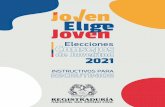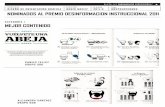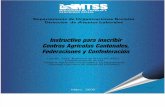Instructivos para la Gestión de Usuarios en la UNED · solicita cuenta con correo electrónico...
Transcript of Instructivos para la Gestión de Usuarios en la UNED · solicita cuenta con correo electrónico...
Universidad Estatal
a Distancia
Dirección de
Tecnología,
Información y
Comunicación
Instructivos
para la Gestión
de Usuarios en
la UNED
Asesoría por el Centro de Planificación y
Programación Institucional
Junio 2017
Instructivo para Gestión de usuarios de la Universidad Estatal a Distancia del Manual
Específico de Seguridad en TI de la Universidad Estatal a Distancia
Dependencia Dirección de Tecnología, información Y comunicaciones
Fecha Aprobación 26/06/2017
Fecha revisión 26/06/2019
Código Instr-01 -MEGA-PEGTI.03-PR-06
1
Tabla de contenidos
Aprobación .............................................................................................................................................................. 5
Elaboración y Revisión ....................................................................................................................................... 6
Instructivo para el trámite de solicitud de códigos de usuarios de Producción en la DTIC
(Cuenta de Correo electrónico Office 365, AS/400, accesos, código de usuario para los
equipos de cómputo como para los dispositivos tecnológicos y acceso a la red
institucional) ........................................................................................................................................................... 8
¿En qué consisten las solicitudes de usuarios? .................................................................................... 8
Conceptos ............................................................................................................................................................ 8
Para la ejecución de las actividades se debe tener en cuenta lo siguiente ............................... 8
Actividades para realizar el trámite de solicitudes de códigos de usuarios ............................ 8
1- Datos del solicitante .................................................................................................................. 10
2- Detalle de la solicitud ................................................................................................................ 10
3- Visto bueno del Jefe Inmediato ............................................................................................. 12
4- Recepción de solicitud .............................................................................................................. 12
5- Datos de recibido ........................................................................................................................ 13
6- Solicitud de Creación de Usuarios para Centros Universitarios ............................. 13
7- Inhabilitar cuentas de usuario .............................................................................................. 13
(Cuenta de correo electrónico Office 365, código de usuario para los equipos de
cómputo, dispositivos tecnológicos y acceso a la red institucional) ............................... 13
Instructivo para el trámite de solicitud de códigos de usuarios Institucional (Cuenta de
Correo electrónico Office 365, código de usuario para los equipos de cómputo como para
los dispositivos tecnológicos y acceso a la red institucional)........................................................... 26
¿En qué consisten las solicitudes de usuarios? .................................................................................. 26
Conceptos .......................................................................................................................................................... 26
Para la ejecución de las actividades se debe tener en cuenta lo siguiente ............................. 26
Actividades para realizar el trámite de solicitudes de códigos de usuarios .......................... 26
1- Datos del solicitante .................................................................................................................. 28
2- Autorización del Director de la Escuela o Jefe Inmediato .......................................... 29
3- Recepción de solicitud .............................................................................................................. 29
Instructivo para Gestión de usuarios de la Universidad Estatal a Distancia del Manual
Específico de Seguridad en TI de la Universidad Estatal a Distancia
Dependencia Dirección de Tecnología, información Y comunicaciones
Fecha Aprobación 26/06/2017
Fecha revisión 26/06/2019
Código Instr-01 -MEGA-PEGTI.03-PR-06
2
4- Datos de recibido ........................................................................................................................ 29
5- Solicitud de Creación de Usuarios para Centros Universitarios ............................. 30
6- Inhabilitar cuentas de usuario (Cuenta de correo electrónico Office 365, código
de usuario para los equipos de cómputo, dispositivos tecnológicos y acceso a la red
institucional) .......................................................................................................................................... 30
Instructivo para el trámite de Autorizaciones (Aplicación, VPN, Puerto, Red Social y Otros)
.................................................................................................................................................................................... 43
¿En qué consiste el trámite de Autorizaciones? ................................................................................ 43
Conceptos .......................................................................................................................................................... 43
Para la ejecución de las actividades se debe tener en cuenta lo siguiente ............................. 43
Actividades para realizar el trámite de Autorizaciones ................................................................. 44
1- Datos del Solicitante .................................................................................................................. 46
2- Detalle de la solicitud ................................................................................................................ 46
3- Visto Bueno del Jefe Inmediato ............................................................................................. 47
4- Datos del trámite realizado .................................................................................................... 48
5- Inhabilitar cuentas de usuario de VPN .............................................................................. 49
Instructiva creación de cuentas de usuarios de VPN ........................................................................... 52
¿En qué consiste la creación de cuentas de usuarios de VPN? .................................................... 52
Conceptos ...................................................................................................................................................... 52
Para la ejecución de las actividades se debe tener en cuenta lo siguiente ............................. 52
Actividades para realizar la Creación de Usuarios de VPN ........................................................... 52
1. Creación de Usuarios ..................................................................................................................... 52
2. Entrega del Usuario ........................................................................................................................ 55
3. Inhabilitar cuenta de usuario ..................................................................................................... 56
Instructivo para el trámite del código de usuarios de desarrollo................................................... 60
¿En qué consiste el trámite del código de usuarios de desarrollo? ........................................... 60
Conceptos .......................................................................................................................................................... 60
Para la ejecución de las actividades se debe tener en cuenta lo siguiente ............................. 60
Actividades para realizar el trámite de Código de usuarios ......................................................... 60
1- Datos del Solicitante .................................................................................................................. 62
2- Visto Bueno del Coordinador de Proyectos ..................................................................... 63
Instructivo para Gestión de usuarios de la Universidad Estatal a Distancia del Manual
Específico de Seguridad en TI de la Universidad Estatal a Distancia
Dependencia Dirección de Tecnología, información Y comunicaciones
Fecha Aprobación 26/06/2017
Fecha revisión 26/06/2019
Código Instr-01 -MEGA-PEGTI.03-PR-06
3
3- Datos del trámite realizado .................................................................................................... 63
Instructivo para la Creación e inhabilitación de usuarios de la plataforma AS400 ................ 65
¿En qué consiste la creación de usuarios e inhabilitación de AS-400? .................................... 65
Conceptos .......................................................................................................................................................... 65
Para la ejecución de las actividades se debe tener en cuenta lo siguiente ............................. 65
Actividades para creación de usuarios e inhabilitación de AS-400 .......................................... 66
Entrega del usuario ................................................................................................................................... 71
Inhabilitar usuario AS400 ...................................................................................................................... 71
Instructivo para la creación de cuentas de usuarios en Active Directory ................................... 74
¿En qué consisten las solicitudes de usuarios? .................................................................................. 74
Conceptos .......................................................................................................................................................... 74
Para la ejecución de las actividades se debe tener en cuenta lo siguiente ............................. 74
Actividades paracreación de cuentas de usuarios en Active Directory ................................... 74
1. Cuentas usuario Active Directory - Creación de Usuarios sin correo electrónico 74
2. Creación de Cuentas de Usuario con Correo Electrónico ................................................ 78
8. Creación de Cuentas de Correo para Usuarios ya Existentes ........................................ 99
1. Creación del Grupo de Distribución ...................................................................................... 103
5. Entrega del Usuario ..................................................................................................................... 105
6. Inhabilitar cuentas de usuario ................................................................................................ 106
Instructivo para la Administración de Usuarios, roles y privilegios en ORACLE .................. 119
¿En qué consisten los roles y privilegios de ORACLE? ................................................................ 119
Conceptos ....................................................................................................................................................... 119
Para la ejecución de las actividades se debe tener en cuenta lo siguiente .......................... 119
Actividades para realizar el trámite de Usuarios, roles y privilegios .................................... 121
(1) Creación de usuariosen Oracle ........................................................................................... 121
(2) Para crear Roles de base de datos enORACLE ............................................................. 123
(3) Asignación de privilegios a roles de base de datosenORACLE ............................. 125
Instructivo para la Administración de Usuarios, roles y privilegios de SQL Server ............ 128
¿En qué consisten el Inicio de Sesión, los roles y privilegios de SQL Server? .................... 128
Conceptos ....................................................................................................................................................... 128
Instructivo para Gestión de usuarios de la Universidad Estatal a Distancia del Manual
Específico de Seguridad en TI de la Universidad Estatal a Distancia
Dependencia Dirección de Tecnología, información Y comunicaciones
Fecha Aprobación 26/06/2017
Fecha revisión 26/06/2019
Código Instr-01 -MEGA-PEGTI.03-PR-06
4
Para la ejecución de las actividades se debe tener en cuenta lo siguiente .......................... 128
Actividades para realizar el trámite de Configuración del Inicio de Sesión de los Usuarios
............................................................................................................................................................................ 129
(1) Pasos para crear un Inicios de sesión en SQL Server ................................................ 129
(2) Pasos para crear un Roles de base de datosen SQL Server .................................... 135
(3) Pasos para otorgar privilegios a roles de base de datosen SQL Server ............. 137
Instructivo para Gestión de usuarios de la Universidad Estatal a Distancia del Manual
Específico de Seguridad en TI de la Universidad Estatal a Distancia
Dependencia Dirección de Tecnología, información Y comunicaciones
Fecha Aprobación 26/06/2017
Fecha revisión 26/06/2019
Código Instr-01 -MEGA-PEGTI.03-PR-06
5
Aprobación
En relación a la solicitud planteada por el señor Vicerrector de Planificación el Dr. Edgar
Castro Monge, de realizar el levantamiento los procesos de la universidad, en
concordancia al proyecto de la Propuesta del Macroproceso Institucional, se trabaja en la
elaboración del presente Instructivo para la Gestión de Usuarios de la Universidad
Estatal a Distancia, en coordinación con el Centro de Planificación y Programación
Institucional y representantes de las dependencias involucradas.
Pre-aprobación Juan Carlos Parreaguirre, Jefe del Centro de Planificación y Programación Institucional
Aprobación final Consejo de Rectoría
Instructivo para Gestión de usuarios de la Universidad Estatal a Distancia del Manual
Específico de Seguridad en TI de la Universidad Estatal a Distancia
Dependencia Dirección de Tecnología, información Y comunicaciones
Fecha Aprobación 26/06/2017
Fecha revisión 26/06/2019
Código Instr-01 -MEGA-PEGTI.03-PR-06
6
Instructivo para Gestión de usuarios de la Universidad Estatal a Distancia del Manual
Específico de Seguridad en TI de la Universidad Estatal a Distancia
Dependencia Dirección de Tecnología, información Y comunicaciones
Fecha Aprobación 26/06/2017
Fecha revisión 26/06/2019
Código Instr-01 -MEGA-PEGTI.03-PR-06
7
Elaboración y Revisión
El Centro de Planificación y Programación Institucional, CPPI mediante su Unidad de Programación y Procesos y de conformidad al acuerdo al Manual Organizacional UNED-2012 tiene dentro de sus funciones “Coadyuvar en la formulación de los procedimientos de trabajo de las unidades administrativas, académicas y técnicas que componen la UNED, para alcanzar, de manera eficiente, los objetivos que les corresponde dentro de la actividad institucional “.
Para la elaboración del Instructivo para la Gestión de Usuarios de la Universidad Estatal a Distancia, se brindó asesoría mediante sesiones de trabajo conjunto, con el funcionario de la DTIC: Johnny Saborío Álvarez, coordinador de la Unidad de Seguridad Digital; y se realizaron las consultas pertinentes y la participación de los siguientes funcionarios:
Alejandro Sánchez Rivera, Coordinador de la Unidad Soporte Técnico.
Andrés Céspedes Monge, Funcionario de la Unidad de Infraestructura Tecnológica.
Erick López Agüero, Funcionario de la Unidad de soporte técnico.
Gonzalo Rodríguez Benavidez, Coordinador de la Unidad de Sistemas de Información.
Rolando Rojas Coto, Coordinador de la Unidad de Infraestructura Tecnológica.
La coordinación y asesoría estuvo a cargo del firmante.
Grettel Schonwandt Alvarado
Centro de Planificación y Programación Institucional
Instructivo para Gestión de usuarios de la Universidad Estatal a Distancia del Manual
Específico de Seguridad en TI de la Universidad Estatal a Distancia
Dependencia Dirección de Tecnología, información Y comunicaciones
Fecha Aprobación 26/06/2017
Fecha revisión 26/06/2019
Código Instr-01 -MEGA-PEGTI.03-PR-06
8
Instructivo para el trámite de solicitud de códigos de usuarios de Producción
en la DTIC (Cuenta de Correo electrónico Office 365, AS/400, accesos, código
de usuario para los equipos de cómputo como para los dispositivos
tecnológicos y acceso a la red institucional)
¿En qué consisten las solicitudes de usuarios?
Es la gestión entorno a los usuarios de cada uno de los colaboradores de la institución,
tanto en la sede central como en los centros universitarios. Se basa en la atención de
solicitudes de creación de cuentas de usuarios para el sistema de correo electrónico en la
nube Office 365, cuentas de usuario AS/400, y sus respectivos accesos, para ingresar a los
equipos de cómputo, así como para los dispositivos tecnológicos y acceso a la red
institucional.
Conceptos
Boleta UIT-PL-002-Formulario -Solicitudes códigos de usuarios: Instrumento
para solicitar el correo electrónico en la nube Office 365, cuentas de usuario para
AS/400 y sus respectivos accesos, código de usuario para los equipos de cómputo
como para los dispositivos tecnológicos y acceso a la red institucional.
Para la ejecución de las actividades se debe tener en cuenta lo siguiente
1. En el caso que la solicitud es de un usuario del AS/400 y el funcionario que lo
solicita cuenta con correo electrónico institucional, recibirá las credenciales por
medio de correo, la DTIC tendrá un plazo de 4 días para crear y autorizar dicho
usuario.
Actividades para realizar el trámite de solicitudes de códigos de usuarios
1. Completar el Formulario Solicitudes para producción, de conformidad con lo
establecido en este instructivo.
Instructivo para Gestión de usuarios de la Universidad Estatal a Distancia del Manual
Específico de Seguridad en TI de la Universidad Estatal a Distancia
Dependencia Dirección de Tecnología, información Y comunicaciones
Fecha Aprobación 26/06/2017
Fecha revisión 26/06/2019
Código Instr-01 -MEGA-PEGTI.03-PR-06
9
Instructivo para Gestión de usuarios de la Universidad Estatal a Distancia del Manual
Específico de Seguridad en TI de la Universidad Estatal a Distancia
Dependencia Dirección de Tecnología, información Y comunicaciones
Fecha Aprobación 26/06/2017
Fecha revisión 26/06/2019
Código Instr-01 -MEGA-PEGTI.03-PR-06
10
1- Datos del solicitante
(1) Fecha de Solicitud: Debe indicarla fecha en la que se solicita la creación del
usuario.
(2) Consecutivo Asignado: Este número es asignado por la DTIC al momento de recibir
la solicitud.
(3) Nombre solicitante: Indicar el nombre completo del solicitante, que requiere la
creación del usuario.
(4) Cédula: Anotar el número de cédula en formato 00-000-000.
(5) Dependencia: Indicar la dependencia a la cual pertenece el solicitante
(6) Puesto: Especificar el nombre del puesto que desempeña
(7) Es solicitante es: Se debe seleccionar el tipo de puesto que desempeña el
solicitante. (Administrativo, Profesional, Docente,
Investigador)
2- Detalle de la solicitud
Instructivo para Gestión de usuarios de la Universidad Estatal a Distancia del Manual
Específico de Seguridad en TI de la Universidad Estatal a Distancia
Dependencia Dirección de Tecnología, información Y comunicaciones
Fecha Aprobación 26/06/2017
Fecha revisión 26/06/2019
Código Instr-01 -MEGA-PEGTI.03-PR-06
11
(8) WINDOWS: Si el solicitante requiere el correo electrónico debe completar la
información que se solicita
(9) Condición: Se refiere a el tipo de nombramiento en que se encuentre: en propiedad
o a plazo fijo, si el nombramiento es a plazo se debe indicar en “Hasta” la fecha en que se
termina el nombramiento en el formato dd/mm/aaaa.
(10) Teléfono Brindar el número teléfono de la oficina donde se pueda contactar.
(11) AS/400 Si el solicitante requiere usuario de AS/400o modificar uno existente,
debe completar la información que correspondiente.
(12) Tiene usuario El solicitante marca con una “X” en el espacio SI cuando ya
tiene código de usuario en el AS/400 y necesita que el acceso
sea reemplazado por otras opciones. En caso contrario marca
la opción NO.
(13) Conserva acceso Marcar con una “X” la casilla SI en el caso que el usuario ya
tiene acceso al AS/400 pero necesita que el acceso se
mantenga y se agreguen nuevas opciones
Marcar con una“X” al opción NO para indicar que el usuario
no necesita los accesos actuales y modificarán según esta
solicitud
(14) Código de usuario Indicar el código de usuario del AS/400 actual que tiene
asignado. Si el solicitante no tiene acceso al AS/400, debe
marcar con una “X” la opción No
(15) Detalle de usuario Indicar el acceso que necesita el nuevo usuario o un perfil de
usuario del que se pueda tomar referencia los accesos que
solicita
(16) Utilización Debe indicar con una “X”, si la utilización del usuario de
AS/400 es por tiempo indefinido o tiempo definido con el
nombramiento a plazo fijo, donde debe indicar en “Desde”, la
fecha en que el usuario debe estar activo y en “Hasta”, la fecha
en que se deberá deshabilitar, utilizando el siguiente formato
para la fecha dd/mm/aaaa.
Instructivo para Gestión de usuarios de la Universidad Estatal a Distancia del Manual
Específico de Seguridad en TI de la Universidad Estatal a Distancia
Dependencia Dirección de Tecnología, información Y comunicaciones
Fecha Aprobación 26/06/2017
Fecha revisión 26/06/2019
Código Instr-01 -MEGA-PEGTI.03-PR-06
12
3- Visto bueno del Jefe Inmediato
(17) Nombre Completo Indicar el nombre completo de la jefatura inmediata
(18) Cédula Indicar el número de cédula de la jefatura inmediata; en formato 00-
0000-0000.
(19) Firma La firma de la jefatura inmediata constituye la aprobación de la solicitud
y es un elemento indispensable para tramitar la misma.
En caso que los accesos solicitados correspondan a un Sistema cuyo
dueño o propietario no sea el Jefe inmediato del solicitante, el Jefe del
solicitante deberá adjuntar ésta solicitud un oficio emitido por el dueño
del sistema autorizando la solicitud y que detalle claramente los tipos de
permiso y sistemas a los que está otorgando el visto bueno.
(20) Sello Estampar el sello de la dependencia.
4- Recepción de solicitud
a. Entrega Formulario para Solicitudes para producción en la Unidad de Soporte
Técnico de la DTIC; serán verificados los datos consignados por el usuario; para
corroborar que el formulario esté completo y los datos correspondan a la
información solicitada.
b. El encargado le asigna un consecutivo para que el usuario pueda dar seguimiento
si así lo desea y le indica al solicitante los plazos máximos de entrega:
Cuenta de correo electrónico: 2 días hábiles
Usuario AS/400: 4 días hábiles
c. El solicitante debe presentarse a la Unidad de Soporte Técnico con la cédula de
identidad para 1retirar el usuario de correo electrónico y de AS/400.
1Si la solicitud es de AS/400 y el funcionario ya cuenta con correo institucional, recibirá las credenciales por medio de correo electrónico.
Instructivo para Gestión de usuarios de la Universidad Estatal a Distancia del Manual
Específico de Seguridad en TI de la Universidad Estatal a Distancia
Dependencia Dirección de Tecnología, información Y comunicaciones
Fecha Aprobación 26/06/2017
Fecha revisión 26/06/2019
Código Instr-01 -MEGA-PEGTI.03-PR-06
13
5- Datos de recibido
(21) Nombre completo El solicitante retira el documento donde se indica el usuario y
contraseña deberá escribir su nombre como comprobante de
recibido.
(22) Firma El solicitante debe firmar la boleta como comprobante de recibido.
6- Solicitud de Creación de Usuarios para Centros Universitarios
En caso que el solicitante sea de Centros Universitarios, para solicitar creación de una
cuenta de correo electrónico o la creación de usuario AS/400, deberá solicitar la boleta de
creación de usuarios al correo electrónico [email protected] o descargarla de la
página de la DTIC en la siguiente dirección:
http://www.uned.ac.cr/dtic/documentos#formularios
Igualmente, para la entrega del formulario se deberá enviar la boleta debidamente llena y
escaneada a la dirección de correo electrónico de Soporte Técnico
Cuando la solicitud sea atendida por parte de la DTIC (UST), se le notificará por medio de
correo electrónico al encargado o asistente del CeU, el usuario y la contraseña para que le
sea entregada la información al solicitante; el destinatario deberá responder por medio de
correo electrónico ([email protected]) que recibió satisfactoriamente la
información.
7- Inhabilitar cuentas de usuario
(Cuenta de correo electrónico Office 365, código de usuario para los equipos de cómputo,
dispositivos tecnológicos y acceso a la red institucional)
Para proceder a deshabilitar cuentas de usuarios se debe contar con un documento oficial
(cese de funciones, defunción, jubilación, entre otros) de Recursos Humanos o un
comunicado por correo electrónico del jefe o director dela dependencia que solicite.
1. Una vez recibida la solicitud con su respectivo visto bueno, se deberá ingresar al
servidor que tenga el rol de Active Directory. Una vez en el equipo se debe
Instructivo para Gestión de usuarios de la Universidad Estatal a Distancia del Manual
Específico de Seguridad en TI de la Universidad Estatal a Distancia
Dependencia Dirección de Tecnología, información Y comunicaciones
Fecha Aprobación 26/06/2017
Fecha revisión 26/06/2019
Código Instr-01 -MEGA-PEGTI.03-PR-06
14
presionar el botón de Inicio. buscar la opción Herramientas Administrativas y
en Usuarios y Equipos de Active Directory, dar Clic.
Instructivo para Gestión de usuarios de la Universidad Estatal a Distancia del Manual
Específico de Seguridad en TI de la Universidad Estatal a Distancia
Dependencia Dirección de Tecnología, información Y comunicaciones
Fecha Aprobación 26/06/2017
Fecha revisión 26/06/2019
Código Instr-01 -MEGA-PEGTI.03-PR-06
15
2. Se abre la pantalla Active Directory Users and Computers donde se selecciona el
dominio “uned.ac.cr”, luego presionamos la opción de buscar usuarios.
3. En la ventana Buscar Usuar, contactos y grupos, en el campo llamado Nombres
e ingresa el nombre del funcionario o persona al cual se le va deshabilitar el
usuario y se presiona la opción de buscar ahora.
Instructivo para Gestión de usuarios de la Universidad Estatal a Distancia del Manual
Específico de Seguridad en TI de la Universidad Estatal a Distancia
Dependencia Dirección de Tecnología, información Y comunicaciones
Fecha Aprobación 26/06/2017
Fecha revisión 26/06/2019
Código Instr-01 -MEGA-PEGTI.03-PR-06
16
4. Sobre esa pantalla aparecerá el usuario que se está buscando y sobre el usuario se
presiona clic derecho para que aparezcan las opciones de usuario, se selecciona
“Deshabilitar Cuneta (Disable Account)”.
5. Luego de esto saldrá un mensaje comunicando que la cuenta se desactivo y se
presiona Aceptar.
Instructivo para Gestión de usuarios de la Universidad Estatal a Distancia del Manual
Específico de Seguridad en TI de la Universidad Estatal a Distancia
Dependencia Dirección de Tecnología, información Y comunicaciones
Fecha Aprobación 26/06/2017
Fecha revisión 26/06/2019
Código Instr-01 -MEGA-PEGTI.03-PR-06
17
6. Una vez deshabilitada la cuenta, debe dar clic derecho nuevamente sobre el
usuario y seleccionar “Propiedades (Properties)”.
Instructivo para Gestión de usuarios de la Universidad Estatal a Distancia del Manual
Específico de Seguridad en TI de la Universidad Estatal a Distancia
Dependencia Dirección de Tecnología, información Y comunicaciones
Fecha Aprobación 26/06/2017
Fecha revisión 26/06/2019
Código Instr-01 -MEGA-PEGTI.03-PR-06
18
7. Sobre esa pantalla aparecerá las propiedades del usuario y debe dar clic sobre la
pestaña “Miembro de”.
Instructivo para Gestión de usuarios de la Universidad Estatal a Distancia del Manual
Específico de Seguridad en TI de la Universidad Estatal a Distancia
Dependencia Dirección de Tecnología, información Y comunicaciones
Fecha Aprobación 26/06/2017
Fecha revisión 26/06/2019
Código Instr-01 -MEGA-PEGTI.03-PR-06
19
8. Ubicado en la pestaña “Miembro de” debe seleccionar cada uno de los grupos y
dar clic al botón “Quitar”, el sistema le consultará si desea quitar al usuario de los
grupos seleccionados, para lo cual debe dar clic al botón “Sí”.
Instructivo para Gestión de usuarios de la Universidad Estatal a Distancia del Manual
Específico de Seguridad en TI de la Universidad Estatal a Distancia
Dependencia Dirección de Tecnología, información Y comunicaciones
Fecha Aprobación 26/06/2017
Fecha revisión 26/06/2019
Código Instr-01 -MEGA-PEGTI.03-PR-06
20
9. En la pestaña “Miembro de” debe asegurarse que el usuario deshabilitado solo
quede incluido en el grupo de “Domain Users”. Posteriormente se da clic al botón
Aceptar.
Instructivo para Gestión de usuarios de la Universidad Estatal a Distancia del Manual
Específico de Seguridad en TI de la Universidad Estatal a Distancia
Dependencia Dirección de Tecnología, información Y comunicaciones
Fecha Aprobación 26/06/2017
Fecha revisión 26/06/2019
Código Instr-01 -MEGA-PEGTI.03-PR-06
21
10. Una vez deshabilitado el usuario y excluido de los grupos al cual pertenecía, se
procede a quitar el usuario de la lista de direcciones. Se debe ingresar al Centro
de Administración de Exchange: https://correo.uned.ac.cr/ecp/.
11. En la opción del Menú “destinatarios” debe digitar el usuario deshabilitado, y
presionar el botón de “Enter”, esto con el fin de filtrar la lista de destinatarios.
Debe dar doble clic sobre el nombre del funcionario deshabilitado.
Instructivo para Gestión de usuarios de la Universidad Estatal a Distancia del Manual
Específico de Seguridad en TI de la Universidad Estatal a Distancia
Dependencia Dirección de Tecnología, información Y comunicaciones
Fecha Aprobación 26/06/2017
Fecha revisión 26/06/2019
Código Instr-01 -MEGA-PEGTI.03-PR-06
22
12. Al dar doble clic sobre el nombre del funcionario deshabilitado, se abre una
pantalla con propiedades del usuario, debe deseleccionar la opción “Ocultar de las
listas de direcciones”. Después debe presionar el botón “guardar”.
13. Como último paso se debe desactivar la licencia de Office 365, para lo cual se debe
ingresar al área de “Administración de Office 365 de la UNED”. Una vez
ingresado las credenciales debe dar clic al botón de “Iniciar sesión”.
Instructivo para Gestión de usuarios de la Universidad Estatal a Distancia del Manual
Específico de Seguridad en TI de la Universidad Estatal a Distancia
Dependencia Dirección de Tecnología, información Y comunicaciones
Fecha Aprobación 26/06/2017
Fecha revisión 26/06/2019
Código Instr-01 -MEGA-PEGTI.03-PR-06
23
14. En la pantalla de “Administración de Office 365 de la UNED”, debe dar clic en la
opción de “Administrador”.
15. En la pantalla de Administrador “Admin center”, debe seleccionar la opción
“Usuarios” del menú vertical y posicionarse en la opción “Usuarios activos”.
Ubicado en esta pantalla debe digitar el usuario deshabilitado y presionar el botón
de “Enter” con el fin de filtrar la lista de usuarios. Una vez ubicado, debe dar doble
clic sobre el nombre del usuario.
Instructivo para Gestión de usuarios de la Universidad Estatal a Distancia del Manual
Específico de Seguridad en TI de la Universidad Estatal a Distancia
Dependencia Dirección de Tecnología, información Y comunicaciones
Fecha Aprobación 26/06/2017
Fecha revisión 26/06/2019
Código Instr-01 -MEGA-PEGTI.03-PR-06
24
16. Al dar doble clic sobre el nombre se carga las propiedades de Office 365 del
usuario deshabilitado. Debe dar clic al enlace “Editar” de la opción “Licencias de
productos”.
17. En la pantalla de “Licencias de productos”, debe desactivar las licencias “Office
365 Educación Plus para profesores” y “Power BI (gratuito)”.
Instructivo para Gestión de usuarios de la Universidad Estatal a Distancia del Manual
Específico de Seguridad en TI de la Universidad Estatal a Distancia
Dependencia Dirección de Tecnología, información Y comunicaciones
Fecha Aprobación 26/06/2017
Fecha revisión 26/06/2019
Código Instr-01 -MEGA-PEGTI.03-PR-06
25
18. La pantalla de “Licencias de productos” debe quedar de la siguiente forma.
Posteriormente debe dar clic al botón “Guardar”.
Instructivo para Gestión de usuarios de la Universidad Estatal a Distancia del Manual
Específico de Seguridad en TI de la Universidad Estatal a Distancia
Dependencia Dirección de Tecnología, información Y comunicaciones
Fecha Aprobación 26/06/2017
Fecha revisión 26/06/2019
Código Instr-01 -MEGA-PEGTI.03-PR-06
26
Instructivo para el trámite de solicitud de códigos de usuarios Institucional
(Cuenta de Correo electrónico Office 365, código de usuario para los equipos
de cómputo como para los dispositivos tecnológicos y acceso a la red
institucional)
¿En qué consisten las solicitudes de usuarios?
Es la gestión entorno a los usuarios de cada uno de los colaboradores de la institución,
tanto en la sede central como en los centros universitarios. Se basa en la atención de
solicitudes de creación de cuentas de usuarios para el sistema de correo electrónico en la
nube Office 365, para ingresar a los equipos de cómputo, así como para los dispositivos
tecnológicos y acceso a la red institucional.
Conceptos
Boleta Código de Usuarios -Formulario: Solicitudes códigos de usuarios:
Instrumento para solicitar el correo electrónico en la nube Office 365 y sus
respectivos accesos, código de usuario para los equipos de cómputo como para los
dispositivos tecnológicos y acceso a la red institucional.
Para la ejecución de las actividades se debe tener en cuenta lo siguiente
1. La DTIC tendrá un plazo de 2 días para crear y autorizar dichos usuarios.
Actividades para realizar el trámite de solicitudes de códigos de usuarios
1. Completar el Formulario Solicitud de Código de usuarios, de conformidad con lo
establecido en este instructivo.
Instructivo para Gestión de usuarios de la Universidad Estatal a Distancia del Manual
Específico de Seguridad en TI de la Universidad Estatal a Distancia
Dependencia Dirección de Tecnología, información Y comunicaciones
Fecha Aprobación 26/06/2017
Fecha revisión 26/06/2019
Código Instr-01 -MEGA-PEGTI.03-PR-06
27
Instructivo para Gestión de usuarios de la Universidad Estatal a Distancia del Manual
Específico de Seguridad en TI de la Universidad Estatal a Distancia
Dependencia Dirección de Tecnología, información Y comunicaciones
Fecha Aprobación 26/06/2017
Fecha revisión 26/06/2019
Código Instr-01 -MEGA-PEGTI.03-PR-06
28
1- Datos del solicitante
(1) Fecha de Solicitud: Debe indicarla fecha en la que se solicita la creación del
usuario.
(2) Nombre solicitante: Indicar el nombre completo del solicitante, que requiere la
creación del usuario.
(3) Es solicitante es: Se debe marcar el tipo de puesto que desempeña el
solicitante. (Administrativo, Profesional, Docente,
Investigador)
(4) Dependencia: Indicar la dependencia a la cual pertenece el solicitante
(5) Puesto: Especificar el nombre del puesto que desempeña
(6) Cédula: Anotar el número de cédula en formato 00-000-000.
(7) Teléfono Oficina: El solicitante debe indicar los números de teléfono en el cual
puede ser contactado.
(8) Condición del Funcionario: Se debe indicar la condición del solicitante, en
propiedad o A plazo. En el caso que seleccione A plazo, debe
indicar hasta que día esta su nombramiento.
Instructivo para Gestión de usuarios de la Universidad Estatal a Distancia del Manual
Específico de Seguridad en TI de la Universidad Estatal a Distancia
Dependencia Dirección de Tecnología, información Y comunicaciones
Fecha Aprobación 26/06/2017
Fecha revisión 26/06/2019
Código Instr-01 -MEGA-PEGTI.03-PR-06
29
2- Autorización del Director de la Escuela o Jefe Inmediato
(9) Nombre Completo Indicar el nombre completo de la jefatura inmediata
(10) Cédula Indicar el número de cédula de la jefatura inmediata; en formato 00-
0000-0000.
(11) Firma La firma de la jefatura inmediata constituye la aprobación de la solicitud
y es un elemento indispensable para tramitar la misma.
3- Recepción de solicitud
Entrega la Solicitud de códigos de usuarios, en la Unidad de Soporte Técnico de la DTIC;
serán verificados los datos consignados por el usuario; para corroborar que el formulario
esté completo y los datos correspondan a la información solicitada.
El encargado le asigna un consecutivo para que el usuario pueda dar seguimiento si así lo
desea y le indica al solicitante los plazos máximos de entrega:
Cuenta de correo electrónico: 2 días hábiles
Transcurrido el tiempo de entrega, el solicitante deberá presentarse a la Unidad de
Soporte Técnico con la cédula de identidad para retirar el usuario de correo electrónico.
4- Datos de recibido
Instructivo para Gestión de usuarios de la Universidad Estatal a Distancia del Manual
Específico de Seguridad en TI de la Universidad Estatal a Distancia
Dependencia Dirección de Tecnología, información Y comunicaciones
Fecha Aprobación 26/06/2017
Fecha revisión 26/06/2019
Código Instr-01 -MEGA-PEGTI.03-PR-06
30
(12) Firma de Recibido El solicitante debe firmar la boleta como comprobante de
recibido.
(13) Verificación de cédula El solicitante debeanotar la cédula en el formulario y
mostrar la cedula física al personal de recepción de la DTIC, con el fin que
sepueda comprobar que es la misma cédula suministrada.
5- Solicitud de Creación de Usuarios para Centros Universitarios
En caso que el solicitante sea de Centros Universitarios, para solicitar creación de una
cuenta de correo electrónico, deberá solicitar la boleta de creación de usuarios al correo
electrónico [email protected] o descargarla de la página de la DTIC en la
siguiente dirección: http://www.uned.ac.cr/dtic/documentos#formularios
Igualmente, para la entrega del formulario se deberá enviar la boleta debidamente llena y
escaneada a la dirección de correo electrónico de Soporte Técnico
Cuando la solicitud sea atendida por parte de la DTIC (UST), se le notificará por medio de
correo electrónico al encargado o asistente del CeU, el usuario y la contraseña para que le
sea entregada la información al solicitante; el destinatario deberá responder por medio de
correo electrónico ([email protected]) que recibió satisfactoriamente la
información.
6- Inhabilitar cuentas de usuario (Cuenta de correo electrónico Office 365, código
de usuario para los equipos de cómputo, dispositivos tecnológicos y acceso a la
red institucional)
Para proceder a deshabilitar cuentas de usuarios se debe contar con un documento oficial
(cese de funciones, defunción, jubilación, entre otros) de Recursos Humanos o un
comunicado por correo electrónico del jefe o director dela dependencia que solicite.
1. Una vez recibida la solicitud con su respectivo visto bueno, se deberá ingresar al
servidor que tenga el rol de Active Directory. Una vez en el equipo se debe
presionar el botón de Inicio. buscar la opción Herramientas Administrativas y
en Usuarios y Equipos de Active Directory, dar Clic.
Instructivo para Gestión de usuarios de la Universidad Estatal a Distancia del Manual
Específico de Seguridad en TI de la Universidad Estatal a Distancia
Dependencia Dirección de Tecnología, información Y comunicaciones
Fecha Aprobación 26/06/2017
Fecha revisión 26/06/2019
Código Instr-01 -MEGA-PEGTI.03-PR-06
31
Instructivo para Gestión de usuarios de la Universidad Estatal a Distancia del Manual
Específico de Seguridad en TI de la Universidad Estatal a Distancia
Dependencia Dirección de Tecnología, información Y comunicaciones
Fecha Aprobación 26/06/2017
Fecha revisión 26/06/2019
Código Instr-01 -MEGA-PEGTI.03-PR-06
32
2. Se abre la pantalla Active Directory Users and Computers donde se selecciona el
dominio “uned.ac.cr”, luego presionamos la opción de buscar usuarios.
3. En la ventana Buscar Usuar, contactos y grupos, en el campo llamado Nombre
se ingresa el nombredel funcionario o persona al cual se le va deshabilitar el
usuario y se presiona la opción de buscar ahora.
Instructivo para Gestión de usuarios de la Universidad Estatal a Distancia del Manual
Específico de Seguridad en TI de la Universidad Estatal a Distancia
Dependencia Dirección de Tecnología, información Y comunicaciones
Fecha Aprobación 26/06/2017
Fecha revisión 26/06/2019
Código Instr-01 -MEGA-PEGTI.03-PR-06
33
4. Sobre esa pantalla aparecerá el usuario que se está buscando y sobre el usuario se
presiona clic derecho para que aparezcan las opciones de usuario, se selecciona
“Deshabilitar Cuenta (Disable Account)”,
5. Luego de esto saldrá un mensaje comunicando que la cuenta se desactivo y se
presiona Aceptar.
Instructivo para Gestión de usuarios de la Universidad Estatal a Distancia del Manual
Específico de Seguridad en TI de la Universidad Estatal a Distancia
Dependencia Dirección de Tecnología, información Y comunicaciones
Fecha Aprobación 26/06/2017
Fecha revisión 26/06/2019
Código Instr-01 -MEGA-PEGTI.03-PR-06
34
6. Una vez deshabilitada la cuenta, debe dar clic derecho nuevamente sobre el
usuario y seleccionar “Propiedades (Properties)”.
Instructivo para Gestión de usuarios de la Universidad Estatal a Distancia del Manual
Específico de Seguridad en TI de la Universidad Estatal a Distancia
Dependencia Dirección de Tecnología, información Y comunicaciones
Fecha Aprobación 26/06/2017
Fecha revisión 26/06/2019
Código Instr-01 -MEGA-PEGTI.03-PR-06
35
7. Sobre esa pantalla aparecerá las propiedades del usuario y debe dar clic sobre la
pestaña “Miembro de”.
Instructivo para Gestión de usuarios de la Universidad Estatal a Distancia del Manual
Específico de Seguridad en TI de la Universidad Estatal a Distancia
Dependencia Dirección de Tecnología, información Y comunicaciones
Fecha Aprobación 26/06/2017
Fecha revisión 26/06/2019
Código Instr-01 -MEGA-PEGTI.03-PR-06
36
8. Ubicado en la pestaña “Miembro de” debe seleccionar cada uno de los grupos y
dar clic al botón “Quitar”, el sistema le consultará si desea quitar al usuario de los
grupos seleccionados, para lo cual debe dar clic al botón “Sí”.
Instructivo para Gestión de usuarios de la Universidad Estatal a Distancia del Manual
Específico de Seguridad en TI de la Universidad Estatal a Distancia
Dependencia Dirección de Tecnología, información Y comunicaciones
Fecha Aprobación 26/06/2017
Fecha revisión 26/06/2019
Código Instr-01 -MEGA-PEGTI.03-PR-06
37
9. En la pestaña “Miembro de” debe asegurarse que el usuario deshabilitado solo
quede incluido en el grupo de “Domain Users”. Posteriormente se da clic al botón
Aceptar.
Instructivo para Gestión de usuarios de la Universidad Estatal a Distancia del Manual
Específico de Seguridad en TI de la Universidad Estatal a Distancia
Dependencia Dirección de Tecnología, información Y comunicaciones
Fecha Aprobación 26/06/2017
Fecha revisión 26/06/2019
Código Instr-01 -MEGA-PEGTI.03-PR-06
38
10. Una vez deshabilitado el usuario y excluido de los grupos al cual pertenecía, se
procede a quitar el usuario de la lista de direcciones. Se debe ingresar al Centro
de Administración de Exchange: https://correo.uned.ac.cr/ecp/.
11. En la opción del Menú “destinatarios” debe digitar el usuario deshabilitado, y
presionar el botón de “Enter”, esto con el fin de filtrar la lista de destinatarios.
Debe dar doble clic sobre el nombre del funcionario deshabilitado.
Instructivo para Gestión de usuarios de la Universidad Estatal a Distancia del Manual
Específico de Seguridad en TI de la Universidad Estatal a Distancia
Dependencia Dirección de Tecnología, información Y comunicaciones
Fecha Aprobación 26/06/2017
Fecha revisión 26/06/2019
Código Instr-01 -MEGA-PEGTI.03-PR-06
39
12. Al dar doble clic sobre el nombre del funcionario deshabilitado, se abre una
pantalla con propiedades del usuario, debe deseleccionar la opción “Ocultar de las
listas de direcciones”. Después debe presionar el botón “guardar”.
13. Como último paso se debe desactivar la licencia de Office 365, para lo cual se debe
ingresar al área de “Administración de Office 365 de la UNED”. Una vez
ingresado las credenciales debe dar clic al botón de “Iniciar sesión”.
Instructivo para Gestión de usuarios de la Universidad Estatal a Distancia del Manual
Específico de Seguridad en TI de la Universidad Estatal a Distancia
Dependencia Dirección de Tecnología, información Y comunicaciones
Fecha Aprobación 26/06/2017
Fecha revisión 26/06/2019
Código Instr-01 -MEGA-PEGTI.03-PR-06
40
14. En la pantalla de “Administración de Office 365 de la UNED”, debe dar clic en la
opción de “Administrador”.
15. En la pantalla de Administrador “Admin center”, debe seleccionar la opción
“Usuarios” del menú vertical y posicionarse en la opción “Usuarios activos”.
Ubicado en esta pantalla debe digitar el usuario deshabilitado y presionar el botón
de “Enter” con el fin de filtrar la lista de usuarios. Una vez ubicado, debe dar doble
clic sobre el nombre del usuario.
Instructivo para Gestión de usuarios de la Universidad Estatal a Distancia del Manual
Específico de Seguridad en TI de la Universidad Estatal a Distancia
Dependencia Dirección de Tecnología, información Y comunicaciones
Fecha Aprobación 26/06/2017
Fecha revisión 26/06/2019
Código Instr-01 -MEGA-PEGTI.03-PR-06
41
16. Al dar doble clic sobre el nombre se carga las propiedades de Office 365 del
usuario deshabilitado. Debe dar clic al enlace “Editar” de la opción “Licencias de
productos”.
17. En la pantalla de “Licencias de productos”, debe desactivar las licencias “Office
365 Educación Plus para profesores” y “Power BI (gratuito)”.
Instructivo para Gestión de usuarios de la Universidad Estatal a Distancia del Manual
Específico de Seguridad en TI de la Universidad Estatal a Distancia
Dependencia Dirección de Tecnología, información Y comunicaciones
Fecha Aprobación 26/06/2017
Fecha revisión 26/06/2019
Código Instr-01 -MEGA-PEGTI.03-PR-06
42
18. La pantalla de “Licencias de productos” debe quedar de la siguiente forma.
Posteriormente debe dar clic al botón “Guardar”.
Instructivo para Gestión de usuarios de la Universidad Estatal a Distancia del Manual
Específico de Seguridad en TI de la Universidad Estatal a Distancia
Dependencia Dirección de Tecnología, información Y comunicaciones
Fecha Aprobación 26/06/2017
Fecha revisión 26/06/2019
Código Instr-01 -MEGA-PEGTI.03-PR-06
43
Instructivo para el trámite de Autorizaciones (Aplicación, VPN, Puerto, Red
Social y Otros)
¿En qué consiste el trámite de Autorizaciones?
Es la gestión entorno a las autorizaciones que pueden realizar los funcionarios de la
institución, así como terceros externos a la UNED, tanto en la sede central como en los
centros universitarios. Se basa en la atención de solicitudes de autorización con el fin
otorga permisos para el uso de aplicaciones, creación de usuarios de VPN para otorgar
acceso remoto a la red institucional, acceso de Redes Sociales, apertura de puertos de red
y cualquier otra autorización que se necesite.
Conceptos
Boleta USD-FA-001: Formulario de Autorizaciones: instrumento para solicitar
autorización para el uso de aplicaciones, utilizar redes sociales, otorgar acceso
remoto a la red institucional (VPN), acceso a Redes Sociales, apertura de puertos
de red, entro otros tipos de autorizaciones.
Para la ejecución de las actividades se debe tener en cuenta lo siguiente
1. La solicitud se entrega en la recepción de la DTIC la solicitud.
2. La recepción de la DTIC debe verificar los datos consignados por el usuario; para
corroborar que el formulario esté completo y los datos correspondan a la
información solicitada, además, se le indica al solicitante los plazos máximos de
entrega.
3. Un funcionario de la Unidad de Seguridad Digital le asigna un consecutivo para
llevar el control de autorizaciones.
4. Si la solicitud es para un usuario de VPN, el solicitante recibirá las credenciales por
medio de correo electrónico.
5. La DTIC tendrá un plazo de 4 días para crear y autorizar el usuario de VPN.
6. En cuanto autorizaciones de aplicaciones, apertura de puertos, acceso a redes
sociales y cualquier otro tipo de autorizaciones la DTIC tendrá un plazo de 2 meses
para realizar las configuraciones y pruebas necesarias, con el fin de cumplir con el
principio de mínimo privilegio y acatar lo que establece el Reglamento para uso de
Equipos de cómputo e Internet.
7. En cuanto a la Solicitud de Autorizaciones para Centros Universitarios,
a. El solicitante debe solicitar y completar el formulario de autorizaciones al
correo electrónico [email protected] o descargarla de la página
Instructivo para Gestión de usuarios de la Universidad Estatal a Distancia del Manual
Específico de Seguridad en TI de la Universidad Estatal a Distancia
Dependencia Dirección de Tecnología, información Y comunicaciones
Fecha Aprobación 26/06/2017
Fecha revisión 26/06/2019
Código Instr-01 -MEGA-PEGTI.03-PR-06
44
de la DTIC en la siguiente dirección:
http://www.uned.ac.cr/dtic/documentos#formularios
b. Enviar la boleta debidamente llena, con las firmas y sello respectivo y
escaneada a la dirección de correo electrónico de Soporte Técnico
c. Cuando la solicitud sea atendida por parte de la DTIC (USD), se le notifica
por medio de correo electrónico al solicitante, éste deberá responder por
medio de correo electrónico ([email protected]) que recibió
satisfactoriamente la información.
8. En caso de que la solicitud de Autorizaciones de VPN sea para personal 2externo a
la UNED, deberá completar el formulario de autorizaciones “Boleta USD-FA-001”.
9. La DTIC (USD), notifica por medio de correo electrónico al responsable de la
contratación de personal externo, el cual debe responder por medio de correo
electrónico ([email protected]) que recibió satisfactoriamente la
información.
Actividades para realizar el trámite de Autorizaciones
1. Completar el Formulario de autorizaciones, de conformidad con lo establecido en
este instructivo.
2El cual está realizando algún tipo de actividad contratada por la institución, el funcionario responsable de la contratación deberá llenar y entregar el formulario de autorizaciones en la recepción de la DTIC.
Instructivo para Gestión de usuarios de la Universidad Estatal a Distancia del Manual
Específico de Seguridad en TI de la Universidad Estatal a Distancia
Dependencia Dirección de Tecnología, información Y comunicaciones
Fecha Aprobación 26/06/2017
Fecha revisión 26/06/2019
Código Instr-01 -MEGA-PEGTI.03-PR-06
45
Instructivo para Gestión de usuarios de la Universidad Estatal a Distancia del Manual
Específico de Seguridad en TI de la Universidad Estatal a Distancia
Dependencia Dirección de Tecnología, información Y comunicaciones
Fecha Aprobación 26/06/2017
Fecha revisión 26/06/2019
Código Instr-01 -MEGA-PEGTI.03-PR-06
46
1- Datos del Solicitante
(1) Fecha de Solicitud: Debe indicarla fecha en la que se solicita la autorización.
(2) Nombre solicitante: Indicar el nombre completo del solicitante, que requiere la
autorización.
(3) Firma: Firma del solicitante, que requiere la autorización.
(4) Teléfonos: Brindar los números de teléfono donde se pueda contactar.
(5) Cédula: Anotar el número de cédula en formato 00-000-000.
(6) Dependencia: Indicar la dependencia a la cual pertenece el solicitante
(7) Puesto: Especificar el nombre del puesto que desempeña
(8) Es solicitante es: Se debe seleccionar el tipo de puesto que desempeña el
solicitante. (Administrativo, Profesional, Docente,
Investigador)
2- Detalle de la solicitud
Instructivo para Gestión de usuarios de la Universidad Estatal a Distancia del Manual
Específico de Seguridad en TI de la Universidad Estatal a Distancia
Dependencia Dirección de Tecnología, información Y comunicaciones
Fecha Aprobación 26/06/2017
Fecha revisión 26/06/2019
Código Instr-01 -MEGA-PEGTI.03-PR-06
47
(9) Tipo de Autorización: El solicitante puede seleccionar uno o varios tipos de
autorización, las cuales son: Aplicación, VPN, Puerto, Red Social y
Otro.
(10) Detalle de la Autorización: Se refiere al tipo de autorización y como el solicitante
va hacer uso de la misma, aportando mayores detalles que puedan
ser utilizados por la DTIC para trabajar la configuración respectiva.
(11) Vigencia del acceso (Autorización): El solicitante debe indicar por cuanto
tiempo debe contar con esta autorización.
(12) Justificación de la Autorización y la relación con sus labores: se refiere a la
explicación del porqué de la excepción al Reglamento para uso de
equipo computo e internet y la relación de esta autorización con las
funciones que desempeña en la UNED.
3- Visto Bueno del Jefe Inmediato
(13) Nombre Completo Indicar el nombre completo de la jefatura inmediata
(14) Cédula Indicar el número de cédula de la jefatura inmediata; en formato 00-
0000-0000.
(15) Firma La firma de la jefatura inmediata constituye la aprobación de la solicitud
y es un elemento indispensable para tramitar la misma.
(16) Sello Estampar el sello de la dependencia.
Instructivo para Gestión de usuarios de la Universidad Estatal a Distancia del Manual
Específico de Seguridad en TI de la Universidad Estatal a Distancia
Dependencia Dirección de Tecnología, información Y comunicaciones
Fecha Aprobación 26/06/2017
Fecha revisión 26/06/2019
Código Instr-01 -MEGA-PEGTI.03-PR-06
48
4- Datos del trámite realizado
(17) VoBo Director DTIC Firma del Director dando visto bueno a la autorización.
(18) VoBo Unidad de Seguridad Digital Firma de un funcionario de la Unidad de
Seguridad Digital, dando el visto bueno sobre tipo de autorización que
se está solicitando. Debe contemplar el Reglamento para uso de equipo
computo e internet y el posible riesgo que puede generar la
autorización.
(19) Realizado por: Una vez realizada la solicitud, se debe indicar por parte del
funcionario que tramitó el nombre completo, la fecha de atención de la
solicitud y la respectiva firma.
(20) Fecha Realizado: Se indica la fecha en que la autorización fue realizada.
(21) Código Asignado: Nombre de usuario asignado cuando se solicita la creación de un
usuario de VPN.
(22) Contraseña Inicial: Contraseña asignada inicialmente por la DTIC cuando se crea
un usuario de VPN Externo.
(23) Consecutivo: Este número es asignado por la DTIC al momento de recibir la
solicitud.
(24) Observaciones: Se puede incluir cualquier observación aclaratoria referente al
trámite realizado.
Instructivo para Gestión de usuarios de la Universidad Estatal a Distancia del Manual
Específico de Seguridad en TI de la Universidad Estatal a Distancia
Dependencia Dirección de Tecnología, información Y comunicaciones
Fecha Aprobación 26/06/2017
Fecha revisión 26/06/2019
Código Instr-01 -MEGA-PEGTI.03-PR-06
49
5- Inhabilitar cuentas de usuario de VPN
Para proceder a deshabilitar cuentas de usuarios de VPN se debe contar con:
Un documento oficial (cese de funciones, defunción, jubilación, entre otros) de
Recursos Humanos o un comunicado por correo electrónico del jefe o director dela
dependencia que solicite.
Por actividades anormales detectadas por la DTIC producto de monitoreos
preventivos y estudios necesarios.
Después de dos meses de inactividad en el uso del acceso VPN.
Finalizado la fecha de vigencia de la autorización indicado en el formulario de
autorización.
A solicitud del usuario cuando éste ya no utilice el acceso.
Cuando se termine algún trabajo, actividad o contratación (en el caso de personal
externo a la UNED).
1. Se ingresa al concentrador de VPN. Esta actividad solo la puede realizar un
funcionario de la Unidad de Seguridad Digital o personal del área de redes de la
Unidad de Infraestructura Tecnológica.
Instructivo para Gestión de usuarios de la Universidad Estatal a Distancia del Manual
Específico de Seguridad en TI de la Universidad Estatal a Distancia
Dependencia Dirección de Tecnología, información Y comunicaciones
Fecha Aprobación 26/06/2017
Fecha revisión 26/06/2019
Código Instr-01 -MEGA-PEGTI.03-PR-06
50
2. Se da clic a la opción “User & Device” del menú principal del concentrador de VPN,
ubicado en esta opción, se da clic a “User”, de éste submenú que se despliega, se da
clic a la opción “User Definition”. Al dar clic en la opción “User Definition” se
desplegará la lista de usuarios de VPN que existen.
3. En la ventana User Definition, una vez desplegado la lista de usuarios, se debe
seleccionar el usuario de VPN a deshabilitar. Se puede localizar un usuario de VPN
de la siguiente forma:
a. Navegando cada una de las páginas de usuarios que existe, puede utilizar
un ordenamiento alfabético dando clic sobre “User Name”
b. Realizando una búsqueda con la opción “Search”
Una vez ubicado el usuario de VPN, se debe dar clic sobre él y seleccionar la opción
“Edit” del menú superior.
Instructivo para Gestión de usuarios de la Universidad Estatal a Distancia del Manual
Específico de Seguridad en TI de la Universidad Estatal a Distancia
Dependencia Dirección de Tecnología, información Y comunicaciones
Fecha Aprobación 26/06/2017
Fecha revisión 26/06/2019
Código Instr-01 -MEGA-PEGTI.03-PR-06
51
Al dar clic a la opción “Edit”, se abre todas las propiedades asociadas al usuario de VPN
seleccionado. Se debe dar clic al cuadro de “Disable” para deshabilitar el usuario y
deseleccionar el cuadro “Add this user to groups” para quitar al usuario del grupo de
VPN al cual pertenecía, posteriormente debe dar clic al botón “Ok”.
Instructivo para Gestión de usuarios de la Universidad Estatal a Distancia del Manual
Específico de Seguridad en TI de la Universidad Estatal a Distancia
Dependencia Dirección de Tecnología, información Y comunicaciones
Fecha Aprobación 26/06/2017
Fecha revisión 26/06/2019
Código Instr-01 -MEGA-PEGTI.03-PR-06
52
Instructiva creación de cuentas de usuarios de VPN
¿En qué consiste la creación de cuentas de usuarios de VPN?
Es la gestión entorno a la creación de usuarios de VPN que pueden solicitar los
funcionarios de la UNED, así como terceros externos a la institución, tanto en la sede
central como en los centros universitarios.
Conceptos
Boleta USD-FA-001: Formulario de Autorizaciones: instrumento para solicitar
autorización para el uso de aplicaciones, utilizar redes sociales, creación de usuarios
de aceces remoto (VPN), acceso a Redes Sociales, apertura de puertos de red, entro
otros tipos de autorizaciones.
Para la ejecución de las actividades se debe tener en cuenta lo siguiente
En el caso que la solicitud es de un usuario de VPN, el solicitante recibirá las credenciales
por medio de correo electrónico, la DTIC tendrá un plazo de 4 días para crear y autorizar
dicho usuario.
Actividades para realizar la Creación de Usuarios de VPN
1. Creación de Usuarios
1. Completar y presentar el “FormularioUSD-FA-001Formulario de
Autorizaciones” siguiendo las instrucciones que se detallan.
2. Se ingresa al concentrador de VPN. Esta actividad solo la puede realizar un
funcionario de la Unidad de Seguridad Digital o personal del área de redes de
la Unidad de Infraestructura Tecnológica
Instructivo para Gestión de usuarios de la Universidad Estatal a Distancia del Manual
Específico de Seguridad en TI de la Universidad Estatal a Distancia
Dependencia Dirección de Tecnología, información Y comunicaciones
Fecha Aprobación 26/06/2017
Fecha revisión 26/06/2019
Código Instr-01 -MEGA-PEGTI.03-PR-06
53
1. Se da clic a la opción “User & Device” del menú principal del concentrador de VPN,
ubicado en esta opción, se da clic a “User”, de éste submenú que se despliega, se da
clic a la opción “User Definition”.
Instructivo para Gestión de usuarios de la Universidad Estatal a Distancia del Manual
Específico de Seguridad en TI de la Universidad Estatal a Distancia
Dependencia Dirección de Tecnología, información Y comunicaciones
Fecha Aprobación 26/06/2017
Fecha revisión 26/06/2019
Código Instr-01 -MEGA-PEGTI.03-PR-06
54
2. En la ventana User Definition, una vez desplegado la lista de usuarios, se debe
dar clic a la opción “Create New” del menú superior.
3. Al dar clic a la opción “Create New”, se abre el asistente “wizard” con los
siguientes pasos para crear un usuario”.
a. Seleccionar el tipo de usuario “Remote RADIUS User”. Dar clic al botón
Next.
b. Ingresar el usuario “User Name”.
i. Para el caso de los funcionarioses el usuario de correo electrónico
sin el “@uned.ac.cr”.
ii. Para el caso de personal externo, debe seguir las indicaciones de la
Directriz sobre el Uso de Redes Privadas Virtuales (VPN) UNED.
iii. Dar clic al botón Next.
Instructivo para Gestión de usuarios de la Universidad Estatal a Distancia del Manual
Específico de Seguridad en TI de la Universidad Estatal a Distancia
Dependencia Dirección de Tecnología, información Y comunicaciones
Fecha Aprobación 26/06/2017
Fecha revisión 26/06/2019
Código Instr-01 -MEGA-PEGTI.03-PR-06
55
c. Incluir una cuenta de correo electrónico de contacto. Dar clic al botón Next.
d. Dar clic a cuadro de “Enable” para habilitar el acceso y dar clic al cuadro de
“User Gruop” y seleccionando el grupo vpnf6. Dar clic al botón Create con
el cual se crea el usuario vpn solicitado.
2. Entrega del Usuario
1. Una vez finalizada la creación del usuario, se llena el documento USD-FA-
001conlos datos:
a. Nombre de la persona que creo el usuario (Realizado Por:).
b. Fecha Realizado
c. Código Asignado
d. Contraseña Inicial
e. Observaciones
Instructivo para Gestión de usuarios de la Universidad Estatal a Distancia del Manual
Específico de Seguridad en TI de la Universidad Estatal a Distancia
Dependencia Dirección de Tecnología, información Y comunicaciones
Fecha Aprobación 26/06/2017
Fecha revisión 26/06/2019
Código Instr-01 -MEGA-PEGTI.03-PR-06
56
2. Un funcionario de la Unidad de Seguridad Digital envía un correo electrónico al
solicitante, mostrando los pasos a seguir para utilizar el acceso remoto. En dicho
correo se indica la dirección URL de acceso y los datos de usuario y contraseña
VPN.
3. Se entrega la boleta a la persona encargada de recepción de la DTIC para que
proceda archivarla.
3. Inhabilitar cuenta de usuario
Para proceder a deshabilitar cuentas de usuarios de VPN se debe contar con:
Instructivo para Gestión de usuarios de la Universidad Estatal a Distancia del Manual
Específico de Seguridad en TI de la Universidad Estatal a Distancia
Dependencia Dirección de Tecnología, información Y comunicaciones
Fecha Aprobación 26/06/2017
Fecha revisión 26/06/2019
Código Instr-01 -MEGA-PEGTI.03-PR-06
57
Un documento oficial (cese de funciones, defunción, jubilación, entre otros) de
Recursos Humanos o un comunicado por correo electrónico del jefe o director dela
dependencia que solicite.
Por actividades anormales detectadas por la DTIC producto de monitoreos
preventivos y estudios necesarios.
Después de dos meses de inactividad en el uso del acceso VPN.
Finalizado la fecha de vigencia de la autorización indicado en el formulario de
autorización.
A solicitud del usuario cuando éste ya no utilice el acceso.
Cuando se termine algún trabajo, actividad o contratación (en el caso de personal
externo a la UNED).
4. Se ingresa al concentrador de VPN. Esta actividad solo la puede realizar un
funcionario de la Unidad de Seguridad Digital o personal del área de redes de la
Unidad de Infraestructura Tecnológica.
Instructivo para Gestión de usuarios de la Universidad Estatal a Distancia del Manual
Específico de Seguridad en TI de la Universidad Estatal a Distancia
Dependencia Dirección de Tecnología, información Y comunicaciones
Fecha Aprobación 26/06/2017
Fecha revisión 26/06/2019
Código Instr-01 -MEGA-PEGTI.03-PR-06
58
5. Se da clic a la opción “User & Device” del menú principal del concentrador de VPN,
ubicado en esta opción, se da clic a “User”, de éste submenú que se despliega, se da
clic a la opción “User Definition”. Al dar clic en la opción “User Definition” se
desplegará la lista de usuarios de VPN que existen.
6. En la ventana User Definition, una vez desplegado la lista de usuarios, se debe
seleccionar el usuario de VPN a deshabilitar. Se puede localizar un usuario de VPN
de la siguiente forma:
a. Navegando cada una de las páginas de usuarios que existe, puede utilizar
un ordenamiento alfabético dando clic sobre “User Name”
b. Realizando una búsqueda con la opción “Search”
Una vez ubicado el usuario de VPN, se debe dar clic sobre él y seleccionar la opción
“Edit” del menú superior.
Instructivo para Gestión de usuarios de la Universidad Estatal a Distancia del Manual
Específico de Seguridad en TI de la Universidad Estatal a Distancia
Dependencia Dirección de Tecnología, información Y comunicaciones
Fecha Aprobación 26/06/2017
Fecha revisión 26/06/2019
Código Instr-01 -MEGA-PEGTI.03-PR-06
59
7. Al dar clic a la opción “Edit”, se abre todas las propiedades asociadas al usuario de
VPN seleccionado. Se debe dar clic al cuadro de “Disable” para deshabilitar el
usuario y deseleccionar el cuadro “Add this user to groups” para quitar al usuario
del grupo de VPN al cual pertenecía, posteriormente debe dar clic al botón “Ok”.
Instructivo para Gestión de usuarios de la Universidad Estatal a Distancia del Manual
Específico de Seguridad en TI de la Universidad Estatal a Distancia
Dependencia Dirección de Tecnología, información Y comunicaciones
Fecha Aprobación 26/06/2017
Fecha revisión 26/06/2019
Código Instr-01 -MEGA-PEGTI.03-PR-06
60
Instructivo para el trámite del código de usuarios de desarrollo
¿En qué consiste el trámite del código de usuarios de desarrollo?
Es la gestión entorno a la creación de usuarios para el desarrollo de aplicaciones y
sistemas que serán utilizados por los colaboradores de la institución, tanto en la sede
central como en los centros universitarios. Se basa en la atención de solicitudes de
creación de cuentas de usuarios para el sistema de correo electrónico en la nube Office
365, creación de grupos, lista de distribución, usuarios del AS400, entre otros.
Conceptos
Boleta UEO-PL-001: Solicitud código de usuarios desarrollo: Solicitud de
usuarios o grupos: instrumento para solicitar acceso a algún ambiente de los
diferentes sistemas, y debe ser entregado al Coordinador de Proyectos.
Para la ejecución de las actividades se debe tener en cuenta lo siguiente
En el caso que el usuario a crear sea nuevo, para la configuración de los accesos, estos
deberán ser solicitados por medio de correo electrónico al Coordinador de Proyectos
encargado, el cual tendrá un plazo de 4 días para generarlos y responder la solicitud.
Actividades para realizar el trámite de Código de usuarios
1. Completar y presentar la solicitud siguiendo las instrucciones que se detallan:
Instructivo para Gestión de usuarios de la Universidad Estatal a Distancia del Manual
Específico de Seguridad en TI de la Universidad Estatal a Distancia
Dependencia Dirección de Tecnología, información Y comunicaciones
Fecha Aprobación 26/06/2017
Fecha revisión 26/06/2019
Código Instr-01 -MEGA-PEGTI.03-PR-06
61
Fecha solicitud:
Nombre del solicitante: Puesto:
Tipo de solicitud: ____ Usuario Buzón
_____ Grupo Lista de distribución
Ambiente: ___ Desarrollo ___ Pruebas
Utilización: ____ Tiempo Indefinido ___ Periodo Definido________________________
Desde: dd/mm/aaaa Hasta: dd/mm/aaaa
Descripción de la Solicitud (AS400, Active Directory) :
Nombre del Proyecto:
Autorización del Líder de Proyectos
Nombre Completo: Firma:
Realizado por Fecha:
Nombre Completo: Firma:
Descripción de lo realizado:
Usuarios:
Grupos:
Listas de distribucion:
Observaciones:
Solicitud de usuarios o grupos (DTIC)
Instructivo para Gestión de usuarios de la Universidad Estatal a Distancia del Manual
Específico de Seguridad en TI de la Universidad Estatal a Distancia
Dependencia Dirección de Tecnología, información Y comunicaciones
Fecha Aprobación 26/06/2017
Fecha revisión 26/06/2019
Código Instr-01 -MEGA-PEGTI.03-PR-06
62
1- Datos del Solicitante
(1) Fecha de Solicitud: Debe indicar la fecha en la que se solicita la creación del
usuario.
(2) Nombre solicitante: Indicar el nombre completo del solicitante, que requiere la
creación del usuario.
(3) Puesto: Especificar el nombre del puesto que desempeña
(4) Tipo Solicitud: Indicar el tipo de solicitud, marcando la casilla que
corresponda (Usuario, Buzón, Grupo o Lista de distribución).
(5) Ambiente: Indicar el tipo de ambiente donde se requiere le acceso,
marcando la casilla que corresponda (Desarrollo, Pruebas).
(6) Utilización: Indicar el periodo durante el cual se requiere la solicitud, si es
indefinido marcar la casilla y si es definido se debe indicar el
periodo de utilización.
(7) Descripción de la solicitud:
Se debe indicar un detalle de la solicitud, donde se identifique claramente la necesidad,
indicando la plataforma donde requiere los permisos (AS400,
Active Directory).
Instructivo para Gestión de usuarios de la Universidad Estatal a Distancia del Manual
Específico de Seguridad en TI de la Universidad Estatal a Distancia
Dependencia Dirección de Tecnología, información Y comunicaciones
Fecha Aprobación 26/06/2017
Fecha revisión 26/06/2019
Código Instr-01 -MEGA-PEGTI.03-PR-06
63
(8) Nombre del proyecto: Indicar el nombre del proyecto en el que el solicitante
requiere los permisos.
2- Visto Bueno del Coordinador de Proyectos
Datos a completar El funcionario que completa debe tener en cuenta lo
siguiente
(9) Autorización Líder del
Proyectos:
El Coordinador de Proyectos a cargo, debe dar la
autorización de la solicitud, debe escribir su nombre
completo y la firma.
3- Datos del trámite realizado
(10) Realizado por: Una vez realizada la solicitud, se debe indicar por parte del
funcionario que tramitó el nombre completo, la fecha de
atención de la solicitud y la respectiva firma.
(11) Descripción de lo
realizado:
Se debe detallar la labor realizada, por parte del que
tramitó la solicitud, indicando las acciones realizadas ya
Instructivo para Gestión de usuarios de la Universidad Estatal a Distancia del Manual
Específico de Seguridad en TI de la Universidad Estatal a Distancia
Dependencia Dirección de Tecnología, información Y comunicaciones
Fecha Aprobación 26/06/2017
Fecha revisión 26/06/2019
Código Instr-01 -MEGA-PEGTI.03-PR-06
64
sea para; usuarios, grupos o listas de distribución”
(12) Observaciones: Se puede incluir cualquier observación aclaratoria
referente al trámite realizado.
Instructivo para Gestión de usuarios de la Universidad Estatal a Distancia del Manual
Específico de Seguridad en TI de la Universidad Estatal a Distancia
Dependencia Dirección de Tecnología, información Y comunicaciones
Fecha Aprobación 26/06/2017
Fecha revisión 26/06/2019
Código Instr-01 -MEGA-PEGTI.03-PR-06
65
Instructivo para la Creación e inhabilitación de usuarios de la plataforma
AS400
¿En qué consiste la creación de usuarios e inhabilitación de AS-400?
Es la gestión relacionada a los usuarios de cada uno de los colaboradores de la institución,
tanto en la sede central como en los centros universitarios. Se basa en la atención de
solicitudes de creación, modificación y deshabilitación de cuentas en el sistema de correo
y en el AS/400.
Conceptos
AS-400: Servidor donde residen una gran parte de los sistemas institucionales.
Creación de usuarios: acción para crear y habilitar cuentas de usuario a
funcionarios de la UNED que acceden a los sistemas institucionales.
Inhabilitación de usuarios: acción que se debe realizar una vez que una persona
deja de ser funcionario de la UNED, cambia de funciones dentro de la institución o
por solicitud de su jefatura o del Líder de servicio.
Boleta UEO-PL-001 Solicitud código de usuarios Desarrollo: Instrumento para
solicitar la creación de usuarios para desarrollo de sistemas, pruebas de
aplicaciones, entre otros.
Boleta UIT-PL-002: Formulario: Solicitudes códigos de usuarios: Instrumento
para solicitar el correo electrónico en la nube Office 365, cuentas de usuario para
AS/400 y sus respectivos accesos, código de usuario para los equipos de cómputo
como para los dispositivos tecnológicos y acceso a la red institucional.
Para la ejecución de las actividades se debe tener en cuenta lo siguiente
1. Toda solicitud de creación de cuentas de usuario deberá ser autorizada por la
jefatura inmediata (el jefe inmediato del funcionario que solicita).
2. La jefatura inmediata deberá consultar con el Líder de servicio el criterio técnico
respectivo en cuanto a los accesos y menú del usuario solicitante.
3. En caso de que el usuario necesite acceso a otros sistemas, deberá solicitar el
criterio técnico al Líder de servicio correspondiente (no es necesaria la aprobación
de la jefatura del Líder de servicio).
4. En el caso que la solicitud es de un usuario del AS/400 y el funcionario que lo
solicita cuenta con correo electrónico institucional, recibirá las credenciales por
medio de correo, la DTIC tendrá un plazo de 4 días para crear y autorizar dicho
usuario.
Equipo Nombre de Equipo
Producción S1030557
Desarrollo Sistemas
Instructivo para Gestión de usuarios de la Universidad Estatal a Distancia del Manual
Específico de Seguridad en TI de la Universidad Estatal a Distancia
Dependencia Dirección de Tecnología, información Y comunicaciones
Fecha Aprobación 26/06/2017
Fecha revisión 26/06/2019
Código Instr-01 -MEGA-PEGTI.03-PR-06
66
Actividades para creación de usuarios e inhabilitación de AS-400
1. En la línea de comandos del AS400 se utiliza el comando “WRKUSRPRF”, luego se
presiona F4
2. Después de presionar saldrá una pantalla de perfil de usuario con un espacio en blanco
donde se deberá digitar *all y se presiona Enter
Instructivo para Gestión de usuarios de la Universidad Estatal a Distancia del Manual
Específico de Seguridad en TI de la Universidad Estatal a Distancia
Dependencia Dirección de Tecnología, información Y comunicaciones
Fecha Aprobación 26/06/2017
Fecha revisión 26/06/2019
Código Instr-01 -MEGA-PEGTI.03-PR-06
67
3. Se despliega la lista de todos los usuarios que se encuentran creados en el sistema del
AS400. En esta pantalla en la parte de OPC se deberá digitar el número “1” que
corresponde a la opción para crear usuarios.
4. Se despliega la pantalla de perfil de usuario, donde se digita el usuario solicitado y se
presiona Enter. Para que aparezca la pantalla donde se digitan los datos del nuevo
usuario. Otra manera para crear un usuario, es en la línea de comandos utilizar es el
comando “CRTUSRPRF” y presionar Enter. Aparecerá la pantalla donde se digitarán
los datos del nuevo usuario (Ilustración 4).
Instructivo para Gestión de usuarios de la Universidad Estatal a Distancia del Manual
Específico de Seguridad en TI de la Universidad Estatal a Distancia
Dependencia Dirección de Tecnología, información Y comunicaciones
Fecha Aprobación 26/06/2017
Fecha revisión 26/06/2019
Código Instr-01 -MEGA-PEGTI.03-PR-06
68
5. Una vez presionado Enter la siguiente pantalla mostrará las opciones a modificar:
5.1. Contraseña de usuario: se asigna una contraseña temporal que después el
funcionario es responsable de cambiarla
5.2. Contraseña caduca: se digita “*yes”, esto para que el usuario
obligatoriamente deba cambiar la clave la primera vez
que ingresa
5.3. Estado: debe de estar “ENABLED”
Instructivo para Gestión de usuarios de la Universidad Estatal a Distancia del Manual
Específico de Seguridad en TI de la Universidad Estatal a Distancia
Dependencia Dirección de Tecnología, información Y comunicaciones
Fecha Aprobación 26/06/2017
Fecha revisión 26/06/2019
Código Instr-01 -MEGA-PEGTI.03-PR-06
69
5.4. Programa inicial a llamar: digitar el programa, que, según las necesidades del
usuario, el analista encargado debe anotar en la boleta
los datos de programa inicial, menús y permisos
correspondientes
5.5. Biblioteca: (debajo Programa Inicial) se digita la biblioteca donde
se encuentra alojado el programa que se va a utilizar.
5.6. Menú inicial: se digita el menú que debe tener el nuevo usuario
5.7. Biblioteca: (debajo de Menú Inicial) se digita la biblioteca donde se
encuentra ese menú
5.8. Texto Descriptivo: se digita el nombre completo del nuevo usuario, su
cedula, una breve descripción de la dependencia y que
ejecutara ese usuario
Instructivo para Gestión de usuarios de la Universidad Estatal a Distancia del Manual
Específico de Seguridad en TI de la Universidad Estatal a Distancia
Dependencia Dirección de Tecnología, información Y comunicaciones
Fecha Aprobación 26/06/2017
Fecha revisión 26/06/2019
Código Instr-01 -MEGA-PEGTI.03-PR-06
70
6. Una vez completa ésta información se presiona F9para que habilite más opciones y
utilizando las teclas Re Pag y Av Pag para navegar sobre las pantallas de opciones
7. Se desplaza entre pantallas hasta llegar al espacio Descripción de Trabajo donde se
digita la descripción del grupo de trabajo junto y la biblioteca donde se encuentra esa
descripción.
8. En el espacio de Perfil de Grupo de digita el grupo en el cual se encuentra el usuario
Una vez completados estos pasos se presiona Enter para que se cree el usuario en el
sistema del AS400. Retornara a la pantalla donde se muestran todos los usuarios.
Instructivo para Gestión de usuarios de la Universidad Estatal a Distancia del Manual
Específico de Seguridad en TI de la Universidad Estatal a Distancia
Dependencia Dirección de Tecnología, información Y comunicaciones
Fecha Aprobación 26/06/2017
Fecha revisión 26/06/2019
Código Instr-01 -MEGA-PEGTI.03-PR-06
71
Entrega del usuario
1. Una vez finalizada la creación del usuario, se llena el documento UEO-PL-002 con
los datos:
a. Nombre de la persona que creo el usuario
b. Fecha de realización
c. Firma
2. Se deberá entregar la boleta al coordinador de la Unidad de Seguridad Digital
3. El coordinador de la Unidad de Seguridad Digital verifica que el usuario fue creado
según los requerimientos establecidos en la boleta y pasa la boleta al encargado de
recepción.
4. El encargado de recepción comunica a los usuarios que se debe presentar a la
oficina de la Dirección de Tecnología, con su respectiva cedula, para la entrega de
su usuario y contraseña.
5. El encargado de recepción después de entregar la información al usuario; archivar
la respectiva boleta.
Inhabilitar usuario AS400
Para proceder a la inhabilitación de usuarios se debe contar con un documento oficial
(cese de funciones, defunción, jubilación) de Recursos Humanos o un comunicado por
correo electrónico del jefe del área que solicite.
Instructivo para Gestión de usuarios de la Universidad Estatal a Distancia del Manual
Específico de Seguridad en TI de la Universidad Estatal a Distancia
Dependencia Dirección de Tecnología, información Y comunicaciones
Fecha Aprobación 26/06/2017
Fecha revisión 26/06/2019
Código Instr-01 -MEGA-PEGTI.03-PR-06
72
1. En la pantalla principal del AS400 en la línea de comando se digita el siguiente
comando “WRKUSRPRF USUARIO (donde USUARIO es el nombre de usuario del
funcionario a inhabilitar)” y se presiona Enter.
2. La pantalla siguiente muestra en donde aparecerá el usuario junto con la
descripción, en el apartado Opc se deberá digitar la opción 2 y presionar Enter,
esto permitirá cambiar opciones en del usuario.
Instructivo para Gestión de usuarios de la Universidad Estatal a Distancia del Manual
Específico de Seguridad en TI de la Universidad Estatal a Distancia
Dependencia Dirección de Tecnología, información Y comunicaciones
Fecha Aprobación 26/06/2017
Fecha revisión 26/06/2019
Código Instr-01 -MEGA-PEGTI.03-PR-06
73
3. En las opciones de usuario, en el espacio Estado se deberá digitar “*DISABLED” y
en el espacio de texto descriptivo se indicará elOficio que justifica dicha des-
habilitación y se presiona Enter.
4. Una vez deshabilitado el usuario, el documento que origina la solicitud, se debe
indicar el nombre del funcionario que procesó la solicitud y la fecha de realización
y entregar al encargado de la Unidad de Seguridad Digital el documento para que
verifique que el usuario fue deshabilitado y posteriormente entregue el documento
al encargado de recepción de la DTIC para que lo archive.
Instructivo para Gestión de usuarios de la Universidad Estatal a Distancia del Manual
Específico de Seguridad en TI de la Universidad Estatal a Distancia
Dependencia Dirección de Tecnología, información Y comunicaciones
Fecha Aprobación 26/06/2017
Fecha revisión 26/06/2019
Código Instr-01 -MEGA-PEGTI.03-PR-06
74
Instructivo para la creación de cuentas de usuarios en Active Directory
¿En qué consisten las solicitudes de usuarios?
Es la gestión entorno a los usuarios de cada uno de los colaboradores de la institución,
tanto en la sede central como en los centros universitarios. Se basa en la atención de
solicitudes de creación de cuentas de usuarios para el sistema de correo electrónico en la
nube Office 365, para ingresar a los equipos de cómputo, así como para los dispositivos
tecnológicos y acceso a la red institucional.
Conceptos
Boleta UIT-PL-002- Formulario: Solicitudes códigos de usuarios: Instrumento
para solicitar el correo electrónico en la nube Office 365, cuentas de usuario para
AS/400 y sus respectivos accesos, código de usuario para los equipos de cómputo
como para los dispositivos tecnológicos y acceso a la red institucional.
Para la ejecución de las actividades se debe tener en cuenta lo siguiente
1. La DTIC tendrá un plazo de 2 días para crear y autorizar dichos usuarios.
Actividades para creación de cuentas de usuarios en Active Directory
1. Cuentas usuario Active Directory - Creación de Usuarios sin correo
electrónico
El encargado deberá ingresar al servidor que tenga el rol de Active Directory instalado,
una vez en el equipo, debe presionar el botón de Inicio, para buscar el menú de
Herramientas Administrativas y en la opción Usuarios y Equipos de Active Directory,
se le da Clic.
Instructivo para Gestión de usuarios de la Universidad Estatal a Distancia del Manual
Específico de Seguridad en TI de la Universidad Estatal a Distancia
Dependencia Dirección de Tecnología, información Y comunicaciones
Fecha Aprobación 26/06/2017
Fecha revisión 26/06/2019
Código Instr-01 -MEGA-PEGTI.03-PR-06
75
1. En la opción usuarios y equipos de Active Directory, saldrá una pantalla para
búsqueda de la dependencia donde se creará el usuario.
1.1. Se expande el dominio “uned.ac.cr”
1.2. Luego se expande la unidad organizacional (de ahora en adelante OU) UNED;
donde se encuentran distribuidas las dependencias y los centros de la
Universidad,
1.3. Se siguen expandiendo las diferentes OU´s hasta ubicar la que se requiere
De no encontrar la OU buscada, existe una OU llamada Sin Ordenar en donde
podremos crear al usuario.
Instructivo para Gestión de usuarios de la Universidad Estatal a Distancia del Manual
Específico de Seguridad en TI de la Universidad Estatal a Distancia
Dependencia Dirección de Tecnología, información Y comunicaciones
Fecha Aprobación 26/06/2017
Fecha revisión 26/06/2019
Código Instr-01 -MEGA-PEGTI.03-PR-06
76
2. Una vez ubicada la dependencia o centro, se le da click derecho sobre el OU, con el
mouse se posiciona en Nuevo y se le da click a la opción Usuario.
Instructivo para Gestión de usuarios de la Universidad Estatal a Distancia del Manual
Específico de Seguridad en TI de la Universidad Estatal a Distancia
Dependencia Dirección de Tecnología, información Y comunicaciones
Fecha Aprobación 26/06/2017
Fecha revisión 26/06/2019
Código Instr-01 -MEGA-PEGTI.03-PR-06
77
3. En la pantalla nuevo objeto usuario se ingresan los datos del usuario:
3.1. Nombre
3.2. Apellidos
3.3. Nombre de inicio de sesión de usuario el cual se define de la siguiente forma:
3.3.1. La primera letra del nombre y el apellido completo.
3.3.2. En el caso de que este usuario ya exista se usara la primera letra del nombre,
el primer apellido y la primera letra del segundo apellido
3.3.3. En el caso que el usuario también existe se agregan las letras del nombre
hasta que ya acepté el nombre de inicio, después se presiona Siguiente.
4. En la siguiente pantalla debe introducir una contraseña temporal para el usuario, y
verificar que únicamente la opción “El usuario deberá cambiar la contraseña en el
siguiente inicio de sesión” debe estar marcada con un “check” y presiona siguiente.
Instructivo para Gestión de usuarios de la Universidad Estatal a Distancia del Manual
Específico de Seguridad en TI de la Universidad Estatal a Distancia
Dependencia Dirección de Tecnología, información Y comunicaciones
Fecha Aprobación 26/06/2017
Fecha revisión 26/06/2019
Código Instr-01 -MEGA-PEGTI.03-PR-06
78
5. La pantalla siguiente muestra el resumen de creación del usuario, se verifica la
información y se presiona Finalizar para terminar la creación del usuario.
2. Creación de Cuentas de Usuario con Correo Electrónico
1. Una vez recibida la solicitud en el documento UEO-PL-002 con su respectivo visto
bueno, se deberá ingresar al Centro de Administración de Exchange.
Instructivo para Gestión de usuarios de la Universidad Estatal a Distancia del Manual
Específico de Seguridad en TI de la Universidad Estatal a Distancia
Dependencia Dirección de Tecnología, información Y comunicaciones
Fecha Aprobación 26/06/2017
Fecha revisión 26/06/2019
Código Instr-01 -MEGA-PEGTI.03-PR-06
79
2. En el Centro de Administración de Exchange se debe posicionar en la opción del Menú
Vertical “destinatarios” dar clic en la pestaña “buzones”. Ubicado en esta opción se
debe dar clic al botón “+” y seleccionar “Buzón de Office 365”.
Instructivo para Gestión de usuarios de la Universidad Estatal a Distancia del Manual
Específico de Seguridad en TI de la Universidad Estatal a Distancia
Dependencia Dirección de Tecnología, información Y comunicaciones
Fecha Aprobación 26/06/2017
Fecha revisión 26/06/2019
Código Instr-01 -MEGA-PEGTI.03-PR-06
80
3. En la opción “nuevo buzón de Office 365”, se despliega una pantalla donde se ingresa
los datos del nuevo usuario.
Instructivo para Gestión de usuarios de la Universidad Estatal a Distancia del Manual
Específico de Seguridad en TI de la Universidad Estatal a Distancia
Dependencia Dirección de Tecnología, información Y comunicaciones
Fecha Aprobación 26/06/2017
Fecha revisión 26/06/2019
Código Instr-01 -MEGA-PEGTI.03-PR-06
81
4. La pantalla con los datos del nuevo usuario debe quedar de la siguiente forma.
Instructivo para Gestión de usuarios de la Universidad Estatal a Distancia del Manual
Específico de Seguridad en TI de la Universidad Estatal a Distancia
Dependencia Dirección de Tecnología, información Y comunicaciones
Fecha Aprobación 26/06/2017
Fecha revisión 26/06/2019
Código Instr-01 -MEGA-PEGTI.03-PR-06
82
5. Posteriormente se deberá ingresar al servidor que tenga el rol de Active Directory. Una
vez en el equipo se debe presionar el botón de Inicio. buscar la opción Herramientas
Administrativas y en Usuarios y Equipos de Active Directory, dar Clic.
6. Se abre la ventaActive Directory Users and Computersdonde se selecciona el
dominio “uned.ac.cr”, luego presionamos la opción de buscar usuarios.
Instructivo para Gestión de usuarios de la Universidad Estatal a Distancia del Manual
Específico de Seguridad en TI de la Universidad Estatal a Distancia
Dependencia Dirección de Tecnología, información Y comunicaciones
Fecha Aprobación 26/06/2017
Fecha revisión 26/06/2019
Código Instr-01 -MEGA-PEGTI.03-PR-06
83
7. En la ventana Buscar Usuar., contactos y grupos, en el campo llamado Nombre se
ingresa el nombre del funcionario o persona al cual se le creó el usuario y se presiona
la opción de buscar ahora. Una vez encontrado el usuario se da clic derecho sobre él y
se da clic a la opción de “Propiedades”.
Instructivo para Gestión de usuarios de la Universidad Estatal a Distancia del Manual
Específico de Seguridad en TI de la Universidad Estatal a Distancia
Dependencia Dirección de Tecnología, información Y comunicaciones
Fecha Aprobación 26/06/2017
Fecha revisión 26/06/2019
Código Instr-01 -MEGA-PEGTI.03-PR-06
84
8. En la ventana de propiedades se debe de ubicar en la pestaña “Miembro de” y le da
clic al botón Agregar, donde debe digitar los nombres de los grupos al cual pertenece
el usuario, separados por un punto y coma en caso de que sean varios grupos. Puede
dar clic al botón “Comprobar nombres” para verificar que los nombres de los grupos
es el correcto, puede realizar esta acción las veces que lo requiera. Una vez agregado
todos los grupos debe dar clic al botón “Aceptar”.
Instructivo para Gestión de usuarios de la Universidad Estatal a Distancia del Manual
Específico de Seguridad en TI de la Universidad Estatal a Distancia
Dependencia Dirección de Tecnología, información Y comunicaciones
Fecha Aprobación 26/06/2017
Fecha revisión 26/06/2019
Código Instr-01 -MEGA-PEGTI.03-PR-06
85
9. En la ventana de propiedades, en la pestaña “General” se debe completar las calidades
del usuario nuevo.
Instructivo para Gestión de usuarios de la Universidad Estatal a Distancia del Manual
Específico de Seguridad en TI de la Universidad Estatal a Distancia
Dependencia Dirección de Tecnología, información Y comunicaciones
Fecha Aprobación 26/06/2017
Fecha revisión 26/06/2019
Código Instr-01 -MEGA-PEGTI.03-PR-06
86
10. En la ventana de propiedades, en la pestaña de “Cuenta” se especifica si el usuario
expira en una fecha determinada (esto en función del tipo de nombramiento o de la
función que vaya a realizar este usuario).
Instructivo para Gestión de usuarios de la Universidad Estatal a Distancia del Manual
Específico de Seguridad en TI de la Universidad Estatal a Distancia
Dependencia Dirección de Tecnología, información Y comunicaciones
Fecha Aprobación 26/06/2017
Fecha revisión 26/06/2019
Código Instr-01 -MEGA-PEGTI.03-PR-06
87
11. En la ventana de propiedades, en la pestaña de “Organización” se ingresa la
información laboral del usuario.
Instructivo para Gestión de usuarios de la Universidad Estatal a Distancia del Manual
Específico de Seguridad en TI de la Universidad Estatal a Distancia
Dependencia Dirección de Tecnología, información Y comunicaciones
Fecha Aprobación 26/06/2017
Fecha revisión 26/06/2019
Código Instr-01 -MEGA-PEGTI.03-PR-06
88
12. En la ventana Buscar Usuar., contactos y grupos, en el campo llamado Nombre se
ingresa el nombre del funcionario o persona al cual se le creó el usuario y se presiona
la opción de buscar ahora. Una vez encontrado el usuario se da clic derecho sobre él y
se da clic izquierdo a la opción de “Mover”.
Instructivo para Gestión de usuarios de la Universidad Estatal a Distancia del Manual
Específico de Seguridad en TI de la Universidad Estatal a Distancia
Dependencia Dirección de Tecnología, información Y comunicaciones
Fecha Aprobación 26/06/2017
Fecha revisión 26/06/2019
Código Instr-01 -MEGA-PEGTI.03-PR-06
89
13. En la ventana “Mover” debe seleccionar la Unidad Organizacional donde debe estar
ubicado el usuario nuevo. Una vez seleccionado debe dar clic al botón Aceptar.
Instructivo para Gestión de usuarios de la Universidad Estatal a Distancia del Manual
Específico de Seguridad en TI de la Universidad Estatal a Distancia
Dependencia Dirección de Tecnología, información Y comunicaciones
Fecha Aprobación 26/06/2017
Fecha revisión 26/06/2019
Código Instr-01 -MEGA-PEGTI.03-PR-06
90
14. Si el usuario nuevo pertenece a un funcionario de la UNED, se debe agregar el número
de cedula a las propiedades del usuario en el Directorio Activo (Active Directory).
Para esto debe ingresar al Active Directory Explorer y suministrar sus datos para
validarse, luego dar clic al botón OK.
Instructivo para Gestión de usuarios de la Universidad Estatal a Distancia del Manual
Específico de Seguridad en TI de la Universidad Estatal a Distancia
Dependencia Dirección de Tecnología, información Y comunicaciones
Fecha Aprobación 26/06/2017
Fecha revisión 26/06/2019
Código Instr-01 -MEGA-PEGTI.03-PR-06
91
15. En la venta de “Active Directory Explorer” debe seleccionar “uned.ac.cr” y dar clic a
la opción “Search” de menú superior.
Instructivo para Gestión de usuarios de la Universidad Estatal a Distancia del Manual
Específico de Seguridad en TI de la Universidad Estatal a Distancia
Dependencia Dirección de Tecnología, información Y comunicaciones
Fecha Aprobación 26/06/2017
Fecha revisión 26/06/2019
Código Instr-01 -MEGA-PEGTI.03-PR-06
92
16. En la venta de “Search Container” debe seleccionar la Class “--Common clases--”, y
agregar (Add) el atributo (atribute) sAMAccountName con el Valor (Value)
nombre de usuario del funcionario. Dar clic al botón Search de la ventana “Search
Container”.
Instructivo para Gestión de usuarios de la Universidad Estatal a Distancia del Manual
Específico de Seguridad en TI de la Universidad Estatal a Distancia
Dependencia Dirección de Tecnología, información Y comunicaciones
Fecha Aprobación 26/06/2017
Fecha revisión 26/06/2019
Código Instr-01 -MEGA-PEGTI.03-PR-06
93
17. Al dar clic al botón “Search” de la ventana “SearchContainer” se ubica al usuario
nuevo, se debe posicionar sobre las propiedades, dar clic derecho y seleccionar nuevo
atributo “New Attibute”.
18. Se debe agregar como nuevo atributo “empployeeID (EmployeeID)” y el valor
correspondiente es la cedula del funcionario. Se da clic al botón OK.
Instructivo para Gestión de usuarios de la Universidad Estatal a Distancia del Manual
Específico de Seguridad en TI de la Universidad Estatal a Distancia
Dependencia Dirección de Tecnología, información Y comunicaciones
Fecha Aprobación 26/06/2017
Fecha revisión 26/06/2019
Código Instr-01 -MEGA-PEGTI.03-PR-06
94
19. El nuevo atributo queda con el valor (cedula) asignado.
20. Después de agregar el atributo de “empployeeID” (Employee ID) y asignar el valor de
numero de cedula del funcionario, se debe habilitar las licencias de correo electrónico
del nuevo usuario en el Administrador de Exchange de Office 365. Se ingresa al
Administrador de Exchange de Office 365, donde una vez ingresado las credenciales
debe dar clic al botón de “Iniciar sesión”.
Instructivo para Gestión de usuarios de la Universidad Estatal a Distancia del Manual
Específico de Seguridad en TI de la Universidad Estatal a Distancia
Dependencia Dirección de Tecnología, información Y comunicaciones
Fecha Aprobación 26/06/2017
Fecha revisión 26/06/2019
Código Instr-01 -MEGA-PEGTI.03-PR-06
95
21. En la pantalla de “Administración de Office 365 de la UNED”, debe dar clic en la opción
de “Administrador”.
22. En la pantalla de Administrador “Admin center”, debe seleccionar la opción “Usuarios”
del menú vertical y posicionarse en la opción “Usuarios activos”. Ubicado en esta
pantalla debe digitar el usuario y presionar el botón de “Enter” con el fin de filtrar la
lista de usuarios. Una vez ubicado, debe dar doble clic sobre el nombre del usuario.
Instructivo para Gestión de usuarios de la Universidad Estatal a Distancia del Manual
Específico de Seguridad en TI de la Universidad Estatal a Distancia
Dependencia Dirección de Tecnología, información Y comunicaciones
Fecha Aprobación 26/06/2017
Fecha revisión 26/06/2019
Código Instr-01 -MEGA-PEGTI.03-PR-06
96
23. Al dar doble clic sobre el nombre se carga las propiedades de Office 365 del usuario
nuevo. Debe dar clic al enlace “Editar” de la opción “Licencias de productos”.
Instructivo para Gestión de usuarios de la Universidad Estatal a Distancia del Manual
Específico de Seguridad en TI de la Universidad Estatal a Distancia
Dependencia Dirección de Tecnología, información Y comunicaciones
Fecha Aprobación 26/06/2017
Fecha revisión 26/06/2019
Código Instr-01 -MEGA-PEGTI.03-PR-06
97
24. En la pantalla de “Licencias de productos”, debe activar las licencias “Office 365
Educación Plus para profesores” y “Power BI (gratuito)”.
25. La pantalla de “Licencias de productos” debe quedar de la siguiente forma.
Posteriormente debe dar clic al botón “Guardar”.
Instructivo para Gestión de usuarios de la Universidad Estatal a Distancia del Manual
Específico de Seguridad en TI de la Universidad Estatal a Distancia
Dependencia Dirección de Tecnología, información Y comunicaciones
Fecha Aprobación 26/06/2017
Fecha revisión 26/06/2019
Código Instr-01 -MEGA-PEGTI.03-PR-06
98
26. Una ventana le indicara que los productos fueron asignados. Debe dar clic al botón
“Cerrar”.
27. La ventana de propiedades del usuario nuevo debe quedar de la siguiente forma.
Instructivo para Gestión de usuarios de la Universidad Estatal a Distancia del Manual
Específico de Seguridad en TI de la Universidad Estatal a Distancia
Dependencia Dirección de Tecnología, información Y comunicaciones
Fecha Aprobación 26/06/2017
Fecha revisión 26/06/2019
Código Instr-01 -MEGA-PEGTI.03-PR-06
99
3. Creación de Cuentas de Correo para Usuarios ya Existentes
Para la creación de cuentas de correo debe venir la solicitud en el documento “UEO-PL-
002 Solicitud código de usuarios Producción” (de ahora en adelante UEO-PL-002), este
documento cuenta con una serie de opciones las cuales se completan según las
necesidades para cada usuario, además debe venir con el visto bueno del encargado de
área respectiva y firmado por el director de la Dirección de Tecnología.
1. Una vez recibida la solicitud con el visto bueno, Se ingresa al Administrador de
Exchange de Office 365, donde una vez ingresado las credenciales debe dar clic al
botón de “Iniciar sesión”.
2. En la pantalla de “Administración de Office 365 de la UNED”, debe dar clic en la
opción de “Administrador”.
Instructivo para Gestión de usuarios de la Universidad Estatal a Distancia del Manual
Específico de Seguridad en TI de la Universidad Estatal a Distancia
Dependencia Dirección de Tecnología, información Y comunicaciones
Fecha Aprobación 26/06/2017
Fecha revisión 26/06/2019
Código Instr-01 -MEGA-PEGTI.03-PR-06
100
3. En la pantalla de Administrador “Admin center”, debe seleccionar la opción
“Usuarios” del menú vertical y posicionarse en la opción “Usuarios activos”. Ubicado
en esta pantalla debe digitar el usuario y presionar el botón de “Enter” con el fin de
filtrar la lista de usuarios. Una vez ubicado, debe dar doble clic sobre el nombre del
usuario.
4. Al dar doble clic sobre el nombre se carga las propiedades de Office 365 del usuario
nuevo. Debe dar clic al enlace “Editar” de la opción “Licencias de productos”.
Instructivo para Gestión de usuarios de la Universidad Estatal a Distancia del Manual
Específico de Seguridad en TI de la Universidad Estatal a Distancia
Dependencia Dirección de Tecnología, información Y comunicaciones
Fecha Aprobación 26/06/2017
Fecha revisión 26/06/2019
Código Instr-01 -MEGA-PEGTI.03-PR-06
101
5. En la pantalla de “Licencias de productos”, debe activar las licencias “Office 365
Educación Plus para profesores” y “Power BI (gratuito)”.
6. La pantalla de “Licencias de productos” debe quedar de la siguiente forma.
Posteriormente debe dar clic al botón “Guardar”.
Instructivo para Gestión de usuarios de la Universidad Estatal a Distancia del Manual
Específico de Seguridad en TI de la Universidad Estatal a Distancia
Dependencia Dirección de Tecnología, información Y comunicaciones
Fecha Aprobación 26/06/2017
Fecha revisión 26/06/2019
Código Instr-01 -MEGA-PEGTI.03-PR-06
102
7. Una ventana le indicara que los productos fueron asignados. Debe dar clic al botón
“Cerrar”.
8. La ventana de propiedades del usuario nuevo debe quedar de la siguiente forma.
Instructivo para Gestión de usuarios de la Universidad Estatal a Distancia del Manual
Específico de Seguridad en TI de la Universidad Estatal a Distancia
Dependencia Dirección de Tecnología, información Y comunicaciones
Fecha Aprobación 26/06/2017
Fecha revisión 26/06/2019
Código Instr-01 -MEGA-PEGTI.03-PR-06
103
1. Creación del Grupo de Distribución
1. Una vez recibida la solicitud en el documento UEO-PL-002 con su respectivo visto
bueno, se deberá ingresar al Centro de Administración de Exchange.
2. En el Centro de Administración de Exchange se debe posicionar en la opción del
Menú Vertical “destinatarios” dar clic en la pestaña “grupos”. Ubicado en esta
opción se debe dar clic al botón “+” y seleccionar “Grupo de distribución”.
3. Se abre la pantalla Grupo de distribución (nuevo grupo de distribución)donde
se deberá ingresar el Nombre para mostrar, el Alias, seleccionar a Unidad
Organizativa donde debe estar ubicado el grupo de distribución, agregar el
propietario del grupo, agregar los miembros y marcar “Aprobación del
propietario”. Se da clic al botón Guardar.
Instructivo para Gestión de usuarios de la Universidad Estatal a Distancia del Manual
Específico de Seguridad en TI de la Universidad Estatal a Distancia
Dependencia Dirección de Tecnología, información Y comunicaciones
Fecha Aprobación 26/06/2017
Fecha revisión 26/06/2019
Código Instr-01 -MEGA-PEGTI.03-PR-06
104
Instructivo para Gestión de usuarios de la Universidad Estatal a Distancia del Manual
Específico de Seguridad en TI de la Universidad Estatal a Distancia
Dependencia Dirección de Tecnología, información Y comunicaciones
Fecha Aprobación 26/06/2017
Fecha revisión 26/06/2019
Código Instr-01 -MEGA-PEGTI.03-PR-06
105
4. En caso de ser necesario se puede agregar una descripción del Grupo de
distribución a nivel de Directorio Activo (Active Directory).
5. Entrega del Usuario
1. Una vez finalizada la creación del usuario, se llena el documento UEO-PL-002 con
los datos:
a. Nombre de la persona que creó el usuario
b. Fecha de realización
c. Firma
d. Descripción (nombre usuario, contraseña, grupo o lista de distribución)
Instructivo para Gestión de usuarios de la Universidad Estatal a Distancia del Manual
Específico de Seguridad en TI de la Universidad Estatal a Distancia
Dependencia Dirección de Tecnología, información Y comunicaciones
Fecha Aprobación 26/06/2017
Fecha revisión 26/06/2019
Código Instr-01 -MEGA-PEGTI.03-PR-06
106
2. Se entregará la boleta al responsable de creación de usuarios, quién envía una
copia en digital al coordinador de la Unidad de Seguridad, esto con el fin de que
pueda verificar la realización de la solicitud de forma correcta.
3. El responsable de creación de usuarios, comunica a los usuarios que deben retirar
la información en la Dirección de Tecnología, con su respectiva cedula, para la
entrega de su usuario y contraseña.
4. El responsable de creación de usuarios entrega la boleta al encargado de recepción
para archivo.
6. Inhabilitar cuentas de usuario
Para proceder a deshabilitar cuentas de usuarios se debe contar con un documento oficial
(cese de funciones, defunción, jubilación) de Recursos Humanos o un comunicado por
correo electrónico del jefe del área que solicite.
1. Una vez recibida la solicitud con su respectivo visto bueno, se deberá ingresar al
servidor que tenga el rol de Active Directory instalado, ya en el equipo se debe
presionar el botón de Inicio. buscar la opción Herramientas Administrativas y
en Usuarios y Equipos de Active Directory, dar Click.
Instructivo para Gestión de usuarios de la Universidad Estatal a Distancia del Manual
Específico de Seguridad en TI de la Universidad Estatal a Distancia
Dependencia Dirección de Tecnología, información Y comunicaciones
Fecha Aprobación 26/06/2017
Fecha revisión 26/06/2019
Código Instr-01 -MEGA-PEGTI.03-PR-06
107
Instructivo para Gestión de usuarios de la Universidad Estatal a Distancia del Manual
Específico de Seguridad en TI de la Universidad Estatal a Distancia
Dependencia Dirección de Tecnología, información Y comunicaciones
Fecha Aprobación 26/06/2017
Fecha revisión 26/06/2019
Código Instr-01 -MEGA-PEGTI.03-PR-06
108
Se abre la pantalla Active Directory Users and Computers donde se selecciona el
dominio “uned.ac.cr”, luego presionamos la opción de buscar usuarios.
2. En la ventana Buscar Usuar., contactos y grupos se ingresa el usuario nombre al
cual se cancela el buzón de correo y se presiona la opción de buscar ahora.
Instructivo para Gestión de usuarios de la Universidad Estatal a Distancia del Manual
Específico de Seguridad en TI de la Universidad Estatal a Distancia
Dependencia Dirección de Tecnología, información Y comunicaciones
Fecha Aprobación 26/06/2017
Fecha revisión 26/06/2019
Código Instr-01 -MEGA-PEGTI.03-PR-06
109
3. Sobre esa pantalla aparecerá el usuario que se está buscando y sobre el usuario se
presiona click derecho para que aparezcan las opciones de usuario, se selecciona
“Deshabilitar Cuenta (Disable Account)”,
4. Luego de esto saldrá un mensaje comunicando que la cuenta se desactivo y se
presiona Aceptar.
Instructivo para Gestión de usuarios de la Universidad Estatal a Distancia del Manual
Específico de Seguridad en TI de la Universidad Estatal a Distancia
Dependencia Dirección de Tecnología, información Y comunicaciones
Fecha Aprobación 26/06/2017
Fecha revisión 26/06/2019
Código Instr-01 -MEGA-PEGTI.03-PR-06
110
5. Una vez deshabilitada la cuenta, debe dar clic derecho nuevamente sobre el
usuario y seleccionar “Propiedades (Properties)”.
Instructivo para Gestión de usuarios de la Universidad Estatal a Distancia del Manual
Específico de Seguridad en TI de la Universidad Estatal a Distancia
Dependencia Dirección de Tecnología, información Y comunicaciones
Fecha Aprobación 26/06/2017
Fecha revisión 26/06/2019
Código Instr-01 -MEGA-PEGTI.03-PR-06
111
6. Sobre esa pantalla aparecerá las propiedades del usuario y debe dar clic sobre la
pestaña “Miembro de”.
Instructivo para Gestión de usuarios de la Universidad Estatal a Distancia del Manual
Específico de Seguridad en TI de la Universidad Estatal a Distancia
Dependencia Dirección de Tecnología, información Y comunicaciones
Fecha Aprobación 26/06/2017
Fecha revisión 26/06/2019
Código Instr-01 -MEGA-PEGTI.03-PR-06
112
7. Ubicado en la pestaña “Miembro de” debe seleccionar cada uno de los grupos y
dar clic al botón “Quitar”, el sistema le consultará si desea quitar al usuario de los
grupos seleccionados, para lo cual debe dar clic al botón “Sí”.
Instructivo para Gestión de usuarios de la Universidad Estatal a Distancia del Manual
Específico de Seguridad en TI de la Universidad Estatal a Distancia
Dependencia Dirección de Tecnología, información Y comunicaciones
Fecha Aprobación 26/06/2017
Fecha revisión 26/06/2019
Código Instr-01 -MEGA-PEGTI.03-PR-06
113
8. En la pestaña “Miembro de” debe asegurarse que el usuario deshabilitado solo
quede incluido en el grupo de “Domain Users”. Posteriormente se da clic al botón
Aceptar.
9. Una vez deshabilitado el usuario y excluido de los grupos al cual pertenecía, se
procede a quitar el usuario de la lista de direcciones. Se debe ingresar al Centro
de Administración de Exchange: https://correo.uned.ac.cr/ecp/.
Instructivo para Gestión de usuarios de la Universidad Estatal a Distancia del Manual
Específico de Seguridad en TI de la Universidad Estatal a Distancia
Dependencia Dirección de Tecnología, información Y comunicaciones
Fecha Aprobación 26/06/2017
Fecha revisión 26/06/2019
Código Instr-01 -MEGA-PEGTI.03-PR-06
114
10. En la opción del Menú “destinatarios” debe digitar el usuario deshabilitado, y
presionar el botón de “Enter”, esto con el fin de filtrar la lista de destinatarios.
Debe dar doble clic sobre el nombre del funcionario deshabilitado.
Instructivo para Gestión de usuarios de la Universidad Estatal a Distancia del Manual
Específico de Seguridad en TI de la Universidad Estatal a Distancia
Dependencia Dirección de Tecnología, información Y comunicaciones
Fecha Aprobación 26/06/2017
Fecha revisión 26/06/2019
Código Instr-01 -MEGA-PEGTI.03-PR-06
115
Al dar doble clic sobre el nombre del funcionario deshabilitado, se abre una pantalla con
propiedades del usuario, debe deseleccionar la opción “Ocultar de las listas de
direcciones”. Después debe presionar el botón “guardar”.
Instructivo para Gestión de usuarios de la Universidad Estatal a Distancia del Manual
Específico de Seguridad en TI de la Universidad Estatal a Distancia
Dependencia Dirección de Tecnología, información Y comunicaciones
Fecha Aprobación 26/06/2017
Fecha revisión 26/06/2019
Código Instr-01 -MEGA-PEGTI.03-PR-06
116
11. Como último paso se debe desactivar la licencia de Office 365, para lo cual se debe
ingresar al área de “Administración de Office 365 de la UNED”. Una vez
ingresado las credenciales debe dar clic al botón de “Iniciar sesión”.
12. En la pantalla de “Administración de Office 365 de la UNED”, debe dar clic en la
opción de “Administrador”.
Instructivo para Gestión de usuarios de la Universidad Estatal a Distancia del Manual
Específico de Seguridad en TI de la Universidad Estatal a Distancia
Dependencia Dirección de Tecnología, información Y comunicaciones
Fecha Aprobación 26/06/2017
Fecha revisión 26/06/2019
Código Instr-01 -MEGA-PEGTI.03-PR-06
117
13. En la pantalla de Administrador “Admin center”, debe seleccionar la opción
“Usuarios” del menú vertical y posicionarse en la opción “Usuarios activos”.
Ubicado en esta pantalla debe digitar el usuario deshabilitado y presionar el botón
de “Enter” con el fin de filtrar la lista de usuarios. Una vez ubicado, debe dar doble
clic sobre el nombre del usuario.
14. Al dar doble clic sobre el nombre se carga las propiedades de Office 365 del
usuario deshabilitado. Debe dar clic al enlace “Editar” de la opción “Licencias de
productos”.
Instructivo para Gestión de usuarios de la Universidad Estatal a Distancia del Manual
Específico de Seguridad en TI de la Universidad Estatal a Distancia
Dependencia Dirección de Tecnología, información Y comunicaciones
Fecha Aprobación 26/06/2017
Fecha revisión 26/06/2019
Código Instr-01 -MEGA-PEGTI.03-PR-06
118
15. En la pantalla de “Licencias de productos”, debe desactivar las licencias “Office
365 Educación Plus para profesores” y “Power BI (gratuito)”.
16. La pantalla de “Licencias de productos” debe quedar de la siguiente forma.
Posteriormente debe dar clic al botón “Guardar”.
Instructivo para Gestión de usuarios de la Universidad Estatal a Distancia del Manual
Específico de Seguridad en TI de la Universidad Estatal a Distancia
Dependencia Dirección de Tecnología, información Y comunicaciones
Fecha Aprobación 26/06/2017
Fecha revisión 26/06/2019
Código Instr-01 -MEGA-PEGTI.03-PR-06
119
Instructivo para la Administración de Usuarios, roles y privilegios en
ORACLE
¿En qué consisten los roles y privilegios de ORACLE?
Es el conjunto de privilegios que se pueden otorgar a un usuario o a otro Rol,
utilizados para conectarse y realizar diferentes operaciones en una Base de Datos
ORACLE, utilizando de por medio un nombre de usuario, el cual el motor de Base
de Datos autentifique que es válido y autorizado.
Conceptos
Base de datos: es un “almacén” que nos permite guardar grandes cantidades de
información de forma organizada para que luego podamos encontrar y utilizar
fácilmente.
ORACLE: Sistema de gestión de base de datos de tipo objeto-relacional
desarrollado por la Corporación Oracle.
Roles de base de datos: Los roles son una forma de simplificar el proceso de
gestión de privilegios sobre objetos de Base de Datos.
Para la ejecución de las actividades se debe tener en cuenta lo siguiente
1. El usuario debe estar asignado a una Base de Datos y dentro de ella estar
asociado a un tablespace por defecto y a uno temporal, y al menos a un
rol de Base de Datos, por medio del cual se le otorgan o deniegan los
permisos (select, insert, delete, update, execute, etc.), sobre los diferentes
objetos de Base de Datos (tablas, vistas, procedimientos almacenados,
funciones, etc.) y cumplir con ciertas características que se detallan más
adelante.
2. ORACLE provee tres métodos de autenticación para cada cuenta de
usuario:
a. Autenticación de contraseña
b. Autenticación de sistema operativo
c. Autenticación global de usuario
Autenticación mediante contraseña:
1. Cuando un usuario conecta con una base de datos verifica que este usuario
y la contraseña introducida almacenada en la base de datos, sea correcta.
Instructivo para Gestión de usuarios de la Universidad Estatal a Distancia del Manual
Específico de Seguridad en TI de la Universidad Estatal a Distancia
Dependencia Dirección de Tecnología, información Y comunicaciones
Fecha Aprobación 26/06/2017
Fecha revisión 26/06/2019
Código Instr-01 -MEGA-PEGTI.03-PR-06
120
Las contraseñas se guardan encriptadas en la base de datos (en el
Diccionario de Datos).
Autenticación externa o sistema operativo:
1. Al conectarse el usuario con la Base de Datos, se verifica que el nombre de
usuario es el mismo que el nombre de usuario del sistema operativo para
permitir la validación.
2. No se almacenan las cuentas en la Base de Datos de ninguna forma. Estas
cuentas están siempre referidas con OPS$
Autenticación global:
1. Al realizar la conexión el usuario con la Base de Datos, se verifica
globalmente cuando la información pasa por una opción avanzada de
seguridad (ADVANCED SECURITY OPTION) para la autenticación, tal como
Kerberos, RADIUS ....
2. Para las cuentas globales no se almacena tampoco nada en la Base de Datos.
En cuanto a la Relación de los roles de las bases de datos
1. Se pueden crear cuantos roles sean necesarios para una aplicación o sistema, y ser
asignados a los usuarios existentes.
2. De esta forma, cuando se desee revocar un privilegio para un usuario, solamente se
debe de revocar la asignación del rol al usuario, en vez de revocar cada privilegio
de forma individual.
En cuanto a otorgar privilegios a Rol de Base de Datos en ORACLE
1. Una vez creados los usuarios y que estos hayan sido asignados a roles de Base de
Datos, es necesario dotarlos de privilegios para que puedan realizar operaciones
específicas en la Base de Datos.
2. Los privilegios a otorgar suelen clasificarse en:
a. Privilegios del sistema (permiten al usuario realizar algún tipo de
operación que afecte a todo el sistema manejador de Base de Datos), y
b. Privilegios de objetos (permiten al usuario realizar operaciones específicas
sobre objetos específicos como tablas, vistas, procedimientos, etc.)
3. Los privilegios de sistema por lo general son aquellos que ejecutan una sentencia
del tipo CREATE, DROP, ALTER, mientras que los privilegios de objeto están
relacionados a la ejecución de sentencias como SELECT, INSERT, DELETE,
UPDATE, EXECUTE.
Instructivo para Gestión de usuarios de la Universidad Estatal a Distancia del Manual
Específico de Seguridad en TI de la Universidad Estatal a Distancia
Dependencia Dirección de Tecnología, información Y comunicaciones
Fecha Aprobación 26/06/2017
Fecha revisión 26/06/2019
Código Instr-01 -MEGA-PEGTI.03-PR-06
121
Actividades para realizar el trámite de Usuarios, roles y privilegios
(1) Creación de usuarios en Oracle
1. Conéctese a la Base de Datos por medio de la herramienta de SQL Developer con
un usuario con privilegios de Administrador.
2. En la vista del DBA seleccione y expanda la Base de Datos donde creará el usuario.
Luego seleccione y expanda la carpeta de Seguridad.
3. Sobre la carpeta de Usuarios de click derecho del mouse y seleccione la opción
Crear Nuevo.
4. En el cuadro de propiedades para Crear Usuario se debe indicar:
a. Usuario: un nombre de usuario que guarde relación con el sistema al que
pertenece.
b. Contraseña Nueva: escriba una contraseña para el nuevo usuario que esté
compuesta como mínimo de diez caracteres, donde se combinen letras
mayúsculas-minúsculas, valores numéricos y caracteres especiales.
c. Confirmar Contraseña: repita la misma contraseña ingresada en el punto
anterior. En caso de que no coincidan se producirá un error.
d. Adicionalmente hay otras opciones que se pueden activar para el usuario
como:
Instructivo para Gestión de usuarios de la Universidad Estatal a Distancia del Manual
Específico de Seguridad en TI de la Universidad Estatal a Distancia
Dependencia Dirección de Tecnología, información Y comunicaciones
Fecha Aprobación 26/06/2017
Fecha revisión 26/06/2019
Código Instr-01 -MEGA-PEGTI.03-PR-06
122
i. Vencimiento de la contraseña que obliga al usuario a cambiarla la
siguiente ocasión que intente conectarse.
ii. Usuario de Sistema Operativo: al conectarse el usuario con la
Base de Datos, se verifica que el nombre de usuario es el mismo
que el nombre de usuario del sistema operativo para permitir la
validación.
iii. Bloqueo de cuenta: se crea la cuenta de usuario, pero ésta queda
bloqueada de forma automática.
iv. Edición Activada
e. Tablespace por Defecto:indicar el tablespace que tendrá por defecto el
usuario. El estándar seguido en la DTIC indica que los usuarios tendrán
USERS como tablespace por defecto.
f. 3Tablespace Temporal: indicar el tablespace que tendrá de forma
temporal el usuario. El estándar seguido en la DTIC indica que los usuarios
tendrán TEMP como tablespace temporal.
3Un tablespace temporal se utiliza para almacenar “segmentos” temporales que son creados
durante operaciones como ORDER BY,SELECT DISTINCT, MERGE JOIN o CREATE INDEX. A veces a
los usuarios se les asocia un tablespace temporal para realizar este tipo de operaciones, cuando
estas operaciones finalizan este segmento temporal que se ha creado exclusivamente para la
operación desaparece.
Instructivo para Gestión de usuarios de la Universidad Estatal a Distancia del Manual
Específico de Seguridad en TI de la Universidad Estatal a Distancia
Dependencia Dirección de Tecnología, información Y comunicaciones
Fecha Aprobación 26/06/2017
Fecha revisión 26/06/2019
Código Instr-01 -MEGA-PEGTI.03-PR-06
123
g. Roles Otorgados: para que un usuario pueda realizar al menos la conexión
con la Base de datos, se le debe asignar el rol llamado SESION, pero para
poder interactuar con los objetos de Base de datos propios del sistema al
cual estará asignado, se le deberán indicar los Roles respectivos. Este tema
se trata en detalle en la sección de Roles de Base de Datos.
h. Privilegios del Sistema: si el usuario por sus funciones requiere de algún
privilegio especial que sobrepasen los permisos a nivel de datos (Insert,
delete, update, select) o la ejecución de algún procedimiento almacenado o
función, se debe de elegir de la lista de privilegios disponibles.
(2) Para crear Roles de base de datos en ORACLE
1. Conéctese a la Base de Datos por medio de la herramienta de SQL Developer con
un usuario con privilegios de Administrador.
2. En la vista del DBA seleccione y expanda la Base de Datos donde creará el usuario.
Luego seleccione y expanda la carpeta de Seguridad.
3. Sobre la carpeta de Roles de click derecho del mouse y seleccione la opción Crear
Nuevo.
Instructivo para Gestión de usuarios de la Universidad Estatal a Distancia del Manual
Específico de Seguridad en TI de la Universidad Estatal a Distancia
Dependencia Dirección de Tecnología, información Y comunicaciones
Fecha Aprobación 26/06/2017
Fecha revisión 26/06/2019
Código Instr-01 -MEGA-PEGTI.03-PR-06
124
4. En el cuadro de propiedades para Crear Roles se debe indicar:
a. Nombre del Rol: un nombre que identifique al Rol de tal forma que sea
representativo de la función que cumplirá.
b. Contraseña Nueva: escriba una contraseña para el nuevo rol que esté
compuesta como mínimo de diez caracteres, donde se combinen letras
mayúsculas-minúsculas, valores numéricos y caracteres especiales. Esta
característica aplica si le nivel de seguridad de la aplicación así lo requiere.
c. Confirmar Contraseña: repita la misma contraseña ingresada en el punto
anterior. En caso de que no coincidan se producirá un error.
d. Adicionalmente hay otras opciones que se pueden activar para el Rol como:
i. Roles Otorgados: opción para asignarle al Rol otros Roles
existentes.
ii. Privilegios del Sistema: si el usuario por sus funciones requiere
de algún privilegio especial que sobrepasen los permisos a nivel de
datos (Insert, delete, update, select) o la ejecución de algún
procedimiento almacenado o función, se debe de elegir de la lista
de privilegios disponibles.
Instructivo para Gestión de usuarios de la Universidad Estatal a Distancia del Manual
Específico de Seguridad en TI de la Universidad Estatal a Distancia
Dependencia Dirección de Tecnología, información Y comunicaciones
Fecha Aprobación 26/06/2017
Fecha revisión 26/06/2019
Código Instr-01 -MEGA-PEGTI.03-PR-06
125
(3) Asignación de privilegios a roles de base de datos en ORACLE
Para agregar / denegar privilegios a un Rol de Base de Datos, se puede hacer de dos
formas: a) de forma gráfica, b) por medio de sentencias SQL.
De forma gráfica
1. Conéctese a la Base de Datos por medio de la herramienta de SQL Developer con
un usuario con privilegios de Administrador.
2. En la vista del DBA seleccione y expanda la Base de Datos donde está el Rol al cuál
le otorgará el privilegio de objeto. Luego seleccione y expanda la carpeta de
Seguridad.
3. Selecciones y expanda la carpeta de Roles, y selecciones el nombre del Rol de Base
de Datos. De click derecho del mouse sobre él y en la pantalla que se despliega al
lado derecho seleccione el tab Privilegios de Objeto / Privilegios de Sistema.
Instructivo para Gestión de usuarios de la Universidad Estatal a Distancia del Manual
Específico de Seguridad en TI de la Universidad Estatal a Distancia
Dependencia Dirección de Tecnología, información Y comunicaciones
Fecha Aprobación 26/06/2017
Fecha revisión 26/06/2019
Código Instr-01 -MEGA-PEGTI.03-PR-06
126
4. Seleccione el privilegio a otorgar de la lista disponible, y de click sobre el botón
Aplicar.
Por medio de sentencias SQL
1. Conéctese a la Base de Datos por medio de la herramienta de SQL Developer con
el usuario dueño de los objetos (Tablas, vistas, procedimientos, etc.) sobre lo que
otorgará privilegios al Rol.
Instructivo para Gestión de usuarios de la Universidad Estatal a Distancia del Manual
Específico de Seguridad en TI de la Universidad Estatal a Distancia
Dependencia Dirección de Tecnología, información Y comunicaciones
Fecha Aprobación 26/06/2017
Fecha revisión 26/06/2019
Código Instr-01 -MEGA-PEGTI.03-PR-06
127
2. En la hoja de trabajo que se habilita al lado derecho, escriba las sentencias SQL
para otorgar los privilegios necesarios al Rol de Base de Datos.
3. Una vez que ejecute las sentencias SQL con éxito, ejecute el comando COMMIT
para guardar de forma permanente el cambio en la Base de Datos.
Instructivo para Gestión de usuarios de la Universidad Estatal a Distancia del Manual
Específico de Seguridad en TI de la Universidad Estatal a Distancia
Dependencia Dirección de Tecnología, información Y comunicaciones
Fecha Aprobación 26/06/2017
Fecha revisión 26/06/2019
Código Instr-01 -MEGA-PEGTI.03-PR-06
128
Instructivo para la Administración de Usuarios, roles y privilegios de SQL
Server
¿En qué consisten el Inicio de Sesión, los roles y privilegios de SQL Server?
Para conectarse a una instancia en el motor de Base de Datos de SQL Server, debe existir
un usuario que inicie sesión, ya sea basado en una entidad de seguridad de Windows
(usuario de dominio o grupo de dominio) o bien como un inicio de sesión de SQL Server.
Para realizar lo anterior, el motor de Base de Datos deberá estar configurado para utilizar
el modo de autenticación mixto.
Adicionalmente, para conectarse a una Base de Datos específica el usuario además de
iniciar una sesión, debe estar asignado a una Base de Datos y dentro de ella estar
asociado al menos a un rol de Base de Datos, por medio del cual se le otorgan o
deniegan los permisos (select, insert, delete, update, execute, etc.), sobre los diferentes
objetos de Base de Datos (tablas, vistas, procedimientos almacenados, funciones, etc.) y
cumplir con ciertas características que se detallan más adelante.
Conceptos
Base de datos: es un “almacén” que nos permite guardar grandes cantidades de
información de forma organizada para que luego podamos encontrar y utilizar
fácilmente.
SQL Server: Sistema de gestión de base de datos relacionales empresarial
desarrollado por la Corporación Microsoft.
Roles de una base de datos: Los roles son una forma de simplificar el proceso de
gestión de privilegios sobre objetos de Base de Datos.
Para la ejecución de las actividades se debe tener en cuenta lo siguiente
1. Para efectos de la creación de un inicio de sesión para los Sistemas de la UNED, este
instructivo se concentrará en las opciones Asignación de usuarios (UserMapping) y
Estado (Status).
2. Se pueden crear cuantos roles sean necesarios para una aplicación o sistema, y ser
asignados a los usuarios existentes y que forma parte éste.
3. De esta forma, cuando se desee revocar un privilegio para un usuario, solamente se
debe de revocar la asignación del rol al usuario, en vez de revocar cada privilegio de
forma individual.
4. Los privilegios a otorgar suelen clasificarse en privilegios del sistema (permiten al
usuario realizar algún tipo de operación que afecte a todo el sistema manejador de Base
Instructivo para Gestión de usuarios de la Universidad Estatal a Distancia del Manual
Específico de Seguridad en TI de la Universidad Estatal a Distancia
Dependencia Dirección de Tecnología, información Y comunicaciones
Fecha Aprobación 26/06/2017
Fecha revisión 26/06/2019
Código Instr-01 -MEGA-PEGTI.03-PR-06
129
de Datos), y privilegios de objetos (permiten al usuario realizar operaciones
específicas sobre objetos específicos como tablas, vistas, procedimientos, etc.)
5. Los privilegios de sistema por lo general son aquellos que ejecutan una sentencia del
tipo CREATE, DROP, ALTER, mientras que los privilegios de objeto están relacionados
a la ejecución de sentencias como SELECT, INSERT, DELETE, UPDATE, EXECUTE.
Actividades para realizar el trámite de Configuración del Inicio de Sesión de
los Usuarios
(1) Pasos para crear un Inicios de sesión en SQL Server
1. En el Explorador de objetos, expanda la carpeta de la instancia de servidor en la
que desea crear el nuevo inicio de sesión o Login.
2. Haga clic con el botón secundario en la carpeta Seguridad (Security), seleccione
Nuevo (New) y, a continuación, seleccione Inicio de sesión o Login.
3. En el cuadro de diálogo Inicio de sesión (Login) - Nuevo, en la página General,
escriba el nombre de un usuario en el cuadro Nombre de inicio de sesión
(LoginName).
3.1 Si el usuario iniciará sesión por medio de una entidad de seguridad de
Windows haga clic en Buscar (Search) para abrir el cuadro de diálogo
Seleccionar usuarios o grupos.
Si hace clic en Buscar:
Instructivo para Gestión de usuarios de la Universidad Estatal a Distancia del Manual
Específico de Seguridad en TI de la Universidad Estatal a Distancia
Dependencia Dirección de Tecnología, información Y comunicaciones
Fecha Aprobación 26/06/2017
Fecha revisión 26/06/2019
Código Instr-01 -MEGA-PEGTI.03-PR-06
130
a. En Seleccionar este tipo de objeto, haga clic en Tipos de objeto para
abrir el cuadro de diálogo Tipos de objeto y seleccione alguna o todas las
opciones siguientes: Entidades de seguridad integradas, Grupos y
Usuarios. Las opciones Entidades de seguridad integradas y Usuarios
están seleccionadas de forma predeterminada. Cuando termine, haga clic
en Aceptar.
b. En Desde esta ubicación, haga clic en Ubicaciones para abrir el cuadro de
diálogo Ubicaciones y seleccione una de las ubicaciones de servidor
disponibles (local o todo el directorio). Cuando termine, haga clic en
Aceptar.
c. En Escribir los nombres de objeto para seleccionar (ejemplos), escriba
el usuario o el nombre de grupo que desea buscar. Si eligió en ubicación
Todo el directorio, el usuario escrito será validado ante el Servidor de
Active Directory, sino la validación se realizará ante el Servidor Local.
d. Adicionalmente podrá hacer clic sobe el botón de OpcionesAvanzadas
para obtener más opciones de búsqueda.
e. Haga clic en Aceptar cuando haya ingresado toda la información necesaria
para el inicio de sesión.
3.2 Si el usuario iniciará sesión basado en la autenticación de SQL Server,
deberá seleccionar la opción SQL Server authentication y seguir los
siguientes pasos:
a. En el cuadro Contraseña (Password), escriba una contraseña para el
nuevo usuario que esté compuesta como mínimo de diez caracteres, donde
se combinen letras mayúsculas-minúsculas, valores numéricos y caracteres
especiales. Vuelva a escribir la contraseña en el cuadro Confirmar
contraseña (ConfirmPassword).
Instructivo para Gestión de usuarios de la Universidad Estatal a Distancia del Manual
Específico de Seguridad en TI de la Universidad Estatal a Distancia
Dependencia Dirección de Tecnología, información Y comunicaciones
Fecha Aprobación 26/06/2017
Fecha revisión 26/06/2019
Código Instr-01 -MEGA-PEGTI.03-PR-06
131
b. Al cambiar una contraseña existente, seleccione Especificar contraseña
anterior (Especify Old Password) y escriba la contraseña anterior en el
cuadro Contraseña anterior (Old Password).
c. Para aplicar las opciones de la directiva de contraseñas a efectos de
complejidad y exigencia, puede seleccionarExigir directivas de
contraseñas (EnforcePasswordPolicy). Esta es una opción
predeterminada cuando se selecciona Autenticación de SQL Server.
d. Para aplicar las opciones de la directiva de contraseñas a efectos de
expiración, seleccione Exigir expiración de contraseña
(EnforcePasswordExpiration). Debe seleccionar la opción Exigir
directivas de contraseñas para habilitar esta casilla. Esta es una opción
predeterminada cuando se selecciona Autenticación de SQL Server.
e. Para obligar al usuario a crear una nueva contraseña después de utilizarse
el inicio de sesión por primera vez, seleccione El usuario debe cambiar la
contraseña en el siguiente inicio de sesión
(Usermustchangepassword at nextlogin). Debe seleccionar la opción
Exigir expiración de contraseña para habilitar esta casilla. Esta es una
opción predeterminada cuando se selecciona Autenticación de SQL
Server.
f. Adicionalmente, para asociar el inicio de sesión a un certificado de
seguridad independiente, seleccione Asignado a certificado (Mapped to
certificate)y seleccione el nombre de un certificado existente de la lista.
Instructivo para Gestión de usuarios de la Universidad Estatal a Distancia del Manual
Específico de Seguridad en TI de la Universidad Estatal a Distancia
Dependencia Dirección de Tecnología, información Y comunicaciones
Fecha Aprobación 26/06/2017
Fecha revisión 26/06/2019
Código Instr-01 -MEGA-PEGTI.03-PR-06
132
g. Para asociar el inicio de sesión a una clave asimétrica independiente,
seleccione Asignado a clave asimétrica (Mapped to asymmetrickey) y
seleccione el nombre de una clave existente de la lista.
h. Para asociar el inicio de sesión a una credencial de seguridad, active la
casilla de Asignado a credencial y seleccione una credencial existente de
la lista o haga clic en Agregar para crear una nueva credencial. Para quitar
una asignación a una credencial de seguridad del inicio de sesión,
seleccione la credencial en Credenciales asignadas y haga clic en Quitar.
4. En la lista Base de Datos predeterminada (Default Database), seleccione una
Base de Datos predeterminada para el inicio de sesión.
5. En la lista Idioma predeterminado (Default language), seleccione un idioma
predeterminado para el inicio de sesión.
6. Haga clic en Aceptar (OK)cuando haya ingresado toda la información necesaria.
7. Opciones adicionales: El cuadro de diálogo Inicio de sesión - Nuevo también
proporciona otras opciones adicionales que están presentes en las páginas
disponibles del cuadro de diálogo, que se podrán asignar a un inicio de sesión
cuando lo amerite.
a. Roles del servidor (Server Roles).
b. Asignación de usuarios (UserMapping).
c. Elementos protegibles (Securables).
d. Estado (Status).
7.1 Asignación de usuarios (UserMapping)
La página Asignación de usuarios enumera todas las Bases de Datos posibles y
las pertenencias al rol de Base de Datos en esas Bases de Datos que se pueden
aplicar al inicio de sesión. Las Bases de Datos seleccionadas determinan las
pertenencias a roles disponibles para el inicio de sesión. En esta página están
disponibles las opciones siguientes:
Instructivo para Gestión de usuarios de la Universidad Estatal a Distancia del Manual
Específico de Seguridad en TI de la Universidad Estatal a Distancia
Dependencia Dirección de Tecnología, información Y comunicaciones
Fecha Aprobación 26/06/2017
Fecha revisión 26/06/2019
Código Instr-01 -MEGA-PEGTI.03-PR-06
133
Usuarios asignados a este inicio de sesión (Usersmapped to thislogin):
Seleccione las Bases de Datos a las que se puede obtener acceso con este inicio
de sesión. Cuando se seleccione una Base de Datos, sus roles válidos se
mostrarán en el panel Miembros del rol de base de datos para:
database_name (Database role membershipfor:).
Mapa (Map): Permite que el inicio de sesión obtenga acceso a las Bases de
Datos que se muestran a continuación. Para seleccionar una, solamente debe
de hacer clic sobre ella.
Base de Datos (Database): Muestra las Bases de Datos disponibles en el
servidor.
Usuario (User): Especifica el usuario de 4Base de Datos que se va a asignar al
inicio de sesión.
Esquema predeterminado (Default Schema): Especifica el 5 esquema
predeterminado del usuario. Cuando se crea un usuario por primera vez, el
esquema predeterminado es dbo. Es posible especificar un esquema
predeterminado que aún no existe.
Cuenta de invitado habilitada para: database_name
4De forma predeterminada, el nombre del usuario de Base de Datos coincide con el inicio de sesión. 5No puede especificar un esquema predeterminado para un usuario asignado a un grupo, un
certificado o una clave asimétrica de Windows.
Instructivo para Gestión de usuarios de la Universidad Estatal a Distancia del Manual
Específico de Seguridad en TI de la Universidad Estatal a Distancia
Dependencia Dirección de Tecnología, información Y comunicaciones
Fecha Aprobación 26/06/2017
Fecha revisión 26/06/2019
Código Instr-01 -MEGA-PEGTI.03-PR-06
134
Atributo de solo lectura que indica si la cuenta de invitado está habilitada en la
Base de Datos seleccionada. Utilice la página Estado del cuadro de diálogo
Propiedades de inicio de sesión de la cuenta de invitado para habilitarla o
deshabilitarla.
Miembros del rol de Base de Datos para:
database_name(Guestaccountenabledfor:): Selecciona los roles para el
usuario en la Base de Datos especificada. Todos los usuarios son miembros del
rol public de todas las Bases de Datos, y no pueden eliminarse. En la Sección
de Creación y Asignación de Roles de Base de Datos se explica en detalle este
tema.
7.2 Estado (Status)
La página Estado enumera algunas de las opciones de autenticación y autorización
que se deben configurar en el inicio de sesión de SQL Server seleccionado y que se
describen a continuación:
Permiso para conectarse al motor de la Base de Datos: Mediante esta opción se
le otorga (Grant) o Deniega (Deny) el permiso de conexión al motor de Base de
Datos. Cuando trabaje con esta configuración, debe pensar en el inicio de sesión
seleccionado como una entidad de seguridad a la que se le puede otorgar o
denegar un permiso para un elemento protegible.
Seleccione Conceder (Grant) para conceder el permiso CONNECT SQL al inicio de
sesión. Seleccione Denegar (Deny) para denegar el permiso CONNECT SQL al
inicio de sesión.
Instructivo para Gestión de usuarios de la Universidad Estatal a Distancia del Manual
Específico de Seguridad en TI de la Universidad Estatal a Distancia
Dependencia Dirección de Tecnología, información Y comunicaciones
Fecha Aprobación 26/06/2017
Fecha revisión 26/06/2019
Código Instr-01 -MEGA-PEGTI.03-PR-06
135
Inicio de sesión (Login): Un inicio de sesión que se ha deshabilitado sigue
existiendo en el registro del motor de Base de Datos, pero si intenta conectarse a
SQL Server, el inicio de sesión no se autenticará.
Seleccione esta opción para habilitar (Enabled) o deshabilitar (Disabled) este
inicio de sesión. Esta opción utiliza la instrucción ALTER LOGIN con las opciones
ENABLE o DISABLE.
Status-Autenticación de SQL Server:La casilla Inicio de sesión bloqueado
(Loginislockedout) solo estará disponible si el inicio de sesión seleccionado se
conecta usando la autenticación de SQL Server y el inicio de sesión está bloqueado.
Este valor es de solo lectura.
Para desbloquear un inicio de sesión que está bloqueado, ejecute ALTER LOGIN
con la opción UNLOCK, o utilizando las opciones Grant-Deny / Enabled-Disabled
descritas anteriormente.
8. Después de crear un inicio de sesión, este puede conectarse a SQL Server, pero no
necesariamente tiene permisos suficientes para realizar ningún trabajo útil en una Base
de datos.
9. Para acceder a una Base de Datos y poder ejecutar sentencias DML debe de combinar el
inicio de sesión con un usuario de Base de datos y un rol de Base de Datos
(2) Pasos para crear un Roles de base de datos en SQL Server
1. En el Explorador de objetos, seleccione y expanda la Base de Datos donde creará el
rol, seleccione y expanda la carpeta de Seguridad (Security), seleccione y expanda
la carpeta de Roles, y haga click derecho sobre la carpeta Roles de Base de Datos
(Database Roles).
Instructivo para Gestión de usuarios de la Universidad Estatal a Distancia del Manual
Específico de Seguridad en TI de la Universidad Estatal a Distancia
Dependencia Dirección de Tecnología, información Y comunicaciones
Fecha Aprobación 26/06/2017
Fecha revisión 26/06/2019
Código Instr-01 -MEGA-PEGTI.03-PR-06
136
2. Seleccione la opción Nuevo Rol de Base de Datos (New Database Role) y
proporcione la siguiente información:
a. Nombre del Rol (Rol name): un nombre que identifique al Rol y que sea
representativo de la aplicación y función que cumplirán los usuarios que
pertenezcan a él.
b. Propietario del Rol (owner): indicar el usuario de la Base de Datos quien
es propietario de este Rol.
c. Esquema(s) propiedad del Rol (Schemasownedbythis role): si aplica
esta opción, se deberá indicar el esquema donde están creados los objetos
de Base de Datos, y quien son propiedad del Rol.
Instructivo para Gestión de usuarios de la Universidad Estatal a Distancia del Manual
Específico de Seguridad en TI de la Universidad Estatal a Distancia
Dependencia Dirección de Tecnología, información Y comunicaciones
Fecha Aprobación 26/06/2017
Fecha revisión 26/06/2019
Código Instr-01 -MEGA-PEGTI.03-PR-06
137
d. Miembros de este Rol (Members of this role): adicionalmente se deben
indicar los usuarios que son parte del rol que se está creando. En el botón
Agregar (Add) se podrán elegir los usuarios disponibles en la Base de
Datos.
(3) Pasos para otorgar privilegios a roles de base de datos en SQL Server
1. Una vez creados los usuarios y que estos hayan sido asignados a roles de Base de
Datos, es necesario dotarlos de privilegios para que puedan realizar operaciones
específicas en la Base de Datos.
1. En el Explorador de objetos, seleccione y expanda la Base de Datos donde creará el
rol, seleccione y expanda la carpeta de Seguridad (Security), seleccione y
expanda la carpeta de Roles, y haga click derecho sobre la carpeta Roles de Base
de Datos (Database Roles).
2. Seleccione el nombre del Rol al que desea otorgarle privilegios, y de click derecho
del mouse sobre él. Elija la opción de Propiedades (Properties)
Instructivo para Gestión de usuarios de la Universidad Estatal a Distancia del Manual
Específico de Seguridad en TI de la Universidad Estatal a Distancia
Dependencia Dirección de Tecnología, información Y comunicaciones
Fecha Aprobación 26/06/2017
Fecha revisión 26/06/2019
Código Instr-01 -MEGA-PEGTI.03-PR-06
138
3. En el cuadro de diálogo de propiedades de Roles de Base de Datos (Database
Role Properties), seleccione la página Securables. En ésta página se
desplegarán/agregarán los objetos de Base de Datos sobre los cuáles se agregarán
los privilegios de objeto.
4. Para agregar un objeto a la lista, haga clic sobre el botón buscar (Search), indique
el tipo de objeto (Vista, Tabla, Procedimiento, función, etc.), el nombre del objeto y
agréguelo a la lista de objetos asegurables. Luego indique el privilegio a otorgar.
Dependiendo del tipo de objeto que haya seleccionado, las opciones de privilegios
a otorgar puede que varíen.
Instructivo para Gestión de usuarios de la Universidad Estatal a Distancia del Manual
Específico de Seguridad en TI de la Universidad Estatal a Distancia
Dependencia Dirección de Tecnología, información Y comunicaciones
Fecha Aprobación 26/06/2017
Fecha revisión 26/06/2019
Código Instr-01 -MEGA-PEGTI.03-PR-06
139
5. Una vez que haya indicado toda la información necesaria (objetos y privilegios), de
click sobre el botón Aceptar (OK) para finalizar.