Manual de Procedimientos...Presione el icono “OK” y recibirá un correo electrónico como...
Transcript of Manual de Procedimientos...Presione el icono “OK” y recibirá un correo electrónico como...

Manual de Procedimientos
Guía del Profesor “Proceso de Censo de Asistencia”

2
Descripción
Este manual contiene una descripción detallada de los pasos que debe seguir un
profesor para completar el Proceso de Certificar el Censo de Asistencia de sus
estudiantes. También, se incluye una sección la cual se titula “Que hacer en caso de”…
En la misma encontrarán distintas situaciones y sus respectivas acciones a cada una.
Se recomienda acceder al portal utilizando los siguientes navegadores “Firefox”,
“Chrome” o “Safari”. Pueden acceder la nueva plataforma del sistema estudiantil NEXT
desde cualquier lugar con conexión a internet y utilizar cualquiera de los siguientes
dispositivos:
Computadora Portátil
Tableta
Teléfono inteligente
Pasos a seguir para el “Proceso de Certificar el Censo de Asistencia”
I. Para acceder al sistema deben dirigirse al siguiente enlace: portal.upr.edu
II. Si al momento de acceder al sistema se encuentra en un área de conexión fuera
del Recinto, le presentará una pantalla con la siguiente información. (Deberá
presionar el Recinto al que usted pertenece)

3
De encontrarse dentro del Recinto Universitario de Mayagüez, observará
inmediatamente la pantalla que se muestra a continuación:
Al momento de ingresar sus credenciales en la nueva plataforma, deberá utilizar su
dirección de correo electrónico completa ([email protected]) y la contraseña que
actualmente utiliza para acceder al Portal Colegial.
De tener algún problema al acceder al portal debe comunicarse directamente al área de
Servicios al Usuario ubicada en el Centro de Tecnología de Información (Centro de
Cómputos) a las extensiones 3331 o 2132.
III. Luego de acceder con su cuenta debe presionar el icono “My Courses”.

4
IV. Luego de haber seleccionado el icono “My Courses” encontrará todos los cursos
que usted está ofreciendo.
Debe presionar el curso para el cual desea reportar la asistencia a clases. Es importante
reportar la asistencia de todos los cursos que esté ofreciendo. Si no encuentra sus
cursos, debe comunicarse directamente al área de Servicios al Usuario a las
extensiones 3331 o 2132.
V. Luego de haber seleccionado el curso para el cual desea reportar la asistencia,
debe seleccionar del panel de la izquierda la opción “Report Attendance”. Este
icono estará disponible una vez comience el periodo de certificación.
VI. El sistema desplegará la lista de clase del curso seleccionado y le presentará la
siguiente pantalla:
Al acceder la lista de asistencia el profesor verá todos los estudiantes
matriculados en el curso, incluyendo aquellos que hayan procesado alguna
baja parcial. Debido a que estos estudiantes también tienen que ser
reportados en el "Censo de Asistencia".

5
Cada profesor deberá indicar, bajo la columna “Attending”, si el estudiante:
Asistiendo (“Attending”) = Esta opción indica que el estudiante
comenzó a asistir independientemente de la frecuencia de
asistencia del estudiante al momento de completar el censo.
Nunca asistió (“Never atended”) = Esta opción implica que el
estudiante no ha asistido a ninguna de las reuniones o no ha
tenido actividad académica para el curso al momento de completar
el censo.
Dejó de Asistir (“Stop attending”) = Esta opción se utiliza para
indicar que el estudiante dejó de asistir en algún momento previo sin
mediar justificación alguna y al momento de completar el censo aún
no ha retornado. Deberá indicar la fecha del último día de
asistencia del estudiante.
Se considera que un estudiante dejó de asistir a un curso si se
ausenta, en horas contacto, al equivalente de dos (2) semanas
de clases. Recordando que una hora contacto, equivale a 50
minutos de clase. Ejemplo:
o Para los cursos que se reúnen LWV, una hora al día, el
equivalente en horas contacto es de 6 horas.
o Laboratorios que se reúnan 4 horas a la semana el
equivalente en horas contacto es de 8 horas
IMPORTANTE: El concepto de "dejó de asistir" busca identificar los estudiantes que
abandonan un curso en su totalidad y no se debe confundir con otras medidas cualitativas
de asistencia o participación u otras políticas o procedimientos de ausencias excesivas.
VII. Al finalizar, debe presionar el icono de “Submit” el cual se encuentra en la parte
inferior izquierda de la pantalla. Si su lista está completa, observará el siguiente
mensaje:

6
Presione el icono “OK” y recibirá un correo electrónico como evidencia de su
trámite.
VIII. Para reportar el Censo de Asistencia para otro curso, debe seleccionar “View
Courses” en la sección “Teaching” del panel de la izquierda y dar “click” sobre el
curso que corresponda y comience el proceso nuevamente.

7
Que hacer en caso de…
SITUACIÓN ACCIÓN
Si un Profesor NO tiene cuenta de correo electrónico oficial.
Solicitar el formulario en el Centro de Cómputos - Llenar el mismo y completar las firmas correspondientes. - Llevarlo al: Centro de Tecnología de Información (Centro de Cómputos) ubicado en el Edificio - Monzón
Tiene cuenta de correo electrónico oficial, pero no recuerda la contraseña
Acudir al: Centro de Tecnología de Información (Centro de Cómputos) o comunicarse al área de Servicios al Usuario, a las extensiones son: 3331 o 2132
No le muestra el icono “My Courses” una vez ha entrado al Portal NEXT
Debe comunicarse directamente con el Centro de Tecnología de Información (Centro de Cómputos) al área de Servicios al Usuario, cuyas extensiones son: 3331 o 2132 - para asignarle el rol correspondiente a su cuenta en el Portal.
Al oprimir el icono “My Courses” no le presenta todos los cursos/secciones que usted ofrece.
Contactar al director de su departamento, para aclarar la situación.
Le presenta cursos/secciones que NO le pertenecen
Contactar al director de su departamento, para aclarar la situación.
Al acceder la lista del curso/sección en que va a registrar la asistencia, no muestra todos los estudiantes que están asistiendo
Referir los casos a la Oficina de Registraduría o enviar correo electrónico a [email protected]
Al entrar a la opción “View Student” le presenta estudiantes sin cuenta de correo electrónico
Debe comunicarse directamente con el Centro de Tecnología de Información (Centro de Cómputos) al área de Servicios al Usuario, cuyas extensiones son: 3331 o 2132 - para crear cuenta al estudiante en el Portal.
Si el estudiante procesa una baja en el curso/sección durante periodo de registrar la asistencia
El estudiante no se verá reflejado en la lista del curso/sección en el próximo periodo de registro de asistencia correspondiente a la sesión académica.
Se crea y se le asigna un curso/sección en el momento de registrar la asistencia
La lista del curso/sección estará disponible en el próximo periodo de registro de asistencia correspondiente a la sesión académica.
Revisado el 30 de agosto de 2016



![Cómo Reportar [Presentación] [Inga. Tannia DE LEÓN] LabQG1.pptx](https://static.fdocuments.ec/doc/165x107/563db8f4550346aa9a989384/como-reportar-presentacion-inga-tannia-de-leon-labqg1pptx.jpg)











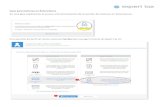

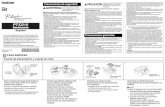
![[2011] Videojuegos: Presione ENTER para comenzar](https://static.fdocuments.ec/doc/165x107/5888b1541a28ab80248b5959/2011-videojuegos-presione-enter-para-comenzar.jpg)
