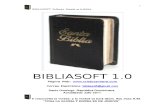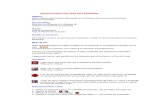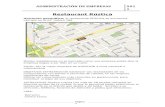Manual de Usuario Soft Restaurant Móvil.v.1.0.20150921
-
Upload
alejandro-garza-go -
Category
Documents
-
view
187 -
download
39
description
Transcript of Manual de Usuario Soft Restaurant Móvil.v.1.0.20150921


Página | A
Índice de contenido 1. Introducción ................................................................................................................................ 1
1.1. Propósito del documento .................................................................................................... 1
1.2. ¿Qué es Soft Restaurant® Móvil? ........................................................................................ 1
2. Configuraciones previas en Soft Restaurant® PRO ..................................................................... 2
2.1. Catálogos de Grupos y Productos ....................................................................................... 2
2.2. Configuración de estaciones visibles ................................................................................... 2
2.3. Configuración de meseros ................................................................................................... 3
2.4. Configuración de impresoras .............................................................................................. 3
3. Características y prerrequisitos de instalación ........................................................................... 5
3.1. Soft Restaurant® PRO .......................................................................................................... 5
3.2. Conexión Wi-Fi .................................................................................................................... 5
3.3. Servicios Soft Restaurant Móvil .......................................................................................... 5
4. Iniciando la aplicación ................................................................................................................. 6
5. Configuraciones de red ............................................................................................................... 7
5.1. Probando conexión ............................................................................................................. 9
5.2. Actualizando base de datos ................................................................................................ 9
5.3. Seleccionando estación ..................................................................................................... 11
6. Registro del sistema .................................................................................................................. 12
7. Ingreso al comandero ................................................................................................................ 14
8. Configuración general ............................................................................................................... 15
8.1. Verificar enlace Android .................................................................................................... 16
9. Interfaz principal ....................................................................................................................... 17
9.1. Componentes de la interfaz principal de una cuenta ....................................................... 17
9.2. Estructura de una cuenta .................................................................................................. 19
9.3. Estados de cuentas ............................................................................................................ 19
9.4. Filtrando cuentas por sus estado ...................................................................................... 21
9.5. Filtrando cuentas por áreas .............................................................................................. 23
9.6. Abriendo cuenta ................................................................................................................ 24
9.7. Abriendo cuenta libre ........................................................................................................ 24
9.7.1. Elementos de una cuenta .......................................................................................... 25
9.8. Interfaz de captura ............................................................................................................ 27
10. Capturando el pedido ................................................................................................................ 28

Página | B 10.1. Lista de la comanda principal ........................................................................................ 28
10.2. Capturando producto con precio abierto ..................................................................... 29
10.2.1. Precio abierto en base a importe especifico ............................................................. 30
10.2.2. Precio abierto por porcentaje del total actual .......................................................... 30
10.3. Capturando producto compuesto ................................................................................. 30
10.3.1. Elementos de producto compuesto .......................................................................... 33
10.4. Lista de comanda de productos modificadores ............................................................ 34
10.5. Capturando productos compuestos de segundo nivel ................................................. 36
10.6. Capturando producto compuesto con mitades ............................................................ 36
10.7. Agregando comentarios ................................................................................................ 39
10.8. Repitiendo producto ..................................................................................................... 41
11. Eliminando productos de la comanda ....................................................................................... 41
12. Enviando la comanda ................................................................................................................ 42
13. Consultando y operando con la cuenta ocupada ...................................................................... 43
13.1. Imprimiendo cuenta ...................................................................................................... 44
13.2. Resumen de cuenta ....................................................................................................... 45
13.3. Cancelando productos................................................................................................... 45
13.4. Aplicando descuento general ........................................................................................ 47
13.5. Aplicando descuento a productos ................................................................................. 47
14. Cuenta impresa ......................................................................................................................... 49
14.1. Reabriendo cuenta ........................................................................................................ 49
14.2. Reimprimiendo cuenta .................................................................................................. 50
15. Pagando cuenta ......................................................................................................................... 50
16. Contraseña de usuario autorizado ............................................................................................ 52
17. Mi venta .................................................................................................................................... 52
18. Información ............................................................................................................................... 54
19. Actualizar Soft Restaurant® Móvil ............................................................................................. 54
19.1. Actualización automática .............................................................................................. 54
19.2. Actualización desde configuración de red (APP REV 19 o superior) ............................. 56
20. Opciones adicionales ................................................................................................................. 57
20.1. Imágenes de grupos y productos .................................................................................. 57
20.1. Asignación de imágenes existentes de grupos y producto ........................................... 58
20.2. Promociones .................................................................................................................. 58

Página | C 20.2.1. Precio de promoción. ................................................................................................ 59
20.2.2. Promoción por descuento. ........................................................................................ 60
20.2.3. Promoción por volumen. ........................................................................................... 63
20.3. Bloquear una estación a un área del restaurante ......................................................... 63
20.4. Folios de comandas ....................................................................................................... 65
20.4.1. Usar control de folios de comandas .......................................................................... 65
20.4.2. Solicitar número de comanda al capturar productos ............................................... 68
21. Impresiones Bluetooth .............................................................................................................. 69
21.1. Configuración de Tickets en Soft Restaurant® PRO ...................................................... 70
21.2. Configuración de impresora Bluetooth en Android ...................................................... 72
21.3. Configuración impresiones Bluetooth en Soft Restaurant® Móvil ............................... 74
22. Anexos ....................................................................................................................................... 79

Página | 1
1. Introducción
1.1. Propósito del documento
El presente documento tiene como objetivo de explicar y detallar todos módulos y características que
componen la aplicación Soft Restaurant® Móvil.
En esta guía se detallan los requerimientos de los componentes que son necesarios para que la aplicación
funcione correctamente así como sus características y opciones de hardware y software; también se
encuentra la información de la instalación de los servicios web que consumirá la aplicación y los pasos a
seguir durante la misma.
Este documento está dirigido a las personas que serán encargadas a la instalación y mantenimiento de
la aplicación.
1.2. ¿Qué es Soft Restaurant® Móvil?
Soft Restaurant® Móvil es una aplicación desarrollada en la plataforma Android que realiza las
operaciones más importantes de un comandero operado por un mesero, e incluso un capitán de meseros
en un restaurante desde una Tablet, disminuyendo los tiempos de atención de clientes y preparación de
los platillos, y aumentando la productividad del mismo.

Página | 2
2. Configuraciones previas en Soft Restaurant® PRO
Soft Restaurant® Móvil durante el proceso de actualización de su base de datos carga diferentes
catálogos que necesita para funcionar, es importante tener configurado Soft Restaurant® PRO antes de
comenzar a trabajar con las tabletas.
A continuación se mencionan las configuraciones mas importantes antes de comenzar a trabajar con Soft
Restaurant® Móvil.
2.1. Catálogos de Grupos y Productos
Se configuran en Soft Restaurant® PRO:
Catálogos-->Productos para la venta-->Grupos de productos
Catálogos-->Productos para la venta-->Productos
Es importante tener grupos y productos antes de comenzar a trabajar con las tabletas, ya que si no
existen estos catálogos el sistema desplegará un aviso al intentar actualizar.
2.2. Configuración de estaciones visibles
Se configuran en Soft Restaurant® PRO:
Configuración-->Configuración de estaciones-->General
Se selecciona la estación que se desea configurar de la lista desplegable y se marca la casilla: Estación
visible en módulo Soft Restaurant® Móvil.
Es importante aplicar esta configuración por que el sistema Soft Restaurant® Móvil tomará
configuraciones ligadas a la estación, como impresoras y grupos visibles por estación.
En la siguiente imagen se puede apreciar la pantalla donde se elige la estación visible.

Página | 3
Figura 1 Selección de estación a configurar en Soft Restaurant® PRO
2.3. Configuración de meseros
El sistema Soft Restaurant® Móvil solamente permite el inicio de sesión a usuarios dados de alta en el
catálogo de meseros.
Carga configuraciones como las de perfil del de usuario asignado al mesero y meseros capitán.
El mesero solamente puede ver sus cuentas, mientras el mesero capitán puede ver todas las cuentas de
todos los meseros.
Se configuran en Soft Restaurant® PRO:
Catálogos-->Meseros / Repartidores
2.4. Configuración de impresoras
Las tabletas con Soft Restaurant® Móvil deben de ligarse a una estación para trabajar. Esta configuración
permite al monitor de enlace Android enviar las impresiones de comandas o de cuentas a estas
impresoras que están configuradas en las estaciones.

Página | 4
Es importante configurar las impresoras de las estaciones que serán utilizadas por las tabletas en la
computadora donde se realizará la instalación del sistema Soft Resturant® Móvil con el mismo nombre
que están dadas de alta en las estaciones.
Si no se realiza esta configuración el monitor de enlace no podrá acceder a las impresoras y por lo tanto
no se logrará imprimir correctamente.
Si la impresora esta direccionada en la red por IP, se configura la impresora con el mismo nombre que
tiene en la estación donde se realiza la impresión.
Si la impresora es USB o de conexión directa a otra computadora, se realiza la configuración como
impresora compartida y se le asigna el mismo nombre que ya tiene en la estación de trabajo.
Se deben tomar en cuenta las impresoras de comandas, cuentas, tickets, etc.
Ejemplo:
Estación 1 tiene impresoras BARRA y COCINA
La instalación se realiza en SERVIDOR.
Se agregan impresoras a SERVIDOR compartiéndolas desde estación 1 y se les pone el nombre BARRA y
COCINA.

Página | 5
3. Características y prerrequisitos de instalación
3.1. Soft Restaurant® PRO
Última actualización de la versión PROFESSIONAL instalada en el sistema.
3.2. Conexión Wi-Fi
Las características de calidad del access point a utilizar en la operación de la aplicación impactan
directamente en el rendimiento y en la velocidad de respuesta de las peticiones así como el alcance hasta
dónde la señal de la red tiene cobertura.
Las características óptimas para el dispositivo access point son detalladas en el anexo características
óptimas access point.
3.3. Servicios Soft Restaurant Móvil
Los servicios son instalados en la computadora Servidor, para realizar este proceso se incluye el “Manual
de instalación de Soft Restaurant Móvil” en el cuál se explica los pasos a seguir y que sea correcta la
implementación del módulo.
Para descargar e instalar los servicios de Soft Restaurant Móvil se puede acceder desde la siguiente ruta:
http://softrestaurant.com.mx/movil/descargas/SRMovil/SoftRestaurantMovil1.0.zip
Los servicios de enlace son parte fundamental del funcionamiento del sistema. Es indispensable
instalarlos antes de comenzar a utilizar Soft Restaurant Móvil.

Página | 6
4. Iniciando la aplicación
El usuario inicia la aplicación desde el dispositivo Android a través del icono de Soft Restaurant® Móvil.
La interfaz de bienvenida de la aplicación despliega un mensaje
emergente de información de la conexión Wi-Fi, identificando si se
encuentra activado o desactivado el adaptador de red.
Para mayor información véase el anexo: Activando Wifi en Android.
Figura 2 Icono de la aplicación Soft restaurant Móvil en Tablet Android
Figura 3 Pantalla de bienvenida
El sistema identifica si es la primera vez que se inicia o si ya se ha ingresado previamente, buscando datos
dando como posibles resultados los siguientes:
Si existen registros en la base de datos del dispositivo. Redirige hacia la interfaz de ingreso.
(VÉASE INGRESO AL COMANDERO).
Si no existen registros en la base de datos del dispositivo, el sistema redirige hacia la interfaz de
configuración de red para cargar la información de Soft Restaurant®. (VÉASE CONFIGURACIONES
DE RED).
Al identificar el primer uso el sistema carga de manera automática el contrato de licencia, el cual tiene 2
opciones para el usuario, Aceptar y seguir para utilizar el sistema o cancelar, lo que termina cerrando la
aplicación.

Página | 7
Figura 4 Contrato de licencia primer uso Soft Restaurant® Móvil
5. Configuraciones de red Pantalla en la cual se capturan los datos de la conexión con el servidor donde se encuentran instalados
los servicios Soft Restaurant® Móvil.
Los datos de conexión pueden ser ingresados de dos diferentes formas:
La primera puede ser ingresando el nombre del servidor, como por ejemplo: SERVIDOR-PC. Para que esta
opción sea utilizable, se debe activar la detección de redes en la computadora donde se instalaron los
servicios. Esta configuración puede variar entre los diferentes sistemas operativos de Windows.
La segunda opción es ingresando por número de Dirección IP, como por ejemplo: 192.168.1.2. En ambas
maneras se necesita ingresar el número de puerto (por defecto es el número 5500) que se encuentra
activo para que se consuman los servicios de Soft Restaurant® Móvil. La condición para que funcionen
correctamente los datos es que la Tablet se encuentre conectada vía WiFi a la red compartida con el
servidor, sin esto no se podrá conectar y la operación será errónea.

Página | 8
Figura 5 Pantalla de configuraciones de red
BUSCAR SERVIDOR (Opcional): Esta búsqueda realiza un escaneo de todos los servidores posibles conectados a la red, obteniendo el nombre o dirección IP de las computadoras que encuentre (también puede encontrar otros dispositivos como teléfonos o tablets) hasta que los despliega en pantalla, donde se elige el que necesitamos para realizar la conexión. Después de esto se ingresa el número de puerto que elegimos al instalar los servicios de Soft Restaurant® Móvil, por defecto es el número 5500.

Página | 9
5.1. Probando conexión
Figura 6 Probando conexión
Botón PROBAR CONEXIÓN: El sistema verifica si existe una conexión estable correspondiente a las
credenciales de red IP y puerto que son ingresadas previamente por el usuario. Realiza la verificación
cuando despliega cuadro de dialogo con el mensaje “Validando conexión. Espere por favor. ”
Nota: Si la dirección IP escrita no está habilitada como servidor o no permite la conexión con accesos
externos evitando la comunicación con el dispositivo, se despliega un mensaje de información indicando
que no se puede establecer la comunicación con el servidor.
Nota 2: Si se pierde la señal de conexión Wi-Fi con la red se despliega un mensaje informativo para
verificar en el dispositivo la conexión.
5.2. Actualizando base de datos

Página | 10
Figura 7 Actualizando base de datos
Botón ACTUALIZAR: El usuario utiliza este botón para sincronizar la información existente en la base de
datos de Soft Restaurant® en el dispositivo Android.
Botón ACTUALIZAR APP: El usuario utiliza este botón para buscar actualizaciones del sistema. (VÉASE
ACTUALIZAR SOFT RESTAURANT MÓVIL.).
Todos los registros de productos, estaciones, meseros, usuarios etc., son ingresados a la base de datos
de la Tablet. Este proceso basa su duración con respecto a la cantidad de registros que tenga el
restaurante en la base de datos.
El sistema realiza las siguientes 18 cargas a su base de datos desde el servidor:
1. Meseros
2. Áreas.
3. Estaciones
4. Productos
5. Grupos
6. Grupos-Subgrupos

Página | 11
7. Subgrupos
8. Subgrupos-Productos
9. Favoritos
10. Comentarios
11. Grupos Visibles
12. Grupos Modificadores
13. Modificadores
14. Descuentos
15. Formas de pago
16. Configuración.
17. Usuarios perfiles
18. Catálogo de promociones.
19. Promociones de productos.
20. Logo de la empresa.
21. Catálogo de mesas
22. Logo de empresa
Al terminar de cargar toda la información necesaria para la aplicación, el sistema busca el archivo
comprimido con las imágenes pertenecientes a grupos y productos, procesándolas para descomprimirlas
y guardarlas en la Tablet.
El logo de la empresa se realiza en la última carga. Este sólo se descarará si existe uno configurado y
servirá para imprimir el logo en las impresiones por bluetooth.
5.3. Seleccionando estación

Página | 12
Figura 8 Seleccionando estación al finalizar la actualización
Una vez terminada la actualización de la base de datos, aparece la lista de estaciones disponibles para
seleccionar. La estación seleccionada por el usuario determina donde llegarán los envíos de pedidos del
Soft Restaurant® Móvil, se sugiere utilizar por defecto la computadora servidor de Soft restaurant®.
Cuando se presione el botón “Guardar” automáticamente se guardan los campos de IP, Puerto y estación
para la próxima vez que se acceda a la Configuración de Red de la aplicación y envía al usuario hacia la
interfaz de ingreso.
6. Registro del sistema
El registro del sistema es un proceso muy sencillo que consiste en un sólo paso.
Es obligatorio tener conexión a Internet durante este proceso, ya que el sistema realiza una conexión
con el servidor de National Soft para validar los datos necesarios y dar de alta el sistema. El proceso se
realiza con un simple toque al botón “REGISTRAR”.

Página | 13
Figura 9 Pantalla de registro del sistema

Página | 14
7. Ingreso al comandero
El usuario ingresa su contraseña la cual fue dada de alta con su nombre de usuario y perfil en el Soft
Restaurant® haciendo clic en el botón de entrar.
Se procesa la información y si la contraseña escrita es correcta el sistema permite el acceso hacia la
interfaz principal de abrir cuentas.
Figura 10 Pantalla de ingreso
1. Botón Configuración de Red: Carga la interfaz de configuración de Red de la aplicación (VÉASE
CONFIGURACIONES DE RED).
2. Botón Configuración Bluetooth: Carga la interfaz de configuración de impresoras
Bluetooth.(VÉASE CONFIGURACIÓN BLUETOOTH).
3. Botón Configuración general: Despliega un dialogo para la configuración de los órdenes de los
grupos y productos de la base de datos. (VÉASE CONFIGURACION GENERAL).
4. Información: Despliega una ventana en donde se puede apreciar la información de la empresa
National Soft, el número de contacto con soporte técnico y el acuerdo de licencia.
1 2 3 4

Página | 15
8. Configuración general
Esta configuración sólo se aplica a los grupos y productos que existen en la base de datos de Soft Restaurant®, permitiendo que el usuario pueda elegir el modo de ordenamiento.
1. Verificar Enlace Android: Es una configuración de tiempo en el cual el sistema Soft Restaurant® Móvil verifica en la computadora donde se instalaron los servicios que se encuentre activo el monitor de enlace.
2. Orden por ID: El sistema carga los grupos y/o productos por orden de su identificador único. 3. Orden por Nombre: El sistema carga los grupos y/o productos por su nombre en orden
alfabético. 4. Orden por Prioridad: Sólo se aplica a grupos de productos, toma la configuración de los grupos
de Soft Restaurant® y ordena según su prioridad. 5. Hora y fecha: Habilitando este campo se muestra la fecha y la hora del envío del pedido. 6. Fotos de productos: Habilitando el campo “Mostrar fotos de grupos y productos” se visualizan
las imágenes asignadas en Soft Restaurant®, o la imagen por defecto para cada uno de los productos.
7. Agrupar productos: Se habilita el campo para que los productos iguales se sumen en cantidad al capturar la comanda.
8. Mostrar icono de cantidad de productos: En la pantalla de captura de productos en el encabezado aparece un icono rojo que muestra la cantidad de productos capturados.
9. Dividir consulta de cuentas y detalles: Esta opción permite al sistema cargar de manera separa las cuentas de los productos, de manera que se agilizan los tiempos de carga en la pantalla principal del mesero.
10. Usar mitades para modificadores: Habilita la captura de modificadores con las opciones de aplicar a todo, primera mitad y segunda mitad.

Página | 16
Figura 11 Pantalla de configuración general
8.1. Verificar enlace Android
Es un proceso que se ejecuta en segundo plano, verifica que el Enlace Android se ejecute en la
computadora donde fueron instalados los servicios. Tiene 3 posibles estados:
1. Enlace Funcionando: El enlace se está ejecutando correctamente en el servidor.
2. Sin de comunicación: Se perdió conexión con el servidor y no encuentra la comunicación con los
servicios.
3. Enlace detenido: El servicio de Enlace Android se encuentra detenido en el servidor, esto puede ser
a causa de que se haya detenido su procesamiento por acción del usuario o un error que detiene el
procesamiento normal de las comandas.

Página | 17
Figura 12 Estados del enlace Android vistos como notificaciones
Al tocar cualquiera de las notificaciones el sistema carga una pantalla con la información de la consulta
al servidor y la hora en la que se realizó.
9. Interfaz principal
En esta interfaz se despliegan las cuentas que están ocupadas con clientes, y que han sido abiertas por
el mismo mesero1 o las cuentas disponibles que se han sido dadas de alta en el catálogo de mesas de Soft
Restaurant®.
La interfaz inicia con un dialogo que indica la conexión y actualización de registros con respecto a las
cuentas con el mensaje: “Consultando servidor. Espere por favor”.
El tiempo límite de intento de conexión son 10 segundos.
9.1. Componentes de la interfaz principal de una cuenta
Botón Actualizar mesas: Este botón permite al usuario actualizar/refrescar la interfaz con las cuentas y
sus estados respectivos.
Botón Salir: Este botón permite al usuario cerrar la pantalla actual en el dispositivo desplegando un
dialogo de confirmación. Si acepta el sistema regresa a la pantalla de inicio de sesión.

Página | 18
Filtros de cuentas por estado: Permite al usuario seleccionar el tipo de cuentas que se van a desplegar
en pantalla de acuerdo a su estado: todas, impresas, ocupadas, disponibles (VÉASE FILTRANDO CUENTAS
POR ESTADO).
Área de filtros: Permite al usuario filtrar las mesas por área a la que pertenecen. Carga las áreas definidas
en Soft Restaurant en grupos de cuatro. Los botones laterales cargan el grupo de áreas siguiente o el
anterior. (VÉASE FILTRANDO CUENTAS POR ÁREAS).
Figura 13 Filtro de áreas de venta
Botón Abrir cuenta libre: Permite al usuario abrir una cuenta nueva para realizar el proceso de captura.
Figura 14 Ícono de abrir cuenta

Página | 19
9.2. Estructura de una cuenta
Las cuentas visibles en la interfaz pueden tener diversos estados de acuerdo al tipo de cuenta que sean,
cuentas o mesas asignadas en el catálogo de Soft restaurant®. Las cuentas ligadas a una mesa solo serán
visibles si existe un dicho catálogo.
Una cuenta se compone de tres partes:
Área de pertenencia: Indica el área a la que pertenece la cuenta.
Nombre de la cuenta: Indica el nombre que se le asignó a la cuenta.
Estado de la cuenta: Indica el estado (ocupada, disponible o impresa) y, en caso de tener
productos capturados, el total de la cuenta.
9.3. Estados de cuentas
1. Disponible:
Este estado solo se visualiza cuando existe un catálogo de mesas dado de alta en el sistema Soft
Restaurant®. Se encuentra representado por una etiqueta en color verde con la leyenda “Disponible”
permite la apertura de una cuenta ligada a la mesa seleccionada.
Figura 15 Mesa disponible

Página | 20
2. Ocupada:
Este estado representa que la cuenta ya ha sido abierta y tiene productos capturados o que pueden
agregarse a la misma. Si aparece la leyenda ocupada, indica que la cuenta/mesa no le han sido capturado
productos.
Si en ella se han capturado y enviado productos al servidor muestra la leyenda con el total de la cuenta.
Está representada por una cinta color rojo.
Figura 16 Cuenta ocupada
3. Impresa:
Indica que la cuenta ya ha sido impresa y no se pueden agregar más productos a dicha cuenta.
Las cuentas impresas solamente pueden ser: reabiertas, pagadas o solicitar una reimpresión.
Está representada por una cinta en color amarillo.
Figura 17 Cuenta impresa

Página | 21
4. Dividida:
Este tipo de estado solo se encuentra cuando el usuario ha dividido una cuenta/mesa en partes o por
productos desde Soft Restaurant® y solo aplica a las mesas agregadas en el catálogo. Al seleccionarla se
abre un dialogo que carga las diferentes cuentas que conformaron la cuenta principal.
Figura 18 Mesa dividida
9.4. Filtrando cuentas por sus estado
El usuario al encontrarse en la interfaz principal de cuentas, puede realizar filtros de acuerdo al estado
que representan con el botón filtro de áreas.
Por defecto se carga el filtro para mostrar todas las cuentas.

Página | 22
Los filtros disponibles para las cuentas son:
Todas
Disponibles (solo aplica si existe catálogo de mesas)
Ocupadas
Impresas
Figura 19 Filtro de cuentas por estado

Página | 23
9.5. Filtrando cuentas por áreas
Las áreas disponibles para realizar los filtros son dadas de alta en el sistema de Soft Restaurant. El sistema
carga por defecto TODAS y el usuario puede seleccionar alguna para hacer filtros específicos, además se
utilizan los botones laterales de navegación para cargar las siguientes áreas o las anteriores según sea la
opción correspondiente.
Figura 20 Filtro de cuentas por áreas de venta

Página | 24
9.6. Abriendo cuenta
Cuando el usuario haga clic a alguna mesa con el estado disponible se despliega el cuadro de dialogo
para crear una nueva cuenta ligada a dicha mesa.
Figura 21 Mesa disponible
El nombre predefinido de la cuenta será el número de mesa o nombre de mesa designado desde Soft Restaurant®, sin embargo, si el usuario lo desea puede editarlo.El área es el único elemento que no se puede editar.
Figura 22 Dialogo abrir cuenta
9.7. Abriendo cuenta libre
Cuando el usuario da un clic sobre el botón “Abrir cuenta” el sistema despliega una ventana con las
opciones de captura de una nueva cuenta. Este tipo de cuentas no cargan un nombre por defecto y

Página | 25
permiten al usuario escribir uno que identifique a la cuenta, de igual manera se ingresa el número de
comensales y se agrega la cuenta oprimiendo el botón “aceptar”.
Figura 23 Dialogo abrir cuenta
9.7.1. Elementos de una cuenta
Una cuenta se compone de los siguientes parámetros:
1. Área:
El área identifica a donde pertenecerá la cuenta al abrirla. El usuario puede seleccionar entre las
disponibles en el catálogo de áreas de Soft Restaurant®.
2. Cuenta:
1
2
3
4 5

Página | 26
Es el nombre único que el usuario asigna a la cuenta. El usuario puede utilizar el que tiene por defecto
en el caso de ser una mesa del catálogo, o asignarle el nombre que el mesero considere. El nombre de
la cuenta sólo puede ser letras mayúsculas y números con una extensión máxima de 15 caracteres sin
espacios en el nombre.
3. Personas:
Son la cantidad de comensales a los que se les realizara la comanda. El numero por defecto es 1, y el
usuario puede modificarlo con los botones de (+) y (-), o utilizando el teclado para capturar un número.
4. Botón Cancelar:
El usuario puede cancelar la apertura de la cuenta y regresar a la vista principal de cuentas sin guardar
los cambios.
5. Botón Aceptar:
El usuario acepta que la información actual es correcta y el sistema consulta su existencia en el servidor,
si la cuenta ya existe marca una advertencia, en caso contrario la cuenta se abre correctamente y se
carga la interfaz de captura de productos.

Página | 27
9.8. Interfaz de captura
En esta interfaz toma el papel del menú del catálogo de productos de Soft Restaurant, cargando las
mismas pestañas de: Todos, Alimentos, Bebidas, Otros y Favoritos.
Figura 24 Interfaz principal de grupos de productos.
1. Botón comanda.
2. Cuando el administrador da clic sobre este botón, el sistema cambia a la pantalla de la lista de
Comanda (VÉASE LISTA COMANDA PRINCIPAL).
3. Notificador de número de productos. Su visibilidad es opcional desde las configuraciones
generales del sistema.
4. Botón Repetir Producto.
5. Tiempos de preparación.
6. Time (VEASE INTERFAZ PRINCIPAL)
7. Salir.
8. Pestañas de grupos: Pestañas con imagen que representan los filtros de tipos de productos. Están
divididos en TODOS, ALIMENTOS, BEBIDAS, OTROS Y FAVORITOS.
9. Productos: Son los cuadrados con imagen que han sido guardados en Soft Restaurant. El nombre
del grupo está escrito en una banda de color naranja en la zona inferior. Cuando el usuario
seleccione un grupo, el sistema cargará los subgrupos o productos que pertenecen a dicho grupo.
También toman los colores de los botones de grupos configurados en Soft Restaurant.
1 2 3 4 5 6
7
8

Página | 28
10. Capturando el pedido
Si el producto seleccionado tiene modificadores, también conocido como producto compuesto, el
sistema cargará la interfaz correspondiente para la captura (VÉASE PRODUCTO COMPUESTO).Los
botones verdes con el símbolo de (+) representan las opciones adicionales para un producto, tales como
la captura de productos en cantidades mayores y la captura de comentarios (VÉASE COMENTARIOS DE
PREPARACIÓN).
Figura 25 Interfaz de productos de venta. Con imágenes (izq) y sin imágenes (der)
10.1. Lista de la comanda principal
La lista principal se accede por el botón con el ícono de la comanda y contiene todos los productos que
han sido agregados, permitiendo al usuario visualizar las siguientes características:

Página | 29
Cantidad del producto
Nombre del producto*
Precio del producto
Tiempo del producto
Comentarios del producto (VÉASE AGREGANDO
COMENTARIOS)
Eliminar producto (VÉASE ELIMINANDO PRODUCTOS)
Separadores de productos
Total de la comanda.
Los productos que llevan los símbolos “>>” precediendo su
nombre, representan a productos complemento. Estos productos no se pueden ser eliminados por el
usuario desde la comanda principal, pero si pueden serlo desde la comanda de modificadores.
En esta pantalla encontramos 4 botones:
1. Añadir separador: Permite al usuario agregar un separador entre los productos. Los productos
capturados después del separador no se suman ni acumulan a productos anteriores.
2. Añadir comentarios / Eliminar Productos: Es un botón que cambia el ícono de eliminar productos
por uno que permite agregar comentarios escritos al producto seleccionado. Tiene 2 vistas y al
presionarlo se puede apreciar una animación sobre los iconos de la lista.
3. Enviar:
Permite al
usuario enviar su
comanda para ser procesada en el
servidor. Esto mantiene la lógica del sistema Soft Restaurant. Para corroborar un correcto envió
de comanda el usuario puede verificar las impresiones de los productos enviados (VÉASE
ENVIANDO COMANDA).
4. Cancelar: Borra todos los elementos de la comanda y carga la interfaz de cuentas.
10.2. Capturando producto con precio abierto
Figura 26 Lista de comanda principal
Figura 27 Botón Añadir Comentarios / Eliminar Productos

Página | 30
Los productos configurados con la opción precio abierto en Soft Restaurant® PRO se cargan de manera
automática durante la carga de catálogos en Soft Resturant® Móvil.
Cuando el usuario captura un producto con esta opción habilitada el sistema despliega un dialogo en
donde el usuario puede modificar el precio original del producto en base a 2 posibilidades:
10.2.1. Precio abierto en base a importe especifico
Permite al usuario capturar un precio abierto al producto
seleccionado. Este puede ser un precio con o sin decimales.
10.2.2. Precio abierto por porcentaje del total actual
Permite la captura de un porcentaje basado en el total de la comanda actual. Por ejemplo, si la cuenta
lleva un total de $100 al aplicarle un precio abierto del 25% el precio del producto capturado será de
$25.
El total de la comanda puede ser consultado en la lista de comanda.
Figura 29 Precio abierto por porcentaje
10.3. Capturando producto compuesto
La interfaz de opciones adicionales permite al usuario agregar elementos al producto seleccionado, el
sistema por sí mismo carga esta interfaz cuando un producto tiene opciones de complementos para
formar un paquete o combo.
Los complementos se componen en 2 niveles, en la parte superior se encuentran los grupos y en la
inferior los productos que pertenecen al grupo. Por defecto el sistema carga las configuraciones y datos
de Soft Restaurant para desplegar en pantalla el orden.
Figura 28 Precio abierto por importe especifico

Página | 31
Las configuraciones que se cargan para los productos compuestos son: orden de captura, finalizar
captura, máximo productos para capturar.

Página | 32
Figura 30 Producto con modificadores
1
2
3
4
7 6
5

Página | 33
10.3.1. Elementos de producto compuesto
1. Imagen y precio del producto principal.
2. Cantidad de producto principal:
Una vez que el usuario comienza la captura de los productos complemento o productos
modificadores la cantidad no puede ser alterada nuevamente.
3. Grupos de productos modificadores:
Al igual que los grupos de productos, son grupos que contienen productos que forman el paquete
o combo del producto principal. Estos grupos respetan la lógica de Soft Restaurant con la
información de: nombre, cantidad de incluidos en el precio, forzar captura.
Los cuadros en color rojo representan grupos de los cuales es obligatoria la captura de los
productos que incluya dicho grupo.
El grupo seleccionado actualmente se rodea de un marco color azul.
4. Productos modificadores:
Son los productos que formaran parte del producto compuesto. El usuario puede seleccionar
cualquiera para agregarlo a la comanda de modificadores y posteriormente a la comanda
principal. (VÉASE LISTA COMANDA PRODUCTOS MODIFICADORES)
Están representados por cuadros en color blanco, con su nombre y precio en el centro.
Los productos modificadores o compuestos del principal, pueden formar a su vez un segundo
nivel, siendo también productos compuestos. (VÉASE CAPTURANDO PRODUCTOS COMPUESTOS
SEGUNDO NIVEL).
5. Comentarios:
Al oprimir el botón sale la ventana indicada para ingresar los comentarios correspondientes al
producto en la comanda. (VEASE AGREGANDO COMENTARIOS).

Página | 34
6. Agregar:
Al oprimir el botón permite al usuario agregar el producto principal con sus complementos a la
comanda principal.
7. Cancelar:
Al oprimir el botón le permite al usuario borrar la captura actual y regresar a la pantalla de
productos.
10.4. Lista de comanda de productos modificadores
Contiene las mismas propiedades que la lista de comanda principal, con la diferencia de que siempre
existe un producto capturado el cual será el producto principal con sus comentarios y cantidad elegidos.
La lista de producto compuesto, contiene todos los elementos que el usuario agrega al producto
principal, permitiendo eliminar aquellos que no se deseen. (VÉASE ELIMINANDO PRODUCTOS).
Se accede por medio del botón con ícono de comanda, o deslizando con un gesto de izquierda a derecha.
La comanda de productos modificadores tiene las siguientes características:
El total de complementos representa la suma del producto principal y sus complementos.
El botón eliminar permite cancelar un producto y si este estaba incluido en el precio, el grupo
volverá a sumar los incluidos eliminados.
Los comentarios debajo del nombre de los complementos representan si están incluidos en el
precio del producto principal.
El producto principal y los productos complemento serán agregados con el mismo tiempo que se
ha seleccionado en la pantalla principal de productos.
El botón añadir separador tiene la misma función de la comanda principal, agregar líneas
divisoras a los productos.

Página | 35
Figura 31Lista de productos modificadores

Página | 36
10.5. Capturando productos compuestos de segundo nivel
Los productos compuestos pueden estar formados por otros productos compuestos. Estos últimos se
pueden diferenciar por estar remarcados con un cuadrado en color naranja y letras blancas.
El sistema carga por defecto como primer elemento de la lista el producto principal, con su información,
este producto puede formar parte del precio del grupo al que pertenece.
Al igual que en el primer nivel, el sistema carga grupos de productos complemento en la parte superior
y abajo carga los productos complemento. En la parte inferior de la ventana se puede apreciar una lista
que permite al usuario visualizar los productos que ha agregado. Estos productos mantienen la lógica de
secuencia de captura, cantidad de productos incluidos en el precio del producto principal, máxima
cantidad de productos que se pueden agregar de un grupo. Cuando el usuario selecciona el botón
cancelar, el sistema borra los elementos actuales y regresa a la pantalla de captura producto compuesto.
Los productos complemento de segundo nivel muestran un comentario en color gris debajo de su
nombre. En la lista de producto compuesto principal no se pueden eliminar los elementos que provienen
de otro producto compuesto.
Figura 32 Producto compuesto de segundo nivel
10.6. Capturando producto compuesto con mitades
Los productos compuestos pueden ser capturados en 3 partes de un producto principal. Esto es utilizado
frecuentemente en las pizzas al poder agregar ingredientes a una mitad de la pizza o en la pizza completa.
Se activa desde la configuración general de la aplicación con el campo “Usar mitades para
modificadores”.

Página | 37
Figura 33 Opción para habilitar mitades
En la pantalla de captura de productos modificadores se habilita en la parte superior un botón que determina la
parte sobre la cual se está aplicando el producto.
Figura 34 Lista de opciones de mitad de producto modificador

Página | 38
APLICA TODO: Los modificadores capturados en esta opción activada se agregan en cantidades enteras y
aparecen debajo del separador “APLICA TODO”. También se hace visible un icono de una pizza completa.
PRIMERA MITAD: Los modificadores capturados con esta opción activada se agregan como la mitad de un
producto bajo la leyenda “PRIMERA MITAD”. También se hace visible un icono de la mitad de una pizza con
el número 1.
SEGUNDA MITAD: Los modificadores capturados con esta opción activada se agregan como la mitad de un
producto bajo la leyenda “SEGUNDA MITAD”. También se hace visible un icono de la mitad de una pizza con
el número 2.
Figura 35 Lista de modificadores con mitades capturadas

Página | 39
Figura 36 Lista principal de captura con modificadores y mitades capturadas
10.7. Agregando comentarios

Página | 40
En la lista de la comandase agrega el botón de agregar comentarios que cambia el icono de eliminar
productos por el de la libreta de notas. Si el producto tiene comentarios predefinidos que han sido dados
de alta en el sistema Soft Restaurant se desplegarán automáticamente al dar clic al botón de comentario
y el usuario puede elegir el que desee.
Figura 37 Ejemplo de una lista con el botón de agregar comentarios.
Figura 38 Cuadro de comentarios y cuadro con comentarios predefinidos.
Los comentarios de preparación solo se aplican al producto seleccionado.
Figura 39 Botón de comentarios de modificadores
En la pantalla de productos modificadores existe un botón que agrega el comentario al último producto
capturado.

Página | 41
Figura 40 Botón de comentario rápido de un producto
Por último existe el botón de comentario rápido, el cual permite agregar 1 producto con comentario a
la comanda de manera directa.
10.8. Repitiendo producto
El botón de repetir producto se encuentra en la pantalla de productos en la parte superior siendo
representado por una flecha en color azul. Al oprimirlo se cargarán los grupos de productos capturados
anteriormente en la comanda enviada y en cada grupo solamente se cargarán los productos enviados,
ahorrando tiempo de búsqueda y captura.
Figura 41 Botón de repetir producto
11. Eliminando productos de la comanda
Figura 42 Botón para eliminar producto capturado.
Independientemente de su naturaleza un producto con el símbolo que se aprecia en la imagen, puede
ser eliminado de la lista en la que se encuentre.
De acuerdo al caso y origen del producto ocurrirá alguna de las siguientes situaciones:
1 Producto: El usuario puede eliminar el producto de la lista con un simple clic a la imagen.
Más de 1 producto: Si el usuario quiere eliminar un producto con una cantidad mayor a 1,
entonces el sistema carga la pantalla de eliminar cantidad de productos. El usuario puede
introducir un número igual o menor a la cantidad de productos existentes para eliminar.

Página | 42
Figura 43 Dialogo para eliminar cantidad de productos
Producto compuesto: Si el usuario selecciona eliminar un producto compuesto, el sistema elimina
automáticamente todos los productos complementos que están ligados a él.
Producto incluido en el precio: La operación de eliminar alguno de dichos modificadores suma la
cantidad de eliminados a los incluidos en su precio del grupo.
12. Enviando la comanda
El usuario envía su comanda al servidor a través del botón enviar de la lista principal de la comanda. Al
hacer esto, el sistema toma toda la información y la envía a través de la red Wi-Fi para ser procesada y
guardada en la base de datos. Una vez completo el proceso el sistema recarga la pantalla principal de
cuentas visualizando la cuenta enviada con su respectivo total.

Página | 43
Figura 44 Enviado comanda al servidor
13. Consultando y operando con la cuenta ocupada
Una cuenta que ha abierto el usuario y a la cual le ha capturado productos, aparece como una mesa
ocupada con su total en la parte inferior.
El usuario puede consultar su envió dando un clic sobre la cuenta que desee conocer sus detalles.

Página | 44
Figura 45 Consultando una cuenta ocupada
Los detalles de una cuenta permiten al usuario verificar la correcta captura y envío de los productos.
Los botones de Cerrar Sesión e Inicio (Home) se encuentran presentes para que el usuario pueda regresar
o salir del sistema de forma rápida.
1. Capturar: Si el usuario selecciona cualquiera de estos 2 botones el sistema
carga la interfaz principal de captura de productos. (VÉASE INTERFAZ DE
CAPTURA).
2. Botón Imprimir: permite al usuario enviar a impresión la cuenta actual. Una
vez enviada correctamente la cuenta, el sistema carga la interfaz principal de
cuentas.
3. Botón Pagar: Permite al usuario pagar la cuenta con diferentes formas de
pago (VEASE PAGANDO CUENTA).
13.1. Imprimiendo cuenta
Cuando el usuario selecciona la opción esta opción, la aplicación envía la cuenta a la impresora que se
ha configurado previamente en la configuración de punto de venta de la estación asignada en Soft
Restaurant Móvil.

Página | 45
13.2. Resumen de cuenta Al consultar la cuenta y oprimir el botón de RESUMEN DE CUENTA, la aplicación reconoce cuales son
iguales y los agrupa para mostrar la cantidad total por producto. A continuación un ejemplo en el cual se
muestra el antes y después de utilizar el botón resumen de cuenta.
Figura 46 Vista normal (izquierda) Resumen de cuenta (derecha)
13.3. Cancelando productos
Para la realización de la cancelación el usuario oprime el botón que se encuentra en la parte superior de
la interfaz que consulta la cuenta como se muestra en la siguiente figura.
Figura 47 Botón de cancelación de productos
El mesero elige los productos a cancelar haciendo clic en el recuadro que aparece a la derecha al final de
cada producto en la interfaz eliminando uno por uno o masivamente. Si se desea agregar un motivo, se
inicia haciendo clic en el campo de texto “AGREGUE MOTIVO”, a continuación se teclea el motivo
correcto y al final se oprime el botón “APLICAR MOTIVO” y se aplica a los productos seleccionados
previamente.
Si no se desea cancelar la cantidad total de productos, se habilitó un botón con el símbolo de menos que
da la oportunidad de reducir el número de productos a cancelar.

Página | 46
Después de elegir los productos a cancelar y aplicarles un motivo si se desea se oprime el botón de
aceptar para que se complete la operación. Si la cancelación tiene seguridad para el perfil del usuario
actual se despliega la ventana para ingresar la contraseña. (VÉASE CONTRASEÑA DE SEGURIDAD).
Figura 48 Cancelando productos.

Página | 47
13.4. Aplicando descuento general
Figura 49 Selección de descuento general
Al oprimir clic a “DESCUENTO GRAL” se despliega una ventana en la cual se proporciona el importe o
porcentaje a descontar de la cuenta.
Figura 50 Ventana de descuento general
Para realizar un descuento se debe seleccionar un criterio y el monto que será identificado por dicho
criterio, al oprimir el botón “Aceptar” la operación válida la seguridad de la operación pidiendo la
contraseña si así lo requiere.
13.5. Aplicando descuento a productos

Página | 48
Figura 51 Seleccionando descuento por producto
Al seleccionar “DESCUENTO PROD” se despliega la siguiente ventana:
Figura 52Ventana de descuento por productos
Para realizar los descuentos a productos se eligen los mismos haciendo clic en el recuadro que se
encuentra a la derecha de la descripción del producto que se va a elegir, se permite la posibilidad de
agregar comentarios para cada descuento. Al finalizar el proceso se oprime el botón “Aceptar”, el cual
completa la operación o solicita la contraseña de seguridad si así lo requiere.

Página | 49
14. Cuenta impresa
Figura 53 Consultando una cuenta impresa
1. Reabrir cuenta: Esta función te permite hacer ocupada la cuenta y volver a capturar productos
sobre la misma. VEASE REABRIR CUENTA.
2. Imprimir: Esta función te permite realizar la impresión sobre una cuenta impresa previamente.
3. Pagar: Esta función despliega una ventana en la cual el mesero puede realizar el pago de una
cuenta con diferentes formas de pago. VEASE PAGANDO CUENTA.
14.1. Reabriendo cuenta
Al oprimir el botón de “REABRIR CUENTA” se despliega un cuadro de confirmación de la reapertura de
cuenta, esta operación pudiera estar bloqueada y solicite contraseña de autorización (VEASE
CONTRASEÑA DE SEGURIDAD).
1
2 3

Página | 50
Figura 54 Dialogo de confirmación para reabrir cuenta
14.2. Reimprimiendo cuenta
Al oprimir el botón de “IMPRIMIR” la operación pudiera estar bloqueada por contraseña de seguridad,
por lo cual solicitaría la contraseña (VEASE CONTRASEÑA DE SEGURIDAD).
15. Pagando cuenta
Cuando se da clic al botón de “Pagar cuenta” se despliega la siguiente ventana, en la cual se despliega la
forma de pago que esta por defecto, y en la cual se puede agregar más formas, e incluso editar la forma
que aparece por defecto haciendo clic en el ícono con la imagen de lápiz.
Figura 55 Pantalla de pago

Página | 51
Al editar la forma de pago se despliega una ventana como se muestra en la siguiente figura.
Figura 56 Ventana para editar/agregar un pago
En la forma de pago se puede editar los valores tales como el importe, y la propina, de igual manera se
puede optar por cambiar la misma forma y modificarla por otra.
Si la forma de pago a realizar la operación es con tarjeta, la aplicación solicita los últimos cuatro dígitos
de la tarjeta a considerar.
Figura 57 Ventana para capturar dígitos de tarjeta bancaria
Al finalizar de editar y confirmar la(s) forma(s) de pago se procede a oprimir el botón de “Aceptar” el
cual procesa el pago correspondiente.
Tomando en cuenta también que si el pago de una cuenta tiene restricción de usuario autorizado, la
aplicación solicita la contraseña para realizar la operación de pagado.

Página | 52
16. Contraseña de usuario autorizado
Si el mesero realiza una operación que se encuentra restringida en Soft Restaurant®, se despliega la
siguiente ventana en la cual se ingresa una contraseña valida, correspondiente para la acción. Si la
contraseña es válida se ejecuta la operación, de otra manera no se completa.
Figura 58 Dialogo de usuario autorizado
17. Mi venta
Es la interfaz que sirve a los meseros consultar las ventas realizadas a lo largo de la duración del turno.
Funciona de la misma manera que en el comandero de Soft Restaurant®, cargando las cuentas abiertas,
por pagar (impresas) y pagadas, mostrando los totales correspondientes para cada caso, y el gran total.
Esta pantalla permite cambiar entre pestañas a través de un gesto deslizando de izquierda a derecha o
viceversa, de derecha a izquierda.
Las cuentas son representadas por elementos de una lista en color morado. Al dar un toque sobre
cualquiera de estos elementos

Página | 53
Figura 59 Pantalla Mi venta

Página | 54
18. Información
Es una pantalla que contiene la información de National Soft, la revisión y versión del sistema Soft
Restaurant® Móvil, así como los teléfonos de Soporte Técnico y el contrato de licencia.
Figura 60 Ventana de información de la aplicación
19. Actualizar Soft Restaurant® Móvil
19.1. Actualización automática
Para que el sistema pueda actualizarse necesita de conexión a internet.

Página | 55
Al iniciar el sistema buscará automáticamente actualizaciones como cualquier otra aplicación Android.
En caso de encontrarla el sistema desplegará un dialogo de confirmación para solicitar al usuario si desea
descargar la actualización.
Una vez terminada la descarga el sistema procederá a instalar, en una ventana se muestran las
características de la nueva versión.
Se acepta la instalación y se acepta reemplazar la anterior.
Una vez finalizado el proceso la aplicación puede iniciar normalmente.
Figura 61 Diálogos de descarga (izquierda) e instalación de la actualización (derecha) de Soft Restaurant Móvil.

Página | 56
19.2. Actualización desde configuración de red (APP REV 19 o superior)
Esta actualización se realiza después de conectarse al
servidor.
Con la dirección IP y puerto cofigurados el usuario
selecciona la opción “PROBAR CONEXIÓN” para
comprobar el estado de la red.
Una vez que la conexión sea correcta el usuario utiliza el
botón de “ACTUALIZAR APP” en la parte superior de la
pantalla para forzar al sistema a realizar la búsqueda de la
nueva versión de la aplicación.
Si existe una nueva versión el sistema despliega un
dialogo para actualizar. El proceso de actualización
comienza cuando el usuario presiona el botón descargar.
Al terminar la descarga el sistema Android solicita la
autorización del usuario para reemplazar la aplicación.
Figura 62 Nueva versión de la aplicación encontrada

Página | 57
20. Opciones adicionales
20.1. Imágenes de grupos y productos
Para colocar imágenes en la Tablet Soft Restaurant® Móvil deben ser asignadas en Soft Restaurant®. En
sistema en el apartado de catálogos seleccionar grupos o productos, en los primeros por cada grupo se
edita su información y la imagen que se coloque en el apartado “imagen menú electrónico” va a ser
tomada por la Tablet. A continuación se muestra la imagen ejemplo para agregar imagen al grupo de
productos "CAFES".
Figura 63 Agregar una imagen a un grupo de productos
En los productos se agregan individualmente en el apartado de “imágenes de productos“. A continuación
se muestra un ejemplo para agregar imagen al producto "Maguro Maki".
Para que estos cambios puedan ser visualizados en el dispositivo después de realizar la asignación de
imágenes se procede a realizar el proceso: Actualizando base de datos.
También se pueden configurar los colores del botón, los cuales se verán reflejados en Soft Restaurant®
Móvil al momento de cargar los catálogos de productos.

Página | 58
Figura 64 Asignación de imagen a un producto
20.1. Asignación de imágenes existentes de grupos y producto
En el caso de existir imágenes en los catálogos de grupos y productos asignadas en los botones de Soft
Restaurant® PRO se pueden copiar las mismas imágenes para que se visualicen en las tabletas con Soft
Restaurant ®Móvil.
Esto se configura en Soft Restaurant® PRO:
Catálogos-->Productos para la venta-->Asignación de imágenes para Soft Restaurant® Móvil.
Esta función copia todas las imágenes y las redimensiona para que sean utilizables por Soft Restaurant®
Móvil.
20.2. Promociones
Existen tres modalidades de promociones en Soft Restaurant:
1. Precio de promoción
2. Descuento
a. Descuento sobre producto o grupo de productos

Página | 59 b. Tipo de descuento
3. Volumen
20.2.1. Precio de promoción.
En la modalidad de precio por promoción, el sistema de Soft Restaurant contiene una pestaña en la
configuración de productos llamada Precio de Promoción.
*Nota importante: el horario a considerar está basado en el horario que tiene la computadora
establecida como servidor y de quien depende el enlace, la hora de las tabletas no interfiere en la
configuración de las promociones.
En el catálogo de productos de Soft Restaurant se selecciona un producto, se hace click en el botón Editar
y se selecciona la pestaña Precios promoción.
Figura 65 Precios promoción Soft Restaurant® 8.0 PRO
Este tipo de promoción es visible en las tabletas al momento de capturar un producto. El precio del producto en
promoción cambia al que le sea asignado en los tiempos.

Página | 60
20.2.2. Promoción por descuento.
Hay dos modalidades de promociones por descuento:
1. Por promoción
Cuando se crea una nueva promoción en Soft Restaurant® y se establece el tipo de promoción en Descuento.
En esta modalidad, se selecciona un producto o un grupo de productos y se establece de la misma forma que en
el punto
anterior, las
horas y los días que estará activa la promoción, de la misma forma se puede activar o desactivar una promoción
usando el menú desplegable de Status.
En Soft Restaurant® Móvil esta promoción se aplica al momento de procesarse en el servidor aplicando el
descuento correspondiente.
Figura 67 Producto con promoción aplicada.
Figura 66 Promoción por descuento en Soft Restaurant 8.0 PRO

Página | 61 2. Por tipo de descuento
Se puede establecer un tipo de descuento por cliente en Soft Restaurant:
Esta
configuración también puede ser invocada durante la creación de promociones como en el ejemplo:
Figura 68 Tipos de descuento en Soft Restaurant® PRO

Página | 62
Notese que al seleccionar un tipo de descuento, el campo Descuento se llena automáticamente con la selección
aplicada.
De la misma forma vamos a enviar comandas dentro y fuera de los horarios de promoción.
Figura 69 Promoción por descuento eligiendo un tipo de descuento en Soft Restaurant® PRO

Página | 63
20.2.3. Promoción por volumen.
El descuento por volumen se otorga cuando se desea vender un producto y después de cierta cantidad se le
entregue uno más sin costo para el cliente, ejemplos de este tipo de promociones de 2 x 1.
Estas promociones se pueden configurar de la siguiente forma:
Los días
Lunes,
al
comprar dos helados el cliente tendrá uno gratis, promoción 2 x1. Ambas promociones se ilustran aquí dentro y
fuera de la promoción:
Figura 71 Helados con promoción (Izquierda) y sin promoción (derecha)
20.3. Bloquear una estación a un área del restaurante
Esta configuración se realiza previamente en Soft Restaurant® PRO, menú Configuración
Configuración de estaciones General.
El usuario selecciona la estación a bloquear y posteriormente se selecciona el área a la que serán
destinadas las capturas de cuentas en dicha estación.
Figura 70 Promociones por volumen en Soft Restaurant® PRO

Página | 64
Figura 72 Configuración de estaciones en Soft Restaurant® PRO

Página | 65
Soft Restaurant® Móvil carga de manera automática esta configuración durante la carga de catálogos y
la aplica a la estación seleccionada al guardar.
Una vez cargada la configuración el sistema solo permite abrir cuentas en el área a la cual está bloqueada
la estación seleccionada.
Las otras áreas del restaurante no aparecen visibles para el mesero.
Figura 73 Estación bloqueada a un área del restaurante
20.4. Folios de comandas
20.4.1. Usar control de folios de comandas
Permite al usuario configurar una serie de folios para ser impresos en las comandas realizadas por los
meseros. Agrega control a las comandas y debe configurarse por mesero.
Para utilizarlo en Soft Restaurant® Móvil el usuario debe habilitar la opción Usar folios de comandas en
menú Configuración Configuración general Meseros – Comandero.

Página | 66
Figura 74 Configuración de control de folios de comandas
Una vez habilitada la opción el usuario debe dar de alta folios para cada mesero. Esto se realiza desde
el menú Ventas Folios de comandas Asignar folios de comandas
Figura 75 Asignando folios al mesero
Los folios seleccionados se basan en una serie y un número consecutivo que será tomado para cada
nueva comanda realizada por el mesero.
Si el usuario activa la opción usar folios de comandas y no se asignan folios a los meseros el sistema
no permitirá capturar productos.
En Soft Restaurant Móvil el sistema de manera automática asigna el siguiente folio disponible del
mesero al momento de abrir la cuenta. Este se puede consultar durante la captura de productos en la
lista principal.
El folio solo se actualiza como ocupado cuando el usuario envía la comanda al servidor. En caso de ser
cancelada la comanda el folio permanece disponible.

Página | 67
Figura 76 Folio de comanda en la lista principal

Página | 68
20.4.2. Solicitar número de comanda al capturar productos
Similar a la configuración de folios de comandas esta configuración se habilita en Configuración
Configuración general Meseros-Comandero.
Permite al usuario establecer un nombre o número para la comanda que va a ser capturada. Este se
utiliza como folio de la comanda y no es necesario dar de alta folios para los meseros.
Figura 77 Configurando solicitar número de comanda en Soft Restaruant® PRO
En Soft Restaurant® Móvil el sistema carga de manera automática la configuración dada de alta en Soft
Restaurant® PRO.
Cuando el usuario realiza una apertura de mesa o selecciona capturar productos a una cuenta abierta
el sistema solicita el folio de comanda que le será asignado a la captura de productos. Al enviar los
productos al servidor el folio seleccionado es impreso en el ticket de comanda.

Página | 69
Figura 78 Solicitar folio de comanda
El folio seleccionado puede consultarse en la lista de productos capturados al igual que los folios
asignados.
Figura 79 Folio asignado a comanda
21. Impresiones Bluetooth

Página | 70
21.1. Configuración de Tickets en Soft Restaurant® PRO
En Soft Resturant® PRO a partir de la revisión con fecha 21-04-2015 se agrega el formato de tickets para
Soft Restaurant® Móvil. Este se puede encontrar en el menú Configuración > Configurar formatos de
impresión > Formato de Tickets.
El ticket sólo funciona con las cuentas impresas desde Soft Restaurant® Móvil y puede configurarse como
otro ticket de Soft Restaurant® considerando los siguientes parámetros:
Tamaño máximo de caracteres en el ticket debe ser 30.
Si la empresa tiene un logo configurado este será impreso de manera automática en el ticket de
Soft Restaurant® Móvil.
Las configuraciones adicionales aplicadas al ticket de comedor, serán aplicadas de la misma
manera en el ticket de Soft Restaurant® Móvil. Estas opciones son: Imprimir títulos, Agrupar
alimentos, agrupar bebidas, agrupar otros.
Se puede verificar el ticket con la vista previa.
El formato se puede restaurar a sus valores default con el botón restaurar formato.
Existen 4 impresoras certificadas por National Soft por su compatibilidad con el sistema Soft Restaurant
Móvil, estas impresoras se listan en el apartado de configuracón de impresora predeterminada.
Las impresoras en orden son:
EC-LINE EC MP-2
ZEBRA ZQ110
STAR SM-M220I
INTERMEC PR2

Página | 71
Al
seleccionar
cualquier
formato
default el
sistema
ordena de
manera
automática
los valores
adecuados
para cada
impresora.
Figura 80 Formato de ticket para Soft Restaurant® Móvil

Página | 72
21.2. Configuración de impresora Bluetooth en Android
Los dispositivos se deben sincronizar en la configuración de Android para ser utilizados posteriormente
por la aplicación Soft Restaurant® Móvil. Para sincronizar las impresoras se accede a la configuración de
Android con el icono “AJUSTES”.
Se enciende el adaptador Bluetooth de la tableta y el dispositivo que se desea sincronizar. Una vez
encendido el dispositivo aparece en la lista de dispositivos visibles. Si no aparece de manera automática
se presiona en el botón “BUSCAR DISPOSITIVOS”.
Las impresoras Bluetooth utilizan un código de sincronización el cual se puede encontrar en el manual
de instalación de las impresoras. El código por defecto es: 0000.
El usuario selecciona la impresora que desea conectar y en un dialogo emergente coloca el código de
sincronización.
Una vez sincronizado el dispositivo aparecerá en la lista de DISPOSITIVOS SINCRONIZADOS.
Figura 81 Icono de Ajustes de Android

Página | 73
Figura 82 Dispositivos Bluetooth sincronizados

Página | 74
21.3. Impresiones Bluetooth en Soft Restaurant® Móvil
Las impresoras Bluetooth se configuran accediendo a la configuración Bluetooth de Soft Restaurant®
Móvil con el icono de Bluetooth.
Figura 83 Ícono Bluetooth
Estado del adaptador: Switch que permite encender/apagar el Bluetooth del dispositivo Tablet.
Imprimir cuentas por Bluetooth: Opción que activa la impresión de todas las cuentas del dispositivo a
través de la impresora que se ha configurado.
Ver dirección MAC impresoras Bluetooth: Muestra la dirección MAC de la impresora.
Figura 84 Configuración Bluetooth Soft Restaruant® Móvil

Página | 75
Driver de impresora: Método de conexión para conectar los diferentes dispositivos Bluetooth.
CONECTAR UNA IMPRESORA CON UN DRIVER QUE NO LE CORRESPONDE PUEDE OCASIONAR UN
MAL FUNCIONAMIENTO EN LA APLICACIÓN.
Impresora Seleccionada: Impresora seleccionada a la cual se envían las cuentas cuando el usuario
selecciona la opción de imprimir.
Renombrar Impresora: Botón que permite cambiar el nombre a la impresora seleccionada.
Conectar Impresora: Permite conectar la impresora seleccionada utilizando el driver seleccionado.
Prueba de impresión: Cuando el sistema realiza la conexión correcta con el dispositivo Bluetooth se
habilita el botón de prueba de impresión que permite enviar una prueba a la impresora seleccionada.
21.4. Configurar impresiones Bluetooth en Soft Restaurant Móvil
1. Encender el adaptador Bluetooth del dispositivo.
2. Activar la opción “Imprimir cuentas por Bluetooth”
3. Seleccionar el driver adecuado para la impresora*
Para modelo INTERMEC véase Configuración del servicio de impresión INTERMEC
4. De la lista de dispositivos disponibles, seleccionar el dispositivo al cual se enviaran las cuentas al
imprimir.
5. Presionar el botón “Conectar Impresora”.
6. Dar clic en aceptar en el dialogo emergente.**

Página | 76
El sistema despliega un dialogo para avisar al usuario sobre el uso de los drivers de impresoras,
este dialogo puede omitirse en futuras conexiones marcando la opción “No volver a mostrar
este mensaje”.
7. Dar clic en “PRUEBA DE IMPRESION”.
Si la conexión con la impresora se realizó de manera correcta el sistema permite realizar una
prueba de impresión la cual será enviada directamente a la impresora.
8. Dar clic en “Guardar”.
Al finalizar la prueba de impresión se deben guardar los cambios.
*Impresoras Bluetooth compatibles:
EC LINE modelo EC MP-2.
ZEBRA modelo ZQ110.
STAR modelo SM-M220i.
INTERMEC modelo PR2.
**CONECTAR DRIVER DE IMPRESORA CON UN MODELO QUE NO LE CORRESPONDE PUEDE
OCASIONAR MAL FUNCIONAMIENTO EN LA APLICACIÓN.
21.5. Configuración del servicio de impresión INTERMEC
Para realizar una correcta impresión utilizando la impresora INTERMEC PR2 se necesita instalar un
servicio adicional que viene precargado en Soft Restaurant Móvil. Los pasos a seguir para instalarlo son
los siguientes:
1. Seleccionar el driver INTERMEC PR2
2. En el dialogo emergente seleccionar “ACEPTAR”.

Página | 77
3. En el dialogo de instalación selcccionar la opción “Instalar”
4. Al finalizar la instalación seleccionar la opción “Abrir”.
5. Una vez abierto el servicio ya se puede cerrar y regresar a Soft Restaurant Móvil con los pasos de
configuración de impresoras Bluetooth.
Esta configuración sólo es necesario aplicarla una vez, el servicio seguirá ejecutándose en segundo
plano aunque el dispositivo se apague o reinicie.

Página | 78

Página | 79
22. Anexos
Para operar Soft Restaurant® Móvil de forma eficiente se recomienda que el módem a utilizar tenga las
siguientes características:
Hardware
• Estándares
IEEE 802.11n, IEEE 802.11b, IEEE 802.11g e 802.11e
• Interfaz
1 puerto LAN Auto-MDIX a 10/100Mbps
Inalámbrico
• Técnica de modulación
802.11b: CCK (11 y 5.5Mbps), DQPSK (2Mbps), DBPSK (1Mbps)
802.11g: OFDM con BPSK, QPSK y 16/64-QAM
802.11n: OFDM con BPSK, QPSK y 16/64-QAM
• Control de acceso
Filtro de dirección MAC (mínimo 50 entradas)
• Frecuencia
2.412 - 2.462 GHz (FCC) 2.412 - 2.472 GHz (ETSI).