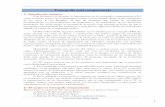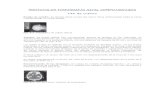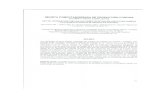Manual de Usuario Sistema Unifile - Unifile Software · Unifile, es una herramienta contable...
Transcript of Manual de Usuario Sistema Unifile - Unifile Software · Unifile, es una herramienta contable...

Unifile Software
Manual de Usuario Sistema
Unifile
07

2 | P á g i n a
Página 2

P á g i n a | 3
Introducción Desde hace muchos años, la necesidad de información en la gerencia de los negocios ha llevado a crear diferentes métodos para obtener a mayor brevedad dicha información. Antes del surgimiento de las computadoras, se utilizaban métodos manuales, lo cual requiere de más esfuerzos y más personal. Al surgir las computadoras, nacen los sistemas modulares logrando mayor eficiencia en las operaciones de información. Al continuar este proceso evolutivo se llegó al desarrollo de los sistemas modulares integrados (que son los actualmente comercializados), logrando aun mayor eficiencia y reducción de personal. Sin embargo, estos desaprovechan la tecnología que brindan las computadoras, porque ocupan la misma ideología que utilizaban manualmente, beneficiándose solo por la rapidez de las computadoras. Unifile, es una herramienta contable administrativa computarizada con una innovadora ideología, la cual si aprovecha los recursos del computador, porque trabaja con la columna vertebral de la contabilidad y afecta a varios niveles de cuentas al momento en que es entrado un dato, esto no podrá realizarse manualmente. Esta variante ideológica, llevó a un cambio en los procesos de trabajo, creando un sistema unificado, sin redundancias en las entradas de datos, logrando una eficiencia sin precedentes. Esto hace a Unifile, un sistema muy especial, haciéndolo más fácil de usar y logrando en un solo paso lo que otros hacen en cuatro. El incremento de competencia entre empresas a nivel mundial ha aumentado la necesidad de información oportuna, de tal manera, que el hecho de tener o no información, marca una diferencia entre mantenerse en el mercado o desaparecer del mismo. Consecuentemente esto está creando una creciente ola de demanda por programas de control contable administrativos. Por haber sido Unifile, desarrollado con las más modernas herramientas de programación (herramientas de cuarta generación) y por contar con la ideología más avanzada del momento, nos encontramos en una posición privilegiada en el mercado internacional de sistemas contables administrativos.
Página 3

4 | P á g i n a
1. Ideología La unificación, simplificación, flexibilidad y eficiencia en el control de la dirección de empresas es el objetivo principal de la gerencia. El campo unificado del control empresarial, cuya filosofía es puramente deductiva, está orientado desde el todo a la parte. UNIFILE, es la unificación del control de las empresas. UNIFILE es un sistema Unificado para el control Económico Financiero, Administrativo y Contable. UNIFILE es un solo sistema que maneja implícitamente las funciones de múltiples módulos en un solo sistema, haciendo la operación del sistema más simple, más compacta y 4 veces más rápida. UNIFILE unifica y automatiza las tareas de entradas al computador, distribuyendo y actualizando automáticamente cada una de las cuentas afectadas sin necesidad de andar de un módulo a otro como ocurre en los sistemas integrados. Por esa razón es que UNIFILE es más simple y más poderoso.
2. Seguridad del Sistema El sistema Unifile posee un sistema de seguridad por cada operador que se encuentre registrado en el área del personal. A cada uno de estos registros de trabajadores u operadores se les determina un password o clave de acceso al sistema determinado a través de unas tablas de permisiones. Aquí se dará acceso a los operadores a las diferentes áreas del sistema y que se determinarán las operaciones que puedan hacer en dichas áreas. El acceso al área del Personal es restringido y solamente tiene acceso el personal que posea la permisión a dicha área para ver, crear, cambiar o eliminar registros de trabajadores u operadores. En otras palabras a cada operador se le determina que operaciones puede realizar según su password o clave de acceso. También el sistema posee la seguridad en sus bases de datos, las cuales no podrán ser modificadas por otras bases de datos.
3. Plataforma de trabajo del Sistema
Página 4

P á g i n a | 5
El sistema Unifile, por ser un sistema nativo de Windows corre 100% en las plataformas de Windows’95, Windows’98, Windows 2000 en el caso de las versiones simple usuario y Windows NT o Windows 2003 Server o posteriores.
4. Resistencia de los Archivos Las bases de datos que usa el sistema Unifile, son seguras y muy rápidas. Sin embargo se recomienda siempre respaldar los archivos como medida de seguridad.
5. Mecanismos de control para el acceso a operaciones en el sistema
El Sistema Unifile es un sistema que trabaja para las gerencias de las empresas que necesitan control, transparencia y huellas en las operaciones contables que se realizan en el sistema. Cada movimiento contable realizado en el sistema, queda guardada y solamente con otro movimiento contable puede ser revertido dejando rastro de toda transacción operada, y así pueda ser auditoriada.
6. Conformación del Sistema El sistema está conformado por tres grandes áreas generales: Entradas de Información Reportes Otros
Según la licencia del sistema que usted adquirió, así le aparecerán habilitados las áreas de trabajo y los reportes correspondientes.
Figura 1: Menú del Sistema
Para dar inicio al uso del sistema, independientemente de la licencia adquirida, deberá realizar siempre primero la configuración del mismo para que el sistema tenga la información necesaria para sus operaciones.
Página 5

6 | P á g i n a
7. Ayuda del Sistema El sistema Unifile cuenta con dos tipos de ayuda que le facilita al usuario final el manejo adecuado del sistema:
1. Ayuda instantánea: Unifile cuenta con
ayuda instantánea para explicaciones de campos, botones y opciones del sistema. Presionando “clic derecho” del Mouse sobre los botones, opciones o campos del sistema, le aparecerá un mensaje: “que es esto?”, al presionar este mensaje, le aparecerá la explicación del campo, opción o botón respectivamente.
Figura 2: Ejemplo de Ayuda Instantánea
2. Ayuda Dinámica: Unifile también cuenta con un
sistema de Ayuda Dinámica, que orienta al usuario en las operaciones del sistema. Esta ayuda es como tener a un tutor 24 horas al día. El usuario podrá aprender por medio de un sistema Audio-Visual como hacer un cheque, una factura, un depósito, como respaldar, etc. Para activar la ayuda dinámica, podrá hacerlo de dos maneras:
Figura 3: Ejemplo de llamado de Presentación Dinámica
Página 6

P á g i n a | 7
a) Llamando desde la ayuda instantánea la opción de ayuda dinámica. Al
llamar la ayuda instantánea, podrá presionar un botón que dice “Presentación Dinámica”.
b) Selectando el botón de interrogación que está ubicado en el menú principal. Podrá selectar posteriormente del menú de ayuda dinámica, cualquiera de las opciones de ayuda para activar los videos de aprendizaje. Una vez que termine con el video, presione la tecla Alt+F4 para salir de la ayuda.
Figura 4: Menú de Ayuda Dinámica
8. Pasos a seguir para el proceso de montaje Para obtener los resultados que buscamos en el sistema, debemos pasar por el proceso de montaje del sistema que requiere de los siguientes pasos:
1. Instalación del sistema en la computadora 2. Registración del sistema 3. Configuración de Opciones de Compañía y Personal 4. Inicialización de Series 5. Formatos de Entradas * 6. Creación de Catálogo de Cuentas 7. Introducción de saldos de apertura 8. Respalda y recupera archivos 9. Cierre del mes 10. Introducción de los documentos fuentes
*Los formatos de entradas podrán ser modificados por el usuario, también podrán crear y diseñar nuevos formatos. La configuración de los formatos de las entradas, no detiene el proceso de la creación del catálogo de cuentas. Este proceso podrá ser realizado al final del montaje o bien durante el proceso de los siguientes puntos.
9. Instalación del Sistema
Página 7

8 | P á g i n a
Después de hacer click sobre el botón de inicio y luego ejecutar, se abrirá el cuadro de diálogo desde el cual podemos buscar el archivo “InstaladorUnifile.exe” desde la unidad de CD Rom. Después de darle aceptar, siga los pasos indicados por el instalador de Unifile, y éste instalará el sistema en su computador. Recuerde que si usted adquirió una licencia Mullti-Usuario, la instalación se deberá hacer
en el servidor.
Una vez instalado el sistema en la computadora, deberá de registrar el
programa según la licencia adquirida. El código de activación será proporcionado por Unifile o por un distribuidor autorizado de Unifile. Si usted no tiene el código de activación, por favor contacte a su distribuidor o a Unifile: [email protected]
Figura 5: Instalación del sistema
10. Registración Después de abrir el programa, el sistema le presentará una pantalla para ingresar su clave. Presione ESC y oprima la opción: “Acerca de…” En “Acerca de…” encontrará el Código Serial de Usuario. Este código es único para su computador, y deberá de proporcionarlo a su distribuidor del sistema para que éste le pueda facilitar el código de registración. Una vez proporcionado su código, selecte la opción de registración para dar inicio. De acuerdo a los datos proporcionados por su distribuidor, digite en los espacios correspondientes
Página 8
Figura 6: Registración

P á g i n a | 9
Página 9
el Nombre de Compañía, Código Serial de Usuario, número de estaciones de abajo, Nivel y módulos opcionales.
osteriormente digite el Código de Activación proporcionado y presione aceptar.
m ctivaría el
ed si stán bien digitados los campos.
onfiguración del Sistema
tr P Nota: Asegúrese de digitar exactamente las letras proporcionadas en los campos, una diferencia de estos, o el cambiar producto. Los campos de “check” que están a los lados, confirman a ust
inúsculas o mayúsculas no a
e
C
ones, así se comportará el sistema.
proceso de configuración será muy portante.
Las inicializaciones del sistema conforman la médula espinal de todas las operaciones que se realizarán en el mismo. Partiendo de la configuración que el usuario le asigne a las diferentesopci Es muy importante tomarse el tiempo necesario para comprender y definir como quiere que el sistema se comporte. El tiempo invertido en este
im
Figura 7: Pantalla de Registración
Figura 8: Menú de Otros

10 | P á g i n a
Página 10
11. Inicia Compañía
de ompañía entre otros.
de las opciones que
tres pestañas en icia compañía las cuales las detallaremos a continuación.
11.1. Generalidades De Compañía (Inicia Compañía)
ejemplo: ABC Internacional
, de lo contrario se bloqueará.
e detalla la irección de la compañía.
En Inicia Compañía se definen todas las opciones que utiliza la empresa. Aquí definen las generalidades, la moneda, las opciones especiales, el tipoc Es importante que tome el tiempo necesario para conocer las opciones que ofrece el sistema para la configuración de la selecte, así se comportará el sistema en sus operaciones. Existen
compañía, pues dependiendo
in
Nombre de la Compañía: El
nombre de la compañía está presente en todas las entradas y reportes del sistema. Por
Precaución: Este nombre sólo debe ser modificado a través de una registración del sistema
Dirección: Aquí s d
Figura 10: Pantalla de Generalidades de Compañía
Asegúrese de revisar las opciones de las inicializaciones con el encargado del sistema.
Figura 9: Menú de Inicializaciones

P á g i n a | 11
Página 11
Correo Electrónico: En este campo se escribe el correo electrónico de la
compañía.
a compañía.
a,
re del registro
presentes en alguno los reportes de
lgunos reportes, en el caso de Multi-Compañía. Por ejemplo: COMPAC
ones de Moneda
del sistema. Por
neda corresponde a la moneda que esté
el dólar, podrá definir el factor de conversión en Euros, y de esta anera podrá generar algunos reportes en euros. Esta opción se podrá
utilizar en los reportes contables como balance general y estados de resultado.
compañía. Página Web: Aquí se escribe la página Web de la País: Aquí se selecciona el país de la compañía Ciudad: Aquí se selecciona la ciudad en donde está ubicada l Teléfonos: Aquí se escriben los teléfonos de la compañía. Fax: En este campo se escribe el número de fax que tiene la compañía. No. De Registro Tributario: Aquí escribe el número de registro de la compañí
en algunos países podría ser el No. RUC o Registro Único de Contribuyente. Siglas de Registro Tributario: Representa la abreviatura del nomb
tributario. Por ejemplo: En Panamá es RUC, en Honduras es RTN Siglas de Impuesto de Venta: Representa la abreviatura del nombre del
impuesto de venta del país y están ventas del sistema. Por ejemplo: I.V.A.
Abreviatura de la Compañía: Son las siglas del nombre de la compañía, y se utiliza en a
Opci Moneda: Representa el tipo de
moneda del país donde opera la compañía y está presente en algunos reportes ejemplo: Balboas
Signo de Moneda: En este campo se escribe el signo de la moneda que aparecerá en los formatos del Sistema. El signo de mo
utilizando en el Sistema. Por ejemplo: B./
Opción de Multimoneda: Con esta opción usted podrá definir varias monedas y sus factores de división o de multiplicación según la moneda que está utilizando en el sistema como base. En la ventana de monedas, definirá las monedas que usted quiere, para generar reportes en otras monedas con respecto a la moneda utilizada en el sistema. Por ejemplo, si su moneda definida esm
Figura 11: Listado de Monedas

12 | P á g i n a
Página 12
Financiamientos: Al presionar el botón de financiamientos, el sistema le
presentará una ventana donde aparecen las opciones de financiamientos, tales como Interés y Mora.
úmero de dígitos para los valores de entradas:
. Si digitamos 5 en este campo, se podrá troducir: Por ejemplo: 9,999
digitamos 4 en este campo, se podrá introducir: Por ejemplo: 0.5892
Número de Dígitos para valores en la Factura:
. Si digitamos 5 en este campo, se podrá introducir: Por jemplo: 9,999
ntas. Si digitamos 4 en este campo, se podrá introducir: Por ejemplo: 0.5892
11.2. Generales (Inicia Compañía)
ensajes Generales
en la ctura. Por ejemplo:
ERCADERIA ANTES DE SALIR...
N Enteros: Este valor contendrá el número de valores enteros que serán visualizados en las entradasin Decimales: Este valor contendrá el número de dígitos de decimales que serán visualizados en las entradas. Si
Enteros de Unidades en Factura: Este valor contendrá el número de unidades enteras que serán visualizadas en las entradas de facturas, devoluciones y órdenes de ventase Decimales de Unidades en Factura: Este valor contendrá el número de dígitos de decimales que serán visualizados en las entradas de facturas, devoluciones y órdenes de ve
M Mensaje en Factura: Estos
mensajes son utilizados en la impresión del formato de factura, cuando se requiere de una nota permanente fa POR FAVOR REVISE SU M
Mensaje Cotización: Este Figura 12: Pantalla de Generales de Inicializaciones

P á g i n a | 13
Página 13
mensaje es utilizado en la impresión del formato de cotización, cuando se requiere de una nota permanente en la cotización. Por ejemplo: ESTE DESCUENTO SE LE MANTENDRA DURANTE QUINCE DIAS A PARTIR DE ESTA FECHA
e las cuentas de ingresos y otros gastos en el reporte de estado de resultado.
introducidos al sistema, agilizando el proceso de elaboración de la plantilla.
ente debe de ser creada, para ser seleccionada desde la tarjeta del cliente.
gistros de las diferentes tarjetas de créditos que aceptan en la empresa.
pciones de Compañía
a, debe de tener de forma implícita que el sistema es Multi Compañía.
a adecuarse a ciertas características propias para negocios de restaurantes.
ismo proceso será aplicado para las notas de crédito por devolución.
Gastos Antes de Ingresos: Esta opción le permite ordenar las cuentas de
resultado de forma que las cuentas de costos y gastos se impriman antes qu
Plantilla Establecida por Presupuesto: Esta opción le permite establecer los
valores de la plantilla a través de los presupuestos
Anticipos de Clientes: Esta opción le permite introducir anticipos a través de
las órdenes de ventas y realizar los amarres en la tarjeta del cliente con la cuenta de obligación de tipo anticipo que previam
Pagos con Tarjeta de Créditos: Esta opción le permite habilitar en el sistema
los pagos con tarjetas de créditos en las entradas de facturas y recibos donde se determina el tipo de pago que el cliente está realizando. Al habilitar esta opción el sistema le presentará un botón “Tarjetas” donde deberá introducir los re
O Multi – Compañía: Si esta opción está marcada como "No", el sistema
restringe al usuario para trabajar en una solo compañía, evitando el pasar por el listado de compañías. Si esta opción está marcada como "Si", el sistema le permite trabajar en varias compañías. Nota: La licencia adquirida por el sistem
Opción de Restaurante: Esta opción le permite al sistem
Factura de Producción: Esta opción le permite facturar productos que tengan
previamente fórmulas para su elaboración, de forma que al facturarse, el sistema descargará los componentes que tenga amarrados en dicha fórmula para luego darle una entrada al costo al producto que se está vendiendo. Nota: Este m

14 | P á g i n a
Opción de Librería: Esta opción le permite acceder a información adicional como autor, editorial, número de edición, año de edición y código de ISBN o código 2.
Clínica: Esta opción le permite habilitar en el sistema características propias
para el manejo de clínicas. Farmacia: Esta opción le permite habilitar en el sistema características propias
para el manejo de farmacias. Nómina: Si presiona el botón
de Nómina, el sistema le presentará una ventana donde aparecen las opciones generales de nomina, tales como Horarios, Jornadas Laborales, Prestaciones, etc.
Figura 13: Pantalla de Inicialización de Nómina
11.3. Generales 2 (Inicia Compañía) Entradas Opción de
Búsqueda por Código: Esta opción le permite poder localizar en el listado de las cuentas en orden de código, en caso contrario el orden y la búsqueda será por nombre.
Página 14

P á g i n a | 15
Opción de Control de Fecha de Montaje: Esta opción permite que en cada
una de las entradas diarias se presente el calendario del sistema, de forma que se pueda escoger la fecha del montaje de los saldos iniciales y una vez que se graba el documento, nuevamente aparecerá el calendario, para ser seleccionada la nueva fecha. Esto agiliza el proceso de montaje del sistema.
Figura 14: Pantalla de Generales dos de Inicia Compañía
Opción de Fondos en Negativo: Esta opción le permite presentar las cuentas
de pasivos y capital con signo negativo o positivo, según sea su elección.
Opción de Grabar Comentario en Transacción: Esta opción le permite poder grabar el comentario general del documento o grabar el nombre de la cuenta, según sea su elección.
Opción de Cuentas por Cobrar y Obligaciones a Corto Plazo con Saldos en
Negativo: Esta opción le permite poder manejar los saldos de las cuentas por cobrar y las obligaciones a corto plazo en saldos rojos. Esto significa que se podrá introducir un valor mayor al saldo.
Opción de Otros Créditos en Devolución o Notas de Créditos: Esta opción le permite poder cargar el monto de la devolución o nota de crédito a una cuenta de otros créditos, esto significa que en lugar de disminuir el saldo del cliente, se abre una cuenta paralela a los créditos en las otras cuentas por cobrar, para que hasta el momento de realizar el recibo de caja se afecte a la cuenta del cliente.
Gastos en Salida de Inventarios: Esta opción le permite habilitar en la entrada
de gastos fijos una alternativa para determinar si el gasto será presentado en la entrada de salidas de inventarios.
Multi Serie en Salida de Inventarios: Esta opción le permite trabajar en el
sistema con múltiples series para la entrada de salida de inventarios. Tiempo de espera (Multi-Usuario): Aquí se deberá introducir un número
determinado de segundo(s) de espera en el sistema, en caso que un registro sea agarrado por otro usuario. Por ejemplo: 2 (segundos)
Cierre del Sistema Nombre de la Cuenta de Capital del Período Corriente: La cuenta de capital
del período corriente, es donde se almacenará el valor de la utilidad o pérdida del período corriente, después de elaborar el cierre de mes del sistema. Al momento de elaborar el cierre del mes, el sistema almacenará de
Página 15

16 | P á g i n a
forma automática a través de una partida doble el valor a la cuenta de utilidad o pérdida del período corriente.
Nombre de la Cuenta de Capital del Período Anterior: La cuenta de capital
del período anterior, es donde se almacenará el valor de la utilidad o pérdida del período anterior, después de elaborar el cierre de año del sistema. Al momento de elaborar el cierre de año, el sistema almacenará de forma automática a través de una partida doble el valor a la cuenta de utilidad o pérdida del período anterior.
Nombre de la Cuenta de Otros Gastos del Período Corriente: La cuenta de
otros gastos del período corriente, es donde se almacenará el valor de la utilidad o pérdida del período corriente, después de elaborar el cierre de mes del sistema. Al momento de elaborar el cierre del mes, el sistema almacenará de forma automática a través de una partida doble el valor a la cuenta de utilidad o pérdida del período corriente.
Opción de Centros de Costos: Esta opción le permite trabajar con centros de
costos. Impuestos por Mora: Esta opción le permite poder calcular un impuesto en
base al monto de la mora en el caso que se esté utilizando las opciones de mora en el sistema.
Fechas de Operación: En estos campos se define la fecha del mes en que se
está trabajando, una vez que se realiza el montaje no se debe de modificar.
11.3.1 Inventarios
Opción de código de referencia de suplidor: Esta opción le permite al momento de realizar una compra al crédito (obligaciones), poder ingresar el código del suplidor del producto.
Opción de Productos en
Vencimiento: Esta opción le permite poder controlar el vencimiento de los productos por fecha, de forma que al momento de dar entrada al inventario se presente una fecha de vencimiento y el ingreso del suplidor de los
Página 16

P á g i n a | 17
productos. Esta opción es útil para negocios como las farmacias, etc.…
Figura 15: Opciones de Inventarios
Ajuste de Costo en Negativo: Sin Ajuste de Costos: Esta opción deshabilita que automáticamente el sistema realice ajustes de costos del producto con existencia en negativo. Ajuste de Costo con Existencias en Negativo: Esta opción le permite poder ajustar de forma automática el costo y las unidades de los productos que tienen existencia en negativo al momento de la compra. Al comprar productos con existencias en negativo, el sistema creará un ajuste afectando al costo del producto contra el inventario, que dejará las existencias en cero, para luego entrar los costos y las existencias compradas a través de las entradas de Obligaciones, Cheques, Cajas y Ajustes. Nota: Esta alternativa de dejar las existencias en cero, es funcional para los negocios que al facturar, lo hacen con el producto equivocado, dejando en negativo las existencias. Ajuste de Costo en Negativo sin Unidades: Esta opción le permite poder ajustar de forma automática el costo de los productos que tienen existencia en negativo al momento de la compra. Al comprar productos con existencias en negativo, el sistema creará un ajuste afectando al costo del producto contra el inventario, promediando el costo del producto en valores sin unidades de forma que no distorsione el costo promedio.
Producción por Procesos: Esta opción le permite controlar los procesos de producción, desde el amarre de los componentes en el producto a producir, hasta la etapa final de la producción.
Procesos Acumulativos: Esta opción le permite controlar los procesos de
producción acumulativos. Esta opción se utiliza normalmente en laboratorios. Opción de solicitud de productos por equivalentes:
No búsqueda de Equivalentes: Si esta opción está marcada, no se hará la búsqueda de los equivalentes. Búsqueda de Equivalentes Siempre: Esta opción le permite al momento de facturar productos que no tengan existencias, poder seleccionar otras alternativas del listado de los productos equivalentes. Búsqueda de Equivalentes Alternativa: Esta opción le permite al momento de facturar productos que no tengan existencias, tener la alternativa de buscar o no los equivalentes.
Página 17

18 | P á g i n a
Precios en Traslados de Bodegas: Esta opción le permite manejar precios en los traslados de bodegas en lugar de costo del producto. para el caso de los precios, estos podrán ser modificados por el operador, en tanto que los costos no pueden ser alterados, porque el sistema no le permitirá modificar los costos de los productos, únicamente las unidades que se están trasladando.
Control de Unidades por Caja: Esta opción le permite manejar las unidades
del producto a través de una conversión, haciendo uso de un factor del número de unidades por caja que se define en la información del producto.
Consignaciones: Esta opción le permite manejar productos en consignación para la venta, controlando los productos consignados y a que clientes se les han consignado dichos productos. Se requiere habilitar la opción de multibodega, asignado una bodega específica para los productos en consignación, para poder controlar más eficientemente los productos consignados.
Al momento de realizar una consignación, el sistema traslada el producto desde la bodega seleccionada, hacia la bodega que fue designada como bodega de consignación.
Control Serial:
Sin Control Serial: Esta opción deshabilita el manejo de los códigos seriales en el inventario. Control Serial Estándar: Esta opción le permite tener un control de los inventarios con códigos seriales. Los códigos seriales estándar sólo serán introducidos al sistema a través de las entradas de Ajustes, Obligaciones, Cheques y Cajas. Las salidas o descargues de los códigos seriales estándar sólo podrán realizarse por medio de las entradas de Facturas y Ajustes. En los reportes de inventarios, se podrán visualizar las existencias de los productos que tienen códigos seriales por la emisión del Reporte de Control de Inventario con Código Serial por Totales y por Detalles. Control Serial Automático: Esta opción le permite tener un control de los inventarios con códigos seriales. Los códigos seriales automáticos son números consecutivos que serán generados por el sistema al momento que se realice la factura o consignación de los productos.
Página 18

P á g i n a | 19
Se requiere que exista una bodega asignada como bodega de retorno, en el caso que los códigos seriales automáticos sufran una devolución al inventario. En los reportes de inventarios, se podrán visualizar las existencias de los productos que tienen códigos seriales por la emisión del Reporte de Control de Inventario con Código Serial por Totales y por Detalles.
Descripción de Clase: Es un nombre que describe una clasificación adicional a los niveles de la cuenta de inventario, puede ser muy útil si se necesita información extra de los inventarios, de forma que se tenga a la mano más fácilmente un tipo de inventario específico, para un mayor control. Por ejemplo:| REPUESTOS PARA MOTOS
Descripción de Aplicación: Es un nombre que describe el uso que puede tener un producto. Por ejemplo: Dosis
Descripción de Restricción: Es un nombre que describe las restricciones que
puede tener un producto. Por ejemplo: Contraindicaciones Descripción de Observación: Es un nombre que describe las observaciones
que puede tener un producto. Por ejemplo: Observaciones Opción de Bodegas de Inventario:
Bodega Normal: Esta opción le permite manejar en una sola bodega las existencias de los productos. Multi Bodegas: Esta opción le permite controlar en varias bodegas las existencias de los productos.
11.3.2 Opciones de Facturas
Opción de Multi-Facturas: Esta
opción le permite poder tener varios tipos de series de factura con sus números de documentos consecutivos de forma independiente.
Opción de Clientes Varios
Automático: Esta opción le permite agilizar el proceso de factura, de modo que sólo se seleccione la primera vez el
Página 19

20 | P á g i n a
nombre de ".Clientes Varios" y que las siguientes pase directamente a la selección del producto. Observación: Lo que en el sistema distingue a los clientes varios de los clientes normales es un punto al comienzo del nombre del cliente.
Opción de Factura Vencidas:
Esta opción le permite bloquear la factura cuando un cliente tiene facturas vencidas, de forma que sólo la persona que tenga permisión, puede desbloquear dicha factura.
Figura 16 Opciones de Facturas
Detalle de Cuotas de Créditos: Esta opción le permite controlar los detalles
de las cuotas por cada documento de crédito del cliente. Las cuotas estarán determinadas por la cantidad de cuotas definidas en los clientes de créditos, con la alternativa de poder ser modificada al momento de la factura, siempre y cuando el vendedor tenga la autorización de modificar este dato.
Opción de bonificaciones por venta:
No bonificación: Esta opción deshabilita las bonificaciones por ventas en facturas. Bonificación siempre: Esta opción bonifica los productos en la entrada de factura, según se haya determinado en la tarjeta del producto. Bonificación alternativa: Esta opción bonifica los productos en la entrada de factura, permitiendo que el usuario determine la cantidad del producto a bonificar al momento de facturar. Las cantidades a bonificar serán presentadas por defecto, en caso que los productos tengan predeterminada la bonificación, teniendo la opción de poder ser modificadas. Bonificación Manual: Esta opción bonifica los productos en la entrada de factura, de forma manual según lo determine el usuario al momento de facturar.
Nombre de la Cuenta de Costo del Producto vendido: La cuenta de costo del
producto vendido, es donde se almacenará el valor del costo vendido de los productos, al momento de elaborar las facturas de ventas.
Opción de Facturación Recursiva: Esta opción le permite facturar a los
clientes según los parámetros definidos en la información del mismo. La facturación puede ser mensual, anual en un mes determinado o anual distribuida en los 12 meses del año.
Página 20

P á g i n a | 21
Página 21
Factura Estándar para Impresor de Cinta o Ticket: Si esta opción está marcada como "Si", el sistema imprime el formato de factura estándar configurado para ticket, obviando los formatos configurados por el usuario.
Código de Barra: Esta opción permite agilizar el proceso de facturación
cuando se utilizan códigos de barra. Al momento de facturar en el campo de unidades, el sistema lo inicializará en uno.
Opción de Precios con Impuesto: Esta opción le permite presentar en la
factura los precios de los productos o servicios con el impuesto incluido. Modifica Garantía en Factura: Esta opción le permite poder modificar el
tiempo de garantía del producto, al momento de introducir el registro a facturar.
Opción de Vendedor Asignado al Cliente: Esta opción le permite controlar en
cada cliente el vendedor que será destinado a cada uno, de forma que no lo puedan alterar en el proceso de factura.
Opción de Precios en Factura y Devoluciones: Esta opción le permite
seleccionar por cada producto el tipo de precio, presentando una ventana de forma automática, después de introducir las unidades.
Opción de Productos en Negativo: Esta opción le permite poder facturar los
productos sin existencia, dejándolos en negativo. Precaución: Esto puede alterar el costo del producto.
Lista de Vencimiento de Facturas: Si trabaja con productos en vencimiento,
esta opción le permite habilitar en la entrada de facturas una lista del producto seleccionado con sus fechas de vencimiento, número de lote y unidades existentes por lote.
Multi Serie en Producto Serial: Esta opción le permite manejar varias series de producto serial automático, de forma que al momento de facturar, el sistema le presentará una ventana desde donde podrá seleccionar la serie del producto serial automático con el que va a procesar la factura. Esta
iar cada factura. selección se hace al inic
La serie que representa el proencuentra en las inicializacion
11.3.3 Opciones de Recibos
ducto serial es 'PS' = Producto Serial. Esta serie se es de series del sistema.

22 | P á g i n a
Página 22
Opción de Multi-Recibo: Esta opción le
permite poder tener varios tide recibos de caja con
Número de Recibo de
sistema, de forma que puedan dinúmero de recibo de co
tenernúmero de referencialos comprobantes de
pos de series sus números de
Colector: Esta
gitar el lector por cada
control de un en cada registro de
las entradas
facturado al momento de realizar la cancelación de la factura. Esto se puede dar cuando por ejemplo el cliente
vencimiento de la factura.
s
permite habilitar las comisiones de ventas en las facturas y recibos de caja.
aplicar las comisiones de ventas por facturas de contado y por recibos de caja hasta el momento que sea
documentos consecutivos de forma independiente.
opción le permite controlar los recibos por colector, a través de los recibos en el
factura de crédito. Opción de Número de Referencia: Esta
opción le permite
principales del sistema. Descuento en Recibos: Esta opción le permite dar descuentos por el monto
paga antes de la fecha de
Nombre de la Cuenta d
cuenta es donde se almacenason introducidos por los pagcobrar.
11.3.4 Opciones de Comisiones
e Caja Asignada para Cheques posfechados: En esta rá el valor de los cheques posfechados que
o e cheques de los clientes de cuentas pord
Opción de Comisiones: Esta opción le
Opción de Comisiones por Cancelación: Esta opción le permite
cancelada la factura.
Figura 17 Opciones de Recibos
Figura 18: Opciones de Comisiones

P á g i n a | 23
Página 23
Opción de Comisiones por Adelantado: Esta opción le permite aplicar las
11.3.5 Opciones de Impresión
impresor sin imprimir
a Factura: Esta opción
destino en el que se imprimirá la factura de contado. Por
sor de destino en el que se imprimirá la factura de contado. Por
o.rpt Nota: El
Nombre del Formato de la Factura de Crédito: Este nombre es el nombre del
formato de la factura de crédito que debe de corresponder al elaborado en
comisiones de ventas por facturas tanto de contado como facturas de crédito.
Impresión directa en factura: Esta opción le permite imprimir la factura directamente alprimero a la pantalla.
Opción de Ventana de Diálogo en la
Impresión de lle permite poder hacer que el sistema le pregunte "Quiere Imprimir?", al grabar la factura.
Opción de Impresión de Facturas de
Contado y Crédito: Esta opción le permite tener los formatos de las facturas de contado y crédito de forma independiente.
Nombre del Puerto del Impresor de la Factura de Contado: Este nombre es el
del puerto deEjemplo: LPT1
Nombre del Impresor de la Factura de Contado: Este nombre es el del
impreEjemplo: Epson LX300
Nombre del Formato de la Factura de Contado: Este nombre es el nombre del
formato de la factura de contado que debe de corresponder al elaborado en la entrada de formatos. Por Ejemplo: imp_fac_contadnombre incluyendo la extensión, no deben exceder los 20 caracteres.
Nombre del Puerto del Impresor de la Factura de Crédito: Este nombre es el del puerto de destino en el que se imprimirá la factura de crédito. Por Ejemplo: LPT1
Nombre del Impresor de la Factura de Crédito: Este nombre es el del impresor
de destino en el que se imprimirá la factura de crédito. Por Ejemplo: Epson LX 300
Figura 19 Opciones de Impresión

24 | P á g i n a
Página 24
la entrada de formatos. Por Ejemplo: imp_fac_credito.rpt. Nota: El nombre incluyendo la extensión, no deben exceder los 20 caracteres.
Opción de Impresión a Bodega: Esta opción le permite imprimir un
l Impresor del Formato de Bodega: Este nombre es el del impresor de destino en el que se imprimirá el formato de bodega. Por Ejemplo: Epson
t
11.3.6 puestos Generales
Nombre de la Cuenta de Impuesto de Venta: La
mo Impuesto/Venta en los Tipos de Obligación.
Opción de Impuesto por Compras: Esta opción le permitestarán en l a por ser un impuesto ranticipado.
Nombre de ta de impuestos por
compra pertene vos, como un impuesto pagado por anticipados.
documento de bodega al impresor. Nota: Esta impresión será directa al impresor, sin pasar por el impresor.
Nombre de
LX 300
Nombre del Puerto del Impresor del Formato de
del puerto de destino en el que se imprimirá eEjemplo: LPT1
Bodega: Este nombre es el l formato de bodega. Por
ura: Es el número de líneas r en la factura. Esto es
de registros del formato de
Máximo número de líneas de Impresión en Fac
que serán el límite de registros que se permitirá introduciun control que evita excederse de la capacidadla factura.
Opciones de Im
Valor en Porcentaje de Impuesto de Venta: Este valor contendrá el porcentaje de impuesto de venta que será aplicado sobre la venta neta. Por ejemplo: 12 %
cuenta de impuesto de venta pertenece a las obligaciones a corto plazo, la cual debe de ser clasificada co
e aplicar impuestos por compras que a cuenta de otros activos a favor de la compañíecuperable o pagado por
Cuenta de Impuestos por Compra: La cuene a otros actic
11.3.7 Opciones de Impuestos Aduaneros
Figura 20: Opciones de Impuestos

P á g i n a | 25
Página 25
Nombre de ImpuestosAduaneros: Son los nombres que
de la póliza.
fletes pertenece a las
se le designan a los impuestos de aduana y que serán reflejados en el inventario y en la impresión
Nombre de Cuenta de Seguros y
Fletes: La cuenta de seguros y
obligaciones a corto plazo, la cuál podría ser clasificada como: Impuestos de Aduana en los
Tipos de Obligación. Nombre de Cuenta de Derechos de Importación: La cuenta de derechos de
importación pertenece a las obligaciones a corto plazo, la cuál podría ser clasificada como: Impuestos de Aduana en los Tipos de Obligación.
Nombre de Cuenta de Servicios de Agencia: La cuenta de servicios de
e a las obligaciones a corto plazo, la cuál podría ser Impuestos de Aduana
agencia pertenecclasificada como: en los Tipos de Obligación.
Nombre de Cuenta de Otros Gastos de Importación: La cuenta de otros
gastos de importación pertenece a las obligaciones a corto plazo, la cuál podría ser clasificada como: Impuestos de Aduana en los Tipos de Obligación.
Nombre de Cuenta de Impuestos de Aduana: La cuenta de impuestos de
aduana pertenece a las obligaciones a corto plazo, la cuál podría ser clasificada como: Impuestos de Aduana en los Tipos de Obligación.
2. Inicia Personal
l presionar el botón de inicia personal, le aparecerá un listado de trabajadores. esde esta ventana usted podrá agregar, modificar o borrar algún trabajador. Si l trabajador tiene movimientos en el sistema, este no podrá ser borrado, pero odrá definirlo como inactivo.
sta área de
1 ADep E
Figura 21: Opciones de Impuestos
Figura 22 : Opciones de Impuestos

26 | P á g i n a
Página 26
creación de personal, es restringida y únicamente podrá accesar la persona ncargada que tenga acceso a todo el sistema.
Código del Sistema: Este campo
asignado por el sistema. Este ficado.
introduce el código del trabajador.
usuario.
Nombre: En este campo se
cha de nacimiento del trabajador.
reviatura: En este campo se
e
12.1. Opciones Personales del trabajador (Inicia Personal)
muestra el código del trabajador, el cual es número consecutivo
código no puede ser modi
Código: En este campo se
Este podrá ser definido por el
introduce el nombre del trabajador.
Fecha Nacimiento: En este campo se introduce la fe
Ab
Figura 23: Listado de Trabajadores
Figura 24: Opciones de Personal

P á g i n a | 27
Página 27
introduce el nombre abreviado del trabajador.
Soltero(a)
Tipo de Sangre: Aquí se introduce el tipo de sangre del trabajador. Estado Civil: Esta opción define el estado civil en que se encuentra el
trabajador : Si esta opción está marcada le indica que el trabajador es
Casado(a)soltero(a)
: Si esta opción está marcada le indica que el trabajador está
Viudo(a)casado(a).
: Si esta opción está marcada le indica que el trabajador es viudo(a) Divorciado(a): Si esta opción está marcada le indica que el trabajador está divorciado(a). Otro: Si esta opción está marcada le indica que el trabajador tiene otro tipo
Masculino: Si esta opción está marcada significa que es un hombre
de identidad ciudadana.
ntroduce el número de teléfono del trabajador.
r.
del trabajador.
Ciudad: En este campo se introduce la ciudad de origen del trabajador.
stado al que pertenece el trabajador.
Padre: Introducción del nombre del padre del trabajador.
mbre de la madre del trabajador.
de estado civil.
Sexo: Aquí se define el sexo del trabajador.
Femenino: Si esta opción está marcada significa que es una mujer Cédula de Identidad: Introducción del identificador de la cédula
Teléfono: En este campo se i
Celular: En este campo se introduce el número de celular del trabajado
Beeper: En este campo se introduce el número de la unidad de beeper
Dirección: En este campo se introduce la dirección del trabajador.
Estado: En este campo se introduce el e
Apartado: En este campo se introduce el apartado postal del trabajador.
Correo Electrónico: En este campo se introduce la dirección de correo electrónico del trabajador.
Nombre del
Nombre de Madre: Introducción del no

28 | P á g i n a
Página 28
Selecte una Imagen: Al presionar el botón, le aparecerá el directorio donde está instalado el sistema, desde donde podrá seleccionar la imagen o fotografía del trabajador.
el trabajador.
Posición de Imagen: Esta opción define la posición en que se va a presentar la imagen o fotografía d
Centrada: Si esta opción está marcada indica que laen el centro del cuadro de la ima
imagen se presentará gen.
Mosaico: Si esta opción está marcada indica que la im sentará en
os pequeños distribuidos en todo el marco de la imagen.
agen se preun cuadro más pequeño y dependiendo de las características que tenga, se podrá visualizar en varios cuadr
Expandida: Si esta opción está marcada indica que la imagen se presentará más extendida de su tamaño original.
Más Información: Al presionar este botón le aparecerá una ventana desde donde podrá acceder a más
ador, como
e a
n que
Número de Seguro Social: Introducción del número
ribuyentes: Introducción del número de registro de contribuyentes del trabajador.
escripción de Contrato: Introducción de una breve descripción que defina
rte de la empresa, mostrando las fechas de los
información del trabajla fecha en que ingresó a la empresa, su número deseguro social y otro tipo de datos que conciernrecursos humanos. Fecha Ingreso: Introducción de la fecha ecomenzó a laborar en la empresa el trabajador.
del seguro social del trabajador. Número de registro de cont
Del tipo de contrato adquirido por el trabajador hacia la empresa. Listado de Trabajos Anteriores: Presenta la información de donde laboró el trabajador antes de ser patrabajos más recientes al final de la lista.
El listado tiene las siguientes columnas: Descripción: Nombre de la empresa en que laboró. Fecha: Rango de fecha durante la cual laboró. Jefe Inmediato: Nombre del superior inmediato que tenía el trabajador. Teléfono: Número de teléfono de la empresa en que laboró. Ciudad: Nombre de la ciudad donde laboró.
Figura 25: Más Información de Personal

P á g i n a | 29
Página 29
Dirección: Detalle de la dirección donde está ubicada la empresa en que laboró.
nta la información de las referencias
ersonales del trabajador, en orden del nombre de la persona que
Listado de Referencias Personales: Presepproporcionó la referencia.
El listado tiene las siguientes columnas: Nombre: Nombre de la persona que proporciona la referencia al trabajador. Relación: Tipo de relación que tiene el trabajador con la persona que proporciona la referencia. Teléfono: Número de teléfono de la persona que proporciona la referencia al trabajador. Ciudad: Nombre de la ciudad donde reside la persona que proporciona la referencia al trabajador. Dirección: Detalle de la dirección de la persona que proporciona la
ferencia al trabajador.
Listado de Estudios Realizados: Presenta la información de los estudios realizados por el trabajador, en orden del nombre del centro donde realizó los estudios. El listado tiene las siguientes columnas:
re
Centro de Estudio: Nombre del centro donde realizó los estudios etrabajador.
l
Nivel Académico: Nombre del nivel de estudio que realizó el trabajador. Fecha: Rango de fecha durante el cual realizó los estudios el trabajador. Teléfono: Número de teléfono del ctrabajador.
entro donde realizó los estudios el
País: Nombre del país donde está ubicado el centro donde realizó los estudios el trabajador. Ciudad: Nombre de la ciudad dondelos estudios el trabajador.
está ubicado el centro donde realizó
Dirección: Detalle de la dirección del centro donde realizó los estudios el
a del trabajador.
de Asignaciones del trabajador (Inicia Personal)
trabajador.
Nota: Introducción de una nota o referenci
12.2. Opciones

30 | P á g i n a
Página 30
Nombre de Compañía: Aquí se selecciona el nombre de la
e asigna al trabajador.
Departamento Trabajo: Aquí se
n del trabajador.
jador, está activo o inactivo.
ampo presentará el nombre de la cuenta de caja que será asignada al cajero. Si se necesita seleccionar, se debe presionar el
Vendedor: Si esta opción está marcada, le indicará al sistema que el
: Este valor contendrá el porcentaje de comisión que será aplicado sobre la venta neta.
que el producto, tanto en la factura, recibos de caja por cliente como en la entrada de devoluciones el sistema dará prioridad a la comisión definida en el producto, en caso que el producto no tenga
compañía a la que pertenece el trabajador.
Cargo: Aquí se selecciona el
nombre del cargo que se l
selecciona el nombre del departamento o área de trabajo a la que pertenece el trabajador.
Profesión: Aquí se selecciona el
nombre de la profesió
Estado: Aquí se indica si el traba
Cajero: Si esta opción está marcada, le indicará al sistema que el trabajador es un cajero. El operador que es cajero puede tener asignada una cuenta de caja, a donde se debitará el efectivo por la facturación y los recibos de caja, en el caso de una nota de crédito por devolución el sistema acreditará la cuenta de caja asignada.
También está la alternativa de tener cajas con “Asignación Automática”. Caja asignada: Este c
botón que está ubicado al lado derecho de este campo.
trabajador es un vendedor. % Comisión
Por ejemplo: Si queremos introducir el dos por ciento de comisión, digitaremos '2'. Observación: El vendedor puede tener asignado un porcentaje de comisión al igual
Figura 26 Opciones de Asignaciones del trabajador

P á g i n a | 31
Página 31
comisión, el sistema aplicará la comisión que tenga definida el vendedor en este campo.
Comisión: Si esta opción tiene "Si", significa que al momento de facturar o
de comisión: Este es el nombre de la cuenta gastos de comisión que será asignada al vendedor.
re de la
,
realizar un recibo de caja, al trabajador le será aplicada la comisión según el porcentaje definido.
Cuenta de gastos
Cuenta de obligaciones de comisión te campo presentará el nomb: Es
cuenta de obligaciones a corto plvendedor.
Puestos: Usted podrá definir qué
opciones que marque: Cobrador,Asistente, Contador, Secre a aBodeguero.
Varias Compañías: Si esta opci
podrá tener acceso a varias com
azo por comisión que será asignada al
puesto tiene el trabajador según las dministrador, Gte. De departamentoA
ut ri , A ditor, Producción, Soporte Técnico,
ón está marcada, significa que el trabajador pañías en el mismo sistema. Nota: Esta
ñía.
o del sistema, se debe asignar una clave de ual puede tener acceso a las á
opción es para el sistema Multi-Compa Password: Si el trabajador hará us
acceso al trabajador, a través de lasistema que se le designen en la Reportes' y 'Otros'.
cec
reas del s
esta Área de Accesos, podemos determinar en qué áreas tienen
opción está marcada, el trabajador tendrá acceso total a cualquier
restricción. Los accesos definidos en las secciones 'Inicia Cuentas' y
necesitarán ser marcados.
s ciones de 'Inicia Cuentas', 'Entradas y
12.3. Opciones de Accesos del trabajador (Inicia Personal) En
permitido entrar el operador para la creación o modificación de cuentas. Acceso a todo el sistema: Si esta
área del sistema sin ningún tipo de
'Entradas y Reportes' ya no

32 | P á g i n a
Página 32
ntrada de Personal: Esta opción es por si existe la necesidad de un
al' e 'Inicialización', no obstante no podrá cambiar el código de acceso, ni podrá visualizar los accesos que tenga esta persona o
Entrada de Catálogo de Cuentas: Esta opción permite al trabajador, a entrar
eries: Este acceso es para la entrada de la inicialización de las series
Precaución
Entrada de Compañía: Esta opción es por si existe la necesidad de un trabajador que tenga la capacidad de modificar la información de las secciones de 'Compañía'.
Etrabajador que tenga la capacidad de modificar la información de las secciones de 'Person
el resto de los trabajadores.
y modificar las cuentas del catálogo.
Scontables del sistema.
: El cambio en la numeración de las series contables, si no es
e esta opción sea asignada a una persona que tenga el conocimiento apropiado.
e créditos.
regar, modificar o borrar
las cuentas de mobiliarios.
usado en forma correcta, ocasionará duplicidad en los números de documentos. Se recomienda qu
Cuentas de Detalles:
Clientes: Este acceso le permite al trabajador agregar, modificar o borrar las cuentas de clientes.
Gastos: Este acceso le permite al trabajador agregar, modificar o borrar las
cuentas de gastos. Cajas: Este acceso le permite al trabajador agregar, modificar o borrar las
cuentas de cajas.
Bancos: Este acceso le permite al trabajador agregar, modificar o borrar las cuentas de bancos.
Cuentas por cobrar: Este acceso le permite al trabajador agregar, modificar
o borrar las cuentas d Productos: Este acceso le permite al trabajador agregar, modificar o borrar
las cuentas de productos.
Mobiliarios: Este acceso le permite al trabajador ag
Figura 27: Accesos del trabajador

P á g i n a | 33
Página 33
Inmobiliarios: Este acceso le permi
las cuentas de inmobiliarios. Otros Activos: Este acceso le pe
borrar las cuentas de otros activos. Cuentas por pagar: Este acceso le
borrar las cuentas de obligaciones. Capital: Este acceso le permite al
cuentas de capital. NOTA: Si las cuentas tienen saldo no pa que ocasionaría desbalance en el sis
te
r
permite al trabajador agregar, modificar o
t
ot
Opciones de Accesos 2 del trabajador (
n el área de accesos 2, determinamos n que entradas del sistema tiene ermitido entrar el trabajador. El sistema
car cada una de las ra que podemos
controlar mejor a cada trabajador.
qué hor
12
En edare
al trabajador agregar, modificar o borrar
mite al trabajador agregar, modificar o
rabajador agregar, modificar o borrar las
drá se borradas por el trabajador, debido ema.
Inicia Personal) Eepnos permite especifiáreas, de mane
Existe entrada cada ár
un reporte donde registra laque hace un trabajador en
ea del sistema, donde entra, a a entra y a qué hora sale de
inada área. Así mismo, estaegistra si un trabajador intenta
un área restringida.
porte está ubicado en: Reportes
determbitácora rentrar a Este re
Fáciles > Más información.
.4. Opciones de Facturación (Inicia Personal)
sta pestaña, definimos que opciones le mos al operador en el área de
Figura 28: Accesos 2 del trabajador

34 | P á g i n a
Página 34
facturación con las opciones más específicas. dica al
stema que tomará por defecto al vendedor que tenga definido en la tarjeta
El vendedor no tendrá derecho a cambiar desde la factura, el nombre del
Si esta opción no está marcada, el
biar de vendedor, si es necesario.
e vendedor fijo en factura.
Cotizaciones: Si esta opción está marcada, el trabajador tendrá la facultad
ta opción está marcada, el trabajador tendrá la facultad de poder borrar las cotizaciones.
cumentos en las entradas de facturas y notas de créditos por devolución.
Límite de Crédito a Clientes en Facturación: Si esta opción está marcada, le
ite de crédito correspondiente.
Vendedor Asignado al Cliente: Si esta opción está marcada, le insidel cliente, independientemente que sea otro vendedor el que realice la factura al cliente.
vendedor que aparece por defecto por cada cliente.
nombre del vendedor que mostrará la factura, será el que esté realizando la factura y podrá cam
Nota: Si marca esta opción estando marcada la opción de vendedor fijo en factura, el sistema desmarcará la opción d
Llamado de Documentos de Facturas: Si esta opción está marcada, el trabajador tendrá la facultad de poder acceder al listado de documentos de facturas para visualizarlas y re-imprimirlas si se requiere.
Acceso directo a factura: Si esta opción está marcada, le permite al
vendedor poder accesar directamente a la entrada de facturas.
de poder realizar cotizaciones y tener acceso al listado de cotizaciones en la entrada de factura.
Borra Cotizaciones: Si es
Anular Facturas y Notas de Crédito: Si esta opción está marcada, el
trabajador tendrá la facultad de poder realizar anulaciones de do
Cambio de Precios en Facturas: Si esta opción está marcada, le indicará al
sistema que el trabajador tendrá la facultad de bajar los precios al momento de facturar, tanto en descuentos generales como por producto.
indicará al sistema que el trabajador tendrá la facultad de otorgar crédito a los clientes independientemente que se hayan excedido en su lím
Figura 29 Opciones de Facturación del trabajador

P á g i n a | 35
Página 35
Llamado de Ordenes de Ventas: Si esta opción está marcada, el trabajador tendrá la facultad de poder accesar al listado de documentos de órdenes de ventas para poder ser modificadas y grabadas como facturas.
, el sistema tomará por
efecto como vendedor al operador que esté realizando la factura. El
pción estando marcada la opción de vendedor asignado al cliente, el stema desmarcará la opción de vendedor asignado al cliente.
le indicará al sistema
ue el trabajador solo tendrá derecho de grabar facturas de crédito. marcada, el trabajador tendrá la
cultad de poder realizar reservaciones de facturas.
r en la entrada de factura.
te de crédito.
Vendedor Fijo en Factura: Si esta opción está marcadadvendedor no tendrá derecho a cambiar desde la factura. Nota: Si marca esta osi
Facturar Solo de Crédito: Si esta opción está marcada,q
Reservar Factura: Si esta opción estáfa
Límite de Descuento: Este valor contendrá el porcentaje de descuento que podrá aplicar el trabajado Ejemplos: Si queremos introducir un diez por ciento de descuento, digitaremos '10'. Si el precio del producto es de 100.00, el vendedor podrá dar un descuento de 10.00, es decir el precio al cliente quedará de 90.00 Nota: Si la opción de 'Cambio de Precios en Facturas' está marcada, este Límite de Descuento no tendrá validez.
No. de Veces de Descuento (Factura): En este campo se podrá introducir el número de veces que el trabajador tendrá derecho para otorgar descuentos en la entrada de factura. Uno de los beneficios de esta opción es que al trabajar en una red, el encargado del área de ventas le podrá dar permisión desde su computadora al vendedor, introduciendo un '1' en este campo para que tenga derecho a otorgar una sola vez descuento al cliente, si el caso lo amerita, con el objeto de agilizar el proceso de la factura. Nota: Este número será disminuido en la medida en que se use esta opción. Si la opción de 'Cambio de Precios en Facturas' está marcada, este campo de número de veces de descuentos, no tendrá validez.
No. de Veces de Límite de Crédito: En este campo se podrá introducir el número de veces que el trabajador tendrá derecho para otorgar créditos a los clientes que se hayan excedido de su lími

36 | P á g i n a
Página 36
Uno de los beneficios de esta opción es que al trabajar en una red, el encargado del área de ventas le podrá dar permisión desde su computadora al vendedor, introduciendo un '1' en este campo para que tenga derecho a otorgar una sola vez límite de crédito al cliente, si el caso lo amerita, con el objeto de agilizar el proceso de la factura. Nota: Este número será disminuido en la medida en que se use esta opción. Si la opción de 'Límite de Crédito a Clientes en Facturación' está marcada, este campo de número de veces de límite de crédito, no tendrá validez.
Uno de los beneficios de esta opción es que al trabajar en una red, el
En este campo se podrá introducir el
tosso a
rmatos Asignados: Al presionar este botón, el sistema le presentará una ventana desde donde podrá definir los
Nombre del Formato de Factura de Contado: Este nombre es el nombre del formato de la factura de contado que debe de corresponder al elaborado
No. de Veces de Facturas Vencidas: En este campo se podrá introducir el número de veces que el trabajador tendrá derecho para otorgar créditos a los clientes que tengan facturas vencidas.
encargado del área dcomputadora al vendedortenga derecho a otorgaramerita, con el objeto deserá disminuido en la me'Facturas Vencidas' en laeste campo de número de
No. de Bodega Asignada (Factura): número de bodega qu
e ventas le podrá dar permisión desde su , introduciendo un '1' en este campo para que
una sola vez el crédito al cliente, si el caso lo agilizar el proceso de la factura. Nota: Este número dida en que se use esta opción. Si la opción de Inicialización de la Compañía no está habilitada,
veces de facturas vencidas, no tendrá validez.
e será asignado al vendedor. El vendedor solo podrá que pertenezcan a la bodega asignada en este
cambiar la bodega en la factura.
Fo
facturar los produccampo y no tendrá acce
nombres de los formatos de facturas de créditos o de contado, al igual que el formato para cotización, en caso de que el trabajador tenga un estructura de formato.
Formato de Factura: Esta opción le permite manejar una estructura de formato diferente para cada empleado,
tanto de crédito como de contado.
Figura 30 Entrada de configuración de formatos

P á g i n a | 37
Página 37
en la entrada de formatos. Por Ejemplo: imp_fac_contado.rpt Nota: El nombre incluyendo la extensión, no deben exceder los 20 caracteres.
Nombre del Formato de Factura de Crédito: Este nombre es el nombre de
formato de la factura de crédito que debe de corresponder al elaborado en la entrada de formatos. Por Ejemplo: imp_fac_credito.rpt Nota: El nombre incluyendo la extensión, no deben exceder los 20 caracteres.
Formato de Cotización: Esta opción le permite manejar una estructura de formato de cotización diferente para cada empleado.
el formato de
a entrada de
ar las compras de los productos en negativo,
en negativo, aunque tengan acceso a todo el
realizar compras de productos con existencia en
l
Nombre del Formato de Cotización: Este nombre es el nombre dla cotización que debe de corresponder al elaborado en lformatos. Por Ejemplo: imp_cot_emp1.rpt Nota: El nombre incluyendo la extensión, no deben exceder los 20 caracteres.
12.5. Otras Opciones de Facturación (Inicia Personal) Acceso a Compra de Producto
deshabilits en Negativo: Si la opción de la compañía de
que se encuentra en la tercera pestaña de la entrada de inicialización de la compañía, esta activada o tiene "Si", significa que los operadores no tienen acceso a realizar compras de productos con existencia
sistema.
Si se requiere que un operador tenga derecho a
Figura 31: Otras Opciones de facturación

38 | P á g i n a
Página 38
negativo, se debe de marcar esta opción para que le permita poder realizar las compras a través de las entradas de Obligaciones, Cheques, Caja y en caso que se necesite en Ajustes.
Rutina para cambiar precios a los productos: Si esta opción está marcada, el
operador puede tener acceso a cambiar los precios de los productos a través de la rutina que se encuentra en Otros Servicios.
después de haber realizado el cierre ontable, necesitan introducir documentos al mes anterior. Si su empresa
stadísticas, transacciones, saldos anteriores de archivos maestros, dejando listo para
usuario la alternativa de buscar por nombre o por código dentro de un listado de
Cambio de No. de Documento en Entradas: Esta opción le permite poder
r.
Filtro de Nivel 2 de Productos: Si esta opción está marcada, le permite al
Creación de Genéricos en Listado de Productos: Si esta opción está marcada, el operador puede agregar, modificar o borrar los genéricos del listado de los productos genéricos.
Opción a Meses Anteriores: Esta opción en principio no se debe de ocupar, pero existen muchas compañías quecprecisa de esta opción, deberá darle acceso al trabajador. Nota: Al introducir un documento a mes anterior, el sistema actualizará la contabilidad del mes escogido, grabando los archivos de e
sacar informaciones pasadas y presentes. La operación quedará registrada como grabada con la opción de “mes anterior”. Esto se podrá ver en los reportes contables de transacciones.
Búsqueda Rápida de Listado de Cuentas: Esta opción le da al
cuentas más rápido, ya que la ventana no carga tanta información para ser presentada, haciendo la que búsqueda sea más agilizada.
modificar el número de documento desde las entradas principales del sistema. Nota: Si el operador intenta introducir un número ya existente, el sistema le presentará un mensaje de precaución, que le advertirá que el número ya existe luego el sistema retornará al documento anterio
Asignación Automática: Si esta opción está marcada el sistema asignará una
caja por cada terminal en la que se facture, que estará relacionada por el nombre del computador.
trabajador facturar sólo los productos que pertenezcan a los niveles 2, que sean agregados al listado que aparece en la parte inferior de la ventana. Nota: Esta opción no es funcional si se trabaja con Multi Bodega.

P á g i n a | 39
Página 39
Filtro de Nivel 2 de Productos: Si esta opción está marcada, le permite al trabajador facturar sólo los productos que pertenezcan a los niveles 2, que sean agregados al listado que aparece en la parte inferior de la ventana. Nota: Esta opción no es funcional si se trabaja con Multi Bodega.
eles 2.
a, poder grabar los documentos, en caso contrario el usuario solo va a poder reservar los documentos.
de series. De forma que el nombre de serie asignado junto con su numeración consecutiva será el que obtenga por defecto al momento de
raficación: El sistema cuenta con una utilería que le permite presentar las
ventanas con una apariencia metálica y los botones con un relieve, lo que lo ctivo a la vista del usuario. Esta utilería requiere tarjetas de
dad de graficación, de
e: Se uti a
que realizamos en el sistema. Estas series guardan los consecutivos de las operaciones tales como; cheques, facturas, recibos etc.
Al presionar el botón de inicia series, el sistema le presenta este mensaje de precaución porque la
Listado de Nivel 2 de Productos: A través de este listado se podrá agregar,
modificar y borrar los nivel 2 de productos, que serán asignados al trabajador para que pueda facturar sólo los productos que pertenezcan estos niv
Opción de no mostrar saldos de bancos: Si esta opción está marcada, el trabajador no tendrá la facultad de poder visualizar el saldo de los bancos. Ej.: En los listados de las cuentas de bancos, en las entradas de cheques y depósitos.
Grabar Documentos: Si esta opción está marcada le permite al usuario que
no tiene clave de acceso a todo el sistem
Asigna Serie de Salida de Inventarios: Si se utiliza la opción de multi serie de
salida de inventario y el operador tiene acceso a todo el sistema o a la entrada de salida de inventarios, se le podrá asignar un nombre de serie específico que tiene ser el mismo que se defina en la entrada de inicialización
entrar al área de salida de inventarios.
G
hace más atravideo con mayor capaci lo contrario el sistema disminuye su velocidad. P opción de alta y baja graficación.
Alta: Se utiliza graficació ría. Baja liza grafica utilería.
or esta razón existe la
n alta, para activar esta utilción baja, para desactivar est
13. Inicia Series Las series son identificadoras de las operaciones
Figura 32: Mensaje de Precaución

40 | P á g i n a
Página 40
persona que modifique o agregue series conta umento
bre de las seri
robante de diario)
T = Cotizaciones de Ventas
B = Obligaciones
aciones de Orden de Suplidor
use la opción de cibos definida en la
de la compañía, el nombre de las series deben de empezar:
Ejemplo: RC-COBRA-1
ntiene este campo será el trn
e e documento o de entana, los números de series de cheques se
r, ficar o borrar las clasificaciones y
abreviaturas de las series.
bles, deberá de tener cuidado als.
es contables de las entradas del
modificar la consecutividad de los doc Nombre de serie: Este el nomsistema. Ejemplo de algunas series: AJ = Ajustes (CompDP = Depósitos FC = Facturas CNC = Notas de Créditos ND = Notas de Débitos RC = Recibo Oficial de Caja OOC = Orden de Compra CT-S = Cotiz Nota: En caso de que seMulti-Facturas o Multi-Reinicialización Para el caso de factura 'FC' Ejemplo: FC-CONTADO FC-CREDITO Para el caso de recibo 'RC'
RC-COBRA-2 No. de Documento: Este es el número de documento de las series contables de las entradas del sistema. El número que conúmero que presentará las encada vez que se grabe uaumentará uno en su valor. NOTA: En el caso de la serie dserie, no se define en esta vdefinen en la tarjeta del banco
adas del sistema. Este número es consecutivo, documento en las entradas, este número
cheques (CH); el número d
individualmente. Además en la entrada del registro de las series contables, podremos definir un detalle de las series; en este listado podrá agregamodi
Figura 33: Entrada de registro de series

P á g i n a | 41
Página 41
Estas clasificaciones se ocupan en las entradas como: cheques, obligaciones,
ito, notas de créditos, recibos de otras cuentas y
n esta entrada, se defi
a utieport Builder que le permite
xiste a demás una ayuda especi
strucciones para el manejo de esta utilería.
depósitos, cajas, notas de débajustes.
14. Formatos de Entradas E nen todos los
ema. Entre Facturas,
lería Fomin al usuario mo los de
al para el
trará las
formatos de impresión del Sistellos tenemos los formatos decheques, cajas, obligaciones etc. El sistema cuenta con lRconfigurar sus propios formatos cofacturas, cheques etc. Emanejo de esta utilería. En el Apéndice A enconin
Catálogo de Cuentas
15. Catálogo de Cuentas
vez estas uentas de mayor están categorizadas por categoría y subcategoría.
as 18 cuentas de mayor que le brinda por defecto el sistema son las siguientes:
brar
El sistema está estructurado con 18 cuentas básicas de mayor. Sin embargo el sistema Unifile cuenta con la opción de agregar más cuentas de mayor según el requerimiento de los usuarios. Todas las cuentas del Sistema Unifile se podrán configurar hasta con 4 niveles, a demás de las cuentas de detalles. A suc L Caja Bancos Cuentas por co
Figura 34: Detalles de series
Figura 35 Listado de Formatos de Entradas

42 | P á g i n a
Página 42
Otros Créditos
as
ones a Largo Plazo
ducto
Otros Gastos
portamiento que tendrán las uevas cuentas de mayor que se agreguen.
stema nifile, se podrá hacer de dos maneras:
Otros > Inicializaciones > Catálogo de Cuentas
cuentas o modificar para modificar alguna cuenta.
Inventarios Materias Prim Mobiliarios Inmobiliarios Otros Activos Obligaciones a Corto Plazo Obligaci Capital Ventas Otros Ingresos Costo del Pro Comisiones Gastos Fijos
Otras Cuentas: En Otras cuentas, el usuario podrá agregar nuevas cuentas de mayor. Aquí se le deberá indicar al sistema el tipo de comn Para acceder a las diferentes cuentas en el siU a. Desde el Sub menú:
b. Desde las diferentes entradas del sistema. En la entrada de ajustes se podrá acceder a todas las cuentas. Para crear el catálogo de cuentas, se recomienda entrar a Ajustes. Estando en la entradas de Ajustes, presione el botón agregar y busque la cuenta que desee trabajar, después presione TAB o ENTER y aparecerá el listado de las cuentas de detalle según la cuenta de mayor seleccionada. Oprima la tecla Agregar para agregar nuevas
Figura 36: Llamado de catálogo desde menú
Figura 37: Llamado de catálogo desde entradas

P á g i n a | 43
16. Creación del Catálogo de Cuentas Esta es la pantalla principal del catálogo de cuentas. Para registrar las operaciones o transacciones que intervienen en los diferentes procesos de la empresa se debe de hacer de una manera sistemática, para lo cual es primordial una buena estructuración del catalogo de cuentas. La calidad de información que podamos extraer del sistema depende mucho de la definición y estructuración del catálogo de cuentas.
La estructura del catálogo reconocerá una relación jerárquica de lo general a lo particular, con los siguientes rangos de agrupación:
Codificación
Figura 38: Pantalla de Catálogo de Cuentas
Categoría 1 ACTIVOS Sub-Categoría 1 1 ACTIVOS CIRCULANTES Nivel 1 1 1 02 BANCOS Nivel 2 1 1 02 01 MONEDA NACIONAL Nivel 3 1 1 02 01 01 BANCO UNO Nivel 4 1 1 02 01 01 01 CUENTAS CORRIENTES Cuenta de detalle 1 1 02 01 01 01 01 BANCO UNO CTA. # 100-200-300
En el sistema, usted podrá escoger si la estructura tendrá 2, 3 ó 4 niveles. En esta área del catálogo de cuentas, podrá agregar, modificar o borrar las cuentas. Contamos con 7 niveles de información para categorizar el catálogo de cuentas. Por ejemplo:
1. Activos 2. Activos Circulantes 3. Bancos 4. Bancos Extranjeros 5. Moneda Extranjera 6. Cuentas corrientes
Página 43

44 | P á g i n a
7. Cuenta # 123-456-789 (cuenta de detalle)
Para agregar una nueva cuenta, selectamos la cuenta de mayor “Bancos” y buscamos el nivel de cuenta que deseamos agregar. Aquí también le aparecerán las cuentas que ya están creadas.
Página 44
Figura 39: Pantalla de Catálogo de Cuentas expandido

P á g i n a | 45
Dependiendo del nivel de cuenta que usted quiera agregar, deberá de selectar ese nivel y presionar el botón agregar para estar en ese nivel. El sistema le preguntará qué nivel quiere agregar y así se asegurará del nivel que está creando.
Figura 40: Catálogo de Cuentas. Nivel de detalle
Si quiere ver la estructura completa del catálogo, o si quiere verificar su estructura, podrá expandirlo en esta pantalla o bien imprimirlo. La planificación para la creación del catálogo de cuentas es una parte fundamental en el montaje del sistema. Asegúrese de consultar con el administrador o persona encargada como el contador general de la compañía para que revise la estructuración del catálogo. La planificación y diseño previo de este paso le evitará atrasos posteriores cuando se realice el montaje de cuentas, no obstante, no es indispensable la creación de todas las cuentas, estas podrán ser creadas en la marcha si es necesario.
Figura 41: Impresión del Catálogo de Cuentas
Existe la opción en el sistema, de crear, modificar o borrar cuentas del catálogo, directamente en alguna de las entradas del sistema, esto es con el propósito de agilizar las operaciones y no tener que salir de una entrada y entrar en otra área específica para este fin. Esta opción estará habilitada para el operador, siempre y cuando el administrador del sistema le haya otorgado permiso o acceso a ello. Nota: No podrá borrar cuentas del catálogo una vez que estas hayan tenido movimientos. A continuación detallamos las cuentas de mayor del catálogo de cuentas:
Página 45

46 | P á g i n a
Página 46
17. Descripción de Cuentas
17.1. Cuenta Ventas Nivel 1: Este es el nombre de la cuenta
de mayor del catálogo de cuentas. (Si necesita modificar este nombre, presione el botón que aparece en este campo). Selección del Nivel 1: Oprimiendo este botón con la tecla ENTER o con el Mouse, pasará una ventana para la selección del nivel 1. también podrá modificar el nombre de la cuenta, siempre que tenga el mismo sentido. Oprimiendo la tecla TAB pasará al siguiente campo.
Nivel 2: Este es el nombre de la cuenta
de nivel 2 del catálogo de cuentas, (Si necesita modificar este nombre, presione el botón que aparece en este campo). Selección del Nivel 2: Oprimiendo este botón con la tecla ENTER o con el MOUSE,
pasará a una ventana para la selección del nivel 2. En este nivel es donde se define el número de niveles que necesita la cuenta seleccionada, y de esto
va a depender que se habiliten los siguientes niveles.
También, podrá agregar, modificar y borrar, la cuenta del nivel 2 del catálogo. En caso que intente borrar una cuenta de nivel 2 que tiene detalles en los niveles siguientes, el sistema lo detendrá. Nivel 3: Este es el nombre de la cuenta de nivel 3 del catálogo de cuentas. (Si
necesita modificar este nombre, presione el botón que aparece en este campo). Este nivel dependerá del número de niveles que se haya definido en el nivel 2 del catálogo de cuentas. Selección del Nivel 3: Oprimiendo este botón con la tecla ENTER o con el Mouse, pasará una ventana para la selección del nivel 3. También podrá agregar, modificar o borrar la cuenta de nivel 3 del catálogo. En caso que intente borrar una cuenta de nivel 3 que tiene detalles en los niveles siguientes, el sistema lo detendrá. Oprimiendo la tecla TAB pasará al siguiente campo.
Nivel 4: Este es el nombre de la cuenta de nivel 4 del catálogo de cuentas. (Si
necesita modificar este nombre, presione el botón que aparece en este
Figura 42: Información general de la Cuenta Ventas

P á g i n a | 47
campo). Este nivel dependerá del número de niveles que se haya definido en el nivel 4 del catálogo de cuentas. Selección del Nivel 4: Oprimiendo este botón con la tecla ENTER o con el Mouse, pasará una ventana para la selección del nivel 4. También podrá agregar, modificar o borrar la cuenta de nivel 3 del catálogo. En caso que intente borrar una cuenta de nivel 4 que tiene cuentas de detalles, el sistema lo detendrá. Oprimiendo la tecla TAB pasará al siguiente campo.
Código (Nivel de detalle): Este es el código de la cuenta de detalle o cuenta
contable que se compone por el código de nivel 1, nivel 2, nivel 3, nivel 4 y código de detalle. Este código es armado de forma automática. Las posiciones de cada código de los niveles se presentará anteponiendo ceros a las izquierda, para evitar repetitividad de los códigos de las cuentas. Este código no se presentará en el catálogo de cuentas de esta forma. Lo que en el catálogo se presenta es el código de la cuenta introducida por el usuario. Por ejemplo: Una cuenta que tenga tres niveles se presenta de esta forma: Código armado: 0100100101 En el catálogo de cuentas, se presenta de esta forma: Código de catálogo: 011101 (Según se haya creado por el usuario).
Detalle: Este es el código de detalle de las cuentas contables del catálogo de cuentas. Es decir el último nivel del catálogo.
Nombre: Este es el nombre de detalle de la cuenta del catálogo de cuentas.
Contacto: Este es el nombre del contacto del cliente. En caso que se pase
por este campo sin introducir información, el sistema tomará por defecto la información del campo de “Nombre”.
Dirección: Esta es la dirección de donde está ubicado el cliente.
Ciudad: Esta es la ciudad a la que pertenece el cliente.
Estado: Este es el estado a que pertenece el cliente y está formado por dos
letras que representan las iniciales del país de origen del cliente. Cod. Postal: Este es el código postal del cliente.
E-mail: Esta es la dirección de correo electrónico del cliente.
Vendedor: Este es el nombre del vendedor que tiene asignado el cliente. (Si
necesita modificar este nombre, presione el botón que aparece a la par de este campo o escriba sobre este campo y presione la tecla TAB para pasar al listado de los vendedores). Selección de vendedor: Oprimiendo este botón con la tecla Enter o con el Mouse pasará a una ventana para la selección
Página 47

48 | P á g i n a
del vendedor, que será asignado al cliente. También podrá agregar, modificar, borrar, el nombre del vendedor.
Referido: Este es el nombre de la referencia por medio de la cual se hizo
contacto con el cliente. Estos medios pueden ser periódicos, radio, televisión, etc. (Si necesita modificar este nombre, presione el botón que aparece a la par de este campo). Selección del Nombre del Referido: Oprimiendo este botón con la tecla Enter o con el ‘mouse’, pasará a una ventana para la selección del nombre del referido, que es el medio por el cual se hizo contacto con el cliente. Estos medios pueden ser periódicos, radio, televisión, etc.
Teléfonos 1 y 2: Estos son los teléfonos del cliente
Extensión 1 y 2: Estas son las extensiones de los teléfonos 1 y 2
respectivamente. Fax: Este es el número de FAX del cliente Celular: Este es el número de teléfono personal o móvil del cliente.
Beeper: Este es el número de la unidad de beeper del cliente.
Precio: Este es el tipo de precio de descuento de productos que será
asignado al cliente Precio 1: Hace referencia al precio normal del producto Precio 2: Hace referencia al precio de descuento 1 del producto Precio 3: Hace referencia al precio de descuento 2 del producto
Descuento: Este es el porcentaje de descuento asignado al cliente.
Por ejemplo: si el cliente tiene el 3% de descuento, al momento de hacerle la factura, el sistema le dará un 3% de descuento por cada producto. En caso que el cliente tenga definido el precio 2 de descuento, y es definido como un 5% en la tarjeta del producto, el descuento de la factura se acumulará de forma que el cliente recibe un 8% de descuento total de la factura.
Opción de impuestos: Esta opción permite aplicar el impuesto de venta. (El
porcentaje de impuesto está definido en la inicialización de la compañía). Categoría: Esta en una opción para clasificar el tipo de cliente (A-B-C)
Crédito: Si esta opción está marcada, el sistema automáticamente creará al
cliente en las cuentas por cobrar. Tomando como referencia la estructura del catálogo de ventas.
Página 48

P á g i n a | 49
Página 49
Plazo: Este es el plazo de crédito que se le asigna al cliente. Nota: este campo tendrá validez únicamente, si la opción de crédito está marcada.
Límite: Este es el límite de crédito que se
le da al cliente. Esto nos permite controlar durante el proceso de de la factura. Si el saldo del cliente se excede a este límite, el sistema presentará una ventana con la información del estado del crédito del cliente, y no lo dejará pasar. Este campo tendrá validez únicamente, si la opción de crédito está marcada.
Cobrador: Este es el nombre del
cobrador que tiene asignado el cliente. Nota del Cliente: Esta es información adicional que puede ser utilizado para
anotaciones con respecto al cliente.
17.2. Cuenta de Otros Ingresos
Nivel 1: Este es el nombre de la cuenta de mayor del catálogo de cuentas. (Si necesita modificar este nombre, presione el botón que aparece en este campo). Selección del Nivel 1: Oprimiendo este botón con la tecla ENTER o con el Mouse, pasará una ventana para la selección del nivel 1. también podrá modificar el nombre de la cuenta. Oprimiendo la tecla TAB pasará al siguiente campo.
Nivel 2: Este es el nombre de la
cuenta de nivel 2 del catálogo de cuentas, (Si necesita modificar
este nombre, presione el botón que aparece en este campo). Selección del Nivel 2: Oprimiendo este botón con la tecla ENTER o con el MOUSE, pasará a una ventana para la selección del nivel 2. En este nivel es donde se define el
Figura 43: Créditos en cuentas de venta
Figura 44: Cuentas de Otros Ingresos

50 | P á g i n a
Página 50
número de niveles que necesita la cuenta seleccionada, y de esto va a depender que se habiliten los siguientes niveles. También, podrá agregar, modificar y borrar, la cuenta del nivel 2 del catálogo. En caso que intente borrar una cuenta de nivel 2 que tiene detalles en los niveles siguientes, el
el sistema lo detendrá. Oprimiendo la tecla TAB pasará al siguiente campo.
el sistema lo detendrá. Oprimiendo la tecla TAB pasará al siguiente campo.
el catálogo se presenta es el código de la cuenta introducida por el usuario.
tenga tres niveles se presenta de esta forma:
ódigo de catálogo: 011101 (Según se haya creado por el usuario).
tas contables del catálogo de cuentas. Es decir el último nivel del catálogo.
Nombre: Este es el nombre de detalle de la cuenta del catálogo de cuentas.
sistema lo detendrá. Nivel 3: Este es el nombre de la cuenta de nivel 3 del catálogo de cuentas. (Si
necesita modificar este nombre, presione el botón que aparece en este campo). Este nivel dependerá del número de niveles que se haya definido en el nivel 2 del catálogo de cuentas. Selección del Nivel 3: Oprimiendo este botón con la tecla ENTER o con el Mouse, pasará una ventana para la selección del nivel 3. También podrá agregar, modificar o borrar la cuenta de nivel 3 del catálogo. En caso que intente borrar una cuenta de nivel 3 que tiene detalles en los niveles siguientes,
Nivel 4: Este es el nombre de la cuenta de nivel 4 del catálogo de cuentas. (Si
necesita modificar este nombre, presione el botón que aparece en este campo). Este nivel dependerá del número de niveles que se haya definido en el nivel 4 del catálogo de cuentas. Selección del Nivel 4: Oprimiendo este botón con la tecla ENTER o con el Mouse, pasará una ventana para la selección del nivel 4. También podrá agregar, modificar o borrar la cuenta de nivel 3 del catálogo. En caso que intente borrar una cuenta de nivel 4 que tiene detalles en los niveles siguientes,
Código (Nivel de detalle): Este es el código de la cuenta de detalle o cuenta
contable que se compone por el código de nivel 1, nivel 2, nivel 3 nivel 4 y código de detalle. Este código es armado de forma automática. Las posiciones de cada código de los niveles se presentará anteponiendo ceros a las izquierda, para evitar repetitividad de los códigos de las cuentas. Este código no se presentará en el catálogo de cuentas de esta forma. Lo que en
Por ejemplo: Una cuenta que Código armado: 0100100101 En el catálogo de cuentas, se presenta de esta forma: C
Detalle: Este es el código de detalle de las cuen

P á g i n a | 51
Página 51
17.3. Cuenta del Costo del Producto Vendido
TAB pasará al siguiente campo.
ivel 2 del catálogo. En caso que intente borrar una cuenta de nivel 2 que tiene detalles
nte borrar una cuenta de nivel 3 que
Nivel 1: Este es el nombre de la cuenta de mayor del catálogo de cuentas. (Si necesita modificar este nombre, presione el botón que aparece en este campo). Selección del Nivel 1: Oprimiendo este botón con la tecla ENTER o con el Mouse, pasará una ventana para la selección del nivel 1. también podrá modificar el nombre de la cuenta. Oprimiendo la tecla
Nivel 2: Este es el nombre de la
cuenta de nivel 2 del catálogo de cuentas, (Si necesita
modificar este nombre, presione el botón que aparece en este campo). este botón con la tecla ENTER o con el
MOUSE, pasará a una ventana para la selección del nivel 2. En
este nivel es donde se define el número de niveles que necesita la cuenta seleccionada, y de esto va a depender que se habiliten los siguientes niveles. También, podrá agregar, modificar y borrar, la cuenta del n
Selección del Nivel 2: Oprimiendo
en los niveles siguientes, el sistema lo detendrá. Nivel 3: Este es el nombre de la cuenta de nivel 3 del catálogo de cuentas. (Si
necesita modificar este nombre, presione el botón que aparece en este campo). Este nivel dependerá del número de niveles que se haya definido en el nivel 2 del catálogo de cuentas. Selección del Nivel 3: Oprimiendo este botón con la tecla ENTER o con el Mouse, pasará una ventana para la selección del nivel 3. También podrá agregar, modificar o borrar la cuenta de nivel 3 del catálogo. En caso que inte
Figura 45: Costo del Producto Vendido

52 | P á g i n a
Página 52
tiene detalles en los niveles siguientes, el sistema lo detendrá. Oprimiendo la
nte borrar una cuenta de nivel 4 que tiene detalles en los niveles siguientes, el sistema lo detendrá. Oprimiendo la tecla TAB pasará al siguiente campo.
n
ódigo de la cuenta introducida por el usuario. ta de esta forma:
n el catálogo de cuentas, se presenta de esta forma:
Detalle: Este es el código de detalle de las cuentas contables del catálogo
Nombre: Este es el nombre de detalle de la cuenta del catálogo de cuentas.
l nombre de la cuenta.
tecla TAB pasará al siguiente campo. Nivel 4: Este es el nombre de la cuenta de nivel 4 del catálogo de cuentas. (Si
necesita modificar este nombre, presione el botón que aparece en este campo). Este nivel dependerá del número de niveles que se haya definido en el nivel 4 del catálogo de cuentas. Selección del Nivel 4: Oprimiendo este botón con la tecla ENTER o con el Mouse, pasará una ventana para la selección del nivel 4. También podrá agregar, modificar o borrar la cuenta de nivel 3 del catálogo. En caso que inte
Código (Nivel de detalle): Este es el código de la cuenta de detalle o cuenta
contable que se compone por el código de nivel 1, nivel 2, nivel 3 nivel 4 y código de detalle. Este código es armado de forma automática. Las posiciones de cada código de los niveles se presentará anteponiendo ceros a las izquierda, para evitar repetitividad de los códigos de las cuentas. Estecódigo no se presentará en el catálogo de cuentas de esta forma. Lo que eel catálogo se presenta es el cPor ejemplo: Una cuenta que tenga tres niveles se presenCódigo armado: 0100100101 ECódigo de catálogo: 011101 (Según se haya creado por el usuario).
de cuentas. Es decir el último nivel del catálogo.
17.4. Cuenta de Comisiones Nivel 1: Este es el nombre de la cuenta de
mayor del catálogo de cuentas. (Si necesita modificar este nombre, presione el botón que aparece en este campo). Selección del Nivel 1: Oprimiendo este botón con la tecla ENTER o con el Mouse, pasará una ventana para la selección del nivel 1. también podrá modificar e

P á g i n a | 53
Página 53
Oprimiendo la tecla TAB pasará al siguiente campo. Nivel 2: Este es el nombre de la cuenta de nivel 2 del catálogo de cuentas, (Si
necesita modificar este nombre, presione elcampo). Selección del Nivel 2: Oprimiendo escon el MOUSE, pasará a una ventana para la selección del nivel 2. En este nivel es donde se define el número de niveles que necesita la cuenta seleccionada, y de esto va a depender que se habiliten los siguientes niveles. También, podrá agregar, modificar y borrar,
botón que aparece en este
la cuenta del nivel 2 del catálogo. En caso que intente borrar una cuenta de nivel 2 que tiene detalles en los niveles siguientes, el sistema lo detendrá.
nte borrar una cuenta de nivel 3 que tiene detalles en los niveles siguientes, el sistema lo detendrá. Oprimiendo la
nte borrar una cuenta de nivel 4 que tiene detalles en los niveles siguientes, el sistema lo detendrá. Oprimiendo la
n
ódigo de la cuenta introducida por el usuario.
te botón con la tecla ENTER o
Nivel 3: Este es el nombre de la cuenta de nivel 3 del catálogo de cuentas. (Si
necesita modificar este nombre, presione el botón que aparece en este campo). Este nivel dependerá del número de niveles que se haya definido en el nivel 2 del catálogo de cuentas. Selección del Nivel 3: Oprimiendo este botón con la tecla ENTER o con el Mouse, pasará una ventana para la selección del nivel 3. También podrá agregar, modificar o borrar la cuenta de nivel 3 del catálogo. En caso que inte
tecla TAB pasará al siguiente campo. Nivel 4: Este es el nombre de la cuenta de nivel 4 del catálogo de cuentas. (Si
necesita modificar este nombre, presione el botón que aparece en este campo). Este nivel dependerá del número de niveles que se haya definido en el nivel 4 del catálogo de cuentas. Selección del Nivel 4: Oprimiendo este botón con la tecla ENTER o con el Mouse, pasará una ventana para la selección del nivel 4. También podrá agregar, modificar o borrar la cuenta de nivel 3 del catálogo. En caso que inte
tecla TAB pasará al siguiente campo. Código (Nivel de detalle): Este es el código de la cuenta de detalle o cuenta
contable que se compone por el código de nivel 1, nivel 2, nivel 3 nivel 4 y código de detalle. Este código es armado de forma automática. Las posiciones de cada código de los niveles se presentará anteponiendo ceros a las izquierda, para evitar repetitividad de los códigos de las cuentas. Estecódigo no se presentará en el catálogo de cuentas de esta forma. Lo que eel catálogo se presenta es el c
Figura 46: Cuenta de Comisiones

54 | P á g i n a
Página 54
Por ejemplo: Una cuenta que tenga tres niveles se presenta de esta forma:
n el catálogo de cuentas, se presenta de esta forma:
Detalle: Este es el código de detalle de las cuentas contables del catálogo
Nombre: Este es el nombre de detalle de la cuenta del catálogo de cuentas.
modificar el nombre de la cuenta. Oprimiendo
Código armado: 0100100101 ECódigo de catálogo: 011101 (Según se haya creado por el usuario).
de cuentas. Es decir el último nivel del catálogo.
17.5. Cuenta de Gastos Fijos Nivel 1: Este es el nombre de la
cuenta de mayor del catálogo de cuentas. (Si necesita modificar este nombre, presione el botón que aparece en este campo). Selección del Nivel 1: Oprimiendo este botón con la tecla ENTER o con el Mouse, pasará una ventana para la selección del nivel 1. también podrá
la tecla TAB pasará al siguiente campo.
Nivel 2: Este es el nombre de la
cuenta de nivel 2 del catálogo de cuentas, (Si necesita modificar este nombre, presione el botón que aparece en este campo). Selección del Nivel 2: Oprimiendo este botón con la tecla ENTER o con el MOUSE,
Figura 47: Cuenta de Gastos Fijos

P á g i n a | 55
Página 55
pasará a una ventana para la selección del nivel 2. En este nivel es donde se define el número de niveles que necesita la cuenta seleccionada, y de esto va a depender que se habiliten los siguientes niveles. También, podrá agregar,
nte borrar una cuenta de nivel 3 que tiene detalles en los niveles siguientes, el sistema lo detendrá. Oprimiendo la
nte borrar una cuenta de nivel 4 que tiene detalles en los niveles siguientes, el sistema lo detendrá. Oprimiendo la tecla TAB pasará al siguiente campo.
n
ódigo de la cuenta introducida por el usuario. ta de esta forma:
n el catálogo de cuentas, se presenta de esta forma:
Detalle: Este es el código de detalle de las cuentas contables del catálogo
Nombre: Este es el nombre de detalle de la cuenta del catálogo de cuentas.
modificar y borrar, la cuenta del nivel 2 del catálogo. Nivel 3: Este es el nombre de la cuenta de nivel 3 del catálogo de cuentas. (Si
necesita modificar este nombre, presione el botón que aparece en este campo). Este nivel dependerá del número de niveles que se haya definido en el nivel 2 del catálogo de cuentas. Selección del Nivel 3: Oprimiendo este botón con la tecla ENTER o con el Mouse, pasará una ventana para la selección del nivel 3. También podrá agregar, modificar o borrar la cuenta de nivel 3 del catálogo. En caso que inte
tecla TAB pasará al siguiente campo. Nivel 4: Este es el nombre de la cuenta de nivel 4 del catálogo de cuentas. (Si
necesita modificar este nombre, presione el botón que aparece en este campo). Este nivel dependerá del número de niveles que se haya definido en el nivel 4 del catálogo de cuentas. Selección del Nivel 4: Oprimiendo este botón con la tecla ENTER o con el Mouse, pasará una ventana para la selección del nivel 4. También podrá agregar, modificar o borrar la cuenta de nivel 3 del catálogo. En caso que inte
Código (Nivel de detalle): Este es el código de la cuenta de detalle o cuenta
contable que se compone por el código de nivel 1, nivel 2, nivel 3 nivel 4 y código de detalle. Este código es armado de forma automática. Las posiciones de cada código de los niveles se presentará anteponiendo ceros a las izquierda, para evitar repetitividad de los códigos de las cuentas. Estecódigo no se presentará en el catálogo de cuentas de esta forma. Lo que eel catálogo se presenta es el cPor ejemplo: Una cuenta que tenga tres niveles se presenCódigo armado: 0100100101 ECódigo de catálogo: 011101 (Según se haya creado por el usuario).
de cuentas. Es decir el último nivel del catálogo.

56 | P á g i n a
Página 56
Impuesto: En este campo podrá digitar el porcentaje de impuesto que se
aplicará a la cuenta auxiliar de su catálogo. Es usado en las entradas de cheques, obligaciones, recibos de otras cuentas y caja, para calcular el impuesto por compras, afectando la cuenta de otros activos. La cuenta de otros activos se define en las inicializaciones de la compañía.
ener reportes de gastos consolidados, por ejemplo: GASTOS DE TELEFONOS.
17.6. Cuenta de Otros Gastos
la TAB pasará al siguiente campo.
n con
de nivel 2 que tiene detalles en los niveles siguientes, el sistema lo detendrá.
Consolidado: Si esta opción está marcada, le permite seleccionar un nombre
del listado de consolidados, para poder amararlo con esta cuenta. Esto es usado para obt
Nivel 1: Este es el nombre de la
cuenta de mayor del catálogo de cuentas. (Si necesita modificar este nombre, presione el botón que aparece en este campo). Selección del Nivel 1: Oprimiendo este botón con la tecla ENTER o con el Mouse, pasará una ventana para la selección del nivel 1. también podrá modificar el nombre de la cuenta. Oprimiendo la tec
Nivel 2: Este es el nombre de la
cuenta de nivel 2 del catálogo de cuentas, (Si necesita modificar este nombre, presione el botón que aparece en este campo). Selección dela tecla ENTER o con el MOUSE, pasará a una ventana para la selección del nivel 2. En este nivel es donde se define el número de niveles que necesita la cuenta seleccionada, y de esto va a depender que se habiliten los siguientes niveles. También, podrá agregar, modificar y borrar, la cuenta del nivel 2 del catálogo. En caso que intente borrar una cuenta
l Nivel 2: Oprimiendo este botó
Nivel 3: Este es el nombre de la cuenta de nivel 3 del catálogo de cuentas. (Si
necesita modificar este nombre, presione el botón que aparece en este campo). Este nivel dependerá del número de niveles que se haya definido en el nivel 2 del catálogo de cuentas. Selección del Nivel 3: Oprimiendo este botón con la tecla ENTER o con el Mouse, pasará una ventana para la
Figura 48: Cuenta de Otros Gastos

P á g i n a | 57
selección del nivel 3. También podrá agregar, modificar o borrar la cuenta de nivel 3 del catálogo. En caso que intente borrar una cuenta de nivel 3 que tiene detalles en los niveles siguientes, el sistema lo detendrá. Oprimiendo la tecla TAB pasará al siguiente campo.
el sistema lo detendrá. Oprimiendo la tecla TAB pasará al siguiente campo.
.
tenga tres niveles se presenta de esta forma:
ódigo de catálogo: 011101 (Según se haya creado por el usuario).
tas contables del catálogo de cuentas. Es decir el último nivel del catálogo.
Nombre: Este es el nombre de detalle de la cuenta del catálogo de cuentas.
17 . Cuenta de Cajas
Nivel 4: Este es el nombre de la cuenta de nivel 4 del catálogo de cuentas. (Si
necesita modificar este nombre, presione el botón que aparece en este campo). Este nivel dependerá del número de niveles que se haya definido en el nivel 4 del catálogo de cuentas. Selección del Nivel 4: Oprimiendo este botón con la tecla ENTER o con el Mouse, pasará una ventana para la selección del nivel 4. También podrá agregar, modificar o borrar la cuenta de nivel 3 del catálogo. En caso que intente borrar una cuenta de nivel 4 que tiene detalles en los niveles siguientes,
Código (Nivel de detalle): Este es el código de la cuenta de detalle o cuenta
contable que se compone por el código de nivel 1, nivel 2, nivel 3 nivel 4 y código de detalle. Este código es armado de forma automática. Las posiciones de cada código de los niveles se presentará anteponiendo ceros a las izquierda, para evitar repetitividad de los códigos de las cuentas. Este código no se presentará en el catálogo de cuentas de esta forma. Lo que enel catálogo se presenta es el código de la cuenta introducida por el usuarioPor ejemplo: Una cuenta que Código armado: 0100100101 En el catálogo de cuentas, se presenta de esta forma: C
Detalle: Este es el código de detalle de las cuen
.7
Página 57
Nivel 1: Este es el nombre de la cuenta de mayor del catálogo de cuentas. (Si

58 | P á g i n a
Página 58
necesita modificar este nombre, presione el botón que aparece en este campo). Selección del Nivel 1: Oprimiendo este botón con la tecla ENTER o con el Mouse, pasará una ventana para la selección del nivel 1. también podrá modificar el nombre de la cuenta. Oprimiendo la tecla TAB pasará al siguiente campo. Nivel 2: Este es el nombre de la cuenta de nivel 2 del catálogo de cuentas, (Si
necesita modificar este nombre, presione el botón que aparece en este campo). Selección del Nivel 2: Oprimiendo este botón con la tecla ENTER o con el MOUSE, pasará a una ventana para la selección del nivel 2. En este nivel es donde se define el número de niveles que necesita la cuenta
seleccionada, y de esto va a depender que se habiliten los siguientes niveles. También, podrá agregar, modificar y
borrar, la cuenta del nivel 2 del catálogo. En caso que intente borrar una cuenta de nivel 2 que tiene detalles en los niveles siguientes, el sistema lo detendrá.
Nivel 3: Este es el nombre de la cuenta de nivel 3 del catálogo de cuentas. (Si
necesita modificar este nombre, presione el botón que aparece en este campo). Este nivel dependerá del número de niveles que se haya definido en el nivel 2 del catálogo de cuentas. Selección del Nivel 3: Oprimiendo este botón con la tecla ENTER o con el Mouse, pasará una ventana para la selección del nivel 3. También podrá agregar, modificar o borrar la cuenta de nivel 3 del catálogo. En caso que intente borrar una cuenta de nivel 3 que tiene detalles en los niveles siguientes, el sistema lo detendrá. Oprimiendo la tecla TAB pasará al siguiente campo.
Nivel 4: Este es el nombre de la cuenta de nivel 4 del catálogo de cuentas. (Si
necesita modificar este nombre, presione el botón que aparece en este campo). Este nivel dependerá del número de niveles que se haya definido en el nivel 4 del catálogo de cuentas. Selección del Nivel 4: Oprimiendo este botón con la tecla ENTER o con el Mouse, pasará una ventana para la selección del nivel 4. También podrá agregar, modificar o borrar la cuenta de nivel 3 del catálogo. En caso que intente borrar una cuenta de nivel 4 que tiene detalles en los niveles siguientes, el sistema lo detendrá. Oprimiendo la tecla TAB pasará al siguiente campo.
Código (Nivel de detalle): Este es el código de la cuenta de detalle o cuenta
contable que se compone por el código de nivel 1, nivel 2, nivel 3 nivel 4 y código de detalle. Este código es armado de forma automática. Las posiciones de cada código de los niveles se presentará anteponiendo ceros a las izquierda, para evitar repetitividad de los códigos de las cuentas. Este código no se presentará en el catálogo de cuentas de esta forma. Lo que en el catálogo se presenta es el código de la cuenta introducida por el usuario. Por ejemplo: Una cuenta que tenga tres niveles se presenta de esta forma: Código armado: 0100100101
Figura 49: Cuenta de Cajas

P á g i n a | 59
Página 59
En el catálogo de cuentas, se presenta de esta forma: Código de catálogo: 011101 (Según se haya creado por el usuario).
Detalle: Este es el código de detalle de las cuentas contables del catálogo de cuentas. Es decir el último nivel del catálogo.
Nombre: Este es el nombre de detalle de la cuenta del catálogo de cuentas.
17.8. Cuenta de Bancos Nivel 1: Este es el nombre de la
cuenta de mayor del catálogo de cuentas. (Si necesita modificar este nombre, presione el botón que aparece en este campo). Selección del Nivel 1: Oprimiendo este botón con la tecla ENTER o con el Mouse, pasará una ventana para la selección del nivel 1. también podrá modificar el nombre de la cuenta. Oprimiendo la tecla TAB pasará al siguiente campo.
eles sigui ntes, el sistema lo detendrá.
nivel 3 del catálogo. En caso que intente borrar una cuenta de nivel 3 que
Nivel 2: Este es el nombre de la
cuenta de nivel 2 del catálogo de cuentas, (Si necesita modificar este nombre, presione el botón que
aparece en este campo). Selección del Nivel 2: Oprimiendo este botón con , pasará a una ventana para la selección del
nivel 2. En este nivel es donde se define el número de niveles que necesita la cuenta seleccionada, y
de esto va a depender que se habiliten los siguientes niveles. También, podrá agregar, modificar y borrar, la cuenta del nivel 2 del catálogo. En caso que intente borrar una cuenta de nivel 2 que tiene detalles en los niv
la tecla ENTER o con el MOUSE
e
Nivel 3: Este es el nombre de la cuenta de nivel 3 del catálogo de cuentas. (Si necesita modificar este nombre, presione el botón que aparece en este campo). Este nivel dependerá del número de niveles que se haya definido en el nivel 2 del catálogo de cuentas. Selección del Nivel 3: Oprimiendo este botón con la tecla ENTER o con el Mouse, pasará una ventana para la selección del nivel 3. También podrá agregar, modificar o borrar la cuenta de
Figura 50:- Entrada de Registros de Bancos

60 | P á g i n a
tiene detalles en los niveles siguientes, el sistema lo detendrá. Oprimiendo la tecla TAB pasará al siguiente campo.
Nivel 4: Este es el nombre de la cuenta de nivel 4 del catálogo de cuentas. (Si
necesita modificar este nombre, presione el botón que aparece en este campo). Este nivel dependerá del número de niveles que se haya definido en el nivel 4 del catálogo de cuentas. Selección del Nivel 4: Oprimiendo este botón con la tecla ENTER o con el Mouse, pasará una ventana para la selección del nivel 4. También podrá agregar, modificar o borrar la cuenta de nivel 3 del catálogo. En caso que intente borrar una cuenta de nivel 4 que tiene detalles en los niveles siguientes, el sistema lo detendrá. Oprimiendo la tecla TAB pasará al siguiente campo.
Código (Nivel de detalle): Este es el código de la cuenta de detalle o cuenta
contable que se compone por el código de nivel 1, nivel 2, nivel 3 nivel 4 y código de detalle. Este código es armado de forma automática. Las posiciones de cada código de los niveles se presentará anteponiendo ceros a las izquierda, para evitar repetitividad de los códigos de las cuentas. Este código no se presentará en el catálogo de cuentas de esta forma. Lo que en el catálogo se presenta es el código de la cuenta introducida por el usuario. Por ejemplo: Una cuenta que tenga tres niveles se presenta de esta forma: Código armado: 0100100101 En el catálogo de cuentas, se presenta de esta forma: Código de catálogo: 011101 (Según se haya creado por el usuario).
Detalle: Este es el código de detalle de las cuentas contables del catálogo de cuentas. Es decir el último nivel del catálogo.
Nombre: Este es el nombre de detalle de la cuenta del catálogo de cuentas.
Cheque No. Este es el número de cheque correspondiente a esta cuenta de
banco. Nota: Los números de cheques, deberán corresponder al número de cheque consecutivo que será procesado en el sistema.
No. De Cuenta: Este es el número de cuenta correspondiente a esta cuenta
de banco. Formato: Aquí se introduce el nombre del formato del cheque
correspondiente a esta cuenta de banco. en caso no tengan un formato definido, el sistema le asignará el formato estándar del cheque.
Página 60

P á g i n a | 61
Página 61
17.9. Cuenta de Créditos Las cuentas de créditos van directamente relacionadas con las cuentas de ventas o clientes. Cuando el usuario crea cuentas de ventas o de clientes y marca la opción de “Crédito”, el sistema automáticamente crea las cuentas de créditos. Los códigos de detalles de cuentas de créditos y de las cuentas de ventas deberán de ser los mismos. Si el usuario crea los clientes de créditos en esta área, automáticamente aparecerán en las cuentas de ventas. Nivel 1: Este es el nombre de la cuenta de
mayor del catálogo de cuentas. (Si necesita modificar este nombre, presione el botón que aparece en este campo). Selección del Nivel 1: Oprimiendo este botón con la tecla ENTER o con el Mouse, pasará una ventana para la selección del nivel 1. también podrá modificar el nombre de la cuenta. Oprimiendo la tecla TAB pasará al siguiente campo.
Nivel 2: Este es el nombre de la cuenta de nivel 2 del catálogo de cuentas, (Si
necesita modificar este nombre, presione el botón que aparece en este campo). Selección del Nivel 2: Oprimiendo este botón con la tecla ENTER o con el MOUSE, pasará a una ventana para la selección del nivel 2. En este nivel es donde se define el número de niveles que necesita la cuenta seleccionada, y de esto va a depender que se habiliten los siguientes niveles. También, podrá agregar, modificar y borrar, la cuenta del nivel 2 del catálogo. En caso que intente borrar una cuenta de nivel 2 que tiene detalles en los niveles siguientes, el sistema lo detendrá.
Nivel 3: Este es el nombre de la cuenta de nivel 3 del catálogo de cuentas. (Si necesita modificar este nombre, presione el botón que aparece en este campo). Este nivel dependerá del número de niveles que se haya definido en el nivel 2 del catálogo de cuentas. Selección del Nivel 3: Oprimiendo este
Figura 51: Entrada de Cuentas por Cobrar

62 | P á g i n a
botón con la tecla ENTER o con el Mouse, pasará una ventana para la selección del nivel 3. También podrá agregar, modificar o borrar la cuenta de nivel 3 del catálogo. En caso que intente borrar una cuenta de nivel 3 que tiene detalles en los niveles siguientes, el sistema lo detendrá. Oprimiendo la tecla TAB pasará al siguiente campo.
Nivel 4: Este es el nombre de la cuenta de nivel 4 del catálogo de cuentas. (Si
necesita modificar este nombre, presione el botón que aparece en este campo). Este nivel dependerá del número de niveles que se haya definido en el nivel 4 del catálogo de cuentas. Selección del Nivel 4: Oprimiendo este botón con la tecla ENTER o con el Mouse, pasará una ventana para la selección del nivel 4. También podrá agregar, modificar o borrar la cuenta de nivel 3 del catálogo. En caso que intente borrar una cuenta de nivel 4 que tiene detalles en los niveles siguientes, el sistema lo detendrá. Oprimiendo la tecla TAB pasará al siguiente campo.
Código (Nivel de detalle): Este es el código de la cuenta de detalle o cuenta
contable que se compone por el código de nivel 1, nivel 2, nivel 3 nivel 4 y código de detalle. Este código es armado de forma automática. Las posiciones de cada código de los niveles se presentará anteponiendo ceros a las izquierda, para evitar repetitividad de los códigos de las cuentas. Este código no se presentará en el catálogo de cuentas de esta forma. Lo que en el catálogo se presenta es el código de la cuenta introducida por el usuario. Por ejemplo: Una cuenta que tenga tres niveles se presenta de esta forma: Código armado: 0100100101 En el catálogo de cuentas, se presenta de esta forma: Código de catálogo: 011101 (Según se haya creado por el usuario).
Detalle: Este es el código de detalle de las cuentas contables del catálogo de cuentas. Es decir el último nivel del catálogo.
Nombre: Este es el nombre de detalle de la cuenta del catálogo de cuentas.
Contacto: Este es el nombre del contacto del cliente. En caso que se pase
por este campo sin introducir información, el sistema tomará por defecto la información del campo de “Nombre”.
Dirección: Esta es la dirección de donde está ubicado el cliente.
Ciudad: Esta es la ciudad a la que pertenece el cliente.
Estado: Este es el estado a que pertenece el cliente. Está formado por dos
letras que representan las iniciales del país de origen del cliente.
Página 62

P á g i n a | 63
Cod. Postal: Este es el código postal del cliente. E-mail: Esta es la dirección de correo electrónico del cliente.
Vendedor: Este es el nombre del vendedor que tiene asignado el cliente. (Si
necesita modificar este nombre, presione el botón que aparece a la par de este campo o escriba sobre este campo y presione la tecla TAB para pasar al listado de los vendedores). Selección de vendedor: Oprimiendo este botón con la tecla Enter o con el Mouse pasará a una ventana para la selección del vendedor, que será asignado al cliente. También podrá agregar, modificar, borrar, el nombre del vendedor.
Referido: Este es el nombre de la referencia por medio de la cual se hizo
contacto con el cliente. Estos medios pueden ser periódicos, radio, televisión, etc. (Si necesita modificar este nombre, presione el botón que aparece a la par de este campo). Selección del Nombre del Referido: Oprimiendo este botón con la tecla Enter o con el ‘mouse’, pasará a una ventana para la selección del nombre del referido, que es el medio por el cual se hizo contacto con el cliente. Estos medios pueden ser periódicos, radio, televisión, etc.
Teléfonos 1 y 2: Estos son los teléfonos del cliente
Extensión 1 y 2: Estas son las extensiones de los teléfonos 1 y 2
respectivamente. Fax: Este es el número de FAX del cliente
Celular: Este es el número de teléfono personal o móvil del cliente.
Beeper: Este es el número de la unidad de beeper del cliente.
Fecha Reg.: Esta es la fecha en que se registró al cliente en la compañía
Precio: Este es el tipo de precio de descuento de productos que será
asignado al cliente Precio 1: Hace referencia al precio normal del producto Precio 2: Hace referencia al precio de descuento 1 del producto Precio 3: Hace referencia al precio de descuento 2 del producto
Descuento: Este es el porcentaje de descuento asignado al cliente.
Página 63

64 | P á g i n a
Por ejemplo: si el cliente tiene el 3% de descuento, al momento de hacerle la factura, el sistema le dará un 3% de descuento por cada producto. En caso que el cliente tenga definido el precio 2 de descuento, y es definido como un 5% en la tarjeta del producto, el descuento de la factura se acumulará de forma que el cliente recibe un 8% de descuento total de la factura.
Opción de impuestos: Esta opción permite
aplicar el impuesto de venta. (El porcentaje de impuesto está definido en la inicialización de la compañía).
Categoría: Esta en una opción para
clasificar el tipo de cliente (A-B-C) Crédito: Si esta opción está marcada, el
sistema automáticamente creará al cliente en las cuentas por cobrar.
Plazo: Este es el plazo de crédito que se le
asigna al cliente. Nota: este campo tendrá validez únicamente, si la opción de crédito está marcada.
Límite: Este es el límite de crédito que se le
da al cliente. Esto nos permite controlar durante el proceso de de la factura. Si el saldo del cliente se excede a este límite, el sistema presentará una ventana con la información del estado del crédito del cliente, y no lo dejará pasar. Este campo tendrá validez únicamente, si la opción de crédito está marcada.
Figura 52: Entrada de detalles de créditos
Cobrador: Este es el nombre del cobrador que tiene asignado el cliente.
Nota del Cliente: Esta es información adicional que puede ser utilizado para
anotaciones con respecto al cliente.
17.10. Cuenta de Otros Créditos
Nivel 1: Este es el nombre de la cuenta
de mayor del catálogo de cuentas. (Si necesita modificar este nombre,
Página 64

P á g i n a | 65
Página 65
presione el botón que aparece en este campo). Selección del Nivel 1: Oprimiendo este botón con la tecla ENTER o con el Mouse, pasará una ventana para la selección del nivel 1. también podrá modificar el nombre de la cuenta. Oprimiendo la tecla TAB pasará al siguiente campo.
Nivel 2: Este es el nombre de la cuenta de nivel 2 del catálogo de cuentas, (Si
necesita modificar este nombre, presione el botón que aparece en este campo). Selección del Nivel 2: Oprimiendo este botón con la tecla ENTER o con el MOUSE, pasará a una ventana para la selección del nivel 2. En este nivel es donde se define el número de niveles que necesita la cuenta
seleccionada, y de esto va a depender que se habiliten los siguientes niveles. También, podrá agregar, modificar y borrar, la cuenta del nivel 2 del catálogo. En caso que intente borrar una cuenta de nivel 2 que tiene detalles en los niveles siguientes, el sistema lo detendrá.
Nivel 3: Este es el nombre de la cuenta de nivel 3 del catálogo de cuentas. (Si
necesita modificar este nombre, presione el botón que aparece en este campo). Este nivel dependerá del número de niveles que se haya definido en el nivel 2 del catálogo de cuentas. Selección del Nivel 3: Oprimiendo este botón con la tecla ENTER o con el Mouse, pasará una ventana para la selección del nivel 3. También podrá agregar, modificar o borrar la cuenta de nivel 3 del catálogo. En caso que intente borrar una cuenta de nivel 3 que tiene detalles en los niveles siguientes, el sistema lo detendrá. Oprimiendo la tecla TAB pasará al siguiente campo.
Nivel 4: Este es el nombre de la cuenta de nivel 4 del catálogo de cuentas. (Si necesita modificar este nombre, presione el botón que aparece en este campo). Este nivel dependerá del número de niveles que se haya definido en el nivel 4 del catálogo de cuentas. Selección del Nivel 4: Oprimiendo este botón con la tecla ENTER o con el Mouse, pasará una ventana para la selección del nivel 4. También podrá agregar, modificar o borrar la cuenta de nivel 3 del catálogo. En caso que intente borrar una cuenta de nivel 4 que tiene detalles en los niveles siguientes, el sistema lo detendrá. Oprimiendo la tecla TAB pasará al siguiente campo.
Código (Nivel de detalle): Este es el código de la cuenta de detalle o cuenta
contable que se compone por el código de nivel 1, nivel 2, nivel 3 nivel 4 y código de detalle. Este código es armado de forma automática. Las posiciones de cada código de los niveles se presentará anteponiendo ceros a las izquierda, para evitar repetitividad de los códigos de las cuentas. Este código no se presentará en el catálogo de cuentas de esta forma. Lo que en el catálogo se presenta es el código de la cuenta introducida por el usuario. Por ejemplo: Una cuenta que tenga tres niveles se presenta de esta forma: Código armado: 0100100101 En el catálogo de cuentas, se presenta de esta forma:
Figura 53: Entrada de cuenta de otros créditos

66 | P á g i n a
Página 66
Código de catálogo: 011101 (Según se haya creado por el usuario).
Detalle: Este es el código de detalle de las cuentas contables del catálogo de cuentas. Es decir el último nivel del catálogo.
Nombre: Este es el nombre de detalle de la cuenta del catálogo de cuentas.
Opción de Tarjetas de Créditos:
En las inicializaciones de la compañía se debe de tener marcada la opción
de tarjetas de créditos. Inicializaciones > Inicia Compañía > Generales > Pagos con Tarjeta de Créditos? (SI)
Después se selecta el botón TARJETAS …
Se agregan las tarjetas de créditos que el usuario estime conveniente, y se le indican las opciones.
Pago de tarjeta de créditos al banco: Esta opción se utiliza cuando el usuario quiere que el sistema registre directamente el ingreso por ventas con tarjetas de créditos directamente a una cuenta de banco. Con esta opción el sistema llevará el dinero facturado o recibido
con tarjeta de crédito directamente al banco, sin pasar por caja. Sobre SubTotal: Esta opción se utiliza cuando se quiere que el sistema
registre automáticamente la comisión que cobra la compañía de tarjetas de crédito directamente a la cuenta de gasto.
Porcentaje: Aquí se le indica la cantidad en porcentaje que cobra la compañía de tarjetas de crédito.
Cuenta: Aquí se especifica la cuenta de Otros Créditos que se afectará
Gasto: Aquí se especifica la cuenta de Gastos a la cual el sistema registrará el gasto de comisión cobrado por la compañía de Tarjeta de Crédito.
Figura 54: Opción de Tarjetas de Créditos
Figura 55: Configuración de Tarjetas de Créditos

P á g i n a | 67
Página 67
17.11. Cuenta de Inventarios
Nivel 1: Este es el nombre de la cuenta de mayor del catálogo de cuentas. (Si necesita modificar este nombre, presione el botón que aparece en este campo). Selección del Nivel 1: Oprimiendo este botón con la tecla ENTER o con el Mouse, pasará una ventana para la selección del nivel 1. también podrá modificar el nombre de la cuenta. Oprimiendo la tecla TAB pasará al siguiente campo.
Nivel 2: Este es el nombre de la
cuenta de nivel 2 del catálogo de cuentas, (Si necesita modificar este nombre, presione el botón que aparece en este campo). Selección del Nivel 2: Oprimiendo
este botón con la tecla ENTER o con el MOUSE, pasará a una ventana para la selección del nivel 2. En este nivel es donde se define el número de niveles
que necesita la cuenta seleccionada, y de esto va a depender que se habiliten los
siguientes niveles. También, podrá agregar, modificar y borrar, la cuenta del nivel 2 del catálogo. En caso que intente borrar una cuenta de nivel 2 que tiene detalles en los niveles siguientes, el sistema lo detendrá.
Nivel 3: Este es el nombre de la cuenta de nivel 3 del catálogo de cuentas. (Si
necesita modificar este nombre, presione el botón que aparece en este campo). Este nivel dependerá del número de niveles que se haya definido en el nivel 2 del catálogo de cuentas. Selección del Nivel 3: Oprimiendo este botón con la tecla ENTER o con el Mouse, pasará una ventana para la selección del nivel 3. También podrá agregar, modificar o borrar la cuenta de nivel 3 del catálogo. En caso que intente borrar una cuenta de nivel 3 que tiene detalles en los niveles siguientes, el sistema lo detendrá. Oprimiendo la tecla TAB pasará al siguiente campo.
Nivel 4: Este es el nombre de la cuenta de nivel 4 del catálogo de cuentas. (Si necesita modificar este nombre, presione el botón que aparece en este campo). Este nivel dependerá del número de niveles que se haya definido en el nivel 4 del catálogo de cuentas. Selección del Nivel 4: Oprimiendo este botón con la tecla ENTER o con el Mouse, pasará una ventana para la selección del nivel 4. También podrá agregar, modificar o borrar la cuenta de
Figura 56: Entrada de Cuentas de Inventarios

68 | P á g i n a
nivel 3 del catálogo. En caso que intente borrar una cuenta de nivel 4 que tiene detalles en los niveles siguientes, el sistema lo detendrá. Oprimiendo la tecla TAB pasará al siguiente campo.
Código (Nivel de detalle): Este es el código de la cuenta de detalle o cuenta
contable que se compone por el código de nivel 1, nivel 2, nivel 3 nivel 4 y código de detalle. Este código es armado de forma automática. Las posiciones de cada código de los niveles se presentará anteponiendo ceros a las izquierda, para evitar repetitividad de los códigos de las cuentas. Este código no se presentará en el catálogo de cuentas de esta forma. Lo que en el catálogo se presenta es el código de la cuenta introducida por el usuario. Por ejemplo: Una cuenta que tenga tres niveles se presenta de esta forma: Código armado: 0100100101 En el catálogo de cuentas, se presenta de esta forma: Código de catálogo: 011101 (Según se haya creado por el usuario).
Detalle: Este es el código de detalle de las cuentas contables del catálogo de cuentas. Es decir el último nivel del catálogo.
Nombre: Este es el nombre de detalle de la cuenta del catálogo de cuentas.
Costo: Este es el costo del producto. Una vez que el producto tenga
movimiento contable este costo sólo podrá ser modificado a través de una compra de inventario.
Porcentaje: Este es el porcentaje de ganancia que será aplicado al costo del
producto, para determinar el valor del precio de venta. Este porcentaje de ganancia se calcula sobre el costo del producto.
Precio Normal: Este es el precio regular del producto. Este precio podrá ser modificado siempre y cuando la opción S/Costo no esté marcada.
% de descuento 1: Este es el valor en porcentaje de descuento que se aplica
al precio normal del producto dando como resultado un precio de descuento que se visualiza en el siguiente campo. En la tarjeta de cada cliente podemos definir el tipo de precio que tendrá. Si se aplica el precio 2 se estará haciendo referencia a este campo.
Precio 2: Este es el resultado en valor del porcentaje de descuento aplicado
al precio regular. Este valor solo podrá ser modificado a través del porcentaje de descuento del campo anterior. En la tarjeta de cada cliente podemos definir el tipo de precio que tendrá. Si se aplica el precio 2 se estará haciendo referencia a este campo.
Página 68

P á g i n a | 69
% de descuento 2: Este es el valor en porcentaje de descuento que se aplica al precio normal del producto dando como resultado un precio de descuento que se visualiza en el siguiente campo. En la tarjeta de cada cliente podemos definir el tipo de precio que tendrá. Si se aplica el precio 3 se estará haciendo referencia a este campo.
Precio 3: Este es el resultado en valor del porcentaje de descuento aplicado
al precio regular. Este valor solo podrá ser modificado a través del porcentaje de descuento del campo anterior. En la tarjeta de cada cliente podemos definir el tipo de precio que tendrá. Si se aplica el precio 3 se estará haciendo referencia a este campo.
S/Costo: Esta opción se utiliza cuando se requiere que el precio del producto se mantenga con un margen de ganancia establecido, que sea que el producto se compre más barato o más caro, el precio del producto será conforme al porcentaje de ganancia.
PESTAÑA PRODUCTO:
Descuento por Fecha: Si esta
opción está marcada, se puede introducir el % de descuento que tendrá validez durante un período de tiempo que se le indique al sistema. Este tipo de descuento se puede utilizar para productos que tendrán descuentos por temporadas.
Porcentaje: Aquí se define cuanto
será el % de descuento temporal Fecha Inicial: Aquí se define la
fecha inicial de de los descuentos por fecha.
Fecha Final: Aquí se define la
fecha final de de los descuentos por fecha.
Precio de descuento: Este campo presenta el resultado del precio de
descuento según se haya digitado en el campo de porcentaje. También podrá introducir el precio
deseado de descuento y el sistema automáticamente calculará el porcentaje de descuento.
Figura 57: Otras opciones de Inventarios
Página 69

70 | P á g i n a
Impuestos de Aduana: Al oprimir este botón se presentará una ventana donde se podrá introducir los diferentes impuestos de aduana para este producto.
Vencimiento: Si se marca esta opción, el sistema presentará una ventana a la
hora de la compra de este producto, solicitando información de fecha de vencimiento de este ítem. Esta opción es útil cuando se maneja inventario perecedero.
Control Serial: Si esta opción está marcada, el sistema tendrá la capacidad
de controlar los productos con sus números seriales. Los números seriales se ocupan para los productos que requieren un control individual, cuando el producto se compra el sistema pedirá un número de identificación único por cada unidad introducida. Del mismo modo al realizar una factura por cada producto que tenga marcado el Control Serial, nos pedirá el número serial que se está vendiendo por cada unidad del producto vendido, con el propósito de descargar los números seriales.
Fecha Ultima Venta: Ultima fecha de venta de este producto
Fecha Ult. Compra: Fecha ultima de compra de este producto
Campo de Clasificación de Inventario: Este campo podrá ser usado como
una clasificación más para el usuario. Esta clasificación estará disponible en los reportes de usuarios. Nota: El nombre de clasificación se define en la inicialización de la compañía.
Suplidor: En este campo se
introduce el suplidor principal del producto.
Listado de Suplidores: Aquí se
podrán introducir los suplidores del producto. Para agregar, modificar o borrar los registros del listado, se debe de utilizar los botones: Agregar, Modificar y Borrar. Estos botones están localizados en la parte inferior de este listado.
El listado está formado por:
Código: Este es el código del suplidor
Nombre: Nombre del Suplidor (este campo no podrá ser
Página 70

P á g i n a | 71
modificado) Código Pro.Sup.: Este es el código de referencia del producto que le da
el suplidor. Fecha: fecha ultima en que se ingresó el pedido para este suplidor
Precio S.: Precio de compra por el suplidor
Días E.: Días que le toma al suplidor entregar el producto
Figura 58: Opciones de componentes y bonificaciones
Monto mínimo: Monto de compra mínimo que pide el suplidor Color: En este campo se introduce el nombre del color del producto.
Marca: En este campo se introduce el nombre de la marca del producto.
Estilo: En este campo se introduce el nombre del estilo del producto.
Medida: En este campo se introduce el nombre de la medida del producto. Listado de Genéricos: Aquí se podrán introducir los nombres de los genéricos
del producto. Los genéricos de un producto representan el equivalente del mismo, esto es usado por lo normal en las farmacias o distribuidoras de productos farmacéuticos. También puede ser usado por librerías, ferreterías, o cualquier tipo de negocio que requiera manejar equivalentes.
Para agregar, modificar o borrar los registros del listado, se debe de utilizar los botones: Agregar, Modificar y Borrar. Estos botones están localizados en la parte inferior de este listado. Estando en las modalidades de agregar o modificar, puede hacer uso de la tecla 'Tab', para navegar entre los campos. El listado está formado por una columna que contiene el nombre de los genéricos del producto.
Bonificaciones: Esta opción se utiliza cuando queremos bonificar un producto.
Esto quiere decir que cuando se venda el producto que tenemos en esta tarjeta, se puede dar como bonificación el mismo producto, otro producto, etc. Esta opción trabaja en conjunto con las opciones de bonificaciones que se definen en las inicializaciones de la compañía.
Listado de los componentes que forman el producto: Aquí se podrán
introducir las materias primas o productos que forman al producto. Esto es usado para la entrada de producción, donde las materias primas serán descargadas y el producto final será realizado. Para agregar, modificar o borrar los registros del listado, se debe de utilizar los botones: Agregar, Modificar y Borrar. Estos botones están localizados en la parte inferior de este listado. Estando en las modalidades de agregar o modificar, puede hacer uso de la tecla 'Tab', para navegar entre los campos. El listado está formado por las columnas:
P/M: Este es un identificador, 'M' = Materias Primas y 'P' = Producto. Código: Este es código del producto o materia prima.
Página 71

72 | P á g i n a
Página 72
Nombre: Este es el nombre del producto o materia prima. Nota: Esta columna no podrá ser modificada. Insumo: Esta es la cantidad de insumos que requiere el producto por
cada materia prima. Costo: Este es el costo del producto o materia prima. Esta columna no
podrá ser modificada. Precio: Este es el precio del producto o materia prima. Esta columna no
podrá ser modificada. Fecha: Esta fecha es para registrar la introducción de los componentes
en el listado. INFORMACION ADICIONAL
Opciones de Librerías: En estos
campos se introduce información especial para librerías, como: ISBN, Autor, Editorial, Año de Edición, No. De Edición, etc.
Impuesto especifico del consumidor:
Estas opciones se utilizan cuando algunos productos como licores, cigarrillos etc., tienen diferentes porcentajes de impuestos.
Nota: Aquí podrá escribir alguna nota
relacionada al producto. Garantía: En este campo se especifica
si el producto tiene garantía y cuanto tiempo de garantía tiene. Si el
producto tiene garantía, el sistema le llevará un control con el cliente. Al cliente le aparecerá la vigencia y cantidad de productos en garantía.
Figura 59: Información adicional de productos

P á g i n a | 73
17.12. Cuenta de Mobiliarios Nivel 1: Este es el nombre de la
cuenta de mayor del catálogo de cuentas. (Si necesita modificar este nombre, presione el botón que aparece en este campo). Selección del Nivel 1: Oprimiendo este botón con la tecla ENTER o con el Mouse, pasará una ventana para la selección del nivel 1. también podrá modificar el nombre de la cuenta. Oprimiendo la tecla TAB pasará al siguiente campo.
Nivel 2: Este es el nombre de la
cuenta de nivel 2 del catálogo de cuentas, (Si necesita modificar este nombre, presione el botón que aparece en este campo). Selección del Nivel 2: Oprimiendo este botón con la tecla ENTER o con el MOUSE, pasará a una ventana para la selección del nivel 2. En este nivel es donde se define el número de niveles que necesita la cuenta seleccionada, y de esto va a depender que se habiliten los siguientes niveles. También, podrá agregar, modificar y borrar, la cuenta del nivel 2 del catálogo. En caso que intente borrar una cuenta de nivel 2 que tiene detalles en los niveles siguientes, el sistema lo detendrá.
Figura 60: Entrada de Cuentas de Mobiliarios
Nivel 3: Este es el nombre de la cuenta de nivel 3 del catálogo de cuentas. (Si
necesita modificar este nombre, presione el botón que aparece en este campo). Este nivel dependerá del número de niveles que se haya definido en el nivel 2 del catálogo de cuentas. Selección del Nivel 3: Oprimiendo este botón con la tecla ENTER o con el Mouse, pasará una ventana para la selección del nivel 3. También podrá agregar, modificar o borrar la cuenta de nivel 3 del catálogo. En caso que intente borrar una cuenta de nivel 3 que tiene detalles en los niveles siguientes, el sistema lo detendrá. Oprimiendo la tecla TAB pasará al siguiente campo.
Nivel 4: Este es el nombre de la cuenta de nivel 4 del catálogo de cuentas. (Si
necesita modificar este nombre, presione el botón que aparece en este campo). Este nivel dependerá del número de niveles que se haya definido en el nivel 4 del catálogo de cuentas. Selección del Nivel 4: Oprimiendo este botón con la tecla ENTER o con el Mouse, pasará una ventana para la selección del nivel 4. También podrá agregar, modificar o borrar la cuenta de
Página 73

74 | P á g i n a
nivel 3 del catálogo. En caso que intente borrar una cuenta de nivel 4 que tiene detalles en los niveles siguientes, el sistema lo detendrá. Oprimiendo la tecla TAB pasará al siguiente campo.
Código (Nivel de detalle): Este es el código de la cuenta de detalle o cuenta
contable que se compone por el código de nivel 1, nivel 2, nivel 3 nivel 4 y código de detalle. Este código es armado de forma automática. Las posiciones de cada código de los niveles se presentará anteponiendo ceros a las izquierda, para evitar repetitividad de los códigos de las cuentas. Este código no se presentará en el catálogo de cuentas de esta forma. Lo que en el catálogo se presenta es el código de la cuenta introducida por el usuario. Por ejemplo: Una cuenta que tenga tres niveles se presenta de esta forma: Código armado: 0100100101 En el catálogo de cuentas, se presenta de esta forma: Código de catálogo: 011101 (Según se haya creado por el usuario).
Detalle: Este es el código de detalle de las cuentas contables del catálogo de cuentas. Es decir el último nivel del catálogo.
Nombre: Este es el nombre de detalle de la cuenta del catálogo de cuentas.
Depreciación: Esta opción le permite manejar un proceso de depreciación
mensual de la cuenta de activos. La depreciación se realiza en la entrada de Depreciación y Act. Diferidos, ubicada en otras entradas. En los reportes contables se encuentra el informe de la depreciación de los activos.
Opción de Estatus de los Activos: Esta opción le indica al sistema si el activo
se seguirá depreciando, siempre que la opción que este marcada es 1 = Alta, pero si la opción que está marcada es 2 = Baja, el activo no seguirá depreciándose.
Impuesto: En este campo podrá digitar el porcentaje de impuesto que se
aplicará a las cuentas de activos. Este porcentaje es usado en las entradas de cheque, obligaciones, recibos de otras cuentas y caja, para calcular el impuesto por compras, afectando la cuenta de otros activos.
17.13. Cuenta de Otros Activos
Página 74
Nivel 1: Este es el nombre de la cuenta de mayor del catálogo de cuentas. (Si necesita modificar este nombre, presione el botón que aparece en este campo).

P á g i n a | 75
Página 75
Selección del Nivel 1: Oprimiendo este botón con la tecla ENTER o con el Mouse, pasará una ventana para la selección del nivel 1. también podrá modificar el nombre de la cuenta. Oprimiendo la tecla TAB pasará al siguiente campo.
seleccionada
ivel 2 que tiene detalles en los niveles
el sistema lo detendrá. Oprimiendo la tecla TAB pasará al siguiente campo.
el sistema lo detendrá. Oprimiendo la
.
tenga tres niveles se presenta de esta forma:
ódigo de catálogo: 011101 (Según se haya creado por el usuario).
Nivel 2: Este es el nombre de la cuenta de nivel 2 del catálogo de cuentas, (Si
necesita modificar este nombre, presione el botón que aparece en este campo). Selección del Nivel 2: Oprimiendo este botón con la tecla ENTER o con el MOUSE, pasará a una ventana para la selección del nivel 2. En este nivel es donde se define el número de niveles que necesita la cuenta
, y de esto va a depender que se habiliten los siguientes niveles. También, podrá agregar, modificar y borrar, la cuenta del nivel 2 del catálogo. En caso que intente borrar una cuenta de n
siguientes, el sistema lo detendrá. Nivel 3: Este es el nombre de la cuenta de nivel 3 del catálogo de cuentas. (Si
necesita modificar este nombre, presione el botón que aparece en este campo). Este nivel dependerá del número de niveles que se haya definido en el nivel 2 del catálogo de cuentas. Selección del Nivel 3: Oprimiendo este botón con la tecla ENTER o con el Mouse, pasará una ventana para la selección del nivel 3. También podrá agregar, modificar o borrar la cuenta de nivel 3 del catálogo. En caso que intente borrar una cuenta de nivel 3 que tiene detalles en los niveles siguientes,
Nivel 4: Este es el nombre de la cuenta de nivel 4 del catálogo de cuentas. (Si
necesita modificar este nombre, presione el botón que aparece en este campo). Este nivel dependerá del número de niveles que se haya definido en el nivel 4 del catálogo de cuentas. Selección del Nivel 4: Oprimiendo este botón con la tecla ENTER o con el Mouse, pasará una ventana para la selección del nivel 4. También podrá agregar, modificar o borrar la cuenta de nivel 3 del catálogo. En caso que intente borrar una cuenta de nivel 4 que tiene detalles en los niveles siguientes, tecla TAB pasará al siguiente campo.
Código (Nivel de detalle): Este es el código de la cuenta de detalle o cuenta contable que se compone por el código de nivel 1, nivel 2, nivel 3 nivel 4 y código de detalle. Este código es armado de forma automática. Las posiciones de cada código de los niveles se presentará anteponiendo ceros a las izquierda, para evitar repetitividad de los códigos de las cuentas. Este código no se presentará en el catálogo de cuentas de esta forma. Lo que enel catálogo se presenta es el código de la cuenta introducida por el usuarioPor ejemplo: Una cuenta que Código armado: 0100100101 En el catálogo de cuentas, se presenta de esta forma: C
Figura 61: Entrada de Cuentas de Otros Activos

76 | P á g i n a
Página 76
Detalle: Este es el código de detalle de las cuentas contables del catálogo
de cuentas. Es decir el último nivel del catálogo.
Nombre: Este es el nombre de detalle de la cuenta del catálogo de cuentas.
reportes contables se encuentra el informe de la depreciación de los activos.
n que está marcada es 2 = Baja, el activo no seguirá depreciándose.
ara calcular el impuesto por compras, afectando la cuenta de otros activos.
7 Cuenta de Obligaciones a Cto. Plazo
nivel 1. también podrá modificar el
Depreciación: Esta opción le permite manejar un proceso de depreciación
mensual de la cuenta de activos. La depreciación se realiza en la entrada de Depreciación y Act. Diferidos, ubicada en otras entradas. En los
Opción de Estatus de los Activos: Esta opción le indica al sistema si el activo
se seguirá depreciando, siempre que la opción que este marcada es 1 = Alta, pero si la opció
Impuesto: En este campo podrá digitar el porcentaje de impuesto que se
aplicará a las cuentas de activos. Este porcentaje es usado en las entradas de cheque, obligaciones, recibos de otras cuentas y caja, p
1 .14. Nivel 1: Este es el nombre de la cuenta de
mayor del catálogo de cuentas. (Si necesita modificar este nombre, presione el botón que aparece en este campo). Selección del Nivel 1: Oprimiendo este botón con la tecla ENTER o con el Mouse, pasará una ventana para la selección del

P á g i n a | 77
nombre de la cuenta. Oprimiendo la tecla TAB pasará al siguiente campo. Nivel 2: Este es el nombre de la cuenta de nivel 2 del catálogo de cuentas, (Si
necesita modificar este nombre, presione el botón que aparece en este campo). Selección del Nivel 2: Oprimiendo este botón con la tecla ENTER o con el MOUSE, pasará a una ventana para la selección del nivel 2. En este nivel es donde se define el número de niveles que necesita la cuenta seleccionada, y de esto va a depender que se habiliten los siguientes niveles.
También, podrá agregar, modificar y borrar, la cuenta del nivel 2 del catálogo. En caso que intente borrar una cuenta de nivel 2 que tiene detalles en los niveles siguientes, el sistema lo detendrá.
Figura 62: Entrada de Cuentas de Obligaciones
Nivel 3: Este es el nombre de la cuenta de nivel 3 del catálogo de cuentas. (Si
necesita modificar este nombre, presione el botón que aparece en este campo). Este nivel dependerá del número de niveles que se haya definido en el nivel 2 del catálogo de cuentas.
Selección del Nivel 3: Oprimiendo este botón con la tecla ENTER o con el Mouse, pasará una ventana para la selección del nivel 3. También podrá agregar, modificar o borrar la cuenta de nivel 3 del catálogo. En caso que intente borrar una cuenta de nivel 3 que tiene detalles en los niveles siguientes, el sistema lo detendrá. Oprimiendo la tecla TAB pasará al siguiente campo.
Nivel 4: Este es el nombre de la cuenta de nivel 4 del catálogo de cuentas. (Si
necesita modificar este nombre, presione el botón que aparece en este campo). Este nivel dependerá del número de niveles que se haya definido en el nivel 4 del catálogo de cuentas. Selección del Nivel 4: Oprimiendo este botón con la tecla ENTER o con el Mouse, pasará una ventana para la selección del nivel 4. También podrá agregar, modificar o borrar la cuenta de nivel 3 del catálogo. En caso que intente borrar una cuenta de nivel 4 que tiene detalles en los niveles siguientes, el sistema lo detendrá. Oprimiendo la tecla TAB pasará al siguiente campo.
Código (Nivel de detalle): Este es el código de la cuenta de detalle o cuenta
contable que se compone por el código de nivel 1, nivel 2, nivel 3 nivel 4 y código de detalle. Este código es armado de forma automática. Las posiciones de cada código de los niveles se presentará anteponiendo ceros a las izquierda, para evitar repetitividad de los códigos de las cuentas. Este código no se presentará en el catálogo de cuentas de esta forma. Lo que en el catálogo se presenta es el código de la cuenta introducida por el usuario. Por ejemplo: Una cuenta que tenga tres niveles se presenta de esta forma: Código armado: 0100100101 En el catálogo de cuentas, se presenta de esta forma:
Página 77

78 | P á g i n a
Código de catálogo: 011101 (Según se haya creado por el usuario).
Detalle: Este es el código de detalle de las cuentas contables del catálogo de cuentas. Es decir el último nivel del catálogo.
Nombre: Este es el nombre de detalle de la cuenta del catálogo de cuentas.
Impuesto/Ventas: Si esta opción está marcada indicará al sistema que la
obligación pertenece a la clase de impuestos sobre ventas. Impuesto/Renta: Si esta opción está marcada indicará al sistema que la
obligación pertenece a la clase de impuestos sobre renta. Retenciones: Si esta opción está marcada indicará al sistema que la
obligación pertenece a la clase de impuestos de retención. Impuesto Aduana: Si esta opción está marcada indicará al sistema que la
obligación pertenece a la clase de impuestos aduaneros. Suplidores: Si esta opción está marcada indicará al sistema que la obligación
pertenece a la clase de suplidores. Anticipos: Si esta opción está marcada indicará al sistema que la obligación
pertenece a la clase de anticipos.
Otras Obligaciones: Si esta opción está marcada indicará al sistema que la obligación pertenece a la clase de otro tipo de obligaciones. Por Ejemplo: La cuenta de teléfono, agua, energía eléctrica, etc.
Contacto: Este es el nombre del contacto de
la cuenta de obligación. Dirección: Esta es la dirección del contacto
de la cuenta de obligación. País: Este es el país de donde pertenece el
Suplidor. Estado: Este es el estado de donde
pertenece el Suplidor. Figura 63: Registro de Suplidor
Ciudad: Esta es la ciudad de donde pertenece el Suplidor.
Página 78

P á g i n a | 79
Cod.P.: Este es el código postal del contacto de la cuenta de obligación.
Teléfono 1: Este es el número de teléfono del contacto de la cuenta de
obligación. Ext. 1: Este es el número de la extensión del teléfono del contacto de la
cuenta de obligación. Teléfono 2: Este es el número de teléfono del contacto de la cuenta de
obligación. Ext. 2: Este es el número de la extensión del teléfono del contacto de la
cuenta de obligación. Fax: Este es el número de Fax del contacto de la cuenta de obligación.
Celular: Este es el número de teléfono
personal o teléfono móvil del contacto de la cuenta de obligación.
Beeper: Este es el número de la unidad de
beeper del contacto de la cuenta de obligación.
Correo Electrónico: Este es el correo
electrónico del Suplidor. Página web: Este es el sitio web del Suplidor
Plazo: Este es el término de plazo del contacto
de la cuenta de obligación. Cuotas: Este es el número de cuotas que nos da el suplidor para pagar.
Figura 64: Nota e imagen de suplidor Límite: Este es el límite de crédito del contacto
de la cuenta de obligación. Impuesto: Esta opción permite aplicar el impuesto de compra. Nota: El
porcentaje de impuesto está definido en la inicialización de la compañía.
Local/Extranjero: Si esta opción está marcada indicará que el suplidor es extranjero. Esto es usado en la entrada de órdenes de compras.
Página 79

80 | P á g i n a
17.15. Cuentas de Capital Nivel 1: Este es el nombre de la cuenta
de mayor del catálogo de cuentas. (Si necesita modificar este nombre, presione el botón que aparece en este campo). Selección del Nivel 1: Oprimiendo este botón con la tecla ENTER o con el Mouse, pasará una ventana para la selección del nivel 1. también podrá modificar el nombre de la cuenta. Oprimiendo la tecla TAB pasará al siguiente campo.
Nivel 2: Este es el nombre de la cuenta
de nivel 2 del catálogo de cuentas, (Si necesita modificar este nombre, presione el botón que aparece en este campo). Selección del Nivel 2: Oprimiendo este botón con la tecla ENTER o con el MOUSE, pasará a una ventana para la selección del nivel 2. En este nivel es donde se define el número de niveles que necesita la cuenta seleccionada, y de esto va a depender que se habiliten los siguientes niveles. También, podrá agregar, modificar y borrar, la cuenta del nivel 2 del catálogo. En caso que intente borrar una cuenta de nivel 2 que tiene detalles en los niveles siguientes, el sistema lo detendrá.
Figura 65: Entrada de Cuentas de Capital
Nivel 3: Este es el nombre de la cuenta de nivel 3 del catálogo de cuentas. (Si
necesita modificar este nombre, presione el botón que aparece en este campo). Este nivel dependerá del número de niveles que se haya definido en el nivel 2 del catálogo de cuentas. Selección del Nivel 3: Oprimiendo este botón con la tecla ENTER o con el Mouse, pasará una ventana para la selección del nivel 3. También podrá agregar, modificar o borrar la cuenta de nivel 3 del catálogo. En caso que intente borrar una cuenta de nivel 3 que tiene detalles en los niveles siguientes, el sistema lo detendrá. Oprimiendo la tecla TAB pasará al siguiente campo.
Nivel 4: Este es el nombre de la cuenta de nivel 4 del catálogo de cuentas. (Si
necesita modificar este nombre, presione el botón que aparece en este campo). Este nivel dependerá del número de niveles que se haya definido en el nivel 4 del catálogo de cuentas. Selección del Nivel 4: Oprimiendo este botón con la tecla ENTER o con el Mouse, pasará una ventana para la
Página 80

P á g i n a | 81
selección del nivel 4. También podrá agregar, modificar o borrar la cuenta de nivel 3 del catálogo. En caso que intente borrar una cuenta de nivel 4 que tiene detalles en los niveles siguientes, el sistema lo detendrá. Oprimiendo la tecla TAB pasará al siguiente campo.
Código (Nivel de detalle): Este es el código de la cuenta de detalle o cuenta
contable que se compone por el código de nivel 1, nivel 2, nivel 3 nivel 4 y código de detalle. Este código es armado de forma automática. Las posiciones de cada código de los niveles se presentará anteponiendo ceros a las izquierda, para evitar repetitividad de los códigos de las cuentas. Este código no se presentará en el catálogo de cuentas de esta forma. Lo que en el catálogo se presenta es el código de la cuenta introducida por el usuario. Por ejemplo: Una cuenta que tenga tres niveles se presenta de esta forma: Código armado: 0100100101 En el catálogo de cuentas, se presenta de esta forma: Código de catálogo: 011101 (Según se haya creado por el usuario).
Detalle: Este es el código de detalle de las cuentas contables del catálogo de cuentas. Es decir el último nivel del catálogo.
17.16. Otras Cuentas del Catálogo de Cuentas Figura 66: Pantalla de catálogo de cuentas
Página 81

82 | P á g i n a
Página 82
En Otras cuentas, el usuario podrá agregar nuevas cuentas de mayor. Aquí se le deberá indicar al sistema el tipo de comportamiento que tendrán las nuevas cuentas de mayor que se agreguen.
Con esta opción, el usuario deberá especificar a qué tipo de cuenta pertenece la cuenta que está creando. Por ejemplo: Supongamos que usted quiere crear una cuenta de mayor en Activos Circulantes. Entonces, ubíquese en la parte de Activos > Circulantes > y luego en una de las cuentas de nivel 1. Luego presione agregar.
Le aparecerá un mensaje que dice: “Quiere agregar una cuenta de mayor en base a Cajas o una subcuenta?” Al presionar el botón “Nivel 1” automáticamente el sistema le estará pasando a la ventana de cuentas de
ayor.
n esta ventana, podrá crear la cuenta de mayor deseada.
oría: En este caso es
del usuario de la cuenta de
e el nombre de
que desea que aparezca en el listado de cuentas.
nta de Mayor, usted podrá crear sus sub cuentas y sub b cuentas necesarias.
m
E
Note que ya le aparece: Categoría: En este caso es Activos Sub categ
circulantes Caja y Banco Código: Código de Nivel 1 Código de Usuario: Código de
detallemayor
Nombre: Aquí escribla cuenta de mayor.
escribe el nombre abreviado Abreviatura: Aquí
Después de crear la cuesu
Figura 67: Ventana de selección de Cuentas de mayor
Figura 68: Entrada de Registro de Nivel 1 o cuenta de Mayor

P á g i n a | 83
Página 83
Montaje
18. Introducción de saldos de apertura
os el guiente mes con saldos iniciales que son los saldos finales del mes pasado.
s que intervienen en la apertura, teniendo los saldos a una fecha determinada.
el ance entre débitos y créditos sean
crear fácilmente las cuentas necesarias en
Para introducir los saldos de apertura, debemos partir de una fecha determinada. Esta fecha puede ser al final del cierre de un mes, de manera que iniciemsi Las partidas de apertura se formarán cargando o debitando las cuentas de Activos y acreditando las cuentas de Pasivo. Para ello debemos partir de los detalles de las cuenta
Para mayor facilidad, recomendamos tener a mano un documento a manera que detalle de los saldos de las cuentas y que podamos constatar quebaliguales. Una vez que creamos las cuentas del catálogo, se hace más fácil introducir los saldos iniciales, no obstante cabe mencionar que a medida que va realizando esta apertura, podrá
caso que no las tenga creadas.
Figura 69: Ejemplo de hoja de saldos de apertura

84 | P á g i n a
Una vez teniendo organizado sus saldos de apertura, proceda a ingresar estos
nos permite registrar cualquier cuenta del catálogo, pudiendo debitar o acreditar la cuenta
veniente y deja rastro en el registro de transacciones.
espués de introducir los saldos de apertura en el sistema, se debe de realizar un
tros gastos. (Para que l sistema realice la partida automáticamente, deberá definir las cuentas de
esada, previniendo cualquier acontecimiento externo al stema que interrumpa este proceso, como falta de energía eléctrica, daños
nal del período contable, después de hacer un cierre mensual, se deberá realizar el cierre anual, antes de introducir los
ue posee la empresa, constituyen un elemento que siempre y cuando esté autorizado (firmado) podrá
ación, información y control; (facturas, recibos, etc.) Toda operación debe ser respaldada por un comprobante que p
ntos fuentes más destacados son:
saldos en el sistema. Selecte la entrada de Ajustes, porque desde esta entrada, el sistema
que crea con
19. Cierre Dcierre de mes. El cierre del mes tiene como propósito acumular a los saldos anteriores de las cuentas que fueron afectadas en este caso por el balance de apertura, inicializando posteriormente en cero los débitos y créditos para el balance del mes siguiente, crea o actualiza los archivos de estadísticas. Además, según el resultado de la utilidad o pérdida del mes, el sistema hará automáticamente una partida al capital con una contrapartida en la cuenta de oecapital y otros gastos en la inicialización de la compañía). Nota: Se recomienda que antes de realizar el cierre mensual se haga un respaldo de la información procsifísicos del equipo, etc. Nota: Si el cierre que está realizando es a fi
movimientos contables del mes siguiente.
20. Introducción de documentos fuentes
Los Documentos Fuentes, son todas las formas impresas q
servir como comprobante para garantizar una operación.
Los comprobantes cumplen una destacada misión en el mecanismo funcional de las operaciones contables, como elementos de registr
ermita su apropiada contabilización.
Los docume
Página 84

P á g i n a | 85
Página 85
Facturas Recibos Cheques Ordenes de compras Notas de Débitos
Notas de Créditos, etc.
ar la ocumentación por orden de fecha. Esto es muy importante para poder obtener
e obligaciones, cheques, o cajas, notas e créditos de productos. De esta manera, estaremos dando entrada al
gistrar las operaciones de Facturas y Recibos de Caja. on este procedimiento estamos registrando las salidas de inventario, las ventas,
osteriormente, podrá registrar otros documentos, como notas de débitos, notas e créditos, etc.
ivida los documentos por fecha y por orden de procesos. Este es un ejemplo i n p e to
eptiembre 2
eptiembre 3
eptiembre 5
eptiembre 6
Para registrar correctamente los documentos fuentes, debemos ordendinformación correcta de costos de productos, movimientos contables, etc. Se recomienda comenzar por los documentos de compras de inventario. Esto se puede hacer por medio de las entradas ddinventario y registrando el costo de este. Luego se procederá a reCcuentas por cobrar, etc. Pd
21. Procedimiento para la introducción de los documentos fuentes Ddonde divid
mos la documentació por fecha y or tipo d documen .
Septiembre 1
S S Septiembre 4
S S Septiembre 7
Obligaciones
Obligaciones
Obligaciones
Cheques cturas acturas cturas Facturas cturas acturas cibos cibos cibos cibos cibos
evolucion
Débito Depósitos Depósitos Depósitos Depósitos Depósitos Depósitos Depósitos
Cheques Cheques Cheques Cheques Fa Facturas
Recibos F Fa Fa F
Re
Re
Recibos
Re
Re
Re D
es Notas
Figura 70: Documentos Fuentes

86 | P á g i n a
Página 86
En este ejemplo para el día 1ro de Septiembre registraremos Obligaciones,
heques, Facturas, Recibos y Depósitos en este orden.
etectar si hubiese algún error de igitación, falta de documento a registrar etc.
a registrar los documentos del siguiente día en este orden y
detecte la fecha a rrores humanos.
sta opción la podrá encontrar en Inicializaciones de compañía > Generales 2.
. Respaldo o Recuperación de Información
zón por la cual usted necesite recuperar información a una fecha determinada.
22.1. Respaldo de Información
C Después de introducir los documentos del día, le recomendamos que valide la información con los documentos físicos para dd Después se procedeasí sucesivamente.
Nota: Existe una opción en inicializaciones de compañía que se llama: “Control Fecha Montaje”. Esta opción es ideal para el montaje de documentos, pues siempre que se hace una transacción el sistema le presenta la fecha para seleccionarla. De esta manera es más fácil que el usuario
trabajar, minimizando así los e
E
22 Unifile cuenta con un área que le permite respaldar o de recuperar los datos de una forma sencilla. Es recomendable que periódicamente respalde su información, de esta manera estará previniendo cualquier pérdida de información que se pudiera dar por causa de daño en el equipo, fluctuaciones eléctricas, mala operación de algún movimiento contable, o cualquier otra ra
Figura 71: Opción de Control de Fecha de Montaje

P á g i n a | 87
Desde el menú principal, selecte la opción Otros > Respalda y Recupera datos. Luego presione continuar para entrar a la pantalla de respaldo y recuperación.
Selecte la opción de respaldo. Aquí el sistema le presentará una pantalla que le indica adonde respaldará los datos. Defina la unidad donde se encuentra la carpeta de respaldo. Podrá selectar una ruta opcional, donde se encuentran sus respaldos. Los archivos serán comprimidos con un mismo nombre que se denomina 1.bkp. Este nombre
no podrá ser modificado. Se recomienda tener una ruta definida, y carpetas individuales para cada respaldo, de esta manera usted
podrá guardar los archivos 1.bkp individualmente y así tendrá mayor rango y flexibilidad para llamar a un respaldo anterior. Si usted reemplaza ese archivo, tome en cuenta que el sistema guardará el último respaldo, ya que estará sobre escribiéndolo en caso de guardarlo en la misma carpeta.
Figura 72: Entrada de Respaldo de archivos
Tome en cuenta que en el campo de “ruta opcional”, usted podrá crear un nuevo directorio o sub directorio sin necesitad de definirlo de manera externa, sin embargo solo podrá crear un subdirectorio a la vez. Una vez definida la ruta donde guardará el respaldo, presione el botón “Iniciar”. Nota: Es importante, que tanto al momento de respaldar, como al momento de restaurar la información, todos los usuarios estén fuera del sistema. En los sistemas multiusuario, se deberá confirmar que todos los usuarios estén fuera del sistema y que no tengan varias tareas abiertas del sistema, el respaldo deberá de hacerse desde el servidor. En el caso del sistema simple usuarios, el operador deberá asegurarse que no tenga varias tareas abiertas del sistema. En caso de no considerar todas estas indicaciones, los datos respaldados no quedaran correctamente.
22.2. Recuperación de Información
Página 87

88 | P á g i n a
En el caso de restauración selecte la opción restaurar. Usted deberá indicarle al sistema, donde se encuentra la información a restaurar, y a donde la quiere restaurar. En la primera ventana, selecte la ruta donde tiene guardado el respaldo. Se recomienda ordenarlo por carpetas rotuladas con la fecha para su mayor comodidad. Así usted podrá llamar a su respaldo con una fecha determinada con mayor seguridad.
Figura 73: Entrada de restauración de archivos.
Una vez determinado el origen del respaldo, se deberá indicar a donde se quiere restaurar. En este caso se deberá indicar la ruta donde está instalado el sistema. Los archivos de respaldo, deberán de ser extraídos en la raíz del sistema Unifile. Recuerde que una vez extraídos los archivos de respaldos, estos reemplazarán a los archivos que tienen en el sistema. Si no desea perder los archivos que tiene en el sistema, respáldelos antes de extraer los otros. Nota: Es importante, que tanto al momento de respaldar, como al momento de restaurar la información, todos los usuarios estén fuera del sistema. En los sistemas multiusuario, se deberá confirmar que todos los usuarios estén fuera del sistema y que no tengan varias tareas abiertas del sistema, el respaldo deberá de hacerse desde el servidor. En el caso del sistema simple usuarios, el operador deberá asegurarse que no tenga varias tareas abiertas del sistema. En caso de no considerar todas estas indicaciones, los datos respaldados no quedaran correctamente.
Operaciones de las Entradas
23. Las Entradas del Sistema
Página 88

P á g i n a | 89
Cada entrada del sistema tiene un propósito definido que permite la automatización de las entradas de información en Unifile. Según la licencia que usted haya adquirido, se habilitarán las diferentes entradas del sistema. El sistema completo tiene las siguientes entradas:
1. Facturación 2. Recibos
a. Recibos de Clientes de Créditos b. Recibos por Cobradores c. Recibos de Otros Créditos d. Recibos de Otras Cuentas
3. Cheques 4. Obligaciones 5. Cajas 6. Depósitos 7. Devoluciones 8. Ordenes de Ventas y Compras
a. Ordenes de Ventas b. Ordenes de Compras
9. Conciliación Bancaria 10. Notas de Débitos y Créditos
a. Notas de Débitos b. Notas de Créditos
11. Bodegas a. Solicitud de Bodegas b. Traslados de Bodegas
12. Ajustes 13. Depreciación
a. Depreciaciones b. Activos Diferidos
14. Presupuestos 15. Producción 16. Agenda 17. Salida de Inventarios 18. Nómina
23.1. Facturación
La factura en Unifile tiene dos propósitos:
Página 89

90 | P á g i n a
1. Agilizar el proceso de facturación, mejorando la eficiencia del negocio, haciendo fácil las facturas y atendiendo con mayor velocidad a la clientela.
2. Almacenar información clasificada. Esta debe de ser utilizada por la gerencia general, financieros, contadores y gerentes de departamentos entre otros.
Al hacer una factura en el sistema Unifile, actualizará las cuentas en tiempo real, esto significa que en cualquier momento se podrá obtener información como: 1 Ventas: Por clientes, vendedores, productos, líneas de productos, por
fechas y más. 2 Inventarios: Productos sobre invertidos, productos que están bajo existencias
óptimas, productos que no se mueven, listas de precios, y más. 3 Cajas: Informes de cajas, cajeros, por fecha y más. 4 Cuentas por Cobrar: Estados de cuentas por clientes, antigüedad de saldos
y más. 5 Obligaciones: Información de impuestos con el gobierno, comisiones con los
vendedores y más. 6 Contabilidad Administrativa: Balance General, estados de resultados,
balanzas, balances auxiliares, anexos contables, origen y aplicación de fondos, transacciones, reportes administrativos, como razones financieras y más.
23.2. Cheques La entrada de cheques nos permite registrar los cheques con afectación a cualquier cuenta contable creada en el catálogo, pudiendo debitar (cargar) o acreditar (descargar) la cuenta que se crea conveniente, teniendo por defecto el selector de debito. Las cuentas de debito, serán sumadas y automáticamente serán acreditadas contra la cuenta de banco seleccionada. Todas las operaciones del documento, dejarán registro en los archivos de transacciones. Una vez que se grabe el documento, el programa actualizará las cuentas contables en tiempo real, esto significa, que en cualquier momento se podrá obtener cualquier información contable administrativa. (El sistema no permitirá grabar si el total es negativo).
23.3. Depósitos Registro y control de depósitos a bancos, búsqueda de cuentas de cajas y cuentas de bancos por nombre y/o por código. El sistema le permitirá selectar el banco donde se ingresará la cantidad y descargará el mismo valor de la caja donde se acumula el ingreso.
Página 90

P á g i n a | 91
23.4. Recibos El sistema le permite hacer emisión de recibos por anticipos y emisión de recibos para Otras cuentas por cobrar con afectación a una o varias cuentas del catálogo contable.
23.5. Devoluciones o Notas de Créditos A través de la entrada de Notas de Créditos o devoluciones, el sistema le brinda la facilidad de registrar las devoluciones totales o parciales de facturas de ventas de inventarios o facturas de servicios que le hubiese realizado a un cliente.
23.6. Compras Cuando va a comprar, tiene la opción de pedir una pro forma, una vez aceptada, el sistema le da la opción de convertirla en una orden de compras, llevando control completo desde la simple cotización, recibos y liquidaciones de pólizas, hasta la entrada y costeo de los productos incluyendo todos los valores indirectos y directos por productos. Todo este delicado proceso, lo manejamos en línea directa, es decir sin hacer traspasos. Se crea la obligación y gastos de las aduanas y transportes emitiendo inmediatamente la hoja de liquidación.
23.7. Cajas Registro, control y emisión de egresos de cajas, con afectación a una o varias cuentas del catálogo de cuentas. Una vez que se grabe el documento, el programa actualizará las cuentas contables en tiempo real, esto significa, que en cualquier momento se podrá obtener cualquier información contable administrativa.
23.8. Obligaciones Cuando hace compras al crédito, el sistema registra las compras en los inventarios y los gastos en sus respectivas cuentas con crédito a obligaciones de ese suplidor. Registrará límite de créditos, plazo etc. Y mantendrá control del vencimiento de las obligaciones pudiendo editar los compromisos enormes de fechas de vencimientos, es decir las proyecciones de pago para los próximos períodos. Analiza las obligaciones por proveedor dependiendo de su clasificación, vencimiento de 30, 60, 90 y más días.
Página 91

92 | P á g i n a
Página 92
23.9. Ajustes La entrada de ajustes nos permite registrar los comprobantes de ajustes con afectación a cualquier cuenta contable. Tiene la opción para llamar las cuentas por código o nombre, especificar la fecha del comprobante, control automático de los totales de débitos y créditos por cada comprobante para el balance exacto del mismo.
24. Descripción de las Entradas
24.1. Facturas La Factura en el sistema tiene dos propósitos:
Agilizar el proceso de
facturación mejorando la eficiencia del negocio, haciendo fácil la operación de facturas y atendiendo con mayor velocidad a la
entela.
por la
gerentes de departamentos entre otros.
cli
Almacenar información
clasificada. Esta debe de ser utilizada
gerencia general, financieros contadores y
Figura 74: Entrada de Factura

P á g i n a | 93
Página 93
Al hacer una factura en el sistema, Unifile actualizará las cuentas en tiempo real,
ue están bajo existencias,
Informes de cajas, cajeros, por fecha y más
as, balances auxiliares, anexos contables, origen y aplicación de fondos, transacciones, reportes administrativos, como razones financieras y más.
esto significa que en cualquier momento se podrá obtener información como: Ventas: por clientes, vendedores, productos, líneas de productos, por fechas
y más. Inventarios: Productos sobre invertidos, productos q
productos que no se mueven listas de precios y más. Cajas: Cuentas por Cobrar: Estas de cuentas de clientes, antigüedad de saldos y
más Obligaciones: Información de impuestos con el gobierno, comisiones con los
vendedores y más Contabilidad administrativas: Balance General, estados de resultados,
balanz
Botones Superiores: Facturas: A través de este botón puede acceder a todos los documentos
mento se realiza a través del botón “Imprime” que aparece en la parte inferior izquierda, el cual se habilita una vez que se llama
ez llamado, podrá grabarlo como una factura, sin necesidad de re-elaborar la factura, es decir sin necesidad de llamar a los productos uno por
Tiene la opción de agregar productos, modificarlos o borrarlos según la
z llamado, podrá grabarlo como una factura, sin
grabados del cliente seleccionado. Para poder llamar al listado de Facturas, primero debe de escoger al cliente. También podrá llamar a un documento para visualizarlo en la pantalla y podrá re-imprimirlo, siempre y cuando esté grabado. La re-impresión del docu
al documento grabado. Cotizaciones: A través de este botón, puede acceder a los documentos
grabados, únicamente de la cuenta que tenga seleccionado en la pantalla. Una v
uno.
necesidad que tenga para realizar la factura. Ordenes de Ventas: A través de este botón, puede acceder a los
documentos grabados, únicamente de la cuenta que tenga seleccionado en la pantalla. Una ve

94 | P á g i n a
Página 94
necesidad de re-elaborar la factura, es decir sin necesidad de llamar a los productos uno por uno.
Tiene la opción de agregar productos, modificarlos o borrarlos según la necesidad que tenga para realizar la factura.
Mes Corriente: El sistema le permite grabar un documento a meses anteriores,
aunque estos ya estén cerrados por un cierre de mes. Al presionar este
anteriores de rchivos maestros, dejando listo para sacar informaciones pasadas y
drá que dar permiso al operador en la tarjeta del personal, además, al grabar la transacción, ésta
los reportes contables de transacciones.
.- La primera opción le permite registrar las facturas anuladas físicamente; es
spués presionar el botón "Facturas" que aparece en la parte perior izquierda de la pantalla, donde podrá localizar la factura que se
sistema creará un nuevo documento anulado, afectando las cuentas
afectadas cuando se había grabado la factura.
Factura y utomáticamente le presentará el siguiente número de la serie de facturas
botón aparecerá un calendario en el cual deberá escoger la fecha tanto en día como en mes en la cual desea que quede grabado.
Al ser grabado, el sistema actualizará la contabilidad del mes escogido, grabando los archivos de estadísticas, transacciones, saldosapresentes. Observará como el letrero del botón cambia del "Mes Corriente" a "Mes Anterior" según la fecha seleccionada en el calendario. Nota: Esta opción está restringida, para usarla se le ten
queda registrada que fue grabada con la opción de “mes anterior”. Esto se podrá ver en
Anula: Este botón de anulación de facturas, le brinda dos opciones de anulación.
1decir que no afectaron una cuenta contable, pero que se quiere llevar el control del documento anulado. 2.- La segunda opción le permite anular facturas que fueron grabadas en el sistema, pero que se requieren anular y revertir las afectaciones contables. Para esto se deberá escoger la cuenta del cliente a quien se le efectuó la factura y desudesea anular y por último se debe presionar este botón aceptando la anulación. Elcontables instantáneamente, revirtiendo todas las operaciones realizadas que fueron Al presionar este botón el sistema le presentará una pantalla con dos opciones: 1.- Presionando el Botón "Aceptar", el sistema anula laa

P á g i n a | 95
Página 95
correspondiente. El número de la factura anulada aparecerá en los reportes de transacciones localizados en el área de reportes contables.
otón, el sistema le presentará una pantalla donde podrá elegir entre
blecer el descuento global por la factura que esté realizando.
Cliente Paga: La cantidad neta que el cliente pagará Descuento en Valor: Descuento en valor Descuento en Porcentaje: % de descuento a aplicar
1. eleccione al cliente
ccione al cliente a facturar. Selecte al liente del listado de clientes. Si el cliente está registrado, escójalo del listado.
erá por defecto, y no tendrá que seleccionar a ingún cliente. Esta opción es favorable, para compañías que venden al
s de selectar al cliente, deberá scoger los productos a facturar. Si conoce el código del producto, podrá
acturar del listado.
2.- Presionando el Botón "Cancelar", la acción de anulación no se dará y el sistema lo regresará a la pantalla de facturas. Esta opción le permfacturas anuladas si
ite llevar el control de los números consecutivos de las n perder la secuencia numérica.
Descuento: Al presionar este b
tres formas de esta
Formas de descuento:
Operación de Factura:
S2. Seleccione los productos a facturar 3. Efectué la forma de pago
1. Seleccione al cliente: Primero sele
cSi no está creado, podrá agregarlo desde esta entrada, siempre y cuando el operador tenga acceso a crearlo. También podrá selectar a “.CLIENTES VARIOS” y si tiene marcada la opción “Clientes Varios Automáticos” (que se define en inicialización de compañía), “.CLIENTES VARIOS” aparecnpúblico en general y no necesitan crear una cartera de clientes, como por ejemplo; supermercados.
2. Seleccione los productos a facturar: Despuéedigitarlo directamente en el listado de productos, si no lo conoce, podrá selectar los productos a f
Figura 75 - Descuento en Facturas

96 | P á g i n a
Página 96
3.
Para que pueda facturar a crédito, el cliente deberá tener definido la opción de crédito en su tarjeta y le aparecerá habilitada la opción de crédito al
pción. Nota: si el ne opción de crédito, esta opción le aparecerá deshabilitada.
pagar: efectivo, cheque o tarjeta de crédito. Y después
por código. Digite el código del liente si lo conoce. Si no lo sabe, pulse la tecla T o presione el botón para
Efectué la forma de pago: Finalmente efectúe el pago. Este podrá ser de contado o de crédito.
momento del pago. Si desea facturarle de contado, entonces desmarque la ocliente no tie Si lo factura al crédito, entonces solo presione el botón de
Si factura de contado, entonces escoja el método a
grabación.
presione el botón de grabación.
Descripción de campos Código / Nombre: Selecciones el cliente
cdesplegar el listado. Una vez desplegado el listado podrá localizar al cliente por nombre, por código o por contenido.
Consulte la ayuda dinámica para más detalles en como grabfactura.
ar una
Figura 76: Detalle de Facturación
Figura 77: Detalle de Forma de pago

P á g i n a | 97
Página 97
Contacto: En este campo el sistema nos presentará el nombre del contacto
principal de la empresa o nombre del cliente que tenga seleccionado.
nado.
cliente al que se le va a facturar o a cotizar, será el que está ligado al cliente
, el sistema le presentará una ventana en la cual podrá introducir un concepto detallado
que aparece en la parte ferior izquierda contiguo al botón “Factura” Observe que el nombre de
ontado, y "FC" en el caso que las facturas sean a crédito. En el caso de
Dirección: En este campo el sistema nos presentará la dirección en la que se
encuentra ubicada la empresa o cliente seleccio
Teléfono: En este campo, el sistema nos presentará el número de teléfono principal de la empresa o cliente seleccionado.
Vendedor: Con esta opción podrá seleccionar el nombre del vendedor
asignado al cliente. El vendedor que le aparecerá después de escoger al ,
es decir el que se le asignó al momento de crear la tarjeta del cliente. Sin bargo, usted lo podrá cambiar seleccionándolo del listado de vendedores.
Botón de Nota: Al presionar este botón
em
del comprobante a realizar. Este concepto será almacenado y estará disponible en la impresión de dicho comprobante.
Factura No.: En este campo, el sistema presentará el número consecutivo de la serie de facturación (o de cotización en caso de grabar una cotización) la cual se activa presionando el botón “Cotización”in"Factura No." cambia a "Cotización No." según la operación que se esté realizando, así como también cambia el número. Factura es una serie contable de numeración consecutiva, se conoce como serie de "Factura" y su identificador es "F$" en el caso que las facturas sean de c"Cotización", también tiene su serie de numeración consecutiva. Ambas se inicializan en numeración en "Inicia series" que se accesa en "Inicializaciones".
Fecha del Documento: En este campo aparece la fecha en que se grabará una Factura o Cotización. También aparecerá la Fecha en que se grabó una Factura o Cotización que se llamó a través de los botones de "Facturas" o "Cotizaciones" del cliente seleccionado. Las flechitas que están al lado derecho del campo de fecha, son para adelantar o retroceder la fecha. Nota: Si con el ratón o 'Mouse', le da dos veces con el botón de la izquierda,
aparecerá un calendario, para poder seleccionar la fecha, también si
leborra la fecha con la tecla 'Delete' o 'Borra' y presiona la tecla Tab, le a parecerá el calendario.

98 | P á g i n a
Página 98
Cotización: Al marcar esta opción, habilitará características de cotización, como poder cotizar productos sin existencias etc.
EP: Si esta opción está marcada, significa que podrá editar en la pantalla.
Crédito: Al marcar esta opción podrá facturar al crédito. Recuerde que para
Agregar, Modificar y Borrar. Estos botones están localizados en la parte inferior de la pantalla. Estando en las modalidades de agregar o modificar, puede hacer uso de las teclas 'Tab', 'Enter', para navegar entre los
e su teclado o resionando el botón "Selectar" que existe en el listado de Productos o
2. ombre: Esta columna es para presentar el nombre del producto o servicio
sab código, digite el número 0 y la tecla 'Enter', para ser llevado a un
EEn caso contrario al ingresar o modificar un producto para ser vendido aparecerá una pantalla mostrando solo el registro que estamos trabajando.
poder facturar a crédito, el cliente seleccionado deberá de tener habilitada la opción de crédito.
Listado de Productos o Servicios: Aquí se podrán introducir los productos o servicios a ser facturados o cotizados a través del sistema.
Para agregar, modificar o borrar los registros del listado, se debe de utilizar los botones:
campos. El listado está formado por las columnas que se detallan a continuación: 1. Código: Aquí podrá digitar el código de detalle del producto o servicio a
consultar, facturar o cotizar. Si no conoce el código del producto o servicio, presione la tecla 'Tab' o la tecla 'Enter' de su teclado y el sistema le presentará el listado de todos los productos o servicios. En el listado de productos o servicios puede localizar por nombre, escribiendo el nombre del producto o servicio, el sistema lo localizará por aproximación de letras. Una vez localizado, se selecciona presionando la tecla 'Enter' dpServicios. El producto o servicio seleccionado aparecerá en esta pantalla de facturación lista para definir las unidades y precio a facturar. Nque fue llamado por código o por nombre, en la columna anterior. Nota: Esta columna no podrá ser modificada.
3. Bodega: En este campo podrá digitar el código de la bodega de donde se descargarán los productos, siempre y cuando este habilitada la opción de multi-bodega, en las inicializaciones de compañía. Nota: En caso de no
er ellistado de bodegas, para ser seleccionar la Bodega. En caso de equivocarse al digitar el código de la bodega, el sistema lo llevará al listado de selección.

P á g i n a | 99
Página 99
4. Existencias: En este campo el sistema le mostrará las existencias actuales del
7. recio: En esta columna el sistema mostrará el precio del producto. Podrá
8. tal: Este es el resultado de la multiplicación de las unidades por el valor
a cuenta de caja el valor total facturado. Nota: La cuenta de caja que será afectada estará en dependencia de
Cheque: Si lo desea, podrá adicionar información del cheque; como el
Tarjetas de Crédito: Si lo desea, podrá adicionar el tipo de tarjeta de
tización" o "pedido". Al grabar con esta modalidad el sistema o afectará ninguna cuenta contable. El documento grabado quedará
ento. Al presionar este botón el cursor se ubicará
producto seleccionado para facturar o cotizar. Nota: Esta columna no podrá ser modificada.
5. % de impuestos: Este campo indica cual es el % de impuesto que se le aplicará al producto.
6. Unidades: En este campo puede definir las unidades a facturar o cotizar digitando el número manualmente. Pcambiar el precio de venta del producto si la clave de acceso con la que entró tiene permisión a cambio de precio. Tounitario, dando por resultado el total por línea. Nota: Esta columna no podrá ser modificada.
9. Botón Graba Factura: Para grabar la factura podrá utilizar las diferentes opciones de registro de pagos como:
Efectivo: El sistema cargará en l
la caja asignada que tenga el operador que esté realizando la factura según su clave de acceso.
nombre del banco y en número de cheque para los informes de arqueos de caja.
crédito y el número de tarjeta u otra referencia para los informes de arqueos de caja.
Al Crédito: Registrando el valor de la factura total o parcial en la cuenta
por cobrar del cliente (Únicamente que el Cliente sea de Crédito). 10. Botón Cotizaciones: Al presionar este botón el sistema cambiará el proceso
de factura a "conalmacenado y podrá ser llamado posteriormente, modificarlo o grabarlo como factura.
11. Agregar: A través de este botón puede agregar las cuentas auxiliares correspondientes al docum

100 | P á g i n a
Página 100
en el campo de "Código" donde podrá localizar el código del producto o
podrá modificar la información del listado de los registros, según la ubicación de la línea sombreada que se
completa con la información del listado de los registros, según la ubicación de la línea
informaciones que
tenga en la pantalla y podrá comenzar con un nuevo documento.
te botón regresará al Menú principal.
tar o acreditar
La
automáticamente serán acreditadas contra la cuenta
na vez que se grabe el documento, el programa actualizará las cuentas en ifica que el cualquier momento se podrá obtener cualquier
información contable administrativa.
servicio. Nota: Este botón no causará efecto en caso que el documento ya haya sido grabado.
12. Modificar: Presionando este botón se
encuentra en dicho listado. Nota: Este botón no causará efecto en caso que el documento ya haya sido grabado.
13. Borrar: Presionando este botón se podrá borrar una línea
sombreada que se encuentra en dicho listado. Nota: Este botón no causará efecto en caso que el documento ya haya sido grabado.
14. Nuevo: Al presionar este botón el sistema limpiará las
15. Salir: Al presionar es
La entrada de Cheques nos permite registrar los cheques con afectación a cualquier cuenta contable creada en el catálogo de cuenta, pudiendo
24.2. Cheques
debila cuenta que se estime conveniente.
s cuentas de débito serán sumadas y
de banco seleccionada. Utiempo real, esto sign
Figura 78 - Pantalla principal de Cheques

P á g i n a | 101
Página 101
Botones Superiores:
Documentos: A través de este botón
puede acceder a todos los documentos grabados del banco seleccionado. Para poder llamar al listado de Cheques, primero debe de escoger la cuenta del banco. También podrá llamar a un documento para visualizarlo en la pantalla y podrá re-imprimirlo, siempre y cuando esté grabado. La re-impresión del documento se realiza a través del botón “Imprime” que aparece en la
parte inferior izquierda, el cual se habilita una vez que se llama al
r un las cuentas para hacer un nuevo documento, esto podrá ser útil para
r a cabo, ues en estas cuentas intervienen cuentas de detalles que podrían ya estar
n es recurrente, el usuario puede definir con anterioridad las cuentas a operar, grabarlas en una
as". Desde esta entrada y a través de este botón podrá llamar la Orden de Compra por suplidor que desee, transformándola en una compra
documento grabado.
Desde esta ventana, podrá ocupar la opción de “Copia a Pantalla” con esto documento que ya haya sido grabado, y reutilizar podrá copia
operaciones como el pago del teléfono, alquiler etc.
Nota: si la cuenta que está en el listado de documentos es una cuenta de Obligaciones, la operación; “Copia a Pantalla” no se podrá llevapcanceladas y por lo tanto no podrán ser afectadas nuevamente.
Plantillas: Las plantillas tienen como función, agilizar los procesos de operación a los usuarios. Cuando una operació
plantilla y posteriormente llamarla para grabarla. Compras: A través de este botón, puede llamar a la lista de suplidores,
seleccionando al suplidor, aparecerá la lista de Órdenes de Compras. Nota: Para que exista órdenes de compras, es necesario que hayan sido elaboradas en el área de trabajo "Compras" ubicado en el menú principal "Entrad
real.
El sistema transferirá todos los productos de la orden de compra a la pantalla y podrá modificar las unidades y precios unitarios según la factura de compra emitida por el suplidor, en caso de recibir menos del pedido original, la orden
Figura 79: Listado de documentos de cheques

102 | P á g i n a
Página 102
de compra quedará pendiente. Tiene la opción de agregar productos,
Al presionar este botón aparecerá un calendario en el cual deberá escoger la fecha tanto en
es pasadas y resentes. Observará como el letrero del botón cambia del "Mes Corriente" a
ar la transacción, ésta queda registrada que fue grabada con la opción de “mes anterior”. Esto se
nula: Este botón de anulación de documento, le brinda dos opciones de
los documentos anulados sicamente; es decir que no afectaron una cuenta contable, pero que se
izquierda de la pantalla, donde podrá localizar el documento
á un nuevo documento anulado, afectando las cuentas ontables instantáneamente, revirtiendo todas las operaciones realizadas
Al presionar este botón el sistema le presentará una pantalla con dos
ocumento correspondiente. El número del documento anulado aparecerá
modificarlos o borrarlos según la necesidad que tenga para realizar la factura. Mes Corriente: El sistema le permite grabar un documento a meses anteriores,
aunque estos ya estén cerrados por un cierre de mes.
día como en mes en la cual desea que quede grabado.
Al ser grabado, el sistema actualizará la contabilidad del mes escogido, grabando los archivos de estadísticas, transacciones, saldos anteriores de archivos maestros, dejando listo para sacar informacionp"Mes Anterior" según la fecha seleccionada en el calendario. Nota: Esta opción está restringida, para usarla se le tendrá que dar permiso al operador en la tarjeta del personal, además, al grab
podrá ver en los reportes contables de transacciones.
Aanulación. 1.- La primera opción le permite registrar fíquiere llevar el control del documento anulado. 2.- La segunda opción le permite anular los documentos que fueron grabadas en el sistema, pero que se requieren anular y revertir las afectaciones contables. Para esto se deberá escoger la cuenta de origen que fue afectada y después presionar el botón "Cheques" que aparece en la parte superior que se desea anular y por último se debe presionar este botón aceptando la anulación. El sistema crearcanteriormente.
opciones:
1.- Presionando el Botón "Aceptar", el sistema anula el documento y automáticamente le presentará el siguiente número de la serie del den los reportes de transacciones localizados en el área de reportes contables.

P á g i n a | 103
Página 103
2.- Presionando el Botón "Cancelar", la acción de anulación no se dará y el a
e llevar el control de los números
utivos de los documentos anulados sin perder la
en porcentajes de forma global y el sistema hará el prorrateo del descuento
este botón presentará una pantalla donde podrá elegir entre tres rmas de establecer el descuento global por la Factura de Compra que esté
ubicado al lado derecho del nombre el banco. Una vez desplegado el listado, podrá localizar el banco por su
le al momento de imprimir el documento en pantalla o en la presora. Según el formato configurado y diseñado a través de los formatos
un
sistema lo regresará la pantalla de anterior.
Esta opción le permitconsecsecuencia numérica. Descuento: Con este botón puede aplicar
descuento, agilizando el proceso de operación del documento por el pago de una factura de compra de productos, la cual registra hasta el final de la factura el valor del descuento recibido. Para que no se tenga que sacar el valor unitario de cada producto ya con descuento de forma manual, el sistema le facilitará el proceso estableciendo los
ítems comprados a los precios unitarios sin descuentos y después presionando este botón podrá establecer los descuentos recibidos sea en valores o
recibido a cada producto, estableciendo sus precios ya con descuento. Al presionarforealizando. Operación de Cheques: Seleccione la cuenta de Banco: Podrá buscar la cuenta de Banco entrando
al listado de bancos a través del botóndnombre, por código o por contenido.
Saldo: Saldo de la cuenta de Banco seleccionada.
Pago a orden de: En este campo introduzca el nombre del beneficiario. En concepto de: Concepto del cheque. Si se requiere de un concepto más
amplio en el documento, está disponible una entrada con líneas suficientemente grandes para escribir el concepto detallado. Dicha entrada está disponibImde usuario.
Fecha: Fecha del documento. En este campo aparece la fecha en que se grabará el documento. Las flechitas que están al lado derecho del campo de fecha, son para adelantar o retroceder la fecha. Nota: Si con el ratón o 'Mouse', le da dos veces con el botón de la izquierda, le aparecerá
Figura 80 - Descuento x Compra de Inventarios

104 | P á g i n a
Página 104
calendario, para poder seleccionar la fecha, también si borra la fecha con la
ir un concepto detallado del comprobante a realizar. Este concepto será almacenado y estará
emitir. El número de cada cuenta bancaria se define durante la creación de la cuenta de banco en el proceso de creación de catálogo de
tal del documento que se
ne el valor acreditado. El valor que aparece en
-)", es decir que es el resultado de los valores de las cuentas fectadas como "Débito" menos los valores de las cuentas afectadas como
os durante su realización de manera automática. En la impresión del comprobante aparecerá la cuenta que será afectada con el
lla. En caso contrario al ingresar o modificar un
tecla 'Delete' o 'Borra' y presiona la tecla Tab, le a parecerá el calendario.
Botón de Nota: Al presionar este botón, el sistema le presentará
una ventana en la cual podrá introduc
disponible en la impresión de dicho comprobante. Cheque No.: En este campo el sistema nos presentará el número consecutivo
de la cuenta de banco seleccionada. Este número es una serie contable de numeración consecutiva para cada cuenta de banco, se conoce como serie de "Cheques" y su identificador es "CH". Nota: Cada cuenta de banco tendrá su propia numeración consecutiva que deberá coincidir con el cheque a
cuentas. Campos de Valores: SubTotal: En este campo aparecerá el valor Sub-To
está elaborando, dicho valor corresponde a la suma del valor total de cada cuenta, siempre que el selector sea "D" de Débito.
Créditos: Este campo contieeste campo corresponde a la suma del valor total de cada cuenta que el selector sea "C" de Crédito.
Total: Este campo contiene el valor que resulta de la resta de los campos "S-Total" y "(a"Crédito".
Impuesto: Este campo contiene el valor del impuesto de venta por compras o pagos de servicios. Para que el sistema calcule el valor de Impuesto y lo presente en este campo, es necesario definir el porcentaje de impuesto en el maestro de cuentas. El valor de impuesto será registrado en la cuenta especificada durante la creación del catálogo. Por ejemplo: la cuenta de detalle o auxiliar "Impuesto de Venta Sobre Compras o Pagos de Servicios", la cual pertenece a la cuenta de mayor "Otros Activos". Esta opción agiliza el proceso de los pag
valor de Impuesto. Gran Total: Este campo contiene el valor del monto a ser pagado.
Opción EEP (Editar en Pantalla): Esta opción si está marcada significa que
podrá editar en la panta

P á g i n a | 105
Página 105
producto para ser vendido aparecerá una pantalla mostrando solo el registro ajando. que estamos trab
Listado de Registros: Aquí se podrán introducir las cuentas contables para ser procesadas por el
stema. Para agregar, modificar o borrar los registros del listado, se debe de
n la parte inferior de la pantalla. Estando en las odalidades de agregar o modificar, puede hacer uso de las teclas 'Tab', 'Enter',
cha que aparece en el campo de la "Cuenta", desplegará el listado de cuentas de mayor de su catalogo de cuenta, para ser
ado a un listado de cuentas, y selectarla. En caso de equivocarse al digitar el código de la cuenta, el sistema lo llevará
Nombre: Esta columna es para presentar el nombre del código de detalle
. Nota: En caso de no escribir ningún comentario y presionar la tecla 'Enter' o 'Tab', el sistema le pondrá al comentario el nombre de la
D/C: Esta columna es para indicarle al sistema, si la cuenta va a ser debitada
argo plazo. Nota: Si borra la fecha con la tecla 'Delete' o 'Borra' y entra la tecla Tab, le aparecerá un calendario para
créditos, obligaciones a corto y largo plazo. El sistema presentará por defecto
siutilizar los botones: Agregar, Modificar y Borrar Estos botones están localizados empara navegar entre los campos. El Listado está formado por las siguientes columnas: Cuenta: Esta columna es para seleccionar las cuentas de mayor del
catálogo. Con las teclas direccionales de su teclado o dando un click con el mouse en la fle
seleccionada. Código: Aquí podrá digitar el código de detalle de la cuenta, según fue
seleccionada en la columna anterior. Nota: En caso de no saber el código, presione la tecla 'Enter', para ser llev
al listado de selección de cuentas.
que fue introducido anteriormente, esta columna no podrá ser modificada. Comentario: Aquí podrá escribir algún comentario de la cuenta
seleccionada
cuenta.
o acreditada, digitando la letra 'D' para débito o 'C' para crédito. Fecha: Esta columna es para las cuentas por cobrar de clientes, otros
créditos, obligaciones a corto y l
escoger la fecha deseada. Docu.: Esta columna es para las cuentas por cobrar de clientes, otros

106 | P á g i n a
Página 106
el documento del comprobante, pero el usuario lo podrá modificar según se requiera. Nota: En caso que este documento ya exista, el sistema le avisará y no lo dejará pasar, hasta que digite un nuevo número de documento.
al digitar el código de la bodega, el sistema lo llevará al listado de selección.
materias primas o mobiliarios, el sistema le permitirá introducir las unidades.
r l valor unitario, actualizando el campo del valor total. (Columna siguiente).
licará las unidades por el valor unitario, dando por resultado este valor total.
24.3. Depósitos
sistema,
las cuen
s por el o.
oper
Bodega: Esta columna es solo para las cuentas de productos y materias
primas, que ocupen la opción de multi-bodegas. En este caso el usuario podrá digitar el código de la bodega. Nota: En caso de no saber el código, digite el numero 0 y presione la tecla 'Enter', para ser llevado a un listado de bodegas, para seleccionarla. En caso de equivocarse
Unidades: En caso de ser una cuenta de productos,
Valor Unitario: En esta columna se introducirá el valor. En caso de ser un
producto, materia prima o mobiliario, el sistema multiplicará las unidades poe
Valor Total: Este es el resultado del valor unitario, pero en caso de ser un producto, materia prima o mobiliario, el sistema multip
La entrada de depósitos en el
es para acreditar
(descargar) la cuenta de banco o caja y debitar (cargar)
tas de bancos
escogidausuari Todas las
aciones del documento,
dejarán registro
Consulte la ayuda dinámica para s en cómo hacer operaciones de cheques.
más detalle

P á g i n a | 107
Página 107
en los archivos de transacciones.
Una vez que se grabe el documento, el programa actualizará las cuentas contables
en tiempo real, esto significa que en cualquier momento se podrá obtener cualquier información contable administrativa. Nota: El sistema no permitirá grabar si el total es negativo. Botones Superiores: Depósitos: A través de este botón puede acceder a todos los documentos
grabados y reservados de la cuenta de caja o banco seleccionada. También podrá llamar un documento para visualizarlo en la pantalla y podrá re-imprimirlo, siempre y cuando esté grabado. La re-impresión del documento se realiza a través del botón Imprime que aparece en la parte inferior izquierda, el cual se habilita una vez que se llama al documento grabado. Podrá llamar a un documento ya grabado, para ser anulado, de ser así, el sistema creará un nuevo documento anulado, afectando las cuentas contables instantáneamente. Al realizar una anulación de un documento el sistema revertirá todas las operaciones involucradas durante la contabilización del mismo. Para realizar la anulación de un documento grabado, deberá escoger primero la cuenta que fue afectada, después a través de este botón visualice y seleccione el documento a anular y por ultimo presione el botón “Anular” que aparece hacia la derecha en la cuarta posición de esta fila de botones, el cuál le indicara si está seguro de realizar la anulación y proceder a anularla revertiendo la operaciones contables con un documento de anulación.
Mes Corriente: El sistema le permite grabar un documento a meses anteriores,
aunque estos ya estén cerrados por un cierre de mes. Al presionar este botón aparecerá un calendario en el cual deberá escoger la fecha tanto en día como en mes en la cual desea que quede grabado.
Al ser grabado, el sistema actualizará la contabilidad del mes escogido, grabando los archivos de estadísticas, transacciones, saldos anteriores de archivos maestros, dejando listo para sacar informaciones pasadas y presentes. Observará como el letrero del botón cambia del "Mes Corriente" a "Mes Anterior" según la fecha seleccionada en el calendario. Nota: Esta opción está restringida, para usarla se le tendrá que dar permiso al operador en la tarjeta del personal, además, al grabar la transacción, ésta
Figura 81 - Pantalla principal de Depósitos

108 | P á g i n a
queda registrada que fue grabada con la opción de “mes anterior”. Esto se podrá ver en los reportes contables de transacciones.
Anula: Este botón de anulación del documento le brinda dos opciones de
anulación. 1- La primera opción le permite registrar los documentos anulados físicamente; es decir que nunca afectaron una cuenta contable, pero que se quiere llevar el control de ellos. 2- La segunda opción le permite anular documentos que fueron grabados, pero que se requieren anular y revertir las cuentas involucradas. Para esto se deberá escoger la cuenta de origen que fue afectada y después presionar el botón Depósitos que aparece en la parte superior izquierda de la pantalla donde podrá localizar el documento que se desea anular y por último se debe presionar este botón aceptando la anulación. El sistema creará un nuevo documento anulado, afectando las cuentas contables instantáneamente. Revirtiendo todas la operaciones realizadas. Al presionar este botón el sistema le presentará una pantalla con dos opciones: 1.- Presionando el Botón "Aceptar", el sistema anula el documento y le presentará el siguiente número de la serie correspondiente. El número del documento anulado aparecerá en los reportes de transacciones localizados en el área de Reportes Contables. 2.- Presionando el Botón "Cancelar", la acción de anulación no se dará y el sistema lo regresará a la pantalla.
Operación de Depósitos: Caja: Primero selecte la caja de donde va a acreditar para depositar al
banco. Busque la caja entrando al listado. Para entrar al listado presione el botón que se encuentra al lado de la cuenta de caja. Una vez desplegado el listado podrá localizar el registro por su nombre, código o por contenido.
En concepto de: En este campo podrá escribir un pequeño concepto
general. Nota: Si se requiere de un concepto más amplio en el documento, está disponible una entrada con líneas suficientemente grandes para escribir el concepto detallado. Dicha entrada está disponible al momento de imprimir el documento en pantalla o en la Impresora. Según el formato configurado y diseñado a través de los formatos de usuario.
Depósito No.: En este campo el sistema nos presentará el número consecutivo
de la serie de depósito. Este número pertenece a una serie contable de
Página 108

P á g i n a | 109
numeración consecutiva, que se conoce como serie de "Depósito" y su identificador es "DP".
Fecha: En este campo aparece la fecha en que se grabará el documento.
Las flechitas que están al lado derecho del campo de fecha, son para adelantar o retroceder la fecha. Nota: Si con el ratón o 'Mouse', le da dos veces con el botón de la izquierda, le aparecerá un calendario, para poder seleccionar la fecha, también si borra la fecha con la tecla 'Delete' o 'Borra' y presiona la tecla Tab, le a parecerá el calendario.
Fecha de Ingreso: En este campo se introduce la fecha en que se ingresó el
dinero a caja. Con el objetivo de emitir un reporte de arqueo de caja. Las flechitas que están al lado derecho del campo de fecha, son para adelantar o retroceder la fecha. Nota: Si con el ratón o 'Mouse', le da dos veces con el botón de la izquierda, le aparecerá un calendario, para poder seleccionar la fecha, también si borra la fecha con la tecla 'Delete' o 'Borra' y presiona la tecla 'Tab', le aparecerá el calendario.
Saldo: Saldo de la cuenta de caja o banco seleccionada. Total: Este campo contiene el valor del monto total del depósito.
Botón de Nota: Al presionar este botón, el sistema le presentará
una ventana en la cual podrá introducir un concepto detallado del comprobante a realizar. Este concepto será almacenado y estará disponible en la impresión de dicho comprobante.
Listado de Registros: Aquí se introducirán las cuentas de bancos para ser procesadas por el sistema. Para agregar, modificar o borrar los registros del listado, se debe de utilizar los botones: Agregar, Modificar y Borrar. Estos botones están localizados en la parte inferior de la pantalla. Estando en las modalidades de agregar o modificar, puede hacer uso de las teclas 'Tab', 'Enter', para navegar entre los campos. El Listado está formado por las siguientes columnas: Código: Aquí podrá digitar el código de detalle de la cuenta de banco.
Nota: En caso de no saber el código, entrar la tecla Enter, para ser llevado a un listado de cuentas, para selectarla. En caso de equivocarse al digitar el código de la cuenta, el sistema lo llevará al listado de selección de cuentas.
Nombre: Esta columna es para presentar el nombre del código de detalle
que fue introducido anteriormente, esta columna no podrá ser modificada.
Página 109

110 | P á g i n a
Comentario: Aquí podrá escribir algún comentario en relación al depósito.
Nota: En caso de no escribir ningún comentario y entrar la tecla Enter o Tab, el sistema le pondrá al comentario el nombre de la cuenta.
Monto: En esta columna se entrará el monto a depositar.
Botones Inferiores: Graba: Una vez que la información a Contabilizar sea introducida en el
documento, el operador podrá grabar o reservar presionando este botón. El sistema le mostrará una pantalla donde podrá elegir el tipo de grabación a realizar. Nota: La opción de “Reservar” le permite almacenar el documento sin actualizar las cuentas contables y podrá ser llamado posteriormente para su debida grabación y Contabilización.
Imprime: A través de este botón podrá re-imprimir en pantalla o a la
impresora un documento que se encuentre grabado. Para llamar un documento grabado deberá presionar el botón “Depósitos” que aparece en la parte superior izquierda de la pantalla.
Agregar: A través de este botón puede agregar las cuentas auxiliares de
bancos correspondientes al documento. Al presionar este botón el cursor se ubicará en el campo "Código" donde podrá introducir el código de la cuenta de banco a ser afectado. Nota: Este botón no causará efecto en caso que el documento ya haya sido grabado.
Modificar: Presionando este botón se podrá modificar la información del
listado de los registros, según la ubicación de la línea sombreada que se encuentra en dicho listado. Nota: Este botón no causará efecto en caso que el documento ya haya sido grabado.
Borrar: Presionando este botón se podrá borrar una línea completa con la
información del listado de los registros, según la ubicación de la línea sombreada que se encuentra en dicho listado. Nota: Este botón no causará efecto en caso que el documento ya haya sido grabado.
Nuevo: Al presionar este botón el sistema limpiará las informaciones que
tenga en la pantalla y podrá comenzar con un nuevo documento. Salida: Presionando este botón regresará al menú principal del sistema.
Consulte la ayuda dinámica para más detalles en cómo hacer operaciones de
depósitos.
Página 110

P á g i n a | 111
24.4. Recibos El Sistema le permite hacer emisión de recibos por anticipos y emisión de recibos para Otras Cuentas por Cobrar con afectación a una o varias cuentas del Catálogo Contable. Existen cuatro opciones de Recibos de Caja: Clientes de Créditos
Otros Créditos Por Cobradores
Otras Cuentas Figura 82 - Selección de Recibos
24.4.1. Recibo de Clientes de Créditos Esta entrada de recibos en el sistema, es para acreditar (descargar) las cuentas de los clientes y debitar (cargar) la cuenta de caja. En el listado aparecerán los documentos de créditos que pertenecen al cliente seleccionado. Al momento de grabar acreditará las cuentas
Página 111

112 | P á g i n a
por cobrar y debitará a la cuenta de caja, actualizando la contabilidad instantáneamente. Una vez que se grabe el recibo, el programa actualizará las cuentas contables en tiempo real, esto significa que en cualquier momento se podrá obtener cualquier información contable administrativa incluyendo reportes de cuentas por cobrar e informes de cajas.
Figura 83: Pantalla principal de Recibo de Clientes de Créditos
Elaboración de Recibo: Código: Desde este campo puede introducir el código del cliente, si no
conoce el código, puede seleccionar al cliente por nombre oprimiendo el botón que aparece a la par del campo de nombre.
Dirección: Este campo presenta la "Dirección" en la que se encuentra
ubicada la empresa o cliente seleccionado.
Teléfono: Este campo presentará el número de teléfono principal de la empresa o cliente seleccionado.
Cobrador: Con esta opción podrá seleccionar el nombre del cobrador
asignado al cliente. El cobrador que le aparecerá por defecto, será el que está ligado al cliente. Sin embargo podrá cambiarlo seleccionándolo del listado de cobradores. Al presionar el botón con la flechita le aparecerá el listado de los cobradores. Nota: Es importante señalar que los cobradores y vendedores son creados en el área de Otros en "Inicializaciones"; específicamente en Inicialización del Personal. Este campo de cobrador permite cambiar de cobrador en caso de no tener seleccionado el correcto.
Recibo No.: En este campo el sistema nos presentará el número consecutivo
de la serie de recibos. Este número pertenece a una serie contable de numeración consecutiva, que se conoce como serie de "Recibos" y su identificador es "RC". Nota: Todas las numeraciones de las series contables se inicializan en " Inicia series" que se accesa en "Otros" (Menú Principal) y luego a través de la entrada de "Inicializaciones". Para cambiar el número consecutivo del recibo, sólo necesita presionar la tecla. "F4", o bien usando el ratón para llegar a este campo.
Fecha: En este campo aparece la fecha en que se grabará el documento.
Las flechitas que están al lado derecho del campo de fecha, son para adelantar o retroceder la fecha. Nota: Si con el ratón o 'Mouse', le da dos veces con el botón de la izquierda, le aparecerá un calendario, para poder
Página 112

P á g i n a | 113
seleccionar la fecha, también si borra la fecha con la tecla 'Delete' o 'Borra' y presiona la tecla 'Tab', le a parecerá el calendario.
Botón de Nota: Al presionar este botón, el sistema le presentará una ventana en la cual podrá introducir un concepto detallado del
comprobante a realizar. Este concepto será almacenado y estará disponible en la impresión de dicho comprobante. Listado de Registros: Después de seleccionar al cliente de crédito, el sistema le presentará en el listado de registros los documentos de crédito del cliente. Para agregar, modificar o borrar los registros del listado, se debe de utilizar los botones: Agregar, modificar, y Borrar. Estos botones están localizados en la parte inferior de la pantalla. Estando en las modalidades de agregar o modificar, puede hacer uso de las teclas “TAB” o “Enter” para navegar entre los campos. Desde aquí podrá registrar los abonos o cancelaciones del cliente. El Listado está formado por las siguientes columnas: 1. Serie: El sistema le presentará los identificadores de la serie contable con que
le fue otorgado el crédito al cliente. En el caso de ser una Factura de Crédito, el sistema le presentará FC.
2. Docu.: Este es el No. de Documento de Crédito. En el caso de la Factura;
corresponde al número de Factura. 3. Fecha: Presenta la fecha en que se le facturó al cliente. 4. Débito: La columna de Débito, presenta el valor total del crédito otorgado al
cliente según la factura escogida. 5. Crédito: Esta información es para indicarnos cuanto ha abonado el cliente a
esa factura. 6. Saldo Capital: En esta columna se presenta cuanto es el valor total que tiene
pendiente el cliente según la factura o documento escogido. 7. Interés: En esta columna se reflejarán los intereses acumulados del cliente
según el porcentaje aplicado en la inicialización de la compañía. 8. Mora: En esta columna se refleja el valor de la mora según los días de retraso
que tenga el cliente en sus pagos.
Página 113

114 | P á g i n a
9. Saldo Total: Esta es la suma del saldo de capital + Intereses + Mora. 10. Pago Capital: Aquí se introduce la cantidad que está pagando el cliente.
Para poder introducir la cantidad, solamente deberá darle doble click a la columna. También lo puede hacer presionando el botón "Pago".
11. Descuento: Desde de aquí podrá introducir el valor de descuento por el
documento que esta cancelando. Botones Inferiores: Grabar: Al presionar éste botón, el sistema le presentará una pantalla, la cual
le permitirá definir las formas de pago que hará el cliente. Podrá utilizar las diferentes opciones de registro de pagos como:
Efectivo: El sistema cargará en la cuenta de caja el valor total abonado o
cancelado. Nota: La cuenta de caja a ser afectada estará en dependencia de la caja asignada que tenga el operador que esté realizando el recibo, según su clave de acceso.
Cheque: Adicionando si lo desea información del cheque como el nombre del banco y
en número de cheque para los informes de arqueos de caja. Tarjetas de crédito: Adicionando el tipo de tarjeta de crédito y el número de
tarjeta u otra referencia para los informes de arqueos de caja.
Figura 84 - Formas de pago en recibos
Abono Multiple: Esta opción se utiliza cuando el cliente tiene más de una
factura pendiente y desea abonar una cantidad 'X' a dichas facturas con un mismo recibo de caja. Con esta opción, el sistema aplicará de manera automática el valor que se está pagando escogiendo de la factura más antigua a la más reciente. Nota: Esta opción no considera los clientes que utilizan detalles de cuotas.
Historial del Cliente: Con este botón podrá visualizar las transacciones del
cliente, el sistema le presentara un calendario para que selecte la fecha de inicio y luego otro calendario para la fecha final.
Consulte la ayuda dinámica para más detalles en cómo hacer operaciones de
recibos.
Página 114

P á g i n a | 115
Página 115
24.4.2. Recibo de Otros Créditos Esta entrada de recibos en el sistema, es para acreditar (descargar) otras cuentas por cobrar y debitar o cargar la cuenta de caja. En el listado aparecerán los documentos de créditos que pertenecen a la cuenta de otros
créditos seleccionada. Al momento de grabar acreditará las otras
por cobrar y debitará a la cuencuentas
ta e caja, actualizando la contabilidad instantáneamente.
istrativa incluyendo reportes de otras cuentas por obrar e informes de cajas.
24.4.3. Recibo de Cajas por Cobrador
d Una vez que se grabe el recibo, el programa actualizará las cuentas contables en tiempo real, esto significa que en cualquier momento se podrá obtener cualquier información contable adminc
Figura 85: Pantalla principal de Recibo de Otros Créditos
Consulte la ayuda dinámica para má o hacer operaciones de recibos de Otros Créditos. s detalles en cóm

116 | P á g i n a
Página 116
Esta entrada de recibos en el sistema, es para
acreditar (descargar) las cuentas de los clientes y debitar (cargar) la cuenta de caja. En el listado aparecerán los clientes que están asignados al
cobrador seleccionado en la parte de arriba de la ventana.
Al oprimir el botón de Pagos le aparecerá la lista de los documentos de créditos que pertenecen al cliente seleccionado.
Al momento de grabar acreditará
las cuentas por cobrar y debitará a la cuenta de caja, actualizando la contabilidad instantáneamente. Una vez que se grabe el recibo, el programa actualizará las cuentas contables en tiempo real, esto significa que en cualquier momento se podrá obtener cualquier información contable administrativa incluyendo reportes de cuentas por cobrar e informes de cajas.
24.4.4. Recibo de Otras Cuentas
Figura 86: Pantalla principal de Recibos de Cajas por Cobrador
Consulte la ayuda dinámica para más detalles en cómo hacer operaciones de recibos por cobrador.

P á g i n a | 117
Página 117
Esta entrada de recibos, es para
acreditar (descargar) o debitar (cargar) a cualquier cuenta del catálogo y debitar (cargar) a la cuenta de
caja seleccionada
de caja seleccionada.
por el usuario. Las cuentas de débito serán sumadas y
automáticamente serán acreditadas contra la cuenta Una vez que se
grabe el recibo, el programa actualizará las cuentas contables en tiempo real, esto significa que en cualquier momento se podrá obtener cualquier información contable administrativa incluyendo reportes de cuentas por cobrar e informes de cajas. Orden de Ventas y Orden de Compras
Figura 87 - Pantalla principal de Recibo de Otras Cuentas
Consulte la ayuda dinámica para más detalles en cómo hacer operaciones de recibos de Otras Cuentas.

118 | P á g i n a
Página 118
24.5. Orden de Ventas y Orden de Compras
Orden de Ventas: Esta entrada es utilizada para registrar las órdenes de ventas de los clientes, que luego podrán ser llamadas desde la entrada de facturas. Nota: La operatividad de las órdenes de ventas es similar a la de entrada de facturas, pero sin involucrar movimientos contables.
liente seleccionado.
Orden de Compras: Cuando va a comprar, tiene la opción de pedir una
proforma, una vez aceptada, el sistema le da la opción de convertirla en una Orden de Compras llevando control completo desde la simple cotización, recibos y liquidaciones de pólizas, hasta la entrada y
costeo de los productos incluyendo todos los valores indirectos y directos por productos. Todo éste delicado proceso lo manejamos en línea directa es decir sin hacer traspaso. Creando las obligaciones y gastos de las aduanas y transportes emitiendo inmediatamente la hoja de liquidación.
24.5.1. Orden de Ventas
Botones Superiores: Ordenes de Ventas: A través de este botón puede acceder a todos los
documentos grabados del c
Para poder llamar al listado de Orden de Ventas, primero debe de escoger al cliente. También podrá llamar a un documento para
Figura 88: Selección de Orden de Ventas u Orden de Compras
Figura 89: Pantalla de Ordenes de Ventas

P á g i n a | 119
Página 119
visualizarlo en la pantalla y podrá re-imprimirlo, siempre y cuando esté grabado.
ferior izquierda, el cual se habilita una vez que se llama al
arlos o borrarlos según la necesidad que tenga para realizar la orden de venta.
er la fecha tanto en día como en mes en la cual desea que quede grabado.
es Corriente" a es Anterior" según la fecha seleccionada en el calendario.
es anterior”. Esto se podrá ver en los reportes contables de transacciones.
botón de anulación de facturas, le brinda dos opciones de anulación.
a cuenta contable, pero que se quiere llevar el control el documento anulado.
desea anular y por último debe presionar este botón aceptando la anulación.
raciones realizadas que eron afectadas cuando se había grabado la factura.
La re-impresión del documento se realiza a través del botón “Imprime” que aparece en la parte indocumento grabado. Cotizaciones: A través de este botón, puede acceder a los documentos de cotizaciones, de la cuenta que tenga seleccionado en la pantalla. Una vez llamado, podrá grabarlo como una orden de venta sin necesidad de llamar a los productos uno por uno. Llamando la cotización, podrá agregar productos, modific
Mes Corriente: El sistema le permite grabar un documento a meses anteriores, aunque estos ya estén cerrados por un cierre de mes. Al presionar este botón aparecerá un calendario en el cual deberá escog
Al ser grabado, el sistema actualizará la contabilidad del mes escogido, grabando los archivos de estadísticas, transacciones, saldos anteriores de archivos maestros, dejando listo para sacar informaciones pasadas y presentes. Observará como el letrero del botón cambia del "M"M Nota: Esta opción está restringida, para usarla se le tendrá que dar permiso al operador en la tarjeta del personal, además, al grabar la transacción, ésta queda registrada que fue grabada con la opción de “m
Anula: Este
1.- La primera opción le permite registrar las facturas anuladas físicamente; es decir que no afectaron und 2.- La segunda opción le permite anular facturas que fueron grabadas en el sistema, pero que se requieren anular y revertir las afectaciones contables. Para esto se deberá escoger la cuenta del cliente a quien se le efectuó la factura y después presionar el botón "Facturas" que aparece en la parte superior izquierda de la pantalla, donde podrá localizar la factura que se se El sistema creará un nuevo documento anulado, afectando las cuentas contables instantáneamente, revirtiendo todas las opefu

120 | P á g i n a
Página 120
Al presionar este botón el sistema le presentará una pantalla con dos opciones:
rá en los reportes de ansacciones localizados en el área de reportes contables.
ón de anulación no se dará y el stema lo regresará a la pantalla de facturas.
meros consecutivos de las cturas anuladas sin perder la secuencia numérica.
descuento global por la factura que esté realizando.
o:
ente pagará
Descuento en Porcentaje: % de descuento a aplicar
dor seleccionado.
podrá re-imprimirlo,
1.- Presionando el Botón "Aceptar", el sistema anula la Factura y automáticamente le presentará el siguiente número de la serie de facturas correspondiente. El número de la factura anulada aparecetr 2.- Presionando el Botón "Cancelar", la accisi Esta opción le permite llevar el control de los núfa
Descuento: Al presionar este botón, el sistema le presentará una pantalla donde podrá elegir entre tres formas de establecer el
Formas de descuent Cliente Paga: La cantidad neta que el cliDescuento en Valor: Descuento en valor
24.5.2. Orden de Compras Órdenes de Compras: A través de este botón, puede acceder a todos los documentos grabados del supli
Para poder llamar al listado de Orden de Compras, primero debe de escoger al suplidor. También podrá llamar a un documento para visualizarlo en la pantalla y
Consulte la ayuda dinámica para más detalles en cómo hacer Órdenes de Ventas.

P á g i n a | 121
Página 121
siempre y cuando esté grabado.
nferior izquierda, el cual se abilita una vez que se llama al documento grabado.
Anula: Este botón de anula las ordenes de compras.
a en pantalla la orden de compra podrá modificarse para su grabación.
cto en la compañía, con el que el suplidor efectuará los arreglos de la compra.
comentario más extendido como nota adicional para la orden de compra.
e graba una cotización, podrá ser convertida después como orden de compra.
stado de Registros:
Listado está formado por las siguientes columnas:
Cuentas: Esta columna es para seleccionar las cuentas de mayor del catálogo.
stir de la cuenta, el sistema lo llevará al listado de selección de cuentas.
alle que fue introducido anteriormente, esta columna no podrá ser modificada.
a tecla Enter o Tab, el sistema le pondrá al comentario el nombre de la cuenta.
La re-impresión del documento se realiza a
través del botón “Imprime” que aparece en la parte ih
Sugeridos: A través de este botón puede ingresar una orden de compra de inventario de forma automática a través de los mínimos y máximos de los productos. Una vez presentad
Más Info: Al oprimir este botón, el sistema lo llevará a una ventada, desde donde podrá introducir la información del conta
Botón de Nota: Al oprimir este botón, el sistema lo llevará a una ventana, desde donde podrá introducir un
Botón de grabación: Una vez que la información sea introducida en la orden de compras, se podrá grabar como una cotización u orden de compra. Nota: Si s
Li El
Código: Aquí podrá digitar el código de detalle de la cuenta, según fue seleccionada en la columna anterior. En caso de no saber el código, oprimir la tecla Enter, para ser llevado a un listado de cuentas, para selectarla. En caso de equivocarse al digitar el código y este no exi
Nombre: Esta columna es para presentar el nombre del código de det
Comentario: Aquí podrá escribir algún comentario de la cuenta seleccionada. Nota: En caso de no escribir ningún comentario y oprimir l
Figura 90: Entrada de Ordenes de Compras

122 | P á g i n a
Cod. Ref. Sup. (Codigo referencia de suplidor): En esta columna le aparecerá el código del producto que el suplidor tiene como identificador. Este no es necesariamente el mismo de su codificación de inventario.
Bod. (Bodega): Aquí podrá selectar la bodega del producto para la orden de compra. (En caso de tener la opción de multi-bodegas).
Unid Ordenar: Esta columna le presenta las unidades que se ordenarán.
Unid Entradas: En esta columna se reflejará las unidades que han entrado al inventario, esta columna no podrá ser modificada desde órdenes de compras.
Valor Unitario: En esta columna se entrará el valor de compra.
Valor Total: Este es el resultado de la multiplicación de las unidades por el valor unitario, dando por resultado este valor total.
Consulte la ayuda dinámica para más detalles en cómo hacer Órdenes de Compras.
24.6. Cajas La entrada de cajas nos permite registrar las salidas de efectivo con afectación a cualquier cuenta contable creada en el catalogo, pudiendo debitar (cargar) o acreditar (descargar) la cuenta que se crea conveniente, teniendo por defecto el selector de débito. Las cuentas de débito (entrada) serán sumadas y automáticamente serán
acreditadas (salidas) contra la cuenta de banco seleccionada.
Figura 91 - Pantalla principal de Cajas
Todas las operaciones del documento, dejarán registro en los archivos de transacciones.
Página 122

P á g i n a | 123
Una vez que se grabe el documento, el programa actualizará las cuentas contables en tiempo real, esto significa que en cualquier momento se podrá obtener cualquier información contable administrativa. Nota: El sistema no permitirá grabar si el total es negativo. Botones Superiores: Documentos: A través de este botón, puede acceder a todos los documentos grabados y reservados de la cuenta de caja seleccionada. También podrá llamar un documento para visualizarlo en la pantalla y podrá re-imprimirlo, siempre y cuando esté grabado.
La re-impresión del documento se realiza a través del botón “Imprime” que aparece en la parte inferior izquierda, el cual se habilita una vez que se llama al documento grabado. Podrá llamar a un documento ya grabado, para ser anulado, de ser así, el sistema creará un nuevo documento anulado, afectando las cuentas contables instantáneamente. Al realizar una anulación de un documento, el sistema revertirá todas las operaciones involucradas durante la contabilización del mismo. Para realizar la anulación de un documento grabado, deberá escoger primero la cuenta que fue afectada, después a través de este botón visualice y seleccione el documento a anular y por ultimo presione el botón “Anular” que aparece hacia la derecha en la cuarta posición de esta fila de botones, el cual le indicará si está seguro de realizar la anulación y proceder a anularla revertiendo la operaciones contables con un documento de anulación.
Compras: Al presionar este botón podrá llamar a la lista de suplidores, seleccionando al suplidor aparecerá la lista de ordenes de compras. Nota: Para que exista órdenes de compras, es necesario que hayan sido elaboradas en el área de trabajo "Compras" ubicado en el menú principal "Entradas".
Desde esta entrada y a través de este botón podrá llamar la Orden de Compra por suplidor que desee, transformándola en una compra real. El sistema transferirá todos los productos de la orden de compra a la pantalla y podrá modificar las unidades y precios unitarios según la factura de compra emitida por el suplidor, en caso de recibir menos del pedido original, la orden de compra quedará pendiente.
Plantillas: Las plantillas tienen como función, agilizar los procesos de operación a los usuarios. Cuando una operación es recurrente o frecuente, el usuario puede
Página 123

124 | P á g i n a
definir con anterioridad las cuentas a operar, grabarlas en una plantilla y posteriormente llamarla para grabarla.
Mes Corriente: El sistema le permite grabar un documento a meses anteriores, aunque estos ya estén cerrados por un cierre de mes. Al presionar este botón aparecerá un calendario en el cual deberá escoger la fecha tanto en día como en mes en la cual desea que quede grabado.
Al ser grabado, el sistema actualizará la contabilidad del mes escogido, grabando los archivos de estadísticas, transacciones, saldos anteriores de archivos maestros, dejando listo para sacar informaciones pasadas y presentes. Observará como el letrero del botón cambia del "Mes Corriente" a "Mes Anterior" según la fecha seleccionada en el calendario. Nota: Esta opción está restringida, para usarla se le tendrá que dar permiso al operador en la tarjeta del personal, además, al grabar la transacción, ésta queda registrada que fue grabada con la opción de “mes anterior”. Esto se podrá ver en los reportes contables de transacciones.
Anula: Este botón de anulación del documento le brinda dos opciones de anulación.
1- La primera opción le permite registrar los documentos anulados físicamente; es decir que nunca afectaron una cuenta contable, pero que se quiere llevar el control de ellos. 2- La segunda opción le permite anular documentos que fueron grabados, pero que se requieren anular y revertir las cuentas involucradas. Para esto se deberá escoger la cuenta de origen que fue afectada y después presionar el botón “Cajas” que aparece en la parte superior izquierda de la pantalla donde podrá localizar el documento que se desea anular y por último se debe presionar este botón aceptando la anulación. El sistema creará un nuevo documento anulado, afectando las cuentas contables instantáneamente. Revirtiendo todas la operaciones realizadas. Al presionar el botón “Anula” el sistema le presentará una pantalla con dos opciones: 1.- Presionando el Botón "Aceptar", el sistema anula el documento y le presentará el siguiente número de la serie correspondiente. El número del documento anulado aparecerá en los reportes de transacciones localizados en el área de Reportes Contables. 2.- Presionando el Botón "Cancelar", la acción de anulación no se dará y el sistema lo regresará a la pantalla.
Página 124

P á g i n a | 125
Operación de Caja: Seleccione la Caja: Busque la caja entrando al listado. Para entrar al listado, presione el botón que está ubicado al lado de la cuenta de caja. Una vez desplegado el listado, podrá localizarlo por registro, por código por nombre o contenido.
Pago a Orden de: En este campo introduzca el nombre del beneficiario. El sistema no le permitirá grabar un egreso de caja si no se encuentra el nombre del beneficiario establecido en este campo.
En concepto de: En este campo se define el concepto de pago. Nota: Si se requiere de un concepto más amplio en el documento, está disponible una entrada con líneas suficientemente grandes para escribir el concepto detallado. Dicha entrada está disponible al momento de imprimir el documento en pantalla o en la Impresora. Según el formato configurado y diseñado a través de los formatos de usuario.
Caja No.: En este campo el sistema nos presentará un número consecutivo. Esta numeración es una serie contable de numeración consecutiva, se conoce como serie de Cajas y su identificador es “CA”. Nota: La numeración de Egresos de Caja se inicializa en “Inicia Series” que se accesa en “Inicializaciones”.
Fecha: En este campo aparece la fecha en que se grabará el documento. Las flechitas que están al lado derecho del campo de fecha, son para adelantar o retroceder la fecha. Nota: Si con el ratón o 'Mouse', le da dos veces con el botón de la izquierda, le aparecerá un calendario, para poder seleccionar la fecha, también si borra la fecha con la tecla 'Delete' o 'Borra' y presiona la tecla Tab, le a parecerá el calendario.
Botón de Nota: Al presionar este botón, el sistema le presentará una ventana en la cual podrá introducir un concepto detallado del
comprobante a realizar. Este concepto será almacenado y estará disponible en la impresión de dicho comprobante.
Campos de Valores: SubTotal: En este campo aparecerá el valor Sub-Total del documento que se está elaborando, dicho valor corresponde a la suma del valor total de cada cuenta, siempre que el selector sea "D" de Débito.
Página 125

126 | P á g i n a
Crédito: Este campo contiene el valor acreditado. El valor que aparece en este campo corresponde a la suma del valor total de cada cuenta que el selector sea "C" de Crédito.
Total: Este campo contiene el valor que resulta de la resta de los campos "S-Total" y "(-)", es decir que es el resultado de los valores de las cuentas afectadas como "Débito" menos los valores de las cuentas afectadas como "Crédito".
Impuesto: Este campo contiene el valor del impuesto de venta por compras o pagos de servicios. Para que el sistema calcule el valor de Impuesto y lo presente en este campo, es necesario definir el porcentaje de impuesto en el maestro de cuentas. El valor de impuesto será registrado en la cuenta especificada durante la creación del catálogo.
Por ejemplo: la cuenta de detalle o auxiliar "Impuesto de Venta Sobre Compras o Pagos de Servicios", la cual pertenece a la cuenta de mayor "Otros Activos". Esta opción agiliza el proceso de los pagos durante su realización de manera automática. En la impresión del comprobante aparecerá la cuenta que será afectada con el valor de Impuesto.
Gran Total: Este campo contiene el valor del monto a ser pagado. El sistema también presentará este valor en letras en la parte superior de la pantalla.
Listado de Registros: Aquí se podrán introducir las cuentas contables para ser procesadas por el sistema. Para agregar, modificar o borrar los registros del listado, se debe de utilizar los botones: Agregar, Modificar y Borrar. Estos botones están localizados en la parte inferior de la pantalla. Estando en las modalidades de agregar o modificar, puede hacer uso de las teclas 'Tab', 'Enter', para navegar entre los campos. El Listado está formado por las siguientes columnas: Cuenta: Esta columna es para seleccionar las cuentas de mayor del catálogo. Con las teclas direccionales de su teclado o dando un click con el mouse en la flecha que aparece en el campo de la "Cuenta", desplegará el listado de cuentas de mayor de su catalogo de cuenta, para ser seleccionada.
Código: Aquí podrá digitar el código de detalle de la cuenta, según fue seleccionada en la columna anterior. Nota: En caso de no saber el código, presione la tecla 'Enter', para ser llevado a un listado de cuentas, y selectarla. En caso de equivocarse al digitar el código de la cuenta, el sistema lo llevará al listado de selección de cuentas.
Página 126

P á g i n a | 127
Nombre: Esta columna es para presentar el nombre del código de detalle que fue introducido anteriormente, esta columna no podrá ser modificada.
Comentario: Aquí podrá escribir algún comentario de la cuenta seleccionada. Nota: En caso de no escribir ningún comentario y presionar la tecla 'Enter' o 'Tab', el sistema le pondrá al comentario el nombre de la cuenta.
D/C: Esta columna es para indicarle al sistema, si la cuenta va a ser debitada o acreditada, digitando la letra 'D' para débito o 'C' para crédito.
Fecha: Esta columna es para las cuentas por cobrar de clientes, otros créditos, obligaciones a corto y largo plazo. Nota: Si borra la fecha con la tecla 'Delete' o 'Borra' y entra la tecla Tab, le aparecerá un calendario para escoger la fecha deseada.
Docu.: Esta columna es para las cuentas por cobrar de clientes, otros créditos, obligaciones a corto y largo plazo. El sistema presentará por defecto el documento del comprobante, pero el usuario lo podrá modificar según se requiera. Nota: En caso que este documento ya exista, el sistema le avisará y no lo dejará pasar, hasta que digite un nuevo número de documento.
Bodega: Esta columna es solo para las cuentas de productos y materias primas, que ocupen la opción de multi-bodegas. En este caso el usuario podrá digitar el código de la bodega. Nota: En caso de no saber el código, digite el numero 0 y presione la tecla 'Enter', para ser llevado a un listado de bodegas, para seleccionarla. En caso de equivocarse al digitar el código de la bodega, el sistema lo llevará al listado de selección.
Unidades: En caso de ser una cuenta de productos, materias primas o mobiliarios, el sistema le permitirá introducir las unidades.
Valor Unitario: En esta columna se introducirá el valor. En caso de ser un producto, materia prima o mobiliario, el sistema multiplicará las unidades por el valor unitario, actualizando el campo del valor total. (Columna siguiente). Valor Total: Este es el resultado del valor unitario, pero en caso de ser un producto, materia prima o mobiliario, el sistema multiplicará las unidades por el valor unitario, dando por resultado este valor total.
Consulte la ayuda dinámica para más detalles en cómo hacer operaciones de Caja.
Página 127

128 | P á g i n a
24.7. Obligaciones: La entrada de obligaciones en el sistema, es para acreditar (descargar) la cuenta de obligación que fue seleccionada y debitar (cargar) las cuentas escogidas por el usuario. Las cuentas de débito serán sumadas y automáticamente serán acreditadas contra la cuenta de obligación seleccionada. Una vez que se grabe la obligación, el programa actualizará las cuentas contables en tiempo real, esto significa que en cualquier momento se podrá obtener cualquier información contable administrativa.
Figura 92: Pantalla principal de Obligaciones
Todas las operaciones del documento, dejarán registro en los archivos de transacciones. Nota: El sistema no permitirá grabar si el total es negativo. Esta rutina deberá ser utilizada cuando la compañía adquiere una deuda; afectando las cuentas por pagar y las cuentas que sean selectadas por el usuario. Ejemplos de uso: Cuando se compra inventario al crédito. El sistema afectará las cuentas por pagar, las entradas al inventario y actualizará la contabilidad. Cuando se registra la cuenta de luz o teléfono. El sistema afectará las cuentas por pagar, registrará los gastos y actualizará la contabilidad. y más.
Página 128

P á g i n a | 129
Página 129
Botones Superiores:
Obligaciones: A través de este botón puede acceder a todos los documentos grabados y reservados de la cuenta de obligación seleccionada. También podrá llamar un documento para visualizarlo en la pantalla y podrá re-imprimirlo, siempre y cuando esté grabado. La re-impresión del documento se realiza a través del botón “Imprime” que aparece en la parte inferior izquierda, el cuál se habilita una vez que se llama al
ento grabado.
lu
docum Podrá llamar a un documento ya grabado, para ser anulado, de ser
así, el sistema creará un nuevo documento anulado, afectando las cuentas contables instantáneamente. Al realizar una anulación de un documento el
cradas durante la contabilización del mismo.
sistema revertirá todas las operaciones invo
Para realizar la anulación de un documento grabado, deberá escoger primero la cuenta que fue afectada, después a través de este botón visualice y seleccione el documento a anular y por último presione el botón “Anular” que aparece hacia la derecha en la cuarta posición de esta fila de botones, el cuál le indicará si está seguro de realizar la anulación y proceder a anularla revertiendo la operaciones contables con un documento de anulación. Copia a Pantalla: Con esta opción usted podrá selectar un documento grabado con el fin de copiar todas las características del mismo para la
Figura 93: Selección de Documentos por Suplidor

130 | P á g i n a
operación de un nuevo documento. Al llamar al documento grabado y copiarlo, aun no se ha afectado la contabilidad, y podrá hacerle modificaciones al mismo antes de grabar. La idea con esta opción es facilitarle al usuario las operaciones recurrentes, de manera que tome como ejemplo un documento grabado y sirva de base para la grabación de un nuevo documento.
Compras: Al presionar este botón podrá llamar a la lista de las órdenes de compras, según la cuenta de obligación que se haya seleccionado. Nota: Para que exista órdenes de compras, es necesario que hayan sido elaboradas en el área de trabajo "Compras" ubicado en el menú principal "Entradas".
Desde esta entrada y a través de éste botón podrá llamar la Orden de Compra por suplidor que desee, transformándola en una compra real.
Figura 94: Listado de Órdenes de Compras por Suplidor
El sistema transferirá todos los productos de la orden de compra a la pantalla y podrá modificar las unidades y precios unitarios según la factura de compras emitidas, en caso de recibir menos del pedido original, la orden de compra quedará pendiente.
Mes Corriente: El sistema le permite grabar un documento a meses anteriores, aunque estos ya estén cerrados por un cierre de mes. Al presionar este botón aparecerá un calendario en el cual deberá escoger la fecha tanto en día como en mes en la cual desea que quede grabado.
Al ser grabado, el sistema actualizará la contabilidad del mes escogido, grabando los archivos de estadísticas, transacciones, saldos anteriores de archivos maestros, dejando listo para sacar informaciones pasadas y presentes. Observará como el letrero del botón cambia del "Mes Corriente" a "Mes Anterior" según la fecha seleccionada en el calendario.
Nota: Esta opción está restringida, para usarla se le tendrá que dar permiso al operador en la tarjeta del personal, además, al grabar la transacción, ésta queda registrada que fue grabada con la opción de “mes anterior”. Esto se podrá ver en los reportes contables de transacciones.
Anula: Este botón de anulación del documento le brinda dos opciones de anulación.
Página 130

P á g i n a | 131
1- La primera opción le permite registrar los documentos anulados físicamente; es decir que nunca afectaron una cuenta contable, pero que se quiere llevar el control de ellos. 2- La segunda opción le permite anular documentos que fueron grabados, pero que se requieren anular y revertir las cuentas involucradas. Para esto se deberá escoger la cuenta de origen que fue afectada y después presionar el botón “Obligaciones” que aparece en la parte superior izquierda de la pantalla donde podrá localizar el documento que se desea anular y por último se debe presionar este botón aceptando la anulación. El sistema creará un nuevo documento anulado, afectando las cuentas contables instantáneamente, revirtiendo todas las operaciones realizadas. Al presionar el botón “Anula” el sistema le presentará una pantalla con dos opciones: 1.- Presionando el Botón "Aceptar", el sistema anula el documento y automáticamente le presentará el siguiente número de la serie correspondiente. El número del documento anulado aparecerá en los reportes de transacciones localizados en el área de Reportes Contables. 2.- Presionando el Botón "Cancelar", la acción de anulación no se dará y el sistema lo regresará a la pantalla. Descuento: Esta opción es para agilizar el proceso de operación del documento por el pago de una factura de compra de productos, la cual registra hasta el final de la factura el valor del descuento recibido. Para que no se tenga que sacar el valor unitario de cada producto ya con descuento de forma manual, el sistema le facilitará el proceso estableciendo los ítems comprados a los precios unitarios sin descuentos y después presionando este botón podrá establecer los descuentos recibidos sea en valores o en porcentajes de forma global y el sistema hará el prorrateo del descuento recibido a cada producto, estableciendo sus precios ya con descuento. Al presionar este botón presentará una pantalla donde podrá elegir entre tres formas de establecer el descuento global por la Factura de Compra que esté realizando.
Operación de Obligaciones: Selecciones la Obligación: Seleccione el registro entrando al listado. Para entrar al listado, presione el botón que está ubicado al lado del nombre del suplidor. Una vez desplegado el listado podrá localizar el registro por su nombre, código, o contenido.
Página 131

132 | P á g i n a
Saldo: Saldo de la cuenta de obligación a corto plazo seleccionada. Concepto: En este campo podrá escribir un pequeño concepto general. Nota: Si se requiere de un concepto más amplio en el documento, está disponible una entrada con líneas suficientemente grandes para escribir el concepto detallado. Dicha entrada está disponible al momento de imprimir el documento en pantalla o en la Impresora. Según el formato configurado y diseñado a través de los formatos de usuario.
Docu Sup.: Este campo contiene la información del documento del suplidor, como una referencia del número de la factura de compra.
Obligación No.: En este campo el sistema nos presentará el número consecutivo de la serie de Obligaciones. Este número pertenece a una serie contable de numeración consecutiva, que se conoce como serie de "Obligaciones" y su identificador es "OB". Nota: odas las numeraciones de las series contables se inicializan en " Inicia series" que se accesa en "Otros" (Menú Principal) y luego a través de la entrada de "Inicializaciones".
Fecha: En este campo aparece la fecha en que se grabará el documento. También aparecerá la fecha en que se grabó el documento que se llamó de la lista de documentos grabados, reservados o anulados a través del botón “Obligaciones” correspondientes a la cuenta de obligación a corto plazo seleccionada. Las flechitas que están al lado derecho del campo de fecha, son para adelantar o retroceder la fecha. Nota: Si con el ratón o 'Mouse', le da dos veces con el botón de la izquierda, le aparecerá un calendario, para poder seleccionar la fecha, también si borra la fecha con la tecla 'Delete' o 'Borra' y presiona la tecla 'Tab', le a parecerá el calendario.
Botón de Nota: Al presionar este botón, el sistema le presentará una ventana en la cual podrá introducir un concepto detallado del
comprobante a realizar. Este concepto será almacenado y estará disponible en la impresión de dicho comprobante.
Listado de Registros: Opción EEP (Editar en Pantalla): Esta opción si está marcada significa que podrá editar en la pantalla. En caso contrario al ingresar o modificar un producto para ser vendido aparecerá una pantalla mostrando solo el registro que estamos trabajando.
Otra opción es deshabilitar la opción EEP (Editar en Pantalla) y le aparecerá una ventana adicional para el llamado de los registros.
Página 132

P á g i n a | 133
Listado de Registros: Aquí se podrán introducir las cuentas contables para ser procesadas por el sistema. Para agregar, modificar o borrar los registros del listado, se debe de utilizar los botones: Agregar, Modificar y Borrar. Estos botones están localizados en la parte inferior de la pantalla. Estando en las modalidades de agregar o modificar, puede hacer uso de las teclas 'Tab', 'Enter', para navegar entre los campos. El Listado está formado por las siguientes columnas: 1. Cuenta: Esta columna es para seleccionar las cuentas de mayor del
catálogo. Con las teclas direccionales de su teclado o dando un click con el “Mouse” en la flecha y que aparece en el campo de la "Cuenta", desplegará el listado de cuentas de mayor de su catalogo de cuenta, para ser seleccionada.
2. Código: Aquí podrá digitar el código de detalle de la cuenta, según fue
seleccionada en la columna anterior. Nota: En caso de no saber el código, presione la tecla 'Enter', para ser llevado a un listado de cuentas, y selectarla. En caso de equivocarse al digitar el código de la cuenta, el sistema lo llevará al listado de selección de cuentas.
3. Nombre: Esta columna es para presentar el nombre del código de detalle
que fue introducido anteriormente, esta columna no podrá ser modificada. 4. Comentario: Aquí podrá escribir algún comentario de la cuenta
seleccionada. Nota: En caso de no escribir ningún comentario y presionar la tecla 'Enter' o 'Tab', el sistema le pondrá al comentario el nombre de la cuenta.
5. D/C: Esta columna es para indicarle al sistema, si la cuenta va a ser debitada
o acreditada, digitando la letra 'D' para débito o 'C' para crédito. 6. Fecha: Esta columna es para las cuentas por cobrar de clientes, otros
créditos, obligaciones a corto y largo plazo. Nota: Si borra la fecha con la tecla 'Delete' o 'Borra' y entra la tecla Tab, le aparecerá un calendario para escoger la fecha deseada.
7. Docu.: Esta columna es para las cuentas por cobrar de clientes, otros
créditos, obligaciones a corto y largo plazo. El sistema presentará por defecto el documento del comprobante, pero el usuario lo podrá modificar según se
Página 133

134 | P á g i n a
requiera. Nota: En caso que este documento ya exista, el sistema le avisará y no lo dejará pasar, hasta que digite un nuevo número de documento.
8. Bodega: Esta columna es solo para las cuentas de productos y materias
primas, que ocupen la opción de multi-bodegas. En este caso el usuario podrá digitar el código de la bodega. Nota: En caso de no saber el código, digite el numero 0 y presione la tecla 'Enter', para ser llevado a un listado de bodegas, para seleccionarla. En caso de equivocarse al digitar el código de la bodega, el sistema lo llevará al listado de selección.
9. Unidades: En caso de ser una cuenta de productos, materias primas o
mobiliarios, el sistema le permitirá introducir las unidades. 10. Valor Unitario: En esta columna se introducirá el valor. En caso de ser un
producto, materia prima o mobiliario, el sistema multiplicará las unidades por el valor unitario, actualizando el campo del valor total. (Columna siguiente).
11. Valor Total: Este es el resultado del valor unitario, pero en caso de ser un producto, materia prima o mobiliario, el sistema multiplicará las unidades por el valor unitario, dando por resultado este valor total.
Póliza: Al presionar el botón de Póliza, el sistema lo llevará a una entrada donde deberá introducir la información de Póliza de la compra de inventarios que esté realizando.
Esta opción es utilizada en caso de comprar productos al extranjero, donde se necesita prorratear los costos de los inventarios que se están afectando por:
Figura 95: Entrada de Valores de Póliza
Seguros y Fletes Almacenaje Honorarios Impuestos Arancelarios Otros Además tiene la opción de aplicar un porcentaje de ganancia sobre los productos.
Página 134

P á g i n a | 135
Costo F.O.B.: Este campo contiene el costo total de los productos puestos en su lugar de origen. Seguros y Fletes: Este campo contiene el monto total de los seguros y fletes que serán prorrateados, afectando al costo C.I.F. de cada producto de la póliza.
Derechos de Importación: Este campo contiene el monto total de los derechos de importación Servicios de Agencia: Este campo contiene el monto total de los honorarios, que serán prorrateados, afectando al costo final de cada producto de la póliza. Otros: Este campo contiene el monto total de otros tipos de gastos, que serán prorrateados, afectando al costo final de cada producto de la póliza. % de Ganancia: Este campo contiene el porcentaje del margen de ganancia sobre el costo final de los productos de la póliza. Operación de Póliza:
1.- Una vez que se tienen los artículos de inventario que pretenden adquirirse, se presiona el botón de póliza para proceder a registrar los diferentes valores que aparecen en los documentos de importación. 2.- Se registran los valores de seguro y fletes, derechos de importación (D.A.I.)*, servicios de agencia y otros.
En la parte derecha encontraremos los botones necesarios para ordenarle al sistema llevar cada una de las obligaciones a los proveedores y acreedores a
los cuales les quedamos adeudando por los conceptos mencionados.
Figura 96: Operación de Póliza
Una vez ingresado los valores, presionamos el botón de “gravar” que aparece en la pantalla de registro de póliza y luego el de “gravar” que aparece en la pantalla general de la obligación. El sistema nos generará entonces la póliza de importación en la cual
Página 135

136 | P á g i n a
Página 136
encontraremos toda la información inherente a los costos prorrateados de los inventarios y posteriormente, nos generará el comprobante de obligación. Para que el sistema calcule los DAI, o derechos arancelarios de importación, se deberá primero predefinir los diferentes tipos de impuestos en la tarjeta del producto.
24.8. Ajustes La entrada de Ajustes nos permite registrar los Comprobantes de Diario o ajustes con afectación a cualquier cuenta contable creada en el catalogo, pudiendo debitar o acreditar la cuenta que se crea conveniente, dejando registro en los archivos de transacciones.
l sistema no permitirá grabar si la suma de los no coinciden.
otones superiores:
rte inferior izquierda, el cual se habilita una vez que se llama el ajuste grabado.
El sistema llevará un control automático de los totales de débitos y créditos por cada comprobante para el
balance exacto del mismo. Nota: Edébitos y los créditosB Ajustes: A través de este botón puede accesar a todos los Ajustes grabados y reservados (los ajustes reservados son los que están pendientes de grabación). También podrá llamar un Ajuste para visualizarlo en la pantalla, además podrá re-imprimirlo, siempre y cuando sea un ajuste grabado, a través del botón “Imprime” que aparece en la pa
Figura 97: Operación de Póliza 2
Figura 98: Pantalla principal de Ajustes
Consulte la ayuda dinámica para más detalles en cómo hacer operaciones de Obligaciones.

P á g i n a | 137
Plantillas: Las plantillas tienen como función, agilizar los procesos de operación a los usuarios. Cuando una operación es recurrente o frecuente, el usuario puede definir con anterioridad las cuentas a operar, grabarlas en una plantilla y posteriormente llamarla para grabarla.
Mes Corriente: El sistema le permite grabar un documento a meses anteriores, aunque estos ya estén cerrados por un cierre de mes. Al presionar este botón aparecerá un calendario en el cual deberá escoger la fecha tanto en día como en mes en la cual desea que quede grabado.
Al ser grabado, el sistema actualizará la contabilidad del mes escogido, grabando los archivos de estadísticas, transacciones, saldos anteriores de archivos maestros, dejando listo para sacar informaciones pasadas y presentes. Observará como el letrero del botón cambia del "Mes Corriente" a "Mes Anterior" según la fecha seleccionada en el calendario. Nota: Esta opción está restringida, para usarla se le tendrá que dar permiso al operador en la tarjeta del personal, además, al grabar la transacción, ésta queda registrada que fue grabada con la opción de “mes anterior”. Esto se podrá ver en los reportes contables de transacciones.
Operación de Ajuste: Nombre: En este campo podrá escribir el nombre de Ajuste o Comprobante de Diario que esté realizando. Concepto: En este campo podrá escribir un pequeño concepto general. Nota: Si se requiere de un concepto más amplio en el documento, está disponible una entrada con líneas suficientemente grandes para escribir el concepto detallado. Dicha entrada está disponible al momento de imprimir el documento en pantalla o en la Impresora. Según el formato configurado y diseñado a través de los formatos de usuario.
Ajuste No.: En este campo el sistema nos presentará el número consecutivo de la serie de Ajustes o Comprobante de Diario. Este número pertenece a una serie contable de numeración consecutiva, que se conoce como serie de " Ajustes" y su identificador es "AJ". Nota: Todas las numeraciones de las series contables se inicializan en " Inicia series" que se accesa en "Otros" (Menú Principal) y luego a través de la entrada de "Inicializaciones".
Fecha de Ajuste: En este campo aparece la fecha en que se grabará el Ajuste o Comprobante de Diario. También aparecerá la fecha de un ajuste grabado o reservado que fue llamado de la lista de ajustes grabados o reservados a través del botón “Ajustes”. Las flechitas que están al lado derecho del campo de fecha, son para adelantar o retroceder la fecha. Nota: Si con el ratón o
Página 137

138 | P á g i n a
'Mouse', le da dos veces con el botón de la izquierda, le aparecerá un calendario, para poder seleccionar la fecha, también si borra la fecha con la tecla 'Delete' o 'Borra' y presiona la tecla 'Tab', le a parecerá el calendario.
Listado de Registros: Aquí se podrán introducir las cuentas contables para ser procesadas por el sistema. Para agregar, modificar o borrar los registros del listado, se debe de utilizar los botones: Agregar, Modificar y Borrar. Estos botones están localizados en la parte inferior de la pantalla. Estando en las modalidades de agregar o modificar, puede hacer uso de las teclas 'Tab', 'Enter', para navegar entre los campos. El Listado está formado por las siguientes columnas: 1. Cuenta: Esta columna es para seleccionar las cuentas de mayor del
catálogo. Con las teclas direccionales de su teclado o dando un click con el “Mouse” en la flecha y que aparece en el campo de la "Cuenta", desplegará el listado de cuentas de mayor de su catalogo de cuenta, para ser seleccionada.
2. Código: Aquí podrá digitar el código de detalle de la cuenta, según fue
seleccionada en la columna anterior. Nota: En caso de no saber el código, presione la tecla 'Enter', para ser llevado a un listado de cuentas, y selectarla. En caso de equivocarse al digitar el código de la cuenta, el sistema lo llevará al listado de selección de cuentas.
3. Nombre: Esta columna es para presentar el nombre del código de detalle
que fue introducido anteriormente, esta columna no podrá ser modificada. 4. Comentario: Aquí podrá escribir algún comentario de la cuenta
seleccionada. Nota: En caso de no escribir ningún comentario y presionar la tecla 'Enter' o 'Tab', el sistema le pondrá al comentario el nombre de la cuenta.
5. D/C: Esta columna es para indicarle al sistema, si la cuenta va a ser debitada
o acreditada, digitando la letra 'D' para débito o 'C' para crédito. 6. Fecha: Esta columna es para las cuentas por cobrar de clientes, otros
créditos, obligaciones a corto y largo plazo. Nota: Si borra la fecha con la tecla 'Delete' o 'Borra' y entra la tecla Tab, le aparecerá un calendario para escoger la fecha deseada.
7. Botón de Nota: Al presionar este botón, el sistema le presentará una ventana
en la cual podrá introducir un concepto detallado del
Página 138

P á g i n a | 139
comprobante a realizar. Este concepto será almacenado y estará disponible en la impresión de dicho comprobante.
8. Docu.: Esta columna es para las cuentas por cobrar de clientes, otros
créditos, obligaciones a corto y largo plazo. El sistema presentará por defecto el documento del comprobante, pero el usuario lo podrá modificar según se requiera. Nota: En caso que este documento ya exista, el sistema le avisará y no lo dejará pasar, hasta que digite un nuevo número de documento.
9. Bodega: Esta columna es solo para las cuentas de productos y materias
primas, que ocupen la opción de multi-bodegas. En este caso el usuario podrá digitar el código de la bodega. Nota: En caso de no saber el código, digite el numero 0 y presione la tecla 'Enter', para ser llevado a un listado de bodegas, para seleccionarla. En caso de equivocarse al digitar el código de la bodega, el sistema lo llevará al listado de selección.
10. Unidades: En caso de ser una cuenta de productos, materias primas o
mobiliarios, el sistema le permitirá introducir las unidades. 11. Valor Unitario: En esta columna se introducirá el valor. En caso de ser un
producto, materia prima o mobiliario, el sistema multiplicará las unidades por el valor unitario, actualizando el campo del valor total. (Columna siguiente).
12. Valor Total: Este es el resultado del valor unitario, pero en caso de ser un producto, materia prima o mobiliario, el sistema multiplicará las unidades por el valor unitario, dando por resultado este valor total.
Consulte la ayuda dinámica para más detalles en cómo hacer operaciones de Ajustes.
24.9. Conciliación Bancaria: Por medio de esta área se puede conciliar cada cuenta bancaria existente en el catálogo contable y que se ha venido afectando a través de Depósitos, Cheque, Nota de Débitos, Nota de Créditos y/o ajuste. El sistema emite un reporte de todos los documentos clareados
Página 139

140 | P á g i n a
Página 140
y flotantes los cuales quedan pendiente para la próxima conciliación bancaria.
Para hacer la conciliación bancaria, primero se debe seleccionar la cuenta de banco.
Saldo Anterior: En este campo deberá introducir el valor del saldo anterior del estado de cuenta que proporciona el banco.
Saldo Final: En este campo deberá introducir el valor del saldo final del estado de cuenta que proporciona el banco. Fecha: En este campo aparece la fecha en que se grabará el documento. Las flechitas que están al lado derecho del campo de fecha, son para adelantar o retroceder la fecha. Nota: Si con el ratón o 'Mouse', le da dos veces con el botón de la izquierda, le aparecerá un calendario, para poder seleccionar la fecha, también si borra la fecha con la tecla 'Delete' o 'Borra' y presiona la tecla 'Tab', le a parecerá el calendario. Saldo anterior: Este campo presenta el valor del saldo anterior del estado de cuenta que proporciona el banco, en caso que se haya introducido previamente en el campo de 'Saldo Anterior', ubicado en la parte izquierda de la pantalla.
Suman: Este campo presenta el valor acumulado de los documentos con selector de Débito 'D', que han sido marcados con 'S' en la primera columna de la lista de registros que lleva por nombre '?'.
Restan: Este campo presenta el valor acumulado de los documentos con selector de Crédito 'C', que han sido marcados con 'S' en la primera columna de la lista de registros que lleva por nombre '?'.
AJ Balance Final: Este campo toma el valor del campo 'Saldo Anterior' y lo suma con el valor del campo de 'Suman' restándole el valor del campo de 'Restan'.
Saldo Final: Este campo presenta el valor del saldo final del estado de cuenta que proporciona el banco, en caso que se haya introducido previamente en el campo de 'Saldo Final', ubicado en la parte izquierda de la pantalla.
Diferencia: Este campo presenta la diferencia entre el valor del campo de 'Saldo Final' menos el valor del campo de 'AJ Balance Final', ubicados en la parte superior de este campo.
Listado de Registros
Figura 99: Pantalla principal de Conciliación Bancaria

P á g i n a | 141
Página 141
Aquí se podrán marcar los documentos que ya fueron procesados por el banco. Para poder marcar estos documentos, se debe de utilizar el botón: Marca/Desmarca Este botón está localizado en la parte inferior de la pantalla. El Listado está formado por las siguientes columnas: 1. ?: Esta columna es para marcar los documentos que fueron procesados por
el banco. Presionando el botón podrá marcar o desmarcar los documentos que ya fueron procesados por el banco, seleccionando de la columna '?' la letra 'S' (que significa 'Si' de Marcado) o la letra 'N' (que significa 'No' de Desmarcado). El registro a ser modificado dependerá de la ubicación de la línea sombreada que se encuentra en el listado de los registros.
2. Serie: Esta columna presenta la serie contable que afectó la cuenta de
banco seleccionada. 3. Docu.: Esta columna presenta el número de documento que afectó la
cuenta de banco seleccionada. 4. Fecha: Esta columna presenta la fecha en que se elaboró el documento. 5. Descripción: Esta columna presenta la descripción del documento. 6. Sel.: Esta columna presenta el selector del documento, que indica si fue un
Débito 'D' o un Crédito 'C'. 7. Valor Total: Esta columna presenta el monto total del documento.
24.10. Notas de Débitos y Créditos Después de selectar la entrada de Notas de Débitos y Créditos desde el menú principal, le aparecerá esta ventana con las opciones de Notas de Débito y Notas de Créditos para su elección.
Consulte la ayuda dinámica para más detalles en cómo hacer operaciones de Conciliación Bancaria.

142 | P á g i n a
Página 142
24.10.1. Notas de Débitos La entrada de nota de débito en el sistema, es para debitar (cargar) la cuenta del cliente que fue seleccionada y acreditar (descargar) las cuentas escogidas
usuario.
será
nta de liente seleccionada.
r momento se podrá obtener cualquier información ontable administrativa.
ivos de ansacciones. Nota: El sistema no permitirá grabar si el total es negativo.
otones Superiores:
rior izquierda, el cual se habilita una vez que se llama al documento grabado.
por el Las cuentas de crédito
n sumadas y automáticamente
serán debitadas contra la cuec
Una vez que se grabe la nota de
débito, el programa actualizará las cuentas contables en tiempo real, esto significa que en cualquiec Todas las operaciones del documento, dejarán registro en los archtr B Documentos: A través de este botón puede accesar a todos los documentos grabados y reservados del cliente seleccionado. También podrá llamar un documento para visualizarlo en la pantalla y podrá re-imprimirlo, siempre y cuando esté grabado. La re-impresión del documento se realiza a través del botón “Imprime” que aparece en la parte infe
Figura 100: Selector de Notas de Débitos o Créditos
Figura 101: Pantalla principal de Notas de Débitos

P á g i n a | 143
Página 143
tirá todas las operaciones involucradas durante la contabilización del mismo.
nularla vertiendo la operaciones contables con un documento de anulación.
er la fecha tanto en día como en mes en la cual desea que quede grabado.
es Corriente" a "Mes nterior" según la fecha seleccionada en el calendario.
e “mes anterior”. Esto se podrá ver en los reportes contables de transacciones.
botón de anulación del documento le brinda dos opciones de anulación.
afectaron una cuenta contable, pero que se quiere llevar el ontrol de ellos.
esea anular y por último se debe presionar ste botón aceptando la anulación.
Podrá llamar a un documento ya grabado, para ser anulado, de ser así, el sistema creará un nuevo documento anulado, afectando las cuentas contables instantáneamente. Al realizar una anulación de un documento el sistema rever
Para realizar la anulación de un documento grabado, deberá escoger primero la cuenta que fue afectada, después a través de este botón visualice y seleccione el documento a anular y por último presione el botón “Anular” que aparece hacia la derecha en la cuarta posición de esta fila de botones, el cuál le indicará si está seguro de realizar la anulación y proceder a are Mes Corriente: El sistema le permite grabar un documento a meses anteriores, aunque estos ya estén cerrados por un cierre de mes. Al presionar este botón aparecerá un calendario en el cual deberá escog
Al ser grabado, el sistema actualizará la contabilidad del mes escogido, grabando los archivos de estadísticas, transacciones, saldos anteriores de archivos maestros, dejando listo para sacar informaciones pasadas y presentes. Observará como el letrero del botón cambia del "MA Nota: Esta opción está restringida, para usarla se le tendrá que dar permiso al operador en la tarjeta del personal, además, al grabar la transacción, ésta queda registrada que fue grabada con la opción d
Anula: Este
1- La primera opción le permite registrar los documentos anulados físicamente; es decir que nuncac 2- La segunda opción le permite anular documentos que fueron grabados, pero que se requieren anular y revertir las cuentas involucradas. Para esto se deberá escoger la cuenta de origen que fue afectada y después presionar el botón “NotaDeb.” que aparece en la parte superior izquierda de la pantalla donde podrá localizar el documento que se de

144 | P á g i n a
Página 144
El sistema creará un nuevo documento anulado, afectando las cuentas contables instantáneamente, revirtiendo todas las operaciones realizadas. Al
resionar el botón “Anula” el sistema le presentará una pantalla con dos
mero de la serie correspondiente. número del documento anulado aparecerá en los reportes de transacciones
.- Presionando el Botón "Cancelar", la acción de anulación no se dará y el .
ito: Oprimiendo el botón que stá al lado del Nombre del Cliente, podrá buscar en el listado de clientes por
onible al momento de imprimir el documento en pantalla o en la Impresora. Según el formato configurado y diseñado a través
n concepto detallado del comprobante a realizar. Este concepto será almacenado y estará
resión de dicho comprobante.
bles para ser procesadas por el stema. Para agregar, modificar o borrar los registros del listado, se debe de
n la parte inferior de la pantalla. Estando en las odalidades de agregar o modificar, puede hacer uso de las teclas 'Tab', 'Enter',
i 1.
catálogo. Con las teclas direccionales de su teclado o dando un click con el
popciones: 1.- Presionando el Botón "Aceptar", el sistema anula el documento y automáticamente le presentará el siguiente núEllocalizados en el área de Reportes Contables. 2sistema lo regresará a la pantalla Operación de Notas de Débito: Escoja al cliente a quien le aplicará la nota de débenombre o por código para luego ser seleccionado.
Concepto: En este campo podrá escribir un pequeño concepto general. Nota: Si se requiere de un concepto más amplio en el documento, está disponible una entrada con líneas suficientemente grandes para escribir el concepto detallado. Dicha entrada está disp
de los formatos de usuario.
Botón de Nota: Al presionar este botón, el sistema le presentará una ventana en la cual podrá introducir u
disponible en la imp Listado de Registros: Aquí se podrán introducir las cuentas contasiutilizar los botones: Agregar, Modificar y Borrar. Estos botones están localizados empara navegar entre los campos. El L stado está formado por las siguientes columnas:
Cuenta: Esta columna es para seleccionar las cuentas de mayor del

P á g i n a | 145
Página 145
mouse en la flecha que aparece en el campo de la "Cuenta", desplegará el listado de cuentas de mayor de su catalogo de cuenta, para ser seleccionada.
2.
código de la cuenta, el sistema lo llevará al listado de selección de cuentas.
e que fue introducido anteriormente, esta columna no podrá ser modificada.
ter' o 'Tab', el sistema le pondrá al comentario el nombre de la cuenta.
r debitada o acreditada, digitando la letra 'D' para débito o 'C' para crédito.
a la tecla Tab, le aparecerá un calendario para escoger la fecha deseada.
isará y no lo dejará pasar, hasta que digite un nuevo número de documento.
al digitar el código de la bodega, el sistema lo llevará al listado de selección.
materias primas o mobiliarios, el sistema le permitirá introducir las unidades.
r
Código: Aquí podrá digitar el código de detalle de la cuenta, según fue seleccionada en la columna anterior. Nota: En caso de no saber el código, presione la tecla 'Enter', para ser llevado a un listado de cuentas, y selectarla. En caso de equivocarse al digitar el
3. Nombre: Esta columna es para presentar el nombre del código de detall
4. Comentario: Aquí podrá escribir algún comentario de la cuenta
seleccionada. Nota: En caso de no escribir ningún comentario y presionar la tecla 'En
5. D/C: Esta columna es para indicarle al sistema, si la cuenta va a se
6. Fecha: Esta columna es para las cuentas por cobrar de clientes, otros
créditos, obligaciones a corto y largo plazo. Nota: Si borra la fecha con la tecla 'Delete' o 'Borra' y entr
7. Docu.: Esta columna es para las cuentas por cobrar de clientes, otros
créditos, obligaciones a corto y largo plazo. El sistema presentará por defecto el documento del comprobante, pero el usuario lo podrá modificar según se requiera. Nota: En caso que este documento ya exista, el sistema le av
8. Bodega: Esta columna es solo para las cuentas de productos y materias
primas, que ocupen la opción de multi-bodegas. En este caso el usuario podrá digitar el código de la bodega. Nota: En caso de no saber el código, digite el numero 0 y presione la tecla 'Enter', para ser llevado a un listado de bodegas, para seleccionarla. En caso de equivocarse
9. Unidades: En caso de ser una cuenta de productos,
10. Valor Unitario: En esta columna se introducirá el valor. En caso de ser un
producto, materia prima o mobiliario, el sistema multiplicará las unidades po

146 | P á g i n a
Página 146
el valor unitario, actualizando el campo del valor total. (Columna siguiente). Valor Total: Este es el resultado del valor unitario, p11 producto, materia prima o mobiliario, el sistema multiplicará las unidades por el valor unitario, dando por resultado este valor total.
argar) las cuentas
nte serán creditadas contra la
cuenta de cliente seleccionada.
ualizará las cuentas contables en tiempo real, r cualquier información
ontable administrativa. Todas las operaciones del documento, dejarán registro
N
y podrá re-imprimirlo, siempre y cuando esté grabado. La re-impresión del documento se realiza a
rá un nuevo documento anulado, afectando las cuentas
. ero en caso de ser un
24.10.2. Notas de Créditos
La entrada de nota de crédito en el sistema, es para acreditar (descargar) la cuenta del cliente que fue seleccionada y debitar (cescogidas por el usuario. Las cuentas de débito serán sumadas y automáticamea
Una vez que se grabe la
nota de crédito, el programa actesto significa que en cualquier momento se podrá obtenecen los archivos de transacciones.
ota: El sistema no permitirá grabar si el total es negativo.
Notas de Crédito: A través de este botón puede acceder a todos los documentos grabados y reservados del cliente seleccionado. También podrá llamar un documento para visualizarlo en la pantalla
través del botón “Imprime” que aparece en la parte inferior izquierda, el cual se habilita una vez que se llama al documento grabado.
Podrá llamar a un documento ya grabado, para ser anulado, de ser así, el sistema crea
Figura 102: Pantalla principal de Notas de Créditos
Consulte la ayuda dinámica para más detalles en cómo hacer operaciones de Notas de Débito.

P á g i n a | 147
Página 147
contables instantáneamente. Al realizar una anulación de un documento el
r” que aparece hacia la derecha en la cuarta posición de esta fila de botones, el cuál
ento a meses anteriores,
aunque estos ya estén cerrados por un cierre de mes. Al presionar este botón
saldos anteriores de archivos maestros, dejando listo para sacar informaciones pasadas y presentes.
ndrá que dar permiso al
operador en la tarjeta del personal, además, al grabar la transacción, ésta
los reportes contables de transacciones.
- La primera opción le permite registrar los documentos anulados físicamente; es
e afectada y después presionar el botón NotaCre.” que aparece en la parte superior izquierda de la pantalla donde
creará un nuevo documento anulado, afectando las cuentas ontables instantáneamente, revirtiendo todas las operaciones realizadas. Al
sistema revertirá todas las operaciones involucradas durante la contabilización del mismo. Para realizar la anulación de un documento grabado, deberá escoger primero la cuenta que fue afectada, después a través de este botón visualice y seleccione el documento a anular y por último presione el botón “Anula
le indicará si está seguro de realizar la anulación y proceder a anularla revertiendo la operaciones contables con un documento de anulación.
Mes Corriente: El sistema le permite grabar un docum
aparecerá un calendario en el cual deberá escoger la fecha tanto en día como en mes en la cual desea que quede grabado.
Al ser grabado, el sistema actualizará la contabilidad del mes escogido, grabando los archivos de estadísticas, transacciones,
Observará como el letrero del botón cambia del "Mes Corriente" a "Mes Anterior" según la fecha seleccionada en el calendario.
Nota: Esta opción está restringida, para usarla se le te
queda registrada que fue grabada con la opción de “mes anterior”. Esto se podrá ver en
Anula: Este botón de anulación del documento le brinda dos opciones de anulación.
1decir que nunca afectaron una cuenta contable, pero que se quiere llevar el control de ellos. 2- La segunda opción le permite anular documentos que fueron grabados, pero que se requieren anular y revertir las cuentas involucradas. Para esto se deberá escoger la cuenta de origen que fu“podrá localizar el documento que se desea anular y por último se debe presionar este botón aceptando la anulación. El sistema cpresionar el botón “Anula” el sistema le presentará una pantalla con dos opciones:

148 | P á g i n a
Página 148
1.- Presionando el Botón "Aceptar", el sistema anula el documento y
utomáticamente le presentará el siguiente número de la serie correspondiente.
Contables.
a
tón, el sistema le presentará una ventana en la cual podrá introducir un concepto detallado del comprobante a
concepto será almacenado y estará disponible en la impresión de dicho comprobante.
quí se podrán introducir las cuentas contables para ser procesadas por el
stos botones están localizados en la parte inferior de la pantalla. Estando en las las teclas 'Tab', 'Enter',
ara navegar entre los campos.
El Li 1.
as teclas direccionales de su teclado o dando un click con el mouse en la flecha que aparece en el campo de la "Cuenta", desplegará el
2.
or. Nota: En caso de no saber el código, presione la tecla 'Enter', para ser llevado a un listado de cuentas, y selectarla.
4. rio: Aquí podrá escribir algún comentario de la cuenta
seleccionada. Nota: En caso de no escribir ningún comentario y presionar la
aEl número del documento anulado aparecerá en los reportes de transacciones localizados en el área de Reportes 2.- Presionando el Botón "Cancelar", la acción de anulación no se dará y el
lo regresará a la pantalla.
Botón de Nota: Al presionar este bo
sistem
realizar. Este
Listado de Registros Asistema. Para agregar, modificar o borrar los registros del listado, se debe de utilizar los botones: Agregar, Modificar y Borrar. Emodalidades de agregar o modificar, puede hacer uso dep
stado está formado por las siguientes columnas:
Cuenta: Esta columna es para seleccionar las cuentas de mayor del catálogo. Con l
listado de cuentas de mayor de su catalogo de cuenta, para ser seleccionada.
Código: Aquí podrá digitar el código de detalle de la cuenta, según fue seleccionada en la columna anteri
En caso de equivocarse al digitar el código de la cuenta, el sistema lo llevará al listado de selección de cuentas.
3. Nombre: Esta columna es para presentar el nombre del código de detalle
que fue introducido anteriormente, esta columna no podrá ser modificada.
Comenta
tecla 'Enter' o 'Tab', el sistema le pondrá al comentario el nombre de la cuenta.

P á g i n a | 149
Página 149
5. D/C: Esta columna es para indicarle al sistema, si la cuenta va a ser debitada
o acreditada, digitando la letra 'D' para débito o 'C' para crédito.
Fecha: Esta columna es p 6. ara las cuentas por cobrar de clientes, otros
créditos, obligaciones a corto y largo plazo. Nota: Si borra la fecha con la
7.
cumento del comprobante, pero el usuario lo podrá modificar según se requiera. Nota: En caso que este documento ya exista, el sistema le
8.
e no saber el código, digite el numero 0 y presione la tecla 'Enter', para ser llevado a un listado de
10. alor Unitario: En esta columna se introducirá el valor. En caso de ser un
1
el valor unitario, dando por resulta alor total.
24.11. Bodegas
24.11.1. Solicitud de Bodegas
tecla 'Delete' o 'Borra' y entra la tecla Tab, le aparecerá un calendario para escoger la fecha deseada.
Docu.: Esta columna es para las cuentas por cobrar de clientes, otros créditos, obligaciones a corto y largo plazo. El sistema presentará por defecto el do
avisará y no lo dejará pasar, hasta que digite un nuevo número de documento.
Bodega: Esta columna es solo para las cuentas de productos y materias primas, que ocupen la opción de multi-bodegas. En este caso el usuario podrá digitar el código de la bodega. Nota: En caso d
bodegas, para seleccionarla. En caso de equivocarse al digitar el código de la bodega, el sistema lo llevará al listado de selección.
9. Unidades: En caso de ser una cuenta de productos, materias primas o
mobiliarios, el sistema le permitirá introducir las unidades.
Vproducto, materia prima o mobiliario, el sistema multiplicará las unidades por el valor unitario, actualizando el campo del valor total. (Columna siguiente).
1 . Valor Total: Este es el resultado del valor unitario, pero en caso de ser unproducto, materia prima o mobiliario, el sistema multiplicará las unidades por
do este v
Consulte la ayuda dinámica para más detalles en cómo hacer operaciones de Notas de Crédito.

150 | P á g i n a
Página 150
En la entrada de solicitud de bodegas, el sistema nos permite registrar las
de una bodega, pudiendo ser llamado en la entrada
A través del botón de
También podrá llamar un documento para visualizarlo
necesidades de inventarios
de traslado de bodegas.
Solicitudes, puede accesar a todos los documentos grabados como solicitud.
en la pantalla y podrá re-imprimirlo, siempre y cuando esté grabado. La re-impresión del
pargrab Listado de Registros
i 1.
el campo de la "Cuenta", desplegará el listado de cuentas de mayor de su catalogo de cuenta, para ser
. Código: Aquí podrá digitar el código de detalle de la cuenta, según fue
al listado de selección de cuentas.
bre del código de detalle que fue introducido anteriormente, esta columna no podrá ser modificada.
comentario de la cuenta seleccionada. En caso de no escribir ningún comentario y presionar la tecla 'Enter' o 'Tab', el sistema le pondrá al comentario el nombre de la cuenta.
documento se realiza a través del botón <B2>|Imprime| que aparece en la te inferior izquierda, el cual se habilita una vez que se llama al documento
ado.
El L stado está formado por las siguientes columnas:
Cuenta: Esta columna es para seleccionar las cuentas de mayor del catálogo. Con las teclas direccionales de su teclado o dando un click con el mouse en la flecha que aparece en
seleccionada.
2seleccionada en la columna anterior. En caso de no saber el código, presione la tecla 'Enter', para ser llevado a un listado de cuentas, y selectarla. En caso de equivocarse al digitar el código de la cuenta, el sistema lo llevará
3. Nombre: Esta columna es para presentar el nom
4. Comentario: Aquí podrá escribir algún
Figura 103: Entrada de Solicitud de Bodegas

P á g i n a | 151
Página 151
5. Existencias: En caso de ser una cuenta de productos, materias primas o mobiliarios, el sistema presentara las existencias.
6.
. Unidades Entradas: Aquí le aparecerán las unidades que ya han sido trasl traslado de bodegas partiendo de una solicitud.
egas te registrar las
cumento, el a actualizará
as bodegas
momento podrá obtener información de los productos y bodegas.
te botón, puede accesar a todos los documentos e traslados grabados. También podrá llamar un documento para visualizarlo
rabado.
Unidades Solicitadas: Aquí se detallan las unidades que son solicitadas por el operador al realizar la solicitud de bodega.
7
adadas, cuando se hace un
24.11.2. Traslado de Bodegas
Esta entrada de traslados de bodnos permisalidas de inventarios de una bodega a otra bodega, dejando registro en los archivos de transacciones. Una vez que se grabe el doprogramlrelacionadas en tiempo real, esto significa que en cualquier
se
Botón Traslados: A través de esden la pantalla y podrá re-imprimirlo, siempre y cuando esté grabado.
La re-impresión del documento se realiza a través del botón “Imprime” que aparece en la parte inferior izquierda, el cual se habilita una vez que se llama al documento g Podrá llamar a un documento ya grabado, para ser anulado, de ser así, el sistema creará un nuevo documento anulado, afectando las cuentas contables instantáneamente. Al realizar una anulación de un documento, el
Consulte la ayuda dinámica para más detalles en cómo hacer operaciones de Solicitudes de Bodega.
Figura 104: Entrada de Traslados de Bodega

152 | P á g i n a
Página 152
sistema revertirá todas las operaciones involucradas durante la contabilización del mismo. Para realizar la anulación de un documento grabado, deberá escoger primero
larla revertiendo la operaciones contables con un documento de anulación.
estos documentos, podrá agregar más productos, borrar o modificarlos antes de grabar el traslado.
"Mes Corriente" a "Mes Anterior" según la fecha seleccionada en el calendario.
pción está restringida, para usarla se le tendrá que dar permiso al operador en la tarjeta del personal, además, al grabar la transacción, ésta
Botón Anula: Este botón de anulación del documento le brinda dos opciones de
ntable, pero que se quiere llevar el ontrol de ellos.
2- La seque se renuevo doR
la cuenta que fue afectada, después a través de este botón visualice y seleccione el documento a anular y por ultimo presione el botón “Anular” que aparece hacia la derecha en la cuarta posición de esta fila de botones, el cual le indicará si está seguro de realizar la anulación y proceder a anu
Botón Solicitudes: A través de este botón, puede accesar a los documentos que fueron registrados en la entrada de Solicitudes para luego hacer un traslado partiendo de la solicitud de la bodega. Al llamar a
Mes Corriente: El sistema le permite grabar un documento a meses anteriores, aunque estos ya estén cerrados por un cierre de mes. Al presionar este botón aparecerá un calendario en el cual deberá escoger la fecha tanto en día como en mes en la cual desea que quede grabado.
Al ser grabado, el sistema actualizará la contabilidad del mes escogido, grabando los archivos de estadísticas, transacciones, saldos anteriores de archivos maestros, dejando listo para sacar informaciones pasadas y presentes. Observará como el letrero del botón cambia del
Nota: Esta o
queda registrada que fue grabada con la opción de “mes anterior”. Esto se podrá ver en los reportes contables de transacciones.
anulación. 1- La primera opción le permite registrar los documentos anulados físicamente; es decir que nunca afectaron una cuenta coc
gunda opción le permite anular documentos que fueron grabados, pero quieren anular y revertir las cuentas involucradas. El sistema creará un cumento anulado, afectando las cuentas contables instantáneamente.
evirtiendo todas la operaciones realizadas.

P á g i n a | 153
Página 153
Botón de Nota: Al presionar este botón, el sistema le presentará una n la cual podrá introducir un concepto detallado del
a impresión de dicho comprobante.
El Li 1. seleccionar las cuentas de mayor del
catálogo.
2. seleccionada en la columna anterior. En caso de no saber el código,
esta columna no podrá ser modificada.
omentario y presionar la tecla 'Enter' o 'Tab', el sistema le pondrá al comentario el nombre de la cuenta.
. Existencias: En caso de ser una cuenta de productos o materias primas, el
. Unidades: Aquí se introducen las unidades de los productos o materias primas que serán trasladadas a la bodega destino.
. Valor Unitario: Esta columna pres r unitario del producto.
. Valor Total: Este es el resultado de la multiplicación de las unidades por el valor unitario, dando por resultado este valor total.
ventana ecomprobante a realizar. Este concepto será almacenado y estará
disponible en l Listado de registros
stado está formado por las siguientes columnas:
Cuenta: Esta columna es para
Código: Aquí podrá digitar el código de detalle de la cuenta, según fue
presione la tecla 'Enter', para ser llevado a un listado de cuentas, y selectarla. En caso de equivocarse al digitar el código de la cuenta, el sistema lo llevará al listado de selección de cuentas.
3. Nombre: Esta columna es para presentar el nombre del código de detalle
que fue introducido anteriormente, 4. Comentario: Aquí podrá escribir algún comentario de la cuenta
seleccionada. En caso de no escribir ningún c
5
sistema presentará las existencias. 6
7 enta el valo 8
Consulte la ayuda dinámica para más detalles en cómo hacer operaciones de Traslados de Bodega.

154 | P á g i n a
Página 154
Sección de Reportes
2
sto
Administrativos se encuentra n que es necesaria para la gerencia, la
ida por seis pestañas.
5. Reportes Desde el menú principal, udel sistema. Nota: Los repque usted tenga.
25.1. Reportes Administrativos
ed podrá selectar del bloque derecho, los reportes rtes estarán habilitados según la versión del sistema
En los reportes nformaciócual está dividi
Figura 105: Menú de Reportes

P á g i n a | 155
Página 155
co financiero dinámico, omparándolo con el mes anterior, al mes corriente. Usted podrá selectar otro es para compararlo con el mes corriente, dándole con el click del ratón ouse) en el encabezado de la fecha del mes anterior.
25.1.1. Económico Financiero
En la primera pestaña presentamos un estado económicm(m
Figura 106: Reporte Económico Financiero

156 | P á g i n a
Página 156
on un promedio comercial, el cual, usted podrá modificar con el botón que dice “Promedio Com col
25.1.2. Razones Financieras En la segunda pestaña encontrará las Razones Financieras, estos datos son tomados de la base de datos del sistema y son comparados c
ercial”. Según las diferencias, hacemos una conclusión en la últimaumna, que dirá “Arriba del Promedio o Abajo del Promedio”.
Figura 107: Reporte Razones Financieras

P á g i n a | 157
Página 157
v ,
s va
tos, ventarios, Materias Primas, Mobiliarios, Inmobiliarios, Otros Activos, Obligaciones
25.1.3. Cuentas En la tercera pestaña tenemos Cuentas. Esta información tiene la capacidad de mostrar las 18 cuentas base del catálogo de cuentas, además podrá selectar la cuenta de mayor, el nivel 2, nivel 3, nivel 4 o detalle de la cuenta. En la primera
entana muestra las cuentas de menor valor a mayor, y si selecta una cuentapodrá ver en la segunda ventana inferior, una estadística de fecha con lo
lores de cada mes y al lado de cada ventana, existe una información grafica.
Nota: Las 18 cuentas son: Ventas, Otros Ingresos, Costo del Producto Vendido, Comisiones, Gastos Fijos, Otros Gastos, Cajas, Bancos, Créditos, Otros CrédiIn
Figura 108: Reporte de Cuentas

158 | P á g i n a
Página 158
a Corto Plazo, Obligaciones a Largo Plazo y Capital. Usted podrá selectar ualquiera de ellas y ver la información en valores y datos estadísticos.
La primera que se encuentra en la parte superior-izquierda son los productos, en la parte superior-derecha son los vendedores, en la parte inferior-izquierda los clientes y en la parte inferior-derecha es por fecha de ventas. Cada ventana tiene unos botones, con los cuales podrá ver un historial del registro que selecte, podrá imprimir o mandar a Excel, ordenar los registros por las unidades más vendidas, menos vendidas, por ventas de mayor valor o menor, por los de mayor utilidad o menor.
c
25.1.4. Ventas En la cuarta pestaña tenemos Ventas, esto lo dividimos en 4 secciones.
Figura 109: Reporte de Ventas

P á g i n a | 159
Página 159
También existe un botón de Opciones ubicado arriba a la derecha, al oprimirlo aparecerá una ventana: Si esta marcado “Todos”, en la ventana de Ventas aparecerán todos los registros en los cuatros cuadros de información, si se desmarca “Todos” podrá introducir cuantos productos, Vendedores y Clientes serán presentados.
25.1.5. Análisis de Productos
aa
u enta de ventas, según fue creada en el catálogo de cuentas, además podrá ver las ventas del nivel de productos o un producto por vendedores, esto nos dará cuant dido electado en la primera ventana de produ
En la quinta pestsecciones; en la po detalle de prod
ña tenemos Análisis de Productos, esto lo dividimos en 2 rte superior están los productos, donde podrá selectar el nivel to que desee y en la ventana inferior mostramos la cuc
o ha ven cada vendedor según lo sctos.
Figura 111: Reporte de Análisis de Productos
Figura 110: Opciones de Ventas

160 | P á g i n a
Página 160
pestaña tenemos Análisis de Mercado, esto lo dividimos en 2 secciones, la parte de superior están las cuentas de ventas, donde podrá selectar el nivel o detalle de clientes que desee y en la ventana inferior mostramos la cuenta de productos, según fue creada en el catálogo de cuentas, además podrá ver las ventas del nivel de clientes o un cliente por vendedores, esto nos dará cuanto a vendido cada vendedor según lo selectado en la primer ventana de clientes.
25.1.6. Análisis de Mercado En la sexta

P á g i n a | 161
Figura 112: Reporte de Análisis de Mercado
Página 161

162 | P á g i n a
25.2. Reportes Contables Desde el menú principal, usted podrá selectar del bloque derecho, los reportes contables del sistema. Nota: Los reportes estarán habilitados según la versión del sistema que usted tenga.
Figura 113: Menú de Reportes
Los reportes contables, están divididos en cuatro secciones:
Figura 114: Menú de Reportes Contables
La primera sección la llamamos Balances, aquí encontrará balances generales, estados de resultados, balanzas de comprobación a nivel de mayor, nivel 2 y por detalle. La segunda sección la llamamos Transacciones, aquí encontrara historiales por código, por fecha, por serie, recapitulaciones, etc.
Página 162

P á g i n a | 163
La tercera sección está formada por Auxiliares y Catálogo, en los cuales encontraremos Balance Auxiliar, Auxiliares, Catálogo de cuentas, reportes de depreciaciones y de activos diferidos. La cuarta sección es Origen, Aplicación y Otros, aquí tenemos los reportes de origen y aplicación de fondos a nivel 1 y 2, Flujo de Caja, Informe de diario en cajas y bancos, ingresos e impuestos y arqueo de caja. Los reportes en el sistema son los más fáciles de operar, solo deberá selectar el botón de su interés, y en algunos casos le pedirá más información, pero son muy viables de manipular.
25.3. Reportes de Inventarios
Desde el menú principal, usted podrá selectar del bloque derecho, los reportes del sistema. Nota: Los reportes estarán habilitados según la versión del sistema que usted tenga.
Figura 115: Menú de Reportes
Los reportes de inventarios, está dividido en cuatro secciones:
Página 163

164 | P á g i n a
Figura 116: Menú de Reportes de Inventarios
25.4. Reportes de Ventas
Desde el menú principal, usted podrá selectar del bloque derecho, los reportes del sistema. Nota: Los reportes estarán habilitados según la versión del sistema que usted tenga.
Figura 117: Menú de Reportes
Los Reportes de Ventas, están divididos en cuatro secciones:
Página 164

P á g i n a | 165
25.5. Reportes de Cuentas por Cobrar Desde el menú principal, usted podrá selectar del bloque derecho, los reportes del sistema. Nota: Los reportes estarán habilitados según la versión del sistema que usted tenga.
Figura 118: Menú de Reportes de Ventas
Figura 119: Menú de
Reportes
Los reportes de Cuentas x Cobrar, están dividido en dos secciones.
Página 165
Figura 120: Menú de Reportes de Cuentas por Cobrar

166 | P á g i n a
25.6. Reportes de Cuentas por Pagar
Desde el menú principal, usted podrá selectar del bloque derecho, los reportes del sistema.
ctar del bloque derecho, los reportes del sistema. Nota: Los reportes estarán habilitados según la versión del sistema que usted tenga. Nota: Los reportes estarán habilitados según la versión del sistema que usted tenga.
Figura 121: Menú de Reportes
Página 166

P á g i n a | 167
Página 167
Los Reportes de Cuentas x Pagar, están dividido en dos secciones.
25.7. Reportes de Cajas Desde el menú principal, usted podrá selectar del bloque derecho, los reportes de caja del sistema. Nota: Los reportes estarán habilitados según la versión del sistema que usted tenga.
Los reportes de Cajas están divididos en dos secciones:
Figura 122: Menú de Reportes de Cuentas por Pagar
Figura 123: Menú de Reportes

168 | P á g i n a
Figura 124: Menú de Reportes de Cajas
25.8. Reportes de Gastos Desde el menú principal, usted podrá selectar del bloque derecho, los reportes de gastos del sistema. Nota: Los reportes estarán habilitados según la versión del sistema que usted tenga.
Figura 125: Menú de Reportes
Página 168

P á g i n a | 169
Página 169
Los Reportes de Gastos están divididos en tres secciones: Gastos Generales,
onsolidado de Gastos Fijos y Consolidados de Gastos de Multicompañía.
25.9. Reportes de Consultas de Inventario
consultas de ventario del sistema.
ilitados según la versión sistema que usted tenga.
Compras,
C
Desde el menú principal, usted podrá selectar del bloque derecho, los reportes de in Nota: Los reportes estarán habdel Desde la ventana usted podrá seleccionar de las diferentes opciones de consultas de inventarios; Kardex, Consulta de
Figura 126: Menú de Reportes de Gastos
Figura 127: Información de Inventario

170 | P á g i n a
Página 170
Consulta de Solicitudes, Consulta de Reposiciones.
25.10. Generadores
erecho, los generadores de reportes del stema.
ilitados según la versión sistema que usted tenga.
Reportes suarios.
n de estos tes.
Desde el menú principal, usted podrá selectar del bloque dsi Nota: Los reportes estarán habdel
Existen 6 tipos de Generadores de Reportes o de U Se le denomina Reportes de Usuarios, porque el usuario interviene con la generaciórepor
Figura 128: Menú de Reportes
Figura 129: Menú de Reportes

P á g i n a | 171
De esta manera el usuario del sistema, tiene mayor flexibilidad en el manejo de la información.
Figura 130: Menú de Generadores de Reportes o Reportes de Usuarios
Los reportes de Usuarios son los siguientes:
25.10.1. Reportes Fáciles: Se denominan reportes fáciles, porque estos generadores requieren de poca intervención y el usuario sigue instrucciones fáciles para la generación de los reportes. Existen varios reportes predefinidos en esta sección sin embargo el usuario podrá modificar, borrar o crear nuevos reportes siguiendo los pasos o “wizard”. En pocos segundos podrá realizar o modificar reportes de una manera fácil. (Según versión)
25.10.2. Informaciones a Excel
Informaciones a Excel: Unifile además le permite exportar informaciones a Microsoft Excel®, facilitándole al usuario final la manipulación de algunos reportes
Página 171
Figura 131: Menú de Reportes Fáciles

172 | P á g i n a
con las virtudes de Microsoft Excel®. (Según versión)
Figura 132: Menú de Informaciones a Excel
Generador de Reportes Unifile cuenta con Fomin Report Builder que es una utilería que le permite al usuario final crear sus propios reportes. Fomin Report Builder está diseñado para que el usuario final lo utilice para crear y editar sus propios reportes por sí solo. Esta sección de reportes, permite al usuario final configurar sus propios formatos como los de facturas, cheques, etc. (Según versión) Figura 133: Menú de Generador de Reportes
25.10.3. Super Generador de Información
El Super Generador de Información de Unifile, está enriquecido de información extraída de la base de datos del Sistema. Permite que el usuario sin conocimientos de programación, pueda crear nuevos informes en tan solo 2 minutos, lo que a un
Página 172

P á g i n a | 173
programador le puede tomar más de 30 minutos de trabajo. La información creada por el usuario, se podrá convertir en gráficas con solo presionar un botón! A demás se podrá mandar a Microsoft Excel, Microsoft Word, Adobe Acrobat Reader, Correo Electrónico, Páginas Web etc. El sistema abrirá
automáticamente estas aplicaciones y presentará su información en su respectivo formato.
Figura 134: Menú de Súper Generador de información
El Súper Generador de Información de Unifile, le permite seleccionar un amplio rango de archivos y campos, como archivos estadísticos, archivos de detalles, permitiéndole al usuario múltiples opciones para crear sus informes. Existen informaciones como: 1.- Punto de Equilibrio en valores y gráficas, presentando un dato real día por día, de los gastos fijos, gastos variables, ventas y utilidad. 2.- Presentación de información específica Por ejemplo: Ventas por zona o total o un vendedor, etc. Del día Lunes 7 hasta el día Viernes 11 de Julio del año 2003. Y además el costo del producto vendido del mismo rango o diferente. Así mismo presentar la utilidad u otro tipo de información.
Figura 135: Gráfica de Punto de Equilibrio
Según la versión adquirida, podrá tener el súper generador estándar o el profesional. El estándar le permite generar la información que está creada o predefinida y el profesional le permitirá diseñar sus propios reportes.
25.10.4. Generador de Punta
El Generador de Punta de Unifile, va más allá que la típica impresión de datos. Permite que los usuarios tengan amplia variedad de tipos de reportes y la versatilidad de interactuar con ellos.
Página 173

174 | P á g i n a
Podrán crear reportes, gráficas, códigos de barras, etiquetas, también contiene un editor donde podrá crear cartas y mandarlas a sus clientes aprovechando la base de datos del sistema Unifile, por ejemplo: estados de cuentas, cartas navideñas, cartas de ofertas, etc.
El Generador de Punta de Unifile ofrece a sus usuarios generar los reportes, obteniendo información generada de las
mismas operaciones del sistema. Esta información, podrá ser exportada a diferentes formatos como: Microsoft Excel, Microsoft Word, Adobe Acrobat Reader, Correo Electrónico, Páginas Web y más.
Figura 136: Menú de Generador de Punta
Al igual que el súper generador, según la versión adquirida, podrá tener el generador de punta estándar o el profesional. El estándar le permite generar la información que está creada o predefinida y el profesional le permitirá diseñar sus propios reportes.
25.10.5. Informatodo
Página 174

P á g i n a | 175
Página 175
Precauciones y Sugerencias
Figura 137: Informatodo
Figura 138: Informatodo - Detalle de Producto

176 | P á g i n a
APENDICE A INSTRUCCIONES DE UTILERIA DE FORMATOS DE ENTRADAS 1. Como crear un nuevo reporte
Estando en la pantalla principal del administrador de reportes, usted puede crear un nuevo reporte usando la función «Agregar». Luego diseña el reporte y lo guarda en un archivo con un nombre apropiado. Hay una segunda forma para crear un nuevo reporte. Estando en la pantalla principal del administrador de reportes, elija el reporte que más se aproxima a sus necesidades y use la función «Modificar». Haga los cambios necesarios y guarde el nuevo diseño en otro archivo usando la función del menú «Guardar como...».
2. Como dar nombre al reporte y definir el filtrado de registros Usted debe invocar la ventana «Propiedades del Reporte» usando el menú del diseñador de reportes o haciendo click con el botón derecho del mouse en una zona libre. Luego especifica el nombre o titulo del reporte y el criterio para filtrar los registros. El titulo del reporte debe reflejar el contenido del mismo y el criterio de Filtrado de Registros, se recomienda además que se utilice como contenido de un marco en la sección Encabezado del Reporte como una variable interna. Este marco debe contener lo siguiente: =Titulo_del_Reporte
3. Como configurar la página
Página 176

P á g i n a | 177
Invoque la ventana «Propiedades del Reporte» usando el menú del diseñador de reportes o haciendo click con el botón derecho del mouse en una zona libre. Elija «Página» y especifique el tamaño, orientación y márgenes deseados. Estos parámetros determinan la zona imprimible de la página.
4. Como definir el orden de los registros
Las secciones Cortes de Control definen el criterio por el cual se ordenarán los registros mientras se imprime el reporte. La única propiedad que se debe indicar es la expresión por la cual se ordenarán los registros. Frecuentemente se indica el nombre de un campo de un archivo o tabla, pero puede indicarse una expresión en lenguaje Clarion. Se recomienda usar el Diccionario para construir esta expresión. Pueden agregar Cortes de Control en el reporte usando el menú del diseñador de reportes (Sección - Nueva -) o haciendo click con el botón derecho del mouse y eligiendo (Nueva sección - Corte de control). Cuando el puntero del mouse se convierte en una 'mano' de color blanco, haga click sobre el Detalle o un Corte de control para determinar la posición (jerarquía) del nuevo Corte de control.
5. Como agregar una sección al reporte
Puede agregar nuevas secciones a un reporte usando el menú del diseñador de reportes (Sección - Nueva -) o haciendo click con el botón derecho del mouse y eligiendo (Nueva sección - ...). Existen varios tipos de secciones en un reporte: Encabezado de Página, Encabezado del Reporte, Corte de Control, Encabezado de Grupo, Detalle, Pie de Grupo, Pie del Reporte, Pie de Página. Tres tipos de secciones pueden aparecer varias veces en un reporte, estas son: Corte de Control, Encabezado de Grupo y Pie de Grupo Se puede especificar la ubicación de una sección en forma relativa a otra cuando se esta agregando dicha sección en el reporte. El puntero del mouse se convierte en una 'mano' de color blanco (activo) cuando esta sobre una sección valida y si el puntero es de una 'mano' de color gris significa que esta sobre una sección invalida para dicha operación. Se puede además especificar tamaño y posición de la nueva sección usando la facilidad de arrastrar y soltar (drag-and-drop) del mouse.
Página 177

178 | P á g i n a
6. Como calcular totales, promedios, etc. El Diccionario es dinámico y ampliable en tiempo de ejecución. Le permite «Agregar», «Modificar» y «Eliminar» variables de resultados acumulativos (totales, promedios, etc.) Los nombres de las variables de resultados deben ser únicos y compatibles con el lenguaje Clarion. Estos resultados pueden ser del tipo: Suma, Cantidad, Promedio, Mínimo, Máximo y Evaluar. Y es posible calcularlos al comienzo del reporte, en cada registro, al final de un corte de control, al final de la página y al final del reporte. Todas estas características se definen en la ventana «Propiedades de los totales». Muchas veces es necesario calcular un mismo tipo de resultado para distintos cortes de control, para ello puede usar los botones «Copiar» y «Pegar». Recuerde que debe cambiar el nombre por uno nuevo y único, a la variable que acaba de copiar. Estas variables de resultados se pueden usar en combinación con otros campos de archivos o tablas como contenido de marcos en diferentes secciones.
7. Como agregar marcos en las secciones
Primero debe seleccionar una sección haciendo click en ella o presionando Ctrl+Tab (Ctrl+Shift+Tab). Seleccione Marco - Nuevo en el menú del diseñador de reportes. Un nuevo marco aparecerá en el ángulo superior izquierdo de la section elegida. Asigne el tamaño y posición deseada al nuevo marco usando arrastrar y soltar (Drag-and-Drop) del mouse. Se puede además mover los marcos usando las teclas de flechas mientras se mantiene presionada la tecla Ctrl. Otra forma de agregar un nuevo marco es haciendo click con el botón derecho del mouse en el lugar elegido y usar el menú emergente (pop-up menu). Hay una manera muy sencilla de multiplicar marcos: usando las funciones «Copiar Marco» y «Pegar Marco» disponibles en el menú principal, el menú emergente del mouse y en la barra de herramientas del diseñador de reportes.
8. Como definir las propiedades de los marcos
Para definir las propiedades de los marcos puede usar:
Página 178

P á g i n a | 179
· La función «Propiedades del Marco» en el menú principal, en el menú emergente disponible con un click del boton derecho del mouse, haciendo doble click en el marco o presionando la tecla de Enter; · Los botones de la barra de herramientas del diseñador de reportes; · La ventana flotante de propiedades;
9. Como evitar la impresión de una sección
Para evitar que una sección se imprima, solo hay que definir una expresión lógica o condición en la ventana «Propiedades de la Sección». Si al evaluar la expresión resulta un valor 1 (verdadero), entonces la sección se imprime, en caso que la expresión resulte con valor 0 (falso) entonces la sección no se imprime. Esta condición puede ser tan simple como un 0 (falso), por lo tanto puede hacer que el reporte solo imprima los Pie de Grupo y Pie del Reporte y no así el Detalle. De ésta manera obtiene un reporte resumen. Se puede especificar la condición Numero_de_Pagina>1 en la sección Encabezado de Página para hacer que el se imprima el Encabezado del Reporte sin el Encabezado de Página en la primera página.
10. Como imprimir el número de página
Puede usar la variable interna «Numero_de_Pagina». Todo lo que tiene que hacer es poner un marco en la sección Encabezado de Página o Pie de Página con el siguiente contenido: ='Hoja ' & Numero_de_Pagina
Como imprimir la fecha y la hora La propiedad que permite mostrar un dato en un marco con formato de número, fecha u hora es el Picture. Las variables que guardan valores de fechas y horas son variable de tipo numérico que permiten hacer comparaciones y operación lógicas con ellas. Pero debe usar la propiedad Picture de un marco para que su representación sea con formato de fecha y hora. La función de Clarion FORMAT(Valor,Picture) hace posible esta representación. Por ejemplo, la siguiente expresión, hace que se pueda mostrar la fecha y hora del sistema al momento de imprimir el reporte, y se
Página 179

180 | P á g i n a
puede ubicar el marco en la sección Encabezado de Página o Pie de Página. =FORMAT(TODAY(),@D17) &' '& FORMAT( CLOCK(),@T1)
APENDICE B TABLA DE IMÁGENES FIGURA 1: MENÚ DEL SISTEMA ...................................................................................... 1 FIGURA 2: EJEMPLO DE AYUDA INSTANTÁNEA................................................................ 1 FIGURA 3: EJEMPLO DE LLAMADO DE PRESENTACIÓN DINÁMICA .................................... 1 FIGURA 4: MENÚ DE AYUDA DINÁMICA........................................................................ 1 FIGURA 5: INSTALACIÓN DEL SISTEMA ............................................................................ 1 FIGURA 6: REGISTRACIÓN ............................................................................................ 1 FIGURA 7: PANTALLA DE REGISTRACIÓN........................................................................ 1 FIGURA 8: MENÚ DE OTROS ......................................................................................... 1 FIGURA 9: MENÚ DE INICIALIZACIONES.......................................................................... 1 FIGURA 10: PANTALLA DE GENERALIDADES DE COMPAÑÍA............................................. 1 FIGURA 11: LISTADO DE MONEDAS............................................................................... 1 FIGURA 12: PANTALLA DE GENERALES DE INICIALIZACIONES............................................ 1 FIGURA 13: PANTALLA DE INICIALIZACIÓN DE NÓMINA................................................... 1 FIGURA 14: PANTALLA DE GENERALES DOS DE INICIA COMPAÑÍA................................... 1 FIGURA 15: OPCIONES DE INVENTARIOS........................................................................ 1 FIGURA 16 OPCIONES DE FACTURAS............................................................................ 1 FIGURA 17 OPCIONES DE RECIBOS .............................................................................. 1 FIGURA 18: OPCIONES DE COMISIONES........................................................................ 1 FIGURA 19 OPCIONES DE IMPRESIÓN ............................................................................ 1 FIGURA 20: OPCIONES DE IMPUESTOS ........................................................................... 1 FIGURA 21: OPCIONES DE IMPUESTOS ........................................................................... 1 FIGURA 22 : OPCIONES DE IMPUESTOS .......................................................................... 1 FIGURA 23: LISTADO DE TRABAJADORES........................................................................ 1 FIGURA 24: OPCIONES DE PERSONAL ........................................................................... 1 FIGURA 25: MÁS INFORMACIÓN DE PERSONAL.............................................................. 1 FIGURA 26 OPCIONES DE ASIGNACIONES DEL TRABAJADOR........................................... 1
Página 180

P á g i n a | 181
FIGURA 27: ACCESOS DEL TRABAJADOR ....................................................................... 1 FIGURA 28: ACCESOS 2 DEL TRABAJADOR .................................................................... 1 FIGURA 29 OPCIONES DE FACTURACIÓN DEL TRABAJADOR ........................................... 1 FIGURA 30 ENTRADA DE CONFIGURACIÓN DE FORMATOS............................................... 1 FIGURA 31: OTRAS OPCIONES DE FACTURACIÓN........................................................... 1 FIGURA 32: MENSAJE DE PRECAUCIÓN......................................................................... 1 FIGURA 33: ENTRADA DE REGISTRO DE SERIES................................................................. 1 FIGURA 34: DETALLES DE SERIES .................................................................................... 1 FIGURA 35 LISTADO DE FORMATOS DE ENTRADAS .......................................................... 1 FIGURA 36: LLAMADO DE CATÁLOGO DESDE MENÚ ....................................................... 1 FIGURA 37: LLAMADO DE CATÁLOGO DESDE ENTRADAS................................................. 1 FIGURA 38: PANTALLA DE CATÁLOGO DE CUENTAS....................................................... 1 FIGURA 39: PANTALLA DE CATÁLOGO DE CUENTAS EXPANDIDO..................................... 1 FIGURA 40: CATÁLOGO DE CUENTAS. NIVEL DE DETALLE................................................ 1 FIGURA 41: IMPRESIÓN DEL CATÁLOGO DE CUENTAS..................................................... 1 FIGURA 42: INFORMACIÓN GENERAL DE LA CUENTA VENTAS .......................................... 1 FIGURA 43: CRÉDITOS EN CUENTAS DE VENTA ................................................................ 1 FIGURA 44: CUENTAS DE OTROS INGRESOS ................................................................... 1 FIGURA 45: COSTO DEL PRODUCTO VENDIDO .............................................................. 1 FIGURA 46: CUENTA DE COMISIONES ........................................................................... 1 FIGURA 47: CUENTA DE GASTOS FIJOS ......................................................................... 1 FIGURA 48: CUENTA DE OTROS GASTOS ....................................................................... 1 FIGURA 49: CUENTA DE CAJAS .................................................................................... 1 FIGURA 50:- ENTRADA DE REGISTROS DE BANCOS ......................................................... 1 FIGURA 51: ENTRADA DE CUENTAS POR COBRAR .......................................................... 1 FIGURA 52: ENTRADA DE DETALLES DE CRÉDITOS ............................................................ 1 FIGURA 53: ENTRADA DE CUENTA DE OTROS CRÉDITOS ................................................... 1 FIGURA 54: OPCIÓN DE TARJETAS DE CRÉDITOS ............................................................ 1 FIGURA 55: CONFIGURACIÓN DE TARJETAS DE CRÉDITOS............................................... 1 FIGURA 56: ENTRADA DE CUENTAS DE INVENTARIOS....................................................... 1 FIGURA 57: OTRAS OPCIONES DE INVENTARIOS.............................................................. 1 FIGURA 58: OPCIONES DE COMPONENTES Y BONIFICACIONES ........................................ 1 FIGURA 59: INFORMACIÓN ADICIONAL DE PRODUCTOS.................................................. 1 FIGURA 60: ENTRADA DE CUENTAS DE MOBILIARIOS ...................................................... 1 FIGURA 61: ENTRADA DE CUENTAS DE OTROS ACTIVOS ................................................. 1 FIGURA 62: ENTRADA DE CUENTAS DE OBLIGACIONES ................................................... 1 FIGURA 63: REGISTRO DE SUPLIDOR .............................................................................. 1 FIGURA 64: NOTA E IMAGEN DE SUPLIDOR..................................................................... 1 FIGURA 65: ENTRADA DE CUENTAS DE CAPITAL ............................................................. 1 FIGURA 66: PANTALLA DE CATÁLOGO DE CUENTAS........................................................ 1 FIGURA 67: VENTANA DE SELECCIÓN DE CUENTAS DE MAYOR ........................................ 1
Página 181

182 | P á g i n a
FIGURA 68: ENTRADA DE REGISTRO DE NIVEL 1 O CUENTA DE MAYOR............................. 1 FIGURA 69: EJEMPLO DE HOJA DE SALDOS DE APERTURA ................................................ 1 FIGURA 70: DOCUMENTOS FUENTES.............................................................................. 1 FIGURA 71: OPCIÓN DE CONTROL DE FECHA DE MONTAJE ........................................... 1 FIGURA 72: ENTRADA DE RESPALDO DE ARCHIVOS......................................................... 1 FIGURA 73: ENTRADA DE RESTAURACIÓN DE ARCHIVOS. ................................................. 1 FIGURA 74: ENTRADA DE FACTURA ............................................................................... 1 FIGURA 75 - DESCUENTO EN FACTURAS......................................................................... 1 FIGURA 76: DETALLE DE FACTURACIÓN......................................................................... 1 FIGURA 77: DETALLE DE FORMA DE PAGO..................................................................... 1 FIGURA 78 - PANTALLA PRINCIPAL DE CHEQUES............................................................. 1 FIGURA 79: LISTADO DE DOCUMENTOS DE CHEQUES ...................................................... 1 FIGURA 80 - DESCUENTO X COMPRA DE INVENTARIOS ................................................... 1 FIGURA 81 - PANTALLA PRINCIPAL DE DEPÓSITOS........................................................... 1 FIGURA 82 - SELECCIÓN DE RECIBOS ............................................................................ 1 FIGURA 83: PANTALLA PRINCIPAL DE RECIBO DE CLIENTES DE CRÉDITOS .......................... 1 FIGURA 84 - FORMAS DE PAGO EN RECIBOS .................................................................. 1 FIGURA 85: PANTALLA PRINCIPAL DE RECIBO DE OTROS CRÉDITOS.................................. 1 FIGURA 86: PANTALLA PRINCIPAL DE RECIBOS DE CAJAS POR COBRADOR...................... 1 FIGURA 87 - PANTALLA PRINCIPAL DE RECIBO DE OTRAS CUENTAS.................................. 1 FIGURA 88: SELECCIÓN DE ORDEN DE VENTAS U ORDEN DE COMPRAS........................... 1 FIGURA 89: PANTALLA DE ORDENES DE VENTAS............................................................. 1 FIGURA 90: ENTRADA DE ORDENES DE COMPRAS.......................................................... 1 FIGURA 91 - PANTALLA PRINCIPAL DE CAJAS................................................................. 1 FIGURA 92: PANTALLA PRINCIPAL DE OBLIGACIONES ..................................................... 1 FIGURA 93: SELECCIÓN DE DOCUMENTOS POR SUPLIDOR .............................................. 1 FIGURA 94: LISTADO DE ÓRDENES DE COMPRAS POR SUPLIDOR ..................................... 1 FIGURA 95: ENTRADA DE VALORES DE PÓLIZA ............................................................... 1 FIGURA 96: OPERACIÓN DE PÓLIZA.............................................................................. 1 FIGURA 97: OPERACIÓN DE PÓLIZA 2........................................................................... 1 FIGURA 98: PANTALLA PRINCIPAL DE AJUSTES ................................................................ 1 FIGURA 99: PANTALLA PRINCIPAL DE CONCILIACIÓN BANCARIA .................................... 1 FIGURA 100: SELECTOR DE NOTAS DE DÉBITOS O CRÉDITOS............................................ 1 FIGURA 101: PANTALLA PRINCIPAL DE NOTAS DE DÉBITOS .............................................. 1 FIGURA 102: PANTALLA PRINCIPAL DE NOTAS DE CRÉDITOS............................................ 1 FIGURA 103: ENTRADA DE SOLICITUD DE BODEGAS ....................................................... 1 FIGURA 104: ENTRADA DE TRASLADOS DE BODEGA ....................................................... 1 FIGURA 105: MENÚ DE REPORTES ................................................................................. 1 FIGURA 106: REPORTE ECONÓMICO FINANCIERO ......................................................... 1 FIGURA 107: REPORTE RAZONES FINANCIERAS............................................................... 1 FIGURA 108: REPORTE DE CUENTAS .............................................................................. 1
Página 182

P á g i n a | 183
Página 183
FIGURA 109: REPORTE DE VENTAS ................................................................................ 1 FIGURA 110: OPCIONES DE VENTAS ............................................................................. 1 FIGURA 111: REPORTE DE ANÁLISIS DE PRODUCTOS ....................................................... 1 FIGURA 112: REPORTE DE ANÁLISIS DE MERCADO ......................................................... 1 FIGURA 113: MENÚ DE REPORTES ................................................................................. 1 FIGURA 114: MENÚ DE REPORTES CONTABLES............................................................... 1 FIGURA 115: MENÚ DE REPORTES ................................................................................. 1 FIGURA 116: MENÚ DE REPORTES DE INVENTARIOS......................................................... 1 FIGURA 117: MENÚ DE REPORTES ................................................................................. 1 FIGURA 118: MENÚ DE REPORTES DE VENTAS ................................................................ 1 FIGURA 119: MENÚ DE REPORTES ................................................................................. 1 FIGURA 120: MENÚ DE REPORTES DE CUENTAS POR COBRAR ......................................... 1 FIGURA 121: MENÚ DE REPORTES ................................................................................. 1 FIGURA 122: MENÚ DE REPORTES DE CUENTAS POR PAGAR ........................................... 1 FIGURA 123: MENÚ DE REPORTES ................................................................................. 1 FIGURA 124: MENÚ DE REPORTES DE CAJAS ................................................................. 1 FIGURA 125: MENÚ DE REPORTES ................................................................................. 1 FIGURA 126: MENÚ DE REPORTES DE GASTOS ............................................................... 1 FIGURA 127: INFORMACIÓN DE INVENTARIO ................................................................. 1 FIGURA 128: MENÚ DE REPORTES ................................................................................. 1 FIGURA 129: MENÚ DE REPORTES ................................................................................. 1 FIGURA 130: MENÚ DE GENERADORES DE REPORTES O REPORTES DE USUARIOS............... 1 FIGURA 131: MENÚ DE REPORTES FÁCILES..................................................................... 1 FIGURA 132: MENÚ DE INFORMACIONES A EXCEL.......................................................... 1 FIGURA 133: MENÚ DE GENERADOR DE REPORTES ........................................................ 1 FIGURA 134: MENÚ DE SÚPER GENERADOR DE INFORMACIÓN........................................ 1 FIGURA 135: GRÁFICA DE PUNTO DE EQUILIBRIO........................................................... 1 FIGURA 136: MENÚ DE GENERADOR DE PUNTA............................................................. 1 FIGURA 137: INFORMATODO ....................................................................................... 1 FIGURA 138: INFORMATODO - DETALLE DE PRODUCTO .................................................. 1