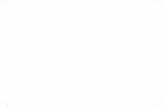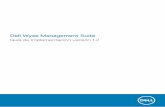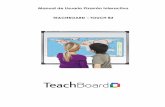Manual de Usuario Pizarrón Interactivo TEACHBOARD...
Transcript of Manual de Usuario Pizarrón Interactivo TEACHBOARD...
2
Manual de Usuario Pizarrón Eléctrico Interactivo TEACHBOARD - Modelo BLACK65
Declaración Este manual es solamente para los equipos TEACHBOARD - Modelo BLACK65
Use este producto de acuerdo a las instrucciones de operación en este manual
Leer este manual antes de instalar y/o usar el producto
Una vez abierto el empaque, usted estará de acuerdo con los términos de compra, IBOARD no
acepta empaques abiertos
Las imágenes pueden variar con respecto al producto real
a. Notas de Precaución:
Para evitar descargas eléctricas, por favor evite instalar la pantalla interactiva en lugares húmedos o
con humo
Después de instalar la pantalla interactiva, no tocar el cable de energía o de datos
Mantener la pantalla interactiva lejos de equipos con campos magnéticos
Mantener la pantalla interactiva lejos de fuego, descargas eléctricas y luz del sol
Después de instalar la pantalla interactiva, asegurarse que esté bien fijo
La pantalla está hecha de vidrio, fácil de dañarse por objetos afilados. Si la pantalla se rompe, tenga
cuidado de no cortarse con el vidrio.
Antes de limpiar el equipo, por favor asegúrese de que esté desconectado de la energía eléctrica.
Utilice un paño seco y suave para limpiar la superficie. SI existe una tormenta, sobretodo con rayos,
desconectar el equipo
Nunca retirar la carcasa posterior. Si usted lo hace puede causar una descarga eléctrica y dañar el
equipo.
Si encuentra alguna discrepancia entre la guía de operación y este manual, por favor siga las
instrucciones de este manual
b. Notas importantes:
Para las pantallas interactivas usar solamente las plumillas sin tinta (Stylus)
Asegurarse que la pantalla interactiva está conectado correctamente con la computadora y
energizado adecuadamente por el cable provisto así como evitar jalar o arrancar los cables
Deje suficiente espacio alrededor del equipo para asegurar la circulación de aire.
Evitar poner el equipo en un ambiente caliente para evitar daño en la cáscara y el envejecimiento
de los componentes.
Los rangos de energía eléctrica son AC ~ 120V.
No coloque el equipo cerca de fuentes de calor elevadas, como la luz solar directa.
Durante el uso, no bloquee la Thermovent
3
Contenido
Contenido Declaración ......................................................................................................................................................2
Notas de Precaución: ...................................................................................................................................... 2
Notas importantes: ......................................................................................................................................... 2
Requisitos de temperatura y humedad ........................................................... Error! Bookmark not defined.
Contenido .........................................................................................................................................................3 1. Introducción .............................................................................................................................................4
Introducción rápida ......................................................................................................................................... 4
Características ................................................................................................................................................. 4
2. Especificaciones .......................................................................................................................................5 Desempeño ..................................................................................................................................................... 5
Requerimientos de sistema mínimos ............................................................................................................. 5
3. Instalación de la pantalla interactiva .......................................................................................................5 a. Instalación a pared .................................................................................................................................. 5
b. Juego de montaje a pared (Soporte a pared Tipo L) ................................ Error! Bookmark not defined.
c. Pasos para la instalación .......................................................................... Error! Bookmark not defined.
4. Conexión de la pantalla interactiva a la computadora y proyector .......... Error! Bookmark not defined. 5. Instalación de los controladores (drivers) ............................................................................................ 10 6. Configuración de la pantalla interactiva ............................................................................................... 12
a. Calibración ............................................................................................................................................ 12
b. Desinstalación del software .................................................................................................................. 14
c. Instalación del driver para el cable USB ................................................................................................ 14
7. Ejecutar el software .............................................................................................................................. 14 a. Operaciones Básicas ............................................................................................................................. 14
b. Función de los Botones ......................................................................................................................... 16
c. Escritura Multi-usuario ......................................................................................................................... 17
8. Problemas frecuentes ........................................................................................................................... 19 9. Cuidados y Mantenimiento ................................................................................................................... 20
Pizarrón ..................................................................................................................................................... 20
Cable USB .................................................................................................................................................. 21
Proyector................................................................................................................................................... 21
Transporte ................................................................................................................................................. 21
10. Especificaciones ................................................................................................................................ 22
4
2. Introducción
a. Introducción rápida
La nueva era de educación con dispositivos digitales ha comenzado a sustituir los pizarrones y gises, los
pizarrones interactivos son una combinación de tecnología de punta, software e internet. Las pantallas
interactivas se componen por una computadora (PC, CPU, Laptop) y una pantalla con software. En una
pantalla interactiva cuando se conecta a una PC, se puede escribir, hacer notas, dibujar, editar, imprimir y
guardar, además se pueden realizar demostraciones en vivo, demostraciones de productos, enseñanza,
capacitaciones, video conferencias, evaluación en juntas, consultas médicas, diseño de ingeniería, etc. Los
pizarrones interactivos se están convirtiendo en herramientas básicas par enseñanza, juntas, educación a
distancia e intercambio de información.
b. Características
Aplicación de tecnología avanzada y confiable: tecnología infrarroja. Puede crear un entorno
interactivo para la enseñanza y demostraciones si se conecta a una computadora y proyector, bajo
un software especializado.
La plumilla electrónica puede hacer funciones en su computadora en lugar del ratón.
Al utilizar la plumilla (stylus) podrá escribir, anotar, borrar, copiar, clonar, reproducir y guardar
archivos.
El software, que se puede actualizar y ampliar, ofrece funciones como son agrandar, edición,
arrastrar, grabado, reproducción, efectos de caligrafía, cámara, entre otros.
Alta precisión del seguimiento, respuesta rápida y funcionamiento delicado. El algoritmo de
procesamiento avanzado adoptado en este dispositivo produce una mejor velocidad de respuesta y
definición comparado con otros pizarrones sensibles a la presión.
El material de la superficie es de baja reflexión, alta resistencia al desgaste, enfoque preciso, efecto
de proyección excelente e idónea para usar por mucho tiempo y mirar la proyección sobre la
pantalla interactiva. El panel de larga duración puede soportar que se escriba sobre él 10 millones
de veces.
5
3. Especificaciones
a. Desempeño
Pantalla FULLHD (1920x1080)
Formato de pantalla 16:9
Display True Color: 1073 Millones de colores
Resolución: 32768 × 32768 }
Alimentación: 120V
Consumo de energía: BLACK65 230W, Standby 1W
Tiempo de respuesta del Touch 8 m/seg
Velocidad de procesamiento de señal: 480 puntos / seg
Calibración: 4, 9 o 20 puntos
Conexión: Cable USB
b. Resistente y duradero
Pantalla LCD con función antirreflejo
Vidrio templado de 5mm antiexplosión y antirreflejo, superficie protegida de arañazos
Todo en 1: pantalla, TV, equipo de música
Listo para conectarse a una computadora
Grado de proección IP65 y diseño cerrado para que no entre polvo o agua
c. Fácil instalación
Incluye soporte para colgar en pared, soporte móvil.
d. Requerimientos de sistema mínimos
Sistema Operativo: Windows XP, Vista, 7, 8, 8.1
Velocidad de procesador: Intel CI3
Memoria RAM: 4 Gb
Navegador de Internet: Explorer 6, Chrome
Memoria disponible de disco duro: 1 Gb
1 Puerto USB disponible
4. Instalación de la pantalla interactiva
a. Instalación a pared
Fácil de instalar a pared de ladrillo, concreto o block. Para montar a muro de tablaroca se requiere
reforzamiento. La capacidad de carga de la pared tiene que ser por lo menos 4 veces el peso de la pantalla.
6
(La imagen sólo sirve de referencia)
Paso 1. Seleccionar una superficie adecuada sobre la pared y fijar los soportes sobre la pared de acuerdo al
tamaño y modelo de pantalla interactiva. Fijar los soportes de acuerdo al diagrama siguiente.
Paso 2. Fijar los soportes de montaje de pared en la pared. Marcar en la pared con lápiz los agujeros de las
tiras verticales del soporte a pared. Perforar con una broca las marcas. Poner un taquete en cada agujero.
Atornillar el soporte con los tornillos
7
Paso 3. Fijar en los soportes traseros de la pantalla con los tornillos correspondientes
Paso 4. Colgar la pantalla en los soportes a pared
b. Instalación del control remoto
Instalación de la batería
1. Quitar la cubierta posterior de las baterías del control remoto
2. Introducir dos pilas de batería de 1,5 V AAA; asegúrese de los polos de la batería (+/-) coincidan con
la dirección del control remoto
3. Colocar la tapa hasta que escuche un click
8
Cuidados de la batería
No mezclar baterías nuevas y usadas al mismo tiempo
No mezclar diferentes tipos de batería (por ejemplo, el manganeso y la batería alcalina).
Hay dos tipos de baterías recargables - y no recargables, no intente recargar las baterías no
recargable.
Si no se va a utilizar el control remoto por cierto tiempo, por favor retirar las baterías
Atenciones a utilizar el controlador remoto
No tirar
Poner el control remoto en un ambiente seco y frío, de lo contrario se daña fácilmente
Cambie las baterías cuando esté baja la carga
c. Accesorios
Cable de energía
Cable HDMI
Cable VGA
Control remoto
Plumilla (Stylus) (para algunos modelos)
Soporte a pared
Cable de USB (para algunos modelos)
Manual del usuario (CD)
5. Funciones
Vista Frontal Vista Trasera
a. Puertos
Botones
9
Puertos y entadas Frontales
b. Encendido Una vez que el equipo esté instalado a la pared o carrito móvil, conecte el cable de energía al enchufe.
Conecte el cable VGA o HDMI a su PC y el cable USB de puerto “PC-Touch “. Encienda su PC. Presiona el
botón de Encendido, la luz de encendido se vuelve rojo y la Pantalla está en modo de espera
Pulse el botón ON / OFF del control remoto o en el puerto frontal, la luz de encendido será verde y las
imágenes se muestra en la pantalla algunos segundos después.
Puede configurar el menú OSD para señalar cual es puerto inicial (Consulte la sección de Entradas)
Nota: La computadora y proyector no vienen incluidos con la pantalla interactiva.
Después de haber fijado la pantalla interactiva a la pared, buscar un puerto de conexión en la parte inferior
derecha. Conecta el dispositivo USB estándar-B en el puerto de conexión y conecte el USB-A al puerto de la
computadora, de la siguiente manera. Una fuente de alimentación externa no es requerida. Conectar el
proyector al puerto VGA de la computadora.
USB-A para conectar a la computadora USB-B para conectar al pizarrón
Nota: La pantalla interactiva y la computadora deben estar apagados cuando se realicen las conexiones
10
6. Control Remoto
a. Control remoto físico
1 Encendido
2. Silencio (Mute)
3. Señal actual
4. Zoom
5. Modo Imagen
6. Modo de sonido
7. Sleep y ajustes
8. Modo ahorro de energía (no imagen, solo
sonido)
9. Selección de Canales
10. Ajuste automático VGA
11. Seleccione las fuentes de entrada
12. Scan canales de TV
13. Aceptar
14. Menú Guía de uso
15. Menú
16. Salir del menú
17. 0-9 tecla numérica
18. Regresar al canal anterior
19. Listas de programas favoritos
20. Ajuste de sonido
21. Cambio de Página (para documento en Modo USB)
22. Programa de edición favorita
23. Agregar y eliminar canales
24. Iniciar Multimedia
25. Detener Multimedia
26. Último / Siguiente Programa de Multimedia
27. Volver al Menú Principal USB o Entrar al Modo USB
28. Avance / retroceso rápido en Multimedia
29. Jugar en Modo USB
Nota: Por favor refiérase a modelo exacto del control remoto
11
b. Menú del Control remoto
Seleccionar de canal
1. Presione [+] / [-] en el control remoto o del televisor para seleccionar un canal.
Presione [+] para ir al siguiente canal.
Presione [-] para volver al último canal.
2. Presione las teclas 0-9 para ir a un canal que desee.
Control del volumen
1. Presione [+] / [-] para ajustar el volumen.
2. Presione Silenciar la tecla Silencio (Mute). Para cancelar Presione la Tecla Silencio (Mute) o pulse Pulse
Silencio [+] / [-] para
7. Uso de Menú
a. Entrada de la Fuente (Input Source)
Presione [Input Source] para visualizar la lista de entradas disponibles
Presione [●] / [◆] para resaltar la fuente de entrada.
Presione [OK] para confirmar.
Presione [MENU] para ocultar el menú en pantalla, o se desaparecerá
en segundos.
(Se puede ajustar la hora, véase [TIME] TIEMPO)
12
b. Menú Principal
Presione [MENU] para entrar en el Menú principal, incluye: Canal, imagen, sonido, tiempo y Opción. Pulse
[] / [] para seleccionar. Presione [EXIT] para salir.
8. Configuración de la pantalla intera ctiva
a. Calibración
En la primera vez que se utiliza la pantalla interactiva Teachboard, es necesario calibrarlo, para que la
plumilla o dedo pueda coincidir con el cursor. Puede seleccionar la orientación de 4 puntos, 9 puntos o 20
puntos. Normalmente la calibración de 9 puntos es la más usada. Después de calibrar la pantalla interactiva,
no es necesario volver a calibrar bajo el mismo entorno.
Calibrar la pantalla interactiva
Paso 1. Seleccionar Inicio> Programas> IQBoard IRQ controladores> “Orient" o pulse en la barra de
botones de acceso directo si su pizarrón los tiene. La Ventana de calibración se muestra de la siguiente
manera
13
Paso 2. Seleccionar uno de las formas para calibrar y haga clic en "OK", la interfaz de Calibración aparece de
la siguiente manera
Paso 3. Seguir las instrucciones que aparecen en pantalla, presionar en el centro de cada cruz con con la
punta del lápiz o el dedo.
Una ventana aparecerá como seguimiento después de realizar la calibración y presionar “OK”. Si la
calibración no es adecuada, favor de repetir los Pasos 1, 2 y 3. Ya puede operar la pantalla interactiva.
Paso 4. Si todavía hay desviación después de la calibración que suele suceder en Win8, puede haga clic en el
icono del controlador en la esquina inferior derecha de la barra de tareas y seleccione la aspecto de
la pantalla correspondiente.
14
b. Desinstalación del software
Presionar el botón INICIO de Windows, después PANEL DE CONTROL, AGREGAR O QUITAR PROGRAMAS y
seleccionar el programa TEACHBOARD SOFTWARE 8, presionar el botón QUITAR
c. Instalación del driver para el cable USB
Este paso no es necesario si se seleccionó la instalación express. Este paso solamente se requiere si se
selección la instalación paso a paso.
9. Ejecutar el software
a. Operaciones Básicas
Para Pizarrón Interactivo, puede utilizar un stylus o el dedo para escribir o realizar la función de mouse. Los
siguientes son los consejos para algunas operaciones básicas:
Click Sencillo: presionar la superficie con la punta del stylus o el dedo a la fuerza adecuada.
Doble click: presionar la superficie dos veces con la punta del stylus o el dedo. Por favor asegúrese de que
pulsa en el mismo punto.
Botón derecho del Mouse: presionar la superficie con la punta del stylus o el dedo, y mantener durante 2
segundos para ejecutar el menú del botón derecho.
Arrastrar: presionar un objeto con la punta del stylus o el dedo y mantenga, a continuación, mover la punta
del stylus o el dedo para arrastrar el objeto a la posición deseada.
Escribir: iniciar IQBoard software, seleccione una herramienta de dibujo, entonces se puede escribir o
dibujar presionando la superficie con la punta del stylus o el dedo.
Activar IQBoard Software: Si el IQBoard Software no se ha activado, puede pulsar la pantalla interactiva con
palma de su mano para activar IQBoard Software
15
Modos de Touch en Windows:
Función Dibujo a mano alzada: Presione con 1 dedo
Función Mouse: Presione con 2 dedos
Borrador: presiones con la palma de la mano
Notas:
1. Cuando se desea borrar el contenido, se recomienda presionar la pantalla interactiva con la palma de su
mano. Cuando se desea realizar la función del ratón, se recomienda presionar la pantalla interactiva con dos
dedos cerrados.
2. La Herramienta de Dibujo y Borrador están configuradas como Lápiz y Borrador Normal de forma
predeterminada.
3. Se puede ajustar la configuración para personalizar el reconocimiento de gestos.
4. El reconocimiento de gestos no se puede utilizar bajo el modelo de doble usuario.
16
b. Función de los Botones
Agregar página En el modo de Windows, pulse esta tecla para borrar todas las
anotaciones en la pantalla. En Modo Board, Pulse esta tecla para agregar
una nueva página en el archivo .cdf actual.
Guardar el archivo En el modo de Windows, pulse esta tecla para guardar todas las
anotaciones en la pantalla a una página en el archivo actual. En el modo
Board, pulse esta tecla para guardar el archivo .cdf actual.
Página anterior Pulse esta tecla para ir a la página anterior.
Siguiente página Pulse esta tecla para ir a la página siguiente
Mouse Presione esta tecla, se puede utilizar la pluma (dedo) para alcanzar clic,
doble clic, y función de arrastre. Al utilizar IQBoard Software, pulse esta
tecla para cambiar entre El modo de Windows y el modo Board.
17
Pluma Hay cuatro teclas de "pluma" en diversos colores en la barra de acceso
rápido. Presione una de estas teclas, se puede escribir en el pizarrón en el
color correspondiente. Presionar "Pluma" dos veces para modificar sus
propiedades.
Borrador Presione esta tecla, se puede borrar el contenido de la escritura en el
pizarrón. En El modo de Windows, pulse esta tecla dos veces a la ventana
popup "Cerrar Windows".
Herramientas Presione esta tecla para popup una barra de acceso rápido que incluye
iconos de acceso directo frecuentemente utilizados. Se pueden añadir
hasta 8 iconos de acceso directo en esta barra
Aplicaciones Presione esta tecla para popup una barra de acceso rápido que incluye
iconos de acceso directo para aplicaciones de uso frecuente. Se pueden
añadir hasta 8 iconos de acceso directo en esta barra
Calibrar Pulse esta tecla para iniciar la interfaz de calibración de 9 puntos
Inicio Pulse esta tecla para iniciar el software IQBoard.
c. Escritura Multi-usuario
Antes de su uso Modo multi-usuario, por favor asegúrese de:
1. El sistema operativo utilizado es Win7 o Win8.
2. La escritura Multi-usuarios sólo está disponible en el modo multi-usuario en la Plataforma IQ interactive
Education con el hardware Touch.
3. El número de usuario depende del modelo de producto.
4. Consulte el manual del usuario de la plataforma Educación IQ interactivo para más detalles.
Para utilizar el modo de múltiples usuarios:
1. Entrar en el modo Board o el modo Full Screen en la Plataforma de Educación IQ Interactive.
2. Seleccione una pluma de dibujo de barra de herramientas, tal como lápiz, el pincel, pluma o creativo de la
pluma, y luego la función Multi-usuario estará disponible, se pueden escribir simultaneamente.
3. Puede girar o ampliar uno o varios objetos seleccionados en la página del pizarrón por El reconocimiento
de gestos en el sistema operativo Windows.
4. Marque el movimiento inercial en "Configuración del sistema> Otros ajustes", el objeto se acelerar
automáticamente de acuerdo con la velocidad de movimiento cuando se mueve el objeto
18
Modo Multi-Usuario
Los diferentes usuarios deben utilizar el mismo tipo de pluma para escribir en el modo Multi-Usuario
Reconocimient
o de gestos
ZOOM Rotar
Movimiento
inercial
Selección y jale el objeto a mover hacia adelante
19
10. Problemas frecuentes
¿Qué tipo de orientación de precisión debo seleccionar?
Depende de sus necesidades de tiempo para calibración y precisión. Se tienen las siguiente opciones:
Orientación rápida (4 puntos): para la orientación rápida
Orientación estándar (9 puntos): para la mayoría de las situaciones
Orientación precisa (20 puntos): para el sistema de alta definición
Cuando se opera y escribe en el pizarrón, la posición del stylus o el dedo no coincide con la posición
del cursor.
1) La ubicación correspondiente del proyector y pizarrón ha cambiado. Por favor, vuelva a calibrar el
pizarrón.
2) El área de proyección tiene una distorsión trapezoidal, ajuste el área de proyección, y re-calibre el
pizarrón.
3) Cuando la orientación del pizarrón, el stylus o el dedo no es perpendicular a la superficie, por favor vuelve
a calibrar con una postura correcta.
4) Cuando se realiza la calibración se perdió el centro verde de la cruz roja de orientación, vuelva a calibrar
el pizarrón.
5) Los filtros alrededor del pizarrón se han tapado con otros objetos, tal como polvo o tiza. Por favor,
mantener limpios los filtros.
Cuando opero y escribo en el pizarrón, la respuesta del sistema es lenta, o intermitente.
El equipo no está en funcionamiento normal o se está utilizando demasiada memoria. Cierre algunas
aplicaciones o reinicie el equipo.
La fuerza para escribir es dispareja. A veces la fuerza es demasiado ligera para ser detectada.
El incio del hardware que ha fallado. Por favor, vuelva a conectar el cable con el tablero para inicializar el
hardware Cuando se inicia el software, aparece “Error cuando se cargó archivo XML”
Cuando opero y escribo en el Pizarrón, el sistema no responde.
Por favor, vuelva a conectar el cable de la computadora al pizarrón para inicializar el hardware nuevo.
Solamente se puede escribir sobre una parte del pizarrón
Verificar que la calibración esté bien hecha
20
Algunos puntos no se pueden encontrar cuando se hace la calibración
Verificar que no exista desviación lateral o vertical del proyector. Asegurare que todo el contenido
de la pantalla de la computadora, se proyecte sobre el pizarrón
Cómo salirse del programa IQBOARD?
Presionar el botón POP MENU de la barra flotante, y presionar SALIR
O presionar ARCHIVO -> SALIR
La imagen proyectada es trapezoidal
Probablemente el proyector no se encuentra al nivel correspondiente. Aparece la imagen forma
trapezoidal debido a una distorsión de la imagen y se debe ajustar para que se vea normal
Generalmente, se puede ajustar usando el control remoto del proyector o manualmente sobre el
mismo. Para detalles, revisar el manual del proyector deseado
Qué hacer cuando el puerto USB está ocupado
Se puede instalar un HUB USB
Que se puede hacer si se escribió con un plumón indeleble sobre la superficie de la pantalla
interactiva
Nunca usar plumones indelebles sobre el pizarrón. En tal caso se puede usar algodón impregnado
con alcohol y tallarlo suavemente
Cómo limpiar la superficie del pizarrón electrónico
Limpiar con un trapo suave, se puede humedecer
Cuidado: Evitar limpiar con trapo empapado, y evitar que se introduzca agua dentro del pizarrón.
Puede provocar un corto circuito
11. Cuidados y Mantenimiento
Pizarrón
Utilizar marcador de borrado en seco. Antes de la limpieza, por favor apague el ordenador y conectar el
proyector en modo de espera para evidenciar la suciedad. En caso de suciedad normal, rociar un poco de
agua o líquido Limpia Pizarrón, utilizar papel para limpiar la suciedad.
En caso de escritura con marcador permanente, pintar sobre la tinta con un marcador de borrado en seco
(la tinta del marcador de borrado en seco puede disolver de la tinta de marcador permanente). Usar un
paño suave para limpiar.
Trapecio Rectángulo
21
No use objetos afilados o puntiagudos se puede rasguñar la superficie y el marco. Los rayones puede dañar
el funcionamiento.
No golpee o presione la superficie con mucha fuerza para evitar el daño de la superficie del pizarrón
No usar ni instalar la pantalla interactiva en ambientes donde haya polvo, niebla, humedad o climas
extremos. Mantenga alejado de objetos afilados, fuente de calor, productos químicos corrosivos, fuego, y
agua.
No colocar el pizarrón en la salida de aire caliente, de lo contrario el material se deteriora y su vida útil se
acorta.
No usar sillas u otra herramienta para ayudar estudiantes de baja estatura. Si los estudiantes no son lo
suficientemente altos como para utilizar el pizarrón, baje la altura del pizarrón bajo con la ayuda de un
técnico capacitado.
No desmontar, abrir el pizarrón en sus partes interiores. Cualquier daño que se realice, se perderá la
garantía y puede causar un accidente.
Cable USB
No coloque los cables USB en el suelo donde se pueda tropezar con ellos.
No doble el cable USB.
No exponga el cable USB al exterior
Fijar el cable antes de usar el pizarrón para evitar accidentes
Proyector
No ver directamente la luz del proyector, puede dañar su vista.
Transporte
No mover el pizarrón una vez que ha sido instalado. Si requiere que se mueva a otra pared o salón, favor de
contactar a un técnico especializado
Pieza de repuesto Por favor, no desmonte la pizarra o modificar su estructura interna a fin de prevenir
accidentes o problemas. Para el mantenimiento o reemplazo de piezas, por favor recurrir a nuestro técnico
autorizado. Asegúrese de que utiliza nuestra parte designada o el que tiene el misma especificación al
sustituir.
22
12. Especificaciones
Categoría Especificación
Dimensiones 180 x 130 x 3.3 cm
Peso 19.8 kg
Tecnología Infrarroja
Área Activa 83" (82.6”) (172 x 122 cm)
Conexión a PC Vía cable USB
Sistema Operativo Windows 7 / 8 / 8.1
Precisión < 0.5 mmm
Resolución 32768 × 32768
Velocidad de Escritura 8 m/s
Modo Touch Dedo, pluma o cualquier otro objeto no transparente
Interfaz USB
Poder < 5W
Tipo de Touch Sencillo, multi-touch y reconocimiento dual touch
Entrada Multi-Touch Dos usuarios pueden escribir simultáneamente con los dedos en cualquier área
Certificaciones CE, FOC, RoHS, ISO9001, ISO14001, ISO14021, NOM MEXICANA
Material de superficie Panel de metal para proyección
Material de marco Aluminio con plástico
23
IBOARD S.A. DE C.V.
Tennessee 8, Col. Nápoles, Benito Juárez, 03700, CDMX
(55) 55 33 29 89
01800 024 4262
email: [email protected]