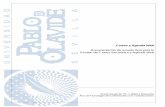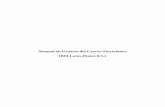Manual de Usuario para y Cesionarios PUNTO GENERAL DE ... · En la dirección de correo que ha...
Transcript of Manual de Usuario para y Cesionarios PUNTO GENERAL DE ... · En la dirección de correo que ha...

Página1
ManualdeUsuarioparaProveedoresyCesionarios
PUNTOGENERALDEENTRADADEFACTURAS–PeCAM‐

Página2
Contenido1 INTRODUCCION ..................................................................................................................... 4
1.1 Historial de versiones .................................................................................................... 4
1.2 Objetivo del documento ............................................................................................... 4
2 ACCESO A PeCAM .................................................................................................................. 5
2.1 Requisitos ...................................................................................................................... 5
2.2 Acceso al PeCAM ........................................................................................................... 5
2.3 Alta como Usuario del PeCAM ...................................................................................... 5
2.4 Recuperar /cambiar contraseña .................................................................................. 11
2.5 Primer Acceso: Aceptación Condiciones Facturación ................................................. 14
2.6 Corrección/Actualización de Datos de Usuario ........................................................... 16
2.7 Salir de PeCAM ............................................................................................................ 18
3 Crear Factura ....................................................................................................................... 20
3.1 Crear factura Original .................................................................................................. 20
3.1.1 Paso 1: Datos generales de la factura ................................................................. 21
3.1.2 Paso 2: Líneas de factura ..................................................................................... 22
3.1.3 Paso 3: Totales de factura ................................................................................... 27
3.1.3.1 Incluir Documentos adjuntos .......................................................................... 28
3.1.3.2 Cesión de Crédito ............................................................................................ 30
3.1.3.3 Descuentos sobre el total ................................................................................ 33
3.1.3.4 Pagos en Especie ............................................................................................. 34
3.1.3.5 Guardar borrador ............................................................................................ 35
3.1.3.6 Crear Plantilla .................................................................................................. 37
3.1.3.7 Enviar Factura .................................................................................................. 37
3.2 Crear factura rectificativa ............................................................................................ 40
4 Crear Factura desde plantilla .............................................................................................. 43
4.1 Crear Plantilla .............................................................................................................. 43
4.2 Crear factura desde Plantilla ....................................................................................... 44
5 Adjuntar factura confeccionada (Upload) ........................................................................... 46
6 Consultar facturas ............................................................................................................... 49
7 Consultar facturas cedidas (cesionarios)............................................................................. 54
8 Anulación de Facturas ......................................................................................................... 58
8.1 Estados de Rechazo de la Solicitud de Anulación ....................................................... 59
8.2 Estados de Aceptación automática de la Solicitud de Anulación ............................... 59

Página3
8.3 Estados de la Solicitud de Anulación Pendiente de revisión por el Órgano Gestor .... 59
8.4 Procedimiento de Solicitud de Anulación ................................................................... 60
8.5 Estados de la Solicitud de Anulación ........................................................................... 61
9 Ayuda en PeCAM ................................................................................................................. 63
10 Anexo I: diagrama de flujo de estados de Factura .......................................................... 64

Página4
1 INTRODUCCION
1.1 Historialdeversiones
Versión Fecha Descripcióndeloscambios
1.0 16/02/2016 Versióninicial
2.0 04/04/2016 Versiónrevisada3.0 11/10/2016 InclusióndefuncionalidaddeSolicitudde
Anulacióndefacturas
3.1 03/02/2017 Correcciónespaciosentexto4.0 27/06/2018 AdaptaciónPeCAMaformatofacturae3.2.2
Notificacionesdefacturassegúnconfiguracióndeusuario
5.0 13/02/2018 InclusióndefuncionalidaddeConsultafacturascedidasparaelcesionario
1.2 ObjetivodeldocumentoElobjetivodeestedocumentoes facilitarelusodelnuevoPuntoGeneraldeEntradadeFacturasdelaJuntadeCastillaLaMancha,enadelantePeCAM.
ElnuevoPeCAMseharediseñadobuscandounamayorsencillezquefacilitealProveedorsugestióndiariadecreación,envíoyconsultadeFacturasElectrónicasdirigidasalaJuntadeComunidadesdeCastillaLaMancha.
Actualmente,PeCAMaceptafacturasenlosformatosfacturae3.2,facturae3.2.1yfacturae3.2.2 mediante los correspondientes Servicios Web y mediante la opción de Adjuntarfactura confeccionada (Upload). Así mismo, las facturas creadas de manera manual enPeCAMsecrean,pordefecto,enformatofacturae3.2.2

Página5
2 ACCESOAPeCAM
2.1 RequisitosEl Proveedor que quiera remitir sus Facturas Electrónicas a través del PeCAM deberá ser
usuario registrado en el mismo y haber confirmado el Documento de Aceptación de
condiciones de Factura Electrónica.
Nota Importante: Los Usuarios de la anterior Plataforma de Facturación Electrónica no deben
darse de alta de nuevo como Usuarios. Podrán seguir utilizando los usuarios que antes usaban.
Por seguridad, les serán reiniciadas sus contraseñas. Recibirán un email con el usuario y nueva
contraseña
2.2 AccesoalPeCAMExisten 2 formas de acceder al PeCAM
1. Desde la Web de Intervención General de Junta de Comunidades de Castilla La Mancha
se podrá acceder al PeCAM pulsando en el enlace creado a tal efecto.
2. También podrá acceder al PeCAM introduciendo en su navegador web la siguiente
URL:
https://pecam.castillalamancha.es/pecam/action/login
2.3 AltacomoUsuariodelPeCAMPara darse de Alta como Usuario del PeCAM deberá acceder a la página principal del PeCAM
de alguna de las formas explicadas en el punto anterior y pulsar en el enlace existente.

Página6
Se le mostrará un formulario con los campos necesarios para realizar el Alta como Usuario del
PeCAM:

Página7
Deberá rellenar todos los campos obligatorios (marcados con *) deslizando la barra de
desplazamiento vertical para acceder a todos los campos que no sean visibles en la pantalla.
Detallamos a continuación los campos a rellenar:
1. Acceso a PeCAM
Usuario (obligatorio): código de usuario con el que accederá a PeCAM.
Perfil del usuario (obligatorio): Por defecto, su perfil es Proveedor
Contraseña (obligatorio): Contraseña para acceder al PeCAM. Deberá ser de al
menos 8 caracteres y será obligatorio que incluya caracteres en mayúscula, en
minúsculas y números.
Confirmar Contraseña (obligatorio): campo donde, por seguridad, deberá repetir
la contraseña introducida en el campo Contraseña.
Nombre (obligatorio): Nombre del usuario que accederá al PeCAM.
Primer apellido (obligatorio): primer apellido del usuario que accederá al PeCAM
Segundo apellido (opcional): segundo apellido del usuario que accederá al PeCAM.
Captcha (obligatorio): valor de verificación de alta de usuario no automática. Son
caracteres elegidos al azar para garantizar que el alta no lo realiza una máquina.

Página8
Nota importante: Es obligatorio introducir el código captcha para verificar que no se trata de
solicitudes de alta automáticas.
El código captcha es el conjunto de caracteres que aparecen debajo del campo Primer
apellido. Se deben teclear con el mismo formato.
Si desea generar un nuevo código, pulse en el botón
Ejemplo: Se deben introducir los caracteres e6ggf
2. Datos de facturación
Razón social (obligatorio): razón social de la Persona Jurídica (Empresa) o nombre
completo de la Persona Física con la que desea facturar en el PeCAM. Este campo
se introducirá automáticamente en los ficheros XML al generarse las facturas con
el usuario introducido en el apartado Acceso a PeCAM.
Identificación fiscal (obligatorio): NIF de la Persona Física o CIF de la Persona
Jurídica (Empresa). Si es español o empresa radicada en España, no debe ir
precedido del código del país.
Tipo de empresa (obligatorio): Persona Física (autónomo/freelance), Persona
Jurídica (Empresa). Comunidades de Bienes.
3. Dirección
Tipo de residencia (obligatorio): tipo de residencia de la Persona Física o Persona
Jurídica.
País (obligatorio): país de residencia de la Persona Física o Persona Jurídica.
Dirección (obligatorio): dirección de la Persona Física o Persona Jurídica.
Código Postal (obligatorio): código postal de la Persona Física o Persona Jurídica.
Provincia (obligatorio): provincia de la Persona Física o Persona Jurídica.
Ciudad (obligatorio): ciudad de la Persona Física o Persona Jurídica.
4. Datos de contacto
Correo electrónico (obligatorio): dirección de correo electrónico de contacto de la
Persona Física o Persona Jurídica. Es donde la Junta de Castilla La Mancha enviará
comunicaciones de importancia (avisos, noticias, actualizaciones, etc)
Móvil (obligatorio): número de móvil de contacto donde, si es necesario, se puede
contactar con la Persona Física o Persona Jurídica.
Teléfono (obligatorio): número de teléfono donde, si es necesario, se puede
contactar con la Persona Física o Persona Jurídica
Fax (opcional): número de fax donde, si es necesario, se pueden remitir
comunicaciones vía fax.
Persona de contacto (opcional): persona de contacto a la que poder referirse
cuando se realicen comunicaciones con la Persona Física o Persona Jurídica

Página9
5. Datos para notificaciones de facturas
Correo electrónico (obligatorio): dirección de correo electrónico de la Persona
Física o Persona Jurídica donde se enviarán las comunicaciones del PeCAM en
relación con sus facturas. Puede ser diferente al introducido como email de
contacto.
Para recibir notificaciones de sus facturas, debe tener indicado el valor SI en el
campo ¿Desea recibir notificaciones de facturas?
¿Desea recibir notificaciones de facturas?: campo en el que se puede indicar si
desea recibir notificaciones de sus facturas en el correo electrónico que haya
indicado. Para ello, debe seleccionar el valor SI. Para dejar de recibir notificaciones
de sus facturas, puede seleccionar el valor NO. A partir de ese momento, no
recibirá notificaciones de los cambios de estado de sus facturas.
Nota importante: Las facturas que hayan sido registradas mediante Servicio Web no serán
notificados sus cambios de estado vía correo electrónico, independientemente del valor que
tenga indicado en el campo ¿Desea recibir notificaciones de facturas?
PeCAM solo envía notificaciones de facturas registradas manualmente en la aplicación o
mediante Adjuntar factura confeccionada (Upload)
Para conocer el estado de tramitación de las facturas registradas mediante Servicio Web, debe
acceder a PeCAM y utilizar la opción de Consulta de facturas o bien, utilizar el Servicio Web de
Consulta de Estados.
Recomendaciones:
Es muy importante que rellene con suma atención el campo correo electrónico de la
sección Datos para notificaciones de facturas pues, en caso de olvido o pérdida de
contraseña, será la dirección a la que se le enviarán los pasos para reiniciar su
contraseña.
Se recomienda que, como usuario, utilice su NIF/CIF. De esta manera se evitarán los
olvidos habituales en este tipo de campos.
Recordar que, la política de seguridad de Contraseñas del PeCAM obliga a que tenga
un mínimo de 8 caracteres y debe incluir caracteres en mayúsculas, en minúsculas y
números.
Una vez cumplimentados todos los campos, debe pulsar en el botón Guardar que aparece en la
esquina inferior derecha de la pantalla de introducción de datos de acceso:

Página10
Si algún dato no es correcto, o siendo obligatorio no lo ha rellenado, se le mostrará en un
cuadro color rojo el campo que tiene el error. Posicionando el cursor del ratón sobre el campo
le aparecerá el mensaje explicativo del error.
Tras pulsar en Guardar y si todos los datos son correctos, se le mostrará un mensaje de
confirmación:
Pulsando en Aceptar aparecerá un mensaje indicando que el usuario se ha creado
correctamente y que será remitido un email con el usuario y contraseña

Página11
En la dirección de correo que ha introducido en el alta, le será remitido un correo de
bienvenida con el usuario y contraseña similar al siguiente:
Por medidas de seguridad, debe activar su usuario antes de 24 horas desde que realizó el
proceso de alta en PeCAM. Es obligatorio que active su usuario pulsando en el link que aparece
en el email.
Cuando pulse en el link de activación del usuario, le aparecerá una pantalla como la siguiente:
Pulse en Aceptar y ya estará activado. Podrá acceder a PeCAM con el usuario y contraseña
indicada y registrar sus facturas.
2.4 Recuperar/cambiarcontraseñaPuede ocurrir que olvidemos la contraseña con la que nos dimos de alta en PeCAM o
simplemente, queramos cambiarla.

Página12
Para poder recuperar o cambiar la contraseña es imprescindible conocer el usuario con el que
estamos dados de alta en PeCAM, pues es un dato que nos será requerido.
El proceso a seguir es muy sencillo, desde la página de acceso a PeCAM, pulsaremos en el
enlace ¿Olvidó la contraseña?
Al pulsarlo, se nos mostrará una ventana como la que mostramos a continuación:

Página13
Introduciremos nuestro usuario de acceso a PeCAM y pulsaremos en Aceptar:
Se nos mostrará un mensaje informativo indicando que se ha enviado un email a la dirección
de correo electrónico que indicó en el alta con las instrucciones para recuperar / cambiar la
contraseña.
El correo que recibirá será como el siguiente:
Como se puede observar, aparece un enlace que debe pulsar para poder introducir la nueva
contraseña. Al pulsarlo, le aparecerá una ventana como la siguiente:

Página14
Solo debe introducir la nueva contraseña y pulsar en el botón Aceptar.
Nota importante: El enlace sólo estará activo y será válido durante 24 horas. Pasado ese
tiempo, si no lo ha utilizado, deberá volver a repetir el proceso.
2.5 PrimerAcceso:AceptaciónCondicionesFacturación
Una vez realizada el Alta como usuario en el PeCAM y recibidos los datos de acceso por email,
podrá acceder al PeCAM introduciendo el Usuario y Contraseña en la pantalla inicial y
pulsando en Iniciar sesión
En el primer acceso al PeCAM se le presentará el documento de aceptación de las condiciones
de facturación electrónica:

Página15
Esta pantalla solo le aparecerá la primera vez que acceda al PeCAM y, una vez aceptada,
quedará guardada la fecha y hora de su aceptación.
Si pulsa en el botón Rechazar, está informando que no acepta las Condiciones. Saldrá del
PeCAM mostrándosele de nuevo la pantalla inicial. No podrá utilizar el PeCAM hasta que
acepte las Condiciones de Facturación Electrónica.
Nota importante: La aceptación de las condiciones de facturación electrónica, en los términos
expresados, no le impedirá presentar facturas firmadas, si dispone de firma electrónica, ya que
la delegación de firma opera, únicamente, en defecto de esta última posibilidad (véase punto 5
del Manual)
Una vez leída, si está de acuerdo, y desea utilizar el PeCAM para facturar a la Junta de Castilla
La Mancha deberá pulsar en el botón Aceptar.
Le aparecerá la pantalla principal del PeCAM:

Página16
En la parte izquierda están disponibles las acciones más frecuentes a realizar en PeCAM tales
como: crear factura, crear factura desde plantilla, adjuntar factura confeccionada y consultar
facturas.
En la parte derecha, en color verde, aparecen Novedades sobre PeCAM o noticias que la Junta
de Castilla La Mancha considera que resultan de interés para sus proveedores.
En los puntos siguientes del manual explicaremos el manejo de las opciones principales.
2.6 Corrección/ActualizacióndeDatosdeUsuarioResulta de gran importancia que los datos del Proveedor sean correctos en PeCAM. Existe la
posibilidad de corregir/actualizar ciertos datos del usuario proporcionados en el momento de
realizar el alta como usuario del PeCAM.
Para ello, pulsaremos en el botón con el nombre del usuario que se encuentra en la esquina
superior derecha de la pantalla:

Página17
Y seleccionaremos la opción Mi Perfil:
Se nos mostrará una pantalla similar a la que rellenamos en el alta del usuario con ciertos
campos modificables:

Página18
Los campos marcados en gris, tales como Usuario, Identificación fiscal, etc. no son
modificables directamente por el usuario, pues son datos clave en la identificación del mismo.
En el caso de que deban modificarse éstos, deberá comunicarse tal circunstancia por correo
electrónico haciendo uso del concepto Ayuda de PeCAM. Otros como dirección, correo
electrónico, etc. si son modificables y es muy conveniente tenerlos actualizados
Solo tiene que modificar lo que considere oportuno y pulsar en Guardar
2.7 SalirdePeCAMPara salir correctamente de PeCAM, se debe seleccionar el botón con el nombre del usuario
que está situado en la esquina superior derecha de la pantalla:

Página19
Del menú desplegable, seleccionamos la opción Salir

Página20
3 CrearFacturaEsta opción permite crear una factura original o rectificativa que será firmada digitalmente en
el PeCAM y será remitida a la Junta de Castilla La Mancha al Órgano Gestor que seleccione.
3.1 CrearfacturaOriginalTras pulsar en la opción Crear factura, se le mostrará el siguiente formulario:
La pantalla aparece diferenciada en 3 partes, que se corresponden con los 3 pasos a seguir
para completar una factura:
Datos generales de la factura: agrupa los datos principales de la factura para su
identificación
Líneas de factura: detalle del contenido de la factura, conceptos, importes, impuestos,
retenciones, etc.

Página21
Totales de factura: indica el resumen de los totales de factura así como los datos
relativos al pago de la misma (IBAN, endosos, etc)
Para poder dar de alta una nueva factura será necesario rellenar correctamente todos los
campos del formulario que sean obligatorios. Estos campos están marcados con un *.
Nota importante: Para hacer más flexible la navegación en PeCAM, sólo se validarán los datos
introducidos al pulsar en Enviar factura, no al navegar entre las 3 partes de la creación de la
factura.
3.1.1 Paso1:DatosgeneralesdelafacturaSe corresponde con la siguiente pantalla:
Campos que contempla:
Clase de factura: Campo obligatorio. Lista desplegable con los tipos de factura que
puede crear. Por defecto, aparece Original.
Nº factura: Campo obligatorio. Número de la factura. Identificación de la factura ante
el Órgano competente al que va dirigida la factura
Entidad: Campo obligatorio. Lista desplegable con las Entidades a las que puede dirigir
la Factura.
Organismo/Consejería: Campo obligatorio. Lista desplegable con los Organismos de la
Junta o Consejerías a la que, en función del valor introducido en el campo Entidad,
puede dirigir la Factura.
Unidad Tramitadora: Campo obligatorio. Lista desplegable con las posibles Unidades
Tramitadoras de facturas en función de los valores seleccionados en los campos
Entidad y Organismo/Consejería. Es el destino de la Factura, el centro que recibirá la
factura para su tramitación. Si conoce directamente el código DIR3 del Órgano Gestor
de la factura, puede introducirlo. Por ejemplo, A08016453 para dirigir una factura a la
Escuela Infantil "El Pilar" Albacete.

Página22
Nota: Los códigos DIR3 válidos de las Unidades Tramitadoras están publicados en la web de
Intervención General http://intervencion.castillalamancha.es/codigos‐dir3
Divisa: Campo obligatorio. Moneda de la Factura. Por defecto, EUR (euros)
Fecha de emisión: Campo obligatorio. Fecha de emisión de la factura. Es la fecha del
documento de la factura. Puede introducirla manualmente o seleccionarla del
calendario que aparece al pulsar en
Fecha de servicio: Campo opcional. Fecha en la que se ha realizado el servicio que se
está facturando. Puede introducirla manualmente o seleccionarla del calendario que
aparece al pulsar en
Periodo facturación inicio: Campo opcional. Fecha de inicio del periodo que se está
facturando. Puede introducirla manualmente o seleccionarla del calendario que
aparece al pulsar en
Periodo facturación fin: Campo opcional. Fecha de fin del periodo que se está
facturando. Puede introducirla manualmente o seleccionarla del calendario que
aparece al pulsar en
Referencia de pedido: Campo opcional. Referencia del pedido. Campo de nueva
creación en formato facturae 3.2.2
Cód. Expediente Contrat: Campo opcional. Código del expediente de contratación.
Campo de nueva creación en formato facturae 3.2.2
Ref. Contrato Receptor: Campo opcional. Referencia del contrato del receptor. Campo
de nueva creación en formato facturae 3.2.2
Descripción General Factura: Campo opcional. Descripción general de la factura.
Campo de nueva creación en formato facturae 3.2.2
Observaciones: Campo opcional. Observaciones o comentarios generales con
información que puede realizar y que será incluido en la Factura y visualizado por la
Unidad Tramitadora.
Una vez cumplimentados los campos, pulsamos en el botón Siguiente situado en la esquina
inferior derecha del formulario para pasar al paso siguiente. O también podemos hacer click en
Líneas de factura
3.1.2 Paso2:LíneasdefacturaSe corresponde con la siguiente pantalla:

Página23
Inicialmente, aparece vacía, sin contenido, hasta que se vayan introduciendo los valores de las
líneas a facturar. Para introducir valores, pulsar en que está situado en la
parte derecha del formulario (ver imagen siguiente)
Al pulsar en Añadir línea, nos aparece la siguiente pantalla:

Página24
Campos que contempla:
Descripción del artículo: Campo obligatorio. Descripción del artículo, servicio, bien, etc.
que se está facturando.
Cantidad: Campo obligatorio. Cantidad que se factura en esa línea en la unidad que se
especifica en el campo Unidad
Unidad: Campo obligatorio. Lista desplegable con las posibles unidades de medida de
la cantidad: horas, kilogramos, cajas, bandejas, etc.
Precio unitario neto: Campo obligatorio. Precio por unidad neto con hasta 6 decimales.
IRPF(%): Campo opcional. Porcentaje de retenciones IRPF a aplicar sobre la base
imponible de la línea.
Impuesto: Campo obligatorio. Lista desplegable con los posibles Tipos de impuesto a
aplicar
Porcentaje impuesto: Campo obligatorio. Porcentaje relativo al impuesto a aplicar
Número de expediente: Campo opcional. Número de expediente, si lo tuviera, de la
factura.
Fecha de expediente: Campo opcional. Fecha de expediente, si lo tuviera, de la factura.
Número de contrato: Campo opcional. Número de contrato, si lo tuviera, de la factura.
Fecha de contrato: Campo opcional. Fecha del contrato, si lo tuviera, de la factura.
Número de pedido: Campo opcional. Número de pedido, si lo tuviera, de la factura.
Fecha de pedido: Campo opcional. Fecha de pedido, si lo tuviera, de la factura.
Número de albarán: Campo opcional. Número de albarán, si lo tuviera, de la factura.
Fecha de albarán: Campo opcional. Fecha de albarán, si lo tuviera, de la factura.
Observaciones: Campo opcional. Observaciones o comentarios sobre la línea de
factura que está introduciendo y que desea comunicar al Centro destino de la factura.

Página25
Descuentos: Campos opcionales. Descuentos a realizar sobre la línea de factura
introducida. Se debe indicar un texto descriptivo y el importe del descuento. Se
pueden introducir varios. Estos descuentos a nivel de línea se realizan antes de calcular
los impuestos o retenciones de la línea.
Una vez cumplimentados los campos de la línea de la factura, debe pulsar en el botón Guardar
situado en la esquina inferior derecha.
La línea de factura quedará incluida en la factura, apareciendo de la siguiente manera:
Si desea incluir más líneas de factura, debe volver a pulsar en el botón Incluir línea.
Si desea borrar la línea introducida, puede pulsar en el botón eliminar

Página26
Si desea modificar la línea introducida, debe pulsar en el enlace correspondiente al artículo
introducido, o bien, pulsar en el botón modificar:
Una vez introducidas todas las líneas de factura, se debe pulsar en el botón Siguiente o pulsar
el enlace Totales de factura:

Página27
3.1.3 Paso3:TotalesdefacturaSe corresponde con la siguiente pantalla:
En ella se nos muestran los totales de la factura incluyendo base imponible, impuestos
repercutidos, retenciones, etc. Es también donde se incluye la fecha de vencimiento de la
factura (campo obligatorio, por defecto, la fecha del día) y el código IBAN.
Nota Importante: La Junta de Comunidades de Castilla La Mancha solo acepta como medio de
pago la Transferencia bancaria. Por ello, es obligatorio introducir el código IBAN donde se
desea recibir el pago de la Factura emitida.
El código IBAN debe introducirse sin espacios ni caracteres separadores.
Ejemplo: ES0000000000000000000000
Además, en esta pantalla, aparecen las opciones para incluir Documentación adjunta a la
factura, la opción de incluir la Cesión de Crédito (datos del endoso de la factura) y la opción de
incluir Descuentos sobre el Total (descuentos sobre el total de la factura después de
impuestos).

Página28
En la misma pantalla, están las opciones de Guardar borrador, Crear Plantilla y Enviar factura.
Todas ellas las explicamos a continuación.
3.1.3.1 IncluirDocumentosadjuntosPara incluir documentación adjunta a la propia factura, bien con carácter explicativo o para
ampliar la información relativa a la misma, deberá pulsar en el botón Documentos adjuntos
situado en la parte superior derecha de la pantalla y siempre antes de pulsar en el botón
Enviar Factura.
Se nos mostrará la siguiente ventana:

Página29
Pulsaremos en el botón Anexar adjunto y se nos abrirá una pantalla como la siguiente:
Sólo tenemos que navegar por las carpetas de nuestro PC hasta encontrar el fichero que
deseamos anexar. Lo seleccionaremos y pulsaremos en el botón Abrir.
Volveremos a la pantalla anterior donde se nos mostrará el fichero anexado:
Si deseamos anexar más documentos, repetiremos los pasos antes comentados. Cuando
tengamos anexados todos los documentos deseados, pulsaremos en el botón Aceptar

Página30
Nota Importante: Sólo está permitido anexar documentos en formato PDF o comprimidos ZIP.
El número máximo de documentos que se permite anexar como adjuntos es 8. El tamaño
máximo de todos los documentos anexados no puede superar los 8Mb.
3.1.3.2 CesióndeCréditoSi el usuario desea realizar la cesión, total o parcial, del crédito correspondiente a la factura,
bien mediante la cesión puntual del mismo o en el marco de un contrato de factoring, deberá
rellenar los campos establecidos al efecto.
Para ello, debe pulsar en el botón Cesión de crédito situado en la parte superior de la pantalla:
Aparecerá una pantalla como la siguiente:

Página31
Campos que contempla:
Tipo de persona: Campo obligatorio. Lista desplegable con los posibles tipos de
persona (Jurídica o Física) relativo al cesionario de la factura.
Identificación Fiscal: Campo obligatorio. NIF/CIF del cesionario de la factura. No puede
coincidir con el NIF/CIF del emisor de la factura.
Razón social: Campo obligatorio. Razón Social del cesionario de la factura.
País: Campo obligatorio. País de residencia del cesionario.
Residencia: Campo obligatorio. Lista desplegable con el tipo de residencia del
cesionario.
Código postal: Campo obligatorio. Código postal de la ciudad donde está ubicada la
persona física o persona jurídica del cesionario.
Dirección: Campo obligatorio. Dirección de la persona física o jurídica del cesionario.
Ciudad: Campo obligatorio. Ciudad de la persona física o jurídica del cesionario.
Provincia: Campo obligatorio. Provincia de la persona física o jurídica del cesionario.
Método de pago: Campo obligatorio. Método de pago de la cesión de crédito. La Junta
de Comunidades de Castilla La Mancha solo acepta como método de pago la
Transferencia.
IBAN: Campo obligatorio. IBAN de la cuenta donde desea recibir el pago de la cesión
de crédito. No puede ser el mismo IBAN que el indicado por el emisor de la factura.
Importe: Campo obligatorio. Importe cedido de la factura. Por defecto, aparecerá el
importe íntegro de la factura, pero puede ser menor. No puede ser cero ni puede ser
superior al importe total de la factura.
Fecha de pago: Campo obligatorio. Fecha estimada de pago de la cesión de crédito. La
fijación de esta fecha no conlleva obligación alguna para la Junta de Comunidades de
Castilla La Mancha.
Cláusula de cesión: Campo obligatorio. Se identificará el negocio jurídico que sirve de
base a la cesión del crédito, con indicación de la fecha del contrato o acuerdo de
cesión y las partes que lo suscriben.

Página32
Existen nuevos campos introducidos a partir de la versión facturae 3.2.2. Son los relativos a los
datos de identificación de la Referencia electrónica de los documentos de cesión. Dichos
documentos consistirán, esencialmente, en el contrato de cesión y la documentación
acreditativa de la representación de los firmantes (poderes). Para añadirlos, se debe pulsar en
el enlace Añadir referencia electrónica, que se encuentra en la esquina inferior derecha de la
pantalla de Cesión de Crédito. Puede que sea necesario bajar la barra de desplazamiento de la
parte derecha de la pantalla.
Al pulsar en el enlace, aparecen los siguientes campos:
Naturaleza del documento: Naturaleza del documento electrónico. Es una lista
desplegable con los siguientes valores posibles:
o Acuerdo de cesión
o Poder acreditativo de representación
o Otros
Identificador de representación: Identificador de Representación. Es una lista
desplegable con los siguientes valores posibles:
o Del cedente en el acuerdo de cesión
o Del cesionario en el acuerdo de cesión
o De quien efectúa la notificación en nombre del cedente o cesionario
Tipo de documento: Tipo de documento. Puede tomar uno de los siguientes valores:
o Escritura pública
o Documento privado
Archivo electrónico: Archivo electrónico en el que estuviera anotado el documento de
cesión. Puede tomar uno de los siguientes valores
o Consejo General del Notariado
o Registro Oficial de Licitadores y Empresas Clasificadas del Estado
o Registro Electrónico de Apoderamiento
o Otros

Página33
URL: URL del archivo electrónico. Obligatorio si se rellena el campo Archivo
electrónico.
Referencia electrónica: Referencia electrónica o código de verificación en el archivo
electrónico.
Una vez cumplimentados los campos, se debe pulsa en el botón Guardar situado en la esquina
inferior derecha de la pantalla:
3.1.3.3 DescuentossobreeltotalSi el proveedor desea incluir descuentos sobre el total de la factura, por ejemplo, una
subvención, debe seleccionar la opción Descuentos s/ total
Se nos mostrará una ventana donde introducir el texto del descuento y su importe:

Página34
Pulsaremos en el botón Guardar y se vuelve a la pantalla anterior donde ya aparece reflejado
el descuento incluido:
Recordar que estos descuentos se realizan tras el total factura que incluye los impuestos
repercutidos y los impuestos retenidos.
3.1.3.4 PagosenEspecieSi el proveedor desea incluir pagos realizados en especie, debe seleccionar la opción Pagos en
Especie

Página35
Se nos mostrará una ventana donde introducir el concepto y su importe:
Pulsaremos en el botón Guardar y se vuelve a la pantalla anterior donde ya aparece reflejado
el descuento por el pago en especie incluido:
Recordar que este descuento se realiza tras el cálculo del total de la factura que incluye los
impuestos repercutidos y los impuestos retenidos
3.1.3.5 GuardarborradorSi por cualquier causa, desea salir de la creación de la factura pero quiere continuar después,
puede guardar la factura como borrador. Se almacenarán todos los datos que haya introducido
hasta ese momento y podrán recuperarse desde la consulta de facturas.
El botón Guardar borrador está situado en la parte superior derecha de la pantalla y está
presente en todos los pasos de creación de la factura.

Página36
Nota Importante: Al pulsar en el botón Borrador, sólo se realizarán validaciones sobre los
campos obligatorios introducidos. Y si no son correctos, se le avisará con un icono sobre la
pestaña donde se encuentra/n el/los campo/s erróneo/s.
Ejemplo:
Para recuperar una factura guardada como borrador, debe ir a la opción Consultar facturas y,
en la lista desplegable Estado seleccionar Borrador:
Luego debe pulsar en el botón Buscar y le aparecerán todas las facturas que tiene almacenadas
como borrador y que cumplan los criterios de selección introducidos:

Página37
Solo tiene que pulsar en el enlace Nº factura o en el botón modificar y se le mostrará la factura
almacenada con todos los campos modificables.
Podrá navegar entre las distintas pantallas de la factura modificando los valores y, una vez
completada, podrá enviarla.
3.1.3.6 CrearPlantillaSi así lo desea, puede crear modelos de facturas que podrá recuperar cuando lo desee y,
modificando algunos valores, crear fácilmente facturas que podrá enviar.
En el punto 4 de este manual se explica con detalle cómo se crea una plantilla y como se puede
crear una factura desde una plantilla previamente creada.
3.1.3.7 EnviarFacturaEs el último paso que debe seguir en la creación de una factura: pulsar en el botón Enviar
situado en la esquina superior derecha.

Página38
En ese momento, se realizarán ciertas validaciones sobre los valores introducidos. Si existe
algún valor obligatorio no introducido o incorrecto, se nos mostrará una lista con los errores
encontrados:
El error puede estar en la pantalla actual, con los que nos aparecerá resaltado el campo en
color rojo. Y si el campo incorrecto está en otra pestaña diferente a la actual se mostrará un
icono en rojo:

Página39
En esos casos, deberemos introducir o corregir los valores de los campos que nos son válidos y
pulsar de nuevo en el botón Enviar.
Si todos los valores de la factura son correctos, se mostrará una pantalla como la siguiente:
Debe pulsar en el botón Aceptar y se le mostrará la siguiente pantalla informativa:
Unos minutos después, recibirá un correo en el email que introdujo en el alta de usuario
informando del alta correcta de la factura y del número, fecha y hora de Registro
Administrativo de la factura en el Registro Único de la Junta de Castilla La Mancha.
Mostramos un ejemplo:

Página40
Nota Importante: PeCAM enviará al proveedor correos informativos con información del
estado de cada factura cuando esté en uno de los siguientes estados: Entregada, Rechazada,
Pagada, sin perjuicio de la posibilidad de consultar el curso de la misma a través de la opción
Consultar facturas (ver punto 5 y anexo I)
Estas notificaciones solo les llegarán si son facturas registradas manualmente en PeCAM o por
la opción Adjuntar factura confeccionada (Upload) y siempre que tenga marcada la opción
correspondiente de Recibir notificaciones de facturas.
3.2 CrearfacturarectificativaPara crear una factura rectificativa, el proceso es parecido al de crear una factura original. La
diferencia estará en la aparición de campos adicionales que deberá cumplimentar de manera
obligatoria o no dependiendo del tipo de rectificación.
Para crear una factura rectificativa, pulsaremos en Crear factura desde la pantalla principal de
PeCAM
Se nos mostrará la pantalla relativa a los Datos generales de la factura (paso 1)

Página41
En la lista desplegable Clase de factura, seleccionaremos Rectificativa.
Nota Importante: A día de hoy, de manera manual, desde PeCAM solo es posible crear
facturas rectificativas de modelo íntegro.
Para el modelo de factura rectificativa íntegra, nos aparecerán varios campos de
cumplimentación obligatoria que no aparecen cuando se crea una factura Original, tales como:
método rectificación, Nº factura rectificada y motivo de rectificación. Además, es obligatorio
introducir el periodo de facturación (fechas inicio y fin)

Página42
Además, de los campos habituales para una factura original (ya comentados en el punto 3.1)
aparecen los siguientes:
Método rectificación: Campo obligatorio. Es la clase de factura rectificativa que se va a
crear. Actualmente, desde el PeCAM de manera manual, solo es posible crear facturas
rectificativas de tipo Rectificación íntegra. Este tipo de rectificación obliga a introducir
el número de factura rectificada.
Nº factura rectificada: Campo obligatorio. Número de factura rectificada. Campo
obligatorio pues el método de rectificación es Rectificación íntegra
Motivo rectificación: Campo obligatorio. Motivo por el que se realiza la rectificación de
la factura original.
Fecha de emisión de factura rectificada: Campo obligatorio pues es tipo Rectificativa
íntegra. Fecha de emisión de la factura rectificada
El resto de operativa de creación de la factura rectificativa es similar al explicado en el punto
3.1 para la factura original.

Página43
4 CrearFacturadesdeplantillaUna plantilla es un modelo de factura que se puede guardar y recuperar cuando se desee de
manera que sea rápido y sencillo confeccionar facturas que sean similares.
A continuación, vamos a explicar la manera de crear una plantilla.
4.1 CrearPlantillaTras incluir todos los datos de una factura (pasos 1, 2 y 3 antes explicados), al llegar al paso 3,
en la pestaña de Totales de la factura, está el botón Crear plantilla en la parte superior de la
pantalla:
Al pulsarlo, le aparecerá una pantalla para que introduzca un nombre identificativo de la
plantilla así como una descripción de la misma:
Al pulsar en Guardar, se le mostrará un mensaje informativo indicando que se ha guardado
correctamente la plantilla:
Nota Importante: Al pulsar en Crear plantilla, PeCAM realizará validaciones sólo de los campos
obligatorios que estén rellenos.

Página44
4.2 CrearfacturadesdePlantillaPara crear una factura desde una plantilla previamente guardada, se debe acceder al PeCAM y,
desde la pantalla principal, seleccionar la opción Crear factura desde plantilla
Una vez seleccionada la opción, se nos mostrará una pantalla con un listado con todas las
plantillas creadas por el usuario.
Se debe seleccionar una plantilla y pulsar en el botón con forma de lupa que está situado
dentro del aparatado Opciones.
Se nos mostrará una ventana solicitando la nueva referencia para la factura que está creando:

Página45
Introduciremos la nueva referencia de factura y pulsaremos en el botón Crear factura
Se nos mostrará la factura con todos sus campos para que, en su caso, se puedan cambiar los
datos necesarios.
Solo habría que pasar hasta la pestaña de Totales de la factura y pulsar en el botón Enviar
factura

Página46
5 Adjuntarfacturaconfeccionada(Upload)
PeCAM tiene la opción de crear las facturas de manera manual siguiendo el proceso explicado
en los puntos 3 y 4. Pero también tiene la opción de adjuntar una factura ya creada con otra
aplicación y que cumpla con el estándar del formato facturae 3.2 o 3.2.1
Esta factura puede estar firmada o no por el proveedor. En caso de estar firmada, se verificará
la validez de la misma. Y si no está firmada, se firmará con el Certificado de la Junta de Castilla
La Mancha.
Para ello, desde la pantalla principal de PeCAM, seleccionaremos la opción

Página47
Nos aparecerá una ventana desde donde podremos seleccionar el archivo de la factura que
queremos subir al PeCAM:
Pulsando en el botón Examinar, se nos abre una ventana donde podemos navegar por las
carpetas de nuestro PC hasta encontrar el fichero de la factura que deseamos adjuntar:
Una vez seleccionado el archivo, pulsamos en el botón Abrir. Volvemos a la pantalla anterior
donde debemos pulsar en el botón Cargar factura
En ese momento, se valida el formato de la factura que debe cumplir con el estándar facturae
3.2 ó 3.2.1. También se verifica si la factura está firmada, en tal caso, se comprueba su validez.
Además, se valida que el NIF/CIF de la factura debe coincidir con el usuario del PeCAM. De esta
manera se comprueba que no puede adjuntar facturas de otro CIF/NIF no autorizado.

Página48
Si las validaciones realizadas sobre la factura son correctas, aparecerá un mensaje informativo
como el siguiente:
La factura que hemos adjuntado, aparecerá en la consulta de facturas indicando que el origen
de la misma es Upload.

Página49
6 ConsultarfacturasHemos explicado cómo crear facturas de manera manual y adjuntar facturas (upload). Una vez
se han creado las facturas, se puede desear consultarlas y conocer el estado en que se
encuentran. Para ello, existe la opción Consultar facturas
La opción de Consultar facturas aparece en la pantalla principal de PeCAM
Pulsando en el enlace, aparece la siguiente pantalla
En la pantalla existen una serie de campos donde poder introducir criterios de selección para
hacer más sencilla la búsqueda de la/s factura/s.
Vemos los criterios de selección existentes:
Estado: Campo opcional. Lista desplegable con los posibles estados en los que se
puede encontrar una factura. Incluido el de borrador, con el que se seleccionan las
facturas que se guardaron en ese estado para completarlas más tarde.

Página50
Estado ExplicaciónEstado
ENTREGADA La factura ha sido recibida en RCF, superando las validaciones automatizadas y en espera de ser tratada por el Órgano Gestor destinatario.
ACEPTADA La factura ha sido registrada por el Órgano Gestor destinatario, habiéndose conformado de forma preliminar
EN TRÁMITE La factura electrónica registrada en el Registro General de Facturas se ha incluido en un Expediente de reconocimiento de Obligación que aún no es contable (definitivo)
PROPUESTO PAGO
La obligación de pago derivada de la factura ha sido contabilizada por Intervención y ha quedado a disposición de Tesorería para realizar el pago
PAGADA La obligación de pago derivada de la factura ha sido pagada completamente por Tesorería.
PARCIALMENTE PAGADA
Una parte de la obligación de pago derivada de la factura ha sido pagada por Tesorería. La factura aún no está completamente abonada por la Junta
RECHAZADA La factura no es válida al no cumplir alguna de las validaciones indicadas por el RCF de la Junta
RECHAZADA POR GESTOR
Factura rechazada tras ser revisada por el Órgano Gestor
PENDIENTE FIRMA
La Factura está pendiente de ser firmada con la firma delegada de la Junta.
FIRMADA La Factura ha sido firmada con la firma delegada de la Junta
PENDIENTE REG. ADMINISTRATIVO
La Factura está pendiente de ser registrada en el Registro Administrativo de la Junta
REGISTRADA REG. ADMINISTRATIVO
La Factura ha sido registrada en el Registro Administrativo de la Junta
VALIDADA La Factura ha superado las validaciones mínimas de formato y forma en la PeCAM y está pendiente de ser entregada al RCF de la Junta
ERROR Factura no registrada en RCF debido a algún error técnico
ANULADA Factura anulada a instancia del proveedor
NO EXISTE La factura no existe en PeCAM
BORRADOR Estado que identifica a las facturas almacenadas en Borrador, es decir, no cumplimentadas en su totalidad y sin enviar al RCF de la Junta
Tipo de factura: Campo opcional. Lista desplegable con los tipos de factura posibles. A
día de hoy son: original o rectificativa
Entidad: Campo opcional. Lista desplegable con las Entidades a las ha dirigido las
Facturas.
Organismo/Consejería: Campo opcional. Lista desplegable con los Organismos de la
Junta o Consejerías a la que, en función del valor introducido en el campo Entidad, ha
podido dirigir las Facturas.
Unidad Tramitadora: Campo opcional. Lista desplegable con las posibles Unidades
Tramitadoras de facturas en función de los valores seleccionados en los campos
Entidad y Organismo/Consejería. Es el destino de la Factura, el centro que ha recibido
las facturas para su tramitación.
Número de factura: Campo opcional. Número de la factura que desea consultar
Identificación fiscal: NIF/CIF del proveedor. Es un campo que viene relleno por defecto
con los datos del Usuario (no es modificable)
Proveedor: Razón social del proveedor. Es un campo que viene relleno por defecto con
los datos del Usuario (no es modificable)
Fecha desde emisión: Campo obligatorio. Límite inferior de la fecha de emisión de las
facturas que desea consultar
Fecha hasta emisión: Campo obligatorio. Límite superior de la fecha de emisión de las
facturas que desea consultar
Importe desde: Campo opcional. Límite inferior del importe de las facturas que desea
consultar

Página51
Importe hasta: Campo opcional. Límite superior del importe de las facturas que desea
consultar
Número de registro JCCM: Campo opcional. Número de registro administrativo de
entrada de la factura en la Junta de Castilla La Mancha y que le fue enviado cuando
registró la factura en PeCAM.
Fecha de registro JCCM: Campo opcional. Fecha de registro administrativo de entrada
de la factura en la Junta de Castilla La Mancha y que le fue enviado cuando registró la
factura en PeCAM.
Origen: Campo opcional. Lista desplegable con los posibles métodos posibles de
registro de una factura a PeCAM
Usuario: Campo opcional. Usuario de PeCAM con el que se han registrado las facturas.
Es un campo útil cuando un mismo CIF/NIF tiene varios usuarios distintos con los que
accede a PeCAM
Una vez introducidos los criterios de selección, pulsaremos en el botón Buscar, y se nos
mostrarán las facturas que cumplen con los criterios de selección introducidos.
Por ejemplo, vamos a consultar las facturas en Originales, en estado Entregada y con fecha de
emisión entre 01/06/2018 y 26/04/2018. Introducimos los valores en los campos indicados y
pulsamos en el botón Buscar. Vemos en la imagen siguiente los criterios de selección que
habría que introducir:
Al pulsar en el botón Buscar, aparecen los resultados:

Página52
Podemos comprobar que nos aparece un resumen de los campos de las facturas que cumplen
con los requisitos de búsqueda introducidos.
Existen varias opciones que se pueden realizar con cada factura que se muestra en el resultado
de la búsqueda.
En el apartado Opciones, aparecen los siguientes iconos:
Pasamos a explicarlos:
Abrir visor: muestra un resumen de los principales campos de la factura en formato
Original firmado: presenta la opción de descargar el fichero en formato facturae
firmado correspondiente a la factura.
Documentos adjuntos: presenta la opción de visualizar los documentos adjuntos de la
factura en caso de que los tuviera.
Auditoría de eventos: presenta un listado con todos los estados por lo que ha pasado
la factura desde su creación hasta el momento actual.
Solicitar anulación de factura: pulsando en este icono aparecerá una ventana donde
informar el motivo por el que se solicita la anulación de la factura. Esta operativa se explicará
con más detalle en el punto 7.

Página53
También se pueden exportar los resultados de la búsqueda a Excel en formato CSV. Para ello,
pulsaríamos en el botón Exportar CSV que se encuentra en la parte derecha de la pantalla:
Nos aparece una ventana solicitando que indiquemos si queremos abrirlo o guardarlo:
Con los resultados de la búsqueda podemos también ver el detalle de una factura en
particular. Para ello, pulsaremos en el enlace existente en cada factura en la columna del Nº
factura:
Al pulsar en el enlace, se nos muestra el detalle de la factura:

Página54
Pulsando en el botón siguiente, podemos comprobar todos los apartados de la factura
seleccionada.
7 Consultarfacturascedidas(cesionarios)
Desde este punto, un cesionario podrá consultar las facturas que le han cedido y el estado de
su cesión. Esto se podrá realizar desde la opción: Consultar facturas cedidas (cesionarios).
La opción de Consultar facturas cedidas aparece en la pantalla principal de PeCAM:
Pulsando en el enlace, aparece la siguiente pantalla:

Página55
En la pantalla existen una serie de campos donde poder introducir criterios de selección para
hacer más sencilla la búsqueda de la/s factura/s.
Vemos los criterios de selección existentes:
Estado: Campo opcional. Lista desplegable con los posibles estados en los que se
puede encontrar una factura.
Estado ExplicaciónEstado
ENTREGADA La factura ha sido recibida en RCF, superando las validaciones automatizadas y en espera de ser tratada por el Órgano Gestor destinatario.
ACEPTADA La factura ha sido registrada por el Órgano Gestor destinatario, habiéndose conformado de forma preliminar
EN TRÁMITE La factura electrónica registrada en el Registro General de Facturas se ha incluido en un Expediente de reconocimiento de Obligación que aún no es contable (definitivo)
PROPUESTO PAGO
La obligación de pago derivada de la factura ha sido contabilizada por Intervención y ha quedado a disposición de Tesorería para realizar el pago
PAGADA La obligación de pago derivada de la factura ha sido pagada completamente por Tesorería.
PARCIALMENTE PAGADA
Una parte de la obligación de pago derivada de la factura ha sido pagada por Tesorería. La factura aún no está completamente abonada por la Junta
RECHAZADA La factura no es válida al no cumplir alguna de las validaciones indicadas por el RCF de la Junta
RECHAZADA POR GESTOR
Factura rechazada tras ser revisada por el Órgano Gestor
ANULADA Factura anulada a instancia del proveedor
Entidad: Campo opcional. Lista desplegable con las Entidades a las que van dirigidas las
Facturas.
Organismo/Consejería: Campo opcional. Lista desplegable con los Organismos de la
Junta o Consejerías a la que, en función del valor introducido en el campo Entidad, han
dirigido las facturas los cedentes.
Unidad Tramitadora: Campo opcional. Lista desplegable con las posibles Unidades
Tramitadoras de facturas en función de los valores seleccionados en los campos
Entidad y Organismo/Consejería. Es el destino de la factura, el centro que ha recibido
las facturas para su tramitación.
Número de factura: Campo opcional. Número de la factura que desea consultar.
Identificación fiscal cesionario : NIF/CIF del cesionario de la factura. Es un campo que
viene relleno por defecto con los datos del usuario (no es modificable).

Página56
Cesionario: Razón social del cesionario. Es un campo que viene relleno por defecto con
los datos del usuario (no es modificable).
Fecha desde emisión: Campo obligatorio. Límite inferior de la fecha de emisión de las
facturas que desea consultar.
Fecha hasta emisión: Campo obligatorio. Límite superior de la fecha de emisión de las
facturas que desea consultar.
Importe desde: Campo opcional. Límite inferior del importe de las facturas que desea
consultar.
Importe hasta: Campo opcional. Límite superior del importe de las facturas que desea
consultar.
Número de registro JCCM: Campo opcional. Número de registro administrativo de
entrada de la factura en la Junta de Castilla La Mancha.
Fecha de registro JCCM: Campo opcional. Fecha de registro administrativo de entrada
de la factura en la Junta de Castilla La Mancha.
Identificación fiscal cedente: Campo opcional. NIF/CIF del cedente de la factura.
Una vez introducidos los criterios de selección, pulsaremos en el botón Buscar, y se nos
mostrarán las facturas que cumplen con los criterios de selección introducidos.
Por ejemplo, vamos a consultar las facturas en estado Entregada y con fecha de emisión entre
31/12/2018 y 13/02/2019. Introducimos los valores en los campos indicados y pulsamos en el
botón Buscar. Vemos en la imagen siguiente los criterios de selección que habría que
introducir:
Al pulsar en el botón Buscar, aparecen los resultados:

Página57
Podemos comprobar que nos aparece un resumen de los campos de las facturas y la cesión
que cumplen con los requisitos de búsqueda introducidos.
Los campos mostrados son los siguientes:
Número de factura: Número de la factura que desea consultar.
Unidad Tramitadora: Es el destino de la factura, el centro que ha recibido las facturas
para su tramitación.
Proveedor: Nombre del cedente de la factura.
Importe: Importe de la factura consultada. No coincidirá con el importe de la cesión en
caso de cesiones parciales.
Estado: Estado en el que se encuentra la factura.
Fecha de Registro: Fecha de registro administrativo de entrada de la factura en la Junta
de Castilla La Mancha.
Estado de cesión: Estado en el que se encuentra la cesión.
EstadodeCesión
ExplicaciónEstado
PROVISIONAL La cesión de la factura ha llegado al Órgano Gestor pero aún no se ha producido la toma de razón de la cesión.
DEFINITIVA La cesión de la factura ha seguido la tramitación administrativa completa habiéndose realizado la toma de razón de la cesión, siendo ésta definitiva.
CANCELADA POR RECHAZO DE FACTURA
La cesión ha sido cancelada debido a que la factura ha sido rechazada, siendo informado el proveedor de tal situación.
Comentarios: En los comentarios se indica otros aspectos referidos a la cesión, tales
como:
o Factura con posible embargo: Si el cedente tiene embargos pendientes de
aplicar, en comentarios se mostrará el texto “Factura con posible embargo”.
Esta información no conlleva necesariamente que la factura vaya a ser
efectivamente embargada.
o Factura embargada: Si se ha aplicado un embargo sobre la factura, en
comentarios se mostrará el texto “Factura embargada”.
A continuación mostramos un ejemplo del campo “comentarios” con las posibilidades a
mostrar:

Página58
También se pueden exportar los resultados de la búsqueda a Excel en formato CSV. Para ello,
pulsaríamos en el botón Exportar CSV que se encuentra en la parte derecha de la pantalla:
Nos aparece una ventana solicitando que indiquemos si queremos abrirlo o guardarlo:
8 AnulacióndeFacturasPuede ocurrir que el proveedor, por el motivo que sea (error en el destinatario, error en
importes, etc.), desee solicitar la anulación de una factura que ha registrado en PeCAM.
La solicitud de anulación parte a iniciativa del proveedor y puede ser aceptada o rechazada por
parte del Órgano Gestor receptor de la factura.
Existen estados de tramitación de la factura que impiden que se pueda solicitar su anulación.
Por ejemplo, si una factura está Pagada, no es posible solicitar la anulación de la misma. Así
mismo, existen otros estados de una factura para los cuales es aceptada la solicitud de
anulación de manera inmediata. Y finalmente, existen estados de la factura en la que es
imprescindible la revisión del Órgano Gestor destinatario de la misma que tendrá que
contestar afirmativa o negativamente a la solicitud realizada. En este último caso, la
contestación no es inmediata. Depende del Órgano Gestor el tiempo que puede tardar en
contestar.

Página59
8.1 EstadosdeRechazodelaSolicituddeAnulaciónComo hemos comentado, existen estados de tramitación de las facturas que impiden su
anulación. Por lo que, PeCAM, no ofrece la opción de solicitarla anulación de la factura. El
icono de Solicitar anulación no aparece en las opciones de la consulta de facturas.
En la siguiente lista, indicamos los estados en que PeCAM no permite la solicitud de anulación:
Estado ExplicaciónEstadoANULADA El proveedor ha solicitado la anulación de la factura y ésta ha sido aceptada
BORRADOR Factura sin completar ni enviar que ha sido almacenada para una posterior revisión y envío.
ERROR La factura no ha podido validarse, ha ocurrido algún error técnico o no cumple las especificaciones mínimas diseñadas en PeCAM
PAGADA La obligación de pago derivada de la factura ha sido pagada completamente por Tesorería.
PARCIALMENTE PAGADA
Una parte de la obligación de pago derivada de la factura ha sido pagada por Tesorería. La factura aún no está completamente abonada por la Junta
RECHAZADA La factura no es válida al no cumplir alguna de las validaciones indicadas por el RCF de la Junta
RECHAZADA POR GESTOR
Factura rechazada tras ser revisada por el Órgano Gestor
8.2 EstadosdeAceptaciónautomáticadelaSolicituddeAnulaciónExisten estados de tramitación de las facturas para los cuales, PeCAM, acepta
automáticamente su solicitud de anulación.
En la siguiente lista, indicamos los estados en que PeCAM aceptará automáticamente la
solicitud de anulación:
Estado ExplicaciónEstadoPENDIENTE FIRMA
La Factura está pendiente de ser firmada con la firma delegada de la Junta.
FIRMADA La Factura ha sido firmada con la firma delegada de la Junta
PENDIENTE REG. ADMINISTRATIVO
La Factura está pendiente de ser registrada en el Registro Administrativo de la Junta
REGISTRADA REG. ADMINISTRATIVO
La Factura ha sido registrada en el Registro Administrativo de la Junta
VALIDADA La Factura ha superado las validaciones mínimas de formato y forma en la PeCAM y está pendiente de ser entregada al RCF de la Junta
8.3 EstadosdelaSolicituddeAnulaciónPendientederevisiónporelÓrganoGestor
Existen estados de tramitación de las facturas para los cuales, PeCAM, no acepta
automáticamente su solicitud de anulación. Se corresponden con estados de la factura en los
que es imprescindible la revisión del Órgano Gestor destinatario de la misma que tendrá que
contestar afirmativa o negativamente a la solicitud realizada. Esta contestación no es
inmediata, dependiendo del Órgano Gestor el tiempo que puede tardar en darse una
respuesta para la aceptación o no de la solicitud de anulación.
Estado ExplicaciónEstado
ENTREGADA La factura ha sido recibida en RCF, superando las validaciones automatizadas y en espera de ser tratada por el Órgano Gestor destinatario.
ACEPTADA La factura ha sido registrada por el Órgano Gestor destinatario, habiéndose conformado de

Página60
forma preliminar
EN TRÁMITE La factura electrónica registrada en el Registro General de Facturas se ha incluido en un Expediente de reconocimiento de Obligación que aún no es contable (definitivo)
PROPUESTO PAGO
La obligación de pago derivada de la factura ha sido contabilizada por Intervención y ha quedado a disposición de Tesorería para realizar el pago
8.4 ProcedimientodeSolicituddeAnulaciónPara realizar una solicitud de anulación, se deben seguir los siguientes pasos:
1. Buscar la factura que desea solicitar su anulación a través de la opción Consultar
facturas.
2. Pulsar en el icono Solicitud de anulación situado en la sección de Opciones
en la parte derecha de la Consulta de facturas.
3. Introducir el motivo por el que solicita la anulación
4. Pulsar en el botón Solicitar anulación.

Página61
Le aparecerá una ventana con un mensaje. En este mensaje se le puede informar de que se ha
aceptado su solicitud de anulación y se ha procedido a anular la factura.
Otro caso puede ser que, debido al estado de tramitación de la factura, se le informa que se va
a trasladar la solicitud al Órgano Gestor destinatario para que evalúe y conteste a la solicitud
de anulación realizada.
Por último, puede ocurrir que, debido al estado de tramitación de la factura, se le informe de
que se rechaza su solicitud de anulación.
8.5 EstadosdelaSolicituddeAnulaciónDe forma paralela al estado de tramitación de una factura, existe el estado de la Solicitud de
Anulación de la misma. Estos estados son visibles en la consulta de facturas mediante los
iconos existentes en la sección de Opciones.
Son 4 los estados posibles de la Solicitud de Anulación:
1. No solicitada anulación: este icono indica que no se ha solicitado anulación sobre
la factura y, debido al estado de tramitación de la factura, es posible realizar la
solicitud de anulación
2. Anulación solicitada: se ha realizado la solicitud de anulación y se está a la espera
de la evaluación y contestación por parte del Órgano Gestor.

Página62
3. Solicitud de anulación rechazada: el Órgano Gestor ha rechazado la solicitud de
anulación realizada sobre la factura. Si pulsa sobre el icono, le aparecerá una ventana
con el motivo por el que se le rechaza la solicitud de anulación
4. Solicitud de anulación aceptada: el Órgano Gestor ha aceptado la solicitud de
anulación o bien, por el estado de tramitación de la factura, PeCAM la ha aceptada
automáticamente.

Página63
9 AyudaenPeCAMEn PeCAM existe un botón llamado Ayuda. Este botón se encuentra en la esquina superior
derecha de la pantalla:
Seleccionamos la opción Ayuda PeCAM
Aparecen 3 opciones:
Ayuda PeCAM: Manual actualizado con las explicaciones necesarias para manejar PeCAM
Envíanos tu consulta: Este botón sirve para enviar posibles dudas o consultas de PeCAM a
la Junta de Castilla La Mancha. Al pulsarlo, se nos abrirá nuestro gestor de correo por defecto
desde donde poder enviar dudas o consultas
Validador de XML: Enlace a un validador de formato facturae que puede ser útil para
comprobar si el formato del fichero de factura que quiere adjuntar es correcto o no

Página64
10 AnexoI:diagramadeflujodeestadosdeFactura
A continuación, vamos a mostrar de manera gráfica cual sería el flujo normal de estados por
los que pasaría una factura desde su creación hasta que es Pagada por la Junta de Castilla La
Mancha.
Resumen estados posibles y su explicación:
a) Estados internos PeCAM
Estado ExplicaciónEstadoPENDIENTE FIRMA
La Factura está pendiente de ser firmada con la firma delegada de la Junta.
FIRMADA La Factura ha sido firmada con la firma delegada de la Junta
PENDIENTE REG. ADMINISTRATIVO
La Factura está pendiente de ser registrada en el Registro Administrativo de la Junta
REGISTRADA REG. ADMINISTRATIVO
La Factura ha sido registrada en el Registro Administrativo de la Junta
VALIDADA La Factura ha superado las validaciones mínimas de formato y forma en la PeCAM y está pendiente de ser entregada al RCF de la Junta
b) Estados modificados por Órgano Gestor
Estado ExplicaciónEstado
ENTREGADA La factura ha sido recibida en RCF, superando las validaciones automatizadas y en espera de ser tratada por el Órgano Gestor destinatario.
ACEPTADA La factura ha sido registrada por el Órgano Gestor destinatario, habiéndose conformado de forma preliminar
EN TRÁMITE La factura electrónica registrada en el Registro General de Facturas se ha incluido en un Expediente de reconocimiento de Obligación que aún no es contable (definitivo)
PROPUESTO PAGO
La obligación de pago derivada de la factura ha sido contabilizada por Intervención y ha quedado a disposición de Tesorería para realizar el pago

Página65
PAGADA La obligación de pago derivada de la factura ha sido pagada completamente por Tesorería.
PARCIALMENTE PAGADA
Una parte de la obligación de pago derivada de la factura ha sido pagada por Tesorería. La factura aún no está completamente abonada por la Junta
RECHAZADA La factura no es válida al no cumplir alguna de las validaciones indicadas por el RCF de la Junta
RECHAZADA POR GESTOR
Factura rechazada tras ser revisada por el Órgano Gestor