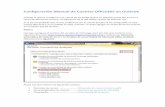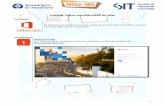Manual de Usuario de Acceso Correo Office365 · Configuración y luego seleccione correo y cuentas....
Transcript of Manual de Usuario de Acceso Correo Office365 · Configuración y luego seleccione correo y cuentas....

Manual de Usuario
de Acceso Correo a
Office365

1 Tabla de contenido
1 TABLA DE CONTENIDO ......................................................................................................................... 2
2 SOFTWARE REQUERIDO ...................................................................................................................... 3
2.1 NAVEGADORES WEB SOPORTADOS ............................................................................................................ 3
2.2 CLIENTES OFFICE SOPORTADOS ................................................................................................................. 3
2.3 ACTUALIZACIONES REQUERIDAS PARA CLIENTES OFFICE .................................................................................. 4
2.4 REQUISITOS DEL SISTEMA PARA OFFICE 365 PROPLUS .................................................................................. 5
3 ACCESO A CORREO ELECTRÓNICO ....................................................................................................... 6
3.1 INGRESAR CON OUTLOOK ........................................................................................................................ 6
3.2 INGRESAR CON NAVEGADOR WEB .............................................................................................................. 8
3.3 INGRESAR CON ANDROID ....................................................................................................................... 11
3.4 INGRESAR CON WINDOWS PHONE ........................................................................................................... 13
3.5 INGRESAR CON APPLE IPHONE, IPAD O IPOD TOUCH ................................................................................... 14

2 Software Requerido
2.1 Navegadores Web Soportados
En la siguiente tabla, figuran los navegadores web compatibles con Office 365.
Navegadores Web / Clientes Office Requerimientos
Internet Explorer 10
Uno de los siguientes:
Windows 8
Windows 7
Internet Explorer 9
Uno de los siguientes:
Windows 7
Windows Vista con SP2
Internet Explorer 8
Uno de los siguientes:
Windows 7
Windows Vista con SP2
Windows XP con SP3 (32-bits)
Windows XP con SP2 (62-bits)
Mozilla Firefox Última versión
Google Chrome Última versión
Safari
Uno de los siguientes:
La última versión de Safari
Mac OS X (cualquier versión)
2.2 Clientes Office Soportados
En la siguiente tabla, figuran los clientes office compatible con Office 365.
Navegadores Web / Clientes Office Requerimientos
La última versión de Office Office 365 ProPlus
Uno de los siguientes:
Windows 8
Windows 7
Para mayor información, ver
Requerimientos de Sistema para Office
2013 y Office 365 ProPlus.

Office 2010 SP1
Uno de los siguientes:
Windows 8
Windows 7
Windows Vista con SP2
Windows XP con SP3 (32-bits)
Windows XP con SP2 (62-bits)
Para mayor información sobre las políticas
de soporte, ver Microsoft Support Lifecycle
Policy.
Office 2007 SP3
Uno de los siguientes:
Windows 8
Windows 7
Windows Vista con SP2
Windows XP con SP3 (32-bits)
Windows XP con SP2 (62-bits)
Office para Mac 2011 con SP3 Mac OSX 10.6 o posterior
2.3 Actualizaciones requeridas para clientes Office
Office 365 soporta las aplicaciones Office mostradas en la siguiente tabla:
Navegadores Web / Clientes Office Requerimientos
Última versión de Office Ver Requisitos del sistema para Office 2013 y Office 365 ProPlus
Office 2010 con Service Pack 1 Aplicar KB2553248 para el 1 de julio de 2013.
Office 2007 con Service Pack 3 Aplicar KB2583910 para el 1 de octubre de 2013.
Office 2003 solamente a través de POP e IMAP
Para mayor información, ver Office 365 will
now support POP and IMAP connections
to Outlook 2003.
Office para Mac 2011 con SP3 Mac OSX 10.6 o posterior
Office 2008 para Mac 12.2.9 El soporte finaliza el 09 de Abril de 2013.

2.4 Requisitos del Sistema para Office 365 ProPlus
Si desea ejecutar Microsoft Office o Microsoft Office 365 ProPlus en un PC, esto es lo que necesita.
Para mayor información diríjase a la siguiente liga Requisitos del sistema para Office 2013 y Office
365 ProPlus.
Componente Requisito
Sistema Opertivo
Uno de los siguientes:
Windows Server 2008 R2
Windows 7
Windows Server 2012
Windows 8
Office de 32 bits se puede instalar en sistemas operativos de 32 bits o de 64 bits y Office de 64 bits solo se puede instalar en sistemas operativos de 64 bits.
Equipo y Procesador Procesador de 1 GHZ o más rápido de x86 o de 64 bits con conjunto de instrucciones SSE2.
Memoria
1 GB de memoria RAM (32 bits) Se recomiendan 2 GB de memoria RAM (64 bits) para las características de los gráficos, la búsqueda instantánea de Outlook y determinadas funciones avanzadas.
Espacio en Disco 3 GB
Resolución de Monitor 1024 X 768

3 Acceso a Correo Electrónico
3.1 Ingresar con Outlook
1. Ir a todos los programas en Microsoft Office 2013 dar clic en Outlook 2013 como se muestra en la
siguiente pantalla.
2. A continuación se debe crear el nuevo perfil agregando Nombre y Apellido como se muestra en
la siguiente pantalla.
3. La siguiente ventana se inicia la configuración de la cuenta de correo

Agregando la información Nombre, Email Address y Password
4. Dar clic en siguiente
5. A continuación se abrirá Outlook y se podrá utilizar de forma normal.

3.2 Ingresar con navegador web
1. Para acceder al correo vía web hay que ingresar al portal https://portal.office.com.
2. Se muestra la ventana principal de acceso al Portal de Office 365.
3. Se debe proporcionar su dirección de correo en el campo ¨[email protected].¨

1. La dirección de correo se coloca en el formato [email protected] como se muestra en
el ejemplo:
4. Al colocarse en el campo contraseña aparecerá de forma automática la siguiente leyenda: “Le
estamos redirigiendo a la página de inicio de sesión de su organización.”

5. Se ingresa al portal de Firmado Único donde habrá que colocar los datos del usuario:
Nombre de usuario: [email protected]
Contraseña: XXXXXXX
6. La primera vez que se ingresa después de la migración se muestra una ventana donde se deben
definir los siguientes valores:
Idioma: Español (México)

Zona horaria: (UTC-6:00) Guadalajara, Ciudad de México, Monterrey
7. A continuación se ingresa al correo del usuario.
3.3 Ingresar con Android
1. En el menú Aplicaciones, seleccione Correo electrónico. En algunas versiones de Android, esta
aplicación puede denominarse Correo.

2. Escriba la dirección de correo completa y la contraseña, y seleccione Siguiente.
Usuario: [email protected]
Contraseña: **********
3. Seleccione Cuenta de Exchange. En algunas versiones de Android, esta opción puede
denominarse Exchange ActiveSync.
4. Especifique la siguiente información de cuenta y seleccione Siguiente.
Dominio\NombreDeUsuario: [email protected]
Nota: Si Dominio y NombreDeUsuario aparecen como dos cuadros de texto independientes en su
versión de Android, deje el cuadro Dominio vacío y escriba la dirección de correo completa en el
cuadro NombreDeUsuario.
Algunas versiones de Android necesitan el formato dominio\nombre de usuario. Por ejemplo,
imaginemos que su dirección de correo es [email protected]. En este caso, debería
escribir ugto.mx\ [email protected]. El nombre de usuario se corresponde con la
dirección de correo completa.
Contraseña: **********
Exchange Server: outlook.office365.com
5. Cuando el teléfono comprueba la configuración del servidor, aparece la pantalla Opciones de
cuenta. Se pueden mantener las opciones predeterminadas o configurar de acuerdo a las
preferencias del usuario. Las opciones disponibles dependen de la versión de Android del
dispositivo y pueden incluir lo siguiente:
Frecuencia de comprobación de correo electrónico. El valor predeterminado es Automática
(descargar). Si selecciona esta opción, los mensajes de correo se envían al teléfono conforme van
llegando. Recomendamos seleccionar esta opción solo si dispone de un servicio de datos ilimitado.
Cantidad para sincronizar. Esta es la cantidad de correo que quiere guardar en el teléfono móvil.
Puede elegir entre varias opciones de períodos de tiempo, que incluyen un día, tres días y una
semana.
Avisarme cuando llegue correo electrónico Si selecciona esta opción, el teléfono móvil le avisa
cuando recibe un mensaje de correo nuevo.

Sincronizar contactos de esta cuenta Si selecciona esta opción, se sincronizan los contactos entre
el teléfono móvil y la cuenta.
6. Seleccione Siguiente y escriba un nombre para la cuenta. Seleccione Listo para completar la
configuración del correo electrónico y empezar a usar la cuenta.
Nota Es posible que, una vez completada la configuración, deba esperar entre diez y
quince minutos para enviar o recibir mensajes de correo.
3.4 Ingresar con Windows Phone
1. En Iniciar, deslice rápidamente el dedo hacia la izquierda hasta la lista Aplicaciones, seleccione
Configuración y luego seleccione correo y cuentas.
2. Seleccione Agregar una cuenta > Outlook.
3. Escriba la dirección de correo y la contraseña, y luego seleccione Iniciar sesión. El dispositivo
Windows Phone trata de configurar la cuenta de correo automáticamente. Si la configuración se
realiza correctamente, vaya al paso 8.
Usuario: [email protected]
Contraseña: **********
4. Si ve el mensaje “Comprueba tu información e inténtalo de nuevo. Quizá no has escrito
correctamente la contraseña.”, compruebe si ha escrito correctamente la dirección de correo y
la contraseña. En este momento no hay que escribir nada en Nombre de usuario ni en Dominio.
Seleccione Iniciar sesión. Si la configuración se realiza correctamente, vaya al paso 8.
5. Si la cuenta de correo no se puede configurar automáticamente, verá el mensaje “No se encontró
tu configuración”. Seleccione Avanzadas. Debe especificar la información siguiente:
Dirección de correo: [email protected]
Contraseña: **********
Nombre de usuario: [email protected]
Dominio: ugto
Servidor: outlook.office365.com
6. Seleccione el cuadro El servidor requiere una conexión cifrada (SSL).

7. Seleccione Iniciar sesión.
8. Si Exchange ActiveSync le solicita que exija el cumplimiento de directivas o establezca una
contraseña, seleccione Aceptar.
3.5 Ingresar con Apple iPhone, iPad o iPod Touch
1. Pulse Configuración > Correo, contactos y calendarios > Agregar cuenta.
2. Pulse Microsoft Exchange.
3. No es necesario escribir nada en el cuadro Dominio. Escriba la información solicitada en los
cuadros Correo, Nombre de usuario y Contraseña.
Correo: [email protected]
Nombre de usuario: [email protected]
Contraseña: **********
4. En la esquina superior derecha de la pantalla, pulse Siguiente. El programa de correo trata de
encontrar la configuración necesaria para la cuenta. Si el programa de correo encuentra la
configuración, vaya al paso 8.

5. Si el iPhone no encuentra la configuración, tendrá que buscar manualmente el nombre del servidor
de Exchange.
6. En el cuadro Servidor, escriba el nombre de su servidor y luego pulse Siguiente.
Servidor: outlook.office365.com
7. Elija el tipo de información que desea sincronizar entre la cuenta y el dispositivo y después toque
Guardar. La información de correo, contactos y calendario se sincroniza de forma predeterminada.
8. Si se le pide crear un código de acceso, pulse Continuar y escriba un código de acceso numérico.
Si no define un código de acceso, no podrá ver la cuenta de correo en su iPhone. Puede configurar
un código de acceso más adelante en la configuración del iPhone.
Referencias Adicionales
https://support.office.com/client/results.aspx?Shownav=true&lcid=2058&ns=O365ENTUSER&version=1
5&ver=15&services=YAMMER_ENTERPRISE%2cRMS_S_ENTERPRISE%2cOFFICESUBSCRIPTION%2cMCOS
TANDARD%2cSHAREPOINTWAC%2cSHAREPOINTENTERPRISE%2cEXCHANGE_S_ENTERPRISE&HelpID=O3
65E_DesktopSetup&ui=es-ES&rs=es-MX&ad=MX



![[Seleccione la fecha] - fundacionmgimenezabad.es](https://static.fdocuments.ec/doc/165x107/62e114ac8baba305d534b444/seleccione-la-fecha-f-.jpg)