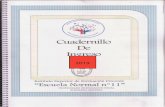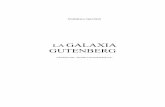Manual de Usuario para el Alumno - INFD
Transcript of Manual de Usuario para el Alumno - INFD

Manual de Usuario para el Alumno
Lic. G G Marcos 1

Manual de Usuario para el Alumno
Lic. G G Marcos 2
¿Cómo ingresamos a un aula virtual?
El primer paso es saber cómo accedemos a nuestra aula virtual, para
ello debemos comunicarnos con el webmaster de nuestra institución que nos
dará el acceso, y nos enviará usuario y contraseña. Figura 1
https://ifd7-sgo.infd.edu.ar/aula/
Figura 1
Una vez que accedemos, ingresaremos al escritorio, el cual contiene el
acceso a las aulas a las que se ingresar. Figura 2. Como se puede observar en
el escritorio, un determinado usuario, tiene asociado a las aulas “Practica I…”,
“Sujeto de la Educación 2..”, etc.

Manual de Usuario para el Alumno
Lic. G G Marcos 3
Figura 2.
Para acceder al aula simplemente debemos hacer un clic en el botón
Retomar (rectángulo rojo 2) o sobre la imagen de la misma. Figura 3. También
se puede observar el porcentaje de tarea/lectura realizada en el aula (cuadro
rojo 1).
Figura 3

Manual de Usuario para el Alumno
Lic. G G Marcos 4
Al acceder al aula virtual, lo primero que se observa es presentación del
docente, información de la cátedra, la/s noticia/s (2) de dicha aula, como así
también, el porcentaje de actividades realizadas. Figura 4
Figura 4
Sección Presentación.
En esta sección encontraran los tópicos que el docente desarrollará;
para leer los mismo, solo debes hacer un clic en cada uno de ellos. Figura 5.
Figura 5

Manual de Usuario para el Alumno
Lic. G G Marcos 5
Sección Clase
En esta sección se encuentran todas las clases. Las cuales pueden
estar activadas o desactivadas. Una clase estará activada, solo si el docente lo
permite y/o tengas completado una actividad anterior. Figura 6
Figura 6
En la figura 7 se puede observar una clase finalizada por el alumno, ya
que estaría marcando un 100% de dicha clase.
Figura 7
En la figura 8 se puede observar que existen actividades y/o lecturas
pendientes que se debe completar para que el docente pueda evaluar.
Figura 8

Manual de Usuario para el Alumno
Lic. G G Marcos 6
En la figura 9 se puede observar que la clase aun no esta activa, las
situaciones que puede ser son: que el docente no termino de armar la clase, la
clase esta programada para un tiempo determinado o porque es correlativa a
una actividad anterior.
Figura 9
Al hacer un clic en la clase (Iniciamos en la profesión docente), se
desprende un menú contextual que indica el/los material/es de lectura y el/las
actividad/es. Figura 10
Figura 10
En este caso, se puede observar que tiene “2 clasificaciones”. Al hacer un clic,
en tal botón, se muestra la pantalla como lo indica la figura 11.

Manual de Usuario para el Alumno
Lic. G G Marcos 7
Figura 11
En la misma el docente hará la devolución del trabajo o actividad
presentado por el alumno, con la nota correspondiente. En el caso que la
respuesta sea negativa, tendrán la oportunidad de re-hacer el trabajo o
actividad propuesta por el docente.
Realizar una Actividad
Retomando la figura 6, en la cual dice: “La Escuela y Nosotros”, es la actividad
que se debe completar y es la consecuencia por lo que nos indica en color rojo
“Pendiente”. Al hacer un clic sobre la actividad (y sobre todo haber realizado la
lectura pertinente para resolverla dicha actividad) se puede observar la
actividad que el docente nos indica. Figura 12

Manual de Usuario para el Alumno
Lic. G G Marcos 8
Figura 12
Leído y comprendido lo de la actividad, solo resta hacer un clic en el
botón “Realizar actividad”. Se abrirá una ventana para adjuntar la respuesta.
Figura 13
La plataforma tiene su propio editor de texto que permite responder a la
actividad. También podemos hacer uso de las bondades que nos brinda algún
editor de texto, como por ejemplo Word, de copiar su contenido y pegar en
dicho editor de la plataforma.
También se puede adjuntar documentos realizados en formato DOC,
PDF, JPJ, etc.

Manual de Usuario para el Alumno
Lic. G G Marcos 9
Cabe aclarar, que preferentemente todos los documentos deben
convertirse en documentos PDF para conservar su estado original de contenido
y su autoría.
Figura 13
Por ultimo para confirmar la respuesta se debe hacer un clic en el botón que
dice “Aceptar”. La ventana que se debe observar, será como lo indica la figura
14
Observaciones: Como alumno, se debe estar pendiente a la verificación de la
actividad por parte del docente, la cual esta puede ser aprobado, desaprobado
o re-hacer actividad.

Manual de Usuario para el Alumno
Lic. G G Marcos 10
Figura 14
Sesión Noticia
Es importante estar alerta a las noticias que el docente puede emitir. Ya
sea porque se prolongo la fecha de entrega de algún practico, se agrego un
material extra de lectura, etc. Si el correo del alumno que se indica en la
plataforma esta correctamente definido y sincronizado con el celular, la noticia
llegara automáticamente al momento que el docente la envié. Figura 15. En
esta ventana, podemos observar todas las noticias que el docente definió de
acuerdo a la categoría.

Manual de Usuario para el Alumno
Lic. G G Marcos 11
Figura 15
Sección Calificaciones
En esta sección se puede observar y hacer un seguimiento de todas las
actividades resueltas por clases. Esto permite al alumno conocer el estado de
avance en todo un espacio curricular. Figura 16. Haciendo un clic en cada una
de las clases se puede observar las clasificaciones obtenidas.

Manual de Usuario para el Alumno
Lic. G G Marcos 12
Figura 16
Mensajería Interna
Si el alumno necesita realizar un consulta o compartir un archivo ya sea con el
docente o algunos de sus compañeros, puede utilizar la mensajera interna de
la plataforma. Figura 17

Manual de Usuario para el Alumno
Lic. G G Marcos 13
Figura 17
Sección Foro
El docente puede activar una sección en la cual se puede intercambiar
posturas y/o opiniones, para esto se utilizara el foro. Cada clase puede tener su
momento, solo si el docente lo permite. Figura 18

Manual de Usuario para el Alumno
Lic. G G Marcos 14
Figura 18

Manual de Usuario para el Alumno
Lic. G G Marcos 15
App de Educar
Existe la posibilidad de descargar desde google play al celular una aplicación
con la cual tendremos a disposición las aulas virtuales en el dispositivo móvil.
Para ello debemos acceder desde el celular a la dirección que se detalla a
continuación: figura 19.
https://play.google.com/store/apps/details?id=com.educativa.app&hl=es_AR&gl
=US
Figura 19
Luego completar los datos. Figura 20

Manual de Usuario para el Alumno
Lic. G G Marcos 16
Figura 20