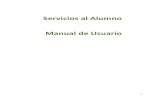1.9.4 usuario alumno
description
Transcript of 1.9.4 usuario alumno
- 1. Gua de apoyo para el uso de MoodleGUA DE APOYOPARA EL USO DE 1.9.4Usuario Alumno EUITIO - Universidad de Oviedo | Ana Teresa Gonzlez de Felipe
2. Gua de apoyo para el uso de MoodleDocumento creado por Ana Teresa Gonzlez de Felipe.La siguiente gua de usuario est basada en documentos similares, los cuales se mencionan enel apartado final Referencias Bibliogrficas, as como en la experiencia propia obtenida de lainstalacin, uso y desarrollo de la plataforma Moodle.Esta gua se distribuye bajo Licencia de Documentacin Libre de GNU, sin restriccionesadicionales. Es libre de copiar, distribuir, y modificarse este texto segn los trminos indicadospor dicha licencia. El texto completo de la licencia puede consultarse en la siguiente direccinweb: http://www.gnu.org/copyleft/fdl.html.EUITIO - Universidad de Oviedo | Ana Teresa Gonzlez de Felipe3 3. Gua de apoyo para el uso de MoodleGuas de usuarioEn este apartado del documento se pretende proporcionar una visin global de Moodle que lepermita entender su estructura y comportamiento general para, ms adelante, poder ahondaren los conocimientos sobre la plataforma dependiendo del uso que el usuario quiera darle a lamisma.Visto desde fuera, Moodle es un sitio web, con soporte para el registro de usuarios, en los quecada usuario puede adoptar un rol que le permite interactuar de distintas maneras con lapropia herramienta Moodle o con el resto de usuarios.Una primera idea sobre Moodle es concebirlo como algo similar al sistema de enseanzatradicional, en el que un ao lectivo consta de varias asignaturas (los cursos) estructuradas ensemanas o temas que constan de varias actividades de aprendizaje. Adems, como en todaeducacin escolar, existen dos papeles bsicos, el de profesor, creador del contenido delcurso, propulsor de las actividades, etc., y el de alumno, la persona que recibir elconocimiento, realizar las actividades propuestas y, finalmente, ser evaluado. EUITIO - Universidad de Oviedo | Ana Teresa Gonzlez de Felipe 5 4. Gua de apoyo para el uso de Moodlendice1ESTRUCTURA BSICA DE MOODLE...............................................................................................131.1CATEGORAS ................................................................................................................................. 151.2CURSOS ....................................................................................................................................... 151.3SEMANAS Y TEMAS ........................................................................................................................ 151.4ACTIVIDADES EN MOODLE ............................................................................................................... 161.5RECURSOS EN MOODLE .................................................................................................................. 221.6BLOQUES EN MOODLE .................................................................................................................... 231.7ROLES, CAPACIDADES Y CONTEXTOS EN MOODLE ................................................................................. 231.8LOS GRUPOS EN MOODLE................................................................................................................ 251.9EL SISTEMA DE EVALUACIN EN MOODLE ........................................................................................... 252GUA DE APOYO PARA EL USUARIO ALUMNO..............................................................................272.1 INTRODUCCIN ............................................................................................................................. 292.2 PRIMER ACCESO A MOODLE ............................................................................................................. 312.3 POSTERIORES ACCESOS A MOODLE .................................................................................................... 332.4 UTILIZACIN BSICA DE MOODLE...................................................................................................... 34 2.4.1 Normas de utilizacin de Moodle ......................................................................................... 34 2.4.2 Iconos de Moodle y su significado ........................................................................................ 36 2.4.3 Descripcin de la pantalla principal de Moodle ................................................................... 382.5 GUA DE UTILIZACIN DE MOODLE .................................................................................................... 43 2.5.1 Men Personas ..................................................................................................................... 43 2.5.2 Men Buscar en los foros ..................................................................................................... 53 2.5.3 Men Administracin ........................................................................................................... 55 2.5.4 Men Mis Cursos .................................................................................................................. 56 2.5.5 Men Novedades.................................................................................................................. 57 2.5.6 Men Eventos Prximos ....................................................................................................... 58 2.5.7 Men Actividad Reciente...................................................................................................... 60 2.5.8 Men Actividades ................................................................................................................. 613REFERENCIAS BIBLIOGRFICAS ....................................................................................................83EUITIO - Universidad de Oviedo | Ana Teresa Gonzlez de Felipe 7 5. Gua de apoyo para el uso de Moodlendice de ilustracionesFigura 1 Esquema de la composicin de Moodle..................................................................................13Figura 2 Usuario alumno: primer acceso a Moodle ..............................................................................31Figura 3 Usuario alumno: registrarse como usuario .............................................................................31Figura 4 Usuario alumno: formulario de registro..................................................................................32Figura 5 Usuario alumno: inscripcin en curso .....................................................................................32Figura 6 Usuario alumno: acceso a Moodle ..........................................................................................33Figura 7 Usuario alumno: pgina principal del curso ............................................................................33Figura 8 Usuario alumno: editor de texto.............................................................................................35Figura 9 Usuario alumno: descripcin de la pgina principal del curso.................................................38Figura 10 Usuario alumno: diagrama semanal .....................................................................................40Figura 11 Usuario alumno: diagrma de temas ......................................................................................40Figura 12 Usuario alumno: diagrama de foro .......................................................................................40Figura 13 Usuario alumno: men Personas ..........................................................................................43Figura 14 Usuario alumno: pgina principal de participantes ...............................................................43Figura 15 Usuario alumno: descripcin de la pestaa Participantes .....................................................43Figura 16 Usuario alumno: datos del participante................................................................................44Figura 17 Usuario alumno: datos completos del participante...............................................................44Figura 18 Usuario alumno: cambiar contrasea ...................................................................................44Figura 19 Usuario alumno: contactos de mensaje ................................................................................45Figura 20 Usuario alumno: buscar contactos de mensaje.....................................................................46Figura 21 Usuario alumno: lista de usuarios encontrados ....................................................................46Figura 22 Usuario alumno: enviar mensaje a un usuario ......................................................................47Figura 23 Usuario alumno: ajustar mensajes a enviar ..........................................................................48Figura 24 Usuario alumno: editar informacin del propio usuario .......................................................49Figura 25 Usuario alumno: Blogs ..........................................................................................................50Figura 26 Usuario alumno: agregar una nueva entrada al blog.............................................................51Figura 27 Usuario alumno: mensaje en el blog .....................................................................................52Figura 28 usuario alumno: Men Buscar en los foros ...........................................................................53Figura 29 Usuario alumno: buscar en el foro ........................................................................................54Figura 30 Usuario alumno: bsqueda avanzada en el foro ...................................................................55Figura 31 Usuario alumno: Men Administracin ................................................................................55Figura 32 Usuario alumno: Calificaciones .............................................................................................56Figura 33 Usuario alumno: Men Mis cursos........................................................................................56Figura 34 Usuario alumno: lista de todos los cursos .............................................................................57Figura 35 Usuario alumno: Men novedades .......................................................................................57Figura 36 Usuario alumno: novedades .................................................................................................58Figura 37 Usuario alumno: Men Eventos prximos ...........................................................................58Figura 38 Usuario alumno: calendario de eventos para el da ..............................................................59Figura 39 Usuario alumno: calendario de eventos para el mes.............................................................59Figura 40 Usuario alumno: Men Actividad reciente............................................................................60Figura 41 Usuario alumno: informe completo de la actividad reciente (resumido)...............................60Figura 42 Usuario alumno: informe completo de la actividad reciente (avanzado) ..............................61Figura 43 Usuario alumno: Men Actividades ......................................................................................61Figura 44 Usuario alumno: actividades- bases de datos .......................................................................62Figura 45 Usuario alumno: actividades- bases de datos (listado general).............................................62Figura 46 Usuario alumno: actividades- base de datos (pgina principal).............................................63 EUITIO - Universidad de Oviedo | Ana Teresa Gonzlez de Felipe9 6. Gua de apoyo para el uso de MoodleFigura 47 Usuario alumno: actividades- consultas ............................................................................... 63Figura 48 Usuario alumno: actividades- consultas (listado general)..................................................... 64Figura 49 Usuario alumno: actividades- consultas (pgina principal) ................................................... 64Figura 50 Usuario alumno: actividades- cuestionarios ......................................................................... 65Figura 51 Usuario alumno: actividades- cuestionario (listado general) ................................................ 65Figura 52 Usuario alumno: actividades-cuestionario (pgina principal) ............................................... 66Figura 53 Usuario alumno: actividades- chats...................................................................................... 67Figura 54 Usuario alumno: actividades- chats (listado general) ........................................................... 67Figura 55 Usuario alumno: actividades- chats (pgina principal) ......................................................... 68Figura 56 usuario alumno: actividades- chats (entrar a la sala)............................................................ 68Figura 57 Usuario alumno: actividades- chats (enviar mensaje)........................................................... 69Figura 58 Usuario alumno: actividades- encuestas .............................................................................. 69Figura 59 Usuario alumno: actividades- encuestas (listado general).................................................... 70Figura 60 Usuario alumno: actividades- encuestas (tipo ATTLS)........................................................... 70Figura 61 Usuario alumno: actividades- encuestas (tipo COLLES real).................................................. 71Figura 62 Usuario alumno: actividades- encuestas (tipo COLLES favorita y real).................................. 71Figura 63 Usuario alumno: actividades- encuestas (tipo ndice crtico) ................................................ 72Figura 64 Usuario alumno: actividades- foros ...................................................................................... 73Figura 65 Usuario alumno: actividades- foros (listado general) ........................................................... 73Figura 66 Usuario alumno: actividades- foros (pgina principal).......................................................... 74Figura 67 Usuario alumno: actividades- foros (colocar un nuevo tema de discusin) .......................... 74Figura 68 Usuario alumno: actividades- foros (pgina de un foro) ....................................................... 75Figura 69 Usuario alumno: actividades- lecciones................................................................................ 75Figura 70 Usuario alumno: actividades- lecciones (listado general) ..................................................... 76Figura 71 Usuario alumno: actividades- tareas .................................................................................... 77Figura 72 Usuario alumno: actividades- tareas (listado general).......................................................... 77Figura 73 Usuario alumno: actividades- tareas (subida avanzada de archivosl) ................................... 78Figura 74 Usuario alumno: actividades- tareas (texto en lnea) ........................................................... 78Figura 75 Usuario alumno: actividades- tareas (subir un solo archivo) ................................................ 79Figura 76 Usuario alumno: actividades- tareas (subir archivo)............................................................. 79Figura 77 Usuario alumno: actividades- tareas (actividad no en lnea) ................................................ 79Figura 78 Usuario alumno: actividades- wikis ...................................................................................... 80Figura 79 Usuario alumno: actividades. wikis (listado completo)......................................................... 80Figura 80 Usuario alumno: actividades- wiki (pgina principal) ........................................................... 81Figura 81 Usuario alumno: actividades- wiki (ver) ............................................................................... 82Figura 82 Usuario alumno: actividades- wiki (editar) ........................................................................... 82Figura 83 Usuario alumno: actividades- wiki (enlaces)......................................................................... 82Figura 84 Usuario alumno: actividades- wiki (historia) ........................................................................ 8210 Ana Teresa Gonzlez de Felipe | EUITIO - Universidad de Oviedo 7. Gua de apoyo para el uso de Moodlendice de tablasTabla 1 Lista de actividades por defecto de Moodle.............................................................................16Tabla 2 Lista de recursos en Moodle ....................................................................................................22Tabla 3 Lista de algunos bloques en Moodle ........................................................................................23Tabla 4 Lista de contextos en Moodle ..................................................................................................24Tabla 5 Lista de roles en Moodle..........................................................................................................25Tabla 6 Usuario alumno: lista de iconos y su significado ......................................................................36Tabla 7 Usuario alumno: actividades- recursos (listado de iconos y archivos) ......................................76 EUITIO - Universidad de Oviedo | Ana Teresa Gonzlez de Felipe11 8. Gua de apoyo para el uso de Moodle1 Estructura bsica de MoodleUn sitio Moodle est compuesto por: categoras, cursos, temas (o semanas) y actividades.Figura 1 Esquema de la composicin de MoodleA continuacin se proceder a explicar cada uno de los elementos que completan un sitioMoodle.EUITIO - Universidad de Oviedo | Ana Teresa Gonzlez de Felipe13 9. Gua de apoyo para el uso de Moodle1.1 CategorasLas categoras son los contenedores de informacin de ms alto nivel, estn formadas porcursos y sirven para organizarlos de manera que sean ms fcilmente localizables por elalumno en la pantalla inicial de la aplicacin.1.2 CursosLos cursos son la parte ms importante de la estructura de Moodle, son creados por losadministradores del sitio y dirigidos por los usuarios que se establezcan como profesores delcurso.Para que un alumno, dado de alta en el sistema, pueda acceder a un curso deber estarmatriculado en l.Cuando un administrador crea un curso debe proceder a su configuracin mediante unformulario proporcionado por Moodle en el que se establecen valores para distintos camposcomo, por ejemplo: Nombre y descripcin. Formato del curso (semanal, por temas) Nmero de semanas o temas. Fechas en las que permanecer abierto el curso. Una vez que un curso es creado, la matriculacin la puede llevar a cabo cada usuario de formaindependiente o bien el propio administrador, de forma masiva, sobre un grupo de usuariosdel sistema, definiendo qu usuarios sern profesores y cuales alumnos.1.3 Semanas y TemasLa organizacin de un curso podr llevarse a cabo por semanas o bien por temas, segn lapreferencia del profesorado.Tras la creacin del curso, su configuracin, y la matriculacin de usuarios, estos podrnacceder al mismo y observar una serie de bloques diferenciados que representan las semanasdel curso o temas, segn el formato que se haya establecido. Cada uno de estos bloquescontendr, a partir del momento en el que el profesor las aada, distintos tipos de actividadesque los alumnos debern realizar para su evaluacin. EUITIO - Universidad de Oviedo | Ana Teresa Gonzlez de Felipe15 10. Gua de apoyo para el uso de Moodle1.4 Actividades en MoodleMoodle ofrece la posibilidad de aadir cada semana o tema distintos tipos de actividades. Acontinuacin se muestran aquellas disponibles con la plataforma Moodle. Tabla 1 Lista de actividades por defecto de MoodleLISTA DE ACTIVIDADES POR DEFECTO DE MOODLE NombreDescripcinCaractersticasBase de DatosPermite que los usuarios Permite crear una base de datos incorporen datos desde unaccesible, en lectura y escritura, tanto formulario diseado por el al alumnado como al profesorado. profesor. Tiene diferentes tipos de campos: Texto Imgenes Archivo URL Fecha Men Men (Seleccin mltiple) Botn de marcar (Checkbox) Botones de eleccin (Radio buttons)Chat Permiteconversaciones Permiteunainteraccin fluida entre usuarios en tiempo mediante texto sncrono. real. Incluye las fotos de los perfiles en laventana de chat. Soporta direcciones URL, emoticones,integracin de HTML, imgenes, etc. Todas las sesiones quedan registradaspara verlas posteriormente, y puedenponerse a disposicin de losestudiantes.Consulta Similar a una encuesta, el Es como una votacin. Puede usarse 16 Ana Teresa Gonzlez de Felipe | EUITIO - Universidad de Oviedo 11. Gua de apoyo para el uso de Moodle profesor formula una nica para votar sobre algo o para recibir una pregunta y ofrece a losrespuesta de cada estudiante (por usuarios distintas elecciones. ejemplo, para pedir su consentimientopara algo). El profesor puede ver una tabla quepresenta de forma intuitiva lainformacin sobre quin ha elegidoqu. Se puede permitir que los estudiantesvean un grfico actualizado de losresultados.Cuestionario Permite la realizacin de Los profesores pueden definir una base exmenes de diferente tipo:de datos de preguntas que podrn ser respuesta mltiple,reutilizadasendiferentes verdadero/falso y respuestas cuestionarios. cortas. Las preguntas pueden ser almacenadasen categoras de fcil acceso, y estascategoras pueden ser "publicadas"para hacerlas accesibles desdecualquier curso del sitio. Loscuestionarios secalificanautomticamente, y pueden serrecalificados si se modifican laspreguntas. Los cuestionarios pueden tener unlmite de tiempo a partir del cual noestarn disponibles. El profesor puede determinar si loscuestionarios pueden ser resueltosvarias veces y si se mostrarn o no lasrespuestas correctas y los comentarios. Las preguntas y las respuestas de loscuestionarios pueden ser mezcladas(aleatoriamente) para disminuir lascopias entre los alumnos. Las preguntas pueden crearse en HTMLy con imgenes. Las preguntas pueden importarsedesde archivos de texto externos. EUITIO - Universidad de Oviedo | Ana Teresa Gonzlez de Felipe 17 12. Gua de apoyo para el uso de Moodle Los intentos pueden ser acumulativos,y acabados tras varias sesiones. Las preguntas de opcin mltiplepueden definirse con una nica omltiples respuestas correctas. Pueden crearse preguntas de respuestacorta (palabras o frases). Pueden crearsepreguntas tipoverdadero/falso. Pueden crearse preguntas deemparejamiento. Pueden crearse preguntas aleatorias. Pueden crearse preguntas numricas(con rangos permitidos). Pueden crearse preguntas de respuestaincrustada (estilo "cloze")conrespuestas dentro de pasajes de texto. Pueden crearse textos descriptivos ygrficos.Encuesta Similar a la consulta, pero Seproporcionan encuestas ya con varias preguntas.preparadas (COLLES, ATTLS)ycontrastadas como instrumentos parael anlisis de las clases en lnea. Los informes de las encuestas estnsiempre disponibles, incluyendomuchos grficos. Los datos puedendescargarse con formato de hoja declculo Excel o como archivo de textoCVS. La interfaz de las encuestas impide laposibilidad de que sean respondidasslo parcialmente. A cada estudiante se le informa sobresus resultados comparados con lamedia de la clase.Foro Actividad para el debate Hay diferentes tipos de forosdisponibles: exclusivospara los 18 Ana Teresa Gonzlez de Felipe | EUITIO - Universidad de Oviedo 13. Gua de apoyo para el uso de Moodle entre usuarios de un curso.profesores, de noticias del curso yabiertos a todos. Todos los mensajes llevan adjunta lafoto del autor. Las discusiones pueden verse anidadas,por rama, o presentar los mensajesms antiguos o el ms nuevo primero. El profesor puede obligar la suscripcinde todos a un foro o permitir que cadapersona elija a qu foros suscribirse demanera que se le enve una copia de losmensajes por correo electrnico. El profesor puede elegir que no sepermitan respuestas en un foro (porejemplo, para crear un foro dedicado aanuncios). El profesor puede mover fcilmente lostemas de discusin entre distintosforos. Las imgenes adjuntas se muestrandentro de los mensajes. Si se usan las calificaciones de los foros,pueden restringirse a un rango defechas.Glosario Permite crear y mantener Muestra en su interior la definicin o una lista de definiciones, descripcin de cualquiera de los como un diccionario. glosarios que se haya definido en elcurso.LeccinConsiste en una serie de Al final de cada pgina se plantea una pginas flexibles que ofrecenpreguntaconvariasposibles contenido y preguntas para respuestas. el alumno. Segn la opcin que escoja el alumnopara esa respuesta se le mostrarnunas u otras de las pginas restantes.RecursoAdmite la presentacin de Los archivos pueden subirse y cualquier contenido digital, manejarse en el servidor, o pueden ser Word, PowerPoint, Flash, creados sobre la marcha usando vdeo, sonidos, etc. formularios Web (de texto o HTML). EUITIO - Universidad de Oviedo | Ana Teresa Gonzlez de Felipe 19 14. Gua de apoyo para el uso de Moodle Se pueden enlazar contenidos externos en Web o incluirlos perfectamente en la interfaz del curso. Pueden enlazarse aplicaciones Web, transfirindoles datos.SCORM Bloque de material Web Este bloque puede incluir pginasempaquetado siguiendo el Web, grficas, programas JavaScript,estndar SCORM de objetospresentaciones Flash y cualquier otrade aprendizaje cosa que funcione en un navegador Web. Permite cargar fcilmente cualquier paquete SCORM (Sharable Content Object Reference Model) estndar y convertirlo en parte de un curso.TallerActividad de trabajo en grupo Permite la evaluacin de documentosque permite la evaluacinentre iguales, y el profesor puedeentre estudiantes. gestionar y calificar la evaluacin. Admite un amplio rango de escalas de calificacin posibles. El profesor puedesuministrar documentos de ejemplo a los estudiantes parapracticar la evaluacin. Es muy flexible y tiene muchas opciones.Tarea Permiten al profesor calificar Puede especificarse la fecha final detrabajos enviados por losentrega de una tarea y la calificacinalumnos. mxima que se le podr asignar. Los estudiantes pueden subir sus tareas (en cualquier formato de archivo) al servidor. Se registra la fecha en que se han subido. Se permite enviar tareas fuera de tiempo, pero el profesor puede ver claramente el tiempo de retraso. Para cada tarea en particular, puede evaluarsea laclaseentera (calificaciones y comentarios) en una20 Ana Teresa Gonzlez de Felipe | EUITIO - Universidad de Oviedo 15. Gua de apoyo para el uso de Moodlenica pgina con un nico formulario. Las observaciones del profesor seadjuntan a la pgina de la tarea de cadaestudiante y se le enva un mensaje denotificacin. El profesor tiene la posibilidad depermitir el reenvo de una tarea tras sucalificacin (para volver a calificarla).Wiki Posibilitalacreacin Permite a los participantes trabajar colectiva de documentos en juntos en pginas Web para aadir, un lenguaje simple de marcas expandir o modificar su contenido. utilizando un navegador Web. Las versiones antiguas nuncaseeliminan y pueden restaurarse. EUITIO - Universidad de Oviedo | Ana Teresa Gonzlez de Felipe21 16. Gua de apoyo para el uso de Moodle1.5 Recursos en MoodlePara complementar el contenido de las semanas o temas de cada curso, Moodle, adems deactividades, ofrece la posibilidad de agregar otro tipo de recursos a las mismas: Tabla 2 Lista de recursos en MoodleLISTA DE RECURSOS EN MOODLE Nombre DescripcinEditar una pgina de textoAade un enlace a un texto plano creado por elprofesor.Editar una pgina Web Aade un enlace a un documento creado con formatoHTML por el profesor.Enlazar un archivo o una pgina Permite aadir un enlace desde el curso a cualquier sitioWeb Web pblico.DirectorioMuestra directorios, subdirectorios y archivos del reade archivos del curso.Desplegar paquetes de contenido IMS es un esqueleto de especificaciones que ayuda aIMS definir variados estndares tcnicos, incluyendomateriales de e-learning. La especificacin IMS (ContentPackaging Specification) hace posible almacenar loscontenidos en un formato estndar que puede serreutilizado en diferentes sistemas sin necesidad deconvertir dichos contenidos a otros formatos.El recurso de tipo IMS CP en Moodle, le permite utilizarese tipo de paquetes de contenidos, cargndolos eincluyndolos en cursos de forma sencilla.Aadir una etiqueta Permite colocar texto e imgenes entreotrasactividades de la pgina central de un curso22 Ana Teresa Gonzlez de Felipe | EUITIO - Universidad de Oviedo 17. Gua de apoyo para el uso de Moodle1.6 Bloques en MoodleLas funcionalidades extra fuera de las actividades y recursos son implementadas por losbloques, contenedores que se sitan a los lados del sitio Web y que tienen una funcinconcreta de carcter general (relacionada o no con los mdulos de actividades): Tabla 3 Lista de algunos bloques en MoodleALGUNOS BLOQUES EN MOODLE Nombre DescripcinMuestra un calendario con los eventosCalendarioprximos en el curso.Permite la lectura de canales RSS desde elCanales RSS externossitio Moodle.Muestra determinado contenido HTMLHTMLintroducido por el usuario.Muestra la descripcin introducida durante laDescripcin del cursocreacin o configuracin del curso.1.7 Roles, capacidades y contextos en MoodlePara diferenciar entre tipos de usuarios, Moodle proporciona un sistema de roles en funcinde los permisos y capacidades que deban asignarse a cada usuario, entendiendo por capacidada la posibilidad de realizar cierta accin en el sistema. As, un estudiante tendr, entre otras,capacidades para realizar actividades, mientras que un profesor tendr capacidades para laedicin de un curso y un administrador las necesarias para introducir cualquier tipo demodificaciones en el sitio Web.Los contextos sirven para establecer distintos niveles de capacidades, estn ordenados deforma jerrquica, as, si un usuario tiene cierta capacidad en el nivel ms alto de la jerarqua,heredar estos permisos en los niveles que estn por debajo, a continuacin se listan loscontextos existentes en Moodle:EUITIO - Universidad de Oviedo | Ana Teresa Gonzlez de Felipe 23 18. Gua de apoyo para el uso de MoodleTabla 4 Lista de contextos en Moodle CONTEXTOS EN MOODLENombreDescripcin Capacidades definidas a nivel del sitioCONTEXT_SYSTEM completoCONTEXT_PERSONAL Capacidades referentes al usuario actualCONTEXT_USER Capacidades referentes a los usuarios Capacidades referentes a todos los cursos deCONTEXT_COURSECAT una categoraCONTEXT_COURSE Capacidades referentes a los cursoCONTEXT_GROUPCapacidades referentes a un grupo de trabajo Capacidades referentes a un mdulo deCONTEXT_MODULE actividadesCONTEXT_BLOCKCapacidades referentes a un bloqueYa se han nombrado los roles de profesor, estudiante y administrador, aunque en Moodleexisten muchos ms, de hecho infinitos, ya que, en las ms recientes versiones de laplataforma, el propio administrador puede definir roles y asignarles distintas capacidades. Noobstante, existen ciertos roles por defecto preestablecidos en Moodle:24 Ana Teresa Gonzlez de Felipe | EUITIO - Universidad de Oviedo 19. Gua de apoyo para el uso de MoodleTabla 5 Lista de roles en MoodleROLES EN MOODLE NombreDescripcinPrimary AdminAdministrador primario o principalAdmins AdministradoresCourse CreatorsCreadores del cursoEditing Teachers Profesores con capacidad de editarNon-Editing Teachers Profesores sin capacidad de editarStudents EstudiantesGuestInvitadosA los roles listados anteriormente, un administrador puede asignarles las capacidades quedetermine oportunas.1.8 Los grupos en MoodleActualmente, los grupos en Moodle presentan cierta analoga con los grupos establecidos enun curso real (presencial), en el que cada grupo est formado por un conjunto de estudiantesque acuden a una sesin de teora comn, esta funcionalidad no tiene utilidad ms all depoder separar a los alumnos para que accedan a unas u otras tareas, no sirve para fomentar eltrabajo en grupo, en contra de lo que su nombre pueda sugerir en un principio.1.9 El sistema de evaluacin en MoodleTodo el sistema de actividades y roles sobre el que se sustenta la filosofa de aprendizaje deMoodle no tendra sentido si no existiera una manera de evaluar y calificar a los usuarios quedesempean el papel de estudiantes. As, la mayora de actividades presentan la opcin deestablecer una nota numrica a cada alumno, de manera que ste pueda consultarlas encualquier momento.Moodle incluye un sistema de evaluacin comn a todas las actividades evaluables del sitio(incluso las actividades desarrolladas por otros usuarios externos a Moodle), de manera quetanto un profesor como un alumno puede conocer el estado de las calificaciones en cadaactividad del curso de manera individual y la nota media de todas ellas, ponderando, si sedesea, el peso correspondiente a cada actividad. EUITIO - Universidad de Oviedo | Ana Teresa Gonzlez de Felipe 25 20. Gua de apoyo para el uso de Moodle2 Gua de apoyo para el usuarioalumnoEsta gua representa los pasos a seguir por el alumno desde antes de estar matriculado en uncurso Moodle hasta su posterior utilizacin, pero antes de explicar la forma de acceder yutilizar la herramienta Moodle es necesario introducir brevemente al alumno en dichaherramienta.EUITIO - Universidad de Oviedo | Ana Teresa Gonzlez de Felipe 27 21. Gua de apoyo para el uso de Moodle2.1 IntroduccinMoodle es una aplicacin Web a la que se accede por medio de un navegador Web (MicrosoftInternet Explorer, Mozilla Firefox, Opera, etc.), esto quiere decir que para utilizar Moodle esnecesario un ordenador con al menos un navegador Web instalado y con conexin a Internet.Moodle est diseada para realizar cursos a travs de Internet. Dicha herramienta permite: Presentar un material didctico, bien en forma de lecciones, trabajos, ejercicios,cuestionarios, etc. Proporciona recursos de informacin como pueden ser foros, chats, audio, vdeo, pginasWeb, etc. Diversas actividades para que los alumnos interacten entre s o con el profesor. EUITIO - Universidad de Oviedo | Ana Teresa Gonzlez de Felipe 29 22. Gua de apoyo para el uso de Moodle2.2 Primer acceso a MoodleLa primera vez que acceda al curso virtual debe registrarse, para ello ha de seguir lossiguientes pasos:1. En el momento de conocer la direccin en la que se encuentra el campus virtual, debe escribirla en la barra de direcciones de su navegador.2. Le aparecer una imagen similar a la que se muestra a continuacin:Figura 2 Usuario alumno: primer acceso a MoodleEl acceso se puede hacer de tres maneras posibles, pulsando sobre cualquiera de los dosEntrar (en la parte superior derecha o en la parte inferior centrada) o sobre alguno de loscursos existentes (en el caso del ejemplo Curso Moodle de prueba).3. Una vez que seleccionado la entrada, nos mostrar la siguiente pantalla: Figura 3 Usuario alumno: registrarse como usuarioEs necesario registrarse como alumno siguiendo los pasos que aparecen al pulsar el botn dela derecha Comience ahora creando una cuenta.4. Para realizar dicha solicitud de alta debe cubrir un formulario de la siguiente manera: EUITIO - Universidad de Oviedo | Ana Teresa Gonzlez de Felipe 31 23. Gua de apoyo para el uso de MoodleFigura 4 Usuario alumno: formulario de registro5. Una vez se haya realizado el registro, no necesita ms que introducir su nombre de usuario y contrasea. A continuacin le pregunta si desea ingresar en dicho curso. Figura 5 Usuario alumno: inscripcin en curso32 Ana Teresa Gonzlez de Felipe | EUITIO - Universidad de Oviedo 24. Gua de apoyo para el uso de Moodle2.3 Posteriores accesos a MoodleUna vez introducida la direccin donde se encuentra su Aula Virtual, le aparecer una pantallasimilar a la que sigue: Figura 6 Usuario alumno: acceso a MoodleIntroduzca el nombre de usuario y la contrasea y pulse el botn Entrar.Una vez entrado, se le mostrar una pgina que contiene todos los cursos online en los queest matriculado. Pinchando en cualquiera de ellos podr acceder a la pgina principal dedicho curso. Figura 7 Usuario alumno: pgina principal del curso EUITIO - Universidad de Oviedo | Ana Teresa Gonzlez de Felipe 33 25. Gua de apoyo para el uso de Moodle2.4 Utilizacin bsica de MoodleEs necesario conocer el funcionamiento bsico de Moodle antes de explicar cada apartado delmismo.2.4.1Normas de utilizacin de MoodleA continuacin se muestran unas normas bsicas de comprensin de un curso en Moodle:1. Todos los textos remarcados en azul son enlaces, lo que permiten desplegar nuevas pginas si pincha sobre ellos.2. En cualquiera de los mens, pinchando sobre, se reduce dicho men Antes de reducir el men, se puede ver de la siguiente manera: Una vez realizada la reduccin, en mismo men se ve de la siguiente manera:3. Est men muestra el lugar en el que se encuentra dentro del curso Moodle.En este caso se encuentra en Participantes, que est dentro de Curso y a su vez est incluidoen Moodle. Pinchando en Moodle o Curso regresar a dichas pginas.4. El iconole mostrar la ayuda para el enlace o bloque en el que est situado.5. Si pincha sobredel diagrama de temas/semanas se le resumir dicho diagrama.Antes de resumir, el diagrama de temas/semanas lo puede ver de la siguiente manera:34 Ana Teresa Gonzlez de Felipe | EUITIO - Universidad de Oviedo 26. Gua de apoyo para el uso de MoodleDespus de pulsar sobre el icono, el diagrama completo de temas/semanas lo puede ver de lasiguiente manera:6. Para salir del curso solo ha de pinchar en cualquiera de los dos enlaces que ponen Salir, uno situado en la parte superior derecha y otro en la parte inferior centrada de la pgina.7. Cualquier editor que aparezca en Moodle tendr el siguiente aspecto y permitir: cambiar tipo y tamao de letra, formatos, idiomas, subrayado, cursiva, negrita, tachado, subndice, superndice, hacer y deshacer, colores, iconos, caracteres especiales, buscar y reemplazar, enumeraciones, tabulacin, usar vnculos, crear anclas, crear tablas, insertar imgenes, escribir lneas, y sangras. En definitiva, permitir prcticamente lo mismo que cualquier editor de textos que pueda utilizar habitualmente.Figura 8 Usuario alumno: editor de texto EUITIO - Universidad de Oviedo | Ana Teresa Gonzlez de Felipe 35 27. Gua de apoyo para el uso de Moodle8. Un conjunto de pestaas en Moodle tiene la siguiente forma:El usuario se puede mover libremente por cualquiera de ellas.9. Una lista desplegable en Moodle tiene la siguiente forma:Para desplegarlo slo es necesario que haga clic sobre .2.4.2Iconos de Moodle y su significadoA continuacin se muestra una relacin de iconos y su significado de manera que su consultaresulte sencilla.Estos son los ms habituales. Tabla 6 Usuario alumno: lista de iconos y su significadoICONOS DE MOODLE Y SU SIGNIFICADO SmboloNombre Descripcin Informacin Proporciona informacin del punto en el que est situado Accesos directosMuestra las combinaciones de teclas que hay que pulsar para acceder rpidamente a una funcin Participantes Muestra los participantes de un cierto curso ForoMuestra un debate abierto o una lista de foros Sala de chatPermite a los usuarios debatir un tema en tiempo real a travs de Internet Base de datos Permite introducir datos ConsultaEs una pregunta escrita por el profesor con varias respuestas, donde el alumno ha de seleccionar una EncuestaEl profesor puede realizar encuestas sobre los36 Ana Teresa Gonzlez de Felipe | EUITIO - Universidad de Oviedo 28. Gua de apoyo para el uso de Moodle alumnos, su forma de estudio, etc.Glosario Es una especie de diccionario/bibliotecaLeccinPermite guardar leccionesWiki Enlace a una pgina Web que permite aadir datos a los ya existentesTareaCualquier tipo de actividad o trabajo evaluableUsuarioTiene varios significados, pero todos son para referirse a un usuario concretoCalificaciones Muestra las calificaciones del alumnoDilogoPermite intercambiar mensajes entre los usuarios sin necesidad de utilizar el correo electrnico.Recursos Enlaces a elementos que pueden ser vistos, ledos, desplegados, ejecutados, bajados de la red etc. y que permiten obtener informacin. Pueden ser pginas de texto, pginas Web, etc.Libropresenta un contenido textual como una estructura de captulos y subcaptulosCuestionario Permite realizar exmenes onlineDiario Se trata de un cuaderno de notasTaller Es similar a la tarea pero en este caso los alumnos deben acceder a los trabajos de otros compaeros y evaluarlosCursoCursos disponiblesFichero de audio Contiene un fichero de audioFichero de video Contiene un fichero de videoFichero ExcelContiene un fichero ExcelFichero FlashContiene un fichero FlashFichero PDFContiene un fichero PDFFichero PowerPoint Contiene un fichero PowerPointEUITIO - Universidad de Oviedo | Ana Teresa Gonzlez de Felipe 37 29. Gua de apoyo para el uso de Moodle Fichero Word Contiene un fichero Word Fichero ZIPContiene una coleccin de ficheros comprimidos enformato ZIP Directorio Muestra un directorio o carpeta2.4.3 Descripcin de la pantalla principal de MoodleUna vez accedido, tal y como se explic en los apartados anteriores, la pgina principal de uncurso Moodle para su usuario mostrar tres columnas con sus correspondientes apartadoscada una, como se muestra a continuacin: Mens Panel centralOtros mensFigura 9 Usuario alumno: descripcin de la pgina principal del curso2.4.3.1 Breve descripcin de los mensLa explicacin completa de su utilizacin se desarrollar en el apartado posterior.1. PersonasEste mdulo permite tener una visin de los miembros delcurso y favorece la comunicacin.2. Actividades38 Ana Teresa Gonzlez de Felipe | EUITIO - Universidad de Oviedo 30. Gua de apoyo para el uso de MoodleEste mdulo permite acceder a todas las actividades que elprofesor ha creado para el curso. La imagen muestra todaslas posibles actividades existentes en Moodle.stas se irn incluyendo automticamente en el bloque amedida que el profesor las vaya proponiendo. Podremosseleccionar el tipo de actividad que deseemos.3. Buscar en los foros Este mdulo permite buscar un foro concreto. 4. AdministracinEste mdulo permite consultar las calificaciones obtenidas enel curso adems de mostrar el perfil del usuario.5. Mis cursos Este mdulo muestra todos lo cursos disponibles en los que el usuario est inscrito. Pinchando sobre ellos se puede acceder directamente. Tambin permite acceder a todos los cursos existentes en el Campus Virtual6. Diagrama semanal/Diagrama de temas2.4.3.2 Panel centralEl formato de este panel puede ser de diferentes maneras: Diagrama semanal: muestra las actividades organizadas por semanas.EUITIO - Universidad de Oviedo | Ana Teresa Gonzlez de Felipe 39 31. Gua de apoyo para el uso de Moodle Figura 10 Usuario alumno: diagrama semanal Diagrama de temas: muestra las actividades organizadas por temasFigura 11 Usuario alumno: diagrama de temas Diagrama de foro: muestra diferentes temas de discusin Figura 12 Usuario alumno: diagrama de foro Otros: diagrama LAMS (formato concreto para desarrollar actividades de aprendizaje),diagrama SCORM (formato concreto de objetos para aprendizaje), diagrama semanalCSS/no tablas (similar al diagrama semanal).Lo habitual ser encontrarse con diagramas semanales o diagramas de temas.2.4.3.3 Otros mens1. Novedades40 Ana Teresa Gonzlez de Felipe | EUITIO - Universidad de Oviedo 32. Gua de apoyo para el uso de MoodleEste mdulo permite leer los avisos importantes escritos porel profesor. Para acceder vale con hacer clic sobre dichoaviso.2. Eventos prximos Este mdulo permite consultar las actividades que se realizarn en los das siguientes haciendo clic sobre dicho evento.3. Actividad reciente Este mdulo muestra las modificaciones realizadas desde la ltima vez que se accedi al curso.4. CalendarioEste mdulo muestra de manera rpida las actividades programadaspara un mes concreto en funcin de los diferentes agrupaciones dealumnos existentes (Global, Grupo, Curso, Usuario).5. Otros bloquesExisten otros bloques menos comunes pero igualmente importantes que pueden aparecer ennuestro curso Moodle. Estos son: Bsqueda global: Motor de bsqueda que permite consultar todas las posibles entradasen Moodle. Calculador de crdito: Permite a los usuarios calcular los intereses. Canales RSS remotos: Permite mostrar canales de noticias externos dentro de cualquiercurso Moodle. EUITIO - Universidad de Oviedo | Ana Teresa Gonzlez de Felipe41 33. Gua de apoyo para el uso de Moodle Descripcin del curso/sitio: Muestra un texto que describe al curso o sitio Moodle. Enlace de seccin: Ayuda a navegar rpidamente de una seccin o semana particular delcurso a otra (dependiendo del formato del curso usado "Temas" o "Semanal"). Los enlacesque se muestran dentro del bloque son los nmeros asignados a las secciones del curso. Sedestaca la seccin principal. Entrada aleatoria del glosario: Muestra en su interior la definicin o descripcin decualquiera de los glosarios que haya definido en su curso. HTML: permite colocar contenidos arbitrarios (texto, imgenes, enlaces...) en la pginaprincipal de cualquier curso. Marcas: Los usuarios pueden asignarse marcas (describir sus intereses) a s mismos demanera que sea fcil encontrar a otros usuarios con intereses similares. Marcas blog: Presenta una nube de trminos que resume en un nico cuadro losconceptos, trminos y/o palabras de las marcas, de una forma completamenteautomatizada, ms importantes a partir de las entradas en los Blogs. Mensajes: Constituye un sistema de mensajera interna dentro del curso Moodle. Mentees: Facilita a un mentor/padre/madre/tutor un acceso rpido a la ficha personal delperfil de su mentado/hijo. Men blog: Permite el acceso inmediato a las funcionalidades del blog del usuario. Quiz results: Permite mostrar los resultados de los ltimos cuestionarios realizados. Usuarios en lnea: Permite ver cuntos usuarios hay conectados a ese curso en esemomento.42 Ana Teresa Gonzlez de Felipe | EUITIO - Universidad de Oviedo 34. Gua de apoyo para el uso de Moodle 2.5 Gua de utilizacin de Moodle A continuacin se explicar cada uno de los submens contenidos en los mens de Moodle. 2.5.1Men Personas Figura 13 Usuario alumno: men Personas Pinchando sobre Participantes muestra una lista de todos los usuarios admitidos en el curso, adems de los profesores, as como una breve descripcin de ellos.Figura 14 Usuario alumno: pgina principal de participantes 1) Pestaa de Participantes: Muestra Permite seleccionar por :todos los das o por semanas. usuarios, slolos alumnos o slolos profesores.Da la posibilidadde modificar el Permitecurso que semostrarlosquiere mirar y en datos con msel que el usuario detalle.est admitido. Figura 15 Usuario alumno: descripcin de la pestaa Participantes Pinchando sobre cualquiera de lasPinchando sobre cualquiera de letras, ya sea de Nombre o Apellidoellos se modifica el orden de la Pinchando sobre cualquiera mostrar slo los usuarios cuyo - Universidad de Oviedo | Ana Teresa Gonzlez de FelipeEUITIOlista bien alfabticamente en43 de los participantes se le nombre o apellido empiece por dichaorden inverso, bien numrica desplegar una pgina letra. mente en orden inverso. como la mostrada en la imagen Datos del usuario alumno 1. 35. Gua de apoyo para el uso de MoodleFigura 16 Usuario alumno: datos del participanteSe explicar ms tardeFigura 17 Usuario alumno: datos completos del participanteLa informacin que aparece aqu es: el pas, la ciudad, la direccin de correo, los cursos en losque est matriculado, el ltimo acceso y el rol que tiene el usuario.a) Pestaa Perfil: (en la que se encuentra ahora) i) Botn cambiar contrasea: Pulsando sobre este botn le enviar a la siguiente pgina:Rellenando los campos ypulsando Guardar cambios,se le modificar la contrasea. Figura 18 Usuario alumno: cambiar contrasea44Ana Teresa Gonzlez de Felipe | EUITIO - Universidad de Oviedo 36. Gua de apoyo para el uso de Moodleii) Botn Mensajes: Pulsando sobre el botn le enviar (en caso de ser la primera vez que se accede o que no tenga contactos en su lista) a la siguiente pgina: Figura 19 Usuario alumno: contactos de mensajeEn caso de que el usuario ya haya contactado con algn otro, aqu ser donde leguardar los mensajes. (1) Pestaa Buscar: pulsando sobre Buscar, le aparecer la siguiente pantalla:EUITIO - Universidad de Oviedo | Ana Teresa Gonzlez de Felipe45 37. Gua de apoyo para el uso de Moodle Introduzcaun nombre y pulse Buscar,puede seleccionar para que sea Slo en mis cursos. Introduzca un a palabra o ms clave y pulse Buscar, puede seleccionar cualquiera de las opciones inferiores. Figura 20 Usuario alumno: buscar contactos de mensajeLa pgina quedara de la siguiente manera: Figura 21 Usuario alumno: lista de usuarios encontradosSeleccionando sobre el que quiera enviar el mensaje, le enva a la siguientepantalla de mensajes:46 Ana Teresa Gonzlez de Felipe | EUITIO - Universidad de Oviedo 38. Gua de apoyo para el uso de Moodle Puede pulsar sobre cualquiera de estas opciones.Aqu se escribe el mensaje.Una vez finalizado pulseEnviar mensaje.Figura 22 Usuario alumno: enviar mensaje a un usuario EUITIO - Universidad de Oviedo | Ana Teresa Gonzlez de Felipe47 39. Gua de apoyo para el uso de Moodle (2) Pestaa Ajustes: pinchando sobre ella se encontrar con la siguiente pantalla: Puede seleccionar cualquiera de estas opciones que le parezcan convenientes. Puede modificar cualquierade estas opciones. Figura 23 Usuario alumno: ajustar mensajes a enviar48 Ana Teresa Gonzlez de Felipe | EUITIO - Universidad de Oviedo 40. Gua de apoyo para el uso de Moodle b) Pestaa Editar informacin: Le muestra en una pgina un formulario donde lepermite modificar alguno de sus datos.Puede modificarcualquieradeestos campos.Puedeintroduciruna descripcin deusted.Puede subir unaimagenydescribirla.Puede introducir losinteresesdelusuario.Muestra un formulario con estos mismos campos y muchosotros que sirven para una configuracin ms completa. Figura 24 Usuario alumno: editar informacin del propio usuario c) Pestaa Mensajes: muestra los mensajes que el usuario ha recibido. d) Pestaa Blog: Muestra el blog escrito por el usuario. Aparecer dentro del listado deBlogs que se explican en el siguiente apartado. La explicacin de su utilizacin seencuentra a partir de la imagen Blog2) Pestaa Blogs:EUITIO - Universidad de Oviedo | Ana Teresa Gonzlez de Felipe49 41. Gua de apoyo para el uso de MoodleUn Blog permite tener un diario personal pblico, en formato Web, a los estudiantes,profesores y administradores. Este diario en lnea tiene varios ajustes para controlar quinpuede leerlo.Cuando se crea una entrada del blog, un usuario puede seleccionar con que etiquetas o marcasdesea asociarlas a su nueva entrada. Se pueden seleccionar mltiples etiquetas. Los usuariospueden tambin seleccionar para quin ser visible la entrada del blog - (dependiendo de losajustes globales del sitio.)En caso de no haber ningn Blog, la pantalla que le aparecer ser la siguiente:Como podr comprobar, existe unMen Blog adems de un accesodirecto para Agregar una nuevaentrada. Figura 25 Usuario alumno: Blogs50 Ana Teresa Gonzlez de Felipe | EUITIO - Universidad de Oviedo 42. Gua de apoyo para el uso de MoodleLas opciones del Men Blog permiten:a) Agregar una nueva entrada: Campo obligatorio donde debe introducir el ttulo con el que se identificar el blog. Campoobligatorio donde se desarrollar el tema a tratar en el blog. Pinchando en Examinar podemosaccedera cualquier archivo (menor de 16 Mb) para subirlo. Permite que este blog sea visible para toros los usuarios o slo para el creador (a modo de borrador). En caso de querer que el blog se identifique con alguna palabra clave.Para finalizar, es necesario que guardelos cambios. Figura 26 Usuario alumno: agregar una nueva entrada al blogEl resultado sera similar al siguiente: EUITIO - Universidad de Oviedo | Ana Teresa Gonzlez de Felipe 51 43. Gua de apoyo para el uso de MoodlePermite volver a editarlo, borrarlo ohacerlo un enlace permanente.Figura 27 Usuario alumno: mensaje en el blog52 Ana Teresa Gonzlez de Felipe | EUITIO - Universidad de Oviedo 44. Gua de apoyo para el uso de Moodleb) Ver mis entradas: Muestra todos los blogs escritos por el usuario.c) Preferencias del blog: Permite al usuario limitar el nmero de entradas que se vern en cada pgina del blog.d) Ver entradas del sitio: muestra todas las entradas de los blogs activos en el aula virtual.Pinchando sobre el usuario del blog, la pgina le redireccionar a los datos del usuario.La utilizacin de esta pgina ya se explic anteriormente en este punto.2.5.2Men Buscar en los foros Figura 28 usuario alumno: Men Buscar en los forosPara utilizar el sistema de bsqueda en foros es necesario introducir una palabra clave (que seconsidere importante dentro del foro) y posteriormente pulsar sobre el botn Ir. EUITIO - Universidad de Oviedo | Ana Teresa Gonzlez de Felipe 53 45. Gua de apoyo para el uso de MoodleEn caso de encontrarse algn mensaje del foro que contengadicha palabra le mostrar una pantalla similar a la siguiente:Figura 29 Usuario alumno: buscar en el foroLe resaltar la palabra clave que introdujo en el buscador. A partir de aqu puede utilizar elforo como se explicar en su correspondiente apartado.En caso de no encontrar en ningn mensaje la palabra clave,le reenviar a Bsqueda avanzada, lo que es similar a pulsardesde el principio el enlace que aparece bajo el buscador.54 Ana Teresa Gonzlez de Felipe | EUITIO - Universidad de Oviedo 46. Gua de apoyo para el uso de Moodle Figura 30 Usuario alumno: bsqueda avanzada en el foroSlo es necesario rellenar los campos que se consideren necesarios para una correctabsqueda.2.5.3Men AdministracinFigura 31 Usuario alumno: Men Administracin2.5.3.1 CalificacionesAl pulsar sobre Calificaciones le reenva a la una pgina similar a la siguiente imagen:PulsandosobreOfrece la posibilidad de que el usuario observe los CUESTIONARIO o sobreresultados de los dems cursos en los que estTarea, dirige al usuario a lamatriculado.pgina del Cuestionario o de laTarea respectivamente.CUESTIONARIO yTarea, son en estecaso los elementosevaluables arealizar porelalumno. Una vez resueltoelCuestionario y la Tarea, seraMedia total delUniversidadEUITIO - curso de Oviedo | Ana Teresa Gonzlez de Felipe 55aqu donde apareceran losdatos. 47. Gua de apoyo para el uso de MoodleFigura 32 Usuario alumno: Calificaciones2.5.3.2 PerfilPulsando sobre Perfil reenva al usuario a la pginaParticipantes explicadaanteriormente.2.5.4 Men Mis Cursos Figura 33 Usuario alumno: Men Mis cursosEn este men se pueden ver todos los cursos en los que est matriculado el alumno.Pinchando sobre cualquiera de ellos, le enviar a la pgina principal del mismo.Si se desean conocer todos los cursos existentes en el Aula Virtual, es necesario pinchar sobreTodos los cursos, lo que le enviara a una pgina similar a la siguiente:56 Ana Teresa Gonzlez de Felipe | EUITIO - Universidad de Oviedo 48. Gua de apoyo para el uso de Moodle Figura 34 Usuario alumno: lista de todos los cursosEsto permite al usuario entrar en los que ya est matriculado o ingresar en alguno nuevo.2.5.5 Men NovedadesFigura 35 Usuario alumno: Men novedadesEn este men aparecern los avisos importantes y nuevos que el profesor quiera comunicarleal resto de usuarios. EUITIO - Universidad de Oviedo | Ana Teresa Gonzlez de Felipe57 49. Gua de apoyo para el uso de Moodle Enva al usuario a laEnva al usuario a la pgina similar a pgina explicada ala mostrada a continuacin, dondecontinuacin.estn todos los temas antiguos. Su funcionamientoes similar al del foro. Permite mostrar las novedades ordenadas porantigedad, ordenadas por la ms reciente, mostrar slo las respuestas en rama o mostrar las respuestas anidadas. Figura 36 Usuario alumno: novedades 2.5.6 Men Eventos Prximos Figura 37 Usuario alumno: Men Eventos prximos Este men es una agenda donde anotar eventos a nivel personal o de grupo. 58Ana Teresa Gonzlez de Felipe | EUITIO - Universidad de Oviedo 50. Gua de apoyo para el uso de Moodle Pinchando en cualquiera de los dos enlaces dirige al usuario a la pgina que se muestra aEnva al usuario al calendario continuacin.para poder ver de formageneral los prximos eventos. Enva al usuario a un formulario para marcar un nuevo evento.Figura 38 Usuario alumno: calendario de eventos para el daPermite cambiar demes Permite ocultar los eventos marcados con ese colorPinchando sobre l, lellevara a la imagenanterior Figura 39 Usuario alumno: calendario de eventos para el mesEUITIO - Universidad de Oviedo | Ana Teresa Gonzlez de Felipe59 51. Gua de apoyo para el uso de Moodle2.5.7Men Actividad RecienteFigura 40 Usuario alumno: Men Actividad recienteEste men muestra las actualizaciones hechas por el profesor desde la ltima vez que elalumno accedi al curso.Pinchando sobre Informe completo de la actividad reciente abre una nueva pgina similara la siguiente: Se pueden modificar estos datos para mostrar las actividades por fecha y hora concretas. Aqu se muestran todas las actividades recientes realizadas por el profesor del curso.Se pueden buscar las actividadesrecientes de manera ms concreta.Se muestra continuacin.Figura 41 Usuario alumno: informe completo de la actividad reciente (resumido)60 Ana Teresa Gonzlez de Felipe | EUITIO - Universidad de Oviedo 52. Gua de apoyo para el uso de Moodle Se puede buscar actividades para todos los participantes, Se puede buscar para uno concreto o incluso actividades de tipo para un invitado tarea, cuestionario, foros, etc.Se puede ordenar porcurso, por fecha recienteo por primero msrecienteFigura 42 Usuario alumno: informe completo de la actividad reciente (avanzado)2.5.8 Men ActividadesSon varias las actividades que pueden aparecer en este men. A continuacin sern descritasuna por una. Figura 43 Usuario alumno: Men Actividades2.5.8.1 Bases de datosEste mdulo permite que los alumnos incorporen datos en un formulario diseado por elprofesor del curso.EUITIO - Universidad de Oviedo | Ana Teresa Gonzlez de Felipe61 53. Gua de apoyo para el uso de MoodlePara acceder a las bases de datos, se puede hacer de dos maneras diferentes: a) Mediante el Men de Actividades de la pgina principal de Moodle Figura 44 Usuario alumno: actividades- bases de datos De esta manera accedemos a un listado general de las Bases de datos que se encuentran en el curso de la siguiente manera:Figura 45 Usuario alumno: actividades- bases de datos (listado general) b) Mediante el diagrama semanal o de Tareas62 Ana Teresa Gonzlez de Felipe | EUITIO - Universidad de Oviedo 54. Gua de apoyo para el uso de Moodle De cualquiera de las dos formas anteriores, se seleccionara una base de datos concreta, la cual tendr una apariencia similar a la que sigue: Descripcin de la Base de datos. Bsqueda avanzada de un tema concreto dentro de la Pinchar sobre la Lupa para acceder a Base de datos. cada campo. Lleva a una pgina dondePermite agregar nuevas muestra individualmente cadaentradas a la Base de datos. entrada a la Base de datos.Introducir texto a buscar.Figura 46 Usuario alumno: actividades- base de datos (pgina principal)2.5.8.2 ConsultasEste mdulo permite al profesor conocer la opinin o verificar sus conocimientos sobre untema concreto.Para acceder a ellas se puede hacer de dos manera diferentes: a) Mediante el Men Actividades de la pgina principal de Moodle Figura 47 Usuario alumno: actividades- consultasEUITIO - Universidad de Oviedo | Ana Teresa Gonzlez de Felipe63 55. Gua de apoyo para el uso de Moodle De esta manera accedemos a un listado general de las consultas que se encuentran en el curso de la siguiente manera:Figura 48 Usuario alumno: actividades- consultas (listado general) b) Mediante el diagrama Semanal o de Tareas:De cualquiera de las dos formas anteriores, se seleccionara una consulta concreta, la cualtendr una apariencia similar a la que sigue: Descripcin de la consulta a realizar Posibles respuestas de las que debe seleccionar una solaPulse Guardar una vezseleccionada la respuesta Figura 49 Usuario alumno: actividades- consultas (pgina principal)2.5.8.3 CuestionariosEste mdulo representa un examen en lnea, lo que quiere decir que a partir de una serie depreguntas se evala al alumno.64 Ana Teresa Gonzlez de Felipe | EUITIO - Universidad de Oviedo 56. Gua de apoyo para el uso de MoodlePara acceder a los cuestionarios se puede hacer de dos maneras diferentes: a) Mediante el Men Actividades de la pgina principal de MoodleFigura 50 Usuario alumno: actividades- cuestionarios De esta manera acceder a un listado general de los cuestionarios que se encuentran en el curso de la siguiente manera:Figura 51 Usuario alumno: actividades- cuestionario (listado general) b) Mediante el diagrama semanal o de tareasEUITIO - Universidad de Oviedo | Ana Teresa Gonzlez de Felipe 65 57. Gua de apoyo para el uso de MoodleDe cualquiera de las dos maneras acceder a alguno de los cuestionarios disponibles (siempreque est ya a disposicin del alumno, ya que se pueden acotar con horas). La pgina a la quese acceder ser similar a la que sigue:Pregunta de tipo Emparejamiento.Para cada premisa de la izquierda,elegir la correspondiente en laderecha. Pregunta de tipo Opcin Mltiple. Seleccionar una o ms respuestas segn considere oportuno. Pregunta de tipo Numrica. Responder escribiendo la solucin numrica. Pregunta de tipo Respuesta corta. Redactar una respuesta corta.Pregunta de tipo Verdadero/falso.Seleccionar Verdadero o Falso segnconsidere oportuno Figura 52 Usuario alumno: actividades-cuestionario (pgina principal)Adems de los tipos de preguntas mostrados en la imagen anterior, es necesario apuntar queexisten adems los siguientes tipos: ensayo (para desarrollar), calculada, rellenar huecos ydescripcin.Es importante saber que se almacena la puntuacin cada vez que se realiza un intento,penalizndose cada vez que se hace de nuevo el cuestionario y que normalmente, el profesorpone un lmite de tiempo para la realizacin de dicho cuestionario.Una vez pulsado sobre Enviar pgina, la puntuacin es almacenada y se le mostrar lasrespuestas correctas y una explicacin a las preguntas (todo dependiendo de la configuracinque le haya querido dar el profesor).66 Ana Teresa Gonzlez de Felipe | EUITIO - Universidad de Oviedo 58. Gua de apoyo para el uso de Moodle2.5.8.4 ChatsEste mdulo sirve para intercambiar informacin entre los usuarios del curso mientras estnconectados a dicho chat.Para acceder al chat se puede hacer de dos maneras diferentes: a) Mediante el Men Actividades de la pgina principal de Moodle Figura 53 Usuario alumno: actividades- chats De esta manera accedemos a un listado general de las consultas que se encuentran en el curso de la siguiente manera: Figura 54 Usuario alumno: actividades- chats (listado general) b) Mediante el diagrama Semanal o de TareasEUITIO - Universidad de Oviedo | Ana Teresa Gonzlez de Felipe 67 59. Gua de apoyo para el uso de Moodle De cualquiera de las dos formas anteriores, se seleccionara una sala de chat concreta, la cual tendr una apariencia similar a la que sigue: Para consultar sesiones anteriores se ha de pinchar aquUn tipo de acceso es medianteeste enlaceOtro tipo de acceso esmediante este otro enlace Descripcin del chatFigura 55 Usuario alumno: actividades- chats (pgina principal) a) Acceso al chat mediante Entrar a la sala: Le abrir una nueva pantalla de aspectosimilar a la que sigue: Usuarios queestn conectados. Una vez introducido el texto, lo mostrar aqu por orden de tiempo. Lugar donde se debe introducir el textoEs de mucha ayuda pinchar en losiconos Ayuda de Moodle. Figura 56 usuario alumno: actividades- chats (entrar a la sala)68 Ana Teresa Gonzlez de Felipe | EUITIO - Universidad de Oviedo 60. Gua de apoyo para el uso de MoodleUsuarios que se encuentranconectados.Lugar donde se debe introducir el texto Listado de mensajes introducidos, por orden de tiempo. Figura 57 Usuario alumno: actividades- chats (enviar mensaje)2.5.8.5 Encuestas Este mdulo permite al profesor conocer la opinin de los alumnos en el curso sobre diversascuestiones. Se trata de una actividad NO evaluable. Para acceder a ellas se puede hacer de dosmanera diferentes: a) Mediante el Men Actividades de la pgina principal de Moodle Figura 58 Usuario alumno: actividades- encuestas De esta manera accedemos a un listado general de las encuestas que se encuentran en el curso de la siguiente manera: EUITIO - Universidad de Oviedo | Ana Teresa Gonzlez de Felipe69 61. Gua de apoyo para el uso de Moodle Figura 59 Usuario alumno: actividades- encuestas (listado general) b) Mediante el diagrama Semanal o de Tareas.De cualquiera de las dos formas anteriores, se seleccionara una encuesta concreta. Esto lellevar a que la encuesta sea de tipo: ATTLS, COLLES (Real), COLLES (Favorito y real), COLLES(Preferida) o de ndice crtico. a) ATTLS: Este tipo de encuesta muestra un conjunto de 20 preguntas con la intencin deconocer la opinin del alumno respecto a sus actitudes hacia el pensamiento y elaprendizaje. La pantalla que le muestra ser similar a la siguiente:Descripcin de la encuesta arealizarDiferentes opciones donde se debe elegir slo una. Basta con pincharsobre dicha opcin. 20 preguntas Figura 60 Usuario alumno: actividades- encuestas (tipo ATTLS) b) COLLES (Real): Este tipo de encuesta muestra un conjunto de 26 preguntas con laintencin de conocer la opinin del alumno respecto a la relevancia, el pensamientoreflexivo, interactividad, apoyo del tutor, apoyo de compaeros e interpretacin. Lapantalla que le muestra ser similar a la siguiente:70 Ana Teresa Gonzlez de Felipe | EUITIO - Universidad de Oviedo 62. Gua de apoyo para el uso de Moodle TemasDescripcin de la encuesta arealizar26 preguntasDiferentes opciones donde se debe elegir slo una. Basta con pincharsobre dicha opcin. Figura 61 Usuario alumno: actividades- encuestas (tipo COLLES real)c) COLLES (Favorito y real): Este tipo de encuesta muestra un conjunto de 50 preguntas con la intencin de conocer la opinin del alumno respecto a la relevancia, el pensamiento reflexivo, interactividad, apoyo del tutor, apoyo de compaeros e interpretacin. La pantalla que le muestra ser similar a la siguiente:Descripcin de la encuesta arealizar Temas50 preguntasDiferentes opciones donde se debe elegir slo una. Basta con pincharsobre dicha opcin. Figura 62 Usuario alumno: actividades- encuestas (tipo COLLES favorita y real)d) COLLES (Preferida): Este tipo de encuesta es similar a la de tipo COLLES (Real).e) ndice crtico: Este tipo de encuesta muestra un conjunto de 5 preguntas con la intencin de conocer la opinin del alumno respecto a situaciones concretas dentro del curso. La manera de contestarla es redactando texto en las casillas. La pantalla que le muestra ser similar a la siguiente: EUITIO - Universidad de Oviedo | Ana Teresa Gonzlez de Felipe 71 63. Gua de apoyo para el uso de Moodle Descripcindela encuesta a realizar Espacio para contestar la preguntaFigura 63 Usuario alumno: actividades- encuestas (tipo ndice crtico)2.5.8.6 ForosSe trata de una actividad que permite discutir sobre los temas que se vayan proponiendo.72 Ana Teresa Gonzlez de Felipe | EUITIO - Universidad de Oviedo 64. Gua de apoyo para el uso de MoodlePara acceder a ellos se puede hacer de dos maneras: a) Mediante el Men de Actividades:Figura 64 Usuario alumno: actividades- foros De esta manera se mostrar una lista de foros disponibles, as como los temas que trata y la subscripcin del usuario. La pantalla ser similar a la que sigue: Buscar un tema en los forosAcciones generales Tipos de forosTemasInformacindisponiblesde la subscripcinFigura 65 Usuario alumno: actividades- foros (listado general) b) Mediante el diagrama semanal: EUITIO - Universidad de Oviedo | Ana Teresa Gonzlez de Felipe73 65. Gua de apoyo para el uso de Moodle De cualquiera de las dos maneras, se seleccionar una tarea concreta llevndole a una pgina similar a la siguiente:Para iniciar un nuevo tema, Es interesantepulsar aqu visitar la Ayuda Descripcin del forode MoodleRespuestas en Datos del ltimoel foro mensaje TemasUsuario que inici eltemaFigura 66 Usuario alumno: actividades- foros (pgina principal)Para iniciar un nuevo tema, vale con pinchar sobre Colocar un nuevo tema de discusin aqu,lo cual le llevar a la siguiente pantalla:Descripcin general del foro en el que estintegrada esta discusin Nombre del tema Texto del temaOtras opciones.Paramsinformacinpulsar sobre elbotn de ayuda. Figura 67 Usuario alumno: actividades- foros (colocar un nuevo tema de discusin)74 Ana Teresa Gonzlez de Felipe | EUITIO - Universidad de Oviedo 66. Gua de apoyo para el uso de MoodlePara acceder a cualquiera de los temas del foro vale con pinchar sobre dicho tema, lo que lellevar a una pgina similar a la que sigue: Posibilidad demostrar en diferente orden Posibilidadesdel tema Figura 68 Usuario alumno: actividades- foros (pgina de un foro)2.5.8.7 LeccionesEste mdulo permite al profesor introducir una serie de pginas a estudiar por el alumno ascomo una coleccin de preguntas. En principio no se trata de preguntas de evaluacin sino quesirven para realizar una navegacin por las diferentes lecciones, avanzando o retrocediendo.La lectura de una leccin se puede realizar en diferentes sesiones permitiendo al alumno elegircontinuar donde lo haba dejado o empezar de nuevo.Aunque las preguntas de las lecturas no son evaluables de por s, el profesor puede estableceruna puntuacin final si se realizan todas las lecturas en el orden adecuado.Para acceder a las lecciones se puede hacer de dos maneras:a) Mediante el Men de Actividades Figura 69 Usuario alumno: actividades- leccionesEUITIO - Universidad de Oviedo | Ana Teresa Gonzlez de Felipe75 67. Gua de apoyo para el uso de Moodle Lo que le llevar a una pgina similar a la siguiente:Lecciones disponiblesCalificacin obtenida Fecha de entrega Semana para la que estar disponible Figura 70 Usuario alumno: actividades- lecciones (listado general) b) Mediante el diagrama semanal:La funcionalidad de esta actividad est en contestar las preguntas finales de cada pgina, lascuales, en funcin de si acierta o no la respuesta, le enviar a una u otra pgina.2.5.8.8 RecursosLos recursos son simples enlaces a otro tipo de elementos tales como: pginas de texto,pginas Web, enlaces a archivos o Web, mostrar un directorio o mostrar una etiqueta.En general, un recurso puede ser cualquier cosa que se puede mostrar en la pantalla de unordenador. La forma en la que se mostrar el recurso depende del tipo del mismo y de cmoest configurado el navegador del ordenador que estemos usando.Los tipos de archivos se representan con sus correspondientes iconos, siendo de la siguientemanera:Tabla 7 Usuario alumno: actividades- recursos (listado de iconos y archivos)ICONOS Y SUS ARCHIVOS Icono Tipo de archivo Fichero de audio Fichero de video Fichero Excel Fichero Flash Fichero PDFFichero PowerPoint76Ana Teresa Gonzlez de Felipe | EUITIO - Universidad de Oviedo 68. Gua de apoyo para el uso de Moodle Fichero WordFichero ZIP Directorio Cualquier tipo de recurso, como una pgina de texto, una pgina Web, etc.2.5.8.9 TareasSe trata de cualquier tipo actividad o trabajo evaluable. Para acceder a ellas se puede hacer dedos maneras:a) Seleccionando Tareas en el men ActividadesFigura 71 Usuario alumno: actividades- tareas De esta manera le mostrar todas las tareas que aparecen en el curso as como del tipo de tarea que se trata, la fecha de entrega, la fecha de envo y la calificacin obtenida. Figura 72 Usuario alumno: actividades- tareas (listado general) EUITIO - Universidad de Oviedo | Ana Teresa Gonzlez de Felipe 77 69. Gua de apoyo para el uso de Moodleb) Seleccionando una tarea concreta del diagrama de actividades o semanal.De cualquiera de las dos formas anteriores, se seleccionara una tarea concreta. Esto le llevara que la tarea sea de tipo: Subida avanzada de archivos, Texto en lnea, Subir un solo archivo oActividad no en lnea.a) Subida avanzada de archivos: Permite subir tantos archivos como se quiera. Esta esla explicacin de la tarea a realizar Fechas a tener en cuenta Los pasos son: 1. pinchar Examinary Una vez subido un archivo,seleccionarel aparecer aqu. Existe la opcinarchivo a subir. de borrarlo pulsando sobre la X que aparece al lado del nombre2. PincharSubir este archivo Figura 73 Usuario alumno: actividades- tareas (subida avanzada de archivosl)b) Texto en lnea: Permite contestar las tareas marcadas por el profesor directamente en la pgina donde se muestran.Esta eslaexplicacin de latarea a realizarFechas a tener en cuenta Una vez editado un envo, es aqu donde aparece. Este slo consiste en un texto introducido en un editor Figura 74 Usuario alumno: actividades- tareas (texto en lnea)78 Ana Teresa Gonzlez de Felipe | EUITIO - Universidad de Oviedo 70. Gua de apoyo para el uso de Moodle c) Subir un solo archivo: Permite subir un solo archivo contestando a las tareas marcadaspor el profesor. Esta esla explicacin de la tarea a realizar Fechas a tener en cuentaLos pasos son:1 pinchar Examinar y seleccionarel archivo a subir2 pinchar Subir este archivoFigura 75 Usuario alumno: actividades- tareas (subir un solo archivo) Para acabar de subir el archivo debe pulsar Continuar Figura 76 Usuario alumno: actividades- tareas (subir archivo)d) Actividad no en lnea: Este tipo de tarea tiene como funcin que el alumno trabaje de manera independiente al ordenador (puede ser una lectura, un trabajo expuesto, etc.) Esta es la explicacin de la tarea a realizarFechas a tener en cuentaFigura 77 Usuario alumno: actividades- tareas (actividad no en lnea)2.5.8.10 WikisWiki es la abreviatura de Wiki Wiki, palabra que en hawaiano significa rpido. Se trata deuna pgina Web editable, es decir, el usuario puede introducir cambios, crear texto, introducirEUITIO - Universidad de Oviedo | Ana Teresa Gonzlez de Felipe 79 71. Gua de apoyo para el uso de Moodleimgenes, etc. desde el propio navegador. Para acceder al Wiki se puede hacer de dos formasdiferentes:a) Seleccionando Tareas en el men Actividades Figura 78 Usuario alumno: actividades- wikisAccediendo de esta manera, le llevar a la siguiente pantalla: Figura 79 Usuario alumno: actividades. wikis (listado completo)b) Seleccionando una tarea concreta del diagrama de actividades o semanal.80 Ana Teresa Gonzlez de Felipe | EUITIO - Universidad de Oviedo 72. Gua de apoyo para el uso de Moodle De cualquiera de las dos maneras se accede a los wikis disponibles. A continuacin se muestra la pgina principal del Wiki. Permite buscar un Wiki concretoDescripcin del WikiPESTAA VerBotn paraactualizarlaEditor de texto delpgina del WikiWikiFigura 80 Usuario alumno: actividades- wiki (pgina principal) Muestra un esquema del sitio Wiki Muestra un ndice de las pginas del Wiki Muestra las pginas ms nuevas y sus datos de actualizacin Muestra las pginas ms visitadas Muestra las pginas cambiadas ms veces Muestra todas las pginas actualizadas Muestra todas las pginas hurfanas Muestra las pginas deseadas Permite exportar todas las pginas Wiki a un archivo ZIP La primera vez que se accede al Wiki, se muestra el editor de Wiki. En posteriores accesos se muestra una pgina similar a la que sigue:EUITIO - Universidad de Oviedo | Ana Teresa Gonzlez de Felipe 81 73. Gua de apoyo para el uso de MoodleFigura 81 Usuario alumno: actividades- wiki (ver) PESTAA Edicin Al escribir en el editor de texto, se aade texto al Wiki ya existente. Se puede dar diferentes formatos al texto adems de completar con imgenes, tablas, etc.Figura 82 Usuario alumno: actividades- wiki (editar)PESTAA Enlaces En caso de hacerse referencia a esta pgina en alguna otra del sitio Moodle, aparecera aqu el enlace a dicha pgina Figura 83 Usuario alumno: actividades- wiki (enlaces) PESTAA Historia Redirecciona a la pgina Mapa del sitio explicada en la imagen Pestaa ver: primer acceso Redirecciona a la pgina Edicin explicada en la imagen Wiki: pestaa Ver Muestra una nueva pgina con los datos producidos en las distintas versiones. Autor del Wiki. Pinchando sobre el nombre redirecciona a la pgina Participantes del men Personas Figura 84 Usuario alumno: actividades- wiki (historia)82 Ana Teresa Gonzlez de Felipe | EUITIO - Universidad de Oviedo 74. Gua de apoyo para el uso de Moodle3 Referencias Bibliogrficas [Gonzlez07] Gonzlez Benito, Guillermo; Proyecto: Desarrollo e integracin en laplataforma Moodle de mdulos de apoyo para la adaptacin de asignaturas al EspacioEuropeo de Educacin Superior. Universidad de Oviedo. 2007 Pgina Principal MoodleDocs. http://docs.moodle.org/es . 2009 Cmo instalar Moodle 1.8.1 en Ubuntu. http://www.ubuntu-es.org/?q=node/534652007 [Meroo07]. Meroo Hernndez, Alejandro. Instalar XAMPPenUbuntu.http://www.alejandrox.com/2007/03/instalar-xampp-en-ubuntu/. 2007 [Meroo07]. Meroo Hernndez, Alejandro. Instalar Moodle enUbuntu.http://www.alejandrox.com/2007/03/instalar-moodle-en-ubuntu/. 2007 Hablemos de Moodle. http://blog.pucp.edu.pe/item/3747. 2006 [BurnArtilesGarcaFidalgoRubioCastro06]. Burn Fernndez, Francisco Javier; ArtilesLarralde Alfredo; Garca Salcines, Enrique; Fidalgo Blanco, F. Angel; Rubio Royo, Enrique;Castro Lozano, Carlos. e-aprendo, Virtual Learning Management based on Moodle.http://www.formatex.org/micte2006/pdf/40-44.pdf. 2006 [ClerenciaPrez]. Prez Clerencia, Isaac; Prez Oate, Borja. Introduccin al Moodle.Universidad de Zaragoza. http://moodle.unizar.es/. [ClerenciaPrez]. Prez Clerencia, Isaac; Prez Oate, Borja. Moodle- manual delprofesor. http://moodle.unizar.es/file.php/1/Manual-profesor-moodle.pdf [Rodrguez07]. Rodrguez Martn, Francisco Javier. Tutorial para la creacin de un mduloen Moodle.http://www.moodle.org/file.php/11/moddata/forum/338/366774/Tutorial_M_dulos.pdf.2007 [Castro04]. Castro Lpez- Tarruella, Enrique. Moodle: Manual de usuario.http://moodle.org/file.php/11/manual_del_estudiante/Manual-usuario.pdf . 2004 [Martn06]. Martn Gmez, Jess. Moodle 1.5- Manual de consulta.http://moodle.org/file.php/11/manual_del_estudiante/Manual-usuario.pdf . 2006 EFMD-STEI-i. Manual de Moodle para el alumno.http://www.steiformacio.com/imgs/ManualEFMDcastellanoR.pdf Universidad Politcnica de Cartagena. Manual del alumno- Aula virtual Moodlehttp://moodle.upct.es/file.php/1/manualalumno.pdf .2009 EUITIO - Universidad de Oviedo | Ana Teresa Gonzlez de Felipe83 75. Gua de apoyo para el uso de Moodle [Castillo07]. Castillo, Williams. Manual de usuario del Campus Virtual de la DEP- FEmediante la plataforma Moodle. http://depfe-edu.economia.unam.mx/cursos/mod/resource/view.php?id=470 . 2007 GATE. Manual Moodle.http://cvsp.cucs.udg.mx/drupal6/documentos/manualmoodle.pdf [Bournissen07]. Bournissen, Juan Manuel. Manual del alumno. Una introduccin alCampus virtual de Moodle.http://moodle.instituto20.com.ar/mod/resource/view.php?id=199 . 2007 [lvarezGonzlezLorenzoTabasco05]. lvarez Garca, Rafael; Gonzlez Conejero, JuanEnrique; Lorenzo Daz, Francisco Manuel; Tabasco Guzmn, Carlos. Moodle. Manual deusuario.http://virtual.uca.es/portalFormacion/docs/desarrolloMoodle/carpetaLocal3/plfng_view .2005 Bakkali, Imane. Gua de Moodle Mundusfor para administradores.http://cevug.ugr.es/mundusfor/file.php/1/Guia_de_Moodle_Mundusfor_para_administradores.pdf [Gonzlez07] Gonzlez Benito, Guillermo; Proyecto: Desarrollo e integracin en laplataforma Moodle de mdulos de apoyo para la adaptacin de asignaturas al EspacioEuropeo de Educacin Superior. Universidad de Oviedo. 2007 Moodle. http://moodle.org/. 2008 [Prez] PrezClerencia Isaac.MoodleUniversidaddeZaragoza.http://moodle.unizar.es/ . 2008 [Rodrguez07] Rodrguez Martn; Francisco Javier. Tutorial para la creacin de un mduloen Moodle.http://moodle.org/file.php/11/moddata/forum/338/366774/Tutorial_M_dulos.pdf. 2008 [Castro04] Castro Lpez- Tarruella; Enrique. Moodle: Manualdeusuario.http://www.fau.cl/moodle/file.php/1/Manual-usuario.pdf .2009 [Martn06]Martn Gmez; Jess.Manualdeconsulta.http://www.lasalle.es/descargas/ManualMoodle2006.zip. 2009 [lvarezGonzlezLorenzoTabasco05] lvarez Garca; Rafael, Gonzlez Conejero; JuanEnrique, Lorenzo Daz; Francisco Manuel, Tabasco Guzmn; Carlos. Manual de Moodlepara el usuario. http://virtual.uca.es/ .2009 [Castro04] Castro Lpez- Tarruella; Enrique Moodle: Manual del profesor.http://download.moodle.org/docs/es/teacher-manual-es.pdf . 200984 Ana Teresa Gonzlez de Felipe | EUITIO - Universidad de Oviedo 76. Gua de apoyo para el uso de MoodleEUITIO - Universidad de Oviedo | Ana Teresa Gonzlez de Felipe 85