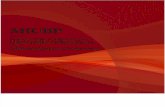- Manual de Usuario – ALUMNO
Transcript of - Manual de Usuario – ALUMNO

- Manual de Usuario –
ALUMNO
PLATAFORMA DE E-LEARNING
MINISTERIO DE JUSTICIA Y DERECHOS HUMANOS SECRETARÍA DE CAPACITACIÓN
CONFEDERACION ARGENTINA DE LA MEDIANA EMPRESA

2
INDICE 1. ACCESO A LA PLATAFORMA MINISTERIO CAMEEDUCATIV@ .... 3
SI NO TIENE CUENTA DE USUARIO ............................................................ 3 SI TIENE CUENTA DE USUARIO ................................................................ 4 OLVIDO SU USUARIO Y CONTRASEÑA ........................................................ 4
2. INSCRIPCIÓN A CURSOS ........................................................ 7 CURSOS SIN RESTRICCIONES ................................................................. 7 CURSOS CON RESTRICCIONES ................................................................ 8
3. ACCESO A LOS CURSOS ........................................................ 10 INGRESAR A UN CURSO ...................................................................... 10 PARTICIPAR EN FORO ........................................................................ 10 RESPONDER FOROS Y TEMAS DE DISCUSIÓN .............................................. 11 DESCARGAR MATERIALES .................................................................... 12 CONTACTAR AL DOCENTE ................................................................... 13 ACCEDER A LA BANDEJA DE MENSAJES .................................................... 13 REALIZAR EXAMEN FINAL, ENCUESTA DE EVALUACIÓN Y AUTOEVALUACIÓN .......... 14
4. PERFIL DE USUARIO ............................................................ 18 EDITAR SUS DATOS .......................................................................... 18 ESTADO DE PROGRESO DE CURSOS ........................................................ 20

3
1. Acceso a la Plataforma Ministerio CAMEeducativ@ Para acceder a nuestra Plataforma deberá ingresar en: http://www.came-educativa.com.ar/ministeriodejusticia (Ver Figura 1)
Figura 1
A continuación detallamos las acciones a realizar en caso de no tener cuenta y luego en caso de tener cuenta, según sea su caso deténgase o avance en el instructivo.
Si no tiene cuenta de usuario
Debe registrarse, para ello:
ü Diríjase y haga clic en la opción “Crear nueva cuenta” para comenzar con el proceso de registración. (Ver Figura 2)
Figura 2

4
ü Complete todos los campos obligatorios del formulario y al finalizar haga clic en la opción “Crear cuenta”. (Ver Figura 3)
Figura 3
ü Abra su casilla de mail con la cual registro la cuenta, busque en su Bandeja de Entrada o en la carpeta Spam el mail del Administrador y haga clic en el hipervínculo para completar el proceso de generación de su usuario y contraseña. (Ver Figura 4)
Figura 4
ü Por último, luego de realizar la acción anterior ya se encuentra en condiciones de acceder a la plataforma con el usuario y contraseña que usted genero para su cuenta y pasar al punto 2 del presente manual para matricularse en los cursos que le interese.
Si tiene cuenta de usuario
Puede pasar directamente al punto 2 del presente manual.
Olvido su usuario y contraseña
Realizar lo siguiente:

5
ü Diríjase y haga clic en “Acceder” y luego en la opción “¿Olvidó su clave” para recuperar sus datos de acceso a la plataforma. (Ver Figura 5)
Figura 5
ü Ingrese su casilla de mail con la cual registro la cuenta en la opción Buscar por dirección de email y al finalizar haga clic en la opción “Buscar”. (Ver Figura 6)
Figura 6
ü Abra su casilla de mail con la cual registro la cuenta, busque en su Bandeja de Entrada o en la carpeta Spam el mail del Administrador y haga clic en el hipervínculo para completar el proceso de recuperación de su usuario y contraseña. (Ver Figura 7)

6
Figura 7
ü Ingrese y establezca su nueva contraseña y al finalizar haga clic en la opción “Guardar contraseña”. (Ver Figura 8)
Figura 8
ü Por último, luego de realizar la acción anterior ya se encuentra en condiciones de acceder a la plataforma con el usuario y contraseña que usted genero para su cuenta y pasar al punto 2 del presente manual para matricularse en los cursos que le interese.

7
2. Inscripción a cursos A continuación, detallamos las acciones a realizar en el caso de querer matricularse a cualquier curso gratuito que ofrecemos a los trabajadores del Ministerio sin restricciones y luego las de aquellos que tengan que matricularse a cursos con restricciones, ya sea por ser para un público especifico, etc., según sea su caso deténgase o avance en el instructivo.
Cursos sin restricciones
Para matricularse ponemos como ejemplo cursos que están disponibles para los trabajadores, los de nuestra oferta vigente de cursos gratis online de un mes de duración, a los cuales se puede inscribir a través de la opción “Cursos Disponibles” y realizar lo siguiente.
ü Seleccione el curso que desea realizar y haga clic en el nombre del mismo para inscribirse. (Ver Figura 9)
Figura 9
ü Coloque su usuario y contraseña en caso de ser requerido y luego haga clic en el botón “Matricularme”. (Ver Figura 10)
Figura 10

8
ü Por último, luego de realizar la acción anterior ya se encuentra matriculado en el curso y en condiciones de ingresar al mismo el día de su comienzo a través de la plataforma con el usuario y contraseña que usted genero para su cuenta y pasar al punto 3 del presente manual.
Cursos con restricciones
Para matricularse mencionamos que hay cursos que no están abiertos al público en general (*), ya sea por ser privados, tener ciertas condiciones para acceder como por ejemplo la realización de un test de nivelación, etc., a los cuales se pueden acceder solo con la clave de matriculación asignada y remitida por la Secretaría de Capacitación de CAME e inscribirse realizando las siguientes acciones.
ü Seleccione el curso que desea realizar y haga clic en el nombre del mismo para inscribirse. (Ver Figura 11)
Figura 11
IMPORTANTE: La clave de matriculación la genera la Secretaría de Capacitación de CAME en cada uno de este tipo de cursos y no coincide con la contraseña que usted genero para su cuenta del Ministerio de Justicia y Derechos Humanos CAMEeducativ@ y que utiliza habitualmente para acceder al sistema.
La Secretaría será la encargada de remitir la misma a los alumnos que cumplan con las condiciones para participar de un determinado curso para que pueda inscribirse y matricularse en la plataforma.
Por último, cabe destacar que todo alumno que no cumpla con las condiciones exigidas por el Ministerio de Justicia y Derechos Humanos y CAME será automáticamente desmatriculado sin previo aviso.

9
ü Coloque su usuario y contraseña en caso de ser requerido, luego ingrese la Clave de matriculación que remite la Secretaría de Capacitación de CAME y luego haga clic en el botón “Matricularme”. (Ver Figura 12)
Figura 12
ü Por último, luego de realizar la acción anterior ya se encuentra matriculado en el curso y en condiciones de ingresar al mismo el día de su comienzo a través de la plataforma con el usuario y contraseña que usted genero para su cuenta y pasar al punto 3 del presente manual.

10
3. Acceso a los cursos A continuación detallamos las acciones a realizar en el caso de querer acceder a los contenidos de cualquier curso en el que se matriculo, como así también a las distintas herramientas y recursos que encuentra en ellos para participar activamente, según sea su caso deténgase o avance en el instructivo.
Ingresar a un curso Para ver los contenidos deberá ingresar a la opción “Acceder” en http://www.came-educativa.com.ar/ministeriodejusticia con el usuario y contraseña que usted genero para su cuenta y realizar las siguientes acciones.
ü Ingrese en el Menú principal ubicado en la parte izquierda de la pantalla en la opción “Mis Cursos” en donde encontrará todos los cursos en los que se encuentra matriculado, seleccione el curso al que desea ingresar y haga clic en el botón “Comienzo” para ingresar. (Ver Figura 13)
Figura 13
Participar en Foro
v Foro de Presentación y Foro: Espacios asignados para su presentación y el resto de los estudiantes, como así también plantear diferentes temas relacionados con las Unidades Didácticas del Curso. Asimismo pueden incluirse debates, anuncios y otras actividades.
Para participar en este espacio tiene que desplazarse dentro del curso hasta encontrar el mismo y luego realizar las siguientes acciones. ü Seleccione el recurso y haga clic en el nombre del mismo para
participar. (Ver Figura 14)

11
Figura 14
ü Seleccione el tema en el que desea participar y haga clic en el
nombre del mismo para generar sus comentarios. (Ver Figura 15)
Figura 15
Responder foros y temas de discusión
ü Para responder a un mensaje una vez dentro del foro correspondiente deberá hacer clic sobre el título de cada Tema. De esta manera se abrirá el mensaje y allí podrá encontrar la opción “Responder”. (Ver Figura 16)

12
Figura 16
Descargar materiales Para descargar los materiales tiene que desplazarse dentro del curso hasta encontrar los mismos en la semana correspondiente y luego realizar la siguiente acción. ü Seleccione el recurso que desea utilizar y haga clic en el nombre de la
unidad a descargar. (Ver Figura 17)
Figura 17
El curso dispone de un diagrama semanal, donde se publicará el material de lectura, actividades propuestas por el docente y horarios de chat, entre otros anuncios.
Recuerde que para poder leer cada módulo, debe tener instalada en su computadora la aplicación Acrobar Reader. La misma puede descargarse gratuitamente en el siguiente enlace: http://get.adobe.com/es/reader/

13
Contactar al Docente Para enviar un mensaje privado al docente podrá realizarlo directamente haciendo clic sobre “Contactar al Docente”. (Ver Figura 18)
Figura 18
Acceder a la Bandeja de Mensajes
Para acceder a todos los mensajes recibidos y enviados a través de la plataforma deberá realizar las siguientes acciones. ü Ingrese en su Perfil ubicado en el extremo superior derecho de la
página, despliegue las opciones y haga clic en “Mensajes”. (Ver Figura 19)
Figura 19
ü Haga clic en el mensaje a leer, responda en caso de considerarlo en el
cuadro de dialogo y haga clic en “Enviar”, de esta forma también accederá a todos los mensajes que reciba del docente, de otro alumno o que envíe usted. (Ver Figura 20)

14
Figura 20
Realizar Examen Final, Encuesta de Evaluación y Autoevaluación
Para realizar el Examen, Encuesta para medir su satisfacción (obligatoria) o la Autoevaluación tiene que desplazarse dentro del curso hasta encontrar los mismos en la semana correspondiente y luego realizar las siguientes acciónes. ü Seleccione el recurso y haga clic en el nombre del mismo para realizar
la evaluación. (Ver Figura 21)
Figura 21
En la plataforma podrá encontrar según el curso, una Autoevaluación, Examen final – EF y Encuesta de Evaluación, cuya aprobación de este examen y el haber contestado dicha encuesta última permitirá la obtención del certificado correspondiente. ü Luego de visualizar los lineamientos a seguir de cada recurso, haga clic
en el botón “Intentar resolver el cuestionario ahora” y a continuación en la ventana de dialogo haga clic en “Comenzar intento”. (Ver Figuras 22)

15
Figuras 22
Los exámenes dentro de la plataforma del Ministerio de Justicia y Derechos Humanos CAMEeducativ@ cuentan con 10 preguntas de multiple choice o Verdadero y Falso, que deberán ser contestadas dentro de una franja horaria de 1 hora. Mientras realiza el examen podrá visualizar el tiempo restante disponible. La encuesta de evaluación dentro de la plataforma del Ministerio CAMEeducativ@ cuenta con preguntas para puntuar de 1 a 10 (donde 1 es la puntuación mínima y 10 la máxima), que deberán ser contestadas una por una todas las preguntas, sin omitir ninguna, ya que es requisito obligatorio para poder Obtener los Certificados. ü Una vez contestadas las preguntas según la cantidad dependiendo de si
son del examen final o la encuesta de evaluación, deberá hacer clic en el botón “Terminar Intento” y a continuación en otra ventana hacer clic en el botón “Enviar todo y terminar” para confirmarlo (Ver Figuras 23)

16
Figuras 23
ü Si esta interesado en realizar una revisión de cada una de las respuestas,
puede corroborar cuáles fueron correctas y cuáles incorrectas, de manera de poder evacuar dudas posteriormente junto al docente o tutor. Para confirmar la finalización del examen haga clic en “Finalizar Revisión”. (Ver Figura 24)

17
Figura 24

18
4. Perfil de Usuario A continuación, detallamos las acciones a realizar en el caso de querer realizar ciertos ajustes de perfil, según sea su caso deténgase o avance en el instructivo.
Editar sus datos
Para modificar sus datos deberá realizar las siguientes acciones. ü Desplace el ratón hasta su Perfil, ubicado en el extremo superior
derecho de la página, despliegue las opciones y luego clic en Editar perfil, tal como se indica a continuación. (Ver Figura 25 y 26)
Figura 25
Figura 26
ü Aquí usted podrá completar sus datos personales y añadir una imagen de
avatar. Para guardar los datos debe hacer clic en el botón “Actualizar información personal” ubicado en la parte inferior del formulario. (Ver Figura 27)

19
Figura 27
Estado de progreso de cursos
Para visualizar el progreso de los cursos deberá realizar las siguientes acciones. ü En primer lugar, una vez dentro del curso, puede encontrar la ayuda
respectiva haciendo clic en el icono de ayuda “?” ubicado a la derecha de “Su progreso” tal como se muestra a continuación. (Ver Figura 28)
Figura 28
ü En segundo lugar, para poder efectivamente visualizar el progreso en
los cursos, una vez dentro de cada uno de ellos, debe tildar la casilla con el borde solido haciendo clic sobre ella cuando haya finalizado la actividad correspondiente tal como se muestra a continuación. (Ver Figura 29)

20
Figura 29
ü Una vez realizado lo anterior la casilla quedará tildada y luego cuando
acceda a su “Área personal” ubicada en el Panel lateral izquierdo o acceda nuevamente a la plataforma podrá visualizar los avances respectivos tal como se muestra a continuación. (Ver Figura 30)
Figura 30
Ayuda Técnica
CAMEeducativ@ Mail: [email protected]
Web: http://came-educativa.com.ar/ministeriodejusticia
Síganos en las redes sociales
Facebook: http://www.facebook.com/cameeducativa Twitter: http://twitter.com/CAMEeducativa
Conoce a CAME: http://www.redcame.org.ar/
Conoce al Ministerio de Justicia y Derechos Humanos: http://www.jus.gob.ar/