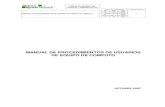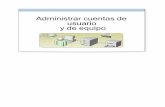Manual de Usuario en la Herramienta para el Alumno · Versión 1.0 Manual de Usuario para Alumno...
Transcript of Manual de Usuario en la Herramienta para el Alumno · Versión 1.0 Manual de Usuario para Alumno...

Manual de Usuario en la Herramienta
para el Alumno

Versión 1.0 Manual de Usuario para Alumno Página 1
Contenido
1. Generalidades de Microsoft Teams ............................................................................ 2
1.1 Acceso a Microsoft Teams ....................................................................................... 2
2. Funciones principales ................................................................................................. 3
3. Ingresar a Microsoft Teams......................................................................................... 4
3.1 Ingreso con correo institucional ................................................................................ 4
3.2 Ingreso con correo personal ..................................................................................... 7
3.3 Menú Izquierda. ...................................................................................................... 11
3.3.1 Actividad .......................................................................................................... 11
3.3.2 Chat ................................................................................................................. 11
3.3.3 Equipos ............................................................................................................ 11
3.3.4 Calendario ....................................................................................................... 12
3.3.5 Reunirse Ahora ................................................................................................ 12
3.3.6 Llamadas ......................................................................................................... 12
3.3.7 Archivos ........................................................................................................... 12
3.3.8 Aplicaciones Personales .................................................................................. 12
3.4 Cambio de Idioma .................................................................................................. 12
4. Unirse a un Equipo de trabajo .................................................................................. 14
5. Ingresar a un equipo mediante un código ............................................................... 15
6. Contestar una conversación ..................................................................................... 16
6.1 Expandir el cuadro de redacción. ........................................................................... 16
6.2 Adjuntar documentos. ............................................................................................. 16
6.3 Emojis, Ghipy, Adhesivos. ...................................................................................... 17
6.4 Distintivos ............................................................................................................... 18
7. Contestar una Tarea .................................................................................................. 19
8. Unirse a una reunión ................................................................................................. 20
8.1 Funciones en Videollamada. .................................................................................. 22
8.1.1 Pantalla principal. ............................................................................................. 23
8.1.2 Herramientas de la llamada ............................................................................. 24
8.1.3 Levantar mano en reunión. .............................................................................. 26
8.2 Compartir pantalla .................................................................................................. 26

Versión 1.0 Manual de Usuario para Alumno Página 2
1. Generalidades de Microsoft Teams
Microsoft Teams es una plataforma colaborativa donde personas de una misma
organización pueden:
• Organizarse en equipos y desarrollar su trabajo.
• Compartir información (documentos, hojas de cálculo, imágenes…)
• Realizar llamadas o videollamadas, tanto de uno a uno como en grupo pudiendo
compartir tu pantalla o ceder el control de tu pantalla a otra persona en la llamada.
• Elaborar documentación de forma colaborativa y concurrente comentando
cualquier cuestión relevante que queda almacenada sin necesidad de enviar correos
electrónicos.
• Incorporarse más tarde a un equipo (o ser invitado) y acceder a todo el histórico
de información de ese equipo.
1.1 Acceso a Microsoft Teams
Para entrar en Teams debes acceder a https://www.office.com/ e Iniciar Sesión.
Deberemos validarnos con nuestra cuenta (usuario, contraseña y segundo factor de
autenticación, si lo tenemos activado).
Una vez validados correctamente accedemos a Teams. Este es el aspecto que presenta la
herramienta de inicio. Se muestran diferentes aplicaciones, seleccionamos Teams.

Versión 1.0 Manual de Usuario para Alumno Página 3
2. Funciones principales

Versión 1.0 Manual de Usuario para Alumno Página 4
3. Ingresar a Microsoft Teams.
Podrás utilizar Microsoft Teams mediante tu correo institucional (proporcionado por la
universidad) o usando correo personal (en caso que aún no te haya proporcionado y sea
necesario ingresar al equipo de trabajo de la materia).
3.1 Ingreso con correo institucional
Para ingresar a Microsoft Teams ingresa al buscador Google y escribe “Office 365”.
Selecciona la primera opción.

Versión 1.0 Manual de Usuario para Alumno Página 5
Ingresa el correo institucional que te fue proporcionado, así como tu contraseña. Para
mantener iniciada la sesión en tu dispositivo presiona “Sí” (es una función opcional, de
acuerdo a tu preferencia).
Se mostrará la siguiente ventana. Da clic en “Iniciador de Aplicaciones” en la esquina
superior izquierda.

Versión 1.0 Manual de Usuario para Alumno Página 6
Selecciona la aplicación “Microsoft Teams” y da clic.
Puedes utilizar la aplicación web evitando generar espacio en tu maquina al descargar la
aplicación de Windows. Esto es a tu elección.

Versión 1.0 Manual de Usuario para Alumno Página 7
Al iniciar en la pantalla principal de Teams, algunos de los detalles se pueden realizar en el menú izquierda.
3.2 Ingreso con correo personal
Nota: Esta opción sólo podrá usarse si tu correo institucional presenta problemas
para acceso y el profesor te solicita ingresar al equipo de trabajo de la materia.
Escribe tu correo electrónico a utilizar Microsoft Teams. Ejemplo: [email protected]

Versión 1.0 Manual de Usuario para Alumno Página 8
Indica que es de uso Laboral para trabajar con compañeros de equipo desde cualquier sitio.
Y siguiente.
Crear cuenta y contraseña, utiliza tu contraseña para recordar al iniciar sesión.

Versión 1.0 Manual de Usuario para Alumno Página 9
En este momento Microsoft envió un código de comprobación a tu correo actual, abre tu
correo y verifica que el correo se encuentre en la bandeja entrada y escribe el código.
Para finalizar, se mostrarán los últimos detalles. Llena los espacios en blanco y continuar.
CintiaLuna
Cintia Luna

Versión 1.0 Manual de Usuario para Alumno Página 10
Permite la configuración de Teams. Deja el explorador abierto mientras realiza el proceso.
Puedes utilizar la aplicación web evitando generar espacio en tu maquina al descargar la
aplicación de Windows. Esto es a tu elección.

Versión 1.0 Manual de Usuario para Alumno Página 11
3.3 Menú Izquierda.
Al iniciar en la pantalla principal de Teams, algunos de los detalles se pueden realizar en el menú izquierda.
Veamos las principales:
3.3.1 Actividad
Al seleccionar se puede ver mi actividad. Últimos chats, últimas acciones que he hecho, quien me ha comentado algo, conversaciones que se han hecho o llamadas perdidas.
3.3.2 Chat
Esta opción permite iniciar nuevos chats con el resto del equipo o con algún subconjunto del equipo. Puedes acceder a chats pasados y buscar por palabras clave para encontrar conversaciones que te interesen. ´´´´´
3.3.3 Equipos
Dentro de tu Teams puedes tener diversos equipos a los que pertenezcas, cada
uno con sus conversaciones y sus documentos asociados. No todos los
miembros de tu Teams tienen que estar en todos los equipos. Cada equipo tiene
un fin exclusivo y por tanto está formado por unas personas. Al seleccionar esta
opción podrás ver en que equipos estás, agregarte a equipos de otros si te dan
permiso o crearte uno nuevo. El concepto de Equipo es análogo al concepto de
grupo en WhatsApp.

Versión 1.0 Manual de Usuario para Alumno Página 12
3.3.4 Calendario
Funciona de manera análoga a otros calendarios como el de Google. Puedes programar citas o reuniones y visualizarlas dentro de un calendario con vistas semanal, diaria o mensual.
3.3.5 Reunirse Ahora
Al hacer clic en Calendario puedes programar una reunión (llamada o
videollamada) en ese momento haciendo clic en este botón.
3.3.6 Llamadas
Permite hacer llamadas o videollamadas a una persona de la universidad que esté conectada a Teams.
3.3.7 Archivos
Aquí podemos ver y acceder a los archivos utilizados dentro del Teams.
3.3.8 Aplicaciones Personales
Podemos instalar aplicaciones externas desde la tienda que puedes adquirir e integrar dentro de Teams.
3.4 Cambio de Idioma
En algunas máquinas el idioma suele cambiar. Para esto es necesario dar clic en más
opciones , Cambiar de vista.

Versión 1.0 Manual de Usuario para Alumno Página 13
En configuración puedes cambiar el tema de tu pantalla principal, diseño e idioma.
Prestablecer Privacidad, Notificaciones y Llamadas.

Versión 1.0 Manual de Usuario para Alumno Página 14
4. Unirse a un Equipo de trabajo
El titular de un equipo en Microsoft Teams te enviara a través de un medio de comunicación
un código de ingreso o la liga de invitación para unirte a su Equipo.
En caso del titular si conoce tu cuenta de correo, se encargará de registrarte en su equipo
y tú confirmaras desde tu correo electrónico, cualquier persona con una cuenta de correo
electrónico de empresa o de consumidor, como Outlook, Gmail u otros, puede participar
como invitado en Teams, con acceso total a los chats, reuniones y archivos del equipo.
Unirse

Versión 1.0 Manual de Usuario para Alumno Página 15
5. Ingresar a un equipo mediante un código
En la pantalla principal dirígete a ‘Equipo’ e inserta el código enviado. Podrás tener acceso
a cuantos Equipos seas invitado por materia.

Versión 1.0 Manual de Usuario para Alumno Página 16
6. Contestar una conversación
En cada equipo puedes enviar un mensaje de forma grupal o desde un canal creado por
tu titular. Puedes utilizar el menu de opciones.
6.1 Expandir el cuadro de redacción.
Fuentes, estilos, formato.
6.2 Adjuntar documentos.
Puedes anexar archivos desde la nube o desde tu maquina.

Versión 1.0 Manual de Usuario para Alumno Página 17
Un archivo, tanto si lo ha creado usted como otro miembro, lo puedo ver en:
➢ La conversación que he creado. ➢ La opción Archivos del menú superior donde se ven todos los archivos del canal. ➢ La opción del menú izquierdo veo todos los archivos del equipo.
6.3 Emojis, Ghipy, Adhesivos.
Puedes aplicar emociones a los comentarios de tus usuarios o trabajos.

Versión 1.0 Manual de Usuario para Alumno Página 18
6.4 Distintivos
Puedes insertar insignias de acuerdo al porcentaje de avance de tus usuarios en sus
prácticas y tareas.

Versión 1.0 Manual de Usuario para Alumno Página 19
7. Contestar una Tarea
En la pestaña PUBLICACIONES podrás visualizar las actividades que tu profesor te ha asignado del mismo modo podrás contestar o adjuntar si es requerido tu trabajo.
En la opción General de la materia seleccionada, Tareas se nos muestre en el menú superior de la pantalla de trabajo. Revisa siempre tus Actividades estarás informado de lo que solicita tu profesor.

Versión 1.0 Manual de Usuario para Alumno Página 20
8. Unirse a una reunión
Para reunirse a una reunión, ingrese a la sección de “Calendario” y presione la reunión
programada.
Otra opción es dentro de las publicaciones del equipo de trabajo de clic en la reunión.

Versión 1.0 Manual de Usuario para Alumno Página 21
Se mostrarán los detalles de la reunión. En la parte superior derecha presiones “Unirse”.
Se mostrará la reunión en curso.

Versión 1.0 Manual de Usuario para Alumno Página 22
8.1 Funciones en Videollamada.
Al iniciar la video llamada los usuarios conectados se muestran en la parte superior
derecha. Pueden estar en espera y Admitir quien se conecta.
Los usuarios se visualizan en la barra lateral derecha, los que estan en espera y quienes estan actualmente en tu reunión.

Versión 1.0 Manual de Usuario para Alumno Página 23
8.1.1 Pantalla principal.
En cada punto se describe las funciones en tu videollamada.
➢ Título y duración. - Nombre de la reunión.
➢ Botones de acción.
1. Activar / Desactivar la transmisión de video.
2. Activar / Desactivar el micrófono.
3. Compartir contenido.

Versión 1.0 Manual de Usuario para Alumno Página 24
Al hacer clic en el botón de acción correspondiente, veremos las opciones que nos
permite el sistema:
o Compartir Escritorio: Los otros participantes verán todo lo que quien
comparte el contenido haga en su computadora.
o Compartir Ventana: Los otros participantes sólo verán lo que ocurra en
esa ventana en particular mientras el expositor puede trabajar en otras
ventanas sin que se vea lo que está haciendo.
o Compartir PowerPoint: Permite compartir una presentación de
diapositivas.
o Compartir una Pizarra: Si el expositor tiene conectada una pizarra
electrónica puede compartirla a los otros participantes con esta opción.
➢ Otras acciones:
• Iniciar /Detener Grabación: Los usuarios que sean miembros (no invitados) del
grupo podrán iniciar la grabación de la reunión que se almacenará en su cuenta
de Microsoft Stream.
• Desactivar video entrante: Corta la recepción del video emitido por los otros participantes.
8.1.2 Herramientas de la llamada
Funciones de cámara, sonido y usuarios.

Versión 1.0 Manual de Usuario para Alumno Página 25
1. Pantalla completa.
2. Notas de la reunión: Crea un archivo de OneNote con las notas que tomen de
la reunión.
3. Chat de la reunión: Aquí, los participantes pueden conversar sin tener que
utilizar el micrófono. Toda la conversación se podrá ver en el chat del canal en
el que se realiza la reunión.
4. Agregar miembros: Aquí se puede invitar participantes que pertenezcan al
grupo y no estén conectados o copiar el link para poder enviarlo por correo
electrónico.
5. Configuración del dispositivo: Permite seleccionar los dispositivos de audio y
video que se van a utilizar en la reunión.

Versión 1.0 Manual de Usuario para Alumno Página 26
8.1.3 Levantar mano en reunión.
Para participar dentro de la reunión, presiona el ícono de la mano, como se muestra en la
imagen.
El docente recibirá notificación de que deseas realizar una participación.
8.2 Compartir pantalla
Dentro de la reunión podrás compartir tu pantalla. Presiona el ícono como se muestra en
la imagen.

Versión 1.0 Manual de Usuario para Alumno Página 27
En la parte inferior se mostrarán las pantallas que puedes compartir; elige la indicada y se
mostrará para todos los participantes de la reunión. En la parte inferior derecha se
mostrará el cuadro de acciones de la reunión.

Versión 1.0 Manual de Usuario para Alumno Página 28
Para dejar de compartir, presiona el ícono como se muestra en pantalla.
¡BIENVENIDO A TU NUEVA HERRAMIENTA DE TRABAJO!

Versión 1.0 Manual de Usuario para Alumno Página 29