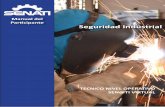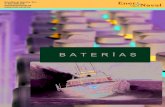Prueba de Baterías Curso de Iniciación 1 Prueba de Baterías.
Manual de Usuario - Pixartpixartargentina.com.ar/manual_de_usuario.pdf · El reemplazo con...
Transcript of Manual de Usuario - Pixartpixartargentina.com.ar/manual_de_usuario.pdf · El reemplazo con...

Manual de Usuario San luis 3.0
Copyright © 2014 PIXART S.R.L. Todos los derechos reservados

Notas
⬤ Antes de utilizar el producto, asegúrese de leer la Guía de información general y de seguridad de Pixart SRL. ⬤ Las ilustraciones de este manual pueden diferir del producto real. Las capturas de pantalla del sistema operativo se ofrecen solamente como referencia. Por favor observe el producto real.
⬤ Las ilustraciones utilizadas en este manual son para la notebook San Luis 3.0 de Pixart SRL Copyright © 2014 PIXART S.R.L. Todos los derechos reservados Enero 2019
Manual de usuario del equipo 1

Índice 1. Presentación del dispositivo ......................... Pág. 4
1.1.Acerca de este manual de usuario………………………….. 5 2. Instrucciones de Seguridad ................................. Pág. 6
2.1 Advertencias generales……………………………………...7 2.2 Advertencias sobre el cable y la fuente……………………...8 2.3 Advertencias sobre la pantalla……………………………….8 2.4 Advertencias sobre la batería………………………………..9 2.5 Procedimiento de transporte………………………………...9 2.6 Indicaciones de seguridad para el equipos de comunicación inalámbrica……………………………………….10
3. Descripción de los componentes ....................................Pág. 11
3.1 Vista frontal……………………………………………...12 3.2 Vista Posterior……………………………………………..12 3.3 Vista lateral izquierda……………………………………...13 3.3.1 Entrada de corriente continua……………………………13 3.3.2 Puerto USB………………………………………………13 3.3.3 Puerto HDMI……………………………………………..13 3.4 Vista lateral derecha………………………………………15 3.4.1 Puerto Usb………………………………………………..15 3.4.2 Conector de salida para auriculares………………………..14 3.4.3 Ranura para tarjeta de memoria…………………………….14 3.5 Vista superior………………………………………………..15 3.5.1 Cámara…………………………………………………...15 3.5.2 Botón de encendido ……………………………………..15 3.5.3 Touchpad………………………………………………...15 3.5.4 Indicador de estado……………………………………….15 3.5.5 Descripción del teclado…………………………………..15 3.6 Teclado……………………………………………………..16 3.6.1 Teclas de atajo……………………………………………...17 3.7 Panel táctil………………………………………………….18 3.8 Fuente……………………………………………………...19 3.9 Lector de NFC……………………………………………...20
4. Entorno de escritorio ....................................Pág. 21 4.1 Escritorio Windows………………………………………...22 4.2 Menú inicio ………………………………………………...22 4.3 Panel de inicio……………………………………………….23 4.4 Barra de tareas……………………………………………….23 4.4 Icono de sistemas…………………………………………….24 4.5 Centro de actividades de Windows…………………………..24
Manual de usuario del equipo 2

4.6 Aplicaciones incluidas en windows………………………….25 4.7 Aplicaciones y características………………………………..25 4.8 Aplicaciones Office………………………………………….26 4.9 Agregar Hardware…………………………………………...26 4.10 Cortana…………………………………………………… 27 4.11 Cómo conectarse a una red inalámbrica……………………27 4.12 Suspender/apagar/reiniciar…………………………………28 4.13 Pantalla………………………………………………………28 4.14 Ahorro de batería……………………………………………29 4.15 Inicio/apagado/suspensión…………………………………30 4.16 Wifi………………………………………………………… 30 5. Solución de Problemas……………………………………………..Pág. 31 5 Preguntas frecuentes…………………………………………………..32
Manual de usuario del equipo 3

1 Presentación del dispositivo
Manual de usuario del equipo 4

Acerca de este Manual
Está leyendo el manual de usuario de su pc portátil. Gracias por elegir la nueva Laptop. Esta guía sirve para que los usuarios puedan conocer y familiarizarse con nuestro producto tan pronto como sea posible. Proporciona información sobre los elementos de su dispositivo. El contenido, diseño, edición y compaginación del Manual de Usuario ha sido desarrollado por Pixart S.R.L. para el Programa de equipamiento de computadoras portátiles para alumnos de escuelas primarias y secundarias públicas.
A continuación se enumeran los principales elementos que componen este manual:
1. Instrucciones de seguridad Presenta instrucciones de seguridad para el correcto manejo de su dispositivo.
2. Descripción de componentes Proporciona información acerca de los componentes del equipo.
3. Entorno de Escritorio Proporciona un recorrido de los elementos ubicados en el escritorio del equipo.
4. Aplicaciones y ventanas Presenta información sobre las aplicaciones instaladas en su dispositivo. 5. Preguntas Frecuentes Presenta una serie de preguntas frecuentes que le darán solución a posibles inconvenientes.
Manual de usuario del equipo 5

2 Instrucciones de seguridad
Manual de usuario del equipo 6

Instrucciones de seguridad Las instrucciones descritas a continuación aseguran el buen funcionamiento de la computadora.
Advertencias generales
Las siguientes precauciones de seguridad prolongarán la vida de su dispositivo. Existen recomendaciones que se deben tener en cuenta para su correcto funcionamiento, estas son:
Desconecte el cable de la corriente. Limpie el pc portátil con una esponja limpia de celulosa con agua tibia. No aplique detergentes que sean abrasivos. Retire el resto de humedad con una tela seca.
No utilizar la computadora con la base de la misma directamente apoyada por tiempos extensos en el cuerpo, ya que ésta produce calor, lo que podría desembocar en molestias e incluso quemaduras
Apagar la computadora por completo al realizar una limpieza de la misma.
Procurar no derramar limpiadores ni disolventes sobre la computadora. Los mismos podrían atacar los plásticos y producir daños severos en sus componentes.
No utilizar la computadora cerca de agua, piscinas o bajo la lluvia ya que podría causar daños irreparables en los componentes electrónicos.
No se recomienda utilizar la computadora enchufada a la corriente eléctrica en caso de tormentas.
No se debe tapar ni obstruir las salidas de aire ya que esto podría dañar los componentes internos de la computadora.
Utilizar siempre la computadora en una superficie plana y firme.
Manual de usuario del equipo 7

En caso de que la batería pierda líquido, llevar inmediatamente a un centro de soporte. No tocar la zona de los ojos, ya que podría ocasionar heridas oculares. Cualquier duda, consultar con un médico.
Evite exponer la notebook a golpes o sacudidas ya que podría dañar el sistema de resguardo interno.
No coloque la computadora cerca de fuentes de calor extremo.
No revisar ni abrir la computadora por cuenta propia. Si se desea reparar, debe dirigirse a un centro de soporte especializado a fin de evitar heridas causadas por descargas eléctricas y fuego.
Advertencias sobre el cable y la fuente
⬤ Conectar la fuente con las manos secas a la corriente. ⬤ Al conectar la fuente, se debe asegurar que no haya objetos que puedan cortarla o dañarla. ⬤ No se debe tirar del conector de un cable para desconectarlo. ⬤ No colocar la fuente en lugares húmedos o con fuentes de calor, ni colocar papeles encima.
Desconecte el cable de la corriente. Limpie el pc portátil con una esponja limpia de celulosa con agua tibia. No aplique detergentes que sean abrasivos. Retire el resto de humedad con una tela seca.
Manual de usuario del equipo 8

Advertencias sobre la pantalla
Las pantallas LCD son dispositivos delicados, que requieren las siguientes precauciones:
No golpear nunca la pantalla con ningún tipo de objeto. No colocar objetos en el teclado o el panel táctil o touch pad, ya que al cerrar la pantalla, ésta podría romperse. No arrojar líquidos a la misma, ya que podría quemar las lámparas y dejaría de encenderse.
Advertencias sobre la batería
Se debe apagar la computadora cuando se deje de utilizar, esto extenderá la vida de sus baterías.
Jamás abrir la fuente de alimentación, ya que podría emitir descargas. El reemplazo con baterías de tipo incorrecto puede causar una explosión. Asegúrese de utilizar baterías originales.
Procedimiento de transporte
Para transportar el pc portátil usted debe apagarlo y desconectar todos los periféricos para evitar daños en los conectores o puertos del dispositivo. No debe transportar el pc portátil si está encendido. Asegúrese que el panel de visualización esté bien cerrado para proteger la pantalla y el teclado.
La tintura de la parte externa del pc portátil es muy delicado. Evite frotarlo o rayar la superficies y así evitar el desprendimiento del tinte.
Manual de usuario del equipo 9

Indicaciones de seguridad para equipos de comunicación inalámbrica
En la computadora hay integrados dispositivos de conectividad Wi-fi y Bluetooth. Se debe cumplir con los siguientes requisitos para su correcto funcionamiento: ⬤ Se debe desconectar el equipo si se encuentra en un avión. ⬤ Al encontrarse en un hospital o quirofano, desconecte el sistema de redes inalámbricas o Bluetooth. ⬤ Mantenga el equipo al menos a 20 cm de distancia si se usa un marcapasos, ya que las ondas radioeléctricas pueden perjudicar el funcionamiento del mismo. ⬤ No usar el equipo en estaciones de servicio de gasolina o en presencia de inflamables. ⬤ Los audífonos pueden producir interferencia en la señal. ⬤ Durante la comunicación de datos, se podrían recibir datos no autorizados, por lo que siempre se debe verificar el emisor. ⬤ Los alcances del Wi-fi y Bluetooth son aproximados, podrían variar de acuerdo a condiciones ambientales diferentes.
Manual de usuario del equipo 10

Manual de usuario del equipo 11

3 Componentes
Descripción de los componentes Vista frontal Vista posterior
Manual de usuario del equipo 12

Vista lateral izquierda
1. Entrada de corriente continua
La alimentación que se proporciona mediante esta fuente suministra corriente al pc portátil y carga la batería interna. Utilice siempre el adaptador de corriente que se incluye, para prevenir daños en la batería.
2. Puerto USB El Bus serie universal es compatible con dispositivos 2.0 o 1.1. La interfaz permite que varios dispositivos puedan funcionar simultáneamente en un solo equipo, tales como teclados, monitores nuevos, cámaras, unidades de disco duro y escáneres que pueden ser conectados a la misma vez por ambos puertos.
3. Puerto HDMI “High-Definition Multimedia Interface” permite una mejora de la visualización de dispositivos dvd, blu-ray,
consolas, ordenadores a televisores, monitores, video proyectores y un largo etcétera. El concepto de este cable es el poder prescindir de tener que usar varios cables para conectar señales de audio y video desde un ordenador o dispositivo HD/DVD/Blu-Ray a una TV o
El adaptador puede calentarse mientras esté en su funcionamiento. No lo cubra con ningún objeto o elemento, ni lo acerque a su cuerpo.
Manual de usuario del equipo 13

Vista lateral derecha
1. Puerto USB El Bus serie universal es compatible con dispositivos 2.0 o 1.1. La interfaz permite que varios dispositivos puedan funcionar simultáneamente en un solo equipo, tales como teclados, monitores nuevos, cámaras, unidades de disco duro y escáneres que pueden ser conectados a la misma vez por ambos puertos.
2. Conector de salida para auriculares se utiliza para conectar micrófonos, auriculares y otros sistemas de señal analógica al dispositivo
3. Ranura para tarjeta de memoria flash Este dispositivo tiene un lector de tarjetas de memoria. Usted puede utilizar memorias de dispositivos tales como cámaras, teléfono móvil, unidades PDA.
Este equipo tiene un lector de memoria de alta velocidad.
La primera vez que usted conecta un dispositivo USB en un determinado puerto USB de su computadora, Windows instala automáticamente un controlador para ese dispositivo. Después de que el controlador se ha instalado, puede desconectar y volver a conectar el dispositivo sin necesidad de realizar ningún paso adicional.
Manual de usuario del equipo 14

Vista superior
Descripción de teclado
El teclado es opcional, usted debe configurar el producto de acuerdo con el tipo específico de PC que has comprado.
Manual de usuario del equipo 15

Teclado
+
Presione ambas teclas al mismo tiempo. Fn + la tecla de atajo para realizar la tarea que desee.
Teclas de atajo Las funciones y procedimientos de las teclas de acceso directo se describen en las siguientes secciones.
Tecla de atajo Nombre Función
Navegador
Acceso directo a la página principal de su navegador de internet
Touchpad
Activa o desactiva la función del panel táctil. Cuando use un mouse externo, puede apagar el Touchpad.
Control de volumen
Controla el volumen
Mute
Presione este botón para encender o apagar el audio.
Reproducir/Detener
Su función es reproducir o detener videos, películas o canciones.
Manual de usuario del equipo 16

Adelantar/Retroceder
Adelanta o retrocede videos, películas, canciones.
Panel táctil (Touchpad) El panel táctil o touchpad es la pequeña superficie rectangular que está al frente del teclado en casi todos los ordenadores portátiles y que sirve para sustituir al ratón. La mayoría de los usuarios saben que desplazando el dedo sobre dicha superficie podemos mover el puntero del ratón en pantalla y que un pequeño toque corresponde a un clic del ratón y dos toques continuos y rápidos a un doble clic. Sin embargo, el panel táctil incluye un buen número de acciones, llamados comúnmente gestos táctiles, que sirven de atajos a distintas funciones del ordenador. Algunos de esos gestos ya estaban presentes en versiones anteriores de Windows y otros han sido incorporados con la versión 10. Dichos gestos pueden personalizarse y otros son: ⬤ Desplazar el dedo sobre la superficie del panel táctil desplaza el puntero en pantalla. Equivale a mover el ratón. ⬤ Un ligero toque. Equivale a un clic el ratón ⬤ Un ligero toque. Equivale a un clic el ratón ⬤ Un toque con tres dedos. Activa a Cortana. Pulsar el dedo y arrastrar. Equivale a mantener pulsado el botón izquierdo del ratón y arrastrar. ⬤ Pulsar con dos dedos y arrastrar. Equivale a pulsar el botón derecho del ratón y arrastrar ⬤ Desplazar con dos dedos. Desplaza el contenido de la ventana (horizontal o verticalmente). Equivale a girar la rueda del ratón o a inclinarla para desplazamientos horizontales. ⬤ "Pellizcar la superficie." (Acercar o alejar dos dedos, generalmente el pulgar y el índice, aunque no necesariamente ésos) hace zoom sobre los elementos en pantalla. Funciona con una aplicación compatible con la función Zoom.
Manual de usuario del equipo 17

⬤ Girar dos dedos. Girar una imagen o el contenido de la aplicación. Sólo funciona con aplicaciones que tengan la función de giro de objetos. ⬤ Deslizar tres dedos hacia arriba. Abre la Vista de tareas, lo que permite ver todas las aplicaciones abiertas. ⬤ Deslizar tres dedos hacia abajo. Muestra el escritorio minimizando todas las ventanas abiertas. ⬤ Deslizar tres dedos horizontalmente. Permite cambiar de una aplicación abierta a otra.
Fuente
El adaptador convierte la energía de AC procedente de una toma de corriente eléctrica en alimentación DC, que es la que consume el equipo portátil. Su equipo portátil incluye un cargador universal AC/DC el cual puede conectar a cualquier enchufe.
Manual de usuario del equipo 18

Conecte el cable de alimentación al adaptador de CA firmemente. De lo contrario, existe un peligro de incendio debido a un contacto incompleto.
No utilice un enchufe principal dañado o suelto, cable de alimentación o toma de corriente.
Existe peligro de descarga eléctrica o incendio. peligro.
Enchufe el cable de alimentación firmemente en la toma de corriente y adaptador de CA. de lo contrario, puede provocar un incendio.
No desenchufe el cable de alimentación tirando sólo el cable.
Este equipo incluye un conector de dos o tres puntas. Si se proporciona un conector de tres puntas deberá usar un enchufe AC con toma de tierra o un adaptador con toma de
tierra apropiado.
Desenchufe el adaptador de la pared (adaptador y enchufe tipo integrado) tome mientras sujeta el cuerpo y tire de él. en la dirección de la flecha. Si desenchufa el
adaptador sosteniendo y tirando del cable, el adaptador puede dañarse y tendrá como resultado descargas eléctricas o chispas.
Manual de usuario del equipo 19

Lector de NFC
¿Qué es el NFC, cómo funciona y para qué sirve? El NFC (Near Field Communication) es una tecnología inalámbrica de corto alcance que permite conectar dos dispositivos al emitir una señal. Puede también recibir una señal permitiendo una lectura-escritura en ambos sentidos.
¿Para qué sirve el NFC? Une de forma natural el mundo offline con el online, solo es preciso hacer el gesto de tocar con el smartphone un chip de NFC para pasar de la realidad al mundo virtual:
● Lectura/escritura de etiquetas en posters inteligentes, pegatinas o cualquier otro soporte para tener acceso a información o configurar tu propio dispositivo NFC (encender o apagar el wifi mediante una etiqueta, por ejemplo), e intercambio de datos P2P (Peer to Peer), transferir una foto o una canción entre dos dispositivos NFC.
● Identificación en el metro o el autobús (es una evolución de la tecnología RFID utilizada en las bandas magnéticas de los abonos).
● Acceso físico al coche, con el simple gesto de tocar con el smartphone la puerta del coche este se abre, se activa el climatizador con la temperatura previamente programada, e incluso se reproduce la canción que se estaba escuchando en el móvil antes de subir al vehículo.
● Tarjetas de fidelización. Distintas aplicaciones para smartphones que están en desarrollo integrarán la tecnología NFC para la identificación en algunos locales y poder disfrutar así de las promociones.
● Pagos. El móvil sustituirá al monedero: acercando el smartphone a un dispositivo NFC, ya se puede pagar desde un café hasta una entrada de cine.
Manual de usuario del equipo 20

4 Entorno de escritorio
Manual de usuario del equipo 21

Escritorio de Windows 10
En el momento en el que encendemos nuestro ordenador y Windows inicia, lo que vemos es lo que se llama la pantalla de bloqueo. Se trata de una imagen que podemos personalizar y que nos ofrece lo que podríamos considerar como información preliminar antes de trabajar cada día.
La contraseña que debemos escribir aquí es la que indicamos al instalar el sistema o cuando lo ejecutamos por primera vez cuando adquirimos un ordenador nuevo. Menú Inicio El Botón Iniciar es el botón a través del cual podemos acceder a todas las opciones que nos ofrece Windows 10. Si lo seleccionamos se desplegará un menú similar al que te mostramos a continuación. Se trata del menú Inicio. También podemos acceder a él mediante el teclado pulsando la tecla Windows.
Manual de usuario del equipo 22

Panel Inicio Consiste en un grupo de grandes recuadros que pueden representar programas o archivos y que fue diseñada fundamentalmente para ser usada en dispositivos táctiles. En las opciones de configuración de Windows también se les denomina como iconos. Algunos de estos íconos de este panel son dinámicos, se actualizan constantemente mientras el equipo esté conectado a internet. Barra de tareas Ya habíamos mencionado que la barra de tareas contiene diversos elementos: Los programas de inicio rápido, los iconos temporales de los programas en ejecución, así como los iconos de sistema y notificación que se encuentran a la derecha.
La barra de tareas se encuentra en la parte inferior de la interfaz de Windows 10. Sin embargo, es muy simple tomar la barra con el cursor y ubicarla en cualquiera de los lados de la pantalla. En el costado derecho tiene una apariencia similar a ésta.
Manual de usuario del equipo 23

Iconos del Sistema A la derecha de la barra de tareas tenemos una serie de pequeños iconos, los cuales representan los programas residentes (programas que se cargan automáticamente al encender el ordenador y se mantienen funcionando en la memoria de éste). Como muchos otros casos, los iconos que verás en tu ordenador dependen de la marca del mismo, así como de los programas que tengas instalados. Por lo general, los iconos que verás en esta área, serán los de conexión de red, el icono de volumen y, en los ordenadores portátiles, el nivel de la batería. Como en la siguiente imagen: Al desplegar el pequeño icono de flecha hacia arriba, podrá visualizar los iconos de otros programas Centro de actividades de Windows El Centro de actividades se despliega con el icono del área de notificaciones de la barra de tareas. Se abre un panel en el lado derecho del escritorio de Windows. En la parte superior tenemos una sección con las notificaciones del sistema y en la parte inferior un conjunto de botones
Manual de usuario del equipo 24

con las tareas de configuración que ya mencionamos, aunque éstas pueden variar de equipo a equipo.
Aplicaciones incluidas en Windows 10 Windows incluye algunas aplicaciones con el sistema, que nos servirán para los usos básicos del ordenador, como usar la calculadora, editar texto, ver imágenes, reproducir vídeos y música, etc. Vamos a recorrer las principales aplicaciones que incluye Windows 10 sin profundizar demasiado en ellas. No obstante, en su mayoría son bastante sencillas e intuitivas de manejar. Aplicaciones y características Muestra la lista de aplicaciones instaladas en su sistema, aquí debe acudir para desinstalar las que ya no utilice
Manual de usuario del equipo 25

Las aplicaciones pueden mostrarse por nombre, tamaño o fecha de instalación. Aplicaciones de Office Uno de los complementos de software más comunes en todas las versiones de Windows es el paquete de aplicaciones llamado Microsoft Office.
Agregar hardware
Los controladores son la información que el sistema operativo necesita conocer para saber cómo manejar ese dispositivo. Windows 10, al igual que las últimas versiones de Windows, incorpora los drivers de los principales fabricantes, lo que hará que en la mayoría de los casos no necesitemos más que conectar el dispositivo. En muchos casos, si no dispone de algún driver, lo busca y descarga de Internet. La mayoría de los dispositivos pueden ser instalados en el ordenador por cualquier usuario, aunque en algunos componentes es posible que necesitemos permisos de administrador para instalar o actualizar los controladores
La primera vez que conectemos los dispositivos, en caso de los dispositivos USB, o al arrancar el equipo en el caso de que los hayamos conectado con el equipo apagado, Windows detectará los dispositivos e intentará instalar sus controladores. En el área de notificación, se mostrará un bocadillo con el texto Nuevo hardware encontrado. Windows 10 incorpora los controladores de los principales fabricantes, así que en la mayoría de los casos, no tendremos que hacer nada más, sólo esperar hasta que aparezca el mensaje Su nuevo hardware está instalado y listo para funcion
Manual de usuario del equipo 26

Cortana Puede acceder a Cortana de dos formas diferentes: con el teclado o con el micrófono, utilizando la voz. Pero el resultado no es el mismo. Sólo obtendrás respuestas de voz si tienes activado el uso del micrófono. Por ejemplo, si le dices a Cortana Qué tiempo hará mañana, de viva voz, obtendrás la previsión del tiempo hablada por la propia Cortana. Pero si lo tecleas, la obtendrás en texto. Cortana se comporta como un buscador inteligente, ya sea en tu ordenador o Internet, así que merece la pena utilizar uno para sacarle el máximo provecho.
Cómo conectarse a una red LAN inalámbrica
Habilitar la función inalámbrica presionando el ícono que está al lado de la hora en la zona inferior derecha de la pantalla:
Una vez que se ha habilitado la función inalámbrica, la computadora buscará automáticamente las redes inalámbricas disponibles y se las mostrará en una lista de redes LAN inalámbricas. Para conectarse a una red inalámbrica, haga clic en el nombre de la red de la lista que desea y luego haga clic en Conectar.
Manual de usuario del equipo 27

Suspender/Apagar / Reiniciar Suspender, el equipo entra en modo ahorro de energía pero sigue iniciado. De modo que las aplicaciones se mantienen cargadas en memoria y pueden seguir utilizándose una vez reiniciado el trabajo.
Apagar, cierra todos los programas y servicios abiertos y desconecta el equipo. Reiniciar, apaga los programas y servicios cargados en memoria y apaga el hardware, luego encenderá automáticamente el equipo. Pantalla Puede modificar el fondo del escritorio de Windows y los colores de sus elementos, entre otras cosas. La primera categoría de la ventana Configuración > Sistema le permite modificar los parámetros de nuestra pantalla: la orientación, el brillo y la resolución. Incluso, es posible trabajar en un ordenador con dos o más pantallas a la vez, en dicho caso podemos extender nuestro escritorio por todas ellas, de modo que podemos tener un escritorio, iconos y aplicaciones abiertas en cada una, distintas a las demás.
Manual de usuario del equipo 28

Ahorro de batería Los dispositivos móviles que pueden funcionar con baterías, sin estar conectados siempre a la corriente eléctrica, como las laptops y las tabletas, tienen parámetros que podemos modificar para extender el tiempo de carga de las baterías. Las opciones de esta categoría son: Cuando seleccione la opción Configuración del ahorro de batería, se abre una nueva ventana indicando lo que debe ocurrir cuando el nivel de energía es bajo. Sus opciones son:
Manual de usuario del equipo 29

Inicio/apagado y suspensión Estas opciones son objeto de configuración en la categoría Inicio/apagado y suspensión. Ahí establece los tiempos que deberán pasar para que un equipo inactivo se apague y/o entre en suspensión. Estas opciones debería modificarlas siempre en función de de su dinámica de trabajo.
Wi-Fi Cuando inicie sesión en su equipo, si el dispositivo de conexión Wi-Fi está encendido, entonces buscará las redes inalámbricas disponibles. Esto puede verlo en la barra de tareas, en el área de iconos. Si no está conectado a ninguna red, mostrará un pequeño asterisco. Al hacer clic en el icono, aparecerá una lista de las redes inalámbricas detectadas. En la mayoría de los casos, para conectarse a una de ellas, debe conocer la contraseña correspondiente, a menos que se trate de una red abierta, es decir, sin contraseña, las cuales son comunes en lugares públicos, pero este tipo de redes pueden llegar a presentar problemas de seguridad.
Manual de usuario del equipo 30

5 Solución de Problemas
Manual de usuario del equipo 31

Preguntas frecuentes: Esta sección enumera las preguntas frecuentes por categoría. ¿Qué precauciones de seguridad debo tomar al usar mi computadora? La Guía de información general y de seguridad que viene con su computadora contiene las precauciones de seguridad que debe observar al usar su computadora. Lea y siga todas las precauciones al usar su computadora. ¿Dónde puedo encontrar las especificaciones de hardware de mi computadora? Puede encontrar las especificaciones de hardware para su computadora en los folletos impresos que vienen con su computadora. Controladores y software preinstalado ¿Dónde se encuentran los discos de instalación para el software preinstalado de Lenovo (software de escritorio)? Su computadora no cuenta con los discos de instalación para el software preinstalado. Si necesita reinstalar cualquier software preinstalado, puede descargarlo desde internet. ¿Dónde se encuentran los controladores de los diferentes dispositivos de hardware de mi computadora? Si su computadora trae preinstalado un sistema operativo Windows, Pixart le proporciona todos los controladores de los dispositivos de hardware que necesita en la partición D de su disco duro. También puede descargar los más recientes controladores de los dispositivos desde internet. Problemas de pantalla Cuando enciendo la computadora no aparece nada en pantalla ⬓ Si la pantalla queda en blanco, asegúrese de que: - El adaptador de CA esté conectado a la computadora y el cable de alimentación esté enchufado en un tomacorriente eléctrico que funcione. - La computadora esté encendida. Oprima el Botón de inicio nuevamente para confirmar. ⬓ Si estos elementos están correctos y la pantalla sigue en blanco, lleve su computadora para que le hagan un servicio.
Manual de usuario del equipo 32

Cuando enciendo la computadora, solo aparece el cursor blanco Restaure las copias de seguridad de los archivos al entorno Windows o todo el contenido de su disco duro al contenido original de fábrica. Si continúa viendo únicamente el cursor, haga que revisen y reparen la computadora. La pantalla se pone en blanco estando la computadora encendida La administración de energía está habilitada. Ejecute una de estas acciones para reanudar la actividad tras el modo suspender: ⬤ Presione cualquier tecla del teclado. (Solo modo notebook) ⬤ Oprima el Botón de inicio. ⬤ Oprima el botón Windows. ⬤ Presione F9 para confirmar si la retroiluminación de la pantalla LCD ha sido desactivada El mensaje de error de batería baja aparece, y la computadora se apaga inmediatamente La energía de la batería se está agotando. Conecte el adaptador de CA a la computadora. La computadora entra en modo de suspensión inmediatamente después de Encendida Asegúrese de que: ⬤ La batería esté cargada. ⬤ La temperatura de funcionamiento esté dentro de los parámetros aceptables. La computadora no se recupera del modo de suspensión ⬤ Si su computadora está en modo de suspensión, conecte el adaptador de CA a la computadora y luego oprima el botón Windows o el Botón de inicio. ⬤ Si el sistema no se recupera del modo de suspensión, el sistema ha dejado de responder y no puede apagar la computadora, restablézcala. Es posible que se pierdan los datos que no se guardaron. Es posible que se pierdan los datos que no se guardaron Problemas de Sonido Asegúrese de que: ⬤ La función Silenciar esté desactivada. ⬤ El enchufe de audio combinado no se esté usando. ⬤ Los altavoces están seleccionados como dispositivos de reproducción de sonido.
Manual de usuario del equipo 33

El dispositivo externo conectado no funciona ⬤ No conecte ni desconecte ningún cable de un dispositivo externo que no sea un USB mientras la computadora está encendida. ⬤ Al utilizar un dispositivo externo de alto consumo de energía, como una unidad de disco óptico USB, use otro adaptador de alimentación para el dispositivo externo. Problemas con la batería ⬤ Su computadora se apaga antes de que el indicador de estado de la batería indique que está vacía. ⬤ Su computadora sigue funcionando aun cuando el indicador de estado de la batería indica que está vacía. ⬤ Recargue la batería. La computadora no responde ⬤ Para apagar la computadora, mantenga presionado el Botón de inicio durante ocho segundos o más. Si, la computadora no responde, quite el adaptador de CA. ⬤ Su computadora se puede bloquear cuando entre en modo de suspensión durante una operación de comunicación. Deshabilite el temporizador del modo de suspensión cuando esté trabajando con redes.
Manual de usuario del equipo 34