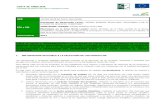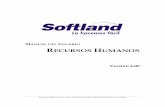Manual de usuario GDR Gestión de Recursos
Transcript of Manual de usuario GDR Gestión de Recursos

Manual de usuario GDR – Gestión de Recursos

1
Aplicativo Gestión de Recursos
Contenido
Alcance 1
Acceso 2
Archivos RF59 4
Procesar Archivo RF59 4
Anular formularios 8
Confirmar formularios 14
Archivos RF59 (Nuevo Formato) 19
Procesar Archivo RF59 (Nuevo Formato) 19
Anular formularios 21
Confirmar formularios 27
C10 REC 32
Creación de Formulario C10 COR 33
Creación de Formulario C 11- transferencias entre Cuentas Escriturales 36

2
Aplicativo Gestión de Recursos
Alcance
El aplicativo tiene como objetivo que las jurisdicciones gestionen la reapropiación de
los recursos provenientes de cuentas bancarias que no tienen relación unívoca con
un rubro de recursos.
Para ello se utilizarán formularios C10 de corrección, a través de los cuales se va a
poder transferir recursos desde una AXT de tipo RAA (Recursos A Apropiar) hacia un
rubro. Y formularios C11, que permiten realizar transferencias entre cuentas
escriturales.
Nota: los formularios impactan según la “fecha” que se indique en la pantalla del
Nuevo Formulario. Por lo tanto, para todos aquellos movimientos pendientes del
ejercicio 2018, la “fecha” debería ser 2018.
Acceso
Ingresar a la siguiente url:
https://sigafpba.tesoreria.gba.gov.ar/portal/Account/Login. Completar los campos
de usuario y clave, presionar el botón “Ingresar”. El aplicativo es GDR “Gestión de
Recursos”.

3
Aplicativo Gestión de Recursos
Al ingresar, se despliega el siguiente menú que permite, principalmente, procesar
archivos RF59, crear un C10cor, crear un C11 y consultar los movimientos de AXT y
Cuentas Escriturales.

4
Aplicativo Gestión de Recursos
Archivos RF59
Procesar Archivo RF59 Al clickear el ítem de menú “Archivos RF59” se despliega la siguiente pantalla:
C10

5
Aplicativo Gestión de Recursos
Presionar en “Seleccionar archivos” y subir el archivo C10.csv
Al presionar “Procesar archivo” el sistema despliega la siguiente pantalla:
Seleccionar la fecha correspondiente y presionar “Aceptar”. Al hacerlo el sistema despliega el siguiente mensaje:
Presionar “Aceptar”.

6
Aplicativo Gestión de Recursos
Al presionar “Aceptar” el archivo se visualiza en el apartado Archivos Procesados:
C11
Presionar en “Seleccionar archivos” y subir el archivo C11.csv
Al presionar “Procesar archivo” el sistema despliega la siguiente pantalla:

7
Aplicativo Gestión de Recursos
Seleccionar la fecha correspondiente y presionar “Aceptar”. Al hacerlo el sistema despliega el siguiente mensaje:
Presionar “Aceptar”.
Al presionar “Aceptar” el archivo se visualiza en el apartado Archivos Procesados:

8
Aplicativo Gestión de Recursos
Anular formularios
C10
Clickear en el detalle del archivo C10 procesado.
Al hacerlo se despliega la siguiente pantalla:

9
Aplicativo Gestión de Recursos
En pantalla se podrán visualizar las siguientes columnas:
● Formulario: funciona como link para navegar al detalle del formulario. ● T. Origen: indica el tipo de egreso: presupuestario (EP) o extrapresupuestario
(AXT). ● Origen: indica el número de AXT o rubro del que egresan los fondos. ● T. Destino: indica si el destino del recurso es presupuestario (IP) o
extrapresupuestario (AXT). ● Destino: indica el número de AXT o rubro del recurso al cual ingresan los
fondos. ● Importe. ● Estado: allí se visualiza si el formulario está en Estado Ingresado, Confirmado
o Anulado.
Seleccionar los formularios que se deseen anular y presionar “Anular C10”. Al hacerlo, el sistema despliega la siguiente pantalla:

10
Aplicativo Gestión de Recursos
Presionar “Aceptar”.
Al clickear en “Aceptar”, el estado del formulario cambia a Anulado.
Presionar el número de formulario. Al hacerlo, el sistema despliega el detalle del mismo:

11
Aplicativo Gestión de Recursos
Esta pantalla brinda el detalle del origen y destino del recurso y cuenta con las siguientes funcionalidades:
❏ Botón “Generar Reporte”: al clickear en este botón, se visualiza el “Comprobante de reapropiación de ingresos C10 COR” en formato pdf.
❏ Botón “Volver”: permite regresar a la pantalla anterior.
C11
Clickear en el detalle del archivo C11 procesado.

12
Aplicativo Gestión de Recursos
Al hacerlo se despliega la siguiente pantalla:
En pantalla se podrán visualizar las siguientes columnas:
● Formulario: funciona como link para navegar al detalle del formulario. ● T. Origen: indica la CE (cuenta escritural) de la que egresan los fondos. ● Origen: indica el número de CE de la cual egresan los fondos. ● T. Destino: indica la CE a la que ingresan los fondos. ● Destino: indica el número de CE a la cual ingresan los fondos. ● Estado: allí se visualiza si el formulario está en Estado Ingresado, Confirmado
o Anulado.
Seleccionar los formularios que se deseen anular y presionar el botón “Anular
transferencias”.
Al hacerlo, el sistema despliega la siguiente pantalla:

13
Aplicativo Gestión de Recursos
Presionar “Aceptar”.
Al clickear en “Aceptar”, el estado del formulario cambia a Anulado.
Presionar el número de formulario. Al hacerlo, el sistema despliega el detalle del mismo:
Esta pantalla brinda el detalle del C11: la fecha de registración, el comprobante, el importe, la CE origen, la CE destino y observaciones.
Además, cuenta con las siguientes funcionalidades:

14
Aplicativo Gestión de Recursos
❏ Botón “Generar Reporte”: al clickear en este botón, se visualiza el
“Comprobante de transferencia entre cuentas escriturales C11” en formato pdf.
❏ Botón “Volver”: permite regresar a la pantalla anterior.
Confirmar formularios
C10
Clickear en el detalle del archivo C10 procesado.
Seleccionar los formularios que se deseen confirmar:

15
Aplicativo Gestión de Recursos
Presionar “Confirmar C10”. Al hacerlo, el sistema despliega la siguiente pantalla:
Presionar “Aceptar”.
Al clickear en “Aceptar”, el estado del formulario cambia a Confirmado.
Presionar el número de formulario. Al hacerlo, el sistema despliega el detalle del mismo:

16
Aplicativo Gestión de Recursos
Esta pantalla brinda el detalle del C10 COR: fecha, observaciones, detalle del origen y del destino de los ingresos.
Además, cuenta con las siguientes funcionalidades:
❏ Botón “Revertir C10”: esta función permite deshacer la confirmación previamente realizada y genera un nuevo formulario C10 COR en estado ingresado el cual cuenta con un destino y origen inverso al formulario original, es decir, el origen del formulario original es el destino del nuevo formulario generado por la reversión del C10.
❏ Botón “Generar Reporte”: al clickear en este botón, se visualiza el “Comprobante de reapropiación de ingresos C10 COR” en formato pdf.
❏ Botón “Volver”: permite regresar a la pantalla anterior.
C11
Clickear en el detalle del archivo C11 procesado.

17
Aplicativo Gestión de Recursos
Seleccionar los formularios que se deseen confirmar.
Presionar “Confirmar transferencia”. Al hacerlo, el sistema despliega la siguiente pantalla:
Presionar “Aceptar”.

18
Aplicativo Gestión de Recursos
Al clickear en “Aceptar”, el estado del formulario cambia a Confirmado.
Presionar en el número de formulario. Al hacerlo, el sistema despliega la siguiente pantalla:
Esta pantalla brinda el detalle del C11: la fecha de registración, el comprobante, el importe, la CE origen, la CE destino y observaciones.
Además, cuenta con las siguientes funcionalidades:
❏ Botón “Generar Reporte”: al clickear en este botón, se visualiza el “Comprobante de transferencia entre cuentas escriturales C11” en formato pdf.
❏ Botón “Revertir Transferencia”: al presionar este botón el sistema genera un nuevo formulario C11 con impactos inversos al formulario original, es decir, el origen del formulario original es el destino del formulario generado por la reversión y viceversa.
❏ Botón “Volver”: permite regresar a la pantalla anterior.

19
Aplicativo Gestión de Recursos
Archivos RF59 (Nuevo Formato)
Procesar Archivo RF59 (Nuevo Formato)
Al clickear el ítem de menú “Archivo RF59 (Nuevo Formato)”se despliega la siguiente
pantalla, la cual muestra los archivos RF59 disponibles para procesar.
Al presionar “Procesar” el sistema despliega el siguiente mensaje:

20
Aplicativo Gestión de Recursos
Al presionar “Aceptar”, el archivo procesado se visualiza en el apartado “Archivos Procesados”:
Al clickear en “Detalle” el sistema despliega la totalidad de los formularios C10 COR, C11 y C10 REC relacionados al archivo RF59 procesado.
Esta pantalla permite principalmente Confirmar y Anular los formularios C10 C0R y C11.

21
Aplicativo Gestión de Recursos
Anular formularios
C10 COR
Al desplegar C10 COR se visualiza la siguiente pantalla:
En pantalla se podrán visualizar las siguientes columnas:
● Formulario: funciona como link para navegar al detalle del formulario. ● T. Origen: indica el tipo de egreso: presupuestario (EP) o extrapresupuestario
(AXT). ● Origen: indica el número de AXT o rubro del que egresan los fondos. ● T. Destino: indica si el destino del recurso es presupuestario (IP) o
extrapresupuestario (AXT). ● Destino: indica el número de AXT o rubro del recurso al cual ingresan los
fondos. ● Importe.

22
Aplicativo Gestión de Recursos
● Estado: allí se visualiza si el formulario está en Estado Ingresado, Confirmado o Anulado.
Seleccionar los formularios que se deseen anular y presionar el botón “Anular
formularios”.
El sistema despliega el siguiente mensaje:
Presionar “Aceptar”.

23
Aplicativo Gestión de Recursos
Al presionar “Aceptar” el estado del formulario cambia a Anulado:
Al clickear en el número de formulario, se despliega la siguiente pantalla:
Esta pantalla brinda el detalle del origen y destino del recurso y cuenta con las siguientes funcionalidades:
❏ Botón “Generar Reporte”: al clickear en este botón, se visualiza el “Comprobante de reapropiación de ingresos C10 COR” en formato pdf.

24
Aplicativo Gestión de Recursos
❏ Botón “Volver”: permite regresar a la pantalla anterior.
C11
Al desplegar C11 se visualiza la siguiente pantalla:
En pantalla se podrán visualizar las siguientes columnas:
● Formulario: funciona como link para navegar al detalle del formulario. ● T. Origen: indica la CE (cuenta escritural) de la que egresan los fondos. ● Origen: indica el número de CE de la cual egresan los fondos. ● T. Destino: indica la CE a la que ingresan los fondos. ● Destino: indica el número de CE a la cual ingresan los fondos. ● Estado: allí se visualiza si el formulario está en Estado Ingresado, Confirmado
o Anulado.

25
Aplicativo Gestión de Recursos
Seleccionar los formularios que se deseen anular y presionar el botón “Anular
formularios”.
El sistema despliega el siguiente mensaje:
Presionar “Aceptar”.

26
Aplicativo Gestión de Recursos
Al presionar “Aceptar” el estado del formulario cambia a Anulado:
Al clickear en el número de formulario, se despliega la siguiente pantalla:
Esta pantalla brinda el detalle del C11: la fecha de registración, el comprobante, el importe, la CE origen, la CE destino y observaciones.
Además, cuenta con las siguientes funcionalidades:
❏ Botón “Generar Reporte”: al clickear en este botón, se visualiza el “Comprobante de transferencia entre cuentas escriturales C11” en formato pdf.
❏ Botón “Volver”: permite regresar a la pantalla anterior.

27
Aplicativo Gestión de Recursos
Confirmar formularios
C10 COR
Al desplegar C10 COR se visualiza la siguiente pantalla.
Seleccionar los formularios que quieran ser confirmados y presionar “Confirmar
formularios”.
Al hacerlo se despliega el siguiente mensaje:

28
Aplicativo Gestión de Recursos
Presionar “Aceptar”.
Al presionar “Aceptar” el estado del formulario cambia a Confirmado:
Al clickear en el número de formulario, se despliega la siguiente pantalla:

29
Aplicativo Gestión de Recursos
Esta pantalla brinda el detalle del C10 COR: fecha, observaciones, detalle del origen y del destino de los ingresos.
Además, cuenta con las siguientes funcionalidades:
❏ Botón “Revertir C10”: esta función permite deshacer la confirmación previamente realizada y genera un nuevo formulario C10 COR en estado ingresado el cual cuenta con un destino y origen inverso al formulario original, es decir, el origen del formulario original es el destino del nuevo formulario generado por la reversión del C10.
❏ Botón “Generar Reporte”: al clickear en este botón, se visualiza el “Comprobante de reapropiación de ingresos C10 COR” en formato pdf.
❏ Botón “Volver”: permite regresar a la pantalla anterior.
C11
Seleccionar el desplegable C11, al hacerlo se despliega la siguiente pantalla:

30
Aplicativo Gestión de Recursos
Seleccionar los formularios que quieran ser confirmados y presionar “Confirmar
Formularios”. Al hacerlo se despliega el siguiente mensaje:
Presionar “Aceptar”.

31
Aplicativo Gestión de Recursos
Al presionar “Aceptar” el estado del formulario cambia a Confirmado:
Al clickear en el número de formulario, se despliega la siguiente pantalla:
Esta pantalla brinda el detalle del C11: la fecha de registración, el comprobante, el importe, la CE origen, la CE destino y observaciones.
Además, cuenta con las siguientes funcionalidades:
❏ Botón “Generar Reporte”: al clickear en este botón, se visualiza el “Comprobante de transferencia entre cuentas escriturales C11” en formato pdf.
❏ Botón “Revertir Transferencia”: al presionar este botón el sistema genera un nuevo formulario C11 con impactos inversos al formulario original, es decir, el origen del formulario original es el destino del formulario generado por la reversión y viceversa.
❏ Botón “Volver”: permite regresar a la pantalla anterior.

32
Aplicativo Gestión de Recursos
C10 REC
Al seleccionar C10 REC, el sistema despliega la siguiente pantalla:
En pantalla se podrán visualizar las siguientes columnas:
● Formulario: funciona como link para navegar al detalle del formulario. ● Cuenta recaudadora: número de cuenta bancaria recaudadora en la cual se
registró el ingreso de fondos. ● Tipo de alta: indica si el alta fue realizada automáticamente o de forma
manual por el usuario. ● Importe. ● Estado: todos los formularios se visualizan en estado “Confirmado” dado que
se confirman en el proceso de registración automática de C10.
Al clickear sobre el número de formulario, el sistema despliega la siguiente pantalla:

33
Aplicativo Gestión de Recursos
Indica los datos de la cuenta bancaria donde se registró el recurso y la partida de recurso, la cuenta escritural asociada al mismo y el importe total apropiado.
Además, cuenta con las siguientes funcionalidades:
❏ Botón “Generar Reporte”: al clickear se visualiza el “Formulario presupuestario C10 REC” en formato PDF.
❏ Botón “Volver”: permite regresar a la pantalla anterior.
Creación de Formulario C10 COR
Desde el ítem de menú 🡪formularios🡪C 10 cor🡪Nuevo
✔ Fecha: por defecto trae la fecha del día en curso, por lo tanto, es necesario
desplegar el almanaque para crearlo en la fecha correcta.

34
Aplicativo Gestión de Recursos
✔ Observaciones: es un campo de texto libre.
✔ Origen: AXT únicamente de tipo RAA.
✔ Destino: Rubro presupuestario.
✔ Botón +: Permite desplegar para crear varios orígenes y destinos en
simultáneo, tiene como validación que el total a transferir en origen coincida
con el total a acreditar en destino.
Al guardar, el formulario se encuentra en Estado Ingresado.
Al presionar guardar se despliega la siguiente pantalla con las funcionalidades de:
✔ Editar C 10: el formulario se puede editar únicamente en estado Ingresado.
✔ Generar Reporte: emite un reporte con el detalle de cada uno de los C 10 COR
realizados.

35
Aplicativo Gestión de Recursos
✔ Confirmar C 10: esta acción realiza el impacto del formulario en los registros
correspondientes en la fecha de creación que se indicó. Genera un débito en
la AXT origen y un crédito en el Rubro destino.
✔ Anular C 10: esta acción elimina el formulario, sólo se puede utilizar cuando el
mismo se encuentra en estado Ingresado.

36
Aplicativo Gestión de Recursos
Reporte:
Confirmación de C 10 COR:

37
Aplicativo Gestión de Recursos
Creación de Formulario C 11- transferencias entre Cuentas
Escriturales
Desde el ítem de menú 🡪formularios🡪C 11🡪Nuevo
✔ Fecha: por defecto trae la fecha del día en curso, por lo tanto, es necesario
desplegar el almanaque para crearlo en la fecha correcta.
✔ Comprobante: es un campo de texto libre.
✔ Importe: se completa el importe a transferir.
✔ Cta. Escritural Origen: cuentas escriturales propias de la jurisdicción de
donde se transferirán los fondos.
✔ Cta. Escritural destino: cuentas escriturales propias de la jurisdicción que
recibirán los fondos.
✔ Observaciones: es un campo de texto libre.
Al guardar, el formulario se encuentra en Estado Ingresado.

38
Aplicativo Gestión de Recursos
Al presionar guardar se despliega la siguiente pantalla con las funcionalidades de:
✔ Editar Trasferencia: el formulario se puede editar únicamente en estado
Ingresado.
✔ Generar Reporte: emite un reporte con el detalle de cada uno de los C11
realizados.
✔ Confirmar Transferencia: esta acción realiza el impacto del formulario en los
registros correspondientes en la fecha de creación que se indicó. Genera un
débito en la Cuenta Escritural de origen y un crédito en la Cuenta Escritural
destino.
Nota: Al confirmar, se habilita la funcionalidad de “revertir”, la misma permite
realizar el movimiento inverso al realizado anteriormente.
✔ Anular Transferencia: esta acción elimina el formulario, sólo se puede utilizar
cuando el mismo se encuentra en estado Ingresado.
Reporte

39
Aplicativo Gestión de Recursos
Confirmación

40
Aplicativo Gestión de Recursos
Consultas de AXT y Cuenta Escritural:
Consulta de AXT: desde el ítem de menú🡪Consultas🡪Movimiento AXT
Consulta de CE: desde el ítem de menú🡪Consultas🡪Movimientos de CE