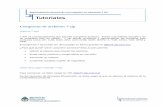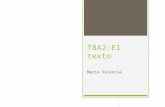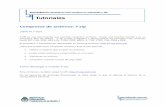Manual de usuario del programa 7 zip
-
Upload
rosy-espinoza -
Category
Documents
-
view
2.189 -
download
5
Transcript of Manual de usuario del programa 7 zip



7zip es un programa de carácter libre y gratuito, que permite tanto comprimir como descomprimir archivos.
7Zip ha sido comparado con otros programas del mismo tipo, y muy conocidos entre el público, (como WinZip, WinRar 3.10 o WinAce2.3) y en todos los casos ha superado su capacidad de comprensión. Sus resultados son especialmente positivos en el tratamiento de archivos con formato ZIP en los que ha demostrado ser entre un 2% y un 10% más eficaz que otros productos.

* Abierto y de arquitectura modular (Permite utilizar cualquier método de compresión y de cifrado)
* Buen índice de compresión (Tamaño comprimido sobre tamaño sin comprimir)
* Soporte para archivos grandes (16 exabytes)
* Nombres de archivo en Unicode
* Soporte para archivos sólidos
* Compresión solida.
* Compresión de cabeceras de archivos
* Es gratuito

Para poder instalar 7-Zip es necesario contar con cualquiera de los siguientes operadores básicos: Windows 98/ME/NT/2000/XP. Descarga la aplicación desde el portal web de 7zip.

Al autodescomprimir el fichero (haciendo doble click sobre él) aparece un archivo instalar.bat que al ejecutarlo instalará el programa y el juego de iconos a su elección.
Consideraciones al reinstalar: se recomienda desinstalar las versiones anteriores antes de instalar la nueva versión.

Cuando ejecutamos el programa aparece la siguiente ventana, la pantalla principal del 7-Zip:


Por defecto, el programa comprime los archivos en formato .7z.
Si no es lo deseado y, por ejemplo, se selecciona el formato .zip, esta opción se quedará por defecto y se comprimirá en este formato.
Para indicar al programa que asociación de los archivos queremos que se abran, debemos ir al menú Opciones que encontraremos si pinchamos en Herramientas:

Se seleccionan las opciones que se desean y se le da a aplicar.

La aplicación 7zip soporta hasta 15 formatos, de los cuales, los más demandados son el formato .zip y el formato .rar.
Los íconos originales de cada formato soportado son los siguientes:

7-ZIP arj bzip cab cpio deb
gzip iso lha rar rpm split
tar z zip

Existen varios temas de íconos para el 7-zip, en esta versión están incluidos estos otros:


Es el menú contextual que aparece cuando el archivo no está comprimido es el siguiente:



Una de las opciones que nos proporciona la aplicación, es la de crear ficheros autodescomprimibles.
Pulsando con el botón derecho en el archivo a comprimir y eligiendo la opción Añadir al archivo… En las opciones que aparecen en la ventana habrá que marcar el check Crear archivo SFX (auto-extraíble):


El ícono del fichero autodescomprimible generado es el del 7-zip:
7-zip.zip:fichero comprimido7-zip.exe:fichero autocomprimible