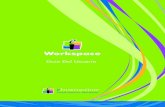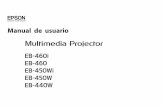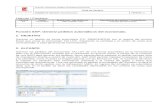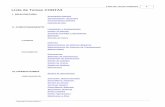Guia del Usuario Programa Conta3
-
Upload
informatica3 -
Category
Documents
-
view
2.144 -
download
6
description
Transcript of Guia del Usuario Programa Conta3

1Lista de Temas CONTA3
Copyright ©Informàtica3
Lista de Temas CONTA3
I. DESCRIPCIÓN
Descripción CONTA3
Características Generales
Características CONTA3
Licencia de Uso
II. FUNCIONAMIENTO
Instalación y Desinstalación
Puesta en Marcha
Ventanas Principal y Secundarias
Ejecución
Entrada de Datos
FICHEROS
Ficheros
Mantenimiento de Ficheros Maestros
Mantenimiento de Ficheros de Transacciones
Edición Global
DOCUMENTOS
Documentos
Selección de Documentos
Confección de Documentos
Diseño de Listados
Diseño de Textos
Diseño de Gráficos
Expresiones
III. OPERACIONES
Grupos de Operaciones
CONFIGURACIÓN
Activación Cliente/Servidor
Crear/Borrar Usuarios
Niveles de Acceso
Terminal Usuario
Crear/Borrar Empresa
Seleccionar Empresa
Datos Iniciales
Definir Operaciones
Membretes y Pies

2 Ayuda CONTA3
Copyright ©Informàtica3
Acceso de los Usuarios
Cambio de Fecha
Agenda
Salir del Programa
FICHEROS
Fichero de Departamentos
Fichero de Subcuentas
Fichero de Asientos
Fichero de Cobros
Fichero de Pagos
Fichero de Amortizaciones
LISTAS
Listas
Listas de Departamentos
Listas de Subcuentas
Listas de Asientos
Listas de Cobros
Listas de Pagos
Listas de Amortizaciones
Extractos de Subcuentas
Saldos de Subcuentas
PROCESOS
Contabilización de Amortizaciones
Consolidación de Empresas
Enviar Datos a Otros Programas
Recibir Datos de Otros Programas
Asiento Liquidación IVA
Asiento Impuesto Sociedades
Registro Mercantil
Ejercicio Siguiente
INFORMES
Informes
Balances de Comprobación
Resultados / Balances
Análisis
Libros Contables
Declaraciones Fiscales
Libros Fiscales
COMPLEMENTOS

3Lista de Temas CONTA3
Copyright ©Informàtica3
Complementos
UTILIDADES
Duplicación de Datos
Recuperación del Duplicado
Indexación Ficheros Empresa
Reconstrucción Ficheros Empresa
Lista de Empresas
Cambiar Número de Empresa
Transformar Ficheros Empresas
ACCESORIOS
Macros de Ventana
Copia de Seguridad
Recuperación Copia de Seguridad
Calculadora
Correspondencia
VENTANAS
Ventanas
AYUDAS
Ayudas
IV. ANEXOS
Enlace con Otros Programas
Formularios a Utilizar
Módulos de la Agencia Tributaria
Resumen del Plan General Contable
Adaptación al Nuevo Plan General Contable 2008 (Normas NIC/NIIF)

4 Ayuda CONTA3
Copyright ©Informàtica3
I. DESCRIPCIÓN
Descripción CONTA3
El programa de contabilidad general CONTA3 ha sido especialmente diseñado para resolver de forma práctica y sencilla la administración delas empresas pequeñas y medianas.
El programa está adaptado al Plan General Contable Español y trabaja a 8 niveles con subcuentas de 8 cifras. Los grupos, subgrupos ycuentas de nivel 3 están ya predefinidos en el programa, aunque pueden ser rectificados por el usuario.
A partir de las cuentas, el usuario deberá entrar (dar de alta) las subcuentas o cuentas de detalle que se utilizarán con el programa. Lostres últimos dígitos de las subcuentas de explotación indican el departamento de imputación.
Cada uno de los movimientos y operaciones realizados por la empresa se entrarán en el fichero de asientos. La entrada podrá ser manual oautomática, a partir de unos asientos predefinidos incluidos en el programa. Estos asientos predefinidos, que pueden ser completados omodificados por el usuario, simplifican el trabajo y permiten entrar datos a usuarios con pocos conocimientos de contabilidad.
Los asientos, que se identifican por la clave y el número de documento, contienen información de la fecha, la descripción del movimiento, eltipo y el % del IVA, el importe debe o el importe haber y el número de subcuenta. El programa utiliza el sistema de partida simple y permite laentrada de asientos múltiples y el control automático del IVA.
El programa permite extraer de los asientos entrados los datos necesarios para cumplimentar las obligaciones fiscales de la empresa enpapel y en soporte magnético. También se pueden confeccionar los libros oficiales o los documentos del registro mercantil, según elrégimen fiscal en que se encuentre la empresa.
En el programa se ha previsto una entrada automática de vencimientos (desde la entrada de los asientos) que se complementa con unaentrada manual de cobros y pagos. A partir de estas entradas se pueden obtener listados de previsiones de cobros y previsionesde pagos, así como del riesgo bancario y del riesgo de clientes.
Igualmente, el programa dispone de una entrada automática de amortizaciones (desde la entrada de los asientos) y una entrada manualindependiente. Ello permite el control de las inversiones pendientes de amortizar y de las amortizaciones del ejercicio, las cuales se puedencontabilizar de forma automática.
A partir de los asientos entrados, se pueden obtener extractos de subcuentas con los movimientos de las mismas. Desde esta operaciónse pueden conciliar las subcuentas de los bancos con los comprobantes de saldo que envían las entidades bancarias. También es posiblevisualizar y/o rectificar los asientos relacionados con la subcuenta.
El programa permite realizar un balance de comprobación por meses y por departamentos, a cualquier nivel. También se ha previstoque, dentro de una misma empresa, pueda obtenerse separadamente la explotación (rentabilidad) por departamentos y la rentabilidadglobal. En cualquier momento se puede disponer de un balance de situación y de una serie de análisis tales como controlpresupuestario, comparación entre ejercicios, análisis de la explotación, análisis patrimonial, ratios financieros, origen y aplicación de fondos,etc.
Los documentos mencionados en el párrafo anterior también pueden obtenerse consolidando los datos de 2 o más empresas.
Dentro de una misma empresa puede trabajarse con dos contabilidades separadas, la externa y la interna. La contabilidad externa(grupos 1 a 7) recoge todas las operaciones de la empresa con el mundo exterior y la interna (grupo 9) refleja los movimientos interiores quepermiten el control analítico de costes. Los libros diario y mayor de ambas contabilidades se confeccionan por separado. Los asientos de apertura y cierre de ejercicio se realizan de forma totalmente automática.
El programa dispone de una opción de traspaso de datos que permite incorporar los asientos de otras empresas que utilicen el programaCONTA3 o un programa de otro fabricante.

5I. DESCRIPCIÓN
Copyright ©Informàtica3
Características Generales
Los programas de Informàtica3 han sido concebidos como un conjunto de aplicaciones de gran potencia y amplias prestaciones,destinadas a empresas pequeñas y medianas que trabajen en el entorno Windows.
Los programas han sido escritos en Delphi, C y Assembler con un elevado nivel de seguridad. Los ficheros de datos que generan soncompatibles con FoxPro y pueden ser accedidos por otras aplicaciones estándar del mercado: tratamiento de textos, hojas de cálculo,bases de datos, etc.
Todos los programas son bilingües (castellano - catalán) y se suministran en las versiones: TOTAL (multiusuario / multiempresa) parainstalaciones en red local con un número ilimitado de usuarios, con acceso a 1000 empresas/ejercicios/comunidades por carpeta, MULTI(multiusuario / multiempresa) para instalaciones en red local con un máximo de usuarios simultáneos, con acceso a 1000 empresas/ejercicios/comunidades por carpeta y MONO (monousuario / monoempresa) en la que sólo puede trabajar el usuario Supervisor, con una únicaempresa por ejercicio en una única carpeta.
Las instalaciones que dispongan de un sistema de alimentación ininterrumpida (S.A.I.), podrán trabajar en modo cliente/servidor.Un sistema cliente/servidor es una instalación en red local en la que todas las operaciones con los ficheros de datos se realizan en un únicoordenador servidor que ejecuta las instrucciones que recibe de los restantes ordenadores clientes. Con este sistema, sólo circulan por la redlas peticiones de los ordenadores clientes al ordenador servidor y los resultados suministrados por éste. Esta tecnología es especialmente útilpara instalaciones en red local con un volumen de trabajo intenso que requieran un alto grado de fiabilidad.
Para trabajar en modo cliente/servidor es indispensable instalar el programa SERVER3 en el ordenador servidor. En el CD-ROM, elprograma SERVER3 está contenido en el apartado Complementos. El programa SERVER3 queda instalado de forma que se ejecutaautomáticamente cuando se arranca el ordenador donde está instalado.
Si se instala un programa en modo cliente/servidor, los restantes programas deben funcionar del mismo modo.
La instalación de los programas se realiza de forma automática. Las aplicaciones disponen de módulos de conversión para adaptar losdatos procedentes de versiones antiguas o de otros programas.
El usuario supervisor, que tiene los máximos privilegios, asigna a los restantes usuarios el nivel de acceso para cada uno de losprogramas instalados.
El manejo de las aplicaciones es extremadamente sencillo y rápido, sin necesidad de abrir ventanas sucesivas. El interfaz de usuario hasido diseñado para que éste pueda realizar las operaciones más habituales utilizando, indistintamente, el teclado o el ratón. En el primer casose ha procurado usar únicamente teclas directas, sin tener que realizar combinaciones de ellas. En las aplicaciones pueden definirse macrospara ejecutar rápidamente tareas complejas o repetitivas. Pulsando la tecla de ayuda en pantalla se obtiene información detalladarelativa al campo donde se encuentra el cursor o a la operación que se está realizando.
Los programas trabajan con dos tipos de ficheros: los ficheros maestros que contienen información de personas u objetos y los ficherosde transacciones que guardan información de todos los procesos (movimientos) que se realizan con la aplicación. En ambos casos, lasoperaciones de cada programa permiten crear, consultar, rectificar y anular los registros deseados.
Los usuarios pueden añadir campos extra a los ficheros maestros y en algunos ficheros de transacciones, modificar los documentos delprograma o crear nuevos documentos. Los campos extra se gestionan en una pantalla adicional a la del mantenimiento y pueden incluirse entodos los documentos.
En todas las operaciones se incluye la confección de listados, textos y gráficos, los cuales incorporan una cabecera con el membretede la empresa. Estos documentos se pueden visualizar por pantalla, imprimir en papel, transmitir por correo electrónico, enviar por fax oexportar ficheros en formato texto (TXT o RTF) o Excel (XLS). La impresión de los listados puede hacerse en modo gráfico o en modotexto. Este último es especialmente adecuado para incrementar la velocidad de impresión en las impresoras matriciales.
Las aplicaciones no necesitan efectuar ningún cierre anual ya que, después de abrir el ejercicio siguiente, es posible seguir entrandomovimientos del ejercicio anterior.
Todos los programas disponen de una operación de complementos que permite completar cada aplicación con módulos específicos segúnlas necesidades del usuario.
Cada aplicación va acompañada de un conjunto de utilidades y de accesorios que pueden realizar duplicados (en el mismo disco duro) ycopias de seguridad (en disquetes, zips o correo electrónico) de los ficheros de datos, así como su eventual recuperación. En caso deinterrupción de la corriente eléctrica, puede efectuarse una reconstrucción de índices que permite proseguir el trabajo sin tener que utilizarel duplicado de los ficheros de datos.
En los accesorios de todos los programas se ha incluido la operación de Correspondencia que permite la confección de cartas, fax o e-mails que pueden adjuntar un documento generado por el programa (listados, textos y gráficos) o un archivo de texto que puede sercreado por el usuario desde la propia operación. Los envíos pueden realizarse a un destinatario (envío individual) o a varios destinatarios(envío en serie). Para realizar envíos por fax se deberá instalar el programa MAILFAX3. En el CD-ROM, el programa MAILFAX3 estácontenido en el apartado Complementos. El programa MAILFAX3 queda instalado de forma que se ejecuta automáticamente cuando searranca el ordenador donde está instalado.
Para poder instalar los programas de Informàtica3 debe disponerse de un equipo con las siguientes características técnicas:
Un ordenador PC compatible tipo Pentium.
Un mínimo de 256 Mbytes de memoria RAM.
Una tarjeta de vídeo con resolución mínima de 1024x768 ó 1280x720 píxeles.
Un lector de CD-ROM.
Un disco duro con más de 100 Mbytes libres.
Un sistema operativo Windows XP, Windows Vista, Windows 2003, Windows 2008 ó Windows 7.

6 Ayuda CONTA3
Copyright ©Informàtica3
Una impresora inkjet, láser o de agujas comptatible con Windows.

7I. DESCRIPCIÓN
Copyright ©Informàtica3
Características CONTA3
Las características más destacables del programa CONTA3 son las siguientes:
Para cada usuario del programa pueden seleccionarse dos idiomas: castellano y catalán.
Plan Nacional de Contabilidad a 8 niveles.
Contabilidad interna (grupo 9).
Entrada de asientos múltiples con control automático del IVA.
Importes de hasta 10 cifras (9.999.999.999 ptas. ó 99.999.999,99 euros).
Sumas hasta 11 cifras. Admite importes positivos y negativos.
Entrada automática de vencimientos (a la entrada de los asientos) y manual.
Entrada automática de amortizaciones (a la entrada de los asientos) y manual.
Verificación de los saldos bancarios.
Balance de comprobación a 8 niveles con libre definición de los meses del período.
Explotación independiente de 999 departamentos y total.
Enlaza con el programa de Gestión comercial GESCO3.
El programa CONTA3 cumple en el tratamiento de datos de carácter personal con las medidas de seguridad de nivel medio, segúnlo establecido en el Real Decreto 1720/2007, de 21 de diciembre.
Capacidad del ProgramaLos valores máximos soportados por el programa CONTA3 son los siguientes:
Número de Departamentos : 999
Número de Subcuentas : 99.999.999
Número de Asientos : ilimitados
Número de Vencimientos : ilimitados
Número de Amortizaciones : ilimitadas

8 Ayuda CONTA3
Copyright ©Informàtica3
Licencia de Uso
El contrato de Licencia de Uso constituye un documento legal entre el Usuario del Programa e Informàtica3 por el que ambas partesconvienen en aceptar las siguientes cláusulas:
1) Propiedad del Software. El Programa está protegido por las leyes de derechos de autor y de propiedad intelectual.Informàtica3 se reserva el título y la propiedad del Programa grabado en el CD-ROM original y en las copias que puedan realizarsesobre cualquier tipo de soporte. Cualquier intento de modificación, descompilación o desprotección del Programa será considerado unfraude.
2) Licencia de Uso. Desde el momento de la adquisición, Informàtica3 otorga al Usuario el derecho de uso no exclusivo delPrograma. Este derecho está restringido a un único operador (programa etiquetado como MONO), a tres operadores que trabajensimultáneamente en la misma red local (programa etiquetado como MULTI) o a un número ilimitado de operadores que trabajen en lamisma red local (programa etiquetado como TOTAL).
3) Garantía Limitada. Informàtica3 garantiza por un período de 180 días, a contar desde la fecha de adquisición, que el Programafuncionará substancialmente de acuerdo con la Guía del Usuario que lo acompaña. En caso contrario, la responsabilidad total deInformàtica3 y el único recurso del Usuario consistirá en la reparación o reemplazo del Programa o en el reembolso del importepagado, a elección de Informàtica3.
4) Inexistencia de Otras Garantías. Hasta el límite permitido por la Ley, Informàtica3 no responderá por cualquier otra garantíao condición, tanto implícita como explícita, concerniente al Programa. En particular, pero de forma no exclusiva, se excluye cualquiergarantía del Programa referida a su comerciabilidad o a su idoneidad para un determinado fin.
5) Limitación de Responsabilidad. Hasta el límite permitido por la Ley, Informàtica3 no será responsable de los perjuicios pordaños directos o indirectos que la utilización o la imposibilidad de utilización del programa haya podido ocasionar al Usuario, auncuando éste hubiera advertido a Informàtica3 de la posibilidad de dichos daños. En cualquier caso, la responsabilidad máxima deInformàtica3 estará limitada al importe que el Usuario haya pagado por el Programa.
6) Cesión de Derechos. Informàtica3 cede el derecho de uso del programa por tiempo ilimitado, restringiendo el soporte técnicodel mismo a 5 años naturales.
Al solicitar la Contraseña del Programa en el momento de su puesta en marcha, el Usuario acepta expresamente todas las cláusulasanteriores. En caso de disconformidad, el Usuario se abstendrá de pedir la Contraseña y devolverá el Programa a su Suministradorpara obtener el reembolso del importe pagado.

9II. FUNCIONAMIENTO
Copyright ©Informàtica3
II. FUNCIONAMIENTO
Instalación y Desinstalación
Antes de utilizar la aplicación por primera vez, será necesario efectuar las siguientes operaciones previas para instalar el programa en eldisco duro del equipo.
Instalación MonousuarioHacer doble clic en el icono Mi Pc del escritorio de Windows y verificar que no esté creado el disco 'G:'. Una vez cumplida esta premisa,proceder con las siguientes operaciones:
1) Seleccionar el icono Agregar o quitar programas del Panel de Control y hacer clic en el botón Instalar. A continuación, introducir elCD-ROM en el drive correspondiente y hacer clic en el botón Siguiente.
Si el programa está contenido en un CD-ROM, se procederá directamente a introducirlo en la unidad lectora del ordenador. Si launidad lectora tiene activada la función de auto-arranque, el CD-ROM se pondrá en marcha automáticamente. Si la unidad lectora notiene auto-arranque, hacer un clic en el botón Inicio de la barra de Tareas de Windows, escoger Ejecutar y abrir el programa'RUNCD.EXE' de la unidad CD-ROM.
2) Si se utiliza un CD-ROM para instalar la aplicación, aparecerá en pantalla un índice con todos los programas contenidos en el CD-ROM. Se hará un clic sobre el nombre del programa deseado y, a continuación, sobre el icono de Instalación. El programa deinstalación se pondrá en marcha y sólo será necesario pulsar el botón Siguiente para iniciar el proceso.
3) Si la instalación ha concluido con éxito, en la pantalla aparecerá el mensaje correspondiente y se pulsará el botón Finalizar.
El programa se instalará siempre en el subdirectorio 'C:\INFO3', el cual se creará automáticamente durante la instalación. Poromisión, en este subdirectorio se guardarán también los ficheros de datos de la aplicación.
4) Una vez completada la instalación, el icono de acceso al programa aparecerá en la opción Programas del menú Inicio.
Si el programa que se ha instalado debe funcionar junto con otras aplicaciones de Informàtica3, se instalará cada una de las aplicacionessiguiendo los pasos detallados en este apartado.
Instalación en Red LocalUna red de área local es un sistema de interconexión de dos o más ordenadores con el fin de compartir sus recursos e intercambiarinformación. Usualmente, los recursos que se comparten son discos duros e impresoras. El ordenador que contiene el disco duro a compartirse denomina servidor y los restantes ordenadores de la red se denominan satélites.
El entorno operativo Windows permite el funcionamiento en red local. Para ello es necesario que los ordenadores tengan instaladastarjetas de red y cables de interconexión. Además, cada ordenador debe configurarse de forma apropiada.
Los programas de Informàtica3 disponen de una protección a nivel de registro que les permite trabajar en instalaciones multiusuario enred local. La protección multiusuario permite que dos o más usuarios puedan trabajar simultáneamente con la misma empresa/ejercicio/comunidad del programa.
En una red local, la instalación de la aplicación deberá efectuarse en el servidor y en cada uno de los satélites.
La instalación en el servidor se efectuará en la forma descrita en el apartado anterior (Instalación monousuario), verificando que no existael disco 'G:' y que el disco 'C:' sea compartido con acceso total.
En cada uno de los satélites, mediante la opción Mi Pc se verificará que el disco que accede al servidor sea el 'G:'. Una vez verificado seprocederá a instalar el programa en la forma descrita en el apartado anterior (Instalación monousuario) sin tener en cuenta lo referente aldisco 'G:'.
Tanto en el servidor como en los satélites, el programa se instalará en el subdirectorio 'C:\INFO3'.
Desinstalación del ProgramaPara desinstalar la aplicación, se seleccionará el icono Agregar o quitar programas del Panel de control, se seleccionará el nombre delprograma que se desee desinstalar y se accionará Agregar o quitar.
En instalaciones monousuario y en las instalaciones en red local, cuando se desinstale el programa del servidor, aparecerá en pantalla una clave de desactivación que deberá comunicarse a Informàtica3 cuando se instale la aplicación en otro equipo y se necesite unanueva contraseña de activación del programa.

10 Ayuda CONTA3
Copyright ©Informàtica3
Puesta en Marcha
Para ejecutar una aplicación se desplegarán los menús Inicio, Programas, y se seleccionará el programa deseado.
Al ejecutar el programa por primera vez, aparecerá una ventana de puesta en marcha que preguntará el número de registro de laaplicación y la contraseña de activación los cuales son necesarios para arrancar el programa en MODO NORMAL.
El número de registro está constituido por un conjunto de 12 caracteres y figura en la etiqueta de la Licencia de Uso que se adjuntacon el programa. La contraseña se obtiene rellenando este registro y enviándolo por fax a Informàtica3, que la comunicará en breveplazo y utilizando el mismo medio. Si no se dispone de fax, la contraseña podrá solicitarse por teléfono o por correo, facilitando todos losdatos que figuran en el formulario.
Si este programa no dispone de Registro de Garantía, éste puede obtenerse desde la ventana de puesta en marcha accionando el botón Imprimir. Una vez cumplimentado y enviado, Informàtica3 facilitará simultáneamente el número de registro del programa y lacontraseña correspondiente.
En el caso de no poder obtener la contraseña de forma inmediata, el programa se podrá utilizar en MODO LIMITADO, lo que permitirátrabajar temporalmente con él. Para ello se pulsará el botón Aceptar sin haber entrado ninguna contraseña.
Mientras no se entre la contraseña, cada vez que se arranque el programa aparecerá la ventana citada, lo que permitirá entrar lacontraseña cuando el usuario la conozca. En modo limitado se podrá trabajar indefinidamente con empresas/ejercicios/comunidades quetengan un volumen limitado de datos.
Igualmente, trabajando en modo limitado, el programa podrá abrir cada una de las empresas/ejercicios/comunidades creadas por elprograma o ya existentes, cualquiera que sea el volumen de sus datos, hasta un máximo de 5 veces mientras no se entre la contraseñade activación.
Si se pulsa el botón Aceptar sin haber entrado ni el número de registro ni la contraseña, el programa arrancará en MODODEMOSTRACIÓN. En esta situación, el programa sólo podrá trabajar con un volumen reducido de datos.
Cuando se arranca el programa por primera vez, queda definido un único usuario denominado supervisor, con plenos poderes paraacceder a todas las operaciones de la aplicación y para definir nuevos usuarios con poderes más limitados.
Una vez configurado el programa para diversos usuarios, en el momento de su ejecución preguntará el código de usuario. Después dehaber entrado este código y pulsando la tecla [INTRO], aparecerá la ventana principal de la aplicación.
También es posible cargar el programa y pasar directamente a ventana principal si se programa un icono con el nombre del programa seguidode un espacio en blanco y del código de usuario.
Si al definir nuevos usuarios se ha asignado una clave de entrada al usuario, el ordenador preguntará dicha clave para poder acceder ala ventana principal del programa.

11II. FUNCIONAMIENTO
Copyright ©Informàtica3
Ventanas Principal y Secundarias
Cada vez que se pone en marcha el programa aparece en la pantalla del ordenador, la ventana principal de la aplicación, en cuyo interior sesituará la ventana secundaria correspondiente a la operación que se está ejecutando.
La ventana principal contiene las siguientes zonas, por orden descendente:
Barra de Título. Identifica el programa que se está ejecutando. En la parte izquierda se detalla la descripción, el nombre, la versión, lafecha de revisión y el número de registro del programa.
Barra de Menús. En esta línea se indican todos los grupos de operaciones de la aplicación. Al desplegarse los menús aparecen lasoperaciones correspondientes de cada grupo.
Barra de Operaciones / Estado. Esta barra tiene en su interior las siguientes zonas:
En la parte izquierda de la barra se han dispuesto 8 botones para acceder rápidamente a las operaciones más utilizadas por cadausuario. En los terminales que trabajan con monitores de resolución 1280 x 1024 píxeles o superior, los 8 botones de acceso a lasoperaciones se han situado a la izquierda de la pantalla, al lado de la ventana secundaria.
En la parte central de la barra se detalla el número y el nombre de la empresa/ejercicio/comunidad seleccionada. Si se desea canviarde empresa/ejercicio/comunidad, mediante un click se podrá acceder a la operación Seleccionar Empresa.
A continuración aparece el año del ejercicio, mediante un click se podrá realizar un Cambio Rápido de Ejercicio, o sea, se podráacceder a la empresa/ejercicio/comunidad del año anterior o del año siguiente (siempre que estén correctamente enlazadas en losapartados Ejercicio Anterior de la operación Definir Operaciones y Nueva Empresa de la operación Ejercicio Siguiente).
También aparece la fecha de trabajo, mediante un click se podrá acceder a la operación Cambio de Fecha.
Finalmente, aparece el código y el nombre del terminal del usuario seleccionado. Si se desea canviar de usuario, mediante un click sepodrá acceder a la operación Seleccionar Usuario.
En la parte derecha de la barra aparece el logotipo de Informàtica3, mediante un click se podrá acceder a la operación Servicios enLínea.
Ventana Secundaria. Ocupa la mayor parte de la pantalla y en ella se realizan las distintas operaciones del programa. La ventanasecundaria tiene en su interior las siguientes zonas:
Barra de Título. Contiene el nombre de la operación que se está ejecutando. En los terminales que trabajan con Windows XP conmonitores de resolución 1024 x 768 píxeles o superior, se han suprimido las barras de título de las ventanas secundarias.
Área de Trabajo. Es la parte de la pantalla en la cual se ejecutan todas las operaciones.
Barra de Herramientas o Barra de Comandos. Contiene útiles específicos para la operación que se está ejecutando en el áreade trabajo.
Barra de Tareas. Sirve para conmutar dos o más programas que estén abiertos y para acceder a comandos globales o a otros objetosutilizados frecuentemente.

12 Ayuda CONTA3
Copyright ©Informàtica3
Ejecución
La ejecución del programa se lleva a cabo realizando secuencialmente (una detrás de otra) las operaciones que lo componen. Para realizarlas operaciones deseadas del programa se utilizan en general dos componentes del ordenador: el ratón y el teclado.
El RatónSe utiliza para interaccionar con los objetos representados en la pantalla del ordenador. El ratón está asociado operativamente con ungráfico en la pantalla denominado cursor o puntero y dispone de al menos dos pulsadores denominados pulsador principal (generalmente elde la izquierda) y pulsador secundario (normalmente el de la derecha). Si no se indica lo contrario, se entenderá que las pulsaciones sehacen siempre con el pulsador principal del ratón.
Las cuatro acciones que se pueden realizar con un ratón son:
Apuntar. Consiste en colocar el cursor de forma que apunte a un objeto concreto de la pantalla sin utilizar el pulsador.
Hacer clic. Se debe colocar el cursor sobre un objeto y después pulsar y soltar rápidamente el pulsador del ratón.
Hacer doble clic. Consiste en colocar el cursor sobre un objeto y después pulsar y soltar el pulsador del ratón dos veces en una serierápida.
Arrastrar. Se debe colocar el cursor sobre un objeto y después pulsar y mantener apretado el pulsador del ratón mientras se mueve elcursor.
Cuando el usuario desplaza el cursor por la pantalla, su aspecto puede cambiar para indicar un lugar, operación o estado concretos. Lostipos de cursor utilizados en el programa son los siguientes:
Se utiliza para apuntar o seleccionar un objeto.
Indica que un objeto está apuntado o seleccionado.
Indica que al hacer clic, la columna se ordenará de forma ascendente.
Indica que al hacer clic, la columna se ordenará de forma descendente.
Se emplea para situar un objeto.
Se utiliza para editar un texto.
Se emplea para ejecutar una operación vinculada.
Se emplea para mover un objeto.
Se utiliza para dimensionar un borde en vertical.
Se utiliza para dimensionar un borde en horizontal.
Ajusta una división en vertical.
Ajusta una división en horizontal.
Indica que se está procesando una operación.
El TecladoSe utiliza principalmente para introducir y editar información textual. En los programas de Informàtica3, el teclado se utiliza también paraque el usuario pueda moverse por el programa. El teclado del ordenador se compone de los siguientes tipos de teclas:
Teclas de Texto. Son las siguientes:
Teclas Alfanuméricas [a]-[z], [A]-[Z], [0]-[9]
Teclas de Símbolos [$], [@], [>], [<], [=], etc.
Teclas de Puntuación [:], [;], [.], [,], [(], [)], [¿], [?], etc.
Barra Espaciadora [ESP]
Tecla de Retroceso [¬¾] o [RETRO]

13II. FUNCIONAMIENTO
Copyright ©Informàtica3
Tecla de Intro [INT] o [INTRO]
Tecla Tabuladora [TAB]
La pulsación de estas teclas introduce el carácter correspondiente, el cual aparece en la posición del cursor de texto.
Teclas de Modo. Estas teclas cambian las acciones de otras teclas. Son las siguientes:
Bloqueo Mayúsculas [BLOQ.MAY]
Bloqueo Números [BLOQ.NUM]
Bloqueo Desplazamiento [BLOQ.DESPL]
Mayúsculas [MAY]
Control [CTRL] o [CONTROL]
Alternativa [ALT]
Las tres primeras teclas se denominan conmutadoras porque activan y desactivan un modo concreto cada vez que se pulsan. Los tresrestantes se denominan modificadoras porque su efecto sólo perdura mientras la tecla se mantiene pulsada.
Teclas de Función. Estas teclas realizan funciones especiales asignadas por el programa. En el teclado del ordenador se identifican conlos nombres [F1], [F2], [F3], . . .[F12].
En los programas de Informàtica3, las teclas de función se utilizan para Ejecutar las operaciones de los programas y las MacrosDirectas que tienen asignado un botón de operación, las teclas de función se emplean también en combinación con la tecla [MAY], comoTeclas Programables.
Teclas de Acceso Directo. Se utilizan en combinación con la tecla [ALT] y sirven para acceder a un campo determinado de un ficherode datos. La tecla de acceso directo corresponde al carácter subrayado de la etiqueta (nombre) del campo.
Ejemplo:
La tecla de acceso directo es [L].
Teclas Aceleradoras. Son teclas o combinaciones de teclas que permiten acceder más rápidamente a las herramientas más utilizadascon frecuencia por los usuarios. Son las siguientes:
Teclas de Control [AV.PAG] [RE.PAG]
Insert [INS]
Supr [SUP]
Inicio [INI]
Fin [FIN]
Combinaciones [CTRL+ otra tecla]
Teclas Especiales. Son teclas que el programa utiliza para ejecutar comandos específicos. Son las siguientes:
Imprimir pantalla [IMPR.PANT]. Imprime la información de la pantalla a la impresora predefinida de Windows. Además lainformación de pantalla es copiada al portapapeles.
Pausa [PAUSA]. En algunas operaciones, interrumpe transitoriamente la ejecución del programa para entrar alguna información opara visualizar algún resultado. La ejecución del programa se reanuda pulsando cualquier tecla.
Aplicación. Muestra el menú contextual del objeto seleccionado.
Windows. Muestra el menú del botón Inicio.
Ejecutar una OperaciónCada operación del programa está contenida dentro de un grupo de operaciones cuyo título figura en la barra de menús.
Cada título del menú proporciona el acceso a un menú desplegable que permite seleccionar y ejecutar las operaciones del programa. Lasoperaciones más usuales figuran, en los menús desplegables, precedidas de un icono que simboliza la operación.
Ejemplo:
Para ejecutar una operación del programa utilizando el ratón, se apuntará al título del menú deseado y se hará clic. El menú se desplegará ycon el ratón se apuntará y se hará clic sobre el nombre de la operación que se desee ejecutar.
Para ejecutar una operación del programa utilizando el teclado, se pulsará la tecla [ALT] para activar la barra de menús (el primer título del

14 Ayuda CONTA3
Copyright ©Informàtica3
menú quedará enfocado). A continuación se pulsará la tecla de acceso directo correspondiente al título de menú que se desea desplegar.También podrán utilizarse las teclas [¬] [®] para enfocar el título de menú deseado y, una vez enfocados, se pulsará la tecla [â], paradesplegar el menú. A continuación, empleado las teclas [á] [â] se desplazará la barra de selección hasta la operación que se deseeejecutar y se pulsará la tecla [INTRO].
Si la operación que se desea ejecutar tiene asignada un botón de operación, el acceso a la operación se realizará apuntando el botón con elratón y haciendo clic. También se podrá acceder directamente a la operación pulsando directamente la tecla de función asignada. Cuando elbotón de operación está asignado a dos operaciones que tienen el mismo icono, se accederá a la segunda operación realizando los pasosdescritos pero manteniendo pulsada la tecla [CONTROL].
En la parte central y derecha de la Barra de Operaciones / Estado se dispone de una serie de campos informativos que están vinculados conoperaciones del programa y que, haciendo clic sobre los mismos, permiten realizar estas operaciones de forma rápida. Estos campos son lossiguientes:
Número, Nombre de Empresa y Año del Ejercicio. Ejecutan la operación vinculada Seleccionar Empresa.
Fecha de Trabajo. Ejecuta la operación vinculada Cambio de Fecha.
Terminal Usuario. Permite conocer los usuarios que tienen acceso al programa, la empresa que tienen seleccionada y si su acceso estáactivado. Además, es posible efectuar un cambio rápido del terminal de usuario.
Informàtica3. Ejecuta la operación vinculada Información del Programa.
Algunas operaciones incluyen varias páginas de información dentro de una misma ventana. La información contenida en cada páginaaparece en una pestaña situada en la parte superior de cada página. Para cambiar de página se hará clic sobre la pestaña de la páginadeseada y se pulsará o la combinación de teclas [CTRL+RE.PAG] o [CTRL+AV.PAG] para conmutarse entre las páginas. También puedenutilizarse únicamente las teclas [AV.PAG] o [RE.PAG] cuando estas teclas no se utilicen en las operaciones de cada página.
Ejemplo:
Una vez que se ha accedido a la operación, el proceso a seguir dependerá del tipo de operación que se vaya a realizar. Para facilitar eltrabajo del usuario, el programa dispone de una serie de comandos, que se ejecutan mediante botones situados generalmente en la barrade herramientas. Estos comandos también pueden ser ejecutados pulsando la tecla específica que se indica en la parte superior de losbotones cuadrados o en el lado izquierdo de los botones rectangulares.

15II. FUNCIONAMIENTO
Copyright ©Informàtica3
Entrada de Datos
El teclado y el ratón son los componentes del ordenador utilizados para entrar datos en el programa. En general, el ratón se emplea paraseleccionar los datos a editar, mientras que el teclado se utiliza propiamente para entrar los datos. En la mayoría de las opciones delprograma, las funciones del ratón pueden hacerse también directamente con el teclado lo que permite entrar datos con mayor rapidez alevitar el cambio continuo entre teclado y ratón.
En el programa, todos y cada uno de los datos entrados se guardan en ficheros. Los datos relativos al mismo objeto o persona forman unaficha y cada uno de estos datos constituye un campo de la ficha. Los campos pueden ser lógicos, numéricos, fecha o alfanuméricos.
Los campos lógicos admiten los estados de activado (Si) o no activado (No).
Los campos numéricos admiten las cifras del 0 al 9 y los símbolos ',' (coma decimal) y '-' (signo menos).
Los campos fecha sólo admiten las cifras del 0 al 9 ya que es el propio programa que se encarga de poner las barras de separación.
Los campos alfanuméricos admiten letras (mayúsculas, minúsculas o acentuadas), cifras y símbolos de puntuación.
Algunos campos tienen un valor predefinido, esto es, en el momento de la pregunta ya muestran un valor. Si este valor es el deseado,bastará con pulsar la tecla [INTRO] o el botón Aceptar.
Todos los datos entrados se someten a un filtrado que previene la grabación de datos incorrectos. Este filtrado evita entrar letras en uncampo numérico o entrar una fecha irreal (el 32 de enero, por ejemplo). Cuando se intenta entrar un dato incorrecto, suena el avisadoracústico del ordenador.
Para entrar los datos, el programa utiliza los siguientes elementos:
Cuadro de TextoEs el elemento más utilizado y se emplea para introducir, presentar o editar campos numéricos o alfanuméricos. Consiste en una etiquetaque identifica el campo y un cuadro, con los bordes externos hundidos, que enmarca la información entrada. La longitud del cuadro ha sidocalculada para el número máximo de caracteres que se pueden entrar en el campo.
Ejemplo:
Un cuadro de texto está seleccionado cuando el contenido del cuadro aparece en negativo (letras blancas sobre fondo azul). En estasituación, para editar el campo se accionará la tecla [INS] o se hará clic con el ratón sobre el contenido del campo. En el interior del cuadroaparecerá el cursor de edición y se podrá realizar la entrada y rectificación de datos con ayuda de las siguientes teclas de control:
[¬] Desplaza el cursor en un espacio hacia la izquierda.
[®] Desplaza el cursor en un espacio hacia la derecha.
[INI] Desplaza el cursor a la posición inicial del campo. Si el cursor se encuentra ya en esta posición, accionando latecla, el campo recupera su valor anterior a cualquier rectificación realizada.
[FIN] Desplaza el cursor a la posición final del texto entrado.
[INS] Pulsando esta tecla el programa entra y sale alternativamente del estado de inserción. En este estado, loscaracteres entrados con el teclado se intercalarán entre los que figuran en el cuadro y en el estado normal, loscaracteres entrados reemplazan a los existentes. En modo de inserción, el cursor aparece entre dos caracteresdel texto mientras que en modo normal, el cursor tiene forma de rectángulo macizo y aparece sobre un carácterdel texto.
[SUP] En modo de inserción, borra el carácter situado a la derecha del cursor. En modo normal borra el caráctersituado en la posición del cursor.
[CONTROL+SUP] Borra todos los caracteres a la derecha del cursor.
[RTC] Borra el carácter situado a la izquierda del cursor.
Para salir del cuadro de texto se pulsará la tecla [INT] o la tecla [TAB]. También podrá utilizarse la tecla [FIN] si el cursor se encuentra alfinal del texto entrado.
Cuando se utilizan cuadros de texto de varias líneas, la tecla [INT] se emplea para comenzar una nueva línea (punto y aparte). Por ello,para salir de este tipo de cuadros se utilizará preferentemente la tecla [TAB] ya que la tecla [INT] sólo actuará abandonando el cuadro si elcursor de texto se encuentra en la posición inicial del cuadro y éste no tiene contenido. También podrá utilizarse la tecla [FIN] si el cursor detexto se encuentra en la posición final de una línea o en la posición inicial si la línea no tiene contenido.
Rejilla de TextoEstá formado por una matriz de cuadros de texto dispuestos en filas y columnas. En general, todos los cuadros de una misma columna tienenla misma etiqueta, la cual se sitúa en la cabecera de la columna.
Ejemplo:

16 Ayuda CONTA3
Copyright ©Informàtica3
Un elemento de una rejilla de texto está seleccionado cuando todo el cuadro aparece en negativo (letras blancas sobre fondo azul). Paraeditar un campo se procederá de igual forma a la descrita en el apartado cuadro de texto.
Cuadro de Lista DesplegablePermite la selección de un único elemento de una lista desplegable. Es igual que un cuadro de texto con un botón en el extremo derechopara desplazar la lista de elementos. En su estado cerrado, el cuadro presenta el valor actual.
Ejemplo:
Un cuadro de lista desplegable está seleccionado cuando está cerrado y el cuadro visible aparece en negativo (letras blancas sobre fondoazul). En esta situación para editar la lista se accionará la tecla [INS] o se hará clic con el ratón sobre el contenido del campo. La lista sedesplegará y mediante las teclas [á] y [â] se eligirá el valor deseado y se pulsará la tecla [INTRO]. Si los elementos de lista estánnumerados, la elección de la lista también puede realizarse pulsando la tecla del número correspondiente y, a continuación, la tecla [INTRO]. Con el ratón, la elección se efectuará haciendo clic sobre el elemento elegido.
Cuadro de NúmeroEs un cuadro especial utilizado en los campos numéricos para moverse por un conjunto fijo de valores ascendentes o descendentes. Es igualque un cuadro de texto con un par de botones (arriba-abajo) situados en el extremo derecho.
Ejemplo:
Un cuadro de número está seleccionado cuando el contenido del cuadro aparece en negativo (letras blancas sobre fondo azul). En estasituación, utilizando las teclas [á] y [â] se elegirá el valor deseado y se pulsará la tecla [INTRO]. También podría editarse como si setratara de un cuadro de texto. Con el ratón, la elección del valor deseado se efectúa haciendo clics sobre los botones arriba-abajo.
Casilla de VerificaciónSe utiliza en los campos lógicos para establecer los estados de activado o no activado. Una casilla de verificación aparece como un recuadrocuadrado precedido o seguido de la etiqueta identificativa. Cuando la opción está activada, aparece una marca de verificación en elrecuadro, cuando esta opción no está activada, la casilla de verificación está vacía.
Ejemplos:
Una casilla de verificación está enfocada cuando su recuadro está rodeado por un borde azul. En esa situación, utilizando la tecla [INS] seactivará o se desactivará la opción.
Botones de OpciónSe utilizan para elegir una opción dentro de un conjunto limitado de opciones mutuamente excluyentes. Los botones de opción aparecencomo un conjunto de pequeños círculos seguidos de su etiqueta identificativa. El botón elegido tiene un punto en medio del círculo mientrasque los restantes están vacíos.
Ejemplo:
Un botón de opción está enfocado cuando uno de sus círculos está enmarcado con un borde azul. En esta situación, utilizando la tecla [INS]

17II. FUNCIONAMIENTO
Copyright ©Informàtica3
se activarán los sucesivos botones que forman el conjunto.
Control de Vista de ÁrbolPermite seleccionar un elemento de un conjunto que se presenta como un esquema con sangría basado en su relación jerárquica lógica. Elcontrol incluye líneas que ilustran esta relación jerárquica y botones que expanden y comprimen el esquema.
Opcionalmente, los elementos del árbol pueden incluir iconos y/o una etiqueta de texto.
Ejemplo:
Un control de vista de árbol está activado cuando uno de sus elementos aparece en negativo. En esta situación, utilizando las teclas [á] y [â] se seleccionará el elemento deseado y se pulsará la tecla [INTRO]. Las teclas [¬] y [®] o y pueden utilizarse para expandir ycomprimir el esquema. Con el ratón, la selección se efectuará haciendo clic sobre el elemento deseado o sobre los botones y paraexpandir y comprimir el esquema.
El usuario supervisor podrá crear nuevas carpetas mediante un clic con el botón derecho y accionado el comando Crear Nueva Carpeta, obien utlizando la combinación de teclas [CTRL][INS].
Selector de FechaProporciona una presentación de un mes de calendario para seleccionar un día. Se utiliza en los campos fecha.
Ejemplo:
Un selector de fecha está seleccionado cuando la fecha del recuadro aparece en negativo (letras blancas sobre fondo azul). En estasituación, para editar el campo de accionará la tecla [+] o se hará un clic con el ratón sobre el botón situado a la derecha del recuadro. Elcalendario se desplegará mostrando en pantalla el mes correspondiente a la fecha del campo. La fecha del recuadro también podría editarsecomo si se tratara de un cuadro de texto. Una vez desplegado el calendario se seleccionará la fecha deseada del mes haciendo clic sobre eldía deseado o utilizando las teclas flecha y pulsando la tecla [INTRO].
Para cambiar el mes del calendario, se hará clic sobre los botones o situados en la cabecera del calendario o bien se podrán utilizarlas teclas [RE.PAG] o [AV.PAG]. Para cambiar el año del calendario, se podrán utilizar las teclas [INI] o [FIN].

18 Ayuda CONTA3
Copyright ©Informàtica3
Pulsando la tecla/botón [+] aparecerá el calendario anual completo. Desde aquí, para cambiar el año del calendario, se hará clic sobre los
botones o situados en la cabecera del calendario. Para volver al estado original se pulsará la tecla o el bóton [ - ].
Cuadro de ImagenEn varias operaciones de los programas se ha incorporado el comando Imagen [I] que permite incorporar una fotografía en un cuadropreestablecido de una ficha. Accionando este comando, el programa dará opción a seleccionar el archivo que se desea incorporar a la ficha.Se admiten archivos con extensión BMP o JPG.
Una vez incorporada la imagen en la ficha, haciendo clic sobre la misma con el ratón, la imagen ocupará la totalidad de la pantalla. Haciendonuevamente clic sobre la imagen grande, ésta recuperará su estado inicial.
Para suprimir la imagen de la ficha se hará un clic sobre la imagen con el botón secundario del ratón y se accionará la opción SuprimirImagen.
Macros DirectasEs una opción del programa que permite grabar en un fichero las pulsaciones sobre el teclado y los movimientos del ratón que, de formacorrelativa, realiza el operador. Al ejecutar este fichero, el programa actúa como si se accionará automáticamente el teclado y el ratónsiguiendo el mismo orden en que se grabaron. Las macros directas se utilizan para ejecutar, rápidamente, tareas complejas o repetitivasdesde cualquier entrada de datos del programa.
Para grabar una macro directa, se comenzará por asignar una Macro Directa a una Tecla de Acceso Directo en la operación TerminalUsuario. Seguidamente se situará el cursor en la entrada de datos donde se precisa utilizar la macro y se pulsará la combinación de teclas de[CTRL+ALT+F5] a [CTRL+ALT+F12] según la tecla asignada. En el extremo derecho de la barra de tareas aparecerá el icono que indicaque se está creando una macro. Todas las pulsaciones del teclado y todos los movimientos del ratón se irán guardando en el fichero de lamacro hasta que se pulse nuevamente la combinación de teclas citada o la tecla de acceso directo correspondiente, en cuyo momentodesaparecerá el icono de creación de la macro.
Para ejecutar una macro directa se pulsará la Tecla de Acceso Directo [F5] a [F12] asignada o se accionará el botón correspondiente. Enel extremo derecho de la barra de tareas aparecerá el icono que indica que se está ejecutando una macro. La ejecución se detendrá en loscampos en que el operador haya accionado la tecla pausa [PAUSA] durante la grabación de la macro. En este caso el operador podrámodificar el valor predefinido de la pregunta. Igualmente, la ejecución de una macro podrá interrumpirse en cualquier punto del programa,accionando la misma tecla o el mismo botón que se ha utilizado para ejecutar la macro.
Además de las macros directas descritas en los párrafos precedentes, el programa dispone de la operación Macros de Ventana en el grupode operaciones Accesorios.

19II. FUNCIONAMIENTO
Copyright ©Informàtica3
Ficheros
Introducción
El programa trabaja con dos tipos de ficheros: los Ficheros Maestros que contienen información de personas u objetos y los Ficheros deTransacciones que guardan información de todos los movimientos (documentos) que se realizan con el programa.
La entrada, consulta, rectificación y borrado de datos se realiza para cada fichero, desde operaciones específicas del programa. Dentro decada operación, el programa utiliza los siguientes comandos generales:
Configurar Campos Extra Permite incluir campos adicionales en algunos ficheros de datos.
Configurar Búsqueda Permite variar la presentación de los campos en la ventana de búsqueda.
Configurar Edición Global Permite variar la presentación de los campos en la edición global.
Ayuda [F1] Visualiza la ayuda en pantalla correspondiente a la operación que se está realizando. Lainformación presentada queda focalizada en la descripción del elemento activo de la ventana detrabajo.
Enlace [F2] Enlaza con otras operaciones del programa. Abre una ventana con la ficha o el documento deotro fichero de datos relacionado con el campo seleccionado.
Ordenar Columna [F2] Permite ordenar los registros del campo seleccionado de forma ascendente o descendente.
Fax/E-mail [F2] Permite enviar un fax o un e-mail al destinatario que aparece en la pantalla.
Buscar [F3] Permite localizar el valor de un campo en un fichero de datos.
Cancelar Búsqueda [F3] Cancela la búsqueda que se está realizando en un campo de un fichero de datos.
Documento [F4] Permite visualizar, imprimir o enviar el documento cuya ficha aparece en la pantalla.
Listas/Informes [F4] Permite visualizar, imprimir o enviar las listas o los informes relacionados con el fichero de datoscon el que se está trabajando.
Anterior [¬] Selecciona la ficha o documento anterior del fichero.
Siguiente [®] Selecciona la ficha o documento siguiente del fichero.
Crear [INS] Introduce una nueva ficha en el fichero con los mismos datos que el registro en pantalla.
Rectificar [INS] Permite rectificar el campo donde se encuentra el cursor.
Copiar [INS] Permite copiar las líneas de un fichero de transacciones al portapapeles de Windows.
Pegar [INS] Permite insertar el contenido del portapapeles de Windows a las líneas de un fichero detransacciones.
Suprimir [SUP] Suprime la ficha en pantalla del fichero de datos.
Primero [INI] Selecciona la primera ficha o el primer documento del primer registro del fichero.
Inicio [INI] Sitúa el cursor en el primer campo editable de la pantalla, para su rectificación.
Deshacer [INI] Anula los cambios realizados en el campo. Para que funcione la tecla [INI] es necesario que elcursor se encuentre en la posición inicial del campo. Por ello, en general, será necesario pulsardos veces la tecla [INI].
Deshacer [INI] Anula los cambios realizados en el registro y vuelve al inicio de la operación. Para que funcione latecla [INI] es necesario que el cursor se encuentre en la posición inicial del campo. Por ello, engeneral, será necesario pulsar dos veces la tecla [INI].
Último [FIN] Selecciona la última ficha o el último documento del fichero.
Final [FIN] Finaliza la entrada /rectificación de una ficha o documento.
Imprimir [FIN] Imprime la ficha o el documento en pantalla. Si se desea modificar los parámetros de impresión,se accionará el comando Imprimir [FIN] mientras se mantiene pulsada la tecla [CONTROL].

20 Ayuda CONTA3
Copyright ©Informàtica3
(Combinación de teclas [CTRL+FIN]).
Aceptar [INT] Acepta la ficha o el documento en pantalla y sitúa el programa en condiciones de entrar unanueva ficha o un nuevo documento.
Cancelar [ESC] Concluye la operación en curso, cerrando la ventana correspondiente.
Ficheros MaestrosGuardan información individualizada relativa a grupos de personas (clientes, proveedores, vendedores, trabajadores, etc.) o cosas(artículos, secciones, subcuentas, empresas, etc.).
Los datos relativos al mismo objeto o persona forman una ficha del fichero y cada uno de estos datos constituye un campo de la ficha.
El primer campo de un fichero maestro es el número o el código de la ficha y el segundo campo es el nombre o la descripción de lamisma. A continuación se encuentran los restantes campos de la ficha.
Para entrar los campos de los ficheros maestros se utilizan, en general, cuadros de texto de una sola línea.
En los ficheros maestros, cada registro contiene una ficha del fichero.
Ficheros de TransaccionesTodos los movimientos realizados con el programa se agrupan en documentos que se guardan en ficheros de transacciones. Tal es el casode los asientos, los vencimientos, las amortizaciones, los presupuestos, los pedidos, los albaranes, las facturas, los tickets, los cobros, lospagos, las órdenes de fabricación, los consumos, las regularizaciones, etc.
Un documento se compone de dos partes:
La cabecera. Identifica el tipo de documento, el número, la fecha, el origen o el destinatario y otras características generales de latransacción. Para entrar los campos de la cabecera se utilizan, en la mayoría de los casos, cuadros de texto dispuestos en la partesuperior de la pantalla.
Las líneas. Detallan cada uno de los movimientos incluidos en el documento y sus condiciones particulares. Un documento puede teneruna o más líneas. Para entrar los campos de las líneas se utiliza siempre una rejilla de texto dispuesta a continuación de la cabecera.
En los ficheros de transacciones, cada registro contiene la cabecera y una línea del documento. Por tanto, un documento que tenga dos omás líneas está contenido en dos o más registros.
Configurar BúsquedaEn las búsquedas es posible variar la presentación de los campos en la pantalla utilizando el comando Configurar. Accionando estecomando, aparecerá una ventana con los campos disponibles y los campos visibles del fichero que se está buscando.
Utilizando los comandos Crear [INS] y Suprimir [SUP] en la rejilla de los campos visibles, se distribuirán los campos según el orden en quedeben aparecer en la pantalla de la búsqueda.
Inicialmente, los campos sobre los que se podrán realizar búsquedas son los campos indexados del fichero (normalmente número/código ynombre/descripción). Para realizar búsquedas sobre otros campos del fichero se utilizará el comando Orden Adicional [O], de manerase permitirán búsquedas sobre todos los campos de la rejilla de los campos visibles que aparecen con la letra en negrita.
Utilizando el comando Campos Iniciales [I] los campos en la búsqueda quedarán de acuerdo con la configuración inicial del programa.
Campos ExtraLos campos que se han incluido en los ficheros son los que el programa necesita para su funcionamiento normal, pero en aplicacionesespeciales, pueden añadirse campos extra, según la conveniencia del usuario. Para ello, accionando el comando Configurar CamposExtra, aparecerá una ventana en la que se podrán entrar los nombres y los tipos de los campos que se deseen añadir. Este comando sólopodrá ser accionado por el usuario supervisor.
Para cada nuevo campo, el programa solicitará las siguientes características:
NOMBRE DEL CAMPO. Expresa el significado de los datos contenidos en el campo. El espacio máximo permitido es de 10 caracteres.Para el nombre del campo sólo pueden utilizarse letras mayúsculas de la A a la Z (excepto Ñ y Ç), cifras del 0 al 9 y el guión desubrayado '_'. Únicamente pueden dejarse espacios en blanco al final del nombre del campo.
TIPO. Tipo del campo. Letra que indica la clase de datos que puede contener el campo. Se han previsto los tipos de campo siguientes:
(A)LFANUMÉRICO. Puede contener letras, cifras y signos de puntuación.
(N)UMÉRICO. Puede contener cifras y la coma decimal.
(F)ECHA. Puede contener fechas en el formato DD/MM/AA.
(M)EMORÁNDUM. Con las mismas características que el tipo alfanumérico pero de longitud ilimitada. Sólo se podrá entrar un campomemorándum y éste deberá ser el último campo extra de la tabla.
LONGITUD. Número de caracteres que puede ocupar el campo. La longitud sólo debe especificarse en los campos alfanuméricos ynuméricos.
DECIMALES. En los campos numéricos, números de decimales permitidos. La coma decimal y el número de decimales deben estar

21II. FUNCIONAMIENTO
Copyright ©Informàtica3
incluidos en la longitud del campo.
Los valores máximos permitidos son los siguientes:
CAMPO TIPO LONGITUD DECIMALES
------------ ---- -------- ---------
ALFANUMÉRICO A 1-60 -
NUMÉRICO N 1-15 0-13
FECHA F - -
MEMORÁNDUM M - -
Cuando se rectifica la configuración de campos extra de un fichero de datos que contiene fichas, el programa advertirá que se trata de unaOPERACIÓN IRREVERSIBLE y que es imprescindible realizar previamente un duplicado de los ficheros de datos como medida de seguridad. Sise sigue con el proceso, se realizará un traspaso del contenido de los campos extra de las fichas de acuerdo con las reglas siguientes:
1) Si únicamente se han rectificado los nombres de los campos extra sin alterar el tipo y la posición de los mismos, el traspaso se harábuscando la equivalencia por la situación de los campos.
2) Si no se cumple la condición anterior, el traspaso se realizará buscando las equivalencias por el nombre de los campos.
Mantenimiento de Ficheros Maestros
Para operar con estos ficheros se utilizan los comandos generales descritos en el tema Ficheros. La forma de operar es la siguiente:
Entrar una Nueva FichaPara crear un nuevo registro, cuando el programa pregunte por los campos número o código del registro, se escribirá un número o un código(no existente en el fichero) y se pulsará la tecla [INTRO]. El ordenador irá preguntando, de forma correlativa, el valor de cada uno de loscampos, los cuales deberán ser entrados por el operador siguiendo las instrucciones del tema Entrada de Datos. El campo preguntado encada momento queda enmarcado con un cuadro de color azul para facilitar su localización. Una vez entrado el valor de un campo, se pulsarála tecla [INTRO] para pasar al campo siguiente. Después de entrar el último campo del registro, pulsando nuevamente la tecla [INTRO], elprograma finalizará la entrada y se situará en condiciones de entrar un nuevo registro.
En algunos ficheros, si en lugar de entrar el campo número se pulsa la tecla [INTRO], el programa entrará un nuevo registro cuyo númeroserá correlativo al del último registro entrado.
Los campos que figuran en los ficheros maestros son los que el programa necesita para su funcionamiento normal pero, en aplicacionesespeciales, puede utilizarse una segunda página con campos extra. El acceso a estos campos se realiza al seleccionar la páginacorrespondiente.
Consultar una FichaPara visualizar una ficha ya entrada, cuando el programa pregunte por el campo número o código, se escribirá el número o código de la fichaque se desea consultar y se pulsará la tecla [INTRO]. En la pantalla aparecerá el valor de los campos de la ficha.
Si se desea visualizar la primera o última ficha del fichero, cuando el programa pregunta por los campos número o código se accionará elcomando Primero [INI] o Último [FIN].
Si no se conoce con exactitud el número/código de la ficha a consultar, se escribirá el número aproximado o los primeros dígitos del código yse accionará el comando Buscar [F3] para que se abra la ventana de Búsqueda. Igualmente, si se entra un número/código que no secorresponde con ninguna ficha existente, el programa también abrirá la ventana de búsqueda.
Si se desea efectuar la búsqueda por el campo nombre/descripción se situará el cursor sobre este campo, se escribirán los primeros dígitosdel nombre o de la descripción a buscar y se accionará el comando Buscar [F3].
Si se desea buscar los registros por otros campos que no sean el número/código, nombre/descripción, o cualquier otro ordenadicional creado en la ventana de Configurar Búsqueda, se seguirá el mismo proceso que en el párrafo anterior, pero al no estar el ficheroindexado por el campo de la búsqueda, el programa mostrará todos los datos del primer registro cuyo campo tenga el valor buscado.
Si no se conocen los primeros caracteres del campo buscado pero se conoce la secuencia de caracteres intermedios, se indicará que elcampo a buscar comienza por un asterisco '*' al que siguen los caracteres intermedios conocidos.
Ejemplo: Para buscar una empresa de la que se conoce que en el nombre hay la palabra 'LOPEZ', se entrarán los caracteres '*LOPEZ',y se encontrarán 'RAMON LOPEZ, S.L.'.
Los registros cuyo campo coincida con el valor buscado aparecerán con color rojo.
Si el registro hallado no es el que se desea, accionando la tecla [ ] el programa mostrará sucesivamente todos los registros cuyo valorcoincida con el buscado. La tecla [ ] se utilizará para visualizar los registros anteriores ya encontrados.
Para abandonar la búsqueda, se accionará el comando Finalizar Búsqueda [F3].
Consultar consecutivamente las FichasCuando se consulta una ficha de un fichero, es posible visualizar las fichas anteriores o las siguientes pulsando las teclas [ ] o [ ].
Normalmente, la visualización consecutiva se realiza por orden de números/códigos. Si se desea que la visualización se efectúe por orden denombres/descripciones, se efectuará una búsqueda por el nombre/descripción y, a partir de este momento, se pulsarán las teclas [ ] o [

22 Ayuda CONTA3
Copyright ©Informàtica3
].
Rectificar una FichaSi se desea rectificar un campo de la ficha que se está visualizando, se seleccionará el campo deseado pulsando la tecla de la letrasubrayada en la etiqueta (nombre) del campo. También puede realizarse la selección haciendo clic con el ratón sobre el campo deseado. Larectificación del campo seleccionado se hará siguiendo las instrucciones del tema Entrada de Datos.
Si el campo a rectificar no tiene ninguna letra subrayada en su etiqueta pero está dentro de un cuadro de grupo cuya etiqueta sí tiene unaletra subrayada, se pulsará la tecla de esta letra.
Ejemplo:
El programa seleccionará el primer campo del cuadro y, pulsando sucesivamente la tecla [INTRO] o la tecla [TAB], se irán seleccionando loscampos siguientes hasta llegar al campo que se desea rectificar. Una vez rectificado el campo, se accionará el comando Final [FIN].
Si se desea rectificar varios campos del registro, se accionará el comando Inicio [INI]. El programa seleccionará el primer campo del ficheroy, pulsando sucesivamente la tecla [INTRO] o la tecla [TAB], se irán seleccionando los campos siguientes hasta llegar al primer campo quese desee rectificar. Una vez rectificado el campo, se seguirá pulsando la tecla [INTRO] o la tecla [TAB] para seleccionar el siguiente campoa rectificar. El proceso finalizará al llegar al último campo o antes si se acciona el comando Final [FIN].
Entrar una Nueva Ficha tomando otra de ReferenciaSe comenzará por localizar la ficha que debe tomarse como referencia y, cuando ésta se visualice en la pantalla, se accionará el comando Crear [INS]. El programa creará una nueva ficha con todos los campos iguales al de referencia, excepto el campo número o código quedeberá ser entrado por el usuario. Una vez entrado este campo, podrán rectificarse los campos restantes.
Suprimir una FichaPara suprimir una ficha ya entrada, se procederá de igual forma que si se deseara rectificar y, cuando aparezcan en la pantalla el valor desus campos, se accionará el comando Suprimir [SUP]. La anulación se hará efectiva al confirmar el borrado.
Ficheros Maestros con una sola FichaEn algunas operaciones del programa se utilizan ficheros maestros con una sola ficha para guardar varios campos de un solo registro. Ejemplos: Teclas Programables, Datos Iniciales, etc.
La forma de operar con estos ficheros queda limitada a la operación Rectificar una ficha descrita en uno de los apartados anteriores.
BúsquedaAl ejecutar este comando, aparecerá una ventana con una rejilla de texto ordenada por números/códigos o nombres/descripcioneso cualquier otro orden adicional, a partir de los caracteres entrados.
Utilizando la tecla [TAB], la rejilla de texto se podrá visualizar ordenada por los diferentes campos indexados del fichero (normalmentenúmero/código y nombre/descripción).
En el título de campo de la rejilla de texto aparecerá el símbolo para indicar que los registros del campo están ordenados de formaascendente o el símbolo para indicar que están ordenados de forma descendente. Para cambiar este orden se realizará un click en el títulode campo de la rejilla de texto.
Mediante las teclas [ ], [ ], [AV.PAG] y [RE.PAG] se podrá seleccionar el registro deseado.
Si no se conocen los primeros caracteres del campo buscado pero se conoce la secuencia de caracteres intermedios, se indicará que elcampo a buscar comienza por un asterisco '*' al que siguen los caracteres intermedios conocidos.
Ejemplo: Para buscar una empresa de la que se conoce que en el nombre hay la palabra 'LOPEZ', se entrarán los caracteres '*LOPEZ',y se encontrarán 'RAMON LOPEZ, S.L.'.
La rejilla de texto aparecerá ordenada por el campo seleccionado y todos los registros que tengan el valor buscado aparecerán con colorrojo.
Si el registro hallado no es el que se desea, accionando la tecla [ ] el programa mostrará sucesivamente todos los registros cuyo valorcoincida con el buscado. La tecla [ ] se utilizará para realizar la búsqueda en sentido contrario.
Mediante el comando Configurar Búsqueda se podrá variar la presentación de los campos de la ventana de búsqueda y visualizar otroscampos que puedan ser útiles para seleccionar la ficha deseada. Inicialmente, los campos sobre los que se podrán realizar búsquedas son loscampos indexados del fichero (normalmente número/código y nombre/descripción).
Si en el momento de buscar un ficha se observa que la ficha buscada no existe y se desea crear, se accionará el comando (nombre defichero) [F2] para que el programa cierre la ventana de búsqueda y se sitúe en la página de mantenimiento del fichero para poder crearuna ficha nueva.
Campos Extra

23II. FUNCIONAMIENTO
Copyright ©Informàtica3
El acceso a los campos extra que pueda tener un fichero maestro se realiza a partir de una página específica denominada Campos Extrasituada a continuación de la página de Mantenimiento del fichero. La página Campos Extra sólo está activada si previamente se han creadolos campos extra tal como se describe en el tema Ficheros.
Cuando los campos extra contienen datos, en la parte superior de la página de Mantenimiento aparece el símbolo para indicar estacircunstancia.
Algunos ficheros maestros del programa incorporan de origen el campo extra Observaciones que es de tipo memorándum, es decir, delongitud ilimitada. Si el usuario no desea utilizar este campo, puede suprimirlo mediante el comando Configurar Campos Extra.
En los terminales que trabajan con monitores de resolución 1024 x 768 píxeles, el campo extra Observaciones está accesible en la parteinferior de la página de Mantenimiento del fichero maestro.
Imagen y AnexosAccionando este comando, que únicamente aparece activado si se ha seleccionado la opción Imágenes y Documentos Anexos en laoperación Definir Operaciones, se podrá incorporar una imagen a la ficha y/o archivar/relacionar todo tipo de documentos anexos (otrasimágenes, archivos de datos en formato Excel (XLS), Texto (TXT), PDF, RTF, etc.).
En pantalla aparecerá una rejilla de texto con los documentos anexos a la ficha (con su descripción identificativa y su fecha deincorporación).
Si el fichero maestro admite imágenes, la primera línea de la rejilla de texto corresponde a la imagen de la ficha. Si la ficha aún no tieneasociada ninguna imagen aparecerá el texto -- FICHA SIN IMAGEN ASOCIADA --, en caso contrario aparecerá el texto Imagen de laFicha. Si en la rejilla de texto existe alguna otra imagen con formato JPEG (JPG) o mapa de bits (BMP) se podrá usar como imagen de laficha, seleccionándola, utilizando las teclas [ ] [ ] y pulsando el comando Usar Imagen en Ficha [F].
Con el documento anexo seleccionado (desplazando la barra de selección con las teclas [ ] [ ]), se activarán en la barra de herramientaslos siguientes comandos:
Ayuda [F1] Visualiza la ayuda en pantalla correspondiente a la operación que se está realizando.
Buscar Imagen Ficha [F3] Permite incorporar un imagen a la ficha. Una vez pulsado este comando (que únicamenteaparece activado cuando el cursor está situado en la primera línea de la rejilla de texto, la quecorresponde a la imagen de la ficha) se abrirá una ventana que permitirá entrar/buscar unaimagen en formato JPEG (JPG) o mapa de bits (BMP) para la ficha.
Exportar [F4] Permite exportar la imagen o el documento anexo seleccionado para que pueda ser tratadoposteriormente por otros programas.
Crear [INS] Permite incorporar un nuevo documento anexo. Una vez pulsado este comando, se abrirá unanueva ventana que permitirá entrar/buscar el nombre del fichero a incorporar y ladescripción con el que se identificará. Ver Identificación del Documento Anexo.
Rectificar [INS] Permite cambiar la descripción y la fecha de incorporación del documento anexo.
Suprimir [SUP] Borra la imagen o el documento anexo seleccionado.
Visualizar [INT] Permite visualizar la imagen o el documento anexo seleccionado, con el programa que tieneasociado.
Cancelar [ESC] Concluye la operación en curso, cerrando la ventana correspondiente.
Identificación del Documento Anexo
Para incorporar un documento anexo, se accionará el comando Crear [INS]. En la pantalla del ordenador se abrirá una nueva ventana quepermitirá entrar los siguientes campos:
NOMBRE DEL DOCUMENTO A INCORPORAR. Se entrará la carpeta y nombre del documento anexo a incorporar (imagen, archivo dedatos en formato Excel (XLS), Texto (TXT), PDF, RTF, etc.). Si no se conoce con exactitud la carpeta y/o el nombre del documento aadjuntar se podrá utilizar el comando Buscar [F3].
DESCRIPCIÓN. Se entrará la descripción (identificación) del documento adjunto que se desea incorporar.
FECHA. Fecha de incorporación de la imagen o del documento anexo.

24 Ayuda CONTA3
Copyright ©Informàtica3
Mantenimiento de Ficheros de Transacciones
Para operar con estos ficheros se utilizan los comandos generales descritos en el tema Ficheros. La forma de operar es la siguiente:
Entrar un Nuevo DocumentoPara crear un nuevo documento, se comenzará por entrar todos los campos de la cabecera. El programa irá preguntando, de formacorrelativa, el valor de cada uno de los campos, los cuales deberán ser entrados por el operador siguiendo las instrucciones del tema Entrada de Datos. El campo preguntado en cada momento queda enmarcado con un cuadro de color azul para facilitar su localización. Unavez entrado el valor de un campo se pulsará la tecla [INTRO] para pasar al campo siguiente. Si durante la entrada se desea rectificar uncampo anterior al de la posición del cursor, se pulsará la tecla [RETRO].
En algunos documentos, si en lugar de entrar un número de documento se pulsa la tecla [INTRO], el programa entrará un nuevodocumento cuyo número será correlativo al del último documento entrado.
Cuando se hayan completado todos los campos de la cabecera, el programa situará el cursor sobre la primera línea útil de la rejilla e irápreguntando cada uno de los campos de la línea.
Al finalizar una línea, el programa preguntará los campos de la línea siguiente. De esta forma se irán entrando todas las líneas deldocumento. Si durante la entrada se desea rectificar un campo de una línea ya entrada, se utilizarán las teclas flecha para posicionar labarra de selección sobre el campo deseado. Si se desea intercalar una línea entre dos líneas entradas, se situará la barra de selección sobrela segunda de estas líneas y se accionará la combinación de teclas [CONTROL+INS]. Para borrar una línea entrada se utilizará lacombinación de teclas [CONTROL+SUP]. Para borrar varias líneas consecutivas se seleccionarán las líneas deseadas situando la barra deselección sobre la primera línea y pulsando la tecla [MAYUS]. Manteniendo apretada esta tecla, mientras se pulsa la tecla [â] o la tecla [á], se irán seleccionando las líneas a borrar. Las líneas seleccionadas, que aparecen en la pantalla con letras blancas sobre fondo azul, seborrarán cuando se pulse la tecla [SUP].
El proceso de entrada de líneas se interrumpirá cuando se accione el comando Final [FIN] en el primer campo de una línea. El documento segrabará en el fichero de transacciones y permanecerá en la pantalla.
Los campos que figuran en los ficheros de transacciones son los que el programa necesita para su funcionamiento normal pero, enaplicaciones especiales, pueden utilizarse una ventana adicional con campos extra. El acceso a estos campos se realiza al pulsar la tecla [AV.PAG].
Para imprimir directamente el documento entrado, se accionará el comando Imprimir [FIN]. Si se desea modificar los parámetros deimpresión, se accionará el comando anterior mientras se mantiene pulsada la tecla [CONTROL]. Si la confección del documento deberealizarse de forma distinta a la impresión directa, se utilizará el comando Confección del Documento [F4]. Ver el tema Confección deDocumentos.
Pulsando la tecla [INTRO], el programa se situará en condiciones de entrar un nuevo registro.
Consultar un DocumentoPara visualizar un documento ya entrado, cuando el programa pregunte el número de documento, se entrará el número del documento quese desea visualizar. En la pantalla aparecerá la cabecera y las líneas del documento.
En general, el número del documento deberá ser entrado manualmente por el operador. Si se desconoce este número, accionado elcomando Último [FIN], el programa entrará el número del último documento entrado. A partir de este documento, pulsando la tecla [¬]se irán visualizando los documentos anteriores hasta encontrar el deseado.
Si el documento tiene más líneas de las que caben en la pantalla, podrán utilizarse las teclas [â], [á], [AV.PAG] y [RE.PAG] paravisualizarlas todas.
Consultar Documentos ConsecutivosCuando se visualiza un documento en la pantalla, se puede pasar a los documentos anteriores o siguientes pulsando la tecla [¬] o la tecla[®] respectivamente.
Normalmente, la visualización consecutiva se realiza por orden del número de documento. Si se desea que la visualización se efectúe porotro criterio, el documento de partida se buscará por el este criterio.
Rectificar un DocumentoSi se desea rectificar el documento que se está visualizando, se accionará el comando Inicio [INI]. La barra de selección se situará sobre elprimer campo de la primera línea.
Si se desea rectificar algún campo de la cabecera del documento, se pulsará la tecla [RETRO] las veces que sea necesario hasta llegar alcampo que se desea rectificar.
Si se desea rectificar un campo de una línea, se utilizarán las teclas flecha para posicionar la barra de selección sobre el campo deseado.
La rectificación del campo seleccionado se hará siguiendo las instrucciones del tema Entrada de Datos.
Una vez rectificados los campos deseados de la cabecera o de las líneas del documento, se finalizará el proceso de rectificación accionandoel comando Final [FIN].
Suprimir un DocumentoPara suprimir un documento que se está visualizando, se accionará el comando Suprimir [SUP]. La anulación se hará efectiva al confirmarel borrado.

25II. FUNCIONAMIENTO
Copyright ©Informàtica3
Campos ExtraEl acceso a los campos extra que pueda tener un documento se realiza mediante el comando Campos Extra [E], el cual sólo está activo sipreviamente se han creado los campos extra tal como se describe en el tema Ficheros.
Copiar/PegarPara copiar las líneas del documento que se está visualizando, se accionará el comando Copiar [INS] desde el campo que lo permita. Estaslíneas quedarán almacenadas en el portapapeles de Windows y podrán incorporarse a otro documento accionando el comando Pegar [INS]desde este documento.
Edición Global
Además de la rectificación individual de registros (fichas y documentos) descrita en los dos temas anteriores, los ficheros maestros y algunosficheros de transacciones disponen de la edición global para efectuar, con rapidez, rectificaciones en un campo de todo un grupo de fichas odocumentos.
Al seleccionar la operación, aparecen en una línea horizontal de la pantalla los nombres de los campos del fichero y el contenido de lasprimeras fichas/documentos. En el caso de que no aparezcan todos los campos del fichero en la línea horizontal de la pantalla, podránvisualizarse los campos no visibles utilizando las siguientes teclas de control:
[ ] Sitúa el cursor sobre el campo anterior del mismo registro.
[ ] Sitúa el cursor sobre el campo siguiente del mismo registro.
[INICIO] o [CONTROL+ ] Sitúa el cursor sobre el primer campo.
[FIN] o [CONTROL+ ] Sitúa el cursor sobre el último campo.
Además de las teclas de control mencionadas se puede utilizar el ratón para mover el cuadro de desplazamiento hacia la derecha o hacia laizquierda. De esta forma, los distintos campos del fichero se desplazan por la pantalla.
Una vez establecida la presentación de los campos se podrán visualizar las fichas existentes utilizando las siguientes teclas de control:
[TAB] Sitúa el cursor sobre el campo siguiente del mismo registro.
[INTRO] Sitúa el cursor sobre el campo editable siguiente.
[MAYUS+TAB] Sitúa el cursor sobre el campo anterior.
[RETRO] Sitúa el cursor sobre el campo editable anterior.
[ ] La flecha hacia arriba sitúa el cursor sobre el mismo campo del registro anterior.
[â] La flecha hacia abajo sitúa el cursor sobre el mismo campo del registro siguiente.
[CONTROL+ ] Sitúa el cursor sobre el mismo campo del primer registro.
[CONTROL+â] Sitúa el cursor sobre el mismo campo del último registro.
[CONTROL+INICIO] Selecciona el primer campo del primer registro.
[CONTROL+FIN] Selecciona el último campo del último registro.
[RE.PAG] Visualiza la página anterior.
[AV.PAG] Visualiza la página siguiente.
Además de las teclas de control anteriores, se puede utilizar el ratón para hacer clic sobre las flechas de la barra de desplazamiento vertical.
OrdenarPara ordenar los registros de un determinado campo se situará el cursor sobre el campo deseado y se accionará el comando OrdenarColumna [F2].
Los símbolos y que aparecen al mover el cursor sobre los títulos de los campos, indican se pueden ordenar y que ordenaciónadquirirán si se ejecuta el comando (ascendente o descendente, respectivamente).
Al ejecutar este comando, en el título de campo aparecerá el símbolo para indicar que los registros del campo están ordenados de formaascendente o el símbolo para indicar que están ordenados de forma descendente.
La ordenación también puede realizarse haciendo un clic con el botón principal del ratón sobre el título del campo por el que se deseaordenar.
BuscarPara localizar un registro determinado a partir del valor de uno de los campos se accionará el comando Buscar [F3].
Al ejecutar este comando, aparecerá una ventana en la que se podrá seleccionar el campo sobre el que se desea realizar la búsqueda (elvalor por defecto será el campo sobre el que está situado el cursor).

26 Ayuda CONTA3
Copyright ©Informàtica3
Seguidamente se entrará el valor del campo a buscar. Si no se conocen los primeros caracteres del campo buscado pero se conoce lasecuencia de caracteres intermedios, se indicará que el campo a buscar comienza por un asterisco '*' al que siguen los caracteresintermedios conocidos.
Ejemplo: Para buscar una empresa de la que se conoce que en el nombre hay la palabra 'LOPEZ', se entrarán los caracteres '*LOPEZ',y se encontrarán 'RAMON LOPEZ, S.L.'.
Si antes de empezar el proceso de búsqueda se desea ordenar el campo (de forma ascendente) se marcará la casilla Ordenación Previa.
Si la búsqueda debe realizarse a partir del registro donde se encuentra el cursor se desmarcará la casilla Desde el principio; en caso contrariola búsqueda se realizará desde el primer registro del fichero.
Una vez entrado el valor buscado, pulsando la tecla [INTRO], en el título de campo aparecerá el símbolo y el cursor se situará sobre elprimer registro encontrado. Pulsando sucesivamente la tecla [ ] o su botón asociado, irán apareciendo todos los registros que tengan elvalor buscado. Si se desea efectuar la búsqueda en sentido contrario, se utilizará la flecha [ ] o su botón asociado.
Una vez localizado el registro deseado, se situará el cursor sobre el campo a rectificar y se pulsará la tecla [INS] para editar el campo.
Para desactivar la búsqueda se accionará el comando Finalizar Búsqueda [F3].
Cambio GlobalPara rectificar un campo de todo un grupo de fichas, se situará el cursor sobre el campo deseado y se accionará el comando CambioGlobal. El programa formulará las siguientes preguntas:
Nuevo Valor. Se entrará el valor que debe asumir el campo. Si el campo es lógico, fecha o alfanumérico, el valor del campo se escribiráprecedido y seguido por el símbolo ' (apóstrofe).
Ejemplos: 'S', '12/01/01', 'NUEVO CLIENTE'
Se podrá asignar al campo un valor que sea función de otros campos del fichero. Accionando el comando Buscar F3, aparecerá unaventana con la lista de los campos disponibles. Utilizando las teclas flecha verticales y pulsando [INTRO], se seleccionará el campodeseado.
Podrán emplearse expresiones matemáticas que definan las operaciones a realizar con los campos. En estas operaciones, puedenutilizarse los signos siguientes:
+ SUMA- RESTA* MULTIPLICACIÓN/ DIVISIÓN
También será posible especificar la prioridad de las operaciones, mediante el uso de paréntesis. Si se desea que el resultado de laoperación no contenga decimales, se deberá incluir toda la expresión entre paréntesis, y precederla por el texto 'INT'.
Ejemplo: Sustituir por: INT (S_PRESUP_D*1.30+3)
La expresión indica que el valor del campo será igual al valor del campo S_PRESUP_D, incrementado en un 30 %, más 3 euros. Esteresultado final se transformará a entero.
Condiciones para Sustituir. Indica las condiciones que deben cumplir los registros del fichero principal para que el campo seleccionadoasuma el valor entrado. Se entrará el nombre del campo que debe cumplir la condición seguido de uno de los signos siguientes:
= IGUAL< MENOR QUE> MAYOR QUE<= MENOR O IGUAL QUE>= MAYOR O IGUAL QUE<> DIFERENTE DE
Estos signos irán seguidos además del valor que debe cumplir el campo. Si el campo es fecha o alfanumérico, el valor del campo seescribirá precedido y seguido del símbolo ' (apóstrofe).
Ejemplos: S_SALANT_D > 100S_LOCALID = 'PALAMÓS'S_FECHA = '12/05/93'
Podrá establecerse más de una condición separando cada una de ellas por la letra Y si las condiciones deben cumplirse simultáneamentey O si deben cumplirse alternativamente. Dentro de cada condición no debe dejarse ningún espacio en blanco intermedio. Delante ydetrás de las letras Y u O se dejará un espacio en blanco.
Ver el tema Expresiones para una información más extensa.
Configurar Edición GlobalEn la edición global es posible variar la presentación de los campos en la pantalla utilizando el comando Configurar. Accionando este

27II. FUNCIONAMIENTO
Copyright ©Informàtica3
comando, aparecerá una ventana con los campos disponibles y los campos visibles en la edición del fichero que se está editandoglobalmente.
Utilizando los comandos Crear [INS] y Suprimir [SUP] en la rejilla de los campos visibles, se distribuirán los campos según el orden en quedeben aparecer en la pantalla de la edición global.
Los primeros campos del fichero en edición pueden fijarse en la pantalla para que siempre permanezcan visibles y sea más fácil laidentificación de la ficha. Para ello se seleccionará el último campo que se desea fijar y se accionará la función Campo Fijo [F]. El camposeleccionado y los anteriores quedarán en la tabla de configuración en negrita para indicar que están fijos. La función Campo No Fijo [F]se utilizará para desactivar esta propiedad.
Igualmente, existe la posibilidad de visualizar únicamente un grupo de registros del fichero. Para ello, en el campo Condiciones se entraráuna expresión de Filtro. Se podrá asignar un valor que sea función de otros campos del fichero. Accionando el comando Buscar F3,aparecerá una ventana con la lista de los campos disponibles. Utilizando las teclas flecha verticales y pulsando [INTRO], se seleccionará elcampo deseado. Ver el tema Expresiones para una información más extensa.
Cuando el fichero contiene una expresión de filtro, en la parte superior de la página de la Edición Global aparece el símbolo para indicaresta circunstancia.
Utilizando el comando Campos Iniciales [I] los campos en la edición quedarán de acuerdo con la configuración inicial del programa.
Lista Edición GlobalAl pulsar el comando Listados/Informes [F4], se confeccionará de forma automática una lista con todos los campos visibles queactualmente se están presentando en la rejilla de texto de la edición global.
El programa utilizará de forma automática la fuente más adecuada (normal, comprimida o microcomprimida) para que se puedan incluir en ellistado/informe todos los campos y sus respectivos títulos.
En pantalla, aparecerá una ventana donde se podrá seleccionar si se desea visualizar, imprimir, enviar por correspondencia o exportar eldocumento confeccionado, para ello se utilizarán los botones de la barra de herramientas descritos en el tema Selección de Documentos.
La presentación de la edición global se puede variar utilizando el comando Configurar.

28 Ayuda CONTA3
Copyright ©Informàtica3
Documentos
Introducción
Los programas de Informàtica3 permiten visualizar e imprimir distintos tipos de documentos que denominamos genéricamente Listascuando contienen información de los Ficheros Maestros e Informes cuando la información que presentan está contenida en los Ficheros deTransacciones.
Los tipos de documentos que confecciona el programa son los siguientes:
Listados. Contienen información en forma de lista de un conjunto de fichas. Puede tener una o más páginas.
Textos. Contienen información textual referida a una ficha individual. Puede tener una o más páginas. El programa contempla laconfección automática de textos personalizados a una serie de destinatarios (mailing).
Gráficos. Contienen información resumida en forma gráfica de un conjunto de fichas. Están contenidos siempre en una sola página.
Cualquiera de los documentos anteriores se puede visualizar por la pantalla, imprimir en papel, enviar por correspondencia o exportar comoun archivo de datos.
Selección de Documentos
Al ejecutar cualquier operación de los grupos Listas e Informes, el programa permitirá la selección del documento a confeccionar. Se podráescoger entre los Documentos Predefinidos en el programa, entre los Listados y Textos Programables por el usuario o entre losGráficos Programables también por el usuario. La elección se realizará desplazando la barra de selección, utilizando las teclas [ ] [ ],hasta situarla sobre el documento elegido. Para seleccionar de forma rápida un documento predefinido, se escribirá con el teclado el númeroque precede al título del documento o se hará clic sobre dicho título.
Una vez seleccionado el documento, pulsando la tecla [INTRO], el programa mostrará las condiciones predefinidas para la Confección deldocumento. Una vez confirmadas o rectificadas estas condiciones, se podrá visualizar, imprimir, enviar por correspondencia o exportar,utilizando los siguientes botones de la barra de herramientas:
En la barra de herramientas de la operación se dispone de los siguientes comandos generales:
Diseñar Listado Se utiliza para modificar el diseño del listado seleccionado. Ver Diseño de Listados.
Diseñar Texto Se emplea para modificar el diseño del texto seleccionado. Ver Diseño de Textos.
Diseñar Gráfico Se utiliza para modificar el diseño del gráfico seleccionado. Ver Diseño de Gráficos.
Configurar Impresora Permite seleccionar y configurar la impresora que se desea utilizar para imprimir el documento.De la lista de impresoras disponibles en Windows, sólo debe seleccionarse una de las dosimpresoras que han sido programadas en la página Impresión de la operación Terminal Usuario.Esto es así porque sólo en estas dos impresoras se pueden ajustar los parámetros quedeterminan el aspecto general de los documentos impresos. La impresora predefinida es la quefigura en el apartado Impresora 1 de la operación citada. Una vez seleccionada la impresora,ésta podrá configurarse para adaptarla a los documentos a imprimir y a las preferencias delusuario. La configuración entrada se mantendrá hasta que se modifique de nuevo o hasta quese salga del programa. La configuración predefinida de una impresora debe realizarse desde el panel de control de Windows. La impresora seleccionada y su configuración aparecen en elrecuadro situado en la barra de herramientas.
Idioma Listado Permite seleccionar el idioma en el que se imprimirá el listado seleccionado. Este botón sóloestará activo si se ha activado la opción Idiomas en la operación Definir Operaciones.Haciendo clic con el ratón, se podrá pasar alternativamente por los diferentes idiomasdefinidos. El idioma predefinido es el que tiene seleccionado el usuario para la impresora queconfeccionará el documento. En los documentos especiales (página Impresión de la operaciónTerminal Usuario), el idioma predefinido es el que tiene asignado el destinatario del documento.
Modificado/Original Permite elegir entre la confección del documento predefinido modificado (asterisco azul detrásdel nombre del documento) o el documento predefinido original (asterisco gris detrás delnombre del documento). Haciendo clic con el ratón, se puede pasar alternativamente de undocumento a otro. El documento predefinido es el modificado.
Pautado Permite activar/desactivar la impresión simulando papel pautado (alternado líneas con unsuave fondo gris y líneas con fondo transparente). El estado predefinido es el que estáestablecido en la operación Terminal Usuario para la impresora que confeccionará eldocumento.
Incluir Membrete Permite activar/desactivar la inclusión del membrete en el documento seleccionado. Haciendoclic con el ratón, se puede pasar alternativamente de un estado a otro. El estado predefinidoes el que está establecido en la operación Terminal Usuario para la impresora queconfeccionará el documento.

29II. FUNCIONAMIENTO
Copyright ©Informàtica3
Moneda Indica la moneda (Pesetas-Euros) con que se confeccionarán los documentos. Haciendo cliccon el ratón, se puede pasar alternativamente de una moneda a otra. La moneda seleccionadaes la que figura con el nombre en color. Si en el botón figuran los dos nombres de las monedasen color, el listado imprimirá con las dos monedas simultáneamente.
Ayuda [F1] Visualiza la ayuda en pantalla correspondientes a la operación que se está realizando. Lainformación presentada queda focalizada en la descripción del elemento de la ventana detrabajo.
Correspondencia [F2] Permite la confección de cartas, fax o e-mails que incluyan el documento seleccionado. Ver laoperación Correspondencia.
Buscar [F3] Permite localizar el valor de un campo en un fichero de datos.
Fichero [F4] Permite enlazar con la ventana principal del mantenimiento (normalmente un fichero maestro)del que se están confeccionando las listas.
Proceso [F4] Permite enlazar con la ventana principal del proceso (normalmente un fichero de transaccionescon una rejilla de texto) del que se están confeccionando los informes.
Exportar [F4] Permite exportar el documento seleccionado para que pueda ser tratado posteriormente porotros programas. Ver Exportar un Documento.
Crear [INS] Permite crear un nuevo documento programable.
Rectificar [INS] Permite cambiar el nombre, el nivel de acceso o las condiciones de un documento programable(excepto los Masters).
Suprimir [SUP] Borra un documento programable.
Inicio [INI] Sitúa el cursor en el primer campo de las condiciones del documento.
Final [FIN] Finaliza la rectificación de las condiciones del documento.
Imprimir [FIN] Imprime el documento seleccionado en su totalidad. Si se desea imprimir entre dos números depágina o confeccionar varias copias del documento, se accionará el comando Imprimir [FIN]mientras se mantiene pulsada la tecla [CONTROL] o bien visualizando por pantalla eldocumento.
Aceptar [INT] Acepta la selección o el valor entrado.
Visualizar [INT] Permite ver el documento por la pantalla del ordenador.
Cancelar [ESC] Concluye la operación en curso, cerrando la ventana correspondiente.
Para crear un nuevo documento, se situará la barra de selección sobre el documento programable que se desee tomar como referencia(Inicialmente, en todas las operaciones en las que se permite programar listados y gráficos, se dispone de un documento Master dereferencia) y se accionará el comando Crear [INS].
En la pantalla del ordenador se abrirá una ventana que permitirá entrar los siguientes campos:
NOMBRE DEL NUEVO DOCUMENTO. La longitud máxima permitida es de 40 caracteres.
NIVEL DE ACCESO. Indica la facilidad que se dará a los restantes usuarios para acceder al documento. Mediante botones de opción sepodrán seleccionar los siguientes niveles:
Público. Todos los usuarios podrán utilizar y rectificar el documento, así como borrarlo.
Restringido. Podrá ser utilizado por todos los usuarios, pero sólo modificable por el usuario que lo creó.
Privado. El documento no aparecerá en la lista de documentos de los restantes usuarios. El usuario supervisor dispone de libreacceso a todos los documentos.
CONDICIONES. Indica las condiciones que deben cumplir los registros del fichero principal para que aparezcan en el documento. Seentrará el nombre del campo que debe cumplir la condición seguido de los signos siguientes:
= IGUAL< MENOR QUE> MAYOR QUE<= MENOR O IGUAL QUE>= MAYOR O IGUAL QUE<> DIFERENTE DE

30 Ayuda CONTA3
Copyright ©Informàtica3
Estos signos irán seguidos además del valor que debe cumplir el campo. Si el campo es fecha o alfanumérico, el valor del campo seescribirá precedido y seguido del símbolo ' (apóstrofe).
Ejemplos: S_SALANT_D > 100S_LOCALID = 'PALAMÓS'S_FECHA = '12/05/93'
Podrá establecerse más de una condición separando cada una de ellas por la letra Y si las condiciones deben cumplirse simultáneamentey O si deben cumplirse alternativamente. Dentro de cada condición no debe dejarse ningún espacio en blanco intermedio. Delante ydetrás de las letras Y u O se dejará un espacio en blanco.
En la composición de la expresión de filtrado (inmediatamente después del nombre del campo y sin espacios en blanco) podrán incluirsepreguntas de filtrado en tiempo de ejecución del tipo desde/hasta (??) y del tipo valor (?). La pregunta Número de Copias (!?)indicará las copias a imprimir del documento. En el caso de etiquetas, podrán incluirse de forma directa preguntas del tipo Imprimirdesde Fila/Imprimir desde Columna (??).
Ejemplo: Expresión: A_CODIGO?
Preguntas: Código Artículo Igual
Se confeccionarán las etiquetas con un código de artículo igual al entrado.
Ejemplo: Expresión: A_CODIGO??
Preguntas: Código Artículo InicialCódigo Artículo Final
Se confeccionarán las etiquetas con códigos de artículo entre el inicial y final entrados.
Ejemplo: Expresión: !?
Preguntas: Número de Copias
Se imprimirán las copias del documento entradas.
Ejemplo: Expresión: ??
Preguntas: Imprimir desde FilaImprimir desde Columna
Se empezarán a imprimir las etiquetas a partir de la fila/columna entradas.
Utilizando el comando Buscar [F3] se obtendrá una lista de los campos que pueden figurar en las expresiones. Ver el tema Expresionespara mayor información.
En el caso de textos programables, las condiciones indicarán el registro del fichero principal al que se confeccionará el texto. Si hay variosregistros que cumplen las condiciones impuestas, el programa seleccionará el primero de ellos.
Una vez entrados los datos anteriores se creará un documento igual que el de referencia pero con el nombre nuevo. Este nombre apareceráen la relación de documentos programables. Para poder programar el nuevo documento en la forma deseada, se visualizará por la pantallay, en esta situación, se accionará el comando Diseñar Documento. Ver los temas Diseño de Listados, Diseño de Textos y Diseño deGráficos.
Para borrar un documento programable, se situará la barra de selección sobre el documento a borrar y se accionará el comando Suprimir[SUP].
Para cambiar el nombre, el nivel de acceso o las condiciones de un documento programado por el usuario, se posicionará la barra deselección sobre el documento deseado y se pulsará la tecla [INTRO]. Seguidamente, accionando el comando Rectificar [INS], apareceráuna ventana que permitirá rectificar los campos citados. El mismo efecto se obtendrá posicionando la barra de selección sobre el nombre deldocumento deseado y haciendo clic con el botón secundario del ratón. Aparecerá un menú contextual que permitirá redefinir o suprimir eldocumento seleccionado.
Los documentos predefinidos sólo pueden ser modificados por el usuario supervisor pero no se puede cambiar el nombre ni el nivel deacceso. Los documentos predefinidos modificados aparecen en la lista de la pantalla seguidos del símbolo '*'. Mediante el comandoModificado/Original, se puede elegir entre confeccionar el documento modificado o el documento original.
Confección de Documentos
Cualquier documento seleccionado según las indicaciones del tema Selección de Documentos se puede visualizar por la pantalla, imprimir enun papel, enviar por correspondencia o exportar como un archivo de datos.

31II. FUNCIONAMIENTO
Copyright ©Informàtica3
Visualizar un DocumentoAccionando el comando Visualizar [INT], aparece en la pantalla del ordenador una ventana con la primera página del documentoseleccionado.
En la ventana, la barra de herramientas dispone de los siguientes botones:
Diseñar Listado Se utiliza para modificar el diseño del listado que se está visualizando. Ver Diseño de Listados.
Diseñar Texto Se emplea para modificar el diseño del texto que se está visualizando. Ver Diseño de Textos.
Diseñar Gráfico Se utiliza para modificar el diseño del gráfico que se está visualizando. Ver Diseño de Gráficos.
Configurar Impresora Permite seleccionar la impresora deseada y configurar sus propiedades. El resultado de laconfiguración aparece en el recuadro amarillo situado junto al botón.
Mostrar Páginas Permite activar/desactivar la visualización de las pequeñas presentaciones preliminares de laspáginas del documento (miniaturas de página) que aparecen en la parte izquierda de laventana. Esta operación también podrá realizarse utilizando la tecla [F5]. Ver Presentación deMiniaturas de Página de un Documento.
Pautado Permite activar/desactivar la impresión simulando papel pautado (alternado líneas con unsuave fondo gris y líneas con fondo transparente). Esta operación también podrá realizarseutilizando la tecla [F6].
Zoom Disminuye [-] Disminuye el tamaño de la página del documento visualizado en pantalla.
Zoom Aumenta [+] Aumenta el tamaño de la página del documento visualizado en pantalla.
Página Entera Presenta en la pantalla la página entera del documento. Con la tecla barra espaciadora [ESP]se podrá conmutar entre la visualización a página entera o a tamaño real.
Línea Completa Ajusta el tamaño de la página para que ocupe todo el ancho de la pantalla.
Tamaño Real Ajusta la página a su tamaño real. Con la tecla barra espaciadora [ESP] se podrá conmutarentre la visualización a página entera o a tamaño real.
Anterior Coincidencia [á] Si se esta realizando la búsqueda de un texto en el documento, al pulsar este comando sevisualizará en pantalla la página donde aparece la anterior coincidencia de ese texto. El textoquedará marcado en reverse (con el fondo de color azul)
Siguiente Coincidencia [â] Si se esta realizando la búsqueda de un texto en el documento, al pulsar este comando sevisualizará en pantalla la página donde aparece la siguiente coincidencia de ese texto. El textoquedará marcado en reverse (con el fondo de color azul)
Primera Página Presenta la primera página del listado o del texto. Puede utilizarse también la combinación deteclas [CONTROL+RE.PAG].
Página Anterior [RE.PAG] Presenta la página anterior del listado o del texto.
Página Siguiente [AV.PAG] Presenta la página siguiente del listado o del texto.
Última Página Presentará la última página del listado o del texto. Puede utilizarse también la combinación deteclas [CONTROL+AV.PAG].
Ayuda [F1] Visualiza la ayuda en pantalla correspondientes a la operación que se está realizando. Lainformación presentada queda focalizada en la descripción del elemento de la ventana detrabajo.
Correspondencia [F2] Permite la confección de cartas, fax o e-mails a partir del documento. Ver la operaciónCorrespondencia.
Buscar [F3] Permite localizar el valor deseado en el documento. Ver Buscar en un Documento.
Cancelar Búsqueda [F3] Cancela la búsqueda en el documento. Ver Buscar en un Documento.

32 Ayuda CONTA3
Copyright ©Informàtica3
Exportar [F4] Permite exportar el documento para que pueda ser tratado posteriormente por otrosprogramas. Ver Exportar un Documento.
Imprimir [FIN] Al pulsar este comando aparecerá una ventana que permite definir los parámetros deimpresión (impresora, intervalo de páginas, número de copias, etc.) y posteriormente imprimirel documento.
Cancelar [ESC] Concluye la operación en curso, cerrando la ventana correspondiente.
Los restantes botones han sido descritos en el tema Selección de Documentos.
Si en el Diseño de Listados o en el Diseño de Textos se han definido textos variables con la opción Preguntar Valor al Imprimir, alrealizar la presentación preliminar del documento se podrán confirmar o rectificar los valores asignados a estos textos variables.
La ventana dispone también de un cuadro de texto que permite entrar, con el teclado, el número de la página que se desea visualizar. En loslistados, dependiendo de la extensión de los ficheros, la presentación en pantalla de una página determinada puede tardar bastante tiempo.Si se desea cancelar el proceso, se pulsará la tecla [ESC].
Cuando se trabaja con etiquetas, aparecerá en el fondo de la pantalla con líneas de trazo suaves y discontinuas, la distribución de laetiquetas en el papel.
Las siguientes teclas de control desplazan la barra de selección vertical u horizontal (si existen) de la presentación preliminar de la siguienteforma:
[á] Hacia arriba.
[â] Hacia abajo.
[¬] Hacia la izquierda.
[®] Hacia la derecha.
[MAY][á] Hacia arriba de una manera más suave.
[MAY][â] Hacia abajo de una manera más suave.
[MAY][¬] Hacia la izquierda de una manera más suave.
[MAY][®] Hacia la derecha de una manera más suave.
[CTRL][á] Arriba del todo.
[CTRL][â] Abajo del todo.
[CTRL][¬] A la izquierda del todo.
[CTRL][®] A la derecha del todo.
[MAY][RE.PAG] Si está activada la Presentación de Miniaturas de Página, desplaza la barra de selecciónvertical hacia arriba.
[MAY][AV.PAG] Si está activada la Presentación de Miniaturas de Página, desplaza la barra de selecciónvertical hacia abajo
Las siguientes teclas de control permiten realizar cambios de página en la presentación preliminar del documento:
[RE.PAG] Presenta la página anterior del listado o del texto.
[AV.PAG] Presenta la página siguiente del listado o del texto.
[CTRL][RE.PAG] Presenta la primera página del listado o del texto.
[CTRL][AV.PAG] Presenta la última página del listado o del texto.
Las siguientes teclas de control permiten realizar cambios en el zoom de la presentación preliminar del documento:
[ESP] Conmuta entre la visualización a página entera o a tamaño real.
[+] Aumenta el zoom.
[-] Disminuye el zoom.
Algunos listados, cuando se visualiza su última página, informan en la barra de título del número total de registros que contienen.
Cualquier tipo de documento que esté visualizado se puede imprimir en un papel, enviar por correspondencia o exportar como un archivo dedatos. Ver los apartados siguientes:
Imprimir un DocumentoAccionando el comando Imprimir [FIN], el programa imprimirá el documento seleccionado utilizando los parámetros de impresión que seindican en el recuadro de la barra de herramientas.
Si se desea establecer el intervalo de páginas a imprimir o el número de copias de las mismas, se accionará el comando Imprimir [FIN]mientras se mantiene pulsada la tecla [CONTROL] (Combinación de teclas [CTRL+FIN]). Aparecerá una ventana que permitirá definir losparámetros anteriores y, utilizando el botón Propiedades, los de configuración de la impresora.

33II. FUNCIONAMIENTO
Copyright ©Informàtica3
CorrespondenciaAccionando el comando Correspondencia [F2] se abrirá una ventana con los campos necesarios para la confección de cartas, fax o e-mails que incluyan el documento seleccionado. Ver la operación Correspondencia.
Buscar en un DocumentoAccionando el comando Buscar [F3] aparecerá un cuadro de texto que permite entrar, con el teclado, el texto que se desea buscar en eldocumento. Al pulsar la tecla [INTRO] se visualizará en pantalla la página donde aparece la primera coincidencia de ese texto y utilizandolas teclas Anterior Coincidencia [á] y Siguiente Coincidencia [â], se visualizará en pantalla la página donde aparece la anterior ola siguiente coincidencia de ese texto, respectivamente. El texto quedará marcado en reverse (con el fondo de color azul)
Para cancelar la búsqueda en un documento se pulsará el comando Cancelar Búsqueda [F3].
Exportar un DocumentoAccionando el comando Exportar [F4], el programa calcula el documento y, una vez finalizado el cálculo, abre una ventana que permiteexportar el documento para que pueda ser tratado posteriormente por otras aplicaciones.
El programa permite entrar el nombre y el tipo del archivo exportado y la carpeta donde se desea guardar. Según el tipo del documentoseleccionado, será posible exportarlo en uno de los formatos siguientes:
Documento Formato del Archivo Exportado
Listado ASCII (*.txt)
ASCII delimitado (*.txt)
EXCEL (*.xls)
EXCEL con títulos (*.xls)
PDF (*.pdf)
Texto RTF (*.rtf)
ASCII (*.txt)
PDF (*.pdf)
HTML (*.htm)
Gráfico RTF (*.rtf)
PDF (*.pdf)
Mapa de bits (*.bmp)
Enhanced Metafile (*.emf)
Presentación Miniaturas de Página de un DocumentoAccionando el comando Mostrar Páginas [F5] en la parte izquierda de la ventana aparecerá una barra con las miniaturas de página,pequeñas presentaciones preliminares de las páginas del documento. Se utilizan para obtener un esquema de la distribución de loscontenidos de las páginas del documento y, principalmente, para cambiar de forma rápida de páginas.
La página que actualmente se está visualizando aparece marcada con un recuadro de color azul.
Al realizar un clic sobre una de estas miniaturas de página, en la parte derecha de la pantalla aparecerá la presentación preliminar de lapágina seleccionada.
Diseño de Listados
Esta operación permite que el usuario pueda programar, a nivel simplificado sus propios listados.
Se accede a la operación visualizando el listado que se desea programar y accionando el comando Diseñar Listado.
En la pantalla aparece la ventana de edición del programador de listados con dos reglas graduadas en milímetros, dispuestas según los ejesde coordenadas y una barra de herramientas.
En la ventana de edición, el listado a programar se presenta con las siguientes bandas o zonas, por orden descendente:
El membrete. Situado en la parte superior del documento, contiene el logotipo y/o el nombre de la empresa. El membrete que sepresenta en el documento es el que se ha definido en la operación Membretes y Portadas del menú Configuración. El membrete esidéntico para todos los listados aunque pueden definirse membretes diferentes para la primera página y para las páginas siguientes.
La cabecera. Situada debajo del membrete, se utiliza para imprimir el título del listado, fecha y los nombres de los campos que seimprimirán en la zona siguiente.
El cuerpo. Contiene las líneas de detalle que forman la parte central del listado y se imprime para cada registro del fichero de datos. Enla definición del documento, sólo se definirá la disposición de un registro que representará el formato en que han de imprimirse todosellos. El programa se encargará de repetir la definición del registro las veces que sea necesario para llenar todo el cuerpo del documento.

34 Ayuda CONTA3
Copyright ©Informàtica3
En la parte inferior del cuerpo se representan los finales del grupo y el final de informe en el caso que el listado contenga sumas parcialesy sumas totales.
El pie. Situado en la parte inferior del documento, se utiliza en algunos listados para imprimir los totales, los vencimientos, la forma depago, etc.
Situando el cursor sobre la línea de separación de dos bandas y arrastrando el ratón al tiempo que se pulsa el botón principal, se podrámodificar o suprimir el espacio ocupado por cada banda en el listado. También puede modificarse este espacio situando el cursor sobre unpunto libre de la zona, y haciendo clic con el pulsador secundario del ratón y modificando la altura de la pantalla de propiedades. El tamañode la zona del membrete sólo puede ser modificado desde la operación Membretes y Portadas.
Cada una de las bandas descritas contiene una serie de objetos que representan textos fijos, campos variables, elementos gráficos,imágenes o códigos de barras los cuales se imprimirán en el listado según su distribución en la pantalla.
Para diseñar el listado, se utilizarán los siguientes comandos de la barra de herramientas:
Definir Página El comando Definir Página permite entrar el tamaño del papel que se utilizará para imprimir ellistado, la orientación del mismo (alta o apaisada), los márgenes que deben dejarse sinimprimir el listado y el número de copias a imprimir.
Activación de Bandas El comando Activación de Bandas permite definir las propiedades de las bandas queconfiguran el listado.
Ordenación/Selección El comando Ordenación/Selección permite definir el orden y las condiciones en que debenaparecer los registros de los listados.
Grupos El comando Grupos permite establecer agrupaciones de registros con la finalidad de realizarsumas parciales y/o saltos de página.
Puntero Sirve para acceder a las ventanas de propiedades de los objetos situados en el documento.Para ello se deberá seleccionar el puntero y realizar un doble clic sobre el objeto que sedesea rectificar. El puntero también se podrá utilizar para cambiar el tamaño de cada área asícomo las medidas y posición de los objetos.
Texto Fijo Permite crear un objeto con un texto constante seleccionando este botón y haciendo clic enel punto a partir del cual se desee posicionar. Automáticamente, aparecerá una ventana quepermitirá modificar las propiedades del objeto texto fijo.
Texto Variable Permite crear un objeto con un texto variable contenido en los campos de los ficheros dedatos. Funciona igual que el comando Texto Fijo excepto que en lugar de entrar loscaracteres fijos, se debe entrar la expresión que define el valor que debe aparecer en eldocumento.
Línea El comando Línea permite incluir una línea en el listado. Para ello, se seleccionará este botóny se posicionará el cursor sobre el punto del listado donde debe comenzar la línea paraarrastrarlo, a continuación, hasta el punto donde se debe comenzar la línea para arrastrarlo,a continuación, hasta el punto donde debe finalizar la línea. Automáticamente, se abrirá unaventana que permitirá modificar las propiedades del objeto línea.
Elemento Gráfico Sirve para crear un objeto que contenga una línea, un rectángulo, una circunferencia, etc.Para crear un nuevo elemento gráfico, se seleccionará este botón y se posicionará el cursorsobre el punto del listado donde debe comenzar el extremo superior izquierdo del elementográfico. A continuación, se arrastrará el cursor hasta el extremo inferior derecho delelemento gráfico. Automáticamente, se abrirá una ventana que permitirá modificar laspropiedades del elemento gráfico.
Imagen Fija Permite incluir una imagen fija en el listado. Para ello, se seleccionará este botón y seposicionará el cursor sobre el punto del listado donde debe aparecer el extremo superiorizquierdo de la imagen. A continuación, se arrastrará el cursor hasta el extremo inferiorderecho de la imagen. Se abrirá una ventana que permitirá seleccionar el archivo quecontiene la imagen. Posteriormente haciendo doble clic sobre el objeto generado, se podránmodificar las propiedades de la imagen fija.
Imagen Variable Permite crear un objeto con una imagen variable determinada por su nombre de archivorelacionado con un campo de los ficheros de datos. Para ello, se seleccionará el botón Imagen Variable y se posicionará el cursor sobre el punto del listado donde debe aparecerel extremo superior izquierdo de la imagen. A continuación, se arrastrará el cursor hasta elextremo inferior derecha de la imagen. Automáticamente, se abrirá una ventana quepermitirá modificar las propiedades del objeto imagen variable.
Código de Barras Sirve para incluir en un código de barras en el listado. Para ello, se seleccionará este botón y

35II. FUNCIONAMIENTO
Copyright ©Informàtica3
se posicionará el cursor sobre el punto del listado donde debe aparecer el extremo superiorizquierdo del rectángulo que contendrá el código de barras. A continuación, se arrastrará elcursor hasta el extremo inferior derecho del rectángulo. Automáticamente, se abrirá unaventana que permitirá modificar las propiedades del objeto código de barras.
Cuadrícula El comando Cuadrícula es una ayuda al diseño de listados ya que facilita la alineación de losobjetos en el documento.
Asistente Creación Columnas Permite crear/modificar de forma fácil y sencilla listados e informes. Para ello, se pulsará elbotón Asistente Creación Columnas y automáticamente, se abrirá una ventana que permitiráseleccionar los campos (junto a sus títulos) que se desean incluir en el listado/informe o bienborrar de ya existentes.
Alineaciones El comando Alineaciones permite alinear automáticamente los objetos previamenteseleccionados del documento.
Cortar Este comando elimina los objetos seleccionados y los transfiere al portapapeles de Windows.
Copiar Este comando transfiere los objetos seleccionados al portapapeles de Windows.
Pegar Este comando transfiere el contenido del portapapeles de Windows al documento que estáeditando, en la posición del cursor.
Recuperación Original Este comando recupera el listado/informe original.
Importar El comando Importar permite sustituir el documento que se está visualizando por otrocontenido en un archivo de extensión IFR.
Exportar El comando Exportar permite guardar el documento que se está visualizando en un archivo deextensión IFR.
Los restantes comandos han sido descritos en el tema Confección de Documentos.
Comandos con Opciones
Definir Página
Permite definir las páginas a confeccionar. El programa preguntará los siguientes campos:
TAMAÑO DEL PAPEL. Se entrará el tamaño del papel que se utilizará para confeccionar el listado. No obstante el formato del listadoserá el que se seleccione en el momento de la confección del listado, excepto que se haya activado la casilla de verificación Forzar yseleccionado alguno de los siguientes formatos:
Definido por el UsuarioDIN-A4 (210 x 297 mm)Continuo 12"Continuo 11"Continuo 9"Continuo 8"Continuo 4"Continuo 3"
ORIENTACIÓN. Se entrará la orientación del papel que se utilizará para confeccionar el listado. No obstante el formato del listado será elque se seleccione en el momento de la confección del listado, excepto que se haya activado la casilla de verificación Forzar yseleccionado alguno de los siguientes formatos:
VerticalHorizontal
MÁRGENES. Márgenes que deben dejarse en blanco en el listado.
NÚMERO EJEMPLARES PREDEFINIDO. Número predefinido de ejemplares que se confeccionará del documento.
Utilizando el comando Valores Iniciales, la página se configura con los valores predefinidos siguientes:
Tamaño: DIN-A4 (210 x 297 mm)
Orientación Vertical
Márgenes: Izquierdo = 7 mm
Derecho = 7 mm
Superior = 10 mm

36 Ayuda CONTA3
Copyright ©Informàtica3
Inferior = 15 mm
Número de Copias Predefinidas: 1
Activación de las Bandas
Permite definir la composición del listado y las propiedades de las bandas.
Mediante casillas de verificación se podrán incluir/excluir las siguientes bandas del listado:
MembreteCabecera de PáginaLínea de DetalleFinal de InformePie de Página
Además se puede definir el número de registros por línea para poder imprimir etiquetas de dos o más unidades por línea.
Utilizando el comando Datos Adicionales [D] se pueden definir las propiedades de cada una de las bandas. Están disponibles lossiguientes campos:
ALTURA DE LA BANDA. Distancia en milímetros entre los extremos superior e inferior de la banda.
ANCHURA DE LA BANDA. Distancia en milímetros entre los extremos izquierdo y derecho de la banda.
SALTO DE LA PÁGINA DESPUÉS DE IMPRIMIR. Mediante una casilla de verificación se indicará si el listado debe cambiar de páginadespués de imprimir la banda.
IMAGEN DE FONDO. Ruta y nombre del archivo imagen que debe aparecer en el fondo de la banda.
IMPRIMIR CUANDO SE CUMPLA LA EXPRESIÓN. En este campo se entrará una condición que, de no cumplirse, hará que el objetono aparezca en el documento. Si no se entra ninguna condición, el objeto se incluirá siempre en el listado. Utilizando el comando Buscar[F3] se obtendrá una lista de los campos que pueden figurar en las expresiones. Ver el tema Expresiones para mayor información.
Orden y Selección
Permite definir el orden y las condiciones en que deben aparecer las fichas en los listados.
El programa preguntará los siguientes campos referentes al orden de presentación de los datos:
ORDEN DE LOS REGISTROS. Orden en que se procesarán los datos para construir el listado. Se presentan los órdenes que el programatiene previstos (normalmente los campos indexados del fichero principal y los órdenes creados adicionalmente en la ventana de Configurar Búsqueda). En caso de que el orden deseado no coincida con ninguno de los disponibles, se podrá crear un Nuevo Orden.
EXPRESIÓN DE ORDEN. En el caso de que se haya indicado Nuevo Orden en la entrada anterior, deberá entrarse la expresión quecomponga el nuevo orden. Esta opción será lenta de procesar, puesto que cada vez que se realice el listado, el programa deberáordenar los datos. Utilizando el comando Buscar [F3] se obtendrá una lista de los campos que pueden figurar en las expresiones. Ver eltema Expresiones para mayor información.
CONDICIONES. Opcionalmente se podrán especificar condiciones de filtraje para no incluir todos los datos en el listado. Utilizando elcomando Buscar [F3] se obtendrá una lista de los campos que pueden figurar en las expresiones. Ver el tema Expresiones para mayorinformación.
Grupos de Registros
Permite establecer agrupaciones de registros con la finalidad de realizar sumas parciales y/o saltos de páginas.
Una vez definida la expresión que determina el criterio de agrupación de los datos, cada vez que se produzca una variación en su valor, seiniciará un nuevo grupo.
Para el correcto funcionamiento de las agrupaciones, el fichero principal del listado debe estar ordenado por la misma expresión quedetermina el criterio de agrupación. Además, se podrá indicar si el listado debe saltar de página cada vez que inicie un nuevo grupo.
El programa preguntará los siguientes campos:
TÍTULO. Nombre del grupo. Mediante un cuadro de lista desplegable se podrán entrar diferentes grupos.
EXPRESIÓN. Expresión que determina el criterio de agrupación. Cada vez que se produzca una variación en el valor de este campo, seiniciará un nuevo grupo. Utilizando el comando Buscar [F3] se obtendrá una lista de los campos que pueden figurar en las expresiones.Ver el tema Expresiones para mayor información. Para el correcto funcionamiento de las agrupaciones, el fichero principal del listado debeestar ordenado por el mismo campo que determina el criterio de ordenación.
Mediante casillas de verificación podrán activarse los siguientes campos:
IMPRIMIR INICIO DE GRUPO. Cada vez que el listado comienza un nuevo grupo se imprime el inicio del grupo.
IMPRIMIR FINAL DE GRUPO. Cada vez que el listado finaliza un grupo se imprime el final de grupo.
SALTO DE PÁGINA ANTES DE IMPRIMIR LA CABECERA DE GRUPO. Para que cada grupo se imprima en una página distinta.
INICIAR EL NÚMERO DE PÁGINA ANTES DE IMPRIMIR UN NUEVO GRUPO. Cada grupo reinicializará el contador de páginas.
IMPRIMIR EL INICIO DEL GRUPO CADA VEZ QUE SE INICIA UNA PÁGINA. En el caso de que un grupo no quepa en la mismapágina, se deberá activar esta opción para que al principio de cada página se reimprima la cabecera del grupo.

37II. FUNCIONAMIENTO
Copyright ©Informàtica3
SUBSTITUIR LA CABECERA DE PÁGINA POR EL INICIO DEL GRUPO. Si el inicio del grupo debe sustituir a la cabecera de la páginageneral.
SUBSTITUIR EL PIE DE PÁGINA POR EL FINAL DEL GRUPO. Si el final del grupo debe sustituir al pie de página general.
Cuadrícula
La cuadrícula es una ayuda al diseño de listados. Muestra una retícula de puntos separados 2 mm entre si y sirve para alinear objetos. Lacuadrícula no se imprimirá en el listado. Puede modificarse la acción de la cuadrícula actuando sobre los campos siguientes:
ACTIVADA. Mediante una casilla de verificación se activará una cuadrícula de puntos no visibles separados 1 mm entre sí. En este caso,el posicionamiento de los objetos sólo podrá realizarse en los puntos de la cuadrícula.
VISIBLE. Mediante una casilla de verificación se visualizará la cuadrícula sin que influya en el posicionamiento de los objetos.
COLOR. Ofrece la posibilidad de cambiar el color de la retícula de puntos para poder diferenciarse mejor del resto del listado.
Asistente Creación Columnas
Este comando permite seleccionar los campos que se desean añadir en el listado/informe. Para ello se deberá elegir:
FICHERO. Mediante un cuadro de lista desplegable se seleccionará el fichero del que se desean añadir campos en el listado/informe.
CAMPOS. A partir de la rejilla de texto se marcarán los campos del fichero anteriormente seleccionado que se desean incluir en el listado/informe.
FUENTE. Mediante botones de opción se seleccionará la fuente con la que deben aparecer los campos marcados anteriormente. Podráelegirse una de las siguientes fuentes:
NormalComprimidaMicrocomprimidaSeleccionable (El usuario podrá elegir la fuente, el estilo, el tamaño, los efectos y el color del texto)
Al pulsar en comando Insertar Columna [INS], en la sección Línea de Detalle del documento se distribuirán de forma automática loscampos anteriormente marcados como textos variables y en la sección Cabecera de Página del documento se colocarán sus respectivostítulos correctamente posicionados como textos fijos. Los campos marcados anteriormente se distribuirán automáticamente hasta que hayasuficiente espacio para colocarlos, cuando no sea así, el programa mostrará una advertencia.
La anchura de los campos que se añadirán al listado/informe la determinará la descripción del campo no su longitud.
Los campos numéricos o de tipo moneda se alinearán por la derecha mientras que el resto lo hará por la izquierda.
Los campos (textos variables) se añadirán al documento utilizando la fuente anteriormente seleccionada mientras que sus respectivos títulos(textos fijos) utilizarán la misma fuente pero con el estilo negrita.
Cada vez que se pulse el comando Borrar Columna [SUP], el programa borrará de forma automática la última columna del documento, esdecir, el texto variable de la sección Línea de Detalle situado más a la derecha del listado/informe junto a su respectivo texto fijo (título)situado en la sección Cabecera de Página.
Alineaciones
Este comando permite alinear automáticamente los objetos previamente seleccionados del documento.
El primer objeto seleccionado queda con el tope superior izquierdo de color rojo y es el que sirve de referencia para la alienación.
Una vez seleccionados los objetos a alienar, se accionará el comando alineaciones para que aparezcan los botones para la elección deltipo deseado de alienación. Podrá elegirse uno de los siguientes:
Alineación por la Izquierda Alinea los objetos seleccionados por el lado izquierdo.
Alineación por la Derecha Alinea los objetos seleccionados por el lado derecho.
Anchura Deja los objetos con la misma anchura.
Espaciado Horizontal Deja la misma separación horizontal entre los objetos seleccionados.
Alineación Superior Alinea los objetos seleccionados por el lado superior.
Alineación Inferior Alinea los objetos seleccionados por el lado inferior.

38 Ayuda CONTA3
Copyright ©Informàtica3
Altura Deja los objetos con la misma altura.
Alineación Vertical del Texto Alinea el texto de los objetos seleccionados por la parte inferior.
Copiar Formato del Texto Deja los objetos con el mismo formato de texto.
Importar
Este comando permite reemplazar el listado que se está editando por otro listado contenido en un archivo de extensión IFR. Podráseleccionarse la carpeta y el archivo a importar deseado.
Exportar
Este comando permite guardar el listado que se está editando en un listado de extensión IFR. Podrá seleccionarse la carpeta y el nombredel archivo a exportar.
Propiedades de los ObjetosPara modificar las propiedades de cualquier objeto, se apuntará éste con el cursor del ratón y se hará doble clic con el pulsador principal. Enla pantalla aparecerá una ventana con las propiedades del objeto, las cuales podrán ser modificadas por el usuario.
Texto Fijo
Las propiedades del objeto texto fijo, están contenidas en los siguientes campos:
IDIOMAS. Mediante una rejilla de texto, en que las filas representan cada uno de los idiomas definidos en la operación DefinirOperaciones (aparece su descripción abreviada), se entrará el texto que debe aparecer en el documento.
ALIENACIÓN. Mediante un cuadro de lista desplegable podrá seleccionarse uno de los siguientes tipos de alienación:
IzquierdaDerechaCentrada
FUENTE. Mediante botones de opción se seleccionará la fuente en que debe aparecer el texto entrado en el campo contenido. Podráelegirse una de las siguientes fuentes:
NormalComprimidaMicrocomprimidaSeleccionable (El usuario podrá elegir la fuente, el estilo, el tamaño, los efectos y el color del texto)
Mediante el comando Datos Adicionales [D] pueden definirse otras propiedades secundarias del texto fijo y con el comando AplicarCambios [A] se aplican los cambios realizados al objeto sin necesidad de cerrar la ventana de propiedades.
Texto Variable
Las propiedades del objeto texto variable están contenidos en los siguientes campos:
EXPRESIÓN. Indica la formula que determina el contenido del texto variable. Utilizando el comando Buscar [F3] se obtendrá una listade los campos que pueden figurar en la expresión. Ver el tema Expresiones para mayor información.
TIPO DE CAMPO. Mediante un cuadro de lista desplegable podrá seleccionarse uno de los siguientes tipos de campo:
Alfanumérico.Numérico (Decimales Fijos)Moneda ProgramaMoneda PesetasMoneda EurosFechaHoraMemo
LONGITUD DE CAMPO. Mediante un cuadro de lista desplegable modificable, se entrará el número máximo de caracteres que podrátener el campo. Si se utiliza la opción Automático, el texto adoptará el tamaño del marco del objeto.
ALINEACIÓN. Mediante un cuadro de lista desplegable podrá seleccionarse uno de los siguientes tipos de alineación:
IzquierdaDerechaCentrada

39II. FUNCIONAMIENTO
Copyright ©Informàtica3
DECIMALES. Mediante un cuadro de lista desplegable modificable, se entrará el número de decimales que podrá tener el campo numérico. Además, el programa dispone de las siguientes opciones:
AutomáticoDecimales Importe del ProgramaDecimales Cantidad del Programa
SUMA. Mediante un cuadro de lista desplegable, se seleccionará una de las siguientes opciones para el campo numérico:
NoSuma GeneralSuma de PáginaSuma del Grupo Grupo de Registros 1...Suma del Grupo Grupo de Registros N
VALOR INICIAL. Se entrará el valor inicial que debe tener el campo en el momento de comenzar el listado.
IDENTIFICADOR. Nombre con el que se identificará el objeto en el documento. Este nombre podrá ser utilizado posteriormente en otrosobjetos del documento, cuando se defina alguna expresión.
PREGUNTAR VALOR AL IMPRIMIR. Mediante una casilla de verificación se marcará si se desea que al realizar la presentaciónpreliminar del documento el programa se detenga para que el usuario confirme o rectifique el valor asignado al texto variable.
SEPARADOR DE MILES. Mediante una casilla de verificación se indicará si el campo numérico debe incorporar los puntos para separarlos millares.
IMPRIMIR 0. Mediante una casilla de verificación se indicará si en el campo numérico debe imprimirse el valor 0. En caso contrario, elcampo numérico quedará en blanco.
IMPRIMIR VALORES REPETIDOS. Mediante una casilla de verificación se indicará si deben imprimirse valores repetidos de dos o másregistros consecutivos.
FUENTE. Mediante botones de opción se seleccionará la fuente en que debe aparecer el texto entrado en el campo contenido. Podráelegirse una de las siguientes fuentes:
NormalComprimidaMicrocomprimidaSeleccionable (El usuario podrá elegir la fuente, el estilo, el tamaño, los efectos y el color del texto)
Mediante el comando Datos Adicionales [D] pueden definirse otras propiedades secundarias del texto variable y con el comando AplicarCambios [A] se aplican los cambios realizados al objeto sin necesidad de cerrar la ventana de propiedades.
Línea
Las propiedades del objeto línea están contenidas en los siguientes campos:
TIPO DE LÍNEA. Mediante un cuadro de lista desplegable puede seleccionarse uno de los siguientes tipos de línea:
HorizontalVerticalDiagonal 1 (de arriba a abajo comenzando por la izquierda)Diagonal 2 (de abajo a arriba comenzando por la izquierda)
ESTILO. Mediante un cuadro de lista desplegable puede seleccionarse uno de los siguientes estilos:
SólidoTrazosPuntosTrazo-PuntoTrazo-Punto-PuntoTransparenteEspecial
COLOR. Accionando el botón color puede elegirse el color deseado para la línea.
GROSOR. Grueso en milímetros de la línea.
Mediante el comando Datos Adicionales [D] pueden definirse otras propiedades secundarias de la línea y con el comando Aplicar Cambios[A] se aplican los cambios realizados al objeto sin necesidad de cerrar la ventana de propiedades.
Figura Geométrica
Las propiedades del objeto figura geométrica están contenidas en los siguientes campos:

40 Ayuda CONTA3
Copyright ©Informàtica3
FORMA. Mediante un cuadro de lista desplegable puede seleccionarse uno de los siguientes tipos de figura geométrica:
RectánguloRectángulo RedondeadoElipseCírculo
ESTILO DEL PERFIL. Mediante un cuadro de lista desplegable puede seleccionarse uno de los siguientes estilos:
SólidoTrazosPuntosTrazo-PuntoTrazo-Punto-PuntoTransparenteEspecial
COLOR DEL PERFIL. Accionando el botón color puede elegirse el color deseado para el perfil.
ESTILO DEL RELLENO. Mediante un cuadro de lista desplegable puede elegirse uno de los siguientes estilos:
SólidoTrazosPuntosTrazo-PuntoTrazo-Punto-PuntoTransparenteEspecial
COLOR DEL RELLENO. Accionando el botón color puede elegirse el color deseado para el relleno.
Mediante el comando Datos Adicionales [D] pueden definirse otras propiedades secundarias de la figura geométrica y con el comandoAplicar Cambios [A] se aplican los cambios realizados al objeto sin necesidad de cerrar la ventana de propiedades.
Imagen Fija
Las propiedades del objeto imagen fija están contenidas en el siguiente campo:
AJUSTES. Mediante botones de opción puede elegirse entre los siguientes ajustes:
Ajustar la Imagen al MarcoAjustar el Marco a la Imagen
Mediante el comando Datos Adicionales [D] pueden definirse otras propiedades secundarias de la imagen fija y con el comando AplicarCambios [A] se aplican los cambios realizados al objeto sin necesidad de cerrar la ventana de propiedades.
Imagen Variable
Las propiedades del objeto imagen variable están contenidos en los siguientes campos:
AJUSTES. Mediante botones de opción puede elegirse entre los siguientes ajustes:
Ajustar la Imagen al MarcoAjustar el Marco a la Imagen
CAMPO IMAGEN. Nombre del campo donde se indica el nombre del archivo imagen. Se seleccionará del cuadro de lista desplegabledonde aparecen los campos de los diferentes ficheros que contienen campos de tipo imagen.
Mediante el comando Datos Adicionales [D] pueden definirse otras propiedades secundarias de la imagen variable y con el comando AplicarCambios [A] se aplican los cambios realizados al objeto sin necesidad de cerrar la ventana de propiedades.
Código de Barras
Las propiedades del objeto código de barras están contenidas en el campo siguiente:
TIPO DE CÓDIGO DE BARRAS. Mediante un cuadro de lista desplegable puede elegirse entre los siguientes tipos de códigos de barras:
EAN-13EAN-8*EAN-128A*EAN-128BEAN-128C*Code-39 Standard*Code-39 Extendido*Code-93 Standard

41II. FUNCIONAMIENTO
Copyright ©Informàtica3
*Code-93 Extendido*Code-128A*Code-128BCode-128CInterleaved 2/5Interleaved 2/5 IndustrialInterleaved 2/5 Matriz*CodabarUPC AUPC E0UPC E1UPC E 2 Dígitos AñadidosUPC E 5 Dígitos AñadidosCode-MSICode-PostNet
Los nombres de códigos de barras que empiezan por el símbolo '*' admiten dígitos alfanuméricos.
El valor predefinido es EAN-13.
EXPRESIÓN TEXTO VARIABLE. Indica la fórmula que determina el código de barras a representar Utilizando el comando Buscar [F3]se obtendrá una lista de los campos que pueden figurar en la expresión. Ver el tema Expresiones para mayor información.
Mediante el comando Datos Adicionales [D] pueden definirse otras propiedades secundarias del código de barras y con el comando AplicarCambios [A] se aplican los cambios realizados al objeto sin necesidad de cerrar la ventana de propiedades.
Datos AdicionalesEste comando permite completar las propiedades del objeto seleccionado con alguno de los campos siguientes:
POSICIÓN VERTICAL. Distancia en milímetros entre el borde superior del papel y el margen superior del objeto.
POSICIÓN HORIZONTAL. Distancia en milímetros entre el borde izquierdo del papel y el margen izquierdo del objeto.
ALTURA. Distancia en milímetros entre el margen superior e inferior del objeto.
ANCHURA. Distancia en milímetros entre el margen izquierdo y el margen derecho del objeto.
ANCHURA AL EXPORTAR. En los objetos texto, se indica el número máximo de caracteres que contendrá el campo en el caso de que ellistado se exporte a un archivo.
FUENTE ALTERNATIVA. En los objetos texto, se indica el tamaño de la fuente en que se imprimirá. Si se utiliza una impresoraconfiguradora en modo texto. Los tamaños se expresan en caracteres por pulgada (c.p.i.). Mediante un cuadro de lista desplegablepuede elegirse una de las siguientes fuentes alternativas (ordenadas de menor a mayor tamaño):
201715121065
ANCLAJE DEL CAMPO. Indica si la posición horizontal del objeto debe quedar referenciada por la distancia al borde izquierdo o al bordederecho del papel, en el caso de que el tamaño horizontal del papel se modifique. Mediante un cuadro de lista desplegable puede elegirseuna de los siguientes anclajes:
IzquierdoDerecho
ROTACIÓN. Indica el ángulo de rotación en sentido contrario a las agujas de reloj que debe efectuar el objeto. Mediante un cuadro delista desplegable puede elegirse una de las siguientes rotaciones:
0º90º180º270º
IMPRIMIR CUANDO SE CUMPLA LA EXPRESIÓN. En este campo se entrará una condición que, de no cumplirse, hará que el objetono aparezca en el documento. si no se entra ninguna condición, el objeto se incluirá siempre en el listado. Utilizando el comando Buscar[F3] se obtendrá una lista de los campos que pueden figurar en las expresiones. Ver el tema Expresiones para mayor información.

42 Ayuda CONTA3
Copyright ©Informàtica3
Diseño de Textos
Esta operación permite que el usuario pueda editar los textos utilizados en el programa.
Se accede a la operación visualizando el texto que se desea editar y accionando el comando Diseñar Texto.
En la pantalla aparece la ventana de edición con dos reglas graduadas en milímetros, dispuestas según los ejes de coordenadas y una doblebarra de herramientas dispuesta en la parte inferior.
Los textos a editar pueden tener dos partes:
El membrete. Situado en la parte superior de cada página, contiene el logotipo y/o el nombre de la empresa. El membrete que sepresenta en el texto es el que se ha definido en la operación Membretes y Portadas del menú Configuración. El membrete es idénticopara todos los textos aunque pueden definirse membretes diferentes para la primera página y para las páginas siguientes
El cuerpo. Es la parte restante de la página. Puede contener textos fijos, textos variables, imágenes y tablas, los cuales se distribuiránen el documento según su posición en la pantalla.
Para diseñar el aspecto del texto en el documento, se utilizarán los comandos que se accionan a través de los cuadros y botones situados enla parte superior de la barra de herramientas. Estos son los siguientes:
FUENTE. Mediante un cuadro de lista desplegable se seleccionará el tipo de letra deseado.
TAMAÑO DE LA FUENTE. Mediante un cuadro de lista desplegable se seleccionará el tamaño deseado para la fuente elegida.
COLOR DE LA FUENTE. Mediante un cuadro de lista desplegable se seleccionará el color deseado para la fuente elegida.
COLOR DEL FONDO. Mediante un cuadro de lista desplegable se seleccionará el color deseado para el fondo del texto seleccionado.
COLOR DEL PÁRRAFO. Mediante un cuadro de lista desplegable se seleccionará el color deseado para el fondo de todo el párrafo.
INTERLINEADO DEL PÁRRAFO. Mediante un cuadro de lista desplegable se seleccionará el interlineado de todo el párrafo, podránseleccionarse los siguientes:
11.251.51.752
ESTILO DE LA FUENTE. Haciendo clic sobre el icono correspondiente, podrán seleccionarse los siguientes estilos:
NegritaCursivaSubrayadaExponenteSubíndiceTachadaHyperlink. Marcando cualquier palabra o frase y haciendo clic sobre este icono se podrá entrar una dirección de internet o de correoelectrónico. Estas direcciones se entrarán de la siguiente forma:
Ejemplos: http://www.info3.es mailto: [email protected]
El texto seleccionado quedará subrayado y de color azul, de forma que hacer clic sobre él, se accederá directamente a la direcciónweb entrada o se estará en disposición de enviar un correo electrónico.
ALINEACIÓN. Haciendo clic sobre el icono correspondiente, podrán seleccionarse uno de los siguientes tipos de alineaciones:
IzquierdaCentradaJustificadaDerecha
LISTAS Y SANGRÍAS. Haciendo clic sobre los iconos correspondientes se podrá elegir entre:
Lista con ViñetasLista Numerada
Incrementar la SangríaDecrementar la Sangría
Además de los comandos anteriores, hay otro grupo de comandos cuyos botones figuran en la parte inferior de la barra de herramientas.Estos son los siguientes:
Definir Página El comando Definir Página permite entrar el tamaño del papel que se utilizará para imprimir eltexto, los márgenes que deben dejarse sin imprimir y la orientación del texto (vertical oapaisado).
Incluir/Sacar Membrete Este comando permite incluir o sacar de la cabecera de todas las páginas del texto, el membrete

43II. FUNCIONAMIENTO
Copyright ©Informàtica3
definido en la configuración de la empresa.
Insertar Texto Variable Permite insertar en el documento un texto variable contenido en los campos de los ficheros dedatos o preguntado al usuario en el momento de confeccionar el texto. Para ello, se situará elcursor sobre el punto donde se desee situar el texto variable y se accionará el comando.
Insertar Imagen Este comando permite insertar una imagen en el texto que se está editando. Para realizar laoperación se situará el cursor sobre el punto donde se desee insertar la imagen y se accionará elcomando.
Insertar Tabla Permite insertar una tabla configurable en el texto que se está editando. Para ello, se situará elcursor sobre el punto donde se desee colocar el vértice superior izquierdo de la tabla y se accionaráel comando.
Unir Celdas Permite unir dos celdas contiguas dentro de una tabla del documento. Para realizar la operación seseleccionarán las dos celdas a unir y se seleccionará el comando.
Partir Celda Permite insertar celdas dentro de una tabla del documento. Para realizar la operación se situará elcursor sobre la celda a dividir y se accionará el comando.
Zoom Disminuye [-] Disminuye el tamaño de la página del documento visualizado en pantalla.
Zoom Aumenta [+] Aumenta el tamaño de la página del documento visualizado en pantalla.
Página Entera Presenta en la pantalla la página entera del documento.
Línea Completa Ajusta el tamaño de la página para que ocupe todo el ancho de la pantalla.
Tamaño Real Ajusta la página a su tamaño real.
Ayuda Visualiza la ayuda en pantalla correspondiente a la operación que se está realizando.
Búsqueda El comando Búsqueda permite buscar una o más palabras dentro del texto que se está editando.
Substitución El comando Substitución permite reemplazar una o más palabras dentro del texto que se estáeditando.
Cortar Este comando elimina la parte del texto seleccionada y la transfiere al portapapeles de Windows.
Copiar Este comando transfiere la parte seleccionada del texto al portapapeles de Windows.
Pegar Este comando transfiere el contenido del portapapeles de Windows al texto que se está editando,a continuación del cursor.
Deshacer Accionando consecutivamente este comando, se anulan los últimos cambios realizados en el textoque se está editando.
Página Anterior [RE.PAG] Permite visualizar la página anterior del texto que se está editando.
Página Siguiente [AV.PAG] Permite visualizar la página siguiente del texto que se está editando.
Recuperación Original Si se está diseñando un pie de e-mail, este comando recupera el pie de e_mail original.
Importar El comando Importar permite reemplazar el texto que se está editando por otro texto contenido enun archivo.
Exportar El comando Exportar permite guardar en un archivo el texto que se está editando.
Visualizar Permite ver el aspecto final del texto que se esta editando.
Aceptar Este comando acepta los cambios introducidos en el texto y los guarda en el archivocorrespondiente.
Cancelar Interrumpe la edición en curso. Los cambios que se hayan podido realizar no se guardarán en elarchivo correspondiente.
Comandos con Opciones

44 Ayuda CONTA3
Copyright ©Informàtica3
Definir Página
Permite definir la página a confeccionar. El programa preguntará los siguientes campos:
TAMAÑO DEL PAPEL. Se entrará el tamaño del papel que se utilizará para confeccionar el documento. Se seleccionará entre alguno delos siguientes formatos:
Definido por el UsuarioDIN-A4 (210 x 297 mm)Contínuo 11"
NUMERACIÓN. Si se activado la casilla de verificación Mostrar Número de Página en el Pie, se visualizará/imprimirá la numeraciónde las páginas en el documento.
ORIENTACIÓN. Se entrará la orientación del papel que se utilizará para confeccionar el documento. Se seleccionará entre alguno de lossiguientes formatos:
VerticalHorizontal
MÁRGENES. Márgenes que deben dejarse en blanco en el listado.
Utilizando el comando Valores Iniciales, la página se configura con los valores predefinidos siguientes:
Tamaño: DIN-A4 (210 x 297 mm)
Orientación Vertical
Márgenes: Izquierdo = 7 mm
Derecho = 7 mm
Superior = 10 mm
Inferior = 15 mm
Texto Variable
Este comando presenta una lista de campos de texto variable que pueden insertarse en el documento. Podrán seleccionarse los campossiguientes:
FICHERO. Nombre de fichero que incluye el campo cuyo texto se desea incluir en el documento. Además de los ficheros de datos delprograma, puede seleccionarse el pseudofichero Entrada Manual si se desea que el texto variable sea entrado por el operador en elmomento de la configuración del documento.
CAMPO. Se seleccionará el campo que se desea incluir en el documento. Si se utiliza el comando Preguntar Valor [?], el programa sedetendrá en el momento de confeccionar el documento para que el usuario confirme o rectifique el valor asignado al campo. Si en elcampo fichero se ha seleccionado Entrada Manual se podrá entrar una pregunta individual para cada ficha o una pregunta colectivapara todo el fichero. También podrá definirse el número de caracteres que se podrán entrar en el campo preguntar.
Insertar Imagen
Este comando permite insertar una imagen contenida en un archivo del tipo bitmap (BMP) o metafile (WMF). Podrá seleccionarse la carpeta yel archivo deseados, el cual se visualizará en miniatura en el momento de la selección.
Insertar Tabla
Este comando permite insertar una tabla en el texto que se está editando. En la pantalla aparecerá una pequeña ventana para seleccionarel número de filas y el número de columnas que debe tener la tabla. La selección se realizará haciendo clic sobre la celda que corresponderíaal extremo inferior derecho de la tabla. Seguidamente, pulsando el botón Aceptar, aparecerá otra ventana que permitirá definir los bordesde la tabla.
Cuando se acciona el comando Insertar Tabla con una o más celdas seleccionadas, el comando permite modificar los bordes de las celdasseleccionadas.
Búsqueda
Este comando permite buscar una o más palabras dentro del texto que se está editando. En el campo Buscar se entrarán las palabras abuscar y mediante casillas de verificación se indicará si la búsqueda debe hacerse buscando sólo la palabra completa y si debe respetarse ladisposición mayúsculas y minúsculas. También podrá definirse si la búsqueda debe realizarse hacia arriba o hacia abajo.
Sustitución
Este comando permite reemplazar una o más palabras dentro del texto que se está editando. En el campo Buscar se entraran las palabrasque deben ser sustituidas y en el campo Reemplazar por se entrarán las palabras que deben reemplazar a los anteriores. Mediante casillas de verificación se indicará si la sustitución debe hacerse buscando sólo la palabra completa y si en la búsqueda debe respetarse ladisposición mayúsculas y minúsculas.

45II. FUNCIONAMIENTO
Copyright ©Informàtica3
Importar
Este comando permite reemplazar el texto que se está editando por otro texto contenido en un archivo de tipo texto (TXT), textoenriquecido (RTF) o HTML (HTM). Podrá seleccionarse la carpeta y el archivo o a importar deseado.
Exportar
Este comando permite guardar el texto que se está editando en un archivo de tipo texto (TXT), texto enriquecido (RTF) o HTML (HTM).Podrá seleccionarse la carpeta y el tipo de archivo a exportar y se entrará el nombre del mismo.
Diseño de Gráficos
Esta operación permite que el usuario pueda programar, a nivel simplificado, sus propios gráficos.
Se accede a la operación visualizando el gráfico que se desea programar y accionando el comando Diseñar Gráfico.
En la pantalla aparece la ventana de edición, del diseñador de gráficos. En esta ventana aparece un gráfico de muestra, con datos ficticios,pero con el aspecto que tendrá el gráfico resultante del diseño. Para modificar este aspecto se utilizarán los siguientes comandos de la barrade herramientas:
Definir Página Este comando permite definir el tamaño del papel que se utilizará para imprimir el gráfico, laorientación del mismo, vertical u horizontal, los márgenes que deben dejarse sin imprimir en elpapel y el número de copias predefinidas a imprimir.
Membrete Permite incluir el membrete de la empresa en la cabecera del gráfico. El membrete que se incluye enel gráfico es el que se ha definido en la operación Membretes y Portadas del menú Configuración. Elmembrete es idéntico para todos los gráficos.
Histograma Vertical Presenta los datos como barras verticales.
Histograma Horizontal Presenta los datos como barras horizontales.
Tarta Presenta los datos como una tarta partida en sectores.
Línea Gruesa Presenta los datos como una línea quebrada gruesa.
Línea Fina Presenta los datos como una línea quebrada fina.
Área Presenta los datos como una área limitada por una línea quebrada.
Puntos Presenta los datos como un conjunto de puntos.
3 Dimensiones Cuando este botón esté accionado, los gráficos se presentan en relieve (3 dimensiones).
Ayuda Visualiza la ayuda en pantalla correspondiente a la operación que se está realizando.
Importar Permite reemplazar el gráfico que se está editando por otro gráfico contenido en un archivo.
Exportar Permite guardar en un archivo el gráfico que se está editando.
Visualizar Permite ver el aspecto final del gráfico que se está editando.
Aceptar Este comando acepta los cambios introducidos en el gráfico y los guarda en el archivocorrespondiente.
Cancelar Interrumpe la edición en curso. Los cambios que se hayan podido realizar no se guardarán en elarchivo correspondiente.
En el recuadro de la parte superior derecha de la ventana de edición se encuentran los campos que permiten definir el título y los colores defondo del gráfico:
TÍTULO DEL GRÁFICO. Nombre que se desea asignar al gráfico.
FUENTE DEL TÍTULO. Tipo, estilo, tamaño y color de la fuente que se desea utilizar para el título del gráfico.
COLORES DE FONDO. En general, el fondo del gráfico se presentará en color blanco. En el caso de que se desee cambiar el fondoblanco por otro color o un degradado entre dos colores se activará la casilla de verificación correspondiente a Colores de Fondo y, acontinuación, se definirá el Color 1 (parte superior del gráfico) y el Color 2 (parte inferior). Si se desea un color sólido en lugar dedegradado, deberá seleccionarse el mismo color para el color 1 y para el color 2.

46 Ayuda CONTA3
Copyright ©Informàtica3
En los gráficos tipo histograma, líneas, áreas o puntos, podrán incluirse ejes para la presentación de valores. Para ello se dispone de loscampos siguientes:
TÍTULO EJE VERTICAL. Nombre que se desea asignar al eje vertical del gráfico.
FUENTE DEL TÍTULO VERTICAL. Tipo, estilo, tamaño y color de la fuente que se desea utilizar para el título del eje vertical.
MOSTRAR VALORES EJE VERTICAL. Mediante una casilla de verificación se indicará si deben mostrarse la escala de valores en el ejevertical.
FORMATO VALORES EJE VERTICAL. Mediante una casilla de verificación se indicará si los valores del campo anterior debenpresentarse formatados.
MOSTRAR LÍNEAS EJE VERTICAL. Mediante una casilla de verificación se indicará si deben mostrarse las líneas punteadas acontinuación del eje vertical.
TÍTULO EJE HORIZONTAL. Nombre que se desea asignar al eje horizontal del gráfico.
FUENTE DEL TÍTULO HORIZONTAL. Tipo, estilo, tamaño y color de la fuente que se desea utilizar para el título del eje horizontal.
MOSTRAR ETIQUETAS DEL EJE HORIZONTAL. Mediante una casilla de verificación se indicará si deben mostrarse las etiquetasidentificativas de los resultados que se representarán en el eje horizontal.
MOSTRAR LÍNEAS EJE HORIZONTAL. Mediante una casilla de verificación se indicará si deben mostrarse las líneas punteadas porencima de las etiquetas del eje horizontal.
Los datos que se representan en un gráfico se extraen de los ficheros del programa.
Para componer un gráfico, se deberán agrupar los registros del fichero según algún criterio para presentar cada grupo como parte delgráfico.
Ejemplo: En un gráfico tipo histograma, cada pilar representa un mes del año.
Para que el gráfico se genere correctamente, los datos del fichero deben extraerse de acuerdo con el criterio de agrupación. Para definiresta extracción se deben especificar los siguientes valores:
ORDEN DE LOS DATOS. Orden en el que se procesarán los datos para construir el gráfico. Dicho orden debe coincidir con el criterio deagrupación señalado en expresión de grupo. Se presentan los órdenes que el programa tiene previstos (normalmente los camposindexados del fichero principal y los órdenes creados adicionalmente en la ventana de Configurar Búsqueda). En caso de que el ordendeseado no coincida con el requerido, se podrá crear un Nuevo Orden.
EXPRESIÓN DE ORDEN. En caso de que se haya indicado Nuevo Orden en la entrada anterior, deberá entrarse la expresión quecomponga el nuevo orden. Esta opción será lenta de procesar, puesto que cada vez que se realice el gráfico, el programa deberáordenar los datos.
CONDICIONES. Opcionalmente se podrán especificar condiciones de filtraje para no incluir todos los datos en la gráfica. En lacomposición de la expresión de filtrado podrán incluirse preguntas de filtrado en tiempo de ejecución del tipo desde/hasta (??) y deltipo valor (?).
EXPRESIÓN DE GRUPO. Expresión compuesta por campos del fichero que indica la forma de agrupación de los datos.
EXPRESIÓN DE ETIQUETAS. Expresión que determina la etiqueta para cada resultado representado en el eje horizontal.
EXPRESIÓN VALORES. Expresión que calcula el valor para cada resultado representado en el eje vertical.
NÚMERO MÁXIMO DE RESULTADOS. Indica el número de valores a presentar en el gráfico.
PRESENTAR SÓLO RESULTADOS POSITIVOS. Mediante una casilla de verificación se indicará si sólo se desea presentar losresultados de los cálculos en el primer cuadrante del histograma.
Los campos anteriores que permiten la entrada de expresiones disponen del comando Buscar [F3] para seleccionar las variables que debenfigurar en las expresiones.
En el tema siguiente se da una completa información sobre la construcción de Expresiones.
Expresiones
Una expresión es un conjunto de términos que representa una cantidad (expresiones simples o de representación) o que permite tomar unadecisión (expresiones lógicas).
En este apartado se incluye un resumen del sistema a seguir para la construcción de las expresiones necesarias en la programación delistados y gráficos.
Expresiones SimplesSe forman a partir de constantes o bien mediante referencias a campos de un fichero de datos. Según su tipo, las constantes debenexpresarse de la forma siguiente:
CARÁCTER. La constante debe ir precedida y seguida del símbolo ' (apóstrofe).
Ejemplo: 'FACTURA'

47II. FUNCIONAMIENTO
Copyright ©Informàtica3
NUMÉRICA. Se debe expresar el valor.
Ejemplo: 3.1415
FECHA. El valor de la fecha se debe entrar en formato DD/MM/AA y debe ir precedido y seguido del símbolo ' (apóstrofe).
Ejemplo: '31/12/99'
Los campos de un fichero de datos se referencian por su nombre. En general, el primer carácter del nombre de un campo es la inicial delnombre del archivo al cual pertenece.
Ejemplo: El nombre del campo CÓDIGO del fichero de artículos es A_CODIGO.
Expresiones de RepresentaciónEs posible representar algún dato en el documento, dependiente de algún campo de la base de datos, pero que no sea exactamente elcampo. Para ello, en la definición de campo, se debe incluir una expresión que representa las transformaciones a realizar al campo, antes deser impreso. Pueden utilizarse los siguientes operadores:
OPERADORES CAMPOS NUMÉRICOS CAMPOS CARÁCTER
---------- ----------------- ---------------
+ SUMA VALORES CONCATENA
- RESTA VALORES
* MULTIPICA VALORES
/ DIVIDE VALORES
Ejemplo: (A_P_VENTA2)*(100-A_DTO_PV2)/100
Imprime el precio de venta de un artículo aplicando su descuento.
Expresiones LógicasSe forman a partir de varias expresiones simples o de representación. De la evaluación de este tipo de expresiones sólo pueden resultar dosposibles valores: cierto o falso.
Usualmente, las expresiones lógicas se construyen para la comparación de datos. En cada comparación, los dos datos que intervienen,tienen que ser del mismo tipo. La tabla presentada a continuación representa las posibles operaciones de comparación a realizar y lainterpretación según su tipo.
OPERADORES CAMPOS NUMÉRICOS CAMPOS CARÁCTER Y FECHA
---------- ----------------- -----------------------
> MAYOR POSTERIOR
>= MAYOR O IGUAL POSTERIOR O IGUAL
< MENOR ANTERIOR
<= MENOR O IGUAL ANTERIOR O IGUAL
= IGUAL IGUALES
<> DISTINTO DISTINTAS
Ejemplo: Para realizar un listado en el que sólo aparezcan las líneas de los artículos con stock positivo,
se debe incluir en el campo selección, la expresión: (A_EXISTEN > 0)
Para construir una expresión lógica a partir de otras más sencillas, se dispone de los siguientes operadores:
EXP1 and EXP2. Realiza la operación lógica Y entre dos expresiones lógicas. El resultado será siempre falso, excepto cuando las dosexpresiones sean ciertas. Es útil para verificar si se cumplen dos condiciones.
EXP1 or EXP2. Realiza la operación lógica O entre dos expresiones lógicas. El resultado será siempre cierto, excepto cuando las dosexpresiones sean falsas. Es útil para verificar si se cumple al menos una condición.
Para asegurar el orden de evaluación se pueden utilizar paréntesis.
Ejemplo: (EXP1 or EXP2) and (EXP3 or EXP4).
EXP1, EXP2, EXP3 y EXP4 simbolizan expresiones simples.
FuncionesLas funciones serán llamadas con los parámetros ( ) del tipo indicado. Devolverán el valor del tipo indicado a continuación:
ALLTRIM(cadena) : cadena. Suprime los espacios en blanco al principio y al final de la cadena parámetro.
Ejemplo: ALLTRIM(' Factura ') es 'Factura'

48 Ayuda CONTA3
Copyright ©Informàtica3
LTRIM(cadena): cadena. Suprime los espacios en blanco al principio de la cadena parámetro.
Ejemplo: LTRIM(' Factura' ) es 'Factura '
TRIM(cadena) : cadena. Suprime los espacios en blanco al final de la cadena parámetro.
Ejemplo: TRIM(' Factura ') es ' Factura'
UPPER(cadena) : cadena. Pasa a mayúsculas, toda la cadena parámetro.
Ejemplo: UPPER('Juan Riera') es 'JUAN RIERA'
LOWER(cadena) : cadena. Pasa a minúsculas, toda la cadena parámetro.
Ejemplo: LOWER('JUAN RIERA') es 'juan riera'
STR(numérico, numérico2, numérico3): cadena. Genera una cadena que representa el valor numérico de parámetro. El valornumérico2 es opcional, y representa la longitud que deberá ocupar la cadena resultante. El valor numérico3 es opcional y representa losdecimales a usar.
Ejemplos: STR(1234.5, 7, 2) es '1234.50'
STR(1234.5, 7) es ' 1234.5'STR(1234, 7) es ' 1234'
STRTRAN(cadena, carácter1, carácter2) : cadena. Genera una cadena construyéndola buscando en el valor cadena, ocurrenciasdel valor carácter2 y las sustituye por el valor carácter2.
Ejemplo: STRTRAN('ABA', 'A', 'Z') es 'ZBZ'
PAD(cadena, numérico, carácter) : cadena. Rellena la parte derecha del valor cadena con espacios en blanco o con el valorcarácter hasta conseguir la longitud especificada por el valor numérico. El valor carácter es opcional, y representa el carácter que seutilizará para completar la cadena resultante.
Ejemplos: PAD('ABC', 5) es 'ABC '
PAD('ABC', 5, ' ') es 'ABC 'PAD('ABC', 5, 'X') es 'ABCXX'
PADL(cadena, numérico, carácter) : cadena. Rellena la parte izquierda del valor cadena con espacios en blanco o con el valorcarácter hasta conseguir la longitud especificada por el valor numérico. El valor carácter es opcional, y representa el carácter que seutilizará para completar la cadena resultante.
Ejemplos: PADL('123', 5) es ' 123'
PADL('123', 5, ' ') es ' 123'PADL('123', 5, '0') es '00123'
CANT_LETRAS(numérico1, numérico2). Genera una cadena que representa el valor en letras del parámetro numérico1. El texto dela cadena puede ocupar dos líneas de 80 caracteres. Con numérico2 = 1 se obtiene el texto de la primera línea y con numérico2 = 2 seobtiene el texto de la segunda línea.
Ejemplos: CANT_LETRAS(1953.28, 1) es 'MIL NOVECIENTOS CINCUENTA Y TRES'
CANT_LETRAS(1953.28, 2) es 'CON VEINTIOCHO CENTIMOS'
DTOS(fecha) : cadena. Transforma un dato fecha a cadena. La cadena estará formateada de forma año, mes, día. Así será útil paraordenaciones de fechas. Utilice esta función para comparar fechas.
Ejemplo: DTOS(FECHA) >= '19900101' Para mostrar los registros de la base de datos BASE, a partir de 1990.
CTOD(cadena) : fecha. Transforma un dato cadena a fecha. La cadena deberá contener un texto que incluya una fecha válida.
IF (lógica, EXP1, EXP2) : EXP3. Se evaluará la expresión lógica. De ser cierta, el valor devuelto EXP3 será EXP1, de lo contrario seráEXP2. Las expresiones EXP, podrán ser de cualquier tipo.
Ejemplo: IF (A_EXISTEN<A_STK_MIN, 'Stock bajo mínimo', 'Stock suficiente')
LEFT(cadena, numérico) : cadena. Genera una cadena con los N primeros caracteres de la cadena pasada como parámetro, siendo Nel segundo parámetro.
Ejemplos: LEFT('ABCDEF',3) es 'ABC'
LEFT('ABCDEF',10) es 'ABCDEF'

49II. FUNCIONAMIENTO
Copyright ©Informàtica3
RIGHT(cadena, numérico) : cadena. Genera una cadena con los N últimos caracteres de la cadena pasada como parámetro, siendoN el segundo parámetro.
Ejemplos: RIGHT('ABCDEF', 3) es 'DEF'
RIGHT('ABCDEF', 10) es 'ABCDEF'
SUBSTR(cadena, numérico1, numérico2) : cadena. Genera una cadena construyéndola a partir de la cadena pasada porparámetro. Esta cadena empezará en el carácter indicado por el parámetro numérico1, y tendrá la longitud especificada por el parámetronumérico2. Si no se especifica el parámetro 2, la cadena devuelta contendrá el resto de los caracteres.
Ejemplos: SUBSTR('ABCDE', 2, 3) es 'BCD'
SUBSTR('ABCDE', 2, 10) es 'BCDE'SUBSTR('ABCDE', 4) es 'DE'
LEN(cadena) : numérico. Devuelve la longitud de la cadena pasada por parámetro.
Ejemplo: LEN('Texto') es 5
AT(cadena1, cadena2) : numérico. Devuelve la posición donde empieza la cadena1 en la cadena2.
Ejemplo: AT('A','ABA') es 1
RAT(cadena1, cadena2) : numérico. Devuelve la posición donde empieza la cadena1 en la cadena2 pero empezando desde el final.
Ejemplo: RAT('A','ABA') es 3
ROUND(numérico1, numérico2) : numérico. Redondea el valor pasado como numérico 1, usando tantos decimales como seespecifique en numérico2.
Ejemplos: ROUND(10.4, 0) es 10
ROUND(10.5, 0) es 11ROUND(10.499, 2) es 10.50
INT(numérico) : numérico. Trunca el valor pasado por parámetro.
Ejemplos: INT(10.4) es 10
INT(10.9) es 10INT(-10.7) es -10
PAGINA( ). Devuelve el valor numérico correspondiente a la página que se está visualizando/imprimiendo.

50 Ayuda CONTA3
Copyright ©Informàtica3
III. OPERACIONES
Grupos de Operaciones
Las operaciones incluidas en el programa se presentan reunidas en grupos de operaciones cuyos títulos aparecen en la barra de menús.
Los grupos de operaciones del programa son los siguientes:
CONFIGURACIÓN. Incluye las operaciones que permiten configurar el programa, los terminales de los usuarios y las empresas/ejercicios/comunidades en algunos programas). Además, incluye las operaciones de cambio de fecha, manejo de la agenda y salidadel programa.
FICHEROS. Contiene las operaciones de mantenimiento (crear, consultar, rectificar y borrar) y edición global de los distintosficheros del programa.
LISTAS. Confecciona los documentos correspondientes a los ficheros del grupo anterior.
PROCESOS. Incluye las operaciones relacionadas con las transacciones del programa.
INFORMES. Confecciona los documentos de las transacciones incluidas en el grupo anterior.
COMPLEMENTOS. Este grupo de operaciones se ha previsto para que el programa pueda se completado con operacionesrealizadas específicamente para un usuario determinado.
UTILIDADES. Contiene operaciones anexas al programa, que se utilizan para salvaguardar la integridad de los ficheros de datos.
ACCESORIOS. Contiene operaciones anexas al programa, que se también se utilizan para salvaguardar la integridad de losficheros de datos (copias de seguridad), para facilitar el funcionamiento de las operaciones del programa (macros y calculadora) ypara la Correspondencia.
VENTANAS SECUNDARIAS. Permite visualizar la lista de las ventanas abiertas, seleccionar una de ellas o cerrarlas todas a lavez.
AYUDAS. Incluye las instrucciones del funcionamiento y operación del programa, las cuales pueden ser visualizadas en la pantallao impresas.

51III. OPERACIONES
Copyright ©Informàtica3
Configuración
Activación Cliente/Servidor
Un sistema cliente/servidor es una instalación en red local en la que todas las operaciones con los ficheros de datos se realizan en un únicoordenador servidor que ejecuta las instrucciones que recibe de los restantes ordenadores clientes. Con este sistema, sólo circulan por la redlas peticiones de los ordenadores clientes al ordenador servidor y los resultados suministrados por éste.
Esta tecnología es especialmente útil para instalaciones en red local con un volumen de trabajo intenso que requieran un alto grado defiabilidad.
El ordenador servidor puede emplearse en exclusiva para esta tarea (dedicado) o puede utilizarse también como puesto de trabajo (servidorno dedicado). En ambos casos es INDISPENSABLE que el ordenador servidor disponga de un sistema de alimentaciónininterrumpida (S.A.I.) para evitar los daños sobre los ficheros de datos que se producirían en el caso de una interrupción del suministroeléctrico.
La principal ventaja que se deriva del sistema cliente/servidor es sobre todo una gran inmunidad de los ficheros de datos al estarpermanentemente en el ordenador servidor. Esta tecnología es especialmente útil para instalaciones en red local con un volumen de trabajointenso que requieran un alto grado de fiabilidad.
Para trabajar en modo cliente/servidor es indispensable instalar el programa SERVER3 en el ordenador servidor. En el CD-ROM, elprograma SERVER3 está contenido en el apartado Complementos. El programa SERVER3 queda instalado de forma que se ejecutaautomáticamente cuando se arranca el ordenador donde está instalado. Para desinstalar el programa SERVER3 se utilizará el comandoAgregar o quitar programas del panel de control, se seleccionará SERVER3 y se pulsará el botón Agregar o quitar.
Desde la operación Activación Cliente/Servidor, se entrará el nombre o la dirección IP del ordenador servidor. Si no se conoce conexactitud este nombre/dirección, se podrá accionar el comando Buscar [F3]. Igualmente, el comando Detección Automática, buscaráel puesto de trabajo de la red local que tenga instalado el programa SERVER3.
Si se instala un programa en modo cliente/servidor, los restantes programas deben funcionar del mismo modo.
Crear/Borrar Usuarios
Al arrancar el programa por primera vez, queda definido un único usuario denominado supervisor, con plenos poderes para poder accedera todas las operaciones de la aplicación y para definir nuevos usuarios con poderes más limitados.
La información está contenida en las siguientes páginas:
Mantenimiento. Desde esta página, el usuario supervisor puede entrar, consultar, rectificar o borrar usuarios. Los restantesusuarios pueden modificar su propia configuración.
Campos Extra.
Edición Global.
MantenimientoCuenta con los siguientes campos:
CÓDIGO USUARIO. Carácter alfanumérico (letra, cifra o signo de puntuación) que identifica al usuario. Cada usuario deberá tener uncódigo distinto. El código del usuario aparecerá en la Barra de estados. Al arrancar el programa por primera vez, queda definido elusuario supervisor cuyo código es la letra X.
NOMBRE. Nombre completo del usuario.
CLAVE DE ENTRADA. Si a un usuario se le entra una clave de entrada, el ordenador preguntará esta clave antes de que este usuariopueda acceder a la ventana principal del programa.
La clave de entrada del usuario supervisor debe memorizarse y guardarse en un lugar seguro ya que de olvidarse,no se podrá seguir trabajando con el programa.
En el apartado Correo Electrónico, se configurarán los siguientes campos para el envío directo de correo electrónico:
DIRECCIÓN. Dirección de correo electrónico del usuario.
SERVIDOR SMTP. Se especificará la dirección del servidor SMTP para el envío de los mensajes salientes. Si el servicio SMTP se localizaen un port distinto del standard (25) se deberá especificar dirección:port.
USUARIO SMTP. Nombre de la cuenta del usuario para acceder al servidor SMTP de mensajes salientes.
CLAVE ACCESO SMTP. Contraseña para acceder al servidor SMTP de mensajes salientes.
SERVIDOR POP3. Se especificará la dirección del servidor POP3 para la recepción de los mensajes entrantes. Si el servicio POP3 selocaliza en un port distinto del standard (110) se deberá especificar dirección:port.
USUARIO POP3. Nombre de la cuenta del usuario para acceder al servidor POP3 de mensajes entrantes.
CLAVE ACCESO POP3. Contraseña para acceder al servidor POP3 de mensajes entrantes.
Si se dispone del programa MAILFAX3, para el envío de fax y correo electrónico, en el apartado Enlace MAILFAX3, se configurarán los

52 Ayuda CONTA3
Copyright ©Informàtica3
siguientes campos:
CARPETA. Se entrará la carpeta donde se grabará el fichero de los envíos de fax y correo electrónico.
Comandos con Opciones
Importar Usuarios [Re.Pág]
Este comando permite importar los usuarios y la configuración de sus terminales, de otros programas de Informàtica3.
Niveles de Acceso
Esta operación permite definir el acceso de grupos de usuarios a unas operaciones determinadas del programa. La posibilidad de limitar elacceso permite impedir el paso de personal no autorizado a operaciones confidenciales.
Inicialmente el programa tiene creado el nivel de acceso Predeterminado con acceso pleno a todas las operaciones del programa. Losusuarios nuevos que se crean quedan asignados automáticamente a este nivel. Igualmente, el programa tiene creados los siguientes nivelesde acceso: Supervisor, Sólo Lectura, Sin Acceso, que no podrán ser modificados.
Para crear un nuevo nivel de usuarios, se accionará el comando Nuevo Nivel [N] y se entrará el nombre del mismo.
Para cada nivel de usuarios, aparecerá en la ventana Operaciones/Opciones un control de vista de árbol con todos los grupos deoperaciones del programa. Expandiendo el esquema aparecerán los nombres de las operaciones, suboperaciones y opciones disponibles.Cada una de las operaciones puede ir precedida de un icono que indica la posibilidad de acceso. El significado de los iconos es el siguiente:
Acceso Prohibido
Acceso Sólo Lectura
Acceso Sólo Altas
Acceso Total
En las operaciones que disponen de dos o más suboperaciones, haciendo clic sobre el nombre de una de ellas, éste queda en negrita paraindicar la suboperación que se preseleccionará cuando el usuario seleccione la operación.
Algunas operaciones o suboperaciones disponen de opciones a las que puede definirse el nivel de acceso haciendo doble clic sobre el iconoque las precede.
Terminal Usuario
La información de todos los terminales está contenida en las siguientes páginas:
Identificación. Desde esta página, el usuario supervisor puede realizar la configuración de todos los terminales. Los restantesusuarios pueden modificar la configuración de sus terminales.
Impresión. Todos los usuarios pueden configurar el programa para las impresoras utilizadas.
Edición Global.
IdentificaciónCuenta con los siguientes campos:
CÓDIGO USUARIO. Carácter alfanumérico (letra, cifra o signo de puntuación) que identifica al usuario. Cada usuario deberá tener uncódigo distinto. El código del usuario aparecerá en la Barra de estados. Al arrancar el programa por primera vez, queda definido elusuario supervisor cuyo código es la letra X.
NOMBRE USUARIO. Nombre completo del usuario.
CLAVE DE ENTRADA. Si a un usuario se le entra una clave de entrada, el ordenador preguntará esta clave antes de que este usuariopueda acceder a la ventana principal del programa.
La clave de entrada del usuario supervisor debe memorizarse y guardarse en un lugar seguro ya que de olvidarse,no se podrá seguir trabajando con el programa.
TECLAS Y BOTONES DE ACCESO DIRECTO. Permite asignar las operaciones más utilizadas por el usuario a las teclas de acceso directo[F5] a [F12] y a los botones de la barra de operaciones. Las operaciones seleccionadas son aquellas cuyos iconos aparecen en losbotones del campo. La operación correspondiente al botón que aparece pulsado en la pantalla, se seleccionará automáticamente cuandoel usuario arranque el programa.
Para modificar las operaciones predefinidas, se apuntará el cursor sobre el botón a modificar y se hará clic con el botón secundario delratón. En una ventana aparecerá una lista de todos las operaciones disponibles con sus iconos correspondientes. Haciendo clic sobre unaoperación de la lista, se modificará la operación predefinida.
Una vez establecidas todas las operaciones con acceso directo, puede seleccionarse la operación de arranque haciendo clic con el ratón

53III. OPERACIONES
Copyright ©Informàtica3
sobre el botón deseado.
IDIOMA DE OPERACIÓN. Se utilizan dos botones de opción para seleccionar el idioma en que aparecerán las pantallas durante laejecución del programa por el usuario seleccionado. Es independiente del idioma de impresión.
CAMBIO DE FECHA. Se utilizan dos botones de opción para determinar cuando debe realizarse un cambio de fecha en el programa. Si se selecciona la opción automático, la fecha de operación del programa en la barra de estados se actualiza cada vez que el usuario ejecuteel programa.
PANTALLA. Estos campos permiten definir el color del texto y el color de fondo de los cuadros de textocon campos activos y concampos inactivos. Para cambiar el color de alguno de ellos se hará clic sobre el botón de color correspondiente y se seleccionará el colordeseado.
TECLAS PROGRAMABLES. Las teclas de función [F2] a [F8], cuando se accionan manteniendo pulsada la tecla [MAY] (mayúsculas),transmiten al campo el valor asignado a cada tecla. Es posible, por tanto, la programación de siete textos diferentes.
Al final del texto entrado en cada campo, podrá incluirse el símbolo '*' (asterisco) si se desea que la tecla incluya un [INTRO]automático. También podrá incluirse el símbolo '_' (guión de subrayado), precedido de uno o más espacios en blanco, si se desea que elcursor se posicione sobre el guión.
Durante la operación del programa, si se desea consultar los textos asignados a las teclas programables se accionará la combinación deteclas [MAY+F1].
ImpresiónEsta página permite seleccionar las dos impresoras que el usuario utilizará con el programa y realizar los ajustes que determinan el aspectogeneral de los documentos impresos. En algunos programas también se pueden seleccionar y diseñar documentos especiales.
Consta de los siguientes campos:
NOMBRE DE LA IMPRESORA. Mediante un cuadro de lista desplegable se podrá seleccionar cualquiera de las impresoras disponible enWindows.
CENTRADO. Permite desplazar horizontal y verticalmente la impresión de los documentos con el fin de conseguir un centrado correctosobre el papel. Se utiliza un cuadro de número para realizar cada ajuste. Los valores predefinidos son 0 mm.
El efecto de los ajustes de centrado se puede visualizar accionando el botón de test que imprime una línea horizontal y una línea verticala 20 mm de los bordes superior e izquierdo del papel.
MODO DE IMPRESIÓN. Mediante botones de opción se podrá seleccionar si la impresión debe realizarse en modo gráfico o en modotexto (si la impresora lo permite). En el caso de que se elija esta última opción, mediante un cuadro de lista desplegable se podráseleccionar la fuente a utilizar.
IDIOMA. Se utilizan los botones de opción para seleccionar el idioma predefinido de los documentos a confeccionar, excepto losdocumentos especiales cuyo valor predefinido es el idioma del destinatario.
MEMBRETE. Mediante una casilla de verificación se indicará si debe incluirse el membrete (con el nombre de la empresa) como opciónpredefinida de los documentos a imprimir.
PAUTADO. Mediante una casilla de verificación se indicará si debe realizarse la impresión simulando papel pautado (alternado líneas conun suave fondo gris y líneas con fondo transparente) como opción predefinida de los documentos a confeccionar.
COLOR. Mediante una casilla de verificación se indicará si la impresión debe realizarse en color, en el caso de que la impresora lo permita.
FUENTES LISTADOS. Haciendo clic sobre los botones Normal, Comprimida y Microcomprimida se podrá configurar la fuente, el estilo y eltamaño de cada tipo de letra utilizada en los listados predefinidos en el programa.
Comandos con Opciones
Valores Iniciales [I]
Este comando permite recuperar los valores por defecto de la configuración del terminal seleccionado.
Crear/Borrar Empresa
El programa permite tener los ficheros de datos de 1000 empresas/ejercicios/comunidades en un misma carpeta del disco duro. Los ficherosde cada empresa/ejercicio/comunidad se archivan con un número comprendido entre 000 y 999.
Para crear una nueva empresa/ejercicio/comunidad, cuando el programa solicite el número de empresa/ejercicio/comunidad, se entrará unnúmero comprendido entre 0 y 999 que corresponderá a una empresa/ejercicio/comunidad no creada. Accionado el comando Aceptar[INT], el programa abrirá sus ficheros de datos y preguntará los Datos Iniciales de la misma.
Por defecto, los ficheros de datos se abrirán en la carpeta '\INFO3\DATOS'. Si se desea que los ficheros de datos se abran en otra carpetadistinta, cuando el programa solicite el número de empresa/ejercicio/comunidad se accionará el comando Buscar [F3] y, mediante uncontrol de vista de árbol se seleccionará la carpeta deseada. También puede utilizarse el comando Carpeta Anterior [C] para seleccionardirectamente una de las diez últimas carpetas con las que ha trabajado el programa.
Para borrar una empresa/ejercicio/comunidad ya creada, se seleccionará la que se desea borrar utilizando la barra de selección o

54 Ayuda CONTA3
Copyright ©Informàtica3
escribiendo su número. El proceso de borrado se iniciará al accionar el comando Suprimir [SUP]. En primer lugar, el programa informaráque se va a realizar el borrado de los datos y preguntará si se desea borrar también el duplicado de datos. El proceso se hará efectivo alpulsar el comando Aceptar [INT].
La operación Crear/Borrar Empresa sólo puede ser realizada por el usuario supervisor.
Seleccionar Empresa
Al entrar en la operación, aparecerá en la pantalla una Lista de Empresas Disponibles en la carpeta actual del disco duro, accesibles por elusuario. La lista especificará el número, y el nombre de la empresa/ejercicio/comunidad y la fecha del último acceso. Para abrir, seseleccionará la deseada utilizando la barra de selección o escribiendo su número. En ambos casos, el proceso se hará efectivo al pulsar elcomando Aceptar [INT].
Si se desea abrir una empresa/ejercicio/comunidad que se encuentra en otra carpeta distinta, cuando el programa solicite el número de laempresa/ejercicio/comunidad se accionará el comando Buscar [F3] y, mediante un control de vista de árbol se seleccionará la carpetadeseada. También puede utilizarse el comando Carpeta anterior [C] para seleccionar directamente una de las diez últimas carpetas conlas que ha trabajado el programa.
Datos Iniciales
La información está contenida en las siguientes páginas:
Datos. Incluye la mayoría de los campos del fichero de Datos Iniciales de la empresa.
Campos Extra.
DatosEsta operación permite entrar o rectificar los datos iniciales de la empresa. El procedimiento se detalla en el tema Mantenimiento de FicherosMaestros.
El fichero de Datos Iniciales contiene los siguientes campos:
NOMBRE. Nombre comercial o razón social de la empresa. Puede tener una longitud máxima de 30 caracteres.
Ejemplo: Comercial Dalmau
REPRESENTANTE. Apellidos y nombre de la persona que represente a la empresa. Puede tener una longitud máxima de 40 caracteres.
Ejemplo: -García López, Pedro
DOMICILIO. Domicilio de la empresa. Puede tener una longitud máxima de 40 caracteres.
Ejemplo: Ctra. de Girona, 127
LOCALIDAD.Código postal y localidad de la empresa. Puede tener una longitud máxima de 40 caracteres.
Ejemplo: 17002 GIRONA
TELÉFONO. Teléfono de la empresa. Longitud máxima 18 caracteres.
Ejemplo: 972 31 69 11
TELEFAX. Telefax de la empresa. Longitud máxima 14 caracteres.
E_MAIL. Dirección de correo electrónico de la empresa. Longitud máxima 60 caracteres.
Ejemplo: [email protected]
N.I.F. EMPRESA. Número de identificación fiscal de la empresa. Puede tener una longitud máxima de 12 caracteres. Los números y letrasse entrarán sin espacios ni caracteres de separación.
Ejemplos: A08338188 ó 40247322J
Cuando se entra un NIF y se pulsa la tecla [INTRO], el programa verifica automáticamente el dígito de control y, si no coincide con elcalculado por el programa, aparece el mensaje de aviso en pantalla. El mismo efecto se obtiene accionando el botón Verificar.
LETRAS. Si el titular de la empresa es una persona física se entrarán las 4 letras que figuran en las etiquetas identificativas de Hacienda.
N.I.F. REPRESENTANTE. Número de identificación fiscal del representante de la empresa. Tiene las mismas características que el campoanterior.
FECHA PODERES. Fecha en la que se otorgaron los poderes notariales al representante.
NOTARÍA. Nombre de la notaría donde se otorgaron los poderes al representante de la empresa.

55III. OPERACIONES
Copyright ©Informàtica3
EPÍGRAFE I.A.E. Epígrafe de la actividad de la empresa en el Impuesto sobre Actividades Económicas.
ACTIVIDAD. Nombre de la actividad que ejerce la empresa. Longitud máxima de 25 caracteres.
CLAVE ACTIVIDAD. Según la actividad ejercida por la empresa, se entrará uno de los siguientes códigos:
1. Actividades Empresariales sujetas al IAE
2. Actividades Profesionales y Artistas sujetas al IAE
3. Arrendadores de Locales de Negocio
4. Actividades Agrícolas, Ganaderas o Pesqueras, no sujetas al IAE
5. Sin comenzar su actividad
6. Otras Actividades no sujetas al IAE
DELEGACIÓN DE HACIENDA. Nombre de la Delegación de Hacienda. Longitud máxima de 25 caracteres.
ADMINISTRACIÓN DE HACIENDA. Nombre de la Administración de Hacienda. Longitud máxima 15 caracteres.
CÓDIGO ADMINISTRACIÓN DE HACIENDA. Código de la Administración de Hacienda. Consta de 5 cifras.
C.C.C. Número de la cuenta bancaria de la empresa. La longitud a utilizar es de 20 caracteres distribuidos en la forma siguiente:
CÓDIGO ENTIDAD : 4 CIFRAS
CÓDIGO SUCURSAL : 4 CIFRAS
DÍGITOS CONTROL : 2 CIFRAS
CUENTA CLIENTE : 10 CIFRAS
Si se desconocen los dígitos de control puede utilizarse el símbolo ** en lugar de las dos cifras.
Al entrar un CCC, el programa verifica automáticamente el dígito de control y, si no coincide con el calculado por el programa, aparece unmensaje de aviso en la pantalla. El mismo efecto se obtiene accionando el botón Verificar.
Para que los modelos de las declaraciones fiscales se envien con la modalidad de cargo en cuenta, será imprescindible entrar el CCC de laempresa.
FECHA INICIO EJERCICIO. Mediante un selector de fecha se entrará el primer día del ejercicio. Esta fecha no podrá ser modificada unavez se hayan entrado asientos.
FECHA FINAL EJERCICIO. Mediante un selector de fecha, se entrará el último día del ejercicio. Esta fecha deberá ser posterior a lafecha de inicio del ejercicio y no podrá ser modificada una vez se hayan entrado asientos.
OBSERVACIONES. Comentario aplicable a la empresa. Puede ocupar un máximo de 35 caracteres.
Definir Operaciones
Una vez creada una empresa, ésta puede configurarse a través de las siguientes operaciones:
Opciones y Parámetros
Grupos / Cuentas
Asientos Predefinidos
Definición Resultados / Balance
Opciones y ParámetrosLas opciones generales se indican mediante casillas de verificación y son las siguientes:
TIPO DE EMPRESA. Mediante botones de opción se seleccionará uno de los tipos de empresa siguientes:
NORMAL.PRESUPUESTARIA. Permite la comparación de los saldos presupuestados mensuales con los saldos reales.CONSOLIDADA. Permite la evaluación de resultados y balances de varias empresas de forma conjunta.
El valor predefinido es tipo de empresa Normal.
TIPOS DE ASIENTOS. Mediante casillas de verificación se seleccionarán los tipos de asientos que utilizará la empresa:
ASIENTOS INTERNOS.ASIENTOS EXTERNOS DE LA SERIE A.ASIENTOS EXTERNOS DE LAS SERIES B - I.
En las empresas Presupuestarias no podrán entrarse asientos de contabilidad Interna.
En las empresas Consolidadas, ya que no se permite la entrada/rectificación de asientos, esta opción permanecerá desactivada.
El valor predefinido es asientos Externos de la Serie A.

56 Ayuda CONTA3
Copyright ©Informàtica3
Los parámetros y otras opciones son los siguientes:
MODO DE ENTRADA DE ASIENTOS. Esta opción permite configurar el sistema a utilizar en la entrada de asientos. Se escribirá unnúmero del 2 a 3 de acuerdo con el cuadro siguiente:
NÚMERO MODO DESCRIPCIÓN
2 SERIE 20 IMPORTE + SUBCUENTA DEBE + SUBCUENTA HABER3 SERIE 30 IMPORTE DEBE + IMPORTE HABER + SUBCUENTA
El valor predefinido es 2 (modo SERIE 20).
NÚMERO DE DEPARTAMENTOS. Número de explotaciones distintas que utilizará la empresa. Debe ser un número entero comprendidoentre 0 y 999. El valor predefinido es 9.
NÚMERO DE SERIES ADICIONALES. Número de series distintas que se utilizan en los asientos. Deber ser un número enterocomprendido entre 0 y 8. Esta opción sólo estará activa si se ha marcado la opción Asientos Externos de las Series B - I. El valorpredefinido es 1.
SALDO DE SUBCUENTAS AUTOMÁTICOS. Se activará esta opción si se desea que en el mantenimiento del Fichero de Asientosaparezcan los saldos de las subcuentas que intervienen en el asiento.
COBROS AUTOMÁTICOS. Se activará esta opción si se desea que en el mantenimiento del Fichero de Asientos el programa solicite omuestre los cobros a realizar.
PAGOS AUTOMÁTICOS. Se activará esta opción si se desea que en el mantenimiento del Fichero de Asientos el programa solicite omuestre los pagos a realizar.
AMORTIZACIONES AUTOMÁTICAS. Se activará esta opción si se desea que en el mantenimiento del Fichero de Asientos el programasolicite o muestre las amortizaciones anuales a realizar.
IDIOMAS. Se activará esta opción si se desea que en el mantenimiento del Fichero de Subcuentas el programa solicite el idioma declientes, deudores, proveedores y acreedores.
En las empresas del tipo Normal o Presupuestaria se podran realizar los bloqueos siguientes:
BLOQUEO DE LAS SUBCUENTAS. Se activará esta opción si se desea que en el mantenimiento del Fichero de Subcuentas el programano permita la rectificación de los saldos de apertura de todas subcuentas.
BLOQUEO DE LOS ASIENTOS DE LOS MESES. Se activará esta opción si se desea que en el mantenimiento del Fichero de Asientos elprograma no permita la rectificación de los asientos de los meses marcados.
En las empresas del tipo Consolidada se entrarán las empresas a consolidar:
NÚMEROS DE EMPRESA. Podrán entrarse los números de hasta cuatro empresas de las que se desea evaluar sus resultados ybalances de forma conjunta.
La información referente a la empresa del año anterior se guarda en los siguientes campos:
CARPETA DE DATOS. Carpeta donde se encuentran los ficheros del ejercicio anterior.
NÚMERO EMPRESA EJERCICIO ANTERIOR. Número de la empresa que guarda los datos del año anterior. Estos datos se utilizarán enalgunas operaciones del programa para compararlos con los del año actual.
Grupos / CuentasLa información está contenida en las siguientes páginas:
Mantenimiento. Permite entrar, consultar, rectificar o borrar grupos, subgrupos, o cuentas del Plan Contable.
Edición Global
MantenimientoPermite entrar, consultar, rectificar o borrar grupos, subgrupos o cuentas del Plan Contable, los cuales ya están predefinidos en el
programa. El procedimiento a seguir en cada caso se detalla en el tema Mantenimiento de Ficheros Maestros.Los campos del fichero de Grupos / Subgrupos / Cuentas son los siguientes:
NÚMERO DE GRUPO / SUBGRUPO / CUENTA. Número comprendido entre 1 y 999 que indica el grupo, subgrupo o la cuenta según lasiguiente tabla.
NUMERO FICHA
1-9 Grupo10-99 Subgrupo100-999 Cuenta

57III. OPERACIONES
Copyright ©Informàtica3
DESCRIPCIÓN. Nombre del grupo, subgrupo o cuenta. Puede ocupar una longitud máxima de 30 caracteres.
Si se acciona el comando Copiar Cuentas, el programa permitirá copiar los Grupos/Subgrupos/Cuentas de otra empresa.
Copiar Cuentas
Permite traspasar el fichero de Grupos / Subgrupos / Cuentas de otra empresa.
La operación puede realizarse incorporando únicamente los registros de la empresa origen no existentes en la empresa de trabajo (Mezcla),o incorporando todos los registros de la empresa origen (Substitución).
Si se desea obtener los asientos predefinidos suministrados con el programa, a la pregunta anterior se escribirá NN.
Asientos PredefinidosEl programa permite predefinir, para cada empresa, un número prácticamente ilimitado de asientos modelo, los cuales podrán ser invocadosdesde el mantenimiento del Fichero de Asientos. Los asientos predefinidos permiten la repetición de un mismo asiento en distintas fechas.
Esta operación permite entrar, consultar, rectificar o suprimir asientos predefinidos. El procedimiento a seguir se detalla en el tema Mantenimiento Fichero de Transacciones.
La cabecera de un asiento predefinido consta de los siguientes campos:
CÓDIGO. Es un campo alfanumérico de 7 dígitos de longitud que sirve para identificar el modelo de asiento. El primer carácter del códigoindica siempre la clave del asiento, de acuerdo con la tabla siguiente:
ASIENTOS CLAVE
Compras y Gastos CVentas VPagos PCobros BRestantes Ninguna
Los asientos predefinidos con código C, V, P o B no son admitidos por el programa. Si se acciona el comando Copiar Asientos Predefinidosel programa permitirá copiar los Asientos Predefinidos de otra empresa.
CONCEPTO. Texto que identifica el asiento predefinido. Longitud máxima 30 caracteres.
Las líneas de un asiento predefinido contienen los siguientes campos:
DESCRIPCIÓN. Explicación del asiento. Puede ocupar un máximo de 25 caracteres.
CLAVE DEL IVA. Se identifica con una letra cuyo significado es el siguientesiguiente:
LETRA TIPO DE IVA
A Agricultura, Ganadería y PescaC ComunitarioE ExentoI ImportacionesN No DeducibleO OrdinarioV Inversión del Sujeto Pasivo (ISP) en comprasR Recargo de EquivalenciaX Exento No Deducible
Los tipos de IVA A, O y R se entrarán en las líneas de asiento correspondientes a las subcuentas 472NNNNN (IVA SOPORTADO) Y477NNNNN (IVA REPERCUTIDO).
Los tipos C, E, V, N y X se entrarán en las líneas de asiento correspondientes a las subcuentas 6NNNNNNN (GASTOS) Y 7NNNNNNN(INGRESOS).
El tipo de IVA I se entrará en las líneas de la subcuenta 6NNNNNNN (GASTOS) del asiento de recepción de mercancía y en la línea de lasubcuenta 472NNNNN (IVA SOPORTADO) del asiento de liquidación de IVA en la aduana.
El tipo de IVA V, (Inversión del Sujeto Pasivo ISP), se utiliza para confeccionar asientos de compra de materiales de recuperación(chatarras, desperdicios, desechos, etc). El el comprador recibe la factura del vendedor y emite una autofactura repercutiendo en ella elIVA correspondiente (se entrará con clave de IVA = V y numerada con una serie propia). Como el emisor de la autofactura y el receptorde la misma coinciden, se deberá registrar a la vez un IVA repercutido y un IVA soportado por el mismo importe.
% DE IVA. Tipo de IVA aplicado. Debe ser un número comprendido entre 0 y 99,99. El tipo de IVA únicamente se entrará en las líneasdel asiento correspondientes a las subcuentas 472NNNNN (IVA SOPORTADO) Y 477NNNNN (IVA REPERCUTIDO).
IMPORTE DEBE. Importe a cargar a la subcuenta que figura en la línea del asiento.
IMPORTE HABER. Importe a abonar a la subcuenta que figura en la línea del asiento.
SUBCUENTA. Número de la subcuenta a la que debe cargarse/abonarse el importe.
En la definición de un asiento, las líneas que formen parte de la base imponible de un tipo de cuota deberán entrarse de forma correlativa y

58 Ayuda CONTA3
Copyright ©Informàtica3
a continuación, deberá entrarse su cuota.
Dentro de cada campo puede incluirse el signo _ (guión de subrayado) si se desea que en la entrada de asientos, el cursor se posicionesobre el guión a fin de que el valor del campo pueda ser completado.
En los campos de los asientos predefinidos pueden incluirse las variables automáticas siguientes:
V DESCRIPCIÓN
@D Número del documento@F Fecha del asiento@C Cálculo = ((Último importe entrado) * (%IVA / 100))@I Cálculo IVA incluido =(últ.imp.ent.*%IVA)/(100 + %IVA)@S Saldo pendiente para cuadrar el asiento@R Mismo importe que la línea anterior@N Indica el importe de la línea N.
A continuación de @N puede entrarse una expresión matemática utilizando los signos '+ - * /'
En la posición del campo donde se desee incluir una variable automática, se escribirá la identificación de la variable.
Ejemplo: Asiento de ventas con IVA + R.E. general.
CODIGO: V1R
CONCEPTO: VENTA IVA GENERAL + REC.EQUIV.
DESCRIPCIÓN T.IVA %IVA IMP.DEBE IMP.HABER SUBCUENTA
N/F @D @F @S 430_
700_
O 16.0 @C 47700000
R 4.0 @C 47700000
A continuación se relaciona los códigos de los asientos predefinidos incluidos en el programa:
GASTOS VENTAS DESCRIPCIÓN
C0 V0 Compra/Venta Exenta IVAC1 V1 Compra/Venta IVA GeneralC10 V10 Compra/Venta IVA General + Exento
V10R Venta IVA General + Exento + Recargo EquivalenciaC12 V12 Compra/Venta IVA General + Reducido
V12R Compra/Venta IVA General + Reducido + Recargo EquivalenciaC120 Venta IVA General + Reducido + ExentoC123 V123 Compra/Venta IVA General + Reducido + Super-Reducido
V123R Venta IVA General + Reducido + Super-Reducido + Recargo EquivalenciaC13 V12 Compra/Venta IVA General + Super-ReducidoC1I V1I Compra/Venta IVA Incluido GeneralC1R V1R Compra/Venta IVA General + Recargo EquivalenciaC2 V2 Compra/Venta IVA Reducido
V23 Venta IVA Reducido + Super-ReducidoC2I V2I Compra/Venta IVA Incluido ReducidoC2R V2R Compra/Venta IVA Reducido + Recargo EquivalenciaC3 V3 Compra/Venta IVA Super-ReducidoC3I V3I Compra/Venta IVA Incluido Super-ReducidoC3R V3R Compra/Venta IVA Super-Reducido + Recargo EquivalenciaCA Compra IVA Agrícola/ForestalCA2 Compra IVA Ganadero/PesqueroCAD Factura AduanaCC1 Adquisición Intracomunitaria
VC Venta ComunitariaCI1 Compra de ImportaciónCN Compra con IVA No DeducibleCRAI Factura con Retención IRPF AlquileresCRET VRET Compra/Venta con Retención IRPFCRET1 Compra IVA general + Retención 1%CV1 Adquisición Inversión Sujeto Pasivo
PAGOS COBROS DESCRIPCIÓN
P0 B0 Por CajaP1 B1 Por BancoPAGOCLI Vencimiento Pago/Letra Cliente
OTROS DESCRIPCIÓN

59III. OPERACIONES
Copyright ©Informàtica3
ACCLLET Efectos Comerciales en CarteraANTBANC Efectos Comerciales DescuentoALEASS Adquisición LeasingCLEAP Recibo LeasingCLEASS Recibo LeasingCAL Recibo AlquilerDESCOMI Descuento Comisiones e InteresesDIV Gastos DiversosINT Intereses BancariosL1 Liquidación Trimestral IVA Positiva
L2 Liquidación Trimestral IVA NegativaRSC Regularización Saldos ClientesRSP Regularización Saldos ProveedoresSS Seguridad SocialSUELDO Sueldos Personal
Si se acciona el comando Copiar Asientos Predefinidos, el programa permitirá copiar los asientos predefinidos de otra empresa.
Copiar Asientos Predefinidos
Este comando permite substituir los asientos predefinidos actuales por los de otra empresa.
La operación puede realizarse incorporando únicamente los registros de la empresa origen no existentes en la empresa de trabajo (Mezcla),incorporando todos los registros de la empresa origen (Substitución) o incorporando los asientos predefinidos marcados con el símbo '*' de laempresa origen (Selección).
Si se desea obtener los asientos predefinidos suministrados con el programa, a la pregunta anterior se escribirá NN.
Definición Resultados / BalanceEsta operación permite modificar el formato de la cuenta de resultados y del activo y pasivo del balance desde las siguientes páginas:
Cuenta de Resultados
Balance de Situación Activo
Balance de Situación Pasivo
Si el ejercicio de la empresa es posterior al 2007 y las cuentas de la empresa ya están adaptadas al Nuevo Plan General Contable de acuerdocon las Normas Internacionales de Contabilidad conocidas por las siglas NIC/NIIF, esta operación permite modificar los formatos delos siguientes documentos:
Cuenta de Resultados
Ajustes de Patrimonio Neto
Balance de Situación Activo
Balance de Patrimonio Neto y Pasivo
Cada una de estas páginas permite rectificar la definicion del documento correspondiente siguiendo el procedimiento detallado en el tema Mantenimiento de Ficheros Maestros.
Al seleccionar cualquiera de las páginas citadas la pantalla mostrará los títulos de cada una de las agrupaciones de cuentas que debenfigurar en el documento y los números de las cuentas que pertenecen a cada título.
Utilizando las teclas flecha o el mouse es posible desplazarse por todas las líneas del fichero con el fin de modificar los títulos o los númerosde cuenta asignados a cada titulo. Utilizando las combinaciones de tecla [CTRL+INS] o [CTRL+SUP] es posible intercalar nuevas líneas osuprimir las ya existentes.
Para programar las sumas parciales y totales que deben figurar en el documento, se utilizarán en el campo título diversos caracteres decontrol. La correspondencia entre los caracteres entrados en la pantalla y la impresión del documento es la siguiente:
- PANTALLA - ------------------------ DOCUMENTO ----------------------
TÍTULO CONCEPTO AÑO ANT. AÑO ACT. SUMA
------------ ---------- --------------- --------------- --------------
(TEXTO) (TEXTO) IMPORTE CUENTAS
(EN BLANCO) (BLANCO)
- --------------- --------------
-- --------------
+ (TEXTO) (TEXTO) SUMA IMPORTES
++ (TEXTO) (TEXTO) SUMA ACUMULADA
= =========================================================
< PÉRDIDAS PÉRDIDAS IMP. PERDIDAS (1)
> GANANCIAS GANANCIAS IMP. GANANCIAS (2)
(1) SE IMPRIMIRÁ SI LA CUENTA DE PÉRD.Y GANANC.PRESENTA PÉRDIDAS

60 Ayuda CONTA3
Copyright ©Informàtica3
(2) SE IMPRIMIRÁ SI LA CUENTA DE PÉRD.Y GANANC.PRESENTA GANANCIAS
# AJUSTES DEL EJERCICIO: REPRESENTA EL TOTAL AJUSTES PATRIMONIO NETO
Las subcuentas que pertenecen a cada título se indicarán mediante el número de grupo (1 cifra), subgrupo (2 cifras) o cuenta (3, 4, 5, 6 ó 7cifras) a la que pertenecen. Estos números se separarán mediante comas. Si los números anteriores no caben en el espacio asignado de lalínea, podrá utilizarse la línea siguiente con la condición que, en el campo título, esta línea comience con el símbolo ',' (coma).
Si se acciona el comando Copiar Definición, el programa permitirá copiar la definición de Resultados/Balance de otra empresa.
Copiar Definición
Este comando permite substituir la definición de Resultados/Balance actual por los de otra empresa.
El programa preguntará el número de la empresa de referencia.
Si se desea obtener la definición suministrada con el programa, a la pregunta anterior se escribirá NN.
Membretes y Pies
Esta operación permite definir los membretes que figurarán en las cabeceras de los documentos para el envío de cartas o fax, así como el piepara el envio de e-mails. El programa dispone de unos membretes/pies predefinidos, los cuales podrán ser modificados por el usuario.
Pueden definirse membretes distintos para la primera página y para las páginas siguientes. La funcionalidad de separar el membrete de laprimera página del resto reside en la posibilidad de imprimir un membrete muy detallado en la primera página de los listados (incluyendologotipo, líneas, etc.) y para el resto de páginas, un membrete más conciso. De no ser así, deberá definirse el membrete de las páginas siguientes igual que el de la página primera.
Membrete Primera PáginaPermite definir el membrete que figurará en la primera página de los documentos. Para el resto de páginas, se utilizará el membrete para laspáginas siguientes.
Al seleccionar la operación, aparecerá en la pantalla la ventana de diseño del programador de membretes que tiene la misma disposición y elmismo funcionamiento que el Diseño de Listados.
Membrete Páginas SiguientesPermite definir el membrete que figurará en la página dos y siguientes de los documentos.
Al seleccionar la operación, aparecerá en la pantalla la ventana de diseño del programador de membretes que tiene la misma disposición y elmismo funcionamiento que el Diseño de Listados.
Membrete de CartasPermite definir la cabecera que aparecerá en la portada de las cartas confeccionadas desde la operación de Correspondencia.
Al seleccionar la operación, aparecerá en la pantalla la ventana de diseño del programador de portadas que tiene la misma disposición y elmismo funcionamiento que el Diseño de Listados.
Membrete de FaxPermite definir la cabecera que aparecerá en la portada de los fax confeccionados desde la operación de Correspondencia.
Al seleccionar la operación, aparecerá en la pantalla la ventana de diseño del programador de portadas que tiene la misma disposición y elmismo funcionamiento que el Diseño de Listados.
Pie de E-MailPermite definir el pie que aparecerá en los e_mails confeccionados desde la operación de Correspondencia.
Al seleccionar la operación, aparecerá en la pantalla la ventana de diseño del programador de portadas que tiene la misma disposición y elmismo funcionamiento que el Diseño de Textos.
Acceso de los Usuarios
Esta operación permite definir, para cada empresa, el acceso de cada usuario a unas determinadas operaciones del programa. Tambiénpermite asignar cada usuario a uno de los niveles de acceso creados. La posibilidad de limitar el acceso permite impedir el paso de personalno autorizado a operaciones confidenciales.
Los usuarios nuevos que se crean quedan asignados automáticamente al nivel de acceso Predeterminado.
Para asignar un usuario a un nivel de acceso, mediante un click sobre la columna Nivel del usuario deseado, aparecerá un cuadro de listadesplegable con todos los niveles de acceso disponibles.
Accionando el comando Imprimir [FIN], el programa imprimirá la lista completa de los usuarios con su nivel de acceso a las operaciones.

61III. OPERACIONES
Copyright ©Informàtica3
Cambio de Fecha
La fecha que sale en la barra de estado del programa es la que saldrá impresa en todos los documentos. Esta fecha la denominamos fechade trabajo.
El programa incorpora un selector de fecha para cambiar esta fecha manualmente y también dispone de un sistema automático de cambio defecha al arrancar el programa. Para que funcione el sistema automático es necesario activarlo en la operación Terminal Usuario.
Agenda
Esta operación permite entrar, rectificar o borrar un texto de comentario que será visualizado por todos los usuarios en el momento de abriruna empresa/ejercicio/comunidad. La utilidad de la agenda es informar a los usuarios sobre cualquier posible incidencia.
La agenda del programa funciona como un cuadro de texto de varias líneas.
Cuando en la agenda se entra el carácter '.' (punto) en la primera columna de la primera línea, todas las operaciones de la empresa sólopodrán ser accedidas en lectura por todos los usuarios que no sean el supervisor.
Salir del Programa
Se ejecutará esta operación al acabar la sesión de trabajo con el programa. Antes de salir del programa, verificará si el Duplicado de Datosde la empresa/ejercicio/comunidad seleccionada está actualizado y, en caso negativo, propondrá realizar esta operación.

62 Ayuda CONTA3
Copyright ©Informàtica3
Ficheros
Fichero de Departamentos
La información está contenida en las siguientes páginas:
Mantenimiento. Permite entrar, consultar, rectificar o borrar departamentos.
Edición Global.
MantenimientoEl programa CONTA3 permite utilizar hasta 999 departamentos o explotaciones. En las subcuentas de explotación (números comprendidosentre 60000000 y 79999999) las tres últimas cifras indican el número del departamento al que pertenece la subcuenta.
Esta operación permite entrar, consultar, rectificar o borrar los nombres de los departamentos. El procedimiento a seguir en cada caso sedetalla en el tema Mantenimiento de Ficheros Maestros.
Los campos del fichero de departamentos son los siguientes:
NÚMERO DEL DEPARTAMENTO. Debe ser un número entero comprendido entre 1 y la cantidad máxima de departamentos definida enla operación Definir Operaciones. El número de departamento viene indicado por las últimas cifras de los números de subcuenta.
NOMBRE DEL DEPARTAMENTO. Nombre del departamento. Longitud máxima de 30 caracteres.
Fichero de Subcuentas
La información está contenida en las siguientes páginas:
Mantenimiento. Permite entrar, consultar, rectificar o borrar subcuentas.
Detalle
Norma 43
Edición Global
MantenimientoPermite entrar, consultar, rectificar o borrar subcuentas. El procedimiento a seguir en cada caso se detalla en el tema Mantenimiento deFicheros Maestros.
Los campos del fichero de subcuentas son los siguientes:
NÚMERO DE SUBCUENTA. Debe ser un número de ocho cifras comprendido entre 10000000 y 79999999 o entre 90000000 y99999999. La asignación de los números de subcuenta deberá efectuarse de acuerdo con el Plan General Contable. También deberáconsultarse la operación Obligaciones fiscales para asegurar una correcta asignación de los mismos.
Una forma rápida para crear una nueva subcuenta, consiste en teclear los tres dígitos de la cuenta a la que pertenece, seguidos delcarácter *. De esta manera se obtendrá el primer número de subcuenta disponible, perteneciente a la cuenta indicada.
La entrada del número de subcuenta podrá realizarse de forma abreviada utilizando los sistemas siguientes:
1) Escribir las tres primeras cifras (número de la cuenta) y las siguientes a partir de la primera cifra distinta de cero.
2) Escribir las primeras cifras hasta encontrar un cero. Escribir después el símbolo '.' (punto) y las siguientes cifras a partir de la primeradistinta de cero. Ejemplos:
F. ABREVIADA 1 F. ABREVIADA 2 NÚMERO SUBCUENTA
-------------- -------------- ----------------
4002 4.2 40000002
40020 4.20 40000020
43015 43.15 43000015
430990 43.990 43000990
570 57 57000000
La entrada abreviada del número de subcuenta ha sido implementada en todas las operaciones del programa.
Si la aplicación CONTA3 debe trabajar enlazada con el programa GESCO3, la asignación de los números de subcuenta de los clientes yde los proveedores deberá corresponderse en ambos programas.
Las siguientes subcuentas se crean automáticamente al inicializar la empresa:
SUBCUENTA CONCEPTO
12900000 Pérdidas y ganancias47200000 Hacienda, IVA soportado

63III. OPERACIONES
Copyright ©Informàtica3
47700000 Hacienda, IVA repercutido61000000 Variación existencia mercancías
Si se acciona el comando Verificar Saldos [V], el programa verificará que los saldos de las subcuentas estén cuadrados.
CONCEPTO. Es la descripción de la subcuenta. Puede tener una longitud máxima de 30 caracteres.
Ejemplo: Comercial Lámparas Palamós
DEPARTAMENTO. Al entrar subcuentas de explotación (números comprendidos entre 60000000 y 79999999), las tres últimas cifras delnúmero pueden indicar el número del departamento. Ver el tema Fichero de Departamentos.
PERSONA. Apellidos y nombre del titular de la subcuenta. Puede tener una longitud máxima de 40 caracteres.
En este campo se entrarán los apellidos y nombre del titular de la subcuenta cuando este sea una persona física y, en el campo anterior,se haya entrado un nombre comercial. En los demás casos podrá entrarse el nombre de la persona de contacto precedida del símbolo '-' (guión).
Ejemplo: -Fernández Cámara, Luis
IDIOMA. Número comprendido entre 0 y 9 que indica el idioma a utilizar en los documentos que se envíen al titular de la subcuenta. Estecampo sólo aparece si se ha seleccionado la opción correspondiente en la operación Definir Operaciones. El valor predefinido 0 indica quese desea utilizar el idioma seleccionado por el usuario en el campo idioma de la operación Terminal Usuario.
DOMICILIO. Domicilio del titular de la subcuenta. Puede tener una longitud máxima de 40 caracteres.
Ejemplo: Avda. President Macià, 101
LOCALIDAD. Código postal y localidad del titular de la subcuenta. Puede tener una longitud máxima de 40 caracteres. Si se desconoce elcódigo postal de la localidad a entrar puede utilitzarse el comando Buscar [F3].
Ejemplo: 17230 Palamós
PAÍS. Código de hasta 3 caracteres que indica el país correspondiente al domicilio del titular de la subcuenta. Se entrarán los caracteresidentificativos que figuran en las matrículas de los automóviles del país en cuestión. (Ejemplos: España = E, Alemania = D, Suiza = CH). Sino se conoce con exactitud el código del país se podrá accionar el comando Buscar [F3].
TELÉFONOS. Números de teléfono del titular de la subcuenta. Puede ocupar una longitud máxima de 22 caracteres.
Ejemplo: 972 318032-602315219
FAX. Número de fax del titular de la subcuenta. Puede tener una longitud máxima de 14 caracteres.
Ejemplo: 972 318079
E_MAIL. Dirección de correo electrónico del titular de la subcuenta. Puede tener una longitud máxima de 60 caracteres.
Ejemplo: [email protected]
NOMBRE FISCAL. Nombre fiscal del titular de la subcuenta. Puede tener una longitud máxima de 40 caracteres.
Ejemplo: Comercial Lámparas, SL
N.I.F. Número de Identificación Fiscal del titular de la subcuenta. Puede tener una longitud máxima de 14 caracteres. Los números yletras se entrarán sin espacios ni caracteres de separación.
Ejemplos: A08338188 ó 40247322J
Cuando se entra un NIF y se pulsa la tecla [INTRO], el programa verifica automáticamente el dígito de control y, si no coincide con elcalculado por el programa, aparece el mensaje de aviso en pantalla. Si en lugar de pulsar la tecla [INTRO] se acciona el comandoBuscar [F3] el programa además verifica automáticamente si existe otra subcuenta con el mismo NIF y, en caso de que exista, apareceel mensaje de aviso en pantalla. Las mismas verificaciones se realizan accionando el comando Verificar.
Si el NIF va precedido del signo '-', la subcuenta no se tendrá en cuenta en la relación de las operaciones superiores a 3005,06 euros.
PRESUPUESTO EJERCICIO. Importes debe y haber del presupuesto correspondientes a la subcuenta durante el ejercicio. Se deberáentrar un número entero comprendido entre el -999999999 y el 9999999999.
SUMAS EJERCICIO ANTERIOR. Importe de las sumas debe y haber de la subcuenta al finalizar el ejercicio anterior. El valor predefinidoes 0. Los saldos del ejercicio anterior se utilizan para comparar los resultados del ejercicio actual con el anterior.
SALDO APERTURA EJERCICIO. Saldo iniciales debe o haber de la subcuenta. El saldo entrado se imprimirá en el asiento de aperturaen la confección del Libro Diario. Se entrará un número comprendido entre el -999999999 y el 9999999999. El valor predefinido es 0.
COMENTARIO. Comentario sobre la subcuenta. La longitud máxima es de 35 caracteres.
CLAVE DE SELECCIÓN. Se utilizará cuando se desee imponer condiciones en las listas programables. Admite números comprendidosentre 0 y 999.

64 Ayuda CONTA3
Copyright ©Informàtica3
Importar Subcuentas [I]
Permite traspasar el fichero de Subcuentas de otra empresa del programa CONTA3 o bien de los programas GESCO3 o FISCAL3.
La operación puede realizarse incorporando únicamente los registros de la empresa origen no existentes en la empresa de trabajo (Mezcla),incorporando todos los registros de la empresa origen (Substitución) o incorporando las subcuentas marcadas con el símbo '*' de la empresaorigen (Selección), con o sin traspaso de saldos.
Si se desea obtener las subcuentas suministradas con el programa, a la pregunta anterior se escribirá NN.
Verificar Saldos [V]
Este comando permite verificar que los importes debe y haber del presupuesto, del ejercicio anterior y de los saldos iniciales (internos yexternos) sean coincidentes.
Si se acciona el comando Imprimir [FIN], el programa confeccionará un balance de comprobación de las subcuentas que tienen saldoinicial.
Cambio de Número [C]
Esta operación permite cambiar el número de una subcuenta en todos los registros de los ficheros de subcuentas, asientos, vencimientos yamortizaciones.
Antes de realizar el cambio, el programa preguntará el número actual de la subcuenta y el nuevo número que desea asignar.
Buscar NIF [N]
Este comando situa el cursor en el campo NIF y permite la búsqueda de una determinada subcuenta por su NIF.
Una vez situados en el campo NIF, si se escribe un número válido y en lugar de pulsar la tecla [INTRO] se acciona el comando Buscar [F3], si existe una subcuenta con el NIF entrado se podrá acceder a su ficha, en caso contrario se facilitará la entrada de una nueva subcuenta.
Entrar Presupuesto [P]
Este comando, que sólo estará disponible si la empresa es del tipo Presupuestaria, permite la entrada de los importes debe y habermensuales del presupuesto correspondientes a la subcuenta. Se deberán entrar números enteros comprendidos entre el -999999999 y el9999999999. Los valores predefinidos son 0.
Si una vez entrado el importe debe y/o haber del primer mes del ejercicio, se utiliza el comando Reparto Mensual [M], el importe entradose repartirá entre los 12 meses del ejercicio.
Año Anterior / Actual [A]
En las empresas Presupuestarias o en las empresas con contabilidad Interna y contabilidad Externa simultánea, utilizando este comando,elprograma visualizará el extracto de la subcuenta correspondiente al ejercicio anterior. Si es posible, con las teclas [-] y [+] se podráretroceder o avanzar un año. Estos comandos sólo están activos si se ha definido la empresa del ejercicio anterior en la operación DefinirOperaciones.
DetalleEn las empresas con contabilidad Interna o con contabilidad Externa, el programa muestra en la pantalla las sumas debe y haber y los saldosde la subcuenta, correspondientes a cada uno de los meses del ejercicio anterior comparados con los del ejercicio actual.
En las empresas con contabilidad Interna y contabilidad Externa simultánea, el programa muestra sumas debe y haber de cada contabilidadpor separado y de forma conjunta.
En las empresas Presupuestarias, el programa muestra los saldos presupuestados de la subcuenta comparados con los saldos reales.
En las empresas Presupuestarias o en las empresas con contabilidad Interna y contabilidad Externa simultánea, utilizando el comando AñoAnterior [A], el programa visualizará el extracto de la subcuenta correspondiente al ejercicio anterior. Si es posible, con las teclas [-] y[+] se podrá retroceder o avanzar un año. Estos comandos sólo están activos si se ha definido la empresa del ejercicio anterior en laoperación Definir Operaciones.
Norma 43Esta opción que únicamente está disponible para las subcuentas bancarias (grupos 572 y 520) permite importar los movimientos bancarios deficheros con formato de Norma 43 y conciliarlos con alguna de las líneas de los asientos que tiene registrados.
El comando Documento [F4] permite visualizar/imprimir los movimentos bancarios de la subcuenta entre la fecha inicial y la fecha finalseleccionadas.
El comando Suprimir [SUP] permite borrar el movimiento bancario seleccionado.
Detalle Movimiento [D]
Pulsando el comando, en la parte inferior de la pantalla aparecerá un nuevo apartado con los diferentes registros del movimiento bancarioseleccionado, según el formato de la Norma 43.

65III. OPERACIONES
Copyright ©Informàtica3
Añadir Movimientos [A]
Este comando permite seleccionar e importar todos los movimientos del fichero emitido por la entidad bancaria bajo el formato de la Norma43.
Antes de iniciar la importación aparecerá en pantalla la información básica contenida en el fichero:
Nombre del BancoEntidad, Oficina y Número de CuentaFecha Inicial y Fecha Final de los movimientos bancarios
Únicamente se importarán los movimentos bancarios del ejercicio en curso y se descartarán los movimientos repetidos.
Marcar / Desmarcar Línea [*]
Este comando permite indicar si el movimento bancario ha sido conciliado, en la operación Extractos de Subcuentas, con alguna de las líneasde los asientos que tiene registradas la subcuenta.
Cuando aparezca la línea del movimiento bancario que se desea conciliar, se situará el cursor sobre la línea y se accionará el comando Marcar Línea [*]. Las líneas marcadas aparecerán en la pantalla con el símbolo '*' en la columna M (Marca). Para suprimir la marca de unalínea, se accionará el comando Desmarcar Línea [*]. Utilizando la combinación [CTRL][*] se podrán marcar/desmarcar todas las líneas.
Fichero de Asientos
La información está contenida en las siguientes páginas:
Mantenimiento. Permite entrar, consultar, rectificar o borrar asientos.
Edición Global
MantenimientoPermite entrar, consultar, rectificar o borrar asientos. El procedimiento a seguir en cada caso se detalla en el tema Mantenimiento deFicheros de Transacciones.
La cabecera de un asiento consta de los siguientes campos:
CLAVE DEL ASIENTO. Identificación del tipo de asiento. Consta de un carácter alfabético cuyo significado es el siguiente:
ASIENTOS CLAVE
Compras y Gastos CVentas VPagos PCobros BRestantes Ninguna
En la entrada de asientos, se utilizará este campo para entrar el código del asiento predefinido que ha de ser el modelo del nuevoasiento. La primera letra del código del asiento predefinido será la clave del nuevo asiento.
NUMERO DEL DOCUMENTO. Es la identificación del asiento. En los asientos de contabilidad externa, en las facturas de compra y en lospagos, el número de documento es el número de recepción. En las facturas de venta, en las facturas de compra, en los cobros y en lospagos, el número de documento es la letra de serie (comprendida entre la A y la I, según el número adicional de series que se hayandefinido en la operación Definir Operaciones) más el número de la factura. En los restantes asientos, el número de documento es unnúmero correlativo. En los asientos de contabilidad interna se utilizará la serie N.
Si en lugar de entrar un número de documento se pulsa la tecla [INTRO], el programa asignará el número de documento siguiente alúltimo documento entrado del mismo tipo. Si el programa se ha configurado para más de una serie de facturas, se deberá entrar la letrade serie de la factura y luego se pulsará la tecla [INTRO].
Los números de documento correspondientes a facturas contabilizadas en el ejercicio anterior, se entrarán precedidos del signo '-'(menos).
FECHA DEL ASIENTO. Mediante un selector de fecha, se entrará la fecha del asiento que podrá ser la fecha del día o la del documento.El valor predefinido es la fecha del último asiento entrado. La fecha del asiento debe estar comprendida entre las fechas de inicio y finaldel ejercicio.
Cuando la fecha del documento que se entre o rectifica es de un mes anterior al de la fecha del programa, este lo avisa en la pantalla. Sise desea evitar este aviso, el terminal del usuario debe configurarse con la opción cambio de fecha manual.
Cada asiento puede tener un número ilimitado de líneas, cada una de las cuales consta de los siguientes campos:
DESCRIPCIÓN. Explicación del asiento. Puede ocupar un máximo de 25 caracteres.
CLAVE DE IVA. Se identifica con una letra cuyo significado es el siguiente:
LETRA TIPO DE IVA
A Agricultura, Ganadería y PescaC Comunitario

66 Ayuda CONTA3
Copyright ©Informàtica3
E ExentoI ImportacionesN No DeducibleO OrdinarioV Inversión del Sujeto Pasivo (ISP) en comprasR Recargo de EquivalenciaX Exento No Deducible
Los tipos de IVA A, O y R se entrarán en las líneas de asiento correspondientes a las subcuentas 472NNNNN (IVA SOPORTADO) Y477NNNNN (IVA REPERCUTIDO).
Los tipos C, E, V, N y X se entrarán en las líneas de asiento correspondientes a las subcuentas 6NNNNNNN (GASTOS) Y 7NNNNNNN(INGRESOS).
El tipo de IVA I se entrará en las líneas de la subcuenta 6NNNNNNN (GASTOS) del asiento de recepción de mercancía y en la línea de lasubcuenta 472NNNNN (IVA SOPORTADO) del asiento de liquidación de IVA en la aduana.
El tipo de IVA V, (Inversión del Sujeto Pasivo ISP), se utiliza para confeccionar asientos de compra de materiales de recuperación(chatarras, desperdicios, desechos, etc). El comprador recibe la factura del vendedor y emite una autofactura repercutiendo en ella elIVA correspondiente (se entrará con clave de IVA = V y numerada con una serie propia). Como el emisor de la autofactura y el receptorde la misma coinciden, se deberá registrar a la vez un IVA repercutido y un IVA soportado por el mismo importe.
Ver los asientos predefinidos que se incluyen en el programa, para determinar el proceso a seguir en cada caso.
% DE IVA. Tipo de IVA aplicado. Debe ser un número comprendido entre 0 y 99,9. El tipo de IVA únicamente se entrará en las líneas deasiento correspondientes a las subcuentas 472NNNNN (IVA SOPORTADO) y 477NNNNN (IVA REPERCUTIDO).
IMPORTE. Importe del asiento. Debe ser un número entero comprendido entre -999.999.999,99 y 999.999.999,99.
El comando Saldo Asiento [S] entra el importe que se requiere para cuadrar el asiento.
SUBCUENTA. Número de la subcuenta a la que debe cargarse/abonarse el importe (campo anterior). Si el importe es un cargo, elnúmero de subcuenta se entrará en la columna subcuenta debe y, si es un abono, se entrará en la columna subcuenta haber. El númerode subcuenta debe existir en el Fichero de Subcuentas.
Al entrar un número de subcuenta aparecerá a continuación, el concepto de la misma y, en la parte inferior de la pantalla, su saldo.
Si se escribe un número de subcuenta y, en lugar de pulsar la tecla [INTRO], se acciona el comando Enlace [F2], se podrá acceder a laficha de la subcuenta o crear una nueva.
Si no se conoce el código de la subcuenta, se puede accionar el comando Buscar [F3].
Los dos últimos campos se utilizan si se ha seleccionado el Modo SERIE 20 en la operación Opciones y Parámetros. En el caso de que se hayaseleccionado el Modo SERIE 30, los dos campos anteriores quedan substituidos por los siguientes:
IMPORTE DEBE. Importe a cargar a la subcuenta que figura en la línea del asiento. Debe ser un número comprendido entre -999.999.999,99 y 999.999.999,99.
IMPORTE HABER. Importe a abonar a la subcuenta que figura en la línea del asiento. Debe ser un número comprendido entre -999.999.999,99 y 999.999.999,99.
El comando Saldo Asiento [S] entra el importe debe o haber que se requiere para cuadrar el asiento y el comando IVA Incluido [I]descuenta la cuota del IVA del importe entrado.
SUBCUENTA. Número de la subcuenta a la que debe cargarse el importe debe o abonarse el importe haber. El número de subcuentadebe existir en el Fichero de Subcuentas.
Al entrar un número de subcuenta aparecerá a continuación, el concepto de la misma y, en la parte inferior de la pantalla, su saldo.
Si se escribe un número de subcuenta y, en lugar de pulsar la tecla [INTRO], se acciona el comando Enlace [F2], se podrá acceder a laficha de la subcuenta o crear una nueva.
Si no se conoce el código de la subcuenta, se puede accionar el comando Buscar [F3].
Durante la entrada de líneas, el programa nos mostrará en la parte inferior de la pantalla las sumas debe y haber de las líneas del asiento.
Entrada Automática de Asientos
Permite la entrada de asientos tomando como referencia los asientos modelo descritos en la operación Asientos Predefinidos.
Para entrar un nuevo asiento, cuando el ordenador pregunte por la clave, se escribirá el código del asiento predefinido modelo que se deseaentrar. Si se desconoce este código puede utilizarse el comando Buscar [F3].
Después de haber entrado un asiento de forma automática, accionando el comando Última Clave [Re Pg], el programa inicia laintroducción de un nuevo asiento automático con la misma clave y fecha que el anterior y con el número de documento siguiente.
Después de entrar la clave, el programa preguntará el número del documento y la fecha del asiento. Una vez completados estos datos,aparecerán en la pantalla las líneas del asiento modelo y el programa irá posicionando el cursor sobre el guión de subrayado de los camposque deben completarse.
Una vez completado el asiento, accionando el comando Final [FIN], se finalizará la entrada del asiento. Pulsando la tecla [INTRO], elprograma se situará en condiciones de entrar un nuevo asiento.
Vencimientos (desde la entrada de asientos)

67III. OPERACIONES
Copyright ©Informàtica3
Una vez completados los asientos de compras, ventas, pagos y cobros, si se ha seleccionado la opción Cobros Automáticos y/o PagosAutomáticos, en la operación Definir Operaciones, el ordenador preguntará o mostrará en pantalla los vencimientos previstos de cadaasiento. En los asientos con clave P (Pagos), si el número de factura (número de recepción de la misma) no corresponde a ningúnvencimiento, en la pantalla se mostrarán todos los vencimientos del proveedor/acreedor.
Para cada vencimiento, el programa solicitará los siguientes campos:
FECHA DEL VENCIMIENTO. Fecha prevista para el pago/cobro. Se entrará en el formato DD/MM/AA. El valor predefinido es la fecha delasiento.
SUBCUENTA BANCO. Número de subcuenta del banco. Si se ha previsto el cobro por caja, se entrará la subcuenta de caja.
Al entrar un número de subcuenta, aparecerá a continuación, el concepto de la misma. Si se escribe un número de subcuenta y, en lugarde pulsar la tecla [INTRO], se acciona el comando Enlace [F2], se podrá acceder a la ficha de la subcuenta o crear una nueva.
IMPORTE. Importe del vencimiento. Debe ser un número entero comprendido entre -999.999.999 y 9.999.999.999. Accionando latecla [INTRO], el ordenador entrará el importe del asiento (en la primera línea del vencimiento) o el mismo importe del vencimientoanterior (en las restantes líneas de vencimientos). Si se utiliza el comando Saldo Vencimiento aparecerá el importe restante paracuadrar el cobro/pago del asiento.
La entrada de vencimientos podrá hacerse más rápidamente entrando la fecha de la factura en el campo fecha de vencimiento y lascondiciones de cobro/pago en el campo importe. Las condiciones de cobro/pago se entrarán utilizando un código numérico y accionando lafunción Condiciones de Cobro/Pago [C]. El significado del código es el siguiente:
La entrada de vencimientos podrá hacerse más rápidamente accionando este comando y entrando un código cuyo significado es el siguiente:
CIFRAS SIGNIFICADO
1ª-2ª NÚMERO DE COBROS/PAGOS (MÁXIMO 99)3ª-4ª-5ª NÚMERO DE DÍAS PRIMER COBRO/PAGO6ª-7ª INTERVALO ENTRE LOS COBROS/PAGOS
El intervalo entre cobros/pagos podrá expresarse en días, tomando valores desde 13 hasta 99 días o por meses tomando valores entre 1mes y 12 meses. Ejemplos:
0200030 0/30 DÍAS FF.0209030 90/120 DÍAS FF.0503030 30/60/90/120/150 DÍAS FF.0303001 30/60/90 DÍAS FF.
Una vez entradas las condiciones de cobro/pago, aparecerán en la pantalla las fechas y los importes de todos los vencimientos previstos. Entodo momento se visualizará la suma de los importes entrados.
El comando Anular 1r Vencimiento [A], borrará el primer vencimiento previsto (por fecha) de cobro/pago.
Amortizaciones (desde la entrada de asientos)
En los asientos de compras en los que figure un número de subcuenta de inmovilizado (subcuentas entre 20000000 y 22999999), si se haselecciona la opción Amortizaciones Automáticas en la operación Definir Operaciones, el ordenador preguntará en la pantalla lasamortizaciones pendientes.
Para cada amortización, el programa solicitará los siguientes campos:
FECHA DE AMORTIZACIÓN. Fecha de la amortización anual. Se entrará en el formato DD/MM/AA. El valor por defecto es el 31/12 delaño en curso.
IMPORTE. Importe de cada amortización. Debe ser un número entero comprendido entre -999.999.999 y 9.999.999.999. Accionando latecla [INTRO], la máquina entrará el mismo importe de la línea de amortización anterior.
La entrada de amortizaciones puede hacerse más rápidamente entrando, en el campo importe, el número de años en que debe amortizarseel bien y accionando el comando Años Amortización [A]. Si la fecha del asiento es posterior al 31 de enero, la amortizacióncorrespondiente al primer año dependerá del número de meses transcurridos.
Comandos con Opciones
Importar Asientos
Permite traspasar el fichero de Asientos de otra empresa.
Los asientos a traspasar, pueden seleccionarse por clave, por letra de serie y por fechas. Si entre los asientos a traspasar, existe algunoque no cumple los requisitos para ser traspasado, en la pantalla aparecerá una lista con los asientos erróneos.
Verificar Descuadres [Av.Pag]
Este comando verifica que todos los asientos estén cuadrados, es decir, que la suma de los importes de las subcuentas debe sea igual a lasuma de los importes de las subcuentas haber.
En caso negativo, si se acciona el comando Imprimir [FIN], el programa confeccionará una lista de los asientos descuadrados.
Cambio Fecha Asientos

68 Ayuda CONTA3
Copyright ©Informàtica3
Este comando, que sólo estará activo cuando no haya ningún asiento en la pantalla, permite cambiar la fecha de un conjunto de asientosseleccionados. La selección puede efectuarse por fecha, por clave y por números de documento.
Nuevo Asiento [U]
Cuando se entran asientos de cobros/pagos realizados en dos o más vencimientos, al entrar el número de documento en los asientos de lossegundos y sucesivos cobros/pagos, aparecerá en la pantalla el cobro/pago de la parte anterior. Utilizando este comando, se podrá entrarel asiento de la parte siguiente.
IVA Incluido [I]
Al entrar el importe de un asiento, si en lugar de pulsar la tecla [INTRO], se acciona el este comando. el programa entenderá que el importeentrado es con IVA incluído y descontará la cuota del IVA del importe entrado.
Saldo Asiento [S]
Utilizando este comando el programa entra el importe debe o haber que se requiere para cuadrar el asiento.
Última Clave [Re.Pag]
Después de haber entrado un asiento de forma automática, accionando este comando, el programa inicia la introducción de un nuevoasiento automático con la misma clave y fecha que el anterior y con el número de documento siguiente.
Anulación Global [SUP]
Este comando, que sólo estará activo cuando no haya ningún asiento en la pantalla, permite anular un conjunto de asientos seleccionadospulsando la tecla [SUP]. La selección se efectua por clave y por número de documento.
Fichero de Cobros
La información está contenida en las siguientes páginas:
Mantenimiento. Permite entrar, consultar, rectificar o borrar vencimientos de cobros.
Edición Global.
MantenimientoPermite entrar, consultar, rectificar o borrar vencimientos de los cobros. El procedimiento a seguir en cada caso se detalla en el tema Mantenimiento de Ficheros de Transacciones.
El fichero de cobros está organizado por números de subcuenta de forma que en una ficha aparecen todos los vencimientos de lasubcuenta.
La cabecera de una ficha contiene uno de los campos siguientes:
NÚMERO SUBCUENTA DEUDOR. Se entrará el número de una subcuenta existente en el fichero de subcuentas y se pulsará la tecla[INTRO]. Si se escribe el número de una subcuenta y, en lugar de pulsar la tecla [INTRO], se acciona el comando Enlace [F2], sepodrá acceder a la ficha de la subcuenta.
NÚMERO SUBCUENTA BANCO. Si se ha pulsado el comando Subcuenta Banco [B], se entrará el número de una subcuenta de bancoo de caja (grupo 5) existente en el fichero de subcuentas y se pulsará la tecla [INTRO]. Si se escribe el número de una subcuenta y, enlugar de pulsar la tecla [INTRO], se acciona el comando Enlace [F2], se podrá acceder a la ficha de la subcuenta.
Si no se conoce con exactitud el número de la subcuenta, se podrá accionar el comado Buscar [F3].
Accionando los comandos Subcuenta Banco [B] o Subcuenta Deudor [D], se entrará una subcuenta banco o una subcuentadeudor, respectivamente.
Accionando el comando Verificar Saldos [V], el programa verifica si el saldo contable de todos los clientes coincide con los vencimientospendientes de cobro. En caso negativo da opción a confeccionar un documento.
Al entrar el número de subcuenta aparecerá en la cabecera el nombre y el saldo de la misma.
Las líneas de una ficha contienen los campos siguientes:
FECHA DE COBRO. Fecha prevista para el cobro. La entrada de vencimientos podrá hacerse más rápidamente accionando el comandoCondiciones de Cobro [C] y entrando el código de una forma de cobro. Una vez completada la línea, ésta se descompodrá en tantaslíneas como números de cobros se hayan entrado.
FECHA DE LA VENTA. Fecha que se realizó la venta.
NÚMERO DE DOCUMENTO. Es la identificación del asiento.
DESCRIPCIÓN DEL VENCIMIENTO. Explicación del vencimiento. Longitud máxima 25 caracteres. El valor predefinido es la descripcióndel asiento (documento).
IMPORTE DEL VENCIMIENTO. Importe a cobrar. Debe de ser un número entero comprendido entre el -999999999 y 9999999999.
Si el campo fecha de cobro se ha utilizado la función Condiciones de Cobro [C], en el campo actual se entrará el total de la factura.

69III. OPERACIONES
Copyright ©Informàtica3
SUBCUENTA BANCO. Número de subcuenta del banco o de caja. Se entrará el número de una subcuenta del grupo 5 existente en elfichero de subcuentas y se pulsará la tecla [INTRO]. Si se escribe el número de una subcuenta y, en lugar de pulsar la tecla [INTRO],se acciona el comando Enlace [F2], se podrá acceder a la ficha de la subcuenta.
SUBCUENTA DEUDOR. Si se ha pulsado el comando Subcuenta Banco [B], se entrará el número de una subcuenta deudor existenteen el fichero de subcuentas y se pulsará la tecla [INTRO]. Si se escribe el número de una subcuenta y, en lugar de pulsar la tecla[INTRO], se acciona el comando Enlace [F2], se podrá acceder a la ficha de la subcuenta.
Si no se conoce el número de subcuenta, se puede accionar el comando Buscar [F3].
En función dela ejecución de los comandos Subcuenta Banco [B] o Subcuenta Deudor [D], se entrará una subcuenta deudor o unasubcuenta banco, respectivamente.
Al entrar un número de subcuenta aparecerá a continuación, el concepto de la misma y, en la parte inferior de la pantalla, su saldo.
Generación Automática de Asientos de Cobros
Una vez entrada la subcuenta deudor o la subcuenta banco, y cuando en pantalla aparezcan todos sus vencimientos, se podráconvertir de forma automática los vencimientos seleccionados en asientos de cobros (clave B).
Para seleccionar estas líneas de vencimiento, será imprescindible mantener pulsada la tecla [CTRL], situarse sobre el vencimiento deseadoen la rejilla (con el teclado o con el ratón) y marcarlo, pulsando la tecla [ESPACIO] o bien con un clic del ratón (quedará toda la línearemarcada en color azul). Manteniendo pulsada la tecla [CTRL] y realizando la operación anterior se podrán marcar tantas líneas devencimiento como se desee.
Una vez marcados los vencimientos se pulsará la tecla [FIN] para convertirlos en asientos de cobro.
Comando con Opciones
Subcuenta Banco [B]
Accionando este comando se podrá entrar la subcuenta del banco (número de subcuenta del banco o caja) de la que se desean consultarlos vencimientos de los cobros.
Una vez entrada esta subcuenta aparecerá en pantalla los vencimientos de los cobros con su correspondiente subcuenta deudor.
Subcuenta Deudor [D]
Accionando este comando se podrá entrar la subcuenta deudor de la que se desean consultar los vencimientos de los cobros.
Una vez entrada esta subcuenta aparecerá en pantalla los vencimientos de los cobros con su correspondiente subcuenta banco.
Verificar Saldos [V]
Este comando verifica que los saldos contables de todos los clientes coincida con los vencimientos pendientes de cobro.
En caso negativo, si se acciona el comando Imprimir [FIN], el programa confeccionará una lista de los clientes con los saldos anterioresdescuadrados.
Nuevos Vencimientos [N]
Cuando una subcuenta deudora ya tiene vencimientos de cobro entrados, éstos se visualizan por la pantalla en el momento de entrarnuevos vencimientos. Utilizando este comando, los vencimientos anteriores desaparecen de la pantalla para facilitar la entrada de losnuevos.
Condiciones de Cobro [C]
La entrada de vencimientos podrá hacerse más rápidamente accionando este comando y entrando un código cuyo significado es el siguiente:
CIFRAS SIGNIFICADO
1ª-2ª NÚMERO DE COBROS (MÁXIMO 99)3ª-4ª-5ª NÚMERO DE DÍAS PRIMER COBRO6ª-7ª INTERVALO ENTRE LOS COBROS
El intervalo entre cobros podrá expresarse en días, tomando valores desde 13 hasta 99 días o por meses tomando valores entre 1 mes y 12meses. Ejemplos:
0200030 0/30 DÍAS FF.0209030 90/120 DÍAS FF.0503030 30/60/90/120/150 DÍAS FF.0303001 30/60/90 DÍAS FF.
Una vez completada la línea, ésta se descompodrá en tantas líneas como números de cobros se hayan entrado.
Anulación Global [SUP]
Este comando, que sólo estará activo cuando no haya ningún cobro en la pantalla, permite anular los vencimientos de todos los cobrosanteriores a una fecha determinada pulsando la tecla [SUP].

70 Ayuda CONTA3
Copyright ©Informàtica3
Fichero de Pagos
La información está contenida en las siguientes páginas:
Mantenimiento. Permite entrar, consultar, rectificar o borrar vencimientos de pagos.
Edición Global.
MantenimientoPermite entrar, consultar, rectificar o borrar vencimientos de los pagos. El procedimiento a seguir en cada caso se detalla en el tema Mantenimiento de Ficheros de Transacciones.
El fichero de pagos está organizado por números de subcuenta de forma que en una ficha aparecen todos los vencimientos de la subcuenta.
La cabecera de una ficha contiene uno de los campos siguientes:
NÚMERO SUBCUENTA ACREEDOR. Se entrará el número de una subcuenta existente en el fichero de subcuentas y se pulsará la tecla[INTRO]. Si se escribe el número de una subcuenta y, en lugar de pulsar la tecla [INTRO], se acciona el comando Enlace [F2], sepodrá acceder a la ficha de la subcuenta.
NÚMERO SUBCUENTA BANCO. Si se ha pulsado el comando Subcuenta Banco [B], se entrará el número de una subcuenta de bancoo de caja (grupo 5) existente en el fichero de subcuentas y se pulsará la tecla [INTRO]. Si se escribe el número de una subcuenta y, enlugar de pulsar la tecla [INTRO], se acciona el comando Enlace [F2], se podrá acceder a la ficha de la subcuenta.
Si no se conoce el número de la subcuenta, se puede accionar el comado Buscar [F3].
Accionando los comandos Subcuenta Banco [B] o Subcuenta Acreedor [D], se entrará una subcuenta banco o una subcuentaacreedor, respectivamente.
Accionando el comando Verificar Saldos [V], el programa verifica si el saldo contable de todos los proveedores coincide con losvencimientos pendientes de pago. En caso negativo da opción a confeccionar un documento.
Al entrar el número de subcuenta aparecerá en la cabecera el nombre y el saldo de la misma.
Las líneas de una ficha contienen los campos siguientes:
FECHA DE PAGO. Fecha prevista para el pago. La entrada de vencimientos podrá hacerse más rápidamente accionando el comandoCondiciones de Pago [C] y entrando el código de una forma de pago. Una vez completada la línea, ésta se descompodrá en tantaslíneas como números de pagos se hayan entrado.
FECHA DE LA COMPRA. Fecha que se realizó la compra.
NÚMERO DE DOCUMENTO. Es la identificación del asiento.
DESCRIPCIÓN DEL VENCIMIENTO. Explicación del vencimiento. Longitud máxima 25 caracteres. El valor predefinido es la descripcióndel asiento (documento).
IMPORTE DEL VENCIMIENTO. Importe a pagar. Debe de ser un número entero comprendido entre el -999999999 y 9999999999.
Si el campo fecha de pago se ha utilizado la función Condiciones de Pago [C], en el campo actual se entrará el total de la factura.
SUBCUENTA BANCO. Número de subcuenta del banco o de caja. Se entrará el número de una subcuenta existente en el fichero desubcuentas y se pulsará la tecla [INTRO]. Si se escribe el número de una subcuenta y, en lugar de pulsar la tecla [INTRO], se accionael comando Enlace [F2], se podrá acceder a la ficha de la subcuenta.
SUBCUENTA ACREEDOR. Si se ha pulsado el comando Subcuenta Banco [B], se entrará el número de una subcuenta acreedorexistente en el fichero de subcuentas y se pulsará la tecla [INTRO]. Si se escribe el número de una subcuenta y, en lugar de pulsar latecla [INTRO], se acciona el comando Enlace [F2], se podrá acceder a la ficha de la subcuenta.
Si no se conoce el número de subcuenta, se puede accionar el comando Buscar [F3].
En función de la ejecución de los comandos Subcuenta Banco [B] o Subcuenta Acreedor [D], se entrará una subcuenta acreedoro una subcuenta banco, respectivamente.
Al entrar un número de subcuenta aparecerá a continuación, el concepto de la misma y, en la parte inferior de la pantalla, su saldo.
Generación Automática de Asientos de Pagos
Una vez entrada la subcuenta acreedor o la subcuenta banco, y cuando en pantalla aparezcan todos sus vencimientos, se podráconvertir de forma automática los vencimientos seleccionados en asientos de pagos (clave P).
Para seleccionar estas líneas de vencimiento, será imprescindible mantener pulsada la tecla [CTRL], situarse sobre el vencimiento deseadoen la rejilla (con el teclado o con el ratón) y marcarlo, pulsando la tecla [ESPACIO] o bien con un clic del ratón (quedará toda la línearemarcada en color azul). Manteniendo pulsada la tecla [CTRL] y realizando la operación anterior se podrán marcar tantas líneas devencimiento como se desee.
Una vez marcados los vencimientos se pulsará la tecla [FIN] para convertirlos en asientos de pago.
Comando con Opciones
Subcuenta Banco [B]

71III. OPERACIONES
Copyright ©Informàtica3
Accionando este comando se podrá entrar la subcuenta del banco (número de subcuenta del banco o caja) de la que se desean consultarlos vencimientos de los pagos.
Una vez entrada esta subcuenta aparecerá en pantalla los vencimientos de los pagos con su correspondiente subcuenta acreedor.
Subcuenta Acreedor [D]
Accionando este comando se podrá entrar la subcuenta acreedor de la que se desean consultar los vencimientos de los pagos.
Una vez entrada esta subcuenta aparecerá en pantalla los vencimientos de los pagos con su correspondiente subcuenta banco.
Verificar Saldos [V]
Este comando verifica que los saldos contables de todos los proveedores coincida con los vencimientos pendientes de pago.
En caso negativo, si se acciona el comando Imprimir [FIN], el programa confeccionará una lista de los proveedores con los saldosanteriores descuadrados.
Nuevos Vencimientos [N]
Cuando una subcuenta acreedora ya tiene vencimientos de pago entrados, éstos se visualizan por la pantalla en el momento de entrarnuevos vencimientos. Utilizando este comando, los vencimientos anteriores desaparecen de la pantalla para facilitar la entrada de losnuevos.
Condiciones de Pago [C]
La entrada de vencimientos podrá hacerse más rápidamente accionando este comando y entrando un código cuyo significado es el siguiente:
CIFRAS SIGNIFICADO
1ª-2ª NÚMERO DE PAGOS (MÁXIMO 99)3ª-4ª-5ª NÚMERO DE DÍAS PRIMER PAGO6ª-7ª INTERVALO ENTRE LOS PAGOS
El intervalo entre pagos podrá expresarse en días, tomando valores desde 13 hasta 99 días o por meses tomando valores entre 1 mes y 12meses. Ejemplos:
0200030 0/30 DÍAS FF.0209030 90/120 DÍAS FF.0503030 30/60/90/120/150 DÍAS FF.0303001 30/60/90 DÍAS FF.
Una vez completada la línea, ésta se descompondrá en tantas líneas como números de pagos se hayan entrado.
Anulación Global [SUP]
Este comando, que sólo estará activo cuando no haya ningún pago en la pantalla, permite anular los vencimientos de todos los pagosanteriores a una fecha determinada pulsando la tecla [SUP].
Fichero de Amortizaciones
La información está contenida en las siguientes páginas:
Mantenimiento. Permite entrar, consultar, rectificar o borrar las amortizaciones.
Edición Global.
MantenimientoPermite entrar, consultar, rectificar o borrar las amortizaciones. El procedimiento a seguir en cada caso se detalla en el tema Mantenimientode Ficheros de Transacciones.
El fichero de amortizaciones está organizado por números de subcuenta de forma que en una ficha aparecen todas las amortizaciones.
La cabecera de una ficha contiene el campo siguiente:
NÚMERO SUBCUENTA INVERSIÓN. Se entrará el número de una subcuenta existente en el fichero de subcuentas y se pulsará la tecla[INTRO]. Si se escribe el número de una subcuenta y, en lugar de pulsar la tecla [INTRO], se acciona el comando Enlace [F2], sepodrá acceder a la ficha de la subcuenta.
Si no se conoce el número de la subcuenta, se puede accionar el comado Buscar [F3].
Accionando el comando Verificar Saldos [V], el programa verifica si el saldo contable de todas las amortizaciones coincide con losimportes de los vencimientos de la amortización. En caso negativo da opción a confeccionar un documento.
Al entrar el número de subcuenta aparecerá en la cabecera el nombre y el saldo de la misma.
Las líneas de una ficha contienen los campos siguientes:

72 Ayuda CONTA3
Copyright ©Informàtica3
FECHA DE AMORTIZACIÓN. Fecha prevista para la amortización.
Mediante el comando Años de Amortización [A], el campo fecha de amortización se transforma en años de amortización. Estecomando se utilizará para entrar los años en que debe amortizarse el bien.
Una vez completada la línea, esta se descompondrá en tantas líneas como número de años se hayan entrado. Si la fecha de compra esposterior al 1 de enero, la amortización correspondiente al primer año dependerá del número de meses trascurridos.
FECHA DE COMPRA. Fecha que se realizó la compra del bien.
NÚMERO DE DOCUMENTO. Es la identificación del asiento.
DESCRIPCIÓN DEL ASIENTO. Explicación del asiento. Longitud máxima 25 caracteres. El valor predefinido es la descripción del asiento(documento).
IMPORTE DE LA AMORTIZACIÓN. Importe a amortizar. Debe de ser un número entero comprendido entre el -999999999 y9999999999.
Si el campo fecha de amortización se ha utilizado la función Años Amortización [A], en el campo actual se entrará el importe total delbien.
MARCA. La marca indica que una amortización ya ha sido contabilizado y que, por tanto, no debe volverse a contabilizar. Este campo semarca y se desmarca utilizando los comandos Marca [*] y Desmarca [*].
NÚMERO SUBCUENTA PROVEEDOR. Número de subcuenta del proveedor que ha suministrado el bien. Se entrará el número de unasubcuenta existente en el fichero de subcuentas y se pulsará la tecla [INTRO]. Si se escribe el número de una subcuenta y, en lugar depulsar la tecla [INTRO], se acciona el comando Enlace [F2], se podrá acceder a la ficha de la subcuenta.
Si no se conoce el número de subcuenta, se puede accionar el comando Buscar [F3].
Al entrar un número de subcuenta aparecerá a continuación, el concepto de la misma y, en la parte inferior de la pantalla, su saldo.
Comando con Opciones
Verificar Saldos [V]
Este comando verifica que los saldos contables de todas las amortizaciones coincida con los importes de los vencimientos de la amortización.
En caso negativo, si se acciona el comando Imprimir [FIN], el programa confeccionará una lista de las amortizaciones con los saldosanteriores descuadrados.
Nuevas Amortizaciones [N]
Cuando una subcuenta de inversión ya tiene amortizaciones entradas, éstas se visualizan en pantalla en el momento de entrar nuevasamortizaciones. Utilizando este comando, las amortizaciones anteriores desaparecen de la pantalla para facilitar la entrada de las nuevas.
Años Amortizaciones [A]
Mediante este comando, el campo fecha de amortización se transforma en años de amortización. Este comando se utilizará para entrar losaños en que debe amortizarse el bien.
Una vez completada la línea, esta se descompondrá en tantas líneas como número de años se hayan entrado. Si la fecha de compra esposterior al 1 de enero, la amortización correspondiente al primer año dependerá del número de meses trascurridos.
Marca / Desmarca [*]
La marca indica que una amortización ya ha sido contabilizado y que, por tanto, no debe volverse a contabilizar. Este campo se marca y sedesmarca utilizando los comandos Marca [*] y Desmarca [*].
Anulación Global [SUP]
Este comando, que sólo estará activo cuando no haya ninguna amortización en la pantalla, permite anular los vencimientos de todas lasamortizaciones anteriores a una fecha determinada pulsando la tecla [SUP].

73III. OPERACIONES
Copyright ©Informàtica3
Listas
Listas
Este grupo de operaciones permite la confección de listados y gráficos a partir de la información de los Ficheros Maestros.
En el programa CONTA3 están disponibles las siguientes listas:
Listas de Departamentos
Listas de Subcuentas
Listas de Asientos
Listas de Cobros
Listas de Pagos
Listas de Amortizaciones
El proceso a seguir para confeccionar Listados y Gráficos se describe en los temas Selección de Documentos y Confección de Documentos.
Listas de Departamentos
El proceso a seguir para confeccionar listas se describe en los temas Selección de Documentos y Confección de Documentos.
Desde esta operación pueden seleccionarse las siguientes listas:
Lista de DepartamentosConfecciona una lista de los departamentos de la empresa.
Listas de Subcuentas
El proceso a seguir para confeccionar listas se describe en los temas Selección de Documentos y Confección de Documentos.
Desde esta operación pueden seleccionarse las siguientes listas:
Lista de SubcuentasConfecciona un listado con los datos de las subcuentas, por orden numérico o alfabético y agrupadas por cuentas.
Fichas de SubcuentasConfecciona una ficha con los datos más relevantes de cada una de las subcuentas seleccionadas.
Etiquetas de SubcuentasConfecciona etiquetas con los datos postales de las subcuentas seleccionadas para ser utilizadas en los envíos.
Extractos de SubcuentasConfecciona un listado con la relación de movimientos de las subcuentas seleccionadas. El listado podrá obtenerse para todas las subcuentaso bien para las subcuentas de un determinado departamento, entre la fecha inicial y fecha final seleccionadas.
Mediante una casilla de verificación se indicará si se desea que aparezcan todos los movimientos o únicamente los que han sido registradospor el banco (conciliados).
El resultado final podrá mostrarse como lista o bien como página (en cada página aparecerán los movimientos de una sola subcuenta) ypodrán aparecer todas las subcuentas o bien las que su importe debe o haber sea diferente de 0.
Saldo de SubcuentasConfecciona un listado con el importe debe, el importe haber y el saldo de las subcuentas seleccionadas.
Lista de Discordancias con GESCO3Esta operación permite reflejar las discordancias entre el saldo de las subcuentas de clientes, proveedores y creditores del programaCONTA3 con los recibos pendientes de cobro o de pago contabilizados de la aplicación GESCO3.
Se entrará el Número Empresa GESCO3 de la cual quieren obtenerse las discordancias con el programa CONTA3. Si no se conoce conexactitud esta empresa se podrá accionar el comando Buscar [F3].

74 Ayuda CONTA3
Copyright ©Informàtica3
Listas de Asientos
El proceso a seguir para confeccionar listas se describe en los temas Selección de Documentos y Confección de Documentos.
Desde esta operación pueden seleccionarse las siguientes listas:
Asiento de AperturaA partir de los datos de la empresa del ejercicio anterior confecciona el asiento de apertura con el importe debe y el importe haber de cadasubcuenta.
Lista de AsientosConfecciona un listado de asientos entre la fecha inicial y final selecciondas o bien entre el número de documento inicial y final seleccionados.
Mediante casillas de verificación se indicará los tipos de asientos que tienen que aparecer en el listado:
ComprasVentasPagosCobrosRestoTodos
Lista de Asientos con IVA IncorrectoConfecciona un listado con los asientos en el que porcentaje de IVA aplicado no se ajusta a los importes entrados.
Lista de Documentos ActivosConfecciona un listado de los asientos correspondientes a movimientos de compra/pagos o movimientos de venta/cobros de las subcuentasseleccionadas.
Lista de Asientos por Fecha de EntradaConfecciona un listado con los asientos entrados entre las fechas inicial y final selecciondas.
Lista de Discordancias con GESCO3Esta operación permite comparar los asientos de compras/ventas del programa CONTA3 con las facturas de compras/ventas del programaGESCO3.
En primer lugar se entrará el Número Empresa GESCO3 de la cual quieren obtenerse las discordancias con el programa CONTA3. Si no seconoce con exactitud esta empresa se podrá accionar el comando Buscar [F3].
Los asientos a verificar pueden seleccionarse por clave (compras, ventas, pagos, cobros, etc.) entre una fecha inicial y la fecha final o entre2 números de documento.
En el listado aparecerán los asientos discordantes y en la última columna la descripción de la diferencia con el programa GESCO3. Puedenaparecer los siguientes mensajes:
Claves de IVA. La clave de IVA del asiento de contabilidad no coincide con el tipo de IVA del documento del programa de gestión (en lacolumna T. IVA aparece la clave de IVA del asiento y en la columna Diferencia GESCO3 y entre paréntesis el valor correspondiente a lafactura o recibo).
Porcentajes IVA. El porcentaje de IVA del asiento de contabilidad no coincide con el del documento del programa de gestión (en lacolumna IVA % aparece porcentaje de IVA del asiento y en la columna Diferencia GESCO3 y entre paréntesis el valor correspondiente ala factura o recibo).
Importes. El importe de la subcuenta de esta línea del asiento no coincide con el valor obtenido a partir de una contabilizaciónautomática del documento desde el programa GESCO3 (en la columna Importe aparece el importe del asiento y en la columna DiferenciaGESCO3 y entre paréntesis el valor correspondiente al documento).
Subcuentas. La subcuenta de esta línea del asiento no se corresponde con la obtenida a partir de una contabilización automática deldocumento desde el programa GESCO3 (en la columna Subcuenta aparece la subcuenta del asiento y en la columna Diferencia GESCO3 yentre paréntesis el valor correspondiente al documento).
Debe/Haber. El importe de la subcuenta de esta línea del asiento está cargado en un saldo deudor o acreedor diferente al obtenido apartir de una contabilización automática del documento desde el programa GESCO3 (en la columna D/H aparece el valor del asiento y enla columna Diferencia GESCO3 y entre paréntesis el valor correspondiente al documento).
Cuando se rectifica algún asiento de la contabilidad y no se realizan los cambios oportunos en el documento del programa de gestión,aparecerán las siguientes discordancias:
Falta asiento en CONTA3. Este caso se produce cuando en el programa GESCO3 existe un documento contabilizado (factura o recibo)y en el programa CONTA3 no existe su correspondiente asiento.
Línea de menos en CONTA3. Este caso se produce si el asiento del programa CONTA3 contiene alguna línea menos de las obtenidasa partir de una contabilización automática del documento desde el programa GESCO3.

75III. OPERACIONES
Copyright ©Informàtica3
Línea de más en CONTA3. Este caso se produce si el asiento del programa CONTA3 contiene alguna línea más de las obtenidas apartir de una contabilización automática del documento desde el programa GESCO3.
Estos casos también pueden producirse cuando se rectifica algún documento en el programa de gestión y se marca como contabilizado(sin hacer ninguna contabilización automática al programa de contabilidad).
Finalmente, el listado también comprueba:
Factura borrada en GESCO3. Este caso se produce cuando en el programa GESCO3 se ha borrado la última factura de la serie queaparece entre paréntesis.
Listas de Cobros
El proceso a seguir para confeccionar listas se describe en los temas Selección de Documentos y Confección de Documentos.
Desde esta operación pueden seleccionarse las siguientes listas:
Previsión de Cobros por FechasConfecciona un listado con la previsión de los cobros previstos entre la fecha inicial y final seleccionadas.
Riesgo DeudorConfecciona un listado con la previsión de los cobros previstos de un determinado cliente/deudor (subcuenta deudora) entre la fecha inicial yfinal seleccionadas.
Riesgo BancarioConfecciona un listado con la previsión de los cobros previstos en un determinado banco (subcuenta banco) entre la fecha inicial y finalseleccionadas.
Previsión Virtual de TesoreríaConfecciona un listado con la previsión de los cobros y de los pagos previstos en una determinado banco (subcuenta banco) entre la fechainicial y final seleccionadas.
Mediante una casilla de verificación se indicará si se desea que aparezca el saldo del banco.
Listas de Pagos
El proceso a seguir para confeccionar listas se describe en los temas Selección de Documentos y Confección de Documentos.
Desde esta operación pueden seleccionarse las siguientes listas:
Previsión de Pagos por FechasConfecciona un listado con la previsión de los pagos previstos entre la fecha inicial y final seleccionadas.
Riesgo AcreedorConfecciona un listado con la previsión de los pagos previstos de un determinado proveedor/acreedor (subcuenta acreedora) entre la fechainicial y final seleccionadas.
Previsión de Pagos por BancosConfecciona un listado con la previsión de los pagos previstos en un determinado banco (subcuenta banco) entre la fecha inicial y finalseleccionadas.
Previsión Virtual de TesoreríaConfecciona un listado con la previsión de los cobros y de los pagos previstos en una determinado banco (subcuenta banco) entre la fechainicial y final seleccionadas.
Mediante una casilla de verificación se indicará si se desea que aparezca el saldo del banco.
Listas de Amortizaciones
El proceso a seguir para confeccionar listas se describe en los temas Selección de Documentos y Confección de Documentos.
Desde esta operación pueden seleccionarse las siguientes listas:
Lista de AmortizacionesConfecciona un listado detallado de las amortizaciones entradas para cada subcuenta de inversión.

76 Ayuda CONTA3
Copyright ©Informàtica3
Amortizaciones del EjercicioConfecciona un listado de la amortizaciones a realizar en el año seleccionado.
Inversiones Pendientes de AmortizarConfecciona un listado de las inversiones pendientes de amortizar para cada subcuenta de inversión.
Extractos de Subcuentas
Esta operación permite consultar los movimientos de una subcuenta.
El ordenador preguntará por el número de subcuenta que se desea consultar. Al escribir el número de subcuenta, el ordenador mostrará enla pantalla los últimos movimientos de esta subcuenta, el saldo de apertura y el saldo actual de la misma.
Esta operación permite también conciliar las subcuentas de los bancos con los comprobantes de saldo que envían las entidades bancarias.Esto se realiza marcando las líneas de los asientos que hayan sido registrados por el banco. Para ello se desplazarán por la pantalla losmovimientos del banco y, cuando aparezca la línea del asiento que se desea marcar, se situará el cursor sobre la línea y se accionará elcomando Marcar Línea [*]. Las líneas marcadas aparecerán en la pantalla con el símbolo '*' en la columna M (Marca). Para suprimir la marcade una línea, se accionará el comando Desmarcar Línea [*].
Para las subcuentas bancarias (grupos 572 y 520) el comando Conciliar Banco Norma 43 [N] permite conciliar los movimentos bancarios denorma 43 con las líneas de asientos del extracto de la subcuenta.
En la parte inferior de la pantalla, el programa mostrará, además del saldo de apertura y el saldo contable, el saldo conciliado, es decir, elsaldo de la subcuenta considerando únicamente las líneas marcadas.
Utilizando el comando Año Anterior [A], el programa visualizará el extracto de la subcuenta correspondiente al ejercicio anterior. Si esposible, con las teclas [-] y [+] se podrá retroceder o avanzar un año. Estos comandos sólo están activos si en la configuración de laempresa se ha definido el número de empresa del ejercicio anterior.
Si se acciona el comando Documento [F4], el programa permitirá visualizar/imprimir un extracto entre la fecha inicial y la fecha finalseleccionadas.
Comandos con Opciones
Detalle Asiento [D]
Pulsando el comando, en la parte inferior de la pantalla aparecerá una nueva rejilla de texto con las líneas del asiento seleccionado. Para verla totalidad de las líneas del asiento se podrá utilizar el ratón para desplazar la barra de selección vertical o la combinación de teclas [MAY][
] o [MAY][ ]. Igualmente, al realizar un clic sobre esta rejilla o al pulsar la tecla [F2], se podrá visualizar el asiento completo.
Marca / Desmarca Línea [*]
Este comando permite conciliar las subcuentas de los bancos con los comprobantes de saldo que envían las entidades bancarias.
Cuando aparezca la línea del asiento que se desea marcar, se situará el cursor sobre la línea y se accionará el comando Marcar Línea [*].Las líneas marcadas aparecerán en la pantalla con el símbolo '*' en la columna M (Marca). Para suprimir la marca de una línea, se accionará elcomando Desmarcar Línea [*]. Utilizando la combinación [CTRL][*] se podrán marcar/desmarcar todas las líneas del extracto.
Año Anterior / Actual [A]
Utilizando este comando el programa visualizará el extracto de la subcuenta correspondiente al ejercicio anterior. Si es posible, con lasteclas [-] y [+] se podrá retroceder o avanzar un año. Estos comandos sólo están activos si en la configuración de la empresa se hadefinido el número de empresa del ejercicio anterior.
Conciliar Banco Norma 43 [N]
Pulsando este comando, que únicamente está disponible para las subcuentas bancarias (grupos 572 y 520), en la parte inferior de lapantalla aparecerá un nuevo apartado Conciliación Bancaria N43 con la información del primer movimiento bancario SIN conciliar, de los quefiguren en el apartado Norma 43 del Fichero de Subcuentas.
La información de este apartado es la siguiente:
FECHA OPERACIÓNFECHA VALORSALDOSALDO CONCILIADOIMPORTEIMPORTE PENDIENTEDESCRIPCIÓN
Al ejecutar este comando, se activará de manera predefinida la función de Buscar Conciliable, de forma que se buscarán las líneas deasiento NO conciliadas del extracto de la subcuenta, con el mismo importe que el movimiento bancario que se está mostrando.

77III. OPERACIONES
Copyright ©Informàtica3
En este punto se dispone de los siguientes botones especiales:
Subcuentas Norma 43 [F2] Enlaza con el apartado Norma 43 de la subcuenta bancaria del Fichero de Subcuentas.
Buscar Conciliable [F3] Busca las líneas de asiento NO conciliadas con el mismo importe que el movimientobancario ó con el importe pendiente de conciliar del movimento bancario mostrado. En larejilla de texto quedará seleccionada la primera línea cuyos importes coincidan.
Si NO hay ninguna coincidencia, con el ratón o pulsando sucesivamente las teclas [ ] ó[ ] se podrá seleccionar manualmente las líneas de asiento deseadas para iniciar unaconciliación parcial del movimento bancario.
En el caso que el programa detecte que el importe del movimento bancario o el importependiente de conciliar, coincida con el importe de la línea de asiento seleccionada, en elapartado Conciliación Bancaria N43 el campo IMPORTE quedará resaltado con fondo decolor azul.
Con la búsqueda activa, pulsando la tecla [ ] se seleccionará la siguiente línea con elmismo importe que el movimiento bancario. Si se desea efectuar la búsqueda en sentidocontrario, se utilizará la flecha [ ].
Para desactivar la búsqueda se accionará el comando Cancelar Buscar Conciliable[F3].
Cancelar Buscar Conciliable [F3] Cancela la búsqueda anterior.
Anterior Registro Norma 43 [¬] Visualiza el anterior movimiento bancario NO conciliado y activa la función de BuscarConciliable.Pulsando este botón conjuntamente con la tecla [MAY] se visualizará el anteriormovimiento bancario sin tener en cuenta si está o no conciliado.
Siguiente Registro Norma 43 [®] Visualiza el siguiente movimiento bancario NO conciliado y activa la función de BuscarConciliable.Pulsando este botón conjuntamente con la tecla [MAY] se visualizará el siguientemovimiento bancario sin tener en cuenta si está o no conciliado.
Deshacer [INI] Anula los cambios realizados en las conciliaciones del extracto de la subcuenta y vuelveal inicio de la operación.
También se dispone de los siguientes comandos con opciones:
Conciliar [C]
Si el importe de la línea de asiento seleccionada coincide con el importe del movimiento bancario, al pulsar este comando se conciliará elmovimiento bancario con la línea de asiento, de forma que en la columna M (Marca) de la rejilla de texto y en el campo IMPORTE del
apartado Conciliación Bancaria N43 aparecerá el símbolo .
En el caso que el importe de la línea de asiento seleccionada NO coincida con el importe del movimiento bancario, al pulsar este comando seconciliará parcialmente el movimiento bancario con la línea de asiento, de forma que en la columna M (Marca) de la rejilla de texto y en el
campo IMPORTE del apartado Conciliación Bancaria N43 aparecerá el símbolo . En el campo PENDIENTE del apartado Conciliación BancariaN43 aparecerá el importe pendiente de conciliar.
En este último caso, cuando el importe de la línea de asiento seleccionada coincida con el importe pendiente de conciliar del movimientobancario, al pulsar este comando en la columna M (Marca) de la rejilla de texto y en el campo IMPORTE del apartado Conciliación Bancaria
N43 aparecerá el símbolo y el campo PENDIENTE desaparecerá.
Pulsando este comando juntamente con la tecla [MAY] únicamente se marcará la línea de asiento seleccionada, de forma que en la columnaM (Marca) de la rejilla de texto aparecerá el símbolo '*'.
El comando Desmarcar [C] funciona de forma análoga al comando Conciliar pero realiza la operación contraria, o sea, suprimir las marcasde conciliación, con la particularidad que si la línea de asiento o el movimento bancario están conciliados, desmarca los dos.
Añadir Asiento [A]
Al pulsar este comando aparecerá el Mantenimiento de Asientos, con un nuevo asiento entrado (con la descripción y el importe delmovimento bancario y la subcuenta del banco) y con el cursor en disposición de entrar la subcuenta de cargo.
Al finalizar la entrada del asiento, el programa se situará de nuevo en Extractos de Subcuentas, con el asiento sincronizado con elmovimento bancario y preparado para su conciliación.

78 Ayuda CONTA3
Copyright ©Informàtica3
Saldos de Subcuentas
Esta operación permite consultar los saldos de todas las subcuentas de la empresa.
Al seleccionar la operación aparecerán en la pantalla el número y el concepto de cada subcuenta seguidos del mes del último asiento, el saldode apertura, la suma de los importes debe, la suma de los importes haber y el saldo actual.
Utilizando las teclas [ ], [ ], [RE.PAG], [AV.PAG], [CONTROL]+[ ] y [CONTROL]+[ ] se podrán visualizar todas las subcuentasexistentes. Además de las teclas anteriores, se puede utilizar el ratón para hacer clic sobre las flechas de la barra de desplazamientovertical.
Para localizar una subcuenta determinada, se accionará el comando Buscar [F3] o se hará clic con el botón principal del ratón sobre el títulodel campo número de subcuenta o concepto. Aparecerá una ventana en la que se entrará el valor del campo a buscar. Si la búsqueda deberealizarse a partir del registro donde se encuentra el cursor, se desmarcará la casilla Desde el Principio y en caso contrario, la búsquedase realizará desde el primer registro del fichero.
Utilizando el comando Año Anterior [A] el programa visualizará las subcuentas del ejercicio anterior. Este comando sólo estará activo si en laconfiguración de la empresa se ha definido el número de la empresa del ejercicio anterior.
Comandos con Opciones
Año Anterior / Actual [A]
Utilizando este comando el programa visualizará las subcuentas del ejercicio anterior. Este comando sólo estará activo si en la configuraciónde la empresa se ha definido el número de la empresa del ejercicio anterior.

79III. OPERACIONES
Copyright ©Informàtica3
Procesos
Contabilización de Amortizaciones
Esta operación contabiliza automáticamente todas las amortizaciones realizadas durante el ejercicio solicitado. Estas amortizaciones son lasmismas que aparecen en el listado Amortizaciones del Ejercicio.
La contabilización puede realizarse de forma anual (al finalizar el ejercicio) o mensual (al final de cada mes). En este último caso, el ordenadorpreguntará el mes a contabilizar.
El criterio de contabilización es el siguiente:
SBCTA.INVERSIÓN SBCTA. DEBE SBCTA.HABER
--------------- ----------- -----------
20Nnnnnn 680N0000 20Nnnnnn
21N_ 681N0000 281N0000
22N_ 682N0000 282NNNNN
En caso de no existir las subcuentas de amortización el programa las creará de forma automática.
Consolidación de Empresas
Esta operación abre las empresas relacionadas en el apartado empresas consolidadas en la operación Definir Operaciones y acumula lossaldos de sus subcuentas.
Una vez realizada esta operación, pueden obtenerse los informes deseados.
Esta operación no será accesible si no figura ninguna empresa en el apartado empresas consolidadas.
Enviar Datos a Otros Programas
Recibir Datos de Otros Programas
Permite la contabilización de un fichero de asientos, creado con programas de otro fabricante.
El programa preguntará el nombre del fichero a traspasar. El valor predefinido es 'CONTA.DBF'.
Asiento Liquidación IVA
Esta operación confecciona automáticamente el asiento de la liquidación del IVA para un determinado período.
El programa solicitirá los siguientes campos:
PERÍODO. Mediante botones de opción se seleccionará si se desea confeccionar el asiento de liquidación del IVA de un determinado mes(mensual) o de un determinado trimestre (trimestral).
NÚMERO DEL PERÍODO. Se entrará el número del mes (del 1 al 12) o el número del trimestre (del 1 al 4) del cual se deseaconfeccionar el asiento de liquidación del IVA.
Una vez entrados los campos anteriores aparecerá la siguiente información:
casilla [21] IVA Repercutido
casilla [37] IVA Soportado
casilla [38] Diferencia
casilla [41] IVA a Compensar
casilla [48] Resultado
El cálculo que se realiza para obtener los importes de las casillas anteriores es el mismo que el efectuado en la Declaración Trimestral del IVA(303) de los Informes de Declaraciones Fiscales.
Finalmente, si el resultado final (casilla [48]) es negativo, mediante botones de opción se podrá elegir si se desea que la declaración sea aCompensar o a Devolver. El valor predefinido es a Compensar.
Si el importe del resultado final (casilla [48]) es positivo, el asiento resultante será:
CLAVE:
Nº DOCUMENTO: ??????

80 Ayuda CONTA3
Copyright ©Informàtica3
FECHA: Último Día del MES o del TRIMESTRE
DESCRIPCIÓN IMPORTE S.DEBE S.HABER
----------------------- ------------ -------- --------
LIQUIDACIÓN IVA PERÍODO [casilla 21] 477
LIQUIDACIÓN IVA PERÍODO [casilla 37] 472
LIQUIDACIÓN IVA PERÍODO [casilla 41] 470
LIQUIDACIÓN IVA PERÍODO [casilla 48] 475
Si el importe del resultado final (casilla [48]) es negativo y se ha marcado la opción de Compensar, el asiento resultante será:
CLAVE:
Nº DOCUMENTO: ??????
FECHA: Último Día del MES o del TRIMESTRE
DESCRIPCIÓN IMPORTE S.DEBE S.HABER
----------------------- ------------ -------- --------
LIQUIDACIÓN IVA PERÍODO [casilla 21] 477
LIQUIDACIÓN IVA PERÍODO [casilla 37] 472
LIQUIDACIÓN IVA PERÍODO [casilla 41] 470
LIQUIDACIÓN IVA PERÍODO [casilla 48] 470
Si el importe del resultado final (casilla [48]) es negativo y se ha marcado la opción de Devolver, el asiento resultante será:
CLAVE:
Nº DOCUMENTO: ??????
FECHA: Último Día del MES o del TRIMESTRE
DESCRIPCIÓN IMPORTE S.DEBE S.HABER
----------------------- ------------ -------- --------
LIQUIDACIÓN IVA PERÍODO [casilla 21] 477
LIQUIDACIÓN IVA PERÍODO [casilla 37] 472
LIQUIDACIÓN IVA PERÍODO [casilla 41] 470
LIQUIDACIÓN IVA PERÍODO [casilla 48] 4709
Asiento Impuesto Sociedades
Esta operación confecciona automáticamente el asiento del importe del Impuesto de Sociedades para las empresas de reducidadimensión a la que resulta la aplicación de la escala de gravamen del art. 114 de la L.I.S. (con fecha 31/12 del ejercicio actual y numeración999999).
El programa mostrará/solicitirá los siguientes campos:
BASE IMPONIBLE. Resultado antes de impuestos obtenido del cálculo de la explotación.
CUOTA ÍNTEGRA. Resultado obtenido del 25% de la Base Imponible hasta 120.202,41 euros más el 30% del resto.
BONIFICACIONES/DEDUCCIONES. Valor entrado por el usuario correspondiente a las bonificaciones/deducciones.
CUOTA LÍQUIDA. Resultado obtenido de la diferencia entre la Cuota Íntegra menos las Bonificaciones/Deducciones.
RETENCIONES Y PAGOS A CUENTA. Resultado obtenido del saldo de la subcuenta 47300000 (Retenciones y Pagos a Cuenta).
CUOTA DEL EJERCICIO. Resultado final obtenido de la diferencia entre la Cuota Líquida menos las Retenciones y Pagos a Cuenta.
Ejemplo:
Base Imponible 305.924,64
Cuota Íntegra 85.767,27
Bonificaciones/Deducciones 0
Cuota Líquida 85.767,27
Retenciones y Pagos a Cuenta 41.154,93
Cuota del Ejercicio 44.612,34
La Cuota Íntegra se calcula de la siguiente forma: 25% de 120.202,41 =30.050,60 euros + 30% de 185.722,23 (305.924,64 - 120.202,41)= 85.767,27 euros.
El asiento resultante será:
CLAVE:
Nº DOCUMENTO: 999999

81III. OPERACIONES
Copyright ©Informàtica3
FECHA: 31/12/NN
DESCRIPCIÓN IMPORTE S.DEBE S.HABER
------------------- ---------- -------- --------
IMPUESTO SOCIEDADES 85.767,27 63000000
IMPUESTO SOCIEDADES 41.154,93 47300000
IMPUESTO SOCIEDADES 44.612,34 47520000
Registro Mercantil
Este operación permite la confección/presentación de las declaraciones del Registro Mercantil con el programa MERCANT3 (RegistroMercantil).
Las declaraciones pueden confeccionarse para los siguientes tipos de empresa:
NORMAL
ABREVIADA
PYME
En el programa están disponibles las siguientes declaraciones:
Solicitud de Presentación
Datos Generales de Identificación
Certificado de Aprobación de las Cuentas Anuales
Balance de Situación
Cuenta de Pérdidas y Ganancias
Estado de Cambios en el Patrimonio Neto
Estado de Flujos de Efectivo
Memoria
Informe de Gestión
Declaración Medioambiental
Informe de Auditoría
Acciones o Participaciones Propias
Identificación de Administradores
Las declaraciones pueden confeccionarse en algunas de las presentaciones siguientes:
Impresión en Papel Blanco
Presentación Telemática
Ejercicio Siguiente
Esta operación crea una nueva empresa con los ficheros de datos en condiciones para iniciar el ejercicio siguiente.
La operación Ejercicio Siguiente traspasa a la nueva empresa los ficheros de configuración y datos iniciales y, también, los ficheros maestrosde grupos/cuentas, departamentos, subcuentas, cobros, pagos y amortizaciones. En estos tres últimos ficheros, los números dedocumentos del ejercicio anterior quedarán precedidos por el signo '-' (menos).
La operación Ejercicio Siguiente no modifica para nada la empresa actual ni efectúa ningún cierre. Por tanto, se podrá seguir entrandoasientos a la empresa actual y repetir la operación Ejercicio Siguiente si se desea actualizar los saldos de apetura de las subcuentas y losficheros de amortizaciones.
Para efectuar la operación, el programa solicitará los siguientes campos:
CARPETA DE DATOS. Ruta donde se creará la empresa del ejercicio siguiente. El valor predefinido es la ruta correspondiente alejercicio actual. La ruta de datos puede cambiarse desde el campo siguiente.
NÚMERO NUEVA EMPRESA. Número de empresa que se asignará a la nueva empresa del ejercicio siguiente. Debe ser un númerocomprendido entre 0 y 999 que no esté ocupado por otra empresa. Si se desea crear una empresa en una carpeta distinta a laseleccionada en el campo anterior, se seleccionará el comando Buscar [F3] para buscar la Lista de empresas Existentes y, desde estaventana, se accionará de nuevo el comando Buscar [F3] para seleccionar la Carpeta de Datos.
¿ TRASPASAR SUBCUENTAS SIN MOVIMIENTOS ? Mediante una casilla de verificación, se activará esta opción si se deseatraspasar las subcuentas que no han tenido movimientos durante el año actual.

82 Ayuda CONTA3
Copyright ©Informàtica3
¿ ACTUALIZAR SÓLO IMPORTES ? Mediante una casilla de verificación, se activará esta opción si se desea traspasar únicamente lassaldos de las subcuentas, si no se activa esta opción también se traspasarán los datos de las subcuentas.

83III. OPERACIONES
Copyright ©Informàtica3
Informes
Informes
Este grupo de operaciones permite la confección de Informes a partir de la información de los Ficheros de Transacciones.
En el programa CONTA3 están disponibles los siguientes informes:
Balances de Comprobación
Resultados / Balance
Análisis
Libros Contables
Declaraciones Fiscales
Libros Oficiales
El proceso a seguir para confeccionar los informes se describe en los temas Selección de Documentos y Confección de Documentos.
Balances de Comprobación
El proceso a seguir para confeccionar informes se describe en los temas Selección de Documentos y Confección de Documentos.
En las empresas con contabilidad Externa y con contabildad Interna simultánea, el programa solicitará si en el listado deben figurar lascontabilidades externa, interna o ambas.
Desde esta operación, pueden seleccionarse los siguientes informes:
Balance de ComprobaciónEste balance relaciona la suma del debe, la suma del haber y el saldo de cada una de las subcuentas. Los totales del debe y del haber hande ser iguales y el total de los saldos deudores debe ser igual al total de los saldos acreedores.
Para confeccionar un balance de comprobación (también denominado Balance de Sumas y Saldos), el ordenador preguntará los siguientescampos:
En el campo número del grupo o subcuenta principal de las subcuentas que se desea comprobar, se podrá escribir un número de 1 a 7cifras, que indicará el grupo de las subcuentas que se desea incluir en el listado.
Ejemplo: Si se escribe el número 4301, el ordenador imprimirá las sumas y los saldos de todas las subcuentas existentes comprendidasentre 43010000 y 43019999.
Si no se escribe ningún número y se marca la opción TODOS, el ordenador imprimirá un balance de comprobación completo.
El campo nivel del balance indica el grado de detalle requerido en el balance. El valor predefinido es 8. Según el nivel seleccionado, elbalance se efectuará de la siguiente manera:
NIVEL DETALLE
1 Grupos2 Subgrupos3 Cuentas4 Subcuentas (4 cifras)5 Subcuentas (5 cifras)6 Subcuentas (6 cifras)7 Subcuentas (7 cifras)8 Subcuentas (8 cifras)
Ejemplo 1: Balance de comprobación del grupo 40 a nivel 3.
GR/CTA CONCEPTO SUMA
DEBE
400 PROVEEDORES45.000.1
28
401PROVEEDORES EFECTOS
A PAGAR
2.123.00
0403 .......
407ANTICIPOS A
PROVEEDORES25.000
--------
---
SUMAS 148.987.

84 Ayuda CONTA3
Copyright ©Informàtica3
128
Ejemplo 2: Balance de comprobación de la cuenta 400 a nivel 8.
GR/CTA CONCEPTO SUMA
DEBE
4000000
1DISCOSA 234.456
4000000
2.......
4000032
5JOAN RIBOT
2.325.12
3
--------
---
SUMAS45.000.1
28
Se puede confeccionar un balance de comprobación a varios niveles marcando las opciones correspondientes.
Ejemplo 3: Balance de comprobación de la cuenta 400 a niveles 8 y 3.
GR/SCTA CONCEPTO SUMA
DEBE
4000000
1DISCOSA 234.456
4000000
2.......
4000032
5JOAN RIBOT
2.325.12
3
--------
---
400 PROVEEDORES45.000.1
28
El ordenador preguntará el mes inicio y el mes final del período. Los valores predefinidos son el mes del último asiento.
Si se desea que el balance de comprobación sólo incluya los saldos iniciales del ejercicio, en el mes inicial y en el mes final se entrará elnúmero 0.
Igualmente, el programa solicitará el título del listado, es decir, la identificación que debe ser incluida en el título del documento y si sedesea que aparezcan todas las subcuentas, las subcuentas con el debe o el haber <> 0 o sólo los totales.
Balances MensualesEsta operación confecciona balances de comprobación completos a nivel 3 de dos o más meses correlativos.
Para confeccionar un balance mensual el ordenador preguntará el mes inicio y el mes final del período.
Balance Detallado por MesesEsta operación confecciona un balance de comprobación detallando los importes de cada grupo / subcuenta por meses, además del saldoinicial.
Balance por DepartamentosEsta operación confecciona un balance de comprobación que contiene únicamente las subcuentas de un departamento determinado. En elcaso de que se solicite un balance de comprobación de todos los departamentos, únicamente se imprimirán las subcuentas de explotación(grupos 6 y 7).
El ordenador preguntará, además de los parámetros de la operación Balance de Comprobación, el número del departamento cuyobalance se desea imprimir. Se entrará el número de un departamento entrado mediante la operación Definición de departamentos.
Finalmente, solicitará si se desea que aparezcan todas las subcuentas, las subcuentas con el debe o el haber <> 0 o sólo lostotales.

85III. OPERACIONES
Copyright ©Informàtica3
Resultados / Balance
El proceso a seguir para confeccionar informes se describe en los temas Selección de Documentos y Confección de Documentos.
En las empresas con contabilidad Externa y con contabildad Interna simultánea, el programa solicitará si en el listado deben figurar lascontabilidades externa, interna o ambas.
Desde esta operación, pueden seleccionarse los siguientes informes:
Resultados AcumuladosExpresa las pérdidas o ganancias obtenidas por cada departamento de la empresa en el ejercicio corriente.
El ordenador preguntará el mes inicio período y el mes final período. Se escribirán los meses del período deseado. Los valorespredefinidos son del mes 1 al mes del último asiento.
Seguidamente, la máquina solicitará el número del departamento que se desea analizar. Se entrará el número de un departamentoentrado mediante la operación Definición de departamentos. Si se marca la opción Todos, el ordenador considerará las subcuentas de todoslos departamentos.
A continuación, el ordenador preguntará el importe de las existencias actuales. Si se elige la opción valor a entrar por el operador y no seentra ninguna cantidad, el ordenador tomará como existencias actuales las existencias contables, las cuales se obtienen a partir de lossaldos iniciales de las subcuentas de existencias más los asientos entrados. Si se selecciona la opción valor actual GESCO3 o la opción valormes final GESCO3, el programa tomará la valoración de las existencias del departamento a partir de los datos del programa de gestióncomercial GESCO3. Estas dos últimas opciones sólo seran accesibles si en el mismo subdirectorio de la aplicación CONTA3 se encuentran losficheros de datos del programa GESCO3 correspondientes a la misma empresa.
Finalmente, el ordenador solicitará el título del listado, es decir, la identificación que debe ser incluida en el título del documento.
El listado confeccionado por la operación compara los resultados del ejercicio actual con los del ejercicio anterior. En el caso de que en laconfiguración de la empresa se haya entrado un número de empresa del ejercicio anterior, el listado comparará los mismos períodos para losejercicios actual y anterior. En el caso de no existir número de empresa para el ejercicio anterior, la comparación se haría por la totalidad delejercicio anterior.
Resultados Detallados por MesesPresenta la explotación de la empresa comparando cada uno de los meses del ejercicio.
El ordenador solicitará el número del departamento que se desea analizar. Se entrará el número de un departamento entrado mediante laoperación Definición de departamentos. Si se marca la opción Todos, el ordenador considerará las subcuentas de todos los departamentos.
Los importes del listado se expresan en miles de euros.
Ajustes del Patrimonio NetoPresenta la variación del patrimonio neto (parte residual de los activos de la empresa, una vez deducidos todos sus pasivos) recogido en los grupos 8 y 9.
Este informe únicamente estará disponible si el ejercicio de la empresa es posterior al 2007 y las cuentas de la empresa ya están adaptadasal Nuevo Plan General Contable de acuerdo con las Normas Internacionales de Contabilidad conocidas por las siglas NIC/NIIF.
Balance de SituaciónEl Balance de situación ordena las masas patrimoniales en los siguientes apartados básicos: activo, pasivo y patrimonio neto.
En el activo figuran los bienes, derechos y otros recursos controlados económicamente por la empresa.
En el pasivo figuran las obligaciones actuales que la empresa espera desprenderse.
El patrimonio neto es la parte residual de los activos de la empresa, una vez deducidos todos sus pasivos.
El ordenador solicitará el mes final del período. El valor predefinido es el mes del último asiento.
A continuación, el ordenador preguntará el importe de las existencias actuales. Si se elige la opción valor a entrar por el operador y no seentra ninguna cantidad, el ordenador tomará como existencias actuales las existencias contables, las cuales se obtienen a partir de lossaldos iniciales de las subcuentas de existencias más los asientos entrados. Si se selecciona la opción valor actual GESCO3 o la opción valormes final GESCO3, el programa tomará la valoración de las existencias del departamento a partir de los datos del programa de gestióncomercial GESCO3. Estas dos últimas opciones sólo seran accesibles si en el mismo subdirectorio de la aplicación CONTA3 se encuentran losficheros de datos del programa GESCO3 correspondientes a la misma empresa.
También solicitará el título del listado, es decir, la identificación que debe ser incluida en el título del documento y si se desea mostrar lascuentas agrupadas o bien detalladas.
El apartado patrimonio neto únicamente estará disponible si el ejercicio de la empresa es posterior al 2007 y las cuentas de la empresa yaestán adaptadas al Nuevo Plan General Contable de acuerdo con las Normas Internacionales de Contabilidad conocidas por las siglasNIC/NIIF.
Balance de Situación Detallado por MesesConfecciona un balance de situación detallado por meses.

86 Ayuda CONTA3
Copyright ©Informàtica3
Análisis
El proceso a seguir para confeccionar informes se describe en los temas Selección de Documentos y Confección de Documentos.
En las empresas con contabilidad Externa y con contabilidad Interna simultánea, el programa solicitará si en el listado deben figurar lascontabilidades externa, interna o ambas.
Desde esta operación, pueden seleccionarse los siguientes informes:
Control PresupuestarioRelaciona los saldos reales de las subcuentas con los importes del presupuesto entrados en la operación Fichero de Subcuentas.
El ordenador solicitará los mismos datos que se han detallado en la operación Balance de Comprobación y, además, un factor decorrección que afectará a los saldos de todas las cuentas presupuestarias. El valor predefinido del factor de corrección es el número demeses del período, partido por 12.
En el listado se imprimen los saldos reales, los saldos presupuestarios y la desviación entre ambos (en valor absoluto y porcentaje). Losvalores absolutos se expresan en miles de euros.
Comparación entre EjerciciosCompara la contabilidad de la Empresa con la contabilidad de otra empresa que se toma como referencia.
El ordenador solicitará los mismos datos que se han detallado en la operación Balance de Comprobación y, además, el número deempresa con la que se desea efectuar la comparación. El valor predefinido es el número de la empresa del ejercicio anterior.
En el listado impreso se relacionan los saldos de las dos contabilidades y la desviación entre ambos (en valor absoluto y en porcentaje). Losvalores absolutos se expresan en miles de euros.
Análisis de la ExplotaciónImprime una Cuenta de Resultados simplificada con los importes totales de cada partida y los porcentajes sobre el volumen de ventas ysobre el valor añadido y los siguientes Ratios de Actividad.
Al describir los ratios, se les asigna un resultado ideal para facilitar la comprensión de los mismos. Sin embargo, en la práctica, podrán variarampliamente según el tipo de empresa, rama de actividad o coyuntura económica.
El valor de los ratios sólo será significativo si el balance está saneado, es decir, si refleja la realidad de la empresa. Para ello deberánefectuarse previamente las siguientes operaciones:
1) Regularizar las existencias.
2) Eliminar las partidas con activo ficticio.
3) Eliminar las cuentas de inmovilizado inmaterial que no tengan valor de realización.
4) Los fondos de amortización se deducirán, en todos los casos, del inmovilizado material al que correspondan.
5) Se efectuarán las provisiones de clientes morosos o similares para que las cuentas a cobrar reflejen mejor la realidad.
6) Si existen cuentas cuyo saldo compense partidas activas y pasivas, se separarán de forma que aparezca el importe correspondienteen cada apartado. Por ejemplo, nunca se trabajará con cuentas corrientes, sino que se hará con clientes y proveedores.
A continuación se detallan algunos de los ratios de actividad calculados por el programa:
Stock Medio
Indica el volumen medio de existencias del almacén durante el ejercicio.
STOCK MEDIO = (Existencias Iniciales + Existencias Finales) / 2
Rotación Stock
Indica el número de veces que las existencias totales se han renovado en el almacén durante el ejercicio. Dado que lo ideal sería trabajarcon stock cero, el signo de este ratio debe ser los más alto posible.
ROTACIÓN STOCK = Coste Ventas Anuales / Stock Medio
Saldo Medio Clientes
SALDO MEDIO CLIENTES = (Saldo Inicial Cuentas Clientes + Saldo Final Cuentas Clientes) / 2
Rotación Cuenta Clientes
ROTACIÓN CUENTA CLIENTES = Ventas e Ingresos Anuales / Saldo Medio Clientes
El ordenador preguntará el mes inicio período y el mes final período. Se escribirán los meses del período deseado. Los valores

87III. OPERACIONES
Copyright ©Informàtica3
predefinidos son del mes 1 al mes del último asiento.
Seguidamente, la máquina solicitará el número del departamento que se desea analizar. Se entrará el número de un departamentoentrado mediante la operación Definición de departamentos. Si se marca la opción Todos, el ordenador considerará las subcuentas de todoslos departamentos.
A continuación, el ordenador preguntará el importe de las existencias actuales. Si se elige la opción valor a entrar por el operador y no seentra ninguna cantidad, el ordenador tomará como existencias actuales las existencias contables, las cuales se obtienen a partir de lossaldos iniciales de las subcuentas de existencias más los asientos entrados. Si se selecciona la opción valor actual GESCO3 o la opción valormes final GESCO3, el programa tomará la valoración de las existencias del departamento a partir de los datos del programa de gestióncomercial GESCO3. Estas dos últimas opciones sólo seran accesibles si en el mismo subdirectorio de la aplicación CONTA3 se encuentran losficheros de datos del programa GESCO3 correspondientes a la misma empresa.
Finalmente, el ordenador solicitará el título del listado, es decir, la identificación que debe ser incluida en el título del documento.
Análisis PatrimonialImprime un Balance de Situación simplificado y una serie de Ratios Financieros, los cuales expresan la relación entre una masa activay una masa pasiva del mismo grado o significación económica.
Al describir los ratios, se les asigna un resultado ideal para facilitar la comprensión de los mismos. Sin embargo, en la práctica, podrán variarampliamente según el tipo de empresa, rama de actividad o coyuntura económica.
El valor de los ratios sólo será significativo si el balance está saneado, es decir, si refleja la realidad de la empresa. Para ello deberánefectuarse previamente las siguientes operaciones:
1) Regularizar las existencias.
2) Eliminar las partidas con activo ficticio.
3) Eliminar las cuentas de inmovilizado inmaterial que no tengan valor de realización.
4) Los fondos de amortización se deducirán, en todos los casos, del inmovilizado material al que correspondan.
5) Se efectuarán las provisiones de clientes morosos o similares para que las cuentas a cobrar reflejen mejor la realidad.
6) Si existen cuentas cuyo saldo compense partidas activas y pasivas, se separarán de forma que aparezca el importe correspondienteen cada apartado. Por ejemplo, nunca se trabajará con cuentas corrientes, sino que se hará con clientes y proveedores.
A continuación se detallan algunos de los ratios financieros calculados por el programa:
Garantía
Es la capacidad de la empresa para hacer frente a sus obligaciones con sus acreedores y prestamistas exteriores. Este ratio relaciona todolo que se posee con todo lo que se debe.
GARANTÍA = Activo / Pasivo exigible
El resultado normal debe estar entre 1.5 y 2.5.
Si el resultado es inferior al normal significa que la empresa depende demasiado de sus acreedores con el peligro de una quiebra a medidaque se acerca a 1; si es inferior a 1, la empresa se halla en quiebra. Por el contrario, si el resultado es muy superior a 2.5, quiere decir que laempresa no recurre al crédito, tal vez por que su capital propio es excesivo y, por tanto, improductivo.
Solvencia
Es la capacidad de la empresa para hacer frente a su pasivo circulante (exigible a corto plazo). Relaciona el activo disponible más elrealizable más los stocks con las deudas a corto plazo.
SOLVENCIA = Activo circulante / pasivo circulante
El resultado normal es 2.
Si el resultado del ratio es inferior a 2 indicará cierta tensión financiera. Si es inferior a 1, la empresa se halla en suspensión de pagos. Por elcontrario, si el resultado es muy superior a 2, indicará que la empresa dispone de una solvencia excesiva, lo que mermará su rentabilidad.
Liquidez
La liquidez indica en que medida es fácilmente convertible en dinero el activo de la empresa y, por tanto, en que plazo va a ser capaz dehacer frente a sus obligaciones. Este ratio relaciona la suma del activo disponible más el realizable con su activo total.
LIQUIDEZ = Act.disponible + Act.realizable / Act.total
El resultado será tanto mejor cuanto más se acerque a 1.
Disponibilidad Inmediata
Indica si la empresa tiene suficientes disponibilidades para cubrir las deudas cuyo vencimiento ya ha pasado.
DISP.INMEDIATA = Act.disponible / Pas.exig.inmediato
El resultado deberá ser igual o mayor que 1.

88 Ayuda CONTA3
Copyright ©Informàtica3
La significación de este ratio es escasa por cuanto recoge masas patrimoniales relativamente poco importantes.
Disponibilidad Ordinaria
Indica si la empresa tiene suficientes disponibilidades para cubrir las deudas a corto plazo.
DISP.ORDINARIA = Act.disponible / Pas.circulante
El resultado óptimo se considera que está entre 0.1 y 0.15.
Ácid Test
Este ratio relaciona las disponibilidades más los cobros pendientes con las deudas a corto plazo.
ÁCID TEST = (Act.disp + Act.realiz) / Pas.circulante
El resultado ideal está entre 0.8 y 1.
Si el resultado es menor de 0.8 existe peligro de suspensión de pagos y si es mayor de 1, ello significa que la empresa recurre poco alcrédito.
Firmeza
Es la relación entre el activo fijo y el pasivo exigible a largo plazo.
FIRMEZA = Activo fijo / Pasivo exigible largo plazo
El resultado normal es 2.
El resultado normal de este ratio nos indicará que el activo fijo debe estar financiado la mitad por las deudas a largo plazo y la otra mitad porlos fondos propios de la empresa.
Estabilidad
Este ratio relaciona el activo fijo con el pasivo fijo.
ESTABILIDAD = Activo fijo / Pasivo fijo
Debe ser menor que 1.
Si el resultado fuera mayor que 1 significaría que parte del activo fijo sería financiado por exigible a corto plazo con la amenaza constante desuspensión de pagos.
Origen y Aplicación de FondosImprime los valores absolutos y las variaciones de las masas patrimoniales de la empresa durante el ejercicio.
Libros Contables
El proceso a seguir para confeccionar informes se describe en los temas Selección de Documentos y Confección de Documentos.
En las empresas con contabilidad Externa y con contabildad Interna simultánea, el programa solicitará si en el listado deben figurar lascontabilidades externa, interna o ambas.
Desde esta operación, pueden seleccionarse los siguientes informes:
Diario GeneralConfecciona el Libro diario con todos los asientos del ejercicio, separando los de las contabilidades interna y externa.
Automáticamente, antes del primer asiento, el programa imprimirá el asiento de apertura con los saldos iniciales de todas las subcuentas.El formato del asiento de apertura es el siguiente:
FECH
A
DESCRIPCIÓN SUBCUE
NTA
IMP.
DEBE
IMP.
HABER
0101
96
APERTURA
EJERCICIO
1NNNNN
NN
....
7NNNNN
NN
Una vez impresos todos los asientos del ejercicio, el programa imprimirá los siguientes asientos:
1) Cancelación cuentas de resultados. Las subcuentas comprendidas entre 60000000 y 79999999 (subcuentas de explotación)serán canceladas mediante un asiento con contrapartida a la subcuenta 12900000 (Pérdidas y ganancias).

89III. OPERACIONES
Copyright ©Informàtica3
FECH
A
DESCRIPCIÓN SUBCUE
NTA
IMP.
DEBE
IMP.
HABER
3112
96
CANCELAR
CUENTASIO
6NNNNN
NN250000
....7NNNNN
NN
300000
....129000
0050000
2) Asiento de cierre. Pone a cero los saldos de todas las subcuentas.
FECH
A
DESCRIPCIÓN SUBCUE
NTA
IMP.
DEBE
IMP.
HABER
3112
96
CIERRE
EJERCICIO
1NNNNN
NN
....
5NNNNN
NN
El diario general podrá imprimirse con detalle diario o mensual. En este último caso sólo imprimirá un movimiento mensual por cuenta o porsubcuenta.
Diario de ComprasImprime el Libro diario con todas las compras del ejercicio.
Diario de VentasImprime el Libro diario con todas las ventas del ejercicio.
MayorConfecciona el libro mayor con los movimientos y saldos de todas las subcuentas utilizadas durante el ejercicio.
El ordenador preguntará el formato de impresión. Si se selecciona la opción Líneas, las subcuentas se imprimirán todas seguidas dejandouna línea de separación entre ellas. Si se selecciona la opción Páginas, las subcuentas se imprimirán en el formato de página entera.
Balances de Comprobación TrimestralesConfecciona los balances de situación a nivel 3 de los cuatro trimestres del ejercicio.
InventariosEste balance relaciona la suma del debe, la suma del haber y el saldo de cada una de las subcuentas utilizadas durante el ejercicio.
Resultados / BalanceConfecciona, correlativamente los resultados acumulados del ejercicio y el balance de situación final.
Legalización DiarioConfecciona un fichero en formato XLS (Excel) ó PDF que incluye el diario general mensual de la contabilidad externa a nivel de cuentas.
El programa solicitará el nombre del archivo XLS ó PDF y la carpeta destino que se utilizará para grabar el documento.
Legalización Inventarios y Cuentas AnualesConfecciona un fichero en formato XLS (Excel) ó PDF que incluye en las diferentes hojas, los siguientes documentos:
Inventarios. Relación de la suma del debe, de la suma del haber y del saldo de cada una de las subcuentas utilizadas durante elejercicio.Balances de Comprobación Trimestrales. Balances de situación a nivel 3 de los cuatro trimestres del ejercicio.Resultados/Balances. Resultados acumulados del ejercicio y el balance de situación final.
El programa solicitará el nombre del archivo XLS ó PDF y la carpeta destino que se utilizará para grabar el documento.

90 Ayuda CONTA3
Copyright ©Informàtica3
Declaraciones Fiscales
El proceso a seguir para confeccionar informes se describe en los temas Selección de Documentos y Confección de Documentos.
Desde esta operación, pueden seleccionarse los siguientes informes:
Retenciones a Cuenta del IRPFConfecciona un resumen con la liquidación de las retenciones efectuadas a cuenta del I.R.P.F. en el período seleccionado.
El programa confecciona una relación con los saldos del período seleccionado, correspondientes a las subcuentas comprendidas entre47510001 y 47519999. El total resultante será el importe a liquidar.
Retenciones por Arrendamiento de Inmuebles (115)Confecciona los listados o los impresos 115 mensuales o trimestrales de la empresa correspondientes al período seleccionado.
Pago Fraccionado Estimación Directa (130)Confecciona el listado o el impreso 130 correspondiente al período seleccionado.
Las cuentas que intervienen en el cálculo del pago fraccionado son las que se indican en el apartado siguiente. Las retenciones practicadas eingresos a cuenta reflejan el saldo de la cuenta 473.
Rendimientos Estimación DirectaImprime un listado de los rendimientos de la empresa por trimestre en el orden que utiliza la declaración del Impuesto sobre la Renta dePersonas Físicas.
Las cuentas que intervienen en el cálculo del rendimiento son las siguientes:
ESTIMACIÓN DIRECTA
CONCEPTO CUENTAS
-------------------------------- --------------------------
INGRESOS INTEGROS
01. Ingresos explotación 70 - 71
02. Otros ingresos 74,75,76,775,778,779,78,79
03. Autoconsumo 72 - 73
GASTOS DEDUCIBLES
04. Consumos explotación 60,61
05. Sueldos y salarios 640,644
06. Seguridad Social 642,645
07. Otros gastos de personal 641,643,646 - 649
08. Arrendamientos 621
09. Reparación y conservación 622
10. Profesionales independientes 623
11. Suministros 628
12. Otros serv. exteriores 620,624,625,626,627,629
13. Tributos 631
14. Gastos financieros 66
15. Amortizaciones 68
16. Provisiones 694,697,699
17. Otros gastos deducibles 634,636,639,65,678,679
En la estimación directa simplificada no se consideran las cuentas de provisiones (694,697,699).
Este informe podrá confeccionarse para todos los departamentos o para el departamento seleccionado.
Declaración del IVA (303)Confecciona los listados o los impresos 303 mensuales o trimestrales de la empresa correspondientes al período seleccionado.
Mediante una casilla de verificación se indicará si la empresa está inscrita en el Registro de Devolución Mensual del IVA.
Las declaraciones pueden confeccionarse como listado borrador, Verificación y Generación PDF para Imprimir (a través de la web de laAgencia Tributaria aeat.es) o presentación telemática.
En la liquidación impresa no se tienen en cuenta la regularización por inversiones. Las cuotas a compensar de períodos anteriores reflejan elsaldo de la subcuenta 4700000.

91III. OPERACIONES
Copyright ©Informàtica3
Resumen Anual de Retenciones por Arrendamiento de Inmuebles (180)Confecciona el estado o el impreso del resumen anual de retenciones por arrendamiento de inmuebles.
Resumen Anual del IVA (390)Confecciona el listado o el impreso del resumen anual del Impuesto sobre el Valor Añadido.
Declaración Anual de Operaciones (340 / 347)Permite confeccionar los siguientes listados:
Relación de Operaciones 340 Mensual
Esta operación confecciona los listados o impresos 340 mensuales de la empresa con la relación de las operaciones reflejadas en los librosregistro de IVA siguientes: Libro Registro de Facturas Recibidas, Libro Registro de Facturas Expedidas y Libro Registro OperacionesComunitarias.
Las declaraciones pueden confeccionarse como listado borrador o bien presentación telemática.
Relación de Operaciones 340 Trimestral
Esta operación confecciona los listados o impresos 340 trimestrales de la empresa con la relación de las operaciones reflejadas en loslibros registro de IVA siguientes: Libro Registro de Facturas Recibidas, Libro Registro de Facturas Expedidas y Libro Registro OperacionesComunitarias.
Las declaraciones pueden confeccionarse como listado borrador o bien presentación telemática.
Relación de Operaciones 347 Anual
Esta operación confecciona el listado o impreso 347 anual de la empresa con la relación de los suministradores y de los clientes que hantenido un volumen de operaciones superior a 3005,06 euros o que hayan realizado pagos/cobros en efectivo por importe igual o superior a6000 euros.
Las declaraciones pueden confeccionarse como listado borrador, carta de comunicación, en papel o bien presentación telemática.
El programa considerará las siguientes subcuentas:
PROVEEDORES 40000000 - 40099999
PROVEEDORES INMOVILIZADO 17300001 - 17399999
52300001 - 52399999
ACREEDORES 41000000 - 41099999
CLIENTES 43000000 - 43099999
DEUDORES 44000000 - 44099999
Las subcuentas 40000000, 41000000, 43000000 y 44000000 serán consideradas como proveedores/clientes diversos con volumen deoperaciones inferior a 3005,06 euros o con pagos/cobros en efectivo por importe igual o superior a 6000 euros.
En el caso de existir subcuentas de proveedores/clientes con el mismo NIF, el programa acumulará la facturación de estas subcuentas en unúnico proveedor/cliente. En este caso, en el documento borrador aparecerá el número de la primera subcuenta del cliente/proveedorseguido del símbolo '*' (asterisco).
Las subcuentas cuyo NIF empieza con el signo '-' no se considerarán.
Los datos suministrados por esta opción sólo serán correctos si los abonos por devoluciones de mercancía se contabilizan con el importe ennegativo.
Si se selecciona la opción Comunicación Importe, el programa confeccionará un carta comunicando al proveedor/cliente que su volumen deoperaciones es superior a 3005,06 euros.
Desde la operación Correspondencia, se podrá realizar un envío en serie de las cartas de comunicación a todos los proveedores/acreedoreso a todos los clientes/deudores con un volumen de operaciones superior a 3005,06 euros o con pagos/cobros en efectivo por importe igual osuperior a 6000 euros.
Resumen Impuesto de Sociedades (200)Confecciona las páginas correspondientes al Balance y a la Cuenta de Pérdidas y Ganancias del ejercicio, de los impresos 200 del Impuestode Sociedades.

92 Ayuda CONTA3
Copyright ©Informàtica3
Libros Fiscales
El proceso a seguir para confeccionar informes se describe en los temas Selección de Documentos y Confección de Documentos.
Desde esta operación, pueden seleccionarse los siguientes informes:
Libro Registro de IngresosConfecciona el Libro de registro de los ingresos. Las subcuentas que el ordenador considerará son las mismas que se han indicado en laoperación Rendimientos.
Libro Registro de GastosConfecciona el Libro registro de los gastos. Las subcuentas que el ordenador considerará son las mismas que se han indicado en la operaciónRendimientos.
Libro Registro Facturas ExpedidasConfecciona el Libro registro de facturas expedidas. La impresión puede realizarse por orden de fechas o por orden de documentos. En elprimer caso, el ordenador preguntará el número registro de IVA a partir del cual debe numerarse el libro.
En los asientos de ventas al contado, la subcuenta 43NNNNNN (Clientes) puede ser substituida por la 57NNNNNN (Caja-bancos). En estecaso, en lugar de imprimir el nombre del cliente se imprimirá la descripción del asiento. Ver el artículo 157 del Reglamento del IVA paraverificar los casos en que puede utilizarse este sistema.
Para una correcta impresión del libro es imprescindible contabilizar las ventas tal como se indica en la operación asientos predefinidos yentrar las devoluciones de ventas igual que las ventas, pero con los importes en negativo.
Libro Registro Facturas RecibidasConfecciona el Libro registro de las facturas recibidas. Pueden imprimirse la totalidad de las facturas recibidas o únicamente las facturas decompras. Esta segunda opción es útil para las empresas acogidas al régimen de determinación proporcional de las bases imponibles. Laimpresión puede realizarse por orden de fechas o por orden de documentos. En el primer caso, el ordenador preguntará el número registrode IVA a partir del cual debe numerarse el libro.
En los asientos de compras al contado, la subcuenta 4NNNNNNN (proveedores-acreedores) puede ser substituida por la 57NNNNNN (Caja-bancos). En este caso, el nombre del suministrador no aparecerá en el libro. Ver el artículo 166 del reglamento del IVA para verificar loscasos en que puede utilizarse este sistema.
Para una correcta impresión del libro es imprescindible contabilizar las compras y los gastos tal como se indica en la operación asientospredifinidos y entrar las devoluciones igual que las compras y los gastos pero con los importes en negativo.
Libro Registro Régimen AgrarioConfecciona el libro correspondiente al IVA agrario (asientos con clave de IVA = A).
Libro Registro Bienes InversiónConfecciona una lista de los elementos de inmovilizado con indicación de la fecha y el importe de compra, el importe amortizado durante elejercicio y la fecha de baja, si se ha producido.
Para una correcta impresión del libro, es necesario que cada elemento de inmovilizado esté asignado a una subcuenta específica y que lasamortizaciones anuales correspondientes se hayan entrado en el fichero de amortizaciones.
Libro Registro de Operaciones EspecíficasConfecciona el libro correspondiente al IVA de las operaciones con inversión del sujeto pasivo (asientos con clave de IVA = V) o el librocorrespondiente al IVA de las operaciones intracomunitarias (asientos con clave de IVA = C), entre la fecha inicial y la fecha finalseleccionadas.
Libro Registro Provisiones de FondosConfecciona un listado de las líneas de asiento cuya subcuenta debe o haber es la 561NNNNN (Depósitos recibidos a corto plazo).
Para una correcta confección del libro es indispensable que la contabilización de las provisiones de fondos y de los suplidos se efectúe deacuerdo con el esquema siguiente:
CONCEPTO SBCTA.DEBE SBCTA.HABER
-------------------- ---------- -----------
PROVISIÓN DE FONDOS 57NNNNNN 430NNNNN
PAGO DE SUPLIDOS 561NNNNN 57NNNNNN
FACTURA CLIENTE 430NNNNN
(base imp.) 700NNNNN
(IVA) 477NNNNN
(Pagos cta.cliente) 561NNNNN

93III. OPERACIONES
Copyright ©Informàtica3
Complementos
Este grupo de operaciones se ha reservado para que se puedan incluir en el programa operaciones específicas para usuarios determinados.Si este es su caso, le rogamos se ponga en contacto con la empresa que le ha suministrado el programa.

94 Ayuda CONTA3
Copyright ©Informàtica3
Utilidades
Duplicación de Datos
Para prevenir posibles interrupciones en la corriente eléctrica, las cuales pueden dañar o destruir completamente los ficheros de datos, es imprescindible tener duplicado de estos ficheros en otra carpeta del disco duro. La duplicación debe realizarse cada vez que se entre unvolumen importante de datos.
Si se sigue esta regla, en el caso de que se destruyan los ficheros de trabajo, éstos podrán reconstruirse a partir de los duplicados. La noobservancia de esta norma puede ocasionar la pérdida total de los ficheros de datos.
Al efectuarse la duplicación, se abrirá una ventana que permitirá elegir la carpeta donde se debe realizar la duplicación. En la duplicación dedatos, para ocupar menos espacio, es posible que los ficheros se graben comprimidos y sin índices.
Recuperación del Duplicado
Se utilizará esta operación en el caso que se produzca la destrucción de los ficheros de trabajo y deba recuperarse la información a partir delduplicado.
Para recuperar el duplicado se seleccionará primeramente la carpeta donde se encuentra y, seguidamente, se elegirá la empresa/ejercicio/comunidad que se desea recuperar.
Indexación Ficheros Empresa
Esta operación debe realizarse cuando, al interrumpirse anormalmente el funcionamiento del programa, los índices de los ficheros quedandañados.
Reconstrucción Ficheros Empresa
Esta operación debe realizarse cuando se produce una discordancia entre los campos de los distintos ficheros de datos debido a unainterrupción anormal del programa o a otras causas.
La operación de reconstrucción, que incluye también la indexación de ficheros, puede durar varios minutos según el volumen de datos quecontengan los ficheros.
Lista de Empresas
Esta utilidad confecciona una lista de las empresas/ejercicios/comunidades disponibles en la carpeta actual, accesibles por el usuario. La listapodrá obtenerse por orden de números o de nombres.
La lista especificará el número, el nombre de la empresa/ejercicio/comunidad, el domicilio, la localidad y las fechas de inicio y final de ejerciciode las todas ellas.
Cambiar Número de Empresa
Esta utilidad permite asignar a una empresa/ejercicio/comunidad un número distinto del que tiene adjudicado. El proceso de cambio denúmero se realiza únicamente sobre los ficheros de datos Originales, no afectando a los ficheros de datos Duplicados, los cualesconservarán su número primitivo.
El ordenador solicitará el número actual. Al escribir este número, el programa nos mostrará el nombre de la empresa/ejercicio/comunidadexistente en la carpeta de datos.
Finalmente el programa preguntará en nuevo número. Dicho número debe ser distinto al de cualquier otra empresa/ejercicio/comunidad yaexistente en la carpeta de datos.
Tranformar Ficheros Empresas
Esta utilidad permite que los ficheros de datos de todas las empresas/ejercicios/comunidades de la carpeta actual se adapten al nuevoformato de datos de la versión actual. La transformación se hará efectiva al confirmar la operación.
Si durante el proceso de adaptación de los ficheros de datos se produce algún error, aparecerá en pantalla la información de las empresasque no han sido transformadas a la versión actual.
El proceso de transformación de datos puede durar varios minutos según el volumen de datos que contengan los ficheros.
La transformación de ficheros de datos sólo puede ser realizada por el usuario supervisor.

95III. OPERACIONES
Copyright ©Informàtica3
Accesorios
Macros de Ventana
Esta operación del programa permite guardar en un fichero las pulsaciones sobre el teclado y los movimientos del ratón que, de formacorrelativa, realiza el operador. Al ejecutar este fichero, el programa actúa como si se accionara automáticamente el teclado y el ratónsiguiendo el mismo orden en que se grabaron. Las macros de ventana se utilizan para ejecutar, rápidamente, tareas complejas o repetitivas.
Al seleccionar la operación aparecerá en la pantalla una ventana con la lista de todas las macros creadas.
Para grabar una nueva macro se accionará el comando Crear [INS] y se entrará el nombre que se asignará a la nueva macro. En elextremo derecho de la barra de tareas aparecerá el icono que indica que se está creando una macro. Durante el proceso de creación de unamacro, las pulsaciones sobre el teclado y los movimientos del ratón se irán guardando en un fichero hasta que se regrese a la operaciónMacros de Ventana y se acciona el comando Final [FIN], en cuyo momento desaparecerá el icono de creación de la macro.
Para ejecutar una macro ya creada, se seleccionará la macro deseada y se accionará el comando Aceptar [INT]. Durante la ejecución deuna macro, en el extremo derecho de la barra de tareas aparecerá el icono que indica que se está ejecutando una macro. El proceso sólo sedetendrá en las preguntas en que el operador haya accionado la tecla [PAUSA] durante la creación de la macro. Al detenerse el proceso, eloperador podrá modificar el valor predefinido de la pregunta. La ejecución de un macro se podrá interrumpir en cualquier punto del procesohaciendo clic sobre el icono de la macro en el extremo derecho de la barra de tareas. Es posible ejecutar varias macros correlativasseleccionando de una vez, todas las macros que se desea ejecutar. Para ello se situará la barra de selección sobre la primera macro y sepulsará la tecla [MAYUS]. Manteniendo apretada esta tecla y pulsando la tecla [â] o la tecla [á] se irán seleccionando las macros aejecutar. Las macros seleccionadas, que aparecen en la pantalla con letras blancas sobre fondo azul, se ejecutarán cuando se accione elcomando Aceptar [INT].
Para suprimir una macro, se seleccionará la macro que se desea borrar y se accionará el comando Suprimir [SUP].
Copia de Seguridad
En los equipos con disco duro, el soporte magnético de la información queda físicamente inseparable del disco duro. En el caso de avería deldisco duro, los ficheros de datos y los documentos diseñados podrían ser totalmente irrecuperables. Para prevenir este problema, esconveniente realizar diariamente una copia de seguridad de los ficheros de datos y, periódicamente, del diseño de los documentos y de laconfiguración de terminales. Con estas copias de seguridad, llegado el caso, se podría recuperar una parte importante del trabajo perdido.
Normalmente, las copias de seguridad se realizan sobre diskettes u otras unidades removibles, aunque también pueden realizarse sobre elmismo disco duro o sobre otras unidades de la red local. Igualmente, puede ser útil enviar copias por correo electrónico. Ejemplo: Envío dedelegaciones a central, de usuario a asesor, etc.
Para realizar la operación, en primer lugar, mediante botones de opción, se seleccionarán los programas y las empresas a las que se quiererealizar la copia de seguridad, existen las siguientes posibilidades:
Programa CONTA3 / Empresa-Ejercicio-Comunidad SeleccionadaPrograma CONTA3 / Todas las Empresas-Ejercicios-Comunidades de la carpeta actualTODOS los Programas / Empresa-Ejercicio-Comunidad SeleccionadaTODOS los Programas / Todas las Empresas-Ejercicios-Comunidades de la carpeta actual
Seguidamente, mediante casillas de verificación, se seleccionarán los tipos de información que se desean incluir:
Ficheros de DatosÍndicesImágenes y Documentos AnexosDiseño de DocumentosConfiguración de Terminales
Si se desea aumentar el nivel de seguridad de los datos se podrán encriptar los ficheros de la copia de seguridad, introduciendo una Contraseña en apartado Seguridad. Para recuperar esta copia de seguridad será imprescindible entrar esta misma contraseña.
Finalmente, mediante un cuadro de lista desplegable se elegirá la unidad destino de la información, la cual puede ser:
DisqueteraDisco DuroDisco Removible (USB)ZIPUnidad de RedCorreo Electrónico
En caso de seleccionar disqueteras o unidades removibles, mediante una casilla de verificación, se podrá borrar previamente elcontenido de la unidad.

96 Ayuda CONTA3
Copyright ©Informàtica3
Recuperación Copia de Seguridad
Se utilizará esta operación para recuperar la información contenida en una copia de seguridad.
Para realizar esta operación, en primer lugar, mediante un cuadro de lista desplegable, se elegirá la unidad donde se encuentra lainformación a recuperar, la cual puede ser:
DisqueteraDisco DuroDisco Removible (USB)ZIPUnidad de RedCorreo Electrónico
A continuación aparecerá una nueva ventana con una rejilla con la información de los datos a recuperar (programa, empresa/ejercicio/comunidad, tipo de información, etc.).
Para realizar una recuperación de datos, se seleccionará la fila de la rejilla con la información de los datos a recuperar deseada (se podráseleccionar una única fila de la rejilla y esta debe hacer referencia al programa actual) o bien se podrá utilizar el comando Todas lasEmpresas [T] para recuperar la copia más actual de las todas empresas/ejercicios/comunidades que hacen referencia al programa actual.Para iniciar la recuperación se accionará el comando Aceptar [INT].
Una vez seleccionada la información que se desea recuperar, si la información a recuperar son ficheros de datos, el programa mostrará losdatos de la empresa/ejercicio/comunidad que figuran en la copia de seguridad y el número de la empresa/ejercicio/comunidaddestino, el cual puede ser modificado por el operador para no sobreescribir una empresa/ejercicio/comunidad existente que se deseeconservar. Puede utilizarse el comando Buscar [F3] para ver las empresas/ejercicios/comunidades ya existentes en la carpeta destino.
Si la copia de seguridad está protegida, aparecerá una ventana para entrar la contraseña para recuperar los datos.
Comandos con Opciones
Todas las Empresas [T]
Este comando permite seleccionar la copia de seguridad más actual de todas las empresas/ejercicios/comunidades que hacen referencia alprograma actual para su posterior recuperación.
Calculadora
Esta operación permite realizar las mismas operaciones que normalmente se harían con una calculadora de mano. Con la calculadora sepueden efectuar operaciones aritméticas básicas, como sumar y restar, así como la conversión de Pesetas a Euros y viceversa.
Durante la operación del programa, si se desea utilizar la calculadora se accionará la tecla [+] (esta opción sólo será válida si el cursor estásituado en algún campo numérico).
Correspondencia
Esta operación permite la confección de cartas, fax o e-mails que pueden adjuntar un documento generado por el programa (listados,textos y gráficos) o un archivo de texto que puede ser creado por el usuario desde la propia aplicación. En el caso de e-mails, el documentoadjunto puede ser cualquier tipo de archivo. Los envíos pueden realizarse a un destinatario (envío individual) o a varios destinatarios (envíoen serie).
La gestión de la correspondencia se realiza desde las siguientes páginas:
Textos
Envíos
Estado de los Envíos
Para enviar un documento por fax es necesario disponer del programa MAILFAX3 funcionando en la instalación.
TextosDesde esta página se pueden seleccionar, crear, rectificar o suprimir archivos de texto con atributos en formato RTF (Rich Text File).
Para seleccionar un archivo, se comenzará por elegir la carpeta que contiene el archivo deseado mediante un control de vista de árbol. En laparte derecha de la pantalla aparecerá una lista de los archivos de texto contenidos en la carpeta. La elección se realizará desplazando labarra de selección, utilizando las teclas [á] [â], hasta situarla sobre el archivo de texto deseado o haciendo clic sobre el nombre delarchivo. La selección se confirmará pulsando la tecla [INTRO].
Con el archivo de texto seleccionado, se activarán en la barra de herramientas los siguientes comandos:
Diseñar Texto Se emplea para modificar el diseño del texto que se está visualizando. Ver Diseño de

97III. OPERACIONES
Copyright ©Informàtica3
Textos.
Configurar Impresora Permite seleccionar la impresora deseada y configurar sus propiedades. El resultado de laconfiguración aparece en el recuadro amarillo situado junto al botón.
Incluir Pie de E-mail / Membrete Permite activar/desactivar la inclusión del pie de e-mail o del membrete (en el caso defaxes y cartas) en la visualización/impresión del texto seleccionado. Haciendo clic con elratón, se puede pasar alternativamente de un estado a otro. El estado predefinido es elque está establecido en la operación Terminal Usuario para la impresora queconfeccionará el documento.
Ayuda [F1] Visualiza la ayuda en pantalla correspondientes a la operación que se está realizando. Lainformación presentada queda focalizada en la descripción del elemento de la ventana detrabajo.
Correspondencia [F2] Permite la confección de cartas, fax o e-mails que incluyan el texto seleccionado.
Exportar [F4] Permite exportar el texto seleccionado para que pueda ser tratado posteriormente porotros programas. Ver Exportar un Documento.
Crear [INS] Permite crear un nuevo archivo de texto.
Rectificar [INS] Permite cambiar el nombre y el nivel de acceso de un archivo de texto.
Suprimir [SUP] Borra un archivo de texto.
Imprimir [FIN] Imprime el documento seleccionado en su totalidad. Si se desea imprimir entre dosnúmeros de página o confeccionar varias copias del documentos, se accionará elcomando Imprimir [FIN] mientras se mantiene pulsada la tecla [CTRL].
Aceptar [INT] Acepta la selección o el valor entrado.
Visualizar [INT] Permite ver el texto por la pantalla del ordenador.
Cancelar [ESC] Concluye la operación en curso, cerrando la ventana correspondiente.
Para crear un nuevo archivo de texto, se situará la barra de selección sobre el archivo que se desee tomar como referencia y, en lugar depulsar la tecla [INTRO], se accionará el comando Crear [INS]. En la pantalla del ordenador se abrirá una nueva ventana que permitiráentrar los siguientes campos:
NOMBRE DEL NUEVO DOCUMENTO. La longitud máxima permitida es de 60 caracteres.
NIVEL DE ACCESO. Indica la facilidad que se dará a los restantes usuarios para acceder al documento. Mediante botones de opción sepodrán seleccionar los siguientes niveles:
Público. Todos los usuarios podrán utilizar y rectificar el documento, así como borrarlo.
Restringido. Podrá ser utilizado por todos los usuarios, pero sólo modificable por el usuario que lo creó.
Privado. El documento no aparecerá en la lista de documentos de los restantes usuarios. El usuario supervisor dispone de libreacceso a todos los documentos.
FECHA DEL DOCUMENTO. Fecha de creación del documento.
Una vez entrados los datos anteriores se creará un archivo de texto igual que el de referencia pero con el nombre nuevo. Este textoaparecerá en la pantalla de diseño para que el texto pueda ser modificado. Ver Diseño de Textos.
Si no se desea partir de un archivo de referencia, se situará la barra de selección sobre la línea en blanco situada al comienzo de la relaciónde archivos de texto.
EnvíosDesde esta página se pueden confeccionar cartas, fax o e-mails que incluyan documentos del programa.
Cada envío puede tener dos partes: la portada que incluye la identificación de la empresa origen, el remitente (referencia), los datos deldestinatario, la fecha, el asunto y el mensaje, y el documento adjunto que deberá ser un archivo de texto en formato RTF (Rich TextFile). En el caso de e-mails el documento adjunto puede ser cualquier tipo de archivo.
Para poder enviar un documento por correo electrónico (e-mail) es necesario que la instalación disponga de este servicio y que se hayandefinido los campos dirección, servidor SMTP en la operación Crear/Borrar Usuarios.
Las portadas de las cartas y de los fax se configuran en la operación Membretes y Portadas en la configuración de la empresa.
Para enviar un documento por fax es necesario disponer del programa MAILFAX3 funcionando en la instalación y que se haya definido lacarpeta de enlace con dicho programa en la operación Crear/Borrar Usuarios.

98 Ayuda CONTA3
Copyright ©Informàtica3
Para realizar un envío, el programa solicitará alguno de los siguientes campos:
NÚMERO. Número de identificación del destinatario. Se escribirá el número de la ficha que identifica el destinatario del envío en el ficherocorrespondiente.
Si no se conoce con exactitud el número de la ficha deseada, se puede accionar el comando Buscar [F3]. Desde la ventana debúsqueda, accionando nuevamente el comando Buscar [F3] se podrá acceder a otros ficheros del programa.
Si el destinatario del envío no figura en ningún fichero, se entrará el número 0 y, a continuación, los restantes campos del destinatario.
Cuando se accede a la página de envíos utilizando el comando Correspondencia [F2] el destinatario del documento de procedenciaqueda asignado automáticamente como destinatario del envío.
Desde el campo número, si se acciona el comando E-mail / Fax / Carta [X], se puede seleccionar el tipo de documento a enviar.Igualmente, se puede accionar el comando Envíos en Serie [S] para efectuar un envío a un grupo de destinatarios seleccionados porel usuario. Ver Envíos en Serie.
EMPRESA. Nombre de la empresa destinataria del envío. Puede tener una longitud máxima de 30 caracteres. El nombre de la empresaaparece automáticamente si se ha entrado un número de destinatario.
PERSONA. Nombre de la persona destinataria del envío. Puede tener una longitud máxima de 40 caracteres.
DOMICILIO. Dirección postal del destinatario del envío. Este campo, que sólo se solicita en las cartas, puede tener una longitud máximade 40 caracteres. El domicilio aparece automáticamente si se ha entrado un número de destinatario.
LOCALIDAD. Código postal y localidad del envío. Este campo, que sólo se solicita en las cartas, puede tener una longitud máxima de 40caracteres.
PAÍS. Nombre del país del destinatario del envío. Este campo, que sólo se solicita en las cartas, puede tener una longitud máxima de 30caracteres.
NÚMERO DE FAX. Número de fax del destinatario del envío. Este campo, que sólo se solicita en los fax, puede tener una longitudmáxima de 14 caracteres. El número de fax aparece automáticamente si se ha entrado un número de destinatario.
En el caso de que el número de fax del destinatario comience con el signo '*' (asterisco) la transmisión se realizará siempre de formainmediata.
DIRECCIÓN ELECTRÓNICA. Dirección de correo electrónico del destinatario del envío. Este campo, que sólo se solicita en los e-mails,puede tener una longitud máxima de 60 caracteres. La dirección electrónica aparece automáticamente si se ha entrado un número dedestinatario.
Utilizando el comando Buscar [F3] se podrá seleccionar el campo que contiene el e-mail. En pantalla aparecerá una rejilla de texto quecontendrá el e_mail de la ficha principal del destinatario y los valores de los campos extra de tipo memo o tipo alfanumérico con unalongitud superior a 9 caracteres y que contengan el caracter @.
DOCUMENTO ADJUNTO. Mediante una casilla de verificación se indicará si el envío debe adjuntar un documento. Al activar esta opciónel programa permitirá seleccionar cualquier documento en formato RTF (Rich Text File). En el caso de e-mails el documento adjunto puedeser cualquier tipo de archivo.
Cuando se accede a la página de envíos utilizando el comando Correspondencia [F2], el documento de procedencia se asigna comodocumento adjunto. En el caso de que el documento de procedencia sea un texto sin atributos (sólo caracteres ASCII), el documentoadjunto quedará en blanco, ya que el texto pasará al campo Mensaje.
ASUNTO. Tema del que trata el envío. Cuando se accede a la página de envíos utilizando el comando Correspondencia [F2] despuésde seleccionar un archivo de texto sin atributos (sólo caracteres ASCII), el nombre del archivo de texto pasará al campo Asunto.
MENSAJE. Texto del envío. Está constituido por un cuadro de texto de varias líneas donde se entrará el contenido del mensaje.
Cuando se accede a la página de envíos utilizando el comando Correspondencia [F2] después de seleccionar un archivo de texto sinatributos (sólo caracteres ASCII), el contenido del archivo de texto pasará al campo Mensaje.
SELECCIÓN DESTINATARIOS. Mediante botones de opción se seleccionará, si el envío por fax debe realizarse a todos los destinatarioso únicamente a los que no dispongan de e_mail, o si la impresión por carta debe realizarse a todos los destinatarios o únicamente a losque no dispongan de e_mail o a los que no dispongan de fax ni e_mail. Este campo sólo es accesible en los envíos en serie por fax o porcarta.
MODO DE TRANSMISIÓN. Mediante botones de opción se seleccionará si el envío debe realizarse de forma inmediata o biendiferida. Este campo sólo es accesible en los envíos por e-mail o por fax y disponer del programa MAILFAX3 funcionando en lainstalación (la carpeta de enlace debe estar definida en la operación Crear/Borrar Usuarios). La transmisión diferida se realiza a partir delas 20 horas (tarifa reducida) en los envíos por fax y a las horas pares en los envíos por e-mail.
CONFIRMACIÓN DE LECTURA. Mediante una casilla de verificación se indicará si se desea que el usuario destinatario del e_mail puedaconfirmar su recepción/lectura. Esta opción permite saber si el e_mail enviado ha sido leído por el usuario destinatario. Para que estafuncionalidad sea operativa es preciso tener instalada la revisión 06.C ó posterior del programa MAILFAX3 (además la carpeta deenlace debe estar definida en la operación Crear/Borrar Usuarios).
En las cartas y en los fax, la portada y el documento adjunto están siempre en páginas separadas. Si el campo mensaje está en blanco, lacarta o el fax se confeccionarán sin portada.
En todas las páginas de los fax, se incluirá una línea de cabecera con el nombre de la empresa origen/remitente, el nombre del destinatario,la fecha y la hora del envío y la numeración de las páginas.
En los e-mails, si el campo mensaje está en blanco y el documento adjunto es un archivo de texto en formato RTF sin membrete, estedocumento se enviará como mensaje utilizando el formato HTML que permite conservar la mayoría de los atributos del formato RTF.

99III. OPERACIONES
Copyright ©Informàtica3
Envíos en Serie
Accionando este comando se pueden confeccionar cartas, fax o e-mails a un grupo de destinatarios seleccionados por el usuario.
Cuando se realiza un envío en serie, los campos que identifican al destinatario quedan sustituidos por los siguientes:
NÚMERO DE GRUPO. Número que identifica el grupo de destinatarios a los que se desea efectuar el envío. Debe ser un númerocomprendido entre 1 y 9 que identifica el grupo destinatario del envío.
Si no se conoce con exactitud el número del grupo deseado, se puede accionar el comando Buscar [F3].
Si el grupo de destinatarios a seleccionar es para una sola ocasión, se entrará el número 0 y, a continuación, el fichero a utilizar y lacondición impuesta.
Desde el campo Número de Grupo, si se acciona el comando E-mail / Fax / Carta [X], se puede seleccionar el tipo de documento aenviar. Igualmente se puede accionar el comando Envíos Individuales [I] para efectuar un envío a un único destinatario.
NOMBRE DEL GRUPO. Se entrará un nombre que defina el grupo de destinatarios. Puede tener una longitud máxima de 30 caracteres.El nombre del grupo aparece automáticamente si se ha entrado el número de un grupo ya existente.
FICHERO DE DESTINATARIOS. Nombre del fichero que contiene el grupo de destinatarios. Mediante un cuadro de lista desplegable sepodrá seleccionar un fichero maestro de la aplicación que tenga dirección de envío o bien una operación especial para envío dedocumentos en serie (por ejemplo el envío de un grupo de facturas de venta a sus respectivos destinatarios). El fichero de destinatariosqueda preseleccionado si se ha entrado el número de un grupo ya existente.
CAMPO E-MAIL. Mediante un cuadro de lista desplegable se podrá seleccionar el campo del fichero de destinatarios que contiene e-mails. Los campos seleccionables serán el campo e-mail del fichero de destinatarios y los campos extra de tipo alfanumérico con unalongitud superior a 9 caracteres.
CONDICIONES DE ENVÍO. Condiciones que deberán cumplir los registros del fichero de destinatarios para que se realice el envío. Seentrará el nombre del campo del fichero de destinatarios que debe cumplir la condición seguido de uno de los signos siguientes:
= IGUAL< MENOR QUE> MAYOR QUE<= MENOR O IGUAL QUE>= MAYOR O IGUAL QUE<> DIFERENTE DE
Estos signos irán seguidos además del valor que debe cumplir el campo. Si el campo es fecha o alfanumérico, el valor del campo seescribirá precedido y seguido del símbolo ' (apóstrofe).
Ejemplos: C_NUMERO > 100C_LOCALID = 'PALAMÓS'C_ULT_VEN = '31/12/02'
Podrá establecerse más de una condición separando cada una de ellas por la letra Y si las condiciones deben cumplirse simultáneamentey O si deben cumplirse alternativamente. Dentro de cada condición no debe dejarse ningún espacio en blanco intermedio. Delante ydetrás de las letras Y u O se dejará un espacio en blanco.
Ver el tema Expresiones para una información más extensa.
En los envíos en serie, cuando se acciona el comando Visualizar [INT] únicamente se pueden ver las páginas que se enviarán al primerdestinatario. El número de destinatarios (registros) del envío en serie se indica en la barra de título situada en la parte superior de lapantalla.
Estado de los EnvíosEn esta página se visualiza una lista con el estado de los envíos (fax o e-mails) realizados por el usuario. El usuario supervisor visualiza elestado de los envíos de todos los usuarios.
En la lista de los envíos se incluyen los siguientes campos:
ESTADO. Indica la situación del envío. Son posibles los siguientes estados:
Enviando. La transmisión se está realizando en estos instantes.
Pendiente. La transmisión se realizará en el día y en la hora indicados en el campo Tratamiento.
Enviado. La transmisión se ha realizado correctamente en el día y en la hora indicados en el campo Tratamiento.
Enviado y Pendiente de Confirmación de Lectura. La transmisión se ha realizado correctamente en el día y en la horaindicados en el campo Tratamiento y se está pendiente de la confirmación de lectura del usuario destinatario. Si no se tiene instaladala revisión 06.C ó posterior del programa MAILFAX3, este estado equivaldrá a Enviado (ya que la funcionalidad de confirmación delectura no estará disponible).
Enviado y Leído. La transmisión se ha realizado correctamente en el día y en la hora indicados en el campo Tratamiento y se harecibido la confirmación de lectura del usuario destinatario.
Cancelado. El proceso de envío se ha cancelado manualmente y por tanto no se ha realizado la transmisión.
Comunica. Después de intentar por tres veces el envío de un fax, el destinatario comunica. En el campo Tratamiento se especifica el

100 Ayuda CONTA3
Copyright ©Informàtica3
día y la hora del próximo reintento.
Error. Después de intentar por tres veces el envío de un fax, el programa detecta un error en la línea del destinatario.Probablemente no tenga detectado un fax o la línea.
Los estados anteriores se reflejan en el color de fondo de las líneas de envío, de acuerdo con los colores siguientes:
AMARILLO. Enviando o Pendiente.
AZUL. Enviado y Pendiente de Confirmación de Lectura.
VERDE. Enviado o Enviado y Leído.
MARRÓN. Cancelado.
ROJO. Comunica o Error.
TRATAMIENTO. Día y hora en que se ha realizado o se debe realizar el proceso indicado por el campo Estado. En el caso de que sedeba realizar lo antes posible, aparecerá el mensaje 'Inmediato'.
USUARIO. Letra identificativa del terminal de usuario que ha enviado la petición de envío.
DESTINATARIO. Nombre de la empresa a la que va dirigido el envío.
DIRECCIÓN E-MAIL / NÚMERO FAX. Dirección de correo electrónico o número de fax del destinatario del envío.
PERSONA. Nombre de la persona a la que va dirigido el envío.
ASUNTO. Tema del que trata el envío.
En la lista, los envíos aparecerán agrupados por Estado en el orden siguiente: enviando, pendiente, comunica, error, enviado y cancelado(ascendente) o enviado y cancelado, error, comunica, pendiente, enviando (descendente). Dentro de cada estado, los envíos apareceránordenados por el campo Tratamiento o Usuario o Destinatario.
En la lista, se podrá buscar un envío por cualquier campo utilizando el comando Buscar [F3].
Utilizando el comando Documento [F4] se podrá confeccionar un listado de los envíos realizados. Mediante casillas de verificación sepodrán seleccionar los estados de los envíos que deben aparecer en el listado.
Cuando se visualiza un e-mail o un fax que ya ha sido enviado, en la parte superior de la primera página aparece la dirección de envío y lafecha y la hora en que se efectuó la transmisión.
Realizando un clic sobre el envío seleccionado aparecerá la presentación preliminar del documento. Ver Confección de Documentos.
La página de Estado de los Envíos tiene disponibles los siguientes comandos:
Reenviar [R]. Si el envío seleccionado está en estado de cancelado, comunica o error, accionando este comando el estado delenvío pasa a pendiente con efecto inmediato. También se podrá utilizar este comando para pasar a inmediato un envío pendiente parauna hora determinada.
Rectificar y Enviar [E]. Este comando permite rectificar el contenido del envío seleccionado y enviarlo al mismo o a otro destinatario.
Cancelar [C]. Este comando pasa el envío seleccionado al estado de cancelado. Solamente podrán ser canceladas las peticiones enestado pendiente, comunica o error.
Envíos en Serie [S]. Accionando este comando se visualiza por la pantalla los envíos en serie a grupos de destinatarios. Para visualizarnuevamente los envíos individuales, se accionará el comando Envíos Individuales [I].
Detalle [D]. Accionando este comando, en la parte inferior de la pantalla aparecerá la presentación preliminar del documento. Para verla totalidad del documento se podrá utilizar el ratón para desplazar la barra de selección vertical o la combinación de teclas [MAY][á] o[MAY][â]. Igualmente, al realizar un clic sobre esta parte o al pulsar la tecla [INTRO], la presentación aparecerá a pantalla completa.Ver Confección de Documentos.
Programa MAILFAX3
Es un programa que gestiona y envía los e-mails y los fax generados desde la operación Correspondencia. Para ello es necesario instalar elprograma MAILFAX3 en un ordenador que tenga un módem/fax conectado a la línea telefónica y configurarlo a la instalación existente.
Instalación y Desinstalación MAILFAX3
El programa MAILFAX3 se instalará en el disco duro de una ordenador, el cual deberá tener acoplado un módem/fax del tipo clase 1 o clase2 o clase 2.0 conectado al ordenador a través de un puerto serie.
En las instalaciones monousuario, el programa MAILFAX3 debe instalarse en el ordenador de trabajo y en las instalaciones en red local sólodebe instalarse en el ordenador de la red con el módem/fax. Para ello se seguirán las mismas instrucciones de la Instalación Monousuariodetalladas en el tema Instalación y Desinstalación. En el CD-ROM, el programa MAILFAX3 está contenido en el apartado Complementos.
El programa MAILFAX3 queda instalado de forma que se ejecuta automáticamente cuando se arranca el ordenador donde está instalado.
Para desinstalar el programa MAILFAX3, se utilizará el comando Agregar o quitar programas del panel de control, se seleccionaráMAILFAX3 y se pulsará el botón Agregar o quitar.
Puesta en Marcha y Parada MAILFAX3

101III. OPERACIONES
Copyright ©Informàtica3
Para ejecutar el programa, se desplegarán los menús Inicio, Programas y se hará clic sobre MAILFAX3. El programa se pondrá en marchay, en el extremo derecho de la barra de tareas, aparecerá su icono. Cada vez que se arranca el ordenador, se pone en marchaautomáticamente el programa MAILFAX3.
La primera vez que se ejecuta MAILFAX3 se abre la ventana de configuración para adaptar el programa a la instalación existente. Ver elapartado Configuración MAILFAX3.
Si se quiere detener la ejecución del programa, se hará clic sobre el icono MAILFAX3 de la barra de tareas, utilizando el botón derecho delratón. Al desplegarse el menú, se elegirá la opción Parada MAILFAX3.
Configuración MAILFAX3
Una vez completada la instalación del programa, es necesario configurarlo para adaptarlo a la instalación existente. Para ello será necesarioponer en marcha el programa MAILFAX3 y hacer clic sobre el icono MAILFAX3 situado en el extremo derecho de la barra de tareas,utilizando el botón derecho del ratón. Al desplegarse el menú, se elegirá la opción Configuración MAILFAX3. La primera vez que seejecuta MAILFAX3 se selecciona automáticamente esta opción.
Para configurar el programa MAILFAX3 podrá accederse a los siguientes campos:
NOMBRE EMPRESA. Nombre que se incluirá automáticamente en el encabezamiento de los fax y en el origen de los e-mails enviados. Lalongitud máxima es de 20 caracteres.
DÍAS CONSERVACIÓN ENVÍOS. Número de días que se guardarán los envíos cuya transmisión se ha realizado correctamente. El restode los envíos se conservan indefinidamente. El valor predefinido es 30 días.
CARPETA ENLACES CON LOS PROGRAMAS. Carpeta donde se encuentra el fichero de envíos. Esta información debe correspondersecon la que figura en el campo enlace MAILFAX3 de la operación Crear/Borrar Usuarios. La carpeta predefinida es C:\INFO3\SPOOLERo G:\INFO3\SPOOLER según que la instalación sea mono o multiusuario.
Para realizar el envío de e_mails, se deberán configurar los siguientes campos:
CONEXIÓN A INTERNET. Mediante un cuadro de lista desplegable se podrá seleccionar cualquiera de las conexiones de accesotelefónico a redes disponible en Windows. Si se desea definir una nueva conexión se accionará el botón Nueva situado a laderecha del campo.
SERVIDOR SMTP. Dirección del servidor SMTP para el envío de correo electrónico.Si el servicio SMTP se localiza en un port distintodel standard (25) se deberá especificar dirección:port.
USUARIO SMTP. Nombre de la cuenta del usuario para acceder al servidor SMTP de mensajes salientes.
CLAVE ACCESO SMTP. Contraseña para acceder al servidor SMTP de mensajes salientes.
Si se desea activar la opción de Confirmación de Lectura de los e_mails, se deberán configurar los siguientes campos:
VERIFICAR CADA "X" MINUTOS. Intervalo en minutos que esperará el servidor para realizar el proceso de confirmación delectura de los e_mails.
DIRECCIÓN. Dirección de correo electrónico del usuario para la recepción del correo electrónico con las confirmaciones delectura.
SERVIDOR POP3. Dirección del servidor POP3 para la recepción del correo electrónico con las confirmaciones de lectura. Si elservicio POP3 se localiza en un port distinto del standard (110) se deberá especificar dirección:port.
USUARIO POP3. Nombre de la cuenta del usuario para acceder al servidor POP3 de mensajes entrantes con lasconfirmaciones de lectura.
CLAVE ACCESO POP3. Contraseña para acceder al servidor POP3 de mensajes entrantes con las confirmaciones de lectura.
Para realizar el envío de fax, se deberán configurar los siguientes campos:
IDENTIFICADOR FAX EMPRESA. Número telefónico del receptor del fax. Este número aparecerá en el visor del fax receptor. Lalongitud máxima es de 15 caracteres.
PORT MÓDEM/FAX. Mediante un cuadro de lista desplegable se podrá seleccionar el puerto de comunicaciones que se utilizarápara el módem/fax.
CLASE MÓDEM/FAX. Mediante un cuadro de lista desplegable se podrá seleccionar el protocolo que el programa utilizará paracomunicarse con el módem/fax. Las opciones disponibles son: automático, clase1, clase 2 y clase 2.0. En caso de duda, serecomienda la opción automático.
PREFIJO ACCESO OPERADOR. Dígitos que deben añadirse al comienzo de los números de fax para acceder a los servicios de unoperador telefónico determinado. Ejemplo: 1050 para acceder a Retevisión.
EXCEPCIÓN AL PREFIJO. Dígitos correspondientes a los números de fax a los cuales no se les incluirá el prefijo de acceso aloperador. Se utiliza para evitar que los envíos de fax locales o provinciales se envíen con el prefijo de acceso del operador cuandoéste no proporciona servicio local o provincial.
Funcionamiento MAILFAX3
Cada vez que desde la operación Correspondencia se realiza el envío de un e-mail o de un fax, se genera un registro en el fichero de envíos,el cual está situado en la carpeta enlace con los programas. Este registro contiene toda la información del envío: destinatario, hora de

102 Ayuda CONTA3
Copyright ©Informàtica3
envío, dirección de correo electrónico/número de fax, etc.
El programa MAILFAX3 revisa continuamente el fichero de envíos y cuando encuentra un registro para enviar procede a su transmisión.Igualmente revisa las confirmaciones de lectura de los e_mails enviados que lo han solicitado. En los envíos por fax, si se produce unatransmisión fallida, el programa efectúa 2 reintentos más a intervalos de 15 minutos. Si el resultado es negativo, el envío queda en situaciónde comunica o error.
Cada vez que el programa MAILFAX3 se pone en marcha, al arrancar el ordenador donde está instalado, se borran los registros de losenvíos cuya transmisión se ha realizado correctamente (situación de enviado) y que no deben conservarse por haber superado el númerode días conservación envíos. También se borran todos los registros de los envíos en situación de cancelado.

103III. OPERACIONES
Copyright ©Informàtica3
Ventanas
Al desplegar el menú ventanas aparecerá la operación Cerrar Todas y una lista numerada con las ventanas del programa que estánabiertas. En esta lista, el nombre de la ventana activa aparece precedido por una marca. Para activar cualquier otra ventana de la lista, seapuntará y se hará clic con el ratón.
La operación Cerrar Todas cierra todas las ventanas abiertas del programa.

104 Ayuda CONTA3
Copyright ©Informàtica3
Ayudas
Este grupo de operaciones permite acceder a toda la información necesaria para que el usuario pueda trabajar con la aplicación.
Durante la ejecución del programa, pueden accederse directamente a la información relacionada con el elemento activo de la operación encurso accionando el comando Ayuda Contextual [F1].
Guía del UsuarioAl seleccionar la operación saldrá en la pantalla la lista de temas de la guía . Esta se compone de las partes siguientes
I. DESCRIPCIÓN
II. FUNCIONAMIENTO
III. OPERACIONES
IV. ANEXOS
Dentro de cada una de estas partes, los temas aparecen agrupados por Capítulos.
Se podrá acceder a cualquiera de los temas de la lista haciendo clic con el ratón sobre el nombre de color azul subrayado. Para desplazarsepor la guía se dispone de los siguientes botones:
Siguiente >> Pasa al siguiente tema de la guía.
Anterior << Pasa al tema anterior de la guía.
Dentro del texto de cada tema aparecen palabras de color azul subrayadas que indican la existencia de vínculos con otros temas de la guía.Haciendo clic con el ratón sobre una palabra de color azul subrayada, la guía cambiará de página para visualizar el tema vinculado. Pararecuperar el tema inicial se utilizará el botón Atrás.
La guía del usuario dispone también de los botones Contenido , Índice y Buscar que permiten acceder a un tema determinado utilizandodistintos criterios. En los tres casos aparece en la pantalla el cuadro Temas de ayuda con las fichas correspondientes a cada botón. Loscriterios de acceso son los siguientes:
Contenido. Permite acceder a un tema determinado a partir de la lista secuencial de temas.
Índice. Contiene una lista de entradas ordenadas alfabéticamente, a través de las cuales se puede acceder a los temas relacionadoscon ellos.
Buscar. Permite localizar todos los temas en cuyo texto figuren palabras o frases concretas.
El proceso a seguir para acceder al tema deseado se indica en el cuadro Temas de ayuda.
Si se desea cambiar de ficha debe hacerse un clic sobre la pestaña de la ficha deseada.
Últimas MejorasMuestra una relación de las últimas mejoras incorporadas en el programa instalado.
Servicios en LíneaLos usuarios que dispongan de conexión a Internet podrán obtener más información del programa utilizando los botones siguientes:
Noticias. Conecta con la página web de Informàtica3 que permite visualizar las últimas noticias publicadas en los boletinesInformàtica3 / flash.
Información Técnica y Formación. Enlaza con el Servicio de Información Técnica y Formación por Internet, que permitevisualizar Audiovisuales acerca del programa, así como acceder a los Tutoriales y Asistentes y a las FAQ (Preguntas más Frecuentes).
Programas al Día. Conecta con la página web de Informàtica3 que informa de la última versión del programa y de las mejorasincorporadas en el mismo. Los usuarios que disponen de contraseña de acceso podrán actualizar su programa si existe una versiónposterior.
Asistencia Personalizada. Conecta con el Servicio de Telemantenimiento por Internet (STI) que permite a los técnicos desoporte acceder y controlar el ordenador en el que está ejecutando el programa.
El STI incluye chat de texto, telefonía IP, navegación asistida dentro de nuestra web, visualización y control remoto de las aplicacionesdel usuario y transferencia bidireccional de ficheros. Todas estas operaciones se efectúan on line (en tiempo real) con la supervisión y elconsentimiento del usuario.
Para poder conectarse con el STI es necesario que el ordenador del usuario disponga de una conexión a internet RDSI o ADSL.
Si Departamento de Soporte de Informàtica3 le ha facilitado una Clave de Acceso al Servicio, deberá introducirla y acontinuación pulsar el botón Enlazar, que le permitirá conectarse con nuestros técnicos de soporte a través de STI (la comunicacióndeberá realizarse utilizando el chat de texto o una línea telefónica convencional).
Si no es así y se desea iniciar una Nueva Llamada con la particularidad que la comunicación vocal entre el técnico de soporte y el usuariose realice también por internet, el ordenador del usuario deberá tener instalado un equipo multimedia, es decir, tarjeta de sonido, altavozo auricular y micrófono. Todos estos elementos deben configurarse previamente pulsando el botón Configurar Audio. Una vez

105III. OPERACIONES
Copyright ©Informàtica3
completada la configuración, se activará automáticamente el botón Nueva Llamada, que permitirá al usuario conectarse con nuestrostécnicos de soporte a través de STI.
A partir de este momento, el usuario deberá seguir las instrucciones que saldrán en el visor de texto del panel.
El usuario que se conecta al STI queda identificado automáticamente mediante el número de registro del programa a partir del cual serealiza la conexión.
Las ventajas más destacables que proporciona el STI son la facilidad en identificar los problemas al poder acceder al ordenador delusuario, la inmediatez en aplicar las soluciones, el menor consumo de teléfono al utilizar la conexión a internet para comunicarse y elahorro de tiempo y dinero al evitar desplazamientos de personal técnico al domicilio del usuario.
Información del ProgramaMuestra en la pantalla la versión, la revisión y la fecha de creación del programa, así como su número de registro.

106 Ayuda CONTA3
Copyright ©Informàtica3
IV. ANEXOS
Enlace con Otros Programas
El programa de contabilidad CONTA3 enlaza con el programa de gestión general GESCO3 para realizar la contabilización automática de lasfacturas y el registro simultáneo de los vencimientos. También se ha previsto la contabilización automática de los cobros y de los pagos.
También enlaza con el programa MERCANT3 para confeccionar los modelos del Registro Mercantil.

107IV. ANEXOS
Copyright ©Informàtica3
Formularios a Utilizar
El programa viene preparado de origen para funcionar con impresoras gráficas que utilicen papel blanco en hojas sueltas de formato DINA4. Con este papel pueden confeccionarse todos los listados, textos y gráficos, excepto los que requieren formularios preimpresos.
La práctica totalidad de los listados puede confeccionarse también con impresoras tipo texto utilizando papel pautado de 210 mm deanchura útil y 11 pulgadas de longitud. Si se dispone de una impresora de carro ancho, se podrá utilizar papel pautado de 15 pulgadas deanchura y 11 pulgadas de longitud.
Todos los formularios anteriores pueden ser obtenidos a través del proveedor que ha suministrado el programa.

108 Ayuda CONTA3
Copyright ©Informàtica3
Módulos de la Agencia Tributaria
El programa CONTA3 contiene módulos informáticos cedidos por la Agencia Estatal de la Administración Tributaria (AEAT) para laimpresión de declaraciones/liquidaciones sobre papel blanco. Estos módulos no realizan ninguna comprobación en relación con el contenidode las declaraciones/liquidaciones elaboradas, limitándose únicamente a imprimirlas. Por tanto, si los datos son inexactos o erróneos, o elprograma no ha sido utilizado adecuadamente, la liquidación resultante no será correcta, siendo en estos casos, el usuario el únicoresponsable.

109IV. ANEXOS
Copyright ©Informàtica3
Resumen del Plan General Contable
En este apartado se incluye un resumen del nuevo Plan General Contable a nivel de subgrupos y cuentas.
SUBGRUPO CUENTA
10 CAPITAL 100 CAPITAL SOCIAL
101 FONDO SOCIAL
102 CAPITAL
103 SOCIOS POR DESEMB. NO EXIGIDOS
104 SOCIOS POR APORT. NO DIN.PEND.
108 ACCIONES O PART.PROP. SIT.ESP.
109 ACCIONES O PART.PROP. RED.CAP.
11 RESERVAS Y OTROS I.PATRIMONIO 110 PRIMA DE EMISION O ASUNCION
111 OTROS INSTRUMENTOS PATRIM.NETO
112 RESERVAS LEGAL
113 RESERVA VOLUNTARIA
114 RESERVAS ESPECIALES
115 RES. PERD/GAN. ACT. Y OTROS AJ
118 APORTACIONES SOCIOS O PROPIET.
119 DIF. AJUSTE CAPITAL A EUROS
12 RESULTADOS PDTES. APLICACION 120 REMANENTE
121 RESULT. NEG. DE EJERC. ANT.
129 RESULTADOS DEL EJERCICIO
13 SUBV.,DON. Y AJUS. CAMB. VALOR 130 SUBVENCIONES OFIC. DE CAPITAL
131 DONAC. Y LEGADOS DE CAPITAL
132 OTRAS SUBV., DONAC. Y LEGADOS
133 AJUS. VAL. ACT. FIN.DISP.VENTA
134 OPERACIONES DE COBERTURA
135 DIFERENCIAS DE CONVERSION
136 AJUS.VAL.ACT.NO C.Y G.E. VENTA
137 INGRESOS FISC. A DIST. V.EJER.
14 PROVISIONES 140 PROVISION PARA RET. PERSONAL
141 PROVISION PARA IMPUESTOS
142 PROVISION OTRAS RESPONSAB.
143 PROV. DESM.RET.REHAB. INMOVIL.
145 PROVISION PARA ACT. MEDIOAMB.
146 PROVISION PARA REESTRUCTURAC.
147 PROVISION PAGOS PATRIMONIO
15 DEUDAS L.PLAZO CARAC. ESPECIAL 150 ACC./PART. L.PLAZO CONT.PASIVO
153 DESEMB. NO EXIGIDOS PASIVO
154 APORT. NO DIN. CONTAB. PASIVO
16 DEUDAS L.PLAZO PARTES VINCUL. 160 DEUDAS L.PLAZO ENT.CRED.VINC.
161 PROVEED. INMOVILIZADO L.PLAZO
162 ACREED. ARREN. FIN. L.PL.P.VIN
163 OTRAS DEUDAS L.PLAZO P.VINCUL.
17 DEUDAS L.PLAZO PRES.REC. Y OTR 170 DEUDAS L.PLAZO ENTID.CREDITO
171 DEUDAS A LARGO PLAZO
172 DEUDAS L.PLAZO TRANSFORMABLES
173 PROVEED. INMOVILIZADO L.PLAZO
174 ACREED. ARREND. FIN. L.PLAZO
175 EFECTOS A PAGAR A LARGO PLAZO
176 PASIVOS DERIV. FINANC. L.PLAZO
177 OBLIGACIONES Y BONOS
178 OBLIGACIONES Y BONOS CONVERT.
179 DEUDAS REPR. OTROS VAL. NEGOC.
18 PASIVOS FIANZAS Y GAR. L.PLAZO 180 FIANZAS RECIBIDAS LARGO PLAZO
181 ANTICIPOS VENTAS/SERV. L.PLAZO

110 Ayuda CONTA3
Copyright ©Informàtica3
185 DEPOSITOS RECIBIDOS L. PLAZO
189 GARANTIAS FINANCIERAS L. PLAZO
19 SITUAC. TRANSIT. FINANCIACION 190 ACCIONES O PARTICIP. EMITIDAS
192 SUSCRIPTORES DE ACCIONES
194 CAPITAL EMITIDO PEND.INSCRIPC.
195 ACC./PART. PASIVOS FINANCIEROS
197 SUSCRIP. ACC. PASIVOS FINANC.
199 ACC./PAR. PASIVOS F. PEND.INSC
20 INMOVILIZACIONES INTANGIBLES 200 INVESTIGACION
201 DESARROLLO
202 CONCESIONES ADMINISTRATIVAS
203 PROPIEDAD INDUSTRIAL
204 FONDO DE COMERCIO
205 DERECHOS DE TRASPASO
206 APLICACIONES INFORMATICAS
209 ANTICIPOS INMOVILIZAC. INTANG
21 INMOVILIZACIONES MATERIALES 210 TERRENOS Y BIENES NATURALES
211 CONSTRUCCIONES
212 INSTALACIONES TECNICAS
213 MAQUINARIA
214 UTILLAJE
215 OTRAS INSTALACIONES
216 MOBILIARIO
217 EQUIPOS PROCESOS INFORMACION
218 ELEMENTOS DE TRANSPORTE
219 OTRO INMOVILIZADO MATERIAL
22 INVERSIONES INMOBILIARIAS 220 INVERS. TERRENOS Y BIENES NAT.
221 INVERSIONES EN CONSTRUCCIONES
23 INMOVILIZAC MATER. EN CURSO 230 ADAPTAC. TERRENOS Y BIENES NAT
231 CONSTRUCCIONES EN CURSO
232 INSTALAC. TECNICAS EN MONTAJE
233 MAQUINARIA EN MONTAJE
237 EQUIPOS PROC. INF. EN MONTAJE
239 ANTICIP.INMOVILIZAC.MATERIALES
24 INVERS. FINANC. PARTES VINCUL. 240 PARTICIP. L. PLAZO PART.VINC.
241 VAL. REPR. DEUDA L.P. PAR.VINC
242 CREDITOS L.PLAZO PARTES VINC.
249 DESEMB.PEND.PAR.L.PLAZO P.VIN.
25 OTRAS INVERS. FINANC. L. PLAZO 250 INVER.FINANC. L.PLAZO INS.PATR
251 VALORES REPRES. DEUDA L.PLAZO
252 CREDITOS A LARGO PLAZO
253 CREDITOS L.PLAZO ENAJ.INMOVIL.
254 CREDITOS L. PLAZO AL PERSONAL
255 ACTIVOS POR DERIV.FIN. L.PLAZO
257 REEMB. DERIV.SEGUROS L.P.PERS
258 IMPOSICIONES A LARGO PLAZO
259 DESEMB.PEND.PARTIC.P.N.L.PLAZO
26 FIANZAS Y DEP. CONSTIT.L.PLAZO 260 FIANZAS CONSTITUIDAS L. PLAZO
265 DEPOSITOS CONSTIT. LARGO PLAZO
28 AMORTIZ. ACUM. INMOVILIZADO 280 AMORT. ACUM.INMOVIL. INTAGIBLE
281 AMORTIZ. ACUM.INMOVIL.MATERIAL
282 AMORT. ACUM. INVERS. INMOBIL.
29 DETERIORO VALOR INMOVILIZADO 290 DETERIORO VALOR INMOVIL.INTANG
291 DETERIORO VALOR INMOVIL.MATER.
292 DETERIORO VALOR INVER.INMOBIL.
293 DETERIORO VALOR PAR.L.PLAZO PV
294 DETERIORO VALOR DEU.L.PLAZO PV

111IV. ANEXOS
Copyright ©Informàtica3
295 DETERIORO VALOR CRED.L.PL. PV
297 DETERIORO VALOR DEUDA L.PLAZO
298 DETERIORO VALOR CREDITOS L.PL.
30 COMERCIALES 300 MERCADERIAS A
301 MERCADERIAS B
31 MATERIAS PRIMAS 310 MATERIAS PRIMAS A
311 MATERIAS PRIMAS B
32 OTROS APROVISIONAMIENTOS 320 ELEMENTOS Y CONJ. INCORPOR.
321 COMBUSTIBLES
322 REPUESTOS
325 MATERIALES DIVERSOS
326 EMBALAJES
327 ENVASES
328 MATERIAL DE OFICINA
33 PRODUCTOS EN CURSO 330 PRODUCTOS EN CURSO A
331 PRODUCTOS EN CURSO B
34 PRODUCTOS SEMITERMINADOS 340 PRODUCTOS SEMITERMINADOS A
341 PRODUCTOS SEMITERMINADOS B
35 PRODUCTOS TERMINADOS 350 PRODUCTOS TERMINADOS A
351 PRODUCTOS TERMINADOS B
36 SUBPROD.,RESID. Y MAT. RECUP. 360 SUBPRODUCTOS A
361 SUBPRODUCTOS B
365 RESIDUOS A
366 RESIDUOS B
368 MATERIALES RECUPERADOS A
369 MATERIALES RECUPERADOS B
39 DETERIORO VALOR EXISTENCIAS 390 DETERIORO VALOR MERCADERIAS
391 DETERIORO VALOR MAT. PRIMAS
392 DETERIORO VALOR OTROS APROVIS.
393 DETERIORO VALOR PROD. EN CURSO
394 DETERIORO VALOR PROD. SEMITERM
395 DETERIORO VALOR PROD. TERMINAD
396 DETERIORO VALOR SUB.,RES. Y MR
40 PROVEEDORES 400 PROVEEDORES
401 PROVE. EFEC. COMER. A PAGAR
403 PROVEEDORES EMPRESAS DEL GRUPO
404 PROVEEDORES EMPRESAS ASOCIADAS
405 PROVEEDORES OTRAS PARTES VINC.
406 ENV. EMBAL. DEVOL. PROVEEDORES
407 ANTICIPOS A PROVEEDORES
41 ACREEDORES VARIOS 410 ACREEDORES PRESTACIONES SERVIC
411 ACREEDORES EFECT. COM. A PAGAR
419 ACREEDORES OPERACIONES COMUN
43 CLIENTES 430 CLIENTES
431 CLIENTES, EFECTOS COMERCIALES
432 CLIENTES, OPERAC. FACTORING
433 CLIENTES, EMPRESAS DEL GRUPO
434 CLIENTES, EMPRESAS ASOCIADAS
435 CLIENTES OTRAS PARTES VINCUL.
436 CLIENTES DE DUDOSO COBRO
437 ENV. Y EMBAL. DEVOLVER CLIENTE
438 ANTICIPOS DE CLIENTES
44 DEUDORES VARIOS 440 DEUDORES
441 DEUDORES EFEC. COMER. A COBRAR
446 DEUDORES DE DUDOSO COBRO
449 DEUDORES OPERACIONES EN COMUN
46 PERSONAL 460 ANTICIPOS DE REMUNERACIONES

112 Ayuda CONTA3
Copyright ©Informàtica3
465 REMUNERAC. PENDIENTES DE PAGO
466 REMUN. APORT. DEF. PEND. PAGO
47 ADMINISTRACIONES PUBLICAS 470 HACIENDA PUBLICA, DEUDORA
471 SEGURIDAD SOCIAL, DEUDORES
472 HACIENDA PUBLICA IVA SOPORTADO
473 HACI. PUBL. RETEN. PAG. CUENTA
474 ACTIVOS POR IMPUESTO DIFERIDO
475 HACIENDA PUBLICA, ACREEDORA
476 ORGANIS SEGUR. SOC. ACREEDOR
477 HACIENDA PUBL. IVA REPERCUTIDO
479 PASIVOS DIF. TEMP. IMPONIBLES
48 AJUSTES POR PERIODIFICACION 480 GASTOS ANTICIPADOS
485 INGRESOS ANTICIPADOS
490 DETERIORO CREDITOS OPER.COMER.
493 DETERIORO CRED. OP.COM. P.V.
499 PROVISION PARA OPERAC. COMERC.
50 EMPRESTITOS CORTO PLAZO 500 OBLIGACIONES BONOS CORTO PLAZO
501 OBLIG. BON. CONVER. CORTO PZO.
502 ACCIONES O PART.C.PLAZO PASIVO
505 DEU. REP. VALO. NEG. CORTO PZO
506 INTER. EMPREST. O EMI. ANALOG.
507 DIVIDEND. EMIS. CONTAB. PASIVO
509 VALORES NEGOC. AMORTIZADOS
51 DEUDAS C.PLAZO PARTES VINCUL. 510 DEUDAS C.PLAZO ENTID.CRED.VINC
511 PROVEED. INMOVIL. C.PZO. P.VIN
512 ACREED. ARREN. FIN. C.PZO. P.V
513 OTRAS DEUDAS C.PZO. PART.VINC.
514 INTER. C.PZO. DEUDAS PART.VINC
52 DEUDAS C.PZO. PREST. RECIBIDOS 520 DEUDAS C.PLAZO ENTID. CREDITO
521 DEUDAS A CORTO PLAZO
522 DEUDAS C.PZO. TRANSFORMABLES
523 PROVEED. INMOVILIZADO C.PLAZO
524 ACREED. ARREND. FIN. C.PLAZO
525 EFECTOS A PAGAR A CORTO PLAZO
526 DIVIDENDO ACTIVO A PAGAR
527 INTER. C.PZO. DEU. ENTID.CRED.
528 INTERESES CORTO PLAZO DEUDAS
529 PROVISIONES A CORTO PLAZO
53 INVERS. FINANC. C.PZO. PAR.VIN 530 PARTICIP. CORTO PLAZO PAR.VINC
531 VAL.REPRES. DEUDA C.PLZ. PA.VI
532 CREDITOS CORTO PLAZO A PAR.VIN
533 INTER. C.PZO. VAL.DEUDA PAR.VI
534 INTER. C.PZO. CREDITOS PAR.VIN
535 DIVID. A COBRAR INV.FIN. PAR.V
539 DESEMB.PEND.PARTIC. C.PZO. P.V
54 OTRAS INVERSIONES FINANC.C.PZO 540 INVERS.FINANC.TEMP. INST.PATR.
541 VALORES REPRES. DEUDA C.PLAZO
542 CREDITOS A CORTO PLAZO
543 CRED. CORTO PLAZO ENAJ. INMOB.
544 CREDITOS C. PLAZO AL PERSONAL
545 DIVIDENDO A COBRAR
546 INTER. C.PZO. VAL. REP. DEUDAS
547 INTERESES C. PLAZO DE CREDITOS
548 IMPOSICIONES A CORTO PLAZO
549 DESEMB.PEND.PART. P.NETO C.PZO
55 OTRAS CUENTAS NO BANCARIAS 550 TITULAR DE LA EXPLOTACION
551 C/C. SOCIOS Y ADMINISTRADORES

113IV. ANEXOS
Copyright ©Informàtica3
552 C/C. OTRAS PERS. Y ENTI.VINC.
553 C/C. EN FUSIONES Y ESCISIONES
554 C/C. UNI.TEMP. EMP. Y COM.BIE.
555 PARTIDAS PENDIENTES APLICACION
556 DESEMB.EXIG. S/PARTIC. PA.NETO
557 DIVIDENDO ACTIVO A CUENTA
558 SOCIOS POR DESEMB. EXIGIDOS
559 DERIVADOS FINANCIEROS C. PLAZO
56 FIANZAS C.PZO Y AJ.PERIODIFIC 560 FIANZAS RECIBIDAS CORTO PLAZO
561 DEPOSITOS RECIBIDOS C. PLAZO
565 FIANZAS CONSTITUIDAS C. PLAZO
566 DEPOSITOS CONSTITUIDOS C.PLAZO
567 INTER. PAGADOS POR ANTICIPADO
568 INTERESES COBRADOS ANTICIPADO
569 GARANTIAS FINANCIERAS C.PLAZO
57 TESORERIA 570 CAJA, EUROS
571 CAJA, MONEDA EXTRANJERA
572 BCO.INST.CTO. CC VISTA EUROS
573 BCO.INST.CTO. CC VISTA MO.EXT.
574 BCO.INST.CRE.C/AHORRO EUROS
575 BCO.INST.CRE.C/AHORRO MO.EXT.
576 INVERS. C.PZO. GRAN LIQUIDEZ
58 ACT.NO CORR.MANT.VEN. ACT.ASOC 580 INMOVILIZADO
581 INVERSIO. PERS. Y ENTID. VINC.
582 INVERSIONES FINANCIERAS
583 EXISTEN., DEU.COM. Y OT. A COB
584 OTROS ACTIVOS
585 PROVISIONES
586 DEUDAS CARACTERIST. ESPECIALES
587 DEUDAS CON PERS. Y ENTID. VINC
588 ACREED. COMERC. Y OT. C. PAGAR
589 OTROS PASIVOS
59 DETERIORO VALOR INSTRUM.FINANC 593 DETER. VALOR PART. C.PLAZO PV
594 DETER. VALORES DEUDA CORTO PV
595 DETER. VALOR CRED. C.PLA. P.V.
597 DETER.VALOR VALORES DEU.C.PZO.
598 DETERIORO VALOR CREDITOS C.PZO
599 DETER. VALOR ACTIV.NO CO.VENTA
60 COMPRAS 600 COMPRAS DE MERCADERIAS
601 COMPRAS DE MATERIAS PRIMAS
602 COMPRAS OTROS APROVISIONAM.
606 DTOS. S/COMPRAS POR PTO.PAGO
607 TRAB. REALIZ. OTRAS EMPRESAS
608 DEVOLUC. COMPRAS Y OPER.SIMIL.
609 RAPPELS POR COMPRAS
61 VARIACION DE EXISTENCIAS 610 VARIACION EXIST. MERCADERIAS
611 VARIACION EXIST. MAT. PRIMAS
612 VARIACION EXIST. OTR. APROVIS.
62 SERVICIOS EXTERIORES 620 GASTOS INVESTIG. Y DESARROLLO
621 ARRENDAMIENTOS Y CANONES
622 REPARACIONES Y CONSERVACION
623 SERVIC. PROFES. INDEPENDIENTES
624 TRANSPORTES
625 PRIMAS DE SEGUROS
626 SERVIC. BANCARIOS Y SIMILARES
627 PUBLICIDAD, PROPAG. Y REL.PUB.
628 SUMINISTROS

114 Ayuda CONTA3
Copyright ©Informàtica3
629 OTROS SERVICIOS
63 TRIBUTOS 630 IMPUESTO SOBRE BENEFICIOS
631 OTROS TRIBUTOS
633 AJUSTES NEG. IMPOS. BENEFICIOS
634 AJUSTES NEG. IMPOS. INDIRECTA
636 DEVOLUCION DE IMPUESTOS
638 AJUSTES POS. IMPOS. BENEFICIOS
639 AJUSTES POS. IMPOS. INDIRECTA
64 GASTOS DE PERSONAL 640 SUELDOS Y SALARIOS
641 INDEMNIZACIONES
642 SEG. SOC. CARGO EMPRESA
643 RETRIB.L.PZO. SIST.APO.DEFINI.
644 RETRIB.L.PZO. SIS.PRES.DEFINI.
645 RETRIB. MEDIANTE INSTR.PATRIM.
649 OTROS GASTOS SOCIALES
65 OTROS GASTOS DE GESTION 650 PERDIDAS CRED. COMERC. INCOBRA
651 RESULTADOS OPERAC. EN COMUN
659 OTRAS PERDIDAS GEST. CORRIENTE
66 GASTOS FINANCIEROS 660 GASTOS FINAN. ACT. PROVISIONES
661 INTERESES OBLIGACIONES Y BONOS
662 INTERESES DE DEUDAS
663 PERDIDAS POR VALORAC.INST.FIN.
664 DIVID. ACC. O PART. CON.PASIVO
665 INTERESES POR DTO. DE EFECTOS
666 PERDIDAS PART. Y VAL. REP.DEUD
667 PERDIDAS CREDITOS NO COMERC.
668 DIFERENCIAS NEGATIVAS CAMBIO
669 OTROS GASTOS FINANCIEROS
67 PERDIDAS PROC. ACT. Y G.EXTR. 670 PERDIDAS INMOVIL. INTANGIBLE
671 PERDIDAS INMOVILIZADO MATERIAL
672 PERDIDAS INVERSIONES INMOBIL.
673 PERDIDAS PARTIC. L.PZO. PA.VIN
675 PERDIDAS OPERAC. OBLIG.PROPIAS
678 GASTOS EXCEPCIONALES
68 DOTACIONES PARA AMORTIZACIONES 680 AMORTIZ. INMOVILIZADO INTANGIB
681 AMORTIZ. INMOVILIZADO MATERIAL
682 AMORTIZ. INVERSIONES INMOBIL.
69 PERDIDAS DETERIODO Y OTRAS DOTACIONES 690 PERDIDAS DETER. INMOV.INTANGIB
691 PERDIDAS DETER. INMOV.MATERIAL
692 PERDIDAS DETER. INVERS.INMOB.
693 PERDIDAS DETERIORO EXISTENCIAS
694 PERDIDAS DETER. CRED.COMERC.
695 DOTAC. PROVISION OPER.COMERC.
696 PERDIDAS DETER. PAR.DEU.L.PZO.
697 PERDIDAS DETER. CRED. L.PLAZO
698 PERDIDAS DETER. PAR.DEU.C.PZO.
699 PERDIDAS DETER. CRED. C.PLAZO
70 VENTAS MERCADERIAS Y SERVICIOS 700 VENTAS DE MERCADERIAS
701 VENTAS DE PRODUCTOS TERMINADOS
702 VENTAS PRODUCTOS SEMITERMIN.
703 VENTAS SUBPRODUCTOS Y RESIDUOS
704 VENTAS DE ENVASES Y EMBALAJES
705 PRESTACIONES DE SERVICIOS
706 DTOS. S/VENTAS POR PRONTO PAGO
708 DEVOLUC. VENTAS Y OPER. SIMIL.
709 RAPPELS SOBRE VENTAS
71 VARIACION DE EXISTENCIAS 710 VARIACION EXIST. PROD.EN CURSO

115IV. ANEXOS
Copyright ©Informàtica3
711 VARIAC. EXIST. PROD.SEMITERMI.
712 VARIAC. EXIST. PROD.TERMINADOS
713 VARIAC.EXIST.SUBPROD. Y RESID.
73 TRAB. REALIZADOS PARA EMPRESA 730 TRAB. REALIZADOS INMOV.INTANG
731 TRAB. REALIZ. INMOVIL.MATERIAL
732 TRAB. REALIZ.INV.INMOBILIARIAS
733 TRAB. REALIZ.INMOVIL.MAT.CURSO
74 SUBVENC., DONACIONES Y LEGADOS 740 SUBVENC., DONAC. Y LEG. EXPLOT
746 SUBVENC., DONAC. Y LEG. RESULT
747 OTRAS SUBV.DONAC.LEG.A RESULT.
75 OTROS INGRESOS DE GESTION 751 RESULTADOS OPERACIONES COMUN
752 INGRESOS POR ARRENDAMIENTOS
753 ING. PROP. INDUSTRIAL CEDIDA
754 INGRESOS POR COMISIONES
755 INGR. SERVICIOS AL PERSONAL
759 INGRESOS SERVICIOS DIVERSOS
76 INGRESOS FINANCIEROS 760 INGRESOS PARTIC. INST.PATRIM.
761 INGRESOS VALORES REPRES. DEUDA
762 INGRESOS DE CREDITOS
763 BENEF. INSTR.FINAN. VALOR RAZ.
766 BENEFICIOS VAL. REPR. DEUDA
767 ING. ACT. REEMBOLSO RET.L.PZO.
768 DIFERENC. POSITIVAS DE CAMBIO
769 OTROS INGRESOS FINANCIEROS
77 BENEF ACT.NO CO. Y ING. EXCEP. 770 BENEFICIOS INMOVIL.INTANGIBLE
771 BENEFICIOS INMOVILIZ. MATERIAL
772 BENEFICIOS INVERS. INMOBILIAR.
773 BENEF. PARTIC. L.PLAZO PA.VIN.
774 DIFER. NEG. COMBINAC. NEGOCIOS
775 BENEFICIOS OPER.OBLIG.PROPIAS
778 INGRESOS EXCEPCIONALES.
79 EXC. Y APL. PROV. PERD. DETER. 790 REVER. DETER. INMOVIL.INTANG.
791 REVER. DETER. INMOVIL.MATERIAL
792 REVER. DETER. INVER. INMOBIL.
793 REVER. DETERIORO EXISTENCIAS
794 REVER. DETER. CRED.COMERCIALES
795 EXCESO DE PROVISIONES
796 REVER. DETER. DEUDA L.PLAZO
797 REVER. DETER. CRED. L.PLAZO
798 REVER. DETER. DEUDA C.PLAZO
799 REVER. DETER. CRED. C.PLAZO
80 GASTOS FIN. VALORAC. ACT./PAS. 800 PERDIDAS ACT.FIN. PARA VENTA
802 TRANSF.BENEF. ACT.FIN. VENTA
81 GASTOS OPERACIONES COBERTURA 810 PERDIDAS COBERT. FLU.EFECTIVO
811 PERDIDAS COBERT. INV.NET.EXTR.
812 TRANSF. BENEF.COBERT.FLU.EFEC.
813 TRANSF. BENEF. INV. NET. EXTR.
82 GASTOS DIFERENCIAS CONVERSION 820 DIFER. CONVERSION NEGATIVAS
821 TRANSF. DIFER.CONVER.POSIT.
83 IMPUESTO SOBRE BENEFICIOS 830 IMPUESTO SOBRE BENEFICIOS
833 AJUSTES NEG. IMPOS. S/BENEF.
834 INGR. FISCALES DIFEREN.PERMAN.
835 INGRES. FISC. DEDUCC. Y BONIF
836 TRANSFER. DIFER. PERMANENTES
837 TRANSF. DEDUCC. Y BONIFICAC.
838 AJUST. POSIT. IMPOSIC. S/BENEF
84 TRANSF. SUBVENC.,DONAC. Y LEG. 840 TRANSFER. SUBVENC. OF. CAPITAL

116 Ayuda CONTA3
Copyright ©Informàtica3
841 TRANSF. DONAC. Y LEG. CAPITAL
842 TRANSF. OTRAS SUBV.,DON. Y LEG
85 GASTOS PERDIDAS ACTUARIALES 850 PERDIDAS ACTUARIALES
851 AJ.NEG. ACT.RET. L.PZO. PR.DEF
86 GASTOS ACT.NO CORRIENTES VENTA 860 PERDIDAS ACT.NO CORR. VENTA
862 TRANSF.BENEF. ACT.NO CORR. VEN
89 GASTOS PART. EMP.GRUPO O ASOC 891 DETER. PART. PATRIM. E.GRUPO
892 DETER. PART. PATRIM. EMP.ASO
90 INGR. FIN. VALORACION ACT/PAS. 900 BENEF. ACT. FINAN. PARA VENTA
902 TRANSF.PERD. ACT.FIN. VENTA
91 INGRESOS OPERACIONES COBERTURA 910 BENEF. COBERT. FLUJ.EFECTIVO
911 BENEF. COBERT.INV.NETA EXTR.
912 TRANSF. PERD.COB.FLU.EFECTIVO
913 TRANSF. PERD.INV.NET. EXTRANJ.
92 INGR. DIFERENCIAS CONVERSION 920 DIFER. CONVERSION POSITIVAS
921 TRANSF. DIFER.CONVER. NEGAT.
94 INGR. SUBVEN., DONA. Y LEGADOS 940 INGR. SUBVENC. OFIC. CAPITAL
941 INGR. DONAC. Y LEG. CAPITAL
942 INGR. OTRAS SUBV.,DONA. Y LEG.
95 INGRESOS GAN. ACTUARIALES 950 GANANCIAS ACTUARIALES
951 AJU. POS. ACT. L.PZO.PRES.DEF.
96 INGR. ACT.NO CORRIENTES VENTA 960 BENEF. ACT.NO CORRIENTES VEN
962 TRANS. PERD. ACT.NO CORR. VEN
99 INGR. PART. EMP.GRUPO O ASOC. 991 RECUP. AJ.NEGATIV. EMP.GRUPO
992 RECUP. AJ.NEGATIV. EMP.ASOC.
993 TRANS. DETER. AJUSTES NEG. GRU
994 TRANS. DETER. AJUSTES NEG. ASO

117IV. ANEXOS
Copyright ©Informàtica3
Adaptación al Nuevo Plan General Contable 2008 (Normas NIC/NIIF)
La nueva versión 2008 del programa Contabilidad General - CONTA3, se ha adaptado al nuevo Plan General Contable de acuerdo conlas Normas Internacionales de Contabilidad conocidas por las siglas NIC/NIIF.
Como consecuencia de la implementación del nuevo Plan General Contable en el ejercicio 2008, el programa CONTA3 contemplará en elproceso Ejercicio Siguiente del ejercicio 2007 la adaptación del plan de cuentas al nuevo Plan General Contable.
Esta nueva normativa no implica grandes cambios en el trabajo diario. Así las principales cuentas contables utilizadas con más frecuenciacomo Clientes, Proveedores, Compras o Gastos y Ventas e Ingresos no cambian ni su naturaleza, ni su codificación.
Si existen variaciones en el contenido y en la estructura de las Cuentas Anuales, donde a los ya conocidos documentos del Balance (Activo yPasivo), Cuentas de Pérdidas y Ganancias y Memoria, en sus versiones Abreviada y Normal, se han añadido los documentos de Estado deFlujos de Efectivo y Estado de Cambios en el Patrimonio Neto. Además, en el Pasivo del Balance se ha desglosado el Patrimonio Neto.
Tabla de Conversión del Nuevo Plan ContableTabla de convesión del plan de cuentas del Plan General Contable de 1990 al Nuevo Plan General a aplicar a las empresas cuya fechade inicio de ejercicio sea el 2008. Las cuentas que no aparecen relacionadas en la tabla de conversión mantienen su código de cuentaoriginal una vez realizada la conversión automática.
PGC-90 NPGC-2008 PGC-90 NPGC-2008 PGC-90 NPGC-2008 PGC-90 NPGC-2008
111 115 198 108 257 270 552 5524
113 1143 199 109 281 280 553 551
115 1144 200 270 282 281 580 567
116 1141 203 270 291 290 585 568
117 113 204 270 292 291 593 5933
118 1142 205 270 296 2954 594 5934
122 118 206 270 402 403 595 5953
135 137 207 270 403 404 596 5954
136 135 208 270 432 433 597 593
150 177 209 270 433 434 663 662
151 178 210 201 435 436 664 665
152 179 211 202 436 437 665 706
153 179 212 203 437 438 672 6733
154 179 213 204 494 493 673 6734
155 179 214 205 510 513 674 675
156 179 215 206 511 513 680 682
157 179 217 270 512 510 681 680
158 179 219 209 513 510 682 681
159 179 220 210 514 511 690 692
160 1633 221 211 515 511 691 690
161 1634 222 212 516 5143 692 691
162 1603 223 213 517 5144 730 780
163 1604 224 214 524 525 731 730
164 1613 225 215 525 526 732 731

118 Ayuda CONTA3
Copyright ©Informàtica3
165 1614 226 216 526 527 737 780
166 1614 227 217 527 528 741 747
167 1614 228 218 528 524 763 7621
168 1614 229 219 530 5303 765 606
169 1614 240 2403 531 5304 772 7733
174 175 214 2404 532 5313 773 7734
175 174 242 2413 533 5314 774 775
190 1036 243 2414 534 5323 775 746
191 1033 244 2423 535 5324 790 7953
192 1034 245 2424 536 5333 791 790
193 1046 246 270 537 5334 792 791
194 1043 247 270 538 5393 795 7954
195 1044 248 2493 539 5394
196 1037 249 2494 551 5523
Las cuentas con el fondo resaltado y en negrita corresponden a cuentas inexistentes en el Nuevo Plan General Contable y deberían sersaldadas en el ejercicio 2007. En caso contrario deberán saldarse en el ejercicio 2008.
Adaptación de Asientos al Nuevo Plan ContableCon la entrada en vigor del Nuevo Plan General Contable se han modificado los principios contables y el plan de cuentas. Estos cambiosno afectan en absoluto a la mayoría de los asientos contables más habituales. Únicamente en caso de los arrendamientosfinancieros (leasing) y de las compras y ventas con pronto pago, existen variaciones que han sido recogidas en los asientos predefinidoscorrespondientes.
A continuación relacionamos los asientos afectados por estos cambios mostrando en primer lugar como se reflejaban en el Plan GeneralContable de 1990 y como deben adaptarse con el Nuevo Plan General Contable.
Asiento de Arrendamiento Financiero (Leasing)
En la contabilización del arrendamiento financiero “leasing” intervienen esencialmente los movimientos que registran la adquisición del bien ylos recibos que representan las cuotas a devengar periódicamente. En el Plan General Contable de 1990, los asientos se confeccionaban dela siguiente manera.
Asiento de Adquisición (PGC-90)
Movimiento de adquisición por arrendamiento financiero en el PGC de 1990.
Descripción Importe Subcuenta Debe Subcuenta Haber
Adquisición por Leasing 32.000,00 217NNNNN
2.000,00 272NNNNN
6.000,00 528NNNNN
28.000,00 175NNNNN
Asiento del Devengo de la Cuota Periódica (PGC-90)
Movimiento de pago de la cuota periódica. Recibo de Leasing.
Descripción Importe Subcuenta Debe Subcuenta Haber
Recibo de Leasing 580,00 572NNNNN

119IV. ANEXOS
Copyright ©Informàtica3
500,00 528NNNNN
O 16% 80,00 47200000
83,56 663NNNNN
83,56 272NNNNN
Adaptación de la Operación de Arrendamiento Financiero al Nuevo Plan General Contable
En el proceso de conversión del plan de cuentas durante la operación de Ejercicio Siguiente o de conversión directa, las cuentas queintervienen en los asientos anteriores quedarán alteradas de la siguiente manera:
Cuenta Antigua Nueva Cuenta Descripción de la Nueva Cuenta
175NNNNN 174NNNNN Acreedores por arrendamiento financiero a largoplazo
217NNNNN 270NNNNN Desaparece con el Nuevo Plan General Contable
272NNNNN 272NNNNN Desaparece con el Nuevo Plan General Contable
528NNNNN 524NNNNN Acreedores por arrendamiento financiero a cortoplazo
663NNNNN 6623NNNN Intereses de deudas con entidades financieras
Con la entrada en vigor el Nuevo Plan General Contable la cuenta 272 de Gastos por Intereses Diferidos se anula y debe cancelarse concargo a la cuenta 174 de Acreedores por arrendamiento financiero a largo plazo.
Descripción Importe Subcuenta Debe Subcuenta Haber
Cancelación Cuenta 272 1002.72 174NNNNN
1002.72 272NNNNN
En el Nuevo Plan General Contable la cuenta de cargo en las operaciones de arrendamiento financiero son las representadas directamentepor el bien adquirido y la cuenta 217 de Derechos sobre bienes en régimen de arrendamiento financiero desaparece. En la conversión decuentas, el saldo queda reflejado en la cuenta de compensación 270 y deberá introducirse un asiento con cargo a la cuenta de Inmovilizadodel bien arrendado para poder cancelarla.
Descripción Importe Subcuenta Debe Subcuenta Haber
Cancelación Cuenta 270 32.000,00 21NNNNNN
32.000,00 270NNNNN
Asiento de Adquisición en el Nuevo Plan General Contable (NPGC-2008)
El asiento de adquisición de un bien a través de arrendamiento financiero debe reflejarse con cargo a la cuenta que refleja el bien adquiridodel grupo de Inmovilizado. Por ejemplo, si se adquiere una Máquina del proceso productivo se utilizaría la cuenta 213 y si adquirimos unordenador la cuenta 217. Y como contrapartida, se abonaría el importe de la amortización a largo plazo en la cuenta 174 de Acreedores porarrendamiento financiero a largo plazo y en el importe periodificado a corto plazo a la cuenta 524 de Acreedores por arrendamientofinanciero a corto plazo.
Descripción Importe Subcuenta Debe Subcuenta Haber
Adquisición por Leasing 32.000,00 217NNNNN
6.000,00 524NNNNN
26.000,00 174NNNNN
Asiento del Devengo de la Cuota Periódica en el Nuevo Plan General Contable (NPGC-2008)
Asiento del pago de la cuota periódica. Recibo de Leasing. El asiento de la cuota incorpora el cargo de los intereses por la operación deadquisición por arrendamiento financiero.

120 Ayuda CONTA3
Copyright ©Informàtica3
Descripción Importe Subcuenta Debe Subcuenta Haber
Recibo de Leasing 687,24 572NNNNN
500,00 524NNNNN
92,45 6623NNNN
O 16% 94.79 47200000
*En todos los ejemplos se ha suprimido el proceso de cuotas de amortización para mayor claridad.
Los asientos de adquisición de arrendamiento financiero y del devengo de la cuota periódica están disponibles como asientos predefinidoscon los códigos ALEASS y CLEASS respectivamente.
Asiento de Pronto Pago
Durante la vigencia del Plan General Contable de 1990 las compras y ventas afectadas por descuentos de pronto pago obligaban aregistrarse este importe en una cuenta del grupo de Gastos o Ingresos respectivamente. Con la entrada del Nuevo Plan General Contableestas cuentas desaparecen y los importes de estos descuentos se aplican directamente sobre el importe de la base imponible de la compra ola venta de forma directa.
Venta con Pronto Pago (PGC-90)
Una factura con importe de 1.000 € y con un descuento del 5% por pronto pago se debía reflejar en el Plan General Contable de 1990 talcomo se muestra a continuación.
Descripción Importe Subcuenta Debe Subcuenta Haber
Venta con Pronto Pago 1.102,00 430NNNNN
950,00 700NNNNN
O 16% 152,00 477NNNNN
50,00 665NNNNN
50,00 700NNNNN
Venta con Pronto Pago con el Nuevo Plan General Contable (NPGC-2008)
Con el Nuevo Plan General Contable se simplifica la introducción de información porque queda resumida como una venta normal condescuento comercial, con el importe del descuento aplicado a la base imponible y sin tener que desglosarlo por separado.
Descripción Importe Subcuenta Debe Subcuenta Haber
Venta con Pronto Pago 1.102,00 430NNNNN
950,00 700NNNNN
O 16% 152,00 477NNNNN
Compra con Pronto Pago (PGC-90)
Una factura con importe de 1.000 € y con un descuento del 5% por pronto pago se debía reflejar en el Plan General Contable de 1990 talcomo se muestra a continuación.
Descripción Importe Subcuenta Debe Subcuenta Haber
Compra con Pronto Pago 1.102,00 400NNNNN
950,00 600NNNNN
O 16% 152,00 472NNNNN
50,00 765NNNNN
50,00 600NNNNN

121IV. ANEXOS
Copyright ©Informàtica3
Compra con Pronto Pago con el Nuevo Plan General Contable (NPGC-2008)
Con el Nuevo Plan General Contable se simplifica la introducción de información porque queda resumida como una compra normal condescuento comercial, con el importe del descuento aplicado a la base imponible y sin tener que desglosarlo por separado.
Descripción Importe Subcuenta Debe Subcuenta Haber
Compra con Pronto Pago 1.102,00 400NNNNN
950,00 600NNNNN
O 16% 152,00 472NNNNN
Nueva Estructura de las Cuentas AnualesEn el nuevo Plan General Contable, las Cuentas Anuales están formadas por el Balance, la Cuenta de Pérdidas y Ganancias, la Memoria y,como novedad, los nuevos modelos de Estado de Cambios de Patrimonio Neto y el Estado de Flujos de Efectivo. El Estado de Flujos deEfectivo no será obligatorio para las empresas que puedan formular las Cuentas Anuales abreviadas.
Una novedad del nuevo Plan General Contable es la incorporación del grupo 8 y 9. El programa CONTA3 recoge estos grupos, aunque suuso no es obligatorio para la PYMES. Una empresa se considera una PYME cuando durante dos ejercicios consecutivos reúna, a la fecha decierre al menos dos de las circunstancias siguientes:
Partidas del Activo Cifra Anual de Negocios Plantilla media de Trabajadores durante elEjercicio
No superior a 2.850.000,00 € No superior a los 5.700.000,00 € No superior a 50 trabajadores
Nuevas Características de las Cuentas Anuales
Como novedades puede destacarse el desglose de los balances en agrupaciones funcionales de Activo Corriente y Activo No corriente, yPasivo Corriente, Pasivo No Corriente y Patrimonio Neto. Pero sin duda, la mejora a destacar es la sustitución del formato desdoblado de laCuenta de Pérdidas y Ganancias por el formato integrado, donde puede apreciarse fácilmente el flujo de ingresos y gastos que nos lleva alresultado contable final. Cabe mencionar que este sistema integrado ya se viene utilizando históricamente en el programa CONTA3 en elconjunto de informes que pueden seleccionarse desde el menú de Informes y Resultados.
En la versión inicial de la SERIE 2008 solamente está disponible la opción listado de las Cuentas Anuales. Las restantes opciones seactivarán cuando el Registro Mercantil facilite la información necesaria.