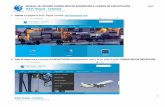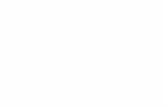Manual de Usuario Programa Formulario 29
Transcript of Manual de Usuario Programa Formulario 29

Manual de Usuario
Programa
Formulario 29
para Windows
Vea la versión del Sistema en la parte superior de la pantalla principal dentro del programa

2

IMPORTANTE
Dharma Usaha S.A. Av. Nva. Providencia #2214 Of. 166 Providencia, Santiago.
Teléfono 22335935
NOTA: Windows y MS-DOS son marca registrada de Microsoft Corp.
Nota: El Programa pudiera tener perfeccionamientos y actualizaciones que pudieran no estar señaladas en este manual, debido a que estos cambios se realizan con mayor rapidez en los programas que en los manuales.
Este Programa se instala en un sólo computador. Una vez instalado NO DEBE borrar el directorio, ni cambiar su nombre, ni moverlo dentro del disco duro donde fue instalado, ni copiarlo en otro computador, igual caso con el pendrive verificador del Programa, pues no podrá ser desinstalado y por lo tanto no podrá volver a instalarlo nuevamente y la única forma de hacerlo será modificando el programa instalador, lo que tendrá un costo asumido por el usuario. De igual forma el sistema debe ser desinstalado antes de realizar cualquier cambio en el PC donde se encuentra instalado, ya sea por una actualización de Windows o formateo del disco duro. El Programa es de propiedad de DHARMA USAHA S.A. quien autoriza a la persona o Empresa que lo adquirió, su uso en forma exclusiva. La Tarjeta de Registro debe ser llenada y enviada a nuestras oficinas dentro de los 10 días después de haber instalado el Programa, para obtener el derecho al Soporte Técnico correspondiente.
3

4
DHARMA USAHA S.A.
Dharma Usaha S.A. se dedica desde hace varios años a la confección de Software administrativos como Contabilidad, Remuneraciones, Facturación, etc. Contamos a la fecha con casi 6.000 clientes; nuestros directivos con gran experiencia en el manejo de Empresas y con gran criterio comercial, han planificado el software teniendo como principal objetivo la sencillez de operación, que cumpla con las necesidades del Usuario y lo más importante que sean económicos. Para diseñar el software nos hemos puesto al lado del Usuario y hemos pensado como ellos, es decir que es lo que nosotros queremos al comprar un software. Primero queremos un precio razonable, segundo que cumpla con las necesidades que se espera de ellos, que sea fácil de manejar porque usualmente el que digita no tiene gran experiencia en computación y tal vez lo más importante que tenga soporte técnico que nos ayude a solucionar los problemas que pudieran ocurrir por desconocimiento del uso del software. A pesar de ser muy fáciles de usar, el sistema trae una ayuda totalmente al día, que aparece al digitar [F1], además viene con un Manual impreso, que no siempre está totalmente al día, pues nuestras mejoras son más rápidas que la posibilidad de hacer uno nuevo. Es así como con este criterio hemos llenado un vacío. Muchas personas desean automatizar sus oficinas, pero la sola compra del computador requiere una inversión importante y una vez que lo adquiere debe instalar programas de uso para nuestro país y se encuentran que deben gastar sumas importantes para dotarlo de los programas administrativos. En este capítulo hemos detallado brevemente cada uno de los software mas importantes para que el Usuario pueda tener una idea de que hacen y para que sirven nuestros programas. Estamos siempre mejorando, potenciando y simplificando nuestros programas y si Ud. desea cambiar el programa que Ud. tiene por una nueva versión, puede hacerlo a un costo muy bajo.
Nuestra Empresa esta siempre dispuesta a ayudar y aclarar las dudas que Ud. pueda tener y esperamos que este libro les sea de utilidad.

INDICE Pág.
I. Introducción 7 II. Información importante antes de instalar el Programa 8 1.- Requerimientos de hardware 8 2.- Lo que el usuario debe tener en cuenta 8 3.- Marcha blanca 9 4.- Lo que nunca se debe hacer 9 5.- Sobre la garantía 9 6.- Acerca de este manual 10 III. Sobre la instalación y desinstalación del Programa 11 1.- Verificar antes de instalar 11 2.- Instalación del Programa 11 3.- En el momento de la instalación 12 4.- Reinstalación en un Programa instalado y/o funcionando 13 5.- Puesta en Marcha del Programa 14 IV. Manejo y operación del Programa 15 1.- Funcionamiento del Programa 15 2.- Ingresar Empresa 17 3.- Tabla de Parámetros 18 3.1.- Valores Iniciales 18 3.2.– UF - UTM Tramos 19 3.3.- Leyes Sociales 20 3.4.- Impuesto Único 21 3.5.- Impuesto a la Renta 22 4.- Activar Empresa 23 5.- Afp 24 6.- Isapres 25 7.– Sección 26 8.- Personal 27 8.1.- Datos Personales 27 8.2.- Datos Laborales 28 8.3.- Previsión y Salud 30 9.- Haberes y Descuentos 32 10.- Ingreso de Valores para Haberes y Descuentos 34 10.1.- Imponibles 34 10.2.- No Imponibles 36 10.3.- Descuentos 36 11.- Anticipos 37 12.- Atrasos 38 13.- Inasistencias 39 14.- Horas Extras 40 15.- Préstamos 42 16.- Cargas Retroactivas 44 17.- Cómo Calcular las Remuneraciones de los Profesores 45 18.- Liquidación de Sueldos 47
5

6
19.- Planillas 51 19.1.- AFP 51 19.2.- Isapre 52 19.3.- INP 54 19.4.- Mutual de Seguridad 55 19.5.- Vista Preliminar Caja de Compensación 56 20.- Libro de Remuneraciones 57 21.- Contrato 59 21.1.- Contrato Tipo 61 22.- Finiquito 62 23.- Desglose Monedas, Billetes y Cheques 64 24.- Lista de Bancos a Depositar 65 25.- Empleados con Seguro de Cesantía 66 26.- Empleados con APV 67 27.- Graficar Gastos Centros de Costos 68 28.- Graficar Imposiciones en AFPs 69 29.- Comprobantes de Feriado 70 30.- Impresión de Cheques 71 30.1.- Configurar Cheques 72 31.- Cierre de Mes 73 32.- Cambio de Mes 74 33.- F/1887 Meses Anteriores 75 34.- Certificado de Renta Trabajadores 77 35.- Declaración Anual Rentas S.I.I. F/1887 79 36.- Gratificación Anual 30% 80 37.- Ingreso de Módulos 81 38.- Artículos de Ley 82 39.- Configuración de Billetes y Monedas 83 40.- Modificar Códigos PreviRed 84 41.- Respaldar Información 85 42.- Recuperar Información 86 43.- Modificar Meses Anteriores 87 44.- Reajustar Sueldos 88 44.- Licenciado A 89 45.- PreviRed 90 46.- Contraseña 94 47.- Parámetros de Red 96 48.- Desinstalar Programa 97 49.- Salir 97 V. Guía Rápida de los Comandos del Programa 99 ICONOS 103 ANEXO PARA ACTIVAR LA RED DEL SISTEMA .107 CAPITULO II INFORMES DE PROGRAMA 111

PROGRAMA FORMULARIO 29
I. Introducción. Este Programa permite confeccionar el Formulario 29 de pago de IVA mensual, imprimiéndose en los casilleros correspondientes los datos que aquí se ingresen, de acuerdo a los códigos del Formulario. El Programa va realizando cálculos a medida que van siendo ingresados los datos, entregando totales y determinando los códigos a los que se trasladarán. Maneja las tasas de los PPM mensuales y va guardando los remanentes para los próximos períodos transformándolos a UTM como la ley lo indica. Estos remanentes serán desplegados en el siguiente período transformándolos a pesos. La impresión de los datos ha sido creado de acuerdo al formato del nuevo Formulario 29 pero además el usuario puede adaptar el formato de acuerdo a las necesidades de su impresora. El Programa también cuenta con una Garantía y Soporte Técnico para un mejor servicio al usuario. Para obtener esta Garantía y Soporte Técnico el usuario deberá llenar la Tarjeta de Registro incluida en el paquete y enviarla inmediatamente a nuestras oficinas, de lo contrario el Programa en algún momento se lo requerirá para poder seguir funcionando. Este Programa pertenece a DHARMA USAHA S.A. quien autoriza al usuario su uso en forma exclusiva, quedando prohibido vender, prestar, regalar, arrendar, copiar y/o alterar este Programa. Además, esta protegido por la ley de propiedad intelectual, por lo que está prohibida su comercialización. DHARMA USAHA S.A. se reserva el derecho a emprender todas las acciones legales que correspondan de acuerdo a las leyes vigentes, por incumplimiento de estas normas.
7

II. INFORMACION IMPORTANTE ANTES DE INSTALAR EL SOFTWARE
1. Requerimientos de Hardware. Para que el Programa pueda funcionar en óptimas condiciones su hardware debe cumplir con los siguientes requisitos mínimos para trabajar: a) Contar con un procesador Pentium o similar de 1Ghz o superior. b) Puerto USB 2.0 o superior. c) Memoria RAM de 520 MB o más, según el volumen de datos de cada Empresa. d) Un espacio disponible en el disco duro donde se encuentra la Base de Datos de
por lo menos 100 Mb, para asegurar un trabajo óptimo durante algún tiempo. e) Sistema Operativo Windows XP hacia arriba.
2. Lo que el Usuario debe tener en cuenta. Antes de instalar el Programa, el cliente debe tener en cuenta lo siguiente: a) El Programa pertenece a DHARMA USAHA S.A. y solo se autoriza su uso a quien
se le otorga la licencia exclusiva, para ser instalado en un solo computador. Si necesita instalarlo en más de uno deberá dirigirse a nuestras oficinas para adquirir una licencia por cada computador, consulte por el valor de la licencia.
b) El Programa está diseñado para trabajar bajo ambiente Windows. c) Cabe señalar que el Programa es de fácil manejo para el usuario, y que con
respecto a esto, todo está indicado en este manual, para evitar al usuario tener que recurrir a nuestra Empresa para solicitar ayuda en la operación. Además existe un departamento de Soporte Técnico destinado a resolver problemas al margen del software que impidan que este funcione adecuadamente, por ejemplo virus, daños en disco duro, problemas de memoria del computador, configuración, etc. y que el propio usuario no puede resolver con los manuales.
d) Es importante también señalar que el Programa está diseñado para dar una respuesta general a los requerimientos administrativos, es decir, está diseñado bajo un modelo administrativo de uso general en las empresas, por lo tanto no puede ser modificado.
e) Si Ud. no está satisfecho con estos puntos y no ha instalado aún el Programa en su computador, puede acercarse a nuestras oficinas a devolverlo y darnos sus motivos, los cuales serán atendidos o realizar el cambio por otro software, todo esto dentro de los 8 días a contar de la fecha de compra.
8

3. Marcha Blanca. Es conveniente que el usuario realice un período prudente de Marcha Blanca, antes de implementar en forma definitiva el Programa. Esta Marcha Blanca consiste en manejar el Programa en forma paralela al que ya posee con datos reales, ya sea este un Sistema manual o computacional, para aprender el manejo del sistema y realizar las pruebas necesarias durante algún tiempo, verificando que arrojen los resultados esperados. Una vez que se esté seguro de haber aprendido a manejar bien el Programa, y que por lo tanto los resultados de la información que este Programa entrega, son similares a los arrojados por su antiguo sistema, entonces se podrá poner en marcha en forma definitiva. Esto se realiza con el fin de evitar posibles incongruencias en la información que puedan producir errores que perjudiquen a su Empresa.
4. Lo que nunca se debe hacer. a) Formatear el disco duro sin antes desinstalar el sistema. b) Borrar el Programa del computador donde fue instalado. c) Borrar, alterar o renombrar archivos del diskette o directorio del Programa. d) Reinstalar el Sistema si no está seguro de solucionar algún problema con ello. e) Usar los Diskette de instalación como respaldo de información del Sistema. f) Copiar los diskettes de instalación en el disco duro o en otros diskettes. g) Copiar el directorio donde fue instalado el Programa. h) Mover o renombrar el directorio. i) Instalar el Sistema en más de un computador. j) No enviar la Tarjeta de registro, porque limitará el soporte para el Programa.
5. Sobre la Garantía. El Sistema tiene una garantía de un año a contar de la fecha de compra, esta será válida sólo para aquellos usuarios que se encuentren registrados en nuestros archivos, tras haber enviado la Tarjeta de Registro incluida en el paquete, con los datos que allí se requieren. Esta garantía no cubre malas operaciones del Sistema ni fallas del computador en que se encuentra instalado. La garantía consta de un soporte técnico el cual presta asesoría por vía telefónica o fax ante posibles fallas o defectos que se pudieran presentar durante la operación del Sistema, pero en ningún caso para dar asesoría de uso y operación de este ya que el usuario dispone de este tema tanto en el manual como en el propio Sistema.
9

6. Acerca de este Manual. Este Manual está orientado a usuarios con poca experiencia en el manejo de computadores. La idea de este manual es enseñar a operar el Programa paso a paso, desde su instalación, creación de archivos, ingresos de datos, etc. hasta salir del Programa, mediante ejemplos que faciliten la labor de aprendizaje. Para estandarizar el lenguaje, hay que indicar que “Menús” serán aquellas palabras ubicadas en la línea superior de la pantalla principal, como “Ingresos”, “Archivos”, etc., mientras que “Opción” serán aquellas que se despliegan al ingresar a un Menú, por ejemplo, en el Menú “Archivos” se despliegan las Opciones “Maestro de Clientes” , “Valores UTM”, etc. Las teclas a utilizar por el Programa son: Insert : Para agregar datos. Supr : Para eliminar datos. Esc : Para salir de los ingresos o menús y/o cancelar operaciones o
regresar a pantallas anteriores. Enter : Para aceptar, grabar datos y modificar información. Las letras subrayadas en cada opción de los menús ejecutan la acción. Además, en las distintas ventanas se tienen los siguientes botones: Agregar : Permite agregar datos. Modificar: Permite modificar el registro en que se encuentra posicionado. Eliminar : Permite eliminar el registro en que se encuentra posicionado. Imprimir : Permite imprimir el listado. Ayuda : Permite obtener ayuda sobre la opción. Cerrar : Permite cerrar la ventana activa. DHARMA USAHA S.A. se reserva el derecho a realizar modificaciones, perfeccionamientos y actualizaciones al software que Ud. ha adquirido, las cuales pudieran no estar señaladas en este Manual debido a que estos cambios se realizan con mayor rapidez en los Programas que en los Manuales. No obstante, estos cambios irán indicados en las ayudas que posee el Programa en cada pantalla. Estos cambios y actualizaciones al Programa tienen como única finalidad brindar un mejor servicio a los requerimientos del usuario.
10

III. SOBRE LA INSTALACION Y DESINSTALACION DEL PROGRAMA
1. Verificar antes de instalar. Antes de realizar la instalación del Programa en su computador, se recomienda hacer y tener en cuenta lo siguiente: a) Revise que no existan virus. b) Verifique que el diskette no esté protegido contra escritura, es decir, que el sello de
seguridad se encuentre cerrado, tal como va al momento de adquirirlo. c) Verifique que en su computador no exista un directorio con el mismo nombre del
que se va a instalar u otro que Ud. haya escogido. e) Verifique que exista un espacio disponible (libre) en el disco duro de por lo menos
5 Mb, para asegurar un trabajo óptimo por algún tiempo. f) También, es recomendable revisar (scanear) el disco duro de su computador, en
busca de una falla o problema antes de instalar, para ello puede realizarlo con el comando SCANDISK del Sistema Operativo o CHKDSK o bien con algún otro programa utilitario, para evitar que el Programa se grabe en sectores defectuosos de este. Más información podrá encontrarla en el manual de su computador.
2. Instalación del Programa.
Para instalar el Programa realice lo siguiente: a) Cierre todos los Programas que pueda tener abiertos en Windows. b) Inserte el Diskette de verificación en el Drive A. c) Inserte el CD en el Drive correspondiente al CD-ROM. Con ello se desplegará en pantalla la instalación automática del Programa, la que se realiza casi sin intervención del usuario, . En seguida siga las instrucciones que se indican en pantalla. NOTA: No retire el diskette de verificación hasta haber inicializado el Programa y haber ingresado los datos de la Empresa.
11

3. En el momento de la instalación. Cuando comienza la instalación del Programa en su computador se despliega la siguiente pantalla. Haga clic en “Continuar” para iniciar la instalación, esto desplegará una ventana como la siguiente: Se desplegará una ventana indicando que la aplicación está lista para instalar el Programa. Cierre todas las aplicaciones y programas que tenga abiertos y luego haga clic en “Instalar”, esto comenzará a traspasar el Programa desde el CD al disco de su computador. Siga las instrucciones de la instalación. Por último se desplegará una ventana indicando que el Programa se ha instalado correctamente, haga clic en “Terminar” para salir de la instalación. NOTA: Recuerde que puede detener la instalación en cualquier momento dando un clic sobre el botón “Cancelar”
12

4. Reinstalación en un Programa instalado y/o funcionando.
El Programa podrá ser Reinstalado sólo en el computador donde se instaló por última vez y solamente para reemplazar el programa ejecutable (.EXE) o alguno de sus componentes cuando presenten alguna falla (salvo si previamente fue desinstalado, lo que permitirá instalarlo donde desee). En todo caso, no siempre será esta la solución del problema, ya que además el diskette posee un número limitado de reinstalaciones para el caso señalado y sucesivas cargas agotarán innecesariamente las reinstalaciones del diskette. Por lo tanto se recomienda tener claro el motivo de la nueva instalación, así como comunicarse con nuestras oficinas con el departamento de Soporte Técnico para consultar la factibilidad del procedimiento a seguir. De esta forma evitará incurrir en procedimientos indebidos que no solucionen el problema y que a la postre signifiquen situaciones irreversibles que demanden costos innecesarios al usuario. Cuando realice una reinstalación, el Programa desplegará un recuadro advirtiendo al usuario la cantidad de reinstalaciones que restan por realizar.
Nunca reinstalar el Programa en los siguientes casos:
a) Cuando no haya sido instalado previamente en ese computador (salvo si fue anteriormente desinstalado).
b) Cuando borró el directorio del Programa. c) Cuando no sepa ejecutar el Programa. d) Cuando no funcione por una causa desconocida. (*) e) Cuando quiera instalarlo en otro computador sin haber sido desinstalado. f) Cuando quiera partir desde cero y no lo ha desinstalado. g) Cuando no lo haya ocupado durante un largo tiempo. (*) Deberá comunicarse con nuestras oficinas.
13

5. Puesta en Marcha del Programa. Al momento de la instalación se genera un grupo de Programas llamado “Dharma Usaha S.A” dentro del cual se encontrará el Programa ejecutable “Formul29”. También se genera un ícono en el escritorio o pantalla principal de Windows con acceso directo al programa ejecutable. Para poner en marcha el Sistema haga clic sobre el ícono generado en el escritorio o bien haga clic en el botón de “Inicio” de Windows ubicado en la parte inferior izquierda de la pantalla, posicione el puntero sobre la opción “Programas” el que desplegará un recuadro con los grupos de programas , posicione el puntero sobre el grupo “Dharma Usaha S.A” y haga clic en “Formul29” con ello se ejecutará el Sistema. Al ejecutar por primera vez el Programa, (el diskette verificador debe estar instalado) se desplegará una ventana donde se debe ingresar la información de la Empresa o persona que adquirió la Licencia del Programa, tal como lo muestra la siguiente figura: Haga clic en el botón “Aceptar” para grabar la información. Con esto se desplegará el siguiente recuadro
Esto
se realiza solamente cuando se ejecuta por primera vez el Programa, por lo que luego puede guardar el diskette en un lugar seguro para que no se pierda o estropee. El diskette sólo sirve para ser instalado en un solo computador, por lo que si desea instalarlo en otro, deberá desinstalar el Programa con dicho diskette.
14
Esto indica que los datos han sido correctamente grabados. Ahora debe proceder a volver a ejecutar el Sistema como se indicó anteriormente.

IV. MANEJO Y OPERACIÓN DEL PROGRAMA
1. Funcionamiento del Programa. Al entrar al programa Formulario 29 se despliega la ventana principal de este, la que contiene los menús y opciones para manejar el sistema, además de íconos que permiten activar directamente una opción sin tener que buscarla en los menús, tal como lo muestra la siguiente figura: Figura 1
Para seleccionar un menú haga clic sobre él o pulse las teclas [Alt] más la letra subrayada. Para seleccionar una opción dentro de un menú haga clic sobre él o pulse la letra subrayada, esto ejecutará la acción.
15

2. Maestro de Clientes. Lo primero que debe hacer para comenzar a utilizar el sistema, es el ingreso de los datos de sus clientes a los que confeccionará el Formulario 29, para ello seleccione la opción Maestro de Clientes desde el menú Archivos lo que desplegará una pantalla como la que muestra la siguiente figura:
Figura 2 Para agregar un cliente a esta lista, haga clic sobre el botón Agregar lo que desplegará la siguiente ventana de ingreso de datos:
Figura 3
16

Ingrese los datos del cliente y luego haga clic en el botón Agregar, con ello se agregará a la lista de la ventana anterior y quedará a la espera de un nuevo ingreso de datos. Haga clic en Cancelar para salir de esta ventana. Los datos del Rut y nombre del cliente aquí ingresados serán desplegados en el Formulario 29 en los códigos respectivos del anverso y si marca con una “X” el código 583 se desplegarán los demás datos en el reverso para su modificación. Esta pantalla permite ordenar ascendente o descendentemente la lista de clientes por cualquier campo o dato, para ello haga clic en el título de la columna y se ordenarán los datos automáticamente. Si desea ubicar a un Cliente y la lista es muy larga, entonces puede hacer una búsqueda rápida ya sea por el Rut o el nombre de este. Para ello haga clic en el botón “Buscar” lo que desplegará el siguiente recuadro:
Figura 4
Si desea filtrar la información desplegada por comuna o ciudad, haga clic en el botón “Filtrar” y se desplegará un recuadro como el siguiente:
Figura 5 Haga clic en Aceptar y se desplegarán solo aquellos Clientes que cumplan la condición y el botón cambiará el nombre de “Filtrar” por “Deshacer” para volver a desplegar la información completa.
17
A medida que se van ingresando los primeros números del Rut o las letras del nombre, el Sistema se va posicionando en aquellos que van coincidiendo, haga clic en Aceptar una vez encontrado el proveedor.
Haga clic en el casillero por el que desea filtrar “Comuna” o “Ciudad” y luego digite el nombre (no es necesario que sea el nombre completo ya que el Sistema filtrará por todos aquellos que coincidan con las primeras letras del nombre.

Para modificar los datos en un cliente, haga clic sobre él y luego haga clic en el botón Modificar, lo que desplegará la ventana con los datos donde podrá cambiar lo deseado. Para eliminar un cliente, haga clic sobre él y luego en el botón Eliminar, el sistema pedirá su confirmación para tal efecto. Por cada cliente ingresado se deberá ingresar las tasas de sus PPM que corresponden al mes en que se comenzará a realizar el Formulario 29. Para ingresar los PPM de un cliente en particular, haga clic sobre él y luego en el botón PPM lo que desplegará una ventana como lo muestra la siguiente figura:
Figura 6
Cuando se haya confeccionado a lo menos un Formulario 29 a un cliente, podrá consultar el gráfico que muestra los IVA cancelados durante el año, para ello haga clic en el botón IVA Anual, lo que desplegará una ventana como lo muestra el siguiente ejemplo:
18
Ingrese el porcentaje de PPM de Primera categoría y/o el de Mineros según corresponda, en el mes en que confeccionará el Formulario y luego haga clic en el botón Grabar para guardar los datos. Estos datos se traspasarán a los códigos 115 y 542 respectivamente. Haga clic en el botón Cerrar para volver a la ventana Maestro de Clientes.

Figura 7 También podrá obtener el PPM cancelado durante el período dando un clic sobre el botón PPM Anual lo que desplegará una ventana como la siguiente figura:
Figura 8
19

Por último podrá obtener un gráfico que indica los créditos y débitos declarados en los formularios durante el año, tal como lo muestra la siguiente figura:
Figura 9
3. Apertura Anual. Antes de confeccionar el Formulario por primera vez, deberá crear el período o año de trabajo, para ello seleccione esta opción desde el menú Ingresos lo que desplegará un recuadro donde deberá seleccionar el año de trabajo tal como lo muestra la siguiente figura:
Figura 10
Es importante que haga la apertura anual ya que esto crea las bases de datos necesarias para el periodo.
20

4. Creación del Formulario. Al seleccionar esta opción se desplegará una ventana con la lista de clientes ingresados en el archivo visto anteriormente, donde deberá seleccionar aquel al que hará el Formulario. Si no se encuentra en la lista puede ingresarlo dando clic en el ícono que se encuentra en la parte superior derecha de la ventana que desplegará la pantalla de archivo de clientes. Para confeccionar el Formulario seleccione el mes y el año ( el sistema propone el mes anterior al actual del computador). Seleccione un cliente dando clic sobre él y luego en el botón Aceptar o bien dando doble clic. Si el período no ha sido creado el sistema requerirá que lo haga. Cuando ingrese por primera vez en el mes al Formulario el sistema pedirá que ingrese el valor de la UTM del mes esto con el fin de calcular los PPM y remanentes de meses anteriores. Una vez ingresado este valor se desplegará el Formulario en pantalla, tal como lo muestra la siguiente figura: Figura 11
Esta pantalla consta de dos “pestañas”, Anverso y Reverso que corresponden al Formulario 29. Ud. deberá comenzar primero a ingresar los datos en la pestaña correspondiente al Anverso del Formulario. Para ello debe guiarse con las instrucciones que poseen las hojas del Formulario 29.
21

El Sistema requiere que pase por todas las líneas pulsando la tecla Enter para poder realizar los cálculos, hasta llegar la código 91 del anverso. De igual manera se deberá hacer en la hoja reverso. El Sistema guardará los remanentes que aquí se determinen para el próximo período, transformándolos a UTM, tal como la ley lo indica. Los cuales serán desplegados en el Formulario del mes siguiente transformados en pesos de acuerdo al valor de la UTM de ese mes. Si Ud. necesita registrar cambios en los datos del cliente, deberá ingresar una “X” en el código 583 para habilitar los campos en el reverso. Al hacer esto el Sistema desplegará todos los datos ingresados en el archivo de Clientes en los códigos correspondientes, para que Ud. pueda modificar o eliminar lo necesario. Si necesita ingresar datos en el reverso del Formulario, haga clic en la pestaña Reverso y digite los datos avanzando con Enter hasta llegar al código 547, para que el sistema realice los cálculos necesarios. Al salir de la pantalla del formulario los datos serán grabados automáticamente. Para borrar todos los datos ingresados al Formulario, haga clic en el botón Limpiar, para ello el sistema requerirá su confirmación. El Sistema permite enviar los datos ingresados, por Email, para ello haga clic en el botón Email lo que abrirá el Microsoft Outlook o cualquier otro Programa que el computador tenga definido para el envío de correos electrónicos. Los datos serán enviados como archivos adjuntos. (*) También puede exportar los datos a Excel donde podrá modificar todo lo que Ud. requiera, para ello haga clic en el botón Excel lo que desplegará una ventana de dialogo, donde se pide ingresar el nombre con que se guardará el archivo (el sistema propone “Formulario 29”) y la ubicación. (*) Cuando esté seguro que los datos ingresados al Formulario son correctos, haga clic en el botón Imprimir y el sistema desplegará en pantalla la forma en que los datos se imprimirán en el Formulario 29. Desde esa pantalla haga clic en el botón Print para enviar los datos a la impresora. (*) Es importante señalar que los botones Email y Excel sólo enviarán los datos ingresados y no la pantalla completa.
22

Es recomendable antes de imprimir los datos directamente en el Formulario, que realice pruebas en una hoja en blanco, para asegurarse que el formato de impresión corresponda, es decir, que los datos se impriman correctamente en los casilleros al momento de imprimir. Si existen diferencias, vaya al menú Opciones y seleccione la opción Formato de Impresión para modificar las lineas y columnas de los codigos que lo requieran.
5. Formato de Impresión. Al seleccionar esta opción se desplegará una ventana conteniendo los códigos del anverso y del reverso respectivamente, según su orden de aparición en el formulario, tal como lo muestra la siguiente figura:
Figura 12
Figura 13 Haga clic en Aceptar para grabar los cambios. Siga los mismos pasos con todos los códigos que requieran ser cuadrados con el formato.
23
Cada código tiene una línea y columna donde se imprimirá, por ejemplo, el monto correspondiente al código 585 se imprimirá en la línea 14 columna 90. Si uno o mas códigos no se imprimen en los recuadros correspondientes, entonces modifique la línea y/o columna hasta que calcen en el Formulario. Para ello haga doble clic sobre el código que desea modificar, lo que desplegará un recuadro donde podrá cambiar los valores, tal como lo muestra la figura 13.

Si requiere mover todos los datos hacia arriba, hacia abajo o hacia los lados de una sola vez, entonces modifique los márgenes de la impresión. Para ello haga clic en el botón Márgenes que desplegará el siguiente recuadro:
Figura 14 Modifique los márgenes y haga clic en Aceptar para grabar los cambios.
6. Valores UTM / IVA. Esta opción despliega una ventana donde se ingresarán los valores de la UTM mensual y el valor del IVA, tal como lo muestra la siguiente figura:
Figura 15
24
Ingrese los valores de la UTM de cada mes y haga clic en el botón Aceptar para grabar los datos. Cuando no ha sido ingresada la UTM de un mes y se va a confeccionar el Formulario, el sistema pedirá ingresar la UTM y esta será traspasada automáticamente a esta pantalla.

7. Ingreso de Módulo. El Módulo para Red permite manejar el programa desde varios computadores a la vez, permitiendo con ello que varios usuarios puedan ingresar datos al mismo tiempo o que cada uno de ellos maneje un cliente diferente. Si Ud. ha adquirido el módulo de Red disponible para este Sistema, seleccione la opción “Ingreso Módulo Red” del menú “Opciones” para instalar dicho módulo, esto desplegará un recuadro como el que muestra la siguiente figura:
Figura 16 Inserte el diskette que contiene el módulo y haga clic en el casillero “Módulo para Red”, luego haga clic en el botón “Aceptar”, esto comenzará la instalación automáticamente. Luego retire el diskette y guárdelo para una posible desinstalación en el futuro. El Sistema propone reiniciar el Computador, haga clic en Aceptar para comenzar este proceso y así el Sistema configure la Red adecuadamente. Cuando desee desinstalar el programa para instalarlo en otro computador, deberá desinstalar primero el módulo de red, para ello seleccione esta opción y haga clic en el casillero “Módulo de Red” para eliminar el tíquet que este tiene, inserte el diskette del módulo y haga clic en “Aceptar”. Cuando vuelva a instalar el programa en el nuevo computador, vuelva a instalar el módulo en este.
25

8. Respaldar Información. El respaldo de información consiste en copiar la información del Sistema contenida en el disco duro, en otro dispositivo de memoria secundaria, ya sea un disquete, un disco zip o en otro sector del mismo disco duro del computador. Esto con el fin de tener un respaldo en caso de perderse parte o toda la información del Programa tanto por corrupción de las bases de datos producidas por causas ajenas a este, u otro motivo en particular, la que podrá ser recuperada desde este dispositivo. El programa respaldará toda la información del Sistema, es decir, se hará copia de todos los directorios contenidos en este, guardándolo en un archivo comprimido con extensión “*.bck” el que solo puede ser leído por este sistema. Para realizar el respaldo seleccione esta opción desde el menú Opciones, lo que desplegará una ventana como lo muestra la siguiente figura:
Figura 17
Seleccione la Unidad en que realizará el respaldo, para ello haga clic en el botón [] de este casillero y luego sobre la unidad deseada, en seguida seleccione el directorio donde quiere dejar grabado el respaldo y por último puede ingresar una Descripción del respaldo que va a realizar, inserte el dispositivo (disquete o disco zip si no respaldará en disco duro) en la unidad correspondiente y haga clic en “Iniciar“. Si se realiza el respaldo en un disquete (A:) el Sistema revisará que este no contenga información, si es así, enviará un mensaje indicando que posee información y que al momento de respaldar será eliminada. Si la información respaldada no alcanza en un disquete, el Sistema pedirá que inserte un segundo disquete, así hasta completar el respaldo.
26

Si se respalda directamente al disco duro, seleccione la unidad C: y luego el directorio, el programa creará un directorio llamado Respaldo donde copiará la información del Sistema, se recomienda mantener este directorio para contener las copias de la información, haga clic en OK para continuar. El Sistema creará un archivo con extensión .BCK dentro del directorio o unidad donde se grabó el respaldo.
9. Recuperar Información. Esta opción permite recuperar la información respaldada en algún dispositivo de memoria (disquete, disco zip o disco duro). Debe tener presente antes de recuperar la información que este proceso eliminará la información contenida en el Programa en ese momento, para guardar la del dispositivo. Es decir, que al recuperar la información se eliminará toda la que posee el programa en ese momento y luego guardará la del dispositivo. Por lo tanto, sólo se debe realizar la recuperación de información si la que contenía el Programa fue eliminada por error o tiene algún daño irreparable. Para recuperar información seleccione esta opción desde el menú Opciones, lo que desplegará la siguiente ventana:
Figura 18
27
Si está seguro de realizar la recuperación de información, entonces inserte el diskette o disco zip en la unidad correspondiente y luego
haga clic en el botón [] del campo Unidad para seleccionar la deseada (el sistema asume por defecto la unidad C:). Con ello se despliega la raíz de la unidad y todos sus directorios ( en caso de diskette sólo se despliega la raíz A:). Seleccione el directorio donde se encuentra el respaldo (archivo con extensión .BCK).

Luego haga clic sobre el archivo (.BCK) que desea recuperar y se desplegará la información de la fecha y hora del respaldo. También se desplegará en el recuadro descripción aquella que Ud. ingresó al momento de respaldar para una mejor identificación. Ahora haga clic en “Iniciar” para comenzar la recuperación de la información.
10. Licenciado A. Esta opción despliega una ventana en la que se muestra la información de la Empresa o persona a quien Dharma Usaha S.A. ha otorgado la licencia de uso del programa, tal como lo muestra la siguiente figura:
Figura 19 Esta información puede ser modificada en caso de cambio de dirección, número telefónico o fax, en ningún caso se podrá modificar el nombre o razón social y el Rut ya que es a esta persona o Empresa en particular a quien Dharma Usaha otorga garantía del sistema, por lo que si se ha cambiado la razón social de la Empresa se deberá volver a adquirir un nuevo programa ya que sólo así se obtendrá la garantía y soporte técnico nuevamente.
28

11. Usuarios. Esta opción permite registrar a todos los usuarios que tendrán acceso al Sistema otorgándoles diferentes claves y así restringir su uso para cualquier persona. Si no se utiliza esta opción o no se ingresa ningún usuario el Sistema permitirá que cualquiera haga uso de él sin restricción. Tenga presente que el primer usuario que debe registrarse es el Administrador General que tendrá acceso sin restricción al Sistema. El Sistema manejará dos tipos o grupos de usuarios, el Administrador General y los usuarios comunes. Al seleccionar esta opción por primera vez, se desplegará un aviso advirtiendo que el primer usuario que debe registrase es el Administrador General, luego se desplegará una pantalla como lo muestra la siguiente figura:
Figura 20 En esta pantalla se muestra la lista de los menús y sus diferentes opciones. Cuando se ingresa por primera vez el Sistema tendrá marcado el casillero de Administrador General y todos los Menús con sus diferentes opciones estarán también marcados. Ingrese el nombre del usuario y la clave que tendrá, y luego haga clic en “Grabar”. Para ingresar un usuario común a la lista, ingrese el Nombre de este y la clave y luego haga clic en cada menú y opción a que tendrá acceso. Es importante señalar que para que el usuario pueda ingresar a una opción deberá tener acceso al menú correspondiente. El siguiente ejemplo muestra la forma correcta de registrar a un usuario común con restricciones:
29

Figura 21 La siguiente figura ilustra la forma incorrecta de ingresarlo:
Figura 22
Para ver y/o modificar las opciones a que tiene acceso un usuario haga clic sobre el nombre de este y se desplegarán sus accesos, modifíquelos y haga clic en “Grabar”. El botón “Limpiar” borrará los datos desplegados sin eliminarlos ni grabarlos (solo limpia la pantalla). Para eliminar un usuario, seleccione el deseado y haga clic en el botón “Eliminar”. Una vez registrados los usuarios, cada vez que se ingrese al sistema este pedirá primero la clave de ingreso para su acceso. Es importante señalar que el usuario “Administrador General” no debe olvidar su clave por ningún motivo, pues si no es así no podrá ingresar al Sistema y Dharma Usaha S.A. no se hará responsable por los problemas que esto le pudiera acarrear, debiendo el usuario asumir el costo que implicaría que nuestra Empresa le solucionara el problema.
30

12. Desinstalar Programa. Si desea desinstalar el programa para ser instalado en otro computador (*) se debe tener en cuenta lo siguiente: La desinstalación sólo se realiza al programa y no a la información que este posee, por lo tanto, antes de realizar la desinstalación se debe realizar un respaldo de toda la información de las diferentes empresas que este maneja de manera individual. Luego desinstale el módulo de Red del programa (si es que lo tiene). Una vez hecho esto se podrá proceder con la desinstalación del programa y una vez instalado en el nuevo computador se procederá a instalar nuevamente el módulo y realizar la recuperación de la información antes respaldada. Para desinstalar el programa inserte el diskette de verificación de este y seleccione la opción “Desinstalar Programa” del menú “Opciones”, esto desmarcará el diskette para ser instalado en otro computador. (*) Se recomienda no realizar desinstalaciones del programa en forma continua y sólo realizarlas en caso de fallas del computador, cambios de disco duro o cambio de Windows, ya que los diskettes tienen una duración limitada y en caso de fallas de estos deberá acercarse a nuestras oficinas para realizar el cambio de ellos, lo que tendrá un costo a considerar por parte del usuario.
13. Salir.
Esta opción que se encuentra en el menú Archivos, permite abandonar el Sistema y volver a Windows. También puede abandonar el Sistema, pulsando las teclas [Control] [S] a la vez.
31

32
V. GUIA RAPIDA DE LOS COMANDOS DEL PROGRAMA OPCIONES DESCRIPCION
Creación del Formulario Permite confeccionar el Formulario 29
Apertura Anual Crea las bases de datos para el año creado
Maestro de Clientes Permite agregar, modificar o eliminar los Clientes del Sistema.
Salir Abandona el Sistema de Remuneraciones y vuelve a Windows.
Formato de Impresión Permite definir las líneas y columnas en que se imprimrán los códigos en el Formulario 29
Usuarios Permite definir claves de usuarios en el Sistema
Ingreso Módulo Red Permite instalar el módulo de Red para el Sistema
Respaldar Información Permite respaldar la información en diskette o disco duro
Recuperar Información Permite recuperar la información respaldada con anterioridad en diskette o disco duro.
Desinstlar Sistema Permite desinstalar el Sistema del computador actual para transferirlo a otro.
Valores UTM / IVA Permite agregar, modificar o eliminar las UTM mensuales.

ANEXO PARA ACTIVAR LA RED DEL SISTEMA
Una vez instalado el módulo de Red en el Sistema, se debe preparar el computador donde está instalado, para que los otros equipos, que llamaremos terminales, puedan entrar a Remuneraciones. Esto, es sencillo y, consiste en que se compartirá la carpeta Dusasoft, (que es donde está el programa), para así ser vista desde los otros computadores. (Terminales) 1.- Para compartir la carpeta debe ir a Mi PC o el Explorador de Windows y hacer doble clic en el disco (C:). Así aparecerán las carpetas existentes en el disco duro, donde se debe ubicar la carpeta DusaSoft, tal como lo muestra el siguiente ejemplo: 2.- Una vez localizada la carpeta se debe colocar el cursor sobre el nombre DusaSoft y hacer un clic con el botón derecho del mouse (no hay que entrar a la carpeta). Con esto aparecerá un menú como el siguiente: Donde debe escoger la opción COMPARTIR.
33

3.- Cuando se escoja la opción "Compartir" aparecerá la siguiente ventana: Acá aparece primero, como no compartido, se debe colocar el punto en la opción que dice “Compartido Como”. Luego, más abajo donde dice "Tipo de Acceso" se debe colocar el punto donde dice “Completo”. Para finalizar se presiona el botón "Aplicar" y luego "Aceptar". De esta forma quedará compartida la carpeta. El resto de la operación se hará en el o los computadores que serán lo terminales.
Preparando los “Terminales” (otros computadores)
En esta última etapa se habilitaran los equipos que están conectados a la Red, es decir, los computadores donde NO esta instalado el programa. Desde estos computadores, que llamaremos Terminales, se podrá hacer funcionar el programa de Remuneraciones una vez que se hagan los pasos que se indicarán. Para preparar los terminales debe ocupar el CD de instalación del sistema. Obviamente en el Terminal donde se usará debe tener lector de CD. Pasos a seguir: (para hacer funcionar el archivo “Terminal” que esta en el CD) a.- Inserte el CD de instalación en el Terminal, luego espere unos segundos. b.- Aparecerá la pantalla de Instalación del Programa. c.- Debe escoger “No continuar” para parar la instalación.
34

d.- Una vez cancelado, este arrancador automático del CD (paso esencial), se debe ir al Explorador de Windows: (El explorador se ubica en el botón de Inicio dentro de la opción Programas ). La pantalla se dividirá en dos, a la izquierda las carpetas y discos principales de los cuales dispone ese Terminal ([A:] [C:] [D:] etc.). A la derecha archivos que posee el disco o carpeta elegida con el Mouse. e.- Se debe buscar y hacer Clic en el lado izquierdo en aquel disco que corresponda al lector de CD, que tendrá como símbolo un disco de CD, generalmente acompañado de la frase “Mi Disco”. También puede que tenga asignada una letra [D:] o superior. (Ver figura). f.- Luego aparecerán, a la derecha, los archivos que posee el CD. Haga doble clic en el archivo “Terminal” g.- Al escoger el archivo terminal aparecerá una pantalla de instalación que dice “Terminal para Red”. Desde este momento deberá seguir las instrucciones de estas pantallas respondiendo en forma afirmativa a las preguntas o botones que se indicarán. Que básicamente son: “Continuar”, “Ok.” e “Instalar”. Este proceso buscará y mostrará automáticamente la ruta del computador donde esta instalado físicamente el sistema, que obviamente debe estar encendido y funcionando, esto tomará unos segundos y mostrará el siguiente cuadro. Se hará doble clic donde apunta la flecha, esto encenderá el botón “Continuar”. Ej.:
35

36
Una vez presionado “Continuar” y si todo es correcto aparecerá un cuadro con una frase indicando “El acceso directo ha sido creado Correctamente”. A partir de este momento el sistema está listo para operar desde la Red.

Capítulo II
Informes de Programas
Incluimos en este manual algunas explicaciones de nuestros principales Programas Administrativos por si alguno de ellos puede ser de utilidad al usuario.
37

38
CONTABILIDAD WINDOWS Programa Multi Empresa encargado de entregar los 4 libros principales de toda contabilidad chica, mediana o grande. Los libros que toda organización debe tener como mínimo son el Diario, Mayor y el Balance Tributario de 8 columnas, además este sistema incluirá el clasificado. Existiendo otros libros importantes, los que posee este programa son los primeros que se deben confeccionar para llevar la contabilidad en cualquier lugar. Este programa además posee un plan de cuentas con cuentas tipo y adaptable a las necesidades del contador, con cuentas imputables y de titulo, permite hacer e imprimir los comprobantes contables. Libro de Inventario, diario y mayor mensual y acumulativo, Corrección monetaria, Depreciación, Saldos mensuales de cada cuenta, foliador de papel, Tabla de reajustes o factores. Calculadora en línea. Además posee cierres anuales, no mensuales lo que permite hacer modificaciones en cualquier periodo del año de Enero a Diciembre sin ningún inconveniente. No obliga a cerrar un año para seguir con el siguiente, lo que permite hacer la contabilidad de un año sin cerrar el anterior, lo que significa trabajar con 2 años en paralelo. Eventualmente este sistema será compatible con E-mail, Excel.
LIBRO COMPRA VENTA HONORARIOS WINDOWS
Este sistema Multi Empresa es muy poderoso y con un enorme potencial para obtener eficientes resultados, tanto con la información que entrega como con la compatibilidad con sistemas externos como Excel, TXT, E-mails. Permite confeccionar los libros de compras, ventas, boletas y honorarios, calcula el Iva a pagar o Crédito a favor. Tanto en el libro de compras como el de venta permite centralizar las facturas entregando un resumen para la contabilidad, desglosa Impuestos a los licores, específicos, retenedores, exentos. Lleva la cuenta corriente de cada cliente o proveedor, facturas propias o de terceros, permite exportar a Excel o TXT los libros o enviarlos por E-mails, entrega listado de facturas de un mismo Rut. En honorarios posee las mismas funciones exportables de los otros libros y además entrega los certificados por cada prestador, permitiendo incluso enviárselo por E-mails. Gráficos de ventas, compras y honorarios mensuales Conección directa a la página del SII.
INVENTARIO MULTIBODEGAS WINDOWS
Permite llevar el control físico de los productos, movi-mientos y valores de una y varias bodegas (con tope de 900) en forma simultanea, controlando las salidas, entradas y traspasos entre ellas. Cada producto es identificado con un código alfanumérico creado por el usuario. Entrega más de una veintena reportes y esta-dísticas individuales o grupales. Posee un maestro de artículos y de proveedores, kardex, listas de precios, valorizados, rotaciones, compras por proveedores, grá-ficos de barras. Opcionalmente se puede agregar un módulo de boletas para hacer ventas y asociarlas a vendedores para el pago de comisiones.
LIBRETA DE BANCO Permite llevar el control y movimiento de la libreta de banco para una o varias cuentas (con tope de 900). Se podrán registrar todos los de giros, depósitos de la cuenta corriente, ingreso de cartolas bancarias, che-ques a fecha, en cartera y hacer las respectivas conci-liaciones. Se pueden llevar cuentas en pesos ($) o en dólares (U$). Posee una pantalla con la libreta actuali-zada y otra con todos los movimientos históricos del año. Entrega saldo real y saldo disponible. Línea de crédito con el banco. Claves de acceso al sistema e individual por cuenta..
REMUNERACIONES WINDOWS Este programa Multi Empresa permite realizar las remuneraciones de una o varias Empresas a la vez. Considera todas las leyes vigentes y ayuda a realizar el cálculo de los sueldos de manera rápi-da y muy fácil. Posee Centro de Costo por seccio-nes. Entrega libros y planillas legales, informes y estadísticas. Imprime planillas de AFP e Isapre listas para el pago. Además Liquidaciones de sueldos en 2 tipos * Anexos de caja, mutual e Inp * Libro de Remuneraciones. Todos ellos por el total de la Empresa o por centro de costo.* Bonos de haberes y descuentos * Prestamos * Horas ex-tras al 50 y 100 % * Cálculo de impuestos * Certi-ficados de impuestos * Contratos * Finiquitos * Maestro de Personal * Cierre de mes * Planilla de atrasos * Anticipos * Inasistencias * Gráficos de barras * Seguro desempleo * Compatibilidad con Excel * E-mail * Word * Pagos a través de Previ Red * Etc. Opcionalmente se puede adquirir con módulo de Red.

39