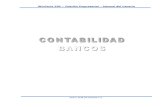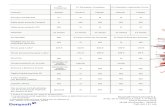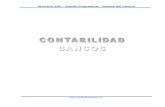Manual de usuario del portal dito business · Manual de usuario del sistema de administración dito...
Transcript of Manual de usuario del portal dito business · Manual de usuario del sistema de administración dito...

Manual deusuario del portaldito businessv 1.0

Interfactura, S.A. de C.V. @ Derechos reservados 2013.
Manual de usuario del sistema de administración
dito business v1.0
1 - Inicio
2 - Ciclo de ingresos
3 - Ciclo de egresos
4 - Servicios financieros
5 - Administración de clientes y usuarios
6 - Preguntas Frecuentes
7 - Glosario
facturación electrónica
Powered by

1 - Inicio 1.1 - Ingresar al sistema dito business v 1.0
facturación electrónica
Powered by
Interfactura, S.A. de C.V. @ Derechos reservados 2013.

Interfactura, S.A. de C.V. @ Derechos reservados 2013.
1 - Inicio1.1 - Ingresar al sistema dito business v1.0
Se debe de ingresar a la pagina: www.dito.com.mx/app e ingresar: RI, usuario y contraseña.
Nota: RI siglas de: Referencia Interfactura o número de cliente Interfactura, el cual es proporcionado cuando se contrata el sistema.
Ingresar: RI, usuario y contraseña
Dar clic en el botón Aceptar.
En caso de olvidar la contraseña se deberá mandar un correo a
[email protected] indicando su RI, número de
usuario y la contraseña nueva.
facturación electrónica
Powered by
4

1 - Iniciofacturación electrónica
Powered by
5
Una vez que se ingresa al sistema dito business v1.0, muestra Mensajes , son los mensajes recibidos de los clientes, respecto a las facturas emitidas.
Interfactura, S.A. de C.V. @ Derechos reservados 2013.

2 - Ciclo de ingresos 2.1 - Cuentas por cobrar
2.2 - Emisión de factura
2.3 - Listado de Documentos
2.4 - Detalles de factura
2.5 - Emisión de notas de crédito
2.6 - Emisión de notas de débito
facturación electrónica
Powered by
Interfactura, S.A. de C.V. @ Derechos reservados 2013.

Si se desea emitir una factura electrónica, solo hay que poner el cursor sobre el botón de Cobranza del menú principal y en el submenú, seleccionar la opción de Emitir nueva factura.
Para ver mas detalle ir a la página 8.
2 - Ciclo de ingresos2.1 - Cuentas por cobrar
2.1.1 - Panel de controlfacturación electrónica
Powered by
7Interfactura, S.A. de C.V. @ Derechos reservados 2013.

El botón Cancelar reinicia la pantalla y limpia todos los datos que fueron seleccionados.
El botón Siguiente paso muestra una representación gráfica del documento para ser llenados los campos de concepto, cantidad, precio, etc.
Para ver el detalle de Sucursal emisora ir a la página 9
Para ver el detalle de Opción B: buscar clientes ir a la página 11.
Para ver el detalle de Opción A: clientes frecuentes ir a la
página 10.
Para ver el detalle de Autorización de folios ir a la
página 9.
2 - Ciclo de ingresos2.2 - Emisión de facturas
2.2.1 - Datos generales (Primer paso)
Al hacer clic en Cobranza posteriormente Emitir factura muestra la siguiente pantalla, que es el primer paso para emitir una factura electrónica:
facturación electrónica
Powered by
8Interfactura, S.A. de C.V. @ Derechos reservados 2013.
Para ver el detalle de Régimen Fiscal Emisor ir a la página 9

En caso de contar con dos o más Series de folios, se debe
seleccionar la serie con la cual se desea emitir el documento.
Muestra la Vigencia del Certificado del sello digital
(CSD) proporcionado por el SAT.
Matriz: es la sucursal emisora del documento fiscal.
Nota: Si se cuenta con varias sucursales seleccionar con la cual se desea emitir la factura, en caso contrario, dejar seleccionada la opción de matriz.
Moneda en que será emitido el documento fiscal
Muestra el Folio a asignar al documento fiscal que se está emitiendo.
Muestra el primer y último número de folio autorizado para la serie.
2 - Ciclo de ingresos2.2 - Emisión de facturas
2.2.1 - Datos generales (Primer paso)2.2.1.1 - Folios2.2.1.2 - Sucursal
Seleccionar el Régimen Fiscal según sea el caso.
facturación electrónica
Powered by
9Interfactura, S.A. de C.V. @ Derechos reservados 2013.

En ésta pantalla se muestra el detalle de Opción A: clientes frecuentes.
Se presenta un listados de los clientes a los que frecuentemente se les factura, basta con dar clic en Usar para ver sus datos.
Se pueden editar los datos de un cliente con sólo hacer clic en el
botón Editar.
Nota: en caso de haber emitido documentos para el contacto, el
sistema crea una copia del mismo para editar los datos y se agregará
como un nuevo contacto.
Una vez terminada la edición de los datos de un cliente se debe hacer clic en Agregar empresa, para guardar a el cliente.
2 - Ciclo de ingresos2.2 - Emisión de facturas
2.2.1 - Datos generales (Primer paso)2.2.1.3 - Clientes
facturación electrónica
Powered by
10Interfactura, S.A. de C.V. @ Derechos reservados 2013.

Para buscar un cliente para el que se desea emitir un documento y no se encuentra en el listado de clientes frecuentes o no está dado de alta, hacer clic en Buscar, quese representa con una lupa.
Clientes de catálogo: Muestra los contactos dados de alta
anteriormente, sólo es necesario dar clic en Ver detalle,
para emitirles un documento.
La búsqueda mostrará dos listados:
Clientes de dito: Muestra los contactos que existen ya sea por ser clientes de: el portal Interfactura, el portal Dito o por haber sido dados de alta por algún otro usuario.
2 - Ciclo de ingresos2.2 - Emisión de facturas
2.2.1 - Datos generales (Primer paso)2.2.1.3 - Clientes
Se puede distinguir los clientes dados de alta por usted o algún otro usuario ya que en estos casos el RI comienza con 99 (Inactivo) y los clientes de Interfactura comienzan con 00 (Activo) Ir a página N.
Ver detalle muestra la información del contacto.Ver Página 12.
Agregar permite que el cliente aparezca en Clientes de CatálogoVer Página 12.
facturación electrónica
Powered by
11Interfactura, S.A. de C.V. @ Derechos reservados 2013.

Al dar clic en Agregar se muestra la información del contacto recién agregado al catalogo de clientes.
Se pueden editar los datos del cliente con sólo hacer clic en el botón Editar.
Nota: en caso de haber emitido documentos para el contacto, el sistema crea una copia del mismo para editar los datos y se agregará como un nuevo contacto.
Los datos del contacto pueden ser modificados dando clic en Editar. En caso de haber emitido documentos para el contacto, se crea una copia del mismo para modificar los datos y agregarlo como nuevo contacto, en caso contrario no se permiten editar los datos del contacto.
Al dar clic en Ver detalle se muestra la información del contacto.
2 - Ciclo de ingresos2.2 - Emisión de facturas
2.2.1 - Datos generales (Primer paso)2.2.1.3 - Clientes
facturación electrónica
Powered by
12Interfactura, S.A. de C.V. @ Derechos reservados 2013.

Una vez terminada la edición de los datos de un cliente se debe hacer clic en Agregar empresa, para agregarlo al catálogo de clientes.
Al dar clic se muestra la sección de Agregar empresa con los campos que deben llenarse con la información del cliente.
Si la empresa buscada no se encuentra en el listado, se puede dar de alta dando clic en Nueva empresa
En esta sección se debe indicar el tipo de cliente como:-Mexicano-Extranjero-Público en General
2 - Ciclo de ingresos2.2 - Emisión de facturas
2.2.1 - Datos generales (Primer paso)2.2.1.3 - Clientes
Para clientes extranjeros se debe de seleccionar Extranjero y utilizar el RFC genérico XEXX010101000
Para clientes de Público en General seleccionar la opción y utilizar el RFC genérico XAXX0101000
Observaciones:El FRC se debe de escribir corrido, y en mayúsculas.
Para personas físicas consta de 13 caracteres y para Persona Moral de 12.
facturación electrónica
Powered by
13Interfactura, S.A. de C.V. @ Derechos reservados 2013.

Los campos de la factura, las reglas inherentes a la misma y los datos requeridos son definidos en el formato de la factura del cliente o usuario.
Al cumplir con el primer paso en la emisión de un documento fiscal y dar clic en Siguiente paso, se muestra la siguiente representación gráfica con los campos a llenar para la emisión del documento.
Al dar clic en el botón Emisión, el documento será emitido al cliente seleccionado y será redireccionado a la página de cuentas por cobrar.
Al dar clic en Regresar un paso, se regresa al primer paso del proceso de emisión de un documento fiscal.
Nota: si se emiten facturas a grandes compradores el formato de la factura incorporará la addenda o el conjunto de campos, reglas y/o datos que el gran comprador solicita del emisor.*
* Las addendas deben ser contratadas con Interfactura.
2 - Ciclo de ingresos2.2 - Emisión de facturas (Segundo paso)
2.2.2 - Concepto, cantidad y precio
Se deben llenar los campos requeridos así como folio fiscal, régimen fiscal, método de pago y número de cuenta.
facturación electrónica
Powered by
14Interfactura, S.A. de C.V. @ Derechos reservados 2013.

Al dar clic en el número de Serie/folio, se mostrará el
detalle de dicha factura ir a la página 19.zz
Se pueden filtrar las facturas por: nombre del cliente, tipo de moneda, estatus de la factura y
fecha de emisión.
La Fecha de pago puede ser modificada por medio del calendario adjunto.
Aquí se muestra el monto que se puede disponer de forma inmediata, si se decide descontar dicha factura .
Al dar clic en Cobranza del menú principal, aparece la siguiente pantalla:
Al filtrar las facturas por nombre de cliente se debe de ingresar el
nombre exacto, de lo contrario la búsqueda no será exitosa.
2 - Ciclo de ingresos2.3 - Listado de Documentos
2.3.1 - Listado principalfacturación electrónica
Powered by
15Interfactura, S.A. de C.V. @ Derechos reservados 2013.

Esta sección permite realizar diferentes acciones en la(s) factura(s) seleccionada(s) tales como:• Cobrar. (ver página 37)• Marcar como pagadas.• Enviar correo. (ver página 17)• Exportar a Excel. (ver página 17)• Descargar para impresión. (Ver página 18)
Al seleccionar el recuadro de la factura deseada, seguido de
Cobrar se iniciará el proceso de cobro anticipado o de
descuento de una factura. (Ver página 37.)
Para cambiar el estatus de una factura(s) a pagada, se deberá dar clic en la factura y en la opción Marcar como pagada,
2 - Ciclo de ingresos2.3 - Listado de Documentos
2.3.1 - Listado principalfacturación electrónica
Powered by
16Interfactura, S.A. de C.V. @ Derechos reservados 2013.

Al dar clic en la liga Exportar a Excel, todo el listado de facturas es enviado a un archivo .csv que se descargará en la computadora que se esté usando.
Al seleccionar una o varias facturas y dar clic en la liga Enviar correo, aparece la siguiente pantalla:
En estos campos se escriben las cuentas de correo a las que se enviará cada factura.
Nota: Se debe repetir este mismo proceso para cada una de las facturas a enviar .
Al dar clic en el botón Aceptar, se enviarán las facturas a los correos indicados.
2 - Ciclo de ingresos2.3 - Listado de Documentos
2.3.2 - Exportar a Excel2.3.3 - Enviar por correo
facturación electrónica
Powered by
17Interfactura, S.A. de C.V. @ Derechos reservados 2013.

Al seleccionar alguna(s) factura(s) y dar clic sobre el link Descargar para impresión, (ver página)las facturas seleccionadas son descargadas en formato PDF listas para ser impresas.
2 - Ciclo de ingresos2.3 - Listado de Documentos
2.3.4 - Descargar para impresiónfacturación electrónica
Powered by
18Interfactura, S.A. de C.V. @ Derechos reservados 2013.

En el listado de facturas al dar clic en el Número de Serie /Folio , se mostrará el detalle de facturair a la página 15.
Se muestran los datos del Receptor de la factura.
Se muestra la información general de la factura.
Despliega de los Últimos mensajes asociados a la factura
Aquí aparecerán todos los Movimientos de factoraje que se registren en dicha Factura.
Muestra los Últimos eventos registrados en dicha factura.Ejemplo: Factura vista desde el correo del receptor.
Se puede cancelar la factura, al hacer clic en opción Cancelar.
Observaciones:Sólo se pueden cancelar las facturas con estatus por pagar, o vencidas.
La vista rápida presenta un resumen de los principales datos de la factura.
Se especifica el estatus de la factura, que puede ser
-Por pagar-Próxima a vencer,
-Vencida -Pagada/cancelada.
2 - Ciclo de ingresos2.4 - Detalles de factura
2.4.1 - Vista rápida
Para ver a detalle cada una de las acciones ir a página 16.
Se muestra el monto de la factura que se puede disponer
usando los servicios financieros con factoraje y cobro inmediato,
para más información ir al capítulo 4.
facturación electrónica
Powered by
19Interfactura, S.A. de C.V. @ Derechos reservados 2013.

Para descargar la factura, dar clic sobre el formato deseado y clic en Descargar:• HTML• PDF• XML• Formato SAT (no se imprime, solamente se muestra)
*Nota: Se tendrá que checar el bloqueo de ventanas emergentes para la descarga de los documentos
La Vista detallada de una factura muestra la representación gráfica en HTML.
2 - Ciclo de ingresos2.4 - Detalles de factura
2.4.2 - Vista detalladafacturación electrónica
Powered by
20Interfactura, S.A. de C.V. @ Derechos reservados 2013.

2 - Ciclo de ingresos2.4 - Detalles de factura
2.4.3 - Seguimiento
En esta pantalla se muestra el Historial de eventos de cada factura emitida.
Historial de eventos Muestra un listado de lo eventos de dicha factura, tales como: número de veces que la factura ha sido vista, la fecha y hora en la que fue vista.
Ejemplo: Factura vista desde el correo del receptor.
Ésta es la sección de Seguimiento de una factura:
Se pueden agregar Mensajes a la factura, con sólo escribir el mensaje deseado y dar clic en el botón Aceptar.
En esta sección se despliega el Historial de Movimientos de factoraje registrados en la factura.
facturación electrónica
Powered by
21Interfactura, S.A. de C.V. @ Derechos reservados 2013.

Ésta es la sección de Anexos de una factura:
Se pueden anexar a la factura archivos al dar clic en Examinar,
y se selecciona el archivo deseado por ejemplo:
fotografías, cotizaciones, etc.
Ya que se anexo el archivo se debe agregar una breve descripción del mismo, y por último dar clic en el botón Subir.
Se muestran los Documentos en línea emitidos y anexados a
la factura, ya sea: notas de crédito y/o notas de debito.
Para iniciar el proceso de emitir y anexar una Nota de débito y/o Nota de crédito para la factura, se debe de hacer clic en el botón correspondiente ir a la página 23 y 25.
Se muestran los Archivos externos anexados a la factura.
2 - Ciclo de ingresos2.4 - Detalles de factura
2.4.4 - Anexosfacturación electrónica
Powered by
22Interfactura, S.A. de C.V. @ Derechos reservados 2013.

Al hacer clic en Cobranza posteriormente Emitir Nota de Crédito muestra la siguiente pantalla, que es el primer paso para emitir una nota de crédito. Ir a la página 24.
2 - Ciclo de ingresos2.5 - Emisión de notas de crédito facturación electrónica
Powered by
23Interfactura, S.A. de C.V. @ Derechos reservados 2013.

Al dar clic en Emitir nota de crédito en un factura muestra la siguiente pantalla:
Se deben llenar los campos Obligatorios:-Cantidad-Unidad de medida-Precio unitario-Importe .
Observaciones:-No utilizar comas (,) para los miles
-El campo Concepto está limitado a 216 caracteres y no hay saltos de línea
-La factura está limitada a 100 conceptos.
-El tiempo límite para llenar los campos es de 5 minutos.
Al dar clic en Emitir factura, la nota de crédito será emitida y anexada a la factura correspondiente.
2 - Ciclo de ingresos2.5 - Emisión de notas de crédito facturación electrónica
Powered by
24Interfactura, S.A. de C.V. @ Derechos reservados 2013.

Al hacer clic en Cobranza posteriormente Emitir Nota de Débito muestra la siguiente pantalla, que es el primer paso para emitir una nota de débito. Ir a la página 26.
2 - Ciclo de ingresos2.6 - Emisión de notas de débito
facturación electrónica
Powered by
25Interfactura, S.A. de C.V. @ Derechos reservados 2013.

2 - Ciclo de ingresos2.6 - Emisión de notas de débito
Al dar clic en Emitir nota de débito en un factura muestra la siguiente pantalla:
Al dar clic en Emitir nota de débito en un factura muestra la siguiente pantalla:
Al dar clic en Emitir factura, la nota de debito será emitida y anexada a la factura correspondiente.
Se deben llenar los campos Obligatorios:-Cantidad-Unidad de medida-Precio unitario-Importe .
Observaciones:-No utilizar comas (,) para los miles
-El campo Concepto está limitado a 216 caracteres y no hay saltos de línea
-La factura está limitada a 100 conceptos.
-El tiempo límite para llenar los campos es de 5 minutos.
facturación electrónica
Powered by
26Interfactura, S.A. de C.V. @ Derechos reservados 2013.

3 - Ciclo de egresos 3.1 - Cuentas por pagar
3.2 - Detalle de gastos
3.3 - Factura - Buzón de recepción
facturación electrónica
Powered by
Interfactura, S.A. de C.V. @ Derechos reservados 2013.

3 - Ciclo de egresos3.1 - Cuentas por pagar
3.1.1 - Panel de control
Existen dos formas de agregar un gasto que son:
1. Al dar clic en Agregar gasto en la pantalla principal de Cuentas por Pagar, para mayor detalle ir a la página 31.
2. Mediante la facturación electrónica ligada por el buzón de recepción y validación fiscal, para mayor detalle ir a la página .
Al dar clic en Pagos del menú principal, aparece la pantalla de Cuentas por pagar.
Al dar clic sobre la Referencia de la cuenta por pagar con factoraje, se muestra la siguiente pantalla con un listado de los pagos realizados
28
facturación electrónica
Powered by
Interfactura, S.A. de C.V. @ Derechos reservados 2013.

Se muestran los procesos que se pueden llevar a cabo con los gastos seleccionados, los cuales son: • Pagar factoraje• Marcar factura pagada• Exportar a Excel• Agregar Gastos (ver página 31)
Se pueden filtras los documentos por:
• Nombre del proveedor• Moneda
• Estatus del documento• Tipo de documento
• Fecha• Paginación.
Se presenta el monto total de las Cuentas por pagar.
Al dar clic a la Referencia de la cuenta por pagar, se muestra
una pantalla con el detalle de la misma ir a la página 30.
Al seleccionar alguna de las cuentas por pagar del listado y dar clic en la liga Marcar factura pagada, la cuenta se marca como pagada con la fecha actual y es eliminada del listado.
Nota: Sólo se podrán marcar como pagadas las facturas o gastos seleccionados cuando cumpla con la condición de tener estatus Por pagar y que no sean de tipo factoraje.
Se muestran los posibles estatus que puede tomar la cuenta por pagar, tales como: • Por pagar• Próxima a vencer• Vencida• Pagada/cancelada/rechazada
3 - Ciclo de egresos3.1 - Cuentas por pagar
3.1.2 - Listado de gastos
Al dar clic sobre la liga de Agregar gasto, se muestra la siguiente pantalla.
29
facturación electrónica
Powered by
Interfactura, S.A. de C.V. @ Derechos reservados 2013.

Al dar clic sobre la Referencia de la cuenta por pagar de un gasto, se muestra la siguiente pantalla con los detalles del mismo.
Al dar clic sobre la Referencia de la cuenta por pagar con factoraje, se muestra la siguiente pantalla con un listado de los pagos realizados
El gasto puede ser marcado como pagado, indicando la fecha en que esta acción fue realizada. Esta herramienta es útil cuando se requiere registrar el pago de la cuenta con una fecha diferente a la actual.
El gasto puede ser modificado y editado totalmente.
Se tiene acceso a revisión de los documentos vinculados a la operación.
Se muestra el desglose de los pagos realizados así como de los movimientos de cargos y pagos realizados sobre el documento.
3 - Ciclo de egresos3.2 - Detalle de gastos
3.2.1 -Detalle de gasto regular3.2.2 -Detalle de financiamiento
30
facturación electrónica
Powered by
Interfactura, S.A. de C.V. @ Derechos reservados 2013.

Al dar clic en la liga de Exportar a Excel, la totalidad de las cuentas por pagar es enviada a un archivo .csv que puede ser visualizado o descargado.
Al dar clic sobre la liga de Agregar gasto, se muestra la siguiente pantalla.
Se deben llenar los datos del gastos, Una vez que han sido llenados se da clic en el botón Guardar y la cuenta por pagar es agregada al listado.
3 - Ciclo de egresos3.2 - Detalle de gastos
3.2.3 - Exportar a Excel3.2.4 - Agregar a gastos - Alta por dito
31
facturación electrónica
Powered by
Interfactura, S.A. de C.V. @ Derechos reservados 2013.

3 - Ciclo de egresos3.3 - Buzón de Recepción Estándar
3.3 -Ingresar
Ingresar usuario y contraseña
Dar clic en el botón Ingresar.
El Buzón de recepción es un sistema especializado para la recepción de facturas de los proveedores.
Se debe ingresar al URL: http://www.interfactura.com/Buzon/Interfactura/Logon.aspx
Contando con otros beneficios como: • Realizar la búsqueda de
facturas por: - Rango de fechas- Razón Social- RFC- Folio- Serie- Monto de la factura
• Facilidad de Exportar a Excel las facturas.
• Disponibilidad 24/7• Todas las facturas recibidas
cumplen con los requisitos del SAT
• Resguardo por cinco años.
32
facturación electrónica
Powered by
Interfactura, S.A. de C.V. @ Derechos reservados 2013.

3 - Ciclo de egresos3.3 - Buzón de Recepción Estándar
3.4 -Carga de CFD/CFDI al Buzón de Recepción
Envío de comprobantesEn esta sección se pueden cargar todos los comprobantes de sus proveedores por algún medio como correo electrónico para certificar su validez fiscal.
Para comenzar a subir CFD o CFDI’, es necesario tener en cuenta lo siguiente:
•Que el archivo a cargar sea un archivo XML•Que el archivo a cargar no se haya cargado anteriormente•Que el receptor del XML sea el receptor propietario del buzón de recepción•Que el emisor del XML, contenga el mismo RFC con el que se dio de alta el usuario a la aplicación.
Paso 1Se carga el comprobante fiscal en formato .XML, y se da clic en Siguiente
Paso 2 Una vez que el XML cumplió con las validaciones anteriores, es necesario realizar una Prueba de Turing pública y automática para diferenciar máquinas y humanos conocida como CAPTCHA, la cual consiste en completar un código de caracteres distorsionados en una imagen que aparece en pantalla,tras escribir el código se da clic en Finalizar.
33
facturación electrónica
Powered by
Interfactura, S.A. de C.V. @ Derechos reservados 2013.

3 - Ciclo de egresos3.3 - Buzón de Recepción Estándar
3.3 -Ingresar
Al dar clic en Archivos recibidos del menú principal, se mostrará la siguiente pantalla donde se podrá realizar la búsqueda de facturas por fecha de carga.
En Documentos recibidos del menú principal, se realiza la búsqueda de facturas filtradas por fecha de emisión.
Al dar clic , se descarga un archivo con el listado de documentos de acuerdo al rango.
Se muestran los distintos tipos de descarga como:
• PDF• XML• Archivos adjuntos
Se muestra la opción de descarga.
Para realizar la búsqueda de un documento en Archivos Recibidos se deberá ingresar el rango de fechas. Al dar clic en Buscar aparecerá el listado de los documentos.
Para realizar la búsqueda en Documentos Recibidos se deberá ingresar el RFC y el rango de fechas. Al dar clic en Buscar aparecerá el listado de los documentos.
34
facturación electrónica
Powered by
Interfactura, S.A. de C.V. @ Derechos reservados 2013.

4 - Servicios financieros 4.1 - Acceso a financiamiento
4.2 - Pagos a financiamiento
4.3 - Detalle de Financiamiento
facturación electrónica
Powered by
Interfactura, S.A. de C.V. @ Derechos reservados 2013.

4 - Servicios financieros4.1 - Acceso a financiamiento
Para acceder a los servicios financieros y/o factoraje se debe ingresar a la sección de Cuentas
por cobrar, dando clic en Cobranza del menú principal
(ver página 37).
36
facturación electrónica
Powered by
Interfactura, S.A. de C.V. @ Derechos reservados 2013.

Al ingresar a la página de Cuentas por cobrar (ver pagina 16), nos muestra la siguiente pantalla.
Atención: Las facturas deben de contar con las siguientes condiciones para poder ser cobradas anticipadamente por factoraje:• Debe de ser una factura a
crédito, No Pagada, ni vencida.
• Contar con un plazo de crédito vigente, no mayor a 120 días.
Las facturas que cumplan con las condiciones para su financiamiento mostrarán un Indicador de cotización disponible lo que indica que podrán ser cobradas anticipada-mente.
Al dar clic en Cobrar, presenta una breve descripción de las condiciones de la cesión de dicha factura como: numero de folio, deudor, valor de la factura, factoraje, cobro inmediato, fecha de disposi-ción del crédito, fecha de vencimiento y financiador.
4 - Servicios financieros4.1 - Acceso a financiamiento
4.1.1 - Descuento de una factura
Al seleccionar alguna(s) factura(s) y dar clic en la liga Cobrar, se ejecuta el proceso para el cobro anticipado de las facturas por medio de factoraje.
Se requieren de 4 sencillos pasos para finalizar la cesión de una factura1.- Revisa2.- Confirma3.- Anexa 4.- Firma
Para ver el detalle de estos pasos ir a la página 38.
37
facturación electrónica
Powered by
Interfactura, S.A. de C.V. @ Derechos reservados 2013.

2,- Confirmar que se han leído y aceptados los términos de la
cesión de la factura.
3,- Anexar el certificado y la llave privada, así como, ingresar
la contraseña de esta ultima.
4,- Hacer clic en Firmar para procesar la cesión de la factura que se acaba de firmar.
1,- Leer la carta de disposición de crédito, el contrato de cesión de derechos y el contrato de factoraje.
4 - Servicios financieros4.1 - Acceso a financiamiento
4.1.1 - Descuento de una factura
La siguiente imagen muestra el resultado de una transacción exitosa de disposición de factoraje.
Nota: Para un mejor funcionamiento se debe de mantener la aplicación de Java actualizada. En caso contrario el sistema Dito pedirá su actualiza-ción.
38
facturación electrónica
Powered by
Interfactura, S.A. de C.V. @ Derechos reservados 2013.

En la siguiente pantalla se muestran las operaciones de cesión de facturas que están pendientes de firmar.
Nota: Mientras no se realice la operación de firmado, la factura no ha sido cedida.
Para finalizar la cesión de una factura pendiente de firmar sólo es necesario hacer clic en Clic aquí para firmar como cliente.
Para acceder a los Disposiciones de factoraje pendientes de firmar, solo hay que poner el cursor sobre el botón de Cobranza del menú principal y en el submenú, seleccionar la opción de Disposiciones Factoraje Pendientes
Nota: Mientras no se realice la operación de firmado, la factura no ha sido cedida.
4 - Servicios financieros4.1 - Acceso a financiamiento
4.1.2 - Disposiciones de factoraje pendientes de firmar
39
facturación electrónica
Powered by
Interfactura, S.A. de C.V. @ Derechos reservados 2013.

Para ver el detalle del pago, se debe dar clic en la liga Ver del registro.
Se debe ingresar a la sección de Pagos a Factoraje dando clic en Pagos del menú principal.
4 - Servicios financieros4.2 - Pago a financiamiento
Esta opción muestra el listado de Pagos a Factoraje realizados.
40
facturación electrónica
Powered by
Interfactura, S.A. de C.V. @ Derechos reservados 2013.

Para realizar el pago de alguna factura de servicio de factoraje, se debe seleccionar en la ventana de búsqueda de Cuentas por pagar, utilizando la opción de Pagar factoraje, lo que desplegará la siguiente ventana.
La transferencia muestra los datos con los cuales se realizará el pago como: banco, referencia,
fecha, monto y el status.
Los datos de la transferencia, pueden ser editados al dar clic
en el botón Editar.
Se muestran los datos del Destinatario o Entidad financiera que financió la factura y el Pagaré del mismo.
El pago puede ser eliminado al dar clic en el botón Eliminar.
Al dar clic en el botón de Enviar, el pago será enviado y no podrá ser modificado, a su vez será eliminada de la lista de pagos a factoraje.
4 - Servicios financieros4.3 - Detalle de financiamiento
41
facturación electrónica
Powered by
Interfactura, S.A. de C.V. @ Derechos reservados 2013.

5 - Administraciónde clientes y usuarios
5.1 - Cartera de clientes
5.2 - Usuarios
facturación electrónica
Powered by
Interfactura, S.A. de C.V. @ Derechos reservados 2013.

Se muestra el listado de todos los contactos relacionados que
tienen.
Al dar clic en uno de los contactos de la lista, se muestra
su información detallada.
Se puede realizar búsquedas de contactos, ya sea por el RFC o Razón Social.
La información del contacto puede ser editada dando clic en Editar (ver página 10).
*Sólo se puede editar si no es cliente de interfactura.
El contacto puede ser eliminado de la lista con el botón Eliminar
5 - Administración5.1 - Cartera de clientes
5.1.1 - Administración de usuarios
Para acceder a la sección de Contactos, se hace clic en el botón de Contactos del menú principal.
Si en el nombre de la empresa aparece un (*), esto indica que el cliente es inactivo (no es cliente
de interfactura)
Para ver el proceso de alta de clientes ir a página N.
43
facturación electrónica
Powered by
Interfactura, S.A. de C.V. @ Derechos reservados 2013.

Se pueden modificar los datos del usuario y su perfil, con sólo dar clic en el botón Editar.*Sólo el usuario administrador puede realizar.
Al dar clic en la liga Ver detalles, se muestran los datos completos y el perfil del usuario.
Se puede cambiar el estatus del usuario con sólo dar clic en la liga de la última columna de su registro.*Sólo el usuario administrador puede hacer el cambio.
Se muestra un listado con todos los usuarios habilitados para el RI actual.
5 - Administración5.2 - Usuarios
5.2.1 - Editar usuarios
Para acceder a la Administración de usuarios se debe ingresar a la sección de Opciones, dando clic en Administración de usuarios del menú principal.
44
facturación electrónica
Powered by
Interfactura, S.A. de C.V. @ Derechos reservados 2013.

Para crear un nuevo usuario, se debe presionar la liga Crear nuevo usuario en la parte inferior de la lista, lo cual mostrará la pantalla de abajo.
45
Una vez llenados los datos del usuario y seleccionado su perfil, basta con dar clic en el botón Guardar para que el usuario sea dado de alta.
5 - Administración5.2 - Usuarios
5.2.2 - Agregar usuariofacturación electrónica
Powered by
Interfactura, S.A. de C.V. @ Derechos reservados 2013.

La pestaña de Perfiles que se encuentra en la pantalla de Administración de usuario,
presenta de manera general los permisos en el portal para cada
uno de los perfiles existentes.
46
5 - Administración5.2 - Usuarios
5.2.3 - Perfil de usuariofacturación electrónica
Powered by
Interfactura, S.A. de C.V. @ Derechos reservados 2013.

6 - Preguntas Frecuentes
facturación electrónica
Powered by
47Interfactura, S.A. de C.V. @ Derechos reservados 2013.

¿Cómo emitir un documento? Es necesario contar con el cliente dado de alta en el catálogo, después se ingresa al apartado Cobranza y se selecciona el tipo de documento que se realizará, en la siguiente ventana se seleccionarán los Folios, el Régimen Fiscal y se buscará al cliente en la opciones A o B
Siendo la opción A clientes frecuentes y la opción B Buscar/Agregar Cliente, después de tener al cliente seleccionado, se dará clic en el botón de Siguiente paso, se mostrará el formato de la factura y se realizará manualmente ingresando todos los campos necesarios, al terminar se dará clic en el botón Emitir Factura.
¿Cómo encontrar las facturas emitidas? Se coloca el ratón en el apartado Reportes y se dará clic en Búsqueda de DocumentoÉste apartado automáticamente muestra las Facturas de los últimos 3 meses.
-Se puede realizar una búsqueda por Razón Social al colocar el nombre en el apartado Cliente/Proveedor
-Para seleccionar otro tipo de documento, seleccionamos la pestaña que dice factura y se cambia la opción a todos o a otros
-Para ver facturas recibidas seleccionamos la pestaña emitidas y se cambia la opción
-Para ver solo facturas de un sólo estatus se cambia la pestaña todas y se selecciona otra opción cómo: por pagar, pagadas, canceladas o rechazadas.
-Para realizar una búsqueda por fechas exactas se debe dar clic en la pestaña Últimos 3 meses por la opción a Otra... y se selecciona el rango de fechas dando clic en los pequeños calendarios.
¿Cómo dar de alta a un cliente en el catálogo?Se entra al apartado Contactos, (si no se encuentran clientes dados de alta, automáticamente aparece la plantilla) (En dado caso de contar con clientes, es necesario dar clic al cuadro con una lupa, de este modo aparece la plantilla para dar de alta al cliente).
-¿Cómo dar de alta un cliente extranjero o de público en general?-Para clientes extranjeros cuando está en el formato de alta en tipo de cliente se selecciona extranjero en lugar de Mexicano y se utiliza el RFC genérico XEXX010101000.
-En el caso de los clientes de público en General, en el tipo de cliente seleccionar éste en lugar de Mexicano y utilizar el RFC genérico XAXX010101000.
¿Qué es la Colaboración Electrónica?Es cuando existe un enlace entre cliente y proveedor, para esto se utilizan los RI activos, los documentos entre estos clientes se envían y reciben automáticamente.
¿Qué es un RI?Registro Interfactura, es el registro que se asigna dentro del sistema de Interfactura
¿Qué es un RI ActivoConsta de 7 caracteres numéricos, estos se otorgan a los clientes que trabajan con el servicio de Interfactura
¿Qué es RI Inactivo?Consta de 10 caracteres numéricos por ejemplo 9903644084, estos RI se caracterizan por empezar con un 99, estos RI se otorgan a los contactos que se dan de alta en el catálogo de clientes y no cuenten con un RI activo o no es necesario una colaboración electrónica
6 - Preguntas Frecuentes
48
facturación electrónica
Powered by
Interfactura, S.A. de C.V. @ Derechos reservados 2013.

opción Búsqueda de Documentosbuscamos el documento a rechazar y daremos clic al folio, en la siguiente pantalla en la esquina inferior derecha se encuentran diversas opciones una de ellas es cancelar
¿Por qué no me permite Cancelar?Es necesario que el documento no se encuentre con un estatus de pagada o entregada para realizar la cancelación y que el usuario que realice la cancelación tenga los permisos necesarios.
¿Cómo Rechazo un documento en estatus Pagado o Entregado?Es necesario comunicarse a soporte técnico para verificar el caso más a fondo.
-Si el documento está marcado como pagado y tiene un importe mayor a cero, tiene que solicitar el rechazo a soporte y dicho rechazo genera un cargo de 170 pesos más IVA, si el documento está emitido en ceros el rechazo de este no genera cargo.
-Si el documento está en estatus entregado es porque fue emitido a alguna de las empresas que están en el apartado de Corporativos y para poder cancelarlas requiere solicitar el rechazo a dicha empresa (ejemplo: facturas emitidas a Elektra, L´Oreal, HEB, Cemex, etc.) y una vez que este como rechazado se podrá realizar la cancelación.
¿Cómo descargar el formato PDF y XML de las facturas emitidas?Es necesario colocar el ratón en el apartado Reportes y entrar en la opción Búsqueda de Documentos buscamos el documento damos clic al Folio, en la siguiente pantalla daremos clic en la pestaña vista detallada,después seleccionaremos uno de los 2 por ejemplo PDF y daremosclic al botón descargar, después de terminar daremos clic a XML y después descargar.
-Para ver más documentos por página seleccionamos la pestaña de paginación y seleccionamos la cantidad de documentos por página.
¿Cómo realizar un reporte de los documentos emitidos?Se coloca el ratón en el apartado Reportes y se da clic en Reporte para ContadorEn este apartado, se puede colocar en dado caso de necesitarse el nombre de la razón social para filtrar solo los documentos emitidos o recibidos de cierto cliente
En la pestaña por cobrar son los documentos emitidos, al cambiarla a por pagar son los documentos recibidos,
En la pestaña tipo documento se selecciona la factura, Nota de Crédito Etc.
En la pestaña estatus en dado caso de necesitar un reporte de un solo estatus especifico
En la pestaña fecha emisión se puede colocar el rango de fechas de cuando se emitieron los documentos a buscar para el reporte
En las columnas se puede personalizar el reporte deseado
¿Cómo dar de alta el Certificado de Sello digital?Se coloca el ratón encima del apartado Opciones, en la lista que aparece se dará clic en el apartado Certificado, en este se colocará un certificado vigente Los archivos necesarios son el certificado con terminación .CER la Llave privada con terminación .KEY y la contraseña que se dio al momento de generarse el certificado
¿Cómo Cancelar una factura?Es necesario colocar el ratón en el apartado Reportes y entrar en la
6 - Preguntas Frecuentes
49
facturación electrónica
Powered by
Interfactura, S.A. de C.V. @ Derechos reservados 2013.

¿Para qué sirve el Reporte Mensual SAT?Este reporte sirve para los documentos CFD (Comprobantes Fisca-les Digitales) que se generaban antes. Para los documentos CFDI ya no es necesario generar el reporte mensual SAT, ya que cuando son emitidos se notifica al SAT, si se intenta generar cuando emites CFDI te indicara que no se localizaron documentos para el reporte.
¿Porque aparece el mensaje de “Serie y folios no publica-dos por SAT” debajo de las series con las que se emite el documento?Este mensaje se debe a que las series que utiliza al emitir CFDI las asigna el sistema y no el SAT, ya que las series son solo para llevar un control interno de sus facturas. Para el SAT el folio que cuenta del documento es el Folio Fiscal (este es una serie de números y letras de 32 dígitos).
6 - Preguntas Frecuentes
50
facturación electrónica
Powered by
Interfactura, S.A. de C.V. @ Derechos reservados 2013.

7 - Glosario
51
facturación electrónica
Powered by
Interfactura, S.A. de C.V. @ Derechos reservados 2013.

FIELFirma ElectrónicaConjunto de datos asociados a un mensaje, que permiten asegurar la identidad del contribuyente y la integridad.
El RI o Registro de Interfactura (Activo)Es un número de 7 digitos de normalmente empieza con 01 o 05.
El RI o Registro de Interfactura (Inactivo)Es el número de registro que el sistema le asigna a los clientes que registra en el portal, este es un número de 10 digitos y empieza con 99 (ejemplo: 9903644084).
CFDIComprobante Fiscal Digital a Través de InternetEs el mecanismo obligatorio de comprobación fiscal de ingresos, egresos y propiedad de mercancías en traslado por medios electrónicos, el cual hace referencia el artículo 29, primer párrafo y fracción IV del CFF vigente a partir de Enero de 2011, cuya particularidad es la remisión del mismo a un proveedor de certificación de CFDI autorizado, para su validación, asignación del folio e incorporación del sello digital del SAT.
CobranzaEs la opción en el portal en la cual se puede realizar la emisión de los documentos, al colocar el cursor sobre la opción cobranza se despliega el listado de los diferentes documentos que puede emitir (Factura, Nota de Crédito, Nota de Debito, etc.).
CorporativosEs el listado de las empresas con las que se maneja colaboración electrónica (ejemplo: Elektra, L´Oreal, HEB, Cemex, etc.).
CSDCertificado de Sello Digital Los certificados de sellos digitales son expedidos por el SAT son para uso específico de Comprobantes Fiscales Digitales. Por medio de ellos el contribuyente podrá sellar electrónicamente la cadena original de los comprobantes que emita en cada una de sus sucur-sales; así se tendrá identificado el origen del comprobante fiscal digital, junto con la unicidad y las demás características que tienen los certificados digitales.
7 - Glosario
52
facturación electrónica
Powered by
Interfactura, S.A. de C.V. @ Derechos reservados 2013.