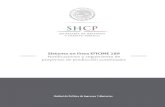Manual de usuario aguaFLOW exclusive Manual de Usuario Tipo ...
Manual de Usuario LegaliSAPP - DocHub · MANUAL DE USUARIO LEGALISAPP ... se puede añadir un...
Transcript of Manual de Usuario LegaliSAPP - DocHub · MANUAL DE USUARIO LEGALISAPP ... se puede añadir un...

Página 1 de 23
MANUAL DE USUARIO
LEGALISAPP

Página 2 de 23
Contenido FUNCIONALIDAD APP LEGALISAPP ................................................................................................. 3
CONFIGURACIONES PREVIAS: ..................................................................................................... 3
Parámetros por defecto LegaliSApp. ....................................................................................... 3
Impuestos LegaliSApp............................................................................................................. 4
Monedas LegaliSApp. ............................................................................................................. 6
Grupo de gastos LegaliSApp. .................................................................................................. 8
Configuración Gastos LegaliSApp ............................................................................................ 9
Sincronizar Datos Maestros ...................................................................................................... 12
Parametrización perfil móvil ................................................................................................. 13
Datos compañía WEB. .......................................................................................................... 17
Sincronizar Solicitudes ............................................................................................................. 18
Solicitud Legalización............................................................................................................ 19
Adicionar líneas de solicitud a Legalizaciones ........................................................................... 20

Página 3 de 23
FUNCIONALIDAD APP LEGALISAPP A través de la aplicación móvil LegalisApp el usuario puede diligenciar la información
correspondiente a gastos, información básica a la que se puede añadir un soporte (imagen). Desde
SAP Business One el usuario puede revisar la información correspondiente a los datos registrados
desde los dispositivos móviles.
La finalidad del presente manual es mostrar a usuario la función desde SAP.
CONFIGURACIONES PREVIAS:
Versión requerida del addon BPAC: 20160902 (Unificado)
Parámetros por defecto LegaliSApp.
Ruta: Finanzas Legalizaciones LegaliSApp – Configuración Parámetros defecto LegaliSApp.
En esta ventana el usuario define la información por defecto que llevará cada perfil móvil que se
crea, esta información corresponde a algunos datos de cabecera de legalizaciones y solicitud de
legalizaciones que son necesarios para la creación de estos documentos. Esta parametrización es
obligatoria, de no diligenciarse el aplicativo mostrará error al momento de sincronizar la
información. Solo debe diligenciar una línea en la tabla.
Nombre Campo Descripción
Code: Código de línea
Name: Nombre de línea (igual al código de línea)
Código SN: Seleccione el Socio de Negocios que dejará por defecto para los perfiles que se crearán por primera vez desde el aplicativo móvil.

Página 4 de 23
Serie:
Seleccione una de las series configuradas para las solicitudes de legalizaciones.
Dimensión 1, Dimensión 2, Dimensión 3, Dimensión 4, Dimensión 5:
Seleccione cada uno de los Centros de Costos que irán asociados por defecto a cada perfil móvil que se crea por primera vez.
Código proyecto: Seleccione el proyecto que quedará parametrizado por defecto para los perfiles que se crean por primera vez.
Impuestos LegaliSApp. Ruta: Finanzas Legalizaciones LegaliSApp – Configuración Impuestos LegaliSApp.
En esta ventana el usuario asocia los porcentajes de impuestos con los códigos fiscales definidos
en SAP Business One, en la siguiente imagen se muestran los porcentajes que LegaliSApp crea por
defecto, el usuario puede definir más porcentajes y asociar códigos fiscales a cada uno de ellos.
Estos porcentajes de impuestos son los que se mostrarán al usuario móvil al momento de registrar
los gastos desde la aplicación. Al definir un código fiscal por cada porcentaje y después de realizar
la respectiva sincronización desde SAP, el sistema automáticamente diligencia en la solicitud de
legalizaciones el código fiscal de SAP Business One correspondiente al porcentaje seleccionado por
el usuario móvil.
Es de tener en cuenta que al usuario móvil se le listarán los porcentajes definidos (campo IVA), si
en la ventana Impuestos LegaliSAP no se tiene un código fiscal definido al momento de realizar la
sincronización en la solicitud de legalizaciones el campo Código IVA quedará vacío.

Página 5 de 23
Por defecto LegaliSApp crea los porcentajes que se muestran en la siguiente imagen, el usuario
debe definir los códigos fiscales para cada uno de ellos.
Nombre Campo Descripción
Code: Código de línea
Name: Nombre de línea (igual al código de línea)
IVA: Diligencie el porcentaje de IVA que será visible para el usuario del móvil.
IVA SAP: Seleccione el código fiscal de SAP Business One que se relaciona con el porcentaje diligenciado en el campo IVA. Si no selecciona datos en este

Página 6 de 23
campo en la solicitud de legalizaciones el campo quedará vacío.
Monedas LegaliSApp.
Ruta: Finanzas Legalizaciones LegaliSApp – Configuración Monedas LegaliSAP
En esta ventana el usuario define las monedas que se listarán para los usuarios desde la aplicación
móvil, el usuario ve la información del campo Moneda WEB, al seleccionar una de las monedas y
después de la sincronización el sistema lleva automáticamente la moneda al campo Moneda SAP
de la solicitud de legalización.
El sistema automáticamente carga las monedas que se ven en la siguiente imagen y el usuario
debe configurar el código de moneda correspondiente al definido en SAP en el campo Moneda
SAP, de igual modo puede agregar otros tipos de monedas.

Página 7 de 23
Nombre Campo Descripción
Code: Código de línea
Name: Nombre de línea (igual al código de línea)
Moneda WEB: Diligencie la moneda que visualizará el usuario del móvil
Moneda SAP: Seleccione el código de moneda configurado en las monedas de SAP Business One (Gestión Definiciones Fianzas Monedas) que

Página 8 de 23
corresponde a lo diligenciado en el campo Moneda Web.
Grupo de gastos LegaliSApp.
Ruta: Finanzas Legalizaciones LegaliSApp – Configuración Grupo de Gastos LegaliSAP
En esta ventana el usuario define los grupos de gastos que tiene definidos para su compañía,
puede definir por ejemplo un grupo por cada área de la empresa, esto debido a que los gastos de
cada área pueden variar según sus funciones. Con los grupos de gastos el usuario puede controlar
los registros de un usuario móvil en particular.
La funcionalidad de LegaliSAPP solo permite configurar hasta 8 gastos por facilidad de manejo y
administración de los mismos. Por defecto en la tabla Grupo de Gastos LegaliSAP se crean los
grupos desde el Grupo 01 hasta el Grupo 08, el usuario puede cambiar la descripción de cada
grupo según como corresponda a su compañía.

Página 9 de 23
Nombre Campo Descripción
Code: Código de línea
Name: Diligencie el nombre del grupo de gastos
Grupo activo:
Marque la casilla para definir que el grupo se encuentra activo. El sistema marca todos por defecto como activos. Si el grupo se deja como inactivo
Configuración Gastos LegaliSApp
Ruta: Finanzas Legalizaciones LegaliSApp – Configuración Configuración Gastos LegaliSAP
En esta ventana el usuario define los posibles gastos que puede seleccionar el usuario desde el
móvil, esta información solo es configurable y editable desde SAP Business One.
Cuando el gasto se crea debe ser asociado a un grupo de Gastos que irá asociado a un perfil de
usuario móvil.

Página 10 de 23
Nombre Campo Descripción
Identificador tipo gasto: Código interno del gasto, el sistema lo genera automáticamente.
Tipo gasto: Diligencie una descripción para el gasto.

Página 11 de 23
Cuenta contable:
Seleccione una cuenta del plan de cuentas de SAP Business One. Esta cuenta es la que irá posteriormente a la linea de la legalización.
Impuesto sugerido:
Seleccione el impuesto que irá por defecto para este gasto, el usuario móvil podrá actualizar el impuesto cuando este registrando el gasto desde el móvil. Estos impuestos corresponden a los parametrizados en la tabla Impuestos LegaliSApp.
Activo: Seleccione el check para indicar que el gasto se encuentra activo
Exige campo 1, Exige campo 2, Exige campo 3:
Seleccione el check para que se active un nuevo campo obligatorio al usuario móvil. Puede tener hasta 3 campos obligatorios. Si no selecciona el check el campo no se mostrará para diligenciar desde el móvil.
Nombre campo 1, Nombre campo 2, Nombre campo 3:
Diligencie el nombre del campo, esta descripción se mostrará al usuario móvil como el nombre del campo.
Tipo campo 1, Tipo campo 2, Tipo campo 3:
Seleccione el tipo de campo que se le exigirá diligenciar al usuario desde el móvil.
Seleccione el grupo al que estará asociado el gasto.

Página 12 de 23
Antes de sincronizar la información en la nube y con el fin de que el usuario del móvil tenga datos
para seleccionar, debe crear por lo menos un gasto antes de sincronizar. Sincronizar Datos
Maestros
Ruta: Finanzas Legalizaciones LegaliSApp – Configuración Sincronizar Datos Maestros
Desde esta opción el usuario sincroniza la información de los perfiles móviles que existen en la
nube, los grupos de gastos y gastos, y creará la compañía en la nube.
La compañía se crea una sola vez, siempre y cuando se mantenga siempre el mismo nombre de la
base de datos y el NIT de la compañía, si alguno de estos varía se creará una compañía nueva.
Esta opción la debe usar cada que se cree un perfil desde el móvil o se actualicen los datos de
configuración de legaliSAPP para que la información sea siempre congruente con lo que existe en
la nube.
Después de que de clic en Aceptar y si tiene conexión a Internet el proceso de sincronización
mostrará los siguientes resultados.

Página 13 de 23
Nota: Cuando se parametriza por primera vez (no se han creado los datos de la compañía) debe
seleccionar primero la opción Sincronizar Datos Maestros antes de crear perfiles desde el móvil,
esto debido a que el usuario móvil requiere del código de verificación para el registro del perfil.
Parametrización perfil móvil
Después de que realiza la sincronización de los datos maestros y se han registrado perfiles desde
los dispositivos móviles puede ver los mismos en la ventana Parametrización perfil móvil.
Ruta: Finanzas Legalizaciones LegaliSApp – Configuración Parametrización Perfil Móvil
Desde esta ventana puede ver la información de los perfiles móviles que se han creado, además
puede actualizar datos como el correo del aprobador y si exige eprobación antes de registrar los
gastos.
Parametrice también los datos como responsable de la legalización, dimensiones, proyecto, grupo
de gastos y serie de legalización que irá asociado a ese perfil en particular, con esta información se
crean las solicitudes de legalización, además de que permiten filtrar las líneas de solicitud que se
pueden asociar a una legalización.
Si no se parametrizan estos datos en el perfil, el sistema creará automáticamente la solicitud con
los datos por defecto parametrizados en la ventana Parámetros defecto LegaliSAP.

Página 14 de 23
Nombre Campo Descripción
Id. Perfil: Código interno del perfil, el sistema lo genera automáticamente.
Id. Móvil: Código interno del móvil desde el cual se creó el perfil, el sistema lo genera automáticamente.
Documento perfil: Numero de documento del usuario, diligenciado desde el móvil.
Nombre perfil: Nombre de usuario diligenciado desde el móvil.
E-mail perfil: Dirección de correo electrónico diligenciado por el usuario desde el móvil, este dato puede ser modificado por el usuario móvil desde el dispositivo.
E-mail Aprobador: Diligencie o actualice el correo electrónico del aprobador, el usuario puede diligenciar este dato desde el aplicativo móvil o puede dejarlo en blanco.
Exige aprobador: Seleccione el check para indicar que este perfil necesita de aprobación antes de crear las solicitudes de legalización.

Página 15 de 23
Responsable legalización:
Seleccione el proveedor que quedará como responsable de la solicitud de legalización.
Proyecto:
Seleccione el proyecto que se asociará a las líneas de la solicitud de legalización.

Página 16 de 23
C. Beneficio, Dimensión 2, Dimensión 3, Dimensión 4, Dimensión 5
Seleccione los centros de costos parametrizados en SAP Business One para cada una de las dimensiones que tiene activas.
Grupo Gasto:
Seleccione el grupo de gasto que se asociará a este perfil. Si uno de los grupos está inactivo no se listará.
Serie solicitud legalización:
Seleccione la serie con la que se creará automáticamente la solicitud después de la sincronización. La serie corresponde a las definidas para el documento
Solicitud legalización.

Página 17 de 23
Datos compañía WEB.
Después de que se sincronizan los datos maestros el sistema muestra en la ventana Datos
compañía WEB la información correspondiente a la compañía que se registró en la nube.
El código de verificación corresponde al que el usuario debe diligenciar para registrar su perfil
móvil.

Página 18 de 23
Sincronizar Solicitudes Ruta: Finanzas Legalizaciones Sincronizar solicitudes
Desde esta opción el usuario sincroniza y descarga a SAP Business One las solicitudes que se han
generado a través del aplicativo móvil.
Después de seleccionar la opción se mostrará en la ventana Sincronización solicitudes legalización
la descripción de las solicitudes que se descargaron.
Es de tener en cuenta que si tiene muchas solicitudes pendientes por descargar y dependiendo de
la calidad de Internet el proceso puede tomar más tiempo.

Página 19 de 23
Solicitud Legalización
Después de haber parametrizado todos los datos anteriores y haber hecho las respectivas
sincronizaciones puede ver las solicitudes aprobadas en el documento Solicitud Legalización.
En la siguiente ventana puede ver una recopilación de la información parametrizada en la
configuración, se carga toda la información referente a los perfiles móviles como lo son el
responsable de la legalización, el proyecto, centros de costos, cuenta de mayor y la serie de la
solicitud. Se carga también la información de los gastos definidos para el grupo del perfil y la
información referente a impuestos y monedas.
Desde la solicitud de legalización puede actualizar la información de los campos: Código S/N,
Moneda SAP, TRM FC, Cuenta mayor, Código IVA, los campos de centros de costos y Proyecto.
Es de tener en cuenta que en la Solicitud de Legalización no se valida información con el fin de
agilizar el diligenciamiento de la misma, es decir que, por ejemplo, podría dejar campos vacíos y
así pasarían a la legalización.
Ruta: Finanzas Legalizaciones Solicitud Legalización

Página 20 de 23
Adicionar líneas de solicitud a Legalizaciones Para llevar las líneas de solicitud a la legalización debe:
Haber creado una legalización con el mismo responsable de la solicitud.
La legalización debe estar en estado abierto.
Las líneas de la solicitud no pudieron haberse asignado ya a otra legalización, es decir, en la
solicitud el campo Legalización destino debe estar vacío.

Página 21 de 23
La fecha de la solicitud debe ser inferior o igual a la fecha de la legalización, esto con el fin de
evitar inconvenientes al momento de crear la legalización.
Debe tener definidos los socios de negocios y los impuestos en la solicitud de legalización para que
las líneas de los gastos se visualicen en la pestaña Solicitudes de la Legalización de caja menor.
Proceso:
1. Busque la legalización correspondiente con el responsable de la solicitud de legalización.
2. Vaya a la pestaña Solicitudes de la legalización y desmarque las líneas que no va a asignar.
El sistema automáticamente marca todas las casillas.
3. De clic en el botón importar Solicitud para cargar la información en la pestaña Líneas
, este botón automáticamente actualiza la legalización.

Página 22 de 23
4. Cuando visualice la línea cargada vaya al campo precio y presione la tecla TAB (Tabulación)
para que se actualicen los totales de línea, cabecera y los totales de la pestaña de
retenciones.
5. Continúe el proceso normal de legalizaciones: Creación de documentos de línea y factura
final.
Notas importantes:
Las ventanas Datos compañía y Sincronización no pueden estar abiertas a la vez, debe
cerrar una para abrir la otra, si intenta abrir más de una de estas ventanas a la vez se
visualizará el siguiente mensaje en el log de SAP Business One
Si tiene un gran volumen de solicitudes y perfiles por sincronizar realice este proceso en
horarios en los que los usuarios se encuentren desconectados del sistema ya que la
descarga de la información puede tomar más tiempo y usar más recursos del sistema.
Si actualiza el NIT o el nombre de la Base de Datos de SAP, al sincronizar el sistema creará
una nueva Compañía en la nube y no asociará la información que exista a esa nueva base
de datos. Es decir, debe crear de nuevo los perfiles y las solicitudes que no se hayan
cargado a SAP aún.
Si tiene restauradas dos bases de datos con el mismo NIT , con el mismo nombre de base
de datos y en la misma instancia, al sincronizar la información en una de ellas no podrá
sincronizar la información en la otra.

Página 23 de 23
Después restaurar una Base de Datos anterior (en caso de que pase algo con la Base de
Datos productiva) y no tenga actualizadas todas las sincronizaciones debe comunicarse
con Ok One.
Si tiene instalada la versión Demo de LegaliSAPP 20160901 (Recursos de legalizaciones en
el equipo servidor) al actualizarse a la nueva versión, por favor tener en cuenta que la
información del campo Moneda SAP en la ventana Monedas LegaliSAP se borrará y debe
configurar de nuevo la información de dicho campo.
La primer vez que sincroniza los datos maestros debe tener creado por lo menos un gasto