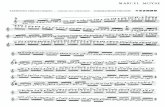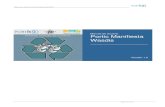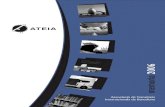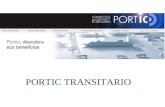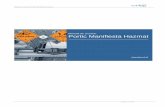Manual de Usuario de Portic Manifiesta Escalas
Transcript of Manual de Usuario de Portic Manifiesta Escalas

Manual de Usuario de Portic Manifiesta Escalas
Portic Barcelona S.A. Versión del manual: 0.5

Manual de Usuario de Portic Manifiesta
Página 2 de 29
CONTROL DE VERSIONES Versión Fecha Modificaciones 0.1 22/11/2010 Se crea documento 0.2 14/12/2010 Se añaden comentarios 0.3 13/03/2012 Actualización Template 0.4 20/04/2012 Actualización Manual 0.5 16/05/2012 Nuevo campo Atraques(Empresa Amarradora)

Manual de Usuario de Portic Manifiesta
Página 3 de 29
Índice Manual de Usuario de Portic Manifiesta Escalas ......................................................................... 1
CONTROL DE VERSIONES ........................................................................................................... 2
Índice.................................................................................................................................................. 3
INTRODUCCIÓN ............................................................................................................................. 4
REQUISITOS DEL SISTEMA ......................................................................................................... 4
Hardware ....................................................................................................................................... 4
Sistemas operativos y navegadores ............................................................................................... 4
PRIMEROS PASOS .......................................................................................................................... 6
Instalación de Adobe Flash Player ................................................................................................ 6
SECCIONES DE LA APLICACIÓN ................................................................................................ 7
FUNCIONES DE LA APLICACIÓN ............................................................................................... 7
Funciones Generales ..................................................................................................................... 7
Acceso ........................................................................................................................................... 7
Acceso y Configuración de Portic Manifiesta .................................................................................. 8
Secciones e Iconos comunes .............................................................................................................. 8
Selector de aplicaciones ................................................................................................................ 9
Información ................................................................................................................................. 11
Menú ........................................................................................................................................... 11
Filtros de Búsqueda.................................................................................................................... 11
Gestión de Expedientes ............................................................................................................... 13
Eliminar...................................................................................................................................... 13
Ver.............................................................................................................................................. 13
Documentación .......................................................................................................................... 14
Modificar.................................................................................................................................... 14
Nuevo Expediente ....................................................................................................................... 15
Consignatario del Buque ............................................................................................................ 15
Datos Generales ......................................................................................................................... 16
DUE ........................................................................................................................................... 16
Cabecera ..................................................................................................................................... 16
Información ISPS ....................................................................................................................... 17
Atraques ..................................................................................................................................... 17
Añadir un Nuevo Atraque .......................................................................................................... 18
Ficha Técnica ............................................................................................................................. 19
Anexos ....................................................................................................................................... 19
Consignatario de la Mercancía................................................................................................... 21
Modificar Expediente.................................................................................................................. 21
Documentación .......................................................................................................................... 21
Modificar.................................................................................................................................... 22
Clonar ......................................................................................................................................... 22
Imprimir ..................................................................................................................................... 22
Preferencias ................................................................................................................................. 23
Mejoras de la aplicación ............................................................................................................. 24
Iconos ......................................................................................................................................... 25
Iconos Relativos a Escalas ......................................................................................................... 26
PREGUNTAS FRECUENTES ........................................................................................................ 28
¿Dónde puedo conseguir el complemento de Adobe Flash Player? ........................................... 28
¿Qué ocurre si he olvidado mi contraseña? ................................................................................ 28
GLOSARIO ..................................................................................................................................... 29

Manual de Usuario de Portic Manifiesta
Página 4 de 29
INTRODUCCIÓN El presente documento describe el funcionamiento de la aplicación Portic Manifiesta. Las funciones principales de esta aplicación, destinada a consignatarios, son las de recepción, gestión y envío de los documentos pertenecientes al circuito de vía EDI, de comunicaciones con Administraciones Públicas. La aplicación permite la recepción, modificación, envío y consulta de la documentación relativa a los expedientes relacionados con una entrada o salida del puerto de Barcelona, de mercancías, pasajeros u otras actividades. Estos expedientes se habrán creado de forma automática, por un proceso activado por un mensaje EDI enviado a través de nuestra plataforma, o de forma manual por el usuario consignatario. Si desea solicitar formación sobre esta aplicación envíe un correo a [email protected], para cualquier otra consulta contacto con el departamento de atención al cliente a través de la dirección [email protected].
REQUISITOS DEL SISTEMA Para la ejecución de ICS/ECS se precisa de un navegador web que tenga instalado el complemento de Adobe Systems Incorporated para visualizar contenido Flash. Dado que la interfaz de ICS/ECS está basada en Flash, los requisitos mínimos del sistema son los mismos que Adobe recomienda para su plataforma. Sin embargo, para una mayor velocidad y mejor experiencia de usuario, Portic recomienda un procesador con velocidad igual o superior a 1 GHz y un mínimo de 1 Gb RAM. Hardware
Adobe ha probado ampliamente Adobe® Flash® 9 con las siguientes configuraciones mínimas de hardware
Windows Procesador Intel® Pentium® II a 1 GHz o superior (o equivalente) 1 Gb de RAM
Software
Sistemas operativos y navegadores
Flash Player 9 es compatible con los navegadores y sistemas operativos mínimos que se indican a continuación:
Windows
Plataforma Navegador
Microsoft® Windows® Vista Microsoft Internet Explorer 7, Firefox 2.0, AOL 9
Microsoft Windows XP Microsoft Internet Explorer 6.0 o superior, Firefox 1.x, Firefox 2.x, Mozilla 1.x o superior, Netscape 7.x o superior, AOL 9, Opera

Manual de Usuario de Portic Manifiesta
Página 5 de 29
7.11 o superior
Windows Server® 2003 Microsoft Internet Explorer 6.0 o superior, Firefox 1.x, Firefox 2.x
Windows 2000 Microsoft Internet Explorer 5.x, Firefox 1.x, Firefox 2.x, Mozilla 1.x, Netscape 7.x o superior, AOL 9, Opera 7.11 o superior
Windows Me Microsoft Internet Explorer 5.5, Firefox 1.x, Mozilla 1.x, Netscape 7.x o posterior, AOL 9, Opera 7.11 o superior
Windows 98 Microsoft Internet Explorer 6.0 o superior, Firefox 1.x, Mozilla 1.x, Netscape 7.x o superior, Opera 7.11 o superior
Macintosh1
Plataforma Navegador
Mac OS X versión 10.1 o superior (PowerPC)
Firefox 1.x, Mozilla 1.x, Netscape 7.x o superior, AOL para OS X, Opera 6 o Safari 1.x o superior
Mac OS X versión 10.4.x o superior (Intel)
Firefox 1.5.0.3 o superior, Opera 6, Safari 2.x o superior
Linux2
Plataforma Navegador
Red Hat® Enterprise Linux® (RHEL) 3 actualización 8, RHEL 4 actualización 4 (AS/ES/WS)
Firefox 1.5.0.7 o superior; Mozilla 1.7.x o superior; SeaMonkey 1.0.5 o superior
Novell SUSE 9.x o 10.1 Firefox 1.5.0.7 o superior; Mozilla 1.7.x o superior; SeaMonkey 1.0.5 o superior
Solaris
Plataforma Navegador
Solaris 10 Firefox 1.5.x o superior; Mozilla 1.7.x o superior
1. ATI Rage 128 GPU no admite el modo a pantalla completa con la escala de hardware. 2. Sólo se admite la Arquitectura de sonido avanzada para Linux (ALSA) (OSS/ESD no
reproducirá sonido y el audio generará un error sin mostrar ningún mensaje). Sólo se admiten las versiones del explorador basadas en GTK2.
Idiomas
Flash Player 9 está disponible en los idiomas siguientes para los sistemas operativos y navegadores mencionados anteriormente: chino simplificado, chino tradicional, inglés, francés, alemán, japonés, italiano, coreano y español.

Manual de Usuario de Portic Manifiesta
Página 6 de 29
Para poder ejecutar la aplicación, se requiere disponer de un usuario de Portic. Para gestionar la modificación y envío de los documentos de los expedientes se requiere que el usuario tenga asignados en Portic los permisos de envío correspondientes.
PRIMEROS PASOS Instalación de Adobe Flash Player Actualmente se estima que el 99% de los navegadores usados en las conexiones a Internet tiene instalado el plugin de Adobe Flash Player. Antes de continuar compruebe desde la opción Agregar o quitar programas del Panel de Control si usted ya tiene instalado un plugin de Flash Player. En caso de que no lo tenga instalado o este sea una versión anterior a la 9 proceda como se explica a continuación. Recomendamos desinstalar cualquier versión anterior antes de continuar. Cierre todos los navegadores de Internet que tenga abiertos y ejecute el fichero descargado desde la página Web de Adobe para instalar el plugin Adobe Flash Player.
En algunos sistemas, y dependiendo de su configuración, puede aparecer una ventana de advertencia de seguridad que deberá aceptarse como paso previo a la instalación. Compruebe que el fabricante es Adobe Systems Incorporated y que la ubicación del fichero es la misma que la que usted escogió al realizar la descarga. Si los datos son correctos pulse Ejecutar para continuar con la instalación.
Si el asistente de instalación detecta alguna aplicación que pudiera interferir en el proceso, se mostrará una ventana listando dichas aplicaciones. Ciérrelas y pulse el botón Inténtelo de nuevo para continuar. A partir de este momento el proceso es completamente automático y no será necesaria intervención por parte del usuario a no ser que el proceso de instalación detecte un problema. Cuando aparezca en pantalla la ventana Instalación de Adobe Flash Player Plugin Completa el proceso habrá finalizado.

Manual de Usuario de Portic Manifiesta
Página 7 de 29
SECCIONES DE LA APLICACIÓN
FUNCIONES DE LA APLICACIÓN A continuación se expone, de forma esquemática, las funciones de la aplicación Portic Manifiesta y la información que esta muestra al usuario. Funciones Generales
• Petición de Escalas, Atraques. • Generación de Manifiestos de Carga y Sumarias de Descarga. • Recepción de Pre-Notificaciones de Entrada/Salida de Mercancías Peligrosas. • Generación de Notificaciones de Entrada/Salida de Mercancías Peligrosas. • Precarga en formato Excel de la información de Manifiestos de Carga/Sumarias de Descarga. • Precarga en Formato Excel de información de los MRN. • Archivo de expedientes. • Sustitución de documentos enviados. • Cancelación de documentos enviados. • Consulta de estados de expedientes. • Impresión de documentos y respuestas asociadas. • Configuración de preferencias.
Acceso
• Función: Valida las credenciales de usuario Portic y permite o restringe el acceso a la aplicación. • Campos requeridos: Usuario y Contraseña. • Opciones: Recordar contraseña.
Portic
Manifiesta
Listado
Expedientes
Eliminar Ver
Modificar Documentación
Nuevo
expediente
Consignatario
Buque
Consignatario
Mercancía
Preferencias
Configuración Avisos
Actualizaciones

Manual de Usuario de Portic Manifiesta
Página 8 de 29
Acceso y Configuración de Portic Manifiesta
Una vez instaladas estas dos aplicaciones nuestro sistema ya dispone de todo lo necesario para ejecutar la aplicación web Portic Manifiesta y para visualizar los documentos que esta genere. Tan sólo queda configurar algunos aspectos de Portic Manifiesta para que se ajuste a nuestro flujo de trabajo. Para ello, desde el navegador de Internet, nos dirigiremos a la URL de Portic Manifiesta http://app.portic.net/porticmanifiesta Puede marcar la casilla Recordar contraseña si quiere que la aplicación recuerde estas credenciales. *Nota: Si esta es la primera vez que accede a la aplicación recuerde que deberá definir las preferencias de la aplicación.
Secciones e Iconos comunes El siguiente Esquema1 describirá visualmente las diferentes secciones de la aplicación Portic Manifiesta. <Esquema1>
A continuación describiremos las siguientes secciones de la aplicación:
Información Menú aplicación
Lista expediente
Filtros de Búsqueda
Gestión expedientes
Navegación
Selector de aplicaciones

Manual de Usuario de Portic Manifiesta
Selector de aplicaciones
Mediante el siguiente icono, el usuario dispondrá de un selector de aplicaciones de Portic, a las cuales tiene acceso sin necesidad de logarse nuevamente.
Al hacer click sobre este icono se nos mostrará la siguiente pantalla informativa, informándonos de los datos de contacto del depto de atención al cliente de Portic.
El icono Avisos, nos proporcionará Inform generadas por Portic permitiéndome consultarlas en todo momento desde cada una de las aplicaciones de Portic. Ver imagen <Lista de Avisos>
<Lista de Avisos>
Mediante el siguiente icono, el usuario dispondrá de un selector de aplicaciones de Portic, a las necesidad de logarse nuevamente.
Al hacer click sobre este icono se nos mostrará la siguiente pantalla informativa, informándonos de los datos de contacto del depto de atención al cliente de Portic.
, nos proporcionará Información acerca de Incidencias y Alertas permitiéndome consultarlas en todo momento desde cada una de las
de Portic. Ver imagen <Lista de Avisos>
Desde la pantalla de Lista de Avisos podremos consultar todos los avisos que Portic nos ha notificado y la fecha en la cual lo leímos. Mediante el desplegable Recibidos, podremos filtrar por los avisos por las siguientes fechas (Hoy, Última semana, Últimas 2 semanas, Últimas 3 semanas, Último mes, Últimos 2 meses, Últimos 3 meses)
Página 9 de 29
Mediante el siguiente icono, el usuario dispondrá de un selector de aplicaciones de Portic, a las
Al hacer click sobre este icono se nos mostrará la siguiente pantalla informativa, informándonos
ación acerca de Incidencias y Alertas permitiéndome consultarlas en todo momento desde cada una de las
Desde la pantalla de Lista de sos podremos consultar todos
los avisos que Portic nos ha notificado y la fecha en la cual lo
Mediante el desplegable , podremos filtrar por
los avisos por las siguientes fechas (Hoy, Última semana, Últimas 2 semanas, Últimas 3
ltimo mes, Últimos 2 meses, Últimos 3 meses)

Manual de Usuario de Portic Manifiesta
Ejemplo Aviso
El icono Elearning nos redireccionará directamente a la URL de Portic http://www.portic.net/bcnelearningport/index.html
El icono de petición de Asistencia nos permitirá enviar i automáticamente los datos necesarios para reportar dicha incidencia a nuestro
departamento de soporte al usuario. Los datos recuperados automáticamente al crear una continuación: Código de Usuario logado, Nombre y apellidos, email, aplicación , Id Expediente, Ref Expediente (Siempre y cuando la incidencia/mejora se reporta desde dentro del expediente afectado),circu dentro del expediente afectado), reporta desde dentro del expediente afectado) Equipos(Siempre cuando la los contenedores previamente seleccionados)
Pulsando en botón consultar la informaciónaviso. *Nota. El Aviso semostrándose al entrar en la aplicación, hasta botón Leído.
icono Elearning nos redireccionará directamente a la URL de Portic Elearning. http://www.portic.net/bcnelearningport/index.html
El icono de petición de Asistencia nos permitirá enviar incidencias o mejora, automáticamente los datos necesarios para reportar dicha incidencia a nuestro
de soporte al usuario.
Los datos recuperados automáticamente al crear una incidencia o mejora se detalla
Código de Usuario logado, Nombre y apellidos, email, aplicación , Id Expediente, Ref (Siempre y cuando la incidencia/mejora se reporta desde dentro del
circuito(Siempre y cuando la incidencia/mejora se reporta desde expediente afectado), Booking/BL (Siempre y cuando la incidencia/mejora se
dentro del expediente afectado) la incidencia/mejora se reporta posteriormente a la selección de
los contenedores previamente seleccionados)
Tipo(Problema,Consulta, Sugerencia de mejora,Otro) PrioridadAlta,Urgente) De: Dirección de email de contacto de Teléfonodirecto del usuario Descripciónconsulta o incidencia reportada.
Página 10 de 29
Pulsando en botón Ver, podremos información del
El Aviso seguirá al entrar en la
hasta hacer click en el
Elearning.
ncidencias o mejora, precargando automáticamente los datos necesarios para reportar dicha incidencia a nuestro
incidencia o mejora se detallan a
Código de Usuario logado, Nombre y apellidos, email, aplicación , Id Expediente, Ref (Siempre y cuando la incidencia/mejora se reporta desde dentro del
(Siempre y cuando la incidencia/mejora se reporta desde (Siempre y cuando la incidencia/mejora se
posteriormente a la selección de
(Problema,Consulta, Sugerencia de mejora,Otro)
Prioridad(Baja,Media, Alta,Urgente)
: Dirección de email de contacto del usuario
Teléfono: Nº de contacto directo del usuario
Descripción: Detalle de la consulta o incidencia reportada.

Manual de Usuario de Portic Manifiesta
Página 11 de 29
Información La barra de Información, muestra en todo momento detalles sobre el acceso a la aplicación. A la izquierda aparece el nombre y versión de la aplicación. En la parte central se muestra el nombre de usuario y empresa que ha accedido a la aplicación. A la derecha aparece la fecha y hora en la que el usuario activo accedió a la aplicación, junto con el icono de información de contacto de Portic, y el acceso directo a manuales. También se mostrarán los iconos de Elearning, que nos llevará a la página de formación de Portic. El icono de llave nos reportará a la ventana de Petición de Asistencia para solucionar problemas que hayamos tenido con la aplicación, mientras que el icono de exclamación nos permitirá consultar avisos que generarán un pantallazo cuando se abra la aplicación. Menú La barra de menú muestra los enlaces a las diferentes secciones de la aplicación: Listado de Expedientes, Nuevo Expediente y Preferencias. Filtros de Búsqueda
La barra de filtros permite acotar los resultados de la búsqueda entre todas las ENS, que hayamos creado anteriormente. Para realizar búsquedas de expedientes, se ofrecen los siguientes filtros: Filtro1 y Filtro2: Son dos filtros que permiten realizar búsquedas a partir de diferentes criterios: Nº Escala. Búsqueda por el nº de la escala. Consignatario del Buque. Búsqueda por el consignatario del buque. Buque. Nombre del barco. Presionar la lupa y seleccionar el barco, después presionar buscar y se presenta los expedientes del Transitario o Agente de Aduanas que coinciden con el nombre que buscamos. Número de Viaje. Número de viaje para localizar la mercancía. Armador manifiesto sumaria. Muestra el propietario del Barco. Armador Buque. Muestra el propietario del Barco. Código línea regular. Búsqueda por el número que tiene el barco de una línea regular. Matrícula Contenedor. Es el identificador de cada contenedor. Nº manifiesto sumaria. Búsqueda por número de manifiesto.
Filtro1 Filtro2 Tipo Doc. Estado Antigüedad Limpiar Filtros

Manual de Usuario de Portic Manifiesta
Página 12 de 29
Nº aut. MMPP. Búsqueda de expediente por número autorizado a la MMPP. Fecha autorizada MMPP. Búsqueda de expediente por la fecha en que se autoriza la MMPP. Número de MRN. Número de referencia del Movimiento. Código muelle. Búsqueda por nombre o código de muelles. ETA. (Estimated Time of Arrival): Campo de fecha con calendario referente a la fecha estimada de llegada del barco. ETD. (Estimated Time of Departure): Campo de fecha con calendario referente a la fecha estimada de salida del barco. Tipo de Documento: permite ver únicamente los documentos del tipo seleccionado, que pueden ser: Todos, Escala atraque, Manifiesto carga, Sumaria descarga, Notificación MMPP Import, Notificación MMPP Export, Notificación MMPP transbordo, Lista carga peligrosa, Prenotificación MMPP Import, Prenotificación MMPP Export, Prenotifiación MMPP Transbordo o Notificación de Residuos. Estado: Nos permitirá buscar nuestros expedientes por el estado seleccionado en dicho criterio. El estado del documento presenta las siguientes opciones: Todos. Expedientes con cualquier de los posibles estados. En preparación. Expedientes en elaboración que no se ha enviado. En curso. Expediente que ha sido enviado y está siendo procesado. Con incidencias. Expediente enviado que está en estado de error o bien ha sido rechazado por el receptor. Cancelado. Expediente que ha sido cancelado. Finalizado. Expediente que ha sido finalizado manualmente por un usuario.
Antigüedad: Se ofrecen diferentes periodos de búsqueda, hasta un máximo de tres meses. Una vez introducidos los filtros, el botón buscar permitirá realizar la búsqueda y cargará el listado con los expedientes encontrados. Además de los filtros indicados, el listado sólo mostrará expedientes que hayan sido enviados o recibidos por la empresa a la que pertenece el usuario.
Última hora. Expedientes enviados o recibido en la última hora.
Hoy. Expedientes enviados o recibidos hoy.
Ayer. Expedientes enviados o recibidos Ayer.
Última semana. Expedientes enviados o recibidos la última semana.
Últimas 2 semanas. Expedientes enviados o recibidos las últimas 2 semanas.
Últimas 3 semanas. Expedientes enviados o recibidos las últimas 3 semanas.
Último mes. Expedientes enviados o recibidos el último mes.
Últimos 2 meses. Expedientes enviados o recibidos los últimos 2 meses.

Manual de Usuario de Portic Manifiesta
Página 13 de 29
Últimos 3 meses. Expedientes enviados o recibidos los últimos 3 meses.
Limpiar Filtros Limpiará todos los criterios de búsqueda informados, dejando la búsqueda por defecto pero sin ejecutarla.
Botón buscar: Ejecutará las consultas de los filtros informados.
Gestión de Expedientes Los expedientes resultantes tras una búsqueda aparecen en la página Lista de Expedientes en orden cronológico de modificación, empezando por el más reciente. Tras marcar uno de ellos aparecen nuevas opciones de gestión en un menú situado a la derecha, entre la barra de búsquedas y el listado de expedientes. Otra opción a resaltar es la columna de alertas, donde se muestra si hay incidencias o avisos activos para el expediente, por incidencias se entiende que hay documentación enviada con errores o que se ha recibido un rechazo; avisos son todas aquellas situaciones previstas que pueden conducir a una incidencia, falta de documentación o documentación obsoleta, son las explicadas al inicio del documento, cada módulo tiene sus avisos particulares y el usuario verá los relacionados a los módulos a qué tenga acceso.
Eliminar Los expedientes en preparación que no han sido enviados pueden ser eliminados con esta opción. Al eliminar un expediente este desaparecerá de la lista de expedientes y no podrá ser recuperado. Ver La opción Ver muestra el expediente, con todos los campos bloqueados. Es la opción idónea, para consultar un expediente y sus documentos sin temor a modificar datos.

Manual de Usuario de Portic Manifiesta
Documentación La página de Documentación muestra un histórico de los documentos generados por un exppágina principal de Documentaciónestado y la fecha de envío. Pero esta información puede ampliarse seleccionando el documento deseado y accediendo a su Ficha técnica [
Ficha técnica. Aquí tendremos los datos relativos al envío del documento.
Generar PDF. Desde este icono podremos acceder al documento en formato PDF.
Modificar Esta opción permite modificar todos los datos, y cada uno de los documentos enviados relacionados con el expediente. Al modificar entramos en la pestaña de cabecera y tendremos disponibles las pestañas correspondientes a los documentos que hayamos enviado.
muestra un histórico de los documentos generados por un expDocumentación muestra el tipo y número de documento, el emisor y receptor, el
estado y la fecha de envío. Pero esta información puede ampliarse seleccionando el documento deseado ] o al documento en si en formato PDF para s
Aquí tendremos los datos relativos al envío del documento.
Desde este icono podremos acceder al documento en formato PDF.
todos los datos, y cada uno de los documentos enviados relacionados con el expediente. Al modificar entramos en la pestaña de cabecera y tendremos disponibles las pestañas correspondientes a los documentos que hayamos enviado.
Página 14 de 29
muestra un histórico de los documentos generados por un expediente. La muestra el tipo y número de documento, el emisor y receptor, el
estado y la fecha de envío. Pero esta información puede ampliarse seleccionando el documento deseado mento en si en formato PDF para su impresión.
todos los datos, y cada uno de los documentos enviados relacionados con el expediente. Al modificar entramos en la pestaña de cabecera y tendremos disponibles las pestañas
Documentos Enviados
Documentos Rechazados
Documentos Aceptados

Manual de Usuario de Portic Manifiesta
Página 15 de 29
Nuevo Expediente Al acceder a la función de Nuevo Expediente la aplicación nos preguntará si somos o no el Consignatario del Buque. Sólo el consignatario del buque tendrá acceso a los datos del DUE y sus posibles modificaciones, así como las posibles modificaciones de Cabecera.
Consignatario del Buque En caso de ser el consignatario del Buque se abre la pestaña de Cabecera desde la que rellenaremos los datos de relativos al Buque y a su entrada y salida. Si la escala ha sido solicitada por vía no telemática se podrá introducir la misma en el campo escala de modo que se recuperarán los datos que hayan sido introducidos en la plataforma a través de las cargas recibidas de la APB, en ese caso se deshabilita la pestaña de DUE.

Manual de Usuario de Portic Manifiesta
Página 16 de 29
Datos Generales Todos estos datos serán actualizados con la información de actualizaciones recibidas por la APB, excepto el número de viaje de import y de export, que cada consignatario de mercancía en un buque podrá informar el suyo, y los puertos anterior y siguiente.
DUE Cabecera Contiene los datos relativos a la escala del Buque y las fechas de entrada y salida.

Manual de Usuario de Portic Manifiesta
Página 17 de 29
Información ISPS Contiene información relativa a los datos del certificado de seguridad ISPS.
Atraques Nos permite consultar, añadir y modificar los atraques relacionados al expediente que estamos modificando.

Manual de Usuario de Portic Manifiesta
Página 18 de 29
Añadir un Nuevo Atraque Nos permite añadir atraques donde tendremos que indicar datos como tipo de atraque, muelle solicitado, llegada y salida del atraque así como las operaciones que se van a realizar en el mismo.
Esta es la ventana que veremos al añadir una nueva operación al atraque.

Manual de Usuario de Portic Manifiesta
Página 19 de 29
Ficha Técnica Contiene información relativa las características técnicas del Buque.
Anexos La pestaña Anexos permite enviar/consultar y Modificar documentos anexados a la documentación del DUE. Formatos soportados: pdf, doc, xls, jpg, gif.

Manual de Usuario de Portic Manifiesta
Página 20 de 29
Al consultar el icono de Inspección ampliada obligatoria, nos muestra una plantilla con todos los datos recuperables del barco. Dependiendo del tipo de documento anexado, nos solicitará la fecha de caducidad para mostrar los avisos de caducidad.
Si el anexo es del tipo PIDE, el sistema generará un email con la dirección de destino [email protected]. Si el anexo es un certificado se enviará a la cuenta [email protected]. Adicionalmente se puede enviar copia del documento informando una cuenta de email en el campo Email copia.

Manual de Usuario de Portic Manifiesta
Página 21 de 29
Consignatario de la Mercancía En el caso de no ser el Consignatario del Buque nos abrirá una nueva ventana en la que nos solicitará la escala sobre la que queremos hacer la nueva documentación.
Modificar Expediente Al modificar un expediente accederemos, a las pestañas correspondientes a los datos que podamos modificar. Nuevamente, en función de si somos Consignatarios del Buque o no, tendremos acceso a modificar los datos relativos a la Escala o no. Los botones que tenemos accesibles al modificar son:
Documentación Aquí encontraremos toda la documentación relativa a la pestaña en la que nos encontremos.

Manual de Usuario de Portic Manifiesta
Página 22 de 29
Modificar
Desde aquí accedemos a la modificación de los datos que estemos viendo.
Seleccionaremos la función adecuada según el tipo de modificación que vayamos a hacer. <Nota> La función 1- Cancelación, baja de una solicitud de escala Realizará una comprobación previa antes de enviar el mensaje a la APB, validando que todos los consignatarios han cancelado sus Manifiestos/Sumarias de dicha escala. Si no han realizado las cancelaciones pertinentes, se mostrará un PopUP, informando de los consignatarios que no han cancelado sus operaciones impidiendo la cancelación de la escala Clonar Nos permite hacer una copia de los datos del expediente actual en uno nuevo. Imprimir Desde aquí podremos acceder a la impresión de los documentos relativos al expediente.

Manual de Usuario de Portic Manifiesta
Página 23 de 29
Preferencias La sección de preferencias permite configurar el código APB, Contacto y diferentes avisos.

Manual de Usuario Portic Manifiesta
Página 24 de 29
Mejoras de la aplicación
- Implantación del modelo de expediente. Existen dos tipos de expediente: • Marítimo. Agrupa toda la documentación de una escala por consignatario en un único
expediente. Toda la documentación compartirá ciertos datos comunes, como ETA, ETD, Puerto anterior, etc; estos datos son llamados datos de expediente. La documentación que se agrupa en un expediente es:
o DUE y anexos. DUE = Documento único de escala. Entiéndase solicitud de escala y atraque.
o Declaraciones sumarias de descarga. o Manifiestos de carga. o Notificaciones de entrada y/o salida de mercancía peligrosa. o HAZMAT. Entiéndase lista de carga o descarga peligrosa. o WASDIS. Entiéndase declaración de residuos.
• Terrestre. Se gestionan las notificaciones de entrada/salida de mercancías peligrosas cuyo transporte no incluye la modalidad marítima en su paso por el puerto.
- Modulo de avisos Escalas. Para facilitar al usuario la gestión de un expediente, se han añadido una serie de avisos que se enumeran a continuación:
• Confirmar escala: Informa al usuario que se debe confirmar la escala 24 horas antes de la llegada del buque a puerto.
• Modificar escala: Informa al usuario que se debe modificar una solicitud de escala, por haberse rebasado la fecha de la ETA y no haber sido confirmada la escala.
• Retraso escala: Informa al usuario de un retraso en la fecha estimada de salida o fecha estimada de llegada
• Ship’s clearance: Informa al usuario que no se ha recibido el ship’s clearance cuando el buque llega a puerto.
• Cert.respons.civil: Informa al usuario, al solicitar una escala, que no se dispone de certificado de responsabilidad civil o que el mismo no está vigente, o que está a punto de caducar, en las fechas estimadas de llegada/salida, para esos buques a los que corresponda ser presentado dicho certificado.
• Certificado ISPS: Informa al usuario, al solicitar una escala, que el certificado ISPS está caducado o a punto de caducar, en las fechas estimadas de llegada/salida.
• Certificado IGS: Informa al usuario, al solicitar una escala, que el certificado IGS está caducado o a punto de caducar, en las fechas estimadas de llegada/salida.
• Lista de tripulantes: Informa al usuario, al ser confirmada una escala, que no se ha enviado la lista de tripulantes.
• Wasdis: Informa al usuario, al ser confirmada una escala, que no se ha enviado la declaración de residuos.
• IAO: Informa al usuario, al solicitar una escala, que al buque, por sus características, le corresponde inspección ampliada obligatoria.

Manual de Usuario Portic Manifiesta
A continuación se detallan las mejoras más relevantes introducidas en cada módulo del expediente marítimo:
- DUE o Gestión documental de documentos anexos al DUE.o Integración con la carga de escalas por parte de la APB.o Mejora en la gestión de atraques.o Generación automática de la notificación de inspección ampliada obligatoria.o Mejora en los data entries según
corresponda según la función a enviar.
Iconos
Este icono aparece siempre en la barra de información y, al pulsarlo, muestra información actualizada sobre las diferentes vías de contacto que tiene con e
El icono Avisos nos permitirá consultar todos los comunicados informados por Portic.
El icono nos permitirá abrir una incidencia en caso de duda o incidencia en la aplicación.
El icono nos permitirá acceder a El icono de la lupa informa de un campo cuyo contenido puede ser recuperado de la base de datos del usuario.
El icono de la goma de borrar permite eliminar la selección realizada en una lista desplegable.
El icono del calendario indica que el campo situado a su izquierda ha de cumplimentarse con una fecha. Al pulsar sobre este icono se despliega un calendario para poder escoger esta fecha de forma gráfica.
El asterisco junto a un campo indica que este es necesario operación que se está llevando a cabo.
Muestra los campos almacenados dentro de un registro.
El logotipo de Adobe indica que el documento seleccionado puede leerse en formato Adobe PDF.
El logotipo de Portic, situado en la barra de información, da acceso al resto de aplicaciones Portic.
A continuación se detallan las mejoras más relevantes introducidas en cada módulo del expediente
Gestión documental de documentos anexos al DUE. Integración con la carga de escalas por parte de la APB. Mejora en la gestión de atraques. Generación automática de la notificación de inspección ampliada obligatoria.Mejora en los data entries según función del mensaje, sólo se podrá modificar lo que corresponda según la función a enviar.
Este icono aparece siempre en la barra de información y, al pulsarlo, muestra información actualizada sobre las diferentes vías de contacto que tiene con el servicio de atención al cliente.
El icono Avisos nos permitirá consultar todos los comunicados informados por Portic.
El icono nos permitirá abrir una incidencia en caso de duda o incidencia en la aplicación.
El icono nos permitirá acceder a la página formativa de Portic.
El icono de la lupa informa de un campo cuyo contenido puede ser recuperado de la base de
El icono de la goma de borrar permite eliminar la selección realizada en una lista desplegable.
l calendario indica que el campo situado a su izquierda ha de cumplimentarse con una fecha. Al pulsar sobre este icono se despliega un calendario para poder escoger esta fecha de
El asterisco junto a un campo indica que este es necesario para el correcto proceso de la operación que se está llevando a cabo.
Muestra los campos almacenados dentro de un registro.
El logotipo de Adobe indica que el documento seleccionado puede leerse en formato Adobe
do en la barra de información, da acceso al resto de aplicaciones
Página 25 de 29
A continuación se detallan las mejoras más relevantes introducidas en cada módulo del expediente
Generación automática de la notificación de inspección ampliada obligatoria. función del mensaje, sólo se podrá modificar lo que
Este icono aparece siempre en la barra de información y, al pulsarlo, muestra información l servicio de atención al cliente.
El icono Avisos nos permitirá consultar todos los comunicados informados por Portic.
El icono nos permitirá abrir una incidencia en caso de duda o incidencia en la aplicación.
El icono de la lupa informa de un campo cuyo contenido puede ser recuperado de la base de
El icono de la goma de borrar permite eliminar la selección realizada en una lista desplegable.
l calendario indica que el campo situado a su izquierda ha de cumplimentarse con una fecha. Al pulsar sobre este icono se despliega un calendario para poder escoger esta fecha de
para el correcto proceso de la
El logotipo de Adobe indica que el documento seleccionado puede leerse en formato Adobe
do en la barra de información, da acceso al resto de aplicaciones

Manual de Usuario Portic Manifiesta
Iconos Relativos a Escalas
El icono lápiz, muestra que hay un documento en construcción.
Se mostrará si la solicitud de escalas y atraques ha sidtendrá un tool tip mostrando ese texto
Se mostrará si la solicitud de escalas y atraques tiene la respuesta: “Asignado número escaceptado APB”, además tendrá un tool tip mostrando ese texto.
Se mostrará si la solicitud de escalas y atAPB”, además tendrá un tool tip mostrando ese texto.
Se mostrará si la solicitud de escalas y atraques taceptado APB, además tendrá un tool tip mostran
Se mostrará si la solicitud de escalas y atraques tiene la respuesta “Totalmente autorizada, aceptado APB” o el buque ya ha salido
Se mostrará si se ha recibido Ship’s Clearance o despachomostrando ese texto.
Se mostrará si la solicitud de escalas y atraques tiene la respuesta “Anulada”, además tendrá un tool tip mostrando ese texto.
Se mostrará si el último mensaje ha sido rechazadoanterior”, además tendrá un tool tip mostrando ese texto.
Se mostrará si el último mensaje ha sido rechazado“Asignado número escala”, además tendrá un tool tip mostrando ese texto.
Se mostrará si el último mensaje ha sido rechazado“Pendiente autorizar”, además tendrá un tool tip mostrando ese texto.
Se mostrará si el último mensaje ha sido rechazado“Parcialmente autorizada”, además tendrá un tool tip mostrando ese texto.
El icono lápiz, muestra que hay un documento en construcción.
i la solicitud de escalas y atraques ha sido enviada y no tiene respuesttendrá un tool tip mostrando ese texto.
i la solicitud de escalas y atraques tiene la respuesta: “Asignado número esc, además tendrá un tool tip mostrando ese texto.
Se mostrará si la solicitud de escalas y atraques tiene la respuesta “Pendiente autorizar, aceptado APB”, además tendrá un tool tip mostrando ese texto.
i la solicitud de escalas y atraques tiene la respuesta “Parcialmente , además tendrá un tool tip mostrando ese texto.
i la solicitud de escalas y atraques tiene la respuesta “Totalmente autorizada, buque ya ha salido, además tendrá un tool tip mostrando ese texto.
Se mostrará si se ha recibido Ship’s Clearance o despacho de salida, además tendrá un tool tip
la solicitud de escalas y atraques tiene la respuesta “Anulada”, además tendrá un tool tip mostrando ese texto.
el último mensaje ha sido rechazado y no hay ninguna aceptación”, además tendrá un tool tip mostrando ese texto.
el último mensaje ha sido rechazado y el último mensaje de aceptación es de , además tendrá un tool tip mostrando ese texto.
último mensaje ha sido rechazado y el último mensaje de aceptación es , además tendrá un tool tip mostrando ese texto.
el último mensaje ha sido rechazado y el último mensaje de aceptación es , además tendrá un tool tip mostrando ese texto.
Página 26 de 29
o enviada y no tiene respuesta, además
i la solicitud de escalas y atraques tiene la respuesta: “Asignado número escala,
raques tiene la respuesta “Pendiente autorizar, aceptado
iene la respuesta “Parcialmente autorizada,
i la solicitud de escalas y atraques tiene la respuesta “Totalmente autorizada, , además tendrá un tool tip mostrando ese texto.
de salida, además tendrá un tool tip
la solicitud de escalas y atraques tiene la respuesta “Anulada”, además tendrá un
una aceptación de escala
el último mensaje de aceptación es de , además tendrá un tool tip mostrando ese texto.
último mensaje de aceptación es
el último mensaje de aceptación es , además tendrá un tool tip mostrando ese texto.

Manual de Usuario Portic Manifiesta
Se mostrará si el último mensaje ha sido rechazado“Totalmente autorizada, aceptado APB”, además tendrá un tool tip mostrando ese texto.
Se mostrará cuando hayan documentos anexos en el documento.
Se mostrará si el último mensaje ha sido rechazado y el último mensaje de aceptación es“Totalmente autorizada, aceptado APB”, además tendrá un tool tip mostrando ese texto.
cuando hayan documentos anexos en el documento.
Página 27 de 29
y el último mensaje de aceptación es “Totalmente autorizada, aceptado APB”, además tendrá un tool tip mostrando ese texto.

Manual de Usuario Portic Manifiesta
Página 28 de 29
PREGUNTAS FRECUENTES ¿Dónde puedo conseguir el complemento de Adobe Flash Player? Desde el navegador en el que vaya a utilizar la aplicación de consignatarios, diríjase a la dirección http://www.adobe.com/es/products/flashplayer/ y siga las instrucciones. ¿Qué ocurre si he olvidado mi contraseña? Póngase en contacto con el departamento de Atención al Cliente de Portic llamando al 93 503 65 10 o enviando un correo a [email protected].

Manual de Usuario Portic Manifiesta
Página 29 de 29
GLOSARIO A.E.A.T - Agencia estatal de administración tributaria APB - Autoridad portuaria de Barcelona B/L - Conocimiento de embarque (en inglés Bill of Lading)
DUE - Documento único de escala
EDI - Intercambio Electrónico de Datos (en inglés Electronic Data Interchange).
EEMM - Estaciones marítimas
ENS - Entry summary declaration
ESMT - Entrada y Salida de Mercancías por vía Terrestre. ETA - Fecha estimada de llegada (en inglés Estimated Time of Arrival). ETD - Fecha estimada de salida (en inglés Estimated Time of Departure). HAZMAT - Hazardous materials information message (se refiere a la lista de carga o descarga peligrosa) IAO - Inspección Ampliada Obligatoria MMPP - Mercancías peligrosas MRN - Movement reference number RAM - Memoria de Acceso Aleatorio (en inglés Random Access Memory). RD - Real Decreto
WASDIS - Waste disposal information message (se refiere a la declaración de residuos)
WS - Web service