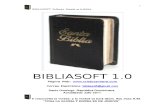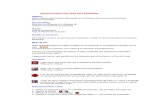MANUAL DE USUARIO CRECORDER - diagtools.lvdiagtools.lv/soft/Manual_de Usuario_Crecorder_es.pdf ·...
Transcript of MANUAL DE USUARIO CRECORDER - diagtools.lvdiagtools.lv/soft/Manual_de Usuario_Crecorder_es.pdf ·...

LAUNCH Manual de Usuario Crecorder
i
V5.05 Manual de Usuario CRecorder
V1.00.000 20110610

LAUNCH Manual de Usuario Crecorder
ii
Contenido
Introducción Breve ................................................................................................................................... 1
Funciones .............................................................................................................................................. 1
Composición del producto .................................................................................................................. 1
Registro, descarga e instalación ............................................................................................................ 2
Proceso de registro de usuario .......................................................................................................... 2
Descarga del software e instalación.................................................................................................. 3
Uso del producto ...................................................................................................................................... 6
1. Ajustar el reloj ............................................................................................................................... 6
2. Registrar los datos ....................................................................................................................... 6
3. Carga de datos ............................................................................................................................. 6
4. Formato dispositivo ..................................................................................................................... 8
5. Informe de diagnóstico ................................................................................................................ 8
6. Informe de conducción. .............................................................................................................. 9
7. Alerta de velocidad ...................................................................................................................... 9
8. Flujo de datos ............................................................................................................................. 10
9. Graficacion de datos ................................................................................................................. 13
10. Vehículo información ............................................................................................................. 15
11. Información del usuario ........................................................................................................ 16
12. Configuración de usuario ..................................................................................................... 17
13. Ajuste de Sistema .................................................................................................................. 18
14. Unidades ................................................................................................................................. 19
15. Idioma ...................................................................................................................................... 19
16. Ayuda ...................................................................................................................................... 19
17. Salir .......................................................................................................................................... 19
Página Web ............................................................................................................................................. 20
1. Carga de datos ........................................................................................................................... 20
2. Quejas ......................................................................................................................................... 20
Preguntas más frecuentes .................................................................................................................... 21

LAUNCH Manual de Usuario Crecorder
1
Introducción Breve Funciones Crecorder es una herramienta de diagnóstico automotriz que desarrolló Launch al propietario del vehículo, capaz recoger los datos del motor en tiempo real durante la conducción, por ejemplo, tiempo de encendido, reajuste de combustible, la velocidad del motor, etc, y también leer los DTC del vehículo. Con los datos grabados y exportados desde el software el cliente puede mostrar en forma de tabla y gráfico los flujos de datos dentro de las primeras 24 horas, y también se pueden subir a Internet para conseguir expertos en autos "ayudar a realizar el diagnóstico a distancia”. Crecorder puede leer vehículos OBDII y EOBD.
Composición del producto Equipo incluido: Crecorder y cable USB
Programas Incluidos:
a) Programas de clientes
b) Sitio de internet para el Crecorder
El usuario puede seleccionar el sitio web basado en la región correspondiente.

LAUNCH Manual de Usuario Crecorder
2
Registro, descarga e instalación
Proceso de registro de usuario
Registro de usuarios y el proceso de instalación del software
1. Inicie sesión en www.crecorder.com después de comprar el Crecorder. 2. Haga clic en Registrar.
Al registrarse, el usuario tendrá que presentar el número de serie del producto (o código de registro). La etiqueta con el número de serie se encuentra en la caja del producto y la etiqueta de código de registro se encuentra en la primera página del manual del producto. No incluir espacios al crear el nombre de usuario y contraseña, utilice únicamente números, letras, y guiones, además, el nombre de usuario no se puede repetir con otros usuarios. Al hacer clic en [Verificar nombre de usuario] y [Verificar código de registro] puede confirmar si el código de registro y nombre de usuario son válidas o no. Además, una dirección válida de correo electrónico será introducida para garantizar que el usuario puede encontrar la contraseña y obtener otros servicios relacionados.

LAUNCH Manual de Usuario Crecorder
3
Después de llenar toda la información, haga clic en [Crear usuario] para enviar los datos, puede iniciar sesión y descargar el software.
Descarga del software e instalación
1. Inicie sesión en www.crecorder.com llenar el nombre de usuario y contraseña, haga clic en el botón. [Inicio de sesión]
2. Seleccione [Centro de Descargars, haga clic en [Descargar software de cliente Crecorder].

LAUNCH Manual de Usuario Crecorder
4
Guarde el archivo "CRecorder_Steup.exe" a su PC, haga clic en [Guardar], como se muestra a continuación:
3. Después de descargar, ejecute el archivo (CRecorder_Setup.exe).
Haga clic en [Siguiente] para instalar de acuerdo con el asistente de configuración.

LAUNCH Manual de Usuario Crecorder
5
Haga clic en [Finalizar] para finalizar la instalación. Una vez instalado, busque el programa en [Inicio] - [Programas] - [Crecorder]. Notas: El Software de cliente Crecorder puede ejecutarse en los sistemas operativos de Windows 2000 / NT / ME / XP y Vista.

LAUNCH Manual de Usuario Crecorder
6
Uso del producto
1. Ajustar el reloj Crecorder es un colector de datos en tiempo real, necesita ajustar el reloj interno para garantizar la precisión del muestreo. Establecer como sigue:
• Conecte el Crecorder al PC mediante un cable USB
• Ejecutar el software de cliente, haga clic en [Cargar datos] - [Reloj] - [Ajuste de reloj], entonces el reloj del dispositivo se sincronizará con el PC.
2. Registrar los datos
Inserte el Crecorder en el DLC de 16 pines bajo el volante, gire el encendido (este paso se debe llevar a cabo dentro de un minuto después de insertar el Crecorder), Crecorder intentará automáticamente la comunicación con la ECU del vehículo, se registrarán automáticamente los datos, sin intervención manual una vez que la comunicación se de con éxito. Espere unos 3 minutos, si el LED parpadea regularmente, esto indica que la comunicación es exitosa y activa, si el LED está siempre encendido, indica que este dispositivo no es compatible con este vehículo.
3. Carga de datos
Introduzca el Crecorder con los datos registrados en el software de cliente para ver y analizar. Cargarlos como sigue:
1) Conecte el Crecorder al PC a través de la interfaz USB.
Haga clic en el acceso directo del escritorio " " para ejecutar el software de cliente, como se muestra a continuación:
Fig 1
2) Haga clic en [Cargar datos] en el menú de funciones como en la figura 1 para expandir la lista del árbol, seleccione el nodo de nivel 2 [Desconocido], haga clic en [Upload] durante el cuadro de diálogo pop-up de carga de datos, como se muestra a continuación:

LAUNCH Manual de Usuario Crecorder
7
Fig 2
Nota: ver la conexión entre Crecorder y PC a través de la barra de estado.
3) Haga clic en [Iniciar carga] como en la Fig. 2 para completar la carga de datos de acuerdo a las
peticiones automáticas, entonces se subirán datos grabados a un PC y un archivo de datos se generará con el sufijo X431, según se muestra en la fig. 3:
Fig 3.
Descripción de los botones: [Subir]: carga los archivos de datos registrados en el Crecroder al software de cliente. [Eliminar]: borra los archivos de datos cargados. [Exportar]: el archivo de entrada de datos para PC. [Renombrar]: cambiar el nombre de los ficheros subidos. [Viaje]: Vista del registro de los datos de viaje de acuerdo a cada intervalo de tiempo. [Ver DTCs] : Vista de la información DTC para el archivo de datos seleccionado, y también puede ver el archivo de datos a través de dobles clicks. [Reloj]: como Crecorder es un colector de datos en tiempo real, se necesita configurar el reloj interno para el tiempo de muestreo de datos precisos. Habrá un cuadro emergente después que se hace clic en [Reloj], a continuación, haga clic en [Ajustar el reloj], el reloj del dispositivo se sincronizará con el PC. [Ir a]: aparecerá un submenú para seleccionar la opción de función. [Cerrar]: cerrar la página actual y volver al menú de funciones.

LAUNCH Manual de Usuario Crecorder
8
4. Formato dispositivo
Esta función es para dar formato al Crecorder. Después de formatear, todos los datos grabados serán borrados. Crecorder puede almacenar los datos del vehículo durante 24 horas, si los datos almacenados están por más de 24 horas, se cubrirán automáticamente. Haga clic en [Formatear dispositivo] en el menú de funciones, como se muestra en la figura 4:
Fig 4
5. Informe de diagnóstico Esta función sirve para visualizar los DTC e imágenes congeladas. Haga clic en [Informe de Diagnóstico] en el menú de funciones, como se muestra en la Figura 5:
Fig 5
El usuario puede seleccionar el rango de tiempo de diferentes viajes para ver los DTC relacionados con la información y la congelación del fotograma. Descripción de los botones: [Imprimir]: Imprime la descripción de los DTC e información e imágenes congeladas. [Ver Informe]: Ventana de información del diagnóstico DTC. [Abrir]: ver el archivo de datos (x431.) esde el PC local. [Seleccionar archivo]: seleccione el archivo de datos cargado para ver de acuerdo a la demanda del usuario. [Ir a]: aparecerá un submenú para seleccionar la opción de función. [Cerrar]: se cerrara la página actual y volver al menú de funciones.

LAUNCH Manual de Usuario Crecorder
9
6. Informe de conducción.
Esta función sirve para visualizar el kilometraje de conducción y duración del viaje a velocidades diferentes. Haga clic en [Informe de Conducción] sobre el menú de funciones, como se muestra en la figura 6:
Fig 6
En la figura 6, el usuario puede ver la información de la distribución de la velocidad, el tiempo, kilometraje, etc. Descripción de los botones: [Banda Speed]: establece el rango de banda de diferente velocidad, [Default] es para restablecer la configuración predeterminada. [Abrir]: ver el archivo de datos (x431.) Desde el PC local. [Seleccionar archivo]: seleccione el otro archivo cargado de datos para ver de acuerdo a la demanda del usuario. [Ir a]: aparecerá un submenú para seleccionar la opción de función. [Cerrar]: se cierra la página actual y vuelve al menú de funciones.
7. Alerta de velocidad Esta función es para visualizar si el vehículo viaja con exceso de velocidad o no. Haga clic en [Alerta de velocidad] en el menú de funciones, marque [Seleccionar todo] y a continuación, la pantalla mostrará los gráficos grabados de velocidad para todos los viajes, como se muestra en la figura 7:
Fig 7

LAUNCH Manual de Usuario Crecorder
10
En la figura 7, la línea roja es la línea de límite de velocidad, que se puede definir a través de [Definir limite], como muestra la Figura 8:
Fig.8
El usuario también puede cancelar [Seleccionar todo] para ver la grafica de velocidad de grabación para un solo viaje. Pasos: cancelar [Seleccionar todo] y luego marque el viaje que le gustaría ver, como muestra la figura 9:
Fig.9
Descripción de los botones: [Imprimir]: imprime el informe de sobre velocidad del vehiculo. [Ajustar Límite]: límite de velocidad establecido para comprobar si el vehículo se excedió de velocidad, [por defecto] es para restablecer la configuración predeterminada. [Abrir]: ver el archivo de datos (x431.) desde el PC local. [Seleccionar archivo]: seleccione el archivo cargado de datos para ver de acuerdo a la demanda del usuario. [Ir a]: aparecerá un submenú para seleccionar la opción de función. [Cerrar]: se cierra la página actual y vuelve al menú de funciones.
8. Flujo de datos
Esta función sirve para visualizar los parámetros de conducción a través de texto. El usuario puede seleccionar el rango de tiempo de diferentes viajes para ver las secuencias de datos grabados. Haga clic en flujo de datos [Data Stream] en el menú de funciones, como se muestra en la figura 10:

LAUNCH Manual de Usuario Crecorder
11
Fig 10
En la figura 10, haga clic en el cuadro desplegable de la opción de viaje para elegir el viaje que desea reproducir, y luego haga clic en [Play] para ver el cambio de flujo de datos dentro de "1 ~ X fps", como muestra la figura 11:
Fig 11
En la figura 11, haga clic en [Filtros] para ver el cambio en el flujo de datos dentro del rango establecido y las condiciones con el fin de ayudar al usuario a encontrar el problema, como la figura 12 muestra:
Fig 12

LAUNCH Manual de Usuario Crecorder
12
En la figura 12, seleccione el flujo de datos que se muestra e introduzca un valor dentro de un rango, por ejemplo, elegir la secuencia de datos de "RPM del motor", como muestra la figura 13:
Fig.13 En la figura 13, haga clic en el cuadro desplegable para establecer el rango "> =", e introduzca el valor del rango de "500", como muestra la figura 14:
Fig.14
En la figura 14, haga clic en [ ] para ver, como muestra la figura 15:
Fig 15.

LAUNCH Manual de Usuario Crecorder
13
En la figura 13, el usuario puede hacer clic en el botón reproducir [ ], botón de pausa [ ], y [ ] para regresar, todo esto para ver un flujo de datos. Descripción de los botones: [Imprimir]: imprime las secuencias de datos de un viaje. [Filtro]: ver el cambio para el flujo de datos dentro del rango establecido y las condiciones con el fin de ayudar al usuario a encontrar el problema [Reproducir]: reproduce todos los cambios de flujos de datos dentro del rango de una congelación. [Parametros de datos.]: El usuario puede seleccionar el elemento de parámetro del dato deseado para ver y analizar. [Abrir]: ver el archivo de datos (x431.) desde el PC local. [Seleccionar archivo]: seleccione otro archivo cargado de datos para ver de acuerdo a la demanda del usuario. [Ir a]: aparecerá un submenú para seleccionar la opción de función. [Cerrar]: se cierra la página actual y regresa al menú de funciones.
9. Graficacion de datos Esta función es para mostrar los parámetros del vehículo funcionando a través de gráficos. El usuario puede seleccionar el rango de tiempo de diferentes viajes para ver los gráficos de datos registrados. Haga clic en [Gráficos de datos] en el menú de función, como muestra la figura 16:
Fig 16
En la figura 16, haga clic en el cuadro desplegable de la opción de viaje para seleccionar el viaje deseado y luego haga clic en [Parametros de datos.] Para seleccionar el flujo de datos deseados (nota: un máximo de cuatro flujos de datos se pueden ver a la vez), como se muestra en figura 17:
Fig 17

LAUNCH Manual de Usuario Crecorder
14
En la figura 17, después de seleccionar, haga clic en [Aceptar] y a continuación, seleccione el "paso" (nota: la velocidad de reproducción), haga clic en [Play], como muestra la Figura 18:
Fig 18
En la figura 18, puede ver la onda de los cuadro flujos de datos En la figura 18, el botón [línea base] (línea azul coordenadas laterales) y el botón [localizador] (línea azul de coordenadas longitudinales) puede ver la hora y los parámetros de un punto de la forma de onda, como se muestra en Fig.19:
Fig 19
Notas: use el botón izquierdo del ratón para el movimiento [Localizador] (recta de coordenadas longitudinales azules), use el botón derecho del ratón para el movimiento [línea de base] (línea azul coordenadas laterales). Descripción de los botones: [Imprimir]: imprime las formas de onda de determinados flujos de datos. [Ampliar]: selecciona un rango de formas de onda para ampliar parcialmente, ver y analizar. [Reducir]: reduce la señal a la interfaz visible. [Línea Base]: línea azul de coordenadas lateral. [Localizador]: línea azul coordenadas longitudinales. [Rebobinar]: rebobinar para reproducir formas de onda. [Reproducir]: Reproduce formas de onda. [Parámetros de datos.]: Seleccionar los flujos de datos deseados, un máximo de cuatro flujos de datos se pueden. [Abrir]: ver el archivo de datos (x431.) desde el PC local. [Seleccionar archivo]: seleccione el otro archivo cargado de datos para ver de acuerdo a la demanda del usuario. [Ir a]: aparecerá un submenú para seleccionar la opción de función. [Cerrar]: se cierra la página actual y vuelve al menú de funciones.

LAUNCH Manual de Usuario Crecorder
15
10. Vehículo información
Esta función es para introducir el número y modelo de vehículo. Haga clic en [Información del Vehículo.] En el menú de funciones, como se muestra en la figura 20:
Fig 20
En la figura 20, haga clic en [Nuevo] y a continuación, un cuadro de pop-up aparecerá para introducir la información del vehículo, como muestra en la Figura 21:
Fig 21
Descripción de los botones: [Nuevo]: se introduce la información del vehículo nuevo, incluyendo el número, VIN, el modelo y las observaciones. [Eliminar]: borra la información del vehículo existente. [Editar]: revisar la información del vehículo existente. [Ir a]: aparecerá un submenú para seleccionar la opción de función. [Cerrar]: se cierra la página actual y vuelve al menú de funciones.

LAUNCH Manual de Usuario Crecorder
16
11. Información del usuario Esta función es para introducir el número y nombre de usuario. Haga clic en [Información del Usuario.] En el menú de funciones, como se muestra en Fig.22:
Fig 22
En la figura 22, haga clic en [Nuevo] entonces una ventana emergente aparecerá para introducir la información del usuario, como muestra la figura 23:
Fig 23
Descripción de los botones: [Nuevo]: se introduce nueva información de usuario, incluyendo el número, el nombre de usuario y observaciones. [Eliminar]: borra la información del usuario existente. [Editar]: revisión de la información de los usuarios existentes. [Ir a]: aparecerá un submenú para seleccionar la opción de función. [Cerrar]: se cierra la página actual y vuelve al menú de funciones.

LAUNCH Manual de Usuario Crecorder
17
12. Configuración de usuario
Esta función es para vincular el vehículo con el usuario. Un vehículo puede tener varios usuarios, mientras que un usuario puede tener varios vehículos. Haga clic en [Configuración de usuario] en el menú de funciones, como se muestra en Fig.24:
Fig 24
En la figura 24, el usuario puede seleccionar "Lista de vehículos" y "Lista de Usuarios", haga clic en [Agregar] para realizar la configuración de distribución correspondiente, según se muestra en Fig.25:
Fig 25
Notas: si el usuario selecciona "Lista de vehículos", entonces el cuadro de mensaje mostrará la lista de información de usuario, de lo contrario, se mostrará la lista de información del vehículo mediante la opción "Lista de usuarios".

LAUNCH Manual de Usuario Crecorder
18
13. Ajuste de Sistema
Esta función sirve para configurar el directorio raíz del usuario, se utiliza para guardar los datos de Crecorder, por ejemplo, los datos cargados, información del vehículo y la información del usuario. Haga clic en [Ajustes de sistema] en el menú de funciones, como se muestra en Fig.26:
Fig 26
En la Fig.26, haga clic en [ ], entonces el usuario puede cambiar la ruta para guardar al azar, como se muestra en Fig.27:
Fig 27
Notas: Al cambiar la ubicación de almacenamiento para los datos, los datos en el directorio local (Home) deben ser copiado primero, a continuación, cambie la ubicación de almacenamiento. Mientras, la ruta de guardado será el directorio de inicio. Ejemplo para cambiar la ubicación de almacenamiento para Crecorder: a). Prerrequisito y destino Requisito previo: suponemos que el programa está instalado en el disco C: \ Archivos de programa \ LAUNCH \ Crecorder. Objetivo: el usuario desea guardar los datos Crecorder a disco D: \ CRecorder_Data b). Pasos: 1). Copie el directorio de C: \ Archivos de programa \ LAUNCH \ Crecorder \ Home en el disco C y todos los archivos y subdirectorios en este directorio a D: \ CRecorder_Data en disco D. 2). Utilice la función de ajuste de "directorio del usuario root" en la configuración del sistema para establecer D: \ CRecorder_Data \ Home como directorio raíz, la ubicación de almacenamiento de datos Crecorder ha cambiado.

LAUNCH Manual de Usuario Crecorder
19
14. Unidades Esta función sirve para ajustar el sistema de unidades. Haga clic en [Unidades] en el menú de funciones, como se muestra en la Fig.28:
Fig 28
15. Idioma
Esta función sirve para configurar el idioma para el programa de aplicación. Haga clic en [Idioma] en el menú de funciones, como se muestra en Fig.29:
Fig 29
En la Fig.29, doce lenguajes para que el usuario seleccione
16. Ayuda
Manual de referencia rápida
17. Salir
Esta función es para salir del programa.

LAUNCH Manual de Usuario Crecorder
20
Página Web
1. Carga de datos Después de iniciar sesión en el sitio web Crecorder, usted puede cargar sus datos del vehículo a la web y nuestros expertos le hacen un análisis detallado de los datos. Si en su coche existe algún problema, nuestros expertos en autos van a dar una explicación detallada del problema y cómo resolver el problema. Si no hay DTC existente, nuestro experto en auto le dará una evaluación detallada de la condición de su vehículo y proporcionara las sugerencias relacionadas.
Notas: El software de cliente se almacenan los datos (archivo x431). Exportarlos desde Crecorder al directorio de C: \ Crecorder \ data. Por favor, seleccione el directorio que desea cargar.
2. Quejas El usuario puede retroalimentar el software Crecorder y / o problemas de hardware. Simplemente haga clic en [Quejas], siga las instrucciones para rellenar y enviar el contenido relevante, su opinión será enviada a los ingenieros que le darán una respuesta profesional y el análisis tan pronto como sea posible.
Si necesita más información y ayuda, por favor enviar un correo electrónico a [email protected]

LAUNCH Manual de Usuario Crecorder
21
Preguntas más frecuentes Q: ¿Cuál es la serie / código de registro?
R: Después de comprar Crecorder producto, en la caja de embalaje, encontrará una nota con un número de serie que se utilizará para registrar en el sitio web. Q: ¿Qué debo hacer si olvido mi contraseña?
R: Nuestro sitio tiene la función para encontrar la contraseña. Si ha olvidado su contraseña, puede hacer clic en [¿Olvidó su contraseña] enlace y rellene el nombre de usuario registrado en la página siguiente. Después de presentarse, el sistema enviará la contraseña a su dirección de e-mail. Q: ¿Cómo instalar el software de cliente?
R: Después de iniciar sesión en www.crecorder.com, llene su nombre de usuario y contraseña, luego haga clic en [logon]. Después de iniciar sesión correctamente, seleccione [Descargar software], haga clic en [Descargar software de cliente], salvándolo "setup.zip" a su PC. Después descomprimido, ejecute (CRecorder_v5. ..) el archivo ejecutable. Conecte Crecorder y PC a través del cable USB, instale el programa controlador y la interfaz Crecorder. Consulte el Manual de usuario para la operación detallada. Q: ¿Cuál es el requisito de configuración de PC para el software cliente?
R: El software Crecorder cliente puede ejecutarse en las versiones de Windows 2000 / NT / ME / XP y Vista. Q: ¿Cómo inscribirse?
R: Después de comprar un Crecorder nuevo registrese en www.crecorder.com, haga clic en [Register] para llenar la información relacionada, a continuación, haga clic en [Crear usuario] para enviar los datos, entonces usted puede descargar el software. Q: ¿Por qué algunos portátiles no se pueden comunicar con Crecorder después de que el software esta instalado?
A: El programa del Crecorder proporciona al usuario una forma de instalación muy sencilla y automática. Si es primera vez que utiliza Crecorder, haz doble clic en el programa de instalación de Crecorder, el programa se instalará automáticamente. Después de eso, el programa cliente puede identificar el hardware Crecorder. Si usuarios han instalado algunos dispositivos USB que no han sido aprobadas, por ejemplo, impresora, etc, entonces el ID de USB será ocupado por tales dispositivos USB, que pueden tener conflicto mientras que el usuario trata de instalar el controlador Crecorder y Crecorder no puede ser identificado por PC (como el programa controlador Crecorder es aprobado por el sistema operativo MS) . La solución es eliminar los controladores de dispositivos USB que tienen conflictos con Crecorder en el PC del usuario, vuelva a instalar el programa cliente Crecorder.