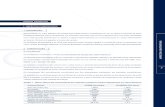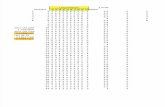MANUAL DE USUARIO CONTABILIDAD … · Catálogo de cuentas ... El módulo de contabilidad...
Transcript of MANUAL DE USUARIO CONTABILIDAD … · Catálogo de cuentas ... El módulo de contabilidad...

MANUAL DE USUARIO
CONTABILIDAD ELECTRÓNICA
FACTURADOR ELECTRÓNICO

Índice 1. Catálogo de cuentas
1.1 Acceder al catálogo de cuentas 1.2 Crear cuenta de mayor Figura 1.2.2 Barra de tipos de cuentas, el tipo seleccionado se marca con un color distintivo Importar catálogo de cuentas
Descripción del layout Parámetros de configuración Importar cuentas desde excel
1.4 Agregar subcuentas 1.5 Editar cuentas 1.6 Eliminar cuentas 1.7 Cuentas pendientes por relacionar 1.8 Descargar XML de cuentas 1.9 Exportar cuentas a excel 1.10 Ver auxiliar de cuentas
2. Tipos de póliza Crear nuevo tipo de póliza Editar tipo de póliza Eliminar tipo de póliza
3. Nueva póliza 3.1 Acceder a la pantalla nueva póliza 3.2 Crear una póliza nueva
3.2.1 Agregar movimientos a la póliza. 3.2.2 Editar movimientos de la póliza
3.2.3 Eliminar movimientos de la póliza 3.3 Editar una póliza Sección de botones 3.4 Enlazar comprobantes a la póliza 3.4.1 Ver PDF del comprobante 3.4.2 Quitar comprobante de la póliza 3.5 Enlazar comprobante con movimientos 3.6 Consultar comprobantes de un movimiento 3.7 Desenlazar un comprobante del movimiento de la póliza
4 Búsqueda de Pólizas 4.1 Acceder a la pantalla búsqueda de pólizas 4.2 Descripción de la pantalla de búsqueda de pólizas
5 Auxiliar de cuentas. 5.1 Acceder a la pantalla auxiliar 5.2 Realizar la búsqueda 5.3 Obtener Excel del auxiliar

5.4 Obtener PDF del auxiliar 6 Balanza de comprobación.
6.1 Acceder a la pantalla balanza de comprobación
Introducción

El módulo de contabilidad electrónica fue realizado apegado a los reglamentos dados por la Secretaría de Hacienda y Crédito Público. Este módulo le permitirá realizar todas las tareas necesarias para llevar toda su contabilidad de manera confiable y con el más alto nivel de calidad, haciendo su contabilidad de forma rápida y sencilla.
Menús de acceso directo Estos menús permiten el acceso de manera rápida y sencilla a los diferentes módulos de la contabilidad electrónica desde la página principal del portal Facturadorelectronico (véase la figura 1) o desde la parte superior de cualquier página dentro del módulo de contabilidad(véase la figura 2). También se tiene un menú desplegable con las mismas opciones. Usted podrá elegir cualquiera de ellas para el acceso a los módulos (véase la figura 3).
Figura 1: Acceso a los diferentes módulos desde la página principal

Figura 2: Acceso a los diferentes módulos dentro del módulo de contabilidad.
Figura 3: Acceso a los diferentes módulos desde el menú desplegable.
1. Catálogo de cuentas
1.1 Acceder al catálogo de cuentas Este módulo permitirá la captura del catálogo de cuentas en el sistema. Esta funcionalidad puede accesarse desde el menú principal de la aplicación (véase figura 1.1.1) ó desde el menú de atajos ubicado en la página principal del sistema(véase figura 1.1.2) y en la parte superior de cualquier página dentro del módulo de contabilidad(véase figura 1.1.3).

Figura 1.1.1: Acceder al catálogo de cuentas desde el menú principal de la aplicación
Figura 1.1.2: Accediendo al catálogo de cuentas desde el menú de atajos de contabilidad en
la pantalla principal de la aplicación
Figura 1.1.3: Accediendo al catálogo de cuentas desde el menú de atajos dentro de la
aplicación

Figura 1.1.4 Pantalla del catálogo de cuentas
1.2 Crear cuenta de mayor Cuando no se tiene ninguna cuenta capturada en el catálogo de cuentas, el primer paso que debe realizar es dar de alta las cuentas de mayor y subcuentas, para que después se agregan las cuentas hijas. Para dar de alta una cuenta de mayor y/o subcuenta, se hace lo siguiente:
1. Seleccionar el tipo de cuenta (Ver figura 1.2.2) 2. Presionar el botón Agregar cuenta de mayor (Ver figura 1.1.4) 3. Se muestra el popup para insertar los datos de la nueva cuenta (Ver figura 1.2.1)
a. Seleccionar la cuenta (cuenta de mayor o subcuenta) del SAT NOTA: Solo se muestran las cuentas que corresponden al tipo de cuenta seleccionada(Ver figura 1.2.2)
b. Escribir la referencia contable c. Escribir el nombre de la cuenta d. Presionar el botón Guardar e. Espere a que el proceso finalice f. Una vez finalizado el proceso, la nueva cuenta se muestra en el listado de
cuentas

Figura 1.2.1 Popup para insertar una cuenta de mayor y/o subcuenta
Figura 1.2.2 Barra de tipos de cuentas, el tipo seleccionado se marca con un color distintivo
Figura 1.2.3 Mensaje que se muestra cuando la referencia contable ya existe en el catálogo
de cuentas
Figura 1.2.4 Mensaje que se muestra cuando la referencia contable no cumple con el formato
configurado (Ver tema de importar cuentas)

1.3 Importar catálogo de cuentas Con esta opción, es posible realizar la carga del catálogo completo de cuentas contables al sistema a través de un layout de Excel predefinido. El sistema realizará las validaciones adecuadas y generará el árbol correspondiente a cada cuenta con su respectivo saldo inicial.
1.3.1 Descripción del layout El layout de importación es un archivo de Excel que cuenta con 5 columnas, mismas que a continuación se describen.
Columna Nombre Descripción
1 Codigo Agrupador Deberá contener el código agrupador correspondiente que hará referencia a la cuenta contable
2 Cuenta Contable Número de la cuenta contable
3 Nombre Nombre de la cuenta contable
4 Saldo Inicial Importe inicial con el que se pretende cargar la cuenta
5 Fecha Aplicación Indica la fecha en la que se aplicará el saldo inicial de la cuenta. Será obligatorio siempre y cuando la columna Saldo Inicial contenga algún importe.
Tabla 1.3.1.1 Definición del layout de importación de cuentas Es importante mencionar, que si se pretende realizar la carga inicial de la cuenta con su saldo correspondiente, se indique el código agrupador del SAT, ya que con éste parámetro el sistema podrá identificar la naturaleza de las cuentas para aplicar correctamente los saldos, de lo contrario, todas las cuentas que no lleven un código agrupador serán tomadas como tipo Deudora. Las cuentas contables deberán tener un orden de menor a mayor nivel, es decir, para importar una cuenta de Mayor (Nivel 1) con todas sus cuentas hijas (Nivel 2 en adelante), en el Layout deberán aparecer en ese orden, primero la cuenta de Mayor y posteriormente todas sus cuentas hijas.
1.3.2 Parámetros de configuración Cuando se intenta importar las cuentas por primera vez en el sistema, se deberá llenar el apartado de configuración que se encuentra en el cuadro de diálogo de importación (véase Figura 1.3.2.1).

Figura 1.3.1.1 Parámetros de configuración de importación de cuentas
Delimitador: Se refiere al carácter que se emplea para diferenciar las cuentas de
Mayor con las Subcuentas, por ejemplo, 100100 Cuenta 1, su delimitador es “”, 100.100 Cuenta 1, su delimitador es “.”.
Formato: Indica la longitud máxima de caracteres para las cuentas que se encuentran entre cada delimitador, así como también el nivel máximo que podrá tener una cuenta, por ejemplo: 4333, indica que la cuenta de Mayor tendrá como máximo 4 dígitos y el resto de las subcuentas únicamente tendrá como máximo 3 dígitos, adicionalmente el nivel máximo que se espera recibir es 4, ejemplo: 1000100100100 Cuenta 1.
1.3.3 Importar cuentas desde excel

El sistema podrá realizar la importación de cuentas desde un archivo de Excel (véase sección 1.3.1), para ello es necesario realizar lo siguiente:
1. Dirigirse al menú de Contabilidad y seleccionar “Catálogo de Cuentas”. 2. En la parte inferior de la lista de cuentas se encuentra un botón con la leyenda
“Importar Cuentas”, hacer clic para activar el cuadro de diálogo siguiente.
Figura 1.3.3.1 Cuadro de diálog para importación de cuentas
3. Indicar la información que se solicita. a. Delimitador de la cuenta b. Formato de la cuenta c. Archivo de Excel para procesar
4. El sistema enviará la información nuestro servidor y procesará la información, en caso de que suceda algún error con su archivo o que las cuentas no se encuentren definidas se le mostrará un mensaje de error con el número de línea para que sea mucho más fácil de identificar y modificar el layout para su envío.

1.4 Agregar subcuentas Cuando ya se agregaron las cuentas de mayor y subcuentas al catálogo, el siguiente paso es agregar las cuentas hijas, es decir, las cuentas que usa en su contabilidad. Para agregar una nueva cuenta, se hace lo siguiente:
1. En la tabla de cuentas, presionar el botón de agregar subcuenta en el renglón de la cuenta que será la cuenta padre de la nueva cuenta (Ver figura 1.4.1).
2. Se muestra un nuevo renglón para insertar los datos de la cuenta (Ver figura 1.4.2) a. Seleccione la cuenta SAT que será ligada a la nueva cuenta
NOTA: Solo se muestran las cuentas que corresponden al tipo de cuenta seleccionada(Ver figura 1.2.2)
b. Escriba la referencia contable c. Escriba el nombre de la cuenta d. Si algún dato no es correcto, se muestra los mensajes de validación, indicando
que dato de la cuenta es incorrecto (Ver figura 1.4.3).
e. Presione el botón guardar para registrar la cuenta o cancelar para cancelar el proceso.
f. Espere a que el proceso termine g. La nueva cuenta se mostrará en el listado
Figura 1.4.1 Botón para agregar cuentas hijas a una cuenta
Figura 1.4.2 Renglón para agregar los datos de la nueva cuenta

Figura 1.4.3 Validación de campos de la cuenta
Figura 1.4.4 Nueva cuenta hija agregada al catálogo
1.5 Editar cuentas Para editar una cuenta se hace lo siguiente:
1. Presione el botón editar de la fila correspondiente a la cuenta que desea editar 2. La fila cambia a modo edición, permitiendo editar solo los campos de Codigo
Agrupador y Nombre (Ver figura 1.5.1)
3. Presione el botón guardar para registrar los cambios o cancelar para cancelar el proceso.
4. Espere a que el proceso termine 5. Los datos modificados se muestran en la tabla
Figura 1.5.1 Fila en modo de edición

1.6 Eliminar cuentas Las cuentas sólo pueden ser eliminadas si no tiene pólizas relacionadas. Para eliminar un cuenta se hace lo siguiente:
1. Presione el botón editar de la fila correspondiente a la cuenta que desea editar 2. Se muestra el mensaje de confirmación (Ver figura 1.6.1) 3. Presione Aceptar para confirmar el proceso o Cancelar para cancelar la eliminación
de la cuenta 4. Espere a que el proceso finalice 5. Una vez terminado el proceso, se elimina la cuenta de la tabla.
Figura 1.6.1 Mensaje de confirmación de eliminar una cuenta
1.7 Cuentas pendientes por relacionar En el catálogo de cuentas, se muestra un apartado de cuentas pendientes, las cuentas pendientes, son aquellas cuentas que no tienen relación con alguna cuenta del SAT, es obligatorio relacionar todas las cuentas del catálogo con las cuentas del SAT, esto es necesario para obtener el XML que se entregará al SAT. Para relacionar una cuenta a una cuenta SAT, se hace lo siguiente:
1. Seleccione el apartado de Cuentas pendientes 2. Se muestra el listado de cuentas pendientes por relacionar (Ver figura 1.7.1) 3. Presione el botón editar de la cuenta a relacionar 4. Seleccione la cuenta SAT, en esta lista se muestra el catálogo completo de cuentas
SAT (Ver figura 1.7.2). 5. Presione el botón guardar para relacionar la cuenta 6. Espere a que el proceso finalice 7. Una vez que el proceso finaliza, la cuenta queda relacionada con la cuenta SAT. (Ver
figura 1.7.3)

Figura 1.7.1 Listado de cuentas pendientes por relacionar
Figura 1.7.2 Cuentas del catálogo del SAT
Figura 1.7.3 La cuenta relacionada se muestra en gastos, ya que se relacionó con la cuenta
6.1
1.8 Descargar XML de cuentas Para descargar el XML del catálogo de cuentas, se hace lo siguiente:
1. Asegúrese de que todas las cuentas están relacionadas con una cuenta SAT (Ver tema 1.7)
2. Presione el botón Descargar Catálogo XML 3. Espere a que el proceso finalice 4. El XML del catálogo de cuentas se descarga con el siguiente nombre:
[RFC]_[Año actual]_[Mes actual].XML NOTA: No importa el tipo de cuenta seleccionado, el XML contiene todas las cuentas del catálogo
5. Si alguna cuenta no esta relacionada con el catálogo del SAT, se muestra mensaje de error (Ver figura 1.8.1)

Figura 1.8.1 Mensaje indicando que tiene cuentas pendientes por relacionar con el catálogo
del SAT
1.9 Exportar cuentas a excel Para exportar el catálogo de cuentas a Excel, se hace lo siguiente:
1. Presione el botón de Exportar cuentas a Excel 2. Espere a que el proceso finalice 3. Se descarga el archivo excel con las cuentas que se muestran en la tabla (Ver figura
1.9.1) y el nombre del archivo es :[RFC]_[Año actual]_[Mes actual].XLSX NOTA: Las cuentas que se exportan a excel, son las que actualmente se visualizan en la tabla de cuentas, es decir, las cuentas se exportan por tipo de cuenta seleccionado.
Figura 1.9.1 Ejemplo de exportación de cuenta, la tabla de arriba es el archivo Excel y abajo la tabla del sistema
1.10 Ver auxiliar de cuentas Cuando las cuentas tienen pólizas relacionadas, se muestra el vínculo para ver el auxiliar de cuentas (Ver figura 1.10.1).

De click para en el vínculo para ver el auxiliar de cuentas, presione el botón cerrar para cerrar el auxiliar (Ver figura 1.10.2).
Figura 1.10.1 Cuenta con pólizas relacionadas
Figura 1.10.2 Auxiliar contable de una cuenta

2. Tipos de póliza En esta sección se podrá realizar la personalización de los diferentes tipos de póliza de los tipos fiscales (Ingreso, Egreso y Diario) con el fin de que el usuario pueda identificar cada operación de la póliza como un movimiento o transacción real.
2.1 Crear nuevo tipo de póliza Para registrar un nuevo tipo de póliza es necesario realizar lo siguiente:
1. Dirigirse al menú Tipos de Póliza.
Figura 2.1 Menú del Módulo de Contabilidad
2. Seleccionar la opción Agregar del menú.
Figura 2.2 Menú del catálogo de Tipos de Póliza
3. Se mostrará un cuadro de diálogo solicitando la información del nuevo tipo de póliza a
insertar.

Figura 2.3 Cuadro de diálogo para captura de un nuevo Tipo de Póliza
3. Proporcionar los siguientes datos:
a. Nombre. Requerido; corresponde al nombre del tipo que se pretende registrar. b. Tipo Fiscal. Requerido; corresponde al tipo fiscal (Diario, Ingreso, Egreso)
según c. Tipo Consecutivo. Fijo; por default el sistema tiene el consecutivo Mensual, lo
que significa que cada Mes el número de consecutivo de la póliza se reiniciará. d. Prefijo. Opcional; para ser utilizado en reportes, funciona como una serie por
ejemplo (Prefijo + Número Póliza). 4. Hacer clic en el botón Guardar para registrar los cambios. 5. Restricciones:
a. No podrá registrarse 2 tipos de póliza con el mismo nombre.
2.2 Editar tipo de póliza Para realizar la edición de un tipo de póliza existente es necesario realizar lo siguiente:
1. Dirigirse al menú de Contabilidad y seleccionar Tipos de Póliza. (Véase figura 2.1) 2. Seleccionar de la lista de Tipos de Póliza disponibles la que desea editar.

Figura 2.4 Lista de Tipos de Póliza registradas
3. Clic en el botón Editar para desplegar el cuadro de diálogo en modo edición del tipo
de póliza.
Figura 2.5 Detalle del tipo de póliza
4. En la pestaña “Consecutivo” se muestra el listado con el siguiente folio consecutivo
que se generaría al crear una nueva póliza.

Figura 2.6 Lista de números consecutivos
5. Realizar los ajustes necesarios. 6. Click en el botón Guardar para registrar los cambios.
2.3 Eliminar tipo de póliza Para poder eliminar un tipo de póliza es necesario realizar las siguientes operaciones:
1. Dirigirse al menú de Contabilidad y seleccionar “Tipos de Póliza”. 2. Seleccionar el elemento deseado para eliminar y pulsar el botón “Eliminar”.
Figura 2.7 Eliminar Tipo de Póliza
3. A continuación el sistema le pedirá su confirmación para eliminar el elemento
seleccionado.
Figura 2.8 Cuadro de diálogo para confirmar eliminación
4. En caso de confirmar la eliminación del elemento:
a. El sistema validará que no cuente con pólizas asociadas y procederá a eliminarlo.

b. De lo contrario, se impedirá continuar con el proceso y se mostrará un mensaje de advertencia.
Figura 2.9 Advertencia al intentar eliminar elemento
3.- Nueva póliza
3.1 Acceder a la pantalla nueva póliza Este módulo permitirá la captura de nuevas pólizas en el sistema. Esta funcionalidad puede accesarse desde el menú principal de la aplicación (véase figura 3.1.1)o desde el menú de atajos ubicado en la página principal del sistema(véase figura 3.1.2) y en la parte superior de cualquier página dentro del módulo de contabilidad(véase figura 3.1.3).
Figura 3.1.1: Acceder a la pantalla de nueva póliza desde el menú principal de la aplicación

Figura 3.1.2: Accediendo a la pantalla de nueva póliza desde el menú de atajos de contabilidad en la pantalla principal de la aplicación
Figura 3.1.3: Accediendo a la pantalla de nueva póliza desde el menú de atajos dentro de la aplicación

3.2 Crear una póliza nueva Al momento de crear una nueva póliza, la pantalla se mostrará de una forma limpia y sin información alguna, permitiendo poder ingresar datos en ella (véase la figura 3.2.1).
Figura 3.2.1: Pantalla Nueva Póliza
1. Fecha de creación de la póliza por default se encuentra seleccionada la fecha actual, seleccione la fecha deseada.
2. Tipo de póliza, muestra un listado con los diferentes tipos de pólizas agregadas previamente por el usuario, este campo es obligatorio y en caso de omitir la selección de alguno aparecerá un mensaje (véase la figura 3.2.2 )
Figura 3.2.2: Advertencia, falta elegir un tipo de póliza
3. Concepto, descripción ó título de la póliza, este campo es obligatorio y en caso de
omitir la asignación de un concepto se mostrará un mensaje (véase la figura 3.2.3)
Figura 3.2.3: Advertencia, falta asignación de concepto o descripción de la póliza
4. Estatus de la póliza, cada póliza tiene tres diferentes estatus, emitida, nueva y
pendiente, dependiendo el estatus de la póliza será la descripción mostrada.

5. Botón crear, crea una póliza con estatus pendiente, en este momento es posible agregar las transacciones correspondientes y comprobantes a la póliza.
3.2.1 Agregar movimientos a la póliza. Al haber ingresado los datos superiores de la póliza se habilitará la sección para agregar movimientos (véase la figura 3.2.1.1).
Figura 3.2.1.1 Sección de movimientos.
1. Casilla de selección, permite relacionar un movimiento con un comprobante, esta casilla se encontrará inhabilitado hasta que el movimiento sea guardado.
2. Cuenta contable, es un buscador de las cuentas previamente agregadas al catálogo de cuentas (diríjase al tema Cuentas Contables). Este buscador permite la búsqueda por nombre de cuenta ó por la referencia contable. Es necesario escribir al menos 3 caracteres.
3. Descripción, es el concepto del movimiento. 4. Tipo de Cambio, es el precio de una moneda en términos de otra, este caso por
default se maneja $1.00 ya que la moneda manejada por default es el peso mexicano (MX). Por este motivo está deshabilitado para realizar cambios en su valor, sólo si se llega a seleccionar otro tipo de moneda este valor es editable.
5. Moneda, indica la moneda manejada en los cargos y abonos de los movimientos siendo seleccionado el peso mexicano de forma automática pero dando la opción de elegir el dólar como moneda.
6. Cargo, es una caja de texto que permite sólo números y almacena el cargo que puede tener un movimiento, en caso de ingresar algún otro carácter excepto el punto (.) el entorno de la caja de texto se tornará roja y la etiqueta donde se muestra el total de la columna mostrará un mensaje (véase la figura a).
Figura a: Error al ingresar un cargo
7. Abono, es una caja de texto que permite sólo números y almacena el abono que puede tener un movimiento, en caso de ingresar algún otro carácter excepto el

punto (.) el entorno de la caja de texto se tornará roja y la etiqueta donde se muestra el total de la columna mostrará un mensaje (véase la figura b).
Figura b: Error al ingresar un cargo
8. Guardar Movimiento, guarda el movimiento actual directamente en la base de datos. En esta acción se valida el ingreso de datos en todos los campos.
a. Si no se ingresa información en el campo cuenta contable despliega un mensaje (véase la figura a.1).
b. Si no se ingresa información en el campo descripción despliega un mensaje
(véase la figura b.1) y muestra sobre el cuadro de texto una leyenda en color rojo(véase la figura b.2).
Figura b.1: Falta de datos en en la descripción
Figura b.2: Falta de datos en en la descripción
c. Si se intenta guardar el movimiento con el cargo y el abono exactamente con
la misma cantidad y diferentes a cero ambos saldos (véase la figura c.1).
Figura c.1: Advertencia en cargos y abonos
d. Si la información es correta mostrará un mensaje de éxito al guardar el movimiento (véase la figura d.1).

Figura d.1: Movimiento guardado
9. Cancelar Movimiento, permite cancelar o borrar la información correspondiente al
movimiento.
3.2.2 Editar movimientos de la póliza Es común cometer errores cuando ingresamos información, es por esto que se permite editar todos los campos de los movimientos, pero esto sólo puede realizarse en pólizas pendientes(véase la figura 3.2.2.1).
Figura 3.2.2.1: Movimiento para editar
1. Editar Cuenta, permite habilitar los campos para su edición(véase la figura a).
Figura a: Movimiento en edición
a. Guardar la información contenida en el movimiento (si desea más información sobre este proceso vea el tema 3.2.1 Agregar movimientos a la póliza, en el apartado número 8)
b. Cancela la edición, deja al movimiento como se encontraba almacenado(si desea más información sobre este proceso vea el tema 3.2.1 Agregar movimientos a la póliza, en el apartado número 9)
c. Casilla de selección, permanecerá deshabilitada hasta que el movimiento sea guardado ó cancelado.
3.2.3 Eliminar movimientos de la póliza La Eliminación de un movimiento es un proceso muy sencillo, aunque cabe señalar que la eliminación de un movimiento afectará el total de cargo o abono (véase la figura 3.2.3.1)
Figura 3.2.3.1 Eliminar movimiento
1. Elimina el movimiento seleccionado, al oprimir sobre el icono aparece una ventana e confirmación (véase la figura 3.2.3.2)

Figura 3.2.3.2 Confirmación de eliminación.
a. Confirma la acción de eliminar b. Cancela la acción de eliminar.
3.3 Editar una póliza Una póliza en estatus pendiente se crea inmediatamente después de haber creado una póliza nueva (véase el tema 3.2 Crear una póliza nueva). Este tipo de póliza permite editarla información de la póliza, transacciones o movimientos y comprobantes relacionados (véase la figura 3.3.1).
Figura 3.3.1: Pantalla nueva póliza con estatus pendiente
1. Número de póliza, este número es sólo informativo y es asignado de acuerdo al tipo de póliza seleccionada y al mes. Pueden llegar a existir N cantidad de pólizas con estatus pendiente con el mismo número de póliza.
2. Historial de la póliza, muestra todos los movimientos generados en la póliza, la fecha y el usuario

3. Comprobantes, en esta sección se pueden enlazar comprobantes de emisión y recepción con nuestra póliza (véase el cápitulo Enlazar comprobantes a la póliza).
4. Relacionar todos, esta casilla permite seleccionar todos los movimientos ó transacciones para relacionarlos con uno o más comprobantes.
5. Indica que un movimiento ya ha sido relacionado con uno ó más comprobantes. Al dar click sobre este ícono nos despliega la infomacion de los comprobantes relacionados con este movimiento (véase la figura 3.3.2)
Figura 3.3.2: Ventana de información de comprobantes del movimiento.
a. Es una combinación entre el Rfc Receptor-Razón Social Receptor - [Serie -Folio] b. Eliminar: Permite eliminar la relación entre el movimiento y comprobante c. Pdf: Permite descargar un archivo con la información del comprobante en formato
pdf.
6. Casilla de selección, permite seleccionar un movimiento en específico para realizar la relación entre los diferentes comprobantes. NOTA: Esta casilla permanecerá inhabilitada hasta que el movimiento se haya
guardado (diríjase al punto número 15, acerca de guardar un movimiento)
7. Cuenta contable, es un buscador de las cuentas previamente agregadas al catálogo de cuentas (diríjase al tema Cuentas Contables). Este buscador permite la búsqueda por nombre de cuenta ó por la referencia contable. Es necesario escribir al menos 3 caracteres.
8. Descripción, es el concepto del movimiento. 9. Tipo de Cambio, es el precio de una moneda en términos de otra, este caso por
default se maneja $1.00 ya que la moneda manejada por default es el peso mexicano (MX). Por este motivo está deshabilitado para realizar cambios en su valor, sólo si se llega a seleccionar otro tipo de moneda este valor es editable.
10. Moneda, indica en qué moneda serán manejados los cargos y abonos de los movimientos siendo seleccionado el peso mexicano de forma automática pero dando la opción de elegir el dólar como moneda.
11. Cargo, es una caja de texto que permite sólo números y almacena el cargo que puede tener un movimiento, en caso de ingresar algún otro carácter excepto el

punto (.) el entorno de la caja de texto se tornará roja y la etiqueta donde se muestra el total de la columna mostrará un mensaje (véase la figura 3.3.3).
Figura 3.3.3: Error al ingresar caracteres alfabéticos en cargos.
12. Abono, es una caja de texto que permite sólo números y almacena el abono que
puede tener un movimiento, en caso de ingresar algún otro carácter excepto el punto (.) el entorno de la caja de texto se tornará roja y la etiqueta donde se muestra el total de la columna mostrará un mensaje (véase la figura 3.3.4).
Figura 3.3.4: Error al ingresar caracteres alfabéticos en abonos.
13. Editar movimiento, permite realizar ajustes al movimiento. Activa nuevamente los
cuadros de texto para corregir o cambiar totalmente la información de alguno de los campos del movimiento. Además muestra los botones para guardar ó ignorar los cambios del movimiento (véase el punto 15 y 16 acerca de estos íconos) (véase la figura 3.3.5).
Figura 3.3.5: Edición de una movimiento
14. Eliminar un movimiento, permite eliminar un movimiento en específico, al dar click sobre este icono nos muestra una ventana de confirmación (véase la figura 3.3.6)

Figura 3.3.6: Ventana de confirmación.
a. Confirmas que deseas eliminar el movimiento seleccionado b. Cancelas la acción de eliminación, el movimiento no ha sido borrado
15. Guardar Movimiento, guarda el movimiento actual ya sea un nuevo movimiento ó la
edición de algún otro en la base de datos. En esta acción se valida el ingreso de datos en todos los campos.
Si no se ingresa información en el campo cuenta contable despliega un mensaje
Si no se ingresa información en el campo descripcion despliega un mensaje y muestra sobre el cuadro de texto una leyenda en color rojo .
Si se intenta guardar el movimiento con el cargo y el abono igual a cero muestra un mensaje de advertencia
Si se intenta guardar el movimiento con el cargo y el abono exactamente con la misma cantidad y diferentes a cero ambos saldos.

16. Cancelar Movimiento, permite cancelar la acción correspondiente al movimiento, es decir, si se está ingresando un nuevo movimiento y se desea cancelarlo simplemente borra la información, en cambio, si se trata de modificar un movimiento y se desea cancelarlo al oprimir sobre este icono cancelará los cambios.
NOTA: Una póliza que no se encuentre perfectamente cuadrada no será posible guardarla.
Sección de botones Cada tipo de póliza (nueva, emitida y pendiente) muestra diferentes botones en la parte inferior de la pantalla.
Generar: Permite emitir una póliza pendiente. Este botón está visible para tipos de pólizas pendientes, cuando se tienen más de dos movimientos y se encuentra perfectamente cuadrada la póliza
Generar y crear nuevo: Permite emitir una póliza pendiente y muestra una póliza
nueva para su captura. Este botón está visible para tipos de pólizas pendientes, cuando se tienen más de dos movimientos y se encuentra perfectamente cuadrada la póliza
Crear nueva póliza: Permite crear una póliza nueva
Este botón está visible para las pólizas emitidas y canceladas únicamente.
Descargar Xml: Descarga la póliza emitida ó cancelada en un formato XML
Este botón está visible en pólizas emitidas y canceladas únicamente.
Descargar Pdf: Descarga la póliza emitida ó cancelada en un formato Pdf
Este botón está visible en pólizas emitidas y canceladas únicamente.

Duplicar Póliza: Permite copiar una póliza emitida ó cancelada y generar una nueva
exactamente igual a la original, la nueva póliza se encontrará en estatus pendiente y será posible su edición. Este botón está visible en pólizas emitidas y canceladas únicamente.
Cancelar Póliza: Cancela una póliza emitida de forma permanente.
Este botón está visible en pólizas emitidas.
Eliminar Póliza: Elimina una póliza pendiente permanentemente
Este botón estará visible solamente en pólizas pendientes.
Salir: Redirecciona hacia la ventana Búsqueda de pólizas.
Este botón está visible en todos los estatus de pólizas.
3.4 Enlazar comprobantes a la póliza Para agregar comprobantes a la póliza se hace lo siguiente:
1. Presionar el botón de búsqueda de comprobantes NOTA:Este botón sólo estará visible cuando la póliza permite edición.
Figura 3.4.1 Panel con los comprobantes enlazados a la póliza.
2. Se muestra el popup de búsqueda de comprobantes

Figura 3.4.2: Popup de búsqueda de comprobantes
3. Seleccionar el tipo de búsqueda ya sea Emisión o Recepción. 4. Por defecto, el sistema selecciona el Año/Mes/Dia actual, pero puede cambiar los
valores, de acuerdo a la fecha que desea consultar. 5. Además de las fechas, el sistema permite buscar comprobantes por los siguientes
criterios: a. Serie b. Folio c. UUID o folio fiscal d. RFC del Cliente/Proveedor e. Nombre del Cliente/Proveedor
6. Presione el botón Buscar para realizar la búsqueda, espere a que el proceso finalice. 7. Se muestran los comprobantes encontrados y que sean válidos. 8. Marque las casillas de aquellos comprobantes que desea agregar a la póliza 9. Una vez marcados los comprobantes, presione el botón Seleccionar, espere a que el
proceso finalice.

Figura 3.4.3 Lista de comprobantes
Cabe señalar que los comprobantes que ya fueron enlazados con la póliza, no muestran la casilla de selección, como se muestra en la siguiente imagen:
Figura 3.4..4 Los comprobantes enlazados a la póliza no se pueden seleccionar
10. Una vez enlazados los comprobantes, el popup se cierra automáticamente y se
muestran los comprobantes enlazados en la pantalla de captura de póliza.
Figura 3.4.5 Comprobantes enlazados a la póliza
11. Si posiciona el mouse sobre algún comprobante, se muestra la siguiente información
del comprobante: UUID[SerieFolio]

Figura 3.4.6 Información del comprobante
3.4.1 Ver PDF del comprobante Para visualizar el comprobante en formato PDF, se hace lo siguiente:
1. De clic en el comprobante que desea consultar en el panel de comprobantes enlazados (Ver figura 3.5).
2. Se muestra una nueva ventana, la cual iniciará la descarga del comprobante. 3. Una vez finalizado el proceso, se descarga el comprobante en formato PDF.
Figura 3.4.1.1 Comprobante en formato PDF
3.4.2 Quitar comprobante de la póliza Para quitar un comprobante enlazado a la póliza, se hace lo siguiente:
1. De click en el botón de quitar comprobante en el panel de comprobantes enlazados a la póliza (Ver figura 3.5).
NOTA:Este botón sólo estará visible cuando la póliza permite edición. 2. Se muestra el mensaje de confirmación
Figura 3.4.2.2 Mensaje de confirmación de quitar comprobante de la póliza
3. Presione Aceptar para quitar el comprobante de la póliza. 4. Se muestra el mensaje indicando que el proceso se está realizando.

Figura 3.4.2.3 Mensaje indicando que el proceso se esta realizando.
5. Una vez que el proceso finaliza, el comprobante se quita de la lista y también se quita
de aquellos movimientos a los que estaba enlazado.
3.5 Enlazar comprobante con movimientos Cabe aclarar que cuando se agregan comprobantes a la póliza, estos no se relacionan automáticamente con los movimientos, se debe de enlazar cada comprobante con uno o más movimientos,haciendo lo siguiente:
Figura 3.5.1 Como enlazar un comprobante con uno o más movimientos de la póliza.
1. Marque la casilla de aquellos movimientos de la póliza que desea enlazar 2. Puede marcar todos los movimientos presionando la casilla que se encuentra en el
encabezado de la tabla. 3. Posicione el mouse sobre el comprobante a enlazar y se mostrará el botón de enlazar
comprobante NOTA:Este botón sólo estará visible cuando la póliza permite edición.
4. Presione el botón para enlazar el comprobante con los movimientos seleccionados 5. Una vez finalizado el proceso exitosamente, se muestra el icono de comprobantes en
cada movimiento enlazado. 6. Cada comprobante enlazado, se indica con un color distintivo.

Figura 3.5.2 Los comprobantes enlazados se marcan con un color distintivo.
3.6 Consultar comprobantes de un movimiento Para consultar el(los) comprobante(s) que tiene enlazado un movimiento se hace lo siguiente:
1. De clic el botón de comprobantes en el renglón del movimiento. NOTA:Este botón sólo estará visible cuando el movimiento tenga enlazado uno o más comprobantes.
Figura 3.6.1 Iconos que permite consultar los comprobantes del movimiento
2. Se muestra un popup con la lista de comprobantes enlazados al movimiento 3. En esta pantalla puede consultar el PDF del comprobante, solo de clic sobre el icono
del comprobante a consultar. 4. Puede desenlazar el comprobante del movimiento (Ver tema siguiente).
NOTA:Este botón sólo estará visible cuando la póliza permite edición. 5. De clic en el icono de cerrar para cerrar el popup
Figura 3.6.2 Popup con los comprobantes del movimiento
3.7 Desenlazar un comprobante del movimiento de la póliza

Los comprobantes se enlazan con uno o más movimientos de la póliza, si desea quitar un comprobante de un movimiento, debe hacer lo siguiente:
Figura 3.7.1 Quitar un comprobante de un movimiento de la póliza
1. Una vez en el popup de consulta de comprobantes del movimiento( ver tema anterior),
de clic en el botón Quitar, del comprobante que desea desenlazar. 2. Se muestra el mensaje de confirmación, presione Aceptar para confirmar la
operación. 3. Presione en Cancelar para cancelar la operación 4. Se muestra el mensaje indicando que la acción se está realizando. 5. Una vez finalizado el proceso, el comprobante se quita de la lista
Figura 3.7.2 Mensaje que indica que el proceso se está realizando
6. Cabe señalar que si el comprobante eliminado era el único en la lista, el icono de
consultar comprobantes, del movimiento, desaparece(Punto 1 del tema anterior).
4 Búsqueda de Pólizas
4.1 Acceder a la pantalla búsqueda de pólizas Esta ventana permite visualizar un listado de las pólizas realizadas en cierto periodo de tiempo. Esta funcionalidad puede accesarse desde el menú principal de la aplicación (véase en la figura 4.1.1) ó desde el menú de atajos ubicado en la página principal del sistema(véase figura 4.1.2) y en la parte superior de cualquier página dentro del módulo de contabilidad(véase figura 4.1.3).

Figura 4.1.1: Acceder a la pantalla de búsqueda de pólizas desde el menú principal de la
aplicación
Figura 4.1.2: Accediendo a la pantalla de búsqueda de pólizas desde el menú de atajos de contabilidad en la pantalla principal de la aplicación

Figura 4.1.3: Accediendo a la pantalla de búsqueda de pólizas desde otra pantalla dentro del módulo de contabilidad.
4.2 Descripción de la pantalla de búsqueda de pólizas Dentro de la pantalla de búsqueda de pólizas se puede apreciar una sección para seleccionar un periodo de tiempo y así filtrar la información obtener las pólizas deseadas (véase la figura 4.2.1)
Figura 4.2.1: Sección de búsqueda de pólizas.
El primero de los filtros es el Año, este muestra un listado de años, iniciando en el 2011 hasta el año en curso. De forma automática se encuentra seleccionado y en la parte superior el año actual. (véase la figura 4.2.2)
Figura 4.2.2: Selección de año.
El filtro Mes muestra una lista con todos los meses del año, mostrando por default el mes en curso pero dando como opción poder seleccionar todos los meses de ser necesario, es decir,

al seleccionar “Todos” se haría una búsqueda de todas las pólizas en el año seleccionado.(véase la figura 4.2.3)
Figura 4.2.3: Selección del mes
El filtro Día despliega un listado con los días correspondientes al mes seleccionado anteriormente, es decir, si se selecciona Enero, Marzo, Mayo, etc., este filtro se cargará con 31 días, en cambio si se selecciona Abril, Junio, etc., el filtro se cargará exclusivamente con 30 días, solo en el mes de Febrero la lista tendrá 28 ó 29 días dependiendo si es año bisiesto. En caso de seleccionar “Todos” en la lista del Mes, el filtro de Día seleccionará automáticamente la opción “Todos”, usted puede seleccionar otro día pero no efectuará algún cambio sobre la búsqueda ya que al seleccionar “Todos” en el filtro de Mes buscará todas las pólizas realizadas en 1 año. (véase la figura 4.2.4)

Figura 4.2.4: Selección del día El filtro “Tipo” muestra el listado de tipos de pólizas previamente cargadas por el usuario en la ventana “Tipos de Pólizas”(si desea más información sobre este tema diríjase a la pantalla Tipos de Pólizas). Este filtro muestra por default la opción “Todos” pero usted puede cambiar esta opción a su conveniencia.(véase la figura 4.2.5)
Figura 4.2.5: Selección del tipo de póliza.
El filtro “Estatus” despliega un listado de los tres posibles estatus que puede llegar a tener una póliza, Emitida, Pendiente y Cancelada. Este filtro muestra por default la opción “Todos” pero usted puede cambiar esta opción a su conveniencia. Cancelada: Son las pólizas emitidas que fueron canceladas previamente Emitida: Son las pólizas que se encuentran perfectamente cuadradas y contienen información correcta. Pendiente: Son pólizas temporales, es decir, son pólizas creadas que aún no han sido emitidas, se almacena para su posterior emisión ó eliminación.(véase la figura 4.2.6) (Para más información de los estatus de las pólizas dirijase al glosario).
Figura 4.2.6: Selección del estatus de las pólizas
Al haber seleccionado todos los filtros deseados, es necesario oprimir el botón “Buscar” para que realice nuestra búsqueda de pólizas. (véase la figura 4.2.7)
Figura 4.2.7: Botón Buscar, ejecuta la instrucción de buscar las pólizas de acuerdo a los
parámetros seleccionados anteriormente.

Al haber presionado u oprimido el botón “Buscar” la ventana se bloqueará por algunos segundos mientras se realiza el proceso de búsqueda de las pólizas, mostrando la siguiente pantalla. (Véase la figura 4.2.8)
Figura 4.2.8: Ventana de búsqueda de pólizas mientras se espera la respuesta del servidor
con la información correspondiente. Al haber finalizado el proceso de búsqueda la pantalla muestra el listado de pólizas encontradas (véase la figura 4.2.9), además muestra un nuevo botón “Obtener XML”. Este botón genera un archivo XML de todas las pólizas EMITIDAS que se muestran en la tabla (véase la figura 4.2.10). En caso de no contar con al menos una póliza EMITIDA en el listado, este botón simplemente permanecerá oculto.

Figura 4.2.9: Pantalla de Búsqueda de Pólizas mostrando las pólizas encontradas en la
búsqueda.
Figura 4.2.10: Botón Obtener XML, genera un archivo XML de todas las pólizas emitidas
únicamente. Cabe mencionar que el número de póliza que se muestra en en las pólizas con estatus pendiente es meramente informativo. Es posible visualizar más de una póliza en estatus pendiente con el mismo número de póliza, esto no afecta el funcionamiento, este número llegar a cambiar al momento de emitir la póliza. Se puede apreciar en el listado de pólizas una columna llamada “Opciones”, esta contiene ciertos íconos que se muestran según el estatus de la póliza y realizan un proceso en específico. (véase la figura 4.2.11).
Figura 4.2.11: Tabla con el listado de pólizas encontradas

Ver póliza: Permite visualizar la información las pólizas emitidas o canceladas sin realizar cambios sobre ella. Visible solo para pólizas emitidas o canceladas
Descargar archivo Pdf: Descarga la póliza del registro en formato pdf sin necesidad de dirigirse a la ventana de pólizas. Visible solo para pólizas emitidas o canceladas
Descargar archivo Xml: Descarga la póliza del registro en formato xml sin necesidad de dirigirse a la ventana de pólizas. Visible solo para pólizas emitidas o canceladas
Duplicar póliza: Genera una póliza nueva idéntica a la póliza seleccionada. Esta acción redirige a la ventana nueva póliza para poder realizar los cambios correspondientes, la póliza creada se encuentra en un estatus pendiente hasta su emisión ó eliminación. Visible solo para pólizas emitidas o canceladas
Cancelar póliza: Realiza la cancelación de una póliza únicamente emitida. Visible solo para pólizas canceladas
Editar póliza: Permite realizar modificaciones a una póliza exclusivamente con estatus pendiente. Visible solo para pólizas pendientes.
Eliminar póliza: Permite el borrado permanente de las pólizas únicamente con estatus pendiente. Visible solo para pólizas pendientes. En la parte inferior de la tabla podemos observar más información de la búsqueda. En la parte central contamos con una sección de paginación, permite navegar entre las diferentes páginas. También se puede modificar el número de registros que se desee visualizar, los opciones son 10,20 ó 30 registros por página. En la parte izquierda nos muestra información sobre la cantidad de registros obtenidos en la búsqueda (véase la figura 4.2.12).
Figura 4.2.12: Muestra la paginación de la tabla de pólizas y la cantidad de pólizas resultantes de la búsqueda.
5 Auxiliar de cuentas.
5.1 Acceder a la pantalla auxiliar

En la pantalla de auxiliar de cuentas, puede consultar el saldo de las cuentas, en un rango de fecha, en esta pantalla ademas, podra consultar los movimientos de cada cuenta (pólizas). Esta funcionalidad puede accesarse desde el menú principal de la aplicación (véase en la figura 5.1.1) ó desde el menú de atajos ubicado en la página principal del sistema(véase figura 5.1.2) y en la parte superior de cualquier página dentro del módulo de contabilidad(véase figura 5.1.3). De igual forma, en el catálogo de cuentas se muestra vínculo para ver el auxiliar de una cuenta, éste vínculo sólo se muestra en aquellas cuentas que se incluyen en al menos una póliza capturada (Ver figura 5.1.4).
Figura 5.1.1 Menú de contabilidad el cual contiene la opción de Auxiliar de Cuentas
. Figura 5.1.2 Atajos para acceder al auxiliar de cuentas

Figura 5.1.3 Accediendo al auxiliar de cuentas desde la barra de menú del módulo de
contabilidad
Figura 5.1.4 Acceder al auxiliar de una cuenta desde el catálogo de cuentas
5.2 Realizar la búsqueda La pantalla de auxiliar de cuentas, permite realizar búsquedas por :
Rango de fechas: Se buscarán las cuentas con pólizas registradas en este rango de fechas.
Tipo de cuenta: Buscar por tipo de cuenta NOTA:Esta opción es deshabilitada cuando se accede desde el catálogo de cuentas (Ver figura 5.2.1)
Cuenta contable: Buscar por una cuenta contable, debe seleccionar el tipo para cargar las cuentas contables.
NOTA:Esta opción es deshabilitada cuando se accede desde el catálogo de cuentas (Ver figura 5.2.2) Cabe señalar, que cuando se busca por una cuenta contable, en el listado se incluyen las cuentas hijas (Ver figura 7.8).

Figura 5.2.1 Opciones de búsquedas en el auxiliar de cuentas Para realizar una búsqueda, seleccione los parámetros de búsqueda y presione el botón Buscar, se muestra el resultado en la tabla (Ver Figura 5.2.3), con las siguientes columnas:
Cuenta contable:Nombre de la cuenta contable Cuenta SAT: Codigo agrupador de la cuenta Nombre: Nombre de la cuenta Saldo inicial: Saldo inicial de la cuenta, en el rango de fecha seleccionado (Ver figura
5.2.4) Cargos: Total de cargos a la cuenta, en el rango de fecha seleccionado (Ver figura
5.2.5) Abonos: Total de abonos a la cuenta, en el rango de fecha seleccionado (Ver figura
5.2.5) Saldo final: Saldo final de la cuenta, en el rango de fecha seleccionado (Ver figura
5.2.5)
5.2.2 Tabla con el auxiliar de cuentas
Cada cuenta permite ver los movimientos que ha tenido en el rango de fecha, especificado en los parámetros de búsqueda, solo presionando el botón de expandir (Ver figura 5.2.6), los datos que muestra la tabla son :
Número: Número de la póliza Tipo: Tipo de póliza Fecha: Fecha en que se realizó la póliza Concepto: Concepto del movimiento Referencia: Referencia del movimiento Cargos: Monto del cargo del movimiento Abonos: Monto del abono del movimiento

Figura 5.2.6 Tabla del detallado de movimientos de una cuenta.
Figura 5.2.3 Realizando una búsqueda por cuenta contable
5.3 Obtener Excel del auxiliar Puede descargar el auxiliar de cuentas a un archivo Excel, haciendo lo siguiente
1. Realice una nueva búsqueda del auxiliar. 2. Una vez que se muestra el auxiliar de cuentas, se muestra el botón Descargar Excel 3. Presione el botón Descargar Excel 4. Se muestra el mensaje indicando que el proceso se está realizando (Ver figura 5.3.1). 5. Una vez finalizado el proceso, se descarga el archivo Excel con el auxiliar exportado
Figura 5.3.1 Botones de opciones de exportar el auxiliar de cuentas

5.4 Obtener PDF del auxiliar Puede descargar el auxiliar de cuentas a un archivo PDF, haciendo lo siguiente
6. Realice una nueva búsqueda del auxiliar. 7. Una vez que se muestra el auxiliar de cuentas, se muestra el botón Descargar PDF 8. Presione el botón Descargar PDF (Ver figura 5.3.1) 9. Se muestra el mensaje indicando que el proceso se está realizando (Ver figura 5.3.2). 10. Una vez finalizado el proceso, se descarga el archivo PDF con el auxiliar exportado
Figura 5.3.1 Indicador de operación
6 Balanza de comprobación.
6.1 Acceder a la pantalla balanza de comprobación Esta ventana muestra una lista de todos los saldos deudores y acreedores de todas las cuentas del mayor para comprobar la igualdad, sumándolos en columnas separadas (véase la figura 6.1.4). Esta funcionalidad puede accesarse desde el menú principal de la aplicación (véase en la figura 6.1.1) ó desde el menú de atajos ubicado en la página principal del sistema(véase figura 6.1.2) y en la parte superior de cualquier página dentro del módulo de contabilidad(véase figura 6.1.3).

Figura 6.1.1: Acceder a la pantalla de balanza de comprobación desde el menú principal de la aplicación.
Figura 6.1.2: Accediendo a la pantalla de balanza de comprobación desde el menú de atajos de contabilidad en la pantalla principal de la aplicación

Figura 6.1.3 Accediendo a la pantalla de balanza de comprobación desde otra pantalla dentro del módulo de contabilidad La balanza de comprobación sirve para localizar errores dentro de un período identificado de tiempo y facilita el encontrarlos en detalle y corregirlos. Es una lista muy conveniente de los saldos de las cuentas que serán empleados en la preparación de los Estados Financieros.
Figura 6.1.4: Pantalla de Balanza de Comprobación

La ventana cuenta con una sección para la búsqueda de las cuentas en cierto periodo de tiempo (véase la figura 6.1.5).
Figura 6.1.5: Sección de búsqueda de cuentas
Fecha Inicial: Es la fecha de inicio del periodo de tiempo. Por default se encuentra el
primer día del mes actual. Fecha Final: Es la fecha final del periodo de tiempo. Por default se encuentra el
último día del mes actual. Mostrar todas las cuentas: Permite mostrar todas las cuentas. Esta opción se
encuentra seleccionada por default. Mostrar cuentas con saldo diferente a cero (0): Muestra solamente las cuentas que
tengan un saldo inicial diferente a cero. Incluir todas las cuentas: Muestra las cuentas tanto de mayor como las subcuentas.
Esta opción se encuentra seleccionada por default. Incluir solo cuentas de mayor: Muestra solo las cuentas de mayor
El botón “Buscar” ejecuta la búsqueda de acuerdo a los filtros establecidos anteriormente (véase la figura 6.1.6).
Figura 6.1.6: Botón Buscar, ejecuta la instrucción para la búsqueda de cuentas de acuerdo a
los parámetros seleccionados anteriormente. Al dar click sobre el botón “Buscar” en la tabla localizada debajo de la sección de búsqueda se mostrarán las cuentas obtenidas (véase la figura 6.1.7).

Figura 6.1.7: Listado de cuentas obtenidas de la búsqueda Al final del listado se puede apreciar el total de los saldos en cada columna, con excepción de las columnas Saldo Inicial y Saldo Final (véase la figura 6.1.8). Estas columnas presentan dos totales, siendo el total superior de naturaleza deudora y el inferior es de naturaleza acreedora (véase la figura 6.1.8).
Figura 6.1.8: Totales de los diferentes saldos.
En la parte inferior de la página se encuentran 3 botones que permiten descargar la información obtenida en tres diferentes formatos. Descargar Excel: Permite descargar el listado de cuentas en un archivo con extensión xls, para poder abrirlo en cualquier programa de hojas de cálculo (véase la figura 6.1.9).
Figura 6.1.9: Botón Descargar Excel, descargar un archivo con la extensión xls.
Descargar Pdf: Descarga la información contenida en la tabla en un archivo con extensión pdf, para poder consultarlo en el programa adobe reader ó cualquier sistema que permite abrir este tipo de archivo (véase la figura 6.1.10).

Figura 6.1.10: Botón Descargar Pdf, descargar un archivo con la extensión pdf.
Descarga Xml: Genera un archivo XML de las cuentas contenidas en la tabla (véase la figura 6.1.11).
Figura 6.1.11: Botón Descargar Xml, descargar un archivo con la extensión xls.