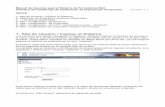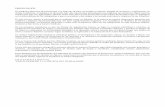Presentarán PRD y PT iniciatica del SME| Propone el SME tarifas de luz justas
Manual de usuario Alta Actividades - Hacia el...
Transcript of Manual de usuario Alta Actividades - Hacia el...
1
Tabla de contenido
Inicia sesión ................................................................................................................... 2
Alta Actividad ................................................................................................................ 3
Actividades Compartidas ............................................................................................... 6
Consideraciones de actividades compartidas ......................................................................... 9
Mi Calendario y Mis Actividades .................................................................................. 11
Cerrar Sesión ............................................................................................................... 13
2
Inicia sesión Ingresa a: https://haciaelespacio.aem.gob.mx/sme-mexico/2019/regLog.php
a) Ingresa tu Usuario, el correo electrónico que proporcionaste, es tu usuario
b) Ingresa tu contraseña.
c) Ingresa el captcha.
d) Da clic en iniciar sesión.
d) c)
b)
a)
3
Alta Actividad Para agregar una actividad, primero debes registrar una Sede donde se llevará acabo la actividad,
Consulta el “Manual de usuario: Alta Sede” para saber cómo dar de alta una sede. A continuación,
te explicamos como registrar tus actividades:
Una vez que inicies sesión se desplegara una pantalla con el siguiente menú
1. Da clic en la parte de actividades.
2. Se desplegará otro menú.
3. Da clic en AGREGAR.
4. Llena los datos que se te solicitan. Los campos marcados con un * Son obligatorios
4
5. Si quieres compartir tu actividad marca la casilla “¿Quieres compartir tu transmisión en vivo
con otras sedes?” - Si aceptas compartir tu actividad, otras sedes podrán agregar los datos
de tu actividad en sus calendarios con el crédito a tu sede. La información estará disponible
en el menú "Actividades", apartado "Sugerencias". Si la borras o ya no quieres compartir
esta actividad, automáticamente se borrará de las demás sedes y se les notificará. Puedes
consultar cuántas sedes han compartido tus actividades en la Página principal.
Utiliza esta opción si realizarás transmisión en vivo y quieres que otras sedes sigan en vivo
tu transmisión, por ejemplo, un seminario, una charla o una conferencia.
6. Modifica la fecha y la hora en que quieras que sea tu actividad para ello realiza lo siguiente.
i. Da clic en el día que vaya a ser tu actividad.
ii. Da clic en el día que va a terminar tu actividad (puede ser el mismo día de inicio).
iii. Elige la hora de inicio de tu actividad.
iv. Elige la hora de termino de tu actividad.
v. También puedes elegir la fecha y la hora de inicio y fin de tu actividad con el teclado
respetando el formato: AAAA-MM-DD HH:mm - AAAA-MM-DD HH:mm donde
HH:mm está en formato de 24h.
7. También puedes elegir el color de tu actividad. Recuerda que en este caso solo se admite el
formato hexadecimal
5
8. Una vez que hayas terminado da clic Enel botón azul con título “Enviar Datos”.
9. Después de que hagas clic aparecerá un mensaje de confirmación.
6
Actividades Compartidas Si diste clic en compartir actividad los demás usuarios la podrán ver.
Otras sedes podrán agregar a sus actividades aquellas que tu hayas compartido. Tú también podrás
agregar actividades de otras sedes a la tuya. Para ello sigue los siguientes pasos:
1. Da clic en SME MÉXICO 2019 que te redireccionara a la página principal.
2. Del lado derecho de la pantalla aparecerán las sugerencias recientes da clic en el botón rojo
con el símbolo de +, a la actividad que quieres agregar a tu Sede
7
3. En ese momento aparecerá la siguiente página donde tendrás que llenar los datos que se te
piden. Como son actividades de otras sedes, solo podrás elegir en qué sede tuya lo quieres
replicar y quién será el encargado de la actividad en tu sede. Si la actividad es libre de horario
podrás elegir un horario.
4. Da clic en agregar sugerencia
8
Otra forma de agregar actividades sugeridas:
1. Dar clic en ACTIVIDADES.
2. Dar clic en SUGERENCIAS, aparecerá una nueva ventana donde podrás apreciar la lista de
actividades.
3. Da clic en el botón verde con el símbolo +.
4. En ese momento aparecerá la siguiente página donde tendrás que llenar los datos que se te
piden. Como son actividades de otras sedes, solo podrás elegir en qué sede tuya lo quieres
replicar y quién será el encargado de la actividad en tu sede. Si la actividad es libre de horario
podrás elegir un horario.
Regresando a la página de inicio podrás ver las actividades que has agregado.
9
Consideraciones de actividades compartidas Las actividades compartidas se hicieron con el fin de aumentar el público de una sede por medio de
transmisión en vivo de algún evento.
Ejemplo:
Sede 1 Crea la Conferencia “Agujeros Negros” el día 5 de octubre con horario de 16-17h, Sede 1 la
va a transmitir por su canal de YouTube y decide compartirlo por medio de la plataforma. En este
momento, la Sede 1 puede o no compartir la transmisión, si Sede 1 decide hacer transmisión, pero
no compartirla con otras sedes, entonces solo en su sede, y su público podrá consultar el enlace de
transmisión a través de la sección sedes de la página de la SME Mex 2019.
Suponiendo el escenario en que Sede 1 comparte su transmisión en la plataforma, entonces su
conferencia “Agujeros Negros” estará disponible en la sección “Sugerencias” del menú
“Actividades”.
Sede 2 ve que en la plataforma está disponible como sugerencia “Agujeros Negros” para el día 5 de
Octubre de 16 a 17 h. y decide retransmitir la conferencia, entonces la agrega como sugerencia.
Sede 2 verá que no puede modificar los campos de Nombre, Fechas, objetivo y descripción, solo el
campo “Encargado” de la actividad. El encargado de la actividad es quien deberá estar atento a la
transmisión y poner las instalaciones adecuadas para su correcta transmisión (Cañón, bocinas,
computadora, proyector, pantalla de proyección, etc.. ).
En el caso de las actividades con horario libre, como lo son los seminarios de la Agencia Espacial
Mexicana, pueden modificar el horario pues, como son seminarios grabados y no dependen de un
horario.
Ahora supongamos que ocurrió un contratiempo, y la Sede 1 tuvo que modificar su conferencia de
“Agujeros Negros” y cambiarla de horario, y ahora se cambia de 18 a 19h. Sede 1, al ser propietaria
de la actividad gobierna las actividades que las demás sedes han compartido en sus calendarios, es
decir, cualquier cambio que haga, este se verá reflejado en el sistema de todas las actividades
compartidas. Entonces con el nuevo horario, Sede 2 verá que en su calendario la actividad
compartida automáticamente se cambió de horario, y además recibirá una alerta en el sistema
sobre de este cambio. Las alertas se mostrarán en la página principal y en la página Mi Calendario y
Mis Actividades.
Si Sede 1 decide eliminar la actividad, nuevamente el cambio se verá reflejado en todas las sedes,
por lo que ya no estará disponible en los calendarios de las sedes que compartieron la actividad y
Sede 2 recibirá una alerta notificándole a cerca de la actividad eliminada.
En otro escenario, Si Sede 2 decide eliminar la actividad “Agujeros Negros” por qué no le gustó el
horario, o se arrepiente y decide ya no compartirla, la puede eliminar de su calendario, pero esto
no modificará la actividad original, pues la actividad original le pertenece a Sede 1 y solo Sede 1 la
puede eliminar de manera definitiva. Si Sede 2 elimina la actividad compartida “Agujeros Negros”,
no genera ninguna notificación al propietario de la actividad.
11
Mi Calendario y Mis Actividades En la opción MI CALENDARIO verás todas las actividades que has agregado. Considera que en este
calendario se verán reflejadas todas las actividades de todas las sedes con el fin de ayudarte a
visualizar en que momento se llevan a cabo actividades simultaneas
Si das clic en alguna actividad aparecerá una ventana donde podrás Ver, Editar, Borrar o Cerrar el
cuadro de diálogo que se abrió.
12
En el menú Actividades, en la opción MIS ACTIVIDADES podrás ver todas las actividades que haz
echo y añadido a modo de tabla, también puedes ver, editar y borrar actividades desde esta página.
Utiliza el campo de búsqueda para filtrar las actividades.