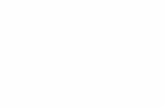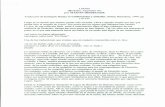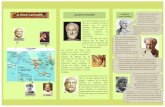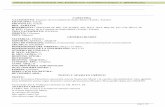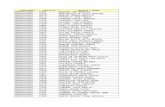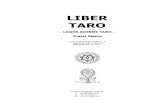Manual de usuario · 3.1 Cabecera . Contiene la información del departamento de vivienda, y los...
Transcript of Manual de usuario · 3.1 Cabecera . Contiene la información del departamento de vivienda, y los...

Versión plantilla 1.4
Mediterráneo, 14 01010 Vitoria-Gasteiz Posta-kutxatila / Apartado: 809 01080 Vitoria-Gasteiz Tel. 945 01 73 00* Fax. 945 01 73 01 www.ejie.eus
Manual de usuario Versión 1.1
18 de marzo de 2020
AC17A - Euskoregite

Manual de usuario AC17A - Euskoregite Versión 1.1
2 / 57
Este documento es propiedad de Eusko Jaurlaritzen Informatika Elkartea – Sociedad Informática del Gobierno Vasco, S.A. (EJIE) y su contenido es CONFIDENCIAL. Este documento no puede ser reproducido, en su totalidad o parcialmente, ni mostrado a otros, ni utilizado para otros propósitos que los que han originado su entrega, sin el previo permiso escrito de EJIE. En el caso de ser entregado en virtud de un contrato, su utilización estará limitada a lo expresamente autorizado en dicho contrato. EJIE no podrá ser considerada responsable de eventuales errores u omisiones en la edición del documento.
La plantilla utilizada para generar este documento está licenciada bajo licencia
ARINbide by EJIE is licensed under a Creative Commons Reconocimiento-NoComercial-CompartirIgual 3.0 Unported License.
Versión Fecha Resumen de cambios Elaborado por: Aprobado por:
1.0 25/09/2019 Primera versión Gfi
1.1 18/03/2020 Revisión incluyendo nuevas funcionalidades Gfi

Manual de usuario AC17A - Euskoregite Versión 1.1
3 / 57
Contenido
1 Introducción ........................................................................................................................................... 5
1.1 Objetivos del sistema...................................................................................................................................... 5
1.2 Funciones ........................................................................................................................................................... 6
1.3 Inicio ..................................................................................................................................................................... 6
2 Glosario ................................................................................................................................................11
3 Organización de pantalla ....................................................................................................................12
3.1 Cabecera .......................................................................................................................................................... 12
3.2 Área de trabajo ............................................................................................................................................... 12
3.2.1 Menús ........................................................................................................................12
3.2.2 Identificación de usuario y ruta de navegación .........................................................12
3.2.3 Datos y contenidos ....................................................................................................12
3.3 Pie de página .................................................................................................................................................. 12
4 Funcionalidad “Datos usuario conectado” ......................................................................................14
5 Funcionalidad “Propiedades con ITEs” ............................................................................................16
6 Funcionalidad “Exportar” ...................................................................................................................20
7 Funcionalidad “Visor GeoEuskadi” ...................................................................................................21
8 Funcionalidad “Detalle de un Edificio” .............................................................................................22
9 Funcionalidad “Enviar ITE al Ayuntamiento” ...................................................................................24
10 Funcionalidad “Enviar comunicación” .............................................................................................27
11 Funcionalidad “Regenerar código” ...................................................................................................30
12 Funcionalidad “Gestión de comunicaciones”..................................................................................31
12.1 Envío de una nueva comunicación .......................................................................................................... 31
12.2 Gestión de la bandeja de salida ................................................................................................................ 33
12.3 Gestión de la bandeja de entrada ............................................................................................................ 36
13 Funcionalidad “Gestión de documentación” ...................................................................................40
14 Funcionalidad “Gestión de permisos” ..............................................................................................43
15 Funcionalidad “Gestión de subsanaciones” ....................................................................................47
16 Funcionalidad “Gestión de PUyM” ....................................................................................................51
17 Solución de problemas .......................................................................................................................54
17.1 Error el Propietario/Representante, no recibe un correo electrónico con el código hash generado 54
18 Preguntas frecuentes ..........................................................................................................................55
18.1 He contratado un técnico para que realice una ITE a mi edificio, ¿qué es lo primero que tengo que hacer? .............................................................................................................................................................. 55
18.2 Tengo una ITE hecha y firmada por un técnico, ¿qué debo hacer a continuación? ............... 55
18.3 Tengo una subsanación hecha y firmada por un técnico, ¿qué debo hacer a continuación? 55

Manual de usuario AC17A - Euskoregite Versión 1.1
4 / 57
18.4 ¿Cómo veo las ITEs relacionadas con un edificio? ............................................................................ 56
18.5 ¿Cómo veo el informe de una ITE? ......................................................................................................... 56
18.6 ¿Cómo mantengo el Plan de uso y mantenimiento de un edificio? .............................................. 56
18.7 ¿Por qué no veo las ITEs relacionadas con los edificios que son de mi propiedad?.............. 57

Manual de usuario AC17A - Euskoregite Versión 1.1
5 / 57
1 Introducción
1.1 Objetivos del sistema
El nuevo Sistema EuskoRegite da soporte a la presentación y gestión de ITEs, subsanaciones y Planes
de Uso y Mantenimiento.
La aplicación web (EuskoRegite) estará integrada dentro de un portal público del Departamento con
información de interés que a su vez está integrado dentro de la red de portales de euskadi.eus, por lo que
las interfaces del sistema seguirán las pautas establecidas por euskadi.eus para la integración de
contenidos dentro de un portal.
La aplicación estará compuesta por tres módulos que recogerán las distintas funcionalidades del sistema
a los que tendrán acceso, según corresponda, los siguientes usuarios: Ciudadanía, propietarios, técnicos
acreditados, Ayuntamientos y personal competente del Gobierno Vasco.
• Gestión ITE-Plan: Módulo para la gestión de las ITEs, Planes de Uso y Mantenimiento y
Subsanaciones, desde su recepción (en el Ayuntamiento). Si bien tendrán acceso al módulo
tanto los Ayuntamientos como usuarios competentes del Departamento, en base al perfil
conectado podrán realizar diferentes acciones dentro del ciclo de vida de la ITE. Además de las
opciones de informes, estadísticas, etc. destaca la definición del catálogo de datos y
componentes de estudio de las ITEs / Planes de Uso y Mantenimiento, sobre los cuales se
realizará la valoración durante el Alta de ITEs / Planes de Uso y Mantenimiento en el módulo
correspondiente (Mi ITE-Plan).
• Mi ITE-Plan: Permitirá la interacción entre los técnicos y los propietarios con los
Ayuntamientos.
o Técnicos: Tendrán la capacidad para elaborar las ITEs, Planes de Uso y Mantenimiento y
Subsanaciones mediante la propia aplicación web.
o Propietarios: Podrán ser propietarios individuales o Comunidades de Propietarios y
podrán consultar las ITEs, Planes de Uso y Mantenimiento y Subsanaciones que les
afecten realizadas previamente o pendientes de presentación. Podrán además presentar
dichas actuaciones al Ayuntamiento.
• Consulta ITE: Módulo abierto a la ciudadanía que permitirá consultar información pública de
las ITEs, datos de contacto con los Ayuntamientos, así como datos estadísticos. Dentro de
este módulo destaca el uso de GeoEuskadi como visor GIS para la consulta de información
geográfica de los edificios.

Manual de usuario AC17A - Euskoregite Versión 1.1
6 / 57
1.2 Funciones
Los propietarios, a través del Portal de Vivienda, accederán al módulo Mi ITE del sistema Euskoregite.
Este acceso será a través del “Área privada”, disponible en Euskoregite.
Este módulo les permitirá realizar las siguientes funciones:
• Búsqueda de edificios para comprobar el estado de sus ITEs.
• Consulta de las ITEs realizadas, así como su documentación.
• Gestión de los permisos asociados a las ITEs consultadas.
• Consulta de las subsanaciones realizadas en las ITEs consultadas.
• Consulta de los Planes de Uso y Mantenimiento (PUyM) realizados en las ITEs consultadas.
• Consulta de los datos del usuario conectado.
1.3 Inicio
El acceso al sistema se realiza mediante un navegador web, accediendo al portal de Vivienda y
seleccionando el icono correspondiente a ITE:
Fig. 1 - Pantalla inicial del Portal de Vivienda.

Manual de usuario AC17A - Euskoregite Versión 1.1
7 / 57
Una vez se ha accedido al sistema de Euskoregite, el ciudadano tiene la opción de acceder a su “Área
privada”. Para acceder a dicha área privada, lo primero que se le pide al ciudadano es identificar con cuál
de los tipos de usuarios definidos en el sistema, es con el que se quiere conectar:
• Propietario: persona que ostenta la propiedad de un edificio (o que actúa en representación del
propietario) y en quien por lo tanto recae la responsabilidad de presentar las actuaciones (ITEs,
subsanaciones o PUyM) que sean necesarias.
• Técnico: técnico autorizado para realizar inspecciones en los edificios y en base a ellas redactar
informes de ITE, certificados de subsanación y PUyM.
• Ayuntamiento: persona que trabaja para un Ayuntamiento, encargado de recibir, tramitar y mandar
a publicar las ITEs, subsanaciones y PUyM que presenten los propietarios de edificios de su
Ayuntamiento.
• Departamento: persona que pertenece al Departamento de Vivienda y que se encargará de la
gestión de perfiles de los usuarios y del mantenimiento de los datos que conforman la ITE, la
subsanación y el PUyM. También puede llegar a rechazar una ITE o una subsanación que haya
sido publicada.
Fig. 2 - Pantalla para seleccionar el perfil de acceso al sistema Euskoregite.

Manual de usuario AC17A - Euskoregite Versión 1.1
8 / 57
En el caso de seleccionar “Propietario”, el ciudadano debe elegir de nuevo entre dos opciones.
• Acceso haciendo uso de un certificado electrónico: al ciudadano se le muestra la pantalla de
XLNEts, en la cual selecciona una de las opciones disponibles, tal y como se muestra en la
siguiente figura:
Fig. 3 - Pantalla de XLNEts.

Manual de usuario AC17A - Euskoregite Versión 1.1
9 / 57
Si se selecciona la opción “Certificados digitales”, el sistema recoge la información de dicho
certificado. Se accede al registro de representantes para comprobar si existe alguna representación
activa para dicho certificado. En caso de existir, se muestra una lista de las representaciones activas
para que el “Propietario”, seleccione el modo de acceso que desea seguir, si como titular o como
representante de otra persona.
Fig. 4 - Pantalla con las representaciones activas para un certificado.
• Acceso haciendo uso de un código hash (contraseña): Al propietario se le muestra una pantalla en
la cual debe informar el código único de la ITE que desea consultar, y su NIF/CIF. Con esta
información el sistema realizar una doble validación permitiendo acceder al sistema en caso de

Manual de usuario AC17A - Euskoregite Versión 1.1
10 / 57
que dicha validación sea correcta, y mostrando un mensaje de error, en caso contrario. Al entrar
mediante código hash, sólo podrá acceder a la funcionalidad ‘Detalle del edificio’ en la cual sólo
verá la ITE asociada a ese código hash, así como las Subsanaciones y el PUyM que puedan estar
asociados a esa ITE.
Fig. 5 - Pantalla de entrada al sistema con código hash (contraseña).

Manual de usuario AC17A - Euskoregite Versión 1.1
11 / 57
2 Glosario
Término Definición
ITE Inspección técnica de edificio.
XLNETs Sistema que gestiona la seguridad de las aplicaciones de Gobierno Vasco.
PUyM Plan de uso y Mantenimiento de una ITE.
RdR Registro de Representantes

Manual de usuario AC17A - Euskoregite Versión 1.1
12 / 57
3 Organización de pantalla
3.1 Cabecera
Contiene la información del departamento de vivienda, y los logos de Gobierno Vasco.
Fig. 6 - Cabecera del Portal de Vivienda
3.2 Área de trabajo
3.2.1 Menús
Fig. 7 - Menú del Portal de Vivienda
El menú de la aplicación será como el de la figura anterior. Este menú contará con unas opciones u otras
teniendo en cuenta el perfil del usuario conectado.
3.2.2 Identificación de usuario y ruta de navegación
El usuario se verá identificado en la parte inferior del menú, en la zona gris, además también sabrá en
cada momento en que parte de la aplicación se localiza, gracias a la ruta de navegación que se muestra
en la misma zona, después del nombre del usuario conectado.
3.2.3 Datos y contenidos
En la zona central de la pantalla es dónde se muestran las pantallas de cada funcionalidad, de forma que
el contenido varía dependiendo de la función a la que se haya accedido. En los siguientes apartados se
detalla el funcionamiento de cada una de las funciones que proporciona el sistema.
3.3 Pie de página
Información común a toda la aplicación, muestra, entre otros, información de copyright.

Manual de usuario AC17A - Euskoregite Versión 1.1
13 / 57
Fig. 8 - Pie de página de las aplicaciones de Gobierno Vasco.

Manual de usuario AC17A - Euskoregite Versión 1.1
14 / 57
4 Funcionalidad “Datos usuario conectado”
Esta funcionalidad permite al usuario conectado conocer y gestionar los datos que se tienen almacenados
en el sistema para su persona. Para acceder a esta funcionalidad existe el siguiente icono en
la parte derecha del menú superior:
Si es la primera vez que el usuario accede al sistema, se le muestra la pantalla de la siguiente figura:
Fig. 9 - Datos del usuario conectado.
En esta pantalla se muestra un aviso, por el que se informa al usuario que es la primera vez que accede al
sistema para que rellene sus datos. Como mínimo el usuario debe informar los datos que se muestran con
un “*” en rojo, ya que estos datos se consideran obligatorios.
Hasta que el usuario no pulse sobre el botón “Guardar”, no se validarán dichos campos obligatorios y se
seguirá mostrando este mensaje de aviso cada vez que entre en la aplicación, hasta que no se guarden
dichos campos y sean correctos.
La primera vez que se accede al sistema la información que se muestra se recoge del certificado con el
cual se ha accedido. Las siguientes veces, la información que se muestra es la almacenada en el sistema
para este usuario.
En caso de que el usuario viva en otro país al identificado, “España”, tiene la opción de seleccionar el
campo “Otro país”, de esta manera se modifican los datos a rellenar de la dirección, tal y como se
muestran en la siguiente figura:

Manual de usuario AC17A - Euskoregite Versión 1.1
15 / 57
Fig. 10 - Dirección a informar en caso de seleccionar "Otro país".
Es importante informar el campo Email, en los datos de contacto, ya que se será la dirección de correo a la que se envíen tanto las comunicaciones enviadas por parte del Departamento como la información del código hash asociado a una ITE, en caso de generar una nueva ITE.

Manual de usuario AC17A - Euskoregite Versión 1.1
16 / 57
5 Funcionalidad “Propiedades con ITEs”
Esta funcionalidad permite al usuario conectado visualizar sus propiedades para las cuales se ha
realizado una ITE o las propiedades en cuyas últimas ITEs realizadas consta como representante y se
encuentran en alguno de los siguientes estados:
• Firmada (F): El técnico ha firmado la ITE.
• Enviada (E): La Comunidad/Propietario (o el técnico, si es que ha sido autorizado para ello) ha
enviado la ITE al Ayuntamiento. Al hacer este envío, al Ayuntamiento le habrá llegado una
notificación del mismo en Mi Carpeta, en euskadi.eus.
• Recepcionada (R): El Ayuntamiento ha dado entrada a la ITE en su Libro de Registro.
• Publicada (P): El Ayuntamiento, tras validar su corrección, ha enviado la ITE al Departamento
para que sea publicada.
• Rechazada (RA o RD): Se detecta una anomalía en la ITE que provoca el rechazo de esta por
parte del Ayuntamiento (RA) o por parte del Departamento (RD).
Fig. 11 - Propiedades con ITE que tiene un propietario.
El usuario dispone de un filtro a través del cual acotar los resultados de las búsquedas que desea realizar.
En la lista desplegable de “Estado ITE”, únicamente se le mostrarán los estados por los que pasa una ITE
y en los que dicha ITE es visible para el usuario. Mientras que el campo “Titular”, indica si el usuario
conectado consta para ese edificio como titular o no (como representante).

Manual de usuario AC17A - Euskoregite Versión 1.1
17 / 57
Pinchando en el texto ‘Criterios de filtrado’, se oculta o se muestra el panel con los filtros, además de un
resumen de los filtros que se están aplicando en ese instante:
A continuación, se explican cada una de las columnas que se muestran para cada uno de los resultados
obtenidos:
• Alertas: muestra el listado de grados de intervención identificados para cada uno de los grupos
de los elementos analizados durante la ITE:
o Cubiertas.
o Cimentación.
o Estructura.
o Cerramientos.
o Suministros de agua.
o Evacuación de aguas.
Para cada uno de estos grupos de elementos, se identifica un grado de intervención cuyos valores
son:
o 1: Grado 1. Actuación inmediata.
o 2: Grado 2. Actuación muy urgente.
o 3: Grado 3. Actuación urgente.
o 4: Grado 4. Actuación necesaria a medio plazo.
o 5: Grado 5. Mantenimiento.
Además de estos valores, en las alertas también se muestran dos valores más, si el edificio es
accesible o no y el valor que tiene asignado por la calificación energética (A, B, C, D, E, F, G).
Fig. 12 - Alertas correspondientes a los edificios.
• F. Firma: fecha en la que se ha firmado la última ITE (en estado ‘Firmada’ o posterior) sobre el
edificio.
• T.H: territorio histórico al que pertenece el edificio.
• Municipio: municipio en el que está ubicado el edificio.
• Localidad: localidad en la que está ubicado el edificio.
• Barrio: barrio en el que está ubicado el edificio.
• Calle: calle en la que está ubicado el edificio.
• Portal: portal en el que está ubicado el edificio.

Manual de usuario AC17A - Euskoregite Versión 1.1
18 / 57
• Edificio: se muestra el estado en el que se encuentra el edificio, estos estados pueden ser:
o En plazo: no ha llegado aún el plazo de la primera inspección.
o Pendiente: se ha excedido el plazo límite vigente sin realizar la inspección.
o Presentada con grados 4 o 5: la última ITE presentada tiene un grado de intervención
mínimo de 4 o 5.
o Presentada con grados 1, 2, o 3: la última ITE presentada tiene un grado de intervención
mínimo de 1, 2 o 3.
o Con elementos de grado 1 no subsanados en plazo: la última ITE tiene deficiencias
inmediatas no subsanadas y ya ha vencido el plazo para hacerlo.
o Con elementos de grado 2 no subsanados en plazo: la última ITE tiene deficiencias
muy urgentes no subsanadas y ya ha vencido el plazo para hacerlo.
o Con elementos de grado 3 no subsanados en plazo: la última ITE tiene deficiencias
urgentes no subsanadas y ya ha vencido el plazo para hacerlo.
o Subsanación parcial: la última ITE tiene subsanaciones de deficiencias, pero aún
conserva elementos con grado de intervención 1, 2 o 3 cuyas deficiencias de
conservación no se han subsanado.
o Subsanada: la última ITE tiene subsanaciones de deficiencias y no tiene elementos con
grado de intervención 1, 2 o 3 sin subsanar.
o ITE anticipada: el edificio tiene una solicitud de ITE anticipada pendiente.
o Anticipada fuera de plazo: el edificio tiene una solicitud de ITE anticipada pendiente y
está fuera de plazo.
o Indeterminado: no se ha podido determinar el estado del edificio, porque no tiene ITE
publicada ni está informado el año de construcción.
Fig. 13 - Estados posibles para un edificio.

Manual de usuario AC17A - Euskoregite Versión 1.1
19 / 57
• ITE: se muestra el estado en el que se encuentra la última ITE presentada, estos estados pueden
ser:
o Firmada (F): El técnico ha firmado la ITE. Estado identificado con el valor “F”.
o Enviada (E): La Comunidad/Propietario (o el técnico, si es que ha sido autorizado para
ello) ha enviado la ITE al Ayuntamiento. Al hacer este envío, al Ayuntamiento le habrá
llegado una notificación del mismo en Mi Carpeta, en euskadi.eus
o Recepcionada (R): El Ayuntamiento ha dado entrada a la ITE en su Libro de Registro.
Publicada (P): El Ayuntamiento, tras validar su corrección, ha enviado la ITE al
Departamento para que sea publicada.
o Rechazada (RA o RD): Se detecta una anomalía en la ITE que provoca el rechazo de esta
por parte del Ayuntamiento o por parte del Departamento.
Fig. 14 - Estados visibles de una ITE para un propietario.
• Titular: columna que se muestra una llave en el caso de que el usuario conectado sea el titular
propietario de la última ITE presentada para el edificio que se está consultando. En caso de ser el
representante esta columna se mostrará vacía.
Debajo de la tabla existe un botón ‘Leyendas’, que al pulsarlo muestra la explicación de las leyendas para
los estados de la ITE y del edificio:
Fig. 15 – Ejemplo de espacio de leyendas

Manual de usuario AC17A - Euskoregite Versión 1.1
20 / 57
6 Funcionalidad “Exportar”
Funcionalidad que permite exportar a un fichero en formato Excel, el resultado de la búsqueda realizada y
que se está visualizando en pantalla.
El usuario realiza una búsqueda y posteriormente pulsa el botón “Exportar”, se le muestra en pantalla el
archivo en formato Excel con los resultados.
Fig. 16 - Listado de edificios.
Fig. 17 - Fichero en formato Excel.

Manual de usuario AC17A - Euskoregite Versión 1.1
21 / 57
7 Funcionalidad “Visor GeoEuskadi”
Funcionalidad que permite geolocalizar el edificio seleccionado. Para ello se pulsa sobre el botón
“GeoEuskadi”, situado en el menú superior de la aplicación y a continuación se muestra la siguiente figura:
Fig. 18 - Visor GeoEuskadi con la localización de un edificio.

Manual de usuario AC17A - Euskoregite Versión 1.1
22 / 57
8 Funcionalidad “Detalle de un Edificio”
Funcionalidad que permite al usuario titular / representante consultar la información almacenada para un
edificio en concreto. Esta información se encuentra dividida en los siguientes apartados:
• ITEs: listado de ITEs realizadas para el edificio en consultado. En el caso del propietario, en este
listado se muestran las ITEs que se encuentran en alguno de estos estados:
o Firmada (F): El técnico ha firmado la ITE.
o Enviada (E): La Comunidad/Propietario (o el técnico, si es que ha sido autorizado para
ello) ha enviado la ITE al Ayuntamiento. Al hacer este envío, al Ayuntamiento le habrá
llegado una notificación del mismo en Mi Carpeta, en euskadi.eus.
o Recepcionada (R): El Ayuntamiento ha dado entrada a la ITE en su Libro de Registro.
o Publicada (P): El Ayuntamiento, tras validar su corrección, ha enviado la ITE al
Departamento para que sea publicada.
o Rechazada (RA o RD): Se detecta una anomalía en la ITE que provoca el rechazo de esta
por parte del Ayuntamiento (RA) o por parte del Departamento (RD).
Para cada ITE se mostrarán los siguientes apartados:
o Documentación: documentos relacionados con la ITE seleccionada. Ver apartado
Funcionalidad “Gestión de documentación”.
o Permisos: permisos asociados a la ITE seleccionada. Ver apartado Funcionalidad
“Gestión de permisos”.
o Subsanaciones: subsanaciones relacionadas con la ITE seleccionada. Ver apartado
Funcionalidad “Gestión de subsanaciones”.
• Plan de uso y mantenimiento: información correspondiente al PUyM relacionado con el edificio.
Habrá nacido a partir de una de las ITEs que se hayan hecho sobre el mismo.
Fig. 19 – Información de las ITEs de un edificio

Manual de usuario AC17A - Euskoregite Versión 1.1
23 / 57
El usuario conectado, según los permisos que tiene asignado sobre la ITE consultada y el estado en el
que se encuentre dicha ITE, puede realizar alguna de las siguientes operaciones:
• Enviar al ayuntamiento: permite al propietario de una ITE, enviarla al ayuntamiento para
su publicación. El propietario sólo puede enviar ITEs que estén en estado firmada. Ver
apartado Funcionalidad “Enviar ITE al Ayuntamiento”.
• Info rechazo: Se habilitará cuando la ITE haya sido rechazada por el Ayuntamiento
(estado ‘RA’) o por el Departamento (estado ‘RD’). Abrirá una nueva ventana modal de
consulta, que informará del motivo del rechazo que corresponda.
• Enviar comunicación: permite al propietario de una ITE, enviar una comunicación, siempre
y cuando esta ITE se encuentre en el estado “Publicada (P)“ o “Rechazada por el
Departamento (RD)”. Ver apartado Funcionalidad “Enviar comunicación”.
• Regenerar código: permite al propietario de una ITE generar un nuevo código hash
(constraseña), único para la ITE y asociado a dicha ITE. Este código será el que utilice
dicho propietario como otro modo para acceder al detalle de la ITE, alternativo al acceso
con certificado digital. Ver apartados Inicio y apartado Funcionalidad “Regenerar código”.
Además, para cada una de las ITEs que constan en el sistema para el edificio que se está consultando, el
usuario puede acceder a su información a través de los siguientes apartados:
• Documentación: permite visualizar la documentación asociada a la ITE seleccionada. Ver
apartado Funcionalidad “Gestión de documentación”.
• Permisos: permite visualizar los permisos asociados a la ITE seleccionada. Ver apartado
Funcionalidad “Gestión de permisos”.
• Subsanaciones: permite visualizar las subsanaciones relacionadas con la ITE seleccionada. Ver
apartado Funcionalidad “Gestión de subsanaciones”.

Manual de usuario AC17A - Euskoregite Versión 1.1
24 / 57
9 Funcionalidad “Enviar ITE al Ayuntamiento”
Funcionalidad que permite al usuario conectado enviar una ITE al Ayuntamiento en el que está ubicado el
edificio para el cual se ha realizado la ITE. Dicha ITE debe estar como “Firmada”. En el resto de los
estados no se podrá realizar esta acción.
Al pulsar sobre el botón “Enviar al ayuntamiento”, al usuario se le muestra un mensaje, pidiéndole la
confirmación para continuar con la operación. En caso de no aceptar, la ventana se cerrará y la ITE
permanecerá sin enviarse al Ayuntamiento. En caso contrario, en función de cómo tenga configurada la
recepción de ITEs el Ayuntamiento correspondiente, se darán las siguientes acciones:
- Si el Ayuntamiento tiene configurado que acepta envíos de ITEs desde este sistema, le aparecerá
una ventana que le pedirá confirmación de que quiere enviar la ITE al Ayuntamiento
correspondiente.
Fig. 20 - Envío de una ITE a un Ayuntamiento que admite envíos desde la aplicación
Con el botón de ‘Enviar’, se enviará la ITE al Ayuntamiento. Si quien está haciendo el envío es el
representante, en lugar del titular, la aplicación validará que exista una representación válida del
representante hacia el titular en el Registro de Representantes (RdR). De no ser así, la aplicación
sólo permitirá el envío de la ITE si en la documentación adjunta va un documento tipificado como
‘Poder de representación’, que será un documento que justifique de alguna manera que existe la
representación.
Una vez se haga el envío, el estado de la ITE se actualizará pasando a ser “Enviada”, tal y como
se ve en la siguiente figura:

Manual de usuario AC17A - Euskoregite Versión 1.1
25 / 57
Fig. 21 - ITE en estado "Enviada", después de enviarla al Ayuntamiento para su recepción.
En este momento la ITE estará en posesión del Ayuntamiento, el cual deberá recepcionarla para
posteriormente revisarla y estudiarla. Al hacer este envío, al Ayuntamiento le habrá llegado una
notificación del mismo en Mi Carpeta, en euskadi.eus.
Como alternativa a este envío telemático de la ITE, el propietario podrá pulsar en ‘Descargar
justificante’, que será la manera de obtener el justificante que necesitará para presentar la ITE en
el Ayuntamiento de manera presencial.
Según la Ley 39/2015 del Procedimiento Administrativo Común, la comunicación con la
Administración de las personas jurídicas (por ejemplo Comunidades de Propietarios), ha de
hacerse exclusivamente de manera electrónica.
- Si el Ayuntamiento tiene configurado que NO acepta envíos de ITEs desde este sistema, le
aparecerá una ventana con las instrucciones que el Ayuntamiento haya introducido para guiar al
propietario en la presentación de la ITE:

Manual de usuario AC17A - Euskoregite Versión 1.1
26 / 57
Fig. 22 - Envío de una ITE a un Ayuntamiento que no admite envíos desde la aplicación
Desde esta ventana podrá descargar el justificante que necesitará adjuntar a la presentación que
haga de la ITE siguiendo las instrucciones que haya indicado el Ayuntamiento correspondiente.

Manual de usuario AC17A - Euskoregite Versión 1.1
27 / 57
10 Funcionalidad “Enviar comunicación”
Funcionalidad que permite enviar una comunicación al Departamento, siempre y cuando el elemento para
el cual se está enviado la comunicación: ITE, Subsanación o PUyM, se encuentre en estado “Publicada” o
“Rechazada por el departamento”. Las comunicaciones enviadas o recibidas siempre son para el
Departamento o del Departamento. El envío de una comunicación desde un elemento permite indicar
como título de la comunicación un texto que identifica el elemento para la cual se está enviando la
comunicación, por ejemplo: “ITE: Licenciado Poza, 55, Bilbao (Bizkaia)”. Este título se recoge de forma
automática y no se puede modificar, de la información almacenada en el sistema para la ITE.
Una comunicación, asociada a un elemento, está formada por los campos que se muestran en la siguiente
figura:
Fig. 23 - Información de una comunicación al Departamento.
Los campos identificados con un “*” son campos obligatorios y que se deben rellenar antes de enviar la
comunicación. En caso de no informar los datos obligatorios, se muestra el siguiente mensaje al usuario:

Manual de usuario AC17A - Euskoregite Versión 1.1
28 / 57
Fig. 24 - Error al no completar la información obligatoria en una comunicación.
El asunto será un texto libre, al cual el sistema añadirá automáticamente un código con la nomenclatura
AAAA – CCCCC, donde AAAA será el año en el que se envía la comunicación y CCCCC el número
correlativo de dicha comunicación dentro de ese año.
Los motivos que se indican para una comunicación son motivos definidos en la propia aplicación y que el
usuario debe seleccionar, teniendo en cuenta la naturaleza de dicha comunicación.
Al enviar una comunicación éste llega al Departamento, el cual a través de la gestión de comunicaciones
que tiene disponible, gestiona cada una de las comunicaciones que recibe y envía. A su vez, existe una
gestión de comunicaciones disponible para el usuario conectado, desde la cual gestiona tanto las
comunicaciones enviadas cómo recibidas por el Departamento. Ver apartado Funcionalidad “Gestión de
comunicaciones”.
A una comunicación se le pueden adjuntar archivos pulsando sobre el botón “+Seleccionar”, en ese
momento se muestra el explorador de Windows, para localizar el documento a adjuntar. Se selecciona un
documento y se continua. El documento se muestra en pantalla para que el usuario puede abrirlo, si así lo
desea, o eliminarlo. Por cada nueva comunicación, solo se podrá adjuntar un solo documento.

Manual de usuario AC17A - Euskoregite Versión 1.1
29 / 57
Fig. 25 - Documento adjunto a una comunicación.
La limitación técnica de tamaño para adjuntar un documento a una comunicación es de 5Mb.

Manual de usuario AC17A - Euskoregite Versión 1.1
30 / 57
11 Funcionalidad “Regenerar código”
Esta funcionalidad permite al usuario propietario titular / representante de una ITE, regenerar el código
hash (contraseña) asociado a una ITE y único para esta.
El usuario a través del botón “Regenerar código”, realizará dicha acción. De forma inmediata la aplicación
le envía a su correo electrónico, el que tenga configurado en sus datos de contacto, el nuevo código. Ver
apartado Funcionalidad “Datos usuario conectado”.
Fig. 26 - Renegación de un nuevo código hash para una ITE.
El código hash nuevo generado, será el que se deba utilizar para acceder al detalle de la ITE. Ver
apartado Inicio.
Fig. 27 - Mensaje de ejemplo que se envía al generar un nuevo código hash.

Manual de usuario AC17A - Euskoregite Versión 1.1
31 / 57
12 Funcionalidad “Gestión de comunicaciones”
Funcionalidad que permite gestionar las comunicaciones que envían y reciben para las ITEs gestionadas
por el usuario conectado. Para acceder a esta funcionalidad, el usuario tiene disponible la opción
“Comunicaciones”, en la parte superior izquierda del menú de la aplicación.
Fig. 28 - Menú superior de la aplicación.
A través de esta opción de menú el usuario puede gestionar las siguientes funciones:
• Nueva comunicación: permite generar una nueva comunicación. Ver apartado Envío de una
nueva comunicación.
• Bandeja entrada: permite gestionar la bandeja de entrada, en la que se visualizan las
comunicaciones recibidas. Ver apartado Gestión de la bandeja de entrada.
• Bandeja salida: permite gestionar la bandeja de salida, en la que se visualizan las comunicaciones
enviadas. Ver apartado Gestión de la bandeja de salida.
12.1 Envío de una nueva comunicación
Esta funcionalidad permite crear una nueva comunicación, la cual no está relacionada con ninguna ITE, al
contrario que cuando se crea una nueva comunicación desde el detalle de un edificio.
Una comunicación está formada por los campos que se muestran en la siguiente figura:

Manual de usuario AC17A - Euskoregite Versión 1.1
32 / 57
Fig. 29 - Formulario a rellenar para una nueva comunicación.
Los campos identificados con un “*” son campos obligatorios y que se deben rellenar antes de enviar la
comunicación. En caso de no informar los datos obligatorios, se muestra el siguiente mensaje al usuario:
Fig. 30 - Error al no completar la información obligatoria en una comunicación.
El asunto será un texto libre, al cual el sistema añadirá automáticamente un código con la nomenclatura
AAAA – CCCCC, donde AAAA será el año en el que se envía la comunicación y CCCCC el número
correlativo de dicha comunicación dentro de ese año.
Los motivos que se indican para una comunicación son motivos definidos en la propia aplicación y que el
usuario debe seleccionar, teniendo en cuenta la naturaleza de dicha comunicación.
Al enviar una comunicación ésta llega al Departamento, el cual a través de la gestión de comunicaciones
que tiene disponible, gestiona cada una de las comunicaciones que recibe y envía. El usuario puede
gestionar las comunicaciones enviadas a través de la bandeja de salida. Ver apartado Gestión de la
bandeja de salida.

Manual de usuario AC17A - Euskoregite 16/10/2019
33 / 57
A una comunicación se le pueden adjuntar archivos pulsando sobre el botón “+Seleccionar”, en ese
momento se muestra el explorador de Windows, para localizar el documento a adjuntar. Se selecciona un
documento y se continua. El documento se muestra en pantalla para que el usuario pueda abrirlo o
eliminarlo, si así lo desea. Por cada nueva comunicación, se podrá adjuntar un solo documento.
Fig. 31 - Documento adjunto a una comunicación.
La limitación técnica de tamaño para adjuntar un documento a una comunicación es de 5 Mb.
12.2 Gestión de la bandeja de salida
Esta funcionalidad permite gestionar las comunicaciones enviadas al Departamento por el usuario
conectado, tal y como se muestra en la siguiente figura:

Manual de usuario AC17A - Euskoregite 16/10/2019
34 / 57
Fig. 32 - Bandeja de salida de las comunicaciones.
Por defecto, nada más entrar en esta funcionalidad, al usuario se le muestran las comunicaciones que no
están archivadas.
El usuario dispone de un filtro a través del cual acotar los resultados de las búsquedas que desea realizar.
Para cada una de las comunicaciones se muestra la siguiente información:
• Info: columna que muestra información sobre la comunicación. Esta información se muestra a
modo de iconos, los cuales vienen detallados en una leyenda, en la parte inferior de la pantalla, tal
y como muestra la siguiente figura:
Fig. 33 - Leyenda con la información de una comunicación.
o Mensaje archivado: comunicación que ha sido archivado por el usuario, y que solo se verá
cuando el usuario seleccione en el filtro que desea visualizar dichas comunicaciones.
o Respuesta de un mensaje: la comunicación es como resultado de una respuesta a una
comunicación anterior.
o Archivo adjunto: la comunicación se ha enviado con un archivo adjunto.
• Motivo: motivo que se indicó en la comunicación al generarla.
• Asunto: asunto que se indicó en la comunicación al generarla.

Manual de usuario AC17A - Euskoregite 16/10/2019
35 / 57
• Fecha envío: fecha en la que se ha enviado la comunicación.
Dependiendo de la situación en la que se encuentren las comunicaciones, se pueden realizar algunas de
las siguientes operaciones:
• Abrir: permite ver el detalle de una comunicación enviada por un usuario al Departamento, tal y
como se muestra en la siguiente figura. Esto será independiente de si la comunicación está
archivada o no. En caso de que junto con la comunicación se haya enviado un archivo, desde el
detalle de dicha comunicación se puede acceder al archivo y ver el detalle del mismo.
Fig. 34 - Detalle de una comunicación enviada.
• Archivar: permite pasar la comunicación a la situación de “Archivada”, estas comunicaciones no
se verán en el listado a no ser que el usuario seleccione en el filtro el campo “Archivado” como
“Si”.
• Desarchivar: permite pasar la comunicación a la situación de “No archivada”, estas
comunicaciones no se verán en el listado a no ser que el usuario seleccione en el filtro el campo
“Archivado” como “No”.

Manual de usuario AC17A - Euskoregite 16/10/2019
36 / 57
12.3 Gestión de la bandeja de entrada
Esta funcionalidad permite gestionar las comunicaciones recibidas por el usuario conectado, de parte del
Departamento, tal y como se muestra en la siguiente figura.
Fig. 35 - Bandeja de entrada de las comunicaciones.
Por defecto, nada más entrar en esta funcionalidad, al usuario se le muestran las comunicaciones que no
están archivadas.
El usuario dispone de un filtro a través del cual acotar los resultados de las búsquedas que desea realizar.
Para cada una de las comunicaciones se muestra la siguiente información:
• Info: columna que muestra información sobre la comunicación. Esta información se muestra a
modo de iconos, los cuales vienen detallados en una leyenda, en la parte inferior de la pantalla, tal
y como muestra la siguiente figura:
Fig. 36 - Leyenda con la información de una comunicación.
o Mensaje nuevo sin leer: comunicación que todavía no ha sido abierta por el usuario.

Manual de usuario AC17A - Euskoregite 16/10/2019
37 / 57
o Mensaje archivado: comunicación que ha sido archivado por el usuario, y que solo se verá
cuando el usuario seleccione en el filtro que desea visualizar dichas comunicaciones.
o Respuesta de un mensaje: la comunicación es como resultado de una respuesta a una
comunicación anterior.
o Archivo adjunto: la comunicación se ha enviado con un archivo adjunto.
• Motivo: motivo que se indicó en la comunicación al generarla.
• Asunto: asunto que se indicó en la comunicación al generarla.
• Fecha recepción: fecha en la que se ha enviado la comunicación.
Dependiendo de la situación en la que se encuentren las comunicaciones, se pueden realizar algunas de
las siguientes operaciones:
• Abrir: permite ver el detalle de una comunicación enviada por un usuario al Departamento, tal y
como se muestra en la siguiente figura. Esto será independiente de si la comunicación está
archivada o no. En el detalle de la comunicación se puede ver el nombre del remitente que envía
dicha comunicación.
o Responder: el usuario puede querer responder a la comunicación enviada por el
Departamento, para aclarar algún tema o simplemente para darle las gracias por la
respuesta recibida.
o Cancelar: cierra la ventana sin enviar la respuesta.

Manual de usuario AC17A - Euskoregite 16/10/2019
38 / 57
Fig. 37 - Detalle de una comunicación enviada por el Departamento.
• Responder: permite responder a una comunicación enviada por el Departamento.
o Enviar: envía la respuesta de la comunicación. Se valida que los campos obligatorios
estén informados, antes de enviar la comunicación.
o Cancelar: cierra la ventana sin enviar ninguna comunicación.

Manual de usuario AC17A - Euskoregite 16/10/2019
39 / 57
Fig. 38 - Respuesta a un mensaje enviado por el Departamento a un propietario/representante.
• Marcar como no leído: identifica la comunicación como comunicación no leída y se añade al
campo “Info”, el icono de “Mensaje nuevo sin leer”.
• Archivar: permite pasar la comunicación a la situación de “Archivada”, estas comunicaciones no
se verán en el listado a no ser que el usuario seleccione en el filtro el campo “Archivado” como
“Si”.
• Desarchivar: permite pasar la comunicación a la situación de “No archivada”, estas
comunicaciones no se verán en el listado a no ser que el usuario seleccione en el filtro el campo
“Archivado” como “No”.

Manual de usuario AC17A - Euskoregite 16/10/2019
40 / 57
13 Funcionalidad “Gestión de documentación”
Funcionalidad que permite gestionar la documentación relacionada con alguno de los siguientes
elementos: ITE, Subsanación o PUyM.
Fig. 39 - Documentación relacionada con una ITE.
De partida, dependiendo del tipo de elemento consultado, contará con una documentación u otra:
• ITE: de partida contará con el Informe de ITE redactado y firmado por un técnico, así como la
documentación que el propio técnico considere aportar a la ITE, en el momento de ser firmada.
Será desde este apartado, desde dónde el usuario se descargará el informe de la ITE.
• Subsanación: de partida contará con el Informe de Subsanación, elaborado y firmado por un
técnico, así como la documentación que el propio técnico considere aportar.
• PUyM: de partida contará con el:
o “Informe del Plan de Uso y Mantenimiento”, documento que no va firmado.
o “Certificado de Existencia del PUyM”, elaborado por un técnico y firmado tanto por un
técnico como por el propio “Propietario/Representante” del edifico objeto del PUyM,
o Documentación varía que el propio técnico considere aportar.
El mantenimiento del PUyM es responsabilidad del “Propietario/Representante” del edificio objeto
de la ITE.
Las operaciones que se pueden realizar con los documentos asociados a un elemento son:
• Descargar: a través del icono situado en el mismo registro que el documento (última columna), el
usuario puede descargar el documento.

Manual de usuario AC17A - Euskoregite 16/10/2019
41 / 57
Fig. 40 - Visualización de un informe de ITE.
• Añadir: permite añadir un nuevo documento y relacionarlo con el elemento seleccionado: ITE,
subsanación o PUyM.
Fig. 41 - Añadir un nuevo documento.
Los campos identificados con un “*” rojo, son campos obligatorios y deberán estar informados antes de
“Guardar” el documento.

Manual de usuario AC17A - Euskoregite 16/10/2019
42 / 57
Entre los campos a rellenar se encuentra el “Tipo de documento”, estos tipos están definidos como parte
de la aplicación y dependen del usuario conectado.
Sólo se permite adjuntar un único documento cada vez, para adjuntar varios documentos, estos deberán
incluirse dentro de un fichero comprimido .zip y adjuntar dicho documento.
• Editar: permite visualizar la información de los documentos añadidos a través de la gestión de
documentos. Los documentos aportados al generar el elemento: ITE, Subsanación o PUyM, no se
podrán editar, sólo se podrán descargar.
• Eliminar: permite eliminar el documento que ha sido añadido a través de la gestión de
documentos. Los documentos aportados al generar el elemento: ITE, Subsanación o PUyM, no se
podrán editar, sólo se podrán descargar.

Manual de usuario AC17A - Euskoregite 16/10/2019
43 / 57
14 Funcionalidad “Gestión de permisos”
Funcionalidad que permite gestionar los permisos relacionados con alguno de los siguientes elementos:
ITE, subsanación o PUyM.
Fig. 42 - Permisos relacionados con una ITE.
Al usuario, una vez selecciona un elemento: ITE, Subsanación o PUyM, y accede al apartado “Permisos”,
se le muestran los permisos que tiene dicho elemento. Si el usuario conectado ha podido acceder al
elemento, es porque tiene permisos sobre él. Esto se ve mejor en la figura anterior: el usuario conectado
es “JORGE MARTINEZ ELVIRA”, el cual se muestra como “Propietario” en la tabla de permisos, teniendo
el permiso de “Modificación”. A su vez también se muestra al “Técnico”, el cual también tiene permisos de
modificación.
En el momento en el que se firma la ITE por un técnico, el sistema crea un permiso para la persona (o entidad si es Comunidad de Vecinos) que conste como propietario titular de la ITE y a la persona (o entidad) que conste como propietario representante de la ITE.
Las operaciones que se pueden realizar con los permisos relacionados con un elemento: ITE,
Subsanación o PUyM son:
• Añadir: permite añadir un nuevo permiso para un usuario (técnico o usuario representante)
existente en el sistema. Para ello el usuario debe informar los campos que se muestran en la
siguiente figura:

Manual de usuario AC17A - Euskoregite Las operaciones que se pueden realizar con los permisos relacionados con un elemento: ITE, Subsanación o PUyM son:
44 / 57
Fig. 43 - Nuevo permiso para una ITE.
Los campos identificados con un “*” en rojo, son campos obligatorios y deben ser informados
antes de guardar el permiso. El usuario seleccionará entre dos tipos de usuarios:
o Técnico:
o Propietario representante: se crea un permiso para la persona localizada, la cual se
identificará como representante.
Para localizar las personas (técnicos o propietario representante) almacenados en el sistema el
usuario informa el NIF/CIF y pulsa sobre el icono de la lupa. La aplicación localiza la persona que
cumple con el NIF/CIF y el tipo de usuario seleccionado, y rellena el nombre del usuario
localizado. Para buscar una persona por NIF/CIF se debe identificar primero el “Tipo de usuario”,
en caso contrario la aplicación muestra el siguiente mensaje: “Debe seleccionar un tipo de usuario:
Técnico o Propietario”.
No se puede añadir más de un representante a una ITE, en caso de hacerlo, la aplicación muestra
el siguiente mensaje: “El propietario ya tiene representante. No puede asignar permisos a otro.”
Se pueden añadir todos los técnicos que se deseen, pero solo uno tendrá en cada momento el
permiso de modificación.
En la siguiente figura se muestra cómo se han añadido permisos para un usuario representante y
para un usuario técnico.

Manual de usuario AC17A - Euskoregite Las operaciones que se pueden realizar con los permisos relacionados con un elemento: ITE, Subsanación o PUyM son:
45 / 57
Fig. 44 - Permisos creados para un representante y un técnico.
• Dar permisos modificación: permite añadir el permiso de modificación sobre una ITE, subsanación
o PUyM. El usuario selecciona la persona (técnico) a la que quiere asignar el permiso y todavía no
lo tiene y pulsa sobre el botón. Al asignar un permiso la aplicación pide confirmación al usuario
para continuar con la operación. El mensaje que se visualiza es el de la siguiente figura:
Fig. 45 - Confirmación para asignar el permiso de modificación a una persona.
Al asignar el permiso de modificación a un técnico, si hubiese otro técnico con el mismo permiso,
se eliminará dicho permiso del técnico que ya lo tenía asignado y se asignaría el permiso al nuevo
técnico, tal y como indica el mensaje anterior.
No se podrá realizar esta operación si la persona seleccionada es un Propietario o un Técnico con
el permiso de modificación asignado.
• Cambiar propietario: permite modificar la persona propietaria titular de la ITE, la subsanación o el
PUyM. Esta operación sólo podrá realizarse sobre personas de tipo “Propietario”. El usuario no
podrá actualizar el tipo de usuario, ya que solo se permite cambiar la titularidad de una persona
propietaria a otra.

Manual de usuario AC17A - Euskoregite Las operaciones que se pueden realizar con los permisos relacionados con un elemento: ITE, Subsanación o PUyM son:
46 / 57
Fig. 46 – Cambio de propietario para una ITE.
• Eliminar: permite eliminar el permiso para la persona seleccionada. No se podrán realizar las
siguientes operaciones:
o No se puede eliminar el técnico que tiene permisos de modificación. Se debe asignar el
permiso de modificación a otro técnico y después eliminar el técnico al que se ha quitado
el permiso.
o No se puede eliminar el propietario titular de la ITE.
Los usuarios conectados con perfil “Propietario/Representante” podrán gestionar los permisos de las ITEs
independientemente del estado en que se encuentre la ITE.

Manual de usuario AC17A - Euskoregite Las operaciones que se pueden realizar con los permisos relacionados con un elemento: ITE, Subsanación o PUyM son:
47 / 57
15 Funcionalidad “Gestión de subsanaciones”
Funcionalidad que permite gestionar las subsanaciones relacionadas con una ITE, tal y como se muestra
en la siguiente figura:
Fig. 47 - Gestión de subsanaciones relacionadas con una ITE.
El usuario, una vez selecciona una ITE y accede al apartado “Subsanaciones”, se le muestran las
subsanaciones que existen para la ITE seleccionada. El usuario “Propietario/Representante” solo podrá
realizar las siguientes operaciones sobre una subsanación:
• Enviar al ayuntamiento: permite enviar al Ayuntamiento la subsanación que ha firmado un técnico.
- Si el Ayuntamiento tiene configurado que acepta envíos desde este sistema, le aparecerá una
ventana que le pedirá confirmación de que quiere enviar la subsanación al Ayuntamiento
correspondiente.

Manual de usuario AC17A - Euskoregite Las operaciones que se pueden realizar con los permisos relacionados con un elemento: ITE, Subsanación o PUyM son:
48 / 57
Fig. 48 - Envío de una subsanación a un Ayuntamiento que admite envíos desde la aplicación
Ahora podrá pulsar en ‘Descargar justificante’, que será la manera de obtener el justificante que
necesitará llevar para la presentar la subsanación en el Ayuntamiento de manera presencial.
Según la Ley 39/2015 del Procedimiento Administrativo Común, la comunicación con la
Administración de las personas jurídicas (por ejemplo Comunidades de Propietarios), ha de
hacerse exclusivamente de manera electrónica.
Con el botón de ‘Enviar’, se enviará la subanación al Ayuntamiento. Si quien está haciendo el
envío es el representante, en lugar del titular, la aplicación validará que exista una representación
válida del representante hacia el titular en el Registro de Representantes (RdR). De no ser así, la
aplicación sólo permitirá el envío de la subsanación si en la documentación adjunta va un
documento tipificado como ‘Poder de representación’, que será un documento que justifique de
alguna manera que existe la representación.
Una vez se haga el envío, el estado de la subsanación se actualizará pasando a ser “Enviada”. En
este momento la subsanación estará en posesión del Ayuntamiento, el cual deberá recepcionarla
para posteriormente revisarla y estudiarla.
- Si el Ayuntamiento tiene configurado que NO acepta envíos desde este sistema, le aparecerá una
ventana con las instrucciones que el Ayuntamiento haya introducido para guiar al propietario en la
presentación de la subsanación:

Manual de usuario AC17A - Euskoregite Las operaciones que se pueden realizar con los permisos relacionados con un elemento: ITE, Subsanación o PUyM son:
49 / 57
Fig. 49 - Envío de una subsanación a un Ayuntamiento que no admite envíos desde la aplicación
Desde esta ventana podrá descargar el justificante que necesitará adjuntar a la presentación que
haga de la subsanación siguiendo las instrucciones que haya indicado el Ayuntamiento
correspondiente.
Una vez se envía la subsanación al Ayuntamiento, ésta ya está lista para ser recepcionada.
Fig. 50 - Envío de una subsanación al Ayuntamiento.
• Info rechazo: Se habilitará cuando la subsanación haya sido rechazada por el Ayuntamiento
(estado ‘RA’) o por el Departamento (estado ‘RD’). Abrirá una nueva ventana modal de consulta,
que informará del motivo del rechazo que corresponda.
• Enviar comunicación: permite enviar una comunicación al Departamento relacionada con la
subsanación seleccionada. Ver apartado Funcionalidad “Enviar comunicación”.
Al igual que las ITEs, las subsanaciones tienen documentos y permisos. Para saber cómo gestionar
cualquiera de ellos, consultar los apartados siguientes:
• Documentos: ver apartado Funcionalidad “Gestión de documentación”.
• Permisos: ver apartado Funcionalidad “Gestión de permisos”.

Manual de usuario AC17A - Euskoregite Las operaciones que se pueden realizar con los permisos relacionados con un elemento: ITE, Subsanación o PUyM son:
50 / 57
Fig. 51 - Subsanación con documentación y permisos.

Manual de usuario AC17A - Euskoregite Las operaciones que se pueden realizar con los permisos relacionados con un elemento: ITE, Subsanación o PUyM son:
51 / 57
16 Funcionalidad “Gestión de PUyM”
Funcionalidad que permite gestionar el Plan de uso y mantenimiento (PUyM) relacionado con una ITE, tal
y como se muestra en la siguiente figura:
Fig. 52 - Plan de uso y mantenimiento de una ITE.
El usuario, una vez selecciona una ITE y accede al apartado “Plan de uso y mantenimiento”, se le muestra
la información del PUyM existente para la ITE seleccionada. Dicho PUyM es generado por un técnico y
firmado por el técnico y el “Propietario/Representante” del edificio objeto de la ITE. Inicialmente, dicho
documento lo genera el técnico para posteriormente ser mantenido por el “Propietario/Representante”.
La información que se muestra para cada PUyM es la siguiente:
• Fecha creación: fecha en la que un técnico comienza la creación del PUyM asociado a una ITE.
• Fecha firma: fecha en la que el técnico dio por finalizado el PUyM, firmando el certificado de
existencia de PUyM, y pasando por tanto el Plan de Uso y Mantenimiento a ser accesible por el
propietario.
• Fecha entrega: fecha en la que el propietario entrega a la Administración el certificado de
existencia de PUyM.
• Código certificado: código generado con el que se identifica al “Certificado de Existencia del Plan
de uso y Mantenimiento”, una vez este es entregado a la Administración.
• Técnico redactor: técnico redactor del “Informe del plan de uso y Mantenimiento” y firmante del
“Certificado de Existencia del Plan de Uso y Mantenimiento”.
• Validación representación: indica si se ha validado o no la posible representación del titular (o no
es necesario validar nada, porque no existe representante).
• Fecha última actualización: fecha en la que se ha actualizado la información del PUyM por última
vez.
• Usuario última actualización: usuario que ha modificado la información del PUyM por última vez.
Lo puede haber actualizado el técnico, o un propietario, una vez finalizada la labor del técnico.
El usuario “Propietario/Representante” solo podrá realizar las siguientes operaciones sobre un PUyM:
• Editar: permite visualizar y editar los dos primeros pasos que componen los datos del PUyM, tal y
como muestra la siguiente figura:

Manual de usuario AC17A - Euskoregite Las operaciones que se pueden realizar con los permisos relacionados con un elemento: ITE, Subsanación o PUyM son:
52 / 57
Fig. 53 - Detalle del Plan de Uso y Mantenimiento.
• Generar borrador PUyM: los usuarios Propietario/Representante, durante la vida del edificio
deben mantener la información relacionada con el PUyM. Para ello irán proporcionando la
información necesaria, e irán generando los informes de PUyM que la Administración les vaya
demandando. Para ello el usuario podrá generar dichos informes a través de este botón. Al pulsar,
se generará el nuevo “Informe de Plan de uso y Mantenimiento”, que el usuario deberá añadir a la
documentación correspondiente, tal y como se muestra en la siguiente figura:
Fig. 54 - Documentación del Plan de uso y mantenimiento.
• Enviar certificado: una vez se genera el “Certificado de Existencia del Plan de uso y
Mantenimiento”, el usuario “Propietario/Representante”, puede enviarlo a la Administración. El
envío de este certificado solo se realizará una vez, la primera vez que se genere el “Informe de
Plan de uso y Mantenimiento”.

Manual de usuario AC17A - Euskoregite Las operaciones que se pueden realizar con los permisos relacionados con un elemento: ITE, Subsanación o PUyM son:
53 / 57
Al igual que las ITEs, el PUyM tiene documentos y permisos, que el usuario conectado puede gestionar.
Para saber cómo gestionar cualquiera de ellos, consultar los apartados siguientes:
• Documentos: ver apartado Funcionalidad “Gestión de documentación”.
• Permisos: ver apartado Funcionalidad “Gestión de permisos”.
Firma del certificado de existencia del PUyM:
Si el certificado de existencia del PUyM ha sido firmado digitalmente por el técnico, el propietario (o quien
conste como su representante) también deberán firmar digitalmente el mismo documento. Esto se hará
desde la sección de ‘Documentos’. Al seleccionar el documento tipificado como ‘Certificado de existencia
del Plan de Uso y Mantenimiento’, se habilitará el botón ‘Firmar’ de la botonera de la tabla de documentos:
Fig. 55 – Botón de firmar habilitado en la tabla de documentos

Manual de usuario AC17A - Euskoregite Las operaciones que se pueden realizar con los permisos relacionados con un elemento: ITE, Subsanación o PUyM son:
54 / 57
17 Solución de problemas
17.1 Error el Propietario/Representante, no recibe un correo electrónico con el código hash generado
Se debe verificar que, en los datos de contacto disponibles en la aplicación, el campo de Email se
encuentra informado y es correcto. Ver apartado “Funcionalidad “Datos usuario conectado””.
Fig. 56 - Datos del usuario conectado.

Manual de usuario AC17A - Euskoregite Las operaciones que se pueden realizar con los permisos relacionados con un elemento: ITE, Subsanación o PUyM son:
55 / 57
18 Preguntas frecuentes
18.1 He contratado un técnico para que realice una ITE a mi edificio, ¿qué es lo primero que tengo que hacer?
La creación de una ITE parte de la iniciativa de un técnico, por lo que una vez se contrate los servicios de
uno, deberá ser el propio técnico, el que con un certificado personal o de entidad, acceda a la aplicación
de Euskoregite, se registre y comience con la elaboración de la ITE.
Para ello deberá proporcionarse al técnico la información suficiente para que éste rellene la información
del titular de la ITE, que no será otra que el “Propietario/Representante” de la ITE que se va a elaborar.
Una vez finalice dicha elaboración y el técnico firme la ITE, en ese momento pasará a ser visible por el
usuario “Propietario/Representante”, el cual puede enviar dicha ITE al Ayuntamiento correspondiente para
su recepción.
18.2 Tengo una ITE hecha y firmada por un técnico, ¿qué debo hacer a continuación?
Una vez se elabora una ITE, y ésta se firma por un técnico, dicha ITE pasa a estar a disposición del
“Propietario/Representante”. En este momento, a través de la aplicación de Euskoregite y desde el panel
inicial, el usuario “Propietario/Representante”, localiza el edificio para el cual se ha hecho la ITE y accede
al detalle de este. Seleccionando la última ITE hecha, para el edificio seleccionado, y en estado “Firmada”,
el usuario puede enviar dicha ITE al Ayuntamiento para su recepción. Consultar apartado 9. Funcionalidad
“Enviar ITE al Ayuntamiento”.
18.3 Tengo una subsanación hecha y firmada por un técnico, ¿qué debo hacer a continuación?
Las subsanaciones, al igual que las ITEs, deben ser enviadas a los Ayuntamientos una vez son firmadas
por los técnicos. En este caso, el usuario “Propietario/Representante”, localiza el edificio para el cual se ha
hecho la ITE y accede al detalle de este. Selecciona la última ITE sobre la que se ha hecho la
subsanación, y en el apartado “Subsanaciones” visualiza la información de la última subsanación
realizada por un técnico y en estado “Firmada”. El usuario la selecciona y la envía al Ayuntamiento
correspondiente. Consultar apartado Funcionalidad “Gestión de subsanaciones”.

Manual de usuario AC17A - Euskoregite Las operaciones que se pueden realizar con los permisos relacionados con un elemento: ITE, Subsanación o PUyM son:
56 / 57
18.4 ¿Cómo veo las ITEs relacionadas con un edificio?
Para visualizar las ITEs relacionadas con un edificio, se debe acceder al detalle de un edificio, y será en
ese detalle desde dónde se vean las ITEs relacionadas con el edificio, así como los documentos,
permisos y subsanaciones, relacionadas con cada una de las ITEs.
18.5 ¿Cómo veo el informe de una ITE?
Accediendo al detalle del edificio y descargando los documentos relacionados con dicha ITE. Entre ellos
constará el informe de la ITE.
Fig. 57 - Documentos asociados a una ITE.
18.6 ¿Cómo mantengo el Plan de uso y mantenimiento de un edificio?
Para que un usuario “Propietario/Representante” pueda mantener la información del PUyM de un edificio
deben darse las siguientes condiciones:
• Se haya realizado una ITE para el edificio en cuestión, que esté en estado ‘Firmada’ o posterior.
• Un técnico haya elaborado el “Informe de Plan de uso y Mantenimiento” y el “Certificado de
Existencia del Plan de uso y Mantenimiento “, relacionados con la última ITE firmada del edificio, y
lo haya firmado.
Si las premisas anteriores se cumplen, el usuario desde el detalle de un edificio, desde el apartado “Plan
de uso y mantenimiento” podrá mantener la información de dicha Plan y podrá generar tantos “Informes
de Plan de uso y mantenimiento”, como la Administración le requiera.

Manual de usuario AC17A - Euskoregite Las operaciones que se pueden realizar con los permisos relacionados con un elemento: ITE, Subsanación o PUyM son:
57 / 57
18.7 ¿Por qué no veo las ITEs relacionadas con los edificios que son de mi propiedad?
Las razones pueden ser varías:
• Porque para el edificio no consta ninguna ITE en un estado válido (‘Firmada’ o posterior) para que
un usuario “Propietario/Representante” pueda verla.
• Porque el usuario “Propietario/Representante” no tiene los permisos necesarios para visualizar
dichas ITEs. Este caso puede darse por ejemplo cuando se produce un cambio de propietarios.