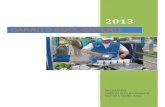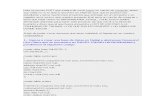Manual de Uso Aplicación Móvil · ¡Listo! Tu venta desde el Catálogo de Productos ha sido...
Transcript of Manual de Uso Aplicación Móvil · ¡Listo! Tu venta desde el Catálogo de Productos ha sido...
Bienvenido
Innovación en cobros para tu negocio.
En minutos podrás disfrutar de la nueva experiencia en cobros que te permitirá hacer crecer tu negocio. Sigue leyendo para conocer cómo.
Índice
Descargar la aplicación desde AppStore o PlayStore.
Iniciar y cerrar sesión en la aplicación.
Recomendaciones de seguridad.
Sincronizar tu lector móvil TPB vía Bluetooth.
¿Cómo recibir pagos con tarjeta?
¿Cómo recibir pagos en efectivo?
¿Cómo incluir propina?
¿Qué puedo hacer en mi cuenta?
¿Cómo cargar fotografías en el Catálogo de Productos?
¿Cómo cobrar desde el Catálogo de Productos?
¿Cómo diferir los cobros a meses?
2
3
4
5
7
8
9
10
11
12
13
15
¿Cómo cancelar una transacción?
Antes de utilizar Terminal Personal Banorte:
1
Asegúrate que hayas recibido tus claves de acceso desde el [email protected]
Por tu seguridad y la de tu comercio, te recomendamos ingresar al portal administrativo desde la siguiente liga: http://bit.do/terminalpersonalbanorte para realizar el cambio de contraseña genérica, así como crear usuarios de operador.
Asegúrate que el lector Terminal Personal Banorte cuente con batería. La carga inicial deberá ser de 1 hora.
Recuerda que para utilizar la aplicación móvil es necesario estar conectado a una red WiFi o contar con datos móviles.
Activa el uso del Micrófono / Audífonos / Bluetooth desde la configuración de tu celular y asegúrate que esté en el máximo volumen.
Asegúrate que el dispositivo móvil (celular o tablet) se encuentre configurado en español.
Es importante que cuentes previamente con un correo electrónico configurado en tucelular y/o tablet para enviar el ticket de compra a tu cliente.
Descargar la aplicación desde Appstore o Playstore
2
1. Ingresa al AppStore para dispositivos móviles con iOS y/o PlayStore para celulares o tablets con Android.
2. Busca la aplicación con el nombre: Terminal Personal Banorte.
3. Selecciona el botón ‘Obtener’ o ‘Instalar’ para comenzar la descarga. ---------------
-------------------------
---------------
Instalar
Iniciar y cerrar sesión en la aplicación
3
1. Localiza la aplicación de Terminal Personal Banorte en tu dispositivo móvil.
2. En los campos de usuario y contraseña, deberás ingresar las claves que te llegaron por correo electrónico desde el correo de Terminal Personal Banorte ([email protected]).
3. Una vez ingresadas tus claves, entrarás al menú principal.
4. Para cerrar sesión, en la parte superior izquierda selecciona Salir.
-----------------
-----------
-----------
----------
Sincronizar tu lector móvil TPB vía Bluetooth
1. Activa el Bluetooth de tu celular/tablet.
2. Enciende el botón de Bluetooth del lector móvil TPB verificando que se active la luz color azul.
3. Sincroniza tu lector móvil TPB seleccionando la opción de ‘Perfil’.
4. Selecciona la opción “Sincronizar Lector” para enlazar el lector móvil TPB con tu dispositivo móvil.
5. Activa "Lector Bluetooth" para detectar el lector móvil TPB.
6. Una vez sincronizados, presiona "Ok" y vuelve al menú principal.
4
TPBTerminal Personal Banorte
---------------
-----------------
----
-------------------
¿Cómo recibir pagos con tarjeta?
1. Una vez que te encuentres en la pantalla de inicio, selecciona Recibir un Pago.
2. Teclea el monto a cobrar y selecciona la opción de Tarjeta Bancaria.
3.
-----------
-------------
-----------
5
Es importante que estos 3 indicadores aparezcan en la pantalla para poder realizar la transacción:
Indicador verde en la parte superior izquierda detecta que el lector está sincronizado correctamente.
Indicador de nivel de batería de tu Terminal Personal Banorte en la barra color gris.
Barra en color verde indicando "Inserte o deslice tarjeta."
4. Inserta, desliza o aproxima la tarjeta de tu cliente. *Deberán aparecer dos mensajes: 'Realizando Transacción' y 'Enviando Transacción'.
5. Aparecerá la pantalla donde el cliente deberá firmar. Pide la firma a tu cliente en la pantalla y presiona Aceptar. *Si el cliente no quedó satisfecho con la firma podrás seleccionar la opción de limpiar y pedir nuevamente la firma.
6. Ingresa el correo electrónico de tu cliente y selecciona Enviar para mandar la copia de su Comprobante de Compra.
-------------
---------------
¡Listo! Tu venta ha sido realizada con éxito.
6
7
Recomendaciones de seguridad
Nos preocupa la seguridad de tu negocio, por eso te proporcionamos las siguientesrecomendaciones.
Cuando realices un cobro a tu cliente, comprueba que la tarjeta cuente con la firma del titular.
La firma del titular coincida con la firma de la pantalla.
Pedir la identificación oficial del titular de la tarjeta y verificar que coincidan los nombres.
La tarjeta no presente ningún daño o manipulación.
La tarjeta se encuentre vigente.
Los últimos 4 dígitos de la tarjeta concuerden con los últimos 4 dígitos de la tarjetareflejado en el voucher de compra.
8563
8
¿Cómo recibir pagos en efectivo?
1. En la pantalla de Inicio, selecciona la opción de Recibir un Pago.
2. Teclea la cantidad a cobrar, selecciona la opción de Efectivo y presiona Aceptar.
3. Se desplegará automáticamente el Comprobante de Compra de tu cliente.
4. Ingresa el correo de tu cliente y Presiona Enviar para mandar el comprobante de compra a tu cliente.
La funcionalidad de recibir pagos en efectivo sirve únicamente para llevar un control de lasventas recibidas con billetes y/o monedas de sus clientes, así como enviarles su Comprobante de Compra por medio de correo electrónico.
----------
--------------
----------------
--------
¿Cómo incluir propina?
Terminal Personal Banorte te ofrece la opción de incluir propina en caso de que tunegocio lo requiera.
1. En la pantalla principal,selecciona Perfil enla parte inferiorderecha.
3. Al activar la funcionalidad de Propina se desplegarán las opciones de % de propina que el cliente quiera agregar, así como la opción de "Otro" si desea agregar otra cantidad.
4. Al seleccionar % de propina, confirma la cantidad seleccionando la opción Aceptar.
5. Pide la firma a tu cliente. Presiona aceptar y envía el comprobante de compra por correo a tu cliente.
6. El comprobante de compra desplegará el monto de la compra, la propina y el monto total.
¡Listo! Ahora ya sabes cómo incluir propina.Nota: La propina se reflejará en Monto (Pesos Mexicanos) y no en porcentaje.
Para activarla o desactivarla:
2. Dentro de Perfil
Activa la opción propinadeslizando hacia la derecha.
Para desactivarla,desliza hacia la izquierda.
--------
----
----------
9
¿Qué puedo hacer en mi cuenta?
10
En Mi Cuenta podrás conocer el detalle de las ventas realizadas, así comocancelar transacciones.
1. Para iniciar, selecciona Mi Cuenta en el menú principal.
2. A continuación, aparecerá el calendario donde podrás visualizar tus transacciones por día, mes y año. Selecciona el día que desees.
3. Se desplegará el listado de transacciones que realizaste en el día elegido.
----------
----------
----------
¿Cómo cancelar una transacción?
11
Sigue los pasos 1, 2, 3 y 4 de ¿Qué puedo hacer en Mi Cuenta?
1. Una vez dentro del listado de transacciones, selecciona la transacción que deseas cancelar.
2. Teclea tu contraseña para continuar con la cancelación.
3. Da click en Aceptar y el status de la transacción aparecerá como cancelada.
Nota: Las transacciones sólo podrán ser canceladas el mismo día de la venta antes de las 11 pm.
Para Android, toca la transacción y para iOSdesliza hacia la izquierda la transacción.
-------------
--------------------
------------
¡Listo! Tu transacción ha sido cancelada.
¿Cómo cargar fotografías en el catálogo de productos?
El catálogo de productos te permite agregar fotografíasde tus productos y asignarles un precio para agilizar el pago de tu cliente.
1. En el menú principal, selecciona Buscar con el icono de lupa.
2. Se desplegará una pantalla en donde verás todos tus productos cargados. La primera vez no verás ningún producto.
3. Da click en “Nuevo” en la parte superior derecha para agregar un producto.
4. En la siguiente pantalla, inserta el Nombre, SKU, Precio y Fotografía de tu producto.
5. Facilita la administración de tus productos; asígnalos a una categoría creada por ti y agrega el inventario actual, mínimo y máximo en Inventario.
6. Una vez que agregues la información de tu producto, selecciona “Guardar” en la parte superior derecha.
7. Se desplegará el mensaje “Producto Guardado”, el cual te llevará al Catálogo de Productos, donde verás el producto que acabas de agregar.
-----------
--
--
---
---------------------
---
---------------------
12
¿Cómo cobrar desde el catálogo de productos?
13
1. En el menú principal selecciona Buscar.
2. Se desplegará la pantalla en donde visualizarás todos tus productos cargados.
4. Todos los productos seleccionados irán automáticamente al Carrito de compras.
3. Tú o tus clientes podrán seleccionar el producto a comprar.
5. Una vez que elijas todos los productos deseados, toca el ícono del Carrito de compras.
6. Podrás ver todos los productos que seleccionaste, así como aumentar o disminuir la cantidad de unidades de cada producto.
---------------
-------
------
-----
------ ------
----
------
------
14
¡Listo! Tu venta desde el Catálogo de Productosha sido realizada con éxito.
7. Si deseas eliminar un producto del Carrito, sólo tendrás que disminuir la cantidad a 0.
8. Cuando hayas terminado de seleccionar la cantidad de productos, pulsa el botón de Cobrar.
9. Te llevará a la pantalla de cobro y deberás seleccionar Tarjeta Bancaria o Efectivo para continuar con el cobro.
10. Si seleccionaste T. Bancaria, inserta, desliza o aproxima la tarjeta de tu cliente.
11. Aparecerá la pantalla donde el cliente deberá firmar.
Pide la firma a tu cliente en la pantalla y presiona Aceptar.
12. Ingresa el correo electrónico de tu cliente y selecciona Enviar para mandarle su Comprobante de Compra.------------------
-----------------------
-------------
---------
----------------------------------
TPBTerminal Personal Banorte
¿Cómo diferir los cobros a meses?
------------
-------
--------
15
1. Selecciona Recibir un Pago en la pantalla de Inicio.
2. Teclea el monto a cobrar y selecciona la opción de Tarjeta Bancaria.
3. Aparecerá una ventana para seleccionar el Plan de Pago: Normal, 3, 6, o 9 Meses Sin Intereses.
La funcionalidad de Pagos Diferidos te permitirá ofrecerle a tus clientes Meses SinIntereses en sus compras. Para tener habilitada esta funcionalidad, deberás consultar a tu Ejecutivo para su contratación.
4. Inserta, desliza o aproxima la tarjeta de tu cliente.
5. Aparecerá la pantalla donde el cliente deberá firmar.
Pide la firma a tu cliente en la pantalla y presiona Aceptar.
En el Comprobante de Compra podrás confirmar que se aplicó la promoción que eligió tu cliente.
6. Ingresa el correo electrónico de tu cliente y selecciona Enviar para mandar la copia de su Comprobante de Compra.
¡Listo! Tu venta a Meses Sin Intereses ha sido realizada con éxito.
----------------
-------------------------
-----------------------------
------------------------
Para:[email protected]
Cc/Ccco, de: [email protected]
Asunto: Se pagó por $50.00 a travésde Terminal Personal Banorte
¡Agradecemos su compra!
Cancelar Enviar
16
TPBTerminal Personal Banorte
17
Si tuviste una buena experiencia con Terminal Personal Banorte, agradecemos te tomes un minuto para calificar nuestra aplicación en AppStore y/o PlayStore y cualquier comentario o sugerencia para mejorar nuestro producto, nos los puedes hacer llegar por medio de tu Ejecutivo o al correo [email protected]
Si tienes alguna duda sobre el uso de Terminal Personal Banorte, no dudes en comunicarte con nosotros.
LÍNEA DIRECTA 01.800.347.3282
¡Tu opinión cuenta!
Monterrey(81).81.56.96.40
(33).36.69.90.40
(55).51.40.56.40
Guadalajara
Cd. de México