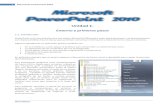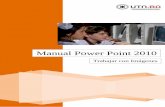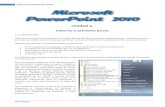Manual de PowerPoint 2010
-
Upload
lp2008a9788 -
Category
Documents
-
view
887 -
download
2
description
Transcript of Manual de PowerPoint 2010

Curso de PowerPoint 2010
1 Prof. Rubén Escate Azaña
Curso
de
MICROSOFT
POWErPOINT 2010

Curso de PowerPoint 2010
2 Prof. Rubén Escate Azaña
Curso Básico PowerPoint 2010
Programa del Curso
1. Modulo I
Definición de Microsoft PowerPoint 2010
Ventajas
Principios fundamentales de una presentación
Principios del diseño
Iniciar una sección de PowerPoint
2. Modulo II
Descripción de la pantalla PowerPoint.
3. Modulo III
Inserción de Imágenes
Animación de las presentaciones.
4. Autoevaluación
5. Opinión del curso

Curso de PowerPoint 2010
3 Prof. Rubén Escate Azaña
MODULO I
PowerPoint
La aplicación PowerPoint es la herramienta de creación de presentaciones más utilizada,
siendo un apoyo fundamental en diversos ámbitos, como son: el desarrollo de reuniones
empresariales, promociones comerciales, impartición de clases, recopilación de fotografías
familiares, las presentaciones transmiten en todos estos casos una imagen fresca, dinámica
y atractiva.
Ventajas
1. Aporta más energía e impacto visual a las presentaciones.
2. Trabaja con otros usuarios sin necesidad de esperar el turno.
3. Permite una experiencia de vídeos personalizados.
4. Muestra presentaciones en el momento oportuno.
5. Crea presentaciones de alta calidad con estupendos gráficos.
6. Es una de las aplicaciones más usadas en las instituciones y empresas por fácil uso.
7. Cautiva al público con nuevas transiciones y animaciones mejoradas.
8. Organiza y permite imprimir las diapositivas de una manera más eficaz.
9. Permite realizar con rapidez las tareas.
10. Trabaja con varias presentaciones y varios monitores.
11. Es de fácil manejo para todo usuario.
Principios Fundamentales de una Presentación
Una presentación tiene como fin llegar al destinatario de tal modo que éste asimile de una
manera clara y sencilla la idea que se quiera transmitir. Para ello es necesario, en el caso de
tratarse de una presentación que ofrezca un producto al mercado, persuadir al destinatario
con el mensaje para que compre o se informe más profundamente sobre nuestro producto.
En el caso de una presentación de una campaña de ventas dirigida a los empleados de una
compañía, la intención final es que tengan perfectamente clara la estrategia, el producto, a
quien va dirigido, las cifras sobre esos productos en gráficas, la competencia, la publicidad
de apoyo.
Para la generación de una presentación, deberemos seguir unas pautas de trabajo, que
podemos secuenciar de la siguiente manera:
1. Arrancan con un análisis profundo sobre la materia que se quiere tratar. Esta tarea de
análisis suele ser la más dificultosa.
Tras el análisis, se suele confeccionar un bosquejo de la idea inicial a modo de esquema, en
donde se especifique:

Curso de PowerPoint 2010
4 Prof. Rubén Escate Azaña
o El volumen de información que se quiera representar, que se traducirá en el número
diapositivas de las que va a constar la presentación.
o El público al que se destinará la presentación (empresas, empleados, personas a
contratar, gente joven) o si se va a tratar de una presentación cíclica (que se repite
una y otra vez) para ser expuesta, por ejemplo, en un escaparate de una inmobiliaria
presentando una nueva urbanización.
2. Planificar bien la presentación sin improvisaciones es muy importante. Suele ser
interesante dividir la presentación en distintas etapas, por ejemplo, en el caso de la
presentación de un producto, las N primeras diapositivas que sirvan para realizar una
introducción, las N diapositivas siguientes que creen la necesidad en el público, las
otras diapositivas que describan modularmente el producto y para concluir un resumen
que apuntale definitivamente la bondad de ese producto.
Principios del Diseño
MODULO II
Descripción de la Pantalla de PowerPoint
Antes de pasar a analizar las múltiples posibilidades que nos ofrece PowerPoint para
diseñar presentaciones de excelente calidad, es muy conveniente que sepamos
desenvolvernos perfectamente en su entorno de trabajo, que, en lenguaje técnico, se
denomina Interfaz.
Ya hemos visto diversas alternativas para ejecutar PowerPoint, así que podemos abrirlo
por cualquiera de ellas. Al acceder al programa se abre la siguiente ventana:
Algunos de los elementos que aparecen reflejados en la figura anterior están presentes en
todas las ventanas de Windows, como la Barra de Título o la Barra de Estado, otros, son

Curso de PowerPoint 2010
5 Prof. Rubén Escate Azaña
comunes a todas las aplicaciones Office, como la Barra de Herramientas de Acceso
Rápido, la Ayuda, la Ficha Archivo y la Cinta de Opciones. Finalmente, el resto son
específicos de PowerPoint.
Al abrir la aplicación se observa una ventana típica de Windows, que contiene una
presentación en blanco que se abre automáticamente por defecto al entrar en el programa.
A diferencia de versiones anteriores del programa, y al igual que en su predecesor
PowerPoint 2007, no aparecerán dos ventanas, una exterior del programa de PowerPoint, y
la interior con la presentación actual. Podremos tener abiertas de manera simultánea varias
presentaciones, pero cada una de ellas se abrirá en ventanas independientes del programa
completo.
Para cerrar un documento sin salir el programa deberemos hacerlo mediante la opción
Cerrar de la Ficha Archivo.
Describiremos a continuación cada uno de los elementos de estas ventanas.
Barra de título y botones minimizar, maximizar, restaurar y cerrar
La Barra de Título se presenta en la parte superior de la ventana principal, en el centro
aparece el nombre del documento activo, inicialmente Presentación1, ya que aún no lo
hemos guardado, y del programa, Microsoft PowerPoint.
También en esta barra nos aparecerán los botones clásicos de control de la ventana,
correspondientes a maximizar/restaurar, minimizar y cerrar la ventana.
Maximizar: al maximizar hacemos que la ventana del programa ocupe de manera
completa la pantalla de nuestro ordenador, en este estado la ventana no podrá ser
modificada en su tamaño, ni moverse por la pantalla, al ocuparla por completo. Para
conseguir que la ventana se encuentre en este estado pulsaremos el control .
Al volver la ventana a su tamaño original, podremos modificar su tamaño y/o modificar su
posición en la pantalla.
Minimizar: al minimizar la ventana ésta desaparece de nuestra vista en la pantalla
del ordenador, reduciéndose a un icono en la Barra de Tareas de Windows. Para
desplegar en la pantalla una ventana minimizada, tan solo tendremos que hacer clic
sobre dicho icono. Para conseguir que la ventana se encuentre en este estado
pulsaremos el control .

Curso de PowerPoint 2010
6 Prof. Rubén Escate Azaña
Cerrar: para cerrar una presentación podemos optar por pulsar el aspa que aparece
en el extremo superior derecho de la barra de título. Si hemos estado trabajando
sobre esa presentación, se abrirá otra nueva ventana que nos pregunta si deseamos
guardar los cambios realizados sobre la misma. Si aceptamos, nos guardará el nuevo
archivo modificado con el mismo nombre y en la misma ubicación que tenía el
original. En el caso de que sea un archivo de nueva creación, nos aparecerá otra
ventana en la deberemos indicar la denominación y el lugar en el que queremos
guardarlo. Para conseguir cerrar la ventana pulsaremos el control .
A la izquierda del nombre del documento se pueden observar una serie de iconos que
constituyen la barra de herramientas de acceso rápido. Ésta es una nueva opción desde
la última versión 2007 del programa.
Y por último a la izquierda de la Barra de título, nos encontramos con el Botón de
Aplicación, otra de las novedades más importantes dentro de la nueva versión de
PowerPoint 2010, que sustituye, en posición, al anterior botón Office de la versión 2007.
Barra de Herramientas de Acceso Rápido
Esta barra de herramientas de Accesos Rápidos se encuentra en la parte superior izquierda
de la ventana de la aplicación:
Con esta barra, el programa nos permite colocar a la vista y más a mano aquellas
herramientas que vamos a utilizar de manera habitual en nuestra labor diaria.
La utilidad del botón Deshacer (Ctrl + Z) está clara, nos permite anular el último cambio
realizado para, de este modo, rectificar algún error que hayamos podido cometer durante el
diseño de las diapositivas.
Si consideramos que es interesante recuperar lo deshecho, tenemos la interesante opción del
botón Rehacer.
Nosotros mismos decidiremos qué iconos deseamos que aparezcan visibles, para ello
hacemos clic sobre el triángulo que aparece más a la derecha de la barra y a través del
cual se nos despliega un nuevo menú que nos permite elegir qué accesos rápidos queremos
colocar en nuestra barra de herramientas. Los elegidos mediante un clic, quedan señalados
en la lista mediante una marca de confirmación sobre fondo naranja.

Curso de PowerPoint 2010
7 Prof. Rubén Escate Azaña
Este menú también nos permitirá añadir más comandos de los que aparecen en la lista
inicial. Mediante la opción "Más comandos...", el programa nos da acceso a todos los que
puede utilizar, desde los más habituales y de uso más común, hasta los más específicos. De
esta forma se permite que cada uno de los usuarios del programa pueda personalizar esta
barra, adaptándola a sus necesidades y facilitándole de este modo el trabajo.
Desde este menú también podemos elegir la posición en la que deseamos que aparezca la
barra de herramientas de acceso rápido:
Encima de la cinta de opciones.
Debajo de la cinta de opciones.
Siempre aparecerá únicamente disponible la opción contraria a la activa en ese momento,
para permitir el cambio. Colocando la barra de herramientas debajo de la Cinta de
Opciones permitirá que tengamos sus botones más a mano, si bien perderemos algo de
espacio en el área de trabajo.

Curso de PowerPoint 2010
8 Prof. Rubén Escate Azaña
También se nos permite minimizar la cinta de opciones, de manera que lo único que
podremos ver en la ventana inicial serán los títulos de cada uno de los elementos de aquélla,
que no se desplegarán hasta que no lo indiquemos haciendo clic sobre cada uno de ellos.
En el caso de querer añadir a esta barra de herramientas opciones que no aparezcan en el
listado proporcionado inicialmente, seleccionaremos la opción "Más comandos...", como
ya hemos comentado. Al seleccionar esta opción, se nos abre de manera automática la
ventana correspondiente a "Opciones de PowerPoint", pero con la opción "Barra de
Herramientas de acceso rápido" activa por defecto.
Dentro de la categoría Barra de Herramientas de acceso rápido aparece una ventana en
la que se observan dos partes perfectamente diferenciadas. En la de la derecha aparecen los
comandos disponibles en la aplicación, clasificados por diversos criterios. Para cada una de
clasificaciones disponibles aparecerá un listado de los comandos correspondientes.
Para elegir qué comandos queremos que aparezcan en nuestra barra de accesos rápidos,
sólo debemos seleccionar el comando deseado en la lista de la izquierda y presionar sobre
el botón "Agregar" que aparece entre ambas partes diferenciadas. De esta manera vamos
completando la columna de la derecha con aquellos accesos directos que deseamos que
aparezcan en nuestra barra.
Sobre la lista de las opciones elegidas para personalizar nuestra barra de herramientas de
acceso rápido, nos encontramos con un menú desplegable que nos permite determinar si
deseamos que los comandos seleccionados aparezcan en todas las presentaciones de
PowerPoint de manera predeterminada, o solamente en el documento actual.

Curso de PowerPoint 2010
9 Prof. Rubén Escate Azaña
Del mismo modo también tenemos la opción de quitar aquellos comandos ya seleccionados
e incluidos en el listado de la derecha. Para ello lo único que debemos hacer es tener dicho
comando seleccionado y pulsar el botón "Quitar" que aparece entre ambas partes
diferenciadas.
Otra de las opciones que permite esta ventana es la de "Restablecer" los valores
predeterminados, de manera que los únicos accesos que aparecen en la barra son los
configurados de forma predeterminada guardar, deshacer y rehacer:
Ejercicio: Abrir y cerrar una presentación
En este ejercicio practicaremos cómo abrir presentaciones utilizando distintos métodos.
Abriremos varias simultáneamente y aprenderemos a ir cambiando de una a otra, es decir, a
alternar sus correspondientes ventanas.
1. Abre PowerPoint. Se abrirá automáticamente una presentación en blanco, pero puedes
cerrarla desde Archivo > Cerrar porque no la vamos a utilizar.
2. Vamos a abrir uno de las presentaciones que hemos creado en anteriores ejercicios.
Haz clic en Archivo > Reciente.
Si realizaste los ejercicios anteriores en el mismo equipo que estás utilizando ahora,
apreciarás en la lista los distintos archivos que has ido creando. A la izquierda
encontrarás los archivos que has trabajado. A la derecha, un acceso directo a la carpeta
Ejercicios PowerPoint que los contiene.
3. Haz clic en una presentación. Se abrirá, no lo cierres.
Vamos a abrir simultáneamente otros dos archivos, pero esta vez desde el cuadro de
diálogo Abrir.
1. Ahora, pulsa la combinación de teclas CTRL+A.
2. Observarás que se abre el mismo cuadro de diálogo. Esta vez deberás seleccionar otra
presentación y luego pulsar el botón Abrir.
Ya hemos abierto los tres archivos. Ahora practicaremos cómo ir cambiando de una
presentación a otra.

Curso de PowerPoint 2010
10 Prof. Rubén Escate Azaña
1. Haz clic en la ficha Vista y pulsa el botón Cambiar ventanas.
2. Selecciona Mi primera presentación. Observa que se sitúa este archivo en primer plano.
Como los tres son iguales (están vacíos), fíjate en la barra de título para distinguirlos por
su nombre.
3. Repite la operación, seleccionando esta vez Mi segunda presentación en el menú
Cambiar ventanas.
4. Cierra las tres presentaciones. Recuerda que puedes hacerlo desde Archivo > Cerrar.
MODULO III
Crear una presentación nueva
Para crear una nueva presentación, realice lo siguiente:
1. En PowerPoint 2010, haga clic en la pestaña Archivo y, a continuación, haga clic
en Nuevo.
2. Haga clic en Presentación en blanco y, a continuación, haga clic en Crear.
Abrir una presentación
Para abrir una presentación existente, realice lo siguiente:
1. Haga clic en la pestaña Archivo y, a continuación, haga clic en Abrir.

Curso de PowerPoint 2010
11 Prof. Rubén Escate Azaña
2. Seleccione el archivo que desee y, a continuación, haga clic en Abrir.
Nota: De manera predeterminada, PowerPoint 2010 muestra únicamente presentaciones de
PowerPoint en el cuadro de diálogo Abrir. Para ver otros tipos de archivos, haga clic en
Todas las presentaciones de PowerPoint y seleccione el tipo de archivo que desee ver.
Guardar una presentación
Para guardar una presentación, realice lo siguiente:
1. Haga clic en la pestaña Archivo y, a continuación, haga clic en Guardar como.
2. En el cuadro Nombre de archivo, escriba un nombre para la presentación de
PowerPoint y, a continuación, haga clic en Guardar.
Nota: De manera predeterminada, PowerPoint 2010 guarda los archivos en el formato de
archivo de Presentación de PowerPoint (.pptx). Para guardar la presentación en otro
formato que no sea .pptx, haga clic en la lista Guardar como tipo y, a continuación,
seleccione el formato de archivo que desee.

Curso de PowerPoint 2010
12 Prof. Rubén Escate Azaña
Insertar una diapositiva nueva
Para insertar una diapositiva nueva en la presentación, realice lo siguiente:
En el grupo Diapositivas de la ficha Inicio, haga clic en la flecha situada debajo de
la opción Nueva diapositiva y, a continuación, haga clic en el diseño de diapositiva
que desee.

Curso de PowerPoint 2010
13 Prof. Rubén Escate Azaña
Trabajar con textos
En este ejercicio incluiremos contenido de tipo texto y modificaremos su formato, alineación
y demás características estudiadas en la unidad.
Ejercicio 1: Crear insertar texto
Crea una diapositiva en blanco, con el tema Chincheta.
Contendrá dos cuadros de texto, uno para el título y otro para el índice de temas. El
resultado deberá ser el siguiente:
Ejercicio 2: Buscar
Busca el término Trabajar y recorre todas las ocurrencias que haya en la presentación.
Notas del orador
Ejercicio 1: Crear una nota
En la primera diapositiva de la presentación de apuntes, escribe la siguiente nota desde la
vista Normal:
Nombre:
Fecha de inicio:
Fecha de finalización:

Curso de PowerPoint 2010
14 Prof. Rubén Escate Azaña
Dirección web: www.google.com.pe
Deberás incluir tu nombre y la fecha de inicio del curso. La fecha final la indicarás cuando lo
acabes.
En la segunda diapositiva de la presentación de apuntes, escribe la siguiente nota desde la
página de notas:
Con el primer bloque de temas, del 1 al 8, conoceremos lo básico de PowerPoint. Se
trata de temas especialmente importantes para aquellos que no han utilizado nunca
Office 2010.
El resto de temas explica cómo enriquecer las presentaciones incluyendo distintos
elementos visuales.
Reduce un poco la miniatura de diapositiva en la página de notas. No olvides guardar los
cambios.
Trabajar con diapositivas
Ejercicio 1: Insertar, mover y eliminar
1. Abre o crea la presentación Ejemplo y añade una diapositiva en la tercera posición con el diseño Dos objetos. Escribe como título Primera.
2. Inserta una nueva diapositiva a continuación de la que acabas de crear, y con el mismo diseño. Escribe como título Segunda.
3. Invierte el orden de las diapositivas que has insertado de forma que la diapositiva con el título Segunda pase a estar antes que aquella con el título Primera.
4. Elimina ambas diapositivas de forma que el documento conserve el aspecto original.
No importa si guardas o no los cambios, porque el resultado final es el mismo. Sin
embargo, te recomendamos que no los guardes por si has realizado algún cambio por error.
Ejercicio 2: Mover
1. Abre o cree el archivo anterior de la carpeta de ejercicios del curso.
2. Utiliza el método arrastrar para ordenar las diapositivas correctamente siguiendo el orden de sus títulos.
3. Guarda los cambios con el nombre de archivo Ordenado en tu carpeta personal.

Curso de PowerPoint 2010
15 Prof. Rubén Escate Azaña
Configurar diapositivas
En la pestaña Diseño disponemos de varias opciones para configurar las diapositivas:
Haciendo clic en el icono Configurar página se nos mostrará un cuadro de
diálogo desde el que podremos configurar otros aspectos comunes de las
diapositivas, como por ejemplo el Tamaño de diapositivas y la Orientación
de la página.
Desde el icono Orientación de la diapositiva podemos cambiar la orientación de las
dispositivas que componen la presentación:
En la sección Temas podremos definir entre uno de los disponibles para nuestras
presentaciones. Pulsando en se ampliará la lista, mostrándose todos los disponibles.

Curso de PowerPoint 2010
16 Prof. Rubén Escate Azaña
Desde podremos definir los colores para el tema que hayamos
seleccionado.
Haciendo clic en es posible modificar los efectos de línea y de relleno para
el tema.
Para cambiar el tipo de letra seleccionamos la fuente indicada tras hacer clic en
.
Diseño
Ejercicio 1: Temas
1. Abre el programa PowerPoint de tu equipo y aplica el tema Chincheta.
Ejercicio 2: Patrones
1. Sobre el mismo archivo, inserta dos patrones que permitan utilizar los diseños por defecto y los del tema Opulento.
2. Crea un diseño nuevo con el tema Opulento. Será similar al diseño Imagen con título, pero en vez de una imagen será texto. Su nombre será Conclusiones. Haz las modificaciones correspondientes para que se lea perfectamente el texto Escriba aquí las conclusiones del tema.
3. Incluye en la presentación una diapositiva basada en el diseño Conclusiones que
acabas de crear.

Curso de PowerPoint 2010
17 Prof. Rubén Escate Azaña
Formas de ver una presentación
Usando los iconos de la sección Vistas de presentación en la cinta de opciones de la
pestaña Vista podremos alternar entre las disponibles para trabajar con una presentación
en PowerPoint 2010.
Asimismo, usando las pestañas en la parte superior del panel de diapositivas podremos
alternar entre la vista normal y en modo Esquema.
Las vistas
Ejercicio 1: Cambiar de vista
1. Abre una presentación en PowerPoint y visualiza en el área de trabajo todas las diapositivas de la presentación.
2. Ahora, haz que se vea sólo la primera diapositiva de la presentación.
3. Ejecuta la presentación para ver cómo queda, pasa de una diapositiva a otra, vuelve atrás y vuelve a la vista normal.
Ejercicio 2: Aplicar el Zoom
1. Aplica un 37% de Zoom al área de esquema.
2. Aplica un 53% de Zoom al área de trabajo.
3. Haz que la diapositiva del área de trabajo aparezca más grande.
4. Haz que aparezcan en el esquema de la presentación más diapositivas.

Curso de PowerPoint 2010
18 Prof. Rubén Escate Azaña
Definir el tipo de diapositiva
Haciendo clic en el icono podremos configurar el tipo de diapositiva
deseado para la que tengamos seleccionada.
Haciendo clic en el icono podremos configurar el tipo de diapositiva deseado
para la que tengamos seleccionada.
Definir estilos e imagen de fondo
Podremos seleccionar un estilo de fondo haciendo clic en el icono
de la cinta de opciones de la pestaña Diseño, y después en el estilo deseado:

Curso de PowerPoint 2010
19 Prof. Rubén Escate Azaña
Haciendo clic en la opción Formato del fondo se mostrará el siguiente cuadro de diálogo
Dar formato al fondo.
También podremos acceder a él haciendo clic con el botón derecho del ratón sobre la
presentación, y seleccionando Formato de fondo en el menú contextual.
Para cambiar el fondo de una diapositiva, dentro de la opción Relleno podemos usar un
color de Relleno sólido o bien un Relleno degradado, así como definir un Relleno con
imagen o textura o un Relleno de trama, entre otras opciones.

Curso de PowerPoint 2010
20 Prof. Rubén Escate Azaña
Tras seleccionar las opciones deseadas, para aplicar los cambios en la diapositiva
seleccionada pulsaremos en el botón Cerrar o bien en Aplicar a todo, para que se
modifiquen todas las diapositivas.
Para quitar el fondo que hayamos aplicado a las diapositivas pulsaremos en Restablecer
fondo.
Reglas, cuadrícula y líneas guía
Las reglas, cuadrículas y guías nos ayudarán en la colocación y alineación de los objetos
que insertemos en las diapositivas.
Si deseamos mostrar u ocultar las reglas haremos clic con el botón derecho del ratón en
el área de trabajo, y en el menú contextual seleccionaremos Regla.
Para mostrar u ocultar la cuadrícula seleccionaremos Cuadrícula y guías en dicho menú
contextual: veremos el siguiente cuadro de diálogo:

Curso de PowerPoint 2010
21 Prof. Rubén Escate Azaña
Para mostrar u ocultar la cuadrícula debemos marcar o desmarcar la casilla Mostrar
cuadrícula en la pantalla, pudiendo también definir el Espaciado de la misma, así como
configurar que se deben ajustar los Objetos a la cuadrícula.
Para mostrar u ocultar las guías marcaremos o desmarcaremos la casilla Mostrar guías
de dibujo en la pantalla.
Si deseamos mover una guía debemos hacer clic sobre ella con el botón izquierdo, y
manteniéndolo pulsado arrastrar el ratón hacia la posición deseada, en la que lo soltaremos.
Si necesitamos crear o insertar una guía procederemos de modo parecido: pulsaremos la
tecla Ctrl y después haremos clic con el botón izquierdo sobre una línea guía existente (en
realidad se creará una copia), para a continuación (manteniendo presionada tanto la tecla

Curso de PowerPoint 2010
22 Prof. Rubén Escate Azaña
como el botón) arrastrar el ratón hacia la posición deseada, en la que soltaremos tecla y el
botón.
Otra forma de mostrar y ocultar las reglas, cuadrícula y guías es marcando o
desmarcando las casillas correspondientes, en la pestaña Vista.
Insertar diapositivas
Haremos clic con el botón derecho en el panel de diapositivas en la parte izquierda y
seleccionaremos Nueva diapositiva en el menú contextual, o haremos clic en la mitad
superior del icono Nueva diapositiva, de la pestaña Inicio:
Haciendo clic en la mitad inferior de dicho icono, podremos seleccionar también el tipo
de diapositiva.
Seleccionando la opción Duplicar diapositivas seleccionadas se creará una copia de las
diapositivas que tengamos seleccionadas.

Curso de PowerPoint 2010
23 Prof. Rubén Escate Azaña
Seleccionar diapositivas
Para seleccionar una diapositiva hemos de clic con el botón izquierdo sobre su
miniatura en el panel de la parte izquierda: veremos su contenido en la parte central de la
ventana, y podremos editarla.
Podemos seleccionar varias diapositivas, manteniendo presionada la tecla Ctrl para
luego ir haciendo clic en cada diapositiva, con el botón izquierdo del ratón.
Secciones
Para mantener organizadas las diapositivas en PowerPoint 2010 se usan las secciones.
Para crear una sección haremos clic en alguna parte del panel de diapositivas en la parte
izquierda de la ventana, y seleccionaremos Agregar sección en el menú contextual.
Haciendo clic con el botón derecho sobre la sección podremos cambiar su nombre,
cambiarla de lugar, eliminarla junto con las diapositivas que contiene, etc.:

Curso de PowerPoint 2010
24 Prof. Rubén Escate Azaña
Encabezado y pie de página
Si deseamos añadir un encabezado y/o pie de página, podremos definirlos desde el cuadro
de diálogo que se nos mostrará tras hacer clic en el icono Encabez. pie de pág., que
encontraremos en la cinta de opciones de la pestaña Insertar:

Curso de PowerPoint 2010
25 Prof. Rubén Escate Azaña
Modificar el orden de las diapositivas
Para mover una diapositiva hacia otra posición, la forma más rápida es haciendo clic
sobre ella con el botón izquierdo del ratón y arrastrando hacia el espacio entre otras dos
existentes (o al principio o final de todas) para finalmente soltar el botón del ratón.
Mientras arrastramos veremos un cuadrado punteado que nos facilita el saber en qué
posición nos encontramos, y se mostrará una línea horizontal que nos indicará en la
posición en que será insertada cuando soltemos el botón del ratón.

Curso de PowerPoint 2010
26 Prof. Rubén Escate Azaña
Ocultar y mostrar diapositivas
Para ocultar una diapositiva haremos clic con el botón derecho sobre la miniatura de la
diapositiva en el panel de la izquierda, y seleccionaremos Ocultar diapositiva en el menú
contextual.
Si deseamos mostrar una dispositiva que hemos ocultado, tan sólo tendremos que repetir
los mismos pasos.
También podemos hacerlo usando el icono Ocultar diapositivas, que se encuentra en la
cinta de opciones de la pestaña Presentación con diapositivas.
Eliminar diapositivas
Haremos clic con el botón derecho sobre la miniatura de la diapositiva en el panel
de la izquierda, y en el menú contextual seleccionaremos Eliminar diapositiva.
Duplicar diapositivas
La forma más rápida es haciendo clic con el botón derecho sobre la miniatura de la
diapositiva en el panel de la izquierda, y en el menú contextual seleccionaremos
Duplicar diapositiva.
Es posible duplicar varias diapositivas a la vez, para ello tenemos que seleccionarlas
antes de duplicarlas siguiendo los pasos que hemos descrito.
Transición entre diapositivas
Podemos configurar el efecto de transición que se mostrará durante la reproducción, cada
vez que se cambie de diapositiva.
Para ello, desde la pestaña Transiciones seleccionaremos el deseado en la sección
Transición a esta diapositiva (haciendo clic en se mostrará la lista ampliada):

Curso de PowerPoint 2010
27 Prof. Rubén Escate Azaña
Después de haber seleccionado un efecto de transición, desde el icono Opciones de
efectos podremos realizar algunas configuraciones acerca de él (las opciones que se
muestren dependerán del efecto seleccionado).
Modo de avance entre diapositivas
El PowerPoint 2010 nos permite configurar el modo de avance de las diapositivas, y
aunque por defecto se irán mostrando cada vez que hagamos clic con el botón izquierdo del
ratón o bien pulsemos las teclas Enter o Barra espaciadora, podremos configurar que se
muestren automáticamente tras un tiempo determinado.
Para ello, en la sección Intervalo que se encuentra en la cinta de opciones de la pestaña
Transiciones, podremos indicar el modo de avance deseado.
Insertar texto
Para insertar texto en una diapositiva haremos clic en el icono Cuadro de texto, que se
encuentra en la cinta de opciones de la pestaña Insertar, y a continuación escribiremos el
texto deseado en la dispositiva.

Curso de PowerPoint 2010
28 Prof. Rubén Escate Azaña
También podemos crear un cuadro de texto de un tamaño determinado, haciendo clic con
el botón izquierdo del ratón en la diapositiva y manteniéndolo pulsado le daremos las
dimensiones deseadas, para finalmente soltarlo
Haciendo clic en los cuadraditos o círculos alrededor del cuadro de texto podremos
cambiar las dimensiones del mismo, y haciendo clic en el circulito verde podremos
rotarlo.
Para seleccionar un cuadro de texto completo haremos clic en el borde interlineado del
mismo.
Efectos de texto
Para aplicar efectos a un texto, tras seleccionarlo haremos clic en el icono
en la cinta de opciones de la pestaña Formato.

Curso de PowerPoint 2010
29 Prof. Rubén Escate Azaña
También podemos aplicar efectos de texto desde la sección Estilos de forma en la pestaña
Formato.
A esta opción podemos acceder también desde el icono Estilos rápidos en la cinta de
opciones de la pestaña Inicio:
Dar formato al texto
Para cambiar el color de un texto seleccionado haremos clic en el icono en la cinta
de opciones de la pestaña Inicio (si hacemos clic en la flecha a su derecha se mostrarán los
colores disponibles).
A continuación describimos otras opciones que nos permitirán aplicar formato al texto:
Negrita
Cursiva
Subrayado

Curso de PowerPoint 2010
30 Prof. Rubén Escate Azaña
Texto sombreado
Tachado
Espaciado entre caracteres
Aumentar y reducir el tamaño de la fuente
Alinear texto
Alinear texto
Tipo y tamaño de letra
Podremos acceder a estas y otras opciones haciendo clic en el icono en la sección
Fuente de la pestaña Inicio.
Formato de párrafo
Haciendo clic en el icono se mostrará un cuadro de diálogo desde el que podremos
configurar determinados aspectos de los párrafos, tales como la alineación, sangría,
tabulaciones, etc.

Curso de PowerPoint 2010
31 Prof. Rubén Escate Azaña
Convertir mayúsculas y minúsculas
Seleccionaremos el texto, y a continuación la opción deseada en el menú que se mostrará
tras hacer clic en el icono .
Símbolos
Mientras estemos escribiendo un texto, para insertar un símbolo haremos clic en el icono
Símbolo, que se halla en la pestaña Insertar.

Curso de PowerPoint 2010
32 Prof. Rubén Escate Azaña
Numeración y viñetas
Para crear una lista numerada o con viñetas, la forma más fácil es escribir primero el
texto y seleccionarlo, para después elegir el tipo de lista deseado usando los iconos
, en la cinta de opciones de la pestaña Inicio (si hacemos clic en la flechita a su derecha
podremos indicar el tipo numeración o viñeta).
Si seleccionamos la opción Numeración y viñetas veremos el siguiente cuadro de diálogo
desde el que podremos configurarla.

Curso de PowerPoint 2010
33 Prof. Rubén Escate Azaña
Para crear niveles en una lista usaremos la tecla Tab para subir de nivel o Shift + Tab
para bajar de nivel (hemos de situar el cursor justo después del símbolo de lista).
También podremos usar los iconos en la cinta de opciones de la pestaña Inicio.
Ortografía
PowerPoint 2010 nos permite comprobar la ortografía del texto: podemos hacerlo
pulsando la tecla F7 o haciendo clic en el icono Ortografía, que se encontraremos en la
pestaña Revisar.
En caso de detectarse alguna incorrección se mostrará el siguiente cuadro de diálogo con
algunas sugerencias: para realizar la modificación pulsaremos en el botón Cambiar:

Curso de PowerPoint 2010
34 Prof. Rubén Escate Azaña
Haciendo clic en Opciones... veremos la siguiente ventana, desde la cual podremos
configurar entre otras cosas, si deseamos que se revise la ortografía mientras se escribe:

Curso de PowerPoint 2010
35 Prof. Rubén Escate Azaña
Insertar tablas
Para insertar una tabla haremos clic en el icono Tabla que encontraremos en la pestaña
Insertar: podremos indicar el número de filas y columnas desde la malla en la parte
superior del menú:
También podremos indicar el número de filas y columnas desde el cuadro de diálogo que
se nos mostrará al seleccionar la opción Insertar tabla.

Curso de PowerPoint 2010
36 Prof. Rubén Escate Azaña
Propiedades de las tablas
Cuando tengamos seleccionada una tabla se mostrarán dos nuevas pestañas desde las
cuales podremos configurarla: Diseño y Presentación.
En la cinta de opciones de la pestaña Diseño disponemos de opciones referentes al estilo
de la tabla:
Desde la cinta de opciones de la pestaña Presentación podremos configurar otros aspectos
referentes al formato de la misma:
Cambiar el diseño de una tabla
Podremos modificar el estilo de una tabla desde la pestaña Diseño, pasando el cursor del
ratón sobre los disponibles en la sección Estilos de tabla: Haciendo clic en se
mostrarán todos los disponibles.
También se mostrará una opción desde la cual podremos borrar la tabla.
Insertar y eliminar filas y columnas
En la sección Filas y columnas dentro de la cinta de opciones de la pestaña Presentación,
encontraremos las opciones necesarias para insertar y eliminar filas y columnas en una
tabla.
También encontraremos dichas opciones en el menú contextual que se nos mostrará si
hacemos clic con el botón derecho en una celda.

Curso de PowerPoint 2010
37 Prof. Rubén Escate Azaña
Combinar y dividir celdas
Podremos combinar y dividir celdas usando los iconos Combinar celdas y Dividir
celdas que se encuentran en la sección Combinar de la cinta de opciones correspondiente
a la pestaña Presentación.
Es posible también realizar dichas acciones desde el menú contextual que se nos mostrará
al hacer clic con el botón derecho en una de las celdas seleccionadas.
Combinar y dividir celdas
Podremos combinar y dividir celdas usando los iconos Combinar celdas y Dividir
celdas que se encuentran en la sección Combinar de la cinta de opciones correspondiente
a la pestaña Presentación.
Es posible también realizar dichas acciones desde el menú contextual que se nos mostrará
al hacer clic con el botón derecho en una de las celdas seleccionadas.

Curso de PowerPoint 2010
38 Prof. Rubén Escate Azaña
Alinear el contenido de las celdas
Para alinear horizontalmente el contenido de una celda usaremos los iconos
de la pestaña Inicio, o los que se hallan en la pestaña Presentación.
Para alinear verticalmente usaremos el icono de la pestaña Inicio,
o los iconos en la pestaña Presentación.
Asimismo, podemos usar el icono que encontraremos en las
pestañas Inicio y Presentación, para cambiar la dirección del texto.
Ver una presentación con diapositivas
Para ver la presentación en la vista Presentación con diapositivas desde la primera
diapositiva, realice lo siguiente:
En el grupo Iniciar presentación con diapositivas de la ficha Presentación con
diapositivas, haga clic en Desde el principio.

Curso de PowerPoint 2010
39 Prof. Rubén Escate Azaña
Para ver la presentación en la vista Presentación con diapositivas desde la diapositiva
actual, realice lo siguiente:
En el grupo Iniciar presentación con diapositivas de la ficha Presentación con
diapositivas, haga clic en Desde la diapositiva actual.
Trabajar con tablas
Ejercicio 1: Crear una tabla
Crea una nueva diapositiva. Tendrá el tema Chincheta y el diseño Título y objetos. Realiza los
pasos necesarios para que presente el siguiente aspecto:
No te preocupes si no queda exactamente igual, será suficiente con que logres una
aproximación razonable. Trata de fijarte tanto en los bordes, como en los colores de fondo y las
alineaciones del texto que contienen las celdas.

Curso de PowerPoint 2010
40 Prof. Rubén Escate Azaña
Opcional: Incluye una diapositiva más que ocupará el séptimo y último lugar. Será del tema
Opulento y del diseño Conclusiones. En ella deberás escribir tus conclusiones tras haber
finalizado el tema, es decir, aquello que quieras apuntar, recordar o recalcar, así como lo que te
haya parecido más interesante. De esta forma, tendrás los apuntes actualizados para futuras
consultas.
Las vistas
Ejercicio 1: Cambiar de vista
4. Abre la presentación Ejemplo creada en el ejercicio paso a paso de este tema y visualiza en el área de trabajo todas las diapositivas de la presentación.
5. Ahora, haz que se vea sólo la primera diapositiva de la presentación.
6. Ejecuta la presentación para ver cómo queda, pasa de una diapositiva a otra, vuelve atrás y vuelve a la vista normal.
Ejercicio 2: Aplicar el Zoom
5. Aplica un 37% de Zoom al área de esquema.
6. Aplica un 53% de Zoom al área de trabajo.
7. Haz que la diapositiva del área de trabajo aparezca más grande.
8. Haz que aparezcan en el esquema de la presentación más diapositivas.
Imprimir una presentación
Para imprimir las diapositivas de la presentación, realice lo siguiente:
1. Haga clic en la pestaña Archivo y, a continuación, haga clic en Imprimir.
2. En Imprimir, siga uno de estos procedimientos:
1. Para imprimir todas las diapositivas, haga clic en Todo.
2. Para imprimir sólo la diapositiva que se muestra actualmente, haga clic en
Diapositiva actual.
3. Para imprimir diapositivas específicas por número, haga clic en Rango
personalizado de diapositivas y, a continuación, introduzca una lista de
diapositivas individuales, un rango o ambos.
Nota: Use comas para separar los números, sin espacios. Por ejemplo: 1, 3, 5 - 12.
3. En Más opciones, haga clic en la lista Color y seleccione las opciones que desee.
4. Una vez que haya finalizado de hacer las selecciones, haga clic en Imprimir.

Curso de PowerPoint 2010
41 Prof. Rubén Escate Azaña
Sugerencias para crear una presentación eficaz
Tenga en cuenta las siguientes sugerencias para crear una presentación atractiva que
mantenga el interés del público.
Reduzca el número de diapositivas
Para comunicar un mensaje claro y mantener la atención y el interés del público, reduzca el
número de diapositivas de la presentación al mínimo.
Elija un tamaño de fuente adecuado para el público
Elegir el tamaño de fuente más adecuado lo ayuda a comunicar el mensaje. Recuerde que el
público debe poder leer las diapositivas desde cierta distancia. En términos generales, un
tamaño de fuente inferior a 30 puede resultar demasiado difícil de ver para el público.
Simplifique el texto de la diapositiva
Desea que su público lo escuche mientras realiza su exposición, en lugar de que lean la
pantalla. Use viñetas o frases cortas, y procure incluir cada una de ellas en una línea, es
decir, sin ajustar el texto.
Algunos proyectores cortan las diapositivas por los bordes, por lo que es posible que las
frases largas no se muestren totalmente.

Curso de PowerPoint 2010
42 Prof. Rubén Escate Azaña
Use controles visuales para ayudarse a expresar el mensaje
Las imágenes, los gráficos y los elementos gráficos SmartArt dan pistas visuales para que
el público recuerde. Agregue imágenes significativas para complementar el texto y los
mensajes de sus diapositivas.
Sin embargo, al igual que con el texto, evite incluir demasiadas ayudas visuales en la
diapositiva.
Cree etiquetas para los gráficos y diagramas que sean
comprensibles
Use sólo el texto que sea necesario para que los elementos de etiqueta de los gráficos o
diagramas sean fácilmente comprensibles.
Aplique fondos de diapositivas sutiles y coherentes
Elija una plantilla (plantilla: archivo o grupo de archivos que contienen información acerca
del tema, el diseño y otros elementos de una presentación finalizada) o un tema (tema:
conjunto de elementos de diseño unificados que proporcionan una vista a su documento
mediante color, fuentes y gráficos.) atractivo y coherente que no sea demasiado vistoso. No
querrá que el fondo o el diseño desvíen la atención de su mensaje. Sin embargo, también
desea brindar un contraste entre el color de fondo y el color del texto. Los temas integrados
en PowerPoint 2010 establecen el contraste entre un fondo claro con texto de color oscuro o
fondo oscuro con texto de color claro.
Compruebe la ortografía y la gramática
Para ganarse y mantener el respeto del público, compruebe siempre la ortografía y la
gramática de su presentación.
Si hace un álbum de fotografías, use un tamaño mínimo
Si realiza un álbum de fotografías, use archivos JPEG con un tamaño máximo de 600 x 400
píxeles por imagen. Esto hará que las imágenes tengan un menor peso en la presentación.
Al usar elementos multimedia, cuide el tamaño
Al agregar un elemento multimedia tales como audio o video, debe ver que éste no pese
demasiado para no ralentizar la presentación. En audio puede agregar un solo archivo MP3
de hasta 3 Mb y en video un archivo MPG1 de máximo 5 minutos.

Curso de PowerPoint 2010
43 Prof. Rubén Escate Azaña
Si quiere enviar su presentación a sus amigos, cambie el
formato
A veces puede necesitar enviar una presentación por e-mail. Para ello guarde la
presentación como Presentación de diapositivas de PowerPoint; esto hará que al
momento de ser visto el archivo la presentación se ejecute directamente sin necesidad de
abrir el PowerPoint y hasta las aplicaciones multimedia irán integradas al mismo archivo.
Tenga por seguro que sus amigos se lo agradecerán.
Impresión
Ejercicio 1: Imprimir página de notas
Imprime una copia de las diapositivas 1 y 2 en vista página de notas. Deberán incluir un
encabezado con el texto Curso de PowerPoint 2010.
El resultado será similar al siguiente:
Los números 1 y 2 en azul sólo son informativos, no deben aparecer impresos.

Curso de PowerPoint 2010
44 Prof. Rubén Escate Azaña
Consejo: Recuerda que puedes utilizar la impresora virtual si no quieres gastar tinta y
papel, o si no dispones de impresora.
Ejercicio 2: Patrón de documentos y su impresión
Imprime cinco copias de las diapositivas 1 y 2 para distribuirlas entre tu audiencia. Hazlo de
tal forma que no sea necesaria más de una hoja por persona.
Cada documento presentará el siguiente aspecto:
Observa que incluye la fecha y un encabezado de página. También se ha agrandado el
espacio dedicado a la diapositiva, para aprovechar al máximo el papel, y se ha impreso en
blanco y negro.
Consejo: Recuerda que puedes utilizar la impresora virtual si no quieres gastar tinta y
papel, o si no dispones de impresora.

Curso de PowerPoint 2010
45 Prof. Rubén Escate Azaña
MODULO IV
Insertar Imágenes
Para insertar una imagen en una diapositiva no es preciso tener un marco creado para la
misma. En este caso la imagen se insertará sobre la diapositiva, pudiendo posteriormente
modificar la posición y el tamaño de la misma.
Hay dos tipos principales de imágenes que se pueden insertar: imágenes prediseñadas e
imágenes almacenadas en archivos.
Imágenes prediseñadas
Las aplicaciones de Office comparten una galería de imágenes prediseñadas, también
denominadas clips, que, por tanto, podemos fácilmente insertar en nuestras diapositivas.
Después, claro, tenemos la posibilidad de personalizar su aspecto, para conseguir ese toque
especial que le da un mayor atractivo a la presentación.
Estas imágenes se pueden insertar sobre una diapositiva, de dos maneras:
Dentro de un marco preestablecido, si se utiliza alguno de los tipos de diapositivas
prediseñadas.
Directamente sobre la diapositiva.
En el primer caso, la imagen se adaptará al tamaño del marco mientras que en el segundo el
tamaño de la imagen será el predefinido para la misma.
Para insertar una imagen prediseñada seguimos los siguientes pasos:
1. Seleccionar la opción Imágenes prediseñadas del grupo de opciones Ilustraciones
que aparece en la Ficha Insertar.

Curso de PowerPoint 2010
46 Prof. Rubén Escate Azaña
2. Se abre entonces en el lateral derecho de la pantalla el panel de Imágenes
Prediseñadas.
3. En este panel incluiremos los diferentes criterios de búsqueda de imágenes:
Buscar. Escribimos una palabra clave, indicativa de la imagen que
buscamos. Como cada clip tiene asociadas unas determinadas palabras, en
cuanto escribamos una palabra en el cuadro de texto, se localizarán todos los
clips que contienen esa palabra entre sus asociadas.

Curso de PowerPoint 2010
47 Prof. Rubén Escate Azaña
Buscar en. Indicamos donde queremos realizar la búsqueda de imágenes.
Los resultados deben ser. Indicamos el tipo de archivo que buscamos como resultado de
la búsqueda.
Una vez establecidos todos los criterios, pulsamos sobre el botón Buscar para
comenzar la búsqueda.

Curso de PowerPoint 2010
48 Prof. Rubén Escate Azaña
Las imágenes que encuentra el programa, que cumplen las condiciones establecidas, las
muestra el panel de imágenes prediseñadas dando así, la opción de elegir cuál insertar.
Seleccionamos la imagen que deseamos que aparezca en la diapositiva. Para insertarla,
hacemos clic sobre ella, y se insertará en el lugar de la diapositiva en el que esté colocado
el cursor. También podemos pulsar sobre la barra que aparece a la derecha de cada imagen
al pasar sobre ella con el ratón, de ella se despliega un menú del que elegimos la opción
Insertar.
Otras alternativas a la hora de insertar estas imágenes en las diapositivas son:
Elegir la opción Copiar del panel que parte de la imagen, y posteriormente
la opción Pegar en el lugar en el que queremos que aparezca la imagen
seleccionada.
O bien, pinchar sobre la imagen y arrastrarla hasta la diapositiva.
Nota: Si creamos una diapositiva con un diseño que contenga un marco para objetos,
vemos que en su interior aparece la siguiente imagen con diferentes
iconos para insertar una tabla, un gráfico basado en datos, imágenes prediseñadas,
imágenes desde un archivo, o un video clip. Si hacemos clic sobre

Curso de PowerPoint 2010
49 Prof. Rubén Escate Azaña
se abre directamente al panel de Imágenes prediseñadas
analizado anteriormente.
Como es evidente, una vez insertada la imagen prediseñada, podemos personalizar su
formato, pudiendo conseguir objetos de cierto estilo
Trabajar con imágenes
Ejercicio 1: Insertar imágenes
Crea una nueva diapositiva con el diseño Comparación del tema Chincheta. Deberá ser la
tercera diapositiva de la presentación y mostrar el siguiente aspecto final:
Ejercicio 2: Manipular imágenes
Crea una nueva diapositiva con el diseño Sólo el título del tema Chincheta. Deberá ser la
cuarta diapositiva de la presentación y mostrar el siguiente aspecto final:

Curso de PowerPoint 2010
50 Prof. Rubén Escate Azaña
No es necesario que insertes de nuevo las imágenes, puedes copiarlas de la anterior
diapositiva e ir modificando las copias.
Y no te preocupes si no te queda exacto, lo importante es que vayas probando las
herramientas de la cinta para que te familiarices con ellas.
Ejercicio 3: Recorte de pantalla
Modifica la diapositiva 5 para que presente el siguiente aspecto:
Consejo: Realiza las captura de imagen desde este curso, y no desde PowerPoint
directamente, porque la ventana del programa se ocultará. Las imágenes son las siguientes:

Curso de PowerPoint 2010
51 Prof. Rubén Escate Azaña
Agregar formas a la diapositiva
Para insertar una forma a la diapositiva, realice lo siguiente:
1. En la ficha Inicio en el grupo Dibujo, haga clic en Formas.
2. Haga clic en la forma que desee, haga clic en cualquier lugar de la diapositiva y, a
continuación, arrastre para colocar la forma.
Para crear un círculo o un cuadrado perfecto (o restringir las dimensiones de otras formas),
mantenga presionada la tecla MAYÚS mientras arrastra.
Insertar Formas
Podemos insertar formas haciendo clic en el icono Formas que encontraremos en las
pestañas Inicio e Insertar, y seleccionaremos la forma deseada.
A continuación haremos clic con el botón izquierdo en la diapositiva del área de trabajo,
y manteniéndolo presionado arrastraremos hasta darle las dimensiones deseadas, para
finalmente soltar el botón.

Curso de PowerPoint 2010
52 Prof. Rubén Escate Azaña
Cuando tengamos seleccionada una forma podremos usar los iconos
y en la pestaña Formato, para
modificar su relleno, estilo, grosor de línea o borde, etc.
Asimismo, si hacemos clic en el icono en la sección Dibujo de la pestaña Inicio, se
mostrará el cuadro de diálogo Formato de forma, desde el cual podremos realizar varias
configuraciones.
Desde él podremos darle Formato 3D, aplicarle un Giro 3D, cambiar el Color de línea y
Estilo de línea, entre otras opciones.
Seleccionar objetos
Para seleccionar un objeto tan sólo hemos de hacer clic con el botón izquierdo del ratón
sobre él: veremos como aparecen unos cuadraditos y círculos en sus lados y esquinas que
nos permitirán redimensionarlo.
El círculo de color verde nos servirá para rotar el objeto.
Para seleccionar varios objetos a la vez haremos clic con el botón izquierdo en una parte
vacía de la diapositiva, y manteniéndolo pulsado arrastraremos hasta seleccionarlos, para
finalmente soltar el botón.

Curso de PowerPoint 2010
53 Prof. Rubén Escate Azaña
También podemos seleccionar varios objetos manteniendo pulsada la tecla Ctrl mientras
hacemos clic con el botón izquierdo en cada uno de ellos.
Agrupar y desagrupar objetos
Para agrupar varios objetos, tras seleccionarlos haremos clic en el icono Organizar que
se encuentra en la cinta de opciones correspondiente a la pestaña Inicio y seleccionaremos
Agrupar.
Otra forma de hacerlo es seleccionando los objetos y haciendo clic con el botón derecho
sobre alguno de ellos, para después en el menú contextual seleccionar Agrupar
Para desagruparlos seleccionaremos Desagrupar en uno de dichos menús.

Curso de PowerPoint 2010
54 Prof. Rubén Escate Azaña
Editar grupo de objetos
Para editar un objeto que se encuentra dentro de un grupo de objetos, simplemente
haremos doble clic sobre él, y realizaremos las modificaciones deseadas.
Redimensionar objetos
Como hemos indicado anteriormente, al seleccionar un objeto se mostrarán unos
cuadraditos y círculos a su alrededor: haciendo clic con el botón izquierdo sobre alguno de
ellos podremos redimensionar el objeto.
Mover objetos
Haremos clic con el botón izquierdo del ratón sobre el objeto, y manteniéndolo pulsado
arrastraremos hasta situarlo en la posición deseada, para finalmente soltar el botón.
Duplicar objetos
Para duplicar un objeto haremos clic en la flechita a la derecha de (en la
pestaña Inicio) y seleccionaremos Duplicar para crear una copia exacta.
También podemos duplicar objetos usando el portapapeles del sistema: para ello, tras
seleccionar el objeto haremos clic en y a continuación en Pegar.

Curso de PowerPoint 2010
55 Prof. Rubén Escate Azaña
Rotar objetos
Para rotar un objeto, tras seleccionarlo haremos clic con el botón izquierdo en el circulo
verde , y manteniéndolo pulsado arrastraremos según lo deseado, para finalmente
soltar el botón.
También podremos girar un objeto usando el icono Girar, que se encuentra en la cinta de
opciones correspondiente a la pestaña Formato (se mostrará al seleccionar el objeto).
Apilamiento
Cuando hay varios objetos que se superponen en una diapositiva, para definir cuáles deben
estar situados encima o debajo de los demás (dentro del lugar en que coinciden), tras
seleccionar uno de ellos haremos clic en el icono Organizar y seleccionaremos la opción
deseada dentro de la sección Ordenar objetos.

Curso de PowerPoint 2010
56 Prof. Rubén Escate Azaña
Interacción con objetos
Podemos configurar algunos objetos como las Formas, WordArt, Gráficos e Imágenes
para hacer que se realicen ciertas operaciones al hacer clic sobre ellos.
Para ello, teniendo seleccionado el objeto haremos clic en el icono Interacción, que
encontraremos en la cinta de opciones de la pestaña Insertar.
Veremos el cuadro de diálogo Configuración de la acción, en el que seleccionaremos las
opciones deseadas: según la imagen de ejemplo, se mostraría la siguiente diapositiva al
hacer clic.

Curso de PowerPoint 2010
57 Prof. Rubén Escate Azaña
Conectores
Puede que en ocasiones necesitemos realizar conexiones entre objetos (por ejemplo, para
crear un esquema o diagrama de flujo): para ello en la cinta de opciones de la pestaña
Inicio haremos clic en dentro de la sección Dibujo.
A continuación seleccionaremos un conector dentro de la sección Líneas, y después
haremos clic en cada uno de los objetos deseados.

Curso de PowerPoint 2010
58 Prof. Rubén Escate Azaña
Puntos
Para modificar una forma, la seleccionaremos haciendo clic sobre ella con el botón
izquierdo del ratón, y en la cinta de opciones correspondiente a la pestaña Formato
haremos clic en y seleccionaremos Modificar puntos: a
continuación haremos clic con el botón izquierdo en alguno de los cuadraditos que se
mostrarán en su borde, y lo moveremos hacia el lugar deseado para modificar la forma.
Para añadir puntos a una forma, estando en modo Modificar puntos debemos hacer clic
con el botón derecho en su borde, y seleccionar Agregar puntos en el menú contextual.
Manejar objetos
Ejercicio 1: Cine
Nuestra presentación Cine ha quedado hecha un desastre tras las prácticas de la unidad.
Arréglala de forma que la diapositiva tenga el siguiente aspecto:

Curso de PowerPoint 2010
59 Prof. Rubén Escate Azaña
El título es: Lenguaje corporal y expresión facial.
El texto que hay inmediatamente debajo él: En el cine mudo la expresividad de los personajes era imprescindible para transmitir emociones. Miedo, sorpresa, alegría o amor eran fácilmente perceptibles gracias a los movimientos exagerados y a las muecas de los personajes.
Estilos
Cuando hayamos seleccionado ciertos objetos tales como cuadros de texto, Formas o
WordArt, podremos aplicar un estilo haciendo clic en el icono Estilos rápidos de la
pestaña Inicio.
También podremos acceder desde la sección Estilos de forma en la pestaña Formato.

Curso de PowerPoint 2010
60 Prof. Rubén Escate Azaña
Copiar formato
Si a un objeto le hemos aplicado varios formatos y deseamos que también los contenga
otro, no es necesario que los apliquemos otra vez de uno en uno: basta con seleccionar el
objeto que ya tiene aplicados dichos formatos y hacer clic en el icono
(veremos una pequeña brocha junto al cursor del ratón), que se
encuentra en la cinta de opciones de la pestaña Inicio, y después en el objeto al que
deseamos aplicárselos también.
Si deseamos copiar el formato a varios objetos haremos doble clic en dicho icono (en
lugar de un sólo clic), y cuando finalicemos pulsaremos la tecla Esc (observaremos cómo
el cursor del ratón vuelve a su forma normal).
Animaciones en objetos
Algunos objetos como las Formas, WordArt e Imágenes podemos configurarlos para que
se muestren, realicen u oculten mediante animaciones personalizadas.
Para aplicar una animación a un objeto, tras seleccionarlo haremos clic en alguna de las
animaciones disponibles en la sección Animación dentro de la pestaña Animaciones:

Curso de PowerPoint 2010
61 Prof. Rubén Escate Azaña
Dependiendo de la animación que hayamos seleccionado, se activará el icono Opciones de
efectos, que nos permitirá configurar algunos aspectos de ella.
Encontraremos otras opciones de configuración haciendo clic en el icono de la sección
Animación, tales como el Sonido, Intervalos, etc.
Asimismo, podemos configurar algunas de ellas desde la parte derecha de la cinta de
opciones correspondiente a la pestaña Animaciones:

Curso de PowerPoint 2010
62 Prof. Rubén Escate Azaña
Si deseamos agregar más animaciones a un objeto, deberemos hacer clic en el icono
Agregar animación para después seleccionar las deseadas
Cuando se hayan asignado varias animaciones a un objeto, en la parte superior izquierda
se mostrarán unos cuadraditos para identificarlas. Podemos configurar el orden en el que
se reproducirán haciendo clic en el número correspondiente a una animación, para a
continuación seleccionar o , dentro de la
sección Intervalos.
Eliminar objetos
Para eliminar un objeto, tras seleccionarlo pulsaremos la tecla Supr.

Curso de PowerPoint 2010
63 Prof. Rubén Escate Azaña
Para insertar formas de dimensiones proporcionadas mantendremos pulsado la tecla
Mayúsculas
Insertar WordArt
Los WordArt son textos gráficos que podemos usar en nuestras presentaciones. Para
insertar un WordArt en una diapositiva haremos clic en el icono WordArt que se
encuentra en la cinta de opciones de la pestaña Insertar.
Para modificar el texto tan sólo hemos de hacer clic con el botón izquierdo, y editarlo.
Para redimensionar un WordArt, haremos clic con el botón izquierdo en alguno de los
cuadraditos o círculos en sus lados y esquinas, y manteniéndolo pulsado le daremos las
dimensiones deseadas, para finalmente soltar el botón.
Para mover un WordArt hemos de hacer clic con el botón izquierdo en el borde
interlineado, y manteniéndolo pulsado lo moveremos hacia el lugar deseado.

Curso de PowerPoint 2010
64 Prof. Rubén Escate Azaña
Tras haber insertado un WordArt podremos aplicarle un estilo diferente tras seleccionarlo,
desde la sección Estilos de WordArt en la pestaña Formato.
También podremos configurar su aspecto visual desde la sección Estilos de forma:
Insertar SmartArt
Los SmartArt se usan para representar información de algún tipo, ayudándonos a
mostrarla de una forma esquematizada y visualmente atractiva. Para crear un SmartArt
haremos clic en el icono SmartArt que se encuentra en la cinta de opciones de la pestaña
Insertar.
En el cuadro de diálogo Elegir un gráfico SmartArt seleccionaremos el deseado:

Curso de PowerPoint 2010
65 Prof. Rubén Escate Azaña
Trabajar con diagramas
Ejercicio 1: Crear diagrama
Crea una nueva diapositiva que ocupará el último lugar. Tendrá el tema Chincheta y el
diseño Título y objetos. Realiza los pasos necesarios para que presente el siguiente aspecto:

Curso de PowerPoint 2010
66 Prof. Rubén Escate Azaña
Pistas:
El tipo de diagrama es Jerarquía multinivel horizontal.
Los colores se han asignado con una coloración prediseñada.
La perspectiva que presenta se ha conseguido mediante un estilo.
El color de las letras también es un estilo. Observa el detalle del resultado:
Opcional: Incluye una diapositiva más que ocupará el último lugar. Será del
tema Opulento y del diseño Conclusiones. En ella deberás escribir tus conclusiones tras
haber finalizado el tema, es decir, aquello que quieras apuntar, recordar o recalcar, así como
lo que te haya parecido más interesante. De esta forma, tendrás los apuntes actualizados
para futuras consultas.

Curso de PowerPoint 2010
67 Prof. Rubén Escate Azaña
Efectos de formas
Desde el icono que se halla en la pestaña Formato, es posible
seleccionar entre varios estilos predefinidos para la forma.
También podremos configurar estas opciones desde el cuadro de diálogo Formato de
forma, del que hemos hablado algo más arriba.
Insertar imagen desde archivo
Para insertar una imagen en la diapositiva debemos hacer clic en el icono Imagen, que
se halla en la cinta de opciones de la pestaña Insertar: en el cuadro de diálogo que se
abrirá navegaremos hacia la carpeta en la que se encuentra, la seleccionaremos y
pulsaremos en el botón Abrir.

Curso de PowerPoint 2010
68 Prof. Rubén Escate Azaña
Haciendo clic en la flechita junto al botón Abrir podremos seleccionar la opción Insertar,
para que el archivo de imagen se guarde incrustado en la presentación (así, no será
necesario copiarlo junto a ella para reproducirla desde otro lugar).
Si usamos la opción Vincular al archivo se intentará cargar la imagen desde la ruta que
hayamos indicado inicialmente (deberemos tener cuidado de no cambiar la imagen de sitio
ni renombrarla).
Con la opción Insertar y vincular se recordará también la ruta, y se guardará también en el
archivo de la presentación.
La barra de dibujo
Ejercicio 1: Trabajar con formas
Crea una nueva diapositiva que ocupará el último lugar. Tendrá el tema Chincheta y el diseño
Sólo el título. Realiza los pasos necesarios para que presente el siguiente aspecto:

Curso de PowerPoint 2010
69 Prof. Rubén Escate Azaña
Pistas:
Se ha utilizado la forma Elipse para las bolitas y la forma Circular para los Pacman. Los colores
se han asignado mediante las opciones de estilo.
El efecto de reflejo se ha dado al final, una vez finalizada y agrupada la composición al
completo.
Opcional: Incluye una diapositiva más que ocupará el último lugar. Será del tema Opulento y
del diseño Conclusiones. En ella deberás escribir tus conclusiones tras haber finalizado el
tema, es decir, aquello que quieras apuntar, recordar o recalcar, así como lo que te haya
parecido más interesante. De esta forma, tendrás los apuntes actualizados para futuras
consultas.
Crear un álbum de fotografías
Si necesitamos crear una presentación en PowerPoint 2010 con nuestras fotografías o
imágenes, nos resultará más cómodo y rápido hacerla desde el icono Álbum de fotografías
que se encuentra en la cinta de opciones de la pestaña Insertar.
En el cuadro de diálogo que nos mostrará, haremos clic en el botón Archivo o disco.

Curso de PowerPoint 2010
70 Prof. Rubén Escate Azaña
A continuación, seleccionaremos las fotografías e imágenes deseadas.
En el cuadro de lista Imágenes del álbum tenemos la posibilidad de seleccionarlas para
después, usando los iconos en la parte inferior, girarlas, modificar su contraste y brillo,
cambiar el orden o eliminarlas.

Curso de PowerPoint 2010
71 Prof. Rubén Escate Azaña
En el cuadro de lista Diseño de la imagen seleccionaremos de qué forma se mostrarán las
imágenes en las diapositivas.
Cuando hayamos configurado el álbum de fotografías solamente nos restará hacer clic en
el botón Crear.
Insertar imágenes prediseñadas
PowerPoint 2010 incluye varias imágenes prediseñadas que podemos usar en nuestras
presentaciones multimedia. Para insertarlas haremos clic en el icono Imágenes
prediseñadas que se encuentra en la cinta de opciones de la pestaña Insertar:
En Buscar podremos introducir un término de búsqueda, y en el cuadro de lista Los
resultados deben ser seleccionar entre: ilustraciones, fotografías, vídeos y audio.
Si marcamos la casilla Incluir contenido de Office.com nos conectaremos a Internet para
que se realice la búsqueda también en la web de Microsoft Office.

Curso de PowerPoint 2010
72 Prof. Rubén Escate Azaña
Insertar imágenes desde el portapapeles
Desde el icono Captura en la pestaña Insertar podremos insertar imágenes que
previamente han sido copiadas al Portapapeles de Windows.
Aplicar efectos a una imagen
Al seleccionar una imagen podremos usar las opciones disponibles en la cinta de opciones
de la pestaña Formato:
Como vemos, podremos aplicarles Efectos artísticos y Estilos de imagen, entre otras
opciones.
Recortar imágenes
En caso de necesitar recortar una imagen insertada, tras seleccionarla haremos clic en la
mitad superior del icono Recortar en la cinta de opciones de la pestaña Formato.

Curso de PowerPoint 2010
73 Prof. Rubén Escate Azaña
Aparecerán unas marcas en los lados y esquinas de la imagen: haremos clic con el botón
izquierdo sobre ellas, y manteniéndolo pulsado arrastraremos según lo deseado.
Si pulsamos en la mitad inferior del icono Recortar se mostrará un menú con otras
opciones para recortar imágenes.
Por ejemplo, si seleccionamos una elipse dentro del menú Recortar a la forma, la imagen
quedaría del siguiente modo:

Curso de PowerPoint 2010
74 Prof. Rubén Escate Azaña
Insertar un gráfico
Para insertar un gráfico en una diapositiva haremos clic en el icono Gráfico que se
encuentra en la pestaña Insertar:
Después de crear el gráfico se mostrarán las barras de herramientas Estándar y
Formato:
Por defecto, algunas de las características de PowerPoint 2010 se encuentran
deshabilitadas por compatibilidad con versiones anteriores, tal el es el caso de los gráficos,
que se crean en un formato anterior de PowerPoint, así pues, si hacemos doble clic en uno
que hayamos insertado se mostrará el siguiente cuadro de diálogo en el que
seleccionaremos si deseamos continuar usando dicho formato, o uno más actualizado para
PowerPoint 2010:

Curso de PowerPoint 2010
75 Prof. Rubén Escate Azaña
Para el presente curso, pulsaremos en Convertir para usar el nuevo formato (que será
aplicable sólo al gráfico seleccionado).
Tras convertir el gráfico no se volverán a mostrar las barras de herramientas Estándar y
Formato descritas anteriormente para dicho gráfico, sino que en su lugar, cuando lo
seleccionemos aparecerán tres nuevas pestañas: Diseño, Presentación y Formato.
Cambiar el tipo de gráfico
Para modificar el tipo de gráfico, tras seleccionarlo haremos clic en el icono Cambiar
tipo de gráfico que encontraremos en la cinta de opciones de la pestaña Diseño:
En el cuadro de diálogo que se nos mostrará seleccionaremos el deseado de entre los
muchos tipos de gráficos disponibles.

Curso de PowerPoint 2010
76 Prof. Rubén Escate Azaña
Otras configuraciones
Una vez convertido el gráfico al nuevo formato, si hacemos doble clic en el borde se
mostrará el cuadro de diálogo Formato de área del gráfico:
Si hacemos doble clic en la leyenda se mostrará el cuadro de diálogo Formato de leyenda:
Haciendo doble clic en las otras partes del gráfico se mostrarán otros cuadros de diálogos
con más opciones de configuración.
Muchas de las opciones de configuración presentes en estos cuadros de diálogo las
encontraremos también en las cintas de opciones de las pestañas Diseño, Presentación y
Formato.
Definir los datos del gráfico
Para editar los datos de un gráfico en PowerPoint 2010, tras seleccionarlo haremos clic
en el icono Editar datos que se halla en la cinta de opciones de la pestaña Diseño.

Curso de PowerPoint 2010
77 Prof. Rubén Escate Azaña
Se abrirá una Hoja de Cálculo en Excel 2010, desde la cual los editaremos los datos a
representar en el gráfico.
Trabajar con gráficos
Ejercicio 1: Crear un gráfico
Crea una nueva diapositiva. Tendrá el tema Chincheta y el diseño Título y objetos. Realiza los
pasos necesarios para que presente el siguiente aspecto:

Curso de PowerPoint 2010
78 Prof. Rubén Escate Azaña
No te preocupes si no queda exactamente igual, será suficiente con que logres una
aproximación razonable. Fíjate en el estilo de la línea, los elementos que se incluyen y los
valores de los ejes vertical y horizontal.
El gráfico se ha creado a partir de la siguiente tabla:
Tema Nota
1.Entorno 8
2.Vistas 7
3.Diapositivas 8
4.Objetos 9
5.Diseño 7
6.Textos 10
7.Notas 9
8.Impresión 7
9.Imágenes 8
10.Tablas 9
11.Gráficos
12.Organigramas

Curso de PowerPoint 2010
79 Prof. Rubén Escate Azaña
13.Dibujos
14.Multimedia
15.Animaciones
16.Publicación
La columna A contendrá los temas del curso, y la B tus resultados en sus correspondientes
evaluaciones (en valores del 1 al 10). Puedes utilizar los valores del ejemplo o introducir los
resultados auténticos si es que los has ido anotando. También puedes repetir los exámenes a
modo de repaso e ir anotándolos. Esto es lo de menos, y aunque es interesante que sea
información real, lo importante ahora es practicar con los gráficos, así que valora el tiempo de
que dispones y decide en función de él.
Nota: Obviamente sólo deberás rellenar las notas hasta el tema 10, porque el resto aún no los
has realizado. Posteriormente podrás incluir el resto de temas, si lo deseas.
Opcional: Incluye una diapositiva más que ocupará el último lugar. Será del tema Opulento y
del diseño Conclusiones. En ella deberás escribir tus conclusiones tras haber finalizado el
tema, es decir, aquello que quieras apuntar, recordar o recalcar, así como lo que te haya
parecido más interesante. De esta forma, tendrás los apuntes actualizados para futuras
consultas.
También sería interesante incluir notas de orador con la explicación de cómo modificar los datos
del gráfico, para tener a mano el recordatorio y poder actualizar los datos fácilmente en los
próximos temas.
Insertar un archivo de sonido
Para insertar un archivo de sonido en una diapositiva haremos clic en la mitad superior
del icono Audio de la pestaña Insertar: en el cuadro de diálogo que se abrirá, navegaremos
hasta la carpeta en la que se encuentra el archivo de sonido, y tras seleccionarlo haremos
clic en el botón Insertar.

Curso de PowerPoint 2010
80 Prof. Rubén Escate Azaña
Haciendo clic en la flechita a la derecha del botón Insertar podremos seleccionar entre las
opciones Insertar (el archivo de sonido quedará incrustado en la presentación), Vincular
al archivo (al abrirse la presentación se buscará el archivo en la ruta especificada) o
Insertar y vincular (se recordará la ruta en que se halla el archivo y también quedará
incrustado en la presentación).
Haciendo clic en la mitad inferior del icono Audio, podremos seleccionar también entre
insertar un archivo de Audio de imágenes prediseñadas... o incluso grabar un sonido
propio.
Si seleccionamos la opción Vincular al archivo, tengamos cuidado de no eliminar ni
renombrar el archivo.
Una vez insertado el archivo, veremos un pequeño reproductor en la diapositiva: al situar
el cursor del ratón sobre él durante la reproducción de la presentación, se mostrarán unos
controles desde los cuales podremos reproducir el sonido así como pausarlo y subir o
bajar el volumen.
Al seleccionar un archivo de sonido podremos acceder a la cinta de opciones de la
pestaña Reproducción:

Curso de PowerPoint 2010
81 Prof. Rubén Escate Azaña
Si deseamos que un sonido se reproduzca automáticamente al iniciar la diapositiva, en
el cuadro de lista desplegable seleccionaremos Automáticamente: en tal caso
nos puede interesar marcar la casilla , para que sea
visible el reproductor durante la presentación.
Si en dicho desplegable seleccionamos Reproducir en todas las diapositivas, el sonido no
se detendrá al pasar a la siguiente diapositiva.
Haciendo clic en el icono Agregar marcador y después en el punto deseado del
reproductor tal y como vemos en la imagen, el sonido se reproducirá a partir de dicho
punto.
Para eliminar el marcador lo seleccionaremos y haremos clic en el icono .
Con las opciones de Duración del fundido podremos incrementar progresivamente el
volumen al inicio o disminuirlo al final de su reproducción.
Para configurar el volumen del sonido seleccionaremos una de las opciones disponibles al
hacer clic en el icono Volumen, que se encuentra en la cinta de opciones de la pestaña
Reproducir.

Curso de PowerPoint 2010
82 Prof. Rubén Escate Azaña
Reproducir un sonido al hacer clic en un objeto
PowerPoint 2010 nos ofrece la posibilidad de reproducir un sonido al hacer clic en un
objeto, para ello, tras seleccionarlo haremos clic en el icono Acción que se encuentra en la
cinta de opciones de la pestaña Reproducir.
A continuación marcaremos la casilla Reproducir sonido y en el cuadro de lista
desplegable seleccionaremos uno de entre los disponibles.
Si seleccionamos Otro sonido... podremos usar un archivo de sonido que tengamos en
nuestro ordenador.

Curso de PowerPoint 2010
83 Prof. Rubén Escate Azaña
Puedes encontrar archivos de sonido gratis en www.freesound.org y música libre en
www.opsound.org.
Insertar archivos de sonido y/o vídeo aumentará el tamaño final del archivo de la
presentación.
Insertar archivo de vídeo en una diapositiva
Para insertar un archivo de vídeo en una diapositiva haremos clic en la mitad superior
del icono Vídeo de la pestaña Insertar: en el cuadro de diálogo que se abrirá, navegaremos
hasta la carpeta en la que se encuentra el archivo de sonido, y tras seleccionarlo haremos
clic en el botón Insertar.
Si creamos una diapositiva con un diseño que contenga un marco para objetos, vemos que
en su interior aparece la siguiente imagen con diferentes iconos para

Curso de PowerPoint 2010
84 Prof. Rubén Escate Azaña
insertar una tabla, un gráfico basado en datos, imágenes prediseñadas, imágenes desde un
archivo, o un video clip.
Haciendo clic en la flechita a la derecha del botón Insertar podremos seleccionar entre las
opciones Insertar (el archivo de sonido quedará incrustado en la presentación) o Vincular
al archivo (al abrirse la presentación se buscará el archivo en la ruta especificada).
Si seleccionamos la opción Vincular al archivo, tengamos cuidado de no eliminar ni
renombrar el archivo.
Haciendo clic en la mitad inferior del icono Vídeo podremos seleccionar también entre
insertar un archivo de Audio de imágenes prediseñadas... o incluso grabar un sonido
propio.
Tras insertar un archivo de vídeo se mostrará en la diapositiva junto con un pequeño
reproductor que podremos usar para visualizar el vídeo durante la presentación.
Al seleccionar un archivo de vídeo podremos acceder a la cinta de opciones de la
pestaña Reproducción:

Curso de PowerPoint 2010
85 Prof. Rubén Escate Azaña
Si deseamos que un vídeo se reproduzca automáticamente, en el cuadro de lista
desplegable seleccionaremos Automáticamente: en tal caso nos puede
interesar marcar la casilla , para que sea visible
el reproductor durante la presentación.
Haciendo clic en el icono Agregar marcador y después en el punto deseado del
reproductor tal y como vemos en la imagen, el vídeo se reproducirá a partir de dicho
punto.
Para eliminar el marcador lo seleccionaremos y haremos clic en el icono .
Con las opciones de Duración del fundido podremos hacer que el vídeo se vaya mostrando
poco al inicio o bien que se oculte poco al final de la reproducción.

Curso de PowerPoint 2010
86 Prof. Rubén Escate Azaña
Si al insertar un archivo de sonido o vídeo de formato válido obtenemos un mensaje
informándonos de que no es válido, es posible que no tengamos instalados en nuestro
sistema operativo los códecs (pequeñas aplicaciones que reconocen determinados tipos de
archivos multimedia) necesarios.
Podemos intentar solucionarlo instalando un paquete de códecs como el K-lite Codec
Pack. Para descargar la última versión puedes acudir a www.codecguide.com.
El sistema operativo Windows 7 tiene integrados los códecs más usados.
Ten en cuenta que insertar archivos de sonido y/o vídeo aumentará el tamaño del archivo
de la presentación.
Para que el vídeo no se reproduzca automáticamente, una cosa que podemos hacer es
crear una diapositiva con un botón y una imagen del vídeo, y que al hacer clic en dicho
botón se salte a la diapositiva en la que se halla el vídeo en sí.
Elementos multimedia
Ejercicio 1: Incluir un vídeo
Crea una nueva diapositiva que ocupará el último lugar. Tendrá el tema Chincheta y el diseño
Título y objetos. Realiza los pasos necesarios para que presente el siguiente aspecto:

Curso de PowerPoint 2010
87 Prof. Rubén Escate Azaña
Pistas:
Si se ve una vista previa es porque está en reproducción en la vista Normal, no te preocupes si
aprecias el recuadro negro.
Los colores y efectos se han logrado mediante las opciones de estilo (estilos rápidos, bordes y
efectos de iluminación).
El tamaño se ha aumentado para aprovechar mejor el espacio y que se vea mejor la barra de
reproducción inferior que incluye la película en flash.
Opcional: Incluye una diapositiva más que ocupará el último lugar. Será del tema Opulento y
del diseño Conclusiones. En ella deberás escribir tus conclusiones tras haber finalizado el
tema, es decir, aquello que quieras apuntar, recordar o recalcar, así como lo que te haya
parecido más interesante. De esta forma, tendrás los apuntes actualizados para futuras
consultas.
Comentarios
Para insertar comentarios en una diapositiva haremos clic en el icono Nuevo
comentario, que se encuentra en la cinta de opciones de la pestaña Revisar.

Curso de PowerPoint 2010
88 Prof. Rubén Escate Azaña
Por cada comentario se mostrará un pequeño cuadradito amarillo en la esquina superior
izquierda de la diapositiva (los podremos mover a otra posición): para visualizar el texto
haremos clic sobre ellos.
Para mostrar u ocultar los comentarios usaremos el icono
Usando los iconos mostrados en la imagen, podremos modificar el comentario
seleccionado, eliminarlo y desplazarnos entre ellos.
Hipervínculos
Un hipervínculo permite que al hacerse clic sobre un objeto se realicen acciones tales
como abrir una página web en nuestro navegador, un documento existente en el
ordenador, etc.

Curso de PowerPoint 2010
89 Prof. Rubén Escate Azaña
Por insertar un hipervínculo, tras seleccionar un objeto (una imagen, forma, etc.) haremos
clic en el icono Hipervínculo en la pestaña Insertar.
Por ejemplo, para crear una hipervínculo de modo que se abra una página en el
navegador web, en el siguiente cuadro de diálogo seleccionaremos Archivo o página web
existente e introduciremos la URL en Dirección (en nuestro ejemplo:
http://www.google.com.pe/).
Si deseáramos abrir un documento, haríamos clic en el cuadro de lista desplegable
Buscar en para navegar hasta la carpeta en que se encuentra, lo seleccionaríamos en el
cuadro de lista de debajo y pulsaríamos en el botón Aceptar.
Ecuaciones
Para insertar una ecuación haremos clic en el icono Ecuación y seleccionaremos la
deseada de entre las disponibles. Posteriormente podremos editarla. Al seleccionarla,
podremos acceder a la cinta de opciones de la pestaña Diseño, desde la cual podremos
configurar varios aspectos.

Curso de PowerPoint 2010
90 Prof. Rubén Escate Azaña
Otros objetos
PowerPoint 2010 nos da la posibilidad de insertar objetos de otros programas desde el
cuadro de diálogo Insertar objeto, que se muestra al hacer clic en el icono Objeto que se
halla en la cinta de opciones de la pestaña Insertar:
Si seleccionamos Crear nuevo y pulsamos en Aceptar se abrirá el programa seleccionado,
desde el cual crearemos el objeto.
¿Qué es una plantilla?
Las plantillas son presentaciones a partir de las cuales podemos crear otras, con sus
mismas características básicas.

Curso de PowerPoint 2010
91 Prof. Rubén Escate Azaña
Patrones de diapositivas
Un patrón de diapositivas es una diapositiva base (a partir de la que se crean las demás)
que contiene información sobre el tema y los diseños de diapositiva de una
presentación (fondo, color, tipos de letra, efectos, etc.). Toda presentación de
PowerPoint 2010 contiene al menos un patrón de diapositivas.
Así pues, la ventaja principal de usar un patrón de diapositivas es que cualquier cambio
que realicemos en él, se reflejará automáticamente en todas las diapositivas creadas en
base al mismo.
Crear una plantilla
Para crear una plantilla en PowerPoint 2010, en primer lugar haremos clic en el icono
Patrón de diapositivas que se halla en la cinta de opciones de la pestaña Vista.
Se mostrará la cinta de opciones de la pestaña Patrones de diapositivas:
En el panel de diapositivas de la parte izquierda, veremos una diapositiva de mayor
tamaño que las demás: se trata de un patrón de diapositivas.
Puede haber varios en una presentación de PowerPoint 2010. Para insertar uno nuevo haz
clic en el icono Insertar patrón de diapositivas:
Para insertar un diseño de diapositiva en base al patrón de diapositivas seleccionado, haz
clic en el icono Insertar diseño.

Curso de PowerPoint 2010
92 Prof. Rubén Escate Azaña
Para modificar un patrón de diapositivas simplemente lo seleccionaremos, y
realizaremos los cambios deseados en el área de trabajo.

Curso de PowerPoint 2010
93 Prof. Rubén Escate Azaña
Todo lo que insertes en un patrón (cuadros de texto, WordArt, Formas, etc.) quedará como
fondo en todas las diapositivas basadas con él, y no podrás modificarlo.
Si deseas que se pueda editar uno de estos elementos deberás introducirlo desde el icono
Insertar marcador (el icono de su imagen cambiará según lo que tengamos seleccionado)
que se encuentra en la cinta de opciones de la pestaña Patrón de diapositivas.

Curso de PowerPoint 2010
94 Prof. Rubén Escate Azaña
Una vez terminemos de realizar las configuraciones deseadas en el patrón de diapositivas
haremos clic en el icono Cerrar vista patrón.

Curso de PowerPoint 2010
95 Prof. Rubén Escate Azaña
Si accedemos a la vista Patrón de diapositivas desde una presentación con una sola
diapositiva en blanco, no existirá ningún patrón de diapositivas, deberemos insertarlo
haciendo clic en el icono Insertar patrón de diapositivas.
También puedes crear una plantilla sin necesidad de usar un Patrón de diapositivas
(aunque es lo recomendable en caso de que las diapositivas tengan características similares
en cuanto a diseño), simplemente creando las diapositivas necesarias y guardando la
presentación como plantilla.
Guardar una plantilla
Para guardar la plantilla haremos clic en la pestaña Archivo y después en la opción
Guardar como.
En el cuadro de diálogo que se nos mostrará le daremos un nombre, y en el cuadro de lista
desplegable Tipo seleccionaremos Plantilla de habilitada para macros de PowerPoint.
Observa en la parte superior de la ventana la ruta en la que se guardará la plantilla: es
posible que te interese conocerla para guardar una copia de seguridad en otro lugar, o bien
si deseas copiar la plantilla a otro ordenador con PowerPoint 2010 instalado.
Crear una presentación desde una plantilla creada
En la pestaña Archivo haremos clic en la opción Nuevo y a continuación seleccionaremos
una de las siguientes opciones: Plantillas recientes, Plantillas de ejemplo (se mostrará
una pantalla con varias entre las que podremos elegir), Mis plantillas o bien Nuevo a
partir de existente.

Curso de PowerPoint 2010
96 Prof. Rubén Escate Azaña
Si hemos descargado una plantilla en nuestro ordenador y queremos usarla, haríamos clic
en la opción Nuevo a partir de existente, y la seleccionaríamos.
Si hemos seleccionado Mis plantillas, en el cuadro de diálogo que se abrirá
seleccionaremos la plantilla deseada y pulsaremos en Aceptar.
Si quieres eliminar una plantilla sólo tienes que hacer clic con el botón derecho sobre la
deseada, y seleccionar Eliminar en el menú contextual.
Importar una plantilla
Como hemos visto, es posible crear una presentación a partir de una plantilla indicando
la ruta en que se halla la misma, aunque también podemos importarlas copiándolas a la
carpeta por defecto (sustituye XXXXX por tu nombre de usuario):
Reproducir la presentación
Usaremos los iconos Desde el principio y Desde la diapositiva actual que se hallan en la
cinta de opciones correspondiente a la pestaña Presentación con diapositivas para
reproducir la presentación actual.
Asimismo, pulsando la tecla F5 se iniciará la reproducción desde el principio.

Curso de PowerPoint 2010
97 Prof. Rubén Escate Azaña
Las diapositivas se irán mostrando cada vez que hagamos clic con el botón izquierdo del
ratón o bien al pulsar las teclas Intro o barra espaciadora, aunque también podremos
configurarla para que vayan pasando automáticamente cada determinado número de
segundos, como veremos más adelante.

Curso de PowerPoint 2010
98 Prof. Rubén Escate Azaña
El que estudia y trabaja saldrá adelante.
Contacto:
Teléfonos: 971723695 – 791-3908