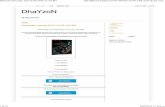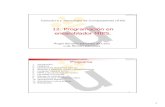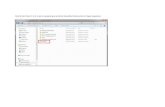Manual de instrucciones - Panasonic Global · PDF fileRequisitos del sistema ... Microsoft...
Transcript of Manual de instrucciones - Panasonic Global · PDF fileRequisitos del sistema ... Microsoft...

Manual de instruccionesWhiteBoard Software 5.2
Gracias por comprar este producto Panasonic.
■ Antes de utilizar este producto, lea atentamente las instrucciones y conserve este manual para futuras consultas.
Windows
DPQP1030ZE

- 2 -
Índice
Introducción .....................................................................................................................3Marcas comerciales ...............................................................................................................3Requisitos del sistema ............................................................................................................4Software necesario .................................................................................................................4
Cuando se utilice la pantalla táctil LC ...........................................................................5Inicio del software ..................................................................................................................5Cierre del software .................................................................................................................6
Cuando se utilice la pantalla de plasma interactiva.....................................................7Inicio del software ..................................................................................................................7Cierre del software .................................................................................................................9Funcionamiento del lápiz electrónico....................................................................................10
Cuando se utilice el proyector equipado con funciones interactivas ......................14Inicio del software ................................................................................................................14Cierre del software ...............................................................................................................15
Control táctil ..................................................................................................................16Modos de funcionamiento y diseños de pantalla del software .................................20
Modo pizarra ........................................................................................................................20Modo operativo del escritorio ...............................................................................................20Modo de enlace PowerPoint ................................................................................................21
Menús .............................................................................................................................23Diseño del menú principal ...................................................................................................23Diseño del menú de utilidades..............................................................................................25Diseño del menú de enlace PowerPoint ..............................................................................25Diseño del menú escritorio ..................................................................................................26
Funciones del menú principal ......................................................................................27Funciones del menú de utilidades ...............................................................................46Funciones del menú de enlace PowerPoint................................................................49Funciones del menú operativo del escritorio .............................................................50Función Lista de páginas .............................................................................................51Función Grabadora .......................................................................................................52Función de captura .......................................................................................................53Función de color de fondo ...........................................................................................54Cambiar puntero (solo serie PB)..................................................................................55Operaciones con el teclado ..........................................................................................56

- 3 -
Introducción
Este software ofrece presentaciones innovadoras y de gran efectividad utilizando una pantalla táctil LC, pantalla de plasma interactiva o proyector equipado con la función interactiva.
Marcas comerciales
• Microsoft, Windows, PowerPoint y Aero son o bien marcas comerciales o marcas comerciales registradas de Microsoft Corporation en los Estados Unidos y/o en otros países.
• IBM es una marca comercial de International Business Machines Corporation en Estados Uni-dos.
• Intel e Intel Core 2 son marcas comerciales de Intel Corporation en Estados Unidos o en otros países.
• Todos los demás nombres como nombres de empresas y nombres de productos son marcas comerciales registradas o marcas comerciales de sus respectivas empresas.

- 4 -
Requisitos del sistema
Ordenador IBM® PC/AT compatible
CPU Arquitectura Intel (Procesador Intel Core 2 o posterior)
Sistema operativoWindows 7 Service Pack 1 (excepto las versiones Starter y Home Basic)Windows 8.1 (excepto la versión Windows RT)Windows 10 (Home, Pro)
Interfaz USB 2.0
Memoria Versión de 32 bits: 2 GB o másVersión de 64 bits: 4 GB o más
Espacio de disco250 MB o más espacio libre(En algunos casos, son necesarios 1.5GB adicionales para instalar el Microsoft® .NET Framework.)
Pantalla Resolución: XGA (1024x768) - Full HD (1920x1080)Colores: 32 bits o más * Cuando se utilicen varios monitores solo se admite el monitor primario.
Nota• En este documento, las capturas de pantalla y los procedimientos operativos de Windows 7
se proporcionan con el fin de ilustrar el funcionamiento.• Si un usuario no tiene derechos de administrador, el usuario tiene que cerrar la sesión y vol-
ver a iniciar otra sesión con derechos de administrador.
Software necesario
Microsoft .NET Framework .NET Framework 3.5.1 o posterior(excepto la .NET Framework 4.5.2)
Microsoft Office PowerPointt PowerPoint 2010 (32 bits), PowerPoint 2013 (32 bits)
Nota• Los menús de ajustes que se muestran como ejemplos en este manual pertenecen a la serie
PB, a no ser que se especifique lo contrario.

- 5 -
Cuando se utilice la pantalla táctil LC
El software es compatible con las pantallas táctiles LC de la serie LFB/BF/BFE. * Para obtener la información más reciente sobre modelos compatibles, consulte “Whiteboard
Software (Ver.5.2)” en el sitio web de Panasonic (https://panasonic.net/cns/prodisplays/download/software/#whiteboard).
Inicio del software
No es necesario instalar el software, se puede iniciar directamente desde el archivo ejecutable.
1. Conecte un ordenador a la pantalla táctil LC utilizando un cable de vídeo.
2. Conecte un ordenador a la pantalla táctil LC utilizando un cable USB.
3. Toque dos veces en el archivo “WhiteBoard.exe”.
Nota• Antes de iniciar el software asegúrese de que la resolución de la pantalla del ordenador está
ajustada al rango compatible con el software. Consulte “Requisitos del sistema” para encontrar información detallada sobre resoluciones de pantalla compatibles. ( página 4)
1. Haga clic con el botón derecho en el escritorio y luego en “Resolución de pantalla”.2. Haga clic en la lista desplegable para “Resolución” y seleccione un valor.3. Haga clic en “Aplicar”.4. Se muestra una pantalla de confirmación después de cambiar la resolución. Haga clic en
“Conservar cambios”.
• Realice los cambios en los ajustes del tema de Windows y el Windows Aero cuando el soft-ware no se esté ejecutando. Si se cambian los ajustes mientras el software se está ejecutan-do, es posible que el software no funcione correctamente.

- 6 -
Cierre del software
1. Toque el botón “Salir de la aplicación” en el menú.
2. Desconecte el ordenador de la pantalla táctil LC.
[Para usuarios de Windows 8.1] • Si prefiere no ver los efectos cuando toque la pantalla, cambie el ajuste “Mostrar comentarios
visuales al tocar la pantalla” en el ordenador.1. Muestre los accesos en la pantalla del escritorio.2. Haga clic en [Configuración] -> [Panel de control].3. Haga clic en [Hardware y sonido] y haga clic en [Lápiz y entrada táctil].
* Si no aparece [Hardware y sonido], haga clic en [Lápiz y entrada táctil].4. Seleccione la pestaña [Táctil] y anule la selección de [Mostrar comentarios visuales al
tocar la pantalla] en [Comentarios táctiles].5. Haga clic en [Aceptar].

- 7 -
Cuando se utilice la pantalla de plasma interactiva
El software es compatible con los lápices electrónicos para las pantallas de plasma interactivas de la serie PB.* Para obtener la información más reciente sobre modelos compatibles, consulte “Whiteboard
Software (Ver.5.2)” en el sitio web de Panasonic (https://panasonic.net/cns/prodisplays/download/software/#whiteboard).
Nota• Para encontrar más información sobre los paquetes de lápiz electrónico y de puntero remoto,
acuda al manual de instrucciones que se proporciona.• Use los lápices PB1 y PB2 en combinación con sus respectivos adaptadores de lápiz electró-
nico. Por ejemplo, el uso combinado del lápiz PB2 y el adaptador de lápiz electrónico para el lápiz PB1 evitará el correcto funcionamiento del lápiz PB2.
• La respuesta del lápiz electrónico puede retrasarse o el software puede funcionar mal si otras aplicaciones, como por ejemplo un software antivirus, están activas. Si al lápiz electrónico le cuesta responder, puede que se esté viendo afectado por otros dispositivos USB. Extraiga todos los dispositivos excepto el lápiz electrónico de los conectores USB.
• El lápiz electrónico se puede utilizar como un puntero remoto cuando se combina con un ele-mento adjunto óptico.
Inicio del software
No es necesario instalar el software, se puede iniciar directamente desde el archivo ejecutable.
1. Conecte un ordenador a la pantalla de plasma interactiva.
2. Encienda el lápiz electrónico.
3. Conecte el adaptador de lápiz electrónico al puerto USB del ordenador.
4. Toque dos veces en el archivo “WhiteBoard.exe”.
Nota• Para utilizar el lápiz electrónico, el ajuste para el lápiz electrónico de la pantalla de plasma
interactiva tiene que estar activado. Consulte las instrucciones de funcionamiento que se pro-porcionan para obtener información más detallada.
• Antes de utilizar el lápiz electrónico, es necesario realizar el registro del adaptador de lápiz electrónico. Acuda a “Registro de lápices electrónicos” para obtener información más detallada. ( página 12)

- 8 -
• Antes de iniciar el software asegúrese de que la resolución de la pantalla del ordenador está ajustada al rango compatible con el software. Consulte “Requisitos del sistema” para encontrar información detallada sobre resoluciones de pantalla compatibles. ( página 4)
1. Haga clic con el botón derecho en el escritorio y luego en “Resolución de pantalla”.2. Haga clic en la lista desplegable para “Resolución” y seleccione un valor.3. Haga clic en “Aplicar”.4. Se muestra una pantalla de confirmación después de cambiar la resolución. Haga clic en
“Conservar cambios”.
• Gire la visualización de pantalla de su ordenador si la pantalla de plasma interactiva está ins-talada con orientación vertical. El sistema operativo tiene una función de rotación de pantalla.
1. Haga clic con el botón derecho en el escritorio y luego en “Resolución de pantalla”.2. Seleccione la orientación deseada (vertical u horizontal) de la pantalla que desea girar en
el campo “Orientación”3. Haga clic en “Aplicar”.4. Se muestra una pantalla de confirmación después de cambiar la resolución. Haga clic en
“Conservar cambios”.
• Realice los cambios en los ajustes del tema de Windows y el Windows Aero cuando el soft-ware no se esté ejecutando. Si se cambian los ajustes mientras el software se está ejecutan-do, es posible que el software no funcione correctamente.
• Si hacer doble clic no funciona bien cuando se utiliza el puntero remoto, cambie el ajuste a “un solo clic para abrir”.
1. Haga clic en [Inicio] -> [Panel de control].2. Haga clic en [Apariencia y personalización] y luego en [Opciones de carpeta].
*Si no se muestra [Apariencia y personalización], haga clic en [Opciones de carpeta].3. Seleccione la pestaña [General] y luego [Un solo clic para abrirlo (señalar para
seleccionarlo)] de [Acciones al hacer clic en un elemento].4. Haga clic en [Aceptar].

- 9 -
Cierre del software
1. Toque el botón “Salir de la aplicación” en el menú.
2. Desconecte el adaptador de lápiz electrónico del puerto USB del ordenador.
3. Apague el lápiz electrónico.
4. Desconecte el ordenador de la pantalla de plasma interactiva.
[Para usuarios de Windows 8.1]• Si prefiere no ver los efectos cuando toque la pantalla, cambie el ajuste “Mostrar comentarios
visuales al tocar la pantalla” en el ordenador. 1. Muestre los accesos en la pantalla del escritorio.2. Haga clic en [Configuración] -> [Panel de control].3. Haga clic en [Hardware y sonido] y haga clic en [Lápiz y entrada táctil].
* Si no aparece [Hardware y sonido], haga clic en [Lápiz y entrada táctil].4. Seleccione la pestaña [Táctil] y anule la selección de [Mostrar comentarios visuales al
tocar la pantalla] en [Comentarios táctiles].5. Haga clic en [Aceptar].
• Si hacer doble clic no funciona bien cuando se utiliza el puntero remoto, cambie el ajuste a “un solo clic para abrir”.
1. Muestre los accesos en la pantalla del escritorio.2. Haga clic en [Configuración] -> [Panel de control].3. Haga clic en [Apariencia y personalización] y luego en [Opciones de carpeta].
* Si no se muestra [Apariencia y personalización], haga clic en [Opciones de carpeta].4. Seleccione la pestana [General] y luego [Un solo clic para abrirlo (senalar para
seleccionarlo)] de [Acciones al hacer clic en un elemento].5. Haga clic en [Aceptar].

- 10 -
Funcionamiento del lápiz electrónico
Se pueden utilizar hasta cuatro lápices electrónicos a la vez.El lápiz electrónico se puede utilizar registrándolo con el adaptador de lápiz electrónico.El lápiz electrónico se puede utilizar como un puntero remoto cuando se combina con un ele-mento adjunto óptico.
J Funciones y prestaciones del lápiz electrónico
Hay dos formas distintas de utilizar el lápiz electrónico.
1. “Uso como lápiz electrónico” Toque la pantalla con la punta del lápiz electrónico para utilizarlo.
2. “Uso como puntero remoto” El lápiz electrónico, cuando tiene el accesorio óptico, se convierte en un puntero remoto que permite el control a distancia del puntero.

- 11 -
Las siguientes operaciones se pueden realizar con el lápiz electrónico o el puntero remoto.
•Dibujar Escribir o dibujar caracteres o imágenes.
•Selección Seleccione varios ajustes o funciones tocando los botones de menú.Seleccione un carácter o imagen trazado con el lápiz electrónico o una imagen que haya carga-do desde un archivo.
•Arrastre Mover el contenido seleccionado.
Nota• Para más detalles acuda al manual de instrucciones que se proporciona.

- 12 -
JRegistro de lápices electrónicos
Pairing Tool se utiliza para registrar los lápices electrónicos.
1. Inicie Pairing Tool. Al iniciar Pairing Tool desde este software se restablecerá la información de color del lápiz almacenada en esta aplicación al ajuste predeterminado, sin tener en cuenta si se ha ejecu-tado el emparejamiento o la comprobación de estado.
- Toque el botón “Ajustes” en el menú principal del software para mostrar el diálogo Ajustes. - Toque “Iniciar herramienta de emparejamiento”. - Se abrirá Pairing Tool.
2. Toque “Emparejar”. - Toque “Cancelar” para cancelar el registro.
3. Ponga el lápiz electrónico que quiere registrar más cerca del adaptador de lápiz electrónico.For PB1 pen, turn on the power of the electronic pen while hol-ding down both “Button 2 (Mouse/pen selection button)” and “Button 3 (Function button).”
For PB2 pen, turn on the power of the electronic pen while holding down both “Remote Draw Button” and “Remote Erase Button” at once.
- Toque “Cancelar” para cancelar el registro.
4. Cuando el lápiz electrónico se ha registrado aparece la pantalla que indica “Emparejamiento terminado”. Toque “Aceptar”.
Nota• No se pueden registrar más de cuatro lápices electrónicos en un adaptador de lápiz electróni-
co.• El lápiz electrónico no se podrá registrar si ya hay registrados cuatro lápices electrónicos.• Cuando se registra el primer lápiz electrónico solo es necesario realizar el Paso 3. Para regis-
trar el resto de los lápices, siga todos los pasos desde el Paso 1.• El lápiz electrónico registrado solo se puede utilizar con el adaptador de lápiz electrónico re-
gistrado hasta que se vuelva a registrar.• Los lápices electrónicos pueden funcionar mal si se utilizan varias pantallas de plasma inte-
ractivas unas cerca de otras.• Cuando registre o cancele el registro de los lápices electrónicos, apague las pantallas de plas-
ma interactivas que se encuentren cerca.• Para más detalles acuda al manual de instrucciones que se proporciona.

- 13 -
JCancelación del registro del lápiz electrónico
Para cancelar el registro de los lápices electrónicos se utiliza Pairing Tool.
1. Inicie Pairing Tool. Al iniciar Pairing Tool desde este software se restablecerá la información de color del lápiz almacenada en esta aplicación al ajuste predeterminado, sin tener en cuenta si se ha ejecu-tado el emparejamiento o la comprobación de estado.
- Toque el botón “Ajustes” en el menú principal del software para mostrar el diálogo Ajustes. - Toque “Iniciar herramienta de emparejamiento”. - Se abrirá Pairing Tool.
2. Toque “Retirar todos los emparejamientos”.
3. Después de completar la cancelación del registro del lápiz electrónico, apare-cerá la pantalla “Retirada de emparejamiento terminada”.
Nota• Cuando se realiza una cancelación de registro, todos los lápices electrónicos registrados pier-
den su registro.• Cuando los lápices electrónicos pierden su registro, tienen que volverse a registrar antes de
que puedan volver a usarse.• Para más detalles acuda al manual de instrucciones que se proporciona.
JComprobación del registro de un lápiz electrónico
La herramientade emparejamiento se utiliza para comprobar el registro del lápiz electrónico (n.º de lápices emparejados, n.º de lápices que se pueden emparejar).
1. Inicie Pairing Tool.Al iniciar Pairing Tool desde este software se restablecerá la información de color del lápiz almacenada en esta aplicación al ajuste predeterminado, sin tener en cuenta si se ha ejecu-tado el emparejamiento o la comprobación de estado.
- Toque el botón “Ajustes” en el menú principal del software para mostrar el diálogo Ajustes. - Toque “Iniciar herramienta de emparejamiento”. - Se abrirá Pairing Tool.
2. Se mostrará el estado de emparejamiento. Confirme y toque “Salir”.

- 14 -
Cuando se utilice el proyector equipado con funciones interactivas
El software es compatible con los proyectores equipados con funciones interactivas (a partir de aquí referido como “proyectores”).* Para obtener la información más reciente sobre modelos compatibles, consulte los “Compa-
tible Projector Models” en “Whiteboard Software” en el sitio web de Panasonic (https://panasonic.net/cns/projector/download/application/whiteboard/).
Inicio del software
No es necesario instalar el software, se puede iniciar directamente desde el archivo ejecutable.
1. Conecte un ordenador al proyector utilizando un cable de vídeo.
2. Conecte un ordenador al proyector utilizando un cable USB.
3. Realice la calibración.
4. Cuando esté utilizando Windows 7, cambie el ajuste de la utilidad SPDriver a “Modo táctil”.
5. Encienda el lápiz que se proporciona con el proyector.
6. Toque dos veces en el archivo “WhiteBoard.exe”.
Nota• Para poder utilizar el software es necesario realizar antes la instalación y calibración de SP-
Driver. Para obtener una información más detallada acuda a las instrucciones de funciona-miento del software interactivo.
• Antes de iniciar el software asegúrese de que la resolución de la pantalla del ordenador está ajustada al rango compatible con el software. Para obtener información acerca de la resolución de las pantallas compatibles, acuda a “Requisitos del sistema”. ( página 4)
1. Haga clic con el botón derecho en el escritorio y luego en “Resolución de pantalla”.2. Haga clic en la lista desplegable para “Resolución” y seleccione un valor.3. Haga clic en “Aplicar”.4. Se muestra una pantalla de confirmación después de cambiar la resolución. Haga clic en
“Conservar cambios”.

- 15 -
• Realice los cambios en los ajustes del tema de Windows y el Windows Aero cuando el soft-ware no se esté ejecutando. Si se cambian los ajustes mientras el software se está ejecutan-do, es posible que el software no funcione correctamente.
Cierre del software
1. Toque el botón “Salir de la aplicación” en el menú.
2. Apague el lápiz que se proporciona con el proyector.
3. Desconecte el ordenador del proyector.
[Para usuarios de Windows 8.1] • Si prefiere no ver los efectos cuando toque la pantalla con el lápiz electrónico que se propor-
ciona con el proyector, cambie el ajuste “Mostrar comentarios visuales al tocar la pantalla” en el ordenador.
1. Muestre los accesos en la pantalla del escritorio.2. Haga clic en [Configuración] -> [Panel de control].3. Haga clic en [Hardware y sonido] y haga clic en [Lápiz y entrada táctil].
* Si no aparece [Hardware y sonido], haga clic en [Lápiz y entrada táctil].4. Seleccione la pestaña [Táctil] y anule la selección de [Mostrar comentarios visuales al
tocar la pantalla] en [Comentarios táctiles].5. Haga clic en [Aceptar].

- 16 -
Control táctil
El software puede operarse utilizando el control táctil si utiliza el panel táctil dedicado que se ofrece como opción en la serie PB, la serie LFB/BF/BFE o un proyector.
El software tiene dos modos de funcionamiento: “modo simple” que permite los gestos y “modo múltiple” que permite varios controles táctiles de forma simultánea.
J Modo simple
Cambie entre el control táctil de dibujo y el modo compatible con gestos.
Nota• El modo simple solo permite un control táctil de dibujo.• No se pueden utilizar varios gestos al mismo tiempo.• El modo predeterminado del software es el modo simple.• El control de gesto se puede realizar en el proyector utilizando los dos lápices que se suminis-
tran. Para ello, toque el botón “Seleccionar objeto” en el menú principal, y después realice los gestos. (Si no toca el botón “Seleccionar objeto” pueden aparecer dibujados puntos no desea-dos.)
• Cuando utilice el proyector, es posible que la realización de gestos sea difícil, dependiendo del entorno de proyección.
J Modo múltiple
Cambie al modo que activa el control táctil múltiple y simultáneo.
Nota• El modo múltiple no admite operaciones que utilicen los gestos.• Cambios de función como el color de dibujo, ancho, etc. se aplican a todos los controles tácti-
les de forma simultánea.

- 17 -
J Tipo de gesto
El modo simple permite el dibujo y el funcionamiento utilizando los siguientes gestos.
Nombre Imagen de operación Operación
Seleccionar con dos dedos
■ Selección de un objetoSelecciona el objeto cuando se realiza en un objeto.
Tocar o arrastrar con dos dedos
■ Cambio de páginaCambia una página cuando se realiza en la pantalla del modo pizarra o en una diapositiva del modo de enlace PowerPoint.
■ Desplazamiento en una páginaRealiza el desplazamiento en la página que tiene el zoom en el modo pizarra.
Acercar, alejar ■ Aplicación del zoom a un objetoAcerca o aleja el objeto seleccionado cuando se realiza en el objeto.
■ Aplicación del zoom a una pantallaAcerca o aleja la pantalla cuando se realiza en la pantalla de pizarra.
• No es posible acercar o alejar una línea recta. ( página 29)
Rotar ■ Rotación de un objetoRota el objeto seleccionado cuando se realiza en el obje-to.
• No es posible rotar las líneas rectas. ( página 29)
Nota• No se pueden utilizar varios gestos al mismo tiempo.

- 18 -
JAjustes de gesto
Cuando se esté utilizando un dispositivo táctil compatible, se muestra la tabla “Gesto” en los ajustes para configuración de gestos.
Activar la rotación utilizando gestos Seleccione esta opción para activar la rotación usando gestos.
Activar el borrador de la pizarra utilizando gestos
Seleccione esta opción para activar el borrador de la pizarra utilizando gestos.

- 19 -
J Función de borrador de la pizarra (solo para la serie LFB/BF/BFE)
La función de borrador puede utilizarse tocando un área más amplia que el área de contacto estándar en la pantalla usando el borrador de pizarra de la serie LFB/BF/BFE, la palma de la mano, etc.Resulta útil cuando se quiere borrar un área grande porque se puede usar para borrar conteni-dos sin cambiar la selección de menú.
Función de borrador de la pizarra
Toque un área más amplia que el área de contacto están-dar en la pantalla.
Nota• Cuando la función de borrador de pizarra no se está utilizando, se puede desactivar en la pes-
taña “Gesto” de los ajustes.

- 20 -
Modos de funcionamiento y diseños de pantalla del software
El software ofrece tres modos de funcionamiento para asegurar efectividad en las presentaciones.
Nota• Cuando se utilicen varios monitores solo se admite el monitor primario.
Modo pizarra
La pantalla se utiliza como pizarra y los dibujos e imágenes pueden insertarse en la pantalla. También se pueden añadir hasta 100 páginas y el contenido puede guardarse.
Puede cambiar el fondo de la pizarra usando el botón del color de fondo. Para obtener más información, consulte la función de color de fondo. ( página 54)
Nota• El escritorio y otro software que se muestra en la pantalla no puede operarse desde un fondo
de la pantalla que sea transparente.
Modo operativo del escritorio
Puede operarse otro software, así como el escritorio que se muestra en la pantalla.
Nota• En este modo no se puede dibujar en la pantalla.

- 21 -
Modo de enlace PowerPoint
Durante la reproducción de un pase de diapositivas de PowerPoint se pueden dibujar o trazar caracteres e imágenes en las diapositivas.
•Funcionamiento 1. Toque el botón “Cambiar modo” en el menú para entrar en el modo de enlace PowerPoint.2. Escoja un archivo PowerPoint.
- Si ya se está ejecutando PowerPoint, se mostrará una lista con los archivos de PowerPoint que están abiertos.
3. Toque el botón “Cambiar página” en el menú para cambiar entre diapositivas.4. Toque el botón “Rotulador” o en el botón “Marcador de resaltado” para escribir o dibujar en
una diapositiva.5. Toque el botón “Cerrar enlace PowerPoint” para salir del modo de enlace PowerPoint.
- Los caracteres e imágenes en la diapositiva pueden guardarse en el archivo de PowerPoint.
Nota• Tiene que estar instalado en el ordenador PowerPoint 2010 (versión de 32 bits) o 2013 (versión
de 32 bits).• El modo de enlace PowerPoint no puede utilizarse si está usando únicamente el visor de
PowerPoint.• Puede utilizar la configuración de PowerPoint para una diapositiva marcada como de solo
lectura o como final en el modo de enlace PowerPoint, pero no puede guardar los caracteres o imágenes que haya dibujado en la diapositiva.
• Si utiliza PowerPoint 2013, la contraseña de los archivos de PowerPoint protegidos con con-traseña no podrá introducirla al inicio del modo de enlace PowerPoint. Para abrir el archivo de PowerPoint, introduzca antes la contraseña y después inicie el modo de enlace PowerPoint.
• Si utiliza PowerPoint 2013, la pantalla de ajuste de los efectos de transición de pantalla que-dará desactivada.
• Si utiliza PowerPoint 2013 y está enlazando un archivo de PowerPoint con muchas páginas, dicho archivo se podrá enlazar como solo lectura tras aparecer un mensaje que dice “Pulse la tecla ESC para cancelar la apertura del documento”. En tales casos, abra el archivo de PowerPoint antes de enlazarlo.
• El enlace PowerPoint no es compatible cuando se inserta un clip de audio en los archivos de PowerPoint 2013 ejecutándose en Windows 8.1.

- 22 -
• Cuando esté utilizando la serie PB, los dibujos realizados con el sensor sensible a la presión del lápiz PB2 activado se tratarán como si se hubieran dibujado con el sensor sensible a la presión desactivado si el objeto se guarda en un archivo de PowerPoint.

- 23 -
Menús
Los menús contienen varias funciones como cambiar el color y el grosor del rotulador o del marcador de resaltado o imprimir.Las funciones en los menús varían dependiendo del modo operativo que se esté utilizando.
Diseño del menú principal
Este menú se muestra en el modo pizarra y el modo de enlace PowerPoint.Toque el botón "Cambiar menú" cambiar entre el menú detallado y el menú simple. El menú cambia a una pestaña tocando el botón “Cerrar menú” en el modo de pizarra. En el modo enla-ce de PowerPoint cambia a un menú de enlace con PowerPoint. La posición del menú (altura) puede cambiarse tocando la parte inferior del menú y arrastrando hacia arriba o hacia abajo.
Cambiar modo
Cambiar modo
Cambiar página
Acercar/Alejar
Insertar texto
Seleccionar objeto
Marcador de resaltado
Otros colores/Seleccionar fondo
Ancho
Borrar todo
Utilidad
Modo simple
Salir de la aplicación
Cambiar a menú simple
Desplazar
Deshacer/Rehacer
Línea recta/Dibujo asistido de
forma
Rotulador
Color
Borrador
Modo múltiple
Ajustes
Operación de archivo
[Menú detallado]
Cambiar modo
Cerrar menú
Seleccionar objeto
Marcador de resaltado
Color
Borrar todo
Modo simple
Salir de la aplicación
Cambiar a menú detallado
Deshacer/Rehacer
Línea recta/ Dibujo asistido de
forma
Rotulador
Ancho
Insertar texto
Modo múltiple
Operación de archivo
[Menú simple]
Nota• Los modos simple y múltiple se muestran solamente cuando se utiliza un panel táctil dedicado
(accesorio opcional) para la serie PB, un proyector o la serie LFB/BF/BFE.

- 24 -
J Cambiar menú
Cambiar entre el menú detallado y el menú simple.
Botón Descripción
Cambiar a menú detallado.
Cambiar a menú simple.

- 25 -
Diseño del menú de utilidades
Toque el botón “Utilidades” en el menú principal para que se muestre este menú. Para obtener información sobre las operaciones del menú de utilidades, consulte “Funciones del menú de utilidades”. ( página 46)
Herramienta de presentación
Grabadora
Imprimir
Información
Captura
Correo
Diseño del menú de enlace PowerPoint
Cuando toca el botón “Cerrar menú” se muestra la pestaña de menú en el menú principal en el modo de enlace PowerPoint.Toque la pestaña para mostrar el menú principal.La posición del menú (altura) se puede cambiar tocando “Mostrar menú” en el menú y arras-trando hacia arriba o hacia abajo. Para obtener información sobre las operaciones del menú de enlace PowerPoint, consulte “Funciones del menú de enlace PowerPoint”. ( página 49)
Cambiar página
Mostrar menú
Mostrar lista de páginas
Cerrar enlace PowerPoint

- 26 -
Diseño del menú escritorio
El menú se muestra en el modo operativo del escritorio.La posición del menú (altura) se puede cambiar tocando el borde superior o inferior del menú y arrastrando hacia arriba o hacia abajo. Para obtener información sobre las operaciones del menú escritorio, consulte “Funciones del menú operativo del escritorio”. ( página 50)
Modo de enlace PowerPoint
Modo pizarra
Captura
Grabadora
Modo operativo del escritorio
Cerrar menú

- 27 -
Funciones del menú principal
J Cerrar menú
Cerrar el menú.
J Mostrar menú
Visualizar el menú.
J Cambiar modo
Cambiar entre los modos operativo del escritorio, pizarra y enlace PowerPoint.
Botón Modo
Modo operativo del escritorio
Modo pizarra
Modo enlace PowerPoint
J Cambiar página
Actualizar páginas.
Nota• En el modo pizarra, la pantalla cambia a la página anterior o a la siguiente.• En el modo enlace PowerPoint se muestra la diapositiva anterior o la siguiente.
J Acercar/Alejar
Se puede aplicar a la pantalla zum hacia adelante (acercar) o hacia atrás (alejar) de un 100 % a un 300 % con valores de incremento del 25 %.
Nota• Cuando se aplique el zum hacia adelante (acercar), el suavizado se activará de forma auto-
mática.
J Desplazar
Desplazarse por la pantalla cuando se ha aplicado el zoom hacia adelante (acercar).

- 28 -
J Deshacer/Rehacer
Operaciones como dibujar se borrarán y la operación devuelta se puede volver a ejecutar.Las funciones Deshacer y Rehacer no están disponibles para ciertas operaciones con páginas de la pizarra como la adición, eliminación y duplicación.
Nota• Se pueden deshacer hasta 50 acciones.
J Insertar texto
Inserta texto.Toque la pantalla para elegir la posición de inserción del texto. A continuación, aparecerá el panel “Propiedades de texto” para cambiar los ajustes del texto.
Elemento DescripciónNombre de fuente Selecciona una fuente.
Tamaño de fuente Selecciona el tamaño de fuente del texto.
Color de fuente Selecciona un color de fuente.
Aplica/quita la letra en negrita.
Aplica/quita la letra en cursiva.
Aplica/quita la letra subrayada.
Muestra el panel de entrada de la tableta.

- 29 -
Nota• Ciertas combinaciones de entorno de ordenador y tipos de fuentes pueden impedir que los
caracteres se visualicen correctamente.• Cuando se utilice la serie PB, los ajustes de “Propiedades de texto” se memorizan para cada
uno de los lápices y se mantendrán en la siguiente inserción de texto y reconocimiento de ca-racteres. Sin embargo, si se ha realizado algún cambio en la pestaña Reconocimiento de ca-racteres, en el cuadro de diálogo Ajustes, el cambio se reflejará en los ajustes de cada lápiz.
• Cuando se utiliza el panel de entrada de tableta las operaciones que se llevan a cabo en [Temas de Ayuda] y [Opciones] en [Herramientas] tienen que realizarse en el Modo operativo del escritorio.
J Línea recta / Dibujo asistido de forma
Dibujar una línea recta o una forma.
Botón DescripciónDibujar una línea recta.El ángulo de la línea recta se puede variar en incrementos de 15 grados.
Dibujar un círculo.Dibujar una línea recta con operación horizontal o vertical.
Dibuja un rectángulo.Dibujar una línea recta con operación horizontal o vertical.
Dibuja un triángulo.Se puede dibujar una línea recta de forma horizontal o vertical.
Nota• No se puede realizar el acercamiento o alejamiento ni la rotación de las líneas rectas utilizan-
do un gesto.

- 30 -
J Seleccionar objeto
Seleccione un objeto entre los caracteres, dibujos e imágenes dibujados y mueva, acerque o aleje, y haga rotar el objeto.La selección se puede realizar en un único objeto. Un objeto es una línea continua o una ima-gen importada.
Selección de un objeto
Los objetos se pueden seleccionar de dos formas. El objeto seleccionado se distingue porque aparece rodeado por un marco de línea punteada.
• Toque de un objeto Toque un objeto para seleccionarlo. Cuando se tocan varios objetos de forma continua, solo se seleccionará el objeto tocado en último lugar.
• Rodear un objetoToque un punto en el que no haya un objeto y arrastre para dibujar una línea que indique el área de selección. Los objetos en el área rodeada por la línea quedan seleccionados.
Movimiento de un objeto
Mientras sigue tocando dentro de la línea punteada que rodea el objeto seleccionado, arras-tre para mover el objeto.
Acercamiento y alejamiento de un objeto
Arrastre uno de los puntos cuadrados ( ) en los lados y esquinas del marco de línea pun-teada que rodea al objeto seleccionado para acercar o alejar el objeto.
Giro de un objeto
Arrastre el punto redondo ( ) en el marco de línea punteada que rodea al objeto seleccio-nado para girar el objeto.
Anulación de la selección de un objeto
Toque fuera del área dibujada para quitar la selección de todos los objetos.

- 31 -
El menú Operaciones con objetos
El menú Operaciones con objetos se muestra al tocar el botón “Menú de operaciones con objetos” que aparece en el objeto seleccionado.
Además, cuando el objeto seleccionado está bloqueado, el botón “Menú de operaciones con
objetos” cambia a . Al pulsarlo se mostrará el siguiente menú.
A través del menú de operaciones con objetos se encuentran disponibles las operaciones siguientes.
• Cortar Corta el objeto seleccionado.
• Copiar Copia el objeto seleccionado.
• Pegar Pega el objeto previamente cortado o copiado.
• Eliminar Elimina el objeto seleccionado.
• Duplicar Duplica el objeto seleccionado.

- 32 -
• Reconocimiento de caracteres Muestra una lista de candidatos para la conversión a texto de las líneas de forma libre del objeto seleccionado. Seleccione cualquier candidato y toque “Aceptar” para convertir el objeto a texto.
• Editar texto Muestra el panel “Propiedades de texto”, que permite editar de nuevo un objeto de texto seleccionado. Para obtener información acerca de cómo utilizar el panel “Propiedades de texto”, acuda a “Insertar texto”. ( página 28)
• Bloquear - Bloquear (no editable)Todas las operaciones de edición se desactivarán para el objeto seleccionado en la ac-tualidad.
- Solo mover Con la excepción del movimiento del objeto seleccionado en la actualidad, todas las operaciones de edición se desactivarán.
- Mover y rotar Con la excepción del movimiento y la rotación del objeto seleccionado en la actualidad, todas las operaciones de edición se desactivarán.
- Desbloquear Se activarán todas las operaciones de edición para el objeto seleccionado en ese mo-mento.
• Agrupar Si ha seleccionado varios objetos de forma simultánea, puede combinarlos en un único objeto.
• Desagrupar Se desagrupa un grupo de objetos seleccionados.

- 33 -
Nota• Las acciones acercar/alejar, girar y eliminar no pueden realizarse cuando hay varios objetos
seleccionados al mismo tiempo.* Si los objetos están combinados dentro de un grupo, se pueden realizar acciones de acer-
car, alejar y rotar porque el grupo de objetos se trata como si fuese un objeto único.• Los objetos agrupados no se podrán desagrupar si el tamaño de dichos objetos agrupados
una vez alejados es inferior a cierto tamaño. Para desagrupar los objetos, acerque la imagen y hágalos más grandes que el tamaño fijado. Tenga en cuenta que cuando la opción de des-agrupar está desactivada, el menú Desagrupar se queda de color gris, lo que indica su estado desactivado.
• Cuando no se pueda utilizar el reconocimiento de caracteres debido a restricciones del siste-ma operativo, etc., el menú “Reconocimiento de caracteres” quedará inoperable.
• Las operaciones de Cortar, Eliminar, Duplicar y Bloquear del menú Operaciones con objetos afectan a todos los objetos seleccionados.
El menú Pegar objeto
Si una ubicación sin objeto se toca sin haber seleccionado un objeto, se mostrará el menú Pegar objeto.
• Pegar Pega el objeto previamente cortado o copiado.
Nota• No se podrá seleccionar cuando no haya datos en el portapapeles que se puedan pegar.• Mientras se muestre el menú Pegar objeto, no se podrá dibujar, operar ni realizar operaciones
con el teclado.

- 34 -
J Rotulador
Escriba o dibuje caracteres e imágenes con toda libertad.
Nota• Los dibujos o líneas escritas realizadas con trazo libre pueden distorsionarse si el suavizado
se encuentra activado, dependiendo de la velocidad de escritura. * El suavizado puede activarse o desactivarse en el cuadro de diálogo Ajustes.
J Marcador de resaltado
Escriba o dibuje caracteres e imágenes con toda libertad con un color translúcido.Es ideal para resaltar palabras o imágenes en las que desea poner énfasis.
Nota• Los dibujos o líneas escritas realizadas con trazo libre pueden distorsionarse si el suavizado
se encuentra activado, dependiendo de la velocidad de escritura. * El suavizado puede activarse o desactivarse en el cuadro de diálogo Ajustes.
J Color
Cambiar el color para dibujar.
J Otros colores/Seleccionar fondo
Cambie el color de dibujo o el color y tipo de fondo de la pantalla.
Nota• Si el fondo de pantalla es transparente, el escritorio y los programas abiertos se mostrarán en
la pantalla, pero no se podrá operar con ellos.• Cambie al modo operativo del escritorio para operar el escritorio.
J Ancho
Cambie el ancho del rotulador, marcador de resaltado y borrador seleccionados.

- 35 -
J Borrador
Borre contenido escrito y dibujado.
Nota• Con cada eliminación se borra un segmento de una línea dibujado con un solo trazo.
* El borrado parcial de línea de forma libre puede activarse o desactivarse en el cuadro de diálogo “Ajustes”.
* Los objetos o texto que se hayan dibujado utilizando Línea recta/Dibujo asistido de forma, no se podrán borrar de forma parcial.
• El borrado puede ralentizarse cuando se han dibujado varias líneas u objetos, o cuando se ha activado el borrado parcial.
• Las imágenes no pueden borrarse con el borrador. Selecciónelas y elimínelas como un obje-to.
J Borrar todo
Borre todos los caracteres o dibujos trazados en la pantalla.Sin embargo, los caracteres, formas, imágenes o textos bloqueados se quedarán sin ser elimi-nados.
J Modo múltiple (solo control táctil)
Cambie al modo que activa el control táctil múltiple y simultáneo.
Nota• El modo múltiple no admite operaciones que utilicen los gestos.• Cambios de función como el color de dibujo, ancho, etc. se aplican a todos los controles tácti-
les de forma simultánea.
J Modo simple (solo control táctil)
Cambie entre el control táctil de dibujo y el modo compatible con gestos.
Nota• El modo simple solo permite un control táctil de dibujo.• No se pueden utilizar varios gestos al mismo tiempo.• El modo predeterminado del software es el modo simple.• El control de gesto se puede realizar en el proyector utilizando los dos lápices que se suminis-
tran. Para ello, toque el botón “Seleccionar objeto” en el menú principal, y después realice los gestos. (Si no toca el botón “Seleccionar objeto” pueden aparecer dibujados puntos no deseados.)
• Cuando utilice el proyector, es posible que la realización de gestos sea difícil, dependiendo del entorno de proyección.

- 36 -
J Ajustes
Configura los ajustes relacionados con todo el software.Toque el botón “Aceptar” para aplicar la configuración.
•Pestaña General Configura los ajustes generales del software.

- 37 -
Posición del menú Un lado : Muestra un menú en el lado izquierdo o derecho de la pan-talla y cierra el del otro lado.
Ambos lados : Muestra el menú en ambos lados de la pantalla.
Establecer destino para guardar
Se indica una carpeta de destino para guardar los archivos creados con el software.
Modo de inicio Modo pizarra: inicia el software en el modo pizarra.Modo operativo del escritorio: inicia el software en el modo operativo del escritorio.
Ajuste principal del color de fondo de la pizarra
Establece el color de fondo de la pantalla al iniciar un proyecto o agregar una página nueva.
Configuración de di-bujo
Agrupa automáticamente las líneas libres:Márquelo para agrupar automáticamente las líneas libres escritas duran-te un determinado intervalo de tiempo.
Activar el proceso de suavizado para la línea libre:Marque esta casilla para suavizar las líneas libres dibujadas.
Activar borrado parcial de línea de forma libre:Seleccione esta casilla para borrar de forma parcial la línea de forma libre.
Activar Color Universal Design
Marque esta casilla cuando use las paletas de colores o las herramientas gráficas que son compatibles con Color Universal Design. El software se reiniciará automáticamente siempre que se active o desactive Color Univer-sal Design.
Activar animaciones de IU
Seleccionar esta casilla para utilizar las animaciones cuando se cambie de menú.
Mostrar el panel de entrada de la tableta para seleccionar un archivo/carpeta
Seleccione esto para mostrar el panel de entrada de la tableta para poder seleccionar un archivo o una carpeta.
Ocultar automáti-camente los menús minimizados
[Solo para la serie PB]Márquelo para ocultar automáticamente los menús minimizados. Para vol-ver a mostrar los menús, acerque el lápiz electrónico al lugar en el que se encontraban dichos menús.
Guardar automática-mente los archivos del proyecto
Márquelo para guardar automáticamente un archivo de proyecto como da-tos de recuperación.En caso de que el software aborte o finalice de un modo anormal, los da-tos de recuperación del proyecto guardado automáticamente podrán estar disponibles tras volver a iniciar el software.
Nota• El panel de entrada de la tableta puede mostrarse cuando se toca el borde de la pantalla,
incluso si la opción [Mostrar el panel de entrada de la tableta para seleccionar un archivo/car-peta] no está seleccionada. Esto se puede evitar seleccionando [Herramienta] -> [Opción] y retirando la marca de selec-ción de [Usar la ficha Panel de entrada].

- 38 -
• La función Guardar automáticamente los proyectos no está pensada para su uso en lugar de “Guardar proyecto”. Aunque un proyecto se haya guardado automáticamente, sigue siendo necesario guardar el proyecto al finalizar la sesión.
• “Agrupar automáticamente las líneas libres” estará desactivado en el control táctil en el modo múltiple.
• Color Universal Design (CUD) se refiere a un diseño que cuidadosamente el uso de color para asegurar que la información sea correctamente transmitida a las personas que ven el color de manera diferente que las personas ordinarias (debido a daltonismo congénito, cataratas cau-sadas por el envejecimiento, glaucoma, o males similares).
• “Ocultar automáticamente los menús minimizados” quedará desactivado si se usa un panel táctil dedicado de la serie PB2 (accesorio opcional), la serie LFB/BF/BFE o un proyector.

- 39 -
•Pestaña Reconocimiento de caracteres Configura los ajustes predeterminados para la inserción de texto y el reconocimiento de ca-racteres.

- 40 -
Selección de idioma Selecciona un idioma para el reconocimiento de caracteres.
Fuente Nombre Selecciona el tipo de fuente del texto.
Tamaño Selecciona el tamaño de fuente del texto.
Aplica/quita la letra en negrita.
Aplica/quita la letra en cursiva.
Aplica/quita la letra subrayada.
Nota• En el caso del reconocimiento de caracteres del menú Operaciones con objetos, el tamaño de
fuente viene determinado por el tamaño del objeto.• Cuando no se pueda utilizar el reconocimiento de caracteres debido a restricciones del siste-
ma operativo, etc., la “Selección de idioma” no estará disponible.

- 41 -
•Pestaña Grabadora Configura los ajustes relativos a la grabadora.

- 42 -
Minimizar la ventana de operaciones al inicio de la grabación
Márquelo para minimizar la ventana de operaciones de la grabadora automáticamente al inicio de la grabación.
Formato de archivo Especifica un formato de archivo con el que guardar un archivo de pelí-cula. Seleccione AVI o WMV.
Modo de grabación Especifica la calidad de imagen con la que se guardan las películas.Seleccione Prioridad de la calidad de imagen, Balance o Prioridad del tiempo de grabación.
Sonidos de grabación Márquelo para incluir sonidos al guardar una película.
Establecer destino para guardar
Establece el destino en el que se guardan las películas.
Seleccionar carpeta Selecciona el destino en el que se guardarán las películas.
Espacio libre en el disco Muestra el espacio disponible en el disco de destino. Usar una guía para la grabación.
Tiempo de grabación previsto
Muestra la duración máxima prevista para una grabación con los ajustes especificados. Usar una guía para la grabación.
Nota• Para grabar sonidos, es necesario que el ordenador disponga de un micrófono o algún dispo-
sitivo de grabación similar.• Si se selecciona una ubicación diferente al disco duro local (por ejemplo un disco extraíble)
como destino para guardar la grabación, es posible que esta no se realice correctamente de-bido a la insuficiente velocidad de escritura.

- 43 -
•Pestaña Lápiz (solo en serie PB)Cuando se utiliza un lápiz electrónico de la serie PB, la pestaña “Lápiz” se muestra en los ajustes para configurar el lápiz electrónico.

- 44 -
Ampliar función del botón del lápiz
Para el lápiz PB1Selecciona una función para asignar al Botón 2 (botón de selección ratón/lápiz electrónico).Selecciona una función para asignar al Botón 3 (botón de función).
Para el lápiz PB2Seleccione la función que se va a asignar al botón +.Seleccione la función que se va a asignar al botón -.
Página siguiente/Av Pág : Pasar a la página siguiente.Previous Page/Page Up : Volver a la página anterior.Acercar : Aumenta la escala de la pantalla.Alejar : Disminuye la escala de la pantalla.Ninguno : Desactiva la función de expansión.
Activar la función Ajuste de color del lápiz
Cambiará el color con el Botón 3 (botón de función) cuando utilice el lápiz PB1 sin el accesorio óptico. El lápiz PB2 no está disponible.
Ajuste de la función de sensor sensible a la presión
Activar el sensor sensible a la presión:Dibuja una línea variando el grosor a lo largo del trazado.
Activar suavizado para dibujo sensible a la presión:Seleccione esta casilla para suavizar el dibujo de la línea en un carácter o una figura utilizando la función de sensor sensible a la presión.* La activación de la función de sensor sensible a la presión puede ralenti-
zar la ejecución del dibujo.* Solo puede usar lápices PB2 compatibles con la función de sensor sen-
sible a la presión.
Iniciar Pairing Tool Inicia “Pairing tool” para registrar, o para retirar o comprobar el registro del lápiz electrónico.
Nota• “Ampliar función del botón del lápiz” -> “Activar la función Ajuste de color del lápiz” está dispo-
nible cuando el lápiz PB1 no tiene colocado el accesorio óptico. No está disponible cuando se utiliza el lápiz PB2. Para obtener información, consulte “Cuando se utilice la pantalla de plasma interactiva”. ( página 7)
• No puede utilizar la función de sensor sensible a la presión cuando el lápiz electrónico, equi-pado con el accesorio óptico, se utilice como puntero remoto.
• Cuando se guarda un dibujo hecho con el sensor sensible a la presión del lápiz PB2 en un archivo de PowerPoint, el dibujo se tratará como si se hubiera dibujado con el sensor sensible a la presión desactivado.
• La función de sensor sensible a la presión solo sirve para dibujar líneas de forma libre con el rotulador.
• Si configura la función de sensor sensible a la presión para activar el suavizado, la línea o líneas de forma libre que se dibujen o escriban pueden estar distorsionadas, dependiendo de la velocidad de la escritura o de las variaciones en el grosor.
• La función de sensor sensible a la presión solo está disponible cuando se usa un lápiz PB2 que sea compatible con la sensibilidad a la presión. Para obtener información, consulte “Cuando se utilice la pantalla de plasma interactiva”. ( página 7)

- 45 -
• Para obtener información sobre el emparejamiento de los lápices electrónicos, consulte “Registro de lápices electrónicos”. ( página 12)
J Utilidades
Mostrar el menú de utilidades. ( página 25)
J Operación de archivo
Toque el botón “Operación de archivo” para mostrar el siguiente submenú.Se pueden guardar los contenidos escritos o dibujados en diferentes formatos seleccionando el formato deseado en el submenú.
Elemento de submenú Descripción Formato de
archivo Páginas aplicables
Importar archivo de imagen
Importa una imagen de un ar-chivo y la inserta en la pantalla.
Formato JPEG, PNG, BMP
Página actual del modo pizarra
Crear un nuevo pro-yecto
Crear nuevo proyecto. Formatos de archi-vo WBP/WBPX
Todas las páginas en el modo pizarra
Leer proyecto Lee los datos trazados o dibu-jados en el modo pizarra.
Formatos de archi-vo WBP/WBPX
Todas las páginas en el modo pizarra
Guardar proyecto Guarda y sobrescribe los datos en el modo pizarra.
Formato de archivo WBPX
Todas las páginas en el modo pizarra
Guardar como pro-yecto
Guarda los datos trazados o dibujados en el modo pizarra.
Formato de archivo WBPX
Todas las páginas en el modo pizarra
Guardar como PDF (todas las páginas)
Convierte los datos trazados o dibujados en el modo actual en un archivo PDF y lo guarda.
PDF Todas las páginas tra-zadas o dibujadas en el modo seleccionado
Guardar como PDF (página actual)
Convierte los datos trazados o dibujados en el modo actual en un archivo PDF y lo guarda.
PDF La página actual en el modo seleccionado
Guardar como ima-gen (página actual)
Convierte los datos dibujados o trazados en el modo actual en una imagen y la guarda.
Formato JPEG, BMP
La página actual en el modo seleccionado
Nota• Los archivos se guardan en el destino que se indique en “Ajustes” en el menú principal.• En cada página se pueden insertar imágenes hasta un total de 50 MB.
J Salir de la aplicación
Salir de la aplicación.

- 46 -
Funciones del menú de utilidades
J Correo
Abre el software de correo electrónico predeterminado.Se crea un archivo PDF a partir de todas las páginas dibujadas en el modo operativo actual y se adjunta a un mensaje de correo electrónico en el software de correo electrónico.
Nota• Las páginas sin contenido escrito o dibujado no se convierten en PDF.• Los archivos PDF se crean en el destino que se indique en “Menú principal” -> “Ajustes”.
J Imprimir
Imprime la página que se muestra en el modo operativo actual.
Impresión normal Da salida a la página a través de la impresora establecida como “Impresora predeterminada”.
Impresión avanzada Imprime de forma manual utilizando el diálogo de impresión estándar del sistema operativo.
Nota• La pantalla no se capturará correctamente y podrá no imprimirse correctamente si el otro soft-
ware no permite capturas de pantalla.• Solamente se imprime la página actual, sin tener en cuenta el número de páginas que se
muestran en el diálogo de impresión estándar del sistema operativo cuando realice “Impresión avanzada”.
• Es posible que la información de impresora no pueda obtenerse correctamente para ciertas impresoras o versiones de controladores de impresora. Esto puede hacer que la página no se imprima correctamente.
J Captura
Muestra el panel Operaciones de captura. Se pueden realizar las capturas usando el panel que aparece.Para obtener información acerca de las Operaciones de captura, acuda a “Función de captura”. ( página 53)
J Grabadora
Muestra el panel de operaciones de la grabadora. Para guardar las películas use el panel de operaciones de la grabadora.Para obtener información acerca de cómo utilizar la grabadora, acuda a “Función Grabadora”. ( página 52)

- 47 -
J Información
Muestra el menú de información.
Descargar la versión más reciente
Cerrar submenú
Información de la versión
Manual de instrucciones
Manual de instrucciones Muestra el manual de instrucciones en formato PDF.
Descargar la versión más recienteSe muestra el sitio de asistencia del software en un navegador web.
Información de la versión Muestra la información sobre la versión del software.Además, pulsando el botón “Descargar la versión más reciente” se muestra el sitio de asisten-cia del software en un navegador web.

- 48 -
J Herramienta de presentación
Mostrar el panel de operaciones de presentación.El panel de operaciones de presentación se utiliza para iniciar cada herramienta de presenta-ción.
Botón Descripción
Lupa
Mostrar una lupa.Cambia el tamaño: Arrastrar y soltar el borde de la ventana.Mueve la posición de la pantalla: Arrastrar la ventana.Cambia el factor de aumento: Pulse para seleccionar un factor de aumento.
Sombra de pantalla
Mostrar la sombra que cubre la pantalla completa.Cambia el tamaño: Arrastrar y soltar un área cerca del controlador su-
perior, inferior, izquierdo o derecho.Mueve la posición de la pantalla: Arrastrar el centro de la sombra.• El dibujo y las operaciones de objeto no pueden realizarse cuando se
empiezan desde la sombra.• Finalizar el foco si se está mostrando.
Foco
Mostrar la sombra que cubre la pantalla con la excepción del área (punto focal) especificada utilizando la selección de rango.
Cambia el tamaño: Arrastrar y soltar el borde del punto focal.Mueve la posición de la pantalla: Arrastrar el área en sombra.• El dibujo y las operaciones de objeto no pueden realizarse cuando se
empiezan desde la sombra.• Finalizar la sombra de pantalla si se está mostrando.
Rotulador borrable
Dibujar cambia a un dibujo realizado utilizando el Rotulador borrable que se borra una vez que ha pasado un periodo de tiempo determinado.
• Seleccione otra herramienta de dibujo para cancelar el Rotulador borrable.• No se puede realizar el borrado utilizando el borrador, la selección de
objeto ni el guardado de proyecto.• Esta herramienta no está disponible en el modo operativo del escritorio.
Marcador de resaltado borrable
Dibujar cambia a un dibujo realizado utilizando el Marcador de resaltado borra-ble que se borra una vez que ha pasado un periodo de tiempo determinado.
• Seleccione otra herramienta de dibujo para cancelar el Rotulador borra-ble.
• Esta herramienta no está disponible en el modo operativo del escritorio.• No se puede realizar el borrado utilizando el borrador, la selección de
objeto ni el guardado de proyecto.
Nota• La sombra de la pantalla y el foco cubren algunos menús del software.
Cuando utilice los menús, ajuste la posición de la sombra para que estos se puedan ver.• La lupa no se graba correctamente en Windows 7 si Windows Aero está desactivado.

- 49 -
Funciones del menú de enlace PowerPoint
J Cambiar página
Muestra la diapositiva anterior o la siguiente.
J Volver al principio
Vuelve a la primera diapositiva.
J Lista de páginas
Muestra una lista de páginas en miniatura en la parte inferior de la pantalla.Al tocar una página en miniatura, la pantalla cambiará a la página correspondiente.Para obtener información acerca de cómo utilizar la lista de páginas, acuda a “Función lista de páginas”. ( página 51)
J Cerrar enlace PowerPoint
Finaliza el modo enlace PowerPoint.
J Grabadora (grabación)
Se muestra únicamente cuando se graba con la grabadora. Deja la grabación en pausa y abre el panel de operaciones de la grabadora.Para obtener información acerca de cómo utilizar la grabadora, acuda a “Función Grabadora”. ( página 52)
Nota• Cuando sale del modo de enlace PowerPoint se visualiza un cuadro de diálogo en el que se
pregunta si quiere guardar el contenido dibujado y escrito en un archivo PowerPoint.• Si no guarda el contenido en un archivo de PowerPoint, se guardará en el destino indicado
en “Ajustes” en el menú principal. El nombre del archivo se compone del nombre del archivo original y un número de serie.

- 50 -
Funciones del menú operativo del escritorio
J Cerrar menú
Cerrar el menú.
J Cambiar modo
Cambia entre el modo operativo de escritorio y los modos pizarra y enlace PowerPoint.
Botón Modo
Modo operativo del escritorio
Modo pizarra
Modo enlace PowerPoint
J Captura
Muestra el panel Operaciones de captura. Se pueden realizar las capturas usando el panel queaparece. Para obtener información acerca de las Operaciones de captura, acuda a “Función de captura”. ( página 53)
J Grabadora
Muestra el panel de operaciones de la grabadora. Para guardar las películas use el panel de operaciones de la grabadora.Para obtener información acerca de cómo utilizar la grabadora, acuda a “Función Grabadora”. ( página 52)
J Grabadora (grabación)
Se muestra únicamente cuando se graba con la grabadora. Deja la grabación en pausa y abre el panel de operaciones de la grabadora.Para obtener información acerca de cómo utilizar la grabadora, acuda a “Función Grabadora”. ( página 52)

- 51 -
Función Lista de páginas
Botón Lista de páginas Muestra una lista de páginas en miniatura en la parte inferior de la pantalla.
Al tocar una página en miniatura concreta, la pantalla cambiará a la página correspondiente.En el modo pizarra, el botón “Mostrar el menú de operaciones con páginas” se muestra en la página que se haya seleccionado en la lista de páginas.
Elemento DescripciónEliminar página Elimina las páginas seleccionadas.
Duplicar Duplicates the selected pages and inserts them after the applicable page.
Agregar página nueva Inserta una página nueva después de la página seleccionada.
El orden de las páginas se puede cambiar tocando una página para arrastrarla y soltarla.Las páginas que no se muestran en la lista de páginas se pueden visualizar tocando la flecha triangular de cada lado de la lista de páginas. Además, tocando la flecha triangular de forma continua, es posible desplazarse por las páginas secuencialmente hacia arriba y hacia abajo.
Nota• La lista de páginas no se puede operar con varios controles táctiles a la vez.• Igualmente, la lista de páginas no se puede operar con varios lápices electrónicos al mismo
tiempo si se está utilizando la serie PB.• La lista de páginas no se puede operar con gestos.
Botón Grabadora Muestra el panel de operaciones de la grabadora.
El botón Grabadora cambia a , y al pulsar dicho botón la grabación de dejará en pausa y se abrirá el menú Operaciones con la grabadora.

- 52 -
Función Grabadora
Graba/guarda como película el área de la pantalla seleccionada con el panel de operaciones con la grabadora.
Botón Descripción
Inicia la grabación de la pantalla completa.
Comienza a grabar el área especificada en la ventana.Al especificar una ventana para su grabación, se iniciará la grabación.Aunque se mueva la ventana una vez iniciada la grabación, el área especificada continuará siendo grabada.
Comienza a grabar dentro del área especificada usando la selección de rango.Especifique un área para su grabación. Al soltar se iniciará la grabación.
0 : 00 : 00 Muestra la cantidad de tiempo transcurrido desde el inicio de la grabación.
Deja la grabación en pausa.(Esto solo aparece durante una grabación cuando la función minimizada del pa-nel de operaciones está desactivada.)
Deja la grabación en pausa.
Detiene y guarda una grabación.
Configura los ajustes.
Nota• Si desea desactivar la función que minimiza el panel de operaciones cuando empieza la gra-
bación, hágalo desde la pestaña Grabadora del menú de ajustes.• Aunque esté minimizado el panel Operaciones con la grabadora mientras la grabación está en
curso, la grabación continuará sin interrumpirse. Para volver a mostrar el panel de operacio-nes con la grabadora minimizado, pulse el botón de la grabadora.
• La lupa no se graba correctamente en Windows 7 si Windows Aero está desactivado.

- 53 -
Función de captura
En el panel de Operaciones de captura, la pantalla se puede guardar como imagen en una pá-gina de la pizarra o en un archivo.
Botón Descripción
Captura la pantalla completa.
Captura la ventana seleccionada.
Captura el área seleccionada.
Guardar imagen como
Seleccione el destino para guardar la imagen capturada entre los siguientes.
• Página nuevaInserta una página nueva en el modo pizarra y pega la imagen capturada.
• Página actualPega la imagen capturada en la página seleccionada en el modo pizarra.
• PortapapelesGuarda la imagen capturada en el portapapeles.
• Guardar archivo (JPEG)Guarda la imagen capturada como una imagen en formato JPEG.
• Guardar archivo (BMP)Guarda la imagen capturada como una imagen en formato BMP.
Nota• Cuando estén abiertos otros programas de software que no permitan la captura de pantallas,
puede que no funcione la captura de pantallas.

- 54 -
Función de color de fondo
En el modo pizarra, puede cambiar el color de fondo de la pantalla a transparente con un toque usando el botón del color de fondo.Pulsando el botón de nuevo se restablece el color que se haya especificado como ajuste princi-pal para el color de fondo de la pizarra.
[Botón Camb…]
Nota• Si el ajuste principal para el color de fondo de la pizarra se ha ajustado en transparente, el
color de fondo cambiará a blanco.• El fondo de pantalla se puede cambiar a un color o patrón que no sea el transparente en “Otros
colores/Seleccionar fondo”.

- 55 -
Cambiar puntero (solo serie PB)
J Cambiar puntero
Se puede cambiar el puntero.
•En el modo pizarra o el modo de enlace PowerPoint Seleccione desde el menú de utilidades en el menú principal (menú detallado).
[Menú utilidades]
•En el modo operativo del escritorio
Seleccione desde el menú del modo operativo del escritorio.
Nota• El puntero no puede mostrarse en el panel de entrada de una tableta.

https://panasonic.net/cns/projector/© Panasonic Corporation 2016
Operaciones con el teclado
Este software se puede utilizar desde el teclado.
Operaciones con el teclado Descripción
Ctrl + Z Deshace operaciones como la de dibujar.
Ctrl + Y Rehace la acción que se había deshecho.
Ctrl + C Copia el objeto seleccionado.
Ctrl + X Corta el objeto seleccionado.
Ctrl + V Pega el objeto copiado.
Eliminar Elimina el objeto seleccionado en ese momento.
Esc Cierra el modo de enlace PowerPoint.
→ o ↓ Permite desplazarse a la siguiente página de diapositiva en el modo de enlace PowerPoint.
← o ↑ Permite desplazarse a la página anterior de diapositiva en el modo de enlace PowerPoint.
W0316AM4018 -PS