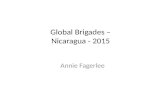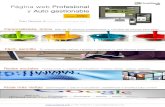MANUAL DE OPERACIONES GENERALES OFICIAL · 4 GB de memoriaRAM Espacio libre de Disco Duro de 500MB...
Transcript of MANUAL DE OPERACIONES GENERALES OFICIAL · 4 GB de memoriaRAM Espacio libre de Disco Duro de 500MB...
MANUAL DE OPERACIONES
GENERALES OFICIAL
Cúcuta, Centro Comercial Bolívar Local B-21 y B-23 Tels.: (7) 5829010
Versión 2020. Fecha de Revisión, Febrero 21 de 2020.
TNS SAS Registro de Derechos de Autor Libro-Tomo-Partida 13-16-245 de 06-Jul- 2006.
Todos los derechos están reservados. Impreso
en Cúcuta Colombia.
La información de este documento no puede ser alterada o cambiada sin la autorización escrita de TNS SAS.
Este manual es suministrado exclusivamente con efectos informativos. Toda información contenida en el mismo está sujeta a cambios sin previo aviso. TNS SAS no es responsable de daño alguno, directo o indirecto, resultante del uso de este manual.
Tabla de Contenido
Pág. 1. INSTALACION DE VISUAL TNS OFICIAL ................................................................................................................................................................1
1.1 REQUISITOS DEHARDWARE .....................................................................................................................................................................1
1.2 INSTALACIÓN EN DISCODURO .................................................................................................................................................................1
1.3 ACTIVACIÓN DELICENCIA .........................................................................................................................................................................2
1.4 COMO CREAR ACCESOS DIRECTOS PARA LOSMÓDULOS .........................................................................................................................3
2. EJECUTANDO POR PRIMERA VEZ VISUAL TNSOFICIAL ...................................................................................................................................4
3. EJECUTANDO MODULOS DE VISUAL TNSOFICIAL ..........................................................................................................................................4
4. VENTANAPRINCIPAL ......................................................................................................................................................................................7
5. ELEMENTOS COMUNES .................................................................................................................................................................................8
5.1 BARRA NAVEGADORA - OPERACIONES DEREGISTROS .............................................................................................................................8
5.2 BOTONLISTADO/DETALLE ........................................................................................................................................................................9
5.3 FILTRADO O BÚSQUEDA DEREGISTROS ...................................................................................................................................................9
5.4 BOTONEXPORTAR ..................................................................................................................................................................................11
5.5 BOTON EXPORTAR AEXCEL ....................................................................................................................................................................11
5.6 MENU EMERGENTE................................................................................................................................................................................11
6. BARRA DE MENUS .......................................................................................................................................................................................11
6.1 MENU ARCHIVO .....................................................................................................................................................................................11
6.2 MENU MOVIMIENTOS ...........................................................................................................................................................................14
6.3 MENU IMPRIMIR ....................................................................................................................................................................................14
6.4 MENU HERRAMIENTAS ..........................................................................................................................................................................14
6.5 MENU AYUDA ........................................................................................................................................................................................14
6.6 SERVICIO AL CLIENTE EN LINEA ..............................................................................................................................................................15
7. TABLAS DEMANTENIMIENTO ......................................................................................................................................................................16
7.1 GENERALES ............................................................................................................................................................................................16
7.1.1 Áreas Administrativas .......................................................................................................................................................................16
7.1.2 Centros de Costos .............................................................................................................................................................................17
7.1.3 Clasificación de Terceros ..................................................................................................................................................................18
7.1.4 Prefijos de Documento .....................................................................................................................................................................18
7.1.5 Sucursales .........................................................................................................................................................................................19
7.1.6 Terceros ............................................................................................................................................................................................20
7.1.7 Zonas ................................................................................................................................................................................................23
7.2 CONTABILIDAD.......................................................................................................................................................................................24
7.2.1 Plan de Cuentas ................................................................................................................................................................................24
7.3 TESORERIA .............................................................................................................................................................................................25
7.3.1 Bancos ..............................................................................................................................................................................................25
7.3.2 Conceptos .........................................................................................................................................................................................27
7.3.3 Fuente de Recursos ..........................................................................................................................................................................29
7.3.4 Rubros de Egreso ..............................................................................................................................................................................30
7.3.5 Rubros de Ingreso .............................................................................................................................................................................33
8. PROCESOS IMPORTANTES ...........................................................................................................................................................................35
8.1 PASOS PARA FUNCIONAR CON ELSISTEMA ............................................................................................................................................35
8.2 PROCEDIMIENTO PARA CREAR EMPRESAS PARA UN NUEVO AÑO ........................................................................................................36
8.3 ACTUALIZACION DEL SOFTWARE VIA INTERNET ....................................................................................................................................36
Manual de Usuario Visual TNS Oficial - Operaciones Generales Versión 2020 Página 1
1. INSTALACION DE VISUAL TNS OFICIAL
1.1 REQUISITOS DE HARDWARE
La configuración mínima recomendada para instalar Visual TNS es la siguiente: EQUIPO
SERVIDOR ▪ Procesador Intel® Xeon® 3GHz ▪ 4 GB de memoriaRAM ▪ Espacio libre de Disco Duro de 500MB ▪ Tarjeta de red (Nogenéricas) ▪ Windows XP professional, preferiblemente WindowsServer ▪ Unidad de CDROM ▪ UPS paraprotección
EQUIPO TERMINAL
▪ Computador Pentium IV de 1.5GHz ▪ 2 GB de memoriaRAM ▪ Espacio libre Disco Duro de200MB ▪ Tarjeta de red (Nogenéricas) ▪ Monitor SVGA con color de alta densidad y Resolución de 1024x768píxeles ▪ Impresora compatible conWindows ▪ Sistema Operativo Windows XP, Windows 7 oSuperior.
Nota: La Red debe ser cableada NO se recomienda redes inalámbricas
1.2 INSTALACIÓN EN DISCO DURO
Se debe instalar el motor de Base de Datos FireBird en el Servidor de la Empresa y si tiene terminales en red se instala FireBird-cliente en cada una de ellas. Las anteriores carpetas se encuentran dentro de la carpeta Servidor Base de Datos del CD de Instalación de VISUALTNS.
Para Instalar FireBird siga los pasos de instalación que ofrece el motor ejecutando el comando setup.exe, en la carpeta correspondiente.
Para Instalar FIREBIRD SERVER ejecute el archivo correspondiente a su versión en la carpeta Firebirddel CD de Instalación de VISUAL TNS. Según la Versión de visual TNS Instale la versión de Firebird:
• Versiones anteriores a A07 Firebird-1.5.3.4870-0-Win32Server.exe • Versiones desde A07 hasta D08 F i r e b i r d - 2 . 0 . 0 . 1 2 7 4 8 - 0 - w i n 3 2 . e x e • Versiones desde 2012Firebird-2.5.0.26074_1_Win32
Manual de Usuario Visual TNS Oficial - Operaciones Generales Versión 2020 Página 2
Para Instalar los Módulos de Visual TNS Oficial con todos sus componentes siga los pasos de instalación que ofrece el paquete instalador ejecutando el comando setup.exe que se encuentra en la carpeta Instalador Visual TNS Oficial.
Posteriormente seleccione el archivo comprimido de Actualización Act Estable Visual TNS Oficial correspondiente a la versión estable, para ejecutarlo de doble clic sobre este y luego de clic sobre la palabra unzip.
El programa quedará Instalado en la Carpeta C:\Visual TNS Oficial\ y creará los respectivos accesos directos en el menú Inicio – Programas – Visual TNS Oficial.
Seguidamente instale el programa de Licencia ejecutando el comando setup.exe que encuentra en la carpeta Visual TNS Licencia. Posteriormente seleccione el archivo comprimido de Actualización Licencia, para ejecutarlo de doble clic sobre este y luego de clic sobre la palabra Unzip.
Existen otras carpetas que conforman el paquete Contable Integrado VISUAL TNS Oficial, para la instalación de cada una de ellas se ejecuta el comando setup.exe de cada carpeta. En el caso de la carpeta Visual TNS Midas - Oleauto32 esta se utiliza para cuando se instala en sistema operativo Windows 95 y 98 primera edición; la carpeta Visual TNS Migración se instala cuando se actualiza del programa en carácter V.2002-4 a Visual TNS para migrar la información existente; la carpeta Visual TNS Tutor sirve de guía para la instalación y manejo del módulo de Visual TNS Contabilidad.
Instalación con llave Puerto USB de Visual TNS Oficial
Es importante que NO SE CONECTE la llave hasta que no se hayan efectuado estos pasos de instalación y se haya reiniciado el computador. Instalación Software de la llave en WINDOWS XP, NT, VISTA:
En la carpeta Visual TNS se encuentran los Instaladores a ejecutar como: Instalar Driver Llave USB y HaspUserSetup
Instalación Software de la llave WINDOWS 7, 8, 10 y Server 2012:
En el CD de Instalación de VISUAL TNS encontramos HASP Windows 7 - 8 y Server 2012, se extraen los dos archivos adjuntos y se da clic en el archivo HASP.
1.3 ACTIVACIÓN DE LICENCIA
Una vez terminado el proceso de instalación se reinicia el PC para que la aplicación quede ejecutándose en memoria.
1. Se debe Maximizar la aplicación de VISUAL TNS LICENCIA dar clic en el botón de activar. 2. Seleccionar el serial físico según el dispositivo que se le asigne, los cuales pueden ser: Serial
Tarjeta computador, Serial Disco Duro y Llave en puerto USB.
Manual de Usuario Visual TNS Oficial - Operaciones Generales Versión 2020 Página 3
3. Digite los datos que están en la carta de activación de licencia visual (Serial No., Nombre Empresa, Serial CD, Serial TNS de Activación), posteriormente de clic en el botón de aceptar.
4. Minimice la aplicación de VISUAL TNSLICENCIA. 5. Importante: Para versiones 2012 en adelante se podrá activar la licencia dando clic en la casilla
Activar por internet, luego aceptar.
Figura 1. Ventana para activar licencia
Nota: En caso de que se desactive la licencia, se debe ubicar por Inicio/ Programas/ Inicio/ Visual TNS Licencia o por la ruta es Mi PC o equipo/ C:\visual TNS oficial\VisualTNSLicencia
Al digitar el número del serial y dar clic en consultar aparecerá el historial de seriales los cuales usted puede descargar o imprimir.
1.4 COMO CREAR ACCESOS DIRECTOS PARA LOS MÓDULOS
Seleccionar el icono de Mi PC o Equipo, buscar el disco C dar doble clic, la carpeta Visual TNS Oficial (Eje: C:\Visual TNS Oficial) dar doble clic e identificar cada una de las aplicaciones que desea ejecutar, sobre cada una oprima el clic derecho del Mouse y seleccione la opción de enviar acceso directo a escritorio. Para el caso de instalaciones en red se debe seleccionar el icono de Entorno de Red o Mis sitios de red, ubicando el servidor del programa Visual TNS Oficial y la carpeta Visual TNS Oficial y seguir los mismos pasos que para un PC (Ej.: \\Servidor\Visual TNS Oficial)
Manual de Usuario Visual TNS Oficial - Operaciones Generales Versión 2020 Página 4
2. EJECUTANDO POR PRIMERA VEZ VISUAL TNS OFICIAL
Una vez se haya instalado VISUAL TNS Oficial se debe ejecutar el Programa de Configuración del servidor de Base de Datos CONFIG.EXE (Ver Manual de Administración- Consideraciones Generales). Seguidamente se debe ejecutar el Módulo de Administración para llevar a cabo el proceso de creación de empresas y configuración de Usuarios.
3. EJECUTANDO MODULOS DE VISUAL TNS OFICIAL
Para ejecutar cualquiera de los módulos de VISUAL TNS Oficial, realice lo siguiente:
• De clic en el botón Inicio de Windows. • Seleccione la carpeta Programas y luego la carpeta VISUAL TNS Oficial/Financiera • Allí aparecerá una carpeta por cada módulo instalado y dentro de ellas los accesos directos a los
programas. Haga clic en el módulo que desea ejecutar.
Aparecerá la ventana de Bienvenida del Módulo que contiene el Nombre del Módulo, la Fecha de Actualización, el Número de Licencia y el Pensamiento del Día. Para continuar presione Enter o haga Clic en el botón Continuar (Ver Figura 2).
Figura 2. Pantalla de bienvenida Módulo Presupuesto
Luego aparece una ventana con la información de la última Empresa en la que se trabajó (Ver Figura 3). Los datos que se ven en esta ventana son: Nombre de la Empresa, tipo de empresa, NIT, representante legal, año fiscal, ruta de archivo de la base de datos y nombre del Equipo donde se encuentra la Base de Datos.
Manual de Usuario Visual TNS Oficial - Operaciones Generales Versión 2020 Página 5
Figura 3. Pantalla de Seleccionar o Abrir Empresa
Contiene Además tres botones con las siguientes opciones:
• Abrir: Elija esta opción si la información que aparece en pantalla corresponde a la Empresa que desea Abrir y empezar a trabajar en ella.
• Listado de Empresas: Elija esta opción si desea abrir una empresa diferente a la que se ve en pantalla. Aparecerá el listado de las Empresas que han sido creadas en el Módulo de Administración y de las cuáles deberá seleccionar una para comenzar a trabajar (Ver Figura 4). Para seleccionar la Empresa: se debe dar clic sobre la empresa y luego presionar la Tecla TAB o dar Clic en el Botón Exportar para volver a la pantalla anterior y abrir la empresa.
• Salir: Elija esta opción si ya no quiere ejecutar el módulo de Visual TNS Oficial.
Figura 4. Pantalla de Seleccionar Empresa
Si el usuario seleccionó la opción de Abrir aparecerá la ventana de inicio de sesión solicitando el nombre de usuario y la contraseña (Ver Figura 5).
Manual de Usuario Visual TNS Oficial - Operaciones Generales Versión 2020 Página 6
Figura 5. Inicio de Sesión
Una vez ingresados los datos solicitados, pulse el botón Aceptar. Si desea salir del módulo presione Cancelar o si desea modificar su contraseña pulse el botón Cambiar. Los Usuarios se crean en el módulo de Administración (Ver Manual de Administración). Cuando el usuario no existe o la contraseña es incorrecta aparecerá un mensaje de error respectivamente (Ver figura6).
Figura 6. Mensajes de Usuario y Contraseña
Si presionó ACEPTAR y los datos han sido digitados correctamente, aparecerá la ventana de Sucursal-Periodo (Ver Figura 7), en donde se deberá indicar la Sucursal y el Período en el que desea trabajar. Por defecto muestra la última sucursal y el último periodo en que se trabajó. Presione Enter para continuar o haga Clic en el botón Aceptar.
Figura 7. Ventana Sucursal – Período
A continuación, aparecerá la ventana principal del módulo que se está ejecutando.
Manual de Usuario Visual TNS Oficial - Operaciones Generales Versión 2020 Página 7
4. VENTANAPRINCIPAL
La ventana principal consta de (Ver Figura 8):
• Barra de Menús: Contiene las diferentes opciones del módulo. Las opciones de menú comunes para todos los módulos son: Archivo, Movimientos, Imprimir, Herramientas y Ayuda que se explicarán más adelante.
• Barra de Herramientas: Contiene los botones de acceso directo a las principales opciones de la Barra de menús, tales como plan de cuentas, terceros, artículos, etc. Los botones comunes en todas las aplicaciones son los de cambio de sucursal, cambio de empresa, cambio de periodo y Login.
• Barra de Estado: Muestra Información de la Sucursal seleccionada y el usuario que se encuentra trabajando actualmente en el módulo. También presenta una ayuda corta del campo, dato o casilla a digitar en ese momento.
Barra de Menús Barra de Herramientas
Barra de Estado
Figura 8. Ventana Principal
Manual de Usuario Visual TNS Oficial - Operaciones Generales Versión 2020 Página 8
5. ELEMENTOS COMUNES
5.1 BARRA NAVEGADORA - OPERACIONES DEREGISTROS
En todas las ventanas de mantenimiento tablas y documentos de los módulos aparece la Barra Navegadora (Ver Figura 9), la cual proporciona al usuario un control sencillo para la navegación de los registros en un conjunto de datos. El navegador consta de una serie de botones que permiten al usuario recorrer los registros hacia adelante o hacia atrás uno a la vez, ir al primer registro, ir al último registro, insertar un nuevo registro, editar un registro existente, grabar los cambios de los datos, cancelar los cambios de los datos, borrar un registro, y refrescar la visualización de un registro.
A continuación, se muestra la conformación de la Barra navegadora y el funcionamiento de cada uno de sus botones:
Eliminar registro
Siguiente registro Grabar registro
Primer registro Refrescar registros
Anterior registro Cancelar edición registro
Ultimo registro Insertar registro
Figura 9. Barra Navegadora
Editar registro
Manual de Usuario Visual TNS Oficial - Operaciones Generales Versión 2020 Página 9
BOTON TECLA PROPOSITO Primero Flecha Arriba Coloca el primer registro como actual Anterior Flecha Izq. Coloca el anterior registro como actual Siguiente Flecha Der. Coloca el siguiente registro como actual Ultimo Flecha Abajo Coloca el último registro como actual Insertar Insert Inserta un nuevo registro y lo coloca como actual Borrar Delete-Supr Borra el registro actual. Pide confirmación antes de
borrar Editar F9 Coloca el registro actual en modo de Edición, para ser
modificado Grabar F11 Guarda los cambios del registro actual Cancelar Esc. Cancela los cambios realizados al registro actual Refrescar F12 Lee la de la Base de datos nuevamente y actualiza la
información de los registros actuales. Se usa cuando otro usuario hace modificaciones sobre el mismo registro de la tabla y queremos que se refleje en nuestra terminal
Las Operaciones se llevan a cabo mediante la Barra navegadora y se ejecutan dando clic en los botones de la barra o presionando la tecla correspondiente a la acción según la tabla anterior.
5.2 BOTONLISTADO/DETALLE
Este Botón (Ver Figura 10) permite al usuario la vista de los datos de dos formas:
• Modo Listado: Muestra un listado de los datos con los campos más importantes de la tabla, es decir, con aquellos campos que identifican plenamente un registro.
• Modo Detalle: Muestra la información detallada de un registro determinado, es decir, muestra la totalidad de los campos que conforman un registro en la tabla.
Figura 10. Botón Listado / Detalle
En cualquiera de los dos modos que el usuario navegue puede Filtrar la información para obtener una vista más resumida de los datos. Este proceso se explicará más adelante.
5.3 FILTRADO O BÚSQUEDA DEREGISTROS
Todas las tablas presentan al lado derecho de la barra navegadora una barra de Filtrado o búsqueda de registros (Ver Figura 11).
Para Filtrar la Información de una tabla o buscar un registro específico se deben realizar los siguientes pasos:
Manual de Usuario Visual TNS Oficial - Operaciones Generales Versión 2020 Página 10
1. Indicar el campo por el cual desea filtrar los datos (Campo a Filtrar) seleccionándolo del listado de
campos de búsqueda o presionando las teclas F5, F6, F7 o F8 según el orden de los campos respectivamente.
2. Digitar en la casilla de filtrar el valor del campo o dato a buscar.
3. Pulsar el botón buscar o presionar ENTER en la casilla de filtrar.
Figura 11. Filtrando una Tabla Botón Buscar
Si el usuario desea ver todos los registros debe digitar en la casilla de Filtrar el carácter * y luego presionar el botón de buscar o ENTER en la casilla de Filtrar.
Si el campo a buscar es clave de la tabla como Códigos o NIT, se mostrarán todos los registros que comiencen con texto digitado en la Casilla de Filtrar. Ej.: Si en la casilla de filtrar se digita 11 estando en la tabla de plan de cuentas, el sistema listará todas las cuentas cuyo código comience por “11”. (11, 1110, 110505, 110505.01, etc.)
Si el campo a filtrar es de tipo cadena como Nombre o Descripción del registro, mostrarán todos los registros que contengan el texto digitado en la Casilla de Filtrar. Si se quiere buscar un cliente cuyo nombre empiece por ED se digita: ED. Para generar una búsqueda blanda el carácter (%) sirve de comodín, sin importar en que sitio del campo se encuentre. Ej.: Si en la casilla a filtrar se digita %JUAN estando en la tabla de terceros, el programa listará todos los nombres de las personas que contengan la palabra “JUAN” en cualquier parte del Nombre: “JUAN CARLOS”, “ANDRES JUAN”, etc.
Manual de Usuario Visual TNS Oficial - Operaciones Generales Versión 2020 Página 11
5.4 BOTONEXPORTAR
Este Botón (Ver Figura 12) permite al usuario asignar el código del registro seleccionado a otra ventana o entrada de datos activa. Hacer Clic en este botón equivale a presionar la Tecla TAB estando en modo filtrado.
Figura 12. Botón Exportar
5.5 BOTON EXPORTAR AEXCEL
Este Botón (Ver Figura 13) permite al usuario exportar directamente a Excel la información que se muestra cuando la forma está en modo listado.
Figura 13. Botón Exportar EXCEL
5.6 MENU EMERGENTE
Algunas tablas de mantenimiento y los documentos de los módulos tienen un menú emergente, es decir, un menú con opciones específicas aplicadas al documento seleccionado en ese momento. Para hacer uso del menú emergente debe hacer lo siguiente:
1. Activar el modo Listado 2. Ubicarse en un registro de la tabla o documento 3. Presionar barra espaciadora o Clic derecho del mouse
Luego le aparecerá el menú emergente con las opciones propias de cada tabla.
6. BARRA DE MENUS
Las opciones de menú comunes para todos los módulos son: Archivo, Imprimir, Movimientos, Herramientas y Ayuda.
6.1 MENU ARCHIVO
En esta opción del Menú se encuentra:
Manual de Usuario Visual TNS Oficial - Operaciones Generales Versión 2020 Página 12
Tablas de Mantenimiento: Las tablas básicas de la base de datos que se necesitan para la creación de documentos y manejo de operaciones de la base de datos. Más adelante se explicarán las tablas de mantenimiento.
Opción Sucursales: Permite seleccionar una sucursal actual o cambiar a otra para trabajar sobre ella. Al cambiar de sucursal la información de las tablas de mantenimiento será la misma, pero la información de los documentos o movimientos varía de acuerdo a la sucursal en la que se esté trabajando.
Opción de Período: En esta opción el usuario puede cambiar el período actual. El Período puede ser: Inicial, Enero, Febrero, Marzo, Abril, Mayo, Junio, Julio, Agosto, Septiembre, Octubre, Noviembre, Diciembre y Cierres. Cuando este seguro de haber seleccionado el período al cuál desea cambiar debe presionar el botón Aceptar. Los documentos se filtrarán por el periodo que esté seleccionado en ese momento. Si desea salir de la opción y dejar el mismo periodo actual presione cancelar.
.
Figura 14. Cambiar Período Actual
Opción de Empresas: En esta opción el usuario puede cambiar de Empresa. Aparecerá la Pantalla de Seleccionar Empresa la cual se explicó con anterioridad.
Opción de Login: En esta opción se puede cambiar por otro usuario. Se debe digitar el Usuario y la contraseña correspondiente. Es útil para cuando un usuario desea abandonar su puesto por un momento y evitar que otro usuario trabaje con su login sin salirse de la aplicación. En este caso el usuario ejecuta esta opción para que el usuario entrante tenga la obligación de digitar su login antes de trabajar.
Figura 15. Cambiar Usuario
Manual de Usuario Visual TNS Oficial - Operaciones Generales Versión 2020 Página 13
Opción de Configuración: Se subdivide en: • Generales. Se configuran las características propias de cada módulo. Se explica con más detalle en
el módulo respectivo.
• Pensamientos. Se configuran los textos y autores de los pensamientos que aparecen en la pantalla de entrada de Visual TNS. Cuando se da Clic en esta opción aparece la siguiente ventana:
Figura 16. Ventana de Pensamientos
Los datos de un pensamiento son:
CAMPO DESCRIPCIÓN Código Código del Pensamiento. Es un campo obligatorio. Autor Nombre del Autor del Pensamiento Descripción Descripción del Pensamiento
Opción Salir: Con esta opción el usuario puede salir del Módulo. Antes de salir se pregunta al usuario si está seguro o no, predeterminado es no (Ver Figura 17).
Figura 17. Salir del Módulo
Manual de Usuario Visual TNS Oficial - Operaciones Generales Versión 2020 Página 14
6.2 MENU MOVIMIENTOS
Esta opción contiene todos los documentos propios de cada módulo (comprobantes, Egresos, Ingresos, etc.). Se explica con más detalle en el módulo respectivo
6.3 MENU IMPRIMIR
En esta opción se encuentran los reportes propios de cada módulo. Se explica con más detalle en el módulo respectivo.
6.4 MENU HERRAMIENTAS
Entre las herramientas comunes de Visual TNS se encuentran la calculadora. Las demás opciones varían de acuerdo a cada módulo. Estas opciones específicas se explican en cada módulo.
Figura 18. Calculadora
6.5 MENU AYUDA
Contiene la opción Acerca de. En Acerca de, aparece una ventana que contiene el nombre y la versión del módulo de TNS que está trabajando (Ver Figura19).
Manual de Usuario Visual TNS Oficial - Operaciones Generales Versión 2020 Página 15
Figura 19 Acerca de
6.6 SERVICIO AL CLIENTE EN LINEA
Con esta opción el Usuario podrá comunicarse en línea con nuestra empresa siempre y cuando el usuario tenga el servicio de Internet. Esta comunicación se hace por Teamviewer (Ver figura 20).
Para tener acceso a esta opción se debe buscar la carpeta de Visual TNS Oficial, luego dar clic en
Servicio_al_Cliente_TNS , de esta forma se activará el Soporte en Línea Visual TNS, solamente debe transmitir a TNS el número ID para que se conecte con el respectivo asesor de servicio al cliente.
Figura 20. Servicio al Cliente en Línea
Manual de Usuario Visual TNS Oficial - Operaciones Generales Versión 2020 Página 16
7. TABLAS DEMANTENIMIENTO
7.1 GENERALES
7.1.1 Áreas Administrativas
Se ubica en el menú Archivo o en la Barra de Herramientas del módulo de contabilidad.
Figura 21. Icono Áreas Administrativas
Figura 22. Ventana de Áreas Administrativas
Las Áreas administrativas se asocian al organigrama de la empresa. Sirve para hacer consulta de movimientos tales como bancos, Ingresos o Gastos por las áreas de la empresa. Un área administrativa se asocia a los documentos de contabilidad.
Los datos de un Área Administrativa son:
CAMPO DESCRIPCION Código Código del Área Administrativa. Es un campo obligatorio.
Descripción Descripción del Área Administrativa Prefijo de Comprobante. Por Cada Área Administrativa se debe crear un prefijo de
comprobante. Cuenta de Transferencias por Recibir de otras Áreas
En este campo se debe asignar el código contable de la cuenta por recibir de otras áreas administrativas.
Cuenta de Transferencias por Enviar a otras Áreas
En este campo se debe asignar el código contable de la cuenta por Enviar a otras áreas administrativas.
Tercero asociado al Área Asigne el Código del Tercero del área Administrativa.
Manual de Usuario Visual TNS Oficial - Operaciones Generales Versión 2020 Página 17
Por defecto existe el Área Administrativa 00 General. Este registro no puede ser modificado ni borrado por el usuario.
Los Documentos pueden manejar Áreas Administrativas si se habilita la opción en la Configuración – Generales del Módulo de Contabilidad.
7.1.2 Centros de Costos
Se ubica en el menú Archivo o en la Barra de Herramientas del módulo de contabilidad.
Figura 23. Icono Centros de Costos
Luego aparecerá en pantalla la siguiente ventana:
Figura 24. Ventana de Centros de Costos
Un Centro de Costo se asocia a un proyecto el cual tiene Ingresos y Egresos. Se pregunta al insertar una cuenta que contenga una cuenta de resultados (4, 5, 6, 7).
Los Centros de Costo se usan para generar los Estados Financieros de Pérdidas y Ganancias de un proyecto o grupo de Proyectos.
Los datos de un Centro de Costo son:
CAMPO DESCRIPCION
Código Código del Centro de Costo. Es un campo obligatorio.
Descripción Descripción del Centro de Costo
Manual de Usuario Visual TNS Oficial - Operaciones Generales Versión 2020 Página 18
Utilidad Cuenta para Utilidad de Ejercicio por Centro de Costo para el cierre de las cuentas de resultado
Pérdida Cuenta para Perdida del Ejercicio por Centros de Costo para Cierre de Cuentas de Resultado
Unidades Funcionales
Sirve para agrupar centros de Costos
Por defecto existe el siguiente Centro de Costo: 00 General. Este registro no puede ser modificado ni borrado por el usuario.
Los Documentos pueden manejar Centros de Costo si se habilita la opción en la Configuración – Generales del Módulo de Contabilidad.
7.1.3 Clasificación de Terceros
Se ubica en el menú Archivo-Tablas de los módulos que necesiten de esta tabla. Sirve para filtrar los listados de terceros o en informes estadísticos.
La Ventana es la siguiente:
Figura 25. Ventana de Clasificación de Terceros
Los datos de una Clasificación de Tercero son:
CAMPO DESCRIPCIÓN Código Código de la Clasificación del Tercero. Es un campo obligatorio. Descripción Descripción de la Clasificación del Tercero
Por defecto existe la siguiente Clasificación de Tercero: 00 Sin Clasificación. Este registro no puede ser modificado ni borrado por el usuario.
7.1.4 Prefijos de Documento
Se ubica en el menú Archivo-Tablas de los módulos que necesiten de esta tabla.
Manual de Usuario Visual TNS Oficial - Operaciones Generales Versión 2020 Página 19
Figura 26. Prefijos de Documentos
Los datos de los prefijos de documento son:
CAMPO DESCRIPCIÓN Código Código del prefijo. Es un campo obligatorio. Descripción Nombre del Prefijo Tipo de Formato Tipo de formato de impresión Ruta de Script Personalizado Nombre del Script Personalizado para la impresión del
reporte Nombre Factura Estándar Nombre del archivo formato fr3 que se utiliza para la
impresión de factura estándar para este prefijo Nombre Compra Estándar Nombre del archivo formato fr3 que se utiliza para la
impresión de la compra estándar para este prefijo.
Los Prefijos de Documentos son usados para diferenciar los documentos del usuario. Ejemplo: En Facturación para llevar consecutivos iguales en talonarios diferentes se debe anteponer un prefijo que diferencie los talonarios, igualmente se maneja para los diferentes formatos de Facturas de Salidas de Almacén.
Por defecto existe el Prefijo de Documento 00 Sin Prefijo. Este registro no puede ser modificado ni borrado por el usuario.
7.1.5 Sucursales
Se ubica en el menú Archivo-Tablas de los módulos que necesiten de esta tabla. Se usan para llevar documentos de diferentes sucursales en la misma base de datos y obtener estados financieros de la sucursal actual o sacar consolidado de todas las sucursales
Manual de Usuario Visual TNS Oficial - Operaciones Generales Versión 2020 Página 20
Figura 27. Ventana de Sucursales
Los datos de Sucursal son:
CAMPO DESCRIPCIÓN Código Código de la Sucursal. Es un campo obligatorio. Descripción Nombre de la Sucursal Dirección Dirección o Ubicación de la Sucursal Ciudad Ciudad de la Sucursal Teléfono Teléfono de la Sucursal Carpeta Específicos Insertar la Ruta de la Carpeta donde esa Sucursal tiene los formatos a
imprimir, siempre y cuando sean diferentes si se maneja los mismos se deja en blanco
Esta ventana tiene un botón con la opción de Seleccionar la sucursal en la cual desea trabajar. Siempre hay una sucursal activa en el programa. Los Documentos aparecen filtrados por la sucursal activa. Inicialmente existe: 00 Principal. Este registro no puede ser modificado ni borrado por el usuario
7.1.6 Terceros
Para entrar a Terceros pulse la opción Terceros del menú Archivo o de Clic sobre el botón de la barra de herramientas (Ver Figura 28).
Figura 28. Icono de Terceros
Los terceros son todas aquellas personas o entidades con las cuales tiene relación la Empresa. Se utiliza para consultas contables y de los módulos para saber las transacciones
Manual de Usuario Visual TNS Oficial - Operaciones Generales Versión 2020 Página 21
que se han tenido con un tercero a través de una cuenta tal como Compras, Ventas o Bancos.
Luego aparecerá en pantalla la siguiente ventana:
Figura 29. Ventana de Terceros
Los datos de Tercero son:
CAMPO DESCRIPCIÓN Datos principales Fecha Creación Fecha de Creación del Tercero. Es un campo obligatorio. La fecha
es sugerida por el sistema al momento de insertar el tercero y solo se edita en ese momento.
Fecha Actualización Fecha de Actualización del Tercero. Solo se edita cuando se modifica los datos del Tercero.
Número de Identificación Número de Identificación del Tercero o Número de la Cédula de Ciudadanía. Es un campo obligatorio.
Naturaleza jurídica Persona Natural o persona Jurídica Tipo de Documento Tipo de Documento del Tercero. Puede ser: Cédula, NIT, Tarjeta
o Extranjería. Expedida en Se digita la ciudad donde fue expedido el tipo de documento.
Nombre Nombre del Tercero. Es un campo obligatorio. Nombre Tributario Digite en este campo el nombre tributario como aparece
registrado en el RUT (DIAN). Si es persona Jurídica se
Manual de Usuario Visual TNS Oficial - Operaciones Generales Versión 2020 Página 22
digita la razón social, si es persona natural se digita Apellidos y Nombres.
Datos Generales Representante Legal Nombre del representante legal. Número de Identificación Número de Identificación del Tercero o Número de la Cédula de
Ciudadanía del representante legal. Dirección Dirección principal del tercero. Este campo es obligatorio. Departamento Digite o seleccione el departamento donde tiene las
operaciones el tercero. Recuerde que, para el informe de Exógena de la DIAN, debe ser la que aparezca en el RUT.
Ciudad Digite o seleccione la ciudad donde tiene las operaciones el tercero. Recuerde que, para el informe de Exógena de la DIAN, debe ser la que aparezca en el RUT.
Teléfono Número de teléfono principal del tercero. Este campo es obligatorio.
Ruta de Foto Si desea ver la imagen del Tercero, seleccione la ruta, esta imagen debe estar guardada en formato jpg. Jif,bmp
Zona Código de la Zona de la dirección principal del tercero. Debe existir en la tabla de zonas.
Clasificación Código de la Clasificación del tercero. Debe existir en la tabla de Clasificación.
Sección Código de la sección donde labora el tercero en caso de ser tipo empleado.
Grupo Interno Código del grupo interno donde labora el tercero en caso de ser tipo empleado.
Ciudad que Labora Código de la ciudad donde labora el tercero en caso de ser tipo empleado.
Observaciones Digite en este campo algún comentario adicional que desea guardar. Recuerde que este campo es informativo.
Tipo de Tercero Seleccione el tipo de Tercero: Cliente, Proveedor o Empleado. Esta opción es obligatoria para guardar el tercero.
Datos Adicionales Dirección 2 Dirección secundaria del tercero. Teléfono 2 Teléfono secundario del tercero. Cuenta Bancaria Número de cuenta del tercero. Fecha Ingreso Fecha de inicio de labores del tercero en caso de ser tipo
empleado Fecha Retiro Fecha de Retiro de labores del tercero en caso de ser tipo
empleado
Email Dirección electrónica del tercero. Celular Número del celular del tercero. Celular 2 Número del celular secundario del tercero. Tercero con Embargo Se deben marcar aquellos terceros tengan algún tipo de embargo
y por los cuales la entidad tenga que realizar algún desembolso de dinero
Vinculación SIA Código de vinculación según el SIA
Manual de Usuario Visual TNS Oficial - Operaciones Generales Versión 2020 Página 23
Información de CGN2 (Código de entidad recíproca, porcentaje de participación y Código E. Recíproca CGR)
Se debe digitar el código de la entidad reciproca preestablecido si el tercero pertenece a este tipo de entidad.
Auxiliar Proveedores Cuenta Auxiliar de Proveedores Tipo Cuenta Bancaria Indica si la cuenta del Tercero es Corriente o de Ahorros Código Bancario Indique el código del banco del Tercero Datos Generar Pagos Proveedores (Código ciudad Bco. Bogotá, Banco, Número Cuenta, Tipo Cuenta)
Se digitan los datos necesarios para generar los planos de pagos a banco Bogotá.
Contabilidad Datos Tributarios Indique si el Tercero pertenece al Régimen Simplificado o si es
Agente Autorretenedor o Gran Contribuyente. % Rete IVA Indique el porcentaje de retención de IVA Actividad Comercial Código del Objeto social establecido por la DIAN
Por defecto existe el siguiente Tercero: 00 Varios. Este registro no puede ser modificado ni borrado por el usuario.
7.1.7 Zonas
Para entrar a Zonas pulse la opción Zonas del menú Archivo->Tablas. Luego
aparecerá en pantalla la siguiente ventana:
Figura 30. Ventana de Zonas.
Los datos de Zonas son:
CAMPO DESCRIPCIÓN Código Código de la Zona. Es un campo obligatorio. Nombre Nombre de la Zona
Por defecto existe la siguiente Zona: 00. Sin Zona. Este registro no puede ser modificado ni borrado por el usuario.
Manual de Usuario Visual TNS Oficial - Operaciones Generales Versión 2020 Página 24
7.2 CONTABILIDAD
7.2.1 Plan de Cuentas
Para entrar a Plan de Cuentas pulse la opción del menú Archivo o de Clic sobre el botón de la barra de herramientas.
Luego aparecerá en pantalla la siguiente ventana: (Solo para las Cuentas Auxiliares).
Figura 31. Ventana de Plan de Cuentas
Los datos de una Cuenta son:
CAMPO DESCRIPCIÓN Código Código de la Cuenta según el PUC. Es un campo obligatorio
Nombre Nombre de la Cuenta Nombre NICS
Nombre de la Cuenta según las NIIF
Concepto NICS Permite agrupar mediante conceptos las cuentas para los
informes NIIF.
Cuenta se subdivide en terceros Indica que la cuenta maneja terceros para evitar llevar un auxiliar por cada tercero.
No Deducible Indica si una cuenta es No Deducible Permite Movimiento Indica si la cuenta va a ser utilizada para la contabilización
NIIF, Fiscal o Ambas Tipo de retención Indica si la cuenta es de Tipo retención: en la fuente, ICA, IVA
o ninguna. Si es alguno de estos tipos se preguntará la base y el porcentaje de retención en cada asiento.
Porcentaje Porcentaje de retención en caso de que la cuenta sea tipo retención
Manual de Usuario Visual TNS Oficial - Operaciones Generales Versión 2020 Página 25
Base Mínima Base mínima para hacer retención en caso de que la cuenta sea tipo retención
Depreciación / Amortización Debita a Cuenta de Depreciación/Amortización que debita Centro de Costo Centro de Costos Acredite a Cuenta de Depreciación/Amortización que acredita. Centro de Costo Centro de Costos Vida útil Vida útil del bien mueble o inmueble Otros Cuenta de Cierre Cuenta Débito y Cuenta Crédito para el Cierre de las
cuentas de Costos. Centros Permitidos Un auxiliar queda restringido para manejarlo sólo ciertos
centros de costos Conceptos DIAN Digite el código del concepto por el cual debe reportar la
cuenta teniendo como referencia las resoluciones expedidas por la DIAN.
Área Administrativa Permitida Área administrativa Sector Oficial Tercero Cuenta Reciproca Si la cuenta corresponde a una entidad reciproca digite el
código reciproco de tal entidad. Tipo de Saldo Teniendo en cuenta la naturaleza de la cuenta seleccione si
la cuenta es corriente o no corriente. Cuenta de Movim N° Transaccional (SIDEF)
Movimiento transaccional del SIDEF (Ya no se utiliza)
Tipo de Cta. Informe Flujos de Efectivo
Cuenta para el flujo de efectivo
7.3 TESORERIA
7.3.1 Bancos
Para entrar a Bancos pulse la opción Bancos del menú Archivo o de Clic sobre el botón de la barra de herramientas (Ver Figura 32). En los módulos de Contabilidad y Presupuesto la opción de Bancos se encuentra en menú Archivo – Tablas.
Figura 32. Botón Bancos
Luego aparecerá en pantalla la siguiente ventana:
Manual de Usuario Visual TNS Oficial - Operaciones Generales Versión 2020 Página 26
Figura 33. Ventana de Bancos Los datos de Banco son:
CAMPO DESCRIPCIÓN Código Código del Banco. Es un campo obligatorio. Nombre Nombre del Banco Cuenta Número Número de la cuenta bancaria asignada por la Entidad Bancaria. Fec. Apertura Cta. Fecha de Apertura de Cuenta Fecha Cancelación Cta.
Fecha de Cancelación de la Cuenta.
Nombre de Cuenta Nombre según registro de la Entidad Bancaria Tipo cuenta Seleccione el tipo de Cuenta: Cuenta de Ahorro, Cuenta Corriente, CDT,
u otro. Estado de la cuenta Seleccione el estado de la Cuenta: Activa, Inactiva o Cancelada Cuenta Contable Código Contable Asociado al Banco
Fuente de Recurso Seleccione la opción que le corresponda si los recursos son propios, transferencias u otros
Rango de cheques Indique el Número inicial y final de cheques que le corresponda.
Saldo inicial Digite el valor del saldo inicial de la cuenta, si la cuenta ya existe si es nueva deje en blanco.
Formato de Egreso Tipo de impresión de formato de Egreso
Tesorería Fondo Local Para el informe del (FUT) Tesorería fondo local de salud
Datos FUT
Tipo Cuenta Para el Informe de Regalías del Formulario Único Territorial (FUT), digite el tipo de cuenta
Manual de Usuario Visual TNS Oficial - Operaciones Generales Versión 2020 Página 27
Banco Para el Informe de Regalías del Formulario Único Territorial (FUT), digite el Banco.
Genera Rendimientos Seleccione si este banco genera rendimientos financieros
Datos SGCF Indique los Códigos de Superintendencia, Ubicación y Destinación, para el caso de las Entidades que presentan informes al Sistema de Gestión y Control Financiero.
El código contable es obligatorio cuando se desea imprimir un comprobante de Egreso desde contabilidad ya que el programa ubica la configuración del cheque del banco de acuerdo al código contable del asiento.
Esta opción permite además configurar las coordenadas (Filas y Columnas) de los datos que aparecerán en el cheque. Para entrar a esta opción se da clic en el botón Configurar Cheque.
Figura 34. Ventana de Configuración Cheque
Nota: Los valores están dados en milímetros. Las coordenadas del campo valor son obligatorias.
Dando clic en el botón Predeterminado aparecerán valores a las filas y a las columnas de cada campo adaptados al formato estándar de Comprobante de Egresos Minerva.
7.3.2 Conceptos
Para entrar a los Conceptos pulse la opción Conceptos del menú Archivo o de Clic sobre el botón de la barra de herramientas (Ver Figura 35). En los módulos de Contabilidad, Facturación e Inventario la opción Conceptos se encuentra en menú Archivo –Tablas.
Figura 35. Botón Conceptos
Manual de Usuario Visual TNS Oficial - Operaciones Generales Versión 2020 Página 28
Luego aparecerá en pantalla la siguiente ventana:
Figura 36. Ventana Conceptos
Los datos de Conceptos son:
CAMPO DESCRIPCIÓN Código Código del Concepto. Es un campo obligatorio Descripción Descripción del Concepto. Tipo Tipo de Concepto: Ingreso o Egreso;
Descuento definitiva. Cuenta Ingreso Cuenta ingreso. Código Presupuesto Código de la cuenta de presupuesto Saldo Inicial Si desea manejar saldos iniciales de un concepto
digite el valor al iniciar el año. Concepto de Retención Si el concepto es tipo retención seleccione
Retención en la Fuente, Retención de IVA, Retención de ICA u otros Con Base, por defecto toma ninguna
Porcentaje de Retención Si el concepto es tipo retención digite el porcentaje fijo de retención.
Redondeo de decimales Cifra a tener en cuenta para el redondeo de
Manual de Usuario Visual TNS Oficial - Operaciones Generales Versión 2020 Página 29
decimales de los conceptos tipo retención. Ejemplo si desea la retención sin decimales asigne 0.
Incluir el movimiento de Banco OSSF Si desea que le muestre el movimiento mensual del concepto con barra espaciadora incluyendo el Banco OSSF (Banco Operación Sin Situación de Fondos) de clic es esta opción.
7.3.3 Fuente de Recursos
Para entrar a las Fuentes de recursos pulse la opción Fuentes de Recursos del menú Archivo o de Click sobre el botón de la barra de herramientas (Ver Figura 37). En los módulos de Tesorería, Presupuesto la opción Fuentes de Recursos se encuentra en menú Archivo – Tablas.
Figura 37. Botón Fuente de Recursos
Luego aparecerá en pantalla la siguiente ventana:
Figura 38. Ventana Fuentes de Recurso
Los datos de la Fuente de recurso son:
CAMPO DESCRIPCIÓN Código Código de la Fuente de Recurso. Es un campo obligatorio Fuente Equivalente Indique el código de la fuente de recursos equivalente Nombre Nombre de la Fuente de Recurso. Código SIA Indique el Código SIA de la fuente de Recurso Descripción Espacio para que el usuario explique detalladamente la fuente
Manual de Usuario Visual TNS Oficial - Operaciones Generales Versión 2020 Página 30
Código SGCF Indique el Código SGCF de la fuente de Recurso, para el caso de las Entidades que presentan informes al Sistema de Gestión y Control Financiero.
Código Tipo SGCF Indique el Tipo de SGCF de la fuente de Recurso, para el caso de las Entidades que presentan informes al Sistema de Gestión y Control Financiero.
Tipo de Fuente Indique a qué tipo de fuente corresponde (SGP, Recursos Propios, FOSYGA, ETESA entre otros)
7.3.4 Rubros de Egreso
Para entrar a los Rubros de Egreso pulse la opción que se encuentra en menú Archivo – Tablas.
Figura 39. Botón Rubros de Egreso
Luego aparecerá en pantalla la siguiente ventana:
Figura 40. Ventana Rubro de Egreso
Los datos del Rubro son:
Manual de Usuario Visual TNS Oficial - Operaciones Generales Versión 2020 Página 31
CAMPO DESCRIPCIÓN Rubro Código del Rubro. Es un campo obligatorio Rubro Mayor Se escoge si es rubro mayor Descripción Nombre del Rubro. Acumula en En que rubro acumula. Orden Tenga en cuenta este orden cuando desee incorporar un
rubro presupuestal intermedio. Este orden es importante para la impresión de Ejecuciones presupuestales
Orden 2 Si desea Manejar otro orden de impresión digítelo de lo contrario deje en blanco.
Vigencias Futuras - Reserva Presupuestal
Indica si el rubro pertenece a la Vigencia Reserva Presupuestal o Vigencias Futuras incorporado a la Vigencia Actual.
General C. Costo Si Maneja Centro de Costo seleccione el Código del centro de
costo Tipo de Rubro Seleccione el tipo de Rubro: Inversión, Funcionamiento o Servicio
a la Deuda. Esta información es de vital importancia para la generación de los informes del FUT (Formulario Único Territorial)
Ley 617 Seleccione la opción si este rubro se va a controlar por la ley617
Concepto Digite el Código del concepto de tesorería tipo Egreso. Grupo Si desea imprimir Ejecución de Egresos por Grupos Asigne el
Código del Grupo. Fuente Recurso Si maneja Fuentes de Recurso en tesorería seleccione el Código de
la fuente al respectivo rubro presupuestal. Si es de recursos propios el sistema le asigna 00.
Área Ad/va Si maneja Área Administrativa debe asignar al rubro presupuestal el área al que pertenece.
Integración Contable Aprobado Digite el código de la Cuenta Cero Aprobado para este rubro.
Por Ejecutar Este campo el sistema lo asigna por defecto cuando se digita el código de la Cuenta Cero Aprobado.
Comprometido Este campo el sistema lo asigna por defecto cuando se digita el código de la Cuenta Cero Aprobado.
Obligac. Contraídas Este campo el sistema lo asigna por defecto cuando se digita el código de la Cuenta Cero Aprobado.
Pagos Tesorería Este campo el sistema lo asigna por defecto cuando se digita el código de la Cuenta Cero Aprobado.
Datos SIDEF El Informe del SIDEF ha sido modificado por la Contraloría General de la República en el año 2009, por el informe del CGR (que se presenta en el CHIP)
Datos FUT Concepto Digite el código del Concepto del FUT, estos datos se deben
diligenciar de acuerdo con la información suministrada por el Ministerio de Hacienda y CréditoPúblico.
Manual de Usuario Visual TNS Oficial - Operaciones Generales Versión 2020 Página 32
Unidad Ejecutora Digite el código de la Unidad Ejecutora en relación con el Formulario Único Territorial
Fuente Recurso Digite el código de la Fuente recurso en relación con el Formulario Único Territorial.
Tipo Deuda Si el concepto es Tipo Deuda, seleccione si es Deuda Interna o Externa.
Tipo Operación Si el concepto es Tipo Operación, seleccione el tipo de operación: Intereses, Amortización o Comisión
Planeación Identificación Presupuestal Digite el código de Identificación Presupuestal suministrado por
Planeación Nacional Nivel Digite el nivel del código. Esta información es suministrada por
Planeación Nacional. Tipo de Rubro Digite el tipo del rubro. Esta información es suministrada por
Planeación Nacional. Datos CGR Concepto Digite el código del concepto suministrado por la Contraloría
General de la República. Cod. Dependencia Digite el código de la dependencia suministrado por la
Contraloría General de la República Recurso Digite el código del recurso suministrado por la Contraloría
General de la República Situación de Fondos Digite C,si el rubro es con situación de fondos o S, si es sin
situación de Fondos. Origen Especifico Ingresos Digite el código del Origen Específico de los Ingresos
suministrado por la Contraloría General de la República Dest. Recur. AdmonCtralTerr Digite el código de la destinación del recurso suministrado por la
Contraloría General de la República Finalidad del Gasto Digite el código de la finalidad del gasto suministrado por la
Contraloría General de la República SIA Digite el código del concepto suministrado por el Sistema Integral
de Auditoria. DESPLAZADOS1 – DESPLAZADOS2
Digite el código del concepto, fuente de Financiamiento, Ordinal Rubro o Municipio Resguardo suministrado por la Contraloría General de la República según la categoría de los Desplazados.
SGCF Digite el código del concepto, nombre, Fecha de Activación o Fecha de Eliminación suministrado por el Sistema de Control y Gestión Financiero
Vigencias Futuras Digite el código del concepto de Vigencias futuras o el tipo de vigencia según formatos del FUT
M.F.M.P Ingrese las clasificaciones para el reporte correspondiente al informe Marco fiscal de Mediano Plazo, para los usuarios que manejen el módulo de Deuda Pública.
Clasificación Seleccione tipo de Egreso: Ninguno, Libre Destinación o Destinación Específica, para los usuarios que manejen el módulo de Deuda Pública.
Consolidación TNS Digite el homólogo del rubro de la entidad consolidadora
Manual de Usuario Visual TNS Oficial - Operaciones Generales Versión 2020 Página 33
Fondo local de salud Digite el código del concepto de ejecución del fondo local de salud y el concepto de tesorería según formatos del FUT
SGP_APSB Reg. Presup Digite la localidad y actividad de los recursos de agua potable y saneamiento básico según formatos del FUT
Regalías Digite el código BPIN, Fuente, Sector, nombre del proyecto, valor aprobado por el OCAD y concepto según formatos del FUT.
7.3.5 Rubros de Ingreso
Para entrar a los Rubros de Ingreso pulse la opción que se encuentra en menú Archivo – Tablas.
Figura 41. Botón Rubros de Ingreso
Luego aparecerá en pantalla la siguiente ventana:
Figura 42. Ventana Rubro de Ingreso
Los datos del Rubro son:
CAMPO DESCRIPCIÓN Rubro Código del Rubro. Es un campo obligatorio
Manual de Usuario Visual TNS Oficial - Operaciones Generales Versión 2020 Página 34
Rubro Mayor Se escoge si es rubro mayor Descripción Nombre del Rubro. Orden Tenga en cuenta este orden cuando desee incorporar un rubro
presupuestal intermedio. Orden 2 Si desea Manejar otro orden de impresión digítelo de lo contrario
deje en blanco. Acumula en Digite el código del rubro de ingresos mayor donde acumula el
rubro a crear. Reserva presupuestal- Sin situación de fondos –
Indica si el rubro pertenece a la Vigencia Reserva Presupuestal y/o si es un rubro sin situación de fondos
General C. Costo Si Maneja Centro de Costo seleccione el Código del centro de
costo Fuente recurso Digite el código de la Fuente de recurso asociada a este rubro, por
defecto el sistema le asigna 00 (Recursos Propios)
Área ad/va Si maneja áreas administrativas digite el código del área a que pertenece.
Grupo Si desea imprimir Ejecución de Egresos por Grupos Asigne el Código del Grupo.
Integración Contable Aprobado Digite el código de la Cuenta Cero Aprobado para este rubro
Por Ejecutar Este campo el sistema sugiere por defecto cuando se digita el código de la Cuenta Cero Aprobado
Recaudos en Efectivo Digite el código de la cuenta para los Recaudos en Efectivo Ingresos no Aforados Digite el código de la cuenta para ingresos no aforados Ingresos por Rec. Digite el código de la cuenta para ingresos por
reconocimientos Cuentas por Cobrar Digite el código de la cuenta para cuentas por cobrar Datos SIDEF El Informe del SIDEF ha sido modificado por la Contraloría General
de la República en el año 2009, por el informe del CGR (que se presenta en el CHIP)
Datos FUT Concepto Digite el código del Concepto del FUT, Estos datos se deben
diligenciar de acuerdo con la información suministrada por el Ministerio de Hacienda y Crédito Público
Nro Documento Número de Acto administrativo Porcentaje Porcentaje asignado en el Acto Administrativo. Datos CGR Concepto Digite el código del concepto suministrado por la Contraloría
General de la República. Recurso Digite el código del recurso suministrado por la Contraloría
General de la República Afecta Vigencia Anteriores Indica si es un rubro que afecta la vigencia anterior. Origen Específico Ingresos Digite el código del Origen Específico de los Ingresos
suministrado por la Contraloría General de la República
Manual de Usuario Visual TNS Oficial - Operaciones Generales Versión 2020 Página 35
Dest. Recur. AdmonCtralTerr Digite el código de la destinación del recurso suministrado por la Contraloría General de la República
Acto Administrativo Número del acta emitida por el Concejo para la creación del rubro.
SIA Digite el código del concepto suministrado por el Sistema Integral de Auditoria.
Clasificación Indique que tipo de Ingreso es: Corriente o de Capital, Tributario o No Tributario, Ingreso Corriente de Libre Destinación (ICLD) o Ingreso Corriente de Destinación Específica (ICDE), si es ICLD debe especificar el porcentaje, Si es un Ingreso de la Ley 358, Recaudo propio, Si tiene un porcentaje para el FONPET.
SGCF Digite el código del concepto, nombre, Fecha de Activación o Fecha de Eliminación suministrado por el Sistema de Control y Gestión Financiero
M.F.M.P Ingrese las clasificaciones para el reporte correspondiente al informe Marco fiscal de Mediano Plazo, para los usuarios que manejen el módulo de Deuda Pública.
Consolidación TNS Digite el homólogo del rubro de la entidad consolidadora Fondo local de salud Digite el código del concepto de ejecución del fondo local de
salud y el concepto de tesorería según formatos del FUT SGP_APSB Reg. Presup Digite la localidad y actividad de los recursos de agua potable y
saneamiento básico según formatos del FUT Regalías Digite el código BPIN, Fuente, Sector, nombre del proyecto, valor
aprobado por el OCAD y concepto según formatos del FUT.
8. PROCESOS IMPORTANTES
8.1 PASOS PARA FUNCIONAR CON ELSISTEMA
1. Crear la Empresa para el año que corresponda.
2. Alimentar las bases de datos maestras (Plan de Cuentas, Terceros, Bancos, Artículos) y las tablas (Bodegas, Zonas) por la opción de Archivos.
3. Configurar el sistema con los formatos de documentos a ser usados, y controles por la opción Configurar.
4. Parametrizar o definir las cuentas del PUC que se necesitan para la integración de los
diferentes módulos.
5. Introducir los saldos iníciales de cada módulo, si es la primera vez. Para los años siguientes se trasladan saldos.
6. Digitar los movimientos diarios necesarios para mantener actualizado el sistema.
Manual de Usuario Visual TNS Oficial - Operaciones Generales Versión 2020 Página 36
8.2 PROCEDIMIENTO PARA CREAR EMPRESAS PARA UN NUEVO AÑO
1. Ejecutar el módulo de Administración y seleccionar la empresa de trabajo del año anterior.
2. Seleccionar la opción Base de datos para hacer los procesos: copia de seguridad.
3. Terminado el proceso anterior, escoja la opción Seleccionar empresa. En el listado de empresas ubicado en la empresa del año anterior con la barra espaciadora, seleccione Copiar como nueva empresa y digite el código, año fiscal nuevo año y el nombre para la empresa.
4. Trasladar saldos de contabilidad después de realizado el cierre de año, seleccionar la opción
movimientos- especiales- trasladar saldos año anterior, escoja la empresa de la cual desea trasladar los saldos y de clic en el botón trasladar y confirme el traslado. El programa genera un comprobante de saldos iniciales el cual debe ser asentado y posteriormente correr el proceso de recalcular (Movimientos- Especiales- Recalcular).
5. Trasladar saldos Bancos del Año Anterior del módulo de Tesorería, ubicados en la empresa del nuevo año ir por la opción movimientos– especiales - trasladar saldos Bancos del año anterior, se selecciona la empresa del año anterior, se confirma trasladar los saldos.
8.3 ACTUALIZACION DEL SOFTWARE VIA INTERNET
NOTA: Antes de hacer una actualización es importante hacer copia de seguridad y leerse el archivo nuevos desarrollos correspondientes a la versión que se encuentra en la carpeta Visual TNS.
PASOS PARA REALIZAR LA ACTUALIZACION
1. Entrar a Internet www.tns-software.com
2. Dar clic en Descargas –la página le mostrará las 2 categorías de productos TNS que maneja
Manual de Usuario Visual TNS Oficial - Operaciones Generales Versión 2020 Página 37
Figura 43. Ventana de selección de Aplicaciones para Actualizaciones
3. Para revisar las últimas actualizaciones de clic en el producto que posee, verifique en su licencia la versión A11, B11, C11, o D11 si lo adquirió hasta el año 2011, de acuerdo con su versión puede instalar la actualización ej.: Si compro la Versión A11 tiene derecho a realizar actualizaciones hasta la D11. Si lo adquirió desde el 2012 verifique en su licencia el año en el que lo adquirió, de acuerdo con su versión puede instalar la actualización: si lo compró en 2015 tiene derecho a realizar actualizaciones de la versión 2015.
Figura 44. Ventana de Actualizaciones
4. El siguiente paso es dar clic en el botón descargar de la versión que desee actualizar y guardarla en el disco duro. Act 2015 Estable Visual TNS Oficial Ene 23 de2015.exe
5. descomprimir la versión dando clic en Unzip