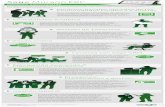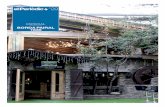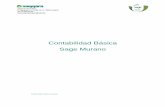Manual de Nómina Sage Murano -...
Transcript of Manual de Nómina Sage Murano -...

Manual de NóminaSage Murano

Manual de NóminaManual de Nómina
Introducción
El programa Sage Excellence pretende ofrecer la posibilidad de alcanzar, como su propio nombre indica, un grado de excelencia en conocimientos de Sage Murano. Para ello, ponemos a tu disposición un completo manual de técnicas avanzadas en cada una de las áreas en las que te puedes examinar: contabilidad, gestión y nómina.
Este es un programa avanzado. No nos detendremos en conceptos básicos, si no que iremos directamente a temas muy puntuales. Alcanzar un nivel alto de conocimiento y uso de nuestra solución de gestión significa, no solo mejorar personalmente en el desarrollo de tu trabajo y en los resultados de éste, sino contar en tu currículum con una acreditación oficial del fabricante de software. Algo que, sin duda, aumentará tu valía como profesional.
Es este documento encontrarás una recopilación, organizada por temas, de funciones y pequeños trucos para agilizar tu trabajo y tu día a día. Para conseguir la máxima agilidad en el uso de Sage Murano. Para alcanzar un nivel experto y la calificación de Excellence y su correspondiente acreditación.
Sin más preámbulos, te invitamos a comenzar. Estamos convencidos de que será un buen ejercicio de gran provecho para ti.
Obligaciones legales / Modelos 1. Presentación en modalidad de remesas2. Presentación de liquidaciones
Mantenimiento IRPF 1. Especie no repercutida
Atrasos1. Alta de nuevos procesos
Informe resumen de costes SLD
Gestión de datos bancarios SLD
Personalización documentos1. Fundamentos2. Sobre bolsa3. Texto finiquito 4. Documento de finiquito
Informes de libre definición1. Diseño de modelos2. Informes calculados e informativos
Una reflexión final
Índice
Introducción
Calendarios 1. Fiestas oficiales2. Particulares 3. Calendario actividad empleado 4. Asistente de alta 5. Mantenimiento
Ajustes / Anticipos / Complementos IT
1. Ajuste alta2. Ajuste baja 3. Anticipos4. Complementos IT5. Selector de complemento IT
Pagas extras / Finiquitos 1. Cómo realizar una propuesta de finiquito2. Configurar una Indemnización por fin de contrato o
por despido3. Informar un concepto salarial en el finiquito4. Cómo modificar el texto de finiquito5. Hacer un finiquito en la misma hoja de salarios6. Posibilidad de imprimir o no finiquitos con
importes a cero
Contratos1. Informes de contratos 2. Mantenimiento de contratos 3. Mantenimiento de cláusulas 4. Asignación de cláusulas al empleado 5. Personalizaciones de contratos 6. Mantenimiento de personalizaciones 7. Duplicar personalización 8. Asignación de personalizaciones 9. Generación de envíos Contrat@ 10. Generación fichero XML 11. Importación respuesta de Contrat@ 12. Carpeta de informes

Manual de Nómina
CalendariosLos calendarios son necesarios para poder calcular las nóminas de los empleados de una empresa. La aplicación ya trae un calendario estándar creado por defecto, el cual se aplicará automáticamente en los cálculos de nómina a no ser que tengamos creado un calendario particular para la empresa, o bien un calendario para el municipio de la empresa, centro de trabajo de la empresa o centro de cotización.
2.1 Calendarios
Permite dar de alta y/o modificar el calendario de un municipio.
• Solo debe crear el calendario de municipio, si la empresa abona conceptos salariales por día laborable o festivo.
• Las fiestas nacionales y autonómicas están reflejadas en el calendario estándar.
• Si no existen calendarios definidos por el usuario (calendario de empresa, de centros de trabajo y/o de municipio), al calcular la nómina se aplica el calendario estándar. Si existen calendarios definidos, el criterio de aplicación es por calendario de:
» Centro de trabajo.
» Empresa.
» Municipio.
Por ejemplo, si existen los 3 calendarios, se aplicará el del centro de trabajo. Si solo existen los calendarios de empresa y de municipio, se aplicará el de empresa.
Al entrar en esta opción nos aparecerá una pantalla con los municipios de las distintas empresas que tengamos dadas de alta en la aplicación.
Deberemos informar las 2 fiestas locales (día y mes) de aquellos municipios a los cuales nos interese crearles el calendario, y a continuación pulsaremos el botón de “crear calendario”.
Una vez creado, para poder visualizarlo pulsaremos el icono de “calendario anual” o bien el menú “Procesos / calendario anual”.

Manual de Nómina
2.2 Particulares
Permite dar de alta el calendario de empresa, de centros de trabajo y/o de centros de cotización. Posteriormente, podrá modificarlo.
Al entrar en la opción de Altas nos aparecerá la primera pantalla del asistente el cual nos ayudará a crear el calendario:
En esta primera pantalla informaremos para qué año y mes queremos crear el calendario o bien si queremos crear el calendario de todo el año completo, así como el tipo de calendario a crear (de empresa, de centro de trabajo o de centro de cotización) y pulsaremos el botón Siguiente.
En esta pantalla, indicaremos a qué empresa le queremos crear el calendario. Pulsaremos Siguiente y por último Finalizar y de esta manera obtendremos el calendario para nuestra empresa.
La jerarquía en los procesos de cálculo quedará como sigue respecto al calendario:
1. Centro de Trabajo
2. Municipio de Centro de Trabajo
3. Centro cotización
4. Municipio del Centro cotización
5. Empresa
6. Municipio de Empresa
7. Calendario Estándar
2.3 Calendario actividad empleado
El calendario de empleado, aunque no es obligatorio para Creta, es una opción muy útil para la modificación de las horas trabajadas en los contratos a tiempo parcial.
En el menú de Nómina / Gestión Diaria / Empleado, se encuentra el apartado Calendario, con las opciones de:
• Asistente de alta, que permite crear calendarios laborales a nivel de empleado de forma masiva.
• Mantenimiento, para modificar, eliminar o crear, calendarios laborables para empleados seleccionados entre límites.
2.4 Asistente de alta
En el menú de Nómina / Gestión Diaria / Empleado/ Calendario, podemos crear calendarios laborales a nivel de empleado de forma masiva de una empresa o de todas las empresas de la base de datos.
Se incluye la opción de ver los calendarios generados de los empleados seleccionados marcando Ver calendario.
Se pueden generar calendarios de un mes en concreto o todos los calendarios del año seleccionado. Una vez creados, podremos realizar el mantenimiento de los calendarios generados.

Manual de Nómina
Después de pulsar el botón Siguiente, si el proceso encuentra que los calendarios ya estaban creados, presenta una pantalla con los registros ya existentes.
En caso de que queramos regrabar los nuevos datos, debemos seleccionarlos en la pantalla (sitúese en la línea deseada y pulse el botón derecho del mouse, con ello quedará seleccionada la línea). Después de seleccionados los datos, pulsamos en el botón Siguiente.
2.5 Mantenimiento
En el menú de Nómina / Gestión diaria / Empleado /Calendario / Mantenimiento.
Permite realizar mantenimientos de aquellos calendarios laborales existentes de los empleados seleccionados, sobre un mes y un año concreto o sobre todos los meses del año.
Para el empleado seleccionado, podemos modificar el estado de cualquier día del mes (laborables de lunes a sábado, festivos, vacaciones, días laborables, etc.), seleccionando el tipo de día y marcando en el calendario el día que deseamos cambiar de valor.
Para los empleados con contrato a tiempo parcial se activa en la pantalla el botón Horas tiempo parcial, que nos permite modificar las horas trabajadas en cualquiera de los días, del mes activo en pantalla.
En este Mantenimiento de Calendarios Empleado, dentro del menú Opciones, existen varias opciones:
Calendario Anual
Pantalla para visualizar e imprimir todos los meses del año seleccionado, incluyendo el tipo de calendarios laborales para el empleado (Empresa, Municipio, Centro de cotización, Centro de trabajo y Empleado).

Manual de Nómina
Configuración
Pantalla para cambiar los colores para cada uno de los tipos de días, restablecer los colores estándares y modificar el tamaño del calendario.
Tiempo parcial
Permite modificar, para empleados con contrato a tiempo parcial, las horas trabajadas en cualquiera de los días, del mes activo en pantalla, igual que el botón Tiempo parc..
Ajustes / Anticipos / Complementos IT3.1 Ajuste alta
Cuando un empleado pacta el importe de su salario con el empresario, deberemos crear un concepto de ajuste para que cada mes le salga la nómina con la cantidad correcta.
Se puede pactar un salario neto (líquido de la nómina igual cada mes) o bruto (total de devengos igual cada mes. En este caso es posible que el líquido no sea el mismo cada mes, ya que las deducciones podrán variar).
También pueden existir dos situaciones:
• Que el empleado esté de alta o que esté en situación de IT
• Empleado que no está de IT en el mes:
En primer lugar, deberemos crear un concepto que sea tipo Ajuste a nivel de convenio o de empresa.

Manual de Nómina
A continuación, acudimos a la ficha del empleado y en el apartado de Varios / notas reflejamos el tipo de ajuste que queramos establecer, a brutos o a netos.
Por último, vamos al apartado de precios dentro de la ficha del empleado y agregamos el concepto de ajuste y el importe que queremos que cobre cada mes el empleado.
Una vez aceptado el concepto nos aparecerá una segunda pantalla que nos pedirá los conceptos componentes del concepto de ajuste.
En dicha pantalla deberemos reflejar como componentes, todos aquellos conceptos salariales que el trabajador cobra mes a mes en su nómina.
Al final calcularemos la nómina del empleado al cual le hemos informado el ajuste:
3.2 Ajuste baja
Debemos crear este concepto para ajustar la nómina cuando el empleado está en situación de IT.
Para crear un concepto de ajuste a la baja es necesario que esté creado el concepto de ajuste alta.
Los pasos a seguir para crear este segundo concepto de ajuste son similares a los comentados anteriormente.
Como podemos observar, la única diferencia de este concepto respecto al creado anteriormente, es que en la columna “tipo” en lugar de informar “Alta”, informamos “Baja”, precisamente para indicarle al programa que este concepto únicamente ha de actuar cuando el trabajador se encuentre en situación de baja por IT.
En el bloque de la derecha, bloque Componentes, no es necesario volver a introducir los componentes del ajuste baja, ya que la aplicación asume por defecto los componentes que habíamos introducido en el ajuste alta.

Manual de Nómina
A continuación, vamos a la ficha de precios del empleado y agregamos el concepto de ajuste baja con el importe que queramos que el trabajador cobre cuando se encuentre en situación de baja por IT.
Por último, si calculamos la nómina del trabajador en un mes en que se encuentre de baja por IT, la aplicación nos calculará el ajuste que hemos establecido.
3.3 Anticipos
Desde la aplicación de Nómina Sage Murano tenemos la opción de generar un cálculo de nómina como “Anticipo”, es decir, al empleado se le calculará una nómina de anticipo y en la nómina del mes, el anticipo será descontado automáticamente.
Seguimos los siguientes pasos:
1º. Crearemos un concepto de Tipo Anticipo, accediendo a Gestión diaria / Convenio / Modificaciones y seleccionando la vigencia de convenio vigente, seguidamente accediendo a la pestaña Conceptos.
Pulsamos el icono , introducimos el código de concepto y el nombre del concepto. Seguidamente, sin acabar de definir el concepto, pulsamos el icono (aceptar cambios).
2º. Al pulsar el icono de Aceptar cambios aparecerá el siguiente cuadro de diálogo. Pulsamos el botón de Sí para copiar este concepto de convenio a las empresas que interese.
3º. De nuevo desde el concepto que acabamos de crear y el campo Tipo que está definido como Normal lo cambiamos a Anticipo. Pulsamos de nuevo el icono (aceptar cambios).
4º. Al definir el concepto como Anticipo la aplicación le mostrará el siguiente cuadro de diálogo, deberá pulsar el botón de comando Sí.
5º. El concepto de Anticipo se definirá automáticamente y la aplicación le mostrará de nuevo el cuadro de diálogo (punto 2) para guardar los cambios a Empresa.
6º. Seguidamente, aparecerá la pantalla donde deberá informar los componentes del concepto Anticipo.

Manual de Nómina
Ejemplo:
Si el anticipo debe ser del 35% del concepto de salario base, el componente a introducir debe ser el concepto Salario Base, en el campo “%” el porcentaje que quiere anticipar del concepto, en Operación / Suma / Archivo / Histórico / Valor / Importe. Pulse el botón de comando Salir.
7º. Para acabar de definir el concepto pulsamos la pestaña Anticipo y en campo Proceso de anticipo - seleccionando el proceso.
8º. Una vez finalizada la definición del concepto, efectuamos el cálculo de nómina, accediendo a Gestión diaria / Cálculo, introducimos el Ejercicio, el Mes, Tipo de proceso, seleccionamos T01-Anticipo 1 o en su defecto el Proceso de anticipo introducido en el paso anterior.
El proceso de cálculo de nómina de anticipo quedará de la siguiente forma:
Al realizar el cálculo de nómina del mes normal el concepto de anticipo será descontado de la nómina automáticamente.
3.4 Complementos IT
El complemento IT es un concepto que complementa las prestaciones aportadas al empleado en situaciones de IT. Estos complementos suelen venir dictaminados en los convenios colectivos con el porcentaje correspondiente a aplicar. Son conceptos que no cotizan a la Seguridad Social. Es incompatible con el concepto de ajuste.
Para crear complementos accedemos a los conceptos del convenio o de la empresa y dar de alta un concepto salarial indicando en la casilla Tipo que se trata de un concepto tipo Complemento IT:
En el momento en que grabemos esta primera pantalla la aplicación nos abrirá la pantalla de componentes para que indiquemos cuáles son los componentes del complemento de IT y el porcentaje hasta el cual se ha de complementar para cada uno de dichos componentes.
En el ejemplo vemos que el concepto de complemento de IT tiene asociados 3 componentes (los 3 conceptos salariales que el trabajador cobra mes a mes en su nómina) y los 3 han de ser complementados al 100%; esto quiere decir que tal y como está definido de entrada este complemento, cuando el trabajador este en situación de IT deberá cobrar el 100% de los importes de cada uno de los conceptos salariales que habitualmente cobra en nómina.

Manual de Nómina
3.5 Selector de Complemento IT
Una vez creado el concepto de Complemento de IT e introducidos los componentes, el siguiente paso sería acudir a la opción de menú Relaciones / Selector IT.
En esta nueva pantalla es donde informaremos en qué casos ha de actuar dicho concepto de Complemento de IT.
Campo DescripciónConvenio Código y descripción del convenio.Fecha de vigencia Fecha de entrada en vigor del convenio.Grupo de pago Grupo de pago al que se aplica el complemento definido.Tipo ITSubtipo IT Tipo y subtipo de incapacidad temporal para calcular el complemento de IT.
Día inicioDía final Día en que se inicia y finaliza el abono del complemento.
Concepto Código y descripción del concepto. La descripción se imprime en el sobre de nómina.
IT enfermedad Indica si el complemento se abona siempre o sólo en la primera baja del año.
Devengo complemento Indica si el complemento de IT se abona en el tramo o sólo en el siguiente tramo del complemento.
Duración anual Número máximo de días al año de duración del complemento.
Dto. días pagas Si informa el campo Duración anual, indica si los días en que se abonan complementos se deben descontar de las pagas extras.
Sal. mes ant. baja Indica si desea que el complemento se realice sobre el salario del mes anterior a la IT.
Modificado nómina Indica si se ha modificado el concepto.Descripción Comentario libre sobre el complemento de IT.

Manual de Nómina
Por último, acudimos al apartado de Varios / Notas dentro de la ficha del empleado y allí indicamos si dicho trabajador ha de cobrar Complemento de IT. Recordemos que es incompatible con el ajuste.
A partir de aquí el trabajador cobraría el mismo salario bruto en nómina cuando esté de baja por enfermedad común como cuando esté todo el mes trabajando.
Ejemplo:
Esta es la nómina que el trabajador cobra habitualmente cada mes cuando se encuentra todo el mes de alta.
Como vemos, el total de la nómina (bruto) que cobra habitualmente el empleado es de 1.640,06€.
A continuación, informaremos por incidencias que dicho empleado está de baja por Enfermedad –Libre 1 desde el día 2 al 12 de enero de 2015. Al volver a calcular la nómina del empleado vemos que a pesar de estar unos días de baja de IT el trabajador sigue cobrando el mismo total en la nómina (1.640,06 €) ya que el Complemento de IT está actuando.
Pagas extras / FiniquitosDentro de conceptos convenio es donde daremos de alta las pagas. Para hacerlo, pincharemos la carpeta de agregar y le introduciremos el código (recordemos que este tipo de concepto se tiene que crear con los códigos del 701 al 723).
Para proceder a la definición de la paga tenemos que seguir los siguientes pasos:
1. Seleccionamos la paga (pantalla superior izquierda) y activamos el apartado de los componentes de las pagas (pantalla inferior), pinchamos el botón derecho del ratón e introducimos los conceptos salariales que componen pagas extras.
2. En la columna Días naturales y mensual ponemos los días que tenemos que pagar del componente de la paga.
3. En la columna Cal. Prorrata, si seleccionamos Sí, el concepto se tiene en cuenta para calcular la prorrata de pagas extras.
Fechas de cobro y cálculo de proporcionalidad:
Seleccionamos Sí / No en Proporcional empleados mensuales en base a 360 días/año.
• Inicio del período de Cálculo: Día y mes de inicio para calcular las partes proporcionales de la paga extra.
• Fin del período de cálculo: Día y mes final para calcular las partes proporcionales de la paga extra.
• F. Cobro: Día y mes en que se debe abonar la paga extra.
• Fecha de cobro posterior a la fecha final del período de cálculo: Indicar Sí cuando la fecha de cobro sea posterior al final del devengo de la paga (sería el caso de pagas de beneficios que se devengan del 1/1 al 31/12 pero se cobran 31/3 del siguiente año).
• Proporcionalidad según días alta período de cálculo: Indica el redondeo de la paga. Indicar Sí, si se quiere calcular en función de los días de alta del período devengado, indicamos Redondeo mes, si se quiere que al calcular la paga se redondee a meses enteros si el trabajador tiene la fecha de alta a mediados de mes, y finalmente indicamos No si quiere que no tenga en cuenta la fecha de alta y la calcule entera.
• Proporcionalidad empleados mensuales en base 360 días / año: Indica Sí / No si en trabajadores mensuales queremos que la paga se calcule en función de 360 días o de los días naturales (365).

Manual de Nómina
Descontar los días de absentismo:
Si se descuentan los días de IT, absentismo, etc , informaremos porcentualmente la forma en que deberán descontarse y la fecha tope (día y mes) hasta cuando se han de acumular los días para ser descontados posteriormente.
Varios:
Impresión desglosada por conceptos en el Doc. Pago: Al seleccionar Sí, la paga se calcula y se imprime detallando el importe de cada concepto componente. El uso de esta opción es incompatible si se introducen los importes de las pagas en los precios de los empleados.
Calcular sobre: Escoja uno de los siguientes valores:
• Salario Actual: Salario introducido en Empleado / Precios.
• Salario año anterior: Salario contenido en el histórico de diciembre del año anterior.
• Porcentaje año anterior: Porcentaje definido para cada componente aplicado a los importes percibidos durante el año anterior almacenados en el histórico.
• Salario real del período de devengo: Permite calcular las pagas extras y finiquitos teniendo en cuenta la acumulación de los importes devengados en otros períodos trabajados del empleado.
Deberemos tener en cuenta que:
• Se acumulan los importes correspondientes a los períodos de actividad del empleado inmediatamente anteriores, que tengan, al menos, un día calculado en el período de devengo de la paga.
• Si en el proceso de acumulación existe un período de trabajo en que se haya calculado la liquidación (con importe de algún concepto de liquidación
de paga extra diferente a cero), este período y los anteriores no se acumularán, ya a que se entiende que este trabajador ya está liquidado)
• Si el importe de las liquidaciones de pagas fue forzado por incidencias con importe a cero, sí que se acumulará ese período de trabajo y se continuará con las comprobaciones de los anteriores.
Pagar junto con la nómina mensual: Seleccionamos Sí para abonar junto con la nómina del mes la parte proporcional de la paga calculada conforme a la siguiente fórmula:
[Importe de paga] / [360 o 365 (según cotización mensual o diaria)] x [Días cotización + Días de huelga].
Para que se calcule la prorrata de pagas extras, a nivel de la ficha de empleado, en la cabecera en el campo Se calcula se debe seleccionar Siempre, y en la pantalla de la opción Varios / Notas un Sí en Calcula prorrata.
Cómo crear un subtipo de paga
Se puede dar el caso que tenga introducidas a nivel de empresa las pagas extras con una serie de componentes, pero por algún motivo en el convenio se detalla que algunos empleados de la empresa van a cobrar otro importe, es decir, su paga extra se calculará en función de otros componentes que no son los mismos que el resto de la empresa, pero que se abona en el mismo mes. En este caso, se puede crear un subtipo de la paga extra en cuestión y asignarla a los empleados correspondientes.
Para ello acceda a Gestión diaria / Empresa / Modificaciones, en el menú superior acceda a Relaciones / Conceptos y entrará en la pantalla

Manual de Nómina
de los conceptos, seleccione el concepto de paga extra correspondiente. Por ejemplo, 701 y pulse en Relaciones /Pagas extras para ver las características de la paga y sobre que conceptos se calcula.
Con el botón derecho del ratón, escogemos Insertar y agregamos el mismo código de paga, en la columna de Subtipo introducimos un código desde 1 a 99, a continuación, en la parte inferior se replicará de forma automática los conceptos componentes del mismo código de paga, pero con Subtipo igual a 0, modifique los componentes sobre los que se va a calcular. Por ejemplo, paga 701, que se compone de Salario base, Antigüedad y Plus convenio, en cambio la paga 701.1 se compone sólo de Salario base.
NOTA: Una vez insertada la paga 701 Subtipo 1, se copiarán automáticamente los componentes que hubiera informados en la paga estándar (701), deberá seleccionar los componentes que no correspondan y con el botón derecho del ratón pulsar en Eliminar, o pulsar en Agregar si hay que añadir nuevos.
Para asignar las Pagas especiales a los empleados, accederemos a Gestión diaria / Empleado / Modificaciones.
En la ficha del empleado en la opción de precios accederemos a Relaciones / Pagas especiales para asignar el subtipo de paga.
Y asignaremos la paga especial.
4.1 Cómo realizar una propuesta de finiquito
Existe la posibilidad de realizar en el programa propuestas de finiquitos, es decir una previsión sobre las liquidaciones de paga extra en caso de que el empleado causara baja en la empresa.
El cálculo no se queda acumulado, ya que no se graba en el histórico.
Primero configuraremos en la empresa el tipo de documento a imprimir, accederemos dentro de Gestión diaria / Empresa / Modificaciones, seleccionaremos la empresa y entramos haciendo doble clic. Una vez dentro de la empresa accederemos a Características y pestaña Doc. Pago donde ya podremos insertar el documento estándar 3110 Propuesta Finiquito.
Para realizar el proceso, debemos acceder desde el empleado, por Gestión diaria / Empleado / Modificaciones. Una vez situado en el trabajador en cuestión seleccionamos el menú Procesos en Propuesta finiquito.

Manual de Nómina
4.2 Configurar una Indemnización por fin de contrato o por despido.
Existe la posibilidad de configurar diferentes cálculos de indemnizaciones teniendo en cuenta el número de días de cálculo por año trabajado y el tope máximo de mensualidades por cada concepto salarial que intervenga.
La instalación crea automáticamente para todos los convenios y empresas los conceptos de indemnización 590, 591, 592, 593, 594.
Estos conceptos no se pueden dar de alta manualmente, son internos de la aplicación.
El procedimiento dentro de la aplicación es:
Dentro de las opciones de mantenimiento de conceptos de convenio o de empresa (Conceptos en el menú Relaciones de la opción de Gestión diaria / Convenio o Empresa / Modificaciones) podemos cambiar las características generales de los conceptos, por ejemplo, si está exento de retención, o incluso modificar la descripción del concepto.
Es necesario seleccionar Sí en la casilla Indemnización de la pestaña Forma de cálculo en todos los conceptos que deben intervenir en el cálculo de la indemnización (en el Salario Base, Antigüedad, etc.), dentro de las opciones de mantenimiento de convenios o de empresa (Conceptos en el menú Relaciones de la opción Gestión diaria / Convenio o Empresa / Modificaciones).
En la empresa se permite elegir el tipo de redondeo a aplicar en los días de indemnización. Dentro de Gestión diaria / Convenio o Empresa / Modificaciones, en la pestaña Varios de Características de la opciónGestión diaria / Convenio o Empresa / Modificaciones tenemos el campo Redondeo indemnización donde podemos escoger Diario o Mensual.
Introducimos la incidencia del cese de empleado. Entrar por Gestión diaria / Incidencias / Modificaciones.
Desde la opción de Cese empresa, introduciremos en el campo Calcula indemnización el tipo de indemnización, si es fin de contrato, despido improcedente RD 3/2012, etc. También indicaremos los Días a indemnizar por año trabajado (permite modificar los días de indemnización, es decir en lugar de 8 días indicar por ejemplo 9) y Redondeo indemnización, si es por meses o por días (por defecto la aplicación sugiere el valor informado en el mantenimiento de empresa).
Relación de Indemnizaciones: En el desplegable del campo Calcula indemnización permite escoger entre los diferentes tipos de indemnización
4.3 Incorporar un concepto salarial en el finiquito
Si desea incorporar junto con los conceptos de liquidación otro concepto o conceptos deberá ir a Gestión diaria / Empresa / Modificaciones dentro de la empresa seleccione en el menú superior en Relaciones / Conceptos, seleccione el concepto que desea incorporar dentro de la liquidación y en el campo Se imprime en el documento de finiquito deberá informar que Sí.
A continuación, realizamos el cálculo de nómina desde Gestión diaria / Cálculo donde al calcular la nómina dichos conceptos aparecen en color rojo, indicativo de que se imprimirán en el documento de finiquito.
4.4 Cómo modificar el texto de finiquito
Para imprimir los finiquitos con un texto diferente al que da el programa accederemos a Diseños / Texto propuesta finiquito donde la aplicación por defecto le presenta el código 2110 para Finiquito y el 3110 para Propuesta de finiquito. Para añadir un nuevo texto, seleccionamos el botón de comando
, introducimos el Código, el campo de Descripción lo indicará la aplicación automáticamente según el Código introducido, y en Texto informe deberá redactar el texto que desea visualizar en el Finiquito o Propuesta de finiquito.
Seguidamente, para que el texto creado se imprima en los finiquitos accederemos a Gestión diaria / Empresa / Modificaciones / Características pestaña Doc.pago donde añadimos en la columna Código, el código creado anteriormente.
4.5 Hacer un finiquito en la misma hoja de salarios
Normalmente los conceptos que se calculan en un finiquito, son la parte proporcional de las pagas devengadas hasta la fecha de baja liquidación, más la parte proporcional de las vacaciones no realizadas y las posibles indemnizaciones según contrato.
En Gestión diaria / Convenio / Modificaciones accedemos a la pestaña Conceptos. Seleccionamos No en el campo Se imprime en el documento de finiquito en todos los conceptos que formen parte de la liquidación y que se quieran incluir en el recibo de salarios.
4.6 Posibilidad de imprimir o no finiquitos con importes a cero
Para que pueda elegir si quiere imprimir los finiquitos cuando estos tengan importes a cero o que solo se impriman cuando existan cantidades a abonar, deberá acceder Gestión diaria / Empresa / Modificaciones en el menú de la izquierda Características y en la pestaña Doc.Pago e introducir en el cuadro de texto Imprimir finiquitos a cero, Sí o No.
Si selecionamos Sí :
• Se imprimirá cada concepto de liquidación, aunque su importe sea cero.
• Se imprimirá igualmente el documento de finiquito, aunque todos los conceptos de la liquidación tengan importe cero.
• Si selecionamos No:
• Se imprimirá cada concepto de liquidación del finiquito solo cuando su importe sea distinto a cero.
• El finiquito solo se imprimirá si existe algún concepto con importe distinto a cero.

Manual de Nómina
Contratos5.1 Informes de contratos
La opción Informes de Contratos PDF permite el listado de los contratos generados en PDF (nuevos o existentes).
La opción de contratos anteriores WORD debe utilizarse para listar aquellos contratos anteriormente generados con Word y que se listaron antiguamente. Es decir, se incluye para permitir la revisión e impresión de contratos antiguos.
El Mantenimiento de contratos permite revisar la información asociada a un código/subcódigo de un contrato.
El campo Cód. Texto PDFcontiene el nombre de la plantilla correspondiente a dicho contrato. En el caso que el campo Cód. Texto PDF no contenga información, significa que este contrato está obsoleto y por tanto no debe aplicarse.
NOTA: Si tenemos códigos de contratos personalizados, debemos introducir el código de texto PDF adecuado, para que su impresión sea posible.
Desde el menú Procesos y en la barra de Herramientas, tenemos la opción Visualizar plantillas PDF que mostrará la plantilla de contrato en PDF.
En el menú Procesos, tenemos la opción Configuración Copia básica que permitirá escoger los campos visibles y no visibles en dicha copia.
Visualización e impresión de contratos PDF
El funcionamiento de la generación de los contratos sigue la misma operativa que con los contratos anteriores.
Podemos visualizar e imprimir contratos en PDF desde las siguientes opciones:
• Desde la opción Listado de contratos PDF del panel lateral del empleado en Gestión diaria / Empleado / Modificaciones.
• Desde la opción Listado de contratos PDF del menú Procesos del mantenimiento del empleado en Gestión diaria / Empleado / Modificaciones.
• INEM y servicios de empleo / Contrato / Informe de contratos en PDF.
5.2 Mantenimiento de contratos
La opción de mantenimiento de contratos permite introducir y/o modificar los datos de los contratos.

Manual de Nómina
Al entrar en la opción Contratos \ Mantenimiento contratos nos aparecerá la una relación de todos los contratos en formato lista para que podamos seleccionar aquel contrato que nos interese.
Una vez escogido el contrato, podremos visualizar todos sus datos en formato ficha tal y como muestra la siguiente imagen:
Cabecera
Campo DescripciónCódigoSubcódigoContrato
Código de contrato conforme a la codificación de la Seguridad Social, subcódigo para diferenciar contratos con un mismo código y descripción del contrato.
Habitual Indica si se trata de un contrato usado habitualmente.
Vigente Indica si el contrato es vigente para poder realizar la contratación o corresponde a disposiciones derogadas.
Interno Sí cuando el contrato es de uso interno y en consecuencia no es modificable.Contrato Descripción del contrato.Cotiza SS Tipo de cotización a la Seguridad Social: Normal, Formación, Directivos.Decreto Decreto y fecha de publicación del contrato.Fecha decreto Indica si el complemento se abona siempre o sólo en la primera baja del año.Tiempo parcial Indica si es un contrato a tiempo parcial.
Código texto Código del texto asociado al contrato. Para imprimir y visualizar los contratos en formato Word antes de la simplificación de contratos en PDF.
Cód. texto PDF Código del texto asociado al contrato. Para imprimir y visualizar los contratos en formato PDF.
Duración det. Cotización adicional correspondiente a los contratos de duración determinada inferiores a 7 días.
CopiasCopias básicas Número de copias del contrato y de copias básicas a imprimir.
Sexo Sexo para el contrato, si este afecta a hombres, mujeres o ambos (todos).
Carpeta Tipo de contrato

Manual de Nómina
Campo DescripciónCotización desempleo Tipo de cotización de desempleo según el tipo de contrato.Cálculo plantilla Indica si es un empleado fijo.
Duración en meses Duración mínima y máxima del contrato de trabajo en meses según los valores informados en el mantenimiento de contratos.
Mujer subrepresentada Indica si es una mujer subrepresentada.Grado de minusvalía Grado de minusvalía del empleado.Incapacitado readmitido Indica si es un contrato de un incapacitado readmitido.Primer autónomo Indica si el contrato es para el primer autónomo de la empresa. Exclusión social Indica si el contrato es con personas de colectivos excluidos socialmente.Renta activa de inserción Indica si el empleado es receptor de este tipo de renta.
Cto. 24 meses parto Indica si el contrato es para mujeres en los 24 meses posteriores al alumbramiento.
Edad Edad que debe tener el empleado para poder aplicar el contrato.
Tipo de desempleo Cuando el contrato se aplica a empleados que estaban en situación de desempleo, se indica el tipo del mismo.
Carpeta Bonificaciones
Campo Descripción
Contingencias comunes
Campos a informar:
• % Empresa. Porcentaje de bonificación a aplicar por contingencias comunes. En los meses en que se cambia el porcentaje, es el porcentaje aplicable a los primeros días del mes.
• Casilla TC1. Casilla donde recuperar la bonificación o exoneración.
• Período aplicación. En los meses en que cambia la bonificación, se edita el número de meses transcurridos desde el inicio de la bonificación (solo a título informativo).
• % Empresa 2º período. Porcentaje de bonificación a aplicar por contingencias comunes a los últimos días del mes, en los meses en que se cambia el porcentaje.
Cuota Fija Empresa Bonificaciones que se aplican por un importe fijo y prorrateado por días e alta. DesempleoFormación profesionalMutua accidentesFondo garantía salarial
Porcentajes de bonificación aplicable por desempleo, por formación profesional, a la mutua de accidentes y por fondo de garantía salarial.
Período aplicación1er. tramo2º. tramo
En aquellos contratos en que se bonifican tramos distintos durante la vigencia del contrato ya sea porcentual o por cuota fija, se indica el número de meses en los que se aplica cada uno de los tramos.
Duración bonificación Duración en meses de la bonificación del contrato.1ª bonificación2ª bonificación3ª bonificación
Cuando durante la vigencia del contrato se bonifica por importe fijo, informar en cada uno de los tramos el importe a bonificar.
Clave colectivo Clave para informar a la TGSS, en las liquidaciones de seguros sociales.
Fecha derogación Fecha en la que se derogó este contrato, a partir de la cual el contrato ya no es vigente.
Eliminar coeficiente de reducción en los tiempos parciales
A los contratos a tiempo parcial, se les aplica una reducción en la cotización según el coeficiente a tiempo parcial, en este campo se indica si se aplica esta reducción.

Manual de Nómina
Menú Procesos
Pulse opción o botón ParaEditar plantilla Word Editar la plantilla del contrato en formato de Microsoft Word.Editar plantilla PDF Editar la plantilla del contrato en formato PDF.Idiomas de contratos Cambiar el idioma del contrato.Inspección de bonificaciones derogadas RD 20/2012
Permite visualizar aquellos contratos que ya no son vigentes.
Configuración Copia básica PDF.
Permite modificar los campos que deben aparecer en la Copia básica del contrato en formato PDF.
5.3 Mantenimiento de cláusulas
Esta funcionalidad permite crear y gestionar Cláusulas Adicionales para los Contratos Laborales de forma general o bien especificándolas por Empresa, Contrato, Convenio o Centros de trabajo y Cotización.
Dentro de este mantenimiento tenemos 2 posibles acciones:
1. Alta de cláusulas: permite informar un texto de hasta 3000 caracteres. Por requerimientos del SEPE, en los envíos a Contrat@, solo se envían 750 caracteres como máximo, y en los documentos de contrato 4000 caracteres como máximo.
2. Existe la posibilidad de pre-asignar cláusulas accediendo desde el menú Procesos a la opción Asignar cláusulas.
Esta asignación puede aplicarse según:
• Código de Contrato
• Código de Convenio
• Código de Empresa
• Código Centro de Trabajo
• Código Centro de Cotización
Se podrá informar entre otros, una pre-asignación de cláusulas según diferentes criterios.

Manual de Nómina
5.4 Asignación de cláusulas al Empleado
El conjunto de cláusulas desarrollado en el punto anterior, se podrán visualizar y asignar al empleado desde la opción:
Empleado / Contrato/ Cláusulas
De esta manera, podrán incorporarse automáticamente en el documento de contrato y Contrat@.
La asignación podrá realizarse:
De forma manual
En este caso, al Insertar las cláusulas y marcando la opción Todos, veremos en el listado, todo el conjunto de cláusulas creadas en el Mantenimiento de cláusulas. (En este caso, marcando la opción Todos no se tendrán en cuenta los filtros por empresa, convenio, centro de trabajo...) sino que se mostrarán todas las cláusulas definidas en el mantenimiento de cláusulas.
De forma automática
Para esta opción, se debe desmarcar la opción Todos. De esta forma, filtraremos por los criterios de selección que se hayan podido definir en el mantenimiento de cláusulas para cada una de ellas.
Es decir, que aquellos criterios que el empleado cumpla según lo asignado en las cláusulas (Código de contrato, Código de empresa, Convenio, etc…) serán los que automáticamente nos mostrará el programa para ser asignados al empleado.
(Si hay varias condiciones deberán cumplirse todas para que la aplicación las muestre.)
5.5 Personalizaciones de contratos
Mediante esta nueva opción, se podrán incluir personalizaciones en los contratos, sin necesidad de modificar las plantillas. De esta forma, aseguramos que, aunque varíen las plantillas de los contratos, las personalizaciones no se verán afectadas. Las personalizaciones permitidas son los incluidos en los campos Cláusulas de las plantillas de contratos del SEPE.
Al acceder a dicho menú, aparecerá un asistente de Personalización de contratos.
Podremos crear, modificar o borrar una personalización a través de la opción Mantenimiento de personalizaciones o bien copiar una personalización ya creada para poder asignarla a otros contratos o empresas.

Manual de Nómina
5.6 Mantenimiento de personalizaciones
La generación de las personalizaciones se define según el tipo de contrato (Indefinido, Temporal, Formación o Prácticas), el código de contrato (filtrado en función del tipo de contrato seleccionado) y opcionalmente por código de empresa.
Una vez seleccionado el tipo de contrato y Finalizar, podremos seleccionar el Código de empresa (0 si queremos que aplique a todas) y el código de contrato (en este caso es obligatorio incluir uno). Debemos indicar un código de personalización (máximo 10 caracteres) para identificar y poder seleccionar posteriormente la personalización.
Cuando tengamos esta información introducida debemos aceptar los cambios, mediante el icono aceptar .
En este punto, si se quiere, puede incluirse una descripción de la personalización.
También observaremos que automáticamente algunos de los campos vienen rellenados por defecto (1). Esta información es la que se incluye desde el aplicativo de forma automática, aunque puede modificarse, y si posteriormente se desea volver a recuperar la información, pulsando encima del campo, podemos abrir el desplegable y volver a seleccionarlo. El resto de campos en blanco (2) podemos personalizarlos de forma fija.
Cuando tengamos toda la información introducida debemos aceptar los cambios, mediante el icono Aceptar.
Una vez creada la personalización, entrando en esta opción podremos modificar los ya existentes. Al acceder, deberemos pulsar el icono Lista y desde la lista seleccionar la personalización a modificar o borrar.
5.7 Duplicar personalización
Mediante la opción duplicar personalización, podremos copiar la información contenida en una personalización ya creada dentro del mismo tipo de contrato, y asignarle un nuevo código de contrato y/o un nuevo código de empresa (o bien copiarlo para todas las empresas).
Posteriormente al dar a finalizar, podremos acceder a modificar la información que consideremos pertinente para la nueva personalización (solo para la nueva personalización).
5.8 Asignación de personalizaciones
Para asignar las personalizaciones de contratos a las nuevas formalizaciones de contratos, debemos proceder de la misma forma que siempre: acceder a la ficha de empleado, asignar código y subcódigo de contrato, y la personalización que deseamos aplicar.
Para ello, en la pantalla vemos un nuevo campo en el que si desplegamos aparecen las personalizaciones que cumplen los requisitos Empresa / Código contrato.
Al Visualizar / Imprimir el nuevo contrato, si se ha seleccionado una personalización, de forma automática, se cumplimentará la información incluida en la misma (además del resto de campos cumplimentados de forma predeterminada).
1
2

Manual de Nómina
5.9 Generación de envíos Contrat@
Esta opción permite generar el fichero XML para su envío a Contrat@ y visualizar los ficheros XML creados.
Al entrar en esta opción nos aparecerá una primera pantalla que nos pedirá que indiquemos el proceso a realizar:
En esta pantalla indicaremos si queremos generar el archivo para su posterior envío al INEM a través del sistema Contrat@ o si por el contrario lo que queremos listar es el informe de control de los archivos que ya se han generado. Pulsaremos el botón Siguiente y nos aparecerá la siguiente pantalla:
A continuación, informaríamos los límites de los registros a procesar y pulsaríamos el botón Finalizar. Nos aparecerá entonces la pantalla de mantenimiento de comunicación de datos a Contrat@:
Como vemos en esta pantalla tenemos distribuida la información en la cabecera y el resto de la misma en distintas pestañas.
Campo DescripciónTipo de envío Tipo de envío a efectuar.
Estado del envíoPermite indicar qué documentos incluir en el envío. Posibilidades: • Enviar documentos pendientes. • Repetir envíos de documentos.
Fecha inicial Tramo de las fechas de inicio de contrato de los contratos a procesar.
Listar resumen de los envíos realizados
Una vez generado el fichero XML, automáticamente aparecerá un documento con la relación de los contratos generados y el nombre del fichero que los contiene.
Campo DescripciónEmpresa Empleado Código y nombre de la empresa y del empleado.
Fecha alta Fecha de alta del empleado.Id. contrato Dato devuelto por el INEM una vez enviado el XML.
ContratoSubcódigo
Código de contrato conforme a la codificación de la Seguridad Social, subcódigo para diferenciar contratos identificados por un mismo código y descripción del contrato.
Fecha edición cto. Fecha de edición del contrato.Fichero XML Nombre del fichero XML que se genera.
Campo DescripciónCIF/NIF CIF/NIF de la empresa que contrata.
CCC Provincia de la cuenta cotización y cuenta de cotización de la empresa que contrata.
Administración Pública, Organismo Público o Universidad
Indica si la contratación se ha realizado por alguna de estas entidades.
Cabecera
Carpeta Datos generalesGrupo Empresa

Manual de Nómina
Campo DescripciónIPF Tipo de documento de identificación de persona física.DNISexoFecha nacimientoNacionalidad
DNI, sexo, fecha de nacimiento y nacionalidad del empleado.
Municipio residencia Domicilio de residencia del empleado contratado, si la nacionalidad es 724 (España).
País residencia País de residencia del empleado.Número SOE Provincia y número de afiliación a la Seguridad Social del empleado contratado.
Campo Descripción
Fecha término realFecha de fin del contrato del empleado.
• Obligatoria para los contratos 402, 502, 430, 530, 420, 520, 421, 441 y 541. • Opcional para los contratos 401, 501, 410, 510, 403, 503, 540, 970, 980 y 990.
Indic. convenio colectivo
Indicador de convenio colectivo. Obligatorio para: NOTA: Si no es ninguno de estos casos, no debe aparecer el elemento.
• Contratos de códigos 402 y 502, si la duración es entre 6 y 12 meses. • Contratos de código 421, si la duración es entre 24 y 36 meses.
Nivel formativo Nivel de formación.
Indicador discapacidadIndica si el empleado discapacitado trabaja en un centro especial. Campo obligatorio para los contratos de minusválidos y para los contratos de minusválidos en centros especiales de trabajo.
Identif. oferta trabajoCódigo de la oferta de trabajo. Campo compuesto por la unión de los datos de comunidad autónoma (2 posiciones), el ejercicio (4 posiciones) y el número secuencial.
Código ocupación Código de ocupación del puesto de trabajo.
Cód. progr. de empleo Código del programa de empleo. Campo obligatorio para los contratos de inserción 403 y 503.
Otras legislaciones Otras disposiciones legales para el fomento de empleo (contratos para mayores de 52 años).
Minusválido bonificado Indica si el trabajador es minusválido con derecho a bonificación.Formación bonificada Si el contrato incorpora formación con derecho a bonificación.
Campaña Autonomía Cuando el contrato se realiza a través de una campaña de alguna Comunidad Autonóma, se indicará la Comunidad correspondiente.
Libre Número de la Campaña Autonómica.Año Año de la Campaña Autonómica.Regularización RDL 05/2011 Si el Contrato pertenece a la reforma laboral del Real Decreto Ley 05/2011.
Contingente no comunitario
Carácter oferta: Estable o Temporal. Año de la oferta para el contingente no comunitario.
Grupo Empresa Grupo Datos Generales del Contrato

Manual de Nómina
Campo Descripción
Pro activación empleo
Ficheros XML adaptados al RDL 16/2014 (Programa Activación para el Empleo). Afecta a los contratos que se celebren entre el 15 de enero de 2015 y el 15 de abril de 2016 de trabajadores admitidos en dicho Programa.
Ficheros XML adaptados al RDL 1/2015 (Mecanismo de segunda oportunidad, reducción de cargas financieras, y otras medidas de orden social).
Prolongación a este RDL los contratos Indefinidos (100, 200 y 300) e Indefinidos del Sistema Nacional de Garantía Juvenil (150, 250, 350).Para ello se incluye en INEM y Servicios de Empleo – Contrat@ - Generación de envío nuevo apartado en la pestaña de Reducción RDL para esta Reducción RDL 01/2015 Rebaja BCC 500€ con el Colectivo de Creación de Empleo indefinido RDL 01/2015. Se podrá marcar este check para los contratos 100, 200 y 300 del RDL 1/2015.
Para los contratos indefinidos del SNGJ (150, 250 y 350) y afectados por este RDL 1/2015 se deberán marcar dos indicadores:
• El ya existente de Garantía Juvenil de la pestaña Bonificaciones.• El nuevo colectivo de la pestaña T.parcial / Fomento / Bonif. / Relevo
con el valor CREACION DE EMPLEO INDEFINIDO (SNGJ) RDL 1/2015.
Carpeta T. Parcial / Fomento / Bonif. / Relevo
Campo Descripción
Tipo jornada Período de tiempo. En contratos fijos discontinuos (300, 330 y 350), el tipo de jornada es siempre Anual.
Horas jornadaPorcentaje jornada pactada
Número de horas por jornada. Se cumplimenta opcionalmente en los contratos de códigos 200, 250, 230, 300, 330 y 350.
Horas convenio Número de horas por convenio. Se cumplimenta opcionalmente en los contratos de códigos 200, 250, 230, 330 y 350.
Horas formación Número de horas de formación. Campo obligatorio para los contratos de código 421, salvo que el campo Indic. formación teórica esté informado a Sí.
Indic. formación teórica
Indica la formación teórica recibida. Campo obligatorio para los contratos de código 421, si no vienen especificadas las horas de formación.
Colectivo edad formación
Colectivo de edad en formación. Campo obligatorio para los contratos de código 421.
% jubilación parcial Porcentaje sobre la jornada en contratos de jubilación parcial (entre el 25 y 85%). Campo obligatorio para los contratos de código 540.
Activ. sin fecha
Indica si el período de actividad no tiene una fecha concreta. Campo obligatorio para los contratos fijos discontinuos (300, 330 y 350), si no se especifica el campo Horas jornada.
NOTA: Para indicar una actividad sin fecha concreta, el único valor posible es Sí.
Campo DescripciónAcogimiento Ley Fomento
Indica si se acoge a la Ley de Fomento de la contratación indefinida (D. A. 1ª Ley 12/2001-24/2001).
Colect. Contr.Código del Colectivo de Fomento de la contratación indefinida. Campo obligatorio, si el indicador de Fomento es cierto y no es un contrato de centros especiales de empleado o un contrato de minusválidos (130, 230 y 330).
Grupo Tiempo parcial
Grupo Fomento de contratación indefinida

Manual de Nómina
Campo Descripción
Cód. colect. Bonif. Colectivo de la bonificación. Campo no obligatorio en contratos de centros especiales de empleo.
Empleador Autónomo Indica si la persona que contrata es autónomo o no. Campo obligatorio para contratos de código 150, 250 y 350.
Campo Descripción
Tipo trabajador Colectivo de la bonificación. Campo no obligatorio en contratos de centros especiales de empleo.
Nombre1er apellido2º apellido
Nombre y apellidos del empleado de relevo.
Grupo Bonificación a la Seguridad Social
Grupo Contratos de relevo datos anexos
Carpeta Varios
Campo DescripciónModalidad de exclusión Modalidad de exclusión social.Causa Causa de la interinidad.Titulación académica Titulación académica para contratos de prácticas.Gr. cot. Grupo de cotización a la Seguridad Social.
Alta DirecciónIndica si el contrato es de Alta Dirección. Campo obligatorio para contratos de código 990 cuando el campo Contrato escrito está informado a Sí. Este campo indica la obligatoriedad de la Copia básica (si es de Alta Dirección, no es obligatoria).
Contrato escritoIndica si el contrato es escrito (para evaluar la obligatoriedad de la Copia básica). Campo obligatorio para los contratos 990 y 402, si su duración es menor o igual a 28 días.
Tipo empleador Tipo de persona que contrata.Tipo trabajador Tipo de empleado contratado.
Empresa extranjeraIndica si la empresa es extranjera. Refleja si el contrato es de puesta a disposición y la empresa usuaria tiene su centro de trabajo en el extranjero (en este caso, el dato a aportar es la razón social de la empresa usuaria).
Razón social empresa usuaria
Razón social de la empresa usuaria del contrato. Campo obligatorio, si es un contrato de puesta a disposición.
Ind. contrato de plantillaIndica si el contrato es de la plantilla de la propia ETT y no es un contrato de puesta a disposición. Si es de la propia plantilla, no es necesario ningún dato adicional.
CIF/NIF empresa usua-ria
CIF/NIF de la empresa usuaria del contrato. Campo obligatorio, si es un contrato de puesta a disposición, excepto si la empresa usuaria es una empresa extranjera.
Corp. local Entidad colaboradora. Campo obligatorio para los contratos 403 y 503 que pertenezcan al programa de empleo Inserción Corporación Local.
Actuación Código de actuación. Campo obligatorio para los contratos 403 y 503 que pertenezcan al programa de empleo Inserción Corporación Local.
Ejercicio Año del ejercicio presupuestario al que se imputa. Campo obligatorio para los contratos 403 y 503 del programa de empleo Inserción Corporación Local.
Código escuela taller Código de la escuela taller, casas de oficios y talleres de empleo.

Manual de Nómina
Carpeta Copia básica
Carpeta Reducción RDL
Aquí se activan las reducciones a aplicar a los diferentes RDL.
Campo DescripciónTipo firma Tipo de firma de la Copia básica.
Carpeta Datos 4/2013
5.10 Generación fichero XML
Una vez informados o modificados los campos correspondientes ya podríamos generar el fichero XML para su envío a Contrat@. Existen 3 posibilidades:
1. Generar XML (del menú Procesos)
2. El botón Generar XML
3. Las teclas CTRL+G
NOTA: El nombre del fichero generado comenzará por C, T, L o B, según sea un envío de contrato, transformación, llamamiento o Copia básica, respectivamente.
Una vez generados los archivos XML, si en el asistente de generación se ha marcado “Listar resumen de los envíos realizados”, automáticamente nos aparece un documento con la relación de empleados procesados, su código de contrato, fechas y el nombre del fichero XML que contiene la relación.
Tendremos la posibilidad de visualizarlos siempre que queramos; para ello deberemos seguir los siguientes pasos:

Manual de Nómina
En primer lugar, deberemos activar el botón de opción Listados de control de archivos ya generados.
Pulsaremos el botón Siguiente y nos aparecerá esta pantalla:
Campo DescripciónPor fechas Permite obtener un listado por contrato.Permite obtener un listado por contrato Permite obtener una relación de los contratos enviados por fichero seleccionado.
Fecha inicialFecha final Tramo de las fechas de inicio de contrato de los contratos a procesar.
Seleccione archivo Permite seleccionar el archivo XML del que obtener la relación de contratos.
5.11 Importación respuesta de Contrat@
La opción de importación nos permitirá efectuar varias acciones con el fichero devuelto por Contrat@ (interpretar los resultados de los envíos, reenviar de nuevo el fichero...). La operativa a seguir es la siguiente:
En primer lugar, deberemos informar la ubicación y el nombre del fichero devuelto por Contrat@ a gestionar o seleccionarlo pulsando el botón Buscar archivo.
Pulsaremos el botón Siguiente y la aplicación nos mostrará la siguiente pantalla del asistente en la cual podremos efectuar distintas acciones:
Campo DescripciónInforme de incidencias Ver la interpretación de los envíos devueltos por Contrat@.
Actualizar ID contrato Actualizar (en contratos del empleado) el ID devuelto en el fichero de Contrat@. Es decir, se graba este valor en los empleados con contratos aceptados.
Reenviar Modificar los datos que han provocado la no aceptación, para volver a enviar el fichero a Contrat@.
Enviar Copia básica Generar el fichero de la Copia básica de los contratos aceptados.

Manual de Nómina
5.12 Carpeta de informes
En la opción INEM y Servicios de empleo / Contratos / Carpeta de informes, nos permitirá obtener informes de contratos, en concreto podremos obtener la ficha de los contratos que nos interesen o bien la relación de contratos existente:
Obligaciones Legales / ModelosSe podrán gestionar los diferentes modelos de cartas tanto trimestrales como anuales a través de la opción de Obligaciones Legales.
Para poder realizar las liquidaciones deberemos agregar en el módulo de INICIO, la aplicación IMP (Impresos Oficiales).
Recuerda que una vez agregada la aplicación IMP, debemos cerrar la sesión y volver a abrirla para que tenga en cuenta el nuevo módulo.

Manual de Nómina
Si accedemos a la opción de Obligaciones legales / Calendario de obligaciones, dispondremos a modo informativo, de las fechas de presentación de los diferentes modelos según el mes.
Desde aquí también podemos visualizar las liquidaciones si ya están acumuladas.
Modelos a presentar
Desde el módulo de Obligaciones legales / Modelos a presentar se deben agregar los modelos de liquidación de Impresos Oficiales generados desde Nómina. Recordamos que son los modelos 110, 111, 190 y 345.
Desde Obligaciones legales / Preparación de liquidaciones podemos seleccionar según el mes el modelo a presentar. Por ejemplo, enero y modelo 111.
Si tenemos habilitado el tratamiento Multiempresa, tendremos la posibilidad de efectuar la preparación de los modelos de forma masiva.
En caso de dejar marcada la opción Ver empresa activa, únicamente veremos el modelo para la empresa activa.
Al pulsar el botón de Aceptar, nos mostrará el explorador en formato Árbol con todos los modelos a presentar de las diferentes empresas para el mes y año indicado.
Si accedemos al icono de Configuración podemos visualizar el Árbol de modelos (por Empresa, NIF, etc.)

Manual de Nómina
Si seleccionamos la empresa de la cual queremos ver el impreso, podemos visualizar en la pantalla los datos acumulados como si fuese el impreso oficial.
Seleccionando la opción Datos acumulación / Iniciar liquidación / Acumular, se realizará el proceso con el que el programa detalla los rendimientos y retenciones para este modelo.
Si realizamos doble clic en la casilla de los rendimientos, aparecerá el desglose donde se podrán visualizar los datos de la carta de pago.
Una vez revisada la entrega a cuenta, deberemos acceder a Impresión / Preparada para listar.
Y a continuación Impresión / Impresión, para imprimir la carta de pago o generar el fichero telemático.
6.1 Presentación en modalidad de remesas
La presentación telemática de los modelos 110, 111, 190 y 345 generados desde la aplicación de Nómina podrán ser gestionados en la modalidad de remesas de forma simultánea para todas las empresas para las que el usuario tenga permiso, desde el módulo de Obligaciones Legales.
En el proceso de generación del fichero telemático, seleccionar Sí en el diálogo de presentación de las liquidaciones. Esto hará que la liquidación aparezca en el mantenimiento de Presentación de Liquidaciones con estado Listada.
Se generan los ficheros de las cartas de pago y modelos anuales en el directorio:
C: \AEAT \ IOSOPORTES \ ERP \TCOMUNTELEMATICO \ CódigoEmpresa
6.2 Presentación de liquidaciones
Esta opción permite el seguimiento completo de la presentación de un modelo (a partir del ejercicio 2008):
Seleccionado un período de presentación, se visualiza la pantalla de seguimiento, donde podemos localizar, distribuidas en pestañas en función de su estado, cada una de las liquidaciones del período.
En la primera pestaña Sin tipo de presentación, se encuentran aquellas liquidaciones Preparadas para listar o ya Listadas que no han iniciado el proceso de presentación.

Manual de Nómina
Ejecutando la opción de menú Procesos / Asignar forma de presentación o el icono, aparecerá la pantalla de asignación de la forma de presentación.
En ésta, indicaremos si lo que deseamos es crear una nueva remesa de presentación definiendo entonces sus características, o si, por el contrario, deseamos agregar las liquidaciones seleccionadas a una ya existente.
En la opción Tipo de presentación, por defecto se establece Según soporte, que es el introducido en la propia liquidación. No obstante, es posible modificarlo desde esta opción introduciendo telemática o no telemática (para impresiones en papel blanco).
Fecha remesa / Fecha cargo: La fecha de remesa establece la fecha de generación de la remesa, la fecha de cargo define cuando se cargará la liquidación en el Banco (presentaciones telemáticas).
Desde la opción Forma de pago podremos informar si ésta se efectúa:
1. A cargo del contribuyente: Donde la empresa presenta sus declaraciones.
2. A cargo del presentador: Sistema de pago en la que un tercero presenta la declaración de sus clientes (por ejemplo, un asesor).
Si seleccionamos la opción A cargo del presentador deberemos definir las opciones del proceso.
Acción sin saldo
1. No procesar sin saldo: No procesar ninguna liquidación si no hay saldo suficiente para todas las liquidaciones de esa remesa.
2. Procesar con saldo disponible: Procesar todas las liquidaciones posibles con el saldo disponible.
ID. Cuenta: Ésta opción únicamente estará activa si se ha marcado a cargo del presentador y si la empresa tiene dada de alta la aplicación Gestión interna del despacho, Gestión Comercial o Gestión
Al asignar la remesa, la aplicación nos mostrará un aviso donde las liquidaciones con diferentes soportes serán agrupadas en varias remesas, separando las telemáticas de las no telemáticas.
Una vez está asignado el tipo de soporte en la liquidación, dependiendo del resultado de éstas, pasarán a las pestañas de Pendientes de Solicitud del NRC en el caso de que sea a ingresar y el cargo sea del contribuyente o Preparadas para presentar, si el resultado es negativo.
Si la liquidación contiene errores, aparecerán en color rojo. Para poder visualizar las incidencias accederemos a la opción Relaciones / Liquidación / Ver incidencias
Una vez asignado el tipo de soporte en la liquidación, dependiendo del resultado de éstas, pasarán a las pestañas Pendientes de solicitud NRC, en el caso que sea a ingresar y el cargo sea del contribuyente o Preparadas para presentar si el resultado es negativo.
Las liquidaciones que aparezcan en color rojo indican incidencias. Para visualizarlas accederemos al menú Relaciones / Liquidaciones / Ver incidencias.

Manual de Nómina
Para realizar la Solicitud del NRC acceder a la pestaña de Procesos / Solicitud del NRC / Generar Solicitudes.NOTA: Para poder generar solicitudes del NRC será necesario dar de alta la referencia ordenante desde la opción Relaciones / Referencias ordenantes.
La referencia ordenante deberá contener el NIF del ordenante (9 caracteres), un guion (1 caracter) y el sufijo del ordenante (3 caracteres).
• Únicamente será necesario introducir el NRC cuando las liquidaciones sean a Ingresar.
• Las solicitudes NRC para enviar al banco las genera en la siguiente ruta:
C: LOGICERP \ PRESLIQ \ SOLNRC \ banco \ fecha 00-00-200801.txt
Una vez solicitado el NRC la liquidación pasa a la pestaña Sin respuesta de la EF.NOTA: Si la solicitud del NRC no se efectúa de forma telemática, sino que se solicita directamente a la entidad financiera, es posible introducirlo desde Propiedades de la liquidación, o doble clic sobre la propia liquidación:
Para procesar la respuesta de la entidad financiera accedemos a la opción Procesos / Solicitud NRC / Procesar respuesta.
Una vez procesada la respuesta, la liquidación pasará a la pestaña Preparadas para presentar. NOTA: Para retroceder una liquidación desde Preparadas para presentar al estado anterior (Sin respuesta EF) será suficiente con eliminar el NRC en Propiedades de la liquidación.
Para realizar la presentación a la AEAT accedemos a la opción Procesos / Presentar.
Al seleccionar esta opción la aplicación nos dará la opción de imprimir las liquidaciones telemáticas.
Una vez presentadas, las liquidaciones pasan a la pestaña Sin respuesta administración.
Para procesar la respuesta, accederemos a Procesos / Procesar respuesta administración.
NOTA: Las respuestas se graban en una ruta fija: C: \ AEAT \ LOTES \ ENVIAR \ MODELO
Por lo tanto, se deberán procesar las respuestas desde el mismo equipo desde el que se generaron, ya que no se guardan en unidad de red, se guardan en la C.
Tras procesar la respuesta de la AEAT la liquidación pasará a la pestaña de Finalizadas.
Para visualizar el justificante de la liquidación acceder a la opción Procesos / Justificantes de presentación.

Manual de Nómina
Mantenimiento IRPFPermite gestionar la información de acumulados de IRPF. Para gestionarla, debe seleccionar la empresa y el período a gestionar.
Al pulsar el botón Finalizar nos aparecerá la pantalla de acumulados de IRPF:
Elemento Descripción
Tipo de proceso
Tipo de proceso para los acumulados de IRPF:• Finiquito.• Mes: Se visualizan los acumulados de todos los procesos de nómina realizados.• Pxx: Se visualizan los acumulados de la paga extra 7xx.• Axx: Se visualizan los acumulados de los posibles procesos de atrasos, donde xx
corresponde al código de la guía de atrasos.• BxxXX: Se visualizan los acumulados de los posibles procesos de pagas extras,
donde xx corresponde al código de la guía de atrasos y XX al código de concepto de la paga extra.
Tipo de IRPF
Tipo de IRPF del que gestionar las bases y los retenidos.
NOTA: Si seleccionamos A - Dinerario o especie: empleados por cuenta ajena, visualizaremos (en la rejilla Bases y retenidos de IRPF) el importe de dto. de la seguridad social del empleado.
Bases y retenidos de IRPF
Rejilla que presenta los acumulados mensuales de la base imponible y retenido del IRPF.
NOTA: Al seleccionar tipos de rendimiento con subclave de IRPF, se activa el botón y la opción Desglose (del menú Relaciones). Pulsamos una de las opciones para gestionar las bases y los retenidos de este tipo de rendimientos desglosados en sus correspondientes subclaves.
Totales por empleado
Importes totales de las bases y los retenidos de IRPF. El valor de los importes totales depende de lo seleccionado en los campos Tipo de proceso y Tipo de IRPF.

Manual de Nómina
Modificaciones para el modelo 111 en Preparación de liquidaciones dentro del módulo Obligaciones Legales.
Cualquier alta o modificación realizada dentro del modelo se verá reflejada en los históricos, ya que accederá siempre, desde la liquidación, a los acumulados de IRPF.
Para modificar importes de la liquidación, desde la Preparación de liquidaciones del modelo 110/111, debemos acceder a Desglose de perceptores pulsando en el menú Procesos /Desglose de perceptores.
Accedemos en modo lista al Desglose de perceptores donde visualizamos los perceptores que forman parte de la liquidación.
1. Si deseamos visualizar o modificar acumulados ya existentes, hacemos doble clic en el registro a modificar o pulsamos el icono .
2. Si deseamos añadir acumulados a perceptores no existentes en la liquidación, pulsamos el icono Insertar donde podremos escoger empleados existentes o crear empleados nuevos.
Para añadir nuevos acumulados a un empleado existente en la empresa, seleccionamos y pulsamos el botón Acumulados IRPF.
Accederá al asistente de acumulados de IRPF para escoger el tipo de IRPF a añadir.

Manual de Nómina
Si pulsamos el icono Insertar fila accederemos al alta de empleado para crear un empleado nuevo, por defecto, será profesional y se podrá visualizar en el mantenimiento de empleados.
Posteriormente podemos añadir importes en acumulados.
Cuando se hayan modificado los perceptores:
1. Podemos acumular de nuevo la liquidación desde el icono Acumular liquidación o al salir del mantenimiento.
Si realizamos esta acción:
Se mostrará el siguiente mensaje. Al aceptarlo, acumulará perceptores y además calculará de nuevo la liquidación.
2. Si por el contrario salimos de la pantalla sin acumular:
Se acumularán los perceptores, pero no se recalculará la liquidación por lo que la cabecera quedará en rojo, pendiente de calcular.
Esto no impide que pueda cambiar el estado a Preparada para listar para poder presentar el modelo 111.
Si esta modificación no la ha acumulado en la actual liquidación, se tendrá en cuenta como regularización en la siguiente presentación del modelo.
Aun así, se recomienda que, si se han realizado modificaciones desde el modelo, se acumulen y se recalcule nuevamente la liquidación.

Manual de Nómina
7.1 Especie No repercutida
Fiscalmente se reconoce la posibilidad de que no sea el trabajador quien soporte el ingreso a cuenta, sino el empresario Valor en especie no repercutido.
En este caso el ingreso a cuenta se convierte en sí mismo en parte del valor del producto recibido en especie. Si el ingreso a cuenta, carga tributaria del trabajador, lo paga el empresario, este incrementará el valor de la especie.
Ejemplo:
Trabajador con un concepto de valor en especie no repercutido de 100 € y un IRPF del 10%.
Para cubrir la parte de cotización a la Seguridad Social de este tipo de conceptos aparecerán en la nómina los conceptos 912 y 913 (conceptos internos) con la misma cantidad que será el importe del descuento de IRPF del valor en especie.
• 912 – Devengo Especies no repercutido
• 913 – Deduce Especies no repercutido
• Importe especie no repercutida > 100 €
• Importe entrega en especie > 100 €
• Importe del concepto 912 > 100 x 10% IRPF = 10 € --> En Devengos
• Importe del concepto 913 > 100 x 10% IRPF = 10 € --> En Deducciones
AtrasosEntendemos como atrasos aquellos importes que la empresa debe pagar a sus trabajadores como consecuencia de las revisiones salariales de los convenios.
Normalmente, cuando salen publicadas las nuevas tablas salariales de un convenio colectivo, suelen hacerlo con carácter retroactivo.
Supongamos que el nuevo convenio sale publicado en el mes de mayo, pero con efectos retroactivos de 1 de enero, eso quiere decir que deberíamos haber pagado las nóminas desde enero con los nuevos salarios, por lo que deberemos abonar las diferencias salariales de enero a abril.
En Nómina Sage Murano, trabajamos con multivigencias de convenio así que, según el supuesto anterior, se debe haber dado de alta la nueva vigencia de convenio con fecha de vigencia 1-1-2015 y fecha de aplicación 1-4-2015, que es la fecha en la que aplicamos los nuevos precios del convenio.
Esta operación es necesaria si queremos que la guía de atrasos realice un cálculo de tipo Lineal, es decir, que el programa calcule las diferencias entre los nuevos precios y los precios calculados en los meses anteriores de forma automática.
Sin embargo, para los cálculos de tipo Porcentual o Diferencias a repartir, no será necesario tener los nuevos precios informados en las fichas de los empleados.

Manual de Nómina
8.1. Alta de nuevos procesos
Para poder crear un proceso de cálculo de atrasos dentro de la aplicación es necesario crear una guía de cálculo de atrasos.
Desde esta opción podremos crear dicha guía para que posteriormente la aplicación nos pueda calcular los importes de los atrasos.
Al entrar nos aparecerá la primera pantalla del asistente:
En esta primera pantalla introducimos la empresa a procesar y si los atrasos corresponden a empleados asignados a algún convenio o vigencia de convenio y/o si afectan a más de un ejercicio.
Pulsamos el botón Siguiente y nos aparecerá la segunda pantalla del asistente:
Aquí deberemos introducir el mes de inicio y fin del cálculo de atrasos, así como la descripción de la guía.
Pulsaremos el botón Siguiente:
Calcular diferencias de enfermedad
Seleccione Sí si quiere calcular diferencias de prestaciones de los períodos de IT.
Calcular diferencias de empleados que han causado baja en la empresa
Seleccione Sí si quiere calcular atrasos a empleados que ya han causado baja en la empresa.
Atrasos exigibles
Seleccionamos No si los atrasos corresponden a ejercicios anteriores y exigibles en períodos anteriores. El porcentaje de IRPF que se aplica es el 15% y no se tienen en cuenta en las regularizaciones del IRPF.
Seleccionamos Sí si los atrasos corresponden a ejercicios anteriores y exigibles en el ejercicio actual y para los atrasos correspondientes al ejercicio actual. El porcentaje de IRPF que se aplica es el del empleado y en las regularizaciones de IRPF se incorporan como base de IRPF y retenido del ejercicio actual.
Calcular bases de cotización en períodos de IT
1. Si indica No, las bases de cotización de períodos de IT no se tendrán en cuenta en el cálculo de atrasos y tampoco se calcularán diferencias de prestaciones de enfermedad.
En el siguiente ejemplo vemos el cálculo que realiza la aplicación en el caso de que no se calculen estas diferencias:
Casuística: Atrasos lineales de enero a octubre de 2010 y empleado con baja por enfermedad común desde el 01/09/2010 hasta el 15/10/2010, en el borrador por meses no aparecerá ningún cálculo para septiembre y se abonarán 15 días de diferencias lineales para los días de octubre en que el empleado ha estado de alta.

Manual de Nómina
2. Si indica Sí las bases de cotización de períodos de IT se tendrán en cuenta en el cálculo de atrasos y se calcularán diferencias de prestaciones de enfermedad y el complemento de IT, en el caso de que se hubiese complementado en la nómina del mes.
Siguiendo con el ejemplo anterior, vemos el cálculo que realiza la aplicación si se calculan diferencias de bases de IT:
Pulsaremos el botón Siguiente:
En esta pantalla deberemos introducir aquellos conceptos salariales que han variado de precio, así como el tipo de cálculo a efectuar con cada uno de ellos.
Tipos de cálculo disponibles
• Lineal: Calcula de forma automática la diferencia entre los precios calculados en los meses de la guía, y los precios informados en la ficha del empleado actualmente. Es necesario, por tanto, haber actualizado los precios en las fichas de empleado, bien sea mediante aplicación de nueva vigencia, bien sea por otro medio.
• Porcentual: No es necesario haber modificado los precios de los empleados o categorías, ya que calculará sobre los datos ya guardados, el % que se indique.
• Entrega a cuenta: Para que el concepto actúe de forma negativa. Será necesario haber ido incluyendo en los cálculos anteriores un concepto de este tipo, para que el cálculo de atrasos reste estos importes de los posibles incrementos de otros conceptos.
• Diferencia a repartir: Nos permite indicar, para cada empleado y concepto, el importe total a pagar, de tal forma que el programa realice una distribución automática proporcional del importe total entre todos los períodos de alta del empleado en los meses implicados en la guía de atrasos.
Por último, pulsaremos finalizar y podremos ver la guía de atrasos completa en formato ficha.
Procesos
Permite introducir y/o modificar los datos de las guías de atrasos. Es decir, nos permite acceder a la guía de atrasos creada anteriormente en formato ficha:
Campo DescripciónEmpresa Código y nombre de la empresa.Convenio Código y descripción del convenio.
Fecha vigenciaFecha aplicación Fecha de entrada en vigor y de aplicación del convenio.
Año Año del que calcular atrasos.Guía Código y descripción de la guía de atrasos.
Cabecera

Manual de Nómina
Campo DescripciónMes inicioMes final Mes de inicio y de finalización del cálculo de atrasos.
Calcular diferencias de enfermedad Indica si se calculan diferencias de períodos de IT.
Calcular diferencias de empleados que han causado baja
Indica si se calculan diferencias de empleados dados de baja.
Atrasos exigibles IRPF
Valores:• Sí. Se calculan los atrasos correspondientes a ejercicios anteriores y exigibles
en el ejercicio actual y los atrasos correspondientes al ejercicio actual. El porcentaje de IRPF que se aplica es el del empleado y en las regularizaciones de IRPF se incorporan como base de IRPF y retenido del ejercicio actual.
• No. Se calculan los atrasos correspondientes a ejercicios anteriores y exigiblesen períodos anteriores. El porcentaje de IRPF que se aplica es el 15% y no setienen en cuenta en la regularización de IRPF.
Guía duplicada desde la empresa Código de la empresa desde la que se ha duplicado la guía de atrasos.
Campo Descripción
CódigoDescripción concepto
Código y descripción del concepto. La descripción se imprime en el sobre de nómina.
Tipo de cálculo Tipo de cálculo de los atrasos.
Porcentaje Porcentaje (en los conceptos de tipo porcentual).
Calcular siempre Indica si los conceptos de tipo porcentual calculan siempre atrasos, estén o no forzados los importes de la nómina por incidencia.
Carpeta Datos generales
Carpeta Componentes
Campo DescripciónCódigoEmpleado Código y nombre del empleado.
Fecha altaFecha baja
Fecha en la que el empleado inicia la relación laboral en la empresa y fecha en la que finaliza.
CódigoDescripción concepto
Código y descripción del concepto. La descripción se imprime en el sobre de nómina.
Importe Importe total a abonar en el proceso de atrasos.
Pulse opción o botón ParaActualización de guía en otras empresas
Duplicar o actualizar guías de atrasos a otras empresas que utilizan el mismo convenio.
Plantilla incidencias a repartir
Definir las incidencias de atrasos a repartir, usando un asistente. Si lo desea, también puede introducirlas directamente desde la carpeta Incidencias a repartir.NOTA: Podrá introducir estas incidencias, si en la carpeta Componentes ha seleccionado Diferencia a repartir como tipo de cálculo.
Cálculo e informes Ejecutar el cálculo de los atrasos e imprimir los documentos de los atrasos.
Incidencias Introducir las incidencias de atrasos.
Carpeta Incidencias a repartir
Esta opción consiste en dar de alta un concepto e introducir un determinado importe de tal manera que la aplicación dividirá el importe informado a través de ese concepto entre cada uno de los meses de cálculo de los atrasos (este proceso es individualizado empleado por empleado).
Carpeta Notas
En este apartado podremos anotar comentarios o notas de interés relativos a la guía o proceso de atrasos que estamos creando.
Menú Procesos

Manual de Nómina
Una vez creada la guía de atrasos ya podríamos pasar a calcular el proceso de atrasos y listar los documentos correspondientes; para ello accederemos a la opción de menú Procesos / Cálculo e informes .
En la pantalla que se nos muestra, es posible realizar todas las operaciones relacionadas con los atrasos, por lo que, según qué casillas de verificación marquemos, así realizará Nómina Sage Murano el cálculo, borradores de comprobación, emisión de los documentos de pago (nóminas), las relaciones de pago (transferencias), generación de los Seguros sociales (fichero FAN con clave L03), etc.
Informe resumen de costes SLDListado Resumen Costes SLD. Es una funcionalidad que permite la impresión y comprobación de los costes adaptados al nuevo criterio del Sistema de Liquidación Directa. Costes calculados por tramos.
Mediante esta opción se podrán comprobar los costes calculados por nuestra aplicación, de tal forma que con el informe resultante posteriormente podrá revisar los enviados por parte de la TGSS.
Esta opción está disponible desde el apartado de Seguridad Social, apartado de Sistema Liquidación Directa, punto de menú Informe resumen de costes SLD.

Manual de Nómina
Opciones disponibles
La opción Generar Costes SLD, permite el recalculo de los costes cada vez que se genera el listado.
Además, permite la selección por diferentes opciones: por tramos, totales de empleado, totales de liquidación y por empresa.
También se puede aplicar el filtro por tipo de liquidación, pudiendo seleccionar L00 (normal), L13 (liquidación vacaciones) o bien L00 (normal) y L13 (liquidación vacaciones) juntas, además de los filtros por empresa, empleado y centros de cotización.
Gestión de datos bancarios SLDFuncionalidad para el tratamiento de los ficheros de comunicación de datos bancarios en el SLD.Los datos necesarios para el envío de este fichero los deberá revisar en la Empresa y Cuentas corrientes.
Si ya estaban informadas las cuentas de cargo y de abono para fichero FAN, se utilizarán las mismas cuentas para la generación del fichero XML de datos bancarios, no se necesita modificar nada, a excepción de 3 datos nuevos a introducir en el mantenimiento de cuentas bancarias para la correcta generación del fichero (Tipo IPF. Número IPF y Titular).
Hasta ahora se debían comunicar por separado la Cuenta de cargo y la Cuenta de abono. Con este nuevo servicio, la Seguridad Social permite enviar una única cuenta bancaria tanto para el cargo como para el abono. Para ello se han añadido los tipos PTC1D, PTC2D y PTC3D para comunicar en el fichero
XML las cuentas bancarias de cargo y abono para los CCC normales, formativos, y directivos. Si ya tienes introducidas las cuentas de cargo y abono en la empresa o Centro de cotización, no será necesario añadir ninguno de estos nuevos tipos, a no ser que se deseen modificar.
Como hasta ahora, prevalecerá la información de cuentas bancarias introducida en los Centros de cotización, si existen.

Manual de Nómina
Para poder añadir los datos obligatorios que requiere la Seguridad Social en las cuentas bancarias accede a la Empresa / Cuentas Corrientes, en Procesos / Mantenimiento Cuentas Bancarias, e introduce el Tipo IPF, Nombre del titular y DNI o CIF del titular.
En el caso de no introducir alguno de los datos obligatorios, al acceder al Asistente de generación de Cuentas bancarias se mostrarán destacadas en color rojo (con errores) la cuenta bancaria con datos incompletos, y no se incluirán en el fichero.
Desde esta misma pantalla en Procesos se incluye un informe con la lista de Cuentas Bancarias incorrectas.
• Nuevo asistente disponible desde el menú de Seguridad Social / Sistema liquidación directa / Procesos auxiliares / Datos bancarios SLD.
Este asistente contempla 2 funcionalidades:
1. Comunicación de datos bancarios
Opción para la generación del fichero XML de comunicación de altas/modificaciones o bajas de las cuentas bancarias asociadas a los centros de cotización o en su defecto a la empresa tanto para régimen general 0111 y para el SEA 0163.
Una vez generado el fichero o ficheros XML de comunicación de datos bancarios deberá acceder a Siltra para realizar el envío.
Una vez obtenidas las respuestas en Siltra, desde la aplicación, en los visores, puede visualizar los ficheros obtenidos de la Seguridad Social, el de respuesta y el de Resolución de datos bancarios.
Esta opción sólo estará disponible para las autorizaciones que tengan informado SLD Real.
2. Informe datos bancarios
Opción para la visualización e impresión de los datos bancarios asociados a los centros de cotización y/o a nivel de empresa respecto de las cuentas bancarias relacionadas con Seguridad Social.
• Fichero de respuesta: Lectura del nuevo nodo AccionDatosBancarios.
• Fichero de resolución de datos bancarios: Este tipo de fichero es el que utiliza la TGSS para informar a los usuarios de las resoluciones como consecuencia del tratamiento del fichero de Comunicación de Datos bancarios.

Manual de Nómina
Personalización documentosSage Murano es la solución, más allá del ERP, diseñada para resolver las necesidades más exigentes de las Pymes, ofreciéndoles el máximo Retorno de la Inversión realizada, gracias al incremento de productividad obtenida por las funcionalidades que incorpora y a la gran facilidad de uso e integración de su diseño.
Su integración con la Plataforma Murano y su sistema de parametrización, junto con los tutoriales y asistentes, facilitan la explotación de la información de forma fácil e intuitiva.
11.1. Fundamentos
En Inicio / Administración / Consola de administración.
En la opción Personalización:
Encontramos una agrupación de objetos como pueden ser consultas, pantallas, cálculos e informes, que son archivos generados para la explotación de la información de nómina. Los usaremos en aquellas opciones de programa que nos permiten personalizar ciertas partes del aplicativo de laboral.
11.2. Sobre bolsa
La aplicación de Laboral Sage Murano incorpora la posibilidad de tener definido un sobre basado en los informes_ Elite, aplicable a una o varias empresas para adaptarlo a las necesidades del usuario.
Existe la posibilidad de disponer de un único sobre personalizado para todas las empresas o de un sobre bolsa aplicable a una única empresa.
La operativa para poder diseñar un sobre bolsa a medida es la siguiente:
Deberemos acudir al módulo de Inicio, a la opción de Inicio / Administración / Consola de administración / Informes.
Aparecerá una relación de todos los informes que existen de las distintas aplicaciones de Murano; en la parte superior indicaríamos la aplicación de Nómina tal y como muestra la imagen, de esta forma únicamente veremos los informes relativos a Nómina.
Solamente se podrán parametrizar o diseñar a medida aquellos informes en los cuales en su nombre aparece la palabra _Elite.
En la pantalla de búsqueda, escribiremos la palabra Elite, buscaremos hacia adelante y en cualquier parte del campo, como nos indica la imagen.
Al pulsar Buscar siguiente, se posicionará en el primer documento que encuentre la palabra Elite, y con F3 iremos buscando el siguiente.
Los informes disponibles son los siguientes:
Preimpresos con costes de empresa • NOM_LisDPSobreBolsaA401_Elite• NOM_LisDPSobreBolsaA402_Elite• NOM_LisDPSobreBolsaA403_Elite

Manual de Nómina
Preimpresos sin costes de empresa• NOM_LisDPSobreBolsaA401_Elite_SinCostes
Sobre bolsa en papel blanco • NOM_LisDPSobreBolsa_Elite• NOM_LisDPSobreBolsaRapido_Elite
Deberemos escoger aquel modelo de sobre bolsa que nos interese modificar o parametrizar y haremos doble clic sobre él para editarlo.
Nos aparecerá una pantalla que es un editor de la máscara del impreso.
Una vez tengamos el informe editado lo guardaremos con la opción Guardar como…, lo guardaremos como SOBRE0., si queremos que éste sea aplicable a todas las empresas o como SOBRE + Código Empresa si se desea personalizar para una sola empresa.
Al aceptar esta pantalla la aplicación nos preguntará si los cambios afectarán a todas las empresas o bien solo a la empresa activa; en el caso de SOBRE0., siempre habrá que decir que los cambios afectarán a todas las empresas.
Como los documentos personalizados contienen campos internos para poder traducir estos informes a distintos lenguajes, nos aparecerá la siguiente pregunta a la que deberos contestar afirmativamente.
Haremos los cambios que consideremos oportunos a efectos de poder personalizar dicho sobre bolsa.
Estas modificaciones las podemos realizar a través de la barra de herramientas, disponibles en los iconos o a través de las opciones de menú, formato, insertar o herramientas.

Manual de Nómina
Modificaciones a través de los iconos.
A través de las opciones de Menú, Formato, Insertar o Herramientas, realizaremos las mismas funciones que desde los iconos correspondientes.
Una vez personalizado el informe, al cerrar la edición, deberemos grabar las modificaciones realizadas.
Deberemos asignar el modelo diseñado en la empresa correspondiente en la opción Gestión diaria / Empresa / Modificaciones.
Abriremos la ficha de la empresa correspondiente y en la opción Características carpeta Doc. Pago, eliminaremos el documento sobre bolsa estándar si existe.
A través de la tecla Insert, seleccionaremos el modelo personalizado.
El modelo de sobre se ha personalizado para todas las empresas y lo hemos llamado SOBRE0, que habíamos personalizado en la Consola de Administración, aparecerá en el mantenimiento de todas las empresas de Nómina.
Por el contrario, si hemos personalizado un modelo de sobre para una única empresa, SOBRE2216, únicamente lo visualizaremos en el mantenimiento de la empresa 2216.
Existe la posibilidad de informar mediante cálculo estándar de plataforma Consola de administración / Personalización / Cálculo, determinados campos de la tabla TemporalNomDP, para los recibos de salario élite, de manera que el usuario podrá configurar libremente el contenido de los mismos en los recibos de salario codificados como SOBRE + [Código de empresa].

Manual de Nómina
Por defecto la instalación incorpora dos cálculos:
NOM_DocPago_AcumuladosAnuales, para acumulados de Base y retenidos anuales. Interviene en los documentos de pago de los tipos de proceso: Mes, Pagas, Anticipos y Atrasos.
La búsqueda y la acumulación de información se efectuará sobre los registros cuya FechaCobro esté entre enero del año de proceso y el mes y año del proceso efectuado, ambos incluidos.
De esta manera, por ejemplo, los procesos de atrasos abonados en enero de 2006, correspondientes al año 2005, saldrán acumulados en los procesos de 2006.
Campo Longitud Cálculo:NOM_DocPago_AcumuladosAnuales
BaseIRPFAnual
Permite obtener un listado por contrato.
17 enteros y 2 decimales.
Información calculada en Nómina. No se mostrarán las modificaciones efectuadas desde mantenimiento. Se acumulará el campo HistóricoBasesIRPFEmpleado.BaseIRPFde los registros con HIstoricoBasesIRPFEmpleado.CodigoConceptoNOM 861 (BaseIRPFNoSujetos) con fecha de cobro entre el mes de enero y hasta el mes de proceso.
DtoSSAnual 17 enteros y 2 decimales.
Se acumulará el campo Histórico.ImporteNOM de los registros con Histórico.CódigoConceptoNom = 838 o 839 o 840 o 889 con fecha de cobro entre el mes de enero y hasta el mes de proceso. (Ambos incluidos)
NOM_DocPago_Empleado Cuenta receptora de la transferencia del empleado.
Generará información de la primera forma de cobro que se encuentre del empleado procesado.
Interviene en los documentos de pago de los tipos de proceso: Mes, Pagas, Anticipos y Atrasos.
Estos campos se insertan al editar el documento a través de la opción Insertar campo de datos.
Campo Longitud Cálculo:NOM_DocPago_EmpleadoTransferencia1
CódigoBancoEmisor 4 Generará información desde la Tabla EmpleadoCobro y sus relaciones, se tomará la primera forma de cobro que se encuentre del empleado procesado.
NombreBancoEmisor 35
Se acumulará el campo Histórico.ImporteNOM de los registros con Histórico.CódigoConceptoNom = 838 o 839 o 840 o 889 con fecha de cobro entre el mes de enero y hasta el mes de proceso. (Ambos incluidos)
CódigoBancoReceptor 4NombreBancoReceptor 35CódigoOficinaReceptor 4DigitoControlReceptor 2DigitoControlReceptor 10

Manual de Nómina
Para asociar un cálculo o cálculos a procesar en los documentos de pago personalizados, ejecutaremos la opción Gestión diaria / Empresa / Modificaciones, abriremos la ficha de la empresa correspondiente y en Características carpeta Doc. Pago, en la opción Procesos / Recibo con campos personalizados, introduciremos el nombre del cálculo a asociar y el orden de ejecución, en el caso de tener varios cálculos.
Desde este mantenimiento deberá introducir los cálculos que se procesarán, así como el orden de ejecución, pulsando el icono de interrogación.
Seleccionaremos de la lista de cálculos existentes, el que queramos asociar a los documentos personalizados.
Se permite que el usuario pueda crear cualquier tipo de cálculo personalizado sobre los campos de la tabla TemporalNomDP, teniendo en cuenta que son necesarios los siguientes requisitos:
1. Diseñar el cálculo necesario desde Inicio / Consola de administración / Personalización / Cálculo.
2. Incorporar los campos en el recibo de salarios Sobre + [CódigoEmpresa] (generados desde los recibos Élite).
3. En Empresa laboral asignar en Documentos de pago el recibo de salarios modificado.
4. Asociar el cálculo o cálculos a procesar en los documentos de pago en la opción Recibo con campos personalizados en el Nodo Características del Mantenimiento de Empresa Laboral.
NOTA: Una vez asociado el cálculo a los documentos de pago, deberemos modificar el documento personalizado para incluir en él los campos que nos devuelve el cálculo.
11.3. Texto finiquito
El texto de los documentos de finiquito y propuesta de finiquitos ya está determinado por la instalación.Sin embargo, el usuario tiene la posibilidad de imprimir un texto diferente en estos documentos.
Acceda a la opción Diseños / Texto propuesta / finiquito en donde podremos definir los textos de los documentos de Finiquito y Propuesta de finiquito.
La pantalla por defecto presenta los códigos 2110 para Finiquito y el 3110 para Propuesta de finiquito.
Para añadir un nuevo texto seleccionamos el botón del comando (insertar), introducimos el Código, el tipo de documento en el campo Descripción y redactamos el texto en el campo Texto informe.
El código para el finiquito debe ser a partir del 2110 hasta el 2199 y para la propuesta del finiquito a partir del 3110 hasta el 3199.

Manual de Nómina
Seguidamente para que el texto creado se imprima en los documentos de finiquito debemos acceder a Gestión diaria / Empresa / Modificaciones en la opción Características carpeta Doc. Pago.
A través de la tecla Insert, seleccionaremos el modelo personalizado.
Previamente si existieran los documentos códigos 2110 y/o 3110, que son los documentos estándar, deberíamos eliminarlos para no tener conflictos con los documentos personalizados.
Cuando imprimamos el documento de finiquito o la propuesta de finiquito, aparecerá el texto personalizado.
El documento de finiquito se imprime desde Gestión diaria / Documentos de pago / Recibos y resúmenes.
El documento-propuesta de finiquito se imprime desde Gestión diaria / Empleado / Informes / Propuesta de finiquito.

Manual de Nómina
11.4. Documento de Finiquito
La aplicación de Laboral Sage Murano incorpora la posibilidad de tener definido un documento de finiquito personalizado, aplicable a una o varias empresas para adaptarlo a las necesidades del usuario.
Existe la posibilidad de disponer de un único documento de finiquito personalizado para todas las empresas o aplicable a una única empresa.
La operativa es la misma que para el sobre bolsa descrito en el punto 1.2 SOBRE BOLSA.
Deberemos acudir al módulo de Inicio, a la opción de Inicio / Administración / Consola de administración / Informes.
Aparecerá una relación de todos los informes que existen de las distintas aplicaciones de Sage Murano; en la parte superior indicaríamos la aplicación de Nómina tal y como muestra la imagen, de esta forma únicamente veremos los informes relativos a Nómina.
Seleccionar el informe NOM_LisDPFiniquito_Elite.
Haremos doble clic sobre él para editarlo.
Nos aparecerá una pantalla que es un editor de la máscara del impreso.
Una vez tengamos el informe editado, lo guardaremos con la opción Guardar como…, lo guardaremos como FINIQUITO0., si queremos que éste sea aplicable a todas las empresas o como FINIQUITO + Cód. Empresa si se desea personalizar para una sola empresa.
Al aceptar esta pantalla la aplicación nos preguntará si los cambios afectarán a todas las empresas o bien solo a la empresa activa; en el caso de FINIQUITO0., siempre habrá que decir que los cambios afectarán a todas las empresas.
Dado que los documentos personalizados contienen campos internos para poder traducir estos informes a distintos lenguajes nos aparecerá la siguiente pregunta a la que debemos contestar afirmativamente.
Haremos los cambios que consideremos oportunos a efectos de poder personalizar el documento.
Estas modificaciones las podemos realizar a través de la barra de herramientas, disponibles en los iconos, o a través de las opciones de Menú, Formato, Insertar o Herramientas, con los mismos parámetros descritos en el punto 1.2 SOBRE BOLSA en este documento.
Una vez personalizado el informe, al cerrar la edición, deberemos grabar las modificaciones realizadas.

Manual de Nómina
Deberemos asignar el modelo diseñado a la empresa correspondiente.
En la opción Gestión diaria / Empresa / Modificaciones.
Abriremos la ficha de la empresa correspondiente y en la opción Características carpeta Doc. Pago, eliminaremos el documento de finiquito estándar si existe.
A través de la tecla Insert, seleccionaremos el modelo personalizado.
El modelo de sobre llamado FINIQUITO0, que habíamos personalizado en la Consola de Administración, aparecerá en el mantenimiento de todas las empresas de Nómina.
Por el contrario, si hemos personalizado un modelo de sobre para una única empresa, FINIQUITO2216, únicamente lo visualizaremos en el mantenimiento de la empresa 2216.
Informes de libre definición12.1. Diseño de Modelos
Existen tres tipos de diseños libres, sólo datos informativos, sólo datos calculados y combinación de ambos diseños.
Los diseños se encuentran en la opción de menú Gestión diaria / Informes de libre definición / Diseños.
Informes ficha empleado
Opción Informes ficha empleado
Esta opción nos permitirá crear, modificar, duplicar y eliminar diseños de informes que contengan información extraída de la ficha de los empleados, sin la posibilidad de realizar ningún tipo de operación.
Informes datos calculados
Opción Informes datos calculados
Esta opción nos permitirá crear, modificar, duplicar y eliminar diseños de informes que contengan datos de histórico y/o empleados con los que podremos realizar operaciones incluso entre columnas.
Informes con ambos
Opción Informes con ambos
Esta opción nos permitirá diseñar informes obteniendo la información tanto de la ficha de los empleados como de datos calculados, es decir, del histórico, en un solo informe. Vendría a ser la suma de las dos opciones anteriores.

Manual de Nómina
Asistente para el diseño de informes
Ahora describiremos la operativa a realizar para diseñar los informes a través de las pantallas del asistente que permite diseñar los distintos modelos.
En el asistente de estos diseños, unas pantallas son comunes a cada uno de ellos (acción a realizar, datos identificativos del informe, criterios de clasificación y/o totalización, destinatarios del informe), sin embargo, la pantalla de selección de campos difiere dependiendo del tipo de informe.
Acción a realizar
Permite crear, modificar, duplicar o borrar modelos.
Escogeremos la opción y pulsaremos Siguiente.
Datos del informe
Para las opciones Crear nuevo diseño y Modificar diseño.
En esta pantalla deberemos indicar el nombre y el título que queremos que aparezca en la cabecera del informe, así como si el informe que vamos a crear es para una empresa en concreto o bien para todas las empresas (si marcamos el check de Editar la plantilla de Excel podremos visualizar la estructura del listado en formato Excel una vez esté diseñado); pulsaremos el botón Siguiente.
En la opción Modificar diseño, en el campo Nombre del informe, pulsaremos en el interrogante para poder elegir el modelo que deseamos modificar.
Una vez aceptado del modelo botón Aceptar, pulsaremos el botón Siguiente.
Para la opción Duplicar diseño, podremos copiar modelos de un informe origen a uno nuevo informando el nombre del diseño destino.
Una vez introducido el nombre d el nuevo diseño, pulsaremos el botón Finalizar, el programa copiará toda la definición del informe origen en el de destino.
Para la opción Borrar diseño, elegiremos el modelo y pulsaremos el botón Finalizar, el programa borrará el diseño de la Base de Datos.
Columnas del informe
Para las opciones Crear nuevo diseño y Modificar diseño, en esta pantalla podremos dar de alta las distintas columnas que tendrá el informe, así como cambiar el orden de dichas columnas mediante los botones de Subir y Bajar.
Las 3 primeras columnas del informe ya vienen dadas de alta por defecto por la aplicación.
Esta pantalla es distinta para cada uno de los diseños.

Manual de Nómina
a) Informe ficha empleado, campos informativos
Para dar de alta una nueva columna nos posicionaremos en la primera línea en blanco que encontramos y pulsaremos el icono Insertar fila y nos aparecerá una pantalla para poder seleccionar una de las agrupaciones de datos del bloque de la izquierda y a continuación escoger el campo que nos interese insertar y por último pulsaremos el botón Aceptar.
Nos permite modificar el título de la columna o pulsando sobre los puntos suspensivos, podemos elegir otro campo distinto.
Cuando finalicemos la definición de las columnas, pulsaremos el botón Siguiente para acceder a la siguiente pantalla.
b) Informe datos calculados
La operativa para crear un informe de datos calculados, es decir, de datos del histórico es similar a la explicada anteriormente; la única diferencia radica en las opciones que tendremos disponibles a la hora de agregar columnas en este tipo de informe.
Nos permite modificar el título de la columna o pulsando sobre los puntos suspensivos, podemos elegir otro campo distinto.
A la hora de agregar nuevas columnas en este tipo de informe, la aplicación nos pedirá que indiquemos qué tipo de operación ha de realizar dicho campo, es decir, si el campo debe aparecer en positivo sumando, restando de algo, multiplicando por algo o bien dividiendo entre algo.
Pulsando en los puntos suspensivos de la columna Campo o valor fijo, nos aparecerá una pantalla para poder seleccionar una de las agrupaciones de datos del bloque de la izquierda y a continuación escoger el campo que nos interese insertar.
En el caso de elegir la agrupación de conceptos, aparecerá una última pantalla para poder elegir el concepto salarial.
Al definir cada una de las columnas, permite tantos campos y operaciones entre ellos como sea necesario.
En la parte inferior podemos definir opcionalmente el comportamiento de estas operaciones.

Manual de Nómina
Campo pantalla Acción
Acumulado ejercicio actual El importe de dicho campo serátodo el acumulado que tenga dicho campo en el ejercicio actual.
Nº de meses anteriores
Sirve para indicarle a la aplicación cuantos meses ha de tomar en consideración para calcular el importe del campo en el cual estamos situados; en ese caso la aplicación sumara tantos meses como hayamos indicado en esta casilla tomando como mes de partida o referencia el mes que indiquemos a la hora de listar el informe.
Aplicar % de jornada a los precios de empleado Aplica al importe de la columna el % de jornada del empleado.
Importes Colegios ConcertadosPara empresas de Colegios Concertados. Permite tomar el importe de los conceptos de la escuela, Administración o escuela más Administración.
Actualización en Permite grabar el importe de la columna cómo incidencia de concepto, de factor e incluso cómo precio en la ficha de empleado.
Acción En el caso de que grabemos el importe de la columna como una incidencia, indicaremos la acción a realizar.
Concepto Indicaremos el código de concepto a grabar.
Factor diario y factor mensual Tipo de factor afectado, en el caso de que la actualización sea incidencias de factor o precios de empleado.
Una vez definida la columna, podemos modificar el nombre de la columna, si se imprime el valor de la misma.
Cuando finalicemos la definición de las columnas, pulsaremos el botón Siguiente para acceder a la siguiente pantalla.
c) Informe con ambos, combinación campos informativos y calculados
Esta opción nos permitirá diseñar informes obteniendo la información tanto de la ficha de los empleados como de datos calculados, es decir, del histórico, en un solo informes; vendría a ser la suma de las dos opciones vistas anteriormente.
La operativa para poder crear un informe de este tipo es similar a la descrita antes con los otros dos tipos de informes; la diferencia radica en que, a la hora de agregar nuevas columnas en el informe, la aplicación nos pedirá que indiquemos el tipo de columna.
• Informativa: Esa columna únicamente podrá obtener datos de las fichas de los empleados.
• Calculada: Esa columna únicamente podrá obtener datos calculados, es decir, datos de histórico.
En función de lo que indiquemos en ese apartado, la forma da dar de alta dicha la columna será a través de las pantallas descritas en los apartados Informes ficha empleado o Informes datos calculados.
Cuando finalizamos la definición de las columnas, pulsaremos el botón Siguiente.

Manual de Nómina
Criterios de clasificación / totalización
Esta pantalla nos permite clasificar el informe por cualquiera de los campos disponibles en las agrupaciones de datos y decidir los campos de totalización.
Evidentemente esta pantalla sólo está disponible en los informes de datos calculados o informes con ambos siempre que exista una columna en el informe del tipo calculada.
En esta pantalla, por defecto aparecerá siempre el código de empresa.
Pulsaremos el botón Siguiente, para acceder a la siguiente pantalla.
Filtros del proceso
Pantalla que nos permite seleccionar la información a generar en el informe definido, por cualquiera de los campos disponibles en las agrupaciones de datos.
Destinatarios
Pantalla que nos permite insertar destinatarios del informe de la lista de Contactos de la Base de Datos.
Al pulsar el icono Insertar fila nos aparece la lista de contactos.
Pulsaremos el botón Finalizar y si en la primera pantalla del asistente habíamos dejado marcado el Editar la plantilla de Excel podremos ver la estructura de dicho informe, permitiendo modificar su apariencia, colores, tipos de letra e incluso imágenes.
12.2. Informes calculados e informativos
Desde la opción Gestión diaria / Informes de libre definición / Informes, podemos generar y visualizar informes en Microsoft Excel, a partir de los tipos de informes definidos, Informes ficha empleado, Informes datos calculados o Informes con ambos, creados en la opción Diseños.
En esta primera pantalla deberemos indicar la acción a realizar, es decir, si queremos generar un informe previamente creado o si por el contrario queremos visualizar informes existentes.
Para listar un informe que hemos creado previamente dejaremos marcada la primera opción y pulsaremos el botón Siguiente.
En esta pantalla indicaremos, en grupo de datos Informe, si el informe fue diseñado para todas las empresas y si debemos agrupar empresas en el informe. En caso contrario seleccionaremos un informe creado para la empresa.
En el apartado Proceso, introduciremos para los informes creados con datos calculados, los datos del proceso (Ejercicio, mes y tipo de proceso). Incluir o no empleados de baja, eliminar empleados con importes a cero, la presentación del informe (detalle, sólo totales o detalle más totales).
En el caso de que en el informe se haya indicado que alguna columna grabe su importe en la Base de Datos, podemos decidir si al generar el informe queremos grabar a fichero.
Pulsaremos el botón Siguiente y la aplicación nos pedirá, los límites del proceso.
Si el informe fue diseñado para todas las empresas, nos pide límites empresas y empleados que se tendrán en cuenta para listar el informe.
Si el informe fue diseñado para una empresa, nos pide límites de empleados que se tendrán en cuenta para listar el informe.

Manual de Nómina
Por último, pulsaremos el botón Finalizar y podremos ver el resultado del informe en formato Excel.
Para visualizar informes existentes con la información generada, en la primera pantalla marcaremos Visualizar informes existentes.
Pulsaremos el botón Siguiente y la aplicación a través de un explorador de archivos nos permitirá seleccionar un archivo ya generado con anterioridad.
Si pulsamos el botón Cancelar, se nos abrirá una pantalla que, a través de los puntos suspensivos, volverá al explorador de archivos.
Pulsaremos el botón Siguiente y accederemos a la pantalla de destinatarios del informe.
Por último, pulsaremos el botón Finalizar y podremos ver el resultado del informe en formato Excel.

Manual de Nómina
Una reflexión finalSi has acabado este manual, ya estás completamente preparado para realizar el Test de Autoevaluación. De esta manera conseguirás el grado de Excelencia en el uso de Sage Murano en Nómina.
Recuerda que el avance de las soluciones de gestión es continuo. Que se actualizan constantemente. Es importante, debido a esto, que permanezcas atento a todas las novedades que pueden aparecer. Tanto en el contexto legal como en el puramente funcional.
La formación es clave hoy en día para realizar un trabajo de calidad. En Sage disponemos de un amplio abanico de oferta formativa para cualquier miembro de tu empresa.
Te felicitamos por haber llegado hasta aquí y te deseamos mucha suerte con el Test de Autoevaluación.

Sage Spainc/Labastida 10-1228034 Madrid
Teléfono: 900 878 060E-mail: [email protected]
Sage alimenta el éxito de las empresas y sus comunidades en todo el mundo gracias al uso de la tecnología inteligente y a la imaginación de nuestros empleados. Sage ha reinventado el negocio y aporta energía, experiencia y tecnología para inspirar a nuestros clientes con el objetivo de que cumplan sus sueños. Trabajamos con un avanzado equipo de emprendedores, dueños de empresas, comerciantes, contables, socios y desarrolladores que impulsan la economía global. Sage es una empresa del FTSE 100 con 14.000 empleados en 24 países.
Para más información, visita www.sage.es