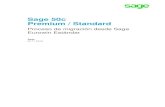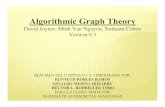Manual de Gestión Sage Murano -...
-
Upload
nguyenmien -
Category
Documents
-
view
222 -
download
3
Transcript of Manual de Gestión Sage Murano -...

Manual de GestiónSage Murano

Manual de GestiónManual de Gestión
Índice
Configuración inicial de la empresa1. Activar determinados tipos de artículos2. Diferentes tratamientos de control de stocks3. Opciones en la facturación
Reglas de estado, entidades, paneles y centros de información
1. Reglas de estado2. Entidades3. Paneles4. Centros de información
Integración OneDrive y Office 3651. Configurar cuenta de OneDrive2. OneDrive General3. Integración con Office 3654. Explorador de archivos5. Acceso a fichero en OneDrive
Facturas electrónicas1. Formatos de envío2. E-Factura Administraciones Públicas3. Configurar y enviar una efactura4. Envío / consulta manual
Analítica básica1. Alimentar campos analíticos en gestión para su
paso a contabilidad2. Alimentar campos analíticos en gestión para su
paso a contabilidad y analítica3. Adaptación de las guías contables
Informes de usuario1. Creación de informes de usuario2. Modificacion de informes de usuario
Introducción
El programa Sage Excellence pretende ofrecer la posibilidad de alcanzar, como su propio nombre indica, un grado de excelencia en conocimientos de Sage Murano. Para ello, ponemos a tu disposición un completo manual de técnicas avanzadas en cada una de las áreas en las que te puedes examinar: contabilidad, gestión y nómina.
Este es un programa avanzado. No nos detendremos en conceptos básicos, si no que iremos directamente a temas muy puntuales. Alcanzar un nivel alto de conocimiento y uso de nuestra solución de gestión significa, no solo mejorar personalmente en el desarrollo de tu trabajo y en los resultados de éste, sino contar en tu currículum con una acreditación oficial del fabricante de software. Algo que, sin duda, aumentará tu valía como profesional.
Es este documento encontrarás una recopilación, organizada por temas, de funciones, habilidades y pequeños trucos para agilizar tu trabajo y tu día a día, para conseguir la máxima agilidad en el uso de Sage Murano, para alcanzar un nivel experto, la calificación de Excellence y su correspondiente acreditación.
Sin más preámbulos, te invitamos a comenzar. Estamos convencidos de que será un buen ejercicio de gran provecho para ti.

Manual de Gestión
Podremos informar si se debe contemplar el tratamiento de lotes. Se considera “lote” un artículo compuesto por otros (por ejemplo, un ordenador = CPU + monitor + mouse + teclado + impresora).
NOTA: Solo se contempla la gestión de lotes, desde la entrada de Ofertas, Pedidos y Albaranes de clientes.
Tratamiento de partidas
Activar el tratamiento de partidas, nos va a permitir asignar a unas unidades específicas de un artículo que entra en stock, un número o valor identificativo común a todas estas unidades. De esta manera, podríamos tener el mismo código de artículo con distintos números de partida (en función de las distintas entradas que hemos ido teniendo).
Tratamiento de tipos de unidades
Activar este tratamiento nos permitirá poder asignar a un mismo artículo unidades de medida distintas y poder establecer equivalencias entre las mismas. Por ejemplo, podremos comprar o vender un mismo artículo en kilos y toneladas.
Tratamiento simplificado de tipos
No: tendremos la posibilidad de asignar para un mismo artículo todas las unidades de medida alternativas que se necesiten.
Sí: la aplicación únicamente nos dejará definir una única unidad de medida alternativa para el artículo.
Tratamiento tallas y colores
Podremos trabajar con artículos con colores y tallas.
Tratamiento de articulos con número de serie
Configuración inicial de la empresaACTIVAR DETERMINADOS TIPOS DE ARTÍCULOS
Conviene, desde el asistente de configuración del módulo de inicio, determinar con qué tipo de artículos se va a trabajar, para que así solo estén activas las opciones necesarias.

Manual de Gestión
DIFERENTES TRATAMIENTOS DE CONTROL DE STOCKS
Permitir Stock negativo
Sí: Se permite el stock negativo y no se avisa al usuario.
No, se permiten líneas de albarán: No se permite el stock negativo, pero la línea del albarán de ventas queda
grabada, sin movimiento de stock.
No, no se permiten líneas de albarán: La aplicación no permitirá la grabación de la línea si provoca que el
stock quede en negativo.
Avisar: Se avisa al usuario para que decida si quiere dejar el stock en negativo o cancelar la línea.
OPCIONES EN LA FACTURACIÓN
Numeración de ofertas, pedidos, albaranes y facturas por ejercicio o serie: el contador se pondrá a cero para cada serie y ejercicio nuevo.
Número de copias de albarán y factura: número de copias por defecto que aparecerán en las fichas de clientes y proveedores.
Controlar riesgo de clientes
Definiremos si se desea que la aplicación realice el control de los riesgos a clientes.
Sí: la aplicación no dejará trabajar con un cliente que haya superado el riesgo concedido.
No: la aplicación no realizará ningún control.
Avisar: cada vez que se supere el riesgo, la aplicación emite un mensaje de aviso, permitiendo continuar.

Manual de Gestión
Configuración de riesgos:
Opción por la cual se puede definir el modo del cálculo del riesgo máximo tanto de clientes como de proveedores.
Después de pulsar el botón indicado nos muestra la pantalla que aparece a continuación. Controlar riesgo en ofertas: podemos predefinir si a la hora de trabajar con estos documentos podemos controlar el riesgo de clientes.
Riesgo máximo defecto: el valor del riesgo por defecto que se propondrá a la hora de dar de alta un nuevo cliente.
Reglas de estado, entidades, paneles y centros de información REGLAS DE ESTADO
Sage Murano permite definir reglas de estado que nos permitirán identificar los registros de las listas de laaplicación con distintos colores, en base a diferentes criterios:

Manual de Gestión
Por ejemplo, en esta lista de Clientes, hemos definido las siguientes reglas de estado:
Estas reglas se pueden definir en cualquier lista de cualquier módulo de la aplicación. Para el usuario activo o para todos.
Una vez definida la regla de estado, nos aparecerá un mensaje preguntando si queremos guardar la regla para todas las empresas y todos los usuarios Sí o bien, sólo para la empresa y usuario activos No.
Si creamos una regla que tiene dos condiciones y se cumplen las dos, la aplicación pintará el campo que cumpla con la 1º condición (ya que únicamente puede pintar cada registro de un solo color).
Estas reglas no afectan a los informes, sólo se visualizan por pantalla.
Las reglas de estado se desactivan de la siguiente forma:
En Sage Murano se introduce un nuevo concepto: las Entidades.
Encontramos varias Entidades: Cliente (Código y Razón social), Artículo, Cuenta contable, Empleado, Documentos, etc.
Estas entidades nos permiten realizar acciones asociadas, por ejemplo:
En una lista o mantenimiento de clientes, si nos situamos encima del Código del cliente y hacemos un clic con el botón derecho del ratón, accederemos al menú Clientes donde veremos distintas opciones:
Desde la opción Consola de Administración / Personalización / Entidades es posible configurar el comportamiento de las entidades definidas, así como crear nuevas.
ENTIDADES

Manual de Gestión
• Código entidad: Identificativo único por instalación.
• Tabla principal: Lista de tablas de la aplicación, identifica la tabla principal de la entidad.
• De usuario: Si se crea la entidad sin licencia de desarrollo, estará desactivado el valor Sí por defecto.
• Nombre empresa: Descripción para el nombre de la empresa en el entorno empresa.
• Nombre de la entidad Profesional: Descripción para entorno profesional.
• Condición: Si la tabla contiene varias entidades, la condición necesaria. Para facilitar el rendimiento, será un único campo, más condición, más valor.
• Valor: valor del campo (en este caso CLI).
El usuario informa las tablas y campos asociadas a la entidad.
NOTA: Si el código de entidad ya existe, no se permite la grabación
• Entidad: Relación con las tablas existentes en la aplicación.
• Campos origen: Se debe abrir la lista de campos de la tabla, de forma que se puedan seleccionar los campos que permitirán la ejecución de acciones.
• Campos buscar: Por defecto se pondrán los campos que forman la clave principal de la tabla principal de la entidad, aunque se podrán modificar.
• Condición: Si se informa, esta asociación únicamente funcionará si el registro desde el que se ejecuta la acción cumple la condición. Para facilitar el rendimiento, será un único campo (de la tabla seleccionada), más condición, más valor.
• Valor: Valor del campo.
El usuario informará los datos necesarios para configurar una nueva entidad: El usuario deberá informar los datos necesarios en la pestaña Relaciones para configurar la tabla y campos asociados a la entidad:

Manual de Gestión
En la siguiente pestaña Acciones el usuario incluirá los datos necesarios para configurar una nueva acción. Estas serán las que aparecerán en el submenú cuando hagamos clic derecho en un registro de esta entidad.
• Código acción: Identificativo único por entidad.
• Acción empresa: Nombre de la acción.
• Acción profesional: Nombre de la acción.
• Icono: Icono a utilizar, se escoge de la lista desplegable.
• Operación asociada empresa: Relación para seleccionar una operación existente en la aplicación en entornos de empresa.
• Operación asociada profesional: Relación para seleccionar una operación existente en la aplicación en entornos de profesional.
• Parámetros adicionales: Memo: Permite añadir parámetros adicionales al que se utilizará para la llamada a la operación.
• Activo: Sí / No, por defecto Sí.
NOTA: Si se modifica una acción que no es de usuario sin licencia de desarrollo, quedará marcada como de usuario, de forma que no se modificará en las siguientes instalaciones del producto.
Se podrán exportar e importar las acciones por entidad
• Campos de búsqueda: Por defecto se pondrán los campos que forman la clave principal de la tabla principal de la entidad, aunque se podrán modificar. Son los campos por los que buscará el Search de la parte superior derecha de la pantalla de Sage Murano.
Si vamos a busqueda avanzada, veremos en qué entidades busca, y en qué campos de cada entidad.

Manual de Gestión
PANELES
Todas las listas de registros tienen la posibilidad de presentar a la derecha de la pantalla un panel, dividido en 2 partes:
Acciones principales: En la parte superior con opciones de búsquedas.
Ver también: En la parte inferior con opciones relacionadas con la lista de registros en la que estamos, que me permiten acceder muy rápidamente a las diferentes acciones que queremos realizar sobre ese registro.
Este panel se puede mostrar u ocultar desde el siguiente icono:
CENTROS DE INFORMACIÓN
No nos podemos olvidar de los Centros de información, para consultar toda la información relacionada con un registro, incluida en cualquier modulo que tengamos contratado relacionada con ese registro en concreto.
Tenemos Centros de información de clientes, proveedores, artículos, almacenes, documentos…
Podemos acceder a ellos desde los paneles, desde el submenú al que vamos con clic derecho, o desde los menús de los mantenimientos.

Manual de Gestión
Integración OneDrive y Office 365 CONFIGURAR CUENTA DE ONEDRIVE La aplicación permite la integración con OneDrive, permitiendo la lectura / escritura de ficheros en Cloud.
OneDrive permite guardar ficheros en la nube (Cloud) para poder acceder a ellos desde cualquier dispositivo con conexión a internet.
En Mi Configuración, hay que introducir las credenciales para activar la integración de la aplicación con OneDrive. Las credenciales únicamente deberán introducirse una vez.
Esta configuración, permite trabajar a cada usuario con una cuenta de OneDrive (configuración por usuario).

Manual de Gestión
Al ejecutar la opción Credenciales OneDrive, aparece una pantalla de explorador de internet para introducir las credenciales de OneDrive.
Una vez insertadas las credenciales, es necesario dar permisos a la aplicación para acceder a la información de OneDrive y reiniciar la aplicación para efectuar los cambios.
Dado que los usuarios administradores de Murano tienen acceso completo a la aplicación, recomendamos la creación de una cuenta de OneDrive específica para cada usuario para su uso con la aplicación, y no utilizar cuentas personales.
Obtención de credenciales
Al ejecutar la opción Credenciales OneDrive, la aplicación abre un explorador web para insertar las credenciales. Si en la máquina ya existe una cookie para OneDrive, la aplicación solicita la contraseña para la cuenta de OneDrive. En el caso de que la cuenta de OneDrive a utilizar en la aplicación sea distinta que la que se utiliza vía explorador web, al introducir las credenciales en la aplicación sobrescribe la cookie de la máquina y será necesario volver a introducir las credenciales de OneDrive en la versión del explorador web.
Para que la cuenta de OneDrive funcione correctamente, debe tener seleccionado en Mi Configuración que el sistema de exportación a Office sea mediante XML.

Manual de Gestión
ONEDRIVE GENERAL
Si varios usuarios quieren compartir una misma cuenta de OneDrive, se puede utilizar la opción de OneDrive General. Esta opción permite configurar una cuenta de OneDrive y dar permisos a varios usuarios para poder leer / grabar ficheros en la misma cuenta de OneDrive.
La configuración de la cuenta de OneDrive General, sólo se puede realizar por un usuario con perfil administrador. Desde Mi configuración / Credenciales / OneDrive general, se permite introducir las credenciales para activar la integración de la aplicación con OneDrive y especificar qué usuarios tienen acceso.
Al ejecutar la opción Credenciales OneDrive, aparece una pantalla de explorador de internet para insertar las credenciales de OneDrive.
Una vez introducidas las credenciales, es necesario dar permisos a la aplicación para acceder a la información de OneDrive y reiniciar la aplicación para efectuar los cambios
Dado que los diferentes usuarios especificados de Sage Murano tienen acceso completo a los datos de OneDrive General, se recomienda no utilizar cuentas personales.
Obtención de credenciales
Al ejecutar la opción Credenciales OneDrive, la aplicación abre un explorador web para introducir las credenciales. Si en la máquina ya existe una cookie para OneDrive, la aplicación solicita la contraseña para la cuenta de OneDrive. En el caso de que la cuenta de OneDrive a utilizar en la aplicación sea distinta que la que se utiliza vía explorador web, al registrar las credenciales en la aplicación sobrescribe la cookie de la máquina y será necesario volver a introducir las credenciales de OneDrive en el explorador web.
Es recomendable eliminar las cookies antes de introducir las credenciales de OneDrive.

Manual de Gestión
Tenemos la posibilidad de utilizar OneDrive para Empresas (SharePoint Office 365).
Actualmente esta funcionalidad se encuentra disponible en:
• Gestor de Importaciones / Exportaciones
• Importación / Exportación de ficheros XML
• Exportación de cualquier rejilla de datos a Excel
• Exportación a Excel de informes de Contabilidad
• Para habilitar la funcionalidad son necesarios los siguientes requisitos:
• Disponer de la versión 4.0 del Framework .NET
Para comprobar si la versión 4.0 de Framework .NET está instalada, es necesario mirar en la lista de programas instalados en el Panel de Control /Programas y Características. En la lista de programas instalados, se debe encontrar la aplicación Microsoft .NET Framework 4.
Si no existe esta versión instalada, se puede realizar la descarga e instalación desde este link. https://www.microsoft.com/es-es/download/details.aspx?id=17851
INTEGRACIÓN CON OFFICE 365• Permitir a Sage Murano el acceso a su cuenta de
OneDrive u Office 365.
El usuario de Sage Murano debe tener asociado las credenciales de Office 365. Si al realizar la exportación a Excel por ejemplo y mostrar el explorador de archivos en la parte izquierda no aparece Office 365, significa que el usuario no tiene asociadas las credenciales y es necesario introducir las credenciales en la opción de menú Mi configuración (Inicio / Utilidades / Mi Configuración / Credenciales).
• Utilizar la exportación a Office Open XML,
Cambiar la exportación de Office a Open XML y no utilizar la exportación a Office local, implica que el fichero a generar será una hoja de datos en formato Open XML. Es posible generar este tipo de archivos sin la necesidad de tener Microsoft Office instalado en la máquina.
Para activar este tipo de exportación, en la pestaña Mi configuración Inicio / Utilidades / Mi configuración / Exportación a Office, seleccionar Open XML para el sistema de exportación.

Manual de Gestión
• Configurar el acceso a la base de datos a través de ADO.NET
Para activar la conexión de ADO.NET se debe realizar desde MuranoTray, que se puede encontrar en el icono de Sage Murano situado en las tareas activas (Parte derecha inferior, junto al reloj de Windows).
Dentro de la configuración de Sage Murano es necesario modificar el proveedor a ADO.NET en vez de SQLOLEDB en el apartado de Conexión, en la parte de General y Usuario.
Para la integración con OneDrive desde el explorador de archivos se permite tener acceso a los ficheros en OneDrive si el usuario ha configurado la cuenta de OneDrive.
Este nuevo explorador está integrado en la aplicación en los siguientes procesos:
• Motor de Importaciones (IME)/Motor de Exportaciones (IME)
• Exportación Excel
• Gestión documental
En la parte izquierda del explorador se visualiza un botón para explorar Mi PC. En el caso que se hayan insertado las credenciales para OneDrive, se visualiza un icono para explorar OneDrive.
Si la ruta seleccionada es de OneDrive, el path se guarda las iniciales OD:\, de esta manera se puede visualizar si el path del fichero es una ruta física o bien una ruta de OneDrive.
EXPLORADOR DE ARCHIVOS

Manual de Gestión
La integración con OneDrive permite la lectura o grabación de ficheros en las carpetas de OneDrive. No permite utilizar las otras carpetas virtuales de OneDrive como (Compartidos, Recientes, etc…)
ACCESO A FICHERO EN ONEDRIVE
Facturas electrónicas FORMATOS DE ENVÍO
Permite gestionar (dar de alta, eliminar, consultar, modificar, ver por pantalla y/o imprimir) la información de las plataformas de envío de facturas.
Para poder importar los diferentes formatos disponibles en el programa para los envíos de e-Factura, nos iremos al menú Ventas / Facturas / e-Facturas / Formatos de envío.
Es esta pantalla, si no tuviéramos los formatos importados, desde el menú Procesos / Importar formatos...
NOTA: Los formatos que se dan de alta en este mantenimiento son los seleccionables (siempre que Activo=Sí) en la ficha del cliente, cuestionario de configuración ...

Manual de Gestión
!SAGE!Spain!
Página! !de!89!
!
Elemento* Descripción*
Formato!de!envío! Identificador!del!tipo!de!envío.!
Activo! Indica!si!este!formato!será!visible!desde!otros!elementos!de!la!aplicación.!
Envío!a!plataforma!
Si!se!marca!esta!casilla!de!verificación!se!podrán!configurar!los!campos!correspondientes!al!tipo!de!plataforma.!
•! !•! !•! al!que!se!realizará!el!envío!manual.!•! eMail:!Si!se!informa!una!dirección!de!correo!electrónico!se!enviará!a!la!dirección!
indica !
!
Curso!Sage!Murano!Excellence!1!Gestión!
•! Empaquetar:!Indica!si!la!plataforma!requiere!el!fichero!empaquetado!o!no.!•! Sistema!envío:!
!!!!!!!!!!Y!Manual:!el!usuario!es!el!encargado!de!hacer!llegar!el!fichero!al!destinatario.!!!!!!!!!!!Y!eYMail:!se!envía!automáticamente!el!fichero!generado!a!la!dirección!de!correo!informada!en!la!plataforma.!
Generar!XML! Indica!si!se!ha!de!generar!fichero!XML!
Firmar!XML!Indica!si!se!firmará!el!fichero!XML.!NOTA.!Si!"Envío!Plataforma!=!SI"!no!se!permite!firmar!el!fichero.!
Id.!guía!XML! Permite!seleccionar!la!guía!XML!a!utilizar.!
Generar!PDF!Indica!si!se!generará!un!fichero!PDF!con!el!documento.!NOTA.!Puede!generarse!solo!o!además!del!XML.!
Firmar!PDF! Indica!si!se!firma!el!fichero!PDF!generado.!
Path!envíos! Carpeta!en!la!que!se!guardan!los!ficheros!para!su!posterior!envío.!
Almacenar!Gestión!Documental!
Indica!si!el!documento!generado!se!ha!de!guardar!en!la!Gestión!Documental.!
!
!
"#$%&!'()*!+#$(,&!-./*00*,/*!1!2*%345,!
!'62-!'7(4,!
89)4,(!9=!:*!78!
!
H,'%'($)* F'-4"&14&C(*
g&%)(/&!0+!+.=E&! Z0+./313-(0&%!0+#!/3$&!0+!+.=E&9!
C-/3=&! Z.03-(!23!+2/+!1&%)(/&!2+%>!=3234#+!0+20+!&/%&2!+#+)+./&2!0+!#(!($#3-(-3;.9!
".=E&!(!$#(/(1&%)(!
*3!2+!)(%-(!+2/(!-(23##(!0+!=+%313-(-3;.!2+!$&0%>.!-&.13'7%(%!#&2!-()$&2!-&%%+2$&.03+./+2!(#!/3$&!0+!$#(/(1&%)(9!
•!N27(%3&@!Z0+./313-(0&%!1(-3#3/(0&!$&%!+#!0+2/3.(/(%3&!0+#!+.=E&9!•!:(22F&%0@!-&./%(2+H(!1(-3#3/(0(!$&%!+#!0+2/3.(/(%3&!0+#!+.=E&9!•!:>'3.(!k+4@!*3/3&!k+4!(#!?7+!2+!%+(#35(%>!+#!+.=E&!)(.7(#9!
!
!
"#$%&!'()*!+#$(,&!-./*00*,/*!1!2*%345,!
!'62-!'7(4,!
89)4,(!97!:*!78!
!•!+�(3#@!*3!2+!3.1&%)(!7.(!03%+--3;.!0+!-&%%+&!+#+-/%;.3-&!2+!+.=3(%>!(!#(!03%+--3;.!!!!!!!
3.03-(0(!�!.&!(!#(!0+#!-#3+./+9!•!")$(?7+/(%@!Z.03-(!23!#(!$#(/(1&%)(!%+?73+%+!+#!13-�+%&!+)$(?7+/(0&!&!.&9!•!*32/+)(!+.=E&@!
�!�(.7(#@!+#!727(%3&!+2!+#!+.-(%'(0&!0+!�(-+%!##+'(%!+#!13-�+%&!(#!0+2/3.(/(%3&9!�!+��(3#@!2+!+.=E(!(7/&)>/3-()+./+!+#!13-�+%&!'+.+%(0&!(!#(!03%+--3;.!0+!-&%%+&!3.1&%)(0(!+.!#(!$#(/(1&%)(9!
�+.+%(%!���! Z.03-(!23!2+!�(!0+!'+.+%(%!13-�+%&!���9!
g3%)(%!���! Z.03-(!23!2+!13%)(%>!+#!13-�+%&!���9!���C9!*3!�".=E&!:#(/(1&%)(!�!*Z�!.&!2+!$+%)3/+!13%)(%!+#!13-�+%&9!
Z09!'7E(!���! :+%)3/+!2+#+--3&.(%!#(!'7E(!���!(!7/3#35(%9!
�+.+%(%!:�g! Z.03-(!23!2+!'+.+%(%>!7.!13-�+%&!:�g!-&.!+#!0&-7)+./&9!���C9!:7+0+!'+.+%(%2+!2&#&!&!(0+)>2!0+#!���9!
g3%)(%!:�g! Z.03-(!23!2+!13%)(!+#!13-�+%&!:�g!'+.+%(0&9!
:(/�!+.=E&2! �(%$+/(!+.!#(!?7+!2+!'7(%0(.!#&2!13-�+%&2!$(%(!27!$&2/+%3&%!+.=E&9!
C#)(-+.(%!�+2/3;.!�&-7)+./(#! Z.03-(!23!+#!0&-7)+./&!'+.+%(0&!2+!�(!0+!'7(%0(%!+.!#(!�+2/3;.!�&-7)+./(#9!
!
E"!"!>IH)%&4*)+$,.'/'1&*)%'0/-1+?JK5'%)1+
*3!+2!#(!$%3)+%(!=+5!?7+!=(!(!/%(4(�(%!-&.!#(!+�g(-/7%(�!$7#2+!(?7E!$(%(!-&.13'7%(%#&9!
Manual de Gestión
Si es la primera vez que va a trabajar con la e-Factura, pulsemos aquí para configurarlo.
Para poder trabajar correctamente, tenemos que importar los nuevos formatos de e-Factura, la nueva guía e-Facturae 3.2 para ello accederemos a Ventas / e-Factura / Formatos de envíos / Procesos / Importar formatos.
E-FACTURA ADMINISTRACIONES PÚBLICAS
Una vez importados, nos creamos una nueva, introducimos el nombre e introducimos los datos que remarcamos tal y como aparecen en la imagen.

Manual de Gestión
También tendremos que dar de alta los Centros Administrativos, se puede realizar desde las dos opciones que mostramos a continuación.
Clientes / Relaciones / Centros administrativos.
O desde el menú: Inicio / Empresas y datos generales / Datos maestros por empresa / Clientes / Centros administrativos
Tendremos que dar de alta obligatoriamente tres centros por cada cliente: el Fiscal (01), Receptor (2) y Pagador (3). Los otros ROL son opcionales.
Para cada Centro administrativo es obligatorio seleccionar:
• Tipo de ROL (RoleTypeCode): Fiscal, Pagador, Receptor.
• Código del Centro administrativo (CentreCode)
• Descripción del Centro administrativo (CentreDescription)
• Domicilio del Centro administrativo en España (AddressinSpain)
Desde la misma factura, si fuera necesario, podríamos crear más Centros administrativos o modificarlos, si fuera necesario desde: Ventas / Facturas / e-Factura y dentro desde el menú Procesos / Consultas / Centros administrativos

Manual de Gestión
Primero, tendremos que adquirir el certificado digital de la firma electrónica en la Casa de Moneda y Timbre.
Una vez tengamos el certificado, podremos importarlo desde la configuración de Internet Explorer en Opciones de Internet. En la pestaña contenido, tendremos un apartado para importar el certificado facilitado.
Y dentro, deberemos importar en la pestaña de Personal.
CONFIGURAR Y ENVIAR UNA E-FACTURAA continuación, en el programa, con cualquier usuario con permisos para acceder al asistente de configuración, nos iremos al Menú Inicio / Administrador de la aplicación / Asistente de configuración.
En el Módulo de Compras y Ventas tendremos la opción de e-Factura donde podremos informar que vamos a trabajar con la e-Factura, el formato, y el certificado a usar.
Cuando ya tengamos en el asistente todo introducido, podremos seleccionar en cada cliente en la pestaña Alb.Fra.Rec, que vamos a poder enviarle la factura Digital (e-Factura) y la dirección electrónica donde enviarla.

Manual de Gestión
También desde el mantenimiento del cliente, desde el menú Procesos, nos iremos a la opción Máscara informes y desde esa pantalla, en la pestaña Formato e-Factura, podremos seleccionar un formato diferente al del asistente, para este cliente en concreto.
A partir de ese momento cuando nos vayamos a la Emisión de facturas del módulo de Ventas facturas para poder facturar los albaranes que tengamos pendientes de facturar en nuestra empresa.
En la siguiente pantalla, será donde podremos marcar, si queremos a la vez de crear la factura que se cree la e-Factura a la vez que la factura y enviar ambas al cliente.
Una vez marcado la e-Factura, seguiremos el proceso habitual de facturación.

Manual de Gestión
Cuando ya tengamos todo el proceso de facturación finalizado, podremos comprobar en el Mantenimiento de la factura creada, en la pestaña Estado en Status que se ha quedado de e-Factura generada y enviada como Sí.
En el caso de que, en el proceso anterior de facturación, no hubiéramos marcado la opción de crear e imprimir la e-Factura la podremos crear desde Mantenimiento de la factura anteriormente creada, desde el Menú Procesos / Generar y archivar e-Factura.
ENVÍO / CONSULTA MANUAL Abre la página Web establecida en el mantenimiento de la plataforma seleccionada.
NOTA: Solo se presentan los formatos de envío que tienen Envío a plataforma = Sí y página Web introducida. Si solo hay un registro que cumple las condiciones, no muestra la pantalla de selección de plataformas.

Manual de Gestión
Analítica básica ALIMENTAR CAMPOS ANALÍTICOS EN GESTIÓN PARA SU PASO A CONTABILIDAD
Para trabajar con una contabilidad analítica básica, desde Gestión Sage Murano, debemos alimentar los campos Canal y Delegación.
Estos campos se dan de alta en Datos maestros por empresa, Datos analíticos del módulo de inicio.
Tanto el Canal como la Delegación los podremos introducir a nivel de clientes o proveedores.
Cuando generemos documentos para esos clientes o proveedores en ellos podremos introducir otro canal diferente.
A la hora de facturar, la factura irá con el canal introducido en el albarán y la delegación introducida en la ficha del cliente o proveedor.
Cuando contabilicemos la factura, las guías contables estándar de Sage Murano ya pasan esa información al asiento contable. De esta manera tendré una contabilidad agrupada por canales y delegaciones.
Ya desde el módulo de contabilidad podré sacar un mayor, un diario, facturas emitidas y recibidas, balance de sumas y saldos, balance de situación y balance de pérdidas y ganancias desglosado todo ello tanto por canales como por delegaciones.

Manual de Gestión
ALIMENTAR CAMPOS ANALÍTICOS EN GESTIÓN PARA SU PASO A CONTABILIDAD Y ANALÍTICA
También podemos trabajar en gestión con departamentos, secciones y proyectos. Pero estos campos están más destinados al módulo de analítica.
Para dar de alta estos tres campos tendremos que ir a datos maestros por empresa, datos analíticos en el módulo de inicio.
Se pueden introducir a nivel de clientes y proveedores, pero también a nivel de artículos.
De tal manera que los documentos: ofertas, pedidos y albaranes, en la cabecera pueden llevar canal, departamento, sección y proyecto que vendrá de lo introducido en el cliente o proveedor. Este podrá modificarse en el propio documento y en las líneas Departamento, Sección y Proyecto que vendrá de lo introducido a nivel de artículo, y que también podrá modificarse en la misma línea del artículo.
Si queremos que esta información pase a contabilidad y a analítica tendremos que adaptar las guías contables, ya que las guías estándar solo pasan la información de canales y delegaciones.

Manual de Gestión
ADAPTACIÓN DE LAS GUÍAS CONTABLES
1. En el caso de tener que adaptar una guía contable para traspasar datos de la cabecera de la factura habría que proceder de la siguiente manera:
Localizar la guía contable correspondiente, en Inicio / Administrador de la aplicación / Datos para contabilizaciones/ Guías de contabilización. En este caso nos situamos en la guía Facturas Cliente y desde el menú Procesos la guardamos con otro nombre, para no modificar la guía estándar de Sage Murano.
Nos situamos en la línea que queramos traspasar a analítica.
Destino Mov: Contabilidad y Analítica
En la pestaña Datos analítica y varios: introducimos los centros de coste que queramos traspasar. En este caso los tres: Proyecto, Departamento y Sección.
2. En el caso de tener que adaptar una guía contable para traspasar datos de las líneas de la factura habría que proceder de la siguiente manera:
Nos situaremos en la línea de la guía que queremos traspasar a analítica.
En la pestaña Datos analítica y varios: Introducimos los centros de coste que queremos traspasar. En este caso los tres: Proyecto, Departamento y Sección.

Manual de Gestión
Informes de usuario CREACIÓN DE INFORMES DE USUARIO
Sage Murano permite la creación de informes personalizados. Cada usuario será capaz de diseñar sus propios informes, colocando en ellos los campos que necesite consultar.
Para crear un informe de usuario, habrá que ir al módulo de Inicio / Utilidades / Informes de usuario.
Insertamos un nuevo informe de usuario
En la siguiente pantalla habrá que elegir la consulta que contiene los campos que necesitamos en nuestro informe. Para ello desmarcamos el check para que aparezcan todas las consultas disponibles.
Seleccionamos un grupo de consultas y dentro de ese grupo la consulta que necesito.

Manual de Gestión
Después seleccionamos los campos de esa consulta que queremos que tengan nuestro informe. Incluso podemos agregar al listado campos personalizados, campos libres que haya agregado en la pantalla correspondiente.
A cada campo le podemos poner un rótulo diferente, un ancho concreto o le podemos marcar que es un campo multilínea por si el valor de ese campo puede ocupar más de una línea, como puede pasar a veces con las descripciones de los artículos.
En la siguiente pantalla podemos agrupar por algún campo, incluso se permite hacer un salto de página por cada valor de agrupación. Hay que tener cuidado y tener ordenado previamente el informe por ese campo.
También nos permite totalizar por alguno de los campos numéricos que hayamos agregado al informe, en el caso de que lo hubiera hecho.
En la última pantalla del asistente:
Nombre: Damos un nombre al informe. Este nombre no puede tener espacios en blanco.
Descripción: Descripcion del informe, nombre con el que aparecerá cuando lo vayamos a listar.
Grupo: El grupo de informes en el que quiero que aparezca. Si no informo ninguno siempre tendremos que listarlo desde informes de usuario.
Empresa: Personalizada, si queremos que el informe sea específico de la empresa en la que estamos. General, si lo queremos compartir con el resto de empresas.
Aplic.: Aplicación de la que contiene los datos el informe.
Dentro del bloque Parámetros de impresión: Definimos la salida, impresora, papel y orientación por defecto. Para que aparezca la pantalla de límites, debemos elegir en la salida, Asistente (límites), para que nos permita filtrar la información que queremos que me aparezca en el listado.

Manual de Gestión
MODIFICACION DE INFORMES DE USUARIO
Si una vez creado el informe lo necesitamos modificar, dentro de informes de usuario, lo seleccionamos y vamos a propiedades.
Podemos cambiar la descripción:
El grupo de informes donde queremos que aparezca:
Podemos ordenar por alguno de los campos del informe.

Manual de Gestión
Si no sabemos el nombre del campo por el que queremos ordenar, se puede consultar desde la pantalla en la que aparezca. Nos situamos en el campo del que queremos saber el nombre. Pinchamos en Interrogación / Ayuda / Definir seguridad de campo.
También se puede cambiar la salida del informe.

Manual de Gestión
Entregas a cuenta
Dentro de Gestión Sage Murano disponemos de una opción en la entrada de ofertas, pedidos y albaranes de ventas (no se permiten entregas a cuenta en compras), que nos permitirá registrar las entregas a cuenta de los clientes.
Deberemos tener en cuenta las siguientes características:
Estas se aplican sobre operaciones concretas (sobre una oferta, sobre un pedido, sobre un albarán). Además, se entrarán y gestionarán de la misma manera sea cual sea el caso.
• El valor de la entrega a cuenta nunca puede ser superior al importe de la operación sobre la cual se aplica.
• El importe de la entrega a cuenta debe ser siempre positivo.
La entrega a cuenta puede funcionar de diferentes maneras, que explicaremos a continuación.
CONFIGURAR LA GESTIÓN DE ENTREGAS A CUENTA
Para poder trabajar con entregas a cuenta deberemos ir al módulo de Inicio / Administrador de la aplicación / Asistente de configuración / Módulo compras y ventas y dentro del módulo de Entregas a cuenta.
Activaremos el Tratamiento de entregas a cuenta a Sí.
Informaremos los siguientes puntos:
Generar Factura:
• No: Esta opción resta el importe entregado en el propio documento. No se recomienda porque obliga a una gestión manual del IVA Recibido.
• Sí, Albarán negativo: Es la opción que hasta ahora existía, cambiada de nombre para ser más explícita. Esta opción indica a la aplicación que, al registrar una entrega a cuenta, la aplicación registra una factura nueva por el importe entregado, esta factura es contabilizada y cobrada. En el albarán inicial, no cambia el importe (no resta la entrega a cuenta), pero genera un nuevo albarán negativo por el importe de la entrega a cuenta. Al realizar la factura definitiva del bien o servicio prestados, el usuario deberá agrupar ambos albaranes.
• Sí: Este valor indica a la aplicación que, al registrar una entrega a cuenta, la aplicación registra una factura nueva por el importe entregado, esta factura es contabilizada y cobrada. Cuando realiza la factura definitiva del bien o servicios prestados, la aplicación resta el importe de la entrega a cuenta a nivel de importes de IVA (Bases y Cuotas). En el caso de Generar Factura = Sí o Generar Factura = Sí, Albarán negativo tendremos que introducir los siguientes puntos:
Cuenta de cobro: Cuando generamos factura de la entrega a cuenta, la misma queda contabilizada con el cobro incluido. En este campo indicaremos
con qué cuenta 572 (de tesorería) dejaremos contabilizado el apunte de cobro.
Guía de contabilización: Seleccionaremos con qué guía contable contabilizaremos la entrega a cuenta en el caso de generar factura.
Máscara del informe de la factura: Indicaremos con qué máscara de listado imprimiremos la factura de la entrega a cuenta, siempre que hagamos factura de la misma.
Artículo de la entrega a cuenta: Indicaremos un artículo de tipo Comentario que se incluirá como línea de la factura de la entrega a cuenta.
Serie del albarán positivo: Serie que contendrá el albarán y la posterior factura de la entrega a cuenta.
Serie del albarán negativo: Serie que contendrá el albarán que se generará automáticamente en negativo con el mismo importe de la entrega a cuenta. Este refleja el importe que resta del total operación. Debido a que se genera este documento en negativo, se supone que la entrega a cuenta posteriormente se le devolverá al cliente (cuando facturemos dicho albarán).
Motivo del abono: Motivo de abono que se utiliza en el caso de tener que abonar la entrega a cuenta.
Tipo de efecto: Tipo de efecto que se grabará por defecto cuando generemos factura de la entrega a cuenta.

Manual de Gestión
ENTREGAS A CUENTA, GENERA FACTURA NOEn el caso de informar en el asistente de configuración del apartado Entregas a cuenta en Factura No, el programa nos realizara el siguiente procedimiento:
Las entregas a cuenta las podemos generar desde Pedidos o Albaranes de venta, desde el mismo mantenimiento en el menú Procesos / Entregas a cuenta / Generar.
En Base de cálculo, indicaremos sobre qué valor deseamos aplicar el importe de la entrega a cuenta: Sobre la Base imponible o sobre el Importe líquido.
La entrega a cuenta se puede entrar en Porcentaje o bien en Importe. Si se indica un porcentaje, este se calculará sobre el importe seleccionado como Base de cálculo.
Desde el mismo menú Procesos / Entregas a cuenta / Mantenimiento, podremos ver las entregas a cuenta realizadas hasta el momento, con ese documento.
En nuestro ejemplo, indicaremos una entrega a cuenta de 1.000 € sobre el importe líquido de la factura.
Al pulsar Aceptar, veremos que el albarán de importe inicial total 3.025 €, queda con un importe líquido de 2.025 €, al haber restado los 1.000 € de la entrega a cuenta.
Procedemos a facturar dicho albarán con el proceso habitual de facturación, ya sea desde el mismo albarán en Proceso / Emitir factura o desde el menú de Ventas / Facturas / Emisión de factura.
En la factura veremos restado también el importe de esa entrega a cuenta de 1.000 €.

Manual de Gestión
ENTREGAS A CUENTA, GENERA FACTURA SIEn el caso de informar en el asistente de configuración del apartado entregas a cuenta en Factura Sí, el programa realizará el siguiente procedimiento:
Las entregas a cuenta las podemos generar desde Pedidos o Albaranes, desde el mismo mantenimiento en el menú Procesos / Entregas a cuenta / Generar.
Introduciremos el importe de la entrega a cuenta (1.000 €) y el programa creará un nuevo albarán de Serie ECTAPOS (la que indicamos en el Asistente de Configuración) de 1.000 € en positivo y su correspondiente factura y efecto en cartera como Borrado Sí.

Manual de Gestión
En este caso, en el albarán donde introducimos la entrega a cuenta, continuará con el mismo importe, los 3.025 €, sin restar los 1.000 € de la entrega a cuenta.
Al generar su correspondiente factura, automáticamente la aplicación restará el importe de la entrega a cuenta, por lo que veremos que el total de esa factura, en vez de ser 3.025 €, en este caso será 2.025 € que corresponden al importe del albarán, menos los 1.000 € de la entrega a cuenta.
En el caso de la ontabilización de la factura con la guía de Facturas clientes, nos sale el siguiente error:
Recordamos que en las novedades de la versión 2016.00.000, recomendamos utilizar una nueva guía añadida en dicha versión, de Facturas Cliente Entregas, que justamente nos servirá para contabilizar las entregas a cuenta con esta nueva modalidad.

Manual de Gestión
En el caso de no tener esa guía de contabilización disponible, podremos importarla desde el menú de Inicio / Empresas y datos generales / Administrador de la aplicación / Datos para contabilización / Guías de contabilización.
Dentro desde el menú Procesos / Importar guías.
En este caso, sobre todo, para no dañar las guías personalizadas, marcaremos desde Empresa estándar y Solo altas.

Manual de Gestión
ENTREGAS A CUENTA, GENERA FACTURA SI, ALBARÁN NEGATIVO En el caso de introducir en el asistente de configuración del apartado Entregas a cuenta en Factura Sí, Albarán negativo, el programa realizará el siguiente procedimiento:Las entregas a cuenta las podemos generar desde Pedidos o Albaranes, desde el mismo mantenimiento en el menú Procesos / Entregas a cuenta / Generar.
Introduciremos en el importe de la entrega a cuenta 1.000 €. En este caso la aplicación realizará un albarán de Serie ECTANEG (indicado en el Asistente de Configuración) el importe -1.000 €, pendiente de facturar, que deberemos agrupar con el albarán final de entrega de mercancía para restar al importe final de factura.

Manual de Gestión
Y un albarán ECTAPOS de 1.000€ en positivo juntamente con su factura ECTAPOS también de 1.000€, contabilizada y con su correspondiente efecto Borrado Sí.
Una reflexión final
Si has acabado este manual, ya estás completamente preparado para realizar el Test de Autoevaluación. De esta manera conseguirás el grado de Excelencia en el uso de Sage Murano en Gestión.
Recuerda que el avance de las soluciones de gestión es continuo. Que se actualizan constantemente. Es importante, debido a esto, que permanezcas atento a todas las novedades que pueden aparecer. Tanto en el contexto legal como en el puramente funcional.
La formación es clave hoy en día para realizar un trabajo de calidad. En Sage disponemos de un amplio abanico de oferta formativa para cualquier miembro de tu empresa.
Te felicitamos por haber llegado hasta aquí y te deseamos mucha suerte con el Test de Autoevaluación.

Sage Spainc/Labastida 10-1228034 Madrid
Teléfono: 900 878 060E-mail: [email protected]
Sage alimenta el éxito de las empresas y sus comunidades en todo el mundo gracias al uso de la tecnología inteligente y a la imaginación de nuestros empleados. Sage ha reinventado el negocio y aporta energía, experiencia y tecnología para inspirar a nuestros clientes con el objetivo de que cumplan sus sueños. Trabajamos con un avanzado equipo de emprendedores, dueños de empresas, comerciantes, contables, socios y desarrolladores que impulsan la economía global. Sage es una empresa del FTSE 100 con 14.000 empleados en 24 países.
Para más información, visita www.sage.es