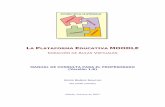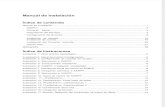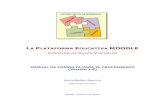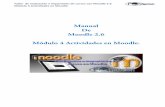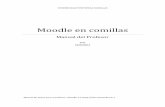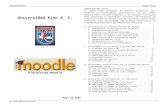Manual de moodle 2.3 orientado a alumnos...Manual Moodle Usuario - Profesor Actividad 2 14 / 35...
Transcript of Manual de moodle 2.3 orientado a alumnos...Manual Moodle Usuario - Profesor Actividad 2 14 / 35...

Manual de moodle 2.3 orientado a alumnos

Manual Moodle Usuario - Profesor Actividad 2
2 / 35
Contenido
0 El Campus Virtual .............................................................. 4
0.1 Primer Acceso .................................................................... 5
0.2 Volver al menú principal o a la página del curso ................ 8
1 Utilización Básica ............................................................... 9
1.1 Normas de utilización ......................................................... 9
1.2 Descripción de la pantalla principal de un curso .............. 13
2 Panel Lateral Izquierdo .................................................... 13
2.1 Navegación ...................................................................... 13
2.1.1 Área Personal .................................................................. 14
2.1.2 Paginas del Sitio .............................................................. 14
2.1.2.2 Marcas ............................................................................. 14
2.1.3 Mi Perfil ............................................................................ 14
2.1.4 Mis Cursos ....................................................................... 15
2.2 Ajustes ............................................................................. 15
2.2.1 Editar Información ............................................................ 15
2.2.2 Cambiar Contraseña ........................................................ 17
2.2.3 Mensajería ....................................................................... 17
2.2.4 Blog .................................................................................. 17
2.2.5 Administración del Curso ................................................. 17
2.2.6 Administración de Calificaciones ..................................... 18
3 Panel Central ................................................................... 18
4 Panel Lateral Derecho ..................................................... 18
4.1 Buscar Foros .................................................................... 18
4.2 Ultimas Noticias ............................................................... 19

Manual Moodle Usuario - Profesor Actividad 2
3 / 35
4.3 Eventos Próximos ............................................................ 19
4.4 Actividad Reciente ........................................................... 19
4.5 Calendario ........................................................................ 19
5 Temas .............................................................................. 20
5.1 Vista general del “Contenido teórico” del curso ............... 20
5.2 Controles de navegación ................................................. 22
5.3 Modos de visualización. ................................................... 23
5.4 Test de evaluación ........................................................... 26
5.5 Videoconferencia. ............................................................ 29

Manual Moodle Usuario - Profesor Actividad 2
4 / 35
0 El Campus Virtual El Campus virtual Moodle
(http://www.formacionoferta.plataformaformativa.com) está basado
en una plataforma Web llamada Moodle (Modular Object Oriented
Distance Learning Enviroment). El acceso al Campus virtual se
realiza a través de un navegador Web.
Requisitos del sistema
Moodle puede trabajar con cualquier navegador y desde cualquier
sistema operativo. Para acceder a la plataforma se recomiendan los
siguientes mínimos.
Requisitos hardware
Pentium III o superior
256 Mb de RAM o más
Acceso a internet (preferiblemente conexión de alta
velocidad)
Pantalla con una resolución mínima de 800x600
(recomendada de 1024x768 o más)
Para el acceso a los contenidos multimedia es necesario
tener instalada una tarjeta de sonido y altavoces.
Para los elementos de colaboración tener instalado
correctamente una tarjeta de sonido, altavoces y micrófono.

Manual Moodle Usuario - Profesor Actividad 2
5 / 35
Requisitos software
Para poder visualizar los contenidos de la plataforma así como
documentos, y recursos multimedia (video-audio), es necesario
tener instalados los siguientes programas, y utilidades:
Sistema operativo Windows, MacOS, o Linux.
Navegador web (recomendado Mozilla Firefox)
Lector de documentos PDF Adobe Acrobat Reader
(http://get.adobe.com/reader/)
Reproductor de contenido multimedia Adobe Flash
(http://get.adobe.com/flashplayer/)
Edición de documentos de texto OpenOffice
(http://es.openoffice.org/) o Microsoft Word.
Reproductor de vídeo y audio VLC Media Player
(http://www.videolan.org/vlc/) o Microsoft Windows Media
Player.
0.1 Primer Acceso
La primera vez que acceda al curso virtual debe registrar su entrada
en el sistema, para ello ha de seguir los siguientes pasos:
1 Se debe escribir la dirección en la que se encuentra el campus
virtual, en la barra de direcciones del navegador. La dirección
web es (http://www.formacionoferta.plataformaformativa.com)
2. Le aparecerá una imagen similar a la que se muestra a
continuación:

Manual Moodle Usuario - Profesor Actividad 2
6 / 35
El acceso se realiza escribiendo el nombre de usuario y contraseña
que ha de ser proporcionado por el administrador, si bien también
puede usar la acción de Login como Invitado.
3. Una vez que haya introducido sus datos y pulsado “Entrar”,
podrá ver el menú de inicio del Campus Virtual.

Manual Moodle Usuario - Profesor Actividad 2
7 / 35
Esta página principal aparece inmediatamente después de
identificarse en el sistema. Se muestran todos los ciclos en los que
está inscrito el alumno, así como los distintos módulos que
componen el ciclo.
Pinchando en cualquiera de ellos podrá acceder a la página
principal de dicho curso.

Manual Moodle Usuario - Profesor Actividad 2
8 / 35
0.2 Volver al menú principal o a la página del curso
Para volver a la página principal del centro hay 2 opciones:
Se puede pinchar sobre el enlace “Página principal” de
la barra superior.
Se puede pinchar en enlace “Página principal” del meú
de navegación.

Manual Moodle Usuario - Profesor Actividad 2
9 / 35
Para ir a la página principal del curso donde nos encontramos
hay que usar el explorador horizontal y pinchar sobre el
nombre del curso.
1 Utilización Básica Es necesario conocer el funcionamiento básico de Moodle antes de
explicar cada apartado del mismo.
1.1 Normas de utilización
A continuación se muestran unas normas básicas de comprensión
de un curso en Moodle:
1. Todos los textos remarcados en azul son enlaces, lo que
permiten desplegar nuevas páginas si pincha sobre ellos.
2. En cualquiera de los menús, pinchando sobre , o se reduce
dicho menú

Manual Moodle Usuario - Profesor Actividad 2
10 / 35
Antes de reducir el menú, se puede ver de la siguiente manera:
Una vez realizada la reducción, en mismo menú se ve de la
siguiente manera:
2 Este menú (arriba izquierda), muestra el lugar en el que se
encuentra dentro de la plataforma de formación Moodle Oferta
Formación
En este caso dentro del curso de nombre reducido OCMMIST.

Manual Moodle Usuario - Profesor Actividad 2
11 / 35
5. Para salir del curso solo ha de pinchar el enlace que pone “Salir”,
situado en la parte superior derecha.
6. Cualquier editor de texto que aparezca en Moodle tendrá el
siguiente aspecto y permitirá: cambiar tipo y tamaño de letra,
formatos, idiomas, subrayado, cursiva, negrita, tachado, subíndice,
superíndice, hacer y deshacer, colores, iconos, caracteres
especiales, buscar y reemplazar, enumeraciones, tabulación, usar
vínculos, crear anclas, crear tablas, insertar imágenes, escribir
líneas, y sangrías. En definitiva, permitirá prácticamente lo mismo
que cualquier editor de textos que pueda utilizar habitualmente.

Manual Moodle Usuario - Profesor Actividad 2
12 / 35
7. Una lista desplegable en Moodle tiene la siguiente forma:
Para desplegarlo sólo es necesario que haga clic sobre

Manual Moodle Usuario - Profesor Actividad 2
13 / 35
1.2 Descripción de la pantalla principal de un curso
Una vez haya accedido, tal y como se explicó en los
apartados anteriores, la página principal de un curso para su
usuario mostrará tres columnas con sus correspondientes
apartados cada una, como se muestra a continuación:
2 Panel Lateral Izquierdo
2.1 Navegación
Muestra en una estructura vertical de árbol las siguientes áreas:

Manual Moodle Usuario - Profesor Actividad 2
14 / 35
2.1.1 Área Personal
Donde puede ver todos los tema del curso, y acceso a sus archivos
privados.
2.1.2 Paginas del Sitio
2.1.2.1 Blogs
En Blogs tiene un listado de los blogs integrados en la plataforma
virtual Moodle Oferta Formación.
2.1.2.2 Marcas
Puede buscar cualquier marca o etiqueta de cualquier contenido de
la plataforma.
2.1.3 Mi Perfil
En Mi Perfil tiene varias opciones en las que visualizar su perfil, ver
sus mensajes del foro, ver su Blog, su mensajería privada y sus
archivos privados.

Manual Moodle Usuario - Profesor Actividad 2
15 / 35
2.1.4 Mis Cursos
En este breve pero importante menú, tiene el acceso a todos sus
cursos. Cada curso tiene dentro apartado para cada tema.
2.2 Ajustes
El menú Ajustes incluye las siguientes opciones:
2.2.1 Editar Información
Puede editar toda la información pertinente a su usuario, como
Nombre, correo, opciones de editor, localidad, imagen de avatar y
otros datos personales.

Manual Moodle Usuario - Profesor Actividad 2
16 / 35

Manual Moodle Usuario - Profesor Actividad 2
17 / 35
2.2.2 Cambiar Contraseña
En donde puede cambiar la contraseña de su usuario.
2.2.3 Mensajería
Puede cambiar las opciones de notificaciones y mensajes que
recibe su usuario desde este menú, si se reciben emails de ellas,
etc.
2.2.4 Blog
Puede cambiar las preferencias de la visión de blogs aquí, como el
nº de entradas por página vista.
2.2.5 Administración del Curso
Si está dentro de un curso, le aparecerá este menú donde puede
revisar su calificación actual.

Manual Moodle Usuario - Profesor Actividad 2
18 / 35
Si usted es un profesor, tendrá acceso a distintas opciones sobre el
curso seleccionado.
2.2.6 Administración de Calificaciones
Con dos opciones, un informe de avance por porcentaje de todos
los cursos, y la hoja de calificaciones de usuario, que se enseña en
este imagen.
3 Panel Central Tiene el contenido del curso seleccionado o la información relevante
a la sección en la que se esté.
En el caso de ser un curso, tendrá una lista de temas cada uno con
varios apartados, y distintas opcionse para acceder a su contenido,
hacer ejercicios, y otras opciones si se tiene rol de profesor.
4 Panel Lateral Derecho
4.1 Buscar Foros
Le permite buscar cualquier texto en el foro del curso en el que
esté.

Manual Moodle Usuario - Profesor Actividad 2
19 / 35
4.2 Ultimas Noticias
Resume las ultimas noticias del Campus Virtual Moodle Oferta
Formación.
4.3 Eventos Próximos
Resume los próximos eventos programados del Curso o del
Campus Virtual Moodle Oferta Formación.
4.4 Actividad Reciente
Enseña las ultimas actividades completadas por el alumno, con la
última fecha de acceso.
4.5 Calendario
Puede ver los eventos en forma de calendario del mes actual.

Manual Moodle Usuario - Profesor Actividad 2
20 / 35
5 Temas Cuando vaya a entrar en un tema de cualquier curso, se le mostrará
información relacionada como número de intentos realizados,
clasificación, etc.
Cuando pulse entrar, tenga en cuenta que tiene que deshabilitar el
bloqueador de ventanas emergente, si es que su navegador tiene, o
le aparecerá un aviso en la parte superior de su navegador.
5.1 Vista general del “Contenido teórico” del curso
El contenido del tema en sí aparecerá en una ventana aparte,
normalmente con un menú a la izquierda con las distintas entradas
y apartados en Esquema, y a la derecha la información en si. En la
parte de abajo, puede ver controles para navegar a la siguiente o
anterior entrada, o poner la vista en pantalla completa.

Manual Moodle Usuario - Profesor Actividad 2
21 / 35
- Botón para pasar a la siguiente
ventana dentro del mismo punto.
- Zona central donde mostraremos
el contenido de cada punto del
índice.
- Índice de la unidad formativa

Manual Moodle Usuario - Profesor Actividad 2
22 / 35
5.2 Controles de navegación
Los controles marcados con un rectángulo rojo señalan los
controles de navegación, mediante los cuales nos moveremos
adelante y atrás entre los puntos del índice marcado en verde.
El rectángulo verde alberga el índice del contenido. Haciendo clic en
cualquiera de sus puntos también podremos acceder a su
contenido.
Por último los recuadros amarillos señalan los controles de audio, el
de la parte inferior regula el nivel de sonido en toda la unidad y el de

Manual Moodle Usuario - Profesor Actividad 2
23 / 35
la parte superior regula solo el nivel de sonido dentro de un punto
concreto del índice.
El modo de visualización de pantalla se puede modificar pulsando
en el icono que señala el recuadro lila.
5.3 Modos de visualización.
Podemos acceder a tres modos de visualización del contenido:
1- Visualización completa: con este tipo podemos ver la barra de
índice, la parte central de contenidos y la zona de navegación.

Manual Moodle Usuario - Profesor Actividad 2
24 / 35
2- Visualización comprimida: con este modo de visualización no
disponemos de la barra de índice y la zona de contenido se
centra en la pantalla.

Manual Moodle Usuario - Profesor Actividad 2
25 / 35
3- Visualización ampliada: al seleccionar este modo de
visualización no disponemos ni de la barra de índice ni de la
de navegación en cambio la zona de contenidos se centra y
se amplía ocupando toda la pantalla.

Manual Moodle Usuario - Profesor Actividad 2
26 / 35
5.4 Test de evaluación
En estos cursos podemos encontrar los test de evaluación tanto
dentro como fuera del contenido teórico. En este caso vamos a
mostrar un test de evaluación que se encuentra integrado dentro.

Manual Moodle Usuario - Profesor Actividad 2
27 / 35
Mediante los botones marcados en verde podemos avanzar o
retroceder entre las preguntas del test.
Una vez que lo hayamos completado podemos pulsar en el botón
“ENVIAR TODO” y de esta forma nos autoevaluaremos recibiendo
la calificación inmediatamente.
En función de los aciertos realizados nos aparecerá una pantalla de
superación o de fallo, teniendo en tal caso que volver a repetirlo
para poder superarlo. El porcentaje de superación normalmente es
del 75%.

Manual Moodle Usuario - Profesor Actividad 2
28 / 35
En esta pantalla podemos ver que no habríamos superado el test de
evaluación, ya que el porcentaje no ha alcanzado el necesario para
ello en este caso el 100%.
En la parte inferior tenemos un botón denominado “Revisar
cuestionario” mediante el cual podremos comprobar los fallos y
aciertos que hemos cometido en la realización del exámen.

Manual Moodle Usuario - Profesor Actividad 2
29 / 35
5.5 Videoconferencia.
A continuación vamos a indicar cuáles son las funciones principales
de la herramienta de videoconferencia que tenemos disponible al
inicio de todos nuestros cursos, visible por el siguiente icono
identificativo
Es una herramienta fundamental para comunicación
profesor/alumno, mediante la cual se pueden realizar explicaciones
complejas y visualización de documentos complementarios.

Manual Moodle Usuario - Profesor Actividad 2
30 / 35
Cuando entramos por primera vez tenemos que configurar la
webcam y el sonido del ordenador (altavoces o auriculares).
Inmediatamente después vemos un interfaz con cinco ventanas
principales que describiremos a continuación.
Esta es la disposición de ventanas que vamos ver en la aplicación
de video conferencia. A la izquierda tenemos listado de usuarios y
ventana con configuración de audio, en el centro vemos el
documento que el tutor esté mostrando en ese momento, a la
derecha tenemos la ventana de chat y la ventana de video. Esta
aplicación permite la comunicación simultánea de varios usuarios

Manual Moodle Usuario - Profesor Actividad 2
31 / 35
así como la visualización de archivos de distintos formatos.
También es posible el uso de herramientas como la pizarra
electrónica donde podremos marcar y señalar cualquier zona del
documento abierto.
- Ventana de Listado de usuarios:
Aquí podemos ver todos los usuarios conectados en ese
momento a la aplicación e interactuar con ellos.

Manual Moodle Usuario - Profesor Actividad 2
32 / 35
- Ventana de configuración:
En esta ventana podemos indicar con que usuarios queremos
comunicarnos o silenciar a otros.
- Ventana de contenido:
Esta es la ventana central donde se llevaran a cabo todas las
explicaciones mediante la visualización de archivos
complementarios de distintos formatos (imagen, texto,
graficas, etc.)

Manual Moodle Usuario - Profesor Actividad 2
33 / 35
Tenemos disponible distintas herramientas para poder realizar
cambios de formato en el documento que tenemos abierto. Por
ejemplo podemos hacer zoom, girar el documento, insertar formas
o trazar líneas.

Manual Moodle Usuario - Profesor Actividad 2
34 / 35
- Ventana de chat:
Es la ventana de comunicación síncrona es decir podemos
hablar en tiempo real con cualquiera de los usuarios que
aparecen en nuestra lista.

Manual Moodle Usuario - Profesor Actividad 2
35 / 35
- Ventana de video:
En esta ventana veremos la imagen de la webcam de la
persona con quien establezcamos la videoconferencia.