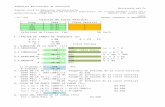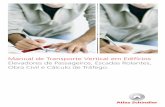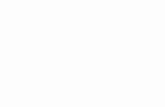Manual de la Vertical de Educación
Transcript of Manual de la Vertical de Educación

1to1 - 03 – Manual de uso de la Vertical
de Educación v.1.0
Área de Proyectos
Agosto de 2014
Manual de Uso
la Vertical de
Educación
1to1

3
1to1 | Manual de la Vertical de Educación
Historial de Versiones y Revisiones
Registro de Cambios
Fecha Autor Versión Referencia del cambio
21/07/2014 Kevin Alvarez
Heydi Carlos
0.1 Creación del documento
29/09/2014 David Rubiños Matta 0.2 Actualización del documento
28/10/2014 Yesenia Quispe 0.3 Actualización del documento
20/07/2015 Yesenia Quispe 1.0 Funcionalidad de gremios
Registro de Revisiones
Fecha Nombre Versión
aprobada Cargo
20/07/2015 Renato Espinoza 1.0 Gerente de Proyecto

4
1to1 | Manual de la Vertical de Educación
Índice de Contenidos
Historial de Versiones y Revisiones ........................................................................................................ 3
1. Introducción ........................................................................................................................................ 6
2. Microsoft Dynamics CRM 2013 ...................................................................................................... 7
2.1. Generalidades ............................................................................................................................ 7
2.1.1. Descripción del acceso al sistema ................................................................................... 7
2.1.2. Componentes principales de las ventanas de Ms Dynamics CRM .................... 9
2.2. Gestión de Registros .............................................................................................................. 10
3. Módulo I: Área de Trabajo ............................................................................................................ 15
3.1. Paneles ....................................................................................................................................... 15
3.2. Actividades ............................................................................................................................... 16
3.2.1. Gestión de Tareas .......................................................................................................... 17
3.2.2. Gestión de Llamadas .................................................................................................... 19
3.2.3. Gestión de Citas ............................................................................................................. 21
3.3. Gestión de Cuentas ............................................................................................................... 24
3.3.1. Consulta de Cuentas ................................................................................................... 24
3.3.2. Creación de la Institución Educativa ........................................................................ 31
3.3.3. Creación de Cuenta ..................................................................................................... 33
3.3.4. Registrar la información relacionada ...................................................................... 34
3.3.5. Edición de Cuentas ...................................................................................................... 38
3.4. Gestión de Personas .............................................................................................................. 41
3.4.1. Consulta de Personas ................................................................................................... 41
3.4.2. Creación de la Persona ............................................................................................... 44
3.4.3. Registrar la información relacionada ...................................................................... 46
4. Módulo II: Proceso de Ventas ..................................................................................................... 52
4.1. Gestión de Oportunidades ................................................................................................. 53
4.1.1. Consulta de Oportunidades ........................................................................................... 53
4.1.2. Creación de Oportunidades ...................................................................................... 54
4.1.3. Ejecución de Proceso de Ventas .............................................................................. 60
5. Módulo III: Marketing .................................................................................................................... 70
5.1. Gestión de Campañas .......................................................................................................... 70
5.1.1. Creación de Campañas .................................................................................................... 71

5
1to1 | Manual de la Vertical de Educación
5.1.2. Edición de Campañas .................................................................................................. 72
5.1.3. Registrar la información relacionada ...................................................................... 75
5.2. Gestión de Listas de Marketing ......................................................................................... 83
5.2.1. Creación de Lista de Marketing................................................................................ 84
5.2.2. Administrar Integrantes de Lista de Marketing .................................................... 86
6. Módulo IV: Servicio ........................................................................................................................ 89
6.1. Gestión de Casos ................................................................................................................... 89
6.1.1. Creación de Casos ............................................................................................................. 91
7. Módulo V: Administración ............................................................................................................. 91
7.1. Gestión de Maestro de Productos .................................................................................... 92
7.1.1. Gestión de Productos ...................................................................................................... 92
7.1.1.1. Creación de Productos ............................................................................................... 92
7.1.1.2. Edición de Productos .................................................................................................. 94
7.1.2. Gestión de Cursos ........................................................................................................ 95
7.1.2.1. Creación de Cursos ...................................................................................................... 95
7.1.2.2. Edición de Cursos ......................................................................................................... 97
7.1.3. Gestión de Cursos por Producto ............................................................................. 99
7.1.3.1. Creación de Cursos por Producto educativo ....................................................... 99
7.1.3.2. Edición de Cursos por Producto educativo ......................................................... 100

6
1to1 | Manual de la Vertical de Educación
1. Introducción
El presente manual forma parte de los entregables desarrollados por 1to1 y comprometidos
en para el proyecto.
El objetivo del mismo es proveer información sobre el uso de la Vertical Educativa a las áreas
de Marketing, Ventas y Servicio, para ello, se especifica la funcionalidad de la solución.
El manual está dirigido a los usuarios que harán uso de la Vertical Educativa.

7
1to1 | Manual de la Vertical de Educación
2. Microsoft Dynamics CRM 2013
Este capítulo describe las funcionalidades generales de Microsoft Dynamics CRM y las que
son propias a la Plataforma Educativa de la Vertical de Educación de 1to1.
2.1. Generalidades
2.1.1. Descripción del acceso al sistema
Para tener acceso al sistema es necesario:
1) Abrir Internet Explorer
2) En la barra de direcciones, se debe colocar la URL la cual tiene la siguiente
estructura: http://[Nombre de servidor]:[Puerto]/[Instancia]/main.aspx
Ejemplo: http://srvcrmapp:5555/CRMADEX/main.aspx
3) Aparecerá la siguiente ventana para el inicio de sesión:
Figura 1. Acceso a Ms Dynamics CRM
4) Ingresar el dominio\usuario y contraseña correspondiente.
5) Hacer clic en “Iniciar Sesión”
6) Se mostrará la ventana de “Paseo introductorio”.
Hacer clic en “No volver a mostrar este mensaje” y seleccionar la opción “No
gracias”:

8
1to1 | Manual de la Vertical de Educación
Figura 2- Paseo introductorio
7) Aparecerá el Panel principal de Ventas “Panel educativo general”, el cual muestra
6 elementos principales:
Gráfico de Canalización de Ventas: Muestra el monto total de ingresos
estimados por cada fase de las oportunidades en seguimiento
Gráfico de Cliente principales: Muestra las 10 oportunidades con los
montos de ingreso más altos.
Gráfico de Clientes principales por origen: Muestra el origen de los
clientes potenciales.
Gráfico de Negocios ganados comparados con negocios perdidos:
Muestra el monto total de ingresos reales (oportunidades ganadas)
comparados con los ingresos perdidos por trimestre
Gráfico de Número Carreras por Modalidad de Ingreso: Muestra las
cantidad de oportunidades de venta en curso según el producto
educativo seleccionado y la modalidad de ingreso optada por el cliente
Figura 3- Panel de educativo general

9
1to1 | Manual de la Vertical de Educación
2.1.2. Componentes principales de las ventanas de Ms Dynamics CRM
Se describen a continuación cada uno de los componentes de las ventanas en Ms
Dynamics CRM 2013:
1) Menú del Sistema: Un menú que muestra los módulos que conforman el
sistema:
Área de trabajo
Ventas
Marketing
Servicio
2) Menú de Navegación: Un menú que muestra las secciones internas de cada
módulo del CRM. Por ejemplo, en “Área de Trabajo” se encuentran las secciones
de “Paneles”, “Actividades”, “Empresas”, “Personas”, etc.
3) Barra de Comandos: Esta barra muestra las acciones que se pueden realizar en
cada sección de los módulos del CRM
4) Vistas: Se despliega un menú que muestra las distintas vistas o paneles que
cuenta cada sección del CRM. Las vistas son listas de registros filtrados por
algún criterio aplicado (Por ejemplo: Vista de postulantes menores a 18 años)
5) Área de Trabajo: En esta área se muestran, generalmente, los registros que
contiene la sección filtrados por la vista seleccionada. Por ejemplo, en la sección
“Empresas” muestra los registros que contiene esta sección.
Figura 4- Componentes de Ventana de Ms Dynamics CRM

10
1to1 | Manual de la Vertical de Educación
2.2. Gestión de Registros
Cada registro en Ms Dynamics CRM cuenta con un formulario, en el que se visualizara lo
siguiente:
1) Información relacionada
2) Barra de herramientas
3) Encabezado
4) Contenido
Los campos obligatorios son aquellos que deben contener información para
que el registro pueda guardarse y se caracterizan por tener un asterisco rojo
(*).
Los campos recomendados son aquellos que se recomienda completarse,
pero no son obligatorios para guardar el registro. Éstos campos se
caracterizan por tener una cruz azul (+).
5) Grillas
Figura 5. Áreas del formulario de Ms Dynamics CRM
2.2.1. Buscar Registros
Existen varias formas de localizar un registro específico cuando se trabaja con una
lista de ellos, o cuando usted está llenando un formulario.
Con la Búsqueda avanzada, también puede guardar sus búsquedas para utilizarlas
después.

11
1to1 | Manual de la Vertical de Educación
a. En la base de datos
Figura 6- Búsqueda en la base de datos de Ms Dynamics CRM
1) Escribir el nombre o parte del nombre del registro que desea buscar.
Por ejemplo: buscar cuentas que contengan la palabra “colegio” en el
nombre. Escribimos colegio seguido de un asterisco *colegio*. Luego hacer
clic en el icono de
2) Como resultado de la búsqueda, se listaran los registros que contienen en su
nombre.
3) Ordenar una lista
Para ordenar una lista en orden ascendente, hacer clic en un
encabezado de columna que desea ordenar. El ícono indica
Ordenamiento Ascendente
Para ordenar una lista en orden descendente, hacer clic en un
encabezado de columna que desea ordenar dos veces. El ícono
indica Ordenamiento Descendente
Para ordenar por una columna adicional, presione la tecla SHIFT,
mientras hace clic en el encabezado de la columna adicional
4) Ir a la siguiente página de registros
Si hay más de una página de registros disponibles en la lista, utilice las
flechas de la página en la parte inferior de la lista para ver las páginas
adicionales .
5) Utilice el índice alfabético
Para ver los registros con la información de la columna ordenada que
comienzan con una letra específica, haga clic en la letra (A, B,… Z).
Para ver los registros con la información de la columna ordenada que
comienzan con 0-9, haga clic en #.
Para ver todos los registros, haga clic en Todos.
6) Actualizar una lista

12
1to1 | Manual de la Vertical de Educación
Para asegurarse de que una lista es actual, en la parte superior de la
lista, haga clic en el botón Actualizar ( ) o haga clic derecho en
cualquier registro y a continuación, haga clic en Actualizar Lista.
b. Buscar registros mientras llena un formulario
Cuando completa los datos de un formulario, y se encuentra con la necesidad de
seleccionar un registro en un campo, puede utilizar el botón de búsqueda .
1) Hacer clic en el botón de búsqueda, y aparecerá un nuevo formulario de
“Buscar Registros”.
2) En la opción Buscar, debe escribir el nombre o parte del nombre del registro
que está buscando.
3) Hacer clic en Agregar.
Figura 7- Búsqueda de registro mientras completa la información
2.2.2. Eliminar Registros
Utilice uno de los siguientes métodos para eliminar registro de una lista.
a. Eliminar un registro
1) Seleccionar el registro que desea eliminar
2) Hacer clic en el botón .
3) Aparece el mensaje de confirmación de eliminación de cuenta indicando que
esta acción no se puede deshacer.

13
1to1 | Manual de la Vertical de Educación
Figura 8- Eliminar un registro de una lista
b. Eliminar múltiples registros
1) Seleccionar los registros que desea eliminar
2) Hacer clic en el botón
Nota:
Si el botón Eliminar ( ) no está visible en la barra de herramientas, es
porque el rol asignado, no tiene permiso para eliminar este tipo de registro.
Cuando se elimina un registro, éste no puede ser recuperado.
2.2.3. Editar Múltiples Registros
1) Seleccionar los registros que desea modificar
2) En la barra de herramientas en la sección Registros, hacer clic en el botón
Figura 9- Editar múltiples registros

14
1to1 | Manual de la Vertical de Educación
3) En el formulario “Cambiar varios registros”, realizar los cambios que desea
a los registros seleccionados. Hacer clic en Cambiar.
Figura 10-Formulario para editar varios registros
Nota:
Cualquier dato que registre en los campos cambiará en todos los registros
seleccionados.
No puede utilizar este formulario para borrar el dato de un campo.

15
1to1 | Manual de la Vertical de Educación
3. Módulo I: Área de Trabajo
En este módulo se encuentran las secciones generales de Ms Dynamics CRM.
3.1. Paneles
Los paneles son un conjunto de vistas y gráficos que muestran información acerca del
estado actual de los procesos de marketing y ventas de la organización. La solución
cuenta con diferentes paneles o tableros de control dentro de los cuales se tienen
principalmente:
Panel educativo general: Muestra información del estado de las ventas de
todas las unidades de negocio así como la efectividad de los canales de ventas
y fuentes de obtención de prospectos.
Figura 11- Panel educativo general
Panel educativo de ventas: Muestra información del estado de las ventas de
cada una de las unidades de negocio así como las oportunidades en curso

16
1to1 | Manual de la Vertical de Educación
Figura 12- Panel educativo de ventas
3.2. Actividades
Sección donde se podrán visualizar y registrar los diversos tipos de actividades de Ms
Dynamics CRM, como Tareas, Correos electrónicos, Citas, etc. que referencian a las
distintas interacciones que los usuarios tienen con los postulantes.
Las actividades pueden estar relacionadas a los distintos tipos de registros manejados
en Ms Dynamics CRM, como Empresas, Personas, Oportunidades, Campañas, etc.
Se pueden registrar actividades de distintos tipos, entre los cuales se encuentran:
Tarea
Fax
Llamada de Teléfono
Correo electrónico
Carta
Cita
Respuesta de Campaña
Evento

17
1to1 | Manual de la Vertical de Educación
Figura 13- Actividades
Por defecto, la lista de actividades que aparece (vista) muestra aquellas que están
asignadas al usuario que ingresa al sistema (Mis actividades); sin embargo, según los
permisos con los que cuente se podrán ver otras vistas del sistema con actividades
pertenecientes a otros usuarios y filtrando éstas, de acuerdo a su tipo haciendo clic en
el selector de vista, tal y como se muestra en la siguiente imagen:
Figura 14- Selección de Vista de Actividades
3.2.1. Gestión de Tareas
a. Creación de Tareas
1) En la sección de “Actividades”, hacer clic en el botón
2) Se abrirá el formulario de nueva tarea:

18
1to1 | Manual de la Vertical de Educación
Figura 15- Nueva Tarea
3) Se tendrán que completar los siguientes campos, algunos requeridos y otros
opcionales:
Asunto (Requerido): Campo tipo texto donde se coloca el título de la
tarea
Descripción: Campo tipo texto donde se coloca la descripción de la
tarea
Referente a: Campo tipo búsqueda donde se puede colocar a que
registro de Ms Dynamics CRM refiere esta tarea (Empresa, Persona,
Oportunidad, Campaña, etc.)
Duración: Campo tipo conjunto de opciones en el que se coloca la
duración de la tarea
4) Una vez completada la información, hacer clic en el botón
b. Edición de Tareas
1) En la lista de Actividades, seleccionar la actividad de tipo tarea que se desea
editar. Si se desea visualizar únicamente las actividades del tipo Tarea, filtrar
la vista tal como se muestra en la imagen:

19
1to1 | Manual de la Vertical de Educación
Figura 16- Filtrar Tareas
Figura 17- Edición de una Tarea
2) Editar los campos que se requieren y hacer clic en el botón “Guardar”
3) En caso se haya completado la tarea, se podrá hacer clic en el botón “Marcar
como terminado” y el estado se actualizará a “Completado”
3.2.2. Gestión de Llamadas
a. Creación de Llamadas
1) En la sección de “Actividades”, hacer clic en el botón
2) Se abrirá el formulario de nueva llamada:

20
1to1 | Manual de la Vertical de Educación
Figura 18- Nueva Llamada
3) Se tendrán que completar los siguientes campos, algunos requeridos y otros
opcionales:
Llamar desde: Campo tipo búsqueda donde se puede colocar la
persona que realiza la llamada
Llamar a: Campo tipo búsqueda donde se coloca la persona a quien
se va a llamar (o llamó)
Dirección: Campo tipo conjunto de opciones en el que se indica si la
llamada fue Entrante o Saliente
Asunto: Campo tipo texto donde se indica el asunto de la llamada
Descripción: Campo tipo texto donde se coloca la descripción de la
llamada
Referente a: Campo tipo búsqueda donde se puede colocar a que
registro del CRM refiere esta tarea (Empresa, Persona, Oportunidad,
Campaña, etc.)
Duración: Campo tipo conjunto de opciones en el que se coloca la
duración de la llamada
4) Una vez completada la información, hacer clic en el botón
b. Edición de Llamadas
1) En la lista de Actividades, seleccionar la actividad de tipo llamada de teléfono
que se desea editar haciendo doble clic en el registro. Si se desea visualizar
únicamente las actividades del tipo Llamada de Teléfono, filtrar la vista tal
como se muestra en la imagen:

21
1to1 | Manual de la Vertical de Educación
Figura 19- Filtrar Llamada de Teléfono
Figura 20- Editar una Llamada
2) Editar los campos que se requieren y hacer clic en el botón “Guardar” .
3) En caso se haya completado la llamada, se podrá hacer clic en el botón
“Marcar como terminado” y el estado se actualizará a “Completado”
3.2.3. Gestión de Citas
a. Creación de Citas
1) En la sección de “Actividades”, hacer clic en el botón
2) Se abrirá el formulario de nueva cita:

22
1to1 | Manual de la Vertical de Educación
Figura 21- Nueva Cita
3) Se tendrán que completar los siguientes campos, algunos requeridos y otros
opcionales:
Asunto: Campo tipo texto donde se indica el asunto de la cita
Ubicación: Campo tipo texto donde se indica el lugar donde se llevará
a cabo la cita
Referente a: Campo tipo búsqueda donde se puede colocar a que
registro del CRM refiere esta tarea (Empresa, Persona, Oportunidad,
Campaña, etc.)
Requerido: Campo tipo búsqueda donde se indica qué personas se
requiere que asistan a la cita
Opcional: Campo tipo búsqueda donde se indica qué personas su
asistencia es opcional
Hora de inicio: Campo tipo fecha donde se coloca la fecha y la hora de
inicio de la cita
Hora de finalización: Campo tipo fecha donde se coloca la fecha y la
hora de finalización de la cita
Duración: Campo tipo conjunto de opciones en el que se coloca la
duración de la llamada
Confirmó: Campo donde se indica si la(s) persona(s) confirmó su
asistencia
Reconfirmó: Campo donde se indica si la(s) persona(s) reconfirmó su
asistencia
Canceló: Campo donde se indica si la(s) persona(s) canceló su asistencia
Asistió: Campo donde se indica si la(s) persona(s) asistió a la cita
4) Una vez completada la información, hacer clic en el botón
b. Edición de Citas

23
1to1 | Manual de la Vertical de Educación
1) En la lista de Actividades, seleccionar la actividad de tipo cita que se desea
editar haciendo doble clic en el registro. Si se desea visualizar únicamente las
actividades del tipo Cita, filtrar la vista tal como se muestra en la imagen:
Figura 22- Filtrar Citas
Figura 23- Editar una Cita
2) Editar los campos que se requieren y hacer clic en el botón “Guardar”
3) En caso se haya completado la cita, se podrá hacer clic en el botón “Marcar
como terminado” y el estado se actualizará a “Completado”

24
1to1 | Manual de la Vertical de Educación
3.3. Gestión de Cuentas
Se describen a continuación los botones principales ubicados en la parte superior de
esta vista:
Nombre Icono Descripción
1. Nuevo
Crea un nuevo registro de Persona
Jurídica
2. Editar
Permite editar uno o más registros
de Persona Jurídica
3. Activar
En caso algún registro se
encuentre inactivo, este botón
sirve para activarlo
4. Desactivar
Desactiva un registro de Persona
Jurídica
5. Eliminar
Eliminar uno o varios registros de
Persona Jurídica
6. Enviar
correo
electrónico
directo
Envía un correo electrónico a uno
o más registros
7. Asignar
Asigna un registro a otro usuario
o equipo del sistema
8. Importar
datos
Permite importar masivamente
registros de Personas Jurídicas.
También permite exportar una
plantilla para poder completar los
datos requeridos
9. Exportar a
Excel
Exporta a Excel los registros de la
vista actual de Personas Jurídicas
10. Búsqueda
avanzada
Abre la ventana de búsqueda
avanzada
3.3.1. Consulta de Cuentas
1) En el módulo de “Ventas”, dirigirse a la sección “Cuentas”:

25
1to1 | Manual de la Vertical de Educación
Figura 24- Cuentas
2) Por defecto, aparecerá la vista “Mis cuentas activas” mostrando las empresas
que se encuentran asignadas al usuario que está consultando las cuentas.
Para que se muestren todas las empresas, seleccionar la vista ”Cuentas
activas”
Figura 25- Cuentas activas
3) Buscar la empresa que se desee consultar. Se podrá buscar mediante Razón
Social o el Número de documento desde el cuadro de búsqueda indicado en
la imagen mostrada a continuación (Se podrán apoyar de los asteriscos - * -
para obtener las coincidencias)

26
1to1 | Manual de la Vertical de Educación
Figura 26- Búsqueda de Cuentas por Nombre
Nota:
Cada una de las empresas registradas en el sistema cuenta con tres vistas distintas
que muestran información propia de la Empresa, Gremio e información relativa a
Institución educativa, si es que se da el caso. Para visualizar la información propia
de la Empresa, modificar el formulario según lo indica la siguiente imagen; tener
en cuenta que el registro de la Cuenta es el mismo, únicamente un formulario
muestran menos o más información que el otro:
Figura 27- Formulario de una Cuenta (Formulario de Institución y Empresa)
a. Consulta de Empresas
1) Abrir la ficha de la cuenta haciendo doble clic en el registro
2) Seleccionar el formulario de la Cuenta, en este caso seleccionar “Empresa”

27
1to1 | Manual de la Vertical de Educación
Figura 28- Formulario de la Empresa
3) El formulario de Empresa muestra las siguientes secciones:
Información de la empresa: Datos generales de la empresa, Contacto
Principal, Actividad Económica.
Datos de contacto: Teléfonos, correos electrónicos y la información de
las cuentas en las Redes Sociales
Sedes: Sedes de la Empresa.
Ranking Empresarial: Ranking de la Empresa registrado en el sistema
por cada año
Convenios: Convenios relacionado a la empresa.
Preferencias de contacto: El medio de contacto, día y hora preferida
de contacto de la empresa
Notas y Actividades: Actividades que se han registrado por cada
interacción con la empresa.
4) Para visualizar la información relacionada a la Empresa dirigirse a la barra azul
superior, hacer clic en el botón tal como lo indica la siguiente imagen y
seleccionar la opción que se desee consultar:
La información relacionada es:
Más direcciones
Actividades
Actividades cerradas
Personas
Sedes
Cuentas de redes sociales
Relaciones laborales
Convenios
Subcuentas
Conexiones
Oportunidades
Historial de Pagos
Campañas

28
1to1 | Manual de la Vertical de Educación
Listas de Marketing
Figura 29- Información relacionada a la Empresa
5) Para volver a la lista de Cuentas, en la barra azul superior, hacer clic en
“Empresas”
Figura 30- Regreso a la lista de cuentas
b. Consulta de Instituciones Educativas
1) Abrir la ficha de la cuenta haciendo doble clic en el registro
2) Seleccionar el formulario de la Cuenta, en este caso seleccionar
“Instituciones”
Figura 31- Formulario de la Institución
3) El formulario de Instituciones muestra las siguientes secciones:
Información General: Datos generales de la institución, Detalles de la
institución (Tiene Bachillerato, Nivel Socio Económico, otros).
Datos de contacto: Teléfonos, correos electrónicos y la información de
las cuentas en las Redes Sociales
Sedes: Sedes de la Empresa.

29
1to1 | Manual de la Vertical de Educación
Datos de Alta: Fecha de Alta y Fuente de Origen de la Institución
Convenios: Convenios relacionado a la empresa.
Preferencias de contacto: El medio de contacto, día y hora preferida de
contacto de la empresa
Notas y Actividades: Actividades que se han registrado por cada
interacción con la institución educativa.
4) Para visualizar la información relacionada a la Institución Educativa dirigirse a
la barra azul superior, hacer clic en el botón tal como lo indica la siguiente
imagen y seleccionar la opción que se desee consultar:
La información relacionada es:
Más direcciones
Actividades
Actividades cerradas
Sedes
Población estudiantil
Fechas importantes
Historial Académico
Convenios
Relaciones laborales
Cuentas de redes sociales
Subcuentas
Personas
Conexiones
Oportunidades
Historial de Pagos
Campañas
Listas de Marketing
Figura 32- Información relacionada a la Institución
5) Para volver a la lista de Cuentas, en la barra azul superior, hacer clic en
“Cuentas”
Figura 33- Regresar a la lista de cuentas
c. Consulta de Gremios
1) Abrir la ficha de la cuenta haciendo doble clic en el registro
2) Seleccionar el formulario de la Cuenta, en este caso seleccionar “Gremios”

30
1to1 | Manual de la Vertical de Educación
3) El formulario de gremios muestra las siguientes secciones:
Identificación de la empresa: Datos generales de la empresa y la
dirección fiscal de la empresa así como el indicador de si la empresa es
socio.
Detalle de la empresa: Información como el rubro y datos del
patrimonio empresarial de la empresa.
Datos gremiales: Datos del socio, Gerencia, comité e información de
los representantes y gerente general de la empresa.
Gremio y Certificaciones: Datos de los gremios a los cuales pertenece
la empresa así las certificaciones que posee.
Datos de contacto: Teléfonos, correos electrónicos, información de las
cuentas en las Redes Sociales y datos del contacto principal y los
contactos asociados.
Mas direcciones: Información de direcciones adicionales de la
empresa.
Productos y Servicios: Sección muestra los datos de los productos y/o
servicios que la empresa (socio o no socio) brinda
Orígenes y Destinos: Información de los países orígenes de
importación y/o países destino de exportación.
Cobranzas: Datos de cobranza como el Banco, número de cuenta
bancaria, responsable de pago y Facturación.
Sedes: Lista las diferentes sedes de la Empresa.
Ranking empresarial: Muestra datos de la posición de la empresa en
el mercado.
Datos de Alta: Fecha de Alta y Fuente de la empresa
Conexiones: Muestra las diversas relaciones de la empresa con otras
entidades
Preferencias de contacto: El medio de contacto, día y hora preferida
de contacto de la empresa
Notas y Actividades: Actividades que se han registrado por cada
interacción con la institución educativa.
4) Para visualizar la información relacionada a la empresa dirigirse a la barra
azul superior, hacer clic en el botón tal como lo indica la siguiente imagen y
seleccionar la opción que se desee consultar:
La información relacionada es:
Actividades
Actividades cerradas
Personas
Sedes

31
1to1 | Manual de la Vertical de Educación
Cuentas de redes sociales
Conexiones
Relaciones laborales
Convenios
Subcuentas
Mas direcciones
Productos y servicios
Certificaciones de la empresa
Gremios de la empresa
Destino exportación
Origen importación
Oportunidades
Historial de pagos
Campañas
Listas de Marketing
Figura 34- Información relacionada a la Institución
5) Para volver a la lista de Cuentas, en la barra azul superior, hacer clic en
“Cuentas”
Figura 35- Regresar a la lista de cuentas
3.3.2. Creación de la Institución Educativa
1) En la sección de Cuentas, hacer clic en el botón
2) Aparecerá el formulario de nueva Empresa o Institución
3) Seleccionar el formulario que desea completar, de acuerdo, al tipo de cuenta:
Academia
Colegio
Instituto
Universidad

32
1to1 | Manual de la Vertical de Educación
Figura 36- Nueva institución educativa
4) En esta ventana, se deberán completar los campos con la información que se
tiene de la Institución Educativa, se describen a continuación algunos de ellos:
Razón social: Campo tipo texto
Nombre comercial: Campo tipo texto
Tipo de Documento: Campo tipo conjunto de opciones donde se podrá
seleccionar el tipo de documento que tiene la empresa. Las alternativas
que muestra son:
RUC
NIC
Interno
Número de Documento: Campo tipo texto
Tipo de cuenta: Campo tipo conjunto de opciones donde se podrá
seleccionar el tipo de cuenta a la que aplica la cuenta. Las alternativas
que muestra son:
Academia
Colegio
Instituto
Universidad
Empresa
Tipo de enseñanza: Campo tipo conjunto de opciones donde se podrá
seleccionar el tipo de enseñanza a la que aplica la institución. Las
alternativas que muestra son:
Inicial
Primaria
Secundaria
Carreras Profesionales
Carreras Técnicas
Naturaleza: Campo tipo conjunto de opciones donde se podrá
seleccionar la naturaleza de la institución. Las alternativas que muestra
son:
Nacional
Particular
No escolarizado

33
1to1 | Manual de la Vertical de Educación
Clasificación CIIU: Campo tipo búsqueda en el cual se podrá seleccionar
uno de los CIIUs registrados
Asignado a: Campo tipo búsqueda en el cual se podrá seleccionar la
persona que será quien realice el seguimiento a la empresa o
institución.
Contacto Principal: Campo tipo búsqueda en el cual se podrá buscar y
seleccionar una persona de la lista de registros existentes. Si es que no
existe el registro en el sistema, hacer clic en “Nuevo”.
Central telefónica: Campo tipo texto
Correo electrónico: Campo tipo texto donde se podrá colocar la
dirección de correo electrónico de la empresa. El correo debe ser válido
(debe tener un @)
5) Luego de que se completó la información, hacer clic en el botón
o
3.3.3. Creación de Cuenta
1) En la sección de Cuentas, hacer clic en el botón
2) Aparecerá el formulario de nueva Empresa, Institución o Gremio
Institución: Formulario para el registro de instituciones educativas
como Academia, Colegio, Instituto y universidad
Empresa: Formulario para el registro de empresas con datos
generales
Gremio: Formulario para el registro de empresas con datos
necesarios para el gremio
3) Seleccionar el formulario que desea completar, de acuerdo, al tipo de cuenta
“Empresa”
Figura 37- Nueva cuenta

34
1to1 | Manual de la Vertical de Educación
3.3.4. Registrar la información relacionada
a. Registrar Sedes
1) En la sección “Sedes”, hacer clic en el botón
Figura 38- Registrar nueva sede
2) Aparecerá el formulario de nueva Sede. En esta nueva ventana se deberán
completar los campos que se muestran con la información que se tiene. Se
describen a continuación algunos de ellos:
Nombre de sede: Campo tipo texto en el cual se deberá colocar el
nombre de la sede que se está registrando
Tipo de sede: Campo tipo conjunto de opciones en el cual se podrá
seleccionar el tipo de sede que se está registrando. Se tienen la
siguientes alternativas:
Principal
Sede
Dirección: Campo tipo texto en el cual se indica la dirección de la sede

35
1to1 | Manual de la Vertical de Educación
Figura 39- Formulario de nueva sede
3) Una vez completada la información, hacer clic en el botón
b. Registrar Cuentas de Redes Sociales
1) En la sección “Redes Sociales” de la ficha “Redes Sociales”, hacer clic en el
botón , luego en el botón y seleccionar la opción “Nuevo”
Figura 40- Registrar Nueva Cuenta de Red Social
2) Aparecerá el formulario de nueva Cuenta de Red Social. En esta nueva
ventana se deberán completar los campos que se muestran con la
información que se tiene. Se describen a continuación algunos de ellos:

36
1to1 | Manual de la Vertical de Educación
Red Social: Campo tipo búsqueda en el cual se deberá seleccionar, del
catálogo de Redes Sociales existentes, la red social que está asociada
al nombre de usuario
Dirección Electrónica: Campo tipo texto para ingresar el correo
electrónico relacionado al usuario de la red social seleccionada. El
correo electrónico debe ser válido (debe contener un @)
Dirección URL: Campo tipo texto para ingresar la URL de la cuenta de
red social
Nombre de usuario: Campo tipo texto en el cual se deberá colocar el
nombre del usuario de la Empresa
Permite contacto: Campo tipo 02 valores, que sirve para seleccionar si
es posible contactar con el cliente a través de su cuenta de red social
Figura 41- Formulario de Nueva Cuenta de Red Social
3) Una vez completada la información, hacer clic en el botón
c. Convenios
1) En la sección “Convenios”, hacer clic en el botón , luego en el botón
y seleccionar la opción “Nuevo”

37
1to1 | Manual de la Vertical de Educación
Figura 42- Registro de Nuevo Convenio
2) Aparecerá el formulario de nuevo Convenio. En esta nueva ventana se
deberán completar los campos que se muestran con la información que se
tiene. Se describen a continuación algunos de ellos:
Cliente: Campo tipo numérico en el cual se deberá colocar el ranking
de la empresa en el año seleccionado
Nombre del convenio: Campo tipo texto en el cual se deberá colocar el
nombre del convenio.
Unidad de Negocio: Campo tipo búsqueda en el cual se podrá buscar
y seleccionar una unidad de negocio de la lista de registros existentes.
i. Centro de Idiomas
ii. Extensión
iii. Postgrado
iv. Pregrado
Si es que no existe el registro en el sistema, hacer clic en “Nuevo”.
% de descuento: Campo tipo numérico donde se podrá colocar el % de
descuento del convenio con el cliente seleccionado.
Monto de descuento: Campo tipo numérico donde se podrá colocar el
monto de descuento del convenio con el cliente seleccionado.

38
1to1 | Manual de la Vertical de Educación
Figura 43- Formulario de Nuevo Convenio
3) Una vez completada la información, hacer clic en el botón
3.3.5. Edición de Cuentas
1) En el módulo de “Ventas”, dirigirse a la sección “Cuentas”:
Figura 44- Cuentas
2) Por defecto, aparecerá la vista “Mis cuentas activas” mostrando las empresas
que se encuentran asignadas al usuario que está consultando las empresas.
Para que se muestren todas las cuentas, seleccionar la vista ”Cuentas activas”

39
1to1 | Manual de la Vertical de Educación
Figura 45- Cuentas Activas
3) Buscar la cuenta que se desee consultar. Se podrá buscar mediante Razón
Social o Número de documento desde el cuadro de búsqueda indicado en la
imagen mostrada a continuación (Se podrán apoyar de los asteriscos - * -
para obtener las coincidencias)
Figura 46- Búsqueda de Cuentas por Nombre 2
4) Abrir la ficha del cliente haciendo doble clic en el registro:

40
1to1 | Manual de la Vertical de Educación
Figura 47- Ficha de la cuenta 2
5) Editar la información que se requiera: Modificar el valor de los campos,
agregar/editar los registros relacionados
6) Culminada la edición, hacer clic en el botón

41
1to1 | Manual de la Vertical de Educación
3.4. Gestión de Personas
Se describen a continuación los botones principales ubicados en la parte superior
de esta vista:
Nombre Icono Descripción
1. Nuevo
Crea un nuevo registro de Persona
Jurídica
2. Editar
Permite editar uno o más registros
de Persona Jurídica
3. Activar
En caso algún registro se
encuentre inactivo, este botón
sirve para activarlo
4. Desactivar
Desactiva un registro de Persona
Jurídica
5. Eliminar
Eliminar uno o varios registros de
Persona Jurídica
6. Enviar
correo
electrónico
directo
Envía un correo electrónico a uno
o más registros
7. Asignar
Asigna un registro a otro usuario
o equipo del sistema
8. Importar
datos
Permite importar masivamente
registros de Personas Jurídicas.
También permite exportar una
plantilla para poder completar los
datos requeridos
9. Exportar a
Excel
Exporta a Excel los registros de la
vista actual de Personas Jurídicas
10. Búsqueda
avanzada
Abre la ventana de búsqueda
avanzada
3.4.1. Consulta de Personas
1) En el módulo de “Ventas”, dirigirse a la sección “Personas”:

42
1to1 | Manual de la Vertical de Educación
Figura 48- Personas
2) Por defecto, aparecerá la vista “Mis contactos activas” mostrando las
empresas que se encuentran asignadas al usuario que está consultando las
cuentas. Para que se muestren todas las empresas, seleccionar la vista
”Contactos activos”
Figura 49- Contactos activos
3) Buscar la persona que se desee consultar. Se podrá buscar mediante Nombre
desde el cuadro de búsqueda indicado en la imagen mostrada a continuación
(Se podrán apoyar de los asteriscos - * - para obtener las coincidencias)

43
1to1 | Manual de la Vertical de Educación
Figura 50- Búsqueda de Personas por Nombre
4) Abrir la ficha de la persona haciendo doble clic en el registro
Figura 51- Formulario de la Persona
5) El formulario de Persona muestra las siguientes secciones:
Información de la persona: Datos generales de la persona, Dirección
principal, Teléfonos y correos de contacto
Información adicional: Información del lugar de nacimiento y la
fuente de origen de la persona, Edad, Estado Civil, Graduado, otros.
Ubicación y contacto: Información de contacto de la persona como su
Dirección personal, teléfonos de contacto y correos electrónicos
Cuentas de Redes Sociales: Información de las cuentas en las Redes
Sociales
Conexiones: Información Laboral de los vínculos y relaciones de la
persona
Historial académico: Información académica de la persona
Intereses de la persona: Información de los intereses de la persona
Oportunidades abiertas: Oportunidades de venta generadas a la
persona

44
1to1 | Manual de la Vertical de Educación
Datos de alta: Información sobre la fuente y fecha de captación de la
persona
Información de Marketing: Datos relacionados a la autorización de la
persona sobre material de marketing
Preferencias de envío de correspondencia: El medio de contacto
preferido por la persona
Notas y Actividades: Actividades que se han registrado por cada
interacción con la persona.
6) Para visualizar la información relacionada a la Persona dirigirse a la barra azul
superior, hacer clic en el botón tal como lo indica la siguiente imagen y
seleccionar la opción que se desee consultar:
La información relacionada es:
Más direcciones
Actividades
Actividades cerradas
Cuentas de redes sociales
Historial académico
Graduaciones
Relaciones laborales
Conexiones
Historial de pago
Oportunidades
Postulaciones
Matriculas
Listas de Marketing
Campañas
Control de eventos
Figura 52- Información relacionada a la Persona
7) Para volver a la lista de Personas, en la barra azul superior, hacer clic en
“Personas”
Figura 53- Regreso a la lista de personas
3.4.2. Creación de la Persona
1) En la sección de Personas, hacer clic en el botón
2) Aparecerá el formulario de nueva Persona

45
1to1 | Manual de la Vertical de Educación
Figura 54- Nueva Persona
3) En esta ventana, se deberán completar los campos con la información que se
tiene de la Persona, se describen a continuación algunos de ellos:
Apelativo: Campo tipo conjunto de opciones donde se podrá
seleccionar el saludo. Algunas de la alternativas que muestra son:
Joven
Señorita
Señor (a)
Ingeniero (a)
Doctor (a)
Primer nombre: Campo tipo texto
Segundo nombre: Campo tipo texto
Sobrenombre: Campo tipo texto
Apellido paterno: Campo tipo texto
Apellido materno: Campo tipo texto
Tipo de Documento: Campo tipo conjunto de opciones donde se
podrá seleccionar el tipo de documento que tiene la persona. Las
alternativas que muestra son:
DNI
Libreta militar
Carnet de extranjería
Número de Documento: Campo tipo texto
Fecha de nacimiento: Campo tipo fecha
Edad: Campo tipo numérico
País de nacimiento:
Departamento de nacimiento:
Estado civil: Campo tipo conjunto de opciones donde se podrá
seleccionar el estado civil de la persona. Las alternativas que muestra
son:
Soltero (a)
Casado (a)
Divorciado (a)
Viudo (a)

46
1to1 | Manual de la Vertical de Educación
Nro. de hijos: Campo de tipo numérico en donde debe ingresar el
número de hijos que tiene.
Género: Campo tipo conjunto de opciones donde se podrá seleccionar
el género de la persona. Las alternativas que muestra son:
Masculino
Femenino
Profesión: Campo tipo búsqueda en el cual se podrá buscar y
seleccionar una unidad de negocio de la lista de registros existentes.
Abogado
Administrador
Ingeniero Industrial
Otros
Graduado: Campo de dos valores (Si o No)
Tipo de contacto: Campo tipo conjunto de opciones donde se podrá
seleccionar el tipo de contacto a la que aplica la persona. Las
alternativas que muestra son:
Prospecto
Alumno
Egresado
Familiar
Reciclado: Se indica si la persona queda como No admitido durante
algún Proceso de Admisión
Dirección personal: Información de la dirección principal de la persona
Contacto: Información de teléfonos y correos electrónico (Campo tipo
texto donde se podrá colocar la dirección de correo electrónico de la
empresa. El correo debe ser válido (debe tener un @)).
4) Luego de que se completó la información, hacer clic en el botón
o
3.4.3. Registrar la información relacionada
a. Registrar Cuentas de Redes Sociales
1) En la sección “Cuentas de Redes Sociales” de la ficha “Intereses y Redes
sociales ”, hacer clic en el botón , luego en el botón y seleccionar la
opción “Nuevo”

47
1to1 | Manual de la Vertical de Educación
Figura 55- Registrar Nueva Cuenta de Red Social
2) Aparecerá el formulario de nueva Cuenta de Red Social. En esta nueva
ventana se deberán completar los campos que se muestran con la
información que se tiene. Se describen a continuación algunos de ellos:
Red Social: Campo tipo búsqueda en el cual se deberá seleccionar, del
catálogo de Redes Sociales existentes, la red social que está asociada
al nombre de usuario
Dirección Electrónica: Campo tipo texto para ingresar el correo
electrónico relacionado al usuario de la red social seleccionada. El
correo electrónico debe ser válido (debe contener un @)
Dirección URL: Campo tipo texto para ingresar la URL de la cuenta de
red social
Nombre de usuario: Campo tipo texto en el cual se deberá colocar el
nombre del usuario de la Empresa
Permite contacto: Campo tipo 02 valores, que sirve para seleccionar si
es posible contactar con el cliente a través de su cuenta de red social
Figura 56- Formulario de Nueva Cuenta de Red Social

48
1to1 | Manual de la Vertical de Educación
3) Una vez completada la información, hacer clic en el botón
b. Registrar Conexiones
1) En la sección “Conexiones (Conectado de)” de la ficha “Conexiones”, hacer
clic en el botón
Figura 57- Registrar Nueva Conexión
2) En el formulario una nueva sección. En esta nueva sección se debe hacer clic
sobre el botón y seleccionar la opción “A otro”.
3) Aparecerá el formulario de Nueva Conexión. En esta nueva ventana se
completar los campos que se muestran con la información que se tiene. Se
describen a continuación algunos de ellos:
Nombre: Campo tipo búsqueda en el cual se deberá seleccionar, del
registro de Personas existentes, la Persona con quien desea conectar el
registro actual
Como este rol: Campo tipo búsqueda en el cual se deberá seleccionar,
del catálogo de relaciones, el rol con el cual se desea vincular el registro
actual
Descripción: Campo de ingreso libre donde se podrá registrar algún
comentario sobre el vínculo establecido.

49
1to1 | Manual de la Vertical de Educación
Figura 58- Formulario de Nueva Conexión
4) Una vez completada la información, hacer clic en el botón
c. Registrar Historial académico
1) En la sección “Historial académico” de la ficha “Historial académico”, hacer
clic en el botón
Figura 59- Registrar Nuevo Historial Académico
2) Aparecerá el formulario de nuevo Historial académico. En esta nueva ventana
se deberán completar los campos que se muestran con la información que se
tiene. Se describen a continuación algunos de ellos:
Contacto: Campo tipo búsqueda en el cual se deberá seleccionar, del
registro de Personas existentes, la Persona a quien le crearemos el
Historial académico
Centro de estudios: Campo tipo búsqueda en el cual se deberá
seleccionar, del registro de Instituciones existentes, la Institución en la
cual cursó algún estudio la Persona

50
1to1 | Manual de la Vertical de Educación
Sede: Campo tipo búsqueda en el cual se deberá seleccionar, del
registro de Sedes, la Sede del Centro de estudios de la Persona
Nivel de estudios: Campo tipo lista desplegable en el cual se deberá
seleccionar el nivel de estudios cursado en el Centro de estudios.
Estudio realizado: Campo tipo búsqueda en el cual se deberá
seleccionar, del catálogo de Intereses de Estudio, el Estudio realizado.
Naturaleza: Campo tipo lista desplegable en el cual se deberá
seleccionar la naturaleza del centro de estudios.
Becado: Campo tipo 02 valores que sirve para indicar si la persona fue
becada en el centro de estudios cursado.
Año de inicio y Año de fin: Campos de tipo texto en el cual se
especifica el Año de inicio y fin en el que cursó sus estudios
Razón para el estado: Campo tipo lista desplegable en el cual se
deberá especificar la situación actual del historial académico de la
persona
Grado académico obtenido: Campo tipo lista desplegable en el cual
se deberá seleccionar el grado obtenido.
Nivel académico alcanzado: Campo tipo lista desplegable en el cual
se deberá seleccionar el nivel académico logrado
¿Pertenece al tercio superior?: Campo tipo 02 valores que sirve para
indicar si la persona se encuentra dentro del tercio superior
Figura 60- Formulario de Nuevo Historial Académico
3) Una vez completada la información, hacer clic en el botón
d. Registrar Intereses por persona

51
1to1 | Manual de la Vertical de Educación
1) En la sección “Intereses por persona” de la ficha “Intereses de la persona”,
hacer clic en el botón
Figura 61- Registrar nuevo Interés por persona
2) Aparecerá el formulario de nuevo Interés por persona. En esta nueva ventana
se deberán completar los campos que se muestran con la información que se
tiene. Se describen a continuación algunos de ellos:
Interés: Campo tipo búsqueda en el cual se podrá seleccionar los
intereses que se encuentran registrados en la aplicación.
Figura 62- Formulario de nuevo Interés por persona
3) Una vez completada la información, hacer clic en el botón
e. Registrar Información Laboral

52
1to1 | Manual de la Vertical de Educación
1) En la sección “Relación laboral por contacto” de la ficha “Información
laboral”, hacer clic en el botón
Figura 63- Registrar nueva Relación laboral
2) Aparecerá el formulario de nuevo Interés por persona. En esta nueva ventana
se deberán completar los campos que se muestran con la información que se
tiene. Se describen a continuación algunos de ellos:
Interés: Campo tipo búsqueda en el cual se podrá seleccionar los
intereses que se encuentran registrados en la aplicación.
Figura 64- Formulario de nueva Relación laboral
3) Una vez completada la información, hacer clic en el botón
4. Módulo II: Proceso de Ventas

53
1to1 | Manual de la Vertical de Educación
En esta sección se revisarán las funcionalidades de creación, edición y seguimiento de
oportunidades de venta y actividades asociadas.
4.1. Gestión de Oportunidades
En esta sección se podrán visualizar las oportunidades, postulaciones y matrículas de las
personas.
4.1.1. Consulta de Oportunidades
1) En el módulo de “Ventas”, dirigirse a la sección “Oportunidades”:
Figura 65- Oportunidades
2) Por defecto, aparecerá la vista “Mis oportunidades activas” mostrando las
oportunidades que se encuentran asignadas al usuario que está consultando
las cuentas. Opcionalmente el usuario puede consultar cualquiera de las
vistas mostradas en la sección “Vistas del sistema”.
Figura 66- Oportunidades activas
3) Abrir la ficha de la oportunidad haciendo doble clic en el registro

54
1to1 | Manual de la Vertical de Educación
Figura 67- Formulario de la Oportunidad
4) El formulario de Oportunidad muestra las siguientes secciones:
Información: Datos generales de la oportunidad como el producto
ofrecido (listado de carreras, otros), la unidad de negocio (Centro de
Idiomas, Extensión, Postgrado, Pregrado) que ofrece la oportunidad,
campañas, periodo, modalidad de ingreso
Origen: Información del canal (televisión, personal, radio, paneles,
medios digitales, mailing, otros), medio por campaña, proveedor del
medio.
Seguimiento: Información del avance de la oportunidad
Elementos en línea: Información del ingreso estimado de la
oportunidad
Notas y Actividades: Actividades que se han registrado por cada
interacción con la persona.
5) Para volver a la lista de Oportunidades, en la barra azul superior, hacer clic en
“Oportunidades”
Figura 68- Regreso a la lista de oportunidades
4.1.2. Creación de Oportunidades
Las oportunidades se generan con la intención de realizar el seguimiento de una
venta hacia un cliente. A continuación se describen las formas de crear
oportunidades en Ms Dynamics CRM:
a. Desde la vista principal
1) Ingresar al Módulo de Ventas -> Oportunidades

55
1to1 | Manual de la Vertical de Educación
2) Hacer clic en el botón
3) Aparecerá el formulario de nueva oportunidad
Figura 69- Nueva Oportunidad
4) En este formulario, se deberán completar los siguientes campos, algunos
requeridos y otros opcionales (se describen algunos de ellos):
Tema: Campo tipo texto en el cual se deberá indicar el tema de la
oportunidad (título)
Cliente (requerido): Campo tipo búsqueda en donde se deberá
seleccionar el cliente cual se generará la oportunidad
Unidad de Negocio: Campo tipo búsqueda en el cual se deberá
seleccionar, del catálogo de Unidades de Negocio, el área de centro de
idiomas, pre-grado, post grado o extensión que ofrece el producto.
Producto: Campo tipo búsqueda en el cual se deberá seleccionar, del
catálogo de Productos existentes, el producto que se ofrece en la
oportunidad.
Campaña origen: Campo tipo búsqueda en el cual se deberá
seleccionar, del registro de Campañas, la campaña a partir de la cual se
está generando la oportunidad.
Modalidad de Ingreso: Campo tipo búsqueda en el cual se deberá
seleccionar, del catálogo de modalidades de ingreso (Entrevista
personal, Vacante Ordinaria, Vacante Subvencionada).
Periodo: Campo Tipo búsqueda en el cual se deberá seleccionar el
periodo en el cual se encuentre disponible el producto
Canal: Campo tipo búsqueda en el cual se deberá seleccionar, del
catálogo de Canales Informativos, cual es el canal que dio origen a la
oportunidad.
Medio por campaña: Campo tipo búsqueda en el cual se deberá
seleccionar, de los medios definidos para la campaña origen, el medio
por el cual se enteró la persona a quien se le está generando la
oportunidad.

56
1to1 | Manual de la Vertical de Educación
Proveedor del medio: Campo tipo búsqueda en el cual se deberá
seleccionar, de los proveedores de medios seleccionados para la
campaña, el proveedor por el cual la persona se enteró de la campaña
y que está dando lugar a la generación de un nueva oportunidad.
Nivel de Interés: Campo tipo lista desplegable en el cual se deberá
seleccionar el interés mostrado de la oportunidad.
Fecha estimada de cierre: Campo tipo fecha donde el usuario registra
la fecha en la que estima concretar la oportunidad.
5) Hacer clic en el botón
Figura 70- Oportunidad registrada
b. Desde la persona
1) Ingresar al Módulo de Ventas -> Personas
2) Abrir el registro que desee generar una Oportunidad
3) En la parte superior del formulario, hacer clic en el botón
4) Buscar a la derecha de la barra que se muestra la opción “Oportunidades”
Figura 71- Generar Oportunidad
5) En la nueva vista, hacer clic en “Agregar nueva oportunidad”
6) Aparecerá el formulario de nueva oportunidad

57
1to1 | Manual de la Vertical de Educación
Figura 72- Nueva Oportunidad - 2
7) En este formulario, se deberán completar los siguientes campos, algunos
requeridos y otros opcionales (se describen algunos de ellos):
Tema: Campo tipo texto en el cual se deberá indicar el tema de la
oportunidad (título)
Cliente (requerido): Campo tipo búsqueda en donde se deberá
seleccionar el cliente cual se generará la oportunidad
Unidad de Negocio: Campo tipo búsqueda en el cual se deberá
seleccionar, del catálogo de Unidades de Negocio, el área de centro de
idiomas, pre-grado, post grado o extensión que ofrece el producto.
Producto: Campo tipo búsqueda en el cual se deberá seleccionar, del
catálogo de Productos existentes, el producto que se ofrece en la
oportunidad.
Campaña origen: Campo tipo búsqueda en el cual se deberá
seleccionar, del registro de Campañas, la campaña a partir de la cual se
está generando la oportunidad.
Modalidad de Ingreso: Campo tipo búsqueda en el cual se deberá
seleccionar, del catálogo de modalidades de ingreso (Entrevista
personal, Vacante Ordinaria, Vacante Subvencionada).
Periodo: Campo Tipo búsqueda en el cual se deberá seleccionar el
periodo en el cual se encuentre disponible el producto
Canal: Campo tipo búsqueda en el cual se deberá seleccionar, del
catálogo de Canales Informativos, cual es el canal que dio origen a la
oportunidad.
Medio por campaña: Campo tipo búsqueda en el cual se deberá
seleccionar, de los medios definidos para la campaña origen, el medio
por el cual se enteró la persona a quien se le está generando la
oportunidad.
Proveedor del medio: Campo tipo búsqueda en el cual se deberá
seleccionar, de los proveedores de medios seleccionados para la
campaña, el proveedor por el cual la persona se enteró de la campaña
y que está dando lugar a la generación de un nueva oportunidad.

58
1to1 | Manual de la Vertical de Educación
Nivel de Interés: Campo tipo lista desplegable en el cual se deberá
seleccionar el interés mostrado de la oportunidad.
Fecha estimada de cierre: Campo tipo fecha donde el usuario registra
la fecha en la que estima concretar la oportunidad.
8) Hacer clic en el botón
c. Desde una actividad
1) Ingresar al Área de trabajo -> Mi área de trabajo -> Actividades
2) Seleccionar la actividad que se desea convertir en oportunidad y abrir el
registro
3) En el formulario de la actividad, en la parte superior, aparece el botón
“Convertir en”
Figura 73- Convertir actividad en oportunidad
4) En la nueva ventana, seleccionar el cliente al que se le generará la
oportunidad
5) Hacer clic en “Convertir”
Figura 74- Convertir actividad en oportunidad – 2
6) Aparecerá el formulario de la oportunidad para que pueda ser editado

59
1to1 | Manual de la Vertical de Educación
Figura 75- Oportunidad generada desde actividad
7) En este formulario, se deberán completar los siguientes campos, algunos
requeridos y otros opcionales (se describen algunos de ellos):
Tema: Campo tipo texto en el cual se deberá indicar el tema de la
oportunidad (título)
Cliente (requerido): Campo tipo búsqueda en donde se deberá
seleccionar el cliente cual se generará la oportunidad
Unidad de Negocio: Campo tipo búsqueda en el cual se deberá
seleccionar, del catálogo de Unidades de Negocio, el área de centro de
idiomas, pre-grado, post grado o extensión que ofrece el producto.
Producto: Campo tipo búsqueda en el cual se deberá seleccionar, del
catálogo de Productos existentes, el producto que se ofrece en la
oportunidad.
Campaña origen: Campo tipo búsqueda en el cual se deberá
seleccionar, del registro de Campañas, la campaña a partir de la cual se
está generando la oportunidad.
Modalidad de Ingreso: Campo tipo búsqueda en el cual se deberá
seleccionar, del catálogo de modalidades de ingreso (Entrevista
personal, Vacante Ordinaria, Vacante Subvencionada).
Periodo: Campo Tipo búsqueda en el cual se deberá seleccionar el
periodo en el cual se encuentre disponible el producto
Canal: Campo tipo búsqueda en el cual se deberá seleccionar, del
catálogo de Canales Informativos, cual es el canal que dio origen a la
oportunidad.
Medio por campaña: Campo tipo búsqueda en el cual se deberá
seleccionar, de los medios definidos para la campaña origen, el medio
por el cual se enteró la persona a quien se le está generando la
oportunidad.
Proveedor del medio: Campo tipo búsqueda en el cual se deberá
seleccionar, de los proveedores de medios seleccionados para la
campaña, el proveedor por el cual la persona se enteró de la campaña
y que está dando lugar a la generación de un nueva oportunidad.

60
1to1 | Manual de la Vertical de Educación
Nivel de Interés: Campo tipo lista desplegable en el cual se deberá
seleccionar el interés mostrado de la oportunidad.
Fecha estimada de cierre: Campo tipo fecha donde el usuario registra
la fecha en la que estima concretar la oportunidad.
Nivel de avance: Campo tipo lista desplegable cuyo valor por defecto
es la primera fase del proceso de venta (El campo es solo editable por
el proceso de venta.
8) Hacer clic en el botón
4.1.3. Ejecución de Proceso de Ventas
Las oportunidades de venta se crean todas por defecto con el Proceso de ventas
general (proceso por defecto) donde se debe registrar la Unidad de Negocio para
ejecutar el proceso que corresponda a cada Unidad de negocio:
1) El usuario debe seleccionar una de las Unidades de Negocio: Pregrado,
Postgrado, Extensión o Centro de idiomas:
Figura 76- Formulario de oportunidad nueva
2) Una vez seleccionada la Unidad de negocio las fases del proceso de ventas
cambiarán:
Unidad de Negocio Pregrado y/o postgrado, cuyas fases de venta
son: Interés, Postulación, Admisión, Matrícula y Cierre
Figura 77- Proceso de venta de Pregrado y/o Postgrado
Unidad de Negocio Extensión y/o Centro de Idiomas:

61
1to1 | Manual de la Vertical de Educación
Figura 78- Proceso de venta de Extensión y Centro de Idiomas
Nota:
La solución tiene configurada dos procesos de venta los cuales dependen de la
unidad de negocio seleccionada.
a. Proceso de venta pregrado y/o postgrado
1) Seleccionado la Unidad de negocio de pregrado y/o postgrado”, se debe
avanzar a la primera fase de venta “Interés” con el Nivel de avance de
“Interesado”.
Figura 79- Oportunidad en fase de interés.
2) Para completar la fase de venta de “Interés” se deberá hacer clic en la fase
donde se mostrará los campos que se deben
completar de forma obligatoria y luego guardar los cambios haciendo clic en
el botón . Los campos a completar son:
Carpeta de postulante: Campo de dos valores (Si o No) que indica el
estado de la carpeta de postulación
Recibo derecho de examen: Campo tipo lista desplegable donde se
deberá indicar si se cuenta o no con el recibo
Hoja de inscripción: Campo de dos valores (Si o No) que indica si se
tiene completa la hoja de inscripción del alumno

62
1to1 | Manual de la Vertical de Educación
Figura 80- Oportunidad con fase de interés culminada
3) Avanzar a la fase “Postulación” dando clic en la opción y
crear el registro de postulante:
Figura 81- Oportunidad con fase de interés culminada
4) Aparecerá el formulario “Nuevo Postulación” con los datos básicos
completados para el sistema.
Figura 82- Formulario de Nueva postulación
5) En el Formulario “Nuevo Postulación” hacer clic en el botón

63
1to1 | Manual de la Vertical de Educación
6) Para completar la fase de venta de “Postulación” se deberá completar los de
forma obligatoria los campos que se describen a continuación y luego hacer
clic en el botón :
a. Fecha de postulación: Campo tipo fecha en el cual se podrá registrar
la fecha en la que se realizó el registro de postulación.
b. Estado de la postulación: Campo tipo lista desplegable en el cual se
deberá seleccionar la situación final de la postulación (Admitido o No
admitido)
c. Puntaje obtenido: Campo numérico que permite registrar el
resultado del proceso de postulación del alumno.
Figura 83- Oportunidad con fase de postulación completada
7) Avanzar a la fase “Admisión” haciendo clic en la opción ,
completar los datos propios de admisión y hacer clic en el botón . Los datos
a completar para culminar con la fase de “Admisión” son:
a. Carta admisión: Campo tipo lista desplegable en el cual se deberá
indicar si se envió la carta de admisión al postulante.
b. Recibo matrícula: Campo de dos valores (Si o No) que indica si se
tiene el recibo de pago de la matrícula.
Figura 84- Oportunidad con fase de Admisión completada

64
1to1 | Manual de la Vertical de Educación
8) Avanzar a la fase “Matrícula” dando clic en la opción y crear
el registro de Matrícula:
Figura 85- Oportunidad con fase de Admisión completada
9) Aparecerá el formulario “Nuevo Matrícula” con los datos básicos
completados para el sistema.
Figura 86- Formulario de Nueva matrícula
10) En el Formulario “Nueva Matrícula” hacer clic en el botón
11) Para completar la fase “Matrícula” se deberá completar de forma obligatoria
los campos que se describen a continuación y luego hacer clic en el botón
para registrar los cambios. Los campos a completar son:
a. Estado matrícula: Campo tipo lista desplegable en el cual se deberá
seleccionar el estado en el que se encuentra el proceso de matrícula.
b. Fecha matrícula: Campo tipo fecha en el cual se registra la fecha de
ejecución de la matrícula:
c. Pagó primera cuota: Campo de dos valores (Si o No) que indica si
se realizó el pago de la primera matrícula.

65
1to1 | Manual de la Vertical de Educación
Figura 87- Oportunidad con fase de matrícula completada
12) Avanzar a la siguiente fase “Cierre” haciendo clic en la opción
e indicando si ya se culminó con el proceso de matrícula:
Figura 88- Oportunidad con fase de cierre completada
13) Cerrar la oportunidad como ganada haciendo clic en el botón
.
4) Aparecerá el formulario “Cerrar oportunidad”. En esta nueva ventana se
deberán completar los campos que se muestran con la información que se
tiene.

66
1to1 | Manual de la Vertical de Educación
Figura 89- Formulario cerrar oportunidad
5) La oportunidad se actualizará con estado “Ganado” como indicador la
culminación real del proceso de venta.
Figura 90- Oportunidad de pregrado y/o postgrado ganada
b. Proceso de ventas extensión
1) Seleccionada la Unidad de negocio de “Extensión” o “Centro de idiomas”,
se debe avanzar a la primera fase de venta “Interés” con el Nivel de avance
de “Interesado”.

67
1to1 | Manual de la Vertical de Educación
Figura 91- Oportunidad en fase de interés.
2) Para completar la fase de venta de “Interés” se deberá hacer clic en la fase
donde se mostrará el campo “Recibo de
matrícula” que se deben completar de forma obligatoria y luego guardar los
cambios haciendo clic en el botón .
Figura 92- Oportunidad con fase de interés culminada
3) Avanzar a la fase “Matrícula” dando clic en la opción y crear
el registro de Matrícula:

68
1to1 | Manual de la Vertical de Educación
Figura 93- Oportunidad con fase de Interés completada
4) Aparecerá el formulario “Nuevo Matrícula” con los datos básicos
completados para el sistema.
Figura 94- Formulario de Nueva matrícula
5) En el Formulario “Nueva Matrícula” hacer clic en el botón
6) Para completar la fase “Matrícula” se deberá completar de forma obligatoria
los campos que se describen a continuación y luego hacer clic en el botón
para registrar los cambios. Los campos a completar son:
a. Estado matrícula: Campo tipo lista desplegable en el cual se deberá
seleccionar el estado en el que se encuentra el proceso de matrícula.
b. Fecha matrícula: Campo tipo fecha en el cual se registra la fecha de
ejecución de la matrícula:
c. Id matrícula: Campo de tipo texto donde se registra el número de
matrícula.

69
1to1 | Manual de la Vertical de Educación
Figura 95- Oportunidad con fase de matrícula completada
7) Avanzar a la siguiente fase “Cierre” haciendo clic en la opción
e indicando si ya se culminó con el proceso de matrícula:
Figura 96- Oportunidad con fase de cierre completada
8) Cerrar la oportunidad como ganada haciendo clic en el botón
.
6) Aparecerá el formulario “Cerrar oportunidad”. En esta nueva ventana se
deberán completar los campos que se muestran con la información que se
tiene.

70
1to1 | Manual de la Vertical de Educación
Figura 97- Formulario cerrar oportunidad
7) La oportunidad se actualizará con estado “Ganado” como indicador la
culminación real del proceso de venta.
Figura 98- Oportunidad de extensión ganada
5. Módulo III: Marketing
En esta sección se revisarán las funcionalidades de creación, edición y seguimiento de
campañas y actividades asociadas.
5.1. Gestión de Campañas
En esta sección se podrán visualizar las oportunidades, postulaciones y matrículas de las
personas.
Para ingresar a las oportunidades debe realizar los siguientes pasos:
1) Hacer clic en Microsoft Dynamics CRM

71
1to1 | Manual de la Vertical de Educación
2) Seleccionar “Marketing” del menú del sistema
3) Seleccionar “Campañas”
Figura 99- Módulo de Marketing
5.1.1. Creación de Campañas
1) En la sección de Campaña, hacer clic en el botón
2) Aparecerá el formulario de nueva Campaña:
Figura 100- Nueva Campaña
3) En esta ventana, se deberán completar los campos con la información de la
campaña, se describen a continuación algunos de ellos:
Nombre de campaña: Campo tipo texto
Periodo: Campo tipo búsqueda en el cual se podrá buscar y seleccionar
un periodo de la lista de registros existentes. Si es que no existe el
registro en el sistema, hacer clic en “Nuevo”.

72
1to1 | Manual de la Vertical de Educación
Tipo de campaña: Campo tipo conjunto de opciones donde se podrá
seleccionar el tipo de campaña. Las alternativas que muestra son:
Marketing directo
Anuncio
Eventos
Otros
Asistentes esperados: Campo numérico
Respuesta esperada: Campo numérico donde debe digitar el
porcentaje de la respuesta esperada
Razón para el estado: Campo tipo conjunto de opciones donde se
podrá seleccionar la razón para el estado. Las alternativas que muestra
son:
Propuesta
Lista para lanzamiento
Lanzada
Completado
Cancelado
Suspendida
Nivel de avance (%): Campo numérico donde debe digitar el
porcentaje de avance de la campaña
Propietario: Campo tipo búsqueda en el cual se podrá seleccionar la
persona que será quien realice el seguimiento a la empresa o
institución.
Inicio programado: Campo tipo fecha
Fin propuesto: Campo tipo fecha
Comienzo real: Campo tipo fecha
Fin real: Campo tipo fecha
4) Luego de que se completó la información, hacer clic en el botón
o
5.1.2. Edición de Campañas
1) En el módulo de “Marketing”, dirigirse a la sección “Campaña”:

73
1to1 | Manual de la Vertical de Educación
Figura 101- Sección de Campañas
2) Por defecto, aparecerá la vista “Mis campañas activas” mostrando las
campañas que se encuentran asignadas al usuario que está consultando las
campañas. Para que se muestren todas las campañas, seleccionar la vista
”Incluir campañas en lista”
Figura 102- Campañas activas
3) Buscar la campaña que se desee consultar.
4) Abrir la ficha de la campaña haciendo doble clic en el registro:

74
1to1 | Manual de la Vertical de Educación
Figura 103- Campaña registrada
5) Editar la información que se requiera: Modificar el valor de los campos,
agregar/editar los registros relacionados
6) Culminada la edición, hacer clic en el botón o

75
1to1 | Manual de la Vertical de Educación
5.1.3. Registrar la información relacionada
a. Medios publicitarios
1) En la sección “Medios publicitarios por campaña” de la ficha “Medios
publicitarios”, hacer clic en el botón
Figura 104- Registrar Nuevo Medio publicitario
2) Aparecerá el formulario de “Nuevo Medio publicitario por campaña”. En
esta nueva ventana se deberán completar los campos que se muestran con
la información que se tiene. Se describen a continuación algunos de ellos:
Medio Publicitario: Campo tipo búsqueda en el cual se deberá
seleccionar, del catálogo de Medio publicitario, el medio publicitario
que será asociado a la campaña
Campaña: Campo tipo texto para ingresar el correo electrónico
relacionado al usuario de la red social seleccionada. El correo
electrónico debe ser válido (debe contener un @)
Figura 105- Formulario de Nuevo Medio publicitario por campaña
3) Una vez completada la información, hacer clic en el botón

76
1to1 | Manual de la Vertical de Educación
b. Proveedores publicitarios
4) En la sección “Proveedores del medio por campaña” de la ficha
“Proveedores publicitarios”, hacer clic en el botón
Figura 106- Registrar Nuevo Proveedor publicitario
5) Aparecerá el formulario de “Nuevo Proveedor del medio por campaña”. En
esta nueva ventana se deberán completar los campos que se muestran con
la información que se tiene. Se describen a continuación algunos de ellos:
Medio Publicitario: Campo tipo búsqueda en el cual se deberá
seleccionar, del registro de Medios publicitarios por campaña, el Medio
publicitario configurado para la campaña (ver punto a).
Proveedor del medio: Campo tipo búsqueda en el cual se deberá
seleccionar, del catálogo de Proveedores, el proveedor del medio
publicitario asociado a la campaña
Presupuestado: Campo tipo moneda en el cual se deberá registrar el
presupuesto asignado para el proveedor del medio publicitario.
Ejecutado: Campo tipo moneda en el cual se deberá registrar el monto
real ejecutado.
Figura 107- Formulario de Nuevo Medio publicitario por campaña

77
1to1 | Manual de la Vertical de Educación
6) Una vez completada la información, hacer clic en el botón
c. Productos de la campaña
1) Ingresar al Módulo de Marketing > Campañas
2) Abrir el registro de la campaña
3) En la parte superior del formulario, hacer clic en el botón
4) Buscar a la derecha de la barra que se muestra la opción “Productos de
destino”
Figura 108- Registrar nuevo Producto de destino
5) En la nueva vista, hacer clic en “Agregar Producto Existente”
6) Hacer clic en la lupa
7) Seleccionar el producto que asociará a la campaña.
Figura 109- Agregar producto de destino existente

78
1to1 | Manual de la Vertical de Educación
Figura 110- Vista asociada de productos
d. Actividades de planeación
1) Ingresar al Módulo de Marketing > Campañas
2) Abrir el registro de la campaña
3) En la parte superior del formulario, hacer clic en el botón
4) Buscar a la derecha de la barra que se muestra la opción “Actividades de
planeación”
Figura 111- Actividades de planeación
5) En la nueva vista, hacer clic en “Agregar nueva actividad”
6) Seleccionar el tipo de actividad que desea registrar

79
1to1 | Manual de la Vertical de Educación
Figura 112- Tipo de Actividades de planeación
7) En el formulario que aparece debe completar los datos de la actividad (Ver
3.2 Actividades).
8) Hacer clic en el botón
e. Actividades de campaña
1) Ingresar al Módulo de Marketing > Campañas
2) Abrir el registro de la campaña
3) En la parte superior del formulario, hacer clic en el botón
4) Buscar a la derecha de la barra que se muestra la opción “Actividades de
campaña”
Figura 113- Actividades de campaña
5) En la nueva vista, hacer clic en
6) Aparecerá el formulario de nueva actividad de campaña

80
1to1 | Manual de la Vertical de Educación
Figura 114- Nueva Actividad de Campaña
7) En este formulario, se deberán completar los campos.
8) Hacer clic en el botón
f. Distribución de actividades de campaña
1) Ingresar al Módulo de Marketing > Campañas
2) Abrir el registro de la campaña
3) En la parte superior del formulario, hacer clic en el botón
4) Buscar a la derecha de la barra que se muestra la opción “Actividades de
campaña”
Figura 115- Actividad de Campaña - 2
5) Abrir la actividad que desea distribuir y hacer clic en el botón
6) Completar los datos de la actividad para la distribución de la campaña.
7) Hacer clic en el botón

81
1to1 | Manual de la Vertical de Educación
Figura 116- Distribuir actividades de campaña
8) En la pantalla de Distribuir actividad de campaña, hacer clic en:
Los propietarios de los registros de las listas de marketing de destino:
si desea que los ejecutivos de cada cliente sea quien gestionará esta
actividad
Asignarme a mí: si es Ud. quien gestionará esta actividad
Asignar a otro usuario o equipo: si desea que otro usuario o equipo es
quien gestionará el caso
9) Hacer clic en el botón
10) Luego de que culmine la distribución de campaña debe cerrar la actividad de
campaña, y para ello debe hacer clic en el botón Hacer clic en el botón
11) En la pantalla que aparece debe seleccionar
Cerrado si desea marcar como completada la actividad
Cancelado si no va realizar la actividad

82
1to1 | Manual de la Vertical de Educación
Figura 117- Cerrar actividades de campaña

83
1to1 | Manual de la Vertical de Educación
5.2. Gestión de Listas de Marketing
En esta sección se podrán visualizar las oportunidades, postulaciones y matrículas de las
personas.
Para ingresar a las oportunidades debe realizar los siguientes pasos:
1) Hacer clic en Microsoft Dynamics CRM
2) Seleccionar “Marketing” del menú del sistema
3) Seleccionar “Listas de Marketing”
Figura 118- Listas de Marketing
4) Por defecto, aparecerá la vista “Mis listas de marketing activas” mostrando las
listas que se encuentran asignadas al usuario que está consultando. Para que se
muestren todas las listas de marketing, seleccionar la vista ”Listas de marketing
activas”
Figura 119- Vistas de Listas de Marketing

84
1to1 | Manual de la Vertical de Educación
5) Abrir la ficha de la lista de marketing haciendo doble clic en el registro
Figura 120- Formulario de Listas de Marketing
6) El formulario de lista de marketing muestra las siguientes secciones:
General: Datos generales de la lista de marketing
Descripción: Comentarios de la lista de marketing
Notas: Notas adicionales a la lista de marketing
7) Para volver a la lista de Lista de Marketing, en la barra azul superior, hacer clic
en “Lista de Marketing”
Figura 121- Regreso a Listas de Marketing
5.2.1. Creación de Lista de Marketing
Las listas de marketing se generan con la intención de agrupar las cuentas, personas
o clientes potenciales que estará dirigido una campaña de marketing.
1) Ingresar al Módulo de Marketing -> Listas de Marketing
2) Hacer clic en el botón
3) Aparecerá el formulario de nueva lista de marketing

85
1to1 | Manual de la Vertical de Educación
Figura 122- Nueva Lista de Marketing
6) En este formulario, se deberán completar los siguientes campos, algunos
requeridos y otros opcionales (se describen algunos de ellos):
Nombre: Campo tipo texto en el cual se deberá indicar el nombre de la
lista de marketing
Tipo de lista: Campo tipo conjunto de opciones donde se podrá
seleccionar el tipo de lista. Las alternativas que muestra son:
Estática
Dinámica
Bloqueado: Campo tipo 02 opciones (Si o No)
Dirigido a: Campo tipo conjunto de opciones donde se podrá
seleccionar el tipo de lista. Las alternativas que muestra son:
Cuenta
Contacto
Cliente potencial
7) Hacer clic en el botón

86
1to1 | Manual de la Vertical de Educación
Figura 123- Registro de Lista de Marketing
5.2.2. Administrar Integrantes de Lista de Marketing
Luego de la creación de las listas de marketing, se debe proceder a con el filtro de
los cuentas, contactos o clientes potenciales.
1) En el módulo de “Marketing”, dirigirse a la sección “Listas de Marketing”:
Figura 124- Sección de Lista de Marketing - 2
2) Por defecto, aparecerá la vista “Mis listas de marketing activas” mostrando las
listas que se encuentran asignadas al usuario que está consultando. Para que se
muestren todas las listas de marketing, seleccionar la vista ”Listas de marketing
activas”

87
1to1 | Manual de la Vertical de Educación
Figura 125- Sección de Lista de Marketing - 2
3) Abrir la ficha de la lista de marketing haciendo doble clic en el registro
4) Clic en el botón
Figura 126- Administrar Listas de Marketing
5) En este formulario, se debe establecer los criterios de los contactos o cuentas
que deben de cumplir para pertenecer en la lista de marketing (Por ejemplo:
Contactos que viven en “Miraflores”, o Colegios cuya categoría de pago sea igual
a “A”)
6) Hacer clic en el botón .
7) Para verificar la lista de contactos o cuentas que se encuentran en asociados a
la lista de marketing debe hacer clic en “Integrantes de la lista de marketing”

88
1to1 | Manual de la Vertical de Educación
Figura 127- Integrantes de la Lista de Marketing

89
1to1 | Manual de la Vertical de Educación
6. Módulo IV: Servicio
En esta sección se revisarán las funcionalidades de creación, edición y seguimiento de casos
y actividades asociadas.
6.1. Gestión de Casos
Para ingresar a las oportunidades debe realizar los siguientes pasos:
1) Hacer clic en Microsoft Dynamics CRM
2) Seleccionar “Servicio” del menú del sistema
3) Seleccionar “Casos”
Figura 128- Módulo de Servicios
4) Por defecto, aparecerá la vista “Mis casos activos” mostrando los casos que se
encuentran asignadas al usuario que está consultando. Para que se muestren
todas los casos, seleccionar la vista ”Listas de casos activas”

90
1to1 | Manual de la Vertical de Educación
Figura 129- Vistas de Casos
8) Abrir la ficha de la casos haciendo doble clic en el registro
Figura 130- Registro de Casos
9) El formulario de Casos muestra las siguientes secciones:
Información general: Datos generales del caso
Información de asignación: Información del responsable de la atención
Notas y artículo: Notas adicionales a la lista de marketing
10) Para volver a la lista de Casos, en la barra azul superior, hacer clic en “Casos”
Figura 131- Registro de Casos

91
1to1 | Manual de la Vertical de Educación
6.1.1. Creación de Casos
Los casos generan con la intención de registrar las incidencias, solicitudes,
preguntas del cliente.
1) Ingresar al Módulo de Servicio -> Casos
2) Hacer clic en el botón
3) Aparecerá el formulario de nuevo caso
Figura 132- Nuevo de Casos
8) En este formulario, se deberán completar los campos.
9) Hacer clic en el botón
7. Módulo V: Administración
En esta sección se revisarán las funcionalidades de creación, edición y eliminación de algunos
de los registros maestros que forman parte de la configuración de la solución.
Forman parte de este módulo los siguientes maestros:
1) Estructura de Productos:
a. Facultad/Escuela/Centro
b. Familia de Productos
c. Tipo de Productos
d. Periodo
e. Modalidad de estudio
f. Ciclos
g. Cursos
h. Cursos por Producto

92
1to1 | Manual de la Vertical de Educación
2) Áreas laborales
3) Cargos
4) Profesiones
5) Intereses
6) Redes sociales
7) Canales informativos
8) Medios publicitarios
9) Proveedores del Medio
10) Clasificaciones CIIU
11) Actividades económicas
12) Ubigeo:
a. País
b. Departamento
c. Provincia
d. Distrito
7.1. Gestión de Maestro de Productos
7.1.1. Gestión de Productos
7.1.1.1. Creación de Productos
1) En el módulo de “Administración”, dirigirse a la sección “Productos”:
Figura 133- Productos Educativos
2) Por defecto, aparecerá la vista “Productos activos” mostrando los productos
educativos que se encuentran configuradas en la solución.

93
1to1 | Manual de la Vertical de Educación
Figura 134- Vista de Productos activos
3) En la sección de Productos, hacer clic en el botón
4) Aparecerá el formulario de Nuevo Producto
Figura 135- Nuevo Producto educativo
5) En esta ventana, se deberán completar los campos con la información que se
tiene del Producto, se describen a continuación algunos de ellos:
Id Producto: Campo tipo texto donde se deberá registrar el código del
producto educativo
Nombre: Campo tipo texto
Unidad de Negocio: Campo tipo búsqueda en el cual se deberá
seleccionar, de la Unidades de Negocio definidas en la solución, la
unidad a la cual pertenecerá el producto
Familia de Producto: Campo tipo búsqueda en el cual se deberá
seleccionar, del catálogo de Familia de Productos, la familia dentro de
la cual se clasifica al producto educativo
Tipo de Producto: Campo tipo búsqueda en el cual se deberá
seleccionar, del catálogo de Tipo de Productos, el tipo dentro de la cual
se clasifica al producto educativo
Facultad/Escuela/Centro: Campo tipo búsqueda en el cual se deberá
seleccionar, del catálogo de Facultad/Escuela/Centro, la pertenencia del
producto educativo

94
1to1 | Manual de la Vertical de Educación
Modalidad de estudio: Campo tipo búsqueda en el cual se deberá
seleccionar, del catálogo de Modalidades, la modalidad de estudio
aplicable a producto educativo.
Periodo: Campo tipo búsqueda en el cual se deberá seleccionar, del
registro periodos, el periodo en el cual el producto estará disponible el
producto.
6) Luego de que se completó la información, hacer clic en el botón
o
7.1.1.2. Edición de Productos
1) En el módulo de “Administración”, dirigirse a la sección “Productos”:
Figura 136- Productos educativos
2) Por defecto, aparecerá la vista “Productos activos” mostrando los productos
educativos que se encuentran configuradas en la solución.
Figura 137- Productos Activos
3) Buscar el producto que se desee editar. Se podrá buscar mediante Nombre o
Id de producto desde el cuadro de búsqueda indicado en la imagen mostrada
a continuación (Se podrán apoyar de los asteriscos - * - para obtener las
coincidencias)

95
1to1 | Manual de la Vertical de Educación
Figura 138- Búsqueda de Productos por Nombre
4) Abrir la ficha del producto haciendo doble clic en el registro:
Figura 139- Ficha de producto
5) Editar la información que se requiera: Modificar el valor de los campos,
agregar/editar los registros relacionados
6) Culminada la edición, hacer clic en el botón
7.1.2. Gestión de Cursos
7.1.2.1. Creación de Cursos
1) En el módulo de “Administración”, dirigirse a la sección “Cursos”:

96
1to1 | Manual de la Vertical de Educación
Figura 140- Cursos
2) Por defecto, aparecerá la vista “Cursos activos” mostrando los cursos que se
encuentran configuradas en la solución.
Figura 141- Vista de Productos activos
3) En la sección de Cursos, hacer clic en el botón
4) Aparecerá el formulario de Nuevo Curso

97
1to1 | Manual de la Vertical de Educación
Figura 142- Nuevo curso educativo
5) En esta ventana, se deberán completar los campos con la información que se
tiene del Curso, se describen a continuación algunos de ellos:
Código: Campo tipo texto donde se deberá registrar el código del curso
Nombre: Campo tipo texto donde se registrará el nombre del curso
6) Luego de que se completó la información, hacer clic en el botón
o
7.1.2.2. Edición de Cursos
1) En el módulo de “Administración”, dirigirse a la sección “Cursos”:
Figura 143- Cursos
2) Por defecto, aparecerá la vista “Cursos activos” mostrando los cursos que se
encuentran configuradas en la solución.

98
1to1 | Manual de la Vertical de Educación
Figura 144- Cursos Activos
3) Buscar el curso que se desee editar. Se podrá buscar mediante Nombre o
código desde el cuadro de búsqueda indicado en la imagen mostrada a
continuación (Se podrán apoyar de los asteriscos - * - para obtener las
coincidencias)
Figura 145- Búsqueda de Cursos por Nombre
4) Abrir la ficha del curso haciendo doble clic en el registro:
Figura 146- Ficha de producto

99
1to1 | Manual de la Vertical de Educación
5) Editar la información que se requiera: Modificar el valor de los campos,
agregar/editar los registros relacionados
6) Culminada la edición, hacer clic en el botón
7.1.3. Gestión de Cursos por Producto
7.1.3.1. Creación de Cursos por Producto educativo
1) En el módulo de “Administración”, dirigirse a la sección “Cursos por
Productos”:
Figura 147- Cursos por Producto Educativo
2) Por defecto, aparecerá la vista “Cursos por Producto activo” mostrando los
del detalle de cursos por cada productos educativo (Programa, Carrera, etc.)
que se encuentran configuradas en la solución.
Figura 148- Vista de Cursos por Producto activo
3) En la sección de Cursos por Producto, hacer clic en el botón
4) Aparecerá el formulario de Nuevo Curso por producto

100
1to1 | Manual de la Vertical de Educación
Figura 149- Nuevo Curso por Producto
5) En esta ventana, se deberán completar los campos con la información que se
tiene del Producto, se describen a continuación algunos de ellos:
Ciclo/Semestre: Campo tipo búsqueda en el cual se deberá seleccionar
el ciclo, semestre o periodo en el cual se dicta el curso
Nombre: Campo tipo texto en el cual se deberá registrar el nombre o
título del curso
Producto: Campo tipo búsqueda en el cual se deberá seleccionar, del
catálogo de productos educativos, el programa, carrera, etc. dentro del
cual se dictará el curso.
6) Luego de que se completó la información, hacer clic en el botón
o
7.1.3.2. Edición de Cursos por Producto educativo
1) En el módulo de “Administración”, dirigirse a la sección “Cursos por
Producto”:
Figura 150- Productos educativos
2) Por defecto, aparecerá la vista “Cursos por Producto activos” mostrando los
cursos que se dictan por cada Programa, Carrera, etc.

101
1to1 | Manual de la Vertical de Educación
Figura 151- Cursos por Producto Activo
3) Buscar el producto que se desee editar. Se podrá buscar mediante Curso
desde el cuadro de búsqueda indicado en la imagen mostrada a continuación
(Se podrán apoyar de los asteriscos - * - para obtener las coincidencias)
Figura 152- Búsqueda de Productos por Nombre
4) Abrir la ficha del producto haciendo doble clic en el registro:
Figura 153- Ficha de producto

102
1to1 | Manual de la Vertical de Educación
5) Editar la información que se requiera: Modificar el valor de los campos,
agregar/editar los registros relacionados
6) Culminada la edición, hacer clic en el botón

1to1 Corporation
Calle Cantuarias 270 of. 701 – Miraflores
http://www.corp1to1.com
+51 (1) 2420236