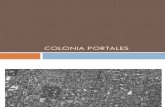Manual de Intranet de Centros de Educación V0.1 · La infraestructura de portales está basada en...
Transcript of Manual de Intranet de Centros de Educación V0.1 · La infraestructura de portales está basada en...
-
Plataforma de Comunicación del Departamento de Educación
Guía de uso
Junio de 2010
-
HOJA DE REVISIONES Plataforma de Comunicación del Departamento de Educación Guía de uso Junio de 2010
Nº Revisión Fecha Revisión
1 Junio de 2010 Primera Edición
-
3 de 120
Índice
1. INTRODUCCIÓN ................................................................................................. 8 1.1 ¿Qué encuentro en este documento? ........................................................... 8 1.2 Organización de la plataforma..................................................................... 9
1.2.1 Instancia por Centro ....................................................................... 9 1.2.2 Instancia del Departamento de Educación .........................................10 1.2.3 Ejemplo de organización.................................................................10
2. PLATAFORMA: COMPONENTES Y HERRAMIENTAS...................................................12 2.1 Identificación en la plataforma ...................................................................13 2.2 Menú de Administración ............................................................................13 2.3 Panel de Control ......................................................................................15 2.4 Administración de Portlets .........................................................................16
3. ESTRUCTURA Y APARIENCIA DEL ESPACIO WEB ....................................................19 3.1 Secciones del Portal .................................................................................19
3.1.1 Cabecera .....................................................................................20 3.1.2 Área de Contenidos .......................................................................21 3.1.3 Pie de página................................................................................22
3.2 Gestión de datos básicos...........................................................................22 3.2.1 Datos del Pie de página..................................................................23 3.2.2 Personalización de las imágenes ......................................................25
3.3 Gestión de Páginas del Portal.....................................................................28
4. COMUNIDADES .................................................................................................31 4.1 Creación de una Comunidad ......................................................................31 4.2 Modificación de una Comunidad .................................................................32 4.3 Usuarios miembros ..................................................................................33 4.4 Carga base de información ........................................................................34 4.5 Apariencia de una comunidad ....................................................................35
5. GESTIÓN DE LAS PÁGINAS DEL PORTAL ...............................................................37 5.1 Configuración de páginas ..........................................................................37
5.1.1 Creación de páginas ......................................................................39 5.1.2 Edición de página ..........................................................................41 5.1.3 Apariencia....................................................................................42 5.1.4 TEMA INTRANET: cabecera y pie de página .......................................43
5.2 Plantilla de página....................................................................................43 5.3 Otros tipos de páginas ..............................................................................44
-
6. GESTIÓN DE CONTENIDOS .................................................................................46 6.1 Gestión de contenidos: Contenido Web........................................................46
6.1.1 Crear/Editar contenidos..................................................................47 6.1.2 Buscador de contenidos..................................................................51 6.1.3 Edición de un artículo.....................................................................53 6.1.4 Publicación de contenidos ...............................................................53
6.2 Gestión de documentos: “Biblioteca de Documentos” ....................................53 6.2.1 Operaciones con Carpetas ..............................................................55 6.2.2 Alta de Documentos ......................................................................55 6.2.3 Modificaciones ..............................................................................57
6.3 Gestión de imágenes: “Galería de imágenes” ...............................................58 6.3.1 Alta de carpeta .............................................................................60 6.3.2 Operaciones con Carpetas ..............................................................60 6.3.3 Alta de imágenes ..........................................................................60 6.3.4 Modificación de Imágenes...............................................................63
7. GESTIÓN DE PORTALES .....................................................................................64 7.1 Añadir portlets a páginas ..........................................................................64 7.2 Portlets de la plataforma ...........................................................................65
7.2.1 Portlet de Agenda de Eventos..........................................................65 7.2.2 Portlet de Búsqueda de contenidos ..................................................69 7.2.3 Portlet de Listado Contenido ...........................................................71 7.2.4 Portlet de Detalle Contenido............................................................77 7.2.5 Portlet de Camino de Migas.............................................................78 7.2.6 Portlet de Navegación ....................................................................78 7.2.7 Portlet Visor de contenido web ........................................................81 7.2.8 Portlet Mapa del Web.....................................................................84
7.3 Portlet específicos ....................................................................................85 7.3.1 Portlet “Mis Grupos” ......................................................................85 7.3.2 Portlet “Mis Aplicaciones del Departamento”......................................86 7.3.3 Portlet “Mis Aplicaciones del Centro” ................................................86 7.3.4 Portlet Combo de Comunidades.......................................................88 7.3.5 Portlet de Tablón de Anuncios .........................................................88 7.3.6 Portlet de Avisos ...........................................................................90 7.3.7 Portlet de Alfresco .........................................................................91
7.4 Búsqueda general del portal ......................................................................93 7.4.1 Resultado de busqueda ..................................................................93
8. GESTIÓN DE USUARIOS .....................................................................................95 8.1 Creación de usuarios ................................................................................95
-
8.1.1 Definición de Contraseña................................................................96 8.1.2 Asignar comunidades.....................................................................97 8.1.3 Asignar Roles................................................................................98 8.1.4 Asignar grupos de usuarios.............................................................99
8.2 Buscar Usuario ......................................................................................100 8.3 Borrar/Desactivar Usuario .......................................................................101
ANEXOS ...............................................................................................................102
9. A1. CONCEPTOS..............................................................................................103
10. A2: ESTRUCTURAS Y PLANTILLAS......................................................................104 10.1 ESTRUCTURAS ......................................................................................104
10.1.1 Introducción ...............................................................................104 10.1.2 ARTÍCULO..................................................................................105 10.1.3 BANNER 106 10.1.4 CICLO, CICLO2 ...........................................................................106 10.1.5 CURSO 108 10.1.6 CURSO_INT................................................................................109 10.1.7 ENLACES ...................................................................................110 10.1.8 EVENTO 110 10.1.9 FAQ 111 10.1.10 HEMEROTECA .............................................................................111 10.1.11 IMPORTANT................................................................................112 10.1.12 INFORMACION_TEXTUAL..............................................................112 10.1.13 MULTIMEDIA ..............................................................................113 10.1.14 MULTIMEDIA_VIDEO....................................................................113 10.1.15 NOTICIAS ..................................................................................114 10.1.16 PESTAÑAS..................................................................................114 10.1.17 PONENCIAS................................................................................115 10.1.18 PROCESO...................................................................................116 10.1.19 PROYECTO .................................................................................116 10.1.20 SECCION_CONTENIDO.................................................................117 10.1.21 TÍTULO 117
11. A2: ALFRESCO ................................................................................................119 11.1 Espacios de Trabajo en Alfresco ...............................................................119 11.2 Usos de Alfresco ....................................................................................119
11.2.1 Uso desde Explorador de Windows.................................................119 11.2.2 Uso desde Software vía WebDav....................................................120
-
6 de 120
Índice de Figuras
Figura 1 Organización de la plataforma.......................................................... 11 Figura 2 Página de inicio.............................................................................. 13 Figura 3 Menú de Administración .................................................................. 14 Figura 4 Panel de Control ............................................................................ 15 Figura 5 Listado de Comunidades ................................................................. 16 Figura 6 Página de inicio en modo administración............................................ 17 Figura 7 Secciones de una Página ................................................................. 20 Figura 8 Secciones de la Cabecera ................................................................ 21 Figura 9 Área de contenidos......................................................................... 21 Figura 10 Datos básicos del centro................................................................ 23 Figura 11 Números de teléfono del Centro ..................................................... 24 Figura 12 Datos de Pie de página.................................................................. 25 Figura 13 Logo del Centro............................................................................ 25 Figura 14 "Comunidades" desde Panel de Control............................................ 26 Figura 15 Administración comunidades: "Configuración" .................................. 27 Figura 16 Configuración Imagen de cabecera.................................................. 27 Figura 17 Imagen de cabecera: tamaños ....................................................... 28 Figura 18 Administrar Páginas de una Comunidad ........................................... 29 Figura 19 Administración de Páginas ............................................................. 30 Figura 20 Creación de Comunidad................................................................. 32 Figura 21 Modificar Comunidad..................................................................... 33 Figura 22 Asignar Miembros a Comunidad...................................................... 34 Figura 23 Importar datos a Comunidad.......................................................... 35 Figura 24 Selección Tema y Color ................................................................. 36 Figura 25 Administración de páginas ............................................................. 37 Figura 26 Administración de las páginas de un Portal....................................... 39 Figura 27 Detalle de la página ...................................................................... 40 Figura 28 Detalle de la subsección ................................................................ 41 Figura 29 Selección tema a nivel de página .................................................... 42 Figura 30 Catálogo de Plantillas de Página...................................................... 44 Figura 31 Administración de contenido web.................................................... 47 Figura 32 Estructura de la pantalla de edición de contenidos............................. 48 Figura 33 Selección de una estructura en la edición de un articulo. .................... 50 Figura 34 Edición de una noticia ................................................................... 51 Figura 35 Acceso a los artículos asociados a una estructura .............................. 52 Figura 36 Acceso a todas las noticias del portal............................................... 52 Figura 37 Portlet mas usados ....................................................................... 64 Figura 38 Menú de adición de portlets a una página ........................................ 66
-
7 de 120
Figura 39 Gestión de contenido Web: Tabla de contenidos, la primera columna contiene el identificador del contenido ........................................................... 67 Figura 40 Gestión de Contenido Web: Edición de un contenido, el primer campo es el identificador ........................................................................................... 67 Figura 41 Búsqueda de Eventos en la gestión de contenidos ............................. 68 Figura 42 Añadir o editar un evento en la Agenda ........................................... 68 Figura 43 Agenda con un evento con un artículo asociado ................................ 69 Figura 44 Detalle del evento en la Agenda ..................................................... 69 Figura 45 Configuración del Portlet de Búsqueda de contenidos......................... 70 Figura 46 Resultados de buscar "Premio" en la búsqueda general ...................... 71
-
8 de 120
1. INTRODUCCIÓN El objetivo del presente documento es servir de Guía para el uso de la Plataforma de Comunicación que el Departamento de Educación pone a disposición de los centros de educación. Esta plataforma proporciona mecanismos y tecnologías que permiten a las personas que trabajan en el centro a realizar su trabajo de manera adecuada, favoreciendo la interacción y el trabajo conjunto tanto dentro del centro, entre los centros ó los centros con el Departamento. Con esta plataforma se pretende que los centros puedan disponer de un canal de información interno que les facilite el intercambio de información, no sólo con las personas del centro sino con las de otros centros o con las del Departamento de Educación. Con esta plataforma se podrán establecer canales de información con servicios de colaboración consiguiendo una comunicación más social, interactiva, participativa, fluida y personalizable.
1.1 ¿Qué encuentro en este documento? Este documento describe al usuario gestor o administrador de la plataforma cada uno de los componente de la misma para poder crear y administrar los portales, intranets, extranets o grupos de trabajo que el centro necesita. La infraestructura de portales está basada en la plataforma de creación de Portales Liferay Enterprise y la plataforma de gestión documental Alfresco Enterprise. Éste documento describe:
• Gestor de contenidos e imágenes. • Gestor de Páginas y Apariencia del Portal. • Espacios de colaboración • Gestión documental. • Administración del portal.
En el siguiente punto se describirán estos componentes base con los que el centro debe comenzar a trabajar y a elaborar sus espacios.
-
9 de 120
1.2 Organización de la plataforma La plataforma esta compuesta por diferentes zonas de trabajo que son de dos tipos:
• Zona para cada centro.
• Zona común utilizada para la comunicación inter-centros así como del Departamento de Educación con los centros. En adelante se denominará “Instancia del Departamento”.
Estas zonas permiten realizar la gestión de la información de manera distribuida. Dentro de cada instancia se pueden definir distintos espacios colaborativos organizados en base a comunidades. 1.2.1 Instancia por Centro Es la base sobre la que un centro elaborará la información que quiere hacerle llegar a sus usuarios y usuarias de los perfiles Docentes, PAS y Alumnado. Esta instancia es visible sólo para los usuarios y usuarias relacionadas con el centro. La organización de la información en esta instancia se hará en base a comunidades. La plataforma proporcionará cuatro de base sobre la que cada centro elaborará su Intranet:
• Comunidades de Intranet Corporativa. Existirá una comunidad por cada uno de los tres perfiles de usuarios/as identificados (Docentes, PAS y Alumnado). En estas comunidades, el centro, publicará contenidos corporativos personalizándolos para cada uno de los tres perfiles de usuarios.
Dentro de cada intranet el usuario encontrará la información principal para el desarrollo de su trabajo diarios como el acceso a las aplicaciones de uso más habitual en el desempeño de su tarea dentro del centro
• Comunidades para grupos de trabajo. En los centro se desarrollan
proyectos durante un periodo de tiempo en el que un grupo de personas del centro desempeñan distintas funciones y tareas en torno a la temática del proyecto.
-
10 de 120
Estas comunidades están destinadas a favorecer el trabajo de este grupo de personas creando un repositorio único y centralizado donde generar y almacenar la información, facilitando la colaboración, generación de información y su localización. Los miembros que constituyen la comunidad colaborarán en el contenido y mantenimiento de la misma
Será responsabilidad de cada centro la creación de comunidades de este tipo en función de sus necesidades
1.2.2 Instancia del Departamento de Educación Esta instancia será visible por cualquier usuario/a del perfil PAS o Docente de cualquier centro que esté incluido en la plataforma. Los usos de esta instancia son dos:
• Comunidades de grupo de trabajo intercentro. Son comunidades cuyo fin es el mismo que el descrito en el apartado anterior con la diferencia que las personas que componen el grupo de trabajo pertenece a más de un centro.
• Comunidades del Departamento de Educación (Departamento, Viceconsejerías, Direcciones). Servirá como canal de comunicación entre el Departamento y los centros. Entre la información que los centros puede encontrase en este espacio, está:
◦ la información relacionada con el Plan Premia,
◦ los cursos o jornadas de apoyo dirigidas a docentes o PAS,
◦ la información y documentación relacionada con el proceso de “Dispositivo de Reconocimiento”,
◦ la información dirigida al equipo director de los centros,
◦ y toda aquella que el Departamento tenga que distribuir a los centros, y en la actualidad lo esté haciendo a través de otros canales o medios (como puede ser el correo electrónico).
1.2.3 Ejemplo de organización En la siguiente figura se puede observar un ejemplo de la organización de la plataforma.
-
11 de 120
Figura 1 Organización de la plataforma
Existen tres instancias diferentes, la “Instancia Centro Tartanga” y la “Instancia Centro Tolosaldea” son instancias de centro, mientras que la otra instancia se corresponde con la general o común donde se compartirá información entre los centros. Dentro de cada instancia de centro, en el ejemplo, vemos cuatro comunidades diferentes. Tres de ellas: “Intranet PAS”, “Intranet Alumnado” e “Intranet Docente” son comunidades de Intranet corporativa, la comunidad “Proyecto Evaluación” de Tartanga o “Proyecto Medioambiente” de Tolosaldea se corresponderían con dos grupos de trabajo en torno a un proyecto. Estos grupos de trabajo están formados por personal docente. Por último, en la instancia del Departamento de Educación nos encontramos con tres comunidades diferentes. Por un lado la comunidad “Proyecto Agenda21” que se corresponde con un grupo de trabajo en el que participan personas del centro de Tartanga y del centro de Tolosaldea, por tanto es un grupo de trabajo intercentros. Por otro lado están las comunidades generales “SIC Directores” y “Plan Premia”, donde se publicará información que el Departamento, Viceconsejerías y Direcciones quieren hacer llegar a los centros.
-
12 de 120
2. PLATAFORMA: COMPONENTES Y HERRAMIENTAS Tal y como se ha comentado en el punto anterior, cuando un centro forma parte de la plataforma contará con un espacio o instancia en el que podrá gestionar tanto su web externa, intranets para cada perfil del centro así como habilitar espacios de colaboración para los grupos de trabajo. Esta gestión se basa principalmente en:
• Gestión del portal, dónde se administran las páginas que forma un portal ó intranet así como el modo en el que se visualiza la ifnormación.
• Gestión de contenidos, donde se administrará contenidos, canales rSS e
imágenes que se publican en los portales.
• Espacios colaborativos, dirigidos a los miembros de una comunidad donde se podrán habilitar herramientas Web 2.0 para agilizar su comunicación.
• Gestión documental dónde se administrarán los documentos que el centro
maneja y crea.
• Escritorio de trabajo del usuario que aglutinará las herramientas que de manera más habitual utiliza.
En el momento inicial el centro se encontrará los siguientes elementos cargados en su instancia:
• Tres comunidades que representarán las Intranets Corporativas para PAS, Alumnado y Docentes.
• Una comunidad que representa el Portal Web Externo del Centro (guest)
• Una comunidad que representará el formato propuesto para un grupo de
trabajo.
• Un espacio de trabajo en Alfresco dónde podrán ubicar los documentos del centro bajo la estructura de carpetas que se desee.
A partir de esta base, el centro podrá comenzar a personalizar su plataforma de comunicación modificando estos elementos base o creando unos nuevos, según sus necesidades.
-
13 de 120
2.1 Identificación en la plataforma El gestor o administrador de la plataforma deberá identificarse en la plataforma para tener acceso a las herramienta de gestión de la plataforma. Para esto, desde cualquier página de plataforma, se podrá utilizar la opción “Acceder” que se visualiza en la parte superior de la pagina.
Figura 2 Página de inicio
Para identificarse al usuario se le muestra la siguiente pantalla, donde introducirá el usuario y la contraseña. Una vez introducido el usuario y contraseña, accederemos a la gestión del portal público (guest).
2.2 Menú de Administración Una vez identificados, la cabecera en la esquina superior derecha ha variado. Donde ponía “Acceder”, ahora pone “Salir”. Al posicionarnos con el ratón sobre la opción “Salir” y SIN HACER CLICK (Si hacemos clic, saldremos del modo de administración), se visualizará el menú de administración del portal. Este menú mostrará diferentes opciones en función de los permisos que tenga el usuario que ha accedido al portal.
-
14 de 120
Figura 3 Menú de Administración
Las opciones del menú de administración son:
• Inicio: Nos lleva a la página principal de la comunidad en la que nos encontremos.
• Panel de control: Herramienta de gestión del portal que nos permitirá
controlar todos los aspectos de administración del portal.
• Mi Cuenta: Permite a los usuarios acceder a los datos demográficos del usuario y modificarlos. También permite pequeñas gestiones como el cambio de la clave de acceso.
• Añadir Portlet: Esta opción nos muestra un cuadro de dialogo que nos
permite seleccionar y añadir componentes a la página actual del portal.
• Plantilla de página: Nos permite cambiar la plantilla de distribución de contenidos de la página actual. P.e. la plantilla de la home especifica 2 columnas.
• Administrar páginas: Nos lleva a la administración de páginas de la
comunidad actual.
• Ocultar/Mostrar controles: Nos permite ocultar / mostrar los controles de administración existentes en los diferentes portlets de la página actual .
-
15 de 120
• Mis espacios Web: Muestra un submenú con las comunidades a las que
pertenece el usuario conectado y permite navegar a ellas.
2.3 Panel de Control El panel de control es el lugar desde el que se gestiona cualquier aspecto del portal.
Figura 4 Panel de Control
El panel de control se divide en cuatro bloques:
• Información “Mi Cuenta”. Da acceso a la información básica almacenada en el sistema sobre el usuario identificado. Se pueden modificar alguno de esos datos.
• Opciones de gestión. En función de los permisos de los que se disponga
este bloque será el menú de acceso a las principales funcionalidades del sistema.
-
16 de 120
• Comunidad de gestión. Específica sobre qué comunidad se está
trabajando. Una persona podrá gestionar más de una comunidad, haciendo clic aquí se desplegará una lista con todas las comunidades que gestiona la persona identificada pudiendo cambiarse de una a otra con un simple clic .
Esta barra también da acceso a la navegación por el portal a través del enlace “Volver a….”
Figura 5 Listado de Comunidades
• Espacio de trabajo. Es la zona centro de la pantalla donde se realizarán las
labores de mantenimiento.
2.4 Administración de Portlets Al acceder al portal desde la página de inicio, ésta se nos vuelve a mostrar con las opciones de administración si el usuario tiene dichos permisos.
-
17 de 120
Figura 6 Página de inicio en modo administración
Liferay es un portal basado en tecnología de portlets o componentes, identificando en las páginas cada componente como una caja. En la figura se puede observar como, a cada uno de los contenidos le ha aparecido una barra superior, y algunas opciones por debajo. Dichos elementos en este caso marcan los límites del componente o Portlet, que se detallan a continuación
• Barra superior del portlet: En esta barra podemos ver el titulo del componte o portlet, así como las opciones:
o Configuración (…): Acceder a opciones de personalización, configuración o apariencia.
o Minimizar (-): Minimiza el portlet de forma que solo se visualiza la barra de título.
o Maximizar (+): Maximiza el portlet ocupando todo el área de contenido con este portlet. Tanto la maximización como la minimización son opciones para trabajar mejor a nivel de administración ya que no afectan a los usuarios públicos.
o Eliminar (X): Elimina este componente de la página.
En algunos de estos portlets aparecen otras opciones, se suelen visualizar debajo del portlet, y son específicas de cada portlet. Más información en la sección dedicada a la gestión de contenidos.
-
18 de 120
Los portlets o componentes se pueden desplazar a la posición deseada hacia arriba o abajo en la columna o bien a otra columna. Para ello solo hay que pinchar en la barra de titulo del portlet, y sin soltar el ratón, arrastrar el componente por la página. Cuando comencemos a mover el portlet, la plataforma nos mostrará las distintas áreas de la sección de contenidos y los espacios marcan donde se va a dejar el portlet en cuanto se suelte el clic.
-
19 de 120
3. ESTRUCTURA Y APARIENCIA DEL ESPACIO WEB Este apartado describe la apariencia y las secciones básicas que se han definido, así como las acciones a realizar para personalizar el Portal con la información del Centro. En los siguientes apartados (4 y 5) se podrán ver también la gestión del espacio Web que engloba las siguientes labores:
• Creación de nuevos espacios Web • Gestión de Páginas de un Portal. • Apariencia del Portal. • Distribución de la información de una página del Portal.
3.1 Secciones del Portal Toda página del portal se descompone en 3 áreas:
1. CABECERA: Área donde se presenta una imagen personalizada del centro y el logo del centro, junto con la navegación principal del portal. La navegación se divide en 2 áreas: ◦ La superior donde se incluyen ciertos enlaces globales al portal (Mapa
Web, Formulario de contacto, etc.), el cambio de idioma, “Mi Zona” y el menú principal de acceso a Liferay;
◦ y la inferior donde se visualizan las páginas de primer nivel del árbol de páginas (más información en la sección dedicada a la gestión de las páginas).
2. ÁREA DE CONTENIDOS: Área editable de las páginas del portal y donde se colocan los contenidos.
3. PIE: Zona similar para todos los centros donde aparecerán los datos específicos de contacto de cada centro, así como más enlaces globales.
-
20 de 120
Figura 7 Secciones de una Página
3.1.1 Cabecera Con la cabecera de las páginas se puede personalizar el portal del centro, además sirve de punto principal de apoyo en la navegación del portal. La cabecera se descompone en 3 secciones:
• Fila superior, Barra de Herramientas, contiene la selección del idioma, los enlaces globales a la página de inicio, página de contacto y mapa Web; el buscador que te permite realizar búsquedas generales en los contenidos del portal, y por último el acceso de administración que nos permite modificar los contenidos del portal.
• Imagen de cabecera que personaliza e identifica la comunidad, así como
el logo del centro a la izquierda y el logo del “Departamento de Educación del Gobierno Vasco” a la derecha.
-
21 de 120
• Por último, aparece el menú de navegación principal del portal que permite acceder a las distintas secciones. Estas secciones hacen referencia a las páginas de primer nivel del árbol de páginas.
Figura 8 Secciones de la Cabecera
3.1.2 Área de Contenidos El área de contenidos presenta los contenidos y herramientas correspondientes a dicha página. Por ejemplo, si la página presenta los contenidos en dos columnas,
Figura 9 Área de contenidos
-
22 de 120
• Columna 1 presenta el menú de navegación de la sección de la intranet seleccionada, que permiten acceder directamente las diferentes subsecciones de dicho menú.
• Columna 2 ocupa la mayor parte de la página, ya que presenta los
contenidos principales. En este caso se muestra un único contenido con información de horarios y datos de contacto, aunque también se podría mostrar contenidos como últimos eventos, proyectos, noticias, etc.
Esta distribución en 2 columnas puede ser cambiada estableciendo una plantilla de página diferente. Por ejemplo, basada en 3 columnas de forma que se puedan incluir banners a ambos lados del listado de contenidos (más información en la sección dedicada a la gestión de las páginas). 3.1.3 Pie de página Todas las páginas disponen de un pie de página que marca el final de la página. En esta sección se puede ubicar información básica de contacto con el centro, así como otros enlaces globales de importancia secundaria. La información básica de contacto del centro es el nombre del centro, teléfonos, e-mail de contacto. Los enlaces nos dirigen a páginas que describen la información legal, accesibilidad y contenidos RSS.
3.2 Gestión de datos básicos La personalización de los datos de contacto de un centro que se verá en el pie de página de los portales así como la personalización de las imágenes del centro se puede realizar desde la opción “Configuración” del menú del Panel de Control
-
23 de 120
Figura 10 Datos básicos del centro
Esta página tiene dos secciones, la zona del centro donde muestra los datos de trabajo y la zona de la derecha que divide la información en secciones.
3.2.1 Datos del Pie de página Para personalizar los datos de los centro trabajaremos en diferentes secciones de esta Configuración:
• General. Este apartado permite: ◦ Nombre del Centro, información que se muestra en el PIE de las
páginas del portal. ◦ URL de Inicio, es la URL a la que se redirigirá cuando pinchemos sobre
el logo del centro que se visualizará en todas las paginas del portal en la parte superior izquierda de la cabecera. Debería ser una página de la Plataforma y que sea nombrada de igual manera en todas las comunidades.
• Direcciones. Este apartado permite introducir hasta 3 direcciones
diferentes que se visualizarán en los pies de página del portal.
Existe la posibilidad de aumentar el número de direcciones que deseamos introducir pulsando el botón “Añadir” representado con el icono .
• Números de Teléfono. Los números de teléfono que se muestran en el pie en la zona de contacto pueden modificarse desde “Números de Teléfono”.
-
24 de 120
Figura 11 Números de teléfono del Centro
En esta pantalla se podrán introducir tantos teléfonos como se deseen pulsando el botón y se eliminarán usando el icono de papelera . Se recomienda usar solo los tipos de teléfono (local y fax) que presentarán los prefijos Tlf: y Fax: antes de los teléfonos. En el caso de proveer una extensión, ésta se visualizará entre paréntesis.
• Dirección de correo electrónico del centro. El email de contacto, que aparece en el pie de página puede modificarse en “Direcciones de correo adicionales”. Se recomienda poner un único correo de contacto.
Una vez actualicemos cualquiera de los campos descritos anteriormente se debe hacer clic sobre el botón Guardar, para que se registre el cambio y nos mostrará el mensaje de confirmación en verde indicando que se ha realizado correctamente. Tras realizar estos cambios en el nombre, teléfonos y correo obtendremos en el pie el resultado mostrado a continuación.
-
25 de 120
Figura 12 Datos de Pie de página
La modificación de campos del resto de opciones de la sección “Configuración” puede provocar un comportamiento incorrecto del portal. 3.2.2 Personalización de las imágenes 3.2.2.1 Logo del Centro Para cambiar el logo del centro, visualizado en la parte superior izquierda de la cabecera, debemos ir a la sección “Varios” de la opción “Configuración” del Panel de Control.
Figura 13 Logo del Centro
Una vez situados pulsaremos la opción “Cambiar” para seleccionar la imagen que deseemos visualizar. Una vez seleccionada pulsaremos el botón guardar para actualizar los cambios.
-
26 de 120
Hay que tener en cuenta que el tamaño de la cabecera depende del tamaño del logo y de la imagen de la cabecera, y éstos deben ser proporcionales. Se recomienda especificar un logo con 130 píxeles de altura y 136 píxeles de anchura. En el caso de no poder cumplir con este tamaño, se recomienda que al menos la altura se respete lo máximo posible. La altura de los logos de la cabecera es la que establece la altura de la cabecera. El logo del gobierno vasco ocupa una altura de 117px y una anchura de 224px. Por otro lado es muy importante mantener la opción de “Permitir que los administradores de comunidades utilicen su propio logo” habilitada ya que dicha opción nos permitirá establecer la imagen de la cabecera para la comunidad pública o del resto de comunidades. 3.2.2.2 Imagen de cabecera La imagen de la cabecera es personalizable para cada una de las comunidades, al contrario de los datos anteriores que son personalizables para la instancia, es decir que se aplican a todas las comunidades del Centro. Para modificar la imagen de cabecera deberemos ir a la opción de “Comunidades” en el menú del Panel de Control, pulsaremos sobre el botón “Acciones” que aparece a la derecha de la comunidad que vamos a personalizar, y seleccionamos la opción “Administrar páginas”
Figura 14 "Comunidades" desde Panel de Control
Se visualizará una nueva pagina “Administración de las paginas de la comunidad” que se divide en varias zonas que explicaremos más adelante. En este momento destacaremos la pestaña “Configuración”
-
27 de 120
Figura 15 Administración comunidades: "Configuración"
Se abrirá una nueva ventana con varias pestañas, seleccionaremos la pestaña “Logo”, y en ella el botón “Examinar” para seleccionar la imagen que se visualizará en la cabecera de la comunidad. No debemos olvidar pulsar el botón “Guardar” antes de dejar la página
Figura 16 Configuración Imagen de cabecera
A la hora de generar la imagen de cabecera para un centro hay que tener en cuenta las siguientes recomendaciones:
• La cabecera se muestra desde el lateral izquierdo y se presenta por debajo del logo. La cabecera no empieza donde termina el logo.
3
2
1
-
28 de 120
• La cabecera debe acabar en color blanco, recomendando el uso de un
degradado. El fondo donde no llegue la imagen de cabecera será blanco. Ello permite que el diseño se estire añadiendo blanco por la derecha en pantallas más anchas.
• El logo del centro se desplazará aproximadamente 13 pixeles desde el
lateral izquierdo sobre la imagen de la cabecera dependiendo del navegador.
• Se recomienda un tamaño de 153 píxeles de alto por 971 de ancho. Hay que tener en cuenta que para una resolución de 1024px de pantalla, el logo del gobierno aparecerá por encima ya que el logo ocupa 224px desde el lateral derecho. Se recomienda que el degradado de la imagen hacia el blanco empiece antes de los 800px de ancho en la imagen de cabecera.
• La altura de los logos de la cabecera es la que establece la altura de la
cabecera y por lo tanto el comienzo del área de contenidos. La imagen de cabecera deberá tener una altura 23 píxeles más alta que los logos para que se integre perfectamente con el menú de navegación. Ver ilustración 26. Las líneas azules marcan las 2 alturas de los logos actuales, y se ve como la línea donde acaba el logo del centro indica dónde empieza el menú de navegación.
Figura 17 Imagen de cabecera: tamaños
3.3 Gestión de Páginas del Portal Las páginas de una Comunidad son las que determinan la organización de la comunidad así como la navegación que el usuario va a poder realizar por la comunidad. El acceso a la administración de paginas de la comunidad la haremos desde el Panel de Control>> Comunidades>> botón Acciones>> Administrar paginas.
-
29 de 120
Figura 18 Administrar Páginas de una Comunidad
Ó bien desde el menú de administración, “Administrar páginas”. Para poder utilizar esta opción debemos estar navegando en la comunidad que queremos administrar.
Cualquier de estas opciones nos llevará a la gestión de páginas donde podremos crear nuevas páginas, ordenarlas, modificar sus datos básicos, cambiar la apariencia de la página, … Toda esta información se explica en el apartado 5.
-
30 de 120
Figura 19 Administración de Páginas
-
31 de 120
4. COMUNIDADES Una comunidad es un espacio web que podrá contener información de un Portal Web, Intranet o un Grupo de trabajo. Cada comunidad tiene su estructura de navegación propia, su información y contenidos y puede ir dirigida a un grupo de usuarios específico. Dentro de una comunidad existen dos apartados:
• Páginas públicas, son aquellas que pueden ser visitadas pos usuarios anónimos. Su fin es la publicación de información pública en la Web. Por ejemplo el portal web corporativo del centro ó la publicación de resultados obtenidos por un grupo de trabajo.
• Páginas privadas, son aquellas páginas que sólo son visibles para usuarios identificados en la plataforma y que son miembros de la comunidad.
La gestión de una comunidad requiere las siguientes tareas:
• Creación de una nueva comunidad. • Modificación de una comunidad. • Configuración de una comunidad. • Administración de páginas asociadas a una comunidad. • Gestión de usuarios relacionados con una comunidad o grupo. (Ver apartado
7)
4.1 Creación de una Comunidad Cuando un centro necesite un nuevo espacio web deberá crear una nueva comunidad. Se realiza a través de panel de control >> Comunidades >> Añadir y requiere de los siguientes datos:
• Nombre de la comunidad. Este nombre, en el momento de la creación de la comunidad, establecerá la URL que se le asociará a esta comunidad. Es importante utilizar un nombre descriptivo y que identifique el fin del grupo.
• Descripción. Campo a través del cual diferenciamos comunidades que son
grupos de trabajo de aquellas que no lo son. En el caso de los grupos de trabajo se debe añadir la palabra “grupo” para que se identifique como un grupo de trabajo.
• Tipo de comunidad o grupo: Establece el modo en el que los usuarios van a
poder ser miembros de la comunidad: ◦ Abierta: cualquier persona con cuenta en el sistema puede hacerse
miembro de la comunidad.
-
32 de 120
◦ Restringida: cualquier persona con cuenta en el sistema puede solicitar hacerse miembro de la comunidad. El administrador de la comunidad deberá aceptar o denegar esta solicitud.
◦ Privada: la gestión de usuarios miembros de la comunidad es realizada por un administrador. Las personas no podrán solicitar su pertenencia a la comunidad.
• Activa. Si la comunidad esta activa se podrá trabajar y navegar por ella.
Figura 20 Creación de Comunidad
4.2 Modificación de una Comunidad Una vez creada la comunidad podremos modificar cualquiera de sus datos, descritos en el punto anterior. Para realizar los cambios, accederemos a la ficha de la comunidad que deseamos modificar a través de la opción Comunidades en el panel de control. En esta pantalla veremos la lista de comunidades a las que el usuario tiene acceso, en este momento seleccionamos la opción “Editar” del menú del botón “Acciones” que se ve a la derecha de la comunidad seleccionada.
-
33 de 120
Figura 21 Modificar Comunidad
Es importante tener en cuenta que, un cambio en el nombre de la comunidad una vez creada, no reflejará cambios en la URL asociada a la comunidad, manteniéndose la URL inicial.
4.3 Usuarios miembros Como se ha comentado para que un usuario pueda ver las páginas privadas de una comunidad debe ser miembro de dicha comunidad. Para esto, desde la opción de “Acciones” de la comunidad se accede a “Asignar miembros”.
1
2
3
-
34 de 120
Figura 22 Asignar Miembros a Comunidad
Esta página te permite eliminar usuarios que sean miembros, desde la pestaña “Actual” o bien añadir nuevos usuarios a la comunidad, desde la pestaña “Disponible”. La configuración de accesos y seguridad es descrita en el apartado “Gestión de usuarios”.
4.4 Carga base de información El sistema, cuando se crea una nueva comunidad, crea el espacio web pero no incorpora información básica. Para esto se han creado cuatro estructuras base (se corresponden con un archivo LAR cada una de ellas) que facilitarán la creación y puesta en marcha de nuevos espacios web:
• Intranet Docente. • Intranet Alumno. • Intranet PAS. • Grupo de Trabajo Base.
Una vez creada una comunidad podrá cargarse con esta información base. Para eso se deberá acceder a la opción “Importar” desde Panel de Control >> Comunidades >> “Nueva Comunidad Creada” >> Administrar Páginas >> Páginas Públicas ó Páginas Privadas >> Exportar/Importar. Es decir, para hacer la importación tenemos que seleccionar la comunidad en la que queremos hacer la carga, y posteriormente tenemos que seleccionar el ámbito, es decir si es información pública o privada. Una vez hecho esto, seleccionaremos la opción Importar donde seleccionaremos el archivo LAR a importar.
-
35 de 120
Figura 23 Importar datos a Comunidad
Es muy importante que tras la creación de una comunidad se cargue una de estas estructuras base ya que en ellas además de la estructura de páginas base se encuentran los tipos de contenidos definidos en la plataforma y que nos permiten publicar información estructurada en la web siguiendo el diseño gráfico aplicado a la comunidad.
4.5 Apariencia de una comunidad Una comunidad tanto para su parte pública como privada debe tener asociado una apariencia (tema) que le aporta el diseño gráfico así como la estructura general del espacio web. Para modificarle esa apariencia, o bien asociarle la correspondiente en el momento de su creación se debe acceder a la opción “Apariencia” desde Panel de Control >> Comunidades >> “Comunidad a Modificar Apariencia” >> Administrar Páginas >> Páginas Públicas ó Páginas Privadas.
-
36 de 120
Figura 24 Selección Tema y Color
Por defecto se está usando el “THEME V1 Intranet Centros” desarrollado específicamente para las intranets de los centros. Dicho tema nos permite seleccionar entre 5 gamas de colores.
-
37 de 120
5. GESTIÓN DE LAS PÁGINAS DEL PORTAL Para administrar las páginas del portal tenemos 2 vías de acceso que hemos visto en el punto “3.3 Gestión de Páginas”. Desde el menú de administración de la comunidad desde la que estamos navegando y desde el panel de control, sección de comunidades. Aunque ambas opciones nos dirigen a la administración de páginas hay pequeñas diferencias:
• Desde el “Menú de Administración” me dirige a la administración de las páginas de la comunidad en la que me encuentro navegando. Me mostrará sólo las páginas públicas o privadas, en función de mi navegación. Además se cargará la información de la página en la que me encuentro en ese instante.
• Desde el “Panel de Control” me da acceso a la comunidad completa, pudiendo administrar desde el mismo punto las páginas públicas y privadas.
5.1 Configuración de páginas La gestión de páginas nos presenta una sección de administración, en la parte izquierda, en la que aparece el árbol de páginas del portal. En aquellos nodos del árbol que contienen subpáginas aparece una flecha al lado que permite visualizar o no sus páginas hijas.
Figura 25 Administración de páginas
Árbol de páginas Detalle de página
-
38 de 120
Las páginas de primer nivel de la comunidad coinciden con las páginas del menú de navegación. Además existe un conjunto de páginas que debe existir y que nos ayuda a distribuir la navegación por diferentes zonas reservadas en el diseño gráfico (tema) asociado a la comunidad:
• La página inicial (Inicio) de acceso al portal. Esta página debe crearse en primer lugar y no debe ser una pagina oculta aunque no se visualizará en la navegación del portal.
• Cabecera, pagina oculta que contiene subsecciones que hacen referencia
las opciones de acceso directo de la barra de herramientas (Inicio, Sugerencias, Contactos, etc.)
• Pie, esta página de primer nivel también es una página oculta que contiene
subsecciones que se visualizarán en el pie de las páginas (RSS. Acesibilidad, etc).
• Mi Zona, pagina oculta que contiene una subsección llamada Mi zona, que
también se verá en la barra de herramientas. Este espacio ha sido reservado para dar acceso al escritorio de trabajo del Docente o PAS por lo que tiene sentido en las comunidades que sean Intranets Corporativas del Centro.
La administración de páginas no permite que la primera página del árbol sea oculta, es por esto que se recomienda seguir el orden aquí marcado.
-
39 de 120
Figura 26 Administración de las páginas de un Portal
Haciendo clic sobre cualquier página del árbol, en la parte de la derecha se nos muestra las opciones de gestión de dicha página divididas en tres secciones/pestañas:
• Página: Nos muestra los detalles de edición de la página actual. • Sub-secciones: Nos permite añadir o reorganizar las páginas hijas de la
sección actual. • Apariencia: Nos permite modificar la forma de presentar la página actual.
Para asegurarse sobre qué página se está editando, justo encima aparece un mensaje con el camino de migas a la página. En el ejemplo se está editando la página: Guest >> Inicio. 5.1.1 Creación de páginas Para crear una página nueva debemos saber donde queremos visualizar dicha página, todas aquellas páginas que se creen de primer nivel se verán en el menú de navegación, a excepción de las páginas definidas por características del tema y que están ocultas.
-
40 de 120
Para las paginas de primer nivel pincharemos sobre el icono de nuestra comunidad, a la derecha de la pantalla se visualizará un menú de pestañas donde podremos seleccionar la opción de “Pagina Nueva”. En este punto deberemos informar los siguientes campos:
• Nombre: Nombre que se visualiza en el menú de navegación. Este nombre será utilizado por el sistema para asociarle una url de acceso a la página.
• Tipo: El tipo de página configura el comportamiento de la página ◦ Portlets: Introducirá componentes de visualización de contenidos. En el
apartado 5.2 se describe cómo definir la distribución de la información dentro de las páginas de este tipo. Este será el tipo de página más utilizado en una comunidad.
◦ Panel: La ventana se visualizará como un panel. (no recomendado) ◦ Web Insertada: Incrusta una página web, especificada en las
características de esta página. ◦ Contenido Web: permite visualizar un contenido web en la página.
Existen otros mecanismos más recomendables que éste que además son más flexibles a la hora de configurar el modo de visualización. (no recomendado)
◦ URL: Redireccionamos nuestra pagina hacia otra que nosotros definamos a través de una url
◦ Enlace a Pagina: Redireccionamos nuestra pagina a otra pagina de nuestro portal.
• Oculto: Si chequeamos esta opción, le diremos al sistema que esta página no es visible.
Figura 27 Detalle de la página
Las subsecciones se crean igual que las páginas de primer a excepción que previamente hay que seleccionar la página de la que colgarán.
-
41 de 120
Aunque la plataforma no lo limita, no es aconsejable crear más de 3 niveles de subsecciones. Los datos que hay que informar son los mismos tanto en las páginas de primer nivel como en las subsecciones.
Figura 28 Detalle de la subsección
5.1.2 Edición de página Para editar una pagina, seleccionaremos la pestaña “Pagina” (ver Ilustración 31) que nos da acceso a los siguientes datos que podremos modificar:
• Nombre: un cambio de nombre no supone un cambio en la URL de la página.
• Título: título que aparece en la ventana del navegador. Esta información es
utilizada por los motores de búsqueda. Un buen título mejorará el posicionamiento de la página en buscadores como Google.
• Tipo.
• Oculta.
• URL amigable. Url de acceso asociada a la página. Podrá ser modificada
tras su creación pero esto puede provocar enlaces rotos en nuestro portal. Aquellos enlaces que estén incluidos en contenidos no serán actualizados de manera automática (enlaces generados por el sistema como en el mapa web o en los menús de navegación son actualizados automáticamente). Este cambio también puede dejar enlaces rotos en motores de búsqueda externos, como Google.
-
42 de 120
• Secuencia de la pregunta. (No se hace uso)
• Icono y Usar icono. (No está habilitado su uso)
• Destino. Si se incluye un valor en este campo implica que el enlace de esta
página se abre en una nueva venta. Este campo es muy útil para páginas de tipo URL.
• Metadatos y elementos adicionales. Información adicional de la página
como descripción o palabras clave que facilitan la indexación de esta página en motores de búsqueda como Google.
Además aparecen otras opciones que nos permiten, por ejemplo, copiar una página ya existente en el sistema, su distribución de contenidos, sus contenidos y su apariencia. Esta opción es recomendable utilizarla, especialmente en la creación de nuevas comunidades o de nuevas secciones dentro de una comunidad existente. 5.1.3 Apariencia Tal y como se ha descrito en el punto 4, una comunidad lleva asociada una apariencia, dándole así el diseño gráfico y la estructura principal a las páginas que la forman. La plataforma permite personalizar la apariencia de una página concreta, haciéndola diferente a la del resto de la comunidad. Desde la pestaña de “Apariencia” se puede sobre-escribir el estilo general (usar la apariencia general SI/NO).
Figura 29 Selección tema a nivel de página
-
43 de 120
5.1.4 TEMA INTRANET: cabecera y pie de página Para el tema de la Intranet, existen páginas de primer nivel que no se ven en el menú de navegación y que nos ayudarán a configurar las opciones que se muestran en la cabecera y el pie de página. 5.1.4.1 Inicio Crearemos una pagina llamada “Inicio” en primer lugar, que la diseñaremos como la pagina inicial de nuestra comunidad. Esta página deberá ser oculta, aunque no aparecerá como opción de menú de navegación porque el tema “Intranet de centros” hará que no se visualice. 5.1.4.2 Cabecera de página Definiremos una página de primer nivel con el nombre Cabecera y oculta. De esta página colgarán subsecciones que harán referencia a los accesos directos que queremos visualizar en la barra de herramientas. No es aconsejable añadir mas de 5 subsecciones que cuelguen de la cabecera porque el tamaño de la barra de herramientas se puede hacer demasiado grande. 5.1.4.3 Mi zona Tal y como se ha comentado, existe un espacio reservado para dar acceso al escritorio de trabajo del Docente o PAS que se ha denominado “Mi Zonad”. Si se desea habilitar se creará una página de primer nivel con el nombre Mi Zona y oculta. De esta página colgarán subsecciones que hará referencia al acceso directo “Mi zona” que se visualizar en la barra de herramientas. 5.1.4.4 Pie de página Al igual que sucede con la cabecera, podremos definir paginas para detallar el contenido del pie de pagina. Si queremos destacar contenidos en el lado derecho del pie definiremos una página de primer nivel con el nombre Pie de la que colgaremos tantas subsecciones como opciones queramos.
5.2 Plantilla de página Hasta ahora hemos visto como crear y estructurar las páginas en el árbol del portal, pero no se ha configurado la zona de contenidos. Esta configuración es posible para páginas de tipo “Portlet”. La plataforma permite cambiar la distribución de contenidos de una página. Para esto proporciona un catálogo de plantillas (o layouts).
-
44 de 120
Para realizar este cambio se deberá acceder (navegando por la comunidad) hasta la página que se desea modificar. Desde el menú de Administración del Portal se accede a la opción “Plantilla de Página”. El sistema muestra el catálogo de disposiciones existentes en la plataforma.
Figura 30 Catálogo de Plantillas de Página
Seleccionaremos la que más se ajuste a nuestras necesidades y podremos colora la información de la página en base a la distribución selecionada, arrastrando portlets sobre la página.
5.3 Otros tipos de páginas Tal y como se ha descrito en el apartado 5.1.1 existen diferentes tipos de página. El más habitual es el de tipo Portlet; a continuación se describe brevemente la configuración necesaria para el resto de tipos de páginas:
• Web insertada. Solicita la URL que debe incrustar, pudiendo ser una página web o una aplicación web.
-
45 de 120
• Contenido web. Requiere que se incluya el Identificador del contenido a visualizar.
• URL. Dirección web con la que enlazar.
• Enlace a página. Requiere que se seleccione una página de la comunidad.
-
46 de 120
6. GESTIÓN DE CONTENIDOS Un contenido es una unidad básica de información que existe en un único lugar y puede ser consultado desde más una página. De esta forma si se modifica la información se realizará en un solo sitio viéndose reflejado dicho cambio en todos los lugares donde aparezca esta información. Esto mismo ocurre si se elimina el contenido. Se debe diferenciar por tanto entre la gestión de los contenidos web y su posterior visualización. La plataforma, desde el Panel de Control, proporciona las herramientas necesarias para realizar esta labor de mantenimiento:
• Contenidos Web. Permite gestionar el contenido informacional (textual) que va a publicarse en el Portal.
• Galería de imágenes. Permite gestionar tanto las imágenes que forman
parte de los contenidos del portal así como un conjunto de imágenes a mostrar en formato de galería.
• Biblioteca de documentos. Permite gestionar documentos a publicar en
un portal. Aunque la plataforma dispone de un sistema de gestión documental (Alfresco), se deja habilitado este componente en Liferay con el objetivo de gestionar en él documentos que vayan a publicarse en un Portal Web así como documentos de una Intranet que no sufran modificaciones de manera habitual.
Además proporciona un conjunto de portlets que facilita la publicación, consulta y visualización de los contenidos en el portal.
6.1 Gestión de contenidos: Contenido Web La gestión de contenidos web se realiza desde Panel de Control >> Contenido >> Contenido Web. Esta administración pasa por la gestión de:
• Contenido Web. Espacio en el que se administran los contenidos de una comunidad específica.
• Estructuras. Tipología de contenidos del que se dispone. No es objeto de
esta guía la descripción de cómo se generan y se gestionan estructuras. Esta tarea se corresponde a un perfil técnico, y no a un gestor Web.
• Plantillas. Modos de visualización disponibles para los diferentes tipos de
contenidos existentes. No es objeto de esta guía la descripción de cómo se
-
47 de 120
generan y se gestionan plantillas. Esta tarea se corresponde a un perfil técnico, y no a un gestor Web.
• Feeds. Gestión de canales RSS de contenidos.
• Reciente. Contenidos gestionados de manera reciente.
Figura 31 Administración de contenido web
6.1.1 Crear/Editar contenidos Para crear un nuevo artículo deberemos hacer clic sobre el botón “Añadir contenido web” debajo del formulario de búsqueda. Por defecto al crear un artículo se nos muestra un formulario solicitando una serie de campos.
-
48 de 120
Figura 32 Estructura de la pantalla de edición de contenidos
La edición de contenidos tiene 4 bloques independientes:
• Cabecera: ◦ Metadatos: Nos permite introducir el nombre del artículo. Dicho nombre
debe ser los suficientemente identificativos para una localización posterior fácil. Éste campo solo se usa en la administración de contenidos.
◦ Idioma: Una vez se ha guardado el artículo se habilitarán las opciones del idioma.
• El pie: ◦ Metadatos: Abriendo las opciones de Resumen se nos mostrarán campos
que nos permitirán describir el artículo. Se recomienda no usarlos ya que son simplemente campos descriptivos para el artículo actual. Sirven para que al editar el contenido tengamos un resumen (para el administrador) sobre dicho artículo y sepamos de que trata. Dichos campos no se usan en ningún otro lugar del portal.
◦ Acciones: Muestra las acciones que se pueden realizar sobre un artículo. • Las cajas laterales. Contienen distintos aspectos funcionales de los artículos:
-
49 de 120
◦ Selección de Estructura y Plantilla por defecto: Nos permite asociar una estructura al artículo actual. Por ejemplo, si queremos crear una noticia, seleccionaremos la estructura de noticias. Ello nos habilitará también la selección de una plantilla de visualización por defecto.
◦ Estado del Artículo: Permite gestionar el estado del articulo y sus versiones.
◦ Clasificación y etiquetado del artículo: Permite clasificar los artículos en base al tipo (aviso, general, noticias, test, etc. configurados en el portal) o bien en base a etiquetas definidas por el usuario. Se recomienda que el tipo sea general. Sirve para generar distintos listados asociados a una estructura (p.e. podremos generar listados de noticias asociadas a proyectos etiquetando cada noticia con el nombre del proyecto).
◦ Fechas de publicación, expiración, etc. Sirve para controlar cuando estará disponible públicamente la noticia.
• El área central muestra el editor de contenido: Cuando no se selecciona una estructura de datos, el portal te permite introducir directamente el texto del artículo; sino muestra los campos asociados a la estructura seleccionada. Todos los campos tienen un check de localizado que permite especificar si el contenido introducido es igual para todos los idiomas o es diferente por cada idioma.
Las acciones que se pueden ejecutar sobre un contenido están asociadas al ciclo de vida del contenido: Creado o Nuevo => Aprobado => Expirado. Un artículo necesita estar Aprobado para ser publicado. En este sentido destacamos 3 opciones:
• Guardar: Permite guardar el articulo actual y volver al listado. • Guardar y continuar: Permite guardar el artículo actual y seguir
editándolo. Por ejemplo, esto se utiliza mucho para añadir o editar idiomas.
• Guardar y aprobar: Como el guardar, pero además se aprueba el artículo para ser publicado.
6.1.1.1 Idiomas Al editar un artículo en la cabecera se muestran las opciones de selección de idioma. Cuando creamos un artículo, y se introducen datos, por defecto estamos rellenando lo correspondiente al idioma en el que estemos navegando. Una vez lo guardemos, se habilitaran en el artículo las opciones de selección de idioma.
-
50 de 120
Por defecto, al acceder a la edición de un artículo, se accede en el idioma en el que se está navegando. Es importante antes de editar el artículo, fijarse que estamos editando el idioma correcto. Para editar el articulo en otro idioma, deberemos guardar primero los cambios efectuados con el actual (guardar y continuar) y luego seleccionar el idioma en la opción de selección. Por defecto, si dicho idioma no ha sido introducido previamente se mostrarán los datos correspondientes al idioma por defecto, que se editaran al nuevo idioma; si no se cargaran los datos existentes para el artículo seleccionado. Es importante acordarse de:
• Guardar antes de cambiar de idioma. • Una vez guardado y continuado, no seguimos en el idioma por defecto sino
que se carga el idioma con el que estamos navegando. • Cerciorarse de que estamos editando el idioma correcto.
6.1.1.2 Selección de una estructura Al crear un artículo, en la caja superior se permite seleccionar un artículo. Al hacer clic en el botón de selección de una estructura se nos abrirá el diálogo mostrado a continuación.
Figura 33 Selección de una estructura en la edición de un articulo.
-
51 de 120
Una vez seleccionada una estructura (p.e. Noticia) se actualizarán los campos correspondientes a la edición del artículo (ver ¡Error! No se encuentra el origen de la referencia.). También nos permite asociar una plantilla por defecto.
• La plantilla por defecto asociada es importante ya que ésta se usará en ciertos portlets al presentar el contenido en las páginas. Se recomienda establecer la plantilla de Detalle o Completo.
Figura 34 Edición de una noticia
6.1.2 Buscador de contenidos La página principal de acceso a la gestión de contenidos web nos provee directamente un buscador o filtro para encontrar los artículos que queramos. El buscador simple busca por todos los campos de un articulo, mientras que el buscador avanzado permite buscar por los atributos genéricos de los artículos (id, título, contenido, etc.).
-
52 de 120
Además del buscador, también podemos localizar directamente aquellos contenidos asociados con una estructura. Para ello deberemos localizar la estructura en la que estamos interesados, y entre las opciones disponibles, seleccionar la de “Ver contenido web”.
Figura 35 Acceso a los artículos asociados a una estructura
Entonces accederemos a la pestaña de contenido web donde se ha activado un filtro por la estructura. En el ejemplo de la ilustración visualizaremos todas las noticias del portal (ver ¡Error! No se encuentra el origen de la referencia.).
Figura 36 Acceso a todas las noticias del portal
La tabla de resultados se puede ordenar por el campo deseado (nombre, fecha de publicación, estado, etc.) de forma que nos permitirá localizar el artículo deseado más rápidamente.
-
53 de 120
6.1.3 Edición de un artículo Una vez se ha localizado el artículo deseado desde el buscador de artículos, para editarlo, solo hay que hacer clic sobre éste en el listado de resultados y pasaremos a visualizarlo en modo edición. El modo de edición de un artículo es el mismo que el de creación de un artículo descrito previamente donde se han actualizado tanto las acciones y los campos con los datos correspondientes. 6.1.4 Publicación de contenidos Una vez se ha creado un artículo (o contenido web), p.e. una noticia o un proyecto, este se puede mostrar de diversas maneras en las páginas. Todas ellas a través de portlets que publican dichos contenidos. Las principales opciones son:
• Visor de contenido web. Su uso principal es la presentación de contenidos semi-estáticos.
• Listado de contenidos. Generación de listas de contenidos (tipo últimas
noticias…). Se utilizan para contenidos actualizados con frecuencia de forma que de manera automática se listan en las páginas las nuevas noticias creadas sin tener que añadirlas manualmente.
Es importante tener en cuenta que los contenidos, una vez creados, pueden ser visualizados en las páginas que se crea oportuno. Es decir, al crear un contenido, este no tiene por qué visualizarse solo sobre la página para la cual ha sido creado sino que también se puede añadir en otras páginas.
6.2 Gestión de documentos: “Biblioteca de Documentos” En la plataforma global existe un gestor documental, Alfresco, cuyo objetivo es servir de repositorio único de documentación a utilizar por el centro o entre los centros para compartir documentación entre los diferentes perfiles que la elaboran y consumen, facilitando una gestión documental colaborativa. Esta biblioteca de documentos será utilizada, principalmente, para almacenar documentos:
• consultables desde la web externa, • consultables por parte del alumnado,
• cuyo carácter es estático, sin sufrir variaciones habituales una vez generado
y publicado (por ejemplo, el calendario escolar).
-
54 de 120
Al igual que la galería de imágenes, este repositorio está organizado bajo carpetas, similar al explorador de Windows, y bajo una carpeta podremos disponer de más subcarpetas o de imágenes. El acceso a la gestión de documentos, o lo que es lo mismo, el acceso a la Galería o Biblioteca de documentos, se realiza desde el Panel de Control >> Contenido, >> Biblioteca de Documentos. También es posible dar de alta un documento, a la hora de crear/modificar un contenido en el que se añada un enlace a un documento no existente.
Desde aquí se tiene acceso a las Carpetas y a los Documentos. En la pestaña de Carpetas se puede realizar una búsqueda por nombre, y dentro de la carpeta, pinchando sobre el nombre de la misma, una búsqueda de documentos también por nombre. Asociado a cada carpeta se dispone de la siguiente información:
• Carpeta: ◦ Nombre que se le ha dado a la carpeta ◦ Descripción. ◦ Lista de subcarpetas.
• Número de Carpetas: Indica cuantas subcarpetas tiene la carpeta. • Número de documentos: Indica cuantos documentos tiene la carpeta,
incluyendo los documentos de las subcarpetas. Al igual que en los Contenidos Web, hay que tener en cuenta que las operaciones a realizar con los documentos, van a variar dependiendo del rol del usuario identificado en el Portal.
-
55 de 120
6.2.1 Operaciones con Carpetas El alta de una carpeta se realiza desde el Panel de Control, Contenido, Biblioteca de Documentos, y ahí, pinchando sobre el botón “Añadir carpeta” Sobre una carpeta se pueden añadir subcarpetas y/o documentos. Estas operaciones se realizan pinchando en los enlaces asociados al “Número de carpetas” y “Número de documentos” 6.2.2 Alta de Documentos El alta de un documento supone su inclusión dentro de la galería de documentos. Un documento siempre se guarda dentro de una carpeta. Por lo tanto, para poder realizar esta inclusión es necesario que al menos exista una carpeta dentro de la galería. Para añadir un documento nuevo, hay que pinchar en los enlaces, “Nombre”, “Número de carpetas” o “Número de documentos” asociados a una carpeta, y desde la ventana que aparece, pinchar en el botón “Añadir documento”.
Aparece la ventana de alta de documentos, desde la que se selecciona el o los documentos a dar de alta, si es un alta simple (método clásico), es decir, dar de alta los documentos de uno en uno, o masiva (enlace examinar), dar de alta varios documentos a la vez, y se les puede asociar etiquetas y/o permisos.
-
56 de 120
Método masivo El método masivo muestra la siguiente pantalla donde podremos seleccionar los documentos que deseamos.
Una vez seleccionados se pulsa en el botón “Abrir”. Aparece una ventana con una serie de opciones:
• Subir ficheros. Da de alta la lista completa de los documentos, los almacena en la carpeta seleccionada, y borra la lista.
• Cancelar todos los ficheros. Borra la lista de los documentos y no da de alta
ninguno.
• Cancelar la carga(a nivel de documento). Cancela la carga del documento, borrándolo de la lista.
-
57 de 120
Método clásico El método clásico muestra la siguiente pantalla desde la que realizar la seleccionar del documento deseado.
En esta pantalla, al pulsar sobre el botón “Examinar”, aparece la misma pantalla de selección que la mostrada en el método masivo, salvo que ahora sólo es posible la selección de un único documento. Una vez seleccionado el documento en cuestión y pulsado el botón “Abrir”, se posibilita la introducción de información adicional sobre el documento que vamos a dar de alta, tal como titulo, descripción, etiquetas, etc. 6.2.3 Modificaciones El proceso de modificación de documentos es similar al proceso de de alta de documentos.
-
58 de 120
Para ello, desde la pantalla de detalle de la carpeta que contiene al documento, se pulsa el botón “Acciones”, y en la lista de acciones mostradas, se selecciona la acción “Editar”. En la pantalla que se muestra a continuación se muestra el proceso. Una vez pulsada la acción “Editar” aparece la pantalla de detalle del documento. Esta pantalla es similar a la que se muestra con la acción “Ver” de la lista de acciones anteriormente mencionada. Entre la información asociada al documento que puede ser modificada se encuentra:
• Carpeta. Desde aquí se permite mover el documento a otra carpeta existente en la galería.
• Archivo. Desde aquí se permite modificar un documento dado de alta por
otro (Importante. Los documentos deben de ser del mismo formato).
• Descripción. Descripción del documento.
• Etiquetas. Asignar etiquetas a los documentos. Una vez finalizadas las modificaciones, las acciones que se pueden realizar son.
• Guardar. • Bloquear. Esta opción bloquea el documento, impidiendo que otro usuario
pueda realizar modificaciones en el hasta que no se desbloquee.
• Cancelar. No se guardan las modificaciones realizadas para el documento.
6.3 Gestión de imágenes: “Galería de imágenes” La plataforma proporciona un repositorio común para las imágenes que posteriormente aparecerán publicadas en un espacio web, bien como parte de un contenido (por ejemplo imágenes en una noticia) o formando una galería de fotos (por ejemplo, las fotos de un acto celebrado en el centro). Este repositorio está organizado bajo carpetas, similar al explorador de Windows, y bajo una carpeta podremos disponer de más subcarpetas o de imágenes. El sistema permite incluir imágenes que no excedan de 3Mb.
-
59 de 120
La galería de imágenes se organiza de manera similar a las de un “explorador de windows”, es decir contiene carpetas e imágenes.
• Carpetas. Sus datos básicos son nombre y descripción.
• Imágenes El acceso a la gestión de imágenes, o lo que es lo mismo, el acceso a la Galería o Biblioteca de imágenes, se realiza desde el Panel de Control >> Contenido >> Biblioteca de imágenes. También es posible dar de alta una imagen, a la hora de crear/modificar un contenido en el que se añada un enlace a una imagen no existente.
Desde aquí se tiene acceso a las Carpetas y a las imágenes. En la pestaña de Carpetas se puede realizar una búsqueda por nombre de carpetas. Dentro de una carpeta especifica, pinchando sobre el nombre de la misma, se puede lanzar una búsqueda de imágenes también por nombre. Asociado a cada carpeta se dispone de la siguiente información:
• Carpeta: ◦ Nombre que se le ha dado a la carpeta ◦ Descripción. ◦ Lista de subcarpetas.
• Número de Carpetas: Indica cuantas subcarpetas tiene la carpeta. • Número de imágenes: Indica cuantos documentos tiene la carpeta,
incluyendo los documentos de las subcarpetas. Al igual que en los Contenidos Web y Documentos, hay que tener en cuanta que las operaciones a realizar con las imágenes, van a variar dependiendo del rol del usuario identificado en el Portal.
-
60 de 120
6.3.1 Alta de carpeta El alta de una imagen supone su inclusión dentro de la galería de imágenes. Una imagen siempre se guarda dentro de una carpeta. Por lo tanto, para poder realizar esta inclusión es necesario que al menos exista una carpeta dentro de la galería. El alta de una carpeta se realiza desde el Panel de Control, Contenido, Biblioteca de Imágenes, y ahí, pinchando sobre el botón “Añadir carpeta” 6.3.2 Operaciones con Carpetas Sobre una carpeta se pueden realizar las siguientes operaciones:
• Añadir subcarpetas y/o imágenes. Estas operaciones se realizan pinchando en los enlaces asociados al “Número de carpetas” y “Número de imágenes”
• Editar, Modificar permisos y Eliminar. Estas operaciones se realizan pinchado
sobre el botón “Acciones” asociado a la carpeta deseada. 6.3.3 Alta de imágenes Una vez que estemos posicionados en una carpeta de la Galería de imágenes, pinchamos en el botón “Añadir imagen”. Existen dos métodos de alta de imágenes:
• Método clásico, permite la creación de una única imagen. • Método masivo, permite el alta de más de una imagen. Para esto es
necesario disponer del plugin de Adobe Flash. Método masivo. El método masivo comienza al pinchar sobre el enlace “Examinar”. Aparece una pantalla de selección de archivos, desde la que es posible seleccionar varias imágenes.
-
61 de 120
Una vez seccionadas las imágenes y se pulsa en el botón “Abrir”.
-
62 de 120
En este momento aparecen las posibles acciones a realizar sobre las imágenes seleccionadas.
• Subir ficheros. Da de alta la lista completa de las imágenes, las almacena en la carpeta seleccionada, y borra la lista.
• Cancelar todos los ficheros. Borra la lista de las imágenes y no da de alta
ninguna.
• Cancelar la carga(a nivel de imagen). Cancela la carga de la imagen, borrándola de la lista.
Método clásico El alta de imagen mediante el método clásico comienza al pinchar sobre el enlace “Usar el método clásico para subir ficheros” ó bien se carga por defecto si el equipo desde el que se accede no dispone del plugin Adobe Flash Player. Aparece una pantalla de selección de archivos. En ella pinchando sobre el botón “Examinar”, se abre otra ventana, desde la que sólo es posible seleccionar una imagen.
Una vez seleccionado la imagen, se pulsa sobre el botón “Abrir”, y se abre una nueva ventana desde la que es posible introducir información adicional sobre la imagen, tal como titulo, descripción, etiquetas, etc. Una vez introducida la información asociada a la imagen, el usuario puede guardar o cancelar la operación.
-
63 de 120
6.3.4 Modificación de Imágenes El proceso de modificación de imágenes es similar al proceso de de alta de imágenes, variando en este en que se puede modificar la información de una imagen dada de alta. Para ello, desde la pantalla de detalle de la carpeta que contiene a la imagen, se pulsa sobre la imagen a modificar, y en la lista de acciones mostradas, se selecciona la acción “Editar”. Se muestra la pantalla de detalle de la imagen, en la que aparece la información de la misma, permitiendo la modificación de:
• Carpeta. Desde aquí se permite mover la imagen a una nueva carpeta. Esta carpeta debe de existir en la galería.
• Archivo. Desde aquí se permite modificar una imagen dada de alta por otra.
El proceso de seleccionar la imagen es igual al proceso de dar de alta las imágenes. (Importante. Las imágenes deben de ser del mismo formato.)
• Descripción. Desde aquí se permite modificar la descripción de la imagen.
• Etiquetas. Desde aquí se permite asignar etiquetas a las imágenes.
Una vez realizados los cambios, para guardarlos hay que pinchar sobre el botón “Guardar”. Además, siempre se permite la no realización del cambio, mediante el botón “Cancelar”.
-
64 de 120
7. GESTIÓN DE PORTALES Esta sección describe el modo de gestión de las páginas que forman una comunidad. Esta gestión pasa por el uso de portlets. Antes de describir los portlets de los que dispone la plataforma se va describir el mecanismo que se sigue para añadir o eliminar portlets de una página.
7.1 Añadir portlets a páginas Una vez se ha creado una página y asignado una plantilla de página, solo nos queda añadir los contenidos a dicha página. Para ello, una vez se haya navegado a la página objetivo, sobre el menú de administración de Liferay tendremos la opción de añadir portlets.
Figura 37 Portlet mas usados
Portlet más usados
-
65 de 120
Una vez que se añade un portlet a una página, este se puede mover entre las distintas áreas de la página. Para moverlo, hay que hacer clic sobre el nombre y arrastrarlo a la zona donde queremos moverlo. También se podrá configurar para que quede como se desea, junto con otras opciones generales descritas en la sección referenciada. En la sección de “Contenido de Educación” encontramos los siguientes portlets:
1. Agenda de Eventos: Portlet que muestra la agenda. 2. Búsqueda de contenidos: Portlet que permite realizar búsquedas especificas
sobre una estructura. 3. Detalle de contenidos: Portlet que integrado con el Listado de contenido,
presenta los contenidos al navegar desde el listado. 4. Listado de contenido: Portlet que permite construir un listado de contenidos.
Bajo la sección de “Gestión de contenidos” se encuentran también los portlets:
1. Camino de Migas: Portlet que muestra el camino de migas a la página actual.
2. Mapa del Web: Presenta las secciones principales del portal. 3. Navegación: Permite mostrar un menú con las subsecciones de la página
actual del portal. 4. Visor de Contenido Web: Permite incluir contenidos sobre las páginas.
Una vez que se añade un portlet a una página, este se puede mover entre las distintas áreas de la página. Para moverlo haremos clic sobre el nombre del portlet y lo arrastramos a la zona donde queremos moverlo. También se podrá configurar para que quede como se pretende, junto con otras opciones generales descritas en la sección referenciada. A continuación describimos cómo se usan los distintos portlets
7.2 Portlets de la plataforma 7.2.1 Portlet de Agenda de Eventos El portlet Agenda de eventos está basado en el portlet llamado “Agenda” de Liferay. El funcionamiento principal del portlet original es el de meter eventos en el sistema, en una fecha específica con una duración concreta junto con un título y una pequeña descripción del evento. El portlet Agenda de eventos es una modificación de este portlet que permite asociar contenidos de Liferay a eventos de una forma sencilla.
-
66 de 120
Figura 38 Menú de adición de portlets a una página
Para poder asociar un contenido o artículo a un evento Liferay, lo único que hay que hacer es escribir el identificador del artículo en la descripción del evento. Pero, ¿de dónde obtenemos el identificador? Hay que recordar que los eventos que se introduzcan directamente en la agenda no generan un contenido Web, con lo que no se podrán utilizar como eventos para otras agendas. 7.2.1.1 Cómo obtener el identificador de un artículo que se quiera
asociar a un evento Si accedemos al panel de control en la gestión de contenido Web se nos muestra una tabla de contenidos. El identificador de un contenido se visualiza en 2 lugares, una es en la tabla mencionada en la primera columna (ver ¡Error! No se encuentra el origen de la referencia.), y otra al editar el artículo encima del nombre del artículo en la parte superior (¡Error! No se encuentra el origen de la referencia.). Independientemente de que se pueda asociar cualquier artículo del gestor de contenidos (éste se visualizará con la plantilla por defecto), se recomienda el uso de artículos con la estructura Evento. Dicha estructura está preparada para presentar en los resultados el título internacionalizado del evento en el portlet de Agenda. Para localizar un evento seguimos los pasos especificados en la sección ¡Error! No se encuentra el origen de la referencia. para localizar contenidos especificando la estructura (ver ¡Error! No se encuentra el origen de la referencia.). Podemos ver que el ID del único articulo encontrado es el EVENTO2.
-
67 de 120
Figura 39 Gestión de contenido Web: Tabla de contenidos, la primera columna
contiene el identificador del contenido
Figura 40 Gestión de Contenido Web: Edición de un contenido, el primer campo es
el identificador
-
68 de 120
Figura 41 Búsqueda de Eventos en la gestión de contenidos
7.2.1.2 Cómo asociar el identificador de un artículo a un evento Para asociar un evento de la Agenda con un artículo del gestor de contenidos (p.e. EVENTO2), bastaría con iniciar la descripción del evento con el ID del artículo. Veamos un ejemplo. La ¡Error! No se encuentra el origen de la referencia. muestra como se añade un evento a la agenda, y en el campo descripción del evento se ha añadido el ID del artículo.
Figura 42 Añadir o editar un evento en la Agenda
7.2.1.3 Visualización de eventos Una vez creado el evento, éste se visualizará en las modalidades de visionado de eventos resumen y día en la forma de dos listados (uno si no hay artículos asociados a los eventos de ese día): uno con la información de los eventos, y otro con los contenidos de los artículos asociados. La ¡Error! No se encuentra el origen de la referencia. muestra esa misma agenda con el evento previamente creado.
-
69 de 120
Si nos fijamos, la tabla superior muestra un registro de los eventos del día. La tabla inferior muestra el detalle de los eventos asociados (artículos). A su vez, al lado del título del evento en la tabla superior aparece también el título del artículo internacionalizado. Haciendo clic nos llevará directamente al detalle inferior (útil en el caso de que se muestren varios eventos con detalle). En cambio si hacemos clic sobre los otros campos, se visualizará el detalle del evento de la Agenda completo (¡Error! No se encuentra el origen de la referencia.).
Figura 43 Agenda con un evento con un artículo asociado
Figura 44 Detalle del evento en la Agenda
7.2.2 Portlet de Búsqueda de contenidos La funcionalidad del Portlet Búsqueda de contenidos es, dado un tipo de contenido (p.e. Noticia) permitir a los usuarios buscar aquellos contenidos del