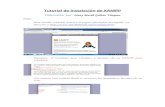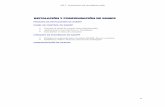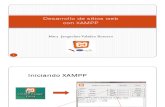Manual de Installacion XAMPP
-
Upload
cesar-yesid-pineda -
Category
Documents
-
view
242 -
download
2
description
Transcript of Manual de Installacion XAMPP

Instalación y uso de XAMPP en WindowsEn esta página se explica la Instalación y el uso de XAMPP en Windows 7/8:
Instalar XAMPP en Windows 7 El Panel de Control de XAMPP
o Abrir y cerrar el panel de control o El cortafuegos de Windows o Iniciar, detener y reiniciar servidores o Ejecutar el panel de control como administrador o Arrancar los servidores como servicios o Editar archivos de configuración de Apache o PHP
El panel de administración web de XAMPP
Instalar XAMPP en Windows 7
Nota: Antes de instalar un servidor de páginas web es conveniente comprobar si no hay ya uno instalado. Para ello, es suficiente con abrir el navegador y escribir la dirección http://localhost. Si no se obtiene un mensaje de error es que hay algún servidor de páginas web instalado.

En este curso se utilizará uno de estos paquetes WAMP/LAMP que se llama XAMPP.
Estos apuntes están preparados para la versión XAMPP 1.8.3.5 (del 21 de agosto de 2014), que incluye Apache 2.4.10, PHP 5.5.15, MySQL 5.6.20 y otras utilidades, y que se puede descargar con este enlace (XAMPP 1.8.3.5, 139 MB). Las versiones posteriores (1.8.X) necesitarán probablemente cambios en los archivos de configuración, por lo que se recomienda utilizar XAMPP 1.8.3.X si se van a seguir estos apuntes.
Una vez obtenido el archivo de instalación de XAMPP, hay que hacer doble clic sobre él para ponerlo en marcha. Las imágenes que se muestran a continuación corresponden a la instalación de XAMPP 1.8.3.5 en Windows 7 (a partir de XAMPP 1.8.3, XAMPP no se puede instalar en Windows XP ya que PHP 5.5 no se puede instalar en Windows XP).
Al poner en marcha el instalador XAMPP nos muestra dos avisos:

El primero aparece si en el ordenador hay instalado un antivirus:
El segundo aparece si está activado el Control de Cuentas de Usuario y recuerda que algunos directorios tienen permisos restringidos:
A continuación se inicia el asistente de instalación. Para continuar, hay que hacer clic en el botón "Next".

Los componentes mínimos que instala XAMPP son el servidor Apache y el lenguaje PHP, pero XAMPP también instala otros elementos. En la pantalla de selección de componentes puede elegirse la instalación o no de estos componentes. para este curso se necesita al menos instalar MySQL y phpMyAdmin.

En la siguiente pantalla se puede elegir la carpeta de instalación de XAMPP. La carpeta de instalación predeterminada es C:\xampp. Si se quiere cambiar, hay que hacer clic en el icono de carpeta y seleccionar la carpeta donde se quiere instalar XAMPP. Para continuar la configuración de la instalación, hay que hacer clic en el botón "Next".

La siguiente pantalla nos ofrece información sobre los instaladores de aplicaciones para XAMPP creados por Bitnami. Para que no se abra la página web de Bitnami, habría que desmarcar la casilla correspondiente.

Para empezar la instalación de XAMPP, hay que hacer clic en en el botón "Next" en la pantalla siguiente.

A continuación, se inicia el proceso de copia de archivos, que puede durar unos minutos.

Una vez terminada la copia de archivos, se muestra la pantalla que confirma que XAMPP ha sido instalado. Hay que hacer clic en el botón "Finish". Para no abrir a continuación el panel de control de XAMPP habría que desmarcar la casilla correspondiente.

Volver al principio de la página
El Panel de Control de XAMPP
Abrir y cerrar el panel de control
Al panel de control de XAMPP se puede acceder mediante el menú de inicio "Todos los programas > XAMPP > XAMPP Control Panel" o, si ya está iniciado, mediante el icono del área de notificación.
El panel de control de XAMPP se divide en tres zonas:
la zona de módulos, que indica para cada uno de los módulos de XAMPP: si está instalado como servicio, su nombre, el identificador de proceso, el puerto utilizado e incluye unos botones para iniciar y detener los procesos, administrarlos, editar los archivos de configuración y abrir los archivos de registro de actividad.
la zona de notificación, en la que XAMPP informa del éxito o fracaso de las acciones realizadas
la zona de utilidades, para acceder rápidamente

Para cerrar el panel de control de XAMPP hay que hacer clic en el botón Quit (al cerrar el panel de control no se detienen los servidores):

El botón Cerrar en forma de aspa no cierra realmente el panel de control, sólo lo minimiza:

Si se ha minimizado el panel de control de XAMPP, se puede volver a mostrar haciendo doble clic en el icono de XAMPP del área de notificación.
Haciendo clic derecho en el icono de XAMPP del área de notificación se muestra un menú que permite mostrar u ocultar el panel de control, arrancar o detener servidores o cerrar el panel de control.

Se pueden abrir varios paneles de control simultáneamente y cualquiera de ellos puede iniciar o detener los servidores, pero no es aconsejable hacerlo ya que puede dar lugar a confusiones (por ejemplo, al detener un servidor desde un panel de control los otros paneles de control interpretan la detención como un fallo inesperado y muestran un mensaje de error).
Volver al principio de la página
El cortafuegos de Windows
Cuando se pone en marcha por primera vez cualquiera de los servidores que instala XAMPP, el cortafuegos de Windows pide al usuario confirmación de la autorización.
Por ejemplo, la primera vez que se pone en marcha Apache mediante el botón Start correspondiente ...

... como Apache abre puertos en el ordenador (por primera vez), el cortafuegos de Windows pide al usuario confirmación. Para poder utilizarlo hace falta al menos autorizar el acceso en redes privadas:

Si el arranque de Apache tiene éxito, el panel de control mostrará el nombre del módulo con fondo verde, su identificador de proceso, los puertos abiertos (http y https), el botón "Start" se convertirá en el botón "Stop" y en la zona de notificación se verá el resultado de las operaciones realizadas.

Si se abre el programa "Firewall de Windows con seguridad avanzada", en el apartado de Reglas de entrada pueden verse las nuevas reglas añadidas.

Volver al principio de la página
Iniciar, detener y reiniciar servidores
A veces es necesario detener y reiniciar los servidores. Por ejemplo, los archivos de configuración de Apache se cargan al iniciar Apache. Si se modifica un archivo de configuración de Apache (httpd.conf, php.ini u otro) mientras Apache está en marcha, para recargar los archivos de configuración es necesario detener y reiniciar el servidor Apache.
Nota: Si al modificar el archivo de configuración hemos introducido errores, el servidor no será capaz de iniciarse. Si no sabemos encontrar el origen del problema, se recomienda restaurar los archivos de configuración originales, de los que se aconseja tener una copia de seguridad.
Para poner en funcionamiento Apache (u otro servidor), hay que hacer clic en el botón "Start" correspondiente:

Si el arranque de Apache tiene éxito, el panel de control mostrará el nombre del módulo con fondo verde, su identificador de proceso, los puertos abiertos (http y https), el botón "Start" se convertirá en un botón "Stop" y en la zona de notificación se verá el resultado de las operaciones realizadas.
Para detener Apache hay que hacer clic en el botón "Stop" correspondiente a Apache.

Si la parada de Apache tiene éxito, el panel de control mostrará el nombre del módulo con fondo gris, sin identificador de proceso ni puertos abiertos (http y https), el botón "Stop" se convertirá en un botón "Start" y en la zona de notificación se verá el resultado de las operaciones realizadas.

Para reiniciar de nuevo Apache habría que volver a hace clic en el botón "Start" correspondiente a Apache.
Volver al principio de la página
Ejecutar el panel de control como administrador
En algunas situaciones es necesario ejecutar el panel de control como administrador, por ejemplo, para configurar los servidores como servicios o deshabilitarlos.
Para ejecutar el panel de control como administrador, hay que hacer clic derecho sobre el icono de acceso directo (Inicio > Todos los programas > XAMPP > XAMPP Control Panel) y elegir la opción "Ejecutar como administrador".

Volver al principio de la página
Arrancar los servidores como servicios
Por completar: actualizar capturas y explicar cómo desinstalar servicios.
Si queremos que un servidor arranque como servicio, es decir, que se ponga en marcha cada vez que arrancamos el ordenador, hay que marcar la casilla Service correspondiente.

Si el servicio se instala correctamente, se indica en el panel inferior. Los servicios instalados se indican con una marca verde en la columna Service

Al reiniciar el ordenador, el panel de control de XAMPP indica los servicios arrancados:

Editar archivos de configuración de Apache o PHP
Los dos archivos principales de configuración son los archivos httpd.conf (Apache) y php.ini (PHP). Para editarlos se puede utilizar el panel de control de XAMPP, que los abre directamente en el bloc de notas. Para ello hay que hacer clic en el botón "Config" correspondiente a Apache y hacer clic en el archivo que se quiere editar.


El la lección Configuración de Apache y PHP se comentan algunas opciones de configuración importantes.
El panel de administración web de XAMPP
Si se ha iniciado el servidor Apache, para comprobar que todo funciona correctamente, hay que escribir en el navegador la dirección http://localhost. Al abrir la página por primera vez, XAMPP pedirá seleccionar el idioma:

Una vez elegido el idioma, se mostrará el panel de administración web de XAMPP: