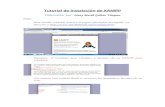Guia de Instalacion de Xampp
-
Upload
galet-jonathan-calixto -
Category
Documents
-
view
224 -
download
1
Transcript of Guia de Instalacion de Xampp

7/22/2019 Guia de Instalacion de Xampp
http://slidepdf.com/reader/full/guia-de-instalacion-de-xampp 1/13
Guía elaborada por José Salvador Olivares para la Universidad Francisco Gavidia Página 1
UNIVERSIDAD FRANCISCO GAVIDIAASIGNATURA: PROGRAMACION III
CATEDRATICO: LIC. JOSE SALVADOR OLIVARES
PROCESO DE DESCARGA E INSTALACION DE XAMPP
XAMPP es un servidor independiente de plataforma, software libre, que consiste
principalmente en la base de datos MySql, el servidor web Apache y los intérpretes para
lenguajes de script: PHP y Perl. El nombre proviene del acrónimo de X (para cualquiera de los
diferentes sistemas operativos), Apache, MySQL, PHP, Perl.
El programa está liberado bajo la licencia GNU y actúa como un servidor web libre, fácil de usar
y capaz de interpretar páginas dinámicas. Actualmente XAMPP está disponible para Microsoft
Windows, GNU/Linux, Solaris y MacOS X.
Url oficial de descarga de XAMPP:
http://www.apachefriends.org/en/xampp-windows.html
PASOS A SEGUIR
1. Descargamos el archivo xampp-win32-1.7.7-usb-lite de la UVirtual en la raíz
nuestra memoria USB. Debemos de asegurarnos de tener por lo menos 300MB
libres en la memoria USB para no tener problemas en la instalación por
requerimiento de memoria.

7/22/2019 Guia de Instalacion de Xampp
http://slidepdf.com/reader/full/guia-de-instalacion-de-xampp 2/13
Guía elaborada por José Salvador Olivares para la Universidad Francisco Gavidia Página 2
2. El archivo ya descargado (xampp-win32-1.7.7-usb-lite) nos aparecerá en la raízde nuestra unidad USB según la siguiente figura.
3. Ahora descomprimimos el archivo ZIP xampp-win32-1.7.7-usb-lite para que se
creen todas las carpetas de XAMPP en nuestra unidad de almacenamiento. Hay
que tener un poco de paciencia por que se tarda varios minutos la descompresión
de los archivos de XAMPP.

7/22/2019 Guia de Instalacion de Xampp
http://slidepdf.com/reader/full/guia-de-instalacion-de-xampp 3/13
Guía elaborada por José Salvador Olivares para la Universidad Francisco Gavidia Página 3
4. Después de descomprimir el archivo ZIP se crea una carpeta llamada xampp quecontiene todos los archivos necesarios para iniciar y detener los servicios de éste.
5. Damos un doble clic a la carpeta xampp para ingresar a los archivos para iniciar ydetener los servicios. Luego damos un doble clic al archivo xampp_control paraingresar a la consola de administración de XAMPP.

7/22/2019 Guia de Instalacion de Xampp
http://slidepdf.com/reader/full/guia-de-instalacion-de-xampp 4/13
Guía elaborada por José Salvador Olivares para la Universidad Francisco Gavidia Página 4
6. Ahora ya estamos dentro de la consola de administración de XAMPP.
Podemos Iniciar el servicio de Apache e Iniciar el servicio de MySql. Damos unclic a los dos botones Start para iniciar tanto Apache como MySql.
Cuando ya hemos iniciado los servicios de Apache y MySql la pantalla deberá de
estar de la siguiente manera indicando que los servicios están Running.

7/22/2019 Guia de Instalacion de Xampp
http://slidepdf.com/reader/full/guia-de-instalacion-de-xampp 5/13
Guía elaborada por José Salvador Olivares para la Universidad Francisco Gavidia Página 5
7. Si MySql no corre es porque la PC donde estamos trabajando ya tiene instalado
MySql. Debemos de detener el servicio de MySql de la siguiente manera:
7.1 Ir a la opción Panel de Control.
7.2 Ir a la opción Sistema y seguridad.
7.3 Ir a la opción Herramientas Administrativas

7/22/2019 Guia de Instalacion de Xampp
http://slidepdf.com/reader/full/guia-de-instalacion-de-xampp 6/13
Guía elaborada por José Salvador Olivares para la Universidad Francisco Gavidia Página 6
7.4 Seleccionar la opción Servicios.
7.5 Seleccionar el servicio de MySql y detener el servicio.
7.6 Si el Internet Information Server estuviera corriendo en nuestro Windows,tendríamos que realizar el mismo procedimiento que hemos utilizado paradetener MySql.
8. Ahora volvemos a ejecutar MySql.

7/22/2019 Guia de Instalacion de Xampp
http://slidepdf.com/reader/full/guia-de-instalacion-de-xampp 7/13
Guía elaborada por José Salvador Olivares para la Universidad Francisco Gavidia Página 7
9. Cuando los servicios ya están corriendo podemos ingresar a la consola de
administración Web de XAMPP. Abrimos nuestro navegador y digitamos el
siguiente url: http://localhost, nos aparecerá la siguiente pantalla:
10. Seleccionamos la opción Español. XAMPP nos muestra la siguiente pantalla:
11. Ahora damos un clic a la opción phpMyAdmin para ingresar a la consola de
administración de MySql.

7/22/2019 Guia de Instalacion de Xampp
http://slidepdf.com/reader/full/guia-de-instalacion-de-xampp 8/13
Guía elaborada por José Salvador Olivares para la Universidad Francisco Gavidia Página 8
12. En estos momentos ya estamos en la consola de administración de MySql para
poder crear nuestras bases de datos y tablas.
13. Damos un clic en la opción Bases de Datos para crear una nueva base de datos
de ejemplo.
14. Completamos el cuadro de texto Crear nueva base de datos con el nombre de laBase de Datos que crearemos: MINISTERIO_HACIENDA, escogemos elcotejamiento de los datos, seleccionamos latin1_spanish_ci para guardar caracteres especiales de nuestro idioma y luego damos un clic en el botón Crear .

7/22/2019 Guia de Instalacion de Xampp
http://slidepdf.com/reader/full/guia-de-instalacion-de-xampp 9/13
Guía elaborada por José Salvador Olivares para la Universidad Francisco Gavidia Página 9
15. Después de dar clic al botón Crear , al lado izquierdo aparecerá el nombre de labase de datos creada. Seleccionamos la base de datos creada(MINISTERIO_HACIENDA) dando un clic sobre el link.
16. Ahora vamos a crear una nueva tabla con el nombre CONTRIBUYENTES. La tabladeberá tener 7 CAMPOS. Damos un clic en Continuar para que la tabla seacreada.

7/22/2019 Guia de Instalacion de Xampp
http://slidepdf.com/reader/full/guia-de-instalacion-de-xampp 10/13
Guía elaborada por José Salvador Olivares para la Universidad Francisco Gavidia Página 10
17. La tabla deberá contener los siguientes campos:
NO_NIT VARCHAR(14) NOT NULLNOMBRE VARCHAR(50) NOT NULLDIRECCION VARCHAR(100) NOT NULL
TELEFONO VARCHAR(8) NULLSALARIO_ANUAL DOUBLE NOT NULLDESCUENTO DOUBLE NOT NULLFECHA_SISTEMA DATE NOT NULL
La llave primaria será NO_NIT
18. Completar los campos para la creación de los atributos de la tabla. No olvidar seleccionar el campo NO_NIT como llave primaria. Utilice la barra dedesplazamiento para buscar la opción Índice para definir la llave primaria queseria NO_NIT.
19. Cuando ya hayamos completado todos los campos para la creación de la tablaCONTRIBUYENTES damos un clic en el botón Guardar para que la tabla seacreada en la base de datos MINISTERIO_HACIENDA.

7/22/2019 Guia de Instalacion de Xampp
http://slidepdf.com/reader/full/guia-de-instalacion-de-xampp 11/13
Guía elaborada por José Salvador Olivares para la Universidad Francisco Gavidia Página 11
20. Después de crear la nueva tabla nos aparecerá al lado izquierdo el link de la nuevatabla creada (contribuyentes). Damos un clic para seleccionar la tabla para poder crear un nuevo registro.
21. XAMPP muestra una pantalla como la siguiente. Damos un clic en el botónInsertar para crear el nuevo registro.

7/22/2019 Guia de Instalacion de Xampp
http://slidepdf.com/reader/full/guia-de-instalacion-de-xampp 12/13
Guía elaborada por José Salvador Olivares para la Universidad Francisco Gavidia Página 12
22. Ingresamos los datos para nuestro nuevo contribuyente.No Nit: 0614301090152
Nombre: MARIO RUIZ
Dirección: SAN SALVADOR
Teléfono: 22405555
Salario Anual: 800.00Descuento: 95.00
Fecha Sistema: 22072012
Después de digitar los datos damos un clic en el botón Continuar para que losdatos sean guardados en la tabla CONTRIBUYENTES.
23. XAMPP nos muestra una ventana informando que el registro ha sido agregadosatisfactoriamente. Damos un clic en el botón Examinar para poder visualizar losregistros de la tabla.

7/22/2019 Guia de Instalacion de Xampp
http://slidepdf.com/reader/full/guia-de-instalacion-de-xampp 13/13
Guía elaborada por José Salvador Olivares para la Universidad Francisco Gavidia Página 13
24. XAMPP muestra los datos del nuevo contribuyente que hemos creado.
25. Tenga en cuenta que XAMPP tiene las opciones para Editar, Copiar o Eliminar
los registros que están almacenados en la tabla.
Se recomienda probar las opciones de Editar y Borrar que se muestra en el modoExaminar según se detalla en la siguiente figura:
26. Agregar varios contribuyentes a la tabla creada para probar el funcionamiento de
XAMPP.
27. Cuando ya haya terminado de realizar la práctica, no olvidar detener los serviciosde Apache y MySql dando un clic en Stop. Finalmente dar un clic en el botón Exit.
DISFRUTE ESTA GUIA…