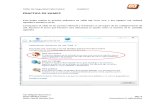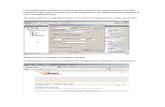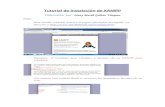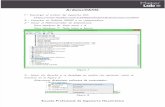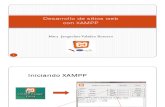Instalando Xampp en Windows
-
Upload
leccionesweb -
Category
Education
-
view
1.616 -
download
1
Transcript of Instalando Xampp en Windows
Para descargar la última
versión de XAMPP debes
visitar el sitio web de Apache
Friends
www.apachefriends.org
1 Haz clic para descargar la
versión 5.6.15 para Windows
1
El instalador a descargar es
un ejecutable de 109 MB.
Guárdalo en tu escritorio o
carpeta de descargas. Una
vez terminada la descarga
localiza el ejecutable y hazle
click doble para comenzar la
instalación.
Debes recibir un aviso de
Windows preguntando
si autorizas la instalación.
Tan pronto aceptes debes
recibir otro aviso 1 , esta
vez es para que desactives
temporalmente el anti virus.
Desactívalo y continúa. El
siguiente aviso 2 es para
que no instales XAMPP en la
carpeta de Programas. Click
OK.
1
2
En este paso debes
seleccionar los componentes
que quieres incluir en la
instalación. Los componentes
seleccionados son más que
suficientes para crear un
ambiente de pruebas para
WordPress.
Aquí debes decir dónde
(carpeta) quieres
instalar XAMPP. Sigue la
recomendación: C:\xampp.
Evita instalar XAMPP en la
carpeta de programas.
Presta atención a este
aviso, debes asegurarte de
chequear la casilla de “Red
Privada” (Private Network)
que corresponde a la red
local en la que se encuentra
tu computadora. La casilla
de Red Pública debes
mantenerla sin chequear a
menos que quieras conectarte
remotamente a XAMPP
usando cualquier máquina
conectada al internet. No lo
recomiendo a menos que
sepas lo que estás haciendo.
Si chequeó la casilla para iniciar
el “Panel de Control” antes de
Finalizar, entonces debes estar
en presencia de este.
Para iniciar el servidor:
1. Haz click en Apache Start
2. Haz click en MySQL Start
Cuando usted inicia MySQL
por primera vez debe recibir
un aviso 1 de Windos o del
Firewall que tenga instalado,
autorice la conexión de mysql a la “Red Privada” solamente.
Tan pronto arrancan los dos
servicios anteriores aparecen
unas barras verdes en la parte
izquierda.
1
XAMPP está instalado y
funcionando; ahora abre un
navegador cualquiera de los
que tengas instalado y entra la
siguiente URL:
http://localhost
El navegador le mostrará
la página de Bienvenida de
XAMPP.
YES! You did it PAl!
Para detener el servidor, haz
click en:
1. Apache Stop
2. MySQL Stop
3. Click en “Quit” para terminar
y cerrar completamente el
Panel de Control.
4. Haciendo click en el botón
de cerrar (x) deja el Panel
de Control Activo. Puedes
acceder de nuevo a él
buscando el ícono de XAMPP
en la bandeja de íconos en la
parte inferior derecha de la
pantalla.
Si quieres saber cómo
emplear XAMPP para tu
próximo proyecto con
WordPress sólo tienes que
visitar LeccionesWeb.com.
Si después de haber seguido
todos los pasos indicados en
esta presentación enfrentas
algún problema con el
funcionamiento de XAMPP
puedes entonces ver las
soluciones a los problemas
más frecuentes en la siguiente
anotación:
Creando ambiente de pruebas
para tu Sitio WordPress en
Windows
Lecciones Web es una alternativa de
aprendizaje que te lleva de la mano, paso
a paso a crear y mantener una presencia
online ajustada a tus necesidades.