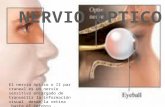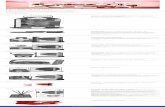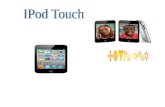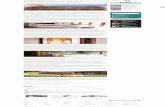MANUAL DE INSTALACIÓN Y GUÍA RÁPIDA DE...
Transcript of MANUAL DE INSTALACIÓN Y GUÍA RÁPIDA DE...

MANUAL DE INSTALACIÓN Y GUÍA RÁPIDA DE USO

2
Manual de instalación y guía rápida de uso iBoard Touch
¡Felicidades por adquirir el pizarrón interactivo iBoard Touch!
El presente manual explica las funciones básicas del pizarrón interactivo iBoard Touch, su
instalación, operación básica y ajustes.
Para soporte técnico comuníquese con su distribuidor iBoard.
El pizarrón interactivo iBoard Touch es el único en el mercado que incluye una
computadora y todo su equipamiento integrado en el mismo pizarrón interactivo para que
éste funcione.
Importante
Para evitar descargas eléctricas evita instalar el pizarrón en lugares húmedos
Al instalar el pizarrón interactivo, asegurarse que quede bien fijo
Cuando se use el pizarrón interactivo con un proyector, no ver directamente
la luz emitida por el proyector
Asegurarse que el pizarrón interactivo está conectado correctamente con la
computadora
Conectar el pizarrón a un toma corriente de 110 V
Si el pizarrón interactivo se fija sobre la superficie de la pared, éste debe estar
bien fijo a una pared firme
No conectar el pizarrón directo de la corriente eléctrica, usar siempre un
regulador o No- Break o UPS. La garantía no es válida sin el uso de regulador
o No- Break o UPS
Incluido en el pizarrón
Pizarrón electrónico de 1.22 x 2.26 m 95” en diagonal
Gabinete integrado por: bocinas, panel USB, lector/reproductor de DVD/ CD
Llave para sistema de encendido y apagado
Sistema de captura “touch”(óptico)
Soporte para pared con accesorios
Especificaciones recomendadas de Accesorios requeridos NO INCLUIDOS
CPU con procesador de 2.0 Ghz, 2 GB de RAM 80 GB de disco duro con
conexión a internet
Mouse inalámbrico con giroscopio y Teclado inalámbrico
Protector de 2,500 lumenes, SVGA
Kit de montaje de proyector: Cable largo de energía, cable largo VGA y
soporte a techo para proyector

3
CONTENIDO
IMPORTANTE ....................................................................................................................................................................... 2
INCLUIDO EN EL PIZARRÓN .................................................................................................................................................. 2
ESPECIFICACIONES RECOMENDADAS DE ACCESORIOS REQUERIDOS NO INCLUIDOS ..................................................... 2
CONTENIDO ................................................................................................................................................................ 3
INTRODUCCIÓN ......................................................................................................................................................... 4
INTRODUCCIÓN RÁPIDA:..................................................................................................................................................... 4
CARACTERÍSTICAS: ............................................................................................................................................................. 4
DESEMPACAR EL PIZARRÓN INTERACTIVO ............................................................................................................. 4
1. COMPONENTES DEL PIZARRÓN INTERACTIVO ............................................................................................................. 5
2. ACCESORIOS ESTÁNDAR ............................................................................................................................................ 5
INSTALACIÓN .............................................................................................................................................................. 6
1. INSTALAR EL PIZARRÓN A LA PARED ............................................................................................................................ 6
2. CONECTAR EL PIZARRÓN INTERACTIVO ...................................................................................................................... 7
USO DEL PIZARRÓN IBOARD TOUCH .............................................................................................................................. 7
A. ENCENDIDO DEL PIZARRÓN .............................................................................................................................................. 7
B. MOUSE (RATÓN) ....................................................................................................................................................... 8
C. CALIBRACIÓN ............................................................................................................................................................ 9
D. CONFIGURACIÓN DEL SENSOR ................................................................................................................................. 11
E. CONFIGURACIÓN GENERAL ..................................................................................................................................... 12
F. APAGADO DEL PIZARRÓN .............................................................................................................................................. 12
SOFTWARE INCLUIDOS ............................................................................................................................................. 13
SOFTWARE CHALK BOX ................................................................................................................................................. 13
SOFTWARE OPCIONAL ............................................................................................................................................. 14
SOFTWARE EASITEACH ................................................................................................................................................... 14
PROBLEMAS MÁS FRECUENTES ............................................................................................................................... 16
¿QUÉ HACER CUANDO EL PIZARRÓN NO ENCIENDE? ....................................................................................................... 16
¿QUÉ HACER CUANDO EL PIZARRÓN NO SE CONECTA A INTERNET? ................................................................................. 16
EL PROYECTOR NO ENCIENDE: .......................................................................................................................................... 17
EL MOUSE (RATÓN) NO ENCIENDE .................................................................................................................................... 17
EL MOUSE (RATÓN) O TECLADO NO RESPONDE ................................................................................................................ 17
COMO LIMPIAR LA SUPERFICIE DEL PIZARRON ELECTRONICO ......................................................................... 18
ESPECIFICACIONES TÉCNICAS ............................................................................................................................... 19

4
INTRODUCCIÓN
Introducción rápida:
La educación va evolucionando así como la tecnología para facilitar el aprendizaje. El
pizarrón interactivo es una de las nuevas tecnologías que ayuda al profesor a dar clases, a
los alumnos a aprender de manera más eficaz y divertida. Un pizarrón interactivo es una
integración de tecnología de punta la cual va hacer que las actividades de educación y
capacitación sean más atractivas. Está compuesto por un pizarrón y sistema de captura
con software. El pizarrón interactivo en conjunto con una computadora y proyector, se
puede escribir, hacer notas, dibujar, editar, imprimir y guardar. Los pizarrones interactivos se
están convirtiendo en herramientas básicas par enseñanza, juntas, educación a distancia
e intercambio de información. El iBoard Touch tiene todo integrado en el gabinete
patentado, con lo cual no habrá cables sueltos, se evita tropezones y robos, además
reduce la fatiga visual de los alumnos.
Pizarrón + CPU y Sistema + Proyector = PIZARRON
de Captura INTERACTIVO
Características:
La aplicación de tecnología es avanzada y confiable, se utiliza óptica con leds.
Al utilizar el dedo, o cualquier otro objeto podrá escribir, anotar, borrar, copiar,
clonar, reproducir y guardar archivos.
Alta precisión del seguimiento, respuesta rápida y fácil funcionamiento.
Ergonómico (gracias a su ángulo de 25°) y con superficie anti-reflejante de alta
resistencia y durabilidad.
Gabinete integrado por: CPU, bocinas, panel de USB, lector/reproductor de
DVD/CD, sistema de encendido/apagado por llave, barra de captura de tinta
electrónica, tarjeta de red.
DESEMPACAR EL PIZARRÓN INTERACTIVO 1. Quitar el plástico con cuidado de no lastimar el interior
2. Remover el cartón protector
3. Desatornillar el cajón de madera
4. Quitar plástico y papel protector de pizarrón con cuidado de no lastimar el interior
5. Localizar y quitar los 3 tornillos negros protectores de la tapa gris
6. Abrir el pizarrón IBOARD
7. En la parte trasera del pizarrón está alojado el barrote de 4x4 utilizado para su
instalación. ¡Precaución!, está suelto

5
1. Componentes Del Pizarrón Interactivo
2. Accesorios estándar Descripción Cantidad Función Imagen
Sistema de
captura
1 Para capturar lo que se escribe o manipula
en el pizarrón, protegido con un marco gris
Llaves e interruptor 2 Para encender/apagar al mismo tiempo el
pizarrón con CPU y accesorios. Dos llaves
Bocinas con
amplificador
1 1 juego de dos bocinas con amplificador
que provee un sonido envolvente y hace
mas atractivas las clases +
HUB USB 1 Para conectar cualquier dispositivo vía USB
o introducir memorias USB
DVD 1 Para reproducir videos DVDs y CDs
Sistema de
enfriamiento
1 Reduce la emisión de calor adentro del
pizarrón
Kit de instalación a
pared
1 Juego de barrote y tornillería
Multicontacto 1 Incluido con una extensión que
proporciona energía a todos los elementos

6
INSTALACIÓN
Antes de iniciar con la instalación, se deben sacar todas las cajas y empaques que están
en el interior del pizarrón:
Caja con baterías, llaves
1. Instalar el pizarrón a la pared
a. Seleccionar la superficie donde se va instalar el pizarrón desempacar y sacar los
accesorios del pizarrón.
b. Instalar el barrote de 4x4, usando un nivel. Colocarlo a 1.55 m de altura, de
acuerdo a la siguiente imagen.
i. Marcar los orificios
ii. Taladrar los orificios con una broca para concreto de ½”
aproximadamente 8 cm de profundidad
iii. Insertar los taquetes en los orificios
iv. Atornillar el barrote
c. “Colgar” el pizarrón sobre barrote y centrarlo. Para cargar el pizarrón se requiere
de dos a tres personas
d. Subirse a una escalera de tijera, abrir la tapa y en el interior atornillar con 2 pijas
6x1/2” incluidas el pizarrón

7
2. Conectar el Pizarrón Interactivo
Nota: EL pizarrón interactivo y la computadora deben estar apagados cuando se
realicen las conexiones
A. Conectar al multicontacto los siguiente elementos:
Amplificador
Eliminador de corriente del sensor
Transformador de energía del DVD –Ventiladores
Cable de CPU (no incluido)
Cable para Proyector (cable largo) y sacarlo por el orificio derecho de la tapa del
pizarrón (no incluido)
B. Conectar al CPU (no incluido) los siguientes elementos:
Cable de energía (no incluido)
Cable USB del sistema de captura
Cable USB de Blu-Ray
Cable USB de HUB USB
Cable miniplug a salida de audio del CPU
Cable VGA del proyector (no incluido) y pasarlo por el orificio central del
travesaño y sacarlo por el orificio derecho de la tapa
C. Sacar extensión de energía por orificio derecho de la tapa y ajustarlo a la
distancia del regulador o UPS que se utilizará
USO DEL PIZARRÓN IBOARD TOUCH
A. Encendido del Pizarrón
1. Conectar Cable de energía a regulador, UPS / No-Break (no incluido) y encenderlo
2. Colocar llave en interruptor y girar la llave
3. Encender proyector (no incluido)
4. Esperar a que el sistema operativo de la computadora arranque del CPU (no incluido)
5. Instalar los controladores y software del sensor en (CD adjunto)
Las configuraciones a continuación descritas deberán ser ajustadas únicamente bajo la
supervisión física o telefónica de nuestro personal calificado a través de nuestra área de
soporte técnico.

8
Los programas que vienen incluidos en el
CD de instalación y que deben instalarse
en su CPU son los siguientes:
ChalkBoxSetup*.exe
t3kcfg_2.8a.exe
T3kCfg.exe
Las opciones avanzadas sirven para
calibrar y definir perfiles de uso. EL
programa que ejecuta esta configuración
se llama “T3kCfg.exe”. Una vez iniciado,
se puede ver la ventana de abajo. Del
lado derecho de la ventana se despliega
información del hardware del pizarrón interactivo. Del lado izquierdo es donde localizan los
ajustes que se puedan hacer al mouse, la calibración y los ajustes en general.
Cada ajuste es explicado a continuación.
B. Mouse (Ratón)
Mapeo del botón del mouse
Sirve para empatar un gesto o toque a cierta función del botón del mouse, un botón de un
teclado o la combinación de ambos. Estos mapas son los que el pizarrón interactivo iBoard
Touch agrupa como perfiles (GENERAL, WINDOWS 7, etc).
El sistema de captura del iBoard Touch puede reconocer diferentes tipos de toque:

9
Además los modos de toque o clicks se puede hacer con cada tipo de toque son los
siguientes:
Arrastrar (Drag): Coloque el puntero en la pantalla y se mueven.
Click (Tap): Pulse y suelte la pantalla de una manera rápida.
Doble Click (Double Tap): Pulse y suelte la pantalla dos veces de una manera
rápida.
Toque largo (Long Tap): Pulse y suelte la pantalla, pero más lento de lo normal.
En la sección de Mouse (Ratón) se
puede configurar los tipos de
toque con el modo, de acuerdo a
la siguiente matriz:
C. Calibración
Se usa esta función cuando ha cambiado el tamaño de la pantalla debido a un cambio
en la resolución de la pantalla o cambio de computadora. Si esto pasa, la posición del
mouse y el puntero (dedo) no coinciden. Para solucionarlo, se necesita calibrar las
coordenadas de sensibilidad.

10
Hay dos formas de calibrar las coordinadas de sensibilidad. Uno es usando la llave de
calibración (CALIBRATE KEY) en la ventana de CALIBRACIÓN. La otra es por medio de una
secuencia específica en la ventana de Ajustes (SETTINGS) del programa T3000.exe.
Calibración: al presionar este botón (CALIBRATE) la siguiente ventana aparece. Pulse sobre
cada cruz roja parpadeante. Un sonido “Beep” se escuchar una vez que se presiona cada
uno de los 9 puntos de calibración.
El margen de la pantalla es la posición de la cruz relativa a toda la pantalla, por default es
el 10%
Presionar el botón “calibración” y seguir instrucciones
Touch Settings: se configuran los tipos de clicks

11
D. Configuración del sensor
Habilitar/inhabilitar la pantalla sensible al tacto (TOUCH SCREEN ENABLE/DISABLE): El
propósito de esta función es el de habilitar o inhabilitar la pantalla interactiva. Cuando
está habilitada, el pizarrón interactivo iBoard Black responde al tacto. Cuando esta
inhabilitada, el pizarrón interactivo iBoard Black no responde al tacto. Es necesario contar
con un mouse/teclado cuando el modo interactivo está inhabilitado.
Alarma (BUZZER): para encender/apagar el sonido que genera el pizarrón interactivo
iBoard Black cuando alguno de estos supuestos sucede: Encendido, cuando hay un error o
cuando estamos calibrando. Uno deberá de entrar a este menú para poder habilitar o
inhabilitar cualquiera de estos sonidos/gestos:
Acceso directo (shortcut key)
Tecla de calibración: el usuario puede programar el equipo para que presionando
un determinado número de veces algunas de las siguientes teclas, el sistema nos
envíe al modo de calibración: SCROLL LOCK, NUM LOCK o CAPS LOCK. En la
imagen anterior pueden ver que se requiere presionar la tecla de CAPS LOCK 6
veces para entrar a la pantalla de calibración y una sola vez presionar CAPS LOCK
para salir de la misma.
Tecla para habilitar o inhabilitar la pantalla sensible al tacto
Uno puede utilizar las teclas de SCROLL LOCK, NUM LOCK o CAPS LOCK para habilitar o
inhabilitar la pantalla sensible al tacto.

12
Diagnósticos del sensor: Si el pizarrón interactivo
iBoard Black ha dejado de funcionar
propiamente en lo que respecta a la sensibilidad
de la pantalla uno debe de entrar en esta
opción. Cuando alguien selecciona esta opción,
una ventana pop-up despliega un mensaje de
alerta. Por favor use los ajustes por defecto y siga
las instrucciones de su técnico.
E. Configuración general
Idioma de Selección: para seleccionar entre Ingles, español, portugués, coreano y otros.
Modo de entrada táctil: Cuando se selección Mouse (ratón) todos los tipos de clicks que
uno hace harán referencia a movimientos del mouse, los cuales se pueden configurar (ver
sección 1. Mouse (Ratón)). Al seleccionar Multi-Touch, es solo para Windows 7. El sensor es
capaz de reconocer varios toques al mismo tiempo. Se puede utilizar el programa PAINT
para “pintar” con varios dedos al mismo tiempo
Orientación: Cuando se la pantalla se gira 90°, 180° o 270°
F. Apagado del Pizarrón
1. Apagar sistema operativo como en cualquier otra computadora
2. Apagar proyector y esperar a que se enfríe
3. Girar la llave para apagar pizarrón y retirarla
4. Apagar regulador, UPS / No-Break

13
SOFTWARE INCLUIDOS
Software CHALK BOX
Es el programa que permite dibujar, escribir, borrar sobre cualquier otro documento o programa.

14
SOFTWARE OPCIONAL
Software EASITEACH
Easiteach ha sido diseñado para proporcionar asistencia en todas las lecciones en una
gran variedad de materias y es útil en cualquier emplazamiento educativo, sin importar la
edad o habilidad del alumno. Es el último software interactivo para el aula que se puede
utilizar en cualquier pizarra digital, proyector y otros dispositivos de hardware, diseñado
para ayudarle a crear y proporcionar lecciones motivadoras y atractivas. Easiteach
permite a los usuarios crear lecciones personalizadas y recursos desde cero, así como
acceder a una amplia gama de contenidos que pueden utilizar o adaptar para ajustarlos
a sus propias necesidades.

15
Barra de Menús

16
PROBLEMAS MÁS FRECUENTES
¿Qué hacer cuando el pizarrón no enciende? 1.- Revisar que tenga energía el dispositivo UPS/No Break/Regulador y que el Pizarrón esté
conectado correctamente
2.- Verificar que la llave del interruptor esté en encendido (no se salga del interruptor).
3.- En caso de que se haya apagado el CPU y no se cerró el interruptor, se tiene que esperar
1 minuto para volver a encender el interruptor y el CPU
¿Qué hacer cuando el pizarrón no se conecta a internet? 1.- Verificar que
haya internet
inalámbrico (wifi)
2.- Revisar que la
señal del internet
inalámbrico cuente
con buena calidad.
2.- Verificar que
haya redes
inalámbricas
disponibles a través
del icono
“Conexiones de red
inalámbricas” que se
encuentra en la
barra de tareas de
Windows
3.- En caso de existir por lo menos una red inalámbrica y de no detectar ninguna red ir a:
INICIO---CLICK DERECHO EN MI PC---ADMINISTRAR (MANAGE)---SERVICIOS---WINDOWS
ZERO CONFIGURATION---CLICK DERECHO---PROPIEDADES---OPCION ACTIVAR.

17
El proyector no enciende: 1.- Revisar que se encuentre conectado a la energía eléctrica a través del UPS/No
Break/Regulador.
2.- Revisar en el panel de proyector que foco de “POWER” se encuentre en color rojo para
poderse encender.
3.- Corroborar que la temperatura se encuentre en óptimas condiciones, en caso de
prenderse el foco TEMP puede haber un problema de calentamiento. Para ciudades que
están a una gran altitud sobre el nivel del mar, se recomienda encender la función a través
de la tecla MENU, CON. SIST.: AVANZADA, MODO ALTIUD ELEVDA: ACTIVADO
4.- En caso de prender el foco “LAMP”, es cuando el proyector indica que la lámpara esta
dañada y tiene que ser remplazada. Esto puede suceder cuando se mueve bruscamente el
proyector y la lámpara está todavía caliente o cuando se desconecta el proyector aun
cuando está trabajando el ventilador para enfriarlo
El Mouse (ratón) no enciende Las posibles causas por las que no encienda o responda el mouse son:
1.- Porque no tiene batería. Si el mouse es recargable, colocarlo sobre la base. Para verificar
que esté cargando se prende intermitente un foco color ámbar.
2.- Porque está dormido. Para que despierte, se tiene que presionar el botón CONNECT que
se encuentra en la parte inferior.
El Mouse (ratón) o teclado no responde Generalmente cuando se presionan muchos botones del teclado y se usa el mouse, se
pueden “trabar” y dejan de responder. Para solucionar este problema:
1.- Desconectar el receptor USB, esperar 20 segundos y volver a conectarlo

18
2.- En caso de que no esté sincronizado, presionar el botón de CONCECT del receptor y del
mouse y teclado al mismo tiempo. Cuando se están sincronizando se prende una foco azul
de manera intermitente
En caso de que no se pueda solucionar el problema con las respuestas anteriores, puede
contactar a la línea de soporte técnico:
Desde el DF 5680 7036
Desde el interior 01800 877 1200
Enviar un email a [email protected]
COMO LIMPIAR LA SUPERFICIE DEL PIZARRON ELECTRONICO
Utilizar un trapo seco y remover la mayor cantidad de tinta
Utilizar un trapo y el líquido para plumones
En caso de utilizar un plumón indeleble:
o La superficie no está diseñada para que se utilicen y borren este tipo de
plumones
o Se puede marcar con un plumón de tinta en seco sobre lo que está escrito
con marcador indeleble, posteriormente limpiar con trapo seco

19
ESPECIFICACIONES TÉCNICAS
Pizarrón y Gabinete Dimensiones: 121 cm alto x 226 cm ancho, de 3 a 25 cm grosor (de abajo hacia arriba)
Peso: 102 Kg (pizarrón interactivo con los accesorios incluyendo el proyector y la computadora)
Superficie interactiva y de escritura: De polímeros color blanco, resistente a fuego, calor y raspaduras, puede ser
limpiado con líquidos regulares para limpieza
de pizarrones blancos
Contenidos del gabinete: Sistema de sonido, switch de llave y sistema de enfriado integrado
Opciones de montaje: Instalación fija a la pared (accesorios para la instalación incluidos)
Sistema de Captura Área activa: 92” en diagonal
Tecnología interactiva: Sistema de captura óptico con cámaras para detectar los objetos que interactúan con la
superficie interactiva
Sensible al tacto (touch): Sensible al contacto entre la superficie interactiva y cualquier objeto.
Capacidad multi-tacto: Soporta operaciones de multi-contacto así como comandos con la palma de la mano o
con varios dedos.
Conectividad: Conector con cable USB desde CPU significa “conéctese y úsese” (plug and play) en cualquier lugar
del mundo
Energía Eléctrica Consumo de energía 0.5 watts para sist. de captura vía cable USB. 2.5 watts para aula interactiva completa usando
el contacto a corriente AC
Opciones del sistema de alimentación eléctrica: 110 VAC vía el interruptor integrado (la alimentación al proyector
no es interrumpida por este switch) Adaptable de 100 a 240 VAC
Canal primario de energía: 325VA, 3 contactos a tierra, 8 joules, -85 volts por cada contacto
Audio Sonido: Estéreo de 10 watts por canal, 2 canales, total 20 watts
Bocinas: 10 watts
Accesorios Panel USB: 5 puertos USB. Soporta detección automática de tarjetas de tasas de transferencia de hasta 480 Mbps.
Lector/Reproductor de DVDs/CDs: BD-ROM/8x DVD +- RW
Garantías Garantía: 3 años en superficie de escritura y gabinete, 1 año en todos sus componentes con reposición de partes
imputables a defectos de fabricación. Este producto requiere el uso de un UPS para hacer válida la garantía.
Nota: Especificaciones sujetas a cambio sin previo aviso

20
www.iboard.com.mx
IBOARD S.A. DE C.V.
Murillo 53, Col. Sta. María Nonoalco, Del. Benito Juárez C.P. 03700
México, D.F.
(55) 55 33 29 89
01800 024 4262
email: [email protected]