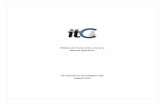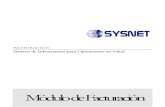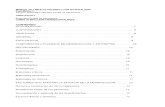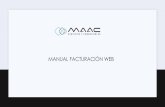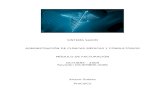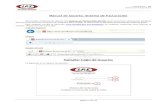MANUAL DE FACTURACIÓN HOSPITALARIA
Transcript of MANUAL DE FACTURACIÓN HOSPITALARIA

Cúcuta: Centro Comercial Bolívar Local B-21 y B-23 Tels: (7) 5829010
MANUAL DE FACTURACIÓN HOSPITALARIA

Fecha de Impresión, 10/07/2019 Derechos de autor de TNS SAS Todos los derechos están reservados Impreso en Cúcuta Colombia. La información de este documento no puede ser alterada o cambiada sin la autorización escrita de TNS SAS Este manual es suministrado exclusivamente con efectos informativos. Toda información contenida en el mismo está sujeta a cambios sin previo aviso. TNS SAS no es responsable de daño alguno, directo o indirecto, resultante del uso de este manual.

Versión 2019 Manual de Usuario Facturación Hospitalaria 3
TABLA DE CONTENIDO Pág.
CAPITULO 1 ........................................................................................................... 8
CARACTERÍSTICAS Y BENEFICIOS ............................................................................... 8
CAPITULO 2 ........................................................................................................... 9
ENTRADAS Y SALIDAS DEL MÓDULO .......................................................................... 9 Visión General ................................................................................................................ 9 Contenido del Programa ............................................................................................... 10 Diagrama de Configuración Básica del Módulo ............................................................ 15
CAPITULO 3 ......................................................................................................... 16
OPERACIONES RUTINARIAS ....................................................................................... 16 Acceso al Programa ..................................................................................................... 16 Manejo de Ventanas ..................................................................................................... 19 Ingreso de la Información ............................................................................................. 21 Cómo Crear Usuarios ................................................................................................... 22 Cómo Crear Entidades ................................................................................................. 29 Cómo Crear Manuales Tarifarios .................................................................................. 31 Cómo Asociar Tarifas de Servicios a los Manuales de Tarifas ...................................... 32 Cómo Crear Servicios de Salud .................................................................................... 33 Cómo Crear Contratos .................................................................................................. 40 Cómo Asociar Programas a un Contrato ...................................................................... 48 Cómo Asociar Servicios a los Programas de un Contrato ............................................. 52 Cómo Asociar Usuarios a un Contrato .......................................................................... 55 Cómo Crear Diagnósticos ............................................................................................. 56 Cómo Crear Eventos .................................................................................................... 58 Cómo Crear Plantillas ................................................................................................... 60 Cómo Crear Especialidades ......................................................................................... 61 Cómo Crear Ocupaciones ............................................................................................ 62 Cómo Crear Fechas no Laborales ................................................................................ 63 Cómo Crear Programas de Atención ............................................................................ 64 Cómo Asociar Servicios a un Programa de Atención .................................................... 65 Cómo Crear Departamentos ......................................................................................... 67 Cómo Crear Municipios ................................................................................................ 68 Cómo Crear Barrios ...................................................................................................... 68 Cómo Crear Tipos de Empresas................................................................................... 69 Cómo Crear Lugares de Atención ................................................................................. 70 Cómo Crear Unidades Funcionales .............................................................................. 71 Cómo Crear Centros de Costos de Servicios................................................................ 72 Cómo Crear Profesional de la Salud ............................................................................. 74 Cómo Crear Prefijos de Documentos ........................................................................... 76 Cómo Crear Bancos ..................................................................................................... 80 Cómo Crear SMMLV .................................................................................................... 82

Versión 2019 Manual de Usuario Facturación Hospitalaria 4
Cómo Crear Grupo de SOAT ........................................................................................ 83 Cómo Crear Paquetes de Servicios .............................................................................. 84 Cómo Asociar Servicios a un Paquete de Servicios...................................................... 85 Cómo Crear Grupos de Servicios ................................................................................. 87 Cómo Crear Clasificaciones ......................................................................................... 88 Cómo Crear la Disponibilidad de un Profesional ........................................................... 89 Cómo Asociar Días Específicos a la Disponibilidad de un Profesional .......................... 91 Cómo Copiar Disponibilidad de un Profesional ............................................................. 93 Cómo Crear Asignación Masiva para días específicos en la disponibilidad .................. 94 Cómo Crear Turnos no Disponibles .............................................................................. 95 Cómo Crear Novedades a los Profesionales ................................................................ 97
Procesos de la Información .......................................................................................... 98 Cómo Facturar .............................................................................................................. 98 Cómo Realizar Facturas Capitadas ............................................................................ 108 Cómo Realizar Historias Clínicas ................................................................................ 110 Cómo Realizar Evoluciones de Historia Clínica .......................................................... 115 Cómo Realizar Referencia desde una Historia Clínica ................................................ 117 Cómo Realizar Copia de Historia Clínica .................................................................... 118 Cómo Adjuntar documentos a la Historia Clínica ........................................................ 119 Cómo Realizar Múltiples Referencia en una Factura desde una Historia Clínica ........ 120 Cómo Crear Incapacidades desde Historia Clínica ..................................................... 121 Cómo Atender Citas Médicas ..................................................................................... 123 Cómo Insertar Fórmulas Médicas ............................................................................... 127 Cómo Insertar una Descripción Quirúrgica ................................................................. 129 Cómo Insertar Una Nota de Enfermería ...................................................................... 132 Cómo Insertar Escala Downton .................................................................................. 134 Cómo Insertar Escala Morse ...................................................................................... 136 Cómo Insertar Solicitud de Servicios de Salud ........................................................... 138 Cómo Insertar Órdenes Médicas ................................................................................ 140 Cómo Insertar Epicrisis ............................................................................................... 142 Cómo Insertar Historia Clínica Neonatal ..................................................................... 146 Cómo Insertar Partograma ......................................................................................... 150 Cómo Insertar Signos Vitales ..................................................................................... 152 Cómo Insertar Hoja de Medicamentos ........................................................................ 154 Cómo Insertar Balance de Líquidos Administrados / Eliminados ................................ 155 Cómo Insertar Consentimiento Informado .................................................................. 157 Cómo Crear Remisiones de Salida (Referencia) ........................................................ 159 Cómo Crear Remisiones de Entrada (Contra Referencia) .......................................... 161 Cómo Crear Solicitud de Intervenciones ..................................................................... 163 Cómo Actualizar el Manual Tarifario ........................................................................... 167 Cómo Asentar PS Pendientes .................................................................................... 168 Cómo Relacionar Factura a Prestación de Servicio .................................................... 169 Cómo Facturar Prestaciones de Servicio .................................................................... 169 Cómo Regenerar Documentos ................................................................................... 170 Cómo Definir Día Operativo de Facturación ............................................................... 175 Cómo Registrar la Información solicitada por la Resolución 4505 ............................... 175 Cómo Actualizar la Edad de los Usuarios ................................................................... 176 Cómo Generar Firma Digital a Historias Clínicas existentes ....................................... 177

Versión 2019 Manual de Usuario Facturación Hospitalaria 5
Cómo Borrar PS y FV de Vigencias Anteriores ........................................................... 178 Cómo Crear Citas ....................................................................................................... 178 Cómo Cancelar una Cita ............................................................................................ 186 Cómo Replicar una Cita .............................................................................................. 187 Cómo Incumplir una Cita ............................................................................................ 188 Cómo Cumplir una Cita .............................................................................................. 190 Cómo Realizar Programación de Citas desde una factura .......................................... 190 Cómo Reasignar Citas ................................................................................................ 192 Cómo Cancelar Masivamente las Citas ...................................................................... 195 Cómo Realizar Mantenimiento de Citas ...................................................................... 198 Cómo Diligenciar el Archivo de Consulta .................................................................... 199 Cómo Diligenciar el Archivo de Procedimientos .......................................................... 205 Cómo Diligenciar el Archivo de Urgencias .................................................................. 210 Cómo Diligenciar el Archivo de Hospitalización .......................................................... 215 Cómo Diligenciar el Archivo de Recién Nacidos ......................................................... 220 Cómo Diligenciar el Archivo de Medicamentos ........................................................... 224 Cómo Diligenciar el Archivo de Otros Servicios .......................................................... 229 Cómo Generar RIPS ................................................................................................... 233 Cómo Generar FuRIPS .............................................................................................. 239 Cómo Generar Furtran ............................................................................................... 240 Cómo Generar Archivos Resolución 4505 .................................................................. 241 Cómo Generar Archivos Resolución 2175 .................................................................. 242
Manejo de Informes (Salidas) ..................................................................................... 243 Cómo Imprimir Facturación Electrónica Pendiente por Enviar .................................... 243 Cómo Imprimir Estado de Facturación Electrónica ..................................................... 244 Cómo Imprimir Total de Servicios Facturados por Entidad ......................................... 246 Cómo Imprimir Totales por Centro Costos del Servicio ............................................... 248 Cómo Imprimir Totales por Centro de Costos de la Factura ....................................... 250 Cómo Imprimir Totales por Programa ......................................................................... 253 Cómo Imprimir Totales por Tipo de Contrato .............................................................. 255 Cómo Imprimir Totales de Actividades por Usuarios................................................... 256 Cómo Imprimir Totales por Facturas Capitadas .......................................................... 259 Cómo Imprimir Totales por Procedimiento .................................................................. 260 Cómo Imprimir Totales por Subcuentas ...................................................................... 261 Cómo Imprimir Reporte de Anulación de Facturas por Motivos .................................. 263 Cómo Imprimir Prestaciones no Facturadas ............................................................... 264 Cómo Imprimir Cuadre de Caja entre Fechas ............................................................. 266 Cómo Imprimir Cuenta de Cobro ................................................................................ 269 Cómo Imprimir Listado de Honorarios ........................................................................ 270 Cómo Imprimir Resumen Control Fiscal ..................................................................... 272 Cómo Imprimir Etiquetas de Servicio .......................................................................... 273 Cómo Imprimir Informe Batallón y Policía ................................................................... 274 Cómo Imprimir Informe Comparta / Comfaoriente ...................................................... 276 Cómo Imprimir Principales Causas de Atención ......................................................... 277 Cómo Imprimir Metas de Cumplimiento ...................................................................... 280 Cómo Imprimir Metas de Cumplimiento por Prefijo ..................................................... 283 Cómo Imprimir Frecuencia de Actividades .................................................................. 284 Cómo Imprimir Usuarios Atendidos ............................................................................ 287

Versión 2019 Manual de Usuario Facturación Hospitalaria 6
Cómo Imprimir Frecuencia de Uso de Servicios ......................................................... 290 Cómo Imprimir Productividad y Rendimiento .............................................................. 291 Cómo Imprimir Servicios por Profesional .................................................................... 293 Cómo Imprimir Usuarios Potenciales por Contrato ..................................................... 295 Cómo Imprimir Historia Clínica Citologías ................................................................... 297 Cómo Imprimir Informe de Vacunaciones ................................................................... 297 Cómo Imprimir Informe de Ecografías ........................................................................ 298 Cómo Imprimir Indicador Oportunidad de Asignación en las Citas .............................. 299 Cómo Imprimir Indicador Oportunidad de Atención en las Citas ................................. 301 Cómo Imprimir Indicador Oportunidad de Atención Detallado ..................................... 302 Cómo Generar Archivo Resolución 1552 .................................................................... 304 Cómo Generar Archivo Resolución 0256 .................................................................... 305 Cómo Imprimir Citas Asignadas por Usuario Sistema ................................................. 306 Cómo Imprimir Pacientes Nuevos ............................................................................... 308 Cómo Imprimir Informe de Facturación Comparativo de Año Anterior ........................ 309 Cómo Generar Circular 015 de 2016 .......................................................................... 311 Cómo Imprimir Salidas de Facturación ....................................................................... 313 Cómo Imprimir Servicios por Centros de Costos ........................................................ 315 Cómo Imprimir Consumos Estimados ......................................................................... 317 Cómo Imprimir Consultor Crónico ............................................................................... 318 Cómo Imprimir Historia Clínica por Usuario ................................................................ 320 Cómo Imprimir Evaluación Médica - Diagnósticos ...................................................... 321 Cómo Imprimir Certificación de Afiliación .................................................................... 322 Cómo Imprimir Citas por Usuarios .............................................................................. 324 Cómo Imprimir Citas por Profesional .......................................................................... 326 Cómo Imprimir Citas Disponibles ................................................................................ 328 Cómo Imprimir Citas Canceladas por los Usuarios ..................................................... 329 Cómo Imprimir Citas Cumplidas / Incumplidas ............................................................ 330 Cómo Imprimir Citas Facturadas ................................................................................ 331 Cómo Imprimir RIPS Digitados por Usuario del Sistema ............................................ 332 Cómo Imprimir Estado de los RIPS ............................................................................ 333 Cómo Imprimir las Referencias y Contrareferencias ................................................... 335 Cómo Imprimir Referencias Múltiples ......................................................................... 336 Cómo Imprimir Informe Cotizaciones - PS .................................................................. 337 Cómo Imprimir Estadísticos Específicos ..................................................................... 339 Cómo Imprimir Laboratorio Clínico ............................................................................. 339 Cómo Imprimir Informe de Casos Centinela de la Calidad .......................................... 339 Cómo Imprimir Informe de Enfermedades de Interés en Salud Pública ...................... 342 Cómo Imprimir Informe de Nacidos Vivos ................................................................... 344 Cómo Imprimir Listado de Pacientes Consultando en Historia Clínica ........................ 346 Cómo Imprimir Intervenciones Quirúrgicas ................................................................. 348 Cómo Imprimir Facturación Histórica de un Paciente ................................................. 349 Cómo Imprimir Control de Firma Digital Historia Clínica ............................................. 350 Cómo Imprimir Solicitud Autorización de Servicios de Salud ...................................... 351 Cómo Imprimir Centros de Costos .............................................................................. 352 Cómo Imprimir Listado de Contratos .......................................................................... 353 Cómo Imprimir Servicios por Contrato ........................................................................ 355 Cómo Imprimir Listado de Usuarios por Contrato ....................................................... 356 Cómo Imprimir Manual de Tarifas ............................................................................... 357

Versión 2019 Manual de Usuario Facturación Hospitalaria 7
Cómo Imprimir Listado de Profesionales .................................................................... 358 Cómo Imprimir Atenciones Triage ............................................................................... 359
OPERACIONES NO RUTINARIAS ............................................................................... 361 Cómo Configurar los Parámetros de Usuarios ............................................................ 361 Cómo Configurar los Parámetros Generales .............................................................. 364 Cómo Crear Pensamientos ......................................................................................... 391 Cómo Bloquear Periodos ............................................................................................ 392 Cómo Modificar Informes ............................................................................................ 392 Cómo Modificar los Consecutivos ............................................................................... 395 Cómo Ejecutar Comandos .......................................................................................... 395 Cómo Ejecutar Eventos Personalizados ..................................................................... 396 Cómo Configurar el Módulo Asistencial ...................................................................... 396 Cómo Unificar Usuarios .............................................................................................. 399 Cómo Realizar el montaje de los usuarios para cada una de las Entidades ............... 400 Cómo Enviar Facturación Electrónica ......................................................................... 400 Cómo Actualizar Estado de Facturación Electrónica................................................... 402 Cómo Integrar con Visual TNS Oficial......................................................................... 402 Funcionalidad del Menú Ayuda ................................................................................... 404
BIBLIOGRAFÍA .................................................................................................. 408

Versión 2019 Manual de Usuario Facturación Hospitalaria 8
CAPITULO 1
__________________________________________________________________ CARACTERÍSTICAS Y BENEFICIOS El programa de FACTURACIÓN HOSPITALARIA es una herramienta diseñada por TNS SOFTWARE para agilizar el proceso de prestación de servicios de salud y generar automáticamente los archivos de RIPS, FURIPS, FURTRANS y otras Resoluciones y Circulares expedidas por el Ministerio de Salud y Protección Social, orientado a los usuarios a obtener mejores resultados tanto económicos como de tiempo. Configuración de los datos de las IPS, Entidades y Contratos de Servicios, Portafolio de Servicios y Manual de Tarifas, Programas de Atención, Usuarios, Facturación en formato ágil, Facturación extramural, Programación de citas médicas, Generación de RIPS, Informes Estadísticos. Cargue de bases de datos de usuarios de archivos planos provenientes del SISBEN, ARS o IPS. Sistema de Referencia y Contrareferencia, Control de Costos de Insumos contra Producción por Centro, Control de Producción por Profesionales y Centro. Permite administrar la información referente a los profesionales de la salud, manejo de disponibilidad de agenda de citas de servicios médicos, permite crear e imprimir Historias Clínicas, Evolución Médica, Notas de Enfermería, Ordenes Médicas, Registro de Epicrisis, Descripción Quirúrgica y Fórmulas Médicas entre otras. Además, trabaja de forma integrada al Sistema Contable Integrado TNS con los módulos de Contabilidad, Cartera, Inventarios y Tesorería ahorrando tiempo de digitación

Versión 2019 Manual de Usuario Facturación Hospitalaria 9
CAPITULO 2
__________________________________________________________________ ENTRADAS Y SALIDAS DEL MÓDULO Visión General A continuación, se muestra un cuadro sintético de las utilidades del Módulo Facturación Hospitalaria, con sus respectivas entradas, procesos y salidas de datos. ENTRADAS PROCESO SALIDA
Usuarios Servicios Entidades Contratos Manual de Tarifas Programas Profesionales de la
Salud Diagnósticos
Archivo de Consultas
Archivo de Procedimientos
Archivo de Urgencias
Archivo de Hospitalización
Archivo de Recién Nacidos
Archivo de Medicamentos
Archivo de Otros Servicios
FURIPS FURTRANS Resolución 4505 Resolución 2175 Circular 015 Resolución 256 Resolución 1552
Factura de Venta
Factura Extramural
Prestación de Servicio
Prestación Extramural
Factura Capitada
Citas
Historias Clínicas
Evoluciones
Referencia
Contrareferencia
Fórmula Médica
Orden Médica
Descripción Quirúrgica
Nota de Enfermería
Epicrisis
Partograma
Signos Vitales
Hoja de Medicamentos
Incapacidad Médica

Versión 2019 Manual de Usuario Facturación Hospitalaria 10
Contenido del Programa A continuación, se presenta la estructura del módulo de Facturación Hospitalaria de Visual TNS: ARCHIVOS
Contratos
Entidades
Usuarios
Manual de Tarifas
Servicios
TABLAS
Grupo de Servicios
Programas de Atención
Paquetes de Servicios
Diagnósticos
Eventos
Plantillas
Profesionales de la Salud
Especialidades
Ocupaciones
Fechas no Laborables
Centros de Costo de Servicios
Unidades Funcionales
Lugar de Atención
Departamentos
Municipios
Barrios
Tipos de Empresa
Observaciones de Artículos
Prefijos de Documentos
Bancos
SMMLV
Grupo de SOAT
Empresas
Sucursales
Periodos
Login
CONFIGURACION
Parámetros del Usuario
Generales
Pensamientos
Bloqueo de Periodos
Diseño de Informes .FRF
Diseños de Informes .FR3
Consecutivos
Ejecutar…
Ejecutar Evento Personalizado…
Salir
MOVIMIENTOS
Facturación

Versión 2019 Manual de Usuario Facturación Hospitalaria 11
Facturación Capitada
Historias Clínicas
MÓDULO ASISTENCIAL
Atención de Citas
Fórmulas Médicas
Descripción Quirúrgica
Notas de Enfermería
Escala Downton
Escala Morse
Solicitud de Servicios de Salud
Ordenes Médicas
Epicrisis
ESPECIALES
Historia Clínica Neonatal
Partograma
Signos Vitales
Hoja de Medicamentos
Balance de Líquidos Administrados/Eliminados
Consentimiento Informado
ESPECIALES
Referencia – Remisión de Salida
Contrareferencia – Remisión de Entrada
Solicitud de Intervenciones
Actualizar Manual Tarifario
Asentar PS Pendientes
Relacionar Factura a la Prestación del Servicio
Facturar Prestaciones de Servicios
REGENERAR DOCUMENTOS
Documentos a Cartera
Comprobantes a Contabilidad
Facturación Resumida por Día
Regenerar RIPS
Honorarios a Tesorería
Regenerar Consumos y Ventas
Regenerar Precios sobre PS
Definir Día Operativo de Facturación
Resolución 4505
Actualizar Edad de Usuarios
Generar Firma Digital Historia Clínica
Borrar PS’s y FV’s de Vigencias Anteriores
CITAS
Agenda
PROCESO DE CITAS
Programación de Citas
Reasignación de Citas
Cancelación Masiva de Citas
Mantenimiento Citas
ESPECIALIDADES DEL PROFESIONAL
Disponibilidad
Asignación Masiva
Turnos No Disponibles
Novedades

Versión 2019 Manual de Usuario Facturación Hospitalaria 12
RIPS
Archivo de Consultas
Archivo de Procedimientos
Archivo de Urgencias
Archivo de Hospitalización
Archivo de Recién Nacidos
Archivo de Medicamentos
Archivo de Otros Servicios
GENERAR
RIPS
FuRIPS
Furtran
Resolución 4505
Resolución 2175
IMPRIMIR
FACTURACIÓN
Facturación Electrónica Pendiente por Enviar
Estado de Facturación Electrónica
Total de Servicios Facturados por Entidad
Totales por Centro Costos del Servicio
Totales por Centro Costos de la Factura
Totales por Programa
Totales por Tipo de Contrato
Totales de Actividades por Usuario
Totales por Facturas Capitadas
Totales por Procedimiento
Totales por Subcuentas
Anulación de Factura por Motivos
Prestaciones no Facturadas
Cuadre de Caja entre Fechas
Generar Cuenta de Cobro
Listado de Honorarios
Resumen Control Fiscal
Etiquetas de Servicios
Batallón y Policía
Comparta
ESTADISTICÓS
Principales Causas de Atención
ACTIVIDADES DE CUMPLIMIENTO
Metas de Cumplimiento
Metas por Prefijo
Frecuencia de Actividades
Usuarios Atendidos
Frecuencia de Uso
RELACIONADOS CON EL
PROFESIONAL
Productividad y Rendimiento
Servicios Prestados por Profesional
Usuarios Potenciales por Contrato
Historia Clínica Citologías
Informe de Vacunaciones
Informe de Ecografías

Versión 2019 Manual de Usuario Facturación Hospitalaria 13
INDICADORES DE CALIDAD
Oportunidades de Asignación en la Cita
Oportunidad de Atención
Oportunidad de Atención Detallado
Resolución 1552
Resolución 0256
Citas Asignadas por Usuario Sistema
Pacientes Nuevos
Comparativo de Año Anterior
Circular 015 de 2016
INSUMOS Y MEDICAMENTOS
Salidas de Facturación
Servicios por Centro de Costos
Consumos Estimados
USUARIOS
Consultor Crónico
Historia Clínica
Evaluación Médica – Diagnósticos
Certificación de Afiliación
CITAS PROGRAMADAS
Citas por Usuarios
Citas por Profesional
Citas Disponibles
Citas Canceladas
Citas Cumplidas / Incumplidas
Citas Facturadas
RIPS
RIPS Digitados por Usuario del Sistema
Estado de los RIPS
Referencia y Contrareferencia
Referencias Múltiples
Informe Cotizaciones - PS
INFORMES ESPECIALES
Estadísticos
Laboratorio Clínico
Casos Centinela de la Calidad
Enfermedades de Interés en Salud Pública
Informe de Nacidos Vivos
Búsqueda Avanzada en Historia Clínica
Intervenciones Quirúrgicas
Facturación Histórica de un Paciente
Control Firma Digital Historia Clínica
Solicitud Autorización de servicios de salud
ARCHIVOS BASICOS
Centro de Costos
CONTRATOS
Listado de Contratos
Servicios por Contrato
Listado de Usuarios
Manual de Tarifas
Profesionales
Triage entre Fechas

Versión 2019 Manual de Usuario Facturación Hospitalaria 14
HERRAMIENTAS
Calculadora
IMPORTAR/EXPORTAR ARCHIVO PLANO
Importar RIPS
Exportar RIPS
Importar Usuarios
Exportar Usuarios
Importar Profesionales
Exportar Profesionales
Importar Archivo .CSV
Unificar Usuarios
Importar Datos de Visual TNS
Importar Contratos desde una Sucursal
Importar Usuarios XLS
Enviar Facturación Electrónica
Actualizar Estado de Facturación Electrónica
INTEGRAR A TNS D.O.S.
Generar Recaudos a Tesorería
Generar Reconocimientos a Presupuesto
Generar Comprobantes a Contabilidad
INTEGRAR A VISUALTNS OFICIAL
Generar a Tesorería
Generar a Presupuesto
Generar a Contabilidad
Generar Consumo a Almacén
AYUDA
Manual Facturación Hospitalaria
Manual de Operaciones Generales
Servicio al Cliente en Línea
Chat en Línea
Manual Conexión Remota
Información de Asesores
Pagos a TNS
Acerca de…

Versión 2019 Manual de Usuario Facturación Hospitalaria 15
Diagrama de Configuración Básica del Módulo
Para alimentar correctamente el Módulo de Facturación Hospitalaria se recomienda tener en cuenta:
1. Crear todos los Servicios que prestará la Entidad 2. Creación de los Contratos con los cuales se atenderán a los Pacientes. 3. Creación de los Manuales Tarifarios (uno x cada Contrato) 4. Asignación de las Tarifas a cada Servicio prestado al Manual Tarifario del Contrato 5. Creación de los Usuarios relacionados con cada Contrato 6. Creación de los Programas de Atención por cada Contrato (Se utilizan para
Agrupar Servicios) en el cual se debe tener en cuenta la asignación, en caso de que aplique, de los Copagos y Cuotas Moderadoras.
7. Asignación de los Servicios a los Programas de Atención.
SERVICIOS
CONTRATOS
PROGRAMAS X CONTRATO Copago
Cuota Moderadora
SERVICIOS X
PROGRAMA
ENTIDAD DEL CONTRATO
MANUAL TARIFARIO
TARIFA X SERVICIO
USUARIOS X CONTRATO

Versión 2019 Manual de Usuario Facturación Hospitalaria 16
CAPITULO 3
__________________________________________________________________ OPERACIONES RUTINARIAS Acceso al Programa El usuario al dar clic sobre el icono de Facturación Hospitalaria visualizará la siguiente ventana:
En esta ventana se muestra la fecha de actualización del programa, el año de la Versión, el módulo al que está ingresando y el serial de licenciamiento. Dando Enter, oprimiendo
cualquier tecla o dando clic sobre el botón , esta ventana desaparecerá y se mostrará la ventana de selección de empresa:

Versión 2019 Manual de Usuario Facturación Hospitalaria 17
Esta ventana muestra los datos generales de la empresa, la ruta donde está ubicada la Base de Datos y el nombre del Servidor en el cual está ubicada dicha Base de Datos.
Dando clic en el botón u oprimiendo la tecla Enter la ventana desaparecerá y se mostrará la ventana de Inicio de Sesión:
En esta ventana se debe digitar el Usuario y la Contraseña la cual no se muestra para efectos de seguridad. Si la Contraseña es correcta la ventana desaparecerá y se mostrará la ventana de Selección de la Sucursal y del Periodo que se trabajará en el programa para la empresa que acaba de Abrir:

Versión 2019 Manual de Usuario Facturación Hospitalaria 18
Adicionalmente podrá cambiar su clave desde aquí con solo dar clic en el botón
y se mostrará la siguiente ventana para digitar la nueva contraseña y confirmarla:

Versión 2019 Manual de Usuario Facturación Hospitalaria 19
Barra Menú Principal Barra Botones de Acceso Rápido Barra Informativa
Manejo de Ventanas Ventana Principal
Barra Principal: Muestra el nombre del programa y a su vez contiene los botones de minimizar, maximizar y cerrar la ventana principal. Barra Menú Principal: Muestra el menú general del programa. Barra Informativa: Muestra el nombre de la Empresa, el mes y el año actual, y el nombre del Módulo. Barra Botones de Acceso Rápido: Estos botones son de gran ayuda porque minimizan tiempo de trabajo, ya que con solo dar un clic sobre ellos despliega la ventana. En ellos se encuentran las opciones del menú principal más usadas. Barra de estado: Muestra información de ayuda de las diferentes opciones del programa, la Sucursal en el caso de que no se manejen sucursales siempre mostrará principal, y muestra el Usuario que está actualmente trabajando.
Barra Principal
Barra de Estado

Versión 2019 Manual de Usuario Facturación Hospitalaria 20
Se desplaza al primer registro.
Se desplaza al registro anterior.
Se desplaza al registro siguiente.
Se desplaza al último registro.
Permite Insertar un registro. También se puede usar la tecla INS.
Permite Borrar un registro. También se puede usar la tecla SUPR.
Permite Editar o Modificar un registro. También se puede usar la tecla F9.
Permite Grabar un registro. También se puede usar la tecla F11.
Permite Cancelar cualquier acción sobre un registro. También se puede usar la tecla ESC.
Refresca la Información.
Acceso al Archivo de Consultas
Acceso a la Calculadora
Acceso a la tabla de Entidades
Acceso a la tabla de Profesional de la Salud
Acceso a la tabla de Usuarios
Acceso a la tabla de Servicios
Acceso a la tabla de Programas
Acceso al Archivo de Recién Nacidos
Acceso al Archivo de Medicamentos
Acceso al Archivo Hospitalización
Acceso al Archivo de Urgencias
Acceso al Archivo de Procedimientos
Acceso al Archivo de Otros Servicios
Acceso al Módulo Asistencial

Versión 2019 Manual de Usuario Facturación Hospitalaria 21
Botón Vista Detalle – Vista listado: Dando clic muestra los registros uno por uno o como un listado. Botón Exportar: Dando clic sobre él cierra la ventana y se trae el valor del campo principal del registro donde se esté ubicado. Botón de Exportar Excel: Dando clic sobre el botón Exportar a Excel el sistema genera y abre un archivo en Excel con la información que aparece en la cuadricula de la ventana. Cuadro de Filtro: Muy útil para buscar o filtrar información, depende de lo que se escriba en él y del campo de la lista desplegable de campos. Oprimiendo Enter activa la búsqueda. Ejemplo: Si se digita Pablo, se muestran las personas cuyo nombre comienza por Pablo, si se digita %Pérez se muestran las personas que tengan en cualquier posición del nombre, el apellido Pérez. Lista desplegable de Campos: Al dar clic sobre él despliega un listado de campos con los cuales se puede filtrar y ordenar la información. Botón de Búsqueda: Dando un clic sobre él activa la búsqueda. Filtra la información si se escribe algo en el cuadro de filtro de lo contrario ordena la información según el campo de la lista desplegable. Ingreso de la Información
RECUERDE... Para comenzar a manejar las diferentes opciones del módulo de FACTURACIÓN HOSPITALARIA, primero se deben ingresar los parámetros; como se explica en la parte de OPERACIONES NO RUTINARIAS.
Cuadro de Filtro
Botón de Búsqueda
Lista Desplegable de Campos
Botón Vista Detalle – Vista Listado
Botón de Exportar
Botón para Exportar a Excel

Versión 2019 Manual de Usuario Facturación Hospitalaria 22
Cómo Crear Usuarios Esta opción le permite al usuario registrar o actualizar los datos de los usuarios que están afiliados de una u otra forma a una EPS (Entidad Promotora de Salud), EPSS (Entidad Promotora de Salud Subsidiada), EMP (Empresa de Medicina Prepagada), Aseguradoras de Accidentes de Tránsito (SOAT) o Regímenes Especiales. Para la creación de un nuevo Usuario solo se digita la identificación de este, con todos los datos correspondientes para el registro: 1. Ingrese al menú Archivos. 2. Seleccione la opción Usuarios con solo darle un clic en la pestaña o presionando la
tecla CTRL más O. A continuación, se desplegará la siguiente ventana:
Después se presiona la tecla Insert para crear el nuevo Usuario, seguidamente le aparecerá las casillas en blanco para insertar la información.
Diligencie la siguiente información: Fecha Creación: Aquí el sistema refleja la fecha en la cual el usuario se creó en el sistema o se migró por primera vez desde un archivo plano. (Ver Cómo importar usuarios) Este dato es muy importante y no es un campo editable por el usuario del sistema. Fecha Actualización: Aquí aparece la fecha en la cual el usuario ha recibido modificaciones dentro de sus campos.

Versión 2019 Manual de Usuario Facturación Hospitalaria 23
No. Identificación: Aquí se ingresa el número de identificación del Usuario, se recomienda que no deje espacios, guiones o puntos entre los números que identificarán al registro del Usuario. Campo obligatorio. Cód. o Radicado: Aquí se ingresa el código que asigna la entidad de salud al Usuario, se recomienda que no deje espacios o puntos entre los números del código. Campo Opcional Tipo Documento: Se debe seleccionar el tipo de documento del Usuario de la lista de opciones que aparece en esta lista desplegable según corresponda. (RC – Registro Civil, CC – Cédula de Ciudadanía, CE – Cédula de Extranjería, MS – Menor sin Identificar, AS – Adulto sin Identificar, TI – Tarjeta de Identidad, NU – Número único de identificación, NIT – Número de Identificación Tributaria, PE - Permiso Especial de Permanencia, PA - Pasaporte) Primer Apellido: Digite aquí el primer apellido del Usuario, el cual es uno de los datos más importantes ya que no puede quedar vacío. Campo obligatorio Segundo Apellido: Digite el segundo apellido correspondiente al Usuario. Primer Nombre: Introduzca aquí el primer nombre del Usuario, el cual es uno de los datos más importantes ya que no puede quedar vacío. Campo obligatorio Segundo Nombre: Introduzca aquí el segundo nombre del Usuario. Fecha Nacimiento: Introduzca la fecha de nacimiento correspondiente al Usuario que está registrando. Automáticamente se calculará la edad del usuario después que se digite la fecha. Edad: Digite el número que identifica la edad que tiene el usuario que está insertando; este campo es calculado por el sistema después de digitada la Fecha de Nacimiento. Tipo de Edad: Debe seleccionar el Tipo de Edad correspondiente al registro que está
insertando. Si desea desplegar los diferentes tipos de edad de clic en el botón aparecerá el listado de los tipos que puede escoger, en este caso solo puede escoger tres opciones como Año, Mes o Día. Sexo: Debe seleccionar el Sexo correspondiente al registro del usuario que está
insertando. Si desea desplegar los diferentes sexos de clic en el botón y aparecerá el listado de los tipos que puede escoger, en este caso solo puede escoger tres opciones como Masculino, Femenino u Otro. Dirección: Introduzca la dirección correspondiente al Usuario que está registrando con los más mínimos detalles para mejor exactitud en los datos. Teléfonos: Introduzca los diferentes números telefónicos correspondientes al Usuario, en caso de que tenga este dato.

Versión 2019 Manual de Usuario Facturación Hospitalaria 24
Barrio: Digite el código correspondiente al barrio al cual pertenece el Usuario. (Código
según el DANE). Si desea desplegar los diferentes barrios de clic en el botón o presione la BARRA ESPACIADORA y aparecerá la ventana de Barrios. Ver Cómo crear Barrios. Ciudad de Nac: Digite el código correspondiente a la ciudad de nacimiento del usuario. (Código según el DANE). Si desea desplegar los diferentes municipios de clic en el botón
o presione la BARRA ESPACIADORA y aparecerá la ventana de Municipios. Ver Cómo crear Municipios. Datos de Afiliación: Tipo de Usuario: Debe seleccionar el Tipo de Usuario correspondiente al registro que
está insertando. Si desea desplegar los diferentes tipos de usuario de clic en el botón aparecerá el listado de los tipos que puede escoger. (Contributivo, Subsidiado, Vinculado, Particular, Otros, Desplazado Afiliado a Régimen Contributivo, Desplazado Afiliado a Régimen Subsidiado y Desplazado no Asegurado). Tipo de Afiliación: Debe seleccionar el Tipo de Afiliación correspondiente al registro que
está insertando. Si desea desplegar los diferentes tipos de afiliación de clic en el botón y aparecerá el listado de los tipos que puede escoger. (Cotizante, Beneficiario, Adicional, Cabeza de Familia, Otro Miembro). Estado Civil: Debe seleccionar el Estado Civil del Usuario. Si desea desplegar los
diferentes tipos de estado civil de clic en el botón y aparecerá el listado de los tipos que puede escoger. (Soltero(a), Casado(a), Unión libre, Viudo(a), Separado(a)). No. de Carnet: Digite el número que identifica al Usuario dentro de la entidad con la cual se está contratando. Ficha de Sisben: Digite el número que identifica al Usuario dentro del sistema de vinculados, en caso de que dicho Usuario pertenezca a esta entidad. Puntaje Sisben: Introduzca el número correspondiente al puntaje que se le ha dado dentro de los niveles del Sisben. Discapacidad: Se debe seleccionar el tipo de discapacidad del Usuario si la tiene, según corresponda. (Física, Visual, Auditiva, Mental y Cognitiva). Enfermo Crónico: Habilitar para identificar si el usuario es Enfermo Crónico Municipio Carnet: Digite el código correspondiente al municipio en donde se diligenció el carnet de afiliación. (Código según el DANE). Si desea desplegar los diferentes
municipios de clic en el botón o presione la BARRA ESPACIADORA y aparecerá la ventana de Municipios. Ver Cómo crear Municipios.

Versión 2019 Manual de Usuario Facturación Hospitalaria 25
Departamento Carnet: El sistema mostrará el departamento relacionado al municipio del Carnet de afiliación. Ver Cómo crear Departamentos. Entidad Carnet: Digite el código correspondiente a la entidad a la cual pertenece la
afiliación del Usuario. Si desea desplegar las diferentes entidades de clic en el botón o presione la BARRA ESPACIADORA y aparecerá la ventana de Entidades. Ver Cómo crear Entidades. Zona: Debe seleccionar la zona correspondiente al Usuario que está insertando. Si
desea desplegar las diferentes zonas de clic en el botón y aparecerá el listado de los tipos que puede escoger en este caso no existen si no dos, Urbana y Rural. Historia Clínica: Si la opción se encuentra activa, quiere decir que el usuario ya tiene una Historia Clínica asociada y ubicada en el archivo, de lo contrario significa que es un usuario nuevo. Email: Digite correctamente el correo electrónico del Usuario, para así tener una mejor comunicación con el Paciente. Nivel Escolar: Debe seleccionar el nivel de escolaridad correspondiente al Usuario que está insertando. Si desea desplegar los diferentes niveles de escolaridad de clic en el
botón y aparecerá el listado de los tipos que puede escoger como, Ninguno, Preescolar, Básica Primaria, Básica Secundaria, Media Académica o Clásica, Media Técnica, Normalista, Técnica Profesional, Tecnológica, Profesional, Especialización, Maestría y Doctorado. Envió de factura electrónica a Correo: Habilitar en caso de que la empresa tenga la calidad de facturador electrónico. Al activarse este check en el momento de realizar la factura y asentarla le llegará la factura electrónica al email, al mismo tiempo que el proveedor tecnológico realiza la respectiva gestión del CUFE (Código Único de Facturación Electrónica). Datos Adicionales:

Versión 2019 Manual de Usuario Facturación Hospitalaria 26
Ocupación: Introduzca el código correspondiente a la ocupación del Usuario. Si desea
desplegar las diferentes ocupaciones de clic en el botón o presione la BARRA ESPACIADORA y aparecerá la ventana de Ocupaciones. Ver Cómo crear Ocupaciones. Clasificación: Introduzca el código correspondiente a la clasificación del Usuario. Si
desea desplegar las diferentes clasificaciones de clic en el botón o presione la BARRA ESPACIADORA y aparecerá la ventana de Clasificaciones. Ver Cómo crear Clasificaciones. No. Identificación: Aquí se ingresa el número de identificación del Responsable o Acompañante del Usuario, se recomienda que no deje espacios, guiones o puntos entre los números que identificarán al registro del Usuario. Campo obligatorio. Tipo Documento: Se debe seleccionar el tipo de documento del Responsable o Acompañante del Usuario de la lista de opciones que aparece en esta lista desplegable según corresponda. (RC – Registro Civil, TI – Tarjeta de Identidad, CC – Cédula de Ciudadanía, CE – Cédula de Extranjería, MS – Menor sin Identificar, AS – Adulto sin Identificar, NU – Número único de identificación). Nombre del Responsable 1: Aquí puede introducir el nombre completo del Responsable o Acompañante del Usuario, con cada uno de sus apellidos. Parentesco 1: Aquí puede introducir el parentesco del Responsable Principal del Usuario. Ocupación: Aquí puede introducir la ocupación del Responsable Principal del Usuario. Email: Aquí puede introducir el email del Responsable Principal del Usuario. Nombre del Responsable 2: Aquí puede introducir el nombre completo de un segundo Responsable del Usuario, con cada uno de sus apellidos. Parentesco 2: Aquí puede introducir el parentesco del segundo Responsable del Usuario. Teléfonos: Aquí puede introducir el teléfono de los Responsables del Usuario. Observaciones: Aquí puede introducir los demás datos que tenga sobre información relacionada con el Usuario o detalles para tener en cuenta en este registro.

Versión 2019 Manual de Usuario Facturación Hospitalaria 27
Datos Especiales:
Gestante: Se debe seleccionar de la lista de opciones desplegable, el tiempo de Gestación en que se encuentra el usuario, según corresponda. (Ninguna, Primer trimestre, Segundo Trimestre, Tercer Trimestre, Puerperio) Duración Lactancia: Se debe seleccionar de la lista de opciones desplegable, el tiempo de lactancia en que se encuentra el usuario, según corresponda. (Ninguna, Menos de 1 mes, De 1 a 3 Meses, De 3 a 6 Meses, Más de 6 Meses, Más de 1 Año) Duración Lactancia Ex: Se debe seleccionar de la lista de opciones desplegable, el tiempo de lactancia exclusiva en que se encuentra el usuario, según corresponda. (Nunca, Menos de 1 mes, De 1 a 3 Meses, De 3 a 6 Meses) Inicio Alimentación Comp: Se debe seleccionar de la lista de opciones desplegable, el tiempo del Inicio de Alimentación Complementaria del recién nacido, según corresponda. (Ninguna, Menos de 1 mes, De 1 a 3 Meses, De 3 a 6 Meses) Víctima de la violencia: Se debe seleccionar de la lista de opciones desplegable, si el usuario es víctima de la violencia, según corresponda. (Ninguna, Mina Antipersona, Desmovilizado, Reinsertado, Intrafamiliar) Etnia: Se debe seleccionar de la lista de opciones desplegable, el usuario a que etnia pertenece. (Ninguno, Indígena, Afrocolombiano, ROM- Gitano, Raizal) Comunidad: Digite aquí las observaciones de la comunidad a la que pertenece el usuario. Riesgo Caídas de J.H. Downton: Este campo se actualiza con un proceso de encuesta que se realiza en Portal Salud, en donde se determina según la Escala de Riesgo de

Versión 2019 Manual de Usuario Facturación Hospitalaria 28
Caídas de J.H. Downton, el riesgo de caídas del paciente; como bajo, medio y alto. No es editable por el usuario del sistema. Datos Especiales 2: Esta pestaña se muestra si se tiene activo el check Maneja Datos Especiales 2 en usuario, en Archivo – Configuración – Generales – Pestaña Generales
Grupo: Digite aquí el grupo del Tipo de Sangre del usuario. RH: Digite aquí el RH Sanguíneo del usuario. Gestaciones: Digite aquí el número de semanas de gestación del usuario. Partos: Digite aquí el número de Partos que ha tenido el usuario. Abortos: Digite aquí el número de Abortos que ha tenido el usuario. Ectópicos: Digite aquí el número de Embarazos Ectópicos que ha tenido el usuario. Cesáreas: Digite aquí el número de Cesáreas que ha tenido el usuario. Al terminar de diligenciar los campos de la tabla usuario y dar clic en el siguiente botón
para guardar la información, el sistema le mostrará la siguiente ventana, en la que se realizará la asociación del usuario a un contrato, parámetro obligatorio:

Versión 2019 Manual de Usuario Facturación Hospitalaria 29
Diligencia la siguiente información Código: Introduzca el código correspondiente al contrato por el que será atendido el
usuario. Si desea desplegar los diferentes contratos de clic en el botón o presione la BARRA ESPACIADORA y aparecerá la ventana de Contratos. Ver Cómo crear Contratos. Campo obligatorio. Nivel: Introduzca aquí el nivel en que está clasificado el correspondiente Usuario según la entidad de salud a la cual se encuentra afiliado. Campo Obligatorio Cómo Crear Entidades Esta opción le permite al usuario del sistema registrar o actualizar los datos de las Entidades con las cuales se tiene Contrato o se le prestan Servicios. Para la creación de una nueva Entidad solo se digita la identificación de esta, con todos los datos correspondientes para el registro: 1. Ingrese al menú Archivos. 2. Seleccione la opción Entidades con solo darle un clic en la pestaña o presionando la
tecla CTRL más E. A continuación, se desplegará la siguiente ventana:

Versión 2019 Manual de Usuario Facturación Hospitalaria 30
Después se presiona la tecla Insert para crear la nueva Entidad, seguidamente le aparecerá las casillas en blanco para insertar la información. Diligencie la siguiente información: Código: Aquí se ingresa la identificación con la cual se va a registrar la Entidad dentro del sistema, debe ser el código dado por el Ministerio de la Protección Social o en caso de que sea una empresa particular se puede asignar cualquier código o el mismo NIT. Se recomienda que no deje espacios o puntos entre los números que identificarán al registro de la Entidad. Campo obligatorio. NIT: Introduzca el número con el cual la Entidad está registrada legalmente ante la DIAN, se recomienda que no deje espacios o puntos entre los números que identificarán el NIT de la Entidad, solo el guion del digito de verificación. Campo obligatorio. Razón Social: Digite aquí el nombre completo o la Razón Social de la Entidad, el cual es uno de los datos más importantes para la identificación de ésta dentro del sistema. Campo obligatorio. Datos Generales Dirección: Introduzca aquí la dirección completa donde se encuentra ubicada la Entidad dentro del perímetro urbano del municipio. Teléfono: Digite el número telefónico completo de la Entidad, si existe. Puede digitar más de un número telefónico dentro de este campo separándolos con un guion. Código de Salud: Introduzca el código de habilitación asignado a la entidad por el Ministerio de la Protección Social. Representante: Introduzca aquí el nombre completo de la persona que está legalmente registrada como el Representante Legal de la Entidad, el cual es uno de los datos más importantes. Tipo Entidad: Introduzca el código correspondiente al tipo de entidad. Si desea
desplegar los diferentes tipos de entidad de clic en el botón o presione la BARRA ESPACIADORA y aparecerá la ventana de Tipos de Entidad. Ver Cómo crear Tipos de Entidad. Campo obligatorio. Municipio: Introduzca el código correspondiente al municipio de la Entidad. Si desea
desplegar los diferentes municipios de clic en el botón o presione la BARRA ESPACIADORA y aparecerá la ventana de Municipios. Ver Cómo crear Municipios. Campo obligatorio. Contratos Subsidiados: Introduzca el código asignado por el Ministerio de Salud y Protección Social como Entidad Administradora de Planes de Beneficio (EAPB) del Régimen Subsidiado el cual se tomará para el reporte solicitado por la Resolución 4505. Debido a que no se pueden crear dos entidades con el mismo NIT.

Versión 2019 Manual de Usuario Facturación Hospitalaria 31
Contratos Contributivos: Introduzca el código asignado por el Ministerio de Salud y Protección Social como Entidad Administradora de Planes de Beneficio (EAPB) del Régimen Contributivo el cual se tomará para el reporte solicitado por la Resolución 4505. Debido a que no se pueden crear dos entidades con el mismo NIT. Cómo Crear Manuales Tarifarios Esta opción le permite al usuario registrar o actualizar los datos de los Manuales Tarifarios con las cuales se regirán los precios en los servicios de los diferentes contratos. Para la creación de un nuevo Manual Tarifario solo se digita la identificación del mismo, con todos los datos correspondientes para el registro: 1. Ingrese al menú Archivos. 2. Seleccione la opción Manual de Tarifas con solo darle un clic en la pestaña o
presionando la tecla CTRL + M. A continuación, se desplegará la siguiente ventana:
Después se presiona la tecla Insert para crear el nuevo Manual Tarifario, seguidamente le aparecerá las nuevas casillas en blanco, lista para insertar la nueva información
Diligencie la siguiente información: Código: Digite el código con el cual se va a identificar el Manual Tarifario dentro del sistema, se recomienda que no deje espacios o puntos entre los números que identificarán al registro del Manual Tarifario. Campo obligatorio. Descripción: Introduzca aquí el nombre completo del Manual Tarifario, el cual es uno de los datos más importantes. Campo obligatorio. UVR: Activar este check si se va a manejar el cobro de cirugías por cirujano principal y ayudantía y si el contrato es con tarifas UVR. Si se va a realizar este manejo adicionalmente debe activarse en Archivo – Configuración - Generales – pestaña Continuación Generales 2, el check Maneja Tarifas en UVR y SOAT y configurar los demás parámetros

Versión 2019 Manual de Usuario Facturación Hospitalaria 32
SOAT: Activar este check si se va a manejar el cobro de cirugías por cirujano principal y ayudantía y si el contrato es con tarifas SOAT. Si se va a realizar este manejo adicionalmente debe activarse en Archivo – Configuración - Generales – pestaña Continuación Generales 2, el check Maneja Tarifas en UVR y SOAT y configurar los demás parámetros
El botón permite asociar los diferentes servicios a un determinado Manual Tarifario. Aquí se deben seleccionar cada uno de los servicios que estarán dentro del Manual de Tarifas, los cuales se le van a prestar a los usuarios a un determinado valor. Se debe crear o insertar primero el Manual de Tarifas. (Ver Cómo asociar tarifas de servicios a los manuales de tarifas.)
El botón permite asociar servicios con la tarifa correspondiente de un Manual de tarifario a otro, con solo seleccionar el código del Manual de Tarifas que desea copiar. Se debe crear o insertar primero el Manual de Tarifas. Cómo Asociar Tarifas de Servicios a los Manuales de Tarifas Esta opción le permite al usuario del sistema registrar o actualizar los valores asignados a cada uno de los servicios que se les prestan a los usuarios de cada uno de los Contratos contraídos con las diferentes entidades de salud. Para la asignación de un nuevo Servicio a un Manual Tarifario solo se digita la identificación de este, con todos los datos correspondientes para el registro: 1. Ingrese al menú Archivos. 2. Seleccione la opción Manual de Tarifas con solo darle un clic en la pestaña.
3. Oprima luego el siguiente botón y a continuación, se desplegará la siguiente ventana:
Después se presiona la tecla Insert para asignar un servicio a un Manual de Tarifas determinado, seguidamente le aparecerá las nuevas casillas en blanco, listas para insertar la nueva información.

Versión 2019 Manual de Usuario Facturación Hospitalaria 33
Diligencie la siguiente información: Manual Tarifario: Esta Información del Manual de Tarifas, automáticamente es asignada por el sistema, ya que se está ubicado sobre el correspondiente Manual al cual se le quiere adjuntar el servicio. Servicio: Digite el código correspondiente al servicio que se prestará a cada usuario por el valor asignado en este Manual de Tarifas. Si desea desplegar los diferentes Servicios
de clic en el botón o presione la BARRA ESPACIADORA y aparecerá la ventana de Servicios. Ver Cómo crear Servicios. Campo obligatorio. Valor: Introduzca aquí el valor en dinero con el cual se cobrará este servicio en este Manual de Tarifas que después se asociará a determinado Contrato. Honorarios: Digite el Valor el cual se le va a cancelar el médico por la prestación del servicio, siempre y cuando maneje Honorarios médicos. La liquidación de los honorarios se ejecuta solo en la factura de venta en el momento de asentar, generando documentos Tipo NC en tesorería. Si desea copiar las tarifas de los servicios de determinado Manual Tarifario asociado a un
contrato en especial, solo se presiona el botón y seguidamente el sistema mostrará la siguiente ventana:
Diligencie la siguiente información: Manual Tarifario: Introduzca aquí el código del Manual de Tarifas, del cual se quieren copiar los diferentes servicios con su valor en dinero correspondiente. Actualizar Valores: Si activa esta opción o casilla, los servicios del Manual Tarifario se actualizarán con los precios del Manual Tarifario que se seleccionó para copiar. Cómo Crear Servicios de Salud Esta opción le permite al usuario registrar o actualizar los datos de los Servicios de Salud los cuales se prestarán en la empresa. Para la creación de un nuevo Servicio de Salud solo se digita la identificación de este, con todos los datos correspondientes para el registro:

Versión 2019 Manual de Usuario Facturación Hospitalaria 34
1. Ingrese al menú Archivos. 2. Seleccione la opción Servicios con solo darle un clic en la pestaña o presionando la
tecla CTRL + R. A continuación, se desplegará la siguiente ventana:
Después se presiona la tecla Insert para crear el nuevo Servicio de Salud, seguidamente le aparecerá las nuevas casillas en blanco, lista para insertar la nueva información.
Diligencie la siguiente información: Código Interno: Digite el código con cual estará identificado este Servicio dentro del módulo de Facturación Hospitalaria. Campo Obligatorio. Código CUP: Introduzca aquí el Código Único de Procedimiento para este Servicio de Salud. Campo opcional pero necesario para la generación del archivo plano de RIPS. Código CUMS: Digite el Código Unico de Medicamentos siempre y cuando sea un servicio de tipo Medicamentos. Código SOAT: Digite el código normalizado SOAT para este Servicio de Salud. Campo opcional pero necesario para la generación del archivo plano de RIPS. Código ISS: Digite el código normalizado ISS para este Servicio de Salud. Campo opcional pero necesario para la generación del archivo plano de RIPS.

Versión 2019 Manual de Usuario Facturación Hospitalaria 35
Código de Barra: Digite el código de barra o conecte el lector de códigos de barra para ingresar el código de barra de los artículos, esto agiliza el proceso de facturación. Descripción: Digite el nombre o la descripción completa del Servicio de Salud. Grupo de Servicio: Digite el código correspondiente al Grupo de Servicio al cual corresponde el Servicio que se está configurando. Si desea desplegar las diferentes
Grupos de Servicios de clic en el botón o presione la BARRA ESPACIADORA y aparecerá la ventana de Grupos de Servicios. Ver Cómo crear Grupos de Servicios. Especialidad: Digite el código correspondiente a la especialidad a la cual corresponde el
Servicio. Si desea desplegar las diferentes especialidades de clic en el botón o presione la BARRA ESPACIADORA y aparecerá la ventana de Especialidades. Ver Cómo crear Especialidades. Este Campo es obligatorio. Sirve de validación en la facturación para evitar que se asignen servicios que no corresponden a la especialidad del profesional de la salud. Centro de Costo: Introduzca el código correspondiente al centro de costo. Si desea
desplegar los diferentes centros de costo, de clic en el botón o presione la BARRA ESPACIADORA y aparecerá la ventana de Centros de Costo, en este centro de costo se debe parametrizar las cuentas contables para la integración con el módulo de contabilidad. Ver Cómo crear Centros de Costo. Campo obligatorio. Datos Adicionales: Agrupación: Debe seleccionar el tipo de Agrupación a la cual corresponde el Servicio de Salud que se está configurando. Si desea desplegar los diferentes tipos de Agrupación
de clic en el botón y aparecerá el listado de los tipos que puede escoger para el Servicio de Salud que está introduciendo. Este Campo es obligatorio. Sirve de validación en la generación del archivo plano de agrupamiento en los RIPS (AD). Factor: Introduzca aquí el digito o los dígitos de incremento del precio del Servicio de Salud. Se usa para los manuales de tarifas. (Ver Cómo Crear un Manual de Tarifas). POS: Debe seleccionar la casilla con un clic o con la barra espaciadora en caso de que el Servicio de Salud sea de tipo POS (Procedimiento Obligatorio de Salud) o si no se deja en blanco. Concepto Honorarios: Digite el código correspondiente al Concepto de Tesorería al cual afecta el Servicio que se está configurando, siempre y cuando se acuerden Honorarios, concepto que debe ser tipo egreso, el cual se tomará para insertarse en el detalle del documento de tesorería como causación de honorarios. Si desea desplegar las diferentes
Conceptos de clic en el botón o presione la BARRA ESPACIADORA y aparecerá la ventana de Conceptos. Concepto Devolución Honorarios: Digite el código correspondiente al Concepto de Tesorería al cual afecta la devolución de Honorarios Médicos, siempre y cuando se

Versión 2019 Manual de Usuario Facturación Hospitalaria 36
acuerden Honorarios, concepto que debe ser tipo ingreso, el cual se tomará para insertarse en el detalle del documento de tesorería como devolución de honorarios, o si
desea desplegar las diferentes Conceptos de clic en el botón o presione la BARRA ESPACIADORA. Script Asociado: Introduzca aquí el nombre del script que está asociado al Servicio de Salud que se está configurando. Se usa para disparar eventos que se necesitan cuando se utiliza este Servicio. Porcentaje Honorarios %: Digite aquí el valor del porcentaje a que equivalen los Honorarios que genera el Servicio de Salud que se está configurando. Se usa para discriminar el porcentaje de Honorarios que tiene involucrado la realización de un Servicio. Duración: Introduzca aquí el tiempo en Minutos que gasta el Profesional en realizar el Servicio de Salud que se está configurando. IVA: Digite el código correspondiente al Tipo de IVA aplicado al servicio, o si desea
desplegar los diferentes Tipos de IVA de clic en el botón o presione la BARRA ESPACIADORA. UVR: Introduzca aquí el valor en UVR’s que cuesta el respectivo procedimiento esto en caso de que se utilice el valor de la UVR para realizar el cálculo del valor del servicio. Se debe adicionalmente activar check Maneja Tarifas en UVR y SOAT, el cual se activa en Generales - Pestaña Continuación Generales2 y diligenciamiento de los parámetros respectivos. Grupo SOAT: Introduzca aquí el grupo SOAT al que pertenece el respectivo procedimiento esto en caso de que se utilice el grupo SOAT para realizar el cálculo del valor del servicio. Se debe adicionalmente activar check Maneja Tarifas en UVR y SOAT, el cual se activa en Generales - Pestaña Continuación Generales2 y diligenciamiento de los parámetros respectivos. Clasificación: Debe seleccionar la clasificación a la cual corresponde el Servicio de Salud que se está configurando. Si desea desplegar los diferentes tipos de clasificación
de clic en el botón y aparecerá el listado de los tipos que puede escoger para el Servicio de Salud que está introduciendo (Consulta, Procedimiento Quirúrgico, Examen, Alquiler, Material Quirúrgico, No aplica). Este Campo es necesario para la impresión de la factura, cuando se tiene activo el check Maneja Tarifas en UVR y SOAT, que se encuentra en Generales - Pestaña Continuación Generales2. Validaciones de Derechos: Aplica a Sexo: Debe seleccionar el Sexo al cual se aplica este Servicio de Salud que
está insertando. Si desea desplegar los diferentes sexos de clic en el botón y aparecerá el listado de los tipos que puede escoger, en este caso solo puede escoger las opciones Ambos, Masculino o Femenino

Versión 2019 Manual de Usuario Facturación Hospitalaria 37
Edad Inicial: Digite la cantidad de edad para la cual se empieza a aplicar este Servicio de Salud. Campo obligatorio. Tipo de Edad Inicial: Debe seleccionar el factor en que está dada la cantidad de edad inicial para la cual se empieza a aplicar este Servicio de Salud. Si desea desplegar los
diferentes tipos de edad de clic en el botón y aparecerá el listado de los tipos que puede escoger en este caso no existen si no tres: Año, Mes y Día. Edad Final: Digite la cantidad de edad para la cual es el límite de la aplicación de este Servicio de Salud. Campo obligatorio. Tipo de Edad Final: Debe seleccionar el factor en que está dada la cantidad de edad final para la cual es el límite de aplicación de este Servicio de Salud. Si desea desplegar
los diferentes tipos de edad de clic en el botón y aparecerá el listado de los tipos que puede escoger en este caso no existen si no tres: Año, Mes y Día. Resolución 1552: Tipo de Servicio: Debe seleccionar el tipo de servicio que le corresponde al Servicio de Salud que se está insertando, para dar cumplimiento a lo requerido por la Resolución 1552 del 2013 del Ministerio de Salud y Protección Social. Si desea desplegar los
diferentes tipos de servicio de clic en el botón y aparecerá el listado de los tipos que puede escoger. (No Aplica, Medicina General, Odontología General, Medicina Especializada) Resolución 0256: Tipo de Servicio: Debe seleccionar el tipo de servicio que le corresponde al Servicio de Salud que se está insertando, para dar cumplimiento a lo requerido por la Resolución 0256 del 2016 del Ministerio de Salud y Protección Social. Si desea desplegar los
diferentes tipos de servicio de clic en el botón y aparecerá el listado de los tipos que puede escoger. (No Aplica, Medicina General, Odontología General, Medicina Interna, Pediatría, Ginecología, Obstetricia, Cirugía, Ecografía, Resonancia Magnética Nuclear) Inactivar Servicio: Activar check si desea inactivar el servicio para que no sea utilizado en los diferentes movimientos del módulo hospitalario Datos para la generación automática del R.I.P.S: R.I.P.S que Afecta: Debe seleccionar el Tipo de RIPS que afecta este Servicio de Salud que está insertando. Si desea desplegar los diferentes tipos de RIPS de clic en el botón
aparecerá el listado de los tipos que puede escoger entre los cuales se encuentran: RIPS de Consulta, RIPS de Procedimiento, RIPS de Urgencias, RIPS de Hospitalización, RIPS de Recién Nacidos, RIPS de Medicamentos y RIPS de Otros Servicios. De acuerdo con el RIPS que seleccione aparecerán los siguientes campos:
RIPS de Consulta: Los siguientes campos se tomarán por defecto en el momento que se generé el RIPS de consulta desde facturación, siempre y cuando no sean diferentes a

Versión 2019 Manual de Usuario Facturación Hospitalaria 38
los parametrizados en servicios por programa, porque si es diferente prevalecerá lo del programa a excepción de los parámetros 00 o 0, en este último caso se tomarán los del servicio. Ver Cómo Relacionar Servicios por Programa.
Finalidad: Debe seleccionar la finalidad correspondiente al Servicio de consulta que está
insertando. Si desea desplegar los diferentes tipos de finalidad de clic en el botón aparecerá el listado de los tipos que puede escoger (Según Resolución 3374). Causa Externa: Debe seleccionar la causa externa correspondiente al Servicio de consulta que está insertando. Si desea desplegar los diferentes tipos de causas externas
de clic en el botón y aparecerá el listado de los tipos que puede escoger (Según Resolución 3374). Tipo Diagnóstico: Debe seleccionar el tipo de Diagnóstico correspondiente al Servicio de consulta que está insertando. Si desea desplegar los diferentes tipos de Diagnósticos de
clic en el botón y aparecerá el listado de los tipos que puede escoger (Según Resolución 3374). Diagnóstico: Introduzca el código correspondiente al Diagnóstico. Si desea desplegar
los diferentes Diagnósticos, de clic en el botón o presione la BARRA ESPACIADORA y aparecerá la ventana de Diagnósticos. Ver Cómo crear Diagnósticos.
RIPS de Procedimiento: Los siguientes campos se tomarán por defecto en el momento que se generé el RIPS de procedimiento desde facturación, siempre y cuando no sean diferentes a los parametrizados en servicios por programa, porque si es diferente prevalecerá lo del programa a excepción de los parámetros 00 o 0, en este último caso se tomarán los del servicio. Ver Cómo Relacionar Servicios por Programa.
Ámbito: Debe seleccionar el ámbito correspondiente al Servicio de procedimiento que
está insertando. Si desea desplegar los diferentes tipos de ámbitos de clic en el botón aparecerá el listado de los tipos que puede escoger (Según Resolución 3374). Finalidad: Debe seleccionar la finalidad correspondiente al Servicio de procedimiento que
está insertando. Si desea desplegar los diferentes tipos de finalidad de clic en el botón y aparecerá el listado de los tipos que puede escoger (Según Resolución 3374). Tipo Personal: Debe seleccionar el tipo de personal correspondiente al Servicio de procedimiento que está insertando. Si desea desplegar los diferentes tipos de Persona de
clic en el botón y aparecerá el listado de los tipos que puede escoger (Según Resolución 3374). Acto Quirúrgico: Debe seleccionar el Acto Quirúrgico si lo tiene correspondiente al Servicio de procedimiento que está insertando. Si desea desplegar los diferentes tipos de
actos quirúrgicos de clic en el botón y aparecerá el listado de los tipos que puede escoger (Según Resolución 3374).

Versión 2019 Manual de Usuario Facturación Hospitalaria 39
Diagnóstico: Introduzca el código correspondiente al Diagnóstico. Si desea desplegar
los diferentes Diagnósticos, de clic en el botón o presione la BARRA ESPACIADORA y aparecerá la ventana de Diagnósticos. Ver Cómo crear Diagnósticos.
RIPS de Medicamentos: Los siguientes campos se tomarán por defecto en el momento que se generé el RIPS de Medicamentos desde facturación.
Fórmula Médica: Debe digitar la Fórmula Médica correspondiente al Servicio de Medicamentos que está insertando. (Según Resolución 1830). Nombre Comercial: Debe digitar el Nombre Comercial correspondiente al Servicio de Medicamentos que está insertando. Concentración: Debe digitar la concentración correspondiente al Servicio de Medicamentos que está insertando. (Según Resolución 1830). Unidad: Debe digitar la unidad correspondiente al Servicio de Medicamento que está insertando. (Según Resolución 1830). Tipo Medicamento: Debe seleccionar el tipo de Medicamento correspondiente al Servicio de Medicamento que está insertando. Puede ser Medicamento POS o NO POS. Cód. en Inventario: Debe digitar el código del Medicamento equivalente en la tabla de artículos que se encuentra en el módulo de Inventario correspondiente al Servicio de Medicamento que está insertando. Con el fin de ir descargando las existencias en el inventario a medida que se facture. Si desea desplegar los diferentes códigos de
Artículos en Inventario, de clic en el botón o presione la BARRA ESPACIADORA y aparecerá la ventana de Artículos. Ver Cómo crear Artículos en el manual de Facturación e Inventario. Registro INVIMA: Digite el Registro INVIMA del Medicamento el cual será vital al momento de generar los archivos planos de los CUMS. Vía de Administración: Debe digitar la Vía de Administración correspondiente al Servicio de Medicamentos que está insertando.
RIPS de Otros Servicios: Los siguientes campos se tomarán por defecto en el momento que se generé el RIPS de Otros Servicios desde facturación.
Tipo Servicio: Debe seleccionar el tipo de servicio correspondiente al servicio de Otros servicios que está insertando. (Según Resolución 3374). Cód. en Inventario: Este campo se activa siempre y cuando en el Tipo Servicio se escoja la opción Materiales e Insumos. Debe digitar el código del insumo equivalente en la tabla de artículos que se encuentra en el módulo de Inventario correspondiente al Servicio de insumo hospitalario que está insertando. Con el fin de ir descargando las existencias en el inventario a medida que se facture. Si desea desplegar los diferentes códigos de
Artículos en Inventario, de clic en el botón o presione la BARRA ESPACIADORA y

Versión 2019 Manual de Usuario Facturación Hospitalaria 40
aparecerá la ventana de Artículos. Ver Cómo crear Artículos en el manual de Facturación e Inventario.
RECUERDE... En el campo de RIPS que afecta si se selecciona 0 – No aplica, 3- Urgencias, 4-Hospitalización, 5- Recién Nacidos NO genera automáticamente los RIPS en el momento de asentar las facturas o prestaciones. Cómo Crear Contratos Esta opción le permite al usuario registrar o actualizar los datos de los Contratos contraídos con las diferentes entidades de salud. Para la creación de un nuevo Contrato solo se digita la identificación de este, con todos los datos correspondientes para el registro: 1. Ingrese al menú Archivos. 2. Seleccione la opción Contratos con solo darle un clic en la pestaña o presionando la
tecla CTRL más C. A continuación, se desplegará la siguiente ventana:
Después se presiona la tecla Insert para crear el nuevo Contrato, seguidamente le aparecerá las nuevas casillas en blanco, listas para insertar la nueva información.
Diligencie la siguiente información:

Versión 2019 Manual de Usuario Facturación Hospitalaria 41
Número: Digite el código con el cual se va a identificar el Contrato dentro del sistema, se recomienda que sea un código con el cual se pueda identificar rápidamente el contrato. Número de RIP: Digite el número individual de prestación del contrato, este dato no es obligatorio. Contrato por consumo: Activar esta opción en caso de querer agregar este filtro para la consulta que realiza el reporte que se genera desde Imprimir – Facturación – Totales por Tipo de Contrato Fecha Inicio: Introduzca la fecha inicial del Contrato correspondiente al registro que está insertando. Fecha Vencimiento: Introduzca la fecha de vencimiento del Contrato correspondiente al registro que está insertando. Descripción: Introduzca aquí el nombre con el cual se identificará el Contrato, tenga en cuenta la exactitud de la descripción ya que es un dato muy importante. Número de la Póliza: Digite el número que identifica a la póliza que cubrirá el Contrato durante el lapso correspondiente. Tipo Contrato: Debe seleccionar el Tipo de Contrato correspondiente al registro que está
insertando. Si desea desplegar los diferentes Tipos de Contrato de clic en el botón y aparecerá el listado de los tipos que puede escoger, en este caso tiene para escoger 6 opciones. (Contributivo, Subsidiado, Vinculado, Particular, Otros, Desplazados). Tipo Pago: Debe seleccionar el Tipo de Pago correspondiente al registro que está
insertando. Si desea desplegar los diferentes tipos de pago de clic en el botón y aparecerá el listado de los tipos que puede escoger, en este caso solo puede escoger si el pago es Capitado o por Evento. Número Afiliados: Introduzca el número correspondiente a la cantidad de afiliados que se le prestarán los servicios de salud para este Contrato. Valor Total: Introduzca el valor Total o monto en dinero por el cual se hará el Contrato con la entidad que presta los servicios de salud. Dato importante en caso de ser un contrato de Tipo Capitado. Valor Max. Mensual: Introduzca el valor o monto máximo en dinero por el cual se prestarán los servicios mensualmente a los afiliados de este Contrato. Con el fin de validar en el momento de facturar; si se pasa de este valor en la facturación despliega un mensaje indicando el valor. Dato importante en caso de ser un contrato de Tipo Capitado. Valor Min. Mensual: Introduzca el valor o monto mínimo en dinero por el cual se prestarán los servicios mensualmente a los afiliados de este Contrato. Con el fin de validar en el momento de facturar; que el valor facturado no sea menor que este valor, en

Versión 2019 Manual de Usuario Facturación Hospitalaria 42
la facturación despliega un mensaje indicando el valor. Dato importante en caso de ser un contrato de Tipo Capitado. Entidad: Digite el código correspondiente a la Entidad con la cual se está realizando el
Contrato. Si desea desplegar las diferentes entidades de clic en el botón o presione la BARRA ESPACIADORA y aparecerá la ventana de Entidades. Ver Cómo crear Entidades. Valor Descuento Fijo en los Servicios (%): Introduzca el valor de descuento que se quiere dar a cada uno de los servicios que se facturen por este Contrato. En el momento de insertar cualquier servicio en el detalle de los documentos de facturación para este contrato se sugerirá en el campo Dcto. el valor aquí parametrizado, disminuyendo el valor pactado en el manual tarifario. Valor Descuento Entidad (%): Digite el porcentaje de descuento el cual se podrá aplicar si se maneja integración con cartera, en el momento de asentar la factura y el sistema esté generando documento a cartera se aplicará este porcentaje para disminuir el valor del documento por cobrar, adicionando en el documento un concepto tipo I por el valor de la factura y un concepto tipo E por el porcentaje aquí calculado, este concepto debe estar previamente parametrizado en el contrato en el campo Concepto Dto. Valor Mensual Porcentaje del Contrato (%): Parametrizar en caso de que el contrato sea de Tipo de Pago Capitado, se mostrará alerta en el momento de realizar documento en Movimiento – Facturación, siempre y cuando este activo el check Validar Porcentaje del Contrato, el cual se encuentra en Archivo – Configuración - Pestaña Generales. La validación que realiza el sistema es la siguiente: Se tiene en cuenta el valor parametrizado en el campo Valor Max Mensual de esta misma tabla, se multiplica por el porcentaje aquí parametrizado, este resultado se compara en el momento de asentar por ejemplo una PS, en donde el sistema suma el valor de las prestaciones realizadas en el mismo periodo más la que se está realizando y en caso de superar el tope mostrará por ejemplo la siguiente ventana:
Valor Total Porcentaje del Contrato (%): Parametrizar en caso de que el contrato sea de Tipo de Pago Capitado, se mostrará alerta en el momento de realizar documento en Movimiento – Facturación, siempre y cuando este activo el check Validar Porcentaje del Contrato, el cual se encuentra en Archivo – Configuración - Pestaña Generales. La validación que realiza el sistema es la siguiente: Se tiene en cuenta el valor parametrizado en el campo Valor Total de esta misma tabla, se multiplica por el porcentaje aquí

Versión 2019 Manual de Usuario Facturación Hospitalaria 43
parametrizado, este resultado se compara en el momento de asentar por ejemplo una PS, en donde el sistema suma el valor de las prestaciones desde el inicio del contrato a la fecha actual más la que se está realizando y en caso de superar el tope mostrará por ejemplo la siguiente ventana:
Datos de Facturación: Tarifa POS: Digite el código correspondiente al manual tarifario para la Tarifa POS de este Contrato. El Valor de los servicios de este manual tarifario será cubierto por la entidad con la cual se hace el Contrato según corresponda al nivel del usuario. Si desea
desplegar los diferentes manuales tarifarios de clic en el botón o presione la BARRA ESPACIADORA y aparecerá la ventana de Manuales Tarifarios. Ver Cómo crear Manual de Tarifas. Tarifa no POS: Digite el código correspondiente al manual tarifario para la Tarifa no POS de este Contrato. El valor de los servicios de este manual tarifario será cubierto en su totalidad por el usuario o paciente exceptuando si son autorizados. Si desea desplegar
los diferentes manuales tarifarios de clic en el botón o presione la BARRA ESPACIADORA y aparecerá la ventana de Manuales Tarifarios. Ver Cómo crear Manual de Tarifas. Generación de RIPS: Debe seleccionar el código que se quiere generar en los planos de
los RIPS. Si desea desplegar los diferentes códigos debe dar clic en el botón y aparecerá el listado de los tipos que puede escoger, en este caso tiene para escoger 4 opciones. (Interno, CUP, SOAT, ISS). Tipo de Facturación: Debe seleccionar el tipo de facturación que desea que se valide en el momento de realizar una factura del Contrato que se está registrando. Ejemplo: Para los Contratos Capitados se puede configurar que solo se realicen Prestaciones de
Servicios. Si desea desplegar los diferentes prefijos debe dar clic en el botón y aparecerá el listado de los tipos que puede escoger, en este caso tiene para escoger 5 opciones. (Todos, Factura de venta -FV, Prestación de servicio - PS, Factura Extramural – FE, Prestación Extramural – PE). Vigencia de Autorizaciones: Digite el número de días con el que se realizará al momento de asentar la Prestación de Servicio o la Factura de Venta, las validaciones de vigencia de la autorización, la cual comenzará a contar desde la información ingresada en

Versión 2019 Manual de Usuario Facturación Hospitalaria 44
el campo fecha Autorización y la fecha de creación del respectivo movimiento. Presentando en caso de que se encuentre vencida el siguiente mensaje:
Prefijo Permitido: Seleccione el código de prefijo en caso de querer una restricción para el contrato en el momento de realizar la facturación por una Prestación de Servicio o la Factura de Venta, de lo contrario dejar vacío, la validación la realiza el sistema en el momento de guardar el encabezado del documento que se está creando. Presentando en caso de que no corresponda el prefijo seleccionado con el prefijo parametrizado en este campo, el siguiente mensaje:
Exigir diligenciar RIPS al facturar PS: Debe seleccionar la casilla con un clic o con la barra espaciadora en caso de querer agregar validación de que el RIPS se encuentre diligenciado antes de facturar. Si selecciona esta opción, el programa de Facturación Hospitalaria no dejará asentar la factura en caso de encontrar algún RIPS sin diligenciar asociado a las PS que se están facturando, generando un bloc de notas con las PS que presentan la novedad y el siguiente mensaje:

Versión 2019 Manual de Usuario Facturación Hospitalaria 45
Aplicar Topes de Copago: Debe seleccionar la casilla con un clic o con la barra espaciadora en caso de que se deba validar el valor del copago cobrado al usuario vs los topes máximos para copagos por nivel, parametrización que se debió realizar previamente, recuerde que el copago se aplica con un porcentaje sobre el valor del servicio en el momento de facturarlo, porcentaje que se parametriza en cada programa del contrato. La parametrización de los topes se debe hacer en Archivo – Configuración – Pestaña Generales – Check Restringir al Máximo Copago. Solicitar Autorización al facturar los servicios: Debe seleccionar la casilla con un clic o con la barra espaciadora en caso de que se deba solicitar al usuario una autorización dada por la entidad a la que está afiliado para registrarla en la factura. Si selecciona esta opción, el programa de Facturación Hospitalaria exigirá una autorización al facturar cada uno de los servicios de este contrato. Observaciones del Contrato: Introduzca las Observaciones que se quieren tener en cuenta para este Contrato que se está registrando. Observaciones de Facturación: Introduzca las Observaciones que se quieren tener en cuenta para este Contrato al momento de generar la Facturación de los Servicios. Datos Integración: Cuenta por Cobrar: Digite el código correspondiente a la Cuenta Contable por cobrar donde se contabilizará el movimiento generado por este Contrato en el momento de
asentar la factura. Si desea desplegar las diferentes cuentas de clic en el botón o presione la BARRA ESPACIADORA y aparecerá la ventana de Cuentas. Campo Obligatorio. Cuenta Copago: Digite el código correspondiente a la Cuenta Contable donde se contabilizarán los copagos de este contrato en el momento de asentar la factura. Si
desea desplegar las diferentes cuentas de clic en el botón o presione la BARRA ESPACIADORA y aparecerá la ventana de Cuentas. Campo Obligatorio. Cta. Glosa Crédito: Digite el código correspondiente a la Cuenta Contable de orden donde se contabilizarán los diferentes estados de las glosas al ser registrados por el
módulo de cartera. Si desea desplegar las diferentes cuentas de clic en el botón o presione la BARRA ESPACIADORA y aparecerá la ventana de Cuentas.

Versión 2019 Manual de Usuario Facturación Hospitalaria 46
Cta. Glosa Débito: Digite el código correspondiente a la Cuenta Contable de orden como contrapartida del campo Cta. Glosa Crédito donde se contabilizarán los diferentes estados de las glosas al ser registrados por el módulo de cartera. Si desea desplegar las
diferentes cuentas de clic en el botón o presione la BARRA ESPACIADORA y aparecerá la ventana de Cuentas. Cuenta Radicado: Digite el código correspondiente a la Cuenta Contable deudora donde se contabilizará el procedimiento de registrar radicado a la factura por el módulo de cartera. Al realizar este proceso en cartera el sistema genera un Comprobante de contabilidad con la fecha del radicado, realizando un crédito a la cuenta parametrizada en el campo Cuenta por Cobrar y un debido a la cuenta parametrizada en este campo. Si
desea desplegar las diferentes cuentas de clic en el botón o presione la BARRA ESPACIADORA y aparecerá la ventana de Cuentas. Cuenta Deudora Glosa: Digite el código correspondiente a la Cuenta Contable deudora en donde se contabilizará los diferentes estados de las glosas proceso que se realiza en el módulo de cartera. Al realizar el primer estado de la glosa que es proceso el sistema genera un Comprobante de contabilidad, realizando un crédito a la cuenta parametrizada en el campo Cuenta Radicado y un debido a la cuenta parametrizada en este campo, adicionalmente realizará un asiento de control utilizando las cuentas parametrizadas en el campo Cuenta Glosa Debito y Cuenta Glosa Crédito. Cuando se realizan los otros estados de la glosa como aceptada o rechazada, el sistema genera un comprobante a contabilidad acreditando la cuenta parametrizada en este campo y debitando la cuenta del campo Cuenta Radicado y adicionalmente reversando las cuentas de control, lo anterior si se registra el estado rechazado, si se registra el estado aceptada el sistema acredita la cuenta parametrizada en este campo y debita la cuenta parametrizada en el concepto de Glosa, así como la reversión en las cuentas de control. Para realizar el proceso de registro de glosas se debe primero radicar la factura. Si desea desplegar las diferentes
cuentas de clic en el botón o presione la BARRA ESPACIADORA y aparecerá la ventana de Cuentas. Continuación de Integración: Concepto: Digite el código correspondiente al Concepto de Cartera al cual afectará el movimiento facturado a crédito por este Contrato. Si desea desplegar los diferentes
Conceptos de clic en el botón o presione la BARRA ESPACIADORA y aparecerá la ventana de Conceptos. Concepto Descuento: Digite el código correspondiente al Concepto de Descuento el cual se utilizará en Cartera en caso de tener parametrizado porcentaje en el campo Valor Descuento Entidad en esta misma tabla, o si desea desplegar los diferentes
Conceptos de clic en el botón o presione la BARRA ESPACIADORA. Clasificación: Digite el código correspondiente a la Clasificación del Contrato que se está
registrando. Si desea desplegar las diferentes Clasificaciones de clic en el botón o presione la BARRA ESPACIADORA y aparecerá la ventana de Clasificaciones.

Versión 2019 Manual de Usuario Facturación Hospitalaria 47
Rubro: Introduzca el código correspondiente al rubro presupuestal que se utilizará para la integración con el módulo de Presupuesto. Campo opcional pero obligatorio para la integración en empresa Oficial. Rubro de Recuperación: Introduzca el código correspondiente al rubro presupuestal de recuperación que se utilizará para la integración con el módulo de Presupuesto. Campo opcional pero obligatorio para la integración en empresa Oficial Concepto Ingreso: Introduzca el código correspondiente al concepto de ingresos que se utilizará para la integración con el módulo de Tesorería. Campo opcional pero obligatorio para la integración en empresa Oficial Concepto Descuento: Introduzca el código correspondiente al concepto de descuento que se utilizará para la integración con el módulo de Tesorería. Campo opcional pero obligatorio para la integración en empresa Oficial
El botón permite asociar los diferentes programas al Contrato que esta seleccionado, los cuales deben ser los programas por los cuales se van a atender los usuarios, según lo pactado en dicho Contrato. Se debe crear o insertar primero el contrato. (Ver Cómo Asociar programas a un Contrato).
El botón permite asociar los usuarios al Contrato seleccionado, los cuales deben ser los usuarios que cubrirá el contrato. Se debe crear o insertar primero el contrato. (Ver Cómo Asociar Usuarios a un Contrato).
El botón permite copiar los diferentes programas de un Contrato a otro Contrato o del Portafolio a un Contrato, los cuales deben ser los programas por los cuales se van a atender los usuarios, según lo pactado en dicho Contrato.
Después de presionar el botón aparecerá la siguiente ventana con la cual se realizará el proceso correspondiente a copiar programas de un Contrato a otro con solo seleccionar el
Contrato origen y presionar el botón

Versión 2019 Manual de Usuario Facturación Hospitalaria 48
Se puede escoger dos opciones: Copiar Programas del Portafolio: Activando este check y dando clic en el botón Aceptar, se copiarán todos los programas creados en la opción Programas de Atención, que se encuentra en Archivos – Tablas. Copiar Programas de un Contrato: Activando este check se habilita el campo de Contrato, por lo tanto, se debe seleccionar el contrato y dar clic en Aceptar para copiar programas de un Contrato a otro
El botón permite copiar los diferentes usuarios de un Contrato a otro Contrato, los cuales deben ser usuarios que serán atendidos en este Contrato, según lo pactado. Después de presionar el botón aparecerá la siguiente ventana con la cual se realizará el proceso correspondiente a copiar usuarios de un Contrato a otro con solo
seleccionar el Contrato origen y presionar el botón :
Cómo Asociar Programas a un Contrato Esta opción le permite al usuario registrar o actualizar los programas asignados a cada uno de los Contratos contraídos con las diferentes entidades de salud. Para la asignación de un nuevo Programa a un Contrato solo se digita la identificación de este, con todos los datos correspondientes para el registro: 1. Ingrese al menú Archivos. 2. Seleccione la opción Contratos con solo darle un clic en la pestaña o presionando la
tecla CTRL C.
3. Oprima el botón y a continuación se desplegará la siguiente ventana:

Versión 2019 Manual de Usuario Facturación Hospitalaria 49
Después se presiona la tecla Insert para asignar un programa a un determinado Contrato, seguidamente le aparecerá las nuevas casillas en blanco, listas para insertar la nueva información.
Diligencie la siguiente información: Contrato: Esta Información del Contrato automáticamente es asignada por el sistema, ya que se está ubicado sobre el correspondiente Contrato al cual se le quiere adjuntar el programa. Programa: Digite el código correspondiente al programa que se prestará a cada usuario asignado a este Contrato. Si desea desplegar los diferentes programas de clic en el
botón o presione la BARRA ESPACIADORA y aparecerá la ventana de Programas de Atención. Ver Cómo crear Programas. Aplica a Zona: Debe seleccionar el Tipo de Zona correspondiente al registro que está
insertando. Si desea desplegar los diferentes tipos de zona de clic en el botón y aparecerá el listado de los tipos que puede escoger, en este caso solo puede escoger: Ambos, Urbana, Rural. Lo anterior para agregar validaciones de restricción por zona para la atención de usuarios. Activo: Debe seleccionar si el programa se encuentra activo o inactivo para el Contrato
correspondiente. Si desea desplegar los diferentes tipos de clic en el botón y

Versión 2019 Manual de Usuario Facturación Hospitalaria 50
aparecerá el listado de los tipos que puede escoger, en este caso solo puede escoger: Si o No. Porcentajes y Valores Generales: Cuota Moderadora: Introduzca aquí el valor que pagará el usuario por disfrutar cada uno de los servicios asignados a este programa. Este valor es asignado según el nivel que tenga el usuario dentro del Contrato. Copago (%): Introduzca aquí el porcentaje que pagará el usuario por disfrutar cada uno de los servicios asignados a este programa. Este valor del porcentaje es asignado según el nivel que tenga el usuario dentro del Contrato. Cotizante – Beneficiario: Dar clic para activar a quien se debe cobrar los valores de Cuota Moderadora o Copago, si solo al Cotizante, solo al Beneficiario o a ambos. Porcentajes Específicos (%): Medicamentos: Introduzca aquí el valor que pagará el usuario por el suministro de cada uno de los Medicamentos asignados a este programa. Este valor es asignado según el nivel que tenga el usuario dentro del Contrato. Insumos: Introduzca aquí el porcentaje que pagará el usuario por el suministro de cada uno de los insumos asignados a este programa. Este valor del porcentaje es asignado según el nivel que tenga el usuario dentro del Contrato. Valores por Defecto RIPS: Los siguientes campos se tomarán por defecto en el momento que se generé el RIPS ya sea de consulta o de procedimiento desde facturación, siempre y cuando en el servicio no se tengan unos parámetros específicos y aquí se tenga todo en 00 o 0 según corresponda. Finalidad de Consulta: Debe seleccionar la finalidad correspondiente a los Servicios de Consulta que está insertando para este programa, la cual se tomará por defecto en el momento de creación del RIPS de consulta desde el proceso de facturación. Si desea
desplegar los diferentes tipos de finalidad de clic en el botón aparecerá el listado de los tipos que puede escoger (Según Resolución 3374). Causa Externa de Consulta: Debe seleccionar la causa externa correspondiente a los Servicios de Consulta que está insertando para este programa, la cual se tomará por defecto en el momento de creación del RIPS de consulta desde el proceso de facturación.
Si desea desplegar los diferentes tipos de causas externas de clic en el botón y aparecerá el listado de los tipos que puede escoger (Según Resolución 3374). Ámbito del Procedimiento: Debe seleccionar el ámbito correspondiente a los Servicios de Procedimiento que está insertando para este programa, el cual se tomará por defecto en el momento de creación del RIPS de procedimiento desde el proceso de facturación.
Si desea desplegar los diferentes tipos de ámbitos de clic en el botón aparecerá el listado de los tipos que puede escoger (Según Resolución 3374).

Versión 2019 Manual de Usuario Facturación Hospitalaria 51
Finalidad del Procedimiento: Debe seleccionar la finalidad correspondiente a los Servicios de Procedimiento que está insertando para este programa, la cual se tomará por defecto en el momento de creación del RIPS de procedimiento desde el proceso de
facturación. Si desea desplegar los diferentes tipos de finalidad de clic en el botón y aparecerá el listado de los tipos que puede escoger (Según Resolución 3374). Diagnóstico: Introduzca el código correspondiente al Diagnóstico, el cual se tomará por defecto en el momento de creación del RIPS respectivo desde el proceso de facturación, en caso de que se manejen diferentes Diagnósticos, dejar vacío. Si desea desplegar los
diferentes Diagnósticos, de clic en el botón o presione la BARRA ESPACIADORA y aparecerá la ventana de Diagnósticos. Ver Cómo crear Diagnósticos. Campos Obligatorios RIPS Consulta: Datos de Maternidad: Activar las opciones (Gestante, Edad Gestacional, Duración Lactancia, Duración de Lactancia Exclusiva, Inicio de Alimentación Complementaria, Victima de la Violencia, Etnia) que serán de obligatorio diligenciamiento en el RIPS de consulta, para que en el momento de entrar a editar el RIPS y luego guardar el sistema muestre mensaje indicando la opción que es obligatoria. Datos de Adicionales: Activar las opciones (Peso, Talla) que serán de obligatorio diligenciamiento en el RIPS de consulta, para que en el momento de entrar a editar el RIPS y luego guardar el sistema muestre mensaje indicando la opción que es obligatoria. La siguiente imagen muestra el mensaje que mostrará el sistema por cada opción habilitada que no quede diligenciada en el RIPS.
El botón permite asociar los diferentes servicios a los programas pactados en cada contrato. Aquí se deben seleccionar cada uno de los servicios que estarán dentro del programa, los cuales se le van a prestar a los usuarios, según el contrato pactado. Se debe crear o insertar primero el contrato.
El botón le permite asociar los servicios al contrato mediante otro contrato, los cuales deber ser servicios que cubra el contrato. Después de presionar el botón aparecerá la siguiente ventana con la cual se realizará el proceso correspondiente a

Versión 2019 Manual de Usuario Facturación Hospitalaria 52
copiar servicios del Programa de un Contrato a otro con solo seleccionar el Programa y el
Contrato origen y presionar el botón :
Diligencie la siguiente información: Copiar Servicios del Portafolio: Esta opción se selecciona, si se quieren copiar los servicios de un determinado programa de la tabla Programa de Atención. Copiar Servicios de un Contrato: Esta opción se selecciona, si se quieren copiar los servicios de un determinado programa asignado a un contrato en especial. Tipo de Servicios: Mediante esta opción se pueden seleccionar los tipos de servicio que deseo copiar de un determinado programa asociado a un contrato en especial. Activo los check de los tipos de servicio que quiere copiar. Programa: Digite el código correspondiente al programa del cual se quieren copiar los
servicios. Si desea desplegar los diferentes Programas de clic en el botón o presione la BARRA ESPACIADORA y aparecerá la ventana de Programas. Ver Cómo crear Programas. Contrato: Introduzca aquí el código del contrato, al cual se encuentra asignado el correspondiente programa que tiene asociado los diferentes servicios. Si desea desplegar
los diferentes Contratos de clic en el botón o presione la BARRA ESPACIADORA y aparecerá la ventana de Contratos. Ver Cómo crear Contratos.
El botón le permite borrar todos los servicios asociados a un programa configurado dentro del Contrato que esté ubicado. Cómo Asociar Servicios a los Programas de un Contrato

Versión 2019 Manual de Usuario Facturación Hospitalaria 53
Esta opción le permite al usuario registrar o actualizar los servicios asignados a cada uno de los Contratos establecidos con las diferentes entidades de salud. Para la asignación de un nuevo servicio a un Contrato solo se digita la identificación de este, con todos los datos correspondientes para el registro: 1. Ingrese al menú Archivos. 2. Seleccione la opción Contratos con solo darle un clic en la pestaña o presionando la
tecla CTRL más C.
3. Oprima el botón .
4. Oprima luego el siguiente botón y a continuación, se desplegará la siguiente ventana:
Después se presiona la tecla Insert para asignar un servicio a un programa de determinado Contrato, seguidamente le aparecerá las nuevas casillas en blanco, listas para insertar la nueva información.
Diligencie la siguiente información: Programa: Esta Información del Programa automáticamente es asignada por el sistema, ya que se está ubicado sobre el correspondiente programa al cual se le quiere adjuntar el servicio. Servicio: Digite el código correspondiente al servicio que se prestará a cada usuario asignado a este Contrato. Si desea desplegar los diferentes Servicios de clic en el botón
o presione la BARRA ESPACIADORA y aparecerá la ventana de Servicios. Ver Cómo crear Servicios.

Versión 2019 Manual de Usuario Facturación Hospitalaria 54
Meta de Cumplimiento: Introduzca aquí la cantidad de usuarios que se tiene como meta en este contrato prestarles este servicio, que se encuentra asociado a determinado programa. Se puede generar un reporte por Imprimir – Estadísticos – Actividades de Cumplimiento – Metas de Cumplimiento Tipo de Incremento: Debe seleccionar si el servicio tiene algún tipo de Incremento en porcentaje o en valor en algún horario diurno o nocturno. Si desea desplegar los
diferentes tipos de clic en el botón y aparecerá el listado de los tipos que puede escoger, en este caso solo puede escoger: Ninguno, Porcentaje o Valor. Dependiendo de la selección realizada, el sistema tomará lo configurado en esta misma ventana en la sección Datos de los Recargos Nocturnos y Especiales en la columna Incremento (%, $) para definir si lo aquí parametrizado es un Porcentaje o es un Valor ya definido y así realizar el respectivo aumento al valor ya configurado en el manual tarifario por el servicio. Inactivo: Debe seleccionar la casilla con un clic o con la barra espaciadora en caso de que se deba inactivar el programa, el sistema realiza las validaciones respectivas para no permitir utilizar este programa en los diferentes movimientos del módulo. Valores por Defecto para los RIPS: Diligenciar RIPS: Debe seleccionar si el servicio al ser facturado a algún usuario del Contrato marcará activo el check de Diligenciado en el RIPS generado, recuerde que el check se trabaja para control de que el RIPS se halla revisado y asignado un Diagnóstico.
Si desea desplegar las diferentes opciones de clic en el botón aparecerá el listado de los tipos que puede escoger, en este caso solo tiene que escoger SI o NO. Agrupación: Debe seleccionar el tipo de Agrupación a la cual corresponde el Servicio de Salud que se está configurando en el respectivo Contrato. Si desea desplegar los
diferentes tipos de Agrupación de clic en el botón y aparecerá el listado de los tipos que puede escoger para el Servicio de Salud que está introduciendo. Este Campo es obligatorio. Sirve de validación en la generación del archivo plano de agrupamiento en los RIPS (AD). Validaciones de Derechos: Cantidad de Repeticiones: Introduzca aquí la cantidad de veces que a un mismo usuario se le puede prestar el correspondiente servicio en el lapso de tiempo que se configurará posteriormente. Lapso de Tiempo: Digite aquí la cantidad de Días, Meses o Años con el cual se validará la cantidad de repeticiones que se configuró anteriormente. Periodicidad: Debe seleccionar el factor en que esta dado el lapso de tiempo para la cual se validará la cantidad de repeticiones configurada con anterioridad. Si desea desplegar
los diferentes tipos de Periodicidad de clic en el botón y aparecerá el listado de los tipos que puede escoger en este caso no existen si no tres: Año, Mes y Día.

Versión 2019 Manual de Usuario Facturación Hospitalaria 55
Datos de los Recargos Nocturnos y Especiales: Aquí se debe configurar en la columna Incremento (%, $) el porcentaje o valor que se incrementará en el precio del correspondiente servicio en los horarios que se seleccionen en las dos columnas siguientes A partir de y Hasta, columnas en donde se debe definir las horas que aplicarán el respectivo recargo para este Contrato, pudiendo definir criterios diferentes para aplicar Entre semana, los Sábados o los Domingos y Festivos. Cómo Asociar Usuarios a un Contrato Esta opción le permite al usuario del sistema registrar o actualizar los usuarios asignados a cada uno de los Contratos, contraídos con las diferentes entidades de salud. Para la asignación de un nuevo Usuario a un Contrato solo se digita la identificación de este, con todos los datos correspondientes para el registro: 1. Ingrese al menú Archivos. 2. Seleccione la opción Contratos con solo darle un clic en la pestaña o presionando la
tecla CTRL más C.
3. Oprima el botón y a continuación, se desplegará la siguiente ventana:
Después se presiona la tecla Insert para asignar un usuario a un determinado Contrato, seguidamente le aparecerá las nuevas casillas en blanco, listas para insertar la nueva información.
Diligencie la siguiente información:

Versión 2019 Manual de Usuario Facturación Hospitalaria 56
Contrato: Esta Información del contrato automáticamente es asignada por el sistema, ya que se está ubicado sobre el correspondiente contrato al cual se le quiere adjuntar el usuario. Usuario: Digite la identificación correspondiente al usuario que se le prestará cada uno de los servicios asignados a este contrato. Si desea desplegar los diferentes Usuarios de clic
en el botón o presione la BARRA ESPACIADORA y aparecerá la ventana de Usuarios. Ver Cómo crear Usuarios. Nivel: Introduzca aquí el nivel en que está clasificado el correspondiente Usuario según la entidad de salud a la cual se encuentra afiliado. Activo: Debe seleccionar la opción según corresponda, al registro del usuario que está
insertando. Si desea desplegar las diferentes opciones de clic en el botón y aparecerá el listado de los tipos que puede escoger, en este caso solo puede escoger dos opciones como SI o NO. Fecha Activo: Introduzca aquí la fecha en la cual el usuario se activó dentro determinado contrato. Este dato es muy importante y en este caso de suma obligatoriedad. Cómo Crear Diagnósticos Esta opción le permite al usuario registrar o actualizar los datos de los diferentes Diagnósticos que se manejarán en el sistema. Para la creación de un nuevo Diagnóstico solo se digita la identificación de este, con todos los datos correspondientes para el registro: 1. Ingrese al menú Archivos. 2. Seleccione la opción Tablas con solo darle un clic en la pestaña o presionando la
tecla CTRL más T y luego dando clic en la pestaña de Diagnósticos o presionando la tecla D. A continuación, se desplegará la siguiente ventana:

Versión 2019 Manual de Usuario Facturación Hospitalaria 57
Después se presiona la tecla Insert para crear el nuevo Diagnóstico, seguidamente le aparecerá las nuevas casillas en blanco, listas para insertar la nueva información.
Diligencie la siguiente información: Código: Digite el código con el cual se va a identificar el Diagnóstico dentro del sistema (según resolución CIE 10 – Códigos Internacionales de Enfermedades), se recomienda que no deje espacios o puntos entre los números que identificarán al registro del Diagnóstico. Descripción: Introduzca aquí el nombre con el cual se identificará el Diagnóstico, tenga en cuenta la exactitud de la descripción ya que es un dato muy importante. Especialidad: Digite el código correspondiente a la especialidad a la cual corresponde el
Diagnóstico. Si desea desplegar las diferentes especialidades de clic en el botón o presione la BARRA ESPACIADORA y aparecerá la ventana de Especialidades. Ver Cómo crear Especialidades. Este Campo es obligatorio. Sirve de validación en la edición o diligenciamiento de RIPS para evitar que se asignen Diagnósticos que no corresponden a la especialidad del profesional de la salud y del servicio. Evento: Digite el código correspondiente al evento al cual está asociado el Diagnóstico, El Evento se utiliza para generar reportes de eventos de salud pública los cuales se obtienen de la información que genera el sistema mediante los RIPS y se generan como reporte desde Imprimir – Informes Especiales opción Casos Centinela de la Calidad u opción Enfermedades de Interés en Salud Pública. Recuerde que el evento internamente tiene dos check para indicar a cuál de estos dos reportes aplica. Si desea desplegar los
diferentes eventos de clic en el botón o presione la BARRA ESPACIADORA y aparecerá la ventana de Eventos. Ver Cómo crear Eventos.

Versión 2019 Manual de Usuario Facturación Hospitalaria 58
Validaciones: Sexo: Debe seleccionar el Tipo de Sexo correspondiente al registro que está insertando.
Si desea desplegar los diferentes Sexos de clic en el botón y aparecerá el listado de los tipos que puede escoger, en este caso tiene para escoger 3 opciones: Masculino, Femenino y Ambos. Edad Inicial: Digite el número que identifica la cantidad de edad mínima a la que aplica este Diagnóstico. Tipo Edad Inicial: Debe seleccionar el Tipo de Edad Inicial a la que aplica este Diagnóstico correspondiente al registro que está insertando. Si desea desplegar los
diferentes tipos de edad de clic en el botón y aparecerá el listado de los tipos que puede escoger, en este caso solo puede escoger 3 opciones: Año, Mes y Día. Edad Final: Digite el número que identifica la cantidad de edad máxima a la que aplica este Diagnóstico. Tipo Edad Final: Debe seleccionar el Tipo de Edad Final a la que aplica este Diagnóstico correspondiente al registro que está insertando. Si desea desplegar los diferentes tipos
de edad de clic en el botón y aparecerá el listado de los tipos que puede escoger, en este caso solo puede escoger 3 opciones: Año, Mes y Día. Tipo de Diagnóstico: Debe seleccionar el Tipo de Diagnóstico en el cual se encuentra clasificado el registro que está insertando (Atención Obligatoria, Vigilancia Epidemiológica, Centinela, Patología Crónica o Discapacidad- Mental, Sensorial y Motriz). Debe seleccionar la casilla con un clic o con la barra espaciadora. Con esta clasificación se puede generar un informe para su respectivo análisis por la siguiente ruta; Imprimir – Estadísticos – Principales Causas de Atención, en donde podrá escoger como filtro alguna de las anteriores opciones. Cómo Crear Eventos Esta opción les permite crear los diferentes eventos a reportar para los informes de salud pública.
1. Ingrese al menú Archivos. 2. Seleccione la opción Tablas con solo darle un clic en la pestaña y luego dando clic
en la pestaña de Eventos. A continuación, se desplegará la siguiente ventana:

Versión 2019 Manual de Usuario Facturación Hospitalaria 59
Después se presiona la tecla Insert para crear el nuevo evento, seguidamente le aparecerá las nuevas casillas en blanco, listas para insertar la nueva información. Diligencie la siguiente información:
Código: Digite el código con el cual se va a identificar el evento dentro del sistema, se recomienda que no deje espacios o puntos entre los números que identificarán al registro del evento.
Nombre: Introduzca aquí el nombre con el cual se identificará el Evento, tenga en cuenta la exactitud de la descripción ya que es un dato muy importante.
Reporte: Se debe especificar en qué reporte se mostrará el evento, puede ser Centinela o el de Enfermedades de Interés en Salud Pública. Para generar los reportes debe ir al Menú Imprimir – Informes especiales y ahí escoger el tipo de informe que necesita.
En el caso de que sea Centinela tenga en cuenta lo siguiente: El Ministerio de Salud, a través de la resolución 3384 definió los eventos centinela como “aquellas condiciones o padecimientos cuya ocurrencia o presencia sirve de alarma y refleja la necesidad de mejorar la calidad de la atención en los servicios de salud; se comportan como índices negativos de la misma y parten del supuesto de que si el sistema de atención ha estado funcionando satisfactoriamente podían haberse evitado o controlado”. La misma resolución 3384 definió siete indicadores centinela, dentro de los cuales esta:
Bajo Peso al Nacer - (BPN)
Otitis Media Supurativa en menores de 5 años (OMA)
Hospitalización por neumonía en menores de 3 a 5 años
Hospitalización por Enfermedad Diarreica Aguda (EDA) en menores de 3 a 5 años
Muerte Materna
Muerte por Malaria
Muerte por Dengue Pero queda a discreción de la entidad en caso de considerar necesario ingresar otro evento.
En el caso de que sea Enfermedad de Interés en Salud Pública tenga en cuenta lo siguiente: El Ministerio de Salud, a través del acuerdo Número 117 definió los eventos de Enfermedad de Interés en Salud Pública como “aquellas enfermedades que presentan un alto impacto en la salud colectiva y ameritan una atención y seguimiento especial. Como Enfermedades infecciosas, Enfermedades de alta prevalencia, Enfermedades de alta transmisibilidad y poder epidémico.” Dentro de las Enfermedades de Interés en Salud Pública están:
Enfermedad Diarreica Aguda / Cólera
Tuberculosis Pulmonar y Extrapulmonar
Enfermedades de Transmisión Sexual (Infección gonocócica, Sífilis, VIH)

Versión 2019 Manual de Usuario Facturación Hospitalaria 60
Lesiones preneoplásicas de cuello uterino
Lepra
Malaria
Dengue
Leishmaniosis cutánea y visceral
Fiebre Amarilla Cómo Crear Plantillas
Esta opción les permite a los médicos, usuarios del sistema, elaborar plantillas de preguntas las cuales se pueden utilizar en la Historia Clínica, como por ejemplo plantilla de atención a un menor o a una mujer gestante. Se pueden dejar parametrizadas para que el sistema las tome por defecto en el momento de insertar una Historia Clínica, para poder realizar esto se debe ir a Archivos – Configuración – Parámetros del usuario – Pestaña Adicionales
1. Ingrese al menú Archivos.
2. Seleccione la opción Tablas con solo darle un clic en la pestaña y luego dando clic en la pestaña de Plantillas. A continuación, se desplegará la siguiente ventana:
Después se presiona la tecla Insert para crear la nueva plantilla, seguidamente le aparecerá las nuevas casillas en blanco, listas para insertar la nueva información. Diligencie la siguiente información:
Código: Digite el código con el cual se va a identificar la Plantilla dentro del sistema, se recomienda que no deje espacios o puntos entre los números que identificarán al registro de la Plantilla.

Versión 2019 Manual de Usuario Facturación Hospitalaria 61
Nombre: Introduzca aquí el nombre con el cual se identificará la Plantilla, tenga en cuenta la exactitud de la descripción ya que es un dato muy importante.
Tipo: Indica en que pestaña de la Historia Clínica se va a usar esta plantilla. Descripción: Digite las preguntas que se le van a realizar al paciente durante la consulta.
Cómo Crear Especialidades Esta opción le permite al usuario registrar o actualizar los datos de las diferentes Especialidades médicas que tienen los profesionales que laboran en la entidad. Para la creación de una nueva Especialidad solo se digita la identificación de esta, con todos los datos correspondientes para el registro: 1. Ingrese al menú Archivos. 2. Seleccione la opción Tablas con solo darle un clic en la pestaña o presionando la
tecla CTRL + T y luego dando clic en la pestaña de Especialidades o presionando la tecla E. A continuación, se desplegará la siguiente ventana:
Después se presiona la tecla Insert para crear la nueva Especialidad, seguidamente le aparecerá las nuevas casillas en blanco, listas para insertar la nueva información.
Diligencie la siguiente información: Código: Digite el código con el cual se va a identificar la Especialidad dentro del sistema, se recomienda que no deje espacios o puntos entre los números que identificarán al registro de la Especialidad.

Versión 2019 Manual de Usuario Facturación Hospitalaria 62
Descripción: Introduzca aquí el nombre con el cual se identificará la Especialidad, tenga en cuenta la exactitud de la descripción ya que es un dato muy importante. Las especialidades sirven de validación en la edición o diligenciamiento de RIPS para evitar que se asignen Diagnósticos que no corresponden a la especialidad del profesional de la salud y del servicio. Cómo Crear Ocupaciones Esta opción le permite al usuario del sistema registrar o actualizar los datos de las Ocupaciones que tienen cada uno de los Usuarios de las entidades que prestan los servicios de salud. Para la creación de una nueva Ocupación solo se digita la identificación de esta, con todos los datos correspondientes para el registro: 1. Ingrese al menú Archivos. 2. Seleccione la opción Tablas con solo darle un clic en la pestaña o presionando la
tecla CTRL + T y luego dando clic en la pestaña de Ocupaciones o presionando la tecla O. A continuación, se desplegará la siguiente ventana:
Después se presiona la tecla Insert para crear la nueva Ocupación, seguidamente le aparecerá las nuevas casillas en blanco, listas para insertar la nueva información.
Diligencie la siguiente información: Código: Digite el código con el cual se va a identificar la Ocupación dentro del sistema, se recomienda que no deje espacios o puntos entre los números que identificarán al registro de la Ocupación.

Versión 2019 Manual de Usuario Facturación Hospitalaria 63
Descripción: Introduzca aquí el nombre con el cual se identificará la Ocupación, tenga en cuenta la exactitud de la descripción ya que es un dato muy importante. Sexo: Debe seleccionar el Tipo de Sexo correspondiente al registro que está insertando.
Si desea desplegar los diferentes Sexos de clic en el botón y aparecerá el listado de los tipos que puede escoger, en este caso tiene para escoger 3 opciones: Masculino, Femenino y Ambos. Se utilizará para realizar validaciones en el momento de crear el usuario. Edad Inicial: Digite el número que identifica la cantidad de edad mínima para identificar esta Ocupación. Se utilizará para realizar validaciones en el momento de crear el usuario. Edad Final: Digite el número que identifica la cantidad de edad máxima para identificar esta Ocupación. Se utilizará para realizar validaciones en el momento de crear el usuario. Cómo Crear Fechas no Laborales Esta opción le permite al usuario del sistema registrar las Fechas en las cuales la Empresa no prestará servicios, ya sea por días festivos o por decisiones internas, en el momento de realizar asignación en la agenda en esa fecha, se mostrará un mensaje indicando lo siguiente: La fecha de la cita está registrada como fecha no Laboral. Para la creación de una nueva Fecha no Laboral solo se digita el día respectivo, con todos los datos correspondientes para el registro: 1. Ingrese al menú Archivos. 2. Seleccione la opción Tablas con solo darle un clic en la pestaña o presionando la
tecla CTRL + T y luego dando clic en la pestaña de Fechas no Laborales o presionando la tecla H. A continuación, se desplegará la siguiente ventana:
Después se presiona la tecla Insert para crear la nueva Fecha no Laboral, seguidamente le aparecerán las casillas en blanco para insertar la información.
Diligencie la siguiente información: Fecha: Digite la fecha en la cual la empresa no prestará atención al público.

Versión 2019 Manual de Usuario Facturación Hospitalaria 64
Descripción: Introduzca aquí el motivo por el cual se crea la fecha no laboral. Hora Inicial: Digite la hora inicial desde la cual no se prestará el servicio. Hora Final: Digite la hora final hasta la cual no se prestará el servicio. Cómo Crear Programas de Atención Esta opción le permite al usuario registrar o actualizar los datos de los Programas de atención prestados por la empresa a las diferentes entidades de salud, es decir, el Portafolio a Ofrecer. Para la creación de un nuevo Programa de Atención solo se digita la identificación del mismo, con todos los datos correspondientes para el registro: 1. Ingrese al menú Archivos. 2. Seleccione la opción Tablas con solo darle un clic en la pestaña o presionando la
tecla CTRL + T y luego dando clic en la pestaña de Programas de Atención o presionando la tecla P. A continuación, se desplegará la siguiente ventana:
Después se presiona la tecla Insert para crear el nuevo Programa de Atención, seguidamente le aparecerá las nuevas casillas en blanco, listas para insertar la nueva información. Diligencie la siguiente información: Código: Digite el código con el cual se va a identificar el Programa de Atención dentro del sistema, se recomienda que no deje espacios o puntos entre los números que identificarán al registro del Programa de Atención. Descripción: Introduzca aquí el nombre con el cual se identificará el Programa de Atención, tenga en cuenta la exactitud de la descripción ya que es un dato muy importante.

Versión 2019 Manual de Usuario Facturación Hospitalaria 65
Sexo: Debe seleccionar el Tipo de Sexo correspondiente al registro que está insertando.
Si desea desplegar los diferentes Sexos de clic en el botón y aparecerá el listado de los tipos que puede escoger, en este caso tiene para escoger 3 opciones: Masculino, Femenino y Ambos. Se utilizará para realizar validaciones en el momento de prestar un servicio según los datos del usuario. Edad Inicial: Digite el número que identifica la cantidad de edad mínima a la cual se le podrá aplicar este Programa de Atención. Se utilizará para realizar validaciones en el momento de prestar un servicio según los datos del usuario. Tipo Edad Inicial: Debe seleccionar el Tipo de Edad inicial correspondiente al registro que está insertando. Si desea desplegar los diferentes tipos de edad de clic en el botón
y aparecerá el listado de los tipos que puede escoger, en este caso solo puede escoger 3 opciones: Año, Mes y Día. Edad Final: Digite el número que identifica la cantidad de edad máxima la cual se le puede aplicar este Programa de Atención. Se utilizará para realizar validaciones en el momento de prestar un servicio según los datos del usuario. Tipo Edad Final: Debe seleccionar el Tipo de Edad Final correspondiente al registro que
está insertando. Si desea desplegar los diferentes tipos de edad de clic en el botón y aparecerá el listado de los tipos que puede escoger, en este caso solo puede escoger 3 opciones: Año, Mes y Día.
El botón permite asociar los servicios que van a pertenecer al programa que se ha seleccionado. Se debe crear primero el programa y luego si asociar los servicios. (Ver Asociar Servicios a un Programa de Atención).
El botón permite copiar servicios de otros programas, es una utilidad o herramienta de la aplicación para evitar la redigitación. Cómo Asociar Servicios a un Programa de Atención Esta opción le permite al usuario registrar o actualizar los servicios asignados a cada uno de los Programas de Atención que se le prestarán a las diferentes entidades de salud. Para la asignación de un nuevo Servicio a un Programa de Atención solo se digita la identificación de este, con todos los datos correspondientes para el registro: 1. Ingrese al menú Archivos. 2. Seleccione la opción Tablas. 3. Seleccione la opción Programas de Atención
4. Oprima luego el siguiente botón y a continuación, se desplegará la siguiente ventana:

Versión 2019 Manual de Usuario Facturación Hospitalaria 66
Después se presiona la tecla Insert para asignar un servicio a un Programa de Atención determinado, seguidamente le aparecerá las nuevas casillas en blanco, listas para insertar la nueva información. Diligencie la siguiente información: Programa: Esta Información del Programa de Atención, automáticamente es asignada por el sistema, ya que se está ubicado sobre el correspondiente Programa al cual se le quiere adjuntar el servicio. Servicio: Digite el código correspondiente al servicio que le será asignado al determinado
Programa de Atención. Si desea desplegar los diferentes Servicios de clic en el botón o presione la BARRA ESPACIADORA y aparecerá la ventana de Servicios. Ver Cómo crear Servicios. Si desea copiar los servicios de determinado Programa de Atención, solo se presiona el
botón y seguidamente el sistema mostrará la siguiente ventana:
Diligencie la siguiente información: Programa: Introduzca aquí el código del Programa de Atención, del cual se quieren copiar los diferentes servicios.

Versión 2019 Manual de Usuario Facturación Hospitalaria 67
Tipo de Servicios: Mediante esta opción se pueden seleccionar los tipos de servicio que se desean copiar de un determinado programa.
Después de haber activado las opciones a aplicar de clic en el botón y se realizará la copia de los servicios al nuevo contrato. Cómo Crear Departamentos Esta opción le permite al usuario registrar o actualizar los datos de los diferentes Departamentos. Para la creación de un nuevo Departamento solo se digita la identificación de este, con todos los datos correspondientes para el registro: 1. Ingrese al menú Archivos. 2. Seleccione la opción Tablas con solo darle un clic en la pestaña o presionando la
tecla CTRL + T y luego dando clic en la pestaña de Departamentos o presionando la tecla A. A continuación, se desplegará la siguiente ventana:
Después se presiona la tecla Insert para crear el nuevo Departamento, seguidamente le aparecerá las casillas en blanco para insertar la información.
Diligencie la siguiente información: Código: Digite el código con el cual se va a identificar el Departamento dentro del sistema, se recomienda que no deje espacios o puntos entre los números que identificarán al registro del Departamento. (Código según el DANE). Descripción: Introduzca aquí el nombre con el cual se identificará el Departamento, tenga en cuenta la exactitud de la descripción ya que es un dato muy importante.

Versión 2019 Manual de Usuario Facturación Hospitalaria 68
Cómo Crear Municipios Esta opción le permite al usuario registrar o actualizar los datos de los Municipios. Para la creación de un nuevo Municipio solo se digita la identificación de este, con todos los datos correspondientes para el registro: 1. Ingrese al menú Archivos. 2. Seleccione la opción Tablas con solo darle un clic en la pestaña o presionando la
tecla CTRL + T y luego dando clic en la pestaña de Municipios o presionando la tecla M. A continuación, se desplegará la siguiente ventana:
Después se presiona la tecla Insert para crear el nuevo Municipio, seguidamente le aparecerá las casillas en blanco para insertar la información.
Diligencie la siguiente información: Código: Digite el código con el cual se va a identificar el Municipio dentro del sistema, se recomienda que no deje espacios o puntos entre los números que identificarán al registro del Municipio. (Código según el DANE). Descripción: Introduzca aquí el nombre con el cual se identificará el Municipio, tenga en cuenta la exactitud de la descripción ya que es un dato muy importante Departamento: Digite el código correspondiente al departamento en el cual se encuentra situado el Municipio. Si desea desplegar los diferentes departamentos de clic en el botón
o presione la BARRA ESPACIADORA y aparecerá la ventana de Departamentos. Ver Cómo crear Departamentos. Cómo Crear Barrios Esta opción le permite al usuario del sistema registrar o actualizar los datos de los Barrios. Para la creación de un nuevo Barrio solo se digita la identificación de este, con todos los datos correspondientes para el registro:

Versión 2019 Manual de Usuario Facturación Hospitalaria 69
1. Ingrese al menú Archivos. 2. Seleccione la opción Tablas con solo darle un clic en la pestaña o presionando la
tecla CTRL + T y luego dando clic en la pestaña de Barrios o presionando la tecla B. A continuación, se desplegará la siguiente ventana:
Después se presiona la tecla Insert para crear el nuevo Barrio, seguidamente le aparecerá las casillas en blanco para insertar la información.
Diligencie la siguiente información: Código: Digite el código con el cual se va a identificar el Barrio dentro del sistema, se recomienda que no deje espacios o puntos entre los números que identificarán al registro del Barrio. (Código según el DANE). Descripción: Introduzca aquí el nombre con el cual se identificará el Barrio, tenga en cuenta la exactitud de la descripción ya que es un dato muy importante. Municipio: Digite el código correspondiente al municipio en el cual se encuentra situado
el Municipio. Si desea desplegar los diferentes municipios de clic en el botón o presione la BARRA ESPACIADORA y aparecerá la ventana de Municipios. Ver Cómo crear Municipios. Cómo Crear Tipos de Empresas Esta opción le permite al usuario registrar o actualizar los datos de los Tipos de Empresas que prestan servicios de salud. Para la creación de un nuevo Tipo de Empresa solo se digita la identificación de esta, con todos los datos correspondientes para el registro: 1. Ingrese al menú Archivos.

Versión 2019 Manual de Usuario Facturación Hospitalaria 70
2. Seleccione la opción Tablas con solo darle un clic en la pestaña o presionando la tecla CTRL + T y luego dando clic en la pestaña de Tipos de Empresas o presionando la tecla T. A continuación, se desplegará la siguiente ventana:
Después se presiona la tecla Insert para crear el nuevo Tipo de Empresa, seguidamente le aparecerán las casillas en blanco para insertar la información.
Diligencie la siguiente información: Código: Digite el código con el cual se va a identificar el Tipo de Empresa dentro del sistema, se recomienda que no deje espacios o puntos entre los números que identificarán al registro del Tipo de Empresa. Descripción: Introduzca aquí el nombre con el cual se identificará el Tipo de Empresa, tenga en cuenta la exactitud de la descripción ya que es un dato muy importante. Cómo Crear Lugares de Atención Esta opción le permite al usuario registrar o actualizar los datos del Lugar de Servicio donde se presta el servicio. Para la creación de un nuevo Lugar de Servicio solo se digita la identificación de este, con todos los datos correspondientes para el registro: 1. Ingrese al menú Archivos. 2. Seleccione la opción Tablas con solo darle un clic en la pestaña o presionando la
tecla CTRL + T y luego dando clic en la pestaña de Lugar de Atención o presionando la tecla L. A continuación, se desplegará la siguiente ventana:

Versión 2019 Manual de Usuario Facturación Hospitalaria 71
Después se presiona la tecla Insert para crear el nuevo Lugar de Atención, seguidamente le aparecerá las casillas en blanco para insertar la información.
Diligencie la siguiente información: Código: Digite el código con el cual se va a identificar el Lugar de Atención dentro del sistema, se recomienda que no deje espacios o puntos entre los números que identificarán al registro del Lugar de Atención. Descripción: Introduzca aquí el nombre con el cual se identificará el Lugar de Atención, tenga en cuenta la exactitud de la descripción ya que es un dato muy importante. Ubicación: Digite aquí la ubicación donde se encuentra el Lugar de Atención dentro de la sede de la Institución Prestadora de Servicios, tenga en cuenta la exactitud de la ubicación que es un dato muy importante. Cómo Crear Unidades Funcionales Esta opción le permite al usuario del sistema registrar o actualizar los datos de las Unidades Funcionales que tiene la empresa. Para la creación de una nueva Unidad Funcional solo se digita la identificación de este, con todos los datos correspondientes para el registro: 1. Ingrese al menú Archivos. 2. Seleccione la opción Tablas con solo darle un clic en la pestaña o presionando la
tecla CTRL + T y luego dando clic en la pestaña de Unidades Funcionales o presionando la tecla U. A continuación, se desplegará la siguiente ventana:

Versión 2019 Manual de Usuario Facturación Hospitalaria 72
Después se presiona la tecla Insert para crear la nueva Unidad Funcional, seguidamente le aparecerá las casillas en blanco para insertar la información.
Diligencie la siguiente información: Código: Digite el código con el cual se va a identificar la Unidad Funcional dentro del sistema, se recomienda que no deje espacios o puntos entre los números que identificarán al registro de la Unidad Funcional. Descripción: Introduzca aquí el nombre con el cual se identificará la Unidad Funcional, tenga en cuenta la exactitud de la descripción ya que es un dato muy importante. Cómo Crear Centros de Costos de Servicios Esta opción le permite al usuario del sistema registrar o actualizar los datos de los Centros de Costos de Servicios. Para la creación de un nuevo Centro de Costo de Servicios solo se digita la identificación de este, con todos los datos correspondientes para el registro: 1. Ingrese al menú Archivos. 2. Seleccione la opción Tablas con solo darle un clic en la pestaña o presionando la
tecla CTRL + T y luego dando clic en la pestaña de Centros de Costos de Servicios o presionando la tecla C. A continuación, se desplegará la siguiente ventana:

Versión 2019 Manual de Usuario Facturación Hospitalaria 73
Después se presiona la tecla Insert para crear el nuevo Centro de Costos de Servicios, seguidamente le aparecerá las casillas en blanco para insertar la información.
Diligencie la siguiente información: Código: Digite el código con el cual se va a identificar el Centro de Costo de Servicios dentro del sistema, se recomienda que no deje espacios o puntos entre los números que identificarán al registro del Centro de Costo de Servicios. Descripción: Introduzca aquí el nombre con el cual se identificará el Centro de Costo de Servicios, tenga en cuenta la exactitud de la descripción ya que es un dato muy importante. Unidad Funcional: Digite el código correspondiente a la Unidad Funcional a la cual corresponde este centro de Costo. Si desea desplegar las diferentes unidades
funcionales de clic en el botón o presione la BARRA ESPACIADORA y aparecerá la ventana de Unidades Funcionales. Ver Cómo crear Unidades Funcionales. Cuenta Ingresos: Digite el código correspondiente a la Cuenta Contable de ingresos para
este centro de costo. Si desea desplegar las diferentes cuentas de clic en el botón o presione la BARRA ESPACIADORA y aparecerá la ventana de Cuentas. Cuenta Ingresos PS: Digite el código correspondiente a la Cuenta Contable de ingresos a la cual se llevará los ingresos recibidos de Prestaciones de Servicio PS para este centro
de costo. Si desea desplegar las diferentes cuentas de clic en el botón o presione la BARRA ESPACIADORA y aparecerá la ventana de Cuentas.

Versión 2019 Manual de Usuario Facturación Hospitalaria 74
Cuenta Devoluciones: Digite el código correspondiente a la Cuenta Contable de Devoluciones para este centro de costo. Si desea desplegar las diferentes cuentas de clic
en el botón o presione la BARRA ESPACIADORA y aparecerá la ventana de Cuentas. Concepto de Cartera: Digite el código correspondiente al Concepto de Cartera tipo Ingreso para el Centro de costo. Si desea desplegar los diferentes conceptos de clic en el
botón o presione la BARRA ESPACIADORA y aparecerá la ventana de Conceptos. Concepto Devolución: Digite el código correspondiente al Concepto de Devolución en Ventas para cartera Tipo Egreso para el Centro de costo. Si desea desplegar los
diferentes conceptos de clic en el botón o presione la BARRA ESPACIADORA y aparecerá la ventana de Conceptos. C. Costo: Digite el código correspondiente al centro de costos de la tabla de comercial con el que se homologará para el Centro de costo. Si desea desplegar los diferentes
centros de costos de clic en el botón o presione la BARRA ESPACIADORA y aparecerá la ventana de Centros de Costos. Cómo Crear Profesional de la Salud Esta opción le permite al usuario registrar o actualizar los datos del Profesional de la Salud que labora en la empresa. Para la creación de un nuevo Profesional de la Salud solo se digita la identificación de este, con todos los datos correspondientes para el registro: 1. Ingrese al menú Archivos. 2. Seleccione la opción Tablas con solo darle un clic en la pestaña o presionando la
tecla CTRL + T y luego dando clic en la pestaña de Profesional de la Salud o presionando la tecla R. A continuación, se desplegará la siguiente ventana:

Versión 2019 Manual de Usuario Facturación Hospitalaria 75
Después se presiona la tecla Insert para crear el nuevo Profesional de la Salud, seguidamente le aparecerá las casillas en blanco para insertar la información.
Diligencie la siguiente información: Código: Digite el código con el cual se va a identificar el Profesional de la Salud dentro del sistema, se recomienda que no deje espacios o puntos entre los números que identificarán al registro del Profesional de la Salud. Cédula: Aquí se ingresa la identificación del Profesional de la Salud, se recomienda que no deje espacios o puntos entre los números que identificarán al registro del Profesional de la Salud. Fecha Actual: Digite la fecha de actualización del registro del Profesional de la Salud. Nombre: Introduzca aquí el nombre con el cual se identificará el Profesional de la Salud, tenga en cuenta la exactitud de la descripción ya que es un dato muy importante. Reg. Profesional: Digite el código con el cual se identifica legalmente el Profesional de la Salud o ante las autoridades competentes. Apellidos: Digite los Apellidos del Profesional de la Salud, tenga en cuenta la exactitud de la descripción ya que es un dato muy importante. Tipo de Persona: Debe seleccionar el Tipo de Persona correspondiente al registro que está insertando. Si desea desplegar los diferentes Tipos de Persona de clic en el botón
y aparecerá el listado de los tipos que puede escoger, en este caso tiene para escoger 6 opciones. (No aplica, Médico(a) Especialista, Médico(a) General, Enfermera(o), Auxiliar Enfermería, Otro.) Estado: Debe seleccionar el estado del profesional correspondiente al registro que está
insertando. Si desea desplegar los diferentes Estados de clic en el botón y aparecerá el listado de los tipos que puede escoger, en este caso tiene para escoger 2 opciones. Este campo es importante ya que dependiendo del estado (activo – inactivo) se puede o no hacer referencia en los RIPS y en la facturación. Porc. Pago %: Digite el porcentaje que se pactó pagarle al profesional de la salud por cada servicio facturado. Este campo es utilizado para realizar el respectivo cálculo en el informe que se genera por la siguiente ruta: Imprimir – Estadísticos – Relacionados con el Profesional – Servicios Prestados por profesional. Ver Cómo Imprimir Servicios por Profesional Especialidad: Digite el código correspondiente a la Especialidad a la cual corresponde este Profesional de la Salud. Si desea desplegar las diferentes especialidades de clic en
el botón o presione la BARRA ESPACIADORA y aparecerá la ventana de Especialidades. Ver Cómo crear Especialidades.

Versión 2019 Manual de Usuario Facturación Hospitalaria 76
Unidad Funcional: Digite el código correspondiente a la Unidad Funcional a la cual corresponde este Profesional de la Salud. Si desea desplegar las diferentes unidades
funcionales de clic en el botón o presione la BARRA ESPACIADORA y aparecerá la ventana de Unidades Funcionales. Ver Cómo crear Unidades Funcionales. Datos Adicionales: Dirección: Introduzca la dirección correspondiente al Profesional de la Salud que está registrando con los más mínimos detalles para mejor exactitud en los datos. Teléfono: Introduzca el número telefónico correspondiente al Profesional de la Salud en caso de que tenga este dato. Celular: Introduzca el número del Celular correspondiente al Profesional de la Salud en caso de que tenga este dato. Beeper: Introduzca el número del Beeper correspondiente al Profesional de la Salud en caso de que tenga este dato. Concepto Cartera: Digite el código correspondiente al Concepto de Cartera el cual se utilizará cuando el sistema genere los honorarios médicos, Si desea desplegar los
diferentes conceptos de clic en el botón o presione la BARRA ESPACIADORA y aparecerá la ventana de Conceptos. Terapias o RIPS de Procedimientos: Seleccionar en el caso de que el profesional atienda servicios de consulta y de procedimiento, necesario para que en el momento de realizar la Historia Clínica o Evoluciones pueda relacionar RIPS de tipo procedimiento.
RECUERDE... También se puede registrar la foto del Profesional y su Firma la cuales deben ser archivos de Imagen (JPEG, JPG o BMP) y se recomienda estar en una carpeta en la red, también se recomienda que esta carpeta este dentro de la Carpeta Visual TNS. Para registrar las Imágenes se debe hacer doble clic sobre el Área de Foto o Firma y buscar los archivos usando la ventana de selección que aparece. La selección de las imágenes para el profesional se debe hacer desde un terminal, buscando la ruta del Servidor, Visual TNS, Específicos, Firmas y escoger la imagen, lo anterior para que cuando se necesite imprimir la Historia Clínica o demás documentos desde el servidor o desde un terminal se muestre la imagen. Cómo Crear Prefijos de Documentos Esta opción le permite al usuario del sistema registrar o actualizar los datos de los Prefijos de los Documentos. Para la creación de un nuevo Prefijo solo se digita la identificación del mismo, con todos los datos correspondientes para el registro:

Versión 2019 Manual de Usuario Facturación Hospitalaria 77
1. Ingrese al menú Archivos. 2. Seleccione la opción Tablas con solo darle un clic en la pestaña o presionando la
tecla CTRL + T y luego dando clic en la pestaña de Prefijos de Documentos o presionando la tecla I. A continuación, se desplegará la siguiente ventana:
Después se presiona la tecla Insert para crear el nuevo Prefijo, seguidamente le aparecerá las nuevas casillas en blanco, listas para insertar la nueva información.
Diligencie la siguiente información: Código: Digite el código con el cual se va a identificar el Prefijo dentro del sistema, se recomienda que no deje espacios o puntos entre los números que identificarán al registro del Prefijo. Descripción: Introduzca aquí el nombre con el cual se identificará el Prefijo, tenga en cuenta la exactitud de la descripción ya que es un dato muy importante. Código Prefijo Impresión: Digite el código con el cual se va a identificar el Prefijo cuando este se compone de más de dos caracteres o cuando el parámetro registrado en el campo código es diferente al código que se quiere imprimir. Maquina / Caja: Digite el código que identifica el equipo de facturación, el cual se tomará en el momento de generar el reporte de Comprobante Informe Diario, solicitado por la DIAN en la resolución 000055 de Julio de 2016.

Versión 2019 Manual de Usuario Facturación Hospitalaria 78
Ubicación: Digite la descripción del lugar de Ubicación en donde se encuentra el equipo de facturación, el cual se tomará en el momento de generar el reporte de Comprobante Informe Diario, solicitado por la DIAN en la resolución 000055 de Julio de 2016. Serial: Digite el código del serial del equipo de facturación, el cual se tomará en el momento de generar el reporte de Comprobante Informe Diario, solicitado por la DIAN en la resolución 000055 de Julio de 2016. Factura Hospitalaria Tipo de Factura de Venta: Debe seleccionar el Tipo de formato que se manejará para la impresión de la Factura de Venta, en caso de manejar diferentes prefijos y formatos. Si
desea desplegar los diferentes Tipos de factura de clic en el botón y aparecerá el listado de los tipos que puede escoger, en este caso tiene para escoger 8 opciones. (Estándar Gráfica, Estándar Texto, Específica Gráfica, Pos Estándar, Personalizada, Estándar Gráfica II, Agrupado Grupo Serv, Pos Gráfica.) Tipo de Prestación de Servicios: Debe seleccionar el Tipo de formato que se manejará para la impresión de la Prestación de Servicio, en caso de manejar diferentes prefijos y formatos. Si desea desplegar los diferentes Tipos de formato para la Prestación de
Servicios de clic en el botón y aparecerá el listado de los tipos que puede escoger, en este caso tiene para escoger 8 opciones. (Estándar Gráfica, Estándar Texto, Específica Gráfica, POS Estándar, Personalizada, Estándar Gráfica II, Agrupado Grupo Serv, POS Gráfica.) Archivo Estándar Graf. II FV: Digite el nombre del archivo .fr3 que se tomará para imprimir la Factura de Venta, siempre y cuando se hayan realizado modificaciones al formato Estándar, de lo contrario dejar vacío. Archivo Estándar Graf. II PS: Digite el nombre del archivo .fr3 que se tomará para imprimir la Prestación de Servicio, siempre y cuando se hayan realizado modificaciones al formato Estándar, de lo contrario dejar vacío. Puertos de Impresión Puerto de Impresión: Debe digitar el nombre de la impresora, donde saldrán impresas las facturas del presente prefijo. Copia de la Factura: Debe digitar el nombre de la impresora, donde saldrán impresas las copias de las facturas del presente prefijo Contabilidad - Cliente Auxiliar Deudores: Aplica para el Módulo de Facturación Comercial. Ver Manual Facturación. Facturación Electrónica: En esta sección se debe diligenciar lo correspondiente al código del prefijo y numeración según la resolución de facturación para modalidad Electrónica. Puede consultar más a fondo sobre Facturación Electrónica en el Manual de

Versión 2019 Manual de Usuario Facturación Hospitalaria 79
Facturación Electrónica, el cual lo encuentra en Visual TNS o en la página https://tns-software.co/, clic en descargas y luego en manuales, en la parte inferior encuentra el link de Manual Factura Electrónica. Facturas de Venta: Aplicación de configuración a documento de tipo Factura de Venta. Prefijo: Digite aquí el código solicitado como prefijo ante la DIAN y autorizado para modalidad de Factura Electrónica. Numeración Inicial: Digite aquí el Número Inicial solicitado ante la DIAN y autorizado para modalidad de Factura Electrónica. Numeración Final: Digite aquí el Número Final solicitado ante la DIAN y autorizado para modalidad de Factura Electrónica. No Enviar Prefijo al Facturar: Este check se tiene que activar en el caso de que la solicitud de numeración no le preceda prefijo, lo anterior porque para el software igualmente se debe trabajar por prefijo y por defecto se trabaja con el 00. Si en el momento de solicitar la autorización de numeración no se diligencio la casilla de prefijo, por favor active este check y el sistema no enviará este campo dentro de la información enviada al proveedor tecnológico. Devoluciones en Venta: Aplicación de configuración a documento de tipo Devolución en Venta, cuyo término ante la DIAN es nota crédito. Prefijo: Digite aquí el código solicitado como prefijo ante la DIAN y autorizado para modalidad de Nota Crédito Electrónica. Numeración Inicial: Digite aquí el Número Inicial solicitado ante la DIAN y autorizado para modalidad de Nota Crédito Electrónica. Numeración Final: Digite aquí el Número Final solicitado ante la DIAN y autorizado para modalidad de Nota Crédito Electrónica. No Enviar Prefijo al Facturar: Este check se tiene que activar en el caso de que la solicitud de numeración no le preceda prefijo, lo anterior porque para el software igualmente se debe trabajar por prefijo y por defecto se trabaja con el 00. Si en el momento de solicitar la autorización de numeración no se diligenció la casilla de prefijo, por favor active este check y el sistema no enviará este campo dentro de la información enviada al proveedor tecnológico. Los demás campos de esta tabla no aplican para el módulo Hospitalario, por lo tanto, puede consultar la funcionalidad de los campos en los manuales de los módulos correspondientes según se indica a continuación: Factura de Venta: Esta sección aplica para el Módulo de Facturación Comercial. Ver Manual Facturación.

Versión 2019 Manual de Usuario Facturación Hospitalaria 80
Devolución en Venta: Aplica para el Módulo de Facturación Comercial. Ver Manual Facturación. Recibo de Caja: Aplica para el Módulo de Cartera. Ver Manual Cartera. Traslados: Aplica para el Módulo de Inventario. Ver Manual Inventario Caja Menor: Aplica para el Módulo de Facturación Comercial. Ver Manual Facturación. Cómo Crear Bancos Esta opción le permite al usuario del sistema registrar o actualizar los datos de los diferentes Bancos o diferentes cajas facturadoras que se manejan en la empresa. Para la creación de un nuevo Banco solo se digita la identificación de este, con todos los datos correspondientes para el registro: 1. Ingrese al menú Archivos. 2. Seleccione la opción Tablas con solo darle un clic en la pestaña o presionando la
tecla CTRL + T y luego dando clic en la pestaña de Bancos o presionando la tecla N. A continuación, se desplegará la siguiente ventana:
Después se presiona la tecla Insert para crear el nuevo Banco, seguidamente le aparecerá las nuevas casillas en blanco, listas para insertar la nueva información.

Versión 2019 Manual de Usuario Facturación Hospitalaria 81
Diligencie la siguiente información: Código: Digite el código con el cual se va a identificar el Banco dentro del sistema, se recomienda que no deje espacios o puntos entre los números que identificarán al registro del Banco, en aplicación al módulo de Facturación Hospitalaria se debe crear en esta tabla las cajas que se utilizarán en el proceso de facturación, dependiendo del número de usuarios que facturen. Nombre: Introduzca aquí el nombre con el cual se identificará el Banco, tenga en cuenta la exactitud de la descripción ya que es un dato muy importante. Cuenta No: Introduzca aquí el número de la cuenta corriente o de ahorros con la cual se identifica el Banco, tenga en cuenta la exactitud de este número, ya que es un dato muy importante. Si es un código de caja este campo puede quedar vacío. Cuenta Contable: Digite el código correspondiente a la Cuenta Contable para este
Banco. Si desea desplegar las diferentes cuentas de clic en el botón o presione la BARRA ESPACIADORA y aparecerá la ventana de Cuentas. Formato C. Egreso: En el módulo de Facturación Hospitalaria NO APLICA. Corresponde al Módulo de Tesorería. Debe seleccionar el Formato del comprobante de Egreso que desea imprimir cuando se giren cheques de este banco. Si desea desplegar los diferentes
Formatos de clic en el botón aparecerá el listado de éstos. Cheque Inicial: En el módulo de Facturación Hospitalaria NO APLICA. Corresponde al Módulo de Tesorería. Debe digitar el número con el que inicia la chequera que tiene vigente. Cheque Final: En el módulo de Facturación Hospitalaria NO APLICA. Corresponde al Módulo de Tesorería. Debe digitar el número con el que finaliza la chequera que tiene vigente. Consecutivo Cheque: En el módulo de Facturación Hospitalaria NO APLICA. Corresponde al Módulo de Tesorería. Debe digitar el número del consecutivo del cheque correspondiente al banco. Al momento de cancelar con forma de pago cheque en los comprobantes de egreso, el sistema le sugiere en el campo Documento el número del cheque siguiente al parametrizado. Sucursales permitidas: En el módulo de Facturación Hospitalaria NO APLICA. Corresponde al Módulo de Tesorería o Cartera. Debe digitar en caso de querer agregar una prohibición de manejo por sucursal, el código de la sucursal que podrá utilizar este Banco, de lo contrario dejar vacío
Validar Saldo Contable: En el módulo de Facturación Hospitalaria NO APLICA. Corresponde al Módulo de Tesorería. Seleccionar en caso de querer agregar validación para que, en el momento de realizar un Comprobante de Egreso, el sistema consulte el saldo de la Cuenta Contable parametrizada y si el valor a girar es superior al saldo de la cuenta no permita realizar el egreso.

Versión 2019 Manual de Usuario Facturación Hospitalaria 82
Tarjeta de Crédito Comisión: En el módulo de Facturación Hospitalaria NO APLICA. Corresponde al Módulo de Cartera. Debe digitar el porcentaje de comisión que cobra el Banco, al recibir ingresos con forma de pago Tarjeta Crédito.
Gravamen Mov. Financiero: En el módulo de Facturación Hospitalaria NO APLICA. Corresponde al Módulo de Tesorería. Debe digitar la tarifa del Gravamen por movimiento Financiero que el sistema calculará por cada egreso realizado que utilice este banco. Ej: 4 para referirnos al impuesto que actualmente está vigente que es el 4X1000.
Tercero Banco: Seleccione el tercero correspondiente al Banco para el registro de los gastos por recibos de la Tarjeta de Crédito o los gastos por Gravamen al Movimiento Financiero. R. ICA: En el módulo de Facturación Hospitalaria NO APLICA. Corresponde al Módulo de Cartera. Digite el código de tipo de Rete ICA que se tomará para el registro de las retenciones por ICA, realizadas por ingresos recibidos con forma de pago Tarjeta Crédito.
Si desea desplegar los diferentes Tipos de Rete ICA de clic en el botón o presione la BARRA ESPACIADORA y aparecerá la ventana de Tipos de Rete ICA. Ver Cómo Crear Tipos de ICA en el Manual de Inventario.
El Botón en la Facturación Hospitalaria NO APLICA. Se usa para configurar las coordenadas o ubicaciones de los datos en el momento de la impresión de los comprobantes en el Módulo de Contabilidad. Ver Cómo Crear Bancos en el Manual de Tesorería. Cómo Crear SMMLV Esta opción le permite al usuario del sistema registrar el Salario Mínimo Mensual Legal Vigente por cada uno de los años, se tomará esta información para que el sistema realice los cálculos en caso de tener contratos con tarifa SOAT que manejen procedimientos de tipo cirugía en donde necesite especificar los honorarios del cirujano principal, ayudante y anestesiólogo. Para la creación de un nuevo SMMLV solo se digita el año con el valor correspondiente: 1. Ingrese al menú Archivos. 2. Seleccione la opción Tablas con solo darle un clic en la pestaña o presionando la
tecla CTRL + T y luego dando clic en la pestaña de SMMLV o presionando la tecla S. A continuación, se desplegará la siguiente ventana:

Versión 2019 Manual de Usuario Facturación Hospitalaria 83
Después se presiona la tecla Insert para crear el nuevo SMMLV, seguidamente le aparecerá las nuevas casillas en blanco, listas para insertar la nueva información.
Diligencie la siguiente información: Año: Digite el año que desea ingresar, sin puntos ni comas. Vr Salario Mínimo: Introduzca aquí el valor que le corresponde al año ingresado, es un dato muy importante, sin puntos ni comas. Cómo Crear Grupo de SOAT Esta opción le permite al usuario del sistema registrar los diferentes Grupos de SOAT con los factores que le corresponden a cada participante, se tomará esta información para que el sistema realice los cálculos en caso de tener contratos con tarifa SOAT que manejen procedimientos de tipo cirugía en donde necesite especificar los honorarios del cirujano principal, ayudante y anestesiólogo. Para la creación de un nuevo Grupo de SOAT solo se digita el número del grupo con los valores correspondientes: 1. Ingrese al menú Archivos. 2. Seleccione la opción Tablas con solo darle un clic en la pestaña o presionando la
tecla CTRL + T y luego dando clic en la pestaña de Grupo de SOAT o presionando la tecla G. A continuación, se desplegará la siguiente ventana:

Versión 2019 Manual de Usuario Facturación Hospitalaria 84
Después se presiona la tecla Insert para crear el nuevo Grupo de SOAT seguidamente le aparecerá las casillas en blanco para insertar la información.
Diligencie la siguiente información: Código: Digite el número del grupo de SOAT a crear según el manual tarifario. (Ejemplo 01, 02, etc) Servicios Profesionales Cirujano: Introduzca aquí el factor en SMDLV (Salario Mínimo Diario Legal Vigente) que le corresponde al Cirujano Principal según el manual tarifario SOAT. Servicios Profesionales de Ayudantía: Introduzca aquí el factor en SMDLV (Salario Mínimo Diario Legal Vigente) que le corresponde al Cirujano Ayudante según el manual tarifario SOAT. Servicios Profesionales en Anestesiología: Introduzca aquí el factor en SMDLV (Salario Mínimo Diario Legal Vigente) que le corresponde al Profesional en Anestesiología según el manual tarifario SOAT. Servicios Profesionales Médico u Odontólogo General: Introduzca aquí el factor en SMDLV (Salario Mínimo Diario Legal Vigente) que le corresponde al Médico u Odontólogo General según el manual tarifario SOAT. Cómo Crear Paquetes de Servicios Esta opción le permite al usuario del sistema registrar o actualizar los datos de los Paquetes de Servicios prestados por la empresa a las diferentes entidades de salud y que son de gran utilidad al momento de facturar un grupo de servicios. Para la creación de un nuevo Paquete de Servicios solo se digita la identificación de este, con todos los datos correspondientes para el registro: 1. Ingrese al menú Archivos.

Versión 2019 Manual de Usuario Facturación Hospitalaria 85
2. Seleccione la opción Tablas con solo darle un clic en la pestaña o presionando la tecla CTRL + T y luego dando clic en la pestaña de Paquetes de Servicios o presionando la tecla Alt + A. A continuación, se desplegará la siguiente ventana:
Después se presiona la tecla Insert para crear el nuevo Paquete de Servicios, seguidamente le aparecerá las casillas en blanco para insertar la información. Diligencie la siguiente información: Código: Digite el código con el cual se va a identificar el Paquete de Servicios dentro del sistema, se recomienda que no deje espacios o puntos entre los números que identificarán al registro del Paquete de Servicios. Descripción: Introduzca aquí el nombre con el cual se identificará el Paquete de Servicios, tenga en cuenta la exactitud de la descripción ya que es un dato muy importante.
El botón permite asociar los servicios que van a pertenecer al paquete que se ha seleccionado. Se debe crear primero el Paquete de Servicios y luego si asociar los servicios.
El botón permite copiar servicios de otros paquetes, es una utilidad o herramienta de la aplicación para evitar la re-digitación. Cómo Asociar Servicios a un Paquete de Servicios Esta opción le permite al usuario del sistema registrar o actualizar los servicios asignados a cada uno de los Paquetes de Servicios que se les prestarán a los usuarios afiliados a las diferentes de entidades de salud. Para la asignación de un nuevo Servicio a un Paquete de Servicios solo se digita la identificación de este, con todos los datos correspondientes para el registro: 1. Ingrese al menú Archivos. 2. Seleccione la opción Tablas.

Versión 2019 Manual de Usuario Facturación Hospitalaria 86
3. Seleccione la opción Paquetes de Servicios con solo darle un clic en la pestaña o presionando la tecla A.
4. Oprima luego el siguiente botón y a continuación, se desplegará la siguiente ventana:
Después se presiona la tecla Insert para asignar un servicio a un Paquete de Servicios determinado, seguidamente le aparecerá las casillas en blanco para insertar la información. Diligencie la siguiente información: Paquete: Esta Información del Paquete de Servicios, automáticamente es asignada por el sistema, ya que se está ubicado sobre el correspondiente Paquete al cual se le quiere adjuntar el servicio. Servicio: Digite el código correspondiente al servicio que le será asignado al determinado
Paquete de Servicios. Si desea desplegar los diferentes Servicios de clic en el botón o presione la BARRA ESPACIADORA y aparecerá la ventana de Servicios. Ver Cómo crear Servicios. Cantidad: El digito aquí introducido identificará la cantidad que se facturará del servicio al momento que el usuario del sistema facture el Paquete correspondiente. Si desea copiar los servicios de determinado Paquete de Servicios, solo se presiona el
botón y seguidamente el sistema mostrará la siguiente ventana:

Versión 2019 Manual de Usuario Facturación Hospitalaria 87
Diligencie la siguiente información: Paquete: Introduzca aquí el código del Paquete de Servicios, del cual se quieren copiar los diferentes servicios, seleccione la Opción Incluir Parametrización para que se copie la configuración de cada servicio también. Cómo Crear Grupos de Servicios Esta opción le permite al usuario del sistema registrar o actualizar los datos de los Grupos de Servicios que serán configurados en cada uno se los Servicios que presta la empresa. Para la creación de un nuevo Grupo de Servicios solo se digita la identificación del mismo, con todos los datos correspondientes para el registro: 1. Ingrese al menú Archivos. 2. Seleccione la opción Tablas con solo darle un clic en la pestaña o presionando la tecla
CTRL + T y luego dando clic en la pestaña de Grupos de Servicios o presionando la tecla G. A continuación, se desplegará la siguiente ventana:
Después se presiona la tecla Insert para crear el nuevo Grupo de Servicios, seguidamente le aparecerá las nuevas casillas en blanco, listas para insertar la nueva información.

Versión 2019 Manual de Usuario Facturación Hospitalaria 88
Diligencie la siguiente información: Código: Digite el código con el cual se va a identificar el Grupo de Servicios dentro del sistema, se recomienda que no deje espacios o puntos entre los números que identificarán al registro del Grupo de Servicios. Descripción: Introduzca aquí el nombre con el cual se identificará el Grupo de Servicios, tenga en cuenta la exactitud de la descripción ya que es un dato muy importante. Cómo Crear Clasificaciones Esta opción le permite al usuario registrar diferentes Clasificaciones para asociarla a los Usuarios a atender. Para la creación de una nueva Clasificación solo se digita el código de esta, con todos los datos correspondientes para el registro: 1. Debido a que no se tiene acceso directo a esta tabla desde Hospital, se puede
ingresar a la tabla Usuarios, dar clic en el botón , 2. Escoger la pestaña Datos Adicionales y en el campo Clasificación dar clic en el botón
para realizar la creación de las diferentes clasificaciones a trabajar, a continuación, se desplegará la siguiente ventana:
Después se presiona la tecla Insert para crear las diferentes clasificaciones según le sea útil a la empresa, seguidamente le aparecerá las casillas en blanco para insertar la información. Diligencie la siguiente información: Código: Digite el código con el cual se va a identificar la Clasificación del Usuario dentro del sistema, se recomienda que no deje espacios o puntos entre los números que identificarán al registro de Clasificación del Usuario. Descripción: Introduzca aquí el nombre con el cual se identificará la Clasificación del Usuario, tenga en cuenta la exactitud de la descripción ya que es un dato muy importante.

Versión 2019 Manual de Usuario Facturación Hospitalaria 89
Cómo Crear la Disponibilidad de un Profesional Mediante esta opción el usuario del sistema registra o actualiza los datos de las diferentes Disponibilidades del Profesional dentro de cada uno de los días de la semana. Para la creación de una nueva Disponibilidad solo se digita la identificación del profesional, con todos los datos correspondientes para el registro: 1. Ingrese al menú Citas. 2. Seleccione la opción Especiales del Profesional. 3. Seleccione la opción Disponibilidad con solo darle un clic en la pestaña o
presionando la tecla CTRL + D. A continuación, se desplegará la siguiente ventana:
Después se presiona la tecla Insert para digitar la disponibilidad de un profesional determinado, seguidamente le aparecerá las nuevas casillas en blanco, listas para insertar la nueva información. Diligencie la siguiente información: Profesional: Digite el código correspondiente al Médico o Profesional de la Salud al cual pertenece la disponibilidad. Si desea desplegar los diferentes Médicos de clic en el botón
o presione la BARRA ESPACIADORA y aparecerá la ventana de Profesional de la Salud. Ver Cómo crear Profesional de la Salud. Este campo es obligatorio. Lugar del Servicio: Digite el código correspondiente al Lugar del Servicio donde labora o presta el servicio el profesional. Si desea desplegar los diferentes Lugares del Servicio de
clic en el botón o presione la BARRA ESPACIADORA y aparecerá la ventana correspondiente. Ver Cómo crear Lugar de Atención. Este campo es obligatorio.

Versión 2019 Manual de Usuario Facturación Hospitalaria 90
Sucursal: Digite el código correspondiente a la Sucursal de la empresa donde labora o presta el servicio el profesional. Si desea desplegar las diferentes Sucursales de clic en el
botón o presione la BARRA ESPACIADORA y aparecerá la ventana correspondiente. Este campo es obligatorio. Fecha Inicial: Introduzca la Fecha exacta del inicio de la disponibilidad del Profesional de la Salud en la respectiva entidad. Fecha Final: Introduzca la Fecha exacta de finalización de la disponibilidad del Profesional de la Salud en la respectiva entidad. Tiempo: Introduzca aquí la cantidad de tiempo en minutos que el Profesional de la Salud durará evaluando y revisando el paciente. En la agenda aparecerán divididos los turnos de asignación para la cita según este tiempo parametrizado y el horario de atención. Cupo: Aquí se digita la cantidad de personas o pacientes que puede evaluar o revisar el Profesional de la Salud al mismo tiempo. Al parametrizar más de uno, por ejemplo, dos cupos por turno el sistema mostrará dos líneas a la misma hora. Tipo de Turno: Debe seleccionar el Tipo de Turno correspondiente al registro que está
insertando. Si desea desplegar los diferentes Tipos de Turno de clic en el botón y aparecerá el listado de los tipos que puede escoger, en este caso tiene para escoger 2 opciones: Fijo y Sobrecupo Disponibilidad de la Semana por Días:
De Lunes - Domingo: Hora Inicial: Introduzca la hora de inicio de labores diarias del Profesional de la Salud en la entidad para la primera disponibilidad. Hora Final: Introduzca la hora de finalización de labores diarias del Profesional de la Salud en la entidad para la primera disponibilidad. Activo: Debe seleccionar si la presente disponibilidad esta activa o no para el correspondiente profesional. Si desea desplegar los diferentes estados de clic en el botón
y aparecerá el listado de los tipos que puede escoger, en este caso tiene para escoger 2 opciones: Si o No.
RECUERDE... Si la Disponibilidad de un día es la misma para otros días esta se puede copiar para ahorrar tiempo de digitación seleccionando cada día y luego dando clic en el botón Replicar Horario.

Versión 2019 Manual de Usuario Facturación Hospitalaria 91
En el caso de digitar mal las horas de disponibilidad del profesional el programa le genera un Mensaje por la validación del formato de la hora, escriba 99:99 para que lo deje seguir y se pueda borrar este dato. Cómo Asociar Días Específicos a la Disponibilidad de un Profesional Esta opción le permite al usuario del sistema registrar o actualizar los Días Específicos que trabaja un Profesional de la Salud en el caso de que su disponibilidad no sea recurrente, se deberá crear una disponibilidad General y luego asignar la disponibilidad Específica, al realizar este proceso toda la disponibilidad se deberá ir agregando día por día. Para la asignación de un nuevo Día Específico solo se digita la identificación del mismo, con todos los datos correspondientes para el registro: 1. Ingrese al menú Citas. 2. Seleccione la opción Especiales del Profesional. 3. Seleccione la opción Disponibilidad con solo darle un clic en la pestaña o
presionando la tecla D.
4. Oprima luego el siguiente botón o puede dar barra espaciadora Asignar días específicos y a continuación, se desplegará la siguiente ventana:
Después se presiona la tecla Insert para digitar la disponibilidad de un profesional determinado, seguidamente le aparecerá las nuevas casillas en blanco, listas para insertar la nueva información. Diligencie la siguiente información: Profesional: Esta Información del Profesional de la Salud, automáticamente es asignada por el sistema, ya que se encuentra ubicado sobre la correspondiente Disponibilidad al cual se le quiere adjuntar el Día Específico.

Versión 2019 Manual de Usuario Facturación Hospitalaria 92
Lugar de Atención: Esta Información del Lugar de Atención, automáticamente es asignada por el sistema, ya que se encuentra ubicado sobre la correspondiente Disponibilidad al cual se le quiere adjuntar el Día Específico. Ubicación: Esta Información de la Ubicación, automáticamente es asignada por el sistema, ya que se encuentra ubicado sobre la correspondiente Disponibilidad a la cual se le quiere adjuntar el Día Específico Fecha Trabajo: Introduzca la Fecha exacta del Día Específico que se quiere adicionar a la disponibilidad del Profesional de la Salud en la respectiva empresa. Disponibilidad del Día Específico:
Primera Disponibilidad: Hora Inicial: Introduzca la hora de inicio de labores diarias del Profesional de la Salud en la entidad para la primera disponibilidad del Día Específico. Hora Final: Introduzca la hora de finalización de labores diarias del Profesional de la Salud en la entidad para la primera disponibilidad del Día Específico. Activo: Debe seleccionar si la presente disponibilidad esta activa o no para el correspondiente profesional. Si desea desplegar los diferentes estados de clic en el botón
y aparecerá el listado de los tipos que puede escoger, en este caso tiene para escoger 2 opciones: Si o No.
Segunda Disponibilidad: Hora Inicial: Introduzca la hora de inicio de labores diarias del Profesional de la Salud en la entidad para la segunda disponibilidad del Día Específico. Hora Final: Introduzca la hora de finalización de labores diarias del Profesional de la Salud en la entidad para la segunda disponibilidad del Día Específico. Activo: Debe seleccionar si la presente disponibilidad esta activa o no para el correspondiente profesional. Si desea desplegar los diferentes estados de clic en el botón
y aparecerá el listado de los tipos que puede escoger, en este caso tiene para escoger 2 opciones: Si o No.
Tercera Disponibilidad: Hora Inicial: Introduzca la hora de inicio de labores diarias del Profesional de la Salud en la entidad para la tercera disponibilidad del Día Específico. Hora Final: Introduzca la hora de finalización de labores diarias del Profesional de la Salud en la entidad para la tercera disponibilidad Día Específico. Activo: Debe seleccionar si la presente disponibilidad esta activa o no para el correspondiente profesional. Si desea desplegar los diferentes estados de clic en el botón

Versión 2019 Manual de Usuario Facturación Hospitalaria 93
y aparecerá el listado de los tipos que puede escoger, en este caso tiene para escoger 2 opciones: Si o No. Cómo Copiar Disponibilidad de un Profesional Esta opción le permite al usuario del sistema copiar la disponibilidad de un Profesional de la Salud a otro que trabajará el mismo tiempo en la empresa. Para copiar la disponibilidad de un profesional de la salud a otro deberá realizar lo siguiente: 1. Ingrese al menú Citas. 2. Seleccione la opción Especiales del Profesional. 3. Seleccione la opción Disponibilidad con solo darle un clic en la pestaña o
presionando la tecla D.
4. Oprima luego el siguiente botón o puede dar barra espaciadora Copiar Datos.
Después de presionar el botón aparecerá la siguiente ventana con la cual se realizará el proceso correspondiente a copiar la disponibilidad de un Profesional de la Salud a otro con solo asignar el Profesional de la Salud al cual se le va a crear la nueva Disponibilidad
y presionar el botón :
Diligencie la siguiente información: Profesional: Digite el código correspondiente al Médico o Profesional de la Salud al cual se le creará la nueva disponibilidad. Si desea desplegar los diferentes Médicos de clic en
el botón o presione la BARRA ESPACIADORA y aparecerá la ventana de Profesional de la Salud. Ver Cómo crear Profesional de la Salud. Este campo es obligatorio. Lugar del Servicio: Digite el código correspondiente al Lugar del Servicio donde labora o presta el servicio el profesional. Si desea desplegar los diferentes Lugares de Servicio de
clic en el botón o presione la BARRA ESPACIADORA y aparecerá la ventana correspondiente. Ver Cómo crear Lugar de Servicio. Este campo es obligatorio. Sucursal: Digite el código correspondiente a la Sucursal de la empresa donde labora o presta el servicio el profesional. Si desea desplegar las diferentes Sucursales de clic en el

Versión 2019 Manual de Usuario Facturación Hospitalaria 94
botón o presione la BARRA ESPACIADORA y aparecerá la ventana correspondiente. Este campo es obligatorio. Copiar Días Específicos: Esta opción se selecciona, si se quieren copiar los Días Específicos de la Disponibilidad del Profesional donde está ubicado. Fecha Trabajo: Este campo se habilita si se activa el check de Copiar días específicos, si se deja vacío, se copian todas las disponibilidades de días específicos, si se coloca una fecha solo copia la disponibilidad de ese día seleccionado. Cómo Crear Asignación Masiva para días específicos en la disponibilidad Mediante esta opción el usuario del sistema puede insertar de forma masiva disponibilidad de días específicos, es decir, a varios profesionales a la vez, útil en el caso de manejar dos o tres doctores con la misma disponibilidad específica: 1. Ingrese al menú Citas. 2. Seleccione la opción Especiales del Profesional. 3. Seleccione la opción Asignación Masiva con solo darle un clic en la pestaña o
presionando la tecla CTRL + A. A continuación, se desplegará la siguiente ventana:
Realice el siguiente procedimiento: Lugar de Atención: Digite el código correspondiente al Lugar de Atención donde tiene la disponibilidad los profesionales a los cuales se le asignarán los días específicos. Si
desea desplegar los diferentes Lugares de Atención de clic en el botón o presione la

Versión 2019 Manual de Usuario Facturación Hospitalaria 95
BARRA ESPACIADORA y aparecerá la ventana correspondiente. Ver Cómo crear Lugar de Servicio. Este campo es obligatorio. Día de disponibilidad: Debe seleccionar como filtro para mostrar los profesionales el día de la semana con el que se va a agregar la disponibilidad específica. Si desea desplegar
los diferentes días de clic en el botón y aparecerá el listado de las opciones que puede escoger (Cualquiera, Domingo, Lunes, Martes, Miércoles, Jueves, Viernes y Sábado). Al escoger el día se verificará que profesionales trabajan en esos días y aparecerán en la sección de Listado de Profesionales
Seleccionando el profesional y dando clic en el botón se moverá el profesional de la sección Listado de Profesionales a Profesionales Seleccionado, lo que implica que es a estos a los que se les va a crear los días de disponibilidad específica.
Seleccionando el día en el calendario, dando doble clic o dando clic sobre el botón se irán agregando las fechas en la sección Fechas Seleccionadas.
Dar clic sobre el botón para confirmar la creación de las disponibilidades, recuerde que después de crear una disponibilidad específica no se puede devolver a trabajar disponibilidades generales Cómo Crear Turnos no Disponibles Mediante esta opción el usuario del sistema puede agregar restricción en el agendamiento de citas, al crear turnos no disponibles, según novedades de último momento informadas por el profesional, para que, en el momento de guardar la asignación de la cita, no permita guardarla si la hora de la cita se encuentra dentro del rango de los turnos aquí creados: 1. Ingrese al menú Citas. 2. Seleccione la opción Especiales del Profesional. 3. Seleccione la opción Turnos no Disponibles con solo darle un clic en la pestaña o
presionando la tecla CTRL más T. A continuación, se desplegará la siguiente ventana:

Versión 2019 Manual de Usuario Facturación Hospitalaria 96
Diligencie la siguiente información: Profesional: Digite el código correspondiente al Médico o Profesional de la Salud al cual se le creará el turno no disponible. Si desea desplegar los diferentes Médicos de clic en
el botón o presione la BARRA ESPACIADORA y aparecerá la ventana de Profesional de la Salud. Ver Cómo crear Profesional de la Salud. Este campo es obligatorio. Lugar de Servicio: Digite el código correspondiente al Lugar de Servicio donde se agregará el turno no disponible. Si desea desplegar los diferentes Lugares de Servicio de
clic en el botón o presione la BARRA ESPACIADORA y aparecerá la ventana correspondiente. Ver Cómo crear Lugar de Servicio. Este campo es obligatorio. Sucursal: Digite el código correspondiente a la Sucursal de la empresa donde labora o presta el servicio el profesional. Si desea desplegar las diferentes Sucursales de clic en el
botón o presione la BARRA ESPACIADORA y aparecerá la ventana correspondiente. Este campo es obligatorio. Fecha Inicial: Introduzca la Fecha exacta para el respectivo turno no disponible. Hora Inicial: Introduzca la hora de inicio desde donde el profesional de la salud no prestará atención a pacientes. Hora Final: Introduzca la hora final hasta donde el profesional de la salud no prestará atención a pacientes. Si se llegará a asignar una cita en este rango de tiempo creado como Turno no Disponible, en el momento de guardar la cita le mostrará el siguiente mensaje y no dejará guardar la cita:

Versión 2019 Manual de Usuario Facturación Hospitalaria 97
Cómo Crear Novedades a los Profesionales Mediante esta opción el usuario del sistema puede agregar novedades reportadas por el profesional, como por ejemplo si se demora en llegar, si necesita para ese día tener algún instrumental especial, o si por el contrario no va a asistir a cita ese día, para ser tenidas en cuenta en el momento de realizar la asignación de la cita. 1. Ingrese al menú Citas. 2. Seleccione la opción Especiales del Profesional. 3. Seleccione la opción Novedades con solo darle un clic en la pestaña o presionando la
tecla CTRL más N. A continuación, se desplegará la siguiente ventana:
Diligencie la siguiente información: Fecha Creación: Fecha sugerido por el sistema en el momento de insertar la Novedad. No es un campo editable. Creado por: Usuario del sistema que está creando la Novedad. No es un campo editable. Fecha Novedad: Introduzca la Fecha exacta para la respectiva novedad. Profesional: Digite el código correspondiente al Médico o Profesional de la Salud al cual se le creará la novedad de atención. Si desea desplegar los diferentes Médicos de clic en

Versión 2019 Manual de Usuario Facturación Hospitalaria 98
el botón o presione la BARRA ESPACIADORA y aparecerá la ventana de Profesional de la Salud. Ver Cómo crear Profesional de la Salud. Este campo es obligatorio. Motivo Novedad: Digite la descripción del motivo expuesto por el profesional. Este mensaje se visualiza en la agenda del respectivo profesional en el cuadro de texto Novedades del Profesional, este campo es editable, por lo tanto, si desea borrar el mensaje o cambiarlo lo podrá realizar desde la agenda. Procesos de la Información Cómo Facturar Esta opción le permite facturar todos los servicios que ofrece la empresa mediante su portafolio a los usuarios de las entidades que prestan servicios de salud. Mediante esta opción se pueden realizar Facturas de Venta, Prestaciones de Servicio, Facturas Extramurales, Prestaciones Extramurales, Devoluciones en Ventas y Cotizaciones. 1. Ingrese al menú Movimientos. 2. Seleccione la opción Facturación con solo darle un clic en la pestaña o presionando
la tecla CTRL más F. A continuación, se desplegará la siguiente ventana:
Después de seleccionar la Caja configurada o el Banco con el cual esta parametrizado el
usuario y luego presionando el botón , seguidamente aparecerá la nueva ventana con todo el movimiento de facturación del periodo o de todos los periodos, lista para insertar la nueva información.

Versión 2019 Manual de Usuario Facturación Hospitalaria 99
Para insertar un nuevo documento solo debe presionar la tecla Insert o presionando el botón correspondiente y seguidamente aparecerá la siguiente ventana con todos los campos en blanco, listos para insertar la correspondiente información.
Diligencie la siguiente información:

Versión 2019 Manual de Usuario Facturación Hospitalaria 100
Tipo de Factura: Debe seleccionar el Tipo de Documento correspondiente al registro que está insertando. Si desea desplegar los diferentes tipos de factura o documentos a
elaborar de clic en el botón y aparecerá el listado de los tipos que puede escoger (Factura de Venta, Prestación de Servicio, Factura Extramural, Prestación Extramural, Devolución Venta y Cotización).
RECUERDE... Debe recordar que la factura de venta aplica por lo general para los contratos que han sido pactados por evento, y la prestación de servicio aplica por lo general a los contratos pactados por capitación. Número: Aquí el sistema propone un número temporal para el tipo de documento que se está elaborando, pero cuando se asienta el documento, este toma el número correspondiente al consecutivo configuradoError! Bookmark not defined.. Se puede agregar o quitar permisos a los diferentes usuarios para que el campo se pueda o no modificar. Fecha: En este campo el sistema propone la fecha, tomándola del sistema para el tipo de documento que se está elaborando. Se puede agregar o quitar permisos a los diferentes usuarios para que el campo se pueda o no modificar. Hora: En este campo el sistema propone la Hora, tomándola del sistema para el tipo de documento que se está elaborando. Se puede agregar o quitar permisos a los diferentes usuarios para que el campo se pueda o no modificar. Asentada: En este campo el sistema propone la fecha, tomándola del sistema operativo para el tipo de documento que se está elaborando en el momento que el usuario asienta el documento. Este campo no es modificable por el usuario. Tipo Ingreso: Introduzca aquí la forma como entro el usuario a las instalaciones a recibir el (los) servicio(s). Se pueden escoger diferentes tipos de ingreso como: Ambulatorio, Hospitalización, Urgencias y Atención Parto. NOTA: Según el tipo de entrada se habilita o no el campo del programa. Para las Urgencias, Hospitalizaciones y Atención Parto se deshabilita el campo programa y toma por defecto los parámetros configurados en Archivos – Configuración – Generales – Pestaña Generales – Sección Asignación Automática según el tipo escogido. Debe recordar que estos programas deben existir relacionados en el contrato. (Ver Cómo Crear Contratos), ya que, si no existe, la aplicación mostrará un mensaje advirtiendo que el programa no existe en el contrato. Caja: El Cajero que elabora el documento es configurado por el sistema, de acuerdo a la persona autorizada para facturar. Se puede agregar o quitar permisos a los diferentes usuarios para que el campo se pueda o no modificar. Cotización: Digitar el Tipo+Prefijo+Número en caso de que la factura de venta tenga una cotización a relacionar, ejemplo CT00001. Al guardar la parte superior de la factura, el

Versión 2019 Manual de Usuario Facturación Hospitalaria 101
sistema muestra mensaje indicando lo siguiente: ¿Desea importar Detalles de la Cotización?, al dar clic en el botón Yes, el sistema importará el detalle de los servicios ingresados previamente en el movimiento de Cotización. Cajero: El Cajero que elabora el documento es el usuario del sistema que tiene lo permisos necesarios para realizar esta operación y el cual está al frente de la terminal. Este campo no es modificable por el usuario. Usuario: Digite el código correspondiente al Usuario que recibe el servicio y al cual se le
va a facturar. Si desea desplegar los diferentes Usuarios de clic en el botón o presione la BARRA ESPACIADORA y aparecerá la ventana. Lo anterior en caso de que se realice una factura por cada usuario, en caso de que se realice una factura por un grupo de usuarios, en este campo se debe colocar el Usuario 00 y en el detalle de la
factura importar las diferentes PS dando clic en el botón , después se debe ingresar nuevamente en la parte superior y cambiar el usuario 00 a el usuario de la Entidad a la que se le realizará el cobro, el cual debe ser creado previamente. Ver Cómo crear Usuarios.
RECUERDE... Después de oprimir ENTER sobre este campo, se mostrará a mano derecha en la sección de Datos del Usuario la información correspondiente al usuario y además mostrará por defecto uno (1) de los contratos a los cuales se encuentra asociado el usuario. En el caso de que existiese asociado a más de dos, la aplicación mostrará un mensaje advirtiendo el caso, tomando por defecto el contrato asociado con una EPSS o EPS en la que se encuentre el afiliado. También debe recordar que los contratos deben estar vigentes a la fecha de realizar la factura. Los usuarios que se utilizan en el campo usuario deben estar previamente asociados al contrato, tanto el usuario atendido, el usuario 00 y el usuario de la entidad. Ret. ICA (%): Digite el valor que le retienen por concepto de ICA, en caso de quererlo aplicar directamente a la factura de venta, el cual se descontará del valor de la factura automáticamente, de lo contrario dejar vacío. Contrato: Digite el código correspondiente al contrato al cual pertenece la afiliación del Usuario. Si desea desplegar los diferentes contratos en los que está asociado el usuario
de clic en el botón o presione la BARRA ESPACIADORA y aparecerá la ventana de Contratos. Ver Cómo crear Contratos. Ret. Fuente (%): Digite el valor que le retienen por concepto de retención en la fuente, en caso de quererlo aplicar directamente a la factura de venta, el cual se descontará del valor de la factura automáticamente, de lo contrario dejar vacío. Programa: Digite el código correspondiente al programa al cual se le facturará el servicio
correspondiente. Si desea desplegar los diferentes programas de clic en el botón o

Versión 2019 Manual de Usuario Facturación Hospitalaria 102
presione la BARRA ESPACIADORA y aparecerá la ventana de Programas de Atención asociados al respectivo Contrato. Ver Cómo crear Programas. Ret. RENTA (%): Digite el valor que se autorretiene por el concepto de autorretención especial de renta, en caso de quererlo aplicar por cada una de las facturas de venta, de lo contrario dejar vacío. Atendido en: Digite el código correspondiente a la Sucursal de la empresa donde es atendido el presente Usuario. Si desea desplegar las diferentes Sucursales de clic en el
botón o presione la BARRA ESPACIADORA y aparecerá la ventana correspondiente. Ver Cómo crear Sucursales. Tip. Anest: Este campo aparecerá en la factura en caso de haber activado el check Solicitar Tipo de Anestesia que se encuentra en la siguiente ruta: Archivo – Configuración – Generales – Pestaña Generales. Se puede tomar para que en el formato de impresión se muestre. Seleccione el tipo de anestesia aplicada a el usuario. Si desea desplegar los
diferentes Tipos de Anestesia de clic en el botón aparecerá el listado de estas. Autorización: Digite el número del documento por el cual la entidad del contrato autoriza la prestación del correspondiente servicio. Para que este campo quede habilitado recuerde que en el contrato debe estar activo el check Solicitar Autorización al facturar los servicios. Fecha Autorización: Ingrese la fecha del documento con la cual la entidad del contrato autoriza que se le preste el servicio al correspondiente usuario. Para que este campo quede habilitado recuerde que en el contrato debe estar activo el check Solicitar Autorización al facturar los servicios. Observaciones: Aquí se deben ingresar cada una de las observaciones que se deben tener en cuenta mediante este documento. Centro de Costos: Este campo aparecerá en la factura en caso de haber activado el check Maneja C. de Costos en ventas que se encuentra en la siguiente ruta: Archivo – Configuración – Generales – Pestaña Continuación de Generales. Digite el código correspondiente al Centro de Costos al cual corresponde el servicio que se va a facturar.
Si desea desplegar los diferentes Centros de Costos de clic en el botón o presione la BARRA ESPACIADORA y aparecerá la ventana de Centro de Costos. Ver Cómo crear Centro de Costos. Tipo RetFte: Digite el código correspondiente al Tipo de Retención en la Fuente según las opciones datas por la DIAN para el proceso de Facturación Electrónica en caso de aplicar dicha retención en la factura de venta. Si desea desplegar los diferentes Tipos de
Retención de clic en el botón o presione la BARRA ESPACIADORA y aparecerá la ventana de Tipos de Retención. No se pueden crear otros tipos si la DIAN no lo ha autorizado porque se generará inconsistencia al momento de realizar la transmisión de la factura.

Versión 2019 Manual de Usuario Facturación Hospitalaria 103
Subcuenta: Este campo aparecerá en la factura en caso de haber activado el check Maneja Subcuenta en FV o PS que se encuentra en la siguiente ruta: Archivo – Configuración – Generales – Pestaña Generales. Se puede tomar para la generación del informe de Totales por Subcuenta. Este campo recibe valores numéricos o texto, funciona como una agrupación del reporte. Datos del Usuario: Tipo Doc.: En este campo el sistema muestra el tipo de documento que tiene el usuario según corresponda como Cédula de Ciudadanía, Tarjeta de Identidad, Registro Civil entre otros. No es modificable por el usuario. Se toma de los datos ingresados al momento de crear el usuario. Sexo: El sistema en este campo muestra el sexo que tiene el usuario según corresponda, ya sea Masculino o Femenino. No es un campo modificable por el usuario. Se toma de los datos ingresados al momento de crear el usuario. Edad: En este campo el sistema muestra la cantidad de edad que tiene el usuario según corresponda. No es un campo modificable por el usuario. Calculo que se realiza según la fecha de nacimiento ingresada al momento de crear el usuario. Discapacidad: El sistema en este campo refleja si el usuario que se digito tiene algún tipo de discapacidad y así obtener los beneficios. Se toma de los datos ingresados al momento de crear el usuario. Nivel: El sistema en este campo muestra el nivel que tiene el usuario según los ingresos, categoría entregada por la entidad de salud, parámetro necesario para definir el valor del copago o cuota moderadora. No es un campo modificable por el usuario. Se toma de los datos ingresados al momento de crear el usuario. Copago %: Aquí el sistema muestra el valor del porcentaje que el usuario debe pagar por cada servicio facturado según su tipo de afiliación y la parametrización realizada en programas por contrato. Ver Cómo Asociar Programas por Contrato Tipo Afiliación: Aquí el sistema refleja el tipo de afiliación que tiene el usuario con la entidad al cual se encuentra asociado. Se toma de los datos ingresados al momento de crear el usuario. Tipo Contrato: Aquí el sistema refleja el tipo de contrato que tiene la entidad donde está afiliado el usuario con la empresa según el código que se digite en el campo contrato. Enf. Crónico: Aquí el sistema refleja si el usuario tiene activo el check de Enfermo Crónico. Se toma de los datos ingresados al momento de crear el usuario. Grupo Étnico: Aquí el sistema refleja a que grupo Étnico pertenece el usuario. Se toma de los datos ingresados al momento de crear el usuario.

Versión 2019 Manual de Usuario Facturación Hospitalaria 104
RECUERDE... La aplicación valida, si el usuario puede o no aplicársele el programa de acuerdo al sexo o la edad. Valor Cuota Moderadora: Aquí el sistema muestra lo que el usuario debe pagar sobre el total con respecto al valor del servicio prestado según el Contrato, parametrización realizada en los programas asociados al Contrato. Descuento: Aquí el sistema muestra el valor total de los descuentos a los cuales tuvo derecho dicho usuario al momento de facturarle los servicios. Total Cuota Recuperación: En este campo el sistema muestra el valor total de la cuota de recuperación reflejada en cada uno de los servicios que facturó el correspondiente usuario. Se refiere al Copago. Valor Pagado: El sistema en este campo muestra el valor total pagado por el usuario por todos los servicios prestados. Ajuste Neto: El sistema en este campo muestra el valor que se le ajusta al total de la factura para que la cantidad siempre este en cifras de centenas hacia arriba. Total IVA: Aquí el sistema muestra el total del IVA generado por cada uno de los servicios facturados que tienen configurado un porcentaje de IVA. Valor Total Usuario: El sistema en este campo muestra el valor total que debe pagar el usuario por todos los servicios prestados. En caso de que sea un contrato particular o deba aplicar cuota moderadora o copago. Valor Total Empresa: El sistema en este campo muestra el valor total que debe pagar la empresa contratante por todos los servicios prestados al usuario. Total Facturado: Aquí el sistema muestra el total de la factura que es la suma de lo que pagará el usuario y lo que pagará la empresa contratante. Después de haber insertado toda la información principal del documento que se está elaborando, seguidamente debe insertar los datos del detalle de la factura, con todos los datos correspondientes o la segunda opción es importar las PS previamente realizadas.

Versión 2019 Manual de Usuario Facturación Hospitalaria 105
Diligencie la siguiente información: Fecha Realización: En este campo el sistema propone la fecha, tomándola del sistema operativo para el tipo de servicio que se quiere insertar. Esta Fecha debe ser la del Día que se realizó el respectivo Servicio o Procedimiento. Hora de Realización: En este campo el sistema propone la Hora, tomándola del sistema operativo para el tipo de servicio que se quiere insertar. Esta Hora debe ser la Hora exacta que se realizó el respectivo Servicio o Procedimiento. Servicio: Introduzca el código correspondiente al servicio que se le facturará al usuario.
Si desea desplegar los diferentes servicios de clic en el botón o presione la BARRA ESPACIADORA y aparecerá la ventana de Servicios. Ver Cómo crear Servicios. Este campo es obligatorio.
RECUERDE... La aplicación valida si el usuario puede o no aplicársele el servicio de acuerdo al sexo o la edad. Bodega: Introduzca el código correspondiente a la Bodega donde se descargará del inventario el presente servicio, si es un insumo o Medicamento. Si desea desplegar las
diferentes Bodegas de clic en el botón o presione la BARRA ESPACIADORA y aparecerá la ventana de Bodegas. Ver Cómo crear Bodegas. Cantidad: Introduzca aquí el número de servicios prestados al usuario, debe ser un valor entero ya que el servicio es completo. Descuento: Introduzca aquí el valor o porcentaje de descuento que se le quiere aplicar al correspondiente servicio. La primera casilla es el porcentaje y la segunda casilla el valor.

Versión 2019 Manual de Usuario Facturación Hospitalaria 106
Valor Unitario: Aquí el sistema sugiere el valor del servicio según lo pactado en el manual tarifario del presente contrato para este servicio. Se puede agregar o quitar permisos a los diferentes usuarios para que el campo se pueda o no modificar. Valor Parcial: Aquí el sistema muestra el valor total de la multiplicación del valor unitario del servicio por la cantidad, menos el descuento aplicado. Valor IVA: Aquí el sistema muestra el valor del IVA para el correspondiente servicio que se está facturando, siempre y cuando dicho servicio tenga IVA de lo contrario será cero. Remisiona Profesional: Digite el código correspondiente al Médico o Profesional de la Salud que remisiona el servicio. Si desea desplegar los diferentes Médicos de clic en el
botón o presione la BARRA ESPACIADORA y aparecerá la ventana de Profesional de la Salud. Ver Cómo crear Profesional de la Salud. Este campo no es obligatorio. Elabora Profesional: Digite el código correspondiente al Médico o Profesional de la Salud que elabora o presta el servicio. Si desea desplegar los diferentes Médicos de clic
en el botón o presione la BARRA ESPACIADORA y aparecerá la ventana de Profesional de la Salud. Ver Cómo crear Profesional de la Salud. Este campo es obligatorio. Lugar de Servicio: Digite el código correspondiente al Lugar del Servicio donde se elabora o se presta el servicio. Si desea desplegar las diferentes Lugares de Servicio de
clic en el botón o presione la BARRA ESPACIADORA y aparecerá la ventana correspondiente. Ver Cómo crear Lugar de Atención. Este campo es obligatorio. Autorización: Aquí se ingresa el número de la autorización que envió la empresa que presta los servicios de salud a la entidad para la prestación del servicio. Este campo se habilita si el servicio es no POS o si en el contrato se activó el check de Solicitar Autorización al facturar los servicios Fecha Autorización: Ingrese la fecha del documento con la cual la entidad de salud autoriza que se le preste el servicio al correspondiente usuario. Este campo se habilita si el servicio es no POS o si en el contrato se activó el check de Solicitar Autorización al facturar los servicios Centro de Costos: Este campo aparecerá en el detalle de la factura en caso de haber activado el check Maneja C. de Costos en ventas que se encuentra en la siguiente ruta: Archivo – Configuración – Generales – Pestaña Continuación de Generales. Digite el código correspondiente al Centro de Costos al cual corresponde el servicio que se va a
facturar. Si desea desplegar los diferentes Centros de Costos de clic en el botón o presione la BARRA ESPACIADORA y aparecerá la ventana de Centro de Costos. Ver Cómo crear Centro de Costos.
RECUERDE...

Versión 2019 Manual de Usuario Facturación Hospitalaria 107
Si está activo el campo de Autorización y Fecha Autorización y no se digita el número correspondiente a la autorización, el valor total del servicio se le cobrará al usuario de lo contrario el valor del servicio se repartirá según la cuota moderadora entre el usuario y la empresa a la que se esté facturando. Listado de Botones de ayuda
Botón para asentar las facturas: genera RIPS, integra a Contabilidad, Cartera, Tesorería, Inventario si esta chequeado. Botón para reversar las facturas. Borra los asientos realizados en contabilidad y los documentos en los diferentes módulos y los RIPS generados. Botón para Imprimir la factura. Botón para Imprimir las facturas por rangos. Botón que despliega formato FUSOAT2 (RESOLUCION 13049/91). Botón para anular facturas. Botón para capturar los datos adicionales correspondientes al SOAT (Accidentes de Transito). Imprime el Detalle de la Factura, es Decir los ítems de la Factura. Botón que muestra la ventana de los RIPS según el tipo y el servicio seleccionado en el detalle de la factura. Botón que inserta los servicios en el detalle de la factura que han sido configurados en un paquete. Botón que despliega la ventana de asignación de citas. Botón que adiciona los servicios de la prestación asociada a la factura. Botón que importa una cita es decir convierte una cita en un documento tipo FV (Factura de Venta) o PS (Prestación de Servicio).

Versión 2019 Manual de Usuario Facturación Hospitalaria 108
Cómo Realizar Facturas Capitadas Mediante esta opción el usuario del sistema podrá realizar facturas de cobro de contratos Capitados utilizando el mismo consecutivo de facturación que se utiliza para los contratos por evento. Las facturas realizadas mediante esta opción quedan reflejadas en el cuadre de caja del respectivo usuario del sistema, pero con el monto cargado a la respectiva entidad a la cual se le está facturando. 1. Ingrese al menú Movimientos. 2. Seleccione la opción Facturación Capitada con solo darle un clic en la pestaña o
presionando la tecla CTRL más A. A continuación, se desplegará la siguiente ventana:
Después de seleccionar la Caja configurada o el Banco con el cual esta parametrizado el
usuario y luego presionando el botón , seguidamente aparecerá la nueva ventana con todo el movimiento de facturación capitada del periodo o de todos los periodos, lista para insertar la nueva información.
Para insertar un nuevo documento solo debe presionar la tecla Insert o presionando el botón correspondiente y seguidamente aparecerá la siguiente ventana con todos los campos en blanco, listos para insertar la correspondiente información.

Versión 2019 Manual de Usuario Facturación Hospitalaria 109
Factura Nº: Aquí el sistema propone un número para el tipo de documento que se está elaborando; después de que se halla insertado el documento, el usuario no puede eliminarlo ya que perdería el correspondiente número de factura. Fecha: En este campo el sistema propone la fecha, tomándola del sistema operativo para el tipo de documento que se está elaborando. Hora: En este campo el sistema propone la Hora, tomándola del sistema operativo para el tipo de documento que se está elaborando. Asentada: En este campo el sistema propone la fecha, tomándola del sistema operativo para el tipo de documento que se está elaborando en el momento que el usuario asienta el correspondiente documento. Este campo no es modificable por el usuario.
RECUERDE... Debe recordar que la factura capitada aplica por lo general para los contratos que han sido pactados por capitación, los contratos Capitados deben tener un programa de código 999 y este programa debe tener un único servicio de código 999 solo por procedimiento del sistema. Contrato: Digite el código correspondiente al contrato al cual se le realizará el respectivo
documento. Si desea desplegar los diferentes Contratos de clic en el botón o presione la BARRA ESPACIADORA y aparecerá la ventana de Contratos. Ver Cómo crear Contratos.

Versión 2019 Manual de Usuario Facturación Hospitalaria 110
Tipo Contrato: Aquí el sistema refleja el tipo de contratación que tienen los usuarios asociados a dicho contrato realizado con la respectiva entidad a la cual se encuentran asociados. Ret. Cre%: Aquí se debe ingresar el valor a causar por concepto de autorretención especial de renta, en caso de querer causarlo por cada factura, de lo contrario dejar vacío. Observaciones: Aquí se deben ingresar cada una de las observaciones que se deben tener en cuenta mediante este documento. Total Facturado: Aquí el usuario del sistema debe ingresar el total de la factura, que es la suma de lo que pagará por los servicios prestados a los usuarios asociados a la respectiva entidad. Valor Mensual Pactado: Aquí el sistema refleja a nivel informativo el valor mensual pactado, el cual es diligenciado en la tabla contrato al momento de crearlo. Total F Empresa: Aquí el sistema refleja el valor por cobrar a la empresa, no es un campo modificable manualmente por el usuario, solo se modifica al realizar la respectiva
asociación de las PS en el botón Importar Ordenes de Servicio , después de asentar la factura. Total Copagos: Aquí el sistema refleja el valor cancelado por el usuario como copago o cuota moderadora, no es un campo modificable manualmente por el usuario, solo se modifica al realizar la respectiva asociación de las PS en el botón Importar Ordenes de
Servicio , después de asentar la factura. Cómo Realizar Historias Clínicas Esta opción le permite al Profesional de la Salud diligenciar el respectivo registro que hará parte de la Historia Clínica del paciente, la cual reposa físicamente en la institución prestadora del servicio. La Historia Clínica puede ser impresa en el momento que el Profesional de la Salud requiera de esta para cualquier estudio. 1. Ingrese al menú Movimientos. 2. Seleccione la opción Historias Clínicas con solo darle un clic en la pestaña o
presionando la tecla CTRL más H. A continuación, se desplegará la siguiente ventana:

Versión 2019 Manual de Usuario Facturación Hospitalaria 111
Después se presiona la tecla Insert para digitar la Historia Clínica de un paciente o usuario determinado, seguidamente le aparecerá las nuevas casillas en blanco, listas para insertar la nueva información. Diligencie la siguiente información: Usuario: Digite la identificación correspondiente al Usuario que recibe el servicio y al cual se le va a registrar la Historia Clínica. Si desea desplegar los diferentes Usuarios de clic
en el botón o presione la BARRA ESPACIADORA y aparecerá la ventana. Ver Cómo crear Usuarios. Tipo Doc.: En este campo el sistema muestra el tipo de documento que tiene el usuario según corresponda como Cédula de Ciudadanía, Tarjeta de Identidad o Registro Civil. No es modificable por el usuario. Contrato: Digite el contrato por el cual será atendido el Usuario que recibe el servicio. Si
desea desplegar los diferentes Contratos asociados al Usuario de clic en el botón o presione la BARRA ESPACIADORA y aparecerá la ventana. Ver Cómo crear Contratos. Número: Digite el número correspondiente a la Historia Clínica del usuario, puede ser la misma cédula o número de identificación. Campo obligatorio. Fecha: En el momento de insertar el registro toma la fecha del sistema operativo. Campo no editable.

Versión 2019 Manual de Usuario Facturación Hospitalaria 112
Hora: En el momento de insertar el registro toma la hora del sistema operativo. Campo no editable. Nro Carnet: En este campo el sistema muestra el número de Carnet que tiene el usuario según corresponda. No es un campo modificable por el usuario. Teléfono: En este campo el sistema muestra el número telefónico que tiene el usuario según corresponda. No es un campo modificable por el usuario. Dirección: En este campo el sistema muestra la dirección de residencia que tiene el usuario según corresponda. No es un campo modificable por el usuario. Edad Hist: En este campo el sistema muestra la cantidad de edad que tiene el usuario en el momento de realizar la atención. No es un campo modificable por el usuario. Sexo: El sistema en este campo muestra el sexo que tiene el usuario según corresponda, ya sea Masculino o Femenino. No es un campo modificable por el usuario. Discapacidad: El sistema en este campo refleja si el usuario que se digito tiene algún tipo de discapacidad y así obtener Diagnósticos más precisos. Estado Civil: En este campo el sistema muestra el Estado Civil que tiene el usuario según corresponda como Soltero, Casado, Viudo o Separado. No es modificable por el usuario. Tipo de Usuario: En este campo el sistema muestra el Tipo de Usuario que tiene asociado el usuario según corresponda como Contributivo, Subsidiado, Vinculado, Particular u Otro. No es modificable por el usuario. Tipo Afiliación: Aquí el sistema refleja el tipo de afiliación que tiene el usuario con la entidad al cual se encuentra asociado. Nivel: El sistema en este campo muestra el nivel que tiene el usuario según su estrato socioeconómico o clasificación que le haya dado la entidad a la cual se encuentra afiliado. No es un campo modificable por el usuario. Grupo Sangre: En este campo el sistema muestra el grupo sanguíneo que tiene asociado el usuario. No es modificable por el usuario. Gestaciones: En este campo el sistema muestra el número de semanas que tiene asociada el usuario. No es modificable por el usuario. Partos: En este campo el sistema muestra el número de partos que tiene asociado el usuario. No es modificable por el usuario. Abortos: En este campo el sistema muestra el número de abortos que tiene asociado el usuario. No es modificable por el usuario.

Versión 2019 Manual de Usuario Facturación Hospitalaria 113
Ectópicos: En este campo el sistema muestra el número de embarazos ectópicos que tiene asociado el usuario. No es modificable por el usuario. Cesáreas: En este campo el sistema muestra el número de cesáreas que tiene asociado el usuario. No es modificable por el usuario. Nombre Resp. 1: En este campo el sistema muestra el Nombre del Responsable Principal que tiene asociado el usuario. No es modificable por el usuario. Nombre Resp. 2: En este campo el sistema muestra el Nombre del Responsable Secundario que tiene asociado el usuario. No es modificable por el usuario. Ocupación: En este campo el sistema muestra la ocupación que tiene asociado el usuario. No es modificable por el usuario. Atendido por: Digite el código correspondiente al Médico o Profesional de la Salud al cual pertenece la disponibilidad. Si desea desplegar los diferentes Médicos de clic en el
botón o presione la BARRA ESPACIADORA y aparecerá la ventana de Profesional de la Salud. Ver Cómo crear Profesional de la Salud. Este campo es obligatorio. Especialidad: En este campo el sistema muestra la especialidad que tiene el médico tratante del correspondiente Usuario. No es modificable por el usuario. RIPS Consulta: Se puede asociar el RIPS de consulta equivalente a la Historia Clínica. Digite el número consecutivo del RIPS de consulta que corresponde a la Historia. Si
desea desplegar los diferentes RIPS de Consulta de clic en el botón o presione la BARRA ESPACIADORA y aparecerá la ventana de RIPS de Consulta. Diagnóstico: Aquí el sistema sugiere el código del Diagnóstico que está asociado al
RIPS de Consulta. Si desea desplegar los diferentes Diagnósticos de clic en el botón o presione la BARRA ESPACIADORA y aparecerá la ventana. Al guardar la Historia Clínica esta información se guardará también en el RIPS relacionado. Ver Cómo crear Diagnósticos. Este campo es obligatorio. Diagnóstico 1: Aquí el médico deberá colocar los Diagnósticos adicionales que considere según la atención realizada. Si desea desplegar los diferentes Diagnósticos de clic en el
botón o presione la BARRA ESPACIADORA y aparecerá la ventana. Al guardar la Historia Clínica esta información se guardará también en el RIPS relacionado. Ver Cómo crear Diagnósticos. Diagnóstico 2: Aquí el médico deberá colocar los Diagnósticos adicionales que considere según la atención realizada. Si desea desplegar los diferentes Diagnósticos de clic en el
botón o presione la BARRA ESPACIADORA y aparecerá la ventana. Al guardar la Historia Clínica esta información se guardará también en el RIPS relacionado. Ver Cómo crear Diagnósticos. Diagnóstico 3: Aquí el médico deberá colocar los Diagnósticos adicionales que considere según la atención realizada. Si desea desplegar los diferentes Diagnósticos de clic en el

Versión 2019 Manual de Usuario Facturación Hospitalaria 114
botón o presione la BARRA ESPACIADORA y aparecerá la ventana. Al guardar la Historia Clínica esta información se guardará también en el RIPS relacionado. Ver Cómo crear Diagnósticos. Motivo de Consulta: Descripción breve de la causa básica que originó la consulta. Antecedentes: Descripción breve de los antecedentes del usuario, ya sea alergias, consumo de drogas, enfermedades anteriores, etc, relacionados con la atención. Revisión por Sistemas: Descripción breve de los sistemas del cuerpo humano, Cabeza, Extremidades Superiores, Extremidades Inferiores. Examen General: Descripción breve de los procedimientos realizados en la atención. T.A. (mmHg): Tensión Arterial (TA), Digite el valor dado en miliHergios. F.C. (x min): Frecuencia Cardiaca (FC), Digite el valor dado por minuto. F.R. (x min): Frecuencia Respiratoria (FR), Digite el valor dado por minuto. Temp T (C°): Temperatura (T), Digite el valor dado en Cº. Peso: Digite el Valor dado en Kilogramos (Kg.). Talla: Digite el valor dado en Metros. IMC: El sistema toma el peso y talla ingresado y calcula el Índice de Masa Corporal al darle Enter luego de digitar el peso del paciente. Impresión Diagnóstica: Digite una descripción del Diagnóstico de ingreso y el Diagnóstico definitivo. Tratamiento: Digite una breve descripción del tratamiento, Fórmulas, evolución o recomendaciones. Fórmula Médica: Digite la Fórmula de Medicamento que el paciente debe tomar detallando cada cuanto tiempo, nombre y dosis del Medicamento. Si desea manejar varias fórmulas y ordenes médicas a nivel de tabla relacionándola a una Historia Clínica, debe activar el check Múltiples Fórmulas y Ordenes Médicas en HC que se encuentra en la siguiente ruta: Archivos – Configuración – Generales – Pestaña Continuación Generales 2. Se debe inicialmente guardar la Historia Clínica y sin entrar a editarla, dar clic en la pestaña de Fórmulas y Ordenes Médicas y dar clic en el botón de Ordenes Médicas para el caso de recetar procedimientos adicionales o clic en el botón Fórmulas Médicas en caso de querer recetar Medicamentos. Ver Cómo Insertar Fórmulas Médicas.

Versión 2019 Manual de Usuario Facturación Hospitalaria 115
Al dar clic sobre el primer botón se visualizará el detalle de las atenciones realizadas al paciente en Formato Fr3 Historia Clínica.
Al dar clic sobre el segundo botón se visualizará el detalle de las atenciones realizadas al paciente en un block de notas, el cual permite copiar información para pegarla en la nueva Historia Clínica o para recordar las anteriores atenciones.
Al dar clic sobre el botón se direccionará a la tabla de plantillas, busque la plantilla que necesita y al escogerla se diligenciará la información en ella depositada, este botón se encuentra en cada una de las pestañas de la Historia Clínica.
Al dar clic sobre el botón se podrá tomar lo diligenciado en la pestaña activa para crear la plantilla, aparecerá una ventana indicando si Desea Guardar Como Plantilla, al dar clic en el botón Yes, le pedirá que le asigne un código a la plantilla y se guardará para utilizar en futuras Historias Clínicas, este botón se encuentra en cada una de las pestañas de la Historia Clínica. Cómo Realizar Evoluciones de Historia Clínica Esta opción le permite al Profesional de la Salud insertar las evoluciones de un paciente, en caso de tratar con Servicios de Terapias, Hospitalización o Urgencias, se pueden crear varias evoluciones por Historia Clínica. 1. Ingrese al menú Movimientos. 2. Seleccione la opción Historia Clínica 3. Realizar la búsqueda de la Historia Clínica que se necesita evolucionar. Una vez se seleccione la Historia Clínica se debe dar clic derecho y escoger la opción Evolución de la Historia Clínica. A continuación, se desplegará la siguiente ventana:

Versión 2019 Manual de Usuario Facturación Hospitalaria 116
Después se presiona la tecla Insert para digitar la evolución de un paciente o usuario determinado, seguidamente le aparecerá las nuevas casillas en blanco, listas para insertar la nueva información. Diligencie la siguiente información: Hora: En el momento de insertar el registro toma la hora del sistema operativo. Fecha: En el momento de insertar el registro toma la fecha del sistema operativo. Profesional: En el momento de insertar el registro toma el Profesional de la Salud relacionado al Usuario Logueado. Si desea desplegar los diferentes Profesionales de la
Salud de clic en el botón o presione la BARRA ESPACIADORA y aparecerá la ventana de Profesional de la Salud. Ver Cómo crear Profesional de la Salud. RIPS Consulta: Se puede asociar el RIPS de consulta o procedimiento generado desde Facturación para que al guardar se actualice el Diagnóstico en este. Si desea desplegar
los diferentes RIPS de Consulta o de Procedimiento de clic en el botón o presione la BARRA ESPACIADORA y aparecerá la ventana de RIPS de Consulta. Diagnóstico: Aquí el sistema sugiere el código del Diagnóstico que está asociado a la Historia Clínica que se está evolucionando. Si desea desplegar los diferentes
Diagnósticos de clic en el botón o presione la BARRA ESPACIADORA y aparecerá la ventana. Al guardar la evolución el Diagnóstico se guardará también en el RIPS relacionado. Ver Cómo crear Diagnósticos.

Versión 2019 Manual de Usuario Facturación Hospitalaria 117
Descripción: En este campo el profesional de la salud deberá digitar la información de las actividades realizadas al usuario y de valoración resultante de la atención.
Al dar clic sobre el botón se direccionará a la tabla de plantillas, busque la plantilla que necesita y al escogerla se diligenciará la información en ella depositada.
Al dar clic sobre el botón se podrá tomar lo diligenciado en el campo Descripción, aparecerá una ventana indicando si Desea Guardar Como Plantilla, al dar clic en el botón Yes, le pedirá que le asigne un código a la plantilla y se guardará para utilizar en futuras Evoluciones.
Al dar clic sobre el botón que se encuentra en la parte superior se imprimirá la o las evoluciones realizadas a la Historia Clínica:
Cómo Realizar Referencia desde una Historia Clínica Esta opción le permite al Profesional de la Salud insertar la Referencia de un nuevo servicio hacia otra entidad desde la Historia Clínica, la cual debe tener relacionado un RIPS de consulta generado por una Prestación de Servicio o Factura de Venta. 1. Ingrese al menú Movimientos. 2. Seleccione la opción Historia Clínica 3. Realizar la búsqueda de la Historia Clínica que se tomará para insertar la Referencia. Una vez se seleccione la Historia Clínica se debe dar clic derecho y escoger la opción Referencia. A continuación, se desplegará la siguiente ventana con la mayoría de la información ya diligenciada, puesto que se toma directamente de la Historia Clínica:

Versión 2019 Manual de Usuario Facturación Hospitalaria 118
Diligencie la información faltante como: El servicio para el cual se solicita la Referencia y la Entidad en donde se solicita. Luego de clic en el botón Grabar y en Imprimir respectivamente y podrá entregarle al paciente para que realice el trámite de autorización. Cómo Realizar Copia de Historia Clínica Esta opción le permite al Profesional de la Salud insertar las futuras atenciones de un paciente con base a la última Historia Clínica, en caso de no querer utilizar la opción de evolución. 1. Ingrese al menú Movimientos. 2. Seleccione la opción Historia Clínica

Versión 2019 Manual de Usuario Facturación Hospitalaria 119
3. Realizar la búsqueda de la Historia Clínica que se tomará como base para realizar la copia.
Una vez se seleccione la Historia Clínica se debe dar clic derecho y escoger la opción Copiar Historia Clínica. A continuación, se desplegará la siguiente ventana:
Al dar clic en la opción Yes, se mostrará mensaje indicando El Proceso ha Finalizado con Éxito.
RECUERDE... Si desea que, al momento de copiar la Historia Clínica, aparte de traerle los datos del paciente, el contrato de atención y el profesional a la nueva Historia Clínica, se requiere que traiga la información de las diferentes pestañas, se debe haber activado el check Copiar Data en Historia Clínica al Copiar Como, el cual se encuentra en Archivo – Configuración – Pestaña Continuación de Generales 2. Cómo Adjuntar documentos a la Historia Clínica Esta opción le permite al Profesional de la Salud adjuntar los documentos que considere necesarios a la Historia Clínica, estos documentos no quedan guardados en la base de datos, por lo tanto, deben quedar en una carpeta del servidor compartida para poder ser visualizado desde cualquier computador. Recuerde guardar el archivo de manera que sea identificable en futuras recuperaciones de información, como por ejemplo con la cedula del paciente y la fecha de atención y adicionalmente cuando se realicen copias de la base de datos y del programa a unidades externas es necesario copiar también estas carpetas. 1. Ingrese al menú Movimientos. 2. Seleccione la opción Historia Clínica 3. Realizar la búsqueda de la Historia Clínica que se tomará para adjuntar los
documentos. Una vez se seleccione la Historia Clínica se debe dar clic derecho y escoger la opción Adjuntos. A continuación, se desplegará la siguiente ventana:

Versión 2019 Manual de Usuario Facturación Hospitalaria 120
Después se presiona la tecla Insert para digitar la descripción del Adjunto y seleccionar la Ruta del archivo que se va a relacionar.
Dar clic en el botón para guardar la relación. Para visualizar la imagen de clic sobre el
botón y aparecerá el adjunto. Se pueden adjuntar documento de extensión .bmp, .pdf, .jpg. Cómo Realizar Múltiples Referencia en una Factura desde una Historia Clínica Esta opción le permite al Profesional de la Salud insertar varias Referencia por los diferentes servicios que sean necesarios según la atención realizada, hacia otra entidad desde la Historia Clínica, la cual debe tener relacionado un RIPS de consulta generado por una Prestación de Servicio o Factura de Venta. En la opción de Referencia solo se puede insertar una sola, y al insertar otra se pierde la anterior. 1. Ingrese al menú Movimientos. 2. Seleccione la opción Historia Clínica 3. Realizar la búsqueda de la Historia Clínica que se tomará para insertar las Múltiples
Referencia. Una vez se seleccione la Historia Clínica se debe dar clic derecho y escoger la opción Múltiples Referencia. A continuación, se desplegará la siguiente ventana con la mayoría de la información ya diligenciada, puesto que se toma directamente de la Historia Clínica:

Versión 2019 Manual de Usuario Facturación Hospitalaria 121
Diligencie la información faltante como: El servicio para el cual se solicita la Referencia y la Entidad en donde se solicita. Luego de clic en el botón Grabar y en Imprimir respectivamente y podrá entregarle al paciente para que realice el trámite de autorización. Si requiere seguir insertando referencias a la misma Historia Clínica, de clic sobre el botón
y nuevamente le aparecerá la pantalla con la información previamente cargada de la Historia Clínica, nuevamente escriba el servicio para el cual solicita la Referencia y la Entidad en donde se solicita. Recuerde que para que esta opción se visualice en clic derecho sobre la Historia Clínica debe estar activo el check Maneja Múltiples Referencias por Factura el cual se encuentra en Archivo – Configuración – Pestaña Generales. Cómo Crear Incapacidades desde Historia Clínica Esta opción le permite al Profesional de la Salud insertar las incapacidades a formular para un paciente desde la Historia Clínica. 1. Ingrese al menú Movimientos. 2. Seleccione la opción Historia Clínica 3. Realizar la búsqueda de la Historia Clínica de la cual se va a formular las
incapacidades. Una vez se seleccione la Historia Clínica se debe dar clic derecho y escoger la opción Incapacidades. A continuación, se desplegará la siguiente ventana:

Versión 2019 Manual de Usuario Facturación Hospitalaria 122
Los datos del paciente no son modificables al igual que la Fecha Inicial y Fecha Final de la Incapacidad, esta última calculada según los Días de Incapacidad, el Diagnóstico y el Profesional. Diligencie la siguiente información: Fecha: En el momento de insertar el registro toma la fecha de la Historia Clínica. No es editable. Si desea modificar esta Fecha debe activar el check Permitir Modificar Fechas en Incapacidades el cual se encuentra en Archivo – Configuración – Generales – Pestaña Continuación de Generales 2. Contingencia: Seleccionar la contingencia que origino la incapacidad. Si desea desplegar
las diferentes contingencias de clic en el botón y aparecerá el listado de los tipos que puede escoger. (EF – Enfermedad General, AT – Accidente de Trabajo, EP – Enfermedad Profesional, SOAT – Accidente de Tránsito). Prorroga: Seleccionar SI en caso de que la incapacidad que se está ingresando es una prórroga de lo contrario escoger NO. Fecha del Accidente: En el momento de insertar el registro toma la fecha de la Historia Clínica. Modificar en caso que el accidente haya sido anterior a la atención. Días de Incapacidad: Digite el número de días por el cual se creará la incapacidad. Este dato es importante para determinar la fecha fin de la misma.

Versión 2019 Manual de Usuario Facturación Hospitalaria 123
Observaciones: En este campo el profesional de la salud deberá digitar la información que considere relevante como soporte de la incapacidad o recomendaciones que quiere dejar por escrito para el paciente. Al dar clic sobre el botón Imprimir se mostrará el siguiente reporte:
Cómo Atender Citas Médicas Esta opción le permite al Profesional de la Salud la atención de Citas Médicas identificando que pacientes han llegado y quienes no, cuando se ha marcado previamente cada cita como cumplida. Se debe previamente relacionar al usuario del sistema el profesional de la salud, en el campo Profesional relacionado en la siguiente ruta: Archivo – Configuración – Parámetros del Usuario – Pestaña Parámetros Predeterminados. (Ver Gestión de Citas – Cumplir Cita Médica) 1. Ingrese al menú Movimientos. 2. Seleccione la opción Módulo Asistencial con solo darle un clic en la pestaña. Se
debe seleccionar la Opción Atención de Citas. A continuación, se desplegará la siguiente ventana:

Versión 2019 Manual de Usuario Facturación Hospitalaria 124
Diligencie la siguiente información: Fecha de Inicio: Digite la Fecha en la cual quiera iniciar la búsqueda de Citas Médicas agendadas, por defecto el sistema sugiere la fecha del día actual tomada de la fecha del computador. Hora de Inicio: Digite la hora en la cual quiera iniciar la búsqueda de Citas Médicas agendadas, esta hora la sugiere el sistema siempre y cuando se haya configurado (Archivos – Configuración – Generales – Pestaña Continuación de Generales – Sección - Valores por Defecto). Fecha Fin: Digite la fecha en la cual quiera finalizar la búsqueda de Citas Médicas agendadas, por defecto el sistema sugiere la fecha del día actual tomada de la fecha del computador. Hora Final: Digite la hora en la cual quiera finalizar la búsqueda de Citas Médicas agendadas, esta hora la sugiere el sistema siempre y cuando se haya configurado (Archivos – Configuración – Generales – Pestaña Continuación de Generales – Sección - Valores por Defecto).
Una vez se haya digitado la información y haber dado clic en el botón , el sistema le mostrará una ventana como la que se muestra a continuación, listando los pacientes que están agendados según los criterios de búsqueda anteriores.

Versión 2019 Manual de Usuario Facturación Hospitalaria 125
Para atender cada paciente se debe seleccionar, dar doble clic para marcar que va a hacer atendido, saldrá la siguiente ventana:
Al dar clic en la opción Yes se diligenciarán los campos de Atendido por, Código Prof, Fecha Atención, Hora Atención. Este procedimiento es importante para los reportes de oportunidad de Atención. Después con dar Clic derecho o Barra Espaciadora sobre el paciente se mostrará un menú como el que se muestra a continuación:

Versión 2019 Manual de Usuario Facturación Hospitalaria 126
Para iniciar la atención del paciente, se selecciona la opción Historia Clínica y se mostrará una ventana con el Listado de las Historias Clínicas que se le hayan realizado al paciente seleccionado:
Si se desea visualizar la información se puede dar doble clic sobre el registro de la Historia Clínica se mostrará una ventana como la que se muestra a continuación donde se registra toda la información del Paciente como: Motivo de consulta, Antecedentes, Revisión por Sistemas, Examen General, Impresión Diagnóstica, Tratamiento y Fórmulas Médicas.

Versión 2019 Manual de Usuario Facturación Hospitalaria 127
Para insertar una nueva Historia Clínica de clic en el botón o digitar la tecla Insert. (Ver Cómo Realizar Historia Clínica). Cómo Insertar Fórmulas Médicas Esta opción le permite al usuario Insertar Fórmulas Médicas para un Paciente o consultar las Fórmulas Médicas que se hayan registrado, desde aquí no quedan relacionadas a una Historia Clínica. 1. Ingrese al menú Movimientos. 2. Seleccione la opción Módulo Asistencial con solo darle un clic en la pestaña. Se
debe seleccionar la opción Fórmulas Médicas. A continuación, se desplegará la siguiente ventana:
Para Insertar una Fórmula Médica nueva se debe dar clic sobre el Botón o digitar la tecla Insert y se mostrará una ventana como la siguiente:
Diligencie la siguiente información: Número: Por defecto el sistema asignará el consecutivo de la respectiva Fórmula Médica.

Versión 2019 Manual de Usuario Facturación Hospitalaria 128
Usuario: Digite el paciente al cual le quiere registrar la Fórmula Médica, si se realiza desde una Historia Clínica por defecto el sistema sugiere el paciente, contrato, fecha, hora, profesional y lugar. Contrato: Digite el contrato al cual pertenece el Paciente y a través del cual se le creará la respectiva Fórmula Médica. Fecha: En el momento de insertar el registro toma la fecha del sistema operativo. Hora: En el momento de insertar el registro toma la hora del sistema operativo. Profesional: Por defecto el sistema trae la información del Profesional que este enlazado con el usuario que haya ingresado al Sistema. Lugar: Digite el lugar donde está haciendo atendido el paciente. En el espacio en blanco se pueden colocar los diferentes Medicamentos que se van a recetar a no ser que los quiera diligenciar en el detalle de la fórmula; o si necesita dejar recomendaciones al paciente Una vez se haya digitado la información anterior, se debe guardar dando clic sobre el botón o digitando la tecla F11. La Fórmula Médica tiene un detalle para el registro de los Medicamentos, para Insertar el
detalle se debe dar clic sobre el Botón o digitar la tecla Insert y se mostrará una ventana como la siguiente:
Servicio: Aquí el médico deberá colocar el código del Medicamento a recetar. Si desea
desplegar los diferentes servicios de Tipo Medicamento de clic en el botón o presione la BARRA ESPACIADORA y aparecerá la ventana. Ver Cómo crear Servicios. Concentración: En este campo el sistema muestra la concentración que tiene parametrizada el servicio. No es modificable por el usuario.

Versión 2019 Manual de Usuario Facturación Hospitalaria 129
Vía de Administración: En este campo el sistema muestra la vía de administración que tiene parametrizada el servicio. No es modificable por el usuario. Dosis y Frecuencia: Aquí el médico deberá colocar qué cantidad del Medicamento debe tomar el paciente y cada cuanto tiempo. Periodo de Duración: Aquí el médico deberá colocar por cuanto tiempo realiza la formulación Cantidad: Aquí el médico deberá colocar la cantidad del Medicamento necesario para cubrir el tratamiento del paciente. Vigencia de Pres: Aquí el médico deberá colocar la vigencia que tiene la Fórmula Médica. Al imprimir la Fórmula Médica registrada se mostrará un reporte como el que se muestra en la siguiente imagen:
Los filtros de búsqueda que se tienen son: Código: Se debe digitar el código de la fórmula Identificación: Se debe digitar la identificación del paciente a buscar Nombre: Se debe digitar el Nombre del Paciente que se quiera buscar Fecha: Se debe digitar la fecha en la cual se quiere listar las Fórmulas Médicas registradas. Cómo Insertar una Descripción Quirúrgica

Versión 2019 Manual de Usuario Facturación Hospitalaria 130
Esta opción le permite al usuario Insertar la Descripción Quirúrgica para un Paciente o consultar las que se hayan registrado. Esta información corresponde a la descripción de un Procedimiento Quirúrgico en el cual se registra información como el tipo de Anestesia, procedimiento ejecutado y que hallazgos fueron encontrados, entre otros. 1. Ingrese al menú Movimientos. 2. Seleccione la opción Módulo Asistencial con solo darle un clic en la pestaña. Se
debe seleccionar la opción Descripción Quirúrgica. A continuación, se desplegará la siguiente ventana:
Para Insertar una Descripción Quirúrgica nueva se debe dar clic sobre el Botón o digitar la tecla Insert y se mostrará una ventana como la siguiente:
Diligencie la siguiente información:

Versión 2019 Manual de Usuario Facturación Hospitalaria 131
Datos Básicos Usuario: Digite el paciente al cual se le quiere registrar la Descripción Quirúrgica, por defecto el sistema sugiere el paciente, cuando se inserta desde Atención de Citas. Contrato: Digite el contrato al cual pertenece el Paciente y a través del cual se le atenderá. Profesional: Por defecto, trae la información del Profesional que este enlazado con el usuario que haya ingresado al Sistema. Fecha: Digite la fecha en la cual se realizó el procedimiento. Hora: Digite la hora en la cual se realizó el procedimiento. Duración: Digite la duración del procedimiento quirúrgico. Datos de la Descripción Quirúrgica Cirujano: Se debe seleccionar el Profesional responsable de la cirugía. Ayudante: Se debe seleccionar el Profesional asistente del cirujano. Anestesiólogo: Se debe seleccionar el Profesional responsable de aplicar la anestesia al paciente. Tipo de Anestesia: Digite la información referente al tipo de anestesia aplicada al paciente. Diagnóstico Pre-Operativo: Digite la información correspondiente a la valoración del Diagnóstico Preoperatorio. Diagnóstico Post-Operativo: Digite la información correspondiente a la valoración del Diagnóstico Posoperatorio. Nombre de la Intervención: Digitar el nombre correspondiente al procedimiento médico que se va a realizar. Tejidos Enviados a Patología: Digitar la información de los tejidos blandos extraídos en el procedimiento quirúrgico los cuales se enviarán a patología. Hallazgos: Digitar la información correspondiente a los hallazgos encontrados al paciente durante el procedimiento quirúrgico. Descripción: Digitar la información adicional que el o los profesionales consideren de interés para la descripción quirúrgica.

Versión 2019 Manual de Usuario Facturación Hospitalaria 132
Una vez se haya digitado la información anterior se debe guardar dando clic sobre el botón o digitando la tecla F11. Cómo Insertar Una Nota de Enfermería Esta opción le permite al usuario Insertar una Nota de Enfermería para un Paciente o consultar las que se hayan registrado. Estas Notas son observaciones que le hacen a un paciente que está bajo Observación Médica y se toman con una periodicidad definida por el Profesional a cargo. 1. Ingrese al menú Movimientos. 2. Seleccione la opción Módulo Asistencial con solo darle un clic en la pestaña. Se
debe seleccionar la opción Notas de Enfermería. A continuación, se desplegará la siguiente ventana:
Para Insertar una Nota de Enfermería nueva se debe dar clic sobre el Botón o digitar la tecla Insert y se mostrará una ventana como la siguiente:

Versión 2019 Manual de Usuario Facturación Hospitalaria 133
Diligencie la siguiente información: Usuario: Digite el número de identificación del paciente al cual le quiere registrar la Nota de Enfermería, por defecto el sistema sugiere el paciente, contrato hora y fecha de la misma. Fecha: Diligencie la fecha del registro que se quiere Insertar. Hora: Diligencie la Hora del registro a insertar. Contrato: Digite el contrato al cual pertenece el Paciente y a través del cual se le atenderá. Profesional: Por defecto, trae la información del Profesional que este enlazado con el usuario que haya ingresado al Sistema. Nota de Enfermería: Digite las Observaciones correspondientes a la Nota de Enfermería que se quiere registrar. Una vez se haya digitado la información anterior se debe guardar dando clic sobre el botón o digitando la tecla F11. Al imprimir el Reporte de Nota de Enfermería se mostrará una imagen como la siguiente:
Los filtros de búsqueda que se tienen son: Identificación: Se debe digitar la identificación del paciente a buscar Nombre: Se debe digitar el Nombre del Paciente que se quiera buscar

Versión 2019 Manual de Usuario Facturación Hospitalaria 134
Fecha: Se debe digitar la fecha en la cual se quiere listar las Notas de Enfermería registradas. Cómo Insertar Escala Downton Esta opción le permite al usuario Insertar la Escala Downton para un Paciente o consultar en caso que ya exista. Esta Escala se utiliza para evaluar el riesgo que presenta una persona de poder sufrir una caída en el momento de ser atendido en las instalaciones. Esta escala evalúa unos factores específicos, asignando a cada uno un valor de 0 o 1, si el resultado de la escala es igual o superior a riesgo 3 se concluye que el paciente tiene un alto riesgo de sufrir una caída. Por lo tanto, se deben implementar medidas preventivas que permitan reducir el riego del paciente a tener una caída inicial o nuevas caídas. 1. Ingrese al menú Movimientos. 2. Seleccione la opción Módulo Asistencial con solo darle un clic en la pestaña. Se
debe seleccionar la opción Escala Downton.
Para Insertar una Escala Downton nueva se debe dar clic sobre el Botón o digitar la tecla Insert y se mostrará una ventana como la siguiente:
Diligencie la siguiente información:

Versión 2019 Manual de Usuario Facturación Hospitalaria 135
Usuario: Digite el número de identificación del paciente al cual le quiere registrar la Escala Downton, por defecto el sistema sugiere el nombre del paciente, último contrato de atención, la hora y la fecha de la misma. Fecha: Diligencie la fecha del registro que se quiere Insertar. Hora: Diligencie la Hora del registro a insertar. Contrato: Digite el contrato al cual pertenece el Paciente y a través del cual se le atenderá. Profesional: Por defecto, el sistema trae la información del Profesional que este enlazado con el usuario que haya ingresado al Sistema. Duración: Digite el tiempo utilizado en la evaluación del paciente por parte del profesional Caídas Previas: Debe seleccionar si el paciente ha presentado caídas previas y el sistema le ira asignando valor, si se escoge No (0) / Si (1). Estado Mental: Debe seleccionar el Estado Mental del paciente y el sistema le ira asignando valor, si se escoge Orientado (0) / Confuso (1) / Agitación Sicomotora (1). Catéteres IV / Vía heparinizada: Debe seleccionar si el paciente está siendo tratado con catéteres tipo IV por Vía heparinizada y el sistema le ira asignando valor, si se escoge No (0) / Si (20). Edad: Debe seleccionar la edad del paciente y el sistema le ira asignando valor, si se escoge Menor de 70 (0) / Mayor de 70 (1). Medicamentos: Debe seleccionar que tipo de Medicamentos se le está aplicando al paciente y el sistema le ira asignando valor, si se escoge Ninguno (0) / Si se escoge cualquiera de las otras opciones (1). Déficit Sensitivo - Motor: Debe seleccionar si el paciente presenta algún tipo de Déficir Sensitivo o Motor y el sistema le ira asignando valor, si se escoge Ninguno (0) / Si se escoge cualquiera de las otras opciones (1). Deambulación: Debe seleccionar la forma como el paciente camina y el sistema le ira asignando valor, si se escoge Normal (0) / Si se escoge cualquiera de las otras opciones (1). A medida que se van realizando las marcaciones se muestra el riesgo del paciente comenzando por Riesgo Bajo 0, 1 o 2, Riesgo Medio 3 o 4, Riesgo Alto a partir de 5. Una vez se haya digitado la información anterior se debe guardar dando clic sobre el botón o digitando la tecla F11. Se debe realizar continuo mantenimiento de la Escala del paciente

Versión 2019 Manual de Usuario Facturación Hospitalaria 136
Cómo Insertar Escala Morse Esta opción le permite al usuario Insertar la Escala Morse para un Paciente o consultar en caso que ya exista. Esta Escala se utiliza para evaluar el riesgo que presenta una persona de poder sufrir una caída en el momento de ser atendido en las instalaciones. Esta escala evalúa unos factores específicos, asignando a cada uno un valor diferente dependiente del estándar, sirve para concluir si el paciente tiene un alto riesgo de sufrir una caída. Por lo tanto, se deben implementar medidas preventivas que permitan reducir el riego del paciente a tener una caída inicial o nuevas caídas. 1. Ingrese al menú Movimientos. 2. Seleccione la opción Módulo Asistencial con solo darle un clic en la pestaña. Se
debe seleccionar la opción Escala Morse.
Para Insertar una Escala Morse nueva se debe dar clic sobre el Botón o digitar la tecla Insert y se mostrará una ventana como la siguiente:
Diligencie la siguiente información: Usuario: Digite el número de identificación del paciente al cual le quiere registrar la Escala Morse, por defecto el sistema sugiere el nombre del paciente, último contrato de atención, la hora y la fecha de la misma. Fecha: Diligencie la fecha del registro que se quiere Insertar.

Versión 2019 Manual de Usuario Facturación Hospitalaria 137
Hora: Diligencie la Hora del registro a insertar. Contrato: Digite el contrato al cual pertenece el Paciente y a través del cual se le atenderá. Profesional: Por defecto, el sistema trae la información del Profesional que este enlazado con el usuario que haya ingresado al Sistema. Duración: Digite el tiempo utilizado en la evaluación del paciente por parte del profesional Catéteres IV / Vía heparinizada: Debe seleccionar si el paciente está siendo tratado con catéteres tipo IV por Vía heparinizada y el sistema le ira asignando valor, si se escoge No (0) / Si (20). Antecedentes de caídas recientes o en los 3 últimos meses: Debe seleccionar si el paciente ha presentado caídas previas y el sistema le ira asignando valor, si se escoge No (0) / Si (25). Diagnóstico secundario: Debe seleccionar si el paciente presenta Diagnóstico secundario y el sistema le ira asignando valor, si se escoge No (0) / Si (15). Ayuda para la deambulación: Debe seleccionar la ayuda que recibe el paciente para camina y el sistema le ira asignando valor, si se escoge Reposo en Cama - Asistencia de enfermería (0) / Bastón - Muletas - Andador (15) / Se apoya en los muebles (30). Equilibrio Traslado: Debe seleccionar el tipo de equilibrio que presenta el paciente en el momento del traslado y el sistema le ira asignando valor, si se escoge Normal – Inmovilizado – En reposo en Cama (0) / Débil (10) / Alterada Requiere Asistencia (20). Estado Mental: Debe seleccionar el Estado Mental del paciente y el sistema le ira asignando valor, si se escoge Consciente de sus capacidades y limitaciones (0) / No Consciente de sus limitaciones (15). Vía Venosa: Debe seleccionar si se le está aplicando al paciente algún Medicamento por vía venosa y el sistema le ira asignando valor, si se escoge No (0) / Si (20). Cantidad de Diagnósticos: Debe seleccionar cuantos Diagnósticos tiene el paciente en la atención, es solo informativo, no da valor A medida que se van realizando las marcaciones se muestra el riesgo del paciente comenzando por Riesgo Bajo 0 a 20, Riesgo Medio 25 a 50, Riesgo Alto a partir de 55. Una vez se haya digitado la información anterior se debe guardar dando clic sobre el botón o digitando la tecla F11. Se debe realizar continuo mantenimiento de la Escala del paciente

Versión 2019 Manual de Usuario Facturación Hospitalaria 138
Cómo Insertar Solicitud de Servicios de Salud Esta opción se crea para dar cumplimiento al Anexo Técnico 03 de la Resolución 3047 de 2008 expedida por el Ministerio de la Protección Social. En el cual se indica que se debe utilizar este formato estandarizado con referente a la información que deben enviar los prestadores de servicios de salud a las entidades responsables del pago para solicitar autorización de servicios si en el acuerdo de voluntades se tiene establecido como requisito la autorización para poder prestar el servicio. 1. Ingrese al menú Movimientos. 2. Seleccione la opción Módulo Asistencial con solo darle un clic en la pestaña. Se
debe seleccionar la opción Solicitud de Servicios de Salud. Para Insertar una Solicitud de Servicios de Salud nueva se debe dar clic sobre el Botón
o digitar la tecla Insert y se mostrará una ventana como la siguiente:
Diligencie la siguiente información, según lo indica el Anexo Técnico No. 03 Número: Corresponde a un número consecutivo que asigna el prestador y que se reinicia cada primero de enero. Usuario: Digite el número de identificación del paciente al cual le quiere registrar la Solicitud de Servicio, por defecto el sistema sugiere el nombre del paciente, último contrato de atención, la hora y la fecha de la misma.

Versión 2019 Manual de Usuario Facturación Hospitalaria 139
Fecha y Hora: Corresponde a la fecha y hora en la cual se diligencia el formato. Contrato: Digite el contrato al cual pertenece el Paciente y a través del cual se le atenderá. Profesional: Por defecto, el sistema trae la información del Profesional que este enlazado con el usuario que haya ingresado al Sistema. Duración: Digite el tiempo utilizado en la realización de la solicitud de servicio del paciente por parte del profesional Lugar: Digite el Lugar de atención del respectivo paciente. Entidad (Pagador): Registre el nombre de la entidad responsable del pago y el código asignado por el Ministerio de la Protección Social Tipo de Servicios Solicitados: Seleccione la opción correspondiente, si el servicio requerido es posterior a la atención inicial de urgencias, o si se trata de un servicio electivo. Prioridad de la atención: De tratarse de un servicio electivo, indique si a juicio del profesional tratante, el servicio requerido es de carácter prioritario. Origen de la atención: Seleccione la opción correspondiente al origen de la atención que motiva la solicitud del servicio. Es posible marcar simultáneamente las opciones accidente de trabajo y accidente de tránsito cuando el accidente de tránsito corresponda a un accidente de trabajo. Ubicación del paciente al momento de la solicitud de autorización: Seleccione la ubicación del paciente, dentro de las cuales están Consulta Externa, Urgencias y Hospitalización, en caso de encontrarse hospitalizado, indique el nombre del servicio de hospitalización y el número de la cama. Diagnóstico: Seleccionar el código CIE-10 del respectivo Diagnóstico, tanto para el principal como para los Diagnósticos relacionados que justifican los servicios solicitados. Manejo Integral Guía de: Digite el nombre de la guía de atención acordada con la entidad responsable del pago en caso de existir, de lo contrario dejar vacío. Información de la persona que solicita: Digite la información correspondiente al profesional de la salud que ordeno el respectivo servicio, como Nombre, Teléfono, Cargo y Número Celular. Justificación Clínica: Describa brevemente la justificación del servicio solicitado. De ser pertinentes registre los resultados paraclínicos que justifican la solicitud. Debe dar clic en el botón o digitando la tecla F11 para pasar a la parte del detalle de los servicios.

Versión 2019 Manual de Usuario Facturación Hospitalaria 140
Detalle Solicitud: Inserte danto clic en el botón cada uno de los servicios de los que se está realizando la respectiva solicitud de autorización Al imprimir el Reporte de Solicitud de Servicios de Salud se mostrará una imagen como la siguiente:
Cómo Insertar Órdenes Médicas Esta opción le permite al usuario Insertar una Orden Médica para un Paciente o consultar las que se hayan registrado. Estas Órdenes Médicas son utilizadas por el Profesional para registrar los exámenes médicos que debe hacerse un paciente. 1. Ingrese al menú Movimientos. 2. Seleccione la opción Módulo Asistencial con solo darle un clic en la pestaña. Se
debe seleccionar la opción Órdenes Médicas. A continuación, se desplegará la siguiente ventana:

Versión 2019 Manual de Usuario Facturación Hospitalaria 141
Para Insertar una Orden Médica nueva se debe dar clic sobre el Botón o digitar la tecla Insert y se mostrará una ventana como la siguiente:
Diligencie la siguiente información: Usuario: Digite el número de identificación del paciente al cual le quiere registrar la Orden Médica. Fecha: Diligencie la fecha en la cual se dio la Orden Médica que se quiere Insertar. Contrato: Digite el contrato al cual pertenece el Paciente y a través del cual se le atenderá. Hora: Diligencie la Hora en la cual se registró la orden médica a insertar. Profesional: Por defecto, trae la información del Profesional que este enlazado con el usuario que haya ingresado al Sistema. Dependencia: Digite en caso de requerirse la Dependencia o Especialidad a la cual se va a remitir el paciente por ejemplo Laboratorio Clínico. Orden: Digite la descripción de los Exámenes formulados al Paciente.

Versión 2019 Manual de Usuario Facturación Hospitalaria 142
Una vez se haya digitado la información anterior se debe guardar dando clic sobre el botón o digitando la tecla F11. Al imprimir el Reporte de Orden Médica se mostrará una imagen como la siguiente:
Los filtros de búsqueda que se tienen son: Consecutivo: Se debe digitar el número asignado a cada Orden Médica. Identificación: Se debe digitar la identificación del paciente a buscar. Nombre: Se debe digitar el Nombre del Paciente que se quiera buscar. Fecha: Se debe digitar la fecha en la cual se quiere listar las Órdenes Médicas registradas. Cómo Insertar Epicrisis Esta opción le permite al usuario Insertar una Epicrisis para un Paciente o consultar las que se hayan registrado. La Epicrisis es el resumen de la Historia Clínica del paciente que ha recibido servicios de urgencia con observación o de hospitalización. 1. Ingrese al menú Movimientos. 2. Seleccione la opción Módulo Asistencial con solo darle un clic en la pestaña. Se
debe seleccionar la opción Epicrisis. A continuación, se desplegará la siguiente ventana:

Versión 2019 Manual de Usuario Facturación Hospitalaria 143
Para Insertar una Epicrisis nueva se debe dar clic sobre el Botón o digitar la tecla Insert y se mostrará una ventana como la siguiente:
Digite la siguiente información:

Versión 2019 Manual de Usuario Facturación Hospitalaria 144
Usuario: Digite el paciente al cual le quiere registrar la Epicrisis. Contrato: Digite el contrato al cual pertenece el Paciente y a través del cual se le atenderá. Profesional: Por defecto, el sistema trae la información del Profesional que este enlazado con el usuario que haya ingresado al Sistema. Inicio de Atención Fecha: Digite la fecha de inicio de la atención del paciente. Hora: Digite la hora de Inicio de la atención al paciente. Servicio: Digite el Servicio prestado al paciente. Fin de Atención Fecha: Digite la fecha de finalización de la atención al paciente. Hora: Digite la hora de finalización de atención del paciente. Servicio: Digite el Servicio prestado al finalizar la atención. Diagnóstico, Procedimiento y Tratamiento Diagnóstico Definitivo: Digite la descripción del Diagnóstico definitivo encontrado al paciente. Procedimiento Quirúrgico u Obstétricos: Digite la descripción del procedimiento ejecutado. Tratamientos: Digite la descripción del Tratamiento o tratamientos ordenados al paciente. Ordenamiento 1. Resumen de Anamnesis y Examen Físico: Digite la información correspondiente al
resumen general de Anamnesis y Físico.
2. Resumen de Evolución: Digite la información correspondiente al resumen de la evolución presentada por el paciente durante su estancia.
3. Complicaciones: Digite la información correspondiente a las complicaciones
presentadas por el paciente.
4. Condición del Paciente a la Finalización: Digite la información correspondiente al estado general del paciente al finalizar toda la prestación del servicio.

Versión 2019 Manual de Usuario Facturación Hospitalaria 145
5. Pronóstico: Digite la información correspondiente al pronóstico dado por el profesional de la salud o médico tratante.
6. Recomendaciones: Digite la información correspondiente a las recomendaciones
médicas dadas al paciente para pronta mejora.
7. Fechas y Resultados de Exámenes: Digite la información correspondiente a las fechas de entrega de resultados de exámenes médicos, de laboratorio o patologías enviadas a estudio.
Al imprimir el Reporte de Epicrisis se mostrará una imagen como la siguiente:
Los filtros de búsqueda que se tienen son: Identificación: Se debe digitar la identificación del paciente a buscar.

Versión 2019 Manual de Usuario Facturación Hospitalaria 146
Nombre: Se debe digitar el Nombre del Paciente que se quiera buscar. Fecha: Se debe digitar la fecha en la cual se quiere listar las Epicrisis registradas. Cómo Insertar Historia Clínica Neonatal Esta opción le permite al Profesional de la Salud diligenciar el respectivo registro que hará parte de la Historia Clínica del paciente Neonatal, la cual reposa físicamente en la institución prestadora del servicio. La Historia Clínica puede ser impresa en el momento que el Profesional de la Salud requiera de esta para cualquier estudio. 1. Ingrese al menú Movimientos. 2. Seleccione la opción Módulo Asistencial con solo darle un clic en la pestaña. Se
debe seleccionar la opción Especiales y luego la opción Historia Clínica Neonatal. A continuación, se desplegará la siguiente ventana:

Versión 2019 Manual de Usuario Facturación Hospitalaria 147
Después se presiona la tecla Insert para digitar la Historia Clínica de un paciente o usuario determinado, seguidamente le aparecerá las nuevas casillas en blanco, listas para insertar la nueva información. Diligencie la siguiente información: Usuario: Digite la identificación correspondiente al Usuario que recibe el servicio y al cual se le va a registrar la Historia Clínica. Si desea desplegar los diferentes Usuarios de clic
en el botón o presione la BARRA ESPACIADORA y aparecerá la ventana. Ver Cómo crear Usuarios. Tipo Doc.: En este campo el sistema muestra el tipo de documento que tiene el usuario según corresponda como Cédula de Ciudadanía, Tarjeta de Identidad o Registro Civil. No es modificable por el usuario. Contrato: Digite el contrato por el cual será atendido el Usuario que recibe el servicio. Si
desea desplegar los diferentes Contratos asociados al Usuario de clic en el botón o presione la BARRA ESPACIADORA y aparecerá la ventana. Ver Cómo crear Contratos. Número: Digite el número correspondiente a la Historia Clínica del usuario, puede ser la misma cédula o número de identificación. Campo obligatorio. Fecha: En el momento de insertar el registro toma la fecha del sistema operativo. Campo no editable. Hora: En el momento de insertar el registro toma la hora del sistema operativo. Campo no editable. Nro Carnet: En este campo el sistema muestra el número de Carnet que tiene el usuario según corresponda. No es un campo modificable por el usuario. Teléfono: En este campo el sistema muestra el número telefónico que tiene el usuario según corresponda. No es un campo modificable por el usuario. Dirección: En este campo el sistema muestra la dirección de residencia que tiene el usuario según corresponda. No es un campo modificable por el usuario. Edad: En este campo el sistema muestra la cantidad de edad que tiene el usuario en el momento de realizar la atención. No es un campo modificable por el usuario. Sexo: El sistema en este campo muestra el sexo que tiene el usuario según corresponda, ya sea Masculino o Femenino. No es un campo modificable por el usuario. Discapacidad: El sistema en este campo refleja si el usuario que se digito tiene algún tipo de discapacidad y así obtener Diagnósticos más precisos.

Versión 2019 Manual de Usuario Facturación Hospitalaria 148
Estado Civil: En este campo el sistema muestra el Estado Civil que tiene el usuario según corresponda como Soltero, Casado, Viudo o Separado. No es modificable por el usuario. Tipo de Usuario: En este campo el sistema muestra el Tipo de Usuario que tiene asociado el usuario según corresponda como Contributivo, Subsidiado, Vinculado, Particular u Otro. No es modificable por el usuario. Tipo Afiliación: Aquí el sistema refleja el tipo de afiliación que tiene el usuario con la entidad al cual se encuentra asociado. Nivel: El sistema en este campo muestra el nivel que tiene el usuario según su estrato socioeconómico o clasificación que le haya dado la entidad a la cual se encuentra afiliado. No es un campo modificable por el usuario. Atendido por: Digite el código correspondiente al Médico o Profesional de la Salud que
realiza la atención. Si desea desplegar los diferentes Médicos de clic en el botón o presione la BARRA ESPACIADORA y aparecerá la ventana de Profesional de la Salud. Ver Cómo crear Profesional de la Salud. Este campo es obligatorio. Especialidad: En este campo el sistema muestra la especialidad que tiene el médico tratante del correspondiente Usuario. No es modificable por el usuario. RIPS Recién Nacido: Se puede asociar el RIPS de Recién Nacido equivalente a la Historia Clínica. Si desea desplegar los diferentes RIPS de Recién Nacido de clic en el
botón o presione la BARRA ESPACIADORA y aparecerá la ventana de RIPS de Recién Nacido. Diagnóstico: Digite el código del Diagnóstico que aplicará al RIPS de Recién Nacido. Si
desea desplegar los diferentes Diagnósticos de clic en el botón o presione la BARRA ESPACIADORA y aparecerá la ventana. Al guardar la Historia Clínica esta información se guardará también en el RIPS relacionado. Ver Cómo crear Diagnósticos. Este campo es obligatorio. Diagnóstico Muerte: Aquí el médico deberá colocar el Diagnóstico relacionado a la causa de Muerte del Recién Nacido en caso de que se presente. Si desea desplegar los
diferentes Diagnósticos de clic en el botón o presione la BARRA ESPACIADORA y aparecerá la ventana. Al guardar la Historia Clínica esta información se guardará también en el RIPS relacionado. Ver Cómo crear Diagnósticos. Diagnóstico 1: Aquí el médico deberá colocar los Diagnósticos adicionales que considere según la atención realizada. Si desea desplegar los diferentes Diagnósticos de clic en el
botón o presione la BARRA ESPACIADORA y aparecerá la ventana. Al guardar la Historia Clínica esta información se guardará también en el RIPS relacionado. Ver Cómo crear Diagnósticos.

Versión 2019 Manual de Usuario Facturación Hospitalaria 149
Diagnóstico 2: Aquí el médico deberá colocar los Diagnósticos adicionales que considere según la atención realizada. Si desea desplegar los diferentes Diagnósticos de clic en el
botón o presione la BARRA ESPACIADORA y aparecerá la ventana. Al guardar la Historia Clínica esta información se guardará también en el RIPS relacionado. Ver Cómo crear Diagnósticos. Datos del Parto: Diligenciar en esta pestaña los diferentes campos relacionados con el estado del Recién Nacido. Peso: Digite el Valor dado en gramos (gr.) del peso del paciente recién nacido. Talla: Digite el valor dado en centímetros de la talla del paciente recién nacido. PC: Digite el valor dado en centímetros del Perímetro Craneal del paciente recién nacido. PT: Digite el valor dado en centímetros del Perímetro Torácico del paciente recién nacido. PC: Digite el valor dado en centímetros del Perímetro Abdominal del paciente recién nacido. Parto: Seleccionar el tipo de parto presentado por el recién nacido. Si desea desplegar
los diferentes tipos de parto de clic en el botón y aparecerá el listado de los tipos que puede escoger. (Vaginal, Cesárea, Instrumentado). Pinzamiento: Seleccionar el tipo de pinzamiento del cordón umbilical presentado por el recién nacido. Si desea desplegar los diferentes tipos de pinzamiento de clic en el botón
y aparecerá el listado de los tipos que puede escoger. (Habitual, Precoz, Tardío). Aspecto Líquido Amniótico: Seleccionar el aspecto del Líquido Amniótico presentado en el momento del parto. Si desea desplegar los diferentes tipos de aspecto de clic en el
botón y aparecerá el listado de los tipos que puede escoger. (Claro, Moderado Claro, Meconio Espeso). Apgar 1er Minuto: Digitar valor correspondiente al aplicar al recién nacido la prueba de Apgar después del 1er minuto de nacimiento, en donde se evalúa ciertos factores para determinar si el recién nacido necesita ayuda con la respiración o presenta problemas cardiacos. Apgar 5 Minutos: Digitar valor correspondiente al aplicar al recién nacido la prueba de Apgar después del quinto minuto de nacimiento, en donde se evalúa ciertos factores para determinar si el recién nacido necesita ayuda con la respiración o presenta problemas cardiacos. Apgar 10 Minutos: Digitar valor correspondiente en caso de ser necesario aplicar al recién nacido la prueba de Apgar después del décimo minuto de nacimiento, en donde se evalúa ciertos factores para determinar si el recién nacido necesita ayuda con la respiración o presenta problemas cardiacos.

Versión 2019 Manual de Usuario Facturación Hospitalaria 150
Examen General: Descripción breve de los procedimientos realizados en la atención. T.A. (mmHg): Tensión Arterial (TA), Digite el valor dado en miliHergios. F.C. (x min): Frecuencia Cardiaca (FC), Digite el valor dado por minuto. F.R. (x min): Frecuencia Respiratoria (FR), Digite el valor dado por minuto. Temp T (C°): Temperatura (T), Digite el valor dado en Cº. Oximetría: Digitar el valor obtenido de la aplicación del Test de Oximetría de Pulso en el recién nacido para determinar la saturación de oxígeno en la sangre. Impresión Diagnóstica: Digite una descripción del Diagnóstico de ingreso y el Diagnóstico definitivo. Observaciones: Digite las observaciones o recomendaciones que considere necesario según la valoración realizada al recién nacido. Al imprimir la Historia Clínica Neonatal registrada se mostrará un reporte como el que se muestra en la siguiente imagen:
Cómo Insertar Partograma Esta opción le permite al Profesional de la Salud realizar un seguimiento al trabajo de parto, con el propósito de detectar posibles complicaciones para la madre o el bebé. Realice la inserción de cada uno de los seguimientos realizados al paciente.

Versión 2019 Manual de Usuario Facturación Hospitalaria 151
1. Ingrese al menú Movimientos. 2. Seleccione la opción Módulo Asistencial con solo darle un clic en la pestaña. Se
debe seleccionar la opción Especiales y luego la opción Partograma. A continuación, se desplegará la siguiente ventana:
Después se presiona la tecla Insert para digitar el Partograma de un paciente o usuario determinado, seguidamente le aparecerá las nuevas casillas en blanco, listas para insertar la nueva información. Diligencie la siguiente información: Usuario: Digite el número de identificación del paciente al cual le quiere registrar el Partograma, por defecto el sistema sugiere el nombre del paciente, último contrato de atención, la hora y la fecha de la misma. Fecha y Hora: Corresponde a la fecha y hora en la cual se diligencia el formato. Contrato: Digite el contrato al cual pertenece el Paciente y a través del cual se le atenderá. Profesional: Por defecto, el sistema trae la información del Profesional que este enlazado con el usuario que haya ingresado al Sistema. Frecuencia: Digite aquí el número de contracciones que está presentando el paciente, en el momento de la valoración. Duración: Digite aquí el tiempo de duración de las contracciones que está presentando el paciente, en el momento de la valoración. Intensidad: Digite aquí la intensidad de las contracciones que está presentando el paciente, en el momento de la valoración. Por ejemplo, Débil, Normal o Fuerte. F.C: Digite aquí la Frecuencia Cardiaca del paciente, en el momento de la valoración.

Versión 2019 Manual de Usuario Facturación Hospitalaria 152
T.A: Digite aquí la Tensión Arterial del paciente, en el momento de la valoración. Al imprimir el Partograma registrado se mostrará un reporte como el que se muestra en la siguiente imagen:
Cómo Insertar Signos Vitales Esta opción le permite al Profesional de la Salud realizar un seguimiento al paciente durante una cirugía o procedimiento, con el propósito de detectar posibles complicaciones en el paciente. 1. Ingrese al menú Movimientos. 2. Seleccione la opción Módulo Asistencial con solo darle un clic en la pestaña. Se
debe seleccionar la opción Especiales y luego la opción Signos Vitales. A continuación, se desplegará la siguiente ventana:

Versión 2019 Manual de Usuario Facturación Hospitalaria 153
Después se presiona la tecla Insert para digitar el Signo Vital de un paciente o usuario determinado, seguidamente le aparecerá las nuevas casillas en blanco, listas para insertar la nueva información. Diligencie la siguiente información: Usuario: Digite el número de identificación del paciente al cual le quiere registrar los Signos Vitales, por defecto el sistema sugiere el nombre del paciente, último contrato de atención, la hora y la fecha de la misma. Fecha y Hora: Corresponde a la fecha y hora en la cual se diligencia el formato. Contrato: Digite el contrato al cual pertenece el Paciente y a través del cual se le atenderá. Profesional: Por defecto, el sistema trae la información del Profesional que este enlazado con el usuario que haya ingresado al Sistema. T.A: Digite aquí la Tensión Arterial del paciente, en el momento de la valoración. F.C: Digite aquí la Frecuencia Cardiaca del paciente, en el momento de la valoración. F.R: Digite aquí la Frecuencia Respiratoria del paciente, en el momento de la valoración. T: Digite aquí la Temperatura del paciente, en el momento de la valoración. F.C.F: Digite aquí la Frecuencia Cardiaca Fetal del paciente en caso de presentar procedimiento de parto, en el momento de la valoración. Observaciones: Digite aquí las observaciones que considere necesario como conclusión del monitoreo de Signos Vitales. Al imprimir el registro de Signos Vitales se mostrará un reporte como el que se muestra en la siguiente imagen:

Versión 2019 Manual de Usuario Facturación Hospitalaria 154
Cómo Insertar Hoja de Medicamentos Esta opción le permite al Profesional de la Salud realizar un seguimiento de los Medicamentos suministrados al paciente para la realización del procedimiento, con el propósito de controlar la preparación del mismo antes de entrar a cirugía y después de la misma. 1. Ingrese al menú Movimientos. 2. Seleccione la opción Módulo Asistencial con solo darle un clic en la pestaña. Se
debe seleccionar la opción Especiales y luego la opción Hoja de Medicamentos. A continuación, se desplegará la siguiente ventana:
Después se presiona la tecla Insert para digitar el Signo Vital de un paciente o usuario determinado, seguidamente le aparecerá las nuevas casillas en blanco, listas para insertar la nueva información. Diligencie la siguiente información: Usuario: Digite el número de identificación del paciente al cual le quiere registrar la Hoja de Medicamentos, por defecto el sistema sugiere el nombre del paciente, último contrato de atención, la hora y la fecha de la misma. Fecha y Hora: Corresponde a la fecha y hora en la cual se diligencia el formato. Contrato: Digite el contrato al cual pertenece el Paciente y a través del cual se le atenderá. Profesional: Por defecto, el sistema trae la información del Profesional que este enlazado con el usuario que haya ingresado al Sistema. Medicamento: Digite el código del Medicamento que se aplicará al paciente, de Enter y a continuación se agregará en la parte inferior, continúe indicando la cantidad a aplicar. Si

Versión 2019 Manual de Usuario Facturación Hospitalaria 155
desea desplegar los diferentes Medicamentos de clic en el botón o presione la BARRA ESPACIADORA y aparecerá la ventana. Ver Cómo crear Servicios. Al imprimir el registro de Hoja de Medicamento se mostrará un reporte como el que se muestra en la siguiente imagen:
Cómo Insertar Balance de Líquidos Administrados / Eliminados Esta opción le permite al Profesional de la Salud realizar un control exacto de los líquidos que se ingresan y se pierden por las diferentes vías, con el propósito de establecer el balance de los mismos en un periodo determinado de tiempo. 1. Ingrese al menú Movimientos. 2. Seleccione la opción Módulo Asistencial con solo darle un clic en la pestaña. Se
debe seleccionar la opción Especiales y luego la opción Balance de Líquidos Administrados / Eliminados. A continuación, se desplegará la siguiente ventana:

Versión 2019 Manual de Usuario Facturación Hospitalaria 156
Después se presiona la tecla Insert para digitar el Balance de Líquidos de un paciente o usuario determinado, seguidamente le aparecerá las nuevas casillas en blanco, listas para insertar la nueva información. Diligencie la siguiente información: Usuario: Digite el número de identificación del paciente al cual le quiere registrar el Balance de Líquidos, por defecto el sistema sugiere el nombre del paciente, último contrato de atención, la hora y la fecha de la misma. Fecha y Hora: Corresponde a la fecha y hora en la cual se diligencia el formato. Contrato: Digite el contrato al cual pertenece el Paciente y a través del cual se le atenderá. Profesional: Por defecto, el sistema trae la información del Profesional que este enlazado con el usuario que haya ingresado al Sistema. Balance de Líquidos Administrados Clase: Escriba el nombre del líquido que le suministra al paciente. Oral: Escriba en mililitros que cantidad del líquido le suministra por Vía Oral al paciente. VI: Escriba en mililitros que cantidad del líquido le suministra por Vía Intravenosa al paciente. Total (ml): Escriba en mililitros el total del líquido suministrado al paciente.

Versión 2019 Manual de Usuario Facturación Hospitalaria 157
Balance de Líquidos Eliminados Orina: Escriba en mililitros que cantidad del líquido elimina el paciente por la Orina. Vomito: Escriba en mililitros que cantidad del líquido elimina el paciente por Vomito. Deposición: Escriba en mililitros que cantidad del líquido elimina el paciente por Deposición. Otros: Escriba en mililitros que cantidad del líquido elimina el paciente por vía diferente a las anteriores. Total (ml): Escriba en mililitros el total del líquido eliminado por el paciente por las diferentes vías. Balance: Escriba la diferencia en mililitros entre el Total de Líquidos Administrados y el Total de Líquidos Eliminados. Igualmente se debe diligenciar la pestaña de Signos Vitales. Cómo Insertar Consentimiento Informado Esta opción le permite a la entidad informarle al paciente sobre las características del procedimiento que le será realizada, así como de los efectos de la misma. Este documento es obligatorio por ley, en donde se recibe por parte del paciente previo consentimiento para llevar a cabo el procedimiento. 1. Ingrese al menú Movimientos. 2. Seleccione la opción Módulo Asistencial con solo darle un clic en la pestaña. Se
debe seleccionar la opción Especiales y luego la opción Consentimiento Informado. A continuación, se desplegará la siguiente ventana:

Versión 2019 Manual de Usuario Facturación Hospitalaria 158
Después se presiona la tecla Insert para digitar el Signo Vital de un paciente o usuario determinado, seguidamente le aparecerá las nuevas casillas en blanco, listas para insertar la nueva información. Diligencie la siguiente información: Tipo de Consentimiento: Debe seleccionar cuál de los tipos de consentimiento se va a insertar, dentro de las opciones esta para Anestesia, Cirugía o Personalizado, dependiendo de esta se genera el formato para impresión. Fecha y Hora: Corresponde a la fecha y hora en la cual se diligencia el formato. Fecha Consulta: Corresponde a la fecha en la cual se está realizando la consulta de valoración anestésica o por cirujano general Paciente: Digite el número de identificación del paciente al cual le quiere registrar el consentimiento informado, por defecto el sistema sugiere el nombre del paciente. Acudiente: Digite el número de identificación del acudiente, en caso de que el paciente sea menor de edad. Anestesiólogo: Por defecto, el sistema trae la información del Profesional que este enlazado con el usuario que haya ingresado al Sistema. Diagnóstico: Digite un resumen del Diagnóstico del paciente, por el cual se determinó la necesidad de llevar a cabo el procedimiento.

Versión 2019 Manual de Usuario Facturación Hospitalaria 159
Procedimiento a Realizar: Digite el o los procedimientos a los cuales serán sometido el paciente. Autoriza Procedimiento (s) Quirúrgico (s): Seleccione según indique el paciente, opciones SI o NO. Motivo por el cual no Autoriza: En caso de que el paciente no autorice el procedimiento, digitar el motivo de la negación. Efectos Colaterales: Digite la información suministrada al paciente sobre los efectos colaterales a los que estará expuestos durante y después del procedimiento programado. Tipo de Anestesia: Digite el tipo de anestesia que se va a aplicar al paciente. Reporte: En caso de que la entidad maneje un formato diferente a los estándar, de clic en
el botón y parametrice el formato específico, manejado por la entidad. Al imprimir el registro de Consentimiento Informado se mostrará un reporte como el que se muestra en la siguiente imagen, en caso de escogerse consentimiento Tipo Anestesia:
Cómo Crear Remisiones de Salida (Referencia) Esta opción le permite al profesional de la salud o a cualquier usuario que tenga acceso al sistema, registrar o actualizar los datos de las diferentes Remisiones de Salida para enviar al paciente a un Hospital de nivel superior. Para la creación de una nueva Remisión de Salida solo se digita el número de la misma, con todos los datos correspondientes para este registro: 1. Ingrese al menú Movimientos. 2. Seleccione la opción Especiales.

Versión 2019 Manual de Usuario Facturación Hospitalaria 160
3. Seleccione la opción Referencia - Remisiones de Salida con solo darle un clic en la pestaña o presionando la tecla R. A continuación, se desplegará la siguiente ventana:
Diligencie la siguiente información: Datos del Paciente: En este Panel se debe digitar el Número de la FV o PS y el sistema automáticamente cargará los datos del paciente. Datos Persona Responsable del Paciente: En este Panel se debe ingresar la información correspondiente a la persona responsable del paciente. Profesional que solicita la Referencia: Seleccione el Profesional el cual solicita la referencia del servicio. Servicio que solicita Referencia: Seleccione el servicio por el cual se refiere el paciente. Datos de la Referencia: Ingrese el consecutivo interno de la referencia del paciente, fecha, Hora y entidad a la cual se remite, detalle también los Problemas, Antecedentes, Examen Físico, Diagnóstico, Revisión por Sistema, Tratamiento, Fórmula Médica del Paciente. Si la referencia se hace desde la Historia Clínica al dar clic derecho sobre la misma, los anteriores campos traen la información de las respectivas pestañas de la Historia.

Versión 2019 Manual de Usuario Facturación Hospitalaria 161
RECUERDE... Si desea que la remisión que acabo de registrar quede guardada en el sistema de información de facturación hospitalaria y pueda imprimir el respectivo documento (La
Remisión) solo debe presionar el botón . Para asignar un nuevo registro o realizar la inserción de una nueva remisión de salida
para otro paciente, solo debe presionar el botón , el cual le habilitará cada uno de los campos que se requieren diligenciar para la respectiva remisión de salida. Para imprimir todos los datos que corresponden al paciente al cual se le está
diligenciando la respectiva remisión, solo debe presionar el botón , y el módulo de Facturación Hospitalaria le imprimirá los respectivos datos en la remisión de salida del paciente. Para borrar una remisión que desee que no permanezca en el Sistema de Facturación
Hospitalaria, solo debe presionar el botón , y el módulo de Facturación Hospitalaria le borrará la respectiva remisión de salida del paciente. Cómo Crear Remisiones de Entrada (Contra Referencia) Esta opción le permite al profesional de la salud o a cualquier usuario que tenga acceso al sistema, registrar o actualizar los datos de las diferentes Remisiones de Entrada para recibir al paciente que fue remitido de un hospital de nivel superior. Para la creación de una nueva Remisión de Entrada solo se digita el número de la misma, con todos los datos correspondientes para este registro: 1. Ingrese al menú Movimientos. 2. Seleccione la opción Especiales. 3. Seleccione la opción Contrareferencia - Remisiones de Entrada con solo darle un
clic en la pestaña o presionando la tecla C. A continuación, se desplegará la siguiente ventana:

Versión 2019 Manual de Usuario Facturación Hospitalaria 162
Diligencie la siguiente información: Datos del Paciente: En este Panel se debe digitar el Número de la FV o PS y el sistema automáticamente cargará los datos del paciente. Datos Persona Responsable del Paciente: En este Panel se debe ingresar la información correspondiente a la persona responsable del paciente. Profesional que Contrarefiere: Digite código, el nombre y el teléfono del Profesional el cual contrarefiere el paciente. Servicio que Contrarefiere: Digite el Nombre del servicio por el cual se contrarefiere el paciente. Datos de la Contrareferencia: Ingrese el consecutivo interno de la Contrareferencia del paciente, fecha, hora y entidad de la cual lo remiten, detalle también los Hallazgos adicionales, Impresión Diagnóstica, Plan Diagnóstico y Tratamiento y Recomendaciones.
RECUERDE...

Versión 2019 Manual de Usuario Facturación Hospitalaria 163
Si desea que la remisión que acabo de registrar quede guardada en el sistema de información de facturación hospitalaria y pueda imprimir el respectivo documento (La
Remisión) solo debe presionar el botón . Para asignar un nuevo registro o realizar la inserción de una nueva remisión de entrada
para otro paciente, solo debe presionar el botón , el cual le habilitará cada uno de los campos que se requieren diligenciar para la respectiva remisión de entrada. Para imprimir todos los datos que corresponden al paciente al cual se le está
diligenciando la respectiva remisión, solo debe presionar el botón , y el módulo de Facturación Hospitalaria le imprimirá los respectivos datos en la remisión de entrada del paciente. Para borrar una remisión que desee que no permanezca en el Sistema de Facturación
Hospitalaria, solo debe presionar el botón , y el módulo de Facturación Hospitalaria le borrará la respectiva remisión de entrada del paciente. Cómo Crear Solicitud de Intervenciones Esta opción le permite a la entidad programar las diferentes intervenciones, así como cada de realizar un control al estado de las mismas: 1. Ingrese al menú Movimientos. 2. Seleccione la opción Especiales. 3. Seleccione la opción Solicitud de Intervenciones con solo darle un clic en la pestaña
o presionando la tecla S. A continuación, se desplegará la siguiente ventana:
Diligencie la siguiente información:

Versión 2019 Manual de Usuario Facturación Hospitalaria 164
Número: Se debe digitar el número consecutivo asignado a la Solicitud de Intervención. Fecha: Corresponde a la fecha en la cual se diligencia el formato. Estado: Este es un campo que es asignado por el sistema, no es modificable por el usuario, dependiendo de los diferentes movimientos, la solicitud pasa por los estados de Solicitado, Radicado, Programado, Operado, Anulado. Usuario: Digite la identificación correspondiente al Usuario al cual se le va a registrar la Solicitud de Intervención. Si desea desplegar los diferentes Usuarios de clic en el botón
o presione la BARRA ESPACIADORA y aparecerá la ventana. Ver Cómo crear Usuarios. Entidad: Digite el código correspondiente a la Entidad con la cual se tiene contrato vigente y ante la cual se realizará la gestión de la Intervención. Si desea desplegar las
diferentes entidades de clic en el botón o presione la BARRA ESPACIADORA y aparecerá la ventana de Entidades. Ver Cómo crear Entidades. Profesional: Digite el código correspondiente al Médico o Profesional de la Salud el cual solicita el procedimiento. Si desea desplegar los diferentes Médicos de clic en el
botón o presione la BARRA ESPACIADORA y aparecerá la ventana de Profesional de la Salud. Ver Cómo crear Profesional de la Salud. Origen Atención: Digite el código correspondiente al Servicio que dio origen a la Solicitud de Intervención que se está ingresando. Si desea desplegar los diferentes
Servicios de clic en el botón o presione la BARRA ESPACIADORA y aparecerá la ventana correspondiente. Ver Cómo crear Servicios. Servicio Solicitado: Digite el código correspondiente al Servicio al cual se está realizando el proceso de Solicitud de Intervención. Si desea desplegar los diferentes
Servicios de clic en el botón o presione la BARRA ESPACIADORA y aparecerá la ventana correspondiente. Ver Cómo crear Servicios. Diagnóstico: Digite el código del Diagnóstico generado de la atención del paciente. Si
desea desplegar los diferentes Diagnósticos de clic en el botón o presione la BARRA ESPACIADORA y aparecerá la ventana. Ver Cómo crear Diagnósticos. Prioridad: Seleccione si la Solicitud de Intervención es Prioritario o No Prioritario. Luego de haber diligenciado la información anterior de clic sobre el botón
y se mostrará una ventana con la lista de los diferentes servicios, ubique el servicio y de doble clic sobre el servicio se mostrará una ventana para escribir la
cantidad del servicio que se está solicitando. Al finalizar de clic sobre el botón y se guardara la respectiva solicitud, quedando en estado solicitado.

Versión 2019 Manual de Usuario Facturación Hospitalaria 165
Para poder diligenciar la siguiente pestaña de Radicado se debe dar clic derecho sobre la respectiva solicitud y escoger la opción Cambiar a Estado Radicado, después deberá entrar a editar el registro y diligenciar la información solicitada en esta pestaña:
Diligencie la siguiente información: Fecha Radicado: Digite la fecha en la cual quedo radicada la solicitud ante la EPS respectiva. Fecha Vencimiento: Digite la fecha en la cual se vence la autorización dada por la EPS para llevar a cabo la intervención. No Autorización: Digite el número con la cual la EPS autoriza el procedimiento. Clínica Autorizada para Cirugía: Digite el nombre de la clínica en donde se llevará a cabo la intervención. Tipo de Anestesia: Seleccione el tipo de anestesia que se aplicará al paciente en la intervención.
Al finalizar de clic sobre el botón y se guardara la respectiva modificación, quedando en estado radicado. Para poder diligenciar la siguiente pestaña de Programado se debe dar clic derecho sobre la respectiva solicitud y escoger la opción Cambiar a Estado Programado, después deberá entrar a editar el registro y diligenciar la información solicitada en esta pestaña:

Versión 2019 Manual de Usuario Facturación Hospitalaria 166
Diligencie la siguiente información: Fecha de Programación: Digite la fecha en la cual quedo programado el procedimiento. Profesional Agendado: Digite el código correspondiente al Médico o Profesional de la Salud el cual realizará el procedimiento. Si desea desplegar los diferentes Médicos de
clic en el botón o presione la BARRA ESPACIADORA y aparecerá la ventana de Profesional de la Salud. Ver Cómo crear Profesional de la Salud.
Al finalizar de clic sobre el botón y se guardara la respectiva modificación, quedando en estado programado. Para poder diligenciar la siguiente pestaña de Seguimiento a Intervención se debe dar clic derecho sobre la respectiva solicitud y escoger la opción Cambiar a Estado Operado, en esta pestaña se muestra la información de los diferentes estados y los ítems que se deseen insertar.
Después sin entrar a editar el registro debe dar clic sobre el botón , para registrar las observaciones que se presentaron en la operación y considere pertinente registrar, se mostrará la siguiente ventana:

Versión 2019 Manual de Usuario Facturación Hospitalaria 167
Al dar clic en el botón se realizará la inserción del ítem en la pestaña de Seguimiento a intervención, los ítems que se inserten desde esta opción se podrán
eliminar danto clic sobre el botón .
RECUERDE... Si en algún momento necesita modificar la información de una pestaña anterior, debe dar clic derecho sobre la solicitud de intervención y escoger las diferentes opciones según el estado en el que se encuentre. Dentro de las opciones están: Reversar Estado Radicado, Reversar Estado Programado y Reversar Estado Operado. Cómo Actualizar el Manual Tarifario Esta opción le permite actualizar los valores de los servicios asociados a un manual tarifario ahorrando tiempo de digitación al evitar el cambio manual servicio a servicio: 1. Ingrese al menú Movimientos. 2. Seleccione la opción Especiales. 3. Seleccione la opción Actualizar Manual Tarifario con solo darle un clic en la pestaña
o presionando la tecla A. A continuación, se desplegará la siguiente ventana:

Versión 2019 Manual de Usuario Facturación Hospitalaria 168
Digite Valores: Seleccione el Manual Tarifario al cual se le desea Incrementar o decrementar luego se selecciona el tipo de cambio si por porcentaje o por un valor fijo ó si lo prefiere seleccione la opción Por Servicio según el factor en el cual se debe digitar el valor del Salario Mínimo Diario Legal Vigente. Por último, puede utilizar los filtros de Tipo de servicio a modificar para que solo se apliquen los cambios a los servicios que cumplan con estos filtros. Cómo Asentar PS Pendientes Esta opción permite asentar Prestaciones de Servicios Pendientes por asentar entre un rango de fechas de una Forma de Pago y Caja dada si así se desea, esto le ayudará a asentar masivamente. 1. Ingrese al menú Movimientos. 2. Seleccione la opción Especiales. 3. Seleccione la opción Asentar PS Pendientes con solo darle un clic en la pestaña o
presionando la tecla S. A continuación, se desplegará la siguiente ventana:

Versión 2019 Manual de Usuario Facturación Hospitalaria 169
Datos para Asentar: Ingrese el Rango de Fechas, Forma de Pago y Banco (Filtros Opcionales) entre las cuales desea Asentar las PS Pendientes por Asentar. Cómo Relacionar Factura a Prestación de Servicio Esta opción permite como su nombre lo indica asociar un número de Factura de Venta a una o varias Prestaciones de Servicios las cuales no están asociadas a FV y por ende aparecerán en el reporte de PS pendientes por facturar. 1. Ingrese al menú Movimientos. 2. Seleccione la opción Especiales. 3. Seleccione la opción Relacionar Factura a la Prestación de Servicio con solo darle
un clic en la pestaña o presionando la tecla L. A continuación, se desplegará la siguiente ventana:
Asociar Factura de Venta: Digite el Prefijo y el número de la Factura de Venta. Es decir, si se desea asociar la FV00001 debe digitar 00001. A la Prestación de Servicio: Ingrese el Rango de Fechas en las cuales fueron realizadas las prestaciones de servicio, digite también el rango de numeración de las prestaciones de servicio. Cómo Facturar Prestaciones de Servicio Esta opción permite Facturar Prestaciones de Servicios Pendientes por Facturar entre un rango de fechas a un contrato determinado. 1. Ingrese al menú Movimientos. 2. Seleccione la opción Especiales. 3. Seleccione la opción Facturar Prestaciones de Servicio con solo darle un clic en la
pestaña o presionando la tecla F. A continuación, se desplegará la siguiente ventana:

Versión 2019 Manual de Usuario Facturación Hospitalaria 170
Datos de Factura a Generar: Ingrese el NIT de la empresa a quien se va a Facturar o
haga clic sobre el botón y seleccione el tercero que corresponda, Digite el código del
prefijo o haga clic sobre el botón y seleccione el prefijo que corresponda, ingrese el número consecutivo con el cual se generará la FV. Importar Prest. De Servicio de: Ingrese el Número del contrato o haga clic sobre el
botón y seleccione el contrato que corresponda, Ingrese el código del programa o
haga clic sobre el botón y seleccione el programa que corresponda, Ingrese el código
del profesional o haga clic sobre el botón y seleccione el profesional que corresponda. Rango a Importar: Ingrese el rango de fechas en las cuales se realizaron las prestaciones de servicio que se desea facturar. Cómo Regenerar Documentos Esta opción permite generar de nuevo los diferentes documentos realizados en el módulo Hospitalario a los diferentes módulos con los que integra como Cartera, Contabilidad, Tesorería e Inventarios: 1. Ingrese al menú Movimientos. 2. Seleccione la opción Especiales. 3. Seleccione la opción Regenerar Documentos con solo darle un clic en la pestaña o
presionando la tecla G. A continuación, se desplegará las siguientes opciones: Documentos a Cartera: Permite regenerar los Documentos al módulo de Cartera Cuentas x cobrar.

Versión 2019 Manual de Usuario Facturación Hospitalaria 171
Documentos: Seleccione el Tipo de Documento el cual desea regenerar al módulo de cartera. Rango de Fechas: Digite el rango de fechas en los cuales se registraron los documentos a regenerar, utilice la opción reemplazar existentes para sobre escribir la información de los documentos que ya se encuentran en el módulo de Cartera. Utilice la opción reemplazar existentes para sobre escribir la información de los documentos que ya se encuentran en el módulo de Cartera. Comprobantes a Contabilidad: Permite regenerar los documentos al módulo de contabilidad.
Documentos: Seleccione el Tipo de Documento el cual desea regenerar al módulo de Contabilidad. Rango de Fechas: Digite el rango de fechas en los cuales se registraron los documentos a regenerar.
Filtro: Digite el código del prefijo o haga clic sobre el botón y seleccione el prefijo que corresponda, utilice la opción reemplazar existentes para sobre escribir la información de los documentos que ya se encuentran en el módulo de Contabilidad.

Versión 2019 Manual de Usuario Facturación Hospitalaria 172
Facturación Resumida por Día: Permite regenerar las Facturas de Venta al Módulo de Visual TNS Facturación esto con el fin de dejar un rastro de los movimientos de las Ventas de los artículos tipos Medicamentos u Otros Servicios, estas FV se generan sin valores.
Regenerar RIPS: Permite regenerar los RIPS es decir este proceso elimina los RIPS que se filtran según los datos de la siguiente ventana y los inserta nuevamente tomando como base los documentos registrados (FV, PS) los cuales deben estar asentados.
Rango: Digite el Tipo de Factura (FV, PS ó Todas), Digite el código del prefijo o haga clic
sobre el botón y seleccione el prefijo que corresponda, digite el número de la FV ó PS la cual se desea regenerar los RIPS. Servicios realizados entre: Digite el rango de fechas en los cuales se registraron los documentos (FV ó PS) a regenerar. Honorarios a Tesorería: Permite regenerar los Documentos a tesorería los cuales corresponden a los honorarios médicos, utilice los diferentes filtros para regenerar solo los documentos que desee.

Versión 2019 Manual de Usuario Facturación Hospitalaria 173
Entidad: Digite el código de la Entidad o haga clic en el botón para seleccionar la Entidad que corresponda.
Contrato: Digite el código del Contrato o haga clic en el botón para seleccionar el Contrato que corresponda.
Usuario: Digite el código del Usuario o haga clic en el botón para seleccionar el Usuario que corresponda.
Servicio: Digite el código del Servicio o haga clic en el botón para seleccionar el Servicio que corresponda.
Programa: Digite el código del Programa o haga clic en el botón para seleccionar el Programa que corresponda.
Prefijo Inicial: Digite el código de Prefijo o haga clic en el botón para seleccionar el Prefijo que corresponda.
Prefijo Final: Digite el código de Prefijo o haga clic en el botón para seleccionar el Prefijo que corresponda.
Profesional: Digite el código del Profesional o haga clic en el botón para seleccionar el Profesional que corresponda.

Versión 2019 Manual de Usuario Facturación Hospitalaria 174
Facturas Emitidas Entre: Digite el rango de fechas sobre el cual se regenerarán los documentos por pagar al módulo de tesorería. Regenerar Consumos y Ventas: Permite regenerar los consumos al módulo de Inventario generando los consumos de los Medicamentos o Insumos Médicos que se hayan facturado, esta opción solo se utiliza si se maneja la integración con el módulo de inventario.
Rango de Fechas: Digite el rango de fechas sobre el cual se regenerarán los movimientos Kardex de salida de artículos al módulo de Inventario.
Prefijo: Digite el código de Prefijo o haga clic en el botón para seleccionar el Prefijo que corresponda, este servirá como filtro de documentos a regenerar. Utilice la opción reemplazar existentes para sobre escribir la información de los documentos que ya se encuentran en el módulo de Inventario.
Regenerar Precios sobre PS: Esta opción permite regenerar los precios de los servicios de las PS, siempre y cuando no se hayan facturado ni contabilizado.
Rango de Fechas: Digite el rango de fechas sobre el cual se regenerarán los precios de los servicios.

Versión 2019 Manual de Usuario Facturación Hospitalaria 175
Contrato: Digite el código del Contrato o haga clic en el botón para seleccionar el Contrato que corresponda, en caso de querer realizar el proceso a un contrato en específico, de lo contrario dejar vacío.
Servicio: Digite el código del Servicio o haga clic en el botón para seleccionar el Servicio que corresponda, en caso de querer realizar el proceso a un servicio en específico, de lo contrario dejar vacío.
Prefijo: Digite el código de Prefijo o haga clic en el botón para seleccionar el Prefijo que corresponda, este servirá como filtro de documentos para regenerar precios.
Cómo Definir Día Operativo de Facturación Esta opción permite Facturar Prestaciones de Servicios Pendientes por Facturar entre un rango de fechas a un contrato determinado. 1. Ingrese al menú Movimientos. 2. Seleccione la opción Especiales. 3. Seleccione la opción Definir día operativo de Facturación con solo darle un clic en
la pestaña o presionando la tecla D. A continuación, se desplegará la siguiente ventana:
Día Operativo Actual: El sistema sugiere el último día operativo es decir el cual en ese momento está aplicando, se digita el nuevo día operativo en formato dd/mm/aaaa, esta opción solo se utiliza si se maneja el día operativo de facturación Hospitalaria. Cierre Contabilidad Oficial: Sobre esta casilla se digita la fecha de cierre de movimientos contables, pero solo aplica si el sistema de Hospital está integrado con visual TNS Oficial. Cómo Registrar la Información solicitada por la Resolución 4505 Esta opción permite alimentar la información solicitada por la Resolución 4505 sobre el reporte relacionado con el registro de las actividades de Protección Específica, Detección

Versión 2019 Manual de Usuario Facturación Hospitalaria 176
Temprana y la aplicación de las Guías de Atención Integral para las enfermedades de interés en salud pública de obligatorio cumplimiento. 1. Ingrese al menú Movimientos. 2. Seleccione la opción Especiales. 3. Seleccione la opción Resolución 4505 con solo darle un clic en la pestaña o
presionando la tecla O. A continuación, se desplegará la siguiente ventana:
En esta ventana se diligencia la información la cual es solicitada para la resolución 4505, para el diligenciamiento de este formato debe haber leído dicha resolución. Cómo Actualizar la Edad de los Usuarios Esta opción permite calcular la edad actual de los pacientes y actualizarla en el campo edad de la tabla Usuarios. Por defecto el sistema inserta los diferentes movimientos en el módulo Hospitalario calculando la edad del paciente en el momento de real de atención, pero en la tabla de usuario sigue quedando la edad que tenía el paciente en el momento de creación. 1. Ingrese al menú Movimientos. 2. Seleccione la opción Especiales. 3. Seleccione la opción Actualizar Edad de Usuarios con solo darle un clic en la
pestaña o presionando la tecla T. A continuación, comienza a correr el proceso, al momento de finalizar se muestra la siguiente ventana:

Versión 2019 Manual de Usuario Facturación Hospitalaria 177
Se puede verificar en la tabla Usuario que el campo Edad ha sido actualizado. Cómo Generar Firma Digital a Historias Clínicas existentes Esta opción permite generar Firma Digital a las Historias Clínicas existentes, la Firma Digital consiste en crear una cadena de números teniendo en cuenta la información diligenciada en cada una de las Historias Clínicas y debe estar activo el check Maneja Firma Digital Historias Clínicas que se encuentra en Archivos – Configuración – Generales – Pestaña Continuación Generales 2. Esta función es muy útil porque permite verificar la autenticidad de la Historia Clínica. 1. Ingrese al menú Movimientos. 2. Seleccione la opción Especiales. 3. Seleccione la opción Generar Firma Digital Historia Clínica con solo darle un clic en
la pestaña o presionando la tecla N. A continuación, se desplegará la siguiente ventana:
Diligencie la siguiente información: Usuario: Digite la identificación correspondiente al Usuario al cual se le va a generar la Firma Digital de las diferentes Historias Clínicas. Si desea desplegar los diferentes
Usuarios de clic en el botón o presione la BARRA ESPACIADORA y aparecerá la ventana. Ver Cómo crear Usuarios.

Versión 2019 Manual de Usuario Facturación Hospitalaria 178
Rango de Fechas: Digite el rango de fechas sobre el cual se tendrán en cuenta las Historias Clínicas para generarles la Firma Digital. Contrato: Digite el contrato en caso de querer agregar esta condición como filtro para ejecutar el proceso de Firma Digital, de lo contrario deje este campo vacío. Si desea
desplegar los diferentes Contratos de clic en el botón o presione la BARRA ESPACIADORA y aparecerá la ventana. Ver Cómo crear Contratos. Cómo Borrar PS y FV de Vigencias Anteriores Esta opción permite borrar Prestaciones de Servicios y Facturas de Ventas de años anteriores, proceso útil para aquellas entidades que tienen mucha información y la base de datos se ha vuelto pesada, puesto que vienen arrastrando información de muchos años atrás. Al ejecutar este procedimiento se eliminan las Prestaciones de Servicios Facturadas y Facturas de Venta de años inferiores al actual, dejando solo de años anteriores las Prestaciones de Servicio que estén pendiente de facturar y los documentos creados en el año vigente. 1. Ingrese al menú Movimientos. 2. Seleccione la opción Especiales. 3. Seleccione la opción Borrar PS’s y FV’s de Vigencias Anteriores con solo darle un
clic en la pestaña o presionando la tecla B. A continuación, se desplegará la siguiente ventana:
Continúe el proceso si está seguro de ejecutarlo, dando clic sobre el botón y espere hasta que el proceso termine con éxito. Cómo Crear Citas Esta opción le permite al usuario agendar citas médicas para los Pacientes con los diferentes Profesionales, se debió previamente crear la disponibilidad del profesional. 1. Ingrese al menú Citas. 2. Seleccione la opción Agenda con solo darle un clic en la pestaña. A continuación, se
desplegará la siguiente ventana:

Versión 2019 Manual de Usuario Facturación Hospitalaria 179
Para agendar una cita nueva se debe digitar el Código del Profesional con el cual se quiere agendar la cita y automáticamente el Sistema carga los datos del mismo. Se debe seleccionar en el Calendario que se muestra en la parte izquierda de la imagen, el día que se quiere agendar la cita.

Versión 2019 Manual de Usuario Facturación Hospitalaria 180
Al seleccionar el día se mostrará la agenda diaria del Profesional seleccionado y las citas que se hayan programado previamente.
Para agendar la cita se da doble clic sobre la hora en la cual se quiere agendar la cita y se mostrará una ventana como la siguiente:

Versión 2019 Manual de Usuario Facturación Hospitalaria 181
Diligencie la siguiente información: Fecha en que el Usuario Solicita la Cita: Digite la fecha en que el paciente solicita la cita, el sistema sugiere la fecha del equipo en que se está trabajando, este es un campo importante para la generación del archivo Tipo 2 de la resolución 0256 de 2016. Hora de llegada: Este es un campo no modificable por el usuario del sistema, se actualizará en el momento de marcar cumplida la cita al respectivo paciente. Estado: Debe seleccionar el Estado de la cita, inicialmente al insertar la cita toma el estado Reservada, se debe dejar en ese estado. Si desea desplegar los diferentes tipos
de estado de clic en el botón y aparecerá el listado de los tipos que puede escoger. (Asistida, Reservada, Cancelada, Incumplida). Factura No.: Este campo se actualiza en el momento de importar la cita a la factura o prestación de servicio. Profesional Cita: Digite el código correspondiente al Médico o Profesional de la Salud al cual se le va a asignar la cita. Si desea desplegar los diferentes Médicos de clic en el
botón o presione la BARRA ESPACIADORA y aparecerá la ventana de Profesional de la Salud. Ver Cómo crear Profesional de la Salud.

Versión 2019 Manual de Usuario Facturación Hospitalaria 182
Cant. Citas Bloque: Se debe digitar el número que se deba replicar para tomar otros cupos de forma continua, al colocar la cantidad y darle guardar a la cita, se replicará la asignación de la cita el mismo día en tantos cupos se haya colocado. Forma Solicitud: Debe seleccionar la forma de solicitud de la cita, inicialmente al insertar la cita toma la opción Personal. Si desea desplegar los diferentes tipos de forma de
solicitud de clic en el botón y aparecerá el listado de los tipos que puede escoger. (Telefónico, Personal, Amiga, Familiar, Secretaria, Página Web, Email). Intervención: Digite el número correspondiente a la programación de la intervención
quirúrgica. Si desea desplegar las diferentes programaciones de clic en el botón o presione la BARRA ESPACIADORA y aparecerá la ventana de las Solicitudes de Intervenciones Quirúrgicas. Tipo de Factura: Debe seleccionar la forma en que se importará la cita una vez se haya cumplido la llegada. Si desea desplegar los diferentes tipos de factura de clic en el botón
y aparecerá el listado de los tipos que puede escoger. (Factura de Venta, Prestación de Servicio, Factura Extramural, Prestación Extramural). Tipo Ingreso: Debe seleccionar el tipo de ingreso que tomará la cita en el momento que se importe a facturación. Si desea desplegar los diferentes tipos de ingreso de clic en el
botón y aparecerá el listado de los tipos que puede escoger. (Ambulatorio, Hospitalización, Urgencias y Atención Parto). Usuario: Se debe digitar la identificación del Paciente al cual se le quiere agendar la cita. Al digitar el usuario automáticamente el Sistema muestra la información del mismo como Nombre, Tipo de Documento, Teléfono y Dirección. Contrato: Se debe digitar el código del Contrato con el que se atenderá al paciente. Dependiendo del paciente se mostrarán los Contratos que están relacionados con el mismo. Programa: Se debe digitar el código del Programa con el que se atenderá al paciente. Se mostrarán los programas relacionados con el Contrato que se haya seleccionado. Autorización: Digite el número correspondiente a la autorización generada por la Entidad para prestar el respectivo servicio al usuario, este campo se habilita si en el contrato se activó el check Solicitar Autorización al facturar los servicios. Fecha Autorización: Digite la fecha correspondiente a la autorización generada por la Entidad para prestar el respectivo servicio al usuario, este campo se habilita si en el contrato se activó el check Solicitar Autorización al facturar los servicios. Observación: Es un campo opcional y se utiliza para registrar las Observaciones de la cita que se está agendando. Código Servicio: Se debe digitar el código del Servicio a prestar y que estén relacionados con el Contrato y Programa que se haya seleccionado. Al digitar el Servicio

Versión 2019 Manual de Usuario Facturación Hospitalaria 183
se muestra el Valor del mismo y el Lugar de Servicio donde se prestará la atención al paciente. Recuerde que el servicio, debe estar relacionado al Programa del contrato y al Manual Tarifario. Ver Cómo Asociar Servicios a los Programas de un Contrato y Cómo Asociar Tarifas de Servicios a los Manuales de Tarifas. Una vez se haya digitado esta información se tiene las opciones:
Aceptar: Se debe dar clic sobre el botón Aceptar para guardar la información y asignar la cita respectiva. Imprimir: Si se da clic sobre este botón se imprime el Reporte de la Cita Médica asignada para entregarle al Paciente. Previamente se debe haber guardado la información dando clic en el Botón Aceptar.
Cancelar: Para cancelar la asignación de la cita y no guardar la información registrada. Datos Adicionales: Se utiliza para ejecutar un Evento Personalizado que pida información adicional a la que se registra en el formulario. Al asignar la cita, el calendario de disponibilidad del Profesional seleccionado se mostrará con la cita asignada en la fecha y hora seleccionada.

Versión 2019 Manual de Usuario Facturación Hospitalaria 184
Adicionalmente se tienen opciones de consulta dentro de la ventana de Agenda como:
El botón muestra el Reporte de Citas por Usuario en el cual se debe digitar el paciente opcionalmente se pueden agregar otros filtros como el contrato, servicio, entidad o especialidad dependiendo de lo que se quiere buscar y las fechas entre las cuales se quiere generar el Reporte.

Versión 2019 Manual de Usuario Facturación Hospitalaria 185
Las citas que se muestran de color Rosado son las citas incumplidas y las citas de color azul son las citas que se han cumplido.
El botón muestra sólo los Turnos que están disponibles para asignar una cita. Al dar clic sobre este botón en la Agenda se mostrarán sólo las horas en las cuales no se haya asignado una cita.

Versión 2019 Manual de Usuario Facturación Hospitalaria 186
Cómo Cancelar una Cita Para cancelar una cita asignada: 1. Se debe ingresar al Menú Citas 2. Seleccionar la opción de Agenda 3. Digitar el Profesional con el cual se agendó la cita 4. Ubicar la hora en la cual fue agendada la cita. 5. Dar clic derecho sobre el registro de cita y seleccionar la opción Cancelar Cita.
6. Al seleccionar la opción de Cancelar se mostrará un Mensaje de Advertencia que le
indica si está seguro de la cancelación de la misma.
7. Se muestra una ventana que solicita se diligencie el Motivo de la cancelación de la cita.

Versión 2019 Manual de Usuario Facturación Hospitalaria 187
8. Se da clic sobre el botón Aceptar y la cita queda cancelada. Cómo Replicar una Cita Para replicar una cita asignada: 1. Se debe ingresar al Menú Citas 2. Seleccionar la opción de Agenda 3. Digitar el Profesional con el cual se agendó la cita 4. Ubicar la hora en la cual fue agendada la cita. 5. Dar clic derecho sobre el registro de cita y seleccionar la opción Replicar Cita.

Versión 2019 Manual de Usuario Facturación Hospitalaria 188
6. Al seleccionar la opción de Replicar se mostrará una ventana que solicita se digite la(s) fecha(s) para la cual se quiere replicar la cita.
7. Al dar clic en el Botón Aceptar se mostrará una ventana indicando que se ha replicado la(s) cita(s) exitosamente.
8. Al consultar nuevamente la Agenda se mostrarán las citas replicadas para las fechas que se indicaron.
Cómo Incumplir una Cita Para incumplir una cita asignada: 1. Se debe ingresar al Menú Citas 2. Seleccionar la opción de Agenda 3. Digitar el Profesional con el cual se agendó la cita 4. Ubicar la hora en la cual fue agendada la cita. 5. Dar clic derecho sobre el registro de cita y seleccionar la opción Incumplir Cita.

Versión 2019 Manual de Usuario Facturación Hospitalaria 189
6. Al seleccionar la opción de Incumplimiento se mostrará un Mensaje de Advertencia
que le indica si está seguro de el incumplimiento de la misma.
7. Al seleccionar el Botón Yes se marca la cita como incumplida y se marca de Color Rosado en la Agenda y se registrará con el motivo de incumplimiento configurado en Archivos – Configuración - Generales – Parámetros de Citas.

Versión 2019 Manual de Usuario Facturación Hospitalaria 190
Cómo Cumplir una Cita Para cumplir una cita asignada: 1. Se debe ingresar al Menú Citas 2. Seleccionar la opción de Agenda 3. Digitar el Profesional con el cual se agendó la cita 4. Ubicar la hora en la cual fue agendada la cita. 5. Dar clic derecho sobre el registro de cita y seleccionar la opción Cumplir Cita.
6. Al seleccionar el cumplimiento de la cita se muestra una ventana que indica el Nombre
del Paciente y la Hora de Llegada a la cita. Se da clic en Aceptar y la cita queda marcada como cumplida y en la Agenda se muestra de color Azul Clarito. El paciente está listo para que sea atendido por el Profesional correspondiente. La hora de llegada se mostrará en la agenda del profesional.
Cómo Realizar Programación de Citas desde una factura Esta es otra opción que le permite al usuario agendar citas médicas para los Pacientes con los diferentes Profesionales, se debió previamente crear la disponibilidad del profesional. Esta opción se puede también ejecutar desde un documento de facturación lo que permite que traiga cierta información por defecto.

Versión 2019 Manual de Usuario Facturación Hospitalaria 191
1. Ingrese al menú Citas. 2. Seleccione la opción Procesos de Citas. 3. Seleccione la opción Programación de Citas con solo darle un clic en la pestaña o
presionando la tecla CTRL más P. A continuación, se desplegará la siguiente ventana:
No se recomienda utilizar esta opción cuando se necesita que se llene el campo de servicio, este es un procedimiento resumido para agendar citas, por lo tanto, hay ciertos campos que no se pueden diligenciar desde aquí. Se recomienda Ver Cómo crear Citas. Usuario: Se debe digitar la identificación del Paciente al cual se le quiere agendar la cita. Al digitar el usuario automáticamente el Sistema muestra la información del mismo como Nombre, Tipo de Documento, Edad, Sexo, Nivel entre otros. Contrato: Se debe digitar el código del Contrato con el que se atenderá al paciente. Dependiendo del paciente se mostrarán los Contratos que están relacionados con el mismo. Profesional: Digite el código correspondiente al Médico o Profesional de la Salud al cual se le va a asignar la cita. Si desea desplegar los diferentes Médicos de clic en el
botón o presione la BARRA ESPACIADORA y aparecerá la ventana de Profesional de la Salud. Ver Cómo crear Profesional de la Salud. Tipo de Asignación: Se debe seleccionar si se quiere asignar la cita con Asignación Secuencial Automática o Selección de día de la semana, si se marca esta última opción se habilita la sección de Días de la Semana para que se escoja el día en el que se va a asignar la cita. Fecha a partir: Digite la fecha en que se va a realizar la asignación de la cita. Cantidad Citas: Se debe digitar el número que se deba replicar para tomar cupos en diferentes días a la misma hora, tomando desde lo digitado en el campo Fecha a partir.

Versión 2019 Manual de Usuario Facturación Hospitalaria 192
Hora: Digitar la hora en que se va a realizar la asignación de la cita Lugar Cita: Seleccionar el Lugar de Atención donde se realizará la asignación de la cita. Forma Solicitud: Debe seleccionar la forma de solicitud de la cita, inicialmente al insertar la cita toma la opción Personal. Si desea desplegar los diferentes tipos de forma de
solicitud de clic en el botón y aparecerá el listado de los tipos que puede escoger. (Telefónico, Personal, Amiga, Familiar, Secretaria, Página Web, Email).
Dar clic en el botón para consultar previamente que turnos tiene disponible el profesional de la salud.
Dar clic en el botón para guardar la cita que se está asignando. Para realizar una nueva programación de cita de un paciente, solo debe presionar el
botón .
Dar clic en el botón para replicar la información de una cita ya guardada. Cómo Reasignar Citas Esta opción le permite al usuario de la aplicación realizar una reasignación del profesional en cada uno de los registros de las citas. Para la Reasignación de Citas solo se digita la identificación del usuario, con todos los datos correspondientes para el registro: 1. Ingrese al menú Citas. 2. Seleccione la opción Procesos de Citas. 3. Seleccione la opción Reasignación de Citas con solo darle un clic en la pestaña o
presionando la tecla CTRL más R. A continuación, se desplegará la siguiente ventana:

Versión 2019 Manual de Usuario Facturación Hospitalaria 193
Diligencie la siguiente información: Antes de realizar la reasignación de citas debe elegir el tipo: Si desea reasignar las citas de un profesional por usuario o por bloques (todos los usuarios). Profesional: Digite el código correspondiente al Médico o Profesional de la Salud que está asociado a los registros de las citas del usuario. Si desea desplegar los diferentes
Médicos de clic en el botón o presione la BARRA ESPACIADORA y aparecerá la ventana de Profesional de la Salud. Ver Cómo crear Profesional de la Salud. Este campo es obligatorio. Asignar a: Digite el código correspondiente al Médico o Profesional de la Salud que prestará el servicio o al cual se le reasignarán los registros de las citas del respectivo
paciente. Si desea desplegar los diferentes Médicos de clic en el botón o presione la BARRA ESPACIADORA y aparecerá la ventana de Profesional de la Salud. Ver Cómo crear Profesional de la Salud. Este campo es obligatorio. Lugar de Servicio: Digite el código correspondiente al Lugar del Servicio donde labora o presta el servicio el profesional. Si desea desplegar los diferentes Lugares del Servicio de
clic en el botón o presione la BARRA ESPACIADORA y aparecerá la ventana correspondiente. Ver Cómo crear Lugar de Atención. Este campo es obligatorio.

Versión 2019 Manual de Usuario Facturación Hospitalaria 194
Usuario: Digite el código correspondiente al Usuario que recibe el servicio y al cual se le van a reasignar las correspondientes citas. Si desea desplegar los diferentes Usuarios de
clic en el botón o presione la BARRA ESPACIADORA y aparecerá la ventana. Ver Cómo crear Usuarios. Contrato: Digite el código correspondiente al contrato al cual pertenece la afiliación del
Usuario. Si desea desplegar los diferentes contratos de clic en el botón o presione la BARRA ESPACIADORA y aparecerá la ventana de Contratos. Ver Cómo crear Contratos. Fecha a partir: Introduzca la fecha a partir de la cual se consultarán las Citas asignadas al correspondiente usuario, para la respectiva reasignación. Fecha Hasta: Introduzca la fecha hasta donde se consultarán las Citas asignadas al correspondiente usuario, para la respectiva reasignación. Hora Inicial: Introduzca la hora a partir de la cual se consultarán las Citas asignadas al correspondiente usuario, para la respectiva reasignación. Hora Final: Introduzca la hora hasta donde se consultarán las Citas asignadas al correspondiente usuario, para la respectiva reasignación.
RECUERDE... Si desea consultar cada una de las citas asignadas al respectivo paciente, para la
respectiva reasignación solo debe presionar el botón , el cual mostrará los registros de las citas programadas a partir de la fecha digitada. Para realizar una nueva reasignación o consulta de los registros de las citas de un
paciente, solo debe presionar el botón , el cual le habilitará cada uno de los campos que se requieren diligenciar para la respectiva reasignación.
Si desea ejecutar la reasignación de las citas solo debe presionar el botón , y a continuación se mostrará la siguiente ventana:

Versión 2019 Manual de Usuario Facturación Hospitalaria 195
Con solo darle clic en la opción Yes, se realizará la reasignación respectiva, y se mostrará una ventana por cada cupo que no se haya podido reasignar en caso que en la agenda del nuevo profesional no tenga ese turno disponible, al terminar el proceso se indicará cuantas citas en total se reasignaron.
Cómo Cancelar Masivamente las Citas Mediante esta opción el usuario de la aplicación puede realizar un borrado parcial o total sobre las Citas Programadas a un respectivo usuario. Para la Cancelación de Citas solo se digita la identificación del paciente, con todos los datos correspondientes para el registro: 1. Ingrese al menú Citas. 2. Seleccione la opción Procesos de Citas con solo darle un clic en la pestaña o
presionando la tecla P. 3. Seleccione la opción Cancelación Masiva de Citas con solo darle un clic en la
pestaña o presionando la tecla CTRL más C. A continuación, se desplegará la siguiente ventana:

Versión 2019 Manual de Usuario Facturación Hospitalaria 196
Diligencie la siguiente información: Usuario: Digite el código correspondiente al Usuario que recibe el servicio y al cual se le van a borrar las correspondientes citas. Si desea desplegar los diferentes Usuarios de
clic en el botón o presione la BARRA ESPACIADORA y aparecerá la ventana. Ver Cómo crear Usuarios. Este campo es obligatorio. Contrato: Digite el código correspondiente al contrato al cual pertenece la afiliación del
Usuario. Si desea desplegar los diferentes contratos de clic en el botón o presione la BARRA ESPACIADORA y aparecerá la ventana de Contratos. Ver Cómo crear Contratos. Este campo es obligatorio. Profesional: Digite el código correspondiente al Médico o Profesional de la Salud que elabora o presta el servicio. Si desea desplegar los diferentes Médicos de clic en el botón
o presione la BARRA ESPACIADORA y aparecerá la ventana de Profesional de la Salud. Ver Cómo crear Profesional de la Salud. Este campo es obligatorio. Motivo: Digite el código correspondiente al Motivo de la Cancelación de la respectiva
Cita. Si desea desplegar los diferentes Motivos de clic en el botón o presione la BARRA ESPACIADORA y aparecerá la ventana de Motivos de Cancelación de Citas. Este campo es obligatorio. Fecha a partir: Introduzca la fecha a partir de la cual se consultarán las Citas asignadas al correspondiente usuario, para el respectivo borrado.

Versión 2019 Manual de Usuario Facturación Hospitalaria 197
Fecha Hasta: Introduzca la fecha hasta donde se consultarán las Citas asignadas al correspondiente usuario, para el respectivo borrado. Tipo de Cancelación: El usuario del sistema debe seleccionar el tipo de borrado que se le hará a las respectivas citas del paciente, puede ser Manual, el cual le permite borrar un determinado registro de la lista mostrada o un Borrado Automático, el cual le borra todos los registros mostrados o citas programadas a partir de la fecha digitada.
Si se escoge Borrado Manual, deberá dar clic en el botón para que le aparezca las citas según los criterios de búsqueda digitados en la parte superior, se
debe seleccionar la cita que se desea borrar y dar clic en el botón , con lo cual aparecerá la siguiente ventana:
Con solo darle clic en la opción Yes, se realizará la cancelación de la respectiva cita.
RECUERDE... Si desea consultar cada una de las citas asignadas al respectivo paciente, para el
respectivo borrado solo debe presionar el botón , el cual mostrará los registros de las citas programadas a partir de la fecha digitada. Para realizar un nuevo borrado o consulta de los registros de las citas de un paciente,
solo debe presionar el botón , el cual le habilitará cada uno de los campos que se requieren diligenciar para el respectivo borrado. Si desea ejecutar la cancelación de las citas de forma automática solo debe presionar el
botón , y a continuación se mostrará la siguiente ventana:

Versión 2019 Manual de Usuario Facturación Hospitalaria 198
Con solo darle clic en la opción Yes, se realizará la cancelación masiva de las citas que cumplan con los criterios seleccionados, al terminar el proceso se indicará cuantas citas en total se cancelaron.
Cómo Realizar Mantenimiento de Citas Esta opción permite al usuario del sistema realizar mantenimiento a una cita asignada, este mantenimiento permite realizar modificaciones de algunos campos de la cita, según las novedades presentadas al paciente o por operatividad de la empresa. 1. Ingrese al menú Citas. 2. Seleccione la opción Procesos de Citas con solo darle un clic en la pestaña o
presionando la tecla P. 3. Seleccione la opción Mantenimiento Citas con solo darle un clic en la pestaña o
presionando la tecla CTRL más M. A continuación, se desplegará la siguiente ventana:

Versión 2019 Manual de Usuario Facturación Hospitalaria 199
Revise la cita a la cual le va a hacer mantenimiento dando clic sobre el botón y realizando la modificación del campo que aplique, como por ejemplo cambio de profesional que atenderá la cita, el contrato de atención, así como el programa, el servicio, observación que se necesite detallar en la cita u otros campos.
Después de haber realizada la modificación de clic sobre el botón y se guardará la modificación realizada. Cómo Diligenciar el Archivo de Consulta Esta opción permite ver todos los RIPS generados después de facturar los servicios de consulta, pudiendo así tomar cada uno de ellos para diligenciarlos o insertar cualquiera que desee agregar. Los RIPS se reflejan al realizar cualquiera de estos documentos como Factura de Venta, Prestación de Servicios, Factura Extramural y Prestación Extramural. 1. Ingrese al menú RIPS. 2. Seleccione la opción Archivo de Consultas con solo darle un clic en la pestaña o
presionando la tecla CTRL más 1. A continuación, se desplegará la siguiente ventana:

Versión 2019 Manual de Usuario Facturación Hospitalaria 200
Después de que se ha facturado el servicio, el sistema de Facturación Hospitalaria genera el Archivo del RIPS correspondiente, y en este caso el de Consultas de acuerdo con la parametrización del campo R.I.P.S que afecta dentro de la tabla servicio. Existen datos dentro del Archivo de Consultas que el usuario no debe insertar, porque el RIPS automáticamente los trae de los datos de la facturación del servicio y del usuario como: Factura No, Contrato, Programa, Usuario, Tipo Documento, Sexo, Edad, Nivel, Profesional, Sucursal. Otra parte de la información del RIPS se genera de la parametrización por defecto realizada en la tabla servicio o en programas por contrato, pero podrá ser modificada por el usuario del sistema según la atención realizada al paciente, así como otros campos que se requieren para que el RIPS quede diligenciado completamente y poder generar los Archivos Planos. Para insertar un nuevo registro solo debe presionar la tecla Insert o presionando el Botón correspondiente, seguidamente le aparecerán las nuevas casillas en blanco, listas para insertar la nueva información.
Diligencie la siguiente información: Usuario: Digite el número de identificación correspondiente al usuario que recibió el
servicio de consulta. Si desea desplegar los diferentes Usuarios de clic en el botón o presione la BARRA ESPACIADORA y aparecerá la ventana correspondiente. Ver Cómo crear Usuarios. Este campo es obligatorio. Tipo Fact.: Debe seleccionar el Tipo de documento correspondiente al registro que está
insertando. Si desea desplegar los diferentes tipos de documentos de clic en el botón y aparecerá el listado de los tipos que puede escoger, en este caso están: FV, PS, FE, PE. Este campo es obligatorio.

Versión 2019 Manual de Usuario Facturación Hospitalaria 201
Factura No: Introduzca aquí el número de la factura en la cual se reflejó el servicio, tenga en cuenta la exactitud de este dato, ya que es un dato muy importante. Este campo es obligatorio. Contrato: Digite el código correspondiente al contrato contraído entre la empresa y la entidad prestadora de servicios donde está afiliado el usuario. Si desea desplegar los
diferentes Contratos de clic en el botón o presione la BARRA ESPACIADORA y aparecerá la ventana correspondiente. Ver Cómo crear Contratos. Este campo es obligatorio. Programa: En este campo el sistema muestra el programa al cual pertenece el servicio que el usuario recibió según corresponda. Se muestra el programa si el RIPS es importado. No es modificable por el usuario. Tipo Doc.: En este campo el sistema muestra el tipo de documento que tiene el usuario según corresponda como Cédula de Ciudadanía, Tarjeta de Identidad o Registro Civil, etc. No es modificable por el usuario. Consecutivo: En este campo el sistema muestra el número que se le ha asignado al respectivo registro individual de prestación de servicios. No es modificable por el usuario. Sexo: El sistema en este campo muestra el sexo que tiene el usuario según corresponda, ya sea Masculino, Femenino u Otro. No es modificable por el usuario. Edad: En este campo el sistema muestra la cantidad de edad que tiene el usuario según corresponda. No es modificable por el usuario. Nivel: El sistema en este campo muestra el nivel que tiene el usuario según su estrato socioeconómico o clasificación que le haya dado la entidad a la cual se encuentra afiliado. No es un campo modificable por el usuario. Profesional: Digite el código correspondiente al Médico o Profesional de la Salud que está asociado al registro individual de prestación de servicios. Si desea desplegar los
diferentes Médicos de clic en el botón o presione la BARRA ESPACIADORA y aparecerá la ventana de Profesional de la Salud. Ver Cómo crear Profesional de la Salud. Este campo es obligatorio. Sucursal: Digite el código correspondiente a la sucursal a donde pertenece el respectivo registro individual de prestación de servicios. Si desea desplegar las diferentes
Sucursales de clic en el botón o presione la BARRA ESPACIADORA y aparecerá la ventana de Sucursales. Este campo es obligatorio. Datos del Servicio de Consulta Fecha: Introduzca aquí la fecha del día que se prestó el servicio de consulta, tenga en cuenta la exactitud de la fecha ya que es un dato muy importante. Este campo es obligatorio.

Versión 2019 Manual de Usuario Facturación Hospitalaria 202
Hora: Introduzca la hora del día en que se prestó el servicio de consulta correspondiente al registro que está insertando. Autorización: Aquí se ingresa el número de la autorización que envió la empresa que presta los servicios de salud a la entidad para la prestación del servicio. Servicio: Digite el código correspondiente al Servicio de Consulta que se le prestó al
usuario. Si desea desplegar los diferentes Servicios de clic en el botón o presione la BARRA ESPACIADORA y aparecerá la ventana correspondiente. Ver Cómo crear Servicios. Este campo es obligatorio. Finalidad: Debe seleccionar la Finalidad del servicio de consulta correspondiente al registro que está insertando. Si desea desplegar los diferentes tipos de finalidad de clic
en el botón y aparecerá el listado de los tipos que puede escoger, en este caso están: 01-Atención Parto (Puerperio), 02-Atención Recién Nacido, 03-Atención Planificación Familiar, 04-Det. Alteraciones Crec. Y Desarrollo del menor de 10 años, 05-Det. Alteraciones del desarrollo joven, 06-Det. Alteración Embarazo, 07-Det. Alteración Adulto, 08-Det. Alteración Agudeza Visual, 09-Det. Enfermedad Profesional, 10-No Aplica. (Según Resolución 3374). Este campo es obligatorio. Causa Externa: Debe seleccionar la Causa Externa del servicio de consulta correspondiente al registro que está insertando. Si desea desplegar las diferentes causas
externas de clic en el botón y aparecerá el listado de las causas externas que puede escoger, en este caso están: 00-No Aplica, 01-Accidente de Trabajo, 02-Accidente de Tránsito, 03-Accidente Rábico, 04-Accidente Ofídico, 05-Otro Tipo de Accidente, 06-Evento Catastrófico, 07-Lesión por Agresión, 08-Lesión Auto Infligida, 09-Sospecha Maltrato Físico, 10-Sospecha Abuso Sexual, 11-Sospecha Violencia Sexual, 12-Sospecha Maltrato Emocional,13-Enfermedad General, 14-Enfermedad Profesional, 15-Otra. (Según Resolución 3374). Este campo es obligatorio. Tipo Diagnóstico: Debe seleccionar el Tipo de Diagnóstico correspondiente al registro que está insertando. Si desea desplegar los diferentes tipos de Diagnóstico de clic en el
botón y aparecerá el listado de los tipos que puede escoger, en este caso están: 0-No Aplica, 1-Impresión Diagnóstica, 2-Confirmado Nuevo, 3-Confirmado Repetido. (Según Resolución 3374). Este campo es obligatorio. Fecha de Salida: Introduzca aquí la fecha del día en que el paciente finaliza el servicio consulta. Hora Salida: Digite la hora del día en que el paciente finaliza el servicio consulta. Diagnósticos: Principal: Digite el código correspondiente al Diagnóstico principal dado por el médico que atendió el servicio. Si desea desplegar los diferentes Diagnósticos de clic en el botón
o presione la BARRA ESPACIADORA y aparecerá la ventana. Ver Cómo crear Diagnósticos. Este campo es obligatorio.

Versión 2019 Manual de Usuario Facturación Hospitalaria 203
Relacionado No. 1: Introduzca el código correspondiente al Diagnóstico relacionado con el principal, emitido por el médico que atendió el servicio. Si desea desplegar los
diferentes Diagnósticos de clic en el botón o presione la BARRA ESPACIADORA y aparecerá la ventana. Ver Cómo crear Diagnósticos. Relacionado No. 2: Digite el código correspondiente al Diagnóstico relacionado con el principal, emitido por el médico que atendió el servicio. Si desea desplegar los diferentes
Diagnósticos de clic en el botón o presione la BARRA ESPACIADORA y aparecerá la ventana. Ver Cómo crear Diagnósticos. Relacionado No. 3: Introduzca el código correspondiente al Diagnóstico relacionado con el principal, emitido por el médico que atendió el servicio. Si desea desplegar los
diferentes Diagnósticos de clic en el botón o presione la BARRA ESPACIADORA y aparecerá la ventana. Ver Cómo crear Diagnósticos. Datos Adicionales: Datos de Maternidad: En caso de realizar atención a una mujer en condición de embarazo o a un recién nacido, se deberá realizar el diligenciamiento de los siguientes campos: Gestante: Se debe seleccionar de la lista de opciones desplegable, el tiempo de Gestación en que se encuentra el usuario, según corresponda. (Ninguna, Primer trimestre, Segundo Trimestre, Tercer Trimestre, Puerperio) Edad Gestacional (Semanas): Digite las semanas de gestación del usuario o semanas de gestación del Recién Nacido. Duración Lactancia: En caso de que la atención se le realice a un Recién Nacido, se debe seleccionar de la lista de opciones desplegable, el tiempo de lactancia en que se encuentra el usuario, según corresponda. (Ninguna, Menos de 1 mes, De 1 a 3 Meses, De 3 a 6 Meses, Más de 6 Meses, Más de 1 Año) Duración Lactancia exclusiva: En caso de que la atención se le realice a un Recién Nacido, se debe seleccionar de la lista de opciones desplegable, el tiempo de lactancia exclusiva en que se encuentra el usuario, según corresponda. (Nunca, Menos de 1 mes, De 1 a 3 Meses, De 3 a 6 Meses) Inicio de Alimentación Complementaria: En caso de que la atención se le realice a un Recién Nacido, se debe seleccionar de la lista de opciones desplegable, el tiempo del Inicio de Alimentación Complementaria, según corresponda. (Ninguna, Menos de 1 mes, De 1 a 3 Meses, De 3 a 6 Meses) Víctima de la Violencia: Se debe seleccionar de la lista de opciones desplegable, si el usuario es víctima de la violencia, según corresponda. (Ninguna, Mina Antipersona, Desmovilizado, Reinsertado, Intrafamiliar)

Versión 2019 Manual de Usuario Facturación Hospitalaria 204
Etnia: Se debe seleccionar de la lista de opciones desplegable, el usuario a que etnia pertenece. (Ninguno, Indígena, Afrocolombiano, ROM- Gitano, Raizal) Datos de Factura: Factura Asociada: Aquí el sistema muestra el número de la factura a la cual se encuentra asociado el registro individual de prestación de servicios debido a que dicho registro pudo haber sido generado por una prestación de servicios. Fecha de Creación: Aquí el sistema muestra la fecha en que fue creado el registro individual de prestación de servicios. Hora de Creación: Aquí el sistema muestra la hora en que fue creado el registro individual de prestación de servicios. Valores Valor Consulta: Introduzca aquí el valor del servicio de consulta prestado al usuario, tenga en cuenta la exactitud de la información ya que es un dato muy importante. Este campo es obligatorio. Si el RIPS fue generado desde una Prestación de Servicio o Factura de Venta, este dato ya viene diligenciado y no se puede modificar. Valor Cuota Mod.: Digite aquí el valor que debe pagar el usuario por el servicio de consulta prestado, tenga en cuenta la exactitud de la información ya que es un dato muy importante. Este campo es obligatorio. Si el RIPS fue generado desde una Prestación de Servicio o Factura de Venta, este dato ya viene diligenciado y no se puede modificar. Valor Neto a Pagar: Introduzca aquí el valor total o neto a pagar por el servicio de consulta prestado, tenga en cuenta la exactitud de la información ya que es un dato muy importante. Este campo es obligatorio. Si el RIPS fue generado desde una Prestación de Servicio o Factura de Venta, este dato ya viene diligenciado y no se puede modificar. Digitado Por: Aquí la aplicación muestra el nombre del usuario del sistema que género o digito el registro individual de prestación de servicios. Si el RIPS fue generado desde una Prestación de Servicio o Factura de Venta, este dato ya viene diligenciado y no se puede modificar. Fecha Terminación: El sistema en este campo muestra la fecha de terminación del registro individual de prestación de servicios, si la generación de los planos se hace por fecha de terminación, de lo contrario no muestra nada. Diligenciado: Seleccione esta opción si el Archivo de Consultas ha sido procesado correctamente. Importado de Facturación: Aquí el sistema muestra si el registro individual de prestación de servicios ha sido generado desde facturación. Generado: Aquí el sistema muestra si el registro individual ya ha sido generado en los archivos planos. No es un campo modificable por el usuario.

Versión 2019 Manual de Usuario Facturación Hospitalaria 205
Cómo Diligenciar el Archivo de Procedimientos Esta opción permite ver todos los RIPS generados después de facturar los servicios de procedimientos, permitiendo así tomar cada uno de ellos para diligenciarlos o insertar cualquiera que desee agregar. Los RIPS se reflejan al realizar cualquiera de estos documentos como Factura de Venta, Prestación de Servicios, Factura Extramural y Prestación Extramural. 1. Ingrese al menú RIPS. 2. Seleccione la opción Archivo de Procedimientos con solo darle un clic en la pestaña
o presionando la tecla CTRL más 2. A continuación, se desplegará la siguiente ventana:
Después de que se ha facturado el servicio, el sistema de Facturación Hospitalaria genera el Archivo del RIPS correspondiente, y en este caso el de Procedimientos de acuerdo con la parametrización del campo R.I.P.S que afecta dentro de la tabla servicio. Existen datos dentro del Archivo de Procedimientos que el usuario no debe insertar, porque el RIPS automáticamente los trae de los datos de la facturación del servicio y del usuario como: Usuario, Factura No, Contrato, Programa, Tipo Doc., Sexo, Edad, Nivel, Profesional, Sucursal. Otra parte de la información del RIPS se genera de la parametrización por defecto realizada en la tabla servicio o en programas por contrato, pero podrá ser modificada por el usuario del sistema según la atención realizada al paciente, así como otros campos que se requieren para que el RIPS quede diligenciado completamente y poder generar los Archivos Planos.

Versión 2019 Manual de Usuario Facturación Hospitalaria 206
Para insertar un nuevo registro o RIPS solo debe presionar la tecla Insert o presionando el Botón correspondiente, seguidamente le aparecerán las nuevas casillas en blanco, listas para insertar la nueva información. Diligencie la siguiente información: Usuario: Digite el código correspondiente al usuario que recibió el servicio de
procedimientos. Si desea desplegar los diferentes Usuarios de clic en el botón o presione la BARRA ESPACIADORA y aparecerá la ventana correspondiente. Ver Cómo crear Usuarios. Este campo es obligatorio. Tipo Fact.: Debe seleccionar el Tipo de documento correspondiente al registro que está
insertando. Si desea desplegar los diferentes tipos de documentos de clic en el botón y aparecerá el listado de los tipos que puede escoger, en este caso están: FV, PS, FE, PE. Este campo es obligatorio. Factura No: Introduzca aquí el número de la factura en la cual se reflejó el servicio, tenga en cuenta la exactitud de este dato, ya que es un dato muy importante. Este campo es obligatorio. Contrato: Digite el código correspondiente al contrato contraído entre la empresa y la entidad prestadora de servicios donde está afiliado el usuario. Si desea desplegar los
diferentes Contratos de clic en el botón o presione la BARRA ESPACIADORA y aparecerá la ventana correspondiente. Ver Cómo crear Contratos. Este campo es obligatorio. Programa: En este campo el sistema muestra el programa al cual pertenece el servicio que el usuario recibió según corresponda. Este campo no es modificable por el usuario y solo aparece si el RIPS es importado. Tipo Doc.: En este campo el sistema muestra el tipo de documento que tiene el usuario según corresponda como Cédula de Ciudadanía, Tarjeta de Identidad, Registro Civil, etc. Este campo no es modificable por el usuario. Consecutivo: En este campo el sistema muestra el número que se le ha asignado al respectivo registro individual de prestación de servicios. No es modificable por el usuario. Sexo: El sistema en este campo muestra el sexo que tiene el usuario según corresponda, ya sea Masculino, Femenino u Otro. Este campo no es modificable por el usuario. Edad: En este campo el sistema muestra la cantidad de edad que tiene el usuario según corresponda. Este campo no es modificable por el usuario. Nivel: El sistema en este campo muestra el nivel que tiene el usuario según su estrato socioeconómico o clasificación que le haya dado la entidad a la cual se encuentra afiliado. No es un campo modificable por el usuario.

Versión 2019 Manual de Usuario Facturación Hospitalaria 207
Profesional: Digite el código correspondiente al Médico o Profesional de la Salud que está asociado al registro individual de prestación de servicios. Si desea desplegar los
diferentes Médicos de clic en el botón o presione la BARRA ESPACIADORA y aparecerá la ventana de Profesional de la Salud. Ver Cómo crear Profesional de la Salud. Este campo es obligatorio. Sucursal: Digite el código correspondiente a la sucursal a donde pertenece el respectivo registro individual de prestación de servicios. Si desea desplegar las diferentes
Sucursales de clic en el botón o presione la BARRA ESPACIADORA y aparecerá la ventana de Sucursales. Este campo es obligatorio. Datos del Servicio de Procedimiento Fecha: Introduzca aquí la fecha del día que se prestó el servicio de procedimiento, tenga en cuenta la exactitud de la descripción ya que es un dato muy importante. Hora: Introduzca la hora del día en que se prestó el servicio de procedimiento correspondiente al registro que está insertando. Autorización: Aquí se ingresa el número de la autorización que envió la empresa que presta los servicios de salud a la entidad para la prestación del servicio. Servicio: Digite el código correspondiente al Servicio de Procedimiento que se le prestó
al usuario. Si desea desplegar los diferentes Servicios de clic en el botón o presione la BARRA ESPACIADORA y aparecerá la ventana correspondiente. Ver Cómo crear Servicios. Ámbito: Debe seleccionar el Ámbito en el cual se dio el Servicio de Procedimiento correspondiente al registro que está insertando. Si desea desplegar los diferentes tipos
de ámbito de clic en el botón y aparecerá el listado de los tipos que puede escoger, en este caso están: 0-No Aplica, 1-Ambulatorio, 2-Hospitalario, 3-Urgencias. (Según Resolución 3374). Este campo es obligatorio. Finalidad: Debe seleccionar la Finalidad del Servicio de Procedimiento correspondiente al registro que está insertando. Si desea desplegar los diferentes tipos de finalidad de clic
en el botón y aparecerá el listado de los tipos que puede escoger, en este caso están: 0-No Aplica, 1-Diagnóstico, 2-Terapéutico, 3-Protección Específica, 4-Detección temprana Enfermedad General, 5-Detección temprana Enfermedad Profesional. (Según Resolución 3374). Este campo es obligatorio. Personal que Atiende: Debe seleccionar el profesional que atendió el servicio de procedimiento correspondiente al registro que está insertando. Si desea desplegar los
diferentes profesionales de clic en el botón y aparecerá el listado del personal que puede escoger, en este caso están: 0-No Aplica, 1-Médico Especialista, 2-Médico General, 3-Enfermero, 04-Auxiliar Enfermería, 05-Otro. (Según Resolución 3374). Este campo es obligatorio.

Versión 2019 Manual de Usuario Facturación Hospitalaria 208
Forma Acto Quirúrgico: Debe seleccionar el Tipo Acto Quirúrgico correspondiente al registro que está insertando. Si desea desplegar los diferentes tipos de Diagnóstico de
clic en el botón y aparecerá el listado de los tipos que puede escoger. (Según Resolución 3374). Este campo es obligatorio. Fecha de Salida: Introduzca aquí la fecha del día en que el paciente finaliza el servicio de procedimiento. Hora Salida: Digite la hora del día en que el paciente finaliza el servicio de procedimiento. Diagnósticos Principal: Digite el código correspondiente al Diagnóstico principal dado por el médico que atendió el servicio. Si desea desplegar los diferentes Diagnósticos de clic en el botón
o presione la BARRA ESPACIADORA y aparecerá la ventana. Ver Cómo crear Diagnósticos. Relacionado: Introduzca el código correspondiente al Diagnóstico relacionado con el principal, emitido por el médico que atendió el servicio. Si desea desplegar los diferentes
Diagnósticos de clic en el botón o presione la BARRA ESPACIADORA y aparecerá la ventana. Ver Cómo crear Diagnósticos. Complicación: Digite el código correspondiente al Diagnóstico de complicación relacionado con el principal, emitido por el médico que atendió el servicio. Si desea
desplegar los diferentes Diagnósticos de clic en el botón o presione la BARRA ESPACIADORA y aparecerá la ventana. Ver Cómo crear Diagnósticos. Datos Adicionales: Datos de Maternidad: En caso de realizar atención a una mujer en condición de embarazo o a un recién nacido, se deberá realizar el diligenciamiento de los siguientes campos: Gestante: Se debe seleccionar de la lista de opciones desplegable, el tiempo de Gestación en que se encuentra el usuario, según corresponda. (Ninguna, Primer trimestre, Segundo Trimestre, Tercer Trimestre, Puerperio) Duración Lactancia: En caso de que la atención se le realice a un Recién Nacido, se debe seleccionar de la lista de opciones desplegable, el tiempo de lactancia en que se encuentra el usuario, según corresponda. (Ninguna, Menos de 1 mes, De 1 a 3 Meses, De 3 a 6 Meses, Más de 6 Meses, Más de 1 Año) Duración Lactancia exclusiva: En caso de que la atención se le realice a un Recién Nacido, se debe seleccionar de la lista de opciones desplegable, el tiempo de lactancia exclusiva en que se encuentra el usuario, según corresponda. (Nunca, Menos de 1 mes, De 1 a 3 Meses, De 3 a 6 Meses)

Versión 2019 Manual de Usuario Facturación Hospitalaria 209
Inicio de Alimentación Complementaria: En caso de que la atención se le realice a un Recién Nacido, se debe seleccionar de la lista de opciones desplegable, el tiempo del Inicio de Alimentación Complementaria, según corresponda. (Ninguna, Menos de 1 mes, De 1 a 3 Meses, De 3 a 6 Meses) Víctima de la Violencia: Se debe seleccionar de la lista de opciones desplegable, si el usuario es víctima de la violencia, según corresponda. (Ninguna, Mina Antipersona, Desmovilizado, Reinsertado, Intrafamiliar) Etnia: Se debe seleccionar de la lista de opciones desplegable, el usuario a que etnia pertenece. (Ninguno, Indígena, Afrocolombiano, ROM- Gitano, Raizal) Datos de Factura: Factura Asociada: Aquí el sistema muestra el número de la factura a la cual se encuentra asociado el registro individual de prestación de servicios debido a que dicho registro pudo haber sido generado por una prestación de servicios. Fecha de Creación: Aquí el sistema muestra la fecha en que fue creado el registro individual de prestación de servicios. Hora de Creación: Aquí el sistema muestra la hora en que fue creado el registro individual de prestación de servicios. Valores Valor Procedimiento: Introduzca aquí el valor del servicio de procedimiento prestado al usuario, tenga en cuenta la exactitud de la información ya que es un dato muy importante. Si el RIPS fue generado desde una Prestación de Servicio o Factura de Venta, este dato ya viene diligenciado y no se puede modificar. Valor Cuota Mod.: Digite aquí el valor que debe pagar el usuario por el servicio de procedimiento prestado, tenga en cuenta la exactitud de la información ya que es un dato muy importante. Este campo es obligatorio. Si el RIPS fue generado desde una Prestación de Servicio o Factura de Venta, este dato ya viene diligenciado y no se puede modificar. Valor Neto a Pagar: Introduzca aquí el valor total o neto a pagar por el servicio de procedimiento prestado, tenga en cuenta la exactitud de la información ya que es un dato muy importante. Este campo es obligatorio. Si el RIPS fue generado desde una Prestación de Servicio o Factura de Venta, este dato ya viene diligenciado y no se puede modificar. Digitado Por: Aquí la aplicación muestra el nombre del usuario del sistema que género o digito el registro individual de prestación de servicios. Si el RIPS fue generado desde una Prestación de Servicio o Factura de Venta, este dato ya viene diligenciado y no se puede modificar.

Versión 2019 Manual de Usuario Facturación Hospitalaria 210
Fecha Terminación: El sistema en este campo muestra la fecha de terminación del registro individual de prestación de servicios, si la generación de los planos se hace por fecha de terminación, de lo contrario no muestra nada. Diligenciado: Seleccione esta opción si el Archivo de Procedimientos ha sido procesado correctamente. Importado de Facturación: Aquí el sistema muestra si el registro individual de prestación de servicios ha sido generado desde facturación. Generado: Aquí el sistema muestra si el registro individual ya ha sido generado en los archivos planos. No es un campo modificable por el usuario. Cómo Diligenciar el Archivo de Urgencias Esta opción permite ver todos los RIPS generados después de facturar los servicios de urgencias, pudiendo así tomar cada uno de ellos para diligenciarlos o insertar cualquiera que desee agregar. Los RIPS se reflejan al realizar cualquiera de estos documentos como Factura de Venta, Prestación de Servicios, Factura Extramural y Prestación Extramural. 1. Ingrese al menú RIPS. 2. Seleccione la opción Archivo de Urgencias con solo darle un clic en la pestaña o
presionando la tecla CTRL más 3. A continuación, se desplegará la siguiente ventana
Después de que se ha facturado el servicio, el sistema de Facturación Hospitalaria genera el Archivo del RIPS correspondiente, y en este caso el de Urgencias de acuerdo con la

Versión 2019 Manual de Usuario Facturación Hospitalaria 211
parametrización del campo R.I.P.S que afecta dentro de la tabla servicio. Existen datos dentro del Archivo de Urgencias que el usuario no debe insertar, porque el RIP automáticamente los trae de los datos de la facturación del servicio y del usuario como: Usuario, Factura No, Contrato, Programa, Tipo Documento, Sexo, Edad, Nivel, Profesional, Sucursal. La información restante debe ser diligenciada por el usuario del sistema para que el RIPS quede diligenciado completamente y poder generar los Archivos Planos. Para insertar un nuevo registro solo debe presionar la tecla Insert o presionando el Botón correspondiente, seguidamente le aparecerán las nuevas casillas en blanco, listas para insertar la nueva información. Diligencie la siguiente información: Usuario: Digite el código correspondiente a la persona que recibió el servicio de
urgencias. Si desea desplegar los diferentes Usuarios de clic en el botón o presione la BARRA ESPACIADORA y aparecerá la ventana correspondiente. Ver Cómo crear Usuarios. Tipo Fact.: Debe seleccionar el Tipo de documento correspondiente al registro que está
insertando. Si desea desplegar los diferentes tipos de documentos de clic en el botón y aparecerá el listado de los tipos que puede escoger, en este caso están: FV, PS, FE, PE. Factura No: Introduzca aquí el número de la factura en la cual se reflejó el servicio, tenga en cuenta la exactitud de este dato, ya que es un dato muy importante. Contrato: Digite el código correspondiente al contrato contraído entre la empresa y la entidad prestadora de servicios donde está afiliado el usuario. Si desea desplegar los
diferentes Contratos de clic en el botón o presione la BARRA ESPACIADORA y aparecerá la ventana correspondiente. Ver Cómo crear Contratos. Programa: En este campo el sistema muestra el programa al cual pertenece el servicio que el usuario recibió según corresponda. Tipo Doc.: En este campo el sistema muestra el tipo de documento que tiene el usuario según corresponda como Cédula de Ciudadanía, Tarjeta de Identidad o Registro Civil. No es un campo modificable por el usuario. Consecutivo: En este campo el sistema muestra el número que se le ha asignado al respectivo registro individual de prestación de servicios. No es un campo modificable por el usuario. Sexo: El sistema en este campo muestra el sexo que tiene el usuario según corresponda, ya sea Masculino, Femenino u Otro. No es un campo modificable por el usuario. Edad: En este campo el sistema muestra la cantidad de edad que tiene el usuario según corresponda. No es un campo modificable por el usuario.

Versión 2019 Manual de Usuario Facturación Hospitalaria 212
Nivel: El sistema en este campo muestra el nivel que tiene el usuario según su estrato socioeconómico o clasificación que le haya dado la entidad a la cual se encuentra afiliado. No es un campo modificable por el usuario. Profesional: Digite el código correspondiente al Médico o Profesional de la Salud que está asociado al registro individual de prestación de servicios. Si desea desplegar los
diferentes Médicos de clic en el botón o presione la BARRA ESPACIADORA y aparecerá la ventana de Profesional de la Salud. Ver Cómo crear Profesional de la Salud. Este campo es obligatorio. Sucursal: Digite el código correspondiente a la sucursal a donde pertenece el respectivo registro individual de prestación de servicios. Si desea desplegar las diferentes
Sucursales de clic en el botón o presione la BARRA ESPACIADORA y aparecerá la ventana de Sucursales. Este campo es obligatorio. Datos del Servicio de Urgencias Fecha Ingreso: Introduzca aquí la fecha del día que el usuario adquirió el servicio de urgencias, tenga en cuenta la exactitud de la descripción ya que es un dato muy importante. Hora Ingreso: Digite la hora del día que se prestó el servicio de urgencias, tenga en cuenta la exactitud de la descripción ya que es un dato muy importante. Autorización: Aquí se ingresa el número de la autorización que envió la empresa que presta los servicios de salud a la entidad para la prestación del servicio. Causa Externa: Debe seleccionar la Causa Externa del servicio de urgencias correspondiente al registro que está insertando. Si desea desplegar los diferentes causas
externas de clic en el botón y aparecerá el listado de las causas externas que puede escoger, en este caso están: 00-No Aplica, 01-Accidente de Trabajo, 02-Accidente de Tránsito, 03-Accidente Rábico, 04-Accidente Ofídico, 05-Otro Tipo de Accidente, 06-Evento Catastrófico, 07-Lesión por Agresión, 08-Lesión Auto Infligida, 09-Sospecha Maltrato Físico, 10-Sospecha Abuso Sexual, 11-Sospecha Violencia Sexual, 12-Sospecha Maltrato Emocional,13-Enfermedad General, 14-Enfermedad Profesional, 15-Otra. Destino a la Salida: Debe seleccionar cual es la causa de la salida del paciente de la entidad después de haber disfrutado del servicio de urgencias. Si desea desplegar los
diferentes destinos de salida de clic en el botón y aparecerá el listado de estos que puede escoger, en este caso están: 0-No Aplica, 1-Alta de Urgencias, 2-Remisión a otro nivel de complejidad, 3-Hospitalización. Estado a la Salida: Debe seleccionar el estado de salida del paciente correspondiente al registro que está insertando. Si desea desplegar los diferentes tipos de estado de salida
de clic en el botón y aparecerá el listado de los tipos que puede escoger, en este caso están: 0-No Aplica, 1-Vivo, 2-Muerto.

Versión 2019 Manual de Usuario Facturación Hospitalaria 213
Fecha Salida: Introduzca aquí la fecha del día en que el paciente recibió la salida del servicio de urgencias, tenga en cuenta la exactitud de la descripción ya que es un dato muy importante. Hora Salida: Digite la hora del día en que el paciente obtuvo la salida del servicio de urgencias, tenga en cuenta la exactitud de la descripción ya que es un dato muy importante. Factura Asociada: Aquí el sistema muestra el número de la factura a la cual se encuentra asociado el registro individual de prestación de servicios debido a que dicho registro pudo haber sido generado por una prestación de servicios. Diagnósticos A la Salida: Digite el código correspondiente al Diagnóstico de salida dado por el médico que atendió el servicio. Si desea desplegar los diferentes Diagnósticos de clic en el botón
o presione la BARRA ESPACIADORA y aparecerá la ventana. Ver Cómo crear Diagnósticos. Relacionado No. 1: Introduzca el código correspondiente al Diagnóstico relacionado con el de salida, emitido por el médico que atendió el servicio. Si desea desplegar los
diferentes Diagnósticos de clic en el botón o presione la BARRA ESPACIADORA y aparecerá la ventana. Ver Cómo crear Diagnósticos. Relacionado No. 2: Digite el código correspondiente al Diagnóstico relacionado con el de salida, emitido por el médico que atendió el servicio. Si desea desplegar los diferentes
Diagnósticos de clic en el botón o presione la BARRA ESPACIADORA y aparecerá la ventana. Ver Cómo crear Diagnósticos. Relacionado No. 3: Introduzca el código correspondiente al Diagnóstico relacionado con el de salida, emitido por el médico que atendió el servicio. Si desea desplegar los
diferentes Diagnósticos de clic en el botón o presione la BARRA ESPACIADORA y aparecerá la ventana. Ver Cómo crear Diagnósticos. Causa de Muerte: Introduzca el código correspondiente al Diagnóstico de la causa de muerte del paciente, emitido por el médico que atendió el servicio. Si desea desplegar los
diferentes Diagnósticos de clic en el botón o presione la BARRA ESPACIADORA y aparecerá la ventana. Ver Cómo crear Diagnósticos. Datos Adicionales: Datos de Maternidad: En caso de realizar atención a una mujer en condición de embarazo o a un recién nacido, se deberá realizar el diligenciamiento de los siguientes campos:

Versión 2019 Manual de Usuario Facturación Hospitalaria 214
Gestante: Se debe seleccionar de la lista de opciones desplegable, el tiempo de Gestación en que se encuentra el usuario, según corresponda. (Ninguna, Primer trimestre, Segundo Trimestre, Tercer Trimestre, Puerperio) Duración Lactancia: En caso de que la atención se le realice a un Recién Nacido, se debe seleccionar de la lista de opciones desplegable, el tiempo de lactancia en que se encuentra el usuario, según corresponda. (Ninguna, Menos de 1 mes, De 1 a 3 Meses, De 3 a 6 Meses, Más de 6 Meses, Más de 1 Año) Duración Lactancia exclusiva: En caso de que la atención se le realice a un Recién Nacido, se debe seleccionar de la lista de opciones desplegable, el tiempo de lactancia exclusiva en que se encuentra el usuario, según corresponda. (Nunca, Menos de 1 mes, De 1 a 3 Meses, De 3 a 6 Meses) Inicio de Alimentación Complementaria: En caso de que la atención se le realice a un Recién Nacido, se debe seleccionar de la lista de opciones desplegable, el tiempo del Inicio de Alimentación Complementaria, según corresponda. (Ninguna, Menos de 1 mes, De 1 a 3 Meses, De 3 a 6 Meses) Víctima de la Violencia: Se debe seleccionar de la lista de opciones desplegable, si el usuario es víctima de la violencia, según corresponda. (Ninguna, Mina Antipersona, Desmovilizado, Reinsertado, Intrafamiliar) Etnia: Se debe seleccionar de la lista de opciones desplegable, el usuario a que etnia pertenece. (Ninguno, Indígena, Afrocolombiano, ROM- Gitano, Raizal) Datos de Factura Factura Asociada: Aquí el sistema muestra el número de la factura a la cual se encuentra asociado el registro individual de prestación de servicios debido a que dicho registro pudo haber sido generado por una prestación de servicios. Fecha de Creación: Aquí el sistema muestra la fecha en que fue creado el registro individual de prestación de servicios. Hora de Creación: Aquí el sistema muestra la hora en que fue creado el registro individual de prestación de servicios. Minutos de Espera Triage II: Digite aquí el tiempo que espero el paciente para ser atendido en la Consulta de Urgencia. Tiempo que transcurre entre la valoración en el Triage y la Consulta de Urgencia, en caso de haber clasificado como Triage II. Esta información se utiliza en el momento de generar la resolución 0256 Registro Tipo 6 Detalle de Urgencias Triage II, para sacar la hora de atención de la Consulta de Urgencias. Se toma como hora de clasificación como Triage II lo digitado en el campo Hora Ing. del RIPS y a esta hora se le suma los minutos aquí parametrizados para definir la Hora de atención de la Consulta de Urgencias. Digitado Por: Aquí la aplicación muestra el nombre del usuario del sistema que género o digito el registro individual de prestación de servicios. Si el RIPS fue generado desde una

Versión 2019 Manual de Usuario Facturación Hospitalaria 215
Prestación de Servicio o Factura de Venta, este dato ya viene diligenciado y no se puede modificar. Fecha Terminación: El sistema en este campo muestra la fecha de terminación del registro individual de prestación de servicios, si la generación de los planos se hace por fecha de terminación, de lo contrario no muestra nada. Diligenciado: Seleccione esta opción si el Archivo de Urgencias ha sido procesado correctamente Importado de Facturación: Aquí el sistema muestra si el registro individual de prestación de servicios ha sido generado desde facturación. No es un campo modificable por el usuario. Generado: Aquí el sistema muestra si el registro individual ya ha sido generado en los archivos planos. No es un campo modificable por el usuario. Cómo Diligenciar el Archivo de Hospitalización Esta opción permite ver todos los RIPS generados después de facturar los servicios de hospitalización, pudiendo así tomar cada uno de ellos para diligenciarlos o insertar cualquiera que desee agregar. Los RIPS se reflejan al realizar cualquiera de estos documentos como Factura de Venta, Prestación de Servicios, Factura Extramural y Prestación Extramural. 1. Ingrese al menú RIPS. 2. Seleccione la opción Archivo de Hospitalización con solo darle un clic en la pestaña
o presionando la tecla CTRL más 4. A continuación, se desplegará la siguiente ventana.

Versión 2019 Manual de Usuario Facturación Hospitalaria 216
Después de que se ha facturado el servicio, el sistema de Facturación Hospitalaria genera el Archivo del RIPS correspondiente, y en este caso el de Hospitalización de acuerdo con la parametrización del campo R.I.P.S que afecta dentro de la tabla servicio. Existen datos dentro del Archivo de Hospitalización que el usuario no debe insertar, porque el RIPS automáticamente los trae de los datos de la facturación del servicio y del usuario como: Usuario, Factura No, Contrato, Programa, Tipo Documento, Sexo, Edad, Nivel, Profesional, Sucursal. La información restante debe ser diligenciada por el usuario del sistema para que el RIPS quede diligenciado completamente y poder generar los Archivos Planos. Para insertar un nuevo registro solo debe presionar la tecla Insert o presionando el Botón correspondiente, seguidamente le aparecerán las nuevas casillas en blanco, listas para insertar la nueva información. Diligencie la siguiente información: Usuario: Digite el código correspondiente a la persona que recibió el servicio de
Hospitalización. Si desea desplegar las diferentes Usuarios de clic en el botón o presione la BARRA ESPACIADORA y aparecerá la ventana correspondiente. Ver Cómo crear Usuarios. Tipo Fact.: Debe seleccionar el Tipo de documento correspondiente al registro que está
insertando. Si desea desplegar los diferentes tipos de documentos de clic en el botón y aparecerá el listado de los tipos que puede escoger, en este caso están: FV, PS, FE, PE. Factura No: Introduzca aquí el número de la factura en la cual se reflejó el servicio, tenga en cuenta la exactitud de este dato, ya que es un dato muy importante.

Versión 2019 Manual de Usuario Facturación Hospitalaria 217
Contrato: Digite el código correspondiente al contrato contraído entre la empresa y la entidad prestadora de servicios donde está afiliado el usuario. Si desea desplegar los
diferentes Contratos de clic en el botón o presione la BARRA ESPACIADORA y aparecerá la ventana correspondiente. Ver Cómo crear Contratos. Programa: En este campo el sistema muestra el programa al cual pertenece el servicio que el usuario recibió según corresponda. Tipo Doc.: En este campo el sistema muestra el tipo de documento que tiene el usuario según corresponda como Cédula de Ciudadanía, Tarjeta de Identidad o Registro Civil. No es un campo modificable por el usuario. Consecutivo: En este campo el sistema muestra el número que se le ha asignado al respectivo registro individual de prestación de servicios. No es un campo modificable por el usuario. Sexo: El sistema en este campo muestra el sexo que tiene el usuario según corresponda, ya sea Masculino, Femenino u Otro. No es un campo modificable por el usuario. Edad: En este campo el sistema muestra la cantidad de edad que tiene el usuario según corresponda. No es un campo modificable por el usuario. Nivel: El sistema en este campo muestra el nivel que tiene el usuario según su estrato socioeconómico o clasificación que le haya dado la entidad a la cual se encuentra afiliado. No es un campo modificable por el usuario. Profesional: Digite el código correspondiente al Médico o Profesional de la Salud que está asociado al registro individual de prestación de servicios. Si desea desplegar los
diferentes Médicos de clic en el botón o presione la BARRA ESPACIADORA y aparecerá la ventana de Profesional de la Salud. Ver Cómo crear Profesional de la Salud. Este campo es obligatorio. Sucursal: Digite el código correspondiente a la sucursal a donde pertenece el respectivo registro individual de prestación de servicios. Si desea desplegar las diferentes
Sucursales de clic en el botón o presione la BARRA ESPACIADORA y aparecerá la ventana de Sucursales. Este campo es obligatorio. Datos del Servicio de Hospitalización Fecha Ingreso: Introduzca aquí la fecha del día que ingreso el paciente a hospitalización, tenga en cuenta la exactitud de este dato ya que es muy importante. Hora Ingreso: Introduzca aquí la hora del día que ingreso el paciente a hospitalización, tenga en cuenta la exactitud de este dato ya que es muy importante.

Versión 2019 Manual de Usuario Facturación Hospitalaria 218
Autorización: Aquí se ingresa el número de la autorización que envió la empresa que presta los servicios de salud a la entidad para la prestación del servicio. Vía de Ingreso: Debe seleccionar la Vía de Ingreso al servicio de hospitalización correspondiente al registro que está insertando. Si desea desplegar las diferentes Vías
de Ingreso de clic en el botón y aparecerá el listado de los tipos que puede escoger, en este caso están: 1-No Aplica, 2-Urgencias, 3-Consulta Externa, 4-Remitido, 5-Nacido en la Institución. Causa Externa: Debe seleccionar la Causa Externa del servicio de consulta correspondiente al registro que está insertando. Si desea desplegar los diferentes causas
externas de clic en el botón y aparecerá el listado de las causas externas que puede escoger, en este caso están: 00-No Aplica, 01-Accidente de Trabajo, 02-Accidente de Tránsito, 03-Accidente Rábico, 04-Accidente Ofídico, 05-Otro Tipo de Accidente, 06-Evento Catastrófico, 07-Lesión por Agresión, 08-Lesión Auto Infligida, 09-Sospecha Maltrato Físico, 10-Sospecha Abuso Sexual, 11-Sospecha Violencia Sexual, 12-Sospecha Maltrato Emocional,13-Enfermedad General, 14-Enfermedad Profesional, 15-Otra. Estado a la Salida: Debe seleccionar el estado de salida del paciente correspondiente al registro que está insertando. Si desea desplegar los diferentes tipos de estado de salida
de clic en el botón y aparecerá el listado de los tipos que puede escoger, en este caso están: 0-No Aplica, 1-Vivo, 2-Muerto. Fecha Salida: Introduzca aquí la fecha del día que se le dio la salida al paciente de hospitalización, tenga en cuenta la exactitud de este dato ya que es muy importante. Hora Salida: Introduzca aquí la hora del día en que se le dio salida el paciente de hospitalización, tenga en cuenta la exactitud de este dato ya que es muy importante. Datos Adicionales: Datos de Maternidad: En caso de realizar atención a una mujer en condición de embarazo o a un recién nacido, se deberá realizar el diligenciamiento de los siguientes campos: Gestante: Se debe seleccionar de la lista de opciones desplegable, el tiempo de Gestación en que se encuentra el usuario, según corresponda. (Ninguna, Primer trimestre, Segundo Trimestre, Tercer Trimestre, Puerperio) Duración Lactancia: En caso de que la atención se le realice a un Recién Nacido, se debe seleccionar de la lista de opciones desplegable, el tiempo de lactancia en que se encuentra el usuario, según corresponda. (Ninguna, Menos de 1 mes, De 1 a 3 Meses, De 3 a 6 Meses, Más de 6 Meses, Más de 1 Año) Duración Lactancia exclusiva: En caso de que la atención se le realice a un Recién Nacido, se debe seleccionar de la lista de opciones desplegable, el tiempo de lactancia exclusiva en que se encuentra el usuario, según corresponda. (Nunca, Menos de 1 mes, De 1 a 3 Meses, De 3 a 6 Meses)

Versión 2019 Manual de Usuario Facturación Hospitalaria 219
Inicio de Alimentación Complementaria: En caso de que la atención se le realice a un Recién Nacido, se debe seleccionar de la lista de opciones desplegable, el tiempo del Inicio de Alimentación Complementaria, según corresponda. (Ninguna, Menos de 1 mes, De 1 a 3 Meses, De 3 a 6 Meses) Víctima de la Violencia: Se debe seleccionar de la lista de opciones desplegable, si el usuario es víctima de la violencia, según corresponda. (Ninguna, Mina Antipersona, Desmovilizado, Reinsertado, Intrafamiliar) Etnia: Se debe seleccionar de la lista de opciones desplegable, el usuario a que etnia pertenece. (Ninguno, Indígena, Afrocolombiano, ROM- Gitano, Raizal) Datos de Factura Factura Asociada: Aquí el sistema muestra el número de la factura a la cual se encuentra asociado el registro individual de prestación de servicios debido a que dicho registro pudo haber sido generado por una prestación de servicios. Fecha de Creación: Aquí el sistema muestra la fecha en que fue creado el registro individual de prestación de servicios. Hora de Creación: Aquí el sistema muestra la hora en que fue creado el registro individual de prestación de servicios. Diagnósticos Al Ingreso: Digite el código correspondiente al Diagnóstico que dio el médico que atendió al paciente al ingreso a hospitalización. Si desea desplegar los diferentes Diagnósticos de
clic en el botón o presione la BARRA ESPACIADORA y aparecerá la ventana. Ver Cómo crear Diagnósticos. Al Egreso: Introduzca el código correspondiente al Diagnóstico que dio el médico que atendió al paciente a la salida de la hospitalización. Si desea desplegar los diferentes
Diagnósticos de clic en el botón o presione la BARRA ESPACIADORA y aparecerá la ventana. Ver Cómo crear Diagnósticos. Relacionado No. 1: Digite el código correspondiente al Diagnóstico relacionado con el principal, emitido por el médico que atendió el servicio. Si desea desplegar los diferentes
Diagnósticos de clic en el botón o presione la BARRA ESPACIADORA y aparecerá la ventana. Ver Cómo crear Diagnósticos. Relacionado No. 2: Introduzca el código correspondiente al Diagnóstico relacionado con el principal, emitido por el médico que atendió el servicio. Si desea desplegar los
diferentes Diagnósticos de clic en el botón o presione la BARRA ESPACIADORA y aparecerá la ventana. Ver Cómo crear Diagnósticos.

Versión 2019 Manual de Usuario Facturación Hospitalaria 220
Relacionado No. 3: Introduzca el código correspondiente al Diagnóstico relacionado con el principal, emitido por el médico que atendió el servicio. Si desea desplegar los
diferentes Diagnósticos de clic en el botón o presione la BARRA ESPACIADORA y aparecerá la ventana. Ver Cómo crear Diagnósticos. Complicación: Introduzca el código correspondiente al Diagnóstico en caso de alguna complicación del paciente, emitido por el médico que atendió el servicio. Si desea
desplegar los diferentes Diagnósticos de clic en el botón o presione la BARRA ESPACIADORA y aparecerá la ventana. Ver Cómo crear Diagnósticos. Causa de Muerte: Introduzca el código correspondiente al Diagnóstico en caso de que el paciente fallezca, emitido por el médico que atendió el servicio. Si desea desplegar los
diferentes Diagnósticos de clic en el botón o presione la BARRA ESPACIADORA y aparecerá la ventana. Ver Cómo crear Diagnósticos. Digitado Por: Aquí la aplicación muestra el nombre del usuario del sistema que género o digito el registro individual de prestación de servicios. Si el RIPS fue generado desde una Prestación de Servicio o Factura de Venta, este dato ya viene diligenciado y no se puede modificar. Fecha Terminación: El sistema en este campo muestra la fecha de terminación del registro individual de prestación de servicios, si la generación de los planos se hace por fecha de terminación, de lo contrario no muestra nada. Diligenciado: Seleccione esta opción si el Archivo de Hospitalización ha sido procesado correctamente Importado de Facturación: Aquí el sistema muestra si el registro individual de prestación de servicios ha sido generado desde facturación. No es un campo modificable por el usuario. Generado: Aquí el sistema muestra si el registro individual ya ha sido generado en los archivos planos. No es un campo modificable por el usuario. Cómo Diligenciar el Archivo de Recién Nacidos Esta opción permite ver todos los RIPS generados después de facturar los servicios de recién nacidos, pudiendo así tomar cada uno de ellos para diligenciarlos o insertar cualquiera que desee agregar. Los RIPS se reflejan al realizar cualquiera de estos documentos como Factura de Venta, Prestación de Servicios, Factura Extramural y Prestación Extramural. 1. Ingrese al menú RIPS. 2. Seleccione la opción Archivo de Recién Nacidos con solo darle un clic en la pestaña
o presionando la tecla CTRL más 5. A continuación, se desplegará la siguiente ventana.

Versión 2019 Manual de Usuario Facturación Hospitalaria 221
Después de que se ha facturado el servicio, el sistema de Facturación Hospitalaria genera el Archivo del RIPS correspondiente, y en este caso al de Recién Nacidos de acuerdo con la parametrización del campo R.I.P.S que afecta dentro de la tabla servicio. Existen datos dentro del Archivo de Recién Nacidos que el usuario no debe insertar, porque el RIP automáticamente los trae de los datos de la facturación del servicio y del usuario como: Usuario, Factura No, Contrato, Programa, Tipo Documento, Sexo, Edad, Nivel, Profesional, Sucursal. La información restante debe ser diligenciada por el usuario del sistema para que el RIPS quede diligenciado completamente y poder generar los Archivos Planos. Para insertar un nuevo registro solo debe presionar la tecla Insert o presionando el Botón correspondiente, seguidamente le aparecerán las nuevas casillas en blanco, listas para insertar la nueva información.
Diligencie la siguiente información: Usuario: Digite el código correspondiente a la persona que disfrutó del servicio de
Hospitalización. Si desea desplegar las diferentes Usuarios de clic en el botón o presione la BARRA ESPACIADORA y aparecerá la ventana correspondiente. Ver Cómo crear Usuarios. Tipo Fact.: Debe seleccionar el Tipo de documento correspondiente al registro que está
insertando. Si desea desplegar los diferentes tipos de documentos de clic en el botón y aparecerá el listado de los tipos que puede escoger, en este caso están: FV, PS, FE, PE. Factura No: Introduzca aquí el número de la factura en la cual se reflejó el servicio, tenga en cuenta la exactitud de este dato, ya que es un dato muy importante.

Versión 2019 Manual de Usuario Facturación Hospitalaria 222
Contrato: Digite el código correspondiente al contrato contraído entre la empresa y la entidad prestadora de servicios donde está afiliado el usuario. Si desea desplegar los
diferentes Contratos de clic en el botón o presione la BARRA ESPACIADORA y aparecerá la ventana correspondiente. Ver Cómo crear Contratos. Programa: En este campo el sistema muestra el programa al cual pertenece el servicio que el usuario recibió según corresponda. Tipo Doc.: En este campo el sistema muestra el tipo de documento que tiene el usuario según corresponda como Cédula de Ciudadanía, Tarjeta de Identidad o Registro Civil. No es un campo modificable por el usuario. Consecutivo: En este campo el sistema muestra el número que se le ha asignado al respectivo registro individual de prestación de servicios. No es un campo modificable por el usuario. Sexo: El sistema en este campo muestra el sexo que tiene el usuario según corresponda, ya sea Masculino, Femenino u Otro. No es un campo modificable por el usuario. Edad: En este campo el sistema muestra la cantidad de edad que tiene el usuario según corresponda. No es un campo modificable por el usuario. Nivel: El sistema en este campo muestra el nivel que tiene el usuario según su estrato socioeconómico o clasificación que le haya dado la entidad a la cual se encuentra afiliado. No es un campo modificable por el usuario. Profesional: Digite el código correspondiente al Médico o Profesional de la Salud que está asociado al registro individual de prestación de servicios. Si desea desplegar los
diferentes Médicos de clic en el botón o presione la BARRA ESPACIADORA y aparecerá la ventana de Profesional de la Salud. Ver Cómo crear Profesional de la Salud. Este campo es obligatorio. Sucursal: Digite el código correspondiente a la sucursal a donde pertenece el respectivo registro individual de prestación de servicios. Si desea desplegar las diferentes
Sucursales de clic en el botón o presione la BARRA ESPACIADORA y aparecerá la ventana de Sucursales. Este campo es obligatorio. Datos del Servicio de Recién Nacidos Fecha de Nacimiento: Introduzca aquí la fecha del día que se prestó el servicio de recién nacidos, tenga en cuenta la exactitud de la fecha ya que es un dato muy importante. Hora de Nacimiento: Introduzca aquí la hora del día en que nació el paciente, tenga en cuenta la exactitud de este dato ya que es muy importante. Edad Gestacional: Digite la edad en gestación correspondiente al recién Nacido.

Versión 2019 Manual de Usuario Facturación Hospitalaria 223
Control Prenatal: Debe seleccionar si al recién nacido se le aplicó control prenatal, correspondiente al registro que está insertando. Sexo: Debe seleccionar el sexo del recién nacido correspondiente al registro que está
insertando. Si desea desplegar las diferentes clases de Sexo de clic en el botón y aparecerá el listado de los tipos que puede escoger. Peso: Introduzca la cantidad de kilogramos que obtuvo el paciente al momento de nacer. Fecha Muerte: Introduzca aquí la fecha del día que falleció el paciente, tenga en cuenta la exactitud de la descripción ya que es un dato muy importante. Hora Muerte: Introduzca aquí la hora del día que falleció el paciente o recién nacido, tenga en cuenta la exactitud de este dato ya que es muy importante. Tipo de Parto: Debe seleccionar el tipo de parto del nacimiento si fue Natural o Cesárea. Diagnósticos Principal: Digite el código correspondiente al Diagnóstico principal dado por el médico que atendió el servicio. Si desea desplegar los diferentes Diagnósticos de clic en el botón
o presione la BARRA ESPACIADORA y aparecerá la ventana. Ver Cómo crear Diagnósticos. Causa de Muerte: Introduzca el código correspondiente al Diagnóstico en caso de que el paciente fallezca, emitido por el médico que atendió el servicio. Si desea desplegar los
diferentes Diagnósticos de clic en el botón o presione la BARRA ESPACIADORA y aparecerá la ventana. Ver Cómo crear Diagnósticos. Datos Adicionales: Datos de Maternidad: En caso de realizar atención a una mujer en condición de embarazo o a un recién nacido, se deberá realizar el diligenciamiento de los siguientes campos: Gestante: Se debe seleccionar de la lista de opciones desplegable, el tiempo de Gestación en que se encuentra el usuario, según corresponda. (Ninguna, Primer trimestre, Segundo Trimestre, Tercer Trimestre, Puerperio) Duración Lactancia: En caso de que la atención se le realice a un Recién Nacido, se debe seleccionar de la lista de opciones desplegable, el tiempo de lactancia en que se encuentra el usuario, según corresponda. (Ninguna, Menos de 1 mes, De 1 a 3 Meses, De 3 a 6 Meses, Más de 6 Meses, Más de 1 Año) Duración Lactancia exclusiva: En caso de que la atención se le realice a un Recién Nacido, se debe seleccionar de la lista de opciones desplegable, el tiempo de lactancia

Versión 2019 Manual de Usuario Facturación Hospitalaria 224
exclusiva en que se encuentra el usuario, según corresponda. (Nunca, Menos de 1 mes, De 1 a 3 Meses, De 3 a 6 Meses) Inicio de Alimentación Complementaria: En caso de que la atención se le realice a un Recién Nacido, se debe seleccionar de la lista de opciones desplegable, el tiempo del Inicio de Alimentación Complementaria, según corresponda. (Ninguna, Menos de 1 mes, De 1 a 3 Meses, De 3 a 6 Meses) Víctima de la Violencia: Se debe seleccionar de la lista de opciones desplegable, si el usuario es víctima de la violencia, según corresponda. (Ninguna, Mina Antipersona, Desmovilizado, Reinsertado, Intrafamiliar) Etnia: Se debe seleccionar de la lista de opciones desplegable, el usuario a que etnia pertenece. (Ninguno, Indígena, Afrocolombiano, ROM- Gitano, Raizal) Datos de Factura Factura Asociada: Aquí el sistema muestra el número de la factura a la cual se encuentra asociado el registro individual de prestación de servicios debido a que dicho registro pudo haber sido generado por una prestación de servicios. Fecha de Creación: Aquí el sistema muestra la fecha en que fue creado el registro individual de prestación de servicios. Hora de Creación: Aquí el sistema muestra la hora en que fue creado el registro individual de prestación de servicios. Digitado Por: Aquí la aplicación muestra el nombre del usuario del sistema que género o digito el registro individual de prestación de servicios. Si el RIPS fue generado desde una Prestación de Servicio o Factura de Venta, este dato ya viene diligenciado y no se puede modificar. Fecha Terminación: El sistema en este campo muestra la fecha de terminación del registro individual de prestación de servicios, si la generación de los planos se hace por fecha de terminación, de lo contrario no muestra nada. Diligenciado: Seleccione esta opción si el Archivo de Recién Nacido ha sido procesado correctamente Importado de Facturación: Aquí el sistema muestra si el registro individual de prestación de servicios ha sido generado desde facturación. No es un campo modificable por el usuario. Generado: Aquí el sistema muestra si el registro individual ya ha sido generado en los archivos planos. No es un campo modificable por el usuario. Cómo Diligenciar el Archivo de Medicamentos

Versión 2019 Manual de Usuario Facturación Hospitalaria 225
Esta opción permite ver todos los RIPS generados después de facturar los servicios de Medicamentos, pudiendo así tomar cada uno de ellos para diligenciarlos o insertar cualquiera que desee agregar. Los RIPS se reflejan al realizar cualquiera de estos documentos como Factura de Venta, Prestación de Servicios, Factura Extramural y Prestación Extramural. 1. Ingrese al menú RIPS. 2. Seleccione la opción Archivo de Medicamentos con solo darle un clic en la pestaña
o presionando la tecla CTRL más 6. A continuación, se desplegará la siguiente ventana.
Después de que se ha facturado el servicio, el sistema de Facturación Hospitalaria genera el Archivo del RIPS correspondiente, y en este caso el de Medicamentos de acuerdo con la parametrización del campo R.I.P.S que afecta dentro de la tabla servicio. Existen datos dentro del Archivo de Medicamentos que el usuario no debe insertar, porque el RIPS automáticamente los trae de los datos de la facturación del servicio y del usuario como: Usuario, Factura No, Contrato, Programa, Tipo Documento, Sexo, Edad, Nivel, Profesional, Sucursal. Otra parte de la información del RIPS se genera de la parametrización por defecto realizada en la tabla servicio, pero podrá ser modificada por el usuario del sistema según la atención realizada al paciente, así como otros campos que se requieren para que el RIPS quede diligenciado completamente y poder generar los Archivos Planos. Para insertar un nuevo registro solo debe presionar la tecla Insert o presionando el Botón correspondiente, seguidamente le aparecerán las nuevas casillas en blanco, listas para insertar la nueva información. Diligencie la siguiente información:

Versión 2019 Manual de Usuario Facturación Hospitalaria 226
Usuario: Digite el código correspondiente a la persona que disfrutó del servicio de
Medicamentos. Si desea desplegar las diferentes Usuarios de clic en el botón o presione la BARRA ESPACIADORA y aparecerá la ventana correspondiente. Ver Cómo crear Usuarios. Tipo Fact.: Debe seleccionar el Tipo de documento correspondiente al registro que está
insertando. Si desea desplegar los diferentes tipos de documentos de clic en el botón y aparecerá el listado de los tipos que puede escoger, en este caso están: FV, PS, FE, PE. Factura No: Introduzca aquí el número de la factura en la cual se reflejó el servicio, tenga en cuenta la exactitud de este dato, ya que es un dato muy importante. Contrato: Digite el código correspondiente al contrato contraído entre la empresa y la entidad prestadora de servicios donde está afiliado el usuario. Si desea desplegar los
diferentes Contratos de clic en el botón o presione la BARRA ESPACIADORA y aparecerá la ventana correspondiente. Ver Cómo crear Contratos. Programa: En este campo el sistema muestra el programa al cual pertenece el servicio que el usuario recibió según corresponda. Tipo Doc.: En este campo el sistema muestra el tipo de documento que tiene el usuario según corresponda como Cédula de Ciudadanía, Tarjeta de Identidad o Registro Civil. No es un campo modificable por el usuario. Consecutivo: En este campo el sistema muestra el número que se le ha asignado al respectivo registro individual de prestación de servicios. No es un campo modificable por el usuario. Sexo: El sistema en este campo muestra el sexo que tiene el usuario según corresponda, ya sea Masculino, Femenino u Otro. No es un campo modificable por el usuario. Edad: En este campo el sistema muestra la cantidad de edad que tiene el usuario según corresponda. No es un campo modificable por el usuario. Nivel: El sistema en este campo muestra el nivel que tiene el usuario según su estrato socioeconómico o clasificación que le haya dado la entidad a la cual se encuentra afiliado. No es un campo modificable por el usuario. Profesional: Digite el código correspondiente al Médico o Profesional de la Salud que está asociado al registro individual de prestación de servicios. Si desea desplegar los
diferentes Médicos de clic en el botón o presione la BARRA ESPACIADORA y aparecerá la ventana de Profesional de la Salud. Ver Cómo crear Profesional de la Salud. Este campo es obligatorio. Sucursal: Digite el código correspondiente a la sucursal a donde pertenece el respectivo registro individual de prestación de servicios. Si desea desplegar las diferentes

Versión 2019 Manual de Usuario Facturación Hospitalaria 227
Sucursales de clic en el botón o presione la BARRA ESPACIADORA y aparecerá la ventana de Sucursales. Este campo es obligatorio. Datos del Servicio de Medicamento Fecha: Introduzca aquí la fecha del día en que se aplicó el Medicamento, tenga en cuenta la exactitud de la fecha ya que es un dato muy importante. Hora: Introduzca la hora del día en que se aplicó el Medicamento correspondiente al registro que está insertando. Autorización: Aquí se ingresa el número de la autorización que envió la empresa que presta los servicios de salud a la entidad para la prestación del servicio. Factura Asociada: Aquí el sistema muestra el número de la factura a la cual se encuentra asociado el registro individual de prestación de servicios debido a que dicho registro pudo haber sido generado por una prestación de servicios. Código: Digite el código correspondiente al Servicio de Medicamento que se le suministro
al usuario. Si desea desplegar los diferentes Servicios de clic en el botón o presione la BARRA ESPACIADORA y aparecerá la ventana correspondiente. Ver Cómo crear Servicios. Forma Farmacéutica: Aquí el sistema muestra la presentación del Medicamento o la forma en que viene el Medicamento para su aplicación. No es un campo modificable por el usuario. Concentración: Aquí el sistema muestra la cantidad que tiene el Medicamento de compuesto básico para su correcta aplicación. No es un campo modificable por el usuario. Unidad: Aquí el sistema muestra la unidad o factor en que esta dado cada Medicamento que se suministra en la entidad. No es un campo modificable por el usuario. Tipo de Medicamento: Debe seleccionar el tipo de Medicamento del servicio de Medicamentos correspondiente al registro que está insertando. Si desea desplegar los
diferentes tipos de Medicamentos de clic en el botón y aparecerá el listado de los tipos que puede escoger, en este caso están: 1-Medicamento POS, 2-Medicamento NO POS. Datos Adicionales: Datos de Maternidad: En caso de realizar atención a una mujer en condición de embarazo o a un recién nacido, se deberá realizar el diligenciamiento de los siguientes campos: Gestante: Se debe seleccionar de la lista de opciones desplegable, el tiempo de Gestación en que se encuentra el usuario, según corresponda. (Ninguna, Primer trimestre, Segundo Trimestre, Tercer Trimestre, Puerperio)

Versión 2019 Manual de Usuario Facturación Hospitalaria 228
Duración Lactancia: En caso de que la atención se le realice a un Recién Nacido, se debe seleccionar de la lista de opciones desplegable, el tiempo de lactancia en que se encuentra el usuario, según corresponda. (Ninguna, Menos de 1 mes, De 1 a 3 Meses, De 3 a 6 Meses, Más de 6 Meses, Más de 1 Año) Duración Lactancia exclusiva: En caso de que la atención se le realice a un Recién Nacido, se debe seleccionar de la lista de opciones desplegable, el tiempo de lactancia exclusiva en que se encuentra el usuario, según corresponda. (Nunca, Menos de 1 mes, De 1 a 3 Meses, De 3 a 6 Meses) Inicio de Alimentación Complementaria: En caso de que la atención se le realice a un Recién Nacido, se debe seleccionar de la lista de opciones desplegable, el tiempo del Inicio de Alimentación Complementaria, según corresponda. (Ninguna, Menos de 1 mes, De 1 a 3 Meses, De 3 a 6 Meses) Víctima de la Violencia: Se debe seleccionar de la lista de opciones desplegable, si el usuario es víctima de la violencia, según corresponda. (Ninguna, Mina Antipersona, Desmovilizado, Reinsertado, Intrafamiliar) Etnia: Se debe seleccionar de la lista de opciones desplegable, el usuario a que etnia pertenece. (Ninguno, Indígena, Afrocolombiano, ROM- Gitano, Raizal) Datos de Factura Factura Asociada: Aquí el sistema muestra el número de la factura a la cual se encuentra asociado el registro individual de prestación de servicios debido a que dicho registro pudo haber sido generado por una prestación de servicios. Fecha de Creación: Aquí el sistema muestra la fecha en que fue creado el registro individual de prestación de servicios. Hora de Creación: Aquí el sistema muestra la hora en que fue creado el registro individual de prestación de servicios. Valores Valor Unitario: Introduzca aquí el valor unitario del Medicamento suministrado al usuario, tenga en cuenta la exactitud de la información ya que es un dato muy importante. Número de Unidades: Digite aquí la cantidad de Medicamento suministrado al usuario, tenga en cuenta la exactitud de la información ya que es un dato muy importante. Valor Total: Introduzca aquí el valor total o neto a pagar por la cantidad suministrada, tenga en cuenta la exactitud de la información ya que es un dato muy importante. Digitado Por: Aquí la aplicación muestra el nombre del usuario del sistema que género o digito el registro individual de prestación de servicios. Si el RIPS fue generado desde una

Versión 2019 Manual de Usuario Facturación Hospitalaria 229
Prestación de Servicio o Factura de Venta, este dato ya viene diligenciado y no se puede modificar. Fecha Terminación: El sistema en este campo muestra la fecha de terminación del registro individual de prestación de servicios, si la generación de los planos se hace por fecha de terminación, de lo contrario no muestra nada. Diligenciado: Seleccione esta opción si el Archivo de Medicamentos ha sido procesado correctamente Importado de Facturación: Aquí el sistema muestra si el registro individual de prestación de servicios ha sido generado desde facturación. No es un campo modificable por el usuario. Generado: Aquí el sistema muestra si el registro individual ya ha sido generado en los archivos planos. No es un campo modificable por el usuario. Cómo Diligenciar el Archivo de Otros Servicios Esta opción permite ver todos los RIPS generados después de facturar otros servicios, pudiendo así tomar cada uno de ellos para diligenciarlos o insertar cualquiera que desee agregar. Los RIPS se reflejan al realizar cualquiera de estos documentos como Factura de Venta, Prestación de Servicios, Factura Extramural y Prestación Extramural. 1. Ingrese al menú RIPS. 2. Seleccione la opción Archivo de Otros Servicios con solo darle un clic en la pestaña
o presionando la tecla CTRL más 7. A continuación, se desplegará la siguiente ventana.

Versión 2019 Manual de Usuario Facturación Hospitalaria 230
Después de que se ha facturado el servicio, el sistema de Facturación Hospitalaria genera el Archivo del RIPS correspondiente, y en este caso el de Otros Servicios de acuerdo con la parametrización del campo R.I.P.S que afecta dentro de la tabla servicio. Existen datos dentro del Archivo de Otros Servicios que el usuario no debe insertar, porque el RIPS automáticamente los trae de los datos de la facturación del servicio y del usuario como: Usuario, Factura No, Contrato, Programa, Tipo Documento, Sexo, Edad, Nivel, Profesional, Sucursal. La información restante debe ser diligenciada por el usuario del sistema para que el RIPS quede diligenciado completamente y poder generar los Archivos Planos. Para insertar un nuevo registro solo debe presionar la tecla Insert o presionando el Botón correspondiente, seguidamente le aparecerán las nuevas casillas en blanco, listas para insertar la nueva información. Diligencie la siguiente información: Usuario: Digite el código correspondiente a la persona que disfrutó de Otros Servicios. Si
desea desplegar los diferentes Usuarios de clic en el botón o presione la BARRA ESPACIADORA y aparecerá la ventana correspondiente. Ver Cómo crear Usuarios. Tipo: Debe seleccionar el Tipo de documento correspondiente al registro que está
insertando. Si desea desplegar los diferentes tipos de documentos de clic en el botón y aparecerá el listado de los tipos que puede escoger, en este caso están: FV, PS, FE, PE. Factura No: Introduzca aquí el número de la factura en la cual se reflejó el servicio, tenga en cuenta la exactitud de este dato, ya que es un dato muy importante.

Versión 2019 Manual de Usuario Facturación Hospitalaria 231
Contrato: Digite el código correspondiente al contrato contraído entre la empresa y la entidad prestadora de servicios donde está afiliado el usuario. Si desea desplegar los
diferentes Contratos de clic en el botón o presione la BARRA ESPACIADORA y aparecerá la ventana correspondiente. Ver Cómo crear Contratos. Programa: En este campo el sistema muestra el programa al cual pertenece el servicio que el usuario recibió según corresponda. Tipo Doc.: En este campo el sistema muestra el tipo de documento que tiene el usuario según corresponda como Cédula de Ciudadanía, Tarjeta de Identidad o Registro Civil. No es un campo modificable por el usuario. Consecutivo: En este campo el sistema muestra el número que se le ha asignado al respectivo registro individual de prestación de servicios. No es un campo modificable por el usuario. Sexo: El sistema en este campo muestra el sexo que tiene el usuario según corresponda, ya sea Masculino, Femenino u Otro. No es un campo modificable por el usuario. Edad: En este campo el sistema muestra la cantidad de edad que tiene el usuario según corresponda. No es un campo modificable por el usuario. Nivel: El sistema en este campo muestra el nivel que tiene el usuario según su estrato socioeconómico o clasificación que le haya dado la entidad a la cual se encuentra afiliado. No es un campo modificable por el usuario. Profesional: Digite el código correspondiente al Médico o Profesional de la Salud que está asociado al registro individual de prestación de servicios. Si desea desplegar los
diferentes Médicos de clic en el botón o presione la BARRA ESPACIADORA y aparecerá la ventana de Profesional de la Salud. Ver Cómo crear Profesional de la Salud. Este campo es obligatorio. Sucursal: Digite el código correspondiente a la sucursal a donde pertenece el respectivo registro individual de prestación de servicios. Si desea desplegar las diferentes
Sucursales de clic en el botón o presione la BARRA ESPACIADORA y aparecerá la ventana de Sucursales. Este campo es obligatorio. Datos de Otros Servicios Fecha: Introduzca aquí la fecha del día que se prestó el servicio de otros, tenga en cuenta la exactitud de la fecha ya que es un dato muy importante. Hora: Introduzca la hora del día en que se realizó el servicio correspondiente al registro que está insertando. Autorización: Aquí se ingresa el número de la autorización que envió la empresa que presta los servicios de salud a la entidad para la prestación del servicio.

Versión 2019 Manual de Usuario Facturación Hospitalaria 232
Factura Asociada: Aquí el sistema muestra el número de la factura a la cual se encuentra asociado el registro individual de prestación de servicios debido a que dicho registro pudo haber sido generado por una prestación de servicios. Código: Digite el código correspondiente al Servicio que se le suministro al usuario. Si
desea desplegar los diferentes Servicios de clic en el botón o presione la BARRA ESPACIADORA y aparecerá la ventana correspondiente. Ver Cómo crear Servicios. Tipo Servicio: Debe seleccionar el tipo de servicio correspondiente al registro que está
insertando. Si desea desplegar los diferentes tipos de servicio de clic en el botón y aparecerá el listado de las opciones que puede escoger, en este caso están: 0-No Aplica, 1-Materiales o Insumos, 2-Traslados, 3-Estancias, 4-Honorarios. Datos Adicionales: Factura Asociada: Aquí el sistema muestra el número de la factura a la cual se encuentra asociado el registro individual de prestación de servicios debido a que dicho registro pudo haber sido generado por una prestación de servicios. Fecha de Creación: Aquí el sistema muestra la fecha en que fue creado el registro individual de prestación de servicios. Hora de Creación: Aquí el sistema muestra la hora en que fue creado el registro individual de prestación de servicios. Valores Valor Unitario: Introduzca aquí el valor unitario del servicio suministrado al usuario, tenga en cuenta la exactitud de la información ya que es un dato muy importante. Unidades: Digite aquí la cantidad del servicio suministrado al usuario, tenga en cuenta la exactitud de la información ya que es un dato muy importante. Valor Total: Introduzca aquí el valor total o neto a pagar por la cantidad suministrada, tenga en cuenta la exactitud de la información ya que es un dato muy importante. Diagnóstico Principal: Digite el código correspondiente al Diagnóstico principal dado por el médico que atendió el servicio. Si desea desplegar los diferentes Diagnósticos de clic en el botón
o presione la BARRA ESPACIADORA y aparecerá la ventana. Ver Cómo crear Diagnósticos. Digitado Por: Aquí la aplicación muestra el nombre del usuario del sistema que género o digito el registro individual de prestación de servicios. Si el RIPS fue generado desde una Prestación de Servicio o Factura de Venta, este dato ya viene diligenciado y no se puede modificar.

Versión 2019 Manual de Usuario Facturación Hospitalaria 233
Fecha Terminación: El sistema en este campo muestra la fecha de terminación del registro individual de prestación de servicios, si la generación de los planos se hace por fecha de terminación, de lo contrario no muestra nada. Diligenciado: Seleccione esta opción si el Archivo de Otros Servicios ha sido procesado correctamente Importado de Facturación: Aquí el sistema muestra si el registro individual de prestación de servicios ha sido generado desde facturación. No es un campo modificable por el usuario. Generado: Aquí el sistema muestra si el registro individual ya ha sido generado en los archivos planos. No es un campo modificable por el usuario. Cómo Generar RIPS Esta opción le permite generar los RIPS en los archivos planos que se envían a cada una de las entidades que prestan los servicios de salud o con la que se estableció el contrato, con solo realizar los pasos que se muestran a continuación. 1. Ingrese al menú Generar. 2. Seleccione la opción RIPS con solo darle un clic en la pestaña o presionando la tecla
R. A continuación, se desplegará la siguiente ventana.

Versión 2019 Manual de Usuario Facturación Hospitalaria 234
Diligencie la siguiente información: Configuración General: Generar RIPS de: Aquí el usuario de la aplicación puede seleccionar el tipo de RIPS que desea generar en el respectivo plano con solo seleccionar la casilla o generar todos seleccionando todas las casillas de los tipos de RIPS. Validaciones y Adicionales: El usuario del sistema puede restringir que se hagan ciertas validaciones al momento de la generación de los archivos planos de RIPS. Si selecciona la opción de: Generar RIPS de todas las Sucursales: La aplicación genera los archivos planos de RIPS para todas las Sucursales. Generar RIPS por fecha de terminación: El sistema solo genera los RIPS que tienen asignada una fecha de terminación que este dentro del rango que se desea generar. Validar RIPS no Diligenciados: La aplicación detectará los RIPS que no están diligenciados y no los generará en los respectivos archivos planos.

Versión 2019 Manual de Usuario Facturación Hospitalaria 235
Solicitar Factura para Contratos por evento: El sistema activará la casilla de No de Factura para que sea digitada y así relacionar todos los RIPS a este número de factura. Generar RIPS con código del usuario: Debido a que en algunas ARS trabajan con códigos únicos para identificar sus afiliados requieren que de tal forma se le generen los RIPS Generar Archivos Planos de SOAT y ECAT: La aplicación genera los archivos planos de SOAT para las facturas que se generaron a cada una de las Aseguradoras de Accidentes de Tránsito. Generar Planos de Facturas con Ordenes de Servicios: La aplicación genera los archivos planos solo de las facturas que tienen relacionadas Prestaciones de Servicio, es decir que las facturas que no tengan relación a una PS no se generarían los RIPS. Generar Facturas y Facturas con Ordenes de Servicios: La aplicación genera los archivos planos tanto de las facturas que no tienen relacionado prestaciones de servicio, como de las que sí tienen una relación previa a una Prestación de Servicio No Generar Prefijos de Factura en los Planos: La aplicación genera los archivos planos de RIPS sin el prefijo que tiene asociado el número de la Factura. No Generar Archivos Planos de RIPS con cantidad cero 0): La aplicación genera los archivos planos de RIPS de cada uno de los servicios facturados donde la cantidad es mayor que cero (0). No Generar RIPS ya Generado: La aplicación no vuelve a generar los RIPS que ya tengan activo el check de Generado. Generar RIPS con Prefijo de Impresión: La aplicación genera los archivos planos de RIPS con el valor digitado en el campo Prefijo de Impresión que se encuentra en la tabla de Prefijos y no con el código principal del mismo. Generar RIPS de Medicamentos con Código CUMS: La aplicación genera los archivos planos de RIPS de Tipo Medicamento con el Código CUMS diligenciado en la tabla de servicios y no con el valor digitado en el Código Interno. Carpeta de RIPS: En este campo debe digitar la ruta exacta donde quedarán ubicadas cada una de las carpetas de los archivos planos que se generan por cada Archivo RIPS. Parametrización de los RIPS: Entidad: Digite el código correspondiente a la Entidad con la cual se está realizando el Contrato y la cual se le quieren generar los respectivos archivos planos. Si desea
desplegar las diferentes entidades de clic en el botón o presione la BARRA ESPACIADORA y aparecerá la ventana de Entidades. Ver Cómo crear Entidades. Tipo Contrato: Debe seleccionar el Tipo de Contrato correspondiente al tipo de régimen, al cual le desea generar los archivos planos de RIPS. Si desea desplegar los diferentes

Versión 2019 Manual de Usuario Facturación Hospitalaria 236
Tipos de Contrato de clic en el botón y aparecerá el listado de los tipos que puede escoger, en este caso tiene para escoger 6 opciones. (Contributivo, Subsidiado, Vinculado, Particular, Otros, Desplazados). Contrato: Digite el código correspondiente al contrato contraído entre la empresa y la entidad prestadora de servicios donde está afiliado el usuario. Si desea desplegar los
diferentes Contratos de clic en el botón o presione la BARRA ESPACIADORA y aparecerá la ventana correspondiente. Ver Cómo crear Contratos. Tipo Pago: Aquí el sistema muestra el tipo de pago que se ha pactado entre ambas partes, en el contrato que acaba de digitar. Programa: Digite el código correspondiente al programa al cual se desea generar los archivos planos de RIPS. Si desea desplegar los diferentes programas de clic en el botón
o presione la BARRA ESPACIADORA y aparecerá la ventana de Programas de Atención asociados al respectivo Contrato. Ver Cómo crear Programas. Profesional: Digite el código correspondiente al Médico o Profesional de la Salud si se desea generar solo el archivo plano de los servicios atendidos por un médico en específico, de lo contrario dejar vacío. Si desea desplegar los diferentes Médicos de clic
en el botón o presione la BARRA ESPACIADORA y aparecerá la ventana de Profesional de la Salud. Ver Cómo crear Profesional de la Salud. Tipo Usuario: Debe seleccionar el Tipo de Usuario, al cual le desea generar los archivos planos de RIPS siempre y cuando se quiere generar con esta condición, de lo contrario
colocar Todos. Si desea desplegar los diferentes Tipos de Usuario de clic en el botón y aparecerá el listado de los tipos que puede escoger, en este caso tiene para escoger 8 opciones. (Contributivo, Subsidiado, Vinculado, Particular, Otros, Desplazado Afiliado Régimen Contributivo, Desplazado Afiliado Régimen Subsidiado, Desplazado no asegurado). Código de Salud: Digite el código de salud de la entidad prestadora del servicio en caso de ser diferente al parametrizado en Archivo – Configuración – Generales, de lo contrario dejar vacío. Municipio Carnet: Digite el código correspondiente al municipio para el cual desea generar los respectivos archivos planos (Código según el DANE). Si desea desplegar los
diferentes municipios de clic en el botón o presione la BARRA ESPACIADORA y aparecerá la ventana de Municipios. Ver Cómo crear Municipios. Datos de la Remisión: No Remisión: Introduzca aquí el número de la remisión que reflejará el total facturado por remisiones de servicio a la entidad contratante, tenga en cuenta la exactitud de este dato, ya que es un dato muy importante. Con este número se generará la carpeta que contendrá todos los archivos de RIPS según lo seleccionado.

Versión 2019 Manual de Usuario Facturación Hospitalaria 237
Fecha Rem.: Introduzca aquí la fecha del día que se realizó la remisión, tenga en cuenta la exactitud de la fecha ya que es un dato muy importante. Datos de la Factura: No Factura: Introduzca aquí el número de la factura que reflejará el total facturado por facturas de venta a la entidad contratante, tenga en cuenta la exactitud de este dato, ya que es un dato muy importante. Este campo queda habilitado si desea generar RIPS de un contrato capitado. Fecha Fact.: Introduzca aquí la fecha del día que se realizó la factura, tenga en cuenta la exactitud de la fecha ya que es un dato muy importante. Valor Mensual $: Aquí el sistema muestra el valor pactado en el contrato, si el tipo de contratación es capitada. Fecha de los Planos: Fecha Inicial: Introduzca aquí la fecha que desea que aparezca como fecha inicial en el respectivo archivo plano de facturación (AF), tenga en cuenta la exactitud en la fecha inicial ya que es un dato muy importante. Fecha Final: Introduzca aquí la fecha que desea que aparezca como fecha final en el respectivo archivo plano de facturación (AF), tenga en cuenta la exactitud de la fecha final ya que es un dato muy importante. Generar Servicios Entre: Fecha Inicial: Introduzca aquí la fecha de donde se iniciará el corte de los servicios prestados para el cobro, tenga en cuenta la exactitud en la fecha inicial ya que es un dato muy importante. Fecha Final: Introduzca aquí la fecha donde finaliza el corte de los servicios prestados para el cobro, tenga en cuenta la exactitud de la fecha final ya que es un dato muy importante. Filtros Adicionales: Tipo Inicial: Seleccione aquí el Tipo de Documento de donde se iniciará el corte de los servicios prestados para el cobro, tenga en cuenta la exactitud en el tipo de documento inicial ya que es un dato muy importante. Tipo Final: Seleccione aquí el Tipo de Documento donde finaliza el corte de los servicios prestados para el cobro, tenga en cuenta la exactitud en el tipo de documento final ya que es un dato muy importante.

Versión 2019 Manual de Usuario Facturación Hospitalaria 238
Prefijo Inicial: Seleccione aquí el Prefijo donde se iniciará el corte de los servicios prestados para el cobro, tenga en cuenta la exactitud en el prefijo inicial ya que es un dato muy importante. Prefijo Final: Seleccione aquí el Prefijo donde finaliza el corte de los servicios prestados para el cobro, tenga en cuenta la exactitud en el prefijo final ya que es un dato muy importante. Número Inicial: Digite aquí el Número de Documento donde se iniciará el corte de los servicios prestados para el cobro, tenga en cuenta la exactitud en el número de documento inicial ya que es un dato muy importante. Número Final: Digite aquí el Número de Documento donde finaliza el corte de los servicios prestados para el cobro, tenga en cuenta la exactitud en el número de documento final ya que es un dato muy importante. Tenga en cuenta, que en la generación de los archivos planos de RIPS también se pueden seleccionar las Facturas que usted desee generar en el respectivo Archivo para el
cobro con solo presionar el botón y seleccionando las correspondientes Facturas. Este botón se habilita siempre y cuando este activo el check Generación de RIPS asociado con Facturación, que se encuentra en Archivo – Configuración – Generales – Pestaña Continuación de Generales. Se mostrará la siguiente ventana:

Versión 2019 Manual de Usuario Facturación Hospitalaria 239
En caso de que el archivo plano que se va a generar corresponda a todas las facturas que
aparecen se debe dar clic en el botón , de lo contrario se deberá parar en cada factura y en la columna Cobrar seleccionar la letra N y ahí si dar clic en el botón
. Al terminar de diligenciar los diferentes parametros se debe dar clic en el botón
, para que el sistema identifique si hay RIPS que no se encuentran diligenciados, por lo tanto se mostrará un bloc de notas indicando cuales Prestaciones de Servicios o Facturas presentan RIPS no diligenciados, se deberá realizar la corrección solicitada y volver a parametrizar los filtros, validar y por último dar clic sobre el botón
, se correra el proceso y se mostrará la siguiente ventana:
Cómo Generar FuRIPS Esta opción le permite generar los FURIPS (Formulario Único de Reclamación de los Prestadores de Servicios de Salud) en los archivos planos que se envían a cada una de las entidades que prestan los servicios de salud o con la que se estableció el contrato, con solo realizar los pasos que se muestran a continuación. 1. Ingrese al menú Generar. 2. Seleccione la opción FuRIPS con solo darle un clic en la pestaña o presionando la
tecla F. A continuación, se desplegará la siguiente ventana:

Versión 2019 Manual de Usuario Facturación Hospitalaria 240
Entidad: Digite el código correspondiente a la empresa que se quiere consultar. Si desea
desplegar las diferentes Entidades de clic en el botón o presione la BARRA ESPACIADORA. Contrato: Introduzca el código correspondiente al contrato del cual se quiere obtener la
información. Si desea desplegar los diferentes Contratos de clic en el botón o presione la BARRA ESPACIADORA. Rango de Fecha: Digite el rango de fechas en los cuales fueron registrados los archivos FuRIPS, recuerde que la información que se toma para generar los archivos planos se
debe diligenciar en la ventana que se muestra al dar clic en el botón que se encuentra en Facturación, en la parte izquierda del menú de botones, en donde previamente se debió haber creado la Factura de Venta o la Prestación de Servicio:
Cómo Generar Furtran Esta opción le permite generar los FURTRAN (Formulario Único de Reclamación de Gastos de Transporte y Movilización de Victimas) en los archivos planos que se envían a cada una de las entidades que prestan los servicios de salud o con la que se estableció el contrato, con solo realizar los pasos que se muestran a continuación. 1. Ingrese al menú Generar. 2. Seleccione la opción Furtran con solo darle un clic en la pestaña o presionando la
tecla U. A continuación, se desplegará la siguiente ventana.

Versión 2019 Manual de Usuario Facturación Hospitalaria 241
Entidad: Digite el código correspondiente a la empresa que se quiere consultar. Si desea
desplegar las diferentes Entidades de clic en el botón o presione la BARRA ESPACIADORA. Contrato: Introduzca el código correspondiente al contrato del cual se quiere obtener la
información. Si desea desplegar los diferentes Contratos de clic en el botón o presione la BARRA ESPACIADORA. Rango de Fecha: Digite el rango de fechas en los cuales fueron registrados los archivos Furtran, recuerde que la información que se toma para generar los archivos planos se
debe diligenciar en el botón de la forma de venta.
Cómo Generar Archivos Resolución 4505 Esta opción le permite generar archivos planos solicitados por la resolución 4505 en la cual se registran las acciones de protección específica, detección temprana y aplicación de las guías de atención integral de las enfermedades de interés en salud pública de obligatorio cumplimiento 1. Ingrese al menú Generar. 2. Seleccione la opción Resolución 4505 con solo darle un clic en la pestaña o
presionando la tecla E. A continuación, se desplegará la siguiente ventana.
Rango de Fecha: Digite el rango de fechas en los cuales fueron registrados los formatos de la resolución 4505.

Versión 2019 Manual de Usuario Facturación Hospitalaria 242
Entidad: Digite el código correspondiente a la empresa que se quiere consultar. Si desea
desplegar las diferentes Entidades de clic en el botón o presione la BARRA ESPACIADORA. Tipo Contrato: Seleccione el tipo de contrato (CONTRIBUTIVO, SUBSIDIADO, VINCULADO, OTRO). Copiar a: El sistema por defecto muestra que generará el reporte en la carpeta TEMPO,
si requiere que se genere en otra ubicación, debe dar clic en el botón y escoger la ruta donde se generará el archivo tipo texto. Exportar a Excel: Activar esta opción en caso de querer que el archivo no se genere como un archivo de texto, sino en Excel. Cómo Generar Archivos Resolución 2175 Esta opción le permite generar archivo plano solicitados por la resolución 2175 de 2015 en la cual se registra información de las atenciones en salud brindadas a menores de 18 años, gestantes y atención de partos. 1. Ingrese al menú Generar. 2. Seleccione la opción Resolución 2175 con solo darle un clic en la pestaña o
presionando la tecla S. A continuación, se desplegará la siguiente ventana.
Rango de Fecha: Digite el rango de fechas en los cuales fueron registrados los formatos de la resolución 2175 de 2015. Entidad: Digite el código correspondiente a la entidad que se quiere consultar. Si desea
desplegar las diferentes Entidades de clic en el botón o presione la BARRA ESPACIADORA.

Versión 2019 Manual de Usuario Facturación Hospitalaria 243
Copiar a: El sistema por defecto muestra que generará el reporte en la carpeta TEMPO,
si requiere que se genere en otra ubicación, debe dar clic en el botón y escoger la ruta donde se generará el archivo tipo texto. Revisar la parametrización de los servicios en Archivo – Configuración – Pestaña Reportes – Portal Salud, los cuales se tomarán para hacer filtrar las atenciones que se deben generar. Adicionalmente por defecto el sistema toma los códigos de los servicios que se encuentran definidos en la resolución como lo son los siguientes códigos: 890201, 890205, 890301, 890305, 890203, 890303, 890206 y 890306). Ver sección de operaciones no rutinarias Reporte Resolución 2175. Manejo de Informes (Salidas) Cómo Imprimir Facturación Electrónica Pendiente por Enviar El uso de este informe es muy útil porque permite conocer el listado de Facturas de Ventas o Devoluciones de Ventas que no se han enviado al Proveedor Tecnológico y transmitido a la DIAN: 1. Ingrese al menú Imprimir. 2. Seleccione la opción Facturación. 3. Seleccione la opción Facturación Electrónica Pendiente por Enviar con solo darle
clic en la pestaña. A continuación, se desplegará la siguiente ventana:
Fecha Inicial: Introduzca aquí la fecha de donde se iniciará el corte para el respectivo reporte de Facturación Electrónica Pendiente por Enviar, tenga en cuenta la exactitud de la información ya que es un dato muy importante. Fecha Final: Introduzca aquí la fecha donde finaliza el corte para el respectivo reporte de Facturación Electrónica Pendiente por Enviar, tenga en cuenta la exactitud de la información ya que es un dato muy importante. Factura Inicial: Introduzca aquí el prefijo y número de la factura de donde se iniciará el corte para el respectivo reporte de Facturación Electrónica Pendiente por Enviar, tenga en cuenta la exactitud de la información ya que es un dato muy importante.

Versión 2019 Manual de Usuario Facturación Hospitalaria 244
Factura Final: Introduzca aquí el prefijo y número de la factura donde finaliza el corte para el respectivo reporte de Facturación Electrónica Pendiente por Enviar, tenga en cuenta la exactitud de la información ya que es un dato muy importante.
RECUERDE... Seleccionar las opciones de los tipos de documentos que se quieran consultar, ya sea las Facturas de Venta o las Devoluciones de Ventas o activar las dos al mismo tiempo. Al dar clic sobre el botón Imprimir se muestra el siguiente Informe:
Cómo Imprimir Estado de Facturación Electrónica El uso de este informe es muy útil porque permite conocer el estado de acuse de recibido de las Facturas de Ventas o Devoluciones de Ventas por parte de los clientes, los cuales son, Enviada sin Estado, En Espera, Aceptado, Rechazado y En Verificación: 1. Ingrese al menú Imprimir. 2. Seleccione la opción Facturación. 3. Seleccione la opción Estado de Facturación Electrónica con solo darle clic en la
pestaña. A continuación, se desplegará la siguiente ventana:

Versión 2019 Manual de Usuario Facturación Hospitalaria 245
Fecha Inicial: Introduzca aquí la fecha de donde se iniciará el corte para el respectivo reporte de Estado de Facturación Electrónica, tenga en cuenta la exactitud de la información ya que es un dato muy importante. Fecha Final: Introduzca aquí la fecha donde finaliza el corte para el respectivo reporte de Estado de Facturación Electrónica, tenga en cuenta la exactitud de la información ya que es un dato muy importante. Factura Inicial: Introduzca aquí el prefijo y número de la factura de donde se iniciará el corte para el respectivo reporte de Estado de Facturación Electrónica, tenga en cuenta la exactitud de la información ya que es un dato muy importante. Factura Final: Introduzca aquí el prefijo y número de la factura donde finaliza el corte para el respectivo reporte de Estado de Facturación Electrónica, tenga en cuenta la exactitud de la información ya que es un dato muy importante. Los Estados son: Enviada sin estado: Aparecerá como el primer estado por defecto, tan pronto se envía la factura electrónicamente. En espera: Aparecerá cuando el adquiriente no haya realizado aún el Acuse de recibo, pero ya ha llegado la factura electrónica a su correo. Aceptado: Aparecerá cuando el adquiriente haya realizado Acuse de recibo y seleccionado como Aceptada la Factura recibida. Rechazado: Aparecerá cuando el adquiriente haya hecho Acuse de recibo y seleccionado como Rechazada la Factura recibida. En verificación: Aparecerá cuando el adquiriente haya hecho Acuse de recibo y seleccionado como En Verificación la Factura recibida, es decir, que aún no la acepta ni la rechaza, pero sigue verificándola. Esta es la única opción que permite en el mismo correo volver a dar acuse de recibo para definir si es Aceptada o Rechazada.
RECUERDE... Seleccionar si se desea consultar el estado de las Facturas de Venta o las Devoluciones de Ventas o consultar las dos al mismo tiempo. Igualmente se debe realizar el proceso de actualización de estado, desde Herramientas – Actualizar Estado de Facturación Electrónica. Al dar clic sobre el botón Imprimir se muestra el siguiente Informe:

Versión 2019 Manual de Usuario Facturación Hospitalaria 246
Cómo Imprimir Total de Servicios Facturados por Entidad El uso de este informe es muy útil ya que se puede saber con solo digitar el código de la entidad y el código del contrato, el valor total de servicios facturados a la entidad. Esta opción le permite al usuario también utilizar rango de fechas, se puede colocar una entidad y contrato específico o dejar estos campos vacíos para que se muestre toda la información, en el reporte se muestra primero la entidad y debajo los datos del contrato: 1. Ingrese al menú Imprimir. 2. Seleccione la opción Facturación. 3. Seleccione la opción Total de Servicios Facturados por Entidad con solo darle clic
en la pestaña. A continuación, se desplegará la siguiente ventana:
Código Entidad: Digite el código correspondiente a la empresa que se quiere consultar.
Si desea desplegar las diferentes Entidades de clic en el botón o presione la BARRA ESPACIADORA y aparecerá la ventana correspondiente. Ver Cómo crear Entidades.

Versión 2019 Manual de Usuario Facturación Hospitalaria 247
Contrato: Introduzca el código correspondiente al contrato del cual se quiere obtener la
información. Si desea desplegar los diferentes Contratos de clic en el botón o presione la BARRA ESPACIADORA y aparecerá la ventana correspondiente. Ver Cómo crear Contratos. Tipo de Contrato: Debe seleccionar el tipo de contrato que desea consultar el total
facturado. Si desea desplegar los diferentes tipos de contrato de clic en el botón y aparecerá el listado de las opciones que puede escoger, en este caso están: Todos, Contributivo, Subsidiado, Vinculado, Particular, Otro, Desplazados. Tipo de Factura: Debe seleccionar el tipo de factura que desea consultar el total
facturado. Si desea desplegar los diferentes tipos de factura de clic en el botón y aparecerá el listado de las opciones que puede escoger, en este caso están: Todas, Factura de Venta, Prestación de Servicios, Factura Extramural, Prestación Extramural, Devolución en Venta. Tipo Ingreso: Introduzca aquí la forma como entro el usuario a las instalaciones a recibir el (los) servicio(s). Se pueden escoger diferentes tipos de ingreso como: Todos, Ambulatorio, Hospitalización, Urgencias, Atención Parto. Fecha Inicial: Introduzca aquí la fecha de donde se iniciará el corte para la totalización de las facturas, tenga en cuenta la exactitud de la información ya que es un dato muy importante. Fecha Final: Introduzca aquí la fecha donde finaliza el corte para la totalización de las facturas, tenga en cuenta la exactitud de la información ya que es un dato muy importante. Sucursal: Seleccione la sucursal que desea consultar el total facturado. Si desea
desplegar las diferentes Sucursales de clic en el botón o presione la BARRA ESPACIADORA y aparecerá la ventana correspondiente. Prefijo: Seleccione el prefijo que desea consultar el total facturado. Si desea desplegar
los diferentes Prefijos de clic en el botón o presione la BARRA ESPACIADORA y aparecerá la ventana correspondiente.
RECUERDE... Dejando el tipo de factura en la opción “Todas”, la consulta muestra el total facturado en el contrato entre las fechas digitadas de todos los documentos procesados. Al dar clic sobre el botón Aceptar se muestra el siguiente Informe:

Versión 2019 Manual de Usuario Facturación Hospitalaria 248
Cómo Imprimir Totales por Centro Costos del Servicio Esta opción le permite al usuario obtener un resumen detallado de los servicios facturados en determinado centro de costo. 1. Ingrese al menú Imprimir. 2. Seleccione la opción Facturación. 3. Seleccione la opción Totales por Centro Costos del Servicio con solo darle clic en
la pestaña. A continuación, se desplegará la siguiente ventana:
Centro Costo: Digite el código correspondiente al centro de costo que se quiere
consultar. Si desea desplegar los diferentes Centros de Costo de clic en el botón o

Versión 2019 Manual de Usuario Facturación Hospitalaria 249
presione la BARRA ESPACIADORA y aparecerá la ventana correspondiente. Ver Cómo crear Centros de Costos. Contrato: Introduzca el código correspondiente al contrato del cual se quiere obtener la
información. Si desea desplegar los diferentes Contratos de clic en el botón o presione la BARRA ESPACIADORA y aparecerá la ventana correspondiente. Ver Cómo crear Contratos. Caja: Digite el código correspondiente a la Caja de la cual se quiere obtener la
información. Si desea desplegar las diferentes Cajas de clic en el botón o presione la BARRA ESPACIADORA y aparecerá la ventana correspondiente. Ver Cómo crear Bancos o Cajas. Tipo de Contrato: Debe seleccionar el tipo de contrato que desea consultar el total facturado por centro de costos. Si desea desplegar los diferentes tipos de contrato de clic
en el botón y aparecerá el listado de las opciones que puede escoger, en este caso están: Contributivo, Subsidiado, Vinculado, Particular, Otro, Desplazado. Tipo de Factura: Debe seleccionar el tipo de factura que desea consultar el total
facturado. Si desea desplegar los diferentes tipos de factura de clic en el botón y aparecerá el listado de las opciones que puede escoger, en este caso están: Todas, Factura de Venta, Prestación de Servicios, Factura Extramural, Prestación Extramural, Cotizaciones. Tipo de Ingreso: Debe seleccionar el Tipo de Ingreso que desea consultar el total facturado por Centro de Costos. Si desea desplegar los diferentes Tipos de Ingreso de clic
en el botón y aparecerá el listado de las opciones que puede escoger, en este caso están: Todos, Ambulatorio, Hospitalización, Urgencias, Atención de Parto. Prefijo: Seleccione el prefijo que desea consultar el total facturado por Centro de Costos.
Si desea desplegar los diferentes Prefijos de clic en el botón o presione la BARRA ESPACIADORA y aparecerá la ventana correspondiente. Fecha Inicial: Introduzca aquí la fecha de donde se iniciará el corte para la totalización de los servicios facturados por Centro de Costos, tenga en cuenta la exactitud de la información ya que es un dato muy importante. Fecha Final: Introduzca aquí la fecha donde finaliza el corte para la totalización de los servicios facturados por Centro de Costos, tenga en cuenta la exactitud de la información ya que es un dato muy importante. Hora de Emisión de Facturas: Esta opción le permite al usuario del sistema realizar el corte de facturación por Centro de Costo entre un rango de Horas.

Versión 2019 Manual de Usuario Facturación Hospitalaria 250
RECUERDE... Las cajas de chequeo son descriptivas en el proceso que hacen por lo cual no se detallan. Cada una puede o no generar un reporte diferente (Archivo con extensión frf diferente). Dejando el tipo de factura en la opción “Todas”, la consulta muestra el total facturado por Centro de Costos entre las fechas digitadas de todos los documentos procesados. Al dar clic sobre el botón Aceptar se muestra el siguiente Informe:
Cómo Imprimir Totales por Centro de Costos de la Factura Esta opción le permite al usuario del sistema obtener un resumen detallado por centro de costo del total de la Facturación, teniendo en cuenta el centro de costo utilizado en el encabezado del movimiento de facturación. 1. Ingrese al menú Imprimir. 2. Seleccione la opción Facturación. 3. Seleccione la opción Totales por Centro de Costos de la Factura con solo darle clic
en la pestaña. A continuación, se desplegará la siguiente ventana:

Versión 2019 Manual de Usuario Facturación Hospitalaria 251
Centro Costo: Digite el código correspondiente al centro de costo que se quiere
consultar. Si desea desplegar los diferentes Centros de Costo de clic en el botón o presione la BARRA ESPACIADORA y aparecerá la ventana correspondiente. Ver Cómo crear Centros de Costos. Contrato: Introduzca el código correspondiente al contrato del cual se quiere obtener la
información. Si desea desplegar los diferentes Contratos de clic en el botón o presione la BARRA ESPACIADORA y aparecerá la ventana correspondiente. Ver Cómo crear Contratos. Caja: Digite el código correspondiente a la Caja de la cual se quiere obtener la
información. Si desea desplegar las diferentes Cajas de clic en el botón o presione la BARRA ESPACIADORA y aparecerá la ventana correspondiente. Ver Cómo crear Bancos o Cajas. Tipo de Contrato: Debe seleccionar el tipo de contrato que desea consultar el total facturado por centro de costos. Si desea desplegar los diferentes tipos de contrato de clic
en el botón y aparecerá el listado de las opciones que puede escoger, en este caso están: Contributivo, Subsidiado, Vinculado, Particular, Otro, Desplazado. Tipo de Factura: Debe seleccionar el tipo de factura que desea consultar el total
facturado. Si desea desplegar los diferentes tipos de factura de clic en el botón y aparecerá el listado de las opciones que puede escoger, en este caso están: Todas, Factura de Venta, Prestación de Servicios, Factura Extramural, Prestación Extramural, Cotizaciones. Tipo de Ingreso: Debe seleccionar el Tipo de Ingreso que desea consultar el total facturado por Centro de Costos. Si desea desplegar los diferentes Tipos de Ingreso de clic

Versión 2019 Manual de Usuario Facturación Hospitalaria 252
en el botón y aparecerá el listado de las opciones que puede escoger, en este caso están: Todos, Ambulatorio, Hospitalización, Urgencias, Atención de Parto. Prefijo: Seleccione el prefijo que desea consultar el total facturado por Centro de Costos.
Si desea desplegar los diferentes Prefijos de clic en el botón o presione la BARRA ESPACIADORA y aparecerá la ventana correspondiente. Fecha Inicial: Introduzca aquí la fecha de donde se iniciará el corte para la totalización de facturación por Centro de Costos, tenga en cuenta la exactitud de la información ya que es un dato muy importante. Fecha Final: Introduzca aquí la fecha donde finaliza el corte para la totalización de la facturación por Centro de Costos, tenga en cuenta la exactitud de la información ya que es un dato muy importante. Hora de Emisión de Facturas: Esta opción le permite al usuario del sistema realizar el corte de facturación por Centro de Costo entre un rango de Horas.
RECUERDE... Dejando el tipo de factura en la opción “Todas”, la consulta muestra el total facturado por Centro de Costos entre las fechas digitadas de todos los documentos procesados. Al dar clic sobre el botón Aceptar se muestra el siguiente Informe:

Versión 2019 Manual de Usuario Facturación Hospitalaria 253
Cómo Imprimir Totales por Programa Esta opción le permite obtener un resumen de los usuarios registrados en la base de datos mostrando la cantidad de veces que un determinado usuario acude a un servicio en especial. 1. Ingrese al menú Imprimir. 2. Seleccione la opción Facturación. 3. Seleccione la opción Totales por Programa con solo darle clic en la pestaña. A
continuación, se desplegará la siguiente ventana:
Programa: Introduzca el código correspondiente al programa del cual se quiere obtener la
información. Si desea desplegar los diferentes Contratos de clic en el botón o presione la BARRA ESPACIADORA y aparecerá la ventana correspondiente. Ver Cómo crear Programa. Servicio: Digite el código correspondiente al servicio del cual se quiere obtener la
información. Si desea desplegar los diferentes Servicios de clic en el botón o presione la BARRA ESPACIADORA y aparecerá la ventana correspondiente. Ver Cómo crear Servicios. Contrato: Introduzca el código correspondiente al contrato del cual se quiere obtener la
información. Si desea desplegar los diferentes Contratos de clic en el botón o presione la BARRA ESPACIADORA y aparecerá la ventana correspondiente. Ver Cómo crear Contratos. Tipo de Factura: Debe seleccionar el tipo de factura que desea consultar el total facturado por programa. Si desea desplegar los diferentes tipos de factura de clic en el
botón y aparecerá el listado de las opciones que puede escoger, en este caso están: Todas, Factura de Venta, Prestación de Servicios, Factura Extramural, Prestación Extramural, Devolución en Venta.

Versión 2019 Manual de Usuario Facturación Hospitalaria 254
Tipo de Servicio: Debe seleccionar el tipo de servicio que desea consultar. Si desea
desplegar los diferentes tipos de servicio de clic en el botón y aparecerá el listado de las opciones que puede escoger, en este caso están: Todos, Consulta, Procedimientos, Medicamentos, Otros Servicios; ya que estos tipos son los únicos que generan un valor en la facturación. Prefijo: Seleccione el prefijo que desea consultar el total facturado por Centro de Costos.
Si desea desplegar los diferentes Prefijos de clic en el botón o presione la BARRA ESPACIADORA y aparecerá la ventana correspondiente. Profesional Remite: Digite el código correspondiente al Médico o Profesional de la Salud que remisiona el servicio. Si desea desplegar los diferentes Médicos de clic en el botón
o presione la BARRA ESPACIADORA y aparecerá la ventana de Profesional de la Salud. Profesional Elabora: Digite el código correspondiente al Médico o Profesional de la Salud que elabora o presta el servicio. Si desea desplegar los diferentes Médicos de clic
en el botón o presione la BARRA ESPACIADORA y aparecerá la ventana de Profesional de la Salud. Fecha Inicial: Introduzca aquí la fecha de donde se iniciará el corte para la totalización de los servicios facturados por programa, tenga en cuenta la exactitud de la información ya que es un dato muy importante. Fecha Final: Introduzca aquí la fecha donde finaliza el corte para la totalización de los servicios facturados por programa, tenga en cuenta la exactitud de la información ya que es un dato muy importante.
RECUERDE... Las cajas de chequeo son descriptivas en el proceso que hacen por lo cual no se detallan. Cada una puede o no generar un reporte diferente (Archivo con extensión frf diferente). Dejando el tipo de factura en la opción “Todas”, la consulta muestra el total facturado por usuario entre las fechas digitadas de todos los documentos procesados. Al dar clic sobre el botón Aceptar se muestra el siguiente Informe:

Versión 2019 Manual de Usuario Facturación Hospitalaria 255
Cómo Imprimir Totales por Tipo de Contrato Esta opción le permite obtener un resumen de lo facturado subtotalizado por el Tipo de Contrato y detallando el valor por cada Contrato en un rango de fecha seleccionado. 1. Ingrese al menú Imprimir. 2. Seleccione la opción Facturación. 3. Seleccione la opción Totales por Tipo de Contrato con solo darle clic en la pestaña.
A continuación, se desplegará la siguiente ventana:
Tipo de Contrato: Debe seleccionar el tipo de contrato que desea consultar el total
facturado. Si desea desplegar los diferentes tipos de contrato de clic en el botón y aparecerá el listado de las opciones que puede escoger, en este caso están: Contributivo, Subsidiado, Vinculado, Particular, Otro, Desplazado.

Versión 2019 Manual de Usuario Facturación Hospitalaria 256
Tipo de Factura: Debe seleccionar el tipo de factura que desea consultar. Si desea
desplegar los diferentes tipos de factura de clic en el botón y aparecerá el listado de las opciones que puede escoger, en este caso están: Todas, Factura de Venta, Prestación de Servicios, Factura Extramural, Prestación Extramural. Contrato por consumo: Activar esta opción en caso de querer agregar este filtro a la consulta. En la tabla de contrato debe estar activo el check Contrato por consumo. Fecha Inicial: Introduzca aquí la fecha de donde se iniciará el corte para la totalización del informe por Tipo de Contrato, tenga en cuenta la exactitud de la información ya que es un dato muy importante. Fecha Final: Introduzca aquí la fecha donde finaliza el corte para la totalización del informe por Tipo de Contrato, tenga en cuenta la exactitud de la información ya que es un dato muy importante. Al dar clic sobre el botón Aceptar se muestra el siguiente Informe:
Cómo Imprimir Totales de Actividades por Usuarios Mediante esta opción el usuario del sistema puede obtener un resumen detallado de las actividades facturadas a un usuario o a los usuarios de un determinado contrato o entidad. 1. Ingrese al menú Imprimir. 2. Seleccione la opción Facturación. 3. Seleccione la opción Totales de Actividades por Usuarios con solo darle clic en la
pestaña. A continuación, se desplegará la siguiente ventana:

Versión 2019 Manual de Usuario Facturación Hospitalaria 257
Entidad: Digite el código correspondiente a la empresa que se quiere consultar. Si desea
desplegar las diferentes Entidades de clic en el botón o presione la BARRA ESPACIADORA y aparecerá la ventana correspondiente. Ver Cómo crear Entidades. Contrato: Introduzca el código correspondiente al contrato del cual se quiere obtener la
información. Si desea desplegar los diferentes Contratos de clic en el botón o presione la BARRA ESPACIADORA y aparecerá la ventana correspondiente. Ver Cómo crear Contratos. Usuario: Digite el código correspondiente a la persona que recibió los servicios de la
Institución. Si desea desplegar los diferentes Usuarios de clic en el botón o presione la BARRA ESPACIADORA y aparecerá la ventana correspondiente. Ver Cómo crear Usuarios.

Versión 2019 Manual de Usuario Facturación Hospitalaria 258
Servicio: Digite el código correspondiente al servicio del cual se quiere obtener la
información. Si desea desplegar los diferentes Servicios de clic en el botón o presione la BARRA ESPACIADORA y aparecerá la ventana correspondiente. Ver Cómo crear Servicios. Programa: Introduzca el código correspondiente al programa del cual se quiere obtener la
información. Si desea desplegar los diferentes Programas de clic en el botón o presione la BARRA ESPACIADORA y aparecerá la ventana correspondiente. Ver Cómo crear Programas. Tipo de Factura: Debe seleccionar el tipo de factura que desea consultar el total de actividades por usuarios. Si desea desplegar los diferentes tipos de factura de clic en el
botón y aparecerá el listado de las opciones que puede escoger, en este caso están: Todas, Factura de Venta, Prestación de Servicios, Factura Extramural, Prestación Extramural. Prefijo Inicial: Seleccione el prefijo inicial de donde se desea consultar el total de
actividades por usuario. Si desea desplegar los diferentes Prefijos de clic en el botón o presione la BARRA ESPACIADORA y aparecerá la ventana correspondiente. Prefijo Final: Seleccione el prefijo final hasta donde desea consultar el total de
actividades por usuario. Si desea desplegar los diferentes Prefijos de clic en el botón o presione la BARRA ESPACIADORA y aparecerá la ventana correspondiente. Fecha Inicial: Introduzca aquí la fecha de donde se iniciará el corte para la totalización de los servicios facturados por usuario, tenga en cuenta la exactitud de la información ya que es un dato muy importante. Fecha Final: Introduzca aquí la fecha donde finaliza el corte para la totalización de los servicios facturados por usuario, tenga en cuenta la exactitud de la información ya que es un dato muy importante. Filtros Adicionales: Esta opción le permite al usuario del sistema realizar un filtro de las actividades facturadas por un rango de municipios y por cada una de las sucursales. Tipo de Informe: Debe seleccionar el Tipo de Informe que desea observar con la información consultada de los totales de actividades por usuarios.
RECUERDE... Por cada tipo de informe que seleccione tendrá una presentación diferente de la información consultada sobre las actividades facturadas a los usuarios de un determinado contrato o entidad. Al dar clic sobre el botón Aceptar se muestra el siguiente Informe:

Versión 2019 Manual de Usuario Facturación Hospitalaria 259
Cómo Imprimir Totales por Facturas Capitadas El uso de este informe es muy útil ya que se puede saber con solo digitar el código de la entidad y el código del contrato, el valor total de las facturas capitadas. Esta opción le permite al usuario también por rango de fechas: 1. Ingrese al menú Imprimir. 2. Seleccione la opción Facturación. 3. Seleccione la opción Totales por Facturas Capitadas con solo darle clic en la
pestaña. A continuación, se desplegará la siguiente ventana:
Entidad: Digite el código correspondiente a la empresa que se quiere consultar. Si desea
desplegar las diferentes Entidades de clic en el botón o presione la BARRA ESPACIADORA y aparecerá la ventana correspondiente. Ver Cómo crear Entidades. Contrato: Introduzca el código correspondiente al contrato del cual se quiere obtener la
información. Si desea desplegar los diferentes Contratos de clic en el botón o

Versión 2019 Manual de Usuario Facturación Hospitalaria 260
presione la BARRA ESPACIADORA y aparecerá la ventana correspondiente. Ver Cómo crear Contratos. Fecha Inicial: Introduzca aquí la fecha de donde se iniciará el corte para la totalización de las facturas capitadas, tenga en cuenta la exactitud de la información ya que es un dato muy importante. Fecha Final: Introduzca aquí la fecha donde finaliza el corte para la totalización de las facturas capitadas, tenga en cuenta la exactitud de la información ya que es un dato muy importante.
RECUERDE... Al seleccionar la opción Ordenar por Contrato, el informe mostrará la facturación capitada realizada en cada uno de los contratos, ordenándolos alfabéticamente. Al dar clic sobre el botón Aceptar se muestra el siguiente Informe:
Cómo Imprimir Totales por Procedimiento El uso de este informe es muy útil ya que se puede saber con solo el tipo de documento y el tipo de RIPS cuántos y cuáles servicios se registraron entre un rango de fechas o se encuentren relacionados a una factura en específico. 1. Ingrese al menú Imprimir. 2. Seleccione la opción Facturación. 3. Seleccione la opción Totales por Procedimiento con solo darle clic en la pestaña. A
continuación, se desplegará la siguiente ventana:

Versión 2019 Manual de Usuario Facturación Hospitalaria 261
Tipo Factura: Seleccione el tipo de Documento (FV ó PS). Tipo de R.I.P.S.: Seleccione el tipo de RIPS por el cual desea Filtrar. Número de Fact.: Digite número del Documento. Fecha Inicial: Introduzca aquí la fecha de donde se iniciará el corte para la consulta del total de procedimientos. Fecha Final: Introduzca aquí la fecha donde finaliza el corte para la consulta del total de procedimientos. Al dar clic sobre el botón Imprimir se muestra el siguiente Informe:
Cómo Imprimir Totales por Subcuentas El uso de este informe es muy útil ya que se puede saber la facturación realizada agrupada por Subcuenta, esta subcuenta puede ser numérico o texto, se puede decir que es una clasificación adicional de la facturación. Esta opción le permite al usuario también filtrar por rango de fechas:

Versión 2019 Manual de Usuario Facturación Hospitalaria 262
1. Ingrese al menú Imprimir. 2. Seleccione la opción Facturación. 3. Seleccione la opción Totales por Subcuentas con solo darle clic en la pestaña. A
continuación, se desplegará la siguiente ventana:
Contrato: Introduzca el código correspondiente al contrato del cual se quiere obtener la
información. Si desea desplegar los diferentes Contratos de clic en el botón o presione la BARRA ESPACIADORA y aparecerá la ventana correspondiente. Ver Cómo crear Contratos. Profesional: Digite el código correspondiente al Profesional de la Salud. Si desea
desplegar los diferentes Profesionales de Salud de clic en el botón o presione la BARRA ESPACIADORA y aparecerá la ventana de Profesional de la Salud. Ver Cómo crear Profesional de la Salud.
Fecha Inicial: Introduzca aquí la fecha de donde se iniciará el corte de la facturación, tenga en cuenta la exactitud de la información ya que es un dato muy importante. Fecha Final: Introduzca aquí la fecha donde finaliza el corte de la facturación, tenga en cuenta la exactitud de la información ya que es un dato muy importante.
Al dar clic sobre el botón Imprimir se muestra el siguiente Informe:

Versión 2019 Manual de Usuario Facturación Hospitalaria 263
Cómo Imprimir Reporte de Anulación de Facturas por Motivos El uso de este informe es muy útil ya que se puede saber cuántas y cuales Facturas de Ventas o PS fueron anuladas y porque motivo digitando tan solo un rango de fechas y/o un motivo. 1. Ingrese al menú Imprimir. 2. Seleccione la opción Facturación. 3. Seleccione la opción Anulación de Facturas por Motivos con solo darle clic en la
pestaña. A continuación, se desplegará la siguiente ventana:
Al dar clic sobre el botón Imprimir se muestra el siguiente Informe:

Versión 2019 Manual de Usuario Facturación Hospitalaria 264
Cómo Imprimir Prestaciones no Facturadas El uso de este informe es muy útil ya que se puede saber con solo digitar el código de la entidad y el código del contrato, las prestaciones que todavía no han sido facturadas. Esta opción le permite al usuario también filtrar por rango de fechas: 1. Ingrese al menú Imprimir. 2. Seleccione la opción Facturación. 3. Seleccione la opción Prestaciones no Facturadas con solo darle clic en la pestaña.
A continuación, se desplegará la siguiente ventana:

Versión 2019 Manual de Usuario Facturación Hospitalaria 265
Tipo de Ingreso: Debe seleccionar el Tipo de Ingreso que desea consultar de Prestaciones no Facturadas. Si desea desplegar los diferentes Tipos de Ingreso de clic en
el botón y aparecerá el listado de las opciones que puede escoger, en este caso están: Todos, Ambulatorio, Hospitalización, Urgencias, Atención de Parto. Entidad: Digite el código correspondiente a la empresa que se quiere consultar. Si desea
desplegar las diferentes Entidades de clic en el botón o presione la BARRA ESPACIADORA y aparecerá la ventana correspondiente. Ver Cómo crear Entidades. Contrato: Introduzca el código correspondiente al contrato del cual se quiere obtener la
información. Si desea desplegar los diferentes Contratos de clic en el botón o presione la BARRA ESPACIADORA y aparecerá la ventana correspondiente. Ver Cómo crear Contratos. Usuario: Digite el código correspondiente a la persona que recibió los servicios de la
Institución. Si desea desplegar los diferentes Usuarios de clic en el botón o presione la BARRA ESPACIADORA y aparecerá la ventana correspondiente. Ver Cómo crear Usuarios. Servicio: Digite el código correspondiente al servicio del cual se quiere obtener la
información. Si desea desplegar los diferentes Servicios de clic en el botón o presione la BARRA ESPACIADORA y aparecerá la ventana correspondiente. Ver Cómo crear Servicios. Programa: Introduzca el código correspondiente al programa del cual se quiere obtener la
información. Si desea desplegar los diferentes Programas de clic en el botón o presione la BARRA ESPACIADORA y aparecerá la ventana correspondiente. Ver Cómo crear Programas. Sucursal: Seleccione la sucursal que desea consultar las prestaciones pendientes por
facturar. Si desea desplegar las diferentes Sucursales de clic en el botón o presione la BARRA ESPACIADORA y aparecerá la ventana correspondiente. Prefijo Inicial: Seleccione el prefijo inicial de donde se desea consultar las prestaciones
pendientes por facturar. Si desea desplegar los diferentes Prefijos de clic en el botón o presione la BARRA ESPACIADORA y aparecerá la ventana correspondiente. Prefijo Final: Seleccione el prefijo final hasta donde desea consultar las prestaciones
pendientes por facturar. Si desea desplegar los diferentes Prefijos de clic en el botón o presione la BARRA ESPACIADORA y aparecerá la ventana correspondiente. Fecha Inicial: Introduzca aquí la fecha de donde se iniciará el corte para las prestaciones pendientes por facturar, tenga en cuenta la exactitud de la información ya que es un dato muy importante.

Versión 2019 Manual de Usuario Facturación Hospitalaria 266
Fecha Final: Introduzca aquí la fecha donde finaliza el corte para las prestaciones pendientes por facturar, tenga en cuenta la exactitud de la información ya que es un dato muy importante. Al dar clic sobre el botón Aceptar se muestra el siguiente Informe:
Cómo Imprimir Cuadre de Caja entre Fechas Esta opción le permite al usuario del sistema obtener un resumen de la facturación realizada y el dinero recibido entre determinadas fechas por un cajero. 1. Ingrese al menú Imprimir. 2. Seleccione la opción Facturación. 3. Seleccione la opción Cuadre de Caja entre Fechas con solo darle clic en la pestaña.
A continuación, se desplegará la siguiente ventana:

Versión 2019 Manual de Usuario Facturación Hospitalaria 267
Código Entidad: Digite el código correspondiente a la empresa que se quiere consultar.
Si desea desplegar las diferentes Entidades de clic en el botón o presione la BARRA ESPACIADORA y aparecerá la ventana correspondiente. Ver Cómo crear Entidades. Contrato: Introduzca el código correspondiente al contrato del cual se quiere obtener la
información. Si desea desplegar los diferentes Contratos de clic en el botón o presione la BARRA ESPACIADORA y aparecerá la ventana correspondiente. Ver Cómo crear Contratos. Caja: Digite el código correspondiente a la Caja de la cual se quiere obtener la
información. Si desea desplegar las diferentes Cajas de clic en el botón o presione la BARRA ESPACIADORA y aparecerá la ventana correspondiente. Ver Cómo crear Cajas. Programa: Introduzca el código correspondiente al programa del cual se quiere obtener la
información. Si desea desplegar los diferentes Programas de clic en el botón o presione la BARRA ESPACIADORA. Dr. Remitente: Digite el código correspondiente al Médico o Profesional de la Salud que remisiona el servicio y del cual se quiere obtener la información. Si desea desplegar los
diferentes Médicos de clic en el botón o presione la BARRA ESPACIADORA y aparecerá la ventana de Profesional de la Salud.

Versión 2019 Manual de Usuario Facturación Hospitalaria 268
Dr. Elabora: Digite el código correspondiente al Médico o Profesional de la Salud que elabora o presta el servicio y del cual se quiere obtener la información. Si desea
desplegar los diferentes Médicos de clic en el botón o presione la BARRA ESPACIADORA y aparecerá la ventana de Profesional de la Salud. Tipo de Contrato: Debe seleccionar el tipo de contrato que desea consultar el respectivo
cuadre de caja. Si desea desplegar los diferentes tipos de contrato de clic en el botón y aparecerá el listado de las opciones que puede escoger, en este caso están: Contributivo, Subsidiado, Vinculado, Particular, Otro, Desplazado. Tipo de Factura: Debe seleccionar el tipo de factura que desea consultar el cuadre de
caja. Si desea desplegar los diferentes tipos de factura de clic en el botón y aparecerá el listado de las opciones que puede escoger, en este caso están: Todas, Factura de Venta, Prestación de Servicios, Factura Extramural, Prestación Extramural. Tipo de Ingreso: Debe seleccionar el Tipo de Ingreso que desea consultar el cuadre de
caja. Si desea desplegar los diferentes Tipos de Ingreso de clic en el botón y aparecerá el listado de las opciones que puede escoger, en este caso están: Todos, Ambulatorio, Hospitalización, Urgencias, Atención de Parto. Prefijo Inicial: Seleccione el prefijo inicial de donde se desea consultar el respectivo
cuadre de caja. Si desea desplegar los diferentes Prefijos de clic en el botón o presione la BARRA ESPACIADORA y aparecerá la ventana correspondiente. Prefijo Final: Seleccione el prefijo final hasta donde desea consultar el respectivo cuadre
de caja. Si desea desplegar los diferentes Prefijos de clic en el botón o presione la BARRA ESPACIADORA y aparecerá la ventana correspondiente. Número Inicial: Introduzca aquí el número del documento de donde se iniciará el corte para la totalización del cuadre de caja, tenga en cuenta la exactitud de la información ya que es un dato muy importante. Número Final: Introduzca aquí el número del documento donde finaliza el corte para la totalización del cuadre de caja, tenga en cuenta la exactitud de la información ya que es un dato muy importante. Usuario del Sistema: Introduzca aquí el nombre del usuario del sistema al cual le desea generar el total del cuadre de caja, tenga en cuenta la exactitud de la información ya que es un dato muy importante. Fecha Inicial: Introduzca aquí la fecha de donde se iniciará el corte para la totalización del cuadre de caja, tenga en cuenta la exactitud de la información ya que es un dato muy importante.

Versión 2019 Manual de Usuario Facturación Hospitalaria 269
Fecha Final: Introduzca aquí la fecha donde finaliza el corte para la totalización del cuadre de caja, tenga en cuenta la exactitud de la información ya que es un dato muy importante. Hora Inicial: Introduzca aquí la hora de donde se iniciará el corte para la totalización del cuadre de caja, tenga en cuenta que el tipo de hora que se debe ingresar es militar. Hora Final: Introduzca aquí la hora donde finaliza el corte para la totalización del cuadre de caja, tenga en cuenta que el tipo de hora que se debe ingresar es militar.
RECUERDE... Dejando la casilla en blanco donde se digita el código de contrato, la consulta muestra el total facturado y la cantidad de dinero recibido por el cajero, en el préstamo de servicios de todos los contratos vigentes entre las fechas digitadas. Al dar clic sobre el botón Imprimir se muestra el siguiente Informe:
Cómo Imprimir Cuenta de Cobro Esta opción le permite al usuario del sistema de facturación hospitalaria generar una cuenta de cobro de determinado período del año para cualquier entidad que desee.

Versión 2019 Manual de Usuario Facturación Hospitalaria 270
1. Ingrese al menú Imprimir. 2. Seleccione la opción Facturación. 3. Seleccione la opción Generar Cuenta de Cobro con solo darle clic en la pestaña. A
continuación, se desplegará la siguiente ventana:
Contrato: Introduzca el código correspondiente al contrato del cual se quiere obtener la
información. Si desea desplegar los diferentes Contratos de clic en el botón o presione la BARRA ESPACIADORA y aparecerá la ventana correspondiente. Ver Cómo crear Contratos. Período: Debe seleccionar el período que desea generar para la respectiva cuenta de
cobro. Si desea desplegar los diferentes períodos de clic en el botón y aparecerá el listado de las opciones que puede escoger, en este caso están cada uno de los meses del año. Fecha Inicial: Introduzca aquí la fecha de donde se iniciará el corte para la generación de la cuenta de cobro, tenga en cuenta la exactitud de la información ya que es un dato muy importante. Fecha Final: Introduzca aquí la fecha donde finaliza el corte para la generación de la cuenta de cobro, tenga en cuenta la exactitud de la información ya que es un dato muy importante. Consecutivo: Introduzca aquí el número correspondiente a la cuenta de cobro que desea generar, tenga en cuenta la exactitud de la información ya que es un dato muy importante. Cómo Imprimir Listado de Honorarios Esta opción le permite al usuario del sistema de facturación hospitalaria generar un reporte con el listado de los Honorarios Médicos el cual puede ser generado utilizando diferentes filtros como, entidad, paciente, fechas etc. 1. Ingrese al menú Imprimir. 2. Seleccione la opción Facturación.

Versión 2019 Manual de Usuario Facturación Hospitalaria 271
3. Seleccione la opción Listado de Honorarios con solo darle clic en la pestaña. A continuación, se desplegará la siguiente ventana:
Código Entidad: Digite el código correspondiente a la empresa que se quiere consultar.
Si desea desplegar las diferentes Entidades de clic en el botón o presione la BARRA ESPACIADORA y aparecerá la ventana correspondiente. Ver Cómo crear Entidades. Contrato: Introduzca el código correspondiente al contrato del cual se quiere obtener la
información. Si desea desplegar los diferentes Contratos de clic en el botón o presione la BARRA ESPACIADORA y aparecerá la ventana correspondiente. Ver Cómo crear Contratos. Usuario: Digite el código correspondiente a la persona que disfrutó los servicios de la
Institución. Si desea desplegar los diferentes Usuarios de clic en el botón o presione la BARRA ESPACIADORA y aparecerá la ventana correspondiente. Ver Cómo crear Usuarios. Servicio: Digite el código correspondiente al servicio del cual se quiere obtener la
información. Si desea desplegar los diferentes Servicios de clic en el botón o presione la BARRA ESPACIADORA y aparecerá la ventana correspondiente. Ver Cómo crear Servicios. Programa: Introduzca el código correspondiente al programa del cual se quiere obtener la
información. Si desea desplegar los diferentes Programas de clic en el botón o presione la BARRA ESPACIADORA y aparecerá la ventana correspondiente. Ver Cómo crear Programas. Prefijo Inicial: Seleccione el prefijo inicial de donde se desea consultar el respectivo
listado de honorarios. Si desea desplegar los diferentes Prefijos de clic en el botón o presione la BARRA ESPACIADORA y aparecerá la ventana correspondiente.

Versión 2019 Manual de Usuario Facturación Hospitalaria 272
Prefijo Final: Seleccione el prefijo final hasta donde desea consultar el respectivo listado
de honorarios. Si desea desplegar los diferentes Prefijos de clic en el botón o presione la BARRA ESPACIADORA y aparecerá la ventana correspondiente. Sucursal: Seleccione la sucursal que desea consultar el respectivo listado de honorarios.
Si desea desplegar las diferentes Sucursales de clic en el botón o presione la BARRA ESPACIADORA y aparecerá la ventana correspondiente. Profesional: Digite el código correspondiente al Médico o Profesional. Si desea desplegar
los diferentes Médicos de clic en el botón o presione la BARRA ESPACIADORA y aparecerá la ventana de Profesional de la Salud. Fecha Inicial: Introduzca aquí la fecha de donde se iniciará el corte para la generación del Listado de Honorarios. Fecha Final: Introduzca aquí la fecha donde finaliza el corte para la generación del Listado de Honorarios. Cómo Imprimir Resumen Control Fiscal Esta opción le permite al usuario obtener un reporte de Control Fiscal para dar cumplimiento a la resolución 055 del 14 de julio del 2016 sobre sistemas técnicos de control de facturación, en donde se muestra información como el rango de facturas utilizado, las formas de pago y el detalle del iva. 1. Ingrese al menú Imprimir. 2. Seleccione la opción Facturación. 3. Seleccione la opción Resumen Control Fiscal con solo darle clic en la pestaña. A
continuación, se desplegará la siguiente ventana:
Al dar clic en el botón Imprimir se muestra la siguiente ventana:

Versión 2019 Manual de Usuario Facturación Hospitalaria 273
Modo Gráfico: Escoja esta opción si desea ver previamente el reporte, antes de imprimir. Modo Texto: Escoja esta opción si desea que el reporte se direccione directamente a la impresora. Al dar clic en el botón Aceptar se generará el siguiente reporte:
Cómo Imprimir Etiquetas de Servicio Esta opción le permite al usuario del sistema de facturación hospitalaria generar sticker de código de barras de los servicios de una determinada factura. 1. Ingrese al menú Imprimir. 2. Seleccione la opción Facturación.

Versión 2019 Manual de Usuario Facturación Hospitalaria 274
3. Seleccione la opción Etiquetas de Servicio con solo darle clic en la pestaña. A continuación, se desplegará la siguiente ventana:
Tipo Factura: Aquí debe seleccionar el Tipo de Factura de la cual se quiere imprimir el sticker del código de barras. Si desea desplegar los diferentes Tipos de Facturas de clic
en el botón y aparecerá el listado de las opciones que puede escoger (Factura de Venta, Prestación de Servicio). Prefijo: Seleccione el prefijo y el número de la factura de la cual se quiere imprimir el sticker del código de barras. Si desea desplegar los diferentes Prefijos de clic en el botón
o presione la BARRA ESPACIADORA y aparecerá la ventana correspondiente. Campos obligatorios. Servicio: Digite el código correspondiente al servicio del cual se quiere imprimir el sticker
del código de barras. Si desea desplegar los diferentes Servicios de clic en el botón o presione la BARRA ESPACIADORA y aparecerá la ventana correspondiente. Ver Cómo crear Servicios. Campo Obligatorio. En el sticker de impresión se mostrará la siguiente información: Nombre de la empresa, Número de la factura, Fecha de la factura, código del servicio, cédula del paciente y el código de barras será la codificación de la cédula del paciente. Cómo Imprimir Informe Batallón y Policía Esta opción le permite al usuario del sistema de facturación imprimir reporte específico solicitado por estas entidades o utilizar este reporte para otra entidad, en caso de que la estructura del mismo le sea útil, reporte que muestra la facturación realizada. 1. Ingrese al menú Imprimir. 2. Seleccione la opción Facturación. 3. Seleccione la opción Batallón y Policía con solo darle clic en la pestaña. A
continuación, se desplegará la siguiente ventana:

Versión 2019 Manual de Usuario Facturación Hospitalaria 275
Policía: Escoja esta opción en caso de necesitar generar el reporte para esta Entidad. Batallón: Escoja esta opción en caso de necesitar generar el reporte para esta Entidad. Contrato: Introduzca el código correspondiente al contrato celebrado con la entidad
seleccionada. Si desea desplegar los diferentes Contratos de clic en el botón o presione la BARRA ESPACIADORA y aparecerá la ventana correspondiente. Ver Cómo crear Contratos. Fecha Inicial: Introduzca aquí la fecha de donde se iniciará el corte para la generación del reporte de lo facturado. Fecha Final: Introduzca aquí la fecha donde finaliza el corte para la generación del reporte de lo facturado. Tipo Factura: Aquí debe seleccionar el Tipo de Factura de la cual se quiere obtener el reporte de lo facturado. Si desea desplegar los diferentes Tipos de Facturas de clic en el
botón y aparecerá el listado de las opciones que puede escoger (Factura de Venta, Prestación de Servicio, Factura Extramural, Prestación Extramural, Devoluciones FV y P.S. Facturadas). Entre un reporte y otro la estructura cambia en cuanto a que muestra más columnas, como Autorización, Fecha autorización, Fecha de Ingreso. El siguiente reporte se genera cuando se escoge la opción Policía.

Versión 2019 Manual de Usuario Facturación Hospitalaria 276
Cómo Imprimir Informe Comparta / Comfaoriente Esta opción le permite al usuario del sistema de facturación imprimir reporte específico solicitado por estas entidades o utilizar este reporte para otra entidad, en caso de que la estructura del mismo le sea útil, reporte que muestra la facturación realizada. 1. Ingrese al menú Imprimir. 2. Seleccione la opción Facturación. 3. Seleccione la opción Comparta con solo darle clic en la pestaña. A continuación, se
desplegará la siguiente ventana:
Contrato: Introduzca el código correspondiente al contrato celebrado con la entidad
seleccionada. Si desea desplegar los diferentes Contratos de clic en el botón o presione la BARRA ESPACIADORA y aparecerá la ventana correspondiente. Ver Cómo crear Contratos.

Versión 2019 Manual de Usuario Facturación Hospitalaria 277
Fecha Inicial: Introduzca aquí la fecha de donde se iniciará el corte para la generación del reporte de lo facturado. Fecha Final: Introduzca aquí la fecha donde finaliza el corte para la generación del reporte de lo facturado. Nivel de Complejidad: Introduzca aquí el nivel en que está clasificado los Usuarios según la entidad de salud a la cual se encuentra afiliado y el cual se requiere para el
reporte. Si desea desplegar los diferentes Niveles de Complejidad de clic en el botón y aparecerá el listado de las opciones que puede escoger (1, 2,3, 4 y 5). Tipo Factura: Aquí debe seleccionar el Tipo de Factura de la cual se quiere obtener el reporte de lo facturado. Si desea desplegar los diferentes Tipos de Facturas de clic en el
botón y aparecerá el listado de las opciones que puede escoger (Factura de Venta, Prestación de Servicio, Factura Extramural, Prestación Extramural, Devoluciones FV y P.S. Facturadas). Comparta: Escoja esta opción en caso de necesitar generar el reporte para esta Entidad. Comfaoriente: Escoja esta opción en caso de necesitar generar el reporte para esta Entidad. El siguiente reporte se genera cuando se escoge la opción Comfaoriente, pero si se escoge Comparta el reporte muestra la misma estructura cambiando solo el Nombre.
Cómo Imprimir Principales Causas de Atención Mediante esta opción el usuario del sistema puede obtener las principales causas de atención médica por cada uno de los tipos de Diagnóstico entre un periodo de tiempo. 1. Ingrese al menú Imprimir. 2. Seleccione la opción Estadísticos. 3. Seleccione la opción Principales Causas de Atención con solo darle clic en la
pestaña. A continuación, se desplegará la siguiente ventana:

Versión 2019 Manual de Usuario Facturación Hospitalaria 278
Código Entidad: Digite el código correspondiente a la empresa que se quiere consultar.
Si desea desplegar las diferentes Entidades de clic en el botón o presione la BARRA ESPACIADORA y aparecerá la ventana correspondiente. Ver Cómo crear Entidades. Contrato: Introduzca el código correspondiente al contrato del cual se quiere obtener la
información. Si desea desplegar los diferentes Contratos de clic en el botón o presione la BARRA ESPACIADORA y aparecerá la ventana correspondiente. Ver Cómo crear Contratos. Programa: Introduzca el código correspondiente al programa del cual se quiere obtener la
información. Si desea desplegar los diferentes Programas de clic en el botón o presione la BARRA ESPACIADORA y aparecerá la ventana correspondiente. Ver Cómo crear Programas. Prefijo: Seleccione el prefijo de los documentos que desea que se filtren para el
respectivo informe. Si desea desplegar los diferentes Prefijos de clic en el botón o presione la BARRA ESPACIADORA y aparecerá la ventana correspondiente. Servicio: Digite el código correspondiente al servicio del cual se quiere obtener la
información. Si desea desplegar los diferentes Servicios de clic en el botón o presione la BARRA ESPACIADORA y aparecerá la ventana correspondiente. Ver Cómo crear Servicios. Diagnóstico: Introduzca el código correspondiente al Diagnóstico del cual se quiere obtener la información. Si desea desplegar los diferentes Diagnósticos de clic en el botón

Versión 2019 Manual de Usuario Facturación Hospitalaria 279
o presione la BARRA ESPACIADORA y aparecerá la ventana correspondiente. Ver Cómo crear Diagnósticos. Sucursal: Digite el código correspondiente a la Sucursal de la cual se quiere obtener la
información. Si desea desplegar las diferentes Sucursales de clic en el botón o presione la BARRA ESPACIADORA y aparecerá la ventana correspondiente. Ver Cómo crear Sucursales. Cantidad a Listar: Introduzca la cantidad de Diagnósticos que desea listar, los cuales serán los que más influencia tienen en cada una de las atenciones médicas. Profesional: Digite el código correspondiente al Médico o Profesional. Si desea desplegar
los diferentes Médicos de clic en el botón o presione la BARRA ESPACIADORA y aparecerá la ventana de Profesional de la Salud. Centro Costo: Digite el código correspondiente al centro de costo que se quiere
consultar. Si desea desplegar los diferentes Centros de Costo de clic en el botón o presione la BARRA ESPACIADORA y aparecerá la ventana correspondiente. Ver Cómo crear Centros de Costos. Fecha Inicial: Introduzca aquí la fecha de donde se iniciará el corte para la totalización de las principales causas, tenga en cuenta la exactitud de la información ya que es un dato muy importante. Fecha Final: Introduzca aquí la fecha donde finaliza el corte para la totalización de las principales causas, tenga en cuenta la exactitud de la información ya que es un dato muy importante. Tipo RIPS: Debe seleccionar el Tipo de RIPS que desea consultar o que desea que aparezca en las principales causas con cada uno de sus Diagnósticos. Si desea
desplegar los diferentes Tipos de RIPS de clic en el botón y aparecerá el listado de las opciones que puede escoger, en este caso están: Consulta, Procedimiento, Urgencias, Hospitalización, Recién Nacidos. Tipo Diagnóstico: Debe seleccionar el Tipo de Diagnóstico que desea consultar o que desea que aparezca en las principales causas con cada uno de sus Diagnósticos. Si
desea desplegar los diferentes Tipos de Ingreso de clic en el botón y aparecerá el listado de las opciones que puede escoger, en este caso están: Todos, Atención Obligatoria, Vigilancia Epidemiológica, Centinela, Patología Crónica. Tipo Contrato: Debe seleccionar el Tipo de Contrato que desea consultar o que desea que aparezca en las principales causas de atención. Si desea desplegar los diferentes
Tipos de Contrato de clic en el botón y aparecerá el listado de las opciones que puede escoger, en este caso están: Todos, Contributivo, Subsidiado, Vinculado, Particular, Desplazados y Otro.

Versión 2019 Manual de Usuario Facturación Hospitalaria 280
RECUERDE... Dejando la casilla en blanco donde se digita el código del contrato, la consulta muestra las principales causas de atención de todos los contratos de la respectiva entidad. Al dar clic sobre el botón Aceptar se muestra el siguiente Informe:
Cómo Imprimir Metas de Cumplimiento Esta opción le permite al usuario del sistema listar cada una de las metas fijadas en cada uno de los contratos y supervisar si el porcentaje de cumplimiento es el satisfactorio o no, y así tomar decisiones. 1. Ingrese al menú Imprimir. 2. Seleccione la opción Estadísticos. 3. Seleccione la opción Actividades de Cumplimiento. 4. Seleccione la opción Metas de Cumplimiento con solo darle clic en la pestaña. A
continuación, se desplegará la siguiente ventana:

Versión 2019 Manual de Usuario Facturación Hospitalaria 281
Código Entidad: Digite el código correspondiente a la empresa que se quiere consultar.
Si desea desplegar las diferentes Entidades de clic en el botón o presione la BARRA ESPACIADORA y aparecerá la ventana correspondiente. Ver Cómo crear Entidades. Contrato: Introduzca el código correspondiente al contrato del cual se quiere obtener la
información. Si desea desplegar los diferentes Contratos de clic en el botón o presione la BARRA ESPACIADORA y aparecerá la ventana correspondiente. Ver Cómo crear Contratos. Programa: Introduzca el código correspondiente al programa del cual se quiere obtener la
información. Si desea desplegar los diferentes Programas de clic en el botón o presione la BARRA ESPACIADORA y aparecerá la ventana correspondiente. Ver Cómo crear Programas. Servicio: Digite el código correspondiente al servicio del cual se quiere obtener la
información. Si desea desplegar los diferentes Servicios de clic en el botón o presione la BARRA ESPACIADORA y aparecerá la ventana correspondiente. Ver Cómo crear Servicios. Prefijo: Seleccione el prefijo de los documentos que desea que se filtren para el
respectivo informe. Si desea desplegar los diferentes Prefijos de clic en el botón o presione la BARRA ESPACIADORA y aparecerá la ventana correspondiente.

Versión 2019 Manual de Usuario Facturación Hospitalaria 282
Fecha Inicial: Introduzca aquí la fecha de donde se iniciará el corte para la totalización de las metas, tenga en cuenta la exactitud de la información ya que es un dato muy importante. Fecha Final: Introduzca aquí la fecha donde finaliza el corte para la totalización de las metas, tenga en cuenta la exactitud de la información ya que es un dato muy importante. Filtros Adicionales: Aquí el usuario del sistema puede seleccionar el Sexo o la Sucursal de donde desea la información de las metas de cumplimiento. Origen del Informe: Debe seleccionar el origen del informe, ya que las metas de cumplimiento se pueden generar por Facturación o por los RIPS.
RECUERDE... Las metas de cumplimiento se pueden generar de la facturación de los servicios realizados diariamente o de los RIPS diligenciados por cada uno de los profesionales. Al dar clic sobre el botón Aceptar se muestra el siguiente Informe:

Versión 2019 Manual de Usuario Facturación Hospitalaria 283
Cómo Imprimir Metas de Cumplimiento por Prefijo Esta opción le permite al usuario del sistema listar cada una de las metas fijadas en cada uno de los contratos y supervisar si el porcentaje de cumplimiento es el satisfactorio o no, y así tomar decisiones. 1. Ingrese al menú Imprimir. 2. Seleccione la opción Estadísticos. 3. Seleccione la opción Actividades de Cumplimiento. 4. Seleccione la opción Metas por prefijo con solo darle clic en la pestaña. A
continuación, se desplegará la siguiente ventana:
Código Entidad: Digite el código correspondiente a la empresa que se quiere consultar.
Si desea desplegar las diferentes Entidades de clic en el botón o presione la BARRA ESPACIADORA y aparecerá la ventana correspondiente. Ver Cómo crear Entidades. Contrato: Introduzca el código correspondiente al contrato del cual se quiere obtener la
información. Si desea desplegar los diferentes Contratos de clic en el botón o presione la BARRA ESPACIADORA y aparecerá la ventana correspondiente. Ver Cómo crear Contratos. Programa: Introduzca el código correspondiente al programa del cual se quiere obtener la
información. Si desea desplegar los diferentes Programas de clic en el botón o presione la BARRA ESPACIADORA y aparecerá la ventana correspondiente. Ver Cómo crear Programas.

Versión 2019 Manual de Usuario Facturación Hospitalaria 284
Servicio: Digite el código correspondiente al servicio del cual se quiere obtener la
información. Si desea desplegar los diferentes Servicios de clic en el botón o presione la BARRA ESPACIADORA y aparecerá la ventana correspondiente. Ver Cómo crear Servicios. Prefijo: Seleccione el prefijo de los documentos que desea que se filtren para el
respectivo informe. Si desea desplegar los diferentes Prefijos de clic en el botón o presione la BARRA ESPACIADORA y aparecerá la ventana correspondiente. Fecha Inicial: Introduzca aquí la fecha de donde se iniciará el corte para la totalización de las metas, tenga en cuenta la exactitud de la información ya que es un dato muy importante. Fecha Final: Introduzca aquí la fecha donde finaliza el corte para la totalización de las metas, tenga en cuenta la exactitud de la información ya que es un dato muy importante. Filtros Adicionales: Aquí el usuario del sistema puede seleccionar el Sexo o la Sucursal de donde desea la información de las metas de cumplimiento. Sexo: Seleccione el Sexo al cual desea Filtrar el Reporte. Facturado en Suc.: Digite el código de la sucursal donde fueron Facturados los Servicios
o de clic sobre el botón para seleccionar la Sucursal que desee. Atendido en Suc.: Digite el código de la sucursal donde fueron atendidos o de clic sobre
el botón para seleccionar la Sucursal que desee. Centro de Costo: Digite el Código del Centro de Costo al cual desea revisar la
Estadística de cumplimiento por prefijo a haga clic sobre el botón para seleccionar el que desee. Origen del Informe: Debe seleccionar el origen del informe, ya que las metas de cumplimiento se pueden generar por Facturación o por los RIPS. Cómo Imprimir Frecuencia de Actividades Mediante esta opción el usuario del sistema puede consolidar las actividades realizadas durante un periodo de tiempo dado, para que luego sean revisadas por el profesional correspondiente y así tomar decisiones. 1. Ingrese al menú Imprimir. 2. Seleccione la opción Estadísticos. 3. Seleccione la opción Actividades de Cumplimiento. 4. Seleccione la opción Frecuencia de Actividades con solo darle clic en la pestaña. A
continuación, se desplegará la siguiente ventana:

Versión 2019 Manual de Usuario Facturación Hospitalaria 285
Código Entidad: Digite el código correspondiente a la empresa que se quiere consultar.
Si desea desplegar las diferentes Entidades de clic en el botón o presione la BARRA ESPACIADORA y aparecerá la ventana correspondiente. Ver Cómo crear Entidades. Contrato: Introduzca el código correspondiente al contrato del cual se quiere obtener la
información. Si desea desplegar los diferentes Contratos de clic en el botón o presione la BARRA ESPACIADORA y aparecerá la ventana correspondiente. Ver Cómo crear Contratos. Tipo Contrato: Debe seleccionar el Tipo de Contrato del que desea realizar la consulta.
Si desea desplegar los diferentes Tipos de Contrato de clic en el botón y aparecerá el listado de las opciones que puede escoger, en este caso están: Todos, Contributivo, Subsidiado, Vinculado, Particular, Desplazados y Otro. Programa: Introduzca el código correspondiente al programa del cual se quiere obtener la
información. Si desea desplegar los diferentes Programas de clic en el botón o

Versión 2019 Manual de Usuario Facturación Hospitalaria 286
presione la BARRA ESPACIADORA y aparecerá la ventana correspondiente. Ver Cómo crear Programas. Servicio: Digite el código correspondiente al servicio del cual se quiere obtener la
información. Si desea desplegar los diferentes Servicios de clic en el botón o presione la BARRA ESPACIADORA y aparecerá la ventana correspondiente. Ver Cómo crear Servicios. Centro de Costo: Digite el Código del Centro de Costo del cual quiere obtener la información. Si desea desplegar los diferentes Centros de Costos de clic sobre el botón
o presione la BARRA ESPACIADORA y aparecerá la ventana correspondiente. Ver Cómo crear Centro de Costos. Prefijo: Seleccione el prefijo de los documentos que desea que se filtren para el
respectivo informe. Si desea desplegar los diferentes Prefijos de clic en el botón o presione la BARRA ESPACIADORA y aparecerá la ventana correspondiente. Diagnóstico: Introduzca el código correspondiente al Diagnóstico del cual se quiere obtener la información. Si desea desplegar los diferentes Diagnósticos de clic en el botón
o presione la BARRA ESPACIADORA y aparecerá la ventana correspondiente. Ver Cómo crear Diagnósticos. Fecha Inicial: Introduzca aquí la fecha de donde se iniciará el corte para la totalización de los servicios, tenga en cuenta la exactitud de la información ya que es un dato muy importante. Fecha Final: Introduzca aquí la fecha donde finaliza el corte para la totalización de los servicios, tenga en cuenta la exactitud de la información ya que es un dato muy importante. Tipo de Servicio: Aquí el usuario del sistema puede seleccionar el tipo de servicio que desea totalizar en el respectivo informe. Origen del Informe: Debe seleccionar el origen del informe, ya que la totalización de las actividades se puede generar por Facturación o por los RIPS. Tipo de Informe: Aquí el usuario del sistema puede seleccionar el tipo o modelo del informe que desea para mostrar la consolidación de las actividades. Filtros Adicionales: Aquí el usuario del sistema puede seleccionar el Sexo o la Sucursal de donde desea la información de las actividades.
RECUERDE...

Versión 2019 Manual de Usuario Facturación Hospitalaria 287
El conteo o totalización de las actividades se pueden generar de la facturación de los servicios realizada diariamente o de los RIPS diligenciados por cada uno de los profesionales. Al dar clic sobre el botón Aceptar se muestra el siguiente Informe:
Cómo Imprimir Usuarios Atendidos Esta opción le permite el usuario del sistema consolidar las actividades realizadas durante un periodo de tiempo dado a un determinado tipo de usuarios según su afiliación, para que luego sean revisadas por el profesional correspondiente y así tomar decisiones. 1. Ingrese al menú Imprimir. 2. Seleccione la opción Estadísticos. 3. Seleccione la opción Actividades de Cumplimiento. 4. Seleccione la opción Usuarios Atendidos con solo darle clic en la pestaña. A
continuación, se desplegará la siguiente ventana:

Versión 2019 Manual de Usuario Facturación Hospitalaria 288
Código Entidad: Digite el código correspondiente a la empresa que se quiere consultar.
Si desea desplegar las diferentes Entidades de clic en el botón o presione la BARRA ESPACIADORA y aparecerá la ventana correspondiente. Ver Cómo crear Entidades. Contrato: Introduzca el código correspondiente al contrato del cual se quiere obtener la
información. Si desea desplegar los diferentes Contratos de clic en el botón o presione la BARRA ESPACIADORA y aparecerá la ventana correspondiente. Ver Cómo crear Contratos. Programa: Introduzca el código correspondiente al programa del cual se quiere obtener la
información. Si desea desplegar los diferentes Programas de clic en el botón o presione la BARRA ESPACIADORA y aparecerá la ventana correspondiente. Ver Cómo crear Programas. Servicio: Digite el código correspondiente al servicio del cual se quiere obtener la
información. Si desea desplegar los diferentes Servicios de clic en el botón o presione la BARRA ESPACIADORA y aparecerá la ventana correspondiente. Ver Cómo crear Servicios. Prefijo: Seleccione el prefijo de los documentos que desea que se filtren para el
respectivo informe. Si desea desplegar los diferentes Prefijos de clic en el botón o presione la BARRA ESPACIADORA y aparecerá la ventana correspondiente.

Versión 2019 Manual de Usuario Facturación Hospitalaria 289
Fecha Inicial: Introduzca aquí la fecha de donde se iniciará el corte para la totalización de los servicios por cada tipo de usuario, tenga en cuenta la exactitud de la información ya que es un dato muy importante. Fecha Final: Introduzca aquí la fecha donde finaliza el corte para la totalización de los servicios por cada tipo de usuario, tenga en cuenta la exactitud de la información ya que es un dato muy importante. Filtros Adicionales: Aquí el usuario del sistema puede seleccionar la Sucursal de donde desea la información de las actividades por cada tipo de usuario. Origen del Informe: Debe seleccionar el origen del informe, ya que la totalización de las actividades por tipo de usuario se puede generar por Facturación o por los RIPS. Tipo de Informe: Aquí el usuario del sistema puede seleccionar el tipo o modelo del informe que desea para mostrar la consolidación de las actividades por usuario. Tipo de Servicio: Aquí el usuario del sistema puede seleccionar el tipo de RIPS por los cuales desea filtrar el reporte.
RECUERDE... El conteo o totalización de las actividades por cada tipo de usuario se pueden generar de la facturación de los servicios realizada diariamente o de los RIPS diligenciados por cada uno de los profesionales. Al dar clic sobre el botón Aceptar se muestra el siguiente Informe:

Versión 2019 Manual de Usuario Facturación Hospitalaria 290
Cómo Imprimir Frecuencia de Uso de Servicios Esta opción le permite el usuario del sistema consultar por sus diferentes filtros que tan frecuente mente se prestan ciertos servicios, en si es un indicador dado por la fórmula Frecuencia de Uso = Cantidad de Servicios Prestados / Cantidad de Usuarios del Contrato. 1. Ingrese al menú Imprimir. 2. Seleccione la opción Estadísticos. 3. Seleccione la opción Actividades de Cumplimiento. 4. Seleccione la opción Frecuencia de Uso con solo darle clic en la pestaña. A
continuación, se desplegará la siguiente ventana:
Usuario: Digite el código correspondiente a la persona que disfrutó los servicios de la
Institución. Si desea desplegar los diferentes Usuarios de clic en el botón o presione la BARRA ESPACIADORA y aparecerá la ventana correspondiente. Contrato: Introduzca el código correspondiente al contrato del cual se quiere obtener la
información. Si desea desplegar los diferentes Contratos de clic en el botón o presione la BARRA ESPACIADORA y aparecerá la ventana correspondiente. Programa: Introduzca el código correspondiente al programa del cual se quiere obtener la
información. Si desea desplegar los diferentes Programas de clic en el botón o presione la BARRA ESPACIADORA y aparecerá la ventana correspondiente. Servicio: Digite el código correspondiente al servicio del cual se quiere obtener la
información. Si desea desplegar los diferentes Servicios de clic en el botón o presione la BARRA ESPACIADORA y aparecerá la ventana correspondiente.

Versión 2019 Manual de Usuario Facturación Hospitalaria 291
Sucursal: Digite el código correspondiente a la sucursal de la cual se quiere obtener la
información. Si desea desplegar las diferentes Sucursales de clic en el botón o presione la BARRA ESPACIADORA y aparecerá la ventana correspondiente. Fecha Inicial: Introduzca aquí la fecha de donde se iniciará el corte para la totalización de la frecuencia de uso de los servicios, tenga en cuenta la exactitud de la información ya que es un dato muy importante. Fecha Final: Introduzca aquí la fecha donde finaliza el corte para la totalización de la frecuencia de uso de los servicios, tenga en cuenta la exactitud de la información ya que es un dato muy importante. Al dar clic sobre el botón Aceptar se muestra el siguiente Informe:
Cómo Imprimir Productividad y Rendimiento Mediante esta opción el usuario del sistema podrá medir la productividad y el rendimiento de cualquier profesional que presta sus servicios a la institución de acuerdo con la cantidad de horas trabajadas y el número de pacientes atendidos por cada hora. 1. Ingrese al menú Imprimir. 2. Seleccione la opción Estadísticos. 3. Seleccione la opción Relacionados con el Profesional. 4. Seleccione la opción Productividad y Rendimiento con solo darle clic en la pestaña.
A continuación, se desplegará la siguiente ventana:

Versión 2019 Manual de Usuario Facturación Hospitalaria 292
Profesional: Digite el código correspondiente al Profesional del cual se quiere obtener la
información. Si desea desplegar los diferentes Profesionales de clic en el botón o presione la BARRA ESPACIADORA y aparecerá la ventana correspondiente. Ver Cómo crear Profesionales. Fecha Inicial: Introduzca aquí la fecha de donde se iniciará el corte para medir el rendimiento y la productividad del profesional, tenga en cuenta la exactitud de la información ya que es un dato muy importante. Fecha Final: Introduzca aquí la fecha donde finaliza el corte para medir el rendimiento y la productividad del profesional, tenga en cuenta la exactitud de la información ya que es un dato muy importante. Tipo RIPS: Aquí el usuario del sistema puede seleccionar el tipo de RIPS con el cual desea que aparezca el correspondiente reporte de productividad. Si desea desplegar los
diferentes Tipos de RIPS de clic en el botón y aparecerá el listado de las opciones que puede escoger, en este caso están: Consulta y Procedimientos. Cant. Personas / Hora: Aquí el usuario del sistema debe digitar la cantidad de pacientes que atiende el profesional durante una hora de tiempo. Horas Asistenciales / Mes: Digite la cantidad de horas al mes que el profesional labora en la institución, prestando sus servicios.
RECUERDE...

Versión 2019 Manual de Usuario Facturación Hospitalaria 293
Dependiendo de la cantidad de pacientes que atiende el profesional durante una hora y la cantidad de horas laboradas al mes, es que se mide la productividad del profesional Al dar clic sobre el botón Aceptar se muestra el siguiente Informe:
Cómo Imprimir Servicios por Profesional Esta opción le permite al usuario obtener un resumen de los servicios registrados en la base de datos que son atendidos por los diferentes profesionales asignados a determinados centros de costos. 1. Ingrese al menú Imprimir. 2. Seleccione la opción Estadísticos. 3. Seleccione la opción Relacionados con el Profesional. 4. Seleccione la opción Servicios Prestados por Profesional con solo darle clic en la
pestaña. A continuación, se desplegará la siguiente ventana:

Versión 2019 Manual de Usuario Facturación Hospitalaria 294
Centro de Costo: Introduzca el código correspondiente al centro de costos del cual se quiere obtener la información. Si desea desplegar los diferentes Centros de Costos de clic
en el botón o presione la BARRA ESPACIADORA y aparecerá la ventana correspondiente. Ver Cómo crear Centros de Costos. Contrato: Digite el código correspondiente al contrato del cual se quiere obtener la
información. Si desea desplegar los diferentes Contratos de clic en el botón o presione la BARRA ESPACIADORA y aparecerá la ventana correspondiente. Ver Cómo crear Contratos. Profesional: Digite el código correspondiente al Profesional del cual se quiere obtener la
información. Si desea desplegar los diferentes Profesionales de clic en el botón o presione la BARRA ESPACIADORA y aparecerá la ventana correspondiente. Ver Cómo crear Profesionales. Servicio: Digite el código correspondiente al servicio del cual se quiere obtener la
información. Si desea desplegar los diferentes Servicios de clic en el botón o presione la BARRA ESPACIADORA y aparecerá la ventana correspondiente. Ver Cómo crear Servicios. Tipo Contrato: Debe seleccionar el Tipo de Contrato que desea consultar o que desea que aparezca en los servicios por profesional. Si desea desplegar los diferentes Tipos de
Contrato de clic en el botón y aparecerá el listado de las opciones que puede escoger, en este caso están: Todos, Contributivo, Subsidiado, Vinculado, Particular, Desplazados y Otro. Tipo de Factura: Debe seleccionar el tipo de factura que desea consultar o que desea que aparezca en los servicios por profesional. Si desea desplegar los diferentes tipos de
factura de clic en el botón y aparecerá el listado de las opciones que puede escoger, en este caso están: Todas, Factura de Venta, Prestación de Servicios, Factura Extramural, Prestación Extramural.

Versión 2019 Manual de Usuario Facturación Hospitalaria 295
Prefijo: Seleccione el prefijo de los documentos que desea que se filtren para el
respectivo informe. Si desea desplegar los diferentes Prefijos de clic en el botón o presione la BARRA ESPACIADORA y aparecerá la ventana correspondiente. Fecha Inicial: Introduzca aquí la fecha de donde se iniciará el corte para la totalización de los servicios atendidos por un profesional, tenga en cuenta la exactitud de la información ya que es un dato muy importante. Fecha Final: Introduzca aquí la fecha donde finaliza el corte para la totalización de los servicios atendidos por un profesional, tenga en cuenta la exactitud de la información ya que es un dato muy importante. Tipo de Informe: Aquí el usuario del sistema puede seleccionar el tipo o modelo del informe que desea para mostrar los servicios por profesional.
RECUERDE... Dejando la casilla en blanco donde se digita el código de contrato, la consulta muestra el total facturado por cada profesional, en la prestación de servicios de todos los contratos vigentes entre las fechas digitadas. Al dar clic sobre el botón Imprimir se muestra el siguiente Informe:
Cómo Imprimir Usuarios Potenciales por Contrato El uso de este informe es muy útil ya que se puede saber con solo digitar el código del contrato y el código del programa, la cantidad de usuarios que reciben los servicios de determinado programa. 1. Ingrese al menú Imprimir. 2. Seleccione la opción Estadísticos.

Versión 2019 Manual de Usuario Facturación Hospitalaria 296
3. Seleccione la opción Usuarios Potenciales por Contrato con solo darle clic en la pestaña. A continuación, se desplegará la siguiente ventana:
Contrato: Introduzca el código correspondiente al contrato del cual se quiere obtener la
información. Si desea desplegar los diferentes Contratos de clic en el botón o presione la BARRA ESPACIADORA y aparecerá la ventana correspondiente. Ver Cómo crear Contratos. Programa: Digite el código correspondiente al Programa del cual se quiere obtener la
información. Si desea desplegar los diferentes Programas de clic en el botón o presione la BARRA ESPACIADORA y aparecerá la ventana correspondiente. Ver Cómo crear Programas.
RECUERDE... En este informe se debe digitar la información completa del contrato y del programa, para que la información que se desea aparezca correctamente. Al dar clic sobre el botón Imprimir se muestra el siguiente Informe:

Versión 2019 Manual de Usuario Facturación Hospitalaria 297
Cómo Imprimir Historia Clínica Citologías El uso de este informe es muy útil ya que se puede saber con solo digitar un rango de fecha, las citologías realizadas en la aplicación adicional de Portal Salud. 1. Ingrese al menú Imprimir. 2. Seleccione la opción Estadísticos. 3. Seleccione la opción Historia Clínica Citología con solo darle clic en la pestaña. A
continuación, se desplegará la siguiente ventana:
Fecha Inicial: Introduzca aquí la fecha de donde se iniciará el corte para consultar las Citologías realizadas, tenga en cuenta la exactitud de la información ya que es un dato muy importante. Fecha Final: Introduzca aquí la fecha donde finaliza el corte para consultar las Citologías realizadas, tenga en cuenta la exactitud de la información ya que es un dato muy importante. Al dar clic en el botón Exportar se generará un archivo de Excel que contiene las siguientes columnas referentes al paciente atendido: Nombres, Apellidos, Documento de Identidad, Dirección, Municipio, Departamento, Teléfono, Edad. Fecha de Nacimiento, Método de Planificación, Citologías Previas, Fecha Ultima Citología, Resultado, Cauterización de Cuello Uterino, Histerectomía, Conización del Cuello Uterino, Radioterapia en el Útero, Calidad de la Muestra, Categorización General, Microorganismo, Otros Hallazgos no Neoplásicos, Anormalidades en Células Escamosas, Anormalidades en Células Glandulares. Ver Manual Portal Salud. Cómo Imprimir Informe de Vacunaciones El uso de este informe es muy útil ya que se puede saber con solo digitar un rango de fecha, las atenciones de vacunación realizadas en la aplicación adicional de Portal Salud. 1. Ingrese al menú Imprimir. 2. Seleccione la opción Estadísticos. 3. Seleccione la opción Informe de Vacunaciones con solo darle clic en la pestaña. A
continuación, se desplegará la siguiente ventana:

Versión 2019 Manual de Usuario Facturación Hospitalaria 298
Fecha Inicial: Introduzca aquí la fecha de donde se iniciará el corte para consultar las Vacunaciones realizadas, tenga en cuenta la exactitud de la información ya que es un dato muy importante. Fecha Final: Introduzca aquí la fecha donde finaliza el corte para consultar las Vacunaciones realizadas, tenga en cuenta la exactitud de la información ya que es un dato muy importante. Al dar clic en el botón Exportar se generará un archivo de Excel que contiene las siguientes columnas referentes al paciente atendido: Fecha, Identificación, Tipo de Identificación, Nombre, Fecha de Nacimiento, Edad, Genero, Dirección, Teléfono, Ocupación, Entidad de Salud e información referente a la vacuna aplicada como: Biológico, Dosis, Dosificación, Presentación, Vía de Administración, Lote, Fecha de Vencimiento, Observaciones, Recomendaciones. Ver Manual Portal Salud. Cómo Imprimir Informe de Ecografías El uso de este informe es muy útil ya que se puede saber con solo digitar un rango de fecha, las atenciones realizadas por Ecografías realizadas en la aplicación adicional de Portal Salud. 1. Ingrese al menú Imprimir. 2. Seleccione la opción Estadísticos. 3. Seleccione la opción Informe de Ecografías con solo darle clic en la pestaña. A
continuación, se desplegará la siguiente ventana:

Versión 2019 Manual de Usuario Facturación Hospitalaria 299
Fecha Inicial: Introduzca aquí la fecha de donde se iniciará el corte para consultar las Ecografías realizadas, tenga en cuenta la exactitud de la información ya que es un dato muy importante. Fecha Final: Introduzca aquí la fecha donde finaliza el corte para consultar las Ecografías realizadas, tenga en cuenta la exactitud de la información ya que es un dato muy importante. Al dar clic en el botón Exportar se generará un archivo de Excel que contiene las siguientes columnas referentes al paciente atendido: Tipo Ecografía, Fecha, Hora, Nombre, Documento, Tipo de Identificación, Edad, Interpretación 1, Interpretación 2, Interpretación 3, Interpretación 4. Ver Manual Portal Salud. Cómo Imprimir Indicador Oportunidad de Asignación en las Citas Este informe me genera un indicador de Calidad requerido por entidades de control en el cual se mide que tan rápido se asignan las citas a los pacientes, permitiendo filtrar entre fechas, por contrato entre otras. 1. Ingrese al menú Imprimir. 2. Seleccione la opción Estadísticos. 3. Seleccione la opción Indicadores de Calidad 4. Seleccione la opción Oportunidad de Asignación en la Cita, a continuación, se
desplegará la siguiente ventana:
Unidad Func.: Digite o Seleccione la Unidad Funcional haciendo clic sobre el botón o presionando BARRA ESPACIADORA.

Versión 2019 Manual de Usuario Facturación Hospitalaria 300
Centro de Costo: Digite o Seleccione el Centro de Costo haciendo clic sobre el botón o presionando BARRA ESPACIADORA. Contrato: Introduzca el código correspondiente al contrato del cual se quiere obtener la
información. Si desea desplegar los diferentes Contratos de clic en el botón o presione la BARRA ESPACIADORA. Programa: Digite el código correspondiente al Programa del cual se quiere obtener la
información. Si desea desplegar los diferentes Programas de clic en el botón o presione la BARRA ESPACIADORA. Servicio: Digite el código correspondiente al servicio del cual se quiere obtener la
información. Si desea desplegar los diferentes Servicios de clic en el botón o presione la BARRA ESPACIADORA. RIPS del Servicio: Seleccione el tipo de RIPS por el cual desea filtrar. Estado Cita: Seleccione el estado de la cita por el cual desea Filtrar. Filtros Adicionales: Digite o seleccione la sucursal, así como las Fechas en las cuales desea realizar la consulta del Indicador. Sucursal: Digite el código correspondiente a la sucursal de la cual se quiere obtener la
información. Si desea desplegar las diferentes Sucursales de clic en el botón o presione la BARRA ESPACIADORA y aparecerá la ventana correspondiente. Al dar clic sobre el botón Imprimir se muestra el siguiente Informe:

Versión 2019 Manual de Usuario Facturación Hospitalaria 301
Cómo Imprimir Indicador Oportunidad de Atención en las Citas Este informe me genera un indicador de Calidad requerido por entidades de control en el cual se mide que tan rápido se realiza la atención de las citas a los pacientes por parte del profesional, permitiendo filtrar entre fechas, por contrato entre otras. 1. Ingrese al menú Imprimir. 2. Seleccione la opción Estadísticos. 3. Seleccione la opción Indicadores de Calidad 4. Seleccione la opción Oportunidad de Atención, a continuación, se desplegará la
siguiente ventana:
Unidad Func.: Digite o Seleccione la unidad Funcional haciendo clic sobre el botón o presionando BARRA ESPACIADORA.
Centro de Costo: Digite o Seleccione el Centro de Costo haciendo clic sobre el botón o presionando BARRA ESPACIADORA. Contrato: Introduzca el código correspondiente al contrato del cual se quiere obtener la
información. Si desea desplegar los diferentes Contratos de clic en el botón o presione la BARRA ESPACIADORA. Programa: Digite el código correspondiente al Programa del cual se quiere obtener la
información. Si desea desplegar los diferentes Programas de clic en el botón o presione la BARRA ESPACIADORA.

Versión 2019 Manual de Usuario Facturación Hospitalaria 302
Servicio: Digite el código correspondiente al servicio del cual se quiere obtener la
información. Si desea desplegar los diferentes Servicios de clic en el botón o presione la BARRA ESPACIADORA. RIPS del Servicio: Seleccione el tipo de RIPS por el cual desea filtrar. Estado Cita: Seleccione el estado de la cita por el cual desea Filtrar. Filtros Adicionales: Digite o seleccione la sucursal, así como las Fechas en las cuales desea realizar la consulta del Indicador. Al dar clic sobre el botón Imprimir se muestra el siguiente Informe:
Cómo Imprimir Indicador Oportunidad de Atención Detallado Este informe me genera un indicador de Calidad requerido por entidades de control en el cual se mide que tan rápido se atienden las citas de los pacientes, permitiendo filtrar entre fechas, por contrato entre otras. 1. Ingrese al menú Imprimir. 2. Seleccione la opción Estadísticos. 3. Seleccione la opción Indicadores de Calidad 4. Seleccione la opción Oportunidad de Atención Detallado, a continuación, se
desplegará la siguiente ventana:

Versión 2019 Manual de Usuario Facturación Hospitalaria 303
Citas entre: Se Digita las Fechas en que se desea consultar el Indicador. Usuario: Digite el código correspondiente a la persona que disfrutó los servicios de la
Institución. Si desea desplegar los diferentes Usuarios de clic en el botón o presione la BARRA ESPACIADORA y aparecerá la ventana correspondiente. Entidad: Digite el código correspondiente a la Entidad con la cual se está realizando el
Contrato. Si desea desplegar las diferentes Entidades de clic en el botón o presione la BARRA ESPACIADORA Contrato: Introduzca el código correspondiente al contrato del cual se quiere obtener la
información. Si desea desplegar los diferentes Contratos de clic en el botón o presione la BARRA ESPACIADORA. Servicio: Digite el código correspondiente al servicio del cual se quiere obtener la
información. Si desea desplegar los diferentes Servicios de clic en el botón o presione la BARRA ESPACIADORA. Profesional: Digite el código correspondiente al Profesional del cual se quiere obtener la
información. Si desea desplegar los diferentes Profesionales de clic en el botón o presione la BARRA ESPACIADORA. Días: Se digita la cantidad de días a consultar, se usa como Filtro. Al dar clic sobre el botón Imprimir se muestra el siguiente Informe:

Versión 2019 Manual de Usuario Facturación Hospitalaria 304
Cómo Generar Archivo Resolución 1552 Esta opción le permite generar el archivo en excel solicitado por la resolución 1552 del 14 de mayo de 2013, en la cual se mide la oportunidad en la asignación de citas para las áreas de Medicina General, Odontología y Medicina Especializada, garantizando la asignación y permitiendo el seguimiento a los tiempos de otorgamiento de las citas. 1. Ingrese al menú Imprimir. 2. Seleccione la opción Estadísticos. 3. Seleccione la opción Indicadores de Calidad 4. Seleccione la opción Resolución 1552, a continuación, se desplegará la siguiente
ventana:
Sucursal: Digite el código correspondiente a la sucursal de la cual se quiere obtener la
información. Si desea desplegar las diferentes Sucursales de clic en el botón o presione la BARRA ESPACIADORA. Rango de Fecha: Digite el rango de fechas que se tomará para buscar las citas.

Versión 2019 Manual de Usuario Facturación Hospitalaria 305
Entidad: Digite el código correspondiente a la empresa que se quiere consultar. Si desea
desplegar las diferentes Entidades de clic en el botón o presione la BARRA ESPACIADORA. Profesional: Digite el código correspondiente al Profesional del cual se quiere obtener la
información. Si desea desplegar los diferentes Profesionales de clic en el botón o presione la BARRA ESPACIADORA. Generar Reporte con la Fecha de Creación de las Citas: Activar este check para que el sistema tome los filtros de fecha teniendo en cuenta la fecha de creación de la cita y no la fecha de asignación de la cita. Dar clic en el botón Exportar para que se genere el archivo, se abrirá ventana para que seleccione el lugar donde desea guardarlo. El archivo se genera en Excel.
RECUERDE... Para que la información se muestre de forma correcta se debe parametrizar en la tabla de servicio el tipo de servicio a cada uno, según aplicabilidad de la Resolución 1552, se debe parametrizar el código de habilitación de la IPS en Archivo – Configuración – Pestaña Generales y en el momento de registrar la empresa en el software se debe diligenciar el campo NIT. Cómo Generar Archivo Resolución 0256 Esta opción le permite generar el archivo plano y en Excel, lo solicitado por la resolución 0256 del 5 de febrero de 2016, con respecto a los archivos Tipo 2, en el cual se solicita información del detalle de oportunidad en citas y el Tipo 6, en el cual se solicita el detalle de urgencias ocurridas clasificadas como TriageII . 1. Ingrese al menú Imprimir. 2. Seleccione la opción Estadísticos. 3. Seleccione la opción Indicadores de Calidad 4. Seleccione la opción Resolución 0256, a continuación, se desplegará la siguiente
ventana:

Versión 2019 Manual de Usuario Facturación Hospitalaria 306
Rango de Fecha: Digite el rango de fechas que se tomará para buscar las citas. Copiar a: El sistema por defecto muestra que generará el reporte en la carpeta TEMPO,
si requiere que se genere en otra ubicación, debe dar clic en el botón y escoger la ruta donde se generará el archivo tipo texto.
Al dar clic en el botón el archivo se genera con extensión de Excel. Dar clic en el botón Aceptar para que se genere el archivo plano tipo texto.
RECUERDE... Para que la información se muestre de forma correcta para el registro Tipo 2, se debe:
- Parametrizar en la tabla de servicio el tipo de servicio a cada uno, según aplicabilidad de la Resolución 0256
- Parametrizar el código de habilitación de la IPS en Archivo – Configuración – Pestaña Generales.
- Parametrizar al registrar la empresa en el software el campo NIT. - Utilizar la Agenda para asignación de citas y escoger el servicio al que viene el
paciente. Para que la información se muestre de forma correcta para el registro Tipo 6, se debe:
- Utilizar el RIPS de Urgencias y en caso de que la clasificación del Triage aplique para II, debe diligenciar los minutos de espera entre el Triage y la atención de la Consulta de Urgencias.
- El archivo solo tendrá en cuenta los RIPS que tengan el campo de minutos de espera diligenciados y que sean de pacientes que tengan como tipo de documento: Registro Civil (RC), Tarjeta Identidad (TI), Cédula Ciudadanía (CC), Cédula Extranjería (CE) o Permiso Especial de Permanencia (PE).
- RIPS de Urgencias en donde la Fecha de Ingreso se encuentre entre el rango de fechas seleccionado en la ventana.
Cómo Imprimir Citas Asignadas por Usuario Sistema El uso de este informe es muy útil ya que se puede saber cuántas citas se crearon en un rango de fechas por un usuario del sistema, o cuantas citas se asignaron por el usuario para ese rango: 1. Ingrese al menú Imprimir. 2. Seleccione la opción Estadísticos. 3. Seleccione la opción Citas Asignado por Usuarios con solo darle clic en la pestaña.
A continuación, se desplegará la siguiente ventana:

Versión 2019 Manual de Usuario Facturación Hospitalaria 307
Usuario: Introduzca el código como se identifica el usuario internamente en el sistema. Si
desea desplegar los diferentes Usuarios de clic en el botón o presione la BARRA ESPACIADORA y aparecerá la ventana correspondiente. Contrato: Introduzca el código correspondiente al contrato del cual se quiere obtener la
información. Si desea desplegar los diferentes Contratos de clic en el botón o presione la BARRA ESPACIADORA y aparecerá la ventana correspondiente. Ver Cómo crear Contratos. Fecha Inicial: Introduzca aquí la fecha de donde se iniciará el corte de citas asignadas, tenga en cuenta la exactitud de la información ya que es un dato muy importante. Fecha Final: Introduzca aquí la fecha donde finaliza el corte de citas asignadas, tenga en cuenta la exactitud de la información ya que es un dato muy importante. Servicio: Digite el código correspondiente al servicio del cual se quiere obtener la
información. Si desea desplegar los diferentes Servicios de clic en el botón o presione la BARRA ESPACIADORA. Mostrar por fecha de creación: Activar este check para que el sistema tome los filtros de fecha teniendo en cuenta la fecha de creación de la cita y no la fecha de asignación de la cita.
RECUERDE... Dejando la casilla en blanco donde se digita el código del contrato y servicio, la consulta muestra el total de citas asignadas por el usuario del sistema.

Versión 2019 Manual de Usuario Facturación Hospitalaria 308
Cómo Imprimir Pacientes Nuevos El uso de este informe es muy útil ya que se puede saber cuáles fueron los pacientes creados nuevos en la tabla usuarios o agregar una condición de que aparte de que sean nuevos hayan sido facturados, para un mayor control del cobro de los servicios 1. Ingrese al menú Imprimir. 2. Seleccione la opción Estadísticos. 3. Seleccione la opción Pacientes Nuevos con solo darle clic en la pestaña. A
continuación, se desplegará la siguiente ventana:
Pacientes Con facturas: En el momento que no está activo este check quedan inactivos los filtros de Programa, Servicio, Profesional, Tipo de Factura y Prefijo, lo anterior porque por defecto el sistema muestra todos los usuarios que se hayan creado sin importar nada adicional, pero en caso de que este activo, se valida que esos nuevos pacientes tengan factura de venta en el mismo rango de Fecha. Contrato: Introduzca el código correspondiente al contrato del cual se quiere obtener la
información. Si desea desplegar los diferentes Contratos de clic en el botón o presione la BARRA ESPACIADORA y aparecerá la ventana correspondiente. Ver Cómo crear Contratos. Programa: Digite el código correspondiente al Programa del cual se quiere obtener la
información. Si desea desplegar los diferentes Programas de clic en el botón o presione la BARRA ESPACIADORA. Servicio: Digite el código correspondiente al servicio del cual se quiere obtener la
información. Si desea desplegar los diferentes Servicios de clic en el botón o presione la BARRA ESPACIADORA.

Versión 2019 Manual de Usuario Facturación Hospitalaria 309
Profesional: Digite el código correspondiente al Profesional del cual se quiere obtener la
información. Si desea desplegar los diferentes Profesionales de clic en el botón o presione la BARRA ESPACIADORA. Tipo de Factura: Debe seleccionar el tipo de factura que desea consultar en caso de acticar el check Pacientes con Factura. Si desea desplegar los diferentes tipos de factura
de clic en el botón y aparecerá el listado de las opciones que puede escoger, en este caso están: Todas, Factura de Venta, Prestación de Servicios, Factura Extramural, Prestación Extramural, Cotizaciones. Prefijo: Seleccione el prefijo que desea consultar como filtro adicional en caso de tener Activo el cheek Pacientes con Factura. Si desea desplegar los diferentes Prefijos de clic
en el botón o presione la BARRA ESPACIADORA y aparecerá la ventana correspondiente. Fecha Inicial: Introduzca aquí la fecha de donde se iniciará el corte de usuarios creados, tenga en cuenta la exactitud de la información ya que es un dato muy importante. Fecha Final: Introduzca aquí la fecha donde finaliza el corte de usuarios creados, tenga en cuenta la exactitud de la información ya que es un dato muy importante.
RECUERDE... Dejando la casilla en blanco donde se digita el código del contrato y servicio, la consulta muestra el total de citas programadas por el usuario del sistema. Cómo Imprimir Informe de Facturación Comparativo de Año Anterior El uso de este informe es muy útil ya que se puede saber de manera comparativa cuanto se facturo por contrato en el año actual vs la base de datos que se seleccione ya sea la del año anterior o años atrás, mes por mes. 1. Ingrese al menú Imprimir. 2. Seleccione la opción Estadísticos. 3. Seleccione la opción Comparativo de Año Anterior con solo darle clic en la pestaña.
A continuación, se desplegará la siguiente ventana:

Versión 2019 Manual de Usuario Facturación Hospitalaria 310
Contrato: Introduzca el código correspondiente al contrato del cual se quiere obtener la
información. Si desea desplegar los diferentes Contratos de clic en el botón o presione la BARRA ESPACIADORA y aparecerá la ventana correspondiente. Ver Cómo crear Contratos. Programa: Introduzca el código correspondiente al programa del cual se quiere obtener la
información. Si desea desplegar los diferentes Programas de clic en el botón o presione la BARRA ESPACIADORA y aparecerá la ventana correspondiente. Ver Cómo crear Programas. Servicio: Digite el código correspondiente al servicio del cual se quiere obtener la
información. Si desea desplegar los diferentes Servicios de clic en el botón o presione la BARRA ESPACIADORA. Ver Cómo crear Servicios. Profesional: Digite el código correspondiente al Profesional del cual se quiere obtener la
información. Si desea desplegar los diferentes Profesionales de clic en el botón o presione la BARRA ESPACIADORA. Ver Cómo crear Profesional de la Salud.
Tipo de Factura: Debe seleccionar el tipo de factura que desea consultar. Si desea
desplegar los diferentes tipos de factura de clic en el botón y aparecerá el listado de las opciones que puede escoger, en este caso están: Todas, Factura de Venta, Prestación de Servicios, Factura Extramural, Prestación Extramural y Devoluciones. Prefijo: Seleccione el prefijo que desea consultar. Si desea desplegar los diferentes
Prefijos de clic en el botón o presione la BARRA ESPACIADORA y aparecerá la ventana correspondiente.

Versión 2019 Manual de Usuario Facturación Hospitalaria 311
Usuario: Digite el código correspondiente a la persona que se le presto los servicios de la
Institución. Si desea desplegar los diferentes Usuarios de clic en el botón o presione la BARRA ESPACIADORA y aparecerá la ventana correspondiente. Fecha Inicial: Introduzca aquí la fecha de donde se iniciará el corte para la comparación de la Facturación por Contrato, tenga en cuenta la exactitud de la información ya que es un dato muy importante. Fecha Final: Introduzca aquí la fecha donde finaliza el corte para la comparación de la Facturación por Contrato, tenga en cuenta la exactitud de la información ya que es un dato muy importante.
Ruta y Archivo de la BD Anterior: De clic en el botón y busque la ubicación de la base de datos con el que se realizará el comparativo. Al dar clic sobre el botón Imprimir se muestra el siguiente Informe:
Cómo Generar Circular 015 de 2016 Esta opción le permite generar el archivo Tipo ST006 solicitado por la Circular Externa 015 de 2016 expedida por la Supersalud con respecto Reclamaciones por Accidentes de Tránsito, sobre atención, reconocimiento y pago de los servicios de salud, indemnizaciones y gastos derivados de la atención en salud brindada a las víctimas de accidentes de tránsito. 1. Ingrese al menú Imprimir. 2. Seleccione la opción Estadísticos. 3. Seleccione la opción Circular 015 de 2016 con solo darle clic en la pestaña. A
continuación, se desplegará la siguiente ventana:

Versión 2019 Manual de Usuario Facturación Hospitalaria 312
Código Entidad: Digite el código correspondiente a la entidad que se quiere consultar. Si
desea desplegar las diferentes Entidades de clic en el botón o presione la BARRA ESPACIADORA.
Contrato: Introduzca el código correspondiente al contrato del cual se quiere obtener la
información. Si desea desplegar los diferentes Contratos de clic en el botón o presione la BARRA ESPACIADORA y aparecerá la ventana correspondiente. Ver Cómo crear Contratos. Fecha Inicial: Introduzca aquí la fecha de donde se iniciará el corte para generar la información, tenga en cuenta la exactitud de la información ya que es un dato muy importante. Fecha Final: Introduzca aquí la fecha donde finaliza el corte para la Generación del Informe, tenga en cuenta la exactitud de la información ya que es un dato muy importante. Sucursal: Digite el código correspondiente a la Sucursal de la cual se quiere obtener la
información. Si desea desplegar las diferentes Sucursales de clic en el botón o presione la BARRA ESPACIADORA y aparecerá la ventana correspondiente. Prefijo: Seleccione el prefijo que desea consultar. Si desea desplegar los diferentes
Prefijos de clic en el botón o presione la BARRA ESPACIADORA y aparecerá la ventana correspondiente. Al dar clic sobre el botón Generar se muestra un Informe en Excel donde con las siguientes columnas: Número de la Póliza, Fecha Vencimiento Póliza, Número Identificación de la Victima, Código IPS, NIT Prestador, Fecha Siniestro, NIT Pagador, Número Factura, Fecha Factura, Fecha Radicación Factura, Valor Procedimiento, Valor Insumos, Valor Medicamentos, Valor Otros Gastos, Valor Total.
RECUERDE...

Versión 2019 Manual de Usuario Facturación Hospitalaria 313
La información que se toma para generar este archivo debe estar previamente
diligenciada en la ventana que se muestra al dar clic en el botón que se encuentra en Facturación, en la parte izquierda del menú de botones, en donde previamente se debió haber creado la Factura de Venta o la Prestación de Servicio:
Con referente a las fechas que se digitan en los filtros de este reporte, se compara con la fecha de emisión de la factura, la información la trae dependiendo del Tipo de RIPS generado, si son de Procedimiento, Medicamentos u Otros, con referente a la fecha de radicación, el sistema realiza la consulta en el documento de cartera. Al dar clic sobre el botón Generar se muestra el siguiente Informe:
Cómo Imprimir Salidas de Facturación El uso de este informe es muy útil ya que se puede saber con solo digitar el código del centro de costo y el código del servicio, la cantidad de insumos o Medicamentos que se suministran en determinado centro de costos. 1. Ingrese al menú Imprimir.

Versión 2019 Manual de Usuario Facturación Hospitalaria 314
2. Seleccione la opción Insumos y Medicamentos. 3. Seleccione la opción Salidas de Facturación con solo darle clic en la pestaña. A
continuación, se desplegará la siguiente ventana:
Código Entidad: Digite el código correspondiente a la empresa que se quiere consultar.
Si desea desplegar las diferentes Entidades de clic en el botón o presione la BARRA ESPACIADORA y aparecerá la ventana correspondiente. Ver Cómo crear Entidades. Contrato: Introduzca el código correspondiente al contrato del cual se quiere obtener la
información. Si desea desplegar los diferentes Contratos de clic en el botón o presione la BARRA ESPACIADORA y aparecerá la ventana correspondiente. Ver Cómo crear Contratos. Programa: Introduzca el código correspondiente al programa del cual se quiere obtener la
información. Si desea desplegar los diferentes Programas de clic en el botón o presione la BARRA ESPACIADORA y aparecerá la ventana correspondiente. Ver Cómo crear Programas. Servicio: Digite el código correspondiente al servicio del cual se quiere obtener la
información. Si desea desplegar los diferentes Servicios de clic en el botón o presione la BARRA ESPACIADORA. Centro de Costo: Introduzca el código correspondiente al centro de costos del cual se quiere obtener la información. Si desea desplegar los diferentes Centros de Costos de
clic en el botón o presione la BARRA ESPACIADORA y aparecerá la ventana correspondiente. Ver Cómo crear Centros de Costos.

Versión 2019 Manual de Usuario Facturación Hospitalaria 315
Fecha Inicial: Introduzca aquí la fecha de donde se iniciará el corte para la totalización de las salidas de los insumos o Medicamentos, tenga en cuenta la exactitud de la información ya que es un dato muy importante. Fecha Final: Introduzca aquí la fecha donde finaliza el corte para la totalización de las salidas de los insumos o Medicamentos, tenga en cuenta la exactitud de la información ya que es un dato muy importante. Tipo de Ingreso: Debe seleccionar el Tipo de Ingreso que desea consultar las salidas de
facturación. Si desea desplegar los diferentes Tipos de Ingreso de clic en el botón y aparecerá el listado de las opciones que puede escoger, en este caso están: Todos, Ambulatorio, Hospitalización, Urgencias, Atención de Parto. Tipo de Contrato: Debe seleccionar el tipo de contrato que desea consultar las salidas
de facturación. Si desea desplegar los diferentes tipos de contrato de clic en el botón y aparecerá el listado de las opciones que puede escoger, en este caso están: Contributivo, Subsidiado, Vinculado, Particular, Otro, Desplazado. Filtros Adicionales: Aquí el usuario del sistema puede seleccionar la Sucursal de donde desea la información de las salidas de facturación. Al dar clic sobre el botón Imprimir se muestra el siguiente Informe:
Cómo Imprimir Servicios por Centros de Costos El uso de este informe es muy útil ya que se puede saber con solo digitar el código del centro de costo y el código del servicio, la cantidad de servicios que son atendidos en determinado centro de costos. 1. Ingrese al menú Imprimir. 2. Seleccione la opción Insumos y Medicamentos.

Versión 2019 Manual de Usuario Facturación Hospitalaria 316
3. Seleccione la opción Servicios por Centro de Costos con solo darle clic en la pestaña. A continuación, se desplegará la siguiente ventana:
Centro Costo: Introduzca el código correspondiente al centro de costo del cual se quiere obtener la información. Si desea desplegar los diferentes Centros de Costos de clic en el
botón o presione la BARRA ESPACIADORA y aparecerá la ventana correspondiente. Ver Cómo crear Centros de Costos. Servicio: Introduzca el código correspondiente al servicio del cual se quiere obtener la
información. Si desea desplegar los diferentes Servicios de clic en el botón o presione la BARRA ESPACIADORA y aparecerá la ventana correspondiente. Ver Cómo crear Servicios.
RECUERDE... En este informe se debe digitar la información completa de lo que desea consultar, para que la información que se desea aparezca correctamente. Al dar clic sobre el botón Imprimir se muestra el siguiente Informe:

Versión 2019 Manual de Usuario Facturación Hospitalaria 317
Cómo Imprimir Consumos Estimados Mediante de este informe el usuario del sistema puede saber con solo digitar el código del servicio, la cantidad de insumo que se gastó realizando el respectivo procedimiento. 1. Ingrese al menú Imprimir. 2. Seleccione la opción Insumos. 3. Seleccione la opción Consumos Estimados con solo darle clic en la pestaña. A
continuación, se desplegará la siguiente ventana:
Servicio: Introduzca el código correspondiente al servicio del cual se quiere obtener la
información. Si desea desplegar los diferentes Servicios de clic en el botón o presione la BARRA ESPACIADORA y aparecerá la ventana correspondiente. Ver Cómo crear Servicios. Fecha Inicial: Introduzca aquí la fecha de donde se iniciará el corte para la totalización de los insumos gastados, tenga en cuenta la exactitud de la información ya que es un dato muy importante. Fecha Final: Introduzca aquí la fecha donde finaliza el corte para la totalización de los insumos gastados, tenga en cuenta la exactitud de la información ya que es un dato muy importante.
RECUERDE... En este informe se debe digitar la información completa de lo que desea consultar, para que la información que se desea aparezca correctamente. Al dar clic sobre el botón Imprimir se muestra el siguiente Informe:

Versión 2019 Manual de Usuario Facturación Hospitalaria 318
Cómo Imprimir Consultor Crónico Esta opción le permite al usuario del sistema obtener un resumen de la cantidad de servicios registrados en la base de datos que fueron prestados a cada uno de los pacientes. 1. Ingrese al menú Imprimir. 2. Seleccione la opción Usuarios. 3. Seleccione la opción Consultor Crónico con solo darle clic en la pestaña. A
continuación, se desplegará la siguiente ventana:
Usuario Inicial: Digite el código inicial correspondiente a la persona que disfrutó los servicios de la Institución. Si desea desplegar los diferentes Usuarios de clic en el botón
o presione la BARRA ESPACIADORA y aparecerá la ventana correspondiente. Ver Cómo crear Usuarios. Usuario Final: Digite el código final correspondiente a la persona que disfrutó los servicios de la Institución. Si desea desplegar los diferentes Usuarios de clic en el botón

Versión 2019 Manual de Usuario Facturación Hospitalaria 319
o presione la BARRA ESPACIADORA y aparecerá la ventana correspondiente. Ver Cómo crear Usuarios. Entidad: Digite el código correspondiente a la empresa que se quiere consultar. Si desea
desplegar las diferentes Entidades de clic en el botón o presione la BARRA ESPACIADORA y aparecerá la ventana correspondiente. Ver Cómo crear Entidades. Contrato: Introduzca el código correspondiente al contrato del cual se quiere obtener la
información. Si desea desplegar los diferentes Contratos de clic en el botón o presione la BARRA ESPACIADORA y aparecerá la ventana correspondiente. Ver Cómo crear Contratos. Programa: Introduzca el código correspondiente al programa del cual se quiere obtener la
información. Si desea desplegar los diferentes Programas de clic en el botón o presione la BARRA ESPACIADORA y aparecerá la ventana correspondiente. Ver Cómo crear Programas. Servicio: Digite el código correspondiente al servicio del cual se quiere obtener la
información. Si desea desplegar los diferentes Servicios de clic en el botón o presione la BARRA ESPACIADORA y aparecerá la ventana correspondiente. Ver Cómo crear Servicios. Diagnóstico: Introduzca el código correspondiente al Diagnóstico del cual se quiere obtener la información. Si desea desplegar los diferentes Diagnósticos de clic en el botón
o presione la BARRA ESPACIADORA y aparecerá la ventana correspondiente. Ver Cómo crear Diagnósticos. Fecha Inicial: Introduzca aquí la fecha de donde se iniciará el corte para la totalización de los servicios por cada uno de los usuarios, tenga en cuenta la exactitud de la información ya que es un dato muy importante. Fecha Final: Introduzca aquí la fecha donde finaliza el corte para la totalización de los servicios por cada uno de los usuarios, tenga en cuenta la exactitud de la información ya que es un dato muy importante. Tipo de Factura: Debe seleccionar el tipo de factura que desea consultar el total de servicios por usuario. Si desea desplegar los diferentes tipos de factura de clic en el
botón y aparecerá el listado de las opciones que puede escoger, en este caso están: Todas, Factura de Venta, Prestación de Servicios, Factura Extramural, Prestación Extramural.
RECUERDE...

Versión 2019 Manual de Usuario Facturación Hospitalaria 320
Dejando la casilla en blanco donde se digita el código de servicio, la consulta muestra el total facturado a cada usuario, en el préstamo de servicios de todos los servicios vigentes entre las fechas digitadas. Al dar clic sobre el botón Imprimir se muestra el siguiente Informe:
Cómo Imprimir Historia Clínica por Usuario Mediante esta opción el usuario del sistema puede obtener un resumen de los Diagnósticos presentados en cada uno de los pacientes atendidos en un rango de tiempo dado. 1. Ingrese al menú Imprimir. 2. Seleccione la opción Usuarios. 3. Seleccione la opción Historia Clínica por Usuario con solo darle clic en la pestaña. A
continuación, se desplegará la siguiente ventana:
Usuario: Digite el código inicial correspondiente a la persona que disfrutó los servicios de
la Institución. Si desea desplegar los diferentes Usuarios de clic en el botón o presione la BARRA ESPACIADORA.

Versión 2019 Manual de Usuario Facturación Hospitalaria 321
Servicios Prestados Entre: Se ingresan las Fechas en las cuales deseo consultar las Historias Clínicas. Al dar clic sobre el botón Imprimir se muestra el siguiente Informe:
Cómo Imprimir Evaluación Médica - Diagnósticos Mediante esta opción el usuario del sistema puede obtener un resumen de los Diagnósticos presentados en cada uno de los pacientes atendidos en un rango de tiempo dado. 1. Ingrese al menú Imprimir. 2. Seleccione la opción Usuarios. 3. Seleccione la opción Evaluación Médica - Diagnósticos con solo darle clic en la
pestaña. A continuación se desplegará la siguiente ventana:

Versión 2019 Manual de Usuario Facturación Hospitalaria 322
Usuario: Digite el código correspondiente a la persona que disfrutó los servicios de la
Institución. Si desea desplegar los diferentes Usuarios de clic en el botón o presione la BARRA ESPACIADORA y aparecerá la ventana correspondiente. Ver Cómo crear Usuarios. Diagnóstico: Introduzca el código correspondiente al Diagnóstico del cual se quiere obtener la información. Si desea desplegar los diferentes Diagnósticos de clic en el botón
o presione la BARRA ESPACIADORA y aparecerá la ventana correspondiente. Ver Cómo crear Diagnósticos. Tipo RIPS: Debe seleccionar el Tipo de RIPS que desea consultar o que desea que aparezca en los Diagnósticos por usuario. Si desea desplegar los diferentes Tipos de
RIPS de clic en el botón y aparecerá el listado de las opciones que puede escoger, en este caso están: Consulta, Procedimiento, Urgencias, Hospitalización, Recién Nacidos. Fecha Inicial: Introduzca aquí la fecha de donde se iniciará el corte para la consulta de los Diagnósticos por cada uno de los usuarios, tenga en cuenta la exactitud de la información ya que es un dato muy importante. Fecha Final: Introduzca aquí la fecha donde finaliza el corte para la consulta de los Diagnósticos por cada uno de los usuarios, tenga en cuenta la exactitud de la información ya que es un dato muy importante.
RECUERDE... Dejando la casilla en blanco donde se digita el código del usuario, la consulta muestra los Diagnósticos por cada uno de los usuarios atendidos entre las fechas digitadas. Al dar clic sobre el botón Imprimir se muestra el siguiente Informe:
Cómo Imprimir Certificación de Afiliación

Versión 2019 Manual de Usuario Facturación Hospitalaria 323
Esta opción le permite al usuario del sistema obtener una certificación de cada uno de los usuarios que se encuentran afiliados a las Entidades de ARS, las cuales tienen contrato con la institución, para autorizar la entrega de Medicamentos: 1. Ingrese al menú Imprimir. 2. Seleccione la opción Usuarios. 3. Seleccione la opción Certificación de Afiliación con solo darle clic en la pestaña. A
continuación, se desplegará la siguiente ventana:
Usuario: Digite el código correspondiente a la persona que disfrutó los servicios de la
Institución. Si desea desplegar los diferentes Usuarios de clic en el botón o presione la BARRA ESPACIADORA y aparecerá la ventana correspondiente. Ver Cómo crear Usuarios. Contrato: Introduzca el código correspondiente al contrato del cual se quiere obtener la
información. Si desea desplegar los diferentes Contratos de clic en el botón o presione la BARRA ESPACIADORA y aparecerá la ventana correspondiente. Ver Cómo crear Contratos.
RECUERDE... No se debe dejar ninguna casilla en blanco, ya que no arrojaría ninguna certificación, porque no se seleccionó un usuario asignado a un respectivo contrato celebrado con una entidad de tipo ARS. Al dar clic sobre el botón Imprimir se muestra el siguiente Informe:

Versión 2019 Manual de Usuario Facturación Hospitalaria 324
Cómo Imprimir Citas por Usuarios El uso de este informe es muy útil ya que se puede saber con solo digitar la identificación del usuario, y el código del contrato, el número detallado de citas programadas para dicho usuario. Esta opción le permite al usuario del sistema, generar consulta con filtro de rango de fechas: 1. Ingrese al menú Imprimir. 2. Seleccione la opción Citas Programadas. 3. Seleccione la opción Citas por Usuario con solo darle clic en la pestaña. A
continuación, se desplegará la siguiente ventana:

Versión 2019 Manual de Usuario Facturación Hospitalaria 325
Usuario: Introduzca la identificación correspondiente al usuario del cual se quiere obtener
la información. Si desea desplegar los diferentes Usuarios de clic en el botón o presione la BARRA ESPACIADORA y aparecerá la ventana correspondiente. Ver Cómo crear Usuarios. Contrato: Introduzca el código correspondiente al contrato del cual se quiere obtener la
información. Si desea desplegar los diferentes Contratos de clic en el botón o presione la BARRA ESPACIADORA y aparecerá la ventana correspondiente. Ver Cómo crear Contratos. Fecha Inicial: Introduzca aquí la fecha de donde se iniciará el corte de citas programadas para determinado usuario, tenga en cuenta la exactitud de la información ya que es un dato muy importante. Fecha Final: Introduzca aquí la fecha donde finaliza el corte de citas programadas para determinado usuario, tenga en cuenta la exactitud de la información ya que es un dato muy importante.
RECUERDE... Dejando la casilla en blanco donde se digita el código del contrato, la consulta muestra el total de citas programadas por el usuario en cada uno de los contratos vigentes entre las fechas digitadas. Al dar clic sobre el botón Imprimir se muestra el siguiente Informe:

Versión 2019 Manual de Usuario Facturación Hospitalaria 326
Cómo Imprimir Citas por Profesional El uso de este informe es muy útil ya que se puede saber con solo digitar el código del profesional, y el código del contrato, el número detallado de citas programadas para dicho profesional. Esta opción le permite al usuario también por rango de fechas, 1. Ingrese al menú Imprimir. 2. Seleccione la opción Citas Programadas. 3. Seleccione la opción Citas por Profesional con solo darle clic en la pestaña. A
continuación, se desplegará la siguiente ventana:
Profesional Inicial: Introduzca el código correspondiente al Profesional de donde se iniciará el corte para la impresión de las citas. Si desea desplegar los diferentes

Versión 2019 Manual de Usuario Facturación Hospitalaria 327
Profesionales de clic en el botón o presione la BARRA ESPACIADORA y aparecerá la ventana correspondiente. Ver Cómo crear Profesionales. Profesional Final: Introduzca el código correspondiente al Profesional donde finaliza el corte para la impresión de las citas. Si desea desplegar los diferentes Profesionales de
clic en el botón o presione la BARRA ESPACIADORA y aparecerá la ventana correspondiente. Ver Cómo crear Profesionales. Contrato: Introduzca el código correspondiente al contrato del cual se quiere obtener la
información. Si desea desplegar los diferentes Contratos de clic en el botón o presione la BARRA ESPACIADORA y aparecerá la ventana correspondiente. Ver Cómo crear Contratos. Fecha Inicial: Introduzca aquí la fecha de donde se iniciará el corte de citas programadas para determinado Profesional, tenga en cuenta la exactitud de la información ya que es un dato muy importante. Fecha Final: Introduzca aquí la fecha donde finaliza el corte de citas programadas para determinado Profesional, tenga en cuenta la exactitud de la información ya que es un dato muy importante. Hora Inicial: Introduzca aquí la hora de donde se iniciará el corte de citas programadas para determinado Profesional, tenga en cuenta que el tipo de hora que se debe ingresar es militar. Hora Final: Introduzca aquí la hora donde finaliza el corte de citas programadas para determinado Profesional, tenga en cuenta que el tipo de hora que se debe ingresar es militar. Tipo de Informe: Aquí el usuario del sistema puede seleccionar el tipo o modelo del informe que desea para mostrar las citas por profesional.
RECUERDE... Dejando la casilla en blanco donde se digita el código del contrato, la consulta muestra el total de citas programadas por el profesional en cada uno de los contratos vigentes entre las fechas digitadas. Al dar clic sobre el botón Imprimir se muestra el siguiente Informe:

Versión 2019 Manual de Usuario Facturación Hospitalaria 328
Cómo Imprimir Citas Disponibles Este reporte se utiliza para conocer la disponibilidad en la agenda de todos los profesionales en una fecha específica entre un rango de horas. 1. Ingrese al menú Imprimir. 2. Seleccione la opción Citas Programadas. 3. Seleccione la opción Citas Disponibles con solo darle clic en la pestaña. A
continuación, se desplegará la siguiente ventana:

Versión 2019 Manual de Usuario Facturación Hospitalaria 329
Se debe digitar la fecha y el rango de horas (Hora Militar), al dar clic sobre el botón Imprimir se muestra el siguiente Informe:
Cómo Imprimir Citas Canceladas por los Usuarios Este reporte se utiliza para conocer las citas canceladas por los usuarios en una fecha específica entre un rango de horas. 1. Ingrese al menú Imprimir. 2. Seleccione la opción Citas Programadas. 3. Seleccione la opción Citas Canceladas con solo darle clic en la pestaña. A
continuación, se desplegará la siguiente ventana:
Este reporte se puede filtrar por Usuario, Profesional, Entidad, Contrato, Motivo de Cancelación de cita y entre Fechas tanto de Asignación de las citas como de Cancelación de las mismas, al dar clic sobre el botón Imprimir se muestra el siguiente Informe:

Versión 2019 Manual de Usuario Facturación Hospitalaria 330
Cómo Imprimir Citas Cumplidas / Incumplidas Este reporte se utiliza para conocer que usuarios no se han presentado a la cita previamente registrada, podemos filtrar por Médico, Paciente y Hora entre un Rango de Fechas. 1. Ingrese al menú Imprimir. 2. Seleccione la opción Citas Programadas. 3. Seleccione la opción Citas Cumplidas / Incumplidas con solo darle clic en la
pestaña. A continuación, se desplegará la siguiente ventana:
Este reporte se puede filtrar por Usuario, Profesional, Citas Activas, Cumplidas, Incumplidas entre un rango de Fechas, al dar clic sobre el botón Imprimir se muestra el siguiente Informe:

Versión 2019 Manual de Usuario Facturación Hospitalaria 331
Cómo Imprimir Citas Facturadas Este reporte se utiliza para conocer que citas que se han registrado en el sistema ya han sido Facturadas (Registradas como PS ó FV), filtrándolas por Paciente, contrato entre un rango de Fechas. 1. Ingrese al menú Imprimir. 2. Seleccione la opción Citas Programadas. 3. Seleccione la opción Citas Facturadas con solo darle clic en la pestaña. A
continuación se desplegará la siguiente ventana:
Si lo Desea Puede usar los Filtros de Usuario, Contrato, Entidad y Rango de Fechas, algo muy importante es que se puede seleccionar tanto citas Facturadas como citas no Facturadas.

Versión 2019 Manual de Usuario Facturación Hospitalaria 332
Al dar clic sobre el botón Imprimir se muestra el siguiente Informe:
Cómo Imprimir RIPS Digitados por Usuario del Sistema El uso de este informe es muy útil ya que se puede saber con solo digitar el código del usuario del sistema, la cantidad de RIPS que han sido diligenciados en una determinada fecha. 1. Ingrese al menú Imprimir. 2. Seleccione la opción RIPS. 3. Seleccione la opción RIPS Digitados por Usuario del Sistema con solo darle clic en
la pestaña. A continuación, se desplegará la siguiente ventana:
Usuario del Sistema: Introduzca aquí el nombre del usuario del sistema al cual le desea generar el total de RIPS digitados, tenga en cuenta la exactitud de la información ya que es un dato muy importante.

Versión 2019 Manual de Usuario Facturación Hospitalaria 333
Tipo de RIPS: Debe seleccionar el Tipo de RIPS que desea consultar. Si desea
desplegar los diferentes Tipos de RIP de clic en el botón y aparecerá el listado de las opciones que puede escoger, en este caso están: Consulta, Procedimiento, Urgencias, Hospitalización, Recién Nacidos, Medicamentos, Otros Servicios. Contrato: Introduzca el código correspondiente al contrato del cual se quiere obtener la
información. Si desea desplegar los diferentes Contratos de clic en el botón o presione la BARRA ESPACIADORA y aparecerá la ventana correspondiente. Ver Cómo crear Contratos. Fecha Inicial: Introduzca aquí la fecha de donde se iniciará el corte de RIPS diligenciados, tenga en cuenta la exactitud de la información ya que es un dato muy importante. Fecha Final: Introduzca aquí la fecha donde finaliza el corte de RIPS diligenciados, tenga en cuenta la exactitud de la información ya que es un dato muy importante. Fecha de Digitación del RIPS: Active en caso de necesitar como criterio para aplicar los filtros de fechas teniendo en cuenta el momento del diligenciamiento del RIPS. Fecha del Servicio del RIPS: Active en caso de necesitar como criterio para aplicar los filtros de fechas teniendo en cuenta el momento de la prestación del servicio.
RECUERDE... Dejando la casilla en blanco donde se digita el código del contrato, la consulta muestra la totalidad de los diferentes tipos de RIPS Digitado por el usuario del sistema seleccionado en cada uno de los contratos entre las fechas digitadas. Al dar clic sobre el botón Imprimir se muestra el siguiente Informe:
Cómo Imprimir Estado de los RIPS

Versión 2019 Manual de Usuario Facturación Hospitalaria 334
El uso de este informe es muy útil ya que se puede saber con solo digitar el código del contrato, el detalle de los RIPS que cumplan la condición seleccionada en el filtro de Estado RIPS, las cuales son las siguientes: Diligenciados, No diligenciados, Terminados o si por el contrario se quieren visualizar todos los RIPS. Esta opción le permite al usuario también utilizar un rango de fechas para generar el reporte. 1. Ingrese al menú Imprimir. 2. Seleccione la opción RIPS 3. Seleccione la opción Estado de los RIPS con solo darle clic en la pestaña. A
continuación, se desplegará la siguiente ventana:
Profesional: Introduzca el código correspondiente al Profesional en caso de requerirlo como filtro para la impresión del estado de los RIPS. Si desea desplegar los diferentes
Profesionales de clic en el botón o presione la BARRA ESPACIADORA y aparecerá la ventana correspondiente. Ver Cómo crear Profesionales. Contrato: Introduzca el código correspondiente al contrato del cual se quiere obtener la
información. Si desea desplegar los diferentes Contratos de clic en el botón o presione la BARRA ESPACIADORA y aparecerá la ventana correspondiente. Ver Cómo crear Contratos. Programa: Introduzca el código correspondiente al programa del cual se quiere obtener la
información. Si desea desplegar los diferentes Programas de clic en el botón o presione la BARRA ESPACIADORA y aparecerá la ventana correspondiente. Ver Cómo crear Programas. Servicio: Digite el código correspondiente al servicio del cual se quiere obtener la
información. Si desea desplegar los diferentes Servicios de clic en el botón o presione la BARRA ESPACIADORA y aparecerá la ventana correspondiente. Ver Cómo crear Servicios.

Versión 2019 Manual de Usuario Facturación Hospitalaria 335
Fecha Inicial: Introduzca aquí la fecha de donde se iniciará el corte de estado de los RIPS, tenga en cuenta la exactitud de la información ya que es un dato muy importante. Fecha Final: Introduzca aquí la fecha donde finaliza el corte de estado de los RIPS, tenga en cuenta la exactitud de la información ya que es un dato muy importante.
RECUERDE... Dejando la casilla en blanco donde se digita el código del contrato y colocando un código específico de profesional, la consulta muestra en detalle los RIPS que cumplan con los demás filtros y que hayan sido generados por los servicios prestados por el profesional seleccionado entre las fechas digitadas. Al dar clic sobre el botón Imprimir se muestra el siguiente Informe:
Cómo Imprimir las Referencias y Contrareferencias El uso de este informe es muy útil ya que permite generar un informe detallando las entidades de los pacientes que me han Contrareferido y que pacientes he referido en un rango de Fechas. 1. Ingrese al menú Imprimir. 2. Seleccione la opción Referencia y Contrareferencia con solo darle clic en la pestaña.
A continuación, se desplegará la siguiente ventana:

Versión 2019 Manual de Usuario Facturación Hospitalaria 336
Debo Seleccionar que tipo de reporte se necesita si Entradas – Contrareferencia o Salidas –Referencias, opcionalmente manejar filtros de alguna entidad, profesional. especialidad y entre algún rango de fechas. Al dar clic sobre el botón Imprimir se muestra el siguiente Informe:
Cómo Imprimir Referencias Múltiples El uso de este informe es muy útil ya que permite generar un informe de forma detallada de los pacientes que he referido para ser atendidos en una Entidad específica en un rango de fechas, agrupado por número de factura. Recuerde que se pueden relacionar varias referencias a una misma factura, pero se debe hacer desde una Historia Clínica y esta a su vez debe tener asociado un RIPS. 1. Ingrese al menú Imprimir. 2. Seleccione la opción Referencias Múltiples con solo darle clic en la pestaña. A
continuación, se desplegará la siguiente ventana:

Versión 2019 Manual de Usuario Facturación Hospitalaria 337
Debe definir si va a generar el reporte de alguna entidad, profesional o especialidad en especial o si solo se va a tener en cuenta el rango de fechas. Al dar clic sobre el botón Imprimir se muestra el siguiente Informe:
Cómo Imprimir Informe Cotizaciones - PS El uso de este informe es muy útil ya que permite generar un reporte de forma detallada de los servicios que se han cotizado vs los servicios que se han facturado, como control a los tratamientos contratados por los pacientes. 1. Ingrese al menú Imprimir. 2. Seleccione la opción Informe Cotizaciones - PS con solo darle clic en la pestaña. A
continuación, se desplegará la siguiente ventana:

Versión 2019 Manual de Usuario Facturación Hospitalaria 338
Diligencie la siguiente información:
Fecha Inicial: Introduzca aquí la fecha de donde se iniciará el corte del informe de Cotizaciones, tenga en cuenta la exactitud de la información ya que es un dato muy importante. Fecha Final: Introduzca aquí la fecha donde finaliza el corte del informe de Cotizaciones, tenga en cuenta la exactitud de la información ya que es un dato muy importante. Cotización: Digite el número correspondiente a la Cotización del cual se quiere obtener la información o deje este campo vació en caso de no requerir el filtro. Si desea desplegar
las diferentes Cotizaciones de clic en el botón o presione la BARRA ESPACIADORA y aparecerá la ventana correspondiente. Usuario: Introduzca la identificación correspondiente al usuario del cual se quiere obtener la información o deje este campo vació en caso de no requerir el filtro. Si desea
desplegar los diferentes Usuarios de clic en el botón o presione la BARRA ESPACIADORA y aparecerá la ventana correspondiente. Ver Cómo crear Usuarios. Detallar Cantidades Consumidas: Activar en caso de requerir que el reporte muestre el detalle de las prestaciones de servicios relacionada a cada una de las cotizaciones, en caso de no activarlo se mostrará totalizado la cantidad de los servicios que ya se han facturado por cada cotización. Al dar clic sobre el botón Imprimir se muestra el siguiente Informe:

Versión 2019 Manual de Usuario Facturación Hospitalaria 339
Cómo Imprimir Estadísticos Específicos El uso de esta opción aplica en caso de haber solicitado un informe específico, el cual fue desarrollado en TNS mediante un evento. La funcionalidad depende de cada empresa que haya realizado la solicitud. 1. Ingrese al menú Imprimir. 2. Seleccione la opción Informes Especiales
3. Seleccione la opción Estadísticos Para que al dar clic en Estadísticos nos muestre algún menú adicional o ventana se debe parametrizar en Archivo – Configuración – Pestaña Continuación Generales en la sección Informes Personalizados en el campo Estadísticos el nombre del Evento Personalizado entregado por TNS. Cómo Imprimir Laboratorio Clínico El uso de esta opción aplica en caso de haber adquirido los eventos de Laboratorio Clínico. La funcionalidad del menú que se despliega de esta opción la puede revisar en el Manual de Laboratorio Clínico. 1. Ingrese al menú Imprimir. 2. Seleccione la opción Informes Especiales
3. Seleccione la opción Laboratorio Clínicos Para que al dar clic en Laboratorio Clínicos nos muestre algún menú adicional se debe parametrizar en Archivo – Configuración – Pestaña Continuación Generales en la sección Informes Personalizados en el campo Laboratorio Clínico el nombre del Evento Personalizado entregado por TNS, para este caso en especial el evento es estándar y se llama MENU_LABORATORIOS. Cómo Imprimir Informe de Casos Centinela de la Calidad

Versión 2019 Manual de Usuario Facturación Hospitalaria 340
El uso de este informe es muy útil ya que permite generar un reporte en donde se totaliza las atenciones realizadas clasificándolas por semanas y detallando los pacientes. La información que se consulta se realiza sobre los diferentes tipos de RIPS que tengan diligenciado un Diagnóstico al que se le haya relacionado un evento de Tipo Centinela. 1. Ingrese al menú Imprimir. 2. Seleccione la opción Informes Especiales 3. Seleccione la opción Casos Centinela de la Calidad con solo darle clic en la pestaña.
A continuación, se desplegará la siguiente ventana:
Diligencie la siguiente información Entidad: Introduzca el código correspondiente a la Entidad de la cual se quiere obtener la
información. Si desea desplegar las diferentes Entidades de clic en el botón o presione la BARRA ESPACIADORA y aparecerá la ventana correspondiente. Ver Cómo crear Entidades.
Contrato: Introduzca el código correspondiente al contrato del cual se quiere obtener la
información. Si desea desplegar los diferentes Contratos de clic en el botón o presione la BARRA ESPACIADORA y aparecerá la ventana correspondiente. Ver Cómo crear Contratos. Usuario: Digite la identificación correspondiente al Usuario del cual se va a generar el
reporte. Si desea desplegar los diferentes Usuarios de clic en el botón o presione la BARRA ESPACIADORA y aparecerá la ventana. Ver Cómo crear Usuarios. Programa: Introduzca el código correspondiente al programa del cual se quiere obtener la
información. Si desea desplegar los diferentes Programas de clic en el botón o

Versión 2019 Manual de Usuario Facturación Hospitalaria 341
presione la BARRA ESPACIADORA y aparecerá la ventana correspondiente. Ver Cómo crear Programas. Sucursal: Digite el código correspondiente a la Sucursal de la cual se quiere obtener la
información. Si desea desplegar las diferentes Sucursales de clic en el botón o presione la BARRA ESPACIADORA y aparecerá la ventana correspondiente. Ver Cómo Crear Sucursales. Departamento: Digite el código correspondiente al departamento en caso de querer agregar esta condición como filtro para ejecutar la consulta. Si desea desplegar los
diferentes departamentos de clic en el botón o presione la BARRA ESPACIADORA y aparecerá la ventana de Departamentos. Ver Cómo crear Departamentos.
Municipio: Digite el código correspondiente al municipio en caso de querer agregar esta condición como filtro para ejecutar la consulta. Si desea desplegar los diferentes
municipios de clic en el botón o presione la BARRA ESPACIADORA y aparecerá la ventana de Municipios. Ver Cómo crear Municipios. Periodo: Debe seleccionar el periodo del cual se desea consultar. Si desea desplegar los
diferentes Periodo de clic en el botón y aparecerá el listado de las opciones que puede escoger, en este caso son los meses del año. Diagnóstico: Introduzca el código correspondiente al Diagnóstico del cual se quiere obtener la información. Si desea desplegar los diferentes Diagnósticos de clic en el botón
o presione la BARRA ESPACIADORA y aparecerá la ventana correspondiente. Ver Cómo crear Diagnósticos. Tipo de Servicio: Debe seleccionar los tipos de servicio que se desea consultar, teniendo en cuenta que se tomará la información de los RIPS. Al dar clic sobre el botón Imprimir se muestra el siguiente Informe:

Versión 2019 Manual de Usuario Facturación Hospitalaria 342
Cómo Imprimir Informe de Enfermedades de Interés en Salud Pública El uso de este informe es muy útil ya que permite generar un reporte en donde se totaliza las atenciones realizadas clasificándolas por semanas y detallando los pacientes. La información que se consulta se realiza sobre los diferentes tipos de RIPS que tengan diligenciado un Diagnóstico al que se le haya relacionado un evento de Tipo Enfermedades de Interés en Salud Pública. 1. Ingrese al menú Imprimir. 2. Seleccione la opción Informes Especiales 3. Seleccione la opción Enfermedades de Interés en Salud Pública con solo darle clic
en la pestaña. A continuación, se desplegará la siguiente ventana:
Diligencie la siguiente información Entidad: Introduzca el código correspondiente a la Entidad de la cual se quiere obtener la
información. Si desea desplegar las diferentes Entidades de clic en el botón o presione la BARRA ESPACIADORA y aparecerá la ventana correspondiente. Ver Cómo crear Entidades.
Contrato: Introduzca el código correspondiente al contrato del cual se quiere obtener la
información. Si desea desplegar los diferentes Contratos de clic en el botón o presione la BARRA ESPACIADORA y aparecerá la ventana correspondiente. Ver Cómo crear Contratos. Usuario: Digite la identificación correspondiente al Usuario del cual se va a generar el
reporte. Si desea desplegar los diferentes Usuarios de clic en el botón o presione la BARRA ESPACIADORA y aparecerá la ventana. Ver Cómo crear Usuarios.

Versión 2019 Manual de Usuario Facturación Hospitalaria 343
Programa: Introduzca el código correspondiente al programa del cual se quiere obtener la
información. Si desea desplegar los diferentes Programas de clic en el botón o presione la BARRA ESPACIADORA y aparecerá la ventana correspondiente. Ver Cómo crear Programas. Sucursal: Digite el código correspondiente a la Sucursal de la cual se quiere obtener la
información. Si desea desplegar las diferentes Sucursales de clic en el botón o presione la BARRA ESPACIADORA y aparecerá la ventana correspondiente. Ver Cómo Crear Sucursales. Departamento: Digite el código correspondiente al departamento en caso de querer agregar esta condición como filtro para ejecutar la consulta. Si desea desplegar los
diferentes departamentos de clic en el botón o presione la BARRA ESPACIADORA y aparecerá la ventana de Departamentos. Ver Cómo crear Departamentos.
Municipio: Digite el código correspondiente al municipio en caso de querer agregar esta condición como filtro para ejecutar la consulta. Si desea desplegar los diferentes
municipios de clic en el botón o presione la BARRA ESPACIADORA y aparecerá la ventana de Municipios. Ver Cómo crear Municipios. Periodo: Debe seleccionar el periodo del cual se desea consultar. Si desea desplegar los
diferentes Periodo de clic en el botón y aparecerá el listado de las opciones que puede escoger, en este caso son los meses del año. Diagnóstico: Introduzca el código correspondiente al Diagnóstico del cual se quiere obtener la información. Si desea desplegar los diferentes Diagnósticos de clic en el botón
o presione la BARRA ESPACIADORA y aparecerá la ventana correspondiente. Ver Cómo crear Diagnósticos. Tipo de Servicio: Debe seleccionar los tipos de servicio que se desea consultar, teniendo en cuenta que se tomará la información de los RIPS. Al dar clic sobre el botón Imprimir se muestra el siguiente Informe:

Versión 2019 Manual de Usuario Facturación Hospitalaria 344
Cómo Imprimir Informe de Nacidos Vivos El uso de este informe es muy útil ya que permite generar un reporte detallando los Recién Nacidos en un periodo determinado, utilizando filtros adicionales como Tipo de Parto, Condición de Vivo o Muerto entre otros. La información que se consulta se realiza sobre los RIPS de Recién Nacido, en caso de seleccionar en el campo de Condición la opción Muerto, en el RIPS debe haberse diligenciado la Fecha de Muerte, para que la información sea correcta. 1. Ingrese al menú Imprimir. 2. Seleccione la opción Informes Especiales 3. Seleccione la opción Informe de Nacidos Vivos con solo darle clic en la pestaña. A
continuación, se desplegará la siguiente ventana:

Versión 2019 Manual de Usuario Facturación Hospitalaria 345
Diligencie la siguiente información: Entidad: Introduzca el código correspondiente a la Entidad de la cual se quiere obtener la
información. Si desea desplegar las diferentes Entidades de clic en el botón o presione la BARRA ESPACIADORA y aparecerá la ventana correspondiente. Ver Cómo crear Entidades. Contrato: Digite el contrato en caso de querer agregar esta condición como filtro para ejecutar la consulta, de lo contrario deje este campo vacío. Si desea desplegar los
diferentes Contratos de clic en el botón o presione la BARRA ESPACIADORA y aparecerá la ventana. Ver Cómo crear Contratos. Usuario: Digite la identificación correspondiente al Usuario del cual se va a generar el
reporte. Si desea desplegar los diferentes Usuarios de clic en el botón o presione la BARRA ESPACIADORA y aparecerá la ventana. Ver Cómo crear Usuarios. Departamento: Digite el código correspondiente al departamento en caso de querer agregar esta condición como filtro para ejecutar la consulta. Si desea desplegar los
diferentes departamentos de clic en el botón o presione la BARRA ESPACIADORA y aparecerá la ventana de Departamentos. Ver Cómo crear Departamentos.
Municipio: Digite el código correspondiente al municipio en caso de querer agregar esta condición como filtro para ejecutar la consulta. Si desea desplegar los diferentes
municipios de clic en el botón o presione la BARRA ESPACIADORA y aparecerá la ventana de Municipios. Ver Cómo crear Municipios.

Versión 2019 Manual de Usuario Facturación Hospitalaria 346
Sucursal: Digite el código correspondiente a la Sucursal de la cual se quiere obtener la
información. Si desea desplegar las diferentes Sucursales de clic en el botón o presione la BARRA ESPACIADORA y aparecerá la ventana correspondiente. Ver Cómo Crear Sucursales. Tipo Parto: Debe seleccionar el Tipo de Parto que desea consultar. Si desea desplegar
los diferentes Tipos de Parto de clic en el botón y aparecerá el listado de las opciones que puede escoger, en este caso están: Todo, Normal o Cesárea. Condición: Debe seleccionar la condición del bebe al nacer que desea consultar. Si
desea desplegar las diferentes Condiciones de clic en el botón y aparecerá el listado de las opciones que puede escoger, en este caso están: Vivo o Muerto. Periodo: Debe seleccionar el periodo del cual se desea consultar. Si desea desplegar los
diferentes Periodo de clic en el botón y aparecerá el listado de las opciones que puede escoger, en este caso son los meses del año.
Rango Edad: Digite aquí la edad que se tomará para el filtro e igualmente escoja si es necesario alguno de los siguientes criterios: menor o igual (<=), igual (=), mayor o igual (>=) y entre (<>). Rango Peso: Digite aquí el peso que se tomará para el filtro e igualmente escoja si es necesario alguno de los siguientes criterios: menor o igual (<=), igual (=), mayor o igual (>=) y entre (<>). Al dar clic sobre el botón Imprimir se muestra el siguiente Informe:
Cómo Imprimir Listado de Pacientes Consultando en Historia Clínica El uso de este informe es muy útil porque permite relacionar los pacientes a los que se les ha realizado una Historia Clínica en la cual se ha diligenciado un texto en común, en las pestañas Fórmula Médica, Tratamiento, Antecedentes, Exámenes Generales o Impresión Diagnóstica.

Versión 2019 Manual de Usuario Facturación Hospitalaria 347
1. Ingrese al menú Imprimir. 2. Seleccione la opción Informes Especiales 3. Seleccione la opción Búsqueda Avanzada en Historia Clínica con solo darle clic en
la pestaña. A continuación, se desplegará la siguiente ventana:
Diligencie la siguiente información: Código Entidad: Introduzca el código correspondiente a la Entidad de la cual se quiere obtener la información. Si desea desplegar las diferentes Entidades de clic en el botón
o presione la BARRA ESPACIADORA y aparecerá la ventana correspondiente. Ver Cómo crear Entidades. Contrato: Digite el contrato en caso de querer agregar esta condición como filtro para ejecutar la consulta, de lo contrario deje este campo vacío. Si desea desplegar los
diferentes Contratos de clic en el botón o presione la BARRA ESPACIADORA y aparecerá la ventana. Ver Cómo crear Contratos. Texto a buscar: Digite el texto que se tomará para realizar la consulta en las diferentes pestañas de la Historia Clínica Fecha Inicial: Introduzca aquí la fecha de donde se iniciará el corte del informe de Pacientes de Historia Clínica que cumplan con el texto a buscar, tenga en cuenta la exactitud de la información ya que es un dato muy importante. Fecha Final: Introduzca aquí la fecha donde finaliza el corte del informe de Pacientes de Historia Clínica que cumplan con el texto a buscar, tenga en cuenta la exactitud de la información ya que es un dato muy importante. Al dar clic sobre el botón Imprimir se muestra el siguiente Informe:

Versión 2019 Manual de Usuario Facturación Hospitalaria 348
Cómo Imprimir Intervenciones Quirúrgicas El uso de este informe es muy útil porque permite relacionar las diferentes Intervenciones Quirúrgicas creadas desde la opción de Movimientos – Especiales – Solicitud de Intervenciones, reporte que se genera a Excel. 1. Ingrese al menú Imprimir. 2. Seleccione la opción Informes Especiales 3. Seleccione la opción Intervenciones Quirúrgicas con solo darle clic en la pestaña. A
continuación, se desplegará la siguiente ventana:
Diligencie la siguiente información:
Fecha Inicial: Introduzca aquí la fecha de donde se iniciará el corte para consultar las Intervenciones Quirúrgicas programas, tenga en cuenta la exactitud de la información ya que es un dato muy importante. Fecha Final: Introduzca aquí la fecha donde finaliza el corte para consultar las Intervenciones Quirúrgicas programas, tenga en cuenta la exactitud de la información ya que es un dato muy importante. Al dar clic en el botón Exportar se generará un archivo de Excel que contiene las siguientes columnas referente al paciente y las intervenciones respectivas: Fecha de la solicitud, Número consecutivo asignado, Estado (Solicitado, Radicado, Programado, Operado o Anulado), Cédula, Nombre, Código y Nombre Entidad de Salud, Código y Nombre del Profesional que solicita, Código y Nombre del Servicio Origen, Código y Nombre del Servicio Solicitado, Código y Nombre del Diagnóstico, Prioridad, Fecha Radicado, Fecha Vencimiento y Número de la Autorización, Clínica donde se realizará el

Versión 2019 Manual de Usuario Facturación Hospitalaria 349
procedimiento, Tipo de anestesia, Fecha Programación y Código y Nombre del Profesional Programado. Cómo Imprimir Facturación Histórica de un Paciente El uso de este informe es muy útil ya que permite generar un reporte con el detalle de los servicios facturado a un Paciente, teniendo en cuenta diferentes bases de datos. 1. Ingrese al menú Imprimir. 2. Seleccione la opción Informes Especiales 3. Seleccione la opción Facturación Histórica de un Paciente con solo darle clic en la
pestaña. A continuación, se desplegará la siguiente ventana:
Diligencie la siguiente información: Usuario: Digite la identificación correspondiente al Usuario del cual se va a generar el
reporte. Si desea desplegar los diferentes Usuarios de clic en el botón o presione la BARRA ESPACIADORA y aparecerá la ventana de Usuarios. Ver Cómo crear Usuarios.
RECUERDE... Para que en este reporte se consulte información de bases de datos anteriores se debe realizar la respectiva parametrización de las bases de años anteriores en Archivo – Configuración – Pestaña Continuación Generales 2 – Sección Parametrización Rutas BD para Reporte Facturación a Paciente. Al dar clic sobre el botón Imprimir se muestra el siguiente Informe:

Versión 2019 Manual de Usuario Facturación Hospitalaria 350
Cómo Imprimir Control de Firma Digital Historia Clínica El uso de este informe es muy útil ya que permite generar un reporte detallando el estado de las Historias Clínicas con respecto a su autenticidad o no, identificando adicionalmente cuales no tienen Firma Digital. 1. Ingrese al menú Imprimir. 2. Seleccione la opción Informes Especiales 3. Seleccione la opción Control Firma Digital Historia Clínica con solo darle clic en la
pestaña. A continuación, se desplegará la siguiente ventana:
Diligencie la siguiente información: Usuario: Digite la identificación correspondiente al Usuario del cual se va a generar el
reporte. Si desea desplegar los diferentes Usuarios de clic en el botón o presione la BARRA ESPACIADORA y aparecerá la ventana. Ver Cómo crear Usuarios. Rango de Fechas: Digite el rango de fechas sobre el cual se desea generar el reporte de estado de autenticidad de las Historias Clínicas.

Versión 2019 Manual de Usuario Facturación Hospitalaria 351
Contrato: Digite el contrato en caso de querer agregar esta condición como filtro para ejecutar la consulta, de lo contrario deje este campo vacío. Si desea desplegar los
diferentes Contratos de clic en el botón o presione la BARRA ESPACIADORA y aparecerá la ventana. Ver Cómo crear Contratos. Al dar clic sobre el botón Imprimir se muestra el siguiente Informe:
Cómo Imprimir Solicitud Autorización de Servicios de Salud El uso de este informe es muy útil ya que permite generar por rango de fechas todos los formatos de Solicitud de Autorización de Servicios de Salud requerido en el Anexo No. 3 de la Resolución 3047 de 2008, la información que se genera desde este reporte debió previamente alimentarla desde el Menú Movimientos – Módulo Asistencial – Solicitud de Servicios de Salud. 1. Ingrese al menú Imprimir. 2. Seleccione la opción Informes Especiales 3. Seleccione la opción Solicitud Autorización de Servicios de Salud con solo darle
clic en la pestaña. A continuación, se desplegará la siguiente ventana:
Diligencie la siguiente información:
Fecha Inicial: Introduzca aquí la fecha de donde se iniciará el corte para imprimir los reportes de Solicitud de Servicios de Salud, tenga en cuenta la exactitud de la información ya que es un dato muy importante.

Versión 2019 Manual de Usuario Facturación Hospitalaria 352
Fecha Final: Introduzca aquí la fecha donde finaliza el corte para imprimir los reportes de Solicitud de Servicios de Salud, tenga en cuenta la exactitud de la información ya que es un dato muy importante.
Al dar clic sobre el botón Imprimir se muestra el siguiente Reporte:
Cómo Imprimir Centros de Costos Esta opción le permite al usuario obtener un resumen de los centros de costos registrados en la base de datos asociados a cada unidad funcional. 1. Ingrese al menú Imprimir. 2. Seleccione la opción Archivos Básicos. 3. Seleccione la opción Centros de Costos con solo darle clic en la pestaña. A
continuación, se desplegará la siguiente ventana:

Versión 2019 Manual de Usuario Facturación Hospitalaria 353
Centro Costo: Introduzca el código correspondiente al centro de costo del cual se quiere obtener la información. Si desea desplegar los diferentes Centros de Costos de clic en el
botón o presione la BARRA ESPACIADORA y aparecerá la ventana correspondiente. Ver Cómo crear Centros de Costos. Unidad Funcional: Introduzca el código correspondiente a la unidad funcional del cual se quiere obtener la información. Si desea desplegar las diferentes Unidades Funcionales de
clic en el botón o presione la BARRA ESPACIADORA y aparecerá la ventana correspondiente. Ver Cómo crear Unidades Funcionales.
RECUERDE... En este informe se debe digitar la información completa de la consulta, para que la información que se desea aparezca correctamente. Si desea consultar todos los Centros de Costos de una Unidad Funcional, debe dejar vacío el campo de Centros de Costo y seleccionar la Unidad Funcional a consultar. Al dar clic sobre el botón Imprimir se muestra el siguiente Informe:
Cómo Imprimir Listado de Contratos

Versión 2019 Manual de Usuario Facturación Hospitalaria 354
El uso de este informe es muy útil ya que se puede saber con solo digitar el código de la entidad, todos los contratos de determinado tipo, asociados a la misma. 1. Ingrese al menú Imprimir. 2. Seleccione la opción Archivos Básicos. 3. Seleccione la opción Contratos 4. Seleccione la opción Listado de Contratos con solo darle clic en la pestaña. A
continuación, se desplegará la siguiente ventana:
Entidad: Introduzca el código correspondiente a la Entidad de la cual se quiere obtener la
información. Si desea desplegar las diferentes Entidades de clic en el botón o presione la BARRA ESPACIADORA y aparecerá la ventana correspondiente. Ver Cómo crear Entidades. Tipo Contrato: Debe seleccionar el tipo de Contrato correspondiente a la consulta que deseas realizar. Si desea desplegar los diferentes tipos de contratos de clic en el botón
y aparecerá el listado de las opciones que puede escoger, en este caso están: Contributivo, Subsidiado, Vinculado, Particular, Otro, Desplazado, Todos.
RECUERDE... En este informe se debe digitar la información completa de la consulta, para que la información que se desea aparezca correctamente. Al dar clic sobre el botón Imprimir se muestra el siguiente Informe:

Versión 2019 Manual de Usuario Facturación Hospitalaria 355
Cómo Imprimir Servicios por Contrato Esta opción le permite al usuario obtener un resumen de servicios registrados en la base de datos asociados a un contrato en especial. 1. Ingrese al menú Imprimir. 2. Seleccione la opción Archivos Básicos. 3. Seleccione la opción Contratos. 4. Seleccione la opción Servicios por Contrato con solo darle clic en la pestaña. A
continuación, se desplegará la siguiente ventana:
Código Entidad: Introduzca el código correspondiente a la entidad del cual se quiere obtener la información. Si desea desplegar las diferentes Entidades de clic en el botón
o presione la BARRA ESPACIADORA y aparecerá la ventana correspondiente. Ver Cómo crear Entidades. Contrato: Introduzca el código correspondiente al contrato del cual se quiere obtener la
información. Si desea desplegar los diferentes Contratos de clic en el botón o presione la BARRA ESPACIADORA y aparecerá la ventana correspondiente. Ver Cómo crear Contratos.

Versión 2019 Manual de Usuario Facturación Hospitalaria 356
Programa: Digite el código correspondiente al programa del cual se quiere obtener la
información. Si desea desplegar los diferentes Programas de clic en el botón o presione la BARRA ESPACIADORA y aparecerá la ventana correspondiente. Ver Cómo crear Programas.
RECUERDE... Dejando la casilla en blanco donde se digita el código del contrato, la consulta muestra los servicios prestados en todos los contratos vigentes de determinado programa. Al dar clic sobre el botón Imprimir se muestra el siguiente Informe:
Cómo Imprimir Listado de Usuarios por Contrato Esta opción le permite al usuario obtener rápidamente un listado de los usuarios afiliados a un contrato además de poder filtrarlo por edades y sexo. 1. Ingrese al menú Imprimir. 2. Seleccione la opción Archivos Básicos. 3. Seleccione la opción Listado de Usuarios, con solo darle clic en la pestaña. A
continuación, se desplegará la siguiente ventana:

Versión 2019 Manual de Usuario Facturación Hospitalaria 357
Si lo desea puede ingresar los filtros del reporte los cuales son Entidad de afiliación de los usuarios, Contrato, Sexo y Edad. Al dar clic sobre el botón Imprimir se muestra el siguiente Informe:
Cómo Imprimir Manual de Tarifas Esta opción le permite al usuario obtener rápidamente un listado de un Manual Tarifario Específico o de Todos los Manuales Tarifarios registrados en el Sistema. 1. Ingrese al menú Imprimir. 2. Seleccione la opción Archivos Básicos. 3. Seleccione la opción Manual de Tarifas, con solo darle clic en la pestaña. A
continuación, se desplegará la siguiente ventana:

Versión 2019 Manual de Usuario Facturación Hospitalaria 358
Si lo desea puede ingresar el código del Manual Tarifario, Filtrar por Tipo de RIPS. Al dar clic sobre el botón Imprimir se muestra el siguiente Informe:
Cómo Imprimir Listado de Profesionales Esta opción le permite al usuario obtener rápidamente un listado de Todos los Profesionales registrados en el Sistema.
1. Ingrese al menú Imprimir. 2. Seleccione la opción Archivos Básicos. 3. Seleccione la opción Profesionales, con solo darle clic en la pestaña. A
continuación, se desplegará la siguiente ventana:

Versión 2019 Manual de Usuario Facturación Hospitalaria 359
Puede especificar un rango de códigos correspondiente a los Profesionales de la salud, además de Filtrarlos por Especialidad, Unidad Funcional, Tipo de Persona y Estado del Profesional (Activo - Inactivo). Al dar clic sobre el botón Imprimir se muestra el siguiente Informe:
Cómo Imprimir Atenciones Triage El uso de este informe es muy útil ya que permite generar un reporte de forma detallada de los pacientes que pasaron por el Triage y que clasificación se le asigno. Estas atenciones se insertan en la aplicación adicional de Portal Salud 1. Ingrese al menú Imprimir.

Versión 2019 Manual de Usuario Facturación Hospitalaria 360
2. Seleccione la opción Triage entre Fechas con solo darle clic en la pestaña. A continuación, se desplegará la siguiente ventana:
Diligencie la siguiente información:
Fecha Inicial: Introduzca aquí la fecha de donde se iniciará el corte para imprimir la relación de los pacientes atendidos por el Triage, tenga en cuenta la exactitud de la información ya que es un dato muy importante. Fecha Final: Introduzca aquí la fecha donde finaliza el corte para imprimir la relación de los pacientes atendidos por el Triage, tenga en cuenta la exactitud de la información ya que es un dato muy importante. Triage: Debe seleccionar la clasificación que desea consultar. Si desea desplegar los
diferentes Tipos de Triage de clic en el botón y aparecerá el listado de las opciones que puede escoger, en este caso están: I, II, III y IV.
Al dar clic sobre el botón Imprimir se muestra el siguiente Reporte:

Versión 2019 Manual de Usuario Facturación Hospitalaria 361
_______________________________________ OPERACIONES NO RUTINARIAS
Cómo Configurar los Parámetros de Usuarios
Esta opción le permite al usuario configurar los parámetros que serán exclusivos, de la sesión que se ha iniciado con el respectivo usuario del sistema. 1. Ingrese al menú Archivos. 2. Seleccione la opción Configuración – Parámetros de Usuario con solo darle un clic
en la pestaña. A continuación, se desplegará la siguiente ventana: Pestaña Parámetros Predeterminados:
Tipo Factura al Insertar: Aquí debe seleccionar el Tipo de Factura que por defecto tomará el sistema en el momento de insertar un documento en el movimiento de facturación con el correspondiente usuario. Si desea desplegar los diferentes Tipos de
Facturas de clic en el botón y aparecerá el listado de las opciones que puede escoger (Factura de Venta, Prestación de Servicio, Factura Extramural y Prestación Extramural). Tipo de Prefijo al Insertar: Digite el código correspondiente al prefijo de Facturación, que por defecto tomará el sistema en el momento de insertar un documento en el movimiento de facturación con el correspondiente usuario. Si desea desplegar los diferentes Prefijos

Versión 2019 Manual de Usuario Facturación Hospitalaria 362
de clic en el botón o presione la BARRA ESPACIADORA y aparecerá la ventana de Prefijos. Ver Cómo Crear Prefijos de Documentos.
Tipo de Ingreso al Insertar: Aquí debe seleccionar el Tipo de Ingreso que por defecto tomará el sistema en el momento de insertar un documento en el movimiento de facturación con el correspondiente usuario. Si desea desplegar los diferentes Tipos de
Ingreso de clic en el botón y aparecerá el listado de las opciones que puede escoger (Ambulatorio, Hospitalización, Urgencias y Atención de Partos). Cantidad de Ítems al facturar: Digite la cantidad de ítems que el correspondiente usuario tendrá como límite en el momento de insertar los servicios en el detalle del documento de facturación. Código de la Caja al Facturar: Aquí debe seleccionar el código de la caja que por defecto tomará el sistema en el momento de insertar un documento en el movimiento de facturación con el correspondiente usuario. Si desea desplegar las diferentes cajas de
clic en el botón o presione la BARRA ESPACIADORA y aparecerá la ventana de cajas. Ver Cómo crear Bancos. Profesional Relacionado: Digite el código correspondiente al Profesional de la Salud que quedará asociado al correspondiente usuario, información necesaria para utilizar las opciones del Módulo Asistencial. Si desea desplegar los diferentes Profesionales de la
Salud de clic en el botón o presione la BARRA ESPACIADORA y aparecerá la ventana de Profesionales. Ver Cómo Crear Profesional de la Salud. Bodegas Permitidas: Digite los códigos de las bodegas que podrá utilizar el correspondiente usuario cuando realice documentos en el movimiento de Facturación. Utilice la coma para separar las bodegas en caso de ser más de una. Lugar de Servicio: Digite el código correspondiente a la Sucursal que quedará asociado al correspondiente usuario. Si desea desplegar las diferentes Sucursales de clic en el
botón o presione la BARRA ESPACIADORA y aparecerá la ventana de Sucursales. Centro de Costo: Aquí debe seleccionar el código del Centro de Costos que por defecto tomará el sistema en el momento de insertar un documento en el movimiento de facturación con el correspondiente usuario. Si desea desplegar los diferentes Centros de
Costos de clic en el botón o presione la BARRA ESPACIADORA y aparecerá la ventana de Centros de Costos. Ver Cómo crear Centros de Costos. Puerto para Impresión Texto: Aquí debe digitar el nombre de la impresora a donde se enviará la impresión modo texto de los respectivos informes y documentos de dicho usuario. Ruta Archivos Temporales: Aquí debe digitar la ruta exacta donde se almacenarán los archivos temporales creados por el módulo para dicho usuario. Por defecto se toma la carpeta Tempo.

Versión 2019 Manual de Usuario Facturación Hospitalaria 363
Tipo de Impresora: Debe seleccionar el Tipo de Impresora que está utilizando el respectivo usuario. Si desea desplegar los diferentes Tipos de Impresoras de clic en el
botón y aparecerá el listado de las opciones que puede escoger (Carro Ancho, Carro Angosto y Hewlett Packard). Puerto Monedero: Seleccione el Tipo de Puerto que está utilizando el respectivo usuario para la apertura del cajón monedero en la correspondiente caja. Si desea desplegar los
diferentes Puertos de clic en el botón y aparecerá el listado de las opciones que puede escoger (Ninguno, Com1, Com2 y Lpt1). Apertura Caja: Digite el comando para la apertura del Cajón Monedero ya sea puerto LPT1 (CHR(27)+CHR(112)+CHR(0)+CHR(100)+CHR(250)) o puerto USB (0000000000). Tipo de Factura de Venta: Aquí debe seleccionar el formato de impresión de la factura de venta que utilizará el correspondiente usuario. Si desea desplegar los diferentes Tipos
de Facturas de clic en el botón y aparecerá el listado de las opciones que puede escoger (Estándar Gráfica, Estándar Texto, Específica Gráfica, POS Estándar, Personalizada, Estándar Gráfica II, Agrupado Grupo Serv y POS Gráfica). Tipo de Prestación de Servicio: Aquí debe seleccionar el formato de impresión de la Prestación de Servicio que utilizará el correspondiente usuario. Si desea desplegar los
diferentes Tipos de Prestación de Servicio de clic en el botón y aparecerá el listado de las opciones que puede escoger (Estándar Gráfica, Estándar Texto, Específica Gráfica, POS Estándar, Personalizada, Estándar Gráfica II, Agrupado Grupo Serv y POS Gráfica). Tipo de Cita: Aquí debe seleccionar el formato de impresión de la Cita que utilizará el correspondiente usuario. Si desea desplegar los diferentes Tipos de Cita de clic en el
botón y aparecerá el listado de las opciones que puede escoger (Cita Estándar Gráfica, Cita Estándar Texto). Tipo Cita por Profesional: Aquí debe seleccionar el formato de impresión para el informe de Citas por Profesional que utilizará el correspondiente usuario. Si desea desplegar los
diferentes Tipos de Informe de clic en el botón y aparecerá el listado de las opciones que puede escoger (Informe Estándar Gráfica, Informe Estándar Texto). Pestaña Adicionales:

Versión 2019 Manual de Usuario Facturación Hospitalaria 364
Plantillas Predeterminadas: Aquí debe seleccionar por cada campo la plantilla que por defecto tomará el sistema en el momento que el usuario inserte la Historia Clínica, esta información aparecerá en cada una de las pestañas que se tenga parametrizada, la plantilla se debe crear con la información que normalmente utiliza el Profesional de la Salud al momento de atender el paciente. Obligatorio Diligenciar Campos Historia Clínica: Seleccione esta opción si se necesita que el sistema no permita guardar la Historia Clínica si no están todos los campos Diligenciados. Incluye Diagnóstico Principal, RIPS y las diferentes Pestañas. Permitir Modificar Valor al Facturar Servicio de Control Después de los Días Limite: Seleccione esta opción si se va a dar permiso a este usuario en específico de poder modificar el valor por cobrar en el servicio de Consulta por Control cuando se supere el tiempo límite para el no cobro. Recuerde que se debe parametrizar en Archivo – Configuración – Pestaña Continuación Generales2 lo referente a Control de no cobro de servicio. Ver parametrización Control de no cobro de Servicio. No ver Fórmula Médica No Pos: Seleccione esta opción si se necesita que, al ingresar en Portal Salud, no le muestre la opción de Fórmula Médica No Pos. Cómo Configurar los Parámetros Generales Esta opción le permite al usuario configurar los parámetros usados en la facturación de los servicios, generación de RIPS, Configuración de Reportes y en la integración a los diferentes módulos.

Versión 2019 Manual de Usuario Facturación Hospitalaria 365
1. Ingrese al menú Archivos. 2. Seleccione la opción Configuración– Generales con solo darle un clic en la opción, a
continuación, se desplegará la siguiente ventana:
Se compone de ocho pestañas: 1. Pestaña Generales Parámetros de la Facturación Hospitalaria: Contiene validaciones, constantes y permisos que se pueden parametrizar o configurar según la conveniencia para el proceso de la facturación. Código de Salud de la Entidad: Introduzca el código asignado a la entidad por el Ministerio de la Protección Social; utilizado para la generación de los RIPS en los archivos planos. Tipo factura al insertar: Seleccione el tipo de documento que se quiere que asigne por defecto al insertar documento en el movimiento de facturación.

Versión 2019 Manual de Usuario Facturación Hospitalaria 366
Entidad SISBEN: Digite el código correspondiente a la entidad SISBEN. Si desea
desplegar las diferentes Entidades de clic en el botón o presione la BARRA ESPACIADORA y aparecerá la ventana correspondiente. Este código es usado para que no sea tomado en cuenta en el momento de la validación de las entidades asociadas al usuario. Entidad PARTICULAR: Digite el código correspondiente a la entidad PARTICULAR. Si
desea desplegar las diferentes Entidades de clic en el botón o presione la BARRA ESPACIADORA y aparecerá la ventana correspondiente. Este código es usado para que no sea tomado en cuenta en el momento de la validación de las entidades asociadas al usuario. Otra Entidad: Digite el código correspondiente a otra entidad que sea básica para los contratos de los usuarios Ejemplo los contratos de Promoción y Prevención. Si desea
desplegar las diferentes Entidades de clic en el botón o presione la BARRA ESPACIADORA y aparecerá la ventana correspondiente. Este código es usado para que no sea tomado en cuenta en el momento de la validación de las entidades asociadas al usuario. Único consecutivo para todas las sucursales: Chequee este campo si desea un único consecutivo de los documentos que se generen para todas las sucursales que desee manejar esta opción es muy útil cuando para todas las sucursales de la empresa hay una sola resolución DIAN. Validar tipo de afiliado: Chequee este campo si desea validar el tipo de afiliado para el caso de los cotizantes y los beneficiarios discapacitados ya que no pagan copago, ni cuota moderadora para ciertos servicios, el tipo de afiliado se encuentra en la tabla de Usuarios así que se debe definir para cada usuario este campo. No permitir asociar a un usuario a más de 2 entidades: Como su nombre lo indica valida que los usuarios del sistema no puedan asociar un usuario a un nuevo contrato si la entidad es diferente al del otro contrato previamente asociado o entidades permitidas parametrizadas en los campos Entidad SISBEN, Entidad PARTICULAR, Otra Entidad. No permitir asociar a un usuario a más de 2 contratos: Como su nombre lo indica valida que los usuarios del sistema no puedan asociar un usuario a más de dos contratos. Solo insertar pacientes nuevos menores de 1 año: Si se selecciona, no permite que los usuarios del sistema inserten usuarios a la base de datos a menos que sean menores de un (1) año, esto solo para IPS especializadas en servicios de Pediatría. Permitir reimpresión de documentos: Se sugiere no activar esta opción, puesto que al no estar activa bloquea a los usuarios del sistema la reimpresión de facturas para evitar malos usos.

Versión 2019 Manual de Usuario Facturación Hospitalaria 367
Validar cantidad de ítems al facturar: Como su nombre lo indica valida que los usuarios del sistema no puedan digitar más de cierta cantidad de ítems en cada uno de los documentos al facturar. Generar Terceros (Apellidos Nombres) a Contabilidad: Si se selecciona, genera cada uno de los terceros que se ingresan por el sistema de facturación hospitalaria a contabilidad, primero apellidos y después los nombres. Restringir al Día Operativo: Válida que los usuarios del sistema no puedan digitar facturas con fechas diferentes al día que está configurado como operativo. Solicitar Autorización para Usuarios Inactivos: Si se selecciona, siempre que se le vaya a facturar a un usuario que se encuentre inactivo en cualquier contrato le va exigir el respectivo número de autorización con su respectiva fecha. Insertar datos por defecto al crear Usuarios: Sugiere valores por defecto a ciertos campos de los Usuarios al momento de crearlos como nuevos en el sistema tales como el barrio, la ocupación, la entidad y la clasificación del Usuario. No validar la identificación de los Usuarios: Si se selecciona, siempre que se quiera crear un Usuario nuevo no validará la cantidad de dígitos necesarios para cada uno de los tipos de documentos existentes. Ajustar al peso el valor usuario en Facturación: Al seleccionar esta opción se habilita el cuadro de texto de la opción Valor de Ajuste, en el cual se debe escribir los decimales a redondear. Ejemplo: para redondear a la centena debe digitar –2. Valores válidos –3, -2, -1. Descontar cuota moderadora de los Servicios: Como su nombre lo indica descuenta el valor de la cuota moderadora que se le cobra al usuario de cada uno de los Servicios facturados de forma proporcional. No preguntar Valores de Recargos en Contratos: Si se selecciona, no mostrará la opción de agregar un valor o porcentaje de recargo a los servicios cuando se están configurando en los programas de cada uno de los contratos. Permitir códigos de servicios mayores a 8 Dígitos: Permite crear códigos en los servicios mayores a 8 dígitos. Al Unificar Usuarios Hospitalarios Unificar Terceros: Permite utilizar la opción de Unificar Usuarios que por error se hayan creado en el sistema más de una vez con la ventaja que los unifica en el módulo de Contabilidad también. Solicitar Tipo de Anestesia: Permite en el momento de realizar el documento en el movimiento de facturación, seleccionar el tipo de anestesia que se le aplicará o aplicó a un paciente. Restringir al Máximo Copago: Seleccione esta opción para configurar el máximo tope o valor que se le puede cobrar a un usuario, se debe ingresar el nivel y el valor

Versión 2019 Manual de Usuario Facturación Hospitalaria 368
correspondiente al tope máximo de dicho nivel y luego dar clic en el botón Guardar y se repite lo mismo para cada nivel. Ver la siguiente figura:
Permitir Cambiar la Fecha de la Historia Clínica: Como su nombre lo indica esta opción permite a los usuarios del sistema cambiar la fecha de realización de una Historia Clínica, por defecto en el momento de insertar la Historia Clínica, el sistema toma la fecha del día operativo, pero se recomienda que esta opción no esté habilitada, se debe trabajar en el día a día. Consolidar Artículos por código y precio en la Factura de Venta: Esta opción permite que al imprimir un documento el sistema consolide sus Ítems, es decir si se factura un servicio más de una vez y al mismo precio en la misma factura el sistema solo coloca en la impresión un renglón sumando la cantidad y dejando el precio respectivo. Evitar que un Usuario Modifique Documentos de Otro: Como su nombre lo indica esta opción impide que un usuario del sistema modifique documentos insertados por otro. No Mostrar Mensaje de Usuario en más de un Contrato: Por defecto el sistema advierte al usuario del sistema al momento de realizar documento en facturación que ese usuario ya está afiliado a más de 2 Contratos y para evitar que este mensaje salga se debe seleccionar esta opción. Tipo Consultorio: Permite activar el Módulo de Facturación Hospitalaria como Facturación Tipo Consultorio Particular es decir que no va a generar RIPS. Importar Servicios Pendientes de PS: Permite Importar Prestaciones de Servicios a las Facturas de Venta con la salvedad que puedo facturar solo ciertos Ítems de las PS. Precios Fijos de Servicios: Evite que los usuarios que facturan en decir que ingresan FV ó PS puedan modificar el valor de los servicios a Facturar. Maneja Subcuenta en FV o PS: Al activar este check se agregará una caja de texto en el documento de Facturación, para agregar información alfanumérica que se podrá utilizar como una agrupación e igualmente generar el reporte de Totales por Subcuentas que se encuentra en Imprimir – Facturación. Copiar Tratamiento al Copiar como una Historia Clínica: Como su nombre lo indica esta opción permite que, en el momento de copiar una Historia Clínica, lo escrito en la pestaña de Tratamiento de la Historia Clínica sobre la que se está ubicado se copie a la nueva Historia Clínica.

Versión 2019 Manual de Usuario Facturación Hospitalaria 369
En Atención a Citas al Realizar HC Traer Contrato de la Cita: Como su nombre lo indica esta opción permite que, en el momento de realizar la atención por la agenda del profesional y escoger la opción de insertar la Historia Clínica en caso de que el usuario este asociado a más de un contrato, por defecto el sistema sugiera el contrato seleccionado en el momento de asignar la cita. No Permitir Repetir Servicio Asociado al Mismo Contrato: Como su nombre lo indica esta opción no permite asociar el mismo servicio a los diferentes programas de un contrato, por lo tanto, solo se podrá asociar una única vez. Por ejemplo, el sistema muestra el siguiente mensaje - No se permite repetir servicio asociado al mismo contrato. El servicio ya existe en el programa CONSULTA de este Contrato -. Permitir Modificar Contrato al Facturar Cuando Tiene Detalle: Como su nombre lo indica esta opción permite cambiar el contrato en el proceso de facturación, cuando el documento tiene detalle. Por ejemplo, si no se activa este check y se cambia el contrato al guardar la modificación, el sistema muestra el siguiente mensaje - No es permitido cambiar el contrato a una factura que tiene detalle -. Maneja Múltiples Referencias por Factura: Al seleccionar esta opción el sistema permitirá insertar varias referencias haciendo relación a una misma factura desde la Historia Clínica. Esto habilita en la Historia Clínica en el momento de dar clic derecho una opción de Múltiples Referencia, permitiendo desde un servicio de consulta remitir en varias ocasiones a diferentes servicios. Maneja Datos Especiales 2 en Usuarios: Al seleccionar esta opción aparecerá en la tabla Usuarios una pestaña adicional Datos Especiales 2 en donde se pide el grupo y RH del tipo de sangre, así como Gestaciones, Partos, Abortos, Ectópicos y Cesáreas. Valor de Ajuste: Digite en el cuadro de texto el valor de ajuste de cobro al usuario. Este se habilita en caso de activar la opción de Ajustar al peso el valor usuario en Facturación que se encuentra en esta misma sección. Cantidad de servicios máx. a facturar: Al digitar un valor en este campo no permite que en la facturación se inserten servicios con la cantidad mayor a la configurada aquí. Consecutivos: Esta opción permite en cualquier momento poder modificar el consecutivo de cada uno de los documentos como Factura de Venta y Prestaciones de Servicio. Control de Consecutivo Autorizado – DIAN: Aquí se puede configurar el consecutivo inicial y el consecutivo final autorizado por la DIAN para la generación de la facturación y así el usuario del sistema no se equivoque y utilice consecutivos que no están autorizados por la DIAN. Fechas de Bloqueo: Introduzca en cada uno de los casos la fecha hasta donde se quiere bloquear cada documento, como son las facturas de venta y las prestaciones de servicio. Asignación Automática: Esta opción depende del tipo de ingreso escogido en el momento de facturar en caso de escoger las opciones de Urgencia, Hospitalización o

Versión 2019 Manual de Usuario Facturación Hospitalaria 370
Atención de Partos, el sistema le asigna por defecto un programa el cual está aquí configurado. No Repetir Número de Autorización en PS: Evita que un paciente solicite el mismo servicio más de una vez con el mismo número de autorización de la EPS, es una validación muy útil. Validar Tipo de Usuario y Contrato: Como su nombre lo indica esta opción permite validar el Tipo de Usuario y Contrato al momento de Afiliar un Usuario a un contrato, el tipo de usuario es un campo que se encuentra en la tabla Usuarios. Cuando se trata de Tipo de Usuario se tienen las siguientes opciones Contributivo, Subsidiado, Vinculado, Particular, Otros y Desplazado. Bloquear Hora en la Factura de Venta: Como su nombre lo indica evita que un usuario modifique la hora que el sistema sugiere cuando se está ingresando PS ó FV, Hora la cual toma del computador. Al Registrar Usuario Registrar Tercero: Como su nombre lo indica permite registrar un usuario hospitalario y al realizar esto el sistema automáticamente creará este usuario como tercero en el módulo de contabilidad. No Mostrar Paciente en Detalle de Factura: Evita mostrar los datos del paciente en la barra de estado de la ventana de Facturación, esta opción permite agilizar los procesos de Facturación cuando la base de datos de una empresa es muy grande. Precios Fijos de Insumos: Evita que los usuarios del sistema puedan modificar los precios de los insumos o Medicamentos que se facturan por el sistema. Se inhabilita la casilla Valor Unit. en el detalle del documento de facturación. Generar PS a Inventario como Consumos: Como su nombre lo indica genera PS como un movimiento de kardex de consumo, esta opción solo se activa si el módulo de Hospital está integrado al Módulo de Inventario. Mostrar Impreso y Ejecutado en Det de FV: Activar en caso de manejar los eventos personalizados de Laboratorio Clínico. Al activar esta opción en el detalle de la Factura o Prestación de Servicio se agregan las columnas de Ejecutado, Impreso y Fecha Ejecutado, las cuales se actualizan en el momento de diligenciar los resultados del
examen e imprimirlo, dar clic en el botón para refrescar la información de los campos. No permitir Asignar Municipio 00 a Usuarios: Como su nombre lo indica al tener activo esta opción, el sistema no permite registrar en el campo de municipio de la tabla Usuario el código 00. Por ejemplo, se mostrará el siguiente mensaje: El código del municipio debe ser diferente a 00. Solo Mostrar HC de Profesional Asociado al Usuario: Como su nombre lo indica al tener activo esta opción, el sistema solo mostrará en la tabla de Historias Clínicas, las Historias Clínicas creadas por él profesional que se encuentre relacionado al usuario del sistema logueado, relación que se realiza en Archivo – Configuración - Parámetros de Usuario.

Versión 2019 Manual de Usuario Facturación Hospitalaria 371
No Permitir Evolucionar HC por Otro Profesional: Como su nombre lo indica al tener activo esta opción, el sistema no permitirá evolucionar Historias Clínicas por profesional diferente al profesional que la creo. Permitir Asociar RIPS de Procedimiento en HC: Como su nombre lo indica al tener activo esta opción, el sistema permitirá relacionar un RIPS de tipo procedimiento a la Historia Clínica. Por defecto el sistema solo deja relacionar RIPS de consulta. Controlar Valor Total de Contrato Evento: Como su nombre lo indica al tener activo esta opción, el sistema controlará en el momento de asentar el documento de facturación si los servicios facturados por ese contrato más el servicio que se está facturando, supera el valor total del contrato. Por ejemplo, en caso de que se presente el caso, se mostrará el siguiente mensaje: El valor total de las prestaciones de servicio de este contrato ha superado su valor total. No se puede Asentar. Valor Contrato = 150.0000.000 Valor Facturado = 151.000.000. Solicitar Fecha de Cierre de Servicios Proc.: Al activar esta opción se habilita un campo nuevo en el detalle de la factura; el cual se muestra en el momento de insertar y escoger el servicio en caso de que este sea de procedimiento, el campo se denomina Fecha de Cierre y se puede tomar para que salga en la factura impresa. No Validar Autorización al Agendar Citas: Como su nombre lo indica al tener activo esta opción, el sistema no validará en el momento de asignar la cita si el campo de Autorización se encuentra vació, lo cual se solicita cuando en el contrato se tiene activo el check de Solicitar autorización al facturar los servicios. Por ejemplo, en caso de que no se active este check, al momento de asignar la cita y no diligenciar el campo de Autorización, se mostrará el siguiente mensaje: Falta Autorización. Días Antes de Vencimiento: Activar la opción Alerta de Terminación de Contrato que se encuentra antes de esta opción para habilitar el campo de texto en donde podrá colocar el número de días para medir el tiempo faltante de vencimiento de contrato y así poder mostrar mensaje de vencimiento del contrato, validando en el momento de realizar el documento de facturación la fecha de inserción vs la fecha de vencimiento parametrizada en el contrato. Por ejemplo, en caso que se cumpla el tiempo parametrizado, se mostrará el siguiente mensaje: El contrato: CT007 EPS SANITAS S.A. Esta por Vencer. Le quedan 79 Días. 2. Continuación Generales Parámetros de RIPS y Citas: Contiene validaciones, constantes y permisos que se pueden parametrizar o configurar según la conveniencia para el proceso de la generación y actualización de los RIPS y en la asignación de citas.

Versión 2019 Manual de Usuario Facturación Hospitalaria 372
Sugerir Profesional y consultorio en el Detalle de la Factura: Permite que el sistema sugiera el profesional y Consultorio al momento de ingresar el detalle de la FV o PS pero siempre y cuando dicho profesional tenga alguna disponibilidad registrada. No Permitir PS con Servicios ya Registrados en el mismo Periodo por Usuario y Contrato: Como su nombre lo indica al tener activo esta opción, el sistema no permitirá realizar en una Prestación de Servicio la inserción de un servicio que ya se haya prestado en el mismo periodo, al mismo usuario y del mismo contrato. Por ejemplo, en caso de que se cumplan las condiciones anteriores, se mostrará el siguiente mensaje: Servicio ya facturado en este periodo para este usuario en este contrato. Generar Registros a la Resolución 4505 al Asentar en Facturación: Como su nombre lo indica al tener activo esta opción, el sistema insertará movimiento en la tabla de Resolución 4505 en el momento de Asentar la Factura de Venta o Prestación de Servicio, con respecto a la información de los datos del usuario y del contrato y los campos adicionales que requiere la resolución se tomarán como no aplica, riesgo no evaluado o sin dato.

Versión 2019 Manual de Usuario Facturación Hospitalaria 373
Generar Registros a la Resolución 4505 al Atender HC o Evolución: Como su nombre lo indica al tener activo esta opción, el sistema insertará movimiento en la tabla de Resolución 4505 en el momento de realizar la Historia Clínica o la Evolución, con respecto a la información de los datos del usuario y del contrato y los campos adicionales que requiere la resolución se tomarán como no aplica, riesgo no evaluado o sin dato. Generar Registros a la Resolución 4505 al Diligenciar RIPS Consulta: Como su nombre lo indica al tener activo esta opción, el sistema insertará movimiento en la tabla de Resolución 4505 en el momento de diligenciar RIPS de consulta, con respecto a la información de los datos del usuario y del contrato y los campos adicionales que requiere la resolución se tomarán como no aplica, riesgo no evaluado o sin dato. Validar que el Barrio corresponda al Municipio al Guardar los Usuarios: Como su nombre lo indica al tener activo esta opción, el sistema validará en el momento de guardar un usuario que el barrio seleccionado tiene relacionado el mismo municipio parametrizado en el campo Municipio Carnet. Por ejemplo, en caso de que no concuerden los municipios, se mostrará el siguiente mensaje: El municipio seleccionado no corresponde al barrio seleccionado. Copiar Antecedentes de Ultima HC al Crear una Nueva: Como su nombre lo indica esta opción permite que, en el momento de copiar una Historia Clínica, lo escrito en la pestaña de Antecedentes de la Historia Clínica sobre la que se está ubicado se copie a la nueva Historia Clínica. Nombre Empresa para Etiqueta: Digite aquí el nombre de empresa que se tomará para tener en cuenta en la impresión de los sticker de códigos de barras en impresora Zebra, esta opción esta con parámetros específicos. Los sticker se pueden imprimir desde la factura dando clic derecho sobre el servicio en la opción Imprimir Etiqueta, y la orden se irá directamente a la impresora o en Imprimir – Facturación – Etiquetas de Servicio. Verificar Actualización del Usuario: Como su nombre lo indica al tener activo esta opción, el sistema validará en el momento de guardar un documento en facturación si los datos del usuario están actualizados, midiendo por el parámetro de Días de espera para actualizar y el campo Fecha Actualización en el usuario y en caso de que no este activo el check de Obligatorio Actualización se podrá insertar y asentar el documento. Por ejemplo, en caso de que los datos no estén actualizados, se mostrará el siguiente mensaje: Recuerde que debe actualizar los datos del paciente. Retención Renta Fija: Evita que los usuarios del sistema puedan modificar la tarifa a aplicar por Retención de Renta Especial en la factura de venta, se debe parametrizar la tarifa que se dejará fija porque quedará inactiva la casilla Ret. RENTA (%) en la factura. Maneja C. de Costo en Ventas: Como su nombre lo indica al tener activo esta opción, el sistema mostrará el campo de centro de costo en los documentos de facturación. Imprimir desde 64 Bits: Esta opción se debe activar cuando el sistema operativo del computador es de 64 Bits, para que se pueda imprimir, anteriormente el sistema operativo era de 34 Bits. Para verificar de cuantos bits es el computador abra el explorador de

Versión 2019 Manual de Usuario Facturación Hospitalaria 374
Windows, ubique la opción Este Equipo, de clic derecho y escoja la opción Propiedades, se mostrará la información básica acerca del equipo. Validar Precios de los Servicios: Activar en caso de querer validar el valor del servicio digitado en la factura de venta y el valor que tiene parametrizado en el manual tarifario del respectivo contrato. Por ejemplo, en el caso que el valor de facturación sea diferente al del manual tarifario, se mostrará el siguiente mensaje: El valor del servicio 890602 $80.000 es diferente al que registra el manual tarifario $40.000. No validar Lugar de Atención: Activar en caso de manejar disponibilidad del profesional en distintos lugares de atención. Permite que en el momento de ingresar al movimiento de atención de citas el campo de Lugar de Atención se muestre vacío y por lo tanto aparecerán en el listado el total de los turnos que maneja el profesional. Cuando no está activo, el sistema sugiere un Lugar de Atención y se muestra solo los turnos de este lugar, por lo tanto, si se quiere mostrar todos los turnos, se debe dejar vacío el campo. Validar Porcentaje del Contrato: Al activar esta opción el sistema generará dos alertas teniendo en cuenta primero si el contrato tiene tipo de pago Capitado y si en este se parametrizaron los campos Valor Mensual Porcentaje del Contrato (%) y Valor Total Porcentaje del Contrato (%), esta validación se realizará en el momento de asentar un documento en Movimiento - Facturación ya sea una PS o una Factura el sistema verificará lo ya facturado más lo ingresado en el nuevo documento y mostrará alerta si con el nuevo documento se está superando el tope parametrizado. Ver Valor Mensual Porcentaje del Contrato o Valor Total Porcentaje del Contrato. Insertar Paquetes sin Valor: Al activar esta opción en el momento de insertar un paquete a un documento de facturación, así estos tengan precio en el manual tarifario, los servicios asociados al paquete se insertarán con valor 0. Traer RIPS Diligenciado en HC: Como su nombre lo indica al tener activo esta opción, el sistema sugerirá el RIPS a la Historia Clínica, así el RIPS ya se encuentre en estado diligenciado. Maneja Peso y Talla en RIPS Consulta: Como su nombre lo indica al tener activo esta opción, el sistema mostrará el campo de Peso y Talla en el RIPS de Consulta para ser diligenciados. Mostrar Descuentos en Detalle: Si se activa esta opción, el sistema mostrará un campo nuevo como Valor Descuento Detalle en los documentos de facturación en la sección de los campos acumuladores que se encuentran entre el Master y el Detalle del documento en donde se verá reflejado el valor total aplicado como descuento en los diferentes servicios facturados. Generación de RIPS asociado con Facturación: Si se selecciona, todos los RIPS que se generen mediante el sistema están asociados a una factura que fue realizada con anterioridad. Validación de Número de Factura: Esta opción válida que la numeración asignada a la facturación sea la correcta.

Versión 2019 Manual de Usuario Facturación Hospitalaria 375
Validar Diagnóstico en el RIPS de Procedimiento: Si se selecciona, el sistema validará un Diagnóstico del CIE 10 para los RIPS de Procedimiento. Permitir modificación de Fecha en los RIPS: Permite al usuario del sistema modificar la fecha del RIPS al momento de Diligenciarlo. Permitir modificación de periodo en los RIPS: Permite al usuario del sistema modificar el periodo del RIPS al momento de Diligenciarlo. Permitir modificación de profesional en los RIPS: Esta opción le permite al usuario del sistema modificar el profesional asociado al RIPS al momento de Diligenciarlo. No copiar el campo diligenciado al copiar RIPS: Si se selecciona, el sistema validará que cuando se copien los datos de un RIPS a otro no copie el campo diligenciado. Asignar valor Manual Tarifario en el RIPS de Procedimiento: Si se selecciona, el sistema asignará en el momento de generar el RIPS de los servicios tipo procedimiento el valor que tenga parametrizado en el manual tarifario y no el digitado en el documento de facturación. Asignar valor total en los RIPS de procedimientos: Si se selecciona, el sistema validará que cuando se generen los archivos planos de RIPS, el archivo AP tome el valor total del procedimiento y no el valor por cobrar a la empresa en caso que se presente un copago o cuota moderadora. No validar especialidad del profesional: Esta opción le permite al usuario del sistema poder realizar la facturación de los servicios sin necesidad de seleccionar el profesional con la especialidad que tiene configurada el servicio. Preguntar Día operativo para Facturación: Si se selecciona, el sistema alertará siempre que se ingrese a facturar, con qué día operativo se facturará y podrá ser corregido si el usuario del sistema así lo desea. No Permitir Asociar RIPS con Consecutivo Mayor ni ya Diligenciados al Evolucionar: Esta opción no permite asociar RIPS a la Historia Clínica ni a la Evolución, cuando exista un RIPS de fecha anterior no diligenciado o en caso de querer asociar un RIPS que ya se encuentre diligenciado. Validar Según Lineamientos Técnicos de los RIPS: Esta opción realiza validación en el momento de generar los archivos planos de los RIPS, dando cumplimiento a los diferentes parámetros establecidos en la resolución 3374 del año 2000. Generación Automática: Aquí el usuario del sistema podrá configurar los servicios que al momento de facturarlos generarán de forma automática el RIPS respectivo como el RIPS de Urgencias, Hospitalización y Recién Nacido. Ruta RIPS: Mediante esta opción el usuario del sistema puede configurar la ruta por defecto que siempre le tomará el programa para guardar los RIPS que se generen.

Versión 2019 Manual de Usuario Facturación Hospitalaria 376
Cantidad de días de Asignación: Permite configurar una cantidad máxima de días para la asignación de Citas. Permitir Citas Integrales a la Misma Hora: Como su nombre lo indica permite que un paciente le asignen citas Integrales en un mismo Horario. Validar Cita por día para Cada Usuario: Evita que se registre más de una cita al mismo usuario el mismo día. Uso de 12 horas (AM / PM ) en la Impresión: Permite que en el formato de impresión de la Cita la hora no salga como hora militar. Imp. Código de Salud Configurado en el contrato: Permite que en el formato de impresión de la Cita aparezca el código de salud del contrato al cual pertenece el paciente. Validar asignación de lugares de servicio por día para disponibilidad específica: Como su nombre lo indica valida la disponibilidad de lugares o consultorios por día cuando se manejan disponibilidades específicas. Obligar a Grabar Servicio en la Cita: Como su nombre lo indica obliga al usuario a diligenciar en la cita el servicio al cual el paciente solicita Atención de citas por Urgencias: Permite registrar citas de urgencias donde primero ingresa el paciente y luego se ingresan al sistema los servicios para activar esta opción se debe tener configurado el programa de Urgencias. No Permitir Citas a la Misma hora en distinto Lugar: Evita que se registre más de una cita al mismo usuario el mismo día a la misma hora, pero en distinto lugar. Servicios en Citas por especialidad del Profesional: Al tener activa esta opción en el momento de asignar la cita a un profesional y escoger las demás opciones como el contrato y el programa por el que será atendido el usuario en el momento de dar clic en el campo de servicio, se mostrará solo los servicios del respectivo programa que tengan en su clasificación de especialidad la misma del profesional en el que se está agendando. Imprimir Cita al Guardarla: Como su nombre lo indica en el momento de guardar la cita se genera el reporte para imprimir. Permitir Reversar Cumplimiento e Incumplimiento: Como su nombre lo indica, le permitirá a los diferentes usuarios del sistema reversar el cumplimiento o incumplimiento de una cita. Información Adicional al cumplir cita: Permite que en el momento de cumplir cita aparezcan los campos de Acompañante, Tel. Acompañante y Parentesco para su posterior diligenciamiento. Cumplir Cita a Paciente con Turno Seguido: Como su nombre lo indica, en caso de que un usuario tenga asignación de varias citas en turnos seguidos, en el momento que se de

Versión 2019 Manual de Usuario Facturación Hospitalaria 377
cumplir cita a un turno, se marcarán todos los turnos que tenga de manera consecutivos como cumplidos. Actualizar Datos del Acompañante del Usuario: Seleccionar esta opción si se necesita que en el momento de cumplir la cita el sistema actualice la información del acompañante del usuario, de tal manera que cuando se vuelva a realizar cumplimiento de una futura cita, el sistema me sugiera los datos del acompañante que se presentó en la cita más reciente. Debe estar también activo el check Información Adicional al cumplir cita, el cual se encuentra en las opciones anteriores. Valores por Defecto: En este panel se configuran el horario de citas, el tiempo mínimo de cada cita y permite configurar el motivo de Incumplimiento de las citas. Duración de la Cita: Digite la cantidad mínima en minutos que va a durar una cita. Hora de Inicio: Digite la hora inicial en la cual comienza la jornada laboral de los médicos que van a atender a los usuarios (Es la hora Inicial que el sistema sugiere en el Módulo Asistencial). Hora Final: Digite la hora final en la cual termina la jornada laboral de los médicos que van a atender a los usuarios (Es la hora final que el sistema sugiere en el Módulo Asistencial). Motivo de Incumplimiento: Digite el código del motivo de incumplimiento o haga clic en
el botón y seleccione el Motivo que corresponda, este motivo será el que el sistema tomará cuando un paciente no se presente a la cita. Tiempo de Modificación Asistencial: Digite el tiempo que el profesional de la salud tendrá para realizar modificación a la Historia Clínica, Evolución y demás movimientos asistenciales después de haberla guardado. Tiempo medido en horas. Informes Personalizados: En esta sección que la comprende los dos campos que se describen a continuación, se debe diligenciar el nombre de los eventos personalizados que la empresa haya adquirido. Estadísticos: Digite el nombre del evento personalizado en caso de que maneje alguno para generar Reportes específicos que se ejecutan en la opción de Imprimir – Informes Especiales - Estadísticos Laboratorio Clínico: Digite el nombre del evento personalizado en caso de manejar Laboratorio Clínico, campo que debe estar parametrizado con lo siguiente: MENU_LABORATORIOS. Validar Derechos en Servicios por Programas: Como su nombre lo indica, active esta opción para que el sistema valide los derechos de atención de un usuario, teniendo en cuenta el campo de validaciones de derechos del servicio en el respectivo programa. Ruta y Archivo de la BD Anterior: Digite la ruta de la base de datos anterior en caso de necesitar generar reportes del año vigente y del año anterior.

Versión 2019 Manual de Usuario Facturación Hospitalaria 378
3. Parámetros de Integración:
Integrar con Cartera: Si desea en cualquier momento que la Facturación Hospitalaria este integrada con Cartera solo debe seleccionar esta opción y configurar los conceptos de Cartera de clientes y Devolución en Ventas. Concepto de Cartera Clientes: Digite el código del concepto de Cartera o haga clic en el
botón para buscar el concepto que corresponda. Concepto Devolución Clientes: Digite el código del concepto Devolución en Ventas o
haga clic en el botón para buscar el concepto que corresponda. Prefijo de Cartera Clientes: Digite el código del prefijo con el cual se generarán los
documentos al módulo de Cartera o haga clic en el botón y seleccione el prefijo que corresponda.

Versión 2019 Manual de Usuario Facturación Hospitalaria 379
Generar Detalle del Documento con el Concepto del Contrato: Seleccione esta opción para que el sistema tome el concepto configurado en el contrato en vez del concepto de Cartera Clientes descrito anteriormente. Generar Detalle del Documento con el Concepto del profesional: Seleccione esta opción para que el sistema tome el concepto configurado en la tabla del profesional en vez del concepto de Cartera Clientes descrito anteriormente. Generar Documento en Cartera al Asentar DV: Seleccione esta opción para que el sistema genere documento en cartera y no en el módulo de Tesorería en el momento de asentar una Devolución en Venta. Generar Devolución con Tipo DV: Seleccione esta opción para que el sistema genere documento en cartera con Tipo de comprobante DV y no como NC en el momento de asentar una Devolución en Venta. Integrar con Tesorería – Cuentas por pagar Visual TNS: Se utiliza para generar los documentos por pagar correspondientes a los Honorarios Médicos de los profesionales de la salud, activa esta opción si desea manejar honorarios médicos desde el Módulo de Facturación Hospitalaria. Se genera en el momento de asentar una Factura de Venta. Concepto de Tesorería – Hon: Digite el código del concepto de Tesorería o haga clic en
el botón para buscar el concepto que corresponda, con este concepto se generarán los documentos por pagar en el módulo de tesorería correspondiente a Honorarios Médicos. Prefijo de los Honorarios: Digite el código del prefijo con el cual se generarán los
documentos al módulo de Tesorería o haga clic en el botón y seleccione el prefijo que corresponda. Integrar con Contabilidad: Esta opción le permite integrar el Módulo de Facturación Hospitalaria con contabilidad con solo seleccionar la casilla correspondiente. Cuenta por Cobrar - Clientes: Introduzca el código correspondiente a la Cuenta Contable que se utilizará para contabilizar las cuentas por cobrar. Si desea desplegar las
diferentes cuentas de clic en el botón o presione la BARRA ESPACIADORA y aparecerá la ventana correspondiente. Cuenta Descuento - Clientes: Digite el código correspondiente a la Cuenta Contable que se utilizará para contabilizar los descuentos hechos a los clientes. Si desea desplegar las
diferentes cuentas de clic en el botón o presione la BARRA ESPACIADORA y aparecerá la ventana correspondiente. Ajuste a Neto Factura: Digite el código correspondiente a la Cuenta Contable que se utilizará para contabilizar los Ajustes Netos realizados a las FV. Si desea desplegar las
diferentes cuentas de clic en el botón o presione la BARRA ESPACIADORA y aparecerá la ventana correspondiente.

Versión 2019 Manual de Usuario Facturación Hospitalaria 380
Cuenta Autorretención. RENTA: Digite el código correspondiente a la Cuenta Contable que se utilizará para contabilizar el porcentaje correspondiente a la retención del impuesto de Autorrenta Especial (Anteriormente denominado CREE) en las FV. Si desea desplegar
las diferentes cuentas de clic en el botón o presione la BARRA ESPACIADORA y aparecerá la ventana correspondiente. Cuenta Autorretención RENTA: Digite el código correspondiente a la Cuenta Contable que se utilizará para contabilizar el porcentaje correspondiente a la Autorrenta Especial (Anteriormente denominado CREE) en las FV. Si desea desplegar las diferentes cuentas
de clic en el botón o presione la BARRA ESPACIADORA y aparecerá la ventana correspondiente. Cuenta Ret. En la Fuente: Digite el código correspondiente a la Cuenta Contable que se utilizará para contabilizar el porcentaje correspondiente a la retención del impuesto de renta por prestación de servicios en las FV. Si desea desplegar las diferentes cuentas de
clic en el botón o presione la BARRA ESPACIADORA y aparecerá la ventana correspondiente. Cuenta Autoret. En la Fuente: Digite el código correspondiente a la Cuenta Contable que se utilizará para contabilizar el porcentaje correspondiente a la Autorretención de fuente en las FV, en caso de tener la calidad de Autorretenedor de este impuesto. Si
desea desplegar las diferentes cuentas de clic en el botón o presione la BARRA ESPACIADORA y aparecerá la ventana correspondiente. Cuenta Ret. ICA: Digite el código correspondiente a la Cuenta Contable que se utilizará para contabilizar el porcentaje correspondiente a la retención del impuesto de industria y comercio por prestación de servicios en las FV. Si desea desplegar las diferentes cuentas
de clic en el botón o presione la BARRA ESPACIADORA y aparecerá la ventana correspondiente. Cuenta Autorret. ICA: Digite el código correspondiente a la Cuenta Contable que se utilizará para contabilizar el porcentaje correspondiente a la Autorretención de industria y comercio en las FV, en caso de tener la calidad de Autorretenedor de este impuesto. Si
desea desplegar las diferentes cuentas de clic en el botón o presione la BARRA ESPACIADORA y aparecerá la ventana correspondiente. No Manejar cuenta de Ingreso por Copago: Como su nombre lo indica impide al sistema generar documentos a contabilidad con la cuenta de ingreso de copagos configurada en el contrato. Manejar Cuenta de Copago Igual al Centro de Costo: Permite al sistema tomar como cuenta para contabilización de los copagos la misma cuenta de ingresos configurada en el centro de costo del servicio facturado. Causación DV con Tercero Entidad: Permite causar la Devolución en Venta con el tercero de la entidad y no con el usuario, en el momento de generar a los módulos de cartera y contabilidad.

Versión 2019 Manual de Usuario Facturación Hospitalaria 381
TNS D.O.S: Con esta Opción se permite integrar el módulo de Hospital con los módulos de contabilidad y presupuesto cuya versión sea TNS D.O.S. para el sector oficial solo debe configurar la ruta de archivos y los códigos del banco y tercero. Ruta Contabilidad: Digite la ruta en la cual se encuentran los archivos correspondientes al módulo de Contabilidad Oficial D.O.S. Código Banco: Digite el código del Banco con el cual se contabilizarán los documentos generados a Contabilidad Oficial D.O.S. Ruta Presupuesto: Digite la ruta en la cual se encuentran los archivos correspondientes al módulo de Presupuesto Oficial D.O.S. Código Tercero: Digite el código del tercero con el cual se generarán los documentos al módulo de Presupuesto Oficial D.O.S. Integración con Visual TNS Oficial: Esta Opción permite generar documentos a los módulos de Contabilidad, Presupuesto y Almacén integrando el módulo de Hospital con Visual TNS Oficial tan solo definiendo la ruta de la GDB correspondiente a la Base de Datos de la Empresa del Sector Oficial. Ruta y Archivo de la BD: Ingrese la Ruta de la Base de Datos detallando el nombre de
archivo cuya extensión es .GDB o haga clic sobre el botón para buscar el archivo correspondiente. Integrar con Almacén Oficial: Como su nombre lo indica permite integrar con el módulo de almacén oficial para registrar las salidas de almacén desde el módulo de Hospital. Integrar con Inventario: Esta opción permite integrar el módulo de Inventario con el módulo de Hospital, por lo general cuando se manejan salidas y devoluciones de insumos médicos o Medicamentos, los cuales son asociados a los servicios de este tipo permitiendo generar desde el módulo de hospital un Kardex de control de entradas y salidas de dichos artículos. Bodega Predeterminada: Digite el Código de la Bodega predeterminada desde la cual
saldrán los artículos o haga clic en el botón y seleccione la Bodega que corresponda. Bodega Bloqueada: Digite el Código de la Bodega Bloqueada en caso de que haya alguna bodega desde la cual no se permita realizar salidas de artículos o haga clic sobre
el botón y seleccione la Bodega Bloqueada que corresponda. Concepto Nota de Inventario: Digite el código del concepto que se utilizará para generar
el consumo en el módulo de inventario o haga clic en el botón para buscar el concepto que corresponda. Regenerar Consumo a Inventario sin Asentar: Esta opción permite regenerar los consumos a inventario sin asentar, para ser verificados desde el módulo de inventario y asentarlos de forma manual posteriormente.

Versión 2019 Manual de Usuario Facturación Hospitalaria 382
4. Reportes – Portal Salud: Contiene validaciones, constantes y permisos que se pueden parametrizar o configurar según la conveniencia para imprimir reportes o informes.
Tipo de Impresión: Debe seleccionar el tipo de reporte de la factura que desea que se configure como predeterminado. Si desea desplegar los diferentes tipos de reporte de
factura de clic en el botón y aparecerá el listado de las opciones que puede escoger, en este caso están: Factura Estándar Grafica, Factura Estándar Texto, Factura Específica Grafica, POS Estándar, Personalizada, Estándar Grafica II ó Agrupado Grupo de Serv. Archivo de la Factura Estándar: Introduzca aquí el nombre que tiene el reporte de la factura que quedará como predeterminada. Archivo Prestación de Servicio Estándar: Introduzca aquí el nombre que tiene el reporte de la prestación de servicio que quedará como predeterminado. Evento Personalizado: En este recuadro aparecen dos cajas de texto en las cuales se debe digitar el nombre del evento personalizado que se utilizara para realizar la impresión específica solicitada por el cliente, siempre y cuando se utilice evento personalizado para los formatos de impresión de Documentos como FV ó PS. Tipo de Impresión de la Prestación de Servicio: Debe seleccionar el tipo de reporte de la prestación de servicio que desea que se configure como predeterminado. Si desea

Versión 2019 Manual de Usuario Facturación Hospitalaria 383
desplegar los diferentes tipos de reporte de factura de clic en el botón y aparecerá el listado de las opciones que puede escoger, en este caso están: Estándar Grafica, Estándar Texto, Específica Grafica, POS Estándar, Personalizada, Estándar Grafica II, Agrupado Grupo de Serv o Pos Grafica. Cita: En este recuadro aparecerán opciones para configurar el formato de impresión de las citas médicas, además de poder digitar textos adicionales los cuales a parecerán al momento de la impresión. Reporte de Citas: Debe seleccionar el tipo de impresión para el reporte de Citas que desea que se configure como predeterminado. Si desea desplegar los diferentes tipos de
reporte de citas de clic en el botón y aparecerá el listado de las opciones que puede escoger, en este caso están: Cita Estándar Grafica, Cita Estándar Texto. Informe de Citas por Profesional: Debe seleccionar el tipo de impresión para el reporte de Citas por Profesional que desea que se configure como predeterminado. Si desea
desplegar los diferentes tipos de reporte de citas por profesional de clic en el botón y aparecerá el listado de las opciones que puede escoger, en este caso están: Informe Estándar Grafica, Informe Estándar Texto. Observaciones de la Cita: En este recuadro encontrará tres cajas de texto en las cuales podrá ingresar observaciones o textos adicionales que aparecerán en la impresión de la Cita los cuales usted podrá digitar como lo desee. Ruta del Puerto para Impresión Texto: Aquí debe digitar la ruta exacta del puerto a donde se enviará la impresión de los respectivos reportes (Ej. LPT1). Evento en Historia Clínica: En este recuadro se debe digitar el nombre del evento personalizado que se utilizará para el diligenciamiento de la Historia Clínica en caso de no manejar la estándar. Nombre del Menú para Evento HC: En este recuadro se debe digitar el nombre del evento personalizado del Menú para ejecutar el evento de Historia Clínica en caso de no manejar la estándar. Reporte Historia Clínica - Evolución. Imprimir Firma del Profesional: Esta opción permite que, en el momento de Imprimir la Historia Clínica o la Evolución, el reporte muestre la Firma del profesional que la elaboró. Recuerde que debe realizar la respectiva asociación de la imagen de la firma en el profesional. Imprimir Directamente a Impresora POS Gráfica: Esta opción permite que en el momento de imprimir no se visualice previamente la imagen de la factura, sino que se pase directamente a impresora el documento. Portal Salud: La siguiente parametrización que consta de cuatro opciones aplica para Portal Salud, el cual es un complemento de Hospital, en donde se pueden realizar Historia Clínica Estandar o trabajar Historias Clínicas específicas mediante parametrización de

Versión 2019 Manual de Usuario Facturación Hospitalaria 384
Plantillas realizadas previamente en Word. Adicionalmente Formulas Médicas y Ordenes Médicas, entre otros. Ver Manual Portal Salud. Permiso para Actualizar HC Después de Impresa: Esta opción permite en Portal Salud modificar la Historia Clínica así ya se haya impreso, siempre y cuando no haya pasado el tiempo asistencial, parametrizado en la pestaña de Generales. Límite de Días para Reclamar Medicamentos: Digite los días que tendrá el paciente para reclamar Medicamentos, si se encuentra diligenciado este campo en el momento de imprimir la Fórmula Médica desde Portal Salud se mostrará un mensaje indicando cuanto tiempo tiene el paciente para reclamar Medicamento. En caso contrario no se mostrará mensaje. Diligenciar RIPS sin Atención de Cita: Seleccionar esta opción si se necesita que desde Portal Salud se pueda diligenciar el RIPS escogiendo al usuario desde la opción Paciente, sin necesidad de que se encuentre en la Agenda del profesional. Procedimiento que valida en el momento de guardar los movimientos de Historia Clínica por Consulta General y Servicios Asistenciales, permitiendo actualizar en el RIPS el Diagnóstico seleccionado en la Historia. Solo Atender citas cumplidas con PS: Seleccionar esta opción si se necesita que desde Portal Salud Específico en el momento de ingresar a la Agenda solo se visualice los pacientes agendados para ese día que ya se les haya realizado la respectiva PS (Prestación de Servicio). Información de la Empresa: Diligenciar en el campo Dirección y Teléfono la información correspondiente a la empresa, utilizada para los diferentes formatos del Módulo Hospitalario. Reporte Resolución 2175: En cada uno de los campos de la ventana siguiente se deben parametrizar los códigos de los servicios que presta la entidad en caso de estar obligado a presentar el archivo plano solicitado con la Resolución 2175, los cuales servirán de ruta para tomar información necesaria para generar los diferentes Tipos de archivos requeridos:

Versión 2019 Manual de Usuario Facturación Hospitalaria 385
Al terminar de diligenciar los diferentes servicios, dar clic en el Botón Aceptar para dejar guardada la parametrización. Para generar el respectivo archivo plano debe ir a Generar – Resolución 2175. 5. Parámetros de Textos Adicionales: Contiene validaciones, constantes que se pueden parametrizar o configurar según la conveniencia para la impresión de los textos adicionales es sobre estos campos sobre los cuales se recomienda cambiar o ingresar la resolución DIAN para la Facturación.

Versión 2019 Manual de Usuario Facturación Hospitalaria 386
Observaciones: En cada una de las secciones de observaciones se debe colocar la información que la empresa requiera, para que le aparezca en los formatos, por ejemplo, en el caso de la Factura de Venta, iría información referente a la Resolución de Facturación emitida por la DIAN. Títulos etiquetas Personalizadas: En estos campos se puede digitar el nombre que tomarán las pestañas de Historia Clínica que por defecto tiene los siguientes nombres: Tratamiento, Motivo de Consulta, Antecedentes. Por ejemplo, al colocar un nombre diferente en el campo de Motivo de Consulta en el momento de realizar el diligenciamiento de la Historia Clínica en lugar de mostrar la pestaña como Motivo de Consulta, se mostrará lo digitado en este campo. 6. Facturación Capitada: En esta pestaña se configura el tipo de impresión para la Factura de Venta Capitada, si maneja Contratos Capitados es en esta ventana donde se debe colocar el nombre del reporte y/o el nombre del evento personalizado si se utiliza.

Versión 2019 Manual de Usuario Facturación Hospitalaria 387
Tipo de Impresión: Debe seleccionar el Tipo de Reporte con el cual saldrá la Impresión de la Factura de Venta Capitada, hay dos opciones Estándar Gráfica ó Personalizada. Estándar Grafica: Si selecciona el tipo de impresión Estándar Gráfica debe configurar este campo con el nombre del archivo de reporte cuya extensión es frf. Evento Personalizado: Si selecciona el tipo de impresión Personalizada debe configurar este campo con el nombre del Evento personalizado el cual se ejecutará al momento de mandar a imprimir la FV Capitada. Maneja Copagos: Activar en caso de que en la factura Capitada sea necesario manejar descuentos al valor facturado por concepto de copagos. Generar Solo Consecutivo al Asentar: Como su nombre lo indica genera el consecutivo de Facturación solo cuando se Asienta la FV Capitada. Observaciones: Es un texto adicional el cual saldrá al final del reporte de FV Capitada el en el cual podrá digitar las observaciones que desee. Guardar Imagen en Base de Datos: Seleccione esta opción si se necesita que el sistema guarde en la base de datos la imagen seleccionada en la tabla usuarios, permitiendo que en caso de que se borre el archivo o cambie de ruta, todavía se pueda seguir visualizando. No es recomendable manejar esta opción en entidades donde los

Versión 2019 Manual de Usuario Facturación Hospitalaria 388
usuarios sean representativos, puesto que se recarga de información la base de datos, disminuyendo el rendimiento de la misma. En caso de no estar activo, el sistema mostrará la imagen siempre y cuando exista el archivo en la ruta original seleccionada. Convertir Imagen a JPEG: Seleccionar esta opción si se tiene activo el check anterior Guardar Imagen en Base de Datos, lo cual permitirá que sin importar el tipo de archivo (bmp, jpg, pdf, doc) que se esté tomando para relacionarlo al usuario, cuando se guarde en la base de datos tomará como tipo de archivo JPEG o JPG, debido a que con este tipo la imagen pesa menos y por lo tanto la base de datos se recarga menos. 8. Continuación Generales 2:
Control de no cobro de Servicio: La parametrización de los campos Servicio de Consulta, Servicio de Control y Días para no Cobro, permitirán que el sistema determine en el momento de insertar el Servicio de Control en el documento de facturación, si se debe cobrar o no, teniendo en cuenta el tiempo transcurrido entre la última factura realizada al mismo usuario y con el mismo contrato en donde se cobró el Servicio de Consulta y la factura que se está realizando, el cual no debe superar el valor parametrizado en el campo Días para no Cobro. Si cumple la condición de tiempo; en el momento de dar enter en el campo de servicio del detalle de la factura, a pesar de que tenga valor en el manual tarifario, el sistema le sugerirá 0.

Versión 2019 Manual de Usuario Facturación Hospitalaria 389
Este proceso es útil para las entidades que manejan una consulta inicial y le solicitan al paciente algunos exámenes de apoyo para definir Diagnóstico y Tratamiento y en donde se acuerda que, para la lectura de los mismos, se atenderá sin cobro adicional. Servicio de Consulta: Digite el código correspondiente al servicio que se tendrá como parámetro definido para consulta inicial. Campo obligatorio para realizar el proceso de no cobro del servicio de Consulta por Control. Si desea desplegar los diferentes Servicios de
clic en el botón o presione la BARRA ESPACIADORA y aparecerá la ventana de Servicios. Ver Cómo crear Servicios. Servicio de Control: Digite el código correspondiente al servicio que se tendrá como parámetro definido para servicio de control. Campo obligatorio para realizar el proceso de no cobro del servicio de Consulta por Control. Si desea desplegar los diferentes Servicios
de clic en el botón o presione la BARRA ESPACIADORA y aparecerá la ventana de Servicios. Ver Cómo crear Servicios. Días para no Cobro: Digite cuantos días se tendrán como tope para comparar que el tiempo que ha transcurrido entre la última factura en donde se cobró el Servicio de Consulta y la Factura que se está realizando por el Servicio de Control no supere los días aquí parametrizados, así no se realice el cobro de este servicio. Bancos por Defecto para Formas de Pago: Seleccionar en cada uno de los campos correspondientes a las formas de pago que se pueden escoger al asentar la Factura de Venta o la Prestación de Servicio, para que en el momento de escoger la forma de pago le sugiera el banco aquí parametrizado. No actualizar Hora Llegada al Importar la Cita: Seleccione esta opción si se necesita que el sistema no actualice la hora de llegada del paciente en la agenda del profesional al importar la cita a la Factura de Venta o Prestación de Servicio, lo que permitirá que este campo continúe con la hora de llegada inicial que se tomó en el momento de dar cumplimiento a la cita. Maneja Firma Digital Historias Clínicas: Seleccione esta opción para darle mayor seguridad a la información de la Historia Clínica, con respecto a modificaciones realizadas por base de datos con el Iboconsole. En el momento de guardar la Historia Clínica, el sistema generará una cadena de números teniendo en cuenta los diferentes campos diligenciados, la cual cambiará cada vez que se modifique la información de la misma desde el módulo hospitalario, si se realiza modificación de algún dato por base de datos, en el momento de imprimir se mostrará el siguiente mensaje: No fue posible autenticar la firma digital de la Historia Clínica. No se permite imprimir reporte. Maneja Edad Histórica en las Historias Clínicas: Seleccionar esta opción si se necesita que en cada una de las Historias Clínicas en el momento de realizar la atención e imprimir, el sistema muestre la Edad del paciente en el momento de atención y no la edad actual. Múltiples Fórmulas y Ordenes Médicas en HC: Seleccionar esta opción si se necesita que en la Historia Clínica el manejo de Fórmulas y Ordenes Médicas se realice por tablas,

Versión 2019 Manual de Usuario Facturación Hospitalaria 390
permitiendo crear varias Fórmulas u Ordenes sin borrar la anterior, imprimirlas por separado y quedando relacionadas a una Historia Clínica. Copiar Data en Historia Clínica al Copiar Como: Seleccionar esta opción si se necesita que en el momento de dar clic derecho sobre una Historia Clínica existente y escoger la opción Copiar Historia Clínica, la nueva Historia Clínica muestre la información de las diferentes pestañas de la anterior Historia Clínica como son Motivo de Consulta, Antecedentes, Revisión por Sistemas, Examen General, Impresión Diagnóstica y Tratamiento. Permitir Asociar RIPS fuera de la Fecha en HC: Seleccionar esta opción si se necesita que, en el momento de realizar la Historia Clínica, el sistema permita escoger un RIPS de fecha anterior o posterior a la fecha de la Historia Clínica. Mostrar todos los RIPS al Realizar Consulta: Seleccionar esta opción si se necesita que en el momento de consultar alguna de las tablas de RIPS, al digitar el carácter de asterisco (*) y dar Enter, se en liste todos los RIPS sin importar la fecha. Permitir Asociar Varios Servicios al Asignar Cita: Seleccionar esta opción si se necesita que en el momento de asignar cita pueda escoger varios Servicios. Al asignar la cita, se debe dar clic en el botón Aceptar para guardar la cita, luego dar clic en el botón Asociar Servicios, se mostrará una tabla en donde se deberán ir insertando cada uno de los servicios por lo que será atendido el paciente. Permitir Distribuir Cuota Moderadora al Asentar: Seleccionar esta opción si se necesita distribuir lo recibido como cuota moderadora de forma específica y no de forma proporcional al valor de cada servicio como lo realiza por defecto el sistema. En el momento de asentar y guardar las formas de pago se mostrará una ventana con los servicios de la Factura en donde se encuentra habilitado la columna Val. Usuario para digitar el valor de lo recibido en el o los servicios que se necesite, el sistema validará que la suma de los valores digitados en las diferentes líneas sea igual al valor recibido. Permitir Guardar HC sin RIPS (Usu. Sin PS o Factura): Seleccionar esta opción si se necesita que el sistema permita guardar la Historia Clínica sin RIPS asociado porque no existe, para el caso de empresas que primero realizan la atención y luego generan la Prestación de Servicio o la Factura de Venta y que adicionalmente tienen activo el check de Obligatorio diligenciar campos Historia Clínica, el cual se encuentra en Archivo – Configuración – Parámetros de Usuario – Pestaña Adicionales y se aplica de forma independiente por cada profesional. Permitir Modificar Fecha de Incapacidades: Seleccionar esta opción si se necesita que, en el momento de insertar la Incapacidad, el sistema permita modificar la fecha inicial de la incapacidad, por defecto le sugiere la que tiene el computador en el momento de inserción. Permitir Asignar Contratos de Distintas Sucursales: Seleccionar esta opción si se necesita que en el momento de asociar contrato a un usuario se pueda escoger un contrato que este en cualquier Sucursal.

Versión 2019 Manual de Usuario Facturación Hospitalaria 391
Mostar Primeras 5000 HC para todos los Periodos: Seleccionar esta opción para disminuir el tiempo de respuesta en las consultas de Historia Clínica cuando en el filtro de En, se escoge la opción Todos los Periodos, para empresa que ya manejan mucha información. Múltiples Planillas de Fórmula Médica: Seleccionar esta opción si se necesita que, en el momento de llamar las plantillas en la Fórmula Médica, se puedan llamar varias sin que se borre la información de la plantilla anterior seleccionada. Parametrización Rutas BD para Reporte Facturación a Paciente: Parametrizar la Ruta del Servidor y el nombre de las bases de datos de años anteriores, se debe empezar con la base de datos más antigua e ir escalando. Esto se parametriza cuando se maneja la base de datos de hospital sin llevarse la información de todos los años con respecto a facturación, el sistema le permitirá realizar consulta histórica de facturación a pacientes realizadas en el año vigente y en los años anteriores; el reporte se ejecuta desde Imprimir – Especiales – Facturación Histórica de un Paciente. Maneja Tarifas en UVR y SOAT: Activar en caso de necesitar que el sistema realice cálculos para determinar el valor por cobrar en los servicios de clasificación procedimiento quirúrgico, para detallar el valor por cobrar del Cirujano Principal y del Cirujano Ayudante. Se tomará la parametrización realizada en la tabla de servicios en los campos UVR y Grupo SOAT, además en el campo clasificación escoger Procedimiento Quirúrgico; en el Contrato se debe diligenciar los campos Porc. Recargo y Año Tarifa SOAT; en el Manual Tarifario activar el check de SOAT o UVR según aplique y crear la tabla de Grupos SOAT. Cómo Crear Pensamientos Mediante esta opción el usuario del sistema podrá agregar textos o frases que desea que aparezca en la ventana de bienvenida al momento de ingresar al módulo. 1. Ingrese al menú Archivos. 2. Seleccione la opción Configuración– Pensamientos con solo darle un clic en la
pestaña. A continuación, se desplegará la siguiente ventana:

Versión 2019 Manual de Usuario Facturación Hospitalaria 392
Código: Digite el número consecutivo con el cual se identifica en la base de datos el respectivo pensamiento que está insertando. Autor: Introduzca el nombre completo del autor que creó el pensamiento que desea insertar en la base de datos. Descripción: Digite la frase que desea que aparezca en la ventana de entrada al módulo. Cómo Bloquear Periodos Esta opción le permite al usuario realizar el Bloqueo de Periodo, definiendo el mes desde el cual no se podrá realizar modificaciones. 1. Ingrese al menú Archivos. 2. Seleccione la opción Configuración – Bloqueo de Periodos con solo darle un clic
en la pestaña. A continuación, se desplegará la siguiente ventana:
Periodo: Seleccione el periodo que desea que este bloqueado, para que ningún usuario del sistema pueda realizar una modificación que afecte la información. Cómo Modificar Informes Mediante esta opción el usuario del sistema podrá modificar sus informes y agregar las opciones que desea que aparezcan impresas al momento de generar dicho informe, como por ejemplo el logo de la respectiva empresa. Diseño de Informes Frf 1. Ingrese al menú Archivos. 2. Seleccione la opción Configuración– Diseño de Informes FRF con solo darle un clic
en la pestaña. A continuación, se desplegará la siguiente ventana:

Versión 2019 Manual de Usuario Facturación Hospitalaria 393
Dentro de los botones de la parte izquierda se encuentran los siguientes:
: Dar clic en este botón si se necesita modificar información de alguno de los campos del formato.
: Dar clic en este botón si se necesita insertar un cuadro de texto, para ingresar una información fija.
: Dar clic en este botón si se necesita insertar un cuadro de texto, para ingresar una imagen fija como el logo.
: Dar clic en este botón si se necesita insertar una línea en el formato.
Después de realizar las modificaciones necesarias de clic en el botón para guardar los cambios realizados. Se recomienda que antes de realizar las modificaciones se realice una copia del archivo, se cree una carpeta con nombre de ESPECIFICOS dentro de Visual TNS y se pegue ahí el archivo a modificar, lo anterior para que cuando se ejecute la actualización no se reemplace el archivo y se llegue a perder las modificaciones. Diseño de Informes Fr3 1. Ingrese al menú Archivos. 2. Seleccione la opción Configuración – Diseño de Informes FR3 con solo darle un clic
en la pestaña. A continuación, se desplegará la siguiente ventana:

Versión 2019 Manual de Usuario Facturación Hospitalaria 394
Dentro de los botones de la parte izquierda se encuentran los siguientes:
: Dar clic en este botón si se necesita modificar información de alguno de los campos del formato.
: Dar clic en este botón si se necesita mover alguno de los campos del formato.
: Dar clic en este botón si se necesita dar Zoom al formato.
: Dar clic en este botón si se necesita editar alguno de los campos del formato.
: Dar clic en este botón si se necesita insertar un cuadro de texto, para ingresar una información fija.
: Dar clic en este botón si se necesita insertar un cuadro de texto, para ingresar una imagen fija como el logo.
: Dar clic en este botón si se necesita insertar una línea en el formato.
Después de realizar las modificaciones necesarias de clic en el botón para guardar los cambios realizados. Se recomienda que antes de realizar las modificaciones se realice una copia del archivo, se cree una carpeta con nombre de ESPECIFICOS dentro de Visual TNS y se pegue ahí el archivo a modificar, lo anterior para que cuando se ejecute la actualización no se reemplace el archivo y se llegue a perder las modificaciones.

Versión 2019 Manual de Usuario Facturación Hospitalaria 395
Cómo Modificar los Consecutivos Esta opción le permite al usuario modificar los consecutivos de los documentos los cuales son muy importantes para la organización y control de dichos documentos. 1. Ingrese al menú Archivos. 2. Seleccione la opción Configuración – Consecutivos con solo darle un clic en la
pestaña. A continuación, se desplegará la siguiente ventana:
Tipo de Comprobante: Muestra el tipo de comprobante al cual desea modificarle su respectivo consecutivo. No es un campo modificable por el usuario. Prefijo: Muestra el prefijo del respectivo documento al cual desea modificarle su respectivo consecutivo. No es un campo modificable por el usuario. Consecutivo: Digite el número con el cual se iniciará la identificación del respectivo documento. Cómo Ejecutar Comandos Esta opción le permite al usuario del módulo de facturación hospitalaria ejecutar procedimientos que corregirá o modificará su información de una manera correcta y eficiente. 1. Ingrese al menú Archivos 2. Seleccione la opción Configuración – Ejecutar con solo darle un clic en la pestaña.
A continuación, se desplegará la siguiente ventana:

Versión 2019 Manual de Usuario Facturación Hospitalaria 396
En el espacio en blanco se deberá escribir el comando a Ejecutar para aplicar correcciones de operatividad, por parte de los asesores de servicio al cliente. Cómo Ejecutar Eventos Personalizados Esta opción le permite al usuario del módulo de facturación hospitalaria ejecutar eventos personalizados, en el caso de no encontrarlo en un Menú detallado. 1. Ingrese al menú Archivos 2. Seleccione la opción Configuración – Ejecutar Evento Personalizado con solo darle
un clic en la pestaña. A continuación, se desplegará la siguiente ventana:
En el espacio en blanco se deberá dar clic en el botón y escoger el evento
personalizado que se necesita ejecutar. Luego dar clic en el botón para correr el procedimiento específico. Cómo Configurar el Módulo Asistencial El módulo Asistencial es una opción que permite realizar el proceso de atención a los pacientes cuando se manejan citas de servicios médicos, lo primero que se debe hacer es crear a los usuarios de cada profesional de la salud los cuales van a realizar los procesos de atención de citas en las cuales podrán elaborar Historias Clínicas, Fórmulas Médicas, Ordenes Médicas, Epicrisis o Evolución Médica de los pacientes entre otras. 1. Se abre el módulo de Administración y se va a la opción de usuarios en la cual se
permite administrar toda la información referente a los usuarios del sistema como crear, eliminar, modificar usuarios, así como agregar o quitar permisos, al crear los usuarios que utilizarán los profesionales de la salud se recomienda que solo se le asigne permiso de ingresar al módulo de Hospital, también se recomienda limitar las opciones de facturación tales como asentar o reversar documentos. (Ver Manual de Usuario Visual TNS – Administración página 13)
2. Luego de haber creado los usuarios se debe crear cada profesional de la salud con su respectiva firma y registro profesional (Ver cómo crear profesional de la salud).

Versión 2019 Manual de Usuario Facturación Hospitalaria 397
3. Luego de haber creado el profesional de la salud de cada usuario se debe configurar
cada profesional en el módulo de Hospital ingresando con dicho usuario al sistema y luego ir a menú de Archivos - Configuración – Parámetros de Usuarios allí abrirá la siguiente ventana.
En esta ventana se debe digitar el código del profesional o hacer clic cobre el botón y seleccionar el profesional que corresponda, si aún no se ha registrado en el sistema se
debe registrar haciendo clic en el botón y diligencie los datos del profesional sin olvidar registrar la firma del médico ya que esta aparecerá en los reportes del módulo asistencial. (Ver cómo crear profesional de la salud).
4. Luego se debe crear la disponibilidad del profesional para que se le puedan asignar
citas, esto se realiza por el menú de Citas – Especiales del Profesional - Disponibilidad. (Ver Cómo crear la Disponibilidad de un Profesional)

Versión 2019 Manual de Usuario Facturación Hospitalaria 398
5. Finalmente, cuando se le asigne citas a los profesionales ellos deben atender a sus pacientes haciendo clic en el icono del Módulo Asistencial el cual se encuentra en la barra de tareas y le desplegará las siguientes opciones (Ver Módulo Asistencial):
Si se selecciona Atención de Citas le aparecerán los pacientes que el profesional debe atender tal y como se muestra a continuación.

Versión 2019 Manual de Usuario Facturación Hospitalaria 399
Para que la hora de llegada se diligencia, la persona responsable de las citas, debió previamente cumplir las citas o haberlas facturado. Con respecto a los campos de Atendido por, Código Prof, Fecha Atención, Hora Atención, se llenarán en el momento que el profesional de doble clic sobre el registro para marcar la atención, se mostrará la siguiente ventana:
Con solo dar clic en el botón Yes se actualizarán los campos anteriores, teniendo en cuenta la hora y fecha del equipo en el que se está trabajando. Cómo Unificar Usuarios Esta opción le permite Unificar Usuarios cuando se ha cometido un error en la creación del mismo 1. Ingrese al menú Herramientas.
2. Seleccione la opción Unificar Usuarios, con solo darle clic en la pestaña. A continuación, se desplegará la siguiente ventana:
Cédula a Reemplazar: Seleccione la identificación del usuario que está mal creado Cédula Nueva: Seleccione la identificación del usuario que está correcto Activar el check de Actualizar Datos de Origen, para que se corrija de forma correcta. Al dar clic en el botón Aceptar se realizará la respectiva corrección y al revisar la tabla de usuario solo quedará la identificación de la Cédula Nueva

Versión 2019 Manual de Usuario Facturación Hospitalaria 400
Cómo Realizar el montaje de los usuarios para cada una de las Entidades Cuando se tienen contratos Capitados por lo general la EPS o Entidad con quien tenemos un contrato nos facilita una base de datos mensual de los pacientes que están activos para prestarle los servicios contratados, desde el módulo de hospital se puede realizar este proceso el cual crea, activa e inactiva a los usuarios de un contrato para facilitar el proceso de Facturación. En la opción Herramientas – Importar Usuarios XLS aparecerá la siguiente ventana la cual solicita la ruta en la cual se encuentra el archivo de Excel (Extensión XLS) que contiene la base de datos de los pacientes. .
NOTA: A continuación, se detallará los campos que el archivo debe tener para que sean actualizados los pacientes correctamente (en total son 18 campos). CAMPO DESCRIPCIÓN CODEARS Código de la entidad TIPOIDEN Tipo de identificación usuario (CC, NI, TI, CE, RC, MS, AS, PA, UN) DOCUMENTO Número del documento de identidad del usuario APELLIDO1 Primer apellido del usuario o paciente APELLIDO2 Segundo apellido del usuario o paciente NOMBRE1 Primer nombre del usuario o paciente NOMBRE2 Segundo nombre del usuario o paciente FECNACI Fecha de nacimiento (DD/MM/AAAA) FICHA Ficha del SISBEN. NUMCONTRA Número del consecutivo del contrato. DIRECCIÓN Dirección de residencia del usuario. NIVEL Nivel del usuario. (1- 5) BARRIO Código del barrio de residencia MUNICIPIO Código del municipio de residencia DPTO Código del Departamento ZONA U – urbana, R- rural SEXO M masculino, F femenino TIPOAFILIA tipo de afiliación (C – Cotizante, B - beneficiario, A – adicional, F –
familiar, O –otro miembro) Cómo Enviar Facturación Electrónica Esta opción le permite al Usuario del sistema realizar el envió de las Facturas de Venta Electrónicas y Devoluciones de Ventas al Proveedor Tecnológico por Rango de Fechas o

Versión 2019 Manual de Usuario Facturación Hospitalaria 401
Rango Numérico, para que realice la asignación del CUFE, las firme digitalmente, la transmita a la DIAN y al correo del cliente final, esta opción se utiliza cuando no se tiene activo la opción de Enviar al Asentar en el Módulo de Administración o en caso de que se haya tratado de transmitir y no se haya podido realizar el proceso. 1. Ingrese al menú Herramientas.
2. Seleccione la opción Enviar Facturación Electrónica, con solo darle clic en la pestaña. A continuación, se desplegará la siguiente ventana:
Fecha Inicial: Introduzca aquí la fecha de donde se iniciará el corte para el respectivo envió de Facturación Electrónica Pendiente, tenga en cuenta la exactitud de la información ya que es un dato muy importante. Fecha Final: Introduzca aquí la fecha donde finaliza el corte para el respectivo envió de Facturación Electrónica Pendiente, tenga en cuenta la exactitud de la información ya que es un dato muy importante. Factura Inicial: Introduzca aquí el prefijo y número de la factura de donde se iniciará el envió de Facturación Electrónica Pendiente, tenga en cuenta la exactitud de la información ya que es un dato muy importante. Factura Final: Introduzca aquí el prefijo y número de la factura donde finaliza el corte para el respectivo envío de Facturación Electrónica Pendiente, tenga en cuenta la exactitud de la información ya que es un dato muy importante.
RECUERDE... Seleccionar si se desea transmitir las Facturas de Venta o las Devoluciones de Ventas o activar las dos al mismo tiempo. Al dar clic sobre el botón Enviar se correrá el proceso de envió de la información al Proveedor Tecnológico y la transmisión de este a la DIAN y Cliente Final. Adicionalmente se debe ejecutar la Opción siguiente Actualizar Estado de Facturación Electrónica, para refrescar en el listado de documentos de facturación la columna Enviado y la Columna Estado.

Versión 2019 Manual de Usuario Facturación Hospitalaria 402
Deberá revisar en el informe de Facturación Electrónica Pendiente por Enviar, si alguna factura no se pudo transmitir, realizar las correcciones necesarias y volver a ejecutar este proceso. Ver Cómo Imprimir Facturación Electrónica Pendiente por Enviar. Cómo Actualizar Estado de Facturación Electrónica Esta opción le permite al Usuario del sistema actualizar el estado de los documentos Electrónicos, lo cual se toma del acuse de recibido de los clientes, en donde se Acepta, Rechaza o Verifica. 1. Ingrese al menú Herramientas.
2. Seleccione la opción Actualizar Estado de Facturación Electrónica, con solo darle clic en la pestaña se ejecuta el proceso.
Deberá revisar en el menú Imprimir – Facturación – Estado de Facturación Electrónica. Ver Cómo Imprimir Estado de Facturación Electrónica. En caso de que en el reporte se muestre una factura en estado de Rechazada deberá proceder a hacer una Devolución en Venta dependiendo de las observaciones enviadas por el cliente y transmitirla. Cómo Integrar con Visual TNS Oficial Debido a que la base de datos que se maneja para el Módulo Hospitalario corresponde a estructura del sector Privado es necesario ejecutar los siguientes procesos para afectar la base de datos de Oficial en los módulos que corresponde como se explica a continuación: 1. Ingrese al menú Herramientas.
2. Seleccione la opción Integrar con Visual TNS Oficial y a continuación escoger la opción que necesite:
Generar a Tesorería: Con esta opción se genera al Módulo de Tesorería Oficial los recaudos por facturación, teniendo en cuenta el concepto de Tesorería parametrizado en la tabla de Contratos en los campos de Concepto Ingreso y Concepto Descuento de la pestaña Continuación de Integración.

Versión 2019 Manual de Usuario Facturación Hospitalaria 403
Generar a Presupuesto: Con esta opción se genera al Módulo de Presupuesto Oficial el reconocimiento de los ingresos por facturación, teniendo en cuenta el rubro de Presupuesto parametrizado en la tabla de Contratos en los campos Rubro y Rubro de Recuperación de la pestaña Continuación de Integración.
Generar a Contabilidad: Con esta opción se genera al Módulo de Contabilidad Oficial la facturación Hospitalaria, teniendo en cuenta las cuentas parametrizadas en la tabla de Contratos en los campos Cuenta por Cobrar y Cuenta copago de la pestaña Datos de Integración.
Generar Consumo a Almacén: Con esta opción se genera al módulo Almacén Oficial los consumos que corresponden a Medicamentos e insumos, teniendo en cuenta que en el servicio se debió previamente parametrizar el código Homologo del articulo como se encuentra identificado en el Módulo de Almacén.

Versión 2019 Manual de Usuario Facturación Hospitalaria 404
Funcionalidad del Menú Ayuda A continuación, se detalla las diferentes opciones que se encuentran en el Menú Ayuda
Manual Facturación Hospitalaria: Al dar clic en esta opción se abre este Manual, en donde se explica la estructura, funcionalidad y reportes que se pueden realizar y generar desde el Módulo de Facturación Hospitalaria. Este Manual de Facturación Hospitalaria lo puede encontrar en C:\Visual TNS y buscar el archivo Manual Facturación Hospitalaria.pdf Manual de Operaciones Generales: Al dar clic en esta opción se abre el Manual de Operaciones Generales en formato PDF, en donde se explica las características mínimas que deben cumplir los equipos Servidor y Terminales donde se realizará la Instalación, Como realizar el proceso de Instalación y funcionalidades comunes de los diferentes módulos. Este Manual de Operaciones Generales lo puede encontrar en C:\Visual TNS y buscar el archivo Manual Operaciones Generales.pdf
Servicio al Cliente en Línea: Con esta opción el cliente podrá comunicarse en línea con nuestra empresa para solucionar problemas del software siempre y cuando el usuario tenga el servicio de Internet. Al dar Clic en esta opción se activará el Soporte en Línea Visual, solamente debe trasmitir al funcionario de TNS que se está comunicando con usted, el número ID y la contraseña para que se conecte al equipo con el fin de revisar y dar solución a su solicitud.

Versión 2019 Manual de Usuario Facturación Hospitalaria 405
Chat en Línea: Al dar clic en esta opción el sistema le abrirá la página principal de TNS en donde podrá visualizar en la parte inferior de la ventana la siguiente pestaña
, por favor de clic en ella y comience una conversación con uno de nuestros funcionarios, dependiendo de lo que requiera se unirá a la conversación el personal competente para asistirlo. Desde esta opción podrá solicitar Soporte Técnico, Programación de Asesoría, Demos, Cotización de suministro o renovación de contrato de mantenimiento del Software TNS o Presentar una queja, reclamo o felicitación. Manual de Conexión Remota: Al dar clic en esta opción se abre el Manual de Asesoría Remota, en el cual se le indica donde debe buscar la aplicación que debe ejecutar y con la cual se conectará a su equipo un asesor de TNS, al mismo tiempo en caso de no encontrarla, le indica en donde puede descargar el aplicativo. Ver opción Servicio al Cliente en Línea.
Información de Asesores: Al dar clic en esta opción el cliente podrá solicitar Soporte Técnico, Cotización, ingresar a la página web de TNS, revisar las actualizaciones disponibles o presentar una Queja o Reclamo.

Versión 2019 Manual de Usuario Facturación Hospitalaria 406
Al dar clic en los botones de Solicitar Soporte Técnico, Solicitar Cotización, www.tns-software.co o Quejas y reclamos se le redireccionará a la página de TNS, en la cual podrá: navegar para que nos conozca, podrá descargar los instaladores, las últimas actualizaciones y los manuales de los diferentes módulos.
Si necesita contactarse con nosotros deberá dar clic en la pestaña que se encuentra en la parte inferior de la ventana y realizar su solicitud. Ver opción Chat en Línea.
Pagos a TNS: Al dar clic en esta opción se abre la página de TNS con el enlace que contiene la información de las diferentes cuentas bancarias donde puede hacer el pago o en caso de querer realizarlo vía Internet, por ejemplo, en los casos en que el pago de la factura se haya autorizado a dos pagos.
Acerca de: Al dar clic en esta opción, aparece una ventana que contiene el nombre y la versión del TNS que está trabajando, así como el serial de licencia, versión de base de datos e información adicional de nuestra página web y teléfono de contacto.

Versión 2019 Manual de Usuario Facturación Hospitalaria 407

Versión 2019 Manual de Usuario Facturación Hospitalaria 408
BIBLIOGRAFÍA
Resolución 890 - Usuarios Resolución 3374 – RIPS CIE – 10 - Diagnósticos Resolución 1830 - Medicamentos Resolución 412 - Proc. Protección Específica y Detección temprana Ley 387 - Desplazados Resolución 4505 del 28 de diciembre de 2012 - Registro de las Acciones de Protección Específica, Detección Temprana y Aplicación de las Guías de Atención Integral de las Enfermedades de Interés en Salud Pública de Obligatorio Cumplimiento. Resolución 3047 de 2008. Anexo Técnico 3 – Solicitud Autorización de Servicios de Salud Resolución 1552 de 2013 – Indicadores de Oportunidad Cita Resolución 2175 de 2015 – Reporte de las atenciones en salud a menores de 18 años, gestantes y atenciones de parto y se adopta el mecanismo de transferencia de los archivos. Resolución 0256 de 2016. Archivo Tipo 1, Tipo 2 y Tipo 6 - Información sobre agendamiento de citas y Triage II. Circular Externa 015 de 2016. Archivo Tipo ST006 – Supersalud – Gestión de la Atención de Accidentes de Tránsito.