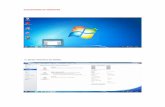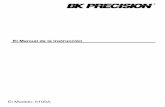Manual de Exportación de Certificados Digitales · PDF file| Manual de...
Transcript of Manual de Exportación de Certificados Digitales · PDF file| Manual de...
Manual de Exportación de
Certificados Digitales
Desarrollado por: DTE, LLC
Revisado en: 25 de abril de 2016
Versión: 1.160425
| Manual de Exportación de a Digital
2
Este manual es para aquellos que quieran llevar su Certificado Digital a otras computadoras luego de
haberla instalado en su computadora.
This manual is for those who want to take their digital certificate to other computers after it is installed on
your computer.
Important: From the computer where the digital certificate originally installed, perform the following
steps.
En las imágenes que aparecerán a continuación las áreas de interés han sido resaltadas para más fácil
asociación, además, las palabras claves han sido ennegrecidas.
In the images below areas of interest have been highlighted for easier association also keywords have
been blackened.
Paso 1 - Step 1
Abra el navegador de Internet Explorer y haga click sobre el menú de Tools.
Open the Internet Eplorer Browser and click on Tools.
Paso 2 - Step 2
Escoja la opción de Internet Options.
Choose Internet Options
| Manual de Exportación de a Digital
3
Paso 3 - Step 3
Haga click sobre la pestaña denominada Content.
Click on the Content tab.
Paso 4 - Step 4
Presione el botón llamado Certificates.
Press the Certificates button.
| Manual de Exportación de a Digital
4
Paso 5 - Step 5
Escoja el certificado a exportarse haciendo un click sobre este y asegurese que esté resaltado con azul.
Luego oprima el botón de Export
Choose the certificate to export by clicking on this and make sure it is highlighted in blue. Then press the
Export button.
Paso 6 - Step 6
Dele al botón Next >.
Press Next >.
| Manual de Exportación de a Digital
5
Paso 7 - Step 7
Seleccione la alternativa Yes, export the private key y haga click en Next >.
Select Yes, export the private key, then click Next>.
Paso 8 - Step 8
Marque las opciones Include all certificates in the certification path if possible y Export all extended
properties. Luego vaya a Next >.
Check Include all certificates in the certification path if possible and Export all extended
properties. Then press Next >.
| Manual de Exportación de a Digital
6
Paso 9 – Step 9
Entre la contraseña del Certificado Digital (la misma que utilizó durante el proceso de instalación) y
confirmela en los campos indicados. Presione el botón de Next >.
Type Digital Certificate password (the same as used during the installation process), and confirm it in the
fields provided. Press Next>.
Paso 10 - Step 10
Oprima Browse.
Press Browse.
| Manual de Exportación de a Digital
7
Paso 11 - Step 11
Escoja la carpeta donde quiere colocar su certificado exportable, asígnele un nombre y presione Save.
Choose the folder where you want to place your exported certificate, assign a name and press Save.
Paso 12 – Step 12
Pinche el botón de Next >.
Press Next >.
| Manual de Exportación de a Digital
8
Paso 13 – Step 13
Presione Finish. / Press Finish.
Paso 14 - Step 14
Entre su contraseña y dele OK.
Type your password and then press OK.
| Manual de Exportación de a Digital
9
Paso 15 - Step 15
Confirme en OK.
Confirm by pressing OK.
Paso 16 - Step 16
Copie el archivo de extensión .pfx en una computadora alterna.
Copy the file with extension PFX to an alternate computer.
Para instalar su firma digital en otra computadora utilizando este archivo, siga la siguiente serie de
pasos.
To install your digital certificate in another computer using this file, please follow the next set of
instructions.
| Manual de Exportación de a Digital
10
Paso 17 - Step 17
Haga doble-click sobre el certificado exportable.
Double-click on the exportable certificate.
Paso 18 – Step 18
Presione Next >.
Press Next >.
| Manual de Exportación de a Digital
11
Paso 19 - Step 19
Siga a la siguiente ventana con el botón de Next >.
Continue to the next windows by pressing Next >.
Paso 20 - Step 20
Entre su contraseña en el campo de Password, asegurese que las opciones de Enable strong private
key protection y de Include all extended properties estén marcadas. Prosiga al próximo paso
presionando Next >.
Nota: La opción de Include
all extended properties no
es mostrada cuando el
proceso es llevado a cabo en
computadoras con Windows
XP.
| Manual de Exportación de a Digital
12
Enter your password in the Password field, make sure that options Enable strong private key
protection and Include all extended properties are checked. Proceed to the next step by pressing
Next>.
Paso 21 - Step 21
Haga click en Next >.
Click Next >.
Paso 22 - Step 22
| Manual de Exportación de a Digital
13
Presione Finish.
Press Finish.
Paso 23 - Step 23
Pinche el botón de Set Security Level….
Press the Set Security Level... button.
| Manual de Exportación de a Digital
14
Paso 24 - Step 24
Seleccione la alternativa de High y clickee Next >.
Select High and then click Next >.
Paso 25 - Step 25
Entre su contraseña y confirmela, luego dele a Finish.
Enter you password and confirm it, then press Finish.