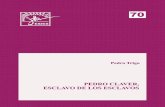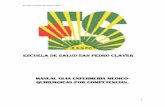Manual de Estudiantes Escuela San Pedro Claver Moodle
Transcript of Manual de Estudiantes Escuela San Pedro Claver Moodle

Manual de Estudiantes
Manual de Estudiantes
Escuela San Pedro Claver
Moodle

Manual de Estudiantes
Manual de Plataforma Moodle -Estudiantes
Escuela San Pedro Claver
Apreciado estudiante presencial y/o distancia, para ingresar a Aulas Virtuales - Moodle debes
estar registrado en el sistema académico como estudiante activo; después, ingresa realizando
los siguientes pasos:
1. Ruta de Acceso
Para poder acceder a la plataforma académica, puedes ingresar al link http://aulas-
sanpedroclaver.edu.co/ y ubicarte en el botón correspondiente según sea el caso.
Para ello, se cuenta con dos entornos de ingreso, los cuales son:
a. Aulas Virtuales
b. Bibliotecas
2. Autenticación
Como todo sistema online, Moodle requiere la autenticación de los usuarios, en algunos casos,
existe un módulo de autenticación en el que solicita el usuario y contraseña en la portada, en
otros este módulo aparece cuando, el visitante quiere acceder a un área privada del curso, por
ejemplo, los cursos.

Manual de Estudiantes
Ingresa tu usuario y contraseña institucional en la caja de logueo. El usuario es tu número de
documento de identidad y la contraseña inicial es tu número de documento de identidad
acompañado de las dos primeras letras de tu nombre y el signo “-“ al final. Ej. 86083335Da-
Al ingresar, se visualizará la imagen de inicio del aula virtual en la que se encuentran el ‘Área
personal’, ‘Vista general de cursos’, ‘Usuarios en línea’, ‘Insignias’, ‘Eventos próximos, ‘Perfil’,
‘Personalizar página’ y ‘Línea de tiempo’.
Nota: Para estudiantes pertenecientes a los primeros dos semestres, las
matriculas en los cursos, serán realizadas por la institución, es decir que se omite
el paso de auto-matriculación.
3. Auto-Matriculación
Para la matrícula en el curso, la institución en tu clase ha dado a conocer el nombre completo
del curso o el nombre corto y la contraseña de auto-matriculación. A continuación, en el
ejemplo, el curso tiene como nombre completo “Asistir actividades de la vida diaria según
protocolos de salud”, se ingresa y se busca con ese nombre en las categorías correspondientes
o con los filtros que se muestran a continuación en el panel izquierdo según sea el semestre al
que corresponda:

Manual de Estudiantes
Debes tener en cuenta las fechas de matrícula ya que cerradas estas no podrás inscribiste a
ninguno de los cursos (estas fechas deben ser consultadas al docente) En algunos casos no se
requiere clave de matriculación. Cuando hayas seleccionado el curso, digita la contraseña si se
te brinda alguna y haz clic en el botón ‘Matricularme’, así, automáticamente, ya quedas
asignado con el rol de estudiante dentro del curso.
4. Ingreso al Curso
Una vez en el curso, se visualizarán los contenidos, participantes, y actividades del mismo:
En el lado izquierdo de la pantalla, se encuentran los bloques correspondientes a la navegación
(Área Personal, Inicio del sitio, Cursos, Mis cursos, Administración del curso) y el bloque
correspondiente al reglamento estudiantil de la institución.
4.1. Área Personal: El área personal mostrará una lista de los cursos a los que el estudiante
se encuentra matriculado, dentro de los cuales podrá acceder a sus contenidos y así
mismo responder las actividades correspondientes.
4.2. Inicio del curso: Al igual que el anterior, mostrará una lista de los cursos a los que te
encuentras matriculado.
4.3. Calendario: En ‘Calendario’ se verán todas las fechas relacionadas al curso con las
siguientes posibilidades: Ocultar eventos de sitio, Ocultar eventos de categoría, Ocultar
eventos de curso, Ocultar eventos de grupo, Ocultar eventos de usuario. Se verá así:

Manual de Estudiantes
4.4. Cursos: En este espacio, se muestran las categorías de cursos clasificadas por programa
y semestre, a los cuales puedes acceder para realizar la auto-matriculación si tienes el
código dado para ello.
4.5. Administración del curso: En este espacio, se muestra la opción para poder darte de
baja en un curso si lo requieres.
Como se muestra a continuación, los cursos están configurados en formato pestaña para su
mejor visibilidad de contenidos, cada una de ellas corresponde a las unidades de aprendizaje
registradas en las mallas curriculares del curso y así mismo al seleccionar cada una, su
contenido se muestra según sea el caso.
5. Bibliotecas
Para poder hacer uso de las bibliotecas disponibles para consultas, se debe ubicar el botón
"Bibliotecas" en el menú de la cabecera.

Manual de Estudiantes
.
Una vez se realiza el clic, será redireccionado a la página principal de las bibliotecas, donde
se podrá tener acceso a aquellas que son gratuitas y se encuentran disponibles para
cualquier usuario.
Allí se encontrará lo siguiente:
Repositorios Digitales: Acceso a Biblioteca virtual de la Universidad
Bases de Datos: Bases de datos de bibliotecas virtuales gratuitas
Biblioteca Virtual: Convenios Bibliotecarios Virtuales
Reglamento de Biblioteca
Simuladores de Convenio
Teniendo en cuenta lo que se quiere buscar, se selecciona la opción recomendada.

Manual de Estudiantes
En el caso de bibliotecas virtuales, se accede a la biblioteca deseada y será redireccionado
a la biblioteca para realizar la búsqueda correspondiente.
Una vez en la biblioteca, se realiza la búsqueda deseada acorde a nuestros
requerimientos.

Manual de Estudiantes
6. Mi perfil
En la parte superior derecha, encontrarás tu nombre y opción de subir una fotografía; para
editar tu perfil, realiza los siguientes pasos:
a. Dirígete a tu nombre y despliega las opciones, dentro de ella, marca la opción “Editar
Perfil”.

Manual de Estudiantes
b. Edita la información para mostrar a tu profesor y compañeros.
c. Sube una foto para que tu profesor y compañeros puedan identificarte.

Manual de Estudiantes
Una vez seleccionada la imagen da clic en “Subir este archivo”.
d. Una vez diligenciados los datos, da clic en “Actualizar información personal”.
7. Cambiar Clave
Para el cambio de la clave que nos fue asignada, también nos ubicamos en nuestro nombre y
seleccionamos la opción “Preferencias”.

Manual de Estudiantes
Una vez se da clic allí, se selecciona la opción “Cambiar Contraseña” ubicada en el primer
grupo “Cuenta de Usuario”.
Luego realizaremos el proceso de cambio teniendo en cuenta las sugerencias de Moodle para
la seguridad de las contraseñas.

Manual de Estudiantes
Cerrar Sesión
Para finalizar sesión en Moodle, en la parte superior derecha, se hará clic en ‘Salir’ para
cerrar la sesión.
Recuerda que, por defecto, tienes un curso llamado “Moodle para estudiantes” en el que se te
explicará de manera inicial cada uno de los componentes de Moodle para poder responder
actividades si es requerido.
Para tener en cuenta:
Recuerda que estas acciones deben realizarse para cada uno de los
cursos que desarrollarás en modalidad presencial o distancia.
Información Adicional
Para mayor información o soporte sobre el acceso y uso de las plataformas de apoyo del
Politécnico Santafé de Bogotá, puede contactarse a través de:
Correo: [email protected]