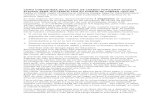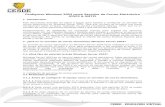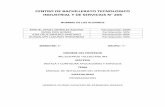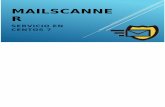Manual de Configuración - Icamur...2.3 MAIL (programa de correo de Mac) 2.3.1 MAIL - POP3 Cuando se...
Transcript of Manual de Configuración - Icamur...2.3 MAIL (programa de correo de Mac) 2.3.1 MAIL - POP3 Cuando se...

1
Manual de Configuración (v2 10/2016)

2
Índice
1 TIPOS DE PERFILES DE USUARIO ........................................................................................ 3
2 CONFIGURACIÓN PARA ORDENADOR ............................................................................... 4
2.1 OUTLOOK ......................................................................................................................... 4 Outlook - POP3 ............................................................................................................. 4 2.1.1 Outlook - IMAP ............................................................................................................. 8 2.1.2 Outlook - Anywhere / Exchange ................................................................................. 12 2.1.3
2.2 THUNDERBIRD ................................................................................................................ 14 2.3 MAIL (PROGRAMA DE CORREO DE MAC) ................................................................................ 17
MAIL - POP3 ................................................................................................................ 17 2.3.1 MAIL- IMAP ................................................................................................................. 18 2.3.2 MAIL - Exchange ......................................................................................................... 20 2.3.3
3 CONFIGURACIÓN PARA DISPOSITIVOS MÓVILES ............................................................. 21
3.1 ANDROID - ACTIVESYNC EXCHANGE .................................................................................... 21 3.2 ANDROID - POP3............................................................................................................. 24 3.3 ANDROID- IMAP ............................................................................................................. 28 3.4 IOS - EXCHANGE ................................................................................................................ 31 3.5 IOS - POP ......................................................................................................................... 33 3.6 IOS - IMAP ....................................................................................................................... 37 3.7 WINDOWS PHONE - EXCHANGE. ...................................................................................... 40 3.8 WINDOWS PHONE - POP3. ............................................................................................. 43 3.9 WINDOWS PHONE - IMAP. ............................................................................................. 47
4 ACCESO MEDIANTE NAVEGADOR .................................................................................... 51
5 SOBRE LA COPIA DE TUS CORREOS .................................................................................. 51
5.1 ¿QUÉ COPIAMOS DE TU CUENTA ACTUAL A TU NUEVA CUENTA DE CORREO ABOGACÍA? ................. 51 5.2 CÓMO HACER TUS PROPIAS COPIAS DE CORREO E IMPORTARLAS A UN BUZÓN DE CORREO ............... 52
Copias en Outlook ....................................................................................................... 52 5.2.1 Copias en Thunderbird ................................................................................................ 57 5.2.2 Copias en Mail ............................................................................................................ 62 5.2.3

3
1 Tipos de perfiles de usuario
En este documento se describe cómo configurar tu Correo Abogacía en distintos programas de correo tanto para ordenador como para dispositivos móviles.
Lo primero que debes saber es qué tipo de protocolo de email /tipo de cuenta quieres configurar tu correo:
POP: Descarga los mensajes en el dispositivo desde el que los lees y se eliminan del servidor. Los mensajes de correo electrónico ya no se encuentran disponibles si después quieres verlos desde otro dispositivo.
IMAP: Te permite acceder desde diferentes dispositivos (móvil, tablet o PC) y ver el mismo buzón de correo, pues tu información está alojada en el servidor.
Outlook Anywhere/Exchange: Te permite sincronizar carpetas, calendarios, agendas o tareas entre los distintos dispositivos que utilices para usar tu correo (PC, tablet, móvil). También te permite crear buzones de correo compartidos, carpetas públicas para intercambiar documentos, etc. Esta configuración es la más sencilla de realizar y permite aprovechar al máximo las nuevas funcionalidades de Correo Abogacía. Si no has configurado nunca tu correo colegial como Outlook Anywhere/Exchange tendrás que crear una configuración “Nueva” en vez de modificar la configuración actual.
Para conocer como está tu cuenta de correo actual configurada:
Abre tu programa de correo y edita la configuración de tu cuenta. Te ponemos de ejemplo el programa Microsoft Outlook:
POP: Tu cuenta está configurada como POP si te aparece una pantalla como la siguiente:
IMAP: Si por el contrario, la información que se muestra, corresponde con la imagen que se muestra a continuación estará configurada como IMAP.

4
2 Configuración para ordenador
2.1 OUTLOOK
Abre el programa Outlook que habitualmente utilizas para acceder a tu correo.
Si usas Microsoft Outlook 2007: Ve a “Herramientas”, “Configuración de la Cuenta”.
Si usas Microsoft Outlook 2010: Ve a “Archivo”, “Información, “Configuración de la Cuenta”
Hay dos opciones:
Si estás migrando tu cuenta de correo colegial al nuevo Correo Abogacía, selecciona dicha cuenta y pulsa en “Cambiar”.
Si estás dando de alta una nueva cuenta, selecciona “Nuevo” y posteriormente “Configurar manualmente las opciones del servidor”.
Outlook - POP3 2.1.1
Seleccionar configuración manual:

5
Seleccionar servicio POP o IMAP:
Introduce nombre completo, dirección smtp del usuario, servidor de correo entrante y saliente, nombre de usuario y contraseña.
Configuración POP
Nombre de servidor: outlook.office365.com
Puerto: 995
Método de cifrado: SSL
Configuración SMPT
Nombre de servidor: smtp.office365.com
Puerto: 587
Método de cifrado: TLS

6
Una vez introducidos los datos requeridos, click en “Más configuraciones”.
Mostrar la configuración para ‘Servidor de Salida’ y seleccionar la opción “Mi servidor de salida (SMTP) requiere autenticación”, mantener activa la opción “Utilizar la misma configuración que mi servidor de correo de entrada”.
Por último, mostrar la configuración ‘Avanzadas’ e introducir la siguiente información:
Servidor de entrada (Pop3): 995 y marcar la opción “Este servidor precisa una conexión cifrada (SSL)”.
Servidor de salida (SMTP): 587 y seleccionar TLS en el tipo de conexión cifrada.

7
Click en ‘Siguiente’. Este paso abrirá una ventana para la comprobación de la correcta configuración de la conexión Pop3:

8
Finalizar Asistente de configuración mediante ‘Finalizar’.
Accede a Outlook y comienza a utilizar tu cuenta de Correo Abogacía.
Outlook - IMAP 2.1.2
Seleccionar configuración manual:

9
Seleccionar servicio POP o IMAP:
Introduzca nombre completo, dirección smtp del usuario, servidor de correo entrante y saliente, nombre de usuario de Office 365 y contraseña.
Configuración IMAP
Nombre de servidor: outlook.office365.com
Puerto: 993
Método de cifrado: SSL
Configuración SMPT
Nombre de servidor: smtp.office365.com
Puerto: 587
Método de cifrado: TLS

10
Una vez introducidos los datos requeridos, click en “Más configuraciones”.
Mostrar la configuración para ‘Servidor de Salida’ y seleccionar la opción “Mi servidor de salida (SMTP) requiere autenticación”, mantener activa la opción “Utilizar la misma configuración que mi servidor de correo de entrada”.
Por último, mostrar la configuración ‘Avanzadas’ e introducir la siguiente información:
Servidor de entrada (IMAP): 993 y seleccionar SSL en el tipo de conexión cifrada.
Servidor de salida (SMTP): 587 y seleccionar TLS en el tipo de conexión cifrada.

11
Haz click en Aceptar y en siguiente. La configuración de la cuenta de correo se validará.

12
Haz click en Finalizar.
Accede a Outlook y comienza a utilizar tu cuenta de Correo Abogacía.
Outlook - Anywhere / Exchange 2.1.3
Introduce el nombre completo de usuario, dirección de correo smtp y contraseña de acceso al buzón.
Click en ‘Siguiente’.
El asistente de configuración comenzará una búsqueda de su servidor de correo. Una vez localizado introduce las credenciales de tu cuenta de correo.

13
NOTA: El nombre de usuario es necesario introducirlo con el formato de su dirección de correo. Ejemplo: [email protected]
El servicio Autodiscover de Office 365 terminará de configurar de manera automática el buzón de correo del usuario.
Accede a Outlook y comienza a utilizar tu Correo Abogacía.

14
2.2 THUNDERBIRD
Haz click en “Crear una cuenta nueva – Correo electrónico”
En el asistente de configuración selecciona la opción “Saltarse esto y usar mi cuenta de correo existente”

15
Introduce tu dirección de correo electrónico y tu contraseña:
Haga click en “Config. Manual”
Si

16
Si deseas configurar la cuenta de correo mediante protocolo IMAP, introduce los siguientes datos:
Nombre del servidor Puerto SSL Identificación
Entrante: IMAP
outlook.office356.com 993 SSL/TLS Contraseña normal
Saliente SMTP outlook.office356.com 587 STARTTLS Contraseña normal
Nombre de usuario: Entrante
Tu dirección de correo colegial. (ej: [email protected])
Saliente: Tu dirección de correo colegial. (ej: [email protected])
Si deseas configurar la cuenta de correo mediante protocolo POP3, introduzca los siguientes datos:
Nombre del servidor Puerto SSL Identificación
Entrante: POP3
outlook.office356.com 995 SSL/TLS Contraseña normal
Saliente SMTP outlook.office356.com 587 STARTTLS Contraseña normal
Nombre de usuario: Entrante
Tu dirección de correo colegial. (ej:
Saliente: Tu dirección de correo colegial. (ej: [email protected])

17
Haz click en Hecho y comienza a utilizar tu cuenta de Correo Abogacía.
2.3 MAIL (programa de correo de Mac)
MAIL - POP3 2.3.1
Cuando se añade una cuenta o se inicia el programa, éste muestra una ventana de opciones para el tipo de correo a configurar, selecciona otra cuenta de mail:

18
Introduce los datos de la cuenta e inicia sesión y finalizar:
Nombre de usuario: tu correo colegial (ej: [email protected])
Contraseña:
Servidor entrante: Outlook.office365.com
Servidor Saliente: smtp.office365.com
MAIL- IMAP 2.3.2
Cuando se añade una cuenta o se inicia el programa, éste muestra una ventana de opciones para el tipo de correo a configurar, selecciona otra cuenta de mail:

19
Introduce los datos de la cuenta e inicia sesión:
Nombre de usuario: tu dirección de correo colegial (ej: [email protected])
Contraseña: …..
Servidor entrante: Outlook.office365.com
Servidor Saliente: smtp.office365.com
Aparecerá la ventana con las aplicaciones para sincronizar:
Y finalizamos.

20
MAIL - Exchange 2.3.3
Abrimos el mail y seleccionamos tipo de cuenta Exchange:
Introducimos los datos de la cuenta e iniciamos sesión:
Una vez iniciado sesión sincronizar las aplicaciones que se desee y la cuenta estará configurada:

21
3 Configuración para dispositivos móviles
3.1 ANDROID - ActiveSync Exchange
Acceder al menú ajustes, menú “Cuentas”:

22
Seleccionar “Añadir cuenta”:
Seleccionar “Correo electrónico”:
Introduce la dirección SMTP del buzón y la contraseña de acceso:

23
Seleccionar tipo de cuenta “Microsoft Exchange ActiveSync”:
Una vez se resuelve el servidor de correo y se comprueban los datos, aparecerá una ventana informativa indicando que Office 365 debe poder controlar de forma remota algunas funcionas de seguridad del dispositivo, estas funciones son las relativas a correo electrónico Office 365.

24
Click en ‘Aceptar’.
Una vez configurada la cuenta Seleccionar las opciones de sincronización de los objetos de la cuenta:
3.2 ANDROID - POP3
Seleccionar “Añadir cuenta”:

25
Seleccionar “Correo electrónico”:
Introduce la dirección del buzón y la contraseña de acceso y seleccionar configuración Manual:
Seleccionar tipo de cuenta “Cuenta POP3”:

26
En el cuadro de texto Servidor entrante, escribe la dirección de correo electrónico, nombre de usuario y servidor POP. El nombre del servidor es outlook.office365.com
En los cuadros de texto de Puerto de servidor y el menú desplegable Tipo de seguridad introducimos 995 y SSL y siguiente:
En el cuadro de texto Servidor Saliente, escribe la dirección de correo electrónico, nombre de usuario y servidor POP. El nombre del servidor es smtp.office365.com
En los cuadros de texto de Puerto de servidor y el menú desplegable Tipo de seguridad introducimos 587 y TLS y siguiente

27
Una vez configurada la cuenta Seleccionar las opciones de sincronización de los objetos de la cuenta:
Hacemos clic en siguiente y la configuración habrá finalizado.

28
3.3 ANDROID- IMAP
Seleccionar “Añadir cuenta”:
Seleccionar “Correo electrónico”:
Introduce la dirección del buzón y la contraseña de acceso y seleccionamos configuración Manual:

29
Seleccionar tipo de cuenta “Cuenta IMAP”:
En el cuadro de texto Servidor Entrante, escriba dirección de correo electrónico, nombre de usuario y servidor IMAP. El nombre del servidor es outlook.office365.com
En los cuadros de texto de Puerto de servidor y el menú desplegable Tipo de seguridad introducimos 993 y SSL y siguiente

30
En el cuadro de texto Servidor Saliente, escribe la dirección de correo electrónico, nombre de usuario y servidor POP. El nombre del servidor es smtp.office365.com.
En los cuadros de texto de Puerto de servidor y el menú desplegable Tipo de seguridad introducimos 587 y TLS y siguiente
Una vez configurada la cuenta Seleccionar las opciones de sincronización de los objetos de la cuenta:

31
Hacemos clic en siguiente y la configuración habrá finalizado.
3.4 IOS - Exchange
Seleccionar en Ajustes, “Correo, contactos, calendario”:

32
Pulsamos en “Añadir cuenta”:
Seleccionar como tipo de cuenta “Exchange” e Introduce la dirección SMTP del buzón y la contraseña de acceso:

33
Se produce un proceso previo de validación y resolución del correo Office 365.
Una vez configurada la cuenta Seleccionar las opciones de sincronización de los objetos de la cuenta:
Para finalizar la configuración pulsar en “Guardar”
3.5 IOS - POP
Seleccionar en Ajustes, “Correo, contactos, calendario”:

34
Pulsamos en “Añadir cuenta”:
Seleccionar como tipo de cuenta “Otra” y volvemos a pinchar en añadir cuenta de correo

35
Introduce Nombre, la dirección del buzón y la contraseña de acceso:
Se produce un proceso previo de validación y elegimos si queremos configurar cuenta POP
y rellenamos los datos:

36
Una vez configurada la cuenta Seleccionar las opciones de sincronización de los objetos de la cuenta:
Para finalizar la configuración pulsar en “Guardar”
La cuenta nos debe aparecer con el nombre de Abogacía en Correo, Contactos, Calendario

37
3.6 IOS - IMAP
Seleccionar en Ajustes, “Correo, contactos, calendario”:
Pulsamos en “Añadir cuenta”:
Seleccionar como tipo de cuenta “Otra” y volvemos a pinchar en añadir cuenta de correo

38
Introduce Nombre, la dirección del buzón y la contraseña de acceso:
Se produce un proceso previo de validación y elegimos si queremos configurar cuenta IMAP
Y rellenamos los datos:

39
Una vez configurada la cuenta Seleccionamos las opciones de sincronización de los objetos de la cuenta:
Para finalizar la configuración pulsar en “Guardar”
La cuenta nos debe aparecer con el nombre de Abogacía en Correo, Contactos, Calendario

40
3.7 WINDOWS PHONE - Exchange.
Acceder a menú “Configuración”:
Seleccionar “correo y cuentas”:

41
Agregar una cuenta nueva:
Seleccionar la opción ‘Exchange’:
Introduce dirección de correo y contraseña:

42
Una vez verificada la cuenta, click en listo:
Para acceder al buzón de correo mediante se realizará desde el siguiente icono que se habrá creado tras la configuración de la cuenta:

43
3.8 WINDOWS PHONE - POP3.
Acceder a menú “Configuración”:
Seleccionar “correo y cuentas”:
Agregar una cuenta nueva:

44
Seleccionar la opción ‘Otra Cuenta’:
Introduce dirección de correo y contraseña inicia sesión y después en Avanzada:

45
Dentro de configuración Avanzada pincha en correo de internet:
Rellenar todos los datos de la cuenta POP tal y como indica las imágenes e iniciar sesión:

46
Para acceder al buzón de correo mediante se realizará desde el siguiente icono que se habrá creado tras la configuración de la cuenta:

47
3.9 WINDOWS PHONE - IMAP.
Acceder a menú “Configuración”:
Seleccionar “correo y cuentas”:
Agregar una cuenta nueva:

48
Seleccionar la opción ‘Otra Cuenta’:
Introduce dirección de correo y contraseña inicia sesión y después en Avanzada:

49
Dentro de configuración Avanzada pincha en correo de internet:
Rellenar todos los datos de la cuenta POP tal y como indica las imágenes e iniciar sesión:

50
Para acceder al buzón de correo mediante se realizará desde el siguiente icono que se habrá creado tras la configuración de la cuenta:

51
4 Acceso mediante navegador
Para utilizarlo desde la web, accede con tu usuario y contraseña:
– Desde el enlace de la web de tu Colegio. – Desde http://correoa.abogacia.es
– Desde https://mail.office365.com
5 SOBRE LA COPIA DE TUS CORREOS
5.1 ¿Qué copiamos de tu cuenta actual a tu nueva cuenta de Correo Abogacía?
– Si tienes configurada tu cuenta como IMAP o la usas por webmail, durante la migración se hace copia en tu nueva cuenta de Correo Abogacía de todos los emails, contactos y calendarios que tengas en ese momento en el servidor.
– Si tienes configurada tu cuenta como POP, tus correos, contactos y calendario estarán descargados en tu ordenador. Cuando cambies la configuración de tu programa de correo, permanecerán en tu equipo.
De forma temporal mantendremos el acceso a la web de la plataforma anterior de correo donde tendrás una copia de los correos y contactos que tuvieras en el servidor hasta antes de las fecha de migración.
Puedes conocer como está tu cuenta de correo actual configurada en las configuraciones de tu
programa de correo.
TIEMPO DE MIGRACIÓN La copia de la información al nuevo buzón de correo puede durar varias horas en función del tamaño (MB). Pero durante este tiempo ya podrás trabajar con la nueva plataforma, enviando y

52
recibiendo nuevo correo. Recibirás un mensaje con el fin del proceso de la migración de tu cuenta y el resultado.
COPIA EN PLATAFORMA ANTERIOR
De forma temporal mantendremos el acceso a la web de la plataforma anterior de correo donde tendrás una copia de los correos y contactos que tuvieras en el servidor hasta antes de las fecha de migración.
5.2 Cómo hacer tus propias copias de correo e importarlas a un buzón de correo
Copias en Outlook 5.2.1
1.1.1.1 Exportar correo en Outlook
Haz clic en Archivo > Abrir > y a continuación en Importar
Selecciona Exportar a un archivo y haz clic en Siguiente
Haz clic en Archivo de datos de Outlook (.pst) y, a continuación, en Siguiente

53
Selecciona el nombre de la cuenta de correo electrónico para exportar, como se muestra en la imagen siguiente. Solamente se puede exportar con cada operación información de una cuenta.
Asegúrate de que esté seleccionada la casilla Incluir subcarpetas. Así se exportará todo el contenido de la cuenta: Calendario, contactos y bandeja de entrada. Elige Siguiente.
Haz clic en Examinar para seleccionar dónde deseas guardar el Archivo de datos de Outlook (.pst) y escribe un nombre de archivo. Haz clic en Aceptar para continuar.
Nota: Si ya ha utilizado antes la característica de exportación, aparecerán la ubicación y el nombre de archivo de la carpeta anterior. No olvides cambiar el nombre de archivo si deseas crear un archivo nuevo, en lugar de utilizar el existente.

54
Haz clic en Finalizar.

55
1.1.1.2 Importar correo en Outlook
Selecciona Abrir > Importar. Con esto se inicia al asistente
En el Asistente para importar y exportar, haz clic en Importar de otro programa o archivo y, a continuación, haz clic en Siguiente.

56
Selecciona Archivo de datos de Outlook (.pst) y, a continuación, haz clic en Siguiente.
Elige Examinar, después elige el archivo .pst que deseas importar y, a continuación, elige Siguiente
Notas: En Opciones, elige si deseas que la información importada reemplace elementos duplicados que ya existen en Outlook. En caso contrario, elige No importar duplicados.

57
Si se ha asignado una contraseña al archivo de datos de Outlook (.pst), se te pedirá que la escribas y, a continuación, deberás hacer clic en Aceptar y finalizará el proceso de importación.
Copias en Thunderbird 5.2.2
1.1.1.3 Exportar correo en Thunderbird
Existe una extensión llamada ImportExportTools que permite importar y exportar los mail.
Selecciona "Complementos" desde el menú "Herramientas".

58
Navega hasta tu archivo de ImportExport Tools guardado y haz clic en "Abrir, Instalar ahora" y reinicia Thunderbird.
Abrimos thunderbird navega hasta herramientas ImportExport Tools y pincha en exportar todas
las carpetas (manteniendo la estructura)
Los mensajes se pueden exportar en formatos: .EML, .HTML, Texto Plano o .CSV. Así mismo, cuando importamos, podemos usar también el formato Mbox

59
Seleccionamos la carpeta donde se guardan los datos del mail
Los archivos se exportan correctamente en la carpeta seleccionada

60
Ya estaría la copia del correo realizada

61
1.1.1.4 Importar correo en Thunderbird
Selecciona el menú "Herramientas" y en ImportExport Tools "Importar en formato mbox/eml"

62
Copias en Mail 5.2.3
1.1.1.5 Exportar correo en Mail
Selecciona uno o varios buzones y, a continuación, selecciona Buzón > Exportar buzón.

63
Selecciona una carpeta o crea una nueva y haz clic en Seleccionar.
Mail exporta los buzones como paquetes .mbox. Si ya había exportado un buzón anteriormente, Mail no sobrescribirá el archivo .mbox existente, sino que creará uno nuevo (por ejemplo, “Mi buzón 3.mbox”).

64
Esta es la ruta donde se ha guardado la exportación del mail.

65
1.1.1.6 Importar correo en Mail
Selecciona Archivo > Importar buzones.
Selecciona la aplicación de correo electrónico desde la que deseas importar mensajes.
Si vas a importar un buzón exportado desde Mail o una carpeta (como [email protected]) desde la carpeta ~/Library/Mail/V2 de otro Mac, seleccione choose “Mail de Apple” o la ruta donde tengas guardado el archivo de correo.

66
Aceptar y los mensajes se encuentran en un nuevo buzón llamado Importación en la barra lateral de Mail.
Nota: Puedes arrastrar carpetas y mensajes del buzón Importar a los buzones nuevos o existentes y, a continuación, eliminar el buzón Importar.