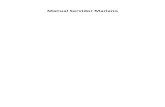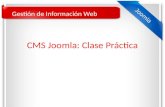Manual de CMS Joomla - feconori.org
Transcript of Manual de CMS Joomla - feconori.org

Nosotros lo creamos….
MANUAL DE ADMINISTRACION DE SITIO WEB FECONORI
Asociaciones y/o filiales
Joomla!
Joomla es un Sistema de gestión de contenidos (en inglés Content Management System, o CMS)
que permite desarrollar sitios web dinámicos e interactivos. Permite crear, modificar o eliminar
contenido de un sitio web de manera sencilla a través de un Panel de Administración.
ESTRUCTURAS Y TERMINOS FRONTEND Con 'frontend' nos referimos a la parte pública, a las áreas del sitio web tal y como los visitantes o los usuarios registrados o no las ven. Un usuario podrá visualizar la interfaz del frontend. Es como en un comercio, en el que los artículos en venta se muestran en los escaparates y en las estanterías. Aquí puedes echar un vistazo a tu alrededor. BACKEND Esta es el área de administración, y por eso a veces la llamaremos directamente 'administración' o 'zona de administración'. Siguiendo con el símil del frontend, el backend sería la "trastienda" del comercio, la parte privada a la que sólo tienen acceso ciertas personas de confianza y los encargados de hacer que el comercio funcione. Puedes otorgar a usuarios registrados los permisos necesarios para trabajar en tu backend. Este privilegio suele estar limitado a unos cuantos empleados, que deben gestionar ciertas tareas del sitio web. Se puede acceder al formulario de acceso de la zona administrativa a través del directorio /administrator http://localhost/administrator Ahí puedes iniciar sesión con tus datos de acceso y elegir tu idioma preferido (Figura 1).
Figura 1: Acceso a la administración de Joomla!

Nosotros lo creamos….
Una vez has iniciado sesión correctamente, tendrás acceso a la administración, que estará
estructurada de acuerdo a tus permisos de usuario (Figura 2).
Figura 2: Administración
Puedes acceder a cada función bien usando el sistema combinado de menús y pestañas o bien
simplemente haciendo clic en los iconos de la pantalla de inicio.
ARCHIVOS
Joomla! está formado por cientos de archivos: imágenes, scripts PHP, archivos CSS, archivos
Javascript y muchos más.
Este directorio es el que se usa cuando llamas a tudominio.com/administrator en el
navegador. Dentro de él hay otros directorios, como cache, components, language, modules y
templates. Los archivos específicos de los distintos componentes del backend están almacenados
dentro de esos directorios.
ELEMENTOS DE JOOMLA!
La estructura de Joomla es simple, sofisticada y eficiente.
Artículo Joomla! da por hecho que quieres escribir un artículo. Un artículo normalmente consta de un título, un texto y algunas opciones de configuración.
Los artículos pueden ser mostrados individualmente o como parte de una lista.
En la página principal de Joomla! recién instalado se verá estos cuatro artículos (Figura 5).

Nosotros lo creamos….
Figura 5: Artículos en la página principal
Los artículos son ordenados de cierta manera. El primer artículo es mostrado usando el ancho
completo del sitio. Los otros artículos son colocados debajo en tres columnas. Si los artículos son
demasiado largos, puedes insertar un enlace Leer más. Esta representación es una vista de lista.
Haciendo clic en el enlace leer más serás redirigido a una representación individual de ese artículo
(Figura 6). El tipo de representación puede ser cambiado modificando las opciones en el backend,
siempre y cuando el usuario tenga los permisos de acceso necesarios.
Figura 6: representación individual de un artículo

Nosotros lo creamos….
Los artículos pueden estar publicados (publicar) o no publicados (despublicar). Puedes destacar
artículos en tu página principal, puedes archivarlos o ponerlos en la papelera y recuperarlos de
ella. Puedes copiarlos y moverlos.
Categorías
Para poder mostrar los artículos de forma clara, se debe crear categorías, y después asignar
cada artículo a una de ellas. Cada artículo sólo puede ser asignado a una única categoría (Figura 7).
Las categorías pueden anidarse hasta cualquier profundidad. Los artículos de una o múltiples
categorías pueden ser asignados a un elemento de menú, y ser mostrado de diversas maneras.
Haciendo clic en el elemento de menú, todos los artículos de diferentes categorías serán
mostrados. Este principio es el mismo que utilizan los periódicos online, por ejemplo. Haciendo clic
en Deportes verás todos los artículos categorizados dentro de este tema. Si el periódico distingue
entre distintos deportes, usaran árboles de categorías anidadas:
• Deportes • Fútbol
• Balonmano • Política
• Local
• Europa
• Mundo
Figura 7: Asignación de categorías

Nosotros lo creamos….
Usuario
Se necesitan usuarios para producir contenido. El menos un usuario está registrado en cada
sitio Joomla!, concretamente el que se crea durante la instalación, con los permisos para
configurar TODO en el sitio. Dependiendo de los permisos del usuario, puede trabajar en el
frontend y/o el backend para escribir un artículo. Cada usuario necesita un nombre de usuario,
una dirección de correo electrónico y una contraseña. Cada usuario puede ser asignado a
cualquier grupo, así como a cualquier nivel de acceso. Esto permite al usuario crear artículos que
sean visibles únicamente para cierto grupo de usuarios.
Navegación
Para encontrar tu camino a lo largo del sitio web, necesitarás elementos de navegación con los
enlaces necesarios. En Joomla! llamamos a esto menú. Puedes crear tantos menús como desees, y
anidarlos de tantas maneras como quieras. Cada menú es un módulo que puede ser situado en
cualquiera de las posiciones proporcionadas por la plantilla.
Módulo
Explicado de una forma simplista, un módulo es algo que puedes colocar junto a un artículo.
Un menú, por ejemplo, es un módulo. Puedes crear tantos módulos con funciones inteligentes
como necesites, y colocarlos en cualquiera de las áreas pre-definidas de la plantilla.
Plantillas
Una plantilla es el patrón gráfico de tu sitio web. Consta fundamentalmente de archivos HTML
y CSS. Las plantillas son configurables, lo que te permite subir un logo diferente, cambiar el color
de fondo, etc. Cada plantilla proporciona áreas en las que poder colocar los módulos (Figura 8).
Figura 8: Posiciones de la plantilla

Nosotros lo creamos….
Componentes
Los componentes son los pequeños paquetes sorpresa que te ayudan a crear prácticamente
cualquier cosa en tu sitio web. Ejemplo: Foro, Galería de imágenes, Descargar Docs. El paquete del
núcleo de Joomla! trae varios componentes, como por ejemplo el componente de contactos, que
te permite integrar formularios de contacto en tu sitio. Existen muchos componentes para ampliar
y mejorar tu sistema Joomla!.
Administrando el contenido ¿qué es el contenido? La unidad básica de contenido en Joomla! es el artículo. Los artículos pueden también agruparse opcionalmente en categorías y secciones para estructurar jerárquicamente el contenido del sitio y facilitar la navegación. Artículos, categorías y secciones admiten además diferentes formatos de presentación. Contenido estático vs. dinámico Una página del tipo "sobre nosotros" normalmente sólo se crea una vez, es accesible a través de un enlace de menú y, en el futuro, todo lo que tendrás que hacer será actualizar un poco su contenido a medida que sea necesario. Tiene un carácter estático. Una nota prensa o noticias, o bien una entrada de blog, sin embargo, tienen un carácter dinámico.
Para páginas estáticas, en contraste con las dinámicas, la fecha de creación y el autor no interesan en absoluto.
Las páginas estáticas normalmente son accesibles a través de un elemento de menú, mientras que las páginas dinámicas pueden ser accedidas a través de listas.
Imágenes
Subir una imagen Si tu imagen no está ya disponible en Internet, necesitarás subirla desde tu PC. Ve al Gestor de artículos (Contenido → Gestor de artículos). Si no puedes encontrar tu artículo, localízalo fácilmente usando el cuadro de búsqueda. Selecciona el título del artículo y se abrirá el formulario de edición. Debajo de la ventana del editor encontrarás el botón Imagen. Este botón lanza un cuadro de diálogo para subir una imagen. Puedes elegir entre las imágenes existentes en el servidor o subir alguna nueva (Figura 8).

Nosotros lo creamos….
Figura 8: Subir imagen
Básicamente, se usará también el botón de imagen bajo el área de edición. Ahí encontrarás un
icono de imagen a través del cual podrás indicar tu imagen "fácilmente". Recuerda que Joomla!
NO redimensionará la imagen. Si subes una foto de tu cámara digital, será mostrada en su tamaño
original completo (ancho > 3000 píxeles). Debes redimensionar la imagen antes de subirla en el
gestor multimedia.
A tomar en cuenta a la inserción de imagen: imágenes con diseñas pequeñas, nombre de imagen
sin caracteres especiales o poco comunes, nombre de imagen de acorde al contenido donde se
ingresara.
Una vez que has insertado la imagen, puedes seleccionarla y darle formato haciendo clic en el
icono de imagen de la barra de herramientas del editor.

Nosotros lo creamos….
Paso 1 - Crear contenido
Ve al Gestor de artículos (Contenido → Gestor de Artículos → Añadir nuevo artículo). Figura 1
Figura 1: Gestor de artículos
Haz clic en el icono "nuevo" para acceder al formulario de edición correspondiente, y añade el
título y el texto. En el panel superior, debajo del título, selecciona la categoría correspondiente, en
este caso, "ultimas noticias". Figura 2
Figura 2: Formulario de edición de artículo

Nosotros lo creamos….
UN ARTÍCULO TÍPICO
Es interesante tener en cuenta las siguientes consideraciones a la hora de crear artículos para un sitio
web:
Un texto con una o más imágenes.
Un texto de introducción para los listados de artículos con un enlace leer más apuntando al artículo
completo.
El artículo debería aparecer en la portada sin la necesidad de un enlace de menú.
Requisito deseable: una fecha de publicación programada.
Requisito deseable: una versión imprimible del artículo para los usuarios que lo deseen
Requisito deseable: una opción de enviar el artículo por email.
Formulario de inserción de artículo
Ahora estás en el formulario de inserción de artículo, en el que probablemente escribirás todos los artículos
que añadas a sitios Joomla!. Es por tanto un lugar importante. El formulario se estructura como puede verse
en la Figura 3.
Figura 3: Formulario de introducción de artículos
Los requisitos mínimos para un artículo son el título (1), una categoría (2) y el texto (3). Si se fija
bien en el formulario se dará cuenta que aparecen mensajes de ayuda cuando sitúas el ratón
sobre la descripción de un campo. Están marcadas cada zona del formulario con un número para
su mejor explicación.

Nosotros lo creamos….
1. Título La parte más importante es el título o cabecera. El título aparece como la cabecera del sitio (normalmente con la etiqueta HTML <h1>, la de mayor tamaño) y en el título de la barra del navegador (se puede activar y desactivar este comportamiento). El título se emplea también como base para rellenar el campo de alias. El alias es generado automáticamente por Joomla cuando se guarda el archivo por primera vez, pero si lo deseas puedes personalizarlo. Básicamente el propósito del campo alias es tener una URL simple, corta y legible para la página, de forma que pueda ser así utilizada en emails o chats de forma sencilla. En la siguiente URL de ejemplo "http://ejemplo.com/primerarticulo", la cadena "primer-articulo" es el alias. 2. Categoría Esto va acerca de la clasificación o categorización del artículo. Todo elemento de contenido DEBE estar asignado a una categoría. En este área pueden configurarse otros atributos importantes, incluyendo el Estado (publicado o no), quién tiene acceso (estos permisos dependen de varias configuraciones), idioma y destacado. La ID de artículo es creada tras guardar el artículo, y consiste en un número de serie. 3. Texto
En esta sección puedes escribir tu texto, que debería ser valioso para tu audiencia.
Básicamente funciona como cualquier otro procesador de textos: escribe texto, resalta texto, haz
clic en un icono de la barra de herramientas y se aplica una función al texto o aparece un cuadro
de diálogo.
Los botones que hay bajo el área de entrada son extraños, y pueden ser confusos en
ocasiones. Esos botones son específicos de Joomla! y tienen únicamente una relación indirecta
con el editor. El núcleo de Joomla! viene con 5 de estos botones adicionales tan prácticos.
Puedes añadir más botones instalando nuevas extensiones de Joomla!:
1 Artículo: te permite enlazar a otros artículos existentes de Joomla!
2 Imagen: Puedes insertar una imagen existente o una foto desde el Gestor multimedia o subir una nueva imagen.
3 Salto de página: inserta un salto de página en tu artículo
4 Leer más: te permite estipular dónde colocar el enlace leer más
5 Cambiar editor: activa o desactiva el editor. Cuando se desactiva, verás el código HTML de tu artículo. 4. Opciones
Las Opciones de publicación especifican quién escribió el artículo (Creado por). El usuario que
creó el artículo normalmente tiene permiso para (y es el responsable de) hacer cambios en él más
adelante. El nombre mostrado realmente bajo el título de la página web se configura en Creado
por alias. Los tres campos a continuación te permiten planificar la publicación. Simplemente
introduce las fechas apropiadas y Joomla! se encargará del resto.

Nosotros lo creamos….
5. Más opciones
En esta sección podrás configurar muchas opciones activándolas o desactivándolas. Puedes
cambiar el diseño del artículo para que se ajuste a las necesidades del lector y del motor de
búsquedas. Simplemente empieza a experimentar - es la mejor manera de aprender.
Insertar imagen desde el Gestor Multimedia.
Estando en el artículo haz clic en el botón imagen bajo el área de edición para seleccionar la
imagen e insertarla en tu texto (Figura 4)
Figura 4: Inserción de imagen
Una vez pulsado el botón Insert/Insertar, verás la imagen en el recuadro de edición del artículo, La imagen aparecerá en la ventana de tu editor. Haz clic en Guardar y tu contenido será almacenado. Hay varias maneras de guardarlo: • Guardar -El contenido es guardado. El formulario no se cierra. Se usa para guardar cuando quieres seguir trabajando en este contenido.
• Guardar y cerrar - El elemento es guardado y el formulario se cierra.

Nosotros lo creamos….
• Guardar y nuevo -El elemento es guardado, el formulario cerrado y se abre un nuevo formulario vacío para crear un artículo nuevo.
• Sal del Formulario. Estados y Papelera En Joomla! el contenido puede encontrarse en diversos estados. Dependiendo del tipo de contenido puede haber un mínimo de tres: publicado, despublicado y movido a la papelera. ¿Qué significa esto? Una vez que guardas tu contenido nuevo por primera vez, se crea una entrada para él en la base de datos de Joomla!, y dependiendo de su estado aparecerá (o no) en diferentes áreas de tu sitio web. El ciclo de vida normal del contenido en Joomla! es: Despublicado hasta que se completen las fases de edición y revisión. Publicado o Programado (y posiblemente destacado en la página principal) aún publicado pero ya no aparece en la página principal. archivado A veces es necesario despublicar contenido y en ocasiones puedes enviarlo a la papelera. El contenido, por supuesto, seguirá existiendo. No ha sido eliminado. Se puede filtrar la mayoría de las tablas de la interfaz de administración de acuerdo con el estado deseado y asignar diferentes estados a tu contenido tan a menudo como se quiera.
DESPUBLICADO
Ningún visitante del sitio web puede ver el contenido. Es la fase en la que editas y revisas tu
contenido.
NOTA: La palabra "despublicar" no existe en español. Se trata de un extranjerismo34
proveniente de la palabra inglesa "unpublish". Lo más correcto sería algo como "retirar la
publicación", pero a la hora de crear menús, botones o accesos rápidos la ventaja de usar una sola
palabra es evidente. Además, parece que esta palabra se está conviertiendo en un "estándar" en
ciertos ámbitos, y todo el mundo entiende a qué nos referimos al usarla. Por ello, hemos decidido
dejarla tal cual.
PUBLICADO
Dependerá de los permisos de usuarios y visitantes el que puedan o no puedan ver el
contenido, pero generalmente el contenido de tu sitio web debería ser visible... ¡para eso fue
publicado!
DESTACADO La función 'destacado' es una especie de interruptor que puedes usar para tu contenido más

Nosotros lo creamos….
importante y reciente, y que permitirá que éste se muestre en la página principal. Es un estado adicional, ya que sólo afecta a los artículos. Esta es la razón por la que es posible que un artículo esté marcado simultáneamente como despublicado y destacado. ARCHIVADO Llegará un momento en el que empezarás a pensar sobre un archivo para tus artículos. Simplemente establece el estado de uno o más artículos como archivado y prácticamente habrás creado ese archivo. Joomla! conoce la fecha de creación de tus artículos y ofrece un módulo de archivo para mostrarlos en tu sitio. Este módulo de archivo está incluido en los datos de ejemplo. Si no está disponible, simplemente crea uno en Extensiones → Gestor de Módulos → Nuevo → Artículos Archivados. Papelera Este aparece en el filtro de estado del listado de artículos del gestor de contenido es movido a la papelera. Si un elemento de contenido termina con este estado, no ha sido eliminado, aún existe y puede ser recuperado. Puedes enviar a la papelera módulos, elementos de menú, categorías, artículos, contactos e incluso otros tipos de contenido. Puedes ver el contenido de tu papelera seleccionando el estado enviado a la papelera en el listado de elementos que estés viendo, como por ejemplo en el gestor de artículos (Figura 2). En la vista filtrada, el icono Papelera de la barra de herramientas superior cambia a Vaciar papelera. Si haces clic en él, vaciarás la papelera, y ahora sí que los contenidos se borrarán totalmente de tu sistema.
Estructurar el Contenido en Categorías
Los artículos en Joomla pueden ser clasificados por categorías. En general se dice que la
categorización es el proceso de reconocer, diferenciar y comprender algo a través de la
abstracción. Esto puede sonar algo complicado, pero es muy útil en la gestión de artículos.

Nosotros lo creamos….
Joomla ofrece la posibilidad de crear tantas categorías como sean necesarias. Es posible construir
categorías anidadas y un artículo puede ser relacionado con cualquiera de ellas.
En el Gestor de Categorías (Administración → Contenido → Gestor de Categorías), se puede
administrar el árbol de categorías y aplicar filtros hasta diez niveles (Figura 2).
Figura 2: Gestor de Categorías
Al igual que un artículo, una categoría consta de un título, una descripción y un buen número
de atributos y opciones.

Nosotros lo creamos….
ADMINISTRACION DE COMPONENTES DE GALERIA Y DOCUMENTOS
Administrar Phoca Gallery para Joomla, categorías y fotos. Para administrar y configurar Phoca Gallery accederemos al menú "Componentes" - "Phoca Gallery", desde el panel de control de Phoca Gallery podremos añadir imágenes, categorías, cambiar tema visual, consultar calificaciones de categorías e imágenes, comentarios de imágenes y categorías. Para añadir una nueva categoría (para agrupar las imágenes) pulsaremos en "Categorías": Pulsaremos en "Nuevo":
Introduciremos los datos para la nueva categoría: Titulo: título para la categoría, será el texto que aparezca en la web.

Nosotros lo creamos….
Alias: nombre adicional identificativo de la categoría. Padres Categoría: si queremos establecer una categoría padre y que esta sea una subcategoría seleccionaremos aquí la categoría padre. Acceso: tipo de permisos de acceso a la categoría, para usuarios registrados o para todos los usuarios. Derechos de Accesos: derechos de acceso a la categoría, nadie, todos los usuarios registrados, usuarios concretos, etc. Subir los derechos: qué usuarios podrán subir fotos en esta categoría. Derechos de borrado: qué usuarios podrán eliminar categorías. Propietario: propietario. Categoría de Carpeta: carpeta del servidor donde se guardarán las fotos de la categoría. Es recomendable crear una carpeta por categoría para tener mejor organizadas las imágenes. Para crear una nueva carpeta pulsaremos en "Crear Carpeta" en "Seleccionar Carpeta":

Nosotros lo creamos….
Una vez introducidos todos los datos de la categoría pulsaremos "Guardar & Cerrar":
Subir y publicar fotos en Phoca Gallery Desde "Imágenes" en el Panel de Control de Phoca Gallery, pulsaremos en "Nuevo": Introduciremos los datos para la imagen como el título, alias, categoría a la que pertenecerá. Pulsaremos en "Seleccionar nombre de archivo" para subir una foto desde nuestro PC:

Nosotros lo creamos….
Seleccionaremos la carpeta donde se subirá la imagen, pulsaremos en "Examinar":
Seleccionaremos la/s imagen a subir:
Pulsaremos en "Empezar carga":
Seleccionaremos la/s imagen subida:

Nosotros lo creamos….
Introduciremos todos los datos que queramos para la imagen a publicar (localización, , enlace, descripción, etc.):
Pulsaremos "Guardar & Cerrar" para publicar la imagen:
Una vez creada las categorías y “subidas” las imágenes en el componente, se puede enlazar o “llamar” a determinada categoría o imagen desde un articulo. Inserción de imágenes y/o categoría de imágenes en artículos:
Ve al Gestor de artículos (Contenido → Gestor de Artículos → Seleccionar el articulo donde quiere
ingresar el botón de imagen). (Phoca Gallery Image)

Nosotros lo creamos….
Seleccione el tipo:
Seleccione la categoría:

Nosotros lo creamos….
O bien, seleccione la imagen:
Pulsar sobre el botón “Insertar Código” y luego guardar la edición del artículo. Administrar Phoca Download para Joomla, categorías y documentos. Accederemos a su panel de control desde “Componentes > Panel de Control de Phoca Download”.

Nosotros lo creamos….
Antes de comenzar a añadir archivos, tendremos que ir a la sección “Categorías” y pulsar en “Nuevo” para crear las categorías. Aquí escribiremos el título, elegiremos la categoría padre, derechos de acceso, etc. Para habilitar la subida de archivos desde el front-end, habrá que establecer los permisos en “Derechos de Cargas”.
Una vez creadas las categorías, podremos comenzar a añadir archivos desde la sección “Archivos”. Pulsamos en “Nuevo”, escribimos el título del archivo y elegimos la categoría a la que pertenece.

Nosotros lo creamos….
Para elegir el archivo tendremos que pulsar en el botón “Seleccione el nombre del Archivo” en la etiqueta “Nombre de Archivo”. Accederemos a una ventana desde la que podremos seleccionar un archivo de entre los que hayamos subido o agregar uno nuevo mediante el botón “Seleccionar Archivo”. La subida la podremos realizar con uno o múltiples archivos y, además, tendremos la posibilidad de crear nuevas carpetas.

Nosotros lo creamos….
Pulsaremos en "Iniciar carga"
Introduciremos todos los datos que queramos para el documento a publicar. (Localización, enlace, descripción, etc.):

Nosotros lo creamos….
Pulsaremos "Guardar & Cerrar" para publicar la imagen:
Una vez creada las categorías y “subidos” las documentes en el componente, se puede enlazar o “llamar” a determinada categoría o documento desde un articulo. Inserción de documentos y/o categoría de documentos en artículos: Ve al Gestor de artículos (Contenido → Gestor de Artículos → Seleccionar el articulo donde quiere ingresar el botón de documentos). (Archivo Phoca Download)
Seleccione el tipo:

Nosotros lo creamos….
Seleccione la categoría:
O bien, seleccione el archivo:
Pulsar sobre el botón “Insertar Código” y luego guardar la edición del artículo.

Nosotros lo creamos….
Componente Mosets tree Mosets Tree o abreviando MTree es posiblemente el mejor componente joomla para disponer de un directorio en nuestra web joomla. El directorio puede ser empleado por terceros, previo registro, para subir extensiones traducidas por uno mismo, pudiendo añadir su nombre, dirección web y otros. Ir al apartado Componentes → Mosets Tree Visualizaremos el contenido de dicho componente, el cual está estructurado en 2 categorías: Asociaciones y Filiales.
También, visualizaremos las listas insertadas en las categorías.

Nosotros lo creamos….
Edición de Listas de las categorías.
Hacemos click en la lista a editar o modificar. Podremos modificar los siguientes campos:
1. Nombre: Nombre de asociación o filial. 2. Siglas: Iniciales y/o siglas de la asociación o filial. 3. Campo de edición: Espacio donde se edita o introduce textos e imágenes para cada
asociación o filial. 4. Imagen: Hacer click en “Add an image” para editar, cambiar o eliminar la imagen para
asocicion o filial. Guardar y /o cerrar para actualizar los cambios realizados.