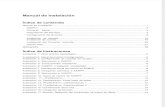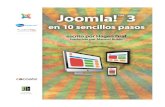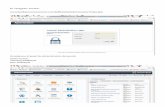Manual Joomla 3.0 OscarGallego
-
Upload
sebastian-carvajal -
Category
Documents
-
view
63 -
download
11
description
Transcript of Manual Joomla 3.0 OscarGallego
Medios Digitales Ltda.
Manual Práctico para Administración de Contenidos Sistema de Gestión de Contenidos Joomla 3.1
Medios Digitales Ltda. 04/03/2014
Página 2 de 42
Contenido
1. ¿Cómo Ingresar al Administrador de contenidos Joomla? ....................................................... 3
2. ¿Cómo subir archivos a Nuestro Administrador de Contenidos? ............................................. 5
3. Artículos ............................................................................................................................... 10
3.1. Creación de Artículos .................................................................................................... 10
3.2. Insertar “Leer Más” ...................................................................................................... 14
3.3. Insertar Subtítulos ........................................................................................................ 16
3.4. Insertar Imágenes ......................................................................................................... 17
3.5. Enlaces a documentos pdf, doc, xls ............................................................................... 23
3.6. Publicación Artículo ...................................................................................................... 26
4. Publicación Slideshow .......................................................................................................... 28
5. Publicación de Álbum en el Sitio Web ................................................................................... 32
Página 3 de 42
Manual Práctico para Administrar Contenidos en Joomla
1. ¿Cómo Ingresar al Administrador de contenidos Joomla?
Para ingresar al Administrador de contenidos Joomla procedemos a realizar los siguientes pasos:
1. Ingresamos al navegador de nuestra preferencia (Internet Explorer, Google Chrome, Mozilla Firefox, entre otros) y en la barra de direcciones ingresamos la URL de la página (www.nombredelsitio.com) seguida de / y la palabra administrator y pulsamos ENTER.
2. Al dar click nos aparece la siguiente ventana en la cual digitaremos el usuario y la contraseña correspondiente y damos click en Acceso.
Página 5 de 42
2. ¿Cómo subir archivos a Nuestro Administrador de Contenidos?
Para Añadir a nuestro Administrador de contenidos imágenes, archivos pdf, doc, xls y otros elementos multimedia que deseemos utilizar en nuestro sitio web, por ejemplo para incluirlos en nuestros artículos utilizaremos una herramienta de fácil manejo denominada Gestor Multimedia.
Para acceder al Gestor multimedia lo hacemos de la siguiente manera:
1. Podemos acceder por medio de la opción Gestor Multimedia que se encuentra en el panel de control en la sección derecha denominada “Iconos Rápidos” o situándonos en el menú superior seleccionamos la opción contenido – Gestor Multimedia.
Página 6 de 42
Nota: Al momento de subir imágenes al Gestor Multimedia debemos tener en cuenta que deben ser tratadas en un editor de imágenes para que tengan el tamaño y calidad adecuados, pues si poseen gran tamaño al momento de abrirlas en el sitio web tardarán en cargar y ocasionarán que el sitio web se vuelva un poco lento. Más adelante veremos que tamaños son los adecuados para nuestras imágenes. Es importante que los nombres de los archivos pdf, xls, doc e imágenes no tengan espacios, ñ, caracteres especiales (&%$), tildes y puntos para que al momento de cargarlos en la página abran adecuadamente y no presenten errores.
2. Estando situados en nuestro Gestor Multimedia procedemos a escoger la carpeta
en la cual queremos colocar nuestro archivo dando un click sobre esta, en este caso elegiremos la carpeta Slide.
Página 7 de 42
3. Ahora para subir nuestros archivos nos situamos en el Botón Subir que se encuentra en la parte superior izquierda y damos clic.
4. Después de haber dado clic sobre el botón subir al lado superior derecho nos aparece la opción Elegir archivos damos clic sobre esta.
Página 8 de 42
5. Escogemos el archivo de nuestra preferencia y pulsamos en el botón Abrir.
6. Ahora damos click en Iniciar Subida.
Página 9 de 42
7. Después de subir nuestro archivo lo podemos observar en nuestra carpeta.
Listo esta es la manera de subir nuestros archivos por medio de la herramienta Gestor Multimedia.
Página 10 de 42
3. Artículos
3.1. Creación de Artículos
1. Damos click sobre la opción Añadir un nuevo Artículo que se encuentra en la parte derecha sección “Iconos Rápidos”.
2. También podemos ingresar por medio de otras dos opciones. La primera de ellas
es dando click en la opción gestor de artículos que se encuentra en la parte derecha en la sección “Iconos Rápidos” y después pulsamos el botón Nuevo situado en la parte superior izquierda.
Página 11 de 42
La segunda opción es por medio de Contenido – Gestor de Artículos – Añadir nuevo Artículo.
Página 12 de 42
3. Estando en nuestro Nuevo Artículo digitamos el nombre o título.
4. Escogemos la Categoría donde queremos colocar nuestro artículo, por ejemplo si queremos que nuestro artículo quede en Clientes escogemos esta categoría.
Página 13 de 42
5. Digitamos el contenido de nuestro artículo en el editor que posee una barra de herramientas en la parte superior las cual utilizaremos según sea necesario.
Página 14 de 42
3.2. Insertar “Leer Más”
Si nuestro artículo es un poco extenso y queremos que aparezca en la página de inicio de nuestro sitio web no es adecuado que se muestre todo el contenido del artículo. En este caso disponemos de la herramienta “Leer Más” la cual en algún momento hemos podido observar en la mayoría de los sitios web y que nos permite mostrar la parte que queremos que se observe en la página principal. Para utilizar esta herramienta lo hacemos de la siguiente manera:
1. Nos ubicamos con el cursor en el lugar donde queremos insertar nuestro “Leer Más”.
2. En la parte inferior de nuestro editor encontramos el botón “Leer Más” al cual daremos clic y observamos que nos coloca una delgada línea gris la cual nos indica que en esa parte se mostrará nuestro “Leer Más” al visualizar nuestro sitio web.
Página 16 de 42
3.3. Insertar Subtítulos
Si queremos agregar un subtítulo en el contenido de nuestro artículo, digitamos y seleccionamos el texto que queremos sea nuestro subtitulo y vamos a la lista desplegable la cual se encuentra en la barra de herramientas del editor al lado derecho que tiene la opción “Párrafo por defecto y la cambiamos por “encabezado 3”.
Página 17 de 42
3.4. Insertar Imágenes
Nota: debemos tener en cuenta que el tamaño de las imágenes para nuestros artículos debe ser de 250px de ancho por 200px de alto. Preferiblemente colocar las imágenes al comienzo de los párrafos y una imagen por cada dos párrafos.
1. Si deseamos insertar una imagen en nuestro articulo ubicamos el cursor en el lugar en que deseamos insertar la imagen, en este caso lo ubicamos al inicio del contenido que hemos insertado a nuestro artículo.
2. Ahora vamos a la parte inferior del Editor y allí encontraremos un botón con el nombre imagen, damos clic.
Página 18 de 42
3. Si ya hemos subido nuestra imagen por medio de la Herramienta Gestor Multimedia, buscamos la carpeta en la que se encuentra la imagen y la seleccionamos; vamos a la parte inferior donde encontramos Descripción de Imagen, Titulo de Imagen y alinear, en cada uno colocaremos la información correspondiente como se muestra en la imagen; por último daremos click en insertar.
Página 20 de 42
4. Pero si la imagen aún no ha sido subida por medio del Gestor Multimedia entonces podemos hacerlo aquí mismo escogiendo la carpeta en la cual deseamos que este la imagen; para este caso escogemos la carpeta clientes y damos click.
Página 21 de 42
5. Al encontrarnos dentro de la carpeta que hemos escogido nos dirigimos a la parte inferior donde se encuentra el botón elegir archivos y damos click sobre este.
6. Seleccionamos la imagen de nuestra preferencia y pulsamos en el botón Abrir.
Página 22 de 42
7. Habiendo elegido nuestra imagen damos click en Iniciar Subida.
8. Listo hemos completado la subida de nuestra imagen. Procedemos a insertarla en
el artículo como se realizó en pasos anteriores.
Página 23 de 42
3.5. Enlaces a documentos pdf, doc, xls
Para realizar enlaces a documentos pdf, doc, xls debemos tener en cuenta que antes de hacerlo los archivos deben encontrase previamente subidos desde el Gestor Multimedia. Ahora si procedemos a realizar el enlace al documento de la siguiente Manera:
1. Escribimos en el editor el nombre que llevará el enlace.
Página 24 de 42
2. Seleccionamos el nombre del enlace y presionamos el icono Lista desordenada que se encuentra en la barra de herramientas del editor ubicada en la parte superior.
3. Después de haber dado click en el icono Lista desordenada vamos a la lista desplegable Estilos y escogemos el de nuestra preferencia dependiendo del documento que vayamos a enlazar en esta ocasión elegiremos pdf, si es un documento Excel podemos elegir (xls) y si es un documento Word elegimos (doc).
Página 25 de 42
4. Observamos que nos insertó un icono que nos permitirá distinguir qué tipo de documento es, en este ejemplo vemos que es un documento pdf. Ahora teniendo aún seleccionado nuestro enlace y con el estilo ya aplicado damos click en el botón Insertar/editar hipervínculo.
5. Aparece una nueva ventana en la cual introduciremos los siguientes datos:
Página 26 de 42
1. URL del hipervínculo: debe apuntar al lugar exacto en el que has colocado el
archivo físicamente. En tu servidor la dirección URL será images/pdfs/cronograma.pdf siendo pdfs la carpeta creada en el directorio images para alojar los archivos a descargar y cronograma.pdf el nombre del archivo (también podemos enlazar documentos xls y doc solo que en esta ocasión utilizamos un archivo pdf).
2. Destino: El comportamiento de Joomla será que al hacer clic en el enlace "este archivo" se abrirá una ventana del navegador. Es recomendable seleccionar la opción Abrir vínculo en una ventana nueva de forma predeterminada para abrir enlaces externos en el sistema.
3. Título: Escribe un título descriptivo para el archivo, aparecerá al acercar el ratón al enlace en la página. Hemos escrito para este ejemplo Cronograma.
4. Clase: Dejaremos la opción por defecto –Ninguno-.
6. Por último damos click en Insertar y probamos como quedó nuestro enlace al documento pdf cuando publiquemos nuestro artículo.
Nota: Si al dar click en el enlace cuando lo estemos probando no nos abre o funciona debemos revisar que la URL del hipervínculo haya sido escrita correctamente.
3.6. Publicación Artículo
1. Después de terminar nuestro artículo procedemos a publicarlo dando click en la parte superior de nuestro Administrador en la opción Aplicar.
Página 27 de 42
2. Para visualizar nuestro artículo en el sitio web y comprobar que haya sido publicado correctamente nos ubicamos en la parte superior izquierda dando clic sobre el nombre de la empresa o institución.
3. Podemos visualizar nuestro artículo en el sitio web. Listo tenemos nuestro artículo publicado e n el sitio web.
Nota: Si queremos realizar alguna modificación en nuestro artículo volvemos al Administrador de contenidos y modificamos nuestro artículo, damos click en la opción Aplicar y vamos a la ventana donde se encuentra nuestro sitio con el artículo creado y recargamos pulsando la tecla F5, cuando el artículo haya quedado de la manera que deseamos pulsamos el botón Guardar y Cerrar. Listo tenemos nuestro Artículo.
Página 28 de 42
4. Publicación Slideshow
Nota: Debemos tener en cuenta que las imágenes que serán publicadas en el Slideshow deben tener un tamaño de 940px de ancho por 360px de alto, además deben estar subidas previamente mediante el Gestor Multimedia.
1. Creamos un nuevo Artículo y en título colocamos el nombre que deseamos para
nuestro Slideshow.
Página 29 de 42
2. Al seleccionar la categoría elegiremos por defecto la categoría Slideshow.
3. Nos ubicamos en el editor, allí insertaremos la imagen de nuestro Slideshow por medio del botón que se encuentra en la parte inferior del editor con el nombre Imagen.
Página 30 de 42
4. Si ya hemos subido nuestra imagen por medio de la Herramienta Gestor Multimedia, buscamos la carpeta en la que se encuentra y la seleccionamos; vamos a la parte inferior donde encontramos Descripción de Imagen, Titulo de Imagen y alinear (en esta última opción por defecto dejaremos No establecido), en cada uno colocaremos la información correspondiente como se muestra en la imagen; por último daremos click en insertar.
Página 31 de 42
5. Habiendo insertado la imagen en el artículo damos clic en el botón Aplicar.
1. Para visualizar nuestro Slideshow en el sitio web y comprobar que haya sido
publicado correctamente nos ubicamos en la parte superior izquierda dando clic sobre el nombre de la empresa o institución.
6. Visualizamos de esta manera nuestro Slideshow en el sitio web.
Página 32 de 42
5. Publicación de Álbum en el Sitio Web
Para publicar Álbumes en el sitio web debemos tener previamente subidas en el Gestor Multimedia las imágenes del álbum que deseamos publicar, las imágenes deben quedar en una nueva carpeta con el nombre que llevará el álbum.
Debemos tomar la primera imagen del álbum que
vamos a publicar y vamos a realizar una copia de esta, a la copia le vamos a reducir el tamaño de modo que quede de 450px de ancho por 285px, 340px de alto de acuerdo a la imagen el nombre de la imagen por defecto siempre va a ser 1_thumb.jpg y se coloca en la carpeta en la que quedarán todas las imágenes del álbum. Esto se hace para que en el momento en el que publiquemos el álbum salga la imagen y que al dar clic sobre esta aparezcan todas las imágenes que colocamos en el álbum (Esto lo podremos observar cuando tengamos el álbum ya publicado).
Página 33 de 42
Después de haber hecho esto llevamos a cabo los siguientes pasos: 1. Creamos un nuevo artículo o si lo prefieren pueden crear el álbum en un artículo antes
creado, para esto vamos a la parte superior de nuestro administrador de contenidos y escogemos la opción Contenido – Gestor de Artículos – Añadir nuevo Artículo.
2. Estando en nuestro nuevo artículo digitamos el título que nuestro álbum llevará.
Página 34 de 42
3. En la opción Categoría elegimos la categoría en la cual queremos que nuestro álbum quede publicado como ejemplo elegimos Servicios.
4. Nos ubicamos en el editor de texto que se encuentra en la parte inferior de Título y
Categoría.
Página 35 de 42
5. Después de habernos ubicado en el Editor nos dirigimos a la parte inferior de este y
damos clic sobre el botón RokBox el cual nos permitirá crear nuestro álbum de una manera sencilla.
6. Al dar clic nos aparece una pequeña ventana con una serie de opciones que
utilizaremos para la creación de nuestro álbum.
Página 36 de 42
7. Procedemos a insertar la primera imagen de nuestro álbum para esto vamos a dar clic sobre el pequeño icono de la primera opción denominada Link.
8. Al dar clic aparecen las carpetas que contienen los documentos e imágenes del sitio web, observamos las imágenes que previamente habíamos subido y que utilizaremos seleccionamos la primera y damos clic en el botón Insertar.
Página 37 de 42
9. Después de haber insertado la primera imagen del álbum procedemos a insertar el título de nuestro álbum y se insertará en opción Álbum.
10. Después insertaremos en la Opción Caption un título para nuestras imágenes que se mostrará al momento de observarlas en la Página Web.
11. Por último tenemos la opción Content la cual nos va a permitir insertar la pequeña imagen con el nombre 1_thumb.jpg para que sea la que aparezca al momento de querer visualizar el álbum en la Página Web y que al dar clic sobre esta se observen todas las imágenes, en esta opción seleccionaremos Thumbnail y daremos clic sobre el pequeño icono de la opción para elegir la imagen 1_thumb.jpg que se encuentra con el resto de las imágenes.
Página 39 de 42
13. Después de haber realizado todos los pasos damos clic en el botón Insert and New para que nos inserte la primera imagen junto con el Thumbnail (la imagen pequeña) y nos abra una ventana en limpio para insertar la imagen que sigue de la misma manera que la primera pero esta vez no utilizando la opción Content pero si debemos seleccionar Text; seguimos insertando las imágenes hasta terminar nuestro álbum.
14. Después de haber terminado de insertar la última imagen damos clic ya no en el botón Insert and New sino en el botón Insert and Close.
Página 40 de 42
15. Al terminar el álbum vamos a la parte superior del administrador y damos clic en el botón Aplicar.
16. Ahora para visualizar nuestro álbum en el Sitio Web podemos dar clic sobre el nombre de la corporación el cual se encuentra en la parte superior izquierda del administrador de contenidos.
Página 41 de 42
17. Al visualizar el sitio observamos el álbum ya publicado.
Si damos clic sobre la imagen nos aparecen todas las imágenes del álbum que podemos ir visualizando al dar clic en las fechas de dirección ubicadas en la parte inferior derecha <>.