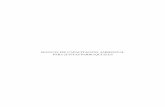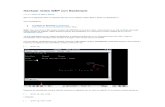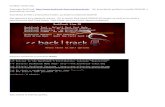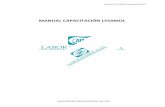Manual de capacitación WEP
description
Transcript of Manual de capacitación WEP

ALTA DE MENÚS
En el constructor de menús, elija el apartado Menus-Seguridad y seleccione la opción Menú esto
abrirá la siguiente pantalla.

Para crear un menú de clic en el botón de edición de la pantalla y enseguida de clic en el botón de
edición del grid Menús Existentes que se localiza en la parte superior derecha de la pantalla. En la
nueva pantalla que se abrió de clic en el botón de nuevo y asigne el nombre, la descripción y la
abreviatura del menú, una vez hecho esto de clic en el botón guardar. La pantalla se cerrara y
regresara a la pantalla inicial.

Para dar de alta una opción de clic en el botón de edición del grid Opciones existentes que se
localiza en la parte inferior derecha de la pantalla, se abrirá una nueva pantalla, de clic en el botón
de nuevo y defina el nombre, la descripción, el archivo a usar y la forma a mostrar, de clic en el
botón guardar.

Para añadir la opción al menú, seleccione el menú que se creó en el grid de menús existentes, se
cargara el menú en el grid Menú que se localiza en la parte izquierda de la pantalla, seleccione el
menú que se cargó en el grid y de clic en el botón de nuevo, creé un grupo, ahora seleccione y la
opción que creó que se encuentra en el grid de Opciones existentes, arrastre la opción hacia el
grid de Menú y suelte la opción en el grupo creado, de clic en el botón de guardar y el menú será
creado.

ASIGNACIÓN DE MENÚ
En el constructor de menús, elija el apartado Menus-Seguridad y seleccione la opción Asignación
de Menú esto abrirá la siguiente pantalla.
Para asignar un menú a un usuario seleccione la aplicación, el perfil y el usuario al que se le va a
asignar el menú y de clic en el botón de edición.

Enseguida seleccione la versión de la aplicación, el menú inicial, la versión del menú y la pantalla
inicial y de clic en el botón guardar, esto asignara en menú seleccionado al usuario seleccionado
con anterioridad. Si desea definir seguridad para el usuario seleccione el grid de seguridad que se
encuentra en la zona inferior de la pantalla y de clic en el botón nuevo.

En el nuevo renglón que aparece de clic sobre la lupa se abrirá una nueva pantalla con los objetos
que puede gestionar, seleccione el renglón del objeto y de clic en el botón aceptar.

Regresará a la pantalla anterior, el objeto que seleccionó aparecerá en el renglón nuevo, al final de
este en la columna de Tipo de Acceso elija el tipo de acceso que va aplicar sobre el objeto
seleccionado y de clic en el botón guardar.

LAYOUT
Para dar de alta localidades de almacén diríjase al menú Domicilios seleccione el grupo catálogos y
abra la opción Localidades de Almacén, se desplegara la siguiente pantalla.
De clic en nuevo y el cursor se posicionara en el grid de puertas de Almacén defina el numero de
puerta (si desea asignar más de una puerta, mientras el grid de puertas este seleccionado de clic
en el botón de nuevo, esto añadirá un nuevo renglón al grid), defina los datos del almacén (centro
de distribución, zona de inspección, descripción de almacén, abreviación y temperatura) y la
cantidad de equipos concurrentes, una vez defina esto seleccione la pestaña de pasillos, se
desplegara la siguiente pantalla.

Para dar de alta un pasillo de clic en el botón de nuevo, se creará un nuevo renglón, defina los
datos del pasillo. Después de clic en la pestaña Características por localidad.

En esta parte usted puede definir varias características de las localidades a crear, una vez defina
esto de clic en el botón guardar para generar el almacén.
Para imprimir el código de barras de las localidades seleccione el cedis y de un clic a la pestaña de
características generales, se desplegaran los lados del cedis con sus localidades, seleccione
aquellas localidades que desee imprimir y de un clic al icono de impresión se desplegara la
siguiente pantalla.
Seleccione la segunda opción (Código Barras de Localidad) y de clic en el botón Aceptar se iniciara
la impresión del código de barras de las localidades seleccionadas.

ANDENES
Para dar de alta andenes diríjase al menú Domicilios seleccione el grupo catálogos y abra la opción
andenes, se desplegara la siguiente pantalla.
Para dar de alta andenes de clic en el botón de edición y después el botón nuevo, se añadirá un
nuevo renglón al grid defina la información del andén; clave, zona de devolución, de recibo, si se
va a utilizar el andén para embarques active la casilla de embarques, si se va a utilizar el andén
para recibos active la casilla de recibos, por ultimo active la casilla de habilitada y de un clic en el
botón guardar para registrar el nuevo andén.
Si desea imprimir el código de barras de los andenes active las casillas de Imprimir de los andenes
que desee imprimir o active la casilla de Todas para seleccionar todos los andenes, de un clic en el
botón imprimir para iniciar la impresión de los códigos de barras.

ZONA COMÚN
Para dar de alta zona común diríjase al menú Domicilios seleccione el grupo catálogos y abra la
opción Zona Común, se desplegara la siguiente pantalla.
Para dar de alta una zona de clic en el botón de edición y después el botón nuevo, se añadirá un
nuevo renglón al grid defina la información de la zona, active la casilla Surtido si desea que la zona
se tome en cuanta cuando se realicen surtidos, por ultimo active la casilla de habilitada y de un clic
en el botón guardar para registrar la nueva zona.
Si desea imprimir el código de barras de las zonas creadas active las casillas de Imprimir de las
zonas que desee imprimir o active la casilla de Todas para seleccionar todas las zonas, de un clic en
el botón imprimir para iniciar la impresión de los códigos de barras.

ZONA DE DEVOLUCIÓN
Para dar de alta zona de devolución diríjase al menú Domicilios seleccione el grupo catálogos y
abra la opción zona de devolución, se desplegara la siguiente pantalla.
Para dar de alta una zona de clic en el botón de edición y después el botón nuevo, se añadirá un
nuevo renglón al grid defina la información de la zona, active la casilla Surtido si desea que la zona
se tome en cuanta cuando se realicen surtidos, por ultimo active la casilla de habilitada y de un clic
en el botón guardar para registrar la nueva zona.
Si desea imprimir el código de barras de las zonas creadas active las casillas de Imprimir de las
zonas que desee imprimir o active la casilla de Todas para seleccionar todas las zonas, de un clic en
el botón imprimir para iniciar la impresión de los códigos de barras.

ZONA DE RECIBO
Para dar de alta zona de recibo diríjase al menú Domicilios seleccione el grupo catálogos y abra la
opción zona de recibo, se desplegara la siguiente pantalla.
Para dar de alta una zona de clic en el botón de edición y después el botón nuevo, se añadirá un
nuevo renglón al grid defina la información de la zona, active la casilla Surtido si desea que la zona
se tome en cuanta cuando se realicen surtidos, por ultimo active la casilla de habilitada y de un clic
en el botón guardar para registrar la nueva zona.
Si desea imprimir el código de barras de las zonas creadas active las casillas de Imprimir de las
zonas que desee imprimir o active la casilla de Todas para seleccionar todas las zonas, de un clic en
el botón imprimir para iniciar la impresión de los códigos de barras.

ZONA DE INSPECCIÓN
Para dar de alta zona de inspección diríjase al menú Domicilios seleccione el grupo catálogos y
abra la opción zona de inspección, se desplegara la siguiente pantalla.
Para dar de alta una zona de clic en el botón de edición y después el botón nuevo, se añadirá un
nuevo renglón al grid defina la información de la zona, active la casilla Surtido si desea que la zona
se tome en cuanta cuando se realicen surtidos, por ultimo active la casilla de habilitada y de un clic
en el botón guardar para registrar la nueva zona.
Si desea imprimir el código de barras de las zonas creadas active las casillas de Imprimir de las
zonas que desee imprimir o active la casilla de Todas para seleccionar todas las zonas, de un clic en
el botón imprimir para iniciar la impresión de los códigos de barras.

ZONA DE DISTRIBUCIÓN
Para dar de alta zona de distribución diríjase al menú Domicilios seleccione el grupo catálogos y
abra la opción zona de distribución, se desplegara la siguiente pantalla.
Para dar de alta una zona de clic en el botón de edición y después el botón nuevo, se añadirá un
nuevo renglón al grid defina la información de la zona, active la casilla Surtido si desea que la zona
se tome en cuanta cuando se realicen surtidos, por ultimo active la casilla de habilitada y de un clic
en el botón guardar para registrar la nueva zona.
Si desea imprimir el código de barras de las zonas creadas active las casillas de Imprimir de las
zonas que desee imprimir o active la casilla de Todas para seleccionar todas las zonas, de un clic en
el botón imprimir para iniciar la impresión de los códigos de barras.

ZONA DE TRASLADO
Para dar de alta zona de traslado diríjase al menú Domicilios seleccione el grupo catálogos y abra
la opción zona de traslado, se desplegara la siguiente pantalla.
Para dar de alta una zona de clic en el botón de edición y después el botón nuevo, se añadirá un
nuevo renglón al grid defina la información de la zona, active la casilla Surtido si desea que la zona
se tome en cuanta cuando se realicen surtidos, por ultimo active la casilla de habilitada y de un clic
en el botón guardar para registrar la nueva zona.
Si desea imprimir el código de barras de las zonas creadas active las casillas de Imprimir de las
zonas que desee imprimir o active la casilla de Todas para seleccionar todas las zonas, de un clic en
el botón imprimir para iniciar la impresión de los códigos de barras.

LOCALIDADES DE PICKING
Para dar de alta localidades de picking diríjase al menú Domicilios seleccione el grupo catálogos y
abra la opción localidades de picking, se desplegara la siguiente pantalla.
Al seleccionar la localidad puede definir si el tipo de almacenamiento es por empaques o por
piezas, también define la cantidad de empaques máximos que se pueden almacenar por localidad
y la cantidad de empaques para generar resurtido. Si activa la casilla de requiere resurtido cuando
la cantidad de empaques llegue a la mínima se generará automáticamente tareas para resurtir la
localidad.

POSICIONES EN TARIMA
Para definir las posiciones en tarima diríjase al menú Domicilios seleccione el grupo catálogos y
abra la opción posiciones en tarima, se desplegara la siguiente pantalla.
Aquí se da de alta las posiciones en tarima.

SECUENCIA DE SURTIDO
Para definir la secuencia de surtido diríjase al menú Domicilios seleccione el grupo catálogos y
abra la opción secuencia de surtido, se desplegara la siguiente pantalla.
En esta pantalla se da de alta la secuencia de surtido de cada artículo.

SECUENCIA DE SURTIDO DE PASILLOS
Para definir la secuencia de surtido de pasillos diríjase al menú Domicilios seleccione el grupo
catálogos y abra la opción secuencia de surtido de pasillos, se desplegara la siguiente pantalla.
En esta pantalla se define la secuencia de surtido de pasillos.

ORDEN DE SURTIDO POR ALMACÉN
Para definir el orden de surtido por almacén diríjase al menú Domicilios seleccione el grupo
catálogos y abra la opción el orden de surtido por almacén, se desplegara la siguiente pantalla.
En esta pantalla se define el orden de surtido por almacén.

CREACION DE CITA
Vaya al menú de citas y seleccione la opción de creación de citas, se desplegara la siguiente
ventana.
De clic en el botón nuevo para abrir la ventana donde creará la cita del pedido.

En esta pantalla seleccione el tipo del pedido y el cliente y de clic en el botón buscar, aparecerá
una lista con los pedidos disponibles del cliente, seleccione aquellos pedidos y productos que
desee recibir. Al seleccionar la casilla de Todos automáticamente se activaran todos los productos
de ese pedido, si desea seleccionar solo ciertos productos del pedido despliegue el detalle del
pedido y marque solo aquellos productos que desee recibir de ese producto. Una vez seleccionado
lo que se va a recibir defina una andén sugerido y un tiempo estimado, si es el caso defina también
el IVA y el IEPS así como las fechas de la cita. Una vez definido los datos anteriores de clic en el
botón guardar, esto lo devolverá a la pantalla anterior y la cita habrá sido creada.

PROCESO DE RECIBO
Una vez que el camión llegue al CEDIS debe de darle arribo a este, para ello vaya al menú
Vigilancia y seleccione la opción de vigilancia se desplegara la siguiente pantalla.
Seleccione la opción de Entradas y Proveedor/Cliente, esto desplegara las citas activas, para dar
arribo a una cita de clic en el botón de edición, seleccione la cita a la que se desea dar arribo y de
clic en la casilla de Arribado, esto desplegara la pantalla de Arribo de Proveedor.

En esta pantalla seleccione el operador, el tipo de transporte que va a llegar, las placas del
transporte y el material que se va a descargar una vez hecho esto de clic en el botón guardar.

Una vez que el camión haya sido arribado diríjase al menú de Citas y seleccione la opción de
Revisión de Documentos.
Se desplegará la siguiente pantalla, en esta pantalla se asignan notas de entrada a las citas para
hacerlo seleccione la cita a la que se le desea asignar la nota de entrada, defina un número de
factura o transferencia y de clic en el botón de Asignar Nota que se encuentra en el renglón de la
cita, se desplegará la pantalla donde se asignará la nota.

En esta pantalla aparecerán los productos de la cita asi como la cantidad que se va a recibir, el
subtotal y el total del monto.
Seleccione la casilla de Cumple Requisitos Fiscales si es el caso y de clic en el botón guardar para
asignar la nota de entrada, se cerrará la pantalla y regresará a la pantalla anterior.
Una vez asignada la nota de entrada seleccione la cita y de clic en el botón de Finalizar
Documentación que se encuentra en el renglón de la cita.

Una vez se haya generado una nota de entrada para la cita se debe asignar un andén al camión
arribado, para ello vaya al menú de citas y elija la opción de Asignación de Andén, se desplegara la
siguiente pantalla.
Para asignarle un andén a un camión seleccione la cita y despliegue el listado de andenes
disponibles que se encuentra en la última columna de la fila, seleccione un andén y de clic en el
botón guardar le pregunta si está seguro de asignar el andén a la cita confirme y el andén será
asignado a la cita.

Una vez el camión se encuentre en el andén y se desee iniciar el recibo de los productos vaya al
menú de RF y seleccione la opción de proceso, se desplegara una pantalla donde debe seleccionar
el proceso a realizar, en este caso el proceso de Recibo de Mercancía, al seleccionar el proceso
aparecerá una pantalla como la siguiente.
Seleccione la cita de la que se va a recibir la mercancía, esto desplegará los productos y la cantidad
que se va a recibir como se muestra a continuación.

Para recibir la mecancia introduzca el código de tarima en la caja de texto e introduzca la cantidad
que desea recibir de los productos, si solo desea recibir un producto en la tarima solo introduzca la
cantidad de recibir del producto y de clic en guardar, si son multiples producto introduzca la
cantidad a recibir de cada producto y de clic en guardar.

Una vez que haya recibido la mercancía debe liberar la nota de entrada, diríjase al menú Recibo
seleccione el grupo de Proceso y elija la opción Nota de Entrada, se desplegara la siguiente
pantalla.
En esta pantalla se muestran las notas de entrada a liberar de los proveedores, para liberar una
nota de clic en el botón de edición seleccione el proveedor y despliegue su detalle, elija la cita que
desea autorizar y de clic en el botón de Autorizar, esto liberará la nota de entrada.

Una vez liberada la nota de entrada debe generar el acuse de recibo, para ello vaya al menú de
Recibo elija el grupo Proceso y seleccione la opción de Generación de Acuse de Recibo, se
mostrara la siguiente pantalla.
Para generar el acuse de recibo localice la cita del proveedor y de clic en el botón de generar del
renglón de la cita, se le pedirá que confirme la generación del acuse de recibo, una vez
conformada se desplegara el formato de acuse de recibo.

Por último debe de dar salida al camión del proveedor, para ello diríjase a la pantalla de Vigilancia
que antes mencionamos, seleccione la opción Salidas y Proveedor/Cliente se desplegaran las citas
a las que le puede dar salida, de clic en el botón de edición seleccione la cita que desee dar salida y
marque la casilla de salida de la cita por ultimo de clic en el botón de guardar.

TAREAS DE RECIBO
Al realizar el proceso de recibo de mercancía el sistema genera automáticamente tareas de recibo
(Recibo – Stock y Recibo – Zona común) para realizar tareas de Recibo – Stock diríjase al menú de
RF y selecciones la opción Tareas de RF, se desplegarán las tareas disponibles a realizar, seleccione
la tarea que desee hacer y de clic en la casilla Realizar Tarea, en la parte baja de la pantalla
aparecerá los datos de la tarea como se muestra a continuación.
Para realizar la tarea introduzca la localidad destino de la tarea y de clic en el botón de guardar.
Para realizar una tarea de recibo a zona común seleccione la tarea de clic en la casilla de realizar
tarea, se desplegará la información de la tarea para realizarla solo de clic en el botón de guardar.

PROCESO DE SURTIDO
Para realizar un surtido diríjase al menú Planeación de Ruta y elija la opción Planeación de Ruta, se
mostrara la siguiente pantalla.
Aquí seleccione la fecha del surtido, el turno de embarque, el transportista, el tipo de transporte y
el andén, aparecerán las tiendas disponibles para el surtido en el cuadro de Seleccionadas, de clic
en el botón de buscar, aparecerán en el grid de la parte inferior los pedidos disponibles de las
tiendas como se muestra a continuación.

De clic en el botón de Generar que se encuentra en el marco de Rutas en Planeacion que se
localiza en la parte inferior derecha de la pantalla, se le preguntara si desea guardar el escenario,
confirme y aparecerá una nueva pantalla.

De clic en el botón de Generar para generar las rutas del surtido. Se cerrará la pantalla y regresara
a la pantalla anterior, ahora de clic en el botón de Analisis Rutas Generadas que se encuentra a la
derecha del botón generar, se desplegara una pantalla con las rutas que se generaron de ese
surtido, de clic en el botón de guardar para confirmar las rutas.

Una vez generadas las rutas del surtido para darle entrada al camión diríjase al menú Vigilancia y
seleccione la opción Vigilancia, en la pantalla active las opciones de Entradas y Transportes, se
desplegaran las rutas disponibles, para dar entrada a un transportista de clic en el botón de
edición, seleccione la ruta y active la casilla de Arribado de la ruta confirme el arribo del transporte
y defina el nombre del operador, de clic en el botón de guarda.

Una vez que se da entrada al camión se debe de dar surtido a las rutas, vaya al menú Surtido de
Rutas, escoja el grupo Catálogo y seleccione la opción Surtido de Rutas se abrirá la siguiente
pantalla.
Aquí se despliegan las rutas próximas a surtir, para surtir de clic en el botón inicio y active la casilla
Surtir de las rutas que desee surtir a continuación de clic en el botón de embarcar para surtir las
rutas.

Cuando se confirman las rutas del surtido el sistema genera automáticamente tares para ese
surtido (Miniviaje picking, Reabasto Surtido y Stock – Anden). Para realizar las tareas vaya al menú
de RF y seleccione la opción Tareas RF, se desplegara un listado de las tareas disponibles para
realizar.
-Miniviaje Picking
Al seleccionar esta tarea se desplegaran varias opciones en la parte inferior de la pantalla como se
muestra a continuación.
Para realizar la tarea introduzca el código de impresora y de clic en imprimir tareas para imprimir
las etiquetas de la tarima asignada al miniviaje, una vez hecho esto se activaran las opciones de
código y tipo de tarima que se encuentran en la parte derecha, introduzca el código te la tarima
del miniviaje y el tipo, de clic en el botón de Validar Tarima. Se desplegaran las actividades para el
miniviajes (Actividades de Zonas y Actividades de Almacén).

-Actividades de Almacén
Seleccione la pestaña de Actividades de Almacén se desplegara un grid con las subtareas del
miniviaje como se muestra a continuación.
Seleccione la cantidad de Empaques que desee tomar y elija la tarima donde va a colocar los
empaques dando clic en la última columna del renglón y seleccionando de la lista la tarima.

-Actividades de Zona
Seleccione la pestaña de Actividades de Zona, se desplegaran las subtareas como se muestra a
continuación.
Seleccione la subtarea del grid y en la parte de Agregar Tarimas de Zona introduzca el código de
alguna tarima que se encuentre en la misma zona de donde se está haciendo el miniviaje y que
contenga el mismo producto, defina los empaques que le va a quitar a esa tarima, de clic en el
botón de Agregar Tarimas de Zona. La cantidad tomada aparecerá en la columna de Total Tomado
de la subtarea seleccionada, si no se completaron los empaques introduzca otra tarima y saque los
empaques necesarios. Una vez terminada las actividades seleccione la tarima donde se va a poner
el producto en cada subtarea y de clic en el botón de guardar para finalizar la tarea.

-Reabasto Picking
Para realizar las tareas de reabasto picking seleccione la tarea de reabasto y active la casilla
Realizar Tarea aparecerán los datos del reabasto en la parte inferior de la pantalla como se
muestra a continuación.
Introduzca la cantidad de empaques a surtir en el cuadro de texto de Empaques y de clic en el
botón guardar.

-Stock Andén
Para realizar las tareas de Stock - andén seleccione la tarea de y active la casilla Realizar Tarea
aparecerán los datos de la tarea en la parte inferior de la pantalla como se muestra a
continuación.
Introduzca la localidad de destino en el cuadro de texto Localidad y de clic en el botón de guardar.

Una vez completadas las tareas, diríjase al menú de RF y seleccione la opción Procesos, en la lista
de selección de proceso elija el proceso de cargar tarima a caja se desplegara la siguiente pantalla.
Introduzca el andén y el código de tarima que desee subir al camión y de clic en guardar.
Una vez que suba todas las tarimas el sistema avisará cada vez que termine un criterio.

Una vez que ya estén en el camión todas las tarimas elija el proceso cerrar tienda criterio de la
lista de procesos, se desplegara la siguiente pantalla.
Introduzca la clave de andén y de clic en el botón guardar, se le pedirá que confirme el cierre del
embarque, confírmelo y la tienda criterio se cerrara.

Cuando termine de cerrar las tiendas criterio del surtido diríjase al listado de procesos y elija la
opción cerrar embarque, se desplegara la siguiente pantalla.
Para iniciar con el cierre del embarque introduzca la clave de andén y de clic en el botón de iniciar,
se activara el grid de márchamos y el de accesorios, introduzca un número de marchamo en la caja
de texto marchamo y de clic en el botón Agregar Marchamo (agregue los marchamos necesarios).
Después introduzca la cantidad de accesorio que desee y de clic en agregar. Para cerrar el
embarque de clic en el botón guardar.

Una vez cerrado el embarque vaya al menú de Surtido de Rutas, abra el grupo Catálogo y
seleccione la opción Generar Transferencia, se desplegara la siguiente pantalla.
De clic en el botón de edición, despliegue el detalle de la ruta a la que desee generar la
transferencia y defina un número de documento si es el caso, después recorra el scrollbar inferior
hasta la derecha y active la casilla Transferir de la ruta, por ultimo de clic en el botón guardar, se
generará la transferencia. Si desea imprimir la tranasferencia seleccione la ruta y de clic en el
botón de impresión, se generará el formato de la transferencia realizada.

INVENTARIO INICIAL
Para iniciar un inventario inicial vaya al menú inventarios y seleccione la opción Inventario Inicial,
se desplegará la siguiente pantalla.
En esta pantalla se abre y cierra un folio de inventario inicial.

PROCESO TOMA INVENTARIO INICIAL
En esta pantalla se registra el inventario inicial, se introduce la localidad a inventariar y se registran
las tarimas que se encuentran en dicha localidad definiendo el tipo de tarima, el producto que
contiene, la cantidad de empaques y su capacidad de empaques.

INVENTARIO DE ZONAS
En esta pantalla se seleccionan las zonas o localidades de las que se va a tomar inventario, al
activar la casilla de Stock Reserva se despliegan varias opciones a escoger para inventariar el stock
como se muestra a continuación.

En este apartado se puede escoger como se va a inventariar el Stock puede ser escogiendo uno o
todos los almacenes, de un almacen todos los pasillos o solo los seleccionados y todas las
localidades o solo las seleccionadas.

Al activar la casilla de Zona de Recibo se despliegan las zonas de recibo dadas de alta, se puede
seleccionar inventariar todas las zonas de recibo o solo las seleccionadas.

Al activar la casilla de Zona de Devolución se despliegan las zonas de devolución dadas de alta, se
puede seleccionar inventariar todas las zonas de devolución o solo las seleccionadas.

Al activar la casilla de Zona de Andén se despliegan las zonas de andén dadas de alta, se puede
seleccionar inventariar todas las zonas de andén o solo las seleccionadas.

Al activar la casilla de Zona Común se despliegan las zonas comunes dadas de alta, se puede
seleccionar inventariar todas las zonas comunes o solo las seleccionadas.

Al activar la casilla de Zona de Distribución se despliegan las zonas de distribución dadas de alta, se
puede seleccionar inventariar todas las zonas de distribución o solo las seleccionadas.

Al activar la casilla de Zona de Traslado se despliegan las zonas de traslado dadas de alta, se puede
seleccionar inventariar todas las zonas de traslado o solo las seleccionadas.

PROCESO DE TOMA DE INVENTARIO
En la pantalla de toma de inventario se selecciona la localidad que se va a inventariar y se registran
las tarimas y los empaques que tienen.

ANALISIS DE INCIDENCIAS
Una vez finalizada la toma de inventario en la pantalla de análisis de incidencias se puede observar
las incidencias que se encontraron en la toma de inventario así como autorizar dichas incidencias.
Al dar clic en el botón de pendientes se despliega una ventana que muestra las tarimas pendientes
por inventariar.

Por último en la pantalla principal de análisis de incidencias una vez concluido la toma de
inventario y haber autorizado todas las incidencias se puede cerrar el inventario dando clic en el
botón cerrar.