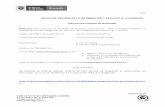Manual de ayuda para crear y gestionar Foros como ...
Transcript of Manual de ayuda para crear y gestionar Foros como ...

Manual de ayuda para crear y gestionar Foros como
herramienta de
comunicación o actividad
evaluable

Contenido
INTRODUCCIÓN ................................................................................................................ 3
CREACIÓN Y CONFIGURACIÓN DE UN FORO ................................................... 3
GESTIÓN DE UN FORO ................................................................................................... 9
PARTICIPACIÓN EN EL FORO .................................................................................. 12
AÑADIR Y/O ENVIAR UN NUEVO TEMA DE DEBATE O MENSAJE ....... 13
SUSCRIPCIÓN EN UN FORO ..................................................................................... 14
BUSCAR EN FOROS ........................................................................................................ 16
TRABAJAR CON GRUPOS EN LOS FOROS .......................................................... 17

FORO
INTRODUCCIÓN
Es una herramienta básica para la comunicación entre profesores y estudiantes del
curso. Permiten publicar mensajes que pueden ser vistos por todos los
participantes en el curso, del mismo modo que si lo hicieran poniendo un mensaje
en un tablón de anuncios.
En todas las asignaturas o cursos existe, por defecto, el foro de ‘Novedades’ que se
añade automáticamente al crear una asignatura nueva y siempre está incluido en el
tema introductorio. Este foro está configurado con unas características especiales:
Todos los participantes (profesores y estudiantes) están suscritos a este
Foro. Esto significa que, además de poder ver los mensajes en la
plataforma, recibirán en su correo electrónico una copia de los mensajes
publicados. De todas formas si le profesor lo desea puede permitir que los
suscriptores se den de baja.
Sólo los profesores podemos publicar mensajes en este Foro y los alumnos
no pueden responder. De esta manera podemos utilizar este foro a modo de
tablón de anuncios para publicar avisos importantes sobre el curso a
nuestros estudiantes.
Estas características no pueden ser modificadas y sólo es posible tener un foro de
este tipo por cada curso.
Si no vamos a usar este tipo de foro pues queremos que nuestros alumnos
respondan a nuestros mensajes, tenemos que crear un nuevo foro con aquellas
características que deseemos y podemos ocultar éste por si en algún momento
deseamos utilizarlo. Si borramos este foro no podrá crearse de nuevo ya que es un
módulo que solamente se añade cuando se crea a por primera vez un curso en la
plataforma.
CREACIÓN Y CONFIGURACIÓN DE UN FORO

Para crear un nuevo foro tenemos que activar el modo edición y seleccionar ‘Foro’
en el enlace de agregar actividades y recursos del tema en el que deseamos incluir
el foro.
Aparece entonces un formulario de configuración compuesto por los siguientes
campos:
General
Nombre del foro: es el nombre, corto e identificativo, con el que aparecerá
el foro en el bloque temático del curso. Para dar formato al texto debemos
incluir marcar HTML.
Descripción: aquí explicamos a los estudiantes la finalidad, temática o
características de cada foro particular y los alumnos lo verán al entrar a
modo de descripción.
Tipo de foro: afecta al número de hilos de debate que pude mantener el
foro ya que permite elegir el tipo de foro que vamos a crear entre los
siguientes:
o Cada persona plantea un debate: cada persona plantea un único
tema de debate que inicia un hilo de discusión y no es posible hacer
ninguno más.
o Debate sencillo: en el foro se podrá plantear un único hilo de
discusión y sobre ese giran todos los mensajes que serían en
respuesta a uno primero. Sería muy utilizado en el caso de foros de
presentaciones.
o Foro P y R: es un foro de Preguntas y Respuestas en el que el
profesor hace una pregunta y los estudiantes responden. Su
particularidad está en que los estudiantes sólo verán las respuestas
de otros estudiantes cuando ellos hayan enviado su propia
respuesta. No podrán ver las aportaciones de otros compañeros
hasta pasados 30 minutos, después de los cuales las contestaciones
se hacen definitivas.
o Foro para uso general: permite múltiples discusiones, sin restricción.
Por tanto, cada participante puede abrir los debates que desee y en
cada debate puede colocarse múltiples intervenciones. Este suele ser
muy utilizado para foros de tipo dudas.
Adjunto y recuento de palabras
Tamaño máximo del archivo adjunto: permite decidir si se pueden
adjuntar archivos al foro y en caso de que se permita, podemos especificar
el tamaño de esos archivos.

Número máximo de archivos adjuntos: podemos seleccionar cuántos
archivos adjuntos les dejaremos a los alumnos enviarnos a través de este
espacio.
Mostrar número de palabras. Mostraría el número de términos o palabras
que se han escrito en cada entrada del foro. Puede servir a los profesores
que piden un mínimo de extensión en los textos para obligar a los alumnos a
participar.
Suscripción y seguimiento
Suscripción forzada: Permite decidir cómo será la suscripción de los
estudiantes en el foro. La suscripción significa recibir en el email una copia
de cada uno de los mensajes enviados al foro. En el caso de recibir esa copia
es posible contestar al usuario que había escrito o editado al foro ya que se
recibe en bandeja de entrada con la dirección del usuario que escribió en el
foro. De todas formas es mejor que para contestar o participar se entre en
el Campus Virtual y se utilice esta herramienta en su contexto.
Existen distintas opciones de suscripción:
o No: cada usuario elige si se recibe copias del mensaje o no.
o Sí, siempre: se obliga a todos los usuarios a recibir en su correo una
copia de los mensajes enviados al foro y no podrán darse de baja por
sí mismos, es decir, dejar de recibir dicha copia.
o Sí, inicialmente: todos los usuarios actuales y futuros quedarán
suscritos inicialmente, pero podrán darse de baja por si mismos en
cualquier momento de dejar de recibir copias de los mensajes.
o No se permiten suscripciones: los usuarios no se pueden suscribir a
los foros para recibir copias de los mensajes en el correo.
Rastreo de lectura: permite realizar un seguimiento de los mensajes leídos
y no leídos en los foros. Tiene tres opciones:
o Opcional: los estudiantes pueden activar o desactivar el seguimiento
o Conectado: obliga a los estudiantes a hacer el seguimiento.
o Desconectado: impide el seguimiento
RSS
Canales RSS para esta actividad: esta opción le permite habilitar los
canales RSS en este foro.
Número de artículos recientes RSS: a través de este menú despegable
se puede seleccionar el número de artículos a incluir en el canal RSS.

Umbral de mensajes para bloqueo
Periodo de tiempo para bloqueo: permite establecer un periodo de
tiempo en el que podemos bloquear los mensajes enviados por un mismo
usuario. Dicho periodo pude ser desde 1 día a 1 semana. Esto no afecta en
ningún caso a los mensajes enviados por los profesores
Umbral de mensajes para bloqueo: permite impedir a los usuarios enviar
mensajes después de que hayan enviado cierto número de ellos en un
período de tiempo determinado. Si se desactiva el bloqueo, también se
desactivarán las advertencias. Esto no afecta en ningún caso a los mensajes
enviados por los profesores.
Umbral de mensajes para advertencia: permite establecer a partir de un
número de mensajes enviados por un mismo usuario en un periodo de
tiempo determinado, se le enviará un mensaje de advertencia para decirles
que se están acercando al límite de mensajes permitido. Si ajustamos el
umbral de advertencia a cero se desactivarán los avisos. Esto no afecta en
ningún caso a los mensajes enviados por los profesores.
Calificación
Categoría de calificación: viene definido por la configuración que
tengamos en nuestro libro de calificaciones. Si en este espacio hemos
creado categorías se nos mostrarán en este menú para poder seleccionar en
cuál de ellas iría este foro.
Calificación para aprobar: es posible marcar una nota como mínima para
el aprobado de un alumno, de manera que en función de que consiga o no
esa nota se pueda diferenciar claramente los aprobados os suspensos en la
actividad a través de libro de calificaciones. Por defecto las actividades
aparecen sin método de calificación por lo que éste parámetro estará
desactivado. Debemos elegir la forma de calificación a continuación. En el
siguiente ejemplo vemos una imagen de dos notas de la actividad foro en el
libro de calificaciones, una aprobada (verde) y otra suspensa (rojo) (el
parámetro de calificación para aprobar en este ejemplo lo habíamos
configurado con un 6).

Calificaciones
Calificación: permite evaluar las intervenciones en los foros asignándoles
una calificación. Este tipo de consolidación define cómo se combinan las
puntuaciones para formar la nota final en el libro de calificaciones. Dentro de
esta opción hay varias posibilidades para seleccionar el tipo de calificación
que se va a llevar a cabo. Las opciones son:
o No hay calificaciones: si seleccionamos esta opción, entonces la
actividad de foro no aparecerá en el libro de calificaciones.
o Promedio de calificaciones: la nota final será el promedio de todos los
intentos (se realiza una media aritmética simple)
o Número de calificaciones: El número de elementos calificados se
convierte en la nota final. Debemos de tener en cuenta que el total
no puede exceder la nota máxima de la actividad.
o Calificación máxima: La calificación más alta se convierte en la nota
final.
o Calificación mínima: La calificación más baja se convierte en la nota
final.
o Suma de calificaciones: Todas las calificaciones se suman. Tenga en
cuenta que el total no puede exceder la nota.
Escala: establece la escala de calificación que se utilizará en la evaluación.
Le siguen una serie de parámetros configurables en función de la escala que
se elegirá, ya que si solamente vamos a puntuar con una nota o número no
deja escoger escala.
Restringir las calificaciones a elementos colocados en este periodo:
permite limitar la evaluación de manera que sólo pueda realizarse durante
un periodo concreto de tiempo. Los siguientes campos marcarían las fechas
de los mensajes que podrán ser evaluados.
Ajustes comunes de módulo
Visible: permite mostrar u ocultar el glosario a los estudiantes. El resultado
es el mismo que hacer clic al icono de visualización de la actividad.
Número ID: sirve para establecer un identificador que será el cálculo de
calificaciones.
Modo grupo: establecer distintos modos de grupo de modo que podamos
establecer foros distintos para cada uno de los grupos.
Agrupamiento: si tenemos el curso creado por grupos y además hemos
creado algún agrupamiento esta opción nos permite configurar la actividad
para que sea realizada únicamente por alguno de los agrupamientos

creados. Esta opción nos aparece siempre y cuando tengamos activado el
botón ‘Mostrar avanzadas’ situado a la derecha.
Restricciones de acceso
En este apartado estarían los campos comunes a todas las actividades donde se
configurarán los aspectos relativos a la condicionalidad de las actividades. Es decir,
aquellos parámetros que nos permiten condicionar la elaboración de una actividad
en función de la realización y valoración de otra. Podemos configurar por ejemplo
que no se pueda participar en este foro o no sea vistos por algún determinado
grupo, alumno etc en función de una serie de criterios configurables como puede
ser por ejemplo haber sacado una nota mínima en una tarea previa. Una de las
características de esta funcionalidad es que la actividad condicionante debe ser
evaluable, y por tanto no podemos condicionar la realización de una actividad a la
visita o lectura de un recurso. Sin embargo sí que podemos condicionar la
visibilidad de un foro a la realización de las tareas o actividades (evaluables).
Además podemos configurar la actividad o recurso solamente para un alumno o
grupo de alumnos en función de criterios específicos que señalaremos en este
apartado.
Para seleccionar los campos que nos servirán de condición debemos pulsar el botón
“Añadir restricción” y elegir los necesarios. Un ejemplo puede ser el siguiente:
Tras completar todos los campos que deseemos, se deben guardar los cambios a
través de los botones situados al final del formulario. Asimismo, se puede también
cancelar la configuración del recurso.
En cualquier momento, además, podemos cambiar la configuración del recurso,
bien desde las opciones de editar, concretamente el enlace “editar ajustes” ( )

situado al lado de cada recurso (con la edición activada), bien a través del enlace
situado dentro de cada recurso denominado “editar ajustes” que podemos ver en el
bloque de ajustes, a la izquierda.
GESTIÓN DE UN FORO
La gestión de los foros se realiza desde la propia pantalla del foro que varía
ligeramente en función del tipo de foro que hemos creado. La diferencia básica
está en aquellos foros que permiten crear múltiples debates cuya gestión se realiza
desde la lista de debates creados (a través de los cuales se accede a los mensajes),
y foros de tipo ‘Debate sencillo’ que sólo tienen un debate y por tanto su gestión se
realiza directamente desde los mensajes o hilo de mensajes enviados al foro.
Por tanto, podemos encontrar dos pantallas de gestión de los foros: aquella en la
que vemos una lista de debates y aquella en la que vemos la lista o hilo de
mensajes. Vamos a ver qué opciones de gestión vemos en cada una de ellas:
Lista de debates o hilos de discusión, muestra todos los temas de debates
que han sido abiertos en ese foro en particular.
Accedemos directamente a la lista de debates cuando hemos configurado los
siguientes foros: “Foro de uso general’, ‘’Foro de P y R’’ y ‘‘Cada persona
plantea un tema’’.
Esta lista está ordenada cronológicamente de manera que los temas más
recientes aparecen los primeros. Pero esto solo ocurre para los temas de
debate o hilos de discusión ya que en el caso de los mensajes de respuesta
dentro de cada hilo sería al revés. Además muestra la siguiente información
sobre los temas:
o Tema: nombre del tema o debate iniciado; es un enlace que lleva a
una ventana con el hilo de mensajes enviados sobre el debate.
o Comenzado por: persona que ha iniciado el debate, es a su vez un
enlace al perfil de la persona.
o Grupo: información sobre el grupo al que pertenece la persona que lo
ha enviado, (en el caso en que haya grupos en la plataforma).
o Respuestas: número de respuestas recibidas, es un enlace de nuevo
a la ventana del hilo de discusión.

o Último mensaje: información sobre el autor, fecha y hora del último
mensaje de respuesta recibido sobre el debate. La fecha y hora de
envío es un enlace al mensaje y el nombre de la persona que lo envió
es un enlace a su perfil.
o Columna de suscripción: en función de si el usuario está suscrito o no
al foro o a algún hilo de discusión en particular se mostrará un icono
u otro. Un sobre para los que sí están suscritos y un punto para los
que no. Esto regula el deseo de recibir o no copias de los mensajes
enviados en la cuenta de correo asociada al Campus.
Cuando pulsamos en el título de un debate, accedemos a una pantalla que
muestra el hilo de mensajes y en la que encontramos otras opciones de
gestión. Como veremos a continuación, dentro de cada hilo de discusión o
debate es posible cambiar el método de suscripción que tengamos como
usuario, en concreto para ese hilo de mensajes.
Ventana de cada hilo de debate o lista de mensajes muestra todos los
mensajes que han sido enviados a ese tema de debate. Accedemos a ella
pinchando en el título de un tema de la lista de debates o directamente si lo
que tenemos es un foro de tipo “Debate sencillo”.
Accedemos directamente a la ventana de cada hilo de debate cuando hemos
configurado un foro de tipo ‘Debate sencillo’. En este tipo de foro, el texto
del campo “Descripción” que rellenamos en el formulario de configuración,
se convertirá en el primer mensaje del foro.

Esta ventana muestra todos los mensajes que han sido publicados sobre el
tema de debate. En cada uno de los mensajes se muestra la siguiente
información:
o Foto: a la izquierda muestra la foto, en caso de tenerla, de la persona
que escribió el mensaje que además es un enlace al perfil de la
persona. Si no tuviera foto aparecerá el espacio con una silueta
genérica.
o Cabecera: muestra el asunto del mensaje, el nombre de la persona
que lo envió (es un enlace a su perfil) y la fecha y hora de envío.
o Mensaje: muestra el texto del mensaje y debajo del mismo
disponemos de varias opciones:
Responder: permite responder al mensaje.
Mostrar mensaje anterior: permite ir al mensaje anterior.
Editar: permite modificar el mensaje dentro de los 30 minutos
posteriores al envío del mismo (sólo podemos modificar los
mensajes que enviamos nosotros).
Borrar: permite eliminar el mensaje dentro de los 30 minutos
siguientes a su envío si somos los autores del mensaje. Sin
embargo, como profesores tenemos el privilegio de poder
borrar un mensaje particular del foro en cualquier momento
(incluso después del periodo de edición de 30 minutos tras la
publicación).
Dividir: permite dividir el hilo de conversación de manera que
el mensaje que hemos elegido partir se convierte en el
mensaje inicial de un nuevo hilo de debate o discusión. Esta
opción no está disponible para el foro de ‘Debate sencillo’ pues
como recordaréis este tipo de foro sólo permite un hilo de
discusión.
Calificar: si hemos activado la posibilidad de calificar los
mensajes de nuestros estudiantes, veremos un menú
despegable de calificación al final de cada mensaje.
Además en esta misma ventana, disponemos de unas opciones específicas
para gestionar los foros, dichas opciones no estarán disponibles para los
estudiantes:
o Selector del modo de visualización: permite ordenar los mensajes de
distintos modos. Consiste en un menú despegable que aparece al
principio de cada debate o hilo de conversación y permite elegir el
modo en que queremos visualizar dicho hilo. Las opciones son:
Ordenar desde el más antiguo: muestra los mensajes
completos y ordenados del más antiguo al más nuevo.

Ordenar desde el más reciente: muestra los mensajes
completos y ordenados del más reciente al más antiguo.
Mostrar respuesta por rama: muestra el primer mensaje
del debate de forma completa y el resto se ven en rama o fila
de forma que sólo se muestra su título, autor, fecha y hora.
Mostrar las respuestas anidadas: se muestran los distintos
mensajes de manera completa uno debajo de otro.
o Mover este tema a…: en la parte superior derecha de la pantalla
aparecerá un menú despegable que nos permitirá mover el debate
completo, es decir, todos los mensajes del hilo de conversación, a
otro foro distinto entre los que aparecen en este menú.
Si queremos borrar mensajes que tienen respuestas, se borrará tanto
el mensaje como sus respuestas ya que de lo contrario quedarían
mensajes respondiendo al vacío y la discusión se volvería
ininteligible.
Entrando en cada hilo de debate, podemos también suscribirnos para recibir copias
de los mensajes que se envíen, en nuestra cuenta de correo. Para ello
dispondremos de un nuevo enlace en la parte superior derecha de los mensajes
denominado “suscribir” (en caso en que no lo estemos y podamos hacerlo) o
“suscrito” si ya lo hemos hecho con anterioridad.
PARTICIPACIÓN EN EL FORO
Podemos participar en los foros bien colocando un nuevo tema de de discusión, o
bien dando respuesta a un mensaje ya publicado.

Para colocar un nuevo tema de discusión tenemos que ir al foro donde
queramos añadirlo y hacer clic en el botón “Añadir un nuevo tema de
discusión”.
Para responder a un mensaje debemos entrar en un hilo de discusión y
hacer clic en el enlace “Responder” que se encuentra al final de cada
mensaje.
Ambos enlaces nos llevan a una nueva ventana con un formulario que nos permite
enviar el mensaje.
AÑADIR Y/O ENVIAR UN NUEVO TEMA DE DEBATE O
MENSAJE
Para añadir y/o enviar un nuevo tema de debate o responder un mensaje en un
foro debemos rellenar un formulario con los siguientes campos:
Asunto: escribimos el asunto del debate o mensaje que vamos a enviar. Si
lo que estamos enviando es una respuesta a un mensaje anterior, el título
de este mensaje aparecerá en el formulario y se recomienda dejar el mismo
ya que nuestra respuesta es sobre el mismo tema.
Mensaje: escribimos aquí nuestro mensaje. Podemos utilizar el editor HTML
para dar formato al texto, incluir enlaces o adjuntar imágenes.
Suscripción al tema: se presenta como un checkbox que podemos marcar
y nos permite recibir por email copias de los mensajes enviados al foro como
si de una lista de distribución se tratase. Este campo será distinto en función
de cómo hayamos configurado el foro. En función también de lo que

configuremos aquí podremos ver en el listado de mensajes si estamos
suscritos o no.
Archivo adjunto: permite adjuntar un archivo (de manera opcional)
siempre y cuando en la configuración del foro hayamos permitido esta
opción. Para añadir un archivo solamente debemos arrastrar el fichero que
deseamos.
Enviar ahora: si activamos el checkbox el mensaje se enviará
inmediatamente a todos los suscritos en el foro como copia al correo, no
habrá los 30 minutos para editar ese mensaje antes de ser enviado.
Una vez enviado el mensaje, disponemos de 30 minutos para editar e incluso borrar
nuestro mensaje.
SUSCRIPCIÓN EN UN FORO
Estar “Suscrito” a un foro significa recibir en nuestro email una copia de cada uno
de los mensajes enviados al foro a partir del momento en que nos suscribimos. En
función de cómo hemos configurado los foros, podemos encontrar distintos enlaces
de suscripción al mismo. Para configurar los tipos de suscripción debemos de ir al
bloque ‘Ajustes’ y desplegar la opción “Suscripción forzada” y nos saldrán todas las
opciones de suscripción. Se marcará en gris la opción que está vigente en este
momento las demás opciones aparecerán en azul si las queremos activar debemos
de hacer clic en ellas. Los tipos de suscripción son:
No: cada estudiante elige si se recibe copias del mensaje o no.
Sí, siempre: se obliga a todos los estudiantes a recibir en su correo una
copia de los mensajes enviados al foro y no podrán darse de baja por sí
mismos, es decir, dejar de recibir dicha copia.
Sí, inicialmente: todos los estudiantes actuales y futuros quedarán
suscritos inicialmente, pero podrán darse de baja por si mismos en cualquier
momento de dejar de recibir copias de los mensajes.
No se permiten suscripciones: los estudiantes no se pueden suscribir a
los foros para recibir copias de los mensajes en el correo.
Suscribirse a este foro/Darse de baja de este foro: permite inscribirse
al foro de manera que recibiremos una copia por email de cada uno de los
mensajes que se envíen al mismo. También permite borrarse de manera que

dejemos de recibir las copias de los mensajes en nuestro e-mail, aun
cuando podremos seguir viendo los mensajes vía web accediendo al
Campus Virtual.
Mostrar/editar suscriptores actuales: esta opción permite visualizar
aquellas personas que están suscritas al foro, es decir, aquellas personas que
reciben en su email una copia de los mensajes enviados al foro. Cuando
pulsamos esta opción vemos una lista de las personas suscritas: su foto,
nombre, apellidos y dirección de correo electrónico.
En la esquina superior derecha de esta página tenemos el botón “Activar
edición” que nos permite acceder a una nueva página en la que podemos
gestionar las altas y bajas de los suscriptores en el foro.
En esta pantalla vemos a la derecha los ‘Suscriptores potenciales’ que son
todas aquellas personas que están en el curso pero que no están suscritas al
foro, y a la izquierda encontramos los ‘suscriptores existentes’ que son todas
aquellas personas que si están suscritas al foro. En el medio encontramos los
botones ‘Agregar’ y ‘Quitar’ que nos permite mover los suscriptores de un lado
a otro. De este modo podemos suscribir a una persona que no esté suscrita o
eliminar la suscripción de una que si lo está.

En la parte de abajo de cada columna tenemos la posibilidad de hacer búsqueda
dentro de los grupos de suscriptores, encontramos las siguientes opciones de
búsqueda:
- Mantener los usuarios seleccionados, incluso si no coinciden más con la
búsqueda.
- Si sólo un usuario coincide con la búsqueda, seleccionarlo automáticamente.
- Coincidencia del texto de búsqueda con cualquier parte del nombre del
usuario.
Para suscribirse a los foros o solamente a determinados hilos de discusión es
posible gestionarlo desde la misma página principal del foro o tabla de mensajes. A
través de la última columna donde podemos ver los iconos que nos
identifican si estamos o no suscritos a un foro:
BUSCAR EN FOROS
Esta funcionalidad permite realizar búsquedas en los foros del curso y aparece en la
parte derecha de la barra de navegación del curso cuando estamos visualizando los
hilos de discusión de un debate determinado.
Para utilizarla tenemos que introducir la palabra o frase que queremos encontrar en
el campo de texto y hacer clic en el botón ‘Buscar en foros’. Aparece entonces un
listado con todos los mensajes que contienen el término buscado en el asunto y/o
mensaje.
La búsqueda de texto admite una serie de opciones que podemos combinar para
especificar nuestros criterios de búsqueda de forma más precisa. Siguiendo la
ayuda de Moodle,, vamos a ver un ejemplo de distintas opciones de búsqueda
suponiendo que queramos buscar las palabras “Trabajar con grupos”.

trabajar con
grupos
Para efectuar una búsqueda básica de una o más palabras en cualquier parte
de los textos, debemos escribirlas separadas por espacios. Utilizaremos como
criterio de búsqueda todas las palabras de más de dos caracteres.
+ trabajar +
con grupos
En esta búsqueda encontraríamos también la palabra “conocimiento” (y
cualquier otra que contuviera la cadena “con”).
-motor de +
búsqueda
Usamos el signo menos (-) antes de las palabras que no deseamos incluir en
la búsqueda. Utilizamos un signo más (+) para forzar la coincidencia exacta de
una palabra
“motor de
búsqueda”
Para buscar una frase o expresión compuesta por varias palabras, tenemos
que delimitarla con comillas dobles.
User: Eloy Para buscar textos de un usuario en particular, escribimos user: antes del
nombre del usuario.
Subject:
evaluación
Para buscar una palabra únicamente incluida en el texto o en el título,
escribimos subject: antecediendo a la palabra a buscar.
TRABAJAR CON GRUPOS EN LOS FOROS
Para trabajar con grupos en una actividad como puede ser por ejemplo el foro lo
primero que debemos hacer es crear dichos grupos en nuestro curso a través del
enlace ‘Grupos’ que encontramos dentro del bloque ‘Ajustes’ bajo el despegable
‘usuarios’.
Una vez hecho esto, para asignar un foro a cada uno de los grupos solamente
debemos crear un único foro (no tantos como grupos tengamos) y configurarlo para
trabajar con grupos. Esto podemos hacerlo a través de la configuración de los

ajustes generales del curso en el bloque ‘Ajustes’ opción ‘Editar ajustes’, allí
seleccionamos dentro del menú despegable ‘Modo grupos’ una de las siguientes
opciones:
Grupos visibles: cada estudiante trabaja en su propio grupo y ve lo que
hacen el resto de los grupos.
Grupos separados: cada estudiante sólo puede ver su propio grupo.
Cuando ya hemos configurado nuestro foro, bien con grupos separados o visibles,
una vez en él, podemos ver un menú desplegable en el que nos muestran todos los
grupos que tenemos en el curso y además la opción "Todos los participantes".
Seleccionando el nombre de cada grupo en el menú vemos el foro de cada grupo
con sus mensajes y seleccionando “Todos los participantes” vemos los mensajes
que han sido enviados a todos los grupos diferenciando a través de la columna
‘Grupo’, a qué grupo pertenece cada debate o hilo de discusión.
Para enviar mensajes a nuestros estudiantes debemos de tener en cuenta que:
Para enviar mensajes específicos y distintos a cada grupo tenemos que ir
seleccionando en el menú despegable de grupos situado en la parte
superior izquierda, el nombre de cada grupo e ir enviando los mensajes.
Para enviar un mensaje común a todos los grupos podemos enviarlo
seleccionando el menú la opción “Todos los participantes” pero en este caso
ellos no podrán “responder” a este mensaje común a todos.