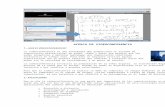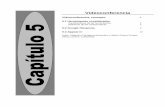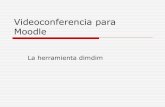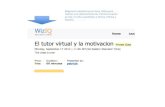Manual de Ayuda de La Herramienta de Videoconferencia Del CV
-
Upload
monicamp2002 -
Category
Documents
-
view
227 -
download
0
Transcript of Manual de Ayuda de La Herramienta de Videoconferencia Del CV

7/23/2019 Manual de Ayuda de La Herramienta de Videoconferencia Del CV
http://slidepdf.com/reader/full/manual-de-ayuda-de-la-herramienta-de-videoconferencia-del-cv 1/21
Manual
Uso de la herramienta devideoconferencia del Campus
Virtual

7/23/2019 Manual de Ayuda de La Herramienta de Videoconferencia Del CV
http://slidepdf.com/reader/full/manual-de-ayuda-de-la-herramienta-de-videoconferencia-del-cv 2/21
Página 2 de 21
Contenido
INTRODUCCIÓN ............................................................................................................................. 3CREACIÓN Y CONFIGURACIÓN DE UNA SESIÓN DE VIDEOCONFERENCIA .................................... 3ACCESO A LA VIDEOCONFERENCIA ............................................................................................... 6ENTORNO DE TRABAJO DE LA VIDECONFERENCIA ....................................................................... 8
Barra de audio y video ............................................................................................................. 10Panel de usuarios ..................................................................................................................... 13Área de video ........................................................................................................................... 14Área contenido ........................................................................................................................ 15Área del chat ............................................................................................................................ 17
CIERRE DE LA SESIÓN DE VIDEOCONFERENCIA ........................................................................... 19VISUALIZACIÓN DE LAS SESIONES GRABADAS ............................................................................ 20
Acceso al repositorio de grabaciones ...................................................................................... 20Gestión y visualización de las grabaciones .............................................................................. 21

7/23/2019 Manual de Ayuda de La Herramienta de Videoconferencia Del CV
http://slidepdf.com/reader/full/manual-de-ayuda-de-la-herramienta-de-videoconferencia-del-cv 3/21
Página 3 de 21
INTRODUCCIÓN
Dentro del Campus Virtual hemos incorporado una nueva y sencilla herramienta de
videoconferencia llamada ‘BigBlueButton’. Su utilización la convierte en una excelente
herramienta para la elaboración de tutorías o realizar reuniones colaborativas para proyectos
de investigación.
Mientras desarrollamos una sesión de videoconferencia tendremos a nuestra disposición las
siguientes herramientas de comunicación:
Vídeo Audio
Escritorio compartido
Pizarra digital
Chat público y privado
Navegación de web y aplicaciones compartidas.
Con la Videoconferencia podremos trabajar con el material que utilizamos en nuestras
sesiones presenciales permitiendo así incorporar archivos de diferentes tipos como son: Power
Point, Word, Excel, PDF…, que se visualizarán en la pizarra virtual.
Además, podemos realizar las grabaciones de las sesiones (incluyendo vídeo, audio y todas las
presentaciones cargadas en la pizarra digital) para visualizarlas tantas veces como deseemos,
una vez terminada la sesión.
CREACIÓN Y CONFIGURACIÓN DE UNA SESIÓN DE VIDEOCONFERENCIA
Para configurar una sesión de videoconferencia, en primer lugar debemos tener la edición delcurso activada, a través del botón “Activar edición” de la parte superior derecha de primera
página de la asignatura.
A continuación, dentro del enlace ‘Añadir una actividad o un recurso’ marcamos
‘Videoconferencia’ y le damos al botón ‘Agregar’ que aparece al final de la ventana.

7/23/2019 Manual de Ayuda de La Herramienta de Videoconferencia Del CV
http://slidepdf.com/reader/full/manual-de-ayuda-de-la-herramienta-de-videoconferencia-del-cv 4/21
Página 4 de 21
Al igual que el resto de actividades aparecerá un formulario de configuración de las
características básicas d la videoconferencia, los principales campos de configuración son:
Ajustes generales
Nombre de la sesión: será el nombre identificativo de la videoconferencia que
aparecerá en la página principal del curso, por ejemplo si creamos una sesión de chat
para una tutoría en este campo ponemos: ‘Tutoría’.
Mensaje de bienvenida: esta opción sirve para establecer un mensaje para que el
alumno lo vea al acceder a la videoconferencia. Este mensaje aparece en el Chat
dentro de la herramienta.
Abrir BigBlueButton en una nueva ventana: si marcamos este checkbox la
herramienta de videoconferencia se abrirá en una nueva ventana.
Los estudiantes deben esperar al profesor para entrar en la sesión: si dejamos esta
opción desmarcada los alumnos pueden ir incorporándose a la sesión y esperar al
profesor dentro de la sala.
Ajustes para la sesión
Comienzo de la sesión: en este campo estableceremos la fecha y hora del inicio de la
sesión de videoconferencia o chat.

7/23/2019 Manual de Ayuda de La Herramienta de Videoconferencia Del CV
http://slidepdf.com/reader/full/manual-de-ayuda-de-la-herramienta-de-videoconferencia-del-cv 5/21
Página 5 de 21
Fin de la sesión: fecha y hora de finalización de la sesión.
Ajustes de grabación
Grabar: si marcamos esta opción podremos grabar la sesión y esta grabación se
iniciará de manera automática una vez que entramos en la sesión.
Descripción de la grabación: aquí deberemos poner el nombre con la que
identificaremos esta grabación dentro del bloque ‘Videoconferencias grabadas’ donde
aparecerán todas las grabaciones realizadas en el curso.
Duración de la grabación: será el tiempo máximo de grabación de la sesión.
Este tiempo será el que condiciona a su vez la duración de la sesión de videoconferencia
pues Transcurrido este tiempo la sesión de videoconferencia automáticamente se cerrará
y el sistema nos echará de la sala
Ajustes comunes del módulo
Modo grupo: permite establecer distintos modos de grupo de modo que podemos
establecer distintas sesiones de videoconferencia (chat) para cada uno de los grupos.
Agrupamiento: si tenemos el curso creado por grupos y además hemos creado algún
agrupamiento esta opción nos permite configurar la actividad para que sea realizada
únicamente por alguno de los agrupamientos creados. Esta opción nos aparece
siempre y cuando tengamos activado el botón ‘Mostrar avanzadas’ situado a la
derecha.
Visible: permite mostrar u ocultar el cuestionario a los estudiantes. El resultado es el
mismo que hacer clic al icono de visualización de la actividad.
Numero ID: sirve para establecer un identificador que será útil para el cálculo de
calificaciones.
NOTA: Transcurrido este tiempo la sesión de videoconferencia se cerrará y el
sistema nos echará de la sala.

7/23/2019 Manual de Ayuda de La Herramienta de Videoconferencia Del CV
http://slidepdf.com/reader/full/manual-de-ayuda-de-la-herramienta-de-videoconferencia-del-cv 6/21
Página 6 de 21
Finalmente aparece el campo ‘Configurar como actividad condicionada’ que ya habéis visto en
las demás actividades. Para ampliar más información sobre este aspecto ver la ayuda
relacionada de ‘Actividades condicionadas a la realización y valoración de otras.’
Una vez creada la sesión debemos seleccionar los moderadores de la sesión y para ello
debemos ir a la página de acceso a la videoconferencia.
Para acceder a la videoconferencia hacemos clic en el enlace de nombre de la
videoconferencia de la página principal del curso y automáticamente entraremos en la sesión.
ACCESO A LA VIDEOCONFERENCIA
Para iniciar una sesión de videoconferencia simplemente tenemos que hacer clic en el
nombre de la videoconferencia desde la página principal del curso.
Se abrirá la videoconferencia y nos saldrá una ventana solicitando permiso para utilizar la
cámara y micrófono que tengamos conectados a nuestro equipo, debemos hacer clic en
‘Permitir’ para poder continua.

7/23/2019 Manual de Ayuda de La Herramienta de Videoconferencia Del CV
http://slidepdf.com/reader/full/manual-de-ayuda-de-la-herramienta-de-videoconferencia-del-cv 7/21
Página 7 de 21
Aparecerá una nueva ventana para configurar nuestro audio y micrófono, para comprobar el
sonido debemos hacer clic en el botón ‘Reproducir sonidos de pruebas’ y para probar nuestro
micrófono simplemente debemos hablar a través del micrófono y si vemos que se produce
movimiento en la barra de la derecha es que nuestro micrófono está funcionando bien.
En caso contrario podemos intentar cambiar el micrófono haciendo clic en el botón ‘Cambiar
micrófono’ y nos saldrá una nueva ventana con un despegable en el que se muestran todos los
dispositivos de micrófono que el sistema ha detectado, seleccionamos uno y le damos a cerrar.

7/23/2019 Manual de Ayuda de La Herramienta de Videoconferencia Del CV
http://slidepdf.com/reader/full/manual-de-ayuda-de-la-herramienta-de-videoconferencia-del-cv 8/21
Página 8 de 21
Para terminar le damos a la opción ‘conectar audio’ y ya podremos comenzar la sesión de
videoconferencia o de chat.
ENTORNO DE TRABAJO DE LA VIDECONFERENCIA
1.
Barra de audio y video (para hablar y emitir video)
2. Panel de usuarios
3. Panel ‘hablando’
4.
Área de video
5. Área de contenido y compartición
6. Área de chat
Todos los paneles son configurables. Podemos unirlos o separarlos de la interfaz, cambiar su
tamaño…
El uso de estos paneles siempre es simultáneo al resto de herramientas. Podremos escribir en
el chat mientras compartimos nuestra imagen en webcam o trabajamos en la pizarra.
Si deseamos mover alguno de los paneles sólo tenemos que hacer clic en el encabezado y
moverlo sin soltar el ratón. Para unirlo de nuevo debemos hacer la misma operación hacer clic
en el encabezado y desplazarlo.

7/23/2019 Manual de Ayuda de La Herramienta de Videoconferencia Del CV
http://slidepdf.com/reader/full/manual-de-ayuda-de-la-herramienta-de-videoconferencia-del-cv 9/21
Página 9 de 21
También podemos minimizarlo y ponerlo en pantalla completa para ello debemos hacer clic en
los iconos de la derechas minimizar y maximizar .
Cuando minimizamos un bloque, éste aparece en la parte inferior de la página plegado. Para
volver a su posición original simplemente debemos hacer clic en ellos y volverán a su última
posición.
Para reiniciar todas las ventas y que vuelvan a su posición original disponemos del botónque aparece en la esquina inferior derecha justo debajo del botón envía del chat.

7/23/2019 Manual de Ayuda de La Herramienta de Videoconferencia Del CV
http://slidepdf.com/reader/full/manual-de-ayuda-de-la-herramienta-de-videoconferencia-del-cv 10/21
Página 10 de 21
BARRA DE AUDIO Y VIDEO
Mediante esta opción los usuarios activarán el audio, micrófono y la cámara. Para activar o
desactivar estás opciones simplemente debemos hacer clic en los iconos.
Es muy importante activar el icono ( ) puesto que de lo contrario no podremos ni hablar
ni escuchar lo que se esté transmitiendo a través de la videoconferencia por eso es
recomendable avisar a los alumnos que deben tener siempre activado este icono, para estar
activado tiene que mostrar este aspecto .
Por el contrario el icono de la cámara siempre mostrará el mismo aspecto tengamos o no
tengamos activada la cámara. Si activamos la cámara se abrirá el panel de video y se mostrará
una vista previa de nuestra imagen si finalmente decidimos que queremos compartir video
entonces hacemos clic en el icono
El icono sirve para compartir todo nuestro escritorio o para compartir sólo una parte de
él. Dentro del apartado compartir aplicaciones podremos ver cómo funciona esta opción.
Si seleccionamos la opción de compartir escritorio, se abrirá un nuevo panel que se situará
debajo del panel hablando y que se denomina ‘compartir Pantalla: Previsualización del
Presentador’ a través de este panel podremos tener una vista previa de lo que estamos
compartiendo, dentro del panel existen dos opciones de compartición: pantalla completa; para
compartir todo nuestro escritorio y región; para compartir una parte de la pantalla.

7/23/2019 Manual de Ayuda de La Herramienta de Videoconferencia Del CV
http://slidepdf.com/reader/full/manual-de-ayuda-de-la-herramienta-de-videoconferencia-del-cv 11/21
Página 11 de 21
Compartir pantalla completa: simplemente debemos hacer clic en el botón ‘Compartir
pantalla’ y dependiendo de nuestro navegador nos saldrá una nueva ventana pidiendo
permiso para ejecutar la aplicación de ‘BigBlueButton’ para compartir escritorio, le damos a
ejecutar y ya comenzará la compartición, si no queremos que este mensaje de advertencia nos
vuelva a parecer debemos marcar el checkbox ‘Confiar siempre en el contenido de este editor’.
Desde la pantalla podremos ir viendo todo lo que los alumnos están viendo, si seleccionamos
‘Pantalla completa’ pues podremos ver que se verá todo lo que tengamos en nuestra pantalla,
el ejemplo veremos que aparece la herramienta de videoconferencia.

7/23/2019 Manual de Ayuda de La Herramienta de Videoconferencia Del CV
http://slidepdf.com/reader/full/manual-de-ayuda-de-la-herramienta-de-videoconferencia-del-cv 12/21
Página 12 de 21
Para dejar de compartir simplemente debemos hacer clic en el botón ‘ Cerrar’ que aparece en
este mismo panel de compartición y vista previa.
Compartir una parte de la pantalla, debemos hacer clic en el botón ‘Región’ y aparecerá un
marco de color rojo y blanco, de manera que todo lo que se encuentre dentro de este cuadro
será lo que compartiremos. Este marco lo podemos desplazar por la pantalla y cambiar de
tamaño para ampliar o disminuir el área de compartición.. Para iniciar la compartición
tenemos que hacer clic en el botón ‘Starting sharing’ que aparece justo debajo de este marco.

7/23/2019 Manual de Ayuda de La Herramienta de Videoconferencia Del CV
http://slidepdf.com/reader/full/manual-de-ayuda-de-la-herramienta-de-videoconferencia-del-cv 13/21
Página 13 de 21
Cuando estamos compartiendo este marco se vuelve de color azul. Para detener la
compartición igual que en el caso anterior debemos hacer clic en el botón cerrar del panel de
compartición.
PANES DE USUARIOS
En este panel podremos ver el listado de participantes que están asistiendo a la sesión y
además podemos ver todas las acciones que están realizando dentro de la videoconferencia.
El panel de usuarios es uno de los más importantes puesto que nos permitirá tener un control
general del aula.
La funcionalidades que tenemos dentro de este panel, son las de otorgar el rol de moderador a
otro participante, pedir turno de palabra y eliminar el turno de palabra de las personas que lo
tienen activado (haciendo clic en icono que aparecerá al lado de la persona que lo ha
solicitado). Sabremos quién tiene el rol de moderador porque al lado su nuestro nombre
aparecerá el icono .
Para dar el rol de presentador a otro participate, lo seleccionamos y le damos al botón
‘Cambiar Presen… ‘

7/23/2019 Manual de Ayuda de La Herramienta de Videoconferencia Del CV
http://slidepdf.com/reader/full/manual-de-ayuda-de-la-herramienta-de-videoconferencia-del-cv 14/21
Página 14 de 21
PANEL DE HABLANTES
En este panel se mostrará el listado de las personas que tienen activado sus micrófonos y por
lo tanto nos pueden oir y hablar. Desde este panel tenemos las siguientes opciones:
- Expulsar al participante de la sala haciendo clic en el icono .
-
Silenciar a los participantes lo podemos hacer de dos formas, de manera individual
usuario por usuario haciendo clic sobre el icono que aparece a la izquierda del
nombre del participante o global todos a la vez mediante el botón silenciar todos.
Cuando el micrófono está desactivado el icono muestra la siguiente apariencia
.También podemos silenciar nuestro micrófono haciendo clic en el botón silenciar, de
esta manera podremos escuchar al resto y asegurarnos de que no nos están oyendo a
nosotros.
-
Bloquear y desbloquear el estado de audio del usuario: si bloqueamos al usuario ,
este alumno no podrá activar el micro si lo tiene cerrado y al contrario, si tiene está
abierto no podrá cerrarlo.
ÁREA DE VIDEO
Se muestra por defecto debajo del panel de hablantes, pero lo podemos mover y colocar
donde queramos, allí será donde se muestra el vídeo cuando activamos la cámara .En el

7/23/2019 Manual de Ayuda de La Herramienta de Videoconferencia Del CV
http://slidepdf.com/reader/full/manual-de-ayuda-de-la-herramienta-de-videoconferencia-del-cv 15/21
Página 15 de 21
área de video se verá el número de cámaras simultáneas que están activadas en ese instante,
podemos mover las imágenes, eliminarlas, etc.
ÁREA CONTENIDO
El área de contenido será el espacio sobre él cual irá apareciendo todo el contenido que
subamos a la videoconferencia además de funcionar como pizarra en la cual podemos dibujar
e introducir algunas formas geométricas. Las principales opciones que encontramos dentro de
la pizarra son:
-
Cargar contenido
- Activar la barra de herramientas
-
Avanzar retroceder- diapositiva
-
Ajustar ancho de la página
- Ajustar el contenido a la pagina
Cargar contenido
Una de las operaciones más sencillas que encontramos dentro de esta herramienta de
videoconferencias es la de cargar contenido en la pizarra digital, podemos cargar dentro de la
pizarra contenido en distintos formatos, presentaciones en ppts, pdfs, words e imágenes.
Los archivos se cargarán en la pizarra, para mostrar las diapositivas debemos utilizar los
botones avanzar o retroceder que aparecen en la parte inferior del área de
contenido.
NOTA: no es posible cargar contenidos en formato de video o audio, si queremos
transmitir este tipo de contenidos lo mejor es reservar un aula para utilizar la
herramienta de adobe connect

7/23/2019 Manual de Ayuda de La Herramienta de Videoconferencia Del CV
http://slidepdf.com/reader/full/manual-de-ayuda-de-la-herramienta-de-videoconferencia-del-cv 16/21
Página 16 de 21
Una vez cargado distintos tipos de contenidos, estos quedarán almacenados dentro del, de
forma que si queremos volver a poner una presentación que hemos utilizado anterior mente,
debemos hacer clic en el botón para cargar contenido ‘ ’ se abrirá la ventana para cargar
nuevo contenido, pero ahora debemos ir al despegable que pone ‘Presentaciones cargadas’ si
hacemos clic en él aparecerá el listado de todas las presentaciones que hemos subidos,
seleccionamos una y le damos al botón ‘Mostrar’.
Una vez que hemos subido un contenido para eliminarlo de la pizarra, tenemos que volver a
cargar contenido y en el despegable seleccionar la opción ‘Default’ y volveremos a ir a la
pizarra inicial que teníamos dentro dela videoconferencia.
Desde esta página también podremos eliminar cualquiera de la presentaciones que hemos
subido anteriormente mediante el icono .
Activar la barra de herramientas de la pizarra
Para activar la barra de herramienta de la pizarra tenemos que hacer clic en el icono que
aparece al final del área de contenido.
La barra de herramienta se mostrará de manera vertical en el lado derecho del área de
contenido.

7/23/2019 Manual de Ayuda de La Herramienta de Videoconferencia Del CV
http://slidepdf.com/reader/full/manual-de-ayuda-de-la-herramienta-de-videoconferencia-del-cv 17/21
Página 17 de 21
Elementos de la barra de herramientas de la pizarra:
ÁREA DEL CHAT
El chat se sitúa en la parte derecha del interfaz de la videoconferencia.
En el panel de chat también se verá la nota de bienvenida que hemos creado al configurar la
sesión de videoconferencia y si la sesión está siendo grabada. Si hemos configurado la sesión
NOTA: todas las acciones que hagamos dentro de la videoconferencia usando las
herramientas de la pizarra no se grabarán.

7/23/2019 Manual de Ayuda de La Herramienta de Videoconferencia Del CV
http://slidepdf.com/reader/full/manual-de-ayuda-de-la-herramienta-de-videoconferencia-del-cv 18/21
Página 18 de 21
para que no se grabe dentro del chat aparecerán también las instrucciones para conectar el
audio.
Para enviar un mensaje simplemente escribimos texto en el cajetín que aparece al final de la
página, podemos cambiar de color haciendo clic en el despegable de color negro , y
finalmente le damos al botón ‘Enviar.
Para cambiar el tamaño de la letra tenemos que hacer clic en la pestaña ‘+’ que aparece junto
a la pestaña ‘Todos’, allí aparecerá el listado de todos los participantes que están en la sala y a
la derecha tenemos un despegable que dice ‘Tamaño de texto’.

7/23/2019 Manual de Ayuda de La Herramienta de Videoconferencia Del CV
http://slidepdf.com/reader/full/manual-de-ayuda-de-la-herramienta-de-videoconferencia-del-cv 19/21
Página 19 de 21
Desde esta pestaña podremos mandar mensajes privados a nuestros alumnos y compañeros
pero los estudiantes también van a poder mandarse mensajes privados entre sí. Para mandar
un mensaje privado seleccionamos al alumno/a, y veremos que a la izquierda de la pestaña
‘+’ se abrirá una nueva pestaña con el nombre de la persona que queremos enviar un mensaje
privado, cada vez que recibamos un nuevo mensaje esta pestaña aparecerá resaltada en colornaranja.
CIERRE DE LA SESIÓN DE VIDEOCONFERENCIA
Para salir de una sesión de videoconferencia basta con hacer clic en el botón ‘Desconectar’ que
aparece en la parte superior derecha de la herramienta.

7/23/2019 Manual de Ayuda de La Herramienta de Videoconferencia Del CV
http://slidepdf.com/reader/full/manual-de-ayuda-de-la-herramienta-de-videoconferencia-del-cv 20/21
Página 20 de 21
Si nos desconectamos de la sesión y nuestros alumnos permanecen dentro de la
videoconferencia, al desconectarnos aparecerá una tabla resumen con los datos actuales de la
videoconferencia.
Cuando finalizamos una sesión de videoconferencia y ya no queda nadie dentro de la sala,
esta tabla se mostrará vacía.
NOTA: si salimos de la sesión cerrando la página en el navegador o dando al botón de
retroceder no vamos a ver esta tabla.
VISUALIZACIÓN DE LAS SESIONES GRABADAS
ACCESO AL REPOSITORIO DE GRABACIONES
Para ver y reproducir todas las grabaciones que se van realizando dentro del curso es
necesario activar el bloque ‘Videoconferencias grabadas’, dentro de este bloque podremos
ver todas las grabaciones que se han realizado en el curso.
Para activar el bloque, en primer lugar debemos tener la edición del curso activada, a través
del botón “Activar edición” de la parte superior derecha de la página principal del curso.
A continuación, en la parte izquierda del curso aparecerá un nuevo bloque, al final de todos los
bloques que hay dentro del curso, denominado ‘Agregar bloque’ dentro de él seleccionamos
la opción “Videoconferencias grabadas” y ya tendremos listo este bloque dentro del curso.

7/23/2019 Manual de Ayuda de La Herramienta de Videoconferencia Del CV
http://slidepdf.com/reader/full/manual-de-ayuda-de-la-herramienta-de-videoconferencia-del-cv 21/21
Página 21 de 21
GESTIÓN Y VISUALIZACIÓN DE LAS GRABACIONES
Una vez creado el bloque, para ver las grabaciones simplemente debemos hacer clic en el
nombre de la grabación.
Si hacemos clic en la opción ‘Ver más’ que parce justo debajo de las grabaciones se abrirá unanueva página en la que aparecerá una tabla resumen donde se mostrará el listado de todas
las grabaciones con la siguiente información:
- Grabación: se muestran los enlaces denominado ‘Slides’ para reproducir las
grabaciones.
- Actividad: será el nombre de la videoconferencia.
- Descripción.
-
Fecha de realización.
- Duración de las mismas en minutos.
-
Ajustes: para eliminar o mostrar/ocultar las grabaciones.