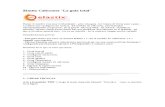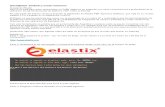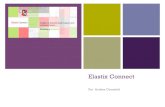MANUAL DE AGENTE - Dinomi€¦ · Cada agente requiere de un usuario para poder ingresar a la...
Transcript of MANUAL DE AGENTE - Dinomi€¦ · Cada agente requiere de un usuario para poder ingresar a la...
MANUAL DE AGENTE
© 2018, PALOSANTO SOLUTIONS todos los derechos reservados.
Esta documentación es confidencial y su propiedad intelectual pertenece a PaloSanto Solutions, cualquier uso no autorizado, reproducción, preparación de otros
trabajos en base a este documento, difusión o representación de software presentado en este documento, sin el permiso expreso y por escrito de PaloSanto
Solutions está estrictamente prohibida. PaloSanto Solutions, el logotipo de PaloSanto Solutions, el logotipo de DINOMI y marcas y/o servicios son propiedad de
Megatelcon S.A. todas las otras marcas, servicios y nombres de negocios pertenecen a sus respectivas compañías.
Consola de Agente
La consola de agente controla la interacción entre el sistema y el agente. Esta es una herramienta
basada en web y trabaja con el ECCP (Protocolo de Call Center de Elastix®).
La consola de agente recibe eventos de llamadas a través del ECCP, incluyendo toda la información
correspondiente en la llamada.
Cada agente requiere de un usuario para poder ingresar a la interfaz de Elastix y de un número de
agente para poder iniciar sesión en Dinomi. Para que cada agente pueda comenzar a trabajar en su
consola de agente deberá ingresar a la página web de Elastix de su Call Center, usando su password
y user entregado por el administrador.
Luego de haber iniciado sesión, se mostrará la página principal con las opciones disponibles para
cada agente, de acuerdo al perfil de cada uno de ellos. Por lo general el perfil de agente solo tendrá
acceso al módulo de Dinomi Manage , donde encontrará el sub-módulo de la Consola de Agente.
Interfaz de usuario
A) Menú General.- Módulos o secciones generales de Elastix que contiene opciones específicas
o configuraciones.
B) Sub Menú.- Secciones disponibles en cada módulo o menú general.
C) Área de trabajo.
Dinomi Manage
En la siguiente imagen se muestra como el agente ha iniciado sesión en el sistema de Elastix pero
aún no ha iniciado sesión en la consola de agente de Dinomi.
Para acceder a la consola de Dinomi, el agente deberá seleccionar un número de agente y una
extensión, luego de esto dar click en el botón Ingresar.
Nota: El agente deberá contar con una extensión asignada y configurada en un teléfono IP o en un
softphone.
Luego de haber escogido el número de agente y la extensión asignada, el sistema realizará una
llamada a la extensión seleccionada, donde el agente deberá contestar la llamada e ingresar el
password asignado seguido de la tecla numeral.
A
A
B
C
La siguiente imagen muestra al agente conectado:
El agente se mantendrá en un estado de “conectado” hasta que reciba alguna llamada.
Login Callback
Para iniciar sesión usando una extensión callback o dinámica, el agente deberá activar la opción
“Callback Login”, y seleccionar la extensión. El agente debe escribir la clave de la extensión y
hacer clic en Ingresar.
De inmediato el agente ingresará a DINOMI y estará listo para recibir llamadas.
Consola del Agente
A) Acciones.- Permite ejecutar acciones antes y después de la llamada.
a) Llamadas Manuales: Activa la sección de llamadas manuales.
b) Colgar: Permite finalizar la llamada.
c) Descanso: Permite al agente tomar un descanso.
d) Transferir: Permite al agente realizar la transferencia de la llamada hacia una
extensión existente en el sistema.
e) Agendar Llamada: Esta opción permite al agente agendar la llamada a un día y hora
específica que haya sido acordado con el cliente, siempre y cuando dicha fecha y
hora se encuentre dentro del rango de duración establecido en la campaña.
f) Guardar Datos: Guarda la información recopilada por el agente en el formulario. El
agente luego de haber completado el formulario con los campos asignados deberá
dar click en el botón de guardar para poder almacenar dicha información obtenida en
cada llamada.
g) Parquear para llamada secundaria: Coloca la llamada en curso en estado de espera
para poder realizar una segunda llamada de manera manual.
h) Finalizar pausa de formulario: Existe una pausa entre llamadas para completar los
campos requeridos en los formularios, siempre que el administrador así lo desee,
para finalizar la pausa se podrá realizar a través de este ícono o en su defecto
también se podrá terminar la pausa de formulario a través del icono de guardar
formulario.
i) Fin sesión: Permite al agente finalizar la sesión y salir exitosamente de Dinomi.
B) Área de información de llamada: Presenta la información del contacto, número de teléfono,
nombre, apellido, etc. Esta área se puede ocultar.
C) Área de Guión: En esta sección se mostrará el guión para el agente. Esta área se puede
ocultar.
D) Herramientas de Campaña: Contiene aplicaciones y formularios.
E) Área de llamadas manuales: Despliega la información de llamadas manuales y sus
herramientas (Marcar, Saltar, Reiniciar, Finalizar). Esta área se puede ocultar.
Guardando información de formularios
Para registrar la información ingresada de un formulario es necesario hacer click en el icono de
“Guardar Datos”.
Agendar llamada:
Un agente puede agendar una llamada en una campaña saliente, a pedido del cliente. Este tipo de
agendamiento puede ser, llamar al cliente al final de la campaña o agendar la llamada para una
fecha y hora establecida por el cliente. El día y el rango del horario deben estar dentro del rango de
la campaña.
Transferencia de llamada
El agente puede realizar una transferencia ciega o asistida a una extensión en el sistema. En la
transferencia asistida, el cliente es puesto en espera hasta que el agente cuelgue la llamada y la
transferencia se complete. Si el agente quiere retornar a la llamada (antes de transferir) la persona
en la otra extensión debe colgar. En la transferencia ciega el agente digita la extensión a la cual va a
ser transferida la llamada y ésta es redirigida automáticamente.
Descanso
Cuando el agente hace clic en “Descanso”, aparecerá una pequeña ventana en la consola con el
listado de descansos disponibles.
Una vez que el agente escoge uno de los descansos existentes, el sistema lo colocará como no
disponible. Una etiqueta de color rojo mostrará la leyenda: En descanso: Tipo_de_Break. Para
regresar al estatus disponible, el agente debe hacer clic en “Fin Descanso”.
Campañas Manuales
Estos tipos de campañas requieren la selección de uno o más agentes, en lugar de una cola. Una vez
creada la campaña y programada, un agente debe ingresar a DINOMI y hacer clic en el ícono de
"Llamadas Manuales". El agente verá un campo denominado "Campañas" con una lista de las
campañas disponibles para él. De acuerdo con el tipo de campaña, el agente verá una lista de
contactos y será capaz de "marcar"u"omitir" si el tipo de campaña es secuencial.
Después de hacer clic en el ícono de marcar, la consola mostrará una etiqueta en color purpura con
la leyenda “Esperando llamada”. Cuando la llamada se conecte la etiqueta cambiará a verde con la
leyenda “Conectado a llamada”.
Nuevas Funcionalidades Llamadas Manuales
Para realizar las llamadas a través de la marcación manual el agente deberá hacer click en el ícono de llamadas manuales.
Al hacer click el agente deberá selecciona alguna de las campañas que se presentarán en una lista desplegable como se muestra en la siguiente imagen.
Luego de esto se habilitará la opción para que el agente pueda escribir el número al cual desea llamar.
El agente deberá ingresar el número del contacto y hacer click en “Crear Contacto” para proceder a realizar la llamada.
A continuación la llamada se establecerá y se mostrará un cambio de estado a “Esperando llamada”
Llamada Secundaria
o Parqueo de Llamada Una vez que el agente se encuentre conectado a una llamada, para poder utilizar la función de la llamada secundaria, primero deberá parquear la llamada activa, luego de esto podrá realizar una llamada secundaria. Cuando se genera la llamada secundaria, la llamada primaria se envía a una extensión de parqueo.
Al realizar el parqueo de la llamada se presentará la opción para que el agente pueda realizar la marcación manual a otro número, mostrando un cambio de estado en la consola del agente a “Llamada puesta en espera”.
El agente ingresará el nuevo número a llamar y dará click en el botón de marcar para efectuar la llamada secundaria.
Se mostrará un cambio de estado en la consola del agente a “Conectado a llamada secundaria”
















![Elastix Book Comunicaciones Unificadas Con Elastix Vol1 V0.8[2]](https://static.fdocuments.ec/doc/165x107/557b2878d8b42a71798b518e/elastix-book-comunicaciones-unificadas-con-elastix-vol1-v082.jpg)