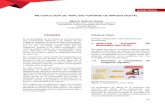MANUAL CORTE INDIVIDUAL DE UNA IMAGEN EN PHOTOSHOP … · Al dar clic en abrir, se cargara la...
Transcript of MANUAL CORTE INDIVIDUAL DE UNA IMAGEN EN PHOTOSHOP … · Al dar clic en abrir, se cargara la...

MANUAL CORTE INDIVIDUAL DE UNA IMAGEN EN PHOTOSHOP
Profesora: Mejía Villegas Dalia
Conalep 184
Con este manual aprenderás a realizar el corte a imágenes a través de la herramienta de photoshop. En
primera instancia deberás de tener previamente seleccionada la imagen a recortar. Para mi ejemplo realizare
el corte de una flor; la cual en estos momentos se encuentra delimitada con un círculo.
Posteriormente, será necesario abrir el programa de photoshop. Como es una versión portable sobre la cual
trabajare será necesario que ejecute la aplicación como Administrador para no tener ningún inconveniente
para poder abrir el programa, así como lo muestro en la imagen inferior.
Al dar clic, se abrirá el programa de photoshop. Después de ello abriré la imagen que recortare desde la
aplicación de photoshop para iniciar la edición.

Para ello será necesario ir a la barra de menú Archivo, se desplegara un menú del cual seleccionaremos la
opción de Abrir, tal como se muestra en la imagen inferior.
Posteriormente, buscaremos la ruta de la imagen. En mi caso la imagen la tengo alojada en el Escritorio en una
carpeta denominada imágenes. Selecciono la imagen que editare y pulsaremos clic en el botón abrir.

Al dar clic en abrir, se cargara la imagen en el área de trabajo de photoshop. Como se muestra en la imagen
anterior.
Después será necesario generar un área de trabajo, para ahí colocar la imagen que recortaremos de la imagen
original. Para obtener un nuevo documento en photoshop, nos vamos al menú Archivo se desplegara un menú
dar clic en la opción Nuevo así como se muestra en pantalla.

Después de dar clic en Nuevo, aparecerá la siguiente ventana la cual solicitará las dimensiones en las cuales deseamos
trabajar la imagen.
En nuestro caso vamos a asignarle un nombre a nuestro archivo, así como estableceremos una anchura de 1024 pixeles
y una altura de 768 pixeles. Una vez establecidos los valores daremos clic en OK.

Si observan se generara la área de trabajo de acuerdo a las especificaciones generadas con anterioridad. Dando como
resultado la imagen inferior.
Posteriormente me dirijo a la pestaña, donde se encuentra la imagen a editar. Las pestañas son áreas de trabajo que se
encuentran activas dentro de la aplicación de Photoshop. Las pestañas se encuentran en la parte superior de la área de
trabajo en la imagen las podemos observar encerradas a través de un alvéolo.
En mi caso, seleccionare la pestaña de flores-19088.jpg, una posicionado en esa pestaña procederé a realizar el corte.
Recuerda que para realizar el corte deberás de seleccionar la herramienta de Selección Rápida (cuarta herramienta de la
caja de herramientas de photoshop), si la herramienta no se encuentra activa. Sera necesario dar clic sobre la
herramienta y dar clic derecho y se desplegaran dos opciones (Herramienta Varita Mágica o Herramienta Selección
Rápida).

Para tener activa dicha herramienta solo será necesario dar clic sobre el icono. Para visualizar que la herramienta ya se
encuentra activa podremos visualizar que el curso es transformado por un círculo. Si observamos nuestro cursor
presenta un circulo con un símbolo de – o de + en el centro del círculo.
El símbolo de menos en el centro de nuestro circulo significa que cada vez que des un clic sobre la imagen se
deseleccionara parte de la imagen por cada vez que le des un clic sobre una área determinada de la imagen; y
podríamos decir que estamos seleccionando la imagen cuando el símbolo del mas se encuentra activo en el centro del
circulo; para obtener el símbolo de más dentro del circulo de la herramienta de selección rápida es necesario pulsar la
tecla Shift (la cual se encuentra en la parte superior de la tecla ctrl). Una vez seleccionada la imagen se mostrara de
forma punteada el contorno de la misma. Tal como se muestra en la imagen inferior.
Ahora procederemos a mover la imagen que seleccionamos, recuerda que ya tenemos abierta el área de trabajo donde
colocaremos el recorte de la imagen seleccionada. Para ello activaremos la herramienta de mover, la cual se encuentra
en la primera posición de la caja de herramientas de la aplicación de photoshop.

Una vez activa la herramienta de mover, podrás observar que el cursor toma forma de una flechita negra con unas
tijeras en la parte inferior de la flecha, lo cual nos muestra que la herramienta ya está activa y podemos proceder a
mover la imagen seleccionada.
Para mover la imagen solo es necesario arrastrar la imagen seleccionada hasta el área de trabajo y soltamos, recuerda
que previamente abrimos con anterioridad el área de trabajo. Al soltar la imagen podremos observar el recorte
realizado, como se muestra en la imagen inferior.

Si deseas girar la imagen, podrás ir al menú Edición y se desplegara un menú seleccionaras la opción de Transformación
libre, como se muestra en la imagen.
Al dar clic sobre la opción, nos aparecerá un recuadro sobre la imagen, el cual nos permitirá manipular la imagen a
nuestro gusto.

En mi ejemplo voy a girar el rostro de la carita de la flor para que este no se visualice inclinado, observa la imagen.
Ahora para aplicarle la transformación será necesario dar un enter, o pulsar el icono de la herramienta mover y se
desplegara una ventana la cual te preguntara si deseas aplicar la transformación, será necesario responder Aplicar para
que surja efecto la transformación.

Para realizar el borrado de algunas imperfecciones del corte, tendremos que maximar la imagen utilizando la
herramienta de Zoom, la cual es la antepenúltima herramienta de la caja de herramientas de la aplicación de photoshop.
En mi ejemplo maximice la imagen a 200% . Y procederé a borrar los excesos de color que presenta la imagen. Para ello
utilizaremos la herramienta de borrador o la herramienta de Borrador mágico, la cual es la onceava herramientas de la
caja de herramientas de la aplicación de photoshop.
Y procederemos a borrar los excesos. Una vez que terminemos de eliminar los excesos será necesario guardar la imagen
creada, asi como guardar el archivo que utilizamos para editarla.
Para guardar el archivo en formato .psd obtenido de la aplicación de photoshop, solo será necesario dar clic en el menú
Archivo y seleccionar la opción de Guardar, como se muestra en la imagen.

Si observamos en automático el formato en que se guarda el archivo directamente es con la extensión de photoshop
.psd, solo damos clic en Guardar.
Y para guardar la imagen en un formato diferente al .psd, solo seleccionaremos la opción de Guardar como del menú
Archivo y seleccionaremos el formato que deseemos, en mi caso seleccionare la opción de formato .jpeg

Posteriormente daré clic en guardar.
Para visualizar mi imagen buscare la ruta de donde se almaceno para poderla visualizar.