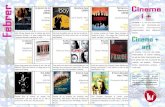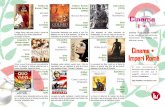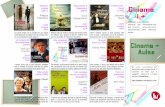Manual Cinema 4D 7
-
Upload
gustavo-a-rodriguez -
Category
Documents
-
view
338 -
download
19
Transcript of Manual Cinema 4D 7

CAPÍTULO 1 � INTRODUCCIÓN A CINEMA 4D � 3
X. Object-Manager
1. Introducción

4 � INTRODUCCIÓN A CINEMA 4D � CAPÍTULO 1
1 Introducción a CINEMA 4D ............................................................................................ 5Qué hay de nuevo en la versión 7 .................................................................................................................... 5
Radiosidad / Iluminación Global ................................................................................................................... 5
Smells Like Almonds 2.5 ............................................................................................................................... 5
Nuevo Motor de Render ............................................................................................................................... 5
Cáusticas ....................................................................................................................................................... 5
Render Multi-pass ......................................................................................................................................... 6
Reducción de Polígonos ................................................................................................................................ 6
ExplosionFX .................................................................................................................................................. 6
CINEMA 4D NET 3CL ................................................................................................................................... 6
Más... ............................................................................................................................................................ 6
Iniciar ................................................................................................................................................................. 7
Salir .................................................................................................................................................................... 7
Técnicas de Ratón .............................................................................................................................................. 7
Teclas Rápidas 1 a 7 ........................................................................................................................................... 7
La Interfaz de Usuario ........................................................................................................................................ 8
Un Vistazo Rápido ........................................................................................................................................ 9
Gestores ................................................................................................................................................... 9
Ventanas ................................................................................................................................................ 10
Barras de Menú ..................................................................................................................................... 10
Paletas de Comandos ............................................................................................................................ 10
Pestañas ................................................................................................................................................. 10
Menús Contextuales .............................................................................................................................. 11
Cajas de Entrada .................................................................................................................................... 11
Panel Vista ............................................................................................................................................. 11
Gestor de Objetos ................................................................................................................................. 11
Gestor de Materiales ............................................................................................................................. 11
Localizador ............................................................................................................................................ 11
Gestor de Coordenadas ......................................................................................................................... 12
Paleta de Tiempo ................................................................................................................................... 12
Gestor de Herramienta Activa ............................................................................................................... 12
Configuración de Fijación ...................................................................................................................... 12

CAPÍTULO 1 � INTRODUCCIÓN A CINEMA 4D � 5
1 Introducción a CINEMA 4DSmells Like Almonds incluye seis potentesmotores de shader 3D que le permiten crearefectos de textura complejos y realísticos comoespecularidad multicapa, metales anisotrópicos,maderas y piedras renderizadas con volumen,superficies oxidadas y chamuscadas, inclusocontraluces translúcidos.
También incluye varios motores de shader 2D ,más de 25 diferentes tipos solamente en el shaderde ruido, con control sobre el contraste, brillo,clipping, patrones procedurales como mosaicos,hexágonos, y más. ¡Puede incluso, mezclar,componer y filtrar shaders para combinarimágenes, shaders o manipularlos con otrosshaders e imágenes!
Se incluyen más de 1000 preselecciones parasoltar y renderizar inmediatemente.
Smells Like Almonds tiene su propia ayudaonline.
Nuevo Motor de RenderEl nuevo motor de render utiliza un sofisticadosobremuestreo adaptativo que produce imágenesestáticas brillantes y elimina cualquier tipo deparpadeo en animaciones. Demasiado bueno paraser verdad, el render ahora es incluso más rápidomientras mantiene, y a veces supera el nivel decalidad.
Ver 'Render' en la página 399.
Cáusticas¿Se ha fijado en esos maravillosos efectos que seproducen cuando la luz se refleja desde un cristal,metal y otras superficies resplandecientes? ConCINEMA 4D Versión 7, usted puede hacer que
Qué hay de nuevo en laversión 7CINEMA 4D Versión 7 marca un gran pasoadelante en flexibilidad, velocidad, y calidad derender, y también incluye una miríada de valiososextras. Aquí puede ver un rápido sumario de lasnuevas prestaciones junto con la situación en elmanual para más detalles.
Radiosidad / IluminaciónGlobalEsta avanzada tecnología de iluminación simula ladistribución de la luz natural, como las radiacionesde color entre superficies adyacentes.
Las regiones que normalmente no recibirían luzmediante trazado de rayos, son iluminadasindirectamente con iluminación global, llevándolea unos nuevos niveles de realismo a través de laradiosidad.
Aunque esto habitualmente es una tareaextremadamente intensa para el procesador,CINEMA 4D XL 7 ha reducido drásticamente lostiempos de render para producir lo que esprobablemente el motor de radiosidad más rápidodel mundo.
Ver 'OK, ¿Qúe es Exactamente la Radiosidad?' enla página 417 e 'Iluminación' en la página 518.
Smells Like Almonds 2.5El potente Smells Like Almonds está incluido en laVersión 7, representando una importante mejorapara el sistema de materiales de CINEMA 4D.

6 � INTRODUCCIÓN A CINEMA 4D � CAPÍTULO 1
aparezcan estos efectos basándose enmateriales estándar. Active las Cáusticas parauna o más fuentes de luz e inmediatamenteverá la influencia de la luz sobre superficies deobjetos o, utilizando Caústicas Volumétricas,incluso con niebla, humo, agua, etc.
Lo mejor de todo, la velocidad de render deCINEMA 4D no le hará perder la paciencia �todos los productos CINEMA 4D incorporan unavelocidad de render óptima.
Ver 'OK, ¿Qúe son exactamente las Cáusticas?'en la página 422,
Render Multi-PassEl nuevo motor de render le permite renderizaren pasadas (es decir, capas). Por ejemplo, ustedpuede renderizar iluminación, especularidad ytransparencia como capas separadas paraedición posterior.
CINEMA 4D XL Versión 7 guarda todas lascapas convenientemente durante una solapasada de render como un solo archivo en unode los siguientes formatos: PSD, RLA, RPF.Después usted puede ajustar el look del renderpara adaptarlo al material rodado real.
Ver 'Multi-Pass' en la página 433.
Reducción de PolígonosCon el nuevo deformador PolyReduction, esuna sencilla tarea simplificar sus modelosreduciendo su cantidad de polígonos a un niveldefinido por el usuario.
Esto es excelente para trabajos orientados ajuegos, la web, o para cualquier tarea donde lavelocidad de visualización sea esencial. ¡Oincluso para divertirse!
Ver 'Reducción de Polígonos' en la página 268.
ExplosionFXEste nuevo modificador se utiliza para crearefectos de explosión realísticos, rápida yfácilmente. Usted puede explosionar oimplosionar los polígonos de un objeto con totalcontrol sobre la velocidad, dirección, rango,tamaño del núcleo, rotación y otros parámetros,incluyendo gravedad.
Ver 'ExplosionFX' en la página 259.
CINEMA 4D NET 3CLCon CINEMA 4D Versión 7 se incluye la versiónpara 3 clientes de CINEMA 4D NET, el intuitivopaquete de render en red. Esto le permitedistribuir el render de animaciones a través deuna red TCP/IP, administrado con páginassimples a través de su navegador web favorito.
Ver el manual de CINEMA 4D NET incluido consu paquete XL 7.
Más...Además se han introducido una multitud demejoras a la interface y flujo de trabajo deCINEMA 4D.

CAPÍTULO 1 � INTRODUCCIÓN A CINEMA 4D � 7
IniciarPara iniciar CINEMA 4D, haga uno de lossiguientes:
- Doble clic en el icono del programa.
- Doble clic en un archivo de escena.
- Utilice el Menú Inicio (Windows).
Como alternativa, arrastre y suelte uno o másarchivos de CINEMA 4D desde el Explorador(Windows) o desde el Finder (Macintosh) alicono de aplicación de CINEMA 4D odirectamente sobre el programa.
Template.c4d
Si la carpeta raíz de CINEMA 4D contiene unaescena con el nombre �Template.c4d�, ésta secargará durante el inicio y todas lasconfiguraciones definidas en ella se haránefectivas.
SalirArchivo> Salir cierra el programa. Si se detectaalgún cambio sin guardar, un diálogo lepreguntará si desea guardarlo antes de salir.
Si hace clic en Cancelar en este diálogo, volveráal programa.
Nota
Para guardar el entorno automáticamente cadavez que cierre el programa, active la opciónGuardar el Entorno al Finalizar el Programa en lapestaña General de la Configuración General.
Técnicas de RatónCINEMA 4D le brinda estas características extrapara el ratón:
- Usted puede simular el botón derecho delratón en un Macintosh sosteniendo la teclaComando. Como alternativa, utilice un ratónde dos botones con el controlador apropiado.
- Si desea arrastrar un objeto a una ventana queaparece como una pestaña pero la ventanaoculta, arrastre y sostenga el objeto sobre lapestaña de la ventana. En un momento, laventana será activada y usted podrá soltar elobjeto en su objetivo.
- Si usted está utilizando un ratón con rueda,puede utilizar la rueda para desplazardeslizadores (como los deslizadores de color ybrillo de un material o el deslizador detiempo). También puede utilizar la rueda paraaumentar / disminuir valores en las cajas detexto numéricas.
Teclas Rápidas 1 a 7Para utilizar una tecla rápida, sostenga la tecla yarrastre el ratón. Sus teclas rápidas por defectoen el panel Vista son;
1 mover cámara2 escalar cámara3 rotar cámara4 mover objeto5 escalar objeto6 rotar objeto
7 escalar modelo

8 � INTRODUCCIÓN A CINEMA 4D � CAPÍTULO 1
La Interfaz de UsuarioLa Interfaz de Usuario de CINEMA 4D tienemuchas características que usted no encontrará enla Interfaz de Usuario de Windows/Macintosh:
- Usted puede anclar todas las ventanas en laventana principal.
- Cuando mueva una ventana anclada, lasventanas adyacentes se adaptarán para evitarespacios vacios y solapamientos.
- Usted puede mostrar ventanas como pestañaspara conservar espacio en su monitor.
Grupos deComandos
Pestañas
CajasdeEntrada
Barra de menús en unaventana
Paletas decomandos
Gestor deMateriales
Gestor deObjetos
Visor
Gestor deCoordenadas
Panel Vista
La Interfaz de Usuario de CINEMA 4D eslibremente configurable. Usted puede crear suspropias paletas de iconos (incluyendo iconosplegados) e incluso puede editar los menús.
Puede definir varios entornos y conmutar entreellos a su antojo. Por ejemplo, puede encontrarútil crear un entorno para modelado y otro paraanimación dado que estas tareas utilizan diferentesgestores.
Una característica más potente es que los pluginspueden ser integrados en la Interfaz de Usuario yhacer uso de sus características.
Paleta deTiempo

CAPÍTULO 1 � INTRODUCCIÓN A CINEMA 4D � 9
Ejemplo de entorno para modelado
Ejemplo de entorno para texturas
Ejemplo de entorno para animación
Un Vistazo RápidoEsta sección le guiará a través de la Interfaz deUsuario tal como aparece cuando usted iniciaCINEMA 4D por primera vez.
Gestores
Los gestores son los elementos principales deprograma en CINEMA 4D. Cada gestor tiene supropia ventana y funciona junto a otrosgestores. Esto significa que cada gestor puedefuncionar de forma independiente, es decir, unproceso multitarea. Esto posibilita � entre otrascosas � renderizar una animación en el Visor deImágenes mientras usted trabaja en el panelVista.
Aunque los gestores trabajan de formaindependiente, cada gestor reaccionainmediatamente a los cambios relevantes queusted efectúe en otros gestores. Por ejemplo, siusted mueve un objeto en el panel Vista, losvalores de posición del objeto en el Gestor deCoordenadas se actualizarán automáticamente.
Ventanas
Cada gestor tiene sus propias ventanas. Ustedpuede posicionar ventanas libremente oanclarlas en la ventana principal de CINEMA4D.
En el entorno por defecto, la mayoría de losgestores están anclados. Si usted cambia eltamaño de una ventana anclada, las ventanasadyacentes se ajustarán automáticamente paraevitar solapamientos o huecos.
Para desanclar una ventana, haga clic en suicono chincheta y seleccione Desanclar. Parareanclar la ventana, arrastre y suelte su iconochincheta en la ventana principal. Una líneanegra indicará la posición de inserción.

10 � INTRODUCCIÓN A CINEMA 4D � CAPÍTULO 1
Para cambiar el tamaño de una ventana,primero sitúe el puntero del ratón a su borde; elpuntero se transformará en una flecha doblepara indicar la dirección (vertical u horizontal)en la que usted puede arrastrar el borde.Arrastre la ventana a su gusto. Las demásventanas del grupo se adaptarán al cambio.
Barras de Menú
Cada gestor tiene su propia barra de menús.
Las barras de menú tienen las siguientescaracterísticas:
- Submenús.
- Los comandos que no pueden serseleccionados están congelados en gris.
- Las opciones activadas están indicadas con unamarca de verificación.
- Todos los atajos de teclado, incluyendo los queusted haya definido, aparecen a la derecha dela opción del menú.
Si no hay suficiente espacio para mostrar labarra de menú completa, aparece un triángulonegro. Para mostrar las demás entradas demenú, haga clic en el triángulo.
Paletas de Comandos
El entorno por defecto tiene dos paletas decomandos (o paletas de iconos) que contienen loscomandos más populares en forma de iconos.
Algunos de los iconos tienen un pequeñotriángulo negro, indicando un grupo decomandos plegados. Para mostrar el grupo decomandos, haga clic y sostenga el botónizquierdo del ratón. Tenga en cuenta que elicono mostrado antes de desplegar el grupo esel comando más recientemente utilizado. Paramás información acerca de las paletas decomandos, vea la página 35.
Pestañas
Usted puede mostrar las ventanas y paletas decomandos como pestañas. Por ejemplo, elGestor de Objetos, el Gestor de Estructura y elLocalizador aparecen como pestañas en elentorno por defecto. Esto ahorra espacio enpantalla y le ayuda a encontrar un gestor o unapaleta de comandos rápidamente.
Si no hay suficiente espacio en pantalla paramostrar todas las pestañas, una de las pestañasserá ocultada. Usted puede moverse por las

CAPÍTULO 1 � INTRODUCCIÓN A CINEMA 4D � 11
pestañas haciendo clic en los pequeños iconosen forma de flecha que puede encontrar en laesquina superior derecha de la ventana.
Para más información acerca de las pestañas,vea la página 34.
Para más detalles acerca de un gestor en concreto,por favor, consulte el capítulo de ese gestor.
Menús Contextuales
Para abrir un menú contextual, haga clic en elbotón derecho del ratón (o Ctrl+clic en unMacintosh).
Cajas de Entrada
Las cajas de entrada con dos flechas (unaapuntando hacia arriba, y la otra hacia abajo)ofrecen las siguientes características:
- Haga clic en una flecha para incrementar odisminuir los valores uno a uno.
- Arrastre una flecha para incrementar odisminuir los valores rápidamente.
- Gire la rueda del ratón en una caja de textonumérica para incrementar o disminuir el valor.
Además, usted puede introducir operadoresmatemáticos en las cajas de texto numéricas.Ver apéndice 1.
Panel Vista
El panel Vista es una colección de hasta cuatrovisores y es el corazón del programa. Aquí esdonde usted construye y anima sus modelos 3D.
Gestor de Objetos
El Gestor de Objetos contiene todos los elementos(objetos) de su escena. Usted puede agruparobjetos jerárquicamente. Por ejemplo, ustedpuede hacer que una hoja sea descendiente deuna rama y la rama descendiente de un árbol.
Si usted desea editar un objeto, primero debeseleccionarlo haciendo clic sobre su nombre enel Gestor de Objetos. El nombre del objeto setornará rojo para indicar que está seleccionado.
Los objetos habitualmente tienen etiquetas. Lasetiquetas añaden propiedades a un objeto,como materiales.
Gestor de Materiales
El Gestor de Materiales contiene todos losmateriales de la escena. Si usted hace doble clicen el icono de un material, se abrirá el editor demateriales para que usted pueda editarlo.
Usted puede añadir un material a un objetoarrastrando el material desde el Gestor deMateriales hasta el objeto.
Localizador
En el entorno por defecto, el Localizadoraparece como una pestaña. El localizador es unalibrería para todos los archivos que CINEMA 4Dpuede leer.
Usted puede arrastrar y soltar archivos desde elLocalizador hasta otros gestores para queaparezcan ahí. Por ejemplo, si usted arrastra unaescena al panel Vista, la escena será cargada; si

12 � INTRODUCCIÓN A CINEMA 4D � CAPÍTULO 1
usted arrastra una escena al Gestor deMateriales, los materiales de esa escena seráncargados.
Gestor de Coordenadas
Usted puede utilizar el Gestor de Coordenadaspara modelar o manipular con más precisión.Por ejemplo, en vez de escalar un objeto en elpanel Vista, usted puede introducir el tamañoexacto en el Gestor de Coordenadas. Al igualque en el caso de las cajas numéricas, ustedtambién puede utilizar operadores matemáticos.
Paleta de Tiempo
Esta paleta le proporciona controles deanimación simples. Para animación másavanzada, necesitará abrir la Línea de Tiempo(ver página 558).
Gestor de Herramienta Activa
Este gestor muestra la configuración de laherramienta activa � la configuración variarádependiendo de la herramienta utilizada. Parauna descripción detallada de las opciones, vea elcapítulo correspondiente a la herramienta encuestión.
Configuración de Fijación
Hay soporte para diferentes configuraciones defijación. Por ejemplo, usted puede fijar a laCuadrícula o a otros elementos. Para másinformación acerca de la configuración defijación, vea la página 375.

CAPÍTULO 2 � VISTAS Y VISORES � 13
X. Object-Manager
2. Vistas y Visores

14 � VISTAS Y VISORES � CAPÍTULO 2
2 Vistas y Visores ........................................................................................................... 15Iconos de los Visores ........................................................................................................................................ 15
Menú Edición ................................................................................................................................................... 15
Deshacer Vista/Rehacer Vista ..................................................................................................................... 15
Encajar ........................................................................................................................................................ 15
Vista de Render ........................................................................................................................................... 16
Redibujar ..................................................................................................................................................... 16
Configurar ................................................................................................................................................... 16
Menú Cámaras ................................................................................................................................................. 18
Cámaras en la Escena .................................................................................................................................. 18
Enlazar a Objeto Activo .............................................................................................................................. 18
Cámara del Editor ....................................................................................................................................... 18
Proyecciones ............................................................................................................................................... 18
Menú Mostrar .................................................................................................................................................. 22
Nivel de Detalle ........................................................................................................................................... 22
Sombreado Gouraud ................................................................................................................................... 22
Sombreado Rápido ...................................................................................................................................... 22
Alambre ...................................................................................................................................................... 23
Isoparámetros ............................................................................................................................................. 23
Caja Sombreada .......................................................................................................................................... 23
Caja ............................................................................................................................................................. 23
Esqueleto ..................................................................................................................................................... 23
Usar Propiedad de Sombreado .................................................................................................................... 24
Ocultar Caras Traseras ................................................................................................................................ 24
Texturas ....................................................................................................................................................... 24
Rayos-X ....................................................................................................................................................... 25
Menú Vista ....................................................................................................................................................... 26
Organización de Visores ............................................................................................................................. 26
Intercambiar Vista Activa ............................................................................................................................ 26
Vista 1 - Vista 4/Todas las Vistas ................................................................................................................ 26

CAPÍTULO 2 � VISTAS Y VISORES � 15
2 Vistas y Visores
Menú Edición
Deshacer Vista/RehacerVista
Cada visor tiene sus propias funcionesDeshacer Vista/Rehacer Vista (las funcionesDeshacer/Rehacer de la ventana principal noafectan a las cámaras del editor).
Nota
El atajo de teclado para Deshacer Vista esCtrl+May+Z. Para Rehacer Vista, utiliceCtrl+May+Y.
Encajar
Encajar Elementos Seleccionados
La cámara se moverá para que los elementosseleccionados (p.e. Objetos, polígonos) llenenel visor activo y queden centrados.
Encajar Objeto Activo
La cámara se moverá para que el objeto activollene el visor activo y quede centrado.
Encajar Escena Sin Cámaras/Luces
La cámara se moverá para que todos losobjetos, salvo las luces y las cámaras, llenen elvisor activo y queden centrados.
Usted puede abrir tantos paneles de vista (esdecir, vistas) como desee. Cada panel de vistatiene su propia configuración visual. Un panelde vista puede mostrar hasta cuatro visores(vistas de una escena) y cada uno de esosvisores también tiene su propia configuraciónvisual.
Iconos de los Visores
Hay cuatro iconos en la esquina superiorderecha de cada visor. El icono situado más a laderecha intercambia la vista activa (verIntercambiar Vista Activa, página 26). El restode los iconos mueven, hacen zoom y rotan lacámara (clic+arrastrar en el icono para ver elefecto).

16 � VISTAS Y VISORES � CAPÍTULO 2
Encajar Escena
La cámara se moverá para que todos losobjetos, incluyendo luces y cámaras, llenen elvisor activo y queden centrados.
Vista por Defecto
Para reiniciar el visor a sus valores por defecto.
Vista de RenderSi esta opción está activada, la cámara activa delvisor activo se utilizará para renderizar en elVisor de Imágenes.
RedibujarEsta función redibuja la escena. Habitualmente,CINEMA 4D actualiza los visoresautomáticamente. A veces no es posible, porejemplo, cuando utiliza diversos comandos querequieren mucha potencia del procesador enpoco tiempo.
ConfigurarSi usted elige Configurar, se abrirá el diálogo deconfiguración de los visores.
Objeto Activo
Mostrar
Mostrar establece el modo de visualización (p.e.Sombreado Gouraud, Alambre) del objetoactivo, vea también Usar Propiedades deSombreado debajo.
Usar Propiedades de Sombreado
Si esta opción está activada, el objeto activoutilizará el modo de visualización definido en suetiqueta mostrar en vez de el definido en estediálogo.
Mostrar Normales
Si activa esta opción, las normales de superficieserán mostradas cuando usted seleccionepolígonos. Las normales aparecen comopequeñas líneas auxiliares perpendiculares a susuperficie. Por convención, la dirección de unanormal representa la dirección de su superficie.
Por ejemplo, Ocultar Caras Posteriorescomprueba la dirección de cada normal paradeterminar si su superficie debe ser dibujada �si la normal apunta al lado contrario de lacámara, la superficie no será dibujada (se asumeque la superficie apunta hacia el lado contrariode la cámara, como su normal).
Efecto Rayos-X
Para entrar en modo Rayos-X, active estaopción. Si el objeto activo es un objetopoligonal, se volverá semitransparente para queusted pueda ver todos sus puntos y sus aristas.
Mostrar Trayectoria de la Animación
Active esta opción para ver la trayectoria deanimación del objeto activo. La trayectoriaaparecerá en el visor como una curva amarilla.Edite la trayectoria de animación como si fuerauna Spline, p.e. arrastre puntos de la curva anuevas posiciones y edite sus tangentes.

CAPÍTULO 2 � VISTAS Y VISORES � 17
Objeto Inactivo
Mostrar
Mostrar establece el modo de visualización (p.e.Sombreado Gouraud, Alambre) de los objetosinactivos en la escena.
Usar Propiedades de Sombreado
Si esta opción es activada, los objetos inactivosutilizarán el modo visual definido en susetiquetas mostrar en vez de el definido en estediálogo.
Configuración de la Vista
Proyección
Puede utilizar esta configuración para cambiarel tipo de proyección (p.e. a Perspectiva, Pájaro,Dimétrica).
Desactivar Texturas
Para desactivar el mapeado de texturas entiempo real, active esta opción.
Desactivar Ocultación de Caras Posteriores
Puede seleccionar esta opción para desactivar laocultación de caras posteriores.
Nota
Ocultar Caras Posteriores meramente oculta lospuntos y aristas no visibles (tapados) de unobjeto. Si usted desactiva esta función, aún veráobjetos detrás de otros objetos en modo visualde Alambre.
Mostrar Área de Visión de Salida
Active esta opción si desea ver los márgenes deseguridad en el visor. También necesitará activarlos márgenes de seguridad en el diálogoConfiguración General (ver página 49).
Fondo
Mostrar Imagen
Esto le permite poner una imagen de fondo enuna vista plana. Haga clic en el botón Ruta yutilice el diálogo que se abre para localizar laimagen. A continuación, active la opciónMostrar imagen.
Puede reposicionar y escalar la imagenutilizando Desfase Horizontal, Desfase Verticaly Tamaño. Puede utilizar una imagen diferenteen cada visor plano.
Nota
Esta imagen de fondo está diseñada para su usocomo 'imagen de referencia'. Es una ayuda almodelado y no está pensada para renderizar. Siusted desea una imagen de fondo para renderizar,utilice un objeto Cielo, ver página 233.

18 � VISTAS Y VISORES � CAPÍTULO 2
Menú CámarasCada visor tiene su cámara propia eindependiente, llamada la cámara del editor. Lacámara del editor está activa por defecto, perousted puede crear y activar sus propias cámaras.Al contrario que la cámara del editor, suscámaras propias aparecen como objetos en elGestor de Objetos.
Cámaras en la EscenaPara activar su propia cámara, primero elíjala enesta lista. Para más detalles acerca de creación yuso de sus propias cámaras, vea la página 181.
Enlazar a Objeto ActivoElija este comando para ver la escena desde elorigen del objeto activo. Su vista apuntará a ladirección del eje Z del objeto.
Este comando puede ser útil, entre otras cosas,para saber qué objetos puede 'ver' una fuentede luz. Tenga en cuenta que en algunos modosde visualización su visión puede quedarbloqueada por las superficies del objeto activo.
Cámara del EditorEste comando activa la cámara del editor.
ProyeccionesAquí usted elige el modo de proyección para lacámara. Puede elegir entre una docena demodos. Puede observar el resultado visual decada modo en las siguientes imágenes.
¡Aviso!
La posición de la cámara puede verse alteradacuando usted cambie el modo. Puede evitar esto
seleccionando la vista (p.e. Vista 3) desde elmenú Vista.
Perspectiva
Este es el modo de proyección por defecto parael panel de vista. Le muestra la escena como siestuviese mirando a través de una cámaraconvencional.
Paralela
El punto de fuga es infinitamente distante.Todas las líneas son paralelas.

CAPÍTULO 2 � VISTAS Y VISORES � 19
Izquierda
La vista YZ (izquierda).
Derecha
La vista ZY (derecha).
Frontal
La vista XY (frontal).
Trasera
La vista YX (trasera).

20 � VISTAS Y VISORES � CAPÍTULO 2
Superior
La vista XZ (superior).
Inferior
La vista ZX (inferior).
Todas las siguientes proyecciones utilizanproyección paralela. Difieren en el formato y/oen el ángulo de visión. Las proyecciones Militar,Rana y Pájaro comparten en mismo ángulo devisión pero utilizan diferentes formatos.
Militar
X:Y:Z = 1:1:1
Rana
X:Y:Z = 1:2:1

CAPÍTULO 2 � VISTAS Y VISORES � 21
Pájaro
X:Y:Z = 1:0,5:1
Caballera
Esta es una elección popular para arquitectura.
X:Y:Z = 1:1:0,5
Isométrica
Esta es una elección popular para propósitostécnicos (p.e. Maquinaria). El formato X:Y:Z es1:1:1.
Dimétrica
Esta es similar a Isométrica, pero con unformato X:Y:Z de 1:1:0.5.

22 � VISTAS Y VISORES � CAPÍTULO 2
Menú MostrarEste menú contiene opciones relativas a lavisualización, como el modo de sombreado.
Nota
Para activar antialiasing en tiempo real, active laopción Líneas Suavizadas en la pestaña Vista dela Configuración General. Ver página 50.
Nivel de DetalleElija entre Bajo, Medio o Alto. Este parámetroafecta a la cantidad de detalle mostrada en cadaobjeto para el tipo de visualizaciónseleccionado � cuanto más bajo es el detalle,más rápida la visualización.
Usar Render LOD (level of detail)
Si esta opción está activada, se utilizará el nivelde detalle definido en la Configuración deRender. De otra forma, se utilizará el nivel dedetalle de la Configuración de Proyecto.
Sombreado Gouraud
El sombreado Gouraud es el modo devisualización de mayor calidad para los visores.Todos los objetos están sombreados consuavidad y se tiene en cuenta la iluminación.
La frecuencia de redibujado se ve afectada engran medida por la velocidad del procesador yla velocidad de la tarjeta gráfica � cuanto másrápidos sean su procesador y su tarjeta gráfica,más rápido se redibujarán las escenas. Si laactualización de pantalla se torna demasiadolenta, intente reducir el tamaño del visor.
Sombreado Rápido
El Sombreado Rápido es casi idéntico alSombreado Gouraud (ver arriba). La únicadiferencia es que para calcular el sombreado seutiliza la luz automática (ver página 430) en vezde las luces de escena. Esto puede suponer unredibujado más rápido dado que sólo hay queevaluar una fuente de luz (la luz automática).

CAPÍTULO 2 � VISTAS Y VISORES � 23
Alambre
Los objetos aparecen como líneas. La visualizaciónes mucho más rápida que con SombreadoGouraud y Sombreado Rápido. Alambre esrecomendable para escenas complejas,especialmente con la opción Ocultar CarasPosteriores activada (ver página 24).
Isoparámetros
Este modo muestra líneas isoparamétricas paraobjetos que las utilicen (p.e. Objetos NURBS).Otros objetos, como los objetos poligonales,serán mostrados en modo Alambre. El modo devisualización Isoparámetros es muy rápido yparticularmente orientado a escenas complejas.
Caja Sombreada
Este modo muestra cada objeto como una cajaSombreada. Cada caja tiene las mismasdimensiones que el objeto al que representa.Este es un modo de visualización rápidoorientado a animación de personajes o grandesescenas.
Caja
Este modo muestra cada objeto como una cajade alambre. Cada caja de alambre tiene lasmismas dimensiones que el objeto al querepresenta. Caja es el segundo modo devisualización más rápido, siendo útil paraescenas extremadamente complejas.
Esqueleto
Este es el modo de visualización más rápido detodos. Solamente sirve para estructurasjerárquicas. El origen de cada objeto se muestracomo un pequeño punto y los puntos estánconectados según la jerarquía.
Este modo puede resultar útil para animaciónde personajes. No solamente esextremadamente rápido, también elimina todaslas líneas innecesarias para aislar el esqueleto.

24 � VISTAS Y VISORES � CAPÍTULO 2
Usar Propiedades deSombreadoCuando esta opción está activada, los objetosutilizan el modo de visualización definido ensus etiquetas de visualización. Los objetos queno tengan una etiqueta de visualizacióncontinuarán utilizando la configuración general(ver página 16).
Ocultar Caras PosterioresActive esta opción para ocultar las caras novistas. Esto puede acelerar la visualización ytambién hace a la escena más fácil de entendery editar.
Con esta opción activada, todas las superficiesposteriores, quedan ocultas. Una cara posteriores una superficie que está orientada al ladocontrario de la cámara.
CINEMA 4D conoce la dirección de la superficiepor la dirección de sus normales. Si la normal dela superficie apunta hacia la cámara, será unacara frontal. Si la normal de la superficie apuntaal lado contrario de la cámara, la superficie seráuna cara posterior y no se dibuja mientras estéactivada esta opción. La siguiente imagendemuestra el principio de las caras posteriores:
Por convención, las normales deben apuntarhacia el exterior de sus superficies. Los objetoscon normales invertidas podrían mostrar erroresvisuales. Para remediar esto, invierta lasnormales (ver Invertir Normales, página 372).
La siguiente imagen muestra cómo esta opciónoculta las superficies correspondientes a carasposteriores. El objeto de la izquierda no utilizaocultación, y el de la derecha sí la utiliza.
TexturasEl mapeado de texturas en tiempo real deCINEMA 4D (RTTM) le permite ver texturas enel panel de vista en tiempo real � incluso sinuna tarjeta OpenGL.
Para activar esta función en un visor enconcreto, active la opción Texturas en el menúMostrar. Las texturas sólo serán visibles enmodo Sombreado Gouraud o en modoSombreado Rápido.

CAPÍTULO 2 � VISTAS Y VISORES � 25
RTTM puede mostrar los siguientes canales dematerial:
- Color
- Difusión- Luminancia- Transparencia- Bump (relieve)- Alfa- Especular
Usted puede utilizar una etiqueta Visualizaciónen el Gestor de Objetos para activar odesactivar RTTM en cada objeto(Archivo > Nueva Etiqueta > Etiqueta Visualización).
RTTM activado en la etiqueta visualización (Usar Texturas)
RTTM es solamente una aproximación delresultado renderizado. RTTM puede serbastante diferente del resultado renderizado,especialmente con grandes objetos que seextienden hacia el horizonte.
Nota
RTTM soporta múltiples texturas. En otras palabras,si usted mapea varias texturas en un objeto, todasesas texturas serán mostradas en el visor en tiemporeal. Esto también se aplica a texturas restringidas aselecciones congeladas.
Nota
Si usted activa una etiqueta de textura en el Gestorde Objetos, el visor sólo mostrará la textura querepresenta � no se mostrarán otras texturas. Por esta
razón, desactive todas las etiquetas de textura sidesea ver todas las texturas.
Rayos-XPara activar el modo rayos-x, active esta opción.Si el objeto activo es un objeto poligonal, setornará semitransparente para que usted puedaver sus aristas y puntos escondidos.
Esto es de gran ayuda en modelado poligonal,dado que le permite ver superficies escondidasen los modos sombreado Gouraud ysombreado rápido.

26 � VISTAS Y VISORES � CAPÍTULO 2
Menú VistaCada panel de vista puede tener hasta cuatrovisores. Cada uno de esos visores puede tenersus propios:
- cámara- tipo de proyección- modo de visualización
PanelesUsted puede elegir un modo de vista única o detodas las vistas. Las posibilidades son:
Vista Única
2 Vistas Superpuestas
2 Vistas Adosadas
3 Vistas Superior Partida
3 Vistas Inferior Partida
3 Vistas Izquierda Partida
3 Vistas Derecha Partida
4 Vistas
4 Vistas Superior Partida
4 Vistas Inferior Partida
4 Vistas Izquierda Partida
4 Vistas Derecha Partida
4 Vistas Cruzadas Horizontal
4 Vistas Cruzadas Vertical
Cada visor tiene su propia cámara, tipo deproyección y modo de visualización.
Nota
Esta configuración se guarda automáticamentecuando usted guarda el documento.
Intercambiar Vista ActivaEsta opción conmuta entre el modo de vistaúnica y el modo de todas las vistas. Al conmutardesde todas las vistas a vista única, seleccione laopción desde la vista objetivo (la vista quedesea ver a continuación).
Vista 1 - Vista 4/Todas lasVistasAquí puede conmutar entre los modos de vistasúnicas y el modo de todas las vistas.
Usted puede cambiar el tipo de proyección decada vista a través de su menú Cámaras. Lasproyecciones por defecto son:
Vista 1 F1 perspectivaVista 2 F2 superiorVista 3 F3 izquierdaVista 4 F4 frontalTodas las Vistas F5 todas las vistas

CAPÍTULO 3 � CONFIGURACIÓN � 27
3. Configuración

28 � CONFIGURACIÓN � CAPÍTULO 3
3 Configuración ............................................................................................................... 29Diálogos de Configuración .............................................................................................................................. 29
Gestores de Configuración ............................................................................................................................. 30
Otras Configuraciones ............................................................................................................................... 31
Interfaz Gráfica de Usuario ............................................................................................................................ 31
Pestañas ..................................................................................................................................................... 34
Paletas de Comandos ................................................................................................................................ 35
El Gestor de Comandos ............................................................................................................................. 38
El Gestor de Menús ................................................................................................................................... 40
El Menú de la chincheta ............................................................................................................................ 41
Configuración General .................................................................................................................................... 42
General ...................................................................................................................................................... 42
Vistas .......................................................................................................................................................... 48
Interfaz ...................................................................................................................................................... 53
Rutas de Texturas ...................................................................................................................................... 54
Macintosh ................................................................................................................................................... 55
Configuración del Proyecto ............................................................................................................................ 56

CAPÍTULO 3 � CONFIGURACIÓN � 29
3 ConfiguraciónPara acceder a la configuración del proyecto,elija Edición > Configuración del Proyectodesde el menú principal o Edición >Configuración General desde el menú de laLínea de Tiempo.
La configuración del proyecto se guarda alguardar la escena.
Vea la página 56 para más detalles acerca de laconfiguración del proyecto.
Configuración de Visores
Aquí usted puede controlar aspectos visualesdel visor � como el modo de sombreadoutilizado para el objeto activo y el modo desombreado utilizado para objetos inactivos.Cada visor tiene su propia configuración.
Para acceder a la configuración de los visores,elija Edición > Configurar en cada visor.
La configuración de los visores se guarda alguardar la escena.
Vea la página 29 para una descripción completade la configuración de los visores.
Nota
Usted puede crear su propia interfaz por defecto.Para hacer esto, organice la interfaz comonecesite � por ejemplo, añada un panel de vistaextra, una nueva paleta de comandos y así. Acontinuación, guarde la escena con el nombre dearchivo �template.c4d�
Configuración de Render
Esta configuración define el modo en que serárenderizada la escena activa � p.e. Usted puedeestablecer la ruta para guardar y la resoluciónde salida.
CINEMA 4D posee cientos de funciones y unainterfaz de usuario personalizable libremente.Esto también implica muchas opciones.
Para mantener CINEMA 4D fácil de usar, lasconfiguraciones se han organizado en diversasy relevantes partes del programa.
Este capítulo le muestra dónde están guardadaslas configuraciones y cómo utilizarlas. Algunasde las configuraciones están descritas en otroscapítulos � en los casos que ocurra esto, ustedverá una referencia a la página relevante.
Diálogos de Configuración
Configuración General
Esta configuración controla el comportamientogeneral de CINEMA 4D. Por ejemplo, ustedpuede cambiar el color de fondo para todos losvisores.
Para acceder a la configuración general, elijaEdición > Configuración General desde el menúprincipal.
La configuración general se guarda al cerrarCINEMA 4D.
Vea la página 43 para una descripción completade la configuración general.
Configuración del Proyecto
Esta configuración se aplica solamente alproyecto activo � opciones como el rango defotogramas.

30 � CONFIGURACIÓN � CAPÍTULO 3
Para acceder a la configuración de render, elijaRender > Configuración de Render desde elmenú principal.
La configuración de render se guarda cuandousted guarda la escena.
Vea la página 402 para una informacióncompleta acerca de la configuración de render.
Configuración de Importación/Exportación
Esta configuración afecta a la importación yexportación de archivos. Por ejemplo, losarchivos 3DS pueden ser escalados por unfactor de diez al importar.
Para acceder a la configuración de importación/exportación, elija el formato a configurar desdeel menú principal en Archivo > ConfiguraciónImportar/Exportar.
La configuración de importación/exportación seguarda cuando usted cierra CINEMA 4D.
Vea la página 76 para una descripción de laconfiguración de importación/exportación.
Configuración de Localizador
Aquí usted puede controlar la visualización deminiaturas en el Localizador � como el tamañode las miniaturas y los formatos de archivomostrados.
Para acceder a la configuración del localizador,elija Edición > Preferencias desde el menúLocalizador.
La configuración del localizador se guarda alguardar la escena.
Vea la página 67 para más detalles acerca de laconfiguración del localizador.
Nota
Para evitar que el localizador cargue laconfiguración, desactive la opción Cargar
Configuración del Gestor en la configuracióngeneral (ver página 44).
Configuración de Fijación
Esta configuración controla el comportamientode la fijación. Por ejemplo, usted puede activarfijación de punto.
Para acceder a la configuración de fijación, elijaVentana > Configuración de Fijación desde elmenú principal.
La configuración de fijación se guarda alguardar la escena.
Vea la página 375 para detalles acerca de laconfiguración de fijación.
Gestores de Configuración
Gestor de Comandos
Utilice este gestor para crear o editar paletas ypara crear o editar teclas rápidas. Para acceder alGestor de Comandos, elija Ventana > Gestor deComandos desde el menú principal. Laconfiguración del Gestor de Comandos se guardaal salir de CINEMA 4D.
Vea la página 39 para más detalles acerca de estegestor.
Nota
Las teclas rápidas (atajos de teclado) seránguardados al salir de CINEMA 4D.
Gestor de Menús
Aquí usted puede crear su propia estructura demenús para cada gestor. Para acceder al Gestorde Menús, elija Ventana > Gestor de Menúsdesde el menú principal.

CAPÍTULO 3 � CONFIGURACIÓN � 31
arrastrar el borde. Arrastre la ventana según sunecesidad. Las ventanas adyacentes se reescalaránautomáticamente para dejar espacio a su ventana.
La configuración del Gestor de Menús seguarda al salir de CINEMA 4D. Usted tambiénpuede guardar la configuración haciendo clic enel botón Guardar Todos los Cambios en eldiálogo Gestor de Menús.
Vea la página 40 para más detalles acerca deluso del Gestor de Menús.
Otras ConfiguracionesHay muchas más configuraciones además de lasmencionadas anteriormente. Por ejemplo, ustedpuede activar las curvas de tiempo en la Líneade Tiempo.
Estas configuraciones siempre se guardan en elarchivo de la escena. Para evitar que se carguenen los gestores, desactive la opción CargarConfiguración del Gestor en la configuracióngeneral.
Cada configuración está documentada en cadacapítulo relativo.
Interfaz de UsuarioEsta sección le muestra cómo configurar lainterfaz de usuario de CINEMA 4D. Entre otrascosas, usted puede organizar ventanas enpestañas, crear sus propias paletas decomandos e incluso cambiar la estructura de losmenús.
Reescalar Ventanas
Para cambiar la anchura o la altura de unaventana, acerque el puntero del ratón al borde deuna ventana; el puntero del ratón se transformaráen una flecha doble para indicar la dirección(vertical u horizontal) en la que usted puede
Antes de mover el borde de la ventana
Después de mover el borde de la ventana

32 � CONFIGURACIÓN � CAPÍTULO 3
¿Quizás un entorno para zurdos?
Incluso preparar su escena es más fácil con un entornopersonalizado
Nota
Usted puede cargar un entorno previamenteguardado o volver al entorno por defecto encualquier momento. Vea Trabajar con Entornos,página 60.
Organizar Ventanas
Para cambiar la posición de una ventana, hagaclic y arrastre el icono �chincheta� a una nuevaposición. Durante el arrastre aparecerá unalínea oscura para indicar la nueva posición.
Un entorno para modelar: gran visor, decenas de iconos decomandos
Un entorno para texturizar: un Gestor de Materiales vertical yun gran Gestor de Objetos

CAPÍTULO 3 � CONFIGURACIÓN � 33
Aparecerá una línea oscura mientras arrastrepara mostrarle el punto de inserción.
Para practicar, primero añada un segundopanel de vista eligiendo Menú principal:Ventana > Nuevo Panel de Vista. Acontinuación, haga clic y arrastre la chinchetade la nueva ventana y suelte el botón del ratón.
Añada un segundo visor 3D para practicar:Seleccione Ventana > Nuevo Panel de Vista enla ventana principal. Arrastre la chincheta de lanueva ventana y suéltela donde quiera, p.e.Entre el Gestor de Objetos y el Gestor deCoordenadas (compruebe que puede ver lalínea oscura antes de soltar el ratón).
Nueva vista, todavía desanclada
Aquí la nueva vista está anclada
Usted puede eliminar la ventana desanclándolay cerrándola (haga clic en la chincheta paraseleccionar los comandos Desanclar y Cerrar).
Desanclar
Para desanclar una ventana, haga clic en suicono �chincheta� y elija Desanclar desde elmenú. La ventana se transformará en unaventana libre que flota sobre la ventanaprincipal.
Clic en Desanclar
Ventana desanclada
Nota
Usted puede insertar una ventana o una paleta decomandos en una ventana desanclada paraformar un nuevo grupo de interfaz. Esto le puedevenir muy bien si utiliza más de un monitor.
Las ventanas desancladas son totalmentefuncionales. La ventaja de las ventanas ancladases la justificación automática cuando ustedreescala una ventana.
Anclar
Por defecto, las nuevas ventanas estándesancladas. Para anclar una ventana, haga clic yarrastre en su chincheta a la posición de anclaje.

34 � CONFIGURACIÓN � CAPÍTULO 3
Renombrar
Esta función del menú de la chincheta lepermite renombrar la ventana o paleta decomandos. El nombre de una paleta decomandos solamente es visible en la interfazcuando está definida como una pestaña.
Pestañas
Crear Pestañas
Usted puede mostrar una ventana o paleta decomandos como una pestaña. Para crear unapestaña, haga clic en la chincheta y seleccioneConvertir en Pestaña.
Agrupar Pestañas
Usted puede eliminar una pestaña de un grupoe insertarla en otro grupo. Para hacer esto,arrastre la chincheta de la pestaña y suéltelo enuna pestaña o chincheta del grupo objetivo. Elpuntero del ratón se transformará en una manopara indicar cuándo es posible la inserción.
Si usted suelta la pestaña en otra chincheta,será insertada después de la pestaña a la quepertenece la chincheta. Si usted arrastra lapestaña a otra pestaña, será insertada antes quela última habida cuenta de que ha soltado elicono de la mano en la mitad izquierda de lapestaña; en otro caso, será insertada despuésde la pestaña.
No se olvide de las paletas de comandos �¡también son muy útiles como pestañas!
Nota
Si usted suelta una chincheta en otra chincheta,ambas se volverán pestañas, incluso si elobjetivo no era una pestaña.
Convertir Pestañas en Ventanas
Es posible convertir una ventana definida comouna pestaña en una ventana libre. Para hacer esto,arrastre la chincheta de la pestaña ligeramentehacia la izquierda y suelte el botón del ratón.
Aquí el Gestor de Objetos es desanclado
El Gestor de Objetos desanclado

CAPÍTULO 3 � CONFIGURACIÓN � 35
Paletas de ComandosUna paleta de comandos puede contenercualquier comando que pueda ser seleccionadodesde un menú. La paleta de comandos puedemostrar los comandos como iconos, comotexto, o como ambos icono y texto.
Las paletas de comandos le ayudan a obtenercomandos importantes rápidamente. Ustedpuede editar las paletas por defecto y crearpaletas completamente nuevas. Puede anclar lasnuevas paletas en el entorno.
Nota
Una paleta desanclada es una ventana por símisma. Por ejemplo, puede contener variaspaletas y ventanas de comandos. Esto resultaespecialmente útil si usted está utilizando másde un monitor.
Crear una Nueva Paleta de Comandos
Para crear una nueva (vacía) paleta decomandos, o bien:
- en la ventana principal seleccione Ventana >Entorno > Nueva Paleta (barra) de Iconos
- Haga clic en cualquier chincheta y seleccioneNueva Paleta (barra) de Iconos desde el menúde la chincheta
- Haga clic derecho en una paleta de comandosexistente (p.e. la paleta por defecto a laizquierda de la ventana principal) y seleccioneNueva Paleta (barra) de Iconos desde el menúcontextual
Nueva paleta de comandos, aún vacía
Hay dos modos de añadir comandos a la paletade comandos. Usted puede o bien arrastrar ysoltar comandos desde una paleta existente(p.e. la paleta por defecto a la izquierda de laventana principal) o puede arrastrar y soltarcomandos desde el Gestor de Comandos (elijaVentana > Gestor de Comandos).
Debe activar la opción Editar Paletas en elGestor de Comandos para poder añadircomandos. Una vez haya seleccionado la opciónEditar Paletas, suelte el primer comando en lacaja Paleta Vacía de la nueva paleta decomandos. Cuando arrastre más comandos a lapaleta, aparecerá una línea oscura para mostrardónde será insertado el comando. Para abrir elmenú contextual de la paleta de comandos,posicione el puntero del ratón sobre un icono yhaga clic derecho.
El Gestor de Comandos está descrito en detalleavanzando en este capítulo.
Este es el modo de añadir un comando a una nueva paleta
Cambiar la Secuencia
Para mover un comando a una posicióndiferente en la paleta, arrastre y suelte elcomando a la nueva posición (una línea oscuraindicará la posición de inserción).

36 � CONFIGURACIÓN � CAPÍTULO 3
Iconos / Texto
Usted puede acceder a estos dos parámetros através del menú contextual de la paleta decomandos (posicione el puntero del ratón sobreun comando y haga clic derecho).
Si la opción Iconos está seleccionada, semostrarán iconos para los comandos. Si laopción Texto está seleccionada, se mostrarátexto para los comandos. Si ambas opcionesestán seleccionadas, iconos y texto seránmostrados para los comandos.
Diferentes combinaciones de paletas de comandos
Vertical
Puede acceder a este parámetro a través delmenú contextual de la paleta de comandos(posicione el puntero del ratón sobre uncomando y haga clic derecho).
Si este parámetro es activado, se mostrará textobajo cada icono en lugar de a la derecha(teniendo en cuenta que Iconos y Texto estánactivados).
Alineación de Comandos (Horizontalfrente a Vertical)
Usted puede acceder a este parámetro a travésdel menú contextual de la paleta de comandos(posicione el puntero del ratón sobre uncomando y haga clic derecho).
Seleccione Trasladar para conmutar laalineación de los comandos entre vertical yhorizontal.
Filas / Columnas
Puede acceder a este parámetro a través delmenú contextual de la paleta de comandos(posicione el puntero del ratón sobre uncomando y haga clic derecho).
El valor que usted establezca aquí define elnúmero de filas o columnas para los comandos.
Si está utilizando alineación vertical, esteparámetro se refiere al número de columnas. Siestá utilizando alineación de comandoshorizontal, este parámetro se refiere al número defilas.
Piense en esto como el número de líneas. Porejemplo, si usted tiene 20 comandos, al establecereste valor a 2 creará dos líneas con 10 comandosen cada línea. Un valor de 3 crearía tres líneas(esta vez con 7 comandos en las primeras doslíneas y 6 comandos en la tercera).
Alineación en filas o columnas
Tamaño de los Iconos
Puede acceder a este parámetro a través delmenú contextual de la paleta de comandos(posicione el puntero del ratón sobre uncomando y haga clic derecho).

CAPÍTULO 3 � CONFIGURACIÓN � 37
Puede utilizar este parámetro para cambiar eltamaño de los iconos de comando. Los tamañosque puede elegir son:
Icono Grande 32 por 32 píxeles
Icono Medio 24 por 24 píxeles
Icono Pequeño 16 por 16 píxeles
Tamaño Original tamaño original del icono(ver debajo)
Los tamaños originales del icono estándefinidos en el archivo de recursos de iconos(�Resource/icons/c4d_icons.res�). Los tamañosoriginales habitualmente corresponden a iconosGrandes.
Los diferentes tamaños de iconos
Nota
Si un icono aparece a un tamaño de píxelesdistinto de su tamaño original, debe serremuestreado. Esto puede suponer una pérdidavisible de la calidad en la imagen del icono.
Crear Grupos de Comandos Plegados
Usted puede agrupar comandos para formaruna paleta plegada. Para hacer esto, asegúresede que la opción Editar Paletas está activada,posicione el puntero del ratón sobre uncomando y haga clic derecho para abrir el menúcontextual. Elija Plegar la Paleta.
Ahora, solamente hay visible un comando. Estees conocido como el comando visible. La flechapequeña situada en la esquina inferior derechadel icono indica que contiene otros comandos.
A continuación, desactive la opción EditarPaletas. Haga clic y sostenga el botón izquierdodel ratón sobre el comando visible. Aparece lapaleta plegada. Ahora puede soltar el botón delratón y hacer clic en el comando ocultorequerido, o puede posicionar el puntero delratón sobre el comando requerido antes desoltar el botón del ratón. Tenga en cuenta queel comando visible también es un comandooculto.
Si el comando Fijar Icono del menú contextualno está seleccionado, el comando visiblesiempre será el comando que usted hayaseleccionado más recientemente. Por ejemplo, siel comando visible es el Cubo y usted haseleccionado el comando oculto Cono, elcomando Cono pasará a ser el comando visible.
El orden de los comandos en la paleta plegadacorresponde al orden que tenían antes de serplegados. Es conveniente organizar los iconosantes de plegarlos.
Usted puede arrastrar y soltar un comandovisible a otra paleta. Esto le permite utilizarvarios grupos de comandos plegados en la

38 � CONFIGURACIÓN � CAPÍTULO 3
misma paleta. Para crear una paleta con variosgrupos de comandos plegados: Cree dospaletas de comandos vacías. Utilice la primerapaleta para crear un grupo de comandosplegados, y arrastre y suelte los comandosplegados (es decir, el comando visible) a lasegunda paleta. A continuación, cree elsegundo grupo de comandos plegados, en laprimera paleta, y arrastre y suéltelo en lasegunda paleta, y así. Una vez el proceso estécompletado, cierre la paleta que sobra.
También puede utilizar el modo de visualizaciónsólo texto con paletas plegadas.
Desplegar Grupos de Comandos
Usted puede desplegar un grupo de comandosplegados en una paleta de comandosindividuales. Para hacer esto, seleccioneComando Desplegar en el menú contextual(haga clic con el botón derecho del ratón sobreel comando visible).
Este comando sólo puede ser seleccionadocuando la opción Editar Paletas está activa.
Fijar Icono
Si esta opción del menú contextual no estáactivada, el comando visible de un grupo decomandos plegados será siempre el comandoque usted haya seleccionado másrecientemente. Por ejemplo, si el comandovisible es un Cubo y usted selecciona elcomando oculto Cono, el comando Conopasará a ser el comando visible.
Si esta opción está activada, el icono visibleactual será bloqueado, indicando que, haga loque haga, el comando visible siempre será elmismo.
Este comando sólo puede ser seleccionadocuando la opción Editar Paletas esté activa.
Borrar Comando
Usted puede borrar un comando de la paleta.Para hacer esto, posicione el puntero del ratónsobre el comando que desee borrar, pulse ysostenga el botón derecho del ratón yseleccione la opción Borrar Comando desde elmenú contextual.
Este comando sólo puede ser seleccionadocuando la opción Editar Paletas esté activa.
Editar Paletas
Usted debe activar el comando Editar Paletasantes de poder hacer cambios a las paletas.Puede llegar a este parámetro a través del menúcontextual (clic derecho de ratón sobre uncomando) o a través del Gestor de Comandos(Ventana > Gestor de Comandos en la ventanaprincipal).

CAPÍTULO 3 � CONFIGURACIÓN � 39
El Gestor de ComandosEl Gestor de Comandos contiene las listas detodos los comandos disponibles en CINEMA 4D.Usted puede utilizar este gestor para arrastrar ysoltar comandos y así crear sus propias paletasde comandos o submenús (ver El Gestor deMenús, página 40). Usted también puedeutilizar el Gestor de Comandos para definiratajos de teclado.
Insertar Comandos en las Paletas
Primero, seleccione la opción Editar Paletas. Acontinuación, arrastre y suelte comandos en lapaleta. Una línea negra indicará el punto enque el comando será insertado.
Usted también puede arrastrar y soltarseparadores a las paletas para separarvisualmente los comandos en grupos lógicos.Separador 1 es una línea, Separador 2 es unespacio. Simplemente arrastre y suelte estosseparadores en la paleta. De nuevo, apareceráuna línea negra para indicar el punto deinserción.
Así es como usted añade separadores a la nueva paleta decomandos
Ahora puede utilizar el menú emergente a laderecha de la chincheta para seleccionar quécategoría de comandos será mostrada en lalista. Cada categoría se refiere a un menú ogestor en concreto.
Notará que algunos comandos no tieneniconos.
Asignar Atajos de Teclado
Usted puede asignar un atajo de teclado acualquier comando para llamar al comando conuna simple secuencia de teclas en vez deseleccionarlo a través de un menú o paleta.
Por ejemplo, si usted pulsa Ctrl-B, se abrirá eldiálogo Configuración de Render. Para asignaratajos de teclado se utiliza el Gestor deComandos. También puede utilizar el Gestor deComandos para definir un segundo atajo deteclado para el mismo comando.
Esto puede resultar útil cuando hay dos teclaslógicas alternativas para un comando enparticular. Por ejemplo, ambas teclas Supr yRetroceso son atajos de teclado para el comandoBorrar. El segundo atajo de teclado también es útilpara comandos estándar que tienen diferentesatajos de teclado bajo Windows y Mac OS.
Para crear un atajo de teclado:
Seleccione el comando desde la lista en elGestor de Comandos haciendo clic sobre él conel botón izquierdo del ratón.

40 � CONFIGURACIÓN � CAPÍTULO 3
Ahora, haga clic en la primera caja de textosituada a la derecha de Asignar. Pulse lacombinación de teclas que desee asignar alcomando.
Haga clic en la marca verde situada a la derechade la caja de texto para activarla. El atajo deteclado aparecerá en la caja Actual. Paraeliminar el atajo de teclado, haga clic en elicono rojo de la x.
Atajos de teclado válidos:
- una sola tecla
- una tecla + Ctrl
- una tecla + May
- una tecla + Ctrl y May
Nota
Algunas teclas están reservadas y no pueden serasignadas como atajos de teclado (p.e. flechaizquierda, flecha derecha).
Las teclas rápidas por defecto de CINEMA 4Dson extremadamente útiles. Por ejemplo, siusted sostiene la tecla 1 usted puede mover lacámara, no importa qué herramienta esté activa.Estas teclas rápidas tienen un precio � no laspuede utilizar con atajos de teclado, aúncombinándolas con Ctrl y/o May.
Si un atajo de teclado ya ha sido asignado, elcomando que utiliza el atajo será mostradodebajo de las cajas de texto. Usted debe eliminarel atajo de teclado antes de reasignarlo. (Paraeliminar el atajo de teclado, seleccione el comandoal que está asignado actualmente, y haga clic en elicono rojo de la x).
No es posible predecir el efecto de pulsar unatajo de teclado que se ha aplicado a más de uncomando.
Nota
Los atajos de teclado se guardan en el entorno.
¡Aviso!
No intente asignar atajos de teclado utilizadospor los comandos del Sistema Operativo, porejemplo. Ctrl-Alt-Supr (Windows).
El Gestor de MenúsUsted puede utilizar el Gestor de Menús paraeditar los submenús y los menús desplegables.También puede crear sus propios submenús.
Los menús en el Gestor de Menús y cómo aparecen en elprograma
El Gestor de Menús y el Gestor de Comandos lepermiten configurar su propia interfaz deCINEMA 4D, ajustada a su modo de trabajar.
Los Menús
CINEMA 4D tiene más de 25 menús y menúsemergentes. Utilice el menú desplegable en laparte superior del gestor para determinar quémenú aparecerá en la lista.
Los submenús tienen el prefijo Submenú. Paraabrir o cerrar un submenú, haga doble clicsobre él.

CAPÍTULO 3 � CONFIGURACIÓN � 41
Insertar Comandos
El Gestor de Comandos contiene listas de todoslos comandos de CINEMA 4D. Usted puedearrastrar y soltar comandos desde el Gestor deComandos en el Gestor de Menús.
El puntero del ratón cambiará de forma paraindicarle el modo de inserción.
Copiar, Borrar/Cortar, Pegar
Usted puede utilizar estos comandos paracopiar, borrar o pegar el comando seleccionado.
Mover hacia Arriba, Mover hacia Abajo
Usted puede utilizar estos comandos paramover la entrada de menú seleccionada unaposición hacia arriba o hacia abajo en la lista.
Nuevo Submenú
Esto insertará un nuevo submenú encima de laentrada seleccionada. Usted puede añadircomandos o incluso submenús al submenú.
Renombrar
Puede utilizar este comando para renombrar unsubmenú que haya creado. (No puederenombrar los menús y comandos estándar.)
Aplicar
Esto aplica los cambios. Usted puede probarlosinmediatamente.
Guardar los Cambios a Todo
Se guardarán todos los cambios de menú.
Restaurar Guardado
Descarta todos los cambios no guardados yvuelve a la última definición de menú guardada.
Restaurar valores Originales
Reactiva la configuración estándar de menú, laque está almacenada permanentemente en elprograma (configuración de fábrica).

42 � CONFIGURACIÓN � CAPÍTULO 3
El Menú de la Chincheta
Cada gestor tiene un icono en forma de chinchetaen su esquina superior izquierda.
Al principio de este capítulo hemos explicadocómo se utiliza la chincheta para combinar yorganizar los gestores (ver Interfaz de Usuario,página 31). La chincheta también tiene un menú,cuyas funciones están descritas a continuación.
Desanclar
Esta función retira el gestor actual de la ventanaprincipal. Éste será mostrado en su propiaventana.
Desanclar una pestaña para abrir un gestor en una ventanaflotante
Renombrar
Puede utilizar esta función para renombrar unaventana o una pestaña.
Convertir en Pestaña
Esta función crea una pestaña de la ventanaactiva o del gestor activo.
Nueva Paleta (barra) de Iconos
Esta función crea una paleta de comandos vacía.Puede utilizar el Gestor de Comandos (veranteriormente) para añadir comandos a la paleta.
Cerrar
Esta función cierra el gestor. Para abrir el gestorde nuevo, selecciónelo desde el menú principalVentana.

CAPÍTULO 3 � CONFIGURACIÓN � 43
Configuración GeneralEsta configuración le permite cambiar laapariencia del editor y también influye en elmodo de las funciones. Puede acceder a estediálogo desde el menú principal Edición.
General
Alta Prioridad en las Tareas (Thread)
Si usted activa esta opción el sistema asignauna prioridad más alta, es decir, más tiempo decálculo a CINEMA 4D, frente a otrasaplicaciones que estén en funcionamiento. Si seactiva, las demás aplicaciones se ejecutarán máslentas de lo habitual. Si usted desea trabajarcon otras aplicaciones mientras renderiza enCINEMA 4D, le interesará desactivar esta opción.
Tableta Gráfica
Si experimenta problemas con su tableta gráficaen CINEMA 4D, active esta opción.
Usar Sistema HPB
Puede encontrar útil esta opción si es unanimador experimentado. Si esta opción no estáactivada, el objeto activo girará sobre sus ejeslocales o sobre los ejes globales cuando ustedutilice el ratón. Sin embargo, cuandoreproduzca la animación, el objeto podría nogirar como estaba previsto. Esto es debido aque CINEMA 4D graba todas las rotacionesutilizando el sistema HPB (ver Sistema Global,página 310).
Si, por otro lado, usted activa esta opción, elobjeto activo girará sobre los ángulos HPBcuando utilice el ratón. En otras palabras, ustedgirará el objeto utilizando los ejes heading,pitch y bank del sistema parental del objeto.Sólo los animadores experimentados deberíanutilizar esta opción, dado que requiere unaexcelente perspectiva abstracta.
Enlazar Gestor de Selección
Cuando esta opción está activada, el Gestor deObjetos y la Línea de Tiempo están enlazados.Los objetos que usted active en un gestortambién serán activados en el otro.
Nota
Las jerarquías de los objetos no serán abiertasautomáticamente en el otro gestor.
Mostrar Unidades
Los valores se muestran junto a su unidad demedida por defecto. Si desactiva esta opción, launidad de medida no será mostrada.
Centrar Nuevos Objetos en la Vista

44 � CONFIGURACIÓN � CAPÍTULO 3
Actual
Por defecto, CINEMA 4D crea todos los nuevosobjetos en el origen del sistema de coordenadasglobal. Si el origen no está visible en la vista, alcrear un objeto nuevo es posible que se quedefuera del campo de visión. Si esta opción estáactivada, los objetos nuevos aparecerán en elcentro de la vista activa.
Usar QuickTime
Si usted activa esta opción CINEMA 4D utilizaráQuickTime, si está instalado en su ordenador.Esto pondrá a su disposición formatos dearchivo adicionales. Si esta opción estádesactivada el Localizador buscará ligeramentemás rápido dado que tendrá que buscar menostipos de archivo.
Nota
QuickTime puede fracasar si usted utilizaarchivos de imagen dañados; esto no es un fallode CINEMA 4D y es por eso que ofrecemos laopción de desactivar QuickTime.
Guardar Texturas RTTM
Si usted ha activado el mapeado de texturas entiempo real (RTTM), se crearán pequeñastexturas temporales para que pueda verlas enlos visores. Estas texturas RTTM tardan un pocoen crearse y deben ser creadas cada vez queusted cargue la escena.
Sin embargo, si Guardar Texturas RTTM estáactivado, las texturas RTTM serán guardadasjunto con el archivo de escena. Esto acelera elproceso de carga, pero como resultado eltamaño del archivo será superior.
Guardar Partículas
Imagine que ha guardado una escena quecontiene partículas con el deslizador de tiempo
por delante del fotograma 0. Cuando vuelva acargar la escena, el chorro de partículas tendráque ser generado en correspondencia con elfotograma actual. Esto puede ralentizar eltiempo de carga de la escena.
Si usted activa esta opción, los datos actualesde partículas serán guardados cuando ustedguarde la escena. Esto acelerará el tiempo decarga de la escena pero aumenta el tamaño dearchivo.
Cargar Configuración del Gestor
Hemos mencionado en la sección OtrasConfiguraciones que cada gestor tambiéncontiene configuraciones que no estánrepresentadas en el diálogo de configuración(p.e. el modo activo en las curvas de tiempo).
Usted tiene la opción de cargar estasconfiguraciones cuando cargue la escena, obien utilizar las configuraciones actuales.
Si la opción está activada, las últimasconfiguraciones utilizadas en la escena guardadaserán activadas en los gestores correspondientes.
Nota
Estas configuraciones siempre se guardan en elarchivo de escena. El utilizarlos o no, es decisiónsuya.
Renderizar Materiales al Cargar
Cuando usted guarda una escena, las imágenesde previo de los materiales también se guardan.Cuando cargue una escena, se utilizarán ymostrarán estas imágenes. Sin embargo, siusted carga un formato de datos 3D no nativo,solamente se mostrarán los colores base de losmateriales.

CAPÍTULO 3 � CONFIGURACIÓN � 45
Si esta opción está activada, CINEMA 4D crearánuevas imágenes de previo cada vez que carguela escena; como es natural, esto ralentizará unpoco el proceso de carga.
Generar Copias de Seguridad
Cuando usted guarda una escena con unnombre de archivo que ya existe en la carpetadestino, por defecto la escena original serásobrescrita.
Si esta opción está activada, CINEMA 4Drenombrará el archivo original antes de crear elnuevo. Al archivo original se le añadirá laextensión �.bak�. Por ejemplo, �Diseño.c4d�pasará a ser �Diseño.bak�. Si �Diseño.bak� yaexiste, será sobrescrito.
Guardar el Entorno al Finalizar elPrograma
Si esta opción está activada, el entorno actualserá guardado cuando usted cierre CINEMA 4D.Cuando vuelva a iniciar el programa, el entornoserá el mismo que dejó al cerrar.
Esto posiblemente puede conducir a efectos nodeseados. Por ejemplo, quizás su entornohabitual está organizado para modelar (p.e. ungran visor 3D). Usted decide crear un entornodiseñado específicamente para texturas (p.e. ungran Gestor de Materiales). Usted guarda elentorno para texturas con su propio nombre ycierra el programa. Si esta opción está activada,el entorno para texturas sobrescribirá suentorno habitual.
Nota
Guarde siempre un nuevo entorno utilizando unnombre único, incluso aunque piense que va aser su entorno habitual. Para guardar el entorno,elija Ventana > Entorno > Guardar Entornocomo.
Pasos Deshacer
Puede utilizar este valor para determinar elnúmero máximo de pasos de edición que sepueden deshacer consecutivamente. (Ver El Bufferde Deshacer en la página 85 para más detalles.)
Lista de Archivos Recientes
Usted puede utilizar este valor para determinarel número de archivos recientes que apareceránlistados en le menú Archivo (ver página 82).
Límite de Redibujado ... milisegundos
A veces no es posible mover un objeto consuavidad en el editor si estamos trabajando consombreado total debido a limitaciones dehardware como la velocidad del procesador.
CINEMA 4D utiliza un ingenioso sistema queestima el tiempo requerido para un redibujado.Si el tiempo estimado excede el límite deredibujado aquí especificado, se utilizará un modode visualización más rápido automáticamente. Porejemplo, Sombreado Rápido será reducido aAlambre. Si el modo Alambre aún es demasiadolento, se utilizará el modo Caja
Este proceso le permite trabajar con fluidez en losvisores. Puede configurar el valor de umbral paraajustarlo a sus necesidades. El valor por defecto de600 milisegundos significa que se dibujarán unmínimo de tres imágenes por segundo.
Si usted no desea utilizar un modo de visualizaciónmás rápido, establezca el límite de redibujado aun valor muy alto (p.e. 10000 milisegundos).
Editor : Píxel
Estos valores especifican la relación de anchuraen pantalla frente a altura en pantalla de unpíxel. La relación de aspecto de los píxeles en lamayoría de los monitores es 1:1.
Sin embargo, algunos medios de visualizaciónutilizan una relación de píxel diferente de 1:1.Esto llevará a una distorsión (p.e. un círculo

46 � CONFIGURACIÓN � CAPÍTULO 3
aparecerá como una elipse) a menos que larelación de aspecto de píxel se ajuste enconsonancia.
Si usted necesita calcular la relación de píxelmanualmente, expanda la ventana del editorhasta que ocupe toda la pantalla. Seleccione unavista lateral y cree el cubo. Mida la anchura yaltura del cubo con una regla e introduzca losvalores en las cajas correspondientes.
Unidades Básicas
Aquí usted determina la unidad básica demedida en CINEMA 4D. Puede elegir entrepíxeles, kilómetros, metros, centímetros,milímetros, micrómetros, nanómetros, millas,yardas, pies y pulgadas.
Por ejemplo, si usted selecciona Centímetroscomo unidad básica, todos los valores deposición se expresarán en cm. Tenga en cuentaque si usted cambia las unidades los valoresnuméricos no serán convertidos.
Sin embargo, usted puede introducir valores endiferentes unidades, si la unidad básica es cm yusted escribe �5 km� en un diálogo, el valor seráconvertido a 500000 cm.
Si usted establece la unidad básica a Píxel, launidad de medida no será especificada. Entoncesusted decidirá cómo interpretar los valores.
Puede utilizar las siguientes abreviaturas paralas unidades al introducir valores:
Píxel sin unidad especificadaKilómetros kmMetros mCentímetros cmMilímetros mmMicrómetros umNanómetros nmMillas mi
Yardas ydPies ftPulgadas in
Unidades de Animación
Aquí usted especifica las unidades de tiempoutilizadas para animación. Su elección es entrefotogramas, segundos y códigos de tiempoSMPTE que utilizan el formato: Min:Seg:Ftgrm.
Por ejemplo, 3:20:14 se refiere a 3 minutos, 20segundos, 14 fotogramas.
El último valor en el código de tiempo es elnúmero de fotograma del segundo actual(comenzando en el fotograma 0). Por ejemplo,si usted está trabajando con una velocidad de25fps, el valor de fotogramas está en el rangode 0 a 24.
Si el valor de los minutos es 0, puede omitirlo alintroducir códigos de tiempo SMPTE. Porejemplo, 15:14 significa 15 segundos y 14fotogramas.
Puede utilizar las siguientes abreviaturas alintroducir valores de tiempo:
Fotograma FSegundos SSMPTE min:seg:ftgrm
Sistema de Color
Puede elegir entre el modelo RGB y el modeloHSV. También puede decidir si los valores hande ser especificados como un porcentaje, o enpasos de 0 a 255, o en pasos de 0 a 65535.
Una buena elección de colores es esencial paraobtener unos resultados fotorealísticosconsistentes. El fotorealismo es a menudo uncriterio de medida para programas comoCINEMA 4D.
El ojo humano puede percibir varios cientos demiles de colores en un espectro entre 400 nm(azul) y 700 nm (rojo). Esta sensibilidad al color

CAPÍTULO 3 � CONFIGURACIÓN � 47
es el resultado de muchos miles de receptoresen la retina. No todos ellos son igualmentesensibles, y no todos ellos son sensibles almismo rango de longitudes de onda.
Algunos de los receptores son particularmentesensibles al rango de los azules, alrededor de440 nm; otros son mucho más sensibles a otrosrangos, mientras otros rangos, mientras otrosson particularmente receptivos al rango de losverdes, alrededor de 540 o 580 nm.
EL ojo por tanto, tiene tres tipos de receptoresdiferentes para los colores primarios rojo, verdey azul. La sensibilidad espectral y elsolapamiento de los rangos de sensibilidadhacen la caracterización de los coloresextremadamente difícil.
El color que el ojo humano percibe como blancono contiene luz roja, verde, y azul a partesiguales � ésta se llamaría cromática � perodebe, de acuerdo a los rangos de sensibilidadsolapados, estar compuesto de diferentes
proporciones de estos colores. Solamenteentonces el ojo verá el blanco. Esto es lo quellamamos luz acromática.
Dispositivos típicos de salida para color puedenser las impresoras, filmadoras, y pantallas deordenador. Los dos primeros utilizan el métodosustractivo para la mezcla de color (CMY) y noformarán parte de nuestra explicación. Lo másimportante para CINEMA 4D es el métodoaditivo para la mezcla de color, que es elutilizado para representar los colores en losmonitores. CINEMA 4D caracteriza todos loscolores utilizando tres valores numéricos.
Se utilizan dos modelos de color diferente,entre los que usted puede fácilmente cambiar.Probablemente el modelo más conocido esRGB, utilizado por la mayoría de lasaplicaciones gráficas debido a que es el másadecuado para las salidas de imagen y color delos componentes de hardware. El dispositivo desalida más comúnmente utilizado es el monitordel ordenador, que consiste en una rejillacompuesta de finos puntos, compuestos a suvez por un punto rojo, otro verde, y otro azul.Estos puntos pueden ser dirigidos por un hazde electrones. Al apuntar el haz a no sólo unpunto de color, sino por ejemplo al rojo y alverde, se consigue por adición el color amarillo.
Los pigmentos de color para los puntos de lapantalla han sido elegidos de tal manera quecuando se añaden partes iguales se consigue unblanco que se acerca lo más posible a lo que elojo humano percibe como blanco puro.
Al lanzar distintas intensidades a los tres puntoses posible no sólo generar los ocho coloresbásicos (negro, rojo, verde, amarillo, azul,magenta, cyan y blanco), resultado de mezclarlos tres colores primarios, sino muchos máscolores mezclados.

48 � CONFIGURACIÓN � CAPÍTULO 3
EL número de colores posibles estádeterminado por el número de gradaciones enla intensidad del haz de electrones.
Utilizando cuatro gradaciones por colorprimario obtenemos 4 x 4 x 4 = 64 colores. Elestándar es 256 gradaciones por color primario,lo que nos da 256 x 256 x 256 = 16,777,216colores.
Estos colores pueden ser representados en unsistema de coordenadas en tres dimensiones.
Los ejes de coordenadas están formados por lostres colores primarios. El negro está en elorigen. La mezcla de colores entre el rojo y elverde forman el plano base. Subiendo, se añademás y más azul a la mezcla, hasta conseguir elblanco en la esquina frontal del cubo. Todos losvalores de grises están en la línea que conectael origen con esta esquina.
Menos técnico, y por tanto más orientado adibujantes y artistas, es el modelo HSV. H es eltono, S la saturación, V el valor de color. Lasiguiente ilustración muestra lo que esto significa.
Los seis colores básicos (rojo, amarillo, verde,cyan, azul, magenta) forman un hexágonoalrededor del color blanco, junto al color negro.
El tono es el ángulo: comenzando por 0° para elrojo, 180° para el cyan, hasta 270° para elmagenta. La saturación (S) siempre se midecomo un radio hacia fuera. En el interior, juntoal eje de negro/blanco, tiene un valor de 0.0,por fuera, en el borde del hexágono, es 1.0.Cuanto más grande sea la saturación, másintenso será el tono.
El valor (V) se mide en la dirección del eje denegro/blanco. A la altura del blanco tiene unvalor de 1.0; yendo hacia abajo éste disminuyehasta alcanzar el valor de 0.0 en el negro. Elvalor de color se utiliza para oscurecer el tono.
Para resumir:
- Los pigmentos puros de color residen en elborde del hexágono: V = 1.0 y S = 1.0.
- Para añadir blanco, reduzca la saturación.
- Para añadir negro, reduzca el valor de color.

CAPÍTULO 3 � CONFIGURACIÓN � 49
Vistas
Vistas
Refrescar Sólo Vista Activa
Por defecto CINEMA 4D refresca todas las vistassimultáneamente. Si usted está trabajando conuna escena compleja que utilice un alto nivel desombreado (p.e Sombreado Gouraud con elmodo RTTM activado), el editor pronto sevolverá pesado.
Si esta opción está activada, solamente laventana en la que esté ocurriendo la acción seráredibujada en tiempo real. Las otras vistas sóloserán refrescadas cuando la acción haya sidocompletada (p.e. cuando usted suelte el botóndel ratón habiendo movido un objeto a unanueva posición).
Margen de Render
Si esta opción está activada, se mostrarán en elvisor las marcas de seguridad del formato depelícula elegido (ver página 406).
Nota
Usted puede establecer esta opción por separadopara cada visor a través de la configuración del visor(ver Configurar, página 16), que se aplica solamenteal visor activo.
Margen de Acción
Si esta opción está activada, aparecerá un marcoen la ventana del editor. Usted puede ajustar eltamaño de ese marco introduciendo un nuevoporcentaje en la caja a su derecha. El porcentajeestá basado en el formato de película elegido enla configuración de render (ver Configuración deRender , página 406 y Margen de Render arriba).
Margen de Acción delimita una región segurapara que la acción que ocurra se vea completaal reproducirla en el medio elegido (monitor,pantalla de TV, pantalla de cine).
Habrá advertido que la mayoría de las pantallasde cine tienen cortinas en los lados. Las cortinaspueden ser cerradas o abiertas para acomodar lapelícula que está siendo proyectada. Incluso laspantallas de TV convencionales no siempremuestran la imagen completa.
Nota
Usted puede establecer esta opción por separadopara cada visor a través de la configuración del visor(ver Configurar, página 16), que se aplica solamenteal visor activo.
Margen de Título
Si esta opción está activada, aparecerá un marcoen la ventana del editor. Usted puede ajustar eltamaño de ese marco introduciendo un nuevoporcentaje en la caja a su derecha. El porcentajeestá basado en el formato de película elegido enla configuración de render (ver Configuración deRender , página 406 y Margen de Render en estamisma página).

50 � CONFIGURACIÓN � CAPÍTULO 3
Margen de Título delimita una región segura paraque los créditos de inicio, créditos finales y otrasinformaciones de texto se reproduzcan con lamínima distorsión al reproducirlos en el medioelegido.
Muchos televisores tienen un tubo de imagen enforma de cúpula, cuya curvatura se incrementahacia los bordes. Las imágenes mostradas en esasuperficie sufrirán la mayor distorsión hacia losbordes. Esta distorsión es particularmente notableen textos como los títulos de una película.
Nota
Usted puede establecer esta opción por separadopara cada visor a través de la configuración delvisor (ver Configurar, página 16), que se aplicasolamente al visor activo.
Escalar Ejes
Si esta opción está activada, los ejes de un objetoserán escalados cuando usted escale el objeto ensí mismo. Puede encontrar, sin embargo, queunos ejes relativamente pequeños o grandespueden dificultar la realización de acciones rápidas(mover, escalar, rotar) arrastrando un eje enconcreto.
Si esta opción está desactivada, los ejes del objetomantienen su tamaño aunque escale el objeto.
Ejes Semi-Transparentes
Si esta opción está activada, los ejes del objetoserán semitransparentes. Usted puede introducirla cantidad de transparencia en la caja a suderecha.
Si esta opción está desactivada, los ejes del objetoserán mostrados con total opacidad.
OpenGL
Usar OpenGL
Si la opción Usar OpenGL está activada,CINEMA 4D utilizará sus rutinas OpenGLincorporadas. Puede seleccionar más opcionesteniendo en cuenta que estén soportadas por suimplantación OpenGL (vea la documentación desu tarjeta/software).
Si esta opción está desactivada, se deshabilitará elsoporte OpenGL y CINEMA 4D utilizará lasrutinas de sombreado internas.
Nota
OpenGL puede ser instalado en su ordenadorcomo hardware o como software. Como reglageneral, las implementaciones por software sonmás lentas que las basadas en hardware.
¡Aviso!
El soporte OpenGL no tiene efecto sobre lavelocidad de render. Solamente afecta alsombreado en los visores.
Líneas Suavizadas
Si esta opción está activada, las líneas seránsuavizadas (antialiasing) por la implementaciónOpenGL si ésta soporta este modo.
Mapeado MIP
Si esta opción está activada, la implementaciónOpenGL utilizará mapeados MIP para las texturasen los visores. Usted puede utilizar esta opciónsolamente si está soportada por suimplementación OpenGL.
Para más detalles acerca del mapeado MIP, vea lapágina 498.

CAPÍTULO 3 � CONFIGURACIÓN � 51
Acelerar Refresco Ventana
Cuando esta opción está activada, acelera elrefresco de ventanas independientes bajoOpenGL si, por ejemplo, usted mueve un gestorDesanclado sobre los visores. Si la opción estádeshabilitada, OpenGL tendrá que refrescar todala pantalla cada vez.
Nota
La función Acelerar Refresco Ventana no estásoportada por todas las tarjetas OpenGL. Siaparecen errores de pantalla con esta opciónactivada, su tarjeta no soporta Acelerar RefrescoVentana.
Acelerar Selección
Cuando esta opción está activada, se acelera laselección libre bajo OpenGL � sólo se redibujanlos puntos o polígonos seleccionados en vez detoda la ventana.
Nota
La función Acelerar Selección no está soportadapor todas las tarjetas OpenGL. Si aparecen erroresde pantalla con esta opción activada, su tarjeta nosoporta Acelerar Selección.
Acerca de la Aceleración
Muchos de nosotros sabemos que los juegos deordenador en 3D pueden ser mejorados en granmedida con el uso de una tarjeta aceleradora 3D.Sabiendo esto, muchos usuarios pensarán quepueden obtener los mismos beneficios con unsoftware profesional. A menudo la realidad esdiferente y el usuario la mayor parte de las vecesse decepciona con esto.
Las tarjetas gráficas simples pronto fallan en estatarea porque no tienen suficiente memoria gráficapara mostrar objetos complejos en una ventanade editor más o menos grande. Una pantalla conun tamaño de 1000 por 1000 píxeles con 24 bits
de color requiere aproximadamente 4MB dememoria. Duplique esta cantidad para obtener elbuffer de pantalla. Si también tenemos en cuentael buffer de profundidad, la memoria requeridaserá aproximadamente 10MB. Si no hay memoriagráfica suficiente, habrá que reducir el tamaño depantalla. (¡Nuestro cálculo aún no ha tenido encuenta las texturas del editor!)
Incluso si su tarjeta tiene suficiente memoria, hayotros factores a considerar:
Los objetos 3D son dibujados en pantalla comotriángulos rellenos. Hay dos etapas principalesinvolucradas. Primero, CINEMA 4D ha de calcularlos triángulos. Segundo, hay que dibujar lostriángulos. Si no hay tarjeta aceleradora 3Dpresente, CINEMA 4D dibujará los triángulosutilizando el procesador del sistema. Laproporción de tiempo requerida para calcular lostriángulos frente al tiempo requerido paradibujarlos es aproximadamente 1:1. Incluso si unatarjeta gráfica 3D toma el control en la segundaetapa (dibujar los triángulos), CINEMA 4D aúntiene que utilizar el procesador del sistema paracalcular los triángulos.
Por ejemplo, si una tarjeta gráfica puede dibujarcinco veces más rápido que CINEMA 4D, elincremento total en velocidad de sombreado serásolamente del 40%, no el 500% que usted podríaesperar.
La proporción de 1:1 asumida depende de otrosfactores:
- Tamaño de ventana
SI usted incrementa el tamaño de un visor, eltiempo requerido por la tarjeta 3D aumentamuy poco (teniendo en cuenta que la tarjetadisponga de suficiente memoria). Por otro lado,el procesador sufrirá bastante más. Por ejemplo,aumentar el tamaño de un visor de 640 por480 a 1280 por 960 triplicará el tiemporequerido por la CPU.

52 � CONFIGURACIÓN � CAPÍTULO 3
resultando el doble de tiempo de cálculo (3:1en vez de 1:1).
- Número de polígonos a dibujar
Si una escena contiene muchos polígonos enuna zona pequeña, CINEMA 4D puede, amenudo, dibujarlos más rápidamente que unatarjeta 3D.
El papel de la CPU
Si Usted no utiliza una tarjeta gráfica 3D, lavelocidad de dibujado se incrementalinealmente con la velocidad de la CPU. Siduplica la velocidad de la CPU, la velocidad deredibujado se duplica también.
Si Usted duplica la velocidad de la CPU teniendoademás una tarjeta 3D, la CPU acelera el cálculode los triángulos, pero no el dibujado de losmismos. En este caso, la velocidad de dibujado seincrementa por un factor de1.5 � Cuanto másrápida es la CPU, menor es la diferencia (enporcentaje) que produce una tarjeta gráfica 3D.
CINEMA 4D y otros programas
Algunos programas 3D aparentan mejoresaceleraciones con tarjetas 3D. La razón es muysimple. Estos programas son inherentementemás lentos, comparados con CINEMA 4D queestá especialmente optimizado para altavelocidad.
CINEMA 4D es excepcionalmente rápido,incluso antes de activar OpenGL.
Sólo por el hecho de usar una tarjeta gráfica parael dibujado, no significa que éste sea igualmenterápido en todos los programas. Primero elprograma tiene que calcular los triángulos, y aquíes donde brilla CINEMA 4D. El resultado es que,incluso aunque se utilice la misma tarjeta 3D,CINEMA 4D tiene un dibujado más rápido queotros programas 3D.
El concepto que hace esto posible es elsombreado adaptativo (adaptive blitting). Estosignifica que CINEMA 4D sólo redibujará laspartes de la pantalla que hayan cambiado. Porotro lado, OpenGL redibuja todo cada vez. Elresultado es que CINEMA 4D a veces es capaz debatir a las tarjetas 3D. ¡Ya hemos dicho queCINEMA 4D es excepcionalmente rápido!
Punto de Vista
Hasta que OpenGL evolucione para incluirtecnología adaptativa, un procesador más rápidoprobablemente sea más efectivo que una tarjeta3D.
Una Nota de Precaución
Nuestros probadores han observado que algunastarjetas 3D desactivan su soporte OpenGL a partirde ciertas resoluciones y profundidades de color.Algunas tarjetas soportan OpenGL sólo hasta1024 por 768 píxeles y 24 bits. Algunas inclusodesconectan OpenGL a partir de 800 por 600 y65535 colores. Quizás el aspecto más alarmantees que desactivan OpenGL en silencio, dejando alusuario sin constancia.
Otra Nota de Precaución
Los sistemas multi-monitor no siempre soportanaceleración (sobre todo en Windows 9x).Asegúrese de informarse de las limitaciones enOpenGL antes de comprar un sistema multi-monitor.
Texturas
Usar Texturas
Esta opción decide si en modo SombreadoGouraud se muestran texturas. Este parámetro seaplica de forma global, es decir, afecta a todos losvisores.

CAPÍTULO 3 � CONFIGURACIÓN � 53
No obstante puede definir esta opción porseparado para cada visor a través de laconfiguración del visor (ver Configurar, página16), que se aplica solamente al visor activo.
Nota
Podrá trabajar con más fluidez en los visores sidesactiva esta opción.
Corrección de Perspectiva
Si usted activa esta opción y también activa UsarTexturas, todos los previos de material seráncorregidos en los visores.
Color
Aquí usted puede definir los colores utilizados enlos visores. Seleccione el elemento que deseacambiar en el menú desplegable y cambie su colorutilizando los deslizadores o el diálogo de colordel sistema.
Verá tres deslizadores de color, o bien una tabla decolor dependiendo del parámetro Sistema deColor en la pestaña General. El parámetro pordefecto es el modelo RGB con valoresespecificados en porcentajes
El color resultante aparece a la izquierda de losdeslizadores. Si usted hace clic en esta caja decolor, se abrirá el diálogo de color del sistema.
Si usted hace clic en el pequeño triángulo justodebajo de la caja de color, aparecerá un menúoculto. Puede utilizar este menú para cambiar elmodelo de color o cambiar a la tabla de colores.Este parámetro se mantendrá así mientras estéabierto el diálogo. Tan pronto como cierre eldiálogo, se utilizará el parámetro de la pestañaGeneral.
InterfazEsta pestaña le permite controlar el aspecto ysentido de la interfaz de CINEMA 4D.
Lenguaje
Aquí usted selecciona un idioma para la interfazde CINEMA 4D entre los idiomas instalados.Después de cerrar y volver a abrir CINEMA 4D,todos los mensajes, menús y diálogos cambiaránpara utilizar el nuevo idioma.
Esquema
En este menú desplegable puede elegir uno de losesquemas instalados.
Diálogos
Utilizando el desplegable Estilo usted puedeestablecer el orden de los botones Aceptar yCancelar en los diálogos. Windows utiliza Aceptara la izquierda y Cancelar a la derecha, Mac OS lohace al revés. Elija el que le sea más cómodo en suplataforma.

54 � CONFIGURACIÓN � CAPÍTULO 3
Utilizando Alineamiento puede elegir cómo seránalineados los botones Aceptar y Cancelar en losdiálogos; a la izquierda, centrados o a la derecha.
Texto de Ayuda
Si la opción Texto Ayuda en la Barra de Estadoestá activada, se mostrará una explicación rápidade las entradas de menú o de los iconos en labarra de estado (en la parte de abajo de lapantalla) cuando usted elija un elemento de menúo pase sobre un icono.
Si la opción Ayuda Emergente está activada,aparecerá cierta información de ayuda al lado delpuntero del ratón cuando lo posicione sobre unicono.
Menús
Aquí usted elige si, además de las descripcionesnormales de los elementos del menú, CINEMA 4Ddebe mostrar iconos visuales (opción MostrarIconos activada) y/o atajos de teclado (opciónMostrar Atajos de Teclado activada).
Aspecto
En esta parte del diálogo usted puede modificar elaspecto y sentido de la interfaz del programa a sugusto.
Colores
Primero elija en el menú desplegable el elementode la interfaz que desea cambiar. Después hagaclic en la caja de color de este elemento y elija elnuevo color en el diálogo de color del sistema queaparecerá.
Además, los fondos de las ventanas, los botones,los diálogos, etc. pueden tener un patrónasignado. Active la casilla Usar Patrones yseleccione un patrón en el menú desplegable queencontrará debajo.
Nota
En CINEMA 4D puede utilizar sus propios fondos.Simplemente cree una carpeta llamada �Pattern�en la carpeta «Resource» de CINEMA 4D (si aúnno existe) y ponga sus propios archivos paraimagen de fondo en esta carpeta �Pattern� .
Fuentes
Aquí puede elegir la fuente que CINEMA 4Dutilizará para mostrar texto en menús y diálogos,etc. Elija el tipo de fuente desde el menúdesplegable y haga clic en el botón F a la derecha.Se abrirá un diálogo en el que podrá elegir lafuente y su tamaño.
Si hace clic en el botón R volverá a su fuente activadel sistema.
Nota
Los cambios de fuentes serán efectivos sólodespués de cerrar y volver a abrir CINEMA 4D.
Espera
Si es usuario de Windows habrá observado quelas ventanas y los menús se abren lentamente ensu escritorio pero en CINEMA 4D lo hacen másrápidamente. Ahora, puede utilizar las opcionesbajo Espera para simular esta reacción de retardopara diversas acciones en CINEMA 4D. Elija laacción en el menú desplegable. Despuésestablezca la espera para esta acción en el campode la derecha.
¡Se habrá dado cuenta de que esta no es la opciónmás seria o útil en CINEMA 4D!
Restaurar Configuración de Fábrica
Debido a las muchas posibilidades que tiene deconfigurar CINEMA 4D a su gusto, ¡puede ocurrirque fácilmente pierda la perspectiva! Si pulsa estebotón todos sus cambios serán restaurados a laconfiguración original de fábrica.

CAPÍTULO 3 � CONFIGURACIÓN � 55
Ruta para las Texturas
CINEMA 4D busca archivos de texturas y archivosde animación en las siguientes rutas:
- en la misma carpeta que la escena
- en la carpeta �Tex� de la carpeta de la escena
- en la carpeta �Tex� de la carpeta de CINEMA 4D
Si una textura no se puede encontrar en ningunade las carpetas anteriores, usted puede añadir lacarpeta de las texturas a este diálogo. Puedeespecificar hasta 10 alternativas. Cada una esexplorada de forma recurrente, es decir, tambiénserán exploradas las subcarpetas. Si una texturaaún no puede ser localizada después de buscar entodas las rutas, CINEMA 4D mostrará un error detextura.
Usted puede escribir el nombre de la rutadirectamente en la caja de texto. Comoalternativa, haga clic en un botón Ruta y dirija eldiálogo que se abre a la carpeta en cuestión. Unavez haya localizado la carpeta, haga clic en Abrir(Windows) o en la caja que contiene el nombre dela carpeta en la parte de abajo del diálogo(Mac OS).
MacintoshEsta pestaña sólo está disponible bajo MacOS .
Usar Servicios de Navegación
Esta opción activa / desactiva los Servicios deNavegación bajo Mac OS 9.
Intercambiar teclas CTRL <�> COMANDO
CINEMA 4D utiliza la tecla Ctrl (control) como latecla modificadora por defecto. La tecla Comandose utiliza para simular el botón derecho del ratón(sostener y clic). Si usted lo prefiere de la otraforma, seleccione esta opción.
Ocultar menú de sistema
Active esto para ocultar los menús de sistemamientras ejecuta CINEMA 4D.

56 � CONFIGURACIÓN � CAPÍTULO 3
Configuración delProyecto
Esta configuración se refiere a la escena activa.Para acceder a esta configuración, elija Edición> Configuración del Proyecto desde el menúprincipal o Edición > Configuración delProyecto desde el menú de la Línea de Tiempo.
Rango de Fotogramas
Utilice este valor para definir el rango defotogramas para el proyecto de animación.CINEMA 4D utiliza este valor para calculartodos los datos de animación.
Nota
Usted también puede establecer un rango defotogramas en la configuración de render (verpágina 408). Sin embargo, el rango defotogramas en la configuración de render no seutiliza para recalcar los datos de animación. SI losdos rangos de fotogramas difieren, se podríanperder o duplicar fotogramas en la animación,resultando en una reducción de calidad de laanimación.
Mínimo
Esto define el fotograma inicial para las pistasde animación en la Línea de Tiempo. Ustedpuede introducir un valor negativo o positivo.
Un valor negativo puede ser útil si usted deseagenerar un chorro de partículas desde el
fotograma 0.
Este valor disminuye automáticamente cuandousted arrastra una secuencia pasado su puntolímite en la Línea de Tiempo (ver página 568).
Máximo
Esto define el último fotograma para las pistas deanimación en la Línea de Tiempo. Este valoraumenta automáticamente cuando usted arrastrauna secuencia pasado su punto límite en la Líneade Tiempo.
Nivel de Detalle
Este valor influye en la visualización de todoslos objetos en la escena activa que soportenreducción de detalle, como metaballs, primitivasy NURBS.
Sin embargo, cualquier objeto que tenga supropia configuración de nivel de detalle (verpágina 463) continuará utilizándola.
Si se establece un valor de 100%, los objetosserán mostrados con todo detalle.
Si se establece un valor de 50%, los objetosserán mostrados solamente a la mitad de sudetalle habitual (subdivisión).
Nota
Este valor afecta a la configuración del mismonombre en el menú en el menú Mostrar delpanel Vista.
Usar Render LOD en el Editor
Si usted activa esta opción, el panel vistautilizará el nivel de detalle especificado en laConfiguración de Render (Pestaña Opciones).

CAPÍTULO 4 � FLUJO DE TRABAJO � 57
X. Object-Manager
4. Flujo de Trabajo

58 � FLUJO DE TRABAJO � CAPÍTULO 4
4 Flujo de Trabajo ............................................................................................................ 59Trabajar con Entornos ..................................................................................................................................... 60
Cargar Entorno .......................................................................................................................................... 60
Restaurar Entorno ..................................................................................................................................... 60
Guardar como Entorno por Defecto ........................................................................................................ 61
Guardar Entorno como .............................................................................................................................. 61
Elementos Adicionales del Menú ............................................................................................................... 61
El Localizador .................................................................................................................................................. 61
Menú Archivo ............................................................................................................................................. 64
Menú Edición .............................................................................................................................................. 67
Menú Función ............................................................................................................................................ 68
Archivos de Inicialización ................................................................................................................................ 70

CAPÍTULO 4 � FLUJO DE TRABAJO � 59
- Si usted necesita mover varias claves osecuencias en la Línea de Tiempo, selecciónelastodas y muévalas (o cópielas) a la vez en lugarde hacerlo de una en una.
- Usted puede construir una spline creandopuntos uno a uno. Como alternativa, dibuje laspline y sus puntos se crearán automáticamente(ver Mano Alzada, página 131).
- No hay necesidad de bloquear los ejes paramover, escalar o rotar un objeto en una soladirección. Hay una pequeña flecha, cubo oesfera al final de cada eje del objeto (la formaexacta depende de la herramienta activa). Hagaclic en la flecha/cubo/esfera en el eje requeridoy arrastre. Tenga en cuenta que usted puedeutilizar este método para mover/escalar/rotarpuntos y polígonos seleccionados, así comoobjetos.
- Cuando necesite seleccionar varios puntos opolígonos adyacentes, no haga clic en ellos unoa uno. En vez de eso, utilice la herramientaSelección Libre y pinte sobre los puntos/polígonos para seleccionarlos.
El texto anterior cubre solamente unos pocosprocedimientos para mejorar el flujo de trabajo.Asegúrese de leer todo el manual en cuanto tengaun momento, dado que en él se describenmuchos otros consejos para optimizar el flujo detrabajo.
4 Flujo de TrabajoEl propósito de este capítulo es ayudarle a utilizarCINEMA 4D de una forma más eficiente. Existenmuchas funciones en CINEMA 4D que puedenayudarle a mejorar su flujo de trabajo. Alguna deesas funciones son:
- Si necesita mover, hacer zoom o rotar unacámara, utilice los iconos de la esquina superiorderecha del visor (arrastre el botón derecho delratón sobre el icono que necesite). El cuartoicono (contando desde la izquierda) conmuta elpanel de vista activa entre una sola vista y todaslas vistas (ver Conmutar Vista Activa, página26).
- Defina atajos de teclado para las funciones quemás utilice. También puede crear una paleta deiconos y llenarla con esas funciones. De estamanera, puede acceder a las funciones másutilizadas con más rapidez.
- Se pueden ejecutar muchos comandos con un'arrastrar y soltar' rápido en vez de navegandopor los menús. Por ejemplo, para asignar unmaterial, arrástrelo desde el Gestor deMateriales y suéltelo sobre un objeto en elGestor de Objetos o en el visor.
- ¿Qué ocurre si el Gestor de Objetos no es lapestaña activa (ver página 34) cuando ustedarrastra y suelta un material desde el Gestor deMateriales? Simplemente arrastre el material ala pestaña del Gestor de Objetos. Acontinuación, el Gestor de Objetos pasará a serla pestaña activa y usted podrá soltar el materialen el objeto requerido.
- Muchas primitivas tienen manejadores � p.e.para controlar el radio del canto. Usted puedearrastrar estos manejadores para cambiar losvalores de forma interactiva en el editor en vezde introducir valores en el diálogo del objeto.

60 � FLUJO DE TRABAJO � CAPÍTULO 4
Trabajar con EntornosCINEMA 4D ofrece un amplio surtido deposibilidades de configuración. Por ejemplo,usted puede definir sus propios atajos de teclado,crear sus propios entornos, establecer sus propiosparámetros por defecto y configurar el Localizadorpara un proyecto específico.
La asignación de atajos de teclado está descrita endetalle en Asignar Atajos de Teclado, página 39. Ellocalizador y los valores por defecto estándescritos más avanzado este capítulo. Primero,pensemos en trabajar con entornos.
La regla de oro para mejorar su flujo de trabajo eshacerlo por etapas. Haga cambios pequeñosprimero, y cuando estén asimilados, haga cambiosmás grandes. Si intenta cambiar demasiado alprincipio, ¡puede empeorar su flujo de trabajo!Comience con unos pocos (p.e. cinco) atajos deteclado. Una vez haya aprendido instintivamenteéstos, cree y aprenda a utilizar unos pocos más.
¿Cuál es la gran ventaja de poder crear su propioentorno?
Bien, admitimos que no lo sabemos todo � enconcreto, no podemos conocer su modo detrabajo preferido. Por ejemplo, en la paleta decomandos ¿prefiere iconos o texto? Debería estarabierto el Gestor de Materiales o en ese lugarusted prefiere el Gestor de Estructura?
Por supuesto, podríamos activar todo, pero estono ayudaría a nadie. El extenso número deventanas, iconos, menús, funciones y opcionesvolvería loco a su monitor. Los recién llegados alarte del 3D no se aclararían. En cuanto al flujo detrabajo...
Lo que es, con diferencia, más importante es queusted y sus colegas puedan crear y utilizar supropia configuración de entorno. Usted no tendráque preocuparse de los extraños cambios que uncolega haya hecho en el entorno, y viceversa.
Cualquiera que haya utilizado el ordenador de uncolega sabrá de lo que estamos hablando. (�¿Enqué carpeta dijo que estaba el procesador detexto? Tengo que volver a casa antes delamanecer...�).
Los entornos no solamente son buenos para laarmonía en la oficina, usted también puede crearvarios entornos para su propio uso. Por ejemplo,puede encontrar útil crear un entorno paramodelar (p.e. un gran visor 3D) y un entorno paratexturizar (p.e. un gran Gestor de Materiales).
Comience utilizando el entorno por defecto.Según pase el tiempo, tenga en cuenta loscomandos que más utiliza.
¿Está utilizando el ratón demasiado? ¿Estámoviéndose constantemente entre un comandode la esquina inferior izquierda y un comando dela esquina superior derecha en su monitor de 21pulgadas con una resolución de 1600x1200? Sies así, ¡modifique el entorno! Ponga loscomandos uno junto al otro, al alcance de lamano.
Anteriormente, hemos aprendido cómo utilizar losentornos. A continuación, echaremos un vistazo alas funciones para la gestión del entorno. Ustedpuede acceder a todas estas funciones desde labarra de menú principal bajo Ventana > Entorno.
Cargar EntornoPuede utilizar esta función para cargar un entornoguardado anteriormente. Utilice el diálogo desistema subsiguiente para elegir el archivo deentorno (con la extensión �.l4d�).
Restaurar EntornoEsta función restaura el entorno por defecto.Utilice esta función si acaba en un gran desorden.

CAPÍTULO 4 � FLUJO DE TRABAJO � 61
También resulta muy útil que usted restaure suentorno antes de contactar con el soporte técnico.De esa manera, usted y el técnico estaránutilizando el mismo entorno � será más fácilayudarle a localizar el problema.
Nota
Recuerde guardar el entorno si es necesario antesde restaurarlo! Puede guardar el entorno conGuardar Entorno como (ver debajo).
Guardar como Entorno porDefectoEsta función guarda el entorno actual en unarchivo especial. La próxima vez que ejecuteCINEMA 4D, el entorno se cargaráautomáticamente como el nuevo por defecto.
Nota
Hay una opción en la Configuración General(Guardar el Entorno al Finalizar el Programa,página 45) que, al activarla, guardará el entornocada vez que cierre el programa.
Guardar Entorno comoPuede utilizar este comando para guardar elentorno actual. A los archivos de entorno se lesasigna la extensión �.l4d� automáticamente.
Elementos Adicionales delMenúEl submenú Ventana > Entorno también muestratodos los archivos de entorno (extensión �.l4d�) enla carpeta �prefs� de CINEMA 4D. Para cargar unentorno, seleccione uno de la lista.
El Localizador
El localizador le permite tomar una instantánea detodos los archivos producidos o utilizados por lasescenas en CINEMA 4D. Muchos de estos archivos sepueden ver como miniaturas. Así, por ejemplo, antesde cargar una imagen de textura en su escena, ustedpuede verla, así como cualquier otra posible texturaque pueda necesitar, directamente en el Localizador.
Más exactamente, utilizando el Localizador, ustedpuede capturar escenas, materiales, texturas,imágenes, animaciones, sonido, curvas de tiempo eincluso programas C.O.F.F.E.E. (archivos conextensiones '.cof' y '.cob', p.e. 'undo.cof').
Se puede encontrar una lista completa de todos losformatos de archivo soportados por CINEMA 4D enel Apéndice 3. Esta lista soporta aún más formatos deimagen y animación si usted tiene instaladoQuickTime en su sistema.
Nota
El localizador reconocerá un archivo de películasólo si usted tiene el "códec" correspondienteinstalado en su sistema.

62 � FLUJO DE TRABAJO � CAPÍTULO 4
Utilizado correctamente, el Localizador es uncentro de control y gestión muy potente para susobjetos 3D.
Resulta muy útil para organizar la información desu escena en varios catálogos de imágenes (p.e.uno para soles, uno para suelos, y así). Despuéspuede añadir notas a esos archivos guardados;estas notas le ayudarán en futuras búsquedas.Utilizando una búsqueda con ciertos criterios,usted puede, por ejemplo, buscar todos losarchivos libres de copyright y que se puedendistribuir libremente.
Trabajando en un proyecto, usted puede cargarcada uno de los catálogos requeridos en elLocalizador, p.e. seleccionar materiales adecuadosy cargarlos directamente en la escena. Veremoscómo funciona esto a lo largo de este capítulo.Primero, necesitamos crear un catálogo.
Crear un Catálogo
- Para comenzar, explore todos los archivos deCINEMA 4D de un directorio.
- Desde el menú Archivo, seleccione AñadirContenido de Directorio. Desde el diálogousted puede elegir su directorio deseado. Paraestos primeros pasos se recomienda practicarcon la carpeta �Tex� en el directorio raíz deCINEMA 4D.
- Usted también puede limitar la búsqueda acierto tipo de archivos, quizás solamenteimágenes o escenas. Se pueden definir estoscriterios (y más opciones) en las preferencias delLocalizador.
- Durante la búsqueda el localizador creaautomáticamente pequeñas imágenes de previo(miniaturas). Éstas le dan una buena idea delaspecto actual de una imagen o escena.
Consejo
Si el archivo leído por el Localizador contienesolamente un material simple (y nada más,absolutamente nada más), el localizador mostrarásolamente las imágenes del material como en elGestor de Materiales (ver Gestor de Materiales,página 487), En todos los demás casos, el trazadorde rayos renderizará una imagen de la vista actual.(Ver también Guardar Material Como en la página489.)
- Una vez el Localizador haya finalizado decatalogar los datos, usted puede añadir notaspersonales, comentarios, avisos de copyright ycosas similares a los archivos individuales.
- Seleccione una miniatura (haga clic en ella y elborde se tornará rojo) y elija Información desdeel menú Función. Introduzca su propio texto enel campo de texto. Cierre el diálogo conAceptar.
- Ahora mueva el puntero de su ratón sobre laminiatura en la que ha añadido comentarios yespere. Enseguida aparecerá el texto bajo elpuntero del ratón.
- Finalmente, guarde su base de datos completacomo un archivo de catálogo con un nombreapropiado. Elija Guardar Catálogo como en elmenú Archivo. De nuevo aparecerá el diálogode sistema. Introduzca un nombre querecuerde, como 'Test', y se creará el archivo'Test.cat' en la carpeta seleccionada. Estecatálogo después puede ser cargado en elLocalizador.
Hasta aquí, hemos visto el uso básico delLocalizador. Todo el potencial del Localizador serámucho más evidente para usted cuando lo utiliceen conjunción con los diversos gestores deCINEMA 4D. Dependiendo de dónde arrastre ysuelte una miniatura, puede crear nuevosmateriales, cargar escenas, aplicar texturas, y así.

CAPÍTULO 4 � FLUJO DE TRABAJO � 63
Simplemente haga clic en una miniatura ymantenga el botón (izquierdo) del ratón pulsado.Ponga el puntero del ratón sobre un gestor ysuelte el botón. Esta técnica es conocida comoarrastrar y soltar.
Usted puede, por supuesto, seleccionar variasminiaturas separadas. Sostenga pulsada la teclaMay mientras selecciona sus miniaturas. Todas lasminiaturas seleccionadas serán bordeadas en rojo.
Arrastrar y soltar con el Localizador
Imágenes, Animaciones
- Imágenes, animaciones en el Gestor deMateriales:
Crea un nuevo material, que contiene la imagen oanimación, como una textura de color.
- Imagen, animación sobre un objeto en un visor:
Crea un nuevo material, como antes, pero asignaeste material directamente al objeto seleccionado.
- Imagen, animación sobre un objeto en elGestor de Objetos:
Crea un nuevo material, como antes, utilizando laimagen o animación como el canal de color perolo asigna directamente al objeto seleccionado.
- Imagen sobre el Visor de Imágenes:
La imagen aparece en la ventana del Visor deImágenes.
Consejo
La textura debe estar localizada en las rutas detexturas de CINEMA 4D o en caso contrario laimagen de previo permanecerá en negro en elGestor de Materiales (ver Gestor de Materiales,página 487).
Escenas
- Escena sobre el Gestor de Materiales:
Todos los materiales (si es aplicable) quepertenezcan a la escena son importados en la listade materiales de la escena actual.
- Escena sobre un visor:
Se cargará la escena seleccionada.
- Escena sobre el Gestor de Objetos:
La escena seleccionada será importada en laescena actual.
Materiales
- Material sobre el Gestor de Materiales:
El material es importado en la lista de materialesde la escena actual.
- Material sobre un objeto en un visor:
El material es añadido a la lista y asignadoinmediatamente al objeto seleccionado.
- Material sobre un objeto en el Gestor deObjetos:
El material es importado a la lista de materiales yasignado inmediatamente al objeto seleccionadoen el Gestor de Objetos.
Consejo
Si una textura que usted utiliza en el Localizadorde CINEMA 4D está situada fuera de las rutas detexturas, el programa le preguntará si desea copiarel archivo en la misma ruta que la escena. Estopermite a CINEMA 4D encontrar texturasautomáticamente sin intervención por parte delusuario.
Si usted aún no ha asignado un nombre (y portanto una ruta) a su escena, las texturas seránguardadas en la carpeta de inicio de CINEMA 4D.
Sonidos
- Sonido sobre un objeto en la Línea de Tiempo:

64 � FLUJO DE TRABAJO � CAPÍTULO 4
Si usted arrastra un sonido a un objeto en la Líneade Tiempo, se creará una pista de sonido con lasecuencia de sonido asociada automáticamente yel archivo WAV se cargará en esta secuencia.
- Sonido sobre una pista de sonido en la Línea deTiempo:
Si usted arrastra un sonido a una secuencia desonido ya existente en la Línea de Tiempo, elarchivo WAV será cargado en esta secuencia. Elsonido existente será reemplazado por el nuevo.
- Sonido sobre el Visor de Imágenes:
Si usted arrastra un sonido a esta ventana, elpatrón del archivo WAV será mostrado en detalle.
Curvas de Tiempo
- Curva de tiempo sobre una secuencia en laLínea de Tiempo:
La curva de tiempo será superpuesta a lasecuencia seleccionada. Cualquier curva detiempo que ya exista en la Línea de Tiempo seráreemplazada por la nueva. Para más detallesacerca del manejo de las curvas de tiempo, veaCurvas de Tiempo, página 615.
Consejo
Arrastrar y soltar programas C.O.F.F.E.E. no tendráningún efecto.
Funciones Adicionales del Localizador
- Doble clic sobre un archivo de imagen(habitualmente una textura) abrirá el Visor deImágenes y mostrará la imagen.
- Doble clic sobre un archivo de animación haráuna llamada al reproductor de animaciones desu sistema y reproducirá la animación.
- Doble clic sobre un archivo de sonido hará unallamada al reproductor de sonidos de susistema y reproducirá el archivo WAV.
- Doble clic sobre un archivo de escena cargará laescena en CINEMA 4D.
- Doble clic sobre un material lo importará y loañadirá a la escena actual y al Gestor deMateriales.
- Doble clic sobre un programa C.O.F.F.E.E. abriráel editor de texto por defecto de su sistema (pordefecto en Windows es el Bloc de notas y enMac OS es SimpleText) y cargará el programapara editarlo.
- Clic derecho sobre una imagen de previo abriráun menú contextual desde el que podrá accedera información acerca de la miniaturaseleccionada y esto le permitirá utilizar eldiálogo Buscar.
Consejo
Doble clic sobre curvas de tiempo no causaráningún efecto.
Consejo
Para abrir el menú contextual en un Macintosh,sostenga la tecla Comando mientras hace clic conel ratón.
Menú Archivo
Nuevo Catálogo
Crea un catálogo nuevo y vacío. Cualquiercatálogo existente en el Localizador seráreemplazado con el nuevo.
Abrir Catálogo
Carga un catálogo guardado anteriormente alLocalizador.
Añadir Archivos
Carga y añade un archivo (escena, imagen,material...) al catálogo actual. Se generará unaimagen de previo (miniatura).

CAPÍTULO 4 � FLUJO DE TRABAJO � 65
Añadir contenido de Directorio
Carga y añade los contenidos de una carpeta alcatálogo actual. Dependiendo de cómo esténconfiguradas las preferencias, los subdirectoriosserán explorados o ignorados.
Consejo
Es aconsejable no mostrar el contenido completode un CD-ROM a menos que su ordenadordisponga de muchísima memoria libre. Un cálculorápido: una pequeña imagen miniatura con untamaño de 80x60 píxeles y una profundidad decolor de 24 bits necesita alrededor de 15KB dememoria, Así que 1,000 imágenes en un CDnecesitarían un mínimo de 16MB de memoria. Yno olvide los megabytes extra para mostrar estasimágenes en Localizador. En esos casos espreferible crear varios catálogos más pequeños,más fáciles de manejar.
Guardar Catálogo
Guarda el catálogo actual. El catálogo se guardautilizando el nombre que se le asignó en eldiálogo Guardar Catálogo como. Este nombretambién aparece en la barra de títulos delLocalizador.
Si su catálogo aún no tiene un nombre asignado(la barra de título del Localizador mostrará elnombre 'Sin título'), el comando Guardar actúadel mismo modo que Guardar Catálogo como(ver a continuación).
Guardar Catálogo como
Guardar Catálogo como siempre abre el Selectorde Archivos. El nombre que usted introduzca aquíaparecerá en la barra de título de la ventana delLocalizador.
CINEMA 4D siempre añade la extensión �.cat� alnombre del archivo de catálogo.
Hacer Catálogo Relativo
Normalmente, al almacenar una imagen de previoen un catálogo, también se guarda la ruta exacta.Esto es esencial al utilizar la técnica de arrastrar ysoltar para pasar los objetos por CINEMA 4D paraprocesarlos.
Sin embargo, si usted mueve, por ejemplo, unacarpeta de texturas desde su propio sistema alservidor de red de la compañía, la ruta de losarchivos ya no será la misma que la del catálogoguardado. Por tanto, el Localizador no encontrarálos archivos requeridos.
Una situación similar puede ser cuando ustedcompila un catálogo para una colección en CD-ROM (texturas, objetos, escenas, etc.). Estascolecciones normalmente se crearían en unordenador, utilizando las definiciones de rutaslocales e identificación de unidades del ordenador(p.e. la unidad podría ser D:\, o incluso X:\ bajoWindows, o posiblemente 2184: o 1601: bajoMac OS). Este sistema sería inutilizable paracatálogos, dado que el Localizador buscaría losdispositivos y rutas del ordenador, en vez de losdel CD-ROM.
La solución para esto es utilizar rutas relativas.Esta opción asegura que las rutas no se guardancomo nombres completos de rutas, sino comorutas relativas, comenzando desde la carpeta delcatálogo. En este caso aún se utiliza la ruta delocalización de los archivos, pero usted tienelibertad para definir dónde comienza a buscar elsistema. Esta carpeta raíz puede estar en cualquierparte del disco duro o del CD-ROM. Pero,comenzando desde esa carpeta raíz, ydescendiendo, debe existir la misma jerarquía derutas que en la carpeta del catálogo.
Aquí tenemos un ejemplo de directorios raíz.Imaginemos que usted desea mostrar susimágenes invernales de fondo. Éstas estánlocalizadas en el disco duro del sistema en elsiguiente árbol de directorios:

66 � FLUJO DE TRABAJO � CAPÍTULO 4
Disco1/Texturas/Fondos/Invierno/...
Ahora definimos Texturas como la carpeta raíz,por tanto la ruta relativa será:
Fondos/Invierno/...
Esta jerarquía de subdirectorios ahora puede serllevada a cualquier otro sistema p.e. al servidor dela compañía:
Servidor7/C4D/Recursos/Tex/Fondos/Invierno/...
Ahora Tex es la nueva carpeta raíz. Comenzandodesde esta localización, los subelementos de lajerarquía tienen la misma ruta que antes. Paraasegurar que el Localizador encuentra los archivosrequeridos hay que seguir una regla; el catálogodel Localizador siempre debe estar en la carpetaraíz. En el ejemplo anterior, el catálogo podríahaber sido creado en Texturas y después copiadoa Tex.
Veamos un ejemplo más práctico:
Usted necesita recolectar y hacer una copia detodas sus texturas, materiales, objetos e imágenesfinalizadas, y todos los demás elementos deutilidad, a un CD.
Primero, se crea un catálogo para todos esosarchivos. Éste va a contener todas las texturas,objetos y materiales. Además, el catálogo estarálocalizado en el directorio raíz del CD, para queusted pueda verlo y archivarlo directamente.
Ahora usted puede crear el archivo entero en suordenador. En la mayoría de los sistemas ustedtendrá una partición de disco duro reservada paraeste tipo de producciones en CD-ROM. En rarasocasiones necesitará más de los 650MB de unCD-ROM para este tipo de trabajo.
Una posible estructura de CD para su disco duropodría ser algo así.
La estructura de CD-ROM en la carpeta "Mastering"
Así es como aparecería la estructura. Usted hacreado y llenado las carpetas con los contenidosrelevantes. Como solamente estamos interesadosen explorar desde aquí, sólo las tres carpetas �Mat, Obj, y Tex � son de interés para nosotros.¿O hemos olvidado una carpeta importante?
Por supuesto ... necesitamos saber dónde estálocalizada la carpeta raíz.
Observémoslo en detalle. El CD será llamado C4DTools. Por tanto la carpeta del mismo nombre enla partición mastering será la raíz. Aquí es dondetambién tiene que estar localizado el catálogo,haciéndolo accesible. Así que, procedamos comosigue:
- Inicie CINEMA 4D y abra el Localizador.
- Seleccione Edición > Preferencias.
- Active la opción Carpetas Recursiva (verdescripción anterior) así como Imágenes,Animaciones y Escenas (y, dependiendo de suspreferencias personales, desde el menúdesplegable a la derecha de Escenas elijaRaytracer, lo que causará un retardo en lacreación del catálogo, Gouraud o Mallas).
- Seleccione Archivo > Nuevo Catálogo.

CAPÍTULO 4 � FLUJO DE TRABAJO � 67
- Ahora añadiremos cada carpeta. SeleccioneArchivo > Añadir contenido de Directorio. En eldiálogo seleccione, por ejemplo, la carpeta Mat.Se crearán el catálogo y las imágenes de previo.Utilice la función Añadir contenido deDirectorio otras dos veces para las carpetas Objy Tex.
- Ahora seleccione Archivo > Guardar Catálogocomo.
- En el diálogo de sistema defina�Disk3:Mastering:C4D Tools� como lalocalización y �C4D Tools.cat� como el nombre.Este es el paso más crucial (y también el másdifícil). Ahora (y solamente ahora) el Localizadorsabe dónde tiene que crear las rutas relativas.
- Seleccione Archivo > Hacer Catálogo Relativo,para que el Localizador convierta toda lainformación en rutas relativas.
- Guarde el catálogo con Archivo > GuardarCatálogo.
- Ahora usted está listo para grabar el CD.
Para resumir:
Si Hacer Catálogo Relativo está activado, ya no seguardarán las rutas completas, sino solamente lasrutas relativas, comenzando desde la carpeta quecontiene el catálogo. Desde esta localización seexplorarán la carpeta y las subcarpetas delcatálogo actual.
Consejo
Este método sólo funciona si usted ha nombradoel catálogo y le ha asignado una ruta con elcomando Guardar Catálogo como (verdescripción anterior) antes de explorar el catálogo.
Cerrar
Este comando cierra el Localizador. El catálogoactual será eliminado de la memoria.
Menú Edición
Borrar
Elimina todas las imágenes seleccionadas delcatálogo. Las originales en disco no se venafectadas.
Seleccionar Todo
Selecciona todas las imágenes de previo delcatálogo actual.
Deseleccionar Todo
Deselecciona todas las imágenes de previo delcatálogo actual.
Preferencias
Tamaño Miniat.
Esto le permite ajustar el tamaño (en píxeles) delas miniaturas en el Localizador. El remuestreo noocurre hasta después. Las imágenes sonsimplemente reescaladas.
El nuevo muestreo de todas las imágenes se llevaa cabo con el uso de Redibujar Todo desde elmenú Función (ver más adelante).

68 � FLUJO DE TRABAJO � CAPÍTULO 4
Carpetas Recursivas
Si esta opción está activada, también seránexploradas las subcarpetas en la búsqueda deelementos de escena y serán mostrados en elLocalizador.
Imágenes
Si esta opción está activada, el Localizadormostrará imágenes. Todos los formatos deimagen desconocidos para CINEMA 4D sonignorados.
Animaciones
Si esta opción está activada, el Localizadormostrará animaciones. Todos los formatos deanimación desconocidos para CINEMA 4D sonignorados.
Sonidos
Si esta opción está activada, el Localizadormostrará todas las formas de onda de los archivosde sonido. Todos los formatos de sonidodesconocidos para CINEMA 4D son ignorados.
Curvas de Función
Si esta opción está activada, el Localizadormostrará curvas de función.
Ficheros C.O.F.F.E.E.
Si esta opción está activada, el Localizadormostrará archivos C.O.F.F.E.E.
Escenas
Si esta opción está activada, el Localizadormostrará escenas. Todos los formatos de escenadesconocidos para CINEMA 4D son ignorados.
Usted puede utilizar el menú desplegable a laderecha de esta opción para determinar si lasescenas serán dibujadas en Malla o Gouraud orenderizadas con el Raytracer. Si Raytracer estáseleccionado, no se renderizarán sombras ni
refracciones, y sólo se renderizarán las reflexionesdel suelo y del cielo. Sin embargo, sí tendráantialiasing.
Menú Función
Redibujar Todo
Recalcula todas las imágenes de previo existentesen el catálogo.
Esto es necesario, por ejemplo, si usted cambia eltamaño de imagen en las preferencias o si añadeo cambia archivos en los directorios. Usted puedecancelar el nuevo dibujado en cualquier momentocon la tecla ESC.
Información
Abre una ventana de información para el previoactual y muestra información, incluyendo la rutacompleta, resolución de imagen y profundidad decolor.
Consejo
También se puede acceder a este comando desdeel menú contextual (clic derecho).
Puede sorprenderse, cuando esté utilizandotexturas relativamente pequeñas en una escena, siel ordenador le indica que le falta memoria. Esfácil olvidar que las imágenes � y en concreto, las

CAPÍTULO 4 � FLUJO DE TRABAJO � 69
animaciones � pueden ocupar más memoria RAMde la que usted esperaría de su tamaño dearchivo.
Por ejemplo, una imagen JPEG comprimida, quetiene un tamaño en disco de solamente unmegabyte, puede a menudo necesitar 10 o másmegabytes de memoria para ser mostrada.Utilizando varios de estos archivos comprimidosen el Localizador, la memoria de su ordenador sederretirá como un helado en el desierto.
Utilizando la ventana de información delLocalizador, usted puede fácilmente controlar losvalores relevantes (tamaño de archivo y requisitosde memoria) y evitar sorpresas desagradables altrabajar en un proyecto.
En el lado derecho de la ventana de informaciónhay un área donde usted puede introducir suspropios comentarios p.e. notas de copyright,últimos cambios, etc.
Estos comentarios pueden ocupar varias líneas yhasta 255 caracteres. Se puede mostrar uncomentario desde el propio Localizador. Parahacer esto, simplemente deje el puntero del ratónun par de segundos sobre una imagen de previo.Al igual que en las paletas de comandos (verPaletas de Comandos, página 35), aparecerá unacaja de información bajo el puntero del ratón.
Para comenzar una nueva línea de texto,simplemente pulse la tecla Intro. Este métodosignifica que esta ventana ha de ser cerradahaciendo clic con el ratón en Aceptar o Cancelar.
Consejo
Los contenidos del campo de comentariostambién pueden ser buscados (ver debajo). ElLocalizador por tanto, se convierte en unapequeña base de datos de imágenes.
Consejo
Si el Localizador encuentra un archivo de textollamado 'Readme.txt' al explorar una carpeta, suscontenidos serán transferidos automáticamente aldiálogo de información de cada miniatura de lacarpeta, siempre que tengan espacio.
Buscar
Explora los campos de nombre y/o comentariosde la base de datos actual del Localizador enbusca del texto introducido.
Consejo
También se puede acceder a este comando desdeel menú contextual (clic derecho).
Puede utilizar el Localizador para explorar enbusca de nombres de archivo y/o comentarios.Simplemente elija el criterio activando la casillarelevante e introduzca el texto o valor que deseebuscar en el campo de la derecha. Todas lasminiaturas que se correspondan con la búsquedaserán destacadas en el catálogo.
Ordenar por
Utilice las subentradas de este menú para definirel orden del catálogo actual en el Localizador.
Como alternativa usted puede organizarlo segúnel nombre o tamaño de los archivos. Loselementos siempre se ordenan en ordenascendiente, es decir, la lista comienza con lasimágenes más pequeñas y acaba con las másgrandes.

70 � FLUJO DE TRABAJO � CAPÍTULO 4
Archivos de InicializaciónCINEMA 4D carga diversos archivos deinicialización durante el inicio. El contenido deestos archivos está integrado en el entorno.
Template.c4d
Durante el inicio, CINEMA 4D busca en su carpetaraíz un archivo llamado �Template.c4d�. Si elarchivo está presente, se cargará su configuracióny se utilizarán sus valores por defecto.
Esto puede ser muy efectivo si usted suele utilizarla misma configuración específica para cadaescena (p.e. los diversos parámetros de render).
Para un vistazo general de todas las configuracionesque se guardan en un archivo, vea la página 29.
New.c4d
Cuando usted crea un archivo nuevo (menúprincipal Archivo > Nuevo), CINEMA 4D busca ensu carpeta raíz un archivo llamado �New.c4d�. Si elarchivo está presente, se cargará su configuracióny se utilizará para los valores por defecto.
Por ejemplo, para activar el antialiasing de formapermanente, cree un nuevo archivo, cambie losvalores en la Configuración de Render, y guarde elarchivo en la misma carpeta del programaCINEMA 4D utilizando el nombre �New� (laextensión �.c4d� aparecerá automáticamente).
Template.cat
Durante el inicio, CINEMA 4D busca en su carpetaraíz un archivo llamado �Template.cat�. Si el archivoestá presente, se carga en el Localizador.
Esto es muy útil, por ejemplo, cuando trabaje en unproyecto grande y desee tener todas las texturas y/oescenas asociadas disponibles inmediatamente. Eneste caso, cree un catálogo que muestre todos los
archivos requeridos. Guarde el catálogo en la carpetaraíz de CINEMA 4D con el nombre �Template�(CINEMA 4D le pondrá la extensión �.CAT�). ELLocalizador contendrá el catálogo la próxima vez queinicie CINEMA 4D.
Para más información acerca del Localizador, veala página 61.
Nota
Si el catálogo plantilla (template) es muy grande(muchas miniaturas), el inicio del programatardará un poco más.
Template.l4d
Durante el inicio, CINEMA 4D busca en su carpetaraíz un archivo llamado �Template.l4d�. Si elarchivo está presente, se carga y se utiliza comoentorno activo.
Usted puede crear este archivo de dos maneras:
- Active la opción Guardar el Entorno al Finalizarel Programa en la Configuración General (verpágina 45). Se creará la plantilla de entorno -Cree el entorno manualmente en el menúVentana > Entorno > Crear Entorno por Defecto(menú principal).

CAPÍTULO 5 � MENÚ ARCHIVO � 71
5. Menú Archivo

72 � MENÚ ARCHIVO � CAPÍTULO 5
5 Menú Archivo .............................................................................................................. 73Nuevo ......................................................................................................................................................... 73
Abrir ............................................................................................................................................................ 73
Fusionar ...................................................................................................................................................... 74
Recuperar Guardado ................................................................................................................................... 74
Cerrar .......................................................................................................................................................... 74
Cerrar Todo ................................................................................................................................................. 74
Guardar ....................................................................................................................................................... 74
Guardar como ............................................................................................................................................. 75
Guardar Todo .............................................................................................................................................. 75
Guardar Proyecto ........................................................................................................................................ 75
Exportar ...................................................................................................................................................... 75
Configuración Importar / Exportar ............................................................................................................. 76
Archivos Recientes ...................................................................................................................................... 82
Salir ............................................................................................................................................................. 82

CAPÍTULO 5 � MENÚ ARCHIVO � 73
Nuevo
Este comando abre un documento nuevo y lohace activo (actual). Todos los iconos que seanseleccionados desde la barra de herramientas, ylos comandos de cualquiera de los menús ogestores se referirán a este nuevo documento.
Hasta que usted guarde el nuevo documento yle dé un nombre, la barra de título en laventana del documento aparecerá como �Sintítulo�.
Si usted tiene varios documentos abiertos,podrá conmutar rápidamente entre ellosutilizando el menú principal Ventana.
Abrir
Este comando carga un archivo (una escena, unmaterial, etc.) desde un dispositivo dealmacenamiento (como un disco duro) en lamemoria y lo abre en una nueva ventana dedocumento. Si la ventana del documento actualestá vacía, se utilizará ésta.
Los siguientes formatos son compatibles ypueden ser importados por CINEMA 4D(consultar por últimas versiones compatibles):
- CINEMA 4D: Escenas (�.c4d�), catálogos (�.cat�),preferencias (�.prf�)
- DXF de AutoCAD R12
- QuickDraw 3D (�.3dm�) (solamente binario, noASCII)
- VRML V1 y V2 (�.wrl�)
- 3D studio R4 (�.3ds�) (incluyendo materiales,fuentes de luz, texturas y animación).
- Wavefront (�.obj�)
5 Menú ArchivoExisten diversas maneras de iniciar CINEMA 4D:
- Haciendo doble clic en el icono del programa.
- Haciendo doble clic en el archivo de escena.
- También puede arrastrar uno o más archivosde CINEMA 4D desde el Explorador(Windows) o el Finder (Macintosh) al icono deCINEMA 4D (arrastrar y soltar).
El Archivo �New.c4d�
En la carpeta principal de CINEMA 4D ustedencontrará una escena con el nombre�New.c4d�; esta siempre se carga en CINEMA 4D(junto con la configuración asociada) al crear unarchivo nuevo. Así, CINEMA 4D no utiliza unarchivo de preferencias separado.
Por ejemplo, para activar el antialiasing de formapermanente, cree un archivo nuevo, cambie losvalores en la Configuración de Render, y guarde elarchivo en la misma carpeta del programaCINEMA 4D utilizando el nombre de archivo�New� (la extensión �.c4d� será añadidaautomáticamente).
El Archivo �Template.c4d�
En la carpeta principal de CINEMA 4D, tambiénhay una escena con el nombre Template.c4d�;esta se carga junto con sus preferenciasasociadas, automáticamente al iniciarCINEMA 4D (y solamente entonces, encontraste con �New.c4d�), permitiendoestablecer las preferencias al inicio.

74 � MENÚ ARCHIVO � CAPÍTULO 5
� LightWave 3D (.lwo, .lws), se pueden cargararchivos de objetos (incluyendo texturas,coordenadas UV, mapas de peso) y escenas(incluyendo luces, longitud focal de cámara)de LightWave [6].
- Archivos de escenarios DEM (�.dem�)
- Líneas de Illustrator como polígonos (�.ai�,�.art�, �.eps�)
El reconocimiento de estos formatos esautomático. Las extensiones de nombre dearchivo (Windows) son superfluas, así como lostipos y creadores (Macintosh).
Usted también puede utilizar este comandopara ver imágenes o cargar otrasconfiguraciones.
Como alternativa, puede abrir un nuevo archivoarrastrándolo y soltándolo en un panel de vista.
Fusionar
Este comando le permite añadir escenas,objetos, materiales, etc. al documento activo.
Recuperar Guardado
Este comando cargará la versión másrecientemente guardada Antes de que estoocurra, se abrirá un diálogo pidiéndoleconfirmación. Usted perderá cualquier cambioque haya hecho al documento desde la últimavez que lo guardó.
Cerrar
Cierra el documento activo. Si contiene algúncambio sin guardar, se abrirá un diálogopreguntándole si desea guardar la escena antesde cerrarla.
Cerrar Todo
Cierra todos los documentos abiertos. Si algúndocumento contiene cambios sin guardar, seabrirá un diálogo preguntándole si deseaguardar la escena antes de cerrarla.
Guardar
Este comando guarda su documento sin abrirprimero el selector de archivos. La escena seguarda utilizando el nombre que usted eligiócon el comando Guardar como (es decir, elnombre que aparece en la barra de título). Siesta es la primera vez que está guardando undocumento nuevo y todavía no le ha dadonombre, el comando Guardar se comportarácomo Guardar como.
Guardar como
Guardar como siempre muestra el selector dearchivos. El nombre de archivo que ustedintroduzca aquí será mostrado en la barra detítulo de la ventana del documento.CINEMA 4D añadirá automáticamente laextensión apropiada (�.c4d� para escenas) alnombre del archivo.
Guardar Todo
Esta función guarda todos los documentosabiertos. Si una escena aún no ha sidoguardado (y por tanto no tiene nombre), seabrirá el selector de archivos de sistemaapropiado para que Usted elija un nombre yuna ruta.

CAPÍTULO 5 � MENÚ ARCHIVO � 75
Guardar Proyecto
Transferir escenas de un ordenador a otrosiempre resulta un desafío para unadministrador de proyectos. Cuando sepresenta la cuestión de texturas desaparecidasen los materiales, usted sabe que se puedenencontrar automáticamente es sus propias rutaslocales para las texturas (La pestaña Ruta paralas Texturas en el diálogo ConfiguraciónGeneral).
CINEMA 4D le ayuda a construir escenascompletas.
Al seleccionar este comando se abre el selectorde archivos habitual para guardar archivos.Aquí elija una carpeta e introduzca un nombre.CINEMA 4D creará una nueva carpeta en la rutaespecificada y guardará la escena ahí. Además,creará una subcarpeta, llamada Tex, en la quecopiará todas las imágenes y texturas necesariaspara renderizar la escena.
Ya no hay nada que le impida mover unproyecto a otro sistema.
ExportarUna escena también puede ser exportada a unformato de archivos externo para trabajossubsecuentes en otro software de 3D. Estándisponibles los tipos de archivos descritos másabajo. CINEMA 4D añadirá automáticamente laextensión de archivo adecuada al archivo.
Cada programa de 3D funciona de formadiferente, por tanto no siempre es posibleconvertir toda la información contenida en unaescena. Aún más, el resultado siempre serádiferente según los materiales e iluminaciónutilizados, así que a menudo es necesario unretoque de los parámetros.
3D Studio R4 (.3DS)
Formato de datos común bajo DOS/Windows.3D Studio fue el predecesor de 3D Studio MAX.El último formato de archivos disponiblelibremente es la versión 4; el formato de datosMAX no está disponible a otros fabricantes.
En principio el formato MAX generalmente noes legible dado que MAX (como CINEMA 4D)utiliza objetos paramétricos, que son inserviblessin su algoritmo específico asociado. Porejemplo, una tetera no se guarda con unconjunto de puntos y superficies, sino con lasdimensiones y la tasa de subdivisión. Pararecrear las superficies (para mostrar la tetera enla pantalla) uno necesita conocer las rutinasinternas de MAX. Por tanto, debido a esto,tampoco hay una herramienta externa deconversión para el formato MAX.
Direct3D / DirectX (X)
Direct3D es un formato 3D específico deMicrosoft, utilizado por Windows (con DirectXinstalado). Este módulo de exportación esespecialmente útil para desarrolladores dejuegos.
DXF (DXF)
El formato de intercambio estándar paraarchivos gráficos. Las splines de CINEMA 4Dgeneralmente son guardadas como polilíneas,independientemente de la configuración desuperficies para los polígonos.
QuickDraw 3D (3DM)
El formato estándar para gráficos en 3dimensiones en el Apple Macintosh.

76 � MENÚ ARCHIVO � CAPÍTULO 5
VRML 1 (WRL)
El sistema Virtual Reality Modeling Language lepermite producir representaciones de objetos yescenas en 3 dimensiones en Internet conindependencia de la plataforma. También se hamostrado muy útil como un formato deintercambio para programas de CAD, dado quecontiene más información de archivo que DXF.
VRML 2 (WRL)
La versión 2 del formato estándar para archivosgráficos en 3 dimensiones para Internet le permitemostrar secuencias animadas. Las ventajas paraintercambio de datos con software de CAD antesmencionadas, también se aplican a VRML 2.
Wavefront (OBJ)
Un formato de datos 3D común en el mundoUNIX, desarrollado por Alias.
XML � CINEMA 4D XL R6
XML es un lenguaje estandarizado para intercambiode archivos. Esta exportación está principalmenteorientada a desarrolladores de plugins, que puedenintegrar mejor sus extensiones en el archivo. Si estáinteresado, puede encontrar información detalladaacerca de este formato en www.xml.org.
Configuración deImportación / Exportación
3D Studio R4
Factor
Esto es para especificar qué factor de escala seaplica a los archivos de 3D Studio al cargar yguardar.
Adaptar Texturas
3D Studio no soporta tantos formatos dearchivo para texturas etc. como CINEMA 4D. Suformato principal es TIFF.
Si usted activa esta opción, todas lasextensiones de archivo de las texturas seráncambiadas por las que usted haya especificado(por ejemplo �frame.jpg� pasa a ser �frame.tif�).
Sin embargo, aún tendrá que efectuar laconversión actual de imágenes usted mismo.Esto es muy sencillo si usted utiliza uno de losprogramas de gráficos suministrados con elpaquete (PaintShop Pro o Graphics Converter).
Biovision BVH
Este módulo de importación está implementadocomo un plugin (Plugins/BVH folder). Lepermite utilizar datos de movimiento Biovisioncon sus animaciones. Para un ejemplo deimportación y modificación de datos BVH, veala página 574.

CAPÍTULO 5 � MENÚ ARCHIVO � 77
DEM
Los archivos DEM se utilizan en geografía y amenudo se utilizan para descripción deterrenos. Este formato solamente se puedeimportar.
Factor
Utilice esto para determinar qué escala se aplicaa los archivos DEM al cargarlos.
Direct3D / DirectX
Factor
Este es el factor de escala para guardar la escenaen este formato. Al exportar, la escena esreducida por este factor.
Formato
Direct3D es un formato de texto. Para facilitarla edición manual de este archivo, esta opciónformatea todo el archivo automáticamente. Estoaumenta un poco el tamaño del archivo.
Guardar Plantillas
Al activar esta opción, la cabecera de plantilla seguarda en el archivo.
Exportar Texturas
Al activar esta opción, se guarda toda lainformación de texturas para todos los objetos.Esto incluye la creación de coordenadas UVpara cada objeto.
Adaptar Texturas
DirectX utiliza principalmente el formato gráficoPPM (portable pixel map), pero también BMP(Windows bitmap). CINEMA 4D no reconoce elformato, lo que implica que las texturasnecesitan ser convertidas.
Esto se puede efectuar fácilmente utilizando losprogramas gráficos PaintShop Pro o GraphicsConverter, que están incluidos en el paquete.Pero, ¿qué ocurre con la adaptación de nombres?
Si usted activa esta opción, todos los nombresde archivos de texturas de los materiales de laescena son modificados automáticamente alimportarlos (así, �imagen.jpg� pasa a ser�imagen.ppm�). Esto tiene la ventaja de queusted no necesita comprobar cada material ycada atributo si se requiere un cambio denombre.
Nota
Esto realmente sólo cambia el nombre. ¡Ustedaún necesitará convertir la imagen!
Tenga en cuenta que DirectX sólo puede procesargráficos que midan 2n (potencias de 2), es decir,las texturas tienen que ser 2x2, 4x4, 8x8,16x16, 32x32, 64x64, 128x128, 256x256 y así.
Guardar Normales
Si esta opción está activada, se crean vectoresnormales para todas las superficies. En casocontrario, el cálculo de normales queda enmanos de Direct3D.

78 � MENÚ ARCHIVO � CAPÍTULO 5
Generar Malla
Direct3D funciona con dos tipos de modelos;Cuadro y Malla.
Los cuadros, como en CINEMA 4D, consisten enobjetos organizados en una estructurajerárquica. Los objetos quedan encapsulados.
Por el contrario, en una malla, todos los objetosestán el mismo nivel. La jerarquía desaparece.
DXF
CINEMA 4D puede trabajar con archivos DXFde todas las versiones. Puede interpretarcorrectamente los siguientes elementos:SÓLIDO, CARA3D, LÍNEA, POLILÍNEA,CÍRCULO, ARCO, PUNTO y TRAZADO. Todoslos datos en 3 dimensiones se leen con precisión.
Están soportadas todas las combinacionesPOLYLINE documentadas así como los datos dealtura y evaluación. Lo mismo se aplica asistemas de coordenadas de elementos,nombres de capas, y varias anchuras de línea.
Factor
Esto especifica la escala que se aplica a losarchivos DXF al cargar o guardar.
Círculos
Esto determina el número de segmentospoligonales utilizados para subdividir segmentoscirculares.
Capas Congeladas
Active esta opción si desea convertir capascongeladas de un archivo DXF al cargarlo.Muchos programas de CAD ofrecen la opciónde congelar (es decir, ocultar) temporalmentelas capas no utilizadas.
Elementos 2D
Esto especifica si los elementos DXF de 2dimensiones deben ser convertidos al cargar unarchivo.
Alinear Normales
CINEMA 4D que todas las superficies de unobjeto están alineadas uniformemente. Este noes el caso necesariamente con archivos DXF.
Si las superficies adyacentes están alineadas deforma diferente, sus vectores normales apuntana una dirección distinta. Durante el render, estopuede resultar en saltos de color no deseados.CINEMA 4D utiliza esta opción para realineartodas las superficies adyacentes en la mismadirección.
Triangular Polígonos
Los archivos DXF pueden contener polígonos en3 dimensiones. CINEMA 4D puede triangularéstos si esta opción está activada. Esto implica quela superficie inscrita es generada como un objeto3D. Esto resulta útil en la mayoría de los casos, ypor tanto está activado por defecto.
Si desactiva esta opción, las líneas poligonalesse convertirán como tal, lo que resulta útil paraun procesado más intenso en CINEMA 4D.

CAPÍTULO 5 � MENÚ ARCHIVO � 79
Capa
Los archivos DXF a menudo consisten en unagran cantidad de pequeños elementos. Cuandoesta opción está activada, CINEMA 4D intentacombinar durante la carga los elementos delmismo color (Conectar por Color) o de la mismacapa (Conectar por Capa). Si usted desea evitaresto, utilice Sin Conectar.
Exportar
El estándar DXF ofrece diversas opciones paraguardar un objeto. Aquí usted puede elegir el tipoen el que se convertirá el objeto al ser guardado.Las posibilidades son Polilínea, Sólido y Caras3D.
Illustrator
Si usted desea obtener un gráfico vectorial 2Dde alta calidad (p.e. un logotipo) en 3dimensiones, impórtelo en el formatoIllustrator.
También puede importar gráficos vectoriales deotros programas, como Macromedia FreeHando CorelDraw, si los guarda primero en formatoIllustrator.
Por favor, lea también acerca de cómo exportararchivos en los manuales de producto relativos.
Factor
Utilice esto para determinar la escala aplicada alos archivos de Illustrator al cargarlos.
LightWave
Al abrir un archivo de LightWave, no solamente
se importa la geometría de objetos. También seimporta la escena completa, la longitud focal dela cámara (de especial interés para aquellos queutilicen software de seguimiento o tracking decámara en 3D como MatchMover o 3D-Equalizer), mapas de textura, secuencias deanimación e información de huesos.Adicionalmente, se importan las coordenadasUV y mapas de peso de LightWave [6].
Factor
Esto especifica la escala aplicada a los archivos deLightWave al cargar y guardar. El valor por defectoes de 100, dado que LightWave utiliza una escalade construcción más pequeña que CINEMA 4D.
Texturas
Esto le permite decidir si CINEMA 4D debeimportar la información de texturas de unobjeto de LightWave.
Luces
Esto le permite decidir si CINEMA 4D debeimportar la información de fuentes de luz de unobjeto de LightWave.
Separar selecciones
En LightWave 3D es posible tener los llamadospolígonos de 'doble cara'. Al abrir un objeto deese tipo, CINEMA 4D crea polígonos dobles, loque puede producir impurezas en el render. Siusted tiene esos objetos en su escena deLightWave, active esta opción. Terminará condos objetos agrupados, uno de los cuales seráeliminado si usted no lo necesita.

80 � MENÚ ARCHIVO � CAPÍTULO 5
QuickDraw 3D
Factor
Utilice esto para determinar la escala aplicada alos archivos QuickDraw 3D al cargarlos.
Esfera
Utilice esto para especificar la cantidad detriangulación de las esferas QuickDraw 3D alcargar.
Conos/Cilindros
Utilice esto para especificar la cantidad detriangulación de los conos y cilindrosQuickDraw 3D al cargar.
NURBS
Utilice esto para especificar la cantidad detriangulación de las NURBS QuickDraw 3D alcargar.
Guardar Texturas
Si esta opción está activada, todos los objetos seguardan con sus texturas (incluyendo lascoordenadas UV).
Si esta opción está desactivada, los objetos seguardan solamente con su información de color(es decir, sin texturas).
Máximo
CINEMA 4D le permite utilizar cualquier tamañode textura � suponiendo por supuesto, queusted disponga de memoria suficiente. Sinembargo, al visualizar una escena puede serirritante esperar a que carguen las texturas muygrandes.
Esta opción le permite restringir el tamaño delos archivos QuickDraw 3D. Las imágenes demateriales son escaladas al valor especificado(en píxeles); las proporciones permanecenintactas.
Nota
Si los modelos QuickDraw 3D importadoscontienen texturas, al cargarlos usted tiene laopción de ignorarlas o guardarlas por separado.
VRML 1
Factor
Esto es la cantidad de escala aplicada a losarchivos VRML al cargarlos o guardarlos.
Optimizar Jerarquía
Si Optimizar Jerarquía está activado, laestructura de la escena será optimizada una vezhaya cargado el archivo VRML1. Los objetos

CAPÍTULO 5 � MENÚ ARCHIVO � 81
nulos superfluos serán eliminados y la jerarquíade objetos será optimizada. Esto crea una visión máslimpia, ayudándole a trabajar más rápidamente.
Formato Texto
VRML es un formato de texto. Para facilitar laedición manual del archivo, esta opción efectúaun formato automático de todo el texto durantela exportación.
Recordar Caras Ocultas
Esta opción habilita un atributo en todos losobjetos exportados que desactiva el dibujadode las caras no visibles en todos los objetos enel navegador web. Esto proporciona unavisualización mucho más rápida.
Texturas
Este menú especifica el camino que tomaCINEMA 4D al exportar texturas.
Nada ignora las texturas y guarda solamente lainformación de color.
Referenciado significa que los objetos seguardan con las rutas a las texturas.
Con Ficheros guarda todas las texturasdirectamente en el archivo VRML (tambiénllamado texturas inline). También se guardanlas coordenadas UV.
Máximo
CINEMA 4D le permite utilizar cualquier tamañode textura � suponiendo por supuesto, queusted disponga de memoria suficiente. Sinembargo, al visualizar una escena puede serirritante esperar a que carguen las texturas muygrandes.
Esta opción le permite restringir el tamaño de losarchivos QuickDraw 3D. Las imágenes demateriales son escaladas al valor especificado (enpíxeles); las proporciones permanecen intactas.
Nota
Si los modelos VRML importados contienentexturas, al cargarlos usted tiene la opción deignorarlas o guardarlas por separado.
VRML 2
Factor
Esto es la cantidad de escala aplicada a losarchivos VRML al cargarlos o guardarlos..
Optimizar Jerarquía
Si Optimizar Jerarquía está activado, laestructura de la escena será optimizada una vezhaya cargado el archivo VRML. Los objetosnulos superfluos serán eliminados y la jerarquíade objetos será optimizada. Esto crea una visión máslimpia, ayudándole a trabajar más rápidamente.
Formato Texto
VRML2 es un formato de texto. Para facilitar laedición manual del archivo, esta opción efectúaun formato automático de todo el texto durantela exportación.

82 � MENÚ ARCHIVO � CAPÍTULO 5
Recordar Caras Ocultas
Esta opción habilita un atributo en todos losobjetos exportados que desactiva el dibujado delas caras no visibles en todos los objetos en elnavegador web. Esto proporciona unavisualización mucho más rápida.
Guardar Animación
Active esta opción si desea incluir información deanimación cuando usted guarda escenas en elformato VRML 2.
Claves/Segundo
Esto define la frecuencia de las claves paraexportar la animación.
VRML2 soporta solamente interpolación lineal,por tanto es probable que necesite incrementareste valor para mayor precisión. Los valoreshabituales van de 5 a 25.
Texturas
Este menú especifica el camino que tomaCINEMA 4D al exportar texturas.
Nada ignora las texturas y guarda solamente lainformación de color.
Referenciado significa que los objetos se guardancon las rutas a las texturas.
Con Ficheros guarda todas las texturasdirectamente en el archivo VRML (tambiénllamado texturas inline). También se guardan lascoordenadas UV.
Máximo
VRML-2 ofrece dos opciones para proporcionartexturas a sus objetos:
La primera opción es idéntica a la utilizada enCINEMA 4D; se guarda una referencia a la texturajunto con la escena VRML. Si usted quiere utilizaresta opción, especifique un valor de 0.
La segunda opción integra los datos gráficosdirectamente en el archivo VRML-2.
Dado que la textura se graba sin compresión,en formato texto, una textura de 1000x1000píxeles alcanza fácilmente un tamaño de archivode 4MB. Si desea evitar unos archivos tangrandes, pude especificar un valor (superior a0), para restringir el tamaño de las texturas. Losmateriales serán escalados a ese valor (enpíxeles). Las proporciones permanecen intactas.
Si usted tiene una textura de 800x600 píxeles yestablece un valor máximo de 100, la textura sereducirá proporcionalmente a un tamaño de100x75 píxeles antes de ser guardada.
Nota
Si los modelos VRML importados contienentexturas, al cargarlos usted tiene la opción deignorarlas o guardarlas por separado.
Wavefront
Factor
Esto especifica la escala aplicada a los archivosWavefront al cargarlos y guardarlos.
Archivos RecientesCINEMA 4D recuerda los últimos archivosabiertos y los muestra en este submenú para unacceso rápido. Usted puede definir el numeromáximo de archivos recordados enEdición > Configuración General.
SalirEste comando cierra CINEMA 4D.

CAPTÍTULO 6 � MENÚ EDICIÓN � 83
6. Menú Edición

84 � MENÚ EDICIÓN � CAPÍTULO 6
6 Menú Edición ................................................................................................................ 85Deshacer múltiple ........................................................................................................................................... 85
El buffer de Deshacer .......................................................................................................................... 85
Deshacer / Deshacer vista ........................................................................................................................ 86
Rehacer / Rehacer vista ........................................................................................................................... 86
Deshacer(Acción) ...................................................................................................................................... 87
El Portapapeles ............................................................................................................................................... 88
Cortar ......................................................................................................................................................... 88
Copiar ......................................................................................................................................................... 88
Pegar .......................................................................................................................................................... 89
Borrar ......................................................................................................................................................... 89
Selección .......................................................................................................................................................... 89
Seleccionar Todo ........................................................................................................................................ 89
Deseleccionar Todo .................................................................................................................................... 89
El Conducto de Dibujado ................................................................................................................................ 89
Animación .............................................................................................................................................. 90
Expresiones ........................................................................................................................................... 90
Generadores ......................................................................................................................................... 90
Deformadores ....................................................................................................................................... 90
El Orden Visual ..................................................................................................................................... 91
Usar Animación .......................................................................................................................................... 92
Usar Expresiones ....................................................................................................................................... 92
Usar Generadores ..................................................................................................................................... 92
Usar Deformadores ................................................................................................................................... 92
Configuración .................................................................................................................................................. 92
Configuración del Proyecto ....................................................................................................................... 92
Configuración General ............................................................................................................................... 92

CAPTÍTULO 6 � MENÚ EDICIÓN � 85
6 Menú Edición
Es este capítulo, se explican los buffers internos yel conducto de dibujado. Por favor, no pase poralto esta teoría � es verdaderamente relevanteporque le ayudará a evitar o resolver ciertosproblemas.
Deshacer múltipleCINEMA 4D tiene deshacer-múltiple, lo quesignifica que una sola acción de deshacer puederevertir múltiples acciones que están ligadaslógicamente entre sí. ¿Confundido? Aquí tiene laexplicación:
Imagine que tiene 10 objetos en el Gestor deObjetos, ahora usted puede utilizar el comandoAgrupar Objetos para ponerlos en un grupo.Internamente, se requieren 12 acciones: primerose crea un nuevo objeto (nulo), a continuacióntienen lugar 10 acciones al transferir los objetos alobjeto nulo, finalmente se activa el objeto nulo.La función deshacer inteligente de CINEMA 4Dreconoce que estas 12 acciones están ligadasentre sí y las tratará como si fueran una solaacción, por tanto, usted puede deshacer todas las12 acciones con un solo comando deshacer.
CINEMA 4D no solamente tiene deshacermúltiple, también diferencia entre acciones dememoria intensiva y acciones de memoria nointensiva.
Ejemplos de acciones de memoria intensivapueden ser el borrado de un objeto y elmovimiento de los puntos de un objeto. Acciones
de memoria no intensiva pueden ser la activaciónde un objeto y el renombrado de un objeto. Lasacciones de memoria no intensiva pueden serrellamadas 10 veces más que el valor de la casillaPasos Deshacer en la configuración general.
Por ejemplo, con un Pasos Deshacer de 12 ustedpuede deshacer o bien 12 acciones de borrado deobjetos o 120 acciones de activación de objetos.Usted también puede mezclar ambos tipos deacción, por ejemplo, puede deshacer 6 accionesde borrado de objetos 60 acciones de seleccionarobjetos.
El Buffer de Deshacer
Cuando usted realiza una acción en CINEMA 4D,la información acerca de esa acción se escribe enun área de la memoria referida como el buffer dedeshacer. Las funciones Deshacer y Rehacerutilizan la información guardada en el buffer dedeshacer para revertir la escena a un estadoanterior.
Ejemplo:
- Imagine que usted crea un objeto y despuéscambia su escala a (400/400/400) unidades. Acontinuación, usted mueve el objeto a lascoordenadas (100/-300/0).
- El buffer de deshacer contendría la siguientehistoria de acciones:
1. Crear objeto en posición (0/0/0)
2. Escalar objeto a (400/400/400) unidades
3. Mover objeto a posición (100/�300/0)
- El estado actual del buffer es el paso 3, la acciónde mover. Si usted llama a la función Deshacer,CINEMA 4D deshará el estado actual (mover), yestablecerá el estado actual al paso dos 2 (esca-lar).
El menú Edición contiene algunas de las funcionesmás frecuentemente utilizadas en CINEMA 4D �como Deshacer. Estas funciones son de talimportancia que usted las encontrará en la mayoríade los menús de Edición locales.

86 � MENÚ EDICIÓN � CAPÍTULO 6
- Si usted llama a la función Deshacer de nuevo,la acción de escalar se deshace y el estado actualserá establecido al paso 1 (crear).
- Lo que aquí nos interesa en concreto es que alo largo del proceso el contenido del buffer ensí mismo no es alterado � no se borra nada. Enconsecuencia, usted puede restaurar las accio-nes que ha deshecho con la función Rehacer.
- Usted puede utilizar Deshacer para moversehacia atrás a lo largo del buffer de deshacer. Re-hacer le hará avanzar hacia delante a lo largodel buffer.
- Recalcamos que nada se borra del buffer. Ha detomarse, sin embargo, cierta prudencia con eltamaño del buffer para prevenir que éste ocupedemasiada memoria. Este es el propósito de Pa-sos Deshacer en la configuración general � es-pecifica el máximo número de acciones que sepueden deshacer (ver Pasos Deshacer, página45).
Nota
Algunas funciones, como Guardar yConfiguración General, no son guardadas en elbuffer de deshacer y por tanto no se pueden des-hacer.
Deshacer / Deshacer Vista
Esta función revertirá el último cambio que ustedhaya realice, restaurando la escena a su estadoanterior. Si, por ejemplo, usted mueve un objetoaccidentalmente, Deshacer pondrá el objeto denuevo en su posición anterior.
Usted puede seleccionar Deshacer repetidamentepara revertir acciones continuamente. Por defecto,usted puede utilizar un máximo de 10 cambios.Nos referimos al número de acciones que usted
puede revertir como los pasos deshacer. Ustedpuede establecer los pasos deshacer en laconfiguración del programa (ver ConfiguraciónGeneral, página 45).
En un panel de vista, Deshacer Vista operaexclusivamente en la cámara del editor. noafectará a los objetos de cámara. Usted puededeshacer un máximo de 500 cambios de cámarade editor.
Rehacer / Rehacer Vista
Rehacer restaurará la última acción que se deshizo(ver Deshacer, arriba). Usted puede seleccionarRehacer repetidamente para continuarrestaurando las acciones.
Usted puede navegar los estados recientes dedesarrollo de su escena utilizando Deshacer parair hacia atrás y Rehacer para ir hacia delante.
Naturalmente, el número de pasos que ustedpuede rehacer posiblemente no pueda ser mayorque el número de acciones que haya deshecho.Por tanto, no hay una configuración separadapara pasos rehacer en la configuración delprograma.
En un Panel Vista, Rehacer Vista operaexclusivamente en la cámara del editor. Noafectará a los objetos de cámara. Usted puederehacer un máximo de 500 cambios de cámara deeditor.
Deshacer (Acción)
Esta función difiere del comando deshacerconvencional en que ignora las acciones deselección. Deshacer (Acción) revertirá la últimaacción que no implique selección.

CAPTÍTULO 6 � MENÚ EDICIÓN � 87
¿Porqué querría usted ignorar las acciones deselección?
Imagine que ha incrementado el tamaño de unobjeto y después ha utilizado 10 acciones deselección para seleccionar puntos en variasposiciones. De repente, usted decide que el objetoes demasiado grande y quiere restaurarlo a sutamaño original. Esto necesitará que usted llamaraal comando deshacer convencional 11 veces (hade deshacer las 10 acciones de selección yfinalmente la acción de escalar).
Si , por el contrario, utiliza Deshacer (Acción),pasará por alto las acciones de selección y revertirála acción de escalar en un solo paso.
Echemos un vistazo a unos pocos ejemplos (Aequivale a una acción reversible normal, porejemplo Mover; S equivale a una acción reversiblede selección):
Ejemplo 1
Usted ha estado editando un momento. El bufferde deshacer contiene la siguiente secuencia.
A S A S A A A S S S S
es decir, el buffer comienza con una acciónnormal, que es seguida por una acción deselección, que es seguida por una acción normal, yasí.
Hay cuatro acciones de selección consecutivas alfinal del buffer. La última, más reciente, acción deselección es la del extremo derecho y representa elestado actual del buffer de deshacer.
Si llamamos a la función deshacer normal, elbuffer resultante es:
A S A S A A A S S S
Solamente se ha eliminado la selección final �todavía hay tres acciones de selección al final delbuffer.
Sin embargo, si utilizamos la función Deshacer(Acción) en vez del deshacer normal, obtenemos:
A S A S A A
¿Comprende el funcionamiento? La primeraacción normal ha sido eliminada así como todaslas selecciones que ocurrieron a continuación.
Ejemplo 2
En este ejemplo el buffer de deshacer solamentecontiene acciones de selección:
S S S S
La última, más reciente, acción de selección es ladel extremo derecho y representa el estado actualdel buffer de deshacer. Si llamamos a la funcióndeshacer normal, el buffer resultante es:
S S S
Si utilizamos la función Deshacer (Acción) en vezdel deshacer normal, obtenemos:
S S S S
No se ha deshecho nada. ¿Por qué?
El buffer solamente contiene acciones de selección� no hay acciones normales. Deshacer (Acción)revierte la escena a su estado anterior a la últimaacción normal. Por tanto si no hay accionesnormales en el buffer, este último permaneceintacto.

88 � MENÚ EDICIÓN � CAPÍTULO 6
El PortapapelesCuando usted utiliza los comandos Cortar o Co-piar, el objeto o elemento activo es copiado enuna estructura en memoria conocida como el por-tapapeles.
Cuando usted selecciona el comando Pegar, losdatos del portapapeles son insertados en la esce-na actual.
Por ejemplo, para copiar un objeto de una escenaa otra; abra ambas escenas, active la escena quecontiene el objeto, copie el objeto, active la otraescena y pegue.
El portapapeles solamente puede guardar un ele-mento de datos a la vez. Si usted desea copiar va-rios objetos, primero agrúpelos, y después copieel grupo.
El tamaño del portapapeles está determinado porel tamaño de los datos guardados en él. Si, porejemplo, usted copia un objeto de 18MB, el por-tapapeles utilizará 18MB de memoria. Natural-mente, usted podría querer limpiar el portapape-les (por ejemplo, antes de renderizar) para liberarmemoria. Usted puede limitar el portapapeles cor-tando un objeto nulo (ver Objeto Nulo, página95) - el objeto nulo solamente ocupa unos pocosbytes.- el objeto nulo solamente ocupa unos po-cos bytes.
Cortar
Esta función borra el objeto activo o elementoactivo de la escena actual y lo copia (incluyendosus materiales) al portapapeles. El objeto puedeser copiado de nuevo desde el portapapeles conla función Pegar (ver debajo).
Copiar
La función Copiar copia el objeto o elementoactivo (incluyendo sus materiales) alportapapeles. El objeto puede ser copiadodesde el portapapeles a la escena activa con lafunción Pegar (ver debajo). Usted puede pegarrepetidamente para crear copias adicionales.
Nota
Usted puede copiar y pegar objetos arrastrandoy soltando en el Gestor de Objetos. Sostenga latecla Ctrl pulsada mientras arrastra el nombre delobjeto con el ratón y lo suelta en otra zona delGestor de Objetos. La primera copia toma elnombre del original y le añade un �.1�. La primeracopia de �Manzana� será llamada �Manzana.1�, lasegunda copia será llamada �Manzana.2� y así.
Pegar
Esta función inserta los contenidos delportapapeles (es decir, el último objeto que fuecortado o copiado) en la escena activa.
Borrar
Esta función borra el objeto o elemento activo dela escena actual sin copiarlo al portapapeles.

CAPTÍTULO 6 � MENÚ EDICIÓN � 89
Selección
Seleccionar Todo
Esta función selecciona todos los objetos en laescena. Si no es posible seleccionar todos losobjetos directamente, los objetos serán puestosen un grupo y el grupo será seleccionado.
Si la Herramienta Puntos está activa (ver Puntos,página 302) cuando usted llama a SeleccionarTodo, todos los puntos del objeto activo seránseleccionados. De forma similar, si la HerramientaPolígonos está activa, todos los polígonos delobjeto activo serán seleccionados.
Deseleccionar Todo
Esta función deselecciona todos los objetos oelementos activos. Si la herramienta Puntos (verPuntos, página 302) está activa cuando ustedinvoca Deseleccionar Todo, todos los puntos delobjeto activo serán deseleccionados.
De forma similar, si la herramienta Polígonos estáactiva, todos los polígonos del objeto activo serándeseleccionados.
EL Conducto de DibujadoUna de las principales prestaciones de CINEMA4D es su previo en tiempo real, por ejemploedición de deformación en tiempo real en lospaneles de vista.
Para facilitar esta función, las diversas accionesimplicadas deben tener lugar en un ordenpredefinido.
Supongamos que usted ha creado un objetoCubo. Después le asigna una expresión, quedistorsiona el cubo de una forma concreta. Acontinuación, le asigna un objeto dedeformación Doblar al cubo. ¿Qué accióndebería tener lugar primero? ¿Debería el cuboser doblado primero y luego distorsionado, oprimero distorsionado y luego doblado? Dosresultados completamente diferentes sonposibles dependiendo de la acción que ocurraprimero.
Asuma que tiene un objeto que es animadodesde el punto A al punto B, aún al mismotiempo usted le ha asignado una función deexpresión que le dice que se mueva al punto C. Elobjeto no se puede mover a ambos puntos a lavez, ¿entonces quién gana?
El ganador es cualquiera de ellos siempre que seael último evaluado � si la expresión se evalúaprimero, la animación sobrescribe la expresión y elobjeto viene a parar al punto B; si la animación seevalúa primero, la expresión la sobrescribe y elobjeto acaba en el punto C.
El orden en que las acciones son procesadas es loque nosotros llamamos 'conducto' � las accionestienen lugar unas después que las otras, como sifluyeran por un tubo. Dado que todo el procesodetermina qué es lo que finalmente se va a dibujaren la pantalla, el concepto completo es llamado 'elconducto de dibujado'.
Ha que tener en cuenta el conducto de dibujadopara poder predecir el resultado de aplicardiversas funciones simultáneamente.
Animación
Animación se refiere a cualquier tipo de datosalmacenados en la Línea de Tiempo (ver Línea deTiempo, página 557). Aunque las expresionespueden animar un objeto, éstas son tratadascomo un tipo de datos separado.

90 � MENÚ EDICIÓN � CAPÍTULO 6
Orden de Evaluación
Las pistas son evaluadas desde abajo hacia arribaen la Línea de Tiempo, comenzando con losobjetos ascendientes. Los objetos descendientes(subobjetos) son por tanto evaluados de acuerdoa la jerarquía; para ver la jerarquía en el Gestor deObjetos (ver Expandir Grupo de Objetos, página478), abra toda la estructura de un grupo deobjetos complejo.
Los objetos son evaluados desde arriba haciaabajo en el orden que ve aquí.
¿Qué ocurre si usted ha asignado dos pistas deposición diferentes (p.e. una de A a B, la otra de Aa C) al mismo objeto?
La pista que está más arriba en la Línea de Tiemposerá evaluada la última de todas y sobrescribirá elmovimiento anterior. Así pues, si la pista A-a-Bestá encima de la pista A-a-C en la Línea deTiempo, el objeto se moverá de A a B.
Expresiones
Las expresiones son evaluadas de izquierda aderecha según aparecen en el Gestor de Objetos.
Una expresión es una propiedad que se puedeañadir a un objeto. Da instrucciones al objeto. Lasexpresiones utilizan C.O.F.F.E.E., el lenguaje deprogramación incorporado de CINEMA 4D, y poreso, tienen acceso a todos los parámetros de losobjetos.
Una expresión podría, por ejemplo, simular unaprotuberancia muscular controlando la intensidadde una textura de desplazamiento según elángulo entre el brazo y el antebrazo de una figura.Otro ejemplo podría ser cambiar el color de latextura empleada en una casa según el estado deun objeto Sol.
Orden de Evaluación
Las expresiones son evaluadas de izquierda aderecha según aparecen en el Gestor de Objetos.
Primero se evalúa el objeto ascendiente, despuésel orden continúa a lo largo del árbol jerárquico;para ver este árbol, abra toda la estructura de ungrupo de objetos completo en el Gestor deObjetos (ver Expandir Grupo de Objetos, página478). Los objetos son evaluados desde arribahacia abajo en el orden que usted los ve.
Generadores
Los generadores son objetos que creanestructuras jerárquicas temporales. Por ejemplo,un objeto NURBS genera un objeto poligonaltemporal para fines visuales. Usted puedeconvertir el objeto temporal en un objeto real si lonecesita. Ver Estado Actual a Objeto, página 385.
Los generadores incluyen objetos NURBS, elsistema de partículas, el objeto simetría, primitivaspoligonales, primitivas spline, instancias,metaballs y así.
Orden de Evaluación
Los generadores son evaluados comenzando porlos subobjetos, y después la evaluación sube porel árbol jerárquico; para ver este árbol, abra todala estructura de un grupo de objetos complejo enel Gestor de Objetos (ver Expandir Grupo deObjetos, página 478). Los objetos son evaluadosdesde arriba hacia abajo en el orden que los ve.
Deformadores
Los deformadores son las funciones catalogadasen el menú Objetos > Deformación e incluyenExplosión, FFD, Huesos y Afilar.
Un deformador deforma el objeto (simple) al quese aplica. La deformación se aplica a una copavirtual del objeto origen para preservar lageometría original y siempre pueda ser

CAPTÍTULO 6 � MENÚ EDICIÓN � 91
restaurada. La función Reducción de Polígonostambién funciona de esta manera y por tanto seclasifica como un deformador.
La diferencia principal entre expresiones ydeformadores es que las expresiones se procesanantes de crear la copia (virtual), mientras losdeformadores se procesan después de crear lacopia.
Orden de Evaluación
Los deformadores son evaluados comenzandopor los subobjetos, y después la evaluación subepor el árbol jerárquico; para ver este árbol, abratoda la estructura de un grupo de objetoscomplejo en el Gestor de Objetos (ver ExpandirGrupo de Objetos, página 478). Los objetos sonevaluados desde arriba hacia abajo en el ordenque usted los ve.
Aquí tiene un ejemplo para explicar porqué elorden de evaluación en los deformadores ygeneradores comienza en el nivel de subobjetos:
Un NURBS Forro (NURBS Forro, página 163) creaun objeto poligonal temporal para fines visuales� es un generador. Imagine que las líneas(splines) que describen el NURBS Forro están yadeformadas por diversos objetos FFD(deformadores). El árbol jerárquico podría ser algoasí:
Los FFDs (subobjetos de las splines) sólo puedendeformar las splines antes de que sean utilizadaspor el objeto NURBS si el orden de evaluación esdesde el interior hacia el exterior del árboljerárquico.
El Orden Visual
Ya hemos visto el orden en que elementos delmismo tipo de datos son evaluados, pero ¿cuál esel orden de evaluación para elementos dediferente tipo? De nuevo, el conducto dedibujado funciona en un orden estricto:
- Primero, se evalúan los datos de animación.
- Después, se evalúan las expresiones.
- Finalmente, y con prioridad absoluta, seevalúan los generadores y deformadores.
Es buena idea recordar esta secuencia.
El conducto de dibujado es evaluado cada vez queusted realiza una nueva acción en CINEMA 4D.Aunque esto parece ser una sobrecarga, posibilita,por ejemplo, aplicar una expresión objetivo a unobjeto y verla moverse automáticamente mientrasusted mueve el objeto objetivo por el panel devista.
Usted puede trabajar con objetos en directo � noes necesario mover el deslizador de tiempo oreproducir la animación para actualizar la escena.Esto resulta particularmente útil con cinemáticainversa (ver Cinemática Inversa, página 307) dadoque usted puede trabajar con objetivosinteractivos (en directo).

92 � MENÚ EDICIÓN � CAPÍTULO 6
Usar Animación
Usar Expresiones
Usar Generadores
Usar Deformadores
Estas funciones activan o desactivan elementosespecíficos del conducto de dibujado. Si unelemento es desactivado, sus datos ya no seránevaluados en los paneles de vista. Si, por ejemplo,usted desactiva los deformadores, todos losobjetos aparecerán en su estado sin deformación.
Ejemplo:
- Asigne una expresión objetivo a un objeto yactive Usar Expresiones. Ahora usted podrárotar el objeto manualmente.
Otro Ejemplo:
- Imagine que ha creado una animación deposición simplo (movimiento de A a B)utilizando fotogramas clave (ver página 564).Usted no podrá mover el objeto de su ruta � élvolverá a su sitio inmediatamente.
- Si usted quiere que el objeto pase por el puntoC en su recorrido de A a B, desactive UsarAnimación, mueva el objeto a su gusto, grabeuna clave para el punto C, y active UsarAnimación.
Consejo
Si encontrase resultados inesperados enCINEMA 4D, compruebe primero el conducto dedibujado.
Configuración
Configuración del ProyectoEsta es la configuración local que se aplicasolamente al proyecto activo. Esta configuraciónse describe en Configuración del Proyecto, página56.
Configuración General
La configuración general le permite cambiar elaspecto y comportamiento de CINEMA 4D. Lasnumerosas opciones se explican en detalle enConfiguración General, página 43.

7. Menú Objetos

7 Menú Objetos ............................................................................................................. 95Objeto Nulo ..................................................................................................................................................... 95
Objeto Poligonal .............................................................................................................................................. 96
Primitivas .......................................................................................................................................................... 96
Objeto Spline ................................................................................................................................................. 123
Crear Spline (Curvas) ..................................................................................................................................... 131
Primitivas Spline ............................................................................................................................................. 133
NURBS ........................................................................................................................................................... 158
Modelado ....................................................................................................................................................... 174
Escena ............................................................................................................................................................ 181
Cámara ........................................................................................................................................................... 181
Menú Cámaras ............................................................................................................................................... 185
Cámara Objetivo ............................................................................................................................................ 185
Luz ................................................................................................................................................................. 186
Parámetros de Luz .......................................................................................................................................... 187
Luz Objetivo ................................................................................................................................................... 228
Luz Solar ......................................................................................................................................................... 228
Suelo .............................................................................................................................................................. 230
Cielo ............................................................................................................................................................... 231
Ambiente ........................................................................................................................................................ 232
Primer Plano/Fondo ....................................................................................................................................... 233
Estado ............................................................................................................................................................ 234
Sistema de Partículas ...................................................................................................................................... 235
Deformación .................................................................................................................................................. 247
Sonido ............................................................................................................................................................ 285

CAPÍTULO 7 � MENÚ OBJETOS � 95
7 Menú Objetos
Objeto Nulo El objeto nulo bien podría decirse a sí mismo �Nohago nada, no soy nada�. Y eso es cierto... casi.
Si usted hace una llamada a esta función,CINEMA 4D crea solamente un sistema de ejesvacío en el espacio 3D. El objeto no contienepuntos ni superficies y no puede ser editado de laforma habitual.
Entonces, ¿por qué utilizar un objeto nulo?
Bien, el objeto nulo puede contener otros objetosdentro de él. Así es útil para agrupar elementoscomunes de una escena. Los objetos nulostambién se crean automáticamente al agruparobjetos en el Gestor de Objetos (AgruparObjetos, página 478).
Una aplicación más posible es como manejadoren cadenas de CI (ver Cinemática Inversa, página307). Aquí usted puede crear un objeto nulocomo la última parte de una cadena CI. Acontinuación utilice el objeto nulo en lugar deobjetos reales para mover la cadena de cinemáticainversa.
¿La ventaja? Bien, normalmente si usted mueve,digamos, la mano que hay al final de un brazo enuna cadena de cinemática inversa, la mano en símisma permanece rígida. Esto se puede evitar conel uso de un objeto nulo al final de la cadena.
No nos olvidemos de una de las aplicaciones másfrecuentemente utilizadas del objeto nulo; su usocomo un objeto de referencia para obtener unarotación precisa de objetos previamente rotados.
Mientras los ejes de un objeto permanezcanparalelos a los de su sistema ascendiente (en losobjetos recién creados, el ascendiente es elsistema de coordenadas global), un objeto rotaráalrededor de su eje Y (rotación horizontal). Sinembargo, si el objeto o su sistema decoordenadas local ya están rotados (por tanto susejes no están paralelos a los del ascendiente), elresultado a menudo sorprende incluso a losdiseñadores 3D más experimentados.
Izquierda: rotación con sistemas de ejes paralelos, Derecha:con un sistema de objetos previamente rotado (en amboscasos se aplica una rotación de 90°.
El uso de un objeto nulo dará el resultadodeseado. Aquí el objeto nulo y el objeto que hade ser rotado residen uno sobre el otro. Los ejesde los dos objetos tienen la misma dirección y �¡lo más importante! � el objeto en cuestión estádentro de la jerarquía del objeto nulo.
Comportamiento correcto gracias al uso de un objeto nulo
Además, algunas acciones que dependen de unaorientación concreta de un objeto en el espacio3D (como la duplicación de objetos) se beneficiandel uso de un objeto nulo ascendiente.
Puede leer más acerca de este tópico en Rotación,página 298 y en Duplicar, página 386.

96 � MENÚ OBJETOS � CAPÍTULO 7
Las animaciones con partículas representan unproblema más en el que los objetos nulos puedenayudar (ver también Sistema de Partículas, página235 y Ejemplos de Animación de Partículas,página 245). Imagine que mueve un objeto de Aa B, graba esto como una nueva pista de posiciónpara el objeto y luego pone el objeto en unemisor. ¿Qué ocurrirá? Los objetos simplementevolarán desde el emisor, como si nunca hubieranoído hablar de la 'animación de posición'.
La solución es utilizar un objeto nulo. Ponga elobjeto animado en un objeto nulo y después elobjeto nulo en el emisor. El resultado es que,como esperaba, todas las partículas emitidassiguen la pista de posición que usted definió.
Objeto Poligonal Esto crea un objeto poligonal vacío. Inicialmente,sólo se puede reconocer en la pantallas por suorigen y sus ejes.
Usted puede más tarde rellenar este objeto conpuntos y superficies (polígonos). Puede leer másacerca de esto en Añadir Puntos en la página 353,Crear Polígono en la página 359, y en ImportarDatos ASCII en la página 629.
Como alternativa al objeto nulo (ver más atrás), elobjeto poligonal también se puede utilizar paraagrupar otros objetos.
Consejo
No confunda el objeto poligonal con el objetospline (ver más adelante). Ambos son inicialmentecontenedores vacíos; sin embargo, el primero sólopuede aceptar vértices poligonales (y superficies),mientras el segundo acepta sólo vértices spline (ysplines).
PrimitivasTodas las primitivas en este menú sonparamétricas, es decir, se crean a partir de fórmulasmatemáticas utilizando un número de valores pordefecto. Una consecuencia de esto es que estetipo de objetos inicialmente son una simpleabstracción matemática y no son editables. Estosignifica que no poseen ningún tipo de puntos osuperficies que usted pueda manipular.
Para deformar una de estas primitivas, porejemplo, con la herramienta Magnetismo(Magnetismo, página 366), primero debe serconvertida en polígonos con el comando HacerEditable (ver Hacer Editable, página 353).
En el lado positivo, paramétrico supone que, encualquier momento, usted puede cambiar losvalores de los parámetros de un objeto (p.e.altura, radio, etc.). Esto le permite jugar condiferentes parámetros de un objeto para obteneruna impresión de cómo aparece, cómo secomporta, etc.
Cuando usted elige una primitiva, primero segenerará la primitiva en cuestión en la escena. Laspropiedades de ese objeto están disponibles en elGestor de Objetos en el diálogo de losparámetros; para acceder a este diálogo, hagadoble clic sobre el icono de un objeto (ver EditarObjeto, página 478).
Como alternativa, puede hacer doble clic sobre elmismo objeto en el editor.
En estos diálogos de parámetros usted verá amenudo una casilla de Segmentos; esto le permitedefinir un nivel de aspereza/refinamiento de lasuperficie o sólido en particular. Esto es útil siusted va a extender el objeto, quizás paraconstruir objetos más complejos.
Considere un cilindro, sobre el que quiere

CAPÍTULO 7 � MENÚ OBJETOS � 97
formar una varilla curva. Si éste sólo posee unsegmento en la dirección longitudinal, noexistirán puntos intermedios entre el principio y elfinal, y por tanto será imposible curvar el objetoen esta dirección. Cuando mayor sea el númerode segmentos, más suave será la curva del objeto.
Además, la mayoría de los objetos se generan conla propiedad Suavizado activada (ver EtiquetaSuavizado, página 463).
Con suavizado asignado a un objeto, éste semostrará utilizando biselados y esto puede,ocasionalmente, llevar a resultados no deseados.
En ese caso, usted puede borrar la propiedadsuavizado (pero probablemente necesitaráincrementar la segmentación), o cambiar elángulo de suavizado en el diálogo Suavizadohasta obtener el resultado deseado. A menudonecesitará jugar con la segmentación y elsuavizado para obtener un balance entre calidad yvelocidad.
En la siguiente ilustración, el cilindro de laizquierda tiene el Suavizado activado, en el delcentro está desactivado, y en el de la derecha tieneel resultado optimizado.
En la siguiente ilustración puede ver un cilindrocurvado, a la izquierda con 4 segmentos, en elcentro con 16 segmentos y a la derecha con 72segmentos. Observe cómo el incremento desegmentación afecta a la suavidad del objetodeformado.
Siempre es recomendable crear un objeto con unasegmentación tan regular como sea posible; estoayudará al algoritmo de suavizado.
Un parámetro común para todas las primitivas esla Orientación; esto le permite cambiar laorientación del objeto en el espacio 3D. Así, ustedpuede mover rápidamente el objeto paraorientarlo en otra dirección. Tenga en cuenta quela geometría actual se ve afectada por un cambiode orientación, no por el sistema de ejes delobjeto.
Los manejadores interactivos representan otromodo de cambiar los parámetros del objeto;aparecen como pequeños puntos de colornaranja. Si usted hace clic y sostiene el botón enuno de esos puntos, y mueve el ratón encualquier dirección, el objeto cambiará de formainmediatamente; los radios crecen, las longitudesdecrecen, etc.
Los nuevos objetos se generan centrados en el puntoorigen o centrados en el visor; este comportamientose puede cambiar en la Configuración General (verConfiguración General, página 44).
En las siguientes secciones describiremos, por orden,cada primitiva. Primero describiremos las opciones enel diálogo de parámetros, y después explicaremos elcomportamiento de los manejadores del objeto.

98 � MENÚ OBJETOS � CAPÍTULO 7
Cono
Esta función crea un cono, cuya base reside enel plano XZ (pero lea más abajo). Con susopciones este objeto es bastante más flexiblede lo que pueda parecer en principio. ¿Deseacrear una gota de agua? O quizás necesiteobjetos comunes en producción tecnológica,como conos y cilindros ranurados (ver Tanquede Petróleo, página 112). No hay problema �encontrará estos objetos, junto con muchosotros, en los siguientes ejemplos.
Radio Superior, Radio del Fondo
Estos valores definen los radios superior einferior del cono. El radio superior es, pordefecto, cero, es decir, el objeto aquí posee unpunto (ver siguiente ilustración, izquierda). Sieste valor es superior a cero, se formará uncono truncado (siguiente ilustración, centro). Siel radio superior es igual al de fondo, obtendráun cilindro (siguiente ilustración, derecha).
Altura
Este valor define la altura total del cono.
Segmentos en Altura
Define el número de subdivisiones del objetoen la dirección Y.
Rotación Segmentos
Define el número de subdivisiones del objetosobre su longitud. Cuando mayor sea el valor,más redondeado aparecerá el cono.
Cono con diferentes subdivisiones
Orientación
Elija un valor en este menú desplegable paraestablecer la posición inicial del cono en elespacio. Con esto puede girar el cono sobre sueje muy fácilmente, y sobre todo, rápidamente.
Corte
Utilice esto para cortar el cono. Piense en unabola de helado (¿porqué no?), en la que cortauna porción; los planos de sección del objetoque queda están cerrados.

CAPÍTULO 7 � MENÚ OBJETOS � 99
Diferentes cortes en un cono
Cuadrícula Regular
La opción Cuadrícula Regular estará disponible si,y sólo si, usted ha elegido cortar el objeto. Alactivar esta opción e introducir un valor en sucasilla, puede controlar las subdivisiones en elplano de sección del objeto cortado. Los valorespequeños producen una fina subdivisión mientraslos valores más grandes producen una estructuramás tosca.
Esta subdivisión sólo afecta a la cara (el planode sección) del corte. Usted necesitará utilizaresta opción si tiene intención de procesar elobjeto después de cortarlo.
Tapas
Con esta opción usted puede elegir si el conotendrá tapas superiores e inferiores. Si estaopción no está activada, estará creando algo asícomo un filtro de cafetera.
A la izquierda hay un cono, a la derecha el mismo sin tapas
Segmentos de la Tapa
Esto establece el número de subdivisiones delas tapas en una dirección radial. La subdivisióna lo largo de la circunferencia de las tapas seestablece según el valor definido en RotaciónSegmentos (ver un poco antes).
Segmentos del Canto
Si usted ha elegido Canto Superior y/o Inferior ensu cono, aquí puede definir el grado de biselado.Cuanto más alto, más fino (o redondeado) será elcanto. Para obtener un bisel simple, establezca elnúmero de segmentos a 1. A continuación puedever un cono truncado con el Canto Superioractivado. A la izquierda hay un bisel, en el centroun canto áspero, y a la derecha, un canto fino.
A la izquierda un canto de 1 segmento (un bisel), en elcentro 3 segmentos de canto, a la derecha 10 segmentos decanto
Canto Superior, Canto Inferior
Actívelos según su necesidad de aplicar uncanto/bisel.
Radio, Altura
Estos valores definen la forma de la curvaaplicada al canto. Si ambos valores sonidénticos, la curva es circular; si los valores sondiferentes, la curva es elíptica.
El valor para el radio puede ser el mismo que elradio de la parte relativa del cono (superior oinferior); el valor de altura puede ser la mitad dela altura del cono.

100 � MENÚ OBJETOS � CAPÍTULO 7
En la siguiente ilustración hay algunos ejemplosde lo que uno puede crear utilizando laprimitiva cono.
Edición interactiva
El cono tiene, en principio, tres manejadores �manejador 1 (para el radio superior;inicialmente cero), manejador 2 (para el radioinferior) y manejador 3 (para la altura): El 1 y el3 están en el mismo sitio uno sobre otro.
Los manejadores de la primitiva cono
Si usted arrastra el manejador 1 modificará elradio superior. Si arrastra el manejador 2modificará el radio inferior. Si arrastra elmanejador 3 modificará la altura del cono.
Consejo
Observará que, los dos manejadores de la alturay del radio superior del cono, residen en elmismo sitio, uno sobre otro. Para seleccionar elde altura simplemente utilice el ratón; paraseleccionar el de radio superior sostenga la teclaMay y utilice el ratón.
Si usted activa las opciones de Canto en el diálogode parámetros (ver un poco antes), aparecerándos manejadores más para controlar las curvassuperior e inferior.
Manejadores adicionales de la primitiva cono
Si usted arrastra los manejadores 4 ó 5,modificará la anchura del canto. Si arrastra losmanejadores 6 ó 7 modificará la altura delcanto.

CAPÍTULO 7 � MENÚ OBJETOS � 101
Cubo
Esta función crea, por defecto, un cubo cuyoslados están alineados a los ejes de coordenadasdel sistema global. Modificando las diversasopciones, puede crear muchos tipos decuboides diferentes, incluso con bordesredondeados.
Tamaño
� Anchura (X), Altura (Y), Profundidad (Z)
Los valores de anchura, altura y profundidaddefinen el tamaño del objeto. Si los tres sonidénticos, tendremos un cubo, en otros casosun cuboide.
Segmentos
� Altura (X), Anchura (Y), Profundidad (Z)
Estos valores de anchura, altura y profundidadreflejan las subdivisiones que sufrirá un ladodel objeto en particular.
Debe tener en cuenta la segmentación si piensaeditar la primitiva con otras herramientas.Cuanto más fina sea la subdivisión, más suavesserán las deformaciones posteriores.
En concreto debería aplicar una generosasubdivisión a un objeto antes de utilizaroperaciones booleanas sobre él � en general,solamente subdivida cuando sea necesario.
Canto� Tamaño, Segmentos
Con esta opción usted puede aplicar unacurvatura a todas las aristas del cuboide, esdecir, aplicar un canto. Tamaño del Canto es elradio de la curvatura, mientras Segmentos delCanto define la subdivisión (suavidad) delcanto.
Cuantos más segmentos especifique, másredondeadas serán las aristas del objeto. Sidesea crear un bisel en lugar de un cantoredondeado, establezca el valor a 1.
Diferentes formas de cubos
El tamaño del canto no puede ser mayor que lamitad del valor del lado más pequeño delcuboide. Si su cuboide posee, digamos, unaanchura de 100 unidades y una altura yprofundidad de 300 unidades, el máximo valoraplicable al tamaño del canto será de 50.
Caras Separadas
Si usted selecciona esta opción, a la hora detransformar el objeto paramétrico en un objetopoligonal, se crearán objetos separados paracada lado del cuboide y serán combinados enun grupo. Esto es muy útil si desea procesar loselementos del cuboide por separado.

102 � MENÚ OBJETOS � CAPÍTULO 7
Edición interactiva
El cubo tiene tres manejadores.
Los manejadores de la primitiva cubo
Si usted arrastra el manejador 1 modificará laanchura (X). Si arrastra el 2 modificará la altura(Y). Con el 3 modificará la profundidad (Z).
Si activa la opción Canto en el diálogo deparámetros (ver un poco antes), aparecerán
tres manejadores más:
Manejadores adicionales de la primitiva cubo
Arrastre los manejadores 4, 5 ó 6 para modificarel tamaño del canto.
Cilindro
Esta función crea un cilindro, cuyos límites(tapas) están paralelos al plano XZ.
Radio, Altura
Estos valores definen las dimensiones básicasdel cilindro.
Segmentos Altura
Cambia el número de subdivisiones del objetoen la dirección Y.

CAPÍTULO 7 � MENÚ OBJETOS � 103
Segmentos Rotación
Esto define el número de subdivisiones deobjeto a lo largo de su circunferencia. Cuantomás alto sea este valor, más suavizadoaparecerá el cilindro.
Cilindro con diferentes subdivisiones
Orientación
Elija un valor en este menú desplegable paraestablecer la orientación inicial del cilindro en elespacio. Con esto podrá girarlo sobre sus ejesmuy fácilmente y, sobre todo, rápidamente.
Corte
Al introducir un valor en las casillas de Cortepuede eliminar partes del cilindro. Pensemos enun pastel, del que hemos cortado una porción.Los planos de sección del objeto que quedaestán cerrados. Aquí puede ver diferentes cortesen un cilindro.
Cuadrícula Regular
La opción Cuadrícula Regular estará disponible si,y sólo si, usted ha elegido cortar el objeto. Alactivar esta opción e introducir un valor en sucasilla, puede controlar las subdivisiones en elplano de sección del objeto cortado. Los valorespequeños producen una fina subdivisión mientraslos valores más grandes producen una estructuramás tosca.
Esta subdivisión sólo afecta a la cara (el planode sección) del corte. Usted necesitará utilizaresta opción si tiene intención de procesar elobjeto después de cortarlo.
Tapas
Utilice esta opción para tapar el cilindro porambos límites, o déjela desactivada paraobtener un cilindro hueco.
A la izquierda, un cilindro con tapas. A la derecha, sin tapas
Segmentos de la Tapa
Este valor define el número de subdivisiones delas tapas en una dirección radial. La subdivisióna lo largo de la circunferencia de una tapa sedefine en Segmentos Rotación (ver un pocoantes).

104 � MENÚ OBJETOS � CAPÍTULO 7
Canto, Radio
Asumiendo que el cilindro tiene tapas, ustedpuede utilizar esta opción para aplicar un cantoo bisel en la unión entre el cuerpo y las tapasdel cilindro. Introduzca el radio del canto.
Segmentos del Canto
Si tiene activado el Canto puede elegir el gradode curvatura con esta opción. Cuanto mayor seael valor, más suavizada aparecerá la unión;introduzca un valor de 1 para obtener un bisel.A continuación puede ver un cilindro con elcanto activado. A la izquierda hay un bisel, en elcentro un canto áspero, y a la derecha, un cantosuavizado.
A la izquierda un canto de 1 segmento (bisel), en el centroun canto de 3 segmentos, a la derecha un canto de 10segmentos
El radio del canto puede ser tan alto como elradio del cilindro � así las tapas apareceráncomo hemisferios.
Edición interactiva
En cilindro tiene, inicialmente, dosmanejadores.
Los manejadores de la primitiva cilindro
Si usted arrastra el manejador 1 modificará elradio. Si arrastra el manejador 2 cambiará laaltura.
Si activa el Canto en el diálogo de parámetros(ver un poco antes), aparecerá un manejadormás.
Manejador adicional de la primitiva cilindro
Si arrastra el manejador 3 cambiará el radio delcanto de la tapa.

CAPÍTULO 7 � MENÚ OBJETOS � 105
Disco
Esto crea un disco circular en el plano XZ.
Radio Interior, Radio Exterior
El valor del radio exterior define el tamañogeneral del disco. Un valor superior a cero en elradio interior, genera un disco perforado.Lógicamente, el radio interior nunca puede sersuperior al radio exterior.
Segmentos Disco, Segmentos Rotación
Segmentos Disco define la subdivisión radial,Segmentos Rotación define la subdivisión a lolargo de la circunferencia del disco.
Discos con diferentes subdivisiones
Orientación
Elija un valor en este menú desplegable paraestablecer la orientación inicial del disco en elespacio. Utilizando esto puede girarlo sobre susejes muy fácilmente y, sobre todo, rápidamente.
Corte
Active esta opción e introduzca un valor paraeliminar trozos del disco, como porciones de unpastel. En la siguiente ilustración puede verdiferentes cortes en un disco.
Diferentes cortes en un disco
Edición interactiva
El disco tiene dos manejadores.
Los manejadores de la primitiva disco
Si usted arrastra el manejador 1 modificará elradio exterior. Si arrastra el manejador 2modificará el radio interior.

106 � MENÚ OBJETOS � CAPÍTULO 7
Plano
Esto crea un rectángulo en el plano XZ, que a suvez está dividido en superficies rectangularesmás pequeñas.
Anchura, Altura
Define el tamaño del plano.
Segmentos
Puede ajustar el nivel de subdivisión para cadadimensión del plano por separado. Esto esimportante para posterior modelado. Cuantamayor subdivisión, más suave será el resultadoal aplicar herramientas como Magnetismo (verMagnetismo, página 366).
Planos con diferentes subdivisiones, posteriormentedeformados
Orientación
Elija un valor en este menú desplegable paraestablecer la orientación inicial del plano en elespacio. Con esto puede girarlo sobre sus ejesmuy fácilmente y, sobre todo, rápidamente.
Edición interactiva
El plano tiene dos manejadores.
Los manejadores de la primitiva plano
Si usted arrastra el manejador 1 modificará laanchura. Si arrastra el manejador 2 modificará laaltura.

CAPÍTULO 7 � MENÚ OBJETOS � 107
Polígono
Esto crea probablemente el objeto máselemental utilizado en gráficos por ordenador,un polígono individual triangular o rectangularen el plano XZ.
Anchura, Altura
Define el tamaño del polígono.
Subdivisión
Le permite cambiar el grado de subdivisión delobjeto.
Orientación
Elija un valor en este menú desplegable paraestablecer la orientación inicial del polígono enel espacio. Con esto puede girarlo sobre susejes muy fácilmente y, sobre todo, rápidamente.
Triángulo
Active esta opción para crear el polígono enbase a formas triangulares, frente a formasrectangulares. Esta opción está activada pordefecto.
Edición interactiva
El polígono tiene dos manejadores.
Los manejadores de la primitiva polígono
Si usted arrastra el manejador 1 modificará laanchura. Si arrastra el manejador 2 modificará laaltura.

108 � MENÚ OBJETOS � CAPÍTULO 7
Esfera
Esta función crea una esfera compuesta detriángulos y cuadrados. (Las esferas realmentetoman su esencia al utilizarlas con Metaballs;ver Metaball, página 177.)
Radio
Utilice esto para definir el tamaño de la esfera.
Segmentos
Define el grado de subdivisión de la esfera. Laesfera se divide a lo largo de su latitud ylongitud. Sin embargo, hasta que seaconvertida en un objeto poligonal con HacerEditable, una esfera siempre será generada porcálculos, no importa la cantidad de subdivisión.
A la izquierda una primitiva esfera dividida en seissegmentos, a la derecha el mismo objeto, esta vezconvertido en un polígono.
Renderizar Perfecta
Si elige esta opción, se generará una esferamatemáticamente perfecta (si la esfera noestaba previamente distorsionada odeformada). Este tipo de esfera tiene la ventajade un aspecto excelente, debido a que esverdaderamente redonda y suave. Ademáspuede renderizar más rápido que una esferaconstruida por caras.
Nota
La Esfera Perfecta se mantiene perfecta mientrasel objeto no sea distorsionado (p.e. escalar uneje). Si la Esfera Perfecta es distorsionada seráconvertida en un objeto poligonal antes derenderizar. En ese caso utilizará el número desegmentos definidos en el diálogo Propiedades.
Tipo
En este menú desplegable usted puede elegir dequé superficies y según que organización serácompuesta la esfera. Con Estándar la esfera secompone de triángulos y cuadrados. Hexaedroutiliza sólo cuadrados e Icosaedro sólo triángulos.
Edición interactiva
La esfera sólo tiene un manejador.
El manejador de la primitiva esfera
Arrastrando el manejador 1 modificará el radio.

CAPÍTULO 7 � MENÚ OBJETOS � 109
Toroide
Esta función crea, por defecto, un toroide(anillo sólido, como un tubo curvado) en elplano XZ.
Radio Anillo, Segmentos Anillo
Con estos valores usted define el tamaño y lasubdivisión del anillo. El anillo es un círculoimaginario alrededor del centro del tubo.
Radio de la Tubería, Segmentos de la Tubería
Especifican el tamaño y el nivel de subdivisióndel tubo. El radio de la tubería no puede sermayor que el radio del anillo.
Orientación
Elija un valor en este menú desplegable paraestablecer la orientación inicial del toroide en elespacio. Con esto puede girarlo sobre sus ejesmuy fácilmente y, sobre todo, rápidamente.
Corte
Active esta opción y seleccione un valor paraobtener una porción del toroide. Los planos desección del objeto cortado están cerrados. En lasiguiente ilustración hay diferentes cortes.
Diferentes cortes en toroides
Cuadrícula Regular
La opción Cuadrícula Regular estará disponible si,y sólo si, usted ha elegido cortar el objeto. Alactivar esta opción e introducir un valor en sucasilla, puede controlar las subdivisiones en elplano de sección del objeto cortado. Los valorespequeños producen una fina subdivisión mientraslos valores más grandes producen una estructuramás tosca.
Esta subdivisión sólo afecta a la cara (el planode sección) del corte. Usted necesitará utilizaresta opción si tiene intención de procesar elobjeto después de cortarlo.

110 � MENÚ OBJETOS � CAPÍTULO 7
Edición interactiva
El toroide tiene dos manejadores.
Los manejadores de la primitiva toroide
Si usted arrastra el manejador 1 modificará elradio del anillo. Si arrastra el manejador 2modificará el radio de la tubería.
Cápsula
Esta función crea, sobre el eje Y, un cilindro contapas hemisféricas. Desde aquí, usted puede crearuna miríada de objetos en forma de píldora.
Radio
Este valor define la mitad del espesor delobjeto. El radio de la tapa se generaautomáticamente a partir de este primero.
Altura
Utilice esto para elegir la altura total (el cilindromás las tapas) de la cápsula.
Segmentos Altura
Esto define el número de subdivisiones de lacápsula en la dirección Y.
Segmentos de la Tapa
Define el número de subdivisiones de la tapa enuna dirección radial. La subdivisión a lo largode la circunferencia de la tapa viene dada porRotación Segmentos (ver a continuación).

CAPÍTULO 7 � MENÚ OBJETOS � 111
Rotación Segmentos
El número de subdivisiones de la cápsulaalrededor de su circunferencia. Cuanto más altosea este valor, más redondeada aparecerá latapa.
Cápsulas con diferentes valores de segmentación
Orientación
Elija un valor en este menú desplegable paraestablecer la orientación inicial de la cápsula enel espacio. Con esto puede girarlo sobre susejes muy fácilmente y, sobre todo, rápidamente.
Corte
Seleccione e introduzca valores para eliminarparte de la cápsula. Los planos de sección delobjeto resultante están cerrados. Aquí puedever diferentes cortes en cápsulas.
Cuadrícula Regular
La opción Cuadrícula Regular estará disponible si,y sólo si, usted ha elegido cortar el objeto. Alactivar esta opción e introducir un valor en su
casilla, puede controlar las subdivisiones en elplano de sección del objeto cortado. Los valorespequeños producen una fina subdivisión mientraslos valores más grandes producen una estructuramás tosca.
Esta subdivisión sólo afecta a la cara (el planode sección) del corte. Usted necesitará utilizaresta opción si tiene intención de procesar elobjeto después de cortarlo.
Edición interactiva
La cápsula tiene dos manejadores.
Los manejadores de la primitiva cápsula
Si usted arrastra el manejador 1 modificará elradio. Si arrastra el manejador 2 modificará laaltura.

112 � MENÚ OBJETOS � CAPÍTULO 7
Tanque de Petróleo
Esto crea un cilindro a lo largo del eje Y con tapascurvadas. Modificando los parámetros se puedencrear muchos objetos, como los alfileres o ribetesde localización en la industria automovilística.
Radio
Define la mitad del espesor del objeto.
Altura de la Tapa
La altura de la tapa se define como un porcentajedel radio del tanque de petróleo. Un valor del100% dará como resultado una tapa hemisférica(una cápsula, asumiendo que la longitud seasuficiente comparada con el radio), mientras 0%significa que no hay curvatura (un cilindro). Adiferencia del cono o la cápsula, la transicióndesde el cilindro a la tapa siempre será nítida;salvo que usted elija un valor del 100% para esteparámetro.
Altura
Esta es la longitud total (el cuerpo más lastapas) del tanque de petróleo.
Altura Segmentos
Este valor define el número de subdivisionesdel objeto en la dirección Y.
Segmentos de la Tapa
Este es el nivel de subdivisión de las tapas enuna dirección radial.
Rotación de Segmentos
El número de subdivisiones del tanquealrededor de su circunferencia. Cuanto mayorsea este valor, más redondeado aparecerá eltanque.
Tanques de petróleo con diferentes valores de segmentación
Orientación
Elija un valor en este menú para establecer laorientación inicial del tanque de petróleo en elespacio. Con esto puede girarlo sobre sus ejesmuy fácilmente y, sobre todo, rápidamente.
Corte
Utilice esto para obtener sólo una porción deltanque de petróleo. Aquí puede ver diferentescortes en tanques de petróleo.

CAPÍTULO 7 � MENÚ OBJETOS � 113
Cuadrícula Regular
La opción Cuadrícula Regular estará disponible si,y sólo si, usted ha elegido cortar el objeto. Alactivar esta opción e introducir un valor en sucasilla, puede controlar las subdivisiones en elplano de sección del objeto cortado. Los valorespequeños producen una fina subdivisión mientraslos valores más grandes producen una estructuramás tosca.
Esta subdivisión sólo afecta a la cara (el planode sección) del corte. Usted necesitará utilizaresta opción si tiene intención de procesar elobjeto después de cortarlo.
Edición interactiva
El tanque de petróleo tiene tres manejadores.
Los manejadores de la primitiva tanque de petróleo
Si usted arrastra el manejador 1 modificará elradio. Si arrastra el manejador 2 modificará laaltura del tanque de petróleo. Si arrastra elmanejador 3 modificará la altura de las tapas.
Tubo
Esta función crea un cilindro hueco, conparedes de diversos espesores, cuyos límitesestán alineados paralelamente al plano XZ.
Radio Interno, Radio Externo
Ajuste estos valores para cambiar el tamaño yespesor de la pared del tubo.
Segmentos Rotación
Este es el número de subdivisiones del tuboalrededor de su circunferencia. Un valor altoimplica un tubo más suavizado y con más caras.
Tubos con diferentes valores de segmentación

114 � MENÚ OBJETOS � CAPÍTULO 7
Segmentos de la Tapa
Define el número de subdivisiones de la tapa enuna dirección radial. La subdivisión a lo largode la circunferencia de la tapa viene dada porSegmentos Rotación (ver un poco antes).
Altura
La longitud del tubo.
Altura de los Segmentos
Este es el número de subdivisiones del tubo enla dirección Y.
Orientación
Elija un valor en este menú desplegable paraestablecer la orientación inicial del tubo en elespacio. Utilizando esto puede girarlo sobre supropio eje muy fácilmente y, sobre todo,rápidamente.
Corte
Utilice este parámetro para cortar una seccióndel tubo; active la casilla y elija valores sensiblespara los ángulos del corte. A continuación tienediferentes cortes en tubos.
Diferentes cortes en tubos
Cuadrícula Regular
La opción Cuadrícula Regular estará disponible si,y sólo si, usted ha elegido cortar el objeto. Alactivar esta opción e introducir un valor en sucasilla, puede controlar las subdivisiones en elplano de sección del objeto cortado. Los valorespequeños producen una fina subdivisión mientraslos valores más grandes producen una estructuramás tosca.
Esta subdivisión sólo afecta a la cara (el planode sección) del corte. Usted necesitará utilizaresta opción si tiene intención de procesar elobjeto después de cortarlo.
Edición interactiva
El tubo tiene tres manejadores.
Los manejadores de la primitiva tubo
Si usted arrastra el manejador 1 modificará elradio exterior. Si arrastra el manejador 2modificará el radio interior. Si arrastra elmanejador 3 modificará la altura (o longitud deltubo).

CAPÍTULO 7 � MENÚ OBJETOS � 115
Pirámide
Esta función crea una pirámide de 4 caras (¡5, sicuenta la base!). Por defecto la base de lapirámide está paralela al plano XZ del sistema decoordenadas global. En principio este objetocorresponde a un cono con cuatro segmentos derotación (ver un poco antes), pero para hacer unapirámide es más rápido que el cono.
Anchura (X), Altura (Y), Profundidad (Z)
Estos valores definen las dimensiones delobjeto.
Diferentes pirámides
Segmentos
Este es el número de subdivisiones aplicado atodas las superficies.
Orientación
Elija un valor en este menú desplegable paraestablecer la orientación inicial de la pirámideen el espacio. Utilizando esto puede girarlasobre su propio eje muy fácilmente y, sobretodo, rápidamente.
Edición interactiva
La pirámide tiene tres manejadores.
Los manejadores de la primitiva pirámide
Si usted arrastra el manejador 1 modificará laanchura (X). Si arrastra el 2 modificará la altura.Si arrastra el 3 modificará la profundidad (Z).

116 � MENÚ OBJETOS � CAPÍTULO 7
Platónico
Esta función crea muchas y diferentes primitivasPlatónicas.
Radio
Este valor define el tamaño de la esferacircunscrita en la que se sitúa el objeto. Todoslos puntos del objeto tocan la superficie de estaesfera.
Objetos platónicos situados en la esfera circunscrita
Segmentos
El número de subdivisiones aplicado a todas lassuperficies.
Tipo
Aquí puede elegir entre una lista de objetosPlatónicos predefinidos. Además de los muchosobjetos estándar que Platón habría reconocidoestá el tipo balón de fútbol C60-Buckyball.
La siguiente ilustración muestra los diferentesobjetos.
Tetraedro, Hexaedro, Octaedro, Dodecaedro, Icosaedro yC60-Buckyball
Edición interactiva
Los objetos Platónicos tienen un manejador.
El manejador de las primitivas Platónicas
Si arrastra el manejador 1 modificará el radio.

CAPÍTULO 7 � MENÚ OBJETOS � 117
Figura
Esta función crea una figura lista para posar. Todaslas jerarquías ya están definidas y se puedenutilizar, por ejemplo, con la función CinemáticaInversa (ver Cinemática Inversa, página 307).Además, la mayoría de las uniones poseenrestricciones angulares de movimientopredefinidas (ver Etiqueta CI, página 471).
Así que ¿dónde está la estructura jerárquica? Bien,la jerarquía aparecerá en el Gestor de Objetossolamente cuando convierta la figura enpolígonos, es decir, la haga editable (ver HacerEditable, página 353).
Altura
Esto define la altura total de la figura. Todos loselementos del cuerpo serán cambiados(escalados) de acuerdo a esta altura.
Segmentos
Este valor define el número de subdivisiones detodas las superficies de todos los subobjetos dela figura.
Edición interactiva
La figura tiene un manejador. Si usted loarrastra modificará la altura (tamaño).
El manejador de la primitiva Figura.

118 � MENÚ OBJETOS � CAPÍTULO 7
Paisaje
Pulsando un solo botón, esta función produce,en el plano XZ, montañas escarpadas o suavescampos ondulados. Más exactamente, crea unobjeto de formas irregulares utilizandoprincipios fractales. Los parámetros permiten unversátil control del aspecto del paisaje.
Anchura (X), Altura (Y), Profundidad (Z)
Con estos valores usted puede cambiar eltamaño del paisaje.
Segmentos
Este valor define el número de subdivisiones dela superficie, en anchura y profundidad. Cuantomayor sea el número de segmentos, más suaveserá la estructura.
Paisajes con diferentes subdivisiones (a la izquierda 10, enel centro 50, a la derecha 100)
Surcos Ásperos, Surcos Finos
Con estos valores puede hacer el paisaje más omenos escarpado. Los valores más bajosresultarán en suaves colinas, valores más altosgenerarán ásperas montañas. En las siguientesilustraciones el valor de los Surcos Ásperos seha ido incrementando de izquierda a derecha yel valor de los Surcos Finos se ha idoincrementando de arriba a abajo.
Diferentes paisajes (de izquierda a derecha, 0%, 50%,100%)
Escalar
Esto controla la altura de las fisuras en elpaisaje. Valores mayores resultarán enprofundos valles, valores más pequeños daráncomo resultado paisajes más planos.

CAPÍTULO 7 � MENÚ OBJETOS � 119
Diferentes escalas (de izquierda a derecha 0.1, 1, 1.5, 10)
Nivel Mar
Esto establece la altura del agua. Cuanto mayorsea el valor, más se hundirá el paisaje en el mar.Con un Nivel Mar del 100% habrá recreado laAtlántida � y verá un simple plano.
Diferentes niveles del mar (de izquierda a derecha 0%, 25%,50%, 75%)
Si usted desactiva Bordes a Nivel del Mar (ver acontinuación), verá un resultado un tanto distinto.Después de ser truncado a nivel del mar, el paisajese eleva de nuevo en su altura total, es decir, laspartes que salen del agua se vuelven escarpadas.
Niveles con bordes que no están a nivel del mar (deizquierda a derecha 0%, 25%, 50%, 75%)
Nivel Meseta
Este valor funciona de forma inversa a NivelMar. En vez de cortar desde abajo, el paisaje esrecortado desde arriba, creando mesetas planas.
Si el nivel meseta está al 0%, obtendremos unplano. Si usted desactiva los Bordes a Nivel delMar , después de ser truncado, el paisaje seeleva de nuevo en su altura total, es decir, laspartes que salen del agua se vuelven escarpadas.
Meseta con bordes a nivel del mar (100%, 75%, 50%, 25%)
Si desactiva Bordes a Nivel del Mar (ver un pocomás adelante), observará un resultado un tantodiferente.
Meseta con bordes NO a nivel del mar (100%, 75%, 50%, 25%)
Multifractal
Si desactiva esta opción CINEMA 4D utilizará unalgoritmo diferente para generar el paisaje.Habitualmente, con multifractal habilitado podrágenerar escenas más naturales, pero es su criterio.
Paisajes con Multifractal activado

120 � MENÚ OBJETOS � CAPÍTULO 7
Bordes a Nivel del Mar
Esto afecta al modo en que el paisaje cambiadonde se encuentra con el mar. Con esta opciónactivada, CINEMA 4D intenta suavizar, oplanificar, la transición del paisaje al mar. Estaopción no está disponible si ha activadoEsférica (ver debajo).
Esférica
Seleccione esta opción si desea envolver unaesfera con su paisaje. El radio de esta esferaviene definido por la mitad del valor Anchura,la altura del paisaje sobre la esfera se toma delvalor Altura (ver un poco antes).
Un paisaje plano (izquierda), envolviendo una esfera(derecha)
Orientación
Elija un valor en este menú desplegable paraestablecer la orientación inicial de la pirámideen el espacio. Utilizando esto puede girarlasobre su propio eje muy fácilmente y, sobretodo, rápidamente.
Edición interactiva
El paisaje tiene, inicialmente, tres manejadores.
Los manejadores de la primitiva paisaje
Si usted arrastra el manejador 1 modificará laanchura (X). Si arrastra el 2 modificará la altura(Y). Si arrastra el 3 modificará la profundidad (Z).
Activando Esférica, sólo aparecerán dos manejadores.
Manejadores alternativos de la primitiva paisaje
Si usted arrastra el manejador 4 modificará elradio de la esfera que envuelve el paisaje (lamitad del radio).
Si arrastra el manejador 5 modificará la alturade las montañas.

CAPÍTULO 7 � MENÚ OBJETOS � 121
Relieve
Esta función crea un objeto similar a un paisajeen el plano XZ (página 118). Sin embargo, eneste caso no se utiliza ninguna función fractalpara generar la escena, sino una imagen.
El mapa de relieve interpreta las diferentesescalas de grises en la imagen elegida comovalores de altitud. Si elige una imagen de color,la escala de grises se formará a partir del valormedio entre los valores de rojo, verde y azul dela imagen de mapa de bits. Cuanto másbrillante sea el píxel de la imagen, mayor será laelevación en el paisaje; cuanto más oscuro seaun píxel, más profundo será en la escena. Asípues, las zonas oscuras definirán los valles, y lasbrillantes las montañas.
Dado que al principio puede ser duro ver cómouna imagen coloreada se convertirá a escala degrises, le recomendamos utilizar imágenesmonocromáticas hasta que tenga másexperiencia con mapas de relieve.
Patrones (izquierda) para diferentes relieves (derecha)
Imagen
Haga clic en el botón y se abrirá un selector dearchivos desde el que podrá seleccionar el archivode imagen para aplicarlo al relieve.
Nota
Un shader de CINEMA 4D (ver Los Shaders,página 520) no sirve como archivo de imagen.
Anchura (X), Altura (Y), Profundidad (Z)
Estos valores definen el tamaño del relieve.
Segmentos
Define el número de subdivisiones de lasuperficie, en anchura y profundidad. Cuantomayor sea el número de segmentos, más fina serála estructura.
Relieves con diferentes subdivisiones (a la izquierda 10, enel centro 50, a la derecha 100)

122 � MENÚ OBJETOS � CAPÍTULO 7
Nivel de Fondo
Esto define la altura del agua de referencia.Cuanto más alto sea el valor, más se hundirá elpaisaje en el mar. Con un valor de 100% todoel paisaje quedará hundido � sólo veremos unsimple plano.
Diferentes niveles de fondo (0%, 25%, 50%, 75%)
Nivel Superior
Este valor trabaja de forma inversa al nivel defondo. En vez de cortar por abajo, el paisaje esrecortado desde arriba, creando cumbresplanificadas. Si el nivel superior está al 0%, sóloveremos un plano.
Diferentes niveles superiores (100%, 75%, 50%, 25%)
Esférica
Seleccione esta opción si desea envolver unaesfera con su relieve. El radio de esta esferaviene definido por la mitad del valor Anchura,la altura del relieve sobre la esfera se toma delvalor Altura (ver un poco antes).
Un relieve cualquiera (izquierda) envolviendo una esfera(derecha)
Un problema general de esta operación Esféricaes que, dependiendo de la imagen utilizada,puede obtener diferencias en el borde delrelieve, especialmente si utiliza una textura norepetible (ver Repeticiones, página 548). Lasiguiente ilustración muestra el problema enconcreto. Debe elegir sus imágenescuidadosamente y estar preparado para probar.
La imagen utilizada (arriba), el relieve esférico frontal(izquierda) y trasero (derecha)
Orientación
Elija un valor en este menú desplegable paraestablecer la orientación inicial del relieve en elespacio. Utilizando esto puede girarlo sobre supropio eje muy fácilmente y, sobre todo,rápidamente.

CAPÍTULO 7 � MENÚ OBJETOS � 123
Edición interactiva
El relieve tiene, en principio, tres manejadores.
Los manejadores de la primitiva relieve
Si usted arrastra el manejador 1 modificará laanchura (X). Si usted arrastra el 2 modificará laaltura (Y). Si arrastra el 3 modificará laprofundidad (Z).
Si activa la opción Esférica, solamenteaparecerán dos manejadores.
Manejadores alternativos de la primitiva relieve
Si usted arrastra el manejador 4 modificará elradio de la esfera, alrededor de la que estámapeado el relieve (la mitad de la anchura).
Si arrastra el manejador 5 modificará la alturade la elevación (altura).
Objeto Spline Esta función crea un objeto spline vacío. Comoel objeto Polígono, sólo es reconocible por suorigen y sus ejes.
Puede utilizar este objeto para la construcciónde sus propias splines.
Curvas
Las Splines son básicamente una secuencia devértices, conectados por líneas y situados en elespacio 3D. La forma de estas líneas conectadas(rectas o curvas) definen la llamada interpolación.
Además de la conexión directa de los vértices através de líneas rectas y rígidas, existen otrostipos de splines que utilizan un método deinterpolación donde las líneas entre los vérticesson curvas en vez de rectas. Estas splinesofrecen aristas suavizadas en lugar de esquinasduras.
La spline en sí misma es infinitamente delgada.Podemos añadir cierto grosor a las splines parapoder visualizarlas mejor en los visores. Sinembargo, debe entender que nunca verá unaspline al renderizar con el raytracer.
La línea de la spline no tiene profundidadtridimensional, a pesar de que ocupa el espacio3D. Sin embargo, se pueden construir muchosobjetos 3D y más cosas a partir de estas curvas,y en muy poco tiempo.
Después de crear la spline, se puede modificaren su profundidad para crear objetos tubulares.
También puede rotar una spline sobre un eje yhacer objetos circulares (p.e. un vaso). Otambién puede construir una cobertura (piel)entre varias splines, con el objeto finalizadosimulando los contornos en un mapa. Se

124 � MENÚ OBJETOS � CAPÍTULO 7
explican algunas posibilidades más de estemodelado basado en splines en el capítuloNURBS, página 158.
Segmentos
Una spline está construida a partir de varias curvasparciales, o segmentos. Si, por ejemplo, usted creaun texto (ver Texto, página 142), observará quesólo se ha creado un objeto, incluso aunqueescriba varias letras. El objeto de texto ahora consisteen varias líneas, por lo menos, una por letra.
Tomemos por ejemplo, la secuencia de letras de lapalabra �Test�.
La palabra se compone de cuatro letras; queoriginan cuatro segmentos separados. Sinembargo, también está presente un quintosegmento; el interior de la �e� es un segmentospline más.
Si este tipo de elemento es extruido más tarde enun objeto 3D, CINEMA 4D automáticamente haráun agujero del mismo tamaño y forma delsegmento interno de la �e�.
Una spline convertida en un objeto 3D. El agujero de la 'e'se ha creado automáticamente
Sólo se harán agujeros si una spline residetotalmente dentro de otra y ambas formancurvas cerradas. Si dos segmentos se solapan dealguna manera, no se puede formar unobjeto3D. Si aún así lo intenta, los resultadospueden ser extraños.
A la izquierda puede ver la posición correcta de splines y ala derecha los segmentos spline mal posicionados.
Un objeto spline se puede componer de cualquiernúmero de segmentos. Sin embargo, todos lossegmentos de una spline han de tener la mismaconfiguración, p.e. todos deben estar abiertos ocerrados y tener el mismo tipo de interpolación.
Entonces, ¿cuál es la ventaja de una spline con variossegmentos frente a varios objetos spline separados?
Mientras el elemento esté presente como unobjeto completo e individual, todos sus puntospueden ser modificados y editados a la vez.
Volvamos al ejemplo del texto de antes. Antes deconvertir la spline en un objeto 3D usted puededeformarlo con un objeto de Deformación (verDeformación, página 247). La herramienta afectaa todos los vértices de todos los segmentos porigual. Por tanto la spline sufre la deformación porcompleto, como una totalidad.
Antes de extruir, se modifica una spline con variossegmentos

CAPÍTULO 7 � MENÚ OBJETOS � 125
Si no tenemos más que objetos splineindividuales, incluso una deformación simple serámuy difícil, o imposible. Como puede ver, lasSplines son una parte muy importante enCINEMA 4D.
Consejo
No confunda el objeto Polígono con el objetoSpline. Aunque en esencia ambos son simplescontenedores vacíos, el primero trabaja convértices poligonales mientras el segundo lo hacecon vértices de spline (y splines).
Para crear una nueva curva spline:
Cree una spline vacía.
Cambie a la herramienta Editar Puntos(Herramienta> Puntos).
Cree cada uno de los vértices consecutivos de lacurva. En este momento de la creación, sostengala tecla Ctrl y haga clic con el ratón en un visor.
El primer punto define el inicio de la spline. Cadaclic consecutivo, si se efectúa fuera del últimopunto creado, será añadido a la spline.
Si hace Ctrl+clic entre dos puntos anteriores de lacurva, el nuevo punto será posicionado en laspline entre estos dos puntos existentes.
Si usted sostiene las teclas May y Ctrl pulsadasmientras hace clic, el nuevo punto será creado alinicio de la spline, dándonos un nuevo puntoinicial.
Si hace clic en el punto de comienzo, no se crearáningún punto nuevo, pero se cerrará la spline (verun poco más adelante).
La spline siempre se crea en el visor activo. Si estaes, por ejemplo, la vista frontal, la spline reciéncreada aparecerá en el plano XY, con la vista planasobre el plano XZ. Si ha activado una de las vistas3D (p.e. isométrica o perspectiva ), la spline serádibujada principalmente en el plano XZ (vistaplana).
Para algunas operaciones, como alinear los objetossobre una spline (ver Alinear, página 383) o elmovimiento de objetos a lo largo de una curva (verAlinear a Spline, página 581), la dirección de la spline(donde comienza y termina) es importante. Para esto,la spline tiene un código de colores.
Por defecto, desde el primer vértice, el puntoinicial, y moviéndose hacia el final, la curva estácoloreada desde rojo hasta amarillo (el puntofinal) pasando por naranja. Los colores de lospuntos inicial y final pueden ser cambiados en laspreferencias. Los colores elegidos se aplicarán conuna gradación entre los dos puntos. Este modocoloreado sólo es visible cuando la herramientaEditar Puntos está activa.
Para crear un nuevo segmento de spline:
Cree una spline como se ha descrito antes.
Añada un nuevo punto que será el punto inicialdel nuevo segmento (aunque por ahora, estaráconectado al último punto del segmentoanterior).
Seleccione Estructura > Editar Spline > SepararSegmento. La conexión al segmento anterior seromperá.
Añada más vértices. Todos los nuevos vérticespertenecerán al nuevo segmento. Dependiendode sus necesidades, puede crear más segmentos.
Si desea que el punto inicial de un nuevosegmento esté en la misma posición que el puntofinal del segmento anterior, seleccione la funciónfijación en el paso 2 (ver Configuración de Fijación,página 375) , y establezca el punto inicial delnuevo segmento a su capricho.
Si una spline consiste en varios segmentos, losnuevos vértices siempre se crearán desde elvértice activo. Si no hay vértices activos, losnuevos vértices se generarán en el últimosegmento creado. Si hay varios vértices activosen diferentes segmentos , los vértices serángenerados en el primer segmento creado.

126 � MENÚ OBJETOS � CAPÍTULO 7
El diálogo Spline
Tipo
Lineal
Este es el más simple de todos los tipos despline, y conecta los vértices que definen elpolígono, con líneas rectas, conectadasdirectamente.
Usted puede utilizar estas splines para crearobjetos angulares o para simular movimientosduros en animación.
Cúbica
Este tipo de spline tiene una curva suave entrelos vértices. La curva interpolada siempre pasacon precisión a través de los vértices.
Considerando los dos puntos de arriba a laderecha en la ilustración, puede ver que la curvase extiende más hacia arriba y a la derecha de lonecesario. Este comportamiento es conocidocomo sobrereacción, y a menudo aparece encurvas muy cerradas. Esto se ve claramente sicompara esta sección de la curva con la mismasección de la interpolación Akima.
Akima
Este tipo de spline crea una curva suave entrevértices. La curva interpolada siempre pasa conprecisión a través de los vértices. Este tipo decurva no tiene sobrereacción.

CAPÍTULO 7 � MENÚ OBJETOS � 127
La interpolación Akima se adhiere muy de cerca alrecorrido de la curva marcado por los vérticespero, debido a esto, a veces aparece un poco dura.Si esto ocurre, debe utilizar interpolación Cúbica.
B-Spline
Este tipo de spline también crea una curvasuave entre los vértices. Sin embargo la curvano utiliza un método de interpolación que pasedirectamente a través de los vértices.
Esto produce una curva muy suave. Los vérticessolamente controlan el recorrido aproximado dela curva. Los puntos distantes tienen menosinfluencia en la curva que aquellos que estánmás cercanos entre sí.
Bézier
Este tipo de spline crea un recorrido de curvasuave entre los vértices, que puede sercontrolado con mucha precisión. La curvainterpolada siempre pasa con precisión a travésde los vértices. No tiene sobrereacción.
Si usted activa un vértice de la spline (es decir,hace clic sobre él), se harán visibles nuevospuntos de control en las tangentes de la curva.
Al cambiar la dirección de los manejadorestangentes está controlando la dirección de lacurva en cada vértice. Para hacer esto, haga clicen un punto extremo de la tangente y arrástrelocon el ratón.
Al ajustar la longitud de estos manejadorestangentes está controlando la intensidad de lacurvatura. Arrastre el punto extremo de latangente hacia el punto vértice y observe elmovimiento simétrico del manejador opuesto.

128 � MENÚ OBJETOS � CAPÍTULO 7
En las ilustraciones anteriores todas lastangentes permanecen horizontales. Ahora latangente del punto superior ha sido rotada180°, es decir, el punto extremo de la tangenteizquierda ahora queda a la derecha, y elderecho a izquierda. Puede ver el resultado enla siguiente ilustración.
Usted puede definir las longitudes de lastangentes izquierda y derecha por separado;Sostenga pulsada la tecla May mientras haceclic y arrastra el punto extremo de unatangente. Vea el siguiente ejemplo:
Puede establecer diferentes direccionestangentes a la derecha y a la izquierda delvértice. Con este método puede produciresquinas y picos rectos en un recorrido suave silo necesita. Para hacerlo sostenga pulsada latecla May, haga clic en el punto extremo de unatangente y muévalo con el ratón.
Si las tangentes de dos puntos consecutivostienen una longitud cero, el segmento que uneesos vértices será lineal. Por tanto, es posiblemezclar segmentos lineales con formas despline curvas.

CAPÍTULO 7 � MENÚ OBJETOS � 129
Si usted hace doble clic en un vértice Bézier, seabrirá un diálogo que le permitirá introducircon precisión la posición del vértice (encoordenadas globales) y la posición de lospuntos extremos de la tangente (relativa alvértice) numéricamente.
En comparación a los otros tipos de splinedisponibles, las splines Bézier son las másfuncionales, ofreciendo el mayor control al usuario.Es por esto que CINEMA 4D utiliza splinesBézier para su sistema de animación.
Cerrar Spline
Cada polígono puede estar cerrado o abierto. Siun polígono está cerrado, los puntos inicial y finalestán conectados entre sí. Aunque usted puedeasumir que cerrar un polígono (e interconectar lospuntos inicial y final) o posicionar los puntosinicial y final en el mismo sitio tendrá el mismoresultado, hay una gran diferencia. En el primercaso la transición entre el punto inicial y el puntofinal será suave, en el segundo caso será abrupta.
A la izquierda una spline abierta y a la derecha, cerrada
Usted puede cerrar la spline automáticamente alcrearla haciendo clic en su punto inicial comoúltima acción (sosteniendo pulsada la tecla Ctrl).
Interpolación
Aquí usted puede definir cómo se subdividirá laspline durante la modificación. Incluso despuésde seleccionar el tipo de interpolación en elmenú para los Puntos Intermedios, aún podráefectuar cambios.
Nada
Este método de interpolación utiliza los vérticesde las splines directamente y los conecta conlíneas rectas, rígidas, sin utilizar puntosintermedios adicionales. En Nada usted nopuede introducir valores en el campo Númeroni en el campo Ángulo.

130 � MENÚ OBJETOS � CAPÍTULO 7
Natural
Este tipo de interpolación subdivide la splinecon el número de puntos dado en el campoNúmero. Los puntos siguen el curso natural dela spline, es decir, están más juntos en losvértices y más separados entre los vértices.
Los puntos resultantes en la curva no pasannecesariamente a través de los vértices. Si laspline está compuesta por varios segmentos elvalor del campo Número se aplica a cadasegmento.
La interpolación Natural no le permiteintroducir valores en el campo Ángulo.
Uniforme
Este tipo de interpolación también subdivide laspline utilizando un número de puntosintermedios dado por el campo Número perolos puntos están posicionados a una distanciaexactamente igual entre ellos. Los puntosresultantes de esta curva no pasannecesariamente a través de los vértices.
Si una spline tiene varios segmentos, el valordel campo Número se aplica a cada segmento.
Al igual que en el método Natural, usted nopuede introducir valores en el campo Ángulo.
Nota
En las interpolaciones Natural y Uniforme elnúmero de puntos intermedios se calcula con lafórmula (número de vértices + 1) * Número.
Así una spline abierta con cuatro vértices y unNúmero de 2 contendrá (4+1)*2=10 puntosintermedios.

CAPÍTULO 7 � MENÚ OBJETOS � 131
Si cerramos la spline, se añadirá un vértice más(virtual); entonces el número de puntosintermedios será (5+1)*2=12. Esto asegura lamisma suavidad en spline al cerrarla.
Adaptivo
Este tipo de interpolación establece puntosintermedios siempre que el ángulo dedesviación de la curva sea superior al valordado en el campo Ángulo. La curva resultantetiene puntos que pasan con precisión a travésde los vértices.
Si una spline tiene varios segmentos, el valordel campo Ángulo se aplicará a cada segmento.
El método Adaptivo le ofrece los mejoresresultados de render y, por tanto, es el tipo deinterpolación por defecto.
Como en los métodos anteriores, usted nopuede introducir valores en el campo Número.
Crear Spline (Curvas)Utilizando el objeto spline (explicado antes)podrá crear rápidamente nuevas splines desdecero. Sin embargo, para algunas formas, esteprocedimiento puede ser tedioso e innecesario.
Por esta razón CINEMA 4D incluye curvasspline. Éstas son herramientas interactivas quepermanecerán activas hasta que ustedseleccione otra herramienta (p.e. Mover). Portanto, es posible crear cualquier número deestas splines sin necesidad de seleccionar elcomando cada vez.
Las curvas spline siempre se crean en la vistaactiva. Si ésta es, digamos, la vista plana, lacurva recién creada estará situada en el planoXZ.
Mano Alzada
Con esta función usted puede dibujar curvasdirectamente en los visores.
Seleccione la herramienta Mano Alzada. Acontinuación haga clic en un visor y sostenga elratón pulsado. Aparecerá una pequeña cruz yusted podrá dibujar la curva Mano Alzadamientras tenga el ratón pulsado.
Al soltar el ratón terminará la creación de lacurva y aparecerá la spline finalizada. Imagine loútil que puede resultar esta función al utilizarlacon una tableta gráfica.
Si las posiciones inicial y final de la curvaterminada están muy cerca, la curva se cerraráautomáticamente.

132 � MENÚ OBJETOS � CAPÍTULO 7
Nota
Cuando esté en un visor 3D, las Splines a ManoAlzada siempre se crearán en el plano de cámara,no en el plano de construcción, como es el caso delas splines Bézier, B-Spline, Cúbica, Akima y Lineal.Si desea dibujar una spline en un plano (XY, ZY,XZ, etc.) deberá conmutar a la vistacorrespondiente (ver Menú Vista, página 26).
Dispone de más parámetros para estaherramienta en la ventana Herramienta Activa.
Tolerancia
Este valor define la precisión con que la curvaspline seguirá sus movimientos de ratón. Cuantomayor sea el valor de Tolerancia, más redondeadaserá la spline y menos vértices se crearán.
Bézier, BSpline, Cúbica,Akima
Utilizando estas funciones usted puede crear eltipo de curva exacta que necesite. La diferenciaentre estas curvas está descrita en detalle en ElDiálogo Spline, página 126.
Seleccione el tipo de curva deseada y el modode edición de puntos se activaráautomáticamente. Ahora puede crear losvértices de su curva spline en un visor.
Haciendo clic derecho fuera de los vértices enun visor, aparecerá la spline finalizada. Si haceclic (izquierdo) de nuevo en el punto inicialverá la spline finalizada y además la cerrará.Después de que la spline finalizada hayaaparecido, CINEMA 4D quedará en modoedición de puntos, listo para pulir y modificarsu curva spline.
Si usted trabaja en el visor 3D, la spline secreará en el plano XZ. Entonces no es posibleestablecer los vértices por encima del horizonte.
Nota
No es posible utilizar el botón derecho del ratónpara cancelar la creación de Splines; para esodebe utilizar la tecla ESC.
LinealCon esta función usted puede crear splineslineales directamente en un visor.
Si usted elige esta opción, aparecerádirectamente en el modo de edición de puntos.Ahora puede establecer los vértices de la splinehaciendo clic en la ventana Vista hasta quetenga la spline deseada.
Para finalizar pulse la tecla ESC. Si hace clic(izquierdo) en el vértice inicial, la curva semostrará y se cerrará automáticamente. Cuandohaya completado la spline (pulsando ESC ohaciendo clic en el primer vértice) aparecerá enmodo edición de puntos, listo para pulir suspline.
Si está en el visor 3D, la spline se creará en elplano XZ. Por tanto no se pueden establecervértices por encima del horizonte.

CAPÍTULO 7 � MENÚ OBJETOS � 133
Primitivas SplineYa hemos visto como crear nuevas curvas derecorridos (splines) desde cero. Sin embargo, y dadoque la creación de esas splines puede ser un procesolargo y laborioso, CINEMA 4D le ofrece un generosonúmero de curvas predefinidas.
Añada esto a la posibilidad de convertir archivos degráficos vectoriales de otros programas (veaVectorizador a continuación) y añadir caracteresgráficos (ver Texto a continuación) y observará lagran cantidad de primitivas spline que tiene a sudisposición.
Todas estas primitivas spline son paramétricas. Estosignifica que la spline es meramente larepresentación gráfica de una fórmula matemáticacreada a partir de una cantidad de valorespredefinidos. Como resultado, esta fórmulamatemática inicialmente no tiene propiedades paraeditar en la ventana 3D. No tiene vértices paramanipular.
Para ajustar los vértices, por ejemplo, con laherramienta edición de puntos (ver Puntos,página 302), primero tendrá que convertir laspline en un objeto editable, no paramétricoutilizando el comando Herramientas > Opciones >Hacer Editable (ver Hacer Editable, página 353).Sin embargo, si puede modificar la spline con unobjeto de deformación (ver Deformación, página247) sin necesidad de una conversión previa.
Además, puede modificar los parámetrospredefinidos de estos objetos (p.e. altura, radio,etc.) en cualquier momento. Experimente con losdiferentes parámetros de un objeto para hacerseuna idea de lo que es posible (simplemente hagadoble clic en el icono de propiedades en el Gestorde Objetos). Comience modificando valores
simples para observar los cambios con mayorclaridad. Introduzca valores grandes, y despuéspruebe otros más pequeños.
Al crear un nuevo objeto spline en el menúObjetos, la primitiva spline actual aparecerá en losvisores. Las propiedades de este objeto �editable a través de su diálogo de parámetros �están disponibles en el Gestor de Objetos.Simplemente haga doble clic en el icono delobjeto (ver Editar Objeto, página 478).
Parámetros idénticos para todas las primitivas spline.
Interpolación
La interpolación define exactamente con quéprecisión estarán posicionados los vértices de unaspline. Las diversas opciones están descritas en lapágina 129.
Estos ajustes afectan solamente a los generadores,(p.e. NURBS � ver NURBS, página 158) o aaquellos objetos convertidos en un objetopoligonal (ver Hacer Editable, página 353).
Si como método de interpolación elegimos Nada,no se crearán vértices adicionales. Se utilizarán losvértices directos de la spline, sin puntosintermedios añadidos.
Si se utiliza el método Natural, la spline serádividida según el número de puntos introducidosen el campo Número. Estos puntos siguen el

134 � MENÚ OBJETOS � CAPÍTULO 7
recorrido natural de la spline, es decir, hacia losvértices estarán más juntos, y no pasaránnecesariamente por éstos.
Utilizando una interpolación Uniforme dividirála spline de nuevo según el valor utilizado en elcampo Número. Los puntos permanecenequidistantes entre sí y no necesariamentepasan a través de los vértices.
Puede calcular el número exacto de puntos parainterpolación natural y uniforme del siguientemodo:
puntos = (número de vértices + 1) * Número
Por ejemplo, una spline abierta con cuatrovértices y un Número de 2 creará un total de(4+1)*2 = 10 puntos.
Si usted cierra la spline, aparecerá un vérticemás (virtual). En este caso, (5+1)*2 = 12puntos. El vértice virtual evita que la splinequede muy abrupta al cerrarla.
El método de interpolación Adaptivo creapuntos intermedios adicionales cuando elángulo de desviación de la spline sea mayor alvalor dado en el campo Ángulo. Esto resulta encurvas suaves y precisas.
Plano
En el menú desplegable Plano usted puededefinir en cual de los tres planos (XY, XZ, ZY) sesituará la primitiva spline. Por defecto la splinesiempre se posiciona de manera que sea visibleen la vista activa actual, es decir, si la spline secrea en la vista XZ (superior) o XY (frontal), laspline se verá paralela a esa vista.
En todos los siguientes ejemplos la primitivaspline se ha cerrado en la vista frontal, es decir,en el plano XY.
Invertir Puntos
Utilizando esta opción, los puntos seráninvertidos (pero no la spline).
La inversión de puntos de la primitiva spline no sóloafectará después de la conversión a una curva splineeditable. También afectará a operaciones comoHerramientas > Opciones > Alinear.
A la izquierda hay una spline, a la derecha la misma splinecon la opción invertir puntos activada (observe el segundopunto de la spline en cada caso).
En las siguientes secciones le detallaremos cadaprimitiva spline y las opciones individuales desus diálogos de parámetros.
Como ya hemos dicho, las splines son unaetapa preliminar en la creación de objetos entres dimensiones. En capítulos posterioresveremos cómo se pueden utilizar las splines.

CAPÍTULO 7 � MENÚ OBJETOS � 135
Arco
Esta función crea elementos arqueados.
Tipo
Con esta opción usted puede elegir el elementocircular a utilizar en su arco. Puede elegir entreArco, Sector, Segmento y Anillo.
Arco, Sector, Segmento y Anillo.
Radio
Determina el radio del círculo, a partir del quese creará el elemento circular.
Radio Interior
Si usted selecciona el Tipo Anillo, este será elradio interno del anillo.
Ángulo de Comienzo, Ángulo Final
Con estos dos valores usted puede definir lospuntos inicial y final del elemento circular. 0°define el valor como el eje X positivo, 90° el ejeY positivo, 180° el eje X negativo, etc. Estosejemplos asumen que usted está trabajando enel plano XY, como hemos dicho antes.
Interpolación
Como también hemos mencionado antes, estafunción define el modo en que se produciránlos puntos de una spline. Estas opciones estándescritas en detalle en la página 129.
Plano
Con este menú desplegable usted elige en cuálde los tres planos (XY, XZ, ZY) se creará laprimitiva spline.
Invertir Puntos
Activando esta opción invertirá el orden depuntos de la spline.

136 � MENÚ OBJETOS � CAPÍTULO 7
Círculo
Esta función crea círculos, anillos, elipses yanillos elipsoidales. También es útil para lacreación de mangueras y tubos en objetosNURBS (ver NURBS, página 158).
Círculo, Radio
Por defecto, la función Círculo crea un círculocuyo radio se define en el valor Radio.
Anillo, Radio Interior
Si la opción Anillo está activada, se puedencrear anillos circulares o anillos elipsoidales.Aquí el radio interior del anillo está definidopor el valor de Radio Interior. Para anilloselipsoidales este valor es el radio interno a lolargo del eje X de la elipse. La longitud interna alo largo del eje Y se calcula automáticamente apartir de las dimensiones externas de la elipse.
Elipse, Radio, Radio Y
Si la opción Elipse está activada, tanto el Radiocomo el Radio Y afectarán a la forma, con elRadio Y definiendo la longitud de la elipse a lolargo del eje Z.
Anillo, Radio Interior
Activando ambas opciones Elipse y Anilloobtendrá anillos elipsoidales. Aquí el radiointerior del anillo viene dado por el RadioInterior. Para los anillos elipsoidales este valores el radio interior a lo largo del eje X de laelipse. La longitud interior a lo largo del eje Y secalcula automáticamente a partir de lasdimensiones exteriores de la elipse.
Círculo, Elipse, Anillo, Anillo Elipsoidal.
Interpolación
Como antes hemos mencionado, esta funcióndefine el modo en que se producirán los puntosde la spline. Estas opciones están descritas endetalle en la página 129.
Plano
Con este menú desplegable usted elige en cuál delos tres planos (XY, XZ, ZY) se creará la primitivaspline.
Invertir Puntos
Activando esta opción invertirá el orden depuntos de la spline (pero no la spline en símisma).

CAPÍTULO 7 � MENÚ OBJETOS � 137
Hélice
Esta función crea una spline helicoidal.
Ángulo de Comienzo, Ángulo Final
Estos valores especifican los puntos iniciales yfinales de la hélice. 0° indica que el puntorelevante está sobre el eje X positivo, 90° el ejeZ positivo, 180° el eje X negativo, etc.
Por ejemplo, si el ángulo de comienzo es 0° y elángulo final es 720°, la hélice hará dosrevoluciones completas. Si la hélice comienza en180°, sólo habrá 1.5 revoluciones.
Consejo
Puede utilizar cálculos en los campos de valores.En el ejemplo de arriba puede introducir 4*360en lugar de 1440. (Puede encontrar más acercade esto en el Gestor de Coordenadas, página457 y en el Apéndice 1.) Para los matemáticos: el
número de revoluciones de la espiral resulta dela fórmula: (Ángulo de Comienzo � Ángulo deInicio) / 360°
A la izquierda una hélice con 4 revoluciones, a la derechauna hélice con 3.5 revoluciones
Altura
Este valor define la altura vertical de la hélice,en la dirección Y. El paso de la rosca resulta de lafórmula: Altura / ((Ángulo Final � Ángulo deComienzo) / 360°.
Radio del Sesgo, Altura del Sesgo
Los valores de sesgo indican la velocidad con laque concluirán. El radio del sesgo define lavelocidad de crecimiento horizontal, mientras laaltura del sesgo determina el crecimiento vertical.

138 � MENÚ OBJETOS � CAPÍTULO 7
Para clarificarlo, veamos unos ejemplos.
Tres espirales con diez revoluciones y un radio final de 0; Elradio de sesgo a la izquierda está al 10%, en el centro al50%, y a la derecha al 90%.
Tres espirales con diez revoluciones; la altura del sesgo a laizquierda está al 10%, en el centro al 50%, a la derecha al90%.
Subdivisión
La creación de una hélice está basada en unafórmula. La suavidad de esta fórmula estádefinida con la Subdivisión (ver tambiénInterpolación Cúbica, página 154).
A la izquierda hay una hélice con cinco subdivisiones, a laderecha la misma hélice con cien subdivisiones.
Interpolación
Como hemos mencionado antes, esta funcióndefine el modo en que son producidos lospuntos de la spline helicoidal. Estas opcionesestán descritas en detalle en la página 129.
Plano
Con este menú desplegable usted elige en cuál delos tres planos (XY, XZ, ZY) se creará la primitivaspline.
Invertir Puntos
Activando esta opción invertirá el orden depuntos de la spline (pero no la spline en símisma).

CAPÍTULO 7 � MENÚ OBJETOS � 139
N-Lados
Este comando crea una spline regular, angular ycerrada. También es útil, entre otras cosas, paracrear mangueras y tubos con la función ForroNURBS (ver Forro NURBS, página 163).
Radio
El objeto n-Lados se crea inscrito en un círculoque determina los límites. El Radio define eltamaño de esta forma inicial.
Lados
Define cuántos lados tendrá la spline n-Lados.
Variación con 3, 6 y 9 lados.
Redondear, Radio
Activando esto redondeará las esquinas de laforma según el valor del Radio de Redondear,creando una spline casi N-Redonda.
A la izquierda vemos una spline n-lados regular, a laderecha la versión redondeada.
Interpolación
Como hemos dicho antes, esta función define elmodo en que son producidos los puntos de la spline.Estas opciones están descritas en la página 129.
Plano
Con este menú desplegable usted elige en cuál delos tres planos (XY, XZ, ZY) se creará la spline.
Invertir Puntos
Activando esta opción invertirá el orden depuntos de la spline (pero no la spline en símisma).

140 � MENÚ OBJETOS � CAPÍTULO 7
Rectángulo
Esta función crea un rectángulo.
Anchura, Altura
Estos valores definen el tamaño de la splineRectángulo. Por defecto ambos valores soniguales para crear un cuadrado.
Redondear
Activando esto redondeará todas las esquinassegún el valor del Radio.
A la izquierda un rectángulo estándar, a la derecha laversión redondeada.
Interpolación
Como hemos mencionado antes, esta funcióndefine el modo en que son producidos lospuntos del rectángulo. Estas opciones estándescritas en detalle en la página 129.
Plano
Con este menú desplegable usted elige en cuál delos tres planos (XY, XZ, ZY) se creará la primitivarectángulo.
Invertir Puntos
Activando esta opción invertirá el orden depuntos del rectángulo (pero no el rectángulo ensí mismo).

CAPÍTULO 7 � MENÚ OBJETOS � 141
Estrella
Esta función crea una estrella
Radio Interior, Radio Exterior
Los puntos de la estrella están basados en doscírculos, cuyos tamaños están definidos por elRadio Interior y el Radio Exterior.
Una estrella, basada en dos círculos.
Giro
Utilícelo para girar los puntos de la estrellaalrededor de su propia silueta. Con esto puedeconstruir fácilmente discos de sierra. Los valorespueden estar entre �100% y +100%. Un valorde 0% representa su base, posicionados comouna estrella.
El valor de giro a la izquierda es del �50%, en el centro esdel 0% y a la derecha es del 75%.
Puntos
Define el número de puntos de la estrella.
Interpolación
Como hemos mencionado antes, esta funcióndefine el modo en que son producidos lospuntos de la estrella. Estas opciones estándescritas en detalle en la página 129.
Plano
Con este menú desplegable usted elige en cuál delos tres planos (XY, XZ, ZY) se creará la estrella.
Invertir Puntos
Activando esta opción invertirá el orden depuntos de la estrella (pero no la estrella en símisma).

142 � MENÚ OBJETOS � CAPÍTULO 7
Texto
Con esta función usted puede añadir letras,caracteres, y cualquier tipo de texto. Simplementeelija una fuente y escriba su texto en el diálogo.
Fuente TrueType, Fuente Tipo 1
En CINEMA 4D usted puede elegir entre fuentesTrueType o PostScript Tipo 1 haciendo clic en elbotón apropiado.
En fuentes TrueType, se abrirá una ventana paraseleccionar la fuente, permitiéndole seleccionar unjuego de caracteres.
En fuentes PostScript, se abrirá una ventanaestándar de selección de archivos, desde la quepodrá localizar y cargar cualquier fuente PostScriptdeseada.
CINEMA 4D trabaja con el llamado formato PFB(PostScript Font Binary) de fuentes Tipo 1. EnWindows éste se puede encontrar habitualmente
en la carpeta C:\PSFonts. La información de losarchivos PFM (PostScript Font Metrics) no se tieneen cuenta.
Bajo Mac OS usted encontrará habitualmentetodas sus fuentes (TrueType y PostScript) en lacarpeta �System Folder:Fonts�.
Campo de Edición de Texto
Introduzca su texto en el campo grande de texto.Puede introducir varias líneas de texto, pulsandoIntro comenzará una nueva línea. Para finalizar laentrada de texto, pulse Aceptar.
Crear Letras por Separado
Active esta opción en el diálogo de parámetros deTexto. Ahora elija Estructura > Hacer Editable. Secreará un nuevo objeto que tendrá un subobjetospline separado para cada letra del texto. Los ejesde objeto de las splines de cada letra estaránsituados en la línea de base de la fuente elegida.Esta opción es muy útil si usted desea alineartexto a lo largo de una spline, por ejemplo.
Alinear Texto
Con el menú desplegable Alinear Texto ustedpuede ajustar la alineación del objeto de texto.Puede elegir entre Izquierda, Centrado, oDerecha.
Texto justificado a la izquierda, centrado, y a la derecha

CAPÍTULO 7 � MENÚ OBJETOS � 143
Espaciado Horizontal
Con esta función usted puede insertar espacioadicional entre los caracteres en un bloque detexto.
Espaciado Vertical
Utilice esto para insertar espacio adicional entrelas líneas actuales del texto.
Altura de la Línea
Este valor define la altura de los caracteres enunidades globales. La altura de la línea estábasada en el centro de origen del objeto eincluye cualquier espaciado horizontal/verticaldel texto.
Notas
CINEMA 4D genera objetos de texto comosplines conectadas, usted puede añadirprofundidad a estos objetos utilizando ExtruirNURBS. Simplemente cree un objeto ExtruirNURBS (ver Extruir NURBS, página 160), y, en elGestor de Objetos, arrastre la spline de texto alobjeto NURBS.
Varios caracteres de texto en 3D
Como puede ver, además de fuentes de letras,también puede utilizar símbolos.
Algunas fuentes están mal diseñadas y tendránunos bordes notablemente solapados.CINEMA 4D no puede mejorar esos fallos.Utilice siempre fuentes de alta calidad paraobtener mejores resultados.
Puede obtener un buen resultado con fuentes3D utilizando el comando Bisel sobre un objetode texto y restringiendo el límite de ángulo a20° aproximadamente (ver Bisel, página 355).
Consejo
La información de Kern no es evaluada porCINEMA 4D. Por tanto, para mover letras detexto individuales, proceda del siguiente modo:
� Convierta la primitiva spline con la funciónHerramientas> Opciones > Hacer Editable(ver Hacer Editable, página 353).
� Active el modo Puntos (ver Puntos,página 302).
� Active un vértice del carácter deseado(haciendo clic sobre él).
� Elija Selección > Seleccionar Conectado (verSeleccionar Conectado, página 322). Ahoraestán seleccionados todos los puntos en esteobjeto.
� Active la herramienta Mover (ver Mover,página 295) y podrá mover el caráctercompleto.
Como alternativa, puede crear objetos de textoindividuales.
Precaución
Los objetos de texto que usted crea sonmultiplataforma, es decir, puede llevar unaescena que contenga objetos spline de texto aotra plataforma (p.e. de Macintosh a WindowsPC). Sin embargo, si la fuente original no existeen el ordenador destino, el trayecto de la spline

144 � MENÚ OBJETOS � CAPÍTULO 7
se perderá en cuanto haga cualquiermodificación al objeto. Si sospecha que lamáquina destino puede tener dificultades parareconocer algún carácter en particular, primerotendrá que convertir la primitiva spline a unobjeto spline estándar (ver Hacer Editable,página 353).
Interpolación
Como hemos mencionado antes, esta funcióndefine el modo en que se producen los puntosdel texto. Estas opciones están descritas endetalle en la página 129.
Plano
Con este menú desplegable puede elegir encuál de los tres planos (XY, XZ, ZY) se creará eltexto.
Invertir Puntos
Active esta opción para invertir los puntos deltexto (pero no el texto en sí mismo).
Vectorizar
Detrás de este objeto se encuentra unaherramienta de conversión muy potente.Vectorizar le permite crear líneas spline a partirde imágenes de mapa de bits.
Imagen
Haga clic en el botón Imagen para abrir unselector de archivos. Desde aquí puede cargar laimagen que desea convertir en splines. No sepueden utilizar los shaders de CINEMA 4D. Esimportante recordar que sólo el negro puro(RGB 0/0/0) se interpreta como fondo sólido.Todos los demás colores serán bordeados poruna línea. Cuanto más grande sea la imagen deorigen, mejores serán los resultados.

CAPÍTULO 7 � MENÚ OBJETOS � 145
Convirtiendo una imagen (imagen en color con fondo negro eimagen en negro con fondo blanco)
Efecto del tamaño de imagen en el resultado (512x512 y1024x1024 píxeles)
Ancho
Este parámetro define el tamaño en la direcciónX. la altura (dirección Y) resultaautomáticamente según la relación de aspectode la imagen.
Tolerancia
Esto define el suavizado de la conversión.Cuanto mayor sea el valor, más suave apareceráel contorno. Sin embargo, también se perderá
más y más detalle. Manteniendo el valor máspequeño, aparecerá más detalle de la imagenoriginal en el resultado. Esto, sin embargo,puede hacer que la spline muestre diente desierra en sus bordes.
Diferentes valores de tolerancia implican diferentesresultados en cuanto a precisión se refiere
Interpolación
Como hemos mencionado anteriormente, estafunción define el modo en que se produciránlos puntos de una spline. Estas opciones estándescritas en detalle en la página 129.
Plano
En este menú desplegable usted elige en cuálde los tres planos (XY, XZ, ZY) se creará laprimitiva spline.
Invertir Puntos
Active esta opción para invertir los puntos de laspline (pero no la spline en sí misma).

146 � MENÚ OBJETOS � CAPÍTULO 7
4-Lados
Este comando crea varias primitivas de 4 ladoscomo trapezoides o paralelogramos.
Tipo
Seleccione el objeto de 4 lados deseado en elmenú Tipo. Puede elegir entre un Diamante, unCometa, un Paralelogramo o un Trapezoide.
Los diversos objetos de 4 lados (Diamante, Cometa,Paralelogramo y Trapezoide).
a, b, Ángulo
Dependiendo de su elección del objeto de 4lados, estos valores tienen diferentessignificados. Las siguientes ilustraciones losmuestran:
Los parámetros a y b para el objeto diamante
Los parámetros a y b para el objeto cometa
Los parámetros a, b y ángulo para el objeto paralelogramo

CAPÍTULO 7 � MENÚ OBJETOS � 147
Los parámetros a y b y ángulo para el objeto trapezoide
Interpolación
Como hemos mencionado anteriormente, estafunción define el modo en que se produciránlos puntos de una spline. Estas opciones estándescritas en detalle en la página 129.
Plano
En este menú desplegable usted elige en cuálde los tres planos (XY, XZ, ZY) se creará laprimitiva spline.
Invertir Puntos
Active esta opción para invertir los puntos de laspline (pero no la spline en sí misma).
Cisoide
Crea diversas curvas matemáticas.
Tipo
Esto define el tipo de curva creada. Puede elegirentre Cisoide, Lemniscate y Estrofoide.Lemniscate es el resultado de un cálculoespecial, utilizando una técnica conocida como'curvas de Cassini'.
Cisoide, Lemniscate y Estrofoide.

148 � MENÚ OBJETOS � CAPÍTULO 7
Anchura
Este valor define el tamaño total de la curva.
Tensión
Esto sólo afectará a los objetos Cisoide yEstrofoide. Con el Cisoide, cuanto mayor sea elvalor introducido, más se pegarán los dos arcosa lo largo del eje de simetría.
Varios objetos Cisoides con valores de tensión de 2, 6 y 50
Incrementar el valor Tensión en el objetoEstrofoide tiene un efecto similar al del Cisoide.Los arcos se pegan más y más al incrementar elvalor. El bucle también se vuelve más estrecho.
Varios Estrofoides con valores de tensión de 2, 6 y 10
Interpolación
Como hemos mencionado antes, esta funcióndefine el modo en se producen los puntos de laspline. Estas opciones están descritas en detalleen la página 129.
Plano
En este menú desplegable usted elige en cuálde los tres planos (XY, XZ, ZY) se crea la spline.
Invertir Puntos
Active esta opción para invertir los puntos de laspline (pero no la spline en sí misma).

CAPÍTULO 7 � MENÚ OBJETOS � 149
Rueda Dentada
Esta función crea una rueda dentada.
Dientes
Introduzca aquí el número de dientes de larueda dentada.
Radio Exterior, Radio Medio, Radio Interior
El tamaño total de la rueda dentada estádefinido por el Radio Exterior, mientras laprofundidad de los dientes resulta del valor delRadio Interior.
Para los matemáticos: Profundidad de dientes=(radio exterior � radio interior) / 2.
El tercer valor, Radio Medio, define la altura enla que el Bisel comienza a hacer efecto (ver Bisela continuación). La siguiente ilustración clarificala conexión entre los tres valores.
Los tres radios de una rueda dentada.
Bisel
Como ya hemos dicho, además de los radiosexterior e interior que definen las dimensiones,los dientes tienen otro valor, un Bisel que sepuede utilizar para crear diferentes grados deagudeza. Esto se introduce como un porcentajey va desde 0% = sin bisel, hasta 100% =máximo valor (diente de punta). El bisel tieneefecto a partir del Radio Medio.
Varios valores de bisel de 0%, 50% y 100% (izquierda aderecha)

150 � MENÚ OBJETOS � CAPÍTULO 7
Interpolación
Esta función define la subdivisión de los puntosde una spline. Estas opciones están descritas endetalle en la página 129.
Plano
En este menú desplegable usted elige en cuálde los tres planos (XY, XZ, ZY) se crea laprimitiva spline.
Invertir Puntos
Active esta opción para invertir los puntos de laspline (pero no la spline en sí misma).
Cicloide
Esto crea una especie de curva rotativa. Esta curvaestá descrita por un punto situado en lacircunferencia de un círculo como si el círculorodase a lo largo de una línea recta. (Este puntotambién puede estar situado dentro o fuera delcírculo.)
Las cicloides, epicicloides e hipocicloides sonparticularmente útiles para tipos demovimientos rotativos, p.e. para balanceos alandar, mecanismos de engranajes y órbitasplanetarias.
Tipo
Con esta opción usted elige el tipo de efectorotativo que adopta la curva. La Cicloide básicaes la curva rotativa de un círculo (radio r) a lolargo de una línea recta.

CAPÍTULO 7 � MENÚ OBJETOS � 151
Parámetros de un objeto cicloide básico
La Epicicloide es la curva rotativa de un círculo (radior), que se mueve hacia fuera en un segundo círculo(habitualmente) más grande (radio R).
Parámetros de un objeto epicicloide
La Hipocicloide es la curva rotativa de un círculo(radios r), que se mueve hacia dentro de un segundocírculo (habitualmente) más grande (radio R).
Parámetros de una hipocicloide.
R, r, a
Con la Cicloide básica (a = r), el punto Pobservado (el que forma la curva) está en elradio del círculo. Con la Cicloide acortada (a <r) está dentro del radio del círculo y con laCicloide extendida (a > r) está fuera.
r = 2, a = 2 r = 2, a = 1
r = 2, a = 4
Con la epicicloide básica, el punto P observado(el que forma la curva) está sobre el radio delcírculo interior (a = r). Con la Epicicloideacortada está en el interior del círculo interior(a < r) y con la Epicicloide extendida está fuera(a > r).
En las siguientes ilustraciones puede veralgunas de las posibles curvas. Bajo cadailustración están los valores elegidos.
R = 4, r = 2, a = 2 R = 3, r = 1, a = 1

152 � MENÚ OBJETOS � CAPÍTULO 7
R = 4, r = 1, a = 1 R = 4, r = 3, a = 3
R = 8, r = 2, a = 1 R = 10, r = 2, a = 5
R = 2, r = 3, a = 4
Se producen casos especiales cuando los radiosde ambos círculos son iguales (conocido comocurva de Pascal). Si, además, el punto P estásobre el radio del círculo exterior (a=r), elresultado es conocido como Cardioide. (Ver lassiguientes ilustraciones.)
R = 2, r = 2, a = 1 R = 2, r = 2, a = 3
R = 2, r = 2, a = 2 � Cardioide
Con la Hipocicloide básica, el punto P observado (elque forma la curva) está sobre el radio del circulointerior (a = r). Con la Hipocicloide acortada estásituado dentro del circulo interior (a < r) y con laHipocicloide extendida está fuera (a > r). Si el radiodel círculo exterior es exactamente cuatro veces elradio del círculo interior, el resultado es un Asteroide.En las siguientes ilustraciones puede ver algunas delas posibles curvas disponibles. Bajo cada ilustraciónestán los valores elegidos.
R = 6, r = 2, a = 2 R = 8, r = 1, a = 1
R = 8, r = 2, a = 2 � Asteroide R = 8, r = 2, a = 1
R = 12, r = 3, a = 6

CAPÍTULO 7 � MENÚ OBJETOS � 153
Ángulo de Comienzo, Ángulo Final
Estos valores definen las posiciones inicial yfinal del círculo rotativo. Hay una pequeña,pero crucial, diferencia entre los valores de laCicloide, Hipocicloide y Epicicloide.
En la Cicloide usted simplemente define losvalores para los ángulos de comienzo y final delcírculo rotativo.
En Epicicloide e Hipocicloide usted define losvalores para los puntos inicial y final del círculofijo. Aunque el círculo rotativo aún comienza en0°, usted puede ver estos ángulos como elrango en que la curva rotativa se hace visible.
Rango angular a la izquierda 0 � 360°, a la derecha 90 �270°
Interpolación
Esta función define la subdivisión de los puntosde una spline. Estas opciones están descritas endetalle en la página 129.
Plano
En este menú desplegable usted elige en cuálde los tres planos (XY, XZ, ZY) se crea laprimitiva spline.
Invertir Puntos
Active esta opción para invertir los puntos de laspline (pero no la spline en sí misma).

154 � MENÚ OBJETOS � CAPÍTULO 7
Fórmula
Esta función crea una curva geométrica basadaen una fórmula matemática. Puede encontraruna lista de todas las funciones, operadores yconstantes incluidas en CINEMA 4D en elApéndice 1.
X(t), Y(t), Z(t)
Definen una función matemática, con lavariable dependiente, para cada una de estasdirecciones.
t�Min, t�Max
Aquí puede especificar el rango de definición.
Muestras
Utilizando este valor puede definir cuántosvértices se crearán entre t�Min y t�Max. El valorintroducido especificará cuántas veces serádividida una spline (nota: siempre calculará unvértice más que el número introducido).
En la siguiente ilustración puede ver una ondasenoidal estándar con un rango de definición de �1 a +1. Debajo vemos la misma función pero estavez con un rango de �2 a +2. En ambos casos seha establecido un número de muestras de 10.
La misma curva con diferentes rangos.
Al incrementar el rango de valores de t, puede sernecesario aumentar el número de Muestras paraseguir obteniendo una curva suave.
Interpolación Cúbica
Active esta opción para mantener el número devértices más bajo. Interpolación cúbica añadirávalores intermedios entre dos vértices, calculadoscon precisión de acuerdo a la interpolación. En lasiguiente ilustración puede ver de nuevo nuestraabrupta onda senoidal (arriba), y debajo conInterpolación activada.
Efecto de la interpolación cúbica.

CAPÍTULO 7 � MENÚ OBJETOS � 155
Lo que significa exactamente la interpolación ylas implicaciones que tiene aquí para la formade la curva están más allá del alcance de estemanual; si desea saber más acerca de esto,existen muy buenos libros de matemáticas alrespecto.
En la siguiente ilustración puede ver lasdiferencias entre ejemplos interpolados y nointerpolados (reales) de la curva.
Comparación de la curva verdadera y la curva interpolada.
Ejemplos
X(t) = 100 * cos(pi*t) Y(t) = 100 * sin(pi*t)
Z(t) = 100 * exp(0.25*t) t = 0 ... 15
X(t) = 100 * sin(t) / t Y(t) = 100 * log(t)
Z(t) = 100 * sin(t) t = 0.5 ... 15
Interpolación
Esta función define la subdivisión de los puntosde una spline. Estas opciones están descritas endetalle en la página 129.
Plano
En este menú desplegable usted elige en cuálde los tres planos (XY, XZ, ZY) se crea laprimitiva spline.
Invertir Puntos
Active esta opción para invertir los puntos de laspline (pero no la spline en sí misma).

156 � MENÚ OBJETOS � CAPÍTULO 7
Flor
Esta función crea un objeto en forma de flor.
Radio Interior, Radio Exterior
El radio interior define el tamaño del áreainterna desde la que salen los pétalos. Lospétalos se extienden desde el radio interiorhasta el radio exterior.
Petalos
Este valor define el número total de pétalos.
Interpolación
Esta función define la subdivisión de los puntosde una spline. Estas opciones están descritas endetalle en la página 129.
Plano
En este menú desplegable usted elige en cuálde los tres planos (XY, XZ, ZY) se crea laprimitiva spline.
Invertir Puntos
Active esta opción para invertir los puntos de laspline (pero no la spline en sí misma).
Perfil
Esta función crea varias formas de perfiles.
Tipo
Aquí usted elige el tipo de perfil.
Altura, b, s, t
La relevancia de los parámetros individualespuede ser vista en las siguientes ilustraciones.

CAPÍTULO 7 � MENÚ OBJETOS � 157
Interpolación
Esta función define la subdivisión de los puntosdel perfil. Estas opciones están descritas endetalle en la página 129.
Plano
En este menú desplegable usted elige en cuálde los tres planos (XY, XZ, ZY) se crea laprimitiva spline.
Invertir Puntos
Active esta opción para invertir los puntos de laspline (pero no la spline en sí misma).

158 � MENÚ OBJETOS � CAPÍTULO 7
NURBSLos objetos NURBS son generadores, lo que significaque utilizan otros objetos para generar una nuevageometría. El objeto Hyper NURBS utiliza objetospoligonales o primitivas. los objetos Extruir NURBS,Torno NURBS, Forro NURBS y Recorrido NURBSutilizan objetos spline. La excepción es Bézier NURBS,que examinaremos más tarde en este capítulo.
Todos los objetos NURBS son interactivos, loque significa que si usted cambia el/losobjeto(s) fuente, el objeto NURBS cambiaráautomáticamente. Esto le ofrece un potentemodelado interactivo.
Los objetos NURBS no tienen ni polígonos nipuntos. Si usted desea editar un objeto NURBSen regiones específicas, primero debeconvertirlo en un objeto poligonal con elcomando del menú Estructura > Hacer Editable.
Hyper NURBSEl objeto Hyper NURBS utiliza un algoritmopara subdividir y redondear un objeto de formainteractiva � un proceso conocido comosuperficies de subdivisión. Esta es una maneraextremadamente rápida y simple de crearformas orgánicas.
Primero cree un cubo simple y conviértalo en unobjeto poligonal (ver Hacer Editable, página353). Después podrá utilizar herramientas delmenú estructura para extruir superficies, biselar,cortar y más, para crear una malla complicadacon gran facilidad.
Puede aprender mucho más acerca de HyperNURBS en el tutorial de Modelado HyperNURBS en el manual de Tutoriales.
En principio puede utilizar cualquier objeto conHyper NURBS, incluyendo objetos poligonales.
El objeto fuente (jaula) debe ser un subobjetodel objeto Hyper NURBS.
Ambos objetos (Hyper NURBS y jaula) son visibles
Sólo el objeto jaula es visible
Haga doble clic en el icono de Hyper NURBS enel Gestor de Objetos para modificar el aspectode la Hyper NURBS.

CAPÍTULO 7 � MENÚ OBJETOS � 159
Puede utilizar el diálogo para especificar el nivelde subdivisión tanto en el editor como en elrender. Normalmente el valor utilizado en elrender será igual o superior que en el editor.Cuanto mayor sea la resolución, más suave seráel objeto, pero también utilizará más memoria yralentizará el render.
Modelado con Hyper NURBS
Aquí tiene algunas advertencias generales sobrequé evitar al modelar con Hyper NURBS.
- Un polígono sólo puede tener un vecino en unborde, de lo contrario, la superficie se rasgará. Aveces es posible reparar una superficie rasgadacon el comando del menú Estructura > Optimizar.
Aquí dos polígonos se solapan en el lado izquierdo delobjeto � como resultado, el polígono de la derecha tendrámás de un vecino y la superficie se rasgará
- Solamente son redondeados los polígonosconectados. Para conectar polígonos, seleccioneuna superficie, y utilice Selección > SeleccionarConectado. Si desea conectar polígonossolapados, utilice el comandoEstructura > Optimizar.
Las caras del cubo no están conectadas entre sí
Por el contrario, este cubo es de �una pieza�
- Intente trabajar con rectángulos en lugar detriángulos, ya que los primeros producen unamalla de mayor calidad.

160 � MENÚ OBJETOS � CAPÍTULO 7
Extruir NURBSEl objeto Extruir NURBS extruye una spline paracrear un objeto con profundidad. El objetoextruido aparece tan pronto como usted sueltela spline en el objeto Extruir NURBS en elGestor de Objetos.
También puede utilizar splines para recortaragujeros. Si, por ejemplo, un único objetospline tiene dos segmentos (un círculo exteriory otro interior), el círculo interior seráinterpretado como un agujero. CINEMA 4Ddetecta los agujeros de la splineautomáticamente. Incluso es posible un agujerodentro de un agujero y el orden de lossegmentos no tiene importancia.
Nota
Todos los segmentos deben estar contenidos enun solo objeto spline � las splines adicionalesserán ignoradas. Para conectar las splines,agrúpelas primero y seleccioneFunciones > Conectar.
Izquierda: Spline con agujero. Derecha: Spline con agujeroen el objeto Extruir NURBS.
Si hace clic en el icono NURBS Extrusión en elGestor de Objetos aparecerá el siguiente diálogo:
General
Esta sección describe la pestaña General en eldiálogo Extruir NURBS; la pestaña Detalles estádescrita en la página 171.
Subdivisión en Isoparámetros
Esto define el número de isoparámetrosutilizados para mostrar el objeto Extruir NURBScuando el modo de visualización isoparámetrosestá activo (Isoparámetros, página 23).
Movimiento X/Y/Z
Aquí puede introducir la distancia de extrusiónen los ejes X, Y y Z (en base al sistema de ejeslocal del objeto NURBS).
Subdivisión
Este parámetro define el número de subdivisionesa lo largo del eje de extrusión.

CAPÍTULO 7 � MENÚ OBJETOS � 161
Comienzo/Final, Tapas y/o Canto
Puede utilizar estos dos menús desplegablespara añadir tapas y/o cantos al comienzo y finaldel objeto Extruir NURBS. Vea la pestañaDetalles, en la página 171.
Voltear Normales
Esta opción voltea (es decir, invierte la direcciónde) las normales del objeto Extruir NURBS.
Habitualmente, CINEMA 4D apuntará lasnormales en la dirección correcta. Sin embargo,en contornos abiertos CINEMA 4D no puedesaber en qué dirección tienen que apuntar lasnormales. En este caso usted puede controlar ladirección de las normales cambiando ladirección de la spline o utilizando la opciónVoltear Normales.
Esta opción no afecta a las tapas, ya que susnormales siempre se calculan correctamente.
Jerárquico
En el diálogo Extruir NURBS hay una opciónadicional, Jerárquico. Si esta opción estáactivada, usted puede agrupar, digamos, variassplines en un objeto nulo y poner este grupo enun objeto Extruir NURBS. Cada spline de estegrupo ahora será extruida por separado.
Esto es importante especialmente para unaspline de texto cuando usted ha activado laopción Crear Letras por Separado. En este caso,se creará una spline separada para cada letra;estas splines están en un grupo de objetos. Asípues, para extruir estas letras, la opciónJerárquico debe estar activada en el diálogoExtruir NURBS.
Torno NURBSEl Torno NURBS rota una spline sobre el eje Ypara generar una superficie de revolución, p.e.puede crear una copa a partir de un simple perfil.
El objeto torneado aparece tan pronto comousted suelte la spline en el objeto Torno NURBSen el Gestor de Objetos.
Habitualmente el perfil debería estar situado enel plano XY (porque será rotado en el eje Y).
Un perfil spline El resultado � una copa de vino
Si hace clic en el icono NURBS Torno en elGestor de objetos, aparecerá este diálogo:

162 � MENÚ OBJETOS � CAPÍTULO 7
General
Esta sección describe la pestaña general en eldiálogo Torno NURBS; la pestaña Detalles estádescrita en la página 171.
Subdivisión en Isoparámetros
Esto define el número de isoparámetrosutilizados para mostrar el objeto Torno NURBScuando el modo de visualización isoparámetrosestá activo (Isoparámetros, página 23).
Ángulo
Aquí puede definir el ángulo que será rotada laspline. 360° es una revolución completa.
Subdivisión
Esto define el número de subdivisiones a lolargo de la rotación.
Movimiento
Si en movimiento introduce 0, la splinedescribirá un círculo. Con cualquier otro valor,se moverá alrededor de una hélice,permitiéndole crear formas como roscas ytornillos. Para varias roscas se requiere unángulo alto (superior a una revolución).
Escalado
Como puede ver en el ejemplo anterior,Escalado determina la escala final de la spline.
Comienzo/Final, Tapas y/o Canto
Puede utilizar estos dos menús desplegables paraañadir tapas y/o cantos al comienzo y final delobjeto Torno NURBS. Vea la pestaña Detalles, enla página 171.
Voltear Normales
Esta opción voltea (es decir, invierte la direcciónde) las normales del objeto Torno NURBS.
Habitualmente, CINEMA 4D apuntará lasnormales en la dirección correcta. Sin embargo,en contornos abiertos CINEMA 4D no puedesaber en qué dirección tienen que apuntar lasnormales. En este caso usted puede controlar ladirección de las normales cambiando ladirección de la spline o utilizando la opciónVoltear Normales. Esta opción no afecta a lastapas, ya que sus normales siempre se calculancorrectamente.

CAPÍTULO 7 � MENÚ OBJETOS � 163
Forro NURBSEl Forro NURBS ajusta una piel sobre dos o mássplines (vea la Nota de abajo). El orden de lassplines en el Forro NURBS determina lasecuencia en que están conectadas.
Las splines originales
Las splines en el Forro NURBS
Nota
Puede utilizar una sola spline en un ForroNURBS para crear una superficie.
Si hace clic en el icono Forro NURBS en elGestor de Objetos, aparecerá el siguientediálogo:
General
Esta sección describe la pestaña General en eldiálogo Forro NURBS; la pestaña Detalles estádescrita en la página 171.
Subdivisión de Isoparámetros
Esto define el número de isoparámetrosutilizados para mostrar el Forro NURBS cuandoestá activo el modo de visualizaciónisoparámetros (Isoparámetros, página 23).
Subdivisión de Malla
Esto define el número de subdivisiones en ladirección U.
Nota
Si está utilizando splines �abiertas�, el número desubdivisiones generadas se correspondeexactamente con el valor Subdivisión de Malla.

164 � MENÚ OBJETOS � CAPÍTULO 7
Sin embargo, si utiliza splines �cerradas�, laprimera subdivisión coincide con la últimadivisión, generando una subdivisión menos queel valor Subdivisión de Malla.
Puede utilizar tanto splines abiertas comocerradas en el mismo objeto Forro NURBS.
Dos splines cerradas con una spline abierta entre ambas
Forma Orgánica
Si esta opción no está seleccionada, las líneasdel Forro NURBS pasarán directamente a travésde los puntos de la spline y la distancia entre lassplines se adaptará a los puntos de la spline,resultando en una forma muy delgada. Si laopción está activada, las líneas del Forro NURBSya no pasarán exactamente a través de lospuntos, pero mantendrán una distanciaparamétrica igual de una a otra, creando unaforma más gruesa, más orgánica.
Forma Orgánica seleccionada
Forma Orgánica no seleccionada
Subdivisión de Malla (Dirección V)
Esto define el número de subdivisiones creadasen la dirección V.
Subdivisiones por Segmento
Puede utilizar esta opción para decidir si lamalla se divide por igual sobre toda la longituddel objeto o por igual por cada segmento (unsegmento es la sección entre una spline y lasiguiente). Activando esta opción tendrá máscontrol sobre la apariencia del objeto cuandolas splines están muy cercanas entre sí.

CAPÍTULO 7 � MENÚ OBJETOS � 165
Si la opción no está seleccionada el número desubdivisiones resultantes por segmento secalcula utilizando la distancia media de lossegmentos. Esto podría no ser muy útil paraanimación, pero modelando, genera objetosmás regulares.
Subdivisiones Por Segmento seleccionado
Subdivisiones Por Segmento no seleccionado
Ciclo
Si la opción Ciclo está activada, la primera splineserá conectada a la última spline en la direcciónV.
Interpolación Lineal
Debe seleccionar esta opción para obtener unainterpolación lineal entre las splines; en casocontrario la interpolación será suave.
Adaptar UV
Adaptar UV es similar a Subdivisiones PorSegmento � pero en este caso se refiere a latextura. La textura debe utilizar mapeado UVW(ver Mapeado UVW, página 542) para que estaopción tenga efecto. Es independiente de laopción Subdivisiones Por Segmento. La texturaes proyectada por segmento (si activado) o bienrepartida sobre todo el objeto (si no activado).
Adaptar UV seleccionado
Adaptar UV no seleccionado

166 � MENÚ OBJETOS � CAPÍTULO 7
Comienzo/Final, Tapas y/o Canto
Puede utilizar estos dos menús desplegables paraañadir tapas y/o cantos al comienzo y final delobjeto Forro NURBS. Vea la pestaña Detalles, enla página 171.
Voltear Normales
Esta opción voltea (es decir, invierte la direcciónde) las normales del objeto Forro NURBS.
Habitualmente, CINEMA 4D apuntará lasnormales en la dirección correcta. Sin embargo,en contornos abiertos CINEMA 4D no puedesaber en qué dirección tienen que apuntar lasnormales. En este caso usted puede controlar ladirección de las normales cambiando ladirección de la spline o utilizando la opciónVoltear Normales. Esta opción no afecta a lastapas, ya que sus normales siempre se calculancorrectamente.
Recorrido NURBSEl objeto Recorrido NURBS requiere dos o tressplines. La primera spline, la spline contorno,define la sección transversal y es extruida a lolargo de la segunda spline, llamada recorrido,para crear el objeto.
La tercera spline opcional (conocida comospline raíl) se puede utilizar para modificar laescala de la spline contorno sobre la longituddel objeto.
Nota
La spline contorno debe estar situada en elplano local XY.
Puede utilizar splines con múltiples segmentos,p.e. ¡puede extruir una palabra completa a lolargo de todo el recorrido!
Este logo ha sido extruido en paralelo a dos splines recorrido(la escala final es del 30%)
La spline contorno es extruida a lo largo delrecorrido en la dirección de su (del contorno)eje Z. Si está utilizando una spline recorridoplana (dos dimensiones), no hay masconsideraciones. Sin embargo, el

CAPÍTULO 7 � MENÚ OBJETOS � 167
comportamiento de la extrusión es un poco máscomplicado con un recorrido no plano (tresdimensiones).
Si activa la opción Banking se aplicarán lassiguientes reglas; la spline contorno es rotada alprincipio de la spline recorrido para que su eje Xsea paralelo al plano medio de la splinerecorrido. El contorno aún estará situado con sueje Z tangencial a la spline recorrido. Todos loscontornos subsecuentes serán situados de talforma que el cambio angular desde el principiohasta el final sea mínimo. Si es necesario,también se le aplica una rotación al contornopara que los contornos inicial y final secorrespondan en splines recorrido cerradas.
Banking le permite utilizar recorridos 3Darbitrarios. Sin embargo, no es útil para unaextrusión precisa puesto que los contornos sepodrían romper, dependiendo del recorrido.
Si la opción Banking no está activada se aplicalo siguiente; la spline contorno es rotada encada subdivisión para que su eje Z sea siempretangencial a la spline recorrido y por otro ladosu eje X sea paralelo al plano XY de la splinerecorrido. Puede utilizar este plano XZ paracontrolar la extrusión, aunque perderá laposibilidad de modelar en ciclo (p.e. un anillo),porque el contorno será volteado cuando elrecorrido sea vertical.
Finalmente, tiene otra, mucho más potentefuncionalidad; puede utilizar una spline raíl paracontrolar la dirección y/o escala del contornosobre la longitud del recorrido.
La spline recorrido controla la posición de lassubdivisiones. Una interpolación de splineAdaptativa es habitualmente una buenaelección porque genera una relativamente bajacantidad de superficies. Por otro lado, una
interpolación de spline Uniforme, es la mejorelección para animación porque las subdivisionestendrán la misma distancia entre sí.
Banking seleccionado
Banking no seleccionado
Nota
Un error común al utilizar splines raíl es utilizaruna spline recorrido con interpolaciónadaptativa. Esto puede generar una subdivisióninsuficiente para que el raíl funcionecorrectamente � se requiere una mayorresolución. Puede resolver el problema

168 � MENÚ OBJETOS � CAPÍTULO 7
estableciendo la interpolación del recorrido aNatural.
Spline recorrido Adaptiva
Spline recorrido Natural
Nota
Para más detalles acerca de la interpolación ensplines, vea el Objeto Spline, página 123.
Si hace clic en el icono Recorrido NURBS en elGestor de Objetos aparecerá el siguiente diálogo:
General
Esta sección describe la pestaña General en eldiálogo Recorrido NURBS; la pestaña Detallesestá descrita en la página 171.
Subdivisión de Isoparámetros
Esto define el número de isoparámetrosutilizado para mostrar el Recorrido NURBScuando el modo de visualización isoparámetrosestá activo (Isoparámetros, página 23).
Escalado
Esto determina el tamaño del contorno al finaldel recorrido. El contorno tiene un tamaño del100% al principio del recorrido y el tamaño seinterpola entre principio y final.

CAPÍTULO 7 � MENÚ OBJETOS � 169
Rotación
Define la rotación sobre el eje Z que elcontorno ha sufrido cuando alcanza el final delrecorrido.
Crecimiento
Este parámetro define el tamaño de la extrusiónen sí misma. 100% significa que el contornoserá extruido todo el recorrido. Si estáutilizando un recorrido cerrado, puede añadirtapas cuando el crecimiento esté por debajo del100% (aunque no puede seleccionar cantos).
Nota
Puede animar el crecimiento utilizando la pistade parámetros en le Línea de Tiempo. Porejemplo, puede ir escribiendo gradualmente unapalabra utilizando una spline circular (p.e. radio4, plano XY) como contorno y una spline con laforma del texto escrito como recorrido. Acontinuación, añada dos cuadros clave para elparámetro crecimiento � ¡ya está!
Movimiento Paralelo
Si esta opción está activada, el contorno seráextrusionado de manera paralela (es decir, noserá rotado en ningún momento).
Atravesar Sección Constante
Esta opción está seleccionada por defecto. Esignorada si se utiliza un recorrido raíl. Hace quela spline contorno sea escalada de forma
abrupta para mantener un grosor constante a lolargo del recorrido. El siguiente recorrido enforma de estrella ilustra el efecto:
Izquierda: Atravesar Sección Constante no activado. Derecha:Atravesar Sección Constante activado.
Banking
Si Banking está activado, la spline contorno seinclinará en las curvas de la spline recorrido(CINEMA 4D calculará la inclinaciónconsiderando la curvatura del recorrido). Elángulo de banking (inclinación) inicial seestablece según el plano medio de la splinerecorrido, que se calcula desde la posición delos puntos de la spline recorrido. El ángulo debanking debe ser elegido de forma aleatoriapara las líneas rectas dado que éstas no puedentener un plano. En este caso, le recomendamosque desactive la opción banking. Así, elcontorno irá paralelo al plano XZ de la splinerecorrido.
Guardar Segmentos
Este parámetro sólo se utiliza si ha modificadoel valor de Crecimiento. Su efecto es,generalmente, sólo notable en crecimientoanimado. Si esta opción no está activada, laanimación del crecimiento será suave. Sinembargo, si activa Guardar Segmentos, laextrusión crecerá segmento a segmento. Lasposiciones de los segmentos estándeterminadas por el tipo de interpolación de laspline recorrido. Una spline recorrido

170 � MENÚ OBJETOS � CAPÍTULO 7
adaptativa habitualmente llevará a unaanimación de crecimiento brusca si GuardarSegmentos está activado.
Usar Dirección del Raíl
Si esta opción está seleccionada, la spline raílinfluirá en la rotación de la spline contornosobre su eje Z.
Usar Dirección del Raíl seleccionado
Usar Dirección del Raíl no seleccionado
2-Raíl
Si esta opción no está seleccionada la splinecontorno será posicionada entre el recorrido yel raíl; en caso contrario el raíl controlará larotación del contorno sobre su eje Z (habidacuenta de que hemos seleccionado la opciónUsar Dirección del Raíl).
2-Raíl seleccionado
2-Raíl no seleccionado
Usar Escala del Raíl
Si esta opción está seleccionada, la spline raílpuede ser utilizada para alterar la escala delcontorno a lo largo del recorrido. Tenga encuenta que la opción Atravesar SecciónConstante será desactivada cuando utilice estaopción (son contradictorias).
Comienzo/Final, Tapas y/o Canto
Puede utilizar estos dos menús desplegablespara añadir tapas y/o cantos al comienzo y finaldel objeto Recorrido NURBS. Vea la pestañaDetalles, en la página 171.
Voltear Normales
Esta opción voltea (es decir, invierte la direcciónde) las normales del objeto Recorrido NURBS.
Habitualmente, CINEMA 4D apuntará lasnormales en la dirección correcta. Sin embargo,en contornos abiertos CINEMA 4D no puedesaber en qué dirección tienen que apuntar lasnormales. En este caso usted puede controlar ladirección de las normales cambiando ladirección de la spline o utilizando la opciónVoltear Normales. Esta opción no afecta a lastapas, ya que sus normales siempre se calculancorrectamente.

CAPÍTULO 7 � MENÚ OBJETOS � 171
Bezier NURBSBezier NURBS se diferencia de los otros objetosNURBS en que no requiere ningún objeto. BezierNURBS estira una superficie sobre curvas Bezier enlas direcciones X e Y. Los puntos de control de esascurvas empujan la superficie como pequeñosmagnetismos (salvo los puntos del borde, en losque la superficie está fijada). Las Bezier NURBSson perfectas para superficies suaves, curvas comoalerones, conos nasales, y velas de barco.
Si hace clic en el icono Bezier NURBS en elgestor de objetos aparece el siguiente diálogo:
Subdivisiones X/Y
Estos parámetros definen el número desubdivisiones en las direcciones X e Y.
X,Y (Puntos de la Cuadrícula)
Define el número de puntos de control en lasdirecciones X e Y. Cuantos más puntosestablezca, más control tendrá sobre la superficie.
Cerrado
Puede utilizar estos parámetros para cerrar lasuperficie en las direcciones X y/o Y.
Nota
Si cambia la subdivisión, la Bezier NURBS será�reiniciada� a su estado inicial. Por tanto, asegúrese detener suficientes subdivisiones antes de empezar.
La Pestaña Detalles deExtruir NURBSDescripción de la pestaña Detalles en los diálogosde Extruir, Torno, Forro y Recorrido NURBS.
Utilice la pestaña Detalles para modificar loscantos inicial y final de un objeto. Si estableceTapa y Canto para Comienzo o Final, puede usarlas siguientes opciones en la pestaña Detalles:
Canto
Puede elegir la forma del canto en el menúdesplegable. Aquí puede ver los diferentes tipos:
De abajo a arriba y de izquierda a derecha: Lineal, Convexo,Cóncavo, Medio Círculo, 1 Paso, 2 Pasos y Grabado

172 � MENÚ OBJETOS � CAPÍTULO 7
Pasos Comienzo
Aquí puede introducir el número de subdivisionespara el canto al comienzo del objeto.
Radio Comienzo
Esto determina el radio del canto al comienzodel objeto.
Pasos Final
Este es el número de subdivisiones para elcanto al final del objeto.
Radio Final
Esto determina el radio del canto al final delobjeto.
Coraza Interior/Hueco Interior
Estos ejemplos muestran cantos interiores ycantos exteriores. Hueco Interior se refiere asegmentos de hueco � esto es ignorado si suspline no tiene segmentos de hueco.
Forzar Contorno
Este parámetro determina si las dimensiones delobjeto serán preservadas o si el objeto deberíaser inflado por los cantos. Aquí tiene algunosejemplos:
La línea delgada representa la spline inicial
Nota
Debe actuar con precaución al cantear con la opciónForzar Contorno seleccionada. Las siguientesimágenes le muestran este problema. La imagensuperior muestra el contorno inicial. Canteando elcontorno con un radio pequeño obtendrá elresultado deseado (en el centro). La imagen finalmuestra lo que ocurre si se establece un canto muygrande. CINEMA 4D no puede detectar si laconfiguración no está correcta. Usted debe decidir eluso de un sensible radio de canteado. Cantear losobjetos inflándolos siempre funciona, aunque estoincrementará el tamaño de la coraza.
.

CAPÍTULO 7 � MENÚ OBJETOS � 173
Subdivisión RegularSi esta opción está activada la superficie no serácreada a partir de triángulos sino a partir decuadrángulos espaciados regularmente cuyotamaño puede ser definido por usted en lacasilla de texto a la derecha de SubdivisiónRegular.
Inicialmente no hay diferencia aparente entreseleccionar o deseleccionar esta opción alrenderizar o visualizar en modo sombreado. Sinembargo, si desactiva la opción y despuésdeforma la spline y ésta deja de ser plana,aparecerán impurezas en la superficie. Lostriángulos largos se harán visibles.
Puede reducir las impurezas activando estaopción. Aún se crearán triángulos en el borde.Para reducir el número de triángulos disminuyael tamaño de los cuadrángulos.
Esta opción es particularmente útil si piensautilizar objetos de deformación.
Diferentes materiales parala coraza, tapas, y cantosPuede aplicar diferentes materiales a la coraza,las tapas y los cantos. Puede convertir el objetoen polígonos con Estructura > Hacer Editable, opuede utilizar las llamadas selecciones invisibles(ver debajo). Por ejemplo, puede utilizar ExtruirNURBS para crear unas letras de mármol con unborde dorado canteado o biselado.
Nota
Puede utilizar selecciones �invisibles� existentespara las tapas y los cantos de un objeto NURBS.
Por ejemplo, puede aplicar un material a la tapainicial utilizando la función Restringir a laSelección (ver página 551). Debe escribir �C1�para aplicar el material a la tapa inicial (porfavor, utilice una C mayúscula). Lasposibilidades son:
C1 = Tapa Inicial (Tapa 1)
C2 = Tapa Final (Tapa 2)
R1 = Canto Inicial (Canto 1)
R2 = Canto Final (Canto 2)

174 � MENÚ OBJETOS � CAPÍTULO 7
Modelado
MatrizEl objeto matriz crea copias de un objeto y lascoloca en forma esférica y en forma de onda. Laamplitud de la onda está animada.
El modo más simple de entender el objetoMatriz es verlo en acción. Abra la escena'Array.c4d', que puede encontrar en el CD deCINEMA 4D. Reproduzca la animación en elpanel Vista para una demostración.
El objeto original debe ser descendiente de lamatriz. Las copias son situadas alrededor delorigen del objeto matriz. Haga doble clic en elicono Matriz en el Gestor de Objetos para abrirel siguiente diálogo:
Radio
Este valor define la distancia de los objetos enla matriz (en este caso, las esferas) desde elorigen del objeto matriz.
Copias
Define el número de copias del objeto original.Observe que el objeto original permanecevisible, por tanto el número de objetos totalesen la matriz equivale a este valor más uno.
Amplitud
Esto especifica el movimiento máximo en ladirección Y.
Frecuencia
Utilice este parámetro para determinar lavelocidad de la onda.
Frecuencia de la Matriz
Este valor define el número de ondas.

CAPÍTULO 7 � MENÚ OBJETOS � 175
BooleanasEl objeto Booleana realiza operacionesbooleanas en tiempo real sobre primitivas opolígonos. Esto significa que usted puede ver elresultado en el editor en el momento que hacelos dos objetos descendientes del objetoBooleana (pruebe con dos esferas). El modo deBooleana por defecto es A sustracción B.
Nota
El objeto Booleana también funciona conjerarquías. Esto significa que usted puede, porejemplo, cortar no sólo uno, sino dos o máshuecos en un objeto utilizando A sustracción B.Cada corte de objeto más tiene que ser unsubobjeto (descendiente) del primero. Si estesubobjeto se solapa con un objeto superior en lajerarquía, la operación Booleana no funcionaráen esta posición.
Haga doble clic en el icono Booleana en elGestor de Objetos para abrir el siguientediálogo:
Modo
Tiene cuatro modos de Booleana para elegir.Cada modo está explicado con una imagen:
A unión B
El objeto A se fusiona con el objeto B:
A sustracción B
El objeto B es sustraído del objeto A:
A intersección B
Observe el volumen de la intersección:
A sin B
Este modo es similar a A subtracción B, pero noes una operación booleana genuina. Cortahuecos en el objeto A, pero no tapa los huecos:
Nota
Si necesita hacer un corte más �limpio� (es decir,si ve defectos), incremente las subdivisiones delos objetos.

176 � MENÚ OBJETOS � CAPÍTULO 7
InstanciaPara crear una instancia (copia virtual) de unobjeto, seleccione el objeto en el Gestor deObjetos y elija Instancia desde el menúObjetos > Modelado. No se abrirá el diálogoInstancia, puesto que el nombre del original escapturado en la casilla nombre del diálogoautomáticamente.
Si no se ha seleccionado ningún objeto en elGestor de Objetos en el momento de crear lainstancia, la casilla nombre permanecerá vacía.Para introducir un nombre manualmente, hagadoble clic en el icono Instancia en el Gestor deObjetos. Se abrirá un diálogo para que ustedpueda introducir el nombre del objeto original.
Un objeto instancia es un duplicado especial deun objeto que no tiene geometría propia.Gracias a eso, las instancias requieren muchamenos memoria que los duplicadosconvencionales, pero las ventajas no terminanaquí.
Imagine que ha creado una escena consistenteen una calle con más de 40 farolas utilizandoduplicados convencionales en lugar deinstancias. Ahora decide que la iluminación delas farolas es demasiado fuerte � ¿quéhacemos?
Bien, puede hacer doble clic en una fuente deluz, ajustar su brillo, hacer clic en Aceptar yrepetir el proceso 39 veces más para las otrasfarolas. Pasará los minutos más aburridos de suvida haciendo estos cambios. Una vez hecho,
renderizamos la escena y...demasiado amarillo.�Humm, ahora de nuevo a editar 40 luces unapor una...�
Puede ahorrarse dolores de cabeza simplementeutilizando instancias en vez de duplicadosnormales � incluso se puede hacer instancia deuna jerarquía compleja.
Si su escena de la calle contiene instancias enlugar de duplicados normales, puede modificarla farola original y todas las instancias seactualizarán simultáneamente. Puede inclusoeditar el original con las herramientas demodelado y las instancias sufrirán esoscambios. También adoptan las propiedades demateriales. Solamente la posición, escala yrotación son independientes del original.
Nota
La referencia al objeto debe tener un nombreúnico. Los nombres duplicados causaránproblemas al importar o duplicar objetos.

CAPÍTULO 7 � MENÚ OBJETOS � 177
MetaballPiense en el objeto metaball como una pielelástica que puede ser estirada sobre esferas,splines y puntos. La piel estará activa en elmomento que usted haga un objetodescendiente del objeto metaball (arrastrar ysoltar en el Gestor de Objetos). Si muevecualquiera de los objetos descendientes, ¡la pielse comporta como una masa viscosa!
Sin embargo, Masa viscosa no es el términotécnico. Técnicamente, se conoce como lacoraza. El objeto metaball funcionaexclusivamente con esferas paramétricas,splines (todos los tipos) y objetos poligonales.En el caso de los objetos poligonales, cadapunto se interpreta como una esfera.
Cubo poligonal (3x3x3 segmentos) en un objeto metaball
Las splines tienen una característica especial �puede utilizar una segunda spline paracontrolar el grosor de la coraza. Esta segundaspline debe ser descendiente de la primeraspline y debe ser también del mismo tipo(puede empezar con una copia de la primeraspline).
Los círculos originales
Los círculos en el objeto metaball
Incluso puede utilizar un emisor de partículascon un objeto metaball. Vea la página 246 paraun tutorial de animación de partículas conmetaballs.

178 � MENÚ OBJETOS � CAPÍTULO 7
Haga doble clic en el icono metaball (Gestor deObjetos)...
...para abrir un diálogo que contiene lossiguientes parámetros:
Valor de la Coraza
Esto define el grosor de la coraza aplicada.Valores más altos implican que la coraza cubrirálos objetos con más firmeza.
Subdivisiones en el Editor
Esto define el número de subdivisiones que semuestran en el editor.
La subdivisión se especifica en unidades dedistancia. Esto significa que puede bajar el valorpara incrementar el número de subdivisiones yla malla se suavizará. Un valor más altoimplicará un número de subdivisiones menor.
Es interesante utilizar un valor alto aquí (p.e.40), en caso contrario el redibujado podríaralentizarse notablemente.
Subdivisiones en el Render
Esto define el número de subdivisiones queserán renderizadas.
La subdivisión se especifica en unidades dedistancia. Esto significa que puede bajar el valorpara incrementar el número de subdivisiones yla malla se suavizará. Un valor más altoimplicará un número de subdivisiones menor.
Aquí es conveniente utilizar un valor bajo (p.e.5), para que la superficie se renderice consuavidad.
Desvanecimiento Exponencial
La fuerza de atracción de las metaballs entre sí eslineal por defecto. Puede cambiar esto con elparámetro Desvanecimiento Exponencial que, siestá activado, las metaballs se fundirán entre sí deforma no lineal, más bien de forma desigual.
Etiqueta Metaball
Puede asignar una etiqueta metaball a objetosdescendientes de la metaball para un mayorcontrol � seleccione el objeto descendienteque desee afinar y elija Archivo > NuevaEtiqueta > Etiqueta Metaball en el Gestor deObjetos.
La etiqueta le proporciona acceso a lossiguientes parámetros:
Influencia Negativa
Normalmente, los objetos atraen la coraza de lametaball y la expanden. Sin embargo, si activaesta opción, el objeto repelerá la corazahaciendo que ésta se encoja.
Fuerza
Puede utilizar Fuerza para definir con quéintensidad afectará el objeto a la coraza conrelación a los otros objetos.
Radio
Este valor determina el radio utilizado por elobjeto para afectar a la coraza.

CAPÍTULO 7 � MENÚ OBJETOS � 179
SimetríaEl objeto simetría es particularmente útil paramodelado poligonal. Imagine que estámodelando una cara. ¿No es realmente tediosotener que modelar dos orejas y dos ojos?¿Porqué no modelar un ojo y una oreja yreflejarlas en el otro lado de la cara? ¡Despuéspuede ajustar un poco para obtener eseauténtico look Van Gogh! El objeto simetría lepermite hacer exactamente eso.
Si utiliza el objeto simetría de ese modo, debemodelar solamente la mitad del objeto.Probemos algo sencillo: cree una esfera,conviértala en poligonal con Estructura > HacerEditable, vaya al modo puntos y borre la mitadderecha de los puntos en una vista frontal(seleccione los puntos utilizando la herramientaSelección Rectangular). Cree un objeto simetríay haga la esfera un objeto descendiente.
La esfera vuelve a su gloria original. Tenga encuenta que sólo la mitad izquierda tiene puntos� el lado derecho es, después de todo,solamente una reflexión. Vea lo que ocurre siusted, por ejemplo, utiliza la herramientamagnetismo para tirar de alguno de los puntosdel lado derecho.
Útil, ¿no? pero aún no hemos acabado � hagadoble clic en el icono Simetría en el Gestor deObjetos para abrir el diálogo que contiene lassiguientes opciones:
Plano Espejo
Esto determina el plano que se utilizará comoespejo. ZY es el valor por defecto, puesto quese utiliza para objetos con simetría vertical (p.e.una cara) en la vista frontal.
Soldar Puntos
Activando esta opción, los puntos del borde dela simetría serán soldados automáticamente �dos puntos pasan a ser uno. Esto pega suobjeto suavemente, evitando una junta en elcentro. Puede introducir el valor máximo desoldadura en la casilla a la derecha de la opción.Los puntos que estén en esa distancia seránsoldados.
Simétrico
Si esta opción no está activada, cualquier puntoque esté ligeramente separado del eje desimetría, será reflejado al otro lado y el puntoresultante no estará en el eje de simetría. Siactiva Simétrico, el punto resultante estarásituado exactamente en el eje de simetría.
Nota:
Trabajando en modo Alambre los polígonosseleccionados serán dibujados uno sobre otropor el objeto Simetría. Por tanto, solamente lascaras normales serán visibles (la pequeña líneaamarilla en el centro de un polígono). Para poderver todos los polígonos seleccionados debetrabajar en modo Sombreado Gouraud.
Alambre Sombreado Gouraud

180 � MENÚ OBJETOS � CAPÍTULO 7
Plano de ConstrucciónLa cuadrícula global es el plano de construcciónpor defecto. La desventaja de la cuadrículaglobal es que no se puede mover ni rotar.Cuando usted crea un plano de construcción, lacuadrícula global es desactivada.
El plano de construcción es una asistencia paraposicionar objetos. Puede posicionar objetos,splines y puntos en el plano de construcción.Por ejemplo, puede mover y rotar el plano deconstrucción para poner azulejos bien alineadossobre una azotea inclinada.
Así los objetos, puntos, superficies, etc. vienena parar al plano de construcción, activando lasopciones correspondientes en la Configuraciónde Fijación (ver página 375).
Por ejemplo, si usted activa fijación de splines ydibuja la spline en el visor 3D, será dibujada deforma plana sobre el plano de construcción.Tenga en cuenta que en este proceso el punterodel ratón debe permanecer por debajo de lalínea del horizonte.
Haga doble clic sobre el icono Plano deconstrucción en el Gestor de Objetos para abrirun diálogo con los siguientes parámetros:
Tipo
El plano de construcción puede estar en losplanos locales XY, ZY o XZ.
Espaciado de la Cuadrícula
Esto define la distancia entre las líneas de lacuadrícula.
Líneas
Puede utilizar esto para establecer el número delíneas de cuadrícula en ambas direcciones. 100es el valor por defecto. Introduzca un númeromayor si necesita aumentar el tamaño del planode construcción.
Líneas Mayores Cada n
Las líneas mayores son más oscuras que laslíneas normales. Utilice este parámetro paradeterminar el número de líneas normales porcada línea mayor.

CAPÍTULO 7 � MENÚ OBJETOS � 181
EscenaLos objetos escena le permiten controlar laapariencia final de su escena. Estos son:
Cámara página 181
Objetivo Cámara página 185
Luz página 186
Luz Objetivo página 228
Luz de Sol página 228
Suelo página 230
Cielo página 231
Entorno página 232
Primer plano página 233
Fondo página 233
Escenario página 234
CámaraAdemás de la cámara por defecto en el visor 3D,usted puede añadir tantas cámaras adicionalescomo necesite. Cada cámara puede ver suescena desde una perspectiva diferente.
Al crear una nueva cámara la posición ylongitud focal no se toman del visor 3D sinodel visor activo � que podría ser, quizás,Frontal o Posterior. Por tanto si se crea unacámara en el visor Superior, el método deproyección en el diálogo Cámara será Superior .
Para abrir el diálogo Cámara, haga doble clic enel icono de cámara en el Gestor de Objetos:
Al poner y alinear una cámara, CINEMA 4D utilizael sistema de coordenadas de la cámara. Estesistema se comporta de tal manera que los ejes X eY definen el plano focal o de rodaje, y el eje Zindica la dirección a la que apunta la cámara ymuestra esta vista en el visor.
En los visores, la cámara aparece como un cubocon dos rollos de película y una lente:

182 � MENÚ OBJETOS � CAPÍTULO 7
A continuación se describen otros parámetrosde la cámara.
Proyección
Para mostrar todos los objetos de una escena,CINEMA 4D los muestra utilizando unaproyección de perspectiva central. Por defecto,los objetos se muestran desde el punto de vistade esta cámara virtual.
Como alternativa usted puede seleccionar entreuna variedad de tipos de proyección (p.e. vistasisométricas o dimétricas, habitualmenteutilizadas en aplicaciones técnicas).
A continuación unos ejemplos: arriba izq.;perspectiva central, arriba der.; proyecciónCaballera, abajo izq.; dimétrica y abajo der.;isométrica.
Tipo de Cámara
En este menú desplegable usted puedeseleccionar entre una lista de lentes típicas conlongitudes focales preseleccionadas:
Normal 36 mmTelefotográfico 200 mmSuper- Telefotográfico 1000 mmÁngulo Ancho 18 mmOjo de Pez 10 mm
Zoom
Para todas las proyecciones de cámara salvoPerspectiva, por definición, no hay longitud focal,por tanto en esta casilla puede introducir un factorde zoom si lo necesita. Los valores aceptables vandesde 0.1 a 10000.
Escribir un número en esta casilla equivale a hacerzoom con la herramienta Cámara seleccionada.
Longitud Focal
Las cámaras de CINEMA 4D, como susequivalentes en el mundo real, utilizan un sistemade lentes. Usted puede elegir entre diferenteslentes para especificar la longitud focal.
Nota
El modelo de cámara utilizado en programas degráficos por ordenador se corresponde a unacámara de agujero (estenopeica) con nitidezinfinita. Por tanto la longitud de foco en estosprogramas solamente debe entenderse como unasimulación y no se corresponde para nada con unmodelo físico.
Longitudes focales cortas suponen una vista degran angular y son ideales para una buena vistageneral de toda la escena. Sin embargo,distorsionan los objetos de la escena � un efectoparticularmente interesante es el que se deriva deluso de una longitud focal muy corta, como enuna lente de ojo de pez.

CAPÍTULO 7 � MENÚ OBJETOS � 183
Longitudes focales largas se corresponden conuna lente telefotográfica, muestran un área muypequeña de la escena puesto que sólo puedencapturar un pequeño ángulo espacial.
Esto se compensa por el hecho de que ustedpuede capturar mucho más detalle sinprácticamente distorsión. Con un valor delongitud de foco extremadamente alto, laprofundidad de perspectiva se pierde porcompleto dado que la proyección de laperspectiva se transforma en una proyecciónparalela.
Ancho de Apertura
Puede ajustar manualmente el campo de visión(FOV) y el foco escribiendo un ancho de aperturaen esta casilla y/o ajustando manualmente lalongitud focal.
Profundidad de Campo
CINEMA 4D también le permitirá simular lacalidad del sistema de lentes, desenfocando conuna apertura incrementada, lo que se conocecomo profundidad de campo.
Profundidad de Campo le permite especificar quéparte de la imagen estará fuera de foco. Puedeelegir entre Frontal o Trasera, dependiendo de sinecesita enfocar objetos en el frente o en latrasera.
También puede decidir tener el centro a foco, encuyo caso ambos, el frente y la trasera de la escenaestarán fuera de foco. Seleccioando Nada dejarálos parámetros por defecto y mostrará todos losobjetos a foco.
Si utiliza profundidad de campo en su escena, lassiguientes opciones le permitirán definir el efectocon más precisión. Dependiendo de los parámetros,no todas las opciones estarán disponibles.
Enfocar
Define la distancia desde la cámara a la que laimagen estará perfectamente enfocada.Dependiendo de los valores de Profundidad deCampo, el foco irá disminuyendo hacia delante ohacia atrás.
Foco Frontal/Trasero
Determina la distancia desde la cámara a la zonafrontal o trasera de la cámara en la que los objetosestarán completamente fuera de foco.
Nota
El contraste del canal (grises) de profundidad estácontrolado por los parámetros de foco de lacámara. Obtendrá óptimo contraste si estableceFoco Frontal justo después del primer objeto de laescena y Foco Trasero justo después del últimoobjeto. Para ajustar estos valores, lo más fácil esajustar los manejadores de la cámara de formainteractiva en el visor (ver a continuación, Controlinteractivo de la cámara).
Nota
Recuerde que la profundidad de campo serámenos evidente en resoluciones mayores.
Mostrar Cono
Si activa esta opción, el volumen que ve lacámara aparecerá en el visor 3D como unapirámide verde.

184 � MENÚ OBJETOS � CAPÍTULO 7
Control Interactivo de lacámara y sus parámetrosLas cámaras se utilizarán con frecuencia, porello, es importante la facilidad de uso. Parafacilitar las cosas, puede ajustar los parámetrosde cámara sin tener que abrir el diálogo �simplemente utilice los manejadores ajustablesen cualquier visor.
Siga este ejemplo para ver cómo manipular unacámara en el visor 3D:
- Cree un nuevo proyecto vacío.
- Crea un objeto Cámara y establezca losvalores Frontal y Trasero de Profundidad deCampo a 500 y 2000 respectivamente.
- Ahora eche un vistazo al objeto cámara en elvisor 3D.
Seleccione la opción del menú Edición > EncajarEscena. Abra zoom hasta que vea el objeto cámarapor completo. El objeto cámara ahora aparecerelativamente pequeño, similar a esta ilustración(puede interesarle conmutar a un solo visor 3Dpara obtener una mejor vista de la escena):
Ahora describiremos el proceso en más detalle.
Hay una línea verde que comienza en el origende la cámara y finaliza en un solo puntonaranja. Este es el punto objetivo de la cámara.
Puede coger este punto con el ratón, moverlo yalinearlo con otros objetos, con lo que lacámara rotará sobre su origen.
A la misma altura que el punto objetivo tiene unplano de 4 lados con puntos para arrastrar. Este esel plano de longitud focal. En el punto central decada lado de este plano hay un manejadornaranja. Estos manejadores le permiten modificarla longitud focal de forma interactiva.
Cambie al visor 3D, active el objeto cámara yajuste la longitud focal. Puede ver los ajustes entiempo real.
Hay otros dos planos más, opcionales, queestán paralelos al plano de longitud focal, unodelante y otro detrás. Estos dos planos (o sólouno de ellos) aparecen solamente si ustedselecciona una profundidad de campo. En elcentro de cada plano verá otro manejadornaranja. Utilice este manejador para mover elplano de profundidad de campo de formainteractiva sobre el eje Z de cámara. De nuevo,puede ver estos ajustes en tiempo real en elvisor.
También puede ajustar el rango focal, es decir,el área que está a foco.
Sosteniendo la tecla May mientras arrastra losmanejadores verá que todo el plano, nosolamente la longitud focal, se moverá sobre eleje Z.
Como puede ver, el control interactivo de lacámara es muy fácil.
Como hemos mencionado antes, puede creartantas cámaras en CINEMA 4D como desee.Tenga en cuenta que la cámara activa es la quese utiliza siempre para el render.
Se puede pasar de una cámara a otra durante laanimación con un objeto Estado � ver página234.

CAPÍTULO 7 � MENÚ OBJETOS � 185
Menú Cámaras
Cámaras en la EscenaCada vista tiene su propia cámara. Por defectose utiliza la cámara del editor pero usted puedecrear y utilizar sus propias cámaras. El submenúCámaras en la Escena mostrará una lista detodas las cámaras que usted ha puesto en laescena, y puede elegir una para cada vista.
Enlazar Objeto ActivoDespués de crear una cámara, la vista no seasigna inicialmente a la nueva cámara. Puedemover la cámara en un visor y ver sus ajustes decámara en la escena.
Para que la vista utilice su nueva cámara debeactivar la vista seleccionando Enlazar ObjetoActivo desde le menú Cámaras en el visorapropiado. Ahora el visor mostrará la nuevavista de cámara.
Nota
Con más de una cámara en una escena, ustedpuede asignar cada una de las vistas de cámara asu visor principal y cambiar entre las diferentescámaras y sus vistas muy fácilmente. Comoalternativa, puede abrir y enlazar un visorindividual para cada objeto cámara y su vista. Apartir de ahí puede controlar todas las cámarasde la escena a la vez.
Cámara del EditorPara cancelar la vista desde una cámaraseleccionada, desenlácela utilizando estecomando. Esto elimina la conexión de la vistadesde una cámara y vuelve a la vista de cámaradel editor (por defecto).
Nota
Los objetos Cámara no sólo se utilizan comocámaras. Puede utilizar una cámara como ayudapara alinear sus elementos y objetos en laescena. Esto tendría sentido por ejemplo conuna luz Foco (ver página 190) cuando, como enlos objetos Cámara, el eje Z se utiliza como lalínea de vista.
Cámara ObjetivoEn principio objetivo, una cámara objetivo noes diferente a la cámara estándar descrita hastaaquí. Sin embargo, a la cámara objetivo se leasigna una expresión objetivoautomáticamente. Además, se crea un objetoobjetivo ( un nulo). SI usted mueve el objetoobjetivo, la cámara rotará para seguirlo. Demanera similar, si usted mueve la cámara, éstaseguirá rotando para mirar siempre al objetoobjetivo.

186 � MENÚ OBJETOS � CAPÍTULO 7
LuzAl construir una escena nueva en CINEMA 4Dse utiliza una luz por defecto. Esta luz estáposicionada a la izquierda de su vista inicial enel visor Perspectiva.
Si desea cambiar la configuración deiluminación por defecto para futuras escenas,cree una nueva escena que contenga solamentelas luces que usted necesita para su iluminaciónpor defecto y guarde esta escena como�new.c4d�. A partir de ahora se abrirá estaconfiguración automáticamente cada vez queusted comience una nueva escena enCINEMA 4D.
Nota
Se pueden añadir todos los demás atributos deescena/entorno de CINEMA 4D (Cielo, Suelo,Ambiente y así) a su escena por defecto delmismo modo.
Nota
Si intenta fundir su animación a negro, puedetener problemas con la luz por defecto, que seencenderá en el momento que su escena alcancela oscuridad total. Esto ocurre cuandoCINEMA 4D detecta que usted no tiene las lucesajustadas por encima del 0%. Para evitar esosproblemas de autoiluminación, desactive la LuzAutomática en la pestaña Opciones de laConfiguración de Render.
Mostrar luces en un Visor
La iluminación de una seleccionando la opciónSombreado Gouraud. Esta opción actualizará suiluminación en tiempo real, ajustando incluso lailuminación y actualizando la escena a la vezque usted mueve las luces.
Si su escena es complicada y se actualiza muylentamente al mover una luz con la herramientaObjeto, ajuste la posición de la luz con laherramienta Modelar.
La herramienta Objeto y la herramienta Modelar
Dé un nombre a su luz en el Gestor de Objetoshaciendo doble clic sobre su nombre en elGestor de Objetos.
Para cambiar las propiedades de su luz, hagadoble clic sobre su icono en el Gestor deObjetos.
Esto abre el diálogo Luz.

CAPÍTULO 7 � MENÚ OBJETOS � 187
Configuración de LuzCon este diálogo puede controlar los detallesde cada fuente de luz en su escena.
General
Muchos de los atributos de luz que ustedseleccione aquí (como Ruido) tienen su propiapestaña en la que usted puede encontrar másdetalles de cada función en concreto. Aquíveremos un resumen de esas funciones; podráencontrar más detalles en las secciones de cadapestaña, más adelante en este capítulo.
Color
Puede ajustar el color de cada una de sus lucesutilizando los controles deslizadores y loscampos de entrada de texto para cada elementodel color (R,G,B). Puede cambiar el sistema decolor (quizás a HSV 0...255) utilizando el menúdesplegable debajo de la caja de color.
El brillo de cada luz es independiente del color dela luz y puede ser controlado con el deslizador deabajo (Brillo). Ajustando los valores de brillo conel control deslizante puede simular cualquier tipode luz, desde el pequeño halo de una vela hasta elmagnífico brillo de la luz del sol.
En la mayoría de los casos, el valor máximo deldeslizador al 100% será suficiente, pero en casosextremos se puede introducir a mano un valor dehasta 1000% en la caja de texto adyacente.
También es posible utilizar los deslizadores decolor para conseguir efectos de iluminaciónnegativa, que está descrita en detalle másadelante.
Tipo
Con este selector puede cambiar el tipo de luz.encontrará explicaciones detalladas acerca de cadatipo de luz más adelante en este capítulo.
Sombra
Utilizando este selector puede elegir entre variassombras generadas por su fuente de luz, o sinsombras. En la sección de la pestaña Sombra deeste capítulo encontrará explicaciones acerca delos diferentes tipos de sombras.
Seleccione Ninguna si su luz no va a proyectarsombras. Esta es una opción muy útil en unaescena con muchas luces, permitiéndole activar laproyección de sombras solamente en las lucesprincipales. Cualquier fotógrafo del mundo realapreciará esta opción y sus posibilidades.
Luz Visible
En este menú desplegable puede ajustar lavisibilidad de la luz en su escena renderizada.
En la naturaleza, la luz normalmente se hacevisible sólo si ha presentes en el aire pequeñaspartículas como polvo, insectos, humo o niebla.Por ejemplo, si un faro de automóvil brilla en la

188 � MENÚ OBJETOS � CAPÍTULO 7
niebla, distinguirá claramente el cono de su luz.Después encontrará explicaciones detalladas delos diversos tipos de visibilidad, en la secciónLuz Visible de este capítulo.
Ruido
Con esta opción usted puede hacer que susluces muestren irregularidades en la luz visibleo en la superficie iluminada por esa luz.
Se pueden conseguir efectos como nieblaanimada o destellos del sol utilizando estafunción sin necesidad de acudir al uso de losposiblemente laboriosos shaders volumétricos.Tenga en cuenta que las luces con este efectode ruido tardan algo más en renderizar queaquellas que no tengan Ruido activado porqueéste requiere más cálculo que una simple luz.
Sin Radiación de Luz
Si necesita ver solamente la luz visible y/o susefectos de lente sin que proyecte luz sobre losobjetos, active esta opción. Si necesita susfuentes de luz para efectos especiales (como losgases de escape de un motor de avión) activeesta opción, de lo contrario, el tiempo de renderpasará factura.
Mostrar Iluminación
Seleccionando esta opción mostrará unaaproximación en alambre del rango deiluminación de la luz en los visores. Este rangopuede ser ajustado arrastrando los manejadoresen la representación de alambre.
Mostrar Luz Visible
Seleccionando esta opción mostrará unaaproximación del rango de luz visible en losvisores, no lo confunda con el rango deiluminación antes mencionado. Puede ser confusoactivar ambos indicadores a la vez en el visor. Poreste motivo, esta opción está desactivada pordefecto. De nuevo, este rango puede ser ajustadode forma interactiva con sus manejadores.
Mostrar Clipping
Seleccionado esta opción mostrará unaaproximación del rango de clipping (restriccióndel rango de luz � ver después) en los visores ytambién puede ser ajustado de forma interactivacon sus manejadores.
Memoria
Este indicador muestra la cantidad de memoriarequerida para las fuentes de luz seleccionadas ensu escena.
Aquí tiene un resumen de los requerimientos dememoria para fuentes de luz:
- Sombras duras/Sombras de área. Necesitancálculos de raytracing con un uso intenso dememoria.
Cuantos más objetos añada a una escena conreflexión/refracción, más memoria adicionalnecesitará.
- Una luz visible con sombras suaves necesitaráun Mapa de Sombras de al menos 250KB X-resolución * 250KB Y- resolución

CAPÍTULO 7 � MENÚ OBJETOS � 189
- Las luces omnidireccionales requieren seisveces más memoria para sus mapas desombras.
- Al utilizarlas en combinación contransparencias texturizadas (Mapas de Luz),puede necesitar hasta veinte veces más memoria.
Tiempo de Render
Este indicador le mostrará un tiempo de renderaproximado para la fuente de luz seleccionada.
Aquí tiene un resumen rápido de los tiempos derender en iluminación.
- Las sombras suaves se calculan mucho másrápido que las sombras duras, las sombrasduras mucho más rápido que las sombras deárea.
- Hacer una luz visible en el render de unaescena añade una cantidad de tiempodespreciable a su tiempo de render. Utilizaruna luz Volumétrica incrementa el tiempo derender, a veces bastante, en relación con laDistancia de Muestra.
- El ruido añade al tiempo de render, conTurbulencia Dura y Suave, más cálculo que enun ruido básico, mientras una TurbulenciaOndulada prácticamente dobla el tiempo derender del ruido estándar.
- Utilizar un radio de muestra alto incrementaráel tiempo de render de las sombras suaves.
- La luz Tubo y la luz de Área tambiénaumentará el tiempo de render, aunque notanto como la luz Volumétrica.
Tipos de Luz
Esta sección describe los tipos de fuentes de luzque usted puede seleccionar en el menúdesplegable Tipo de la pestaña General.
Omni
Una luz Omni actúa como una bombilla real �proyectando sus rayos en todas direcciones.
Si pone una luz Omni en el centro de su escenailuminará su escena de manera uniforme.

190 � MENÚ OBJETOS � CAPÍTULO 7
Foco (redondeado/cuadrado)
Los focos proyectan sus rayos sólo en unadirección, que por defecto es el eje Z. Una vezcreada, puede ser fácilmente desplazada orotada para iluminar objetos individuales yciertas áreas de la escena. La luz Foco puedeproyectar un cono de luz redondo o cuadrado.
Los conos de luz cuadrados son ideales, entreotras cosas, para la simulación de proyectoresque requieran proyectar una imagen cuadradaen una pared.
Algunos ejemplos típicos de focos redondosson los faros de un coche, antorchas, etc.
Distante
La luz Distante se llama así porque imita la luzproyectada desde una distancia infinita.Utilizando una luz Distante podría, por ejemploiluminar uniformemente todo un objeto sueloen todas direcciones.
Como una luz Distante es infinita, la luz notiene origen. Por tanto, la posición lejana ocercana de una luz Distante, no tiene efectosobre los objetos de su escena. La únicadirección importante para esta fuente de luz esdónde esté mirando.
Las luces Distantes son muy útiles para lasimulación de la luz del sol.
Nota
Debido a sus características, la fuente de luzdistante no puede radiar luz visible.

CAPÍTULO 7 � MENÚ OBJETOS � 191
Paralela
Las luces Paralelas se parecen a una fuente deluz muy distante. Pero, a diferencia de la luzDistante, la luz Paralela tiene un origen y simulaun solo y gran muro de luz.
Por defecto, todas las luces Paralelas al crearlasproyectarán luz a lo largo del eje Z. Estas lucestienen el aspecto de una superficieinfinitamente grande, irradiando luz paralela enuna sola dirección; cualquier objeto detrás delpunto de origen no será iluminado.
Nota
Como en el caso de la luz Distante, las luces Paralelasno pueden ser renderizadas como luces visibles.
Foco Paralelo (redondeado/cuadrado)
Los focos Paralelos se parecen a los focosnormales, pero no tienen conos de luz paradefinir desvanecimiento o distancia, en lugar deeso, los rayos de luz son proyectados a lo largode cilindros y/o barras.
El origen es importante para definir qué objetosde la escena serán afectados por esta luz. Elradio del foco Paralelo también puede sermodificado utilizando los manejadoresrelativos.

192 � MENÚ OBJETOS � CAPÍTULO 7
Tubo
las luces Tubo no tienen un punto de origenexacto. La luz Tubo está representada por unalínea, desde la que se irradia luz en todasdirecciones. Cuando se utiliza como una luzVisible, este es un modo fácil y rápido de hacertubos de neón.
Un ejemplo clásico de la luz Tubo es porsupuesto la espada láser.
Consejo rápido
Las luces Tubo son un gran modo de producirunos destellos especulares muy prolongados.
Área
Los rayos de luz de una luz Área se expandendesde su origen hacia fuera en todasdirecciones. Una pantalla de ordenadorrectangular es un buen ejemplo de ese tipo de luz.
La iluminación resultante y los efectosespeculares son ligeramente diferentes de losde una luz Omni. Los destellos especulares sonmás angulares y la iluminación de superficie esmás rica. Cuanto más cerca del objeto situemosla fuente de luz, más apreciable será.
Sin embargo, una luz Área con un radiopequeño y en una posición lejana será difícildiferenciarla de una fuente de luz Omni.
Nota
Como en las luces Distante y Paralela, una luzÁrea no puede ser renderizada como luz visible.

CAPÍTULO 7 � MENÚ OBJETOS � 193
Tipos de Sombra
Esta sección describe los diferentes tipos desombra que usted puede seleccionar desde elmenú desplegable Sombra en la pestaña General.La pestaña Sombra está descrita en la página 204.
En CINEMA 4D puede combinar todos los tiposde luces con todos los tipos de sombra. Porejemplo, una luz área puede proyectar nosolamente sombras de área, sino tambiénsombras duras. Y una luz paralela puedefácilmente proyectar sombras suaves.
No hay restricciones a esta mezcla de luces ysombras, puesto que cada sombra es calculadaindependientemente de la fuente de luz.
Sombra Dura
Tradicionalmente en los programas de raytracing,las escenas renderizadas contenían sombrasduras. Como esta técnica necesita calcular muchosmás rayos adicionales, este método incrementa engran medida el tiempo de render. Las sombrasDuras, debido a su dureza y nitidez, son de graninterés para ilustraciones técnicas. Pero en otras
imágenes más naturales pueden parecer norealistas porque esos bordes duros y tan nítidos nose suelen encontrar en entornos naturales.
Sombra Suave
En realidad todos los objetos � tanto un árbolcreciendo en la naturaleza, como un jarrón en unahabitación � están iluminados por varias lucesparciales. El resultado de esto es una transicióngradual de la luz a la sombra.
Este comportamiento conocido como penumbra omedia luz, puede ser simulado en CINEMA 4Dutilizando un mapa de sombras, es decir lasombra Suave. Un mapa de sombras es unaimagen de escala de grises de la escena tomadadesde el punto de vista de la fuente de luz. Estemapa contiene todos los objetos iluminados porla luz.
Durante el cálculo, el motor de renderdeterminará exactamente qué objetos caerándentro de esta sombra de la fuente de luz.

194 � MENÚ OBJETOS � CAPÍTULO 7
La mayor ventaja de este método es la granvelocidad de cálculo y el aspecto natural de lassombras suaves.
Sin embargo, el lado oscuro de las sombrassuaves es la memoria necesaria. Dependiendodel tamaño del mapa de sombras, se puedellegar a necesitar una gran cantidad de memoriaadicional. Por tanto sea cuidadoso en laasignación de mapas de sombras o sus escenaspueden estar gastando gran parte de su preciadamemoria.
Área
Aunque las sombras Suaves son más naturalesque las sombras Duras, aún no son totalmentenaturales. En un examen cuidadoso puedeobservar que el borde suave siempre tiene lamisma anchura.
En la naturaleza esto no ocurre; cuanto máscercano esté un objeto a la superficie sobre laque proyecta sus sombras, más nítido será elborde de éstas. Las sombras de Área simulaneste efecto a la perfección.
Eche un vistazo a la ilustración anterior. La partede sombra más cercana al objeto, tiene unaspecto duro. Según se aleja del objeto, se vahaciendo más suave.
¿Cómo funciona? En realidad muy fácilmente;CINEMA 4D calcula la sombra desde el origende la fuente de luz hacia fuera (para todas lasluces, da igual si son Omni, Foco o área). Eneste punto sólo se calcula una sombra dura. Lassombra Área más suave es el resultado de unafuente de luz Área virtual, que simula lasuperposición de varias fuentes de luz. Estoproporciona la propagación natural de la luz.
Sin embargo, como suele ocurrir, este métodotiene un precio; mayores tiempos de render. Elresultado, en muchos casos, no justifica todoese tiempo de render, dado que la sombraSuave a menudo será suficiente. Aún así, unassombras Área cuidadosamente asignadas,pueden producir efectos muy impresionantes.
Un ejemplo de una sombra realista

CAPÍTULO 7 � MENÚ OBJETOS � 195
Tipos de Luz Visible
Esta sección describe los diferentes tipos de lucesvisibles que usted puede seleccionar desde el menúdesplegable Luz Visible en la pestaña General. Lapestaña Luz Visible está descrita en la página 212.
En CINEMA 4D todas las fuentes de luz y/o el conoemitido pueden hacerse visibles. Este tipo de efectopuede verse por ejemplo en un ambiente cargado dehumo.
Este efecto es comparable a la niebla, pero nodisminuye la luz, sino que se añade a su brillo.
Con Luz Visible usted puede producir los efectos másimpactantes por ordenador. Faros, luces brillando eiridescentes, rayos láser y efectos atmosféricos pornombrar sólo unos pocos.
A continuación, una descripción de los diversos tiposde luz visible, disponibles en el menú desplegableLuz Visible en la pestaña General.
Visible
Si la opción Mostrar Luz Visible está activada(Pestaña General), la fuente de luz producirá luzvisible que pasará a través de los objetos.
Por ejemplo, podría poner una luz visible en elcentro de un planeta (esfera) para simular unaatmósfera.
La opción Mostrar Luz Visible es de especialimportancia para el sistema de partículas. Las lucesvisibles (con la opción Sin radiación de Luzactivada) se prestan a un amplio abanico deefectos posibles, p.e. nubes nebulosas, humo,colas de cometas, fuegos y mucho más. Vea lapágina 245 para más detalles.
Un simple ejemplo de luz visible
Volumétrica
Si ya ha jugado con los parámetros de luz visible,observará que una luz visible no presta atención alos objetos que están dentro de su cono de luz.Los rayos de luz penetran en los objetos sinimpedimento, sin proyectar sombras en el halo deluz visible.
Para que una luz visible proyecte sombras, debeañadir luz Volumétrica. Seleccione LuzVisible > Volumétrica en la pestaña General.
Los parámetros para la luz visible volumétrica setoman de los valores de mapa de sombras de lafuente de luz; resolución X, resolución Y,Anchura Paralela y el Radio de Muestra. Elalgoritmo de la luz Volumétrica está basado enel mapa de sombras y necesita estos

196 � MENÚ OBJETOS � CAPÍTULO 7
parámetros. (Estos parámetros del mapa desombras están explicados en detalle un pocoantes en este capítulo.)
Esta es una luz visible Volumétrica; se pueden proyectarsombras en el cono de luz
Volumétrica Inversa
el uso de la función Volumétrica Inversa tiene elinteresante efecto de invertir su luz volumétrica� es decir, la luz es visible donde el cono de luznormalmente estaría la sombra.
Necesitamos una explicación. Imagine unlogotipo de una compañía, detrás del cual ustedha situado una fuente de luz VolumétricaInversa. Esto invierte el efecto volumétrico de laluz, dando la impresión de que el logotipo es elque está irradiando luz.
La calidad y el tiempo de render de las lucesvolumétricas inversas pueden ser optimizadosaún más. Para calcular esta luz introduzca unaDistancia de Muestra mucho menor yconseguirá acelerar el render.
Con iluminación volumétrica inversa, el objeto pareceemanar luz
Tipos de Ruido
Esta sección define los diferentes tipos de ruidoque usted puede seleccionar en el menúdesplegable Ruido en la pestaña General. Lapestaña Ruido está descrita en la página 217.
Iluminación
Puede añadir irregularidades a su fuente de luzpara darle un aspecto más realista.
Una superficie iluminada, raramente recibe laluz de manera uniforme � particularmente sihay polvo o pequeñas partículas presentes.

CAPÍTULO 7 � MENÚ OBJETOS � 197
Visibilidad
Esta opción añade irregularidades no a lasuperficie iluminada, sino a la luz visible.
Con esto puede simular por ejemplo el efectoondulante de la niebla, que es visible en el conode luz.
Aquí tiene otro ejemplo:
Utilizando el efecto Ruido, puede producirefectos muy interesantes, como una supernova,simplemente estableciendo los colores internosy externos de la luz visible a amarillo y rojo.
Ambos
Con esta opción se asegurará de que ambas, laluz básica y la luz visible tendránirregularidades.

198 � MENÚ OBJETOS � CAPÍTULO 7
Detalles
Con la pestaña Detalles, puede acceder a laspropiedades individuales de cada una de susfuentes de luz.
Ángulo Interior
Dependiendo del tipo de luz que utilice, estoajustará el Ángulo Interior (en un Focoestándar) o el Radio Interior (en un FocoParalelo) de la luz.
Dentro del área del Ángulo Interno, el valor deluminosidad de la fuente de luz es de 100%.Desde el Ángulo Interior al Ángulo Exterior laluminosidad se desvanecerá desde 100% a 0%.
Si desactiva el Ángulo Interior, la luminosidadde la fuente de luz en todo el cono de luz serádel 100%, resultando en un cono de luz duro,como puede ver en la siguiente imagen.
Si el Ángulo Interior tiene un valor de 0, lafuente de luz tendrá una transición suave desdeel centro hasta el borde de la luz, como puedever debajo.
Ángulo Exterior
Ajustando este valor definirá el tamaño total dela luz. El Ángulo Exterior indica los límites deluminosidad de la fuente de luz.
Relación de Aspecto
Esta opción le permite estirar y encoger la formadel ángulo del cono de luz. El valor de relaciónde aspecto estándar es 1; si aumenta este valor,por ejemplo, a 2 duplicará la altura del cono de

CAPÍTULO 7 � MENÚ OBJETOS � 199
luz con respecto a su anchura. De manerasimilar, disminuir el valor a 0.5 hará el cono deluz la mitad de alto que de ancho.
Nota
También puede conseguir este efecto escalandolos ejes utilizando la herramienta Objeto o laherramienta Eje de Objeto.
Herramienta Objeto
Herramienta Eje de Objeto
Brillo
Este valor controla el brillo total de la fuente deluz.
Aunque este control puede ser entendido sólocomo para su fuente de luz, también es capazde otro efecto interesante y muy útil. Utilizandoun valor negativo en esta opción conseguiráuna iluminación negativa. El color de su fuentede luz (establecido en la pestaña General) esimportante aquí. Ese color no será añadido a laescena donde tenga efecto una luz negativa.Con esta técnica puede oscurecer y sombrearáreas específicas de su escena.
Este tipo de iluminación funciona incluso mejorcuando se utiliza con iluminación ambiental yrangos de desvanecimiento bien cuidados. Senecesita un buen entendimiento de la luzambiental, explicada más tarde en este capítulo.
Contraste
La intensidad de una fuente de luz sobre unobjeto no depende de la distancia de la luz alobjeto (a menos que ajuste su desvanecimiento),sino más bien del ángulo en que sus rayosinciden sobre el objeto.
Si un rayo incide sobre una superficie en unángulo de 90°, la superficie será iluminada conla máxima intensidad de la luz (teniendo encuenta los desvanecimientos). Según vadecreciendo este ángulo (el ángulo deincidencia), la intensidad de la iluminacióntambién decrece. Por tanto, en una escenanormal, se suele ver una transición suave en lassuperficies iluminadas. El valor Contrastecontrola esta transición.
En la ilustración puede ver una serie deplanetas, hacia los que hemos dirigido una luz.Puede ver fácilmente que poca iluminaciónreciben el frente y los lados del planeta con uncontraste de 0%. La transición sobre lasuperficie iluminada no es muy suave; estecontraste no es normal en un planeta. Siobserva una foto de un planeta verá que latransición de la superficie iluminada a lasuperficie oscura es bastante dura � comopuede ver más a la derecha en la serie deimágenes.

200 � MENÚ OBJETOS � CAPÍTULO 7
Si necesita un aspecto especial demasiadosuave, puede introducir valores negativos. Unejemplo:
Color Interior
Con independencia del color de la fuente de luz,asignado en la pestaña General, puede asignarotro color al rango interno de la luz.
Cuando se utiliza, este Color Interior es el colorcentral de la fuente de luz. Comenzando en un100% de su valor, el Color Interior se propagahacia fuera y gradualmente se transforma en elcolor General de la fuente de luz. Para utilizar elColor Interior, la función Desvanecimiento (verdespués) debe estar activada.
La Distancia Interior del Desvanecimientodetermina la expansión del Color Interior. Hagaclic en el selector de color para seleccionar laspropiedades de color de su color interior.
En esta ilustración la fuente de luz es amarilla y elColor Interior es rojo. La luz muestra un procesogradual de cambio de color de rojo a amarillo.
Borde del Desvanecimiento Coloreado
Esta opción sólo está disponible cuando se utilizauna luz Foco con la opción Color Interior activada.El comportamiento normal del color interior espropagarse en una dirección lineal solamentesobre el eje Z del foco, desde su origen hasta elcolor de la fuente de luz (asignado en la pestañaGeneral).
Sin embargo, si selecciona Borde delDesvanecimiento Coloreado, el Color Interiortambién se propagará hacia fuera desde el ÁnguloInterior hasta el color general de la fuente de luz.
En esta imagen Borde del Desvanecimiento Coloreado estádesactivado.
Aquí Borde del Desvanecimiento Coloreado está activado �puede observar el color interior en el centro del cono de luz.
Desvanecimiento
Una luz virtual normal iluminará su entorno dealrededor con un brillo continuo, lineal. Sinembargo, así no trabajan las luces en la realidad;las fuentes de luz reales tendrán su luminosidad

CAPÍTULO 7 � MENÚ OBJETOS � 201
absorbida. Como en la realidad, las fuentes de luzde CINEMA 4D pueden reducir su luminosidadsobre la distancia. Para conseguir esto, tiene variasfunciones disponibles en este menú desplegable,y las puede ver ilustradas a continuación.
Distancia Interior
En la Distancia Interior no hay desvanecimiento.Hasta este punto, la luz permanece constante. Apartir de aquí empieza el Desvanecimiento.
Distancia Exterior
En el rango entre la Distancia Interior y laDistancia Exterior es donde el brillo de la fuentede luz funde de 100% a 0%. Este valorDistancia Exterior indica el máximo rango queserá iluminado por la fuente de luz.
Clipping Cercanía
Puede utilizar clipping para restringir lailuminación y la luz visible (si está activada)radialmente con una luz Omni y linealmentecon los demás tipos de luz. Esto significa que sufuente de luz no tiene que radiar luz desde suorigen; la radiación puede empezar, porejemplo, cinco metros después del origen.
Los dos valores utilizados para este efecto sonDesde y Hasta y significan, en metros, ladistancia para el efecto clipping. Cuanto másseparados estén los dos valores más suave serála transición.
Desde= 90, Hasta= 90
Desde= 90, Hasta = 150.

202 � MENÚ OBJETOS � CAPÍTULO 7
Ejemplo:
- Si utiliza unos valores de 10m y 50mrespectivamente, no habrá iluminación desdela fuente de luz entre 0 y 10 metros; A partirde 10 metros comienza la iluminación,alcanzando luminosidad total en 50 metros.
Clipping Lejanía
Puede utilizar Clipping Lejanía para cortar lailuminación de su fuente de luz abruptamente.Para utilizar Clipping Lejanía, de nuevo necesitados valores. En este caso los valores Desde yHasta denotan dónde empezará el recorte, ydónde se habrá desvanecido por completo. Denuevo, cuanto más separados estén los dosvalores, más suave será la transición. Acontinuación puede ver ejemplos de clippingcon luces Omni y Foco.
Desde = 300, Hasta = 300
Desde = 220, Hasta = 300
Muestra esquemática de los rangos de clipping individualesutilizando el ejemplo de una fuente de luz Omni
Iluminación Ambiental
Normalmente el brillo de una superficie estádeterminado por el ángulo en el que incide unrayo de luz sobre ella. Cuanto mayor sea elángulo entre el rayo y la tangente de lasuperficie, más iluminada será la superficie porparte de la luz.
Sin embargo, cuando Iluminación Ambientalestá activado, esta ley física se pasa por alto.Aquí el ángulo no importa. Todas las superficiesserán iluminadas con la misma intensidad. Elresultado, por tanto, será un aspecto muchomás plano. En los cálculos de iluminación sólose considerará el color del material.

CAPÍTULO 7 � MENÚ OBJETOS � 203
En esta imagen de ejemplo, también se haactivado el Desvanecimiento de la luz.
Activando tanto Iluminación Ambiental comoDesvanecimiento en la fuente de luz, puedeiluminar ciertas regiones de su escena demanera similar al modo de oscurecer conIluminación Negativa, explicada un poco antes.
No Difusión
Cuando selecciona No Difusión, la fuente deluz ignora las propiedades de color de unobjeto; solamente producirá superficieespecular. Esto puede ser muy útil para algunosobjetos p.e. un rótulo de oro, donde desearíaalgunos brillos especulares, pero noiluminación de las propiedades de color.
Rótulo con No Difusión desactivado
Rótulo con No Difusión activado
No Especular
Cuando esta opción está seleccionada, la fuentede luz no produce brillos especulares en losobjetos de su escena. Imagine que tiene una copade vino en una mesa con dos o más fuentes de luzen la escena. Su copa de vino mostraríademasiados brillos especulares, el cristal pareceríademasiado recargado. Para evitar esto, active laopción No Especular en alguna de las luces.
Esta botella está iluminada por dos fuentes de luz,se desarrollan varios brillos.
En esta imagen, se ha activado la opción NoEspecular en una de las luces.
.

204 � MENÚ OBJETOS � CAPÍTULO 7
Separar Pass
Si activa esta opción, se crearán capas separadaspara las luces difusa, especular y las sombras enla luz al renderizar (teniendo en cuenta quehaya establecido los parámetros multi-passcorrectamente � ver Separar Luces/Modo ,página 437).
Sombra
Esta pestaña de propiedades se utiliza paraafinar los mapas de sombra de su escena.
Densidad
Ajustando este valor variará la intensidad de susombra. Un valor de 100% significa que lasombra tendrá una intensidad total. Al 50% susombra será semitransparente, y al 0% lasombra será invisible.
Color
Aquí puede cambiar el color de la sombra.Puede estar preguntándose para qué quiereesto. Si piensa un poco, entenderá que en la
naturaleza una sombra rara vez es totalmentenegra. Coloreando su sombra con un poco demarrón, por ejemplo, puede añadir calidez a suescena.
Bias
Debido al principio particular involucrado en elcálculo de mapas de sombras (las sombras nocomienzan en el origen del objeto), puede aveces encontrar la necesidad de ajustar laposición de la sombra utilizando el valor Bias.Habitualmente un valor de 1m será suficientepara la mayoría de las escenas. Sin embargo, aveces se hace necesario un ajuste.
Al cerrar zoom con la cámara sobre objetosextremadamente pequeños, esta distancia entreobjeto y sombra se hará más perceptible (verilustración 1). Introducir un valor más bajopuede corregir este error (ver ilustración 2). Aveces puede ocurrir que tenga un valor Biasdemasiado pequeño (p.e. con objetos muygrandes), que puede resultar en que el objetoproyecte la sombra sobre sí mismo (verilustración 3). En un caso como este, establezcael valor Bias un poco más alto.
Ilustración 1.

CAPÍTULO 7 � MENÚ OBJETOS � 205
Ilustración 2
Ilustración 3
Nota
Cuanto más pequeño sea el objeto y cuanto máscerca esté de la cámara, más pequeño tendrá queser el valor Bias. Esto asegura que no habráhueco visible entre el objeto y la sombra. Si elobjeto es excesivamente grande y no queremosque la sombra caiga sobre el objeto, aumente elvalor Bias. En general, un valor de 1m esadecuado para todos los objetos hasta untamaño de 10000m.
Absoluto
Debe dejar esta opción activada. Si la desactiva, ladistancia de la sombra al objeto dependerá tambiénde la distancia de la fuente de luz al objeto � es decir,tendrá un bias relativo.
Con bias relativo, cuanto más lejos esté la luz delobjeto, más lejos del objeto estará la sombra. Estecomportamiento pertenece a la versión 5.x deCINEMA 4D y está aquí para temas decompatibilidad (es decir, para poder cargar escenasantiguas).
Transparencia
Si necesita que sus mapas de sombras tengan encuenta las propiedades de transparencia de susobjetos, debe activar esta opción. Al activarla, sussombras tendrán en cuenta las superficiestransparentes de sus objetos y renderizarán sussombras con la transparencia correcta. Tambiénpuede calcular la transparencia con todos los demástipos de sombra.
La opción Transparencia está activada
La opción Transparencia está desactivada

206 � MENÚ OBJETOS � CAPÍTULO 7
Nota
El cálculo de sombras suaves transparentesutiliza mucha memoria.
Una fuente de luz Omni puede llegar a utilizarseis veces la memoria de un Foco, porque sedeben calcular seis mapas de sombras frente auno en el caso del Foco.
Influencia Clipping
Si selecciona esta opción, la configuración declipping en la pestaña Detalles será aplicadatambién a la proyección de sombras.
Sombra tipo Área
Este valor establecerá el rango paramétrico parasu sombra de Área.
Ancho
Como hemos descrito antes, la sombra de áreaestá producida por una fuente de luz Área(independientemente del tipo de luz actual).Este valor Ancho indica el tamaño de estasuperficie. Cuanto mayor haga este valor, másse dispersará la luz y más suave será la sombras.Sin embargo, mientras aumenta el valor,también lo hace el tiempo de render, a vecesbastante.
Con gran radio (300 m)
Con radio pequeño (50 m)
Muestras
Si disminuye este valor, la calidad de la sombrade área será reducida, pero será calculada másrápidamente.
Sombra Suave
Utilice esto para afinar los detalles de sussombras suaves.
Tamaño del Mapa
Con el uso de sombras suaves, CINEMA 4Dinicialmente ve la escena desde el punto devista de la fuente de luz y calcula toda la escenadesde este punto de vista. Todos los objetosvistos en este punto de vista son interpretadoscomo sombras de la escena. Esto resulta en elMapa de Sombras.
Tamaño de Mapa asigna memoria para cadamapa de sombras. Cuanto menor sea laasignación de memoria, más pixelada aparecerála sombra. Esto puede resultar en un mapa desombras con un aspecto dentado en sus bordes.Cuanta más memoria se utilice para el Tamañode Mapa, más suave serán la sombra y susbordes, pero se utilizará más memoria.

CAPÍTULO 7 � MENÚ OBJETOS � 207
Por defecto, se utiliza un tamaño estándar de250x250 para el Tamaño de Mapa. El tamañodel mapa de sombra puede llegar hasta1000x1000 si es necesario, pero ese uso tanextremo no es normal y no se recomienda.
Puede ver esto claramente. Para mantener susombra nítida y lo suficientemente suave,necesitará incrementar el tamaño de su mapa desombras.
Si sólo necesita mantener el borde de la sombrasuave, puede incrementar el Radio de Muestra(ver a continuación). De nuevo, esto aumentaráel tiempo de render.
Nota
En lugar de utilizar un mapa con un Tamaño deMapa doble, puede conseguir un borde suaveequivalente duplicando el Radio de Muestra.
A veces cuando tenga un pequeño mapa desombras creado por una luz muy distante,puede aparecer un problema consistente en quelos objetos esféricos proyectarán sombrasrectangulares.
Puede activar esto viendo la escena a través desu fuente de luz. Una fuente de luz, al igual quecualquier otro objeto de la escena, puede serdefinida como vista de cámara. Para hacer estoasegúrese de que su fuente de luz estáseleccionada y diríjase al menú Cámaras delvisor y seleccione Enlazar a Objeto Activo.
Resolución-X
Si el valor preseleccionado del tamaño de mapano le ofrece el resultado deseado, puede ajustaropcionalmente la resolución X manualmente.Generalmente, se suele establecer el mismovalor a Resolución-X (anchura) que aResolución-Y (altura)
Resolución-Y
En una luz tipo Foco, también puede generar unmapa de sombras no cuadrado introduciendomanualmente un valor para la Resolución-Y.
Uso de Memoria
CINEMA 4D calcula automáticamente el usomáximo de memoria para el mapa de sombras,que puede ver aquí. Esto puede ayudarle aestimar exactamente cuánta memoria seráasignada a los cálculos de mapas de sombras enlas luces de su escena.

208 � MENÚ OBJETOS � CAPÍTULO 7
Radio de Muestra
El radio de muestra determina la precisión delmapa de sombras. Cuanto mayor sea el radio demuestra, más precisa será la sombra, a costa deun mayor tiempo de render. Si, por algúnmotivo, debe utilizar un mapa de sombraspequeño, seleccione un valor más alto en Radiode Muestra y mejorará la calidad de la sombra.Así puede obtener un compromiso entre eltiempo de render y el uso de memoria.
Ancho Paralelo
Este parámetro sólo estará activo en lucesDistantes o Paralelas.
Aquí nos encontramos con un parámetros deluz visible conocido como cubo de luz (másexactamente, un cuboide de luz). Este cubo deluz tiene sus dimensiones de longitud/anchuraen el valor Ancho Paralelo, siendo laprofundidad (eje Z) del cubo de luz infinita.Importante, sólo los objetos dentro del cubopueden proyectar sombras.
Es necesario un límite para la proyección desombras puesto que el alcance de las fuentes deluz paralela/distante es infinito. Este valor no sepuede adaptar de forma dinámica a su escena,por lo que es posible que otros objetos saltensobre el área de proyección de sombras duranteuna animación. Por tanto, se utiliza un valorfijo, introducido aquí.
Explicación
En las sombras suaves, usted puede modificar eltamaño del mapa de sombras. Cuanto menor seaeste valor, más pixelada aparecerá la sombra. Si ellímite del cubo de luz paralelo tuviera un valordinámico, estos píxeles saltarían, puesto que elmapa de sombras podría variar en su tamañodinámicamente. Para evitar esto, se utiliza un valorfijo, y se elimina cualquier salto de sombras.
Contornear Sombra
Utilizando esta opción su sombra será vistacomo solamente un fino contorno, en lugar deuna superficie totalmente oscurecida.
Nota
Con esta opción, se recomienda que utilicevalores más altos para la resolución del mapa desombras y el radio de muestra.
Usar Cono de Sombra
Uno de los principales problemas con lasfuentes de luz Omni es que hay que calcularseis mapas de sombra en total, lo que a vecespuede provocar pequeñas impurezas en losbordes de la sombra. Si la opción Usar Cono deSombra está activada, la producción de sombrase limitará a un cono, generando así un solomapa de sombras libre de impurezas.

CAPÍTULO 7 � MENÚ OBJETOS � 209
Adicionalmente, si produce estos mapas desombras solamente donde los necesite,conseguirá ahorrar mucho tiempo de render.
Suave
Activando esta opción dará al cono de sombraun borde más suave.
Esta opción se utiliza para asegurar quecualquier objeto que caiga parcialmente en elárea del cono proyectará una sombra suave.
Ángulo
Este valor varía el ángulo del vértice del Conode Sombra.
Cáusticas
Cáusticas de superficie
Activar
Utilice esta opción para activar cáusticas en lafuente de luz activa. Para detalles generalesacerca de las cáusticas, vea Cáusticas, página420.

210 � MENÚ OBJETOS � CAPÍTULO 7
Energía
Esto define la energía total inicial de todos losfotones cáusticos. Energía principalmentecontrola el brillo del efecto cáusticas. Tambiénafecta al número de superficies por las cualeslos fotones pueden ser reflejados/refractados.
Cáusticas de superficie con baja Energía (10000)
Cáusticas de superficie con alta Energía (20000)
Nota
Aunque la los parámetros Energía y Fotones sonindependientes entre sí, el brillo del efectocáusticas depende de la combinación de ambosparámetros.
Fotones
El valor Fotones afecta a la precisión del efectocáusticas � incrementar el valor produce unmejor resultado. Pero claro, valores mayoresimplican también tiempos de render mayores.
Este valor define el número de fotones a utilizarpara calcular las cáusticas de superficie.Habitualmente, el mejor valor está entre 10000y 1000000 � el valor exacto depende defactores como la distancia entre la fuente de luzy el objeto que genera las cáusticas. Puedeintroducir valores de hasta 100 000 000, perointente utilizar un valor mucho más bajo, encaso contrario el efecto tardará muchísimo enrenderizar.
Ejemplo de un valor de Fotones bajo � cada fotón es visiblecomo un punto de luz
Nota
El tiempo de render para cáusticas depende engran medida del número de fotones que utilice,por tanto, intente utilizar sólo los fotones que suefecto necesite.
Nota
El aspecto del efecto cáusticas, es decir, sunitidez, está definido en la pestaña Iluminacióndel editor de materiales (ver Radio de Muestra yMuestras, página 519).

CAPÍTULO 7 � MENÚ OBJETOS � 211
Cáusticas Volumétricas
Activar
Seleccione esta opción para activar las cáusticasvolumétricas en la fuente de luz.
Nota
Para cáusticas volumétricas, debe definir la luzcomo volumétrica - establecer Luz Visible en lapestaña General del diálogo Luz a Volumétrica oVolumétrica Inversa.
Energía
Esto define la energía total inicial de todos losfotones de cáusticas volumétricas. Afecta albrillo del efecto así como al número desuperficies por las que las cáusticas pueden serreflejadas/refractadas.
Valor de Energía normal
Valor de Energía alto
Fotones
Este parámetro controla la precisión del efectocáusticas � incrementar el valor produce un mejorefecto, pero valores mayores implican tambiéntiempos de render mayores.
El valor es el número de fotones que la luz emitirápara cáusticas volumétricas.
Dependiendo del Tamaño del paso, se pueden llegara calcular y guardar un gran número de valores defotones en el árbol de fotones. Imagine que su luzemite 1000 fotones y el efecto tiene 100m de largo �se calcularían y guardarían 5000 estados de fotón enel árbol de fotones. Intente utilizar la menor cantidadde fotones posible.
Tenga en cuenta que una luz omni envía másfotones en direcciones que no interesan que losdemás tipos luz. La luz más eficiente para las cáusticases el Foco, ya que usted puede concentrar su hazsobre el objeto que genera las cáusticas.
Caída
Caída / Distancia Interior / Distancia Exterior
Aquí, puede establecer el desvanecimiento o caídade brillo de la luz. Puede elegir entre lo siguiente:
Ninguno
Lineal
Inv.
Cuadrado Inv.
Cúbico Inv.
Paso
Para más detalles acerca de estos tipos dedesvanecimiento o caída, vea la página 200.
Excepción
La Distancia Exterior está activa incluso si establece laCaída a Ninguno. Esto es limitar el rango delefecto, de lo contrario el algoritmo intentaríacalcular el efecto para una distancia infinita.

212 � MENÚ OBJETOS � CAPÍTULO 7
Luz Visible
Desvanecimiento
Este es el porcentaje de reducción en ladensidad de la luz. El desvanecimiento axial dela luz visible está por defecto al 100%.
Esto significa que desde el origen de la luzhasta su distancia exterior, la densidad de la luzvisible cae desde 100% hasta 0%. Así, siintroduce un valor de 10%, el borde exteriorestará al 90% de visibilidad.
Desvanecimiento 100% Desvanecimiento 0%
Desvanecimiento en los Bordes
El Desvanecimiento en lo Bordes sólo esrelevante en luces Foco. El Desvanecimiento enlos Bordes determina la rapidez con que decrecela densidad de la luz hacia el borde del cono deluz. Si introduce un valor de 0% (o deja elcampo inactivo), producirá una luz visible muydura. Un valor de 100% nos dará undesvanecimiento más gradual desde el interiordel cono de luz hasta su borde exterior , hastaalcanzar el 0%.
Desvanecimiento en los Bordes 0 %
Desvanecimiento en los Bordes 100 %
Usar Colores
Con esta opción puede asignar sus propioscolores a la luz visible � con independencia delcolor actual de la luz (pestaña General) y elcolor Interior (pestaña Detalles).

CAPÍTULO 7 � MENÚ OBJETOS � 213
Exterior
Utilice el selector de color para definir el color delborde exterior de su luz.
Interior
Utilice el selector de color para definir el color delborde interior de su luz.
Desvanecimiento en los Bordes Coloreado
Esta opción sólo está disponible en fuentes de luzFoco y funciona con sus colores seleccionados enUsar Color. Normalmente el Color Interior secomporta de tal manera que viaja a lo largo del ejeZ del Foco linealmente hasta el Color Exterior. Sinembargo, si selecciona Desvanecimiento en losBordes Coloreado hará que el Color Interior sepropague también radialmente desde el ÁnguloInterior para encontrarse con el Color Exterior.
En la imagen Desvanecimiento en los Bordes estádesactivado
Aquí Desvanecimiento en los Bordes está activado � puedever el color interior dentro del cono de luz
Distancia Interior
Dentro de este valor, la densidad de la luz visiblesiempre estará al 100%. El desvanecimientocomienza sólo a partir de esta distancia.
Distancia Exterior
Entre la Distancia Interior y la Distancia Exteriorla densidad de la luz visible irá desde 100% a0%. Por tanto este valor ofrece el máximorango visible de la luz visible.
Distancia Exterior Y
Cuando trabaje con fuentes de luz Omni, puedeestablecer la distancia de desvanecimiento paraambos ejes Y Z. Esta opción establece ladistancia de desvanecimiento para el eje Y (oaltura).
Distancia Exterior Z
Esta opción establece el valor de la luz Omni alo largo del eje Z (o anchura).
Distancia de Muestra
La Distancia de Muestra sólo es relevante paraluces visibles volumétricas.
Ajustando este valor definirá la resolución conque será calculada la sombra volumétrica de laluz visible. Valores mayores llevarán a uncálculo un poco duro (pero rápido), mientrasvalores más pequeños dan un resultado másfino, pero más lento.
El valor de esta Distancia de Muestra se mide enunidades globales. Este valor por tanto,determina la delicadeza de las sombras dentrode una luz visible. Los valores habitualmenteirán desde 1/10 a 1/1000 del radio de la fuentede luz. Incrementando el valor, conseguirá quesu escena se renderice notablemente másrápido pero ciertas partes de su escena seránmuestreadas con mucha dureza, resultando en

214 � MENÚ OBJETOS � CAPÍTULO 7
impurezas de muestreo. Para reducir estas impurezas,reduzca el valor de la muestra. Sin embargo, cuantomenor sea el valor, más tiempo tardará el render.
CINEMA 4D contiene una tecnología de antialiasingintegrada para el brillo en superficie, asegurando queincluso las superficies más duras se renderizarán consuavidad, permitiéndole establecer la Distancia deMuestra un poco más alta que sin esta tecnología.
Consejos para la Distancia de Muestra
Si desea producir unos finos haces de luz, como losrayos de luz que se cuelan por agujeros o detrás deunas columnas de piedra, necesitará establecer unadistancia de muestra relativamente pequeña. Porotro lado, una luz que esté totalmente cubierta y nopermita que pase ningún rayo de luz, debería sermuestreada a un valor mucho más alto.
Para clarificar esto, permítanos utilizar un pequeñoejemplo; la calabaza de la imagen tiene un radio de150 unidades, la luz volumétrica visible un radio(distancia exterior) de 700 unidades.
Arriba a la izquierda
Distancia de Muestra: 10 unidades
Tiempo de render: 105s
La calabaza está perfecta.
Arriba a la derecha
Distancia de Muestra: 20 unidades
Tiempo de render: 60s
Aquí los rayos que se emiten desde la boca y el ojoderecho muestran los primeros signos deimpurezas.
Abajo a la izquierda
Distancia de Muestra: 40 unidades
Tiempo de render: 35s
Puede ver claramente cómo ahora los rayos de luzvisible están perdiendo sus delicados bordes.
Abajo a la derecha
Distancia de Muestra: 80 unidades
Tiempo de render: 23s
La imagen ha quedado, literalmente inservible.
¿Por qué cuesta tanto tiempo renderizar una luzvolumétrica?
Cuando un haz proyecta un cono de luz, no sólohay que calcular la intensidad de la luz. Además,para cada parte del haz, el programa necesitacalcular otros objetos dentro del cono de luz quepodrían estar proyectando sombras. Así para cadaparte del haz de luz, se necesita iniciar y emitir unraytracer extra.
Pero como no es posible contraer segmentos en laniebla por debajo de cierta longitud, se tiene queutilizar una aproximación; la longitud del cono deluz se subdivide en partes iguales.
Digamos que el rayo del raytracer aborda el conode luz y que la distancia entre los puntos deentrada y salida del cono de luz es de 1,000unidades. Así una distancia de muestra de 50unidades significará que se tendrán que calcularun valor de intensidad y un haz de sombra 20veces (1000 dividido por 50).
Cuanto más corta sea la distancia de muestra,más tardará el cálculo. Incluso si usted sólotiene cinco subdivisiones (una distancia demuestra de 200 en el ejemplo anterior) esto

CAPÍTULO 7 � MENÚ OBJETOS � 215
requerirá un aumento de cinco veces (el cálculosin volumétrica) por cada rayo del raytracer ypor cada contacto con el cono de luz. Utilizandoprogresivamente subdivisiones más finas, eltiempo de proceso rápidamente será astronómico.
Al final, este es un problema inherente a losgráficos por ordenador y sólo puede serresuelto o acelerado con procesadores máspotentes.
¿Por qué no pueden poner un valor fijo para elnúmero de muestras?
Bien, si el haz del raytracer aborda el cono deluz en su comienzo, la distancia entre lospuntos de entrada y de salida podría ser, porejemplo, de 100 unidades. Pero si el haz abordael cono de nuevo desde la fuente de luz, estadistancia podría crecer a 5,000 unidades o más.Si usted utiliza un número fijo de muestras, enel estrecho final del cono se realizarán muchoscálculos innecesarios y muy pocos en la parteinicial (lo que podría provocar feas impurezas).
Consejos
La luz volumétrica necesita mucho tiempo decálculo, por tanto renderice ese tipo de lucessólo si es absolutamente necesario. Si utiliza unaluz volumétrica como una partícula (lo que esperfectamente posible), quizás deberíaconsiderar la adquisición de un segundoordenador que pueda dejar renderizando variosdías.
Lo más importante, tenga cuidado con losvalores de Distancia de Muestra. La clave aquí esencontrar un punto intermedio (pequeño paraun detalle fino, pero tan grande como seaposible para reducir el tiempo de render).
Brillo
Este valor controla el brillo de la fuente de luzvisible.
Polvo
Con esta opción usted puede determinar laoscuridad del cono de luz. Con un valor Polvomayor del 0% no se añadirá Brillo, más bien serestará. Para asegurarse de ver el efecto que estoprovoca, disminuya el brillo de su luz lo suficiente.Puede ver claramente la diferencia entre una luzbrillante normal y una luz con polvo asignado enla siguiente ilustración. A la izquierda tiene unaluz brillante y visible. A la derecha una luz oscura,polvorienta, un poco sucia.
En principio, puede utilizar una acumulación depolvo en conjunción con partículas para unasimulación convincente de fuego y humo. Masdetalles en Sistema de Partículas, página 235.
Difuminado
Esto produce irregularidades en la luz visibleque, en ciertos casos, puede ayudar a evitarbanding (falta apreciable de resolución endegradados) no deseados en la luz visible.
Explicación
Con ciertas combinaciones de fuentes de luz (p.e.luces visibles solapadas), puede encontrarse con quela profundidad de color de 24 bits de imagen en su

216 � MENÚ OBJETOS � CAPÍTULO 7
dispositivo de salida es insuficiente y puede mostrarsaltos en los degradados de color. Este problema devisualización es conocido como banding ocontouring. Para evitar este problema utilice la opciónDifuminado para dar a su luz cierta irregularidad yayudarle a suavizar las gradaciones de color.
Adaptar Brillo
Esta opción evita que un haz de luz seasobreexpuesto. El brillo se reduce hasta que elefecto de sobreexposición desaparece.
Adaptar Brillo activado
Adaptar Brillo desactivado
Aditivo
Seleccione esta opción si desea mezclar el hazde luz con otras fuentes de luz de forma aditiva.
Nota
Las fuentes de luz en CINEMA 4D Versión 5 eranaditivas. Este parámetro existe sobre todo pormotivos de compatibilidad. El haz de luz parecerámás realista con esta opción desactivada.
Aditivo activado
Aditivo desactivado

CAPÍTULO 7 � MENÚ OBJETOS � 217
Ruido
Tipo
Seleccione entre cuatro tipos de Ruido.
El Ruido Simple produce áreas oscuras y brillantes.
Después hay tres tipos de turbulencia quepueden variar las características del ruidoañadiendo efectos tipo nube.
Turbulencia Suave:
Turbulencia Dura:
Turbulencia Ondulante:

218 � MENÚ OBJETOS � CAPÍTULO 7
Octavas
(Sólo relevante para los tipos de Turbulencia deantes.) El valor Octavas determina la granularidaddel ruido. Cuanto más alto sea el valor, másarenoso será el aspecto.
Velocidad
Establece la velocidad de las irregularidades.
Brillo
Con esto puede controlar el brillo general de lasirregularidades. También puede introducirvalores negativos y reducir el brillo.
Contraste
Valores más altos aumentan el contraste delruido, los mas bajos lo reducen.
Usar Coordenadas Locales
Seleccionando esta opción asegurará que lascoordenadas serán fijadas a la fuente de luz. Simueve la fuente de luz, el ruido/turbulencia tambiénse moverá. En un uso normal debería dejar estaopción desactivada, porque en el mundo real, elpolvo y las partículas se mueven debido a las fuerzasnaturales, no porque lo haga la luz.
Escala
Este valor determinará el tamaño de lasirregularidades en relación a las coordenadasCartesianas de la escena. Si el efecto de ruido esdemasiado severo, pruebe a reducir este valor.
Iluminación
La intensidad general del ruido.
Viento
Aquí define las propiedades de viento para elruido. Esto añadirá realismo a su animaciónpuesto que el viento aparecerá para empujar elpolvo.
Los valores de X, Y y Z proporcionan los vectoresde la dirección del viento en coordenadasCartesianas absolutas (y/o coordenadas locales siesta opción está activada). Utilice el valorVelocidad para variar la fuerza del viento.
Efectos de LenteCINEMA 4D es una herramienta muy potentecuando se trata de producir las aberraciones de lossistemas de lentes de las cámaras reales ymateriales de película.
Los rayos de sol reales aparecen con una coronasolar o un halo. Se puede simular fácilmente unareflexión de lente en la lente de una cámara debaja calidad, como círculos de colores del arcoirisque se desarrollan y mueven por la pantalla. Unfallo bienvenido en un mundo virtual demasiadoperfecto.
Exactamente como en los demás objetos, losdetalles más pequeños de estos efectos puedenser animados para generar p.e. una coronagirando o un destello de lente cambiando de rojoa verde.
Puede recordar que en la pestaña General teníala opción de desactivar la radiación de luz (SinRadiación de Luz). Si elige esta opción, la luz ya

CAPÍTULO 7 � MENÚ OBJETOS � 219
no iluminará la escena, pero todos los efectosde lente aún estarán visibles. Esto es útil porejemplo en una escena que ya estácorrectamente iluminada, y añadir otra luzresultará en una sobreiluminación de la escena.
Los parámetros para estos efectos de lente sonmuchos y variados, tienen hasta tres pestañasseparadas. Pero no tema, con un método paso apaso, pronto trabajará cómodamente con todoslos posibles efectos de lente y sus diversasopciones.
En la pestaña Efectos de Lente principal ustedpuede definir su efecto básico, eligiendoReflejos y Fosforescencias por separado.Utilizando las dos pestañas podrá afinar losdetalles más pequeños del efecto. Para asistirlecon esto, dispone de una ventana de previo quese actualizará constantemente según vayacambiando parámetros.
Consejo
Es muy sencillo generar una librería de luces quecontenga efectos espectaculares. Puede producirmuchos tipos de luces con diferentes efectos quepueden ser guardados como objetosindividuales en el Gestor de Objetos. Cuandonecesite alguna de esas luces específicas para suescena, simplemente tiene que cargarla desde sulibrería de luces.
Nota
Debido al modo en que se calculan lospanoramas Quicktime VR , los efectos de lenteno pueden ser mostrados en ellos.
Un consejo más
No intente sobreutilizar el efecto reflejo de luz;puede convertirse en una distracción. Tambiénrecuerde que en el mundo real el operador decámara siempre intenta evitarlos.
Estos son los detalles de la pestaña Efectos deLente. Desde aquí puede acceder rápidamente auna cantidad de efectos de reflejos yfosforescencias predefinidos . Aquí tambiénpuede modificar las propiedades básicas de laaberración de la lente.
Fosforescencia
Desde este menú desplegable puedeseleccionar, desde una librería predefinida, lafosforescencia de la fuente de luz.
Reflejos
Desde este menú desplegable puedeseleccionar, desde una librería predefinida, la eltipo de reflexión de la lente.
Puede encontrar un esquema detallado detodos los efectos al final de esta sección.
S (Brillo)
Ajustando este valor modificará el brillo globalde la fosforescencia o la reflexión. Valorespequeños reducirán el efecto, valores del 100%o más lo aumentarán.

220 � MENÚ OBJETOS � CAPÍTULO 7
R (Relación de Aspecto)
Con este valor puede cambiar la relación deaspecto global de la fosforescencia y los reflejos.Con el valor por defecto de 1, ambos apareceráncirculares. Valores más pequeños o más grandes ledarán una elipse estirada/achatada.
Escala
Este valor ajustará el tamaño general del efectode lente (rayos, fosforescencias y reflejos). Estole ahorra de ajustar cada efecto por separado.
Rotación
Utilice este valor para rotar el efecto de lente encualquier ángulo.
Usar Parámetros de la Luz
Con esta opción activada, las propiedades de lafuente de luz definidas en la pestaña Generaltambién afectarán a los efectos de fosforescencia/reflejos. Así si el color de la fuente de luz es rojo,el efecto de fosforescencia/reflejos también serárojo.
Desvanecerse Cerca de los Bordes
Utilizando esta opción hará que el efecto de lentese desvanezca cuando cuanto más cerca pase delborde de la imagen. Cuando esté en el centro dela pantalla, el efecto de lente tendrá intensidadmáxima. Esto corresponde al comportamiento deuna luz física en el mundo real.
Desvanecerse Detrás de los Objetos
Utilizando esta opción determinará si lasfuentes de luz que pasen por detrás de otrosobjetos seguirán produciendo el efecto o no.
Los destellos de lente (reflejos) no ocurren si lasfuentes de luz están detrás de objetos, pero lasfosforescencias o la radiación pueden produciralgunos efectos muy bonitos.
Desvanecerse al Aproximarse a Objetos
Normalmente, si una fuente de luz con un efectode lente desaparece detrás de un objeto, las lentesaún tendrán su máxima intensidad hasta que elorigen de la fuente de luz esté totalmente detrásdel objeto. Con esta opción activada, la intensidadde la lente se desvanecerá gradualmente según seaproxime la luz al objeto.
Nota
El desvanecimiento gradual del sol detrás de unplaneta, completo con atmósfera, es un buenejemplo de este efecto.
Escalar Fosforescencia con la Distancia
Esta opción escalará el efecto de fosforescenciasegún su distancia a la cámara. Cuanto mayor seala distancia a la cámara, más pequeño será elefecto.
Escalar Reflejos con la Distancia
Esta opción escalará el efecto de reflejos según sudistancia a la cámara. Cuanto mayor sea ladistancia a la cámara, más pequeño será el efecto.
Tamaño de Referencia
Con esta opción usted puede ajustar el valor dedistancia con la que se calculan los efectos defosforescencia y reflejos. Cuanto más pequeñosea el valor, más distante estará, por tanto, máspequeño aparecerá el efecto. Por el contrario,incrementar el valor hará que el efecto aparezcamás cercano, por tanto más grande.
Normalmente los reflejos de lentes tienen untamaño constante, no importa la distancia quetengan a la cámara. Pero, si quiere copiar supelícula de ciencia ficción favorita y hacer que losmisiles vuelen bajo la cámara, los reflejos y lasfosforescencias de lente deben hacerse másgrandes cuando la cámara esté más cerca del misil.

CAPÍTULO 7 � MENÚ OBJETOS � 221
Editor de Fosforescencia
En esta pestaña usted puede ajustar lafosforescencia de la lente según su necesidad.Este diálogo está dividido en tres partes, losvalores de Fosforescencia (arriba izq.), el Anillo/Halo (arriba der.) y los Rayos/Corona (abajoizq.). De mayor importancia es la ventana deprevio (abajo der.) que actualiza su efectosegún lo va modificando.
Propiedades de Fosforescencia
¨Fosforescencia
Seleccione el elemento de fosforescenciarequerido en este menú de fosforescencias deluz predefinidas, para modificar la formageneral de la fosforescencia.
Tipo
Seleccione un tipo de fosforescencia desde estemenú predefinido para variar la distribución delbrillo de la fosforescencia.
Tamaño
Ajustando este valor, determinará el tamaño delelemento de fosforescencia. El radio estámarcado como porcentaje, donde 100% es ladistancia desde el centro de la pantalla al borde.
R (relación de aspecto)
Modificar este valor le permitirá cambiar larelación de aspecto de la fosforescencia. Con elvalor por defecto de 1 la fosforescencia aparecerácircular. Valore mayores o inferiores estirarán oachatarán el aspecto de la fosforescencia,haciendo una elipse horizontal o vertical.
Color
Desde este diálogo (obtenido haciendo clic enla casilla a la derecha de Tamaño) puedeseleccionar el color de la fosforescencia exterior.
Propiedades de Anillo
Con estos valores producirá un anillo o halo,alrededor del efecto de lente. Ajuste este efectosegún sus necesidades consultando la ventanade previo (abajo a la derecha).
Anillo
Desde este menú desplegable puede elegir eltipo de halo que requiera; Inactivo, Anillo oAnillo de Arcoiris.
Tamaño
Ajuste el tamaño del anillo desde aquí, siendoel valor un porcentaje.
R (relación de aspecto)
Ajuste la relación de aspecto del anillo con estevalor. Por debajo del valor por defecto de 1 elanillo será achatado, por encima se convertiráen una elipse vertical.

222 � MENÚ OBJETOS � CAPÍTULO 7
Color
Elija el color para el anillo desde este selector decolor.
En este diálogo puede definir la Corona de suefecto de lente � los rayos de luz proyectadosen forma de estrella alrededor del efecto.
Modifique este efecto hasta que esté satisfechocon lo que vea en la ventana de previo (abajo ala derecha).
Propiedades de Rayo
Elija su Rayo/Corona preferido en este menúdesplegable predefinido.
Tipo
Elija aquí el tipo de corona. Dependiendo deltipo elegido, el patrón y el número de anillosproyectados variará.
Tamaño
Utilice este valor para determinar el tamaño delelemento. El radio está indicado como unporcentaje, donde 100% es la distancia desdeel centro de la pantalla hasta el borde.
R (relación de aspecto)
Ajuste la relación de aspecto de la corona coneste valor. Por debajo del valor por defecto de 1el anillo será achatado, por encima se convertiráen una elipse vertical.
Color
Elija un color para su corona en este selector decolor (clic a la derecha de Tamaño).
Ángulo
Para rotar los rayos de su estrella/corona acualquier ángulo que desee, introduzca unnuevo valor aquí.
Editar
¿Aún no está satisfecho? Bien, aquí hay más;haga clic en este botón Editar.
El Editor de Destellos
Este diálogo de fosforescencia le permite ajustarla luz que define el aspecto de la corona. Estosvalores se ajustan con cuatro deslizadores y trescasillas de opciones. Como siempre, dispone deuna ventana de previo que se actualizaconstantemente para mostrarle los cambios.
Densidad
Modifique este valor para especificar el grosorde los rayos. Cuanto más pequeño sea el valor,más nítidos serán los rayos (o destellos).
Rayos
Aquí puede elegir el número de rayosproducidos por su efecto corona. Puedeproducir hasta 200 rayos en cada fuente de luz.
Quebrar
Con esta opción usted puede insertarinterrupciones o roturas en su corona. Éstos seañaden a los huecos que ya existen entre losrayos.

CAPÍTULO 7 � MENÚ OBJETOS � 223
Ancho
Ajuste el tamaño de las roturas anteriores coneste valor.
Distribución Aleatoria
Activando esta opción se asegurará de que losrayos se organizarán de manera aleatoria, enlugar de un patrón simétrico.
Longitud de Rayos Aleatoria
Para asegurar que no todos los rayos tienen lamisma longitud, active esta opción. Todos losrayos individuales tendrán diferenteslongitudes.
Tipo Estrella
Una vez activada, esta opción organizará losrayos en un patrón tipo estrella, ensanchandolos rayos hacia el centro.
Este efecto es particularmente efectivo cuandose utiliza con un pequeño número de rayos.
Editor de Lente
El último diálogo del objeto luz está dedicado ala creación y ajuste de los famosos, a menudonotorios, reflejos de lente (o destellos de lentes)según sus necesidades. De nuevo, todos loscambios aparecen en la ventana de previo a laderecha.
Elemento nº.
Utilice este deslizador para seleccionar lareflexión que desea editar. Puede añadir oeliminar reflexiones extra de/a un conjuntoexistente utilizando los botones + y - . Tiene unmáximo de 40 reflexiones a su disposición,suficiente para recrear cualquier combinaciónde luces/destellos o aberraciones.
Tipo
Seleccione la silueta de su reflexión con estedeslizador. Solamente en el caso más extraño,debería utilizar diferentes tipos de reflexionesen una escena. Por ejemplo, aplique solamentetipos circular o hexagonal a la misma escena.

224 � MENÚ OBJETOS � CAPÍTULO 7
Recuerde, su escena se graba a través de unalente que simula una lente real � estos reflejosde lente dependen del sistema de lente, no delas luces existentes en su escena.
Aquí hay algunos ejemplos:
Pos.
Este valor establece la posición del elemento enla pantalla. El eje en que residen todos losreflejos se extiende entre dos puntos; la fuentede luz y el centro de la pantalla (que también esel centro de la lente).
Aquí se aplican los siguientes valores.
0% = fuente de luz 50% = centro de pantalla 100% = 2* distancia de la luz al centro
Valores negativos situarán los reflejos detrás dela fuente de luz.
Tamaño
Este valor determina el tamaño del elemento. Elradio aparece como un porcentaje, donde100% es la distancia desde el centro de lapantalla hasta el borde.
Color
Seleccione el color del elemento.
Fosforescencias, Halos y Reflejos delMundo Real
Fosforescencias
Las fosforescencias son un tipo desobreexposición a la luz. Cuando la intensidad deluz es suficiente, este reventón expone granos dela película en las áreas alrededor de una luzbrillante, incluso aunque esas áreas no estén paranada iluminadas.
Halos
Los halos también son causados porsobreexposición, pero con distorsiones de colorcausadas por la difracción del grano de la película.
Reflejos
Las reflexiones de lente son causadas por laimagen focal de las lentes de baja calidad. Lasilueta coloreada producida es una impureza de lasuperficie de la lente, la silueta resultante de lasilueta de la lente. Grandes aperturas producenpequeños reflejos, pequeñas aperturas producengrandes reflejos.
Por Defecto CINEMA 4D V4
Wide angle Zoom

CAPÍTULO 7 � MENÚ OBJETOS � 225
Hi-8 Camcorder
Searchlight Artefacto
Estrella 1 Estrella 2
Estrella 3 Púrpura
Luz de Flash 1 Luz de Flash 2
Luz de Flash 3 Sol 1
Sol 2 Gris
Azul 1 Azul 2
Rojo Amarillo-verdoso 1
Amarillo-verdoso 2 Vela

226 � MENÚ OBJETOS � CAPÍTULO 7
Hacer GelesUn gel se produce asignando un material conuna textura de mapa de transparencia a unafuente de luz. Las áreas coloreadas de la luzserán filtradas por esta textura y coloreadas dela misma forma que un proyector dediapositivas proyecta una imagen.
Puede asignar tantos geles como desee a cadaluz. Con ello puede producir muchos efectos deimagen complejos con facilidad.
Por ejemplo, se puede simular el efecto desombra rayada de una persiana veneciana, sinlos complicados y tediosos cálculos de sombrahabitualmente asociados a ese tipo de efectos,simplemente asignando un gel rayado enblanco y negro (es decir, mapa de luz) a unobjeto luz.
Nota
Las luces no toman en cuenta las propiedades dematerial de un objeto ascendiente
Iluminación en Tres PuntosUn principio simple y muy común deiluminación es la técnica de iluminación en trespuntos. Este método es excelente para iluminarobjetos individuales correctamente p.e. unpersonaje en una escena.
El objeto es iluminado por una luz principal(key), una luz de relleno y una tercera luz desdeatrás, conocida como contraluz. Naturalmentetodas las escenas y objetos son únicos yrequieren configuraciones individuales, peroeste sistema es un buen punto de partida paralas propiedades de iluminación de su escena.
La primera luz es la luz principal de la escena � amenudo un Foco blanco con una sombra suavey es la luz más brillante de las tres. Esta luz estáposicionada a la derecha de la cámara yapuntando a su objeto. El radio se ajustará parailuminar todo el objeto.
La segunda luz es la luz de relleno quecomplementa a la luz principal iluminando laspartes de la escena que no alcanza la luzprincipal. Cambiar esta luz a otro color (p.e.amarillo o rojo-marrón) hará la escena más

CAPÍTULO 7 � MENÚ OBJETOS � 227
suave y cálida. Esta luz de relleno debe teneraproximadamente un 50% de brillo y situada ala izquierda de la cámara y la luz principal.
La tercera de esas luces es el contraluz. EsteFoco proporciona iluminación desde atrás ydesde arriba para enfatizar la silueta de suobjeto frente al fondo. El azul es un buen colorpara esta luz, ya que el ojo humano percibe loscolores fríos más lejanos que los cálidos, portanto, dará mayor sensación de profundidad asu escena.
Aquí tiene una imagen iluminada con una solafuente de luz...
Ahora aquí tiene la misma imagen iluminadacuidadosamente con la técnica de tres puntos...
Las fuentes de luz no necesitan ser Focos, perola propagación más centralizada y más limitadade la iluminación de los Focos ayudan a que elobjeto no se pierda en un entorno másluminoso, iluminado uniformemente.

228 � MENÚ OBJETOS � CAPÍTULO 7
También es preferible que solamente una luz (laluz principal) proyecte sombras. Si las tres lucesproyectan sombras, la escena se puede volverun poco confusa. Una luz proyectando sombraes más que suficiente.
Tenga en cuenta que no debe situar las fuentesde luz muy cerca del objeto, o se generaríamucha especularidad no deseada. Cuanto máslejos esté la fuente de luz del objeto, másuniforme será la iluminación que perciba.
Luz ObjetivoCuando elige Objetos > Escena > Luz Objetivo,se creará un objeto nulo, que contendrá unafuente de luz y otro objeto nulo. Este último esel objeto objetivo al que la luz apuntará entodo momento.
La fuente de luz puede ser cualquier tipo de luzde su elección y simplemente tiene que ponerobjetos dentro de la jerarquía del objetivo paraque la luz apunte a ellos.
Puede editar toda la estructura de formainteractiva en el editor. Si mueve la fuente deluz, seguirá alineada hacia el objetivo, yrecíprocamente, si mueve el objetivo, la luz loseguirá.
Luz SolarLa fuente de luz solar es un caso especial de luz.Es una fuente de luz con el tipo de luz ajustadoa Distante y la sombra a Dura. Estos parámetrosno pueden ser modificados.
Además, la fuente de luz solar contiene unaexpresión en la que usted puede definir la horaexacta del día, la fecha y la posición geográficao latitud.
El sol es muy interesante para arquitectos que amenudo necesitan una escena iluminada conuna luz que tenga la dirección y el colorcorrecto del sol.
El Sur está en el eje X positivo del sistema decoordenadas global; el sol siempre estará ahí alas 12 del mediodía. El Este (naciente) está a lolargo del eje Z positivo, el Oeste a lo largo deleje Z negativo y el Norte sobre el eje X negativo.
La fuente luz solar está situada muy lejos delorigen de coordenadas global. Debido a suposición distante, irradiará luz paralela. El solluce solamente si está por encima del horizonte

CAPÍTULO 7 � MENÚ OBJETOS � 229
(día). Para animar el sol primero debe desactivarla opción Luz Automática en la Configuraciónde Render (ver página 430). De lo contrario,después de la puesta de sol, la escena seráiluminada por la luz automática.
El color del sol depende del espectro deabsorción de la capa de aire alrededor de laTierra y normalmente es amarillento durante eldía, cambiando hacia el espectro de rojo alacercarse al horizonte.
La luz solar está pensada para usuarios quequieran simular los colores y sombras reales enlos diferentes momentos del día, algoapropiado para proyectos de paisajes o deedificaciones.
Expresión Sol
Esta ventana de diálogo aparece cuando usted hace dobleclic sobre el icono del sol en el Gestor de Objetos
Latitud
Introduzca la latitud geográfica de la posicióndeseada de la superficie de la Tierra. Esto puedeser, por ejemplo, 51.3 para Londres, 40.5 paraNueva York, 35.4 para Tokyo o 50.1 paraFriedrichsdorf.
Distancia
Aquí puede introducir la distancia de la fuentede luz solar desde el centro de los ejes globales(de la Tierra). Cuanto menor sea este valor,menor será el arco circular que describirá elmovimiento del sol.
Escala Tiempo
Aquí determina cuánto dura el sol en el cielo deCINEMA 4D. El tiempo mundial (o tiempo real)en segundos es dividido por el factor queintroduzca aquí.
Un factor de 1 significaría que 1 segundo deCINEMA 4D corresponde exactamente a unsegundo en el mundo real. El mediodía está en43,200 segundos, así en este caso, CINEMA 4Dnecesitaría 43,200 segundos para hacer que elsol saliera y se posicionará al mediodía.
Pruebe esto � elija un reloj de 1, compruebe sureloj e introduzca la hora actual, la fecha actualy la latitud geográfica de su localidad. Ahoraelija Reproducir en la Línea de Tiempo. El sol deCINEMA 4D debería estar sincrónico con el solde ahí fuera.
Si, por otro lado, introduce un factor de 43200,la puesta de sol se alcanza en un mero segundoen CINEMA 4D.
Como la longitud de animación por defecto deCINEMA 4D es exactamente de tres segundos,este factor está por defecto a 14440; por tanto elsol saldrá y se pondrá en tres segundos.
Para calcular el factor:
Factor = 43200 / segundos de CINEMA 4D
Ejemplo:
- Asuma que el sol tiene que salir y ponerse enunos 10 segundos:

230 � MENÚ OBJETOS � CAPÍTULO 7
- 43200 segundos reales / 10 segundos deCINEMA 4D = 4320
- Así, para que el sol salga y se ponga en 10segundos, introduzca un factor de 4320.
Horas, Minutos, Día, Mes
Introduzca la hora local y el día para calcular laposición del sol. La hora de verano local u otrascorrecciones horarias no se tienen en cuenta, asíque reste una hora a la actual durante los mesesde verano para obtener, por ejemplo, la HoraCentral Europea.
Las luces no son los únicos objetos que sepuede utilizar como Sol.
Como el sol utiliza una expresión (ver página475), se pueden utilizar objetos arbitrarios enlugar del sol. Por defecto, cuando usted eligeObjetos > Escena > Luz Solar, se utiliza unafuente de luz estándar. Sin embargo, puedearrastrar la expresión Sol a cualquier otro objetode su elección.
Por ejemplo, puede asignar el sol a un objetonulo y moverlo por la escena. Dentro de esteobjeto usted puede poner, digamos, una fuentede luz como descendiente. De esta manerapuede evitar el desvanecimiento automático dela luz del sol al atardecer. También, puede evitarlas sombras duras estableciendo sombrassuaves en el objeto luz descendiente del objetonulo. O quizás podría poner una esfera en esteobjeto nulo para simular una luna.
Suelo Este comando crea un objeto suelo. El suelosiempre se sitúa en el plano XZ del sistema decoordenadas global, extendiéndose hasta elinfinito en todas direcciones.
Puede crear tantos suelos como necesite yutilizar todos al mismo tiempo en CINEMA 4D.Puede, por ejemplo, utilizar múltiples sueloscomo falsos cielos en los que puede añadircapas de nubes de distinta transparencia. En elsiguiente ejemplo se han utilizado cuatrosuelos, uno para el suelo real y tres para lascapas de nubes, cada una situada más alta quela otra. Si animamos las texturas de las nubes,podremos conseguir un efecto extremadamenterealista.
Como habrá entendido, los suelos pueden sermovidos o rotados con respecto a los demás.Esto puede ayudarle a evitar que las capas denubes parezcan idénticas, evitando repetirtexturas.

CAPÍTULO 7 � MENÚ OBJETOS � 231
Cielo Este comando creará un objeto Cielo. Encontraste con el objeto Suelo, el Cielo es unaesfera infinitamente grande, cuyo centro estáen el origen del sistema de coordenadas global.
Si desea aplicar una textura (p.e. un shader denubes 2D) al cielo, debe utilizar proyecciónEsférica o Cúbica. Si las nubes aparecendemasiado grandes, incremente las repeticionesde la textura y asegúrese de activar Sin costuras(ver Repetición, página 548).
¿Parecen las nubes un poco artificiales? Elposible motivo para esto es que las nubestienen la misma repetición en las direcciones X eY. Ajustando las repeticiones en el eje Y,haciéndolas aproximadamente el doble de altasque en el eje X, conseguirá que las nubesparezcan algo estiradas en anchura y tengan unaspecto más cercano y más natural.
Como alternativa, puede utilizar varios objetosSuelo para la simulación de las capas de nubes.
Para la simulación de un cielo estrellado, serecomienda el uso de la proyección cúbica, yaque ésta evitará distorsiones no deseadas en lospolos.
Orientando la cámara directamente hacia arribaobservará un problema � la textura de lasnubes tiende a fruncirse en el cenit. Puedecorregir esto asignando el modo Envoltura conContracción (ver página 544).
Por defecto, sólo se utiliza el objeto cielosuperior en una jerarquía. Si tiene variosobjetos cielo en su escena, puede controlar quécielo será renderizado utilizando el objetoEstado (ver más adelante en este capítulo).
Nota
Con Niebla de Ambiente activada, se perderá lavisibilidad del objeto cielo. Cómo crear un cieloque aparezca junto con Niebla de Entorno estáexplicado en la página 232, Pestaña Niebla.

232 � MENÚ OBJETOS � CAPÍTULO 7
AmbientePuede utilizar el objeto Ambiente para definirvarios parámetros globales de la escena.
Nota
Por defecto, sólo será renderizado el objetoAmbiente superior en una jerarquía. Si deseacambiar el entorno durante una animación, utiliceel objeto Estado con una pista de parámetros.
Color del Ambiente
Este es el color de la luz de ambiente. La luzambiental ilumina la escena uniformementedesde todos los lados y está pensada parasimular la luz de fondo de un cielo de día o lailuminación indirecta de la luz de una habitación.
El deslizador de brillo por defecto está al 0%. Sidesea simular la luz de entorno (luz ambiental),incremente el valor del deslizador de brillo a,digamos, el 10% para escenas de arquitectura.Tenga cuidado al incrementar el brillo, éstereduce el contraste de la escena � a menudo,obtendrá mejores resultados añadiendo lucesomni que no proyecten sombras.
Nota
El color de ambiente puede ser útil para incrementarel contraste de color � por ejemplo, puede utilizarlopara introducir colores complementarios en la escena.Quizás puede establecer un azul oscuro paracontrastar con el brillo amarillo cálido de unaventana. O imagine una escena a la luz de la luna �puede resaltar el brillo amarillo de la luna utilizandoun ambiente púrpura oscuro.
Niebla
Puede utilizar la niebla de ambiente paraimágenes con atmósfera de otoño o paraescenas bajo el agua.
La niebla de ambiente llena toda al pantalla,extendiéndose hasta el infinito. Utilice estediálogo para seleccionar el colo de la niebla.Distancia se refiere a la intensidad de la nieblaespecificando partir de qué distancia un rayo deluz perderá su intensidad por completo. A la parque la luz pierde intensidad, se va añadiendocolor de niebla.
Si, por ejemplo, ha introducido un valor de 500en Distancia, una fuente de luz que comiencecon una intensidad del 100% se reducirá al20% al avanzar 400 unidades; al final de 100unidades más, la luz se habrá apagadocompletamente, dejando paso al color deniebla. Cuanto más corta sea la distancia, mássutil será la niebla.

CAPÍTULO 7 � MENÚ OBJETOS � 233
Las luces que penetren la niebla más allá dellímite definido en Distancia serán absorbidaspor completo por el color de la niebla � siactiva la niebla de ambiente, no podrá ver uncielo ni una imagen de fondo.
Nota
Hay más usos para el objeto ambiente. Por ejemplo,puede utilizarlo con shaders volumétricos � puedeutilizar plugins como PyroCluster de esta manerapara crear efectos como humo y niebla. Sólo apliqueel shader al objeto ambiente como una textura.
Primer Plano/FondoPara renderizar (o mostrar en el Editor) unaimagen de primer plano o de fondo, puedeasignar un material texturizado con esa imagen aun objeto Primer Plano o a un objeto Fondo,como si de cualquier otro objeto se tratase. Paralas áreas transparentes, asigne un canal Alfa almaterial (ver página 511).
El objeto primer plano podría ser un cuadro demandos y una pantalla de instrumentos, osimplemente una marca de copyright que deseaincrustar en la escena.
Tomando como ejemplo la marca de copyright, latextura utilizada en Color para el material delmensaje de copyright podría ser el texto queusted quiere mostrar. Esta textura también debeser utilizada en la propiedad canal Alfa delmaterial. A partir de aquí, puede utilizar el canalAlfa o el clipping (ver página 511).
La imagen de fondo podría ser un paisaje, en elque aparecerá su escena.
Para esto asigne un material, con la texturarequerida en su canal Color, al objeto Fondo.
Estas imágenes nunca serán reflejadas por losobjetos reflectivos de su escena ni serániluminadas de ninguna manera por la escena.Tampoco se verán afectadas por cambios en lascámaras.
La imagen de fondo se verá a través de objetostransparentes o refractivos pero no cambiarán alalterar los parámetros de la cámara.
Podría compararlo con una capa de fondogenerada por la función Canal Alfa, sobre la quese superpondrá la imagen renderizada.
Un objeto de CINEMA 4D (el puente) se ajusta entre unaimagen de primer plano y otra de fondo (escena: JoachimHoff)
Nota
Tan pronto como haya aplicado una textura a unobjeto de fondo, será mostrada en el editor. Siesta imagen le distrae, puede desactivarlaseleccionando el objeto en el Gestor de Objetosy eligiendo Objetos > Mostrar Objeto > Ocultaren Editor (ver página 477).

234 � MENÚ OBJETOS � CAPÍTULO 7
Nota
Habitualmente la imagen de fondo (ver página17) se muestra solamente en el visor 3D, para nodistraerle cuando trabaje en vistas planas. Sinembargo, si enlaza la cámara a la vista encualquier visor, el objeto de fondo aparecerá entodos los visores de ese panel vista. Cualquierimagen de fondo ya mostrada será tapada por latextura del objeto Fondo.
También se puede aplicar una repetición a lasimágenes Primer Plano y Fondo. Para esteefecto, utilice el diálogo de geometría deTexturas (ver página 537).
Las imágenes Primer Plano y Fondo sonescaladas al formato de película utilizadodurante el render (ver pestaña Pestaña Salida,página 406). Las secciones transparentes delfondo son ignoradas.
También se puede utilizar animaciones ysecuencias de fotogramas para las imágenes deprimer plano y fondo. En el caso de un objetoFondo, estas secuencias también serán vistas enel editor.
Nota
Por defecto, solamente se renderizará el objetoprimer plano/fondo superior en una jerarquía. Sidesea cambiar el objeto primer plano/fondodurante una animación, utilice el objeto Estadocon una pista de parámetros.
Estado (Escena)El objeto estado se comporta como el directoren una producción cinematográfica. Determinacuándo se utilizan una cámara, un ambiente, unfondo (y así) en una animación.
Así, por ejemplo, puede crear muchas cámarasdiferentes en su escena y después utilizar elobjeto estado para decidir cuándo pasar de unacámara a otra. Una ventaja de utilizar variascámaras y el objeto estado de esta manera esque no tendrá que renderizar una cantidadenorme de material para cada perspectivabuena, solamente lo que utilice en laproducción final. Dejando especificados loscortes de cámara en la animación, puedeahorrar una gran cantidad de tiempo y costes.
También puede utilizar el objeto fondo parapasar de uno a otro objeto en cielos, fondos,primeros planos, y ambientes.
Puede animar el objeto Estado utilizando unapista de parámetros. Primero debe crear esapista en la Línea de Tiempo con Archivo >Nueva Pista > Parámetros. Y luego estableceruna clave haciendo Ctrl+clic sobre la pista.
Se abrirá un diálogo en el que podrá introducirlos objetos (cámara, cielo, fondo, ambiente)que estarán activos en este fotograma.
Ahora establezca una segunda clave eintroduzca por ejemplo, otra cámara. En estefotograma, la animación pasará a esta segundacámara. Así exactamente, será renderizada laanimación, así de fácil es utilizar cortes en suanimación.

CAPÍTULO 7 � MENÚ OBJETOS � 235
Sistema de Partículas¿Alguna vez ha deseado crear un banco de peces,o una flota de naves espaciales o las volutas dehumo de un cigarrillo? El sistema de partículas deCINEMA 4D hará todo esto por usted, y muchomás, de un modo muy fácil e intuitivo.
El corazón de cualquier sistema de partículas esel emisor, que arroja un chorro de partículas.Estas partículas y sus formas pueden sermodificadas por varios parámetros y controlespara producir, entre otros efectos, rotaciones,deflexiones y deceleraciones de partículas.
Es tan simple como esto:
- Cree un emisor (Objetos > Partículas > Emisor)
- Pulse Reproducir en la ventana de Línea deTiempo y observe el sistema de partículas pordefecto en la ventana del editor.
- Arrastre un objeto al emisor (por ahora nossirve una pequeña esfera básica).
En CINEMA 4D cualquier objeto puedeconvertirse en una partícula. No solamenteesferas simples, sino también objetos complejosagrupados con jerarquías (p.e. un pájaroarticulado o un coche).
Incluso las fuentes de luz pueden ser utilizadascomo partículas. Junto con la función luz visiblepuede crear fantásticos efectos de fuego o dehumo muy fácilmente, e incluso partículas queproyectan luces y sombras.
Todos los objetos en el emisor pueden sertotalmente animados para crear, por ejemplo,pájaros volando y peces nadando. Importante:la animación de cada objeto comienza cuandose emite la partícula. Esto se haceautomáticamente. Esto da a sus movimientosun comportamiento errático, más natural ymucho menos uniforme.
Su chorro de partículas también puede contenerobjetos de partículas aleatorios mezclados (p.e.una variedad de pájaros diferentes).Simplemente arrastre los objetos diferentes aun emisor. Estas partículas serán emitidas en lamisma proporción cuantitativa.
También puede utilizar una metaball. Estopuede ayudarle a conseguir efectos comolíquidos espumosos, en otro caso muy difíciles.
Nota
Hay dos mini-tutoriales al final de este capítulo,uno para el uso de fuentes de luz comopartículas, el otro par el uso de metaballs comopartículas.

236 � MENÚ OBJETOS � CAPÍTULO 7
Las partículas ahora se mueven en línea recta hastallegar a la zona de influencia de un modificador.Entonces serán diversificadas, ralentizadas, rotadas,etc. Estos modificadores funcionan, por defecto, en ladirección Z de su sistema de coordenadas (p.e. elviento empuja en esta dirección). Un modificadorpuede estar contenido en otro modificador. Así unmodificador de turbulencia dentro de un modificadorde viento proporcionará unos efectos de humo muyrealistas.
Casi todas las propiedades de un emisor y de losmodificadores pueden ser animadas utilizando unapista de parámetros (ver página 593). Esto se puedeutilizar para simular ráfagas de viento intermitentes,por ejemplo.
Algunos buenos consejos
Si desea ver su render de partículas antes del año queviene :-) asegúrese de desactivar la emisión de luz ylas sombras en todas las luces que incluya en susistema de partículas. En una escena suelen habercientos de partículas y, sin las opciones correctas,podría congelar el equipo más potente.
Consejo
Los emisores no se pueden utilizar como partículas.
Partículas Interpretadas
Bajo ciertas condiciones puede ser interesante eluso de esta función para los chorros de partículas.¿Qué significa?
Bajo condiciones normales los chorros departículas se renderizan dinámicamente ysecuencialmente, es decir, la posición de unapartícula en el siguiente fotograma depende de suposición en el anterior. Pero esto puede causarproblemas por dos lados...
Consideremos un render en una red mixta. Con elsoftware opcional CINEMA 4D NET, el render deuna animación puede ser distribuido en una red
de varios ordenadores. Para este tipo de render enred se pueden combinar diferentes plataformas, p.e.Power PC, AMD y Pentium. Dado que las unidadesde coma flotante (FPU) de sus procesadoresfuncionan de un modo diferente, la naturalezasecuencial del render de partículas puede producirdiferentes resultados en diferentes plataformas. Lasalida final podría ser un chorro de partículasdiscontinuo. La respuesta es Partículas Interpretadas.
El segundo caso ocurre con el uso de varios sistemasde partículas independientes en una escena. Enprincipio todos los modificadores afectarán siempre atodas las partículas de una escena, conindependencia de la fuente. Si esto no es lo quedesea, el remedio también es Partículas Interpretadas.
Al ser interpretado, un chorro de partículas será fijadoa sus condiciones presentes, es decir, la posición,rotación, y el tamaño de cada partícula para cadacuadro de la animación serán exactos y fijos (tambiénen la Línea de Tiempo, aunque no lo vea). Todos losordenadores en una red con CINEMA 4D NET ahorarenderizarán las partículas correctamente. Se puedenañadir más modificaciones después de interpretar unchorro de partículas y éstas no afectarán a laspartículas vecinas procedentes de otro emisor.
Como es una propiedad de un objeto más que unobjeto en sí, este comando está en el menú Objetosdel Gestor de Objetos. Hacemos referencia a esecomando de nuevo en el capítulo Gestor de Objetosen la página 480.
Consejo
Como podría esperar, estas opciones extra departículas no son gratuitas; consumo de memoria.Para cada partícula y para cada fotograma deanimación hay que guardar los datos de posición,velocidad, situación, tiempo de vida, etc. Puedefácilmente encontrarse un una escena que consumamuchos megabytes de memoria. Puede comprobaren cualquier momento el consumo de memoria delos objetos interpretados en el Gestor de Objetos: Objetos > Información (ver página 478).

CAPÍTULO 7 � MENÚ OBJETOS � 237
Emisor
Pestaña Partículas
Ratio de Inicio (Editor)
Define cuantas partículas por segundo secrearán en el editor. Las partículas son emitidasaleatoriamente desde toda la superficie delemisor. Este ratio también se utiliza al iniciar uncálculo en la ventana 3D del editor.
Ratio de Inicio (Renderizado)
Define cuantas partículas por segundo secrearán y renderizarán en la escena calculadafinal. Las partículas son emitidas aleatoriamentedesde toda la superficie del emisor.
Visibilidad
Define qué porcentaje de partículas será visible.A primera vista, esto no parece ofrecer más queel ratio de inicio. Sin embargo, en principio noes posible animar ciertos parámetros delsistema de partículas, como el Ratio de Inicio. Sidesea variar la intensidad del chorro de
partículas a lo largo del tiempo, utiliceVisibilidad. Usted puede animar esta función através de una pista de parámetros en la Líneade Tiempo (ver página 593).
Comienzo de Emisión / Parar la Emisión
Puede utilizar estos valores para definir cuando(en fotogramas) debe empezar y parar laemisión de partículas.
Tiempo de Vida
Define el tiempo que una partícula será visible.Así si establecemos un tiempo de vida de 20fotogramas para un chorro de partículas, laspartículas desaparecerán pasado este tiempo.Este valor también controla la duración de lasecuencia de animación en la línea de tiempo.
Variación añade un factor de desviación al valorde Tiempo de Vida; es decir, las partículasindividuales pueden durar un poco más o unpoco menos tiempo, según el valor deVariación.
Velocidad
Indica la velocidad de movimiento de laspartículas individuales. La velocidad aparece enunidades por segundo (ver Edición >Configuración General). Cuanto mayor es elvalor, más larga será la línea de partículasmostrada en el editor.
Variación controla el factor de desviación de lavelocidad. Un valor de 100% puede hacer laspartículas el doble de rápidas o el doble delentas.
Consejo
Puede establecer una velocidad de 0. Estableciendoeste valor, el emisor deja una estela de partículasdetrás de sí mismo al moverlo. También puedeutilizar valores negativos. En ese caso el emisor

238 � MENÚ OBJETOS � CAPÍTULO 7
emitirá el chorro de partículas en dirección Zcontraria.
Rotación
Especifica el valor con el que las partículasrotarán alrededor de un eje espacial.
Variación añadirá un factor de desviación alvalor.
Escalado Final
Define el tamaño final de las partículas conrespecto a su tamaño inicial. Un valor de 0.5,por ejemplo, encogerá las partículas a la mitadde su tamaño inicial.
Variación (en la segunda columna) define unfactor de desviación para el escalado y así laspartículas a veces serán más grandes o máspequeñas al final de la animación.
Generar
Generar se utiliza para crear el patrón del chorrode partículas. Si usted copia un emisor,observará que ambos emisores generanexactamente el mismo patrón. Esto puede ser ono ser importante dependiendo de la naturalezade su escena. Para asegurar que cada chorro esdiferente, introduzca un valor diferente paraGenerar en cada emisor. Por ejemplo, un valorGenerar de 1 creará un chorro completamentediferente que un valor Generar de 0.
Tangencial
La trayectoria de las partículas individualespuede ser curvada seleccionando esta opción. Sise activa esta opción, el eje Z de las partículasserá alineado a lo largo de la trayectoria delemisor; puede necesitar esto por ejemplo parasimular los gases de escape emitidos por unaeroplano que vuela en curva.
Consejo
Esta opción tarda un tiempo de render adicionaly debería ser desactivado para objetos que notengan dirección (p.e. esferas o luces).
Consejo
Es recomendable no utilizar las opcionesRotación o Tangencial a la vez. Por razonesobvias, se excluyen mutuamente.
Mostrar Objetos
Puede elegir el modo en que se muestra unapartícula.
Si esta opción está desactivada, las partículasaparecen como líneas en el editor. La dirección ylongitud de cada línea indica la dirección devuelo y la velocidad actual de la partícularespectiva - cuanto más larga es la línea, másrápida la partícula.
Si esta opción es activada, las partículasaparecerán en el editor como objetos reales. Porfavor, tenga en cuenta que este modo devisualización puede ralentizar el redibujadoconsiderablemente, especialmente en objetoscomplejos.
Consejo para Animaciones en el Editor
Los efectos de partículas solamente se mostraráncon precisión cuando se reproduzcan a unavelocidad constante en la Línea de Tiempo. Siusted va hacia atrás o avanza más de unfotograma ocurrirán cosas extrañas en lapantalla.
Estos extraños efectos ocurren porque la nuevaposición de una partícula se calcula a partir de suposición anterior. Por tanto, cuando vaya aañadir modificadores al chorro de partículas,debe restaurar el deslizador de tiempo de laLínea de Tiempo a la posición inicial.

CAPÍTULO 7 � MENÚ OBJETOS � 239
Al reproducir debería también utilizar la opciónLínea de Tiempo > Navegación > Rango deFotogramas > Todos los Fotogramas.
Cuando la escena sea renderizada finalmentecon el raytracer, esto no importará, dado que laescena será calculada fotograma a fotograma deprincipio a fin.
Pestaña Emisor
Tipo de Emisor
Indica si desea que las partículas se emitan enforma de cono o de pirámide.
Longitud X, Longitud Y
Indica el tamaño del emisor.
Horizontal, Vertical
Establecen el valor del ángulo de emisión delchorro de partículas. Con un valor de 0° laspartículas se emiten en paralelo al eje Z delemisor, con un valor de 180° las partículaspueden salir en el plano XY del emisor (Z=0).
Se puede crear un emisor radial con lossiguientes valores:
longitud X= 0; Horizontal = 360°
longitud Y= 0; Vertical = 0°

240 � MENÚ OBJETOS � CAPÍTULO 7
Modificadores
Atractor
El atractor es una fuerza gravitacionalradialmente simétrica. Con este modificadorusted puede atraer partículas de un modosimilar al que el sol atrae los planetas. Tambiénpuede crear remolinos de agua con estafunción.
Fuera del rango del Atractor, las partículas semoverán de un modo lineal.
Fuerza
Indica la intensidad de la fuerza gravitacional.Este valor también puede ser negativo, lo queproduce una repulsión. Así por ejemplo, sepueden simular los diferentes polosmagnéticos.
Límite de Velocidad
Para evitar que las partículas vayan demasiadorápido en una escena cuando se utilicen valoresaltos, puede definir un límite de velocidad conesta función.
Tamaño
Define las dimensiones espaciales del Atractoren las tres direcciones.
Gravedad
Las gravedad es familiar para todos nosotros,desde el primer momento en que se nos cayó latostada al suelo por el lado de la mantequilla. Elmodificador gravitacional simula esta atracciónnatural de la tierra.
La fuerza gravitacional actúa en la dirección Ynegativa solamente (no como el Atractor). En eleditor está indicada como una pequeña flechaapuntando hacia abajo.
Aceleración
Define la intensidad de la fuerza de aceleración.

CAPÍTULO 7 � MENÚ OBJETOS � 241
Tamaño
Define la dimensión espacial del modificadorgravedad en las tres direcciones.
Deflector
Un modificador Deflector se utiliza para desviarpartículas físicamente. Una mesa de billar conuna animación realista se podría crearfácilmente con sólo cinco deflectores (uno parala superficie más cuatro cojines). El emisorsolamente crea una partícula (una esfera, labola) que nunca saldrá de la mesa, rebotandograciosamente en los cojines.
Elasticidad
Indica el índice de rebote de los deflectores.Con un valor de 100%, el ángulo de salida esigual al de entrada. Cuanto menor sea el valor
de elasticidad, más energía de las partículas seráabsorbida por el deflector y las partículastenderán a salir más hacia la dirección deldeflector (se abrirá el ángulo).
Tamaño
Define las dimensiones espaciales del deflectoren las direcciones X e Y.
Fracturar Rayos
Activando esta opción dividirá el chorro departículas en el deflector. La mitad de laspartículas serán rebotadas, mientras la otramitad simplemente pasará a través sin serafectada, como si no hubiera deflector.
Nota
El cálculo de la división solamente funciona enun deflector fijo y no en partículas moviéndose agran velocidad. Imagine una partícula simple,moviéndose a una gran velocidad de 200unidades por fotograma. En el primer fotogramaestará a 100 del deflector. Pero en el siguientefotograma se habrá movido a 100 unidadesdetrás del deflector. El algoritmo del deflectorsimplemente no ve la partícula y no tieneposibilidad de influir sobre ella. Obviamente esposible definir un radio de influencia mayor para

242 � MENÚ OBJETOS � CAPÍTULO 7
el deflector, pero esto implicaría que laspartículas a veces
se verían afectadas 100 unidades antes de llegaral deflector. Este es un problema común a todaslas simulaciones de partículas disponibles en laactualidad.
Hasta cierto punto el uso de la función PartículasInterpretadas podría ser de ayuda aquí,definiendo más Muestras por Fotograma, porejemplo, 10 muestras por fotograma en vez desólo una. Esto asegurará que toda la animación yen particular esos fotogramas involucrados encálculos de partículas serán renderizados conuna mayor resolución de tiempo (en este casosería 10 veces superior). El deflector ahoratendrá una oportunidad de ver, y por tantoinfluenciar a la partícula.
Aquí hay otro ejemplo. Mesa de billar:
Fricción
La Fricción reduce la velocidad de las partículas,incluso llegando a detenerlas.
Fricción
Determina la intensidad de la fricción, es decir,la intensidad de reducción de velocidad de laspartículas. Después de pasar por el modificador,las partículas continúan moviéndose a unavelocidad constante (pero reducida). Elcoeficiente de fricción también puede utilizar unvalor negativo; en este caso las partículasacelerarán.
Tamaño
Define las dimensiones espaciales delmodificador fricción en las tres direcciones.

CAPÍTULO 7 � MENÚ OBJETOS � 243
Rotación
La Rotación añade una aceleración tangencial almovimiento de las partículas. Esta rotación ocurrealrededor del eje Z. EL radio es la mitad deltamaño de la dimensión más pequeña delmodificador en la dirección X y/o Y. Se puedenproducir interesantes efectos si usted pone elmodificador con su eje Z paralelo a la dirección delpunto de inicio de las partículas. Se producirá unmovimiento espiral helicoidal.
Velocidad de Ángulo
Establece la velocidad a la que girará el chorrode partículas alrededor del eje Z.
Tamaño
Define las dimensiones espaciales delmodificador rotación en las tres direcciones.
Turbulencia
El modificador Turbulencia añadirá un efectoremolino a su chorro de partículas. Se puedenconseguir interesantes efectos alargando unmodificador como este, por ejemplo, un efectode humo turbulento muy realista.
Fuerza
Indica la intensidad de la Turbulencia y portanto, el índice de influencia hacia el chorro departículas.
Tamaño
Define la dimensión espacial del modificadorturbulencia en las tres direcciones.

244 � MENÚ OBJETOS � CAPÍTULO 7
Destructor
Con el modificador Destructor usted puededestruir (es decir, eliminar) partículas del chorrode partículas.
Aleatorio
Decide cuántas partículas sobrevivirán.
0% = Todas las partículas serán destruidas.
x% = x% del chorro de partículas sobrevivirá.
100% = Todas las partículas pasarán a travésdel Destructor.
Tamaño
Define la dimensión espacial del modificadorturbulencia en las tres direcciones.
Nota Importante
Teniendo en cuenta que el Destructor tiene unefecto definido, es decir, destruir partículas, debetener un espesor mínimo superior a la distanciaque recorre una partícula de un fotograma alsiguiente. En caso contrario la partícula no serádetectada y no podrá ser destruida.
Viento
El Viento desvía y rompe el chorro de partículasen una dirección concreta. La dirección apareceen el editor como una especie de ventiladorcon una pequeña flecha mostrando la direccióndel viento.
Velocidad del Viento
Define la intensidad del viento y por tanto lacantidad de desviación del chorro de partículas.

CAPÍTULO 7 � MENÚ OBJETOS � 245
Tamaño
Define las dimensiones espaciales delmodificador viento en las tres direcciones.
Consejo
El modificador viento está representado por un cubocon un ventilador en una de las caras del cubo. Elventilador muestra la dirección del viento (hacia ellado contrario de esa cara); la velocidad de rotacióndel ventilador representa la intensidad del viento.
EjemplosComo hemos prometido al inicio de estecapítulo, aquí hay dos mini-tutoriales paraanimación de partículas con luces y metaballs.Esperamos que los disfrute.
Animación de partículas con luces
En este tutorial vamos a crear la cola de un cometa.Las colas de un cometa real llegan medir 200millones de kilómetros de largo, aunque el núcleo dehielo y polvo 'sólo' mide unos pocos kilómetros dediámetro. De momento no utilizaremos estasdimensiones :-)
Comience creando una fuente de luz con losparámetros definidos a continuación. Solamente hayque modificar los parámetros listados aquí - deje losotros parámetros en sus valores por defecto. Paramás información, vea la página 186.
Pestaña General
Color R 100%, G 50 %, B 0%
Luz Visible Visible
Sin Radiación de Luz Activado
Pestaña Luz Visible
Distancia Exterior 10 m
Distancia Exterior Y 10 m
Distancia Exterior Z 20 m
Aditivo Activado
Ahora, cree un emisor y modifique lossiguientes valores (de nuevo, los que no veaaquí déjelos en sus valores por defecto):
Pestaña Partículas
Velocidad Variación 50%
Pestaña Emisor
Longitud X 30 m
Longitud Y 30 m
Horizontal 30°
Vertical 30°
En el Gestor de Objetos, arrastre y suelte elnombre de la fuente de luz en el nombre delemisor. Esto hará la fuente de luz descendiente delemisor. Mueva el deslizador de tiempo un poco yrenderice la imagen.
Puede refinar la cola animando los parámetros dela fuente de luz, p.e. puede comenzar con uncolor amarillo, pasar a naranja y después a negro.También puede añadir varios modificadores departículas. ¡El cielo es el límite!

246 � MENÚ OBJETOS � CAPÍTULO 7
Animación de Partículas con metaballs
CINEMA 4D le permite combinar las propiedadesde las partículas y de las metaballs. Ahora leexplicaremos el proceso. Como en el anteriormini-tutorial, solamente mostramos los valoresque necesita modificar. Por favor, los valores queno vea aquí déjelos como vienen por defecto.
Cree una metaball y cambie sus valores a:
Valor de la Coraza 70%
Subdivisiones en el Editor 15 m
Subdivisiones en el Render 5 m
Ahora, cree un emisor con los siguientesvalores:
Pestaña Partículas
Ratio de Inicio (Editor + Render) 15
Tiempo de Vida 100 F; Variación: 50%
Velocidad 500 m; Variación: 50%
Escalado Final 0; Variación: 100%
En el Gestor de Objetos arrastre y suelte elnombre del emisor en el nombre del objetometaball. Esto hará al emisor descendiente de lametaball. Tenga en cuenta que, en este caso, nonecesita hacer un objeto descendiente delemisor.
Mueva el deslizador de tiempo un poco yrenderice la imagen. Ahora experimente con losparámetros - ¡Con esta técnica puede crearefectos maravillosos!
Nota
Debe renderizar en el Visor de Imágenes(Render > Renderizar en el Visor de Imágenes)para ver la versión �suave� de la metaball - estaversión suave es relativa al valor Subdivisionesen el Render de la metaball

CAPÍTULO 7 � MENÚ OBJETOS � 247
DeformaciónLos objetos de deformación deforman lageometría de otros objetos. Puede utilizardeformadores sobre objetos primitivas, objetosNURBS, objetos poligonales y splines.
En lo sucesivo, llamaremos al objeto que va aser deformado, el objeto destinatario.
Para que tenga efecto, el deformador debe estaren el mismo nivel jerárquico que el destinatarioo un descendiente directo del destinatario.
Puede utilizar diversos deformadores en elmismo destinatario. Su orden de evaluación esde arriba a abajo en el Gestor de Objetos. Elorden de evaluación importa � ¡un deformadorEnroscar seguido por un deformador Doblarproduce un resultado diferente que Doblarseguido por Enroscar!
El deformador sólo puede trabajar con lo queusted le dé. Por ejemplo, si desea enroscar eldestinatario con suavidad, asegúrese de quetiene un número de segmentos/subdivisionesen el eje de enroscamiento suficientementealto.
Todos los deformadores salvo los Huesos seactivan automáticamente cuando usted los crea.Si un deformador está activado, usted verá elsiguiente icono en el Gestor de Objetos:
Para desactivar el deformador, haga clic en lamarca verde. El icono cambiará a una X roja:
Un objeto de deformación no tiene efectocuando está desactivado.
Hay dos maneras de activar y desactivar todoslos deformadores a la vez. Puede utilizar laopción Usar Deformadores del menú Edición(ventana principal) o puede utilizar el siguienteicono del conducto de dibujado. Para másinformación acerca del conducto de dibujado,vea la página 89.
Activar/Desactivar deformadores en el conducto de dibujado
Para animar un deformador, utilice una pista deparámetros en la Línea de Tiempo (ver página593). Por ejemplo, puede variar la intensidadde una deformación viento a lo largo deltiempo.
Puede restringir la influencia de un deformadorutilizando mapas de vértices y selecciones depolígonos � vea la página 253 para unejemplo con huesos. Puede aprender cómohacer mapas de vértices en la página 325, yselecciones poligonales en la página 320.
¡Nota muy importante!
Active el mapeado UVW antes de deformarobjetos. Esto evitará que las texturas se�deslicen�. Vea la página 542 para más detallesacerca del mapeado UVW.

248 � MENÚ OBJETOS � CAPÍTULO 7
DoblarEste deformador dobla un objeto. ELdeformador tiene un manejador naranja en sucara superior. Arrastre el manejador paracontrolar el doblaje de forma interactiva en eleditor.
Cubo con 5x5x5 segmentos
El mismo cubo con una deformación doblar
Para abrir el diálogo del deformador doblar,haga doble clic sobre su icono en el Gestor deObjetos.
El diálogo contiene los siguientes parámetros:
Tamaño
Puede utilizar los valores X, Y y Z para modificarlas dimensiones del deformador.
Modo
Hay tres modos para la deformación doblar.
Dentro de la Caja
Las superficies que estén dentro de la cajaceleste serán dobladas. Las superficies queestén fuera de la caja permanecen exactamentedonde estaban (no se ven afectadas).
Limitado
Todo el objeto se ve afectado. Las superficiesdentro de la caja celeste serán dobladas y lasotras superficies se mueven y rotan si esnecesario para acomodar el doblaje.

CAPÍTULO 7 � MENÚ OBJETOS � 249
Sin Límites
Todo el objeto es doblado.
Ángulo
Este valor es el ángulo de doblaje. Paramodificar este valor de forma interactiva,arrastre el manejador naranja en el editor.
Dirección
Este valor define la dirección del doblaje. 0°corresponde al eje X local del deformador.
Guardar Longitud Eje Y
Si usted activa esta opción, el objeto mantendrásu longitud original a lo largo de ladeformación.
Hueso
Modelar personajes y mover sus miembros yropas de forma realista es una de las másdesafiantes y gratificantes tareas en el mundodel 3D.
Un método es dividir el personaje en variosobjetos y aplicar cinemática inversa.Desgraciadamente, este método implica , unasjuntas poco atractivas en las áreas dearticulación.
Una mejor solución es imitar a la naturalezacolocando un esqueleto (es decir, unaestructura jerárquica de huesos) dentro de lamalla de un personaje. El personaje responderáal mover los huesos.
La piel (es decir, la superficie) se pliega y seestira al mover los huesos. Este método evita elproblema de las juntas articuladas. Aún más,dado que los huesos están completamenteseparados del objeto en sí mismo, usted puedeutilizar el mismo esqueleto con su mismaanimación en otros personajes.
Los huesos pueden utilizarse con todos lostipos de objetos, p.e. objetos paramétricos,objetos NURBS, objetos poligonales, splines.¡Incluso puede aplicar huesos a otros objetosde deformación!
Hyper NURBS y Huesos
Puede aplicar huesos a un objeto Hyper NURBS(ver página 158). No hay necesidad de convertir elobjeto Hyper NURBS en un objeto poligonal. Enlugar de trabajar con un objeto de muchospolígonos, puede aplicar los huesos directamentea la jaula del Hyper NURBS que contiene pocospolígonos. Los huesos deformarán la jaula, que asu vez deformará el objeto Hyper NURBS. Elobjeto será suavizado después de la deformación.

250 � MENÚ OBJETOS � CAPÍTULO 7
Este método le evita errores poligonales, picossaliendo de las mallas y ganchos típicos enpersonajes de muchos polígonos. Simplementeanime la jaula y el resultado será un objeto HyperNURBS perfectamente formado, limpio y libre deganchos y picos. Además, es mucho más fácil másflexible trabajar con un objeto de pocos polígonosal utilizar radios limitados o incluso mapas devértices.
Configurar la jerarquía de los huesos
En esta sección vamos a crear una jerarquía parauna pierna Hyper NURBS. Primero necesitamosla pierna. Hemos incluido una para usted en elCD de CINEMA 4D. Cargue la pierna HyperNURBS (CD2 > Features > CINEMA 4D >Animation > Leg > Leg.C4D). Necesitamos creartres huesos; muslo, espinilla y pie.Comenzaremos por el hueso del muslo, ya queéste tiene que estar al principio de la jerarquíade los huesos (la jerarquía de los huesos secreará automáticamente, por eso es tanimportante comenzar por el hueso superior).
Cree un objeto hueso seleccionandoObjetos > Deformación > Hueso. Inicialmente,el hueso apunta en la dirección del eje Z. Ustedpuede rotar el hueso arrastrando el pequeñocírculo naranja (manejador) en la punta delhueso. Cambie a una vista lateral y gire elhueso hasta que la punta caiga dentro de larodilla.
Vamos a crear el segundo hueso (la espinilla)arrancando desde el muslo. Sostenga pulsada latecla Ctrl y arrastre un nuevo hueso desde elmanejador naranja del hueso del muslo. Suelteel ratón cuando el nuevo manejador hayallegado a la región del tobillo. Cambie a la vistafrontal y asegúrese de que el nuevo hueso estárealmente en el centro de la espinilla. Si esnecesario, ajuste la dirección del nuevo huesoarrastrando su manejador. Cuando se crea unnuevo hueso de esta manera (sacándolo desdeun hueso ascendiente existente) se transformaen subobjeto del hueso ascendienteautomáticamente.
Sólo necesitamos un hueso más, el del pie.Saque el hueso del pie desde el manejador delhueso de la espinilla. Cambie a vista superiorpara asegurarse de que el hueso está en elmedio del pie.

CAPÍTULO 7 � MENÚ OBJETOS � 251
Nota
EL hueso podría girar alrededor del eje Z cuandousted tira de su manejador. En este caso, deberíarotar el hueso alrededor del eje Y del sistema decoordenadas global utilizando la herramientaRotar, si no lo hace podría tener problemas mástarde al animar el hueso.
Uso de la opción Límite Radio
Es importante restringir la influencia de unhueso. Por ejemplo, no queremos que el muslose deforme al mover el hueso del pie. Hay tresmodos de restringir la influencia de los huesos� el primero y mas simple consiste en utilizar laopción Límite Radio, explicada en lapágina 255, El Diálogo Huesos.
Haga doble clic sobre el icono del huesosuperior (el hueso del muslo) en el Gestor deObjetos. Después, en el diálogo que aparece,seleccione la función Límite Radio. EstablezcaMin. Radio y Max. Radio a, digamos, 30 y 50 �los valores exactos no importan porquedespués los podremos editar de formainteractiva en el editor. Lo que es importante esestablecer un valor superior a 0 para Min.Radio, en caso contrario su manejador noaparecerá en el editor. Haga clic en Aceptar paracerrar el diálogo. Ahora, limite los radios de losotros dos huesos también.
Ahora debería ver dos jaulas en forma decápsula en el editor alrededor del huesoseleccionado. Puede agrandar o reducir lasjaulas arrastrando sus pequeños manejadorescolor naranja. Al utilizar un objeto HyperNURBS usted puede a menudo establecer elmismo valor para ambos radios (mínimo ymáximo), dado que los puntos de la jaula de laHyper NURBS suelen estar suficientementeseparados para que ocurra una suave transiciónautomáticamente. Si desea ver los puntos delobjeto Hyper NURBS, saque la jaula de la HyperNURBS y cambie el modo de visualización aalambre � no olvide volver a poner la jaula ensu sitio.
Seleccione el hueso del pie. Deben aparecer losradios del hueso del pie. Ajuste los radios paraque envuelvan al pie por completo.

252 � MENÚ OBJETOS � CAPÍTULO 7
Ahora ajuste los radios del hueso de la espinillahasta que envuelvan toda la espinilla y partedel pie. A continuación, ajuste los radios delhueso del muslo hasta que envuelvan todo elmuslo y parte de la rodilla.
Se pueden permitir ligeros solapamientos. Loque es importante es que todas las partes de lapierna estén influenciadas por al menos unhueso, ya que en caso contrario la pierna serasgará al animar los huesos.
Ahora ya estamos listos para aplicar los huesos,así ya puede soltar la jerarquía de huesos en lajaula Hyper NURBS en el Gestor de Objetos.
Finalmente, necesitamos fijar los huesos; hagaclic una vez en el hueso superior en el Gestor deObjetos para seleccionarlo y elija Objetos > FijarHuesos. Aparecerá un diálogo preguntándole sidesea incluir los subobjetos. Haga clic enAceptar.
La posición en la que se han fijado los huesoses su posición inicial. Puede devolver loshuesos a su posición inicial en cualquiermomento seleccionando Objetos > RestaurarHuesos en el Gestor de Objetos. Al restaurar loshuesos desactiva su influencia al mismo tiempo,es decir, dejarán de estar fijados. Puede volver afijar los huesos del modo usual (en el Gestor deObjetos, Objetos > Fijar Huesos).
De este modo usted puede modificar laposición inicial de los huesos (mueva loshuesos a su nueva posición inicial antes defijarlos de nuevo).
Puede averiguar si un hueso está activado porsu icono de activación en el Gestor de Objetos:
Importante
Los huesos se activan automáticamente alfijarlos. Sin embargo, ¡al activar los huesos, nolos fijará automáticamente! Debe fijar los huesosantes de activarlos. Una vez los haya activado,

CAPÍTULO 7 � MENÚ OBJETOS � 253
puede activarlos y desactivarlos a su capricho. Seestará preguntando qué ocurre si activa unhueso antes de fijarlo. La respuesta es simple �se utilizarán los valores de fijación por defectode 0,0,0 como la posición inicial y el objeto serádeformado de acuerdo a esta posición(¡probablemente quede algo raro!).
Pruebe a rotar los huesos utilizando laherramienta Rotar. Si nota que algunas partesde la pierna no se están moviendocorrectamente, es más que probable quenecesite aumentar los radios de uno o máshuesos. Puede modificar los radios de formainteractiva incluso aunque los huesos hayansido fijados. Incluso si la pierna se estámoviendo correctamente, pruebe a modificarlos radios para ver lo fácil que es ajustarlos deeste modo.
El pliegue de la rodilla no está muy bien. Esto esdebido a que la función está ajustadademasiado suave (ver página 255). Cambie elvalor de Función del hueso superior a 1/r^10.¡Mucho mejor!
Puede aprender a aplicar cinemática inversa alos huesos y a animar la pierna en la página307.
Restringir huesos utilizando selecciones depolígonos o mapas de vértices
En la sección anterior hemos utilizado la opciónLímite Radio para restringir la influencia de unhueso. Los huesos también pueden serrestringidos utilizando selecciones de polígonoso mapas de vértices. El modo exacto de crearselecciones de polígonos y mapas de vérticesestá fuera del alcance de esta sección � paraello, vea las páginas 320 y 325. Esa seccióndescribe cómo puede asignar una selecciónexistente o mapas de vértices a un hueso.
Puede utilizar selecciones poligonales y mapasde vértices para restringir el efecto de cualquiertipo de objeto de deformación (p.e. doblar,hinchar). El procedimiento está descrito en estecapítulo porque este tipo de restricción seutiliza sobre todo con los huesos.
En la sección anterior pudimos restringir loshuesos de una pierna con cierta efectividadutilizando los radios. Sin embargo, la mayoríade las formas de vida tienen al menos dospiernas � como puede ver en la siguienteimagen, los radios llegarían a tocar la piernaderecha, causando problemas al animar laspiernas.

254 � MENÚ OBJETOS � CAPÍTULO 7
Puede resolver este problema definiendo unaselección de polígonos o un mapa de vértices paracada pierna. No hay necesidad de definir unarestricción para cada parte de la pierna, es suficientecon restringir cada pierna en su totalidad.
Para nuestro ejemplo, una selección de polígonospor pierna es suficiente, ya que los puntos en la jaulade la Hyper NURBS se extienden por fuera. Si, por elcontrario, utilizase un objeto con una gran densidadde puntos, serían más indicados los mapas devértices para obtener una mejor transición en losbordes de los huesos. En cualquier caso, elprocedimiento para ambos métodos es idéntico, esdecir, la siguiente descripción se aplica tanto a mapasde vértices como a selecciones de polígonos.
La selección de polígonos restringirá cada pierna ensu totalidad. Esto implica que aún tendremos queutilizar la función Límite Radio (ver un poco antes)para restringir cada hueso, por ejemplo, para que elhueso del pie de la pierna izquierda solamenteinfluye sobre la región del pie de la pierna izquierda.
Podemos utilizar nuestra pierna Hyper NURBS dela sección anterior. Los huesos ya tienen el límitede radio que necesitamos. Haga una simetría a lassuperficies de la pierna (ver página 368) para crearuna segunda pierna. Ahora, seleccione lassuperficies de la pierna que contengan los huesos,y elija Selección > Asignar Selección. Llame a laselección �pierna izquierda�.
Ahora la parte realmente importante � laasignación de la etiqueta de restricción a cadahueso.
En el Gestor de Objetos, seleccioneArchivo > Nueva Etiqueta > Etiqueta Restricción.Aparecerá la siguiente ventana:
Puede utilizar este diálogo para especificartodas las selecciones de polígonos y mapas devértices que deben ser influenciadas por elhueso. El porcentaje de fuerza le permiteregular el hueso para cada selección o mapa devértices. En nuestro ejemplo, utilizamos sólouna selección, pierna izquierda. Escriba �piernaizquierda� en la primera línea del diálogo.Puede dejar su parámetro fuerza al 100%. Unavez haya hecho clic en Aceptar, aparecerá elsiguiente icono en el Gestor de Objetos, a laderecha del hueso:

CAPÍTULO 7 � MENÚ OBJETOS � 255
Copie la etiqueta restricción a los otros huesos(arrastre y suelte la etiqueta con la tecla Ctrlpulsada). Esto asegurará que los huesosinfluirán sólo en la selección pierna izquierda.
El procedimiento de asignación es idénticocuando hablamos de mapas de vértices. Puedeencontrar un ejemplo de restricción de mapa devértices en el CD de CINEMA 4D.
El Diálogo Hueso
Si hace clic en el icono hueso en el Gestor deObjetos, se abrirá el siguiente diálogo:
Longitud
Aquí puede introducir la longitud del hueso. Esla distancia comprendida entre el origen delsistema de coordenadas del hueso y elmanejador naranja.
Función
La función define cómo debe ser la soltura ofirmeza de los pliegues en las articulaciones.Cuanto mayor sea la fuerza de 1/r, mayor serála tensión de los puntos colindantes. En lasiguiente ilustración puede ver un ejemplo:
Función 1/r^2 Función 1/r^10
Esto ilustra cómo el pliegue se vuelve más tensoen la región de articulación al incrementar lafuerza del radio.
Valores más bajos son interesantes para objetostubulares, como serpientes, y los valores másaltos son más interesantes para articulacionesanatómicas como un codo.
La Función debe ser definida en el huesoprincipal de la jerarquía (el ascendiente en elGestor de Objetos). Esto definirá la funciónpara todos los huesos en la jerarquía,independientemente del valor establecido en laFunción de esos huesos.
Límite Radio, Min. Radio, Max. Radio
Si la opción Límite Radio no está activada, unhueso influirá sobre todos los puntos delobjeto. Para evitar digamos, que la cabeza semueva al mover un dedo, puede utilizar laopción Límite Radio para restringir la influenciade un hueso. Min. Radio define el volumen enel que los puntos serán transformadoscompletamente por el hueso (1:1).
Los puntos entre los radios mínimo y máximoserán transformados suavemente, generandoun suave estiramiento. Si ambos radios soniguales, los puntos del borde se rasgaránabruptamente.

256 � MENÚ OBJETOS � CAPÍTULO 7
Hueso con Límite Radio Min.: 35, Max.: 95
Las imágenes anterior y siguiente muestrancómo (en la vista de la posición horizontaloriginal del hueso):
- el volumen dentro del radio mínimo es rotadopero no distorsionado;
- el volumen entre el radio mínimo y el radiomáximo es rotado y distorsionado;
- el volumen fuera del radio máximo no esinfluenciado.
Objeto inicial; plano con hueso
Suave transición en el borde (Min. Radio = 0) � todos lospuntos dentro de Min. Radio son transformados suavemente
Borde duro (Min. Radio = Max. Radio) � Todos los puntosdentro de Max. Radio son trasnformados por completo
Nota
Si usted restringe un hueso utilizando la opciónLímite Radio, también debe restringir enprincipio, todos los radios de los huesosdescendientes.
Como regla general, restrinja todos o ninguno.
Fuerza
Esto le permite especificar la influencia queejerce un hueso sobre un punto encomparación con los demás huesos.
Escalar Fuerza con Longitud
Si la longitud de un hueso es animada, puedeser interesante cambiar su fuerza en proporción.Si lo necesita, active esta opción.

CAPÍTULO 7 � MENÚ OBJETOS � 257
Pestaña Fijación
Puede utilizar esta pestaña entre otras cosaspara definir una escala irregular en un hueso,por ejemplo, para crear radios irregulares.Proceda con precaución � los subsistemaspueden ser distorsionados, lo que puede llevara resultados no deseados (ver página 304).
HincharEste deformador hace que un objeto se hincheo se contraiga. El deformador tiene unmanejador naranja en su cara superior. Arrastreel manejador para controlar la dilatación deforma interactiva en el editor.
Cubo con 5x5x5 segmentos
El mismo cubo con la deformación hinchar
Para abrir el diálogo del deformador hinchar,haga doble clic en su icono en el Gestor deObjetos.
El diálogo contiene los siguientes parámetros:

258 � MENÚ OBJETOS � CAPÍTULO 7
Tamaño
Puede utilizar los valores de X, Y y Z paracambiar las dimensiones del deformador.
Modo
Hay tres modos para la deformación hinchar.
Dentro de la Caja
Las superficies dentro de la caja celeste seránhinchadas. Las superficies fuera de la cajapermanecen exactamente donde estaban (noson afectadas).
Limitado
Todo el objeto es afectado. Las superficiesdentro de la caja celeste y las otras superficiesse mueven si es necesario para acomodar ladeformación Hinchar. En el ejemplo, el
resultado es el mismo que en Dentro de la Caja.Sin embargo, el efecto será diferente si mueve orota el deformador Hinchar.
Sin Límites
Todo el objeto se hincha.
Fuerza
Esta es la intensidad de dilatación. Paramodificar este valor de forma interactiva,arrastre el manejador naranja en el editor.
Curvatura
Este valor afecta a la curvatura del deformador.Cuanto mayor sea su valor, más curvo será elefecto.
Canto
Si selecciona esta opción, la deformación serásuavizada hacia los límites superior e inferior.

CAPÍTULO 7 � MENÚ OBJETOS � 259
Explosión FXEste objeto modificador le ayuda a crear efectosde explosiones realistas. La explosión es fácil deanimar � simplemente anime el parámetroTiempo.
Decenas de otros parámetros le permitenralentizar o invertir la explosión, dar volumen afragmentos explotando, simular gravedad y así.
Para ver sus cambios en el panel vista entiempo real, active la opción Previsualizar.
Explosión
Fuerza
Aquí, introduzca la fuerza utilizada para acelerarlos fragmentos. El valor necesario para un buenefecto depende del tamaño y densidad de losfragmentos.
Utilice Caída para establecer la atenuación de laFuerza. 0% significa sin caída, 100% significaque la fuerza cae a 0 en el momento quealcanza el borde del rango de explosión.
Utilice Aleatoriedad para variar la Fuerza decada fragmento. 0% significa sin variación,100% significa que la Fuerza puede variardesde cero hasta el doble de su valor.
Dirección
Esto establece la dirección en la que losfragmentos pueden ser acelerados � a lo largode todos los ejes, a lo largo de dos ejes, o a lolargo de un eje solamente.
Utilice Aleatoriedad para variar la dirección decada fragmento. Esto le ayudará a evitar formasuniformes en la explosión.
Si tiene la dirección establecida a un solo eje,active Lineal si desea que se aplique la mismafuerza a todos los fragmentos.
Duración
Al igual que con la Fuerza, esta afecta a lacantidad de fuerza aplicada a los fragmentos.Cambie este valor sólo si el valor máximo de laFuerza es insuficiente.
Velocidad
Aquí, introduzca la velocidad de la explosión(en metros por segundo). Un fragmentopermanece inmóvil hasta que e la explosión(radio verde) lo alcanza. Si establece Velocidad a0, todos los fragmentos serán aceleradosinmediatamente.
Caída establece la atenuación para la Velocidad.0% significa sin caída, 100% significa que laVelocidad cae a 0 en el momento que alcance elborde del rango de explosión.
Nota
Si el rango de gravedad (radio azul) es másgrande que el rango de explosión (radio rojo), elvalor de Caída se referirá al rango de gravedad.
Utilice Aleatoriedad para variar el valor deVelocidad.

260 � MENÚ OBJETOS � CAPÍTULO 7
Rango
Las superficies del objeto que estén fuera deeste rango (radio rojo) no serán aceleradas porla explosión.
Nota
Las superficies aceleradas dentro del rango puedencontinuar su movimiento más allá de este rango.
La posición de la explosión mostrada como una línea blancasolo para ilustrar � habitualmente aparece como un radiorojo.
Fragmentos
Espesor
Introduzca un valor aquí para dar volumen a losfragmentos explotados. El volumen se lleva acabo extrusionando las superficies de losfragmentos en la dirección de las normales desu superficie. Para invertir la dirección de laextrusión, introduzca un valor negativo.
Densidad
Aquí, introduzca una densidad para podercalcular y tener en cuenta el peso de cadafragmento.
Nota
Si desea que la explosión ignore el peso de losfragmentos, establezca Densidad a 0.
Tipo de Fragmentos
Esto define la forma poligonal de losfragmentos. Elija entre:
Polígonos
Cada polígono forma un fragmento.

CAPÍTULO 7 � MENÚ OBJETOS � 261
Usar Etiquetas de Selección
Cada selección de polígonos forma unfragmento. Los polígonos no seleccionadosforman un único fragmento �no seleccionado�.Para evitar que el fragmento no seleccionado semueva, active Fijar lo No Seleccionado.
Sin embargo, si escribe el nombre de unaselección bajo Máscara, sólo se formarán dosfragmentos � uno para la selección nombrada,el otro para el resto de los polígonos.
Seleccionado + Polígonos
Cada selección de polígonos forma unfragmento. Cada polígono no seleccionadoforma un fragmento.
Sin embargo, si escribe el nombre de unaselección bajo Máscara, se formará unfragmento para esa selección y otro para cadapolígono restante.
Desaparecer
Active esta opción se desea que los polígonosencojan y eventualmente desaparezcan durantela explosión.
Puede introducir el Comienzo y la Duracióncomo un porcentaje del tiempo o como unadistancia en metros.
Gravedad
Aceleración
Esto define la aceleración de la gravedad . Pordefecto, está establecida a el valor de la Tierra,es decir, 9.81. Un valor de 0 significa singravedad.
Dirección
Esto define la dirección del efecto de lagravedad. Para desactivar la gravedad, elija No.
Rango
Este radio (azul) define el área en que lagravedad tendrá efecto. Sin embargo, todos losfragmentos que caigan dentro del rango deexplosión (radio rojo) serán inexorablementeafectados por la gravedad.
Utilice Aleatoriedad para evitar una gravedadesférica perfecta.

262 � MENÚ OBJETOS � CAPÍTULO 7
Más allá del radio rojo, sólo la gravedad acelera losfragmentos. La gravedad está limitada por el radio azul.
Rotación
Rotación
Aquí, defina una rotación para los fragmentos.Un valor negativo invierte la dirección derotación.
Caída controla la atenuación para el valor deRotación. 0% significa sin caída, 100% significaque el valor de Rotación cae a 0 cuando losfragmentos alcancen el rango de explosión.
Utilice Aleatoriedad para variar la rotación decada fragmento.
Eje de Rotación
Por defecto, cada fragmento rota alrededor desu centro de gravedad. Aquí usted puede hacerque los fragmentos roten solamente alrededorde los ejes X, Y o Z del sistema global. Esto esútil para efectos especiales, animación delogotipos, y así. Utilice Aleatoriedad paravoltear los fragmentos.

CAPÍTULO 7 � MENÚ OBJETOS � 263
Extras
Viento
Este valor define la fuerza que ejerce el viento.EL viento sopla en la dirección del eje Z delobjeto explotado.
Utilice Aleatoriedad para variar el viento paracada fragmento.
Nota
El viento no tiene en cuenta el peso del objeto.
Huracán
Utilice esto para retorcer los fragmentos sobreel eje Y del objeto explotado.
Utilice Aleatoriedad para variar la intensidad delhuracán en cada fragmento.
Animar Explosión FX
Para animar la explosión, grabe clavesutilizando una pista de parámetros. Antes degrabar cada clave, mueva el deslizador deTiempo en el diálogo Explosión FX hasta que laexplosión esté en el estado requerido para laclave.
Explosión
Nota
Este objeto está incluido solamente para asegurarcompatibilidad. Para una explosión más realista,utilice Explosión FX � ver página 259.
El deformador explosión explota un objeto en lospolígonos que lo constituyen. El objeto destinatarioexplota desde el origen del deformador. Arrastre elmanejador naranja para controlar el estado de laexplosión de forma interactiva en el editor. Paraanimar la explosión, utilice una pista de parámetrosen la Línea de Tiempo (ver página 593). Para unaexplosión completa, establezca la Fuerza en laprimera clave a 0% y la Fuerza para la segundaclave a 100%. Para invertir la explosión (unaimplosión), invierta el orden de las claves. Laimplosión es muy útil para animación delogotipos.
Una esfera normal
La misma esfera con una deformación de explosión

264 � MENÚ OBJETOS � CAPÍTULO 7
Para abrir el diálogo del deformador explosión,haga doble clic en su icono en el Gestor deObjetos.
El diálogo contiene los siguientes parámetros:
Fuerza
Este valor define el estado de la explosión. 0%es el inicio de la explosión, 100% es el final dela explosión. Para cambiar este valor de formainteractiva, arrastre el manejador naranja en eleditor.
Velocidad
Este valor define la velocidad de los polígonosdurante la explosión.
Velocidad de Giro
Este valor define el ángulo que girará cadapolígono durante toda la explosión.
Tamaño Final
Este valor define el tamaño relativo de cadapolígono al final de la explosión. Si se estableceun valor de 1, los polígonos permanecerán almismo tamaño a lo largo de toda la explosión.Si es establece un valor de 0, los polígonosdesaparecerán al final de la explosión. Si elvalor es de 2, los polígonos doblarán sutamaño.
Aleatoriedad
Este valor define el porcentaje al que puedenvariar la velocidad y la velocidad de giro.
Nota
Actualmente el objeto Explosión no soportamapas de vértices

CAPÍTULO 7 � MENÚ OBJETOS � 265
FFDEl FFD (Free Form Deformer) deforma objetoslibremente utilizando cualquier número depuntos de cuadrícula. Cada punto de cuadrículatira de las superficies como un pequeñomagnetismo.
Nota
A diferencia de los otros deformadores, debeeditar el FFE en modo puntos (no haymanejadores para mover, sólo puntos decuadrícula para manipular).
Para animar un deformador FFD, utiliceMorfismo o PLA (ver Efectos Especiales, página583).
Cubo con 5x5x5 segmentos
EL mismo cubo con una deformación FFD
Para abrir el diálogo del deformador FFD, hagadoble clic en su icono en el Gestor de Objetos.
El diálogo contiene los siguientes parámetros:
Cuadrícula de Puntos
Puede utilizar los valores de X, Y y Z para definirel número de puntos de cuadrícula en lasrespectivas direcciones.
Tamaño de Cuadrícula
Puede utilizar los valores de X, Y y Z paramodificar las dimensiones del deformador.

266 � MENÚ OBJETOS � CAPÍTULO 7
FórmulaEl objeto Formula utiliza fórmulas matemáticaspara deformar otros objetos. Arrastre losmanejadores para controlar el tamaño deldeformador. Todas las superficies incluyendolas que estén fuera de la caja celeste, seránafectadas. La fórmula por defecto crea ondascirculares.
Plano con 40x40 segmentos
Otro ejemplo de fórmulacos(4*sqrt(x*x+z*z)-2*t)/sqrt(1+4*sqrt(x*x+z*z))
Esta fórmula crea ondas circulares atenuadas. Seha introducido el parámetro tiempo (t) para quelas ondas se animen automáticamente a lo largodel tiempo.
Para abrir el diálogo del deformador, hagadoble clic sobre su icono en el Gestor deObjetos.
El diálogo contiene los siguientes parámetros:
Tamaño
Puede utilizar los valores de X, Y y Z paramodificar las dimensiones del deformador.
Efecto
Este valor define el modo en que se aplicará lafórmula.
- Manual. Puede introducir fórmulas separadaspara X, Y y Z. Esto le permite combinar variasfórmulas.
- Esférica. El efecto se expande radialmentedesde el origen del deformador hacia fuera.
- Cilíndrica. El efecto comienza desde el eje Ydel deformador y se expande a través de susejes X y Z.
- Radio X. El efecto comienza desde el origendel deformador y se expande a través de sueje X solamente.
- Radio Y. El efecto comienza desde el origen deldeformador y se expande a través de su eje Ysolamente.
- Radio Z. El efecto comienza desde el origendel deformador y se expande a través de sueje Z solamente.
d(u,v,x,y,z,t)
Esta línea se utiliza para todos los efectos salvopara Manual.
X(x,y,z,t), Y(x,y,z,t), Z(x,y,z,t)
Estas tres líneas se aplican solamente a Manual.

CAPÍTULO 7 � MENÚ OBJETOS � 267
DerretirEl deformador derretir no tiene caja celeste. Elobjeto destinatario se derrite radialmente desdeel origen del deformador. Arrastre el manejadornaranja para controlar el estado de ladeformación derretir de forma interactiva en eleditor. Para animar la deformación derretir,utilice una pista de parámetros en la Línea deTiempo (ver página 593). Para derretir el objetopor completo, establezca la Fuerza para laprimera clave a 0% y la Fuerza para la segundaclave a 100%. Para invertir el efecto derretir,cambie el orden de las claves.
El objeto destinatario se derretirá en el plano Ydel origen del deformador. En consecuencia, elobjeto deformador habitualmente se sitúa en laparte de abajo del objeto destinatario.
Cubo con 5x5x5 segmentos
El mismo cubo con una deformación derretir
Para abrir el diálogo del deformador derretir,haga doble clic sobre su icono en el Gestor deObjetos.
El diálogo contiene los siguientes parámetros:
Fuerza
Esto define el estado de la deformación. Si loestablece a 0%, no se derrite. So lo establece a100%, el objeto será completamente derretido.Para cambiar este valor de forma interactiva,arrastre el manejador naranja en el visor.
Radio
Las superficies que estén dentro del Radio sederretirán más lentamente que las demás superficies.
Aleatoriedad Vertical
Define la variación en el movimiento hacia abajo.
Radio Aleatorio
Este valor define la variación en el movimientohacia fuera.
Tamaño una vez Derretido
Este valor define la anchura final del objetodestinatario con respecto a su anchura original. Elvalor por defecto es de 400%. Imagine un cubo dehielo derritiéndose � la anchura del charco que dejaes mucho mayor que la del cubo de hielo original.
Escalar Ruido
Cuanto más alto sea este valor, más irregular sevolverá la superficie durante la deformaciónderretir.

268 � MENÚ OBJETOS � CAPÍTULO 7
Reducción de Polígonos
El deformador de CINEMA 4D Reducción dePolígonos (PolyReduction) le permite reducir elnúmero de polígonos en cualquier objetogeométrico de CINEMA 4D y funciona de unaforma flexible e intuitiva.
PolyReduction está disponible en el menúObjetos > Deformación y se comporta comocualquier otro deformador � simplemente elijaPolyReduction y ponga el objeto resultante enel Gestor de Objetos, dentro del objeto quedesee reducir.
¿Por qué reducción de polígonos?
Muchas tareas 3D requieren modelos que tenganla menor cantidad de polígonos posible. En larealidad, las diversas técnicas utilizadas para crearmodelos a menudo implican una creación depolígonos mayor de la necesaria. Aún peor, sinlas herramientas de reducción de polígonos,estos modelos deberían ser reducidos a mano.
Aquí tiene unos pocos ejemplos que muestranla importancia de la reducción de polígonos:
- los modernos juegos 3D necesitan personajescon pocos polígonos para permitir unaanimación suave en tiempo real
- modelos para Internet, en formatos comoVRML. Necesitan utilizar pocos polígonos parauna descarga más rápida
- modelos creados por escaners 3D. A menudotienen una cantidad de polígonos muy alta;reducir el número de polígonos hace a esosobjetos más fáciles de manejar.
Resumiendo: reducir polígonos supone un rendermás rápido y menor cantidad de RAM.
¿Qué hace PolyReduction?
El deformador PolyReduction de CINEMA 4D.trabaja duro para reducir el número de polígonosdel objeto elegido con rapidez y precisión � estaes su misión en la vida.
Siempre intenta reducir la cantidad de polígonosde acuerdo a su necesidad y ofrece al usuariomuchas opciones de control.
Nota
PolyReduction trabaja con triángulos (no concuadrados) y, si es necesario, se realizará unatriangulación automática del objeto antes de lareducción. La reducción de polígonos deCINEMA 4D. es estupenda para simplificar lamalla de un objeto, cuidando cualquier posibleinconsistencia en la malla resultante (p.e.pliegues, roturas en zonas límite) pero no creaun mapa dinámico de este proceso (paramúltiples LODs � niveles de detalle).
Nota
PolyReduction gestiona y disminuye el númerode polígonos de un objeto, ¡pero no puedecalcular el número exacto de puntos en elobjeto!

CAPÍTULO 7 � MENÚ OBJETOS � 269
Uso de Reducción de Polígonos
Para aplicar la reducción de polígonos deCINEMA 4D a un objeto existente, proceda así:
- Elija PolyReduction desde el menú Objetos >Deformación. Esto crea un nuevo objeto en laraíz del Gestor de Objetos, llamadoPolyReduction.
- Renombre este objeto si lo desea.
- Ahora lleve este objeto dentro de la jerarquíadel objeto que desee afectar; puede poner elobjeto PolyReduction en cualquier sitio dentrode la jerarquía de un objeto � la reducción depolígonos afectará a este objeto y a susdescendientes. Funciona como un deformador.
Mientras la reducción de polígonos tienelugar, aparecerá información acerca delproceso (incluyendo el número de polígonosoriginal y el número final esperado) en labarra de estado de CINEMA 4D (abajo izq.).
- Para modificar la cantidad de reducción yacceder a las opciones para cualquier usoconcreto de PolyReduction, haga doble clic ensu icono en el Gestor de Objetos.
El Diálogo Reducción de Polígonos
Fuerza
Puede utilizar este deslizador para variar lacantidad de reducción de polígonos que tendrálugar al confirmar el diálogo. La reducción estáexpresada como un porcentaje del númerooriginal de polígonos (triángulos, recuerde) enel objeto. Así, si elige 50%, un objeto con 500polígonos triangulares intentará reducirse a250 polígonos triangulares.
No espere que esto sea una ciencia exacta;pueden ocurrir reducciones mayores debido a,por ejemplo, áreas coplanares (es decir, carascon polígonos todos en el mismo plano) quesiempre se reducen más. Pero el deslizador deporcentaje es un método excelente para reducir oincrementar rápidamente el número de polígonos.
Hay un número de opciones que le permitiránajustar el compromiso entre velocidad yprecisión de la reducción. Vamos a describirlos.
Factor de calidad en la malla del objeto
Este valor afecta al resultado final de laoptimización determinando cuántascomprobaciones de pliegues se efectúan; unvalor bajo reduce el número de comprobacionesdurante la reducción de la malla, un valor altoaumente el número de comprobaciones.

270 � MENÚ OBJETOS � CAPÍTULO 7
Puede introducir cualquier valor entre 0 y20000; utilice un valor alto si tiene una mallacompleja con un alto índice de reducción, unvalor bajo debe ser suficiente para mallassimples y/o valores de reducción bajos. Engeneral, el valor elegido no afecta a la velocidaddel proceso de reducción con la excepción deun valor de 0, que llevará a una reducción másrápida, porque desactiva cualquier comprobación.
Como en otras opciones, las comprobacionestrabajan durante todo el proceso de reducción ymonitorizan el aspecto de los polígonossolapados en la malla del objeto.
Aquí tiene un ejemplo que muestra cómo unamalla puede quedar solapada (es decir, plegada)como resultado de una mala decisión dereducción, y por tanto, el motivo de esascomprobaciones.
El triángulo (polígono) C se ha solapado a lospolígonos A y B de la malla:
o, quizás más claramente, (con los triángulosvecinos del borde colapsado siendo vi, vj):
donde, una reducción de polígonos normalquedaría así:
o, en 3D:
Ë
Por todo esto, comience con el valor pordefecto en el Factor de calidad en la malla delobjeto, que debería funcionar bien para lamayoría de los objetos, y, si encuentraproblemas, incremente el valor hasta que elproblema desaparezca.
�Optimización Co-planar
Esta opción, cuando está activada, acelerará elproceso de reducción para objetos, como cubos,que tienen muchas áreas coplanares.
Cuando usted activa esta opción,PolyReduction emplea un método especial yrápido para optimizar áreas coplanares (áreasque tienen polígonos en el mismo plano) conindependencia del factor Fuerza.
Si esta opción está desactivada se utiliza unmétodo diferente para las áreas coplanares.
Como ejemplo, cree un cubo con 50 segmentosen cada lado y utilice PolyReduction en el cubo,una vez con Optimización Co-planar activada y

CAPÍTULO 7 � MENÚ OBJETOS � 271
otra vez con la misma opción desactivada. Deberíaobservar que el cubo se reduceconsiderablemente más rápido con la opciónactivada.
�Limitar preservación de curva
Active esta opción para evitar que los límites deciertos objetos abiertos (como el Paisaje) secontraigan durante el proceso de reducción. Estoevita rupturas en las curvas límite del objeto peroralentizará ligeramente el proceso de reducción.
�Preservar calidad de polígonos
Esta opción, cuando está activada, monitoriza elaspecto de los polígonos muy desequilibrados(es decir, triángulos con un ángulo inferior a15º) en la malla del objeto durante el procesode reducción e intenta eliminarlos, si es posible.
Aquí hay un ejemplo de la apariencia detriángulos desequilibrados como resultado delproceso de reducción:
Activar esta opción habitualmente lleva a unamalla mucho mejor distribuida. Por otro ladotenga en cuenta que esta opción preservará lostriángulos desequilibrados existentes (en la mallaoriginal) de los más altos niveles de reducción.
Puede encontrar una explicación más precisa yalgunas advertencias acerca de cómo trabajar conestas opciones en la sección Trucos y Consejosmás adelante.
Advertencias de Uso Más Precisas
Recuerde que PolyReduction actúa como undeformador, es decir, ha de ponerlo dentro de laestructura de su objeto en el Gestor de Objetos� reducirá los polígonos de su objeto
ascendiente y todos sus descendientes. Puedeutilizar PolyReduction en cualquier objetogeométrico (HyperNURBS, Primitivas, Matrices,etc.).
Si aplica el deformador a un objetoHyperNURBS asegúrese de que está en elmismo nivel jerárquico que el objetoHyperNURBS, no dentro del descendiente delobjeto HyperNURBS. También, dado que laHyperNURBS opera sobre el primer subobjetode su jerarquía, asegúrese de quePolyReduction está debajo del subobjeto. Lassiguientes ilustraciones le muestran esto.
Un objeto HyperNURBS antes de aplicar PolyReduction
una incorrecta colocación de PolyReduction dentro delsubobjeto de la HyperNURBS ofrece un resultado extraño

272 � MENÚ OBJETOS � CAPÍTULO 7
la colocación correcta del deformador PolyReduction
Al igual que en otros deformadores, ustedpuede activar y desactivar PolyReductionutilizando el icono de activación junto al objetoPolyReduction en el Gestor de Objetos. Puedehacer esto en el momento en quePolyReduction sea parte de la jerarquía delobjeto.
El deformador PolyReduction desactivado
el deformador PolyReduction activado
Convertir el Objeto Final
Mientras trabaje con PolyReduction paraobtener un número de polígonos reducido quese ajuste a sus necesidades, el deformadormantiene la malla original y recalcula segúnusted lo modifique.
Cuando esté totalmente satisfecho con sunuevo objeto debe seleccionarlo y utilizar en elmenú principal la función Funciones > EstadoActual a Objeto para producir un nuevo objetosin la malla original � entonces podrá borrar elobjeto original.
Trucos y Consejos
O cómo combinar las opciones según la mallabase del objeto.
Primero Calidad
Utilizar Limitar Preservación de Curva siempreofrece buenos resultados si desea preservar loslímites de la malla original en objetos abiertos,es decir, que no están completamente cerrados.En un objeto cerrado (esfera, cápsula, cubo,etc.) esta opción no afecta puesto que elalgoritmo detecta objetos abiertosautomáticamente y después desactiva lacomprobación de los límites si está activada.
El uso de la opción Preservar calidad depolígonos es de gran ayuda con objetos quetienen caras coplanares (caras con variospolígonos en el mismo plano), como cubos oplanos. El resultado de utilizar esta opción esque la malla generada estará muy biendistribuida y esto lleva a un proceso dereducción mucho más rápidos, mientras que noaparezcan puntos aglutinados (puntos quetiene un gran número de bordes vecinos) en elproceso de reducción.

CAPÍTULO 7 � MENÚ OBJETOS � 273
Las pruebas muestran que el uso de Preservarcalidad de polígonos ofrece una mejor mallacuando se aplica sobre objetos con caras nocoplanares y una gran mejora en la mallacuando se aplica a caras coplanares.
Nota
En algunos objetos como un cono, una esfera, etc.,que tienen uno o más puntos centrales en la malla,alrededor de los que hay muchos bordes, es normalque el algoritmo mantenga la concentración debordes lo más alta posible en este punto, porque elpunto no es generado durante el proceso dereducción, sino que existe en la malla original.
Aquí tiene un ejemplo de triángulos desequilibradosgenerados como resultado de la reducción(Preservar calidad de polígonos no está activado):
y los triángulos desequilibrados preservadoscuando esta opción está activada, debido a suexistencia en la malla del objeto original:
Esa preservación resulta del hecho de que elalgoritmo detecta que al condensar el área de lostriángulos desequilibrados multiplicará estostriángulos y por tanto pospone la reducción.
Como puede ver, ajustar estos factores de calidadpuede influir en gran medida sobre el modo deactuación del proceso reducción.
En algunos casos extraños la naturalezaacumulativa de estas opciones puede llevar a quealgunas prevalezcan sobre otras, resultando enque no se puede tomar la decisión perfecta para lareducción. Esto puede ser observado en algunoscasos especiales cuando la comprobación dedesequilibrio y/o la comprobación de límitesprevalece sobre la comprobación de pliegues yentonces la malla final mostrará algunos pliegues. Loque ocurre es que el algoritmo alcanza un punto enel que tiene que decidir entre generar un pliegue,romper los límites del objeto, o generar un triángulodesequilibrado. Entonces toma en cuenta el factor decalidad definido por el usuario y calcula la �mejor�decisión. En ese caso, para evitar los pliegues, utiliceun Factor de calidad en la malla del objeto mayor.
Primero Velocidad
Generalmente, todas las comprobacionesralentizarán el proceso de reducción un poco omucho más. Esto es debido a que, cada posiblecondensación de bordes, requiere unacomprobación en las áreas de las caras, ángulosde los vectores, distancias en plano ortogonal, etc.para cada uno de los polígonos vecinos.
Aquí tiene algunas advertencias universales acercadel uso de las opciones de PolyReduction:
Advertencia General
- En un objeto con caras coplanares utiliceOptimización Co-Planar. Esto acelerarábastante la reducción.
- En objetos coplanares, si no utilizaOptimización Co-Planar, active PreservarCalidad de Polígonos. Esto generará una mallarealmente bien distribuida y lo hará másrápido que con la opción desactivada.
- Deje la opción Limitar Preservación de Curvaactivada. Mantendrá los límites de los objetosabiertos y no interferirá cuando el objeto estécerrado.

274 � MENÚ OBJETOS � CAPÍTULO 7
Aquí tiene algunos resultados generados conPolyReduction:
Una cabeza en 3D con 6876 triángulos, reducida a 3437 triángulos
La cabeza renderizada con 6876 triángulos, 3437 triángulosy 1715 triángulos
Un plano en 3D con 998 triángulos (el del frente) y 20 000triángulos (el de atrás)
El mismo plano en 3D mostrando la malla del objeto

CAPÍTULO 7 � MENÚ OBJETOS � 275
Una esfera reducida con 528 triángulos (la del frente) y laesfera original con 8448 triángulos (la de atrás)
Un objeto en 3D coplanar con unos límites complejos �originalmente con 1792 triángulos (el de atrás); reduciendocon la Optimización Co-planar obtendremos 20 triángulos (eldel frente)
Un ejemplo de reducción aplicado a un objeto plano abierto con límites complicados

276 � MENÚ OBJETOS � CAPÍTULO 7
RomperEl deformador romper no tiene caja celeste. Elobjeto destinatario se rompe en polígonosindividuales que después caerán al suelo.Arrastre el manejador naranja para controlar ladeformación Romper de forma interactiva en eleditor. Para animar la deformación Romper,utilice una pista de parámetros en la Línea deTiempo (ver página 593). Para romper el objetopor completo, establezca la Fuerza para laprimera clave a 0% y la Fuerza para la segundaclave a 100%. Para invertir el efecto romper,invierta el orden de las claves.
Los polígonos rotos caerán sobre el plano Y delorigen del deformador. En consecuencia, eldeformador romper habitualmente se posicionaen la parte de abajo del objeto destinatario.
Cubo con 5x5x5 segmentos
El mismo cubo con una deformación romper
Para abrir el diálogo del deformador Romper,haga doble clic sobre su icono en el Gestor deObjetos.
El diálogo contiene los siguiente parámetros:
Fuerza
Este valor define el estado de la deformaciónromper. 0% es el inicio del efecto romper (nohay rotura), 100% es el final (piezas rotas ya enel suelo). Para modificar este valor de formainteractiva, arrastre el manejador naranja en eleditor.
Ángulo Velocidad
Este valor define el ángulo que rotarán lospolígonos durante toda la deformación romper.
Tamaño Final
Este valor define el tamaño relativo de cadapolígono al final de la deformación Romper(cuando la Fuerza está al 100%). Si el valor estáen 1, los polígonos tendrán el mismo tamañodurante toda la deformación. Si el valor está a0, los polígonos desaparecerán al final delefecto romper. Si el valor está a 2, los polígonosdoblarán su tamaño.
Aleatorio
Este valor define el porcentaje de variación quepueden sufrir la velocidad y el ángulovelocidad.
Nota
Actualmente el Objeto Romper no soportamapas de vértices.

CAPÍTULO 7 � MENÚ OBJETOS � 277
Desplazar CarasEste deformador desplaza las caras de unobjeto. El deformador tiene un manejadornaranja en su cara superior. Arrastre elmanejador para controlar la deformaciónDesplazar Caras de forma interactiva en eleditor.
Cubo con 5x5x5 segmentos
El mismo cubo con una deformación desplazar caras
Para abrir el diálogo de este deformador, hagadoble clic sobre su icono en el Gestor de Objetos.
El diálogo contiene los siguiente parámetros:
Tamaño
Puede utilizar los valores de X, Y y Z paramodificar las dimensiones del deformador.
Modo
La deformación desplazar caras tiene tresmodos.
Dentro de la Caja
Las superficies dentro de la caja celeste serándeformadas. Las superficies fuera de la cajapermanecen exactamente como estaban (noson afectadas).
Limitado
Todo el objeto es afectado. Las superficiesdentro de la caja celeste son deformadas y lasotras superficies se mueven y rotan si esnecesario para acomodar el desplazamiento.

278 � MENÚ OBJETOS � CAPÍTULO 7
Sin Límites
Todo el objeto es deformado.
Fuerza
Esta es la fuerza del desplazamiento. Paramodificar este valor de forma interactiva,arrastre el manejador naranja en el editor.
Dirección
Este valor define la dirección del desplazamiento.0° corresponde al eje X local del deformador.
Curvatura
Este valor afecta a la curvatura deldesplazamiento. Cuanto mayor sea su valor,más curvo será el desplazamiento.
Canto
Si selecciona esta opción, la deformación serásuavizada hacia los extremos superior e inferior.
AfilarEste deformador ensancha o estrecha objetoshacia una punta. El deformador tiene unmanejador naranja en su cara superior. Arrastreel manejador para controlar la deformaciónafilar de forma interactiva en el editor.
Cubo con 5x5x5 segmentos
El mismo cubo con una deformación afilar
Para abrir el diálogo del deformador afilar, hagadoble clic sobre su icono en el Gestor de Objetos.

CAPÍTULO 7 � MENÚ OBJETOS � 279
El diálogo contiene los siguientes parámetros:
Tamaño
Puede utilizar los valores de X, Y y Z paramodificar las dimensiones del deformador.
Modo
La deformación afilar tiene tres modos.
Dentro de la Caja
Las superficies dentro de la caja celeste seránafectadas. Las superficies fuera de la cajapermanecen exactamente como estaban (noson afectadas).
Limitado
Todo el objeto es afectado. Las superficiesdentro de la caja celeste son afiladas y las otrassuperficies se mueven o rotan para acomodar ladeformación.
Sin Límites
Todo el objeto es afilado.
Fuerza
Esta es la fuerza del deformador afila. Paramodificar su valor de forma interactiva, arrastreel manejador naranja en el editor.
Curvatura
Este valor afecta a la curvatura del deformadorafilar. Cuanto mayor sea su valor, más curvoserá el efecto.
Canto
Si selecciona esta opción, la deformación serásuavizada hacia los extremos superior e inferior.

280 � MENÚ OBJETOS � CAPÍTULO 7
EnroscarEste deformador enrosca objetos sobre su eje Y.El deformador tiene un manejador naranja ensu cara superior. Arrástrelo para controlar latorsión interactivamente en el editor.
Nota
Un deformador sólo puede funcionar con �loque usted le dé�. Si desea que el resultado tengacierta suavidad, asegúrese de tener unasubdivisión suficiente sobre el eje de torsión.
Cubo con 5x5x5 segmentos
El mismo cubo con una deformación enroscar
Para abrir el diálogo del deformador, haga dobleclic sobre su icono en el Gestor de Objetos.
El diálogo contiene los siguientes parámetros:
Tamaño
Puede utilizar los valores de X, Y y Z paramodificar las dimensiones del deformador.
Modo
La deformación enroscar tiene tres modos.
Dentro de la Caja
Las superficies dentro de la caja seránenroscadas. Las superficies fuera de la caja noserán afectadas.
Limitado
Todo el objeto es afectado. Las superficiesdentro de la caja azul son enroscadas y las otrassuperficies se mueven y rotan para acomodar elefecto.

CAPÍTULO 7 � MENÚ OBJETOS � 281
Sin Límites
Todo el objeto será enroscado.
Ángulo
Este valor es el ángulo que el objeto seráenroscado. Para modificar este valor de formainteractiva, arrastre el manejador naranja en eleditor.
VientoEste deformador genera ondas en un objeto. Elviento sopla en la dirección X positiva. Eldeformador viento está animadoautomáticamente (haga clic en el botónreproducir).
Arrastre el manejador naranja del eje Z paramodificar la amplitud de las ondas de formainteractiva en el editor. Arrastre el manejadornaranja del eje X para modificar el tamaño delas ondas en las direcciones X e Y.
Bandera con deformación viento
Para abrir el diálogo del deformador viento,haga doble clic sobre su icono en el Gestor deObjetos.
El diálogo contiene los siguientes parámetros:

282 � MENÚ OBJETOS � CAPÍTULO 7
Amplitud
Este valor define el tamaño de las ondas en ladirección Z. Para modificar este valor de manerainteractiva, arrastre el manejador naranja del eje Z.
Bandera
Si activa esta opción, todos los puntos situadosa lo largo del eje Y del deformadorpermanecerán quietos. Por ejemplo, puedeutilizar esto para simular una bandera en unmástil � Un extremo de la bandera ondealibremente al viento, mientras el otro extremoestá fijo al mástil y no se mueve (ponga el eje Ydel deformador en este extremo de la bandera).
Bandera activada � el eje Y del deformador viento estásituado en el extremo izquierdo de la bandera. El extremoderecho de la bandera está fijo
Bandera desactivada � toda la bandera ondea libremente alviento. El extremo izquierdo ya no está quieto
Nota
Si ha enlazado una bandera a una cuerda (ver laimagen siguiente), ponga el deformador vientoen un grupo de objetos junto con la cuerda y labandera. A partir de ahí, tanto la cuerda como labandera se moverán al viento.
Tamaño
Este valor determina el tamaño de las ondas enlas direcciones X y Y.
Frecuencia
Determina la velocidad de las ondas.
Turbulencia
Esta parámetro crea ondas secundarias que sepropagan en la dirección del eje Y deldeformador. El porcentaje define el tamaño deestas ondas secundarias en relación a las ondasprincipales.
fx
Este valor determina el número de ondas en ladirección X.
fy
Este valor determina el número de ondas en ladirección Y.

CAPÍTULO 7 � MENÚ OBJETOS � 283
EnvolturaEste deformador envuelve objetos en una formacilíndrica o esférica. El deformador envoltura yel destinatario deben ser configurados como veen la siguiente imagen. Esto es debido a que eldestinatario es envuelto alrededor de los ejesdel deformador.
El deformador envoltura tiene una superficieplana y una superficie curva. La superficie curvarepresenta parte de la esfera o cilindro queenvolverá el destinatario. La superficie rectarepresenta el área exacta que envolverá lasuperficie curva. Si el destinatario es mayor quela superficie plana, envolverá la superficie curvay más allá. Si el destinatario es más pequeñoque la superficie plana, envolverá la superficiecurva (pero no cubrirá toda la superficie curva).
Arrastre los manejadores naranjas de los ejes Xe Y para modificar las dimensiones de lasuperficie plana interactivamente en el editor.Arrastre el manejador del eje Z para modificar elradio de la esfera o cilindro.
Texto en una Extruir NURBS
El mismo texto con una deformación envoltura
Para abrir el diálogo del deformador envoltura,haga doble clic en su icono en el Gestor deObjetos.
El diálogo contiene los siguientes parámetros:
Área a Transformar
Estos parámetros definen la altura y anchura dela superficie plana. Si el destinatario es mayorque la superficie plana, envolverá la superficiecurva y más allá. Si el destinatario es máspequeño que la superficie plana, envolverá lasuperficie curva (pero no cubrirá toda lasuperficie curva). Para modificar el área atransformar de forma interactiva, arrastre losmanejadores naranjas de los ejes X e Y.

284 � MENÚ OBJETOS � CAPÍTULO 7
Radio
Este valor define el radio del cilindro o esfera(ver a continuación) que el destinatario envolverá.
Envoltura
Puede utilizar este valor para determinar si eldestinatario envuelve una esfera o un cilindro.
Envoltura cilíndrica
Envoltura esférica
Longitud
Estos ángulos definen la extensión horizontalde la superficie curva que envolverá eldestinatario. Si Comienzo está a 180° y Final a360°, la superficie curva forma la mitad delcilindro o esfera en la dirección horizontal.
Latitud
Estos ángulos definen la extensión vertical de lasuperficie curva que el destinatario envolverá. SiComienzo está a -45° y Final a 45°, la superficiecurva forma la mitad del cilindro o esfera en ladirección vertical.
Movimiento
Puede utilizar este valor para definir un movimientoen la dirección Y. Esto hace una envoltura en modoespiral. Utilice un valor positivo para una espiral haciaarriba o negativo para una espiral hacia abajo.
Escalar Z
Utilice este valor para simular el efecto de aplanadoque ocurre en la vida real cuando se estira un objetoflexible. Si introduce 50%, el objeto será aplanado el50% en dirección Z. Puede introducir valoressuperiores a 100% si desea expandir el objeto.
Tensión
Este parámetro le permite definir la fuerza delefecto envoltura. Puede establecer valores de0% a 100 %. Para animar una deformaciónenvoltura, utilice una pista de parámetros en laLínea de Tiempo (ver página 593). Paraenvolver el objeto por completo, establezca laTensión para la primera clave a 0% y para lasegunda clave a 100%. Para invertir el efectoenvoltura, cambie el orden de las claves.

CAPÍTULO 7 � MENÚ OBJETOS � 285
SonidoNo, no ha leído mal y tampoco se ha equivocadode manual; CINEMA 4D le ofrece sonido en susescenas. Hay dos opciones diferentes disponibles:Renderizado de Sonido 2D y Renderizado deSonido 3D.
con renderizado de sonido 2D usted utiliza la Líneade Tiempo de CINEMA 4D como un mezclador deaudio multipista (como en muchos programas deedición de video). Puede crear cualquier número depistas de sonido, asignar archivos WAV a esas pistasy ajustar los tiempos, el volumen y el balance,dependiendo de sus necesidades. Este procedimientoes útil para las tareas clásicas de sincronización (p.e.labiales, pasos, una puerta cerrándose, unaexplosión, etc.).
El renderizado de sonido 3D tiene un propósitodiferente. Con esto usted puede trabajar confuentes acústicas virtuales (altavoces) y captadores(micrófonos) como objetos. Estos objetos virtualespueden ser posicionados libremente en el espacio3D y también pueden ser animados. CINEMA 4Dcalcula los datos de sonido apropiados, en base ala posición espacial de estos objetos, la velocidady los parámetros de sonido predefinidos. Mástarde puede mezclar estos datos con datos desonido surround en un programa externo.
El renderizado de sonido 3D es un muy versátilmétodo de producción de sonido y ofrece muchas,casi infinitas, aplicaciones. Desde un coche cruzandode izquierda a derecha hasta una enorme naveespacial con rayos láser y explosiones en sonidoDolby surround; todo es factible.
AltavozEsta función crea un objeto altavoz, que esnecesario para el cálculo del renderizado desonido 3D (ver páginas 596-597). Puede asignarun archivo de sonido WAV a un objeto altavoz en
la Línea de Tiempo y después grabar lainformación de sonido emitida por el altavoz conuno o más altavoces.
Los objetos altavoz aparecen en CINEMA 4Dcomo objetos 3D genuinos (una figurasimplificada de un altavoz). Pero no son visibles alrenderizar.
Como las fuentes de luz, el objeto altavoz poseevarios manejadores con los que puede cambiar deforma interactiva las características dereproducción de la fuente acústica (ajustes, rango,etc.).
Dispone de atributos más extensos y exactos delas características de reproducción del altavoz en eldiálogo Altavoz; para ver esto, haga doble clicsobre el símbolo del altavoz en el Gestor deObjetos o sobre el objeto en sí mismo.
Mostrar Cono y Desvanecimiento
Con esta opción usted puede decidir si semuestran en el editor, el rango efectivo (elrango de cono y desvanecimiento) del altavozasí como los manejadores asociados. Estaopción está activada por defecto. Desactive laopción para evitar desórdenes en escenascomplejas.

286 � MENÚ OBJETOS � CAPÍTULO 7
Cono
EL cono define el rango de desvanecimiento delaltavoz y puede ser comparado con el cono deuna fuente de Foco de luz.
Ángulo Interior
Con este valor usted puede definir un ángulode desvanecimiento interior. En un cono quetiene este ángulo como su vértice, el sonidoemitido tendrá un volumen máximo; a partir deahí empieza a bajar, hasta alcanzar la superficiedel cono definida por el ángulo exterior, dondeel volumen es cero. Los valores permisibles parael ángulo interior están entre 0° y 180°, perono pueden exceder el valor del ángulo exterior(ver a continuación).
Consejo
Para definir un ángulo interior, primero tiene queestablecer el Ángulo Exterior.
Ángulo Exterior
Compruebe este valor para limitar eldesvanecimiento del altavoz en un cono definidopor este ángulo. Los valores permisibles para esteángulo están entre 0° y 180°, pero nunca puedeser inferior al valor del ángulo interior.
Desvanecimiento
Los valores de desvanecimiento opcionales parael altavoz definen el rango lineal del sonidoemitido. Adicionalmente se puede seleccionarun tipo de desvanecimiento.
Tipo
Esto cambia el modo en que el sonidodisminuye a lo largo de la distancia dedesvanecimiento.
Nada
El volumen del altavoz no disminuye con ladistancia. Este comportamiento no esespecialmente realista y sólo está incluido paratener todas las opciones. Esta opción no es útilpara incluirla en información de sonido, dadoque no se pueden calcular datos espaciales apartir de ella.
Lineal
Genera una reducción plana, lineal del volumena lo largo de la distancia. El desvanecimientocomienza en el valor Distancia Interior ydisminuye de forma constante, hasta quealcanza el 0 en la Distancia Exterior.
Invertir
Crea un rápido desvanecimiento a 0%. Estolleva a un comportamiento más suave delcaptador, si colocamos un micrófono en elrango de desvanecimiento del altavoz.
Cuadrado Inverso
Valor por defecto. Este es el tipo más natural dedesvanecimiento, el que mejor refleja larealidad. Es incluso más suave que Invertir.
Cúbico Inverso
Crea un desvanecimiento extremadamentesuave, que alcanza el máximo volumen un pocodespués de la Distancia Interior.

CAPÍTULO 7 � MENÚ OBJETOS � 287
Distancia Interior
Este valor define el radio interior deldesvanecimiento. En este punto el sonidoemitido tiene el máximo volumen. La distanciainterior es cero por defecto, así eldesvanecimiento comienza desde el altavoz.
Distancia Exterior
Este valor define el radio exterior deldesvanecimiento. En esta distancia el volumendel altavoz es cero y se hace el silencio.
Consejo
El tipo de desvanecimiento sólo es efectivo en elrango entre la Distancia Interior y la DistanciaExterior.
Micrófono MonoEsta función crea un objeto micrófono mono. Losmicrófonos se utilizan para la grabación de lainformación del sonido emitido. Para crear datosde sonido 3D, al menos debe haber un objetomicrófono en su escena. Los parámetros delobjeto micrófono se parecen a los del objetoaltavoz. Así usted puede definir un rango efectivocónico y regular el desvanecimiento ( y lasensibilidad).
Los micrófonos aparecen en CINEMA 4D comogenuinos objetos 3D (una figura simplificada deun micrófono), pero no son visibles durante elrender. Como en el caso de las luces y losaltavoces, hay diversos manejadores con los quepuede modificar de forma interactiva lascaracterísticas de captación del micrófono.
En su diálogo correspondiente podrá efectuarmodificaciones más extensas y precisas a lascaracterísticas de captación del micrófono; hagadoble clic en el icono de propiedades delmicrófono en el Gestor de Objetos o en elmicrófono en sí mismo.
Mostrar Cono y Desvanecimiento
Con esta opción usted puede decidir si semuestran en el editor, el rango efectivo (el rangode cono y desvanecimiento) del micrófono asícomo los manejadores asociados. Esta opción estáactivada por defecto. Desactive la opción paraevitar desórdenes en escenas complejas.
Cono (Patrón de Captación)
El cono define el área de captación delmicrófono y puede ser comparado con el conode una Foco de luz.
Ángulo Interior
Con este valor puede definir, opcionalmente, elángulo de captación interior. En el conodefinido por este ángulo el sonido grabado

288 � MENÚ OBJETOS � CAPÍTULO 7
tendrá máximo volumen, después retrocedesuavemente hasta que alcanza el borde del conodefinido por el ángulo exterior. El valorpermisible para este ángulo está entre 0° y180°, pero nunca puede exceder el valor delángulo exterior (ver a continuación).
Consejo
Para definir un ángulo interior, primero tiene queestablecer el Ángulo Exterior.
Ángulo Exterior
Active este valor para limitar el área decaptación del micrófono en un cono. El valorpermisible para este ángulo está entre 0° y180°, pero no puede ser menor que el valor delángulo interior.
Sensitividad al Desvanecimiento
Los valores de desvanecimiento opcionales delmicrófono definen el rango del área decaptación. Adicionalmente se puede seleccionarun tipo de desvanecimiento.
Tipo
Este valor establece el modo en que lasensibilidad de captación disminuirá a lo largode la distancia.
Consejo
El tipo de desvanecimiento sólo es efectivo entrela Distancia Interior y la Distancia Exterior.
Nada
Implica que la sensibilidad de captación delmicrófono no cambiará con la distancia. Estaopción es el valor por defecto para losmicrófonos.
Consejo
Si elige Desvanecimiento > Nada tanto en losaltavoces como en los micrófonos, no seráposible calcular datos de sonido 3D. Por tanto,debe elegir esta opción solamente si susaltavoces ya tienen un comportamiento dedesvanecimiento asignado.
Lineal
Genera un desvanecimiento plano, lineal de lasensibilidad de captación. El desvanecimientocomienza en la Distancia Interior y decrece deforma constante hasta el cero, cuando alcanzala Distancia Exterior.
Invertir
Crea un rápido de desvanecimiento a 0%. Estolleva a un comportamiento de captación mássuave, si el micrófono entra en el rango dedesvanecimiento de un altavoz.
Cuadrado Inverso
Este es el tipo más natural de desvanecimiento,el que mejor refleja la realidad. Es incluso mássuave que Invertir.
Cúbico Inverso
Crea un desvanecimiento extremadamentesuave, que alcanza la máxima sensibilidad decaptación un poco después de la DistanciaInterior.

CAPÍTULO 7 � MENÚ OBJETOS � 289
Distancia Interior
Este valor define el radio interior deldesvanecimiento. En este punto el sonidograbado tiene el máximo volumen. La distanciainterior es cero por defecto, así eldesvanecimiento comienza desde el micrófono.
Distancia Exterior
Este valor define el radio exterior deldesvanecimiento. En esta distancia lasensibilidad de captación del micrófono es ceroy se hace el silencio de nuevo.
Efecto Doppler
Esta opción activa el cálculo de un efectoDoppler (ver página 596). Cambie el valor enporcentaje para ajustar la intensidad del efectoDoppler.
Consejo
Como este efecto depende de la velocidad demovimiento de los altavoces (y de losmicrófonos), puede ser necesario utilizar valorespor encima del 100% para revelar el apreciar conclaridad el efecto Doppler.
Micrófono EstéreoUtilice esto para crear un micrófono estéreo,cuya información de sonido para el canalizquierdo y derecho puede ser renderizadaautomáticamente.
El objeto micrófono estéreo existe sobre todopara crear datos de sonido estéreo rápida yfácilmente, por tanto difiere del micrófono
mono definido anteriormente y también de losgrupos de micrófonos predefinidos descritosdespués. La distancia entre los dos canales desonido (estéreo) solamente puede ser definidaen este objeto micrófono especial. Esto generaun solo archivo estéreo de salida.
Naturalmente, también puede utilizar el grupoEstéreo (ver abajo) con dos micrófonos mono.En este caso obtendrá dos archivos monoseparados (uno para el canal izquierdo y otropara el derecho), que tendrá que mezclar en unprograma externo si quiere obtener un sonidoestéreo.
Estéreo Base
Haciendo doble clic en el objeto MicrófonoEstéreo abrirá un simple diálogo que contieneun parámetro, Stereo Basis. Esto define ladistancia entre los dos micrófonos virtuales; pordefecto es 200. También puede modificar elparámetro Estéreo Base con los manejadoresapropiados, de forma interactiva, en el editor.
EstéreoEsta función crea un grupo de objetos, quecontiene dos micrófonos mono convencionalesseparados en el espacio.
- Micrófono_L (para el canal estéreo izquierdo)
- Micrófono_R (para el canal estéreo derecho)

290 � MENÚ OBJETOS � CAPÍTULO 7
Puede modificar las características de ambosmicrófonos por separado (ver Mono, página287).
Un micrófono estéreo incluye dos micrófonos mono,separados en el espacio
Consejo
El micrófono Estéreo, así como los micrófonos desonido surround siguientes, no son objetos en elsentido que los conocemos, sino grupos deobjetos predefinidos que contienen variosobjetos micrófono mono. En principio ustedpodría crear estos objetos manualmente,agrupando varios micrófonos mono.
DTS 5.1La función DTS 5.1 (Digital Theatre System)crea automáticamente un grupo de objetos quecontiene seis micrófonos mono convencionalesposicionados en el espacio.
- Micrófono_L (para el altavoz frontal izquierdo)
- Micrófono_C (para el altavoz central)
- Micrófono_R (para el altavoz frontal derecho)
- Micrófono_SUB (para el canal de graves,subwoofer)
- Micrófono_LS (para el altavoz surroundizquierdo)
- Micrófono_RS (para el altavoz surround derecho)
Los archivos WAV creados con el renderizadode sonido 3D consiguiente pueden sermezclados más tarde en un programa de sonidoexterno para la generación de sonido enformato DTS 5.1. Usted puede definir valoresindividuales para las características de captacióny más para todos los micrófonos (ver MicrófonoMono, página 287).
Consejo
DTS 5.1 es un formato estándar de grabaciónpara muchas producciones cinematográficas. ELprimer número se refiere a los cinco canales desonido. Los tres frontales (izquierdo, central,derecho) utilizan el rango de frecuencias de20Hz a 20kHz y los dos canales de surround de80Hz a 20kHz. El número 1 se refiere alsubwoofer o altavoz de graves, que sólo utilizafrecuencias entre 20Hz y 80Hz.
DDS EX 6.1La función DDS EX 6.1 (Dolby Digital Surround)crea automáticamente un grupo de objetos quecontiene siete micrófonos mono convencionalesposicionados en el espacio.
- Micrófono_L (para el altavoz frontal izquierdo)
- Micrófono_C (para el altavoz central)
- Micrófono_R (para el altavoz frontal derecho)
- Micrófono_SUB (para el canal de graves,subwoofer)

CAPÍTULO 7 � MENÚ OBJETOS � 291
- Micrófono_LS (para el altavoz surroundizquierdo)
- Micrófono_S (para el altavoz surround central)
- Micrófono_RS (para el altavoz surround derecho)
Los archivos WAV creados con el renderizadode sonido 3D consiguiente pueden sermezclados más tarde en un programa de sonidoexterno para la generación de sonido enformato DDS EX 6.1. Usted puede definirvalores individuales para las características decaptación y más para todos los micrófonos (verMicrófono Mono, página 287).
Consejo
DDS EX 6.1 es un nuevo método de LucasfilmTXH y Dolby Laboratories Inc. Utiliza un canal desurround central adicional para ofrecer alespectador una posición particularmente buenade las perspectivas del auditorio. Por otra partees compatible con Dolby digital 5.1. El primernúmero se refiere a los seis canales disponibles.Los tres frontales (izquierdo, central, derecho)utilizan el rango de frecuencias de 20Hz a 20kHzy los tres canales de surround el rango de 80Hz a20kHz. El canal de graves es el, que sólo utilizabajas frecuencias en el rango de 20Hz a 120Hz.
SDDS 7.1La función SDDS 7.1 (Sony Dynamic DigitallySound System) crea automáticamente un grupode objetos que contiene ocho micrófonos monoconvencionales posicionados en el espacio.
- Micrófono_L (para el altavoz frontal izquierdo)
- Micrófono_CL (para el altavoz central izquierdo)
- Micrófono_CC (para el altavoz central medio)
- Micrófono_CR (para el altavoz central derecho)
- Micrófono_R (para el altavoz frontal derecho)
- Micrófono_SUB (para el canal de graves,subwoofer)
- Micrófono_LS (para el altavoz surroundizquierdo)
- Micrófono_RS (para el altavoz surround derecho)
Los archivos WAV creados con el renderizadode sonido 3D consiguiente pueden sermezclados más tarde en un programa de sonidoexterno para la generación de sonido enformato SDDS 7.1. Usted puede definir valores

292 � MENÚ OBJETOS � CAPÍTULO 7
individuales para las características de captacióny más para todos los micrófonos (ver MicrófonoMono, página 287).
Consejo
SDDS 7.1 funciona, en principio, como Dolbydigital 5.1. Además, el número de canalescentrales se ve aumentado de 1a 3. Esto haceposible una mejor distribución con las grandes yanchas pantallas de proyección en las salas decine. Por otra parte es compatible con Dolbydigital y DTS. El primer número se refiere a lossiete canales disponibles. Los cinco frontales(izquierdo, izquierdo central, central, centralderecho, derecho) utilizan el rango defrecuencias de 20Hz a 20kHz y los dos canalesde surround el rango de 80Hz a 20kHz. El canalde graves es el subwoofer, que sólo utiliza bajasfrecuencias en el rango entre 20Hz y 120Hz.

CAPÍTULO 8 � MENÚ HERRAMIENTAS � 293
8. Menú Herramientas

294 � MENÚ HERRAMIENTAS � CAPÍTULO 8
8 Menú Herramientas ................................................................................................... 295Mover ............................................................................................................................................................ 295
Escalar ............................................................................................................................................................ 296
Rotación ......................................................................................................................................................... 298
Aumentar ....................................................................................................................................................... 300
Cámara ........................................................................................................................................................... 300
Mover ....................................................................................................................................................... 300
Escalar ....................................................................................................................................................... 301
Rotación .................................................................................................................................................... 301
Objeto ............................................................................................................................................................ 301
Puntos ............................................................................................................................................................ 302
Polígonos ....................................................................................................................................................... 303
Eje Objeto ...................................................................................................................................................... 303
Modelar .......................................................................................................................................................... 304
Texturas .......................................................................................................................................................... 306
Texturas Eje .................................................................................................................................................... 306
Cinemática Inversa ......................................................................................................................................... 307
Cinemática Multiobjetivo .......................................................................................................................... 307
Animación con Cinemática Inversa ......................................................................................................... 308
Animación ...................................................................................................................................................... 309
Los Ejes .......................................................................................................................................................... 310
Sistema Global .............................................................................................................................................. 310

CAPÍTULO 8 � MENÚ HERRAMIENTAS � 295
8 Menú HerramientasSi por el contrario, selecciona el sistema decoordenadas del objeto, el cuboide se moverásobre su propio eje X (eje local del objeto), loque resulta en un comportamiento un tantodiferente, como puede ver.
Ambos pueden ser útiles pero usted siempredebe tener en cuenta el modo que estáutilizando (comprobar en el menú Herramientas).
Los iconos X, Y y Z le permiten bloquear ciertosejes. Esto puede ser muy útil, por ejemplo,cuando ha construido un objeto que está anivel del suelo. Si usted lo mueve en una de lasvistas en perspectiva, cambiaráautomáticamente su valor Y pudiendo, en elpeor de los casos, acabar por debajo del suelo.
Tomando la precaución de bloquear el eje Y, elobjeto permanecerá en el suelo y se moverásolamente en las otras direcciones.
Un movimiento del ratón a izquierda o derechasosteniendo el botón moverá el objeto por lapantalla en sentido horizontal.
Mover Este comando le permite posicionar un objeto oelemento activo en cualquier parte de un visor,en base a otras opciones como fijación, lacuadrícula del ratón, ciertos bloqueos de ejes,etc.
Al mover objetos, CINEMA 4D distingue entreel sistema de coordenadas global y el sistemade coordenadas local del objeto.
Esta distinción es particularmente notablecuando hay movimientos en diferentes sistemasaxiales y, por ejemplo, sólo está activado el eje X.
Asumamos que está moviendo un cuboide queestá posicionado un poco oblicuo con respectoal sistema de coordenadas global y usted habloqueado el movimiento en los ejes Y y Z (verdebajo). Si usted lo mueve en el sistema decoordenadas global, el cuboide se moveráparalelamente al eje X del sistema global.

296 � MENÚ HERRAMIENTAS � CAPÍTULO 8
Un movimiento hacia arriba o abajo lo moveráen vertical. Sosteniendo pulsado el botónderecho del ratón (Macintosh, Comando+botón)mientras mueve el ratón a derecha e izquierdaacercará o alejará el objeto.
Al editar texturas, los movimientos de ratóntienen un efecto algo diferente. Un movimientoa izquierda o derecha del ratón moverá latextura sobre su eje X, un movimiento haciaarriba o abajo moverá la textura sobre su eje Y.
Consejo
Se pueden mover los objetos o elementos(polígonos, puntos) seleccionados arrastrandouno de sus ejes. Si hace clic sobre la punta deleje X del objeto, el eje se volverá amarillo ypodrá mover el objeto o elemento sólo en ladirección X. No tiene que bloquear los demásejes si necesita mover su objeto o elemento enuna dirección específica.
Si desea mover un objeto sobre un plano,sostenga la tecla May y haga clic sobre el ejeperpendicular a este plano. Por ejemplo, si suobjeto necesita ser movido sobre el plano XY,arrastre el eje Z mientras sostiene pulsada la teclaMay, y así en cada caso.
Escalar Con esta función usted puede reescalar elobjeto o elemento activo.
Cuando está en modo Escalar, CINEMA 4Ddistingue entre el sistema de coordenadasglobal y el sistema de coordenadas local delobjeto.
La diferencia entre los sistemas se haceparticularmente evidente si activa solamente eleje X. Imagine que escala un cuboide, que estáinclinado según el sistema de coordenadasglobal. Si para escalarlo, elige el sistema decoordenadas global, el cuboide se hará másgrande/pequeño en paralelo al eje X del sistemade coordenadas global y por tanto serádistorsionado.
Si, por el contrario, selecciona el sistema decoordenadas del cuboide a la hora de escalarlo,el objeto se hará más grande/pequeño sobre supropio eje X y no será distorsionado.

CAPÍTULO 8 � MENÚ HERRAMIENTAS � 297
El escalado se lleva a cabo con movimientos aizquierda/derecha del ratón pulsandocualquiera de los botones.
Editando texturas, los movimientos del ratóntienen un efecto algo diferente. Un movimientoa izquierda/derecha del ratón reescalará latextura sobre su eje X, un movimiento haciaarriba/abajo la reescalará sobre su eje Y.
Consejo
Para modelar objetos, utilice la herramientaModelar cuando desee escalar. Esto es debido aque escalar con la herramienta Objeto puededistorsionar el sistema de ejes del objeto,causando problemas a la hora de animar elobjeto.
El tamaño por defecto de los ejes en el sistemalocal del objeto es de 1.0. Si usted quierereescalar el eje X de 1.0 a 2.0, el objetoduplicará su tamaño en el eje X. Esto resulta enuna distorsión del sistema del objeto,dificultando la precisión a la hora de modelardebido a que ahora todas las posiciones localestambién están distorsionadas y ya no secorresponden con las unidades de longitud delsistema global.
Por ello le recomendamos que durante elproceso de modelado no escale utilizando laherramienta Objeto.
Consejo
Se pueden escalar objetos o elementos(polígonos, puntos) seleccionados arrastrandouno de sus ejes. Si hace clic sobre la punta deleje X del objeto, el eje se volverá amarillo ypodrá escalar el objeto o elemento sólo en ladirección X. No tiene que bloquear los demásejes si necesita escalar su objeto o elemento enuna dirección específica.
Si desea escalar un objeto sobre un plano,sostenga la tecla May y haga clic sobre el ejeperpendicular a este plano. Por ejemplo, si suobjeto necesita ser escalado sobre el plano XY,arrastre el eje Z mientras sostiene pulsada la teclaMay, y así en cada caso.
Nota
Puede escalar objetos poligonales sobre unplano o sobre un eje con las herramientasObjeto y Modelar. Sin embargo, los objetosparamétricos sólo pueden ser escalados sobre uneje utilizando la herramienta Objeto (vertambién la página 304 para comprender ladiferencia entre estas dos herramientas).

298 � MENÚ HERRAMIENTAS � CAPÍTULO 8
Rotación Este comando rotará el objeto o elementoactivo.
Al rotar objetos, CINEMA 4D distingue entre elsistema de coordenadas global y el sistema decoordenadas local del objeto, así usted puedeelegir entre los dos sistemas. Mientras el objetoesté paralelo a los ejes del sistema decoordenadas global usted no notará diferenciaentre rotar en modo local o en modo global.Pero cuando el objeto está oblicuo, puedehaber grandes diferencias entre rotar en elsistema global o hacerlo en el sistema local delobjeto - continúe leyendo para más detalles yconsidere lo más interesante en su caso.
Un movimiento de ratón a izquierda/derechasosteniendo el botón izquierdo del ratón rotaráel objeto sobre su eje Y. Un movimiento haciaarriba/abajo sosteniendo el botón derechorotará el objeto sobre su eje Z (Macintosh,Comando+botón).
El comportamiento de la rotación es totalmentediferente si, en la Configuración General, haseleccionado el sistema HPB (ver ConfiguraciónGeneral, página 43). Un movimiento aizquierda/derecha cambiará el Rumbo(heading), un movimiento hacia arriba/abajocambiará el Cabeceo (pitch) un movimiento aizquierda o derecha sosteniendo el botónderecho (Macintosh, Comando+botón)modificará el Balanceo (bank). Los ángulos HPBaquí se refieren al sistema ascendiente delobjeto, es decir, si el objeto a rotar está dentrode una jerarquía, el objeto ascendientefunciona como el sistema del coordenadasglobal.
Ejemplo:
- Quiere rotar un cubo que ya está inclinado,360° sobre su eje Y.
- Cree un cubo, con los valores por defecto,después introduzca, en el Gestor deCoordenadas bajo Rotación en B (Bank, oBalanceo), un ángulo de 30° y haga clic en elbotón Aplicar.
- En la Barra de Tiempo, desactive los iconos dePosición y Escala para que solamente estéactiva la Rotación y haga clic una vez en elBotón Grabar. Se creará una nueva secuenciade rotación con una clave.
- Mueva el marcador de posición al fotograma50 y haga clic en el botón Grabar de nuevo. Seañadirá una nueva clave a la secuencia derotación.
- Abra la Línea de Tiempo y haga doble clic enesta nueva clave. En el diálogo que se abreintroduzca un ángulo de 360° en el Valor deH, cierre el diálogo con Aceptar.
- Inicie la animación haciendo clic en el botónReproducir. El objeto gira, pero no sobre su ejeY (el paneo o heading). ¿Porqué es esto?Como hemos dicho antes, el sistema HPButiliza el sistema ascendiente del objeto comoreferencia. En este caso el ascendiente es elsistema de coordenadas global y su eje noestá inclinado 30° (como ocurre con el delcubo). Así, ¿cómo puedo girar el cuboinclinado sobre su propio eje Y?
- Primero, abra la ventana de parámetros de lasdos claves de rotación en la Línea de Tiempo ymodifique el Valor B de 30° a 0°.
- Cree un objeto nulo y arrastre el cubo dentrodel objeto nulo. Ahora el objeto nulo es elascendiente del cubo.

CAPÍTULO 8 � MENÚ HERRAMIENTAS � 299
- Seleccione el objeto nulo e introduzca en elGestor de Coordenadas bajo Rotación en B,un ángulo de 30°; a continuación haga clic enel botón Aplicar. Reproduzca la animación denuevo. El cubo gira sobre su propio eje Y yaque el objeto nulo reemplaza al sistema globalcomo ascendiente del cubo. Incluso si lo rotaen modo coordenadas globales absolutas, larotación tendrá lugar en referencia al objetoascendiente o al origen de coordenadas,respectivamente.
- Utilice la cuadrícula de rotación (ver PestañaCuantizador, página 341) para una mayorprecisión. Esto le permitirá rotar el objeto enpasos de, por ejemplo, 10½.
Consejo
Se pueden rotar objetos o elementos (polígonos,puntos) seleccionados arrastrando uno de susejes. Si hace clic sobre la punta del eje X delobjeto, el eje se volverá amarillo y podrá rotar elobjeto o elemento sólo en la dirección X. Notiene que bloquear los demás ejes si necesitarotar su objeto o elemento en una direcciónespecífica.
Nota
Si utiliza HPB para rotación (Usar Sistema HPB,página 43) los ejes de rotación se comportaránde acuerdo a los controles HPB (ver página 310).
Navegación con el Ratón y el Teclado
Mover, Escalar y Rotar con el Ratón
Puede utilizar el ratón para mover, escalar yrotar. Un movimiento a izquierda/derechamanipula el eje X mientras un movimientoadelante/atrás controla el eje Y. Para el eje Ztiene que utilizar el botón derecho del ratón.
Usuarios de Macintosh; como siempre, utilicenla tecla Comando para simular el botón derechodel ratón.
Puede conmutar instantáneamente entre losbotones izquierdo y derecho del ratón. Si ahoramismo está utilizando el botón izquierdo, pulseel derecho antes de soltar el izquierdo y viceversa.
Mover, Escalar y Rotarcon las Teclas de Cursor
En el teclado, utilice las teclas del cursor paramover, escalar y rotar:
Cursor derecho eje X +
Cursor izquierdo eje X -
Cursor arriba eje Y +
Cursor abajo eje Y -
May+cursor derecho o arriba eje Z +
May+cursor izquierdo o abajo eje Z -
Si está trabajando con la herramienta Cámaraseleccionada (ver página 300), la cámara seráafectada. En todos los demás casos, el objetoseleccionado será movido, escalado, o rotado.
Mover, Escalar y Rotarcon los atajos de teclado incorporados
Utilizando los atajos de teclado incorporadospuede editar objetos, la cámara del editor, o lacámara activa independientemente de lasherramientas elegidas. Utilice las siguientesteclas:
1 - Mover la vista/cámara
2 - Escalar (zoom) la vista/cámara
3 - Rotar la vista/cámara (visor 3D)
4 - Mover el objeto activo
5 - Escalar el objeto activo
6 - Rotar el objeto activo

300 � MENÚ HERRAMIENTAS � CAPÍTULO 8
Consejo
Si desea hacer zoom pero sin variar la longitudfocal, utilice la tecla 1 (mover cámara) en lugarde la tecla 2 (escalar/zoom cámara).
Círculo Virtual de Rotación
Para rotar un objeto también puede utilizar elcírculo virtual de rotación. Aparece como uncírculo amarillo que siempre está paralelo alplano de vista. Mientras sostenga el botónizquierdo del ratón y arrastre dentro del círculopodrá rotar el objeto en cualquier dirección. Porel contrario, si lo hace fuera del círculo o saca elpuntero del círculo al arrastrar, la rotación serárestringida al eje perpendicular del plano devista actual.
Aumentar Utilice el comando Aumentar para cerrar zoomsobre una región concreta del área de trabajo.Para definir ese área, arrastre (dibuje) unrectángulo alrededor.
Como alternativa, puede hacer un clic de ratóncon el botón izquierdo. Esto magnificará el áreade trabajo un 25%. Si desea abrir zoom,sostenga pulsada la tecla Ctrl y haga clic.
Estos son los atajos de teclado para la funciónAumentar:
+ Cerrar Zoom
- Abrir Zoom
Cámara Con este comando puede editar la cámara en elvisor activo. Todas las acciones subsecuentesafectarán a este visor. En los visores planos (XY, ZY,XZ) puede mover y magnificar el área devisualización; en el visor 3D puede modificar lacámara del Editor o el Objeto cámara. Con elratón, puede actuar de las siguientes maneras:
MoverLa cámara siempre se mueve en dirección opuestaal ratón. Por ejemplo, cuando usted mueve a laizquierda, la cámara se moverá a la derecha,haciendo que los objetos estén más a la izquierda.Este es el método más intuitivo y más fácil deaprender. Como el movimiento del ratón estárestringido a dos dimensiones, CINEMA 4Dnecesita hacer uso del botón derecho del ratón.Este modificador le permite controlar no sólo losmovimientos izquierda/derecha y arriba/abajo,sino también movimientos en profundidad(adelante y atrás). Si sostiene el botón derecho delratón mientras lo mueve a derecha o izquierda,esto será interpretado como adelante y atrás.Puede alternar entre los botones izquierdo yderecho en cualquier momento.
Usuarios de Macintosh, utilicen la teclaComando+botón para simular el botón derechodel ratón.
Los procesos de movimiento, escala y rotaciónpueden ser cancelados en cualquier momentopulsando la tecla ESC.
Al mover objetos puede elegir qué sistema deejes desea utilizar. Normalmente, esto no tendráefecto, puesto que los símbolos X, Y y Z estánactivados. Pero, si activa o desactiva ciertos ejes,observará que ciertas acciones muestrandiferentes resultados. Si por ejemplo, ha

CAPÍTULO 8 � MENÚ HERRAMIENTAS � 301
activado solamente el símbolo X y estátrabajando en el sistema de coordenadas global,la cámara se moverá en paralelo al eje X delsistema global. Si por el contrario, selecciona elsistema local del objeto, la cámara se moverásegún su propio sistema de coordenadas.
No se aplica ninguna cuadrícula para la cámarao la sección visible del documento, por tantopuede mover libremente, incluso aunque hayauna cuadrícula de movimiento activa.
EscalaLa sección visible de la escena puede serreescalada. Puede hacer esto moviendo el ratóna izquierda/derecha mientras sostiene el botóndel ratón (en este caso no importa el que utilice).
En los visores planos, el factor de zoom, (queinicialmente está a 1.0) sufre variación. En elvisor 3D lo que varía es la longitud focal de lacámara. Su valor por defecto es 50mm. Cuantomás corta sea la longitud focal, mayor será ladistorsión.
Si desea evitar distorsiones en su escena, nocambie la longitud focal, en su lugar, mueva lacámara adelante o atrás en la escena. Haga estoseleccionando Mover y después arrastrando haciala izquierda/derecha con el botón derechopulsado. (Pruébelo para ver la diferencia).
RotaciónLa rotación sólo tiene sentido si está trabajandoen el visor 3D. Los visores planos (2D) nopueden ser rotados.
Al rotar el visor 3D, ciertos movimientos deratón afectarán a ciertos ejes de rotación enconcreto. Por ejemplo, si sostiene el botónizquierdo del ratón y mueve a izquierda oderecha, esto resultará en una rotación sobre eleje Y del sistema de coordenadas de la cámara.
Un movimiento de ratón hacia arriba/abajo con elbotón izquierdo pulsado rotará la cámara sobre eleje X del sistema de coordenadas de la cámara.
Si por el contrario sostiene el botón derecho delratón, la cámara rotará sobre su eje Z. Lo curiosode esta función es que el sistema de coordenadasseleccionado (global o local) tiene un significadoun tanto diferente del que podría esperar: larotación siempre se efectúa sobre los ejes de lacámara y no sobre los ejes globales.
Usuarios de Macintosh: Pulsen Comando+clicpara simular el botón derecho del ratón.
Si un objeto está activo, la cámara tambiéncambiará su posición durante la rotación. Estoocurre de tal manera que el centro del objetoactivo permanece en la misma posición de lapantalla. Esta característica es muy útil cuandodesee moverse alrededor de un objeto. Si noexiste un objeto activo, la rotación se efectuarásobre el origen global.
Objeto Seleccionar esto le permite editar un objeto comouna totalidad. Puede mover una casa, rotar unaspline o alinear una fuente de luz. La posiciónactual del objeto activo en el espacio aparece en elGestor de Coordenadas. Aquí es donde ustedpuede modificar cualquiera de los valoresindividualmente. La modificación de objetos selleva a cabo manipulando sus ejes decoordenadas. Escalar, por ejemplo, escala los ejesdel objeto en vez de la superficie. Para másdetalles, por favor, vea La Diferencia Entre lasHerramientas Objeto y Modelar en la página 304.
Consejo
Para animación utilice la herramienta Objeto.

302 � MENÚ HERRAMIENTAS � CAPÍTULO 8
Puntos Seleccionando esta herramienta puede editar lospuntos de un objeto. Todas las accionessubsecuentes afectarán a los puntos. Además, lafunción Borrar del menú Edición ahora se refiere alos puntos del objeto y no al objeto en sí mismo.
Tan pronto como haya seleccionado laherramienta, aparecerán representados todos lospuntos del objeto por pequeños cuadrados. Lospuntos seleccionados estarán resaltados en color.
Es posible seleccionar puntos individualeshaciendo clic sobre ellos. Si hay varios puntos enel mismo punto de vista, uno encima de otro,solamente el más cercano (el punto visto) seráseleccionado. Se puede extender la selecciónsosteniendo la tecla May+clic. Si desea seleccionarvarios puntos utilice una de las cuatro opciones deselección (ver página 318-321). Para deseleccionarpuntos, pase de nuevo por ellos con May+clic.
Se pueden seleccionar todos los puntos con laopción del menú Edición > Seleccionar Todo.Ahora puede deseleccionar toda la selección conEdición > Deseleccionar Todo.
Para añadir nuevos puntos, utilice Ctrl+clic outilice la herramienta Añadir Puntos (página 353).
Si el objeto que está editando no es un objeto2D/3D sino una spline, se aplican las siguientesreglas:
- Ctrl+clic para añadir un punto al final de la spline.
- May+Ctrl+clic para añadir un punto al comienzode la spline.
- Ctrl+clic en una línea para añadir un puntointermedio.
Para mover un punto, captúrelo con el ratón yarrástrelo a una nueva posición. Para borrar elpunto activo, utilice el comando Borrar del menúEdición o utilice las teclas Supr o Retroceso.
Si está editando una spline Hermite y activa unpunto, aparecerá la tangente asociada. Puedeeditar los extremos de las tangentesarrastrándolos con el ratón. Sostener la tecla Maydurante el proceso le permitirá partir la tangente yeditar cada extremo por separado.
También puede editar un punto haciendo dobleclic sobre él. Se abrirá un diálogo en el que podrácambiar la posición del punto. Si está trabajandosobre una spline Hermite, también puede editarlos valores de las tangentes. Como alternativa,puede editar los puntos con el Gestor deEstructura (ver menú Modo, página 632).
Para resumir:
- Se pueden posicionar puntos dinámicamente.
- Sostener la tecla May le permite extender laselección o reducirla.
- Las herramientas de Selección le permitenseleccionar de varias formas intuitivas.
- Ctrl+clic (o Ctrl+May+clic) crea nuevos puntos.
- Para borrar puntos se pueden utilizar el comandoBorrar, la tecla Supr o la tecla Retroceso.
- Cuando usted hace clic sobre un punto aparecentangentes Hermite.
- Las tangentes Hermite pueden ser editadasdinámicamente.
- Los dos extremos de una tangente Hermitepueden ser editados por separado sosteniendo latecla May.
Consejo
Las herramientas consideradas útiles en edición depuntos también pueden ser llamadas desde unmenú contextual. Simplemente haga clic derechosobre un punto. En Mac, ya sabe, Comando+clic.

CAPÍTULO 8 � MENÚ HERRAMIENTAS � 303
Polígonos Hay polígonos con tres vértices (triángulospoligonales) y polígonos con cuatro vértices(polígonos rectangulares).
Editar polígonos es muy distinto a editar puntos.Tan pronto como active la herramienta Polígono,se mostrarán los polígonos del objeto elegido.Seleccione un polígono haciendo clic sobre él conel ratón; los polígonos seleccionados se muestranresaltados en un color más brillante.
Puede seleccionar varios polígonos a la vezsosteniendo la tecla May mientras selecciona cadapolígono, si quiere, alternativamente. Si haceMay+clic sobre un polígono de nuevo, serádeseleccionado. Todos los demás polígonosactivos permanecerán como estaban. Otra formade seleccionar polígonos es utilizando una de lascuatro opciones de selección (páginas 318-321).
Para crear nuevos polígonos, seleccione Objetos >Objeto Poligonal. Ahora añada puntos a estepolígono con Estructura > Añadir puntos oimpórtelos en el Gestor de Estructura con Archivo> Importar Datos ASCII. Puede leer más acerca dela creación de polígonos en la página 96.
Para borrar polígonos activos, utilice elcomando Borrar en el menú Edición, o las teclasSupr o Retroceso.
Consejo
Puede acceder a las herramientas consideradasmás útiles para editar polígonos, p.e. una de lasmuchas opciones de selección, a través de unmenú contextual. Simplemente haga clic derechosobre un punto. En Mac, ya sabe, Comando+clic.
Eje Objeto La herramienta Eje Objeto le permite modificarlos ejes del objeto sin afectar a los puntos o alos polígonos. Los motivos de por qué querríahacer esto pueden ser (entre otros):
- para ayudarle a navegar por el objeto activofácilmente (la cámara gira alrededor del origendel sistema de ejes del objeto activo).
- para definir el centro de rotación de un objetoIK (los objetos IK rotan alrededor del origen desu sistema de ejes).
- para definir el centro de un objeto de cara areflejarlo (el comando Reflejar puede reflejarpuntos en base a la posición del origen delsistema de ejes del objeto).
Éstas sólo son algunas de las posibilidades queno necesitará aprender � ellas mismas sesugerirán según vaya familiarizándose conCINEMA 4D.
La posición actual de los ejes del objeto activoaparece en el Gestor de Coordenadas, dondeusted puede modificar todos los valores porseparado.
Al rotar o mover los ejes de un objetojerárquico, todos los ejes de los subobjetosserán afectados. Si estos subobjetos tienenpistas de animación, ocurrirán errores en laanimación, puesto que los ejes del sistemaascendiente habrán cambiado. Por esto, es muyimportante definir los ejes antes de crearcualquier animación.
Escalar ejes de objetos es un caso un tantoespecial. Aquí, no sólo se reescalan los ejes,sino también los puntos y las texturas delobjeto activo. Este es el único método para

304 � MENÚ HERRAMIENTAS � CAPÍTULO 8
crear una animación de tamaño. Por elcontrario, escalar el modelo cambia los puntos ylas texturas, pero no reescala los ejes.
Nota
Utilice la herramienta Eje de Objeto si deseaestablecer puntos de movimiento y rotación paraCinemática Inversa o para alinear objetoscreados con Duplicar o para crear un objetoTorno NURBS con una spline contorno.
Modelar Esta herramienta le permite editar un objeto comouna totalidad. Por ejemplo, puede mover una casa,rotar una spline, o alinear una fuente de luz. Laposición actual del objeto activo en el espacioaparece en el Gestor de Coordenadas. Aquí es dondeusted puede modificar cualquiera de sus valoresdinámicamente. Si la herramienta Modelar estáseleccionada y usted escala el objeto, los puntos delobjeto (en lugar de sus ejes) serán escalados. Paraentender la importancia de esto, por favor, sigaleyendo.
Consejo
Tenga en cuenta que si escala un objeto a cero encualquier dirección utilizando la herramientaModelar, esta operación no se podrá deshacer.
Si el objeto activo contiene subobjetos, éstostambién serán afectados. Si desea restringir elcambio al objeto activo, modifique la acciónsosteniendo pulsada la tecla Ctrl.
Utilice la herramienta Modelar durante el procesode modelado.
La Diferencia entre las HerramientasObjeto y Modelar
Es importante que entienda qué herramienta es laadecuada para modelar y qué herramienta es laadecuada para animación, en caso contrario, susmodelos pueden no comportarse como espera alanimarlos.
Ejemplo:
- Considere una escena con dos objetos, unaesfera (poligonal) y un cubo. El cubo es undescendiente (subobjeto) de la esfera. Lalongitud axial de ambos objetos es 1/1/1.

CAPÍTULO 8 � MENÚ HERRAMIENTAS � 305
- Ahora elegimos la herramienta Objeto(Herramientas > Objeto) y escalamos la esferacon el Gestor de Coordenadas solamente endirección X hasta, digamos, 2/1/1 (asegúreseque ha seleccionado el modo Escala en lugar deTamaño en el menú desplegable en la parte deabajo del Gestor de Coordenadas). Como es deesperar, la esfera y el cubo son distorsionados.
- Ahora rotamos el cubo sobre su eje Z (bloqueelos ejes X e Y y ahora rote el cubo). Durante larotación usted verá una distorsión abombadaarriba y abajo.
- Los puntos del cubo ya no obedecen a unatrayectoria circular mientras son rotados en elplano XY. Al contrario, el sistema ascendientedistorsionado hace que el movimiento seaelíptico.
- Y aquí es donde viene el problema. Esto seráinevitable cuando existan objetos dentro de unsistema ascendiente distorsionado.
- Encontrará efectos de este tipo en todas lasaplicaciones de 3D, ya que es un problemafundamental. Muchos lo resuelvenimplementando editores separados para modelary animar. En este caso, no verá el problema perocomo contrapartida, tendrá que estar siemprecambiando de un editor a otro.
- Para prevenir este problema:
Utilice la herramienta Modelar para escalar laesfera.
Si el daño ya está hecho, elija Funciones > Restaurar Sistema y seleccione las dos opciones,Normalizar Ejes y Desfase.
- En cada caso obtendrá el resultado requeridocuando rote el cubo:
Consejo
Si aún no está seguro de qué herramientautilizar, siga la siguiente regla: HerramientaModelar para modelado; herramienta Objetopara animación.

306 � MENÚ HERRAMIENTAS � CAPÍTULO 8
Textura Esto le permite editar la textura activa. Tan prontocomo elija esta herramienta, la textura del objetoserá representada por una retícula azul. O, si haactivado Mapeado de Texturas en Tiempo Real(RTTM) en el menú del visor Mostrar > Texturas,verá la textura aplicada sobre el objeto. Se tieneen cuenta el tipo de proyección elegido (verProyección, página 539).
Si las texturas se muestran por líneas de retícula,sus ejes están etiquetados por color (X e Y). Comola textura es en dos dimensiones (la imagen notiene información de profundidad), no hay eje Z.Las líneas de la cuadrícula serán dibujadas en baseal tipo de proyección elegido, p.e. un mapeadoesférico será mostrado con una retícula esféricaazul. Una excepción es el mapeado UVW. Aquí laretícula azul aparece sobre toda la ventana deleditor. Los ejes no aparecen en modo RTTM.
Los ejes de textura del objeto aparecen con unaenvoltura sobre cuya superficie se puede mover latextura utilizando las conocidas funciones Movery Escalar. La textura en sí misma no puede serrotada (pero vea Eje de Textura más adelante).
Un movimiento del ratón a izquierda/derechamoverá la textura sobre su eje X, un movimientohacia arriba/abajo lo moverá sobre su eje Y.
La función Escalar utiliza el mismo principio, sóloque aquí la textura no se mueve, sino que seráreescalada.
Los datos de X e Y con respecto a posiciones ydimensiones de la textura aparecen en el Gestorde Coordenadas y siempre como porcentajes,puesto que el tamaño absoluto no es relevante.Un tamaño de 100% para ambas coordenadassignifica que la textura cubrirá el cilindro, la esfera,o el área por completo.
Eje Textura Esta herramienta le permite editar los ejes detextura de la textura activa. Tan pronto comoseleccione esta herramienta, aparecerá latextura con su envoltura. En modo RTTM ustedverá la textura en sí misma. Puede mover,escalar y rotar la envoltura de la forma habitual.
La diferencia entre Editar Textura y Editar Ejesde Textura se ilustra en las siguientes imágenes:En ambos casos, el movimiento será sobre el ejeX; en la imagen de arriba, utilizando laherramienta Editar Textura, la textura se muevesobre su envoltura, mientras en la imagen deabajo utilizando Editar Ejes de Textura es laenvoltura en sí misma la que se mueve.

CAPÍTULO 8 � MENÚ HERRAMIENTAS � 307
Cinemática Inversa Esta herramienta le permite situar objetosjerárquicos de forma interactiva utilizandocinemática inversa (IK). Por ejemplo, puedecapturar la mano de un brazo y moverla a laposición requerida. El brazo la seguiráautomáticamente, obedeciendo a cualquierrestricción de rotación que haya aplicado a lasarticulaciones.
Esta herramienta no es sólo para animación �también es útil para posar personajes. Necesitaráorganizar los objetos en una jerarquía y asignaretiquetas IK (ver etiqueta IK, página 471)
Si selecciona un objeto al final de una jerarquía ymueve el ratón, CINEMA 4D calcula la distanciaentre las articulaciones y la mantiene constante.Esto evita que la cadena (p.e. un brazo con variasarticulaciones) se caiga en pedazos.
El objeto Figura de CINEMA 4D es perfecto paraexperimentar con la herramienta CinemáticaInversa. Para crear el objeto Figura, elija Objetos >Primitivas > Figura. A continuación, seleccioneEstructura > Hacer Editable � esto convertirá lafigura en polígonos con miembros separados, unajerarquía existente y todas las etiquetas quenecesita para empezar.
Al configurar una cadena de cinemática inversa,puede especificar limitaciones angulares paraevitar que los miembros se muevan más allá deciertos ángulos (ver Etiqueta Restricción,página 465).
También puede definir objetos como �anclas�.Estos objetos no podrán ser movidos utilizando laherramienta Cinemática Inversa (ver EtiquetaAncla, página 471).
La cinemática inversa (IK) siempre se refiere alobjeto activo. La cadena de cinemática inversa tiradel origen del objeto, o si el objeto tiene objetosdescendientes, del origen del primerdescendiente.
Cinemática MultiObjetivoLa Cinemática MultiObjetivo (MTK) haceposible utilizar más de un objeto objetivo enuna cadena de cinemática inversa. Así podrá porejemplo definir un objeto objetivo para larodilla, uno para el tobillo, y uno para la puntadel pie � como puede ver en esta imagen:
Las pequeñas cruces son los objetos objetivopara los miembros de cinemática inversa. Estostres objetos objetivo le ofrecen un controlexacto sobre la cadena de cinemática inversa.

308 � MENÚ HERRAMIENTAS � CAPÍTULO 8
Echemos un vistazo más detallado a la cadenade cinemática inversa.
La imagen de arriba muestra la jerarquía de lapierna � desde el Objeto Principal al Dedo. Seha aplicado una etiqueta ancla al objetoprincipal para evitar que todo el cuerpo bailecon cada movimiento de pierna. Se hanasignado limitaciones angulares al Muslo,Espinilla, Tobillo y Pie para asegurar unmovimiento anatómico correcto.
Esta etiqueta establece los límites angulares para unmiembro de cinemática inversa
Puede encontrar información acerca de cómoutilizar las etiquetas de Cinemática Inversa y loslímites angulares en la página 471.
Espinilla, Tobillo y Pie, están asignados cadauno a una expresión de cinemática inversa (enel menú del Gestor de Objetos: Archivo >Nueva Expresión > Expresión CinemáticaInversa (IK)).
Expresión IK
Introduzca en el diálogo Expresión IK el nombredel objeto objetivo que desea que controle estemiembro IK. Si desea evitar que el miembro IKse mueva al asignar la expresión, establezca elobjeto objetivo en la misma posición que el ejedel objeto del miembro � o desactivetemporalmente las expresiones.
Este símbolo del conducto de dibujado le permite activar odesactivar expresiones en un visor
El Objetivo-Rodilla pertenece a la Espinilla IK.Esto significa que el eje de la Espinilla siempreintenta alcanzar la posición del Objetivo-Rodilla. Esto sólo ocurre si los límites de IK lohacen posible. Así no sobre-ejerza la rodillaponiendo el Objetivo-Rodilla demasiado lejospara alcanzar. Para un movimiento suave lomejor es tener los objetos objetivo al alcance delos miembros IK.
Al tobillo se le ha asignado el objetivoObjetivo-Tobillo. Le permite controlar laposición del tobillo. Pero como la rodilla tienesu propio objetivo, el tobillo no puede influirsobre el Muslo. Aquí es donde actúa MTK. Lacinemática inversa se procesa jerárquicamente� un objeto objetivo puede influir sobre lacadena IK solamente hasta el siguiente objetoobjetivo ascendiente.
Para evitar que el Dedo se comporte de unmodo inquieto, también se le asigna un objetoobjetivo (Objetivo-Dedo). Con este ustedpuede controlar la alineación del pie. También,para hacer más fácil posicionar el pie, elObjetivo-Dedo ha sido situado dentro delObjetivo-Tobillo como un subobjeto. Así sólonecesitará mover el Objetivo-Tobillo � El

CAPÍTULO 8 � MENÚ HERRAMIENTAS � 309
Objetivo-Dedo le seguirá automáticamente.Sólo tiene que mover el Objetivo-Dedo porseparado si realmente lo necesita.
Animación con CinemáticaInversaHay varios pasos involucrados en el uso de laherramienta Cinemática Inversa para animar ungrupo de objetos o un esqueleto organizadojerárquicamente.
Tenga en cuenta que la Cinemática Inversasolamente se refiere a la manera en que semanejan las jerarquías � este tipo deanimación funciona de una forma totalmentediferente a la pista Cinemática Inversa en laLínea de Tiempo (ver Cinemática Inversa,página 582).
Para animar una cadena de Cinemática Inversa:
- Active las siguientes herramientas en la paletade iconos del Gestor de Tiempo: Posición,Rotación y Jerarquía.
Asegúrese de que el deslizador de tiempo estáal principio del documento.
Seleccione toda la figura en el Gestor deObjetos y haga clic en el icono Grabación.Esto define una posición inicial a la que podrávolver en cualquier momento.
1 Mueva el deslizador de tiempo a un momentodiferente.
2 En el Gestor de Objetos, seleccione el últimoenlace de una cadena IK (p.e. �ManoIzquierda�, �Pie Derecho�).
3 Active la herramienta Cinemática Inversa ymueva la mano. Como resultado, toda lacadena IK se moverá.
4 Active el objeto superior en la cadena IK �este es el objeto con el icono ancla (p.e.�Figura�).
5 Grabe la posición y rotación de la jerarquíauna vez más.
- Repita los pasos del 1 al 5 hasta llegar al finaldel documento.
- Arrastre el deslizador de tiempo de vuelta alprincipio del documento, seleccione otracadena IK (p.e. �Mano Derecha�) y comience denuevo desde el paso 1.
Animación Seleccionar esta herramienta le permite editar elrecorrido de animación del objeto activo y lastangentes de las claves de posición. Haga clicen una clave para mostrar sus tangentes, quedespués podrá editar. Si desea editar ambosextremos por separado, sostenga la tecla May.
También puede editar una clave haciendo dobleclic sobre la clave en sí misma. Esto abre unaventana en la que puede cambiar la posición ylos valores tangentes de la clave.
Como alternativa, puede editar una clavedirectamente en la Línea de Tiempo.
Si no se activan claves puede mover, rotar, y/oescalar el recorrido de animación en su totalidad.

310 � MENÚ HERRAMIENTAS � CAPÍTULO 8
Los Ejes
Eje X / Rumbo
Eje Y / Cabeceo
Eje Z / Orientación
Estas tres herramientas le permiten bloquear elmovimiento, escalado o rotación en ciertos ejes.
Con una rotación tendrá la opción de bloquearcada eje por separado. Si, en ConfiguraciónGeneral (ver página 43), ha activado UsarSistema HPB, se aplicarán los ejes HPB. (Lasletras HPB se refieren a heading (Rumbo), pitch(Cabeceo) y bank (Balanceo).
Para cada tipo de operación, CINEMA 4Drecuerda el estado de los ejes (bloqueados odesbloqueados). Si por ejemplo, ha efectuadoun movimiento sobre el eje Y bloqueando X y Zy a continuación pasa a Rotación, todos los ejesserán bloqueados de nuevo. Cuando cambie aMover, el programa recuerda que el único ejedesbloqueado era el Z.
Sistema Global
Aquí usted decide en qué sistema decoordenadas tendrá lugar una operación. Notodas las opciones funcionarán con ambossistemas.
Por ejemplo, escalar los ejes de un objeto, sólopuede ocurrir en el sistema de coordenadas delobjeto. El sistema de coordenadas del objeto,mostrado en los visores por los ejes coloreados; X(rojo), Y (verde) y Z (azul). Cada objeto tiene supropio sistema de coordenadas local.
La diferencia entre los sistemas de coordenadases muy importante en animación.
Si elige el sistema HPB en la configuración (verpágina 43), se utilizarán ángulos HPB para larotación, con independencia del sistema de ejesseleccionado.
Internamente, CINEMA 4D trabaja únicamenteen el sistema HPB. HPB es una abreviatura deheading (Rumbo), pitch (Cabeceo) y bank(Balanceo).
Puede haber oído hablar de los términosrumbo, cabeceo y balanceo probablemente enlos simuladores de vuelo. Un aeroplano girandode izquierda a derecha cambia su rumbo;cuando se inclina hacia arriba o hacia abajocambia su pitch; al inclinar de izquierda a derecha,

CAPÍTULO 8 � MENÚ HERRAMIENTAS � 311
cambia su balanceo. Así, cuando esté modificandoángulos encontrará interesante pensar en unavión.
Podría preguntarse porqué no simplementetomamos los ángulos de rotación sobre los tresejes de objeto X, Y y Z. La respuesta tiene que vercon las matemáticas. Matemáticamente, lasrotaciones sobre los ejes de un objeto son ungrupo de operaciones en que el orden importa, enotras palabras, hay diferencia entre girar primerosobre el eje X y después sobre el Y, o viceversa.Utilizando los mismos ángulos de rotación ustedobtendrá resultados diferentes. Esto hace estemétodo inservible para animaciones.
Por otro lado, en el sistema HPB los ángulos noestán asociados. Usted puede primero modificarel rumbo y después el cabeceo, o al revés. Aúnmás, los ángulos HPB crean movimientos coninterpolación natural que son particularmenteútiles para aviones, coches o cámaras.
Cuando usted gira alrededor de un eje enparticular en el sistema XYZ esto puede causar quelos tres componentes HPB varíen. El resultado esuna animación en la que el objeto da volteretas.Con el sistema HPB esto no puede ocurrir.
Aunque el sistema HPB es muy bueno paraanimación, no sirve cuando se trata de construirobjetos. Los ángulos HPB están especificados conrelación al sistema ascendiente, que requiere ungran nivel de abstracción.
Así pues, CINEMA 4D le ofrece la posibilidad deelegir. Para rotaciones en el visor 3D usted tiene elsistema HPB y el sistema XYZ (local o global).Encontrará esta opción en la pestaña General deldiálogo Configuración General. Sin embargo,tenga en cuenta que aunque desactive HPB, todaslas entradas numéricas en cajas de diálogo y en elGestor de Coordenadas están en HPB.
¿Por qué utilizar Ángulos Euler (HPB)?
Aquí queremos explicar la necesidad del sistemaHPB utilizando un ejemplo palpable. Si no leinteresan las matemáticas o no quiere ponerse apensar ahora, puede saltarse esta sección.
Muchos usuarios tienen el problema de que lasrotaciones sobre el eje Z (el ángulo de balanceo)se llevan a cabo en el sistema del objeto mientraslas rotaciones sobre los ejes Y y X (rumbo ycabeceo) siempre se realizan sobre el sistemaglobal. En animación, cambiar a rotaciones XYZno ayudará puesto que CINEMA 4D utiliza elsistema HPB internamente.
El sistema HPB es un sistema conocido comosistema Euler donde los ángulos HPB no serefieren exactamente a los ejes del propio objeto.
Considere este ejemplo:
- Tome un objeto cuyo sistema de ángulos estáinicialmente a 0/0/0. Primero efectúe unarotación de 30° sobre el ángulo de rumbo, paraque los ejes X y Z del sistema del objeto esténahora rotados con respecto a los ejes X y Z delsistema global. Llame a estos nuevos ejes X� y Z�(Y� es idéntico a Y).

312 � MENÚ HERRAMIENTAS � CAPÍTULO 8
- Un cambio de cabeceo de 20° ahora hará que elsistema del objeto gire hacia arriba sobre el ejeX� del sistema global. Z� pasa a ser Z�� e Y� pasa aser Y�� (ahora X� y X�� son idénticos).
- Finalmente, rotamos sobre el ángulo debalanceo un valor de -45°. Esta rotación haráque el sistema del objeto rotado esté inclinadosobre el eje Z��. X�� pasa a ser X��� e Y�� pasa a serY��� (esta vez Z�� y Z��� son idénticos).
- El objeto ahora ha alcanzado un ángulo de sistemade 30/20/-45 en rotaciones consecutivas sobre H,P y B en un sistema ya rotado en cada caso. HPBno gira así ni sobre el objeto ni sobre los ejesglobales. El que el valor de balanceo sea idéntico auna rotación sobre el objeto es pura coincidencia.Hay varios sistemas Euler diferentes, cada uno conun orden de rotación concreto.
Quizás encuentre esto poco práctico, y estamosde acuerdo, parece que hemos estado intentandoaburrirle. Pero debemos recalcar que el sistemaEuler tiene una ventaja mayor; las rotaciones deobjetos son tan independientes entre sí como seaposible, lo que no es el caso de las rotacionessobre los ejes del objeto. Rumbo no afecta aBalanceo, Balanceo no afecta a Cabeceo. Imagineque la posición X de un objeto siempre afectase alas posiciones Y y Z ... ¡ahora eso sería realmenteaburrido!
Un ejemplo más clarifica el problema deindependencias:
- Intentemos que CINEMA 4D no utilice ángulosEuler. Imagine un punto sobre el eje X enposición 100/0/0.
- Rote el punto 90° alrededor del eje Y. Ahoraestará exactamente sobre el eje Z en 0/0/100.Sigamos rotando, esta vez 30° sobre el eje X. Elpunto ahora estará en el plano ZY en 0/87/50.
- ¡Estupendo! Ahora, invirtamos el orden derotación. El punto en 100/0/0 todavía está en
la posición 100/0/0 después de una rotaciónde 30° sobre el eje X. A continuación, rotamosotra vez 90° sobre el eje Y. El punto ahora estáen 0/0/100, una posición completamentediferente.
- Así, debido a las propiedades matemáticas delas rotaciones, el orden de rotación sobre losejes del objeto no es �intercambiable� (es decir,rotación A más rotación B no es igual a rotaciónB más rotación A). Esto lleva a uncomportamiento impredecible y desagradableen animación.
- Esperamos que este ejemplo haya clarificadopor qué CINEMA 4D no puede trabajar sin elsistema Euler. Sin embargo, estamos seguros deque usted podrá utilizar este sistema, despuésde acostumbrarse, de una forma tan fácil yfiable como cualquier otro sistema.
Y Finalmente
Si esta parte del capítulo le ha parecido complicada,tiene razón, lo es. Los sistemas angulares no sonfáciles de entender.
No obstante, CINEMA 4D es uno de los pocosprogramas que integra totalmente jerarquías deobjetos y coordenadas locales. Otros programasintentan obtener un compromiso de funcionalidad; ono tienen jerarquías de objetos reales, o tienen unmodelador y animador por separado con unaintegración limitada, o tienen dificultades para crearanimación jerárquica compleja.
Nuestro método proviene de productos innovadorespara SGI y se beneficia de nuestra larga experienciacon productos de modelado y renderizado. Creemosque hemos desarrollado y creado un productocompletamente integrado, ofreciéndole así unamultitud de fascinantes posibilidades y funcionesque dejan a otros programas muy atrás.
¡Ahora le dejamos que pruebe y experimente!

CAPÍTULO 9 � SELECCIONES � 313
9. Selecciones

314 � SELECCIONES � CAPÍTULO 9
9 Selecciones ................................................................................................................. 315Fundamentos ................................................................................................................................................ 315
Menú Selección ............................................................................................................................................. 317
Seleccion Rectangular ............................................................................................................................. 318
Selección a Mano Alzada ........................................................................................................................ 319
Selección Poligonal ................................................................................................................................... 320
Selección Libre ......................................................................................................................................... 321
Seleccionar Todo ...................................................................................................................................... 322
Deseleccionar Todo .................................................................................................................................. 322
Invertir ..................................................................................................................................................... 322
Seleccionar Conectado ............................................................................................................................ 322
Expandir Selección ................................................................................................................................... 323
Contraer Selección .................................................................................................................................. 323
Selección Poligonal por Puntos ................................................................................................................ 324
Seleccionar Puntos de Polígonos ............................................................................................................. 324
Seleccionar Polígonos Adyacentes .......................................................................................................... 324
Ocultar Seleccionado ............................................................................................................................... 324
Ocultar No Seleccionado ........................................................................................................................ 324
Mostrar Todo ............................................................................................................................................ 324
Visualizar Inverso ..................................................................................................................................... 324
Asignar Selección ..................................................................................................................................... 325
Asignar Peso de Vértice ........................................................................................................................... 325
Selecciones Congeladas en el Gestor de Objetos ....................................................................................... 326

CAPÍTULO 9 � SELECCIONES � 315
9 SeleccionesEsto no es un problema si los puntos soncoplanares� es decir, están todos en el mismoplano...
El cuadrángulo ya no es un rectángulo. No obstante, todoslos puntos están en el mismo plano � el cuadrángulo aún esplano.
Si los puntos del cuadrángulo no están en elmismo plano, se dice que el cuadrángulo no esplano. En el siguiente diagrama, el punto B hasido movido en el plano de profundidad. Ahora,CINEMA 4D debe renderizar este polígono comodos triángulos. Esto se realiza como un procesointerno sin efectos negativos.
El punto B ha sido movido en el plano de profundidad.Ahora, el polígono no es plano.
Las herramientas del menú Selección lepermiten seleccionar y deseleccionar puntos ypolígonos de varios modos. También haycomandos para ocultar/mostrar puntos opolígonos.
FundamentosCINEMA 4D trabaja con polígonos (superficies)y puntos. Hay dos tipos de polígonos enCINEMA 4D: triángulos y cuadrángulos.
Polígonos
Un polígono es un triángulo o un cuadrángulo.Un triángulo tiene los puntos A, B y C; uncuadrángulo tiene los puntos A, B, C y D.
Los llamados polígonos perfectos, como el deabajo, no son muy comunes, dado que lospuntos pueden estar en cualquier parte delespacio 3D...
Un polígono �perfecto�

316 � SELECCIONES � CAPÍTULO 9
Si el ángulo en los puntos B o D es superior a 180°,puede haber problemas al renderizar � esto esdebido a que el polígono se solapa a sí mismo...
El ángulo en el punto B es superior a 180° � el polígono sesolapa a sí mismo.
Ocurre otro problema si todos los puntos delpolígono están en la misma línea. En este caso,no puede existir una normal de superficie y aeste polígono se le llama polígono degenerado...
Todo los puntos del polígono están en una línea.
Sistema de Coordenadas del Polígono
Hay algunas cosas que usted debe saber acerca delos polígonos. Por ejemplo, los polígonos enCINEMA 4D tienen su propio sistema decoordenadas.
Usted no puede ver este sistema en los visores,pero es importante tenerlo en cuenta en el uso deherramientas de modelado como Extruir Matriz �lo veremos más tarde.
El origen del sistema de coordenadas delpolígono está situado en el centro de lospolígonos. El eje X está en la línea entre A y B. Eleje Z es la normal. El eje Y es perpendicular alplano XZ.
Haciendo Editables los ObjetosParamétricos
CINEMA 4D funciona casi exclusivamente conobjetos paramétricos � objetos que pueden serdefinidos matemáticamente. Esos objetosincluyen las primitivas, primitivas spline, y objetosNURBS. Estos objetos no tienen polígonos nipuntos. La superficie se define matemáticamentey sólo se convierten en polígonos al renderizar.
Nota
Las splines, por supuesto, tienen puntos, perousted sólo puede acceder a éstos una vez hayahecho editable la spline.
Para hacer editables estos objetos paramétricos,es decir, para convertirlos en polígonos opuntos, elija Estructura > Hacer Editable. Comoalternativa, haga clic en este icono:
Haga clic en este icono para hacer un objeto editable.

CAPÍTULO 9 � SELECCIONES � 317
Un icono como este en el Gestor de Objetos significa que elobjeto en cuestión es un objeto poligonal.
Un icono como este en el Gestor de Objetos significa que elobjeto en cuestión es una spline.
Cuadrángulos para Modelar
En general, los cuadrángulos son mejores paramodelado y los triángulos son mejores paraanimación. Puede utilizar triángulos para modelar,pero tenga especial cuidado cuando los utilice conHyperNURBS � los triángulos causanirregularidades. Sólo los cuadrángulos generanuna HyperNURBS totalmente limpia.
Aquí, los triángulos son los responsables de la baja calidadde la malla.
Menú SelecciónPuede utilizar las herramientas de este menúpara seleccionar los puntos o polígonos delobjeto activo. Funciona así:
- Para seleccionar un elemento, haga clic(izquierdo) de ratón.
- Para eliminar un elemento de su selección,sostenga la tecla May mientras hace clic en elelemento previamente seleccionado.
- Para añadir un elemento a su selección,sostenga la tecla May mientras hace clic sobreun nuevo elemento no seleccionado.
- Para seleccionar puntos/polígonos con lasherramientas rectangular, mano alzada,poligonal y libre:
Seleccione con el ratón y sin soltar, arrastre.
- Para añadir a su selección, sostenga la teclaMay mientras aplica la herramientacorrespondiente a sus nuevos elementos noseleccionados.
- Para reducir los elementos de su selección,sostenga la tecla Ctrl mientras aplica laherramienta correspondiente a los elementospreviamente seleccionados.
En los visores
- En modo polígonos, las superficiesseleccionadas aparecen con un recuadro rojo ymás brillante que el resto de las superficies.
- En modo puntos, éstos aparecen en rojobrillante mientras los no seleccionadosaparecen en rojo oscuro.

318 � SELECCIONES � CAPÍTULO 9
Selección RectangularSi elige esta herramienta de selección puededelimitar con un rectángulo el área de selección.Sostenga el botón izquierdo del ratón yarrastre; todos los elementos que caigantotalmente dentro del rectángulo resultante,serán incluidos en su selección.
Gestor Herramienta Activa
Tolerancia de la Selección
Esta opción sólo hace efecto en modo polígonos.Activando esta opción, los polígonos seránseleccionados en cuanto uno de sus vértices estédentro del área de selección. Si esta opción noestá activa, para incluir un polígono en laselección, todos sus vértices deberán estar dentrodel área de selección.
Seleccionar sólo Elementos Visibles
Si esta opción está activa sólo seránseleccionados los elementos que no esténocultos por otros elementos. Por ejemplo, en lasuperficie de una esfera, usted sólo podríaseleccionar los puntos y polígonos frontales dela esfera.
No importa si la parte trasera de la esfera estávisible o no en el modo de pantalla actual. Tanpronto como un polígono y/o punto caigasobre otro, el elemento más lejano será invisiblepara la herramienta de selección.
Con la opción Ocultar Caras Posterioresactivada (ver página 24) las caras traseras de losobjetos siempre permanecen invisibles y nopueden ser seleccionadas aunque desactive laopción Seleccionar sólo Elementos Visibles.
Por supuesto, los elementos también estánocultos si se han hecho invisibles con Selección> Ocultar Seleccionados o Selección > OcultarNo Seleccionados. De nuevo no pueden serseleccionados aunque desactive la opciónSeleccionar sólo Elementos Visibles.
La misma regla se aplica a objetos que tenganuna propiedad de visibilidad (ver página 477).Naturalmente, los polígonos y puntos de esosobjetos no pueden ser seleccionados.

CAPÍTULO 9 � SELECCIONES � 319
Selección a Mano AlzadaLa selección a mano alzada se comporta comoun lazo. Con el ratón y el botón izquierdopulsado puede dibujar un contorno alrededorde los elementos que desee seleccionar. Elcontorno no tiene que estar necesariamentecerrado.
Gestor Herramienta Activa
Tolerancia de la Selección
Esta opción sólo hace efecto en modo polígonos.Activando esta opción, los polígonos seránseleccionados en cuanto uno de sus vértices estédentro del área de selección. Si esta opción noestá activa, para incluir un polígono en laselección, todos sus vértices deberán estar dentrodel área de selección.
Seleccionar sólo Elementos Visibles
Si esta opción está activa sólo seránseleccionados los elementos que no esténocultos por otros elementos. Por ejemplo, en lasuperficie de una esfera, usted sólo podríaseleccionar los puntos y polígonos frontales dela esfera.
No importa si la parte trasera de la esfera estávisible o no en el modo de pantalla actual. Tanpronto como un polígono y/o punto caigasobre otro, el elemento más lejano será invisiblepara la herramienta de selección.
Con la opción Ocultar Caras Posterioresactivada (ver página 24) las caras traseras de losobjetos siempre permanecen invisibles y nopueden ser seleccionadas aunque desactive laopción Seleccionar sólo Elementos Visibles.
Por supuesto, los elementos también estánocultos si se han hecho invisibles con Selección> Ocultar Seleccionados o Selección > OcultarNo Seleccionados. De nuevo no pueden serseleccionados aunque desactive la opciónSeleccionar sólo Elementos Visibles.
La misma regla se aplica a objetos que tenganuna propiedad de visibilidad (ver página 477).Naturalmente, los polígonos y puntos de esosobjetos no pueden ser seleccionados.

320 � SELECCIONES � CAPÍTULO 9
Selección PoligonalCon esta herramienta de selección ustedestablece los puntos de aristas para una siluetan-Lados que determina el área a seleccionar. Elprimer clic de ratón define el punto inicial delcontorno n-Lados. Todos los siguientes clic deratón definirán los puntos de aristas.
La selección finaliza o bien con un clic derechodel ratón (Macintosh: Comando+clic) ohaciendo clic de nuevo sobre el punto inicial delcontorno n-Lados.
Gestor Herramienta Activa
Tolerancia de la Selección
Esta opción sólo hace efecto en modo polígonos.Activando esta opción, los polígonos seránseleccionados en cuanto uno de sus vértices estédentro del área de selección. Si esta opción noestá activa, para incluir un polígono en laselección, todos sus vértices deberán estar dentrodel área de selección.
Seleccionar sólo Elementos Visibles
Si esta opción está activa sólo seránseleccionados los elementos que no esténocultos por otros elementos. Por ejemplo, en la
superficie de una esfera, usted sólo podríaseleccionar los puntos y polígonos frontales dela esfera.
No importa si la parte trasera de la esfera estávisible o no en el modo de pantalla actual. Tanpronto como un polígono y/o punto caigasobre otro, el elemento más lejano será invisiblepara la herramienta de selección.
Con la opción Ocultar Caras Posterioresactivada (ver página 24) las caras traseras de losobjetos siempre permanecen invisibles y nopueden ser seleccionadas aunque desactive laopción Seleccionar sólo Elementos Visibles.
Por supuesto, los elementos también estánocultos si se han hecho invisibles con Selección> Ocultar Seleccionados o Selección > OcultarNo Seleccionados. De nuevo no pueden serseleccionados aunque desactive la opciónSeleccionar sólo Elementos Visibles.
La misma regla se aplica a objetos que tenganuna propiedad de visibilidad (ver página 477).Naturalmente, los polígonos y puntos de esosobjetos no pueden ser seleccionados.

CAPÍTULO 9 � SELECCIONES � 321
Selección LibreEsta herramienta de selección se comporta deun modo diferente a las demás. La selecciónLibre funciona como una brocha de pintor conla que usted puede pintar sobre sus objetos.Los elementos pintados serán incluidos en laselección.
Puede elegir un radio para esta herramienta enel Gestor Herramienta Activa. Durante laselección libre usted puede incrementar suradio con la tecla �+� y hacerlo más pequeño conla tecla �-�. Con un ratón de rueda, puedeutilizar ésta para modificar el radio.
Gestor Herramienta Activa
Radio
Esto determina el radio de la brocha de selección.
Seleccionar sólo Elementos Visibles
Si esta opción está activa sólo seránseleccionados los elementos que no esténocultos por otros elementos. Por ejemplo, en lasuperficie de una esfera, usted sólo podríaseleccionar los puntos y polígonos frontales dela esfera.
No importa si la parte trasera de la esfera estávisible o no en el modo de pantalla actual. Tanpronto como un polígono y/o punto caigasobre otro, el elemento más lejano será invisiblepara la herramienta de selección.
Con la opción Ocultar Caras Posterioresactivada (ver página 24) las caras traseras de losobjetos siempre permanecen invisibles y nopueden ser seleccionadas aunque desactive laopción Seleccionar sólo Elementos Visibles.
Por supuesto, los elementos también estánocultos si se han hecho invisibles con Selección> Ocultar Seleccionados o Selección > OcultarNo Seleccionados. De nuevo no pueden serseleccionados aunque desactive la opciónSeleccionar sólo Elementos Visibles.
La misma regla se aplica a objetos que tenganuna propiedad de visibilidad (ver página 477).Naturalmente, los polígonos y puntos de esosobjetos no pueden ser seleccionados.
Vértices de Pintado
La selección libre puede ser utilizada no sólopara seleccionar, sino también para la pinturainteractiva de mapas de vértices o pesos devértices. Puede encontrar más acerca de estasfunciones bajo Asignar Peso de Vértice en lapágina 325. Al seleccionar la opción Habilitar,activará el modo pintura de mapa de vértices.
Para pintar un mapa de vértices en un objetopoligonal debe estar en modo puntos. Para ver elcolor, la vista tiene que estar en modo SombreadoRápido o Sombreado Gouraud. En la ventanaHerramienta Activa usted puede decidir si laSelección Libre debe pintar con un valor elegidoen porcentaje, o si debe ser oscurecida o aclaradasegún este valor (ver Asignar Peso de Vértice).
Si no hay mapa de vértices definido para elobjeto activo en el Gestor de Objetos o no seha seleccionado un mapa existente, se creará un

322 � SELECCIONES � CAPÍTULO 9
nuevo mapa tan pronto como comience apintar. Para pintar sobre un mapa de vérticesexistente, tiene que seleccionarlo antes deempezar a pintar.
Nota
Por su naturaleza la herramienta Selección Libretiene unos altos requerimientos de memoriacuando la opción Seleccionar sólo ElementosVisibles está desactivado. Por tanto, esconveniente que sólo active esta opción cuandosea estrictamente necesario.
Seleccionar TodoCon este comando usted puede seleccionartodos los puntos o polígonos de un objeto. Siestá en modo polígonos solamente seránseleccionados los polígonos; en modo puntossólo serán seleccionados los puntos. Loselementos ocultos no serán seleccionados.
Deseleccionar TodoCon este comando usted puede deseleccionartodos los puntos o polígonos de un objeto. Siestá en modo polígonos, solamente serándeseleccionados los polígonos; en modopuntos sólo serán deseleccionados los puntos.
InvertirEste comando invierte una selección. Todos loselementos seleccionados serán deseleccionados,y todos los elementos deseleccionados seránseleccionados. Si está en modo polígonos,solamente será invertida la selección de lospolígonos; en modo puntos sólo será invertidala selección de los puntos. Los elementosocultos no serán invertidos.
Seleccionar ConectadoLos objetos poligonales y las splines a menudoconsisten en varios segmentos que no estánconectados por polígonos o curvas spline. Si deseaseleccionar uno de estos segmentos individuales porcompleto, puede encontrar problemas si estesegmento está solapado a otros segmentos; puedeser difícil ver qué elementos pertenecen a estesegmento.
Así CINEMA 4D acude al rescate; seleccionesolamente un punto o polígono del segmentorequerido y, a continuación elija el comandoSeleccionar Conectado. Todos los puntos opolígonos que estén conectados al elementoseleccionado, serán seleccionados. Si está en modopolígonos, solamente serán seleccionados lospolígonos conectados; en modo puntos sólo seránseleccionados los puntos conectados.
Seleccione un polígono, después, Seleccionar Conectado...
Ahora los polígonos conectados también están seleccionados

CAPÍTULO 9 � SELECCIONES � 323
Expandir SelecciónCon este comando usted puede añadirelementos a una selección. Todos los puntos opolígonos (dependiendo del modo en el queesté) adyacentes serán añadidos a la selecciónactual.
La selección inicial
Ahora los polígonos adyacentes también están seleccionados
Contraer SelecciónEste comando reduce la selección. Todos lospolígonos o puntos (dependiendo del modo enel que esté) de la zona exterior de la selecciónactual serán deseleccionados.
Si el polígono está cerrado (como lo está unaesfera) y usted selecciona todos los polígonos,la selección no se puede contraer porque nohay un punto de partida (no hay elementos quepuedan ser considerados en la zona exterior).
La selección inicial
Los polígonos de la zona exterior están deseleccionados

324 � SELECCIONES � CAPÍTULO 9
Seleccionar Poligonos depuntosEsto selecciona los polígonos cuyo borde estádelimitado por puntos seleccionados. Seconmutará automáticamente al modoPolígonos. Solamente serán incluidos lospolígonos que tengan todas sus esquinasseleccionadas.
Seleccionar puntos dePolígonosEsto selecciona los puntos que pertenecen a lospolígonos que ya estén seleccionados. Seconmutará automáticamente al modo Puntos.
Seleccionar PolígonosAdyacentesEste comando afecta solamente a los polígonosy sólo funciona cuando usted está en modopuntos. Selecciona polígonos cuyos bordestocan directamente los puntos seleccionados.
Al utilizar este comando se conmutaráautomáticamente al modo Polígonos.
La selección inicial
Han sido seleccionados los polígonos que bordean los puntosseleccionados
Ocultar SeleccionadoEsto hace invisibles todos los puntos opolígonos seleccionados. Si usted oculta lospolígonos seleccionados, los puntos asociadostambién serán ocultados. Sin embargo, enmodo puntos, sólo serán ocultados los puntosseleccionados, pero no los polígonos definidospor esos puntos.
Ocultar elementos puede ser muy útil si deseaconcentrarse en un área concreta de un objetodurante el modelado; esconda las áreas que nosean de su interés.
Ocultar DeseleccionadoEste comando oculta todos los elementos noseleccionados. Si usted oculta polígonosdeseleccionados, los puntos asociados tambiénserán ocultados. Sin embargo, en modo puntos,sólo serán ocultados los puntosdeseleccionados, pero no los polígonosdefinidos por esos puntos.
Mostrar TodoEste comando devuelve todos los elementosinvisibles a su estado visible. En modo polígonossólo se hacen visibles los polígonos ocultos, enmodo puntos sólo los puntos ocultos.

CAPÍTULO 9 � SELECCIONES � 325
Invertir VisibilidadSe invertirá la visibilidad de los elementos. Loselementos visibles serán ocultados y loselementos ocultos se harán visibles. En modopolígonos, solamente será invertida lavisibilidad de todos los polígonos mientras enmodo puntos sólo será invertida la visibilidadde todos los puntos.
Asignar SelecciónAquí usted puede congelar selecciones parausos posteriores. Puede congelar tantoselecciones poligonales como selecciones depuntos. A partir de ahí puede manipularselecciones congeladas en cualquier momentoutilizando estos iconos en el Gestor de Objetos:
Selección de puntos congelada
Selección de polígonos congelada
Puede encontrar más información bajoSelecciones Congeladas en el Gestor de Objetosen la página 326.
Aviso
Si una etiqueta Selección de Polígonos estáactiva en el Gestor de Objetos (resaltada por uncuadro rojo) cuando usted utilice este comando,la etiqueta será reemplazada por la nuevaselección. Si no desea perder su etiqueta deselección existente, asegúrese de que no estáactiva.
Puede encontrar información acerca de cómoaplicar propiedades de materiales por separadoa estas selecciones congeladas en Restringir a laSelección, página 551.
Las selecciones congeladas son tambiénimportantes para los objetos de deformación.Vea Restringir Huesos Utilizando SeleccionesPoligonales o Mapas de Vértices, página 253.
Nota
Aunque es posible congelar más de 10selecciones para un objeto, muchas herramientasoperarán solamente sobre las 10 primeras. Porejemplo, si usted subdivide un objeto, sólo seránsubdivididas las superficies de las 10 primerasselecciones. En el caso de los Huesos, es posibleasignar hasta 50 selecciones congeladas.

326 � SELECCIONES � CAPÍTULO 9
Asignar Peso de Vértice
Esta herramienta es casi indispensable paratrabajar con objetos de deformación. Puedeutilizarla para restringir la influencia de unobjeto de deformación con absoluta precisión.Por ejemplo, puede utilizarla para que undeformador Enroscar deforme solamente lacabeza de una figura, y no todo el cuerpo.
La aplicación más potente para esta herramientaes la creación de mapas de vértices o mapas depeso para los huesos. Por ello, los pasosinvolucrados en el uso de mapas de vérticesestán descritos en la sección acerca de Huesos,Restringir Huesos Utilizando SeleccionesPoligonales o Mapas de Vértices, página 253.
Para Crear un Mapa de Vértices
Primero, active el modo Puntos o Polígonos yseleccione los puntos o polígonos a los quedesee aplicar un cierto peso.
Después, elija el comando Asignar Mapa deVértice. Se abrirá el diálogo correspondiente.
Hay tres modos para elegir:
Asignar
Se aplicará a los puntos el peso especificado enla casilla Valor.
Aclarar
Se añadirá a los puntos el peso especificado enla casilla Valor.
Oscurecer
Se restará a los puntos el peso especificado enla casilla Valor.
Los puntos modificados serán coloreados.También será coloreado todo el objeto, aunquesolamente verá ese color si está en alguno delos modos de visualización Sombreado Rápidoo Sombreado Gouraud (ver página 22).Amarillo indica 100% de influencia, rojo indica0% de influencia.
El mapa de vértices está representado por unaetiqueta Mapa de Vértices en el Gestor deObjetos:
Para suavizar la influencia de una deformaciónsobre nuestro objeto, simplemente haga undegradado de amarillo a rojo. La siguienteimagen muestra ese degradado:
La primera fila de puntos está a 100%, la segunda está a50% y la tercera a 0%. Observe la transición progresiva delamarillo al rojo.

CAPÍTULO 9 � SELECCIONES � 327
Selecciones Congeladasen el Gestor de ObjetosSi usted congela una o más selecciones (ver AsignarSelección, página 325), encontrará algunas funcionesmuy útiles en el Gestor de Objetos. Éstas seencuentran dentro de unos pequeños iconos queestán asociados al objeto activo:
Selección de puntos congelada
Selección de polígonos congelada
Selección de Puntos Congelada
Un doble clic sobre este icono abrirá un diálogoque contiene las siguientes opciones:
Todas las acciones se ejecutan tan pronto comousted haga clic en el botón correspondiente.
Nombre
Introduzca un nombre para la selección; pulseAceptar para confirmar o Cancelar paradescartar el cambio de nombre.
Restaurar Selección
Esto restaura la selección congelada. Todos losdemás elementos del objeto serándeseleccionados.
Seleccionar y Ocultar Otros
Restaura la selección congelada y haceinvisibles todos los demás puntos del objeto.
Seleccionar Puntos
Los puntos de la selección congelada sonañadidos a la selección actual.
Deseleccionar Puntos
Todos los puntos de esta selección congeladason deseleccionados.
Ocultar Puntos
Todos los puntos de esta selección congelada sehacen invisibles.
Mostrar Puntos
Todos los puntos ocultos de esta seleccióncongelada se hacer visibles.
Selección de Polígonos Congelada
Haga doble clic sobre este icono para abrir undiálogo que contiene las siguientes opciones:

328 � SELECCIONES � CAPÍTULO 9
Todas las acciones se ejecutan tan pronto comousted haga clic en el botón correspondiente.
Nombre
Introduzca un nombre para la selección; pulseAceptar para confirmar o Cancelar paradescartar el cambio de nombre.
Restaurar Selección
Esto restaura la selección congelada. Todos losdemás elementos del objeto serándeseleccionados.
Seleccionar y Ocultar Otros
Restaura la selección congelada y haceinvisibles todos los demás polígonos delobjeto.
Seleccionar Polígonos
Los polígonos de la selección congelada sonañadidos a la selección actual.
Deseleccionar Polígonos
Todos los polígonos de esta seleccióncongelada son deseleccionados.
Ocultar Polígonos
Todos los polígonos de esta seleccióncongelada se hacen invisibles.
Mostrar Polígonos
Todos los polígonos ocultos de esta seleccióncongelada se hacer visibles.

CAPÍTULO 10 � MENÚ ESTRUCTURA � 329
10. Menú Estructura

330 � MENÚ ESTRUCTURA � CAPÍTULO 10
10 Menú Estructura ...................................................................................................... 331Editar Superficies ............................................................................................................................................ 331
Editar Spline ................................................................................................................................................... 343
Hacer Editable ................................................................................................................................................ 353
Añadir Puntos ................................................................................................................................................. 353
Bisel ................................................................................................................................................................ 355
Puente ............................................................................................................................................................ 357
Crear Polígono ............................................................................................................................................... 359
Extruir ............................................................................................................................................................. 361
Extrusión Interior ............................................................................................................................................ 362
Seccionar ........................................................................................................................................................ 364
Mover Normal ................................................................................................................................................ 365
Escalar Normal ............................................................................................................................................... 365
Rotación Normal ............................................................................................................................................ 366
Magnetismo ................................................................................................................................................... 366
Reflejar ........................................................................................................................................................... 368
Suavizar .......................................................................................................................................................... 370
Alinear Normales ............................................................................................................................................ 371
Invertir Normales ............................................................................................................................................ 372
Optimizar ....................................................................................................................................................... 372
Subdividir ....................................................................................................................................................... 373
Triangular ....................................................................................................................................................... 374
Destriangular .................................................................................................................................................. 374
Menú Contextual Estructura .......................................................................................................................... 375
Configurar Fijación ......................................................................................................................................... 375

CAPÍTULO 10 � MENÚ ESTRUCTURA � 331
10 Menú EstructuraLa Matriz siempre duplicará a lo largo de losejes locales del objeto seleccionado. Lassuperficies conectadas serán duplicadas deforma coherente. Si no hay superficies o puntosseleccionados o si no está en modo Polígonos oPuntos, todas las superficies y puntos delobjeto activo serán duplicados.
Si solamente ha seleccionado puntos, éstosserán duplicados sin las superficies adyacentes.Cuando utilice Matriz con los puntos de unobjeto se le proporcionará una matriz de puntosque puede utilizar para rellenar entre dosobjetos, por ejemplo, con la herramienta Puente.
Imagine una brizna de hierba. Puede fácilmenteutilizar la herramienta Duplicar del menúFunciones para copiar la brizna de hierba ydistribuir estas copias aleatoriamente con lafunción Aleatorio. La desventaja de estemétodo es que a partir de él, resultan muchosobjetos individuales. Con la herramienta Matrizusted puede duplicar solamente las superficies(o puntos), y no el objeto completo. Puedeproducir un prado completo a partir de una solabrizna de hierba.
Las funciones seleccionadas desde el menúEstructura harán efecto sobre el objetoseleccionado, los subobjetos no serán afectados.
En la mayoría de las funciones el objeto serámodificado si se puede aplicar una función a laselección actual. No obstante, algunas de lasfunciones de este menú no estarán disponiblessi usted no está en modo Puntos o Polígonos osi no hay elementos seleccionados.
Por tanto, los elementos ocultos no seránmodificados (ver Selecciones Congeladas en elGestor de Objetos, página 326).
Recuerde utilizar Estructura > Hacer Editableantes de utilizar las siguientes herramientassobre objetos paramétricos, como las primitivas.
Editar Superficies
MatrizUna matriz es una lista � una organizaciónuniforme de los elementos.
Con Matriz usted puede duplicar las superficieso puntos seleccionados de un objeto (en losucesivo esta selección será llamada elemento)y distribuirlos de forma más o menos uniformeen las direcciones X, Y y Z. Puede variar eltamaño y rotación de los elementos duplicadosalrededor de sus ejes.
Con estas opciones, puede duplicar la matriz deelementos de una manera perfectamenteuniforme o alternativamente producir unaorganización de superficies o puntos másaleatoria y dispersa.

332 � MENÚ ESTRUCTURA � CAPÍTULO 10
Copias
Define el número de copias a lo largo de cada eje.
Este valor también incluye el elemento original.Así pues, si introduce un valor de 2 para los tresejes, resultará en un número total de 2x2x2=8. Sinembargo, sólo se han producido 7 copias.
Nota
Si desea crear copias solamente en el plano XZ yno en el plano de altura, necesitará establecer elvalor Y a 1. Este sería el método correcto para elejemplo anterior de las briznas de hierba (puestoque la hierba, normalmente, crece desde el suelo¡y no flota en el aire!).
Huecos
Este valor añade un factor aleatorio al número deelementos a crear. Puede introducir valores entre0% y 100%.
0% significa que se crearán todas las copiasestablecidas. Con el 50% sólo se crearán la mitadde los elementos � los elementos omitidos seránelegidos aleatoriamente.
Con 100% no se creará ninguna copia.
Desfase
Define el tamaño de la matriz. Puede introducirdiferentes valores para cada dirección (X, Y, Z).Estos valores son absolutos � se refieren altamaño total de la matriz (incluyendo el elementoinicial).
Variación al Mover
Estos campos de entrada definen cómo variaránlas posiciones de los elementos duplicados. Estaopción le permite organizar los elementos demanera uniforme o no uniforme.
Si los valores están a 0 en todos los ejes, seasignará una posición precisa a cada elementoduplicado. Sin embargo, si establece el valor de Xa 100, los elementos individuales se puedendesviar desde -100 a +100 unidades desde suposición en la dirección X.
Variación al Escalar
Define la variación de tamaño de los elementos.Estos valores aparecen como un porcentaje.
100% significa que el tamaño no se ve afectado.Un valor, por ejemplo, de 50% en el eje Xresultará en que el tamaño X de los elementosindividuales variará entre 50% y 100%. Con 0%el tamaño varía entre 0% y 100%. Si introduce unvalor de 200% la variación estará entre 100% y200%.
Escalar Uniformemente
Si selecciona esta opción los porcentajes elegidospara X, Y y Z también serán utilizados para laescala relativa.
Ejemplo:
- X = 200%, Y = 100%, Z = 50%
- resulta en una relación de 2:1:0.5. Loselementos individuales sólo podrán serescalados de acuerdo a su escala relacional. Sidesactiva esta opción, los ejes de los elementosindividuales pueden ser escalados porseparado.
Variación al Rotar
Cada elemento tiene asignado su propio ejevirtual. Los elementos pueden ser rotadosaleatoriamente. Los valores, en grados, que ustedintroduce para cada eje de rotación, definen lamáxima rotación positiva y negativa alrededor deleje correspondiente.

CAPÍTULO 10 � MENÚ ESTRUCTURA � 333
45° significa que el elemento puede rotar enuna zona radial de -45° a 45° en cada caso.
Debajo puede ver dos ejemplos de matriz,observe los valores de la caja de diálogocorrespondiente encima de cada ejemplo.
ClonarEsta herramienta le permite duplicar lassuperficies o puntos de un objeto yopcionalmente rotar alrededor de los ejes delobjeto. Adicionalmente puede elegir un desfaseque será utilizado para mover los elementosduplicados a lo largo de los ejes del objeto.

334 � MENÚ ESTRUCTURA � CAPÍTULO 10
Solamente serán clonados los elementos(superficies o puntos) seleccionados. En modopuntos, los puntos seleccionados seránclonados individualmente sin sus superficiesadyacentes. Si no hay elementos seleccionadoso si no está en modo puntos o polígonos, seráclonada toda la geometría del objeto.
Con este método usted puede, por ejemplo,crear una escalera de caracol...
... simplemente creando un cubo, convirtiéndoloen un objeto poligonal (ver Hacer Editable, página353), escalándolo (P.e. a X = 200, Y = 30, Z = 80,ver página 301), moviendo el eje del objeto en ladirección X y utilizando Clonar con estos valores:
Clones
Define el número de clones. Este valor noincluye el elemento inicial.
Huecos
Con este valor en porcentaje, puede definir elnúmero de elementos clonados que deseaomitir del total. Con 0% se crearán todos losclones. Con 50% sólo se creará la mitad. Loselementos omitidos serán elegidosaleatoriamente. Con 100% no se creará ningúnelemento nuevo.
Eje
Define el eje del objeto alrededor del cualrotarán los clones. Para una escalera de caracol,éste sería el eje Y del cubo. Y para una escalerade caracol realista, el eje del objeto debería serposicionado ligeramente excéntrico.
Desfase
El valor Desfase define la distancia desde elelemento inicial hasta el último clon sobre el ejedel objeto seleccionado. Todos los clonesintermedios serán distribuidos equitativamentesobre esta distancia.
Escalar
Utilice este valor para determinar el tamaño delúltimo clon. Si elige 200%, el último clon seráel doble de grande que el primer elemento. Con50% sería la mitad de su tamaño. Con 100% eltamaño no será modificado.
Rotación
Define el ángulo total que debe ser rotado elclon sobre el eje del objeto. Con 180° el objetorotaría media revolución desde el inicio hasta elfinal, con 360° obtendrá una revolucióncompleta.

CAPÍTULO 10 � MENÚ ESTRUCTURA � 335
Variación al Mover
Por defecto, todos los clones tienen unaposición fija asignada que depende de losparámetros anteriores. Usted puede variar estasposiciones con Variación al Mover. Si elige, porejemplo, un valor de 10 para la variación Y, losclones pueden sufrir una desviación desde -10hasta 10 unidades en su posición Y.
Variación al Escalar
Define la variación en el tamaño del clon. Losvalores están indicados como un porcentaje. Al100% el tamaño no será variado. Un 50% parael valor X significa que el tamaño X de loselementos individuales puede variar entre 50%y 100%. Con 0% el tamaño varía entre 0% y100%. Si introduce 200%, el valor variará entre100% y 200%.
Escalar Uniformemente
Si esta opción está activada, los porcentajesintroducidos en X, Y y Z serán utilizados paraescalar de forma relativa.
Ejemplo:
- Con Escalar Uniformemente activado, X =200%, Y = 100%, Z = 50%, el resultado seráuna relación de 2:1:0.5; los elementosindividuales pueden ser escalados solamentede acuerdo a esta relación. Si esta opción estádesactivada, los ejes de los elementosindividuales pueden ser variados en escala porseparado.
Variación al Rotar
Cada elemento tiene asignado su propio ejevirtual. Los elementos pueden ser rotadosaleatoriamente. Los valores, en grados, queusted introduce para cada eje de rotación,definen la máxima rotación positiva y negativaalrededor del eje correspondiente.
45° significa que el elemento puede rotar enuna zona radial de -45° a 45° en cada caso.
EstrujarMuy a menudo encontrará la necesidad deaplicar ciertas arrugas e irregularidades a susobjetos, frente al aspecto suave y demasiadoperfecto que se genera con objetos estándar.
Con la función Estrujar, los puntosseleccionados del objeto serán movidosaleatoriamente y la superficie será arrugada. Sino hay puntos seleccionados o no está enmodo puntos, todos los puntos seránarrugados.
Estrujar también puede ser aplicado a splines yobjetos FFD; en este caso, sin embargo, elmodo A lo Largo de las Normales (ver acontinuación) no está disponible. Debido a quelas splines y los objetos FFD no tienensuperficies, este modo no es relevante.

336 � MENÚ ESTRUCTURA � CAPÍTULO 10
Modo
Ajusta el tipo de movimiento.
A lo Largo de las Normalesmueve los puntos solamente en ladirección de sus normales (por tanto,usted sólo puede introducir un valorpara el movimiento, siendo éste elRadio X).
Axial mueve los puntos a lo largo de losejes del objeto.
Radio mueve los puntos radialmente, desdeel origen del objeto.
Nota
Debido a que las normales de un objeto estáncontenidas dentro de las superficies de eseobjeto en lugar de en los puntos individuales,éstos deben ser interpolados al moverlos. Si,por ejemplo, sólo selecciona dos puntos, a lahora de moverlos CINEMA 4D ha de crear unvalor intermedio desde las direcciones de lasnormales de las superficies adyacentes.
Interior y Exterior
Desactivando esta opción usted puede decirle ala función Estrujar que mueva solamente en unadirección positiva hacia fuera, hasta el valormáximo. Con esto usted puede asegurar, por
ejemplo, que una bola será arrugada solamentehacia fuera y no hacia dentro. Sin embargo, enun cráter sería el caso contrario, sin embargo.
Nota
La opción Interior y Exterior no puede serutilizada en el modo Axial.
Radio X
Define el valor del movimiento axial a lo largodel eje X. En los modos A lo Largo de lasNormales o Radial el Radio X es el único que seutiliza.
Radio Y
Define el valor del movimiento axial a lo largodel eje Y.
Radio Z
Define el valor del movimiento axial a lo largodel eje Z.
Ejemplo:
- En la siguiente iIustración los puntos de laesfera fueron desplazados 50 unidades enmodo Axial:

CAPÍTULO 10 � MENÚ ESTRUCTURA � 337
Radio X = 50, Radio Y = 50, Radio Z = 50
- Si introduce un valor de 0 para ambos Radio Xy Radio Z, los puntos serán desplazados sóloen la dirección Y:
Radio X = 0, Radio Y = 50, Radio Z = 0
DesconectarLas superficies, tanto individuales comoconectadas, pueden ser separadas de un objeto.Seleccione algunas superficies de un objeto y elijaDesconectar para ver los resultados. Lassuperficies separadas aún estarán en la mismaposición, pero ya no están conectadas físicamenteal objeto. El objeto original aún contiene lospuntos de estas superficies separadas, por tanto,la geometría no será destruida.
Esta herramienta normalmente necesita unaselección de polígonos en modo Polígonos.
Un buen ejemplo del uso de Desconectar seríarecortar un agujero en un objeto y mantener lasuperficie desconectada para utilizarla como tapa.
Nota
En las costuras de las superficies desconectadas, elsombreado Phong desaparece y aparece un canto,puesto que ahora tenemos dos bordes. (Vertambién Etiqueta Suavizado, página 463.)
También se puede aplicar esta herramienta a lassplines. A diferencia de la herramienta SepararSegmento, los puntos inicial y final del segmentodesconectado serán separados (como es el casoen objetos poligonales) y no serán eliminados dela spline original. Por tanto la organización de laspline permanece intacta tanto antes comodespués de la desconexión.
Al utilizar Desconectar sobre splines, es necesariouna selección de puntos en modo Puntos.
Preservar Grupos
Esta opción está activada por defecto. Con estaopción las superficies serán desconectadas delobjeto como una pieza (siempre que esténconectadas antes de empezar). Al desactivarla,cada superficie activa será separada conindependencia de las demás superficies activas.

338 � MENÚ ESTRUCTURA � CAPÍTULO 10
Explotar SegmentosEsta herramienta le permite dividir lossegmentos individuales de un objeto o splineen objetos separados. Se creará un objetoindividual por cada segmento del original.Solamente el primer segmento del objetooriginal permanecerá intacto. No necesita teneruna selección ni tampoco necesita estar enmodo Polígonos. Los nuevos objetos seránsubobjetos del original y tendrán unanomenclatura como esta: �<nombre delobjeto>.<número>�.
Así, por ejemplo, un objeto spline Texto puedeser fácilmente dividido en letras individuales.(Tenga en cuenta, que ciertas letras como la �e�,puede ser explotada en dos o más segmentosdebido a los huecos de su estructura. Despuéspuede agrupar estos segmentos para recrear laletra �e� completa.)
Extruir MatrizLa herramienta Extruir Matriz es similar a Extruir,pero con una diferencia; todos los pasos deextrusión que desee realizar se pueden llevar acabo de una sola vez � esto se consiguedefiniendo unos valores relativos paramovimiento, rotación y tamaño que serándespués aplicados a cada paso.
Extruir Matriz puede ser aplicado a lassuperficies de un objeto. Si no tiene superficiesseleccionadas o no está en modo Polígonos, seaplicará sobre todas las superficies del objetoautomáticamente.
Las superficies siempre son extruidasindividualmente � los grupos de superficiesconectados serán divididos.
Ejemplo:
- Ha seleccionado una cara de un cubo y aplicala función Extruir Matriz con los siguientesvalores...
- El resultado es algo parecido a esto:
- La cara ha sido extruida un total de 8 veces.Con cada paso la superficie ha sidodesplazada 50m en la dirección Z. Además hasido escalada por un factor de 0.8 en cada ejecon cada paso. Adicionalmente, en cada pasoha sido rotada 10° alrededor del eje H

CAPÍTULO 10 � MENÚ ESTRUCTURA � 339
(Heading). ¿No está impresionado? Sigaleyendo...
- Cree una esfera estándar con 36 segmentos.Hágala editable con Estructura > HacerEditable; se aplicará Extruir Matriz a cada unade las 36 caras, en este caso no es necesariocambiar al modo Polígonos.
- Seleccione Extruir Matriz en el menú � ahoraverá un diálogo con numerosos parámetros.No se asuste, en la siguiente sección losexplicaremos en detalle. Por ahora, introduzcalos siguientes valores:
- Después de hacer clic en el botón Aceptar laesfera debe ser algo parecido a esto:
- Como puede ver, es así de fácil crear unaesfera compleja con pelo.
Profundidad
Define el número de pasos de la extrusión.
Nota
En el ejemplo de la esfera peluda es importantetener en cuenta que, con sólo seis pasos, las 26caras iniciales de la esfera se transformarán en15,768 caras � en otras palabras, el número depolígonos y los requerimientos de memorianecesarios para manejarlos, puede aumentar demanera significativa. Por tanto considere siemprelos efectos secundarios de incrementar este valor.
Coordenadas del Polígono
Antes veíamos cómo Extruir Matriz depende delsistema de coordenadas del polígono si estaopción está activada.
Los valores X, Y y Z y H, P y B se refieren alsistema de coordenadas de cada polígonoindividual. Esto está definido por el orden de losvértices de cada polígono. Si desea cambiar esteorden, seleccione la herramienta DesplazarSecuencia Abajo o Desplazar Secuencia Arribadesde el menú Estructura > Editar Spline (verpágina 343). Estas herramientas fueron pensadaspara splines, pero también pueden ser aplicadassobre polígonos, ayudándole a controlar la direcciónde Extruir Matriz para uno o más polígonos.
Si la opción Coordenadas del Polígono no estáactivada, se utilizarán las coordenadas globalespara cada superficie extruida.
Coordenadas del Polígono no activado

340 � MENÚ ESTRUCTURA � CAPÍTULO 10
Mover
Define el movimiento de la superficie para cadapaso de la extrusión. El eje Z es la dirección de lanormal.
Escala
Establece el factor de escala añadido a la superficieextruida para cada paso. 100% indica que eltamaño del eje no será variado. Valores pordebajo de 100% resultarán en una escala máspequeña y valores por encima del 100%incrementarán el tamaño de la superficie sobre eleje apropiado.
Rotación
Utilice estos campos de entrada para controlar larotación de la superficie extruida sobre los ejesindividuales. El eje B (bank) es la normal. Siintroduce un valor de 10° para B por ejemplo, lasuperficie será rotada 10° sobre su normal en cadapaso de extrusión.
Variación
Este menú desplegable le permite variar losvalores de Mover, Escalar y Rotación.
Nada no se añade variación.
Inicial la variación para cada paso deextrusión se define una vez por cadasuperficie al inicio de la extrusión. Estevalor aleatorio se aplicará a cada paso.
Por Paso se definen nuevos valores aleatoriosen cada paso de la extrusión.
Variación al Movercon los valores Min y Max puedeelegir la desviación mínima y máximade los valores seleccionados arriba.
Ejemplo: introduzca el valor 50 parael movimiento en el eje Z. Si ustedactiva variación con Min al 50% yMax al 100%, la superficie puede sermovida aleatoriamente entre 25 y 50unidades sobre el eje Z.
Con Min al 50% y Max al 160%, lasuperficie puede ser desplazada entre25 y 80 unidades.
Variación al Escalardefine la desviación mínima y máximade los factores de escala seleccionadosarriba.
Ejemplo: para escalar sobre el eje Zintroduzca el valor de 50%. En Minintroduzca 50% y en Max 160%. Laextrusión resultante ahora puedevariar entre 25% y 80%.
Variación al Rotardefine la desviación de los ángulos derotación seleccionados arribautilizando los valores Min y Max.

CAPÍTULO 10 � MENÚ ESTRUCTURA � 341
Ejemplo: introduzca 10° en el eje H. EnVariación al Rotar elija 50% en Min y160% en Max. Ahora el ángulovariará entre 5° y 16°.
CuantizadorSi, durante la construcción de un objeto ospline, los puntos no han sido alineados a unacuadrícula (ver Configuración de Fijación,página 375), la herramienta Cuantizador puederealizar esta tarea a posteriori.
Todos los puntos seleccionados (o los puntosde las superficies seleccionadas) serán fijados apuntos de la cuadrícula. Si no se seleccionanelementos y usted no está en modo Puntos oPolígonos, se utilizarán todos los puntos delobjeto.
Nota Importante
Los puntos serán cuantizados dentro del sistemade coordenadas local del objeto.
Consejo
El Cuantizador también puede ser aplicado a lospuntos de objetos FFD.
Las dimensiones de cuadrícula para lasdirecciones X, Y y Z pueden ser especificadas eneste diálogo.
X, Y, Z
Definen las distancias que va a utilizar lacuadrícula del Cuantizador.
Si, por ejemplo, los puntos han de sercuantizados solamente en las direcciones X y Z,pero no en dirección Y (altura), asegúrese deque Y está desactivado.
Introduzca la anchura de las cuadrículas decuantización para cada anchura en las cajas detexto correspondientes.
Asignar ValorUtilice esta herramienta para asignar un valorcomún a las posiciones de superficies y puntos.Asignar Valor puede ser aplicado a objetospoligonales, splines y objetos FFD.
Todas las superficies y/o puntos seleccionadosson tomados en cuenta. Si no hay elementosseleccionados o si no está en modo Polígonos oPuntos, se considerará toda la geometría delobjeto.
X, Y, Z
X, Y y Z definen los ejes a considerar.
Dejar los valores de los elementosseleccionados no cambiarán en esteeje.
Asignar todos los elementos seleccionadosson asignados al valor de entrada,con respecto al sistema decoordenadas elegido (ver Sistema deCoordenadas a continuación).

342 � MENÚ ESTRUCTURA � CAPÍTULO 10
Centro todos los elementos seleccionados seráncentrados a un valor común, que serádeterminado a partir del peso de vérticesde todos los elementos.
Sistema de Coordenadas
Objeto el valor establecido se refiere alsistema de coordenadas del objeto.
Global el valor establecido se refiere alsistema de coordenadas global.
Pantalla el valor establecido se refiere al sistemade ejes virtual de la vista actual.
El sistema de ejes Pantalla no es diferente del sistemade ejes (virtual) de la cámara, que es desplazado allugar del eje del objeto. El plano XY es paralelo alplano de proyección. El eje Z es perpendicular a éste.
Ejemplo:
- Si usted tiene un plano XZ cuyos puntos noestán todos precisamente en un mismo nivel,esto puede ser resuelto fácilmente de, al menos,dos maneras.
- Primero puede seleccionar sólo los puntos queestán fuera de ese nivel y utilizar Asignar Valorpara asignar sus valores Y al valor Y del restodel plano.
- O, más fácil, puede seleccionar todos lospuntos de los planos y, con Asignar Valor,asignar Y a Centro. En cada caso elija Objeto oGlobal en el sistema de coordenadas.
Antes de utilizar Asignar Valor (izq.) los puntos de esteplano no están a la misma altura. Después de AsignarValor (der.) todos los puntos están posicionados en unmismo valor de eje Y, y por tanto, a la misma altura.
Ejemplo:
- A veces puede ser más importante alinearsuperficies o puntos en paralelo a laperspectiva de cámara actual. En este casoseleccione Asignar o Centro para Z y Pantallapara el sistema de coordenadas. Si seleccionaAsignar puede introducir un valor en Z. Estevalor será la distancia desde la cámara hasta elorigen del eje del objeto.
SepararLa función Separar es ligeramente diferente dela función Desconectar; la diferencia es que, conSeparar, las superficies desconectadas dejan unobjeto separado detrás (es decir, se hace unacopia). El objeto original no será modificado.
Esta herramienta generalmente necesita unaselección poligonal y estar en modo Polígonos.
Nota
Si desea eliminar la parte separada del objetooriginal, puede elegir Borrar justo después deSeparar mientras la selección esté aún activa(esto sólo funciona en modo Polígonos).

CAPÍTULO 10 � MENÚ ESTRUCTURA � 343
Esta herramienta también puede ser aplicadasobre splines. Se creará una spline separadadesde el segmento separado (al igual que enobjetos poligonales) y aparecerá en el Gestorde Objetos justo debajo del objeto activo.
Para separar splines se requiere una selecciónde puntos y estar en modo Puntos.
SoldarEsta herramienta le permite soldar variospuntos de un objeto o una spline en un solopunto. Debe estar en modo puntos y tener másde un punto seleccionado. Como base deoperación se toman las coordenadas del primerpunto. Cualquier polígono que resulteredundante será eliminado automáticamente.
Al editar objetos spline sólo se pueden soldarpuntos de un segmento concreto. Por supuesto,puede tener, varias selecciones en variossegmentos, y puede soldar cada una de ellaspor separado.
Editar Spline
Nota
Si está trabajando con primitivas spline, noolvide convertirlas primero en splines editables(ver Hacer Editable, página 353).
Interpolación DuraEsta función aplica una interpolación dura a todoslos puntos seleccionados. Si no hay puntosseleccionados, se aplicará una interpolación dura atoda la spline automáticamente.
Interpolación dura significa que la longitud de lastangentes de los puntos relativos se ajusta a cero.
antes
después
Nota
Esta función sólo se puede aplicar a splinesBezier. Todas las demás tienen características deinterpolación que no pueden ser modificadas.

344 � MENÚ ESTRUCTURA � CAPÍTULO 10
Interpolación SuaveEsta función aplica una interpolación suave atodos los puntos seleccionados. Si no haypuntos seleccionados, se aplicará unainterpolación suave a toda la splineautomáticamente. Interpolación suave significaque a las tangentes de los puntos relativos seles asignan una longitud y dirección estándar.
antes
después
Nota
Esta función sólo se puede aplicar a splinesBezier. Todas las demás tienen características deinterpolación que no pueden ser modificadas.
Longitud Equivalente aTangenteEsta opción ajusta las longitudes individualesde las tangentes del punto activo para hacerlasiguales. La tangente derecha siempre se adaptaa la de la izquierda. Si no hay puntosseleccionados, todos los puntos serán incluidosautomáticamente en la acción.
antes
después
Nota
Esta función sólo se puede aplicar a splinesBezier. Todas las demás tienen características deinterpolación que no pueden ser modificadas.

CAPÍTULO 10 � MENÚ ESTRUCTURA � 345
Dirección Equivalente aTangente�Normalmente las tangentes de un punto estánen la misma línea recta. Sin embargo, si usteddecide girar una de las tangentes (sosteniendola tecla May mientras edita la tangente con elratón) para producir una dura inflexión en laspline, puede reparar ese cambio con estaopción. Con esta función, las tangentes de lospuntos seleccionados serán alineadas entre sípara formar de nuevo una línea recta. Si no haypuntos seleccionados, todos los puntos seránincluidos automáticamente.
antes
después
Nota
Esta función sólo se puede aplicar a splinesBezier. Todas las demás tienen características deinterpolación que no pueden ser modificadas.
Unir SegmentoUna spline puede consistir en varios segmentosdesconectados (observe por ejemplo, la splineTexto). Si desea conectar dos segmentos,seleccione un punto, o varios puntos, de cadauno de estos segmentos y utilice la herramientaUnir Segmento.
Los puntos iniciales de cada spline serán unidosa los puntos finales de la otra spline. Noobstante, si usted selecciona directamente lospuntos finales de dos segmentos, tambiénserán unidos. Si estos puntos finales tienen lamisma posición, uno de ellos será eliminado alunirlos.
antes
después

346 � MENÚ ESTRUCTURA � CAPÍTULO 10
Puede unir dos o todos los segmentos a la vez.Si ha seleccionado más de dos segmentos, sólolos dos primeros serán unidos. Si no hay puntosseleccionados, todos los segmentos de la splineserán unidos.
Separar SegmentoCon esta función usted puede crear un nuevosegmento de spline. Seleccione uno o más puntosque desee separar. Después de aplicar la funciónSeparar Segmento, tendrá un nuevo segmento ytodos los puntos de cada lado del segmentoseparado se transformarán en un nuevosegmento. Si los puntos seleccionados no sonconsecutivos, se creará un número de segmentosspline, uno por cada uno de los puntosconsecutivos y uno por los puntos restantes.
Para añadir un nuevo segmento a una splineexistente, primero tiene que producir el primerpunto del nuevo segmento. Antes de separarlotodavía está conectado al antiguo segmento. Siahora utiliza Separar Segmento, el nuevo segmentocomenzará aquí; ahora puede añadir más puntoscon el comando Añadir Puntos descrito antes.
Nota
Esta función necesita una selección de puntos ysólo funciona en modo Puntos.
Asignar Primer PuntoCuando elige esta función, el punto seleccionadode una spline será definido como el nuevo puntoinicial de la spline, a partir del cual seránreorganizados todos los puntos de la spline. Si laspline contiene varios segmentos, puedeseleccionar un punto por segmento; a partir deahí, cada segmento será reorganizado de acuerdoal punto elegido en ese segmento.
Si ha seleccionado más de un punto por segmento, elprimer punto en la spline será el punto inicial.
Recuerde que el inicio de la spline estácoloreado en amarillo y el final en rojo.
Nota
Esta función necesita seleccionar un punto y sólofunciona en modo puntos.
Invertir SecuenciaPara invertir el orden de puntos de unsegmento (es decir, hacer del primero el último,del último el primero y reorganizar todos lospuntos intermedios), seleccione un punto ovarios puntos de este segmento y seleccioneInvertir Secuencia. También puede aplicar estaopción simultáneamente a varios segmentosseleccionando los puntos de éstos (con la teclaMay+clic).
Si no hay puntos seleccionados, se invertirátoda la secuencia de la spline (y de todos sussegmentos).
Desplazar Secuencia AbajoEsto desplaza el punto seleccionado al final delsegmento y reorganiza todos los demás puntosen referencia a este desplazamiento; así el primerpunto pasará a ser el primero, el segundo, altercero, etc. El último punto pasará a ser el primero.Por supuesto, realmente no importa qué puntoseleccione.
También puede aplicar esta opción a variossegmentos a la vez seleccionando varios puntosde éstos (May+clic). Si no hay puntos seleccionados,todos los puntos de la spline (y de todos sussegmentos) serán desplazados abajo.
Nota
Aunque se ha incluido como una prestación extra, noobstante, es muy útil. De hecho, también puedeaplicar esta herramienta sobre los polígonos de un

CAPÍTULO 10 � MENÚ ESTRUCTURA � 347
objeto poligonal; como puede ver en la secciónsistema de coordenadas de polígonos, la herramientaExtruir Matriz utiliza este sistema de coordenadaspara su alineación y ésta depende del orden de lospuntos (A, B, C y D) de un polígono. Puede modificareste orden con Desplazar Secuencia Abajo (y tambiéncon Desplazar Secuencia Arriba). Puede encontrarmás detalles acerca de esto en la sección ExtruirMatriz, página 338.
Desplazar SecuenciaArribaEsto mueve el punto seleccionado al inicio delsegmento y reorganiza todos los demás puntosen referencia a este desplazamiento; así el primerpunto pasará a ser el último, el segundo al primero,etc. Por supuesto, no importa qué punto seleccione.
También puede aplicar esta opción a variossegmentos a la vez seleccionando varios puntosde éstos (May+clic). Si no hay puntosseleccionados, todos los puntos de la spline (y detodos sus segmentos) serán desplazados arriba.
Nota
Esta función también es útil para objetospoligonales (ver Desplazar Secuencia Abajo).
BiselBisel es una herramienta interactiva. Esto significaque usted controla la herramienta directamentecon el ratón; primero seleccione la herramienta yarrastre el ratón a izquierda o derecha mientrassostiene pulsado el botón.
Convierte cada punto seleccionado en dos puntoscon una interpolación suave entre sí. Con estopuede, por ejemplo, redondear las esquinas de uncuadrado biselando los puntos una o varias veces.
Sólo serán biselados los puntos seleccionados. Sino hay puntos seleccionados, todos los puntosconectados de la spline serán biselados. En el caso
de una spline abierta, los puntos inicial y final noserán incluidos en el biselado. Si un punto poseetangentes, éstas serán puestas a cero antes delbiselado.
Opciones
Radio
Define el radio del bisel.
Plano
Activar este parámetro, hace el biselado lineal.
Ejemplo:
Plano desactivado � cada nuevo punto tiene unatangente para suavizar el biselado
Plano activado � no se han creado tangentes y la splineatraviesa los dos puntos nuevos de manera lineal

348 � MENÚ ESTRUCTURA � CAPÍTULO 10
ContornearEsta herramienta también funcionainteractivamente; primero seleccione laherramienta y después arrastre el ratón aizquierda o derecha mientras sostiene pulsadoel botón izquierdo. Esto crea una línea contornoalrededor de la spline original, como una copiade ella.
antes
después
Esta función se aplica a toda la spline.
Todos los puntos de la spline deben, si esposible, estar en el mismo plano.
Si la spline original está cerrada, el contornoserá creado como un nuevo segmento con unorden de puntos inverso con respecto a laoriginal. Si la spline no está cerrada la nuevaspline estará, por defecto, conectada a laoriginal, creando por ello, una spline cerrada.
Opciones
Crear Nuevo Objeto
Si esta opción está activada, la spline originalno será modificada. El contorno será creadocomo un nuevo objeto spline. La spline originalpermanecerá activa.
Distancia
Define la distancia desde la spline original hastala spline contorno.
Como sólo se duplican los vértices, el contornono puede ser 100% paralelo, particularmenteen el caso de splines 3D, que pueden contenerpuntos que no están en el mismo plano.
Nota
Las splines Lineal y Bezier son la mejor elecciónpara esta función.
Sección transversalCon esta herramienta interactiva usted puedecrear secciones transversales, a partir de ungrupo de splines.
Importante
Las splines deben estar agrupadas en el Gestorde Objetos (ver Agrupar Objetos, página 478) ydebe tener seleccionado el grupo de objetos.

CAPÍTULO 10 � MENÚ ESTRUCTURA � 349
Observe la siguiente ilustración:
Estas cuatro splines (llamadas �Splines Rail� en el siguienteejemplo) fueron agrupadas en un grupo de objetos
Las secciones de cruce siempre se crean enángulo recto con respecto a la vista actual. Portanto, seleccione una vista en la que pueda verlas splines rail directamente desde el lateral.
Si activa la herramienta Atravesar Sección podrádibujar una línea con el ratón en el puntodonde desee crear una línea de cruce; parahacer esto haga clic con el ratón en la posicióndonde quiera la sección y, sosteniendo pulsadoel botón del ratón, arrastre una línea de crucesobre las splines rail y suelte el botón del ratón.En la siguiente ilustración se han creado tressecciones de cruce:
Las secciones de cruce aparecen como líneas
Si ahora cambia a la vista en perspectiva, veráque en realidad se han creado círculos (más omenos) que están delimitados por las cuatrosplines rail:
Estas secciones de cruce son nuevas splines coninterpolación Bezier, así la posterior edición dela silueta de las splines será una tarea fácil.
Estas secciones de cruce son particularmenteútiles para objetos Forro NURBS. Simplementecree la primera spline rail y ponga las seccionesde cruce en un objeto Forro NURBS (ver página163).
La secuencia de estas splines rail dentro delgrupo es importante. Si trabaja con más de dossplines rail, asegúrese de que están situadas enel origen correcto en el Gestor de Objetos,porque CINEMA 4D utiliza este orden en elobjeto para crear las secciones de cruce. Así elpunto inicial de la spline sección de cruce estarásituado en la primera spline rail y el punto finalen la última.
Si las splines rail giran sobre sí mismas (ver elejemplo en la siguiente ilustración), generandouna spline de sección de cruce que se solapacon las splines rail, CINEMA 4D seleccionará laprimera intersección en la dirección de progresode la spline.

350 � MENÚ ESTRUCTURA � CAPÍTULO 10
Opciones
Forzar Ángulo
Define un valor relativo para el ángulo en elque hay que encajar la línea de sección decruce. Si, por ejemplo, introduce 45°, sólo sepodrá producir una sección de cruce a 45°. Parapoder utilizar esta opción usted debe sostenerla tecla May al dibujar la línea de sección decruce. En caso contrario, este ángulo no seráconsiderado.
Este ángulo siempre se incrementa desde el Este(el Este se refiere a la vista actual). En lasiguiente ilustración se ha seleccionado unvalor de 80°:
Esto le permite trabajar con gran precisión en laherramienta Atravesar Sección.
LineUpCon esta función puede poner una secuencia depuntos seleccionados en una línea recta. Lospuntos serán alineados entre los dos puntosexteriores de la selección (en base al orden depuntos de la spline). Si no hay puntosseleccionados, toda la spline será alineada.
antes
después
Nota
Los mejores resultados los producen las splinesLineal y Bézier.
RedondearCon esta función puede redondear y subdividiruna secuencia de puntos seleccionados. Si nohay puntos seleccionados, toda la spline seráredondeada.
Opciones

CAPÍTULO 10 � MENÚ ESTRUCTURA � 351
Puntos
El número de puntos que será creado por cadagrupo de puntos conectado de una spline.
Interpolación
El tipo de interpolación (ver página 129).
ProyectarEsta función hace posible proyectar splinessobre superficies de objetos.
Considere una hélice simple y una esfera.Puede proyectar la hélice sobre la superficie dela esfera y, con un objeto Recorrido NURBS,crear una naranja parcialmente pelada.
Después de seleccionar la función Proyectar,aparece un diálogo en el que usted seleccionael tipo de proyección. CINEMA 4D proyecta laSpline sobre la superficie de todos los objetosvisibles de la escena, aunque usted puedeexcluir ciertos objetos haciéndolos invisibles(ver página 477).
Proyectar convierte automáticamente splinesprocedurales (paramétricas) en splineseditables. Por favor, tenga en cuenta que esteproceso no es reversible (aunque, por supuesto,puede utilizar la función Deshacer).
Cada punto de una spline es proyectadoindividualmente. Si un punto no puede serproyectado (P.e. porque no haya superficiesdisponibles para él), permanecerá en suposición original. En las splines Bezier lastangentes también se adaptan todo lo posible.
Importante
La calidad de la spline proyectada dependerá dedos factores: el índice de subdivisión de la spline(la función Proyectar no añade puntos nuevos) yla alineación de las splines a la superficie. Lassplines Bezier habitualmente pueden serproyectadas mejor que otros tipos de spline.
Proyección
Vista proyecta los puntos de acuerdo a lavista actual en la ventana del editor. Siexisten varias posibilidades deproyección para un punto en estemodo de proyección, se utilizará lasuperficie que esté más lejos de lacámara. Abajo puede ver laproyección de una spline Texto sobreun plano con proyección vista desdeotra cámara.

352 � MENÚ ESTRUCTURA � CAPÍTULO 10
Plano XY, ZY, XZla spline es proyectada de acuerdo alplano seleccionado (los puntos sondesplazados, perpendicularmente alplano, sobre los objetos). Aquí el textose proyecta en perpendicular al planoXY, sobre un cilindro:
Radio XY, ZY, XZse proyecta de manera cilíndrica. Aquíla proyección es cilíndrica, desde elorigen de coordenadas local de laspline. Si se encuentran variasintersecciones, será seleccionada lamás lejana.
Un ejemplo: Radio XZ proyecta desde el centrode coordenadas local hacia fuera endirección X y Z. Los valores Y de lospuntos de la spline (en el sistema local)no serán modificados. Debajo tieneuna hélice proyectada en lasdirecciones X y Z sobre un cilindro.
Radio
En modo Radio, la spline seráproyectada en forma esférica, desdeel origen de coordenadas local de laspline hacia fuera. Si se encuentranvarias intersecciones, se utilizará lamás lejana. Debajo puede ver unahélice que ha sido proyectada sobreuna esfera.

CAPÍTULO 10 � MENÚ ESTRUCTURA � 353
Hacer Editable
Inicialmente, CINEMA 4D crea las primitivaspoligonales y spline de forma paramétrica (verpágina 96). Esto significa que no contieneninformación de puntos ni de polígonos quepueda ser modificada. Para editar las primitivasa nivel de puntos o polígonos tendrá queutilizar la función Hacer Editable.
Una vez seleccionado este comando, el objetoparamétrico activo será transformado en unpolígono o una spline según el tipo de objetoinicial. Ahora usted podrá añadir nuevos puntos opolígonos al objeto y editarlos en profundidad.
Consejo
Puede utilizar la función Deshacer para devolver elobjeto convertido a su estado paramétricooriginal. Si esta función falla o usted ha guardadoel objeto, no podrá devolver el objeto a su estadoparamétrico.
Añadir PuntosCon esta herramienta interactiva usted puedeañadir nuevos puntos a sus objetos. Para estodebe estar activo el modo Puntos.
No es necesaria una selección.
Para añadir un punto a una superficieseleccione Añadir Puntos y simplemente hagaclic con el ratón sobre la superficie en laposición donde desee crear el nuevo punto.Junto con el nuevo punto, serán dibujadasautomáticamente las eventuales líneas deconexión, utilizando los vértices de la superficiea la que está añadiendo el punto. Así, añadir unpunto a la cara de un cubo generará cuatrotriángulos.
Para crear un nuevo punto conectado sobre elborde de una superficie sostenga la tecla Maymientras hace clic. El punto será creado en elborde más cercano al puntero del ratón y lassuperficies adyacentes serán subdivididas

354 � MENÚ ESTRUCTURA � CAPÍTULO 10
automáticamente. Este es un paso necesario,porque en caso contrario, se crearíanpentágonos y CINEMA 4D no los permite.
Si desea crear un punto en un espacio vacío,sostenga pulsada la tecla Ctrl mientras hace clic.Se añadirá a su escena un punto solitario, sinconectar a ningún objeto actual.
Esta herramienta también funciona con splines.Así es como procederemos con un objeto splinevacío...
- Seleccione Objetos > Objeto Spline. Esto creaun objeto spline vacío con un tipo deinterpolación Bezier por defecto. (Puedeencontrar más información acerca de losdiferentes tipos de interpolación y suscaracterísticas en la página 129).
- Con el modo puntos activado, sostenga latecla Ctrl y haga clic donde desee establecerlos puntos de la spline. Si mueve el ratónmientras sostiene el botón (y la tecla Ctrl) secreará una tangente suave de interpolación enel punto actual. Los nuevos puntos siempre secrean al final de la spline.
- Para crear un punto en una curva existente,seleccione la función Añadir Puntos y haga clicdirectamente con el ratón sobre la curva.Ahora puede mantener pulsado el botón delratón para arrastrar el punto hacia dondedesee ubicarlo, para fijarlo al soltar el ratón ensu posición final. La silueta de la curva nocambia, puesto que las tangentes se adaptanautomáticamente (aunque con los tipos deinterpolación Cúbica, Akima y B-Spline, por sunaturaleza, la silueta de la curva no puede sermantenida con precisión).
- Si desea insertar un nuevo punto en una curvay afectar simultáneamente a la silueta de lacurva (con interpolación Bezier usted puedeafectar solamente a las tangentes y con losotros tipos de interpolación sólo puede afectara la posición del propio punto), sostenga latecla Ctrl mientras hace clic directamente sobrela spline. Ahora mueva el ratón con el botónpulsado para modificar la curva.
Nota
En principio usted también puede establecerpuntos si sostiene la tecla Ctrl en modo mover,escalar, o rotación.

CAPÍTULO 10 � MENÚ ESTRUCTURA � 355
BiselLa herramienta Bisel es una mezcla entreextrusión y extrusión 'interior'. Esta herramientafunciona solamente en modo polígonos.Extruye las superficies seleccionadas y les añadebordes.
Si no hay superficies seleccionadas se utilizarántodos los polígonos del objeto. Usted puededefinir la intensidad del biselado de formainteractiva con el ratón arrastrándolo aizquierda o derecha mientras sostiene el botón.
Ejemplo de uso:
Aquí puede ver cómo crear una esferafaceteada: cree una esfera, hágala editable,conmute al modo polígonos sin seleccionarningún polígono, seleccione Estructura > Bisel,desactive Preservar Grupos (en la ventanaHerramienta Activa) y después Aplicar...
Antes de biselar Después de biselar
Opciones
Ángulo Máximo
Si Preservar Grupos (ver debajo) estáseleccionado, todos los polígonos que noexcedan este ángulo con respecto a los demásseguirán juntos. Si los polígonos exceden esteángulo entre sí serán separados al biselar.
Extrusión
Define la altura del bisel (la distancia desde lassuperficies biseladas hasta la superficie delobjeto original).
Variación (Extrusión)
Define un porcentaje para la variación de laaltura de extrusión en la operación de biselado.Esta opción sólo está disponible si PreservarGrupos está inactivo.
0 % No hay variación en el valor deextrusión seleccionado.
60% Todas las superficies activas sonbiseladas entre el 40% y el 100% delvalor de extrusión.
100% Todas las superficies activas sonbiseladas entre el 0% y el 100% delvalor de extrusión.
180% Todas las superficies activas sonbiseladas entre -80% y 100% delvalor de extrusión.
Así usted puede ver el rango de variaciónrestando el valor que establezca a 100%.
Variación 0% Variación 60%

356 � MENÚ ESTRUCTURA � CAPÍTULO 10
Desfase Interior
Define la extrusión interior � la longitud de losbordes de las superficies que será desplazadahacia dentro.
Variación (Desfase Interior)
Indica el porcentaje de variación para el desfaseinterior. Esta opción sólo está disponible siPreservar Grupos está inactivo.
0 % No hay variación del valor desfase.
60% Los bordes de las superficies activas sonbiselados hacia dentro entre el 40% y el100% del valor desfase interior.
100% Los bordes de las superficies activas sonbiselados hacia dentro entre el 0% y el100% del valor desfase interior.
180% Los bordes son biselados entre -80%(hacia fuera) y 100% (hacia dentro) delvalor desfase interior.
Variación 0% Variación 60%
Preservar Grupos
Si lo activa, las superficies conectadas no seránseparadas, habida cuenta de que no superen,entre sí, el ángulo definido en Ángulo Máximo.
Preservar Grupos activado Preservar Grupos noactivado
Aplicar
Utilice este botón para ejecutar la función bisel.Como alternativa puede utilizar el ratón parabiselar interactivamente; simplemente sostengael botón del ratón y arrastre.
Nota
Los valores introducidos en Extrusión y DesfaseInterior también juegan un papel importante albiselar interactivamente con el ratón. En estecaso no hay valores absolutos, así pues, indicanvalores relativos entre ellos. Si, por ejemplo,usted asigna el valor 1 a Extrusión y el valor 5 aDesfase Interior, cada elemento será desplazadoexactamente cinco unidades hacia dentro porcada desplazamiento hacia fuera, y viceversa.
Consejo
Puede utilizar valores negativos para biselarhacia dentro.
Otro Consejo
Debe tener cuidado si desea biselar variospolígonos conectados y desea mantenerloscomo un grupo. En el ejemplo siguiente sólo losbordes exteriores de la selección serándesplazados hacia dentro. Los bordes de lassuperficies interiores de la selección no seránafectados.
Antes de biselar Después de biselar � sólo se handesplazado los bordes exteriores
Por ello, advierta que esto puede ocasionarproblemas al comenzar desde un cierto valor de

CAPÍTULO 10 � MENÚ ESTRUCTURA � 357
desplazamiento interior, puesto que los bordesexteriores pueden solaparse a los interiores.
En la ilustración anterior, vemos el problema quese deriva de comenzar con un valor de desfaseinterior demasiado alto. Para remediar estocomience con un valor desfase interior más bajo.
PuenteLa herramienta interactiva Puente se comportaen modo puntos de una forma similar a laherramienta Crear Polígono. Sin embargo, enmodo polígonos tiene un comportamientoligeramente diferente. El uso principal para estaherramienta es crear conexiones entre partes deobjetos no conectados. Eche un vistazo a lasiguiente ilustración:
Ambos cubos han sido agrupados y conectadoscon Funciones > Conectar para formar unobjeto. Sin embargo, no están conectadosfísicamente.
Ahora usted quiere interconectar los dos gruposactivos de superficies. Para conseguir esto ustedselecciona la herramienta Puente y hace clic (enmodo polígono) en cualquier vértice de lassuperficies activas del cubo derecho. Ahorapodrá dibujar la línea auxiliar haciendo clic en elvértice apropiado de las superficies activas delcubo izquierdo. Recuerde que las superficies aconectar deben estar activas antes de empezar.También puede cambiar a la cámara, cambiar supunto de vista y después volver a conectar loscubos; las superficies que haya seleccionadoaún estarán en el mismo estado.
Nota
Para ver el lado opuesto de los cubos deberácambiar el modo de visualización a Alambre.

358 � MENÚ ESTRUCTURA � CAPÍTULO 10
Aquí puede ver la línea de conexión auxiliar
Y aquí está el resultado:
Las superficies originales están conectadas entre sí porcuatro nuevas superficies
Las superficies originales serán eliminadasautomáticamente si es necesario.
Así, ¿qué ocurriría si fuera seleccionado unnúmero diferente de superficies?
En la siguiente ilustración hay cuatro superficiesseleccionadas en el cubo derecho y dossuperficies en el cubo izquierdo. Ahora estasdos selecciones serán interconectadas.
Dibuje una línea desde uno de los puntossuperiores del cubo derecho hasta el puntoapropiado del cubo izquierdo. AhoraCINEMA 4D debe conectar los dos puntos delcubo derecho con el punto del cubo izquierdo.Por ello, las nuevas superficies deben sertrianguladas.
Ahora veamos cómo funciona en modo puntos:
Arriba tiene un objeto vacío que sólo contiene seispuntos individuales. Para interconectar todos estospuntos usted podría utilizar la herramienta CrearPolígono, pero como verá, la herramienta Puente esuna alternativa ideal.
Primero, haga clic en el punto inferior izquierdo.Después dibuje la línea auxiliar haciendo clic en elpunto que hay encima; la línea debería posicionarseautomáticamente sobre el punto.
Después de soltar el botón los dos puntos estaráncoloreados en rojo. Ahora repita la misma rutina en elpunto del centro. Haga clic sobre el punto inferior,arrastre la línea auxiliar hasta el punto superior ysuelte el botón. Acaba de crear la primera superficie.

CAPÍTULO 10 � MENÚ ESTRUCTURA � 359
Para crear la segunda superficie entre lospuntos del centro y de la derecha no necesitaseleccionar de nuevo los puntos del centro.Simplemente haga clic de nuevo en el puntoinferior (derecho) y arrastre la línea auxiliarhasta el superior. Después de soltar el botón delratón habrá creado la segunda superficie.
Si hace clic en el sitio equivocado, puedefácilmente reiniciar la herramienta Puentepulsando la tecla ESC.
Opciones
Triangular si es Necesario
Si esta opción está activada, las superficies creadasno planares serán trianguladas durante el proceso.
Crear PolígonoCon esta función interactiva usted puede crearsuperficies totalmente nuevas. No necesita unaselección; sólo necesita estar en modo puntos.Además necesitará unos puntos, que serviránde vértices para los nuevos polígonos.
En la siguiente ilustración tiene un objeto quecontiene seis puntos individuales. Estosactuarán como los vértices para los nuevospolígonos.
Para crear una superficie cerradaautomáticamente a partir de estos seispolígonos necesitará hacer clic en esos puntosde forma secuencial.
Si comienza con el punto superior izquierdo,siga haciendo clic sobre el punto que está a sulado derecho y así sucesivamente. Si mira condetenimiento, verá una fina línea negra, queacaba en una cruz. Ésta actúa como la líneaauxiliar e indica qué puntos han sido yaseleccionados. Adicionalmente estos puntosserán coloreados en rojo al soltar el botón delratón.

360 � MENÚ ESTRUCTURA � CAPÍTULO 10
Si ha seleccionado todos los puntos, haga clicde nuevo sobre el primer punto y la superficiese cerrará automáticamente. También puedehacer doble clic sobre el último punto paracerrar la superficie.
En este ejemplo sólo se han producidocuadrados, porque los puntos estabandistribuidos de manera regular. Por supuesto,puede también cerrar una superficie a partir depuntos distribuidos de manera irregular. En estecaso, observará que se crean triángulos.CINEMA 4D permite cuadrados solamente si lasuperficie es plana. Con un tipo departicionamiento más irregular usted no puedeinfluir directamente sobre el uso de cuadradoso triángulos.
Si realmente necesita controlar exactamentecuándo se crea un triángulo y cuándo se crea uncuadrado, y dónde estarán situadas las líneasde conexión, debería crear cada polígono porseparado. Aún mejor, utilice la herramientaPuente (leer un poco antes) en lugar de esta. Enun caso así, Puente es más interesante.
Opciones
Guardar Cuadrángulo
Si esta opción está activada, se produciráncuadrados incluso si un polígono no escoplanar. Si esta opción no está activada, secrearán dos triángulos en su lugar.
Nota
Si ha seleccionado los puntos en sentidocontrario a las manillas del reloj, las normales delas superficies creadas apuntarán hacia el ladocontrario del punto de vista y usted verá lassuperficies desde el lado inverso. Entonces, siactiva Ocultar Caras Traseras, (ver página 24), lassuperficies no podrán ser visualizadas. En estecaso desactive esta opción, o invierta lasnormales (vea las secciones Alinear Normales yVoltear Normales en las páginas 371 y 372).
Si usted selecciona los puntos en el sentido delas manillas del reloj, las normales apuntaránhacia usted y verá las superficies desde su partefrontal.

CAPÍTULO 10 � MENÚ ESTRUCTURA � 361
ExtruirEsta herramienta interactiva funciona sólo enmodo polígonos y extruye las superficiesseleccionadas.
Si no hay superficies seleccionadas, seránextruidos todos los polígonos del objeto.
Puede definir el desfase (ver debajo) de laextrusión de forma interactiva con el ratónarrastrando a derecha o izquierda con el botónpulsado.
La extrusión tendrá lugar a lo largo de lasnormales de las superficies seleccionadas; elvalor medio es evaluado desde todas lasnormales a extruir.
Antes de la extrusión Después de la extrusión
Opciones
Ángulo Máximo
Si Preservar Grupos (ver debajo) está seleccionado,los polígonos que no excedan este ángulo semantendrán juntos. Los polígonos que excedan esteángulo serán separados durante la extrusión.
Desfase
Determina la altura de la extrusión (la distanciade las superficies extruidas desde la superficieoriginal del objeto). Esto afectará a la extrusióncuando usted pulse el botón Aplicar. Cuandoutilice el ratón interactivamente (ver un pocoantes) este valor será irrelevante.
Variación
Define un porcentaje de variación a la altura dela extrusión. Esta opción sólo está disponible siPreservar Grupos está desactivado.
0 % No se producirá variación en el valordesfase.
60% Todas las superficies serán extruidasentre el 40% y el 100% del valordesfase.
100% Todas las superficies activas seránextruidas entre el 0% y el 100% delvalor desfase.
180% Todas las superficies activas seránextruidas entre -80% y 100% delvalor desfase.
Así, para averiguar el rango de variación sólotiene que restar el valor introducido a 100%.
Variación 0% Variación 60%

362 � MENÚ ESTRUCTURA � CAPÍTULO 10
Preservar Grupos
Si esta opción está activada, las superficiesconectadas no serán separadas durante laextrusión, asumiendo que no excedan entre síel Ángulo Máximo elegido.
Preservar Grupos activado Preservar Grupos desactivado
Consejo
Si desea extruir a lo largo de un eje utilizando elsistema de coordenadas local o global, y no a lolargo de las normales, realice una extrusiónnumérica (es decir, utilizando la ventanaHerramienta Activa para introducir valores, enlugar de con el ratón) con un valor desfase(altura) de 0; y a continuación desplace lasnuevas superficies con la herramienta Mover:
Para extruir en la dirección Z, simplementebloquee los ejes X e Y:
Extrusión InteriorEsta herramienta interactiva se comporta de manerasimilar a la herramienta Extruir. Como Extruir,funciona solamente en modo polígonos. Sinembargo, a diferencia de la herramienta Extruir, lassuperficies seleccionadas serán extruidas haciadentro, y como opción, hacia fuera. Si no haysuperficies seleccionadas, todas las superficies delobjeto serán incluidas en la extrusión.
Puede definir el desfase de la extrusión interior deforma interactiva con el ratón, arrastrando a laderecha mientras sostiene el botón; si mueve el ratónhacia la izquierda, la extrusión será hacia fuera.
Antes de Extrusión Interior Después de ExtrusiónInterior
Opciones
Ángulo Máximo
Si Preservar Grupos (ver debajo) estáseleccionado, los polígonos que no excedaneste ángulo entre sí permanecerán juntos. Si lospolígonos exceden este ángulo, al aplicar estaherramienta serán separados.

CAPÍTULO 10 � MENÚ ESTRUCTURA � 363
Desfase
Define la anchura de la extrusión interior (ladistancia desde los bordes de las superficiesextruidas hasta los bordes de las superficiesoriginales). Esto afecta a la extrusión cuandousted pulsa el botón Aplicar. Al utilizar el ratóninteractivamente (ver antes) este valor esirrelevante.
Variación
Define un porcentaje de variación a la anchurade Extrusión Interior. Esta opción sólo estádisponible si Preservar Grupos estádesactivado.
0 % No se producirá variación en el valordesfase.
60% Todas las superficies serán extruidasentre el 40% y el 100% del valordesfase.
100% Todas las superficies activas seránextruidas entre el 0% y el 100% delvalor desfase.
180% Todas las superficies activas seránextruidas entre -80% y 100% delvalor desfase.
Variación 0% Variación 60%
Preservar Grupos
Si esta opción está activada, las superficiesconectadas no serán separadas durante laextrusión, asumiendo que no excedan entre síel Ángulo Máximo elegido.
Preservar Grupos activado Preservar Grupos desactivado
Nota
Debe tener cuidado si va a utilizar ExtrusiónInterior sobre varios polígonos conectados ydesea mantenerlos agrupados. En este caso, sólose moverán hacia dentro los bordes exteriores dela selección. Los bordes de las superficiesinteriores de la selección no serán afectados.
Antes de extruir hacia dentro Después de extruir hacia dentro � sólo se moverán
los bordes exteriores
Por tanto, debe tener en cuenta que esto puedeocasionar problemas cuando empiece a partirde un cierto valor Desfase, puesto que losbordes exteriores pueden solaparse a losinteriores.
En la ilustración anterior puede ver el problema quese deriva de empezar con un desfase muy alto. Pararemediarlo, seleccione un valor más bajo.

364 � MENÚ ESTRUCTURA � CAPÍTULO 10
SeccionarUtilice esta herramienta para seccionarliteralmente objetos y splines. El objeto serásubdividido en el corte, así que esto no es comocortar una rodaja de pan con un cuchillo sinoque define una línea de corte para que ustedpueda separar la rodaja más adelante con laherramienta Desconectar.
Nota
Para utilizar la herramienta Seccionar, debe estaren modo puntos o polígonos.
Opciones
Forzar Ángulo
En este campo introduzca un ángulo relativo queafectará al cálculo de la línea de corte. Por ejemplo,un ángulo de 45° asegura que sólo se puede cortar a45°.
Para utilizar esta opción necesita mantener pulsada latecla May mientras dibuja la línea de corte, en casocontrario no se considerará el ángulo.
Este ángulo siempre se incrementa desde el Este (elEste se refiere al visor actual). En la siguienteilustración se ha seleccionado un valor de 80°:
Esto le ofrece la posibilidad de trabajar con granprecisión en la herramienta Seccionar.
Restringir a la Selección
Esta opción está desactivada por defecto. Así la líneade corte, por defecto, no presta atención a ningunasuperficie seleccionada (o en splines, a ningunaselección de puntos conectados). Si esta opción estáactiva, sólo serán seccionadas las áreas de loselementos seleccionados. Si secciona objetospoligonales en paralelo a una línea constante delpolígono, obtendrá un corte exacto:
Si, por el contrario, no secciona a lo largo de una líneaconstante del polígono, CINEMA 4D debe distribuirlas superficies adyacentes como sea necesario y,como de esta sección sólo pueden resultar triángulosy rectángulos (no se permiten pentágonos ni otrostipos de polígonos), esto generará una secciónimprecisa:

CAPÍTULO 10 � MENÚ ESTRUCTURA � 365
Mover NormalLas superficies seleccionadas son desplazadas a lolargo de sus normales con esta herramientainteractiva.
Para poder utilizar esta función debe estar en modopolígonos.
Puede utilizar esta herramienta de forma interactivacon el ratón moviendo a izquierda o derechamientras sostiene el botón del ratón. También puedeutilizar esta herramienta con entradas numéricas.
Si no hay superficies seleccionadas, todas serándesplazadas. Si las superficies seleccionadaspara el movimiento contienen puntos divididos,CINEMA 4D calculará el desplazamiento de éstos.
Antes Después
Opciones
Valor
El valor para el movimiento.
Aplicar
Confirma la entrada numérica.
Escalar NormalUtilice esta herramienta interactiva para escalarpolígonos seleccionados a lo largo de susnormales.
Esta función requiere estar en modo polígonos.
Puede utilizar esta herramienta de forma interactivacon el ratón moviendo a izquierda o derechamientras sostiene el botón del ratón. Tambiénpuede utilizar esta herramienta con entradasnuméricas.
Si no hay superficies seleccionadas, todas seránescaladas. Si las superficies seleccionadas parael movimiento contienen puntos divididos,CINEMA 4D calculará el escalado de éstos.
Antes Después
Opciones
Valor
El valor de escala. 100% significa que eltamaño de las superficies será duplicado.
Aplicar
Confirma la entrada numérica.

366 � MENÚ ESTRUCTURA � CAPÍTULO 10
Rotar normalLos polígonos seleccionados son rotadosalrededor de sus normales. Las normales decada superficie individual serán utilizadas comoejes de rotación.
Para utilizar esta función debe estar en modopolígonos.
Puede utilizar esta herramienta de forma interactivamoviendo el ratón a izquierda o derecha mientrassostiene el botón del ratón. También puede utilizar laherramienta con entradas numéricas.
Si no hay superficies seleccionadas, todas seránrotadas. Si las superficies seleccionadas pararotar contienen puntos divididos, CINEMA 4Dcalculará la rotación de éstos.
Antes Después
Opciones
Valor
El valor para la rotación.
Aplicar
Confirma la entrada numérica.
MagnetismoCon la herramienta interactiva Magnetismopuede tirar de las superficies de objetospoligonales (y también de splines).
Para utilizar esta función debe estar en modopuntos o polígonos.
Si tiene una selección activa, sólo esos puntos opolígonos serán modificados. Si no hayselección activa, todos los puntos o polígonosdel objeto serán incluidos.
Haga clic en cualquier zona del objeto y arrastreel ratón. Los puntos colindantes seguirán elpuntero del ratón a una cierta distancia �cuanto más lejanos estén del puntero del ratónmás débil será la influencia del magnetismosobre ellos.
Opciones
Método de Punto más Cercano
Si esta opción está inactiva (por defecto), unobjeto será deformado solamente si usted haceclic dentro del radio de influencia � (ver acontinuación, esto también se aplica en modopolígonos). Éste será el punto inicial.

CAPÍTULO 10 � MENÚ ESTRUCTURA � 367
Si hace clic fuera de él (es decir, fuera del radiode influencia), no habrá deformación. Por elcontrario, si esta opción no está activa, el objetoserá deformado, comenzando desde el puntomás cercano al puntero del ratón.
El primer método es mucho más preciso. Tambiénse beneficiará del hecho de que los puntos en ellado opuesto del objeto no serán modificadosaccidentalmente con este primer método. Sólopueden ser seleccionados los puntos que no esténcubiertos por otros puntos o superficies.
Sin embargo, si Método de Punto más Cercanoestá activado, los puntos que estén situados en laparte trasera del objeto también podrán serseleccionados (a menos que los haga invisiblescon Ocultar Caras Traseras o con el conmutadorde visibilidad en rojo en el Gestor de Objetos).Esto posibilita trabajar desde el interior de losobjetos con la herramienta magnetismo.
Radio
Proporciona el radio del rango de influencia dela herramienta magnetismo.
Este radio puede ser incrementado odisminuido interactivamente pulsando la tecla�+� o �-� mientras sostiene el botón del ratón yarrastra. Los usuarios que tengan un ratón derueda pueden cambiar el radio con la rueda.
Tipo
Seleccione entre varios tipos de curvas defunción para el magnetismo:
Constante Lineal
Bóveda Campana
Círculo Aguja
Ancho
Este parámetro determina la suavidad deinfluencia del magnetismo.

368 � MENÚ ESTRUCTURA � CAPÍTULO 10
ReflejarCon la herramienta Reflejar, puede reflejar (efectoespejo) superficies y puntos de un objeto. Estaherramienta funciona en modo punto o polígonos.En modo puntos sólo serán reflejados los puntosseleccionados (sin sus superficies). Si no hay puntosseleccionados, todos los puntos serán reflejados. Enmodo polígonos serán reflejadas las superficiesseleccionadas. Si no hay superficies seleccionadas,todas las superficies seleccionadas serán reflejadas.
También puede aplicar Reflejar sobre splines. Lospuntos seleccionados son reflejados como un nuevosegmento.
Reflejar funciona interactivamente. Esto significa queusted puede controlar la reflexión directamente conel ratón; para seleccionar el eje de reflexión,simplemente haga clic y arrastre hasta que vea el ejeque desea, después suelte el botón del ratón.
Opciones
Sistema de Coordenadas
Selecciona el sistema de coordenadas para lafunción.
En todos los modos siguientes recuerdemantener el botón del ratón pulsado. Entoncespodrá elegir el eje de reflexión arrastrándolocon el ratón hasta donde desee efectuar elreflejo. Cuando suelte el ratón, se aplicará elreflejo.
Objeto En este modo el objeto será reflejadosobre los ejes locales del objeto. Puedeestablecer el eje de reflexión utilizandoel ratón haciendo clic directamentesobre un punto del objeto. El eje dereflexión se sitúa solo en el punto máscercano. En ese momento el objetoserá reflejado exactamente a partir deese punto.
No necesita estar en modo puntos;también puede localizar puntos de estamanera en modo polígonos.
El modo objeto también permite laentrada de valores numéricos (verValor a continuación).
Global Este modo se comporta exactamentecomo el modo objeto, excepto que elelemento es reflejado sobre el ejeglobal seleccionado.
Como el sistema objeto, el modoglobal permite la entrada de valoresnuméricos (ver Valor a continuación).
Pantalla En este modo el objeto es reflejado enel plano de proyección actual. Siprimero hace clic en el área del bordesuperior o inferior de la ventana,obtiene un eje de reflexión horizontal.Si primero hace clic en el área delborde derecho o izquierdo de laventana, obtiene un eje de reflexiónvertical.

CAPÍTULO 10 � MENÚ ESTRUCTURA � 369
Plano de Espejo (plano de reflexión)
Este modo sólo está disponible para lossistemas de coordenadas global y objeto. Puedeseleccionar el plano XY, ZY o XZ. Dependiendodel sistema de coordenadas seleccionado (verun poco antes) el plano espejo se refiere a losejes globales o del objeto.
Soldar Puntos
Esta opción es muy importante si usted refleja,por ejemplo, un cubo sobre uno de sus bordesy Duplicar Puntos está activo. Después dereflejar podría haber varios puntos ocupando elmismo espacio 3D, uno sobre cada uno:
Si Soldar Puntos está activo, estos puntosduplicados serán soldados después de lareflexión.
En el campo de entrada adyacente puedeintroducir una distancia; los puntos que esténduplicados dentro de esa distancia, seránsoldados para formar un solo punto.
Valor
Utilice esto para posicionar el eje de reflexión(eje de espejo) numéricamente. Esto sólofunciona con los sistemas de coordenadas
global y de objeto y le permite definirlibremente la distancia desde el eje de reflexiónhasta el origen de ejes.
Duplicar Puntos
Si esta opción está desactivada, los elementosseleccionados serán simplemente reflejados. Siesta opción está activada, los elementosseleccionados primero serán duplicados ydespués reflejados. Así puede obtener unacopia reflejada de todos los elementosseleccionados.
Duplicar Etiqueta de Selección
Si esta opción está activada en la ventanaHerramienta Activa, las etiquetas existentes deselecciones congeladas o de peso de vértices(ver el Menú Selección, página 325) seránutilizadas al reflejar.
Fijar a Puntos
Al reflejar de forma interactiva en el editor, estodefine si el eje de reflexión será fijado a lospuntos del objeto (en modo pantalla) o no. Si laopción Fijar a Puntos está activada, el eje dereflexión será posicionado automáticamente enel punto más cercano al puntero del ratón. Conesta función puede, por ejemplo, reflejar uncubo con precisión sobre sus ejes.
Cuando utilice los sistemas de coordenadasglobal o de objeto, la opción Fijar a Puntos seráactivada automáticamente. El eje de reflexióndebe ser situado en un punto del objeto. Esdecir, usted no podrá determinar el eje dereflexión libremente cuando esté en el sistemade coordenadas global u objeto.
Aplicar
Utilice este botón para confirmar su entradanumérica.

370 � MENÚ ESTRUCTURA � CAPÍTULO 10
SuavizarSuavizar es comparable a la herramienta Extruir.A diferencia de esta última, Suavizar sólo puedeextruir las superficies conectadas de formacoherente.
La dirección en que las superficies son extruidascon Suavizar viene determinada no solamentepor las normales de las superficies activas, sinotambién por las normales de las superficiesadyacentes (inactivas). Esto facilita extruirtrozos de las superficies con precisión.
Esta herramienta interactiva sólo puede seraplicada sobre superficies. Si no hay superficiesseleccionadas, o no está en modo polígonos, setendrán en consideración todas las superficies.
Suavizar es una herramienta interactiva. Estosignifica que usted podrá determinar el desfasede las superficies extruidas directamente con elratón (sostenga el botón del ratón, arrastre aizquierda o derecha, y suelte el botón).
Opciones
Ángulo Máximo
Este es el ángulo máximo al que las superficiespueden quedar entre sí para asegurar que no secrearán superficies adicionales con Suavizar. Enestos lugares críticos donde se sobrepase el
ángulo se insertarán rectángulos (y en algunoscasos triángulos), asegurando que lassuperficies no serán rasgadas.
Las superficies marcadas son las que se han tenido que creare insertar adicionalmente, porque se excedió el ÁnguloMáximo.
Nota
Estos triángulos deberían ser evitados si deseautilizar un objeto para Hyper NURBS, si no esasí, la superficie Hyper NURBS podría mostrarpropiedades de sombreado irregulares.
Desfase
Este campo de entrada sólo funciona si ustedno elige el desfase interactivamente con elratón. Con este valor puede determinar eldesfase de las superficies extruidasnuméricamente. Utilice el botón Aplicar paraconfirmar la entrada y ejecutar la funciónSuavizar.

CAPÍTULO 10 � MENÚ ESTRUCTURA � 371
Alinear NormalesAl crear superficies (ver anteriormente) puede, sindarse cuenta, crear superficies con las normalesapuntando en la dirección equivocada o condirecciones opuestas. Ese problema puede sercorregido fácilmente con esta función. Cuandoutilice Alinear Normales CINEMA 4D ajustará yrealineará las normales de superficie incorrectaspara ponerlas en la dirección correcta.
CINEMA 4D ajusta la orientación de las normalessegún la dirección de la normal de la primerasuperficie del grupo de superficies actualmenteseleccionado. Si no hay superficies seleccionadas,serán alineadas todas las normales.
CINEMA 4D no reconoce las superficies interioresy exteriores de un objeto. Una esfera básica tieneuna cara exterior y otra interior, pero un nivelsimple de superficie, lo que puede resultar algoconfuso. Necesitamos una mejor definición.
Permítanos definir este nivel simple de superficiepara tener una propiedad interior y exterior. Lapropiedad exterior designa, en principio, ladirección en que apuntan las normales desuperficie y la interior es por ello, la direcciónopuesta. Esto juega un papel con la proyección detexturas, donde usted puede proyectar texturassólo en el frente o en la trasera (ver Mapeado deTexturas, página 537).
Así, si tenemos el mismo número de normalesapuntando en una dirección que en la otra,¿cómo decidimos cual es la superficie exterior?Podríamos elegir al azar o, tal vez, mirar al primerpolígono de la secuencia y utilizar su normal comobase para nuestro cálculo � CINEMA 4D utiliza lasegunda opción.
¿Exactamente por qué se necesitan las normales?
Como hemos descrito antes, la dirección de lasnormales define el interior y el exterior de unobjeto. Esto es importante, entre otras cosas, paramostrar un objeto en el editor.
En ocasiones, al construir ciertos objetos, se puedepresentar una situación en la que algunospolígonos estén invisibles. Esto puede ocurrir siOcultar Caras Traseras está activado y la razón esla siguiente.
Para ahorrar rendimiento de procesador, ustedpuede haber decidido activar la opción OcultarCaras Traseras (ver página 24) en su escena; aquíes donde solamente se mostrarán en el editor lospolígonos visibles desde el frente de un objeto.Los polígonos posicionados justo detrás de unobjeto no serán mostrados.
Al mostrar una esfera y otros objetos volumétricosen modo Sombreado Gouraud usted puede noapreciar diferencia, simplemente porque, haga loque haga, nunca verá la trasera de la esfera. Perosi selecciona todos los polígonos de esta esfera einvierte las normales (ver siguiente sección), ahorasólo verá la trasera de la esfera; el frente serátransparente porque usted ha invertido la esfera.El interior es ahora el exterior, y se hará invisibledebido a la opción Ocultar Caras Traseras.
Si se encontrase en una situación como estainadvertidamente, debe desactivar Ocultar CarasTraseras e invertir las normales de esos polígonos.
El ajuste en estas normales también juega unpapel importante con herramientas comoSuavizar, Extruir, etc. Estas herramientas demodelado siempre se mueven por defecto en ladirección de las normales. Si necesita mover variassuperficies con diferentes orientaciones en susnormales utilizando Suavizar, obtendrá resultadosinservibles, puesto que las superficies serándesplazadas en sus propias respectivas, yopuestas, direcciones.

372 � MENÚ ESTRUCTURA � CAPÍTULO 10
Otro factor importante es suavizar con elángulo límite activado (ver Suavizado, pagina463). CINEMA 4D calcula si los ejes tienen queestar redondeados o no, considerando elángulo entre las superficies. Si tenemos dossuperficies contiguas con sus normales endiferente alineación, CINEMA 4D calculará unainformación angular incorrecta � y esto causaresultados no deseados, a menudoantiestéticos, al suavizar.
Además, al utilizar un Mapa de Desplazamiento,(ver página 517), el ángulo de las normalesjuega un importante papel.
Invertir NormalesEsta función es similar a Alinear Normales. Adiferencia, aquí la tarea es invertir las normales.Si no hay superficies seleccionadas, seráninvertidas todas las normales del objetoseleccionado. Con una selección activa, sólo setendrán en cuenta las normales de lassuperficies seleccionadas.
Nota
La inversión de normales se lleva a cabocambiando la secuencia de puntos en unpolígono (ver también Gestor de Estructura,página 627).
OptimizarSi usted fuese a construir un objeto a partir demuchos triángulos y rectángulos individuales, porejemplo, utilizando la función Conectar (verpágina 385), a menudo serán duplicados ciertospuntos y superficies. Por ejemplo, las primitivasparamétricas pueden contener algunos puntosduplicados después de ser convertidas en objetospoligonales. Con la función Optimizar, ustedpuede eliminar estos elementos duplicados. El usode esta función no cambiará la apariencia delobjeto , o tal vez sólo un poco.
Tenga precaución con objetos que contenganestos dobles puntos intencionadamente en ciertaszonas. Esos puntos pueden ser necesarios, porejemplo, para producir bordes duros frente a unaetiqueta activa de suavizado (ver página 463) o enconexión con un objeto Hyper NURBS (ver página158).
Los elementos seleccionados a optimizarpueden ser puntos o polígonos. Si ustedselecciona polígonos, entonces los puntosasociados también serán tomados en cuenta.Pero si sólo selecciona puntos, sólo seconsiderarán éstos.
Esta herramienta también puede ser aplicada asplines. Sin embargo, en este caso sólo puedenser optimizados los puntos, porque una splineno posee superficies.

CAPÍTULO 10 � MENÚ ESTRUCTURA � 373
Polígonos
Al activar esto eliminará superficies de uno odos puntos.
Puntos no Usados
Active esto para eliminar puntos aislados �aquellos que no están conectados a lageometría del objeto.
Puntos
Especifica si hay que eliminar los puntosduplicados.
Tolerancia
Al eliminar puntos usted puede introducir unvalor de tolerancia. Esto define la máximadistancia que debe existir entre los dos puntoscoincidentes para ser eliminados al optimizar. Silos puntos están más cercanos entre sí que estevalor, serán fusionados en un solo punto. Sicomo resultado se produjeran polígonosredundantes (p.e. si los tres puntos vértice delpolígono ocupan el mismo punto), entoncesCINEMA 4D los eliminará automáticamente.
SubdividirCon esta opción usted puede particionarobjetos poligonales o splines. Si no haypolígonos seleccionados a la hora de subdividirun objeto poligonal en concreto, todos lospolígonos serán particionados.
Subdivisión
El número de pasos de subdivisión que seráaplicado. Cuidado� no ponga este valordemasiado alto. El número de superficies (o depuntos), y por tanto el espacio ocupado endisco crece intensamente con cada incrementode este valor. Con cada paso extra desubdivisión, la superficie será dividida en cuatrosuperficies. Así, si su objeto inicialmente tienetres superficies, una sola subdivisión creará 12superficies, una segunda subdivisión creará 48,una tercera 192, etc.
Subdividir HyperNURBS
Con esta opción activa el objeto serásubdividido utilizando la fórmula HyperNURBS(ver página 158). Las posiciones actuales de lospuntos serán modificadas para redondear laestructura de la superficie. Si esta opción noestá activada, se mantendrán las posicionesactuales de los puntos y la superficie no serásuavizada al subdividir.
Subdividir HyperNURBS es un método común enel modelado poligonal � usted comienza con unmodelo básico con poco detalle que podrá

374 � MENÚ ESTRUCTURA � CAPÍTULO 10
modificar rápida y fácilmente. Después puedesubdividir, modificar de nuevo, subdividir denuevo, etc.
Nota
Con Subdividir HyperNURBS aplicado atriángulos, éstos serán divididos en tresrectángulos � con una subdivisión normalobtendría cuatro triángulos.
Ángulo Máximo
Define el ángulo máximo tolerado entre lassuperficies a la hora de aplicarlas el suavizado.Si el ángulo es mayor que este valor, semantendrá el borde duro.
TriangularTriangular convierte todos los rectángulos deun objeto en triángulos.
Al editar objetos poligonales debería intentartrabajar con rectángulos siempre que le seaposible. Los rectángulos son calculados másrápido que los triángulos, utilizan menos memoriay ofrecen mejores resultados con SombreadoPhong y con HyperNURBS.
DestriangularSi ha construido un objeto sólo a base de triángulos(o lo ha importado desde otro programa),CINEMA 4D puede intentar convertir los triángulosen rectángulos. Esto sólo funciona mientras lostriángulos que desee convertir formen un rectánguloplano. Los triángulos que no puedan ser convertidospermanecerán en su estado original.
Destriangular funciona solamente con triángulosque formen cuadrángulos planos. Si Ángulo deEvaluación está desactivado, CINEMA 4Dintentará convertir todos los triángulos encuadrángulos�. Esto puede ocasionar bordes nodeseados y errores de sombreado. Si este es sucaso, active Ángulo de Evaluación.

CAPÍTULO 10 � MENÚ ESTRUCTURA � 375
Menú ContextualEstructuraNo hay necesidad de mover su ratón todo eltiempo hasta el menú Estructura. Comoalternativa, haga clic derecho (Macintosh:Comando+clic) y se abrirá un menú contextualconteniendo todas las funciones de modelado.
En este menú contextual puede elegir EncajarElementos Seleccionados. Esto cerrará zoom ycentrará la vista activa en relación a los elementosseleccionados. Esto puede acelerar su trabajo,porque elimina la necesidad de utilizar lasherramientas de navegación estándar.
También puede elegir Deshacer desde estemenú.
Configurar FijaciónA menudo resulta útil poder forzar la posición deun elemento a un punto concreto del espacio 3Dde modelado. Por supuesto, tenemos el Gestor deCoordenadas que permite una posición precisa,pero a veces, lo que necesitamos es poder limitarel movimiento de un elemento a una cuadrícula oa otro elemento � a esto le llamamos 'fijación'.
Con fijación activada usted puede fijar elementosa otros automáticamente, p.e. se puede fijar unpunto a otro punto. O se puede fijar un punto deun spline al origen de ejes de otro objeto.
La fijación actuará siempre que el punto(llamémosle 'origen' a partir de ahora) pase a unacierta distancia del objetivo; puede controlar estecomportamiento con el radio de atracción.
Por ejemplo, puede hacer que el punto más bajode una esfera se fije al centro de la superficie másalta de un cubo cercano � así los dos objetospueden ser posicionados uno en relación al otro,fácil y rápidamente. No hay duda de que losarquitectos necesitan esta función, perocualquiera que trabaje con este tipo de programasencontrará un uso para la fijación.
La opción Plano de Construcción y la pestañaCuadrícula Global (ver página 379) sonindependientes de la fijación y pueden sermodificadas tanto si la fijación está activada comosi no lo está.
Habilitar Fijación
Seleccione esto para activar la fijación; ahoratodos los parámetros de fijación serán activados.

376 � MENÚ ESTRUCTURA � CAPÍTULO 10
Plano de Construcción
Esta opción le permite activar/desactivar el uso de unplano de construcción.
¿Cuál es la idea de un plano de construcción?
Es un asistente para el modelado que le permitelimitar la creación de puntos y splines a un plano deconstrucción concreto a su elección.
En el submenú Objetos > Modelado encontrará elobjeto Plano de Construcción (ver página 180).Puede tener tantos como desee en su escena. Si nohay planos de construcción presentes, se considerarála cuadrícula global (si está activada) como un planode construcción. Si hay varios planos de construcciónen una escena, se utilizará el primero visible (es decir,que no tenga el punto rojo encendido) en el Gestorde Objetos (ver Mostrar Objetos�, página 477).
El plano de construcción sólo tiene relevancia en lasvistas 3D, paralela e isométricas (es decir, en todas lasvistas que no sean 2D). Cuando la opción Plano deConstrucción está activada, los puntos nuevos osplines nuevas (incluyendo sus tangentes) seráncreados dentro del plano de construcción (ni encimani debajo, no importa dónde haga clic). A partir deahí, los puntos pueden ser desplazados solamente enel plano de construcción. Esto se aplica hasta que lospuntos sean desplazados del plano de trabajo porotra herramienta o desactivando la opción Plano deConstrucción.
La opción Plano de Construcción se activa pordefecto y por tanto le permite dibujar splinescómodamente en la vista 3D. (Con esta opcióndesactivada las splines serán dibujadas libremente enel espacio).
Claro, siempre hay una excepción. Si el horizonte estávisible en la vista 3D (ver Proyecciones en la página18 para una explicación de las diferentes vistas)mientras usted mueva un punto por debajo delhorizonte, siempre permanecerá en el plano deconstrucción. Pero si mueve el punto por encima del
horizonte, ya no será influenciado por el plano detrabajo y será libre para moverse en altura (esta esuna limitación a la que nos hemos visto forzados porel aspecto técnico de la proyección).
Esta opción no está enlazada al parámetroHabilitar Fijación.
Opciones
Tipo
Hay tres tipos que ofrecen un excelente controlsobre el proceso de fijación.
Fijar 2D En este modo el punto origen sólo seráfijado si está a la misma altura que elpunto objetivo, así como si está dentrodel rango del objetivo. En este caso laaltura depende del visor que usted hayaseleccionado como explicamos acontinuación:
En el visor frontal deben estar a la mismaaltura los valores Z de los elementos ; enel visor lateral deben estar los valores X; yen el visor plano (superior/inferior) losvalores Y. En el caso de utilizar un planode construcción los valores Y de éstetambién deben estar a la misma altura.Además en los visores no planos losvalores Y (con respecto al plano virtual deproyección) deben coincidir.
Fijar 2.5DLa fijación tiene lugar en el visoractual. La fijación actuará si elelemento fuente está visualmente

CAPÍTULO 10 � MENÚ ESTRUCTURA � 377
dentro del radio de fijación del objetivoen la vista actual. A diferencia de Fijar 2D,los puntos no tienen que estar al mismovalor X, Y o Z.
Si usted hace una fijación 2.5D en el visor3D y después conmuta a otro visor,observará que, después de la fijación, lospuntos no concuerdan necesariamentecon sus objetivos de fijación en el nuevovisor. El punto ha sido fijado solamenteen paralelo al visor, no ha sidodesplazado en profundidad.
Fijar 3D El elemento origen es fijado directamenteal objetivo. Fijar 3D funciona como 2.5D� con la diferencia de que el punto serárealmente desplazado al objetivo, dandouna posición precisa y natural.
Ejemplos:
- Supongamos que hemos activado una CuadrículaGlobal con un espacio de cuadrículas de 100unidades y hemos seleccionado un punto en 53/62/91 que necesitamos fijar y estamos trabajandoen la vista frontal (XY). Sólo está activada la opciónfijar a Punto Cuadrícula (ver a continuación) y elRadio de fijación es 30.
- Fijar 2D: Si usted mueve el punto, nunca seráfijado al punto más cercano de la cuadrículaporque los puntos vecinos de la cuadrícula estánen (x/y/0) y (x/y/100) y por ello tienen diferentescoordenadas Z que nuestro punto origen. Comoel componente Z nunca coincidirá, nunca seráfijado. Esto sería diferente si el punto origentuviera una coordenada Z de 100, por ejemplo.
- Fijar 2.5D: Si usted mueve el punto, será fijado alos puntos vecinos de la cuadrícula cuando esténdentro del rango. Sin embargo, como en estemodo sólo se mueve perpendicularmente a lacámara, mantendrá su posición Z. El punto fijadoserá desplazado, por ejemplo, a las coordenadas
(0/0/91), (100/0/91), (100/100/91) o (0/100/91).
- Fijar 3D: En este modo el punto origen será fijadoen todo el espacio 3D. El punto puede por tanto,ser desplazado a las coordenadas (0/0/100), (100/0/100), (100/100/100) o (0/100/100) porejemplo.
Radio
Este es el radio de atracción para el objetivo enconcreto que haya seleccionado. Cuanto mayor seael radio, más rápidamente será fijado el elementoorigen al objetivo. ¡Podríamos decir que los objetivoscon mayor radio son más atractivos!
Punto
Si activa esta opción, el elemento origen será fijado alos puntos del objeto activo u otros objetos. Seránconsiderados todos los objetos poligonales y splinesvisibles en la escena. Como las primitivas (ver página96) no tienen puntos, no pueden ser consideradasobjetivos de fijación en esta opción.
Borde
Con esta opción activada el elemento origen seráfijado a los bordes de los polígonos. Seránconsiderados todos los objetos poligonales visiblesen la escena.
Nota
Los puntos tienen mayor prioridad de fijación que losbordes.
Polígono
Active esta opción y el elemento origen seráfijado a la superficie del polígono objetivo.Serán considerados todos los objetospoligonales visibles en la escena.

378 � MENÚ ESTRUCTURA � CAPÍTULO 10
Centro Polígono
Con esta opción activada la fuente será fijada alcentro del polígono objetivo y no a la superficiedel mismo.
Punto Medio
Utilice esta opción junto con otras opcionespara, por ejemplo, fijar al punto medio delborde de un polígono, o al centro entre dospuntos de una spline.
Spline
Con esta opción el elemento origen será fijadoa cualquier parte de una curva spline visible.
Tangente
Esta opción sólo tiene sentido si desea permitirque la curva de una spline origen en un puntorecién editado se fije tangencialmente a otraspline objetivo. Esta opción puede ser tediosa.
Perpendicular
Aquí el elemento origen no será fijado si lascurvas spline origen y objetivo sontangenciales. Será fijado si las curvas sonperpendiculares entre sí. Esta opción puede sermuy tediosa.
Cuadríc. Spline
Si activa esta opción puede utilizar conefectividad una spline existente comocuadrícula de fijación y fijar a la parte n de laspline; aquí la parte n siginifica la longitud totalde la spline dividida a partes iguales entre nelementos. Puede elegir este valor en la casillacontigua a la opción.
Por ejemplo, si la spline tiene 200 unidades delongitud y ha introducido un valor Cuadríc.Spline de 5, la fijación será al segmento de 40unidades más cercano (con independencia delos puntos actuales de la spline).
Nota
Tenga cuidado de no activar demasiadasopciones de fijación al mismo tiempo. Porejemplo, si desea dibujar una spline sobre lasuperficie de un objeto (ver anteriormente) ytiene activadas las opciones Polígonos y Puntos,los nuevos puntos pueden llegar a desaparecerbajo la superficie porque la fijación estáteniendo en cuenta todos los puntos �incluyendo los de la parte trasera del objetoobjetivo.
Eje del Objeto
Active esto para fijar al origen de ejes locales decualquier objeto visible.
Punto Cuadrícula
Con esta opción activada el objeto origen seráfijado a los puntos de cuadrícula del plano deconstrucción.
Línea Cuadrícula
Active esto para fijar el objeto origen a laslíneas de cuadrícula del plano de construcción.
Fijar en Diferentes Modos
La Fijación funciona en los siguientes modos;objeto, modelar, eje textura, puntos, polígonos,animación para claves.
Digamos que ha seleccionado varios puntos (opolígonos) y desea moverlos con la fijaciónactivada, ¿cuándo actúa la fijación? En otraspalabras, ¿qué puntos/polígonos entre losseleccionados serán el origen de la fijación?¿Los que estén más cerca del radio de fijación?
Funciona así � el elemento que esté máscercano al puntero del ratón cuando ustedcomience a mover la selección será tomadocomo origen; cuando este elemento alcance el

CAPÍTULO 10 � MENÚ ESTRUCTURA � 379
rango del objetivo será fijado a él y los otrospuntos/polígonos seleccionados se moverán ala vez.
Esto resulta ser un modo natural de hacer lascosas, así pues, si desea fijar el borde de unaselección, simplemente ponga el puntero delratón fuera de la selección antes de moverla. Esmejor probar para ver cómo funciona.
Notas
La Fijación pasa por alto cualquier cuadrícula deratón establecida (ver a continuación, bajoCuantizador). La Fijación funciona al moverelementos, no al rotarlos o escalarlos.
Cuadrícula GlobalAquí es donde usted elige las propiedades de lacuadrícula global que también es el plano deconstrucción por defecto (ver a continuación) yse muestra en todas las vistas. Al activarla, leproporciona una cuadrícula de trabajo en losvisores 2D y 3D que puede ser una excelenteherramienta para un modelado preciso.También muestra los ejes globales (un plano deconstrucción no los muestra).
Habilitar
Esto activa/desactiva la cuadrícula global.Recuerde que también puede tener uno o másobjetos Plano de Construcción en su escena, encuyo caso aún verá una cuadrícula en supantalla aunque la cuadrícula global estédesactivada.
Espaciado Cuadrícula
Esta es la distancia entre las líneas de la cuadrícula.
Líneas
Esto le permite elegir el número total de líneasde cuadrícula (extendiéndose sobre los ejes X yZ); el valor por defecto es 100. Cuando ustedelige un valor mayor, la cuadrícula se acerca alhorizonte. Este parámetro sólo es relevante envistas no planas.
Líneas Mayores Cada N-Líneas
La cuadrícula contiene líneas mayores aintervalos definidos que se diferencian de lasotras por su color más oscuro. Con esta opciónpuede elegir el intervalo de esas líneas.
Cuadrícula Dinámica
Con esta opción usted siempre obtendrá unaanchura de cuadrícula óptima en pantalla, conindependencia del espaciado de cuadrículaelegido. Esto se aplica solamente a los visores2D.
Con este menú desplegable usted elige con quéfactores trabajará la cuadrícula dinámica.
Si selecciona Nada la cuadrícula no serádinámica y el espaciado de cuadrícula (con suvalor por defecto a 100) permanece constante,no importa el nivel de zoom.
Pero si selecciona, digamos, 1...10 la cuadrículaserá ajustada en pasos de 10 mientras usted abrao cierre zoom. Si cierra zoom y el espaciado sevuelve demasiado ancho para la vista actual,CINEMA 4D primero conmutará automáticamentea un espaciado de cuadrícula de 10. Si cierra zoomun poco más, cambiará a 1. Si abre zoom desde lacuadrícula por defecto y el ancho de cuadrícula de100 se vuelve demasiado denso para ver con

380 � MENÚ ESTRUCTURA � CAPÍTULO 10
claridad, primero será conmutado a un espaciadode cuadrícula de 1000 y así hasta que seanecesario. No hay restricciones.
1..5..10 significa que se pueden conseguiranchos de cuadrícula de 100*5^10*ny 100*10^10*n.
1..2..5..10significa que se efectuará el cambioen pasos de 2, 5 y 10. La cuadrículapodrá tener valores como 0.1; 0.2;0.5; 1; 2; 5; 10; 20; 50, etc.
También puede elegir 1..2.5..5..10, cuyosignificado queda como ejercicio para el lector.
Nota
Si el Espaciado de Cuadrícula es muy grande enrelación al objeto, puede causar saltos al mover elobjeto o sus elementos. En este caso establezca unvalor inferior en Espaciado de Cuadrícula.
CuantizadorLos parámetros de esta pestaña afectan a lasensibilidad del ratón al modelar y editarobjetos, puntos, superficies, etc.
Mover
Al posicionar objetos, puntos, superficies yotros elementos, un pequeño movimiento deratón puede a veces generar un cambio mayor
del esperado; así, por ejemplo, el elemento quequiere desplazar dos unidades salta de la posición10,374 a la posición 10,694.
Para evitar esto, utilice la cuadrícula Mover. Noaparece como líneas en el visor, pero tiene elefecto de que usted sólo podrá mover un objeto aposiciones que sean múltiplos del valor elegido.Un movimiento de objetos libre o nointencionado ya no será posible.
Es una cuadrícula local � siempre es relativa a laposición actual. Si ha introducido, por ejemplo, elvalor 10, un objeto siempre será desplazado enunidades de 10; un objeto con la posición(5,6,90) desplazado a lo largo del eje X se moveríaa (15,6,90), (25,6,90), (35,6,90) etc.
Escalar
Si esta opción está activada y escala objetos,puntos, superficies y demás, el factor de escalarelativa sólo cambia en múltiplos del valor elegidoaquí.
Rotar
Cuando esta opción está activada el elementoelegido sólo podrá ser rotado en pasos como losestablecidos aquí. Un valor de 10° permite rotarun elemento en pasos de 10°, 20°, 30°, etc.
Textura
Este es un porcentaje que, cuando está activado,proporciona un valor en cuyos múltiplos podrámover y escalar texturas.
Herramientas
Este parámetro es relevante para todas lasherramientas interactivas en el menú Estructura. Siactiva esta opción, cambia el valor a 10 y extruyeuna superficie, la extrusión se ejecutará en pasosde 10. Junto con las diversas herramientas demodelado, esto le permite un control muy precisosobre el proceso de modelado.

CAPÍTULO 11 � FUNCIONES � 381
11. Menú Funciones

382 � FUNCIONES � CAPÍTULO 11
11 Funciones ................................................................................................................ 383Alinear ............................................................................................................................................................ 383
Centrado ........................................................................................................................................................ 384
Conectar ......................................................................................................................................................... 385
Estado Actual del Objeto ............................................................................................................................... 385
Duplicar .......................................................................................................................................................... 386
Aleatorio ......................................................................................................................................................... 388
Restaurar Sistema ........................................................................................................................................... 389
Transferir ........................................................................................................................................................ 391

CAPÍTULO 11 � FUNCIONES � 383
11 FuncionesEl menú Funciones contiene herramientas quecambian la posición, escala y/o dirección de losobjetos (p.e. Aleatorio). La única excepción es elcomando Conectar, que convierte un grupo deobjetos en un solo objeto.
Alinear
Este comando le permite alinear un grupo deobjetos a lo largo de una spline. Sólo seráalineado a la spline el primer nivel de objetosdescendientes � todos los demásdescendientes permanecen con su ascendiente.
El orden de los objetos a lo largo de la splineestá determinado por su orden en el Gestor deObjetos � el objeto situado más arriba en elGestor de Objetos estará al principio de laspline y el de más abajo estará al final de laspline.
Tomemos un ejemplo concreto. Imagine que hacreado un grupo de letras en tres dimensiones,�CINEMA 4D�, con el comando Texto en elmenú Objetos > Primitiva tipo Spline. La letramás alta en el Gestor de Objetos es la �C�, lamás baja es la �D�.
También ha creado una spline que actúa comorecorrido o trayectoria � sobre esta spline seráalineado el texto.
Si utiliza el comando Alinear, la primera letra �C�estará situada al inicio de la spline y la últimaletra �D� estará al final. Las otras letras estaránsituadas entre estas dos, como puede ver en lasiguiente ilustración.
Trayectoria
Utilice Trayectoria para especificar la splinesobre la que serán alineados los objetos.También puede elegir el eje de objeto (X, Y o Z)tangencial a la trayectoria.
Guardar Paralelismo
Si la opción Guardar Paralelismo estáseleccionada, los objetos no serán rotados (verilustración siguiente); en caso contrario, cadaobjeto será rotado para permanecer tangenciala la spline.

384 � FUNCIONES � CAPÍTULO 11
Centrado
Esta función centra objetos en el espacio 3D.Requiere seleccionar un grupo de objetos en elGestor de Objetos. Todos los objetosdescendientes serán afectados.
Como primer paso, CINEMA 4D calcula eltamaño del grupo de objetos. Piense en ellocomo un cuboide en tres dimensiones queencierra a todos los objetos.
El comando Centrado le permite especificardónde deben estar posicionados los objetos entérminos de cada eje del cuboide. Puede
controlar el funcionamiento de este comandoutilizando los diversos menús desplegables enel diálogo.
Positivo, Medio, Negativo
Negativo y Positivo representan los dosextremos del eje correspondiente del cuboide,Medio representa el centro del eje, y las líneasde puntos desactivan el efecto en cada eje.

CAPÍTULO 11 � FUNCIONES � 385
Conectar El comando Agrupar Objetos de CINEMA 4D(ver página 478) le permite poner objetos en ungrupo. El comando Conectar convierte ungrupo de objetos en un solo objeto. Porejemplo, una valla que está compuesta porcientos de tablones individuales puede serconectada para formar un solo objeto valla.
Conectar requiere seleccionar un grupo deobjetos en el Gestor de Objetos. Se perderántodos los parámetros de los objetosdescendientes, como por ejemplo, las etiquetas.
Utilice este comando sólo si está seguro de queno tendrá que volver a separar el objeto mástarde; aunque podrá dividir el objeto a mano ensus partes originales, es un proceso largo ytedioso.
Nota
Sólo pueden ser conectados polígonos o splines.Otros objetos como fuentes de luz, seránignorados y no serán incluidos en el nuevoobjeto. No es posible conectar objetos splinecon objetos poligonales.
Consejo
Puede acelerar el tiempo de render conectandogrupos que contengan muchos objetos. La razónpara esto es que un solo objeto se renderiza másrápidamente que cientos de objetos quesumados contengan exactamente los mismospolígonos.
Estado Actual del Objeto
Esta función crea una copia poligonal de lageometría actual de un objeto. Por ejemplo, siestá utilizando varios deformadores en unobjeto, puede copiar la geometría resultante enun objeto poligonal normal (los deformadoresno serán requeridos para la copia). O quizás hadefinido una animación (p.e. utilizando PLA,ver página 586) y desea crear una copiapoligonal de la geometría en un fotogramaparticular � simplemente mueva el deslizadorde tiempo al fotograma requerido y elija estaopción.
La copia toma el nombre del objeto original y leañade el número del fotograma actual. Porejemplo, la copia poligonal del objeto �bola�será llamada �bola 14 F�, �Bola 1.033 S� o �bola00:01:01� dependiendo de qué unidades deanimación haya especificado en laConfiguración General (ver Unidades enAnimación, página 46).
Esta función es muy útil para afinar animaciónpor morph (transformación) manualmente.
Ejemplo:
- Cree y anime un objeto, p.e. con PLA.
- Mueva el deslizador de tiempo (Línea deTiempo) hasta que el objeto esté en el estadoque desee copiar.
- Elija Funciones > Estado Actual del Objeto.

386 � FUNCIONES � CAPÍTULO 11
Nota
Los objetos descendientes son ignorados �debe ejecutar la función por separado para cadaobjeto descendiente que necesite.
Nota
Los datos de animación no se copian al objetonuevo. Se preserva el objeto original (incluyendosus datos de animación).
Nota
Si el objeto original es paramétrico, la funcióncreará una copia poligonal (teniendo en cuentatodos los deformadores y jerarquías).
Duplicar
Este comando le permite crear tantosduplicados de un objeto o grupo de objetoscomo quiera. También le permite especificarvalores de movimiento, escala y rotación paralos duplicados.
Copias
Copias especifica el número de duplicados.
Generar Instancias
Si Generar Instancias está activado, CINEMA 4Dcreará instancias (ver página 176) en vez decopias físicas.
Mover
Los parámetros bajo Mover le permiten situar losduplicados a una distancia concreta. Los valoresaquí introducidos se refieren a la longitud total (ladistancia entre la primera y la última copia), no ladistancia entre copias consecutivas. Lasdirecciones X,Y y Z se refieren al sistema decoordenadas global.
Consejo
Para mover los duplicados a lo largo del eje deobjeto en lugar de los ejes globales, primero creeun objeto nulo (ver página 95). Después, utiliceFunciones > Transferir para que el objeto nuloadopte los valores de posición y rotación del

CAPÍTULO 11 � FUNCIONES � 387
objeto a duplicar. Haga que el objeto seadescendiente del objeto nulo (arrastrar y soltaren el Gestor de Objetos) y ejecute la funciónDuplicar (debe tener el objeto seleccionado, noel grupo). Los duplicados serán posicionados alo largo de los ejes del objeto.
Escalar
Puede utilizar los valores de Escalar paramodificar la escala de los duplicados. ParaEscalar se utilizan los ejes del objeto. Porejemplo, si usted establece la escala X a 0.5, lacopia final tendrá la mitad de tamaño que elobjeto original en dirección X. La escala seráinterpolada para los objetos intermedios. Asícuatro copias con un valor de escala X de 0.5,significará que cada copia consecutiva seráreducida por 0.5 / 4 = 0.125 en la dirección X.
El objeto es escalado desde su origen; porello, la posición del origen es importante. Elescalado también se puede ver afectado sialguno de los ejes del objeto ha sido escaladoindependientemente del objeto (HerramientaEje de Objeto, ver página 303).
La siguiente imagen muestra los tres cubos detamaño X 200, Y 100 y Z 50. EL primer cubo nosufre modificaciones porque su origen está aúnen el centro; el segundo cubo tenía el origendesplazado a la izquierda utilizando laherramienta Eje de Objeto, mientras el tercercubo tenía sus ejes de objeto escalados a 0.5,de nuevo con la herramienta Eje de Objeto.
Deseamos crear cuatro copias, cada una con unvalor Escalar de 0.5 y un valor Mover de 420unidades a lo largo del eje Y.
El primer cubo será escalado hacia su centro,puesto que es donde está su origen. El segundocubo tiene su origen a la izquierda, así, seráescalado hacia la izquierda. El tercer cubo hasido escalado el doble con respecto a los otroscubos, debido a la manipulación previa de susejes de objeto.
Estos tres ejemplos demuestran porqué es tanimportante situar el origen correctamente yconocer el tamaño de los ejes del objeto. Paratrabajar seguro, utilice la herramienta Modelaren lugar de la herramienta Objeto (ver página301).
Rotar
Puede utilizar los valores Rotar para rotar losduplicados sobre sus ejes.
Los objetos son rotados alrededor de su origen,por tanto, la posición del origen es importante.En la siguiente imagen, se han utilizado losprimeros dos cubos del ejemplo anterior (origencentral y origen a la izquierda,respectivamente). Se ha asignado 90° al valor

388 � FUNCIONES � CAPÍTULO 11
Heading (panorama) en ambos cubos. Vea lapágina 310 para más detalles acerca del sistemaHPB.
El primer cubo es rotado sobre su centro,puesto que esa es la posición de su origen. Elorigen del segundo cubo está a la izquierda, asíserá rotado sobre la vertical izquierda. Al igualque en Escalar, es importante posicionar elorigen correctamente.
Aleatorio
Puede utilizar este comando para posicionar unnúmero de objetos de forma aleatoria. Porejemplo, puede utilizarlo para crear un campode asteroides permitiendo a CINEMA 4D situarlos asteroides en posiciones aleatorias. Tambiénpuede dar un carácter aleatorio a Escalar y aRotación. Aleatorio es especialmente útil paraun gran número de objetos, ahorrándole eltiempo que usted tardaría en posicionarlos amano.
Aleatorio requiere seleccionar un grupo deobjetos en el Gestor de Objetos. Sólo serámodificado el primer nivel de objetosdescendientes � todos los demásdescendientes permanecen con susascendientes.

CAPÍTULO 11 � FUNCIONES � 389
Mover
Son los valores máximos permitidos paradesplazar los objetos. Por ejemplo, valores de(100,0,0) permiten mover los objetos hasta 100unidades desde su posición original endirección X, pero no habrá movimiento en lasdirecciones Y y Z.
Escalar
Los valores máximos permitidos para escalar losobjetos. Por ejemplo, valores de (3,1,1)permiten escalar los objetos hasta tres veces sutamaño original a lo largo del eje X, pero nohabrá escalado en las direcciones Y y Z.
Nota
Los objetos son escalados desde sus orígenes,por tanto, la posición del origen es importante.También puede verse afectada la escala si algunode los ejes ha sido escalado independientementedel objeto utilizando la herramienta Eje deObjeto. Para trabajar seguro, utilice laherramienta Modelar en lugar de la herramientaObjeto (ver página 301).
Rotación
Los valores máximos permitidos para rotar losobjetos. Por ejemplo, valores de (0°,85°,0°)permiten a los objetos rotar hasta 85° sobre eleje Pitch (Cabeceo), pero no habrá rotaciónsobre los ejes heading (Rumbo) y bank(Balanceo).
Nota
Compruebe que ninguno de los objetos estásolapado sobre otro después de aplicar lafunción Aleatorio. Esto tiende a ocurrir cuandolos objetos originales están muy cercanos entresí antes de aplicar la función. Es posible quenecesite mover o rotar esos objetosmanualmente.
Restaurar Sistema
Este comando le permite restaurar el sistema decoordenadas local del objeto. Por favor,compruebe que ha entendido las diferenciasentre las herramientas Objeto y Modelar (verpágina 304) antes de leer esta sección.
Normalizar Ejes
Restaura las longitudes de los ejes de objeto a1/1/1.
Alinear Ortogonalmente
Restaura un sistema distorsionado a un sistemaconvencional de ejes perpendiculares.
Desfase
Si la opción Desfase está activada, sólo los ejesserán restaurados, no los puntos � los puntosseguirán tan distorsionados como estaban.
Nota
Las primitivas, fuentes de luz y todos los demásobjetos no poligonales sólo podrán serrestaurados parcialmente con la opción Desfase,o posiblemente ni siquiera serán restaurados.

390 � FUNCIONES � CAPÍTULO 11
Restaurar Sub-Objetos
Restaura los ejes de todos los objetosdescendientes así como los del ascendiente.Esta función no es fácil de entender hasta verlaen acción:
Ejemplo:
- Cree un cubo y una esfera. Haga que el cubosea descendiente de la esfera (arrastrar y soltaren el Gestor de Objetos).
- En el Gestor de Coordenadas, asegúrese deque ha seleccionado Escalar (en el menúdesplegable del centro).
- Seleccione la herramienta Objeto y escale laesfera 2 unidades en la dirección X.
- Seleccione el cubo y rótelo sobre su eje Z.Observe cómo el cubo se distorsiona.
- Ya estamos listos para ver la función RestaurarSistema en acción. Comience activando laopción Normalizar Ejes. La esfera y el cubodejarán de estar distorsionados.
- Deshaga el último paso.
- Saque el cubo de la jerarquía de la esfera paraque ya no sea descendiente de ésta (arrastrar y
soltar en el Gestor de Objetos). Los ejes X e Yya no formarán un ángulo recto.
- Ahora, active solamente la opción AlinearOrtogonalmente. El cubo será enderezado. Sinembargo, no será restaurado a su tamañonormal, porque la opción Normalizar Ejes noha sido activada.
- Deshaga el último paso.
- Seleccione el cubo una ver más y active lasopciones Alinear Ortogonalmente y Desfase.Esta vez, sólo serán corregidos los ejes. Lospuntos del objeto permanecerán exactamentedonde estaban.

CAPÍTULO 11 � FUNCIONES � 391
Transferir
A veces es útil que un objeto adopte laposición, escala y/o rotación de otro objeto.Después de seleccionar este comando, elija laspropiedades que desea copiar al objeto.
Nota
Como referencia para la Escala, se utilizarán losejes del objeto que está siendo copiado. Al revésque, por ejemplo, en el comando Duplicar, losejes deben ser más grandes o más pequeñospara efectuar un cambio de escala.

392 � FUNCIONES � CAPÍTULO 11

CAPÍTULO 12 � PLUGINS � 393
12. Plug-ins

394 � PLUGINS � CAPÍTULO 12
12 Plugins ...................................................................................................................... 395Ejecutar Último Plugin ............................................................................................................................. 395
Subcarpetas .................................................................................................................................................. 395

CAPÍTULO 12 � PLUGINS � 395
12 Plug-ins Como acabamos de mencionar, los Plug-inspueden resolver muy diversas tareas, y por ello,después de su instalación su nuevo plug-in puedeaparecer en diferentes sitios dentro de laestructura de menús de CINEMA 4D. Por favor,consulte siempre la documentación del fabricanteque fue suministrada con su plug-in. Si noencuentra información especial en ladocumentación, lo más probable es que loencuentre en el menú Plug-ins.
Nota
Debido a una incompatibilidad con la interfaz C,no puede añadir nuevos Plug-ins mientrasCINEMA 4D esté abierto. Primero cierre elprograma, y después instale los Plug-ins. Lapróxima vez que inicie CINEMA 4D, los Plug-insse cargarán automáticamente.
Ejecutar Último Plug-inUtilice esta opción del menú para acceder másrápidamente al plug-in que utilizó por última vez.
SubcarpetasSi tiene demasiados Plug-ins en el menú Plug-ins, las cosas pueden ponerse un pococonfusas. Por ello permitimos la creación desubcarpetas en la estructura del menú Plug-ins.
Para hacer esto, simplemente cree (utilizando elFinder de Macintosh o el Explorador deWindows) una subcarpeta con cualquiernombre dentro de la carpeta Plug-ins y copielos Plug-ins requeridos en esta carpeta (porfavor, tenga en cuenta las convenciones denomenclatura de su sistema operativo).
Después de reiniciar CINEMA 4D verá la nuevaestructura en el menú Plug-ins.
Los Plug-ins son módulos auxiliares queextienden las posibilidades de un programa. EnCINEMA 4D, los Plug-ins pueden, por ejemplo,automatizar funciones particulares, para ponera su disposición nuevas herramientas (quizáspara modelado o animación), para extender losfiltros de importación o exportación o paraañadir nuevos shaders.
Para este propósito CINEMA 4D incluye uneficiente lenguaje de programación, C.O.F.F.E.E.,disponible tanto para desarrolladores comopara usuarios finales.
C.O.F.F.E.E. es un lenguaje totalmente orientadoa objetos cuya sintaxis es muy similar a la deC++ y Java. Puede encontrar más informaciónacerca del desarrollo de Plug-ins en elC.O.F.F.E.E. SDK (Software Development Kit) ennuestro sitio web (www.maxon.net); ahíencontrará enlaces a diferentes fabricantes dePlug-ins.
Nota
Cualquiera puede desarrollar Plug-ins librementepara su venta. Sin embargo, MAXON Computer,como fabricante de CINEMA 4D, no tieneinfluencia sobre la calidad de esos Plug-ins yusted debe asegurarse por su cuenta de la relacióncalidad/precio y la utilidad de un plug-in antes decomprarlo.
Por supuesto, nosotros ofrecemos tanto soportecomo sea posible a todos los fabricantes ydesarrolladores de Plug-ins � sin embargo, sisufriera algún problema derivado del uso de estosproductos, por favor, contacte directamente con elfabricante del plug-in. Por favor, comprenda queMAXON Computer no puede dar informaciónacerca de, o proporcionar soporte técnico aproductos de otros fabricantes.

396 � PLUGINS � CAPÍTULO 12

CAPÍTULO 13 � MENÚ RENDER � 397
13. Menú Render

398 � MENÚ RENDER � CAPÍTULO 13
13 Menú Render ............................................................................................................ 399Renderizar Vista ...................................................................................................................................... 399
Renderizar Objeto Activo ....................................................................................................................... 399
Renderizar Región ................................................................................................................................... 400
Renderizar en el Visor de Imágenes ....................................................................................................... 400
Renderizado por Lotes ............................................................................................................................ 400
Configuración de Render ........................................................................................................................ 401
Nueva Configuración de Render ............................................................................................................ 401
Borrar Configuración de Render ............................................................................................................. 402
Eliminar Soluciones Guardadas ................................................................................................................ 402
Diálogo Configuración de Render ................................................................................................................ 402
General .................................................................................................................................................... 402
Salida ........................................................................................................................................................ 406
Guardar .................................................................................................................................................... 408
Antialiasing ............................................................................................................................................... 412
Radiosidad ................................................................................................................................................ 414
Cáusticas .................................................................................................................................................. 420
Efectos ..................................................................................................................................................... 424
Opciones .................................................................................................................................................. 430
Multi-Pass ................................................................................................................................................. 433
Quicktime VR ........................................................................................................................................... 438
Formatos de Película ..................................................................................................................................... 441

CAPÍTULO 13 � MENÚ RENDER � 399
13 Menú RenderRenderizar Vista
Utilice esta función para renderizar la escena enel visor activo. Aparecerá una barra de progresode render en la esquina inferior izquierda delpanel vista. Para cancelar el render, pulse latecla ESC o haga clic en el botón del ratón.
Para acceder a las opciones que controlan elrender, elija Render > Configuración de Renderdesde el menú principal (ver página 402).
Nota
Si desea guardar la imagen/animación, deberenderizar en el Visor de Imágenes � veaRenderizar en el Visor de Imágenes, página 400.Si aparece una alerta cuando usted renderice,vea Alertas de Render en esta misma página.
Renderizar Objeto Activo
Esta función renderiza solamente el objeto activoy sus subobjetos en el visor activo. Todos losdemás objetos serán ignorados por el render.Aparecerá una barra indicando el progreso delrender en la esquina inferior izquierda del panelVista. Para cancelar el render, pulse ESC o haga clicen el botón del ratón.
Para acceder a las opciones que controlan elrender, elija Render > Configuración de Renderdesde el menú principal (ver página 402).
El menú Render contiene todas las opcionesnecesarias para renderizar una imagen oanimación. Usted puede definir variaspreconfiguraciones de render, p.e. para previosy para render final; de esta manera no tiene queestar cambiando constantemente cientos deparámetros a lo largo de media docena depestañas. Con la configuración de render, ustedtambién puede activar efectos como radiosidad,cáusticas y renderizado multi-pass.
Alertas de Render
Texturas Ausentes
Si CINEMA 4D no puede encontrar algunatextura al renderizar, aparecerá una alerta. Sielige continuar renderizando, se utilizarán losmateriales sin los mapas de texturas ausentes.
CINEMA 4D busca las texturas en las siguientesrutas:
- en la carpeta de la escena
- en la carpeta 'Tex' de la escena
- en la carpeta 'Tex' de CINEMA 4D
- en las Rutas para las Texturas (y subcarpetas)especificadas en la Configuración General
Falta archivo de solución para radiosidad ocáusticas
Si aparece esta alerta cuando usted rendericeradiosidad o cáusticas, CINEMA 4D no habrápodido encontrar un archivo de solución en lacarpeta 'Illum' de la escena. Para remediar esto,diríjase a la pestaña Radiosidad y/o Cáusticas dela configuración de render, active Guardar Solución yestablezca Recalcular a La Primera vez o Siempre.Para más información acerca del uso de archivosde solución, vea las páginas 417 y 421.

400 � MENÚ RENDER � CAPÍTULO 13
Nota
Si desea guardar la imagen/animación, deberenderizar en el Visor de Imágenes � vea Renderizaren el Visor de Imágenes a continuación. Si apareceuna alerta, vea Alertas de Render, página 399.
Renderizar Región
Utilice esta función para renderizar una región enun visor. Una vez haya elegido la función, arrastreuna caja en un visor para definir la región.Aparecerá una barra de progreso en la esquinainferior izquierda del panel Vista. Para cancelar elrender, pulse ESC o haga clic en el botón del ratón.
Para acceder a las opciones que controlan elrender, elija Render > Configuración de Renderdesde el menú principal (ver página 402).
Note
Si desea guardar la imagen/animación, deberenderizar en el Visor de Imágenes � veaRenderizar en el Visor de Imágenes acontinuación. Si aparece una alerta al renderizar,vea Alertas de Render, página 399.
Renderizar en el Visor deImágenes
Esta función renderiza la escena en el Visor deImágenes. Si desea guardar la imagen o animación,introduzca un nombre de archivo en el diálogoConfiguración de Render (página Guardar). Antes deutilizar esta función, vea Ruta, página 408.
Al comenzar el render, aparecerá una barra deprogreso en la esquina inferior izquierda de laventana. La barra muestra el tiempo transcurridodesde el inicio del render. Si está renderizandouna animación, la barra también mostrará elnúmero de fotograma actual y el número totalde fotogramas. Para anular el render, pulse ESC.
Para acceder a las opciones que controlan elrender, elija Render > Configuración de Renderdesde el menú principal (ver página 402).
Nota
Si aparece una alerta al renderizar, vea Alertas deRender, página 399.
Nota
El Visor de Imágenes incluye opciones devisualización como la posibilidad de desactivarcanales de color específicos y la posibilidad decambiar el tamaño de visualización. Para másinformación acerca de estas opciones, página 637.
Renderizado por Lotes
Este comando le permite renderizar una cola dehasta diez escenas. Las escenas serán renderizadasuna a una automáticamente.
Cuando seleccione este comando, aparecerá laventana Renderizado por Lotes. Escriba las rutasen las cajas de texto o haga clic en los botonesTrabajo uno a uno para elegir la carpeta y elarchivo. Una vez haya añadido todos los archivos,haga clic en Aceptar para comenzar el render.
¡Aviso!
Antes de renderizar por lotes, asegúrese de quecada escena tiene su ruta para guardar imágenes

CAPÍTULO 13 � MENÚ RENDER � 401
en su Configuración de Render. También puederenderizar cada escena por separado comoprecaución � puede detener cada prueba tanpronto como la imagen comience a aparecer.Esto es para comprobar que ninguna alerta(como errores de texturas) detendrá elrenderizado por lotes.
Para cancelar el render, pulse ESC.
Para acceder a las opciones que controlan elrender, elija Render > Configuración de Renderdesde el menú principal (ver página 402).
Nota
Si aparece una alerta al renderizar, vea Alertas deRender, página 399.
Configuración de Render
Un proyecto puede tener varias configuracionesde render. Este comando abre la configuraciónactiva (indicada por una marca en el menúRender). La configuración de render estádescrita en detalle en la página 402.
Para más detalles acerca de las múltiplesconfiguraciones, vea Nueva Configuración deRender a continuación.
Nueva Configuración deRender
Puede utilizar esta función para crear nuevasconfiguraciones de render. Se abrirá el diálogoConfiguración de Render.
Introduzca un nombre para la nuevaconfiguración en la casilla Nombre en la páginaGeneral � elija un nombre significativo (p.e.'modelado') para identificar fácilmente cadaconfiguración de render.
Una vez haya finalizado de crear laconfiguración, aparecerá el nuevo nombre en lasección inferior del menú Render.
Puede crear nuevas configuraciones para unavariedad de propósitos. Por ejemplo, puedecrear una configuración con un bajoantialiasing, sin reflexiones y sin sombras paraprevios de render, y llamarla 'Previo'. Tambiénpuede crear una configuración con un altoantialiasing, reflexiones y sombras, llamada'Render Final'. Puede crear tantas configuracionescomo desee.
Para elegir la configuración activa, seleccione elnombre correspondiente en el menú Render. Verála marca de activación frente al nombre que hayaseleccionado.
Nota
Puede añadir una configuración de render pordefecto utilizando Nueva Configuración deRender, y guardando la escena vacía en lacarpeta raíz de CINEMA 4D con el nombre'template.c4d' (ver Archivos de Inicialización,página 70).

402 � MENÚ RENDER � CAPÍTULO 13
Borrar Configuración deRender
Esta función elimina la configuración de renderactiva (la configuración activa está indicada poruna marca de activación en el menú Render). Elnombre de esta configuración será eliminadodel menú Render.
Eliminar SolucionesGuardadasSi activa Guardar Solución en las páginasCáusticas o Radiosidad, se guardarán losarchivos de solución en la carpeta 'Illum' de laescena, para que los siguientes renderizadospuedan reutilizar los datos. Elija EliminarSoluciones Guardadas para eliminar estosarchivos.
Diálogo Configuración deRender
General
Nombre
Introduzca un nombre para la configuración.Este nombre aparecerá en el menú Render parapoder alternar entre diferentes configuraciones.Elija un nombre significativo, como 'Previo deAnimación'.
Nota
La configuración de render se guardaautomáticamente cuando usted guarda laescena.
Antialiasing
Elija el modo de antialiasing. Puede encontrarmás parámetros de antialiasing en la páginaAntialiasing.
Filtro
Esto establece el modo de filtrado paraantialiasing. También puede asignar el filtro enla página Antialiasing � vea la página 412 parauna descripción de cada filtro.

CAPÍTULO 13 � MENÚ RENDER � 403
Transparencia
Ninguno
Si elige esta opción, no se renderizará latransparencia ni los canales alpha.
Sin Refracción
Los materiales transparentes serán renderizadossin refracción. Si está trabajando con canalesalpha, utilice Sin Refracción � en caso contrario,las superficies serán opacas al renderizar.
Con Refracción
Seleccione esta opción si desea que losmateriales transparentes refracten. La refracciónes esencial para cristales y aguas realistas. Siexiste alguna refracción en la escena,aumentará el tiempo de render. Si no hayrefracciones en la escena, el tiempo de renderno aumentará aunque está activada estaopción.

404 � MENÚ RENDER � CAPÍTULO 13
Reflexión
Ninguno
Si elige esta opción, no se renderizarán lasreflexiones.
Suelo y Cielo
Si ha seleccionado Suelo y Cielo, sólo seránreflejados los objetos suelo y cielo de la escena.Esta opción se renderiza extremadamenterápido y es un buen compromiso paraproyectos en los que el tiempo es crítico.
Todos los Objetos
Si selecciona Todos los Objetos, podrán serreflejados todos los objetos de la escena. Si nohay objetos reflectivos en la escena, el tiempode render no aumentará aunque tenga estaopción seleccionada.

CAPÍTULO 13 � MENÚ RENDER � 405
Sombras
Ninguno
Si selecciona esta opción, las sombras no seránrenderizadas. Como resultado, la escena puedecarecer de contraste y parecer más plana.
Sólo Suaves
Si ha seleccionado Sólo Suaves, serán renderizadaslas sombras suaves. Las sombras suaves serenderizan extremadamente rápido y tienen unaspecto natural � a menudo más natural que lassombras duras, que además, tardan en renderizar.
Todos los Tipos
Si ha seleccionado Todos los Tipos, seránrenderizadas las sombras suaves, sombras durasy sombras de área. Las sombras duras y de áreanecesitan cálculos de rayos adicionales.

406 � MENÚ RENDER � CAPÍTULO 13
Salida
Los parámetros de la página Salida se refierensolamente al Visor de Imágenes. Estos parámetrosno tienen efecto si renderiza en los visores. Porello, si desea guardar la imagen renderizada, deberenderizar en el Visor de Imágenes.
Resolución
Utilice este parámetro para definir el tamaño dela imagen. Elija la resolución en el menúdesplegable o introduzca sus propios valores enlas dos casillas de la derecha. El menúdesplegable tiene los formatos de video máscomunes.
Si introduce valores personalizados, el menúdesplegable cambiará automáticamente aManual. (No es necesario que usted lo seleccione.)
Formato de la Película
El formato de la película corresponde a la relaciónX:Y de una imagen. Los estudios fotográficos, laindustria cinematográfica y la televisión suelenutilizar relaciones que a menudo son diferentes dela de una pantalla de ordenador.
Elija el formato de la película en el menúdesplegable o introduzca sus propios valores enlas dos casillas a la derecha. El menú desplegabletiene los formatos de vídeo más comunes.
Si introduce valores personalizados, el menúdesplegable cambiará automáticamente aManual. (No es necesario que usted lo seleccione.)
Los parámetros Resolución y Formato de laPelícula están enlazados. Si usted cambia elFormato de la Película, la Resolución seráajustada automáticamente en la dirección Y.
Ejemplo:
- Seleccione una resolución de 320 x 240. Ésta esla misma que una relación 4:3 de un ordenador.
- Cambie el formato de la película a 70 mm(formato cine) � la resolución cambiará a 320 x145 automáticamente (será escalada endirección Y para ajustarse al formato).
El valor por defecto del formato de la película esAutomático. Esto significa que las imágenes seránrenderizadas en la resolución especificada conindependencia de cualquier relación de aspectoen concreto.
Aparecerán dos líneas en el visor 3D paradelimitar el área que será renderizada.
Vea la página 441 para obtener una lista de losformatos de película comunes.
Píxel
Los dos valores aquí especificados definen larelación entre la anchura de un Píxel en pantalla(casilla izq.) y su altura (casilla der.). La relaciónde Píxel para la mayoría de los monitores es1:1, por tanto, habitualmente no será necesariomodificar este parámetro.
Sin embargo, algunos medios de visualizaciónutilizan una relación de aspecto diferente a 1:1y este parámetro debe ser ajustado para evitardistorsiones (por ejemplo, que los círculosaparezcan como elipses).

CAPÍTULO 13 � MENÚ RENDER � 407
Si necesita calcular la relación de Píxel a mano,expanda el visor lateral para que llene toda lapantalla y cree un cubo. Mida las dimensionesdel cubo con una regla e introduzca esosvalores en las casillas correspondientes.
Fotograma
Manual
Si desea renderizar una secuencia defotogramas, pero no toda la animación,introduzca el primer fotograma de la animaciónen la casilla izquierda y el último fotograma enla casilla derecha.
El menú desplegable Fotograma cambiará amanual automáticamente. (No es necesario quelo seleccione usted.) Si desea guardar laanimación, debe introducir una ruta en lapágina Guardar.
¡Aviso!
No es posible interrumpir el render de unapelícula AVI o QuickTime y continuar despuésdonde lo dejó. Se perderán todos los cuadros ydeberá comenzar el render desde el principio.Como alternativa, renderice secuencias cortas ypegue los clips en un editor de vídeo adecuado.
Fotograma Actual
Si selecciona esta opción, sólo será renderizadoel fotograma actual.
Si desea guardar el fotograma automáticamenteal finalizar el render, introduzca la ruta paraguardar en la página Guardar.
Todos los Fotogramas
Todos los fotogramas serán renderizados, comouna secuencia de imágenes o como una película(AVI, QuickTime).
Si desea guardar la animación, debe introduciruna ruta en la página Guardar.
¡Aviso!
No es posible interrumpir el render de unapelícula AVI o QuickTime y continuar despuésdonde lo dejó. Se perderán todos los cuadros ydeberá comenzar el render desde el principio.Como alternativa, renderice secuencias cortas ypegue los clips en un editor de vídeo adecuado.
Rango Vista Previa
Sólo será renderizado el rango de previo (verpágina 562). Los fotogramas seránrenderizados como una secuencia de imágeneso como una película (AVI, QuickTime).
Si desea guardar la animación, debe introduciruna ruta en la página Guardar.
¡Aviso!
No es posible interrumpir el render de unapelícula AVI o QuickTime y continuar despuésdonde lo dejó. Se perderán todos los cuadros ydeberá comenzar el render desde el principio.Como alternativa, renderice secuencias cortas ypegue los clips en un editor de vídeo adecuado.
Campo Rend.
Si trabaja con tecnología de vídeo, puedeobtener una animación más suave si renderizapor campos.
Con renderizado por campos, cada fotograma(cuadro) será dividido en dos campos. Los doscampos están entrelazados, un campo contienelas líneas impares (el campo impar) y el siguientecampo contiene las líneas pares (el campo par).
El vídeo PAL (utilizado p.e. en Europa) sereproduce a 25 cuadros por segundo, lo queequivale a 50 campos por segundo. El vídeo

408 � MENÚ RENDER � CAPÍTULO 13
NTSC (utilizado p.e. en USA) se reproduce a 30cuadros por segundo, que equivale a 60campos por segundo.
No utilice renderizado por campos en imágenesestáticas, está pensado sólo para salida a vídeo.
¡Aviso!
El render por campos sólo funciona bien si utilizaun compresor sin pérdidas o sin compresión. Loscompresores con pérdidas (p.e. JPEG, M-JPEG)desenfocan los campos y el resultado es menosque satisfactorio.
Nada
Sólo se renderizan cuadros (fotogramas)completos. Esta es la opción a elegir si estárenderizando imágenes estáticas o películas queserán visualizadas en un sistema diferente a latelevisión.
Campos Pares Primero
El campo par será renderizado antes que elcampo impar. Compruebe qué configuraciónrequiere su sistema de vídeo.
Campos Impares Primero
El campo impar será renderizado antes que elcampo par. Compruebe qué configuraciónrequiere su sistema de vídeo.
Rango de Fotogramas
Aquí es donde usted establece el rango defotogramas o velocidad de reproducción para elrender. Este parámetro es independiente delrango de fotogramas definido en laconfiguración del proyecto.
El número de fotogramas que será renderizadoaparece a la derecha de la casilla de texto.
Guardar
Guardar Imagen
Active esta opción si desea guardar la imagenen el archivo especificado en Ruta.
Ruta
Elija la carpeta y el nombre de archivo para quela imagen/animación sea guardadaautomáticamente después del render.
Aquí puede teclear la ruta completa o puedehacer clic en el botón Ruta para abrir un diálogode sistema y seleccionar la carpeta.
Si introduce un nombre sin su carpetacorrespondiente, la imagen/animación serárenderizada en la carpeta de la escena activa.
Formato
CINEMA 4D soporta una gran variedad deformatos de imagen comunes. Los formatos deimagen estática soportados son TIFF, TARGA,BMP, PICT, IFF, JPEG y Photoshop PSD.
Los formatos de animación disponiblesdependen de su sistema operativo:
Windows:
- Película AVI Pequeña: se utiliza el codec IntelINDEO.

CAPÍTULO 13 � MENÚ RENDER � 409
- Película AVI Grande: se utiliza el codec Cinepak.
- Película AVI: después de seleccionar esteformato, haga clic en Opciones para abrir eldiálogo de opciones. En este diálogo elija sucodec.
Windows y Macintosh:
- Película QuickTime Pequeña: se utiliza unavariante especial del codec Cinepak. Estoproduce películas compactas de una calidadrazonable. Sin embargo, no podrá reproducir lapelícula hacia atrás, ni convertir la película enimágenes individuales (la película estácomprimida en tiempo).
- Película QuickTime Grande: se utiliza unavariante especial de un codec sin pérdidas. Estoproduce películas QuickTime de alta calidad,aunque comparativamente ocupan bastanteespacio en disco y requieren un disco durorápido para su reproducción.
- Película QuickTime: después de seleccionar esteformato, haga clic en Opciones para abrir eldiálogo opciones. En este diálogo elija sucodec. Si el diálogo no se abre cuando ustedpulse el botón Opciones, lo más probable esque tenga una versión antigua de Quicktimeinstalada. Por favor, compruebe que tieneinstalada la última versión(www.quicktime.com) antes de buscarasistencia.
QuickTime 4 y posterior soporta los siguientesformatos de imagen estática: BMP, PhotoshopPSD, SGI, JPEG, PICT, PNG, TIFF e ImagenQuickTime. También soporta cualquier codecnuevo que usted haya añadido.
Puede crear panoramas QuickTime VR y películasde objetos tanto en Windows como en Macintosh.
Nota
Bajo Windows, debe instalar QuickTime parabeneficiarse de estas funciones.
Opciones
Puede seleccionar esta opción si ha establecidoFormato a Película AVI (Windows) o PelículaQuickTime (Windows y Macintosh). Se abriráun diálogo en el que podrá elegir un codec yajustar sus parámetros por defecto.
Si el diálogo no se abre cuando usted haga clicen el botón Opciones, lo más probable es quetenga una versión antigua de Quicktimeinstalada. Por favor, compruebe que tieneinstalada la última versión (www.quicktime.com)antes de buscar asistencia.
Profundidad
Esto define la profundidad en bits por canal decolor.
Nombre
Muchos programas de edición aceptansecuencias de imágenes. Desafortunadamente,muchos de estos programas utilizan diferentesconvenciones en su nomenclatura.
Algunos programas esperan que el nombre dearchivo finalice con un número, otros con unaextensión. Algunos programas sólo aceptannúmeros de tres dígitos. CINEMA 4D eliminaestos dolores de cabeza proporcionando unmenú en el que podrá elegir el estilo desecuencia numérica y/o de extensión requeridopor su editor.
0000 representa cualquier secuencia numérica,TIF representa cualquier extensión de tres letras.
Nombre0000.TIF produce p.e. Test1234.JPG
Nombre0000 produce p.e. Test1234
Nombre.0000 produce p.e.Test.1234
Nombre000.TIF produce p.e. Test123.TGA
Nombre000 produce p.e. Test123
Nombre.000 produce p.e. Test.123

410 � MENÚ RENDER � CAPÍTULO 13
DPI
Aquí puede establecer la densidad en DPI (dotsper inch, o puntos por pulgada) para lossiguientes formatos de imagen: BMP, TIF, PICT.EL parámetro DPI afecta al tamaño de impresiónde la imagen.
El parámetro DPI no afecta a la Resolución de laimagen (página Salida); las dimensiones de laimagen en píxeles siguen iguales, sólo cambiarála cantidad de esos píxeles (puntos) utilizadapor cada pulgada para propósitos de impresión.Esto no tiene efecto en el modo en que se verála imagen en un monitor de ordenador opantalla de vídeo.
Ejemplo:
- Usted renderiza una imagen de 720 x 900píxeles.
- Si guarda la imagen con 72 DPI, el tamaño deimpresión será 10" x 12.5" (25.4cm x 31.75cm).
- Si guarda la imagen con 300 DPI, el tamañode impresión será 2.4" x 3" (6.1cm x 7.62cm).
- Así, dividiendo las dimensiones en píxeles(Resolución en la página Salida) por elparámetro DPI obtendrá el tamaño deimpresión en pulgadas; multiplicando laspulgadas por 2.54 obtendrá el tamaño deimpresión en centímetros.
Canal Alpha
Si activa esta opción, se creará un canal alphapremultiplicado durante el render.
El canal alpha es una imagen de escala de grisesde la misma resolución que su imagen de color.Los píxeles en el canal alpha son blancos onegros. Un Píxel blanco en el canal alpha indica lapresencia de un objeto en el Píxel de la imagen decolor. Un Píxel negro en el canal alpha indica queno hay un objeto en el Píxel de la imagen de color.
Puede utilizar el canal alpha para composición enprogramas de vídeo.
Imagine que ha escaneado una foto de unaeródromo y quiere renderizar una flota deaviones para ponerla sobre la pista. Renderice laflota de aviones con un canal alpha enCINEMA 4D y después utilice ese canal alpha ensu programa de composición para calar las partesdel render que no corresponden a los aviones ymostrar detrás el aeródromo. Los bordes del canalalpha están suavizados con antialiasing paraconseguir una transición suave en la imagencompuesta.
Los alphas premultiplicados tienen un pequeñodefecto. Observe minuciosamente esta imagen.
A la izquierda la imagen renderizada, en el centro el canalalpha y a la derecha el resultado
¿Observa el borde gris oscuro causado por elcanal alpha? Esto es debido a que tanto laimagen como el canal alpha fueronrenderizados con antialiasing. Por definición, laimagen de color y el canal alpha deben sermultiplicados y por ello el negro se calcularádos veces.
Puede evitar este borde oscuro utilizando laopción Alpha sin Antialiasing. Tenga en cuentaque los alphas directos (sin antialiasing) sonsólo para composición, no son útiles comoimágenes convencionales.

CAPÍTULO 13 � MENÚ RENDER � 411
¡Aviso!
¡Si utiliza un cielo, suelo, primer plano o fondo,el canal alpha será enmascarado por completoen su escena! No utilice ninguno de estosobjetos si necesita el canal alpha.
Los canales alpha se integran automáticamenteen archivos TARGA, TIFF, PICT, PSD y PelículaQuickTime. Si ha activado Alpha Separado o siha elegido un formato de imagen diferente, elcanal alpha será guardado por separado en otroarchivo de imagen aparte del de color. Estosarchivos estarán indicados con una 'A_' antesdel nombre del archivo, p.e. 'A_room.tif'. Losalphas separados se guardan en formato TIFF.
El canal alpha sólo puede ser integrado en unapelícula si está soportado por el codec elegido.
Alpha sin Antialiasing
Puede utilizar esta opción si su programa decomposición soporta alphas directos. Esto evitael borde oscuro asociado a los alphaspremultiplicados. Tenga en cuenta que losalphas directos sólo son útiles paracomposición, no pueden ser utilizados comoimágenes convencionales.
A la izquierda la imagen renderizada, en el centro el canalalpha y a la derecha el resultado
¡Aviso!
¡Si utiliza un cielo, suelo, primer plano o fondo,el canal alpha será enmascarado por completoen su escena! No utilice ninguno de estosobjetos si necesita el canal alpha.
Los canales alpha se integran automáticamenteen archivos TARGA, TIFF, PICT, PSD y PelículaQuickTime. Si ha activado Alpha Separado o siha elegido un formato de imagen diferente, elcanal alpha será guardado por separado en otroarchivo de imagen aparte del de color. Estosarchivos estarán indicados con una 'A_' antesdel nombre del archivo, p.e. 'A_room.tif'. Losalphas separados se guardan en formato TIFF.
El canal alpha sólo puede ser integrado en unapelícula si está soportado por el codec elegido.
Alpha por Separado
Inicialmente el canal alpha está integrado enimágenes TARGA, TIFF o PICT� es decir, seguardan como parte del archivo de imagen. Sidesea guardar el canal alpha como un archivoseparado, active esta opción.
Además de su imagen de color (p.e. 'room.tif'),también tendrá un archivo que contenga elcanal alpha (p.e. 'A_room.tif'). Los canalesalpha siempre se guardan en formato TIFF.
24 Bit Dithering
Dithering es el proceso que añade un patrónaleatorio a los colores para evitar el efectobanding (falta apreciable de muestreo de color).Aunque el dithering mejora la calidad deimagen, también incrementa el tamaño deimagen. En concreto para gráficos web, esrecomendable desactivar esta opción parareducir el tamaño de archivo de la imagen.

412 � MENÚ RENDER � CAPÍTULO 13
Antialiasing
Antialiasing elimina los bordes dentados de susimágenes.
Antialising funciona dividiendo cada Píxel ensubpíxeles; en lugar de calcular sólo un color, secalculan varios valores de color y se hace la mediapara producir el color final del Píxel.
Para bordes de objetos, se utiliza una cuadrículade 16x16 subpíxeles por cada Píxel. Para losbordes de los colores, puede establecer el tamañode la cuadrícula de subpíxeles en Nivel Min/Max(puede usar valores desde 1x1 hasta 16x16).
Incrementar el Nivel Min/Max produce mejoresresultados pero también tiempos de rendermayores.
Antialiasing
Seleccione el modo de antialiasing entre:
Ninguno
Esto desactiva el antialiasing. Los tiempos derender son muy rápidos pero los bordes estarándemasiado dentados para un render final.
Geometría
Este es el modo por defecto. Asegura unosbordes suaves en los objetos al renderizar.
Mejorado
Esto activa el antialiasing de color. Suaviza loscontrastes de color como los bordes de las sombras.Los bordes de los objetos también sonsuavizados.
De izquierda a derecha: sin antialiasing, filtro PAL/NTSC,antialiasing 'Mejorado'
Filtro
Elija aquí un filtro que se ajuste a susnecesidades. El antialiasing será suavizado oafinado a su gusto. A menos que tengarequerimientos especiales que otro filtro leofrezca, seleccione Animación o Imagen fija.
Imagen fija
Este es el filtro por defecto. Asegura bordesnítidos y es el mejor para imágenes fijas.

CAPÍTULO 13 � MENÚ RENDER � 413
Animación
Esto desenfoca el antialiasing para producirresultados suaves en cine/vídeo.
Mezcla
Elija este filtro si desea decidir la suavidad delantialiasing usted mismo. Una vez haya elegidoMezcla, introduzca un valor entre 0% y 100%en la casilla de texto Suavizado.
Sinc
Es matemáticamente el mejor filtro. Producemejor antialiasing que Imagen Fija, pero tardamás en renderizar.
Área
Área 10%, Área 100%
Este filtro calcula un área (definida porSuavizado) alrededor del Píxel actual paracalcular el antialiasing.
Cono
Cono 10%, Cono 100%
Filtro Cono: establezca el tamaño usandoSuavizado. El antialiasing es un poco menor quecon Imagen Fija, Animación, Mezcla y Sinc.
Catmull
Esto produce una antialiasing de menor calidadque Imagen Fija, Animación, Mezcla y Sinc.
PAL/NTSC
Este filtro muy suave es adecuado para VHS.
Nota
Para S-VHS, utilice el filtro Animación.

414 � MENÚ RENDER � CAPÍTULO 13
Suavizado
Dependiendo del filtro elegido, podráestablecer un suavizado para el antialiasing. Vealos valores para los filtros Mezcla, Área y Conoen la página anterior.
Umbral
Los píxeles vecinos que tengan una diferencia decolor igual o superior al valor de Umbral seránsuavizados con antialiasing.
El valor de Umbral por defecto es 10%.Dependiendo de su escena, puede necesitardisminuir el valor de Umbral a un 3%.
Nivel Min / Max
CINEMA 4D utiliza antialiasing adaptativo � lospíxeles que necesiten un antialiasing más sutilutilizan el Nivel Mínimo; los píxeles que necesiten unantialiasing más fuerte utilizarán el Nivel Máximo.
Los valores por defecto para Min y Max son 1x1y 4x4 respectivamente.
Nota
Si aparecen impurezas (p.e. pequeñas sombrasabsorbidas), reduzca el Umbral o incremente elNivel Min.
Usar Propiedades del Objeto
Si esta opción está activada, usted puede especificarel Nivel Min/Max y el Umbral por separado paracada objeto utilizando etiquetas de render.
Escala MIP
Utilice esto para escalar la intensidad global MIP/SAT.Por ejemplo, una Escala MIP de 200% duplica laintensidad MIP/SAT para cada material.
Radiosidad
La radiosidad está controlada por dos diálogos.Están las opciones de radiosidad global en lapágina Radiosidad de la Configuración deRender. También está la configuración deIluminación Global en la página Iluminación deleditor de Materiales (ver página 518).
Para una discusión general acerca de laradiosidad y una explicación de los términosutilizados, vea la sección De acuerdo, ¿qué esexactamente la Radiosidad?, a continuación.
Radiosidad
Habilite esta opción para activar la radiosidad.La opción está deshabilitada por defecto.
Fuerza
Esto controla la intensidad del efecto deradiosidad. Un valor de 0% indica sinradiosidad. Puede introducir valores por encimadel 100%, pero valores más altos sobrexpondránla escena.
De izquierda a derecha: valores en fuerza de radiosidadbajos, medios y altos.

CAPÍTULO 13 � MENÚ RENDER � 415
Realismo
Esto controla la calidad general del efecto deradiosidad. Intente encontrar un buen balanceentre la mejor calidad (un punto de sombreadopor cada Píxel de la imagen) y el resultado másrápido (un número bajo de puntos desombreado). Puede establecer valores desde0% (la menor precisión) a 100% (la mayorprecisión).
Izquierda: un resultado pobre con 3% de Realismo; derecha:un buen resultado con 70% de Realismo
Nota:
La calidad de radiosidad se optimiza medianteMin. y Max. Resolución � véalo a continuación.
Tamaño del Paso Previo
Cuando usted renderiza una escena conradiosidad, primero se renderiza una imagen depaso previo que muestra los puntos desombreado. Este parámetro define la relación detamaño de la imagen de paso previo conrespecto al render final. El valor por defecto es1/1 � utilice siempre 1/1 para el render final.Disminuir el valor reduce el tamaño de renderpero también disminuye la calidad de render.
Profundidad de difusión
Este parámetro es el número de generaciones demuestras estocásticas a crear. Puede introducirvalores de 1 a 100, pero el valor por defecto de 3es eficiente para la mayoría de las escenas.
Profundidad de difusión de 2
Muestras Estocásticas
Esto define el número de muestras estocásticas aenviar para cada punto de sombreado. El valorpor defecto de 300 es habitualmente más quesuficiente.
Muestras Estocásticas a 3 para propósitos ilustrativos � paraun efecto de radiosidad realista, necesitará utilizar un valormucho mayor, como el valor por defecto de 300

416 � MENÚ RENDER � CAPÍTULO 13
Min. Resolución / Max. Resolución
Min. Resolución y Max. Resolución optimizan elparámetro Realismo (ver Realismo anteriormente).
Sin optimización, se crearía un número alto einnecesario de puntos de sombreado. Porejemplo, con un valor Realismo de 100%, secrearía un punto de sombreado por cada Píxelde la imagen.
CINEMA 4D optimiza el realismo concentrandopuntos de sombreado donde más se necesitan.Min. Resolución establece el número de puntosde sombreado para las áreas menos importantes,mientras Max. Resolución controla ese númeroen las áreas más importantes.
Las áreas críticas siempre están donde seencuentran los límites entre superficies o dondeexiste un gran contraste. En la siguiente imagende ejemplo, observe cómo los puntos desombreado se concentran donde las curvas dela esfera se encuentran con el suelo.
A mayor valor Min. Resolución y Max. Resolución,mejor resultado, pero también será mayor el tiempode render. Idealmente, utilice los valores más bajossiempre que le ofrezcan la calidad deseada.
Izquierda: Max. Resolución muy baja; derecha: un buen nivelde Max. Resolución
Nota
Si su imagen renderizada muestra impurezas deradiosidad como trozos oscuros, incrementegradualmente Realismo y Max. Resolución. Unavez los valores sean suficientemente altos, lasimpurezas deberían desaparecer.
Nota
Para simular el famoso renderizador ARNOLD,utilice los siguientes parámetros:
Realismo= 100%Tamaño del paso previo = NingunoProfundidad de difusión = 2Muestras estocásticas = 16Min. Resolución = 1Max. Resolución = 1

CAPÍTULO 13 � MENÚ RENDER � 417
Imagen de estilo ARNOLD, copyright Bernd Seeger
Guardar Solución
Si activa esta opción, se guardarán los datos deradiosidad en la carpeta 'Illum' de la escenacuando usted renderice � si la carpeta no existeserá creada. Dependiendo del parámetro Recalcular(ver a continuación), los datos guardados podrán serreutilizados para acelerar render futuros.
Aviso
Si modifica la escena en gran medida, asegúresede recalcular los datos de radiosidad(estableciendo Recalcular a Siempre). En casocontrario, el efecto de radiosidad no será preciso.
Recalcular
Esto decide cuándo CINEMA 4D recalculará laradiosidad. Elija entre:
La Primera Vez
Calcula la radiosidad de la escena sólo en el primerrender � los render posteriores reutilizarán losdatos.
Esto funciona comprobando la existencia de unacarpeta 'Illum' en la escena cada vez que renderiza. Sino existe esa carpeta, será creada, se calculará laradiosidad y sus datos serán guardados en la carpeta.
Siempre
Los datos de radiosidad siempre seránrecalculados al renderizar. Este es el valor pordefecto, puesto que asegura un efecto correcto.
Nunca
Los datos de radiosidad no serán recalculadoscuando usted renderice. En su lugar, CINEMA 4Dreutilizará los datos de la carpeta 'Illum' de laescena. Si esta carpeta no existe, aparecerá unaalerta. Para evitarlo, utilice los valores Primera Vezo Siempre en Recalcular.
¿qué es exactamente la Radiosidad?
Radiosidad es una opción que usted puede activarpara mejorar el fotorealismo del render. Funcionacalculando una iluminación más realista en su escena.
Copyright Andreas Calmbach
Aunque la radiosidad produce mejores imágenes,también aumenta el tiempo de render. Por estemotivo, la radiosidad está desactivada por defecto.
Para entender la radiosidad, necesita saber ladiferencia entre luz directa y luz indirecta:
- Luz directa es la luz que un objeto recibedirectamente desde las fuentes de luz. Si otrosobjetos bloquean la luz, el objeto estará ensombra y no recibirá luz directa.
- Luz indirecta es luz reflejada sobre un objeto porotros objetos. En la naturaleza, casi todos los

418 � MENÚ RENDER � CAPÍTULO 13
objetos reflejan luz. Esta luz reflejada es la queda su color al objeto � una manzana es verdeporque refleja la luz verde.
Con el raytracing convencional (es decir, conradiosidad desactivada), se calcula la luz directa,pero la luz indirecta se ignora. Cuando ustedactiva la radiosidad, ambas luces, directa e indirectason calculadas para obtener una imagen más realista.
La mayor parte de esta escena está iluminada por luzindirecta
Considere el siguiente ejemplo donde un murose encuentra con el suelo.
En la imagen de la izquierda (radiosidaddesactivada), no hay ningún tipo de luz indirecta.En la imagen de la derecha (radiosidad activada),las áreas blancas muestran un tinte de color haciala unión (para verlo en color, por favor, vea elmanual en PDF de su CD de CINEMA 4D). Esto esdebido a la luz indirecta de las bandas de color.Las bandas blancas también reflejan luz � mirede cerca y verá que las bandas de color estánblanqueadas hacia la unión.
Mire una vez más al muro y al suelo del ejemploanterior � la imagen de la derecha es ligeramentemás brillante que la imagen de la izquierda. Estoes debido a que el raytracing convencional calculala luz directa solamente, pero la radiosidad añadeluz indirecta a la luz directa.
La siguiente imagen muestra una criatura fantástica.Aquí, no se ha utilizado ninguna fuente de luz � lailuminación se ha creado solamente a partir delmaterial luminoso del pedestal.
Copyright Andreas Calmbach
En la siguiente imagen de la criatura, de nuevose ha utilizado un material luminoso � estavez, asignado a un objeto cielo.
Copyright Andreas Calmbach

CAPÍTULO 13 � MENÚ RENDER � 419
El Algoritmo de Radiosidad
La radiosidad funciona de una manera similar alraytracing. Primero se envían los rayos desde lacámara a la escena.
En cada punto donde el rayo de la cámaraimpacte en la superficie de un objeto, se crearáun punto de sombreado.
A continuación, se emiten un número de rayosespeciales, llamados muestras estocásticas,desde cada punto de sombreado. Los rayosestocásticos se envían en varias direcciones,propagándose en forma de bóveda desde cadapunto.
Desde cada punto impactado por una muestraestocástica, se envía una nueva bóveda demuestras estocásticas. Esta segunda generaciónde muestras estocásticas puede a su vez activaruna tercera generación de muestras estocásticas.
Esta reacción de eventos en cadena continúacon más generaciones de muestras estocásticashasta que se alcanza un factor de limitación �especificado en los parámetros de radiosidad.
En este punto, se toman en cuenta las diversassuperficies impactadas por las muestrasestocásticas para calcular la luz indirecta en lospuntos de sombreado. (Los puntos desombreado son esos puntos impactados por losrayos de la cámara � los puntos creados por laprimera generación de muestras estocásticas.)
Finalmente, se interpolan los valores entre lospuntos de sombreado para calcular la luzindirecta en cada Píxel de la imagen.

420 � MENÚ RENDER � CAPÍTULO 13
Cáusticas
Las cáusticas se controlan desde tres diálogos. Tienelas opciones globales de cáusticas en la páginaCáusticas de la Configuración de Render. Tambiéntiene los parámetros individuales de Cáusticas demateriales en la página Iluminación del Editor deMateriales (ver página 519) más los parámetros deCáusticas de luz en el diálogo Luz (página 209).
Cáusticas de Superficie
Opción para habilitar las cáusticas de superficie.
Cáusticas de superficie � de arriba abajo: poca Fuerza;Fuerza normal; mucha Fuerza
Cáusticas Volumétricas
Active esta opción si desea calcular cáusticasvolumétricas.
Cáusticas volumétricas con Fuerza normal (izq.) y muchaFuerza (derecha)
Importante
Asegúrese de que la fuente de luz para cáusticases volumétrica.
Fuerza
Esto establece el brillo general del efecto cáusticas.
Tamaño del paso (Sólo CáusticasVolumétricas)
En las cáusticas volumétricas, los fotones seguardan en el árbol de fotones a intervalosregulares definidos por este valor.
Tenga en cuenta que los valores del árbol defotones serán después interpolados paracalcular el efecto. Por ejemplo, si el efectocáusticas volumétricas tiene 100m de largo,puede establecer el Tamaño del Paso a 5m paraguardar 20 valores diferentes por cada fotón.
Nota
Disminuir el Tamaño del Paso incrementará laprecisión del efecto, y también el tiempo de render.
Nota
Un Tamaño del Paso bajo producirá un efectomás brillante. Esto es debido a que se guardanmás valores por distancia en el árbol de fotones.

CAPÍTULO 13 � MENÚ RENDER � 421
Radio de Muestra (sólo CáusticasVolumétricas)
Esto especifica la distancia sobre la que seráninterpolados los valores en el árbol de fotones.Los valores más altos habitualmente son másrealistas, pero tardan más en renderizar.
Nota
Si ve puntos individuales en el render, pruebe aincrementar el Radio de Muestra.
Radio de Muestra muy alto � la falta de interpolación harávisibles los fotones individuales
Muestras (sólo Cáusticas Volumétricas)
Las muestras representan el número de fotones en ladistancia de muestra que serán considerados para elcálculo de las cáusticas volumétricas. Como reglageneral, valores mayores suponen un efecto másrealista (pero también más tiempo de render). Si elvalor Muestras está demasiado bajo, podrá ver losfotones individuales, como pequeños puntos.
Izquierda: Muestras a 1; derecha: Muestras a 30
Guardar Solución
Si activa esta opción, los datos de cáusticasserán guardados en la carpeta 'Illum' de laescena cuando renderice. Si la carpeta no existe,será creada. Dependiendo del parámetroRecalcular (ver a continuación), los datosguardados serán reutilizados para acelerarrender futuros.
Aviso
Si modifica la escena de forma significativa,asegúrese de recalcular los datos de cáusticas(ponga Recalcular a Siempre). En caso contrario,el efecto cáusticas no será preciso.
Recalcular
Esto decide cuándo CINEMA 4D recalculará losdatos de cáusticas. Elija entre:
La Primera Vez
Esto calcula las cáusticas de la escena sólo parael primer render � los render siguientesreutilizarán los datos.
Funciona comprobando la existencia de unacarpeta 'Illum' en la escena cada vez que selanza un render. Si esa carpeta no existe, se crea,se calculan las cáusticas, y se guardan los datosde cáusticas en la carpeta.
Siempre
Los datos de cáusticas siempre serán recalculadosal renderizar. Este es el parámetro por defectopuesto que asegura un efecto correcto.
Nunca
Las cáusticas no serán recalculadas al renderizar. Porel contrario, CINEMA 4D reutilizará los datos de lacarpeta 'Illum' de la escena. Si esta carpeta no existe,aparecerá una alerta. Para evitarlo, ponga Recalcularen La Primera Vez o en Siempre.

422 � MENÚ RENDER � CAPÍTULO 13
¿qué son exactamente las Cáusticas?
Las cáusticas están formadas por luz reflejada otransmitida por un número de superficies especularesantes de interactuar con una superficie difusa.
La esfera transparente concentra luz sobre la baldosa paracrear un efecto de cáusticas (en este caso, un círculobrillante)
Las cáusticas pueden ser creadas por superficiestransparentes o por superficies reflectivas. Elsiguiente anillo metálico muestra un efecto decáusticas generado por una superficie reflectiva.
CINEMA 4D diferencia entre dos tipos deefectos cáusticos: cáusticas de superficie ycáusticas volumétricas:
� Un efecto cáusticas de superficie es visiblesolamente en las superficies de los objetos �por ejemplo, las dos imágenes anteriores (enambos casos, el efecto se muestra en el suelo).
� Las cáusticas volumétricas son visibles a supaso por el espacio 3D � no necesitan unasuperficie a iluminar. Vea la siguiente imagen.
El �cuello� brillante que sale de la esfera es un efecto decáusticas volumétricas
El Algoritmo de Cáusticas de Superficie
Para cáusticas de superficie, necesita:
- Una fuente de luz para enviar fotones �active cáusticas de superficie (en la pestañaCáusticas en el diálogo Luz);
- Un objeto con un material que generecáusticas de superficie � el material debe sertransparente y/o reflectivo. El objeto debeestar curvado de tal manera que concentre luz.
- Un objeto que reciba las cáusticas de superficie.
Las cáusticas se calculan de un modo muydiferente a la radiosidad y al raytracing.Radiosidad y raytracing envían rayos desde lacámara a la escena. En el caso de cáusticas, losfotones son enviados desde la fuente de luz a laescena. Cada fotón tiene una energía inicial. Laenergía de un fotón se reduce en cuanto pasapor la escena y es reflejado o refractado por lassuperficies de los objetos.

CAPÍTULO 13 � MENÚ RENDER � 423
Un fotón refractado por una esfera
Cuando un fotón alcanza una superficiereflectiva o transparente, el fotón seráreflejado/refractado. El fotón pierde parte de suenergía en el proceso y se tienen en cuenta laspropiedades del material. Por ejemplo, si lasuperficie refleja/refracta sólo la luz azul, elcolor del fotón cambia a azul. Si el fotón aúntiene energía, continuará su recorrido por laescena.
Cuando el fotón alcanza una superficie que nies reflectiva ni transparente, el fotón acaba suviaje y sus valores se guardan en una estructurade datos llamada árbol de fotones � después,los valores del árbol de fotones seráninterpolados para calcular el efecto de cáusticas.
Nota
Puede evitar que un material reciba el efectocáusticas de superficie. Los fotones que alcancenesas superficies acabarán su viaje ahí, y susvalores no serán guardados en el árbol defotones � esto evita que aparezca un efecto decáusticas en ese material.
Una vez que todos los fotones hayan acabadosu viaje de una forma u otra, los valores delárbol de fotones serán interpolados paracalcular el efecto cáusticas de superficie en laimagen.
Nota
Es posible ver dobles cáusticas. Esto ocurrecuando un objeto concentra cáusticas en otroobjeto que genere cáusticas. Vea la siguienteimagen de ejemplo.
Un ejemplo de dobles cáusticas
El Algoritmo de Cáusticas Volumétricas
Las cáusticas volumétricas se calculan de unmodo similar a las cáusticas de superficie.Primero, necesita lo siguiente:
- Una fuente de luz volumétrica para enviarfotones � active las cáusticas volumétricas(pestaña Cáusticas en el diálogo Luz);
- Un objeto con un material que generecáusticas volumétricas � el material debe sertransparente y/o reflectivo. El objeto debe estarcurvado de tal manera que concentre la luz.
Cuando un fotón alcance una superficiereflectiva o transparente, el fotón seráreflejado/refractado. El fotón pierde un poco deenergía en el proceso y se tienen en cuenta laspropiedades del material. Por ejemplo, si lasuperficie refleja/refracta solamente luz verde,el color del fotón cambia a verde. Si aún tieneun poco de energía, el fotón continuará su viajepor la escena.

424 � MENÚ RENDER � CAPÍTULO 13
A diferencia de las cáusticas de superficie, en lascáusticas volumétricas, los fotones se guardanen un árbol de fotones a intervalos regulares.
Cuando el fotón alcanza una superficie que nies reflectiva ni transparente, el fotón acaba suviaje ahí.
Una vez hayan completado su viaje todos losfotones, los valores del árbol de fotones seráninterpolados para calcular el efecto de cáusticasvolumétricas en la imagen.
Resolución de Problemas con Cáusticas
La mejor configuración depende de factores comola distancia entre la fuente de luz y el objeto quegenera las cáusticas. Un modo de obtener buenosresultados es:
- En la pestaña Caústicas del diálogo Luz,asigne un valor alto a Energía (p.e. 100000%)y asigne un valor bajo a Fotones (p.e. 100).Esto permite ver los fotones individuales comopuntos de luz y ayuda a decidir si hay fotonessuficientes que alcancen el área deseada. Si nove fotones, compruebe lo siguiente:
¿La luz apunta en la dirección correcta?
¿Están activadas las opciones de cáusticas enConfiguración de Render (pestaña Caústicas),en el diálogo Luz (pestaña Cáusticas) y en elEditor de Materiales (pestaña Iluminación)?
¿El objeto que genera cáusticas tiene unmaterial reflectivo y/o transparente?
¿Apuntan las normales de la superficie delobjeto que recibe las cáusticas en dirección ala fuente de luz? (si no es así, evítelo con elcomando Invertir Normales)
- Una vez que pueda ver los fotones,incremente el valor Fotones (y quizá el valorEnergía) hasta conseguir un buen efecto decáusticas. Para afinar la nitidez, ajuste Radiode Muestra y Muestras en la pestañaIluminación (editor de Materiales).
Efectos
Esta pestaña controla qué post-efectos seránrenderizados. Para elegir un post-efecto, hagaclic en el botón Post-Efectos (esquina superiorderecha del diálogo) y seleccione el efectodeseado desde la lista desplegable.
Hay dos comandos en esta lista para eliminarefectos: Eliminar Seleccionado y Eliminar Todo.Para incrementar la selección, haga, Ctrl+clic oMay+clic sobre el nombre de un efecto en elconjunto de efectos incluidos. Observe tambiénque puede activar/desactivar efectos en eseconjunto utilizando las casillas de activación.
Nota
El orden de post-efectos en ese conjunto esimportante. Por ejemplo, si usted aplica un filtrode enfoque antes que uno de suavizado, elresultado es diferente que si aplica primero elfiltro de suavizado.
Profundidad de Campo
Si esta opción está activada, se renderizará laprofundidad de campo si está utilizada poralguna de las cámaras. Puede desactivar laprofundidad de campo para renderizados deprevio. Este es un efecto de postproceso, noserá visible hasta que la imagen esté totalmenterenderizada.

CAPÍTULO 13 � MENÚ RENDER � 425
Efectos de Lente
Si esta opción está activada, serán renderizados losefectos de lente (ver Efectos de Lente, página 218) siestán en uso en su escena. Puede desactivar losefectos de lente para renderizados de previo. Este esun efecto de postproceso, no será visible hasta que laimagen esté totalmente renderizada.
Fosforescencia en Objetos
Si esta opción está activada, serán renderizados losefectos de fosforescencia (Editor de Fosforescencia,página 221) si están en uso en su escena. Este es unefecto de postproceso, no será visible hasta que laimagen esté totalmente renderizada
Nota
La Fosforescencia es un efecto de postproceso, sonaplicados sólo cuando la imagen está totalmenterenderizada; no podrá ver fosforescencia enreflexiones o a través de objetos transparentes.
Corrección de Color
Utilice esto para modificar la gama, el contrastey el brillo de la imagen a renderizar.
Filtro de Suavizado
Cada Píxel será balanceado con su vecino paraobtener una transición más suave. Utilice Fuerzapara incrementar o disminuir el efecto.
Filtro de Enfoque
Este filtro enfatiza las transiciones en la imagen. Estorefuerza los bordes. Utilice Fuerza para incrementar odisminuir el efecto. Pruebe a utilizar el efecto enimágenes estáticas, con una fuerza del 30%.
Filtro de Medianil
Esto elimina picos de valores de color en lospíxeles de su imagen. Utilice Fuerza paraincrementar o disminuir el efecto.
Remoto
Aquí, especifique una aplicación para procesar laimagen/animación renderizada. Por ejemplo, puederedireccionar fotogramas de animación a unprograma de edición de vídeo para postproducción.
Si está utilizando Windows, puede utilizar un archivopor lotes con comandos de parámetros. Si estáutilizando Macintosh, utilice AppleScript.
Haga clic en Remoto para abrir un diálogo de sistemaen el que podrá seleccionar el programa.
Render de Líneas
Le permite renderizar en estilo dibujos animados.
Color
Si esta opción está desactivada, los objetoshabitualmente serán renderizados con líneasnegras sobre un fondo blanco.

426 � MENÚ RENDER � CAPÍTULO 13
Cuando Color está activado, todos los objetos seránrenderizados utilizando una paleta de coloresreducida y líneas negras sobre un fondo negro. Estoda a los sujetos renderizados un aspecto de dibujoanimado.
Nota
El tiempo de render aumenta linealmente con elnúmero de polígonos, aún teniendo en cuentaque este modo está muy optimizado.
Iluminación
Si esta opción está activada, el sombreado de losobjetos será afectado por la iluminación. Las sombrastambién serán renderizadas como dibujo animado.
Si Iluminación está desactivado, se utilizará elvalor medio de color de la capa de texturassuperior (la textura más a la derecha en elGestor de Objetos) para renderizar los objetos.Como resultado, cada objeto tendrá un color deun solo tono. Tampoco serán renderizadas lassombras con esta opción desactivada.
Nota
Esta opción sólo funciona si Color está activado.
Línea Exterior
Esta opción, si está activada, dibujará una líneaalrededor de la silueta de los objetos. Si lasopciones Color y Línea Exterior estándesactivadas, ¡todo lo que verá es el color defondo! Con Color activado, la línea delimitarálos objetos separados y les dará un aspecto dedibujo animado.
Nota
La línea exterior dibuja solamente el contorno decada objeto separado. Por ejemplo, si usted haconectado un grupo de objetos para formar unobjeto individual, sólo será contorneada lasilueta del objeto final. Puede cambiar el colorde la línea exterior utilizando Bordes Color.

CAPÍTULO 13 � MENÚ RENDER � 427
Bordes
Si esta opción está activada, todos los bordesde los polígonos será contorneados en negrocreando una especie de alambre sombreado.Puede cambiar el color de los bordes utilizandoBorde Color.
Borde Color
Utilice esto para cambiar el color utilizado porLínea Exterior y Bordes � incluso aunque laopción Color esté desactivada.
Color de Fondo
Esto cambia el color de fondo cuando Colorestá desactivado. Cuando Color está activado,esta opción no tiene efecto.
Desenfoque de Movimiento en Escena
En una cámara real, el desenfoque de movimiento segenera cuando un objeto pasa por la cámara a granvelocidad (desenfoque de movimiento de objeto) ocuando la cámara panea muy rápidamente(desenfoque de movimiento de escena). Estedesenfoque de movimiento ayuda a crear lasensación de movimiento real frente a una secuenciade imágenes estáticas y por eso es de gran utilidaden programas de animación. El software deanimación no utiliza obturación real y película real,por ello el desenfoque de movimiento ha de sersimulado.

428 � MENÚ RENDER � CAPÍTULO 13
Puede activar Desenfoque de Movimiento enEscena (DME) para simular una cámarapaneando rápidamente. Con DME, se calculanimágenes intermedias y se solapan con un brillovariable en el fotograma correspondiente.
Elija el número de imágenes intermedias por cuadroutilizando el menú desplegable. Cuanto mayor seaeste valor, más tiempo tardará en renderizar.
Nota
El desenfoque de movimiento de escena tambiéndesenfocará las sombras, reflexiones y demás. Eldesenfoque de movimiento de objeto, por otrolado, no desenfocará estas propiedades.
Si el movimiento es muy rápido, es posible quetenga que utilizar un valor alto para evitar unefecto estroboscopio (vea la siguiente ilustración).
El desenfoque de movimiento de escena vaemparejado con el sobremuestreo. Por ejemplo, 5veces DME corresponde al menos a unantialiasing incondicional de 2x2. Del mismomodo, 9 veces DME corresponde a un antialiasingincondicional de 3x3 y 16 veces DME a 4x4.
Los elementos estáticos del fotograma tienen unantialiasing perfecto, mientras los elementos enmovimiento no tienen antialiasing.Habitualmente, los objetos en movimiento nonecesitan antialiasing � considere un desenfoquede movimiento de 16 veces donde hay 16fotogramas intermedios; en este caso, la ausenciade antialiasing no supone una diferencia visible.Usted puede, por supuesto, añadir antialiasing,aunque con un desenfoque de movimiento de 9veces o más no es necesario y no hace casi nadasalvo incrementar el tiempo de render.
Puede introducir la fuerza del desenfoque demovimiento en la casilla Fuerza. Las siguientesimágenes fueron renderizadas con DME a 25veces y con Fuerza a (de izquierda a derecha)20%, 40%, 60%, 80% y 100%.
¡Aviso!
Piense un momento antes de utilizar renderizado porcampos y desenfoque de movimiento de escena a lavez, puesto que el efecto de campos puede seranulado. No sólo eso, además la calidad delantialiasing automático del DME es mejor sincampos, ¡y ahorrará tiempo de render!

CAPÍTULO 13 � MENÚ RENDER � 429
Difuminado
Puede utilizar esta opción para difuminar eldesenfoque de movimiento de escena. Esto leayudará a evitar efectos estroboscópicos ytambién le permitirá utilizar valores más bajos deDME. Sin embargo, el difuminado puede causarun ligero ruido. Puede reducir los requerimientosde memoria para el render desactivando deldifuminado (establecer su valor a 0%).
Desenfoque de Movimiento de Objeto
Las ventajas del desenfoque de movimiento deobjeto (DMO) son la velocidad de render y laausencia de efecto estroboscópico. Para que unobjeto tenga desenfoque de movimiento en elrender, esta opción debe estar activada y el objetonecesita una etiqueta desenfoque de movimiento(ver página 461).
Por favor, tenga en cuenta que este es un efectode postproceso � no será visible hasta que sehaya renderizado la imagen normal.
Nota
Si desea desenfocar sombras, reflexiones ydemás, utilice desenfoque de movimiento deescena. El desenfoque de movimiento de objetono desenfoca esas propiedades.
Utilice el valor Desenfoque de Movimiento deObjeto para definir la intensidad deldesenfoque en todos los objetos. El valor puedeir de 0% a 200%.
Hay ciertas limitaciones asociadas aldesenfoque de movimiento de objeto. Porejemplo, sólo pueden ser desenfocadas lasanimaciones de posición, escala y rotación (asíun ala batiente animada utilizando huesos nopuede tener desenfoque de movimientoaplicado). También pueden aparecer anomalíasen el borde del fotograma y la animación puedeparpadear.
El desenfoque de movimiento de objeto estálimitado a un tamaño de fotograma máximo de2000 x 2000 píxeles y se desactivaautomáticamente a resoluciones superiores aesta.
Tenga en cuenta también que las partículas (verSistema de Partículas, página 235) no puedenser desenfocadas. Aún más, evite utilizar DMOcon efectos de postproceso (p.e. efectos delente), podría obtener resultados inesperados.
No obstante, limitaciones aparte, el desenfoquede movimiento puede crear un efecto muynatural con su desenfoque analítico. Eldesenfoque de movimiento de objeto puedecrear resultados soberbios tanto en imagenestática como en animación.

430 � MENÚ RENDER � CAPÍTULO 13
Opciones
Objeto Activo Solamente
Cuando esta opción está activada, sólo serárenderizado el objeto activo (el actualmenteseleccionado) en el Visor de Imágenes.
Luz Automática
Si no hay luces en su escena, CINEMA 4Dutilizará la luz automática (una fuente de luzestándar) al renderizar para que al menos puedaver los objetos.
Archivo Historial
Si esta opción está activada, el historial derender será grabado en el archivo'Renderlog.txt' en la carpeta de CINEMA 4D.
El historial de render contiene una historiacompleta del proceso de render incluyendoinformación de recursos del sistema. Active estacasilla si necesita identificar problemas quesucedieron durante el render.
La información en el archivo de historial no serásobrescrita por los render siguientes. Por elcontrario, se añade nueva información histórica.Como resultado, este archivo puede crecerhasta un tamaño más que generoso. Esrecomendable que borre el archivo
manualmente de vez en cuando, y se creará unnuevo archivo la próxima vez que se registre unhistorial. (No confundirá a CINEMA 4D aleliminar el archivo.)
Texturas
Con esta función usted puede activar odesactivar las texturas al renderizar. Así, porejemplo, puede desactivar las texturas para unrender de prueba o al utilizar el Render deLíneas.
Si esta opción está activada, se renderizarán lastexturas. Si Texturas está desactivado, serenderizará el valor de color medio de la capasuperior de texturas (la textura más a la derechaen el Gestor de Objetos).
Cancelar si hay error en texturas
Si CINEMA 4D no puede encontrar una texturaal renderizar una escena, aparecerá un diálogode alerta. Si esta opción no está activada yusted confirma la alerta, el render continúa sinla textura ausente.
Si activa esta opción, el render será canceladodespués de la alerta. Si está renderizando variasescenas (render por lotes), se iniciará lasiguiente tarea de render.
Efectos de desenfoque
Utilice esta opción para activar/desactivar elefecto desenfoque en los canales de materialReflexión y Transparencia.
Luz Volumétrica
Active esto si desea que la luz visible proyectesombras. Puesto que este efecto consumemucho procesador, puede acelerar los render deprueba desactivando esta opción.

CAPÍTULO 13 � MENÚ RENDER � 431
Profundidad de Rayos
El valor Profundidad Rayos determina cuántosobjetos transparentes (o áreas hechas invisiblesutilizando el canal alpha) pueden serpenetrados por el renderizador. Cuanto másbajo sea este valor, menor será el número deobjetos que podrá ver a través. Las áreas queno puedan ser penetradas serán renderizadasen negro.
Una profundidad de rayos de 1 significa que loscálculos habrán terminado para ese Píxel encuanto un rayo impacte con algo en la escena.Por tanto, las transparencias y alphas no seránvisibles.
Un valor de 2 significa que en cuanto un rayoimpacte en una superficie, se calculará unsegundo rayo para la transparencia.
Cuanto mayor sea este valor, más rayos iránseguidos en la escena y en los resultadosrenderizados.
Las siguientes escenas contienen transparenciasy alphas y han sido renderizadas conProfundidad Rayo de 2, 4 y 8.
Profundidad de Reflexión
Cuando se envía un rayo a la escena, puede serreflejado por superficies reflectivas. En ciertas escenas,por ejemplo, dos espejos mirando uno al otro, esposible que un rayo sea reflejado hasta el infinito,atrapado entre los espejos, y el renderizador nuncaacabaría su trabajo. Para evitar esto, puede establecerel número máximo de rayos reflejados.
También puede utilizar la Profundidad Reflexión paralimitar el tiempo de render para la imagen. Amenudo, sólo es importante la primera generaciónde reflexiones. Utilizar más rayos aportará muy pocoa la calidad de la imagen, pero aumentaráconsiderablemente el tiempo de render.
Una profundidad de reflexión de 1 significa que loscálculos de un Píxel habrán finalizado en cuanto unrayo alcance algo en la escena. Por tanto no se veránreflexiones.
Un valor de 2 significa que en cuanto un rayo alcanceuna superficie, se calculará un segundo rayo para lareflexión.
Cuanto mayor sea la profundidad de reflexión, másrayos irán seguidos en la escena y en los resultadosrenderizados.
La siguientes escenas contienen objetosreflectivos y has sido renderizadas conProfundidad Reflexión de 2, 4 y 8.

432 � MENÚ RENDER � CAPÍTULO 13
Profundidad de Sombras
Se hacen cálculos para ver si la superficie de unpunto queda en la sombra de otro objeto; seenvían rayos de sombra adicionales desde lasuperficie en la dirección de la fuente de luz.
El valor introducido en este parámetrodetermina en qué generaciones de rayos seráncalculadas las sombras. Por ejemplo, si reduce elvalor a 2, las sombras no serán renderizadas enrayos reflejados, transparentes o refractados.
Las siguientes escenas contienen objetosreflectivos y transparentes y han sidorenderizadas con profundidades de sombras de2, 4 y 8
Umbral
Este valor ayuda a optimizar el tiempo derender. En escenas complejas, particularmentelas que contienen muchas superficies reflectivasy transparentes, el 90% de los rayos procesadoscontribuyen menos del 10% al brillo y colorgenerales de la imagen. Con un valor Umbralde, por ejemplo, 15%, los rayos detienen su
movimiento desde la cámara a la escena tanpronto como su brillo caiga por debajo de estevalor crítico.
¿Qué significa esto exactamente?
Cuando un rayo alcanza una superficie, secalculan los valores de transparencia y reflexión.Si, por ejemplo, el umbral se establece a 15% yla superficie tiene un material con 10% dereflexión (deslizador de Brillo), el material noreflejará. Para renderizar la reflexión en estecaso, hay que disminuir el umbral a 9% omenos, o la reflexión del material debe seraumentada a 16% o más.
A veces es útil incrementar el umbral para evitarque se rendericen detalles menores. Aunque losdetalles menores se calculan correctamente,demasiado detalle en las reflexiones podríadistraer al espectador. Sin embargo, si deseacalcular todos los rayos, establezca el umbral a0%.
Nivel de Detalle
Este valor influye en todos los objetos de laescena activa que soporten una reducción endetalle, como las primitivas y las NURBS. Sinembargo, cualquier objeto que tenga su propioparámetro Nivel de Detalle (ver EtiquetaVisualización, página 463) ignorará este valor.
Si establecemos el valor a 100%, los objetosserán renderizados con todo detalle. Siestablecemos el valor a 50%, los objetos seránrenderizados sólo con la mitad de su detalle.
Nota
Si usted renderiza en un visor, se utilizará enpreferencia el valor de detalle del propio visor(Menú Mostrar). Sólo se utilizará el valor dedetalle establecido en la Configuración deRender cuando renderice en el Visor deImágenes.

CAPÍTULO 13 � MENÚ RENDER � 433
Multi-Pass
El render Multi-pass guarda su render en capaspara edición posterior de sombras, reflexiones,destellos y demás en programas decomposición como After Effects y Combustion.Puede guardar las capas en formato RLA, RPF,Photoshop (PSD) y BodyPaint 3D (B3D).
Las propiedades de imagen como reflexión,sombra y especularidad pueden ser guardadascomo capas separadas o combinadas librementecomo capas mezcladas.
Puede crear capas separadas para cada fuentede luz. Entre otras cosas, esto le permiterenderizar configuraciones de luz alternativasen el mismo archivo. Cuando efectúe lacomposición, mantenga la mejor configuracióny elimine las otras capas.
Nota
Es más rápido renderizar diferentesconfiguraciones de iluminación como capas quecomo proyectos separados.
Activar Render Multi-Pass
Utilice esta opción para activar o desactivar elrender multi-pass.
Canales/Lista de Selección
Ambiente y Especular en la lista de selección
La lista de selección muestra las capas que seránincluidas en el render multicapa. Utilice la listadesplegable Canales para añadir capas oeliminar capas de la lista de selección. Loselementos en la lista Canales son:
Añadir Capa Imagen
Añade todas las capas de imagen a la lista deselección. Estas capas son:
Ambiente, Difuso, Especular, Sombra, Reflexión,Transparencia, Radiosidad, Cáusticas,Atmósfera, Atmósfera (Multiplicar).
Añadir Capa Material
Este comando sólo es útil para desarrolladoresde plugins.
Añadir Todo
Este comando sólo es útil para desarrolladoresde plugins.
Eliminar Seleccionado
Elimina todas las capas seleccionadas de la lista.
Nota
Para seleccionar una capa, haga clic en sunombre en la lista de selección. Para seleccionarvarias, May+clic o Ctrl+clic.

434 � MENÚ RENDER � CAPÍTULO 13
Eliminar Todo
Vacía la lista de selección.
Canal Mezcla
Crea un canal mezclado. Por ejemplo, puedemezclar Sombra, Radiosidad y Cáusticas en unasola capa.
Después de elegir el comando Canal Mezcla, seabre el siguiente diálogo:
Active los canales que desee mezclar, y haga clicen Aceptar.
Objeto Buffer
Esto crea una capa de máscara para objetos queutilicen un número ID especificado en susetiquetas de render. Se abre el diálogo ObjetoBuffer:
Introduzca el número ID, y haga clic en Aceptar.
Nota
Para asignar un ID a un objeto, utilice unaetiqueta render.
En este ejemplo, la esfera aparece en ambos Objeto Buffersporque su etiqueta render tiene dos IDs (ID=1 e ID=2)
Imagen RGBA
Añade una capa de toda la imagen RGB.También se incluirá una máscara alpha si laopción canal alpha está activada en la páginaGuardar (diálogo Configuración de Render) �asegúrese también de que el formato elegidopara guardar soporta el canal alpha.

CAPÍTULO 13 � MENÚ RENDER � 435
Ambiente
Añade una capa que muestra la iluminacióngenerada por los objetos de ambiente de su escena.
Difuso
Añade una capa que contiene el color difuso.
Especular
Añade una capa que contiene informaciónespecular.
Sombra
Añade una capa que contiene las sombras.
Reflexión
Añade una capa que contiene las reflexiones.

436 � MENÚ RENDER � CAPÍTULO 13
Transparencia
Añade una capa que contiene la información detransparencia.
Radiosidad
Añade una capa que contiene radiosidad.
Cáusticas
Añade una capa que contiene las cáusticas.
Atmósfera
El ejemplo no contiene niebla ni luces visibles, por tanto lacapa está totalmente en negro.
Añade una capa para niebla de ambiente yefectos volumétricos como luz volumétrica.

CAPÍTULO 13 � MENÚ RENDER � 437
Atmósfera (Multiplicar)
Para el uso opcional con Atmósfera (arriba).Añade una capa de atmósfera multiplicada paraayudarle a ocultar los objetos detrás de losefectos volumétricos.
Canales de Material
Todos los elementos con el prefijo 'Material'son sólo para desarrolladores de plugins.
Iluminación
Añade una capa con el color y el brillo de la luzproyectada sobre las superficies.
Profundidad
Añade un mapa de profundidad � lassuperficies de los objetos son sombreadas enescala de grises según su distancia a la cámara.Cuanto más cercana sea la superficie a lacámara, más oscuro será el sombreado.
Guardar Imagen Multi-Pass
Active esta opción si desea guardar la imagenmulti-pass al renderizar.
Nota
Puede ver las capas en el Visor de Imágenesutilizando el menú Canales.
Archivo Multi-Capa
Active esta opción si desea guardar las capascomo un solo archivo multicapa. Asegúrese deque el Formato (ver a continuación) está enRLA, RPF, PSD o B3D.
Si la opción está desactivada, cada capa seráguardada como un archivo separado.
Separar Luces / Modo
Cada fuente de luz puede tener sus propiascapas para Difuso, Especular y Sombra.
Utilice Modo para controlar el modo en que secomponen las capas difuso, especular y sombraen cada fuente de luz:
- Canales: Difuso+Especular+Sombra � añadeuna capa mezclada para Difuso, Especular ySombra.
- Canales: Difuso+Especular,Sombra � añadeuna capa mezclada para Difuso y Especular, yotra capa para Sombra.
- Canales: Difuso,Especular,Sombra � añadeuna capa para Difuso, otra para Especular yotra para Sombra.
Utilice Separar Luces para elegir qué fuentes deluz tendrán capas separadas:
Ninguna
No hay capas separadas
Todas
Capas separadas para cada fuente de luz en laescena

438 � MENÚ RENDER � CAPÍTULO 13
Seleccionadas
Capas separadas para cada fuente de luz quetenga la opción Separar Pass activada en supestaña Detalles.
Ruta
Aquí es donde usted establece la ruta paraguardar el archivo.
Nota
Los archivos multicapa enseguida dejarán sinespacio libre su disco duro, especialmente losarchivos de animación. Asegúrese de quedispone de suficiente espacio libre en discoantes de renderizar.
Formato
Aquí, elija el formato de archivos. Para unarchivo multicapa, elija RLA, RPF, PSD o B3D.
Opciones
Si este botón está habilitado, haga clic paraacceder a las opciones del formato de archivoespecificado en Formato.
Profundidad
Utilice esto para establecer la profundidad decolor a 8 bits o 16 bits.
Nombre de Capa como sufijo
Si el formato elegido (ver arriba) no soportamúltiples capas, esta opción añadirá el nombrede capa como sufijo a cada archivo.
Quicktime VR
Puede utilizar las opciones de esta pestaña para crearsus propios panoramas QuickTime VR y películas deobjetos QuickTime VR. Quizás ya haya visto estatecnología en uso (p.e. la �Star Trek Technical Guide�).
La tecnología QuickTimeVR combina los fotogramasde un barrido de 360° horizontal enlazados sincosturas sobre los que usted se puede desplazar en laescena virtual que crea. Incluso puede abrir o cerrarzoom.
Es posible crear estas imágenes utilizando fotosreales. Sin embargo, las imágenes deben tener lamayor calidad posible y estar posicionadas conexactitud, en caso contrario, el resultado saldrádistorsionado.
Este es un trabajo minucioso y requiere una costosacámara de alta precisión para obtener buenosresultados.
A menos, por supuesto, que cree la escena enCINEMA 4D y deje que el programa haga el trabajoduro de crear la película QuickTimeVR.

CAPÍTULO 13 � MENÚ RENDER � 439
Un poco de terminología
Un panorama es una vista redonda completa de360° de todo lo que ve la cámara. La películaQuickTime VR permite al espectador girar librementesobre su propio eje. Hasta puede inclinar arriba oabajo.
Los anillos en el panorama habitualmente estánseparados entre 10° (36 pasos) y 30° (12 pasos).Cuantos más pasos tenga, más suave será latransición. Si desea que el espectador puedainclinarse en la vista, debe renderizar varios anillos.Así, para una inclinación total a intervalos de 30°necesitará siete anillos (a 90°, 60°, 30°, 0°, -30°, -60°y -90°).
Una película objeto QuickTime VR le permite rotarun objeto interactivamente utilizando el ratón. Paraobtener una película objeto suave, pruebe con 36pasos horizontales desde 0° a 360° y 19 pasosverticales desde 90° a -90°. Esto le ofrece una buenacobertura del objeto y permite una libre rotación.
Nota
Los efectos de lente no pueden ser utilizadoscon películas QuickTimeVR.
Configuración Horizontal
Aquí puede utilizar Pasos para especificar el númerode fotogramas de un anillo simple. También puedeestablecer el rango de panorama o rotación decámara utilizando Ángulo de Comienzo y ÁnguloFinal. La configuración normal es 36 pasos, unángulo de comienzo de 0° y un ángulo final de 360°.
Configuración Vertical
Aquí, Pasos especifica el número de anillos. Un valorde 1 es suficiente para un panorama simple orotación de objeto simple. Sin embargo, si elespectador tiene que poder inclinar la vista, utilicemás anillos. Habitualmente un valor impar es mejorporque genera tantos anillos sobre el anillo dehorizonte como bajo él.
Para especificar el rango de inclinación, introduzcavalores en las casillas Ángulo de Comienzo y ÁnguloFinal. El rango máximo es desde -90° a +90°.
Nota
Hay dos resoluciones incluidas para QuickTime VRen el menú desplegable Resolución (pestaña Salida):1248 x 384 QTVR y 2048 x 768 QTVR. ElijaAutomático en formato de la película. Entoncespodrá teclear su resolución en las casillas de texto a laderecha del desplegable Resolución. Asegúrese deque los valores que introduce son divisibles por 4.

440 � MENÚ RENDER � CAPÍTULO 13
Generar Fichero
VR
CINEMA 4D crea un panorama o película objetoQuickTime VR listo para ver en QuickTime encuanto lo haya renderizado.
Intermedio
CINEMA 4D crea una imagen panorámica oimágenes de película objeto individuales con lasque puede, por ejemplo, editar con mayor detalleutilizando herramientas Apple QuickTime VR.
Ambos
CINEMA 4D crea una película QuickTime VR listapara ver así como una imagen panorámica oimágenes de película objeto individuales quepodrá procesar con mayor detalle utilizandoherramientas Apple QuickTime VR.
Resolución X / Y por Defecto
Con Resolución X/Y por Defecto usted puededefinir la resolución de salida de la películaQuickTime VR que desea renderizar. El valor pordefecto es 320x240 píxeles.
La resolución del material original del que se hapartido para renderizar la película QuickTimeVR final está definida por el parámetroResolución en la página Salida (ver página406).
Apple recomienda:
Estas son configuraciones recomendadas porApple (de �The QuickTime FAQ�):
- Utilice longitudes focales de 15mm, 28mm o35mm.
- No utilice lentes de ojo de pez.
- Para planos interiores, utilice una lente de15mm. Esto le ofrece un rango visual verticalde 97°.
- Utilice una lente de 15mm. Esto le permitereducir el número de planos en un panorama a 12.
- Si está utilizando lentes de 35mm, cree anillosadicionales para las vistas hacia arriba y haciaabajo.
- Para determinar el número de fotogramas enun anillo horizontal, los fotogramasadyacentes deben solaparse entre 30% y50%.
Nota
Para una Película Objeto QuickTime, sitúe elobjeto a 0,0,0 (coordenadas globales) yasegúrese de que el objeto está activo en elGestor de Objetos.
Si Generar Ficheros está en VR o en Ambos,creará una Película QuickTime de todos losfotogramas de la secuencia.
Nota
Cuando renderice panoramas QTVR y películasQTVR, se aplicarán las siguientes limitacionescon respecto al antialiasing:
- el parámetro Nivel Max determina elantialiasing máximo tanto en colores como enbordes.
- el Nivel Max no puede ser sobrepasado,incluso aunque se hayan especificado valoressuperiores en etiquetas de render. Las etiquetasde render funcionan sólo dentro del rango NivelMin/Max.
- el tiempo de render depende en gran medidadel parámetro Nivel Max. Por este motivo, eviteutilizar un valor mayor de 4x4.

CAPÍTULO 13 � MENÚ RENDER � 441
Formatos para PelículaA continuación tiene una lista con los formatos de película más comunes.
Reproducción desde ordenador:
Resolución Descripción Formato de Película Píxel (X a 1) Velocidad Campos
160x120 miniatura
320x240 NTSC MPEG1 4:3 1 (29.97) (par segundo)
348x288 PAL MPEG1 4:3 1 (25) (impar primero)
Reproducción a TV (vídeo):
Resolución Descripción Formato de Película Píxel (X a 1) Velocidad Campos
640x480 NTSC 4:3 1 29.97 par
720x486 D1 NTSC 4:3 0.9 29.97 impar
768x576 PAL 4:3 1 25 impar
720x576 D1 PAL 4:3 1.067 25 impar
1920x1080 HDVS 1080I 16:9 1 24, 25, 30 nada, impar,par
Reproducción en cine:
Resolución Descripción Formato de Película Píxel (X a 1) Velocidad Campos
1920x1080 HDVS 24P 16:9 1 24 nada
1800x972 PANORÁMICO 1:1.85 1 24 nada
2048x872 CINEMASCOPE 2.35:1 1 24 nada
2048x1536 ANAMÓRFICO 8:3 2 24 nada
Fuentes: Filmwerk, ARD � Technical Guidelines, Sony HDVS, Kodak Cinesite and Gürtler � Film Transfer Department.

442 � MENÚ RENDER � CAPÍTULO 13

CAPÍTULO 14 � MENÚ VENTANA � 443
14. Menú Ventana

444 � MENÚ VENTANA � CAPÍTULO 14
14 Menú Ventana ......................................................................................................... 445Entorno ..................................................................................................................................................... 445
Nueva Paleta (barra) de Iconos ............................................................................................................ 445
Editar Paletas ....................................................................................................................................... 445
Cargar Entorno ..................................................................................................................................... 445
Restaurar Entorno ................................................................................................................................ 445
Guardar como Entorno por Defecto ..................................................................................................... 445
Guardar Entorno como ........................................................................................................................ 446
Entorno por Defecto ............................................................................................................................ 446
Nueno Panel Vista ..................................................................................................................................... 446
Gestor de Objetos ..................................................................................................................................... 446
Gestor de Materiales ................................................................................................................................. 446
Línea de Tiempo ........................................................................................................................................ 446
Visor de Imágenes ..................................................................................................................................... 447
Gestor Multi-Pass ..................................................................................................................................... 447
Gestor de Coordenadas ............................................................................................................................ 447
Gestor de Estructura ................................................................................................................................. 447
Localizador ................................................................................................................................................ 448
Barra Estado Global ................................................................................................................................... 448
Gestor Herramienta Activa ........................................................................................................................ 448
Información sobre la Selección .................................................................................................................. 448
Información de la Estructura ..................................................................................................................... 448
Configuración de Fijación ......................................................................................................................... 449
Consola ..................................................................................................................................................... 449
Gestor de Comandos ................................................................................................................................ 449
Gestor de Menús ...................................................................................................................................... 450
Otras Ventanas de la Escena ..................................................................................................................... 450

CAPÍTULO 14 � MENÚ VENTANA � 445
14 Menú VentanaCargar Entorno
Si usted ha configurado un entorno a su gustoy lo ha guardado (como un archivo ".l4d"),puede recargar esa configuración con estecomando.
Restaurar Entorno
Este comando restaura su entorno deCINEMA 4D al entorno predefinido original.Esto es particularmente útil si necesita llamar anuestro equipo de soporte para que ambostengan la misma interfaz a la hora de abordar elproblema. Crear sus propios entornospersonalizados puede mejorar su velocidad detrabajo enormemente, pero cuando estébuscando un problema esquivo, es crucial unentorno común estándar.
Guardar como Entorno por Defecto
Utilice esto para guardar el entorno de trabajoactual como el entorno por defecto (�layout.l4d�).La próxima vez que inicie CINEMA 4D seutilizará este entorno.
Nota
En la Configuración General puede elegirguardar el entorno automáticamente al cerrar elprograma. Sin embargo, si ha pasado horascreando el entorno de trabajo perfecto y quiereasegurarse de guardarlo inmediatamente,debería utilizar Guardar como Entorno porDefecto. Después de todo, ¡los cortes de luz sonespecialistas en aparecer cuando usted no haguardado su trabajo!
La mayoría de las siguientes entradas de menúactivan una ventana o un gestor. Si la ventana ogestor en concreto ya está presente en elentorno, pero no en el frente, al seleccionarlavendrá al frente. Si el elemento seleccionado noestá en el entorno o si se abre un panel vista,paleta de iconos, o barra de estado, primeroaparecerá en una nueva ventana. Con el icono'chincheta' (ver página 42) correspondientepuede integrar esta ventana en cualquier zonadel entorno.
EntornoBajo esta entrada de menú tiene variasfunciones que le permiten modificar su entornode trabajo para adecuarlo a sus preferencias.Puede encontrar más información acerca deesto en Flujo de Trabajo, página 59.
Nueva Paleta (barra) de Iconos
Esto abre una nueva paleta de iconos vacía ensu propia ventana. A partir de ahí usted puedepersonalizar esta paleta desde el Gestor deComandos (ver página 39).
Editar Paletas
Si selecciona este comando, se activará el modoEditar Paletas y se abrirá el Gestor deComandos. Los iconos estarán rodeados por unmarco azul, indicándole que puede editarlos �p.e. puede arrastrar iconos desde el Gestor deComandos y soltarlos en cualquiera de laspaletas.
Hay dos maneras de salir del modo EditarPaletas � cerrando el Gestor de Comandos odesactivando esta opción.

446 � MENÚ VENTANA � CAPÍTULO 14
Guardar Entorno como
Este comando le permite guardar su entornobajo su propio nombre, y así poder crear tantasconfiguraciones personalizadas como necesite;p.e. un entorno para modelado y otro paratexturas. Los archivos de entorno deben tenerla extensión �.l4d�.
Entorno por Defecto
Para poder acceder a los diferentes entornosrápidamente. Aquí aparecerán todos losnombres de entorno �.l4d� que estén presentesen la carpeta �CINEMA 4D/Prefs�.
Nuevo Panel VistaCINEMA 4D le permite abrir tantos visores enuna escena como desee (ver Vistas y Visores,página 15). Aquí es donde usted crea un nuevopanel vista, que, al abrirlo por primera vez,utiliza el visor 3D estándar. Cada panel vistapuede contener hasta cuatro visores.
Gestor de Objetos
Esto abre el Gestor de Objetos. En este gestorusted puede activar un objeto (incluso aunqueno esté visible en un visor), cambiar la jerarquíade los objetos y manipular las diversas
propiedades de los objetos. El Gestor deObjetos está descrito en detalle en la página461.
Gestor de Materiales
Esto abre el Gestor de Materiales que guardatodos los materiales y texturas presentes en unaescena. También muestra previos de losmateriales. Puede asignar un material a unobjeto utilizando arrastrar y soltar; simplementearrastre el material sobre el nombre del objetoapropiado en el Gestor de Objetos, o arrástrelosobre un objeto en un visor.
El Gestor de Materiales está descrito en detalleen la página 487 y las diferentes proyeccionesde textura están definidas en la página 539.
Línea de Tiempo
Elija esto para abrir la Línea de Tiempo � elcentro de control de animación en CINEMA 4D.
La Línea de Tiempo está descrita en detalle en elCapítulo 19, página 557.

CAPÍTULO 14 � MENÚ VENTANA � 447
Visor de Imágenes
Esto abre el Visor de Imágenes (tambiénconocido como el Gestor de Imágenes). Cuandousted realiza un render final, la imagen apareceen esta ventana de salida, y no en el visor.Puede ver archivos de imagen (p.e. texturas)directamente en esta ventana e incluso podráconvertirlos a otros formatos.
Gestor Multi-PassAbre el Gestor Multi-Pass. Para más detallesacerca del render multi-pass, vea la página 433.
Gestor de Coordenadas
Utilice esto para abrir el Gestor deCoordenadas. Esta es una herramienta universalpara manipulación numérica de los elementosde la escena. El Gestor de Coordenadas estádescrito en detalle en la página 457.
Gestor de Estructura
Abre el Gestor de Estructura. El Gestor deEstructura muestra la composición de puntos ypolígonos de un objeto y le permite editar estaestructura. Puede trabajar numéricamente sobretodos los puntos y superficies individuales deun objeto, incluso sobre sus coordenadas.
El Gestor de Estructura está descrito en detalleen la página 627.

448 � MENÚ VENTANA � CAPÍTULO 14
Localizador
Aquí abre el Localizador. El Localizador es unaherramienta extremadamente potente para laadministración de datos y librerías de sus proyectos.Puede explorar carpetas completas para crear uncatálogo que luego podrá guardar con un previo ycon información detallada. En lugar de buscar a lolargo de las oscuras profundidades de su disco duro,utilice el Localizador para obtener sus texturas,objetos y escenas preferidos, con sólo unos clics deratón.
Puede ver el Localizador en detalle en la página 61.
Barra Estado GlobalEsto abre la Barra de Estado Global, quemuestra información, p.e. el tiempo de render.
Gestor Herramienta ActivaLas herramientas más complejas (por ejemplo, lasherramientas de selección) en CINEMA 4D tienenvarios parámetros (como el radio de selección) queaparecen en la ventana Herramienta Activa; aquíusted puede ajustarlas según sus necesidades.
Los parámetros de esta ventana están descritos en loscapítulos correspondientes a cada herramienta.
Información sobre laSelección
Esta función abre una ventana de informaciónque ofrece información inmediata acerca delobjeto seleccionado. Aquí puede ver el númerode puntos, polígonos y segmentos de spline.
Nota
En esta ventana sólo verá información de objetospoligonales, splines o Bezier NURBS. La ventanaInformación sobre la Selección no mostrará nada siselecciona un objeto paramétrico, un modificador uotro objeto de ese tipo; éstos suelen tener suspropias casillas de parámetros.
Información de la Estructura
Esto abre una ventana que muestra informaciónacerca de la estructura del objeto seleccionado.Además, puede utilizar los botones �+� y �-� paraseleccionar o deseleccionar las distintas partesde la estructura, p.e. todos los cuadrángulos.

CAPÍTULO 14 � MENÚ VENTANA � 449
Nota
En esta ventana sólo verá la estructura de lassplines y los objetos poligonales. Si haseleccionado un objeto paramétrico, unmodificador u otro objeto de este tipo, laventana Información de la Estructura nomostrará nada.
Configuración de Fijación
Esto abre el diálogo para modificar lasherramientas de fijación. Aquí es donde puedeelegir si al modelar, los objetos se muevenlibremente o si sufren fijación a varios puntos,superficies, etc. Fijación es una herramienta deconstrucción muy potente.
Encontrará más información acerca del uso de laconfiguración de fijación en la página 375.
ConsolaLa ventana Consola se utiliza para salida ycontrol de los programas C.O.F.F.E.E. Aquípodrá ver los comandos de salida C.O.F.F.E.E.,así como cualquier posible error. En el caso delos errores, aparece el número de programa yposición.
Gestor de Comandos
Esta función abre el Gestor de Comandos,ventana que contiene una lista de todas lasfunciones y comandos que existen enCINEMA 4D, incluyendo los diversos iconos yatajos de teclado. Aquí puede organizar suspropias paletas de iconos o modificar los atajosde teclado para adaptarlos a su estilo.
Puede encontrar una descripción más detalladadel Gestor de Comandos en la página 39.

450 � MENÚ VENTANA � CAPÍTULO 14
Gestor de Menús
Puede utilizar este gestor para reorganizar laestructura de menús de CINEMA 4D. El uso deeste gestor es autoexplicativo. Si acaba en unaprieto, puede restaurar la estructura con elbotón Restaurar valores Originales.
Otras Ventanas de la EscenaCINEMA 4D puede tener varias escenas enmemoria al mismo tiempo. En la parte de abajodel menú Ventana encontrará una lista de lasescenas abiertas actualmente, permitiéndolecambiar de una a otra. La secuencia en el menúcorresponde al orden en que fueron abiertas lasescenas.

CAPÍTULO 15 � MENÚ AYUDA � 451
15. Menú Ayuda

452 � MENÚ AYUDA � CAPÍTULO 15
15 Menú Ayuda ............................................................................................................ 453Ayuda (CINEMA 4D) ...................................................................................................................................... 453
MAXON Online ............................................................................................................................................. 453
Personalización ............................................................................................................................................... 453
Información .................................................................................................................................................... 453

CAPÍTULO 15 � MENÚ AYUDA � 453
15 Menú Ayuda
Ayuda (CINEMA 4D)Abre el manual online que se copió a su discoduro durante el proceso de instalación estándar.
MAXON OnlineEste elemento del menú abrirá la páginaprincipal del sitio web de MAXON siempre queUsted tenga un navegador de Internet y unaconexión a Internet. El sitio web de MAXON esel sitio a visitar para las últimas noticias deCINEMA 4D así como para actualizaciones.
PersonalizaciónAbre el diálogo de registro para que ustedpueda introducir su número de serie final.Recibirá su número de serie final una vez hayaretornado su formulario de registro a MaxonComputer o a su distribuidor local de MaxonComputer (Nemetschek España, para España yPortugal).
Aviso
Su número de serie inicial de CINEMA 4Dcaducará después de seis meses de uso, trás loscuales usted ya no podrá utilizar el programa. Porfavor, envíe su formulario de registro tan prontocomo sea posible, para recibir los definitivos.
InformaciónAbre la misma pantalla de información queaparece al abrir el programa. Utilice esta pantallapara comprobar el número de su versión deCINEMA 4D � por favor, cite este númerocuando contacte con el soporte técnico. Paracerrar la ventana, haga clic sobre ella.

454 � MENÚ AYUDA � CAPÍTULO 15

CAPÍTULO 16 � GESTOR DE COORDENADAS � 455
16. Gestor de Coordenadas

456 � GESTOR DE COORDENADAS � CAPÍTULO 16
16 Gestor de Coordenadas ............................................................................................. 457

CAPÍTULO 16 � GESTOR DE COORDENADAS � 457
16 Gestor de CoordenadasEl tamaño o escala también se especifican encoordenadas globales, aunque a lo largo de losejes locales. Por ejemplo, si un cubo con unlado que mide 100 unidades está inclinado enel espacio 3D, aún tendrá un tamaño de 100unidades en coordenadas globales.
También puede introducir valores relativos.CINEMA 4D tiene un analizador que le permiteincluir operadores matemáticos. Por ejemplo,puede añadir +100 a un valor actual deposición. El elemento activo se desplazará 100unidades con respecto a su posición inicial.CINEMA 4D soporta muchas otras funciones �vea los Apéndices para una lista completa deoperadores, funciones y constantes válidos.
Como hemos mencionado anteriormente, el tipode información mostrada en el Gestor deCoordenadas depende de la herramienta activa.Por ejemplo, si tiene activada la herramientaCámara, podrá introducir la longitud focal de lalente en lugar de su tamaño.
Algunos valores deben ser introducidos comovalores relativos, p.e. para la rotación depuntos. Esto es debido a que los puntos notienen su propio sistema de coordenadas, portanto, el programa no puede mantener unseguimiento de rotaciones anteriores.
Tenga en cuenta que puede estar modificandolos ejes de los subobjetos inintencionadamentecuando modifique los ejes del ascendiente.
Evite utilizar coordenadas globales pararotación animada. CINEMA 4D convierte todaslas coordenadas globales en coordenadaslocales, lo que puede llevar a uncomportamiento inesperado si no utilizacoordenadas locales desde el principio.
El Gestor de Coordenadas le permite manipularobjetos numéricamente. Muestra informaciónrelativa a la herramienta que está utilizando.
Por ejemplo, si usted está utilizando laherramienta mover, aparecerán los valores deposición, tamaño y rotación del elemento activo.
Una vez haya efectuado sus cambios puedeactualizar el elemento haciendo clic en Aplicar.
Puede utilizar el menú desplegable inferiorizquierdo para determinar cómo seráninterpretados los valores. Si ha establecidoObjeto, todos los valores se referirán al sistemaascendiente inmediato del objeto. Si haestablecido Global, los valores de posición yrotación serán convertidos en coordenadasglobales.
Los valores de rotación siempre utilizan elSistema HPB (ver página 311).
El menú desplegable inferior central especificaqué tamaño del objeto mostrarán las casillassuperiores. Tamaño muestra el tamaño delobjeto (sin incluir subobjetos). Tamaño+, porotro lado, muestra el tamaño del objeto activoincluyendo todos los subobjetos. Escalarmuestra la longitud de ejes para cada eje delsistema de coordenadas del objeto � losvalores por defecto son 1/1/1.

458 � GESTOR DE COORDENADAS � CAPÍTULO 16

CAPÍTULO 17 � GESTOR DE OBJETOS � 459
17. Gestor de Objetos

460 � GESTOR DE OBJETOS � CAPÍTULO 17
17 Gestor de Objetos ................................................................................................... 461Menú Archivo ................................................................................................................................................ 463
Menú Edición ................................................................................................................................................. 476
Menú Objetos ................................................................................................................................................ 477
Menú Etiquetas .............................................................................................................................................. 481
Menú Textura ................................................................................................................................................. 481

CAPÍTULO 17 � GESTOR DE OBJETOS � 461
17 Gestor de ObjetosPuede compactar y abrir jerarquías, igual que loharía en el escritorio de su ordenador. Puedearrastrar y soltar para reagrupar o copiarobjetos. Puede identificar el tipo de objeto (p.e.HyperNURBS) por su icono. Para más detallesacerca de los objetos, consulte el Menú Objetosen la página 95.
La columna estrecha del centro contiene hastatres conmutadores de visibilidad para cadaobjeto. Estos conmutadores están descritos endetalle más tarde en este capítulo.
A la derecha de los conmutadores están lasetiquetas de los objetos (p.e. etiqueta texturas,etiqueta suavizado). Puede arrastrar y soltarpara mover o copiar estas etiquetas a otrosobjetos. De nuevo, las etiquetas están descritasen detalle más tarde en este capítulo.
En el Gestor de Objetos puede utilizar menúscontextuales. Para hacer esto, haga clic derechodentro del gestor (Macintosh: Comando+clicpara simular el botón derecho).
Cuando usted selecciona un comando en elGestor de Objetos, será aplicado al objetoactivo.
Arrastrar y soltar en el Gestor de Objetos
Arrastrar y soltar es la técnica de hacer clic sobreun objeto, sostener pulsado el botón del ratóny arrastrar el objeto a otra posición; cuandoalcance la posición objetivo, suelta el botónratón y con esto dejará el objeto ahí.Dependiendo de la posición objetivo, estopuede tener diferentes resultados.
El Gestor de Objetos es el centro deadministración de objetos en CINEMA 4D.Puede utilizarlo para activar objetos, modificarjerarquías de objetos o manipular etiquetas. Enel lado izquierdo del gestor hay una lista detodos los objetos de la escena. Las jerarquíasaparecen como un árbol de estructura.

462 � GESTOR DE OBJETOS � CAPÍTULO 17
Reorganizar Objetos en el Gestor de Objetos
Hay muchos modos para reorganizar losobjetos en el Gestor de Objetos y puede verlosa continuación. El icono de la izquierda muestrael aspecto que tendrá el puntero del ratóncuando usted lleve a cabo la acción descrita a laderecha.
Arrastrar un objeto entre otros dos o alfinal de la lista.
Si desea duplicar y mover, utiliceCtrl+arrastrar.
Para mover el objeto jerárquicamente,arrastre, el objeto a otro objeto de la lista.Esto hará que el objeto arrastrado seadescendiente del otro.
Si desea duplicar un objeto y hacerlodescendiente de otro objeto, utiliceCtrl+arrastrar y posicione el puntero delratón sobre el otro objeto.
También puede arrastrar y soltaretiquetas. Para transferir una etiqueta deun objeto a otro, arrastre el icono de laetiqueta de un objeto a la línea del otro.
Si desea crear un duplicado, utiliceCtrl+arrastrar.
Si una operación no está disponible,aparecerá este icono.
Cada objeto en CINEMA 4D tiene un tipo deicono diferente, p.e. objeto poligonal, spline.
Para abrir el diálogo de un objeto, haga dobleclic sobre su icono. Estos diálogos estándescritos en el Menú Objetos en la página 95.
Puede aplicar etiquetas a los objetos (p.e.etiqueta textura, etiqueta suavizado). Hagadoble clic sobre el icono de una etiqueta paraabrir su diálogo.
Acciones de Ratón en el Gestor de Objetos
Función Acción
Activar objeto Clic en el objeto
Renombrar objeto Doble clic en elnombre del objeto
Activar tipo de objeto Clic en el icono
Activar etiqueta Clic en la etiqueta
Editar etiqueta Doble clic en la etiqueta
Mover objeto o Arrastrar y soltaretiqueta activos
Copiar objeto o Arrastrar y soltar conetiqueta activos tecla Ctrl
Abrir/Cerrar Clic sobre el icono ajerarquía de objeto la izq. del nombre
Activar objeto Teclas de cursoranterior/siguiente Abajo/Arriba
Menú Contextual Clic derecho sobre elnombre, icono oetiqueta (Macintosh:Comando+clic)

CAPÍTULO 17 � GESTOR DE OBJETOS � 463
Menú Archivo
Nueva EtiquetaPuede utilizar este menú para seleccionar unaetiqueta. La etiqueta será añadida al objetoactivo.
Plugin Etiquetas
Aquí puede elegir etiquetas instaladas por loplugins.
Etiqueta Visualización
Mostrar, Ocultar Caras Posteriores, UsarTexturas
Estos parámetros tienen el mismo efecto que susequivalentes en los menús Vista (ver página 15),aunque el efecto de una etiqueta está limitado a unobjeto y sus descendientes.
Estas etiquetas le permiten mezclar modos visualesen un visor. Por ejemplo, algunos objetos puedenutilizar Sombreado Gouraud y los otros Alambre. Lafinalidad principal es reducir la carga de procesadorpara que el redibujado sea fluido.
Si su escena comienza a ralentizarse, pruebe unmodo de visualización más simple en objetos demenor importancia.
Tenga en cuenta que la opción Mostrar > UsarPropiedades de Sombreado debe estar activadaen un visor para que las etiquetas devisualización tengan efecto en ese visor (laopción está activada por defecto).
Nivel de Detalle
Esto tiene el mismo efecto que el comando delmismo nombre en la Configuración del Proyecto (verpágina 56). Puede utilizarlo para controlar el nivel dedetalle en generadores y deformadores.
El valor de la etiqueta se utiliza en preferencia al valorde la Configuración del Proyecto. Por ejemplo,puede establecer el Nivel de Detalle en laConfiguración del Proyecto al 50% y asignar unaetiqueta de visualización con un valor de Nivel deDetalle al 100% al objeto en el que esté trabajandoactualmente.
Si la opción Nivel de Detalle está activada en laetiqueta, siempre se utilizará en el visor, aunque UsarPropiedades de Sombreado no esté activado.
Etiqueta Protección
Esta etiqueta no tiene diálogo. Un objeto conuna etiqueta de protección no podrá serdesplazado, rotado o escalado. Si desea hacercambios a un objeto protegido, primero debeeliminar su etiqueta de protección.
Etiqueta Suavizado
Esta es un etiqueta de extrema importancia.Proporciona un aspecto redondeado a lassuperficies.

464 � GESTOR DE OBJETOS � CAPÍTULO 17
La siguiente imagen de la izquierda muestrauna esfera antes de aplicar una etiquetasuavizado; a la derecha, con la etiquetasuavizado aplicada.
Si mira con detenimiento, verá unas líneas rectasalrededor de la silueta de la esfera derecha. Elsuavizado no aumenta el número de polígonos.Puede creer que es una ilusión que pierde suefecto alrededor de la silueta. Si desea suavizar laregión de la silueta, debe utilizar más subdivisiones.
Puede utilizar este diálogo para especificar elángulo máximo de suavizado. Para hacerlo,active la opción Ángulo Límite e introduzca elángulo requerido en la casilla de texto.
Las siguientes imágenes demuestran el efectodel ángulo de suavizado. El cilindro de laizquierda tiene un suavizado sin especificar elángulo límite (es decir, todos los ángulos estánsuavizados), el cilindro del centro tiene unángulo límite de 89.5° y el cilindro de laderecha no tiene suavizado.
Cuando CINEMA 4D calcula el suavizado,asume que las normales de superficie estánalineadas. Si este no es el caso, pueden apareceranomalías de sombreado. Todas las primitivasestán alineadas por defecto.
El suavizado es un buen modo de reducir eltiempo de render y ahorrar memoria. Sin estaetiqueta, un objeto necesitaría un número depolígonos mucho mayor para tener el mismoaspecto suave. Tenga en cuenta que elsuavizado sólo se aplicará entre superficiesconectadas (superficies que comparten puntos).
Cómo funciona el suavizado
Durante el render, el programa crea una normalpor cada superficie. Cada normal es perpendiculara su superficie. El color y el brillo de un punto estádeterminado por los ángulos que las normalesforman con los rayos de la cámara y de las luces.
Sin suavizado, dos superficies conectadas tendránuna transición dura, puesto que cada superficietiene su propia normal. Esto causará bandas debrillo.
Si hay una etiqueta de suavizado activada, lasnormales serán interpoladas. Habrá entonces unatransición suave entre una normal y la siguiente(siempre que las superficies estén conectadas).
Si no hay ninguna etiqueta de suavizadoaplicada, no habrá interpolación.

CAPÍTULO 17 � GESTOR DE OBJETOS � 465
La imagen superior izquierda muestra tressuperficies conectadas. La superficie del centrono está alineada con las otras superficies(puede verlo por las normales). La imageninferior izquierda muestra cómo las normalesson interpoladas por el suavizado. La barradegradada muestra la transición dura causadapor la desalineación.
La imagen superior derecha muestra las mismastres superficies, pero esta vez están alineadas.Observe cómo la interpolación (imagen inferiorderecha) es mucho más suave esta vez. La barradegradada es tan suave como el resultado.
Estas imágenes muestran por qué es importanteque las superficies estén alineadas. Laconvención para la dirección de alineación esque las normales deben apuntar hacia elexterior del objeto. Por ejemplo, si tiene unamanzana, las normales deben apuntar hacia elresto del mundo, no hacia las pepitas.
Esta convención no tiene importancia para elsuavizado en CINEMA 4D � lo importante eneste caso es la necesidad de que esténalineadas, es decir, que apunten en la mismadirección. Sin embargo, es mejor seguir laconvención. Por ejemplo, la dirección normaljuega un importante papel en mapeado decal(ver página 545). Todas las primitivas se creancon sus normales alineadas (no necesita editarsus normales � están correctas).
Nota
Para ver las normales, seleccione sus polígonos.Por ejemplo, cree una esfera y elija Estructura >Hacer Editable en la ventana principal (estoconvertirá la esfera en polígonos). Acontinuación, active la herramienta polígonos yseleccione algunos polígonos utilizando laherramienta poligonal y seleccione algunospolígonos utilizando una de las herramientas deselección (o elija Edición > Seleccionar Todo en elmenú Selección). Para alinear las normales, elijaEstructura > Alinear Normales en al ventanaprincipal.
Etiqueta Restricción
Puede utilizar esta etiqueta para restringir unefecto de deformación de objetos a unaselección de puntos. Para más detalles veaDeformación en la página 247 y Seleccionescongeladas en la página 326.
Puede introducir hasta seis selecciones en laetiqueta y puede definir la fuerza dedeformación en cada caso.

466 � GESTOR DE OBJETOS � CAPÍTULO 17
Etiqueta Render
Esta etiqueta contiene varias opciones queafectan al render.
Mostrar Sombras
A veces es útil evitar que un objeto proyectesombras � especialmente en ilustracionestécnicas. Para desactivar la proyección desombras, desactive esta opción.
Recibir Sombras
A veces es útil evitar que aparezcan sombras enun objeto � especialmente en ilustracionestécnicas. Para desactivar la recepción desombras, desactive esta opción.
Visible a la Cámara, Visible a los Rayos
Puede utilizar estas opciones para crearvampiros en su escena � según la leyenda, unvampiro no se refleja en un espejo. Fuera debromas, hay situaciones en las que puede ser
útil hacer que un objeto visible no tengareflexión. También puede ser útil para hacer unobjeto invisible pero que proyecte sombras.
Si Visible a la Cámara está activado, el objetoestará visible en el render. Si la opción estádesactivada, el objeto será invisible.
Si Visible a los Rayos está activado, la reflexióny refracción del objeto estará visible en elrender. Si la opción está desactivada, lareflexión y la refracción serán invisibles.
Puede combinar ambas opciones.
Por ejemplo, puede crear un objeto visible queno proyecte ni reciba sombras, no tengareflexión y no sea visible detrás de un cristal; oquizás un objeto invisible que proyectesombras, pueda ser reflejado y pueda ser visibledetrás de un cristal.
Objeto normal
Objeto visible

CAPÍTULO 17 � GESTOR DE OBJETOS � 467
Objeto invisible
Visible por IG
Active esta opción si desea que el objeto genereradiosidad. Si desactiva la opción, el objeto nogenerará radiosidad.
Nota
Para activar/desactivar el efecto globalmente,utilice la opción Radiosidad en la Configuraciónde Render (página Radiosidad).
Composición de Fondo
Esta opción hará que el objeto seaautoiluminado y aún reciba sombras.
Ejemplo:
- Esta creando un personaje de dibujosanimados para su web. Su web utiliza unfondo blanco y necesita renderizar elpersonaje para que parezca que estáproyectando una sombra sobre la página web.
- Está creando un suelo con un material blanco(con los valores RGB igual que el color blancode la página web), pero cuando renderiza laimagen, el suelo no tiene el brillo correcto.
- Para resolver el problema, cree una etiquetarender para el suelo y active Composición deFondo. El suelo ahora estará autoiluminado
uniformemente y con brillo total mientras aúnrecibe la sombra del personaje.
Nota
El objeto en cuestión (en nuestro ejemplo, el suelo)ha de tener su propio material.
Realismo IG
El realismo de la radiosidad está controlado de formaglobal por el parámetro Realismo en laConfiguración de Render (página Radiosidad). Paraignorar el valor global, active aquí la opción RealismoIG, e introduzca el valor deseado en la casilla.
Forzar Antialiasing, Min/Max, Umbral
El antialiasing viene definido de forma global en laConfiguración de Render (página Antialiasing). Paraignorar el valor global, active Forzar Antialiasing, yasigne los valores deseados en Min/Max y Umbral.
Para más detalles acerca de antialiasing �incluyendo descripciones de Min/Max Nivel yMargen � vea Antialiasing en la página 412.
Nota
El margen aquí introducido sólo será utilizado si esmás bajo (es decir, más preciso) que el valor en laConfiguración de Render. En caso contrario, seutilizará el valor asignado en la Configuración deRender. Esto asegura que el objeto siempre utilizará el

468 � GESTOR DE OBJETOS � CAPÍTULO 17
valor Umbral más preciso. Del mismo modo, seutilizan los mejores niveles Min/Max.
Nota
La configuración sólo tiene efecto si UsarPropiedades del Objeto está activado en laConfiguración de Render (página Antialiasing).
Añadir a Objeto Buffer
Utilice esta región para especifica hasta seis IDsde buffer de objeto para el objeto.
Para más detalles acerca de los buffers deobjeto, vea la página 434.
Etiqueta Textura
Este comando crea una nueva geometría de textura.Inicialmente, no se asigna ningún material. Paraasignar un material, escriba su nombre en la casillaBuscar. Este diálogo está descrito en la página 537.
Nota
Si asigna un material a un objeto, se creará unaetiqueta textura automáticamente. Es decir, raravez necesitará añadir esta etiqueta a mano.
Puede asignar tantas etiquetas de textura comodesee a un objeto. Esto le permite aplicar varias capasde textura al mismo objeto. La prioridad de lastexturas es de izquierda a derecha, de menor a mayoren el Gestor de Objetos. Esto significa que la texturaque esté más a la derecha será la capa superior y latextura que esté más a la izquierda será la capainferior. La capa superior cubrirá al objeto porcompleto a menos que tenga un tamaño limitado oun canal alpha activado.
Nota
Si un objeto descendiente no tiene etiquetas detextura propias, utilizará la(s) etiqueta(s) detextura de su ascendiente.
¡Aviso!
La nota anterior no es aplicable a fuentes de luz,es decir, si un objeto luz no tiene etiqueta detextura y es descendiente de otro objeto, noasumirá las etiquetas de textura de suascendiente. Esto es para evitar que las lucesdescendientes reciban geles automáticamente.
Etiqueta Metaball
Esta etiqueta le dice a un objeto que estádentro de un objeto metaball. Para más detallesacerca de metaballs, vea la página 177.
Influencia Negativa
El objeto repelerá la coraza en lugar de atraerla.
Fuerza
Esto define el tamaño de la meta-coraza. Unafuerza de 100% significa que la meta-corazaserá tan grande como el objeto original; 50%significa que la meta-coraza tendrá la mitad detamaño que el objeto original; 200% significaque la meta-coraza duplicará en tamaño alobjeto original.
Radio
Las metaballs no están restringidas a esferassolamente � también puede utilizar objetospoligonales y splines. Se creará una meta-esfera porcada punto del objeto. Por ejemplo, si utiliza un cubocon ocho puntos, se crearán ocho meta-esferas,una por cada vértice del cubo. Radio define elradio de estas esferas.

CAPÍTULO 17 � GESTOR DE OBJETOS � 469
Etiqueta Adherir Textura
Esta etiqueta adhiere todas las texturas de unobjeto sobre su superficie. Esto funciona enobjetos poligonales y también en primitivas yNURBS. Así las texturas seguirán cualquierdeformación del objeto (Hueso, Doblar, etc.).
Hasta ahora usted tenía que utilizarcoordenadas UVW para corregir las texturas(ver página 481). Esta es una cuestión de usode memoria y este método tiene un efecto nodeseado cuando se utiliza en combinación conHyperNURBS. En las siguiente imágenes el áreadel ojo ha sido modelado sólo con unos pocospuntos. Se ha puesto en un objetoHyperNURBS para convertirla en una superficiesuave. Ahora aplique una textura con unmapeado, por ejemplo, cilíndrico y vea lo queocurre:
Un 'objeto jaula'. Los párpados tienen muchos más puntosque el área circundante.
Proyección plana
Proyección plana convertida en UVW � donde las áreas conmucha densidad de puntos se encuentran con las áreas pocodensas, la textura será distorsionada

470 � GESTOR DE OBJETOS � CAPÍTULO 17
No hay suficientes puntos para que la textura seadhiera correctamente, por tanto, sufre distorsión enestas áreas problemáticas al convertirlas enHyperNURBS.
¿Hay solución a este problema?
Desafortunadamente, este es un problemafundamental. No se pueden utilizar coordenadasUVW sobre un objeto que tenga poca densidad depuntos sin causar distorsiones en ciertas áreassubdivididas por un objeto HyperNURBS.
Sin embargo, con la Etiqueta Adherir Textura ustedya no necesita utilizar UVW para pegar texturas a unobjeto. Si está modelando un objeto de ese tipo ypiensa modificar el objeto más tarde condeformadores, primero utilice un tipo de mapeadogenérico (p.e. en una cabeza puede utilizar plano ocilíndrico). Después ajuste la textura.
Desde el menú del Gestor de Objetos elija Archivo >Nueva Etiqueta > Etiqueta Adherir Textura. Si ahoradeforma su objeto, la textura será deformada a la par.
Mapeado plano en un objeto HyperNURBS corregido con unaEtiqueta Adherir Textura y deformado por un objeto Doblar.
De esta manera puede corregir las distorsiones detextura en HyperNURBS.
¿Cómo funciona exactamente?
Si crea una Etiqueta Adherir Textura, CINEMA 4Dcomprueba si el objeto utiliza un tipo de proyeccióngenérica (p.e. plana, cilíndrica, esférica� todo salvoUVW y frontal) y si está deformado de algunamanera. Puede ser deformado por cualquier objetode deformación. Si este es el caso, la proyección detextura será calculada automáticamente utilizandouna copia puntual que es almacenada dentro de laEtiqueta Adherir Textura. Entonces la textura seráproyectada sobre la superficie de la HyperNURBS sinninguna de las distorsiones mencionadas arriba.
Si hace doble clic en el icono Etiqueta Adherir Texturael Gestor de Objetos, aparecerá este diálogo:
Activa
Aquí puede desactivar la función adherirtemporalmente sin perder el objeto dereferencia guardado y sus datos de mapeado.
Grabar
Este botón le permite grabar las posicionespuntuales actuales y las define como una nuevaforma de referencia.
Restaurar
Este botón restaura el objeto a su estadooriginal que está almacenado en la EtiquetaAdherir Textura.
Nota:
Sólo pueden ser grabados y restaurados losobjetos poligonales. La copia puntual se crea

CAPÍTULO 17 � GESTOR DE OBJETOS � 471
directamente. Todos los demás objetos (NURBS,primitivas etc.) no pueden ser restaurados ograbados porque no consisten en puntos nipolígonos. Sólo al deformar son convertidos aobjetos poligonales que podrán ser entoncesdeformados. La copia puntual de la EtiquetaAdherir Textura se crea desde este objeto internopoligonal.
Nota importante:
¡Tan pronto como usted añada puntos a unobjeto poligonal la copia puntual almacenadapasa a ser incorrecta! Al utilizar objetos dedeformación esto no es un gran problemaporque antes de cada deformación se almacenaautomáticamente una nueva copia de referenciaen la Etiqueta Adherir Textura. La EtiquetaAdherir Textura tiene un efecto curioso. Si ustedpone un objeto poligonal dentro de un objetosimetría y texturiza una mitad, ¡la textura seráreflejada automáticamente al otro lado! Así, porejemplo, podría pintar la mitad de una cara,proyectarla utilizando mapeado plano, yCINEMA 4D hará el resto. Si no desea estecomportamiento (porque no todas las caras seansimétricas) simplemente ponga la textura en elobjeto simetría.
Etiqueta Ancla
Este comando no tiene diálogo.
Cuando usted utiliza cinemática inversa (IK),puede necesitar que no todos los objetos de lajerarquía sean afectados. La etiqueta anclaevitará que un objeto sea desplazado bajo IK.Los objetos dentro de ese objeto en la jerarquíatambién permanecerán estacionarios (anclados).El objeto figura de CINEMA 4D (Objetos >Primitivas > Figura) tiene una etiqueta anclaaplicada al torso (haga la figura editable,
porque si no, no verá las partes del cuerpo y susetiquetas por separado). Si usted mueve una delas manos en modo IK, el torso permaneceráestacionario.
Etiqueta IK
Puede utilizar esta etiqueta para especificarrestricciones angulares para el objeto al utilizarcinemática inversa (IK). Por ejemplo, una rodillareal, sólo puede doblarse aproximadamente160°. Las restricciones angulares tambiénevitan que los objetos interseccionen con losdemás.
Puede especificar la restricción introduciendounos valores Mínimo y Máximo para elpanorama H, inclinación P y orientación B.También puede especificar un factor deamortiguación. Cuanto mayor sea el valorAmortiguar, más rígida será la articulación. Laspartes de la cadena IK que tengan un valoramortiguar más bajo, se moverán con másagilidad.
Ejemplo:
- Cambie a la Vista 2 (plano XZ) y cree unobjeto hueso (Objeto >Deformación > Hueso). Mueva la vista hastaque el objeto hueso esté casi en el límiteinferior de la vista.

472 � GESTOR DE OBJETOS � CAPÍTULO 17
- Haga clic en el icono del eje X para bloquearlo.Utilice Ctrl+arrastrar para generar un nuevo huesodesde el punto naranja hasta que tenga el mismotamaño que el hueso original.
- Ahora, haga Ctrl+arrastrar un nuevo hueso desdeel segundo hasta que tenga el mismo tamaño quelos otros. La ventaja de generar huesos arrastrandoes que se crea su jerarquía automáticamente en elGestor de Objetos.
- Cree dos nulos (Objetos > Objeto Nulo). Muevauno de los nulos sobre el eje Z hasta el final de lacadena de huesos y llámelo 'terminal'. Hágalodescendiente del último hueso en el Gestor deObjetos.
- Llame 'ancla' al otro nulo, y haga que toda lacadena de huesos sea descendiente de 'ancla'.
- Su cadena debe de tener un aspecto similar a la dela imagen.
- Haga clic sobre el icono de eje X paradesbloquearlo. Elija Herramientas > CinemáticaInversa para activar el modo IK.
- Seleccione 'terminal' en el Gestor de Objetos,muévalo alrededor en la ventana vista. El modo IKasegura que todos los objetos mantienen lamisma distancia entre sí. Sin embargo, el
movimiento no tiene restricciones � es bastanteposible que los huesos interseccionen entre sí.
- Cree una etiqueta IK en el primer hueso. Active H,P y B y deje los valores como están. UtiliceCtrl+arrastrar para copiar la etiqueta IK a los otroshuesos en el Gestor de Objetos. Seleccione'terminal' y muévalo alrededor en la vista. Pruebe acambiar a Vista 1 también.
- Los huesos ahora están restringidos. Por ejemplo,ya no pueden inteseccionar entre sí. Sin embargo,los huesos aún pueden moverse en las tresdirecciones.
- Elimine dos de las etiquetas IK en el Gestor deObjetos. Haga doble clic en la etiqueta IK restantee introduzca 0 en los valores mínimos de P y B.Utilice Ctrl+arrastrar para copiar la etiqueta IK a losotros huesos en el Gestor de Objetos. Seleccione elobjeto 'terminal' y múevalo alrededor en la vista.
- Pruebe a cambiar a Vista 1 también. Esta vez elmovimiento está restringido a un plano.
- Finalmente, pruebe a introducir diferentes valoresen Amortiguar. Comience con 80% para el primerhueso, 60% en el segundo y 40% en el tercero.Observará que el tercer hueso es el que se muevecon mayor fluidez, mientras el primer hueso es elmás torpe. Recuerde que incrementar el valorAmortiguar incrementará la rigidez.
- Para mayor experimentación utilice el objetoFigura. Elija Estructura > Hacer Editable para poderacceder a las partes del cuerpo y sus etiquetas.
Nota
Los ángulos HPB se refieren al sistemaascendiente del objeto, es decir, si el objeto estáen una jerarquía, el sistema ascendiente hará desistema global. Un modo fácil de establecervalores es activar el objeto y leer sus coordenadasen el Gestor de Coordenadas. Entonces podráañadir y sustraer para calcular los valores mínimosy máximos de la etiqueta IK.

CAPÍTULO 17 � GESTOR DE OBJETOS � 473
Etiqueta Desenfoque de Movimiento
Puede utilizar esta función para aplicardesenfoque de movimiento a un objeto.Asegúrese de que Desenfoque de Movimientode Objeto está activado en la Configuración deRender (está activado por defecto), en casocontrario, el efecto no aparecerá en el render.
Fuerza es la cantidad de desenfoque. Un valorde 100% desenfocará el objeto completamenteentre un fotograma y el siguiente. Para invertirla dirección del movimiento, introduzca unvalor negativo. Para desenfoque extra,introduzca un valor por encima del 100%.
Etiqueta URL
Puede asignar una URL a un objeto. Esto es útilpara crear archivos VRML para Internet. Estosarchivos VRML (.wrl) contienen escenas 3Dcompletas y pueden ser visualizados ennavegadores web que tengan el plugin VRMLadecuado
El espectador puede hacer clic sobre un objeto3D que tenga una etiqueta URL para enlazar auna dirección de Internet.
URL contiene la dirección del enlace. Asegúresede introducir la dirección completa (no olvidehttp://, ftp://, https://). Puede utilizar
Información para definir el texto que aparecerácuando el puntero del ratón pase sobre elobjeto en un navegador web.
Etiqueta Stop
Esta etiqueta evita que el objeto y sus descendientessean afectados por generadores superiores en lajerarquía. Por ejemplo, imagine que tiene un grupode objetos anidados uno dentro de cada otro. Ahorapone este grupo dentro de un objeto HyperNURBS.Sin la etiqueta stop, el objeto HyperNURBS afectará atodos los objetos del grupo. Ponga en una etiquetastop en algún objeto de la jerarquía, y el efecto de laHyperNURBS se detendrá a partir de ese punto en lajerarquía.
Etiqueta Error C.O.F.F.E.E.
Al cargar una escena que incluya etiquetas creadaspor plugins y CINEMA 4D no pueda encontrar unplugin (por cualquier motivo), aparecerá un icono deinterrogación en lugar del icono de la etiqueta. Lomismo ocurre con errores C.O.F.F.E.E. En un caso así,por favor, contacte con el autor del plugin.
Etiquetas de error C.O.F.F.E.E.
Nueva ExpresiónLas Expresiones son dependencias entreobjetos. Por ejemplo, puede mover un objeto yhacer que otro objeto lo siga automáticamente.Las Expresiones son particularmente útiles paracomportamientos automatizados.

474 � GESTOR DE OBJETOS � CAPÍTULO 17
Hay dos tipos de expresiones en CINEMA 4D; lasexpresiones incorporadas y las expresionesC.O.F.F.E.E. Estas últimas son más complejas parautilizar, pero también son más flexibles y potentes.
Las expresiones se evalúan en el editor entiempo real.
Expresión C.O.F.F.E.E.
Esta es la herramienta de expresión más potentey flexible en CINEMA 4D porque puedeutilizarla para crear sus propias expresionescomplejas. Por ejemplo, puede utilizar controlde objetos para cerrar el ojo de un personaje opara abrir su mano.
Las expresiones C.O.F.F.E.E. pueden crearcualquier tipo de dependencia. Por ejemplo,puede hacer que la textura de un objeto cambiesegún el brillo de una fuente de luz. Necesitaráaprender C.O.F.F.E.E. antes de crear sus propiasexpresiones.
Expresión Fijar
Esta expresión fija la posición de un objeto a lascoordenadas especificadas. Usted puede rotar yescalar un objeto fijado, pero no podrámodificar su posición.
Expresión IK
Puede utilizar esta expresión para establecer unobjetivo IK. La cadena IK intentará alcanzar elobjetivo. En el siguiente ejemplo, hemos creadocuatro nulos (uno por cada mano y cada pie).Hemos posicionado los nulos de los pies en elsuelo y los nulos de la mano en la barra.
Después hemos escrito el nombre del objetivo IKen cada expresión. Ahora, si el cuerpo se mueve,las manos y pies permanecen en la mismaposición. Si movemos un nulo, la mano o piecorrespondiente se moverá a la par.

CAPÍTULO 17 � GESTOR DE OBJETOS � 475
Expresión Sol
Puede utilizar esta expresión para simular laposición del Sol. La expresión se aplicaautomáticamente cuando usted crea un objetoLuz Solar (Objetos > Escena > Luz Solar). Vea lapágina 228.
Expresión Objetivo
Si usted aplica esta expresión a un objeto, elobjeto apuntará a otro objetoautomáticamente. Por ejemplo, puede hacerque los ojos de un personaje sigan a unobjetivo; puede hacer que un círculo de luz sigaa un presentador. No confunda esta expresióncon la expresión IK. Si necesita establecer unobjetivo IK, utilice una expresión IK. Siúnicamente desea que el objeto gire paraapunta a otro objeto, utilice la expresiónObjetivo.
Cámara Objetivo y Luz Objetivo (Objetos >Escena) utilizan expresiones objetivo.
Restaurar Selección
En este submenú aparecen las selecciones depuntos y polígonos y pueden ser activadasseleccionándolas. Las selecciones se muestran sóloen modo puntos (ver página 302) o en modo
polígonos (ver página 303). Si está trabajandocon una herramienta diferente este menú estarávacío.
Si no ha asignado nombre a sus selecciones,aparecerán como 'Selección<número>'. Siselecciona una de las selecciones que aparecen,serán seleccionados los puntos o polígonos quecontengan estas selecciones.
También se puede acceder a esta funciónhaciendo clic en cada etiqueta de selección (verpágina 325).
Cargar ObjetoPuede utilizar este comando para cargar unarchivo que contenga información de objetos(p.e. DXF, CINEMA 4D, Illustrator, etc.). Losobjetos y materiales del archivo serán cargados enla escena.
Guardar Objeto como...Esta función guarda el objeto activo. Se abriráun diálogo de sistema estándar para guardararchivos.
Mostrar EtiquetasPuede utilizar esta opción para activar odesactivar la visualización de etiquetas en elGestor de Objetos.
CerrarEsta función cierra el Gestor de Objetos.

476 � GESTOR DE OBJETOS � CAPÍTULO 17
Menú Edición
DeshacerEsta función deshace el último cambio (acción)que usted hizo, devolviendo la escena a suestado anterior. Puede seleccionar Deshacerrepetidamente para continuar deshaciendo lasacciones.
RehacerRehacer restaura la última acción que fuedeshecha. Puede seleccionar Rehacerrepetidamente para continuar restaurando lasacciones.
CortarEsta función elimina el objeto activo y lo copia(incluyendo sus materiales) al portapapeles. Elobjeto puede ser copiado de nuevo desde elportapapeles con la función Pegar (ver debajo).
CopiarLa función Copiar copia el objeto activo(incluyendo sus materiales) al portapapeles. Elobjeto puede ser copiado a la escena activa conla función Pegar (ver debajo). Puede pegarrepetidamente para crear copias adicionales.
PegarEsta función inserta un objeto desde elportapapeles a la escena.
BorrarEsta función elimina el objeto activo o laetiqueta activa sin copiarlos al portapapeles.
Seleccionar TodoPuede utilizar esta función para agrupar todoslos objetos del Gestor de Objetos en un objetonulo. El objeto nulo será seleccionado,incluyendo todos sus objetos descendientes.
Deseleccionar TodoEsta función deselecciona todos los elementosactivos (es decir, objetos, etiquetas, etc.).

CAPÍTULO 17 � GESTOR DE OBJETOS � 477
Menú Objetos
Mostrar ObjetoLos elementos de este menú controlan la visibilidaddel objeto seleccionado en el editor y en el render.Como alternativa, puede conmutar la visibilidadutilizando los conmutadores de visibilidad en lacolumna central del Gestor de Objetos:
Ambos conmutadores están en gris por defecto.El conmutador superior controla la visibilidaden el editor, y el inferior controla la visibilidaden el render. Cada uno de ellos puede tener tresestados: gris, verde y rojo.
Sin cambios en el Editor / conmutadorsuperior en gris
El objeto adopta la visibilidad en el visor de suascendiente. Si el objeto está en el nivelsuperior de la jerarquía (es decir, no tieneascendiente), será mostrado de normalmente.Sin cambios en el Editor es el valor por defecto enobjetos nuevos.
Ver en Editor / conmutador superior enverde
El objeto será visible en el visor, aunque suascendiente en la jerarquía sea invisible (rojo).
Ocultar en Editor /conmutador superioren rojo
El objeto no será visible en el editor, aunque elascendiente en la jerarquía sea visible (verde).
Nota
Un objeto que es invisible en el editor, sinembargo, puede ser visible en el render.
Sin cambios en render / conmutadorinferior en gris
El objeto adopta la visibilidad en render de suascendiente. Si el objeto está en el nivel superiorde la jerarquía, (es decir, no tiene ascendiente),será renderizado de normalmente. Este es el valorpor defecto en objetos nuevos.
Ver en Render / conmutador inferior enverde
El objeto será visible en el render, aunque elascendiente en la jerarquía sea invisible (rojo).
Ocultar en Render / conmutador inferioren rojo
El objeto no será mostrado en el render, aunqueel ascendiente en la jerarquía sea visible (verde).
Nota
Para aplicar un estado a todos los descendientes,haga Crtl+clic en el conmutador del ascendiente. Elestado será transferido a todos los descendientes.
Activación de ObjetoLos generadores y deformadores son dos de losobjetos más importantes en CINEMA 4D. Losgeneradores utilizan otros objetos o datos para crearun cuerpo nuevo. Los generadores incluyen lamayoría de NURBS.
Los deformadores modifican un objeto existente.Incluyen los enumerados en el menú Objetos >Deformación, y además Hyper NURBS, metaballs y elobjeto simetría.

478 � GESTOR DE OBJETOS � CAPÍTULO 17
El conmutador de activación está representadopor una marca de activación (activado) o poruna cruz (desactivado). Puede utilizar esteconmutador para activar o desactivar el efectodel generador/deformador.
Ejemplo:
- Tiene varias splines dentro de un ForroNURBS.
- Si desea editar las splines en profundidad,podrá verlas más claramente si desactiva lacubierta del Forro NURBS (desactivando elconmutador de activación del Forro NURBS).Observe que el objeto NURBS no es invisible;en realidad no tiene efecto.
Otro Ejemplo:
- Cree un cubo y hágalo descendiente de unobjeto Hyper NURBS. El cubo será deformadocomo una esfera. Si desactiva la activación delobjeto, sólo verá el cubo (el objeto original).
Nota
Si tiene un objeto en la escena que utilicedeformadores, puede mejorar el redibujadodesactivando la activación de objeto en cadadeformador.
Editar ObjetoPuede utilizar esta función para editar el tipo deobjeto. Aparecerá un diálogo. Para unadescripción detallada de los diálogos, vea elMenú Objetos en la página 95. También puedeejecutar esta función haciendo doble clic sobreel icono del objeto.
Si un tipo de objeto no puede ser editado (p.e.un polígono), aparecerá el diálogo RenombrarObjeto en su lugar.
Renombrar ObjetoPuede utilizar esta función para cambiar elnombre de un objeto. También puede ejecutaresta función haciendo doble clic sobre elnombre del objeto.
Agrupar ObjetosPuede utilizar esta función para agrupar variosobjetos en el Gestor de Objetos. Cuando ustedselecciona esta función, el puntero del ratón setransforma en una cruz. Utilice la cruz paraarrastrar una caja sobre los objetos que deseeagrupar. Los objetos descendientes tambiénserán incorporados al grupo � Las jerarquíasexistentes serán preservadas en el nuevo grupo.
Expandir Grupo de ObjetosEsta función es la inversa de Agrupar Objetos.Elimina todos los objetos del grupo y los sitúaen el mismo nivel jerárquico que el grupoascendiente. Las jerarquías existentes dentrodel grupo serán preservadas.
Información (Objeto)
Esta función muestra la siguiente informaciónacerca del objeto activo (incluyendo susdescendientes) en kilobytes, número de puntos,número de polígonos y número de objetos.

CAPÍTULO 17 � GESTOR DE OBJETOS � 479
Nota
Los polígonos creados por generadores no seránincluidos en el número de polígonos.
Información (Escena)
Esta función muestra la siguiente informaciónde la escena: tamaño en kilobytes, número depuntos, número de polígonos y número deobjetos.
No necesita seleccionar un objeto antes deutilizar este comando
Nota:
Los polígonos creados por generadores no seránincluidos en el número de polígonos.
Buscar Objeto ActivoPuede activar un objeto haciendo clic sobre élen un visor. Es posible que tenga que localizarloen el Gestor de Objetos. Sin embargo, esposible que no esté visible de inmediato. Paraello puede ser necesario desplegar una cadenaIK muy larga, por ejemplo, o quizás hay milesde objetos en su escena. Buscar esos objetosmanualmente puede ser muy tedioso.
Si selecciona este comando, el objeto activoserá mostrado en el Gestor de Objetos. Si esnecesario, el Gestor se desplazará y el árboljerárquico será desplegado.
Plegar TodoEste comando cierra todas las jerarquías. En esteestado, los objetos ocupan el menor espacioposible en el Gestor de Objetos.
Desplegar TodoEste comando es el inverso de Plegar Todo (verarriba) � expande todas las jerarquías. En esteestado, los objetos ocupan todo el espacionecesario en el Gestor de Objetos. La ventaja esque todos los objetos estarán visibles (aunquees posible que tenga que utilizar la barra dedesplazamiento).
¡Aviso!
Despliegue con precaución si su escena es muygrande. Puede ser preferible desplegar lasjerarquías a mano. Los proyectos grandes amenudo tienen más de 1000 objetos. Lavelocidad de visualización será tan lenta como sifuera a mostrar 1000 archivos jerárquicamenteen la ventana de su sistema operativo. Puedeaveriguar el número de objetos que contiene suescena seleccionando el comando Objetos >Información (Escena).
Fijar Huesos (Bones)Una vez haya acabado de posicionar los huesos,debe 'fijarlos' antes de utilizarlos. Esto informaa CINEMA 4D de la posición de fijación(posición inicial) de los huesos. Para fijar loshuesos, simplemente seleccione esta función.
El conmutador Activación de Objeto (ver unpoco antes) se activará automáticamente en elhueso y sus huesos descendientes.

480 � GESTOR DE OBJETOS � CAPÍTULO 17
Restaurar Huesos (Bones)Esta función restaura los huesos a su posiciónde fijación (posición inicial). El objeto volverá alestado que tenía en el momento de fijarlo.
El conmutador Activación de Objeto (ver unpoco antes) será desactivado automáticamenteen el hueso y sus huesos descendientes.
Partículas InterpretadasInterpretar partículas significa congelar elchorro de partículas, incluyendo todos susmodificadores. Esto puede ser útil por variosmotivos:
- En casos extremos, unas partículas muyrápidas pueden comportarse de formainesperada debido a imprecisiones delprocesador (pueden pasar por deflectores).Los chorros de partículas interpretadas evitaneste problema porque son calculados conmucha mayor precisión.
- Es posible que necesite mezclar varios chorrosde partículas pero que los modificadores noafecten a los otros chorros. Para hacer esto,cree un chorro de partículas con susmodificadores e interprete el chorro. Eliminelos modificadores antes de crear el siguientechorro y continúe del mismo modo.
- Si está utilizando CINEMA 4D NET pararenderizar en una red, puede apreciar saltos enchorros de partículas debido a diferenciasentre los procesadores. Para evitar esteproblema en CINEMA 4D NET, interprete laspartículas.
Ejemplo:
- Por favor, asegúrese de que está familiarizadocon la sección Sistemas de Partículas(comienza en la página 235) antes de
proceder con este ejemplo, en caso contrario,puede encontrar dificultades para seguirlo.
- Inicie una nueva escena y cree un emisor yvarios modificadores. Asegúrese de que elemisor está seleccionado en el Gestor deObjetos y elija el comando PartículasInterpretadas. Se abrirá un diálogo como este:
- Utilice los valores Desde y A para marcar elperiodo en que serán interpretadas laspartículas (los valores por defecto incluyentoda la duración de la escena).
- Haga clic en aceptar una vez esté listo parainterpretar las partículas � aparecerá un iconode Partículas Interpretadas a la derecha delemisor.
Nota importante
No puede editar los parámetros que utilizó parainterpretar las partículas. Si necesita volver ainterpretar las partícula (p.e. porque hayaaumentado la duración de la escena), primeroelimine el icono Partículas Interpretadas en elGestor de Objetos y después interprete las partículas.

CAPÍTULO 17 � GESTOR DE OBJETOS � 481
Menú Etiquetas
Editar EtiquetaPuede utilizar esta función para editar laetiqueta activa. Se abrirá el diálogo de laetiqueta. También puede acceder a su diálogohaciendo doble clic sobre la etiqueta.
Copiar Etiqueta a ObjetosAnidadosSi selecciona esta función, la etiqueta activa serácopiada a todos los objetos descendientes delobjeto activo.
Si un objeto descendiente ya tiene una etiquetadel mismo tipo, será sobrescrita con la delascendiente. Hay una excepción, la etiquetatextura. Esta etiqueta se copia, pero eldescendiente mantiene su propia etiqueta (unobjeto puede tener más de una etiqueta detextura).
Proceda con precaución al utilizar esta funciónen escenas complejas.
Borrar Etiqueta de ObjetosAnidadosEsta función hace lo contrario que CopiarEtiqueta a Objetos Anidados (ver arriba). BorrarEtiqueta de Objetos Anidados eliminará laetiqueta del objeto activo y sus descendientes.
Proceda con precaución cuando utilice estafunción con escenas complejas.
Menú Texturas
Generar Coordenadas UVWPuede utilizar esta función para generarcoordenadas UVW. Esto es particularmente útilpara objetos importados que no tengancoordenadas UVW. Las coordenadas UVW evitanque una textura se 'deslice' cuando usted deformael objeto.
Proceda del siguiente modo:
- Cree una textura y asígnela al objeto.
- Establezca el tipo de proyección requerida(p.e. esférica, cilíndrica, etc.).
- Genere las coordenadas UVW.
- Deforme el objeto.
Puede ver el efecto de las coordenadas UVW enla imagen anterior. El objeto de la izquierdautiliza mapeado cúbico. Cuando se deforma elobjeto, la textura se deforma. La textura delobjeto de la derecha no se desliza porque sumapeado cúbico original ha sido fijado concoordenadas UVW.

482 � GESTOR DE OBJETOS � CAPÍTULO 17
Puede utilizar más de una geometría UVW paratexturizar un objeto. Para hacer esto, añada alobjeto una nueva etiqueta textura y establezcael tipo de proyección requerido, p.e. mapeadoplano. A continuación, elija GenerarCoordenadas UVW. Se creará una nuevageometría UVW y la etiqueta de textura activacambiará a mapeado UVW para fijar la textura ala superficie del objeto.
Para más detalles acerca de mapeado UVW veala página 542.
Asignar coordenadas UVWEsta función le permite texturizar un objeto convarios tipos de proyección utilizando una solageometría UVW y una sola etiqueta textura.
Proceda del siguiente modo:
- Cree una esfera y conviértala en un objetopoligonal con Hacer Editable.
- Cree un nuevo material con una textura, p.e.el shader Ajedrez, y asígnelo a la esfera.
- Cambie el tipo de proyección de MapeadoUVW a, por ejemplo, Plana.
- Active la herramienta polígono y seleccionevarios polígonos.
- Seleccione Texturas > Asignar CoordenadasUVW en el Gestor de Objetos.
Si está en modo RTTM, podrá verinmediatamente que los polígonosseleccionados utilizar proyección plana mientraslos no seleccionados continúan utilizando elmapeado UVW normal. Si usted deforma elobjeto, la textura permanecerá fija también enla región seleccionada.
Nota
El mapeado UVW selectivo está pensado paraque usted optimice la proyección en una solatextura. Si desea utilizar más de una textura,utilice Restringir a Selección � ver página 551.
Si el objeto no tiene coordenadas UVW (esdecir, no tiene etiqueta UVW), se crearánnuevas coordenadas automáticamente.
Ajustar a ObjetoSi selecciona esta función, la textura cubrirá elobjeto por completo � la textura tendrá unalongitud de 100% en ambas direcciones X e Y.

CAPÍTULO 17 � GESTOR DE OBJETOS � 483
Ajustar a ImagenSi desea utilizar esta función, debe aplicar su texturacon proyección plana. Escriba el nombre de unaimagen en este diálogo. CINEMA 4D calculará laresolución X e Y de la imagen y escalará la textura dela imagen en concordancia. Puede utilizar estafunción para asegurar que si textura utiliza lasproporciones correctas, evitando así la distorsión.
Ajustar a RegiónSi desea utilizar esta función, debe aplicar sutextura con proyección plana. Utilice el ratón paraarrastrar/dibujar una caja. CINEMA 4D establecerála proyección para que el tamaño de la textura seajuste exactamente a la región especificada.
Adaptar a Eje del ObjetoEsta función rota los ejes de la textura paradejarlos paralelos a los ejes del objeto.
Adaptar a Ejes GlobalesEsta función rota la textura para dejar los ejesde textura paralelos a los ejes globales.

484 � GESTOR DE OBJETOS � CAPÍTULO 17
Adaptar a VistaEsta función rota los ejes de textura paradejarlos perpendiculares a la perspectiva actual.En un visor 3D este es el plano de cámara; entodos los demás visores esta es la superficie detrabajo.
Reflejo HorizontalEsta función refleja la textura horizontalmente.Este efecto es el mismo que si estuviera viendoel reflejo de la textura en un espejo real.
Reflejar VerticalEsta función voltea la textura en vertical. Elefecto es que gira la textura de arriba abajo.

CAPÍTULO 18 � GESTOR DE MATERIALES � 485
18. Material Manager

486 � GESTOR DE MATERIALES � CAPÍTULO 18
18 Gestor de Materiales ............................................................................................... 487Menu Archivo ................................................................................................................................................. 488
Menu Editar .................................................................................................................................................... 489
Menu Función ................................................................................................................................................ 490
El Ediotr de materiales .................................................................................................................................... 492
Las páginas del Editor de materiales ............................................................................................................... 500
Los Shaders .................................................................................................................................................... 520
Mapeado de Texturas ..................................................................................................................................... 537

CAPÍTULO 18 � GESTOR DE MATERIALES � 487
18 Gestor de Materiales
Utilice el Gestor de Materiales para crear materiales yutilizarlos en los objetos de su escena. Buenailuminación y buenos materiales son esenciales paraobtener imágenes foto-realistas.
El Gestor de Materiales contiene todos los materialesy los shaders 3D que pertenecen a la escena activa.En cada material puede ver una imagen de previo yun nombre. Los nombres demasiado largos sonrecortados con puntos suspensivos.
El previo de material muestra el aspecto que tiene latextura colocada en una esfera, sobre un fondo debandas. Esto le ayudará a determinar el aspecto quetendrá el material al aplicarlo a un objeto. Puedeelegir entre tres diferentes tamaños de previo.
Cuando un objeto está activo, todos los materialesque utiliza aparecen hundidos. Esto le facilitaencontrar los materiales que utiliza un objeto. Deahora en adelante, si decimos que un material estáactivo, entenderemos que su icono aparece hundido,en el Gestor de Materiales.
Si una etiqueta textura individual (en lugar del objetoen sí mismo) está activa en el Gestor de Objetos,sólo el material correspondiente a esa etiquetaaparecerá hundido.
Puede aplicar un material a un objeto arrastrando ysoltando desde el Gestor de Materiales. Puede soltarel material sobre el objeto en el Gestor de Objetos oincluso soltarlo directamente sobre el objeto en unvisor (ver Mapeado de Textura, página 537).
Si usted suelta un material sobre una etiqueta degeometría de textura en el Gestor de Objetos,este material reemplazará al anterior y se utilizarála geometría de textura actual.
Por el contrario, si suelta un material sobre elnombre de un objeto, se creará una nuevageometría de textura. Las etiquetas de texturaexistentes permanecerán intactas y usted podrámezclar texturas. Puede leer más acerca demezclas, administración de materiales y geometríade texturas en Mapeado de Textura, página 537.
Además de los materiales activos, usted tambiénpuede seleccionar un material. Sólo puedeseleccionar un material cada vez. El materialseleccionado tiene su nombre destacado en rojo.Todas las funciones de los menús en el Gestor deMateriales operan sobre el material seleccionado.
Puede seleccionar un material utilizando el ratón(clic una vez sobre el material). También puedeutilizar las teclas del cursor para pasar aseleccionar otro material.
Para editar un material, haga doble clic sobre suicono de previo. Esto abrirá la ventana del Editorde Materiales, que tiene su propia imagen deprevio para ver fácilmente el efecto de suscambios. Puede leer más acerca del Editor deMateriales en la página 492.
Puede acceder a muchos comandos del menú através del menú contextual. Por favor, tenga encuenta que el menú contextual sólo estáaccesible si tiene al menos un material en laescena. Si está utilizando Windows, puedeacceder al menú contextual haciendo clicderecho en el Gestor de Materiales. Si estáutilizando un Macintosh, sostenga la teclaComando y haga clic en el Gestor deMateriales.

488 � GESTOR DE MATERIALES � CAPÍTULO 18
Menú Archivo
Nuevo MaterialEsta función crea un nuevo material con losvalores de material por defecto (blanco yespecular). El nuevo material estará situado alprincipio de la lista de materiales.
También puede acceder a esta función a travésdel menú contextual.
Nuevo Shader 3DCINEMA 4D posee diversos shaders 3D comoNiebla y Madera. La mayoría de estos shaderspuede ser cargada en el Editor de Materiales delmismo modo que carga una texturaconvencional. Sin embargo, hay ciertos shaders3D (Niebla y Terreno) que no se pueden utilizarde esta manera � estos shaders deben sercargados utilizando Nuevo Shader 3D (elija elshader desde el menú desplegable queaparece).
Los Shaders (o texturas procedurales) son mássofisticados que las texturas convencionales.Los Shaders se calculan utilizando fórmulasmatemáticas mientras las texturasconvencionales están basadas en Píxel. Unaventaja de los shaders es que no aparecenpixelados cuando uno se acerca demasiado.
CINEMA 4D distingue entre shaders en dosdimensiones y en tres dimensiones. Los shaders3D se basan en el volumen de un objeto,mientras los shaders 2D y las texturas estándarsimplemente se aplican sobre la superficie delobjeto. Los shaders 3D son independientes dela geometría del objeto y del tipo de proyecciónde textura (una excepción es que a los shaders3D se les puede aplicar proyección UVW).
La diferencia entre las texturas convencionalesy los shaders 3D es particularmente notable alaplicarlos a un objeto con una secciónrecortada. En las texturas convencionales,usted podrá ver los bordes del corte muyclaramente. Los shaders 3D tienen en cuentael corte.
La siguiente imagen compara una textura 2Dcon un shader 3D. Observe cómo el shader3D parece fluir por el hueco.
Un shader 2D (arriba) en comparación con un shader 3D
Para una descripción detallada de los shaders2D y 3D suministrados con CINEMA 4D, porfavor, vea la página 520, Los Shaders.
Nota
CINEMA 4D calcula los shaders 3D utilizandoMapeado SAT (ver página 495).
Para una descripción detallada de los shaders2D y 3D suministrados con CINEMA 4D, porfavor, vea la página 520, Los Shaders.

CAPÍTULO 18 � GESTOR DE MATERIALES � 489
Cargar MaterialesEsta función carga materiales, añadiéndolos alos materiales actuales de la escena. Tambiénpuede importar materiales de otra escenacargando el archivo de escena.
Una palabra de precaución con respecto a lastexturas; cuando CINEMA 4D renderiza laescena, debe localizar todas las texturas.CINEMA 4D buscará las texturas en la mismacarpeta de la escena, así como en unasubcarpeta llamada 'Tex'. Además, usted puedeespecificar hasta 10 rutas alternativas para lastexturas (ver Rutas para las Texturas, página55). Cuando hay que utilizar su escena en otroordenador (quizás un compañero) lerecomendamos encarecidamente que guarde laescena utilizando Guardar Proyecto (ver página75). Esto asegurará que todas las texturas seguardan en una carpeta llamada 'Tex' junto conla escena.
Guardar Material comoEsta función guarda el material activo. Se abriráel diálogo estándar de sistema para guardararchivos. Una vez haya guardado el material,puede volver a cargarlo utilizando CargarMateriales.
Guardar Todos los MaterialescomoEsto guarda todos los materiales de la escenaactiva. Puede utilizar esta función para crear supropia librería de materiales. Para importar losmateriales utilice Cargar Materiales.
CerrarEsta función cierra el Gestor de Materiales ycierra su ventana.
Menú Edición
DeshacerDeshacer deshará el último cambio que ustedhaya efectuado a un material. Seleccione estecomando varias veces para continuardeshaciendo (deshacer múltiple). Puedeestablecer el número máximo de operacionesDeshacer utilizando Pasos Deshacer en laConfiguración General (ver página 45).
Nota
Las funciones Borrar Materiales Duplicados yBorrar Materiales no Usados no se puedendeshacer. Si usted borra un material, cualquierobjeto que utilice ese material, pasará autilizar el material por defecto. Aunque esposible deshacer el borrado del material, ésteno será reaplicado a los objetos; debe hacerlomanualmente.
RehacerRehacer rehace una operación de deshacer.Puede establecer el numero máximo deoperaciones de deshacer utilizando PasosDeshacer en la Configuración General (verpágina 45).
CortarCortar elimina el material activo del Gestor deMateriales y lo copia al portapapeles. Puedeutilizar la función Pegar para recuperar elmaterial desde el portapapeles, incluso si hacambiado de escena (es decir, puede pegarentre escenas).

490 � GESTOR DE MATERIALES � CAPÍTULO 18
CopiarEsto copia el material activo al portapapeles.Utilice la función Pegar para recuperar elmaterial desde el portapapeles. Observe quepuede pegar más de una copia; cada copianueva será añadida al inicio de la lista demateriales.
Nota
Puede copiar materiales rápidamente utilizandoarrastrar y soltar sosteniendo pulsada la teclaCtrl. Arrastre la copia a la posición requerida enla lista de materiales. La primera copia serállamada 'nombre.1', la segunda copia serállamada 'nombre.2' y así.
PegarLa función Pegar inserta el último material quecopió (o cortó) al portapapeles. La copia serápuesta al inicio de la lista de materiales. Laprimera copia será llamada 'nombre.1', lasegunda copia 'nombre.2' y así.
BorrarEsta función elimina el material activo. Comoalternativa utilice la tecla Supr o Retroceso.
Iconos Pequeños, Medianos, GrandesSeleccione uno de estos tres para determinar eltamaño de los previos de material (el valor pordefecto es Pequeños). Los iconos pequeñostienen 45x45 píxeles, los iconos medios 60x60píxeles, lo iconos grandes 90x90 píxeles.
Menú Función
Renderizar MaterialEsta función redibuja la imagen de previo delmaterial activo.
Cuando usted crea un nuevo material, éste serenderiza automáticamente. Entonces, ¿paraqué esta función? Cuando usted guarde laescena, las imágenes de previo seráncomprimidas para reducir el tamaño delarchivo. Como resultado, cuando vuelva acargar la escena, puede observar impurezas enalgunos materiales.
Las imágenes de previo no serán renderizadasautomáticamente al importar formatos de otrosprogramas como DXF o 3D Studio R4.
Si después de renderizar el material sóloaparece el color base, esto significa queCINEMA 4D no pudo encontrar la(s) textura(s).
Al guardar escenas para su uso en otroordenador, puede asegurarse de que tienetodas las texturas utilizando Guardar Proyecto(ver página 75).
Si no puede encontrar una textura, seleccioneuna textura alternativa o elimine el nombre enla página adecuada del Editor de Materiales.
Renderizar Todos los MaterialesEsta función redibuja las imágenes de previo detodos los materiales (ver Renderizar Materialarriba).
Puede cancelar el proceso con la tecla ESC. Siutiliza un Macintosh, también puede cancelarcon las teclas Comando+punto.

CAPÍTULO 18 � GESTOR DE MATERIALES � 491
Si, por el contrario, suelta el material en elnombre del objeto, se creará una nuevageometría de textura para el material.
La geometría de textura está descrita en detalleen la página 537.
Nota
Sostenga la tecla May si no desea que se abra eldiálogo Geometría de Textura.
RenombrarUtilice esta función para cambiar el nombre delmaterial activo. También es posible renombrarun material haciendo doble clic sobre sunombre, justo debajo de la imagen de previo.
Borrar Materiales No UsadosEsto elimina todos los materiales que no hayansido aplicados a objetos en su escena.
Esta función es de gran ayuda cuando estáutilizando librerías de materiales porque eliminarálos (posiblemente muchos) materiales no utilizados.
Nota
La función Borrar Materiales No Usados no sepuede deshacer.
Nota
Los materiales utilizados en una pista detextura no serán eliminados (ver Textura,página 590).
Borrar Materiales DuplicadosEsto elimina todos los materiales que tengan elmismo nombre y los mismos parámetros.
Nota
La función Borrar Materiales Duplicados no sepuede deshacer.
Ordenar MaterialesEsto ordenará la lista de materiales por ordenalfabético. También puede ordenar los materialesa mano arrastrando y soltando. Esto le permiteordenar los materiales libremente.
Suelte el material en la posición que hayaelegido. La inserción está justificada a laderecha, lo que significa que aparecerá a laderecha del material en el que lo haya soltado.Si la posición objetivo del material está fuera delrango del Gestor de Materiales, puededesplazarlo moviendo el ratón hacia los bordessuperior e inferior de la ventana.
EditarEsta función abre el Editor de Materiales si ésteno está abierto, y el Editor de Materiales pasaráa ser la ventana activa. Puede utilizar el Editorde Materiales para modificar las propiedadesdel material activo.
También puede abrir el Editor de Materialeshaciendo doble clic sobre la imagen de previode un material. Para más detalles acerca delEditor de Materiales vea la página 492.
AplicarAplicar crea una geometría de textura para elobjeto activo. El material activo será aplicado ala geometría de textura.
Como alternativa puede aplicar el materialarrastrando y soltando. Si usted suelta elmaterial sobre una etiqueta textura existente ...
... el material anterior en la etiqueta seráreemplazado por el nuevo.

492 � GESTOR DE MATERIALES � CAPÍTULO 18
El Editor de Materiales
Utilice el Editor de Materiales para modificar laspropiedades de un material.
Abra el Editor de Materiales haciendo doble clicsobre un previo en el Gestor de Materiales. ElEditor de Materiales es una ventana no-modal,lo que significa que no necesita cerrarla paraeditar otro material. Simplemente haga clic unavez sobre otro material en el Gestor deMateriales y aparecerá en el Editor deMateriales. Esto le ayuda a trabajar rápido.
No tiene que cerrar la ventana para guardar loscambios.
Si no le gustan los cambios efectuados y deseavolver al estado anterior, haga clic en el botónDeshacer. Esta función es sólo para el materialactivo. Puede restaurar otros materialesutilizando la función Deshacer del menú.
Haga clic en el botón Refrescar para ejecutarlos cambios efectuados en la ventana del editor(un refresco automático cargaría el procesadorconstantemente).
El Editor de Materiales está dividido hasta encinco paneles. El visor de material está en laesquina superior izquierda.
También hay 14 páginas de parámetros. Losparámetros en esas páginas se combinan paraformar las propiedades absolutas del material. Sepueden activar o desactivar todos los parámetrosde una página utilizando las marcas de activacióncorrespondientes a esa página (bajo el previo dematerial). ¡No se asuste por la cantidad deparámetros! Cada página de parámetros funcionade modo similar y los elementos de control estánsituados en el mismo sitio. Para acceder a unapágina de parámetros haga clic en el nombre dela propiedad.
Propiedad Qué controla
Color Color de la superficie
Difusión Irregularidades en el color de lasuperficie (funciona iluminandoy oscureciendo el canal de color)
Luminosidad Color luminiscente (colorindependiente de la luz)
Transparencia Transparencia (incluyendo índicede refracción)
Reflexión Posibilidad de reflejar otros objetos
Entorno Reflexión de entorno (simulareflexión)
Niebla Efecto niebla
Bump Relieve virtual en superficies
Alfa Transparencia de textura localizada
Especular Brillos
Color EspecularColor de los brillos
Fosforescencia Halo alrededor de un objeto
Desplazamiento Relieves auténticos ensuperficies
Iluminación Radiosidad, cáusticas, modelode iluminación

CAPÍTULO 18 � GESTOR DE MATERIALES � 493
El Panel ColorLa mayoría de las páginas de parámetros tiene uncolor que usted puede ajustar. Dependiendo de suConfiguración General (ver Sistema de Color, página46), podrá ajustar el color utilizando bien una tablade colores o bien deslizadores. El significado de cadadeslizador también depende de la ConfiguraciónGeneral. Usted puede utilizar el sistema de color HSVo el sistema de color RGB y puede elegir si lasunidades deben ir de 0-100%, 0-255 bits, o 0-65535 bits.
Utilice el deslizador Brillo, que está bajo los tresdeslizadores de color (R rojo, G verde, B azul o Htono, S saturación, V valor), para ajustar el brillo totaldel color. Observe que si utiliza el sistema HSV, eldeslizador Brillo tendrá el mismo efecto que eldeslizador V (es decir, no tiene que utilizar eldeslizador Brillo; puede dejarlo al 100%).
El color resultante aparecerá justo a la izquierda delos deslizadores. Haga clic en esta caja de color sidesea abrir el diálogo de color de su sistema.
Antes dijimos que usted podía cambiar el sistema decolor utilizando la Configuración General. Tambiénpuede cambiar el sistema de color haciendo clic en elpequeño triángulo que mira a la derecha, justodebajo de la caja de color. Se abrirá un menúdesplegable para que usted seleccione su sistema decolor. El Editor de Materiales utilizará el nuevosistema (o tabla de color) mientras esté abierto. En elmomento que usted cierre el Editor de Materiales,volverá al sistema de color seleccionado en laConfiguración General.
El Panel TexturaUtilice el panel textura para seleccionar una imagen oun shader en dos dimensiones. La imagen queseleccione será utilizada como textura. CINEMA 4Dreconoce estos formatos: JPEG, IFF (ILBM), TIFF,TGA, BMP, PICT, Photoshop PSD, MOV, AVI.
También están soportados todos los formatos deQuickTime � siempre que tenga instaladoQuickTime en su sistema.
Una vez haya seleccionado una textura, su previoaparecerá a la derecha con tres números debajo.Estos números le dirán la anchura, altura yprofundidad de color de la textura. Puede copiar uncolor desde el previo al panel color haciendo clicdentro de la textura de previo, esto actúa como unselector de color.
Imagen
Utilice el botón Imagen para cargar una texturaen el panel textura. Utilice el diálogo de sistemapara cargar un archivo de imagen desde lacarpeta de su escena, la subcarpeta 'Tex' de suescena, o una ruta de texturas que hayaespecificado en la Configuración General (verpágina 55). Un diálogo le avisará si el archivode imagen no está en una ruta correcta y lepreguntará si desea copiar la imagen a lacarpeta de la escena o, si su escena aún notiene su propia carpeta, directamente a lacarpeta raíz de CINEMA 4D.
Una vez haya cargado una textura, su nombrey ruta aparecen en la casilla de entrada. A laderecha puede ver un previo de la imagen detextura.
Nota
CINEMA 4D busca texturas en la carpeta'CINEMA 4D/Tex', en la carpeta de la escena,en la subcarpeta 'Tex' de la escena, y en la rutapara texturas especificada en la ConfiguraciónGeneral (incluyendo subcarpetas).
Si CINEMA 4D no puede encontrar una texturaal renderizar, aparecerá un mensaje para decirlequé texturas faltan y qué materiales utilizanestas texturas. Aún podrá renderizar la escena(clic en Aceptar); los materiales seránrenderizados sin las texturas ausentes.

494 � GESTOR DE MATERIALES � CAPÍTULO 18
Puede cargar un shader en el panel texturahaciendo clic sobre el pequeño triángulo quemira a la derecha situado a la derecha del botónImagen. Seleccione su shader en el menúdesplegable.
Puede copiar y pegar configuraciones de shader deun material a otro con Copiar Canal y Pegar Canal.Por tanto, ajustar el canal bump al canal color, escuestión de unos pocos clics. Por supuesto, esto sólofunciona en canales que acepten texturas y shaders.
También puede utilizar el pequeño triángulo quemira a la derecha para recargar la imagen. Esto es útilsi usted ha editado la textura en un programa deretoque y el previo no está actualizado. Recargue laimagen seleccionando la opción Recargar Imagen.
Nota
No es posible recargar una textura mientras estáen uso (p.e. durante el render).
Interpolación
Utilice Interpolación para cambiar el métodoutilizado para interpolar los píxeles de unatextura.
Hay muchos tipos de interpolación. Cada tipoestá explicado a continuación utilizando unaimagen de ejemplo. En concreto, prestamosespecial atención a los mapeados MIP y SAT.
La textura utilizada tenía un tamaño de 16x16píxeles y se aplicó a un objeto suelo.
Nada
Cuando establece el tipo de interpolación a Nada, seutilizan los valores originales de la textura sin ningúntipo de interpolación. Este método es muy rápidopero a menudo ofrece resultados pobres. Lastexturas tienden a pixelarse. Puede intentarcompensar el pixelado utilizando un valor alto deantialiasing.
En general, evite el uso de este tipo de interpolacióna menos que esté seguro de necesitarlo.
Círculo
La interpolación Círculo utiliza un círculo de píxelesde textura (los que están alrededor del valorintermedio). Esta interpolación tarda más enrenderizar pero las texturas tienen un aspecto másnatural que con interpolación Nada. Pero, comomuestra la imagen, las rectas son un problema.
Las líneas aparecen raídas en los bordes. Latextura también aparece muy dentada hacia elhorizonte.

CAPÍTULO 18 � GESTOR DE MATERIALES � 495
La interpolación Circular está, sin embargo,indicada para texturas muy pequeñas (p.e. 3x3píxeles), puesto que ayuda a que los píxeles semezclen suavemente.
Cuadrada
Cuadrada utiliza un cuadrado de píxeles detextura (los píxeles que rodean al valorintermedio). Esto lleva a una transición mássuave entre los píxeles de textura que con laopción Nada. La calidad de imagen es buena.
Alias 1, Alias 2, Alias 3
Alias 1, Alias 2 y Alias 3 mezclan la textura con másintensidad que Circular y Cuadrada. Alias 3 es laopción que más mezcla, Alias 1 la que menos.
En la imagen superior, la textura es difícil dereconocer con Alias 3 porque es muy pequeña(16x16). Alias 3 puede ofrecer resultados mássuaves que Alias 1, pero también tardan más encalcular.
Incluso Alias 3 es incapaz de evitar el parpadeohacia el horizonte.
MIP
MIP representa multum in parvo, que en Latínquiere decir �muchas cosas en un sitio pequeño�.Cuando muchos píxeles de textura estánefectivamente en un solo Píxel de pantalla, se haceuna aproximación en base a los valores de Píxel(conocidos) de la textura.
Esto genera una mezcla muy suave. MIP es el tipode interpolación por defecto.
SAT
SAT representa las áreas sumadas y hace unaaproximación aún mejor que el mapeado MIP. Aligual que en el mapeado MIP, la aproximación estábasada en los píxeles de textura que están situadosen el mismo Píxel de pantalla.
SAT es la interpolación de mayor calidad.

496 � GESTOR DE MATERIALES � CAPÍTULO 18
Nota
El mapeado SAT funciona con texturas de hasta4000 x 4000 píxeles. Si usted intenta utilizarmapeado SAT con texturas mayores,CINEMA 4D utilizará automáticamente elmapeado MIP.
Desfase, Fuerza
Los mapeados MIP y SAT sólo se aproximan alcálculo óptimo, dado que un cálculo precisoincrementaría demasiado el tiempo de render. Elmapeado SAT es más preciso que el mapeado MIP.Pero a veces estas aproximaciones pueden hacer queuna textura aparezca demasiado desenfocada odemasiado nítida. Las opciones Desfase y Fuerza lepermiten desenfocar o enfocar el mapeado.
Desenfoque suaviza una textura. La siguienteilustración le muestra cómo puede utilizar estaopción para desenfocar una textura.
Fuerza controla la fuerza del mapeado MIP/SAT. Un valor positivo incrementa eldesenfoque; un valor negativo lo disminuye.
Un valor alto desenfoca el detalle pero ayuda a evitarel parpadeo durante la animación. Un valor bajomuestra más detalle pero aumenta el riesgo deparpadeos.
Nota
En el caso de suelos, pruebe un valor positivo defuerza de aproximadamente +20%. Los suelosson los que más sufren la distorsión deperspectiva, por ello requieren un tratamientoespecial.
Mezclar
Utilice esto para mezclar los paneles de color ytextura utilizando uno de los cuatro modos. El modopor defecto es Normal, salvo en la página Entornoque utiliza Multiplicar por defecto. No todas laspáginas tienen la opción Mezclar.
Si usted carga una textura o un shader 2D, se situaráen una capa por encima del color (es decir, la texturaaparecerá sobre el color). Introduzca un valor en lacasilla de porcentaje para establecer la proporción demezcla entre la textura y el color.
Normal
En modo normal, el valor de la casilla deporcentaje controla la opacidad de la textura. Conun valor de 100%, usted verá la textura

CAPÍTULO 18 � GESTOR DE MATERIALES � 497
solamente (recuerde que la textura es la capasuperior, y si es opaca, no verá el color dedebajo). Si el valor está al 70%, el resultado será70% de textura y 30% de color.
Tomemos un ejemplo: si utilizamos un Píxel detextura de RGB 255/0/0 (rojo) con un valor decolor de RGB 255/255/0 (amarillo) con el valorde mezcla al 50%, el color resultante es de255/128/0 (naranja).
Sumar
El valor RGB de la textura se añade al valor RGBdel color. Los colores de canal de color nopueden exceder el máximo de RGB 255. Así, siun Píxel de textura de RGB 0/255/255 (celeste)se añade a un valor de color de RGB 255/255/0 (amarillo), el resultado será RGB 255/255/255 (blanco).
Substraer
El valor RGB del color es restado del valor RGB dela textura. Es decir, si un Píxel de textura está aRGB 255/255/255 (blanco) y el valor de colorestá a 255/0/0 (rojo), un valor Mezclar de 100%dará un resultado de 0/255/255 (celeste).
Multiplicar
El valor RGB de la textura se multiplica por el valorRGB del color. Multiplicar toma como suresultado el valor más bajo de R, el valor más bajode G y el valor más bajo de B de la textura y elcolor. Por ejemplo, RGB 255/128/0 (naranja)multiplicado por RGB 0/255/0 (verde) da unresultado RGB 0/128/0 (verde oscuro).
Editar
Si ha cargado un shader en el panel textura,puede acceder a sus parámetros haciendo clicen el botón Editar.
Si, por el contrario, tiene una película en el paneltextura (QuickTime, AVI o una secuencia defotogramas), haga clic en el botón Editar paraacceder a los controles de tiempo de la película.
Datos de la película
Utilice este panel para elegir qué fotogramas de lapelícula original desea utilizar. También necesitaráestablecer la velocidad o rango de fotogramas de lapelícula original.
Si hace clic en Calcular, CINEMA 4D establecerá losvalores Desde y a por usted (desde el inicio de lapelícula hasta el final de la película). Sin embargo, elRango de Fotogramas estará a 30 fotogramas porsegundo (FPS) por defecto. Cambie el rango defotogramas si su película no está a 30 FPS (quizás lapelícula está a 25 FPS PAL).
Ejemplo:
- Digamos que su película (QuickTime, AVI osecuencia de fotogramas) tiene 600fotogramas (de 0 a 599) y una velocidad de15 FPS.
- Para utilizar los fotogramas del 70 al 119,introduzca estos números en los valores Desdey a. Para reproducir la película hacia atrás,establezca Desde a 119 y a 70.
Secuencia de la Película
Utilice este panel para decirle a CINEMA 4Dcómo reproducir la textura animada.

498 � GESTOR DE MATERIALES � CAPÍTULO 18
Modo establece el modo de reproduccióngeneral; Simple reproducirá la película de principioa fin una vez; Ciclo reproducirá la película deprincipio a fin repetidamente; Ping-Pongreproducirá la película de principio a fin y de fina principio repetidamente. En Ciclo, la texturapermanece en el último fotograma cuando lapelícula haya terminado de reproducirse.
Utilice Timing para establecer elcomportamiento dinámico de la película.Fotograma Exacto utilizará un fotograma de lapelícula por fotograma de animación. No seperderán cuadros. Si la película y su animaciónutilizan una configuración de velocidad en FPSdiferente, la película se reproducirá máslentamente o más rápidamente que la original.Segundo exacto ajusta cada segundo de lapelícula a cada segundo de su animación, loque asegura que la película será reproducida ala misma velocidad que la original. Si ustedselecciona Área, CINEMA 4D reproducirá lapelícula una vez sobre un rango de fotogramasdeterminado (Desde y a) de su animación.Utilice esta opción si no desea que la texturacomience a reproducir inmediatamente.
Puede utilizar Ciclos para repetir la película unnúmero de veces determinado. Si estableceCiclos a 1, la película será repetida una vez.
Ejemplo:
- Necesita reproducir una película (QuickTime,AVI o secuencia de fotogramas).
- Seleccione la película en el panel Textura delEditor de Materiales.
- Haga clic en el botón Editar para abrir losControles de Tiempo.
- Haga clic en Calcular.
- Cierre la ventana Controles de Tiempo.
- Resultado: la película será reproducida una vezy será sincronizada por segundo.
Ejemplo:
- Necesita reproducir una película desde elfotograma 25 al fotograma 350 de suanimación, hacia delante y hacia atrás (ping-pong) dos veces.
- Seleccione la película en el panel Textura delEditor de Materiales.
- Haga clic en el botón Editar para abrir losControles de Tiempo.
- Haga clic en Calcular.
- Establezca Modo a Ping-Pong.
- Establezca Timing a Área.
- Establezca Comienzo a 25 y Final a 350.
- Establezca Ciclos a 1 (con un ciclo, la películaserá reproducida dos veces).
- Cierre la ventana Controles de Tiempo.
- Resultado: la película será reproducida haciadelante y hacia atrás, después hacia atrás yhacia delante utilizando del fotograma 25 al350 de su animación.
Consejos para mapeado MIP/ SATLos mapeados MIP y SAT son muy importantespara un renderizado de altísima calidad. Elmapeado MIP es el tipo de interpolación pordefecto.
Las dos siguientes imágenes le demuestran elcomportamiento de los mapeados MIP/SAT. Laprimera imagen fue renderizada estableciendoel antialiasing en Siempre, con un

CAPÍTULO 18 � GESTOR DE MATERIALES � 499
sobremuestreo de 2 x 2. Aunque la calidad esrelativamente buena, puede observar cómo vadecayendo hacia el horizonte.
Este efecto está causado por la distorsión deperspectiva. Cada Píxel de pantalla querepresenta al suelo hacia el horizonte contienequizás cientos o incluso miles de píxeles detextura.
Los mapeados MIP y SAT aproximan un valorutilizando estos píxeles. Sólo se hace unaaproximación, porque calcular el valor exactoincrementaría demasiado el tiempo de render.
La siguiente imagen muestra un antialiasing deBorde con un sobremuestreo de 2 x 2. Elmaterial utilizó una interpolación SAT. Ahoraestá bien incluso la reflexión de la escena.
Los mapeados SAT y MIP le ofrecen una calidad derender excelente. Como en casi todas las maravillas,hay un precio que pagar; a los mapeados MIP y SATles encanta la memoria.
El mapeado MIP necesita un byte de memoria extrapor cada Píxel de textura. El mapeado SAT es inclusomás ávido, consumiendo 12 bytes extras por cadaPíxel de textura.
Así, aunque el mapeado SAT le ofrece mayor calidadde render que MIP, éste último necesita muchísimamemoria menos. Debido a esto, la interpolación pordefecto de CINEMA 4D, es el mapeado MIP.
Como regla básica, inicialmente utilice mapeado MIP,y pase a mapeado SAT sólo si es necesario.
Curiosamente, los shaders de CINEMA 4D utilizanmapeado SAT automáticamente sin consumir másmemoria.
Los mapeados MIP y SAT afectarán a su tiempo derender. Por un lado, los mapeados MIP y SAT tardanmás en renderizar. Por otro lado, usted podrá reducirla cantidad de antialiasing. A veces incluso podrátrabajar sólo con antialiasing de Borde. No obstante,merece la pena un ligero aumento en el tiempo derender por la gran calidad que ofrecen.
Desvanecimiento MIP (Página Bump)
Utilice Desvanecimiento MIP para ayudarle amejorar el efecto de mapeado MIP/SAT en mapasde bump (relieve). Esto reducirá la intensidad delmapa de bump al aumentar la distancia a la cámara.

500 � GESTOR DE MATERIALES � CAPÍTULO 18
Las páginas de Editor deMateriales
ColorUtilice la página Color para establecer el colorbásico del material, p.e. RGB 255/0/0 (rojo).
Si desea crear un material más complicado(como un patrón de tablero de ajedrezutilizando varios colores), utilice el panelTextura. La textura es una capa superior alcolor. Si desea ver sólo el color y no la textura,establezca el valor Mezclar a 0%.
Nota
Si usted establece el deslizador Mezclar a 0%,la textura no será cargada en la memoriaporque no se requieren cálculos para ella.
DifusiónLa página Difusión le permite oscurecer o aclararel material en áreas específicas utilizando un mapade difusión. Un motivo para utilizar un mapa dedifusión es para añadir polvo o suciedad almaterial, ayudándole a conseguir un aspecto másnatural. La propiedad difusión es necesaria paraconseguir resultados fotorrealistas.
Puede utilizar una textura convencional o un shadercomo mapa de difusión. (Si la textura está coloreada,aún será tratada como un mapa de escala de grises.)Cuanto más oscuro sea un Píxel en un mapa dedifusión, más oscura será la región correspondientedel material.
Seleccione la opción Luminosidad si desea utilizar unmapa de difusión con la propiedad luminosidad.Cuanto más oscuro sea un Píxel en el mapa dedifusión, más oscura será la correspondiente regiónde luminosidad. Con esto puede añadirirregularidades a la luminosidad para obtener unaspecto más natural.

CAPÍTULO 18 � GESTOR DE MATERIALES � 501
La opción Especular aplica también el mapa dedifusión a la propiedad especular. Esto reducirálos valores especulares del material donde elmapa de difusión sea oscuro. Esta opción estáseleccionada por defecto, porque mejora elrealismo de manera considerable.
Seleccione Reflexión si desea aplicar el mapa dedifusión a las propiedades reflexión y entorno, yasí obtener un aspecto aún más natural.Cuanto más oscuro sea un Píxel en el mapa dedifusión, más oscura será la regióncorrespondiente de la reflexión. Puede utilizaruna textura convencional o un shader como mapade difusión. (Si la textura está coloreada, aún serátratada como un mapa de escala de grises.) Cuantomás oscuro sea un Píxel en un mapa de difusión,más oscura será la región correspondiente delmaterial.
LuminosidadUn objeto luminiscente puede ser visto aunqueno haya luces en la escena. Está autoiluminado.
Puede utilizar el botón Imagen para cargar unaimagen que actuará como mapa de luminosidad.Cuanto más brillante sea un Píxel en el mapa deluminosidad, más luminiscente será la regióncorrespondiente del material.
Si ha elegido un Color de Luminosidad y tambiénha cargado una textura (mapa de luminosidad), elcolor será añadido con un 100% de fuerza a latextura. Si desea ver el resultado sin el colorelegido, puede ajustar el deslizador Mezclar a 0%.
Los materiales luminiscentes se utilizan paraayudarle a simular objetos que parecen estarautoiluminados en el mundo real, p.e. lasventanas de un bloque de oficinas de noche, loscarteles de neón o una pantalla de TV.

502 � GESTOR DE MATERIALES � CAPÍTULO 18
TransparenciaUtilice esta página para hacer un materialtransparente o semitransparente.
Si su material también tiene un color, el colorserá reducido automáticamente al aumentar latransparencia.
La ecuación es: porcentaje de color +porcentaje de transparencia = 100%
Así un material blanco con 0% de transparenciaes blanco (100%). Un material blanco con 50%de transparencia es 50% blanco (gris). Unmaterial blanco con 100% de transparencia notiene color.
Si selecciona la opción Aditivo, la fuerza delcolor será reducida automáticamente y, amenos que tenga cuidado, el material acabarápareciendo antinatural.
Transparencia es similar a un filtro de luz; elnegro no deja pasar la luz a través, el blancodeja que pase toda la luz.
Puede utilizar una textura como mapa detransparencia. Cuanto más brillante sea un Píxelen un mapa de transparencia, más transparenteserá la región correspondiente del material.
Para controlar la transparencia solamente através del Color de Transparencia, ajuste eldeslizador Mezclar a 0%.

CAPÍTULO 18 � GESTOR DE MATERIALES � 503
Una textura de transparencia es similar a unadiapositiva. Las partes rojas de la diapositiva sólopermiten que pase a través la luz roja; las partesblancas permiten que pase toda la luz. Con negro,no pasará ninguna luz a través de la diapositiva.
Puede utilizar un material transparente con unafuente de luz para crear un mapa de luz o gel.Si asigna una textura transparente a una fuentede luz, la luz será filtrada según la coloración dela textura, exactamente como un gel real.Puede utilizar este efecto para simular luces dediscoteca, la luz que proyecta un monitor, etc.
También puede simular el índice de refracción deun material estableciendo el valor n en el panelRefracción. Por supuesto, esto carece de sentido amenos que el material sea transparente osemitransparente.
Los objetos que no estén cerrados (como unhemisferio sin tapa) pueden arrojar resultadosinesperados con la refracción:
Cuando un rayo alcanza una superficie contransparencia y refracción, el rayo es desviadopara simular la refracción. El rayo desviado sesupone dentro del objeto. Cuando el rayoalcance otra superficie del objeto (la superficiede salida), es desviado de nuevo como en lavida real. Pero si está utilizando un objetoabierto, el rayo podría no alcanzar una segundasuperficie del objeto.
El raytracer creerá que el rayo aún está dentrodel objeto (p.e. el hemisferio sin tapa), porquenunca alcanza una superficie de salida (quevolvería a desviar el rayo como en la vida real).
Evite utilizar superficies abiertas con refracción,porque, de lo contrario, podría obtenerresultados no esperados. En el ejemplo, ustedpuede efectivamente cerrar el hemisferioabierto con un segundo objeto o una tapa; loimportante es asegurarse de que hay unasuperficie de salida, en caso contrario el rayocreerá que aún está dentro del objeto.
Si activa la opción Fresnel, el ángulo de visión(es decir, el ángulo entre la cámara y lasuperficie) afectará a los valores detransparencia y reflexión. En la vida real, siusted mira un cristal con sus ojos paralelos alcristal (es decir, con un ángulo de visión de 90grados), observará que el cristal refleja muypoco; prácticamente toda la luz pasa a través.Sin embargo, si mira al cristal desde un ángulode visión más cerrado, debería observar querefleja mucho más de sus alrededores. Los

504 � GESTOR DE MATERIALES � CAPÍTULO 18
valores de transparencia y reflexión dependendel ángulo de visión. La opción Fresnel simulaeste fenómeno por usted.
Por ejemplo, si tiene una transparencia convalores RGB de 80%, 80%, 80%, el materialserá 80% transparente y 0% reflectivo con unángulo de visión de 90 grados. Con un ángulode visión muy bajo, el material seráaproximadamente 0% transparente y 80%reflectivo.
Si ha introducido un valor de reflexión ademásde la transparencia, el valor de reflexión seráañadido a la reflexión dependiente del ángulo.
Si Fresnel no está activado, los valores detransparencia y reflexión serán utilizados comoestán, independientes del ángulo de visión.
NotaSi hay un gran número de objetos transparentessolapados en su escena, puede observar que algunade las áreas de solapamiento son negras en lugar detransparentes al renderizar. En este caso necesitaráincrementar el valor Profundidad de Rayos en laConfiguración de Render (ver página 431). Tambiénpuede encontrar problemas con el valor por defectode Umbral de 15% (ver página 432). Pruebe adisminuir el valor Umbral a 0%.
Borrosidad
Con estos parámetros desenfocará la transparencia.
Dispersión
Esto define la fuerza de borrosidad para latransparencia. 0% significa sin borrosidad.Increméntelo para aumentar la fuerza de borrosidad.
Precisión
Esto afecta al realismo de borrosidad controlandoel número de muestras por punto de sombreado.Con un valor de 100%, se utilizará el número demuestras definido bajo Muestras Max. Disminuyael valor para reducir las muestras utilizadas.
Nota
Un valor alto de Precisión ofrece unaborrosidad más realista pero también mástiempo de render.
Izquierda: un valor Dispersión bajo; derecha: un valorDispersión alto

CAPÍTULO 18 � GESTOR DE MATERIALES � 505
Muestras Min / Muestras Max
CINEMA 4D utiliza muestras para crear el efecto deborrosidad o desenfoque. En lugar de tomarmuestras a distancias iguales, CINEMA 4D concentralas muestras donde más se necesitan. Muestras Maxdefine el número de muestras utilizadas para lasáreas más críticas. Muestras Min define el número demuestras utilizadas en las áreas menos importantes.
Nota
Incrementar los valores Muestras Min y/o MuestrasMax significará un desenfoque de mayor calidad,pero también más tiempo de render.
Algunos valores de refracción útiles
Material n
Vacío 1.000Aire 1.000Hielo (H2O) 1.310Agua 1.333Cristal 1.440 � 1.900Obsidiana 1.480 � 1.510Onyx 1.486 � 1.658Cristal acrílico 1.491Benceno 1.501Cristal ornamental 1.510Jaspe 1.540Ágata 1.544 � 1.553Amatista 1.544 � 1.553Sal común 1.544Ámbar 1.550Cuarzo 1.550Azúcar 1.560Esmeralda 1.576 � 1.582Cristal de pedernal 1.613Topacio 1.620 � 1.627Jade 1.660 � 1.680Zafiro 1.760Rubí 1.760 � 1.770Diamante 2.417 � 2.419
ReflexiónUtilice la página Reflexión para definir lacapacidad de reflejar del material. El color queestablezca determinará el color de la reflexión.
También puede utilizar una textura coloreadaen el panel textura � esto es conocido comoun mapa de reflectividad. El color de un Píxelafectará al color que es reflejado desde el áreacorrespondiente del material.
Para controlar la reflexión solamente a travésdel Color de Reflexión, ajuste el deslizadorMezclar a 0%.
La siguiente imagen muestra algunos efectos dereflectividad incluyendo un mapa dereflectividad. El frasco contiene un material

506 � GESTOR DE MATERIALES � CAPÍTULO 18
reflectivo simple. Observe cómo la reflexión dela barra es distorsionada como usted podríaesperar en la vida real.
Mire de cerca y verá que el propio frasco estáreflejado en las baldosas. Mire aún más cerca yverá que el frasco se refleja en las baldosas perono en las juntas, aunque las baldosas y las juntasson parte del mismo material repetido.
Este efecto se creó utilizando un mapa dereflectividad de escala de grises. El mapa dereflectividad estaba basado en la texturaoriginal de la baldosa y la junta. En las áreascubiertas por una baldosa el mapa dereflectividad es blanco. En las áreas de lasjuntas el mapa de reflectividad es negro. Elmapa resultante nos indica que sólo las áreas debaldosas, y no las de las juntas, son reflectivas.
Este es sólo un ejemplo de cómo puede ustedcombinar varias propiedades para crearmateriales más realistas.
Nota
Si hay muchos objetos reflectivos en su escena,puede observar que en algunos las sombras noaparecen reflejadas. Para hacer que aparezcanlas sombras, incremente el valor Profundidad
Sombras en la Configuración de Render (verpágina 432). De manera similar, puede observarque faltan algunas reflexiones sutiles. En estecaso establezca el valor Umbral en laConfiguración de Render a 0 (ver página 432).
Borrosidad
Utilice estos parámetros para desenfocar lasreflexiones.
Valores Dispersión de 85% (izq.), 0% (atrás) y 65% (der.)
Dispersión
Esto define la difusión de la reflexión del objeto.En otras palabras, define cuánta borrosidadtienen las reflexiones. 0% significa sinborrosidad. Incremente el valor para aumentarla intensidad del efecto.
Realismo
Esto afecta al realismo de la borrosidad �funciona controlando el número de muestrasutilizadas por punto de sombreado. Si introduceun valor de 100%, se utilizará el número demuestras definidas en Muestras Max.Disminuya el valor para reducir el número demuestras utilizadas.

CAPÍTULO 18 � GESTOR DE MATERIALES � 507
Nota
Incrementar el valor Realismo le ofrecerá unaborrosidad o desenfoque más preciso perotambién más tiempo de render.
Muestras Min / Muestras Max
CINEMA 4D utiliza muestras para crear el efecto deborrosidad o desenfoque. En lugar de tomarmuestras a distancias iguales, CINEMA 4D concentralas muestras donde más se necesitan. Muestras Maxdefine el número de muestras utilizadas para lasáreas más críticas. Muestras Min define el número demuestras utilizadas en las áreas menos importantes.
Nota
Incrementar los valores Muestras Min y/o MuestrasMax significará un desenfoque de mayor calidad,pero también más tiempo de render.
EntornoLa página Entorno utiliza una textura parasimular reflexión. Aquí, a diferencia con lasotras páginas, el Color y la Textura estánmultiplicados en el modo Mezclar (es decir, nose suman).
¿Por qué desearía utilizar la propiedad entorno enlugar de reflexión? Una razón es que su escenapodría no contener suficientes objetos paraproducir buenos resultados con reflexión. Otrarazón es que la propiedad entorno se renderizamás rápido que la propiedad reflexión.

508 � GESTOR DE MATERIALES � CAPÍTULO 18
Las reflexiones de Entorno son muy útiles parasimular superficies metálicas, quehabitualmente tienen transiciones suaves delnegro al blanco.
La propiedad entorno es independiente del tipode proyección del material. El entorno siemprese sitúa esféricamente alrededor del objeto, enparalelo al eje global. Utilice Repeticiones paraestablecer el número de repeticiones en lasdirecciones X e Y. Observe que se utilizaránestos parámetros de repetición en lugar de lasopciones de repetición de la geometría detextura (ver página 548). Éstos últimos sonignorados en favor de los parámetros de Entorno.
Nota
Las reflexiones de Entorno se renderizan muyrápidamente, puesto que no se requiere el modotrazado de rayos o raytracing.
Las reflexiones de los conectores BNC fueron simuladasutilizando solamente la propiedad entorno
NieblaCon estos parámetros usted puede simular niebla onubes de gas. Los objetos con esos materiales sontranslúcidos pero debilitan la luz que pasa a través deellos, dependiendo de su densidad.
Si un rayo de luz penetra en la niebla, será debilitado.Usted puede controlar este debilitamiento conDistancia. Cuanto mayor sea este valor, más ligeraserá la niebla. Distancia indica a qué distancia serácompletamente debilitado un rayo de luz.
Usted también puede colorear la niebla y estotambién afectará a su visibilidad. Cuanto más dentrode la niebla esté mirando, encontrará menos objetosvisibles y el color de la niebla se irá haciendo másvisible.
Por tanto el color de la niebla también depende delvalor distancia. Si elige, digamos, una Distancia de500 unidades, un rayo de luz con una intensidad deluz original de 100% tendrá una intensidad del 50%después de una distancia de 250 unidades y despuésde otras 250 unidades se habrá extinguido porcompleto.

CAPÍTULO 18 � GESTOR DE MATERIALES � 509
Cuanto más corta sea la distancia, más delgada serála niebla. Además de este efecto, después de 250unidades se añadirá la mitad del color de la niebla ala luz y después de 500 unidades se habrá añadidotodo el color de la niebla.
Puede utilizar objetos de niebla para simular humo yvapor en valles o nubes, entre otras muchas cosas.
Los objetos de niebla deben ser siempre objetoscerrados y con volumen. Los objetos abiertospueden llevar a resultados físicamente incorrectosporque un rayo de luz, una vez haya entrado en elobjeto, nunca volverá a emerger del mismo y elraytracer asumirá que el rayo de luz aún está perdidoen la niebla.
En la ilustración anterior la escena ha sidopuesta dentro de un cuadrado relleno conniebla. Debido a esto aún es posible ver laimagen de fondo existente. Si por el contrariousted utiliza el objeto Ambiente, no verá laimagen de fondo.
Nota
Niebla utiliza el índice de refracción definidoen Transparencia y desactiva la transparencia.Niebla y Transparencia son exclusivos. Puederenderizar una u otra propiedad, pero no lasdos.
BumpActive esta opción para producir un mapa debump, o mapa de relieve, para su material.
Cuando seleccione Bump siempre tendrá queelegir una textura puesto que un mapa debump (mapa de altura o relieve) sólo puede sercalculado a partir de los niveles de gris de unaimagen.
Puede modificar la fuerza del mapa de bumpcon el deslizador Fuerza. Este valor controlacuánto crecen los vectores normales del objetoal que se aplica el material cuando se calcula elbump en el render. Cuanto mayor sea el valor,más rugosa será la superficie.
Sin embargo, tenga cuidado a la hora de aplicarvalores grandes porque un material puedequedar muy poco realista con valores bumpaltos, debido a los grandes saltos que provocaen la iluminación. Si usted mueve el deslizadora la izquierda, puede elegir valores negativos. Sila fuerza es negativa, el efecto bump será invertido;los píxeles brillantes del mapa serán los responsables

510 � GESTOR DE MATERIALES � CAPÍTULO 18
de las superficies hundidas y oscuras mientras lospíxeles más oscuros elevarán la altura de lasnormales.
Nota
Puede introducir valores de más de 100% (hasta500%). Esto puede ser importante y útil si estáutilizando mapeado MIP o SAT porque, en esoscasos, el mapa de bump se renderizará algo másplano de lo habitual.
Aquí tiene una superficie plana, vista desde el lateral.
La superficie muestra un brillo uniforme porquedurante la iluminación de una superficie plana seutiliza el mismo vector normal. Pero si utiliza unatextura bump, CINEMA 4D interpreta los valores debrillo de la imagen como valores de altura para lasuperficie, como puede ver en la siguiente ilustración.
Estos valores de altura son convertidos en unperfil, cuya altura afecta a la inclinación de losvectores normales. Aunque la superficie esactualmente suave, debido al cambio en losvectores normales, al renderizar se crea unasuperficie aparentemente tridimensional conuna estructura tipo relieve; puede verlo en laimagen de abajo.
Puede reforzar el efecto de mapeado MIP/SATcuando utilice mapas bump activando elDesvanecimiento MIP. El efecto de mapeadobump será reducido con más fuerza alaumentar la distancia a la cámara.
Izquierda sin, derecha con Desvanecimiento MIP

CAPÍTULO 18 � GESTOR DE MATERIALES � 511
AlfaCon los parámetros de esta página usted puedeenmascarar partes concretas de una texturaseleccionando una imagen para aplicar almaterial. Hay dos modos de hacer esto:
1 Utilizar mapeado clip para enmascarar áreasconcretas con un valor de color.
2 Utilizar canales alfa para enmascarar áreassuavemente y con mayor precisión.
La idea es definir áreas de su material que seránefectivamente inexistentes con lo que dejarán ver losmateriales que haya debajo.
La diferencia entre los dos modos es que conmapeado clip es posible apreciar las costurasalrededor de la textura enmascarada.
Esto se puede evitar utilizando alfas suaves. Inclusomás, con alfas suaves usted puede fundir texturas ymateriales de uno a otro, lo que le ofrece aún másmaneras de crear objetos que parezcan realistas.
Si usted desactiva Suave, puede elegir el color queserá enmascarado (esto es lo que conocemos comomapeado clip); como alternativa puede hacer clic
sobre la imagen previa de textura y seleccionarcualquier color concreto que exista en el color delmaterial.
Estableciendo valores en dr (delta rojo), dg (deltaverde) y db (delta azul) usted puede definirdesviaciones de color adicionales; de este modo sepuede ajustar el borde de color alrededor del colorenmascarado.
De manera similar, las máscaras alfa a menudoproceden de imágenes de textura suavizadas; estoproduce un borde brillante alrededor del objetocausado por el antialiasing de colores entre la texturaprincipal y el color alfa; ajustando los deslizadores dedesviación usted puede eliminar este borde.
Con Suave activado (la opción por defecto) el color ylos deslizadores delta pierden su efecto. En este casose utilizará el mapa de textura para decidir qué zonasdeben ser fundidas. Un Píxel de textura blancodentro de la imagen significa que aquí el materialserá 100% opaco. Si el Píxel de textura es negro,podremos ver el material de debajo al 100% (0% deopacidad).
Con Imagen Alfa activado usted puede utilizarcualquier canal alfa existente de la imagen cargada.
Están soportados los canales alfa de los formatos deimagen TIF, TGA, PICT, Photoshop PSD y QuickTimeMOV (además de todos los formatos soportadospor QuickTime).
Si no hay canal alfa presente, la opción Imagen Alfaserá ignorada.
Utilice la función Invertir para invertir el resultado desu operación alfa sin necesidad de modificar latextura en su programa de imágenes (p.e.Photoshop, PaintShop Pro).
Nota
Muchos de los shaders incluidos tienen canalesalfa incorporados (ver Shaders más adelante).

512 � GESTOR DE MATERIALES � CAPÍTULO 18
El mapeado clip simple no funciona conmapeados MIP y SAT � sólo podrá utilizarmapeados MIP y SAT si trabaja con canalesalfa.
Si hay muchos canales alfa presentes en unobjeto, puede ocurrir que algunos materialesque estén debajo no sean calculados a la horade renderizar o que sean renderizadosparcialmente con áreas negras. Si este es elcaso, incremente la opción Profundidad Rayosen la Configuración de Render (ver página431).
Igualmente, el valor Umbral por defecto de15% (ver página 432) puede llevar a saltosinesperados en el render de animaciones. Si esees el caso, usted puede evitarlo reduciendo elumbral a 0%.
Si el mapeado clip o el mapeado alfa afecta aparte de la superficie, los materiales de debajose harán visibles. Si el objeto no tiene unmaterial debajo, el objeto será inexistente eneste punto.
Ejemplo:
- Si desea situar, digamos, una imagenescaneada de un árbol en una escena, crearáel material, activará el canal Color, elegirá laimagen del árbol como la textura/imagen decolor y después asignará este material a,quizás, un polígono rectangular.
- Si usted renderiza esta escena debería ver elárbol en el polígono rectangular. Peroprobablemente el área alrededor del árbol no
sea transparente sino azul, si la imagenescaneada tenía un cielo azul.
- Ahora edite el material del árbol, active laopción Alfa, cambie a la página Alfa y carguetambién la textura del árbol.
- Ahora simplemente utilice el ratón para elegirel color que desea enmascarar � en nuestrocaso el cielo azul alrededor del árbol.
- CINEMA 4D inmediatamente modificará losdeslizadores a este color y enmascarará segúnla imagen.
- Ahora debería ver sólo el árbol sin su fondo(sí, en el visor, asumiendo que tenga activadoSombreado Gouraud o Sombreado Rápido).

CAPÍTULO 18 � GESTOR DE MATERIALES � 513
- Ahora puede seleccionar un color ligeramentediferente en la página Alfa, hacer clic enRefrescar y ver el efecto inmediatamente.
- Sin embargo, puede ocurrir que aún quedeparte de la imagen de fondo alrededor de lashojas, ramas y tronco. El resultado aún no esperfecto.
- Para obtener un resultado más preciso, creeun canal alfa en su programa de retoque deimágenes favorito (p.e. Photoshop, PaintShopPro) e intégrelo en la imagen de su árbol �para los detalles acerca de cómo hacer esto,consulte la documentación de dichoprograma.
- A continuación cargue la imagen en la páginaAlfa y active las opciones Suave y ImagenAlfa. Ahora la textura será enmascaradalimpiamente.
En la siguiente ilustración se han utilizado dosmateriales, un oro brillante y una madera mate.Para hacer la madera visible, uno de los doscolores fue recortado desde un gráficoescaneado en blanco y negro.
La sección mapeado de texturas describe elmanejo de materiales en detalle, a partir de lapágina 537.

514 � GESTOR DE MATERIALES � CAPÍTULO 18
Especular
Aquí usted puede ajustar la anchura, altura ycaída de la propiedad especular o brillos.
Si desea una superficie mate debería seleccionarvalores especulares bajos y anchos; parasuperficies pulidas y brillantes es más apropiadoseleccionar valores más estrechos y altos.
Usted también puede elegir entre tres modelosde iluminación para la superficie:
Con Plástico el color especular esindependiente del color del material, es decir,normalmente será blanco. Este modo esparticularmente útil para materiales comoplásticos, cristales o madera.
Con Metal el color especular se calcula en baseal color del material. Este modelo deiluminación es muy apropiado para superficiesmetálicas mates (es decir, no muy reflectivas)como plata, latón y oro.
Nota
Puede introducir valores por encima de 100%(hasta 1000%) en la altura de la propiedadespecular para conseguir prácticamentecualquier resultado que desee. Para hacer esto,debe introducir los valores, numéricamente,dentro de la casilla y no utilizar el deslizador.Valores altos pueden ser efectivos si estáutilizando el modo Metal.
En modo Coloreado, usted influye sobre ladifusión especular. Vea la descripción de laopción Especular en la página 501.

CAPÍTULO 18 � GESTOR DE MATERIALES � 515
Color EspecularAquí usted puede seleccionar el color especular.Las intensidades de la página Color y la páginaColor Especular se suman.
Aquí el color total se multiplica con el colornormal del brillo. Si, por ejemplo, usted tieneun brillo de plástico blanco, aquí puede definirsu color directamente.
La intensidad de la propiedad especular se veafectada por cualquier imagen de texturaelegida (color o escala de grises). Cuanto másbrillante sea un Píxel en la imagen, másevidente será la especularidad en ese punto.
Hemos encontrado concretamente que, en elcaso de los efectos metálicos, cualquier colorespecular diferente del blanco añade realismo alaspecto del material. El ejemplo de arribamuestra esto claramente en la superficie de lanave espacial.

516 � GESTOR DE MATERIALES � CAPÍTULO 18
FosforescenciaEsta propiedad le permite crear una especie dehalo que emana desde el objeto y lo rodea.
Fuerza Interior especifica la intensidad del halosobre la superficie del material; Fuerza Exteriores la intensidad del halo en los bordes.
El Radio determina cuánto se extenderá el halodesde el objeto. Este valor se renderiza con respectoa la distancia del objeto a la cámara. Cuanto mayorsea el objeto, menor será el halo y viceversa.
Si se define un porcentaje aleatorio (Aleatoria),la intensidad del halo será incrementada yreducida en cada fotograma de la animaciónsegún un patrón aleatorio, como sigue:
0 % Sin cambios
100% Máximo cambio
Frecuencia especifica la velocidad a la quecambiará el halo. La amplitud del cambio vienedada por el valor Aleatoria.
1Hz el halo alcanza un nuevo valoraleatorio cada segundo 1
25Hz el halo tendrá un nuevo valoraleatorio cada fotograma (para 30fps), lo que causará un parpadeo
Seleccione Usar Color del Material para que el halosea calculado en base al color del material, en lugardel color elegido aquí. Si esta opción estádesactivada, el color del objeto y el color del haloserán mezclados; por ejemplo, objetos verdes,aparecerán amarillentos bajo un halo rojo.
Dos ejemplos de uso del halo. Para el cartel deneón, sólo se ha utilizado un halo exterior. En elcarboncillo, las áreas fosforescentes se hancreado con Usar Color del Material.

CAPÍTULO 18 � GESTOR DE MATERIALES � 517
Notas
El halo que usted especifica aquí no actúa comouna luz (fosforescencia en el diálogo Luz); estehalo no iluminará otras partes de la escena, niproyectará sombras.
Los halos no pueden ser vistos a través deobjetos transparentes, ni en reflexiones.
Los halos están restringidos a una resoluciónmáxima de imagen de 4,000 x 4,000 píxeles.
Cuando el desenfoque de movimiento deobjeto esté en uso, si aplica halos a las lucespodría obtener un resultado no deseado decolores solapados.
DesplazamientoDesplazamiento es similar a Bump, la diferenciaes que en este caso el objeto es realmente (nosólo en apariencia) deformado.
La diferencia es más apreciable en los bordes de losobjetos. Observe cuidadosamente esta ilustración.

518 � GESTOR DE MATERIALES � CAPÍTULO 18
Se ha aplicado una textura bump a la mitadizquierda de la esfera, y una textura dedesplazamiento a la derecha. La regiónizquierda se caracteriza por un borde suave, laregión derecha tiene distintas deformaciones;como consecuencia de la deformación actual,las sombras interiores de la superficie de laesfera han cambiado ligeramente.
Ajuste la fuerza del desplazamiento con el deslizadorFuerza. Bajo Altura Máxima puede especificar unadistancia desde la superficie del objeto que no podráser sobrepasada sea cual sea la Fuerza.
La ilustración anterior muestra que se puedencrear modelos complejos utilizando métodosrelativamente sencillos.
Experimente con objetos que tengan diferentessubdivisiones, aunque tenga en cuenta que esfácil pasarse en el número de polígonos y crearuna escena innecesariamente grande.
Nota
Según la naturaleza del efecto desplazamiento,los objetos deben estar muy subdivididos paraque este efecto funcione (ver página 373).
Debido a que el mapeado de desplazamiento muevelos puntos de un objeto, esta propiedad no haceefecto sobre objetos paramétricos. El desplazamientosólo funciona en objetos que posean puntos.
IluminaciónUtilice esta página para controlar aspectos deiluminación del material. Aquí, usted puedeactivar/desactivar la radiosidad y las cáusticaspara el material (ambas están activadas pordefecto). Usted también puede cambiar elmodelo de iluminación utilizado para elsombreado.
Iluminación Global
Generar
Cuando esta opción está activada, el materialgenerará radiosidad. Utilice la casilla de entradapara establecer la fuerza de la radiosidad �puede introducir valores desde 0 hasta10000%. 100% representa la fuerza normal.
Recibir
Si esta opción está activada, el material recibiráradiosidad. El valor en la casilla de entradadefine la fuerza del efecto de radiosidad.

CAPÍTULO 18 � GESTOR DE MATERIALES � 519
Cáusticas
Generar
Utilice esta opción para activar la generación decáusticas por parte del material. La casilla deentrada define la fuerza de las cáusticasgeneradas.
Nota
El material debe ser transparente y/o reflectivopara crear un efecto de cáusticas.
Recibir
Esto activa/desactiva la recepción de cáusticasde superficie por parte del material. Utilice lacasilla de entrada para establecer la fuerza delefecto.
Nota
La opción recibir no tiene efecto sobre lascáusticas volumétricas.
Radio de Muestra
Para calcular el brillo del efecto cáusticas, seinterpolan fotones a una cierta distancia delPíxel a renderizar. El Radio de Muestra defineesta distancia.
Radio de Muestra = 1; es posible ver fotones individualescomo puntos de luz porque no están interpolados a la vez
Radio de Muestra = 10
Radio de Muestra = 100
Muestras
Esto define el número máximo de fotonesdentro del Radio de Muestra que seránutilizados para calcular el efecto. Por ejemplo, siintroduce un valor de 100, se evaluarán hasta100 fotones � cualquier fotón más allá de estenúmero será ignorado.
Muestras y Radio de Muestra afectan a lacalidad del efecto. Para resumir:
Más muestras por radio de muestra darán unaimagen más precisa. Incrementar el radio demuestra significa más desenfoque, perotambién más tiempo de render�.

520 � GESTOR DE MATERIALES � CAPÍTULO 18
Modelo de Iluminación
El modelo de iluminación � es decir, el modelode sombreado � controla el modo en que elmaterial es sombreado (p.e. controla lanaturaleza de los brillos especulares).Cambiando el modelo de iluminación puedeafectar a la calidad de la imagen � algunosmodelos son más realistas que otros para ciertotipo de superficies, p.e. Oren-Nayar es unabuena elección para superficies textiles.
Modelo
Aquí, elija el modelo de iluminación para elmaterial.
Phong es adecuado para superficies suaves
Blinn es adecuado para superficies suaves; creabrillos redondeados, siendo más adecuado quePhong para objetos brillantes
Oren-Nayar es adecuado para superficiestextiles
Caída de Difusión
Controla la caída de la reflexión difusa para elmodelo de iluminación. El valor por defecto de0% significa caída normal.
Nivel de Difusión (sólo Oren-Nayar)
Controla la fuerza de la reflexión difusa. El valorpor defecto de 100% significa reflexión difusanormal � introduzca un valor más bajo parareducir la cantidad de reflexión.
Rugosidad (sólo Oren-Nayar)
Define la rugosidad de la reflexión. El valor pordefecto es 50%.
Los ShadersLos Shaders (o texturas procedurales) son mássofisticados que las texturas convencionales.Los shaders son calculados utilizando fórmulasmatemáticas frente a las texturasconvencionales basadas en píxeles. Una ventajade los shaders es que no pixelan al acercar lavista.
CINEMA 4D distingue entre shaders en dosdimensiones y en tres dimensiones. Los shaders3D tienen en cuenta el volumen de un objeto,mientras los shaders 2D y las texturas estándarsimplemente se aplican sobre la superficie delobjeto. Los shaders 3D son independientes dela geometría del objeto y del tipo de proyecciónde textura (una excepción es la proyecciónUVW que puede ser aplicada a shadersvolumétricos).
La mayoría de los shaders de CINEMA 4Dpueden ser cargados en el Editor de Materialesdel mismo modo que cargaría una texturaconvencional. Sin embargo, hay ciertos shaders3D (Niebla y Terreno) que no pueden serutilizados de esta manera � estos shadersdeben ser cargados utilizando Nuevo shader 3D� vea la página 488.

CAPÍTULO 18 � GESTOR DE MATERIALES � 521
Shaders de Canal 2DLos shaders 2D siempre son planos y se aplicana un objeto utilizando un tipo de proyecciónconcreta (ver página 539).
Los shaders 2D se cargan en el editor demateriales en lugar de imágenes o películas detextura. Para abrir un shader 2D haga clic en eltriángulo que mira a la derecha, que estásituado a la derecha del campo de entradaImagen en el panel Textura. Esto abre un menúdesplegable en el que usted podrá elegir elshader apropiado.
Para editar un shader 2D, haga clic en el botónEditar en el Editor de Materiales.
Ladrillo
Este shader genera patrones de ladrillos. Elshader Ladrillo tiene un canal alfa que podráutilizar dentro del Editor de Materiales en lapágina Alfa.
Color 1 determina el color del ladrillo.
Color 2 determina el color de las juntas.
Junta es la anchura de la junta con respecto altamaño del ladrillo.
Bisel define la anchura del borde curvo entre lajunta y el ladrillo, como un porcentaje de laanchura del ladrillo; esto le da un borde rizadoal ladrillo.
Nota
Para cambiar el número de ladrillos, ha deutilizar las repeticiones de textura.

522 � GESTOR DE MATERIALES � CAPÍTULO 18
Ajedrez
Este shader crea patrones de tablero de ajedrez.
Color 1 y Color 2 determinan los colores de lasdos baldosas.
Frecuencia U y Frecuencia V determinan eltamaño de las baldosas, la finura de laestructura, en dos direcciones independientes.Valores más altos indican baldosas pequeñas yvicecersa. Si usted utiliza valores diferentescomo 1/2, en lugar de baldosas cuadradas,obtendrá baldosas rectangulares.
Nubes
Este shader simula estructuras simples de nubes. Elshader Nubes tiene un canal alfa que usted podráutilizar en el Editor de Materiales en la página Alfa.
Color 1 determina el color del cielo.
Color 2 determina el color de las nubes.
Frecuencia U y Frecuencia V determinan la finuray forma de la estructura. Es decir, 1/1 resulta enestructuras nubosas más regulares, 1/0.25 enestructuras nubosas más rectangulares y cuantomayor sea el valor, más finas (menos espigadas)serán las nubes.
Nubes afecta al número de nubes en el cielo.
Nota
Se pueden crear nubes tipo Cirros muyefectivos con parámetros UV asimétricos (p.e.0.25/1).

CAPÍTULO 18 � GESTOR DE MATERIALES � 523
Ciclón
Este shader simula un ciclón. El shader Ciclóntiene un canal alfa que usted puede utilizar enel Editor de Materiales en la página Alfa.
Color 1 y Color 2 definen los colores inicial yfinal para la transición de color.
Frecuencia T define el comportamientodinámico de la rotación del ciclón, la fuerza dela tormenta.
Rotación determina la densidad efectiva delciclón, cuanto mayor sea el valor más espiralescontendrá la tormenta.
Nubes afecta al número de nubes (áreas delColor 1) en el ciclón.
Llama
Este shader simula una sola llama, como uncandil. El shader Llama tiene un canal alfa queusted puede utilizar en el Editor de Materialesen la página Alfa.
Frecuencia T es un factor de escala que afectaa la velocidad de parpadeo, la cadencia de loscambios en la llama.
Turbulencia determina la violencia de lacombustión de las llamas en base a un vientoelemental. Un valor de 2 duplica el viento; unvalor de 0 suprime todo el viento.

524 � GESTOR DE MATERIALES � CAPÍTULO 18
Fuego
Este shader simula un muro de llamas. El shaderFuego tiene un canal alfa que usted puedeutilizar en el Editor de Materiales en la páginaAlfa.
Frecuencia U y Frecuencia V determinan lafinura de la estructura. Es decir, 1/1 resulta enllamas regulares, 1/0.25 en llamas másalargadas. Frecuencia T afecta a la velocidad deparpadeo, la cadencia de cambio de las llamas� cuanto mayor sea el valor, más rápido será elparpadeo.
Turbulencia determina la violencia de combustiónde las llamas en base a un viento elemental. Unvalor de 2 duplica el viento; un valor de 0 suprimetodo el viento.
Nota
El muro de llamas se estira hasta el infinito enla dirección U. Se pueden crear buenosmateriales de llamas utilizando este shadertanto en el canal Alfa como en el canal deTransparencia (en el canal Alfa, dr/dg/db debenser relativamente altos, aproximadamente el30%).

CAPÍTULO 18 � GESTOR DE MATERIALES � 525
Galaxia
Este shader simula una galaxia con brazos enespiral. El shader Galaxia tiene un canal alfa queusted puede utilizar en el Editor de Materialesen la página Alfa.
Color 1 es el color de la estrella nebulosa.
Ángulo es el grado de rotación de los brazosespirales.
Brazos Espiral es el número de brazos espirales.
Gradiente
Este shader crea un suave gradiente entre doscolores.
Color 1 y Color 2 especifican los colores inicialy final para la transición.
Modo determina el tipo de gradiente. Axial esun gradiente a lo largo de una línea, cuyaorientación está definida por Ángulo (ver acontinuación). Radial es un gradiente que seexpande radialmente comenzando desde elcentro de la textura.
Ángulo determina la dirección del gradiente decolor (axial). 0° es el eje X, 90° es el eje Y, etc.

526 � GESTOR DE MATERIALES � CAPÍTULO 18
Mármol
Este shader crea estructuras de mármol.
Color 1 y Color 2 determinan el color delmármol.
Frecuencia U y Frecuencia V determinan lafinura y forma de la estructura. Así, porejemplo, 1/1 resulta en un patrón tipo radial,1/0.25 en formas más alargadas. Cuanto másalto sea el valor, más alta será la frecuencia, odetalle, del patrón.
Turbulencia ofrece un factor estático que añadecierta cantidad de ruido al detalle. 0% = sinturbulencia.
Neptuno
Este shader no tiene diálogo. Simula el planetaNeptuno con su típica coloración y estructurade nubes.

CAPÍTULO 18 � GESTOR DE MATERIALES � 527
Ruido
Este shader crea un patrón aleatorio que sepuede utilizar, por ejemplo, para superficiessolares y relieves pedregosos.
Solapando varios shaders Ruido con diferentesamplitudes y frecuencias, puede crear masas deinteresantes patrones (esto es como la síntesisde señal).
Color 1 y Color 2 determinan los colores inicialy final de la transición.
Frecuencia U y Frecuencia V determinan lafinura de la estructura. Así, por ejemplo, 1/1resulta en un patrón tipo radial, 1/0.25 enformas más alargadas. Cuanto mayor sea elvalor, más alto será el nivel de detalle en esadirección.
Saturno
Este shader no tiene diálogo. Simula el planetaSaturno con su típica coloración y estructura denubes.
La textura es cíclica en la dirección U.
Consejos
Debido a su alta velocidad de rotación(escasamente 10 horas) Saturno tiene unaforma elíptica. Si desea una representaciónastronómica precisa del planeta, necesitaráaplanar la esfera a la que vaya a aplicar esteshader � en otras palabras, su eje Y debe serescalado un factor de aproximadamente 0.85.
Si usted mezcla el shader Saturno con, digamos,un color marrón (50% shader/50% colormarrón) puede simular muchas formacionesrocosas que luego podrá proyectar sobre unobjeto Paisaje.

528 � GESTOR DE MATERIALES � CAPÍTULO 18
Anillos de Saturno
Este shader no tiene diálogo. Pensado para suuso junto con el shader Saturno, crea unasimulación astronómicamente correcta de losanillos alrededor de Saturno � los anillos D, C,B, A, F y G, con las divisiones de Cassini yEncke.
El shader Anillos de Saturno tiene un canal alfaque usted puede utilizar en el Editor deMateriales en la página Alfa.
Consejos
La anchura de Saturno es aproximadamente untercio de la anchura de la estructura de anillos.
Para poder ver las estrellas entre los anillos,debe activar el canal alfa del material al que loestá aplicando.
Puede encontrar interesante hacer los anillos unpoco transparentes porque en realidad estosanillos son millones y millones de finas rocas ypartículas de hielo que permiten que pase la luza través.
Estrellas
Este shader crea un fondo estrellado.
Color 1 es el color del fondo.
Color 2 es el color de las estrellas.
Puntos es el número de puntas de las estrellas.
Radio Interior y Radio Exterior determinan ladimensión de cada estrella, especificados enporcentaje de una unidad U/V.
Estrellas es la cantidad media de estrellas porunidad UV.
Aunque utilizamos el término más adecuadounidad U/V, si quiere puede pensar en ellocomo un elemento que tiene una unidad U/Ven cada dirección � esto le ayudará a visualizarlos cambios que efectúe.

CAPÍTULO 18 � GESTOR DE MATERIALES � 529
Campo de Estrellas
Este shader no tiene diálogo y simula unanoche estrellada. El número de estrellas puedeser controlado con las repeticiones de textura.
Nota
Las estrellas siempre se calculan en un tamañoque varía continuamente. Además, el brillo delas estrellas varía. Así usted tendrá la impresiónde que unas estrellas están más cerca que otras.
Consejo
Si usted proyecta el shader Campo de Estrellascon proyección esférica en un objeto Cielo,obtendrá una acumulación de estrellas en lospolos Norte y Sur del cielo, porque en estaszonas el shader está comprimido. Puede evitaresto utilizando la proyección cúbica en lugar deesférica.
Corona Solar
Este shader genera las combustiones yerupciones solares. El shader Corona Solar tieneun canal alfa que usted puede utilizar en elEditor de Materiales en la página Alfa.
Frecuencia R determina la frecuencia radial; unvalor de 0 ofrece una preciosa aurora.Frecuencia A determina la perturbaciónangular; 0 ofrece capas individuales.Frecuencia T define la velocidad de la coronasolar; 2 la duplica, 0 anula todo el movimiento.Turbulencia cambia la apariencia de laerupción; cuanto mayor sea el valor, másfragmentada aparecerá esta región.Radio define el punto de comienzo de laerupción, como un porcentaje del tamaño total.Altura define la anchura de la región deerupción con respecto al radio.

530 � GESTOR DE MATERIALES � CAPÍTULO 18
Turbulencia
Este shader crea turbulencia fractal coloreada.
Color 1 y Color 2 especifica los extremos de latransición de color.
Frecuencia U y Frecuencia V determinan lafinura de la estructura. 1/1 crea un patrón tiporadial, 1/0.25 crea formas alargadas. Cuantomayores sean estos valores, mayor será eldetalle (o frecuencia) en la dirección relativa.
Pasos es el número de interacciones paragenerar esta turbulencia fractal.
Cuantos más pasos tenga, más detalle obtendrá.Con un valor de 1 el shader Turbulencia seráprácticamente idéntico al shader Ruido; nomerece la pena establecer un valor demasiadoalto porque sólo se puede añadir una ciertacantidad de detalle.
Un ejemplo del uso del shader Turbulencia en un cubo
Urano
Este shader no tiene diálogo.
Simula el planeta Urano con su típica coloracióny estructura de nubes.

CAPÍTULO 18 � GESTOR DE MATERIALES � 531
Agua
Este shader genera superficies acuosas y esideal para el uso en el canal Bump de unmaterial y simular superficies acuosasperturbadas por el viento. Puede simular ligerasturbulencias (ondas) y algunas más fuertes(olas).
Frecuencia U y Frecuencia V determinan lafinura de la estructura. 1/1 crea patrones de ondastipo radial, 1/0.25 crea frentes de ondas másalargados. Cuanto mayores sean los valores, mayorserá el detalle efectivo de la onda en esa dirección.
Frecuencia T es la velocidad a la que el agua semueve en la dirección U (0 significa sin movimiento,2 duplica la velocidad del movimiento).
Viento especifica la amplitud de un viento querompe el agua � cuanto mayor sea este valormás perturbará la superficie del agua.
Shaders Volumétricos 3DLos shaders 3D también son conocidos comoshaders volumétricos porque penetran en elvolumen del objeto y emergen de su superficie.
La mayoría de los shaders 3D de CINEMA 4Dpueden ser cargados en el Editor de Materialesde la misma manera que cargaría una texturaconvencional. Sin embargo, Niebla y Terrenodeben ser cargados utilizando Nuevo Shader 3D� ver página 488.
Un shader 3D siempre se adaptará al tamañodel objeto 3D (crecerá con él) al que haya sidoaplicado. No hay bordes ni costuras. Como suexistencia siempre está dentro del volumen deun objeto, los shaders 3D pueden ofrecerresultados mucho más realistas que los demásal aplicarlos a objetos que tengan áreascortadas o huecos.

532 � GESTOR DE MATERIALES � CAPÍTULO 18
Color
Este colorido shader utiliza funciones senoidalespara pasar cíclicamente por todo el rango decolores RGB.
Frecuencia X, Frecuencia Y y Frecuencia Zespecifican el comportamiento de los colores:p.e. valores altos significan más detalle en esadirección, diferentes valores en X, Y y Zoriginan un comportamiento asimétrico.
Tierra
Este shader simula un planeta como la Tierra conmontañas.
Nivel del Mar determina el color de las áreascuya altura no llega a cero.
Nivel del Terreno es el color para el terreno demedia altura.
Nivel de la Montaña es el color para el terrenomás alto.
Nivel ajusta la altura del paisaje sobre el niveldel mar. 0% es prácticamente todo agua; 50%es agua y tierra a partes iguales; 100% esprácticamente todo tierra.
Frecuencia es el factor de repetición. 2 duplicael terreno, 0 es solamente agua.

CAPÍTULO 18 � GESTOR DE MATERIALES � 533
Niebla
Este shader simula una niebla volumétrica.
Panel General
Muestras define el número medio de muestrasnecesarias para calcular por rayo trazado. Cuantomayor sea este número, mayor será la calidad de laniebla pero también será mayor el tiempo de render.
Consejo
Comience con valores bajos, digamos 6 u 8.Incremente este valor sólo si obtiene impurezasmolestas o si el detalle no es suficientementebueno. A partir de un cierto punto (dependiendo delo que haya en la escena) valores más altos demuestra no producirán mejores imágenes.
Volumétrica es el gran �comedor de recursos�. Si laopción está desactivada, el color básico de la nieblaestará totalmente saturado. Las fuentes de luz notienen efecto. Normalmente esto es suficiente parasimular niebla en un valle. Con Volumétrica activada,todas las fuentes de luz (incluyendo el tipo de luz)serán tomadas en cuenta. Si las fuentes de luzproyectan sombras suaves y hay objetos en el haz,éstos proyectarán sombras incluso en la niebla.
Frecuencia X, Frecuencia Y y Frecuencia Zdeterminan la apariencia de la niebla: duplique losvalores para obtener el doble de detalle, utilicediferentes valores X en X, Y y Z para asimetría.
Panel Niebla
Color es el color de la niebla. El menú desplegable lepermite controlar la intensidad de la niebla sobre ladistancia. Lineal hace decrecer la intensidad de laniebla sobre el eje Y de los ejes de textura.Exponencial hace decrecer la intensidad de la nieblasobre el eje Y de los ejes de textura. Sin Decrementosignifica una densidad de niebla constante.
Densidad: cuanto más bajo sea el valor, más delgadaserá la niebla.
Decremento: cuanto más bajo sea el valor, más bajoserá el volumen (o profundidad) de la niebla que esgenerada.
Panel Turbulencia
Además de los parámetros anteriores usted tambiénpuede crear bancos de niebla turbulenta. Turbulenciaespecifica el grado de giro dentro de la niebla (0 = sinturbulencia). Amplitud especifica el tamaño mediode las celdillas de turbulencia giratoria (nieblarodante). Frecuencia T controla la velocidad de laturbulencia (0 = sin movimiento).

534 � GESTOR DE MATERIALES � CAPÍTULO 18
Mármol
Este shader genera estructuras de mármol 3D.
Color 1 y Color 2 especifican la coloración delmármol.
Frecuencia X, Frecuencia Y y Frecuencia Zdeterminan el detalle del mármol en esasdirecciones (p.e. valores dobles significan eldoble de detalle). Utilice diferentes valores paraX, Y y Z si quiere asimetría.
Turbulencia modifica la complejidad general delmármol.
Metal
Este shader simula superficies metálicas.
Color especifica el color del metal.
Frecuencia define la rugosidad de la superficie.

CAPÍTULO 18 � GESTOR DE MATERIALES � 535
Óxido
Este shader simula óxido en superficiesmetálicas.
Elija los colores para el metal y para el óxidoutilizando las cajas de color Metal y Óxido.
Óxido especifica el porcentaje de óxido en lasuperficie metálica.Frecuencia determina el grado de corrosión delas áreas oxidadas.
Terreno
Este shader genera paisajes fractales virtuales queconsisten en montañas y valles. El menú desplegablesuperior le permite seleccionar entre una lista de tiposde terreno predefinidos o comenzar desde elprincipio con Definido por el Usuario.
Utilizando los botones que hay bajo el menúdesplegable usted puede asignar colores a diferentesalturas del terreno. Los valores son porcentajes de laaltura fractal.
Altura define la dimensión vertical de la fractal dentrode un objeto 3D. Con un valor de 50 la fractal cubrela mitad del objeto (asumiendo que la textura estéadaptada al tamaño del objeto).
El shader terreno no tiene un tamaño infinito. Sutamaño máximo está determinado por el tamaño dela geometría de textura. Si ésta es más pequeña queel objeto sobre el que se va a aplicar el shader, elshader no rellena el objeto. Si es necesario, adapte eltamaño de la geometría de textura al objeto.

536 � GESTOR DE MATERIALES � CAPÍTULO 18
Venus
Este shader simula un planeta gaseoso conestructuras de nubes girando alrededor por lafuerza de aceleración de Coriolis.
Color 1 y Color 2 definen los colores de lasnubes y del cielo de fondo.
Rotación determina el grado de giro oturbulencia causada por la aceleración deCoriolis.
Frecuencia X, Frecuencia Y y Frecuencia Zdeterminan la finura de detalle en estasdirecciones.
Madera
Este shader simula patrones de madera. El menúdesplegable le permite elegir entre algunos tipos demadera predefinidos (que podrá modificar después)o comenzar con una madera definida por el usuario.
Color 1 y Color 2 cambian el color de lamadera y su grano.
Frecuencia X, Frecuencia Y y Frecuencia Zafectan al aspecto de la madera. X e Y modificanla frecuencia de los anillos en esas direcciones(valores altos llevan a un detalle fino) mientras Zafecta al grano � por ejemplo, valores de X=0.5,Y=1 y Z=1 producirán anillos elípticos.
Turbulencia determina el grado deirregularidades de crecimiento (0% = anillosconcéntricos anuales regulares, 100% = unaapariencia de anillos más natural e irregular).

CAPÍTULO 18 � GESTOR DE MATERIALES � 537
Mapeado de TexturaUsted puede aplicar una textura a un objeto dela siguiente manera:
- Primero, asegúrese de ver el objeto en elGestor de Objetos. Después, sostenga pulsadoel botón izquierdo del ratón mientras arrastrael material desde el Gestor de Materiales y losuelta sobre el nombre del objeto en el Gestorde Objetos. Se abrirá el diálogo Geometría detextura para que introduzca los detalles acercade cómo aplicar la textura. Este diálogo sepuede evitar si sostiene pulsada la tecla Maymientras arrastra el material al objeto.
El puntero del ratón cambiará durante esteproceso para indicar el estado añadir.
- No tiene que utilizar necesariamente arrastrary soltar, también puede utilizar el siguientemétodo: primero, active el objeto en el Gestorde Objetos, después active el material en elGestor de Materiales. Ahora seleccioneFunción > Aplicar en el Gestor de Materiales.Se abrirá el diálogo Geometría de textura paraque introduzca los detalles acerca de cómoaplicar la textura. Una vez usted acepte eldiálogo el material será asignado al objetoactivo. (Este diálogo puede ser evitado sisostiene pulsada la tecla May mientras arrastrael material al objeto.)
- Puede arrastrar un nuevo material a unageometría de textura existente. El nuevomaterial reemplazará al antiguo pero heredarála configuración de geometría existente.
Si el material no utiliza mapas de textura (cristalpuro, por ejemplo) o si es un shader 3D, ustedno necesitará cambiar ningún parámetro en eldiálogo Texturas; puede hacer clic en Aceptarpara cerrar el diálogo inmediatamente. Esosmateriales no utilizan parámetros de geometría.
Si, por el contrario, su material utiliza mapas detextura, necesitará modificar el diálogoGeometría de textura para especificar el tipo deproyección, la posición de la textura, etc.
Diálogo Geometría de TexturaEl diálogo Geometría de textura se abre cuandousted asigna un material a un objeto. Losparámetros en este diálogo le indicarán aCINEMA 4D cómo aplicar el material.
Por ejemplo, usted puede necesitar que latextura esté repetida, o puede necesitarposicionar la textura en una región específicadel objeto. También puede mapear la texturasolamente sobre un lado (mapeado decal). Eneste capítulo explicaremos todas las opcionesdel diálogo Geometría de Textura.

538 � GESTOR DE MATERIALES � CAPÍTULO 18
Nota
Recuerde, para evitar que se abra el diálogoGeometría de textura sostenga pulsada la teclaMay cuando aplique la textura. Esto esparticularmente útil para shaders 3D omateriales que no utilicen texturas, ya que noutilizan los parámetros de geometría de textura.
Buscar
La primera casilla de texto contiene el nombre delmaterial que está siendo aplicado. Si usted tecleael nombre de un material diferente, CINEMA 4Dutilizará el nuevo material en lugar del anterior enesta geometría de textura. Además, observe quehabitualmente sólo necesitará las primeras letrasdel nombre, puesto que CINEMA 4D completaráel resto del nombre por usted en el área a laderecha de Nombre.
Comentario
Quizás se esté preguntando por qué tiene queteclear el nombre del material en lugar deseleccionarlo en una lista. Imagine que hacomenzado un proyecto nuevo y ha cargado sulibrería de materiales estándar, que contiene 100maderas, 50 mármoles, 20 texturas de relieve, 30fondos, etc. Ahora necesita añadir una de lastexturas de nogal a un objeto. Se abre la ventana deselección y �Bien, está por aquí abajo en algunaparte... un poco más abajo... vaya, lo he perdido.Volvamos atrás...�
Una vez se haya acostumbrado a teclear losnombres de los materiales (y a asignarles nombresrelativos), encontrará este modo de trabajo muchomás eficiente.
Desplazamiento, Longitud, Repeticiones
Encontrará estos parámetros hacia el centro deldiálogo. Desplazamiento y Longitud establecen laposición y tamaño de la textura con respecto a lageometría de textura. También puede modificarestos valores de manera interactiva en los visores conla herramienta activa Textura (ver página 306).
Desplazamiento define la posición de la textura en laenvoltura de textura (la geometría de textura).Puede utilizar Longitud para aumentar o disminuir eltamaño de la textura en la envoltura de textura. Losvalores Desplazamiento X e Y vienen dados enporcentajes, puesto que el tamaño actual esirrelevante. 100% en ambos significa que la texturacubre la envoltura por completo.
Los valores Repeticiones X e Y definen cuantas vecesse repite la textura en la envoltura en las direccionesX e Y. Un momento, ¿no es lo mismo que modificarla longitud? Sí, exacto. Usted puede modificar lalongitud en términos de repeticiones (Repeticiones)o como un porcentaje de la envoltura de textura(Longitud). En cualquier caso, si modifica una, haráque la otra también cambie.
Utilizar los parámetros Repeticiones X e Y no implicaque la textura sea repetida automáticamente. Estosólo ocurre si usted activa la opción Repetición.
Puede leer más acerca de Repeticiones y parámetrosde Repeticiones en la página 548.
Posición, Tamaño, Rotación
Estos parámetros aparecen hacia la parteinferior de la ventana de diálogo. Tambiénpuede modificar estos valores de formainteractiva en los visores con la herramienta EjeTextura seleccionada (ver página 306).
Las siguientes imágenes le muestran la diferenciaentre las herramientas Textura y Eje Textura.Ambas imágenes demuestran un movimiento enla dirección X. En la primera imagen, la textura es

CAPÍTULO 18 � GESTOR DE MATERIALES � 539
desplazada sobre la envoltura de textura(herramienta Textura, Desplazamiento). En lasegunda imagen, lo que desplazamos es lageometría de textura en sí misma (herramientaEje Textura, Posición).
La geometría de textura puede mostrarse comouna cuadrícula de textura o como una texturaen tiempo real. Usted puede definir esta opciónglobalmente (active Mostrar > Texturas en elvisor), o puede definirlo para el objeto concreto(local) en una etiqueta Visualización con estaopción activada o desactivada (ver página 463).
Proyección (Tipos de Mapeado)
El parámetro Proyección determina cómo seráproyectada o mapeada la textura sobre unasuperficie. La superficie de proyección esindependiente de la textura real del objeto,aunque a menudo tiene la misma forma básica.
El mapeado UVW (explicado después con másdetalle) corrige la proyección sobre los puntosde la superficie de un objeto para que, cuandola superficie del objeto sea deformada (comouna bandera ondeando al viento), la textura seadeformada con ella.
El mejor tipo de mapeado depende de la formadel objeto al que desee aplicarlo.
Primero echemos un vistazo a algunos ejemplosde los tres primeros tipos de mapeado (esférica,cilíndrica y plana) y después describiremos losdemás con otros ejemplos.
Usted puede cambiar el tipo de mapeadoutilizando el menú desplegable Proyección en eldiálogo Geometría de textura.

540 � GESTOR DE MATERIALES � CAPÍTULO 18
Esférica
Este tipo de mapeado proyecta la textura sobreel objeto en una forma esférica.
Mapeado esférico aplicado a un plano
Mapeado esférico aplicado a un cilindro
Mapeado esférico aplicado a una esfera
La proyección esférica raramente es adecuadapara objetos planos. También conllevadistorsión cuando se aplica sobre objetoscilíndricos.
Cilíndrica
Este tipo de mapeado proyecta la textura sobreel objeto en una forma cilíndrica.
Mapeado cilíndrico aplicado a un plano
Mapeado cilíndrico aplicado a un cilindro
Mapeado cilíndrico aplicado a una esfera
La proyección cilíndrica raramente es adecuadapara objetos planos. También conllevadistorsión cuando se aplica sobre objetosesféricos. Observe cómo los píxeles cercanos ala parte superior e inferior del mapa de texturason estirados hacia las tapas. Debe aplicartexturas separadas a las tapas.

CAPÍTULO 18 � GESTOR DE MATERIALES � 541
Plana
Este tipo de mapeado proyecta la textura sobreel objeto en una dirección plana.
Mapeado plano aplicado a un plano
Mapeado plano aplicado a un cilindro
Mapeado plano aplicado a una esfera
La proyección plana tiende a ser utilizada sólocon objetos planos. La textura se distorsionaenseguida al aplicarla sobre una esfera ocilindro, como puede ver en los ejemplos.
Cúbica
Este tipo de mapeado proyecta la textura sobrelas seis caras de un cubo de textura.
Mapeado cúbico aplicado a un cuboide
En el ejemplo de la izquierda hemos dejado eltamaño de la textura a la mitad para que puedaver el mapeado más claramente. En la imagenrenderizada, la longitud de textura ha sidorestaurada al 100%.
Frontal
La textura es proyectada desde la posición de lacámara sobre el objeto. Esto asegura que, si ustedproyecta la textura sobre un objeto poligonal ysobre un objeto de fondo, las dos texturascoincidirán con exactitud (asumiendo que lasgeometrías de textura de ambos objetos utilicenlos mismos valores de desplazamiento y longitud).
Mapeado frontal aplicado a un cuboide
El mapeado frontal puede crear efectosespectaculares. Puede incluso realizar composicióndirectamente en CINEMA 4D (más tarde). Laimagen anterior muestra cómo el cubo se mezclacon el fondo utilizando mapeado frontal � sólo son

542 � GESTOR DE MATERIALES � CAPÍTULO 18
visibles las sombras del cubo. Probablemente habrávisto películas de ciencia ficción donde los personajeso las naves espaciales desaparecen gradualmente enel fondo, o sólo son parcialmente visibles. ¡Es fácilcuando sabe cómo!
Para otro efecto interesante, pruebe a eliminar elobjeto de fondo, y después a mover el cuboalrededor.
Espacial
El mapeado espacial es similar a la proyección plana.Sin embargo, con el mapeado espacial, la textura seestira hacia arriba y hacia la derecha como si pasara através del objeto.
La diferencia entre mapeado plano y espacial
A la izquierda, observe cómo la proyección planapuede provocar bandas poco atractivas. La imagende la derecha muestra cómo el mapeado espacialresuelve este problema.
Sin embargo, el mapeado espacial causa ciertadistorsión y no es adecuado para imágenesfotográficas. El mapeado espacial es más adecuadopara texturas estructurales (p.e. mármol, yeso, ...).
Mapeado UVW
Si un objeto tiene coordenadas UVW usted puedeseleccionarlas como el tipo de proyección. En estecaso la geometría de textura se fija a la superficie delobjeto y está sujeta a todos los movimientos ydeformaciones subsecuentes aplicados al objeto.
Un ejemplo clásico de mapeado UVW es la páginade un libro que está siendo pasada. Primero usteddebe fijar la textura (p.e. adórnela con texto y unabonita imagen) a la página utilizando mapeadoUVW. A continuación, anime el paso de página conuna deformación. La textura se deformará con lapágina.
Todas las primitivas y NURBS de CINEMA 4D tienencoordenadas UVW. Si aplica una nueva textura aestos objetos, el tipo de proyección en la geometríade textura será, por defecto, mapeado UVW.
Todos los objetos poligonales con coordenadas UVWmuestran un icono de coordenadas UVW en elGestor de Objetos.
En la ilustración anterior, se utilizó proyecciónplana en el objeto de la izquierda y mapeadoUVW en el de la derecha. Observe cómo latextura UVW ha sido deformada con el objeto.

CAPÍTULO 18 � GESTOR DE MATERIALES � 543
Las primitivas y los objetos NURBS tienencoordenadas UVW internas y no muestran unicono en el Gestor de Objetos. Usted aúnpuede utilizar mapeado UVW con estosobjetos. Si convierte un objeto primitiva o unobjeto nurbs en un objeto poligonal, apareceráun icono de coordenadas UVW en el Gestor deObjetos.
Usted se preguntará por qué hay trescoordenadas (UVW). ¿Para qué es la terceracoordenada?
Las texturas convencionales tienen doscoordenadas, una para la posición horizontal X,y otra para la posición vertical Y. Para dejarclaro que las coordenadas se refieren a unatextura, a X se le llama U, y a Y se le llama V.
Dos coordenadas (U y V) serían suficientes sino fuera por los shaders 3D. Éstos son texturasde tres dimensiones (ver Los Shaders,página 520), y requieren una terceracoordenada (W) para ser fijados al objeto.
Usted puede aplicar más de una geometría detextura UVW a un objeto. Cree una nuevageometría de textura para el objeto yestablezca la proyección que necesite, p.e.mapeado plano para la textura de una carátula.
A continuación cree nuevas coordenadas UVWpara la textura activa seleccionando GenerarCoordenadas UVW en el Gestor de Objetos. Lageometría de textura activa cambiará amapeado UVW y se deformará junto con elobjeto.
Su objeto ahora será capaz de luchar contra lospeores enemigos del mapeado de textura(magnetismo, huesos...).
¿En qué consiste la estructura de lascoordenadas UVW? Imagine una cuadrículadividida en una dirección U y en una direcciónV.
El rango UV comienza en 0,0 y termina en 1,1.Para un polígono vertical 0,0 describe laesquina superior izquierda; 0,1 la inferiorizquierda; 1,0 la superior derecha y 1,1 lainferior derecha. Una textura será estirada entreestas cuatro coordenadas.
Pero en este sistema, ¿dónde está lacoordenada W? Recuerde que las texturasconvencionales son bidimensionales � lacoordenada W se crea sólo cuando esnecesario. Una vez creada, la coordenada W secomporta del mismo modo que las coordenadasUV.

544 � GESTOR DE MATERIALES � CAPÍTULO 18
Mapeado UVW selectivo
CINEMA 4D tiene dos maneras de asignarproyecciones de textura a selecciones poligonales (enlugar de a todo el objeto como hemos visto antes). Elprimer método está descrito a continuación. Elsegundo método, Restringir a la Selección, estádescrito en la página 551.
El mapeado UVW selectivo le permite aplicar untipo de proyección diferente a varias regionesdel objeto utilizando la misma geometría detextura.
Proceda de la siguiente manera
- Cree una esfera y conviértala en un objetopoligonal utilizando Hacer Editable.
- Cree un nuevo material con una textura, p.e.el shader ajedrez.
- Cambie la proyección de mapeado UVW aPlana.
- Active la herramienta Polígono y seleccionevarios polígonos en distintas posiciones.
- Seleccione Generar Coordenadas UVW en elmenú Texturas (en el Gestor de Objetos).
Si está en modo RTTM podrá ver inmediatamenteque los polígonos seleccionados utilizan proyecciónplana mientras los no seleccionados continúan
utilizando el mapeado UVW normal. Si usteddeforma el objeto, la textura permanecerá fija en laregión seleccionada.
Nota
El mapeado UVW selectivo está diseñado parapermitirle asignar un tipo de proyección óptimoen áreas específicas. Si desea utilizar diferentesmateriales en estas áreas debe utilizarRestringir a la Selección � vea la página 551.
Envoltura con Contracción
En este tipo de proyección el centro de la texturaserá fijado al polo norte de una esfera y el resto de latextura será estirada sobre éste. La ventaja de estetipo de mapeado es que la textura se encuentra a símisma sólo en el polo sur y evita una costura entrelos polos.
Sólo se utiliza una sección circular de la textura, conel centro del círculo correspondiendo al centro de laimagen. El resto de la imagen es descartado.
En la ilustración anterior, observe cómo latextura se encuentra a sí misma en el polo sur.
Mapeado de CámaraUsted no puede seleccionar mapeado de cámaradesde el menú desplegable Proyección. Más bien,este es un efecto que usted crea utilizando mapeadofrontal. ¿Entonces qué es mapeado de cámara?

CAPÍTULO 18 � GESTOR DE MATERIALES � 545
Imagine que desea utilizar una foto que interactúecon sus modelos, p.e. quizás quiere que una figuraen 3D pasee entre alguno de los objetos de la foto.Puede crear un efecto así con mapeado de cámara.
Primero debe crear un objeto fondo. Después,cargue la foto en el canal de luminancia del nuevomaterial. Después, aplique el material al objeto defondo con mapeado frontal.
Ahora reconstruya (modele) los objetos en la imagenreal que necesita para la interacción. Por ejemplo, sidesea que una figura en 3D pasee detrás de unacanasta que está en la foto, construya la canasta en3D (puede ser muy simple � es simplemente unapantalla para la textura de la canasta). Acontinuación, proyecte la textura de fondo sobre losobjetos reconstruidos (p.e. la canasta) utilizandomapeado frontal. Ahora, su figura puede paseardetrás de la canasta.
Habitualmente deseará mover la cámara un pocopor la escena. Para esto, primero debe fijar la texturaa los objetos. Haga clic una vez sobre la geometríade textura en el Gestor de Objetos. Esto hace que elicono sea recuadrado en rojo. A continuación,seleccione Generar Coordenadas UVW desde elmenú Textura en el Gestor de Objetos. La texturaserá fijada a la geometría objeto. Ahora podrá moverla cámara.
Nota
No espere milagros en mapeado de cámara. Noes posible, por ejemplo, intentar una rotacióncompleta de 360° alrededor de un edificio. Lafoto habitualmente ya está distorsionada por laperspectiva y, en ciertos ángulos, obtendrá unadistorsión de la distorsión (no siempre una vistabonita).
Cara (Mapeado Decal)
Desafortunadamente, el término decal significa cosasdiferentes en diferentes programas. Por ellonecesitamos clarificar la definición de CINEMA 4D.
Imagine que proyecta una textura sobre unrectángulo con mapeado plano. Si mueve lacámara alrededor del rectángulo para mirar alotro lado de la superficie, aún verá la textura,pero estará incorrecta. Puede resolver esteproblema utilizando un decal � un materialproyectado sólo en una cara del polígono.
Es muy importante que entienda cómofunciona el mapeado decal. La dirección de lasnormales de superficie en cada polígono (verpágina 371) juega un papel fundamental paradecidir sobre cuál de los lados del polígono serámapeada la textura.

546 � GESTOR DE MATERIALES � CAPÍTULO 18
Frontal es en la dirección de las normales desuperficie y Trasera significa en direcciónopuesta a las normales de superficie.
Ejemplo:
- Suponga que desea posicionar una etiqueta enun tubo. Con proyección plana esto deberíaser suficientemente fácil. Ha ajustado losparámetros (ver página 537) y renderiza eltubo. Un momento, esto no está bien... latextura también aparece en el lado opuestodel tubo:
¿Qué ha ocurrido? Con proyección plana, seproyecta una textura desde el frontal hasta latrasera de un objeto. Como resultado, latextura también será visible donde no
queremos. El mapeado decal acude al rescate� cambie Frontal y Trasera en la geometría detextura a Frontal. Ahora renderice el tubo denuevo. Esta vez la etiqueta sólo será visible enel frontal:
La explicación es simple. Si el ángulo de visión(es decir, el ángulo de cámara) y la normal desuperficie forman un ángulo de menos de 90°entre sí, el polígono será un polígono frontal;en caso contrario es un polígono trasero.
Las únicas excepciones son en los mapeadosplano y espacial. Aquí hay un criterio adicional:la dirección del eje Z de la proyección detextura. Si el eje Z de la textura apunta endirección opuesta a la normal de superficie, y elángulo de visión y la normal de superficieforman un ángulo de menos de 90° entre sí, elpolígono será un polígono frontal; en casocontrario será un polígono trasero.

CAPÍTULO 18 � GESTOR DE MATERIALES � 547
Frontal y Trasera
Si elige Frontal y Trasera la textura seráproyectada en la dirección de las normales desuperficie y también en la dirección opuesta.
Frontal
Si ha seleccionado Frontal verá la textura donde lasnormales de superficie apunten hacia la cámara, encaso contrario el material será invisible.
Trasera
Si proyecta la textura desde atrás verá latextura sólo donde las normales de superficieapunten en la dirección opuesta a la cámara. Encaso contrario, el material será invisible.
Un ejemplo práctico de mapeado decal

548 � GESTOR DE MATERIALES � CAPÍTULO 18
Repeticiones
A veces necesitamos hacer algo más queproyectar meramente la textura sobre unobjeto. Imagine que está texturizando un murode ladrillos. ¿Realmente necesita crear unatextura para toda la fachada y cuatro muros?Hay un modo mucho más fácil.
Todo lo que necesita es una textura sincosturas, que proyectará, quizás con mapeadocúbico y un número de repeticiones adecuado.
Puede utilizar los parámetros Repeticiones X eY para definir cuántas veces se repetirá laimagen de textura, es decir, utiliza estosparámetros para especificar el número derepeticiones.
CINEMA 4D calcula el tamaño de unarepetición individual a partir del tamaño detextura actual. Por ejemplo, si ha escalado latextura para que tenga una longitud del 25%
en la dirección X y el 50% en la dirección Y, latextura se repite cuatro veces en la dirección X(1.0/0.25) y dos veces en la dirección Y (1.0/0.5) de la superficie.
Si modifica los parámetros Repetición X o Y, losparámetros de Longitud cambiaránautomáticamente. Por ejemplo, si cambia elnúmero a 3, la textura se encoge del 50% al33.33%. Usted puede ver esto inmediatamentesi cierra la ventana haciendo clic en Aceptar.
Repetición
Si activa esta opción la imagen de textura serárepetida sin fin en la superficie.
El efecto se hace más visible si hace más pequeña latextura (ver página 296), o si la geometría de texturaaún no ha sido ajustada al objeto (ver Ajustar aObjeto, página 482). En caso contrario, el mapa detextura llenará toda la geometría de textura una vez.

CAPÍTULO 18 � GESTOR DE MATERIALES � 549
Si esta opción está desactivada, el mapa detextura no será repetido en la superficie.
Cualquier material que esté por debajoaparecerá a través de las partes no cubiertaspor la repetición de textura.
Nota
Si usted selecciona la opción Repetición en unshader 2D o 3D no será, estrictamentehablando, repetida, pero sí llenará todo elobjeto sin costuras. Podría o no podría haber unpatrón de repetición dependiendo de laprogramación del shader.
Sin Costuras
Si la opción Sin Costuras está activada, lasrepeticiones serán copiadas simétricamentepara evitar costuras visibles. Esto esespecialmente útil para objetos que no debantener costuras, aunque habitualmente generaun patrón de mariposa.
Nota
Sin Costuras suelen ser de poco habituales entexturas fotográficas, aunque puede generaralgunos patrones interesantes. Esta opción esmejor para imágenes basadas en patrones,como el mármol, la piedra o la madera.
Mezclar con otras Texturas
CINEMA 4D le permite utilizar tantos materialesy etiquetas de texturas en un objeto comodesee. Piense en una maleta con pegatinas deviajes � hay un material de base (p.e. la piel dela maleta) y muchos materiales encima (p.e. laspegatinas).
En aquellos lugares donde haya una pegatina,no podrá ver el material original de la maleta(piel). También, cuando haya muchas pegatinasen la maleta, se solaparán unas con otras. Laspegatinas de encima cubren a las que estándebajo. Donde varias pegatinas coincidan en elmismo espacio, sólo será visible la pegatinasuperior. Si desea ver una de las pegatinasantiguas, debe eliminar una de las últimas ohacerle un agujero.
Esta analogía puede ser relativamente parecidaal comportamiento de CINEMA 4D. Su objetotiene un material base. Usted tiene materialesadicionales encima del material base. Para ver elmaterial base, los materiales que lo tapandeben ser reducidos y no repetidos. Ustedpuede hacer esto reduciendo la geometría detextura y al mismo tiempo desactivando laopción Repetición (ver a continuación, Poneruna Etiqueta en una Botella). Si dos materialesse solapan y usted desea ver el inferior, debeabrir un hueco en el superior. Puede hacer estoutilizando el canal alfa o el mapeado clip (verpágina 511).
Sólo queda una cuestión sin responder: ¿cómosabe CINEMA 4D sobre qué capa está unmaterial?
La respuesta es bastante simple. Cuando ustedaplica varios materiales, cada nuevo material sesitúa encima del anterior. El orden de lasetiquetas de textura en el Gestor de Objetos(ver página 468) define la capa � el materialsituado más a la derecha es la capa superior, elsituado más a la izquierda es la capa inferior.

550 � GESTOR DE MATERIALES � CAPÍTULO 18
Usted puede modificar el orden de capassimplemente cambiando las posiciones de losiconos de textura utilizando arrastrar y soltar.
Nota
La propiedad Transparencia del material nopermite mostrar la siguiente capa. En lugar detransparencia, utilice materiales alfa o clip.
En el ejemplo de arriba T1 es un material demuro, T2 es un material plástico (reducido, norepetido) y T3 es un graffiti (con mapeado alfapara eliminar de la textura las partes que noson del graffiti).
El orden de los materiales en el Gesto deObjetos (de izquierda a derecha) es: T1-T2-T3.
El graffiti (T3) es la capa de material superior.Sin embargo, utiliza el canal alfa para eliminarlas partes que no corresponden al graffiti, y conello deja ver la siguiente capa inferior, elmaterial plástico (T2). Incluso aunque elmaterial plástico esté una capa (T2) por encimade los ladrillos (T1), los ladrillos aún pueden servistos porque el plástico ha sido reducido y noestá repetido (es decir, el plástico no cubre todala superficie).
Superficies Aditivas
En el ejemplo anterior se creó un material parael muro utilizando un canal de color y un canalbump. El canal bump crea la ilusión de que elmuro tiene juntas. Ahora queremos añadir unsegundo mapa de bump al muro sin cambiar latextura en sí misma. ¿Cómo se puede haceresto?
La potente función que hace esto posible sellama Mezclar con otras Texturas y, sí, lo haadivinado, puede utilizarlo para mezclartexturas entre sí. Las propiedades del materialse mezclan, de ahí el término texturas aditivas.
Por ejemplo, la suma de los colores 100/0/0(rojo) y 0/100/0 (verde) es 100/100/0(amarillo). Si el color verde tiene un brillo del50%, sólo se añadirá el 50% del color. Elresultado en este caso sería 100/50/0(naranja).
Sin embargo, el resultado nunca puede excederlos valores máximos de color. Añadir 100/0/0 a100/100/0 no produce 200/100/0, sino 100/100/0.
Algunos canales no pueden ser añadidos concoherencia, p.e. dos materiales con un índice derefracción de 1 arrojarían un resultado con uníndice de refracción de 2, que probablementeno es lo que tenía pensado. Así en esos casosse utiliza el valor del material aditivo (si estáactivo el canal concreto).
Notas
Usted puede añadir y mezclar tantas texturascomo desee.
Sólo son aditivas las siguiente propiedades:Color, Transparencia, Reflexión, Bump,Desplazamiento y Luminosidad.
Sólo se evalúan las propiedades activas.

CAPÍTULO 18 � GESTOR DE MATERIALES � 551
El canal alfa marca las partes del materialaditivo que no serán añadidas.
Una textura aditiva (opción activada) debeestar a la derecha de la textura sobre la quedebe ser añadida en el Gestor de Objetos.
Se añaden todas las texturas a la derecha de laprimera textura aditiva, pero sin incluir lasiguiente textura no aditiva.
La propiedad Transparencia no expone la siguientecapa de material. Utilice mapeado alfa en su lugar.
Es hora de volver a nuestro ejemplo:
Ahora usted puede ver el segundo mapa debump (T2) sobre el muro, además del bumporiginal (T1).
Texturas Mezcladas
Ya sabrá cómo utilizar varias capas demateriales y cómo añadir materiales (mezclar).
Combinemos estas dos técnicas para asignarvarios materiales al mismo objeto y algunos deellos mezclados entre sí.
Nuestro ejemplo del muro con graffiti utilizacinco materiales. Su orden en el Gestor deObjetos (de izquierda a derecha) es: T1-T2-T3-T4-T5. T1 (muro), T2 (póster) y T4 (graffiti)son materiales normales. T3 (50% bump de T1)
y T5 (100% bump de T1) son aditivos. T4(graffiti) utiliza mapeado alfa para eliminar laspartes de la textura que no corresponden algraffiti.
T3 se añade a T2, dándole una textura bumpadicional. Como T2 no está repetida, T1 esvisible. T5 se añade a T4, dándole un mapabump adicional. T4 utiliza un canal alfa paraexponer las capas inferiores, por ello, ustedpuede ver T1 y T2.
Restringir a la Selección
Esta función le permite utilizar diferentesmateriales en diferentes partes del mismoobjeto. Este es un modo interesante paraañadir, por ejemplo, pegatinas a objetos.Primero necesita una etiqueta selección.
Procedamos:
- Active el objeto y seleccione la herramientaPolígono.
- Seleccione varios polígonos utilizando laherramienta selección (si ha seleccionado unobjeto primitiva, primero ha de convertirlo enpolígonos. Utilice Estructura > Hacer Editable).

552 � GESTOR DE MATERIALES � CAPÍTULO 18
- Elija Asignar Selección desde el menú selección.Aparecerá una etiqueta de selección poligonal enel Gestor de Objetos para representar la selección.(Ver Menú Selección en la página 317 para másdetalles acerca de las selecciones.)
- Haga doble clic sobre la etiqueta de selecciónpoligonal. Introduzca un nombre para la selecciónen el diálogo que aparece, y haga clic en Aceptarpara cerrar el diálogo.
- Si su objeto aún no tiene una textura, aplique unanueva textura (arraste el material desde el Gestorde Materiales y suéltelo sobre el nombre del objetoen el Gestor de Objetos). Se abrirá el diálogoGeometría de textura. Introduzca sus parámetros(p.e. tipo de proyección, repeticiones, etc.), eintroduzca el nombre de la selección en la casillaRestringir a la Selección. Cierre el diálogoGeometría de textura haciendo clic en Aceptar.
Consejo
Cuando esté posicionando una textura sobreuna selección podría encontrar útil ocultarsuperficies no seleccionadas. Puede hacerloutilizando Selección > Ocultar Deseleccionado.
Poner una Etiqueta en unaBotellaHasta ahora sabemos cómo aplicar texturas,cómo repetirlas (o no repetirlas), y cómo evitarlas costuras. Aunque, ¿cómo puedo poner unaetiqueta en una botella?
Esto es lo que hay que hacer:
- Abra el diálogo Geometría de textura.
- Desactive la opción Repetición.
- Asegúrese de que sólo se crea una repetición enlas direcciones X e Y.
- ¡Ya está! De acuerdo, la textura probablementecubra todo el objeto (es una gran etiqueta) peroahora usted puede reducirla.
Habitualmente, el modo más rápido de escalar sustexturas (y también posicionarlas) es trabajar enmodo RTTM. Seleccione la herramienta Escalar y, acontinuación, seleccione la herramienta Eje Textura.Puede utilizar el ratón para reducir la escala de latextura. Ahora, seleccione la herramienta Mover yposicione la textura donde desee sobre la superficiedel objeto.
A menudo la textura pierde la proporción al escalar.Sin embargo, tenemos un pequeño truco para ello.Abra el diálogo Geometría de textura y ajuste eltamaño de su textura en las casillas de entradaLongitud.
Como la longitud no puede exceder el 100%,podría necesitar dividir ambos valores. Porejemplo, si su textura tiene 800 x 600 píxeles,puede establecer la longitud del siguientemodo:
X Y Factor de Conversión
80 60 / 108 6 / 10032 24 / 100 x 4 etc.

CAPÍTULO 18 � GESTOR DE MATERIALES � 553
Diferentes materiales para lacoraza, tapas y cantosPuede aplicar diferentes materiales a la coraza,tapas y cantos de un objeto. Puede convertir elobjeto en polígonos con Estructura > HacerEditable, o puede utilizar las llamadasselecciones invisibles. Por ejemplo, puedeutilizar Extruir NURBS para crear letras demármol con un borde biselado dorado.
Nota
Puede utilizar selecciones invisibles para lastapas y cantos de un objeto NURBS. Porejemplo, puede aplicar un material a la tapainicial utilizando la función Restringir a laSelección (ver página 551). Debe teclear 'C1'para aplicar el material a la tapa inicial (porfavor, utilice mayúsculas). Las opciones son:
C1 = Tapa Inicial (Tapa 1)C2 = Tapa Final (Tapa 2)R1 = Canto Inicial (Canto 1)R2 = Canto Final (Canto 2)

554 � GESTOR DE MATERIALES � CAPÍTULO 18

CAPÍTULO 19 � LÍNEA DE TIEMPO � 555
19. Línea de Tiempo

556 � LÍNEA DE TIEMPO � CAPÍTULO 19
19 Línea de Tiempo ...................................................................................................... 557La Paleta de Tiempo ....................................................................................................................................... 558
Trabajar en la Línea de Tiempo ...................................................................................................................... 560
Archivo ........................................................................................................................................................... 579
Editar .............................................................................................................................................................. 597
Vista ............................................................................................................................................................... 600
Navegación .................................................................................................................................................... 601
Objetos .......................................................................................................................................................... 605
Secuencias ...................................................................................................................................................... 607
Curvas ............................................................................................................................................................ 611
Capa ............................................................................................................................................................... 622
Ventana .......................................................................................................................................................... 623

CAPÍTULO 19 � LÍNEA DE TIEMPO � 557
19 Línea de Tiemporepresentado en horizontal. Sin embargo, paradefinir el tipo de cada elemento de su composición,en lugar de diferentes notas, se utilizan claves.Si usted ya ha trabajado con un programa paramúsica por ordenador, debe de haber utilizadoun secuenciador, que es muy similar en su uso a laLínea de Tiempo de CINEMA 4D.
Con la Línea de Tiempo, usted tiene a sudisposición una herramienta muy potente paracontrolar y reproducir animaciones creadas enCINEMA 4D.
En la Línea de Tiempo, al igual que en unapartitura musical, el tiempo de todos loselementos animados de su escena está
Pistas
Sistema de capas
Objetos
Barra deestado
Secuencias yclaves
Regla deLínea deTiempo
Barradeslizadora
Manillas de selección

558 � LÍNEA DE TIEMPO � CAPÍTULO 19
Cada línea horizontal en la línea de tiempo sellama pista. Estas pistas controlan los aspectosconcretos de la animación de un objeto. Estopuede ir desde un simple cambio de posición orotación hasta efectos especiales complejoscomo pulsaciones, transformaciones, etc.
Una pista puede contener una o mássecuencias. Éstas deciden en qué momentos (encuantos fotogramas) tendrá lugar la animaciónen esa pista. Así usted puede, por ejemplo,limitar ciertos efectos de animación a un ciertotiempo.
Una secuencia se compone de claves en lasposiciones que usted decida. Éstas definen eldetalle de cómo se desarrolla un cambio oefecto en la Línea de Tiempo a lo largo deltiempo, p.e. un cambio de posición desde laprimera clave a la segunda. Algunos efectossólo necesitan una clave (p.e. una Pulsación) yotros requieren dos o más (p.e. un cambio deposición).
Cada objeto puede tener tantas pistas,secuencias y claves como desee. Como en elGestor de Objetos en un objeto concreto, laposición vertical de una pista decide laprioridad de la animación. Si la animación deuna spline para la cola de un perro está situadaantes que una animación de posición, la coladel perro primero sufrirá la animación de suspline.
También puede definir sus propios rangosefectivos. Así usted puede creardeliberadamente rangos muertos o indefinidosen una pista, y CINEMA 4D intentará evaluarautomáticamente los parámetros de la siguientepista y secuencia (ver después, rango deinfluencia de las secuencias).
La Paleta de TiempoLos usuarios de versiones anteriores deCINEMA 4D probablemente recordarán elGestor de Tiempo. Esta era una ventanapequeña y solitaria que contenía algunasherramientas importantes de navegación ygrabación para el control de animaciones.
En el transcurso de la evolución de CINEMA 4D,y a través de la moderna interfaz totalmenteconfigurable, el Gestor de Tiempo se haconvertido en una simple paleta deherramientas en la que se integran lasherramientas de navegación y grabación de laLínea de Tiempo. Entre otras muchas cosas, unaventaja es que usted puede anclar por completola Paleta de Tiempo, o por partes, a la Línea deTiempo o a cualquier otra ventana de la interfazde CINEMA 4D.
La Paleta de Tiempo está, por defecto, en la regiónmás baja de la ventana principal de CINEMA 4D ycontiene sólo los iconos convencionales y undeslizador para ajustar el valor de tiempo actual.
Iconos de la Paleta deTiempoReproducción
Ir a Inicio Fotograma anterior
Atrás Detener
Adelante Fotograma sigte.
Ir a Final

CAPÍTULO 19 � LÍNEA DE TIEMPO � 559
Grabación
Grabar Autoclaves
Claves de Claves de
posición escala
Claves de Claves de
rotación parámetros
Jerarquía PLA (Animación a
nivel de puntos)
Opciones
Si hace clic y sostiene el botón sobre el iconoOpciones, se abrirá un menú de Opciones quecontiene los siguientes elementos:
Interpolación dura
La interpolación dura no crea tangentes. Lacurva de espacio (ver debajo) consiste ensegmentos rectos. Por tanto, el objeto semoverá mecánicamente.
Interpolación media
La interpolación media es una mezcla de suavey dura. Las tangentes están ligeramentedescompensadas a veces para compensar lagran diferencia de valores.
Interpolación suave
En la mayoría de los casos se requiere unainterpolación suave para producir unmovimiento suave. Las tangentes son siemprerectas y nunca habrá irregularidades en la curva.Sin embargo, este método produce unasobreactuación en la curva de espacio si losvalores cambian drásticamente en un cortoperiodo de tiempo, lo que puede no serdeseable, puesto que el objeto se moveráligeramente hacia atrás antes del cambio de

560 � LÍNEA DE TIEMPO � CAPÍTULO 19
posición si estamos en una pista de posición.Esto significa que, incluso aunque dos clavessucesivas tengan exáctamente los mismosvalores de posición, el objeto se moveráligeramente entre estas dos claves.
Todos los fotogramas
Esta configuración asegura que se reproducentodos los fotogramas en un visor.Normalmente, se pierden fotogramas cuando elordenador no es lo suficientemente rápidocomo para reproducir la animación a lavelocidad establecida en la configuración delproyecto. Con esta opción activada, todos losfotogramas serán reproducidos.
Proyecto
Esta es la configuración por defecto. Aseguraque la velocidad del visor es la misma que en laconfiguración del proyecto. Tenga en cuentaque se perderán algunos fotogramas si elordenador no es lo suficientemente rápido parala velocidad definida.
Otros
La parte baja del menú Opciones le permiteseleccionar entre un número de velocidades dereproducción. Tenga en cuenta que se perderánalgunos fotogramas si el ordenador no es losuficientemente rápido para la velocidaddefinida.
Trabajar en la Línea de TiempoComo hemos dicho antes, la Línea de Tiempo esuna potente herramienta para la creación yedición de animaciones.
Sistema de Capas
En el área superior izquierda de la ventana Línea deTiempo están los controles del sistema de capas de laLínea de Tiempo, en tres filas de iconos. Utilizandoeste sistema se pueden combinar en capas elementosarbitrarios de la escena, con la posibilidad deocultarlos o bloquearlos.
En la fila superior tiene ocho botones coloreados,que representan las capas individuales.
La segunda fila contiene otros ocho botones que leofrecen la opción de conmutar la visibilidad de lascapas. Si una capa está oculta, todos los elementospertenecientes a esta capa serán invisibles en laventana Línea de Tiempo.
En la tercera fila puede ver los botones para bloqueary desbloquear capas; el icono es un pequeñocandado. Si el candado de una capa está cerrado,todos los objetos de esta capa estarán bloqueados yno podrán ser seleccionados o editados en la Líneade Tiempo.
Usted puede asignar cada elemento de su escena(claves, secuencias, pistas y objetos) a una capaconcreta.
Para asignar uno o más elementos a una capa,simplemente seleccione los elementos apropiados enla Línea de Tiempo y elija uno de los colores de capasen el menú de la Línea de Tiempo Capa > Selecciónpor Color.

CAPÍTULO 19 � LÍNEA DE TIEMPO � 561
Como alternativa puede asignar una capa a loselementos seleccionados haciendo clic sobre el botónde color adecuado mientras sostiene pulsada la teclaCtrl.
Otra función muy útil es la selección automática decapas. Seleccione una de las capas desde el menú dela Línea de Tiempo Capa > Seleccionar Capa.CINEMA 4D ahora seleccionará todos los elementosde la Línea de Tiempo que pertenezcan a esta capa.Como alternativa para seleccionar todos loselementos de una capa, haga clic sobre el botón decolor apropiado mientras sostiene la tecla May.
El uso de capas ofrece muchas ventajas y a menudoahorra muchos clics y búsquedas en la Línea deTiempo. Intente acostumbrarse a este sistema decapas, especialmente cuando trabaje conanimaciones complejas.
Como ejemplo; puede poner todos los objetos quetengan cinemática inversa compleja asignados a unacapa específica y ocultar las partes restantes de laanimación para organizar el trabajo más claramente.
Consejo:
Es posible ocultar o bloquear elementos en capas sinque esto afecte a los elementos que dependen deellos.
Aquí tiene un ejemplo. Digamos que tiene unasecuencia con varias claves. La secuencia es parte dela Capa 1. Sin embargo, la claves relativas a lasecuencia son parte de la Capa 2. Si ahora oculta laCapa 1, sólo será ocultada esta secuencia, no lasclaves. Las claves estarán flotando en el espacio vacío,pero aún podrá moverlas en el rango de la secuenciaoculta. Lo mismo es aplicable para el bloqueo deelementos de capas.
La organización en capas coloreadas de las claves ysecuencias por separado ofrece una gran ventaja,porque las capas son sustancialmente de asistenciavirtual (p.e. diferentes capas para diferentes estadosde transformación en animaciones de personajes).
Por defecto todos los nuevos elementos aparecen enla primera capa (Capa 1), visibles y desbloqueados.
Nota
Puede elegir los ocho colores de las capas en laConfiguración General de CINEMA 4D. Estos colorestambién se utilizan para las marcas o marcadores.
Nota
A lo largo de las siguientes secciones nos referiremosa menudo al �tiempo actual� o a un �valor de tiempo�.Utilizamos el tiempo global para la mejorcomprensión a la hora de expresar la posición dentrode la animación; éste puede ser expresado ensegundos, fotogramas o unidades SMPTE. Estodepende de las opciones elegidas en Unidades enAnimación, en la Configuración General (página 46).
Powerslider (Barradeslizadora)
En la zona superior de la Línea de Tiempo, a laderecha de los controles de capas, está la barradeslizadora. Con la ayuda de esta barra horizontal endos tonos de gris y sus controles deslizantescoloreados (a partir de ahora les llamaremosetiquetas) se puede desplazar y escalar el rango

562 � LÍNEA DE TIEMPO � CAPÍTULO 19
visible de la Línea de Tiempo, rápida y fácilmente. LaBarra deslizadora está sobre la Regla de la Línea deTiempo, descrita más adelante.
- Manipulando la barra más oscura y sus etiquetas(los controladores deslizantes) ajustará la Barradeslizadora en sí misma y además la visualizaciónen la Línea de Tiempo.
- Desplazando las etiquetas grises rectangulares alinicio y al final de la barra puede escalar la Barradeslizadora y con ello escalar la visualización en laLínea de Tiempo. La etiqueta izquierda mueve elorigen de la Línea de tiempo mientras mantiene elpunto final; la etiqueta derecha hace lo contrario.
- Si sostiene pulsada la tecla May durante elescalado, se moverán ambas etiquetas y lavisualización será desplazada alrededor del centrode la barra (escalado centrado).
- Si hace doble clic sobre la zona brillante delpowerslider, pondrá el tiempo actual en ese punto.
- Si hace doble clic sobre la zona oscura delpowerslider, éste será maximizado o volverá a laúltima condición antes de maximizar. Así pues, labarra gris más clara desaparece.
- Si hace doble clic sobre la etiqueta de la izquierdade la zona oscura del powerslider, éste serámaximizado sólo hacia la izquierda o volverá a laúltima condición antes de maximizar. Esto tambiénse aplica a la etiqueta del lado derecho de la barra.
Las dos líneas azules verticales en el área oscura delpowerslider marcan el rango de previo ajustable.
Regla de Línea de Tiempo
Bajo la Barra deslizadora usted puede ver unaregla con unidades de animación marcadashorizontalmente (dependiendo de lo que elijaen Unidades para Animación, en la
Configuración General, pueden ser fotogramas,segundos o código SMPTE; ver página 46).Como en una regla física, las líneas divisoriasestán a intervalos regulares para marcar lasunidades apropiadas.
La etiqueta verde marca la posición actual en laanimación y se utiliza para navegación actual.Usted puede mover la etiqueta con el ratón ocomo alternativa puede hacer doble clic sobre laetiqueta verde en la regla de la Línea de Tiempoo en la etiqueta verde del powerslider paraintroducir un valor de tiempo numéricamente.
Rango de Previo
El rango entre las marcas azules triangulares enla Línea de Tiempo define el rango de previo.Usted puede ajustar este rango de previoarrastrando las marcas azules con el ratón omanualmente introduciendo un valor exactodespués de hacer doble clic sobre uno de lospunteros.
Marcadores
CINEMA 4D también tiene la posibilidad deestablecer marcadores arbitrarios en la regla dela Línea de Tiempo. Estos son útiles entre otrascosas, para una navegación simplificada por laLínea de Tiempo. Puede utilizar tantosmarcadores como desee y asignar un nombreindividual a cada marcador. Tenga en cuentaque estos marcadores no sólo se utilizan paraguía visual, también funcionan con magnetismopara posicionamiento y alineación. Con ellospuede posicionar secuencias o claves con granprecisión en estas líneas magnéticas de losmarcadores.

CAPÍTULO 19 � LÍNEA DE TIEMPO � 563
Nota
Los colores de los marcadores son idénticos a losdel sistema de capas en la Línea de Tiempo (quepuede elegir en la Configuración General bajoVentana > Color) y pueden ser ocultados obloqueados igual que otros elementos de lascapas de la Línea de Tiempo.
Establecer Marcadores
Para establecer un marcador a mano, sólo tieneque hacer clic sosteniendo pulsada la tecla Ctrl,en la posición deseada en la regla de la Línea deTiempo. Por defecto, CINEMA 4D asigna elsegundo color de capa a todos los nuevosmarcadores y los numera automática yconsecutivamente. Como alternativa, puedeseleccionar Archivo > Nuevo Marcador desde elmenú de la Línea de Tiempo e introducir amano la posición, el nombre elegido y el colorpreferido.
Eliminar Marcadores
Para eliminar un marcador simplemente hagaclic sobre el triángulo apropiado y arrástrelohacia arriba o abajo hasta que el puntero delratón esté fuera de la regla de la Línea deTiempo. Tan pronto como el puntero setransforme en una papelera, podrá soltar elbotón del ratón para eliminar el marcador. Estesistema de borrado recuerda al control detabulación utilizado en la mayoría de losprocesadores de texto.
También puede eliminar todos los marcadoresde su proyecto a la vez seleccionandoEditar > Borrar todos los Marcadores desde elmenú de la Línea de Tiempo.
Editar Marcadores
Los marcadores existentes pueden serposicionados libremente en la regla de la Líneade Tiempo desplazándolos con el ratón. Para
ajustar la posición de un marcador existentenuméricamente, o para modificar su nombre ocolor, simplemente haga doble clic sobre elmarcador apropiado. Aparecerá un pequeñodiálogo permitiéndole modificar los valoresapropiados y seleccionar un color para elmarcador.
Tiempo
Este valor determina la posición del marcadoren la regla de la Línea de Tiempo.
Nombre
En este campo usted puede introducir cualquiernombre para el marcador. Esto facilita en granmedida la navegación, especialmente enproyectos con muchos marcadores.
Color
En este menú desplegable usted puedeseleccionar uno de los ocho colorespredefinidos para asignarlo al marcador.
Marcadores Magnéticos
Como hemos mencionado antes, una ayudamás de los marcadores es que pueden afectarcon magnetismo a los elementos móviles de laLínea de Tiempo. Si usted desplaza unasecuencia o una clave en la Línea de Tiempo ypasa por un marcador, ese elemento seráatraído con precisión a la posición de estemarcador. Esto puede ser muy útil, por ejemplo,si desea posicionar diferentes claves en unfotograma concreto.
Navegación con Marcadores
En los menús de la Línea de Tiempo hay variasfunciones que le permiten navegar por la Líneade Tiempo con la ayuda de los marcadoresexistentes. Esto puede facilitar su trabajo en granmedida, especialmente en animaciones complejas.

564 � LÍNEA DE TIEMPO � CAPÍTULO 19
Así usted podría, por ejemplo, centrar la vistade la Línea de Tiempo sobre un cierto marcadorsimplemente seleccionando la funciónVista > Mostrar Marcador de Fotogramas desdeel menú de la Línea de Tiempo (ver debajo paramás detalles sobre cómo hacer esto). Unafunción también muy útil es Navegación > Ir aMarca, que establece la posición actual de laLínea de Tiempo a la posición exacta delmarcador elegido.
Crear Pistas, Secuencias yClaves
En CINEMA 4D hay varias maneras posibles decrear pistas de animación y secuencias deanimación para un cierto objeto. El método mássimple es la tecnología de fotogramas clave, enla que los fotogramas clave son creados cuandousted selecciona grabar.
Nota:
Puede experimentar problemas al animarpequeños cambios sobre un gran periodo detiempo. Por ejemplo, puede ver un efecto depulsación si un objeto inicialmente estáticocomienza a rotar con una aceleración constantedurante un periodo de 2500 fotogramas. Esosproblemas son debidos a la insuficienteprecisión de proceso de los procesadoresmodernos. Sin embargo, esto sólo tiende aocurrir en casos extremos. Si se presenta esteproblema, divida la animación en variasanimaciones más cortas.
Crear Fotogramas Clave con la Ayuda dela Función Grabación
Cuando utilice grabación de fotogramas clave,CINEMA 4D creará pistas, secuencias y claves enla Línea de Tiempo, de acuerdo a ciertasopciones de su elección. Usted puede grabar laposición, rotación y tamaño junto con otrosparámetros, más la estructura de un grupo depuntos (PLA) del objeto actualmenteseleccionado en el Gestor de Objeto. Tambiénpuede definir si la jerarquía del objetoseleccionado será incluida en la grabación defotogramas clave o no.
Puede definir qué características serán grabadasactivando los iconos apropiados en la Paleta deTiempo ...
... o seleccionando las entradas en el menú de laLínea de Tiempo Navegación > Grabar. Comosiempre, si una opción está activada usted veráuna pequeña marca de activación junto a sunombre. La opción activada también apareceráen la paleta de herramientas de la Paleta deTiempo en forma de icono pulsado.
Para comenzar una grabación de fotogramasclave en la Línea de Tiempo puede hacer clic enel botón de grabación apropiado en la Paleta deTiempo ...
... o seleccione la función de menúNavegación > Grabar. En ambos casos secrearán en el fotograma actual (indicado por elpuntero verde en la regla de la Línea deTiempo) las pistas, secuencias y clavesapropiadas para el objeto actualmenteseleccionado en el Gestor de Objetos.

CAPÍTULO 19 � LÍNEA DE TIEMPO � 565
Ejemplo:
- Imagine que quiere animar un cubo desde laposición A (en el fotograma 0) a la posición B(en el fotograma 30).
- Asegúrese de que el deslizador está en elfotograma 0.
- Ponga el cubo en la posición inicial para laanimación. Asegúrese de que la opción Clavesde Posición está activada.
- Haga clic en el botón Grabar. Esto creará unaclave en el fotograma 0. Se creará unasecuencia de posición si aún no existe.
- Arrastre el deslizador al fotograma 30.
- En el visor, desplace el cubo a la posición quedebe alcanzar en el fotograma 30. Haga clic enel botón Grabar.
- Listo. Acaba de crear una animación en la queel cubo cambia su posición continuamente a
lo largo de 30 fotogramas. Observará elrecorrido de animación de color amarillo en elvisor � este es el recorrido que sigue el cubo.
- La secuencia del cubo en la Línea de Tiempose parece a esto:
- Para reproducir la animación, haga clic en elbotón Adelante.
Fotogramas Clave Automáticos(Grabación Automática)
Como alternativa a esta grabación manual defotogramas clave usted puede activar el modo degrabación automática seleccionando Navegación >Fotogramas Clave Automáticos desde el menú de laLínea de Tiempo o haciendo clic en el botón deGrabación Automática en la Paleta de Tiempo.
Esta función ordena a CINEMA 4D que grabefotogramas clave automáticamente, tan prontocomo observe un cambio animable en la escena.

566 � LÍNEA DE TIEMPO � CAPÍTULO 19
CINEMA 4D crea estas claves de manera inteligente ycrea fotogramas clave sólo en los objetos que hayancambiado. Esto le ahorra a usted una cantidadimportante de trabajo, especialmente al animarobjetos con una jerarquía compleja.
Pero sea cauteloso; si olvida desactivar esta opción,no sólo habrá creado una cantidad enorme de clavesnuevas, sino que además puede arruinar fácilmenteesa animación que tanto le costó crear. Por ello, debeutilizar esta función sólo con extremo cuidado yconsideración.
A pesar de la aparente comodidad de la grabación declaves automática, las posibilidades pueden serlimitadas y a menudo es necesario crear loselementos apropiados utilizando el viejo y buenmétodo manual.
Ejemplo:
- Asegúrese de que el deslizador está en laposición 0.
- Ponga el cubo en la posición inicial de laanimación. Asegúrese de que la opción Clavesde Posición está activada.
- Haga clic en el botón Grabación Automáticapara activar el modo Fotogramas ClaveAutomáticos.
- Haga clic en el botón Grabación normal.
- Esto crea una secuencia y una clave deposición. El modo automático aún está activo.
- Arrastre el deslizador al fotograma 30.
- En un visor, pulse y sostenga el botón delratón y arrastre el cubo a la posición deseada.Tan pronto como suelte el botón, se habrácreado una clave de posición.
- La secuencia del cubo tiene exactamente elmismo aspecto que la secuencia del ejemploanterior. La ventaja de la grabación automáticaes que usted ya no necesitará hacer clic en elbotón Grabación cada vez que modifique laposición del objeto � el proceso de grabaciónqueda automatizado. En el modo automático,el procedimiento es primero mover eldeslizador, y después posicionar el objeto. Elmodo de Grabación Automática le ayuda amejorar su proceso de trabajo.
Nota:
El modo de Grabación Automática no funcionaen Cinemática Inversa. Por ejemplo, usted nopuede grabar el movimiento de un brazohumano de una cadena IK moviendo la mano enmodo de Grabación Automática.
Nota:
Recuerde desactivar la grabación automáticacuando haya finalizado con ella, en casocontrario ¡podría perder su magnífica animación!El modo automático continúa grabando cambioshasta que usted lo desactive.
Cómo crear Elementos de AnimaciónManualmente
Para asignar una nueva pista manualmente a unobjeto, asegúrese de que el objeto elegido estáseleccionado en la Línea de Tiempo (en el ladoizquierdo de la Línea de Tiempo) y despuésseleccione un tipo de pista desde el menú de laLínea de Tiempo Archivo > Nueva Pista.
Ahora aparece una nueva entrada con el nombre dela pista (p.e. Posición) junto al nombre del objeto.

CAPÍTULO 19 � LÍNEA DE TIEMPO � 567
CINEMA 4D creará automáticamente una nuevasecuencia con la longitud preseleccionada deanimación del proyecto actual (ver Mínimo, Máximoen la página 56).
Puede asignar tantas pistas como desee a un objeto.Una pista también puede contener tantas secuenciascomo quiera que, a su vez, pueden contener (lo haadivinado) tantas claves como guste.
Al utilizar varias secuencias en una pista es necesarioque entienda ciertas restricciones que se aplican siutiliza repetición automática (ciclo). Una secuencia sepuede repetir indefinidamente hasta que llegue a lasiguiente secuencia de la pista. Por tanto esrecomendable crear animaciones calculadas para serrepetidas en ciclos uniformes en pistas separadas.
Para establecer una clave en una secuencia sostengapulsada la tecla Ctrl y haga clic con el ratón en laposición donde desee crear la nueva clave. Comoalternativa puede utilizar la función Archivo > NuevaClave desde el menú de la Línea de Tiempo. Enambos casos, después de la creación de la clave,aparecerá un diálogo que le permitirá ajustar losvalores. Estos valores dependerán del tipo de pista(con una pista de posición, por ejemplo, éstospodrían corresponder a las coordenadas ytangentes).
Ejemplo:
- Imagine que desea animar el cubo una vez más �esta vez, utilizando el método manual. Éste puedeparecer un método lento, pero a menudo, es elmás fácil para animaciones complejas.
- Cree una pista de posición: en la Línea deTiempo, posicione el puntero del ratón sobreel nombre del objeto (Cubo) y sostenga elbotón derecho (Comando+botón enMacintosh). Desde la lista desplegable que seabre elija Nueva Pista > Geometría > Posición.(Como alternativa, seleccione Archivo > NuevaPista > Geometría > Posición, desde el menú
de la Línea de Tiempo.) Se ha creado lasiguiente pista de posición.
- Sostenga la tecla Ctrl y haga clic en cualquierparte de la pista de posición. Se abrirá eldiálogo Valores y Tangentes.
- En el panel Valor, introduzca un valor de 0 enX y, como la animación debe comenzar en elfotograma 0, también un valor de 0 en T.
Nota
Este diálogo también incluye valores para lastangentes de las claves activas. Habitualmente estosvalores tienen poca importancia a menos que tengauna mente especialmente abstracta, en cuyo casopodrá hacer uso de estas opciones adicionales paraedición de tangentes. En la mayoría de los casoseditará las tangentes en un visor. De mucha másimportancia son los valores X, Y, Z y T en el panelValor; éstos definen la posición del objeto en eltiempo especificado.

568 � LÍNEA DE TIEMPO � CAPÍTULO 19
- Sostenga la tecla Ctrl y haga clic en un lugardiferente de la pista de posición. En el panel valorintroduzca 700 en X y 30 en T. Haga clic enAceptar.
- Hecho. Acaba de crear una animación en la que elcubo se desplazará desde la posición X=0 a X=700sobre un periodo de 30 fotogramas. En este casotambién aparecerá un recorrido amarillo deanimación en los visores. La secuencia del cubo esidéntica a los dos ejemplos anteriores.
Seleccionar ElementosLa Línea de Tiempo ofrece una variedad de opcionesde selección. La más simple de éstas es la selección deun elemento individual. Para esto simplemente hagaclic sobre un objeto, pista, secuencia o clave. Elelemento apropiado (incluyendo todas las pistas,secuencias o claves descendientes, si tiene) serácoloreado o bordeado en rojo.
También puede seleccionar varios elementoshaciendo clic sobre ellos sucesivamente, con la teclaMay pulsada. Para deseleccionar uno de loselementos seleccionados, haga clic otra vez sobre élcon la tecla May pulsada.
Seleccionar Región
Un método aún más simple para selecciónmúltiple de claves y secuencias en la Línea deTiempo es utilizar la selección rectangular.
Para conseguirlo simplemente haga clic con elratón sobre una zona vacía en la sección depistas/secuencias de la Línea de Tiempo yarrastre para dibujar un rectángulo alrededor delos elementos que desee seleccionar (recuerdesostener pulsado el botón del ratón mientrasarrastre � lo sentimos por los expertos eninformática). Si además, sostiene la tecla Maypulsada mientras hace esto, podrá extendercualquier selección existente. Si sostienepulsadas las teclas May y Ctrl durante laselección rectangular, la nueva selección seráeliminada de la selección existente.
Otros tipos de selecciones, como mano alzada oselección poligonal, están descritas másadelante.
Nota
Las herramientas de selección de la Línea deTiempo Rectángulo, Mano Alzada y Polígonofuncionan con secuencias y claves. Por tanto,sólo es posible seleccionar múltiples objetos ypistas si sostiene la tecla May.
Mover y Copiar conArrastrar y SoltarCINEMA 4D le permite mover o copiarelementos en la Línea de tiempo rápida yfácilmente utilizando arrastrar y soltar.
Como regla básica, para cambiar del modomover estándar al modo copiar durante todaslas operaciones de arrastrar y soltar en la Líneade Tiempo, sostenga pulsada la tecla Ctrl.

CAPÍTULO 19 � LÍNEA DE TIEMPO � 569
Ponga siempre atención a la forma del punterodel ratón al utilizar arrastrar y soltar. Porejemplo; un puntero de ratón que incluya unpequeño signo '+' indica que está en modocopiar.
Si intenta desplazar un elemento de la Línea deTiempo a un área prohibida, el puntero delratón se transformará en una pequeña señal deprohibido. Si finaliza la operación en estemomento, CINEMA 4D ignorará la acción.
Puede, por supuesto, como alternativa almétodo de arrastrar y soltar, utilizar lasfunciones Cortar, Copiar y Pegar del menúEdición de la Línea de Tiempo para mover ycopiar elementos. Sin embargo, éstas tienenciertas restricciones (ver página 598).
Mover Animaciones jerárquicamente
Para transferir todas las pistas, secuencias yclaves existentes de un objeto a otro objeto,simplemente seleccione el objeto apropiado enla Línea de Tiempo y arrástrelo y suéltelo en elobjeto deseado. Todas las características deanimación de los posibles subobjetos tambiénserán transferidas, es decir, puede inclusotransferir animaciones jerárquicas complejas deun objeto a otro con una sola acción. Recuerdeque esta es una operación mover; lascaracterísticas seleccionadas del objeto originalserán eliminadas.
Si la jerarquía de objetos del objeto final difierede la del objeto original, CINEMA 4D intentaráencontrar la asignación óptima.
Por ejemplo: si transfiere los movimientos deuna araña con ocho patas a una mosca con seispatas, CINEMA 4D ignorará las pistas ysecuencias de las patas ausentes a la hora decopiar. Si invierte el ejemplo y transfiere losmovimientos de la mosca a la araña, las dospatas adicionales permanecerán sin cambios.
Mover Pistas, Secuencias y Claves
Los elementos móviles de la Línea de Tiemposon las pistas, secuencias y claves. Así ustedpuede transferir, por ejemplo, una o más pistasseleccionadas, incluyendo secuencias y clavesasociadas, arrastrando y soltando desde unobjeto a otro.
En principio, esto también se aplica, con ciertoslímites a todas las secuencias y claves. Porejemplo, las secuencias y claves de una pista deposición, pueden ser transferidas a otras pistasde posición.
Por supuesto, no es posible mover secuencias oclaves entre tipos de pistas diferentes (p.e. lasecuencia o clave de una pista de posición auna pista de rotación).
Ejemplo:
- Ha creado una animación de posición máscompleja con un objeto de referencia. (Éstedebe tener las mismas dimensiones que elobjeto final más complejo y finamentemodelado.) Después deseará transferir la pistade posición al objeto complejo.
- En la Línea de Tiempo, arrastre el nombrePosición desde el objeto de referencia alobjeto complejo.
Manillas de selección
Para mover y escalar secuencias y claves ustedtambién puede utilizar las manillas rojas deselección en la Regla de la Línea de Tiempo (ver

570 � LÍNEA DE TIEMPO � CAPÍTULO 19
página 562). Capture la manilla izquierda oderecha de selección para mover la selección.Haga la misma operación pero esta vezsosteniendo pulsada la tecla Ctrl para escalar laselección a lo largo del tiempo. En el caso de lasclaves, será escalada la distancia de tiempoexistente entre ellas.
Si usted tiene una selección múltiple (de clavesy secuencias) y captura la manilla de selecciónizquierda o derecha mientras sostiene la teclaMay, sólo serán escaladas las secuencias. Sinembargo, sólo puede escalarlas hasta los límitesde la primera/última clave.
Nota
Al copiar o mover varios elementos simultáneamenteen la Línea de Tiempo con arrastrar y soltar (p.e.secuencias o claves), lo decisivo en la distribución delos elementos individuales es la representación de lassecuencias en la Línea de Tiempo, y no laorganización jerárquica de los objetos.
Esfera de Influencia de lasSecuencias
Desde la Versión 6 de CINEMA 4D y en adelante,hay dos opciones en el diálogo secuencia (doble clicsobre una secuencia para ver este diálogo); InfluenciaDerecha e Influencia Izquierda. Para explicar mejor el
uso de estas nuevas opciones, será interesante miraratrás al procedimiento de las secuencias en lasversiones anteriores de CINEMA 4D.
Como una secuencia puede ser tan larga o tan cortacomo usted desee, se plantea esta cuestión; ¿quéocurriría en los rangos no definidos de la pista,donde no hay secuencias?
Un pequeño ejemplo; imagine que crea una pista derotación para un objeto y define un rango desecuencia desde el fotograma 30 al 60. En este rangodefine una rotación del objeto desde 0° a 180°. Perotodo el ámbito de la animación llega desde 0 a 90fotogramas. Esto significa que habrá rangos nodefinidos al inicio y al final de la animación. ¿Quévalor angular (rotación) debería tener el objeto en elprimer fotograma?, ¿o en el fotograma 89?
El problema siempre se resolvía así: CINEMA 4Dsimplemente extendía las secuencias internamentehasta que alcanzaban el comienzo o el final de laanimación o hasta que alcanzaban otra secuencia enla misma pista. Esta extensión de secuencia se conocecomo la esfera de influencia extendida.
Si hubiéramos aplicado estas esferas de influencia anuestro ejemplo anterior, se hubiera definido el valorangular entre el fotograma 0 y el 29 a 0° y entre elfotograma 61 al 90 a 180°. Este método aún estádisponible y está activo por defecto.
Pero, desde la Versión 6 de CINEMA 4D, ustedtambién puede aplicar estas esferas de influenciavisualmente. Están indicadas por una delgada líneagris oscuro, dirigidas desde las secuencias hacia elexterior a la izquierda o a la derecha.

CAPÍTULO 19 � LÍNEA DE TIEMPO � 571
Sin embargo, en ciertos casos, puede ser de másayuda desactivar las esferas de influencia.Volvamos a nuestro ejemplo anterior...
Entonces, ¿qué ocurriría si ahora asignase unapista adicional de Alinear al objeto con la pista derotación antes mencionada? Digamos que estapista de alineación produce unos parámetros derotación idénticos a los de nuestra pista derotación, salvo un inicio y final diferentes. Elobjeto rota. ¿A cuál de las dos pistas daráprioridad CINEMA 4D? Hasta la versión 6 la reglaera sólo una pista cada vez, es decir, sólo eranevaluados los valores de la primera pista (en estecaso la pista de rotación). Así, incluso en losrangos no definidos de la pista de rotación, laesfera de influencia extendida aseguraba que lassecuencias de la pista Alinear no se tenían encuenta.
Usted puede modificar esto ahora, desactivandolas esferas de influencia izquierda o derecha en laventana de diálogo. Ahora es posible tenerrangos no definidos reales para que CINEMA 4Dtambién pueda evaluar las pistas y secuenciassecundarias. En nuestro ejemplo eso podríasignificar que, entre los fotogramas 0 a 29 y losfotogramas 61 a 90 pueden ser evaluadas lassecuencias de la pista Alinear (suponiendo queexistan tales secuencias, claro).
Secuenciación de Movimiento ySíntesis de MovimientoCINEMA 4D le ofrece un nuevo y fácil modo deagrupar y combinar animaciones complejas. Aesto le llamamos agrupación de movimiento,donde todas las animaciones de posición,rotación y escala de un objeto (incluyendosubobjetos) son combinadas en una sola pista.
Esta nueva pista de movimiento combinadapuede contener a su vez sus propias secuencias,en las que usted podrá definir más tarde lafuerza y peso de la animación correspondiente.
Nota
En agrupación de movimiento sólo se consideran laspistas de posición, rotación y escala. Debido a esto,necesitará asegurarse de que los movimientoscreados con asistencia de otras pistas de animación(p.e. cinemática inversa) son correctamenteconvertidos. En la mayoría de los casos, la funciónObjeto Intérprete del menú Objetos de la Línea deTiempo le ayudará. Esta función convierte sus pistasde animación (tanto como sea posible) en pistasreales de posición, rotación y escala, que luego podrácombinar en una pista de movimiento sin problemas.
Combinar Animaciones en un Grupo deMovimiento
Imagine que tiene varios objetos con sus jerarquías ymúltiples pistas, secuencias y claves de animación.¿Cómo trabajaría con esta animación?
En una situación así, es muy fácil perder laperspectiva en la Línea de Tiempo. Para evitar esto,usted puede plegar las animaciones seleccionando elobjeto apropiado en la Línea de Tiempo y despuésllamando al comando Secuencias > AgruparMovimientos, desde el menú de la Línea de Tiempo.CINEMA 4D ahora combinará todos los parámetrosde animación del objeto en una sola pista demovimiento. La secuencia de esta pista ahoracontiene todos los parámetros de animación y puede

572 � LÍNEA DE TIEMPO � CAPÍTULO 19
ser editada. Así, es posible desplazar toda laanimación y comenzar en un tiempo posterior, porejemplo, simplemente moviendo la secuencia.
Utilizando la función Secuencias > DesagruparMovimientos, usted podrá desplegar animacionesagrupadas en cualquier momento, permitiéndoleeditar los datos en profundidad.
Nota
Después de utilizar la función DesagruparMovimientos se perderán todos los fotogramasclave establecidos en la pista de movimiento.
Mezclar Varios Grupos de Movimiento
Para crear animaciones convincentes y realistas, es amenudo necesario combinar varios movimientosentre sí, para fundir con suavidad de un movimientoa otro. Especialmente en el área de animación depersonajes, sin duda lo más impresionante de laanimación por ordenador, es un hecho que muchosartistas gráficos 3D encuentran problemas.
Aquí tiene un ejemplo simple; se necesita una figurahumana corriendo, después tiene que dar unavoltereta hacia delante y después volver a sumovimiento anterior corriendo. Para un animador
experimentado, un movimiento simple de unpersonaje corriendo o una voltereta hacia delante noserá un gran problema. El problema viene en la fasede transición entre los dos movimientos. Bajocondiciones normales, el animador se verá forzado aestudiar minuciosamente esos movimientos detransición antes de aplicarlos manualmente a laanimación del personaje.
Con CINEMA 4D, muchos de estos problemas handesaparecido. Por ejemplo, usted ahora puedefácilmente fundir animaciones arbitrarias consuavidad de una a otra (secuenciación demovimiento) o, superponiendo diferentesanimaciones, puede crear movimientoscompletamente nuevos (síntesis de movimiento).Estas transiciones están controladas por fotogramasclave simples que usted puede definir en lassecuencias de movimiento apropiadas.
Tipos de Aplicación para Animación dePersonajes
El uso mayoritario de la secuenciación demovimiento y la síntesis de movimiento es laposibilidad de mezclar con suavidad y ajustar conmayor profundidad tantas animaciones jerárquicascomo desee, entre sí.
El principal uso y significado de secuenciación demovimiento y síntesis de movimiento puede serdividido en principio en los siguientesprocedimientos.
El primero, de manera similar al uso en edición devídeo, supone la interacción de dos secuencias deanimación utilizando solapamientos y la entradaprogresiva de una pista de movimiento mientras laotra se atenúa hasta quedar inactiva al mismotiempo. A este método generalmente se le llamasecuenciación de movimiento.
El segundo procedimiento, mucho más complejo, esla síntesis de movimiento. Aquí, por ejemplo, puedenser totalmente superpuestas varias pistas de

CAPÍTULO 19 � LÍNEA DE TIEMPO � 573
animación con pesos arbitrarios, lo que generamovimientos completamente nuevos, es decir,síntesis. El manejo de estos dos métodos es idénticoen CINEMA 4D, puesto que ambos utilizan el mismoprocedimiento.
Síntesis de Movimiento
¿Cómo funciona todo el proceso en la práctica?
Permítanos primero echar un vistazo a una tarea muysimple. Se crearán dos objetos esféricos y seanimarán utilizando diferentes movimientos.Inicialmente, el primer objeto se mueve hacia arriba, yel segundo se mueve de izquierda a derecha. Con laayuda de la tecnología de síntesis de movimiento,ahora podremos superponer los dos movimientos detal manera que acabaremos con un movimientodiagonal desde abajo a la izquierda hasta arriba a laderecha.
- Primero, cree una esfera seleccionando Objetos >Primitivas > Esfera en el menú principal.
- En el Gestor de Objetos, haga doble clic sobre laspropiedades de objeto de la esfera y, en el diálogode parámetros, cambie el radio de la esfera a 50unidades. Cierre la ventana de diálogo haciendoclic en el botón Aceptar.
- Duplique la primera esfera (quizás conEdición > Copiar, Edición > Pegar en el Gestor deObjetos) y renombre los dos objetos como A y B(doble clic en sus nombres en el Gestor deObjetos).
- Ahora abra la Línea de Tiempo y seleccione laesfera A. Cree una nueva pista de posición paraesta esfera seleccionando el comandoArchivo > Nueva Pista > Geometría > Posicióndesde el menú de la Línea de Tiempo.
- Con la tecla Ctrl pulsada, haga clic con el ratón alinicio de esta secuencia de posición (posición 0)para crear una nueva clave. Deje los valores X, Y yZ a 0 y cierre el diálogo de la clave de posiciónhaciendo clic en el botón Aceptar.
- Cree, en la misma secuencia, una clave más en elfotograma 90 con valores de posición de X=0,Y=500 y Z=0 (puede introducir 90 en el valor T deldiálogo para asegurar que la establece en elfotograma 90).
- Ahora arrastre la pista de posición en la Línea deTiempo, mientras sostiene la tecla Ctrl, paraarrastrar y soltar esta pista desde el objeto A alobjeto B. Esto copiará la pista de posición delobjeto A al objeto B.
- Haga doble clic en la segunda clave (en elfotograma 90) de la secuencia de posición delobjeto B y cambie los valores de posición a X=500,Y=0 y Z=0.
- Ahora haga clic en el icono reproducir de la Líneade Tiempo. Las dos esferas han de moverse endiferentes direcciones.
- Seleccione los dos objetos A y B en la Línea deTiempo haciendo clic sucesivamente en susnombres con la tecla May pulsada.
- Desde el menú Secuencias de la Línea deTiempo, seleccione la entrada AgruparMovimientos. Ahora las dos pistas de posiciónserán combinadas en dos pistas de movimiento.
- Elija Editar > Deseleccionar Todo y arrastre toda lapista de movimiento del objeto B al objeto A, paraque ambas pistas queden asignadas al objeto A.

574 � LÍNEA DE TIEMPO � CAPÍTULO 19
- Haga clic en los signos '+' a la izquierda de laspistas de movimiento para ver las áreas de mezcla.
- Cree fotogramas clave para las dos secuencias demovimiento en los fotogramas 0 y 90 y ajuste elvalor a 100% para todas las claves.
Si ahora reproduce su animación, la esfera A deberíamoverse como hemos planeado, en diagonal desdeabajo a la izquierda hasta arriba a la derecha.
Movimiento A Movimiento B Resultado
Este movimiento ocurre porque ambas animacionesse sintetizan entre sí en la misma proporción. Por eso,usted ve que, en la ilustración superior, la esfera sólollega a media distancia. El Movimiento A le dice a laesfera que debe desplazarse hasta X=500, el B le diceque permanezca quieta sobre el eje X. Como ambosmovimientos se mezclan por igual al mismo tiempo,el resultado es la mitad de la distancia.
Si, en lugar de 100%, usted introduce otro valorigual para todas las claves, obtendrá el mismoresultado. Conseguirá interesantes efectos si utilizavalores diferentes.
Experimente un poco, p.e. con dos rampasmoviéndose en direcciones opuestas (en este caso, elpeso de la animación del objeto A decrececonstantemente, mientras el peso del objeto B seincrementa).
Secuenciación de Movimiento
En esta sección conoceremos los desafíos de lasecuenciación de movimiento y captura demovimiento, así como el método para llegar a ellas.
Primero, ¿qué es la secuenciación de movimiento?
La secuenciación de movimiento le permite combinarun conjunto de movimientos (posición, rotación,escala), mezclándolos o fundiendo de uno a otro.Digamos que usted tiene dos movimientos,grabados por un sistema de captura de movimiento,y ahora esos movimientos han de ser reproducidoscon continuidad uno tras otro sin transicionesvisibles. El siguiente ejemplo ilustrará esto utilizandodos movimientos del paquete PowerMovesLifeForms Studio.
Primero, los datos de movimiento son exportadoscomo datos Biovision. (Tiene algunos archivos deejemplo en la carpeta Motion Sequencing del CD deCINEMA 4D � 'Box.bvh' y 'Kick.bvh'.) Después,simplemente los cargaremos en CINEMA 4D.
Al importar datos Biovision, CINEMA 4D creaautomáticamente un esqueleto de huesos. Pulse elbotón Reproducir y verá el esqueleto en movimiento� dando una patada o un puñetazo. Habráobservado que ambos movimientos tienen unasposiciones inicial y final similares.
En este punto permítanos echar un vistazo a laslimitaciones que debemos considerar � esto evitarámucha frustración y trabajo posterior. Generalmente,con secuenciación de movimiento podemos mezclarcualquier movimiento, pero necesitamos tener

CAPÍTULO 19 � LÍNEA DE TIEMPO � 575
cuidado de que las posiciones inicial y final sean tanparecidas como sea posible. Mezclar una personacorriendo con una persona tumbada no producirá unresultado razonable. También es necesario que losesqueletos tengan una jerarquía idéntica.
Ambos requerimientos se cumplen en nuestrosarchivos de ejemplo.
El procedimiento básico en secuenciación demovimiento es agrupar las secuencias y clavesexistentes en un grupo de movimiento. Aunqueaparece como una sola secuencia para toda lajerarquía del objeto, un grupo de movimiento aúncontiene todos los datos originales.
- Procedamos a cargar los archivos 'Kick.bvh' y'Box.bvh' en una nueva escena de CINEMA 4D.(Abra uno, y seleccione Archivo > Fusionar paraimportar el otro en la misma escena.) Ambasjerarquías se llamarán 'Skeleton'.
- En la Línea de Tiempo, despliegue las jerarquías ydeleite su vista con todas esas claves (Objetos >Desplegar Todo). La captura de movimientosiempre crea una multitud de claves como esta �se crea una clave por objeto y fotograma.
- No debemos aturdirnos por esta aparentecomplejidad. Limpiemos un poco esto conalgunos grupos de movimiento.
- En la Línea de Tiempo, active las caderas (hips) delprimer esqueleto y cree un grupo de movimiento(Secuencias > Agrupar Movimientos).
Nota
Puede crear un grupo de movimiento sólo si elobjeto contiene una pista de posición, escala orotación. La agrupación de movimiento funciona sólocon este tipo de animación, las otras pistas quedanintactas.
- Haga lo mismo en el segundo esqueleto.Ahora todo debería estar un poco más claro;sólo se muestran dos secuencias.
- Puede asignar un nombre a estas secuenciashaciendo clic en el pequeño signo + y haciendodoble clic en el área vacía bajo la secuencia.
- Para alinear ambas animaciones necesitamos algomás de espacio en la Línea de Tiempo. SeleccioneEditar > Configuración del Proyecto e introduzcauna longitud total de 100 fotogramas paranuestra animación. Arrastre la Barra deslizadora alextremo derecho de la Línea de Tiempo para vertoda la longitud de la animación.
- Arrastre el grupo de movimiento Patada al otroesqueleto y suéltelo bajo la secuencia Puñetazo.
- En el Gestor de Objetos, oculte el esqueleto queahora no tiene movimiento porque ya no lo

576 � LÍNEA DE TIEMPO � CAPÍTULO 19
necesitamos. En los visores, su esqueleto restantepuede parecer un poco extraño; este es uno de losdesafíos antes mencionados con los que hay queconvivir.
- Para continuar, arrastre el grupo Patada hacia laderecha hasta que haya un pequeño solape entreambos movimientos y cree claves para lassecuencias.
Ahora, al mover el deslizador de tiempo por el áreade transición, veremos al esqueleto haciendo algunasextrañas contorsiones.
¿Por qué ocurre esto?
Es otro de los desafíos, creado por el sistema decaptura de movimiento. Usted observará, alreproducir una animación que no hay diferencia
entre un ángulo de 0º ó 360º para la pierna, laposición visual de la pierna es la misma en amboscasos.
Pero en secuenciación de movimiento, CINEMA 4Dcalculará el valor medio entre dos clavessuperpuestas. Por tanto, si superponemos una claverotacional de 0º a otra de 0º, el resultado será 0º, loque es correcto. Pero, si superponemos una clave de0º a una clave de 360º, el resultado es un valor mediode 180º, no exactamente lo que buscamos.
¿Qué podemos hacer para evitar esto? Bien, un buenojo para corregir a mano las áreas problemáticas seráciertamente de gran ayuda, pero volvemos un pasoatrás para mirar más de cerca los datos de captura demovimiento.
- Cierre la escena que acabamos de crear, sólo lahemos utilizado para demostrar este desafío enconcreto de la secuenciación de movimiento.
- Abra 'Box.bvh' de nuevo y despliegue toda lajerarquía en la Línea de Tiempo. SeleccioneVentana > Curvas de Espacio desde el menú de laLínea de Tiempo y seleccione la pista de rotaciónde la cabeza ('Head').
- Utilice Vista > Encajar Todo para mostrar las trescurvas. Como puede ver, las curvas de rotación enlos ejes Y y Z están cerca de la línea cero; pero lacurva roja de rotación X está por encima de 360º.

CAPÍTULO 19 � LÍNEA DE TIEMPO � 577
Esta es la raíz del problema, porque en elarchivo 'Kick.bvh' la rotación en X está cerca dela línea cero:
Necesitamos organizar un sistema para trabajarcon esto, necesitamos que todas las curvasestén en el mismo rango de valores.
Primero, dividamos el diagrama Curvas deEspacio en tres rangos.
El verde es el rango principal (desde �180º a+180º aprox.); la mayoría de las curvas debenestar en este rango. El amarillo es el rango detolerancia (aproximadamente 70º por encima ypor debajo del rango principal); las curvaspueden estar aquí, también, pero hay riesgo de
que después nos incordien. Sin embargo, estodependerá del proyecto en concreto; nopodemos tomar una decisión general acerca desi las curvas han de ser alejadas de aquí o no.
La roja es la zona de peligro (desde 250º porencima o por debajo de la línea cero); las curvasen este área están prohibidas.
Y así es como lo hacemos: inmediatamentedespués de cargar ambos archivos Biovision enla misma escena, cambiaremos al modo Curvasde Espacio y arreglaremos todas las pistas derotación siguiendo los principios antesdescritos.
Por ejemplo, en nuestra ilustración anteriordeberíamos seleccionar la curva roja(arrastrando una caja alrededor, u ocultando lasotras curvas y seleccionando Editar >Seleccionar Todo). Ahora, utilizando Curvas >Mover podremos mover toda la curva haciaabajo de una sola vez (introduzca �360 en lacasilla de entrada Datos).
Debemos fijarnos también en la curva azul. Sinembargo, la curva verde, no nos molestará.
De acuerdo, esto suena como una tareainterminable, pero con un poco de práctica estetrabajo no debería llevarnos más que unosminutos. Crear una pequeña paleta decomandos en la Línea de Tiempo que contengalos comandos más utilizados nos ayudará a irun poco más rápido.

578 � LÍNEA DE TIEMPO � CAPÍTULO 19
Puede ocurrir un caso especial si el sistema deCaptura de Movimiento produce saltosrotacionales de 180º o 360º, lo que resultaríaalgo así como en esta ventana de Curvas deEspacio:
Esto se puede resolver muy fácilmenteutilizando la misma técnica descrita arribaexcepto que sólo moveremos parte de la curva.Por suerte, este no es el caso en nuestrosarchivos de ejemplo.
Puede probar este procedimiento en los datosde movimiento de ejemplo, pero si lo prefierepuede utilizar el archivo preparado'Kick_Box_cleanedup.c4d' (también en lacarpeta Motion Sequencing). Simplemente creedos secuencias de movimiento como hemosdescrito antes � ¡y voilà!
Consejos para Pistas de Movimiento
El éxito en el uso de secuenciación demovimiento o síntesis de movimiento,especialmente en áreas como animación de
personajes, reside en que usted se asegure deque las jerarquías y organización de los objetosa animar sean lo más idénticas posible.
La razón para esto tiene una fácil explicación.Imagine que tiene dos figuras humanasanimadas, con dos estructuras jerárquicassustancialmente diferentes y quiere combinarlasen su animación. CINEMA 4D intentaráinterpolar toda la estructura de animacióndesde el primer objeto al segundo objeto.Ahora asuma que los brazos y piernas estánintercambiados en su organización jerárquica;los brazos intentarán correr, mientras las piernasdescansarán cómodamente ancladas a lascaderas. La animación resultante puede parecerun personaje de El Ministro de las CaminatasTontas, de Monty Python.
Las partes ausentes de la jerarquía suelen sermenos dramáticas. Si, por ejemplo, intentatransferir la animación de una mano con cincodedos a otra con sólo cuatro dedos, el dedorestante será ignorado por CINEMA 4D. Siinvierte este ejemplo, el último dedo asignadoen la jerarquía no tendrá datos de animación.
Al considerar esta superposición deanimaciones jerárquicas, es importante observarque incluso las partes estáticas de un objetoestán incluidas en el proceso de síntesis, sitienen sus propias pistas de animación.Utilizando de nuevo el ejemplo anterior de lasdos figuras humanas animadas; el humano Aestá corriendo y sólo mueve sus piernas. Losbrazos cuelgan sin movimiento pero contienenlas pistas de animación de claves jerárquicasrequeridas.
Por su parte, el humano B tiene pistas deanimación en blanco asignadas a sus piernas,pero levanta los brazos (una rotación de 180°).Si usted ahora superpone completamente lasanimaciones de humano A y humano B

CAPÍTULO 19 � LÍNEA DE TIEMPO � 579
utilizando síntesis de movimiento, obtendrá lossiguientes resultados; la figura sólo da la mitadde los pasos que antes pero también levanta losbrazos hasta la mitad de la altura de loshombros (rotación de 90°).
Las razones que se esconden detrás son laspistas de animación semirredundantes antesmencionadas. En síntesis de movimiento, queutiliza una superposición regular, estas pistasarrastran sus propias partes animadas, porejemplo, el 50% dentro de su propiomovimiento. Esto resulta en la división de losvalores de animación que acabamos de ver. Esteefecto puede verse intensificado cada vez queañada una nueva animación de objeto al cálculo.
Más simple; si usted tiene dos figuras, una conbrazos que permanezcan estáticos, mientras laotra tiene brazos que rotan hacia arriba 180°, elresultado sería una rotación de sólo 60° � untercio del valor original.
En muchos casos puede evitar este problemasimplemente eliminando de la jerarquía laspistas de animación redundantes en las partesestáticas del objeto antes de crear los grupos demovimiento. Tan pronto como hayandesaparecido esas pistas de animación, estaspartes del objeto dejarán de tener influenciasobre las animaciones combinadas.
Archivo
Nueva Pista
Geometría
Posición
Utilizando este tipo de pista, usted puedeanimar la posición de un objeto en el espacio3D. Después de ejecutar este comando,CINEMA 4D creará una nueva pista de posicióny una secuencia relativa.
En el diálogo de la clave de posición usteddefine los valores apropiados en X, Y y Z para laposición espacial del objeto. Adicionalmentepuede definir tangentes que afectarán almovimiento de la animación de manera similaral funcionamiento en las splines (ver ObjetosSpline, página 123).
Los valores X, Y y Z para la Tangente Izquierda yTangente Derecha definen la posición de lasmanillas de la tangente. Esto le permite editarlas tangentes numéricamente. Sin embargo,

580 � LÍNEA DE TIEMPO � CAPÍTULO 19
habitualmente necesitará editar las claves de lastangentes directamente en un visor (seleccionarla herramienta Mover y arrastrar).
Los valores TX, TY y TZ son las longitudesespaciales de las tangentes.
Escalar
Utilizando este tipo de pista podrá animar eltamaño de un objeto. CINEMA 4D crea unanueva pista de escala así como su secuenciacorrespondiente.
En el diálogo de una clave de escala ustedpuede definir los valores apropiados de X, Y y Zpara las dimensiones espaciales del objeto.Adicionalmente puede definir tangentes queafecten al movimiento de la animación.
Rotación
Utilice este tipo de pista para animar la rotaciónde un objeto. Después de elegir este comando,CINEMA 4D creará una nueva pista de rotacióny una secuencia correspondiente.
En el diálogo de la clave de rotación, ustedpuede definir los valores H, P y B apropiadospara la rotación del objeto. Adicionalmentepuede definir tangentes que afecten almovimiento de la animación.
Movimiento
Esta función crea una pista de movimiento vacíasin secuencias correspondientes. Las pistas demovimiento se utilizan para secuencias deanimación desarrolladas a partir de agrupaciónde movimiento (ver página 571, CombinarAnimaciones en un Grupo de Movimiento).
La función sólo está presente para completar elsurtido de posibilidades, puesto que, bajocondiciones normales, se crean las pistas demovimientos correspondientes de maneraautomática al combinar animaciones en gruposde movimiento.
Sin embargo, puede ser útil si necesita asignarsecuencias de movimiento de otros objetoscreados previamente a un objeto nuevo conuna pista de movimiento vacía.

CAPÍTULO 19 � LÍNEA DE TIEMPO � 581
Alinear a Trayectoria
Cuando usted ha creado una trayectoria orecorrido de animación para un objeto(digamos, un aeroplano) � en otras palabras,una pista de posición � es bastante mástedioso tener que establecer la posición de unobjeto para que permanezca siempre tangenciala la trayectoria definida utilizando una pista dedirección.
La pista Alinear a Trayectoria tiene el efectopara que el objeto siempre siga la trayectoria deanimación que usted haya creado, bien a travésde la pista de posición o a través de fotogramasclave, con su eje Z paralelo a la tangente de latrayectoria.
Sin pista Alinear a Trayectoria
Con una pista Alinear a Trayectoria
Por supuesto, eso asume que usted aún notiene una pista de rotación para el objeto; si latiene, la pista de rotación prevalecerá sobre lapista Alinear a Trayectoria.
El eje X del objeto siempre permanece paraleloa las coordenadas XZ globales. Por tanto, lacámara seguirá la trayectoria natural delmovimiento.
Además, usted puede especificar un Ángulo deorientación que permitirá al objeto rotar sobresu eje Z según este valor a lo largo de laanimación. Aquí necesita definir dos claves �por ejemplo, una clave en el fotograma 1 a 0º yuna clave en el fotograma 120 a 180º.
Con el valor Mirar hacia Delante usted podrádecidir cuántos fotogramas deben serconsiderados para trabajar en la orientación delobjeto.
Alinear a Spline
Si desea definir un recorrido de animación paraun objeto, le recomendamos que primeramentecree el recorrido de animación para el objetocomo un objeto spline. Esto tiene la ventajasobre el método de fotogramas clave, que ustedpuede crear recorridos B-Spline y utilizarherramientas como magnetismo.
También puede utilizar splines totalmentecerradas para crear un movimiento cíclico. Estopuede ser difícil con un método por fotogramasclave.

582 � LÍNEA DE TIEMPO � CAPÍTULO 19
En la ventana de la clave de spline, introduzca elnombre del objeto spline requerido. Su objetoseguirá el recorrido de la spline a lo largo de laduración de la secuencia.
En la ventana de clave de spline puede activar laopción Tangencial a Spline. El efecto de estafunción es similar a la pista Alinear aTrayectoria, es decir, el eje Z del objeto semantiene paralelo a la tangente de la spline entodo momento (suponiendo que su objeto notenga ya una pista de rotación que ignoraráeste efecto).
Este efecto sólo necesita una clave. Sinembargo, puede utilizar tantas claves comodesee con diferentes parámetros de spline enuna secuencia. CINEMA 4D interpolará elmovimiento como sea necesario.
Nota
Si una spline tiene sus puntos intermediosasignados como Uniforme, esto también setendrá en cuenta para la animación de la spline.El efecto será que el objeto seguirá la spline auna velocidad constante.
�Animación Spline Raíl
¿Qué ocurre si el objeto spline definido en laclave tiene un objeto descendiente? A esto se leconoce como animación spline raíl: el eje X delobjeto se alineará a la spline descendientemientras sigue a la primera spline. No sólo en elorigen de la spline descendiente, sino tambiénen la posición correspondiente según el tiempo.Así el eje X sigue a la spline descendiente.
Cinemática Inversa
Con una pista de Cinemática Inversa (IK), todoslos objetos, comenzando desde un ancla,seguirán un objeto objetivo concreto que ustedespecifique. Para hacer esto, usted introduce enuna clave el nombre del objeto a seguir. A partirde ahí CINEMA 4D intentará que el objeto ytodos sus ascendientes jerárquicos sigan a esteobjeto, mientras obedece las leyes de IK y loslímites angulares especificados.
Por ejemplo, puede definir una pista CinemáticaInversa para la mano de la figura, especificandoun aeroplano como objetivo. La mano apuntaráautomáticamente al aeroplano en vuelo.

CAPÍTULO 19 � LÍNEA DE TIEMPO � 583
Dependiendo de la jerarquía del objeto, podríaocurrir que el objeto que tiene la pistaCinemática Inversa sólo alcance el objetivoaproximadamente o que no llegue a alcanzarlo.Un brazo, por ejemplo, sólo se puede moverdentro del rango definido por susarticulaciones. Incluso este rango demovimientos puede no estar totalmentedisponible, porque la IK siempre intentagenerar movimientos suaves.
Antes de definir una animación de cinemáticainversa para un objeto, asegúrese de grabar laposición y dirección de todos los objetos IK enel primer fotograma clave o antes. Esta es laúnica manera de asegurar que el objeto tendráuna posición definida con precisión en untiempo concreto y que la animación seráreversible.
Este efecto sólo necesita una clave. Sinembargo, puede utilizar tantas claves comoquiera en una secuencia, quizás con diferentesobjetivos. CINEMA 4D interpolará esosmovimientos de forma coherente.
Nota
También puede calcular animaciones IK con laayuda de las Expresiones IK. Para esto debe
asignar una etiqueta Cinemática Inversa a losobjetos apropiados en el Gestor de Objetos (verEtiqueta IK, página 471) y después animar losobjetos objetivo que están controlados por lasetiquetas.
Objetivo
Un ejemplo de cuándo podría utilizar Objetivoes cuando tiene una cámara y desea que éstasiga el movimiento de un objeto para que elobjetivo siempre quede en el centro de laimagen. Para esto, cree una pista Objetivo; sólonecesita establecer una clave, introduciendo elnombre del objeto a seguir.
El eje Z del objeto seleccionado seguirá al otroobjeto automáticamente.
Los objetos también pueden ser alineadosautomáticamente entre sí. Así, por ejemplo,puede alinear la cámara con un objeto y elobjeto con la cámara.
A veces no es posible alinear mutuamenteobjetos conectados jerárquicamente (p.e. unobjeto a su subobjeto).
Este efecto sólo necesita una clave. Sinembargo, puede utilizar tantas claves comoquiera en una secuencia, quizás eligiendodiferentes objetivos a los que alinear el objetoactual. CINEMA 4D interpolará esosmovimientos de forma coherente.
Efectos Especiales
Muchos de los efectos especiales de la Versión 5se han transformado en los más flexibles Objetosde Deformación (ver Deformación, página 247).

584 � LÍNEA DE TIEMPO � CAPÍTULO 19
Esto significa que los efectos especiales originales dela versión 5 no aparecen como secuencias en la Líneade Tiempo de la Versión 7.
Para los siguientes efectos especiales hay que crearnuevas animaciones al importar escenas de la Versión5 en la Versión 7: Bend (Torcer), Boole (Booleana),Explosion (Explosión), Formula (Fórmula), Melt(Derretir), Shatter (Romper), Taper (Afilar), Twist(Enroscar) y Wind (Viento).
Los objetos de deformación se animan utilizandouna pista de parámetros (ver página 593).
Morfismo
Este efecto especial transforma (morphing) un objetoen otro objeto. Puede utilizar este efecto con objetospoligonales y objetos spline; sin embargo, no puedeutilizarlo con primitivas o primitivas spline.
Sólo es posible efectuar transformaciones entreobjetos que tengan el mismo número de puntos. Porejemplo, no puede transformar una esfera en uncubo si la esfera tiene una cantidad de puntos muchomayor.
Por el contrario, debe efectuar esta transformaciónentre duplicados modificados de un objeto. Porejemplo, si utiliza el magnetismo o cualquier otraherramienta de modelado para dar forma de cubo auna copia de la esfera, será posible efectuar latransformación entre la esfera y el cubo.
Antes de poder transformar un objeto, necesita crearobjetivos (duplicados del objeto original).
Nota
Los objetos objetivo son copias del objeto original. Elestado original del objeto a transformar tambiéndebe existir como un objeto objetivo.
Nota
Si, al crear los objetivos, desea escalar las copias delobjeto original sobre un eje, asegúrese de utilizar laherramienta Modelar y no la herramienta Objeto.
Quizás este efecto se explica mejor con un ejemplo:
- Cree una esfera y conviértala en un objetopoligonal haciéndola editable (ver Hacer Editable,página 353).
- A continuación, cree la primera copia(Edición > Copiar, Edición > Pegar o Ctrl+arrastraren el Gestor de Objetos). Este es el primer objetivo.Renómbrelo como 'Objetivo1'.
- Active Magnetismo y establezca el tipo aAguja (para esto utilice la pestañaHerramienta Activa). Trabaje en modo puntoso en modo polígonos, deforme el objeto paracrear una gota.
- Haga otra copia de la esfera original y llámela'Objetivo2'. (Puede ocultar 'Objetivo1' paratrabajar más cómodamente en el visor � verMostrar Objeto, página 477). Escale la esferaen el eje Y para obtener algo parecido a esto:
- ¡Ahora necesitamos un charco! Para ellocrearemos un tercer objetivo copiando eloriginal. A este nuevo objeto llámele

CAPÍTULO 19 � LÍNEA DE TIEMPO � 585
'Objetivo3'. Esta vez, escale el objetivo paraaplanarlo y ensancharlo y así obtener la formade un charco. Añada unas pocasirregularidades arrastrando los bordes delcharco con Magnetismo.
- Los objetos objetivo ahora están listos para suuso. Oculte los objetivos en el Gestor deObjetos (ver Mostrar Objeto, página 477).Mantenga visible la esfera original.
- Ahora, sólo será visible la esfera original. Abrala Línea de Tiempo y asigne una pistaMorfismo a la esfera.
- Cree la primera clave al inicio de la secuencia eintroduzca 'Objetivo1' en el campo de texto.Cree la segunda clave en el centro de lasecuencia e introduzca 'Objetivo2' en elcampo de texto. Añada una tercera clave alfinal de la secuencia e introduzca 'Objetivo3'.
- Ahora reproduzca la animación. Por supuesto,puede reajustar la transformación. Tambiénpuede remodelar los objetos objetivo.
Nota
Los objetos objetivo son copias del objetooriginal. El estado original del objeto atransformar también debe existir como unobjeto objetivo.
Nota
Si observa deformidades extrañas durante latransformación, pueden ser el resultado delalgoritmo mirando después de la siguiente clave.Para remediar esto, duplique la siguiente clave� sostenga la tecla Ctrl y arrastre la copia unfotograma a la derecha.
Nota
La Versión 7 gestiona las transformaciones deuna manera diferente a la Versión 5, por tanto,ya no es posible definir el objeto base actualcomo un objetivo.
Ejemplo:
- Ha creado un objeto y desea transformarlo. Latransformación debe iniciar con el estadoactual del objeto y cambiar a partir de ahí.
- Para este propósito, primero tiene que crearuna copia del objeto y renombrarlos como,por ejemplo, 'objeto base' y la copia como'forma_1'.
- Cree más copias de 'forma_1' y modifíquelas.
- Asigne nombres diferentes a todas estascopias, como 'forma_2', 'forma_3' y así.
- Cree una secuencia de morfismo para elobjeto base y haga una primera clave referidaa 'forma_1', la segunda a 'forma_2', etc.

586 � LÍNEA DE TIEMPO � CAPÍTULO 19
Animación a Nivel de Puntos (PLA)
Esta pista de efectos especiales le permite animarobjetos poligonales y splines a nivel de puntos.Antes de poder utilizarlas con animación a nivel depuntos, tiene que hacer editables las primitivas yprimitivas spline (ver Hacer Editable, página 353).
Utilice una clave para grabar las posiciones de todoslos puntos que pertenezcan al objeto activo. Estemétodo de grabación de puntos es mucho másflexible que el método de morfismo otransformación, porque PLA no necesita objetosobjetivo.
Cargue el archivo de ejemplo 'pla.c4d' desde lacarpeta Examples del CD de CINEMA 4D. El ejemplomostrará una cara texturizada. La textura fue ancladaa la cara utilizando mapeado UVW para que semueva junto con la animación facial (ver MapeadoUVW, página 542).
Cambie al modo polígonos y seleccione lassuperficies de la ceja.
Para utilizar PLA no es necesario que esté enmodo puntos. Después de todo, el modopolígonos le permite mover puntos con granefectividad (esos puntos que pertenecen a lospolígonos seleccionados).
Primero necesitamos una clave inicial paragrabar la posición actual de las superficies de laceja. Seleccione una pista PLA (Archivo > NuevaPista > Efectos Especiales > PLA). Si crea unaclave con la tecla Ctrl pulsada, se grabará laposición actual de la ceja en este fotograma.
El proceso es incluso más fácil si activa el iconoPLA:
Ahora puede grabar claves automáticamente(con grabación automática) en el objeto activo...
....o establecer las claves manualmente con elbotón Grabación.
En ambos casos, se creará una pista PLA en elmomento en que grabe una clave.
Vamos a crear la primera clave. La ceja está ensu posición inicial.

CAPÍTULO 19 � LÍNEA DE TIEMPO � 587
Antes de que establezca la siguiente posición ygrabe, necesitará mover el deslizador azul detiempo al fotograma requerido, p.e. el 30.
Una vez haya movido el deslizador de tiempo,desplace las superficies de la ceja un poco haciaarriba (es decir, levantando la ceja) y grabe unanueva clave.
Puede reproducir la animación en el visorgracias al previo de texturas en tiempo real (verTexturas, página 24).
También puede utilizar PLA para abrir y cerrar laboca, levantar la nariz y así. PLA le brindainfinitas posibilidades de animación.
Nota
Si observa deformidades extrañas durante latransformación, pueden ser el resultado delalgoritmo mirando después de la siguiente clave.Para remediar esto, duplique la siguiente clave� sostenga la tecla Ctrl y arrastre la copia unfotograma a la derecha.
Antes de dejar PLA, tenga en cuenta quetambién puede animar puntos spline.
Pulso
Puede utilizar este efecto para modificar eltamaño, posición y orientación de un objetocíclicamente. Puede utilizar Pulso con todos losobjetos � desde primitivas hasta objetos dedeformación, etc. Esta pista sólo requiere unaclave.
Aquí tiene un ejemplo muy rápido parademostrar este efecto; cree una esfera, asígneleuna pista Pulso y cree una clave. Utilice losvalores por defecto de la clave y reproduzca laanimación en el visor.
Nota
Este efecto trabaja con posición absoluta. Portanto para que aún pueda mover el objetolibremente, haga que el objeto sea descendientede un objeto nulo y mueva el nulo.
- Posición
Utilice posición para establecer los valoresmáximos (negativos y positivos) de posiciónpara el objeto en sus ejes X, Y y Z.
- Escala
Escala define la máxima escala del objeto sobrecada uno de los ejes utilizando factores. Unfactor de 2 significa que el objeto oscilará entreel doble y la mitad del tamaño original delobjeto.
- Rotación
También puede animar la orientación delobjeto. Establezca el ángulo máximo derotación para cada eje.

588 � LÍNEA DE TIEMPO � CAPÍTULO 19
- f en Hz
La frecuencia f define la frecuencia de losparámetros de posición, escala y rotación.
Ejemplo:
- Conseguir este efecto con objetos individualeses un juego de niños. Sin embargo, en untexto, las cosas comienzan a ponerseinteresantes. Si cada letra es un objetoseparado, puede asignar una pista Pulso acada letra.
- Puede evitar que las letras oscilen a la vezestableciendo las claves en diferentesfotogramas. Puede hacer esto rápidamentearrastrando y soltando la primera secuenciaincluyendo su clave a todas las demás letrasuna por una, soltando la secuencia a ciertadistancia de la anterior en cada caso.
- Aquí puede ver parte de la Línea de tiempopara el objeto de texto de la siguienteilustración.
- Estos son los parámetros utilizados para laoscilación � la escala sobre el eje Y cambiacíclicamente:

CAPÍTULO 19 � LÍNEA DE TIEMPO � 589
- Aquí tiene otro ejemplo de texto oscilante �las posiciones Y de las letras están animadascíclicamente:
- Para terminar, aquí tiene un ejemplo final detexto oscilante:
Sonido
Esta función crea una nueva pista de sonido, asícomo una secuencia, para los objetos seleccionadosen la Línea de Tiempo. Utilizando secuencias desonido usted puede aplicar archivos de sonido WAVa cualquier objeto. Necesitará hacer esto para utilizarlas posibilidades de renderizado de sonido 2D y 3Dde CINEMA 4D (ver página 595 y 596).
�Aplicar un archivo de Sonido
Para aplicar un archivo de sonido a una secuencia desonido, primero despliegue la secuencia apropiadahaciendo clic en el signo + a la izquierda de la palabraSonido. Ahora haga doble clic en el campo vacío queaparece bajo la secuencia o seleccione la funciónEditar Datos en el menú Secuencia.
Como alternativa, puede insertar un archivo desonido directamente en una secuencia de sonidoutilizando arrastrar y soltar desde el Localizador (verpágina 61). En el diálogo que aparece, seleccione unarchivo de sonido haciendo clic en Cargar Sonido. Apartir de ahí, podrá reproducir el archivo haciendo clicen Reproducir. Adicionalmente, aparece la siguienteinformación del archivo de sonido cargado: Tamaño,Frecuencia, Longitud, Canales y Bits.
Para reproducir archivos de sonido, CINEMA 4Dutiliza el programa de reproducción por defecto delsistema operativo (p.e. Media Player bajo Windows oQuickTime bajo Macintosh.)
CINEMA 4D soporta archivos WAV sin compresión a11, 22 y 44 kHz así como formatos de sonido de 8bits, 16 bits, mono y estéreo. Se aceptan etiquetas dearchivo.
Desafortunadamente muchos programas de sonidoen el mercado (editores shareware, QuickTime, etc.)no siempre trabajan conforme a las reglas delformato de archivo WAV al guardar archivos. Si unarchivo no puede ser cargado por CINEMA 4D o secarga de manera incorrecta, intente convertir elarchivo de sonido con un editor de sonido diferente.
Otros programas a menudo cargan datosincorrectos, porque tienen muy pocos mecanismosde control (o ninguno) para comprobar el formato.CINEMA 4D, por el contrario, interpreta los datos desonido de manera eficiente y correcta. Esto esimportante porque, de otra manera, el Localizador deCINEMA 4D podría fallar, o comportarse de maneraextraña, con esos archivos incorrectos.

590 � LÍNEA DE TIEMPO � CAPÍTULO 19
�Cambiar el Volumen y el Balance Estéreo
Si piensa utilizar el renderizado de sonido 2D puedeajustar el volumen y el balance de cualquiersecuencia de sonido añadiendo claves a la secuenciade sonido (de manera similar a los programas deedición de vídeo). Cuando usted añade una clave(Ctrl+clic en la secuencia, como siempre) apareceráun diálogo en el que podrá modificar los valores devolumen y balance (ver debajo). Una vez hayaañadido una clave, aparecerá una curva negra bajo lasecuencia (cuando está desplegada) para mostrar loscambios de niveles.
Volumen
Este es el volumen del archivo de sonidocorrespondiente. Los valores permisibles oscilanentre 0% (mínimo volumen, silencio) y 100%(máximo volumen). Por defecto, el volumen está a100%.
Balance
Este valor controla el balance estéreo del archivo desonido correspondiente. Los valores permisiblesoscilan entre -100% y 100%. Los valores negativoscausarán un desvío de volumen hacia el canalizquierdo, los positivos hacia el canal derecho. Pordefecto, el balance está a 0% (el mismo balance entrelos canales izquierdo y derecho).
Consejo
En renderizado de sonido 3D el balance seignora porque la información de volumen ybalance se extrae de los parámetros, distancias ymovimientos de sonido 3D. Sin embargo, aúnpodrá modificar el nivel de volumen.
Textura
Puede utilizar esta pista de efecto especial paraanimar tantos materiales como desee en un objeto(morfismo de material). El orden de las pistas detextura en la Línea de Tiempo corresponden a lasecuencia de las etiquetas de geometría de textura enel Gestor de Objetos; la pista superior en la Línea deTiempo debe corresponder a la geometría de texturamás a la derecha en el Gestor de Objetos, la siguientepista por debajo de la superior en la Línea de Tiempo,debe corresponder a la siguiente geometría detextura a la izquierda de la primera en el Gestor deObjetos, y así sucesivamente.
Por ejemplo, si desea animar el tercer material de unobjeto, debe crear tres pistas de textura y animar sólola tercera pista. Como no desea animar las dos capassuperiores, debe dejar vacías las dos primeras pistasde textura.
Todos los parámetros de textura pueden seranimados. Puede, por ejemplo, hacer un crecimientode textura animando su escala; también puedeanimar la textura rotándola.
También puede hacer morfismo (transformación)entre materiales. Especifique diferentes materiales endos claves de textura y CINEMA 4D transformará unmaterial en otro. ¡Puede obtener sangre de unapiedra si lo desea!

CAPÍTULO 19 � LÍNEA DE TIEMPO � 591
Ejemplo:
- Cree la primitiva que quiera, p.e. una esfera.
- Cree dos nuevos materiales en el Gestor deMateriales. En el primer material, cargue el shaderAjedrez en la página Color (clic en el pequeñotriángulo a la derecha de Imagen y seleccione elshader). Renombre el material como 'ajedrez'. Parael segundo material, cargue el shader Mármol enla página Color y renombre el material como'mármol'.
- Arrastre y suelte 'ajedrez' a la primitiva en el Gestorde Objetos, sosteniendo pulsada la tecla Maydurante el proceso (esto evita que se abra eldiálogo textura).
- Abra la Línea de Tiempo. El objeto ya debe de estarseleccionado (su nombre en rojo). Si el objeto noestá seleccionado, haga clic una vez en su nombre.El nombre del objeto se volverá rojo. Cree unapista de textura utilizando Archivo > NuevaPista > Efectos Especiales > Textura. Aparecerá unapista de textura con su secuencia correspondiente.
- Sostenga pulsada la tecla Ctrl y haga clic hacia elinicio de la secuencia. Se abrirá el diálogo Textura.Éste ya contiene el material 'ajedrez'. Estosparámetros están correctos, haga clic en Aceptarpara cerrar el diálogo. Ahora cree una clave al finalde la secuencia. Esta vez, cambie la textura de'ajedrez' a 'mármol' (escriba 'mármol' en el lugar de'ajedrez'). Antes de cerrar el diálogo introduzca undesplazamiento X de 100%. Ahora, haga clic enAceptar para cerrar el diálogo.
- Sostenga pulsada la tecla Ctrl y pulse la tecla 'B'.Este cómodo atajo de teclado abre laConfiguración de Render (ver página 402). En lapestaña Salida, establezca Fotograma a Todos losFotogramas. En la página Guardar, establezcaFormato a Película AVI Pequeña o a PelículaQuickTime Pequeña.
- Si ahora comienza a renderizar en el Visor deImagen verá como el material 'ajedrez' setransforma en el material 'mármol'. Observetambién que la textura gira. El desplazamiento derotación se hace posible utilizando el valordesplazamiento con mapeado UVW (verMapeado UVW, página 542).
�Animar Parámetros del Shader
Ahora también puede animar parámetros de shader.Ejemplo: primero, asigne el shader fuego alfotograma 1. Ahora, asigne el shader fuego alfotograma 30 pero con diferentes parámetros. Hagaclic en el signo '+' al lado de la textura para haceraparecer los nombres de los dos shaders. Haga dobleclic en el espacio vacío entre los dos shaders paraabrir el diálogo Secuencia de Textura. (Comoalternativa, seleccione la secuencia y elija Secuencias >Editar Datos.) En el diálogo Secuencia de Textura,desactive la opción Morfismo de Materiales.
Esto completa los pasos requeridos. Ahora, losparámetros del shader serán interpolados durante elrender, es decir, el shader será animado.
Si la opción Morfismo de Materiales estáactivada, habrá una transición entre los dosshaders. Si sus materiales contienen sóloinformación de color o texturas, deje activadoMorfismo de Materiales.

592 � LÍNEA DE TIEMPO � CAPÍTULO 19
� Texturas Animadas
Hay muchas razones por las que usted desearíaanimar texturas. Quizás para reproducir un vídeo enuna pantalla de TV.
Si va a usar una secuencia de imágenes como textura,necesita asignar un número lógico a los nombres dearchivo, p.e. 'Imagen0001', 'Imagen0002' y así.
Necesita crear dos materiales. Asigne la primeraimagen de la secuencia (p.e. Imagen0001) a latextura de color del primer material. Asigne la últimaimagen de la secuencia (p.e. Imagen0127) a latextura de color del segundo material.
A continuación, haga clic en el botón Editar. En eldiálogo de Controles de Tiempo que aparece, hagaclic en Calcular. A partir de ahí CINEMA 4D deberíareconocer la secuencia de animación de imágenes.Sin embargo, usted ha de introducir la velocidad(rango de fotogramas) a mano.
A continuación, cree una pista de textura y efectúeuna transformación desde el primer material alsegundo. CINEMA 4D calculará las imágenesintermedias.
También puede animar una secuencia de imágenesutilizando un sólo material ('Imagen001') en lapágina Color del material y hacer clic en el botónEditar para abrir el diálogo Controles de Tiempo (verpágina 497). Puede utilizar el diálogo Controles deTiempo para controlar la reproducción.
No es necesario utilizar las secuencias de imágenespara texturas animadas; puede utilizar tambiénpelículas AVI o QuickTime. Cargue la película en lapágina Color del material y ajuste los parámetros enel diálogo Controles de Tiempo (ver página 497).
Nota
CINEMA 4D busca las texturas en:
- la carpeta CINEMA 4D/Tex
- la carpeta de la escena
- la subcarpeta Tex de la escena
- las rutas para las texturas especificadas en laConfiguración General (incluyendo subcarpetas)
Si CINEMA 4D no puede encontrar una textura a lahora de renderizar, aparecerá un mensaje que le diráqué texturas faltan y qué materiales utilizan esastexturas. Aún podrá renderizar la escena (haciendoclic en Aceptar) � los materiales afectados seránutilizados sin las texturas ausentes.
Vibrar
Las animaciones por ordenador, a menudo sondemasiado estáticas y predecibles. El efecto vibrarpuede ayudarle a añadir un efecto de vibraciónaleatorio a su animación. Si, por ejemplo, estásimulando una persecución en coche, pruebe a hacerque la cámara vibre para obtener un efecto muchomás realista. Pero primero pida a sus espectadoresque se sienten antes de ver su animación.
Este efecto se puede utilizar con todos los tipos deobjetos incluyendo primitivas y objetos dedeformación. Sólo se necesita una clave.
Nota
Este efecto trabaja con posición absoluta. Por tanto,si desea mover el objeto libremente, haga el objetodescendiente de un nulo y mueva el nulo.
�Generar
Introduzca un valor inicial. Esto ayuda al algoritmo denúmeros aleatorios, porque los ordenadores nopueden generar verdaderos números aleatorios. Un

CAPÍTULO 19 � LÍNEA DE TIEMPO � 593
valor estático aquí generará siempre el mismocomportamiento vibratorio. Cambie el valor Generarpara obtener un patrón vibratorio diferente.
�f en Hz
f es el valor de frecuencia. Determina lavelocidad de la vibración.
�Posic ión
Puede establecer los valores máximos ymínimos para la posición del objeto a lo largode los ejes X, Y y Z.
�Escala
Escala define la máxima escala para el objeto alo largo de los ejes individuales.
�Rotación
También puede variar la orientación del objeto.Introduzca el ángulo rotacional máximo en cada eje.
Visibilidad
Este efecto puede hacer aparecer y desaparecerobjetos en la escena. La intensidad de lavisibilidad está definida como un porcentaje.
Este efecto no es visible en el visor; para ver elefecto debe renderizar.
Pistas de Plugins
Todos los plugins relativos a la Línea de Tiempoaparecerán en el submenú.
Parámetros
Utilizando este tipo de pista podrá animar lascaracterísticas de la mayoría de los objetosparamétricos (p.e. cámaras, fuentes de luz, primitivasparamétricas y objetos de deformación).
Dependiendo del tipo de objeto, se podránintroducir los parámetros de objeto adecuados en eldiálogo de la clave correspondiente, consiguiendo asíun efecto de animación. Así, usted puede crear unapista de parámetros para un objeto cámara y despuésmodificar los parámetros de la cámara en cadafotograma clave, a su antojo. CINEMA 4D interpolará� si es necesario � entre estas claves diferentes.
Las áreas de las pistas de parámetros que sonanimables podrían ser, por ejemplo, efectos deanimación de la profundidad de campo, ángulos dedesvanecimiento o caída de los Focos odeformaciones.
Nota
No todos los tipos de objeto soportananimaciones de parámetros. En ese caso no sepodrá seleccionar la entrada de menú y no secreará ninguna pista al grabar.
Ejemplo:
- Es fácil crear un gráfico de queso animado enCINEMA 4D.
- Primero, cree un cilindro � por ejemplo, utilice uncilindro paramétrico con los parámetros X=800,Y=50 y Z=800.
- Esto crea la forma del disco plano, pero demomento cubre todos los 360º. Digamos quenecesita que el disco crezca desde 0º a 270º.

594 � LÍNEA DE TIEMPO � CAPÍTULO 19
- En la Línea de Tiempo, cree una pista deparámetros para el cilindro (Archivo > Nueva Pista> Parámetros).
- Haga Ctrl+clic en la línea de tiempo en la secuenciade parámetros en el fotograma 1. Se abrirá laventana de parámetros del cilindro.
- Active la opción Corte e introduzca 0 en ambascasillas de entrada. Este será el estado inicial delcilindro.
- Haga Ctrl+clic en la secuencia de parámetros en elfotograma 50. En la ventana de parámetros que seabre, active la opción Corte e introduzca 270 en lacasilla derecha. (Deje la casilla izquierda a 0.)
- Listo. Eso es todo. Si hace clic en el botónReproducir en la Paleta de Tiempo, el gráficode queso se desplegará desde 0º hasta 270º.
Nueva Secuencia
Utilice esta función para crear una nuevasecuencia en la pista activa. Abre un diálogoque le permite introducir el tiempo inicial y finalde la secuencia. A la derecha de estos valoresaparece la longitud total de la secuencia.
Adicionalmente puede hacer cíclica estasecuencia un número determinado de veces.Usted puede determinar la longitud total delperiodo cíclico o alternativamente, el númerode ciclos. Estos dos valores están enlazadosentre sí, y cambiarán según el valor del otro.
Puede reconocer las secuencias en ciclo en laLínea de Tiempo por el hecho de que la partefinal de la secuencia aparece en gris más oscuro.Este rango es el ciclo generadoautomáticamente y no se le pueden añadir másclaves.
Activando la opción Suave usted puededeterminar si CINEMA 4D debe interpolar consuavidad entre las secciones de ciclosindividuales. Al activar la opción Suave tenga encuenta que la última clave no debe estardirectamente al final de la secuencia, porque enese caso, CINEMA 4D no tendrá suficientetiempo para la interpolación. Por tanto, paraevitar saltos repentinos, deje siempre algo deespacio al final de la secuencia original.
Nota
También se pueden crear nuevas secuenciasdirectamente en la Línea de Tiempo. Para ello,simplemente sostenga pulsada la tecla Ctrl yhaga clic con el ratón en la pista. Sostenga elbotón del ratón pulsado y arrastre el puntero aizquierda o derecha para definir la secuencia.
Nueva Clave
Utilice esta función para crear una nueva clave en lasecuencia activa. Se abrirá un diálogo que le permiteintroducir la posición de tiempo de la clave.

CAPÍTULO 19 � LÍNEA DE TIEMPO � 595
Puede editar los datos de la claveposteriormente, o haciendo doble clic sobre ellao ejecutando la función Secuencias > EditarDatos desde el menú de la Línea de Tiempo (verdebajo).
También puede crear nuevas claves directamente enla Línea de Tiempo. Para ello, simplemente sostengapulsada la tecla Ctrl y haga clic con el ratón en lasecuencia en la posición que desee añadir la clave. Lanueva clave será creada en este fotograma y suventana de diálogo de datos se abrirá de inmediato.
Nuevo Marcador
Esta función crea un nuevo marcador (un triángulocoloreado apuntando hacia abajo) en la regla de laLínea de Tiempo. Los marcadores son ideales parasimplificar la visión y navegación de la Línea deTiempo (ver arriba). Después de ejecutar estafunción, aparecerá una ventana de diálogo de datosque le permitirá definir la posición en fotogramas y elnombre y color del marcador.
También puede crear nuevos marcadoresdirectamente en la regla de la Línea de Tiempo. Parahacer esto sostenga pulsada la tecla Ctrl y haga cliccon el ratón en la regla de la Línea de Tiempo. Secreará el nuevo marcador en este fotograma. Losmarcadores creados por ese método de clic de ratónno tienen nombre asignado por defecto y recibirán el
color de la segunda capa. Para modificar los atributosde un marcador, simplemente haga doble clic en elmarcador para abrir su diálogo de datos.
Renderizar Sonido 2D
Con esta función usted puede renderizar datosde sonido 2D. CINEMA 4D crea un solo archivode sonido WAV, basándose en las secuencias desonido de la Línea de Tiempo. Toda lainformación de volumen y balance en las clavescorrespondientes será incluida en el archivo.
Con esta función usted está, efectivamente,frente a una máquina para grabación multipista,con la que podrá editar y mezclar muchosarchivos de sonido individuales en modo nolineal.
Nota
CINEMA 4D crea archivos WAV sin compresión a16 bits @ 44.1 kHz.
Trayectoria
Introduzca la ruta y nombre deseados para elarchivo de sonido WAV que va a crear. A losarchivos se les añadirá automáticamente laextensión '.WAV'.
Rango
Utilice esto para elegir cuántos fotogramas desonido 2D serán renderizados.
Documento
Efectúa un renderizado de sonido 2D de toda lalongitud de la escena.

596 � LÍNEA DE TIEMPO � CAPÍTULO 19
Previo
Efectúa un renderizado de sonido 2D de laparte del documento marcada como rango deprevio (ver página 562).
Raytracer
Efectúa un renderizado de sonido 2D del número defotogramas definido en la configuración de renderdel documento (ver página 407).
Reproducir sonido cuando esté listo
Active esta opción si desea reproducir elresultado del renderizado 2D automáticamenteal finalizar el render.
Consejo
CINEMA 4D utiliza el programa de reproducciónpor defecto del sistema operativo (p.e. MediaPlayer bajo Windows o QuickTime bajoMacintosh) para reproducir archivos de sonido.
Puede interrumpir el cálculo de los datos desonido en cualquier momento pulsando la teclaESC o la tecla Comando + '.' en Macintosh.
Renderizar Sonido 3D
Con esta función podrá renderizar datos desonido 3D. Para ello CINEMA 4D crea unarchivo de sonido WAV apropiado por cadaobjeto micrófono de la escena. CINEMA 4Dcalcula el volumen y tono de cada archivo desonido según la posición de las cámaras ymicrófonos de la escena.
Si, por ejemplo, tiene un altavoz emitiendo elruido ensordecedor de una nave espacialpasando por la cámara y usted posiciona dosmicrófonos a la derecha y a la izquierda de lacámara, generará archivos de sonido en los queel sonido (como ocurre en la realidad) se muevede izquierda a derecha. Si la nave (altavoz) sealeja de la cámara, el sonido se irá atenuando ala par; si se acerca, el sonido irá aumentando deintensidad.
Si, además activa efecto Doppler, el tono de lanave variará si se está acercando o alejando de lacámara.
Naturalmente, también puede ajustar todo estoa mano en un programa de sonido. Sinembargo, en cuanto modifique algo en laanimación de los objetos de la escena, tendrá elproblema de actualizar todos los datos desonido en referencia a la animación. Elrenderizado de sonido 3D de CINEMA 4D espor tanto, mucho más flexible que los métodosconvencionales.
Nota
CINEMA 4D crea archivos WAV sin compresiónmono a 16 bits @ 44.1 kHz.
Trayectoria
Introduzca la ruta y nombre deseados para elarchivo de sonido WAV que va a crear. Losnombres de los archivos se organizarán de lasiguiente manera:
'Nombre de archivo'_'nombre de objeto.WAV '
Por ejemplo, si introduce 'C:\temp\test' como laruta y tiene dos micrófonos con los nombres'MicroA' y 'MicroB' en la escena, CINEMA 4Dcreará dos nuevos archivos en la carpeta'C:\temp' con los nombres 'test_MicroA.WAV' y'test_MicroB.WAV'.

CAPÍTULO 19 � LÍNEA DE TIEMPO � 597
Rango
Utilice esto para elegir cuántos fotogramas desonido 2D serán renderizados.
Documento
Efectúa un renderizado de sonido 3D de toda lalongitud de la escena.
Previo
Efectúa un renderizado de sonido 3D de laparte del documento marcada como rango deprevio (ver página 562).
Raytracer
Efectúa un renderizado de sonido 3D delnúmero de fotogramas definido en laconfiguración de render del documento (verpágina 407).
Puede interrumpir el cálculo de los datos desonido en cualquier momento pulsando la teclaESC o la tecla Comando + '.' en Macintosh.
CerrarEsta función cierra la Línea de Tiempo. Lasanimaciones creadas en la Línea de Tiempopermanecerán ahí.
Editar
Deshacer
Esta función se utiliza para deshacer el últimocambio efectuado en la animación.
Si utiliza esta función varias veces seguidas,primero se deshará el último cambio realizado,después el anterior y así sucesivamente. Pordefecto, CINEMA 4D guarda los últimos diezpasos internamente y todos ellos pueden serdeshechos.
Puede modificar el número de pasos paradeshacer en la Configuración General (verPasos Deshacer, página 45).
Rehacer
Si va a utilizar la función Deshacer de maneraexhaustiva y deshace muchos pasos, despuéspuede revertir rápidamente los pasos deshechoscon la función Rehacer.
Básicamente, con Deshacer usted va hacia atrásen la historia de edición de su escena, conRehacer va hacia delante.
El número de estos pasos de Rehacer secorresponde con el número de pasos paraDeshacer (ver arriba) y por tanto, no se puedemodificar por separado.

598 � LÍNEA DE TIEMPO � CAPÍTULO 19
CortarEsta función copia las claves y los datos de lasecuencia actualmente seleccionada en la Líneade Tiempo al portapapeles y los elimina de laLínea de Tiempo. Los elementos guardados enel portapapeles pueden ser insertados de nuevoen la Línea de Tiempo con la función Pegar (verdebajo).
Nota
Cuando hay varias secuencias y clavesseleccionadas en la Línea de Tiempo,CINEMA 4D siempre corta los elementos de laprimera línea seleccionada, de arriba abajo.
CopiarEsta función copia las claves y datos desecuencias que están seleccionadas actualmenteen la Línea de Tiempo al portapapeles. Loselementos del portapapeles pueden serinsertados de nuevo en la Línea de Tiempoutilizando la función Pegar (ver debajo).
Nota
Cuando hay varias secuencias y clavesseleccionadas en la Línea de Tiempo,CINEMA 4D siempre corta los elementos de laprimera línea seleccionada, de arriba abajo.
PegarInserta los elementos del portapapeles en eldocumento activo. En el caso de la Línea deTiempo los elementos pegados se adhieren alpuntero del ratón y hay que asignarles unaposición en la Línea de Tiempo. Haga estomoviendo el ratón hasta la posición dondedesea pegar los elementos y haga clic parapegarlos.
BorrarBorra los elementos de animación seleccionadosen la Línea de Tiempo. Para borrar todos losparámetros de animación de un objetodeterminado seleccione la entrada adecuada ala izquierda. Los objetos en sí mismos nopueden ser eliminados con este comando.
Borrar Todos los MarcadoresUtilice esta función para borrar todos los marcadoresexistentes de la Línea de Tiempo, en un solo paso.
Seleccionar TodoEsta función activa o selecciona todos loselementos visibles e invisibles de la Línea deTiempo (objetos, pistas, secuencias, claves).
Deseleccionar TodoEsta función desactivará o deseleccionará todoslos elementos de la Línea de Tiempo (objetos,pistas, secuencias, claves).
Invertir TodoInvierte toda la selección en la Línea de Tiempo.Así, todos los elementos seleccionados serándeseleccionados y viceversa.
Seleccionar RegiónLas herramientas de selección descritas acontinuación sólo funcionan en conexión consecuencias y claves. Utilizando la tecla May y elratón usted podrá extender las seleccionesexistentes. Utilice May y Ctrl durante el procesode selección para sustraer los elementosapropiados de una selección existente.

CAPÍTULO 19 � LÍNEA DE TIEMPO � 599
Rectangular
Con esta herramienta de selección ustedselecciona elementos de la Línea de Tiempososteniendo el botón del ratón y dibujando unmarco rectangular con el ratón.
A Mano Alzada
Utilice esta herramienta de selección paraseleccionar elementos de la Línea de Tiempososteniendo el botón del ratón y dibujando unaselección a mano alzada con el ratón.
Poligonal
Con esta herramienta de selección usted seleccionaelementos de la Línea de Tiempo sosteniendo elbotón del ratón y haciendo clic en puntosconsecutivos de la Línea de Tiempo, dibujando así unpolígono de selección. Para finalizar el procesosimplemente haga clic en las cercanías del puntoinicial. Como alternativa, puede cerrar el polígonopulsando el botón derecho del ratón o, enMacintosh, pulsando la tecla Comando mientrashace clic.
Fijar FotogramaEsta función (activada por defecto) le ayuda aposicionar claves y secuencias con precisión en losfotogramas cuando las mueve con el ratón. Si estaopción está desactivada, todas las claves y secuenciaspodrán ser posicionadas libremente entrefotogramas, no paso a paso.
Nota
Cuando usted añade una clave a una secuencia, lanueva clave podría reemplazar la clave existente,tanto si puso la clave a mano como si utilizógrabación automática de claves. Por ejemplo,digamos que una secuencia tiene una clave existenteen el fotograma 12.23 y añade una nueva clave en elfotograma 12. La clave original (12.23) será
eliminada y la nueva clave será fijada al fotograma12.
CINEMA 4D también fija secuencias y claves al movero escalar claves. Esto evita que las claves caigan enposiciones no enteras como 3.476532. Sin embargo,se pueden perder claves en el proceso, como sedemuestra en el siguiente ejemplo:
Cree una secuencia de 10 fotogramas de longitud ycree una clave en cada fotograma.
A continuación, escale la secuencia para que sólodure cuatro fotogramas (sosteniendo la tecla Ctrlmientras arrastra la manilla roja de selección).
Ahora escale la secuencia para que vuelva a durar 10fotogramas.
Como puede ver, la secuencia sólo tiene cuatroclaves, las otras se han perdido. El motivo de esto esque cuando la secuencia fue reducida, sus clavesfueron fijadas a números de fotograma enteros.
Por tanto usted puede trabajar en base a fotogramaso en base a tiempo (necesario para convertir unaescena de PAL a NTSC).
Configuración del ProyectoEsta función abre la ventana de diálogo de laConfiguración del Proyecto (ver página 56).

600 � LÍNEA DE TIEMPO � CAPÍTULO 19
Vista
Encajar TodoCon esta función puede encajar (o ver) toda laanimación dentro del área de trabajo visible dela Línea de Tiempo. Si es necesario, la vista seráescalada horizontalmente.
Encajar SelecciónUtilice esta función para encajar los elementosseleccionados (secuencias y claves) en el área detrabajo visible de la Línea de Tiempo. Si esnecesario, la vista será escaladahorizontalmente.
Mostrar ComienzoEsta función encaja el área de trabajo visible dela Línea de Tiempo desde el comienzo deldocumento. La vista no es escalada.
Mostrar FinalEncaja el área de trabajo visible de la Línea deTiempo hasta el final del documento. La vistano es escalada.
Encajar Tiempo ActivoEsto encaja el área de trabajo visible en la Líneade Tiempo comenzando en la posición actualdel puntero de tiempo (verde). La vista no esescalada.
Mostrar TiempoEsta función encaja el área de trabajo visible enla Línea de Tiempo comenzando por un valor detiempo introducido numéricamente. La vista noes escalada.
Mostrar MarcadorEsta función encaja el área de trabajo en laLínea de Tiempo comenzando en un marcadorseleccionado. La vista no es escalada.
Mostrar Marcador DerechoEncaja el área de trabajo en la Línea de Tiempocomenzando en el marcador más cercano por laderecha (la selección del marcador está basadaen la vista actual en la Línea de Tiempo). Lavista no es escalada.
Mostrar Marcador IzquierdoEncaja el área de trabajo en la Línea de Tiempocomenzando en el marcador más cercano por laizquierda (la selección del marcador está basadaen la vista actual en la Línea de Tiempo). Lavista no es escalada.
Zoom AcercarIncrementa la escala de la vista en la Línea deTiempo por un factor de 2.
Zoom AlejarDisminuye la escala de la vista en la Línea deTiempo por un factor de 2..
Curvas
Tangentes
Este comando activa o desactiva la visualizaciónde todas las curvas tangentes en los modoscontrol de tiempo y control de espacio.
Crosshairs (Cruceta)
Esto activa o desactiva la visualización delpuntero en forma de cruz en los modos decontrol de tiempo y control de espacio.

CAPÍTULO 19 � LÍNEA DE TIEMPO � 601
Cuadrícula
Activa o desactiva la visualización de lacuadrícula de fondo en los modos de control detiempo y control de espacio.
Rango
Activa o desactiva la visualización del rangoefectivo en los modos de control de tiempo ycontrol de espacio. El rango efectivo estáindicado por dos líneas verticales en rojooscuro.
Curvas de Espacio
Curva X, Curva Y, Curva Z
Estos comandos activan o desactivan lavisualización de las curvas X, Y y Z en el modode control de espacio.
Curvas de Tiempo
Trayectoria, Velocidad, Aceleración
Estos comandos activan o desactivan lavisualización de las curvas de trayectoria,velocidad y aceleración en el modo de controlde tiempo.
Navegación
GrabarTodas las funciones del submenú Grabarpueden ser activadas o desactivadas. CINEMA4D intentará crear las pistas (incluyendosecuencias y claves, si aún no existen) que esténactivas al utilizar la función Grabar en el objetoseleccionado en el Gestor de Objetos.
Si un objeto no soporta uno de los tipos depista seleccionados, no se crearán las pistascorrespondientes a este objeto al grabar unaclave.
Posición, Escalar, Rotación
Active estas opciones para crear claves deposición, escala y rotación al grabar fotogramasclave.
Las ventanas de diálogo para las claves deposición, escala y rotación son muy similares.En el panel superior de la ventana ustedmodifica los valores X, Y, Z o H, P, B apropiados.
En los campos de tangentes, usted tambiénpuede modificar la forma de la curva deanimación (ver Curvas Spline en la página 131para una explicación general de estas curvas).
Animación a nivel de puntos (PLA)
Cuando usted utiliza la pista de Animación aNivel de Puntos, CINEMA 4D guarda toda lainformación de los puntos y polígonos de unobjeto en claves únicas. Este método, entreotras cosas, produce un modo muy eficiente yfácil para crear deformaciones animadas. Asíusted puede, por ejemplo, editar una cara conla herramienta Magnetismo y grabar los estadosintermedios con animación PLA. Cuando usted

602 � LÍNEA DE TIEMPO � CAPÍTULO 19
reproduzca la animación su objeto seráanimado utilizando estas transformacionesintermedias y podrá cambiar desde una carafeliz y sonriente a un cascarrabias.
A primera vista esta tecnología es muy similar ala de la pista Morfismo, que también permite aun objeto transformarse a través de variosestados. Sin embargo ...
Nota
Al utilizar animación PLA usted debe tener encuenta que se necesitan todos los datos degeometría del objeto animado para cada clave;por tanto sólo debería utilizar este método conobjetos no muy grandes. Imagine animar un grandinosaurio de 20 megabytes con PLA. Con sólodiez claves creadas para la bestia, ya tendría unaescena que necesitaría aproximadamente 200megabytes, ¡incluso aunque sólo esté haciendoparpadear al dinosaurio! En casos como este,debería utilizar preferiblemente otras técnicas deanimación como huesos o pistas de morfismo.
Parámetros
Active esta opción para crear claves deparámetros al grabar fotogramas clave.CINEMA 4D crea, si es posible, las pistas yclaves adecuadas con los parámetros actualesde los objetos seleccionados.
Jerarquía
Esta opción define si los subobjetos de losobjetos seleccionados también recibirán clavesal grabar fotogramas clave. Esto puede serimportante, por ejemplo, para animar unpersonaje. Usted simplemente ajusta su figura ala pose elegida y selecciona el objeto principalde la jerarquía. Si ahora comienza a grabarfotogramas clave, CINEMA 4D creará pistas,secuencias y claves para el personaje principal ytodos sus objetos descendientes (subobjetos).
Interpolación
Interpolación Dura
La interpolación dura no crea tangentes. Lacurva de espacio consiste en segmentos rectos.Por tanto, el objeto se moverá másmecánicamente.
Interpolación Media
Interpolación media es una mezcla de suave ydura. Las tangentes están partidas en algunoscasos para compensar la sobreactuación.

CAPÍTULO 19 � LÍNEA DE TIEMPO � 603
Interpolación Suave
La interpolación suave se necesita en la mayoría delos casos para producir un movimiento suave. Lastangentes siempre son rectas por tanto nunca habráuna inflexión en la curva. Sin embargo, este métodoproduce sobreactuación de la curva de espacio si losvalores cambian drásticamente en un corto periodode tiempo, lo que podría no ser deseable puesto queel objeto se moverá ligeramente hacia atrás antes delcambio de posición en el caso de una pista deposición. Esto significa, incluso si dos claves sucesivastienen los mismos valores de posición, que el objetose moverá ligeramente entre las dos claves, como siestuviera preparándose para la salida.
Grabar (Función)Este comando añade la grabación de un fotogramaclave en la posición de tiempo actual. Al grabarfotogramas clave, automáticamente CINEMA 4Dcreará pistas, secuencias y claves para el objetoseleccionado en el Gestor de Objetos. Los tipos depistas a crear pueden ser decididos en el menúGrabar de la Línea de Tiempo.
Fotogramas Clave AutomáticosCon este comando, usted puede activar la grabaciónautomática de fotogramas clave. CINEMA 4Dañadirá un nuevo fotograma clave cada vez queusted efectúe un cambio notable en la escena.
Esto puede resultar un eficiente sistema de grabacióncon resultados rápidos, especialmente en lasanimaciones menos complejas. Simplemente tieneque cambiar el tiempo, mover su objeto yCINEMA 4D anotará la nueva posición y la grabarácon las claves apropiadas. A partir de ahí usted puederepetir este proceso hasta que la animación estécorrecta. No hay manera más fácil de animar.
Nota
Puede avanzar o retroceder en el tiempo conlibertad durante la grabación automática. Pero,tenga en cuenta que las claves ya establecidaspueden ser resultar sobrescritas fácilmente.
Modo de Reproducción
Rango de Previo
Con esta función usted puede reproducir lasección de la animación actualmente definidacomo rango de previo en la Línea de Tiempo(ver un poco antes, Rango de Previo). Estaopción puede ser ejecutada en uno de los tresmodos de reproducción: Simple, Cíclica o PingPong.
Simple
Este sistema de reproducción reproduce laanimación desde el principio hasta el final y sedetiene.
Cíclica
Reproduce la animación repetidamente desde elprincipio hasta el final una y otra vez. Puededetener la reproducción utilizando Detener.
Ping Pong
Con este tipo de reproducción la animación sereproduce hacia adelante y después hacia atrás.Puede detener la reproducción con Detener.

604 � LÍNEA DE TIEMPO � CAPÍTULO 19
Rango de FotogramasEste menú le permite elegir la velocidad dereproducción de su animación. Los valoresestán especificados en fotogramas por segundo(fps).
Nota
La velocidad de reproducción de aquí no tienenada que ver con la velocidad o rango defotogramas real del documento o del render,sólo se utiliza para reproducir animaciones en elvisor.
Todos los Fotogramas
Esta opción es la prioritaria en el menú Rango deFotogramas. Al revés que los otros valores del menú,esta opción no define un cierto número defotogramas por segundo, sino que fuerza lavisualización de cada uno de los fotogramas durantela reproducción. Esto puede ser de gran ayuda,especialmente cuando trabaje con animacionescomplejas, porque podrá ver movimientos rápidosque en otro caso no se verían debido a una lentaactualización de pantalla.
Nota
Siempre es posible seleccionar esta opción al utilizarpartículas, y sólo entonces usted verá la animación enel visor como aparecerá en el render. Si no elige estaopción en partículas, CINEMA 4D puede perderfotogramas ocasionales al intentar mantener lavelocidad seleccionada. Esto puede hacer que laspartículas se muestren sin precisión en el visor. Para elrender, esta función no tiene efecto. ¡El raytracersiempre renderiza las partículas correctamente!
Proyecto
Esta función cambia la velocidad dereproducción al valor definido en laConfiguración del Proyecto (ver página 56).
1 a 500
Seleccione la velocidad según un valornumérico, desde 1 a 500 fotogramas porsegundo.
Reproducir Hacia DelanteUtilice este comando para reproducir laanimación hacia delante en el visor.
Reproducir Hacia AtrásUtilice este comando para reproducir laanimación hacia atrás en el visor.
DetenerUtilice este comando para detener lareproducción de la animación en el visor.
Ir a ComienzoEste comando establecerá la posición de tiempoactual al comienzo de la animación.
Ir a FInalEstablece la posición de tiempo actual al finalde la animación.
Ir a FotogramaEsto mostrará un diálogo de entrada en el queusted puede introducir a mano cualquierfotograma. Tras confirmar el diálogo,establecerá la posición de tiempo actual a estefotograma.
Ir a MarcadorEsto muestra un diálogo de entrada en el queusted puede introducir a mano el nombre de unmarcador existente. Tras confirmar el diálogo,establecerá la posición de tiempo actual a laposición de este marcador.

CAPÍTULO 19 � LÍNEA DE TIEMPO � 605
Ir a Siguiente FotogramaEsto mueve la posición de tiempo un fotogramahacia delante.
Ir a Fotograma AnteriorMueve la posición de tiempo un fotogramahacia atrás.
Ir a Clave SiguienteMueve la posición de tiempo actual a lasiguiente clave.
Ir a Clave AnteriorMueve la posición de tiempo actual a la claveanterior.
Objetos
Renombrar ObjetoEsto le permite renombrar el objeto actualmenteseleccionado en el Gestor de Objetos. Esidéntica a las otras maneras de renombrar unobjeto (como doble clic sobre su nombre).
Buscar Objeto ActivoEste comando le permite explorar la Línea deTiempo en busca del objeto actualmenteseleccionado en el Gestor de Objetos. Estopuede ser de gran ayuda si el objeto está muyoculto en las jerarquías. La jerarquía de esteobjeto será desplegada hasta el punto en el queel objeto seleccionado sea visible.
Desplegar TodoEsta función despliega todas las jerarquías en laLínea de Tiempo. Esta acción también se aplicaa objetos invisibles y bloqueados.
Plegar TodoEsto pliega todas las jerarquías desplegadas enla Línea de Tiempo. Esta acción también seaplica a objetos invisibles y bloqueados.
Objeto IntérpreteEsta función convertirá animaciones que nofueron creadas utilizando pistas de posición,escala o rotación (pero no obstante se refierena la posición o tamaño del objeto) en pistasreales de posición, escala o rotación. Comoejemplo, puede convertir un movimiento creadocon una pista de cinemática inversa basada en splineen una animación de rotación con los fotogramasclave apropiados.

606 � LÍNEA DE TIEMPO � CAPÍTULO 19
Esto es necesario, por ejemplo, a la hora de editaranimaciones utilizando secuenciación de movimiento(ver página 571). Otra aplicación puede ser laexportación de una animación a un formato dearchivos como VRML, que no reconoce efectos degeometría como Alinear o Cinemática Inversa.
Nota
Objeto Intérprete crea claves a intervalos regulares,sin prestar atención a la necesidad deposicionamiento de las claves; se crean muchísimasclaves. Por tanto, utilice esta función con frugalidad yeconomía. Puede intentar reducir las claves de laanimación posteriormente con la ayuda de la funciónSimplificar Curva (ver página 622).
También observe que no se pueden interpretar todoslos tipos de animación. Usted puede convertir enclaves reales, por ejemplo, esos movimientos quealteran la posición, escala o rotación de un objeto.
Las Expresiones tampoco se pueden convertir, puestoque sólo son evaluadas al dibujar la escena (ver elConducto de Dibujado, página 89) y, por ello, noestán incluidas en la animación.
Pista de Posición a SplineEsto convierte una animación de posición basada enfotogramas clave a una animación spline.
Primero, seleccione el objeto que desea ajustar.Después ejecute Posición de Pista a Spline.CINEMA 4D ahora creará una nueva spline quecorresponde al recorrido descrito por el movimientodel objeto. Puede editar la spline y asignarla denuevo al objeto con Spline a Posición de Pista.
Consejo
Este comando puede ser útil, por ejemplo, aleditar un recorrido de animación que fue creadoanimando con herramientas como el Magnetismo.
Spline a Pista de PosiciónEsto convierte una animación basada en splinea una animación basada en fotogramas clave.Esto puede ser útil, por ejemplo, si desea ajustarciertos puntos de un recorrido de animacióncon precisión a ciertas posiciones de tiempo.
Primero, seleccione el objeto que desea ajustar.Después seleccione Spline a Posición de Pista. En eldiálogo introduzca el nombre de la spline apropiaday haga clic en el botón Aceptar. CINEMA 4D crearáuna nueva pista de posición para el objetoapropiado.
Nota:
Esta función no debe ser utilizada con una B-Spline,porque una pista de posición tiene que serinterpolada entre vértices de control. Esto difiereconsiderablemente de la forma original de la B-Spline. Así, es mejor que utilice otros tipos de splineen los que la curva pase por los vértices de control. LaSpline Bezier funciona perfectamente para estepropósito. La pista de posición resultante es casiidéntica a la Spline original.
La pista de posición desde una B-Spline
La pista de posición desde una Spline Bezier

CAPÍTULO 19 � LÍNEA DE TIEMPO � 607
Secuencias
Editar DatosEsto tiene el mismo efecto que hacer doble clicen el área de datos de una secuenciadesplegada o una clave en la Línea de Tiempo;abre el diálogo correspondiente en el que ustedpuede modificar los valores del elementoseleccionado.
Editar TiempoLe permite editar los valores de tiempo de unasecuencia o clave. Esto le permite, por ejemplo,introducir manualmente un fotograma en elque quiere establecer una clave.
Editar Secuencias
Esto le permite modificar los valores de una ovarias secuencias seleccionadas al mismotiempo. Así usted podrá, por ejemplo, mover oescalar varias secuencias simultáneamente.
Es importante tener en cuenta que, en estediálogo, sólo se aplicarán los valores activos(con la marca de activación) a las secuenciasseleccionadas.
Un ejemplo: si desea activar o desactivar laopción Suave en todas las secuenciasseleccionadas, primero active la casilla de laizquierda de la opción Suave para decirle aCINEMA 4D que se van a efectuar cambios en
este valor. Ahora utilice la casilla de textoadyacente para determinar si la opción Suave vaa ser activada (casilla marcada) o desactivada(casilla vacía).
Es lo mismo que con los otros valores, si unvalor no está activado, no es modificado. Así,por ejemplo, usted puede rápidamente cambiarel final de todas las secuencias seleccionadas a60F deseleccionando todas las opcionesexcepto a e introduciendo un valor de 60 juntoa la casilla a.
Observe que, si la acción no puede ser realizada(quizás porque exista una clave más allá delvalor de tiempo en el que quiere finalizar lasecuencia) no ocurrirá nada.
De
Este valor define el punto inicial (a la izquierda)de la(s) secuencia(s).
a
Este valor define el punto final (a la derecha) dela(s) secuencia(s).
Longitud
Este valor determina la longitud de la(s)secuencia(s).
Suave
Esta opción decide si la opción Suave seráactivada o desactivada en las secuenciasseleccionadas (esto es importante parasecuencias en ciclo).

608 � LÍNEA DE TIEMPO � CAPÍTULO 19
Insertar Rango de Vista Previa
Utilizando este comando usted puede insertarun hueco del mismo tamaño que el rango deprevio, entre las secuencias seleccionadas(recuerde, el rango de previo es el rango entrelos dos triángulos azules en la regla de la Líneade Tiempo). CINEMA 4D dividirá las secuenciasal principio del rango de previo y moverá laspartes separadas a la derecha y al final delrango de previo.
Consejo
Esta función es muy útil para crear espacio extramás tarde en una cierta posición de tiempo deuna animación compleja.
Borrar Rango de Vista Previa
Este comando recuerda a la función InsertarRango de Vista Previa descrito antes. Sinembargo, aquí ese rango será eliminado de lassecuencias seleccionadas. Se perderán las clavesexistentes en ese rango.
Ajustar
Esto adapta la longitud de la secuenciaseleccionada a la primera y última clave de lasecuencia. Cualquier parte solapada de lasecuencia será eliminada.
Consejo
Esto puede ser útil cuando usted necesite ponerun poco de orden en la escena o para crear másespacio para secuencias extra.

CAPÍTULO 19 � LÍNEA DE TIEMPO � 609
Conectar
Con esto usted puede combinar varias secuenciasindividuales. Puede conectar tantas secuencias deuna pista como desee. Las secuencias deben serposicionadas una junto a la otra, pero no tiene quetocarse (es decir, tiene que hacer un pequeño huecoentre las secuencias pero no otra secuencia).
Consejo
Esta función es muy útil cuando usted necesitahace un ciclo de un movimiento que estácombinado a partir de varias secuencias.
Dividir
Con esta función usted puede dividir una o mássecuencias en dos mitades definiendo un valorde tiempo. La(s) secuencia(s) será(n) dividida(s)en dos secuencias separadas posicionadas acada lado del valor de tiempo introducido.
Marcadores de SelecciónEsta función creará nuevos marcadores en laregla de la Línea de Tiempo, basándose en losvalores de tiempo de las claves seleccionadas enlas posiciones inicial y final de las secuenciasseleccionadas.
Nota
Algunos programas de edición de sonido añadenmarcadores al archivo de sonido. Si una pista de
sonido contiene un archivo de sonido con esetipo de marcadores o etiquetas, éstosmarcadores serán convertidos a marcadoresreales de CINEMA 4D cuando utilice la funciónMarcadores de Selección.
Mover/Escalar
Con esta función usted puede simultáneamenteMover y/o Escalar a un cierto valor una o mássecuencias seleccionadas.
Mover
Este valor indica cuántas unidades o fotogramasserán desplazadas a la derecha de las secuenciasseleccionadas. Valores negativos causarán undesplazamiento hacia la izquierda.
Escalar
Este valor indica el factor de tamaño paraescalar la(s) secuencia(s). Ejemplo: si el valor es1, la secuencia permanecerá intacta. Con 2,duplicará su longitud y con 0.5 la dejará en lamitad.
CuantizadorEsta función redondea las secuencias o las posicionesde claves seleccionadas a fotogramas de tiempoenteros. Esto puede ser útil, por ejemplo, si las claveso las secuencias fueron desplazadas a valores noexactos por procedimientos de escalado.
Consejo
En ciertos casos, esta función puede eliminar erroresen movimientos causados por procedimientos deescalado (p.e. con datos de captura de movimiento).

610 � LÍNEA DE TIEMPO � CAPÍTULO 19
Agrupar Movimientos
El uso de esta función le permite agrupar oplegar toda la animación de un objeto en unsolo grupo de movimiento.
Nota
La agrupación también funcionajerárquicamente, es decir, si usted agrupa unafigura compleja con muchos subobjetosanimados, todas las pistas de animaciónagrupables de estos subobjetos desaparecerán.
Para agrupar, seleccione el objeto apropiado yejecute la función Agrupar Movimientos.
Obtendrá una nueva secuencia de movimientoque contendrá toda la información deanimación del objeto, que podrá ser escalada odesplazada rápida y fácilmente. Usted tambiénpuede asignar varios grupos de movimiento aun objeto y mezclar los diferentes movimientoscon las claves en las secuencias de movimientos(ver página 571).
Puede agrupar pistas de posición, escala yrotación. Por tanto, si tiene movimientos quefueron creados con la ayuda de otros tipos de
pista (como Cinemática Inversa) debeconvertirlos a este tipo de pistas utilizando lafunción Objeto Intérprete.
Nota
Por favor, no confunda agrupar movimientoscon las funciones Desplegar Todo y Plegar Tododel menú objetos, que simplemente pliegan odespliegan la vista de la jerarquía del objeto.
Al crear grupos de movimiento no se pierdeinformación. Usted puede restablecer laconfiguración original desagrupada encualquier momento utilizando la funciónDesagrupar Movimientos.
Desagrupar MovimientosEsta función desagrupa cualquier grupo demovimiento para dejarlo en su estado original.Simplemente seleccione la pista de movimientoadecuada y ejecute la función.
Tomar Curva de Tiempo de
Utilice esta función para asignar una curva detiempo ya existente en otra secuencia a una omás secuencias seleccionadas. Seleccione una omás secuencias y ejecute esta función.Aparecerá una interrogación en la flecha delratón. Ahora sólo tiene que hacer clic en lasecuencia que debe recibir las curvas de tiemposeleccionadas.

CAPÍTULO 19 � LÍNEA DE TIEMPO � 611
CurvasLa descripción del menú Curvas se va a llevar acabo de una forma un tanto diferente a lassecciones anteriores de la Línea de Tiempo. Paraser más explícitos, hemos dividido ladescripción en secciones Curvas de Espacio yCurvas de Tiempo.
Curvas de EspacioLa ventana Curvas de Espacio está en la Líneade Tiempo. Aquí se muestran como curvas deespacio los datos de las claves de posición,rotación y escala. Entre otras cosas, tiene laventaja de que usted ve las tangentesdirectamente y puede editar las curvas demanera interactiva con el ratón.
Active la ventana curvas de espacioseleccionando la opción Ventana > Curvas deEspacio en el menú de la Línea de Tiempo.
Es posible que inicialmente encuentre estosdiagramas un poco confusos; pero ¿recuerda lasgráficas espacio/tiempo de sus clases de física?Bien, la ventana de control de espacio esrealmente una gráfica espacio/tiempo conalgunas opciones de proceso añadidas. Juntocon las Curvas de Tiempo (ver página 615),permiten un alto grado de control sobre elcomportamiento de su animación.
Navegación
Las Curvas de Espacio muestran las curvasespacio/tiempo de las secuencias activas.
Una línea verde vertical indica el fotogramaactual de la animación; usted puede moverla aotros fotogramas arrastrando la caja verde queestá encima de la línea.
Las distintas maneras de encajar una ventanautilizando la Barra deslizadora que hay encimade la ventana y el menú Vista, están descritasun poco antes en este capítulo; aquí funcionanexactamente igual.
En la ventana Curvas de Espacio usted verá dospequeños iconos hacia la esquina superiorizquierda de la ventana:
Éstos permiten el control vertical de la ventana.Usted puede mover la ventana arriba o abajoutilizando el icono de la izquierda, o escalarlautilizando el icono de la derecha; posicione elpuntero del ratón sobre el icono, haga clic yarrastre arriba o abajo.
Edición
Para transmitirle la filosofía de uso de lasfunciones de las Curvas de Espacio, haremos unpequeño tutorial.
Primero, cree una animación corta. Que seasimple; quizás una esfera moviéndose a lo largodel eje X desde el origen hasta (200,0,0).
Para ello cree una esfera, pulse el botón Grabar,mueva el deslizador de animación por ejemploal fotograma 30, mueva la esfera a (200,0,0)(utilice el Gestor de Coordenadas o bloquee losejes Y y Z y muévala con el ratón) y pulse elbotón Grabar de nuevo.
Si tiene dificultades para crear esa animación,por favor, lea completamente este capítulo yeche un vistazo también al manual Tutorial.

612 � LÍNEA DE TIEMPO � CAPÍTULO 19
Si ahora guarda la escena, puede utilizarla para lasiguiente sección Curvas de Tiempo.
Ahora seleccione la secuencia de posición en la Líneade Tiempo haciendo clic en la secuencia. Cambie a laventana Curvas de Espacio (Ventana > Curvas deEspacio) y observe el diagrama. Una línea de colormarrón rojizo (que representa el eje X) muestra cómola posición de nuestro objeto ha cambiado a lo largodel tiempo sobre el eje X. Las líneas verde y azul (delos ejes Y y Z) permanecen constantes en la líneacero.
Ahora desplace el deslizador de tiempo al centro desu animación (sobre el fotograma 15 en el ejemploanterior), vuelva al visor y mueva la esfera sobre el eje
Y (de nuevo, o bien utilizando el Gestor deCoordenadas o bloqueando los ejes X y Z, activandoel eje Y y moviendo la esfera con el ratón). Grabe estanueva posición, creando así un nuevo fotogramaclave.
Como habrá observado, asumiendo que todas lasventanas estén visibles, la curva verde de la ventanaCurvas de Espacio (movimiento en dirección Y) hacambiado inmediatamente � ¡se ha vuelto unapequeña colina!
Además, las tres líneas tienen ahora una claveadicional (el punto pequeño del centro).
Haga clic en una de las tres claves con el ratón �inmediatamente aparecerá la tangente de este punto.Usted ahora puede mover el punto y editar lastangentes con el ratón. Las tangentes se comportanexactamente igual que las tangentes de las SplinesBezier y usted puede leer más acerca de ellas enCurvas Spline, página 131.
Ahora mueva un poco los puntos y tangentes yrápidamente se dará cuenta de lo que puede hacercon estos diagramas.
Nota
Las claves individuales pueden ser desplazadas envertical de forma independiente. Sin embargo, endirección horizontal (a lo largo del eje de tiempo),

CAPÍTULO 19 � LÍNEA DE TIEMPO � 613
todos los puntos se mueven a la par; los tres valoresde X, Y y Z se mantienen en una sola clave.
Moviendo las claves en vertical usted puedeespecificar la posición, dirección o tamaño de unobjeto en un punto de tiempo concreto y porseparado en cada una de las tres curvas.
Moviendo las claves en horizontal usted puedeespecificar cuándo un objeto está en una posiciónconcreta, en una dirección concreta o cuándo tieneun tamaño concreto.
En muchos casos sólo verá una sección concreta de laanimación o de la secuencia. Por supuesto, es posibleencajar la animación en la ventana utilizando la Barradeslizadora y otros métodos, descritos anteriormente.Sin embargo, esto a veces puede hacer lavisualización muy pequeña y difícil para trabajar.
Así CINEMA 4D tiene una forma inteligente dedesplazarse por la pantalla. Haga clic en la regiónvacía de la ventana gráfica interior. Sostenga el botóndel ratón y arrastre, a izquierda y derecha o abajo yarriba. Esto desplazará los contenidos de la ventanaen tiempo real.
También puede añadir nuevas claves en la ventanaCurvas de Espacio. Sostenga pulsada la tecla Ctrlmientras hace clic en el área gráfica interior. Estoañadirá automáticamente una nueva clave .
Menú Curvas
Tangentes
Las curvas aquí se comportan, hasta donde seaposible, exactamente como las splines Bezier delmenú Objetos (son exactamente splines Bezier �pero no se utilizan para la construcción de objetos).
Con esta opción de menú usted puede seleccionarentre interpolación dura o suave para las tangentes.
�Interpolación Dura
La interpolación dura establece una longitud decero para la tangente, proporcionando unatransición dura en esta clave.
�Interpolación Suave
La interpolación suave produce unas tangentesde igual longitud y de tal longitud se derivauna curva los más suave posible :
�Uniforme
Usted puede modificar cada manilla tangentede forma independiente de la otra, sosteniendola tecla May mientras arrastra la tangente; igualque puede hacerlo en cualquier spline Bezier.

614 � LÍNEA DE TIEMPO � CAPÍTULO 19
El comando Uniforme vuelve a igualar las cosas;asigna la misma longitud a ambas tangentes y lasalinea en la misma recta, en direcciones opuestas. Latangente derecha es la que se modifica paraadaptarse a los valores de la tangente izquierda.
�Plana
Utilice esto para alinear en horizontal todas lastangentes de las claves seleccionadas (la longitud delas tangentes no será afectada).
Editar Datos
Seleccionar esta opción le permitirá editar la posicióny tangentes de una forma numérica. Puede obtenerel mismo resultado haciendo doble clic sobre unpunto (clave).
Mover
Si desea mover uno o más puntos según un valorconcreto, puede utilizar este comando para introducirlos valores (X,Y) directamente. Por supuesto, tambiénpuede mover los objetos a mano (más exactamente,con el ratón).
Escalar
Esta función asegura el hecho de que tanto laposición como las longitudes tangentes y distanciasde una cantidad de puntos, pueden ser escaladassegún un factor seleccionable libremente en direcciónX e Y. El origen del escalado siempre será la primeraclave por la izquierda.
Eje X / Eje Y
Activando/desactivando estas opciones, usted podrálimitar el movimiento de claves y sus tangentes paraque puedan ser desplazadas con el ratón sólo enhorizontal o en vertical, o en ambos o en ninguno.Esto sólo afecta a los movimientos con el ratón; elcomando Editar Datos ignora estas opciones.
Reflejar X / Reflejar Y
Esta opción refleja los valores de las clavesseleccionadas incluyendo las tangentes sobre un ejehorizontal (Reflejar Y) o vertical (Reflejar X). Estaopción necesita al menos dos puntos seleccionados.
Ciclo
Con esta opción usted puede agrupar un número declaves seleccionadas y hacer que se repitancíclicamente. Aquí la primera clave de la selección va ala posición de la segunda clave, la segunda clave a latercera clave y así sucesivamente. Esta opción necesitaal menos dos claves seleccionadas (no puntos de lamisma clave).
Ciclo con Desfase
Este comando es similar al comando Ciclo descritoarriba. Pero esta vez, el primer punto se queda dondeestá y no se repite. Los puntos restantes sonrepetidos y cada repetición es desfasada. El tamañodel desfase está determinado por la distancia verticalentre el primer y segundo punto de la selecciónoriginal. Este comando requiere al menos dos puntosseleccionados.
Por ejemplo, si la clave inicial tiene una posicióninicial de 200, la primera clave de la repeticióntendrá un valor de posición de 400, la siguientede 600, etc.

CAPÍTULO 19 � LÍNEA DE TIEMPO � 615
Curva Interpretada
Quizás usted ya tiene la curva en la forma básicacorrecta con la ayuda de las tangentes, pero ¿legustaría afinarla en algunas zonas, añadiendo algode detalle o variación?
Con Curva Interpretada usted puede proporcionar ala curva tantas claves extra como necesite. EnFrecuencia introduzca los fotogramas en los queCINEMA 4D debe insertar las nuevas clavesautomáticamente (1 para todos los fotogramas, 2para cada dos fotogramas, etc.).
La forma de la curva permanecerá intacta, pero lasnuevas claves insertadas le permitirán afinar tantocomo desee.
Simplificar Curva
Esta función hace básicamente lo contrario a CurvaInterpretada. Si una curva tiene muchas claves enlugares donde no se necesita, éstas claves superfluaspueden eliminarse, con controles separados para losdatos horizontales (fotograma) y verticales (posición,etc.).
Esto es útil para trabajar con datos de captura demovimiento. En captura de movimiento,habitualmente acaba con miles de claves (la mayoríainnecesarios). Con Simplificar Curva puede reduciresto a un número de claves más adecuado y facilitarel trabajo con datos de captura de movimiento.
Ejemplo:
- Si sólo quiere claves cada 10 fotogramas, debeintroducir un valor de 10F en X.
- Si sólo quiere claves cuando un cambio deposición sea superior a 50 unidades desde la claveanterior, introduzca un valor de 50 en Y.
- Puede establecer ambos valores a la vez.
Nota
Utilice esta función con extrema precaución. Suscurvas ajustadas cuidadosamente pueden serestropeadas muy fácilmente por el usoindiscriminado de Simplificar Curva. Así, vaya paso apaso hasta obtener una curva óptima y deshaga losresultados sobresimplificados con la funciónDeshacer.
Curvas de TiempoComenzaremos esta sección con un poco de teoría.Por favor, asegúrese de leer todas estas páginas,porque aunque el control de tiempo es muy fácil deusar, también es excepcionalmente potente. Unaspequeñas lecciones ahora le ayudarán a crearanimaciones de impacto más tarde.
Ya sabrá cómo dar movimiento a un objeto, cómoanimar parámetros de luces o de cámaras, etc. Encada caso, el primer paso es crear una pista ysecuencia para el objeto. A continuación, necesitará almenos una clave en la secuencia. Una clave es comouna instantánea en el tiempo � contiene los valoresdel momento (fotograma) exacto. A veces, se utilizandecenas de claves en una secuencia.
Un buen ajuste del tiempo es esencial para unaanimación de alta calidad. No sólo es difícil crear unaanimación suave (p.e. aceleración/deceleración).Utilizar sólo las claves de la Línea de Tiempo, no esun modo flexible de trabajar � si altera una clave,puede afectar a toda la secuencia.
Sin embargo, existe una maravillosa solución; lascurvas de tiempo. Tan pronto como aplique unacurva de tiempo a una secuencia, la curva de tiempotomará el control del tiempo y las posicionescomparativamente torpes de las claves originalesdejarán de importar.

616 � LÍNEA DE TIEMPO � CAPÍTULO 19
Puede saber si una secuencia tiene una curva detiempo por su aspecto:
Explicaremos las curvas de tiempo con la ayuda deun ejemplo práctico. Utilizaremos la escena de laesfera, que recordará de la sección Curvas de Espacioanterior (rápidamente: una esfera se mueve a lo largodel eje X, de izquierda a derecha. Hay dos claves, unaen el inicio y otra al final de la secuencia de posición).
Cambie a la vista de Curvas de Tiempo (seleccioneVentana > Curvas de Tiempo). Al principio la gráficaestá vacía.
¿Por qué está vacía la gráfica? La respuesta es simple;las secuencias habitualmente no tienen curva detiempo porque sus claves en la Línea de Tiempoestán interpoladas de manera lineal. Esto es locontrario que las curvas de espacio, que siempremuestran una lectura gráfica. Facilítese las cosas y,aunque no entienda por qué, acepte que las curvasde espacio y las curvas de tiempo no tienen casininguna relación entre sí.
El menú más importante en las curvas de tiempo es,como era de esperar, Curvas > Curvas de Tiempo.Exploraremos este menú en detalle. Los elementosde menú restantes tienen la misma funcionalidadque sus equivalentes en las curvas de espacio y estánexplicados hacia el final de este capítulo.
Trayectoria, Velocidad, Aceleración
Hay tres modos para trabajar con curvas detiempo; modo trayectoria, modo velocidad ymodo aceleración. Usted debe trabajar en elmodo relativo a los valores que desea controlar.Por ejemplo, si desea controlar la aceleracióndel objeto, debe trabajar en modo aceleración.
Nota
No importa en qué modo esté, la curva queusted edita es una curva maestra en el sentidode que si usted cambia de modo, la curvamaestra será aplicada a ese modo. Por ejemplo,si crea una curva de tiempo en modo velocidad,la curva maestra será una curva de velocidad. Sinembargo, si cambia al modo aceleración, éstacurva se volverá una curva de aceleración. Lasilueta de la curva maestra seguirá siendo lamisma cuando usted cambie entre los modos detrabajo. Usted sólo puede editar la curvamaestra, puesto que las tres curvas sonindependientes. Puede ver el resultado de lacurva maestra reproduciendo la animación entiempo real en el visor (incluso puede mantenerla animación reproduciéndose mientras edita lacurva maestra). Tenga en cuenta que el valor queobservará en la reproducción en tiempo real esaproximado � para ver los resultados exactostiene que renderizar.
Consejo:
En la ventana Curva de Tiempo es posibleasignar una curva de tiempo a múltiplessecuencias seleccionadas simultáneamente.Puede aplicar, por ejemplo, una aceleraciónsincronizada a los cambios de posición y tamañoen la ventana Curvas de Tiempo seleccionandoPosición y Escala y creando una nueva curva detiempo en modo velocidad. Esto se aplicará aambas secuencias.
Rampa Arriba
Volvamos a nuestra escena de la esfera (verCurvas de Espacio, Edición, página 611).Seleccione Curvas > Curvas de Tiempo > RampaArriba. Observe cómo aparece una curva roja enla gráfica. Como la P roja de la gráfica sugiere,la línea roja representa la trayectoria (Path). Lacurva de trayectoria asciende linealmente, conuna clave en cada extremo.

CAPÍTULO 19 � LÍNEA DE TIEMPO � 617
Nota
Las unidades verticales de la gráfica se refieren aun porcentaje abstracto (%). 0% equivale a laprimera clave de la secuencia en la Línea deTiempo. 100% equivale a la clave final de lasecuencia en la Línea de Tiempo. En otraspalabras, 0% se refiere al estado inicial de lasecuencia, 100% se refiere al estado final de lasecuencia.
Reproduzca la animación en el visor. Nadaparece haber cambiado, al menos visiblemente.Bien, arrastre la clave derecha de la curva detiempo hasta un valor de 50 (%). Si lo prefiere,puede dejar reproduciendo la animaciónmientras hace esto � ¡puede editar claves entiempo real! Observe cómo la esfera sóloalcanza la mitad de su recorrido. La esferatambién se mueve a la mitad de su velocidad,puesto que ahora cubre la mitad de la distanciaen el mismo periodo.
Mueva la clave derecha hasta 200 (%). Ahora laesfera se mueve al doble de la velocidadoriginal. Como resultado, ya ha alcanzado elfinal de su camino en la mitad de la animación.La esfera permanece estacionaria a lo largo dela segunda mitad de la animación.
Espere un momento, ¡algo no concuerda!¿Cómo puede la curva de tiempo tener un valorsuperior al 100%? No importa lo que sugiera lacurva de tiempo, sólo se pueden evaluar losvalores entre 0 y 100%. Así, cuando latrayectoria excede el 100%, la esfera permaneceestacionaria.
¿Ha observado como cambia la curva verde develocidad? La curva de velocidad a menudo vaparalela al eje del tiempo salvo hacia elprincipio y hacia el final (para uncomportamiento de aceleración/deceleración).Cuanto mayor sea la distancia en unidadesentre la curva de velocidad y la línea cero,mayor será la velocidad.
Ahora, cambie a modo velocidad, seleccioneRampa Arriba. Esto hace que la velocidadaumente de manera lineal. Un incremento linealen velocidad significa una aceleración constante� los objetos que caen al suelo, por ejemplo,experimentan una aceleración constante. Siquiere probar un desafío después, pruebe acrear aceleración constante sin curvas de tiempo� ¡buena suerte!
Rampa Abajo
Cambie al modo Trayectoria y seleccioneCurvas > Curvas de Tiempo > Rampa Abajo. Lacurva roja de trayectoria ahora disminuyelinealmente y la curva verde de velocidad estápor debajo de la línea cero. La esfera se muevehacia atrás. ¡Ahora es cuando realmente puedevolver en el tiempo!
Nota
Puede utilizar este tipo de comportamientoinverso para crear efectos impactantes. Porejemplo, puede transformar una explosión enuna implosión o solidificar un objeto derretido.Ah, ¿no le hemos dicho que puede utilizar lascurvas de tiempo en cualquier tipo de secuencia?
Cresta
Seleccione Curvas > Curvas de Tiempo > Cresta,y reproduzca la animación. El resultado no esexactamente espectacular. Cambie al modovelocidad.
Ahora, el objeto acelera al principio de la animación ydecelera al final. Este es un comportamiento deaceleración/deceleración. Observe la curva azul deaceleración en la gráfica. Las curvas de aceleraciónpueden ser un poco complicadas para suentendimiento al principio � puede tardar un pocoen comprenderlas.

618 � LÍNEA DE TIEMPO � CAPÍTULO 19
Finalmente, seleccioneCurvas > Tangentes > Interpolación Suave. La crestase transforma en un arco suave. Ahora es un buenmomento para experimentar. Pruebe a mover lastangentes de las claves. Pruebe a trabajar en algunode los otros modos, y asegúrese de crear algunasclaves nuevas (Ctrl+clic).
Ajustar Trayectoria Final a 100%
A veces puede observar que un objeto no alcanza sudestino en el tiempo correcto. Quizás su velocidad esdemasiado alta o demasiado baja (en cada caso lacurva roja de trayectoria acabará por encima o pordebajo de la marca del 100%, respectivamente).
Si selecciona Ajustar Trayectoria Final a 100%,CINEMA 4D se asegurará de que la curva alcanzaexactamente el 100%.
Nota
En algunos casos no necesitará que la trayectoriaacabe en el 100% (p.e. cuando ha utilizado unaRampa Abajo para invertir la secuencia).
Fórmula
Los matemáticos disfrutarán de un día en el campocon la función Fórmula. Esto le permite introduciruna fórmula para generar una curva de tiempo.Incluso si no es un hacha en matemáticas, no se vaya� vamos a mostrarle algunas fórmulas muy útilesque cualquiera puede utilizar.
Introduzca la fórmula en el campo s(t)= . Tambiénpuede establecer el número de puntos intermediosutilizando el campo Claves.
La Función Senoidal
Volvamos a nuestra vieja amiga, la escena de laesfera. Cambie al modo Trayectoria y seleccione lafunción Fórmula. El campo s(t)= contiene la fórmulapor defecto: sin(t*pi*2.0)*0.5 +0.5
'sin' significa seno y describe una curva senoidal. Lasexpresiones entre paréntesis definen la amplitud yfrecuencia de la curva senoidal. La letra 't' indica eltiempo. No se preocupe si la fórmula no le dice nada.
Introduzca la fórmula 'sin(t)'. El resultado es pocoalentador � una curva simple que alcanza el 100(%). Podemos hacer la curva más interesanteutilizando un factor de escala. Utilizaremos 2*pi, quepara muchos matemáticos sugiere una oscilación.Aunque utilizaremos Pi, usted puede utilizar unnúmero como factor de escala (después de todo, Pisólo es un número; 3.1416... � esperamos que losmatemáticos no se ofendan por el uso de la palabrasólo).
En cualquier caso, probemos un factor de escala �introduzca el valor 'sin(t*2*pi)'. Seguramente elresultado será una onda senoidal.
Observe cómo la esfera sólo se mueve durante laprimera mitad de la curva senoidal. Recuerde que unvalor de trayectoria sólo puede ser evaluado si recaeentre 0 y 100%. Los valores de la curva senoidal vandesde -100% a 100%. Los valores negativos nopueden ser evaluados, y por eso la esfera permaneceestacionaria en la segunda mitad de la curvasenoidal.
Entonces, ¿cómo podemos ajustar la curva senoidalpara que sea evaluada en su totalidad? Veamos quénecesitamos para que eso ocurra � la curva debe serdesplazada hacia arriba y reducida para encajar entre

CAPÍTULO 19 � LÍNEA DE TIEMPO � 619
0 y 100%. La amplitud va desde -100 a 100%, portanto, necesitamos reducirla a la mitad, es decir,dividir por dos. Dividir por dos es lo mismo quemultiplicar por 0.5.
Aquí tiene la fórmula final ...
sin(t*pi*2.0)*0.5 +0.5
¡Reproduzca la animación y dese una merecidapalmadita en la espalda!
La Función Exponencial
Probemos la función exponencial. Comience porintroducir 'exp(t)' y seleccione Vista > Encajar Todopara ver la curva en su totalidad.
La curva comienza en el 100% y asciendeexponencialmente. Añada un factor de escalaintroduciendo 'exp(t*2)' y seleccione Vista > EncajarTodo. Ahora la curva será mucho más escarpada.Cambie el factor de escala a '*0.5' � esto deberíaproporcionar una curva más baja.
¡Probemos un factor de escala negativo! Introduzca'exp(t*- 2)' y seleccione Vista > Encajar Todo. Ahorala curva decrecerá exponencialmente hacia la líneacero ( pero nunca la alcanzará).
Reproduzca la animación y observe cómo la esferadecelera exponencialmente. Muy bonito, pero no sesiente aún � hemos preparado algo especial.
La Curva Senoidal Atenuada Exponencialmente
En esta sección vamos a utilizar las funciones queacabamos de aprender (sin y exp) y vamos a juntarlaspara obtener algo especial; la curva senoidalatenuada exponencialmente.
Lo crea o no, las curvas senoidales atenuadas sonmuy comunes. Si necesita convencerse, coja el ratónde su ordenador por el cable, muévalo y mantenga lamano quieta. Eso es una curva senoidal atenuada. Sino puede realizar nuestro experimento porque suratón no tiene cable, agarre el cable de su monitor y,...bueno, ¡mejor deje su monitor donde está!
Necesitamos combinar nuestras fórmulas sin y exp yañadir unas pocas oscilaciones más para obtener unabuena medida:
Introduzca 'exp(t*-2)*sin(t*8*pi)*0.5+0.5'
Siéntese, observe la animación, y no olvidevolver a cerrar su boca.
Nota muy importante
Puede utilizar una fórmula con cualquier tipo deanimación incluyendo secuencias de parámetrosy de efectos especiales.

620 � LÍNEA DE TIEMPO � CAPÍTULO 19
Desfase
Aquí es donde las cosas se empiezan a ponermatemáticas. Si las matemáticas no son lo suyo,continúe en cualquier caso � casi hemos terminado.
Puede utilizar esta función para establecer unaconstante de integración.
Antes de continuar, recuerde que trayectoria,velocidad y aceleración son interdependientes. Laaceleración es la diferencial de la velocidad, que a suvez es la diferencial de la trayectoria. Dicho de otromodo, podemos integrar la aceleración para llegar ala velocidad, y podemos integrar la velocidad parallegar a la trayectoria. Los matemáticos apasionadossabrán que cada integral tiene una constante deintegración que desplaza la curva hacia arriba o haciaabajo en la gráfica.
Si no ha entendido demasiado, lo principal es queusted puede utilizar un desfase para dar al objetouna velocidad inicial o para comenzar en cualquierparte que quiera de la trayectoria. Un valor positivodesplazará la curva hacia arriba en la gráfica. Un valornegativo desplazará la curva hacia abajo en la gráfica.Si no puede seleccionar ambas entradas, es que estáen modo Trayectoria. Si solamente está activoTrayectoria, está en modo velocidad.
Esto es porque, como hemos dicho antes, podemosintegrar la aceleración para calcular la velocidad, quea su vez se puede integrar para calcular la trayectoria.La trayectoria es el final del camino, y por ello no esposible utilizar desfases en ese modo (una constantede integración sólo se puede utilizar cuando ustedintegra y la trayectoria no se integra en nadasignificativo).
Los Restantes Elementos del Menú
En esta sección cubriremos los restanteselementos del menú. Todos estos elementostambién se utilizan en las curvas de espacio �puede saltarse esta sección si ya ha leído lasección Curvas de Espacio.
Navegación
La sección de navegación en Curvas de Espacio(página 611) le mostraba cómo utilizar el menúVista de la Línea de Tiempo. El menú Vista delas curvas de tiempo funciona del mismo modo.
La ventana Curvas de Tiempo tiene dos iconos ala izquierda de la gráfica. Puede utilizar estosiconos para mover y escalar la gráfica (haga clicen el botón requerido y arrastre el ratón).
Menú Curvas
Tangentes
Las curvas aquí se comportan, hasta donde seaposible, exactamente como las splines Bezierdel menú Objetos (son exactamente splinesBezier � pero no se utilizan para laconstrucción de objetos).
Con esta opción de menú usted puede elegirentre interpolación dura o suave para lastangentes.
�Interpolación Dura
La interpolación dura establece una longitud decero para la tangente, proporcionando unatransición dura en esta clave.

CAPÍTULO 19 � LÍNEA DE TIEMPO � 621
�Interpolación Suave
La interpolación suave produce unas tangentesde igual longitud y de tal longitud se derivauna curva los más suave posible :
�Uniforme
Usted puede modificar cada manilla tangente deforma independiente de la otra sosteniendo la teclaMay mientras arrastra la tangente; igual que puedehacerlo en cualquier spline Bezier.
El comando Uniforme vuelve a igualar las cosas;asigna la misma longitud a ambas tangentes y lasalinea en la misma recta, en direcciones opuestas. Latangente derecha es la que se modifica paraadaptarse a los valores de la tangente izquierda.
�Plana
Utilice esto para alinear en horizontal todas lastangentes de las claves seleccionadas (la longitud delas tangentes no será afectada).
Editar Datos
Con esta opción podrá editar la posición y tangentesde una forma numérica. Puede obtener el mismoresultado haciendo doble clic sobre un punto (clave).
Mover
Si desea mover uno o más puntos según un valorconcreto, puede utilizar este comando para introducirlos valores (X,Y) directamente. También puede moverlos objetos a mano (más exactamente, con el ratón).
Escalar
Esta función le permite escalar los puntosseleccionados. El punto más a la izquierdamarca el origen de la operación de escalado.
Eje X / Eje Y
Puede utilizar estas opciones para activar o evitar elmovimiento a lo largo de los ejes X e Y. Por ejemplo,desactive Eje X para mover la clave sólo en vertical.
Reflejar X / Reflejar Y
Esta opción refleja los valores de las clavesseleccionadas incluyendo las tangentes sobre un ejehorizontal (Reflejar Y) o vertical (Reflejar X). Estaopción necesita al menos dos puntos seleccionados.
Ciclo
Ciclo repite los puntos seleccionados. El últimopunto de la selección no se repite sino que sedesplaza al final de todos los ciclos. Estecomando requiere al menos dos puntosseleccionados.

622 � LÍNEA DE TIEMPO � CAPÍTULO 19
Ciclo con Desfase
Este comando es similar al comando Ciclo. Esta vez, elprimer punto no se repite. Los puntos restantes serepiten y se desfasa cada repetición. El tamaño deldesfase está determinado por la distancia verticalentre el primer y segundo punto de la selecciónoriginal. Requiere seleccionar al menos dos puntos.
Por ejemplo, si la clave inicial tiene una posicióninicial de 200, la primera clave de la repetición tendráun valor de posición de 400, la siguiente de 600, etc.
Curva Interpretada
Quizás usted ya tiene la curva en la forma básicacorrecta con la ayuda de las tangentes, pero ¿legustaría afinarla en algunas zonas, añadiendo algode detalle o variación?
Puede utilizar Curva Interpretada para añadir tantospuntos como desee. Frecuencia define la distanciaentre cada punto. Los nuevos puntos seránencajados en la silueta actual de la curva.
Simplificar Curva
Este comando tiene el efecto inverso a la funciónCurva Interpretada en el sentido de que eliminapuntos. Imagine que tiene demasiados puntos,dificultando la realización de cambios suaves. Puedeeliminar puntos utilizando el comando SimplificarCurva. Podrá establecer un valor de toleranciahorizontal y/o vertical. Los puntos cercanos a losvalores de tolerancia serán eliminados.
Ejemplo
Si desea que las claves tengan una distancia de almenos 10 fotogramas entre sí, establezca el valor X a10. Si, por el contrario, desea que las claves esténseparadas 15% entre sí, establezca el valor Y a 15.
Nota
¡Utilice esta función con precaución! Si su valorde tolerancia es demasiado grande, su nuevacurva perderá su silueta.
Capa
Seleccionar por ColorCon este menú usted podrá asignar uno de losocho colores predefinidos a los elementos(objetos, pistas, secuencias y claves)seleccionados en la Línea de Tiempo.
Seleccionar CapaElija una de las ocho capas para seleccionartodos los elementos relativos a esta capa en laLínea de Tiempo.
Intercambiar CapaElija una de las ocho capas en este menú parabloquear y hacer invisible la capacorrespondiente. Otra llamada a la misma capala hará visible y la desbloqueará.
Capa ÚnicaElija una de las ocho capas en este menú parahacer invisible y bloquear todas las capas salvola seleccionada.
Todas las capasLas funciones de menú Visible, Invisible, Liberary Bloquear le permiten activar/desactivar ybloquear/desbloquear todas las capas a la vez.

CAPÍTULO 19 � LÍNEA DE TIEMPO � 623
Ventana
SecuenciasCambia la ventana Línea de Tiempo al modoestándar en el que usted puede editar lassecuencias y claves de sus animaciones.
Curvas de EspacioCambia la ventana Línea de Tiempo al modocurvas de espacio en el que usted puede editarlas curvas de espacio de sus animaciones (verpágina 611).
Curvas de TiempoCambia la ventana Línea de Tiempo al modocurvas de tiempo en el que usted puede editarlas curvas de tiempo de sus animaciones (verpágina 614).

624 � LÍNEA DE TIEMPO � CAPÍTULO 19

CAPÍTULO 20 � GESTOR DE ESTRUCTURA � 625
20. Gestor de Estructura

626 � GESTOR DE ESTRUCTURA � CAPÍTULO 20
20 Gestor de Estructura ................................................................................................ 627Navegación en el Gestor de Estructura ..................................................................................................... 627
Menú Archivo ................................................................................................................................................ 629
Nueva Línea .............................................................................................................................................. 629
Importar Datos ASCII ................................................................................................................................ 629
Exportar Datos ASCII ................................................................................................................................ 629
Cerrar ........................................................................................................................................................ 630
Menú Edición ................................................................................................................................................. 630
Deshacer ................................................................................................................................................... 630
Rehacer ..................................................................................................................................................... 630
Cortar ........................................................................................................................................................ 630
Copiar ....................................................................................................................................................... 630
Pegar ......................................................................................................................................................... 630
Borrar ........................................................................................................................................................ 630
Seleccionar Todo ....................................................................................................................................... 630
Deseleccionar Todo ................................................................................................................................... 631
Invertir Todo .............................................................................................................................................. 631
Seleccionar Área ........................................................................................................................................ 631
Menú Vista ..................................................................................................................................................... 631
Ir a Última Selección ................................................................................................................................. 631
Ir a Siguiente Selección ............................................................................................................................. 631
Ir a principio de Página ............................................................................................................................. 631
Ir a final de Página .................................................................................................................................... 631
Ir al Origen ................................................................................................................................................ 631
Ir al Fin ...................................................................................................................................................... 631
Menú Modo ................................................................................................................................................... 632
Puntos (por defecto) ................................................................................................................................. 632
Polígonos .................................................................................................................................................. 632
UVW ......................................................................................................................................................... 632
Mapa de Vértice ....................................................................................................................................... 632

CAPÍTULO 20 � GESTOR DE ESTRUCTURA � 627
20 Gestor de Estructura
El Gestor de Estructura recuerda a una hoja decálculo; ambos pueden procesar datosdirectamente en celdas que, a su vez, estándivididas en filas y columnas.
En el Gestor de Estructura de CINEMA 4D semuestran y pueden ser editados diversosatributos directamente en las celdas. Se puedenmostrar los puntos y polígonos de un objeto, asícomo sus coordenadas UVW (si tiene)seleccionándolos en el menú Modo; pordefecto, se muestran los puntos de un objeto.
Los valores de las celdas pueden ser editadosdirectamente, las filas pueden ser desplazadascon arrastrar y soltar, y puede utilizar cortar,copiar y pegar. Se pueden procesar grandescantidades de datos rápidamente, incluso si elobjeto tiene un gran número de puntos opolígonos. El marco de selección (un marco rojo
alrededor de una celda activa) le muestra sobrequé datos está trabajando; la navegación por latabla es, por tanto, muy simple.
Nota
Si está trabajando en uno de los objetos básicoso en una primitiva spline, no tienen queaparecer datos necesariamente cuando elija elGestor de Estructura. No se preocupe ni llame alservicio técnico; la solución es rápida y simple.Inicialmente los objetos básicos no poseen unconjunto de puntos definidos, pero puedecambiar esto en polígonos o en un objeto splineutilizando Estructura > Hacer Editable � vea lapágina 353.
Navegación en el Gestor deEstructura
Selección
Haciendo clic en una de las líneas numéricas a laizquierda de la tabla seleccionará esta fila y laresaltará.
Si sostiene pulsada la tecla May mientras haceclic (conocido como May+clic), podráseleccionar varias filas a la vez; utilizandoMay+clic sobre una fila ya seleccionada, ladeseleccionará.
Para seleccionar todas las filas de un atributoconcreto (como todos los puntos) haga clicdirectamente en el nombre del campo relativo(p.e. Punto). Utilizando May+clic en unconjunto seleccionado, lo deseleccionará.

628 � GESTOR DE ESTRUCTURA � CAPÍTULO 20
Marco de selección
Cuando abra por primera vez el Gestor deEstructura, el marco de selección estará sobre lacelda de la esquina superior izquierda de la tabla(la primera columna de la primera fila).Haciendo un solo clic en una celda moverá elmarco de selección a esa celda, es decir, la haceactiva. También puede mover el marco deselección con las teclas del cursor.
Utilizando la tecla Tab moverá la selección deizquierda a derecha y de arriba abajo sobre lasceldas; May+Tab hará la inversa.
La tecla Inicio desplazará el marco de selección ala primera celda de la tabla mientras la tecla Finlo desplazará a la última celda.
Nota
Si su teclado Apple USB no tiene tecla Fin, porfavor, utilice la tecla �+� en el teclado numérico.
Re Pág y Av Pág desplazarán el marco deselección página a página hacia atrás y haciadelante respectivamente.
Haciendo doble clic sobre una celda desplazaráel marco de selección a esa celda y entrará enmodo edición, donde podrá modificar el valorde la celda. Mientras esté en modo edición,podrá utilizar las teclas Tab y cursores comohemos visto antes y seguirá en modo edición.
La tecla Intro reconoce la entrada y cambiaentre los modos edición y selección.
Si pulsa la tecla ESC, se restaurará el valoranterior de la celda y volverá al modo selección;asumiendo, por supuesto, que no haya pulsadoya la tecla Intro.
Arrastrar y Soltar
Por medio de arrastrar y soltar puedereorganizar una o más filas y con ello modificar,digamos, el orden de puntos. Haga clic a laizquierda de la tabla, sobre un número de fila,sostenga pulsado el ratón y arrastre; apareceráuna línea roja para mostrarle dónde serándesplazadas las filas seleccionadas. Las filasserán insertadas en la posición de la línea roja ytodas las filas de arriba serán desplazadas haciaarriba.
Reorganizar los puntos es muy útil en un objetospline que haya creado a partir de otro objeto.En estos casos, la secuencia de puntos amenudo no es correcta; reorganizándola podrárecuperarla. Reordenar los puntos de unpolígono es menos práctico.
Adicionalmente puede transferir los contenidosde una celda individual a otra celda;simplemente haga clic sobre una celda y muevael ratón con el botón izquierdo pulsado hastaque el puntero esté sobre la celda destino.Suelte el botón del ratón y aparecerá copiado elvalor de la celda original en la celda destino.

CAPÍTULO 20 � GESTOR DE ESTRUCTURA � 629
Menú Archivo
Nueva LíneaCon este comando insertará una nueva fila en latabla, justo debajo del marco de selección.
Si está en modo puntos (por defecto), se añadiráun punto nuevo al objeto que será creado en elorigen global (X=0, Y=0, Z=0). Introduciendounas coordenadas X, Y y Z adecuadas, ustedpuede modificar la posición espacial del punto.Si el objeto activo es una spline Bézier, ustedtambién podrá introducir valores para lastangentes.
Si está en modo polígonos, Nueva Línea añadiráun nuevo polígono al objeto. El nuevo polígonoaún no será visible, porque no se le hanasignado puntos adecuados (ver Modo). Deberealizar esta asignación de puntos a mano.
Si está en modo UVW, Nueva Línea creará unanueva coordenada UVW. Como CINEMA 4Dequipa a los objetos básicos con coordenadasUV o UVW automáticamente y además es fácilcrear coordenadas UVW posteriormente (verGenerar Coordenadas UVW, página 481),encontrará pocos usos para esta función.
Importar Datos ASCIICINEMA 4D puede importar datos de puntos,datos de polígonos y coordenadas UVW en elGestor de Estructura. Los datos a importardeben estar presentes en un archivo ASCII ytener el siguiente formato:
Punto X Y Z
1 <Coordenada> <Coordenada> <Coordenada>
2 <Coordenada> <Coordenada> <Coordenada>
3 <Coordenada> <Coordenada> <Coordenada>
Aquí tiene un ejemplo real en modo Puntos paraun cubo:
Punto X Y Z
0 -100 -100 -1001 -100 100 -1002 100 -100 -1003 100 100 -1004 100 -100 1005 100 100 1006 -100 -100 1007 -100 100 100
El archivo ASCII debe comenzar con unacabecera (la fila �Punto X Y Z� en el ejemploanterior) y requiere una numeración de filascomo esa. Los valores dentro de cada filapueden estar separados por una tabulación TAB,una coma, un punto y coma, o una combinaciónde ellos. Cada fila debe finalizar con el carácterASCII LF (linefeed) o CR (carriage return), o unacombinación de ambos. Por ello no importa si elarchivo ASCII fue creado en un ordenadorMacintosh, Windows o Unix.
Si ya existen datos en el Gestor de Estructura,los datos importados serán insertados antes dela fila que contenga el marco de selección.
Nota
Una �nube� de puntos no define un objeto 3D;usted debe describir los polígonos requeridosmanualmente. Para saber cómo hacerlo, veaCrear Polígono, en la página 359.
Exportar Datos ASCIICINEMA 4D puede exportar datos del Gestor deEstructura para que usted los utilice, digamos,en un editor de texto o en otro programa 3D,incluso puede importarlo en una hoja de cálculopara analizarlos.
En modo Puntos, se exportarán las coordenadasX, Y y Z de cada punto. Si el objeto es unaSpline Hermite, los valores tangentes también

630 � GESTOR DE ESTRUCTURA � CAPÍTULO 20
serán exportados.
En modo Polígonos, se exportan lascoordenadas de cada uno de los tres o cuatropuntos que definen los polígonos.
En modo UVW se exportan las coordenadasUVW de cada polígono.
CerrarCierra el Gestor de Estructura, cerrando laventana.
Menú Edición
DeshacerEsto cancela la última acción que modificó elobjeto y restaura los valores anteriores a lasceldas. Los niveles de deshacer (es decir, elnúmero de acciones que se pueden deshacer) seestablecen en la Configuración General (PasosDeshacer, ver página 45).
RehacerDeshace o cancela la última acción de deshacer.Los niveles de rehacer son los mismos que los dedeshacer, establecidos en la ConfiguraciónGeneral (Pasos Deshacer).
CortarElimina la fila seleccionada de la tabla y la copiaal portapapeles. Utilice Pegar para insertarla denuevo en la tabla, bajo el marco de selección.
CopiarCopia la fila seleccionada de la tabla alportapapeles, sin eliminarla. Pegar insertará lafila desde el portapapeles a la tabla, bajo elmarco de selección.
PegarInserta cualquier dato que haya sido copiado ocortado al portapapeles en la tabla, bajo elmarco de selección.
BorrarBorra las filas seleccionadas de la tabla.

CAPÍTULO 20 � GESTOR DE ESTRUCTURA � 631
Seleccionar TodoSerán seleccionadas todas las filas de la tabla.
Deseleccionar TodoTodas las filas seleccionadas en la tabla serándeseleccionadas.
Invertir TodoTodas las filas de la tabla no seleccionadas seránseleccionadas y las filas seleccionadas serándeseleccionadas.
Seleccionar ÁreaEl puntero del ratón cambia a una cruz para queusted pueda dibujar un área de selección con elratón. Todas las filas dentro del área que usteddibuje serán seleccionadas. Si las filas que deseaseleccionar están fuera del área visible, desplaceel ratón hacia fuera del Gestor de Estructura enla dirección donde estén las filas ocultas; elcontenido de la ventana se desplazará hasta queusted vuelva a dejar el ratón en la ventana.
Menú Vista
Ir a Última SelecciónEl marco de selección se moverá a la última filaactiva.
Ir a Siguiente SelecciónMueve el marco de selección a la siguiente filadisponible.
Ir a principio de PáginaMuestra la página de información anterior (siexiste) en la tabla y mueve el marco deselección a la primera columna de la primera filade la página.
Ir a final de PáginaMuestra la página de información siguiente (siexiste) en la tabla y mueve el marco deselección a la primera columna de la última filade la página.
Ir al OrigenEl marco de selección se mueve a la primeracolumna de la primera fila de la tabla.
Ir al FinEl marco de selección se mueve a la primeracolumna de la última fila de la tabla.

632 � GESTOR DE ESTRUCTURA � CAPÍTULO 20
Menú Modo
Puntos (modo por defecto)En modo Puntos, se mostrarán en el Gestor deObjetos las coordenadas espaciales de los puntosindividuales del objeto. Si el objeto activo es unaSpline Hermite, también se mostrarán los valorestangentes. La pantalla está organizada del siguientemodo:
X Y Z
muestra las coordenadas del punto respectivoen el sistema global. No se muestran unidades;la unidad de medida se selecciona en laConfiguración General y se asume aquí.
< -X <-Y <-Z
es la posición del final de cualquier tangenteizquierda. No se muestran unidades; la unidadde medida se selecciona en la ConfiguraciónGeneral y se asume aquí.
X-> Y-> Z
es la posición del final de cualquier tangentederecha. No se muestran unidades; la unidad demedida se selecciona en la ConfiguraciónGeneral y se asume aquí.
PolígonosSi está en modo Polígonos, se mostrará elnúmero de cada punto de definición, comosigue.
A, B, C, D (que pueden estar vacíos)corresponden a los números respectivos de lostres o cuatro vértices del polígono.
Nota
Si C y D son idénticos, CINEMA 4D interpreta elpolígono como un triángulo.
UVWEn modo UVW, se mostrarán las coordenadasUVW de los polígonos como sigue:
U[A], U[B], U[C], U[D]
son las coordenadas U de los vértices de unpolígono.
V[A], V[B], V[C], V[D]
son las coordenadas V de los vértices de unpolígono.
W[A], W[B], W[C], W[D]
son las coordenadas W de los vértices de unpolígono.
Nota
Todos los modos operan con independencia de laherramienta que esté utilizando en el visor. Asíusted puede procesar puntos en el Gestor deEstructura, mientras trabaja en polígonos en elvisor. Si desea ver en el visor los elementos que haseleccionado en el Gestor de Estructura, debecambiar a la herramienta apropiada en el visor.
Mapa de VérticeSi está en modo Mapa de Vértice, se mostraránlos valores de peso de los puntos. El valor paraun punto va de 0 a 1.
Nota
Todos los modos operan con independencia de laherramienta que esté utilizando en el visor. Sidesea ver los elementos en el visor, debe activarla herramienta correspondiente (ver Puntos yPolígonos en las páginas 302 y 303).

CAPÍTULO 21 � VISOR DE IMÁGENES � 633
21. Visor de Imágenes

634 � VISOR DE IMÁGENES � CAPÍTULO 21
21 Visor de Imágenes ................................................................................................... 635Iconos Mover y Escalar ............................................................................................................................. 635
Menú Archivo ................................................................................................................................................ 635
Abrir .......................................................................................................................................................... 635
Guardar Imagen como .............................................................................................................................. 635
Detener Render ......................................................................................................................................... 636
Cerrar ........................................................................................................................................................ 636
Menú Edición ................................................................................................................................................. 636
Copiar ....................................................................................................................................................... 636
Menú Canales ................................................................................................................................................ 637
Gestor Mulpi-Pass ..................................................................................................................................... 637
Mostrar Multi-Capa .................................................................................................................................. 637
Imagen ...................................................................................................................................................... 637
Alfa ........................................................................................................................................................... 637
Menú Componentes ...................................................................................................................................... 637
Rojo, Verde, Azul ...................................................................................................................................... 637
Escala de Grises ......................................................................................................................................... 637
Menú Vista ..................................................................................................................................................... 638
Ajustar a Tamaño ...................................................................................................................................... 638
Factores de Zoom ..................................................................................................................................... 638
Zoom In, Zoom Out .................................................................................................................................. 638
Mostrar línea de Render ............................................................................................................................ 638

CAPÍTULO 21 � VISOR DE IMÁGENES � 635
21 Visor de Imágenes
Menú Archivo
AbrirEsta función abre un archivo de imagen y lomuestra en el Visor de Imágenes. Puede cargartodos los formatos de imagen 2D soportados porCINEMA 4D. Para una lista de estos formatos, porfavor, vea la página 643.
Guardar Imagen comoPuede utilizar esto para guardar la imagen aldisco duro � se abrirá la siguiente ventana.
Formato
Aquí, especifique el formato de archivo de la imagen.
Nota
Dependiendo de los codecs QuickTime instalados, lalista de formatos de archivo puede variar.
El Visor de Imágenes (también conocido como elGestor de Imágenes) es la ventana de salida externade CINEMA 4D. Aquí es donde verá el render si haelegido Renderizar en el Visor de Imágenes desde elmenú Render (ver página 400).
Pero el Visor de Imágenes puede hacer más cosas.Por ejemplo, puede mostrar texturas si están en unode los formatos conocidos (TIFF, JPEG, etc.). Despuésse describen otras funciones del Visor de Imágenes.
Nota
Debe utilizar el Visor de Imágenes cuando quierarenderizar una imagen o animación al disco duro.
Iconos Mover y Escalar
Estos iconos están en la esquina superior derecha delVisor de Imágenes. Haga clic y arrastre en el iconoMover para desplazar la imagen. Clic y arrastre en elicono Escalar para abrir o cerrar zoom en la imagen.

636 � VISOR DE IMÁGENES � CAPÍTULO 21
Opciones
Si el formato de archivo que ha elegido tieneopciones extra, puede acceder a ellas haciendoclic en el botón Opciones.
Profundidad
Esto establece la profundidad de bits para cadacanal de imagen (algunos formatos de archivole permiten utilizar canales de 16 bits � estocorresponde a color de 48 bits).
DPI
Aquí, introduzca la densidad en DPI para la imagen.Para más detalles, vea DPI en la página 410.
Guardar Multi-Pass
Active esta opción si ha renderizado una imagenmulti-pass y desea guardar todas las capas.
Canal Alfa
Si esta opción está activada, el canal alfa seráguardado con la imagen � suponiendo que elformato de archivo elegido soporte canal alfa.
Detener RenderEsto detiene el render de la escena. Se perderántodos los datos de imagen en proceso; nopodrá reiniciar donde lo dejó, tendrá querenderizar desde el principio.
Si detiene el render de una animación, seperderá el fotograma en proceso (y todos losposteriores). La animación se puede reproducirhasta donde se detuvo el render.
Nota
También puede detener el render pulsando ESC.
CerrarEsto cierra el Visor de Imágenes.
Menú Edición
CopiarEsto copia la imagen del Visor de Imágenes alportapapeles. A partir de ahí podrá pegar laimagen en otro programa, por ejemplo, unprograma de retoque de imágenes.

CAPÍTULO 21 � VISOR DE IMÁGENES � 637
Menú Canales
Utilice este menú para controlar qué canales deimagen mostrará el Visor de Imágenes. El menúenumera todos los canales contenidos en laimagen � también enumera las capas si harenderizado una imagen multi-pass.
Gestor Multi-PassEsto abre el Gestor Multi-Pass.
Mostrar Multi-CapaCon esta opción activada, usted puede activartantos canales como desee en la lista del menúCanales � estos canales activados se combinanpara formar la imagen en el Visor de Imágenes.
Si Mostrar Multi-Capa está desactivado, ustedsólo podrá activar � y ver � un canal a la vez.
ImagenSi esta opción está activada, el Visor deImágenes mostrará la imagen compuesta.
AlfaEsta opción sólo aparece si la imagen tiene uncanal alfa integrado.
Si esta opción está desactivada, el Visor deImágenes mostrará el canal alfa de la imagen enlugar de la imagen en sí misma.
Menú Componentes
Rojo, Verde, AzulCINEMA 4D renderiza todas las imágenes en elsistema de color RGB. Utilizando estas tresopciones usted podrá filtrar estos colores porseparado. Esto le permite comprobar laseparación de rojo de un render sin necesidadde abrir un editor de imágenes externo.
Escala de GrisesSi activa esta opción, la imagen será mostradano en color, sino en escala de grises. Estafunción puede ser útil para comprobar ciertosaspectos del render, quizás para evaluar elcontraste de una imagen para impresiónmonocromática.

638 � VISOR DE IMÁGENES � CAPÍTULO 21
Menú Vista
Encajar en TamañoSi Encajar en Tamaño está activado, la imagenmostrada será escalada automáticamente al tamañode la ventana del Visor de Imágenes, suponiendoque la ventana sea más pequeña que la imagen. Larelación de aspecto se mantiene constante. Encajar enTamaño se recomienda si el Visor de Imágenes estáanclado a otras partes de la interfaz de CINEMA 4D.
Factores de ZoomPuede mostrar la imagen a diferentes factoresde zoom predefinidos desde 12.5% a 800%. A100% la imagen muestra su tamaño actual.
Zoom In, Zoom OutUtilice zoom in o zoom out para abrir y cerrarzoom según los factores de zoom predefinidos.
Mostrar línea de RenderUtilice esta opción para activar/desactivar lalínea de render. La línea de render es una líneablanca que aparece durante el render paraindicar el progreso.

APÉNDICES � 639
Apéndices

640 � APÉNDICES
Apéndices ..................................................................................................................... 641Fórmulas ......................................................................................................................................................... 641
Programación de Plugins ................................................................................................................................ 642
El Lenguaje de Programación C.O.F.F.E.E. ................................................................................................. 642
La API (Interfaz de Programación de Aplicaciones) .................................................................................. 642
Soporte C.O.F.F.E.E. .................................................................................................................................. 643
Formatos de Archivo ...................................................................................................................................... 643
Formatos de Imagen ................................................................................................................................. 643
Formatos de Animación ............................................................................................................................ 644
Formatos 3D ............................................................................................................................................. 645
Formatos de Sonido .................................................................................................................................. 648
Soporte ........................................................................................................................................................... 648
Glosario .......................................................................................................................................................... 650

APÉNDICES � 641
Apéndices
FórmulasPuede escribir una fórmula en la primitiva splineFórmula y en la curva de tiempo Fórmula. Enrealidad, puede introducir una fórmula en cualquierparte donde CINEMA 4D acepte un valor, p.e. en elGestor de Coordenadas.
Este apéndice enumera todas las unidades,operadores, funciones y constantes que usted puedeutilizar en sus fórmulas.
Puede introducir valores utilizando cualquiera de lasunidades enumeradas a continuación (ejemplosentre paréntesis) - con independencia de lasunidades básicas definidas en la ConfiguraciónGeneral (CINEMA 4D convertirá las unidades porusted).
km kilómetros (23 km, 0.125km)m metros (13.23 m, 1000m)cm centímetros (11.5 cm, 328.275cm)mm milímetros (14 mm)um micrómetros (678 um)nm nanómetros (3.867 nm)mi millas (12.5 mi)yd yardas (17.9 yd)ft pies (512 ft)in pulgadas (0.125 in)F número de fotograma (0 F)
Nota
Si modifica las unidades básicas en la ConfiguraciónGeneral, p.e. de metros a milímetros, sólo semodificarán las unidades de medidas, no los valoresnuméricos actuales. Por ejemplo, si un objeto tieneuna anchura de 10 metros, y cambia las unidadesbásicas a milímetros, el objeto tendrá una anchura de
10 milímetros. Si desea escalar los objetos parareflejar el cambio de unidades, agrupe todos loobjetos y escale el grupo utilizando el Gestor deCoordenadas.
El analizador de funciones posee lasoperaciones matemáticas más importantesincluidas (ejemplos entre paréntesis):
+ adición (144 + 14 = 158)- sustracción (144 - 14 = 130)* multiplicación (144 * 2 =288)/ división (144 / 12 = 12)MOD módulo (123 mod 4 = 3)^ potencia (12 ^ 2 = 144)( abrir paréntesis ( 3 + (4 * 2) = 11 )) cerrar paréntesis ( (3 + 4) * 2 = 14 )ABS valor absoluto (abs(-123) = 123)SIN seno (sin(30) = 0,5)COS cosenoTAN tangenteASIN arco senoACOS arco cosenoATAN arco tangenteSINH seno hiperbólicoCOSH coseno hiperbólicoTANH tangente hiperbólicaLOG10 logaritmo en base 10 (log10(100) = 2)LOG logaritmo en base e (log(e) = 1)EXP función exponencial (exp(5) = 148,413)SQRT raíz cuadrada (sqrt(144) = 12)SQR cuadrado (sqr(12) = 144)
Nota
Los argumentos de función deben ir entreparéntesis. El número de aperturas de paréntesisdebe ser igual al de cierres. Las funcionespueden ir embebidas: sin(sqr(exp(pi)))
El argumento de una función trigonométrica siemprese interpreta en grados. sin(2*pi) no equivale a la

642 � APÉNDICES
computación del seno 180, se aproxima al seno de6,283 grados.
Dos de las constantes más importantes han sidoincorporadas:
PI Pi (3,142)E Número de Euler (2,718)
Con todo esto usted tendría que poder definirincluso las operaciones más complejas de unamanera muy precisa. Puede combinarlaslibremente. Por ejemplo:
2km+exp(sin(4mm*pi))/((sin(14cm))^2
+(cos(14cm))^2)
Programación de Plugins
El Lenguaje deProgramación C.O.F.F.E.E.C.O.F.F.E.E., el lenguaje de los plugins de CINEMA4D, no está basado en macros ni scripts pero es uncompleto y potente lenguaje de programación en símismo. Se parece bastante a C++ y a Java, así que siusted está familiarizado con estos lenguajes,enseguida se encontrará como en casa conC.O.F.F.E.E. Sólo tiene que aprender las diversasfunciones implementadas por CINEMA 4D.
Para comenzar a programar necesitará obtener elSDK (Kit de Desarrollo Fuente) directamente deMAXON; se puede obtener desde la página web deMAXON Computer en www.maxon.net.
¿cuál es la ventaja de programar en C.O.F.F.E.E.?
Bien, aparte de la facilidad para integrar nuevasfuncionalidades en CINEMA 4D, como sabrá,CINEMA 4D es un programa multiplataforma; en elmomento de escribir este manual, existen versiones
de CINEMA 4D para Apple Power Macintosh (MacOS 7 y posterior), para PCs Intel (Windows) así comopara DEC Alpha, y está planeado desarrollarversiones para Silicon Graphics y otras plataformasUNIX y BeOS. Al escribir plugins en C.O.F.F.E.E. seasegura de que su nueva función para CINEMA 4Dtrabajará inmediatamente en todas esas plataformas,sin molestarse en recompilar ni reprogramar.
Para que CINEMA 4D pueda encontrar susprogramas C.O.F.F.E.E. y cargarlos automáticamente,éstos deben estar situados en la carpeta Plugins quepodrá encontrar en la carpeta raíz de CINEMA 4D. Sicomprueba los contenidos de esta carpeta,encontrará algunos ejemplos.
Sin embargo, usted también puede almacenarprogramas C.O.F.F.E.E. en cualquier parte de su discoduro. Si desea cargar uno de esos programas enCINEMA 4D, simplemente utilice el comando demenú Archivo > Abrir � un archivo de ese tipo no sepuede integrar automáticamente en la estructura demenús de CINEMA 4D.
Entonces, ¿Cómo creo un programa de ese tipo?
Simplemente escriba sus programas C.O.F.F.E.E. encualquier editor (quizás el que viene en suordenador) o procesador de texto y guárdelo comoun archivo de texto ASCII regular; CINEMA 4Dprocesará fácilmente cualquier texto regular, sincaracteres ASCII altos.
La API¿Quizás no desea utilizar C.O.F.F.E.E. como sulenguaje de programación?
Como siempre, CINEMA 4D le ofreceflexibilidad para hacerlo del modo que desee; silo prefiere, puede escribir sus propiasaplicaciones con cualquier compilador C/C++.Aquí tendrá acceso a la funcionalidad deCINEMA 4D a través de interfaces predefinidas.Estas interfaces están en forma de una librería

APÉNDICES � 643
API (Application Programming Interface o Interfaz deProgramación de Aplicaciones) que es parte del SDKde CINEMA 4D.
Sin embargo, tenga en cuenta que si utiliza uncompilador externo (en lugar de C.O.F.F.E.E.) éste serádependiente de su plataforma y necesitarárecompilar su programa en cada plataforma quedesee que funcione su plugin. También puedenecesitar alguna reprogramación.
Soporte C.O.F.F.E.E.El soporte para los desarrolladores de CINEMA4D está disponible exclusivamente en el sitioweb de MAXON Computer:
www.maxon.net
Ahí encontrará, entre otras cosas, el SDK. Estecontiene el compilador C.O.F.F.E.E. y descripcionesdetalladas del lenguaje de programación y laslibrerías de interfaz. Es posible, por supuesto, que losdesarrolladores de plugins comerciales mantengansus códigos secretos y propietarios.
Nuestro soporte al desarrollador no es estático; lasinterfaces a CINEMA 4D y su funcionalidad estánsiendo extendidas constantemente. Por ello, ustedsiempre debe prestar atención a las notificacionesrelativas en Internet.
Formatos de ArchivoDurante el trabajo en CINEMA 4D habrá ocasionesen las que un formato gráfico en concreto no cargará,o un archivo 3D se mostrará difícil de convertir. Haytantos formatos y subformatos para imágenes,animaciones y archivos 3D que CINEMA 4D nopuede ni soñar con soportar todos ellos.
Las siguientes secciones contienen sumarios detodos los formatos que soporta CINEMA 4D. Sinecesita información más detallada, diríjase a lainformación técnica correspondiente a ese formato.
Formatos de Imagen
TIFF
Profundidades de bits
1, 4, 8, 24, 32
Compresiones
Sin compresión, compresión RLE.
Nota
Sólo se soporta el TIFF básico. Los formatos exóticoscomo las imágenes CMYK no están soportados, nilos archivos que hayan sido comprimidos medianteLZW (esto es debido a derechos de licencia). Porsupuesto, no es posible ofrecer una lista exhaustivade los formatos no soportados, porque una lista enese sentido nunca sería definitiva.
Con QuickTime instalado, también puede importarimágenes comprimidas con LZW y otras variantes.
IFF-ILBM
Profundidades de bits
1, 4, 8, 16, 24
Compresiones
Sin compresión, compresión RLE.
Notas
Las imágenes IFF sólo se pueden leer si estánconformes a las especificaciones deCommodore/Electronic Arts.
Los modos EHB, HAM-6 and HAM-8 estánsoportados.

644 � APÉNDICES
TARGA
Profundidades de bits
24, 32
Compresiones
Sin compresión.
Nota
Sólo está soportado TGA-1. Con QuickTimeinstalado también se pueden importar otrasvariantes.
PICT
Profundidades de bits
4, 8, 16, 24, 32
Compresiones
Sin compresión, compresión RLE.
Nota
Con QuickTime instalado pueden serimportadas todas las variantes PICT (siempreque estén disponibles los compresoresQuickTime).
BMP
Profundidades de bits
1, 4, 8, 16, 24
Compresiones
RLE-4, RLE-8.
JPEG
Profundidades de bits
24
PSD
Profundidades de bits
1, 8, 24, 48
Formatos de Color:
Color Indexado, RGB, no CMYK.
Notas
Los canales alfa están soportados para escritura.
Con QuickTime instalado, están soportadostodos los formatos QuickTime, es decir, PNG,SGI e imagen QuickTime.
Formatos de Animación
AVI
Sólo están soportados los formatos de 24 Bits.Si usted ha seleccionado Sistema AVI y apareceel mensaje 'Imposible escribir archivo' lo másprobable es que la causa sea un codec que nosoporta datos de 24 Bits (como 'MicrosoftRLE').
Notas
Este formato sólo se puede leer y escribir bajoWindows. Utilizando QuickTime, también podráutilizar animaciones AVI bajo Macintosh,dependiendo del codec.
Al utilizar animaciones AVI como texturas, sólose evalúa la primera pista de vídeo; todas lasdemás (p.e. música) son ignoradas.
Si la primera pista de vídeo contiene datos queno sean de imagen, éstos también seránignorados.
QuickTime
Están soportados todos los codecs que esténinstalados en el sistema operativo.

APÉNDICES � 645
Notas
Al utilizar animaciones QuickTime comotexturas, sólo se evalúa la primera pista de vídeo;todas las demás (p.e. música o QuickTime VR)serán ignoradas.
Si la primera pista de vídeo contiene datos queno sean de imagen, éstos también seránignorados.
Precaución
Los canales alfa sólo serán integradosdirectamente en la animación si el compresor losoporta. Para QuickTime, estas compresionesson Animation y None (es decir, sin compresión).
En ambos casos, debe establecer el número decolores a Million Colors +.
RLA/RPF
Guarde sus archivos multi-pass en formato RLAo RPF si desea post-editarlos en programas decomposición como After Effects y Combustion.
RPF es una extensión del formato RLA másantiguo. RPF soporta todos los canalesenumerados a continuación (RLA soporta loscanales de 'Z' a 'Cobertura'):
Z
Información de la distancia cámara <-> objeto.Útil para efectos de profundidad de campo.
Objetos
IDs (identificadores) de materiales. Permiteutilizar diferentes materiales en post-edición.
Coordenadas UV
Información de las coordenadas UV para quelas nuevas texturas puedan ser correctamentemapeadas en post-edición.
Normal
Información de dirección con respecto a objetosy texturas.
Color No-Clamp
Información del color del objeto. Puede ir másallá de RGB gamut.
Cobertura
Información de antialiasing para los bordes delos objetos.
Objeto ID (sólo RPF)
Permite la identificación de los objetos.
Color (sólo RPF)
Información de color de objeto.
Transparencia (sólo RPF)
Información de transparencia de objeto.
Peso Subpíxel
Información acerca del color de subpíxeles.
Máscara Subpíxel
Información que enlaza los subpíxeles a susobjetos.
Formatos 3D
DXF
CINEMA 4D ofrece un completo soporte paraarchivos DFX escritos por AutoCAD (hasta laversión 12 inclusive) o por los filtros deexportación de otras aplicaciones, suponiendoque sean 100% compatibles.

646 � APÉNDICES
LightWave
Aunque CINEMA 4D puede completamenteconvertir archivos y descripciones de escena deLightWave (incluyendo animaciones PSD yestructuras de huesos), a veces es necesarioretocar la configuración de las luces y elposicionamiento de las texturas.
Importación 3D Studio
� Se pueden cargar estos archivos:3DS (archivos 3DS regulares)PRJ (archivos de proyecto 3DS)MLI (librerías de materiales 3DS)
� La jerarquía de objetos se copia 1:1, losobjetos referenciados serán duplicados enCINEMA 4D.
� Se importan los siguientes canales demateriales:luz de entorno, color especular, configuraciónespecular (se recalcula), transparencia,luminosidad, textura de color, texturaespecular, textura de transparencia, textura deentorno, textura de relieve (bump), textura deluminosidad.
¡PRECAUCIÓN!
La textura de transparencia 3DS es exactamentela opuesta al modo de transparencia enCINEMA 4D. Los materiales 3DS son mástransparentes cuanto más oscuro sea un píxel detextura, pero en CINEMA 4D son mástransparentes cuanto más luminoso sea el píxel.
� Se copia el mapeado UV.
� Animación.
� Posición, escala, rotación se ajustan paraadecuarse a CINEMA 4D.
� Las texturas pueden ser renombradasautomáticamente al cargar.
� Los objetos llamados target (objetivo)cargados desde 3DS (de cámaras y fuentes deluz) pasan a ser ejes (objetos nulos) y se lesañade la extensión �t� a su nombre de objeto.
� Los archivos 3DS son archivos binarios y no sereconocen por sus extensiones sino por suidentificador.
Exportación 3D Studio
� Se exportan todos los objetos poligonales,luces y cámaras, los objetos NURBS sonconvertidos en objetos poligonales.
� Exportación de materiales:color, luminosidad, transparencia, entorno,especular, color especular, relieve (bump),todos con cualquier textura definida. El valorsignificativo del canal de textura se exportacon el shader.
Nota
Lamentablemente, 3D Studio sólo puedetrabajar con nombres de archivos que consistanen ocho caracteres más una extensión de tresletras. Por ello, los nombres de archivos seránrecortados para adecuarse a esta restricción.
3D Studio sólo acepta una coordenada UV porpunto. Debido a esto, el mapeado de texturapuede aparecer un poco diferente después deexportar en este formato.
Importación QuickDraw3D
� No se puede leer información de luces ni decámara.
� Los siguientes objetos son ignorados:Torus, TriMesh (nuevo con QD3D v1.5);NURBS pueden causar problemas en algunoscasos.
� No se leen las referencias (internas y externas).
� No se leen las coordenadas UV.
� No se leen las texturas.

APÉNDICES � 647
Exportación QuickDraw3D
� No se puede escribir información de luces nide cámara.
� Sí exporta coordenadas UV.
� Sí exporta texturas.
� No se pueden escribir archivos ASCII 3DM,sólo binarios.
Nota
QuickDraw 3D sólo acepta una coordenada UVpor punto. Por tanto, el mapeado de texturaspuede aparecer un poco diferente después deexportar en este formato.
Importación Landscape DEM
� CINEMA 4D no soporta el nuevo formatoDEM-SDTS.
� Sí está soportado el formato VistaPro DEM(binario).
� Los archivos a importar necesitan tener laextensión '.DEM' porque el archivo en símismo no contiene información acerca de suorigen. Los archivos DEM sin esta extensiónde archivo no pueden ser leídos por CINEMA4D.
Exportación Direct3D
� Extensión típica *.x, Formato ASCII, formatoMESH y FRAME.
� Factor de zoom para toda la escena, indentingautomático.
� Renombrar la textura a cualquier extensión.
� Información de textura (coordenadas UV ynombres de textura)
� Canales de textura:color, luminosidad, especular, color especular,transparencia, entorno.
Nota
Para que todas las escenas se visualicencorrectamente con un visor Direct3D, esnecesario que todas las texturas tengan unalongitud de borde con una potencia de 2 (p.e. 2,4, 8, 16, 32, 64, 128, 256, 512, 1024, �).
Importación VRML V1.0c y 2.0
� Formato ASCII.
� Creación de todos los objetos básicos(cuboide, esfera, cono, cilindro).
� Objetos poligonales de cualquier tamaño ynúmero de vértices (las esquinas n sontrianguladas).
� Cámaras de perspectiva, fuentes de luz(directa, puntual, foco).
� Etiquetas de material:color ambiental, color difuso, color especular,color emisivo, resplandor.
� Los enlaces WWW se crean como un atributode CINEMA 4D (etiqueta URL).
� No están soportados los WWW Inline Nodes.
Nota
Los nombres de objetos en archivos VRML nodeben contener ningún carácter especial (ni +, �,*, /). ¡Sólo por esto CINEMA 4D puede rechazarel archivo!
Importación VRML 2.0
� Importación de animación, escenas en unalínea (las referencias a escenas se carganautomáticamente).
Exportación VRML1.0c y 2.0
� Formato ASCII (formateado opcionalmente).
� Jerarquías de todos los objetos: las NURBSson convertidas en objetos poligonales.

648 � APÉNDICES
� Los nombres de los objetos son convertidos,los caracteres especiales filtrados/convertidos.
� Texturas:Si hay alguna textura, el programa buscará latextura de color, la textura de luminosidad y latextura de entorno (en ese orden). Lastexturas de color, incluso texturas inline, seguardan como archivos.
� Se guardan los enlaces/direcciones WWW:cuando se selecciona un objeto en elnavegador web, el programa va a ese enlace.
Exportacion VRML 2.0
� Disponible opción adicional de exportación deanimación.
Importación Wavefront OBJ
� Formato ASCII.
� Se cargan los objetos poligonales.
� A los objetos se les asigna un material nulo.
� Soporta mapeado UV.
� No se puede crear jerarquía de objetos.
� Los archivos a importar necesitan tener laextensión '.OBJ' porque el archivo en sí mismono contiene información acerca de su origen.Los archivos OBJ sin esta extensión de archivono pueden ser leídos por CINEMA 4D.
Exportación Wavefront OBJ
� Formato ASCII.
� Objetos poligonales; las NURBS sonconvertidas a objetos poligonales, concoordenadas UV.
Formatos de Sonido
Formato WAV
- Sólo archivos Wave sin compresión.
- Las marcas incluidas en los archivos WAV sonimportadas a CINEMA 4D.
Soporte¿Qué puede hacer cuando esté bloqueado y elmanual no parece ayudar? - Puede contactarcon el soporte técnico.
MAXON Computer, y sus distribuidores en todoel mundo, le ayudarán con cualquier problematécnico que encuentre. Así, para poder ayudarlede la forma más eficiente posible, por favor,tenga en cuenta lo siguiente:
Por favor, contacte con nosotros (o con sudistribuidor local) por escrito si es posible,preferiblemente por correo electrónico.
Tenemos líneas telefónicas, por supuesto, perolos problemas en un paquete tan complejocomo CINEMA 4D pueden tardar un poco enresolverse � no siempre es posible resolver elproblema mientras usted está al teléfono. Sinembargo, por correo electrónico, nuestrostécnicos pueden consultar con compañeros parauna mejor asistencia � incluso con losprogramadores si es necesario � y contestarleen cuanto sea posible. El correo electrónicotambién es útil para adjuntar un ejemplo delproblema e igualmente, puede ser útil para quele enviemos una escena.
Por favor, mantenga sus cuestiones de soporteseparadas de otras cuestiones, compras, etc.
Las compras son gestionadas por nuestroatareado equipo de Ventas, así lo más probablees que su problema no llegue a un técnico desoporte si lo envía al equipo de ventas.
Por favor, permita un tiempo de respuestarazonable.
Nosotros sólo operamos en base a un sistemade cola. Todos nuestros clientes son igualmenteimportantes y le responderemos en cuantotengamos oportunidad.

APÉNDICES � 649
Por favor, proporcione su número de teléfono yhorario para poder llamarle a ese número.
Ocasionalmente, necesitaremos contactar conusted para obtener más detalles.
Por favor, envíe una escena de ejemplo parademostrar el problema, si es aplicable en sucaso.
�Cuando hago clic en este botón, obtengo unerror�. Es difícil resolver problemas con tanpocos detalles y, a veces necesitamos examinarla escena del problema. Después de todo,nosotros y nuestros minuciosos probadoresbeta, hemos probado las funciones muchasveces sin encontrar un fallo.
Por favor, mantenga las escenas de ejemplo tanpequeñas y concisas como sea posible.
Por ejemplo, si sólo se necesita una llanta deuna rueda para demostrar el problema, porfavor, borre el resto del coche � es la maneramás simple. Esto nos ahorra tiempo y por ellopodremos responder más pronto a suproblema.
Por favor, proporciónenos una descripcióncompleta de los pasos que le llevan alproblema.
Lo ideal sería que nos proporcionase unapequeña �receta� para llegar a generar elproblema con consistencia. Por favor, mantengala 'receta' lo más concisa posible.
Incluya imágenes renderizadas si es necesario.
Por favor, háganos saber qué configuraciónutilizó.
Por favor, díganos qué programas estabaejecutando a la vez que CINEMA 4D. Si estáutilizando Mac OS, háganos saber quéextensiones de sistema tiene cargadas.
A veces, otro programa o una extensión desistema (Mac OS) pueden causar un problemaindirectamente.
Por favor, incluya detalles acerca de suconfiguración de hardware.
Decir solamente �tengo un Macintosh/PC� esde muy poca ayuda. Además, háganos saberqué versión de CINEMA 4D (p.e. 6.3) estáutilizando. Si tiene acceso a Internet, por favor,utilice el formulario de soporte en nuestro sitioweb (www.maxon.net). Díganos qué otrosprogramas y extensiones de sistema estáejecutando a la vez que CINEMA 4D.
Si el programa se cae, mostrará un mensaje deerror. Por favor, háganos saber el mensaje exacto.
Si está utilizando Windows, verá otros detallesenumerados. Por favor, ignore estos detallesextra � son tan explicativos como el infamemensaje de Macintosh 'La AplicaciónDesconocida se ha cerrado inesperadamentedebido a un error -1'...
Háganos saber el mensaje de CINEMA 4D.
Si tiene acceso a Internet, por favor, compruebelas FAQs (preguntas frecuentes) en nuestrositio web antes de contactar con el soportetécnico.
A menudo encontrará la respuesta en las FAQs.
Nuestro servicio está limitado a soporte técnicosolamente. No aceptamos subcontrataciones.
�¿Pueden modelar mi nave espacial, porfavor?�
Debemos concentrar nuestros recursos enayudar a nuestros clientes en sus problemasgenuinos que estén dentro de los límites desoporte técnico.
Sin embargo, hay numerosas direcciones webdonde encontrará ayuda adicional. Por favor,visite nuestro sitio web (ww.maxon.net) paraencontrar enlaces a estos valiosos recursos.

650 � APÉNDICES
GlosarioAlambre
El modo más común de representar objetos enun visor. Los objetos se muestran comoestructuras de alambre. A menudo, esta es laúnica representación posible, pero CINEMA 4Dtambién soporta Sombreado Gouraud, Plano,Cuboides, Esqueleto e Invisible.
Ambiente
Se refiere a la luz general que hace que laescena aparezca más brillante. En CINEMA 4Desta propiedad se realiza en el objeto Ambiente.
Animador
Esto se refiere al entorno (con toda sufuncionalidad) en el que se animan los objetos.Muchos programas tienen dos componentesclaramente separados, un Animador y unModelador, lo que obliga al usuario a cambiarconstantemente de uno a otro. Este no es elcaso en CINEMA 4D.
Antialiasing
Método para reducir el efecto zig-zag nodeseado a lo largo de los bordes de objeto y decolor. Se consigue generando puntosintermedios entre los colores de los píxelesadyacentes. Las imágenes que tienenantialiasing aplicado aparecen algo desenfocadas.
Arrastrar y soltar
Esta es la técnica de capturar un objeto en lapantalla con el ratón y mantener el botón delratón pulsado mientras lo mueve a otraposición. Cuando llega al objetivo, se suelta elbotón del ratón y el objeto queda libre. Estopuede ejecutar otras acciones (como lanzar unprograma).
Backup
Copia de seguridad de datos o archivos.
Bisel, Biselado
Sesgos o cantos de los bordes, para obtenertransiciones más suaves.
Blob
Objeto (habitualmente una esfera), con uncampo gravitatorio alrededor, que atrae objetoso partes de los objetos.
Boole
B. George, inglés. matemático (1815�1864),fundador del álgebra lógico.
B-Spline
Beta spline. Método para conseguir curvasespaciales suaves y arqueadas.
Buffer de sombra
Buffer para almacenar la información quepermite a los objetos proyectar una sombra.Estos buffers se utilizan en concreto paragenerar sombras suaves.
Buffer Z
Se utiliza para calcular previos rápidos, que notoman en cuenta las sombras o detalles desuperficie.
CAD
Computer Aided Design. Diseño Asistido porOrdenador
Canal alfa, Buffer alfa
Utilizado para fundidos con imágenes opelículas 2D. Este canal determina en qué áreasserá visible la imagen inferior. Los canales alfasuelen ser imágenes de escala de grises; cuantomás oscuro sea un píxel, más visible será laimagen inferior.
Captura de Movimiento
Se utilizan sensores especiales para grabarmovimientos concretos de humanos y animales(nadando, corriendo, bailando �). Estos datospueden ser asignados a modelos 3D.

APÉNDICES � 651
Cáusticas
Las cáusticas son formadas por la luz que esreflejada o transmitida por una cantidad desuperficies especulares antes de interactuar conuna superficie difusa.
Cinemática Inversa
Utilizando Cinemática ordinaria en un objetoestructurado jerárquicamente usted podrá porejemplo, mover el hombro de un muñeco. Elbrazo, el antebrazo y la mano seguirán esemovimiento automáticamente. IK (CinemáticaInversa) le permitirá mover la mano y hacer queel brazo y el antebrazo sigan ese movimiento.Sin IK la mano se saldría del modelo y semovería libremente en el espacio.
Coordenadas Locales
Cada objeto tiene su propio origen, que estásubordinado al sistema de coordenadas global(o al de otros objetos superiores en lajerarquía). Las coordenadas locales son útilespara determinadas posiciones de objetossubordinados.
CPU (Procesador)
Central Processing Unit, Unidad de ProcesoCentral. El corazón del ordenador. Sin él, nadafunciona.
Escáner
Dispositivo para leer imágenes (desde libros,fotos, etc.) en un ordenador. Útil para creartexturas realistas. Con un escáner 3D es posibleincluso capturar objetos en tres dimensiones yconvertirlos en modelos.
Escena
Se refiere al conjunto completo de objetos,luces, cámaras, etc.
Etiqueta (Pegatina)
Esto es habitualmente una textura sinrepetición, análoga a las etiquetas que puedeencontrar en botellas.
Extruir, Extrusión
Un objeto en tres dimensiones es generadotirando de un contorno en una dimensiónconcreta y creando así, profundidad. Además,CINEMA 4D puede crear tapas con o sin biselesy cantos.
Fotograma Clave
Imagen clave en una animación. El usuariodefine posiciones clave para los objetos enunos puntos de tiempo determinados. Elprograma calcula automáticamente lasposiciones intermedias.
Halo
Efectos refractivos y reflectivos alrededor deuna fuente de luz.
HSV
Uno de los modelos de color � Hue-Saturation-Value o Tono-Saturación-Valor
Iluminación Global
Un tipo de iluminación especial (Radiosity), queresulta muy natural.
Iluminación Volumétrica
Una técnica de iluminación especial, que calculasombras dentro de la luz visible.
Interfaz de usuario
Apariencia de un programa que permite lainteracción con el usuario. Incluye todos loselementos gráficos, como menús, desplegables,botones, etc.
Localizador
Aplicación que le permite gestionar y visualizararchivos.
Malla
Sinónimo de alambre.
Mapa de bits
Gráfico de dos dimensiones basado en píxeles.

652 � APÉNDICES
Mapa Bump
Textura de relieve. La superficie se extruye enapariencia. Habitualmente imágenes de escalade grises. Cuanto más oscuro sea un píxel, másfuerte será el relieve del objeto. CINEMA 4Dtambién le permite invertir este comportamiento.
Mapeado
La manera en que se proyecta una textura sobreun objeto. También se refiere a la técnicautilizada, como Mapeado Bump, etc.
Modelador
Se refiere al entorno (con toda sufuncionalidad) en que se crean y modifican losobjetos. En muchos programas el Modelador yel Animador son entidades separadas. No es elcaso en CINEMA 4D.
Modelo
Estructura 3D compleja consistente en uno ovarios objetos (estructurados jerárquicamente).
OpenGL
El estándar, desarrollado por Silicon Graphics,para intercambiar datos 3D entre aplicaciones ytarjetas gráficas.
Operación booleana
Combinación de dos o más elementos deacuerdo al Álgebra de Boole. En programas 3Dcorresponde al enlace entre dos objetos. Estopermite, por ejemplo, la creación de huecos porsustracción (taladro).
Píxel
Picture element. Elemento de imagen. Eltamaño de un píxel depende de la resolucióndel dispositivo de salida. Los monitoreshabitualmente tienen 72 o 96 píxeles porpulgada (dpi), las impresoras láser 600.
Plugin
Módulo separado adicional que se integra en laaplicación principal al abrirla y es llamado desdeella. Los plugins normalmente no sonautónomos, es decir, no funcionan fuera de laaplicación.
Polígono
Los modelos 3D normalmente se componen depuntos (de control) y líneas que los conectan. Elárea que forman es conocido como polígono.
Primitiva
Elemento básico de un programa (gráfico). Enprogramas 2D éstas son círculo, línea�, enprogramas 3D son esfera, superficie� CINEMA4D tiene un amplio conjunto de primitivas.
QuickTime
Estándar gráfico de Apple. Hay películas eimágenes QuickTime así como paseos VR(realidad virtual).
Radiosidad
Método especial de render que tiene en cuentano sólo la luz irradiada desde las fuentes de luzsino también la luz reflejada desde otrosobjetos. Este proceso carga mucho elprocesador.
RAM
Random Access Memory o Memoria de AccesoAleatorio: Se pueden leer y escribir datos enesta memoria de manera no secuencial. Cuandousted apaga el ordenador, el contenido de estetipo de memoria se borra.
Raytracing (Trazado de Rayos)
Calcula el recorrido de un haz de luz en elespacio. En geometría de ordenador nocientífica, no se refiere a trazado de rayos deluz, sino a trazado de rayos visuales, es decir,

APÉNDICES � 653
rayos que emanan desde el ojo del espectadoren lugar de rayos emanados desde una fuentede luz).
Realidad Virtual
Otro término de moda, al igual que�multimedia�. No existe una definiciónaceptada, pero generalmente se refiere a unmundo artificial en tres dimensiones generadopor ordenador (que usted puede producir conCINEMA 4D).
Reflejos de Lente
Al fotografiar o filmar pueden caer rayos de luzdentro de la lente, causando anillos de colormayores o menores sobre el material expuesto.Los destellos pueden ser el resultado deburbujas de aire o lentes que no esténcompletamente firmes. Uno normalmenteintenta evitar estas perturbaciones, sinembargo, en imágenes por ordenadorfotorrealistas, a veces es deseable utilizarlascomo un elemento de diseño (a veces sesobreutilizan).
Render
Se refiere al cálculo de imágenes. El métodoutilizado (raytracing, scanline ...) es irrelevante.En estos días, también se llama render a laaplicación de filtros a imágenes 2D (comoiluminación y foco).
Restricción
En CINEMA 4D esto se refiere a restringir elángulo de una articulación. De gran utilidad enconjunción con Cinemática Inversa, para evitar,por ejemplo, una rotación del brazo con elantebrazo.
RGB
El modelo de color Red/Green/Blue o Rojo/Verde/Azul. La mezcla variable de partes deestos tres colores produce los coloresintermedios.
Rotación
Un objeto en tres dimensiones se generarotando un contorno alrededor de un eje.Además, CINEMA 4D puede formar tapasautomáticamente con o sin biseles y cantos,siempre que el ángulo de rotación sea inferior a360 grados.
Sistema multiprocesador
Ordenadores que trabajan con múltiplesprocesadores. Esto se puede utilizar paratrabajar en varios procesos simultáneamente opara que varios procesadores se encarguen deuna tarea. Las aplicaciones necesitan soportareste tipo de proceso para beneficiarse de él.
Sombreado Gouraud
Este algoritmo de sombreado suaviza los bordesde los objetos. Sin él, los objetos apareceríanfaceteados, es decir, se verían las superficiesindividuales.
Sombreado Phong
Este algoritmo de sombreado suaviza los bordesde los objetos. Sin él, los objetos apareceríanfaceteados, es decir, se verían las superficiesindividuales.
Texturas procedurales
Texturas generadas matemáticamente (2D y3D). Su ventaja es que son totalmenteindependientes del tipo de proyección.
Textura
Habitualmente una imagen de dosdimensiones, que se puede utilizar como unaetiqueta, como patrón de repetición, o en suformato total para definir atributos demateriales. También hay texturas en tresdimensiones, que habitualmente son generadascon ayuda de algoritmos matemáticos.Normalmente se las conoce como texturasprocedurales (ver descripción) o shaders.

654 � APÉNDICES
Texturas de Repetición
Estas son texturas que pueden ser unidas sincosturas (repetidas). Sin embargo, alobservarlas desde la distancia, se puedenapreciar distintas repeticiones en el patrón, siusted cubre un área con pequeñas repeticiones.Si desea evitar esto, utilice una textura �infinita�generada matemáticamente.
Torno, Tornear
Generar un sólido a partir de una curva envolvente.
Vértice
Un nodo. Los vértices son las intersecciones dedos líneas en un modelo de alambre y de tresbordes en un modelo sólido. En CINEMA 4D losvértices se editan en modo Puntos.
Vóxel
Volume element o Elemento de Volumen.Originalmente, esta expresión se utilizaba enmedicina, en analogía a los píxeles, cuando losescáneres fueron capaces de leer objetos en tresdimensiones. Eran la unidad más pequeñaespacial que un escaner médico podía resolver.
Z-Buffer
Se usa para realizar previsulizaciones rápidas enel ordenador. No tiene en cuenta sombras odetalles de la superficie.