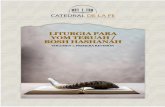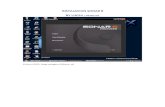manual cakewalk sonar 5 - en español
-
Upload
mane-bustamante-vega -
Category
Documents
-
view
1.785 -
download
2
Transcript of manual cakewalk sonar 5 - en español

Cakewalk SONARManual del Usuario
© ™

La información de este documento está sujeta a cambios sin previo aviso y norepresenta un compromiso por parte de Twelve Tone Systems, Inc. El software descritoen este documento se facilita bajo un acuerdo de licencia o de no divulgación. Elsoftware puede utilizarse o copiarse siguiendo sólo los términos del acuerdo. La copiade este software en cualquier medio es ilegal, exceptuando los casos previstos de formaespecífica en el acuerdo. Ninguna parte de este documento puede reproducirse nitransmitirse de ninguna forma ni por ningún medio, electrónico o mecánico,incluyendo las fotocopias y la grabación, para cualquier finalidad sin el consentimientoexpreso por escrito de Twelve Tone Systems, Inc.
Copyright © 2005 Twelve Tone Systems, Inc. Todos los derechos reservados.
Programa Copyright © 2005 Twelve Tone Systems, Inc. Todos los derechos reservados.
ACID es una marca comercial de Sonic Foundry, Inc.
Cakewalk es una marca comercial registrada de Twelve Tone Systems, Inc. SONAR yel logotipo de Cakewalk son marcas comerciales de Twelve Tone Systems, Inc. Otrosnombres de empresas y de productos son marcas comerciales de sus respectivospropietarios.
Visite Cakewalk en la World Wide Web: www.cakewalk.com.

Contenido
Español . . . . . . . . . . . . . . . . . . . . . . . . . . . . . . . . . . . . . . . . . . . . . . . . . . . . . . . . . . . . . xxiAcerca de este libro . . . . . . . . . . . . . . . . . . . . . . . . . . . . . . . . . . . . . . . . . . xxiRegistrar SONAR hoy . . . . . . . . . . . . . . . . . . . . . . . . . . . . . . . . . . . . . . . . xxiConvenciones utilizadas en este libro . . . . . . . . . . . . . . . . . . . . . . . . . . . xxiiConseguir ayuda . . . . . . . . . . . . . . . . . . . . . . . . . . . . . . . . . . . . . . . . . . . xxii
1 Introducción . . . . . . . . . . . . . . . . . . . . . . . . . . . . . . . . . . . . . . . . . . . . . . . . . . . . . . 23Acerca de SONAR . . . . . . . . . . . . . . . . . . . . . . . . . . . . . . . . . . . . . . . . . . . 24
Exploración y composición de música . . . . . . . . . . . . . . . . . . . . . . . . 24Remezclar . . . . . . . . . . . . . . . . . . . . . . . . . . . . . . . . . . . . . . . . . . . . . . 24Desarrollo de sonido para juegos . . . . . . . . . . . . . . . . . . . . . . . . . . . . 24Producción y creación de sonido . . . . . . . . . . . . . . . . . . . . . . . . . . . . . 24Crear para la web . . . . . . . . . . . . . . . . . . . . . . . . . . . . . . . . . . . . . . . . 24Producción y creación de bandas sonoras para vídeos y películas . . 25Flexibilidad . . . . . . . . . . . . . . . . . . . . . . . . . . . . . . . . . . . . . . . . . . . . . 25
Ordenadores, sonido y música . . . . . . . . . . . . . . . . . . . . . . . . . . . . . . . . . 25MIDI . . . . . . . . . . . . . . . . . . . . . . . . . . . . . . . . . . . . . . . . . . . . . . . . . . 25Audio digital . . . . . . . . . . . . . . . . . . . . . . . . . . . . . . . . . . . . . . . . . . . . 26
Instalación y Configuración . . . . . . . . . . . . . . . . . . . . . . . . . . . . . . . . . . . 27Instalar SONAR . . . . . . . . . . . . . . . . . . . . . . . . . . . . . . . . . . . . . . . . . 28
Iniciar SONAR . . . . . . . . . . . . . . . . . . . . . . . . . . . . . . . . . . . . . . . . . . . . . . 28Conceptos básicos de SONAR . . . . . . . . . . . . . . . . . . . . . . . . . . . . . . . . . . 32
Tipos de archivos SONAR . . . . . . . . . . . . . . . . . . . . . . . . . . . . . . . . . . 32Abrir un archivo . . . . . . . . . . . . . . . . . . . . . . . . . . . . . . . . . . . . . . . . . 33Ventanas . . . . . . . . . . . . . . . . . . . . . . . . . . . . . . . . . . . . . . . . . . . . . . . 33Trabajar en un proyecto . . . . . . . . . . . . . . . . . . . . . . . . . . . . . . . . . . . 43
Indicadores de la barra de tareas de Windows . . . . . . . . . . . . . . . . . . . . 44Colores de la pantalla y fondo de escritorio . . . . . . . . . . . . . . . . . . . . . . . 44 Empezar a utilizar SONAR . . . . . . . . . . . . . . . . . . . . . . . . . . . . . . . . . . . 45

iv
2 Guías . . . . . . . . . . . . . . . . . . . . . . . . . . . . . . . . . . . . . . . . . . . . . . . . . . . . . . . . . . . 47Guía 1: Conceptos básicos . . . . . . . . . . . . . . . . . . . . . . . . . . . . . . . . . . . . . 48
Abrir un archivo de proyecto . . . . . . . . . . . . . . . . . . . . . . . . . . . . . . . .48Preparar para reproducir . . . . . . . . . . . . . . . . . . . . . . . . . . . . . . . . . . 48Interpretar el proyecto . . . . . . . . . . . . . . . . . . . . . . . . . . . . . . . . . . . . . 52Reiniciar el proyecto automáticamente . . . . . . . . . . . . . . . . . . . . . . . 53Cambiar el Tempo . . . . . . . . . . . . . . . . . . . . . . . . . . . . . . . . . . . . . . . . 55Enmudecer y aplicar solos en pistas . . . . . . . . . . . . . . . . . . . . . . . . . . 56Cambiar un instrumento de la pista . . . . . . . . . . . . . . . . . . . . . . . . . . 58Interpretar música en un teclado . . . . . . . . . . . . . . . . . . . . . . . . . . . .59
Guía 2: Grabar MIDI . . . . . . . . . . . . . . . . . . . . . . . . . . . . . . . . . . . . . . . . .60Crear un nuevo proyecto . . . . . . . . . . . . . . . . . . . . . . . . . . . . . . . . . . . 60Grabar una pista MIDI . . . . . . . . . . . . . . . . . . . . . . . . . . . . . . . . . . . . 60Guardar el trabajo . . . . . . . . . . . . . . . . . . . . . . . . . . . . . . . . . . . . . . . . 63Grabación en loop . . . . . . . . . . . . . . . . . . . . . . . . . . . . . . . . . . . . . . . . . 63Grabación en pinchado de entrada . . . . . . . . . . . . . . . . . . . . . . . . . . . 65
Guía 3: Grabar Audio Digital . . . . . . . . . . . . . . . . . . . . . . . . . . . . . . . . . . .66Ajustar la frecuencia de muestreo . . . . . . . . . . . . . . . . . . . . . . . . . . . . 66Ajustar la profundidad de bits del controlador de audio . . . . . . . . . . 67Abrir un proyecto nuevo . . . . . . . . . . . . . . . . . . . . . . . . . . . . . . . . . . . 67Configurar una pista de audio . . . . . . . . . . . . . . . . . . . . . . . . . . . . . . . 67Comprobar los niveles de entrada . . . . . . . . . . . . . . . . . . . . . . . . . . . . 67Grabar audio digital . . . . . . . . . . . . . . . . . . . . . . . . . . . . . . . . . . . . . . . 68Escuchar la grabación . . . . . . . . . . . . . . . . . . . . . . . . . . . . . . . . . . . . . 69Grabar otra toma . . . . . . . . . . . . . . . . . . . . . . . . . . . . . . . . . . . . . . . . . 69Monitorizar entrada . . . . . . . . . . . . . . . . . . . . . . . . . . . . . . . . . . . . . . . 69Grabar múltiples canales . . . . . . . . . . . . . . . . . . . . . . . . . . . . . . . . . . .69
Guía 4: Editar MIDI . . . . . . . . . . . . . . . . . . . . . . . . . . . . . . . . . . . . . . . . .70Transponer . . . . . . . . . . . . . . . . . . . . . . . . . . . . . . . . . . . . . . . . . . . . . . 70Copiar los clips con arrastrar y soltar . . . . . . . . . . . . . . . . . . . . . . . . . 71Editar notas en la ventana Redoble de piano . . . . . . . . . . . . . . . . . . .71Edición con desplazamiento . . . . . . . . . . . . . . . . . . . . . . . . . . . . . . . . . 73Dibujar envolventes MIDI . . . . . . . . . . . . . . . . . . . . . . . . . . . . . . . . . . 74Convertir el MIDI en Audio . . . . . . . . . . . . . . . . . . . . . . . . . . . . . . . . . 74
Guía 5: Editar Audio . . . . . . . . . . . . . . . . . . . . . . . . . . . . . . . . . . . . . . . . . 76Abrir el proyecto . . . . . . . . . . . . . . . . . . . . . . . . . . . . . . . . . . . . . . . . . . 76Importar un archivo de ondas . . . . . . . . . . . . . . . . . . . . . . . . . . . . . . . 76Desplazar y aplicar loops a los clips . . . . . . . . . . . . . . . . . . . . . . . . . . 77Editar un clip con desplazamiento . . . . . . . . . . . . . . . . . . . . . . . . . . . 77Fundido de cruzado automático . . . . . . . . . . . . . . . . . . . . . . . . . . . . . 78Combinar pistas . . . . . . . . . . . . . . . . . . . . . . . . . . . . . . . . . . . . . . . . . . 78
Guía 6: Utilizar clips de ritmo . . . . . . . . . . . . . . . . . . . . . . . . . . . . . . . . . . 79Añadir clips de ritmo a un proyecto . . . . . . . . . . . . . . . . . . . . . . . . . . 79

Aplicar loops a los clips de ritmo . . . . . . . . . . . . . . . . . . . . . . . . . . . . 81Cambiar la afinación de los clips de ritmo . . . . . . . . . . . . . . . . . . . . . 83Cambiar el tempo del proyecto . . . . . . . . . . . . . . . . . . . . . . . . . . . . . . 84Crear sus propios clips de ritmo . . . . . . . . . . . . . . . . . . . . . . . . . . . . . 84
Guía 7: Mezclar . . . . . . . . . . . . . . . . . . . . . . . . . . . . . . . . . . . . . . . . . . . . . 87Añadir efectos de audio a tiempo real . . . . . . . . . . . . . . . . . . . . . . . . 87Automatizar los ajustes de un efecto individual . . . . . . . . . . . . . . . . 88Agrupar los controles . . . . . . . . . . . . . . . . . . . . . . . . . . . . . . . . . . . . . 89Automatizar la mezcla . . . . . . . . . . . . . . . . . . . . . . . . . . . . . . . . . . . . 89Exportar un archivo MP3 . . . . . . . . . . . . . . . . . . . . . . . . . . . . . . . . . . 90
Guía 8: Utilizar sintetizadores en formato software . . . . . . . . . . . . . . . . 91Insertar TTS-1 de Cakewalk en un proyecto . . . . . . . . . . . . . . . . . . . 92Reproducir pistas MIDI en un sintetizador tipo software . . . . . . . . 92Convertir las pistas del sintetizador tipo software en audio . . . . . . 93
Guía 9: Mapas de percusión . . . . . . . . . . . . . . . . . . . . . . . . . . . . . . . . . . . 94Crear un nuevo proyecto . . . . . . . . . . . . . . . . . . . . . . . . . . . . . . . . . . . 94Crear un mapa de percusión . . . . . . . . . . . . . . . . . . . . . . . . . . . . . . . 94Crear una pista de percusión . . . . . . . . . . . . . . . . . . . . . . . . . . . . . . . 95Notas del mapa de percusión a salidas diferentes . . . . . . . . . . . . . . 96
3 Controlar la reproducción . . . . . . . . . . . . . . . . . . . . . . . . . . . . . . . . . . . . . . . . . . . 99El Tiempo actual y cómo utilizarlo . . . . . . . . . . . . . . . . . . . . . . . . . . . . . 100
El marcador del Tiempo Actual . . . . . . . . . . . . . . . . . . . . . . . . . . . . 102Visualizar el Tiempo Actual en pantalla grande . . . . . . . . . . . . . . . 103Otras formas de ajustar el Tiempo Actual . . . . . . . . . . . . . . . . . . . . 103La Regla de tiempo . . . . . . . . . . . . . . . . . . . . . . . . . . . . . . . . . . . . . . 104
Controlar la reproducción . . . . . . . . . . . . . . . . . . . . . . . . . . . . . . . . . . . . 105Gestionar notas atascadas . . . . . . . . . . . . . . . . . . . . . . . . . . . . . . . . 106Aplicar loops . . . . . . . . . . . . . . . . . . . . . . . . . . . . . . . . . . . . . . . . . . . 106
Reproducción de pista a pista . . . . . . . . . . . . . . . . . . . . . . . . . . . . . . . . . 108La barra de herramientas Estado de la reproducción . . . . . . . . . . . 109Silenciar pistas . . . . . . . . . . . . . . . . . . . . . . . . . . . . . . . . . . . . . . . . . 109Individualizar pistas . . . . . . . . . . . . . . . . . . . . . . . . . . . . . . . . . . . . . 110Invertir la fase de una pista . . . . . . . . . . . . . . . . . . . . . . . . . . . . . . . 111Cambiar el estado mono/estéreo de una pista . . . . . . . . . . . . . . . . . 111
Cambiar los ajustes de la pista . . . . . . . . . . . . . . . . . . . . . . . . . . . . . . . . 111Configurar los dispositivos de salida . . . . . . . . . . . . . . . . . . . . . . . . 121Asignar pistas a las salidas . . . . . . . . . . . . . . . . . . . . . . . . . . . . . . . 122Seleccionar el sonido de un instrumento (Banco y Patch) . . . . . . . 122Añadir efectos . . . . . . . . . . . . . . . . . . . . . . . . . . . . . . . . . . . . . . . . . . 124Ajustar el volumen y la panoramización . . . . . . . . . . . . . . . . . . . . . 124Reglas de panoramización configurables . . . . . . . . . . . . . . . . . . . . . 125Ajustar el volumen Trim . . . . . . . . . . . . . . . . . . . . . . . . . . . . . . . . . . 126
v

vi
Asignar un canal MIDI (Can) . . . . . . . . . . . . . . . . . . . . . . . . . . . . . . 126Ajustar el tono/Transponer una pista (Tono+) . . . . . . . . . . . . . . . . . 127Ajustar la velocidad de nota (Vel+) . . . . . . . . . . . . . . . . . . . . . . . . . . 127Ajustar el alineamiento de tiempo de una pista MIDI (Tiempo+) . .128Otros ajustes de la reproducción MIDI . . . . . . . . . . . . . . . . . . . . . . . 128
Controlar la reproducción MIDI en vivo: Eco MIDI . . . . . . . . . . . . . . . . 129Control Local . . . . . . . . . . . . . . . . . . . . . . . . . . . . . . . . . . . . . . . . . . . . . . .131Interpretar los archivos en modo Batch . . . . . . . . . . . . . . . . . . . . . . . . . 132
La ventana Lista de reproducción . . . . . . . . . . . . . . . . . . . . . . . . . . . 132Reproducción de vídeo, importar y exportar . . . . . . . . . . . . . . . . . . . . . . 134
Insertar y reproducir vídeos . . . . . . . . . . . . . . . . . . . . . . . . . . . . . . . 134 Exportar vídeo . . . . . . . . . . . . . . . . . . . . . . . . . . . . . . . . . . . . . . . . . . 136Optimizar la interpretación del vídeo . . . . . . . . . . . . . . . . . . . . . . . . 137Utilizar el panel Miniaturas de vídeo . . . . . . . . . . . . . . . . . . . . . . . . 138Reproducción de vídeo en un dispositivo FireWire DV . . . . . . . . . . 140Exportar un proyecto a un dispositivo FireWire DV . . . . . . . . . . . . 141Sincronizar la reproducción de vídeo externo con el audio . . . . . . . 142
Buscar audio ausente . . . . . . . . . . . . . . . . . . . . . . . . . . . . . . . . . . . . . . . . 142El cuadro de diálogo Encontrar archivo de audio perdido . . . . . . . . 142Restaurar los archivos de audio ausentes . . . . . . . . . . . . . . . . . . . . 142Gestionar archivos compartidos y externos . . . . . . . . . . . . . . . . . . . 143
4 Grabar . . . . . . . . . . . . . . . . . . . . . . . . . . . . . . . . . . . . . . . . . . . . . . . . . . . . . . . . . . 145Crear un nuevo proyecto . . . . . . . . . . . . . . . . . . . . . . . . . . . . . . . . . . . . .146
Utilizar carpetas de audio por proyecto . . . . . . . . . . . . . . . . . . . . . . 146Crear un archivo de nuevo proyecto . . . . . . . . . . . . . . . . . . . . . . . . . 146Ajustar medidor y tono . . . . . . . . . . . . . . . . . . . . . . . . . . . . . . . . . . . 147Ajustar los ajustes Metrónomo y Tempo . . . . . . . . . . . . . . . . . . . . . . 148Ajustar la frecuencia de muestreo de audio y la profundidad de bit . . . . . . . . . . . . . . . . . . . . . . . . . . . . . . . . . . . . 151Ajustar la resolución de temporización MIDI . . . . . . . . . . . . . . . . . .152
Preparar para grabar . . . . . . . . . . . . . . . . . . . . . . . . . . . . . . . . . . . . . . . . 152Modos de grabación . . . . . . . . . . . . . . . . . . . . . . . . . . . . . . . . . . . . . . 153Seleccionar una entrada . . . . . . . . . . . . . . . . . . . . . . . . . . . . . . . . . . 153Estructurar pistas para grabar . . . . . . . . . . . . . . . . . . . . . . . . . . . . . 155Auto estructurar . . . . . . . . . . . . . . . . . . . . . . . . . . . . . . . . . . . . . . . . . 156
Grabar música de un instrumento MIDI . . . . . . . . . . . . . . . . . . . . . . . . 156Grabar Audio . . . . . . . . . . . . . . . . . . . . . . . . . . . . . . . . . . . . . . . . . . . . . . 157
Afinar un instrumento . . . . . . . . . . . . . . . . . . . . . . . . . . . . . . . . . . . . 158Grabar con seguridad y Previsualización de forma de onda . . . . . . . . . 159Monitorizar entrada . . . . . . . . . . . . . . . . . . . . . . . . . . . . . . . . . . . . . . . . . 160El botón Fuente de audio . . . . . . . . . . . . . . . . . . . . . . . . . . . . . . . . . . . . 163

Grabación en loop . . . . . . . . . . . . . . . . . . . . . . . . . . . . . . . . . . . . . . . . . . 164Grabación de pinchado . . . . . . . . . . . . . . . . . . . . . . . . . . . . . . . . . . . . . . 165Paso Grabar . . . . . . . . . . . . . . . . . . . . . . . . . . . . . . . . . . . . . . . . . . . . . . . 167
Combinaciones de teclas para Grabar por pasos . . . . . . . . . . . . . . . 171Grabación de patrón en pasos . . . . . . . . . . . . . . . . . . . . . . . . . . . . . 173
Grabar puertos y canales específicos . . . . . . . . . . . . . . . . . . . . . . . . . . . 174Filtrar entradas . . . . . . . . . . . . . . . . . . . . . . . . . . . . . . . . . . . . . . . . . 176
Importar música y sonido . . . . . . . . . . . . . . . . . . . . . . . . . . . . . . . . . . . . 176Importar archivos audio . . . . . . . . . . . . . . . . . . . . . . . . . . . . . . . . . . 176Importarmaterial de otros proyectos SONAR . . . . . . . . . . . . . . . . . 177ImportarProyectos OMF . . . . . . . . . . . . . . . . . . . . . . . . . . . . . . . . . . 178ImportarArchivos MIDI . . . . . . . . . . . . . . . . . . . . . . . . . . . . . . . . . . 180
Guardar el trabajo . . . . . . . . . . . . . . . . . . . . . . . . . . . . . . . . . . . . . . . . . . 180Etiquetar proyectos . . . . . . . . . . . . . . . . . . . . . . . . . . . . . . . . . . . . . . 181Estadística de archivo . . . . . . . . . . . . . . . . . . . . . . . . . . . . . . . . . . . . 183
5 Arreglar . . . . . . . . . . . . . . . . . . . . . . . . . . . . . . . . . . . . . . . . . . . . . . . . . . . . . . . . . 185Arreglar pistas . . . . . . . . . . . . . . . . . . . . . . . . . . . . . . . . . . . . . . . . . . . . . 186
Cambiar el orden de las pistas . . . . . . . . . . . . . . . . . . . . . . . . . . . . . 187Insertar pistas . . . . . . . . . . . . . . . . . . . . . . . . . . . . . . . . . . . . . . . . . . 188Configurar la pantalla de pistas de la ventana Pista . . . . . . . . . . . 189Copiar pistas . . . . . . . . . . . . . . . . . . . . . . . . . . . . . . . . . . . . . . . . . . . 190Borrar pistas . . . . . . . . . . . . . . . . . . . . . . . . . . . . . . . . . . . . . . . . . . . 191Preajustes de pista . . . . . . . . . . . . . . . . . . . . . . . . . . . . . . . . . . . . . . 191Iconos de pista . . . . . . . . . . . . . . . . . . . . . . . . . . . . . . . . . . . . . . . . . . 192
Arreglar clips . . . . . . . . . . . . . . . . . . . . . . . . . . . . . . . . . . . . . . . . . . . . . . 192Visualizar clips . . . . . . . . . . . . . . . . . . . . . . . . . . . . . . . . . . . . . . . . . 193
Controles de Zoom . . . . . . . . . . . . . . . . . . . . . . . . . . . . . . . . . . . . . . . . . . 193Utilizar la ventana Navegador . . . . . . . . . . . . . . . . . . . . . . . . . . . . . 196Hacer doble clic en los clips . . . . . . . . . . . . . . . . . . . . . . . . . . . . . . . 196Seleccionar clips . . . . . . . . . . . . . . . . . . . . . . . . . . . . . . . . . . . . . . . . 196Desplazar y copiar clips . . . . . . . . . . . . . . . . . . . . . . . . . . . . . . . . . . 197
Traslado . . . . . . . . . . . . . . . . . . . . . . . . . . . . . . . . . . . . . . . . . . . . . . . . . . 200Ajustes de traslado . . . . . . . . . . . . . . . . . . . . . . . . . . . . . . . . . . . . . . 200
Trabajar con clips parciales . . . . . . . . . . . . . . . . . . . . . . . . . . . . . . . . . . 202Marcadores y Cuadrícula de atracción . . . . . . . . . . . . . . . . . . . . . . . . . . 203
Mostrar cuadrículas . . . . . . . . . . . . . . . . . . . . . . . . . . . . . . . . . . . . . 203Definir y utilizar la Cuadrícula de atracción . . . . . . . . . . . . . . . . . . 204Desplazamientos de salto . . . . . . . . . . . . . . . . . . . . . . . . . . . . . . . . . 205Crear y utilizar marcadores . . . . . . . . . . . . . . . . . . . . . . . . . . . . . . . 205
Trabajar con clips enlazados . . . . . . . . . . . . . . . . . . . . . . . . . . . . . . . . . . 209Dividir y combinar clips . . . . . . . . . . . . . . . . . . . . . . . . . . . . . . . . . . . . . 210
vii

viii
Gestión de tomas y tomas de comping . . . . . . . . . . . . . . . . . . . . . . . . . . . 212Enmudecer y aislar clips (Individualizar clips) . . . . . . . . . . . . . . . . . . . 215
Enmudecimiento de clip con el estilo Por defecto . . . . . . . . . . . . . . . 215Enmudecimiento de clip con el estilo Alternativo . . . . . . . . . . . . . .217Probar (Reproducción de la selección) . . . . . . . . . . . . . . . . . . . . . . . . 217Aislar (Individualización de clips) . . . . . . . . . . . . . . . . . . . . . . . . . . . 217
Carpetas de pistas . . . . . . . . . . . . . . . . . . . . . . . . . . . . . . . . . . . . . . . . . . 218Añadir efectos en la ventana Pista . . . . . . . . . . . . . . . . . . . . . . . . . . . . . 221Cambiar tempos . . . . . . . . . . . . . . . . . . . . . . . . . . . . . . . . . . . . . . . . . . . . 221
Utilizar la barra de herramientas Tempo . . . . . . . . . . . . . . . . . . . . .222Utilizar loscomandos de tempo . . . . . . . . . . . . . . . . . . . . . . . . . . . . . 223Utilizar la ventana Tempo . . . . . . . . . . . . . . . . . . . . . . . . . . . . . . . . . 225
Historial de Deshacer, Rehacer y Deshacer . . . . . . . . . . . . . . . . . . . . . . 228
6 Utilizar loops . . . . . . . . . . . . . . . . . . . . . . . . . . . . . . . . . . . . . . . . . . . . . . . . . . . . 231La ventana Construcción de loop . . . . . . . . . . . . . . . . . . . . . . . . . . . . . . .232
Controles Construcción de loops . . . . . . . . . . . . . . . . . . . . . . . . . . . . 232La ventana Loop Explorer . . . . . . . . . . . . . . . . . . . . . . . . . . . . . . . . . . . . 236
Panel Carpetas . . . . . . . . . . . . . . . . . . . . . . . . . . . . . . . . . . . . . . . . . . 237Panel Contents List . . . . . . . . . . . . . . . . . . . . . . . . . . . . . . . . . . . . . . 237
Trabajar con loops . . . . . . . . . . . . . . . . . . . . . . . . . . . . . . . . . . . . . . . . . . 237Trabajar con clips de ritmo . . . . . . . . . . . . . . . . . . . . . . . . . . . . . . . . . . . 238
Funcionamiento de los clips de ritmo en SONAR . . . . . . . . . . . . . .238Utilizar clips de ritmo . . . . . . . . . . . . . . . . . . . . . . . . . . . . . . . . . . . . 239Crear y editar clips de ritmo . . . . . . . . . . . . . . . . . . . . . . . . . . . . . . .240Editar fragmentos . . . . . . . . . . . . . . . . . . . . . . . . . . . . . . . . . . . . . . . 242Guardar clips de ritmo como archivos de onda /archivos de onda ACIDized . . . . . . . . . . . . . . . . . . . . . . . . . . . . . . . . . . . . . . . . 243Utilizar marcadores de afinación en la ventana Pista . . . . . . . . . . . 244
Clips de ritmo MIDI . . . . . . . . . . . . . . . . . . . . . . . . . . . . . . . . . . . . . . . . . 245Exportar, y importar clips de ritmo MIDI . . . . . . . . . . . . . . . . . . . . 246
Importar patrones Project5 . . . . . . . . . . . . . . . . . . . . . . . . . . . . . . . . . . . 247
7 Editar eventos MIDI y controladores . . . . . . . . . . . . . . . . . . . . . . . . . . . . . . . . . 249Barra de herramientas Inspector de eventos . . . . . . . . . . . . . . . . . . . . . 250La ventana Redoble de piano . . . . . . . . . . . . . . . . . . . . . . . . . . . . . . . . . .251
Panel Mapa de notas . . . . . . . . . . . . . . . . . . . . . . . . . . . . . . . . . . . . .251Panel Cuadrícula de percusión . . . . . . . . . . . . . . . . . . . . . . . . . . . . . 251Panel Notas . . . . . . . . . . . . . . . . . . . . . . . . . . . . . . . . . . . . . . . . . . . . 252Panel Controlador . . . . . . . . . . . . . . . . . . . . . . . . . . . . . . . . . . . . . . . 252Panel Lista de pistas . . . . . . . . . . . . . . . . . . . . . . . . . . . . . . . . . . . . .252Abrir la ventana . . . . . . . . . . . . . . . . . . . . . . . . . . . . . . . . . . . . . . . . . 252

Trabajar con varias pistas en la ventana Redoble de piano . . . . . . 252Nombres de nota . . . . . . . . . . . . . . . . . . . . . . . . . . . . . . . . . . . . . . . . 254
Visualizar notas y controladores (sólo para la ventana Redoble de piano) . . . . . . . . . . . . . . . . . . . . . . . . 254Añadir y editar notas en la ventana Redoble de piano . . . . . . . . . . . . . 255
Seleccionar notas . . . . . . . . . . . . . . . . . . . . . . . . . . . . . . . . . . . . . . . . 255Editar notas con la herramienta Dibujar y la herramienta Seleccionar . . . . . . . . . . . . . . . . . . . . . . . . . . . . . . 257
Añadir y editar controladores en la ventana Redoble de piano . . . . . . 260Añadir controladores . . . . . . . . . . . . . . . . . . . . . . . . . . . . . . . . . . . . 261Seleccionar controlador . . . . . . . . . . . . . . . . . . . . . . . . . . . . . . . . . . . 262Editar controladores . . . . . . . . . . . . . . . . . . . . . . . . . . . . . . . . . . . . . 263
Ventana Redoble de piano in-line . . . . . . . . . . . . . . . . . . . . . . . . . . . . . . 264Visualizar la ventana Redoble de piano in-line . . . . . . . . . . . . . . . . 265Escala MIDI . . . . . . . . . . . . . . . . . . . . . . . . . . . . . . . . . . . . . . . . . . . 265Visualizar notas y controladores en la ventana Redoble de piano in-line . . . . . . . . . . . . . . . . . . . . . . . . . . . 266
Seleccionar y editar eventos . . . . . . . . . . . . . . . . . . . . . . . . . . . . . . . . . . 267Copiar y pegar datos MIDI . . . . . . . . . . . . . . . . . . . . . . . . . . . . . . . . 267Transponer . . . . . . . . . . . . . . . . . . . . . . . . . . . . . . . . . . . . . . . . . . . . 268Cambiar eventos en el tiempo . . . . . . . . . . . . . . . . . . . . . . . . . . . . . 269Introducir tiempo o compases en un proyecto . . . . . . . . . . . . . . . . . 269Alargar y reducir eventos . . . . . . . . . . . . . . . . . . . . . . . . . . . . . . . . 271Invertir notas en un clip . . . . . . . . . . . . . . . . . . . . . . . . . . . . . . . . . . 273Añadir crescendos y decrescendos . . . . . . . . . . . . . . . . . . . . . . . . . . 273
Editar MIDI con desplazamiento (edición no destructiva) . . . . . . . . . . 274Modos de la edición con desplazamiento . . . . . . . . . . . . . . . . . . . . . 274Utilizar la edición con desplazamiento para los clips MIDI . . . . . . 274Editar con desplazamiento varios clips MIDI . . . . . . . . . . . . . . . . . 275
Cambiar la temporización de grabación . . . . . . . . . . . . . . . . . . . . . . . . . 276Cuantizar . . . . . . . . . . . . . . . . . . . . . . . . . . . . . . . . . . . . . . . . . . . . . . 276Ajustar improvisación . . . . . . . . . . . . . . . . . . . . . . . . . . . . . . . . . . . . 283
Atraer a la escala . . . . . . . . . . . . . . . . . . . . . . . . . . . . . . . . . . . . . . . . . . . 284Buscar eventos . . . . . . . . . . . . . . . . . . . . . . . . . . . . . . . . . . . . . . . . . . . . . 287
Filtros de evento . . . . . . . . . . . . . . . . . . . . . . . . . . . . . . . . . . . . . . . . 288Controladores, RPNs, NRPNs, yDatos de automatización . . . . . . . . . . . . . . . . . . . . . . . . . . . . . . . . . . . . . 292La ventana Lista de eventos . . . . . . . . . . . . . . . . . . . . . . . . . . . . . . . . . . 294
Descripción general y botones de la Lista de eventos . . . . . . . . . . . 295Seleccionar eventos en la ventana Lista de eventos . . . . . . . . . . . . 297Filtro de pantalla de la Lista de eventos . . . . . . . . . . . . . . . . . . . . . 297Editar eventos y parámetros de eventos . . . . . . . . . . . . . . . . . . . . . 298Información de evento adicional . . . . . . . . . . . . . . . . . . . . . . . . . . . . 299
ix

x
Efectos MIDI (Plug-ins de MIDI) . . . . . . . . . . . . . . . . . . . . . . . . . . . . . . .300Preajustes de efectos MIDI . . . . . . . . . . . . . . . . . . . . . . . . . . . . . . . . 301Cuantizar . . . . . . . . . . . . . . . . . . . . . . . . . . . . . . . . . . . . . . . . . . . . . . 301Añadir echo/delay . . . . . . . . . . . . . . . . . . . . . . . . . . . . . . . . . . . . . . . . 302Filtrar eventos . . . . . . . . . . . . . . . . . . . . . . . . . . . . . . . . . . . . . . . . . . 302Añadir arpegio . . . . . . . . . . . . . . . . . . . . . . . . . . . . . . . . . . . . . . . . . . 303Analizar acordes . . . . . . . . . . . . . . . . . . . . . . . . . . . . . . . . . . . . . . . . . 304Cambiar velocidades con el efecto de velocidad . . . . . . . . . . . . . . . . 305Transponer notas MIDI con el efecto Transponer MIDI . . . . . . . . . 305
8 Mapas de percusión y panel Cuadrícula de percusión . . . . . . . . . . . . . . . . . 307Conceptos básicos . . . . . . . . . . . . . . . . . . . . . . . . . . . . . . . . . . . . . . . . . . . 308Crear y editar un mapa de percusión . . . . . . . . . . . . . . . . . . . . . . . . . . .308
Gestor del mapa de percusión . . . . . . . . . . . . . . . . . . . . . . . . . . . . . . 308Trabajar en el Gestor del mapa de percusión . . . . . . . . . . . . . . . . . .310Cuadro de diálogo Propiedades de mapa . . . . . . . . . . . . . . . . . . . . . 310Guardar un mapa de percusión . . . . . . . . . . . . . . . . . . . . . . . . . . . . . 311
Utilizar mapas de percusión . . . . . . . . . . . . . . . . . . . . . . . . . . . . . . . . . . 311Asignar una pista MIDI a un mapa de percusión . . . . . . . . . . . . . .311Guardar un mapa de percusión . . . . . . . . . . . . . . . . . . . . . . . . . . . . . 311Visualizar pistas en el panel Cuadrícula de percusión . . . . . . . . . . 311Colas de velocidad . . . . . . . . . . . . . . . . . . . . . . . . . . . . . . . . . . . . . . . 312Editar velocidades de nota . . . . . . . . . . . . . . . . . . . . . . . . . . . . . . . . . 312Previsualizar un sonido asignado . . . . . . . . . . . . . . . . . . . . . . . . . . . 313
El panel Note Map . . . . . . . . . . . . . . . . . . . . . . . . . . . . . . . . . . . . . . . . . . 313Cambiar ajustes de nota asignada . . . . . . . . . . . . . . . . . . . . . . . . . . 313
El panel Cuadrícula de percusión . . . . . . . . . . . . . . . . . . . . . . . . . . . . . . 315Cuadrículas . . . . . . . . . . . . . . . . . . . . . . . . . . . . . . . . . . . . . . . . . . . . 315
La herramienta Pincel de patrón . . . . . . . . . . . . . . . . . . . . . . . . . . . . . . 315Cómo funciona la herramienta Pincel de patrón . . . . . . . . . . . . . . . 315Crear patrones personalizados . . . . . . . . . . . . . . . . . . . . . . . . . . . . . 317
9 Editar audio . . . . . . . . . . . . . . . . . . . . . . . . . . . . . . . . . . . . . . . . . . . . . . . . . . . . . 319Bases del audio digital . . . . . . . . . . . . . . . . . . . . . . . . . . . . . . . . . . . . . . . 320
Conceptos básicos de la acústica . . . . . . . . . . . . . . . . . . . . . . . . . . . . 320Ejemplo: una cuerda de guitarra . . . . . . . . . . . . . . . . . . . . . . . . . . . . 320Formas de onda . . . . . . . . . . . . . . . . . . . . . . . . . . . . . . . . . . . . . . . . . 322Grabar un sonido . . . . . . . . . . . . . . . . . . . . . . . . . . . . . . . . . . . . . . . .324La escala de decibelios . . . . . . . . . . . . . . . . . . . . . . . . . . . . . . . . . . . . 325Clips de audio . . . . . . . . . . . . . . . . . . . . . . . . . . . . . . . . . . . . . . . . . . . 325Gestionar información de audio . . . . . . . . . . . . . . . . . . . . . . . . . . . . 326
Conceptos básicos de la edición de audio . . . . . . . . . . . . . . . . . . . . . . . . . 326Editar propiedades del clip . . . . . . . . . . . . . . . . . . . . . . . . . . . . . . . . 327

Mover, copiar, pegar y eliminar clips de audio . . . . . . . . . . . . . . . . 327Escala de audio . . . . . . . . . . . . . . . . . . . . . . . . . . . . . . . . . . . . . . . . . 328Dividir clips de audio . . . . . . . . . . . . . . . . . . . . . . . . . . . . . . . . . . . . 331Combinar en clips . . . . . . . . . . . . . . . . . . . . . . . . . . . . . . . . . . . . . . 332Barrido . . . . . . . . . . . . . . . . . . . . . . . . . . . . . . . . . . . . . . . . . . . . . . . . 332
Conceptos básicos del procesamiento de audio . . . . . . . . . . . . . . . . . . . 333Utilizar los comandos Normalizar y Gain . . . . . . . . . . . . . . . . . . . . 334Invertir datos de audio . . . . . . . . . . . . . . . . . . . . . . . . . . . . . . . . . . . 335
Procesamiento de audio avanzado . . . . . . . . . . . . . . . . . . . . . . . . . . . . . 335Eliminar silencio . . . . . . . . . . . . . . . . . . . . . . . . . . . . . . . . . . . . . . . . 335Extraer temporización . . . . . . . . . . . . . . . . . . . . . . . . . . . . . . . . . . . 337Eliminar desplazamiento DC . . . . . . . . . . . . . . . . . . . . . . . . . . . . . . 339
Editar audio con desplazamiento (edición no destructiva) . . . . . . . . . . 340Modos de la edición con desplazamiento . . . . . . . . . . . . . . . . . . . . . 340Utilizar la edición con desplazamiento . . . . . . . . . . . . . . . . . . . . . . 341Editar con desplazamiento varios clips de audio . . . . . . . . . . . . . . 343
Fundidos y fundidos de cruzado . . . . . . . . . . . . . . . . . . . . . . . . . . . . . . . 344Utilizar fundidos y fundidos de cruzado a tiempo real . . . . . . . . . . 344Opciones de fundido . . . . . . . . . . . . . . . . . . . . . . . . . . . . . . . . . . . . . 348Aplicar fundidos y fundidos de cruzado off-line . . . . . . . . . . . . . . . 349
Efectos de audio (plug-ins de audio) . . . . . . . . . . . . . . . . . . . . . . . . . . . . 350Aplicar efectos de audio . . . . . . . . . . . . . . . . . . . . . . . . . . . . . . . . . . 351Mezclar efectos de audio . . . . . . . . . . . . . . . . . . . . . . . . . . . . . . . . . . 352Añadir ecualización paramétrica . . . . . . . . . . . . . . . . . . . . . . . . . . . 352Añadir chorus . . . . . . . . . . . . . . . . . . . . . . . . . . . . . . . . . . . . . . . . . . 354Aplicar Delay . . . . . . . . . . . . . . . . . . . . . . . . . . . . . . . . . . . . . . . . . . 355Añadir flange . . . . . . . . . . . . . . . . . . . . . . . . . . . . . . . . . . . . . . . . . . . 356Aplicar reverberación . . . . . . . . . . . . . . . . . . . . . . . . . . . . . . . . . . . . 357Cambiar la afinación . . . . . . . . . . . . . . . . . . . . . . . . . . . . . . . . . . . . . 358Alargar el tiempo y la afinación . . . . . . . . . . . . . . . . . . . . . . . . . . . 358
10 Trabajar con Sintetizadores software . . . . . . . . . . . . . . . . . . . . . . . . . . . . . . . . 361Tipos de sintetizadores en formato software . . . . . . . . . . . . . . . . . . . . . 362Ventana Synth Rack . . . . . . . . . . . . . . . . . . . . . . . . . . . . . . . . . . . . . . . . 362Sintetizadores Software . . . . . . . . . . . . . . . . . . . . . . . . . . . . . . . . . . . . . 363
Sintetizadores software de puerto múltiple . . . . . . . . . . . . . . . . . . . 363Insertar un sintetizador software . . . . . . . . . . . . . . . . . . . . . . . . . . 364Abrir una página de propiedades de un sintetizador software . . . . 366Interpretar un sintetizador software . . . . . . . . . . . . . . . . . . . . . . . . 366Enmudecer e individualizar pistas sintetizador software . . . . . . . 368Transformar pistas sintetizador software en audio . . . . . . . . . . . . 368Automatizar controles de un sintetizador software . . . . . . . . . . . . 369
Instrumentos ReWire . . . . . . . . . . . . . . . . . . . . . . . . . . . . . . . . . . . . . . . 371
xi

xii
Insertar un instrumento ReWire . . . . . . . . . . . . . . . . . . . . . . . . . . .372Mezclar Instrumentos ReWire . . . . . . . . . . . . . . . . . . . . . . . . . . . . . 373Automatizar Instrumentos ReWire . . . . . . . . . . . . . . . . . . . . . . . . . . 373Guía para solucionar problemas de ReWire . . . . . . . . . . . . . . . . . . . 374
Sintetizadores independientes . . . . . . . . . . . . . . . . . . . . . . . . . . . . . . . . . 374Interpretar sintetizadores independientes . . . . . . . . . . . . . . . . . . . . 374Grabar un sintetizador independiente . . . . . . . . . . . . . . . . . . . . . . . 375
Utilizar sintetizadores VST y Plug-ins . . . . . . . . . . . . . . . . . . . . . . . . . . 376
11 Mezclar y aplicar patches a efectos . . . . . . . . . . . . . . . . . . . . . . . . . . . . . . . . . 379Preparar para mezclar . . . . . . . . . . . . . . . . . . . . . . . . . . . . . . . . . . . . . . . 380
Configurar las ventanas Consola y Pista . . . . . . . . . . . . . . . . . . . . . 384Mezclar MIDI . . . . . . . . . . . . . . . . . . . . . . . . . . . . . . . . . . . . . . . . . . . . . . 387
Mezclar una pista MIDI . . . . . . . . . . . . . . . . . . . . . . . . . . . . . . . . . . . 387Transformar MIDI en audio . . . . . . . . . . . . . . . . . . . . . . . . . . . . . . . 388
Direccionar y mezclar audio digital . . . . . . . . . . . . . . . . . . . . . . . . . . . . . 389Pistas de audio . . . . . . . . . . . . . . . . . . . . . . . . . . . . . . . . . . . . . . . . . . 391Buses Estéreo . . . . . . . . . . . . . . . . . . . . . . . . . . . . . . . . . . . . . . . . . . . 393Buses Surround (solo para Producer Edition) . . . . . . . . . . . . . . . . . 394Salidas principales . . . . . . . . . . . . . . . . . . . . . . . . . . . . . . . . . . . . . . . 394
Medir . . . . . . . . . . . . . . . . . . . . . . . . . . . . . . . . . . . . . . . . . . . . . . . . . . . . . 395Qué miden los medidores . . . . . . . . . . . . . . . . . . . . . . . . . . . . . . . . . .395Ocultar y mostrar medidores . . . . . . . . . . . . . . . . . . . . . . . . . . . . . . .396Cambiar la visualización de los medidores . . . . . . . . . . . . . . . . . . . . 397Medidores segmentados y no segmentados . . . . . . . . . . . . . . . . . . . 398Cambiar las prestaciones de los medidores . . . . . . . . . . . . . . . . . . . 398
Marcadores de pico . . . . . . . . . . . . . . . . . . . . . . . . . . . . . . . . . . . . . . . . . . 399Previsualizar formas de onda para los buses . . . . . . . . . . . . . . . . . . . . . 400Congelar sintetizadores y pistas . . . . . . . . . . . . . . . . . . . . . . . . . . . . . . . 401Utilizar efectos a tiempo real . . . . . . . . . . . . . . . . . . . . . . . . . . . . . . . . . .403
Parámetros de efectos . . . . . . . . . . . . . . . . . . . . . . . . . . . . . . . . . . . . 404Cómo utilizar efectos a tiempo real . . . . . . . . . . . . . . . . . . . . . . . . . . 404Preajustes . . . . . . . . . . . . . . . . . . . . . . . . . . . . . . . . . . . . . . . . . . . . . . 406Efectos en Clips . . . . . . . . . . . . . . . . . . . . . . . . . . . . . . . . . . . . . . . . . 407
Clips V-Vocal . . . . . . . . . . . . . . . . . . . . . . . . . . . . . . . . . . . . . . . . . . . . . . .408Utilizar V-Vocal . . . . . . . . . . . . . . . . . . . . . . . . . . . . . . . . . . . . . . . . . . . . 409
Reproducir clips V-Vocal . . . . . . . . . . . . . . . . . . . . . . . . . . . . . . . . . . 411Editar la afinación . . . . . . . . . . . . . . . . . . . . . . . . . . . . . . . . . . . . . . . 412Editar el tiempo . . . . . . . . . . . . . . . . . . . . . . . . . . . . . . . . . . . . . . . . . 415Editar formantes . . . . . . . . . . . . . . . . . . . . . . . . . . . . . . . . . . . . . . . .415Editar las dinámicas . . . . . . . . . . . . . . . . . . . . . . . . . . . . . . . . . . . . .416Menú contextual . . . . . . . . . . . . . . . . . . . . . . . . . . . . . . . . . . . . . . . . . 416

Combinaciones de teclas . . . . . . . . . . . . . . . . . . . . . . . . . . . . . . . . . . 417Utilizar el EQ por pista (sólo para Producer Edition) . . . . . . . . . . . . . . 419
Aplicar efectos de audio . . . . . . . . . . . . . . . . . . . . . . . . . . . . . . . . . . 420Aplicar efectos MIDI . . . . . . . . . . . . . . . . . . . . . . . . . . . . . . . . . . . . . 421
El Asistente de configuración VST . . . . . . . . . . . . . . . . . . . . . . . . . . . . . 421Utilizar grupos de controles . . . . . . . . . . . . . . . . . . . . . . . . . . . . . . . . . . 422
Grupo Quick . . . . . . . . . . . . . . . . . . . . . . . . . . . . . . . . . . . . . . . . . . . 426Utilizar control remoto . . . . . . . . . . . . . . . . . . . . . . . . . . . . . . . . . . . . . . 427
Utilizar la opción Aprender . . . . . . . . . . . . . . . . . . . . . . . . . . . . . . . 429Combinar pistas . . . . . . . . . . . . . . . . . . . . . . . . . . . . . . . . . . . . . . . . . . . . 429
Preparar la creación de un CD de audio . . . . . . . . . . . . . . . . . . . . . 431Preparar audio para distribuir . . . . . . . . . . . . . . . . . . . . . . . . . . . . . . . . 431
Exportar archivos OMF . . . . . . . . . . . . . . . . . . . . . . . . . . . . . . . . . . 436Difuminado . . . . . . . . . . . . . . . . . . . . . . . . . . . . . . . . . . . . . . . . . . . . 437
12 Mezcla surround . . . . . . . . . . . . . . . . . . . . . . . . . . . . . . . . . . . . . . . . . . . . . . . . . 439Conceptos básicos de surround . . . . . . . . . . . . . . . . . . . . . . . . . . . . . . . . 440Configurar SONAR para la mezcla surround . . . . . . . . . . . . . . . . . . . . 440
Utilizar plantillas de formato surround . . . . . . . . . . . . . . . . . . . . . . 440Seleccionar un formato surround . . . . . . . . . . . . . . . . . . . . . . . . . . . 442Buses surround . . . . . . . . . . . . . . . . . . . . . . . . . . . . . . . . . . . . . . . . . 443Direccionar en Surround . . . . . . . . . . . . . . . . . . . . . . . . . . . . . . . . . 444Mezcla con reducción del número de canales . . . . . . . . . . . . . . . . . 444
Panoramizar en surround . . . . . . . . . . . . . . . . . . . . . . . . . . . . . . . . . . . . 446Controlar la panoramización surround . . . . . . . . . . . . . . . . . . . . . . 447Automatizar la panoramización surround . . . . . . . . . . . . . . . . . . . . 451
Compatible con joystick . . . . . . . . . . . . . . . . . . . . . . . . . . . . . . . . . . . . . . 451Medidor surround . . . . . . . . . . . . . . . . . . . . . . . . . . . . . . . . . . . . . . . . . . 452Gestión de bajos . . . . . . . . . . . . . . . . . . . . . . . . . . . . . . . . . . . . . . . . . . . . 452Efectos surround . . . . . . . . . . . . . . . . . . . . . . . . . . . . . . . . . . . . . . . . . . . 453
SurroundBridge . . . . . . . . . . . . . . . . . . . . . . . . . . . . . . . . . . . . . . . . . 453Páginas de propiedades de efectos . . . . . . . . . . . . . . . . . . . . . . . . . . 453Preajustes de efectos . . . . . . . . . . . . . . . . . . . . . . . . . . . . . . . . . . . . . 454Cómo aplicar patches a y configurar efectos surround . . . . . . . . . . 454
Importar mezclas surround . . . . . . . . . . . . . . . . . . . . . . . . . . . . . . . . . . . 455Exportar mezclas surround . . . . . . . . . . . . . . . . . . . . . . . . . . . . . . . . . . . 456
13 Utilizar automatización . . . . . . . . . . . . . . . . . . . . . . . . . . . . . . . . . . . . . . . . . . . . 457Guía de automatización rápida . . . . . . . . . . . . . . . . . . . . . . . . . . . . . . . . 458La barra de herramientas Automatización . . . . . . . . . . . . . . . . . . . . . . 458Métodos de automatización . . . . . . . . . . . . . . . . . . . . . . . . . . . . . . . . . . . 459
xiii

xiv
Grabar movimientos de deslizadores o mandos individuales . . . . 459Dibujarenvolventes de audio en la ventana Track . . . . . . . . . . . . . . 460Dibujar envolventes MIDI en la ventana Pista . . . . . . . . . . . . . . . . 461Líneas punteadas . . . . . . . . . . . . . . . . . . . . . . . . . . . . . . . . . . . . . . . . 463Utilizar la herramienta Dibujar envolvente . . . . . . . . . . . . . . . . . . . 463Dibujar envolventes en clips . . . . . . . . . . . . . . . . . . . . . . . . . . . . . . . 464Mostrar u ocultar envolventes . . . . . . . . . . . . . . . . . . . . . . . . . . . . . . 465Eliminar envolventes . . . . . . . . . . . . . . . . . . . . . . . . . . . . . . . . . . . . . 465Copiar y pegar envolventes . . . . . . . . . . . . . . . . . . . . . . . . . . . . . . . . 466Reajustar envolventes y nodos a los valores actual o neutral . . . . .467Modo Envolvente y modo Offset. . . . . . . . . . . . . . . . . . . . . . . . . . . . . 467Instantáneas . . . . . . . . . . . . . . . . . . . . . . . . . . . . . . . . . . . . . . . . . . . .469Añadir nodos a una selección . . . . . . . . . . . . . . . . . . . . . . . . . . . . . . 469
Automatizar efectos . . . . . . . . . . . . . . . . . . . . . . . . . . . . . . . . . . . . . . . . . 470Automatizar parámetros de efectos individuales . . . . . . . . . . . . . . . 470Grabar grupos de deslizadores y/o mandos . . . . . . . . . . . . . . . . . . . 471Grabar datos de automatización desde un controlador externo . . . 472
Reasignar envolventes . . . . . . . . . . . . . . . . . . . . . . . . . . . . . . . . . . . . . . . 472Los menús Edición de envolventes y edición de nodos . . . . . . . . . . . . . . 473
Enmudecimiento automatizado . . . . . . . . . . . . . . . . . . . . . . . . . . . . . 474
14 Distribuciones, Plantillas y enlaces de teclas . . . . . . . . . . . . . . . . . . . . . . . . . 475Distribuciones . . . . . . . . . . . . . . . . . . . . . . . . . . . . . . . . . . . . . . . . . . . . . . 476
Ventana flotantes y soporte con monitor dual . . . . . . . . . . . . . . . . . 478Plantillas . . . . . . . . . . . . . . . . . . . . . . . . . . . . . . . . . . . . . . . . . . . . . . . . . .479
Ejemplo de plantilla: Tres instrumentos MIDI . . . . . . . . . . . . . . . . 480Enlaces de tecla . . . . . . . . . . . . . . . . . . . . . . . . . . . . . . . . . . . . . . . . . . . . 481
Importar Enlaces de tecla . . . . . . . . . . . . . . . . . . . . . . . . . . . . . . . . . 483Exportar Enlaces de tecla . . . . . . . . . . . . . . . . . . . . . . . . . . . . . . . . . 483
15 Trabajar con notación y letras . . . . . . . . . . . . . . . . . . . . . . . . . . . . . . . . . . . . . . 485La ventana Pentagrama . . . . . . . . . . . . . . . . . . . . . . . . . . . . . . . . . . . . . . 486
Abrir la ventana Pentagrama . . . . . . . . . . . . . . . . . . . . . . . . . . . . . . 487Distribución del Panel Pentagrama . . . . . . . . . . . . . . . . . . . . . . . . . 487El menú del botón derecho del Panel Pentagrama . . . . . . . . . . . . . 488El diapasón (Fretboard) . . . . . . . . . . . . . . . . . . . . . . . . . . . . . . . . . . . 489Menú emergente Diapasón . . . . . . . . . . . . . . . . . . . . . . . . . . . . . . . . 490
Conceptos básicos de la edición musical . . . . . . . . . . . . . . . . . . . . . . . . . 490Insertar notas en el pentagrama . . . . . . . . . . . . . . . . . . . . . . . . . . . . 490Insertar notas mediante el diapasón (Fretboard) . . . . . . . . . . . . . .492Seleccionar notas . . . . . . . . . . . . . . . . . . . . . . . . . . . . . . . . . . . . . . . .492Desplazar, copiar y eliminar notas en el pentagrama . . . . . . . . . . . 493Desplazar notas en el diapasón . . . . . . . . . . . . . . . . . . . . . . . . . . . . . 494

Probar . . . . . . . . . . . . . . . . . . . . . . . . . . . . . . . . . . . . . . . . . . . . . . . . 495Cambiar las propiedades de nota . . . . . . . . . . . . . . . . . . . . . . . . . . . 496Diálogo Deglitch . . . . . . . . . . . . . . . . . . . . . . . . . . . . . . . . . . . . . . . . 497Trabajar con tresillos . . . . . . . . . . . . . . . . . . . . . . . . . . . . . . . . . . . . 498Montaje de pausas . . . . . . . . . . . . . . . . . . . . . . . . . . . . . . . . . . . . . . 498Cambiar la forma en la cual se muestran las notas . . . . . . . . . . . . 499Utilizar nomenclaturas enarmónicas . . . . . . . . . . . . . . . . . . . . . . . . 499Canales MIDI y el diapasón . . . . . . . . . . . . . . . . . . . . . . . . . . . . . . . 501
Cuerdas y marcas . . . . . . . . . . . . . . . . . . . . . . . . . . . . . . . . . . . . . . . . . . 501Añadir símbolos de acorde . . . . . . . . . . . . . . . . . . . . . . . . . . . . . . . . 502Añadir marcas de expresión . . . . . . . . . . . . . . . . . . . . . . . . . . . . . . . 505Añadir símbolos de regulador . . . . . . . . . . . . . . . . . . . . . . . . . . . . . . 506Añadir marcas de pedal . . . . . . . . . . . . . . . . . . . . . . . . . . . . . . . . . . 506
Tablatura . . . . . . . . . . . . . . . . . . . . . . . . . . . . . . . . . . . . . . . . . . . . . . . . . 507Ajustes de tablatura . . . . . . . . . . . . . . . . . . . . . . . . . . . . . . . . . . . . . 508Cambiar la textura y la orientación del diapasón . . . . . . . . . . . . . . 509TAB rápida . . . . . . . . . . . . . . . . . . . . . . . . . . . . . . . . . . . . . . . . . . . . 509Regenerar TAB . . . . . . . . . . . . . . . . . . . . . . . . . . . . . . . . . . . . . . . . . 509Insertar notas desde el pentagrama de la TAB . . . . . . . . . . . . . . . . 510Editar notas individuales desde el pentagrama de la TAB . . . . . . 510Editar acordes o grupos de notas desde el pentagrama de la TAB 511Editar notas y acordes desde el diapasón . . . . . . . . . . . . . . . . . . . . 511
Trabajar con percusión . . . . . . . . . . . . . . . . . . . . . . . . . . . . . . . . . . . . . . 512Configurar una pista de percusión . . . . . . . . . . . . . . . . . . . . . . . . . . 513Configurar un pentagrama o una línea de percusión . . . . . . . . . . . 513Golpes fantasmas . . . . . . . . . . . . . . . . . . . . . . . . . . . . . . . . . . . . . . . 515
Imprimir . . . . . . . . . . . . . . . . . . . . . . . . . . . . . . . . . . . . . . . . . . . . . . . . . . 515Ventana medidor/tono . . . . . . . . . . . . . . . . . . . . . . . . . . . . . . . . . . . . . . . 516
¿Qué es un medidor? . . . . . . . . . . . . . . . . . . . . . . . . . . . . . . . . . . . . . 516¿Qué es el tono? . . . . . . . . . . . . . . . . . . . . . . . . . . . . . . . . . . . . . . . . . 517Abrir la ventana Medidor/tono . . . . . . . . . . . . . . . . . . . . . . . . . . . . . 517Agregar y editar cambios de medidor/tono . . . . . . . . . . . . . . . . . . . 518Notación musical para sin tono de concierto Instrumentos . . . . . . . . . . . . . . . . . . . . . . . . . . . . . . . . . . . . . . . . . . . 519
Trabajar con letras . . . . . . . . . . . . . . . . . . . . . . . . . . . . . . . . . . . . . . . . . 521Añadir y editar letras en la ventana Pentagrama . . . . . . . . . . . . . 521Abrir la ventana Letras . . . . . . . . . . . . . . . . . . . . . . . . . . . . . . . . . . 522Añadir y editar letra en la ventana Letras . . . . . . . . . . . . . . . . . . . 523
16 Utilizar definiciones de instrumento . . . . . . . . . . . . . . . . . . . . . . . . . . . . . . . . . 525Asignar instrumentos . . . . . . . . . . . . . . . . . . . . . . . . . . . . . . . . . . . . . . . 526Importar definiciones de instrumentos . . . . . . . . . . . . . . . . . . . . . . . . . 527Crear definiciones de instrumentos . . . . . . . . . . . . . . . . . . . . . . . . . . . . 527
xv

xvi
Crear y editar listas de nombre de patch y otras listas . . . . . . . . . . 530Copiar listas de nombres . . . . . . . . . . . . . . . . . . . . . . . . . . . . . . . . . .531Asignar el método de selección de banco . . . . . . . . . . . . . . . . . . . . . 531Asignar nombres de patch . . . . . . . . . . . . . . . . . . . . . . . . . . . . . . . . . 532Asignar nombres de nota . . . . . . . . . . . . . . . . . . . . . . . . . . . . . . . . . .533Asignar nombres de controlador, RPN, y NRPN . . . . . . . . . . . . . . . 535
Guía de definición de instrumento . . . . . . . . . . . . . . . . . . . . . . . . . . . . . 536¿Por qué utilizar definiciones de instrumentos? . . . . . . . . . . . . . . . 536¿Qué pueden y qué no pueden realizar? . . . . . . . . . . . . . . . . . . . . . . 536¿De dónde proceden las definiciones de instrumentos? . . . . . . . . . . 536Inicio de guía . . . . . . . . . . . . . . . . . . . . . . . . . . . . . . . . . . . . . . . . . . . 536
17 Utilizar datos System Exclusive . . . . . . . . . . . . . . . . . . . . . . . . . . . . . . . . . . . . 541¿Qué es System Exclusive? . . . . . . . . . . . . . . . . . . . . . . . . . . . . . . . . . . . 542
Eventos Sysx . . . . . . . . . . . . . . . . . . . . . . . . . . . . . . . . . . . . . . . . . . . 542Utilizar la ventana System Exclusive . . . . . . . . . . . . . . . . . . . . . . . . . . . 542Enviar bancos Sysx al iniciar . . . . . . . . . . . . . . . . . . . . . . . . . . . . . . . . . .543Importar, crear, y volcar bancos Sysx . . . . . . . . . . . . . . . . . . . . . . . . . . . 543
Más acerca de Macros de petición de volcado . . . . . . . . . . . . . . . . . .545Editar bancos Sysx . . . . . . . . . . . . . . . . . . . . . . . . . . . . . . . . . . . . . . . . . . 545Botones de la ventana Sysx . . . . . . . . . . . . . . . . . . . . . . . . . . . . . . . . . . . 546
Envío . . . . . . . . . . . . . . . . . . . . . . . . . . . . . . . . . . . . . . . . . . . . . . . . . 546Enviar todo . . . . . . . . . . . . . . . . . . . . . . . . . . . . . . . . . . . . . . . . . . . . 546Recibir . . . . . . . . . . . . . . . . . . . . . . . . . . . . . . . . . . . . . . . . . . . . . . . . 546Borrar banco . . . . . . . . . . . . . . . . . . . . . . . . . . . . . . . . . . . . . . . . . . . 546Nombre . . . . . . . . . . . . . . . . . . . . . . . . . . . . . . . . . . . . . . . . . . . . . . . 546Auto . . . . . . . . . . . . . . . . . . . . . . . . . . . . . . . . . . . . . . . . . . . . . . . . . . 546Salida . . . . . . . . . . . . . . . . . . . . . . . . . . . . . . . . . . . . . . . . . . . . . . . . . 546Editar bytes . . . . . . . . . . . . . . . . . . . . . . . . . . . . . . . . . . . . . . . . . . . .547Cargar banco y Guardar banco . . . . . . . . . . . . . . . . . . . . . . . . . . . . 547
Transmitir bancos durante la reproducción . . . . . . . . . . . . . . . . . . . . . . 547Grabar mensajes System Exclusive a tiempo real . . . . . . . . . . . . . . . . . 548Eco Sysx . . . . . . . . . . . . . . . . . . . . . . . . . . . . . . . . . . . . . . . . . . . . . . . . . . 548Sysx .INI . . . . . . . . . . . . . . . . . . . . . . . . . . . . . . . . . . . . . . . . . . . . . . . . . . 549Solucionar problemas . . . . . . . . . . . . . . . . . . . . . . . . . . . . . . . . . . . . . . . . 549
18 Sincronizar su equipo . . . . . . . . . . . . . . . . . . . . . . . . . . . . . . . . . . . . . . . . . . . . . 551Descripción general de la sincronización . . . . . . . . . . . . . . . . . . . . . . . .552Seleccionar fuentes de reloj cuando SONAR actúa de maestro . . . . . . . 553Sincronización MIDI . . . . . . . . . . . . . . . . . . . . . . . . . . . . . . . . . . . . . . . . . 554
SONAR como esclavo . . . . . . . . . . . . . . . . . . . . . . . . . . . . . . . . . . . . . 554SONAR como maestro . . . . . . . . . . . . . . . . . . . . . . . . . . . . . . . . . . . . 555

UtilizarSinc MIDI con unidades de percusión . . . . . . . . . . . . . . . . . 556Solucionar problemas de Sinc MIDI . . . . . . . . . . . . . . . . . . . . . . . . 556
Sincronización de código de tiempo SMPTE/MIDI . . . . . . . . . . . . . . . . 557Interpretar Audio digital con sincronización SMPTE/MTC . . . . . . 560SMPTE/MTC Sincronizar y Full Chase Lock . . . . . . . . . . . . . . . . . 560Solucionar problemas acerca de la sincronización SMPTE/MTC . . 561
MIDI Machine Control (MMC) . . . . . . . . . . . . . . . . . . . . . . . . . . . . . . . . 562
19 Gestión de archivos de audio . . . . . . . . . . . . . . . . . . . . . . . . . . . . . . . . . . . . . . . 565El cuadro de diálogo Archivos de proyecto . . . . . . . . . . . . . . . . . . . . . . . 566Archivos de proyecto y archivos Bundle . . . . . . . . . . . . . . . . . . . . . . . . . 567Carpetas de audio . . . . . . . . . . . . . . . . . . . . . . . . . . . . . . . . . . . . . . . . . . 568
Carpetas de audio global . . . . . . . . . . . . . . . . . . . . . . . . . . . . . . . . . 568Carpetas de audio por proyecto . . . . . . . . . . . . . . . . . . . . . . . . . . . . 569Archivos de audio importados . . . . . . . . . . . . . . . . . . . . . . . . . . . . . 570
Realizar copias de seguridad de los proyectos con audio digital . . . . . 570Eliminar archivos de audio no utilizados . . . . . . . . . . . . . . . . . . . . . . . . 572
20 Mejorar la Interpretación . . . . . . . . . . . . . . . . . . . . . . . . . . . . . . . . . . . . . . . . . . . 575Configuración del sistema . . . . . . . . . . . . . . . . . . . . . . . . . . . . . . . . . . . . 576
Perfilador de ondas . . . . . . . . . . . . . . . . . . . . . . . . . . . . . . . . . . . . . . 576Activar y desactivar dispositivos de audio . . . . . . . . . . . . . . . . . . . . 577Frecuencias de muestreo . . . . . . . . . . . . . . . . . . . . . . . . . . . . . . . . . 577Profundidades de bits y resolución flotante . . . . . . . . . . . . . . . . . . . 578Profundidades de bits para la reproducción . . . . . . . . . . . . . . . . . . 579Profundidades de bits para la grabación . . . . . . . . . . . . . . . . . . . . . 579Profundidades de bits para importar audio . . . . . . . . . . . . . . . . . . . 580Profundidades de bits para exportar audio . . . . . . . . . . . . . . . . . . . 580Profundidades de bits para aplicar audio . . . . . . . . . . . . . . . . . . . . 580Preparar audio de calidad superior para quemar CDs . . . . . . . . . . 581
Mejorar la interpretación con audio digital . . . . . . . . . . . . . . . . . . . . . . 581Sacar el máximo partido del PC . . . . . . . . . . . . . . . . . . . . . . . . . . . . 582Latencia de mezcla . . . . . . . . . . . . . . . . . . . . . . . . . . . . . . . . . . . . . . 583Controladores ASIO . . . . . . . . . . . . . . . . . . . . . . . . . . . . . . . . . . . . . 584Buffers de cola . . . . . . . . . . . . . . . . . . . . . . . . . . . . . . . . . . . . . . . . . . 584Barra de estado/Medidor de la CPU/Medidor de disco . . . . . . . . . . 584
21 Apéndice A: Solucionar problemas . . . . . . . . . . . . . . . . . . . . . . . . . . . . . . . . . . 587Al reproducir un archivo, no oigo nada . . . . . . . . . . . . . . . . . . . . . . . . . 587No puedo grabar desde mi instrumento MIDI . . . . . . . . . . . . . . . . . . . . 589Cuando reproduzco un archivo que contiene audio, la parte de audio no se reproduce . . . . . . . . . . . . . . . . . . . . . . . . . . . . . . . . . . . . . . . . . . . . . . . . . 589
xvii

xviii
No puedo grabar Audio . . . . . . . . . . . . . . . . . . . . . . . . . . . . . . . . . . . . . . . 590El deslizador de pista o de Bus está maximizado, pero no hay sonido o nivel . . . . . . . . . . . . . . . . . . . . . . . . . . . . . . . . . . . . 591La música se reproduce con sonidos de instrumentos erróneos . . . . . . . 591¿Cómo puedo utilizar SONAR para acceder a todos los sonidos de mi instrumento MIDI? . . . . . . . . . . . . . . . . . . . . . . . . . . . . . . . . . . . . . . . . . . 592Mi teclado dobla todas las notas que toco . . . . . . . . . . . . . . . . . . . . . . . . 592No veo el panel Clips en la ventana Pista . . . . . . . . . . . . . . . . . . . . . . . . 593¿Por qué no puede SONAR encontrar mis archivos de audio? . . . . . . . . 593Aparece un mensaje de error cuando paso un proyecto a audio de 24 bits . . . . . . . . . . . . . . . . . . . . . . . . . . . . . . . . . . . . . . . . . . . 593La combinación de pistas tarda mucho . . . . . . . . . . . . . . . . . . . . . . . . . . 593¿Por qué da errores el Perfilador de ondas? . . . . . . . . . . . . . . . . . . . . . . 594Oigo un eco al grabar . . . . . . . . . . . . . . . . . . . . . . . . . . . . . . . . . . . . . . . . 594El audio se distorsiona a más de 16 bits . . . . . . . . . . . . . . . . . . . . . . . . . 594No hay sonido del sintetizador tipo software . . . . . . . . . . . . . . . . . . . . . 595Mis archivos Pro Audio 9 suenan más alto/más bajo cuando los abro en SONAR . . . . . . . . . . . . . . . . . . . . . . . . . . . . . . . . . . . 595 No puedo abrir mi proyecto . . . . . . . . . . . . . . . . . . . . . . . . . . . . . . . . . . . 596SONAR no encuentra el sintetizador Wavetable o MPU401 . . . . . . . . . 596
22 Apéndice B: Configuración de Hardware . . . . . . . . . . . . . . . . . . . . . . . . . . . . . 597Conectar el equipo MIDI . . . . . . . . . . . . . . . . . . . . . . . . . . . . . . . . . . . . .597Configuración para grabar audio digital . . . . . . . . . . . . . . . . . . . . . . . . . 600
23 Apéndice C: Nuevas funciones en SONAR 5 . . . . . . . . . . . . . . . . . . . . . . . . . . 605V-Vocal . . . . . . . . . . . . . . . . . . . . . . . . . . . . . . . . . . . . . . . . . . . . . . . . . . . 605Ventana Redoble de piano in-line . . . . . . . . . . . . . . . . . . . . . . . . . . . . . . 605Ventana Redoble de piano estructurada . . . . . . . . . . . . . . . . . . . . . . . . . 605Motor de Mezclas de 64 bits . . . . . . . . . . . . . . . . . . . . . . . . . . . . . . . . . . . 606Preajustes de pista . . . . . . . . . . . . . . . . . . . . . . . . . . . . . . . . . . . . . . . . . . 606Iconos de pista . . . . . . . . . . . . . . . . . . . . . . . . . . . . . . . . . . . . . . . . . . . . . 606Escala MIDI/Control de zoom . . . . . . . . . . . . . . . . . . . . . . . . . . . . . . . . . 606Nodos de envolvente redondos . . . . . . . . . . . . . . . . . . . . . . . . . . . . . . . . . 606Mejoras del medidor de audio . . . . . . . . . . . . . . . . . . . . . . . . . . . . . . . . . 606Grabación en pasos MIDI mejorada . . . . . . . . . . . . . . . . . . . . . . . . . . . . 606Indicador Entrelazado en las bandejas FX . . . . . . . . . . . . . . . . . . . . . . . 607Mejoras en la agrupación . . . . . . . . . . . . . . . . . . . . . . . . . . . . . . . . . . . . . 607Gestión mejorada de los preajustes . . . . . . . . . . . . . . . . . . . . . . . . . . . . . 607

Bandejas de efectos por clip . . . . . . . . . . . . . . . . . . . . . . . . . . . . . . . . . . 607Comando Añadir nodos a la selección . . . . . . . . . . . . . . . . . . . . . . . . . . 607Previsualización de la forma de onda del bus . . . . . . . . . . . . . . . . . . . . 608Escala de audio en buses . . . . . . . . . . . . . . . . . . . . . . . . . . . . . . . . . . . . . 608Clonar múltiples pistas . . . . . . . . . . . . . . . . . . . . . . . . . . . . . . . . . . . . . . 608Opciones de fundido . . . . . . . . . . . . . . . . . . . . . . . . . . . . . . . . . . . . . . . . 608Salida de vídeo a dispositivos FireWire . . . . . . . . . . . . . . . . . . . . . . . . . 608Mejoras en OMF . . . . . . . . . . . . . . . . . . . . . . . . . . . . . . . . . . . . . . . . . . . 608Compatibilidad con archivos flotantes y profundidades de bits múltiples . . . . . . . . . . . . . . . . . . . . . . . . . . . . . . . . . . . . . . . . . . . 608Mejoras en la capa de pista . . . . . . . . . . . . . . . . . . . . . . . . . . . . . . . . . . . 609Bloquear altura de pista . . . . . . . . . . . . . . . . . . . . . . . . . . . . . . . . . . . . . 609Insertar múltiples pistas . . . . . . . . . . . . . . . . . . . . . . . . . . . . . . . . . . . . . 609Mejoras en la automatización . . . . . . . . . . . . . . . . . . . . . . . . . . . . . . . . . 609Atraer a la escala . . . . . . . . . . . . . . . . . . . . . . . . . . . . . . . . . . . . . . . . . . . 609Compatibilidad con VST original . . . . . . . . . . . . . . . . . . . . . . . . . . . . . . 609Eliminar desplazamiento DC . . . . . . . . . . . . . . . . . . . . . . . . . . . . . . . . . 609Comandos Normalizar y Gain nuevos . . . . . . . . . . . . . . . . . . . . . . . . . . 610Marcadores de pico . . . . . . . . . . . . . . . . . . . . . . . . . . . . . . . . . . . . . . . . . 610Anclar ventanas . . . . . . . . . . . . . . . . . . . . . . . . . . . . . . . . . . . . . . . . . . . . 610
24 Índice . . . . . . . . . . . . . . . . . . . . . . . . . . . . . . . . . . . . . . . . . . . . . . . . . . . . . . . . . . . 611
25 ACUERDO DE LICENCIA . . . . . . . . . . . . . . . . . . . . . . . . . . . . . . . . . . . . . . . . . . . 641
xix

xx

Español
El Manual del Usuario de SONAR está diseñado para ayudarle a aprender y utilizar SONAR. Este manual explica cómo funciona SONAR y cómo utilizarlo para crear, editar, producir e interpretar. El Manual del Usuario de SONAR está enfocado pensando en las tareas, con muchas referencias cruzadas para ayudarle a encontrar la información que necesite. El Manual del usuario de SONAR también incluye un completo índice que puede utilizar para encontrar información acerca de cualquier tema concreto.
Acerca de este libroEl Manual del Usuario de SONAR está organizado de la siguiente forma:
El Capítulo 1, Introducción, ofrece una descripción general de SONAR, las instrucciones de instalación y opciones básicas de configuración del equipo.
El Capítulo 2 contiene guías que explican muchas de las funciones de SONAR.
Registrar SONAR hoyLos nuevos productos de Cakewalk requieren activación. Durante el proceso de activación, usted nos provee su nombre, dirección de e-mail, y número de serie de el producto.
Activar su producto es fácil y rápido utilizando la internet o por teléfono.
Para activar un producto a cualquier hora visite http://www.cakewalk.com/register o llame al 888-CAKEWALK (U.S.) o al +1 (617) 423-9004 (llamadas desde fuera de U.S.) entre las 9AM y 8PM Hora Este. Si usted se encuentra fuera de los Estados Unidos, visite la página de nuestro distribuidor www.cakewalk.com/Dealers/International.asp para obtener el número de teléfono de su distribuidor local.
Esté preparado para proveer su número de serie, nombre y una dirección valida de e-mail. A vuelta le enviaremos por e-mail un código de activación que le permitirá usar el producto permanentemente. Como precaución, le recomendamos que anote dicho código junto a su número de serie.

xx
Convenciones utilizadas en este libroLa tabla siguiente describe las convenciones de texto de este libro:
Conseguir ayudaAdemás de este manual, SONAR incluye una ayuda on-line que puede ofrecerle información de referencia rápida siempre que la necesite. Simplemente pulse F1 o haga clic en el botón Ayuda en cualquier cuadro de diálogo para buscar la información que necesita. Si no está familiarizado con la grabación y la edición musical desde un PC, encontrará una introducción en el tema de la ayuda on-line “Guía para principiantes del software Cakewalk”.
Si necesita más información de la que le ofrece Manual del Usuario o la ayuda on-line, también puede buscar en estos dos lugares:
• Visite la página de soporte de nuestro sitio web (www.cakewalk.com) para información técnica actualizada y respuestas a las preguntas formuladas con mayor frecuencia.
• Envíe mensajes a la comunidad de usuarios de SONAR utilizando uno de los grupos de noticias de Cakewalk. Para más información acerca de los grupos de noticias, visite www.cakewalk.com.
También puede conseguir soporte técnico directamente de Cakewalk. Para conseguir soporte técnico, debe registrar su producto. Puede obtener soporte técnico para este producto de las formas siguientes:
• Visite http://www.cakewalk.com/Support/SONAR/SR5.asp.
• Llame al Servicio de soporte técnico de Cakewalk al +1 (617) 423-9021 los días laborables, de 10 de la mañana a 6 de la tarde (zona horaria de la costa este). Recuerde tener a mano el número de serie cuando llame.
El horario, la política y los procedimientos de soporte técnico están sujetos a cambio en cualquier momento. Visite nuestro sitio web para consultar la información de soporte más actualizada.
Convención... Significado...
Cursiva negrita El texto que aparece en cursiva negrita es un comando de SONAR.
guión (Archivo-Abrir) Un guión representa un nivel en la jerarquía de los menús. Por ejemplo, Archivo-Abrir significa que debe hacer clic en el menú Archivo y seleccionar el comando Abrir.
VERSALITA La versalita se utiliza para las extensiones de archivo (.MID) y los nombres de archivo (AUD.INI).
ii

1
IntroducciónSONAR es una herramienta profesional para crear sonidos y música en un ordenador personal. Está diseñado para músicos, compositores, arrangers, ingenieros de audio y producción, creadores de juegos y multimedia, e ingenieros de grabación. SONAR es compatible con Wave, MP3, ondas ACIDized, WMA, AIFF y otros populares formatos, y proporciona las herramientas necesarias para realizar tareas de calidad profesional de forma rápida y eficaz.
SONAR es más que un conjunto de software de creación de audio digital y MIDI integrado: es una plataforma ampliable que puede funcionar como el sistema nervioso central de un estudio de grabación. Con controladores para el hardware de audio de primera clase más común, compatibilidad total con plug-ins de audio, sintetizadores tipo software, plug-ins MFX MIDI y MIDI Machine Control (MMC) de equipos MIDI externos, SONAR es capaz de gestionar los proyectos más exigentes.
En este capítuloAcerca de SONAR . . . . . . . . . . . . . . . . . . . . . . . . . . . . . . . . . . . . . . . . . . . . . . . . . . . . . . . 24
Ordenadores, sonido y música . . . . . . . . . . . . . . . . . . . . . . . . . . . . . . . . . . . . . . . . . . . . . 25
Instalación y Configuración . . . . . . . . . . . . . . . . . . . . . . . . . . . . . . . . . . . . . . . . . . . . . . . . 27
Iniciar SONAR . . . . . . . . . . . . . . . . . . . . . . . . . . . . . . . . . . . . . . . . . . . . . . . . . . . . . . . . . . 28
Indicadores de la barra de tareas de Windows . . . . . . . . . . . . . . . . . . . . . . . . . . . . . . . . . 44
Colores de la pantalla y fondo de escritorio. . . . . . . . . . . . . . . . . . . . . . . . . . . . . . . . . . . . 44
Empezar a utilizar SONAR . . . . . . . . . . . . . . . . . . . . . . . . . . . . . . . . . . . . . . . . . . . . . . . . 45

24
:
Acerca de SONARSONAR es el producto insignia de la línea de secuenciadores de audio digital y MIDI integrados de Cakewalk para la plataforma Windows. SONAR dispone de un amplio conjunto de funciones que lo convierten en la herramienta independiente más productiva para la creación de sonido y música. Aquí están algunas de las aplicaciones con las que puede utilizar SONAR.
Exploración y composición de músicaSONAR es una potente aplicación de composición musical, que le proporciona herramientas para grabar sus propias interpretaciones musicales; realzar y mejorar su calidad; y editar, arreglar y experimentar con la música. Pulsando el ratón, podrá arreglar, orquestar, y oír su composición. Una secuenciación integrada total le permite combinar la utilidad y la flexibilidad de la composición MIDI con el sonido de gran calidad y la sutileza de las reproducciones y las grabaciones de sonido de audio digital. Cambie la sensación de una pieza añadiéndole un nuevo ritmo, o añada delicados retardos, anticipaciones, o ecos para enriquecer la música.
SONAR visualiza la música y le permite editarla utilizando la notación musical estándar y las tablas de guitarra, por lo que puede ajustar notas individuales, añadir marcas de interpretación, e imprimir partes o partituras completas. Puede dibujar gráficamente cambios de volumen y de tempo, o añadir letras para visualizarlas en pantalla o para incluirlas con las partituras impresas.
RemezclarLos clips de ritmo de SONAR le permiten importar, crear, exportar y editar loops, lo que hace posible cambiar rápidamente los tempos y los tonos de todo un proyecto. La nueva ventana Explorador de loops le permite previsualizar loops en el tempo y el tono del proyecto antes de arrastrarlos y soltarlos en una pista.
Desarrollo de sonido para juegosNo hay herramienta mejor que SONAR para componer música para juegos electrónicos. La secuenciación basada en clips le permite crear y volver a utilizar temas musicales libremente, de forma que puede asociar secciones musicales con los personajes, los sitios, los objetos o las acciones de un juego. Puede guardar sus creaciones y volver a reproducirlas utilizando el formato de archivos MIDI compacto, que adapta el sonido automáticamente al hardware de destino para conseguir la mejor reproducción sónica posible.
Producción y creación de sonidoSi desea producir CDs de música o cintas master, SONAR dispone prácticamente de todo lo necesario para grabar, mezclar y crear CDs master. La grabación multicanal le permite capturar interpretaciones de estudio o en directo pista a pista. Los buses reconfigurables proporcionan control total sobre la mezcla. Los efectos estéreo a tiempo real como chorus, flange, reverb, y delay/echo se pueden aplicar como inserciones de pista, en loops de efectos o en la mezcla master. SONAR permite un muestreo de 44.1 KHz para sonidos de calidad CD y también le permite elegir entre frecuencias de muestreo inferiores o superiores. Todos los efectos de audio son de coma flotante de 32 bits para un procesamiento más rápido y una reproducción del sonido de calidad superior.
Crear para la webSONAR es la herramienta ideal para desarrollar y producir música y sonido para la World Wide Web, ya que le permite guardar su trabajo con los formatos más utilizados en los sitios web: Formato MIDI, MP3 y Windows Media Advanced Streaming. Cualquier proyecto de SONAR (composición musical, audio clip, spot publicitario, canción con voz) se puede guardar en un formato compatible con la web, con tan sólo pulsar el ratón.

Producción y creación de bandas sonoras para vídeos y películasSONAR dispone de todas las herramientas necesarias para llevar a cabo proyectos de post-producción de audio de forma rápida y eficaz. SONAR proporciona sincronización con bloqueo de seguimiento con el código de tiempo para una precisión fracción a fracción al sincronizar audio o MIDI con una película o un vídeo. Si lo desea puede desactivar el seguimiento total para conservar la potencia de la CPU. SONAR proporciona ampliación del tiempo de gran calidad y edición con precisión de muestras con detección zero-crossing para que pueda realizar los ajustes precisos y necesarios en un tiempo récord. Además, la compatibilidad de SONAR con archivos de vídeo le proporciona un útil acceso sincronizado a vídeos digitalizados, lo cual facilita aún más la creación de bandas sonoras para películas y vídeos.
FlexibilidadSONAR funciona como usted quiere que funcione, ya que puede personalizar las disposiciones de la pantalla, las barras de herramientas, y las configuraciones del sistema MIDI para que su trabajo sea aún más eficaz. SONAR se integra con otras herramientas de edición de sonido de manera que puede acceder a las mismas de forma instantánea sin salir de SONAR.
Ordenadores, sonido y músicaEsta sección proporciona información acerca de las distintas formas en que los ordenadores guardan y reproducen sonido y música. Los ordenadores funcionan con sonido y música de dos formas distintas: MIDI y digital audio.
MIDIMIDI (abreviación de Musical Instrument Digital Interface o Interface digital para instrumentos musicales) es la forma en que los ordenadores se comunican con la mayoría de tarjetas de sonido, teclados, y otros instrumentos electrónicos. MIDI se refiere tanto al tipo de cables y conectores utilizados para conectar los ordenadores y los instrumentos, como al lenguaje en que se comunican. El estándar MIDI está aceptado y se conoce mundialmente. Casi todos los instrumentos electrónicos actuales disponen de conectores MIDI y se pueden utilizar con otros instrumentos MIDI y con el interface MIDI del ordenador.
El lenguaje MIDI transporta información e instrucciones, tanto desde el ordenador al instrumento como viceversa. Por ejemplo, si el ordenador quiere que el teclado reproduzca una nota, envía un mensaje MIDI “Note On” y le dice qué nota reproducir. Cuando el ordenador quiere que el teclado deje de reproducir esa nota, le envía otro mensaje que hace que la nota se detenga.
El lenguaje MIDI tiene muchas otras instrucciones, como por ejemplo mensajes para cambiar el sonido que suele reproducir las notas (el banco y el patch), mensajes utilizados para utilizar el pedal sustain y la rueda pitch-bend, entre otros. Al enviar el mensaje concreto en el momento preciso, el ordenador puede controlar el instrumento electrónico y hacerle reproducir la música.
La información MIDI se puede enviar en 16 canales distintos. Puede configurar su equipo MIDI para que reconozca los mensajes de todos los canales o sólo los de uno.
Los archivos MIDI contienen todos los mensajes MIDI y la información de tiempo necesaria para reproducir una canción. Los archivos MIDI se pueden leer y reproducir con distintos programas, incluyendo SONAR, e incluso se pueden reproducir en programas de otros tipos de ordenadores. Los archivos MIDI tienen la extensión .MID.
25

26
:
El formato MIDI tiene toda una serie de ventajas:• Se puede guardar una gran cantidad de música de una forma compacta
• Se pueden asignar fácilmente diferentes partes de una pieza a cualquier instrumento
• La música contiene información acerca de las notas, los tempos, y los tonos, que hace posible visualizar y editar la pieza utilizando la notación musical estándar
El inconveniente más importante de MIDI es que la calidad de la música que siente el oyente varía según el equipo MIDI que utilice. Por ejemplo, MIDI suele sonar más bien en un sintetizador de gama alta que en una tarjeta de sonido de gama baja.
Audio digitalEl audio digital es una forma sencilla de grabar y reproducir sonidos de cualquier tipo. Funciona como un grabador de cintas: primero graba y luego lo reproduce. El audio digital guarda el sonido en forma de una larga serie de números.
Ondas de sonidoLas ondas de sonido son vibraciones en el aire. Las ondas de sonido se generan a partir de cualquier cosa que vibre; un objeto que vibre hace que el aire a su alrededor vibre, y la vibración pasa por el aire en todas direcciones. Cuando el aire en vibración entra en nuestro oído, hace que el tímpano vibre, y por eso oímos sonido. De forma similar, si el aire en vibración choca con un micrófono, hace que el micrófono vibre y envíe señales eléctricas a todo lo que esté conectado.
Estas vibraciones son muy rápidas. La frecuencia de vibración más baja que podemos oír es de 20 vibraciones por segundo, y la más rápida es de entre 16.000 y 20.000 vibraciones por segundo.
Grabar audio digitalPara grabar audio digital, el ordenador controla la señal eléctrica generada por un micrófono, una guitarra eléctrica, o alguna otra fuente. En intervalos de tiempo iguales (para un sonido de calidad CD, estaríamos hablando de 44.100 tiempos por segundo), el ordenador mide y guarda la fuerza de la señal eléctrica desde el micrófono, en una escala de 0 a 65.535.
Así es. La información de audio digital no es más que una larga serie de números. El ordenador envía estos números, en forma de señales eléctricas, a un altavoz. Entonces, el altavoz vibra y genera el mismo sonido que se grabó.
La ventaja principal del audio digital es la calidad del sonido. A diferencia de MIDI, una grabación de audio digital es muy rica, y captura todos los matices, armónicos, y otras características del sonido exactamente como se interpretan. El inconveniente más importante del audio digital es que ocupa mucho espacio en el disco. Para grabar un segmento de 1 minuto de audio digital estéreo de calidad CD, necesitará unos 10 megabytes de espacio en el disco.
En el PC, el audio digital suele guardarse en archivos de onda (extensión .wav). Existen muchos programas disponibles que le permiten crear, reproducir, y editar estos archivos. SONAR lee, escribe y permite editar archivos de onda.
Puede encontrar más información acerca del audio digital, consulte el tema de ayuda on-line denominadoCapítulo 9, Editar audio.

Instalación y ConfiguraciónPuede instalar SONAR en cualquier ordenador que funcione con Windows 2000 o XP y que disponga de una tarjeta de sonido o de un módulo de sonido integrado. Si desea conectar otros dispositivos, como un teclado MIDI, una guitarra eléctrica, o un micrófono, necesitará los cables apropiados, y tendrá que encontrar los conectores correctos en el ordenador.
Antes de instalar SONAR, tómese unos minutos para registrar el software de forma que podamos informarle de las actualizaciones y proporcionarle soporte técnico. Para registrar una copia de SONAR, rellene la tarjeta de registro del paquete del producto y mándenoslo por correo. O, regístrese en nuestro sitio Web: www.cakewalk.com.
Para conectar un teclado MIDI en el ordenador, necesitará cables MIDI estándares o un cable adaptador MIDI, como el disponible en el PC Music Pack de Cakewalk. Un extremo del cable adaptador debería tener dos conectores DIN de 5 patillas para conectar al teclado o a otro dispositivo MIDI. En el otro extremo, necesitará un conector de 15 patillas para conectar a una tarjeta de sonido a través del puerto MIDI/joystick.
Si dispone de un interface MIDI específico, de muchos equipos musicales electrónicos, o si trabaja con paquetes de software musicales muy diferentes, consulte.
Antes de conectar o desconectar los cables del ordenador, desactive el ordenador y el resto de los equipos. Esto reduce enormemente la posibilidad de producir daños eléctricos en los equipos al conectar y desconectar los cables.
Para conectar un teclado MIDI al ordenador1. Uno de los conectores de 5 patillas del cable MIDI está marcado como Out. Inserte este conector en
el jack MIDI In del teclado electrónico.
2. El otro conector de 5 patillas del cable MIDI está marcado como In. Inserte este conector en el jack MIDI Out del teclado electrónico.
3. Si utiliza un cable adaptador MIDI, inserte el conector de 15 patillas del cable MIDI en el puerto MIDI/joystick de la tarjeta de sonido. Si dispone de un joystick, desconéctelo, conecte el cable MIDI, y conecte el joystick en el conector que pasa a través del cable MIDI.
O
Si utiliza cables MIDI estándares, conecte el cable conectado a la salida MIDI Out en el instrumento MIDI a la entrada MIDI In de la tarjeta de sonido o del interface MIDI. Conecte el cable conectado a la entrada MIDI In del instrumento MIDI a la salida MIDI Out de la tarjeta de sonido o del interface MIDI.
Para conectar una guitarra eléctrica al ordenador1. Conecte el cable de guitarra mono de 1/4” a un adaptador estéreo de 1/8”.
2. Conecte el adaptador de 1/8” al jack de entrada de micrófono o de entrada de línea de la tarjeta de sonido del ordenador.
Para conectar un micrófono al ordenador1. Si el micrófono no tiene un conector estéreo o mono de 1/8”, conecte el micrófono en un adaptador
de 1/8”.
2. Conecte el adaptador de 1/8” al jack de entrada de micrófono de la tarjeta de sonido del ordenador.
¡Así es! Ahora que los instrumentos están listos para empezar, puede reiniciar el ordenador y activar el teclado, la guitarra, y el micrófono.
27

28
:
Instalar SONARNo tendrá problemas para instalar SONAR. Sólo tendrá que seleccionar la carpeta en la que deberán guardarse los archivos de proyecto de la muestra y del programa.Antes de empezar, compruebe que tiene el número de serie a mano. El número de serie se encuentra en la parte posterior de la caja del CD.Nota acerca de la instalación: Si selecciona no instalar los archivos de muestra, no tendrá el contenido necesario para utilizar las guías del capítulo 2.
Para instalar SONAR1. Inicie el ordenador.
2. Cierre los programas abiertos que haya ejecutado.
3. Inserte el CD-ROM de SONAR en la unidad de CD-ROM.
Si AutoRun está activado, el menú AutoRun de SONAR se abrirá de forma automática y le mostrará un cuadro de diálogo con varios botones. Si AutoRun no está activado, abra el menú AutoRun de SONAR seleccionando Inicio-Ejecutar e introduciendo d:\AutoRun.exe (donde d:\ es la unidad de CD-ROM).
4. Haga clic en el botón Instalar SONAR.
5. Siga las instrucciones de instalación que aparecerán en la pantalla.
Para instalar SONAR, seleccione Inicio-Ejecutar y ejecute la aplicación SETUP.EXE del CD.
Desinstalar SONARAl instalar SONAR, el programa de instalación ha colocado el icono Desinstalar en el menú Inicio. Para desinstalar SONAR, haga clic en el botón Inicio y seleccione Programas-Cakewalk-SONAR 5 (Studio Edition o Producer Edition)-Desinstalar SONAR 5 (Studio Edition o Producer Edition).
Iniciar SONARExisten varios modos para iniciar SONAR. Aquí tiene sólo algunos:
• Haga clic en el icono SONAR del escritorio.
• Haga clic en el botón Inicio, y seleccione Programas-Cakewalk-SONAR 4 (Studio Edition o Producer Edition)-SONAR 4 (Studio Edition o Producer Edition).
• Haga clic en el botón Inicio, suba hasta Documentos, y seleccione un proyecto SONAR desde el menú.
• Haga doble clic en el programa SONAR o en cualquier documento SONAR desde el Explorador de Windows el menú Buscar.
Nota:Si sale de la Configuración sin completar la instalación, seleccione Inicio-Ejecutar, introduzca D:\AutoRun.exe (donde D:\ es la unidad de CD-ROM) y haga clic en Aceptar. De esta forma, la ventana AutoRun se volverá a abrir y podrá hacer clic en InstalarSONAR para volver a iniciar la instalación.

Cuando inicie SONAR, verá el cuadro de diálogo del Comienzo rápido.
El cuadro de diálogo de Comienzo rápido tiene varias opciones:
Si no quiere volver a ver el cuadro de diálogo de “Comienzo rápido”, desmarque la casilla de la parte inferior del cuadro y haga clic en “cerrar”. Puede volver a ver el cuadro de diálogo “Comienzo rápido” si selecciona Ayuda-Comienzo rápido.
Migrar preferenciasSi tiene instalada una versión anterior de Cakewalk , SONAR la detectará y le dará la opción de migrar algunas preferencias de esta versión anterior.
Cuando escoja migrar preferencias, SONAR migrará los siguientes ajustes de una versión anterior de Cakewalk:
Opción… Cómo utilizarlo…
Abrir un proyecto Escoja un proyecto del cuadro de diálogo “Abrir archivo” para abrirlo
Abrir un proyecto reciente Seleccione un proyecto de la lista y haga clic en el botón para abrirlo
Crear un proyecto nuevo Haga clic aquí para crear un nuevo proyecto.
Primeros pasos Haga clic aquí para visualizar el tema “establecer conexión” en el archivo de ayuda. Este tema tiene enlaces a un glosario de términos y también algunos procedimientos básicos.
Ajuste… Descripción
Opciones globales Ajustes en el diálogo “Opciones generales”. Abrir seleccionando Opciones-Global.
Enlaces de tecla Sus vínculos clave para controlar SONAR a través del teclado MIDI o el teclado de su ordenador.
29

30
:
Ejecutar el Perfilador de ondasLa primera vez que inicie SONAR, se ejecutará automáticamente la utilidad Perfilador de ondas. El Perfilador de ondas determina los tiempos correctos de audio y MIDI de la tarjeta de sonido, y los escribe en un archivo que SONAR consulta al utilizar la tarjeta. El Perfilador de ondas no cambia los ajustes DMA, IRQ, o de dirección de puerto de la tarjeta.
Perfilador de ondas detecta la marca y el modelo de su tarjeta de sonido, que determina las características de audio de la tarjeta. Si Perfilador de ondas detecta una tarjeta que tiene un controlador WDM, solamente hace un perfil de la tarjeta. Si quiere utilizar más de una tarjeta de sonido a la vez, y sólo una de ellas tiene un controlador WDM, deberá forzar a la que dispone del controlador WDM a que utilice dicho controlador como un controlador MME antiguo. No es necesario ejecutar el Perfilador de ondas para una tarjeta que dispone de un controlador ASIO. Para más información sobre el Perfilador de ondas, WDM, y MME, consulte el tema de ayuda on-line denominado Perfilador de ondas Perfilador de ondas. Cuando el Perfilador de ondas determina el tipo de tarjeta de que dispone, acepte siempre los ajustes por defecto.
Nota: Puede volver a ejecutar Perfilador de ondas en un futuro (por ejemplo, si instala una nueva
tarjeta de sonido o un controlador) seleccionando la opción Opciones-Audio de la lengüeta general y haciendo clic en Perfilador de ondas.
Configurar dispositivos MIDI IN y MIDI OUTLa primera vez que se inicia SONAR, éste revisa el ordenador para encontrar todos los dispositivos MIDI de entrada y salida que se han instalado (cómo por ejemplo tarjetas de sonido e interfaces MIDI). Sin embargo, algunas veces tendrá que indicar a SONAR exactamente los dispositivos que desea utilizar. Si la tarjeta de sonido o el teclado MIDI no emiten ningún sonido, o simplemente quiere cambiar los dispositivos y salidas MIDI que está utilizando, siga los pasos de la siguiente sección.
Seleccione Opciones-Dispositivos MIDI para abrir el cuadro de diálogo en el cual seleccionará los dispositivos de entrada y salida MIDI que SONAR utilizará. Cada elemento de la lista es una entrada o salida MIDI de los controladores instalados utilizando el panel de control de Windows.
Instrument Definitions Archivos utilizados para controlar los instrumentos MIDI.
Ubicaciones del directorio de datos de audio (carpeta WaveData) y del directorio Caché de la imagen
SONAR utiliza el Directorio de datos y los directorios Caché de la imagen de una versión anterior de Cakewalk para almacenar archivos de onda de proyectos y sus archivos de imágenes de forma de onda.
Ajuste… Descripción
Nota:Puede volver a ejecutar Perfilador de ondas en un futuro (por ejemplo, si instala una nueva tarjeta de sonido o un controlador) seleccionando la opción Opciones-Audio de la lengüeta general y haciendo clic en Perfilador de ondas.

1. Seleccione Opciones-Dispositivos MIDI. Visualizará el cuadro de diálogo “Dispositivos MIDI”, el cual le permitirá seleccionar los instrumentos en las entradas y salidas MIDI.
2. Mire la ventana izquierda. Tenga en cuenta que ésta muestra los dispositivos en las entradas MIDI; asegúrese de que todos los dispositivos de esta ventana están seleccionados. Si un dispositivo no está seleccionado, haga clic para seleccionarlo para una entrada MIDI.
3. Mire la ventana de la derecha. Tenga en cuenta que ésta muestra los dispositivos en salidas MIDI. SONARenumera las salidas MIDI según el orden de los dispositivos en esta ventana. El dispositivo de la parte superior es la salida 1, la siguiente es la salida 2, etc.
4. Seleccione un dispositivo cada vez en la ventana Salidas, haga clic en Mover los dispositivos seleccionados hacia arriba para cambiar el orden. A continuación seleccione todos los dispositivos que aparezcan en la pantalla para extraerlos.
¡Consejo!Asegúrese de seleccionar los dispositivos de salida MIDI desde Opciones-Dispositivos MIDI. Si no lo hace, no oirá ninguno de los instrumentos MIDI cuando reproduzca canciones en SONAR.
Consulte Cuadro de diálogo Dispositivos MIDI.
Utilizar dispositivos MIDI después de hacer cambios en el controladorSi más adelante añade o extrae controladores utilizando el icono Controladores del panel de control de Windows, SONAR reaccionará de la siguiente manera:
• Si extrae un controlador del panel de control, la próxima vez que ejecute el programa, SONAR no utilizará el dispositivo al cual corresponde. Todos los dispositivos que haya seleccionado utilizando el comando Opciones-Dispositivos MIDI permanecerán seleccionados.
• Si añade un controlador a través del panel de control, SONAR no lo utilizará automáticamente. Debe utilizar el comando Opciones-Dispositivos MIDI para activar el nuevo controlador en la lista de SONAR.
Dispositivo seleccionado para la entrada MIDI Dispositivos seleccionados para la salida MIDI
Dispositivo no seleccionado para la salida MIDI
Haga clic aquí para cambiar el orden de los dispositivos MIDI
Nota:Después de añadir o extraer un controlador con el panel de control de Windows, tiene que reiniciar Windows para hacer efectivo el cambio.
31

32
:
Definir el instrumento MIDI o la tarjeta de sonidoUna vez seleccionados los dispositivos de entrada y salida MIDI, SONAR, por defecto, reproduce secuencias MIDI utilizando una definición de instrumento MIDI general. Si utiliza un sintetizador o tarjeta de sonido que no cumple con el estándar MIDI general, puede que quiera definir el instrumento. Para más información sobre definiciones de instrumentos, consulte el tema de ayuda on-line denominado Capítulo 16, Utilizar definiciones de instrumento.Conceptos básicos de SONARLos menús y barras de herramientas de SONAR permiten acceder con rapidez a todas las funciones de SONAR. Algunas herramientas y opciones de menú muestran cuadros de diálogo que le permitirán elegir entre varias opciones, o escribir los valores que desee. Si hace clic en la mayoría de vistas, en las líneas de tiempo, o en algunos otros elementos con el botón derecho del ratón, verá un menú emergente que le dará acceso rápido a muchas de las operaciones más comunes.
El proyecto es el centro de su trabajo en SONAR. Si es músico, un proyecto puede que contenga una canción, una cancioncilla, o un movimiento de una sinfonía. Si es un ingeniero de post-producción, un proyecto puede contener un anuncio radiofónico de 30 segundos, o una banda sonora larga para una producción de cine o vídeo. Por defecto, los proyectos se guardan en un archivo (conocido como un archivo de proyecto). La extensión normal de un archivo para un archivo de trabajo SONAR es CWP.
SONAR organiza el sonido y la música de su proyecto en pistas, clips y eventos.
Las pistas se utilizan para almacenar el sonido y la música producida por un instrumento o voz en un proyecto. Por ejemplo, una canción que se organice en cuatro instrumentos y un cantante, puede tener cinco pistas: una para cada instrumento y una para las voces. Cada proyecto puede tener un número ilimitado de pistas. Algunas de estas pistas se pueden utilizar en el proyecto final, mientras que otras pueden almacenar tomas alternativas, copias de seguridad de las pistas y variaciones que pueda querer utilizar en un futuro. Cada pista puede constar de uno o más clips.
Los Clips son las piezas de sonido y música que configuran las pistas. Un clip puede contener un solo horn, una pausa de percusión, un riff de guitarra o bajo, una voz superpuesta, un efecto de sonido como por ejemplo un ululato de búho, o toda una interpretación de teclado. Una pista puede contener un solo clip o docenas de clips diferentes, usted puede desplazar fácilmente los clips de una pista a otra.
Los clips de ritmo son clips de audio con información de tempo y ritmo incorporada, así permiten seguir los cambios del tempo o la afinación del proyecto. Puede hacer clic en uno de los bordes de un clip de ritmo y arrastrar las repeticiones en la pista.
Los Eventos son información MIDI (en las pistas MIDI) o información de automatización.
Tipos de archivos SONARLos proyectos de SONAR se pueden grabar como archivos proyecto con extensión .CWP o como archivos bundle con extensión .CWB.
Para una descripción completa de las diferencias entre los archivos proyecto y los archivos paquete, consulte “Archivos de proyecto y archivos Bundle” en la página 567.

Otros tipos de archivosSONAR le permite crear y trabajar con otros tipos de archivos, además de los archivos proyecto (.CWP) y paquete (.CWB) que guardan sus proyectos:
Abrir un archivoSiga los pasos siguientes para abrir un archivo.
Abrir un archivo en SONAR1. Si aún no lo ha hecho, inicie SONAR.
2. Seleccione Archivo-Abrir.
3. En el cuadro de diálogo Abrir, acceda al directorio donde se encuentra el proyecto que desea abrir y selecciónelo.
4. Haga clic en el botón Abrir.
5. Si está abriendo un archivo OMF, aparecerá el diálogo Descomprimir OMF. Ajuste el tempo inicial y especifique en qué directorio quiere guardar el archivo y su audio
SONAR carga el proyecto.
VentanasSONAR muestra su proyecto en pantalla a través de ventanas denominadas ventanas. Puede tener más de una ventana abierta a la vez, mostrando todas el mismo proyecto. Cuando crea un proyecto en una ventana, las otras ventanas relacionadas se actualizan automáticamente.
La ventana PistaLa ventana Pista es la ventana principal que se utiliza para crear, visualizar y trabajar con un proyecto. Cuando abre un archivo proyecto, SONAR muestra la ventana Pista del proyecto. Cuando cierra la ventana Pista de un proyecto, SONAR cierra el archivo.
La ventana Pista se divide en varias secciones: barras de herramientas (en la parte superior), el Panel Navegador, el panel Miniaturas de vídeo (sólo para la Producer Edition), el panel Pista, el
Tipo de archivo… Descripción...
Archivos MIDI (extensión .MID) Archivos MIDI estándar.
Archivos Template (extensión .TPL) Plantillas para los nuevos archivos que crea
StudioWare (extensión .CAKEWALKSTUDIOWARE)
Para controlar dispositivos MIDI externos desde SONAR
OMF (extensión .OMF) Archivos de formato Open Media Framework.
33

34
:
Inspector de pista/bus, el panel Clips , y el panel Bus. Puede cambiar el tamaño de los paneles arrastrando las barras separadoras verticales u horizontales que los separan.Todos los controles actuales de las pistas, además de algunos que sólo están disponibles en la ventana Consola, se encuentran en el Inspector de pista/bus, que es una versión ampliada de los controles actuales de las pistas situada en el extremo izquierdo de la ventana Pista. Puede ocultar o mostrar el Inspector de pista/bus si pulsa i en su teclado (para más información, consulte “Inspector de pistas/bus” en la página 35).
El panel Pista le permite ver y cambiar los ajustes iniciales de cada pista. Por defecto, la pista actual se visualiza de color dorado. Para cambiar la pista actual, mueva la selección utilizando el ratón o el teclado de la forma siguiente:
Tecla… Qué hace…
Flecha Izquierda/Derecha Desplaza la parte seleccionada al control siguiente o anterior.
Flecha hacia arriba/hacia abajo Se desplaza al mismo control de la pista adyacente, o a la siguiente pista del mismo tipo si el control sólo se aplica a un determinado tipo de pista (por ejemplo, el control Patch sólo se aplica a pistas MIDI).
Av Pág Muestra la página siguiente de pistas.
Re Pág Muestra la página anterior de pistas.
Inicio Se desplaza a la primera pista.
Fin Se desplaza a la última pista.
El panel ClipsEl panel Pista
Pista ampliada
pistasMinimizados
El panel BusBarras de separación
Panel Mostrar/ocultar bus
Clips
Inspector de pista/bus

Los controles de pista actual están contenidos en el Inspector de pista/bus.
El panel Clips muestra los clips en el proyecto a través de una línea de tiempo horizontal conocida cómo Regla de tiempos que le ayudará a visualizar la organización de su proyecto. Los Clips contienen marcas que indican sus contenidos. El panel Clips le permite seleccionar, mover, cortar y copiar clips de una posición a otra, a fin de cambiar los arreglos de música y sonido de su proyecto.
El panel Bus muestra los buses en el proyecto. El botón Mostrar/Ocultar panel Bus le permite mostrar u ocultar el panel Bus en la parte inferior de la ventana Pista.
El panel Navegador visualiza una gran parte del proyecto de manera que puede tener una visión general de la canción. El panel Navegador visualiza todas las pistas del proyecto.
La ventana Pista le facilita seleccionar pistas, clips e intervalos de tiempo en un proyecto. Éstos son los métodos de selección más comunes:
Como con muchos programas de Windows, también puede utilizar las combinaciones Mayús-clic y Ctrl-clic para seleccionar pistas y clips. Si mantiene pulsada la tecla Mayús mientras hace clic, añadirá pistas o clips a la selección actual. Si mantiene pulsada la tecla Ctrl mientras selecciona, le permite cambiar el estado de la selección de las pistas o los clips.
Inspector de pistas/busEl Inspector de pista/bus facilita ajustar los controles de pista (o bus) actuales, ya que es una versión totalmente ampliada de los controles de pista actuales situado en la parte izquierda del panel Pista. Puede ocultar o mostrar uno o todos los controles en el Inspector de pista/bus haciendo clic en los cuatro botones de la parte inferior del Inspector de pista/bus.
El siguiente gráfico muestra la mayoría de los controles del Inspector de pista/bus (es posible que no haya espacio suficiente para mostrar todos los controles de una pista del Inspector de pista/bus, dependiendo de la resolución de su monitor):
Para… Proceda así…
Seleccionar pistas Haga clic en el número de pista, o arrastre varios números de pista
Seleccionar clips Haga clic en el clip, o arrastre un rectángulo por varios clips
Seleccionar intervalos de tiempo Arrastre en el Regla de tiempo, o haga clic entre dos marcadores
Seleccionar clips parciales Mantenga pulsada la tecla Alt mientras arrastra por encima de un clip
35

36
:
Inspector de pistas/bus para una pista de audioBandeja FX
Fase, Mono, Entrar eco
Enmudecer, Solo, Preparar
Panoramización
Medidor de volumen
Deslizador de volumen
Recorte
Inspector de pistas/bus para una pista MIDI
Elegir menú bus o pista
Vel+
Bandeja FX: visualización ampliada con 4 deslizadores asignables
Controles de envío: Can. MIDI, Banco, Patch
Entrar eco
Enmudecer, Solo, Preparar
Panoramización
Deslizador de volumen
Menú Salida
Menú EntradaMenú Entrada
Elegir menú bus o pista
Menú Salida

Puede mostrar u ocultar cualquiera de los controles del Inspector de pista/bus, y utilizarlo para visualizar los controles desde cualquier pista o bus. La tabla siguiente muestra cómo hacerlo:
La ventana ConsolaDesde la ventana Consola se pueden mezclar los sonidos en las diferentes pistas para crear la mezcla final del proyecto. Puesto que la mayoría de los controles de la ventana Pista son los mismos, es posible que desee utilizar los interfaces más habituales de la ventana Consola cuando realice las mezclas.
Para… Proceda así…
Mostrar u ocultar el Inspector de pista/bus Pulse i en el teclado.
Visualizar los controles de una pista o bus determinados en el Inspector de pista/bus
Hacer clic en la pista o bus para actualizarlo, o seleccione la pista o bus en el menú desplegable Pista/Bus situado en la parte inferior del Inspector de pista/bus.
Mostrar u ocultar cualquiera de los controles del Inspector de pistas/bus
Haga clic en uno de los cuatro botones de la parte inferior del Inspector de pistas (son botones con 3 posiciones, excepto el botón de volumen):
• Botón Envío : en amarillo, visualiza controles de envío para los buses y las pistas de audio; y los controles de canal, banco y patch para las pistas MIDI. En azul, muestra el máximo de envíos posible.
• Botón Volumen : oculta o muestra el deslizador de volumen en las pistas MIDI, pistas de audio y buses.
• Botón EQ : en las pistas de audio y los buses muestra los controles EQ integrados. En amarillo, muestra la banda 1; en azul, muestra las 4 bandas. En pistas MIDI no tiene función.
• Botón FX : en amarillo, muestra la bandeja FX en pistas de audio y buses. En azul, también muestra los 4 primeros parámetros del efecto seleccionado (si es un efecto automatizable). En las pistas MIDI y en amarillo muestra la bandeja FX. En azul, muestra deslizadores para 4 controladores MIDI continuos asignables.
Nota: no puede visualizar los controles Tiempo + o Tono + de una pista MIDI en el Inspector de pistas/bus.
Reasignar deslizadores del controlador MIDI en la bandeja Fx de una pista MIDI
Haga clic con el botón derecho en el deslizador que desea reasignar y elija Reasignar control desde el menú emergente, elija el nuevo parámetro y haga clic en Aceptar.
Visualizar los parámetros de un efecto automatizable diferente
Haga clic en el nombre del efecto que desee seleccionar.
Asignar un control a un grupo, estructurarlo para la automatización, tomar una instantánea de la automatización o configurar un control remoto
Haga clic con el botón derecho en el control y elija opciones desde el menú emergente.
Reducir el Inspector de pistas Haga clic con el botón derecho en un área en blanco y elija Reducir banda desde el menú emergente.
Ignorar la bandeja FX Haga clic con el botón derecho del ratón en la bandeja FX y elija Omitir bandeja desde el menú emergente.
37

38
:
Utilice la ventana Consola para ajustar los niveles de sonido de las diferentes pistas en su proyecto, cambiar la panoramización de estéreo, y aplicar efectos a tiempo real en una pista individual, combinaciones de pistas, o la mezcla final.La ventana Consola contiene diferentes grupos de controles. Su proyecto tiene un módulo por cada pista, y un módulo por cada bus. Puede utilizar envíos de bus para direccionar ciertas pistas a módulos especiales conocidos con el nombre de buses.
La ventana Consola:
Otras ventanasSONAR dispone de otras ventanas que usted puede utilizar para visualizar y trabajar en el proyecto. Para visualizar estas ventanas, seleccione una o más pistas pulsando Ctrl y haciendo clic en los números de pista correspondientes y:
• Haga clic en el icono para la ventana en la barra de herramientas de la ventana
O
• Seleccione la ventana que quiere desde el menú de la ventana
Módulo de audio Módulo MIDI
Botones Enmudecer, Individualizar y Estructurar pista
Deslizador de volumen para cada pista
Activación de envío de bus
Control de panoramización
Botón Estéreo/Mono
Botón de inversión de fase
Bus Salida principal

La ventana Redoble de piano : muestra las notas desde una pista o pistas MIDI tal cómo aparecerían en un reproductor redoble de piano. Puede desplazar las notas, hacerlas más largas o más cortas o cambiar las afinaciones simplemente arrastrándolas con el ratón. También puede utilizar la ventana Redoble de piano para visualizar y editar la velocidad, controladores y otros tipos de información MIDI. La ventana Redoble de piano también contiene el Editor de percusión, que le permite “pintar” patrones de percusión utilizando la herramienta Pattern Brush e interpretar módulos de percusión diferentes desde una única pista.
La ventana Pentagrama : muestra las notas desde una o más pistas MIDI utilizando la notación de música estándar, parecida a la notación que aparecería en una página impresa. Puede añadir, editar o eliminar notas; crear partes de percusión y añadir acordes de guitarra y otras marcas de notación; visualizar tablas de guitarra; visualizar el panel Diapasón; e imprimir partituras enteras o partes individuales para compartirlas con otros músicos.
39

40
:
La ventana Construcción de loop : le permite crear y editar clips de ritmo (loops SONAR que “conocen” el tempo y la tecla en que se ha grabado), y exporta estos clips a archivos ACIDized.La ventana Explorador de loops : le permite previsualizar archivos ACIDized y otros archivos de onda; y arrastrarlos y soltarlos en su proyecto.
La ventana Lista de eventos : muestra individualmente los eventos en un proyecto, para que pueda hacer cambios a un nivel muy detallado.

SONAR tiene otras ventanas que se utilizan para fines específicos:
Controles de ZoomMuchas de las ventanas contienen herramientas Zoom que permiten cambiar la escala horizontal y vertical de la ventana:
La barra de herramientas de la ventana Pista contiene la herramienta Zoom:
Ventana… Cómo utilizarla…
Medidor/Tono Para cambiar el medidor (tipo de compás) o tono, o para insertar cambios en el medidor o tono en un momento determinado en el proyecto.
Big Time Para visualizar el tiempo actual con una fuente ampliable que puede leer más fácilmente.
Marcadores Para añadir, desplazar, renombrar o eliminar etiquetas de las partes del proyecto que facilitan desplazarse de un punto a otro.
Letras Para añadir y visualizar la letra de una pista.
Vídeo Para visualizar un archivo de vídeo cargado.
Sysx Para crear, visualizar, almacenar y editar mensajes MIDI System Exclusive que se utilizan para controlar los instrumentos y otros equipos compatibles con MIDI.
Tempo Para visualizar y editar los cambios del tempo del proyecto.
Reducir horizontalmente
Reducir el panel Clips verticalmente
Reducir el panel Bus verticalmente
Ampliar el panel Clips verticalmente
Deslizador de zoom vertical para el panel Clips
Deslizador de zoom vertical para el panel Bus
Ampliar horizontalmenteDeslizador de zoom horizontal
41

42
:
Las herramientas de zoom se utilizan de la siguiente manera:También puede ampliar y reducir desde el teclado:
Herramienta… Cómo utilizarla…
Reducir (panel Clips o panel Bus) Haga clic aquí para reducir gradualmente, o pulse Mayús y haga clic para reducir al máximo
Ampliar (panel Clips o panel Bus) Haga clic aquí para ampliar gradualmente, o pulse Mayús y haga clic para ampliar al máximo
Deslizador de Zoom Haga clic aquí y arrastre para un zoom continuo
Herramienta Zoom Haga clic aquí para estructurar, a continuación haga clic y arrastre en la ventana para seleccionar el área a ampliar o reducir. Haga clic en la flecha desplegable para visualizar un menú de zoom y ver las opciones.
Tecla… Qué hace…
Ctrl+flecha hacia arriba Reduce verticalmente
Ctrl+flecha hacia abajo Amplía verticalmente
Ctrl+flecha hacia la derecha Amplía horizontalmente
Ctrl+flecha hacia la izquierda Reduce horizontalmente
G Se desplaza al (centro) tiempo actual, sin ampliar o reducir
Mantenga pulsada la Z Estructura la herramienta Zoom
U Deshace el zoom actual
F Ajusta las pistas a la ventana
A Muestra todas las pistas
Mayús+F Ajusta el proyecto a la ventana
Mayús+doble clic en un clip Maximiza la altura de la pista

Anclar ventanasTodas las ventanas excepto la ventana Consola se abren en la esquina inferior derecha de la ventana Pista. Puede tener tantas ventanas abiertas como desee. Las fichas de la parte inferior del panel sirven para pasar por las distintas ventanas. También puede maximizar el panel para realizar trabajos detallados en una ventana.
Bloquear ventanasPor defecto, SONAR sólo permite tener una variación de cada ventana, pero se puede bloquear el contenido de la mayoría de las ventanas y mantener la ventana actual si se hace aparecer una variación de la misma cuando sea necesario. Sólo se pueden tener múltiples variaciones de una misma ventana abiertas bloqueando las ventanas. Las ventanas Pista y Consola son las únicas que no se pueden bloquear.
Para cerrar una ventana, haga clic en el botón cerrar en el extremo derecho de la ventana. En una ventana desbloqueada aparece un , y en una ventana bloqueada aparece un . Puede bloquear automáticamente una ventana presionando la tecla Ctrl cuando abra la ventana.
Ventanas flotantesCuando una ventana puede ser flotante, la puede desplazar fuera de los límites de SONAR. Esto es especialmente útil si quiere beneficiarse del soporte con monitor dual de SONAR. Utilizando el soporte con monitor dual, puede mantener las ventanas Pista o Consola en un monitor y “flotar” las otras ventanas en el otro monitor si las arrastra hasta la segunda pantalla
Para más información, consulte “Ventana flotantes y soporte con monitor dual” en la página 478.
DistribucionesPuede dedicar mucho tiempo asegurándose de que todas las ventanas están distribuidas en la pantalla como usted desea. Cuando guarde su trabajo, también puede guardar la distribución. También puede guardar la distribución en sí y utilizarla en un futuro en otros proyectos. Para más información, consulte el tema de ayuda on-line denominado“Distribuciones, Plantillas y enlaces de teclas”.
Trabajar en un proyectoLa mayoría del tiempo en SONARse dedica a grabar y escuchar el proyecto a medida que se desarrolla. La barra de herramientas Transportar, que se muestra a continuación, contiene las herramientas más importantes y otras piezas de información que necesitará para grabar y reproducir el proyecto.
Todo proyecto tiene un tiempo actual que se conoce con el nombre de Tiempo actual. Cuando graba o reproduce un proyecto, el tiempo actual muestra la posición del proyecto en la cual se encuentra. Cuando crea un proyecto, el tiempo actual se ajusta al comienzo del proyecto. El tiempo actual del momento en que se encuentra se guarda con el proyecto.
Maximizar el panel
Desplácese a la izquierda o a la derecha para ver las fichas
Ventana activa Fichas
43

44
:
Controle la grabación y reproducción utilizando las herramientas de la barra de herramientas de transporte, que funcionan como las de una pletina de casete o un reproductor de CDs:Cuando trabaje en un proyecto, puede utilizar las funciones de solo y de enmudecimiento de SONARpara seleccionar las pistas que quiere reproducir, o puede crear loops para reproducir una sección en particular una y otra vez. También puede crear marcadores denominados puntos temporales, que usted añade al proyecto para facilitar los saltos a una posición en particular
Indicadores de la barra de tareas de WindowsCuando SONAR esté en funcionamiento, verá dos indicadores en la barra de tareas de Windows, junto al reloj.
El monitor de actividad MIDI contiene dos luces que indica las entradas y salidas MIDI. Cuando se utiliza el teclado MIDI, la primera luz parpadea cuando se pulsan las notas, y vuelve a parpadear cuando se sueltan. Cuando se reproduce un proyecto que contiene MIDI, se ilumina la segunda luz.
El control de volumen se utiliza para controlar la reproducción y grabar los volúmenes de la tarjeta de sonido. Haga doble clic para abrir un cuadro de diálogo que le permita controlar los niveles de audio, de MIDI, de reproducción de CDs y de grabación.
El control de volumen sólo está disponible si la tarjeta de sonido utiliza un controlador de Windows original. Si la tarjeta de sonido no utiliza un controlador de Windows original, no aparecerá el control de volumen en la barra de tareas. En este caso, puede que la tarjeta de sonido esté incluida en un programa a parte de control de niveles de entrada y salida. Consulte la documentación de la tarjeta de sonido para más información.
Colores de la pantalla y fondo de escritorioSONAR le permite personalizar los colores que se utilizar para prácticamente todas las partes del programa utilizando el comando Opciones-Colores. Este comando también le permite cambiar mapa de bits de fondo que se visualiza en la ventana SONAR.
A cualquier elemento de la pantalla deSONAR puede asignarle un color de dos maneras:
• Escoja uno de los colores que forme parte de la combinación de colores de Windows.
• Asigne un color personalizado.
Para asignar colores personalizados1. Seleccione Opciones-Colorespara visualizar el cuadro de diálogo colores.
2. Escoja el elemento de la pantalla cuyo color quiere cambiar desde la lista de los elementos de la pantalla.
3. Asigne un color al elemento de la pantalla de una de las dos formas siguientes:
Ir a finDetener
Reproducir GrabarIr al principio Reajustar
Grabar automatización

• Para utilizar un color de la combinación de colores de Windows, escoja una de las opciones de la lista de colores del sistema siguiente
• Para utilizar un color personalizado, marque Utilizar un color específico, haga un clic en el botón Elegir color y seleccione el color que desee
4. Para guardar estos cambios de una sesión a otra, marque la casilla Guardar cambios para la siguiente sesión.
5. Haga clic en Aceptar cuando haya terminado.
SONAR utiliza los colores que usted ha elegido.
Para recuperar los colores por defecto1. EscojaOpciones-Colores para visualizar el cuadro de diálogo Colores.
2. Haga clic en el botón Por defecto.
3. Haga clic en Aceptar.
SONAR utiliza los colores por defecto en todos los elementos de la pantalla.
Para cambiar el fondo de pantalla1. EscojaOpciones-Colores para visualizar el cuadro de diálogo Colores.
2. Escoja el fondo de pantalla deseado según la tabla:
3. Haga clic en Aceptar cuando haya terminado.
Empezar a utilizar SONAREste capítulo le ha ofrecido una descripción general de SONAR e información básica de cómo instalar el software y configurar el sistema. Para iniciarse con SONAR, consulte las . Cuando haya terminado con las guías, vaya hasta el Capítulo 3 para saber cómo utilizar SONAR para crear sus proyectos.
Para… Haga…
Utilizar el fondo de pantalla por defecto
Marque Por defecto en la lista del fondo de pantalla
No utilizar ningún fondo de pantalla
Compruebe Ninguno en la lista del fondo de pantalla
Utilizar un mapa de bits personalizado
Compruebe Personalizado, escoja un mapa de bits, y haga clic en Abrir
45

46
:

2
GuíasAhora que ya conoce los conceptos básicos, es hora de ponerlos en práctica. Estas guías le darán consejos prácticos para interpretar, grabar y mezclar los proyectos.
En este capítuloGuía 1: Conceptos básicos . . . . . . . . . . . . . . . . . . . . . . . . . . . . . . . . . . . . . . . . . . . . . . . . 48
Guía 2: Grabar MIDI . . . . . . . . . . . . . . . . . . . . . . . . . . . . . . . . . . . . . . . . . . . . . . . . . . . . . 60
Guía 3: Grabar Audio Digital . . . . . . . . . . . . . . . . . . . . . . . . . . . . . . . . . . . . . . . . . . . . . . . 66
Guía 4: Editar MIDI . . . . . . . . . . . . . . . . . . . . . . . . . . . . . . . . . . . . . . . . . . . . . . . . . . . . . . 70
Guía 5: Editar Audio. . . . . . . . . . . . . . . . . . . . . . . . . . . . . . . . . . . . . . . . . . . . . . . . . . . . . . 76
Guía 6: Utilizar clips de ritmo . . . . . . . . . . . . . . . . . . . . . . . . . . . . . . . . . . . . . . . . . . . . . . . 79
Guía 7: Mezclar . . . . . . . . . . . . . . . . . . . . . . . . . . . . . . . . . . . . . . . . . . . . . . . . . . . . . . . . . 87
Guía 8: Utilizar sintetizadores en formato software . . . . . . . . . . . . . . . . . . . . . . . . . . . . . . 91
Guía 9: Mapas de percusión . . . . . . . . . . . . . . . . . . . . . . . . . . . . . . . . . . . . . . . . . . . . . . . 94
Nota:Si, durante la instalación, seleccionó no instalar la carpeta Guías en el cuadro de diálogo Select Components (parte de los archivos de muestra), no tendrá acceso a los archivos de la guía de muestra necesarios para seguir las guías del capítulo 2, Guías. Si no instaló estos archivos, inserte el CD y copie los archivos en el disco duro.

48
:
Guía 1: Conceptos básicosLa primera guía le enseña los conceptos básicos de SONAR. Aprenderá cómo:
• Abrir e interpretar un archivo del proyecto
• Hacer que un proyecto se repita automáticamente
• Utilizar marcadores
• Acelerar o ralentizar el tempo
• Enmudecer una pista e interpretar un solo de pista
• Cambiar un instrumento de la pista
• Interpretar una pista con un instrumento MIDI
Si aún no lo ha hecho, por favor, lea Capítulo 1, Introducción, para obtener la información básica sobre los proyectos, pistas, clips, la ventana Pista y la ventana Consola.
Abrir un archivo de proyectoComo se ha indicado en el capítulo 1, SONAR guarda datos de audio digital y MIDI en archivos del proyecto. Lo primero que tiene que hacer es cargar un archivo del proyecto.
Para abrir un archivo del proyecto1. Si aún no lo ha hecho, inicie SONAR.
2. Seleccione Archivo-Abrir.
3. En el cuadro de diálogo Abrir, acceda al directorio donde instaló SONAR, haga doble clic en la carpeta Guías para abrirla y seleccione el archivo TUTORIAL1.CWP.
4. Haga clic en el botón Abrir.
SONAR carga el proyecto y abre la ventana Pista. Puede moverse y ampliar la ventana Pista para que se adapte mejor a la pantalla.
Preparar para reproducirAntes de reproducir un proyecto, debe seleccionar las salidas de los sonidos de audio y MIDI. Al seleccionar las salidas, indica a SONAR desde qué salidas quiere escuchar los sonidos.
Puede tener una tarjeta de sonido con un sintetizador integrado, o un teclado MIDI que produzca sonidos. Más adelante en la guía se explicará la utilización de ambos en un proyecto. Antes, empezaremos por utilizar un sintetizador tipo software para escuchar las pistas MIDI de un proyecto. Un sintetizador tipo software es un programa de software que produce varios sonidos a través del interface de audio cuando un programa de sintetizador tipo software recibe información MIDI de un controlador MIDI o programa de secuenciador. Al insertar un sintetizador tipo software, deberá asignar la salida de la pista MIDI a este sintetizador tipo software.
El propio software de sintetizador debe ser enrutado a una de las salidas de audio para poderla escuchar. El proyecto también puede contener datos de audio, quizás vocales, que haya grabado. Para oír la reproducción de los datos de audio, deberá seleccionar una salida para la pista de audio que contiene los datos de audio. La salida que seleccione para el sintetizador tipo software y para los datos de audio serán los de la tarjeta de sonido que ha conectado a un amplificador y altavoces, o a auriculares.
Vamos a insertar un sintetizador tipo software, Cakewalk TTS-1, en el archivo del proyecto del tutorial.

Para insertar TTS-1 de Cakewalk en un proyecto1. Utilice el comando Insertar-Sintetizadores tipo software y haga clic en Cakewalk TTS-1 en el
menú emergente.
Aparecerá el cuadro de diálogo Opciones para insertar sintetizador tipo software.
2. En los campos Crear estas pistas, deseleccione la opción Fuente MIDI, ya que no queremos aplicar ningún patch en pistas MIDI ya existentes dentro del TTS-1 de Cakewalk.
3. Verifique que haya seleccionado la opción Primera salida de audio del sintetizador. Necesitaremos esta pista para enrutar Cakewalk TTS-1 a nuestra salida de audio seleccionada. Las nuevas pistas de audio ya tiene Cakewalk TTS-1 como entradas de audio.
4. Vaya a la sección Abrir estas ventanas y seleccione sólo Página de propiedades del sintetizador. Esta opción abre la página de propiedades de Cakewalk TTS-1 (interface).
5. Haga clic en Aceptar.
SONAR abre el interface TTS-1, e inserta una pista de sintetizador que tiene como entrada la salida 1 de Cakewalk TTS-1. Si lo desea puede seguir explorando en el interface de Cakewalk TTS-1, pero ya no vamos a realizar más ajustes en este tutorial. Cierre la página de propiedades de TTS-1 (interface) haciendo clic en la X del ángulo superior derecho de la ventana.
Ahora que el sintetizador tipo software ya está listo para ser utilizado, puede continuar preparando el proyecto para reproducirlo. Ahora necesitaremos direccionar las pistas MIDI a Cakewalk TTS-1.
Para seleccionar las salidas MIDI de las pistas del proyecto1. En la ventana Pista, haga clic en la flecha desplegable del menú desplegable Salida en una pista
MIDI para visualizar el menú Salida de la pista. Las pistas de audio visualizan un icono MIDI justo a la derecha del número de pista:
Es posible que deba alargar la pista para mostrar el control Salida: En la pista 1, haga clic en el botón Restaurar el tamaño de la banda para ampliar la pista. Además, es posible que deba hacer clic en el control de la ficha Todo situado en la parte inferior del panel Pista para visualizar todos los controles de la pista.
Icono MIDIRestaurar el tamaño de la
banda
Menú Salida Flecha desplegable para visualizar el menú
49

50
:
Después de hacer clic en la flecha desplegable de un menú de Salida de pista, se visualiza un menú desplegable, que contiene una lista con las salida MIDI activadas.
2. Seleccione la salida que desee usar para esa pista—seleccione “Cakewalk TTS-1 1 Salida 1.”
3. Para el resto de pistas MIDI, es posible que desee seleccionar la opción “Cakewalk TTS-1 1 Salida 1”: pulse la flecha abajo del teclado del ordenador para mover el “rectángulo de foco” hasta el campo Salida para la siguiente pista, pulse Entrar para ver el menú de salida de la pista y seleccione de nuevo Cakewalk TTS-1.
4. Repita el paso 3 para cada pista.
Cada pista MIDI se enruta ahora hacia Cakewalk TTS-1. A continuación necesitamos activar la salida audio que vamos a usar para escuchar los sonidos que el sintetizador de software produce.
Para activar las salidas MIDI1. Seleccione Opciones-Audio desde el menú.
Aparece el cuadro de diálogo Opciones de audio.
2. Haga clic en la ficha Controladores en el cuadro de diálogo Opciones de audio.
3. En el campo Controladores de salida, seleccione los controladores que desea activar. Los controladores activos están iluminados. Asegúrese de activar el controlador del dispositivo de audio conectado a los altavoces o auriculares.
4. Haga clic en Aceptar.
Ahora la salida de audio que desea estará disponible para seleccionarla desde el menú Salida de las pistas del sintetizador.
Para seleccionar Salida audio para Pista del sintetizador1. En la ventana Pista, haga clic en el menú desplegable Salida de la pista de sintetizador de
Cakewalk TTS-1. Las pistas de sintetizador se distinguen por el icono del sintetizador que se encuentra a la derecha del número de pista.
Control de la ficha Todo: haga clic aquí para visualizar todos los controles de la pista. Haga clic en las otras fichas para visualizar grupos de controles más pequeños.
Flecha desplegable de salida

2. Desde el menú desplegable Salida, seleccione la salida de audio conectada a los altavoces o auriculares.
Nota: TUTORIAL1.CWP no contiene datos de audio o pistas de audio, pero si necesita seleccionar una salida de audio para una pista de audio, cada pista de audio también tiene un menú Salida. Pista de audio visualiza un icono de audio justo a la derecha del número de pista:
Este tutorial se ha centrado en el uso de un sintetizador tipo software como fuente de sonido para las pistas MIDI. Si en la tarjeta de sonido ya tiene un sintetizador integrado, o un teclado MIDI que produce sonidos (que ha conectado al ordenador a través de un interface MIDI de algún tipo), es posible que desee usar estos otros dispositivos. El siguiente procedimiento opcional describe cómo configurar el proyecto para usar salida MIDI.. Si ya está satisfecho usando Cakewalk TTS-1, puede saltarse la siguiente sección.
Para usar otras fuentes de sonido para las pistas MIDI1. SeleccioneOpciones-Dispositivos MIDI desde el menú para abrir el cuadro de diálogo
Dispositivos MIDI.
2. En el diálogo Dispositivos MIDI del campo Salidas, arregle las salidas como se describe:
3. Haga clic en Aceptar.
Nota: Si tiene muchas salidas MIDI activadas, puede que reciba ocasionalmente errores de transmisión MIDI o un mensaje “memoria insuficiente”. Puede intentar deseleccionar algunas salidas o bajar el número de los buffers Sysx utilizando el comando Opciones-Global para abrir el cuadro de diálogo Opciones globales: en la ficha MIDI, baje el valor del número del campo buffers hasta 16.
4. Regrese a la ventana Pistas y reasigne el ajuste del menú Salida de cualquiera de las pistas MIDI que desee escuchar a través de otra vía distinta a Cakewalk TTS-1.
• Si usa un sintetizador de tarjeta de sonido, deberá seleccionar el nombre del sintetizador (por ejemplo, SB Live! Synth A para el sintetizador de la tarjeta de sonido SoundBlaster Live) desde el menú Salida.
• Si ha conectado un teclado o un módulo se sonido MIDI a in interface MIDI, deberá seleccionar el nombre del interface MIDI, y ajustar el canal MIDI de salida correcto en la misma pista (el canal MIDI al que el teclado está ajustado para recibir).
Para… Proceda así…
Activar o desactivar un dispositivo
Haga clic aquí: los dispositivos activados aparecen destacados, los dispositivos no activados aparecen sin desmarcar.
Desplazar un dispositivo al principio de la lista
Selecciónelo, deseleccione temporalmente los demás dispositivos destacados y haga clic en el botón Mover los dispositivos seleccionados hacia arriba.
Menú Salida audio en una pista de audio
Icono Audio
51

52
:
¡Interprete el proyecto!
Interpretar el proyectoLos botones de la barra de herramientas Transportar amplio, que se muestra en la figura siguiente, puede controlar la mayoría de funciones de reproducción básicas de SONAR.
Si no puede ver la barra de herramientas Transportar amplio, seleccione Ver-Barras de herramientas y marque Transportar (amplio).
Para empezar a reproducir• Para reproducir el proyecto, haga clic en el botón Reproducir , o pulse la barra espaciadora.
¿Oye música? Si no oye nada, consulte el tema de ayuda on-line denominado Solucionar problemas y obtenga algunos consejos para solucionar problemas.
Para reiniciar el proyectoCuando SONAR llega al final del proyecto, se detiene. Para interpretar otra vez el proyecto, haga lo siguiente:
1. Haga clic en el botón Rebobinar , o pulse w para volver al primer compás.
2. Haga clic en el botón Reproducir, o pulse la barra espaciadora.
Para interrumpir la reproducción• Para interrumpir temporalmente la reproducción, haga clic en el botón Reproducir o en el
botón Detener , o pulse la barra espaciadora. Haga otro clic en el botón Reproducir para reanudar la reproducción.
Algunas funciones de SONAR sólo se pueden utilizar cuando se interrumpe el proyecto. Si parece que una función o comando no funciona, intente interrumpir el proyecto.
Menú Canal MIDI para la pista 1
Flecha desplegable para visualizar el menú
Rebobinar
Detener Reproducir
Ir a fin
Grabar Reajustar
Medidor/Tono
Activar/detener fuente de audio
Grabar automatización
Pinchado automático

El tiempo actualEl tiempo actual es el tiempo en el que se encuentra en el proyecto. En el panel Clips de la ventana Pista, el tiempo actual se indica mediante una línea vertical. El tiempo actual también se muestra en la barra de herramientas Transportar, ambos en formato MBT (compás/tiempo/pulsación) y en formato de código de tiempo (hora/minuto/segundo/fracción). Durante la reproducción, el tiempo actual incrementa a medida que avanza el proyecto.
Puede ajustar el tiempo actual del proyecto haciendo clic en la Regla de Tiempo del panel Clips, o (cuando se interrumpe la reproducción) arrastrando el deslizador Tiempo actual por la barra de herramientas Transportar amplio.
Puede que mientras se interpreta el proyecto, se quiera controlar el tiempo actual. La ventana Big Time muestra el tiempo actual en una fuente grande para que se pueda mover más fácilmente y verlo de lejos. Para abrir esta ventana, seleccione Ver-Big Time. Puede cambiar el formato del tiempo que se visualiza en la ventana Big Time haciendo clic en ella. Puede cambiar la fuente haciendo clic en ella con el botón derecho.
Empezar desde un marcadorLos marcadores permiten encontrar más fácilmente algunos puntos del proyecto. Puede que quiera ajustar marcadores al principio de cada sección del proyecto o en tiempos en los que se deba sincronizar algún evento. La barra de herramientas Marcadores le permite desplazar el tiempo actual a un marcador, añadir un nuevo marcador al tiempo actual, y editar la lista de marcadores. Si no puede ver la barra de herramientas de marcadores, a continuación seleccioneVer-Barras de herramientas y marque Marcadores.
El proyecto actual contiene varios marcadores. Intente empezar a reproducir desde un marcador indicado como C:
1. Si se está reproduciendo el proyecto, detenga la reproducción pulsando el botón Detener .
2. Seleccione el marcador indicado como C del menú desplegable Marcador actual en la barra de herramientas Marcadores (el menú desplegable más grande, en la izquierda). El tiempo actual se desplaza al principio del compás 17.
3. Haga clic en el botón Reproducir .
Puede saltar al marcador siguiente o anterior pulsando Ctrl+Mayús+ Av Pág o Ctrl+Mayús+Re Pág.
Reiniciar el proyecto automáticamente¿No sería más fácil interpretar el solo si no se tuviera que rebobinar y reiniciar el proyecto cada vez que finaliza? En lugar de rebobinar y reiniciar el proyecto manualmente, puede hacer que SONAR retroceda automáticamente hasta el principio y continúe reproduciendo.
Abrir la ventana Marcadores
Marcador anterior
Marcador siguiente
Insertar marcador
Afinación por defecto del clip de ritmoLista de marcadores
53

54
:
Aplicar loops a todo el proyectoPara controlar los loops, utilice las herramientas de la barra de herramientas Loop/Auto Shuttle. Si no puede ver esta barra de herramientas, seleccione Ver-Barras de herramientas y marque Loop.Para aplicar loops a todo el proyecto, proceda así:
1. En la barra de herramientas Loop, haga clic en Tiempo de inicio del loop. La reproducción del tiempo cambia a un cuadro de edición con controles giratorios.
2. Para aplicar loops a todo el proyecto, el loop debe empezar en 1:01:000.Si Loop Start time no está ajustado a 1:01:000, introduzca este valor con el teclado o los controles giratorios. Para ajustarlo a 1:01:000, haga clic en Tiempo de inicio del loop, introduzca 1 y pulse Entrar.
3. En la barra de herramientas Loop, haga clic en Tiempo de fin del loop.
4. Pulse F5 para abrir el cuadro de diálogo Marcadores.
5. Seleccione el marcador denominado <Fin> y haga clic en Aceptar. El Loop End time se ajusta al final del proyecto.
6. Haga clic en el botón Activar/desactivar loop para activar la aplicación de loops.
7. Haga clic en Reproducir.
Cuando la aplicación de loops está activada, la Regla de Tiempo muestra señales que indican los tiempos de inicio y fin del loop. Puede arrastrar estos marcadores para cambiar los tiempos de inicio y fin de los loops.
Para desactivar la aplicación de loops, haga clic otra vez en el botón Loop.
Aplicar loops a una sección del proyectoPuede querer interpretar una sección del proyecto una y otra vez. O quizás le gustaría que se repitiera una sección para poder interpretar un solo ampliado. En cualquier caso, debe ajustar los tiempos de inicio y fin de la sección de los loops. Hagamos que SONAR aplique loops entre los marcadores C y D:
1. En la barra de herramientas Loop, haga clic en Tiempo de inicio del loop.
2. Pulse F5 para abrir el cuadro de diálogo Marcadores.
3. Seleccione el marcador C en el cuadro de diálogo Marcadores y haga clic en Aceptar. El tiempo de inicio de loop se ajusta al tiempo del marcador.
4. En la barra de herramientas Loop, haga clic en Tiempo de fin del loop.
Propiedades del loop
Activar/desactivar loop
Tiempo de inicio del loop
Tiempo de fin del loop
Ajustar loop al tiempo de selección
Inicio de loop Fin de loop

5. Pulse F5 para abrir el cuadro de diálogo Marcadores.
6. En el cuadro de diálogo Marcadores, seleccione el marcador D y haga clic en Aceptar.
7. Haga clic en el botón Activar/desactivar loop para activar la aplicación de loops.
8. Haga clic en Rebobinar. El proyecto se rebobina hasta el tiempo de inicio del loop.
9. Haga clic en Reproducir.
Para seleccionar de una forma más rápida los tiempos de los loops en el ejemplo anterior, haga clic en el área que se encuentra entre los marcadores a la parte superior del panel Clips, a continuación haga clic en para copiar los tiempos de inicio y final de la selección en la barra de herramientas Loop/Auto Shuttle.
Cambiar el TempoSi el proyecto no puede seguir su velocidad (¡o si usted no puede seguir la velocidad del proyecto!), puede acelerar o ralentizar el proyecto, ya que sólo contiene información MIDI. Existen dos formas para hacerlo: Puede cambiar el tempo, o la relación del tempo, que determina el tempo multiplicándolo por una cantidad definida por el usuario. Encontrará los controles de ambos métodos en la barra de herramientas Tempo. Si no puede ver esta barra de herramientas, seleccione Ver-Barras de herramientas y marque Tempo.
Haga clic aquí para seleccionar la parte del proyecto entre los marcadores C y D
Insertar el tempo
Tempo Relación de Tempo 1
Relación de Tempo 2
Relación de Tempo 3
Arrastre aquí para desplazar la barra de herramientas a una nueva posición
55

56
:
Ajustar el TempoCojamos un poco el ritmo. Siga los pasos siguientes:1. En la barra de herramientas Tempo, haga clic en el valor del tempo con el proyecto en marcha. Se iluminará el tempo y aparecerán los controles giratorios.
2. Utilice los controles giratorios para aumentar el tempo a 100 tiempos por minuto.
3. Pulse Entrar. Aumentará un poco la velocidad de reproducción.
Cambiar el tempo con los botones Tempo RatioPor defecto, los botones Tempo Ratio permiten que el tempo de la reproducción del proyecto sea el doble o la mitad. Pruebe esto:
1. Haga clic en el botón 1 . El proyecto disminuye su tempo normal a la mitad. Observe que el tempo del proyecto que se visualiza no ha cambiado.
2. Haga clic en el botón 3 . El proyecto aumenta el doble su tempo normal.
3. Haga clic en el botón 2 . El proyecto vuelve a su tempo normal.
Nota: Los botones Tempo Ratio no funcionan en proyectos que contengan clips de audio. Además, el ajuste del origen del reloj en la ficha Reloj del diálogo Opciones de proyecto (comando Opciones-Proyecto) debe ajustarse a Interno.
Ajustar las relaciones del TempoLas relaciones del tempo se pueden cambiar haciendo Mayús y clic en ellos en la barra de herramientas y entrando un nuevo número en el cuadro de diálogo. Por defecto, las relaciones del tempo se ajustan a 0.50, 1.00, y 2.00, respectivamente.
Control de tempo avanzadoEste proyecto es un caso especial, porque tiene un solo tempo para todo el proyecto. Si debe cambiar el tempo del proyecto, SONAR le permite insertar cambios de tempo. Se pueden insertar los cambios de tempo individualmente de modo que se puedan reproducir las diferentes secciones a tempos diferentes. También se pueden insertar en la ventana Tempo.
Las relaciones de tempo afectan a todo el proyecto, incluso si se producen cambios en el tempo. Para determinar el tempo de reproducción, SONAR siempre multiplica el tempo actual del proyecto por la relación de tempo.
Enmudecer y aplicar solos en pistasSi enmudece una pista, no la oirá cuando interprete el proyecto. Si se aplica un solo a una pista, se enmudecerán todas las pistas excepto la que haya aplicado el solo.
Puede cambiar el estado enmudecido o solo de una pista mientras está interpretando el proyecto.
Enmudecer una pistaFrecuentemente, querrá desactivar temporalmente uno o más instrumentos. SONAR facilita el enmudecimiento de las partes que no quiere oír.
Por ejemplo, imagínese que está tocando la parte del piano de este proyecto y sólo quiere oír los otros instrumentos. Enmudezca la parte del piano. Con el proyecto en marcha, haga lo siguiente:
1. En el panel Pista, haga clic en el botón Enmudecer en la pista del piano (pista 1). El botón amarillea y la parte del piano sale del proyecto.
2. Para volver a activar la parte del piano, haga otro clic en el botón Enmudecer.

Observe que el indicador amarillo ENMUDECER se ilumina en la barra de estado cada vez que se enmudece una pista (la barra de estado se encuentra en la parte inferior de la ventana SONAR). Esto puede ser muy útil si existen pistas enmudecidas que no son visibles.
Intente utilizar otro método para enmudecer dos pistas simultáneamente:
1. En el panel Pista, haga clic en el número de pista (la columna del extremo izquierdo) de la pista Piano. La pista ha quedado seleccionada.
2. Mantenga pulsada la tecla Ctrl y haga clic en el número de pista en la pista del saxo. Ha seleccionado las pistas de piano y de saxo.
3. Seleccione Pista-Enmudecer. Ambas pistas están enmudecidas.
También puede enmudecer y desenmudecer las pistas utilizando el menú emergente:
1. En el panel Pista, haga clic en el número de pista de la pista de piano.
2. Mantenga pulsada la tecla Ctrl y haga clic en el número de pista en la pista de saxo. Ha seleccionado las pistas de piano y de saxo.
3. Haga un clic en el botón de la derecha para que aparezca el menú emergente.
4. Seleccione Enmudecer (que debería tener una marca de verificación debajo).
SONAR desenmudece las pistas. También puede desenmudecer todas las pistas haciendo clic en el indicador Enmudecer de la barra de estado.
Interpretar un solo de pistaSi quiere oír una pista en sí, puede enmudecer todas las demás pistas. Pero existe un método más rápido para hacerlo: el botón Solo. Por ejemplo, para interpretar la parte de la batería individualmente, haga lo siguiente:
1. Haga clic en el botón Solo en la pista de la batería (pista 5). ¡Voilà, un solo de percusión!
2. Para volver a utilizar los demás instrumentos en el proyecto, haga otro clic en el botón Solo de la pista de percusión.
El solo no es exclusivo: puede tener tantos instrumentos como quiera en el solo. Observe que el indicador verde SOLO de la barra de estado se ilumina cada vez que se individualiza una pista.
Utilicemos otro método para individualizar las tres pistas de percusión:
1. En el panel Pista, haga clic en el número de pista de la pista de batería. La pista ha quedado seleccionada.
2. Mantenga pulsada la tecla Mayús y haga clic en los números de pista en las pistas de shaker y de triángulo. Las tres pistas de percusión están seleccionadas.
3. Seleccione Pista-Solo.
Cuando quiera volver a utilizar todo el conjunto de instrumentos, haga clic en el indicador Solo de la barra de estado para desindividualizar todas las pistas, o seleccione las pistas individualizadas y seleccione Pista-Solo. Como tercera opción, haga clic con el botón derecho del ratón, aparecerá un menú emergente, y desactive el solo desde allí.
Observe que enmudecer tiene prioridad sobre individualizar. Si se seleccionan ambos botones en una misma pista, la pista no se reproduce.
Enmudecer e individualizar en la ventana ConsolaLos botones Enmudecer y Solo de la ventana Consola son idénticos a los de la ventana Pista. Los dos grupos de botones están sincronizados. Para verlo, haga lo siguiente:
1. En la ventana Consola, enmudezca las pistas de bajo, saxo y batería.
57

58
:
2. Individualice la pista de piano.3. En la ventana Pista, compruebe que se ha individualizado la primera pista y que las pistas 2, 3 y 5 se encuentran enmudecidas. Haga clic en los botones Solo y Enmudecer seleccionados para que las pistas vuelvan al estado normal.
Cambiar un instrumento de la pistaSi tiene una tarjeta de sonido como las comunes, su sintetizador interno es capaz de producir, al menos, 128 sonidos diferentes de instrumentos, además de varias docenas de sonidos de percusión. Ahora averiguará cómo introducir algunos de estos instrumentos en el acto. Intentemos cambiar el instrumento que interpreta la línea de piano.
Cambiar el patch en la ventana PistaCon el proyecto en marcha, haga lo siguiente:
1. Individualice la pista de piano para oír mejor la parte del piano. Para hacerlo, haga clic en el botón
Solo en la pista de piano (pista 1).
2. Aplique un loop en el proyecto, o en una parte del proyecto y haga clic en Reproducir.
3. En la pista de piano del panel Pista, encuentre el control Patch (es el campo justo después del control de Banco). Haga clic en la flecha hacia abajo situada al final del nombre de patch (el nombre de patch debería ser del estilo Piano de cola acústico).
4. Para cambiar el nombre del patch, seleccione un nuevo patch desde el menú que aparece. SONAR cierra el menú y empieza a reproducir inmediatamente la parte del piano junto con este nuevo instrumento.
5. ¡Diviértase probando todos los patches diferentes!
6. Haga clic en el botón Solo de la pista 1 para desactivar el solo de la pista de piano.
Puede cambiar el patch en cualquier momento del proyecto, además del principio utilizando el comando Insertar-Cambio de banco/patch :
1. Detenga la reproducción.
2. Seleccione la pista en la que desee insertar un cambio de patch haciendo clic en su número de pista.
3. Desplace el tiempo actual en el lugar donde quiere insertar el cambio de patch.
4. Utilice el comando Insertar-Cambio de banco/patch.
Aparece el cuadro de diálogo Cambio de banco/patch.
5. Seleccione el patch desde el campo Patch y haga clic en Aceptar.
SONAR inserta en el tiempo actual el cambio de patch que usted ha seleccionado.
6. Desplace el tiempo actual antes del cambio de patch e interprete el proyecto para que el tiempo actual se desplace por donde usted ha realizado el cambio de patch. Puede que desee individualizar la pista para oírla claramente.
7. Escuche el cambio de sonido cuando el tiempo actual llegue al cambio de patch.
Puede querer experimentar y cambiar todos los instrumentos que se utilizan en el proyecto. Debería saber una cosa: Es posible que el cambio de un instrumento en una pista de percusión (como las pistas de batería, shaker y triángulo en este proyecto) no tenga efecto. Los instrumentos de percusión se reproducen en el canal 10 de MIDI, que en el General MIDI está dedicado a la percusión. La nota determina el instrumento, y el patch es irrelevante.

Cambiar el patch en el inspector de pista/busTambién puede cambiar el patch de la pista en el inspector pista/bus, que es una versión ampliada verticalmente de los controles de la pista actual situada en el extremo izquierdo de la ventana Pista. La pista actual es la que tiene la barra de título dorada. El control de pista que seleccione se convertirá en la pista actual. Por ejemplo, para cambiar el patch de la pista de piano, en el inspector de pista/patch de la pista de piano haga clic en el botón Patch y seleccione un nuevo patch desde el menú. El botón Patch está situado justo por debajo del botón Banco. Puede ocultar o mostrar el inspector de pista/bus pulsando i en su teclado.
Interpretar música en un tecladoSi ha conectado un teclado MIDI (u otro instrumento) a un interface MIDI externo o al interface MIDI de su tarjeta de sonido, puede interpretar una o más partes del proyecto en el teclado, en lugar de hacerlo en el sintetizador interno de la tarjeta de sonido. Para instrucciones sobre cómo conectar un teclado en su ordenador, consulte “Para conectar un teclado MIDI al ordenador” en la página 27. Para esta sección, suponemos que quiere conectar el teclado en el MIDI In y MIDI Out de su tarjeta de sonido.
Comprobar los ajustes del dispositivo MIDIPrimero, asegúrese de que SONAR está configurado para enviar salidas MIDI al teclado.
1. Seleccione Opciones-Dispositivos MIDI para abrir el cuadro de diálogo Dispositivos MIDI.
2. En el campo de salidas, deberían seleccionarse dos dispositivos. El primero debería ser el dispositivo del sintetizador de la tarjeta de sonido; el segundo, la salida MIDI en la cual está conectado el dispositivo MIDI (debería decir algo así: “SB Live MIDI Out”). El dispositivo más alto que haya seleccionado corresponderá a la salida 1; el segundo, a la salida 2, etc.
3. Haga clic en Aceptar.
Direccionar datos MIDI al tecladoReproduzcamos la pista de piano con el teclado MIDI. Primero, active el teclado y asegúrese de que está configurado para poder recibir entradas MIDI en el canal 1. A continuación, siga los pasos siguientes:
1. En la ventana Pista, en la pista de piano (pista 1), haga clic en el campo de salidas para abrir el menú de salidas.
2. Seleccione la salida a la cual tiene conectado el teclado.
3. Haga clic en el botón Reproducir, o pulse la barra espaciadora para interpretar el proyecto.
SONAR reproducirá la parte del piano con el teclado.
O, si lo prefiere, el proceso es parecido al de la ventana Consola:
59

60
:
1. En la ventana Consola (para visualizarla, utilice el comando Ver-Consola), haga clic en el botónSalida en el módulo de piano para abrir el menú de salidas. El botón Salida está situado justo por debajo del deslizador de volumen.
2. Seleccione la salida a la cual tiene conectado el teclado.
3. Interprete el proyecto.
Guía 2: Grabar MIDIEsta guía le enseñará cómo grabar información MIDI con SONAR. Aprenderá cómo:
• Configurar el metrónomo
• Grabar pistas MIDI
• Utilizar la grabación en loop
• Utilizar la grabación del pinchado
Crear un nuevo proyectoSi aún no lo ha hecho, lo primero que debe hacer es crear un archivo de proyecto:
1. Inicie SONAR.
2. Seleccione Archivo-Nuevo.
3. En el cuadro de diálogo Nuevo archivo de proyecto, seleccione la plantilla de pistas MIDI.
4. Haga clic en Aceptar.
SONAR abre un nuevo proyecto que sólo contiene pistas MIDI.
Grabar una pista MIDIGrabemos una nueva pista MIDI en el proyecto.
Configurar el metrónomoLos músicos, a menudo, utilizan un metrónomo para guardar las pistas del compás. El metrónomo de SONAR es más versátil que muchos metrónomos reales. Lo puede configurar para que suene en al reproducir o al grabar; el metrónomo puede contar cualquier número de compases o tiempos iniciales; y puede usar clips de audio o notas MIDI para producir sonidos. También sigue de manera rápida y precisa cualquier cambio de tempo que ocurra en el proyecto.
Puede configurar el metrónomo con la barra de herramientas Metrónomo. Si no puede ver la barra de herramientas Metrónomo, seleccione Ver-Barra de herramientas y seleccione Metrónomo.
Compases
Claqueta TiemposMetrónomos durante la reproducción
Ajustes del metrónomo
Acentuar el primer tempo Utilizar el metrónomo de audio
Utilizar el metrónomo MIDIMetrónomo durante la grabación

Configuremos el metrónomo para interpretar audio para dos compases de claqueta al grabar. Esto es lo que se debe hacer:
1. En la barra de herramientas Metrónomo, haga clic en la casilla Claqueta.
2. Utilice los botones + o – para ajustar el valor de la claqueta a 2.
3. Haga clic en la opción Compases de claqueta para seleccionarla.
4. Deseleccione la opción Metrónomo durante la grabación .
5. Seleccione la opción Utilizar el metrónomo de audio .
6. Deseleccione la opción Utilizar metrónomo MIDI .
Si desactiva la opción Metrónomo durante la grabación, el metrónomo se desactivará después de los compases de claqueta. Si prefiriese oír el metrónomo durante todo el proyecto mientras graba, active dicha opción.
En este ejemplo, el metrónomo sirve para grabar, no para reproducir.
Ajustar entradas MIDIAsegúrese de que SONAR está configurado para recibir información MIDI desde su instrumento.
1. Seleccione Opciones-Dispositivos MIDI para abrir el cuadro de diálogo Dispositivos MIDI.
En la columna de entradas, seleccione el dispositivo MIDI In de la tarjeta de sonido o MIDI IN para su interface MIDI externo..
2. Haga clic en Aceptar.
Configurar la pantallaMientras grabe, SONAR reproducirá el resto del proyecto como de costumbre. Dependiendo de la parte instrumental del proyecto que quiera grabar, le interesará enmudecer una o más pistas, o aplicar individualizar ciertas pistas. Por ejemplo, si desea grabar una parte nueva de piano, puede que quiera enmudecer la parte antigua para no competir con ella mientras grabe (también puede grabar encima de la parte del piano antigua: estructure la pista de piano y asegúrese de que el modo del cuadro de diálogo Opciones de grabación seleccionado es Sobrescritura, que se abre con el comando Transportar-Opciones de grabación ). Para enmudecer cualquier pista, haga clic en el botón Enmudecer de la pista .
Como que es un proyecto nuevo, no es necesario enmudecer ni individualizar ninguna pista.
Para hacer más fácil la sesión de grabación, también puede ajustar otras opciones de reproducción, como por ejemplo, la relación de tempo.
61

62
:
Grabar MIDIAhora grabará una pista en el proyecto. Siga los pasos siguientes:1. Asegúrese de que su instrumento está activado y configurado para transmitir información MIDI.
2. Si no tiene ninguna pista MIDI sin utilizar, cree una nueva pista MIDI haciendo clic con el botón derecho del ratón en el panel Pista y seleccionando Insertar pista MIDI desde el menú que aparece.
3. En una pista MIDI, haga clic en el botón Estructurar (Cuando se estructura una pista, se ajusta automáticamente el campo de entrada a MIDI Omni, que significa que dicha pista grabará información MIDI entrante desde cualquier canal).
4. En la barra de herramientas Transportar, haga clic en Grabar , o pulse r.
El metrónomo cuenta dos compases, a continuación SONAR empieza a grabar.
5. Toque el instrumento MIDI.
6. Cuando finalice de grabar, haga clic en el botón Detener , o pulse la barra espaciadora.
Si ha interpretado alguna nota, aparecerá un nuevo clip en el panel Clips en la pista en la cual ha grabado.
Escuchar la grabaciónReproduzcamos la interpretación en su tarjeta de sonido. Para una dimensión añadida, abriremos otras ventanas en el proceso. Siga los pasos siguientes:
1. Visualice los controles de la pista que ha grabado haciendo clic en el botón Restaurar el tamaño de
la banda , o arrastrando el control del zoom vertical situado en el extremo inferior derecho del panel Clips. Es posible que deba hacer clic en la ficha Todo de la parte inferior del panel Pista para visualizar todos los controles.
2. Haga clic en la flecha desplegable de salida para visualizar el menú de salidas disponibles.
3. Seleccione el sintetizador MIDI de la tarjeta de sonido.
4. En el campo Can, haga clic en la flecha desplegable para seleccionar un canal MIDI, y seleccione un canal no utilizado.
5. En el campo Patch seleccione cualquier patch.
6. Seleccione Ver-Redoble de piano para abrir la ventana Redoble de piano.
7. Seleccione Ver-Pentagrama para abrir la ventana Pentagrama.
8. Seleccione Ver-Lista de eventos para abrir la ventana Lista de eventos.
9. Seleccione Ventana-Mosaico en filas para organizar en mosaico las ventanas.
10. Para volver al principio del proyecto, haga clic en el botón Rebobinar, o pulse w.
11. Haga clic en Reproducir o pulse la barra espaciadora.
Es casi tan fácil como escuchar la interpretación en un instrumento MIDI. Para instrucciones sobre cómo interpretar una pista con un teclado MIDI, consulte la guía 1.
Las ventanas Redoble de piano, Pentagrama y Lista de eventos muestran, todas ellas, la misma información básica: las notas que usted ha grabado. La ventana Redoble de piano muestra la pista como un redoble de piano reproductor. La ventana Pentagrama presenta las notas en partituras musicales tradicionales. La ventana Lista de eventos muestra todos los eventos MIDI de la pista en una lista. Si

necesita editar una pista, puede utilizar cualquiera de dichas ventanas. En ocasiones diferentes puede tener razones para utilizar diferentes ventanas.
Cuando esté listo para continuar, cierre las ventanas Redoble de piano, Pentagrama y Lista de eventos.
Grabar otra tomaPuede que su primer intento de grabación fuese una interpretación perfecta, pero puede que no. Si quisiera eliminar la primera toma e intentarlo de nuevo, haga lo siguiente:
1. Seleccione Edición-Deshacer grabación o pulse Ctrl+Z para deshacer la grabación.
2. Haga clic en Rebobinar , o pulse w. La pista permanece estructurada para grabar, por lo tanto, no debe reestructurarla.
3. Haga clic en Grabar , o pulse r.
4. Cuando finalice de grabar, haga clic en el botón Detener en la barra de herramientas Transportar, o pulse la barra espaciadora.
Alternativamente, puede grabar el siguiente intento en una pista nueva. De esta manera puede guardar todas las tomas y seleccionar la mejor más tarde (¡o combinar las mejores partes de cada una!). Si graba en una pista nueva, recuerde estructurar la pista nueva para grabar y desestructurar la antigua.
Guardar el trabajoSi tiene algo que le gustaría guardar, puede guardar el proyecto haciendo lo siguiente:
1. Seleccione Archivo-Guardar como.
2. En la casilla de nombre de archivo, inserte un nuevo nombre de archivo, cómo por ejemplo mi proyecto.
3. Haga clic en Aceptar.
SONAR guarda el proyecto con dicho nombre. Desde este momento, pude hacer clic en el botón Guardar para guardar el proyecto.
Grabación en loopSi quiere grabar diferentes tomas sucesivamente, puede configurar SONAR para que aplique loops en todo el proyecto o sólo en algunas partes de él. SONAR grabará una nueva toma en cada loop, y almacenará dicha toma en un nuevo clip. Puede ajustar SONAR para colocar cada clip en una nueva pista o para apilar todos los clips en una pista.
Intentemos grabar alunas tomas de los cuatro primeros compases de un proyecto, emplazando cada toma en una pista nueva.
Configurar la aplicación de loopsPrimero, configure SONAR para aplicar loops en los cuatro primeros compases:
1. Haga clic en la flecha hacia abajo del botón integrado Atraer a la cuadrícula para abrir el cuadro de diálogo Atraer a la cuadrícula.
2. En el cuadro de diálogo Atraer a la cuadrícula haga clic en el botón Tiempo musical y seleccione el compás desde la lista de duraciones. En el campo de modo, seleccione Mover a, y haga clic en Aceptar para cerrar el cuadro de diálogo.
Ahora sólo puede seleccionar bloques de tiempo de un compás exacto en la regla de tiempos, situada en la parte superior del panel Clips.
3. En la regla de tiempo, arrastre por los cuatro primeros compases para seleccionarlos.
63

64
:
4. En la barra de herramientas Loop/Auto Shuttle, haga clic en el botón Set Loop to Selectionpara ajustar los tiempos de inicio de loop y fin de loop.
Un clic en activa la reproducción en loops automáticamente.
Configurar las pistasConfiguremos la primera de las pistas dónde se almacenarán las tomas:
1. Estructure una pista MIDI asegurándose de que el botón Estructurar esté iluminado en rojo.
2. Haga clic en el campo de salidas de la pista para ajustar la salida al sintetizador MIDI de la tarjeta de sonido.
3. Utilice el campo Can para ajustar su canal a un canal no utilizado.
4. Utilice el campo Patch de la pista para seleccionar cualquier patch.
Como siempre, podría ajustar las pistas para reproducir con el teclado MIDI, si especificara la salida y canal apropiados.
Grabación en loopFinalmente, grabemos las tomas:
1. Seleccione Transportar-Opciones de grabación para visualizar el cuadro de diálogo Opciones de grabación.
2. Seleccione la opción Almacenar tomas en pistas separadas para almacenar todas las tomas nuevas en una pista separada. Cada vez que se inicia una nueva toma, se copian los ajustes de la primera pista a la nueva.
3. Haga clic en Aceptar.
4. Haga clic en Rebobinar .
5. Haga clic en Grabar .
SONAR aplica loops en la sección designada y graba las tomas a las pistas sucesivas. Si quiere borrar la toma más reciente que obtuvo durante la grabación en loops, seleccione Transportar-Rechazar toma de loop.
6. Para detener la grabación, haga clic en Detener , o pulse la barra espaciadora.
Ahora puede escuchar cada toma individualmente enmudeciendo el resto de tomas.

Grabación en pinchado de entradaImagínese que una de las tomas fuese casi ideal, pero fallan un par de notas de un compás. En lugar de volver a grabar toda la toma, preferiría guardar la toma cambiando dicho compás.
La grabación en pinchado de entrada le permite sustituir una sección de la pista. Funciona así: Primero, ajuste los tiempos de inicio y fin del pinchado a la sección que quiere sustituir, y active la grabación del pinchado. A continuación, estructure la pista y empiece a grabar. Puede interpretar junto con la toma original para conseguir el ritmo y sensación deseados. Sin embargo, no se grabará nada hasta que el tiempo actual alcance el tiempo de inicio de pinchado. Durante el pinchado, el material que ya se encuentra en la pista se sustituirá por lo que grabe. Cuando finalice el pinchado, el proyecto continuará reproduciendo, pero se detendrá la grabación.
Intentémoslo. Supongamos que quiere sustituir varios compases de la grabación que ha hecho anteriormente en esta guía
1. Visualice la barra de herramientas Grabar seleccionando Ver-Barras de herramientas-Grabar.
2. En la barra de herramientas Grabar, haga clic en Tiempo de pinchado de entrada.
3. Teclee el número del compás en el cual quiere empezar la grabación de pinchado y pulse Entrar.
4. Haga clic en Tiempo de pinchado de salida.
5. Teclee el número del compás en el cual quiere finalizar la grabación de pinchado y pulse Entrar.
6. Haga clic en el botón Auto-Punch On/Off para activar la grabación de pinchado.
7. Desde el menú desplegable Modo de grabación, seleccione Sobrescribir.
8. Estructure la pista en la cual quiere realizar la grabación de pinchado.
9. Si los loops aún están activos, haga clic en el botón loop para desactivarlos.
10. Haga clic en Rebobinar .
11. Haga clic en Grabar .
Interprete hasta pasar el tiempo de finalización de pinchado, a continuación haga clic en Detener . Reproduzca la toma para oír la diferencia. ¡Si aún no es correcta, inténtelo de nuevo!
Seleccionar los compases arrastrando por la regla de tiempo es un método alternativo. Haga un clic con el botón derecho del ratón en la regla de tiempo y seleccione Ajustar puntos de pinchado. Se activa automáticamente la grabación de pinchado.
Haga clic aquí para ajustar los tiempos de pinchado a los tiempos de inicio y fin de la selección
Tiempo de pinchado de entrada
Haga clic para abrir el cuadro de diálogo Opciones de grabación
Grabar por pasosModo de grabación
Tiempo de pinchado de salida
Activar/desactivar Pinchado automático
65

66
:
Si tiene activado el pinchado automático, la regla de tiempo muestra marcadores especiales que indican los tiempos del pinchado de entrada y salida. Para cambiar los tiempos del pinchado de entrada y salida, arrastre estos marcadores.Guía 3: Grabar Audio DigitalPara grabar audio digital, necesita un tipo de dispositivo conectado a la línea de la tarjeta de sonido o salida de micro: por ejemplo, una guitarra eléctrica, un preamplificador, o un mezclador. Si no hay nada más, ¡interprete o cante con un micrófono!
Si no ha conectado nunca un instrumento a la tarjeta de sonido, consulte “Para conectar una guitarra eléctrica al ordenador” en la página 27.
Esta guía cubre los procedimientos siguientes:
• Ajustar la frecuencia de muestreo
• Ajustar la profundidad de bits del controlador de audio
• Ajustar la profundidad de bits del archivo
• Abrir un proyecto nuevo
• Configurar una pista de audio
• Comprobar los niveles de entrada
• Grabar audio digital
• Escuchar la grabación
• Grabar otra toma
• Monitorización de entrada
• Grabación en loop y en pinchado de entrada
• Grabar múltiples canales
Ajustar la frecuencia de muestreoCada proyecto SONAR tiene un parámetro que especifica la resolución de muestreo para toda la información de audio digital en el proyecto. Debería ajustar dicha frecuencia antes de grabar ningún audio digital.
Para ajustar la frecuencia de muestreo:
1. Seleccione Opciones-Audio para abrir el cuadro de diálogo Opciones de audio.
2. Haga clic en la ficha General.
3. En Ajustes por defecto para nuevos proyectos, seleccione una frecuencia de muestreo. Para un sonido de calidad de CD, utilice 44.100 Hz.
4. Haga clic en Aceptar.
Pinchado de salidaPinchado de entrada

Una frecuencia de muestreo baja ahorrará espacio, pero la calidad de sonido de audio será menor. Antes de empezar un proyecto más importante, pruebe diferentes frecuencias de muestreo para ver cuál se adapta mejor a sus necesidades.
Ajustar la profundidad de bits del controlador de audioLos controladores de la mayoría de tarjetas de sonido utilizan valores de 16 a 24 bits para gestionar la información y cálculos del procesamiento de audio. Los CDs utilizan 16 bits. Seguramente consiga una calidad de sonido mejor si graba a una mayor profundidad de bits y los convierte a 16 cuando quiera dominar el proyecto, pero recuerde que un audio de 24 bits ocupa el 50% más de memoria que uno de 16 bits, y que puede tensionar la capacidad de almacenaje del ordenador y la velocidad de la operación.
Puede que la documentación de la tarjeta de sonido incluya algún consejo sobre cómo escoger la profundidad de bits de un controlador de audio.
Para ajustar la profundidad de bits de un controlador de audio:
1. Utilice el comando Opciones-Audio para abrir el cuadro de diálogo Opciones de audio.
2. En la ficha General encuentre el campo Profundidad de bits del controlador de audio y seleccione una de las opciones.
3. Haga clic en Aceptar.
Abrir un proyecto nuevoAbra un proyecto nuevo para esta guía.
1. Seleccione Archivo-Nuevo desde el menú.
2. Seleccione la plantilla normal y haga clic en Aceptar.
Configurar una pista de audioConfigure una pista para un audio digital:
1. Inserte una pista nueva haciendo lo siguiente: en el panel Pista, haga clic con el botón derecho del ratón justo debajo de la última pista, o en el lugar donde quiera insertar una pista, y seleccione Insertar pista de audio desde el menú emergente.
SONAR inserta una nueva pista audio.
2. En el campo salida de la pista, haga clic en la flecha desplegable y seleccione una salida de audio desde el menú.
3. En el campo de entrada de la pista, seleccione una entrada de audio. Normalmente seleccione el canal izquierdo de una de las entradas de la tarjeta de sonido para grabar una pista mono, o la entrada de estéreo para grabar una pista estéreo.
La plantilla normal ya tiene incorporadas varias pistas audio, que usted puede utilizar para grabar. No necesita insertar una nueva pista audio para grabar con ella si el proyecto ya dispone de una o más pistas audio vacía/s.
Comprobar los niveles de entradaAntes de grabar, debe comprobar y ajustar los niveles de entrada audio. Si el nivel de la entrada de audio es demasiado bajo, éste se perderá en el ruido de fondo. Si es demasiado alto, cargará el canal de entrada y se distorsionará/cortará. Antes de comprobar los niveles de entrada, asegúrese de que los medidores de grabación están ajustados en la ventana Pista. Haga clic en la flecha de la derecha situada junto al botón Mostrar/ocultar medidores y seleccione, en el menú que aparecerá, el comando Medidores de grabación, si aún no lo ha marcado.
67

68
:
Puede que necesite arrastrar la barra de separación que separa el panel Pista del panel Clips hacia la derecha para ver todos los botones en la barra de herramientas de la ventana Pista.Nota: SONAR dispone de un botón conocido con el nombre de botón Fuente de audio en la barra de herramientas Transportar, en el que hará clic para detener cualquier feedback que encuentre si existiera un loop en algún lugar de la configuración de mezcla. Cuando se reproduce un proyecto, SONAR activa automáticamente la fuente de audio, que puede ver con sólo mirar la barra de estado: cuando la fuente de audio está en funcionamiento, el indicador Audio tocando de la barra de estado se ilumina. La barra de estado está situada a la parte inferior de la ventana SONAR.
Para comprobar los niveles de entrada de audio:
1. Haga clic en el botón Estructurar en la pista de audio nueva. El medidor de pista se convierte en medidor de grabación. Es posible que para ver el medidor de pista deba utilizar el control de zoom vertical situado al extremo derecho inferior del panel Clips.
2. Interprete de la misma forma que lo haría si estuviera grabando. Mire la respuesta del medidor a los sonidos que produce. Si el medidor no responde, puede que deba aumentar el volumen del
instrumento conectado. Asegúrese de que el botón Fuente de audio en la barra de herramientas Transportar esté pulsado.
Si aún no puede ver ningún movimiento de los contadores de audio, puede que tenga problemas de entrada de audio.
3. Si no aparece el medidor incluso cuando está casi al máximo, aumente el nivel de entrada utilizando el mezclador de Windows o el mezclador de software de la tarjeta de sonido (o si está grabando el instrumento con un amplificador o un preamplificador de micro, active el amplificador o preamplificador).
4. Si, ocasionalmente, los medidores alcanzan el máximo, disminuya el nivel de entrada.
La idea es conseguir que el nivel de entrada sea lo mayor posible, pero sin alcanzar el máximo. Así, conseguirá la señal más fuerte sin distorsión.
Los medidores de SONAR son extremadamente ajustables al tipo y rango de información que muestran. Para más información, consulte el tema de ayuda on-line denominado
Grabar audio digital¡Es el momento de grabar!
1. Si aún no ha configurado el metrónomo, siga las instrucciones en“Configurar el metrónomo” en la página 60 para ajustar el metrónomo para una claqueta de dos compases.
2. La pista ya está estructurada para grabar.
3. En la barra de herramientas Transportar, haga clic en Grabar , o pulse ren el teclado del ordenador.
Oirá dos compases que el metrónomo contará el metrónomo, a continuación empezará la reproducción y la grabación.
4. ¡Continúe e interprete!
5. Cuando finalice de grabar, haga clic en el botón Detener , o pulse la barra espaciadora.
Aparece un nuevo clip en el panel Clips. También haga clic con el botón derecho del ratón en el panel Clips y seleccione Ver-Opciones para abrir el cuadro de diálogo Opciones de la ventana Pista: compruebe que los nombres y contenidos de los clips de la pantalla estén marcados.

Escuchar la grabaciónReproduzca la interpretación. Siga los pasos siguientes:
1. En el campo de salidas de la pista, haga clic en la flecha desplegable para visualizar las salidas disponibles y seleccione un par de salidas estéreo de la tarjeta de sonido ( si la tarjeta de sonido sólo tiene dos salidas, sólo debe seleccionar el nombre de dicha tarjeta).
2. Para volver al principio del proyecto, haga clic en el botón Rebobinar.
3. Desestructure la pista de audio haciendo otro clic en el botón Estructurar: el medidor de pista se convierte en medidor de reproducción. La pista está desestructurada cuando el botón Estructurar no aparece en rojo.
4. Haga clic en Reproducir .
5. Mire el medidor de pista. Si el nivel no es el deseado, vuelva a grabar la pista.
Grabar otra tomaSi quisiera eliminar la interpretación e intentarlo de nuevo, haga lo siguiente:
1. Seleccione Edición-Deshacer grabación para deshacer la grabación o pulse Ctrl+Z (deshacer).
2. Haga clic en Rebobinar , o pulse w.
3. Asegúrese de que la pista aún está estructurada para grabar.
4. Haga clic en Grabar .
5. Cuando finalice de grabar, haga clic en el botón Detener , o pulse la barra espaciadora.
Alternativamente, puede grabar el siguiente intento en una pista nueva.
Monitorizar entradaSONAR dispone de una función denominada monitorización de entrada, que permite oír cualquier instrumento que esté conectado en la tarjeta de sonido tanto si está grabando o no el instrumento. Puede oír el instrumento, incluso cualquier efecto plug-in, cuando la monitorización de entrada esté activa y el botón Fuente de audio de la barra de herramientas Transportar esté pulsado. Puede activar o desactivar la monitorización de entrada o una pista individual haciendo clic en el botón Entrar eco. Puede activar o desactivar la monitorización de entrada en todas las pistas a la vez haciendo clic en el botón Entrar eco situado en la barra de herramientas Estado de la reproducción (para visualizarla, utilice el comando Ver-Barras de herramientas-Estado de la reproducción).
Precaución: Si tiene algún tipo de loop en la configuración del mezclador que provoca que la salida de la tarjeta de sonido entre en la entrada, puede obtener un feedback, y la monitorización de la entrada puede hacerlo muy intenso porque las señales directa y procesada salen de la tarjeta de sonido. Desactive los altavoces cada vez que desactive la monitorización de entrada, a continuación intente aumentar gradualmente la voz de nuevo para probarlo. Si oye algún feedback, haga clic en el botón Fuente de audio de la barra de herramientas Transportar para desactivar la monitorización de entrada.
Grabar múltiples canalesSi puede reunir toda la banda alrededor del ordenador, y dispone del equipo adecuado, puede grabar una interpretación con múltiples instrumentos a la vez. Si tiene varios instrumentos MIDI, puede direccionar sus entradas en su tarjeta de sonido mediante un MIDI Merger: los datos que llegan en los distintos canales MIDI pueden direccionarse a distintas pistas. Igualmente, una tarjeta de sonido típica puede grabar el audio en los dos canales, derecho e izquierdo: se puede grabar cada uno en una pista
69

70
:
diferente seleccionando el canal de la derecha como entrada de una pista, y el de la izquierda como entrada para la otra. Las tarjetas de sonido múltiples y las tarjetas se sonido multi E/S pueden ampliar el número posible de entradas.Esto completa la guía de la grabación de audio. Ha aprendido los conceptos básicos para interpretar y grabar material para sus proyectos. En las guías siguientes aprenderá los conceptos básicos de las técnicas de edición de MIDI y audio.
Guía 4: Editar MIDISONAR tiene demasiadas funciones para incluirlas en una sola guía. Consultaremos algunas de las funciones más básicas y también cubriremos algunas funciones nuevas, como la edición con desplazamiento o las envolventes MIDI.
En esta guía, empiece abriendo el archivo TUTORIAL4.CWP de la carpeta donde está instalado SONAR. Realizaremos las tareas siguientes:
• Transponer
• Copiar los clips con arrastrar y soltar
• Editar notas en la ventana Redoble de piano
• Edición con desplazamiento
• Dibujar envolventes MIDI
• Convertir el MIDI en Audio
TransponerExisten dos formas de transponer la información MIDI en SONAR:
• Puede aplicar el comando Transponer a la información seleccionada (consulte el procedimiento a continuación).
• Puede utilizar el control Tono+ para una pista específica: el control Tono+ está situado junto con los otros controles de los parámetros de pista del panel Pista. Este método hace que se pueda interpretar una pista más alta o más baja según el número de medios pasos que entre con el control Tono+. Se trata de una forma no destructiva de edición que no cambia la afinación de la información original, pero añade un “desplazamiento” cuando se reproduce la pista.
Para transponer el archivo guía1. Seleccione todas las notas en la pista de bajo haciendo clic en el número de pista de la pista de bajo.
Cuando está seleccionado, el número de pista debería iluminarse.
2. Seleccione todas las notas en la pista del órgano pulsando Ctrl. y haciendo clic en (manteniendo el Ctrl pulsado mientras hace un clic) el número de pista de la pista del órgano. Haciendo clic y pulsando Ctrl podrá realizar múltiples selecciones.
3. Utilice el comando Proceso-Transponer para abrir el cuadro de diálogo Transponer.
4. Entre -2 (2 negativo) en el campo de la cantidad y haga clic en Aceptar.
5. Vuelva a pulsar Ctrl y hacer clic en ambas pistas para deseleccionarlas.
SONAR transpone la información seleccionada un paso hacia abajo.( 2 medios pasos). Seleccione las salidas MIDI para las pistas e interprete el proyecto. Puede deshacer la transposición pulsando Ctrl+z, y rehacerla pulsando Ctrl+Mayús+z.

Copiar los clips con arrastrar y soltarEl primer clip de la pista del bajo tiene dos compases, lo podemos arrastrar y copiar fácilmente para alargarlo hasta ocho compases. Cuando arrastramos y copiamos algunos de los clips, lo podemos hacer enclips enlazados. Cuando edite un clip enlazado, SONAR interpretará las mismas ediciones exactas en todos los clips en que dicho clip está enlazado.
Para copiar los clips utilizando arrastrar y soltar1. Para abrir el cuadro de diálogo Atraer a la cuadrícula, haga clic en la flecha hacia abajo del botón
Atraer a la cuadrícula de la barra de herramientas de la ventana Pista.
2. Asegúrese de que el botón de radio Tiempo musical está seleccionado y, en la lista de la derecha, seleccione Compás.
3. En el campo del modo, seleccione Mover en y haga clic en Aceptar. Ahora sólo podemos desplazar los clips en el panel Clips en distancias de compás o de compases idénticos.
4. Mantenga pulsada la tecla Ctrl. y arrastre el primer clip en la pista de bajo hacia la derecha, suelte el ratón cuando el principio del clip esté en el compás tres. Aparece el cuadro de diálogo Opciones de arrastrar y soltar. Haga clic en Aceptar: SONAR situará una copia del clip en compases de tres a cuatro. Si mantiene pulsada la tecla Ctrl mientras arrastra, copiará y moverá el clip. Si arrastra el clip sin mantener pulsada ninguna otra tecla, moverá el clip, pero no lo copiará.
5. Hagamos una copia de un clip enlazado del nuevo clip en el compás tres: Pulse Ctrl y arrastre el clip desde el compás tres al compás cinco. Cuando aparezca el cuadro de diálogo Opciones de arrastrar y soltar, haga clic en la casilla de verificación Copiar clips enteros como clips enlazados y haga clic en Aceptar. SONAR situará una copia del clip enlazado en los compases cinco y seis. Los dos clips muestran líneas punteadas para mostrar que están enlazados.
6. Realice otra copia enlazada de uno de los clips enlazados y sitúela en los compases siete y ocho. Como esta copia se superpone al clip que se encuentra en el compás 9, compruebe que la opción Fusionar el antiguo y el nuevo del cuadro de diálogo Arrastrar y soltar esté marcada. Como que ninguna de las notas de los dos clips se superpone, combinar los dos clips no cambia ninguna información.
Ha enlazado las copias de los clips en compases de tres a ocho: Cuando edite alguno de estos tres clips, SONAR reproducirá las mismas ediciones exactas en los otros dos.
Editar notas en la ventana Redoble de pianoLa ventana Redoble de piano de SONAR le proporciona el control completo de las propiedades de las notas individuales. Editemos un par de notas.
Para editar notas en la ventana Redoble de piano1. Abra la ventana Redoble de piano del primer clip de bajo haciendo doble clic en el clip. En la
ventana Redoble de piano, es posible que deba utilizar las flechas hacia arriba y hacia abajo del teclado de su ordenador para visualizar la información acerca de las notas (las flechas hacia la derecha y hacia la izquierda desplazan la pantalla horizontalmente).
2. Arrastre el control del zoom horizontal de Redoble de piano situado al extremo derecho inferior del panel Notas para que la información de las notas sea suficiente para una fácil edición.
3. Para abrir el cuadro de diálogo Atraer a la cuadrícula, haga clic con el botón de la derecha del ratón
en el botón Atraer a la cuadrícula de la barra de herramientas de Redoble de piano (los ajustes de Atraer a la cuadrícula son independientes de una ventana a otra).
4. Asegúrese de que el botón de radio Tiempo musical está seleccionado y, en la ventana de la derecha, seleccione Corchea.
71

72
:
5. En el campo de modo, asegúrese de que el botón de radio Mover en esté seleccionado y haga clic enAceptar. Ahora sólo podremos desplazar información en la ventana Redoble de piano en distancias exactas de una o más corcheas.
6. En la barra de herramientas de Redoble de piano, haga clic en la herramienta Dibujar para
activarla.
7. Encuentre la nota que empieza al principio del compás tres y mueva el cursor al principio de la nota para que el cursor se convierta en una cruz. Arrastre el principio de la nota medio tiempo hacia a la izquierda y suelte el ratón
.
SONAR desplaza la nota medio tiempo hacia a la izquierda y alarga medio tiempo la nota, también reproduce la mismas ediciones en las notas idénticas situadas en los principios de los otros dos clips enlazados.
8. Cierre la ventana Redoble de piano cuando finalice la edición.
Si desea desenlazar los clips mientras los está editando, seleccione los clips que quiere desenlazar (en la ventana Pista), haga clic con el botón de la derecha del ratón en uno de ellos, y seleccione Desenlazar desde el menú emergente del panel Clips. Seleccione Independientes, no enlazados en el cuadro de diálogo Desenlazar clips y haga clic en Aceptar.
La herramienta Dibujar, cuando la arrastra por una de las notas, cambia en una de las tres herramientas de edición diferentes, según la parte de la nota por donde se ha desplazado:
• Si desplaza la herramienta Dibujar por el principio o final de una nota, la herramienta Dibujar se convierte en una cruz. Si arrastra uno de los extremos de una nota con el icono de la cruz, el otro extremo no se mueve, por eso se cambia la duración de una nota cuando desplaza el extremo opuesto.
• Si desplaza la herramienta Dibujar justo dentro del principio de la nota, la herramienta Dibujar se convierte en una flecha horizontal de doble punta. Si arrastra el principio de una nota con este icono, el otro extremo de la nota se desplaza junto con el principio de dicha nota, así la duración de dicha nota permanece constante.
• Si desplaza la herramienta Dibujar por en medio de la nota, la herramienta Dibujar se convierte en una flecha vertical de doble punta. Utilice dicha herramienta para arrastrar una nota hacia arriba y hacia abajo en la afinación.
Arrastre el control del zoom horizontalArrastre una nota desde este punto Tiempo 1 del compás 3

Edición con desplazamientoAprovechémonos de una de las nuevas funciones de SONAR más prácticas: editar con desplazamiento. La edición con desplazamiento permite arrastrar los bordes de inicio y final de un clip para ocultar las notas u otra información MIDI que se encuentre en el área por la cual está arrastrando (la edición con desplazamiento también funciona en los clips audio). SONAR no elimina estas notas o información, pero tampoco las reproduce. Así que arrastre los bordes del clip para volver a visualizar al información, SONAR los volverá a reproducir. La edición con desplazamiento es una forma rápida y práctica para probar diferentes sonidos sin destruir información. También puede arrastrar la información de dentro de un clip sin cambiar los bordes del clip, este proceso se conoce con el nombre de scroll-trimming. El scroll-trimming cambia el emplazamiento rítmico de la información sin cambiar los bordes del clip.
Para editar con desplazamiento TUTORIAL4.CWP1. Arrastre los controles del zoom horizontal en el panel Clips de forma que el panel Clips se llene con
un espacio de unos 2 compases.
2. Haga clic en la flecha hacia abajo del botón integrado Atraer a la cuadrícula para abrir el cuadro de diálogo Atraer a la cuadrícula, cambie la resolución del tiempo musical a una corchea, asegúrese de que Mover en del campo Modo está seleccionado y haga clic en Aceptar. Ahora sólo podemos arrastrar los bordes de los clips en unidades de corchea.
3. En la pista de órgano del panel Clips, desplace el cursor por el final derecho del primer clip hasta que el cursor se convierta en un cuadrado. Arrastre el borde derecho hacia a la izquierda hasta que la información MIDI del final del clip quede oculta.
Ahora ya puede oír dichas notas.
4. Arrastre el final del segundo clip hacia a la izquierda hasta que la “cola” o glissando de la información quede oculta.
5. En el tercer clip, mantenga pulsadas las teclas Alt y Mayús y arrastre la información dentro del clip más o menos una corchea hacia a la izquierda.
¡Con la edición con desplazamiento puede experimentar tanto como quiera sin destruir información! Consulte el tema de ayuda on-line denominado “Editar audio con desplazamiento (edición no destructiva)”.
Oculte esta región Como a continuación
Oculte esta región Como a continuación
73

74
:
Dibujar envolventes MIDILas envolventes MIDI son líneas y curvas que usted puede dibujar en la información MIDI en el panel Clips. Cada envolvente controla continuamente uno de los parámetros de pista siguientes: volumen, panoramización, chorus, reverberación, enmudecimiento automatizado, o controlador MIDI. Puede mostrar u ocultar cualquier envolvente que crea, pero sigue funcionando aunque esté oculta. Para nuestra guía, creemos una envolvente de volumen MIDI.Para dibujar y crear un envolvente de volumen MIDI1. En el panel Clips de la pista de órgano, haga clic en el botón de la derecha del ratón y
seleccioneEnvolventes-Crear envolvente de pista-Volumen (por defecto, Can 1) desde el menú emergente del panel Clips.
SONAR crea una línea azul en la pista de órgano, con un pequeño punto cuadrado (un nodo) al principio de la línea. La línea muestra el volumen inicial de la pista, en caso de que tenga volumen inicial. En caso contrario, muestra el valor por defecto.
2. Desplace el tiempo actual al siguiente marcador pulsando Ctrl+Mayús+Av Pág; dicho marcador recibe el nombre de Verse y está situada justo antes del compás nueve. Desplace el control del zoom horizontal de manera que los marcadores de tiempo sean visibles en la regla de tiempo.
3. En el tiempo cuarto del compás ocho, añada un nodo a la envolvente desplazando el cursor por encima hasta que debajo de él aparezca una flecha vertical con doble punta, haga clic con el botón derecho del ratón para abrir el menú Envelope Editing, y seleccione Añadir nodo desde el menú. Una manera rápida de añadir un nodo es hacer doble clic en la línea.
4. Añada otro nodo al principio del compás nueve.
5. Mueva el cursor por el nodo más nuevo hasta que aparezca una cruz debajo, arrastre el nodo hacia abajo hasta que se sitúe justo debajo de la información MIDI del principio del clip.
6. Añada otro nodo al cuarto tiempo del compás doce y arrástrelo hasta la parte posterior de la pista. Ahora dispone de un incremento gradual del volumen en la pista de órgano en, al menos, cuatro compases.
7. Añada otro nodo al principio del compás trece y arrástrelo hacia abajo hasta que llegue debajo de la información MIDI al principio del compás.
8. Haga clic con el botón derecho del ratón en la línea situada entre los dos últimos nodos y seleccioneCurva lenta desde el menú Envelope Editing. SONAR transforma la línea en curva. Ahora la pérdida de volumen es un poco más gradual.
Ya tiene algunas dinámicas interesantes en la pista. Si quisiera, podría añadir mucho más en la envolvente, así como añadir envolventes. También puede copiar y pegar envolventes. Para más información, consulte el tema de ayuda on-line denominado “Métodos de automatización”.
Convertir el MIDI en AudioCuando finalmente tenga el proyecto MIDI con el formato que desea, podrá convertir las pistas MIDI en audio para exportarlas como ondas, MP3 u otros formatos de archivo. Si está utilizando módulos MIDI externos, simplemente grabe las salidas de los módulos a la tarjeta de sonido. Si está utilizando sintetizadores en formato software, utilice el comando Archivo-Exportar-Audio o el comando Edición-Combinar en pista(s). Para más información, consulte el tema de ayuda on-line denominado
Arrastre el segundo nodo hacia aquí

Transformar pistas sintetizador software en audio. Si está utilizando el sintetizador integrado de la tarjeta de sonido para producir sonidos MIDI, puede utilizar la tarjeta de sonido "lo que oye" o la función capturar onda para convertir las pistas MIDI, en caso que la tarjeta pueda funcionar así. Consulte el procedimiento siguiente:
Convertir el MIDI en Audio1. Elija una pista de audio de destino (o cree una de nueva) y ajuste el campo de entrada a Estéreo
(el nombre de la tarjeta de sonido).
Nota: Si tiene instaladas más de una tarjeta de sonido, seleccione la que tenga el sintetizador integrado que utiliza la pista MIDI.
2. Estructure la pista de destino. Asegúrese de que el botón Entrar eco está desactivado, de esta forma no oirá un eco mientras grabe.
3. Enmudezca o archive todas las pistas que no quiera grabar en la pista de destino.
4. Si el metrónomo de SONAR está ajustado para utilizar algún sintetizador en formato software para producir un clic, desactive el metrónomo durante la opción de grabado en el cuadro de diálogo Opciones de proyecto. Para hacerlo: seleccione Opciones-Proyecto para abrir el cuadro de diálogo Opciones de proyecto, seleccione la ficha Metrónomo y desmarque Grabación en la sección General. Alternativamente, podría ajustar el metrónomo para utilizar el metrónomo de audio y no utilizar las notas MIDI.
5. Abra el dispositivo del mezclador de la tarjeta de sonido. Normalmente se realiza haciendo doble clic en el icono del altavoz de la barra de tareas de Windows o seleccionando Inicio-Programas-Accesorios-Entretenimiento-Control de volumen-Opciones-Propiedades.
Nota: Algunas tarjetas de sonido disponen de mezclador propio. Si es su caso, por favor, utilícelo.
6. Si está utilizando un mezclador de Windows, utilice el comando Opciones-Propiedades para abrir el cuadro de diálogo Propiedades, haga clic en Grabación (en el campo Ajustar volumen de), y asegúrese de que todas las casillas del campo Mostrar los controles de volumen siguientes estén marcadas.
7. Haga clic en Aceptar, y localice el deslizador MIDI marcado, el Sintetizador, el Mezclador de entrada, o Lo que oye. Marque la casilla Seleccionar de la parte inferior, a continuación cierre la ventana.
8. En SONAR, rebobine hasta al principio del proyecto, haga clic en el botón Grabar, y haga clic en el botón Detener cuando haya terminado de grabar.
SONAR graba todas las pistas MIDI que el sintetizador de su tarjeta de sonido tiene asignadas como pistas de audio estéreo.
Cuando termine de grabar, enmudezca las pistas MIDI que acaba de grabar para no oírlas junto con el nuevo audio.
75

76
:
Guía 5: Editar AudioEn esta guía editaremos un archivo bundle con baterías, bajo, guitarra y órgano. Añadiremos alguna percusión adicional y editaremos algunas de las pistas ya existentes. Esta guía cubre lo siguiente:
• Importar archivos de ondas
• Arrastrar y aplicar loops a los clips
• Editar con desplazamiento
• Utilizar los fundidos de cruzado automáticos
• Combinar pistas
Abrir el proyecto1. En SONAR, seleccione Archivo-Abrir desde el menú.
2. En el diálogo Abrir, seleccione TUTORIAL5.CWB y haga clic en Aceptar.
Se carga la información de audio en SONAR y se abre TUTORIAL5.CWB.
Importar un archivo de ondasAhora que tiene el archivo abierto, haga clic en el botón Reproducir para oír el proyecto. El proyecto contiene pistas de batería, de bajo, y de dos guitarras. Importemos la pista del bajo:
Para importar un archivo de ondas1. Haga clic en la flecha hacia abajo del botón integrado Atraer a la cuadrícula situado en la barra de
herramientas de la ventana Pista.
Aparece el diálogo Atraer a la cuadrícula.
2. En el diálogo Atraer a la cuadrícula, haga clic en el botón de radio Tiempo musical, seleccione el compás desde la lista de duraciones, y haga clic en Aceptar.
3. Asegúrese de que el botón Atraer a la cuadrícula esté pulsado (Activado).
4. En el panel Pista, haga clic con el botón de la derecha del ratón debajo de la pista inferior y seleccione Insertar pista de audio desde el menú que aparece.
5. Haga clic en el número de pista de la nueva pista para seleccionarla.
6. Queremos insertar la parte nueva en el compás 18, por lo que debe hacer clic al compás 18 de la regla de tiempo. La regla de tiempo está situada a la parte posterior del panel Clips encima de la pista de la batería.
7. Seleccione Archivo-Importar-Audio desde el menú Archivo.
Aparecerá el cuadro de diálogo Abrir.
8. Abra la carpeta Guías situada en el directorio dónde se ha instalado SONAR.
9. Seleccione ORGAN.WAV y haga clic en Abrir.
Aparece un nuevo clip en el tiempo actual especificado (compás 18) de la pista seleccionada.
10. Haga doble clic en el nombre de la pista e introduzca un nuevo nombre: “Órgano” y pulse Entrar.
11. Desplace el tiempo actual al principio, inserte otra pista de audio, importe el archivo MARACAS.WAV, y ponga un nombre a la pista.

Observe que después de importar MARACAS.WAV, los extremos del clip son biselados o redondeaos, y no puntiagudos. Eso significa que es un clip de ritmo, y que contiene información acerca del tempo y la afinación. Obtendremos más información acerca de los clips de ritmo en la siguiente guía.
12. Inserte otra pista de audio, importe el archivo CONGAS.WAV (que también es un clip de ritmo) y dé un nombre a la pista.
Desplazar y aplicar loops a los clipsCuando arrastre y suelte los clips en el panel Clips, el ajuste Atraer a la cuadrícula determinará la resolución a la cual “saltan” los clips. Si el ajuste Atraer a la cuadrícula es Compases, cuando arrastre un clip entre dos compases, dicho clip aparecerá alineado al compás más próximo.
Sólo hemos arrastrado dos clips de percusión en nuestro proyecto, pero los podíamos haber arrastrado donde quisiéramos, pero no habríamos aprendido a desplazar los clips dentro de SONAR.
Desplacemos los dos clips al compás 18º del proyecto.
1. Haga clic y arrastre el clip maracas al compás 18 (Ajustar a la cuadrícula aún está ajustado a Compás).
2. Aparecerá el diálogo Opciones de arrastrar y soltar. El cuadro de diálogo Opciones de arrastrar y soltar dispone de opciones para saber cómo los clips que está arrastrando afectan a los clips ya existentes. Como que el clip que estamos arrastrando no lo desplazamos a un clip ya existente, simplemente podemos aceptar el ajuste por defecto. Para aceptar los ajustes por defecto, haga clic en Aceptar.
El clip aparecerá en el compás 18º.
3. Ahora desplace el clip de las congas al compás 18º utilizando el mismo método.
Apliquemos los loops a los dos clips de percusión para realizar copias de ellos utilizando las características del clip de ritmo:
1. Desplace el cursor hacia al final del clip de las maracas hasta que el cursor tenga este aspecto: .
2. Una vez el cursor haya cambiado, haga clic al final del clip y arrástrelo hacia a la derecha hasta que haya creado repeticiones del clip hasta al final del compás 28.
3. Copie el clip de las congas de la misma forma, hasta que alcance el final del compás 28.
Editar un clip con desplazamientoIndividualice las dos pistas de guitarra y escuche el proyecto. Combinaremos estas dos pistas y crearemos un fundido de cruzado automático entre las dos. Pero antes debemos ocultar el principio de la parte de la segunda guitarra para que no afecte al fundido de cruzado. Para hacerlo, utilizaremos una edición con desplazamiento.
1. Haga clic en el botón Atraer a la cuadrícula para desactivar Atraer a la cuadrícula. Los ajustes de Atraer a la cuadrícula controlan la opción para editar con desplazamiento, como también arrastrar y soltar.
2. Desplace el cursor al principio del clip de la segunda guitarra.
77

78
:
3. Una vez el cursor se haya convertido en un rectángulo, haga clic en y arrastre el principio del cliphasta que alcance el principio de la forma de onda.
Ahora, el principio del clip está oculto. Tal como verá si arrastra el principio al lugar donde se encontraba originalmente, no se ha perdido ninguna información. La información que ha editado con desplazamiento aún está en el proyecto, pero no la puede ver ni oír.
Fundido de cruzado automáticoCombinemos estas dos pistas y hagamos un fundido de cruzado.
1. Active los fundidos de cruzado automáticos haciendo clic en (pulsando)
el botón integrado Activar/Desactivar fundidos automáticos situado junto el botón Atraer a la cuadrícula de la barra de herramientas de la ventana Pista.
2. Haga clic en la flecha hacia abajo del botón integrado Activar/Desactivar fundido de cruzado automático, seleccione Curvas de fundido de cruzado por defecto, y seleccione una curva de fundido de cruzado.
3. Para asegurarse de que no hay ningún clip seleccionado, haga clic en el panel Clips fuera de cualquiera de los clips.
4. Mantenga pulsada la tecla Mayús, arrastre el clip de la segunda guitarra hacia la parte superior de la pista de la primera guitarra y suéltela. Antes de hacer clic en Aceptar, asegúrese de que la opción Fusionar el antiguo y el nuevo del cuadro de diálogo Arrastrar y soltar está seleccionada. Arrastrar un clip con la tecla Mayús pulsada asegura que dicho clip sólo se desplace verticalmente y no horizontalmente, por lo que no debe activar el botón Atraer a la cuadrícula para asegurar la ubicación rítmica exacta del clip arrastrado.
Aparecen los dos clips en la misma pista con un marcador de fundido de cruzado en la información superpuesta. La pista de la primera guitarra aplica un fundido de salida y la segunda guitarra un fundido de entrada Para más información, consulte el tema de ayuda on-line denominado “Utilizar fundidos y fundidos de cruzado a tiempo real”.
Combinar pistasCuando termine de editar varias pistas, puede conservar la memoria y simplificar la mezcla combinando las pistas a una o dos. Tiene la posibilidad de incluir los efectos y automatismos de las pistas que quiere combinar a la pista nueva. De esta forma, se reduce la carga de la CPU.
Combinemos las dos pistas de percusión:
1. Para asegurarse de que no hay ninguna gama de tiempo seleccionada, haga clic en el panel Clips fuera de cualquiera de los clips.
2. Seleccione las pistas que quiere combinar: en este caso, Maracas y Congas. Para seleccionar más de una pista, mantenga pulsada la tecla Ctrl y haga clic en el número de pista de cada una de las pistas. En lugar de seleccionar las pistas, puede individualizarlas.
3. Haga clic en el botón Atraer a la cuadrícula para activarlo (el ajuste de Atraer a la cuadrícula aún está en Compás).
Arrastre hacia aquí

4. Seleccione los compases de 18 a 28 en la regla de tiempo.
5. Para abrir el cuadro de diálogo Combinar en pista(s) utilice el comando Edición-Combinar en pista(s).
6. En el campo Destino, seleccione <8> Nueva pista.
7. En el campo Categoría de fuente, seleccione Mezcla entera.
8. En el campo Formato de canal, como que las dos pistas de percusión originales son estéreo, seleccione Stereo. De esta forma, se preserva su calidad estéreo.
9. Vaya al campo Bus(es) fuente y asegúrese de que el nombre de la tarjeta de sonido que utilizan las pistas pertinentes para reproducir esté iluminado.
10. Asegúrese de que todo esté marcado en el campo Opciones de mezcla. Si marca la opción Enmud./individ. pista, se asegurará de que SONAR sólo mezcle las pistas desenmudecidas. Si existe alguna pista individualizada, SONAR mezclará sólo las pistas individualizadas.
11. Haga clic en Aceptar.
SONAR crea una pista de estéreo nueva que combina ambas pistas de percusión. Ahora puede archivar las pistas de percusión antiguas a fin de no consumir memoria. Para hacerlo, haga clic con el botón derecho del ratón en el número de pista y seleccione Archivar desde el menú emergente.
Guía 6: Utilizar clips de ritmoLos clips de ritmo son clips de audio que “conocen” el tempo y la afinación de la nota fundamental. SONAR utiliza esta información para alargar los clips a fin que los cambios en el tempo coincidan. También la utiliza para transponer la afinación de la nota fundamental a fin que la afinación del proyecto y los cambios de afinación coincidan. SONAR también dispone de clips MIDI de ritmo, que funcionan de forma muy parecida a los clips de ritmo. Para más información, consulte el tema de ayuda on-line denominado .
Puede crear las repeticiones o loops de clips de ritmo que quiera simplemente arrastrando los extremos en la ventana Pista.
Puede cambiar la afinación de los clips de ritmo insertando marcadores de afinación en la Regla de Tiempo. La afinación de un nuevo proyecto de clips de ritmo es, por defecto, C. La nota fundamental de los clips de ritmo se transpone al original para cualquier parte de los clips de ritmo que se sitúe antes del primer marcador de afinación, o en caso que el proyecto no tenga dichos marcadores. Puede cambiar la afinación por defecto del proyecto actual en la barra de herramientas de los marcadores.
Puede crear y editar los clips de ritmo en la ventana Construcción de loops.
Esta guía cubre lo siguiente:
• Añadir clips de ritmo a un proyecto
• Aplicar loops a los clips de ritmo
• Cambiar la afinación de los clips de ritmo
• Hacer que los clips de ritmo sigan el tempo del proyecto
Añadir clips de ritmo a un proyectoExisten dos formas diferentes para añadir clips de ritmo a un proyecto. Utilicemos las dos.
79

80
:
Para importar un clip de ritmo1. Para crear un nuevo proyecto, seleccioneArchivo-Nuevo.2. Ajuste a E la afinación por defecto haciendo clic en la flecha desplegable de la barra de herramientas Marcadores y seleccionando E. Si no ve la barra de herramientas Marcadores, utilice al comando Ver-Barras de herramientas y marque Marcadores.
3. Para desplazar el tiempo actual hasta al principio del proyecto, haga clic en el botón Rebobinar de la barra de herramientas Transportar.
4. Seleccione la pista 1 haciendo clic en el número de pista.
5. Seleccione Archivo-Importar-Audio desde el menú.
Aparecerá el cuadro de diálogo Abrir.
6. Acceda a la carpeta Guías del directorio donde instaló SONAR.
7. Seleccione 100FX.WAV y haga clic en Abrir.
El clip aparece en la pista al principio del proyecto: los extremos del clip son biselados en lugar de puntiagudos, con lo que indican que se trata de un clip de ritmo.
Nombremos esta pista antes de importar otro loop. En la barra de título de la pista, haga doble clic en el nombre de la pista, entre el nombre Efecto de sonido y pulse Entrar.
Añadamos más clips de ritmo:
Para arrastrar y soltar un clip de ritmo en el proyecto1. Haga clic en la flecha hacia abajo del botón integrado Atraer a la cuadrícula situado en la barra de
herramientas de la ventana Pista.
Aparece el diálogo Atraer a la cuadrícula.
2. Vaya al diálogo Atraer a la cuadrícula, seleccione el botón de radio Tiempo musical y la duración Compás.
3. En el modo sección, seleccione el botón de radio Mover a.
4. Para cerrar el diálogo Atraer a la cuadrícula, haga clic en Aceptar.
5. Asegúrese de que Atraer a la cuadrícula esté activado. Si la función Atraer a la cuadrícula está activada, los botones están pulsados.
6. Abra la ventana Explorador de loops haciendo clic en el icono del explorador de loops de la barra de
herramientas de las ventanas .
7. Acceda a la carpeta Guías del directorio donde instaló SONAR.
8. Seleccione100ONETWO.WAV y arrástrelo hasta el panel Clips de debajo de la pista Efecto de sonido, en el compás 3.
Repita el paso 8 arrastrando 100BEAT2.WAV debajo de la pista 2 en el compás 7 y 100ORGAN.WAV debajo de la pista 3 en el compás 1, cierre la ventana Explorador de loops. Cuando se importa información de audio, SONAR crea, automáticamente, cualquier pista de audio necesaria.
Ahora tiene un proyecto de cuatro pistas. Si aún no lo ha hecho, haga clic en Aceptar para oír el proyecto antes de empezar a organizar los clips.
Haga clic aquí

Su proyecto debería tener un aspecto parecido al siguiente:
Aplicar loops a los clips de ritmoEs aquí donde los clips de ritmo son interesantes. Para realizar repeticiones o aplicar loops, sólo debe arrastrar el principio o el final del clip de ritmo.
Sin embargo, primero copie el clip de ritmo a la pista 2.
Para copiar un clip de ritmo1. Pulse la tecla Ctrl, haga clic en y arrastre el clip hasta que el principio se sitúe en el compás 8, a
continuación, suéltelo.
Aparecerá el diálogo Opciones de arrastrar y soltar.
2. Asegúrese de que la opción Copiar clips enteros como clips enlazados no esté marcada y haga clic en Aceptar.
Aparece, en la misma pista, una copia del clip de ritmo en el compás 8.
Para aplicar un loop a un clip de ritmo1. Desplace el cursor hacia al final del primer clip de ritmo en la pista 2 hasta que el cursor tenga este
aspecto: .
2. Una vez el cursor haya cambiado, haga clic al final del clip y arrástrelo hacia a la derecha hasta que haya creado una repetición del clip (hasta al final del compás 6).
También puede crear un loop parcial de un clip de ritmo si el ajuste Atraer a la cuadrícula está ajustado a menos de un compás. Puede crear un loop parcial tan pequeño como le permita el ajuste Atraer a la cuadrícula. Por ejemplo, si el ajuste Atraer a la cuadrícula está determinado a notas negras, puede crear repeticiones parciales tan pequeñas como un cuarto de compás.
Editemos el clip que hemos copiado en la pista 2.
81

82
:
Para cortar un clip de ritmo1. Haga clic en la flecha desplegable del botón Atraer a la cuadrícula para abrir su cuadro de diálogo,ajuste la duración del tiempo musical Negra y haga clic en Aceptar para cerrar el cuadro de diálogo.
2. Desplace el cursor por el principio del clip de la pista 2 hasta que tenga este aspecto: .
3. “Corte” un compás y cuarto el principio del clip, (puede ampliar el panel Clips arrastrando el deslizador del zoom horizontal situado en el extremo inferior derecho).
Como a continuación:
4. Corte un cuarto de compás el final del clip.
Como a continuación:
5. Haga clic en y arrastre el clip un compás hacia la izquierda.
Como a continuación:
Aparece el diálogo Opciones de arrastrar y soltar.
6. En el diálogo Opciones de arrastrar y soltar, haga clic en Fusionar el antiguo y el nuevo y haga clic en Aceptar.

Ha añadido clips de ritmo y los ha editado. Su proyecto debería tener el aspecto siguiente:
Escuchemos todo lo que tenemos. Haga clic en el botón Reproducir de la barra de herramientas Transportar.
Cambiar la afinación de los clips de ritmoAhora que ya ha oído cómo suena el proyecto, cambiemos algunos de los ajustes de afinación.
Para ajustar un clip de ritmo para que no siga la afinación del proyecto1. Haga doble clic en el clip de ritmo de la pista 4.
Aparecerá la ventana Construcción de loops.
2. Deseleccione el botón Seguir la afinación del proyecto .
3. Cierre la ventana Construcción de loops y vuelva a escuchar el proyecto.
Suena diferente porque el clip de ritmo de la pista 4, en lugar de seguir la afinación por defecto ajustada a E, sigue su propia nota fundamental de C.
A continuación, añadimos algunos marcadores de afinación.
Para añadir marcadores de afinación1. Haga clic en el botón Solo de la pista 4 para individualizar la pista.
2. Haga clic en el botón derecho del ratón al principio del compás 1 y seleccione Insertar marcador desde el menú.
Aparecerá el cuadro de diálogo Marcador.
3. En el menú desplegable Afinación del clip de ritmo, seleccione C y haga clic en Aceptar.
4. Cree otro marcador de afinación al principio de la pista 2. Esta vez seleccione F desde el desplegable Cambio de afinación del clip de ritmo.
5. Para abrir la ventana Construcción de loops, haga doble clic en el clip de la pista 4.
6. En la ventana Construcción de loops, haga clic en el botón Seguir la afinación del proyecto para activarlo.
83

84
:
Escuche el proyecto. Como que ahora la afinación por defecto del proyecto es C en el compás 1, el clip de la pista 4 suena con la afinación original, ya que su nota fundamental es C. Cuando el Tiempo Actual alcance el compás 2, la afinación del proyecto cambiará a F y el clip se verá forzado a transponer toda su información a una cuarta perfecta, desde una nota fundamental C a una nota fundamental F.Ahora cambiemos el tempo del proyecto.
Cambiar el tempo del proyectoLos clips de ritmo siguen el tempo del proyecto, por lo que podemos cambiar el tempo de todo el proyecto o de una parte de él. Los clips seguirán reproduciéndose juntos y al mismo tiempo.
Para cambiar el tempo del proyecto1. Seleccione Insertar-Cambio de tempo desde el menú.
2. Vaya al campo Tempo, inserte 110 y haga clic en Aceptar.
Ahora el tempo del proyecto es 110.
Interprete el proyecto. ¿Oye la diferencia? Pruebe otros tempos.
Ahora que hemos creado un proyecto que utiliza clips de ritmo ya existentes, avancemos y aprendemos cómo crear nuestros propios clips de ritmo.
Crear sus propios clips de ritmoCualquier clip audio (de tamaño razonable) puede ser un clip de ritmo.
Cogeremos un clip, lo editaremos con desplazamiento para que contenga las partes deseadas, y lo abriremos en la ventana Construcción de loops para añadirle información de afinación y tempo.
Para crear un clip de ritmo (ejemplo 1)En este ejemplo, importaremos un clip corto de un bajo, lo editaremos con desplazamiento y lo convertiremos en clip de ritmo.
1. Para crear un nuevo proyecto, seleccioneArchivo-Nuevo.
2. Haga clic con el botón derecho del ratón en el botón Atraer a la cuadrícula para abrir su cuadro de diálogo, ajuste la duración del tiempo musical a Compás, y haga clic en Aceptar para cerrar el cuadro de diálogo.
3. Haga clic en de la barra de herramientas Ventanas para abrir la ventana Explorador de loops.
4. En la ventana Explorador, acceda a la carpeta Guías del directorio donde instaló SONAR.
5. Arrastre y suelte el archivo BASS.WAV en el nuevo proyecto al compás 1.
6. Haga doble clic en el clip.
Aparecerá la ventana Construcción de loops. Observe el silencio del principio y del final del clip. Editaremos los clips con desplazamiento porque el clip empiece con el ataque de la primera nota y termine cuando la última nota disminuya.
7. Desplace el cursor al principio del clip.
8. Cuando el cursor cambie y tenga el aspecto , arrastre el principio del clip hasta que alcance el borde de la primera elevación de curva de la forma de onda.
9. Edite con desplazamiento el final del clip hasta que alcance la caída de las últimas notas.
Nota: No puede editar con desplazamiento un clip que tenga activadas las características de un clip de ritmo. Puede activar o desactivar las características del clip de ritmo en la ventana

Construcción de loops o en el panel Clips. Vaya en el panel Clips, haga un clic con el botón derecho del ratón, y seleccione Ritmo-Loop en clips desde el menú emergente.
Su clip debería tener un aspecto parecido al siguiente:
10. Haga clic en el botón Activar aplicación de loops de la barra de herramientas de la ventana Construcción de loops para activar las características de clip del clip de ritmo.
SONAR desplaza automáticamente el clip y asigna un número de tiempos. Observe que SONAR ha cortado dicho clip a intervalos de corcheas. Se trata de un clip con una forma de onda que no tiene tránsitos dramáticos (elevaciones agudas de volumen). En los clips de este tipo, funcionan mejor los intervalos de tiempo.
Ahora, el clip es un clip de ritmo y tiene el aspecto siguiente:
Como que ahora la pista de bajo es un clip de ritmo, lo puede desplazar donde quiera y hacer repeticiones arrastrándolo.
Creemos otro clip de ritmo.
85

86
:
Para crear un clip de ritmo (ejemplo 2)Para este ejemplo, utilizaremos un clip que no deba ser editado con desplazamiento.1. En la ventana Explorador, acceda a la carpeta Guías del directorio donde instaló SONAR.
2. Arrastre y suelte el archivo DRUMS.WAV al nuevo proyecto debajo de la pista del bajo al compás 1.
3. Haga doble clic en el clip.
4. Haga clic en el botón Activar aplicación de loops .
SONAR desplaza automáticamente el clip y asigna un número de tiempos. Observe que SONAR ha cortado dicho clip en corcheas y al principio de algunos tránsitos. Tiene tránsitos dramáticos. Para clips de este tipo, funcionan mejor los marcadores de tránsito.
Ahora, el clip es un clip de ritmo y tiene un aspecto parecido a la imagen siguiente. Haga clic en los botones de zoom de la parte inferior derecha para obtener una visión mejor.
Los marcadores de la ventana Construcción de loops se utilizan para transmitir a SONAR dónde debe preservar la temporización. La idea es preservar el clip mientras se cambia el tempo. Cuando un clip tiene muchos tránsitos, como es este caso, es conveniente asegurarse de que los marcadores de corte caen al principio de los tránsitos, preservando así la temporización. Este clip contiene varios marcadores que se pueden afinar bien para dar mejores resultados. Desplacemos algunos marcadores para preservar mejor la temporización de dicho clip.
Para afinar las marcadores de corte en un clip de ritmo1. Identifique los marcadores que están junto al principio de un tránsito.
Este es un ejemplo de tránsitos que deberían moverse:
2. Haga clic en la herramienta Seleccionar .
3. Haga clic en y arrastre los marcadores de corte que deben afinarse para que se sitúen al principio del tránsito
Tránsitos
Marcador de corte
Marcador de corte que debería desplazarse

Como a continuación:
Utilice los dos proyectos que ha creado para experimentar más con los clips de ritmo. Pruebe loops nuevos, cambie los tempos, añada marcadores de afinación, grabe clips y utilícelos para crear sus propios loops. Para más información acerca de los clips de ritmo, consulte el tema de ayuda on-line denominado Utilizar loops.
Guía 7: MezclarEl numero de herramientas de que dispone SONAR para ayudarle a realizar la mezcla final es casi ilimitado. Puede automatizar casi cualquier mando, deslizador o botón utilizando diferentes métodos. Incluso puede automatizar los ajustes internos de algunos efectos: no sólo los controles bus, sino también algunos efectos individuales. Cuando el proyecto suene como usted desea, lo puede guardar y exportar en formato Wave, MP3 o Windows Media Advanced Streaming.
Trabajemos un poco más con TUTORIAL5.CWB, y exploremos las tareas siguientes:
• Añadir efectos de audio a tiempo real
• Automatizar los ajustes de un efecto individual
• Agrupar los controles
• Automatizar la mezcla
• Exportar un archivo MP3
Añadir efectos de audio a tiempo realAñadimos flange a la pista de la primera guitarra en TUTORIAL5.CWB:
1. Añada el efecto flange a una pista de guitarra haciendo clic con el botón derecho del ratón en el campo Fx y seleccionando Efectos de audio-Cakewalk-FxFlange desde el menú emergente.
Aparecerá el cuadro de diálogo del efecto.
2. Seleccione un ajuste de flange predefinido desde el campo Preajustes.
3. Interprete el proyecto para ver cómo suena. Puede seguir ajustando el efecto mientras se reproduce el proyecto; existe un pequeño retardo antes que los ajustes sean audibles.
Marcadores de corte que han estado editados. Los marcadores de corte editados aparecen de color azul.
Ahora, los marcadores de corte aparecen junto al principio de los tránsitos.
87

88
:
Cierre el cuadro de diálogo. Puede añadir efectos a los buses con el mismo método, (haciendo clic con el botón derecho del ratón en el campo Fx de un bus, y seleccionando el efecto deseado desde el menú emergente).Puede eliminar une efecto desde un campo FX haciendo clic con el botón derecho del ratón en el nombre del efecto y seleccionando Eliminar desde el menú emergente. Automaticemos los controles en lugar de desplazarlos manualmente dibujando una envolvente en el panel Clips.
Automatizar los ajustes de un efecto individualDibujemos una envolvente a fin de automatizar uno de los controles de flanger:
1. Vaya al panel Clips, haga clic con el botón derecho del ratón en la pista de la guitarra (la pista a la cual ha añadido el efecto FxFlange) y seleccione Envolventes-Crear envolvente de pista-FxFlange 1 desde el menú emergente.
Aparece el cuadro de diálogo FxFlange1.
2. Aunque podamos crear muchas envolventes, crearemos sólo una: para crear una evolvente que controle el nivel de feedback en la voz 1 del efecto FxFlange, vaya al campo Existe envolvente y seleccione la opción Voice 1 Feedback
3. Haga clic en Aceptar (puede seleccionar un color para la envolvente antes de hacer clic en Aceptar si hace clic en el botón Elegir color).
En la parte superior de la pista de la guitarra, aparece una línea punteada con un nodo (un punto rectangular) al principio. Una línea punteada significa que no existe ninguna información automatizada en el área de la pista: solamente los nodos y las líneas sólidas representan los valores reales.
4. Añadimos un nodo al compás 17 de la pista de la guitarra: mueva el cursor por la línea punteada en el compás 17 hasta que aparezca una flecha vertical de doble punta, haga clic con el botón derecho del ratón en la línea punteada.
Aparecerá el menú Edición de envolventes.
5. SeleccioneAñadir nodo desde el menú.
Aparece un nuevo nodo en el compás 17 de la envolvente.
6. Mueva el cursor por el nodo hasta que aparezca una cruz debajo de él, arrastre el nodo hacia la parte posterior de la pista. Ahora dispone de un aumento gradual de la voz en el nivel de Voice 1 Feedback. Observe que la línea entre los dos nodos es sólida. Esto indica que existe información automatizada en toda el área entre los dos nodos.
7. Transforme la línea recta situada entre los dos nodos, conocida con el nombre de forma lineal, en una Curva lenta, desplazando el cursor por la línea recta hasta que aparezca la flecha vertical de doble punta, a continuación haciendo clic con el botón derecho del ratón en la línea punteada, y seleccionando Curva lenta desde el menú Envelope Editing.
Ahora tiene un incremento de voz gradual, pero no lineal en el nivel Voice 1 Feedback del efecto flange. Puede arrastrar las líneas y curvas verticalmente, pero no horizontalmente. Para cambiar las posiciones horizontales, arrastre el nodo a cualquier extremo de la forma. Puede arrastrar los nodos en cualquier dirección.
Curva lenta
Nodo
Nodo

Agrupar los controlesPara ayudarse a manipular los controles, puede vincular los deslizadores entre ellos. Por ejemplo, si quiere aumentar el nivel de volumen de diferentes pistas a la vez, les puede asignar un grupo. Así, cuando desplace un deslizador de volumen, los desplazará todos. Incluso puede hacer que los controles se muevan en direcciones opuestas. Por ejemplo, puede realizar un fundido de entrada en una pista y un fundido de salida en otra.
Para agrupar los deslizadores:
1. Vaya a la ventana Pista (si lo desea, puede utilizar la ventana Consola), haga clic con el botón derecho del ratón en la pista 2 (pista del bajo)
2. Vaya al menú emergente, seleccione Grupo y desde la lista desplegable seleccione A. El paso anterior asigna el deslizador al grupo A. Aparece un marcador rojo junto al deslizador del volumen que indica que pertenece al grupo A, cuyo color es rojo.
3. Repita los pasos 1 y 2 para las pistas 3 y 4.
Ahora ha agrupado los deslizadores del volumen de tres pistas. Si desplaza un deslizador, los otros también se desplazarán. Para desplazar un deslizador individualmente, mantenga pulsada la tecla Ctrl mientras desplaza el deslizador. Para desagrupar un deslizador, haga clic con el botón derecho del ratón y seleccione Eliminar del grupo del menú emergente. Para más información, consulte el tema de ayuda on-line denominado Utilizar grupos de controles.
Automatizar la mezclaPuede grabar los movimientos del deslizador de la mezcla, se denomina automatizar. Para hacerlo:
1. Rebobine el proyecto hasta el principio.
2. Desplace los deslizadores, panoramizadores, y cualquier otro control a los ajustes iniciales que desee. Debería configurar un buen balance entre las pistas.
3. Estructure el deslizador del volumen de la pista 4 haciendo clic con el botón derecho del ratón en él y seleccione Preparar para automatizar desde el menú emergente. Se ilumina un rectángulo alrededor del deslizador estructurado.
4. Visualice la barra de herramientas Automation utilizando el comando Ver-Barras de herramientas-Automation.
5. Asegúrese de que el botón Activar la reproducción de automatización de la barra de herramientas Automatización esté pulsado.
6. Para empezar a grabar la automatización, haga clic en el botón Grabar automatización de la barra de herramientas Transportar, y desplace el deslizador estructurado donde sea necesario para conseguir un balance óptimo entre la guitarra y los otros instrumentos durante todo el proyecto.
7. Detenga la grabación pulsando Detener o pulsando la barra espaciadora.
Ha automatizado el deslizador del volumen de la pista 4 del proyecto: SONAR traza un gráfico (una envolvente) de la automatización en el panel Clips de la pista 4. Puede ocultar o mostrar las envolventes utilizando la flecha desplegable situada al lado del botón de la herramienta Envolvente de la barra de herramientas de la ventana Pista, o utilizando el menú emergente del panel Clips, o el menú Envelope Editing. Escuchemos de nuevo el proyecto y observemos como el deslizador se desplaza automáticamente:
1. Rebobine hasta el principio.
2. Para empezar a interpretar el proyecto, pulse la barra espaciadora.
89

90
:
Verá que el deslizador se desplaza de la misma forma que se desplazaba cuando se grababan sus movimientos. Para comparar esta mezcla con una mezcla sin automatización, haga clic en el botón Activar la reproducción de automatización y vuelva a interpretar el proyecto. Un clic en el botón Activar la reproducción de automatización activa y desactiva la automatización.Cuando haya terminado de modificar las mezclas, para asegurarse de no borrar accidentalmente ninguna información de la automatización, puede desestructurar los botones preparados haciendo clic en el botón Desestructurar todos los controles de automatización situado en la barra de herramientas Automatizar, o el indicador rojo Aut, situado en la barra de estado.
Exportar un archivo MP3Cuando el proyecto suene como desea, puede exportarlo con uno o todos los formatos de archivo, incluso:
• ondas (formato CD)
• MP3
• Formato Windows Media Advanced Streaming
Cuando exporte un archivo desde SONAR, tiene la posibilidad de incluir alguno o todos los efectos, automatizaciones, enmudecimientos e individualizaciones que contenga.
Exportemos el proyecto como un MP3:
1. Asegúrese de que las pistas que quiere exportar no están ni enmudecidas ni archivadas. Si sólo quiere exportar una o dos pistas, es más fácil individualizar dichas pistas que enmudecer todas las demás.
2. Seleccione un tiempo, si es necesario. Si algunas pistas utilizan efectos a tiempo real, como por ejemplo la reverberación o el retardo, seleccione todo el proyecto con uno o dos compases de más para no cortar la "cola" de la reverberación.
3. Seleccione Archivo-Exportar-Audio para visualizar el cuadro de diálogo Export Audio.
4. Para seleccionar una carpeta de destino, utilice el campo Look In.
5. Inserte un nombre de archivo.
6. Seleccione MP3 en la lista desplegable Archivos de tipo.
7. En el campo Formato, seleccione una de las siguientes opciones:
• Export to Stereo File(s): todas las pistas exportadas se mezclan en un solo archivo estéreo.
• Export to Separate Left and Right Files: todas las pistas exportadas se mezclan en dos archivos mono, izquierdo y derecho.
• Export to Mono File(s): todas las pistas exportadas se mezclan en un solo archivo mono.
8. Vaya al campo Profundidad de bits del archivo, y seleccione la profundidad de bits que quiera que utilice el archivo exportado. Para los MP3s utilice 16.
9. Vaya al campo Bus(es) fuente y seleccione la(s) tarjeta(s) de sonido desde la lista. Si selecciona más de una tarjeta, puede seleccionar la casilla Each Source to Separate Submix y así crear archivos separados por cada dispositivo seleccionado en el campo Bus(es) fuente.
10. Puede ignorar este paso en caso que las salidas de las pistas que está combinando sean las mismas (si tienen lo mismo en las listas del campo Salida: sería el caso de este ejemplo). En caso contrario, vaya al campo Separación y seleccione una de las siguientes opciones:
• Each Bus to Separate Submix: si las pistas que está combinando utilizan buses diferentes en sus campos de salida, seleccione esta opción para crear archivos separados para cada salida diferente que utilicen las pistas.

• Each Main Out to Separate Submix: si las salidas de las pistas que está combinando van a salidas principales diferentes, seleccione esta opción para crear archivos separados para cada Salida principal diferente que utilicen las pistas.
• All Main Outs to Single Mix: si las salidas de las pistas que está combinando van a diferentes salidas principales, seleccione esta opción para crear un solo archivo nuevo que combine la información de salida de todas las salidas principales.
11. Vaya al campo Opciones de mezcla, seleccione los efectos que quiere incluir en el nuevo archivo: normalmente, seleccione todas las opciones de la lista.
Nota: La selección de la opción Enmud./individ.pista, hace que las pistas enmudecidas queden fuera de la mezcla exportada, y que las pistas individualizadas sean las únicas pistas exportadas.
12. Haga clic en Exportar.
Aparece el cuadro de diálogo Cakewalk MP3 Encoder (versión de prueba).
Para utilizar Cakewalk MP3 Encoder:
1. No necesita ningún código abierto hasta que el periodo de prueba esté terminado, por lo que haga clic en Continuar.
Aparece un nuevo cuadro de diálogo.
2. Seleccione opciones que desee para el nuevo archivo MP3: para las opciones de selección de ayuda, haga clic en el botón Ayuda del cuadro de diálogo.
3. Cuando haya seleccionado las opciones, haga clic en el botón Codificar.
SONAR comprime y mezcla el proyecto a un archivo con extensión .MP3 situado en la carpeta que seleccionó en el campo Look In del cuadro de diálogo Exportar audio.
Guía 8: Utilizar sintetizadores en formato softwareUn sintetizador tipo software es un programa de software que produce varios sonidos a través del interface de audio cuando un programa de sintetizador en formato software recibe información MIDI de un controlador MIDI o programa de secuenciador. SONAR acepta las principales variedades de sintetizadores tipo software, incluyendo e instrumentos VST (podrá utilizar los instrumentos VST si ejecuta el Asistente de configuración de VST de SONAR para configurar los instrumentos VST). SONAR contiene una ventana Synth Rack para que pueda insertar un sintetizador tipo software en un sólo paso.
El TTS-1 de Cakewalk es un ejemplo perfecto de sintetizador tipo software, por lo que lo utilizaremos en esta guía. Puesto que el sintetizador tipo software acepta el formato de múltiples salidas, tiene múltiples salidas (4) y puede grabar el movimiento de algunos de los controles como si fuese una automatización. Probablemente instaló el TTS-1 de Cakewalk cuando instaló SONAR. Para asegurarlo, abra un proyecto que tenga como mínimo una pista de audio, haga clic con el botón derecho del ratón en el campo FX de una pista de audio para abrir el menú emergente plug-in y búsquelo en Sintetizadores tipo software. Debería ver Cakewalk TTS-1 en la lista. Si no es así, inserte el CD de SONAR en la unidad del CD, copie los sintetizadores en formato software incluyendo Cakewalk TTS-1 en el disco duro, y reinicie SONAR.
Esta guía cubre lo siguiente:
• Insertar TTS-1 de Cakewalk en un proyecto
• Reproducir pistas MIDI en un sintetizador tipo software
• Convertir pistas de un sintetizador tipo software en audio
91

92
:
Insertar TTS-1 de Cakewalk en un proyectoInsertar un sintetizador tipo software en un proyecto significa que el nombre del sintetizador tipo software aparecerá en los menús desplegables de los campos Salida de la pista MIDI y de los campos Entrada de la pista de audio.Para insertar TTS-1 de Cakewalk en un proyecto1. Abra un proyecto MIDI: para esta guía, utiliceTUTORIAL8.CWP.
2. Utilice el comando Insertar-Sintetizadores tipo software y haga clic en Cakewalk TTS-1 en el menú emergente.
Aparecerá el cuadro de diálogo Opciones para insertar sintetizador tipo software.
3. Vaya a los campos Crear estas pistas, deseleccione la opción Pista de fuente MIDI, ya que no queremos aplicar ningún patch en pistas ya existentes dentro del TTS-1 de Cakewalk.
4. Seleccione Todas las salidas del sintetizador (audio), ya que utilizaremos una pista de audio diferente para cada una de las 4 salidas del TTS-1 de Cakewalk. Las nuevas pistas de audio reconocen el TTS-1 de Cakewalk como entradas de audio.
5. En el campo Abrir estas ventanas, seleccione la página de propiedades del sintetizador y la ventana Synth Rack. Estas dos opciones abren la página (interface) de propiedades del TTS-1 de Cakewalk, y la ventana Synth Rack, respectivamente.
6. Haga clic en Aceptar.
SONAR inserta 4 pistas de audio y cada una de ellas tiene una de las salidas del TTS-1 de Cakewalk como entrada (observe que estas pistas tienen la etiqueta de sintetizador tipo software junto a los números de pista). También abre la ventana Synth Rack, que muestra el TTS-1 de Cakewalk en la primera fila y abre la página de propiedades del TTS-1 de Cakewalk.
Observe que el campo Salida de la pista MIDI está etiquetado como Cakewalk TTS-1 1. El “1” significa que es el primer ejemplo del TTS-1 de Cakewalk que ha insertado en este proyecto. Si utiliza el comando Insertar-Sintetizadores tipo software para insertar otro ejemplo o copia del TTS-1 de Cakewalk en este proyecto, su etiqueta será Cakewalk TTS-1 2, y funcionará como un sintetizador totalmente separado. La información MIDI en las pistas que utiliza Cakewalk TTS-1 1 como salidas no tendrá efecto ninguno sobre las pistas MIDI que Cakewalk TTS-1 2 tiene como salidas.
Reproducir pistas MIDI en un sintetizador tipo softwareUna vez verificado que el TTS-1 de Cakewalk está instalado, probemos algunos de sus sonidos en alguna información MIDI pregrabada.
Para interpretar pistas MIDI con el TTS-1 de Cakewalk1. De momento, aparte arrastrando la página de propiedades del TTS-1 de Cakewalk, en la primera
pista MIDI (guitarra 1), haga clic en la flecha desplegable en el campo Salida de la pista, y seleccione el TTS-1 de Cakewalk como salida.
Observe que cuando selecciona el TTS-1 de Cakewalk como salida de la pista, el patch para el canal MIDI de dicha pista en el interface TTS-1 de Cakewalk se transforma en el mismo que muestra la pista.
2. Ajuste a TTS-1 de Cakewalk los campos de salida de las demás pistas MIDI. Nota: Cuando el cursor se sitúa en el campo Salida de una pista, pulsando la flecha hacia arriba o hacia abajo, el cursor se desplaza al mismo campo de la siguiente pista.
3. Insertemos un cambio de patch en la pista 1: Haga clic en el número de pista de la pista de la guitarra 1 para seleccionarla, desplace el tiempo actual al marcador Verse 1 haciendo un clic en el
botón Marcador siguiente (el botón Marcador siguiente está situado en la barra de

herramientas Marcadores , si no lo ve, utilice el comando Ver-Barras de herramientas y marque Marcadores).
4. Para abrir el cuadro de diálogo Cambio de banco/patch, utilice el comando Insertar-Cambio de banco/patch.
5. En el campo Banco, seleccione 15488-Preset Normal 0, a continuación vaya en el campo Patch, seleccione Overdrive Gt y haga clic en Aceptar.
Ha redireccionado las pistas MIDI mediante el TTS-1 de Cakewalk y ha insertado un cambio de patch. Rebobine el proyecto e interprételo para oírlo mediante el TTS-1 de Cakewalk.
Convertir las pistas del sintetizador tipo software en audioCuando el proyecto suene como desee, le será muy fácil convertir las pistas MIDI del sintetizador tipo software en nuevas pistas audio, de ondas, MP3 u otros archivos exportables.
Para convertir las pistas del sintetizador tipo software en nuevas pistas de audio1. Enmudezca todas las pistas que no desea convertir, compruebe que no enmudece la(s) pista(s) de
audio a la(s) que el sintetizador tipo software tiene patches aplicados o la(s) pista(s) MIDI que está utilizando cómo fuente.
2. Ajustemos las pistas MIDI para utilizar salidas diferentes en el TTS-1: en el interface TTS-1, haga clic en el botón Sistema para abrir el panel System Settings y haga clic en el botón Opción de System Settings para abrir el diálogo Opciones.
3. Observe la columna Tone Name de la ficha Output Assign y haga clic en uno de los cuatro botones Salida situados junto a los nombres de la columna Tone Name. Con este proceso, se asignan sus instrumentos MIDI individuales a diferentes salidas de audio del TTS-1. Haga clic en el botón Cerrar.
4. Utilice el comando Edición-Combinar en pista(s).
Aparece el cuadro de diálogo Combinar en pista(s).
5. En el campo Categoría de fuente, seleccione Pistas.
6. En el campo Formato de canal, seleccione mono si desea tener pistas mono y seleccione estéreo si desea tener pistas estéreo.
7. En el campo Fuente/Buses, compruebe que las 4 salidas estén seleccionadas. Se crearán pistas de audio separadas para cada salida seleccionada. Si desea combinar las pistas MIDI en sólo una pista de audio, envíe todas las pistas MIDI a través de una sola salida (paso 3) y seleccione sólo dicha salida en el campo Fuente/Buses.
8. Asegúrese de que todas las opciones están marcadas en el campo Opciones de mezcla.
9. Haga clic en Aceptar.
SONAR crea una nueva pista audio desde las salidas que usted ha seleccionado. Mientras convierta, no se olvide de enmudecer las pistas MIDI y así no oírlas en la(s) pista(s) nueva(s) a la vez.
Para exportar las pistas del sintetizador tipo software como archivos de ondas, MP3 u otros.1. Enmudezca todas las pistas que no desea exportar, compruebe que no enmudece la(s) pista(s) de
audio a la(s) que el sintetizador tipo software tiene patches aplicados o la(s) pista(s) MIDI que está utilizando cómo fuente.
2. Utilice el comando Archivo-Exportar-Audio.
Aparece el cuadro de diálogo Exportar audio.
93

94
:
3. Vaya al campo Look in y seleccione la posición donde quiere exportar el archivo.4. Introduzca un nombre de archivo en el campo Nombre de archivo.
5. En el campo Archivos de tipo, seleccione el tipo de archivo que desee crear.
6. En el campo Categoría de fuente, seleccione Pistas si desea crear archivos separados para cada pista MIDI o seleccione Mezcla entera si desea crear un archivo.
7. Seleccione el formato de canal, frecuencia de muestreo y profundidad de bits adecuado para el (los) nuevo(s) archivo(s) que desea crear. Si desea exportar un único archivo, no seleccione Split Mono en el campo Formato de canal.
8. En el campo Fuente/Buses, seleccione todas las salidas si seleccionó Pistas en el paso 6, o acepte la opción por defecto si seleccionó Mezcla entera.
9. Asegúrese de que todas las opciones están marcadas en el campo Opciones de mezcla.
10. Haga clic en Aceptar.
SONAR crea un nuevo archivo audio del tipo que ha especificado. Encuentre el (los) archivo(s) en la carpeta que ha especificado y haga doble clic en cada archivo para escucharlo.
Guía 9: Mapas de percusiónLos mapas de percusión de SONAR permiten asignar una pista MIDI única a múltiples salidas. Las pistas de percusión MIDI aparecen en el panel Cuadrícula de percusión de la ventana Redoble de piano. En el panel Note Map puede trazar afinaciones a notas en cualquier número de salidas de software o de hardware.
En esta guía crearemos un mapa de percusión, crearemos una pista de percusión MIDI utilizando el Pattern Brush, y utilizaremos el mapa de percusión para trazar un mapa de notas de percusión a varias salidas diferentes.
Crear un nuevo proyectoPrimero, debemos crear un nuevo proyecto.
1. Seleccione Archivo-Nuevo desde el menú.
Aparece el diálogo Proyecto nuevo.
2. Seleccione la plantilla normal y haga clic en Aceptar.
Crear un mapa de percusiónLos mapas de percusión permiten trazar mapas de las afinaciones de nota desde una misma pista a dispositivos de salida diferentes, tanto hardware como software.
Nota: Antes de empezar, asegúrese de que ha seleccionado algunos dispositivos MIDI. Para comprobarlo, seleccione Opciones-Dispositivos MIDI. Para más información, consulte el tema de ayuda on-line denominado “Para seleccionar los dispositivos MIDI”.
Para crear un nuevo mapa de percusión1. Vaya a la pista MIDI, haga clic en el menú desplegable Salida y seleccione Gestor del mapa de
percusión desde el menú que aparece.
Aparece el diálogo Gestor del mapa de percusión.
2. Haga clic en el botón Create New Drum Map .
Aparece un nuevo mapa en el campo Mapas de percusión utilizados en el proyecto actual.

3. Haga clic en la flecha desplegable de preajustes y seleccione Percusión GM (el kit completo).
4. Vaya a la columna Puerto de salida, haga clic en una de las flechas hacia abajo, mantenga pulsadas las teclas Ctrl y Mayús y haga clic en el nombre del puerto o instrumento en que quiere oír las percusiones.
Todas las entradas del puerto Out cambian al puerto o instrumento que haya seleccionado. Más adelante, empezaremos a enviar notas individuales a diferentes salidas.
5. Vaya a la columna Can y asegúrese de que todas las entradas estén ajustadas a 10, o que el canal MIDI en el cual suena la percusión esté activado.
6. Cierre el gestor del mapa de percusión.
Crear una pista de percusiónPara las percusiones, puede utilizar cualquier pista MIDI vacía. Si no dispone de ninguna pista MIDI vacía, cree una utilizando el comando Insertar-Pista MIDI.
Para asignar una pista MIDI a un mapa de percusión1. Visualice la ventana Pista si está minimizada.
2. Vaya a la pista que quiere asignar a un mapa de percusión y haga clic al desplegable Salida y seleccione Percusión DM1GM (el kit completo) en las opciones del menú que aparece.
Para crear una pista de percusión utilizando el Pattern Brush1. Seleccione la pista que ha asignado al mapa de percusión y seleccioneVer-Redoble de piano.
La pista de percusión vacía aparece en el panel Cuadrícula de percusión de la ventana Redoble de piano.
2. Vaya a la ventana Redoble de piano, haga clic en la flecha hacia abajo de la derecha de la
herramienta Pattern Brush y seleccione Kick+Snare Patterns (R-T)-Stacy 7.
3. Vuelva a hacer clic en la flecha hacia abajo y seleccioneUtilizar polifonía de patrón. Esta opción informa a SONAR acerca de cómo utilizar los valores de afinación originales cuando se “pintan” las notas en el panel Cuadrícula de percusión.
4. Haga clic en Pattern Brush para seleccionarlo.
5. Empezando desde el principio de la pista, haga clic en y arrastre la herramienta Pattern Brush por algunos compases en el panel Cuadrícula de percusión.
Aparecen una serie de notas con valores de afinación diferentes en el panel Cuadrícula de percusión. Si no ve las notas, desplácese hacia abajo por la Cuadrícula de percusión para verlas.
6. Vuelva a hacer clic en la flecha hacia abajo del Pattern Brush y seleccioneCymbal Patterns (C-F)-Fill 4.
7. Repita el paso 5.
8. Escuche la pista de percusión. Hágase una idea mental de los sonidos de la percusión que oye, porque cambiarán.
Ahora es hora de mezclar un poco las cosas. Enviemos algunos de los sonidos de percusión a una salida diferente.
95

96
:
Notas del mapa de percusión a salidas diferentesPrimero, debemos crear una salida para utilizar, abramos el TTS-1 de Cakewalk y utilicemos este sintetizador en formato software para esta parte de la guía.Para abrir el TSS-1 de Cakewalk1. Seleccione Ver-Synth Rack desde el menú.
2. Haga clic en el botón Insertar sintetizador situado en la barra de herramientas Synth Rack y seleccione Sintetizadores tipo software-Cakewalk TTS-1 en el menú que aparecerá.
Aparecerá el cuadro de diálogo Opciones para insertar sintetizador tipo software.
3. Asegúrese de que la opción Pista de fuente MIDI de la sección Crear estas pistas no esté marcada.
4. Vaya a la sección Crear estas pistas y marque la opción Primera salida del sintetizador (audio). Esta opción crea una única pista de salida audio.
5. Vaya a la sección Abrir estas ventanas y marque la opción Página de propiedades del sintetizador. Esta opción abrirá el TTS-1 de Cakewalk al cerrar el cuadro de diálogo Opciones para insertar sintetizador tipo software.
6. Haga clic en Aceptar.
7. Una pista de salida audio para el TTS-1 de Cakewalk aparece en la ventana Pista y aparece TTS-1 de Cakewalk. Si no ve la pista, desplácese hacia abajo por el panel Pista para encontrarla.
Ahora, podemos trazar un mapa de las notas a diferentes salidas.
Para trazar un mapa de notas a una nueva salida1. Seleccione la pista de percusión y abra la ventana Redoble de piano seleccionandoVer-Redoble de
piano desde el menú.
2. Haga clic con el botón derecho del ratón en el panel Note Map (la lista de nombres de percusión en el extremo izquierdo de la ventana Redoble de piano) y seleccione Gestor del mapa de percusión desde el menú que aparece en hacer clic con el botón derecho del ratón.
Aparece elgestor del mapa de percusión.
3. Vaya al Gestor del mapa de percusión, y cambie el Puerto de salida para la nota de entrada 46 (Bb3) a TTS-1 de Cakewalk.
El nuevo par puerto/canal 1 / 10 del TTS-1 de Cakewalk aparece en el campo Puerto y canales en la parte inferior del Gestor del mapa de percusión.
4. En la columna Banco para el par puerto/canal 1 / 1 del TTS-1 de Cakewalk seleccione 15360-Preset Rhythm.
5. En la columna Patch para el par puerto/canal 1 / 1 del TTS-1 de Cakewalk seleccione Standard Set.
6. Vaya al Gestor del mapa de percusión, y cambie el Puerto de salida para la nota de entrada 38 (D3) a TTS-1 de Cakewalk.
7. Cierre el Gestor del mapa de percusión e interprete el proyecto para escuchar los diferentes sonidos de percusión.
Para cambiar los otros ajustes del mapa de percusiónPuede abrir el Gestor del mapa de percusión desde cualquier menú Salida de una pista MIDI, o con el comando Opciones-Gestor del mapa de percusión.

Cambie los ajustes del mapa en el Gestor del mapa de percusión tal como se describe a continuación:
Cuando los sonidos de percusión que ha trazado sean los deseados, los puede mezclar en un archivo audio. Para más información, consulte el tema de ayuda on-line denominado “Transformar pistas sintetizador software en audio.”
Para… Proceda así…
Añada una fila (una afinación asignada)
Haga clic en el botón Añadir nueva entrada de mapa de percusión .
Cambiar el valor de una nota de entrada
Haga doble clic en la celda correspondiente e inserte un nuevo valor, o haga clic en la parte derecha de la celda. Cuando el cursor se transforme en una flecha hacia arriba y hacia abajo, arrástrela hacia arriba para aumentar el valor o hacia abajo para disminuirlo.
Cambiar el ajuste de Nombre Haga doble clic en la celda correspondiente e inserte un nuevo nombre.
Cambiar el ajuste de Canal Haga clic en la flecha hacia abajo de la celda del canal correspondiente y seleccione un canal desde el menú que aparece.
Cambiar el ajuste de Puerto de salida Haga clic en la flecha hacia abajo de la celda del canal correspondiente y seleccione un canal desde el menú que aparece.
Cambiar el ajuste Vel+ Haga doble clic en la celda correspondiente e inserte un nuevo valor, o haga clic en la parte derecha de la celda. Cuando el cursor se transforme en una flecha hacia arriba y hacia abajo, arrástrela hacia arriba para aumentar el valor o hacia abajo para disminuirlo.
Cambiar el ajuste de V Scale Haga doble clic en la celda correspondiente e inserte un nuevo valor, o haga clic en la parte derecha de la celda. Cuando el cursor se transforme en una flecha hacia arriba y hacia abajo, arrástrela hacia arriba para aumentar el valor o hacia abajo para disminuirlo.
97

98
:

Controlar la
3 reproducciónCuando interpreta el proyecto sonar, tiene el control de: el tempo y la velocidad de reproducción, la las pistas que se interpretan, las tarjetas de sonido o otros dispositivos que se utilizan para reproducir sonidos, y el sonido de las pistas.
Las mejoras multi-MIDI de SONAR permiten que se reproduzcan múltiples sintetizadores o pistas desde un único teclado o controlador, o permite que múltiples intérpretes puedan interpretar la misma pista o pistas diferentes. Tiene el control total del echo MIDI (el echo MIDI se dirige dónde se envían los señales de entrada MIDI cuando SONAR los recibe).
Nota: SONAR dispone de un botón conocido con el nombre Fuente de audio en la barra de herramientas Transportar, en el que puede hacer clic para detener cualquier feedback que encuentre si existiera un loop en algún lugar de la configuración de la mezcla. Cuando se reproduce un proyecto, SONAR activa automáticamente la fuente de audio, que puede ver con sólo mirar la barra de estado: cuando la fuente de audio está en funcionamiento, el indicador Audio tocando de la barra de estado se ilumina.
En este capítuloEl Tiempo actual y cómo utilizarlo . . . . . . . . . . . . . . . . . . . . . . . . . . . . . . . . . . . . . . . . . . 100
Controlar la reproducción. . . . . . . . . . . . . . . . . . . . . . . . . . . . . . . . . . . . . . . . . . . . . . . . . 105
Reproducción de pista a pista . . . . . . . . . . . . . . . . . . . . . . . . . . . . . . . . . . . . . . . . . . . . . 108
Cambiar los ajustes de la pista . . . . . . . . . . . . . . . . . . . . . . . . . . . . . . . . . . . . . . . . . . . . . 111
Controlar la reproducción MIDI en vivo: Eco MIDI. . . . . . . . . . . . . . . . . . . . . . . . . . . . . . 129
Control Local . . . . . . . . . . . . . . . . . . . . . . . . . . . . . . . . . . . . . . . . . . . . . . . . . . . . . . . . . . 131
Reproducción de vídeo, importar y exportar . . . . . . . . . . . . . . . . . . . . . . . . . . . . . . . . . . 134
Buscar audio ausente . . . . . . . . . . . . . . . . . . . . . . . . . . . . . . . . . . . . . . . . . . . . . . . . . . . 142

10
:
El Tiempo actual y cómo utilizarloTodo proyecto tiene un tiempo actual, conocido como Tiempo actual,que mantiene un seguimiento de las pistas dónde se encuentra en el proyecto. El Tiempo actual aparece en forma de línea vertical en la ventana Pista y se visualiza tanto en la barra de herramientas Transportar, como en la barra de herramientas Posición, en dos formatos:
El número de compás, tiempo y pulsación (MBT) identifica el Tiempo Actual en unidades de tiempo musical. Las pulsaciones son subdivisiones de notas negras e indican la base de tiempo del proyecto. Para más información acerca de la base de tiempo, consulte “Ajustar la resolución de temporización MIDI” en la página 152. El otro formato de tiempo es el formato SMPTE, expresado en horas, minutos, segundos y fracciones.
A continuación mostramos algunos ejemplos de tiempos expresados en formato compás tiempo y pulsación (MBT):
Normalmente nos referimos al formato horas-minutos-segundos-fracciones como tiempo SMPTE. SMPTE es el acrónimo de “Society of Motion Picture and Television Engineers” (Sociedad de ingenieros de películas y televisión). En este formato, el tiempo se mide en horas, minutos, segundos y fotogramas. Con este formato, no es necesario empezar un proyecto en el tiempo 0: se puede utilizar cualquier tiempo para representar el principio de un proyecto. En caso que esté sincronizando SONAR con un dispositivo externo cuyo tiempo de inicio no sea 0, debe desplazar SONAR para que coincida con el tiempo de inicio del dispositivo externo. Para más información, Capítulo 18, Sincronizar su equipo.
Tiempo... Significa...
1:01:000 Primer tiempo del primer compás
9:04:000 Tiempo cuarto del compás noveno
4:02:060 La pulsación 60ª del segundo tiempo del cuarto compás
El tiempo actual en horas, minutos segundos y fraccionesEl compás, tiempo y pulsación Pantalla Medidor/tono
0

A continuación presentamos algunos ejemplos de tiempos presentados en este formato (asumiendo que el tiempo de inicio es cero):
SONAR proporciona muchas formas de ajustar el Tiempo Actual. Aquí tiene sólo algunos:
Para cambiar el Tiempo Actual• Haga clic en el tiempo que desee en la Regla de tiempo de la ventana Pista, de la ventana Redoble
de piano o de la ventana Pentagrama
• En el panel Navegador, haga clic en cualquier posición de la ventana mientras mantiene la tecla Control pulsada para cambiar el Tiempo Actual en dicha posición
• Vaya a la barra de herramientas Transportar amplio introduzca el tiempo deseado y pulse Entrar
• Seleccione Ir-Tiempo o pulse F5, introduzca el tiempo deseado y haga clic en Aceptar
• Vaya a la ventana Lista de eventos y haga clic en un evento
También puede ajustar el Tiempo actual haciendo clic con el botón derecho del ratón en el panel Clips si activa la opción Clic con el botón der. establece actual en el diálogo Propiedades de la ventana Pista. Para abrir el cuadro de diálogo Propiedades de la ventana Pista, haga clic con el botón derecho del ratón en un área vacía del panel Clips, y seleccione Opciones de la ventana desde el menú que aparece.
Cuando se introduce el tiempo en formato MBT, los valores de tiempo y pulsación son opcionales. Para separar las partes del Tiempo actual puede utilizar los dos puntos, el espacio, el punto decimal o la barra vertical:
Para entrar un tiempo en formato SMPTE, puede entrar una única cifra (hora), dos cifras (hora y minutos), tres cifras (hora, minutos y segundos) o las cuatro cifras.
Tiempo... Significa...
00:00:00:00 El principio del proyecto
00:05:10:00 Cinco minutos y dos segundos después del principio el proyecto
01:30:00:00 Una hora y treinta minutos de proyecto
00:00:00:05 Cinco fracciones de proyecto
Inserte… El Tiempo Actual se ajusta a…
2 2:01:000
4 2 0 4:02:000
9 9:01:000
5|1:30 5:01:030
101

10
:
Si hace clic en la Regla de tiempo mientras la cuadrícula de atracción está activada, el Tiempo Actual se desplazará al punto más cercano de la cuadrícula. Ajustando la longitud de la cuadrícula a una redonda o a una negra, puede ajustar fácilmente el Tiempo Actual al límite del compás o tiempo.Para ajustar el tiempo también puede utilizar los botones y la barra de desplazamiento tanto en la barra de herramientas Transportar como en la barra de herramientas Transportar amplio (se indica a continuación).
La barra de herramientas Transportar amplio se diferencia de la barra de herramientas Transportar amplio porque muestra el Tiempo actual (que puede ajustar entrando cifras en los campos que se visualizan tanto en tiempo MBT como en tiempo SMPTE) y la pantalla Medidor/tono. La ventana Medidor/tono muestra el medidor, tono y tempo actuales. Se puede editar el medidor y el tono haciendo clic en la ventana para abrir el cuadro de diálogo Medidor/tono. Puede visualizar la barra de herramientas Transportar amplio seleccionando el comando Ver-Barras de herramientas para abrir el cuadro de diálogo Barras de herramientas, y marcando Transportar (amplio).
Cuando se detiene la reproducción o grabación, el Tiempo actual puede permanecer en el punto donde se ha detenido el proyecto o puede volver al marcador del Tiempo actual. La ficha General del diálogo Opciones globales es la encargada de controlar este comportamiento.
El marcador del Tiempo ActualEn la ventana Pista, el Tiempo Actual aparece como una línea vertical negra. Cuando ajuste el Tiempo Actual en la ventana Pista, un triángulo verde que se conoce con el nombre de marcador del Tiempo Actual aparecerá en la Regla de Tiempo Este marcador representa el punto a donde volverá el Tiempo Actual después de detener la reproducción o grabación. Puede cambiar el comportamiento del marcador de Tiempo Actual de forma que el marcador se mueva al Tiempo Actual cuando la reproducción o la grabación estén detenidas (utilice el comando Opciones-Global; en la ficha General desmarque Al detener, rebobinar hasta el marcador actual).
Para cambiar el comportamiento del marcador del Tiempo Actual1. Seleccione Opciones-Global desde el menú SONAR.
Aparecerá el cuadro de diálogo Opciones globales.
2. Haga clic en la ficha General.
3. Desmarque la opción Al detener, rebobinar hasta el marcador actual para que el marcador del tiempo actual se desplace para seguir al tiempo actual del momento en que se encuentra.
O
Marque la opción Al detener, rebobinar hasta el marcador actual para que el Tiempo actual retroceda al marcador del Tiempo Actual al detener la reproducción.
4. Haga clic en Aceptar.
Arrastre a cualquier posición que desee
Haga clic aquí para desplazarse un compás hacia adelante
Haga clic aquí para retroceder un compás
Haga clic aquí para saltar al final
Haga clic aquí para saltar al principio
Pantalla Medidor/tono
2

Visualizar el Tiempo Actual en pantalla grandeSONAR puede mostrar el Tiempo Actual en pantalla grande para que cuando esté lejos del monitor lo pueda ver (por ejemplo, cuando esté en el teclado o en otro instrumento), o para cuando varias personas deban mirar el Tiempo Actual desde lejos. Cómo hacerlo:
Visualizar la ventana Big Time1. Seleccione Ventana-Big Time para visualizar la ventana Big Time.
2. Cambie los ajustes según la tabla:
Observe que SONAR ignora estilos y efectos de fuentes como el tachado y el subrayado .
Otras formas de ajustar el Tiempo ActualPara cambiar el Tiempo Actual, existen varios comandos y combinaciones de teclas:
Para… Proceda así…
Cambie el formato del tiempo Haga clic en la ventana para cambiar entre el tiempo MBT y el tiempo SMPTE
Cambie la fuente o el color Haga clic con el botón derecho del ratón, seleccione la fuente y el color que desee y haga clic en Aceptar
Cambie el tamaño de la pantalla Arrastre cualquier esquina de la ventana para cambiarle el tamaño
Comando... Combinación de teclas...
Qué hace…
Ir-Tiempo F5 Permite introducir el Tiempo actual en la barra de herramientas Posición o en un cuadro de diálogo.
Ir-Desde F7 Ajusta el tiempo Actual al tiempo Desde (el tiempo de inicio de la selección del tiempo actual)
Ir-Hasta F8 Ajusta el tiempo Actual al tiempo Hasta (el tiempo final de la selección del tiempo actual)
Ir-Principio Ctrl+Inicio Ajusta el Tiempo Actual al principio del proyecto
Ir-Fin Ctrl+Fin Ajusta el Tiempo Actual al final del proyecto
103

10
:
En caso que el proyecto disponga de marcadores, puede utilizar la la barra de herramientas Marcador para ajustar el tiempo Actual:Para más información acerca de los marcadores, consulte “Crear y utilizar marcadores” en la página 205.
La Regla de tiempoLa Regla de tiempo aparecerá en la ventana Pista, en la ventana Tempo, en la ventana Pentagrama y en la ventana Redoble de piano. Tiene diferentes funciones, incluye:
• Seleccionar el tiempo
La regla de tiempo sigue los ajustes de Atraer a la cuadrícula si están activados. Para más información acerca de la utilización de Atraer a la cuadrícula, consulte “Definir y utilizar la Cuadrícula de atracción” en la página 204.
• Cambiar el Tiempo Actual
Para más información acerca del Tiempo Actual, consulte “El Tiempo actual y cómo utilizarlo” en la página 100.
• Añadir marcadores de loop, pinchado y afinación
Para añadir marcadores, haga clic con el botón derecho del ratón en la regla de tiempo. Para más información, consulte “Crear y utilizar marcadores” en la página 205 y “Utilizar marcadores de afinación en la ventana Pista” en la página 244.
En la ventana Pista, la regla de tiempo tiene los siguientes formatos u opciones de visualización del tiempo:
• Compases, tiempos y pulsaciones (M:B:T)
• Horas, Minutos, Segundos y Fracciones (H:M:S:F: también denominado SMPTE)
• Muestras
Ir-Compás anterior Ctrl+Re Pág Si el Tiempo Actual no se encuentra en ninguna línea del compás, ajusta el Tiempo Actual al inicio del compás actual. Si el Tiempo Actual se encuentra en una barra del compás, lo ajusta al compás anterior.
Ir-Compás siguiente Ctrl+Av Pág Ajusta el Tiempo Actual al inicio del siguiente compás
Para… Proceda así…
Saltar al marcador siguiente Haga clic en la barra de herramientas Marcadores (o pulse Ctrl+Mayús+Av Pág).
Saltar al marcador anterior Haga clic en la barra de herramientas Marcadores (o pulse Ctrl+Mayús+Re Pág).
Saltar a cualquier marcador Haga clic en la barra de herramientas Marcadores para abrir la ventana Marcadores. En la ventana Marcadores, haga clic en el marcador al cual quiere saltar.
4

Los ajustes M:B:T siguen los ajustes en la ventana medidor/tono. Si el proyecto está ajustado al tiempo 4/4,tiene cuatro tiempos en la regla de tiempo para cada compás. Si el proyecto está ajustado al tiempo 6/8, tiene seis tiempos en la regla de tiempo para cada compás.
Para ajustar el formato de la regla de tiempo a M:B:T1. Haga clic con el botón derecho del ratón en la regla de tiempo de la ventana Pista .
2. En el menú que aparece, seleccioneFormato de la regla de tiempo-M:B:T.
Para ajustar el formato de la regla de tiempo a H:M:S:F (SMPTE)1. Haga clic con el botón derecho del ratón en la regla de tiempo de la ventana Pista .
2. En el menú que aparece, seleccioneFormato de la regla de tiempo-H:M:S:F.
Para ajustar el formato de la regla de tiempo a las muestras1. Haga clic con el botón derecho del ratón en la regla de tiempo de la ventana Pista .
2. En el menú que aparece, seleccioneFormato de la regla de tiempo-Muestras.
Controlar la reproducciónPara controlar la reproducción, dispone de la selección de herramientas, comandos de menú, y combinaciones de teclas para las operaciones más comunes.
Así que usted empieza a reproducir, el Tiempo Actual se actualiza constantemente para mostrar el tiempo al cual se encuentra. Cuando detiene la reproducción, el Tiempo Actual se detiene en el momento que se detuvo. Cuando vuelve a empezar a reproducir, continúa desde el mismo punto.
Si el tiempo actual avanza pero no se oye nada, consulte Apéndice A: Solucionar problemas. Si se usa sincronización MIDI o se sincroniza a código de tiempo MIDI, SONAR no se reproducirá hasta que reciba los datos de temporización externos. Si las diferentes ventanas no se actualizan durante la reproducción, compruebe que la tecla Bloq Despl del teclado del ordenador esté desactivada. Para más información, consulte Capítulo 18, Sincronizar su equipo.
Nota: Si la configuración de Windows utiliza algún sonido del sistemaque esté asociado a una actividad típica, como minimizar una ventana etc., debería desactivar dichos sonidos. Si abre cualquier cuadro de diálogo o hace cualquier cosa que tenga un sonido del sistema incorporado mientras se reproduce el proyecto, pueden sonar extremadamente alto en el monitor, y también interrumpir la reproducción y grabación. La forma más rápida de desactivar todos los sonidos del sistema es abrir el panel de control (Inicio-Configuración-Panel de control), haga doble clic en el icono Sonidos para abrir el cuadro de diálogo Sounds Properties, y seleccione No Sounds del campo Schemes. Haga clic en Aplicar, y a continuación haga clic en Aceptar.
Nota:La casilla de verificación Mostrar todos los tiempos como SMPTE en la ficha General del diálogo Opciones globales hace que todos los tiempos del proyecto se visualicen en tiempo SMPTE, independientemente de los ajustes de la regla de tiempo.
105

10
:
Para iniciar y detener la reproducciónNota:Por defecto, cuando se hace clic en el botón Detener, el tiempo actual vuelve al marcador de tiempo actual del inicio de la reproducción. Si desea que el tiempo actual se mantenga en la posición en la que se encuentre en el momento de detener la reproducción, utilice la combinación de teclas Control+barra espaciadora. Si desea cambiar el comportamiento por defecto, seleccione Opciones-Global y haga clic en la ficha General. En la ficha General, desmarque la opción Al detener, rebobinar hasta el marcador actual.
Gestionar notas atascadasEn MIDI, los eventos que activan notas están separados de los eventos que no permiten que las notas se reproduzcan. Normalmente, cuando se detiene la reproducción, SONAR intenta desactivar todas las notas que siguen reproduciéndose. Según cómo se haya configurado el equipo, las notas pueden quedar atascadas en la posición “on” (activada). Se utiliza el comando Transportar-Reajustar para hacer que las notas paren de reproducirse. El comando Transportar-Reajustar también hace que el feedback detenga la monitorización de entrada.
Eliminar notas atascadas• Seleccione Transportar-Reajustar, o haga clic en en la barra de herramientas Transportar
amplio.
Aplicar loopsAlgunas veces puede querer escuchar una parte del proyecto una y otra vez. Sea porque quiera interpretar y ensayar o porque quiera editar aquella sección del proyecto mientras está interpretando y oír los resultados mientras realiza cambios. SONAR tiene una función de reproducción en loops que lo hace mas fácil.
Para… Proceda así…
Iniciar la reproducción Pulse la barra espaciadora, haga clic en , o seleccione Transportar-Reproducir
Detener la reproducción Pulse la barra espaciadora, haga clic en , o seleccione Transportar-Detener
Rebobine el proyecto hasta el principio.
Haga clic en , pulse la tecla w, o seleccione Transportar-Rebobinar
Avance el proyecto hasta al final. Haga clic en
Nota:Puede controlar los mensajes MIDI que se envían a través del comando Transportar-Reajustar cambiando la variable Panic Strength del archivo CAKEWALK.INI.
6

La aplicación de loops se define en la barra de herramientas Loop/Auto Shuttle, tal como se muestra a continuación:
Para configurar un loop, realice estos tres pasos:
• Ajuste el tiempo de inicio del loop
• Ajuste el tiempo de fin del loop
• Active la aplicación de loops
Desde este momento, SONAR volverá automáticamente al inicio del loop cuando alcance el final.
Cuando la aplicación de loops está activada, se indican los tiempos de los loops con marcadores espaciales en al regla de tiempo.
Elcuadro de diálogo Loop/Auto Shuttle, que aparecerá cuando utilice el comando Transportar-Loop y Auto Shuttle o haga clic en el botón Loop y Auto Shuttle en la barra de herramientas Loop, contiene dos ajustes adicionales que afectan los detalles de cómo opera la aplicación de loops:
Con los ajustes de opción por defecto, SONAR reproducirá en loop una y otra vez, de forma continua.
Si se empieza a reproducir antes del tiempo de inicio de loop, SONAR interpretará hasta alcanzar el tiempo de fin de loop, a continuación volverá al tiempo de inicio del loop.
Nota: Si detiene la reproducción con los loops activados, el Tiempo Actual saltará al marcador de Tiempo Actual. Si desactiva la opción Al detener, rebobinar hasta el marcador actual en la ficha General del diálogo Opciones globales, el Tiempo Actual permanece en la posición que estaba cuando detuvo el proyecto.
El comando Rebobinar opera con ligeras diferencias cuando la aplicación de loops está activada. La primera vez que rebobine, el Tiempo Actual se ajustará al principio del loop. Si el tiempo Actual ya se encuentra al principio del loop, Rebobinar lo desplazará al principio del proyecto. Desde este momento, Rebobinar pasa del tiempo inicial del loop al principio del compás 1 y viceversa.
Opción… Cómo funciona...
Detener en el tiempo de fin La reproducción no continúa después del final del loop
Aplicar loops de forma continua Cuando la reproducción llega al final del loop y se rebobina hasta al principio, la reproducción continúa automáticamente (está opción está activa por defecto)
Haga clic aquí para copiar la selección de los tiempos (Desde y Hasta)Haga clic aquí para activar o desactivar
Tiempo de fin del loopTiempo de inicio del loop
Haga clic aquí para abrir el cuadro de diálogo Loop/Auto Shuttle
Loop desde Loop hasta
107

10
:
Para configurar un loop de reproducción1. Ajuste los tiempos inicial y final del loop siguiendo una de estas formas:• Arrastre el ratón entre dos puntos de la Regla de tiempo de la ventana Pista, Pentagrama, o
Redoble de piano para seleccionar un intervalo de tiempo y, a continuación, haga clic en la barra de herramientas Loop/Auto Shuttle para copiar el tiempo de selección al tiempo de loop.
• Haga clic entre dos marcadores en las ventanas Pista, Pentagrama, o Redoble de piano para
seleccionar un intervalo de tiempo, a continuación haga clic en en la barra de
herramientas Loop/Auto Shuttle para copiar el tiempo de selección en el tiempo del loop.
• Inserte directamente en la barra de herramientas los tiempos de inicio y final del loop.
• Seleccione un intervalo de tiempo, a continuación haga clic con el botón derecho del ratón en la regla de tiempo y seleccione Ajustar puntos de loop (este método hace que la segunda opción sea innecesaria).
La plicación de los loops se activa automáticamente cuando se utiliza el comando Ajustar loop a la selección.
Para cambiar los ajustes de los loops1. Haga clic en , o seleccione Transportar-Loop y Auto Shuttle para visualizar el cuadro de
diálogo Loop/Auto Shuttle.
2. Marque las opciones que quiera utilizar.
3. Haga clic en Aceptar.
Para cancelar el loop de reproducción• Haga clic en en la barra de herramientas para desactivar la aplicación de loops.
Reproducción de pista a pistaSONAR permite reproducir cualquier combinación de pistas a la vez cambiando el estadode cada pista. Se puede controlar el estado de cada pista con los controles individuales de cada pista, o con los controles globales de la barra de herramientas Estado de la reproducción situada en la parte inferior de la ventana SONAR. Para más información acerca de la barra de estado, consulte “Barra de estado/Medidor de la CPU/Medidor de disco” en la página 584. Para más información acerca de la barra de herramientas Estado de la reproducción, consulte “La barra de herramientas Estado de la reproducción” en la página 109.
Existen varios ajustes de estado diferentas para cada pista:
Estado... Significa...
Normal Se reproduce la pista a menos que no se hayan individualizado una o más pistas.
Enmudecido No se reproduce la pista, pero puede activarla con la reproducción en funcionamiento.
8

Mientras la reproducción está en proceso, puede enmudecer y desenmudecer las pistas con cualquier combinación, lo que significa que podrá oír sólo las pistas que le interesen. Puede cambiar el estado de una pista en la ventana Pista la ventana Consola, el menú Pista, la barra de herramientas Estado de la reproducción, y la barra de estado.
Si una pista está enmudecida e individualizada al mismo tiempo, no se reproducirá. El enmudecimiento tiene prioridad.
El estado de la pista se guarda en el archivo del proyecto de SONAR. Sin embargo, si guarda un proyecto de SONAR como un archivo Standard MIDI, se guardan todas las pistas sin indicadores de enmudecimiento, solo, o archivo.
La barra de herramientas Estado de la reproducciónPara visualizar la barra de herramientas Estado de la reproducción, utilice el comando Ver-Barras de herramientas para abrir el cuadro de diálogo Barras de herramientas y asegúrese de que el Estado de la reproducción está marcado. La barra de herramientas Estado de la reproducción es un control global que permite enmudecer y desenmudecer, individualizar y desindividualizar, estructurar y desestructurar, y cambiar el estado del eco de todas las pistas.
Silenciar pistasCuando una pista está enmudecida, SONAR procesa la pista mientras reproduce de manera que puede desenmudecer las pistas sin tener que detener la reproducción. Si tiene muchas pistas enmudecidas, puede representar una gran carga para el ordenador. En cambio, las pistas archivadas no representan ninguna carga para el ordenador. Por lo tanto, si quiere guardar algunas pistas que no deben ser
Archivado No se reproduce la pista y debe parar la reproducción para reactivarla. Las pistas archivadas no sobrecargan la CPU mientras se reproduce, por lo que se pueden utilizar para guardar tomas alternativas.
Individualizado Sólo se reproducen estas pistas designadas como pistas de solo, las demás pistas están enmudecidas
Estructurado La pista está estructurada para grabar.
Mono/Estéreo La pista se reproduce en mono o en estéreo, en función de los ajustes de la pista individual, y en función de si el botón Reproducir en Mono de la barra de herramientas Estado de la reproducción está pulsado.
Fase normal o invertida Si se ha grabado accidentalmente una pista fuera de fase con otra pista, el botón Fase le permitirá rehacer la fase de una pista.
Arrastrar para volver a colocar
Enmudecer Individualizar Estructurar
Monitor de entrada o eco MIDI
109

11
:
reproducidas, es mejor que las archive. La letra A del botón Enmudecer situado en las ventanas Pista y Consola, señala las pistas archivadas.Si enmudece o desenmudece una pista mientras la reproducción está en funcionamiento, puede que se produzca un ligero retardo antes no oiga el efecto del cambio. Es un efecto esperado, no es ningún problema de hardware ni de software.
Para enmudecer o desenmudecerpistas individuales• Para enmudecer o desenmudecer una pista, haga clic en el botón M en la ventana Pista o Consola.
• Para enmudecer o desenmudecer varias pistas a la vez, seleccione las pistas y seleccionePista-Enmudecer, o seleccione las pistas, haga clic con el botón derecho del ratón y seleccione Enmudecer desde el menú emergente.
Para desenmudecer todas las pistas• Haga clic en el botón M de la barra de herramientas Estado de la reproducción o en la etiqueta
Enmudecer de la barra de estado.
Para enmudecer todas las pistas• Si no existe ninguna pista enmudecida, haga clic en el botón M en la barra de herramientas Estado
de la reproducción.
Para archivar y desarchivar pistas1. Seleccione una o más pistas en la ventana Pista.
2. SeleccionePista-Archivar, o haga clic en el botón derecho del ratón y seleccione Archivar desde el menú para cambiar el estado del archivo de las pistas seleccionadas.
Individualizar pistasAlgunas veces puede querer oír una sola pista o unas cuantas pistas al mismo tiempo, sin tener que enmudecer todas las demás pistas. Puede hacerlo individualizando las pistas que quiere oír.
Cuando una pista esté marcada como pista de solo, SONAR ignorará todos los ajustes de enmudecimiento (a menos que la pista individualizada también esté enmudecida: el enmudecimiento tiene prioridad por sobre del solo) y únicamente reproducirá la pista o pistas que estén ajustadas al solo. Se puede marcar cualquier número de pistas como pistas de solo a la vez. Se reproducirán todas estas pistas a la vez.. Así que se desactive el estado de solo de la pista de solo, SONAR volverá a reproducir una vez más las pistas con los ajustes de enmudecimiento.
Individualizar y desindividualizar pistas individuales• Para individualizar o desindividualizar una pista, haga clic en el botón Solo en la ventana Pista o
Consola.
• Para individualizar o desindividualizar varias pistas a la vez, seleccione las pistas y seleccionePista-Individualizar, o haga clic con el botón derecho del ratón y seleccione Individualizar desde el menú emergente.
Para desindividualizar todas las pistas• Haga clic en el botón S en la barra de herramientas Estado de la reproducción o en la etiqueta
Individualizar de la barra de estado.
Para individualizar todas las pistas• Si no existe ninguna pista individualizada, haga clic en el botón S en la barra de herramientas
Estado de la reproducción.
0

Invertir la fase de una pistaEl opuesto exacto de una forma de curva se denomina inversión Es un giro de 180 grados. Una forma de curva y su inversión se cancelan mutuamente, por lo que no es aconsejable tener dos grabaciones de las pistas de la misma fuente si una es de fase invertida. Puede producir un volumen reducido, una respuesta distorsionada o disminuida en ciertas frecuencias, o incluso el silencio en el caso que las dos pistas fuesen exactamente idénticas (es decir, pistas clonadas).
Ocasionalmente, por ejemplo, mientras está grabando una fuente utilizando dos micrófonos, puede que uno de los micrófonos esté grabando una inversión del otro, las pistas resultantes, hasta cierto punto, podrían estar cancelándose mutuamente. SONAR le permite invertir la fase de una pista porque coincida con la otra.
Para invertir la fase de una pista1. Abra la ventana Pista o la ventana Consola.
2. En la pista a la cual quiere invertir la fase, haga clic en el botón de la inversión de fase .
Cambiar el estado mono/estéreo de una pistaSONAR tiene un botón mono/estéreo en cada módulo de pista de las pistas Pista y Consola. Los botones de los módulos de la pista hacen que cada pista se reproduzca en mono o en estéreo, pero preservan las posiciones del pan de las pistas en la mezcla estéreo.
El botón Mono/Estéreo de cada pista hace que el señal de audio de la pista entre en cualquier plug-in con patch como mono o estéreo, tanto si las pistas son mono o estéreo o no. Esto le permite utilizar efectos mono en pistas estéreo y efectos estéreo en pistas mono.
Nota: Puede perder información estéreo importante si utiliza efectos mono en pistas estéreo, porque las pistas estéreo se suman a las mono para pasar por el efecto. Si no quiere que la información estéreo se sume a la mono, seleccione estéreo.
Para utilizar el botón Estéreo/Mono de una pista1. Abra la ventana Pista o la ventana Consola.
2. Vaya a la pista que quiere que utilice mono o estéreo para procesar los efectos y haga clic en el botón Estéreo/Mono a la posición deseada:
• Icono del altavoz que apunta a la izquierda: esta selección indica que ha seleccionado manualmente mono para esta pista.
• Icono del altavoz que apunta a la izquierda y a la derecha (como se muestra más arriba): esta selección indica que ha seleccionado manualmente estéreo para esta pista.
Cambiar los ajustes de la pistaCada pista del proyecto contiene información de audio o MIDI y tienen una variedad de ajustes (también llamados parámetros) que determinan los sonidos de la pista. Puede cambiar el sonido del proyecto cambiando estos parámetros. Para las pistas de audio, puede controlar parámetros como el volumen, la panoramización estéreo y el dispositivo de salida que se utiliza para producir el sonido. Para pistas MIDI, puede controlar muchos parámetros adicionales, incluyendo el tipo desonido de instrumento que se utiliza para reproducir las notas guardadas en la pista.
Parámetros de las pistas de audioLas ilustraciones siguientes muestran los parámetros que tienen las pistas de audio. Las ilustraciones son de una pista de audio situada en la ventana Pista, pero muchos de estos parámetros también pueden ajustarse en la ventana Consola:
111

11
:
A continuación mostramos una tabla de resumen de los diferentes parámetros de la pista de audio y de cómo se utilizan.
Una pista de audio
Controles de la barra de título de la pista de audio
Número de pista
Selector de banda Nombre de la pista
Botones Enmudecer, Individualizar y Estructurar
Botón Entrar eco
Valor del marcador de pico
Botón Mostrar capas
Minimizar pista
Maximizar pista
Controles interiores de la pista de audio
Deslizador de volumen
Deslizador de panoramización
Conmutador mono/estéreoRecorte
Botón FaseEntradaSalida
Destino de envíoActivar envío
Conmutador pre-post envío
Nivel de envío
Panoramización de envío
Bandeja de efectos de la pista de audio, medidor, y
Escala de pista
Medidor
Bandeja de efectos
2

Parámetro... Significa...
Selector de banda Haga clic aquí para añadir una pista a un grupo Quick, lo que significa que se agrupan algunos controles de las pistas que están en el grupo Quick.
Número Un número de pista secuencial utilizado como referencia
Nombre Un nombre se que asigna a la pista para tener una referencia fácil. Observe que si no se asigna ningún nombre a las pistas, el nombre por defecto es el número de pista. Este número de pista cambiará si usted cambia el orden de las pistas.
Enmudecer Cuando está activado, la pista se enmudece
Individualizar Cuando está activado, la pista se individualiza
Estructurar Cuando está activado, la pista se estructura para la grabación de audio.
Entrar eco Activa o desactiva la monitorización de entrada.
Valor del marcador de pico
Muestra el valor del marcador de pico, que es la amplitud del último pico de audio de la pista.
Botón Mostrar capas
Oculta o muestra las capas de pista.
Botón Minimizar/restaurar pista
Reduce la pista a la mínima altura posible, o restaura su tamaño anterior a minimizarla.
Botón Maximizar/restaurar pista
Amplía la pista a la máxima altura posible, o restaura su tamaño anterior a maximizarla.
Vol (volumen) El nivel de volumen actual de una pista, va desde -INF (silencio) a +6 dB (volumen máximo).
Pan La distribución estéreo de la pista, que va del 100% a la izquierda (máximo a la izquierda) a 100% derecha (máximo al a derecha); el valor “C” indica el sonido que está centrado de izquierda a derecha. En las pistas estéreo, la panoramización actúa como balance.
Recorte (recorte de volumen)
El recorte de volumen es un control predeslizador que permite afinar bien el volumen de una pista única.
Por ejemplo, imaginemos que tenemos cuatro pistas, tres de ellas tienen el deslizador del volumen ajustado a 0 dB mientras que el cuarto está ajustado a +10 dB. Quiere agrupar los deslizadores y realizar un fundido de salida lento, pero el nivel ligeramente mas alto de la cuarta pista provoca que su volumen sea superior en relación a las otras pistas hacia al final del fundido de salida Para equilibrar los niveles del deslizador, reduzca el nivel del deslizador de la cuarta pista a 0 dB y aumente el valor del Recorte de volumen de dicha pista a +10 dB. Los niveles de volumen del proyecto resultantes son los mismos, pero ahora puede agrupar los deslizadores e interpretar un fundido de salida sin que ninguna pista destaque de manera desproporcionada en el final del fundido de salida.
113

11
:
Parámetros de la pista MIDILas imágenes siguientes muestran parámetros de pista MIDI:
Entrada La fuente de entrada de una pista, que se utiliza en la grabación
Salida El bus de salida mediante el cual se interpreta la pista
Activar envío Activa un módulo de envío, que envía una copia de la señal de pista a un bus.
Nivel de envío Controla el volumen de los datos de audio enviados por este módulo de envío.
Panoramización de envío
Ajusta la panoramización de envío.
Conmutador pre/post envío
Pre (pre-deslizador) significa que la señal de envío va al bus antes que el deslizador de volumen de la pista; post significa que la señal de envío va al bus después del deslizador de volumen.
Destino de envío Muestra el nombre del bus al que el envío está enviando datos.
Mono/Estéreo Un conmutador que determina si un señal de la pista introducirá un efecto o una cadena de efectos como mono o estéreo independientemente de la naturaleza de la pista.
Phase In/Out Un conmutador que invierte la fase de la pista.
Bandeja Efectos El punto de patch para plug-ins de pista o sintetizadores tipo software.
Medidores Los niveles de grabación y reproducción se muestran en los medidores Reproducción y grabación.
Una pista MIDI
4

Controles de la barra de título de la pista MIDI
Número de pista
Selector de banda Nombre de la pista
Botones Enmudecer, Individualizar y Estructurar
Botón Entrar eco
Botón Modo PRV
Botón Mostrar capas
Minimizar pista
Maximizar pista
Controles interiores de la pista MIDI
Deslizador de volumen
Deslizador de panoramización
Recorte
EntradaSalida
Canal
Activar/desactivar Atraer a la escala Nota
fundamental de Atraer a la escala
Tipo de escala de Atraer a la escala
Banco
Patch
Tiempo+
Tono+
Reverberación MIDI
Chorus MIDI
Pista MIDI, bandeja de efectos y escala de pista
Escala de pista
Bandeja de efectos MIDI
115

11
:
A continuación mostramos una tabla de resumen de los diferentes parámetros de la pista MIDI y de cómo se utilizan:Parámetro... Significa...
Selector de banda Haga clic aquí para añadir una pista a un grupo Quick, lo que significa que se agrupan algunos controles de las pistas que están en el grupo Quick.
Número de pista Un número de pista secuencial utilizado como referencia
Nombre de la pista Un nombre que asigna a la pista para tener una referencia fácil. Observe que si no se asigna ningún nombre a las pistas, el nombre por defecto es el número de pista. Este número de pista cambiará si usted cambia el orden de las pistas.
Enmudecer Cuando está activado, la pista se enmudece
Individualizar Cuando está activado, la pista se individualiza
Estructurar Cuando está activado, la pista se estructura para la grabación de audio.
Entrar eco Controla si la pista aplicará eco a los datos MIDI o no.
Botón Modo PRV Si está activado, muestra una pista en el modo de ventana Redoble de piano in-line.
Botón Mostrar capas Oculta o muestra las capas de pista.
Botón Minimizar/restaurar pista
Reduce la pista a la mínima altura posible, o restaura su tamaño anterior a minimizarla.
Botón Maximizar/restaurar pista
Amplía la pista a la máxima altura posible, o restaura su tamaño anterior a maximizarla.
Vol (volumen) El nivel de volumen actual de una pista, va desde 0 (silencio) a 127 (volumen máximo).
Panoramización La distribución estéreo de la pista, que va del 100% a la izquierda (máximo a la izquierda) a 100% derecha (máximo al a derecha); el valor “C” indica el sonido que está centrado de izquierda a derecha.
Recorte de velocidad El cambio de velocidad (volumen) que se aplicará a las notas de esta pista cuando se reproduzca va de –127 a +127
Entrada La fuente de entrada de una pista, que se utiliza en la grabación
Salida El dispositivo de salida mediante el cual se interpreta la pista
Can (canal) El canal MIDI mediante el cual se interpretarán las notas
Banco El grupo de nombres de patch disponibles para la pista
Patch Elsonido del instrumento que se utilizará para la reproducción.
6

Para cambiar el nombre de la pista1. Haga doble clic en el nombre existente de la pista.
2. Inserte el nuevo nombre de la pista.
3. Haga clic en Entrar.
Los nombres de las pistas por defecto (Pista 1, Pista 2, etc.) no son realmente nombres, sino localizadores hasta que les asigna un nombre. Si reordena las pistas, dichos localizadores cambian.
Puede reordenar y modificar el tamaño de los paneles en la ventana Pista tal como se muestra en la siguiente tabla:
Puede personalizar qué pistas se visualizan o no, y alargar o maximizar pistas individuales mientras otras pistas permanecen minimizadas. También puede ajustar manualmente el tamaño exacto de la pantalla de una pista. La siguiente tabla muestra cómo personalizar les aspecto de las pistas en el panel Pista:
Tiempo+ Desplazamiento que se aplica al tiempo de inicio de los eventos de la pista
Tono+ El número de pasos por los que se transponen las notas de una pista en la reproducción (por ejemplo, 12 para transponer una octava más aguda)
Chorus Añade un efecto de chorus MIDI a la pista
Reverberación Añade un efecto de reverberación MIDI a la pista
Tipo de escala de Atraer a la escala
Muestra la escala actual para la función Atraer a la escala
Nota fundamental de Atraer a la escala
Muestra la nota fundamental de la escala de Atraer a la escala actual
Activar/desactivar Atraer a la escala
Activa o desactiva la función Atraer a la escala
Para... Proceda así…
Cambie la anchura del panel Pista y el panel Bus
Arrastre hacia la izquierda o hacia la derecha la barra divisoria que separa el panel Pista de los paneles Clips
Cambie la altura del panel Mains/Buses Arrastre hacia arriba o hacia abajo la barra divisoria que separa los paneles Pista y Clip del panel Bus
Para... Proceda así…
Ocultar o mostrar una pista Abra el cuadro de diálogo Gestor de pistas (pulse M), y marque o desmarque la casilla de verificación de una pista en el cuadro.
Maximizar una pista Vaya a la pista y haga clic en el botón Maximizar
117

11
:
Puede visualizar subgrupos de los controles interiores del panel Pista (los controles de la barra de título siempre se visualizan) seleccionando una de las fichas situadas en la parte inferior de la ventana Pista. La siguiente tabla muestra una lista de los controles que se visualizan cuando se selecciona una ficha:
Restaure el tamaño original de una pista (antes de minimizarla o maximizarla)
Vaya a la pista y haga clic en el botón Restaurar
Minimizar una pista Vaya a la pista y haga clic en el botón Minimizar
Cambie la altura de una pista utilizando las barras separadoras
Desplace el cursor por el vacío de debajo de la pista hasta que el cursor tenga este aspecto: . Haga clic en y arrastre la pista hasta que obtenga al tamaño deseado.
Bloquee o desbloquee la altura de una pista Haga clic con el botón derecho del ratón en un área vacía de los controles de pista y seleccione Bloquear altura desde el menú.
Ficha Controles que se visualizan cuando se selecciona
Todos • Se visualizan todos los controles
Mezcla • Volumen
• Panoramización
• Recorte de volumen
• Fase (sólo en pistas de audio)
• Tono+ (sólo en pistas MIDI)
• Tiempo+ (sólo en pistas MIDI)
• Controles de Atraer a la escala (sólo pistas MIDI)
FX • Bandeja de efectos
• Controles de envío (si una pista tiene un módulo de envío)
• Mono/Estéreo (sólo pistas de audio)
• Chorus (sólo en pistas MIDI)
• Reverb (sólo en pistas MIDI)
I/O • Entrada
• Salida
• Canal (sólo en pistas MIDI)
• Banco (sólo en pistas MIDI)
• Patch (sólo en pistas MIDI)
• Controles de Atraer a la escala (sólo pistas MIDI)
8

Cambiar los ajustes de la pista audio en el panel PistaEn el panel Pista, puede cambiar los valores de muchas formas:
Cambiar los ajustes de la pista MIDI en el panel Pista
Control Cómo cambiar el ajuste
Volumen, Panoramización, Recorte de volumen, Nivel de salida del envío y panoramizacion de envío
Haga clic en el control y desplace el cursor hacia la izquierda o hacia la derecha para ajustar los valores, o pulse Enter e inserte un valor.
Entrada y salida Haga clic en la flecha negra de la derecha del control y seleccione un controlador desde el menú que aparece, o haga doble clic en el control y seleccione un control desde el menú.
Control Cómo cambiar el valor
Canal Haga clic en la flecha negra de la derecha del control y seleccione un canal desde el menú que aparece, o haga doble clic en el control e inserte un valor.
Banco Haga clic en la flecha negra de la derecha del control y seleccione un banco desde el menú que aparece, o haga doble clic en el control e inserte un valor.
Patch Haga clic en la flecha negra de la derecha del control y seleccione un patch desde el menú que aparece, o haga doble clic en el control e inserte un valor.
Volumen, Pan, Recorte de volumen, Chorus y Reverb
Haga clic en el control y desplace el cursor hacia a la izquierda o a la derecha para ajustar los valores, o haga doble clic en el control e inserte un valor.
Tono+ y Tiempo+ Haga doble clic en el control, o haga clic en la flecha negra de la derecha del control e inserte un nuevo valor, o haga doble clic en el control e inserte in valor.
Entrada Haga clic en la flecha negra de la derecha del control y seleccione un canal MIDI desde el menú que aparece, o haga doble clic en el control y seleccione un controlador desde el menú.
Salida Haga clic en la flecha negra de la derecha del control y seleccione un controlador desde el menú que aparece, o haga doble clic en el control y seleccione un control desde el menú.
119

12
:
Puede cambiar los valores numéricos en las pistas MIDI tal como se muestra en la tabla siguiente:Para los campos numéricos, pude mantener pulsados ambos botones del ratón para cambiar los valores en incrementos de 10 en 10 (12, una octava entera, para Tono+).
También puede editar las propiedades de la pista en elcuadro de diálogo Propiedades de pista. Par abrir dicho cuadro de diálogo, haga clic con el botón derecho del ratón en la barra Pista y seleccionePropiedades de pista.
Puede cambiar el valor de un parámetro de la pista en diferentes pistas a la vez utilizando los comandos del menú Pista-Propiedad. Por ejemplo, para asignar un grupo de pistas a la misma salida, selecciona dichas pistas y a continuación seleccione Pista-Propiedad-Salida. Estos comandos del menú también pueden utilizarse para cambiar los ajustes de pistas individuales.
Todos los parámetros de la pista se graban en un proyecto deSONAR. Sin embargo, puede exportar un proyecto a un archivo MIDI estándar, algunos de los parámetros (Tono+, Vel+, Tiempo+, y Can) se aplican a la información MIDI cuando se está exportando el archivo. Otros parámetros, incluyendo Entrada, Salida, Enmudecer, Individualizar y Archivar, se pierden cuando se exporta el proyecto a un archivo MIDI.
Las secciones siguientes contienen más información acerca de muchos de los parámetros de la ventana Pista. Para más información acerca de las entradas de pista y el botón Estructurar pista, consulte “Preparar para grabar” en la página 152.
Para... Proceda así…
Cambiar el valor de 1 en 1 Pulse la tecla - o + del teclado numérico o haga clic en el control giratorio
Cambiar el valor de 10 en 10 (para Tono+, de 12 en 12)
Pulse la tecla [ o ], o haga clic en el control giratorio
Insertar un nuevo valor Pulse Entrar, inserte un nuevo valor utilizando el teclado y pulse Entrar
0

Configurar los dispositivos de salidaEl ajuste de salida para una pista determina qué pieza del hardware se utilizará para producir el sonido guardado en el proyecto. En una configuración para el equipo muy simple, puede que tenga un ordenador equipado con una tarjeta de sonido básica. En este caso, interpretará todos los MIDI y audio con la tarjeta de sonido en el ordenador.
Si la configuración de su equipo incluye un teclado MIDI agregado al puerto MIDI en la tarjeta de sonido, puede direccionar la información MIDI directamente a la tarjeta de sonido, o a través del puerto MIDI de la tarjeta de sonido en el teclado. Si escoge la primera opción, se interpretará la música desde los altavoces del ordenador. Si escoge la última opción, se reproducirá el sonido desde el altavoz incorporado al teclado. Incluso tiene la opción de enviar mas información MIDI a cada uno de dichos dispositivos, para que interpreten los dos a la vez.
Puede adquirir los interfaces MIDI que se conectan en puerto, paralelo, serie o USB para añadir puertos a su ordenador. Para más información acerca de las configuraciones del sistema complejas, consulte Apéndice B: Configuración de Hardware.
Si su ordenador dispone de varias salidas MIDI, seleccione las que desee utilizar y ordénelas utilizando el comando Opciones-Dispositivos MIDI . El orden en que aparecen los dispositivos MIDI en los menús Salida de las ventanas Pista y Consola se basa solamente en el orden en que las salidas seleccionadas aparecen en el cuadro de diálogo Dispositivos MIDI. Como resultado, el orden en que aparecerán los dispositivos en un control de salida puede que no coincida con los números de puerto que aparecen en el dispositivo MIDI de multipuerto externo.
Cuando inicia SONAR por primera vez, le pide que seleccione los dispositivos MIDI. Puede cambiar la selección en un futuro. Lo puede hacer seleccionando diferentes dispositivos en el cuadro de diálogo Dispositivos MIDI.
Normalmente, el ordenador está equipado con, al menos, un dispositivo audio: la tarjeta de sonido. Su configuración puede tener varios dispositivos de salida de audio, o usted puede tener una tarjeta de sonido con canales múltiples que se autopresenta al ordenador como si fuesen varios dispositivos diferentes, uno para cada par estéreo. En SONAR, se asignan las pistas audio a los buses o salidas principales. Cada salida principal representa un dispositivo de hardware. Utilice el control Salida para asignar una pista del proyecto al bus o salida principal que quiere utilizar.
Mientras que debe seleccionar los dispositivos de salida MIDI que quiere utilizar antes de asignarlos a las pistas, todos los dispositivos audio pueden asignarse libremente a pistas. No necesita configurarlos de la forma que realiza dispositivos MIDI. Si tiene un módem con voz o un teléfono con altavoz en el ordenador, sin embargo, puede configurar SONAR para que no utilice dichos dispositivos. Observe también, que algún equipo audio especial requiere configuraciones especiales.+ Para más información, consulte Capítulo 20, Mejorar la Interpretación.
Estos dispositivos no están seleccionados
121

12
:
Para seleccionar los dispositivos MIDI1. Seleccione Opciones-Dispositivos MIDI para visualizar el cuadro de diálogo Dispositivos MIDI.2. Haga clic en cualquier dispositivo MIDI de la lista de salidas.
3. Para desplazar cualquier de los dispositivos a la parte posterior de la lista, deseleccione los demás dispositivos y haga clic en Mover hacia arriba para desplazar el dispositivo seleccionado a la parte posterior de la lista.
4. Cuando tenga los dispositivos seleccionados en el orden deseado, haga clic en Aceptar.
Asignar pistas a las salidasPara asignar cada pista a una salida audio o MIDI, utilice el desplegable Salida de la ventana Pista. Desde este momento, se enviará el material de dicha pista al dispositivo de salida adecuado.
Para asignar una pista a una salida1. Haga clic en el desplegable Salida de la pista que quiere asignar.
2. Marque la salida que quiera utilizar.
Para cambiar el ajuste de salida de mas de una pista a la vez, seleccione las pistas que quiere cambiar y seleccione Pista-Propiedad-Salida.
Seleccionar el sonido de un instrumento (Banco y Patch) Los sintetizadores y teclados electrónicos ,a menudo contienen cientos de miles de sonidos diferentes. Cada sonido se conoce con el nombre de patch. Este nombre proviene de los primeros tiempos de los sintetizadores, cuando para producir los sonidos se tenían que cambiar físicamente (utilizando cuerdas de patch) los osciladores y moduladores. Los patches se organizan normalmente en grupos de 128, denominadosbancos. La mayoría de instrumentos tienen entre 1 y 8 bancos, pero MIDI acepta hasta 16,384 bancos de 128 patches cada uno (un total de más de 2 millones de patches)
Los ajustes de patch y banco en la ventana Pista controlan el banco y el patch inicial de una pista durante la reproducción. Cada vez que SONAR inicia la reproducción al principio de un proyecto, los ajustes de banco y de patch de la pista se ajustan a los valores iniciales.
Muchos instrumentos tienen nombres descriptivos para los bancos y los patches. SONAR guarda dichos nombres en una definición del instrumento. Para más información acerca de las definiciones de instrumentos, consulte Capítulo 16, Utilizar definiciones de instrumento. Si está utilizando un
Nota:Si reordena los dispositivos MIDI después de hacer las asignaciones de salida, alguna información MIDI puede ser enviada a instrumentos diferentes de los que se espera. Además, SONAR permite definir instrumentos que están asociados a ciertos canales o salidas. Si utiliza esta función, el nombre de la salida cambiará para reflejar el instrumento que ha seleccionado. Para más información acerca de las definiciones de instrumentos, consulte Capítulo 16, Utilizar definiciones de instrumento.
2

instrumento que acepta General MIDI, la lista de patch contendrá los 128 sonidos que se definen en la especificación de General MIDI.
Observe que un canal MIDI único sólo puede interpretar una parte de cada instrumento asignado a dicho canal. Por eso, si dos o más pistas MIDI están ajustadas a la misma salida y canal, pero tienen ajustes de banco y patch diferentes, el patch de la pista con numeración más elevada se utilizará para todas las pistas.
En algunos proyectos, quiere que el sonido que produce una pista cambie mientras la reproducción está en funcionamiento. Lo puede realizar utilizando el comando Insertar-Cambio de banco/patch . Si inicia la reproducción en la mitad del proyecto, SONAR busca hacia atrás en la pista para encontrar el patch correcto que debe utilizar: puede ser el patch y banco iniciales o el cambio de banco y patch más reciente. Observe que la ventana Pista sólo muestra los banco y patch iniciales, incluso mientras se están reproduciendo bancos y patches diferentes. Sólo podrá visualizar los cambios de banco y patch editados en la ventana Lista de eventos. Para más información, consulte “La ventana Lista de eventos” en la página 294.
Paraasignar un banco y un patch iniciales a una pista1. Haga clic con el botón derecho del ratón en la barra de título Pista (la parte superior de la barra
que contiene el nombre) y seleccione Propiedades de pista.
Aparecerá el cuadro de diálogo Propiedades de pista.
2. Vaya al cuadro de diálogo Propiedades de pista y seleccione el banco y patch deseados desde las listas desplegables.
3. Para buscar un parth que contenga un texto determinado, haga clic en el botón Buscador de patches situado a la derecha de las listas desplegables. También puede abrir el Buscador de patches haciendo clic con el botón derecho del ratón en un control de banco o de las ventanas Pista o Consola.
4. Haga clic en Aceptar.
Nota para los expertos:Los diferentes instrumentos utilizan diferentes tipos de comandos para cambiar los bancos. SONAR acepta cuatro métodos comunes para cambiar los bancos. Para obtener información acerca del método de selección de los bancos, debería utilizar el el equipo MIDI, consulte la documentación del equipo MIDI.
Consejo:Si el nombre del banco es demasiado grande para el campo Banco, sostenga el cursor por el nombre del banco. Aparecerá una etiqueta con el nombre completo del banco.
123

12
:
Otra forma de asignar un patch a una pista1. Seleccione el patch que desea desde el desplegable Patch.Para cambiar los ajustes de banco y patch de más de una pista a la vez, seleccione las pistas que desea cambiar y seleccione Pista-Propiedad-Banco o Pista-Propiedad-Patch.
Para insertar un cambio de banco o patch1. Seleccione la pista a la que quiere cambiar el banco o patch haciendo clic en el número de pista.
2. Ajuste el Tiempo Actual al tiempo que quiere que ocurra el cambio.
3. Seleccione Insertar-Cambio de banco/patch para visualizar el cuadro de diálogo Cambio de banco/patch.
4. seleccione un banco y un patch de las listas.
5. Haga clic en Aceptar.
SONAR introduce un cambio en el banco y patch. Cuando reproduzca un proyecto, el banco y el patch iniciales que se muestran en la ventana Pista se utilizarán el punto donde tendrá lugar el cambio. Puede eliminar un cambio de banco/patch en la ventana Lista de eventos.
Para seleccionar patches con el Buscador de patches1. Vaya a las ventanas Pista o Consola, haga clic con el botón derecho del ratón en el módulo de pista
en el que quiere cambiar los patches.
Aparecerá el cuadro de diálogo Buscador de patches, y mostrará una lista de todos los nombres de los instrumento que se hayan instalado.
2. busque un nombre de patch, si lo desea, rellenando el campo de búsqueda situado a la parte superior del cuadro de diálogo.
3. Cuando haya encontrado el patch que buscaba, introduzca el nombre y haga clic en Aceptar.
SONAR cambia el patch que seleccionó.
Añadir efectosPuede añadir efectos MIDI y de audio directamente desde la ventana Pista. SONAR añade estos efectos a tiempo real, preservando los datos originales de la pista.
Para añadir un efecto de audio el panel Pista• Vaya a una pista de audio y haga clic con el botón derecho del ratón en el campo FX,
seleccioneEfectos de audio-Cakewalk, y seleccione un efecto en el menú que aparecerá.
Ajustar el volumen y la panoramizaciónLos ajustes de volumen y panoramización controlan el volumen y la panoramización iniciales durante la reproducción. Cada vez que SONAR inicia la reproducción, los ajustes de volumen y panoramización de la pista se ajustan a los valores iniciales. SONAR permite elegir diferentes reglas de panoramización (consulte “Reglas de panoramización configurables” en la página 125).
En algunos proyectos, quiere que el volumen o panoramización que produce una pista cambien mientras la reproducción está en funcionamiento. Lo puede hacer dibujando un envolvente de volumen o panoramización en la ventana Pista, o grabando la automatización. Para más información, consulte Capítulo 13, Utilizar automatización, Capítulo 11, Mezclar y aplicar patches a efectos, y Capítulo 7, Editar eventos MIDI y controladores.
4

Para ajustar el volumen inicial1. Desplace el cursor al control Volumen de las pistas que desea cambiar.
2. Haga clic aquí y arrastre hacia a la izquierda para disminuir el volumen o hacia a la derecha para aumentarlo.
También puede cambiar los ajustes de volumen de otras formas:, como se describe en la página 119. Para cambiar el ajuste del volumen de mas de una pista a la vez, seleccione las pistas que quiere cambiar y seleccione Pista-Propiedad-Volumen.
Para ajustar el ajuste de la panoramización inicial1. Desplace el cursor al control Pan de las pistas que quiera cambiar.
2. Haga clic aquí y arrastre hacia a la izquierda para ajustar la panoramización a la izquierda, o hacia a la derecha para ajustarla a la derecha.
El máximo a la izquierda es 100% a la izquierda. El máximo a la derecha es 100% a la derecha. La panoramización está centrada en C.
También puede cambiar los ajustes de volumen y panoramización de otras formas:, como se describe en la página 119. Para cambiar el ajuste de la panoramización de mas de una pista a la vez, seleccione las pistas que quiere cambiar y seleccione Pista-Propiedad-Pan.
Reglas de panoramización configurablesPuede elegir entre seis reglas de panoramización diferentes. Una regla de panoramización es una fórmula matemática que los secuenciadores o mezcladores utilizan para controlar la panoramización.
Para cambiar las reglas de panoramización1. Utilice el comando Opciones-Audio para abrir el cuadro de diálogo Opciones de audio.
2. En la ficha General, en el campo Regla de panoramización estéreo, seleccione una de las siguientes opciones:
• (Por defecto) 0 dB centro, seno/coseno taper, potencia constante: Esta opción aumenta en 3 dB una señal que se panoramice a izquierda o derecha, y sin disminución en el nivel de salida de ningún canal cuando la señal se panoramiza en el centro.
• -3dB centro, seno/coseno taper, potencia constante: Esta opción no aumenta una señal que se panoramice al extremo izquierdo o derecho, y disminuye en 3dB el nivel de salida en cada canal cuando la señal se panoramiza en el centro.
Nota para los expertos:SONAR procesa los ajustes de panoramización y volumen transmitiendo eventos de volumen y de panoramización (controladores 7 y 10 respectivamente) cuando empieza la reproducción. Si dos o más pistas MIDI están ajustadas a la misma salida o canal, pero tienen los ajustes de volumen o panoramización diferentes, prevalecerán los ajustes de la pista con numeración mas elevada.
Observe también que no todos los teclados y sintetizadores responden a estos eventos. Para más información, consulte el manual de su instrumento.
125

12
:
• 0dB centro, raíz cuadrada taper, potencia constante: Esta opción aumenta en 3 dB una señalque se panoramice al extremo izquierdo o derecho, y sin disminución en el nivel de salida de ningún canal cuando la señal se panoramiza en el centro.
• --3dB centro, sin/cos taper, potencia constante: Esta opción no aumenta una señal que se panoramice al extremo izquierdo o derecho, y disminuye en 3dB el nivel de salida en cada canal cuando la señal se panoramiza en el centro.
• -6dB centro, taper lineal: Esta opción no aumenta una señal que se panoramice al extremo izquierdo o derecho, y disminuye en 6dB el nivel de salida en cada canal cuando la señal se panoramiza en el centro.
• 0 dB centro, control de balance: Esta opción no aumenta una señal que se panoramice al extremo izquierdo o derecho, y sin disminución del nivel de salida en ningún canal cuando la señal se panoramiza en el centro.
3. Haga clic en Aceptar.
Ajustar el volumen TrimEl volumen Trim actúa como el control trim en un mezclador, tiene prioridad sobre el deslizador de volumen para aumentar o disminuir el volumen. El volumen Trim es útil a la hora de calibrar los deslizadores para hacer coincidir un nivel de referencia dB o para alinear los deslizadores para agrupar. El control Volume Trim va de -18dB a +18dB. Si aumenta o disminuye el columen trim, aumenta o disminuye el volúmen aparente de la pista en la misma cantidad sin afectar el nivel del deslizador real.
Para ajustar el nivel del Recorte de volumen1. Desplace el cursor al control Recorte de volumen de las pistas que quiera cambiar.
2. Haga clic aquí y arrastre hacia a la izquierda para disminuir el Recorte de volumen o hacia a la derecha para aumentarlo.
Asignar un canal MIDI (Can)MIDI transmite información en 16 canales, enumerados de 1 a 16. Se asigna cada evento MIDI a un canal en particular. Algunos equipos MIDI pueden aceptar información MIDI en sólo un único canal. Dicho canal puede ser preasignado o lo puede cambiar. Otros equipos MIDI, incluyendo sintetizadores y teclados electrónicos, pueden aceptar información en distintos canales a la vez. Normalmente, estos ajustes utilizan un sonido del instrumento diferente para cada canal.
En la reproducción, cada número de canal se utiliza para dirigir la información MIDI a una pieza en particular del equipo.
El parámetro Can de la ventana Pista redirecciona todos los eventos de la pista a un canal específico, ignorando el número de canal guardado con cada evento. Si dicho parámetro se deja en blanco, todos los eventos de la pista se envía a los canales originales.
Este parámetro no afecta a la información del canal guardada con cada evento MIDI. Cuando se visualiza la pista en otras ventanas, como por ejemplo en la ventana Redoble de piano o Lista de eventos, verá el canal original que está guardado en el archivo. Puede editar los valores de los canales en estas ventanas o utilizar el comando Proceso-Interpolar .
Para ajustar un canal para una Pista1. En la pista que quiere cambiar, haga clic en la flecha negra situada a la derecha del campo Can y
seleccione el canal que quiera utilizar.
También puede cambiar el ajuste de canal de otras formas:, como se describe en la página 119. Para cambiar la asignación del canal para mas de una pista a la vez, seleccione las pistas que quiere cambiar y seleccione Pista-Propiedad-Canal.
6

Ajustar el tono/Transponer una pista (Tono+)Cada nota MIDI tiene un número de tecla o una afinación. En la reproducción, el parámetro desplazamiento de tono (Tono+) transpone todas las notas de la pista en los números designados de medios pasos. El valor oscila de -127 a+127. Un valor de 12 indica que las notas se reproducirán en una octava más alta de lo que están escritas.
Este parámetro no afecta a la información del número de nota guardada para cada evento de nota. Cuando se reproduce el clip en otras ventanas, por ejemplo en las ventanas Redoble de piano, Pentagrama, o Lista de eventos, verá las notas originales que se guardan en el archivo. Para cambiar permanentemente las afinaciones, las puede editar individualmente o utilizar el comando Proceso-Transponer.
Si el valor del desplazamiento de la nota transpone el número de la tecla (nota MIDI) fuera del intervalo MIDI permitido (0–127), se transpondrá el número de la tecla a la octava más grave y más aguda dentro de dicho rango.
Puede utilizar el parámetro Tono+ para ayudar a preparar las partituras parainstrumentos cuya música se ha escrito en una tecla diferente de la de "concierto" (como la trompeta Bb). Para más información, consulte “Notación musical para sin tono de concierto Instrumentos” en la página 519.
Si edita el parámetro Tono+, pulsado [ o ] , cambiará el valor en 12 en lugar de 10. Eso facilita la transposición en octavas.
Para ajustar el desplazamiento de la tecla para una Pista1. Vaya a la pista que quiere cambiar y haga clic en el control Tono+.
2. Inserte el valor (1 = un semitono), o pulse la tecla + o – para cambiar un semitono la tecla. Utilice la tecla [ or ] para cambiar la tecla en 12 semitonos (una octava).
También puede cambiar el desplazamiento de tecla de otras formas:, como se describe en la página 119. Para cambiar el desplazamiento de tecla de más de una pista a la vez, seleccione las pistas que quiere cambiar y seleccione Pista-Propiedad-Tono+.
Ajustar la velocidad de nota (Vel+)Cada evento MIDI tiene una velocidad, que representa la rapidez con que fueron picadas cuando se grabó la pista. En la reproducción, el parámetro desplazamiento de velocidad ajusta la información de la velocidad para todas las notas en una cantidad designada. El valor oscila de -127 a +127. El efecto de cambiar las velocidades depende del sintetizador. Algunos sintetizadores no responden a la información de la velocidad. En otros, el efecto varia dependiendo del sonido o patch que haya seleccionado. Normalmente, las velocidades más altas dan como resultado notas mas altas y/o y de sonido más brillante.
Este parámetro no afecta a la velocidad guardada para cada evento de nota. Cuando se reproduce el clip en otras ventanas, por ejemplo en las ventanas Redoble de piano, Pentagrama, o Lista de eventos, verá las velocidades originales tal como están guardadas en el archivo. Puede editar los valores de velocidad en estas ventanas o utilizar el comando Proceso-Velocidad de escala o el comando Proceso-Interpolar.
La velocidad es diferente del volumen porque ésta se atribuye en cada evento, en lugar de atribuirse a un controlador que afecta a todo el canal MIDI. A continuación se muestra un ejemplo donde la distinción puede ser importante. Supongamos que tiene diferentes pistas que contienen diferentes partes de percusión. Probablemente, todas estas partes estarían asignadas al canal MIDI 10 (que es el canal por defecto para la percusión en General MIDI). Si cambia el ajuste de volumen de cualquier pista que utilice el canal 10, todas las partes de percusión diferentes (independientemente de la pista en que estén) se verían afectadas. Si cambia la velocidad de nota de una pista de percusión, será la única pista cuyo volumen se verá afectado.
127

12
:
Para ajustar el desplazamiento de la velocidad para una Pista• Vaya a la pista que quiere cambiar y haga clic en el control Vel+ hasta el ajuste deseado.También puede cambiar el desplazamiento de velocidad de otras formas:, como se describe en la página 119. Para cambiar el desplazamiento de velocidad de más de una pista a la vez, seleccione las pistas que quiere cambiar y seleccione Pista-Propiedad-Vel+.
Ajustar el alineamiento de tiempo de una pista MIDI (Tiempo+)Cada evento tiene lugar en un punto conocido del proyecto. En la reproducción, el parámetro Desplazamiento de tiempo (Tiempo+) ajusta los tiempos de los eventos MIDI de una pista en una cantidad designada. El valor puede ser tan pequeño como una simple pulsación de reloj o tan larga como quiera.
Se puede utilizar dicho parámetro para hacer que una parte se interprete antes o después de tiempo, o para compensar pistas que suenan avanzadas o retardadas Se puede utilizar el cambio de tiempo para crear en efecto de eco tipo “slap back” o chorus haciendo una copia de la pista y, a continuación, aplicando un pequeño desplazamiento a la copia. Puede utilizar desplazamientos de tiempo más largos para adelantar o atrasar una pista en varios tiempos o compases.
Observe que no puede cambiar un evento en una posición anterior de más de 1:01:000. Por ejemplo, si el primer evento de la pista empieza en 2:01:000, usted no puede cambiar el tiempo de inicio en más de un compás anterior.
Este parámetro no afecta al tiempo guardado para cada evento de nota. Cuando se reproduce el clip en otras ventanas, por ejemplo en las ventanas Redoble de piano, Pentagrama, o Lista de eventos, verá los tiempos originales tal como están guardados en el archivo.
Para ajustar el desplazamiento de tiempo para una Pista1. Vaya a la pista que quiere cambiar y haga clic en el control Tiempo+.
2. Inserte un valor, o pulse la tecla + r – hasta obtener el valor deseado.
También puede cambiar el desplazamiento de tiempo de otras formas:, como se describe en la página 119. Para cambiar el desplazamiento de tiempo de más de una pista a la vez, seleccione las pistas que quiere cambiar y seleccione Pista-Propiedad-Tiempo+.
Otros ajustes de la reproducción MIDIExisten dos ajustes MIDI más que pueden afectar a lo que pase mientras se está reproduciendo el proyecto, tal como se describe a la tabla siguiente:
Opción… Cómo funciona...
Controladores a cero al detener la reproducción
Si esta opción está activada, SONAR desplazará a cero la Pitch Wheel, el Controlador pedal, y el Controlador de ruedas de afinación en los 16 canales MIDI siempre que se pare la reproducción. También envía un mensaje MIDI “Todos los controladores continuos a cero”, que desactivará otros Controladores continuos de los sintetizadores más nuevos. Si observa que frecuentemente se atascan las notas cuando se para la reproducción, intente de marcar dicha opción.
Búsqueda inversa de patch/controlador antes de iniciar la reproducción
Si esta opción está activada, SONAR busca y envía los cambios de patch, eventos de pedal y ruedas más recientes en cada salida y canal MIDI antes de empezar la reproducción. Esto asegura que todos los ajustes sean correctos, incluso si empieza a reproducir desde un punto arbitrario del proyecto.
8

Para ajustar estas opciones, seleccioneOpciones-Proyecto y haga clic en la ficha Salida MIDI. Si ha configurado un loop, activar cualquier de estas dos opciones puede provocar un retraso audible cuando se reinicie el loop.
Controlar la reproducción MIDI en vivo: Eco MIDICuando reproduce un controlador o teclado MIDI, el sonido que produce SONAR viene determinado por el sintetizador de hardware o software al que SONAR envía la información MIDI entrante después de que SONAR la haya recibido. Esto se conoce con el nombre de eco MIDI. Por defecto, SONAR envía los datos a la salida MIDI o sintetizador de software de la lista del campo Salida de la pista actual. La pista actual es la que tiene la barra de título dorada: pulse las flechas hacia arriba y hacia abajo del teclado y mire como las pistas se vuelven doradas sucesivamente a medida que va transformando las diferentes pistas en pista actual (también puede hacer clic en cualquier control de la pista para transformarla en pista actual)
Sin embargo, puede aplicar el eco de la información MIDI a mucho más que en la pista actual, o desactivarlo de la pista actual, si así lo desea. Con un simple controlador o teclado, puede aplicar un eco de la información MIDI a tantas pistas como quiera. Esto significa que puede interpretar simultáneamente tantos sintetizadores de hardware y software como pueda conectar al interface MIDI o activar en su ordenador. Puede tener varios intérpretes en diferentes controladores enviando información MIDI a un mismo o a múltiples sintetizadores. Cada pista SONAR le permite seleccionar a qué canales y puertos de entrada MIDI responderá la pista. El campo Salida de la pista determina el instrumento que sonará cuando la pista reciba los datos. Cada botón Entrar eco determina si la pista aplicará eco a los datos MIDI.
El botón Entrar ecoCada pista MIDI tiene un botón Entrar eco que controla si la pista aplicará o no eco a los datos MIDI. El botón tiene tres estados: encendido , atenuado y apagado . Si el botón está encendido, la pista aplicará el eco de la información MIDI. Si el botón está atenuado, la pista aplicará el eco de los datos MIDI en la pista que sea la pista actual. Si es botón está apagado, no aplicará ningún eco de la información, ni tan solo si es la pista actual. La posición de apagado en una pista MIDI actual sólo está disponible si desactiva la opción Aplicar eco en la pista MIDI actual siempre de la ficha General del diálogo Opciones globales (comando Opciones-Global). Con este ajuste, la posición de atenuado no queda disponible.
Existen diferentes métodos para activar la aplicación de ecos de entrada:
• Haga clic en el botón Entrar eco de una pista para que se active.
• Haga clic en una pista para que se transforme en pista actual (si la opción Aplicar eco en la pista MIDI actual siempre de la ficha General del diálogo Opciones globales está activada). En esta situación (situación por defecto), si el botón Entrar eco no está encendido, aparecerá atenuado, para mostrar que esta pista aplica eco a los datos dado que es la pista actual.
• Si las opciones Aplicar eco en la pista MIDI actual siempre de la ficha General del diálogo Opciones globales no está activada, transforme una pista en pista actual y utilice el comando Pista-Introducir monitor/eco (o haga clic en el botón Introducir eco).
Guardar configuraciones favoritasSi quiere que una pista responda a más de un puerto o canal, deberá crear una configuración de entrada predefinida. Si crea algunas configuraciones favoritas de opciones de entrada MIDI, no sólo se guardarán en el proyecto en el que las creó, sino que las puede guardar como predefinidas para cargar cualquier pista MIDI en el proyecto que desee Haciendo clic en la flecha desplegable en un campo Entrada de la pista, visualizará el menú desplegable Entradas, que tiene la selección Gestionar preajustes que le permitirá crear y guardar sus combinaciones de la selección de entradas MIDI favoritas.
129

13
:
Para interpretar un sintetizador en un tiempo con uno o más teclados MIDI• Puesto que éste es el comportamiento por defecto de SONAR, sólo tendrá que utilizar las flechashacia arriba y hacia abajo del teclado del ordenador para seleccionar la pista actual (la pista actual tiene la barra de título dorada), y seleccionar el sintetizador que desea interpretar utilizando los campos Salida, Banco, Patch, y Canal de la pista. Con el comportamiento por defecto, todas las entradas MIDI de los puertos y canales se combina y se envía por la pista actual. Observe que los campos de entrada de la pista indican Omni.
• Si ha desactivado el comportamiento por defecto, debe comprobar que el botón Entrar eco de la pista actual está encendido antes de interpretar el sintetizador al cual la pista tiene aplicado el patch.
Para desactivar el eco de entrada MIDI por defecto• Si desea desactivar la aplicación de eco MIDI automática, desactive la opción Aplicar eco en la
pista MIDI actual siempre de la ficha General del diálogo Opciones globales (comandoOpciones-Global). Si desactiva el botón Entrar eco de la pista actual y toca en el teclado, SONAR no producirá ningún sonido.
Para interpretar sintetizadores múltiples desde un teclado MIDI1. Seleccione un sintetizador para cada pista que quiera interpretar utilizando los campos Salida,
Canal, Banco y Patch de cada pista.
2. Vaya al campo Entrada de cada pista que quiera interpretar, haga clic en la flecha desplegable y seleccione el canal y puerto de entrada MIDI a los que quiere que responda la pista desde las siguientes opciones:
• Ninguno: esta opción ajusta el campo Entrada a Omni: con este ajuste, la pista responderá a cualquiera de las entradas MIDI entrantes en cualquier puerto (controlador de entrada de interface MIDI) o en cualquier canal.
• (nombre del controlador de la entrada MIDI)-MIDI Omni: si selecciona esta opción, la pista responderá a cualquier canal MIDI procedente del controlador de entrada del interface MIDI
• (nombre del controlador de la entrada MIDI)-Can MIDI 1-16: si selecciona esta opción, la pista responderá SÓLO al canal MIDI que seleccione procedente del controlador de entrada del interface MIDI
• Preajuste: si ha creado alguna colección de canales y puertos de entrada, puede seleccionar uno desde aquí.
• Gestionar preajustes: si desea crear o editar cualquier colección preajustada de canales y puertos de entrada, puede seleccionar esta opción (consulte el procedimiento siguiente).
3. Asegúrese de que el botón Entrar eco de las pistas que quiere interpretar esté activado.
Para crear o editar la configuración de la entrada preajustada1. Vaya la campo Entrada de la pista para la que quiere seleccionar las entradas, haga clic en la
flecha desplegable y seleccione Gestionar preajustes desde el menú desplegable.
Aparecerá el diálogo Preajustes de entrada MIDI.
2. En la columna Puerto de entrada, encuentre el puerto de entrada que quiere utilizar para dicha pista (si sólo utiliza un único puerto de interface MIDI, sólo verá una opción).
3. A la derecha del puerto de entrada, seleccione los canales MIDI a los que quiera que responda la pista en este puerto MIDI.
4. Seleccione los canales para otros puertos MIDI que estén en la lista, si también quiere utilizar canales en dicho puerto.
0

5. Si quiere guardar esta configuración, introduzca el nombre de dicha configuración en la ventana de la parte posterior del diálogo y haga clic en el icono del disquete para guardarlo.
Desde este momento, cuando seleccione las entradas para otras pistas, puede seleccionar las predefiniciones que ha guardado haciendo clic en la opción Preajustes del menú desplegable Entrada de la pista. Si quiere editar una predefinición, selecciónela en la ventana posterior del diálogo Entrada MIDI, edítela, y haga clic en el icono del disquete Si quiere eliminar una predefinición, selecciónela en la misma ventana y haga clic en el botón X.
Para utilizar múltiples intérpretes en múltiples pistas1. Para el intérprete 1, haga clic en el(los) menú(s) desplegable(s) Entrada de la(s) pista(s)que quiere
que el intérprete interprete, y seleccione el puerto y canal MIDI a través de los que el teclado del intérprete 1 está enviando la información a SONAR.
2. Repita el paso 1 para los demás intérpretes.
3. Si existe alguna pista que quiere que la interprete más de un intérprete, cree un preajuste de los puertos puertos y canales a los que quiera que la pista responda (consulte el procedimiento anterior).
4. Compruebe que el botón Entrar eco de todas las pistas que quiere interpretar está encendido.
Activar y desactivar el eco MIDI (y la monitorización de entrada) de todas las pistas• Vaya a la barra de herramientas Estado de la reproducción (para visualizarlo, utilice el comando
Ver-Barras de herramientas-Estado de la reproducción), haga clic en el botón Monitor de entrada (el último de la derecha).
Control LocalNormalmente debería desactivar el ajuste del control local en el teclado maestro para prevenir que las notas se doblen cuando interprete en el teclado. Si desactiva el control local, el teclado envía las notas que usted interpreta a SONAR, que les aplica el eco al sintetizador, el cual las interpreta sólo una vez.
Cuando se inicia SONAR puede tener un mensaje MIDI especial que intente desactivar automáticamente el control local. Los sintetizadores más modernos responden a este mensaje. Si no es su caso, deberá desactivar el control local cada vez que lo active para utilizarlo con inicie SONAR.
Si su sintetizador no le permite desactivar el control local (poco probable), puede utilizar el ajuste Local On Port de la ficha Entrada del cuadro de diálogo Opciones de proyecto para indicar el número del puerto de salida que está conectado a su sintetizador. SONAR se abstendrá de enviar información del eco MIDI a dicho puerto. Para esta configuración, a veces deberá aumentar y disminuir el control del volumen del sintetizador para evitar oírlo a interpretar junto con otros módulos. Si esta situación no le afecta, el Local On Port debería estar ajustado a 0.
Para desactivar automáticamente todos los controles locales siempre que ejecute SONAR1. Vaya al directorio donde está instalado SONAR, y haga clic en el archivo TTSEQ.INI para abrirlo.
2. En la sección Opciones, añada la línea:
SendLocalOff=1
3. Guarde el archivo y ciérrelo.
4. Cuando ejecute SONAR, se enviará automáticamente un mensaje Local Off al teclado.
Nota: No todos los teclados responden a dicho mensaje.
131

13
:
Interpretar los archivos en modo BatchSONAR le permite interpretar automáticamente varios archivos en secuencia utilizando la ventana Lista de reproducción. Puede utilizar esta función en interpretaciones en vivo, o para divertirse.
La ventana Lista de reproducción de SONARle permite crear y trabajar con una serie de archivos de proyecto, MIDI, y bundle. Mientras cada archivo interpreta, SONAR lo carga y lo muestra en la ventana Pista y en otras ventanas, como cualquier otro archivo proyecto.
La ventana Lista de reproducciónLa ventana Lista de reproducción le permite crear, editar y guardar una lista de interpretaciones (o grupo) con más de 999 proyectos de SONAR. Una vez haya creado la lista, puede reproducir la secuencia entera automáticamente. Incluso puede programar la lista para realizar pausas entre las canciones con una cantidad de tiempo específica o para esperar la pulsación de una tecla antes de proceder.
La venanta Lista de reproducción tiene el aspecto siguiente:
Las listas de interpretaciones se pueden guardar para utilizarlas en el futuro. Los archivos de las listas de interpretaciones tienen la extensión .SET.
Para crear y editar una lista de interpretacionesPara crear y editar una lista de interpretaciones en la ventana Lista de reproducción, siga las instrucciones de la tabla:
Para… Proceda así…
Abrir una lista existente Seleccione Archivo-Abrir, seleccione la lista de interpretaciones desde los archivos de la lista tipo, seleccione el archivo que quiere y haga clic en Abrir
Crear una nueva lista de interpretaciones
Seleccione Archivo-Nuevo, seleccione Grupo de lista de reproducción desde la lista y haga clic en Aceptar
Añadir una canción
Activar la lista de reproducción
Pasar a la canción siguiente
Repetir la lista
Lista de canciones
Soltar una canción
Ajustar un retardo
Visualizar toda la ruta
2

Para interpretar los archivos desde la ventana Lista de reproducciónPara reproducir los archivos desde la ventana Lista de reproducción, siga las instrucciones de la tabla.
Añadir canciones a la lista Haga clic en o pulse Insertar, seleccione un archivo desde el cuadro de diálogo Añadir canción a la Lista de reproducción, y haga clic en Abrir
Ajustar el retardo después de una canción
Haga clic en la canción de la lista de interpretaciones, haga clic en , inserte el retardo que desee y haga clic en Aceptar
Cambiar el orden de las canciones Arrastre el archivo a una nueva ubicación de la lista de interpretaciones
Copiar una canción a otra ubicación de la lista de interpretaciones
Mantenga la tecla Ctrl pulsada y arrastre el archivo a una nueva ubicación de la lista de interpretaciones
Eliminar una canción de la lista de interpretaciones
Seleccione la canción y haga clic en o pulse la tecla Supr.
Guardar la lista de interpretaciones Seleccione Archivo-Guardar; o seleccione Archivo-Guardar como, inserte el nombre del archivo y haga clic en Guardar
Para… Proceda así…
Activar la lista de interpretaciones Haga clic en la barra de herramientas de la ventana Lista de reproducción para que el botón esté pulsado. Si el botón no está pulsado, cuando empiece la interpretación sólo se interpretará un archivo.
Seleccione la canción de entrada Haga doble clic en el archivo con el que quiere empezar. El proyecto se abre y se cierra como de costumbre.
Iniciar la reproducción Haga clic en , seleccione Transportar-Reproducir, o pulse la barra espaciadora.
Detener la reproducción Seleccione Transportar-Detener, o pulse la barra espaciadora.
Saltar al archivo siguiente Haga clic en la barra de herramientas de la ventana Lista de reproducción.
Aplicar loops continuamente por la lista de interpretaciones
Haga clic en la barra de herramientas de la ventana Lista de reproducción.
Mostrar u ocultar las extensiones de los nombres de los archivos y de los nombres de las carpetas (patch)
Haga clic en el botón para activar o desactivar la visualización de las carpetas.
133

13
:
Reproducción de vídeo, importar y exportarLos archivos de vídeo se reproducen a tiempo real al reproducirse el proyecto. También puede visualizar el vídeo en un dispositivo DV externo conectado a un puerto IEEE 1394 (“FireWire”).
El comando Archivo-Importar-Vídeo permite incluir en el proyecto los siguientes tipos de archivos de vídeo:
• AVI (también conocido como vídeo para Windows)
• MPEG
• Vídeo Windows Media
• QuickTime (sólo archivos .MOV)
Nota: algunos archivos .MOV y .AVI no contienen ningún vídeo. Estos archivos no se pueden importar con el comando Archivo-Importar-Vídeo. Debe utilizarse el comando Archivo-Importar-Audio, y ajustar el campo Archivos de tipo a Todos los archivos.
El comando Archivo-Exportar-Vídeo permite exportar las pistas de audio y los vídeos importados como los tipos de archivos siguientes:
• AVI (también conocido como vídeo para Windows)
• Vídeo Windows Media
• QuickTime
SONAR Producer también dispone de un panel Miniaturas de vídeo en la parte superior de la ventana Pista, que muestra los fotogramas individuales del vídeo en posiciones diferentes del proyecto (para más información, consulte siguiente).
Para abrir la ventana Vídeo, utilice el comando Ventana-Vídeo. Laventana Vídeo muestra el Tiempo Actual (igual que la ventana Big Time) y el vídeo en sí. La visualización de la ventana Vídeo se sincroniza con el Tiempo Actual, proporcionándole acceso aleatorio al flujo de vídeo. Esto facilita alinear la música y el sonido digitalizado con el vídeo.
Los comandos del menú emergente de la ventana Vídeo que aparece al hacer clic con el botón derecho del ratón permiten ajustar el formato de visualización de tiempo y opciones para ajustar la visualización de vídeo,los tiempos de inicio y recorte del vídeo y otras opciones.
Insertar y reproducir vídeosA continuación describimos paso a paso cómo insertar y reproducir vídeos:
Para cargar un archivo de vídeo en el proyecto1. SeleccioneArchivo-Importar-Vídeo, o seleccioneInsertar desde el menú emergente de la ventana
Vídeo.
Aparecerá el diálogo Importar vídeo.
2. En el campo Archivos de tipo, seleccione el tipo de vídeo que busca.
3. Seleccione un archivo.
4. Marque la opción Mostrar información de archivo para visualizar la información acerca de los archivos en la sección Información de archivo del diálogo.
5. Marque la opción Importar flujo de audio si quiere cargar la información de audio del archivo.
6. Marque la opción Importar como pistas mono si desea importar datos de audio del archivo como una o más pistas mono.
4

7. Haga clic en Abrir.
SONAR carga el archivo del vídeo y lo muestra en la ventana Vídeo. Si desea importar los datos de audio, SONAR inserta una nueva pista en la pista seleccionada actualmente, y pone los datos de audio en el clip o clips de la nueva pista.
Nota 1: al guardar un proyecto que contiene vídeo, SONAR guarda el archivo de vídeo del proyecto sólo por referencia; los datos de vídeo actuales se mantienen en el original. La información de vídeo no se guarda en archivos bundle, por lo tanto, debe realizarse una propia copia de seguridad.
Nota 2: después de cargar un archivo de vídeo en un proyecto, podrá reproducirlo en la ventana Vídeo o en un dispositivo DV externo a través de un puerto FireWire. Consulte “Reproducción de vídeo en un dispositivo FireWire DV” en la página 140 para más información.
Para reproducir un archivo de vídeo en la ventana Vídeo1. Para abrir la ventana Vídeo, seleccione Ver-Vídeo.
2. Pulse la barra espaciadora para iniciar o detener la reproducción de vídeo.
3. Para cambiar el tamaño de visualización del vídeo, haga clic con el botón derecho del ratón en la ventana Vídeo y seleccione Ajustar-[tamaño deseado] desde el menú emergente.
Nota: Si reproduce un vídeo con una compresión temporal elevada, como películas optimizadas para mostrarse en Internet, es posible que la reproducción no sea contínua, excepto si desactiva las miniaturas de vídeo (que sólo se encuentran en SONAR Producer), (consulte “Utilizar el panel Miniaturas de vídeo” en la página 138 para más información).
Para eliminar un vídeo del proyecto1. Para abrir la ventana Vídeo, seleccione Ver-Vídeo.
2. Haga clic con el botón derecho del ratón en la ventana Ver, y seleccione Eliminar.
SONAR elimina el vídeo del proyecto. Observe que no se ha eliminado la información de audio importada.
Para activar o desactivar la reproducción del vídeo1. Para abrir la ventana Vídeo, seleccione Ver-Vídeo.
2. Haga clic con el botón derecho del ratón en la ventana Ver, y seleccione Animar.
Si su ordenador no es suficientemente rápido para interpretar el vídeo eficazmente, puede conseguir una interpretación mejor desactivando temporalmente la animación del video mientras se reproduce.
Para ajustar el formato de la pantalla Tiempo• Haga clic en el ajuste del tiempo para realizar un ciclo entre MBT, SMPTE, Fotogramas y Ninguno
O
• Haga clic en la ventana Vídeo y seleccione una opción desde el menúFormato de visualización del tiempo:
Para… Proceda así…
Seleccionar un formato de tiempo Seleccione MBT, SMPTE, Fotogramas o Ninguno
Cambiar la fuente o el color SeleccioneFuente y seleccione las nuevas características de la fuente.
Desactivar la visualización del tiempo Seleccione Ninguno
135

13
:
Para ajustar elformato de la pantalla VídeoHaga clic con el botón derecho del ratón en la ventana Vídeo y seleccione una opción del menú Ajustar:SONARajusta la ventana del vídeo según la opción seleccionada. La opción de compresión se utiliza para recalcular el tamaño de la pantalla del vídeo cada vez que se modifica el tamaño de la ventana Ver.
Para ajustar el color de fondo• Haga clic con el botón derecho del ratón en la pantalla Ver y seleccione una opción de color del
menú Color de fondo.
Para ajustar los tiempos de inicio y de recorte1. Haga clic con el botón derecho del ratón en la ventana Vídeo, y seleccione Propiedades de vídeo.
2. Ajuste las opciones como se describe en la tabla:
SONAR sincroniza el tiempo en el proyecto según los tiempos de inicio y de recorte especificados.
Exportar vídeoUna vez mezcladas las pistas como desee, puede exportar el vídeo inserido junto con las pistas de audio para crear un archivo de vídeo nuevo.
Al exportar un vídeo, los cambios realizados en el tiempo de inicio, tiempo de recorte inicial o tiempo de recorte final determinarán la longitud del nuevo vídeo exportado en comparación con el vídeo original que insertó en el proyecto de SONAR.
Nota: Si exporta un archivo AVI, es aconsejable seleccionar la opción Sin compresión en el campo Códec de vídeo del cuadro de diálogo Opciones del codificador AVI. Esta opción ni cambia ni comprime el
Para… Proceda así…
Visualizar el vídeo en tamaño original Seleccione Tamaño original
Comprimir el vídeo para ajustarlo a la ventana Ver
Seleccione Ajustar a ventana
Comprimir al máximo el vídeo preservando el ratio del aspecto original
Seleccione Preservar la relación de aspecto
Alargar al máximo la ventana Vídeo, pero alargándola sólo en múltiples integrales
Seleccione Ajuste integral
Visualizar el vídeo en el modo de pantalla completa
Seleccione Pantalla completa
Opción… Significa...
Tiempo de inicio El tiempo en el proyecto de SONAR en que desea que se inicie la reproducción del vídeo
Tiempo de recorte inicial
El tiempo en el archivo de vídeo en el cual desea que se inicie la reproducción del vídeo
Tiempo de recorte final
El tiempo en el archivo de vídeo en el cual desea que se detenga la reproducción del vídeo
6

material del vídeo original. Si desea comprimir el archivo AVI exportado, la opción Cinepak creará un archivo AVI que se reproducirá de forma continua y con alta calidad. La opción MJPEG creará un archivo AVI que no se reproducirá de una forma tan continua, pero se trata de un formato de calidad superior perfecto para archivar archivos.
Para exportar un vídeo1. Asegúrese de que las pistas están completamente mezcladas y que tiempo de inicio, el tiempo de
recorte inicial y tiempo de recorte final están correctamente ajustados.
2. Utilice el comando Archivo-Exportar vídeo.
Aparecerá el diálogo Exportar vídeo.
3. En el campo Nombre de archivo, introduzca un nombre para el vídeo nuevo.
4. En el campo Archivos de tipo, seleccione el tipo de archivo de vídeo que desee que sea el vídeo exportado.
5. Haga clic en el botón Opciones de codificación para abrir el diálogo para la opciones de codificación para el tipo de archivo que está creando. Algunos códecs no funcionan: si necesita ayuda para seleccionar las opciones, haga clic en el botón Ayuda del cuadro de diálogo.
Nota: si exporta un archivo AVI a un formato de audio de 24 bits o a un formato multicanal (sonido Surround), ajuste Códec de audio en el cuadro de diálogo Opciones de codificación AVI a Sin compresión.
6. Haga clic en el botón Opciones de mezcla de audio para abrir el diálogo para las opciones de mezcla de audio. Si necesita ayuda para seleccionar las opciones, haga clic en el botón Ayuda del cuadro de diálogo.
7. Para exportar el vídeo, haga clic en Guardar.
Puede exportar proyectos de vídeo a un dispositivo DV externo. Para más información, consulte “Reproducción de vídeo en un dispositivo FireWire DV” en la página 140 y “Exportar un proyecto a un dispositivo FireWire DV” en la página 141.
Optimizar la interpretación del vídeoA continuación se muestran unos consejos para optimizar la interpretación del vídeo:
• Si visualiza el vídeo en un dispositivo DV externo disminuirá significativamente la carga del procesador en su ordenador si el flujo de vídeo es un archivo DV AVI. Consulte“Reproducción de vídeo en un dispositivo FireWire DV” en la página 140 para más información.
• Si intenta buscar, aplicar loops y editar mientras se carga un archivo de vídeo, asegúrese de que su archivo de video tiene suficientes keyframes. Como que los marcos se controlan desde el último keyframe encontrado, si tiene pocos keyframes, la interpretación puede ser lenta. Para cambiar el número de keyframes, puede volver a comprimir el archivo utilizando el comando Archivo-Exportar vídeo y especificando los keyframes más frecuentes. Seleccione un compresor de vídeo adecuado, como Cinepak y cambie el parámetro Frecuencia de keyframe a un número entre 1 y 5. El valor 1 convierte cada fotograma en un keyframe, y los números superiores introducen un keyframe después de dicho número de fotogramas.
• Cambiar las propiedades de vídeo de un archivo AVI, como el tiempo de recorte y de inicio, puede ralentizar ligeramente la interpretación a tiempo real. Puede hacer que estos cambios sean permanentes (y, por lo tanto, reducir la carga de la CPU) utilizando el comando Archivo-Exportar vídeo , y a continuación reimportando el archivo.
137

13
:
• Reproducir los vídeos a una resolución (tamaño de vídeo) de 320 x 240 normalmente es suficientepara controlar el vídeo mientras se compone una banda sonora. Aún así, puede ajustar el vídeo al tamaño de la pantalla a dicha resolución. Ajuste el tamaño del vídeo a la ficha Aplicar calidad del diálogo Propiedades de vídeo. Si además procesa pistas de audio, utilizar una resolución más alta puede atascar el ordenador.
Utilizar el panel Miniaturas de vídeoEn la parte superior de la pantalla Pista de SONAR Producer encontrará el panel Miniaturas de vídeo, que muestra fotogramas individuales del vídeo en un determinado intervalo de tiempo del proyecto. El intervalo de tiempo entre los fotogramas que se visualizan viene determinado por el nivel de zoom seleccionado. Si la ampliación es suficiente, visualizará cada uno de los fotogramas individuales del vídeo.
Nota 1: si reproduce una película que esté altamente comprimida (sin muchos keyframes en el archivo), es posible que al reproducirse la película o al restablecerse el tamaño de la pantalla, las miniaturas de vídeo tarden aproximadamente un minuto para redibujarse.
Nota 2: algunos vídeos Windows Media no indican la frecuencia de fotograma a SONAR. SONAR puede reproducir estos archivos, pero no puede crear miniaturas, por lo tanto, no aparecerán miniaturas en le panel de miniaturas.
Estos son algunos de los comandos y funciones del panel Miniaturas de vídeo:
• Se puede mostrar u ocultar el panel.
• Se pueden mostrar u ocultar las miniaturas de vídeo.
• Se pueden visualizar números de fotograma absolutos.
• Se puede restablecer el tamaño de las miniaturas preservando la relación de aspecto arrastrando la barra separadora.
• La banda de pista de vídeo situada en la parte superior del panel Pista dispone de campos de visualización para Nombre del archivo de vídeo, Tiempo de inicio, Tiempo de recorte inicial, Tiempo de recorte final, Duración y Fotograma actual, así como también de botones de cambio para mostrar/ocultar las miniaturas (sin ocultar el panel Miniaturas de vídeo), y para mostrar/ocultar los números de fotograma en fotogramas individuales. Se pueden editar los campos Tiempo de inicio, Tiempo de recorte inicial, y Tiempo de recorte final.
• SONAR guarda el tamaño y el estado del panel Miniaturas de vídeo por proyecto.
• El panel Miniaturas de vídeo se acerca o se aleja en horizontal al usar los comandos estándares de la ventana Pista para acercar o alejar en horizontal. Para controlar la altura del panel Miniaturas de vídeo, arrastre la barra separadora situada a la parte inferior del panel Miniaturas de vídeo.
Botón Mostrar/ocultar números de fotograma
Botón Mostrar/ocultar miniaturas
Número de fotograma
Barra de separación
Banda de la pista Vídeo
Panel Miniaturas de vídeoBotón Mostrar/ocultar panel de vídeo
8

Para obtener información detallada, consulte los procedimientos que se describen a continuación:
Para ocultar o mostrar el panel Miniaturas de vídeo• Arrastre la barra separadora que separa el panel Miniaturas de vídeo del panel Clips.
O
• Utilice el comando de menú Ver-Miniaturas de vídeo.
O
• Haga clic en el botón Mostrar/ocultar panel de vídeo en la barra de herramientas de la ventana Pista.
Para activar y desactivar las miniaturas de vídeo1. Haga clic con el botón derecho del ratón en el panel Miniaturas de vídeo o en la banda de pista
Miniaturas de vídeo.
2. En el menú emergente que aparecerá, seleccione Mostrar/ocultar miniaturas.
O
• Haga clic en el botón Mostrar/ocultar miniaturas situado en la barra de herramientas de la ventana Pista.
Para ocultar o mostrar los números de fotograma en los fotogramas• En la banda de pista de vídeo, haga clic en el botón Mostrar/ocultar números de fotograma .
Para abrir el diálogo Propiedades de vídeo• Haga doble clic en la banda de pista de vídeo.
Para abrir la ventana Vídeo• Haga doble clic en el panel Miniaturas de vídeo.
Para mover el tiempo actual a una miniatura• Haga clic en la miniatura.
Para cambiar el Tiempo de inicio• En la banda de pista de vídeo, haga clic en el campo inicio, inserte un nuevo número en formato
compás/tiempo/pulsación (MBT) y pulse Entrar. El tiempo de inicio es el tiempo en el cual se inicia la reproducción del vídeo en el proyecto de SONAR.
Para cambiar el tiempo de recorte inicial• En la banda de pista de vídeo, haga clic en el campo Recorte inicial, inserte un nuevo número en
formato SMPTE y pulse Entrar (si lo desea, puede pulsar la barra espaciadora en lugar de introducir dos puntos, también puede introducir un solo cero en lugar de dos ceros). El tiempo de recorte inicial es el tiempo del archivo de vídeo en el cual desea que se inicie la reproducción del vídeo.
Para cambiar el tiempo de recorte final• En la banda de pista de vídeo, haga clic en el campo Recorte final, inserte un nuevo número en
formato SMPTE y pulse Entrar (si lo desea, puede pulsar la barra espaciadora en lugar de introducir dos puntos, también puede introducir un solo cero en lugar de dos ceros). El tiempo de recorte final es el tiempo del archivo de vídeo en el cual desea que se detenga la reproducción del vídeo.
139

14
:
Para usar el menú contextual Miniaturas de vídeo1. Haga clic con el botón derecho del ratón en el panel Miniaturas de vídeo o en la banda de pistaMiniaturas de vídeo.
2. Seleccione una de las siguientes opciones del menú emergente que aparecerá:
• Mostrar/ocultar miniaturas
• Visualizar fotogramas absolutos
• Abrir ventana de vídeo
• Insertar vídeo
• Eliminar vídeo
• Exportar vídeo
• Propiedades de vídeo
Reproducción de vídeo en un dispositivo FireWire DVPuede visualizar los proyectos de vídeo en un dispositivo FireWire DV externo.
Nota: esta función disminuirá la carga del procesador en el ordenador si el flujo de vídeo es un archivo DV AVI. Si el flujo no es DV AVI, la carga en la CPU aumentará significativamente, comparado con la reproducción en pantalla con la ventana Vídeo de SONAR.
Para convertir un proyecto de vídeo a formato DV AVI1. Utilice el comando Archivo-Exportar vídeo.
Aparecerá el diálogo Exportar vídeo.
2. En el campo Nombre de archivo, introduzca un nombre para el vídeo nuevo.
3. En el campo Guardar como, seleccione Vídeo para Windows.
4. Haga clic en el botón Opciones de codificación para abrir el cuadro de diálogo Opciones del codificador AVI, y seleccione Codificador de vídeo DV en el campo Códec de vídeo. Haga clic en Aceptar.
5. Haga clic en el botón Opciones de mezcla de audio para abrir el diálogo para las opciones de mezcla de audio. Seleccione las opciones de audio deseadas, pero recuerde que si quiere guardar el proyecto en una cinta DV, tiene que seleccionar el siguiente formato de audio:
• Formato de canal—seleccione Estéreo.
• Frecuencia de muestreo—seleccione 48000.
• Profundidad de bits—seleccione 16.
6. Para exportar el vídeo, haga clic en Guardar.
Cuando haya guardado el archivo de vídeo, puede reinsertarlo en un proyecto (consulte “Insertar y reproducir vídeos” en la página 134). Si va a exportar el proyecto a una cinta, este proyecto deberá tener una frecuencia de muestreo de audio de 48 KHz con reproducción de 16 bits.
0

Para reproducir el vídeo en un dispositivo DV externo1. Conecte el dispositivo FireWire externo. Asegúrese de que Windows reconoce el dispositivo, y
visualiza el icono del dispositivo en la barra de tareas de Windows.
2. Ejecute SONAR y abra el proyecto de vídeo.
3. En la ventana de vídeo de SONAR (comando Ver-Vídeo), haga clic con el botón derecho del ratón en la ventana Vídeo y seleccione Salida DV externa-[nombre del dispositivo DV externo] desde el menú emergente.
4. Reproduzca el proyecto de SONAR.
El vídeo desaparece de la ventana Vídeo y aparece en la cámara de vídeo o monitor externo. Deje la ventana Vídeo abierta para poder mover el Tiempo actual fotograma a fotograma con las combinaciones de teclas de la ventana Vídeo.
Si la ventana Vídeo es la ventana activa, puede utilizar combinaciones de teclas para avanzar un fotograma o en incrementos de fotogramas. Las teclas +/-, y las flechas hacia la izquierda/derecha mueven hacia delante/atrás en un único fotograma. Si mantiene pulsada la tecla Ctrl, entonces, se utiliza el valor de incremento de fotograma (por defecto = 5 fotogramas). También puede utilizar las teclas [ y ] para buscar en incrementos de fotograma.
Exportar un proyecto a un dispositivo FireWire DVCuando el proyecto suene de la forma deseada, puede exportar el vídeo y el audio juntos a un dispositivo FireWire DV externo. Este proceso se denomina “imprimir a cinta”, si el dispositivo externo utiliza una cinta.
Para exportar un proyecto a un dispositivo DV externo1. Utilice el comando Archivo-Exportar-Vídeo para abrir el cuadro de diálogo Exportar vídeo.
2. En el campo Guardar como, seleccione Dispositivo conforme a AVC. Es posible que vea un nombre diferente en el menú desplegable, según el tipo de dispositivo externo que esté utilizando.
3. Haga clic en el botón Opciones de mezcla de audio para abrir el cuadro de diálogo Opciones de mezcla de audio.
4. En el cuadro de diálogo Opciones de mezcla de audio, seleccione las opciones siguientes y haga clic en Aceptar:
• Formato de canal—seleccione Estéreo.
• Frecuencia de muestreo—seleccione 48000.
• Profundidad de bits—seleccione 16.
5. En el cuadro de diálogo Exportar vídeo, haga clic en el botón Opciones de codificación para abrir la página de propiedades del dispositivo externo.
6. En la página de propiedades, utilice los controles de transporte para situar la cinta del dispositivo externo en un área en blanco para la grabación.
7. Cierre la página de propiedades, y haga clic en el botón Guardar en el cuadro de diálogo Exportar vídeo para iniciar la exportación. Si está imprimiendo en un dispositivo que utiliza cinta, la cinta dejará de rodar cuando finalice el proceso de exportación.
141

14
:
Sincronizar la reproducción de vídeo externo con el audioPuesto que hay más latencia en la reproducción de vídeo FireWire que en la reproducción de audio digital de PC, la reproducción de vídeo en un dispositivo externo probablemente se reproducirá después de las pistas de audio en SONAR.Para sincronizar el vídeo externo a audio1. Haga clic con el botón derecho en la ventana Vídeo y seleccione Propiedades de vídeo en el menú
emergente y se abrirá el cuadro de diálogo Propiedades de vídeo.
2. En la ficha Aplicar calidad del cuadro, debajo de Salida DV externa, introduzca un número de desplazamiento en el campo Desplazamiento sinc. de vídeo. El número que introduzca aquí hará que el vídeo se reproduzca antes que el audio. Resulta útil si el vídeo dispone de Ia secuencia pre-redoble que contiene un punto de sincronización visual.
Nota: el desplazamiento es preciso a 3 decimales, por ejemplo, 1 ms (una milésima de segundo). Un fotograma de vídeo es aproximadamente de 33 ms para NTSC y de 40 ms para PAL; el desplazamiento será normalmente de menos de 1 segundo.
3. Haga clic en Aceptar para cerrar el cuadro de diálogo. Reproduzca el vídeo, y reajuste el número de Desplazamiento sinc. de vídeo, de la forma necesaria.
Buscar audio ausenteSi intenta abrir un proyecto y SONAR no puede localizar todos los archivos de audio referenciados en el proyecto, aparecerá el diálogo Encontrar audio perdido. El diálogo Encontrar audio perdido le ayudará a encontrar cualquier audio ausente en el proyecto.
El cuadro de diálogo Encontrar archivo de audio perdidoUtilice el cuadro de diálogo Localizar archivo de audio perdido para encontrar cualquier audio perdido en el proyecto. A continuación se describen brevemente algunas opciones de dicho diálogo:
• Abrir: haga clic aquí una vez haya buscado y encontrado el archivo audio que faltaba.
• Saltar: haga clic aquí para desplazarse al siguiente archivo ausente. Si se salta un archivo audio, el proyecto se abrirá sin dicha parte de audio ausente.
• Saltar todos: haga clic aquí para saltarse todos los archivos de audio ausentes. Si se salta todos los archivos de audio ausentes, el proyecto se abrirá sin dichas partes de audio ausentes
• Buscar: haga clic aquí para empezar a buscar todos los archivos de audio ausentes en todas las unidades de disco disponibles.
• Después de localizar las opciones del archivo: puede seleccionar entre desplazar un archivo de audio a la carpeta de datos de audio del proyecto, copiar un archivo de audio a una carpeta de datos de audio del proyecto, o dejar un archivo de audio en su carpeta actual.
Restaurar los archivos de audio ausentesSi abre un archivo de audio que tiene archivos de audio referenciados que SONAR no encuentra, aparecerá el diálogo Localizar audio perdido. Utilice el procedimiento siguiente para restaurar los archivos de audio ausentes del proyecto.
Para restaurar los archivos de audio ausentes1. Vaya al diálogo Localizar audio perdido, y haga clic en el botón Buscar.
Aparecerá el diálogo Buscar audio ausente y SONAR empezará a buscar el(los) archivo(s) ausente(s) del proyecto en todas las unidades de disco disponibles.
2. CuandoSONAR finalice la búsqueda, los archivos que ha encontrado aparecerán en el diálogo.
2

3. Seleccione el(los) archivo(s) que SONAR ha encontrado y haga clic en Aceptar.
Aparecerá el diálogo Localizar audio perdido.
4. Seleccione una de las siguientes opciones:
• Mover el archivo a una carpeta de audio del proyecto: utilice esta opción para asegurarse de que ningún otro proyecto hace referencia a este archivo en la ubicación actual.
• Copiar el archivo en una carpeta de audio del proyecto: utilice esta opción si el archivo ausente se comparte con otro archivo y quiere mantener todos los archivos de audio del proyecto juntos.
• Hacer referencia al archivo desde la ubicación actual: utilice esta opción si quiere dejar el archivo ausente en su ubicación actual, ahora que SONAR sabe donde está.
5. Haga clic en Abrir.
SONAR desplaza, copia o hace referencia a los archivos de la forma indicada.
Gestionar archivos compartidos y externosEs posible que desee compartir archivos entre proyectos. Es posible que los archivos que quiere compartir frecuentemente utilicen efectos de sonido o loops de percusión. SONAR le permite elegir entre copiar los archivos de audio importados en el directorio de datos de audio del proyecto o enlazarlos a su ubicación actual (externa).
Nota: Los archivos externos se definen como cualquier archivo, no en la carpeta de información audio del proyecto (un subcarpeta de la carpeta de información audio del proyecto)
Para configurar SONAR para copiar siempre los archivos a la carpeta de información de audio del proyectoUtilice este procedimiento si quiere guardar todo el audio del proyecto en una sola carpeta (el directorio de datos de audio del proyecto)
1. Seleccione Opciones-Global y haga clic en la ficha Datos de audio.
2. Vaya a la sección Todos los proyectos, haga clic en la opción Copiar siempre archivos de audio importado.
Para configurar SONAR para compartir archivos externosSONARle permite compartir archivos externos (archivos que no están en el directorio de datos de audio del proyecto). Sin embargo, existen algunas excepciones. Los archivos que tienen una frecuencia de muestreo o profundidad de bits diferente se copian siempre en el directorio de datos de audio del proyecto. También, si la opción Copiar siempre archivos de audio importado de la ficha Datos de audio del diálogo Opciones globales está marcada, el audio importado se copia siempre en el Directorio de datos de audio del proyecto.
Haga lo siguiente para asegurarse de que comparte los archivos:
1. Desmarque la opción Copiar siempre archivos de audio importado en el diálogo Opciones globales.
2. Vaya al diálogo Abrir, mientras importe audio, y asegúrese de que la opción Copiar audio en la carpeta de proyecto no está marcada.
143

14
:
4

4
GrabarPuede añadir sonido o música al proyecto de SONAR™ de muchas maneras diferentes. Puede grabar su propio material utilizando un instrumento equipado con MIDI, utilizar un micrófono o cualquier otra entrada de audio para grabar información audio, o importar información de sonido o música desde un archivo de información digital existente. Con la función monitorización de entrada puede escuchar los instrumentos de audio de la forma exacta con que SONAR los graba, incluyendo cualquier efecto plug-in. Cuando grabe pistas MIDI o audio, SONAR muestra una previsualización de forma de onda de la información grabada mientras la graba.
También puede introducir material nuevo utilizando el teclado o ratón del ordenador utilizando la ventana Redoble de piano. Para más información acerca de cómo insertar música utilizando estas ventanas, consulte Capítulo 15, Trabajar con notación y letras, “La ventana Redoble de piano” en la página 251, y “La ventana Lista de eventos” en la página 294.
En este capítuloCrear un nuevo proyecto . . . . . . . . . . . . . . . . . . . . . . . . . . . . . . . . . . . . . . . . . . . . . . . . . 146
Preparar para grabar . . . . . . . . . . . . . . . . . . . . . . . . . . . . . . . . . . . . . . . . . . . . . . . . . . . . 152
Grabar música de un instrumento MIDI . . . . . . . . . . . . . . . . . . . . . . . . . . . . . . . . . . . . . . 156
Grabar Audio . . . . . . . . . . . . . . . . . . . . . . . . . . . . . . . . . . . . . . . . . . . . . . . . . . . . . . . . . . 157
Grabar con seguridad y Previsualización de forma de onda . . . . . . . . . . . . . . . . . . . . . . 159
Monitorizar entrada . . . . . . . . . . . . . . . . . . . . . . . . . . . . . . . . . . . . . . . . . . . . . . . . . . . . . 160
El botón Fuente de audio. . . . . . . . . . . . . . . . . . . . . . . . . . . . . . . . . . . . . . . . . . . . . . . . . 163
Grabación en loop . . . . . . . . . . . . . . . . . . . . . . . . . . . . . . . . . . . . . . . . . . . . . . . . . . . . . . 164
Grabación de pinchado . . . . . . . . . . . . . . . . . . . . . . . . . . . . . . . . . . . . . . . . . . . . . . . . . . 165
Paso Grabar. . . . . . . . . . . . . . . . . . . . . . . . . . . . . . . . . . . . . . . . . . . . . . . . . . . . . . . . . . . 167
Grabar puertos y canales específicos . . . . . . . . . . . . . . . . . . . . . . . . . . . . . . . . . . . . . . . 174
Importar música y sonido. . . . . . . . . . . . . . . . . . . . . . . . . . . . . . . . . . . . . . . . . . . . . . . . . 176
Guardar el trabajo . . . . . . . . . . . . . . . . . . . . . . . . . . . . . . . . . . . . . . . . . . . . . . . . . . . . . . 180

14
:
Crear un nuevo proyectoPuede añadir música y sonido a un proyecto existente o un proyecto nuevo. Como en cualquier programa de Windows, para abrir un archivo de proyecto existente, utilice el comando Archivo-Abrir y cree un nuevo proyecto utilizando el comando Archivo-Nuevo.
Cuando crea un proyecto SONAR nuevo, puede ajustar algunos parámetros adicionales para facilitar el trabajo del proyecto. Esto incluye:
• Medidor y tono
• Ajustes de tiempo y de metrónomo
• Frecuencia de muestreo de audio
• Resolución de temporización MIDI
Utilizar carpetas de audio por proyectoPara realizar copias de seguridad de los archivos de audio del proyecto con facilidad, SONAR permite utilizar carpetas de audio separadas para cada proyecto. Esta opción está desactivada por defecto.
Para activar el audio por proyecto1. Seleccione Opciones-Global.
Aparecerá el cuadro de diálogo Opciones globales.
2. Haga clic en la ficha Datos de audio.
3. Vaya a la ficha Datos de audio, y haga clic en la opción Utilizar carpetas de audio por proyecto.
4. Haga clic en Aceptar.
Nota: Si utiliza el proyecto por defecto que se crea cuando abreSONAR, no utilizará audio por proyecto. Debe utilizar la opción Copiar todo el audio con el proyecto en el diálogo Guardar como para crear una carpeta audio por proyecto. Para más información, consulte “Para guardar un proyecto existente utilizando el audio por proyecto” en la página 569.
Crear un archivo de nuevo proyectoCuando crea un nuevo proyecto, debe seleccionar una plantilla que utilizará en el nuevo archivo. Si tiene activadas carpetas audio por proyecto (para más información, consulte el tema de ayuda on-line Utilizar carpetas de audio por proyecto), también deberá especificar un nombre de archivo, la carpeta donde quiere guardar el archivo y la carpeta donde quiere guardar el audio de archivo. Puede ignorar el audio por proyecto desmarcando la opción Guardar el audio del proyecto en su propia carpeta.
SONAR incluye un grupo de plantillas que puede utilizar para crear un nuevo proyecto. Dichas plantillas incluyen tipos comunes de grupos, como cuartetos de rock, tríos de jazz y orquestas completas de música clásica. Cuando crea un proyecto nuevo utilizando una de estas plantillas, SONAR crea un proyecto que tiene los ajustes MIDI predefinidos, de modo que una pista se configura para cada uno de los instrumentos del grupo. SONAR también incluye una plantilla con dos pistas MIDI y dos pistas de audio (denominadas Plantilla normal). Si quiere crear un proyecto que contenga sólo material audio, debe utilizar la plantilla Audio Only. Si quiere crear un proyecto que contenga sólo material MIDI, debe utilizar la plantilla MIDI Only.
Puede crear sus propios archivos de plantilla y utilizarlos como base de los nuevos proyectos. Para más información, consulte “Plantillas” en la página 479.
6

Para crear un archivo de nuevo proyecto1. Seleccione Archivo-Nuevo para visualizar el cuadro de diálogo Nuevo archivo de proyecto.
2. Si tiene la opción de carpetas de audio por proyecto activada, introduzca un nuevo nombre de archivo, ajuste la carpeta a la que quiere grabar el nuevo archivo, y ajuste la carpeta a la que quiere grabar el nuevo audio de archivo.
3. Seleccione una carpeta de la lista.
4. Haga clic en Aceptar.
SONAR creará el nuevo archivo de proyecto y lo mostrará con la ventana Pista abierta.
Ajustar medidor y tonoPor defecto, un proyecto nuevo de SONAR se encuentra en tiempo 4/4 y nota C mayor. Puede cambiar dichos ajustes a cualquier medidor o nota. Estos ajustes se aplican a todas las pistas del proyecto. No puede asignar medidores o tonos diferentes a pistas diferentes.
El medidor o tono de un proyecto puede cambiar cualquier límite de compás. Para introducir cambios en cualquier medidor o tono, utilice el comando Ver-Medidor/Tono para visualizar la ventana Medidor/Tono, o utilice el comando Insertar-Cambios de medidor/tono .
Si está creando un proyecto que contendrá sólo material audio (sin material MIDI), no necesitará ajustar medidor y tono.
El tono controla cómoSONAR muestra las notas en las ventanasPentagrama, Lista de eventos etc. El medidor, transmite a SONAR el número de tiempos por compás y el valor de nota de cada tiempo. Los medidores comunes incluyen:
• 2/4 (dos tiempos por compás, cada nota negra recibe un tiempo)
• 4/4 (cuatro tiempos por compás, cada nota negra recibe un tiempo)
Nota:Los clips de ritmo no siguen el tono del proyecto. Los clips de ritmo siguen la afinación del proyecto en la barra de herramientas Marcadores y los marcadores de afinación en la Regla de Tiempo. Para más información, consulte “Trabajar con clips de ritmo” en la página 238.
147

14
:
• 3/4 (tres tiempos por compás, cada nota negra recibe un tiempo)• 6/8 (seis tiempos por compás, cada corchea recibe un tiempo)
El número superior en un medidor, número de tiempos por compás, puede oscilar de 1 a 99. El número inferior de un medidor es el valor de cada tiempo. Puede elegir los valores de una lista que oscilan desde una nota redonda a una fusa.
El medidor determina lo siguiente:
• La ubicación de los acentos de metrónomo
• La visualización del Tiempo Actual
• La presentación de la ventana Pentagrama
• La visualización de la cuadrícula de líneas en la ventana Redoble de piano
Para ajustar medidor tono1. Para visualizar la barra de herramientas Ventanas, seleccione Ver-Barras de herramientas-
Ventanas.
2. Seleccione Insertar-Cambios de medidor/tono.
3. Haga clic en la barra de herramientas Ver para abrir la ventana medidor/tono.
4. Seleccione el primer (y único) cambio medidor/tono de la lista.
5. Haga clic en para abrir el cuadro de diálogo Medidor/tono.
Aparecerá el cuadro de diálogo Medidor/tono.
6. Introduzca los valores de medidor superior e inferior en los campos Tiempos por compás y Valor del tiempo.
7. Seleccione el tono de la lista de tonos.
8. Haga clic en Aceptar.
También puede ajustar medidor y tono en la pantalla de la barra de herramientas Large Transport.
Ajustar los ajustes Metrónomo y TempoEl metrónomo cuenta cada tiempo en un compás, por lo que puede oír el tempo del proyecto. Puede escoger entre oír el sonido del metrónomo mientras grabe, mientras reproduzca, o ambos. Cuando empiece a grabar, SONAR puede reproducir cualquier número de tiempo o compás de metrónomo antes de empezar la grabación. Esto le puede ayudar a “introducirse en el ritmo” antes de empezar a interpretar. Dichos tiempos o compases se denominan claqueta.
8

Cuando crea un nuevo proyecto, debería ajustar el metrónomo de manera que reproduciera en la claqueta y mientras está grabando. Si está añadiendo material a un proyecto existente, quizás sólo necesitará el metrónomo para la claqueta.
Puede personalizar el sonido de metrónomo para utilizar audio o cualquier nota en un instrumento MIDI. Por defecto, SONAR utiliza un plato charles de un kit de batería General MIDI para el metrónomo MIDI, pero se puede cambiar el ajuste cambiando la salida MIDI, el canal MIDI y la duración. También puede seleccionar la nota y la velocidad (volumen) que utilizará en el primer tiempo de cada compás y en los demás tiempos. Los ajustes de metrónomo se guardan separados en cada proyecto, con lo que puede utilizar ajustes diferentes para cada uno.
Muchas de las opciones de metrónomo se pueden ajustar en la barra de herramientas Metrónomo:
Si no utiliza la barra de herramientas Metrónomo, utilice el comando Ver-Barras de herramientas y abra el cuadro de diálogo Barras de herramientas, marque la casilla de verificación Metrónomo. Los parámetros de nota MIDI deben ajustarse en el cuadro de diálogo Ajustes del metrónomo.
Para sincronizar tempo y metrónomo de un nuevo proyecto1. Vaya a la barra de herramientas Metrónomo, y seleccione las opciones Metrónomo durante la
grabación y Metrónomo durante la reproducción .
2. Si desea escuchar una claqueta antes de empezar la grabación, ajuste la claqueta a 1 o más.
Seleccione Compases de claqueta o Tiempos de claqueta .
3. Seleccione Utilizar el metrónomo de audio y/o Utilizar el metrónomo MIDI .
4. Estructure, al menos, una pista.
5. Pulse r o haga clic en para empezar a grabar. La claqueta se reproducirá y el Tiempo Actual avanzará.
Compases
Claqueta
Tiempos Metrónomos durante la reproducción
Ajustes del metrónomo
Acentuar el primer tempo Utilizar el metrónomo de audio
Utilizar la nota MIDIMetrónomo durante la grabación
Nota:Si está sincronizado a una fuente externa de reloj, no podrá utilizar la función de claqueta. Para más información, consulte “Sincronizar su equipo” en la página 551.
149

15
:
6. Si es necesario, detenga la reproducción y ajuste el tempo utilizando los controles de tempo de labarra de herramientas y reinicie la reproducción. Repítalo hasta que el metrónomo reproduzca el tiempo deseado.
7. Pulse la barra espaciadora o haga clic en para detener la grabación.
8. Pulse w, o haga clic en para rebobinar hasta al principio de la pieza.
Los ajustes de tempo y metrónomo ya están listos. Cuando grabe el proyecto, también se grabarán los ajustes de tempo y metrónomo.
Para cambiar losajustes de metrónomo1. Abra el cuadro de diálogo Ajustes del metrónomo de una de las siguientes maneras:
• Haga clic en Ajustes del metrónomo de la barra de herramientas Metrónomo.
• Seleccione Opciones-Proyecto y haga clic en la ficha Metrónomo.
2. Cambie los ajustes de metrónomo tal cómo se indica a continuación:
3. Haga clic en Aceptar.
Los ajustes de metrónomo se grabarán junto con el archivo de proyecto.
Para ajustar los sonidos de metrónomo MIDI de un instrumento MIDI1. Seleccione una pista de la ventana Pista que está asignada al dispositivo MIDI que utilizará en el
sonido de metrónomo.
2. Haga clic en Ajustes del metrónomo de la barra de herramientas Metrónomo y se abrirá el cuadro de diálogo Opciones de proyecto.
3. Compruebe que los campos Salida y Canal coinciden con los de la ventana Pista.
4. Haga clic en la casilla Tono de la sección Primer tiempo u Otros tiempos.
5. Interpretar una nota con instrumento MIDI. El número de nota se introduce automáticamente. La velocidad no se actualiza.
6. Haga clic en Aceptar.
Los ajustes de metrónomo se grabarán con el archivo de proyecto.
Para… Proceda así…
Activar el metrónomo durante la reproducción
Marque Reproducción
Activar el metrónomo durante la grabación
Marque Grabación
Activar la claqueta Introduzca el número de clics para la claqueta en la casilla Claqueta, y seleccione Compases o Tiempos
Utilizar el audio Marque Utilizar el metrónomo de audio
Utilizar una nota MIDI como sonido Marque Utilizar la nota MIDI y seleccione la salida, el canal y demás ajustes
0

Ajustar la frecuencia de muestreo de audio y la profundidad de bitCada proyecto de SONAR tiene una frecuencia de muestreo de audio y un controlador de audioprofundidad de bits que indican el nivel de precisión con el que se muestran y se procesan los datos de audio. Se utilizan los mismos parámetros para todo el audio digital del proyecto. Cuando crea un nuevo proyecto, si no quiere utilizar los ajustes por defecto, debe seleccionar una frecuencia de muestreo antes de empezar a grabar el audio.
SONAR permite elegir entre varias frecuencias de muestreo diferentes: 11.025 Hz, 22.050 Hz, 44.100 Hz, 48.000 Hz, 88.200, 96.000, 176.400 y 192.000 Hz. El valor por defecto utilizado por SONAR es 44.100 Hz, la misma frecuencia que los CDs de audio. No obstante, puede seleccionar una frecuencia superior y posteriormente mezclar a 44.100. También se puede insertar cualquier valor que acepte el hardware en el campo Frecuencia de muestreo. Consulte, en la documentación del hardware, las frecuencias de muestreo compatibles.
Nota: Para la mayoría de las tarjetas de sonido, todo el audio digital de la misma canción debe estar a la misma frecuencia de muestreo. Algunos sistemas de audio especiales permiten mezclar diferentes frecuencias de muestreo en la misma canción; SONAR sólo permite hacerlo si el sistema de audio también lo permite. Esta función está pensada principalmente para tarjetas de sonido que utilizan controladores de Windows distintos para la entrada y la salida; SONAR considera dichas tarjetas como dos programas diferentes.
Frecuencias de muestreo mayores producen mejor calidad de sonido. Sin embargo, una frecuencia de muestreo mayor también significa que cada clip audio necesita más memoria y espacio en el disco y requiere que el ordenador procese rápido. Si tiene un ordenador antiguo o un disco duro lento, sería mejor que utilizase una frecuencia de muestreo inferior. Para más información, consulte “Mejorar la interpretación con audio digital” en la página 581.
Por defecto, la profundidad de bit del controlador audio es de 16 bits. Si la tarjeta de sonido acepta audio de 18, 20, 22 ó 24 bits, puede aprovechar estas frecuencias superiores.
Si está creando un nuevo proyecto que contendrá sólo información MIDI (sin información audio), no necesitará ajustar la frecuencia de muestreo de audio o la profundidad de bits. Si importa audio desde un archivo de onda u otro archivo de audio digital, la frecuencia de muestreo y la profundidad de bits del controlador de audio se convierten, si es necesario, en ajustes por defecto.
Nota:Si planea desplazar su proyecto a una cinta de audio digital “Digital Audio Tapa” (DAT), o a otros medios a través de una transferencia digital, ajuste la frecuencia de muestreo y la profundidad de bits para que coincidan con la unidad de destino. Por ejemplo, utilice 44.100Hz/16 bits para un proyecto con el que se creará un CD master, y así no necesite convertir ninguna frecuencia de muestreo.
151

15
:
Para ajustar la frecuencia de muestreo y la profundidad de bits del controlador de audiopara proyectos nuevos1. Seleccione Opciones-Audio para visualizar el cuadro de diálogo Opciones de audio.2. En la ficha General del diálogo, seleccione un valor en el menú desplegable Frecuencia de muestreo y un valor del menú desplegable Profundidad de bits del controlador de audio.
3. Haga clic en Aceptar.
La frecuencia de muestreo y la profundidad de bits del controlador de audio se guardan junto con el archivo de proyecto.
Ajustar la resolución de temporización MIDICada proyecto SONARdispone un ajuste para la resolución de temporización, o base de tiempo, que indica la resolución de información MIDI. Dicha resolución se mide en pulsaciones o impulsos por nota negra, a menudo se abrevia como PPQ. La resolución por defecto son 960PPQ, que es lo suficientemente precisa para muchas de las aplicaciones. En esta base de tiempo, cada nota negra se representa con 960 pulsaciones; cada corchea, con 480 pulsaciones; cada tresillo de corcheas con 320 pulsaciones; etc.
En algunos proyectos puede necesitar una base de tiempo diferente. Por ejemplo, si quiere utilizar un septillo de corcheas (7 golpes en una negra) y representarlas de una manera muy precisa, necesitaría tener una base de tiempo divisible de siete, como por ejemplo 168PPQ. SONAR utiliza la base de tiempo del proyecto que usted selecciona para determinar el rango de valores de pulsaciones en el Tiempo Actual.
Para ajustar la base de tiempo de un proyecto1. Seleccione Opciones-Proyecto y haga clic en la ficha Reloj.
2. Seleccione la base de tiempo que quiere de la lista de pulsaciones por nota negra.
3. Haga clic en Aceptar.
La base de tiempo se grabará con el archivo de proyecto.
Preparar para grabarPara preparar para grabar, debe seguir los pasos siguientes:
• Ajustar el modo de grabación.
• Seleccione la(s) entrada(s).
• Estructure una o más pistas para grabar.
• Compruebe los niveles de grabación (sólo audio).
• Sintonice el instrumento si es necesario (sólo audio).
• Ajuste el Tiempo Actual al punto en que debería empezar la grabación.
• Empezar a grabar.
Después de grabar, puede utilizar el comando Edición-Deshacer y así borrar el material grabado más recientemente. Puede utilizar el comando Edición-Rehacer para restaurar la grabación y cambiar entre Deshacer y Rehacer tantas veces como quiera.
Si está utilizando sincronización MIDI o sincronización de código de tiempo para la fuente de reloj, SONAR no empieza a grabar hasta que recibe información de temporización externa. Para más información, consulte Capítulo 18, Sincronizar su equipo.
2

Modos de grabaciónCualquier material que grabe, se guardará en un nuevo clip. Si graba en varias pistas a la vez, se creará un clip en cada pista. Si graba en una pista que ya contiene clips, puede seleccionar uno de los tresmodos de grabación y determinar qué pasará en dichos clips. Cuando grabe el proyecto, también se grabará el modo de grabación que haya seleccionado, junto con el proyecto.
Para seleccionar un modo de grabación• Seleccione un modo de la lista desplegable de la barra de herramientas Grabar.
O
• Seleccione Transportar-Opciones de grabación o haga clic en , visualizará el cuadro de diálogo Opciones de grabación y a continuación seleccione el modo deseado.
SONAR graba las opciones de grabación con el proyecto, por lo que puede grabar diferentes modos de grabación con cada uno de los proyectos.
Seleccionar una entradaPara grabar en una pista, debe seleccionar una entrada para la música o sonido que grabará. Normalmente, seleccione Todas las entradas-Omni para grabar material de un instrumento MIDI, o el canal izquierdo o derecho de un dispositivo de audio digital (por ejemplo una tarjeta de sonido) para grabar material audio, o estéreo si quiere grabar un audio estéreo en una pista única. La entrada para cada pista se muestra en el campo Entrada de la pista y en la parte superior de cada módulo de la ventana Consola.
Cuando seleccione Todas las entradas-Omni como entrada para una pista, SONARcombinará material de todos los instrumentos y entradas MIDI. Por eso no debe preocuparse por los ajustes de entrada, de canal, u otros. A veces, puede querer grabar canales MIDI diferentes en pistas diferentes. Para saber cómo hacerlo, consulte “Grabar puertos y canales específicos” en la página 174.
Igual que cada pista puede tener una entrada diferente, también es posible que pistas diferentes tengan la misma entrada.
Para seleccionar una entrada MIDI en la ventana Pista1. Haga clic en la flecha desplegable de un campo Entrada de una pista MIDI (los campos Entrada
tienen este icono a la izquierda: ).
Aparecerá un menú desplegable de entradas MIDI.
2. Seleccione una de las siguientes entradas:
Modo de grabación… Cómo funciona...
Sonido sobre sonido El nuevo material se combina con cualquier material ya existente. Esto significa que cualquier clip que haya en la pista no se modifica y todo el material grabado de nuevo se guardará en clips nuevos. Mientras grabe, podrá oír el material de los clips ya existentes.
Sobrescritura El nuevo material sustituye (sobrescribe) cualquier material ya existente. Esto significa que las partes de clips ya existentes se pueden “borrar” y conseguir más espacio para el material nuevo que se grabará. Mientras grabe, no podrá oír el material de los clips ya existentes.
Pinchado automático Sólo se graba entre los tiempos de pinchado de entrada y pinchado de salida. Puede utilizar el pinchado automático tanto en modo Sonido sobre sonido como en modo Sobrescritura.
153

15
:
• Ninguno: esta opción ajusta el campo Entrada a Omni: con este ajuste, la pista grabarácualquiera de las entradas MIDI entrantes en cualquier puerto (controlador de entrada de interface MIDI) o en cualquier canal activado.
• Todas las entradas-(MIDI Omni o Can MIDI 1-16): con este ajuste la pista grabará cualquier entrada MIDI entrante a cualquier puerto (controlador de entrada de interface MIDI) o canal activado, excepto si selecciona un canal MIDI en concreto en lugar de un MIDI Omni. Si es así, la pista sólo grabará la entrada que se encuentre en el canal MIDI que haya seleccionado.
• (Nombre del controlador de entrada MIDI)-(MIDI Omni o Can MIDI 1-16): si selecciona esta opción, la pista grabará cualquier canal MIDI que proceda del controlador de entrada de interface MIDI mencionado, excepto si selecciona un canal MIDI en concreto en lugar de MIDI Omni. Si es así, la pista sólo grabará la entrada que se encuentre en el canal MIDI que haya seleccionado, del controlador de entrada mencionado.
• Preajuste: si quiere grabar información múltiple de múltiples puertos y /o canales, deberá seleccionar una colección preajustada de dichos puertos o canales. Puede seleccionar uno aquí (para crear preajustes, consulte la siguiente línea).
• Gestionar preajustes: si quiere crear o editar cualquier colección preajustada de canales o puertos de entrada, puede seleccionar esta opción (consulte “Para crear o editar la configuración de la entrada preajustada” en la página 175).
Para seleccionar una entrada Audio en la ventana Pista1. Haga clic en la flecha desplegable de un campo Entrada de una pista de audio (los campos Entrada
tienen este icono a la izquierda: ).
Aparecerá un menú desplegable de controladores audio.
2. Seleccione el controlador audio para la tarjeta de sonido que quiere grabar con una de las siguientes opciones:
• Ninguno: Esta selección asegura que no grabará en la pista en cuestión.
• Izquierda (nombre de la tarjeta de sonido): Seleccione esta opción si quiere grabar una señal mono en el canal izquierdo de la tarjeta de sonido.
• Derecha (nombre de la tarjeta de sonido): Seleccione esta opción si quiere grabar una señal mono en el canal derecho de la tarjeta de sonido.
• Estéreo (nombre de la tarjeta de sonido): seleccione esta opción si quiere grabar una señal estéreo.
Si la tarjeta de sonido dispone de más de un par de entradas, aparecerá un par de números a continuación del nombre de cada controlador de audio para indicar el par de entradas que está conectado al controlador.
Para seleccionar una entrada Audio en la ventana Consola1. En la parte superior de un módulo de pista audio, haga clic en el botón Entrada.
Aparecerá un menú emergente de controladores audio.
2. Seleccione el controlador audio para la tarjeta de sonido que quiere grabar con una de las siguientes opciones:
• Ninguno: Esta selección asegura que no grabará en la pista en cuestión. También desactiva la monitorización de dicha pista.
• Izquierda (nombre de la tarjeta de sonido): Seleccione esta opción si quiere grabar una señal mono en el canal izquierdo de la tarjeta de sonido.
4

• Derecha (nombre de la tarjeta de sonido): Seleccione esta opción si quiere grabar una señal mono en el canal derecho de la tarjeta de sonido.
• Estéreo (nombre de la tarjeta de sonido): seleccione esta opción si quiere grabar una señal estéreo.
Si la tarjeta de sonido dispone de más de un par de entradas, aparecerá un par de números a continuación del nombre de cada controlador de audio para indicar el par de entradas que está conectado al controlador.
Para seleccionar una entrada MIDI en la ventana Consola1. En la parte superior de un módulo de pista MIDI, haga clic en el botón Entrada.
Aparecerá un menú emergente de controladores MIDI.
2. Seleccione una de las siguientes entradas:
• Ninguno: esta opción ajusta el campo Entrada a Omni: con este ajuste, la pista grabará cualquiera de las entradas MIDI entrantes en cualquier puerto (controlador de entrada de interface MIDI) o en cualquier canal activado.
• Todas las entradas-(MIDI Omni o Can MIDI 1-16): con este ajuste la pista grabará cualquier entrada MIDI entrante a cualquier puerto (controlador de entrada de interface MIDI) o canal activado, excepto si selecciona un canal MIDI en concreto en lugar de un MIDI Omni. Si es así, la pista sólo grabará la entrada que se encuentre en el canal MIDI que haya seleccionado.
• (Nombre del controlador de entrada MIDI)-(MIDI Omni o Can MIDI 1-16): si selecciona esta opción, la pista grabará cualquier canal MIDI que proceda del controlador de entrada de interface MIDI mencionado, excepto si selecciona un canal MIDI en concreto en lugar de MIDI Omni. Si es así, la pista sólo grabará la entrada que se encuentre en el canal MIDI que haya seleccionado, del controlador de entrada mencionado.
• Preajuste: si quiere grabar información múltiple de múltiples puertos y /o canales, deberá seleccionar una colección preajustada de dichos puertos o canales. Puede seleccionar uno aquí (para crear preajustes, consulte la siguiente línea).
• Gestionar preajustes: si quiere crear o editar cualquier colección preajustada de canales o puertos de entrada, puede seleccionar esta opción (consulte “Para crear o editar la configuración de la entrada preajustada” en la página 175).
Estructurar pistas para grabarSONAR permite grabar cualquier cantidad de pistas a la vez. Para indicar las pistas que quiere grabar, estructure dichas pistas. Puede estructurar una o varias pistas a la vez. Cada pista graba el material que recibe de la entrada seleccionada. Cuando una pista está estructurada, no sólo el botón R se ilumina en rojo, sino que el panel Clips, situado a la derecha de los controles de dicha pista, se transforma en un color rojizo.
Para estructurar una o más pistas para grabar• Para estructurar una pista en la ventana Pista, haga clic en .
O
• Para estructurar una pista en la ventana Consola, haga clic en (para visualizar el botón Estructurar en la ventana Consola, el botón MSR de la parte izquierda de la ventana Consola debe estar pulsado).
O
• Para estructurar varias pistas a la vez, seleccione una o más pistas de la ventana Pista, haga clic con el botón derecho del ratón, y seleccione Estructurar en el menú emergente.
155

15
:
Los botones Estructurar de las pistas se iluminan en rojo para indicar que dicha pista está estructurada para grabar.Para desarmar todas las pistas a la vez• Haga clic en la etiqueta roja Estructurar situada en la barra de estado de la parte inferior de la
ventana de SONAR.
O
• Haga clic en el botón rojo Estructurar de la barra de herramientas Estado de la reproducción, que puede visualizar utilizando el comando Ver-Barras de herramientas y marcando Estado de la reproducción en el cuadro de diálogo de la barra de herramientas.
Auto estructurarPara grabar, debe estructurar pistas. A fin de proteger la información, ninguna pista no se estructura automáticamente.
Si quiere grabar pistas MIDI sin estructurar una pista, seleccioneOpciones-Global, y seleccione la ficha General. Haga clic en la casilla de verificación Permitir la grabación MIDI sin una pista estructurada.
Esta función permite empezar a grabar una nueva pista transformándola en pista actual y pulsando R o haciendo clic en el botón Grabar de la barra de herramientas. Auto-estructurar, sin embargo, hace que pueda grabar sin darse cuenta encima de material existente de la pista actual.
Grabar música de un instrumento MIDI Una vez haya ajustado tempo y el metrónomo, y haya estructurado una o más pistas, estará listo para empezar a grabar.
Para grabar MIDI1. Ajuste el Tiempo Actual al punto donde empezará a grabar.
2. Haga clic en , pulse r, o seleccione Transportar-Grabar. Si la claqueta de metrónomo está activada, reproducirá la claqueta.
3. Interprete o reproduzca el material que quiere grabar. Cuando grabe, SONAR mostrará un clip que contendrá el nuevo material del panel Clips ( a menos que haya desactivado esta opción de la ficha General del diálogo Opciones globales, comando Opciones-Global).
4. Haga clic en , pulse la barra espaciadora, o seleccione Transportar-Detener para detener la grabación.
Para escuchar el nuevo material, ajuste el Tiempo Actual al inicio del Clip y pulse la barra espaciadora o haga clic en . Si no le gusta la grabación, utilice Edición-Deshacer o pulse Ctrl+Z para borrar el nuevo material.
Si cuando detenga la grabación no ve ningún clip en el panel Clips, puede que tenga un problema con la entrada MIDI. ConsulteApéndice A: Solucionar problemas para más información.
6

Grabar AudioAntes de grabar un audio, debería comprobar los niveles de entrada. Si los niveles son demasiados bajos, puede oír transferencias y ruido de fondo en la grabación. Si los niveles son demasiado altos, obtendrá una grabación poco precisa o distorsionada. Para comprobar los niveles de audio, utilice los medidores de audio en la ventana Pista o en la ventana Consola. Para ajustar los niveles de entrada, debe utilizar el programa de software mezclador de la tarjeta de sonido (o Windows 2000 o mezclador XP) o un mezclador de hardware externo de ciertas tarjetas de sonido.
Los medidores audio indican el volumen en el que se grabará el audio, en unidades llamadas decibelios (dB). Los valores del medidor van de -INF (silencio) a 0dB (volumen máximo). Puede cambiar muchas opciones del modo que el medidor de SONARmuestra la información: consulte “Medir” en la página 395. Para maximizar el intervalo de la grabación, debe ajustar los niveles al máximo evitando el “corte”
Si el nivel de audio supera 0dB, alguna información de audio se perderá. Esto se conoce con el nombre de sobrecarga. Muchas tarjetas de sonido utilizan el corte para operar con la señal sobrecargada, pero el corte puede distorsionar la señal audio. En consecuencia: no debería dejar que el vúmetro sobrepasara a 0dB.
Deslizador de volumen
Indicador de corte
Medidor
Nota para los expertos:Como que SONAR es un grabador digital, el nivel 0dB indica cero digital. La distorsión digital ocurrirá a 0dB. No obtendrá compresión análoga o calidez subiendo los niveles de entrada. Si está transfiriendo información de un dispositivo DAT u otro, puede querer calibrar los niveles de entrada de la tarjeta de sonido con los niveles de salida de otros dispositivos del estudio. Esto asegura que 0dB de una unidad aparezca como 0dB en SONAR.
157

15
:
Para comprobar los niveles de entrada1. Vaya a la ventana Pista, seleccione las entradas para las pistas que quiere grabar y estructúrelaspara grabar. Asegúrese de que el botón Mostrar/ocultar todos los medidores en la parte superior de la ventana Pista está activada.
2. El medidor por defecto oscila de 0 dB a -60 dB. Para cambiar el intervalo, haga clic con el botón derecho del ratón en el medidor y seleccione un nuevo intervalo del menú.
3. Interprete con el nivel más alto que planea grabar.
Mire la respuesta del medidor. Incremente el volumen al máximo sin dejar que los medidores de desplacen a 0db, ni por un instante, y sin dejar que el indicador de corte ilumine en rojo. Si ocurre uno de estos casos, reduzca suficientemente el volumen para evitar que ocurra durante la interpretación. Observe que algunos tipos de audio, como instrumentos musicales punteados o de percusión, pueden provocar tránsitos de nivel alto y muy cortos cuando se pican o se puntean agresivamente. Esto puede provocar un corte si el volumen está ajustado demasiado alto. Considere la posibilidad de dichos tránsitos cuando examine los medidores y ajustes del nivel de grabación.
Nota: Si el indicador de corte está iluminado, haga clic en él para reajustarlo.
Una vez haya ajustado frecuencia de muestreo y niveles de entrada, ya puede empezar a grabar. Si los medidores no se desplazan, compruebe el programa mezclador del software de la tarjeta de sonido y asegúrese de que ha ajustado la salida correcta para poder grabar.
Cuando grabe un audio, SONAR guardará cada clip audio en un archivo separado. Estos archivos tienen el mismo formato que los archivos de onda (.WAV), pero reciben nombres especiales y se graban en directorios separados del disco duro. SONAR manipula automáticamente dichos archivos audio, haciendo así más fácil su manipulación. Si quiere trabajar directamente con dichos archivos o aprender más acerca de cómoSONAR guarda información audio, consulte“Configuración del sistema” en la página 576.
Afinar un instrumentoEl afinador cromático de SONAR analiza cualquier señal de entrada de la tarjeta de sonido y muestra la entonación (en centésimas) en el medidor. El afinador determina automáticamente la cuerda/afinación que intenta afinar, a fin de que pueda mantener las dos manos en el instrumento mientras está afinando. El medidor VU muestra cómo de fuerte es la señal de entrada: una señal fuerte es esencial para una afinación exacta
El afinador funciona como si fuese un efecto y cada pista puede disponer de un ejemplo propio.
También se pueden afinar los instrumentos acústicos con un micrófono.
Para afinar un instrumento1. En la pista en la cual desee grabar el instrumento, haga clic con el botón derecho del ratón en la
bandeja Efectos.
2. Seleccione Efectos de audio-Cakewalk-Afinador en el menú que aparecerá.
3. Haga clic en el botón Monitor de entrada de una pista. Si no hace clic en el botón Monitor de entrada de la pista a la que se ha incorporado el afinador, no podrá utilizarlo.
4. Interprete una nota con el instrumento conectado a la tarjeta de sonido y activado.
8

El afinador interpreta la entonación leyendo el medidor de cientos y el nombre de la nota que interpretó entre las tres flechas. Una de las tres flechas se ilumina, indica:
• Una flecha hacia arriba, indica que la nota está afinada.
• Flecha hacia a la derecha, indica que la nota es sostenida.
• Flecha hacia a la izquierda, indica que la nota es bemol.
5. Ajuste la afinación si es necesario y repítalo para las demás afinaciones que necesite afinar.
Para grabar audio1. Seleccione las entradas de audio de la(s) pista(s) que quiere grabar.
2. Estructure las pistas para grabar. Cuando la pista está estructurada, el panel Clips situado junto a las pistas estructuradas se ilumina de color rojizo.
3. Ajuste el Tiempo Actual al punto donde empezará a grabar.
4. Haga clic en , pulse r, o seleccione Transportar-Grabar. Si la claqueta de metrónomo está activada, reproducirá la claqueta en compases o tiempos.
5. Interprete o reproduzca el material que quiere grabar.
Cuando grabe, SONAR visualizará una previsualización de la forma de onda del material nuevo en el panel Clips, excepto si ha desactivado la opción Previsualizar formas de onda de la ficha General del diálogo Opciones globales (comando Opciones-Global). Si ha desactivado dicha opción, SONAR mostrará una franja roja por el área del panel Clips donde está grabando.
6. Haga clic en , pulse la barra espaciadora, o seleccione Transportar-Detener para detener la grabación.
SONAR mostrará un clip que contenga el material nuevo en la ventana Pista. Para escuchar el nuevo material, ajuste el Tiempo Actual al inicio del Clip y pulse la barra espaciadora o haga clic en . Si no le gusta la grabación, utilice Edición-Deshacer y borre el nuevo material.
Si no ve ningún clip nuevo en el panel Clips, puede que tenga un problema con la entrada de audio. Consulte Apéndice A: Solucionar problemas para más información.
Importante: Compruebe que tiene espacio suficiente en el disco duro mientras graba un audio digital. Si le falta espacio en el disco duro mientras grabe, puede obtener resultados imprevisibles.
Grabar con seguridad y Previsualización de forma de onda
Mientras está grabando información MIDI o audio, SONAR le mostrará señales visuales que indican que las pistas están estructuradas y que SONAR está grabando información.
Si tiene una o más pistas estructuradas:
• El botón R de cada pista estructurada se ilumina en rojo.
• El panel Clips junto a cada pista estructurada coge un matiz rojizo.
• El botón R de la barra de herramientas Estado de la reproducción está pulsado (para visualizar la barra de estado, consulte el comando Ver-Barras de herramientas-Estado de la reproducción).
• La barra de estado muestra un mensaje rojo Estructurar.
159

16
:
Mientras esté grabando, SONAR mostrará las siguientes indicaciones:• Las pistas Audio muestran una previsualización de la forma de onda en el área del panel Clips en el que se está grabando. Esto es una referencia visual del progreso del medidor de grabación. Cuando detenga la grabación, SONAR mostrará la forma de onda real, que es ligeramente diferente de la previsualización. La previsualización es una instantánea tomada en un cierto intervalo de tiempo, mientras que la forma de onda representa toda la información grabada.
• Las pistas MIDI muestran la información real que graban tanto en el panel Clips, como en la ventana Redoble de piano (pero no en la ventana Pentagrama).
• La información de automatización aparecerá como un bloque rojo. Cuando termine de grabar, se mostrarán las envolventes reales.
Si quiere desactivar la pantalla de tiempo real de los clips audio, siga el procedimiento siguiente.
Para desactivar la previsualización de forma de onda de grabación de audio1. Utilice el comando Opciones-Global para abrir el cuadro de diálogo Opciones globales.
2. Vaya a la ficha General, desmarque la opción Previsualizar formas de onda al grabar y haga clic en Aceptar.
Ahora, cuando grabe pistas audio, aparecerá una franja roja en el área en que graba del panel Clips.
Monitorizar entradaPoder oír los efectos de audio plug-in aplicados a señales en vivo es una función deSONAR. Sin embargo, existen dos temas en que tropiezan los usuarios cuando utilizan la funciónMonitorización de entrada. El primero es que parece que la señal monitorizada tenga un eco asociado en ella. El segundo es que la monitorización de entrada puede llevar a problemas de feedback desagradables, sobre todo si tiene un mezclador audio independiente, o graba desde una tarjeta de sonido diferente de la tarjeta con que está grabando.
SONAR dispone de varios botones para controlar la monitorización de entrada:
• Botón Entrar eco por pista : cada pista audio dispone de un botón Entrar eco que activa o desactiva la monitorización de entrada de la pista.
• Botón Monitor de entrada global: la barra de herramientas Estado de la reproducción (para visualizarla, utilice el comando Ver-Barras de herramientas-Estado de la reproducción) tiene el botón Monitor de entrada en el extremo derecho, que activa y desactiva la monitorización de entrada de todas las pistas audio con un solo clic.
• Botón Fuente de audio : haga clic en este botón para que cuando esté en la posición superior desactive toda la actividad de audio de SONAR, esto incluyendo la monitorización de entrada.
Nota: Cuando utilice la monitorización de entrada, compruebe que la pista con la que interpreta utiliza el mismo interface audio (tarjeta de sonido) para entrada y salida. Utilizar interfaces de audio diferentes par la entrada y salida de pista puede provocar distorsiones durante la monitorización de entrada.
0

Para entender los problemas de eco y feedback, mire cómo las señales se desplazan por la tarjeta de sonido, los controladores y SONAR. El siguiente diagrama muestra una versión simplificada del flujo de señal .
El bloque de la parte inferior de la figura representa la tarjeta de sonido. El área sombreada de encima, representa los controladores de audio. La parte posterior, sin sombrear, representa el entorno principal del sistema operativo.
Tal como se muestra en el diagrama, el audio analógico fluye en la entrada de línea de la tarjeta (a la izquierda) e inmediatamente se divide en dos. Una rama sube por el convertidor de análogo a digital (ACD), donde se digitaliza, amortigua y alimenta el audio en el controlador (Wave In en el diagrama).
SONAR lee los buffers de información de audio digital desde el controlador Wave In. A continuación los procesa y los envía al controlador Wave Out. El controlador pasa los buffers de audio digital por un convertidor de digital a audio (DAC), donde se reconvierte la información en señal analógico.
Finalmente, esta señal análoga de salida se combina con la rama original de la señal análoga de entrada, y el resultado sumado se presenta en la línea de salida de la tarjeta de sonido.
Con esta información, seguimos una señal simple de audio a través del sistema para entender cómo se introducen los ecos en el recorrido del monitor de entrada.
diga “1”
161

16
:
Supongamos que cuenta "1, 2, 3" muy rápido en la tarjeta de sonido. Cuando pronuncia el primer "1", aparecerá rápidamente el sonido en todas las posiciones indicadas en la ilustración anterior. Dicho de otra manera, la señal análoga de audio es una pura señal eléctrica que viaja a la velocidad de la luz, por eso se presenta rápidamente a través de los recorridos de audio análogos por la tarjeta de sonido.A continuación, diga "2." El tiempo que usted ha tardado en decirlo, ADC ha convertido el "1" en forma digital y el controlador Wave In lo ha alimentado en SONAR y así se procesará. SONAR procesa el buffer de inmediato y vuelve a transmitir la información procesada al controlador Wave Out.
Finalmente, diga "3." En este momento, DAC ha convertido otra vez “1” en audio análogo, y esta señal análoga se combina con el “3” que acaba de pronunciar. El resultado último es que se oyen el “1” y el “3” combinados en la misma línea de salida de la tarjeta: aparentemente, suenan como un eco, pero realmente sólo se trata de interferencias del flujo de sonido a través del sistema.
Puede eliminar el eco enmudeciendo la entrada de línea de la reproducción (consulte “Para eliminar el eco de la monitorización de entrada” en la página 163); sólo enviará la señal procesada a las salidas de la tarjeta de sonido. Esta técnica introduce una pequeña latencia a los sonidos provinentes de la tarjeta de sonido que oye, pero si utiliza controladores WDM o ASIO en las tarjetas de sonido, dicha latencia es insignificante.
Los problemas de feedback se producirán siempre que aplique loops en el recorrido del mezclador: la salida del mezclador se incorpora como patches en la entrada de la tarjeta de sonido. El feedback puede ocurrir con o sin monitorización de entrada, pero como que la monitorización de entrada puede añadir varios niveles de gain en el flujo de señal, es más preocupante cuando la monitorización de entrada está activada. La monitorización de entrada está desactivada por defecto cuando se instalaSONAR, para activarla, siga el procedimiento siguiente:
diga “2”
diga “3”
2

Para activar la monitorización de entrada• Baje el volumen de los altavoces, vaya a una de las pistas que desee monitorizar y haga clic en el
botón Entrar eco para que se ilumine (se active) . Para desactivar la monitorización de dicha pista, haga clic en el botón Desactivado.
O
• Baje el volumen de los altavoces, vaya a la barra de herramientas Estado de la reproducción (para visualizarla, utilice el comando Ver-Herramientas-Estado de la reproducción), haga clic en el botón Monitor de entrada para que se ilumine: activará la monitorización de entrada de todas las pistas. Para desactivar la monitorización de todas las pistas, haga clic en el botón Desactivado.
Ahora podrá oír el instrumento a tiempo real con cualquier efecto plug-in al que quiera aplicar un patch en la pista actual. Puede ser que oiga un eco, es porque la señal seca sale de la tarjeta de sonido situada ligeramente delante de la señal procesada. Para eliminar la señal seca, consulte el siguiente procedimiento.
Para eliminar el eco de la monitorización de entrada1. Abra el mezclador de software que controla a la tarjeta de sonido. Si la tarjeta de sonido utiliza
mezclador Windows, abra dicho mezclador utilizando el comando Inicio-Programas-Accesorios-Entretenimiento-Control de volumen, o haga doble clic en el icono del altavoz en la barra de tareas Windows.
2. Vaya a la ventana Control de reproducción del mezclador, marque la casilla de verificación Enmudecer de la columna Line-In. O vaya a la columna del jack donde esté conectado el instrumento y cierre la ventana del mezclador.
Ahora sólo escuchará el sonido procesado cuando utilice la monitorización de entrada. Utilizar controladores WDM o ASIO en la tarjeta de sonido mantiene la latencia en una cantidad insignificante.
Nota: Este procedimiento sólo elimina el eco del sistema, no el feedback. Si experimenta cualquier feedback, es que tiene un loop de feedback en la configuración del mezclador.
El botón Fuente de audioSONAR tiene un botón en la barra de herramientas Transportar conocido como botón Fuente de audio . Este botón le permite desactivar la fuente de audio de SONAR si observa distorsión o feedback y desea cortar el sonido. Cuando se está reproduciendo o grabando, SONAR activa automáticamente el botón: sin embargo, dicho botón aparecerá oscurecido mientras se reproduzca o se interprete, porque en este momento no lo puede controlar. Siempre que el botón esté activado, se iluminará el mensaje Audio tocando en la barra de estado situada en la parte inferior de la ventana de SONAR.
Si observa feedback mientras realiza la monitorización de entrada, puede hacer clic en el botón Fuente de audio para desactivar la fuente de audio. Sin embargo, si está grabando o reproduciendo, el botón estará desactivado, y deberá hacer clic en el botón Reajustar, que está situado a la derecha, o parar primero la grabación o reproducción y a continuación hacer clic en el botón Fuente de audio.
Puede que observe una reproducción e interpretación de grabado ligeramente mejor si desactiva el botón Fuente de audio antes de pulsar los botones Reproducir o Grabar. Esto sucede si los recursos del ordenador ya han llegado al límite. Si empieza a grabar o reproducir cuando la fuente de audio ya funciona, SONAR deberá realizar algunos procedimientos que se han dejado cuando ha iniciado el transporte. Esto provocará una carga extra en el sistema que puede producir caídas si el sistema ya es muy delgado. Existe una solución más eficaz que la de desactivar la fuente de audio antes de empezar el transporte. Se trata de reducir la carga del sistema ocultando algunos medidores, incrementando ligeramente la latencia, reduciendo la cantidad de plug-ins y/o pistas etc.
163

16
:
Grabación en loopSi graba una sección de instrumento o voz, puede querer grabar tomas diferentes para después escoger la que más le guste. Incluso puede querer grabar tomas diferentes para grabar una parte o combinar las mejores partes de cada una de ellas.
Normalmente, para grabar cada toma, debería estructurar una pista, empezar a grabar, interpretar la toma, y detener la grabación. Podrá grabar múltiples tomas más fácilmente utilizando una función llamada grabación en loop. Grabación en loop le permite empezar a grabar y grabar tantas tomas como quiera en un solo paso.
SONAR aplica loops entre los tiempos de inicio y final de loop, permitiendo grabar una toma en cada pase. SONAR crea un clip para cada toma. Tiene tres opciones donde guardar cada clip:
• Todos los clips se pueden grabar en modo Sonido sobre sonido y guardar en una sola pista, donde se apilan una encima de la otra.
• Todos los clips se pueden grabar en modo Sobrescritura en una sola pista, donde cada toma se enmudece de forma succesiva, excepto la última.
• Cada clip se puede grabar en una pista diferente. SONAR ubica automáticamente cada toma dentro de una pista vacía y nueva. No se modifican de ningún modo las pistas ya existentes.
Si apila tomas, utilizando el modo de grabación Sonido sobre sonido, escuchará todas las tomas antiguas mientras grabe las nuevas. Si guarda las tomas en pistas diferentes, cada toma se enmudecerá automáticamente cuando grabe la siguiente. Seleccione la opción que desee del cuadro de diálogo Opciones de grabación.
Cuando finalice de grabar, puede utilizar el comando Edición-Deshacer para borrar todas las tomas de un solo paso.
Para utilizar Grabar en loop1. Seleccione la entrada para la(s) pista(s) que quiere grabar y estructúrelas.
2. Ajuste los tiempos de inicio y final de loop en el cuadro de diálogo Loop/Auto Shuttle o en la barra de herramientas Loop.
3. Seleccione Transportar-Opciones de grabación, o haga clic en de la barra de herramientas Grabar , visualizará el cuadro de diálogo Opciones de grabación.
4. Seleccione apilar todas las tomas en una sola pista o guardarlas en pistas diferentes.
5. Si seleccione apilarlas en una sola pista, seleccione uno de los modos Sonido sobre sonido o Sobrescritura.
4

6. Haga clic en Aceptar y cerrará el diálogo Opciones de grabación. Ajuste el Tiempo actual al punto del proyecto donde deberá empezar la grabación.
7. Haga clic en , o pulse r, o seleccione Transportar-Grabar. Si la claqueta de metrónomo está activada, reproducirá el compás de claqueta.
8. Interprete o reproduzca el material que quiere grabar. Al final del loop, SONAR volverá al inicio del loop y podrá grabar la siguiente toma.
9. Si quiere borrar la toma más reciente que obtuvo durante la grabación en loops, seleccione Transportar-Rechazar toma de loop.
10. Haga clic en , o pulse la barra espaciadora, o seleccione Transportar-Detener para detener la grabación.
Se guardarán las tomas de la manera que ha precisado.
Grabación de pinchadoSupongamos que está satisfecho con la mayor parte de una pista, pero desea sustituir algún sonido o añadir material a una pequeña parte: quizás una parte tan pequeña como dos notas. Es cuando la grabación de pinchado es útil, ya que permite grabar material nuevo en sólo un intervalo de tiempo específico.
Por ejemplo, supongamos que ha grabado un solo de teclado de 32 compases, pero que hizo un error en los compases 24º y 25º. Con la grabación de pinchado, puede volver a interpretar el solo entero, así se asegurará de obtener el resultado deseado. Sin embargo, sólo se grabarán los compases que quiere rectificar. De esta manera, no deberá preocuparse por si introduce errores en alguna otra parte mientras está grabando.
Para utilizar grabación en pinchado, siga los pasos siguientes:
• Active la grabación de pinchado.
• Ajuste los tiempos de pinchado inicial y final.
• Seleccione el modo Sonido sobre sonido o el modo Sobrescritura.
• Empiece a grabar pulsando r o haciendo clic en el botón de la barra de herramientas Transportar.
La barra de herramientas Grabar muestra los ajustes de pinchado, como se indica a continuación:
Haga clic aquí para ajustar los tiempos de pinchado a los tiempos de inicio y fin de la selección
Tiempo de pinchado de entrada
Haga clic para abrir el cuadro de diálogo Opciones de grabación
Grabar por pasos
Modo de grabación
Tiempo de pinchado de salida
Activar la grabación de pinchado
165

16
:
Si la grabación de pinchado está activada, los tiempos de pinchado se indicarán con marcadores especiales en la Regla de Tiempo, situada en la parte posterior del panel Clips:Después realizar la grabación de pinchado, seleccionando Edición-Deshacer descartará cualquier material nuevo que haya grabado y restaurará el material original que se haya eliminado.
También puede combinar las grabaciones de loop y pinchado y grabar así, varias tomas de un pinchado. Digamos que está trabajando en una toma perfecta de solo de guitarra y necesita oír un par de compases del proyecto como "redobles previos” antes de aplicar el pinchado de entrada. Si combina las aplicaciones de loop y pinchado, hará que cada toma empiece antes que usted empiece a interpretar y todavía tener el corte de solo en el momento adecuado.
En el ejemplo anterior, podía aplicar loops desde el compás 17 al 26 pero grabar sólo los compases 24 y 25. Tiene el aspecto siguiente:
Para grabar en pinchado1. Seleccione la(s) entrada(s) para la(s) pista(s) que quiere grabar y estructúrelas.
2. Active el botón Pinchado automático en la barra de herramientas Grabar (el botón se ilumina en rojo cuando está activado).
3. Ajuste los tiempos inicial y final siguiendo una de estas formas:
• Inserte los tiempos directamente en la barra de herramientas
• Seleccione un intervalo de tiempo y haga clic en de la barra de herramientas Grabar
• Seleccione un intervalo de tiempo, a continuación haga clic con el botón derecho del ratón en la Regla de Tiempo y seleccione Ajustar puntos de pinchado
4. Seleccione el modo Sonido sobre sonido o el modo Sobrescritura desde la barra de herramientas Grabar (o en el cuadro de diálogo Opciones de grabación: utilice el comando Transportar-Opciones de grabación para abrir el cuadro de diálogo).
5. Seleccione el Tiempo Actual adonde empezará la reproducción.
6. Haga clic en , o pulse r, o seleccione Transportar-Grabar. Si la claqueta de metrónomo está activada, reproducirá la claqueta en compases o tiempos.
7. Interprete o reproduzca el material que quiere grabar.
8. Haga clic en , o pulse la barra espaciadora, o seleccione Transportar-Detener para detener la grabación.
El material que interprete durante el tiempo de pinchado se grabará en la pista seleccionada, o sustituyendo el material ya existente (modo Sobrescritura) o combinándolo (modo Sonido sobre sonido).
Pinchado de entrada
Pinchado de salida
El pinchado empieza y finaliza aquíEl loop empieza y finaliza aquí
6

Para utilizar el pinchado mientras se aplican loops1. Seleccione la entrada para la(s) pista(s) que quiere grabar y estructúrelas.
2. Ajuste los tiempos de loop inicial y final.
3. Ajuste los tiempos de pinchado inicial y final, como se ha descrito anteriormente.
4. Seleccione Transportar-Opciones de grabación, o haga clic en de la barra de herramientas Grabar, visualizará el cuadro de diálogo Opciones de grabación.
5. Seleccione apilar todas las tomas en una sola pista o guardarlas en pistas diferentes.
6. Ajuste el Tiempo Actual al principio del loop.
7. Haga clic en , o pulse r, o seleccione Transportar-Grabar. Si la claqueta de metrónomo está activada, reproducirá los compases de claqueta.
8. Interprete o reproduzca el material que quiere grabar. Al final del loop, SONAR volverá al inicio del loop y podrá grabar la siguiente toma.
9. Si quiere borrar la toma más reciente que obtuvo durante la grabación en loops, seleccione Transportar-Rechazar toma de loop.
10. Haga clic en , o pulse la barra espaciadora, o seleccione Transportar-Detener para detener la grabación.
Se guardarán las tomas de la manera que ha precisado.
Paso GrabarLa grabación por pasos es un método de grabación de notas MIDI que graba las notas o los acordes uno a uno. Es una forma muy precisa y sencilla para grabar, pero si no se utiliza correctamente puede parecer muy mecánico. Puede usar la forma típica del método de grabación por pasos seleccionando un tamaño de paso, por ejemplo una nota negra, y a continuación tocar una nota en el teclado MIDI. Al interpretar la nota, SONAR la grabará y desplazará el punto de inserción hacia delante de acuerdo con el tamaño de paso (por defecto, se desplaza el punto de inserción cada vez que se pulsa una nota). Puede grabar más notas de la misma duración tocándolas en el teclado, cambiar el tamaño de paso mientras está grabando y grabar notas de tamaños diferentes. También puede seleccionar la duración del sonido de las notas, como porcentaje del tamaño de paso. Por ejemplo, aunque grabe notas que tengan un tamaño de paso de negra, si ajusta el valor del campo Duración a 50%, dichas notas se grabarán y se reproducirán en secuencias de corcheas, seguidas cada una de ellas de un silencio de corchea. En este ejemplo, el punto de inserción de cada nota grabada se desplazará en una negra (el tamaño de paso) cada vez que grabe una nota. Si la duración es mayor que el tamaño del paso, las notas se sobrepondrán a las notas del siguiente paso.
SONAR muestra a tiempo real las notas grabadas por pasos en la ventana Pentagrama, ventana Redoble de piano, Lista de eventos y panel Clips a medida que se graban. SONAR también permite:
• Utilizar otros comandos durante la grabación por pasos
Nota: SONAR no responde a las señales de de sincronización si el cuadro de diálogo Grabar por pasos está abierto y activado.
• Cambiar pistas durante la grabación
• Añadir tamaños de paso pulsando Ctrl y haciendo clic en tamaños de paso adicionales, o pulsando la tecla + entre cada selección de tamaño de paso
• Eliminar todas las notas grabadas por pasos que desee, retrocediendo el punto de inserción por los
167

16
:
pasos que elimina• Configurar enlaces de tecla para la grabación por pasos
• Crear cualquier tipo de bisillo
• Crear un tamaño de paso personalizado con una duración del número de pulsaciones que desee (las pulsaciones son divisiones de tiempo; SONAR utiliza 960 por defecto); SONAR lo recordará hasta que lo modifique
• Mover el punto de inserción por compases, tiempos o pasos
• Enlazar la posición del Tiempo Actual con el punto de inserción
• Desplazar el punto de inserción según el numero de pulsaciones que haya especificado
• Crear duraciones aleatorias
• Grabar notas con afinación, y/o velocidad, y/o canal constantes
• Mantener notas pulsadas por los pasos
Consejo: con las nuevas combinaciones de tecla, con la mano izquierda podrá introducir notas en el teclado MIDI y con la mano derecha podrá controlar la mayoría de las funciones de la grabación en pasos en el teclado numérico.
Los datos MIDI se graban por pasos aunque la pista no esté estructurada. Los marcadores de loop se ignoran. Y la grabación por pasos siempre utiliza el modo de grabación Sonido sobre sonido (fusionar) , independientemente del modo de grabación actual.
Si Avanzar automáticamente no está activada, deberá hacer clic en Avanzar cada vez que desee avanzar al paso siguiente. Aunque le requiera más tiempo, también le proporciona más flexibilidad. ¡Por ejemplo, con Avanzar automáticamente desactivado, no necesitará interpretar las notas en un solo paso a la vez! Puede interpretar la cantidad de notas que quiera a la vez, y se grabarán en el mismo pase hasta que haga clic en el botón Avanzar. Incluso puede grabar notas de duración diferente en un mismo paso: simplemente grabe las notas de una duración, cambie la duración e interprete más notas sin hacer clic en Avanzar.
El cuadro de diálogo Grabar por pasos dispone de dos modos: Básico (más pequeño y con menos opciones), y Avanzado (más grande y con más opciones). Para usar el modo Básico, haga clic en el botón Básico /Av. para poder visualizar el botón Av. Para usar el modo Avanzado, haga clic en el botón Básico /Av. para poder visualizar el botón Básico.A continuación se muestra una imagen del modo Básico:
Haga clic aquí para desplazar el punto de inserción paso a paso.
Botón para activar/desactivar la grabación por pasos
Botón Básico/Avanzado
Campo tamaño de pulsación personalizado
Pantalla completa del tamaño de paso
Posición del punto de inserción
Deslizador Posición
8

A continuación se muestra una imagen del modo Avanzado:
Para utilizar la grabación por pasos básica1. Abra el cuadro de diálogo Grabar por pasos utilizando el comando Transportar-Grabar por
pasos , o haciendo clic en la barra de herramientas Grabar para visualizar el cuadro de diálogo Grabar por pasos.
2. Asegúrese de que se visualiza el modo Básico del cuadro de diálogo Grabar por pasos (si el modo Básico es el visualizado, se visualizará el botón Av, si se visualiza el botón Básico, haga clic en él).
3. Ajuste el punto de inserción realizando una o varias de las siguientes operaciones:
• Haga clic en el botón Avanzar paso para avanzar el punto de inserción de acuerdo con el
tamaño de paso actual, o haga clic en el botón Retroceder paso para retroceder el punto de inserción de acuerdo con el tamaño de paso actual. SONAR muestra la posición del punto de inserción el el campo para la posición del punto de inserción (consulte la anterior imagen del modo Básico).
• Arrastre el deslizador para la posición hacia la izquierda o la derecha para desplazar el punto de inserción compás a compás.
• Entre una posición en formato MBT (compás-tiempo-pulsación) en el campo posición del punto de inserción.
4. Seleccione un tamaño de paso realizando una de las siguientes opciones:
• Para tamaños de paso habituales, haga clic en uno de los iconos de cabeza de nota para
seleccionar una nota tan larga como una blanca o tan corta como una semifusa . Puede
aumentar el tamaño de paso en un 50% o en un 75% haciendo clic en el icono de punto , o
en el icono de doble punto , respectivamente. Puede añadir varios tamaños de paso de una
Campo para las duraciones aleatorias
Campo Grabación de patrón en pasos
Haga clic aquí para desplazar el punto de inserción tiempo a tiempo.
Haga clic aquí para desplazar el punto de inserción compás a compás.
169

17
:
sola vez manteniendo pulsada la tecla Ctrl i pulsando los iconos extra, o pulsando la tecla + del teclado numérico.• Para un tamaño de paso de bisillo, haga clic en un icono de cabeza de nota para seleccionar la “unidad de bisillo” (por ejemplo, para tresillos de de corcheas, seleccione una corchea). A continuación active la casilla de verificación Bisillo y rellene los campos “n” a tiempo de “n”.
Por ejemplo, si desea trabajar con tresillos de negra, haga clic en el icono de nota negra , active la casilla de verificación Bisillo, e inserte 3 a tiempo de 2, obtendrá 3 notas negras en el tiempo de 2 notas negras. Si desea trabajar con tresillos de corchea, haga clic en el icono de
corchea , active la casilla de verificación Bisillo e inserte 3 a tiempo de 2. Si deseaba obtener 5 notas en un tiempo, haga clic en el icono de nota negra, active la casilla de verificación Bisillo, e inserte 5 a tiempo de 1.
• Si desea crear un tamaño de tiempo personalizado, haga clic en el botón N e inserte el número de pulsaciones en el campo para las pulsaciones.
5. Seleccione una duración realizando una de las siguientes opciones:
• Si desea que la duración y el tamaño de paso sean iguales, active la casilla de verificación Seguir el tamaño de paso.
• Si desea que la duración y el tamaño de paso sean diferentes, desactive la casilla de verificación Seguir el tamaño de paso e inserte un valor de porcentaje en el campo % del valor de la nota.
6. En el campo Pista de destino, seleccione una pista de destino para la grabación.
7. Si desea que el punto de inserción avance automáticamente al tocar el controlador MIDI, marque la casilla Avanzar automáticamente.
8. Tocar una nota o acorde con un instrumento MIDI. Al soltar la(s) nota(s), el punto de inserción se desplaza el tamaño del paso, si está marcada la casilla Avanzar automáticamente. Si no está marcada Avanzar automáticamente, puede soltar las notas y grabar notas adicionales, o puede usar los controles de navegación para avanzar el punto de inserción. Si cuando avanza el punto de inserción está pulsando una nota o notas, el tamaño de paso de las notas tocadas se amplía en el tamaño del paso actual.
9. Continúe grabando notas del mismo tamaño de paso y duración en la misma pista o cambie cualquiera de estos parámetros y continúe grabando. Para crear una pausa, avance el punto de inserción sin tocar notas. Para borrar las notas previas de los pasos anteriores, puede pulsar Ctrl+Z en cada paso grabado. Si desea borrar los pasos anteriores y mover el punto de inserción hacia atrás al mismo tiempo, marque la casilla Borrar en retroceso, y haga clic en el botón Retroceder un paso.
10. Cuando acabe la grabación, cierre el diálogo haciendo clic sobre el icono X en la parte superior derecha, o pulsando Mayús+F4.
Puede pulsar Ctrl+Z durante o después de la grabación para deshacer la grabación paso por paso.
Nota: las opciones que seleccione en el modo Avanzado, como por ejemplo Enlazar a tiempo actual, siguen vigentes al pasar al modo Básico.
0

Para utilizar la Grabación por pasos avanzadaEl procedimiento para la Grabación por pasos avanzada es la misma que para la Básica, pero con estas opciones adicionales, que pasan a estar disponibles al hacer clic sobre el botón Bas./Adv. del cuadro de diálogo Grabación por pasos de manera que se visualiza Bas.:
• Use el ratón para hacer clic en el comando que desee usar.
o
• Haga clic en el botón Activar grabación por pasos en el cuadro de diálogo Grabación por pasos de manera que el botón no esté en rojo. De esta forma se desactiva la grabación por pasos y se puede usar tanto el ratón como las combinaciones de teclas que usa el cuadro de diálogo de la Grabación por pasos, para otros comandos.
Por defecto, al abrir la venta de Grabación por pasos se activará automáticamente la grabación por pasos. Mayús +R es la combinación de teclas para abrir el cuadro de diálogo de la Grabación por pasos. Una vez que se abra la ventana de la grabación por pasos, puede activar / desactivar la grabación por pasos sin cerrar la ventana de Grabación por pasos: basta con que haga clic sobre el botón Activar grabación por pasos desde el cuadro de diálogo de Grabación por pasos o que pulse Mayús+R.
Combinaciones de teclas para Grabar por pasosLas combinaciones de teclas por defecto para la grabación por pasos se encuentran en el teclado numérico, de forma que puede tener en una mano el teclado MIDI para tocas notas y en la otra el teclado numérico para usar las combinaciones de teclas.
Para… Proceda así…
Randomizar la duración de nota Desmarque la casilla Seguir tamaño del paso, entre un número en el campo % de valor de nota (déjelo en 100 si desea seguir el tamaño del paso), y entre la duración máxima que el tamaño de paso debe randomizar en en campo Aleatorio en.
Seleccionar una afinación y/o velocidad constantes y/o un canal MIDI para la(s) nota(s) grabada(s)
Para seleccionar un valor constante para la afinación, velocidad o canal, desmarque la casilla Usar entrada junto al campo que desee, e inserte un valor que desee para ese parámetro en particular.
Enlazar el punto de inserción a Tiempo actual
Seleccionar la casilla Enlazar a tiempo actual.
Entrar notas a una cierta distancia de punto de inserción visualizado.
Entrar un número positivo o negativo de pulsaciones en el campo Desplazamiento.
Mover el punto de inserción adelante y atrás en un tiempo.
Hacer clic en el botón Tiempo hacia atrás o en el botón Tiempo hacia adelante .
Mover el punto de inserción adelante y atrás en un compás.
Hacer clic en el botón Compás hacia atrás o en el botón Compás hacia adelante .
Usar la grabación de patrones por pasos.
Consulte “Grabación de patrón en pasos” en la página 173.
171

17
:
Para configurar sus propias combinaciones de teclas, use el comando Opciones-Enlaces de teclas para abrir el cuadro de diálogo de Enlaces de tecla, seleccione Grabación por pasos en el campo contexto de enlace, seleccione una tecla y una función que desee enlazar y haga clic sobre el botón Enlazar para enlazarlos. Enlazar teclas y comandos adicionales cuando lo necesite.Valor u opción por defecto …
Combinación de teclas por defecto
Redonda 1 del teclado numérico
Blanca 2 del teclado numérico
Negra 4 del teclado numérico
Corchea 8 del teclado numérico
Semicorchea 6 del teclado numérico
Fusa 3 del teclado numérico
Semifusa 7 del teclado numérico
Tamaño del paso por defecto 9 del teclado numérico
Bisillo / del teclado numérico
Punto * del teclado numérico
Punto doble Mayús+* del teclado numérico
Añadir el tamaño de paso siguiente al tamaño del paso anterior
Tecla más del teclado numérico “+”
Cambiar la opción Borrar en Retroceso
Tecla menos del teclado numérico “-”
Seguir tamaño del paso Ctrl+Bloq Mayús (no cambia el estado de Bloq Num)
Retroceder un paso 0 del teclado numérico
Avanzar un paso Intro del teclado numérico
Tiempo hacia atrás Mayús + 0 del teclado numérico
Tiempo hacia adelante Mayús + Intro del teclado numérico
Compás hacia atrás Ctrl + 0 del teclado numérico
Compás hacia adelante Ctrl + Intro del teclado numérico
Avanzar automáticamente . del teclado numérico
Cambiar la grabación de pasos Mayús + R
2

Grabación de patrón en pasosLa opción Patrón permite definir un patrón de notas rítmico y repetitivo y pausas de manera que puede utilizar la grabación en pasos más eficazmente. Por ejemplo, supongamos que su trabajo tiene un tiempo 4/4 y una pista tiene un patrón de dos compases: notas negras en el primer compás y en los dos primeros tiempos del segundo compás, seguido de una pausa de nota blanca el los dos últimos tiempos. Este patrón tiene seis negras seguidas de dos pausas de negra.
Cuando utilice la grabación en pasos con Avanzar automáticamente, puede interpretar seis notas negras y SONAR avanzará automáticamente al paso siguiente. Sin embargo, si quiere saltarse las pausas, deberá hacer dos clics en el botón Avanzar.
Con la grabación en patrón, define el patrón que indicará adonde aparecerán las pausas del patrón. SONAR saltará automáticamente las pausas, por lo que usted no necesitará hacer clic en el botón Avanzar.
SONARmuestra los patrones como una combinación de dígitos (que representan tiempos que contienen notas) y puntos (que representan tiempos que contienen pausas). El patrón descrito anteriormente tiene el siguiente aspecto:
1 2 3 4 5 6 . .
Otro ejemplo:
1 2 . 4
Este patrón se salta automáticamente todos los terceros tiempos; SONAR interpreta este patrón como “uno, dos, tres, pausa, cuatro”.
Mostramos a continuación un último ejemplo con tiempo 4/4, con un tamaño de paso de tresillos de corcheas (doce pasos por compás):
1 2 3 4 . 6 7 . 9 0 . 2
no importa cómo introduce un patrón, SONAR muestra los dígitos en secuencias, con periodos que sustituyen dígitos en todos los pasos que haya una pausa. Puede crear patrones de hasta 64 pasos.
Para utilizar Grabación en pasos basada en patrón1. Seleccione Transportar-Grabar por pasos , visualizará el cuadro de diálogo Grabar por pasos.
2. Coloque el punto de inserción en el lugar que desea iniciar la grabación.
3. Haga clic en el campo Patrón.
4. Pulse cualquier número para indicar un tiempo en el que se interpretarán notas.
5. Pulse la barra espaciadora, un punto o la letrar para indicar un tiempo donde se realizará una pausa.
6. Una vez completada la tabla, haga clic en cualquier sitio del cuadro de diálogo.
7. Detenga la grabación como anteriormente.
Desde este momento, después de graba cada paso, SONAR se saltará automáticamente todas las pausas hasta que llegue al primer paso donde se interpretarán notas. Si cambia el tamaño de los pasos al grabar, cambia también el tamaño de cada pausa. Para detener la grabación de pasos basada en patrón, simplemente elimine el patrón de la casilla Patrón. SONAR almacena hasta 10 patrones en el campo Patrón.
173

17
:
Grabar puertos y canales específicosLa mayoría de instrumentos MIDI pueden enviar información a diferentes canales a la vez. Por defecto, SONAR combina toda la información MIDI entrante y la graba en cualquier pista MIDI que esté estructurada. Sin embargo, SONAR también permite controlar qué canales y puertos MIDI grabaré cada pista. A continuación se muestran algunos ejemplos de cuándo esta función puede resultar útil:
• Existen varios intérpretes, cada uno interpreta un instrumento diferente. Ajustando cada instrumento para que transmita MIDI en un canal o puerto diferente, puede grabar la interpretación de cada intérprete en una pista separada, incluso si están interpretando a la vez.
• Está utilizando un controlador de guitarra MIDI y quiere grabar las notas que se interpretan en cada cuerda en una pista separada.
• El teclado electrónico tiene una función integrada de acompañamiento automático que reproduce la parte de percusión y el acompañamiento que interpreta usted mismo. Usted quiere grabar cada una de estas tres partes en una pista diferente en un proyecto SONAR.
• Tiene una secuencia MIDI guardada en el secuenciador integrado del sintetizador, y quiere grabar cada canal en una pista diferente. Nota: Puede utilizar sincronización MIDI externa para automatizar el proceso de carga de secuencias de canales múltiples desde otros dispositivos MIDI. Para más información, consulte Sincronizar su equipo.
Puede seleccionar entradas MIDI para una pista utilizando el campo Entrada de cada pista individual, o utilizando el comando Pista-Propiedad-Entradasy visualizará el cuadro de diálogo Entradas de pista.
SONAR permite filtrar entradas MIDI para que usted pueda grabar sólo ciertos tipos de datos MIDI (consulte “Filtrar entradas” en la página 176), también le permitirá desactivar el ajuste Local On del teclado maestro.
Para asignar canales y puertos de entrada a pistas MIDI1. Haga clic en la flecha desplegable del campo Entrada de una pista individual y visualizará el menú
desplegable Entrada (pase al paso 4, abajo).
O
1. Utilice el comando Pista-Propiedad-Entradaspara visualizar el cuadro de diálogo Entradas de pista.
2. Vaya a la columna Pista, seleccione la pista o pistas MIDI para las que quiere seleccionar entradas.
3. Haga clic en el botón Entradas MIDI situado a la parte inferior del diálogo, abrirá el menú desplegable de entradas MIDI.
4. Escoja entradas de pista de estas selecciones:
• Ninguno: esta opción ajusta el campo Entrada a Omni: con este ajuste, la pista grabará cualquiera de las entradas MIDI entrantes en cualquier puerto (controlador de entrada de interface MIDI) o en cualquier canal activado.
• Todas las entradas-(MIDI Omni o Can MIDI 1-16): con este ajuste la pista grabará cualquier entrada MIDI entrante a cualquier puerto (controlador de entrada de interface MIDI) o canal activado, excepto si selecciona un canal MIDI en concreto en lugar de un MIDI Omni. Si es así, la pista sólo grabará la entrada que se encuentre en el canal MIDI que haya seleccionado.
4

• (Nombre del controlador de entrada MIDI)-(MIDI Omni o Can MIDI 1-16): si selecciona esta opción, la pista grabará cualquier canal MIDI que proceda del controlador de entrada de interface MIDI mencionado, excepto si selecciona un canal MIDI en concreto en lugar de MIDI Omni. Si es así, la pista sólo grabará la entrada que se encuentre en el canal MIDI que haya seleccionado, del controlador de entrada mencionado.
• Preajuste: si ha creado alguna colección de canales y puertos de entrada, puede seleccionar uno desde aquí.
• Gestionar preajustes: si desea crear o editar cualquier colección preajustada de canales y puertos de entrada, puede seleccionar esta opción (consulte el procedimiento siguiente).
5. Haga clic en Aceptar.
SONAR mostrará nuevas entradas de pista en los campos Entrada del panel Pista.
Para crear o editar la configuración de la entrada preajustada1. Vaya al campo Entrada de la pista para la que quiere seleccionar entradas, haga clic en la flecha
desplegable y seleccione Gestionar preajustes del menú desplegable (este menú también está disponible utilizando el botón Entradas MIDI del diálogo Entradas de pista).
Aparecerá el diálogo Preajustes de entrada MIDI.
2. En la columna Puerto de entrada, encuentre el puerto de entrada que quiere utilizar para dicha pista (si sólo utiliza un único puerto de interface MIDI, sólo verá una opción).
3. A la derecha del puerto de entrada, seleccione los canales MIDI a los que quiera que responda la pista en este puerto MIDI. Si hace clic en el botón OMNI en esta fila de canales MIDI marcará o desmarcará todas las casillas de verificación en dicha fila.
4. Seleccione los canales para otros puertos MIDI que estén en la lista, si también quiere utilizar canales en dicho puerto.
5. Si quiere guardar esta configuración, introduzca el nombre de dicha configuración en la ventana de la parte posterior del diálogo y haga clic en el icono del disquete para guardarlo.
Desde este momento, cuando seleccione las entradas para otras pistas, puede seleccionar las predefiniciones que ha guardado haciendo clic en la opción Preajustes del menú desplegable Entrada de la pista. Si quiere editar una predefinición, selecciónela en la ventana posterior del diálogo Entrada MIDI, edítela, y haga clic en el icono del disquete Si quiere eliminar una predefinición, selecciónela en la misma ventana y haga clic en el botón X.
Nota:Puede utilizar sincronización MIDI externa para automatizar el proceso de carga de secuencias de canales múltiples desde otros dispositivos MIDI. Para más información, consulte “Sincronizar su equipo” en la página 551.
175

17
:
Filtrar entradasSONAR permite filtrar tipos específicos de mensajes MIDI o corriente de entrada MIDI canal a canal. La información que se filtra ni se graba ni se le aplica eco en ningún otro dispositivo MIDI.Puede utilizar el filtro de tipo de mensaje para eliminar mensajes MIDI de grandes recursos como aftertouch de canal y de tecla. Por defecto, SONAR graba todos los tipos de eventos menos estos dos.
Puede utilizar el filtro de tipo de mensaje time para grabar mensajes System Exclusive (Sysx) a tiempo real. Se presentarán en la pista como eventos de información Sysx, que puede aceptar mensajes System Exclusive de un máximo de 255 bytes. Deje el ajuste Buffers a 128, excepto si experimenta que no se graba información. Para más información acerca de Sysx, consulte Capítulo 17, Utilizar datos System Exclusive.
Para filtrar tipos de evento1. Seleccione Opciones-Global y haga clic en la ficha MIDI.
2. Marque los tipos de mensaje que quiere que se graben.
3. Haga clic en Aceptar.
Desde este momento, SONAR sólo grabará los tipos de evento seleccionados.
Importar música y sonidoAunque grabar es seguramente el modo más común de añadir material en proyectos SONAR, existen otros métodos. SONARpermite importar música a un proyecto desde diferentes tipos de archivos de datos digitales, incluyendo archivos MIDI; archivos audio en onda, MP3, AIFF, y otros formatos; y otros archivos proyectos de SONAR.
Importar archivos audioSONAR permite insertar información audio digital en cualquier pista del proyecto. Si está importando un archivo estéreo, puede importarlo a una única pista estéreo, a un par de pisas mono o a una única pista mono.
El comando Archivo-Importar-Audio acepta los siguientes tipos de archivo de audio digital:
• Ondas (extensión .wav)
• MPEG (extensiones .MPEG, .MPG, .MP2, y.MP3)
• Apple AIFF (extensiones .AIF y .AIFF)
• Active Streaming (extensión .ASF)
• Next/Sun (extensiones .AU y .SND)
La frecuencia de muestreo y la profundidad de bits de un proyecto están basadas en los ajustes por defecto del diálogo Opciones de audio. Si la frecuencia de muestreo del archivo de onda no coincide con la del proyecto, se convertirá en frecuencia de muestreo y profundidad de bits del proyecto actual.
Para importar un archivo de audio1. Ajuste el Tiempo Actual y la pista actual para indicar adónde debería ubicarse el audio.
2. Seleccione Archivo-Importar-Audio para visualizar al cuadro de diálogo Abrir.
3. Seleccione el archivo audio que quiere importar. SONAR mostrará información acerca del archivo en la parte inferior del cuadro de diálogo.
4. Haga clic en Reproducir para escuchar el archivo audio antes de importar
6

5. Si el nuevo archivo es estéreo, marque la opción Dividir estéreo si quiere insertar dicho archivo en dos pistas separadas.
6. Haga clic en Abrir.
SONARcarga la información audio del archivo audio y la ubica en el Tiempo Actual de la pista actual.
Archivos Broadcast WaveLos archivos Broadcast Wave son archivos con información adicional almacenada. Los archivos Broadcast Wave contienen la siguiente información:
• Descripción: breve descripción de los contenidos de onda de emisión. Limitado a 256 caracteres.
• Creador: autor de la onda de emisión. Esta información se extrae del campo Autor en Cuadro de diálogo Información de archivo.
• Referencia del creador: un único identificador de referencia creado por SONAR.
• Fecha de creación: La fecha en que se creó el archivo.
• Hora de creación: La hora en que se creó el archivo.
• Referencia temporal: El sello temporal SMPTE para el inicio de la onda de emisión.
Para importar un archivo Broadcast Wave:
1. Si quiere que SONAR importe archivos Broadcast Wave siempre en la ubicación del tiempo sellado , seleccione Opciones-Global, haga clic en la ficha Datos de audio y marque la opción Importar siempre formas de onda de emisión con su sello de tiempo. Sino, ajuste el Tiempo Actual y la pista actual para indicar adónde debería ubicarse el audio.
2. SeleccioneArchivo-Importar-Audio , visualizará el cuadro de diálogo Abrir.
3. Seleccione el archivo audio que quiere importar. SONAR mostrará información acerca del archivo en la parte inferior del cuadro de diálogo.
4. Haga clic en Reproducir para escuchar el archivo audio antes de importar
5. Si el nuevo archivo es estéreo, marque la opción Dividir estéreo si quiere insertar dicho archivo en dos pistas separadas.
6. Haga clic en Abrir.
Si la opción Importar siempre formas de onda de emisión con su sello de tiempo está seleccionada en el diálogo Opciones globales, el archivo Broadcast Wave importado aparecerá en el tiempo sellado de la pista seleccionada. Si no, el archivo aparecerá en el Tiempo Actual de la pista seleccionada.
Importarmaterial de otros proyectos SONARUtilice los comandos Edición-Copiar y Edición-Pegar para importar material de un proyecto a otro utilizando el portapapeles de Windows. El proyecto que contenga el material que quiere importar es el proyecto fuente. El proyecto donde se importa el material es el proyecto de destino.
Normalmente, si copia material de varias pistas diferentes al portapapeles de Windows, la información se pegará en pistas diferentes. Puede seleccionar pegar todo el material de un portapapeles a una única pista de destino en el proyecto de destino.
También puede copiar material de un proyecto a otro visualizando la ventana Pista para ambos proyectos una al lado de otra, y utilizar la edición arrastrar y soltar.
177

17
:
Para importar material de otro proyecto1. Abra el proyecto fuente, o haga clic en la ventana Pista para dicho proyecto.2. En la ventana Pista, seleccione el material que quiere importar.
3. Seleccione Edición-Copiar para visualizar el cuadro de diálogo Copiar.
4. Asegúrese de que los eventos de las pistas estén marcados. Si no desea importar cambios de tempo, cambios de medidor/tono o marcadores, desmarque dichas opciones. Haga clic en Aceptar.
5. Abra el proyecto de destino, o haga clic en la ventana Pista para dicho proyecto.
6. Ajuste el Tiempo Actual y la pista actual para indicar adónde debería ubicarse el material.
7. Seleccione Edición-Pegar para visualizar el cuadro de diálogo Pegar.
8. Marque Pegar en una pista si desea importar todo el material a la pista actual (no es aconsejable si importa datos MIDI y audio).
9. Haga clic en Aceptar.
SONAR importa dicho material y lo muestra en la ventana Pista.
ImportarProyectos OMFCon soporte OMFI (Open Media Framework Interchange) & Broadcast WAVE SONAR le permite colaborar en e intercambiar archivos de proyectos con usuarios de otras plataformas. El soporte para archivos OMFI y Broadcast Wave files ofrece compatibilidad entre plataformas con aplicaciones OMFI host como por ejemplo Pro Tools, Avid y Logic systems. SONAR también exporta proyectos como archivos OMF que se pueden abrir en Pro Tools y otro software de audio.
SONAR le permite seleccionar frecuencias de muestreo y profundidades de bit durante la importación OMF.
Una cuantas indicaciones para preparar los archivos OMF para su importación en SONAR:
• La versión 2 de OMF es la preferida.
• AIFC puede tardar un poco más en abrirse, ya que los datos deben convertirse a WAVE en la lectura, por lo que WAVE es la mejor opción.
• Si se exporta desde Avid Xpress DV, debe seleccionarse "incrustar" (y no "enlazar") al exportar el archivo OMF, y no incluir ningún vídeo.
Descripción de OMFEl formato OMF, u OMFI (Open Media Framework Interchange, tiene el mismo significado que OMF), es un formato de archivo que se puede leer desde muchos programas de audio profesionales. Los archivos OMF contienen dos tipos básicos de información:
• Archivos de audio y / o video, a los que nos referiremos como soporte
• La información necesaria para colocar los datos de soporte en secuencia—lo que se conoce como Composition
El archivo OMF suministra los siguientes datos e información:
• Pistas
• Posiciones de clip—la resolución de edición EDL de un archivo OMF puede tener precisión de fracción o de muestra. SONAR puede leer ambas, pero siempre escribe en precisión de muestra. La posición de clip se especifica en muestras absolutas.
• Ediciones con desplazamiento
8

• Los fundidos y fundidos cruzados (como ediciones destructivas)—SONAR renderiza los fundidos al escribir OMFs, creando clips separados para fundidos de entrada o de salida. SONAR edita con desplazamiento el clip original para dejar espacio para los fundidos de entrada y de salida. SI exporta a un programa de audio que soporte la edición con desplazamiento, el usuario puede borrar los clips de fundidos y aplicar el clip original para regresar al audio en bruto original (sin fundidos) si así lo desea.
• La frecuencia de muestreo y la profundidad de bits de audio, pero sólo si el soporte está incrustado en el OMF
El archivo OMF NO suministra los siguientes datos e información:
• Volumen y envolventes de panoramización—OMF en realidad no soporta la automatización limitada. Sin embargo, como sucede con Nuendo y con la mayoría de otros programas host OMF, los gains y panoramizaciones se ignoran (tanto en lectura como en escritura) en SONAR ya que sólo tienen soporte en pistas MONO (limitación de OMF).
• Efectos de Plug-in.
• Datos MIDI
• Tempo
Independientemente de quien envíe el archivo OMF que desee abrir en SONAR también debería enviar un archivo de texto con toda la información pertinente acerca del proyecto, en especial del tempo.
Para abrir archivos OMF desde SONAR1. Use el comando Archivo-Abrir , que abre el cuadro de diálogo Abrir.
2. EN el campo Archivos de tipo, seleccione Archivo OMF.
3. Navegue hacia la carpeta que contiene los archivos OMF, seleccione el archivo OMF que desee abrir, y haga clic en el botón Abrir, que a su vez abrirá el cuadro de diálogo Descomprimir OMF.
4. Si conoce el tempo exacto del archivo, éntrelo en el campo Tempo inicial. Siempre es preferible que sepa y entre en este punto el tempo del proyecto. Si no conoce el tempo del proyecto puede abrir el archivo en el tempo por defecto y cambiar más tarde el tempo del archivo, pero de esta forma los clips se desplazarán.
5. El campo Frecuencia de muestreo visualiza la frecuencia de muestreo del audio importado (si el audio está incrustado en el OMF). Use este campo para cambiar la frecuencia de muestreo, si es necesario.
6. El campo Profundidad de bits visualiza la profundidad de bit del audio importado, si el audio está incrustado. Si el audio es externo, el campo Profundidad de bits toma el valor de la opción del menú Original, que importará el audio en la profundidad de bits que esté usando el audio. Si desea importar el audio a una profundidad de bit distinta, puede seleccionar la profundidad de bits desde este campo.
7. Si ya ha activado previamente la opción Utilizar carpetas de audio por proyecto de SONAR, que se encuentra en el cuadro de diálogo Opciones globales de SONAR, queda marcada la casilla Guardar el audio del proyecto en su propia carpeta, y quedan disponibles los campos siguientes. Si desea usar esta opción, llene los campos debajo de la casilla de verificación, en caso contrario, desmarque la casilla.
6. Haga clic en Aceptar.
7. SONAR abre el archivo OMF.
Puede exportar proyectos SONAR como archivos OMF (comando Archivo-Exportar-OMF).
Consulte “Exportar archivos OMF” en la página 436.
179

18
:
ImportarArchivos MIDIPuede crear un nuevo proyecto SONAR desde un archivo MIDI simplemente abriendo el archivo. SONAR extrae el material del archivo y lo importa en una o más pistas de la ventana Pista.Para importar información de archivo MIDI a un proyecto1. Abra el archivo MIDI como un archivo nuevo y separado.
2. Seleccione Edición-Seleccionar-Todo.
3. Seleccione Edición-Copiar para visualizar el cuadro de diálogo Copiar.
4. Asegúrese de que los eventos de las pistas estén marcados. Si no desea importar cambios de tempo, cambios de medidor/tono o marcadores, desmarque dichas opciones. Haga clic en Aceptar.
5. Abra el proyecto de destino, o haga clic en la ventana Pista para dicho proyecto.
6. Ajuste el Tiempo Actual y la pista actual para indicar adónde debería ubicarse el material.
7. Seleccione Edición-Pegar para visualizar el cuadro de diálogo Pegar.
8. Marque Pegar en una pista si desea importar el material en la pista actual.
9. Haga clic en Aceptar.
SONAR importa el material y lo visualiza en la ventana Pista.
Guardar el trabajoComo en la mayoría de programas de Windows, SONAR dispone de los comandos Archivo-Guardar y Archivo-Guardar como para guardar los trabajos. Normalmente, guardará los proyectos en el formato de archivo estándar, con extensión de archivo .CWP. Dicho archivo contiene toda la información MIDI de todos ajustes de proyecto. El audio digital que forma parte del proyecto se guarda en un archivo separado, como se describe en “Configuración del sistema” en la página 576.
SONAR también permite guardar archivos en otros formatos, tal como se describe en la tabla siguiente:
Tipo de archivo...
Formato... Explicación...
MIDI estándar .MID Se utilizan para transferir proyectos sólo de MIDI a otros productos de software que acepten archivos MIDI.
Bundle .CWB Un único archivo con todo el material del proyecto: información MIDI, ajustes de proyecto e información audio. Se utiliza dicho formato para proyectos que contengan audio digital, cuando quiere realizar una copia de seguridad o transferir un proyecto a diferentes ordenadores. Consulte “Realizar copias de seguridad de los proyectos con audio digital” en la página 570 para más información. Nota: Los archivos bundle no guardan información de vídeo.
Plantilla .CWT Archivo utilizado como plantilla para crear otro. Las plantillas facilitan la creación y configuración de nuevos proyectos. ConsulteCapítulo 14, Distribuciones, Plantillas y enlaces de teclas para más información.
0

Si ha realizado cambios en el proyecto y desea cerrarlo, aunque cierre la ventana Pista o seleccione Archivo-Cerrar, SONAR le pedirá si desea guardar los cambios realizados. Esto le previene de perder el trabajo accidentalmente. Puede saber los cambios que ha realizado en el proyecto si mira el asterisco (*) que sigue al nombre en la barra de título de SONAR.
SONAR dispone de la función Guardar automáticamente que guarda periódicamente el trabajo en un archivo de copias de seguridad. Puede pedir copias de seguridad automáticas en intervalos de tiempo determinados, o cada vez que se realice una cierta cantidad de cambios en el archivo. Cuando se alcance el límite, el archivo se guardará automáticamente. Si el nombre del proyecto original es MIPROYECTO.CWP, la versión de Guardar automáticamente se denomina GUARDAR AUTOMÁTICAMENTE LA VERSIÓN DE MIPROYECTO.CWP.
Si se produce un fallo de alimentación o usted hace un error importante, puede recuperar la última versión guardada del proyecto abriendo dicho archivo. Por eso debería guardar el proyecto con un nombre diferente utilizando el comando Archivo-Guardar como.
Para guardar un proyecto1. Seleccione Archivo-Guardar como para visualizar el cuadro de diálogo Guardar como.
2. Seleccione el tipo de archivo que quiere guardar en la lista Guardar como tipo.
3. Introduzca un nombre de archivo y haga clic en Guardar.
SONAR guardará el archivo.
Para cambiar los ajustes de Guardar automáticamente1. Seleccione Opciones-Global y haga clic en la ficha General.
2. Para activar Guardar automáticamente, ajuste la cantidad de minutos o de cambios entre guardados.
3. Para desactivar Guardar automáticamente, ajuste ambos valores a cero.
4. Haga clic en Aceptar.
desde este momento se guardarán los proyectos automáticamente según los ajustes que ha introducido.
Etiquetar proyectosSONAR permite adjuntar subtítulos, componer créditos, copyright, y otra información de proyecto tal como se muestra en la tabla siguiente:
Título El título del proyecto; queda automáticamente impreso en la parte superior de la impresión de la ventana Pentagrama .
Subtítulo Para un subtítulo o dedicatoria ; queda impreso directamente por debajo del título en la impresión de la ventana Pentagrama.
Instrucciones Uso para las instrucciones de interpretación; queda impreso inmediatamente a la izquierda en la impresión de la ventana Pentagrama.
Autor Ponga su nombre aquí si es el compositor. Queda impreso inmediatamente a la derecha de la impresión de la ventana Pentagrama.
Copyright Información de copyright queda impreso inmediatamente a la derecha, debajo del nombre del autor, en la impresión de la ventana Pentagrama.
181

18
:
Se muestra dicha información en la casilla Cuadro de diálogo Información de archivo que visualizará utilizando el comandoArchivo-Información. Si la ventana Información de archivo está abierta cuando guarde un archivo, la próxima vez que se abra el archivo se mostrará automáticamente esta ventana. Esto es útil si usted:• Comparte archivos y los quiere para ver instrucciones especiales cuando abran el archivo
• Quiere que la información de copyright se visualice automáticamente
Si la ventana Información de archivo está cerrada cuando grabe el archivo, la próxima vez que se abra el archivo no se visualizará automáticamente.
Aunque no puede utilizar los comandos del menú Edición mientras trabaja con la ventana Información de archivo, puede utilizar las combinaciones de teclas de Windows como Ctrl+X, Ctrl+C, y Ctrl+V para cortar, copiar y pegar texto.
Para visualizar información de proyecto de edición1. Seleccione Archivo-Información para visualizar la ventana Información de archivo.
2. Edite la edición como desea.
3. Si quiere que la ventana Información de archivo se muestre automáticamente, guarde el archivo.
4. Haga clic en Estadísticas para ver los datos del contenido de archivo.
5. Seleccione Archivo-Previsualizar impresión si desea imprimir la información de proyecto
6. Cierre la ventana Información de archivo.
Palabras clave Ponga aquí las palabras clave que describirán al proyecto para futuras referencias.
Comentarios Comentarios libres de texto. Escriba tanto como quiera. Puede introducir aproximadamente la misma cantidad de texto que en el Bloc de notas de Windows.
2

Estadística de archivoPara abrir el diálogo Estadísticas de archivo, seleccione Archivo-Información y haga clic en el botón Estadísticas del diálogo Información de archivo. El cuadro de diálogo Estadísticas de archivo mostrará la información siguiente acerca del archivo de proyecto:
Estadística... Significa...
Creado Fecha de la primera vez que se guardó el proyecto.
Tiempo de edición El tiempo completo que ha tenido el proyecto abierto, desde el momento en que lo creó hasta la última vez que lo guardó. No incluye el tiempo que ha estado editando desde la última vez que lo guardó. Si quiere actualizar dicho valor, guarde el proyecto.
Revisión Cada vez que guarde un archivo que se ha cambiado, aumentará este número. Si abre el proyecto, no realiza ningún cambio y lo guarda, el número de revisión no cambia.
Eventos Número total de eventos del proyecto.
Frecuencia de muestreo Frecuencia de muestreo de audio digital.
profundidad de bits Profundidad de bits del controlador de audio digital.
versión de archivo El número de versión de SONAR.
183

18
:
4

5
ArreglarLa ventana Pista facilita arreglar y mezclar los proyectos desde una única ventana. Desde una ubicación, puede seleccionar, copiar, desplazar y reorganizar partes del proyecto, utilizando los comandos o las herramientas arrastrar y soltar Puede añadir audio a tiempo real y efectos MIDI desde buses y bandejas de efectos. Los marcadores proporcionan puntos de referencia fáciles de usar y etiquetas para las diferentes partes del proyecto y la Cuadrícula de atracción facilita la alineación de los clips con los puntos de tiempo deseados. Editar con desplazamiento permite cambiar de forma no destructiva el tiempo inicial y/o final de un clip con sólo arrastrar los bordes. Con la Edición con desplazamiento, podrá crear fácilmente repeticiones de clips audio utilizando el ratón. Las ventanas Pista y Consola tienen una serie de medidores de grabación y reproducción que podrá configurar de varias maneras. SONAR también dispone de herramientas y comandos que permiten cambiar el tempo del proyecto. Las pistas compuestas le permiten mantener todas las tomas en una pista si lo desea y enmudecer e individualizar selectivamente los distintos clips de la pista. Las carpetas de pista le permiten editar varias pistas a la vez y conservar el espacio en pantalla.
En este capítuloArreglar pistas . . . . . . . . . . . . . . . . . . . . . . . . . . . . . . . . . . . . . . . . . . . . . . . . . . . . . . . . . 186
Arreglar clips . . . . . . . . . . . . . . . . . . . . . . . . . . . . . . . . . . . . . . . . . . . . . . . . . . . . . . . . . . 192
Traslado . . . . . . . . . . . . . . . . . . . . . . . . . . . . . . . . . . . . . . . . . . . . . . . . . . . . . . . . . . . . . . 200
Trabajar con clips parciales . . . . . . . . . . . . . . . . . . . . . . . . . . . . . . . . . . . . . . . . . . . . . . . 202
Marcadores y Cuadrícula de atracción . . . . . . . . . . . . . . . . . . . . . . . . . . . . . . . . . . . . . . 203
Trabajar con clips enlazados . . . . . . . . . . . . . . . . . . . . . . . . . . . . . . . . . . . . . . . . . . . . . . 209
Dividir y combinar clips . . . . . . . . . . . . . . . . . . . . . . . . . . . . . . . . . . . . . . . . . . . . . . . . . . 210
Gestión de tomas y tomas de comping . . . . . . . . . . . . . . . . . . . . . . . . . . . . . . . . . . . . . . 212
Enmudecer y aislar clips (Individualizar clips) . . . . . . . . . . . . . . . . . . . . . . . . . . . . . . . . . 215
Carpetas de pistas . . . . . . . . . . . . . . . . . . . . . . . . . . . . . . . . . . . . . . . . . . . . . . . . . . . . . . 218
Añadir efectos en la ventana Pista . . . . . . . . . . . . . . . . . . . . . . . . . . . . . . . . . . . . . . . . . 221
Cambiar tempos. . . . . . . . . . . . . . . . . . . . . . . . . . . . . . . . . . . . . . . . . . . . . . . . . . . . . . . . 221
Historial de Deshacer, Rehacer y Deshacer . . . . . . . . . . . . . . . . . . . . . . . . . . . . . . . . . . 228

18
:
Arreglar pistasSONAR proporciona una serie de comandos que le permitirán trabajar con las pistas del proyecto. A continuación se muestran algunas de las tareas que puede realizar:
Todos los comandos que utilice para arreglar pistas funcionarán en las pistas seleccionadas. La pista actual (con la barra de título dorada) está siempre seleccionada. Puede seleccionar pistas adicionales como se muestra en la tabla:
Puede… Porqué...
Reorganizar las pistas de la ventana Pista para que aparezcan en orden diferente
Facilita ver el trabajo en un subgrupo de pistas, como la sección de ritmo o las pistas de voz y acompañamiento de voces, o todas las pistas enmudecidas.
Ocultar pistas individuales Facilita el trabajo en proyectos grandes. Sólo puede visualizar las pistas que desea ver en un momento en concreto.
Mover pistas a una carpeta de pista Le permite agrupar pistas por función, editar varias pistas a la vez, ocultar fácilmente grupos de pistas y enmudecer, individualizar, archivar, estructurar o monitorizar la entrada de un grupo de pistas con un clic. Consulte “Carpetas de pistas” en la página 218 para más información.
Realizar copias de una pista Copiar una pista y añadirle desplazamiento de tiempo o cambiar el patch es una forma fácil de doblar una parte. También puede copiar y a continuación transponer una pista para añadirle armonía.
Borrar o eliminar una pista Los clips y pistas que no se utilizan en el proyecto distraen y ocupan espacio en el archivo del proyecto.
Para… Proceda así…
Seleccionar una pista Haga clic en el número de pista (haga clic en la parte derecha del número de pista; la esquina superior izquierda del número de pista es para agrupar pistas) de la ventana Pista. Se selecciona esta pista, pero las demás pistas (excepto la pista actual) se deseleccionan.
Cuando se selecciona una pista, tanto el número de pista como todos los datos de la pista aparecen marcados.
Seleccionar varias pistas adyacentes Haga clic en el número de pista de la primera pista del grupo, arrastre el ratón al último número de pista del grupo y suelte el botón del ratón.
Seleccionar/deseleccionar todas las pistas Haga doble clic en un número de pista.
Agregar o eliminar una única pista de la selección
Mantenga pulsada la tecla Mayús y haga clic en el número de pista para añadirla a la selección, mantenga pulsada la tecla Ctrl y haga clic en el número de pista para cambiar la selección de estado.
6

Cambiar el orden de las pistasExisten diferentes maneras de cambiar el orden de las pistas en la ventana Pista:
• Arrastre una pista a una nueva posición de la ventana Pista.
• Utilice el comando Pista-Clasificar para reorganizar el orden de las pistas según su nombre, estado u otro ajuste.
Para arrastrar una pista a una nueva posición1. Coloque el ratón justo a la derecha del número de pista, por encima del icono de la pista que desea
desplazar.
El cursor se transforma en una flecha hacia arriba y abajo.
2. Arrastre la pista a la nueva posición y suelte el botón del ratón.
SONAR reorganizará y renumerará las pistas.
Puede clasificar las pistas de un proyecto basándose en diferentes parámetros, en orden ascendente o descendente:
Independientemente de cómo las clasifique, las pistas en blanco se situarán siempre al final de la lista.
Observe que los números de pista sólo se utilizan como referencia. Cuando reorganiza el orden de las pistas se les asigna automáticamente un número secuencial, que se basa en el orden con el cual se mostrará en la ventana Pista.
Clasificar pistas1. Seleccione Pista-Ordenar para visualizar el cuadro de diálogo Ordenar pistas.
2. Seleccione el atributo de la lista Ordenar por en el cual se basará para clasificar:
Clasificar por… Qué ocurrirá…
Nombre El orden ascendente ordena las pistas por orden alfabético, el orden descendente las ordena por el orden inverso
Tamaño, salida o canal El orden ascendente las ordena incrementando el orden numérico, el orden descendente las ordena disminuyéndolo.
Enmudecidas, archivadas, seleccionadas El orden ascendente coloca las pistas calificadoras al final, el orden descendente las coloca al principio
Atributo… Cómo funciona...
Nombre Si selecciona este atributo, SONAR ordenará alfabéticamente las pistas en orden ascendente o descendente, según lo que haya seleccionado en la lista Orden.
Enmudecidas Si selecciona este atributo, SONAR colocará las pistas enmudecidas en la parte superior o inferior de la ventana Pista, según si ha seleccionado descendente (superior) o ascendente (inferior) en la lista Orden.
187

18
:
3. Seleccione el orden de clasificación en la lista Orden.
4. Haga clic en Aceptar.
SONAR clasificará las pistas por el orden que haya seleccionado.
Insertar pistasPuede insertar nuevas pistas con una gran variedad de métodos. Al insertar múltiples pistas, puede ajustar las propiedades de salida de la pista al mismo tiempo. Si desea que las nuevas pistas de audio utilicen siempre el mismo bus de salida, puede ajustar este bus como bus por defecto.
Para obtener información detallada, consulte los procedimientos siguientes:
Para insertar una única pista• Haga clic con el botón derecho del ratón en la posición en la que desea insertar una pista y
seleccione Insertar pista de audio para añadir una pista audio o Insertar pista MIDI para añadir una pista MIDI.
O
• Pulse Insertar para añadir una pista del mismo tipo (audio o MIDI) que la pista actual.
SONAR colocará la pista en la parte superior y las demás debajo de ésta una por una. Insertará la nueva pista en blanco en la posición seleccionada.
Para insertar múltiples pistas1. Utilice el comando Insertar-Múltiples pistas para abrir el cuadro de diálogo Insertar pistas.
2. Si desea insertar pistas de audio, realice lo siguiente:
• Inserte el número de pistas de audio que desea insertar en el campo Número de pistas de la sección Audio.
Archivadas Si selecciona este atributo, SONAR colocará las pistas archivadas en la parte superior o inferior de la ventana Pista, según si ha seleccionado descendente (superior) o ascendente (inferior) en la lista Orden.
Seleccionadas Si selecciona este atributo, SONAR colocará las pistas seleccionadas en la parte superior o inferior de la ventana Pista, según si ha seleccionado descendente (superior) o ascendente (inferior) en la lista Orden.
Tamaño Si selecciona este atributo, SONAR colocará las pistas por el tamaño, tanto en orden descendente como ascendente.
Salida Si selecciona este atributo, SONAR clasificará las pistas por el número de salida, tanto en orden descendente como ascendente. SONAR considera que las salidas sin número tienen números inferiores a las salidas con número.
Canal Si selecciona este atributo, SONAR clasificará las pistas por el número de canal, tanto en orden descendente como ascendente.
• Si selecciona orden ascendente, SONAR colocará todas las pistas MIDI en la parte inferior de la ventana Pistas, con los números de canal más bajos primero.
• Si selecciona orden descendente, SONAR colocará todas las pistas MIDI en la parte superior de la ventana Pistas, con los números de canal más elevados primero.
8

• Seleccione una salida de audio principal para las pistas del campo Destino principal.
• Si desea que la salida principal que ha seleccionado sea la salida por defecto de las pistas de audio nuevas, marque la casilla de verificación Ajustar como bus por defecto. También puede seleccionar el bus por defecto haciendo clic con en botón derecho del ratón en un bus y seleccionando Ajustar como bus por defecto del menú emergente.
• Si desea que las pistas de audio nuevas contengan un módulo de Envío que emita en un bus determinado, seleccione el bus en el campo Envío. Si selecciona Ninguna, las pistas de audio nuevas no tendrán ningún módulo de Envío.
3. Si desea insertar pistas MIDI, realice lo siguiente:
• Inserte el número de pistas MIDI que desea insertar en el campo Número de pistas de la sección MIDI.
• Seleccione una salida MIDI para las pistas del campo Puerto.
• Seleccione un canal de salida MIDI para las pistas del campo Canal.
4. Haga clic en Aceptar para insertar las pistas o en Cancelar para cancelar la operación.
Las pistas nuevas aparecerán debajo de una pista ya existente, con pistas de audio nuevas sobre las pistas MIDI nuevas.
Nota: también puede seleccionar el bus de salida por defecto para las pistas de audio nuevas haciendo clic con en botón derecho del ratón en un bus y seleccionando Ajustar como bus por defecto del menú emergente.
Configurar la pantalla de pistas de la ventana PistaExisten varios comandos en SONAR que permiten configurar la apariencia de las pistas en la ventana Pista. Puede utilizar estos comandos para ampliar o disminuir o para ocultar o mostrar combinaciones de pistas y recuperar ajustes de pantalla previos. La siguiente tabla muestra y explica cada uno de estos comandos:
Comando... Descripción... Combinación de teclas...
Mostrar y ajustar selección
Este comando oculta todas las pistas que no están seleccionadas. Las pistas restantes se ajustan de forma vertical y horizontal para adaptarse a la ventana Pista, si es posible sin desplazamiento. Todas las selecciones de pista se pierden después de ejecutar este comando.
Mayús+S
Ajustar pistas a la ventana
Las pistas que se visualizan se ajustan de forma vertical para adaptarse a la ventana Pista, si es posible sin desplazamiento.
F
Ajustar proyecto a ventana
Este comando modifica el tamaño vertical y horizontal para que se adapte a la ventana Pistas.
Mayús+F
Bloquear altura Este comando mantiene la altura de la pista al utilizar un comando de ajuste o ampliación. Consulte “Para bloquear o desbloquear la altura de una pista” en la página 190.
Mostrar sólo pistas seleccionadas
Este comando oculta todas las pistas que no están seleccionadas. Las pistas restantes se ajustan verticalmente.
H
Ocultar pistas seleccionadas
Oculta todas las pistas seleccionadas. Mayús+H
189

19
:
Para bloquear o desbloquear la altura de una pista1. Haga clic con el botón derecho del ratón en un área vacía de uno de los controles de la pista que
desea para visualizar el menú contextual del panel Pistas.
2. En el menú, seleccione Bloquear altura.
Al bloquear una pista, el botón Maximizar banda de la pista aparece en:
Al bloquear la altura de una pista, su altura no cambia al utilizar un comando de ajuste o ampliación. Cuando bloquee la altura de una pista, aún podrá arrastrar el borde inferior de la banda de la pista para ajustar la altura de la pista. Después de arrastrar el borde, la altura de la pista modificada pasa a ser la altura bloqueada de la pista.
Copiar pistasSi copia una o más pistas utilizando el comando Pista-Clonar podrá seleccionar una de las siguientes opciones:
• Qué copiar: eventos, propiedades, efectos, envíos
• Repeticiones: cuántas copias de cada pista seleccionada
• Pista de inicio: dónde desea que aparezca la primera pista nueva
Para copiar pistas1. Seleccione las pistas que desea copiar.
2. Seleccione Pista-Clonar para visualizar el cuadro de diálogo Clonar pista(s).
3. Marque las casillas Clonar eventos, Clonar propiedades, Clonar efectos y/o Clonar envíos para indicar los elementos que desea copiar.
4. Si desea que los eventos copiados se conviertan en clips enlazados, marque la casilla Enlazar a clips originales.
5. Seleccione el número de repeticiones de cada pista seleccionada que desea crear.
6. Seleccione el número de pista donde desea que aparezca la primera pista nueva. El resto de las pistas nuevas aparecerán justo después de ella.
7. Haga clic en Aceptar.
SONAR copia las pistas y pega las pistas seleccionadas y la primera pista nueva aparece en el número de pista que ha seleccionado. Todas las pistas aparecen consecutivamente.
Mostrar todas las pistas Muestra todas las pistas del proyecto, incluso las que se han ocultado mediante el Gestor de pistas
A
Gestor de pistas Abre el cuadro de diálogo Gestor de pistas. Para más información acerca del cuadro de diálogo Gestor de pistas, consulte Cuadro de diálogo Gestor de pistas.
M
Deshacer cambio de visualización
Este comando restaura la ventana al estado previo. Existen hasta 16 niveles de deshacer.
U
Rehacer cambio de visualización
Este comando restaura la ventana al estado que tenía antes de utilizar el comando Deshacer cambio de visualización.
Mayús+U
Botón Maximizar banda
0

Borrar pistasPuede eliminar fácilmente una pista, incluso todas las propiedades de pista, clips y eventos. A veces, es posible que sólo desee borrar, o limpiar, el contenido de una pista, dejando las propiedades de pista tal cual. Si elimina o limpia una pista por error, puede utilizar Edición-Deshacer para recuperar el material eliminado.
Cuando elimina o limpia pistas, la información de pista no se ubica en el portapapeles de SONAR. Para eliminar material de una pista y pasarlo al portapapeles, utilice el comando Edición-Cortar.
Para eliminar pistas1. Seleccione las pistas que desea eliminar.
2. Seleccione Pista-Eliminar.
SONAR eliminará las pistas seleccionadas. También puede hacer clic con el botón de la derecha del ratón y seleccionar Eliminar pista en el menú emergente.
Para limpiar pistas1. Seleccione las pistas que desea limpiar.
2. Seleccione Pista-Limpiar.
SONAR limpiará todos los clips y eventos de las pistas seleccionadas, pero dejará las propiedades de pista intactas.
Preajustes de pistaPuede crear un número ilimitado de preajustes de pista para recuperar rápidamente los ajustes de pista que más utilice incluyendo:
• Tipo de pista (MIDI o Audio)
• Mute, Solo y estado de grabación
• Entrada de hardware
• Destino de salida
• Ajustes de envío de bus
• Parámetros de pista
• Iconos de pista
• Efectos y sus ajustes
• Instrumento y banco/patch
• Nombre de la pista
Para crear un preajuste de pista1. Seleccione la pista que desea guardar como preajuste.
2. Seleccione Archivo-Exportar-Preajuste de pista desde el menú principal.
Aparecerá el cuadro de diálogo Guardar como.
3. Introduzca un nombre para el preajuste y haga clic en Guardar.
191

19
:
Para insertar una pista desde un preajuste• Seleccione Insertar-Plantilla de pista-[nombre del preajuste de pista] desde el menúprincipal
O
• Haga clic con el botón derecho del ratón en el panel Pistas y seleccione Insertar preajuste de pista-[nombre del preajuste de pista].
Iconos de pistaLos iconos de pista le permiten identificar rápidamente el contenido de una pista por instrumento. Puede asignar un nuevo icono de pista, crear sus propios iconos de pista y guardar un icono como parte de un preajuste de pista.
Para activar los iconos de pista1. Haga clic en el botón Mostrar/ocultar iconos de pista situado en la barra de herramientas de la
ventana Pista.
Para cambiar el tamaño de los iconos de pista1. Haga clic en la flecha hacia abajo de la derecha del botón Mostrar/ocultar iconos de pista en la
ventana Pista.
2. En el menú que aparece, seleccione Iconos pequeños o Iconos grandes.
Para cambiar un icono de pista1. Haga clic con el botón derecho del ratón en el icono que desea cambiar.
2. En el menú que aparece, seleccione Cargar icono de pista.
3. Aparecerá el cuadro de diálogo Abrir.
4. Seleccione un icono y haga clic en Abrir.
Para crear un icono de pista1. Cree o edite un archivo de gráficos en formato .bmp, preferiblemente de 128 por 128 píxeles.
Puede utilizar cualquier imagen como icono de pista. Puede utilizar una imagen de cualquier tamaño, pero para conseguir mejores resultados, escale la imagen a 128 píxeles cuadrados. Las imágenes deben estar en formato .bmp.
2. Guarde la imagen como archivo .bmp en el directorio de Iconos de pista de la carpeta del programa SONAR.
Arreglar clipsLa ventana Pistas proporciona muchos métodos para reorganizar, copiar y pegar clips para arreglar la música de la forma que desee. La manera más fácil de hacerlo es seleccionando los clips o partes de clip que desea arreglar y, a continuación, arrastrarlos y soltarlos donde desee. Puede arrastrar y soltar clips en la ventana Pistas, incluso cuando la reproducción está en marcha. También puede arreglar clips mediante el portapapeles utilizando los comandos Edición-Cortar, Edición-Copiar y Edición-Pegar que funcionan como en la mayoría de programas de Windows.
La Cuadrícula de atracción permite desplazar clips a o en una cantidad exacta de tiempo, por ejemplo, una nota negra o un compás entero. Consulte “Para cambiar las opciones de salto” en la página 204.
2

Visualizar clipsLos clips se muestran como rectángulos en el panel Clips. La posición y longitud muestran los tiempos y longitudes de inicio. Puede controlar cuatro aspectos de apariencia:
• Color: por defecto, los clips de cada pista se dibujan en un color diferente. Los colores de clip empiezan de nuevo en la pista décima. Puede personalizar los colores de pista por defecto en el cuadro de diálogo Colores o cambiar las propiedades de pistas individuales en el cuadro de diálogo Propiedades del clip.
Nota: En clips de audio, la forma de onda cambia de color, excepto cuando no se visualiza el contenido del clip. En clips MIDI, el fondo de pantalla del clip cambia de color.
• Nombre: también puede asignar a cada clip un nombre descriptivo, que se visualiza en el extremo superior izquierdo del clip.
• Contenido: si lo desea, se pueden mostrar los clips con una representación gráfica de eventos en el clip. Este efecto es ligeramente diferente para la información de audio y MIDI como se muestra a continuación:
Para inspeccionar el contenido del clip de forma más detallada, utilice las herramientas de zoom para incrementar el tamaño de los clips. Observe que si visualiza el contenido del clip, el ordenador debe trabajar más. Como resultado, si el ordenador tiene una CPU más lenta y más antigua, le recomendamos desactivar la visualización del contenido de clip.
Controles de ZoomMuchas de las ventanas contienen herramientas Zoom que permiten cambiar la escala horizontal y vertical de la ventana:
Un clip MIDI muestra cada evento; si se fija en los clips, "verá" las notas que se están reproduciendo
Los datos de automatización o del controlador también se visualizan
Un clip de audio muestra la forma de onda actual
Reducir horizontalmente
Reducir el panel Clips verticalmente
Reducir el panel Bus verticalmente
Ampliar el panel Clips verticalmente
Deslizador de zoom vertical para el panel Clips
Deslizador de zoom vertical para el panel Bus
Ampliar horizontalmenteDeslizador de zoom horizontal
193

19
:
La barra de herramientas de la ventana Pista contiene la herramienta Zoom:Las herramientas de zoom se utilizan de la siguiente manera:
También puede ampliar y reducir desde el teclado:
Herramienta… Cómo utilizarla…
Reducir (panel Clips o panel Bus) Haga clic aquí para reducir gradualmente, o pulse Mayús y haga clic para reducir al máximo
Ampliar (panel Clips o panel Bus) Haga clic aquí para ampliar gradualmente, o pulse Mayús y haga clic para ampliar al máximo
Deslizador de Zoom Haga clic aquí y arrastre para un zoom continuo
Herramienta Zoom Haga clic aquí para estructurar, a continuación haga clic y arrastre en la ventana para seleccionar el área a ampliar o reducir. Haga clic en la flecha desplegable para visualizar un menú de zoom y ver las opciones.
Tecla… Qué hace…
Ctrl+flecha hacia arriba Reduce verticalmente
Ctrl+flecha hacia abajo Amplía verticalmente
Ctrl+flecha hacia la derecha Amplía horizontalmente
Ctrl+flecha hacia la izquierda Reduce horizontalmente
G Se desplaza al (centro) tiempo actual, sin ampliar o reducir
Mantenga pulsada la Z Estructura la herramienta Zoom
U Deshace el zoom actual
F Ajusta las pistas a la ventana
A Muestra todas las pistas
Mayús+F Ajusta el proyecto a la ventana
Mayús+doble clic en un clip Maximiza la altura de la pista
4

Para visualizar el nombre de los clips y su contenido1. Haga clic con el botón derecho del ratón en el panel Clips y seleccione Opciones de visualización
del menú.
2. Marque la opción Mostrar nombres de clips para mostrar los nombres de clip o déjela desmarcada para ocultarlos.
3. Marque la opción Mostrar contenido de clip para mostrar el contenido de los clips o déjela desmarcada para ocultarlo.
4. Haga clic en Aceptar.
SONAR modificará el panel clips para mostrar la información que desee.
Para cambiar el nombre de los clips1. Seleccione los clips que desea renombrar.
2. Haga clic con el botón derecho del ratón en uno de los clips seleccionados y seleccione Propiedades del clip. SONAR abrirá el cuadro de diálogo Propiedades del clip.
3. Introduzca un nombre para los clips seleccionados y haga clic en Aceptar.
SONAR renombrará los clips seleccionados.
Para cambiar los colores de los clips1. Seleccione los clips a los que desea cambiar el color.
2. Haga clic con el botón derecho del ratón en uno de los clips seleccionados y seleccione Propiedades del clip. SONAR abrirá el cuadro de diálogo Propiedades del clip.
3. Seleccione un color de la forma siguiente:
4. Haga clic en Aceptar.
SONAR cambiará el color de los clips seleccionados.
Para… Proceda así…
Utilizar el color por defecto Marque la casilla Color por defecto
Utilizar un color personalizado Haga clic en el botón Elegir color y elija un color del cuadro de diálogo Color
195

19
:
Utilizar la ventana NavegadorLa ventana Navegador visualiza una gran parte del proyecto. De esta forma, puede tener una visión general de la canción. La ventana Navegador es una versión flotante del panel Navegador de la parte superior de la ventana Pista.Rectángulo de la pistaEl Rectángulo de la pista es un rectángulo de color verde que aparece dentro de la ventana Navegador. El Rectángulo de la pista indica la sección del proyecto que aparece en el panel Clips de la ventana Pista. Puede mover el Rectángulo de la pista o cambiar su tamaño.
Para mover el Rectángulo de la pista
1. Coloque el cursor dentro del Rectángulo de la pista hasta que el icono tenga este aspecto: .
2. Haga clic, arrastre el rectángulo a la posición deseada y suelte el botón.
Para cambiar el tamaño del Rectángulo de la pista1. Haga clic en uno de los nodos del borde del rectángulo.
2. Arrastre para cambiar el tamaño del rectángulo.
Para cambiar el Tiempo actual en la ventana Navegador1. Mantenga pulsada la tecla Ctrl.
2. Haga clic donde desee colocar el Tiempo actual.
Hacer doble clic en los clipsPor defecto, un doble clic en un clip MIDI del panel Clips abre una ventana Redoble de piano para aquella pista; y un doble clic en un clip de audio abre la ventana Construcción de loops para aquella pista. Puede ajustar el tipo de ventana abierta al hacer doble clic en un clip. Por ejemplo, puede abrir pistas MIDI en la ventana Pentagrama en lugar de hacerlo en la ventana Redoble de piano.
Para ajustar la ventana abierta haciendo doble clic1. Haga clic con el botón derecho en el panel Clips y seleccione Opciones de la ventana.
2. Seleccione los tipos de ventana abiertas haciendo doble clic en los clips de audio y MIDI.
3. Haga clic en Aceptar.
Seleccionar clipsAntes de desplazar, copiar, editar o eliminar clips, debe seleccionarlos. Existen diferentes maneras de seleccionar clips, como se muestra en la tabla:
Para… Proceda así…
Seleccionar un único clip Haga clic en el clip del panel Clips.
Seleccionar varios clips a la vez Arrastre un rectángulo alrededor de los clips.
Seleccionar todos los clips de una pista Haga clic en el número de pista de la ventana Pista.
Seleccione una parte de uno o más clips Mantenga pulsada la tecla Alt y arrastre por los clips. El ajuste Atraer a la cuadrícula determinará la parte de tamaño que puede seleccionar.
6

Desplazar y copiar clipsPuede desplazar y copiar clips utilizando la edición de arrastrar y soltar o los comandos Cortar, Copiar y Pegar. Si copia o desplaza clips en pistas que contienen material existente, deberá indicar a SONAR cómo combinarlos.
Tiene las siguientes opciones:
Si utiliza el comando Edición-Pegar para añadir información que contenga material existente, puede seleccionar una última opción.
Tenga en cuenta que si copia o desplaza clips en pistas nuevas y vacías, no tendrá que preocuparse por estos ajustes. En este caso, las propiedades de pista de los clips se aplican automáticamente a la nueva pista.
Añadir clips a la selección Mantenga pulsada la tecla Mayús haciendo clic en los clips o arrastrando un rectángulo alrededor de los clips.
Añadir o quitar clips de la selección Mantenga pulsada la tecla Ctrl haciendo clic en los clips o arrastrando un rectángulo alrededor de los clips.
Agregar o quitar todos los clips de una pista de la selección
Mantenga pulsada la tecla Ctrl y haga clic en el número de pista.
Opción… Cómo funciona...
Fusionar el antiguo y el nuevo Los eventos del clip copiado o desplazado se colocan en un nuevo clip que se superpone al clip existente. Es el mismo efecto que la grabación sonido sobre sonido.
Reemplazar el antiguo por el nuevo Los eventos del clip copiado o desplazado se ubican en un nuevo clip y los eventos superpuestos en el clip existente se borran. Es el mismo efecto que sobrescribir la grabación.
Desplazar para crear espacio Los clips existentes se cambian en el tiempo para obtener espacio para los nuevos clips, así no se superponen. Si marca la opción Alinear a compases, los clips cambiados se alinearán siempre al límite del compás. De lo contrario, los clips se situarán de un extremo a otro.
Opción… Significa...
Pegar como clips nuevos Los clips se crean conteniendo los eventos del portapapeles, exactamente como se ha descrito en la tabla anterior.
Pegar en los clips existentes (sólo clips MIDI)
Los eventos del portapapeles se combinan con los clips existentes que ocupan la misma región de tiempo. Esto significa que nunca obtendrá clips superpuestos.
197

198
:
Si utiliza la edición de arrastrar y soltar:• Puede ajustar las opciones anteriores cada vez que interprete y edite, o las puede ajustar una vez y hacer que se transmitan automáticamente. Marque o desmarque la opción Preguntar siempre en el cuadro de diálogo Opciones de arrastrar y soltar para indicar su preferencia. Abra el cuadro de diálogo Opciones de arrastrar y soltar haciendo doble clic en el panel Clips y seleccionando Opciones de arrastrar y soltar en el menú emergente.
• Si arrastra con el ratón el borde del panel Clips, se desplazará automáticamente en la dirección que lo arrastre.
• Si cambia de opinión mientras arrastra clips, pulse la tecla Esc para cancelar la operación.
SONAR también permite desplazar y copiar clips entre proyectos.
Para desplazar clips utilizando arrastrar y soltar1. Seleccione los clips que desea desplazar.
2. Si desea desplazar los clips en un periodo de tiempo exacto, active la Cuadrícula de atracción (consulte “Para cambiar las opciones de salto” en la página 204).
3. Coloque el ratón encima de uno de los clips seleccionados.
4. Mantenga pulsado el botón izquierdo del ratón. Se mostrará un rectángulo alrededor de los clips seleccionados.
5. Arrastre los clips a la nueva posición y suelte el botón del ratón.
6. Si es necesario, seleccione las opciones deseadas en el cuadro de diálogo Opciones de arrastrar y soltar (utilice Opciones-Global y abra la ficha Editar, o haga clic con el botón derecho del ratón en el panel Clips y seleccione Opciones de arrastrar y soltar en el menú que aparece), y haga clic en OK.
SONAR desplazará los clips a la nueva posición.
Nota:Mover un clip de audio (que no sea un clip de ritmo) a una parte de un proyecto que tenga tempo diferente cambia el tamaño del clip.

Desplazar clips utilizando cortar y pegar1. Seleccione los clips que desea desplazar.
2. Seleccione Edición-Cortar para visualizar el cuadro de diálogo Cortar.
3. Seleccione las opciones deseadas y haga clic en Aceptar. SONAR cortará los clips del proyecto y los colocará en el portapapeles de Windows.
4. Haga clic en el panel Pista para ajustar la pista actual como destino en el que se deberían pegar los clips.
5. Ajuste el Tiempo actual en que se debería pegar el clip.
6. Seleccione Edición-Pegar para visualizar el cuadro de diálogo Pegar.
7. Seleccione las opciones deseadas y haga clic en Aceptar.
SONAR colocará los clips en la nueva posición.
Para desplazar el clip a un tiempo de inicio específico1. Seleccione el clip que desea desplazar.
2. Haga clic con el botón derecho del ratón en el clip seleccionado y seleccione Propiedades del clip. SONAR abrirá el cuadro de diálogo Propiedades del clip.
3. Introduzca un nuevo tiempo de inicio o utilice los deslizadores o el teclado para cambiar el tiempo de inicio.
4. Haga clic en Aceptar cuando haya terminado.
SONAR desplazará el clip al tiempo de inicio que ha seleccionado.
199

20
:
Para copiar clips utilizando arrastrar y soltar1. Seleccione los clips que desea copiar.2. Active la Cuadrícula de atracción, si lo desea.
3. Coloque el ratón encima de uno de los clips seleccionados.
4. Mantenga pulsada la tecla Ctrl y mantenga pulsado el botón izquierdo del ratón. Se mostrará un rectángulo alrededor de los clips seleccionados.
5. Arrastre los clips a la nueva posición y suelte el botón del ratón.
6. Si es necesario, seleccione las opciones deseadas en el cuadro de diálogo Opciones de arrastrar y soltar y haga clic en Aceptar.
SONAR copiará los clips en la nueva posición.
Para copiar los clips utilizando copiar y pegar1. Seleccione los clips que desea copiar.
2. Seleccione Edición-Copiar para visualizar el cuadro de diálogo Copiar.
3. Seleccione las opciones deseadas y haga clic en Aceptar. SONAR copiará los clips en el portapapeles de Windows.
4. Haga clic en el panel Pista para ajustar la pista actual como destino en el que se deberían pegar los clips.
5. Ajuste el Tiempo actual en que se deberían pegar los clips.
6. Seleccione Edición-Pegar para visualizar el cuadro de diálogo Pegar.
7. Seleccione las opciones deseadas y haga clic en Aceptar.
SONAR copiará los clips en la nueva posición.
Para eliminar clips1. Seleccione los clips que desea eliminar.
2. Realice una de las opciones siguientes:
• Seleccione Edición-Eliminar. En el cuadro de diálogo que aparecerá, seleccione las opciones y haga clic en Aceptar.
• Pulse la tecla Supr.
SONAR eliminará los clips seleccionados.
TrasladoEl traslado es mover un clip o una nota MIDI una pequeña cantidad a la izquierda o derecha, o arriba o abajo. Existen tres ajustes personalizables para la función Traslado. También puede trasladar clips (en la ventana Pista) o notas (en la ventana Redoble de piano) arriba o abajo y puede utilizar combinaciones de teclas (consulte “Para trasladar un clip utilizando combinaciones de teclas” en la página 202).
Ajustes de trasladoLa ficha Traslado en el cuadro de diálogo Opciones globales permite definir los tres ajustes de Traslado.
0

Para trasladar un clip hacia la izquierda o derechaRealice los pasos siguientes para trasladar un clip.
1. Seleccione el clip que desea trasladar.
2. Seleccione Proceso-Traslado a la izquierda (1-3) en el menú para desplazar el clip a la izquierda o Proceso-Traslado a la derecha (1-3) para desplazarlo a la derecha.
La cantidad de desplazamiento del clip o de la nota viene determinada por los ajustes de la ficha Traslado del cuadro de diálogo Opciones globales.
Para trasladar un clip hacia arriba y hacia abajoRealice el procedimiento siguiente para trasladar un clip (en la ventana Pista) o una nota MIDI (en la ventana Redoble de piano) hacia arriba o hacia abajo.
1. Seleccione el clip o la nota que desea trasladar.
2. Seleccione Proceso-Traslado-Arriba para desplazar el clip o la nota hacia arriba o Proceso-Traslado-Abajo para desplazarlos hacia abajo.
Los clips se desplazan hacia arriba o hacia abajo de pista en pista. Las notas se desplazan hacia arriba o hacia abajo de pista en pista.
Para cambiar los ajustes de traslado1. Seleccione Proceso-Traslado-Ajustes para abrir la ficha Traslado en el cuadro de diálogo
Opciones globales.
2. En uno de los tres grupos de Traslado, seleccione una de las opciones siguientes:
• Tiempo musical: selecciona un ajuste de longitud de nota.
• Tiempo absoluto: selecciona una de las siguientes opciones de tiempo absoluto y un número en el primer campo
• Seguir ajustes de salto: mueve el clip o la nota según el valor determinado.
Ajuste Tiempo absoluto … Descripción...
Segundos Segundos en total.
Milisegundos Milésimas de segundo.
Fotogramas Número de fotogramas. El contador de fotogramas por defecto es de 30 fotogramas por segundo. El número de fotogramas varía dependiendo del ajuste de la ficha Reloj del cuadro de diálogo Opciones de proyecto.
Muestras Una cantidad de tiempo muy pequeña. Para audio de calidad CD se toman 44.100 muestras por segundo, por tanto, un valor de 1 no desplazará un clip de forma perceptible.
Pulsaciones El número de pulsaciones por negra varía dependiendo del ajuste de la ficha Reloj del cuadro de diálogo Opciones de proyecto. El valor por defecto es de 960.
201

20
:
Para trasladar un clip utilizando combinaciones de teclas1. Seleccione el clip que desea trasladar.2. Si fuera necesario, active Bloq Num (pulse la tecla Bloq Num en el teclado).
3. Pulse la tecla numérica correspondiente.
• Izquierda 1: teclado numérico 1
• Derecha 1: teclado numérico 3
• Izquierda 2: teclado numérico 4
• Derecha 2: teclado numérico 6
• Izquierda 3: teclado numérico 7
• Derecha 3: teclado numérico 9
• Arriba: teclado numérico 8
• Abajo: teclado numérico 2
Trabajar con clips parcialesSONAR permite seleccionar, copiar, desplazar y eliminar partes de un proyecto incluso si no coinciden con los límites del clip. Existen dos formas para hacerlo:
• Seleccionar directamente partes de uno o más clips.
• Seleccionar un intervalo de tiempo y una o más pistas. SONAR seleccionará automáticamente las partes de los clips que se encuentren tanto en el intervalo de tiempo seleccionado como en las pistas seleccionadas.
A continuación podrá copiar, seleccionar o eliminar material de la misma manera que lo hace con los clips enteros.
Cuando seleccione partes de un clip, es posible que SONAR redondee los tiempos inicial y final de la selección basándose en la Cuadrícula de atracción. Para más información, consulte “Definir y utilizar la Cuadrícula de atracción” en la página 204.
Para seleccionar una parte de clip1. Mantenga pulsada la tecla Alt.
2. Arrastre el ratón por parte de un clip.
SONAR ilumina la parte seleccionada del clip. Puede editar esta parte del clip utilizando todos los comandos de edición habituales.
Para seleccionar una parte de varios clips1. Mantenga pulsada la tecla Alt.
2. Arrastre el ratón por parte de varios clips en pistas adyacentes.
SONAR marca las partes seleccionadas de todos los clips. Puede editar estas partes del clip utilizando todos los comandos de edición habituales.
Para seleccionar clips parciales utilizando intervalos de tiempo y pistas1. Seleccione un intervalo de tiempo de una de las siguientes maneras:
• Arrastre el ratón por la Regla de tiempo.
• Haga clic entre dos marcadores para seleccionar el tiempo entre los marcadores.
2

• Utilice las teclas F9 y F10 para ajustar los tiempos de selección de inicio y final.
• Seleccione un clip (SONAR seleccionará el intervalo de tiempo que necesita un clip).
• Seleccione Edición-Seleccionar-Por tiempo, introduzca el tiempo inicial y final y haga clic en Aceptar.
2. Seleccione una o más pistas haciendo clic en, pulsando Mayús y haciendo clic en, o pulsando Ctrl y haciendo clic en los números de pista de la ventana Pista.
3. Para ajustar los tiempos de inicio y fin de la selección, mantenga pulsada la tecla Mayús mientras hace clic en la Regla de tiempo.
Las partes importantes de los clips de las pistas seleccionadas están seleccionadas. Puede editar estas partes del clip utilizando todos los comandos de edición habituales.
Para anular la selección del clip parcialPuede eliminar la selección de restricción de tiempo de una de las siguientes maneras:
• Haga clic en un área del panel Clips vacía para anular completamente la selección.
• Seleccione Edición-Seleccionar-Nada o pulse Ctrl+Mayús+A para anular completamente la selección.
• Haga clic en un clip del panel Clips para anular la selección de tiempo y seleccionar el clip.
Marcadores y Cuadrícula de atracciónSONAR dispone de una serie de funciones que le simplificarán y acelerarán el trabajo cuando arregle proyectos. A continuación mostramos algunas de las tareas más importantes que puede realizar:
• Mostrar cuadrículas en límites de compás en la ventana Pista.
• Definir y utilizar la Cuadrícula de atracción para que la edición en arrastrar y soltar sea más exacta.
• Crear marcadores para identificar y trabajar con puntos de tiempo claves del proyecto.
Mostrar cuadrículasMostrar cuadrículas o reglas verticales en el panel Clips de la ventana Pista hace que sea más fácil ver a simple vista cómo los clips se han alineado entre ellos, con los límites de compás y cuando se inician y finalizan.
Para mostrar u ocultar cuadrículas1. Haga clic con el botón derecho del ratón en el panel Clips y seleccione Ver-Opciones desde el menú
emergente.
2. Para mostrar cuadrículas, marque la casilla Mostrar reglas verticales. Para ocultar cuadrículas, compruebe que la casilla Mostrar reglas verticales no esté marcada.
203

20
:
3. Haga clic en Aceptar.SONAR mostrará la ventana Pista de la forma que ha indicado.
Definir y utilizar la Cuadrícula de atracciónSONAR permite definir una cuadrícula de atracción que facilita el arreglo de clips y la selección de intervalos de tiempo. Para utilizar la Cuadrícula de atracción, active la función de salto y ajuste un intervalo, por ejemplo una redonda, una blanca o una negra; un marcador; un evento; el inicio y final de un clip; o un número de fracciones, segundos o muestras definido por el usuario. Desde este momento, cuando desplace o copie clips o marcadores, los elementos saltarán al punto más próximo en la Cuadrícula de atracción. Las opciones Tiempo musical y Tiempo absoluto también se aplicarán cuando interprete una selección utilizando la Regla de tiempo.
También puede utilizar la Cuadrícula de atracción para desplazar clips según un intervalo específico, en lugar de hacerlos saltar en el intervalo. Desplazar según un intervalo puede ser útil en las operaciones de arrastrar y soltar, si los eventos no están exactamente alineados con el compás o los límites de nota.
La Cuadrícula de atracción es independiente en cada ventana. Por ejemplo, puede tener la Cuadrícula de atracción activada en la ventana Pista, pero desactivada en las ventanas Redoble de piano o Pentagrama. También puede activar la Cuadrícula de atracción en varias ventanas diferentes, con intervalos de cuadrícula diferentes en cada una de ellas.
Para activar o desactivar la Cuadrícula de atracción
1. Pulse N para activar o desactivar el botón Atraer a la cuadrícula .
O
1. Para activar o desactivar Atraer a la cuadrícula, haga clic en el botón integrado Atraer a la
cuadrícula de la barra de herramientas de la ventana Pista.
2. Para desactivar Atraer a la cuadrícula, haga clic en el botón integrado Atraer a la cuadrícula una vez más.
Para cambiar las opciones de salto1. Haga clic en la flecha hacia abajo del botón integrado Atraer a la cuadrícula o haga clic con el
botón derecho del ratón en la Regla de tiempo y seleccione Propiedades de cuadrícula en el menú emergente para visualizar el cuadro de diálogo Atraer a la cuadrícula.
4

2. Seleccione una de las siguientes opciones:
• Tiempo musical: intervalos de nota (redonda, blanca, etc.)
• Eventos: cualquier dato de un clip
• Marcadores: cualquier marcador de un proyecto
• Límites de clip: el principio o el final de cualquier clip
• Tiempo absoluto: una cantidad de muestras, fracciones o segundos definidas por el usuario.
3. Si ha seleccionado Tiempo musical o Tiempo absoluto, seleccione Mover a para alinear las selecciones y los clips a la cuadrícula o seleccione Mover en para desplazar clips según el intervalo de cuadrícula.
4. Haga clic en Aceptar.
Todas las selecciones de tiempo y operaciones de edición con arrastrar y soltar utilizan el nuevo intervalo de Atraer a la cuadrícula.
Desplazamientos de saltoLos desplazamientos de salto permiten ajustar un punto distinto al inicio de un clip como punto de “salto” utilizado por Atraer a la cuadrícula. El desplazamiento de salto es el número de muestras del principio del clip. Los desplazamientos de salto afectan a todas las ediciones que obedecen al ajuste Atraer a la cuadrícula. Una vez se haya añadido el desplazamiento de salto, podrá ajustar la Regla de tiempo a tiempo SMPTE o MBT.
Nota: No puede ajustar un desplazamiento de salto para un clip de ritmo.
Crear un desplazamiento de saltoUtilice el procedimiento siguiente para añadir desplazamiento de salto a un clip:
1. Localice la ubicación en el clip en la que desea colocar el desplazamiento de salto y ajuste el Tiempo actual a esta ubicación. Si es necesario, utilice la herramienta Barrer.
2. Haga clic con el botón derecho del ratón en el clip y seleccione Ajustar desplazamiento de salto al tiempo actual en el menú que aparecerá.
Las ediciones en este clip, cuando el botón Atraer a la cuadrícula está pulsado, saltarán al desplazamiento de salto en lugar de saltar al principio del clip.
Eliminar un desplazamiento de salto1. Haga clic con el botón derecho del ratón en el clip y seleccione Propiedades del clip en el menú que
aparecerá.
2. Vaya al campo Desplazamiento de salto, introduzca 0 (cero) y haga clic en Aceptar.
Crear y utilizar marcadoresLos marcadores son una manera de asociar un nombre con un punto de tiempo en el proyecto. Utilizará marcadores para nombrar secciones de un proyecto, marcar puntos de golpeo de una banda sonora o simplemente proporcionar una manera rápida de trabajar con puntos temporales en un proyecto. Los marcadores facilitan:
• Saltar a un punto en concreto del proyecto
• Seleccionar una parte de un proyecto
• Introduzca un tiempo en cualquier cuadro de diálogo pulsando F5 y seleccionando el marcador que desee.
205

20
:
Puede ver y trabajar con marcadores de cuatro maneras diferentes:• Se muestran en la Regla de tiempo, en la parte superior de las ventana Pista, Pentagrama y Redoble de piano.
• La barra de herramientas Marcadores permite añadir marcadores y saltar hacia determinadas posiciones del marcador.
• La ventana Marcadores muestra todos los marcadores y permite añadir, editar y eliminar marcadores.
• Pulse F11 mientras la reproducción está en marcha para añadir un marcador sobre la marcha.
El tiempo asociado con el marcador se puede expresar en tiempo musical o como tiempo SMPTE bloqueado. Si un marcador tiene un tiempo musical (compases, tiempos y pulsaciones), el marcador se mantiene en dicho tiempo musical independientemente de los cambios de tempo. Si un marcador tiene un tiempo SMPTE bloqueado (horas, minutos, segundos y fracciones), el marcador se mantiene en el mismo tiempo incluso cuando se cambia el tempo. Los marcadores bloqueados son útiles en proyectos que requieran que se sincronice la música o el sonido con bandas sonoras o presentaciones multimedia. Consulte “Para añadir un marcador” en la página 206.
SONAR tiene en cuenta los ajustes de la Cuadrícula de atracción actual cuando se copian o desplazan marcadores. Por ejemplo, incluso cuando la Cuadrícula de atracción está ajustada a límites de compás, cada vez que desplace o copie un marcador, el marcador saltará al inicio del siguiente compás. Puede tener la cantidad de marcadores que desee en un único punto temporal.
Para visualizar la ventana Marcadores, seleccione Ventana-Marcadores o haga clic en de la barra de herramientas Ventanas. En la ventana Marcadores, puede utilizar los comandos Archivo-Imprimir y Archivo-Previsualizar impresión para imprimir una lista de marcadores.
Puede añadir marcadores con la reproducción detenida o en marcha (en el momento). Si añade un marcador con la reproducción detenida, podrá introducir un nombre para el marcador y utilizar el Tiempo actual o introducir un tiempo diferente. Cuando añada un marcador sobre la marcha, el marcador se denominará automáticamente y se le asignará el Tiempo actual. Utilizando la ventana Marcadores, podrá editar nombres y tiempos siempre que desee.
Para añadir un marcador1. Abra el cuadro de diálogo Marcadores de una de las siguientes maneras:
• Haga clic en de la barra de herramientas Marcadores.
• Pulse F11.
• Seleccione Insertar-Marcador.
• Haga clic en en la ventana Marcadores.
• Pulse Ctrl y haga clic en la sección de marcadores de la Regla de tiempo.
• Haga clic con el botón derecho el ratón en la Regla de tiempo y seleccione Insertar marcador.
6

SONAR visualizará el cuadro de diálogo Marcador.
2. Introduzca un nombre para el marcador en la casilla Nombre.
3. El tiempo se ajustará al Tiempo actual. Si lo desea, utilice los deslizadores para cambiar el tiempo o el tipo en un nuevo tiempo de marcador.
4. Marque la casilla Bloquear a SMPTE si desea bloquear el marcador al tiempo SMPTE.
5. Haga clic en Aceptar.
SONAR añadirá el marcador y lo visualizará en la Regla de tiempo, en la pantalla Marcadores y en la barra de herramientas Marcadores.
Para añadir un marcador sobre la marcha• Haga clic en de la barra de herramientas Marcadores, o pulse F11
SONAR añadirá un marcador al Tiempo actual y lo visualizará en la Regla de tiempo, en la pantalla Marcadores y en la barra de herramientas Marcadores.
Para editar un marcador1. Haga clic con el botón derecho del ratón en el marcador o en la Regla de tiempo o seleccione un
marcador en la ventana Marcadores y haga clic en . SONAR visualizará el cuadro de diálogo Marcador.
2. Cambie el nombre, el tiempo u otros ajustes del marcador como desee.
3. Haga clic en Aceptar.
SONAR actualizará el marcador en la Regla de tiempo y en la ventana Marcadores.
Para copiar un marcador1. Mantenga pulsada la tecla Ctrl.
2. Arrastre un marcador por la Regla de tiempo de la ventana Pista, Pentagrama, Tempo o Redoble de piano. SONAR mostrará el cuadro de diálogo Marcador.
3. Introduzca los ajustes de marcador deseados y haga clic en Aceptar.
SONAR copiará el marcador y lo mostrará en la Regla de tiempo y en la ventana Marcadores. También puede copiar y pegar marcadores directamente desde la ventana Marcadores.
Para bloquear y desbloquear varios marcadores1. En la ventana Marcadores, seleccione uno o más marcadores. Si es necesario, utilice las teclas Ctrl
y Mayús para modificar la selección.
2. Seleccione o deseleccione .
SONAR actualiza los marcadores.
Para desplazar un marcador• Arrastre el marcador por la Regla de tiempo.
SONAR actualiza el tiempo del marcador y lo muestra en la nueva posición.
207

20
:
Para eliminar un marcador1. Mantenga pulsado el botón izquierdo del ratón mientras apunta a un marcador de la Regla detiempo.
2. Pulse Supr y suelte el botón del ratón.
SONAR eliminará el marcador. En caso de error, puede utilizar Edición-Deshacer.
Para eliminar marcadores desde la ventana Marcadores1. En la ventana Marcadores, seleccione uno o más marcadores. Si es necesario, utilice las teclas Ctrl
y Mayús para modificar la selección.
2. Haga clic en o pulse Supr.
SONAR eliminará los marcadores seleccionados. En caso de error, puede utilizar Deshacer.
Para saltar a un marcadorExisten varias maneras para saltar a un marcador en concreto:
• Seleccione un marcador de la lista desplegable de la barra de herramientas Marcadores si desea saltar a dicho marcador.
• Haga clic en el Tiempo actual de la barra de herramientas Posición, pulse F5 para visualizar una lista de marcadores, seleccione el marcador que desee y haga clic en Aceptar.
• Pulse dos veces F5 y visualizará la lista de marcadores, seleccione el marcador que desee y haga clic en Aceptar.
• Haga clic en un marcador de la ventana Marcadores para ajustar el Tiempo actual a dicho marcador.
• Haga clic en o en de la barra de herramientas Marcadores para saltar al marcador siguiente o anterior.
• Seleccione Ir-Marcador siguiente o Ir-Marcador anterior para saltar al marcador siguiente o anterior.
Para seleccionar un intervalo de tiempo utilizando marcadoresPuede seleccionar intervalos de tiempo haciendo clic en la sección de marcadores de la Regla de tiempo:
• Haga clic a la izquierda del primer marcador para seleccionar el tiempo entre el inicio del proyecto y el primer marcador.
• Haga clic a la derecha del último marcador para seleccionar el tiempo entre el marcador y el final del proyecto.
• Haga clic entre dos marcadores para seleccionar el tiempo entre los marcadores.
• Si la aplicación de loops está activada, haga clic a la derecha del marcador Inicio de loop para seleccionar la región de loop
• Si la grabación de pinchado está activada, haga clic a la derecha del marcador Pinchado de entrada para seleccionar la región de pinchado
Consejo:Si pulsa Tab o hace clic con el botón derecho del ratón mientras mantiene pulsado el botón izquierdo del ratón encima de los marcadores, podrá seleccionar el marcador superpuesto que desea mover.
Por ejemplo, si el marcador de Tiempo actual, un marcador normal, un punto de loop y un punto de pinchado se encuentran todos en el compás 5, al pulsar Tab (manteniendo pulsado el botón izquierdo del ratón) podrá seleccionar entre T (Tiempo actual), M (regular), L (Loop) y P (Pinchado). Si desea cambiar
8

el marcador normal, sólo tendrá que arrastrar el ratón cuando visualice la letra M; si desea ajustar la posición del punto de Loop, seleccione la letra L, etcétera.
Trabajar con clips enlazadosSONAR permite repetir patrones una y otra vez gracias a la función denominada clips enlazados. Los clips enlazados siempre tiene el mismo contenido, nombre y color de pantalla. Cualquier cambio que realice en el contenido interno de los clips, como añadir o editar notas o efectos, se aplicará automáticamente a todos ellos. Se puede enlazar cualquier número de clips entre ellos.
Para crear clips enlazados, cópielos y, cuando los pegue, marque la opción clips enlazados del cuadro de diálogo Pegar o del cuadro de diálogo Opciones de arrastrar y soltar. Los clips enlazados se muestran con un borde punteado para una fácil visualización. También se pueden identificar los clips enlazados utilizando el cuadro de diálogo Propiedades de clip o el comando Seleccionar similares (disponible en el menú emergente del panel Clips). Puede desenlazar fácilmente los clips enlazados y editarlos de forma individual. Puede desenlazar clips mediante dos opciones diferentes:
Sólo podrá volver a enlazar los clips que haya desenlazado si utiliza Edición-Deshacer.
Si desea copiar sólo una parte de un clip enlazado, la copia no se enlazará al original. Sólo podrá enlazar las copias de un clip al original si selecciona y copia todo el clip.
Para hacer copias enlazadas de un clip arrastrando y soltando1. Haga clic con el botón derecho del ratón en el panel Clips y seleccione Opciones de arrastrar y
soltar para visualizar el cuadro de diálogo Opciones de arrastrar y soltar.
2. Marque la opción etiquetada con el nombre Copiar clips enteros como clips enlazados.
3. Haga clic en Aceptar.
4. Seleccione los clips que desea copiar.
5. Coloque el ratón encima de uno de los clips seleccionados.
6. Mantenga pulsada la tecla Ctrl.
7. Mantenga pulsado el botón izquierdo del ratón. Se mostrará un rectángulo alrededor de los clips seleccionados.
8. Arrastre los clips a la nueva posición y suelte el botón del ratón.
9. Si es necesario, confirme las opciones del cuadro de diálogo Opciones de arrastrar y soltar y haga clic en Aceptar.
SONAR creará copias de los clips seleccionados que están enlazados a los originales. Cualquier cambio realizado a uno de los clips se aplicará a todos los clips enlazados, incluyendo el original.
Opción… Cómo funciona...
Nuevo grupo enlazado Los clips seleccionados seguirán enlazados entre ellos, pero no se enlazarán con clips no seleccionados
Independiente Los clips seleccionados serán completamente independientes
209

21
:
Para hacer copias enlazadas de un clip con Copiar y Pegar1. Seleccione los clips que desea copiar.2. Seleccione Edición-Copiar para visualizar el cuadro de diálogo Copiar.
3. Seleccione las opciones deseadas y haga clic en Aceptar. SONAR copiará los clips en el portapapeles de Windows.
4. Haga clic en el panel Pista para ajustar la pista actual como destino en el que se deberían pegar los clips.
5. Ajuste el Tiempo actual en que se debería pegar el clip.
6. Seleccione Edición-Pegar para visualizar el cuadro de diálogo Pegar.
7. En el cuadro de diálogo Pegar, seleccione una de las dos opciones siguientes:
• Repeticiones enlazadas: si selecciona esta opción, sólo las nuevas copias del original se enlazarán entre ellas. Las ediciones que haga a las nuevas copias no afectarán al original y viceversa.
• Enlazar a clip(s) original(es): si selecciona esta opción, las nuevas copias del clip se enlazarán con el original. Las ediciones que realice en los clips enlazados, incluyendo el original, afectarán a los otros clips enlazados del grupo.
8. Seleccione las opciones que desee y haga clic en Aceptar.
SONAR creará copias de los clips seleccionados que están enlazados del modo que seleccionó.
Para desenlazar clips enlazados1. En el panel Clips, seleccione los clips que desea desenlazar.
2. Haga clic con el botón derecho del ratón sobre cualquier clip seleccionado y seleccione Desenlazar en el menú emergente. SONAR mostrará el cuadro de diálogo Desenlazar clips.
3. Seleccione la opción de desenlazar que desee y haga clic en Aceptar.
SONAR desenlazará los clips y los actualizará de acuerdo con el panel Clips. Desde este momento, cualquier cambio que realice en alguno de los clips se aplicará sólo a los clips enlazados restantes (si están disponibles).
Para seleccionar clips enlazados a otro clip1. Seleccione uno o más clips en la ventana Pista.
2. Haga clic con el botón derecho del ratón en cualquier clip seleccionado y seleccione Seleccionar similares en el menú emergente.
SONAR seleccionará cualquier clip que esté enlazado a otro clip de los clips actualmente seleccionados.
Dividir y combinar clipsSONAR proporciona varios comandos que permiten dividir y combinar clips. Específicamente, puede:
• Dividir un clip en clips más pequeños
• Crear un clip nuevo a partir de una parte seleccionada de un clip existente
• Combinar clips adyacentes o superpuestos en un único clip más largo
0

La siguiente tabla resume los comandos que puede utilizar:
El comando Dividir permite dividir clips de cuatro maneras diferentes:
El comando Dividir además de funcionar tanto en los clips MIDI como en los clips de audio, en los clips de audio, el comando Dividir también ofrece una edición precisa de muestras y la posibilidad de saltar a cero.
Para… Utilice el comando… Notas...
Dividir clips en partes Edición-Dividir Funciona en todos los clips seleccionados. También puede pulsar la tecla s para dividir todos los clips seleccionados en el Tiempo actual.
Combinar varios clips en uno
Edición-Combinar en Clip(s)
Si los clips seleccionados se encuentran en pistas separadas, se creará un clip para cada pista. La automatización de todos los clips se aplicará de forma destructiva al clip nuevo.
Opción… Cómo funciona...
Dividir en el tiempo Divide los clips seleccionados en un punto de tiempo específico. Por defecto, el clip se divide en el Tiempo actual, pero puede seleccionar cualquier otro tiempo.
Dividir repetidamente Divide los clips seleccionados en intervalos regulares, empezando en un tiempo específico y con una duración específica. Por ejemplo, podría dividir un clip largo en clips de 4 compases empezando en el compás 5.
Dividir en marcadores Divide los clips seleccionados en cualquier posición de marcador. Esta opción sólo estará disponible si su proyecto dispone de marcadores.
Dividir al silenciar Borra la longitud del “silencio” de uno o más compases en los clips seleccionados. La presencia en un compás de cualquier evento (incluyendo los que no producen ningún sonido, como por ejemplo cambios de patch o eventos líricos) retendrá el compás.
Nota:Si combina un clip estéreo con un clip mono, obtendrá siempre un clip estéreo.
211

212
:
Observe que los comandos Edición-Deshacer y Edición-Rehacer funcionan en los tres comandos de edición.Para dividir clips en clips más pequeños1. Seleccione los clips que desea dividir.
2. Haga clic con el botón derecho del ratón en cualquier clip seleccionado y seleccione Dividir en el menú emergente. SONAR mostrará el cuadro de diálogo Dividir o pulse la tecla S para dividir el(los) clip(s) en el Tiempo actual.
3. Seleccione la opción Dividir que desea utilizar e introduzca los ajustes que utilizará.
4. Haga clic en Aceptar.
O
1. Seleccione los clips que desea dividir.
2. Ajuste el Tiempo actual al tiempo que desea dividir los clips.
3. Pulse la tecla s.
SONAR dividirá los clips según sus instrucciones.
Para combinar clips1. Seleccione los clips que desea combinar (los clips deben encontrarse en la
misma pista).
2. Haga clic con el botón derecho del ratón y seleccione Combinar en clip(s) en el menú emergente.
SONAR combinará los clips seleccionados en un clip único y nuevo.
Gestión de tomas y tomas de compingPor defecto, SONAR apila los clips superpuestos uno encima del otro, pero puede visualizarlos en capas (líneas) separadas de la misma pista. Si almacena clips en capas separadas resulta sencillo enmudecerlos e individualizarlos por separado y obtener, finalmente, una pista compuesta donde sólo se reproducirán los mejores clips. También puede enmudecer e individualizar capas enteras.
Si utiliza la grabación en loop, puede almacenar todas las tomas en la misma pista y utilizar la herramienta Enmudecer o Probar (Reproducción de la selección) para escuchar sólo las que desee.
Si activa la opción Mostrar capas de la pista, SONAR almacenará los clips de la pista en capas separadas en los casos siguientes:
• Cuando utilice la grabación en loop en el modo Sonido sobre sonido y desea guardar las tomas en una sola pista.
• Cuando graba encima de datos ya existentes en el modo Sonido sobre sonido.
• Cuando activa la opción del menú Pista-Mostrar capas para una pista que contiene como mínimo un clip superpuesto.
Nota 1: puede crear tantas capas como desee.
Nota 2: una pista de capas con varias capas sólo dispone de un grupo de envolventes de automatización.

Para obtener información detallada, consulte los procedimientos que se describen a continuación:
Para activar o desactivar la opción Varias capas• Si tiene una única pista, puede hacer clic con el botón derecho del ratón en la Escala de pista y
seleccionar Mostrar capas del menú emergente o utilizar el comando Capas-Mostrar capas desde el menú que aparece al hacer clic con el botón derecho del ratón en el panel Pista o también puede hacer clic en el botón Activar/Desactivar capas de pista.
• Si tiene varias pistas, seleccione las pistas que desea configurar pulsando Ctrl y haciendo clic en el número de pista de cada pista y utilizando la opción del menú Pista-Capas-Mostrar capas.
La primera vez que se activa la opción, SONAR mueve todos los clips superpuestos de las pistas modificadas hacia capas separadas y visualiza los botones Enmudecer y Solo de la Escala de pista de cada capa.
Cuando la opción se haya activado, podrá mover clips el uno encima del otro sin crear capas nuevas. Para volver a mover clips superpuestos en capas separadas, utilice el comando Reconstruir (consulte más adelante).
Nota 1: si desea mover un clip exactamente a la misma posición temporal de una capa adyacente, mantenga pulsada la tecla Mayús mientras lo arrastra.
Nota 2: si el botón Fundido de cruzado automático está activado, SONAR añade un fundido de cruzado entre cualquier clip superpuesto de la misma capa.
Para enmudecer o desenmudecer una o más capas• En la Escala de pista, haga clic en el botón M que se encuentra en el mismo nivel vertical que la
capa que desea enmudecer o desenmudecer. Puede arrastrar por varios botones de Enmudecer para enmudecer o desenmudecer varias capas.
Nota: si enmudece una capa y desactiva la función Mostrar capas, la Escala de pista mostrará un pequeño indicador azul para indicar que se ha enmudecido una capa oculta:
Para individualizar o desindividualizar una capa• En la Escala de pista, haga clic en el botón S que se encuentra en el mismo nivel vertical que la
Escala de pista antes de mostrar las capas
Botón Activar/Desactivar capas de pista
Botones Enmudecer y Solo para las capas
Indicador Capa oculta enmudecida
213

21
:
capa que desea individualizar. Podrá individualizar una capa a la vez.Nota: si individualiza una capa y desactiva la función Mostrar capas, la Escala de pista mostrará un pequeño indicador amarillo para indicar que se ha individualizado una capa oculta:
Para reconstruir capas• Para reconstruir capas (mover clips superpuestos hacia capas separadas) en una única pista, haga
clic con el botón derecho del ratón en la Escala de pista y seleccione Reconstruir capas del menú emergente.
• Para varias pistas, seleccione las pistas que desea reconstruir y utilice el comando Pista-Capas-Reconstruir capas.
Para compactar capas• Para compactar capas (eliminar capas vacías) en una única pista, haga clic con el botón derecho del
ratón en la Escala de pista y seleccione Compactar capas del menú emergente.
• Para varias pistas, seleccione las pistas que desea compactar y utilice el comando Pista-Capas-Compactar capas.
Para añadir una capa vacía a una pista• Haga clic con el botón derecho del ratón en la Escala de pista en la posición en la que desee colocar
la capa nueva y seleccione Insertar capa en el menú emergente.
Para eliminar una capa de una pista• Haga clic con el botón derecho del ratón en la Escala de pista en la posición en la que desea
eliminar una capa y seleccione Eliminar capa en el menú emergente.
Para seleccionar una capa• Haga clic con el botón derecho del ratón en la Escala de pista en la misma posición vertical en la
que se encuentra la pista que desea y seleccione Seleccionar capa en el menú emergente. Puede deseleccionar la capa haciendo clic en un área vacía del panel Clips.
Para grabar en loop varias tomas en capas de pista separadas1. Utilice el comando Transportar-Opciones de grabación para abrir el cuadro de diálogo
Opciones de grabación.
2. En las opciones de Modo de grabación, seleccione Sonido sobre sonido (Fusionar).
3. En Grabación en loop, seleccione Almacenar tomas en una única pista y haga clic en Aceptar.
4. Compruebe que la pista estructurada tiene la opción Mostrar capas activada.
5. Ajuste los límites del loop y empiece a grabar varias pasadas en el área de loop.
6. Detenga la grabación.
Una vez finalizada la grabación, SONAR mostrará todas las tomas en capas separadas en la pista de grabación.
Indicador Capa oculta individualizada
4

Para cortar clips superpuestos y eliminar la superposición1. En una pista de varias capas, mueva la herramienta Seleccionar o la herramienta Enmudecer
entre dos clips superpuestos hasta que el cursor se convierta en la herramienta de corte de superposición.
2. En el espacio entre los clips, haga clic en el punto donde desea que finalice el primer clip y empiece el segundo. SONAR cortará ambos clips para que no se superpongan.
Enmudecer y aislar clips (Individualizar clips)Junto con las pistas de varias capas, el enmudecimiento y aislamiento de los clips (individualización de los clips) facilita la creación de una toma compuesta a partir de varias tomas.
Con la nueva herramienta Enmudecer , que se encuentra en la barra de herramientas de la ventana Pista, SONAR ofrece dos estilos de enmudecimiento de clips:
• Estilo por defecto: después de activar la herramienta Enmudecer, puede arrastrarla por los intervalos de tiempo para enmudecer todo el clip o una parte del mismo: si la arrastra por la mitad inferior de un clip enmudecerá el intervalo de tiempo por el que la arrastra, mientras que si la arrastra por la mitad superior desenmudecerá el intervalo por el que la arrastra. El ajuste por defecto del menú desplegable de la herramienta Enmudecer produce este comportamiento (verá una marca de verificación junto a Enmudecer intervalos de tiempo en Operaciones con clic+arrastrar). Si desea cambiar provisionalmente al estilo Alternativo (consulte más adelante), al hacer clic, mantenga pulsada la tecla Alt.
• Estilo alternativo: utilice la herramienta Enmudecer para enmudecer o desenmudecer clips enteros haciendo clic en los clips en vez de arrastrarlos por las regiones de tiempo. Un clip completamente enmudecido muestra el icono Enmudecer en su esquina superior izquierda. Puede seleccionar este comportamiento seleccionando Enmudecer clips enteros en Operaciones con clic+arrastrar en el menú desplegable de la herramienta Enmudecer. Si desea pasar temporalmente al estilo Por defecto, mantenga pulsada la tecla Alt mientras arrastra.
Además, si lo desea también puede reproducir sólo los datos seleccionados pulsando la tecla Mayús y la barra espaciadora al mismo tiempo.
Enmudecimiento de clip con el estilo Por defectoCuando selecciona Enmudecer intervalos de tiempo en Operaciones con clic+arrastrar en el menú desplegable de la herramienta Enmudecer, puede utilizar los siguientes procedimientos para enmudecer todos los clips o partes de ellos. Este es el comportamiento por defecto.
Para activar o desactivar la herramienta Enmudecer• Haga clic en la herramienta o pulse K en el teclado. La herramienta Enmudecer se vuelve azul
cuando está activada.
Herramienta de corte de superposición
215

21
:
Para enmudecer un intervalo de tiempo utilizando el estilo Por defecto1. Compruebe que Enmudecer intervalos de tiempo en Operaciones con clic+arrastrar en elmenú desplegable de la herramienta Enmudecer tenga una marca de verificación.
2. Si desea enmudecer un intervalo de tiempo preciso, active el botón Atraer a la cuadrícula y ajuste su menú a un valor apropiado.
3. Utilizando la herramienta Enmudecer, arrastre dentro de la mitad inferior de un clip.
SONAR enmudece el área por la que ha arrastrado y visualiza la forma de onda o los datos MIDI enmudecidos en forma de línea punteada.
Para desenmudecer un intervalo de tiempo utilizando el estilo Por defecto1. Compruebe que Enmudecer intervalos de tiempo en Operaciones con clic+arrastrar en el
menú desplegable de la herramienta Enmudecer tenga una marca de verificación.
2. Con la herramienta Enmudecer, haga clic dentro de la mitad superior en el área enmudecida.
Para enmudecer o desenmudecer un clip entero utilizando el estilo Por defecto1. Compruebe que Enmudecer intervalos de tiempo en Operaciones con clic+arrastrar en el
menú desplegable de la herramienta Enmudecer tenga una marca de verificación.
2. Con la herramienta Enmudecer, pulse la tecla Alt y haga clic en cualquier lugar del clip (mantenga pulsada la tecla Alt mientras hace clic).
Cuando un clip está enmudecido, SONAR muestra el icono Enmudecer en la esquina superior izquierda del clip.
Nota: si el clip que está enmudeciendo o desenmudeciendo con este método tiene uno o más rangos de tiempo enmudecidos, estos rangos de tiempo siguen mudos si hace clic al tiempo que pulsa Alt sobre el clip, de forma que no perderá las ediciones realizadas para enmudecer secciones determinadas. Para desenmudecer completamente el clip en la imagen siguiente, primero pulse la tecla Alt y haga clic en el clip para eliminar el icono Enmudecer y, a continuación, arrástrelo por la mitad superior del clip en el(las) área(s) enmudecida(s).
Área enmudecida del clip
Icono Enmudecer
6

Enmudecimiento de clip con el estilo AlternativoCuando seleccione Enmudecer clips enteros en Operaciones con clic+arrastrar en el menú desplegable de la herramienta Enmudecer, podrá utilizar los siguientes procedimientos para enmudecer todos los clips o partes de ellos. Este es el estilo alternativo.
Para activar o desactivar la herramienta Enmudecer• Haga clic en la herramienta Enmudecer o pulse K en el teclado. La herramienta Enmudecer se
vuelve azul cuando está activada.
Para enmudecer o desenmudecer un clip entero utilizando el estilo Alternativo1. Compruebe que Enmudecer clips enteros en Operaciones con clic+arrastrar en el menú
desplegable de la herramienta Enmudecer tenga una marca de verificación.
2. Utilizando la herramienta Enmudecer, haga clic en cualquier lugar del clip.
SONAR muestra el icono Enmudecer en la esquina superior izquierda de un clip enmudecido.
Nota: si el clip que está enmudeciendo o desenmudeciendo con este método tiene uno o más rangos de tiempo enmudecidos, estos rangos de tiempo siguen mudos si hace clic al tiempo que pulsa Alt sobre el clip, de forma que no perderá las ediciones realizadas para enmudecer secciones determinadas.
Para enmudecer un intervalo de tiempo utilizando el estilo Alternativo1. Compruebe que Enmudecer clips enteros en Operaciones con clic+arrastrar en el menú
desplegable de la herramienta Enmudecer tenga una marca de verificación.
2. Si desea enmudecer un intervalo de tiempo preciso, active el botón Atraer a la cuadrícula y ajuste su menú a un valor apropiado.
3. Utilizando la herramienta Enmudecer, arrastre dentro de la mitad inferior de un clip pulsando la tecla Alt.
SONAR enmudece el área por la que ha arrastrado y visualiza la forma de onda o los datos MIDI enmudecidos en forma de línea punteada.
Para desenmudecer un intervalo de tiempo utilizando el estilo Alternativo1. Compruebe que Enmudecer clips enteros en Operaciones con clic+arrastrar en el menú
desplegable de la herramienta Enmudecer tenga una marca de verificación.
2. Utilizando la herramienta Enmudecer, haga clic dentro de la mitad superior de un clip en el área enmudecida pulsando la tecla Alt.
Si lo desea, puede enmudecer o desenmudecer un clip sin utilizar la herramienta Enmudecer. Si pulsa Q en el teclado cambiará el estado de enmudecimiento de todos los clips seleccionados. Cualquier intervalo de tiempo enmudecido lo seguirá estando.
Probar (Reproducción de la selección)El comando Transportar-Probar reproduce sólo los clips y/o intervalos de tiempo seleccionados.
Para utilizar este comando, mantenga pulsada la tecla Mayús y a continuación pulse la barra espaciadora. Sólo se reproducirán los datos seleccionados.
Aislar (Individualización de clips) El aislamiento funciona enmudeciendo todos los clips de una pista de la misma región de tiempo, excepto los que desea escuchar. Igual que el enmudecimiento de clips, el aislamiento tiene dos estilos:
• Estilo por defecto: después de activar la herramienta Enmudecer, puede pulsar la tecla Ctrl y arrastrar por los intervalos de tiempo para aislar todo el clip o una parte del mismo. El ajuste por defecto del menú desplegable de la herramienta Enmudecer produce este comportamiento (verá
217

21
:
una marca de verificación junto a Enmudecer intervalos de tiempo en Operaciones con clic+arrastrar). Si desea cambiar provisionalmente al estilo Alternativo (consulte más adelante), mantenga pulsadas las teclas Alt y Ctrl y haga clic en clips enteros en vez de arrastrar por las regiones.• Estilo alternativo: utilice la herramienta Enmudecer para aislar clips enteros pulsando la tecla Ctrl y haciendo clic en los clips en vez de arrastrar por las regiones de tiempo. Puede seleccionar este comportamiento seleccionando Enmudecer clips enteros en Operaciones con clic+arrastrar en el menú desplegable de la herramienta Enmudecer. Si decide que desea cambiar provisionalmente al estilo Por defecto, mantenga pulsadas las teclas Alt y Ctrl y arrastre por las regiones que desea aislar.
Para aislar una región con el estilo Por defecto1. Compruebe que Enmudecer intervalos de tiempo en Operaciones con clic+arrastrar en el
menú desplegable de la herramienta Enmudecer tenga una marca de verificación.
2. Utilizando la herramienta Enmudecer, mantenga pulsada la tecla Ctrl y arrastre por las regiones que desea aislar (individualizar).
Se enmudecerá cualquier región superpuesta. Para desaislar la región aislada, suelte la tecla Ctrl y arrastre por la mitad superior de las regiones enmudecidas.
Si desea cambiar provisionalmente al estilo Alternativo de aislamiento (consulte el procedimiento siguiente), mantenga pulsadas las teclas Alt y Ctrl y haga clic en clips enteros en vez de arrastrar por las regiones.
Para aislar clips con el estilo Alternativo1. Seleccione Enmudecer clips enteros en Operaciones con clic+arrastrar en el menú
desplegable de la herramienta Enmudecer.
2. Utilizando la herramienta Enmudecer, mantenga pulsada la tecla Ctrl y haga clic en los clips que desea aislar.
Se enmudecerá cualquier clip superpuesto. Para desaislar los clips aislados, suelte la tecla Ctrl y haga clic en cualquier clip enmudecido.
Si desea cambiar provisionalmente al estilo Por defecto de aislamiento, mantenga pulsadas las teclas Alt y Ctrl y arrastre por las regiones que desea aislar.
Carpetas de pistasUna carpeta de pistas contiene pistas en el panel Pista de la ventana Pista. Las carpetas de pistas permiten gestionar más fácilmente los proyectos de gran tamaño; puede agrupar diferentes tipos de pistas en su propia carpeta: voces, sintetizadores de software, instrumentos ReWire, percusiones, etc.
Las principales características de una carpeta de pistas son:
• Puede editar todas las pistas de la carpeta como si editara una sola pista, es especialmente útil para las pistas de percusión. La carpeta de pistas muestra un clip compuesto en el panel Clips de todos los clips de la carpeta. Al seleccionar un intervalo de tiempo en el clip compuesto se seleccionan los datos de todas las pistas incluidas en el mismo intervalo de tiempo; ahora puede editar todas las pistas de la carpeta editando el área seleccionada del clip compuesto.
• Puede ocultar pistas en una carpeta, liberando espacio en pantalla.
• Una carpeta puede contener cualquier tipo de pista: puede colocar pistas MIDI, de audio y de sintetizador en la misma carpeta.
8

• Puede archivar, enmudecer, individualizar, estructurar o monitorizar la entrada de todas las pistas de una carpeta con un solo clic: basta con hacer clic en los botones A, M, S, R o Entrar eco de la carpeta de pistas.
Para crear una carpeta de pistas• Haga clic con el botón derecho del ratón en el panel Pista de la ventana Pista y seleccione Insertar
carpeta de pistas en el menú emergente.
O
• Utilice el comando de menú Insertar-Carpeta de pistas.
O
• Haga clic con el botón derecho del ratón en una pista que no se encuentre en una carpeta de pistas y seleccione Mover a una carpeta-Nueva carpeta de pistas en el menú emergente.
Aparecerá una nueva carpeta de pistas en el panel Pista.
Para añadir una pista en una carpeta de pistas• En la ventana Pista, mueva el cursor del ratón justo a la derecha del número pista de una pista ya
existente hasta que el cursor se convierta en una flecha negra de doble punta y, a continuación, haga clic y arrastre la barra de título de la pista hacia la carpeta de pistas. Suelte el botón.
O
• Inserte una pista cuando una pista de una carpeta de pistas esté enfocada.
O
• Haga clic con el botón derecho del ratón en una pista que no se encuentre en una carpeta de pistas y seleccione Mover a una carpeta-Carpeta de pista "n” en el menú emergente.
O
• Seleccione las pistas que desea añadir a la carpeta, haga clic con el botón derecho del ratón en la carpeta y seleccione Añadir pista(s) a la carpeta en el menú que aparece.
La pista añadida aparece en la carpeta de pistas y se marca ligeramente para indicar que se encuentra en el interior de la carpeta de pistas.
Carpeta de pistas: haga clic aquí para seleccionar todos los datos de la carpeta de pistas
Las pistas de una carpeta de pistas están marcadas
Información de la carpeta de pistas
Cuadro de descripción
Clip compuesto
Área seleccionada del clip compuesto
Botones A, M, S, R y Entrar eco
219

22
:
Para eliminar una pista de una carpeta de pistas• En la ventana Pista, mueva el cursor justo a la derecha del número de pista de una pista hasta queel cursor se convierta en una flecha negra de doble punta y, a continuación, haga clic y arrastre la barra de título de la pista fuera de la carpeta de pistas. Suelte el botón.
O
• Haga clic con el botón derecho del ratón en la pista y seleccione Extraer de una carpeta en el menú emergente.
Para añadir múltiples pistas a una carpeta de pistas1. Seleccione las pistas que desea añadir.
2. Haga clic con el botón derecho del ratón en una pista seleccionada y seleccione Mover a una carpeta-Carpeta de pista “n” en el menú emergente.
Para eliminar múltiples pistas de una carpeta de pistas1. Seleccione las pistas que desea eliminar.
2. Haga clic con el botón derecho del ratón en una pista seleccionada y seleccione Extraer de una carpeta en el menú emergente.
Para eliminar una carpeta de pistas1. En la ventana Pista, haga clic con el botón derecho del ratón y seleccione Eliminar carpeta de
pistas en el menú que aparece.
2. SONAR le preguntará si desea borrar todas las pistas de la carpeta junto con la carpeta de pistas; haga clic en Sí o en No.
SONAR eliminará la carpeta de pistas. Si no ha seleccionado borrar las pistas de las carpetas de pistas, SONAR moverá estas pistas al nivel superior.
Para abrir o cerrar una carpeta de pistas• Haga clic en el icono de la carpeta que se encuentra justo a la izquierda del nombre de la carpeta de
pistas.
Para seleccionar o deseleccionar todas las pistas de una carpeta de pistas• Haga clic justo a la izquierda del icono de la carpeta.
Para renombrar una carpeta de pistas• Haga doble clic en el nombre de la carpeta de pistas, escriba un nuevo nombre y pulse Entrar.
O
• Haga clic con el botón derecho del ratón en la carpeta de pistas, seleccione Propiedades de carpeta en el menú emergente, escriba un nombre en el campo Nombre del cuadro de diálogo Propiedades de carpeta y haga clic en Aceptar.
Para añadir una descripción a una carpeta de pistas• Haga doble clic en la casilla Descripción, escriba una descripción y pulse Entrar.
O
• Haga clic con el botón derecho del ratón en la carpeta de pistas, seleccione Propiedades de carpeta en el menú emergente, escriba una descripción en el campo Descripción del cuadro de diálogo Propiedades de carpeta y haga clic en Aceptar.
Para seleccionar todos los clips en un intervalo de tiempo• Mantenga pulsada la tecla Alt mientras arrastra una selección en el clip compuesto.
Ahora puede editar, mover, cortar y pegar todos los clips seleccionados editando la parte seleccionada del clip compuesto.
0

Añadir efectos en la ventana PistaPuede añadir efectos MIDI y de audio directamente desde la ventana Pista. SONAR añade estos efectos a tiempo real, preservando los datos originales de la pista.
Para añadir efectos en la ventana Pista1. Haga clic con el botón derecho del ratón en la bandeja FX de la pista a la que desea añadir efectos.
Es posible que deba hacer clic en la ficha FX o en la ficha Todo, que se encuentra en la parte inferior del panel Pista para visualizar la bandeja FX. También es posible que deba ampliar ligeramente el panel de pista.
Aparecerá un menú emergente de efectos. SONAR mostrará efectos MIDI si está editando una pista MIDI y efectos de audio si está editando una pista de audio.
2. Seleccione un efecto del menú.
El nombre del efecto aparecerá en la bandeja Efectos y aparecerá la página de propiedades del efecto. Para eliminar efectos, haga clic con el botón derecho del ratón en el nombre del efecto y seleccione Eliminar en el menú emergente.
3. Ajuste los parámetros de efecto o seleccione un preajuste.
Interprete la pista y escuche el(los) efecto(s).
Cambiar temposEl proyecto puede incorporar todo tipo de cambios de tempo, incluyendo cambios de paso de un tempo a otro, incrementos (accelerandos) o disminuciones (ritardandos) graduales y prácticamente todos los que se pueda imaginar. Los cambios de tempo introducidos forman parte del proyecto y se guardan con el archivo de proyecto.
Haga clic aquí para añadir un efecto.
Nota:Si utiliza los mismos efectos en más de una pista, es más eficaz añadir los efectos a un bus. Consulte “Para aplicar un patch a una pista mediante un bus” en la página 394
221

22
:
Puede añadir cambios de tempo al proyecto de una de las siguientes maneras:• Utilizando la barra de herramientas Tempo
• Utilizando los comandos Insertar-Cambio de tempo e Insertar-Series de tempos
• Dibujando cambios de tempo gráficamente en la ventana Tempo
• Insertando cambios de tempo en el panel Lista de tempo de la ventana Tempo
Los comandos Proceso-Ajustar a tiempo y Proceso-Ajustar improvisación también pueden utilizarse para introducir cambios de tempo en el archivo del trabajo. Para más información, consulte “Alargar y reducir eventos” en la página 271 y “Ajustar improvisación” en la página 283.
Cuando cambia el tempo de un proyecto que contiene audio, SONAR permite alargar o comprimir clips de audio si los ha convertido en clips de ritmo y ha activado la opción Seguir la afinación del proyecto de la ventana Construcción de loops. De lo contrario, las pistas MIDI se acelerarán o ralentizarán mientras que las pistas de audio se reproducirán a la misma velocidad. Para más información acerca de los clips de ritmo, consulte “Trabajar con clips de ritmo” en la página 238. Los clips de audio que no son clips de ritmo cambian de tamaño cuando se desplazan a una parte del proyecto que tiene un tempo diferente.
A veces, es posible que no desee ajustar la velocidad del audio. Aquí mostramos algunos ejemplos:
• Si el proyecto tiene música de fondo y voces superpuestas, es posible que desee cambiar el tempo de la música de fondo, pero sin alterar las voces superpuestas.
• Si desea modificar la velocidad de algunas pistas MIDI para que coincidan con un ritmo de percusión muestreado, no altere el audio.
Cuando cambie el tempo del proyecto, los clips con alargamiento activado cambiarán de tempo junto con el proyecto, mientras que los que lo tienen desactivado no lo harán. Para más información acerca del estiramiento de clips, consulte “Activar ampliación” en la página 232.
Los tempos ajustados cuando el origen del reloj está ajustado a la Sincronización MIDI no tienen ningún efecto, porqueSONAR sigue el tempo externo. Para más información, consulte Capítulo 18, Sincronizar su equipo.
Utilizar la barra de herramientas TempoLa barra de herramientas Tempo muestra el tempo actual y permite cambiar el tempo como se muestra a continuación:
Si introduce un nuevo tempo directamente en la barra de herramientas, cambiará el ajuste de tempo más reciente del proyecto.
Los botones de relación de tempo cambian temporalmente la velocidad de reproducción, sin afectar el tempo real guardado en el proyecto (consulte la nota siguiente). Durante la reproducción, se multiplica el tempo por la relación de tempo actual. Por defecto, las tres relaciones de tempo son 0.50 (velocidad media), 1.00 (velocidad normal) y 2.00 (velocidad doble). Puede cambiar las relaciones de tempo asociadas a cada botón.
Nota: Las relaciones de tempo sólo se pueden utilizar en proyectos que no contengan pistas de audio. Tampoco se pueden utilizar si está utilizando algún tipo de sincronización. Para más información, consulte Capítulo 18, Sincronizar su equipo.
Haga clic aquí para insertar un cambio de tempo
Botones de relación de tempo
Haga clic aquí para insertar un tempo nuevo
2

Para cambiar el Tempo actual en la barra de herramientas Tempo1. Permita Aplicar loops a los clips de ritmo en los clips de audio que deban seguir los cambios de
tempo. Para hacerlo, seleccione uno o más clips, haga clic con el botón derecho del ratón en un clip seleccionado y seleccione Aplicar loops a los clips de ritmo en el menú emergente. Cada clip con Aplicar loops a los clips de ritmo activado tiene bordes biselados en lugar de extremos puntiagudos. El mismo comando desactiva Aplicar loops a los clips de ritmo en cualquier clip que tenga Aplicar loops a los clips de ritmo activado.
2. Haga clic en el tempo actual de la barra de herramientas Tempo.
3. Para cambiar el valor de tempo, introduzca un nuevo valor y pulse Entrar o utilice los deslizadores.
SONAR cambiará el tempo actual al valor deseado.
Para ajustar larelación de tempoPuede ajustar la relación de tempo de varias maneras (recuerde que esta función no está disponible si el proyecto contiene clips de audio):
• Haga clic en uno de los botones de relación de tempo.
• Seleccione Transportar-Relación de tempo 1, 2 ó 3.
• Pulse Ctrl+1, Ctrl+2 o Ctrl+3.
SONAR cambiará la velocidad de la reproducción.
Para cambiar la relación de tempo1. Pulse Mayús y haga clic en uno de los botones de relación de tempo para visualizar el cuadro de
diálogo Relación de tempo.
2. Introduzca un nuevo valor de relación de tempo.
3. Haga clic en Aceptar.
Desde este momento, este botón de relación de tempo utilizará la relación que haya introducido.
Utilizar loscomandos de tempoLos comandos Insertar-Cambio de tempo e Insertar-Series de tempos pueden utilizarse para cambiar el tempo existente o introducir uno o más cambios de tempo en varios puntos de un proyecto. Puede introducir valores de tempo directamente, incrementos o disminuciones graduales en el tempo o incluso utilizar el ratón para entrar el tempo que desee para una parte de un proyecto.
Para introducir un cambio de tempo1. Permita Aplicar loops a los clips de ritmo en los clips de audio que deban seguir los cambios de
tempo. Para hacerlo, seleccione uno o más clips, haga clic con el botón derecho del ratón en un clip seleccionado y seleccione Aplicar loops a los clips de ritmo en el menú emergente. Cada clip con Aplicar loops a los clips de ritmo activado tiene bordes biselados en lugar de extremos puntiagudos. El mismo comando desactiva Aplicar loops a los clips de ritmo en cualquier clip que tenga Aplicar loops a los clips de ritmo activado.
223

22
:
2. Haga clic en de la barra de herramientas o seleccione Insertar-Cambio de tempo paravisualizar el cuadro de diálogo Tempo.
3. Marque la casilla Insertar un nuevo tempo.
4. Introduzca un tempo nuevo de una de estas maneras:
• Introduzca un valor en el campo Tempo.
• Haga clic en las flechas para cambiarlo.
• Teclee un nuevo tempo en el espacio indicado en el cuadro de diálogo.
5. Introduzca un tiempo de inicio para el nuevo tempo.
6. Haga clic en Aceptar.
SONAR introducirá un cambio de tempo en el tiempo indicado.
Para introducir una serie de tempos1. Permita Aplicar loops a los clips de ritmo en los clips de audio que deban seguir los cambios de
tempo. Para hacerlo, seleccione uno o más clips, haga clic con el botón derecho del ratón en un clip seleccionado y seleccione Aplicar loops a los clips de ritmo en el menú emergente. Los clips que tengan activado Aplicar loops a los clips de ritmo tendrán bordes biselados en lugar de extremos puntiagudos. El mismo comando desactiva Aplicar loops a los clips de ritmo en cualquier clip que tenga Aplicar loops a los clips de ritmo activado.
2. Seleccione Insertar-Series de tempos para visualizar el cuadro de diálogo Insertar series de tempos.
3. Introduzca un tempo de inicio, un tempo de finalización y un tamaño de paso.
4. Introduzca un tempo inicial y final para la serie de cambios de tempo.
5. Haga clic en Aceptar.
4

SONAR borrará cualquier cambio entre los tiempos inicial y final e introducirá una serie de cambios de tempo que cambiarán ligeramente entre los tiempos inicial y final. Este comando nunca introducirá más de un cambio de tempo en la misma pulsación de reloj. También puede convertir los clips de audio que desea que sigan los cambios de tempo en clips de ritmo en la ventana Construcción de loops.
Para modificar el cambio de tempo más reciente1. Permita Aplicar loops a los clips de ritmo en los clips de audio que deban seguir los cambios de
tempo. Para hacerlo, seleccione uno o más clips, haga clic con el botón derecho del ratón en un clip seleccionado y seleccione Aplicar loops a los clips de ritmo en el menú emergente. Cada clip con Aplicar loops a los clips de ritmo activado tiene bordes biselados en lugar de extremos puntiagudos. El mismo comando desactiva Aplicar loops a los clips de ritmo en cualquier clip que tenga Aplicar loops a los clips de ritmo activado.
2. Seleccione Insertar-Cambio de tempo para visualizar el cuadro de diálogo Tempo.
3. Marque la casilla Cambiar el tempo más reciente.
4. Introduzca un tempo nuevo de una de estas maneras:
• Introduzca un valor en el campo Tempo.
• Haga clic en las flechas para cambiarlo.
• Teclee un nuevo tempo en el espacio indicado en el cuadro de diálogo.
5. Haga clic en Aceptar.
SONAR cambiará el tempo más reciente al nuevo valor.
Utilizar la ventana TempoLa ventana Tempo muestra una visualización gráfica del tempo. En la ventana Tempo, puede utilizar el ratón para dibujar cambios de tempo directamente en el gráfico. Seleccione Ver-Tempo o haga clic en
de la barra de herramientas para visualizar la ventana Tempo
La ventana Tempo muestra una pantalla gráfica del tempo y una lista de todos los cambios de tempo del proyecto. En la pantalla gráfica puede utilizar el ratón para dibujar cambios de tempo directamente en el gráfico. En la lista de tempo, puede insertar, editar y eliminar cambios de tempo individuales. Seleccione Ver-Tempo o haga clic en de la barra de herramientas para visualizar la ventana Tempo. Haga clic en el botón Lista de tempo para mostrar u ocultar la lista de tempo.
Si un proyecto entero tiene un solo tempo, el gráfico mostrará una línea recta horizontal y un único tempo en la lista.
225

22
:
El gráfico dispone de varias herramientas que podrá utilizar para añadir o modificar cambios de tempo:Si se equivoca utilizando alguna de estas herramientas, puede utilizar Edición-Deshacer para corregir el error. Cuando utilice la herramienta Dibujar, la velocidad con la que arrastre el ratón determinará la densidad de los eventos de tempo. Para introducir un número mayor de cambios de tempo relativamente pequeños, desplace el ratón lentamente. Para introducir un número más pequeño de cambios de tempo relativamente grandes, arrastre el ratón rápidamente.
El panel Lista de tempo contiene sus propias herramientas para editar cambios de tempo:
Para insertar un cambio de tempo en la ventana Tempo1. Permita Aplicar loops a los clips de ritmo en los clips de audio que deban seguir los cambios de
tempo. Para hacerlo, seleccione uno o más clips, haga clic con el botón derecho del ratón en un clip seleccionado y seleccione Aplicar loops a los clips de ritmo en el menú emergente. Cada clip con Aplicar loops a los clips de ritmo activado tiene bordes biselados en lugar de extremos puntiagudos. El mismo comando desactiva Aplicar loops a los clips de ritmo en cualquier clip que tenga Aplicar loops a los clips de ritmo activado.
2. Seleccione la herramienta o .
3. Haga clic en la ventana Tempo en cualquier punto de tiempo y nivel de tempo que desee.
SONAR introducirá un cambio de tempo en el punto indicado.
Herramienta…
Nombre... Sirve para…
Seleccionar Arrastre la herramienta Seleccionar en la lista Tempo o en la pantalla gráfica para seleccionar los campos y editar.
Dibujar Dibuja una curva personalizada indicando los cambios en el tempo
Línea Dibuja una línea recta indicando incrementos y disminuciones fijas en el tempo
Borrar Elimina cambios de tempo ya situados en algunas partes del proyecto
Cuadrícula de atracción
Controla cuántas veces puede insertar cambios de tempo: por ejemplo; cada compás, cada corchea, cada tres muestras, etc.
Herramienta…
Nombre... Sirve para…
Insertar tempo Introducir un nuevo cambio de tempo
Eliminar tempo Eliminar un cambio de tempo
Propiedades del tempo
Editar un cambio de tempo
6

Para incrementar o disminuir permanentemente el tempo en la ventana Tempo1. Permita Aplicar loops a los clips de ritmo en los clips de audio que deban seguir los cambios de
tempo. Para hacerlo, seleccione uno o más clips, haga clic con el botón derecho del ratón en un clip seleccionado y seleccione Aplicar loops a los clips de ritmo en el menú emergente. Cada clip con Aplicar loops a los clips de ritmo activado tiene bordes biselados en lugar de extremos puntiagudos. El mismo comando desactiva Aplicar loops a los clips de ritmo en cualquier clip que tenga Aplicar loops a los clips de ritmo activado.
2. Seleccione la herramienta .
3. Arrastre una línea en el gráfico desde el tiempo y tempo iniciales al tiempo y tempo finales.
SONAR introducirá una serie lineal de cambios de tempo.
Para dibujar una serie de cambios de tempo en la ventana Tempo1. Permita Aplicar loops a los clips de ritmo en los clips de audio que deban seguir los cambios de
tempo. Para hacerlo, seleccione uno o más clips, haga clic con el botón derecho del ratón en un clip seleccionado y seleccione Aplicar loops a los clips de ritmo en el menú emergente. Cada clip con Aplicar loops a los clips de ritmo activado tiene bordes biselados en lugar de extremos puntiagudos. El mismo comando desactiva Aplicar loops a los clips de ritmo en cualquier clip que tenga Aplicar loops a los clips de ritmo activado.
2. Seleccione la herramienta .
3. Arrastre el cursor por el gráfico, ajustando el nivel de tempo mientras se desplaza hacia la izquierda o hacia la derecha.
SONAR introducirá una serie de cambios de tempo.
Para borrar cambios de tempo en la ventana Tempo1. Permita Aplicar loops a los clips de ritmo en los clips de audio que deban seguir los cambios de
tempo. Para hacerlo, seleccione uno o más clips, haga clic con el botón derecho del ratón en un clip seleccionado y seleccione Aplicar loops a los clips de ritmo en el menú emergente. Cada clip con Aplicar loops a los clips de ritmo activado tiene bordes biselados en lugar de extremos puntiagudos. El mismo comando desactiva Aplicar loops a los clips de ritmo en cualquier clip que tenga Aplicar loops a los clips de ritmo activado.
2. Seleccione la herramienta .
3. Arrastre el ratón por el gráfico para seleccionar la región que desea borrar.
4. Suelte el botón del ratón.
SONAR borrará todos los cambios de tempo del área marcada. El último ajuste de tempo previo a la región borrada ahora tendrá efecto en dicha región.
Para insertar un cambio de tempo en las ventanas Lista de tempo y Tempo1. Permita Aplicar loops a los clips de ritmo en los clips de audio que deban seguir los cambios de
tempo. Para hacerlo, seleccione uno o más clips, haga clic con el botón derecho del ratón en un clip seleccionado y seleccione Aplicar loops a los clips de ritmo en el menú emergente. Cada clip con Aplicar loops a los clips de ritmo activado tiene bordes biselados en lugar de extremos puntiagudos. El mismo comando desactiva Aplicar loops a los clips de ritmo en cualquier clip que tenga Aplicar loops a los clips de ritmo activado.
2. Haga clic en el botón Lista de tempo para mostrar u ocultar la lista de tempo.
3. Seleccione cualquier cambio de tempo de la lista.
227

22
:
4. Haga clic en Insertar tempo para abrir el cuadro de diálogo Tempo.5. Ajuste el tempo, el tiempo y las demás propiedades.
6. Haga clic en Aceptar.
SONAR introducirá el nuevo tempo en la lista.
Para editar un cambio de tempo en la ventana Tempo1. Permita Aplicar loops a los clips de ritmo en los clips de audio que deban seguir los cambios de
tempo. Para hacerlo, seleccione uno o más clips, haga clic con el botón derecho del ratón en un clip seleccionado y seleccione Aplicar loops a los clips de ritmo en el menú emergente. Cada clip con Aplicar loops a los clips de ritmo activado tiene bordes biselados en lugar de extremos puntiagudos. El mismo comando desactiva Aplicar loops a los clips de ritmo en cualquier clip que tenga Aplicar loops a los clips de ritmo activado.
2. Haga clic en el botón Lista de tempo para mostrar u ocultar la lista de tempo.
3. En la lista de tempos, seleccione el cambio de tempo que desea editar.
4. Haga clic en Propiedades de tempo o haga doble clic en el cambio de tempo para abrir el cuadro de diálogo Tempo.
5. Edite las propiedades de tempo como desee.
6. Haga clic en Aceptar.
Para eliminar un cambio de tempo en las ventanas Lista de tempo y Tempo1. Permita Aplicar loops a los clips de ritmo en los clips de audio que deban seguir los cambios de
tempo. Para hacerlo, seleccione uno o más clips, haga clic con el botón derecho del ratón en un clip seleccionado y seleccione Aplicar loops a los clips de ritmo en el menú emergente. Cada clip con Aplicar loops a los clips de ritmo activado tiene bordes biselados en lugar de extremos puntiagudos. El mismo comando desactiva Aplicar loops a los clips de ritmo en cualquier clip que tenga Aplicar loops a los clips de ritmo activado.
2. Haga clic en el botón Lista de tempo para mostrar u ocultar la lista de tempo.
3. En la lista de tempos, seleccione el cambio de tempo que desea eliminar.
4. Haga clic en Eliminar tempo o pulse Supr.
SONAR eliminará los cambios de tempo seleccionados. No podrá eliminar el primer tempo de la lista.
Historial de Deshacer, Rehacer y Deshacer SONAR proporciona los comandos Deshacer y Rehacer, que son muy potentes y permiten avanzar y retroceder por cualquier parte de una sesión de edición. Cada proyecto tiene su propio historial de deshacer independiente. Esto significa que puede volver a un proyecto abierto y utilizar los comandos Deshacer y Rehacer, incluso si ha pasado la última hora trabajando con otro proyecto. El historial deshacer de un proyecto se pierde al cerrar el proyecto.
Recordar todo lo necesario para deshacer los cambios realizados requiere mucha memoria. Si desea hacer un cambio que requiere demasiada memoria y no se puede deshacer, se le avisará de que dicha operación es demasiado extensa para poderla deshacer más adelante y se le pedirá si desea continuar. Si realiza esta operación, no la podrá deshacer. Por eso, es mejor que primero guarde el proyecto.
8

El comando Edición-Historial muestra un historial completo de comandos y acciones que puede deshacer en el proyecto actual. El cuadro de diálogo Historial de deshacer tiene el siguiente aspecto:
El comando Historial aparece oscurecido hasta que realiza un cambio en el proyecto que se puede deshacer.
La lista Historial se actualizará cada vez que realice un cambio en el proyecto. Por ejemplo, si introduce una nueva nota en el proyecto utilizando la ventana Redoble de piano, se añadirá esta acción en la lista Historial. Esta entrada se mantendrá en la lista (incluso si deshace el cambio) para que lo pueda rehacer más adelante. Si elimina la nota, este cambio se añade a la lista Historial.
Puede hacer clic en el botón Borrar del cuadro de diálogo Historial de deshacer para borrar el historial de deshacer del proyecto actual y así liberar memoria. Si SONAR dispone de poca memoria, será conveniente borrar la lista Historial.
Para recuperar una versión anterior del proyecto, seleccione la entrada en la lista Historial que representa el punto donde le gustaría volver y haga clic en Aceptar. SONAR realizará las acciones deshacer y rehacer necesarias para que vuelva al punto deseado. Una vez edite el proyecto (por ejemplo, introduciendo una nota), la lista Historial se truncará en dicho punto. A medida que avance en el proyecto, la lista Historial volverá a ampliarse. Todos los eventos que tuvieron lugar antes del evento que seleccionó permanecerán en la lista.
Por defecto, SONAR mantiene un historial de hasta 128 acciones de edición para cada proyecto abierto. Una vez alcanzado el límite, cada nueva acción hace saltar a la más antigua del historial. Puede aumentar o disminuir esta cantidad en el cuadro de diálogo Historial de deshacer.
Haga clic aquí para deshacer el historial
Ajusta la cantidad de pasos que puede deshacer
Cambio más antiguo
Cambio más reciente
229

23
:
0

6
Utilizar loopsLos loops son clips audio digitales que se diseñan a menudo para repetirlos una y otra vez, lo que se conoce como “aplicar loops”, aunque algunos loops, denominados disparos, solo se reproducen una vez. Los clips de ritmo, utilizados a menudo como loops, con clips audio digitales que “conocen” la información de afinación y de tempo. Los clips de ritmo responden automáticamente a los cambios de tempo del proyecto, y se puede ajustar su nota fundamental utilizando marcadores de afinación. En SONAR, podrá importar loops ACID™, o clips de audio digitales y convertirlos en clips de ritmo. También podrá grabar su propio audio y crear clips de ritmo. Para descargar más clips de ritmo y loops, visite www.cakewalk.com.
En Este CapítuloLa ventana Construcción de loop . . . . . . . . . . . . . . . . . . . . . . . . . . . . . . . . . . . . . . . . . . 232
La ventana Loop Explorer . . . . . . . . . . . . . . . . . . . . . . . . . . . . . . . . . . . . . . . . . . . . . . . . 236
Trabajar con loops . . . . . . . . . . . . . . . . . . . . . . . . . . . . . . . . . . . . . . . . . . . . . . . . . . . . . . 237
Trabajar con clips de ritmo. . . . . . . . . . . . . . . . . . . . . . . . . . . . . . . . . . . . . . . . . . . . . . . . 238
Clips de ritmo MIDI . . . . . . . . . . . . . . . . . . . . . . . . . . . . . . . . . . . . . . . . . . . . . . . . . . . . . 245
Importar patrones Project5 . . . . . . . . . . . . . . . . . . . . . . . . . . . . . . . . . . . . . . . . . . . . . . . 247
Nota:Los clips de ritmo y loops ACIDized se descargan en la RAM y pueden ocupar mucha memoria. Copiarlos no aumenta la cantidad de memoria que ocupan, pero bajar la copia inicial sí.

23
:
La ventana Construcción de loopLa ventana Construcción de loop es donde se crean y editan los clips de ritmo.
La barra de herramientas de la ventana Construcción de loop contiene herramientas para editar controles y marcadores de corte para previsualizar loops.
Controles Construcción de loopsLa lista siguiente muestra las herramientas y controles de la ventana Construcción de loop, con su correspondiente descripción:
Save Loop as WAV Este botón abre el cuadro de diálogo Guardar como. El clip de la ventana Construcción de loop se guarda como clip de ritmo/archivo de onda que dispone de información de afinación y tempo y que puede abrirse en SONAR o ACID™. Para más información, consulte “Guardar clips de ritmo como archivos de onda /archivos de onda ACIDized” en la página 243.
Activar aplicación de loops El botón Activar aplicación de loops permite aplicar loops en el clip arrastrando el ratón por la ventana Pista. Los clips activados con loops siguen los cambios del tempo del proyecto. Haga clic en el botón Activar aplicación de loops para aplicar loops en la ventana Pista arrastrando el lado izquierdo o derecho del clip con el ratón. Cuando activa loops en clips, automáticamente salta al límite de tiempo más próximo (a 1, 2, 4, 8, 16, etc. tiempos). SONAR calculará el número de tiempo adecuado. Si quiere cambiar la cantidad total de tiempos de un clip, cambie el número del campo Tiempos en el clip.
Activar ampliación El botón Activar ampliación permite que un clip siga el tempo de un proyecto a medida que cambia. Da instrucciones a SONAR para que alargue o comprima el clip y así se adapte al tempo de proyecto. SONAR utilizará los parámetros BPM original para realizar el cambio.
Tiempos en el clipNúmero de tiempos en el clip.
BPM originalMuestra el tempo con el que se grabó el clip.
2

Seguir la afinación del proyecto La opción Seguir la afinación del proyecto transpone el loop, si es necesario, a la afinación del proyecto que puede ajustar en la barra de herramientas Marcadores. Si la casilla de verificación Seguir la afinación del proyecto está marcada, un loop grabado en tono C, utilizado en un proyecto con una afinación por defecto A, se transpondrá tres semitonos hacia abajo. También puede insertar marcadores en la Regla de Tiempo que cambien la afinación de proyecto. Estos marcadores, conocidos con el nombre de marcadores de afinación, sólo afectan a clips de ritmo con la opción Seguir la afinación del proyecto activada.
Nota fundamentalLa nota fundamenta representa el tono en que se grabó originalmente el loop. La función Seguir la afinación del proyecto utiliza esta información, si está marcada, para transponer el loop para que coincida con la afinación y los marcadores de afinación por defecto del proyecto.
Pitch (afinación aproximada)Se puede ajustar la transposición de un clip, independiente de la afinación del proyecto, utilizando el campo Pitch (afinación aproximada). Una cantidad positiva transpone el clip este número de semitonos hacia arriba. Una cantidad negativa transpone el clip este número de semitonos hacia abajo. Recuerde que, si la opción Seguir la afinación del proyecto está marcada, el proyecto seguirá la afinación de proyecto. Si esta opción está marcada, cualquier cambio de transposición en la afinación cambiará la afinación del proyecto, no la afinación de clip.
Por ejemplo: El tono de proyecto es C. El tono de clip es D. Si Seguir la afinación del proyecto está activada, se transpondrá el clip en dos semitonos hacia abajo. Un valor introducido en el campo Pitch (afinación aproximada) ajustará la afinación desde C. Si introduce “-1” se transpondría hacia abajo en un semitono adicional a B.
Otro ejemplo: La afinación del clip es E. La afinación deseada para el clip es D. Si la opción Seguir la afinación del proyecto no está activada, y si introduce un valor de “-2” en el campo Pitch (afinación aproximada), el clip se transpondrá dos semitonos hacia abajo hacia D desde la afinación original de E.
Pitch (afinación precisa)El campo Pitch (afinación precisa) le permite realizar ajustes de afinación o transponer la afinación de un clip hasta 50 centésimas. En cada semitono hay 100 cientos. Un ajuste de Pitch (afinación precisa) de “1” ajusta la afinación hacia arriba en un máximo de una centésima de semitono. La opción Pitch (afinación precisa) “afina de forma precisa” un clip ligeramente desafinado para que coincida con la afinación del resto de los clips del proyecto.
Menú FragmentosEl menú Fragmentos ajusta la resolución para crear marcadores, o “cortar” el clip con loops aplicados. Este menú utiliza longitudes de nota, de forma que los ajustes son:
• Redondas
• Blancas
• Negras
• Corcheas
• Semicorcheas
• Fusas
Los marcadores automáticos aparecerán en las resoluciones de nota según el ajuste del deslizador. Con un ajuste de corchea, aparecen ocho marcadores por compás.
Este control resulta útil para cortar audio que tenga más cambios sutiles de volumen con pocas transiciones pronunciadas.
233

23
:
Los marcadores en un clip con loops preservan la temporización de audio en este preciso momento. Una cantidad insuficiente o excesiva de marcadores puede producir “artefactos” no deseados cuando se alarga un clip con loops.Detección Trans (%)El control Detección Trans detecta transiciones en el clip de audio y asigna un marcador al principio y al final de cada uno de los que encuentra. A medida que aumenta la sensibilidad (utilizando números más grandes), se detectan las transiciones más pequeñas y aumenta el número de marcadores.
Detener previsualización Detiene la reproducción de previsualización de loops.
Previsualizar loops Reproduce repetidamente el loop actual. Utilice el control Detener previsualización para detener la reproducción.
Activar la previsualización automática de fragmentos Reproduce un fragmento cuando hace clic en él.
Haga clic en Loop de previsualización automática Reproduce repetidamente el fragmento seleccionado.
Previsualizar busSeleccione la salida principal a través de la cual desea escuchar el clip.
PropiedadesEl botón Propiedades abre el diálogo Propiedades del clip.
Seleccionar Utilice la herramienta Seleccionar para desplazar los marcadores de la barra de herramientas Marcadores.
Barrer Utilice la herramienta Barrer para eliminar los marcadores de la barra de herramientas Marcadores.
Ajustar todos los parámetros a su valor por defecto La herramienta Ajustar todos los parámetros a su valor por defecto restaura automáticamente los marcadores generados a la posición original y activa los que estaban desactivados. Los marcadores creados manualmente no se modifican.
Fragmento anterior Mueve la selección del fragmento hacia el fragmento anterior. Haga clic en un fragmento para seleccionarlo.
Fragmento siguiente Mueve la selección del fragmento hacia el fragmento siguiente. Haga clic en un fragmento para seleccionarlo.
Mostrar/ocultar la envolvente de gain Si hace clic en este botón visualizará u ocultará la envolvente de gain del clip. Cada fragmento del clip tiene su propio segmento de la envolvente, que podrá ajustar si arrastra el segmento hacia arriba o hacia abajo.
Mostrar/ocultar envolvente de panoramización Si hace clic en este botón visualizará u ocultará la envolvente de panoramización del clip. Cada fragmento del clip tiene su propio segmento de la envolvente, que podrá ajustar si arrastra el segmento hacia arriba o hacia abajo.
4

Mostrar/ocultar envolvente de afinación Si hace clic en este botón visualizará u ocultará la envolvente de afinación del clip. Cada fragmento del clip tiene su propio segmento de la envolvente, que podrá ajustar si arrastra el segmento hacia arriba o hacia abajo.
Gain del fragmentoCambia el gain del fragmento seleccionado.
Panoramización del fragmentoAjusta la panoramización del fragmento seleccionado. Los valores negativos se encuentran en la izquierda y los positivos en la derecha.
Afinación del fragmentoAjusta la afinación del fragmento seleccionado. El primer campo está expresado en semipasos y el segundo campo en centésimas.
Marcadores de corteHay dos tipos de marcadores de corte en la ventana Construcción de loop: los automáticos y los manuales. Los marcadores automáticos aparecen en rojo y son generados automáticamente por SONAR cuando activa los loops en clips. La única excepción se produce cuando importa un archivo de onda ACIDized a SONAR. Los archivos ACIDized aparecen siempre con marcadores de corte manuales. Los marcadores manuales aparecen de color violeta. Si añade o desplaza un marcador automático, se vuelve violeta para indicar que ha sido editado. Para más información acerca de los marcadores de corte, consulte “Para editar marcadores de corte en clips de ritmo” en la página 242.
Escala de audioLa escala de audio es el aumento o disminución del tamaño (escala) de la forma de onda de un clip. La escala de audio le permite realizar ediciones detalladas ampliando las partes de la forma de onda que se encuentran más cerca del punto cero (silencio) y preservar a la vez el tamaño de la pista. Si sólo visualiza las partes más tranquilas de un clip, podrá realizar detalles muy precisos.
La Regla de escala de audio se encuentra en el extremo izquierdo de la ventana Construcción de loop.
Existen tres opciones de visualización en la Regla de escala de audio:
• Porcentaje: indica la escala de audio en porcentajes. Por ejemplo, si el porcentaje más alto de la Regla de escala de audio lee 2,0%, en el clip, sólo aparecerán las partes de la forma de onda que se encuentren en el 2% del punto cero.
• dB: indica la escala de audio en dB. Por ejemplo, si el dB más alto de la Regla de escala de audio lee –36, en el clip, sólo aparecerán las partes de la forma de onda que se encuentren a 36 dB por debajo de 0 dB.
ClipEscala de audio
235

23
:
• Factor Zoom: indica la escala de audio en un factor. Por ejemplo, si el factor Zoom lee 10, la formade onda se amplia por 10.
La ventana Loop ExplorerLa ventana Loop Explorer de SONAR permite previsualizar archivos de onda antes de arrastrarlos y soltarlos en la ventana Pista. Si previsualiza un clip de ritmo, se reproducirá en el tempo y en el tono del proyecto actual.
Para abrir la ventana Loop Explorer, utilice uno de los siguientes métodos:
• Seleccione Ver-Loop Explorer en el menú.
• Haga clic en el icono Loop Explorer de la barra de herramientas Ventanas.
• Pulse Alt+1
La barra de herramientas de la ventana Loop Explorer contiene los controles siguientes:
Herramienta… Nombre... Qué hace…
Mover hacia arriba Abre la carpeta de un nivel superior del cual se encuentra.
Actualizar Actualiza la carpeta activa.
Explorador de Windows Abre el explorador de Windows en el mismo directorio que se visualiza en la ventana Loop Explorer.
Reproducir Reproduce el archivo de medios seleccionado.
Detener Detiene la reproducción del archivo seleccionado.
Auto Preview Previsualiza automáticamente los archivos cuando hace clic en ellos dentro de la ventana Loop Explorer. Si el archivo seleccionado es un clip de ritmo, se reproducirá con el tempo y el tono del proyecto.
Ventanas Le permite cambiar la forma en que se visualizan los archivos en la lista:
• Iconos grandes
• Iconos pequeños
• Lista
• Detalles: muestra el tamaño, la fecha, la fecha de creación y la fecha de la última modificación
Previsualizar bus Selecciona la salida principal a través de la cual desea escuchar el loop.
6

Panel CarpetasEl panel Carpetas muestra todos los archivos y carpetas disponibles del controlador seleccionado.
Panel Contents ListEl panel Contents List muestra los archivos y las carpetas de la carpeta activa.
Para previsualizar un clip de ritmo1. Haga clic en el botón Auto-preview de la barra de herramientas Loop Explorer.
2. Haga clic en un archivo de onda del panel Content List.
Se previsualizarán los archivos de onda que seleccione. También puede seleccionar múltiples archivos e interpretarlos a la vez.
O
1. Seleccione un archivo de onda del panel Content List.
2. Haga clic en el botón Reproducir de la barra de herramientas Loop Explorer.
3. Haga clic en el botón Detener y detendrá la reproducción del archivo de onda.
Si previsualiza un clip de ritmo dentro de la ventana Loop Explorer, el clip se reproducirá con el tono y el tempo del proyecto.
Para arrastrar un loop en un proyecto1. Haga clic en el archivo de onda y arrástrelo desde la ventana Loop Explorer hasta la ventana Pista.
2. Suelte el archivo de onda en la pista y tiempo que lo desea situar en el proyecto. Si suelta el archivo después de la última pista del proyecto, se creará una nueva pista para el archivo.
Para arrastrar múltiples loops en un proyecto1. Seleccione un archivo de onda y los adicionales manteniendo pulsada la tecla Ctrl mientras los
selecciona.
2. Arrastre los archivos de onda desde la ventana Loop Explorer hasta la ventana Pista.
3. Suelte los archivos de onda en la pista y tiempo que los desea situar en el proyecto.
Aparecerán los archivos de onda en pistas consecutivas de la ventana Pista en el tiempo seleccionado.
Trabajar con loopsPuede convertir un clip de audio en un loop marcando la casilla de verificación Activar aplicación de loops del diálogo Propiedades del clip. Una vez activada la aplicación de loops, puede arrastrar los loops para crear múltiples repeticiones. Existes otras maneras de activar la aplicación de loops:
Para activar y desactivar un clip para aplicarle loops1. Haga doble clic en el clip que desee aplicar loops.
Aparecerá la ventana Construcción de loops.
2. Haga clic en el botón Activar aplicación de loops de la ventana Construcción de loops .
O
En la ventana Pista seleccione un clip y pulse Ctrl+L, o seleccione Edición-Aplicar loops a los clips de ritmo.
237

23
:
Para crear repeticiones de un loop1. Si desea que el loop se repita en límites de tiempo concretos, ajuste el valor de salto.2. Desplace el cursor hacia al final del clip activado con loops hasta que el cursor tenga este aspecto:
.
3. Cuando el cursor se transforme, haga clic en el final o principio del clip y arrástrelo hacia la derecha (si lo arrastra desde el final) o hacia la izquierda (si lo arrastra desde el principio).
El clip se repetirá hasta que deje de arrastrarlo.
Para crear repeticiones de loop parciales1. Desplace el cursor hacia al final del clip activado con loops hasta que el cursor tenga este aspecto:
.
2. Cuando el cursor se transforme, haga clic en el final o principio del clip y arrástrelo hacia la derecha (si lo arrastra desde el final) o hacia la izquierda (si lo arrastra desde el principio).
Si el botón Atraer a la cuadrícula está encendido, podrá crear loops parciales tan pequeños cómo le permite el ajuste Atraer a la cuadrícula. Por ejemplo, si el ajuste Atraer a la cuadrícula está determinado a notas negras, puede crear repeticiones parciales tan pequeñas como un cuarto de compás.
Trabajar con clips de ritmoLos clips de ritmo son archivos .WAV que se comportan como loops ACIDized de fundición sónica (SONAR también tienen clips de ritmo MIDI: consulte “Clips de ritmo MIDI” en la página 245). Los clips de ritmo contienen información acerca del contenido de audio, incluyendo el tempo original, la afinación de referencia original, el número de tiempos en el loop y la información de transición de audio.
Funcionamiento de los clips de ritmo en SONARLos clips de ritmo contienen información almacenada que les permite ajustarse a cambios de tempo y afinación. Los clips de ritmo pueden leer el tempo y los cambios de tempo de un proyecto y pueden ajustar su afinación de nota fundamental cuando leen los marcadores de afinación. Para transponer clips de ritmo, puede añadir marcadores de afinación en la Regla de tiempo de la ventana Pista. Cuando al proyecto pase por un marcador de afinación, SONAR transpondrá los clips de ritmo basados en la afinación de referencia de la nota fundamental del clip. Si no introduce ningún marcador de afinación en el proyecto, no se realizarán cambios de afinación en los clips de ritmo. La afinación de proyecto por defecto es C.
Nota:Cuando trabaje con clips de ritmo, es importante que conozca la diferencia entre tono y afinación. El tono de un proyecto no tiene efectos en los clips de ritmo. Los marcadores de la Regla de tiempo estipularán la afinación de los clips de ritmo activados con Seguir la afinación del proyecto. Si el proyecto no contiene marcadores de afinación, los clips de ritmo se reproducirán con la afinación ajustada en la barra de herramientas Marcadores (por defecto, es C).
8

Utilizar clips de ritmoLos clips de ritmo son fáciles de utilizar puesto que se ajustan automáticamente al tempo y a los marcadores de afinación del proyecto. Puede importar loops existentes o crear loops nuevos utilizando la ventana Construcción de loops.
Para importar clips de ritmo en el proyecto1. Seleccione una pista de la ventana Pista.
2. Ajuste el Tiempo actual a la ubicación en la que desea que empiece el clip.
3. Seleccione Archivo-Importar-Audio desde el menú.
Aparecerá el diálogo Abrir.
4. Acceda a un directorio que contenga clips de ritmo y seleccione uno.
5. Haga clic en Abrir.
O
1. Abra la ventana Loop Explorer.
2. Acceda a un directorio que contenga clips de ritmo.
3. Arrastre y suelte un clip en la ventana Pista o haga doble clic en él para insertarlo en el Tiempo actual.
4. El clip aparecerá en la pista y en el tiempo del proyecto en que lo soltó. Por lo tanto, si desea que el clip se sitúe en una pista nueva, suéltelo después de la última pista del proyecto.
Por defecto, los clips de ritmo se activan con los loops y se transponen para que coincidan con la afinación del proyecto.
Ajustar la afinación del proyecto por defecto1. Si es necesario, visualice la barra de herramientas Marcadores seleccionando Ver-Barras de
herramientas para abrir el diálogo Barras de herramientas. En el diálogo de la barra de herramientas, haga clic en Marcadores y en Aceptar.
2. En la barra de herramientas Marcadores, haga clic en el menú desplegable Afinación por defecto del clip de ritmo y seleccione una afinación.
El proyecto utilizará la nota fundamental de los clips para transponer a la afinación de proyecto. Para cambiar la afinación, utilice los marcadores de afinación en diferentes puntos del proyecto. Para más información acerca de la afinación, consulte “Utilizar marcadores de afinación en la ventana Pista” en la página 244.
Nota:Los clips de ritmo deben tener como mínimo una longitud de un tiempo. Si intenta activar loops en un clip de duración menor, es posible que experimente distorsiones o efectos no deseados.
239

24
:
Crear y editar clips de ritmoCualquier clip de audio se puede convertir en clip de ritmo. Los clips de ritmo contienen información de tempo, tiempo y afinación que SONAR utilizará para alargar y transponer los clips para que coincidan con el proyecto. Se puede aplicar loops a la mayoría de clips de ritmo, lo que significa que podrá utilizar el ratón para arrastrar repeticiones de clip en la ventana Pista. Se pueden aplicar loops a los clips de ritmo o no, aunque normalmente se aplican. Si un clip de ritmo tiene loops activados, tendrá los bordes biselados. A veces es conveniente crear clips que sigan el tempo y el tono del proyecto, pero no están pensados para aplicar loops. A continuación mostramos una lista de atributos contenidos en clips de ritmo:• Tiempos en el clip: número de notas negras de un clip. Un clip de cuatro compases en 4/4 debería tener 16 tiempos. Cuando active la aplicación de loops en un clip, SONAR calculará la cantidad de tiempos en el clip mediante un algoritmo. A menudo es un cálculo exacto, pero en algunos casos (por ejemplo si el tempo del clip es muy lento o muy rápido o si el clip tiene un número no habitual de tiempos) se debe editar manualmente el número de tiempos del clip en el campo Tiempos en el clip.
• Tempo original: el tempo original de la grabación. SONAR utilizará el tempo original para ajustarse al tempo del proyecto. El tempo original se debe especificar para alargar clips.
Nota: Cuando active loops en un clip, SONAR calculará el tempo original del clip, y a menos que la longitud del clip tenga incrementos de tiempo o compás exactos, el tempo original que SONAR calculará puede ser diferente del tempo grabado. Normalmente son fluctuaciones pequeñas y no afectan a la calidad del clip de ritmo que ha creado.
• Nota de referencia: tono original del clip grabado. SONAR utilizará la nota de referencia cuando transponga clips de ritmo para que coincidan con la afinación de proyecto.
Estos atributos se pueden editar en la ventana Construcción de loop.
Para ajustar el número de tiempos en los clips de ritmoCuando abra un clip en la ventana Construcción de loop, SONAR determinará el número de tiempos del clip. En algunos casos es posible que el valor de tiempo no sea correcto. Los tiempos del valor del clip sólo pueden cambiarse si el clip tiene los loops activados.
Para cambiar el valor en el campo Tiempos en el clip, siga los pasos que se describen a continuación.
• Haga clic en el botón más o menos de la derecha del campo Tiempos en el clip hasta que visualice el valor correcto.
Para cambiar la visualización de la Regla de tiempo de la ventana Construcción de loopPuede visualizar la Regla de tiempo de la ventana Construcción de loop en compases o en muestras. Para cambiar entre los dos modelos, haga doble clic en la Regla de tiempo.
Para ajustar el tempo de los clips de ritmoCuando cree un nuevo clip de ritmo, SONAR ajustará el tempo del clip al tempo del proyecto actual. Para asegurar un comportamiento de estiramiento correcto, deberá ajustar el valor del campo BPM original al tempo al cual grabó el clip. El valor de tempo del clip sólo se puede cambiar si el clip se puede alargar.
Para cambiar el valor en el campo BPM original siga los pasos que aparecen a continuación:
• Haga clic en el botón más o menos de la derecha del campo BPM original hasta que visualice el valor correcto. Para obtener tempos más precisos, puede hacer doble clic en el campo BPM original e introducir un tempo.
0

Para cortar un clip1. Haga doble clic en un clip del panel Clips.
El clip aparecerá en la ventana Construcción de loop.
2. Corte el clip utilizando uno o todos los métodos siguientes:
3. Interprete el proyecto y ajuste el corte del clip como sea necesario.
Nota: Puede utilizar todos estos métodos para cortar un clip. Si ajusta los menús Fragmentos y Detección Trans, podrá colocar dos marcadores uno junto al otro. Si estos marcadores están demasiado cerca, se fusionarán automáticamente. Los marcadores manuales no se fusionarán automáticamente.
Para transponer un clip de ritmo para que coincida con la afinación de proyectoPara hacer que un clip de ritmo siga la afinación por defecto del proyecto, siga los pasos que se describen a continuación.
1. Haga doble clic en el clip que desea transponer a la afinación del proyecto.
El clip aparecerá en la ventana Construcción de loop.
2. Haga clic en el botón Seguir la afinación del proyecto.
Para transponer un clip de ritmo en semitonosSiga este procedimiento para transponer un clip de ritmo en cualquier número de semitonos.
1. Haga doble clic en el clip que desea transponer a la afinación del proyecto.
El clip aparecerá en la ventana Construcción de loop.
2. Si el botón Seguir la afinación del proyecto está activado, haga clic en él para desactivarlo.
3. En el campo Afinación (semitonos), introduzca el número de semitonos a partir de los cuales desea transponer el clip. Una cantidad negativa en el campo Afinación (semitonos) transpondrá el clip hacia abajo. Una cantidad positiva en el campo Afinación (semitonos) transpondrá el clip hacia arriba.
Para… Proceda así…
Cortar el clip en divisiones de nota Desplace el deslizador Basic Slicing a la resolución de nota deseada. Los ajustes del deslizador Basic Slicing oscilan desde notas redondas hasta semifusas. Si, por ejemplo, seleccionara notas negras, crearía cuatro marcadores por compás.
Cortar el clip a picos transitorios Desplace el deslizador Detección de tránsitos hacia la derecha hasta que los marcadores enmarquen tránsitos más grandes en el clip.
Cortar el clip manualmente Desplace el ratón al espacio de encima la Regla de tiempo y haga doble clic para añadir un marcador. Haga clic en el marcador y arrástrelo, si es necesario, para que se alinee con el principio o final de un tránsito.
241

24
:
Para “afinar de forma precisa” clips de ritmoPara hacer ligeros cambios de afinación en un clip, siga el procedimiento que se describe a continuación.1. Haga doble clic en el clip que desea transponer a la afinación del proyecto.
El clip aparecerá en la ventana Construcción de loop.
2. En el campo Afinación precisa (centésimas), introduzca el número de centésimas a las que desea ajustar la afinación. Puede introducir una cantidad desde -50 (transpone hacia abajo la afinación en un cuarto de tono) hasta 50 (transpone la afinación hacia arriba en un cuarto de tono).
Para editar marcadores de corte en clips de ritmoLa siguiente tabla describe cómo crear y editar marcadores de corte en la ventana Construcción de loop.
Para más información acerca de los marcadores de corte, consulte “Marcadores de corte” en la página 235.
Editar fragmentosCada fragmento (espacio entre marcadores de corte) se puede ajustar en la ventana Construcción de loop. Puede ajustar los siguientes atributos de fragmento:
• Gain
• Panoramización
• Afinación
Para previsualizar un fragmento de un clip de ritmo1. Haga doble clic en un clip para abrir la ventana Construcción de loop.
2. Haga clic en el botón Activar la previsualización automática de fragmentos.
3. Haga clic en un fragmento para escucharlo.
Para ajustar el gain de un fragmento de un clip de ritmo1. En la ventana Construcción de loop, seleccione el fragmento en el que desea ajustar el gain.
2. En el campo Gain del fragmento, haga clic en los botones más o menos para cambiar el valor de gain.
O
Haga clic entre las teclas más y menos hasta que el cursor se convierta en una flecha doble y arrástrelo hacia arriba para aumentar el valor o hacia abajo para disminuirlo.
Para… Proceda así…
Añadir marcadores de corte Desplace el cursor del ratón a la barra Marcadores y haga doble clic al principio de un tránsito.
Eliminar marcadores de corte Seleccione la herramienta Eraser y haga clic en un marcador.
Desplazar marcadores de corte Haga clic en un marcador y arrástrelo
Reajustar marcadores de corte a las posiciones originales
Haga clic en el botón Ajustar todos los parámetros a su valor por defecto .
2

Para ajustar la panoramización de un fragmento de un clip de ritmo1. En la ventana Construcción de loop, seleccione el fragmento en el que desea ajustar la
panoramización.
2. En el campo Panoramización del fragmento, haga clic en los botones más o menos para cambiar el valor de panoramización. Los valores negativos se encuentran en la panoramización izquierda y los positivos en la panoramización derecha.
Para ajustar la afinación de un fragmento de un clip de ritmo (semipasos)1. En la ventana Construcción de loop, seleccione el fragmento en el que desea ajustar la afinación.
2. En el primer campo Afinación del fragmento, haga clic en los botones más o menos para cambiar el valor de la afinación.
Para ajustar la afinación de un fragmento de un clip de ritmo (centésimas)1. En la ventana Construcción de loop, seleccione el fragmento en el que desea ajustar la afinación.
2. En el segundo campo Afinación del fragmento, haga clic en los botones más o menos para cambiar el valor de la afinación.
Para ajustar el gain, la panoramización y la afinación del fragmento utilizando envolventes de fragmentoPuede cambiar los ajustes de gain, panoramización y/o afinación de una envolvente si arrastra la envolvente hacia arriba o hacia abajo en el fragmento.
Guardar clips de ritmo como archivos de onda /archivos de onda ACIDizedUna vez haya creado un clip de ritmo en SONAR, podrá guardar el clip como archivo de ritmo/de onda, compatible con archivos de onda ACIDized.
Para guardar clips de ritmo como archivos Riff Wave /archivos de onda ACIDized1. Si todavía no lo ha hecho, cree un clip de ritmo. Haga clic en el icono Guardar de la ventana
Construcción de loop.
Aparecerá el cuadro de diálogo Guardar como.
2. Utilice la barra de herramientas del diálogo Guardar como para acceder a la ubicación donde desea guardar el archivo.
3. En el campo Nombre de archivo, introduzca un nombre para el archivo.
4. Haga clic en el botón Guardar.
Para arrastrar y soltar clips de ritmo en otra aplicaciónPuede arrastrar y soltar clips desde SONAR a otras aplicaciones o a un directorio de Windows. Cuando arrastre un archivo desde SONAR, se copiará el archivo de origen y la copia se colocará en el nuevo directorio o aplicación.
243

24
:
Utilizar marcadores de afinación en la ventana PistaLos marcadores de afinación cambian la afinación a la que sonarán los clips de ritmo. Todos los clips de ritmo de SONAR que tengan la opción Seguir la afinación del proyecto activada ajustarán la afinación a medida que encuentren marcadores de afinación en SONAR. Si no contiene marcadores de afinación, los clips de ritmo se reproducirán con la afinación por defecto del proyecto, excepto si el parámetro Seguir la afinación del proyecto está desactivado.Para activar la opción Seguir la afinación del proyecto de un clip1. Haga clic con el botón derecho del ratón y seleccione Propiedades del clip en el menú emergente.
Aparecerá el diálogo Propiedades del clip.
2. Marque la casilla de verificación Seguir la afinación del proyecto de la ficha Clips de ritmo.
3. Compruebe que el campo Nota de referencia sea correcto. Cuando el proyecto alcance un marcador de afinación, SONAR transpondrá cada clip de ritmo que tenga la opción Seguir la afinación del proyecto activada según la diferencia entre la Nota de referencia y la Afinación del proyecto actual del clip.
4. Haga clic en Aceptar para cerrar el diálogo.
Para cambiar la afinación por defecto del proyecto1. Si todavía no la visualiza, utilice el comando Ver-Barras de herramientas-Marcadores para
mostrar la barra de herramientas Marcadores.
2. Seleccione la afinación por defecto del proyecto en el menú desplegable Afinación por defecto del clip de ritmo situado en el extremo derecho de la barra de herramientas.
SONAR transpondrá cada clip de ritmo que tenga la opción Seguir la afinación del proyecto activada según la diferencia entre la Nota de referencia y la afinación del proyecto actual del clip. Cada vez que introduzca un marcador de afinación, la afinación del proyecto cambiará. Si no introduce marcadores de afinación, el proyecto se mantendrá en la afinación por defecto.
Para crear marcadores de afinación1. En la ventana Pista, haga clic con el botón derecho en la Regla de tiempo.
2. En el menú que aparecerá, seleccione Create a Marker.
3. Aparecerá el diálogo Marcador.
4. En el menú desplegable Afinación del clip de ritmo, seleccione una afinación.
5. Haga clic en Aceptar.
Para desplazar marcadores de afinación• Haga clic en un marcador de afinación y arrástrelo a su nueva ubicación en la Regla de tiempo.
Marcador de afinación: Los clips de ritmo que tengan Seguir la afinación del proyecto activado se reproducirán con la nota fundamental transpuesta a C Regla de tiempo
Marcador de afinación: Los clips de ritmo que tengan Seguir la afinación del proyecto activado se reproducirán con la nota fundamental transpuesta a D
4

Clips de ritmo MIDILos clips de ritmo MIDI son clips MIDI que se pueden aplicar como clips de ritmo y también puede hacer que SONAR transponga clips de ritmo MIDI cuando el proyecto alcance un marcador de afinación.
Puede transformar cualquier clip MIDI en un clip de ritmo MIDI (y volverlo a transformar a un clip MIDI normal) seleccionando el clip y utilizando el comando Edición-Aplicar loops a los clips de ritmo. Un clip MIDI que tenga la función Clip de ritmo activada se mostrará con bordes biselados en el panel Clips.
A continuación mostramos otras funciones de clips de ritmo MIDI:
• Puede aplicar copias en ambas direcciones (como en los clips de ritmo de audio). El ajuste Atraer a la cuadrícula determina qué límites de tiempo (si es el caso) puede aplicar.
• Puede editar repeticiones individuales sin alterar las otras copias (a diferencia de los clips de ritmo de audio). Nota: Si vuelve a arrastrar el borde del clip de ritmo MIDI hacia el área editada, perderá las ediciones.
• Todas las repeticiones nuevas se basan en el primer clip (como en los clips de ritmo de audio). Sin embargo, si separa la repetición del clip original, la repetición será independiente: si copia este clip, SONAR lo tratará como si fuera un clip original.
• Puede importar clips de ritmo MIDI desde el diálogo Importar MIDI, la ventana Loop Explorer y arrastrando y soltando desde el explorador de Windows.
• Puede visualizar clips de ritmo MIDI en el diálogo Importar MIDI.
• Puede editar clips de ritmo MIDI donde pueda editar clips MIDI normales.
Para obtener información detallada, consulte los procedimientos siguientes y “Exportar, y importar clips de ritmo MIDI” en la página 246.
Para activar o desactivar la función Clip de ritmo de un clip MIDI• Seleccione el clip y pulse Ctrl+L.
O
• Seleccione el clip y utilice el comando Edición-Aplicar loops a los clips de ritmo.
O
• Haga clic con el botón derecho del ratón y en el menú emergente seleccione Aplicar loops a los clips de ritmo.
Un clip MIDI que tenga la función Clip de ritmo activada se mostrará con bordes biselados en el panel Clips.
Para crear repeticiones de un clip de ritmo MIDI1. Si desea que el clip se repita en límites de tiempo concretos, ajuste el valor de salto.
2. Desplace el cursor hacia el final o el principio del clip hasta que el cursor tenga este aspecto . Cuando el cursor cambie, haga clic en final o en el principio del clip y arrástrelo hacia la derecha (si lo arrastra desde el final) o hacia la izquierda (si lo arrastra desde el principio).
El clip se repetirá hasta que deje de arrastrarlo.
245

24
:
Para transponer un clip de ritmo MIDI1. Seleccione el clip de ritmo MIDI.2. Mantenga pulsada la tecla Alt y pulse la tecla + o la tecla – del teclado del ordenador para incrementar o disminuir la afinación del clip en semipasos. No es necesario que detenga la reproducción.
O
1. Haga clic con el botón derecho del ratón y en el menú emergente seleccione Propiedades del clip.
Aparecerá el diálogo Propiedades del clip.
2. En la ficha Clips de ritmo, en el campo Afinación (semitonos), seleccione el número de semipasos según los cuales desea transponer el clip: seleccione números negativos para transponer hacia abajo y números positivos para transponer hacia arriba.
Cualquiera de los dos métodos transpondrá el clip original y todas las repeticiones. El clip original visualizará un número positivo o negativo entre paréntesis que mostrará cualquier valor de transposición que haya añadido al clip.
Si para transponer un clip utiliza marcadores de afinación, cualquier valor de transposición que añada al clip utilizando uno de los dos métodos anteriores cambiará la afinación final según el valor de transposición que haya añadido.
Para transponer un clip de ritmo MIDI con marcadores de afinaciónUtilice el mismo método que utiliza para los clips de ritmo de audio: consulte “Utilizar marcadores de afinación en la ventana Pista” en la página 244.
Exportar, y importar clips de ritmo MIDINo podrá exportar clips de ritmo MIDI si guarda el proyecto como un archivo MIDI estándar, puesto que los archivos MIDI estándar no contienen datos del clip de ritmo MIDI, como el valor de transposición, etc. Cuando importe clips de ritmo MIDI, podrá previsualizarlos en el diálogo Importar MIDI.
Existen dos métodos para exportar clips de ritmo MIDI:
• Utilizar el comando Archivo-Exportar-Clip de ritmo MIDI
• Arrastrar un clip de ritmo MIDI desde SONAR hasta el explorador de Windows
Existen tres métodos para importar clips de ritmo MIDI:
• Utilizar el comando Archivo-Importar-MIDI
• Utilizar la ventana Loop Explorer.
• Arrastrar un clip de ritmo MIDI desde el explorador de Windows a una pista MIDI de SONAR
Para obtener información detallada, consulte los procedimientos que se describen a continuación:
Para exportar clips de ritmo MIDI con el comando Archivo1. Seleccione el clip de ritmo MIDI que desea exportar.
2. Utilice el comando Archivo-Exportar-Clip de ritmo MIDI.
Aparecerá el diálogo Exportar MIDI.
3. Acceda a la carpeta en la que guardará los clips de ritmo MIDI.
4. Introduzca un nombre para el clip en el campo Nombre de archivo.
5. Haga clic en el botón Guardar.
6

SONAR exportará el clip de ritmo MIDI, que contiene la información que se visualiza en el diálogo Propiedades del clip de la ficha Ritmo-Clips, excepto el campo Afinación (semitonos), que no se exporta.
Para exportar un clip de ritmo MIDI utilizando arrastrar y soltar• Arrastre el clip de ritmo MIDI que desea exportar a la carpeta del explorador de Windows en la que
desea guardarlo.
Para importar clips de ritmo MIDI con el comando Archivo1. Desplace el Tiempo actual a la ubicación en la que desea importar el clip.
2. Seleccione la pista a la que desea importar el clip.
3. Utilice el comando Archivo-Importar-MIDI.
Aparecerá el diálogo Importar MIDI,
4. Acceda a la carpeta en la que guardará los clips de ritmo MIDI. Compruebe que el campo Archivos de tipo está ajustado a Archivo MIDI.
5. Seleccione el archivo que desea importar: el campo Información de archivo visualiza los datos del clip de ritmo MIDI del archivo, si es el caso.
6. Si desea previsualizar (escuchar) el archivo seleccionado, haga clic en el botón Reproducir del diálogo Importar MIDI. Cuando desea importar el archivo seleccionado, haga clic en el botón Abrir.
Para importar clips de ritmo MIDI desde la ventana Loop Explorer1. Compruebe que el ajuste Atraer a la cuadrícula es el adecuado para la tarea que desea realizar.
2. Si la ventana Loop Explorer no está abierta, utilice el comando Ver-Loop Explorer para visualizarla.
3. Acceda a la carpeta en la que guardará los clips de ritmo MIDI.
4. Realice una de las opciones siguientes:
• Arrastre el archivo que quiere a la pista y tiempo que desea.
• Desplace el Tiempo actual a la ubicación en la que desea importar el archivo, seleccione la pista a la que desea importar el archivo y haga doble clic en el archivo.
Para importar un clip de ritmo MIDI utilizando arrastrar y soltar1. Compruebe que el ajuste Atraer a la cuadrícula es el adecuado para la tarea que desea realizar.
2. En el explorador de Windows, acceda a la carpeta en la que guardará los clips de ritmo MIDI.
3. Arrastre el clip de ritmo MIDI hacia la pista y tiempo en los que desea colocar el clip.
Importar patrones Project5Project5 es una workstation de sintentizador software de Cakewalk que contiene su propia biblioteca (bandeja de patrones) de patrones MIDI y de audio, guardados en el disco. Si tiene los patrones MIDI de Project5 en el disco duro, los podrá importar directamente a SONAR.
Para importar un patrón de Project51. Desplace el Tiempo actual hacia la ubicación en la que desea importar el patrón.
2. Seleccione la pista a la que desea importar el patrón.
3. Utilice el comando Archivo-Importar-MIDI.
Aparecerá el diálogo Importar MIDI,
4. Cambie el campo Archivos de tipo a Patrón P5.
247

24
:
5. Acceda a una carpeta donde guardará los patrones MIDI Project P5.6. Seleccione el archivo que desea importar.
7. Para importar el archivo seleccionado, haga clic en el botón Abrir.
SONAR importará el archivo seleccionado al Tiempo Actual de la pista seleccionada.
8

7
Editar eventos MIDI y controladoresSONAR permite editar eventos en los proyectos de muchas maneras diferentes. La ventana Redoble de piano permite añadir y editar notas, controladores y datos de automatización interactivamente, utilizando una pantalla de gráficos. Los comandos de edición de SONAR pueden mejorar la calidad de interpretaciones grabadas, filtrar determinados tipos de eventos, y modificar tempos y dinámicas del proyecto. La ventana Lista de eventos permite ver y modificar todos los detalles del proyecto. Finalmente, puede aplicar una variedad de efectos y filtros para mejorar los datos MIDI.
SONAR tiene muchos comandos y funciones adicionales que trabajan con audio. Para más información, consulte “Editar audio” en la página 319.
En Este CapítuloBarra de herramientas Inspector de eventos. . . . . . . . . . . . . . . . . . . . . . . . . . . . . . . . . . 250
La ventana Redoble de piano . . . . . . . . . . . . . . . . . . . . . . . . . . . . . . . . . . . . . . . . . . . . . 251
Seleccionar y editar eventos . . . . . . . . . . . . . . . . . . . . . . . . . . . . . . . . . . . . . . . . . . . . . . 267
Editar MIDI con desplazamiento (edición no destructiva) . . . . . . . . . . . . . . . . . . . . . . . . 274
Cambiar la temporización de grabación . . . . . . . . . . . . . . . . . . . . . . . . . . . . . . . . . . . . . 276
Buscar eventos . . . . . . . . . . . . . . . . . . . . . . . . . . . . . . . . . . . . . . . . . . . . . . . . . . . . . . . . 287
Controladores, RPNs, NRPNs, y Datos de automatización. . . . . . . . . . . . . . . . . . . . . . . 292
La ventana Lista de eventos . . . . . . . . . . . . . . . . . . . . . . . . . . . . . . . . . . . . . . . . . . . . . . 294
Efectos MIDI (Plug-ins de MIDI) . . . . . . . . . . . . . . . . . . . . . . . . . . . . . . . . . . . . . . . . . . . 300

25
:
Barra de herramientas Inspector de eventosLa barra de herramientas Inspector de eventos está disponible en el menú Ver seleccionando Ver-Barras de herramientas y marcando Inspector de eventos en el diálogo Barras de herramientas. La Inspector de eventos contiene:
• Tiempo
• Afinación
• Velocidad
• Duración
• Canal
Para visualizar propiedades de nota en la barra de herramientas Inspector de eventos• Seleccione una nota.
Si selecciona múltiples notas y todas ellas tienen el mismo valor, la barra de herramientas Inspector de eventos mostrará un solo valor de nota. Si los valores de nota son diferentes, el Inspector de eventos no mostrará nada.
Para cambiar propiedades de nota utilizando la barra de herramientas Inspector de eventos1. Seleccione una nota.
2. Cambie el valor en el campo adecuado de la barra de herramientas Inspector de eventos. Consulte la siguiente tabla para ver la descripción de entradas de valor válidas en cada campo de la barra de herramientas Inspector de eventos.
campo Inspector de eventos...
Valores válidos…
Tiempo Cualquier valor de tiempo M:B:T válido. Separe los valores con dos puntos o un espacio. Por ejemplo, compás 2, Tiempo 3, Pulsación 720 se escribiría 2:3:720.
Afinación Son válidos en este campo nombres de nota (de C0 a G10) y números de nota (de 0 a 127). También puede utilizar un modificador con el objetivo de aumentar y disminuir los valores en medios pasos. Para aumentar la afinación en 2 medios pasos, introduzca +2 y pulse Entrar. Para disminuir la afinación en 2 medios pasos, introduzca -2 y pulse Entrar.
Velocidad Son validos en este campo valores de velocidad y valores de modificador. Los valores de velocidad válidos oscilan de 0 a 127. Los valores de modificador válidos oscilan de +/- 0 a 127.
Duración Un valor PPQ.
Canal De 1 a 16.
0

La ventana Redoble de pianoLa ventana Redoble de piano muestra todas las notas y otros eventos de una o más pistas MIDI en formato de cuadrícula que se parece a un redoble de piano. Las notas se visualizan como líneas horizontales, y las notas de percusión como diamantes. La afinación va en sentido ascendente; el margen vertical izquierdo indica las afinaciones como nombres de nota o tonos de piano. El tiempo se visualiza de izquierda a derecha con límites de compás y tiempo verticales. La ventana Redoble de piano facilita la adición, edición y eliminación de notas de una pista.
En cada pista de la ventana Pista encontrará una versión de una única pista de la ventana Redoble de piano. Esta visualización se conoce como ventana Redoble de piano in-line y sustituye al panel Clips de cualquier pista que se visualice en el modo Redoble de piano in-line.
La ventana Redoble de piano consta del panel Mapa de notas, el panel Cuadrícula de percusión, el panel Notas, el panel Controlador, la barra de herramientas de la ventana Redoble de piano y el panel Lista de pistas.
Panel Mapa de notasEste panel visualiza los ajustes del mapa de percusión. Puede enmudecer o individualizar afinaciones individuales y previsualizar sonidos de afinación individual. Para más información acerca del panel Mapa de notas, consulte “El panel Note Map” en la página 313.
Panel Cuadrícula de percusiónEn el panel Cuadrícula de percusión puede añadir, eliminar y editar notas y propiedades de notas en cualquier pista(s) MIDI asignada(s) a un mapa de percusión. Si oculta el panel Controlador, también podrá editar controladores en este panel.
Menú Editar tipo de evento MIDI
Panel Cuadrícula de percusión
Panel Lista de pistas
Menú Mostrar/ocultar eventos MIDI
Panel Mapa de notas
Panel Notas
Panel Controlador
Lista de pistas
Barra de herramientas
251

25
:
Para más información, consulte “El panel Cuadrícula de percusión” en la página 315“Añadir y editar controladores en la ventana Redoble de piano” en la página 260.Panel NotasEn este panel puede añadir, editar y eliminar notas en cualquier pista(s) MIDI no asignada(s) a un mapa de percusión. Si oculta el panel Controlador, también podrá editar controladores en este panel.
Panel ControladorEste panel visualiza eventos de controlador, que se pueden editar. Puede mostrar u ocultar este panel haciendo clic en el botón Utilizar panel Controlador que se encuentra en la barra de herramientas de la ventana Redoble de piano.
Panel Lista de pistasEn el panel Lista de pistas encontrará una lista de todas las pistas que actualmente se visualizan en la ventana Redoble de piano. En este panel puede activar y desactivar la edición de datos de pista, enmudecer, individualizar y estructurar pistas; y mostrar u ocultar datos de pista en los paneles Notas y Cuadrícula de percusión. Los números y nombres de pista y los puertos de salida aparecen en el panel Lista de pistas. Puede mostrar u ocultar el panel Lista de pistas haciendo clic en el botón del panel Mostrar/ocultar pista de la barra de herramientas de la ventana Redoble de piano.
Si visualiza un mensaje de error que indica que ha tapado la pista activa, significa que la pista activa no está visible en este momento. Para destapar la pista, haga clic en el botón Mostrar/ocultar pista de la pista del panel Lista de pistas para que el botón se visualice en color.
Abrir la ventanaExisten varias maneras de abrir la ventana Redoble de piano:
• En la ventana Pista, seleccione la ventana que desea visualizar y a continuación seleccione Ventana-Redoble de piano o pulse Alt+5
• En la ventana Pista, haga clic con el botón derecho del ratón en una pista y seleccione Ventana-Redoble de piano en el menú emergente
• Haga doble clic en un clip MIDI del panel Clips
Se visualizarán todas las pistas seleccionadas. Siempre puede cambiar a una o varias pistas: simplemente haga clic en el botón (o pulse T) y seleccione la pista que desea.
La ventana Redoble de piano permite editar notas y controladores durante la reproducción o la grabación, a tiempo real. Esto significa que puede aplicar loops en una parte del proyecto y escuchar cualquier cambio que realice en el siguiente loop. La ventana Redoble de piano también muestra notas en pantalla mientras las graba.
Igual que la ventana Pista, la ventana Redoble de piano incluye herramientas de zoom que permiten cambiar la escala vertical y horizontal de la ventana. La ventana Redoble de piano también dispone del botón Atraer a la cuadrícula . Para más información acerca de esta función, consulte “Definir y utilizar la Cuadrícula de atracción” en la página 204.
Trabajar con varias pistas en la ventana Redoble de pianoPuede visualizar tantas pistas como desee en la ventana Redoble de piano. Cuando visualiza varias pistas a la vez en la ventana Redoble de piano, usted controla la(s) pista(s) que ve y/o edita utilizando los botones del panel Lista de pistas. Puede mostrar u ocultar el panel Lista de pistas haciendo clic en el botón del panel Mostrar/ocultar pista de la barra de herramientas de la ventana Redoble de piano.
Si desea editar los datos en una pista, tendrá que ajustar la pista que desee para que edite la pista actual. El nombre de la pista actual aparece seleccionado en el panel Lista de pistas. Para visualizar el
2

panel Lista de pistas en la ventana Redoble de piano, haga clic en el botón del panel Mostrar/ocultar lista de pistas . A continuación se muestran tres pistas en el panel Lista de pistas:
Para transformar una pista en pista actual en el panel Lista de pistas, haga clic en la pista. La pista que aparece con una línea punteada alrededor, será la pista actual.
A continuación mostramos una lista de cómo conseguir máxima funcionalidad de pistas en la ventana Redoble de piano.
Seleccionar pistas para visualizarUtilice el botón integrado Elegir pistas para asignar pistas al panel Lista de pistas. Haga clic en el extremo izquierdo del botón integrado Elegir pistas para abrir el cuadro de diálogo Elegir pistas. Haga clic en un nombre de pista para seleccionarla. Mantenga pulsada la tecla Ctrl y haga clic en otros nombres de pistas para seleccionar pistas adicionales. Haga clic en el extremo derecho del botón integrado Elegir pistas para visualizar el menú emergente Mostrar pistas siguientes/anteriores. Si selecciona Mostrar pista(s) anterior(es) moverá la pista o el intervalo de pistas un número de pista hacia abajo. Si selecciona Mostrar pista(s) siguiente(s) moverá la pista o el intervalo de pistas un número de pista hacia arriba. Por ejemplo, si visualiza las pistas 2, 3 y 7 en el panel Lista de pistas y selecciona Mostrar pista(s) anterior(es), el panel Lista de pistas mostrará las pistas 1, 2 y 6.
PantallaSi se superponen las notas de dos pistas, las notas de la pista más alta del panel Lista de pistas aparecerán por encima de las notas de la otra pista. Puede desplazar pistas hacia arriba o hacia abajo en el panel Lista de pistas si mantiene pulsada la pista y la desplaza hacia la ubicación deseada.
Las pistas que tienen el último dígito igual (2, 12, 22, etc.) se visualizan del mismo color. Puede cambiar los colores por defecto utilizando Opciones-Colores.
Botón Activar/desactivar la edición de pistasEl botón Activar/desactivar la edición de pistas establece si puede editar notas o no en la Ventana Redoble de piano. Si el botón se visualiza de color blanco, la edición está activada y la pista está coloreada. Si el botón se visualiza de color gris, la edición está desactivada y la pista aparece en gris.
Nota: El botón Activar/desactivar la edición de pistas sólo desactiva las herramientas de la ventana Redoble de piano; los otros comandos de edición siguen operativos.
Botón Mostrar/ocultar pistaEl botón Mostrar/ocultar pista controla si una pista aparecerá o no en el panel Notas. Cuando el botón está activado aparece de color, cuando está desactivado aparece en blanco.
Botón Invertir pistasSi utiliza el botón Mostrar/ocultar pista para ocultar pistas en el panel Lista de pistas, podrá mostrar dichas pistas y ocultar las que se están visualizando haciendo clic en el botón Invertir pistas.
Enmudecer
Individualizar
Datos de pista mostrados en el panel Notas
Pista actualDatos de pista ocultados en el panel Notas
Estructurar
Pista desactivada para editar
Pista activada para editar
Salida
253

25
:
Nombres de notaPuede cambiar la definición de instrumento de la pista activa en la ventana Redoble de piano. Haga clic con el botón derecho del ratón en los tonos de piano del panel Notas para abrir el cuadro de diálogo Nombres de nota en el que podrá utilizar los nombres de nota que se definen como parte de la definición de instrumento. Para más información acerca de las definiciones de instrumento, consulte Capítulo 16, Utilizar definiciones de instrumento.Para cambiar la definición de instrumento de la pista activa1. Haga clic con el botón derecho del ratón en el extremo izquierdo del panel Notas (donde se
visualizan los tonos de piano y los nombres de nota) para visualizar el cuadro de diálogo Nombres de nota.
2. Para utilizar los nombres de nota del instrumento asignado (por defecto), haga clic en Utilizar los ajustes de instrumentos asignados. Haga clic en Configurar si desea cambiar las definiciones de instrumento.
3. Para ignorar el ajuste por defecto, haga clic en Utilizar estos ajustes en su lugar y seleccione los nombres de nota y el modo con los que desea trabajar.
4. Haga clic en Aceptar cuando haya terminado
Se actualizará la ventana Redoble de piano con los ajustes que ha determinado.
Visualizar notas y controladores (sólo para la ventana Redoble de piano)
El botón Mostrar/ocultar eventos MIDI de la ventana Redoble de piano le permite ocultar o mostrar de forma rápida cualquier combinación de datos en una pista MIDI o en varias pistas MIDI. Este botón es independiente del botón Mostrar/ocultar eventos MIDI de la ventana Redoble de piano in-line de la pista (consulte también “Visualizar notas y controladores en la ventana Redoble de piano in-line” en la página 266)).
El botón Mostrar/ocultar eventos MIDI se encuentra en la esquina superior izquierda de la ventana Redoble de piano.
Para ocultar o mostrar datos en la ventana Redoble de piano1. Si desea visualizar los datos de varias pistas MIDI, primero seleccione y configure las pistas de las
que desea visualizar los datos (consulte “Trabajar con varias pistas en la ventana Redoble de piano” en la página 252).
2. Haga clic en la flecha desplegable del botón Mostrar/ocultar eventos MIDI para visualizar el menú de los datos MIDI en la pista actual (la pista que está seleccionada en el panel Lista de pistas o en la ventana Pista).
4

3. Puede seleccionar las siguientes opciones de menú:
• Para ocultar o mostrar notas para todas las pistas visualizadas, haga clic en Mostrar notas.
• Para ocultar o mostrar el(los) contorno(s) del(los) clip(s) que está visualizando, seleccione Mostrar contornos del clip.
• Para ocultar o mostrar un tipo de controlador para todas las pistas visualizadas, haga clic en el nombre del controlador.
• Para mostrar todas las notas y controladores en todas las pistas visualizadas, haga clic en Añadir todos los tipos de valores existentes.
4. Después de seleccionar una opción, el menú se cerrará. Para seleccionar más opciones, repita los pasos 2 y 3.
5. Para ocultar o mostrar todos los controladores en todas las pistas, haga clic en la parte izquierda del botón Editar tipo de evento MIDI. Cuando todos los controladores están ocultos el botón es de color blanco y cuando se muestran todos los controladores el botón es de color azul.
Añadir y editar notas en la ventana Redoble de piano
Antes de añadir notas en la ventana Redoble de piano o en la ventana Redoble de piano in-line, seleccione una duración de nota en la barra de herramientas Redoble de piano (o en el menú Duración de nota de la pista actual si utiliza la ventana Redoble de piano in-line) y, a continuación, haga clic en la ventana con la herramienta Dibujar en la posición de afinación y posición de tiempo en la que desea colocar la nota. Las posiciones de afinación se indican mediante filas grises para los sostenidos y bemoles y mediante filas blancas para los naturales. Las octavas se indican en la pantalla del teclado, a la izquierda de la ventana Redoble de piano y a través de la Escala MIDI de la ventana Redoble de piano in-line. Puede visualizar distintas octavas arrastrando la barra de desplazamiento vertical que se encuentra a la derecha de la ventana Redoble de piano o arrastrando la Escala MIDI en la ventana Redoble de piano in-line. Las posiciones de tiempo se indican por los números de compases de la regla de tiempo horizontal de la parte superior de la ventana y a través de las cuadrículas verticales que marcan los tiempos en el compás. El menú Atraer a la cuadrícula determina la precisión con la que puede colocar las notas en el tiempo.
Las notas se pueden editar mediante distintos métodos:
• Seleccione las notas y, a continuación, utilice los comandos de edición del menú Edición, del menú Proceso o de la barra de herramientas Inspector de eventos
• Mueva notas individuales o grupos de notas seleccionadas con la herramienta Seleccionar
• Edite la afinación, ubicación, duración, tiempo de inicio y velocidad de notas individuales o grupos de notas seleccionadas con la herramienta Dibujar
Para obtener un procedimiento detallado, consulte los temas siguientes:
Seleccionar notasExisten varias formas de seleccionar notas en la ventana Redoble de piano y en la ventana Redoble de piano in-line:
• Haga clic en la Regla de tiempo de la ventana Redoble de piano y arrástrela para seleccionar notas (y otros eventos MIDI) que empiezan a reproducirse en el intervalo de tiempo que ha seleccionado.
• En la ventana Redoble de piano in-line, haga clic en la Regla de tiempo de la ventana Pista y arrástrela para seleccionar notas (y otros eventos MIDI) que empiezan a reproducirse en el
255

25
:
intervalo de tiempo que ha seleccionado. De esta forma, seleccionará los datos de la pista actual o de todas las pistas seleccionadas.• Haga clic en las notas o arrastre el ratón a su alrededor con la herramienta Seleccionar .
• Sólo en la ventana Redoble de piano (no en la ventana Redoble de piano in-line): haga clic en o arrastre los tonos de piano a la izquierda del panel Notas o de las filas del mapa de percusión del panel Mapa de notas para seleccionar todas las notas de la(s) afinación(es) que desee.
• En la ventana Redoble de piano in-line: Pulse Mayús y haga clic en o pulse Mayús y arrastre los tonos de piano de la Escala MIDI para seleccionar todas las notas de la(s) afinación(es) que desee.
Para seleccionar notas con la herramienta Seleccionar1. Active la herramienta Seleccionar haciendo clic en la barra de herramientas de la ventana Redoble
de piano o en la barra de herramientas de la ventana Redoble de piano in-line (en función de la ventana en la que esté trabajando).
2. Seleccione notas tal como se muestra en la tabla:
Las notas seleccionadas aparecen marcadas (50% gris).
Para seleccionar todas las notas de determinadas afinaciones (sólo para la ventana Redoble de piano)Haga clic en los tonos de piano de la parte izquierda del panel Notas o de las filas del mapa de percusión del panel Mapa de notas como se muestra en la tabla:
Para… Proceda así…
Seleccionar una única nota Haga clic en la nota
Seleccionar varias notas a la vez Arrastre un rectángulo alrededor de las notas que desea seleccionar
Añadir a la selección Mantenga pulsada la tecla Mayús mientras selecciona notas
Cambiar la selección Mantenga pulsada la tecla Ctrl mientras selecciona notas
Seleccionar notas en un intervalo de tiempo determinado.
Ajuste el valor de Atraer a la cuadrícula que desee en la ventana Redoble de piano o en la ventana Redoble de piano in-line (en función de la ventana en la que esté trabajando) y arrastre la Regla de tiempo de la ventada adecuada.
Para… Proceda así…
Seleccionar todas las notas de una única afinación
Haga clic en el tono de piano o en la fila del mapa de percusión
Seleccionar todas las notas de afinaciones diferentes
Arrastre por los tonos o las filas del mapa de percusión
Añadir a la selección Mantenga pulsada la tecla Mayús mientras hace clic en el tono de piano o en la fila del mapa de percusión
6

Para seleccionar todas las notas de determinadas afinaciones (sólo para la ventana Redoble de piano in-line)1. Amplíe la Escala MIDI lo suficiente como para ver los tonos claramente.
2. Pulse Mayús y haga clic en un tono de piano para seleccionar todas las notas de dicha afinación o pulse Mayús y arrastre el ratón por varias notas para seleccionarlas.
En la Escala MIDI no se puede pulsar Ctrl y hacer clic para seleccionar varias notas no contiguas.
Editar notas con la herramienta Dibujar y la herramienta SeleccionarPuede editar notas en la ventana Redoble de piano y en la ventana Redoble de piano in-line siguiendo el mismo método. La herramienta Dibujar y la herramienta Seleccionar son útiles para editar notas de forma rápida. Puede realizar las mismas ediciones con los comandos del menú Process (Longitud, Deslizar, Transponer). Si desea editar varias notas a la vez, selecciónelas antes con la herramienta Seleccionar.
Las notas MIDI indican el valor de velocidad en forma de columna ampliada o reducida. Para editar la velocidad de las notas, arrastre la columna hacia arriba o hacia abajo. Si mantiene pulsada la herramienta Dibujar sobre el centro de la nota en el tercio superior de la nota se visualizará una pequeña columna de velocidad en la herramienta Dibujar para indicar que la herramienta se encuentra en la zona de destino.
Las etiquetas informativas ofrecen una información constante de la posición del cursor, las cantidad de ediciones que se han realizado en la selección y la cantidad de notas que está editando.
En la imagen siguiente, la etiqueta informativa indica la posición actual del cursor, la distancia que se ha movido la selección respecto a la posición original (1252 pulsaciones a la derecha), el nivel de afinación actual y el número de la nota MIDI del cursor (E8 100), la distancia que se ha movido el cursor respecto a la afinación original de la nota (1 semipaso más alto) y cuántas notas hay en la selección.
Cuando arrastre varias notas, la ventana Redoble de piano las "probará", por lo que las podrá escuchar pasar por distintos niveles de afinación.
Para editar notas con la herramienta Dibujar1. Si desea editar varias notas a la vez, selecciónelas antes con la herramienta Seleccionar. Si edita
cualquier nota de la selección, editará todas las notas seleccionadas de la misma forma.
2. Haga clic en para seleccionar la herramienta Dibujar. (asegúrese de que el botón Borrar automáticamente no está activado, a menos que desee eliminar notas).
Cambiar la selección Mantenga pulsada la tecla Ctrl mientras hace clic en el tono de piano o en la fila del mapa de percusión
Herramienta Dibujar en el modo de edición de velocidad
Etiqueta informativa que indica la posición del cursor
257

25
:
3. Ajuste Atraer a la cuadrícula al valor que desee (si está editando en la ventana Redoble de pianoin-line, asegúrese de utilizar la ficha PRV del cuadro de diálogo Atraer a la cuadrícula).
4. Edite notas de la forma descrita en la tabla:
Para dibujar notas1. En el menú Editar tipo de evento MIDI de la ventana Redoble de piano o de la ventana Redoble de
piano in-line (en función de la ventana en la que esté trabajando) seleccione Notas/Velocidad.
2. Active la herramienta Dibujar en la barra de herramientas Redoble de piano o en la barra de herramientas Redoble de piano in-line.
3. Seleccione una duración para la nota haciendo clic en un botón de cabeza de nota de la barra de herramientas Redoble de piano o del menú Duración de nota de los controles de pista en el caso que esté utilizando la ventana Redoble de piano in-line.
4. Ajuste Atraer a la cuadrícula al valor que desee (si está editando en la ventana Redoble de piano in-line, asegúrese de utilizar la ficha PRV del cuadro de diálogo Atraer a la cuadrícula).
Para… Proceda así…
Cambiar el tiempo de inicio, pero no la duración
Arrastre el extremo izquierdo de la nota en cualquier de las dos direcciones.
El tiempo de inicio de la nota se desplazará a la nueva ubicación.
Cambiar la afinación Arrastre la parte del medio de la nota hacia arriba o hacia abajo.
Mueva la nota horizontalmente Mueva el cursor justo en el interior del extremo izquierdo de la nota hasta que tenga este aspecto:
A continuación arrástrelo hacia la izquierda o hacia la derecha.
Cambiar la duración Arrastre el extremo derecho de la nota en cualquier de las dos direcciones.
Copiar y pegar notas Mantenga pulsada la tecla Ctrl y arrastre las notas de forma que se muevan de forma horizontal o cambien la afinación (consulte anteriormente) y suelte el botón en la ubicación que desee.
Añadir una nota Consulte “Para dibujar notas” en la página 258.
Editar la velocidad Consulte “Para editar la velocidad” en la página 259.
Eliminar notas Haga clic en el botón Borrar automáticamente para activarlo y haga clic en cada nota que desea eliminar o arrastre el ratón por varias notas. Si el botón Borrar automáticamente está activado, aparecerá un pequeño icono de borrador en la parte inferior de la herramienta Dibujar cuando la herramienta Dibujar se acerque a las notas.
8

5. Haga clic en el panel Notas en la afinación y posición en la que desea que se encuentre la nota: las posiciones de afinación se indican mediante filas grises para los sostenidos y bemoles y mediante filas blancas para los naturales. Las octavas se indican en la pantalla del teclado, a la izquierda de la ventana (se conoce como Escala MIDI en la ventana Redoble de piano in-line). Puede visualizar distintas octavas arrastrando la barra de desplazamiento vertical que se encuentra a la derecha de la ventana Redoble de piano o arrastrando la Escala MIDI en la ventana Redoble de piano in-line. Las posiciones de tiempo se indican mediante números de compases en la regla de tiempo horizontal que se encuentra en la parte superior de cada ventana. Puede visualizar cuadrículas verticales que marquen los tiempos en el compás haciendo clic en el botón Mostrar/ocultar
cuadrícula de la ventana Redoble de piano o haciendo clic con el botón derecho del ratón en el panel Clips (no en la ventana Redoble de piano in-line), seleccionando Opciones de la ventana en el menú emergente y marcando la casilla de verificación Mostrar reglas verticales.
Para editar la velocidad1. Si desea editar varias notas a la vez, selecciónelas antes con la herramienta Seleccionar. Si edita
cualquier nota de la selección, editará todas las notas seleccionadas de la misma forma.
2. Asegúrese de que la casilla que se encuentra junto a Velocidad tiene una marca de verificación en el menú Mostrar/ocultar eventos MIDI.
3. Active la herramienta Dibujar.
4. Mueva el cursor por el tercio superior del centro de la nota. Cuando llegue al área de destino, la herramienta Dibujar visualiza una columna de velocidad pequeña para indicar que ha activado la edición de la velocidad.
5. Arrástrela hacia arriba o hacia abajo para editar la velocidad. La etiqueta informativa indicará el valor de velocidad por el que está pasando el cursor, la diferencia respecto al valor original y la cantidad de notas que está editando.
Nota: en lugar de mover el cursor por el tercio superior de la nota para activar la edición de la velocidad, puede mantener pulsada la tecla Ctrl. De esta forma, podrá arrastrar la herramienta Dibujar horizontalmente para dibujar el(los) nivel(es) de velocidad que desee.
Para editar notas con la herramienta Seleccionar1. Si desea editar varias notas a la vez, selecciónelas con la herramienta Seleccionar. Si edita
cualquier nota de la selección, editará todas las notas seleccionadas de la misma forma.
2. Ajuste Atraer a la cuadrícula al valor que desee (si está editando en la ventana Redoble de piano in-line, asegúrese de utilizar la ficha PRV del cuadro de diálogo Atraer a la cuadrícula).
3. Edite notas de la forma descrita en la tabla:
Para… Proceda así…
Cambiar el tiempo de inicio, pero no la duración
Arrastre la nota hacia la izquierda o hacia la derecha
Cambiar la afinación Arrastre la nota hacia arriba o hacia abajo.
Copiar y pegar notas Mantenga pulsada la tecla Ctrl y arrastre las notas horizontal y/o verticalmente y suelte el ratón en la posición que desee.
Eliminar notas Pulse la tecla Supr.
259

26
:
Para cambiar las propiedades de la nota1. Haga clic con el botón derecho del ratón para visualizar el cuadro de diálogo Propiedades de nota.2. Edite el tiempo de inicio, la afinación, la duración, la velocidad o el canal deseados.
3. Haga clic en Aceptar cuando haya terminado.
SONAR actualizará el evento de nota como convenga. Observe que también puede editar la velocidad de nota en el panel Notas y en la barra de herramientas Inspector de eventos. Para más información acerca de cómo cambiar velocidades de nota en el Drum Grid Editor, consulte “Editar velocidades de nota” en la página 312. Para más información, consulte “Velocidad, Rueda pitch, y Aftertouch” en la página 293.
Para desactivar el botón Borrar automáticamente de forma temporal1. Mantenga pulsada la tecla Alt.
2. Realice las ediciones que desee.
3. Suelte la tecla Alt.
Para barrer el proyecto
1. Haga clic en o pulse B para seleccionar la herramienta Barrer.
2. Mantenga pulsado el botón izquierdo del ratón en la ventana Redoble de piano. SONAR mostrará una línea vertical y reproducirá cualquier nota que se encuentre por debajo de dicha línea.
3. Arrastre la línea hacia la izquierda o hacia la derecha, a la velocidad deseada.
Observe que los botones Enmudecer, Solo y Preparar no afectan al botón Barrer. Sin embargo, si la pista está ocultada, no escuchará notas en dicha pista.
Añadir y editar controladores en la ventana Redoble de piano
Los eventos de controlador (controladores continuos MIDI, rueda de afinación, NRPNs y RPNs) aparecen en el panel Notas o en el panel Controlador, en función de si selecciona visualizar el panel Controlador o no. Cada evento de controlador tiene un manejador de edición en la parte superior, que puede arrastrarlo para editarlo, y una cola bajo el mando de edición, que muestra gráficamente el valor actual del evento de controlador. La cola cambia de color para indicar si puede editar un tipo de controlador en concreto y también se apaga para indicar que el evento de controlador está seleccionado. Los eventos de controlador aparecen en distintos colores por lo que podrá diferenciarlos cuando visualice varios eventos de controlador, posiblemente en varias pistas.
Manejador de edición
Cola del controlador
Un único evento de controlador
0

Para mostrar los eventos que pertenecen a una pista determinada, los que son eventos "actuales" (los que puede editar) y los eventos seleccionados, los eventos de controlador utilizan los siguientes patrones de color:
• Manejador de edición: utiliza el color del número de pista según los colores de fondo de las pistas MIDI que se indican en el cuadro de diálogo Configurar colores (comando Opciones-Colores).
• Cola del controlador: utiliza el mismo color que el manejador de edición cuando el controlador se puede editar (en otras palabras, cuando el controlador está seleccionado en el menú Editar tipo de evento MIDI). Puede activar automáticamente un tipo de controlador para editarlo haciendo clic en su manejador de edición con la herramienta Dibujar.
• Seleccionado: si un evento de controlador está seleccionado, tanto el manejador de edición como la cola se apagan de la forma que lo hacen las notas seleccionadas.
Añadir controladores Cuando añada un tipo de controlador nuevo a una pista, automáticamente se seleccionará el tipo de controlador en el menú Mostrar/ocultar eventos MIDI para que pueda verlo. Para obtener ayuda acerca de mostrar y ocultar los otros datos MIDI que pueda tener en su(s) pista(s), consulte “Visualizar notas y controladores en la ventana Redoble de piano in-line” en la página 266, “Visualizar notas y controladores (sólo para la ventana Redoble de piano)” en la página 254 y “Trabajar con varias pistas en la ventana Redoble de piano” en la página 252.
Para añadir datos de controlador con la herramienta Dibujar1. Haga clic en el menú Editar tipo de evento MIDI y seleccione Nuevo tipo de valor
en el menú emergente.
Aparecerá el cuadro de diálogo Tipo de evento MIDI.
2. Seleccione las opciones en los campos siguientes:
• Tipo: seleccione el tipo de controlador que desea añadir (por ejemplo, seleccione Control si desea editar el volumen).
• Valor: este campo estará oscurecido si selecciona Rueda o ChanAft en el campo Tipo. Si selecciona Control, RPN o NRPN en el campo Tipo, seleccione el tipo de Control, RPN o NRPN que desea añadir. Por ejemplo, para editar el volumen, seleccione Volumen-7 en este campo si ha seleccionado Control en el campo Tipo.
• Canal: si lo desea, puede seleccionar un canal MIDI para el controlador. Si su pista dispone de un canal MIDI en el campo Can, todos los datos MIDI de la pista utilizarán el canal MIDI de la lista.
3. Haga clic en Aceptar para cerrar el cuadro de diálogo.
4. Active la herramienta Dibujar en la barra de herramientas de la ventana Redoble de piano o en la barra de herramientas de la ventana Redoble de piano in-line (en función de la ventana en la que esté trabajando) y añada los valores de controlador utilizando uno de los métodos siguientes:
• Pulse el ratón en el punto donde desea que empiecen los mensajes de controlador y arrastre la herramienta Dibujar para dibujar el tipo de curva que desea que sigan los mensajes de controlador. Al pulsar el ratón, aparecerá una etiqueta informativa que constantemente indicará el nombre, el canal y el valor del controlador y la posición del valor del controlador que esté introduciendo. Suelte el ratón en el punto donde desea que finalice la curva.
Consejo: para dibujar una línea recta, mantenga pulsada la tecla Mayús mientras dibuje.
261

26
:
• Para añadir un evento de controlador a la vez, haga clic en la ubicación en la que desea añadirun valor de controlador. Al hacer clic, aparecerá una etiqueta informativa que indicará el nombre, el canal y el valor del controlador y la posición del valor del controlador que esté introduciendo.
Los eventos de controlador que ha añadido aparecen como líneas verticales, cada una con un manejador de edición en la parte superior que podrá arrastrar. Cada tipo diferente de evento de controlador aparece en un color diferente .
Cuando utilice la herramienta Dibujar, la velocidad con la que arrastre el ratón determinará la densidad de los eventos de controlador. Para introducir un número más grande de eventos de controlador con cambios de valor relativamente pequeños, desplace el ratón lentamente. Para introducir un número más pequeño de eventos de controlador con cambios de valor relativamente grandes, desplace el ratón rápidamente.
Para insertar una serie de controladores1. Seleccione Insertar-Series de controladores para visualizar el cuadro de diálogo Insertar series
de controladores.
2. Seleccione el tipo de controlador en la lista Insertar.
3. Seleccione el número o tipo de controlador en la lista Number.
4. Utilice los deslizadores o introduzca el canal MIDI deseado.
5. Introduzca un valor de inicio y de fin en las casillas Inicio y Fin.
6. Introduzca un tiempo de inicio y de fin en las casillas Desde y Hasta.
7. Haga clic en Aceptar cuando haya terminado.
SONAR introducirá una serie de eventos de controlador con valores que cambiarán suavemente en el tiempo desde los valores de inicio y de fin indicados en el cuadro de diálogo. Este comando nunca introducirá más de un evento en la misma pulsación de reloj. Si en la región de tiempo ya existe algún controlador del tipo que ha seleccionado, SONAR los eliminará antes de introducir los nuevos.
Seleccionar controladorPara realizar los procedimientos de edición en los controladores, primero deberá seleccionar los eventos de controlador que desea editar. Cuando se selecciona un evento de controlador seleccionado, éste se apaga. Puede seleccionar un único evento de controlador, múltiples eventos de controlador del mismo tipo o todos los eventos de controlador.
Para seleccionar eventos de controlador del mismo tipo1. Haga clic en el menú Editar tipo de evento MIDI , seleccione el tipo de evento que
desea seleccionar en el menú emergente.
2. Active la herramienta Seleccionar en la barra de herramientas Redoble de piano o en la barra de herramientas Redoble de piano in-line (en función de la ventana en la que esté trabajando) y seleccione uno o más eventos de controlador utilizando uno de los métodos siguientes:
• Arrastre un rectángulo alrededor de los manejadores de edición de los eventos de controlador que desea seleccionar.
• Pulse Mayús y haga clic o pulse Mayús y arrastre el ratón para añadir otros controladores a la selección.
• Pulse Ctrl y haga clic o pulse Ctrl y arrastre el ratón para cambiar el estado de la selección de un controlador.
2

Para seleccionar controladores de todos los tipos dentro de un intervalo de tiempo1. Active la herramienta Seleccionar en la barra de herramientas Redoble de piano o en la barra de
herramientas Redoble de piano in-line (en función de la ventana en la que esté trabajando).
2. Ajuste Atraer a la cuadrícula al valor que desee.
3. Haga clic en y arrastre el ratón por la Regla de tiempo para seleccionar todos los controladores situados dentro de un intervalo de tiempo.
Editar controladoresCada valor de controlador aparecerá con un manejador en la parte superior, que podrá arrastrar verticalmente con la herramienta Seleccionar o con la herramienta Dibujar o horizontalmente (sólo con la herramienta Seleccionar).
Active la herramienta Seleccionar o la herramienta Dibujar haciendo clic en los iconos respectivos de la barra de herramientas de la ventana Redoble de piano o de la barra de herramientas de la ventana Redoble de piano in-line, en función de la ventana en la que esté trabajando.
Para editar o eliminar eventos de controlador con la herramienta Seleccionar1. Seleccione el tipo de evento de controlador que desea editar haciendo clic en el menú Editar tipo de
evento MIDI y seleccione el tipo de controlador en el menú emergente.
Los eventos de controlador seleccionados se oscurecerán para indicar que puede editarlos.
2. Arrastre el manejador de edición de cada evento de controlador que desea editar vertical y/o horizontalmente. Al pulsar el ratón, aparecerá una etiqueta informativa que constantemente indicará el nombre, el canal y el valor del controlador y la posición del valor del controlador que esté editando. Suelte el ratón en el punto donde desea que se encuentre el valor del controlador.
3. Para eliminar eventos de controlador, selecciónelos y pulse la tecla Supr.
Para editar o eliminar eventos de controlador con la herramienta Dibujar1. Seleccione el tipo de evento de controlador que desea editar haciendo clic en el menú Editar tipo de
evento MIDI y seleccione el tipo de controlador en el menú emergente.
o
1. Haga clic en el manejador y edítelo en el tipo de evento de controlador que desea editar. Automáticamente seleccionará el controlador en el menú Editar tipo de evento MIDI.
Las colas de los eventos de controlador seleccionados cambiarán al mismo color que sus manejadores de edición para indicar que puede editarlos.
2. Edite el controlador utilizando cualquiera de los métodos siguientes:
• Para editar un único evento, arrastre un manejador de edición verticalmente.
• Vuelva a dibujar una serie de eventos de controlador arrastrando una curva nueva por los eventos.
• Elimine un único evento de controlador activando el botón Borrar automáticamente y haciendo clic en el manejador de edición del controlador. Puede ignorar el botón Borrar automáticamente (invertir de forma temporal su estado actual) manteniendo pulsada la tecla Alt al hacer clic.
263

26
:
Ventana Redoble de piano in-lineLa ventana Redoble de piano in-line permite editar eventos de controlador continuos y de nota para una sola pista directamente en la ventana Pista. Si hace clic en el botón Modo PRV en una pista cambiará el panel Clips para dicha pista en una ventana Redoble de piano de una sola pista que visualizará todos los datos MIDI de la pista, incluyendo datos de todas las capas de pista. Si una pista utiliza un Mapa de percusión, la ventana Redoble de piano in-line para dicha pista visualizará los nombres de nota del Mapa de percusión en la Escala MIDI de la pista (para más información, consulte “Escala MIDI” en la página 265).
En esta ventana puede:
• Editar notas y eventos de controlador
• Editar múltiples notas o eventos
• Visualizar múltiples tipos de controlador a la vez
• Seleccionar los eventos MIDI que desea visualizar
• Utilizar ajustes de Atraer a la cuadrícula distintos en el modo del panel Clips y en el modo Redoble de piano in-line
Puede controlar la ventana Redoble de piano in-line con los controles de la barra de herramientas Redoble de piano in-line, la Escala MIDI y con los cuatro botones que se encuentran en los controles de la banda de Pista de cada pista: el botón Modo PRV, el botón Mostrar/ocultar eventos MIDI, el botón Editar tipo de evento MIDI y el botón Duración de nota. Estos tres botones aparecen al activar el botón Modo PRV.
Para visualizar la barra de herramientas Redoble de piano in-line, utilice el comando Ver-Barras de herramientas y marque la casilla de verificación Barra de herramientas Redoble de piano in-line.
Consulte las dos figuras siguientes:
Menú Duración de nota
Menú Editar tipo de evento MIDI
Botón Mostrar/ocultar eventos MIDI Botón Modo PRV
Escala MIDI
Banda de pista en el modo PRV
Herramienta Seleccionar
Herramienta Dibujar
Botón Borrar automáticamente
Mostrar/ocultar notas
Mostrar/Ocultar controladores
Mostrar/ocultar colas de velocidad (en pistas asignadas a percusión)
Ajustar contenido
Modo PRV
Barra de herramientas Redoble de piano in-line
4

Para más información, consulte “Añadir y editar notas en la ventana Redoble de piano” en la página 255 y “Añadir y editar controladores en la ventana Redoble de piano” en la página 260.
Visualizar la ventana Redoble de piano in-lineUtilice los métodos siguientes para ocultar o mostrar la ventana Redoble de piano in-line.
Para ocultar o mostrar la ventana Redoble de piano in-line de una pista individual• En el panel Pista, haga clic en el botón Modo PRV de la pista que desea visualizar en el modo de la
ventana Redoble de piano in-line.
o
• Si el modo Redoble de piano in-line está seleccionado en el campo Clips MIDI del cuadro de diálogo Opciones de la ventana Clip, haga doble clic en un clip MIDI del panel Clips. Para abrir el cuadro de diálogo Opciones de la ventana Clips, haga clic con el botón derecho del ratón en el panel Clips y seleccione Opciones de la ventana en el menú emergente.
Para ocultar o mostrar las ventanas Redoble de piano in-line de todas las pistas• En la barra de herramientas Redoble de piano in-line, haga clic en el botón Modo PRV. Para
visualizar la barra de herramientas Redoble de piano in-line, utilice el comando Ver-Barras de herramientas para abrir el cuadro de diálogo Barras de herramientas y marque la casilla de verificación Redoble de piano in-line.
o
• Utilice el comando Pista-Modo PRV.
Escala MIDILas pistas MIDI disponen de un control conocido como Escala MIDI. Este control visualiza una regla vertical con los valores MIDI (en el modo Valores de 7 bits) o notas MIDI (en el modo Notas) y le ofrece una guía visual para editar notas y controladores. La Escala MIDI también es un control de zoom vertical. Si una pista utiliza un Mapa de percusión, la Escala MIDI para dicha pista visualizará los nombres de nota del Mapa de percusión en la Escala MIDI de la pista (en el modo Notas).
Para ampliar verticalmente con la Escala MIDI1. Coloque la Escala MIDI en el modo Notas haciendo clic con el botón derecho del ratón en la Escala
MIDI y seleccione Notas en el menú emergente.
2. Mantenga pulsado el botón sobre la Escala MIDI para que el cursor cambie a un pequeño teclado vertical y arrastre el ratón hacia arriba para ampliarlo. La ventana Redoble de piano in-line se ampliará.
Escala MIDI
Escala MIDI en el modo Notas
265

26
:
Nota: en el modo Notas, si la pista está demasiado reducida, no existirá espacio suficiente en la Escala MIDI para visualizar el teclado. Para ver el teclado, deberá ampliar la visualización lo suficiente.3. Para reducir, arrastre hacia abajo en la pantalla del teclado.
También puede ampliar o reducir utilizando los controles de zoom de la ventana Pista.
Para desplazarse verticalmente con la Escala MIDI• Haga clic con el botón derecho del ratón en la escala MIDI y arrastre hacia arriba o hacia abajo
para desplazarse.
Para ajustar el contenido de una única pista en la ventana Redoble de piano in-line• Haga clic con el botón derecho del ratón en la escala MIDI y en el menú emergente seleccione
Ajustar contenido.
o
• Haga doble clic en la escala MIDI pulsando Ctrl.
Para ajustar el contenido de todas las pistas en sus ventanas Redoble de piano in-line1. Si quiere utilizar este comando sólo en ciertas pistas, primero seleccione las pistas. Si no se
seleccionan pistas MIDI, o si se seleccionan todas las pistas MIDI, el comando funciona en todas las pistas MIDI.
2. Realice una de las opciones siguientes:
Utilice el comando Pista-Ajustar contenido.
O
Haga clic en el botón Ajustar contenido en la barra de herramientas Redoble de piano in-line. Para visualizar la barra de herramientas Redoble de piano in-line, utilice el comando Ver-Barras de herramientas para abrir el cuadro de diálogo Barras de herramientas y marque la casilla de verificación Redoble de piano in-line.
Para cambiar el modo de visualización de la escala MIDI• Haga clic con el botón derecho del ratón en la escala MIDI para visualizar el menú emergente, y
seleccione Valores de 7 bits (se visualizan los valores MIDI), o Notes (se visualiza el teclado).
Visualizar notas y controladores en la ventana Redoble de piano in-lineCada pista MIDI del panel Pista muestra un botón Mostrar/ocultar eventos MIDI cuando la pista está en el modo Redoble de piano in-line. Estos botones funcionan de forma independiente en cada pista, y también son independientes del botón Mostrar/ocultar eventos MIDI en la ventana Redoble de piano.
Para ocultar o mostrar datos en pistas individuales1. Haga clic en la flecha desplegable del botón Mostrar/ocultar eventos MIDI para mostrar
el menú de los datos MIDI en la pista.
2. Puede seleccionar las siguientes opciones de menú:
• Para ocultar o mostrar notas, haga clic en Mostrar notas.
• Para ocultar o mostrar un controlador, haga clic en el nombre del controlador (por ejemplo, haga clic en CC: 1-Modulación (Can.: 2)).
6

• Para mostrar todos los datos MIDI de la pista actual, haga clic en Añadir todos los tipos de valores existentes.
• Para mostrar u ocultar todos los contornos de los clips de la pista, haga clic en Mostrar contornos del clip.
3. Después de seleccionar una opción, el menú se cerrará. Para seleccionar más opciones, repita los pasos 1 y 2.
4. Para ocultar o mostrar todos los controladores, haga clic en el lado izquierdo del botón Mostrar/ocultar eventos MIDI. Cuando todos los controladores están ocultos el botón es de color blanco y cuando se muestran todos los controladores el botón es de color azul.
Para ocultar o mostrar notas en todas las pistas• Haga clic en el botón Mostrar/ocultar notas en la barra de herramientas Redoble de piano in-line.
o
• Utilice el comando Pista-Mostrar/ocultar notas.
Los dos comandos ignoran los botones Mostrar/ocultar eventos MIDI en pistas individuales.
Para ocultar o mostrar controladores en todas las pistas• Haga clic en el botón Mostrar/ocultar continuos en la barra de herramientas Redoble de piano in-
line.
o
• Utilice el comando Pista-Mostrar/ocultar eventos continuos.
Los dos comandos ignoran los botones Mostrar/ocultar eventos MIDI en pistas individuales.
Seleccionar y editar eventosSONAR tiene muchos comandos de edición que se pueden utilizar para modificar los eventos que componen el proyecto. A continuación se muestran algunas de las cosas que puede hacer:
• Transponer eventos, clips, pistas o proyectos enteros a tonos diferentes
• Cambiar eventos a tiempos anteriores o posteriores
• Alargar o reducir la longitud del material
• Invertir las notas de un clip para crear arreglos nuevos
• Modificar velocidades de nota
Las siguientes secciones describen estos comandos de edición y cómo utilizarlos. SONAR también contiene comandos especiales que se pueden utilizar para modificar o limpiar una interpretación, o buscar o seleccionar eventos que cumplan criterios en concreto. For more information, see the following sections of this chapter.
Copiar y pegar datos MIDIPuede copiar y pegar tanto datos de notas como de controlador en SONAR.
Para copiar y pegar datos MIDI con los comandos Copiar/Pegar1. Seleccione los datos que desea copiar.
2. Utilice el comando Edición-Copiar, o pulse Ctrl+C.
3. Utilice el comando Edición-Pegar, o pulse Ctrl+V.
267

26
:
Aparecerá el cuadro de diálogo Pegar.4. Seleccione las opciones y haga clic en Aceptar. Si necesita ayuda para seleccionar las opciones, haga clic en el botón Ayuda del cuadro de diálogo.
SONAR pega los datos copiados en la ubicación deseada.
TransponerEl comando Proceso-Transponer transpone las afinaciones de los eventos de nota seleccionados hacia arriba o hacia abajo según un número fijo de pasos. Para hacerlo, cambia los números de tonos MIDI de los eventos de nota. Simplemente debe introducir el número de medios pasos: una cifra negativa para transponer hacia abajo, y positiva para transponer hacia arriba.
SONAR también puede realizar transposiciones diatónicas, que aumentan o disminuyen las notas en la escala mayor del tono actual según la cantidad de pasos designada. Por ejemplo, si especifica una cantidad de +1 y el tono es C mayor, C se convierte en D (aumenta un paso entero), E se convierte en F (aumenta un semipaso), etc. La transposición diatónica asegura que las notas transpuestas se adapten al tono original.
Tiene la opción de transponer clips de audio seleccionados con cualquier clip MIDI seleccionado. SONAR utiliza cambios de afinación (un plug-in para cambiar la afinación de audio) para realizar la transposición. Puede transponer audio sólo en una octava hacia cualquier dirección (de -12 a +12), pero no puede transponer audio mientras utilice la transposición diatónica.
Para transponer eventos seleccionados1. Seleccione las pistas, clips o eventos que desea transponer.
2. Seleccione Proceso-Transponer para visualizar el cuadro de diálogo Transponer.
3. Utilice los deslizadores o introduzca el número de semitonos que desea transponer.
O
Utilice las teclas + y – del teclado numérico para aumentar o disminuir de uno en uno o [ y ] aumentar o disminuir en octavas.
4. Marque Matemática diatónica si desea transponer en la escala mayor del tono actual.
5. Seleccione Transponer audio si desea cambiar la afinación de los clips de audio seleccionados.
6. Haga clic en Aceptar cuando haya terminado.
SONAR transpondrá los eventos seleccionados.
8

Cambiar eventos en el tiempoLa ventana Pista permite avanzar o retroceder clips en el tiempo utilizando operaciones de edición con arrastrar y soltar o cambiando el tiempo de inicio de los clips seleccionados. El comando Proceso-Deslizar es ligeramente más flexible: lo puede utilizar para avanzar o retroceder eventos y marcadores individuales (o eventos y marcadores seleccionados). Este efecto es parecido al del parámetro Tiempo+ de la ventana Pista. Sin embargo, el comando Proceso-Deslizar modifica el tiempo guardado en cada evento, mientras que el parámetro Tiempo+ sólo aplica un cambio temporal durante la reproducción.
También puede utilizar el comando Proceso-Deslizar para desplazar marcadores que se encuentren dentro de la selección. Si ha seleccionado marcadores bloqueados, SONAR le preguntará si también deberían desplazarse.
Para cambiar eventos en el tiempo1. Seleccione los eventos y/o marcadores que desea cambiar.
2. Seleccione Proceso-Desplazar para visualizar el cuadro de diálogo Desplazar.
3. Marque los tipos de evento que desea desplazar (eventos y/omarcadores).
4. Introduzca la cantidad de compases, pulsaciones, fracciones o muestras que desea desplazar. Introduzca una cantidad negativa para cambiar el material a posiciones anteriores. Observe que no puede desplazar un evento a una posición anterior a 1:01:000. Por ejemplo, si la selección actual empieza en 2:01:000, no podrá desplazar los eventos a una posición anterior de más de un compás.
5. Haga clic en Aceptar cuando haya terminado.
SONAR cambiará los eventos y/o marcadores seleccionados.
Introducir tiempo o compases en un proyectoEl comando Insertar-Tiempo/Compases permite introducir cualquier cantidad de compases, pulsaciones, fracciones o muestras en blanco en un proyecto. Puede insertar compases en blanco (u otros periodos de tiempo) en todas las pistas o en una o varias pistas seleccionadas. Si introduce el tiempo en blanco en todo el proyecto, todos los eventos de cada pista (marcadores, ajustes de medidor y de tono y cambios de tempo) se cambiarán automáticamente por defecto. Si inserta el tiempo en blanco en una o más pistas seleccionadas, sólo se cambiarán por defecto los eventos de dichas pistas. Siempre podrá seleccionar los tipos de eventos que deben cambiarse.
Para insertar un único compás en blanco en el proyecto1. Pulse Ctrl+Mayús+A o seleccione Edición-Seleccionar-Ninguno para comprobar que no ha
seleccionado ninguna pista o intervalo de tiempo.
2. Ajuste el Tiempo actual a la ubicación donde desea insertar el compás.
3. Seleccione Insertar-Tiempo/Compases para visualizar el cuadro de diálogo Insertar Tiempo/Compases.
269

27
:
4. Verifique que los ajustes son correctos y haga clic en Aceptar.SONARintroducirá un compás en blanco en el tiempo Actual.
Para introducir tiempo o compases en blanco en el proyecto1. Pulse la tecla 5 del teclado numérico (Bloq Num debe estar desactivado) o seleccione Edición-
Seleccionar-Ninguno para comprobar que no ha seleccionado ninguna pista o intervalo de tiempo.
2. Seleccione el intervalo de tiempo que desea insertar arrastrando la Regla de tiempo.
3. Seleccione Insertar-Tiempo/Compases para visualizar el cuadro de diálogo Insertar Tiempo/Compases.
4. Si es necesario, ajuste el tiempo en el que insertará el espacio en blanco.
5. Si es necesario, cambie la longitud del tiempo que insertará introduciendo una cantidad y seleccionando las unidades que desee de la lista.
6. Seleccione los tipos de evento que deberían cambiarse automáticamente en la lista Deslizar.
7. Haga clic en Aceptar cuando haya terminado.
SONAR introducirá la cantidad deseada de tiempo en blanco en el proyecto.
Para introducir tiempo o compases en blanco en las pistas seleccionadas1. Seleccione el intervalo de tiempo que desea insertar arrastrando la Regla de tiempo.
2. Pulse Ctrl y haga clic en los números de pista para seleccionarlas.
3. Seleccione Insertar-Tiempo/Compases para visualizar el cuadro de diálogo Insertar Tiempo/Compases.
4. Si es necesario, ajuste el tiempo en el que insertará el espacio en blanco.
5. Si es necesario, cambie la longitud del tiempo que insertará introduciendo una cantidad y seleccionando las unidades que desee de la lista.
6. Seleccione los tipos de evento que deberían cambiarse automáticamente en la lista Deslizar.
7. Haga clic en Aceptar cuando haya terminado.
SONAR introducirá la cantidad deseada de tiempo en blanco en el proyecto.
Eliminar compases o tiempos de una o más pistasExisten dos métodos para eliminar tiempos o compases:
• Si en el área que desea eliminar tiene datos MIDI o de audio, puede utilizar el comando Edit-Delete para eliminar el área que ha seleccionado. Puede que algunas partes de clips MIDI no contengan datos: tienen límites, pero no líneas oscuras dentro: si se da dicho caso, utilice el siguiente método.
• Si el área que desea eliminar no contiene datos, sólo deberá arrastrar los clips que se encuentran después del área vacía a los destinos adecuados. También puede utilizar este método si el área seleccionada que desea eliminar contiene datos: sólo deberá seleccionar si desea sustituir los datos del área eliminada, fusionarlos con los datos que está desplazando, o desplazarlos para conseguir más espacio.
Para eliminar tiempo cuando el área que desea eliminar contiene datos de audio o MIDI:
1. En la ventana Track seleccione la(s) pista(s) en las que desea eliminar compases o tiempo realizando una de las operaciones siguientes:
• Haga clic en el número de pista para seleccionar una única pista.
0

• Pulse Ctrl y haga clic en varios números de pista para seleccionar más de una pista.
2. Ajuste el valor de Atraer a la cuadrícula a la unidad de tiempo que desea eliminar. Por ejemplo, si desea eliminar compases enteros, ajuste el valor de Atraer a la cuadrícula a compases enteros.
3. En el panel Clips seleccione los compases o tiempo que desea eliminar arrastrando la Regla de tiempo situada justo por encima de la primera pista.
4. Seleccione Edit-Delete.
Aparecerá el cuadro de diálogo Delete.
5. Haga clic en las siguientes casillas de verificación:
• Eventos en pistas
• Borrar espacio en blanco: si desea que los datos posteriores al espacio en blanco mantengan la misma ubicación en el compás, marque la opción Desplazar por compases enteros.
6. Haga clic en cualquier otra opción que desee eliminar.
7. Haga clic en Aceptar.
SONAR eliminará el tiempo o compases que haya seleccionado.
Para eliminar tiempo cuando el área que desea eliminar no contiene datos de audio o MIDI (o si contiene datos pero prefiere arrastrar y soltar):
1. Ajuste el valor de Atraer a la cuadrícula a la unidad de tiempo que desea eliminar. Por ejemplo, si desea eliminar compases enteros, ajuste el valor de Atraer a la cuadrícula a compases enteros.
2. En la ventana Pista, seleccione los clips que desee desplazar.
3. Arrastre uno de los clips seleccionados al destino adecuado: aparecerá el cuadro de diálogo Opciones de arrastrar y soltar.
4. Seleccione las opciones y haga clic en Aceptar.
Los clips seleccionados se desplazarán según la cantidad en la cual arrastró el ratón.
Alargar y reducir eventosPuede utilizar los comandos Proceso-Longitud y Proceso-Ajustar a tiempo para alargar y reducir partes de proyecto. Proceso-Longitud permite alargar y reducir la selección en porcentajes fijos y realizar ajustes alterando eventos individuales. Un valor de 200 por ciento, por ejemplo, duplica la longitud del original, mientras que un valor del 50 por ciento, la reduce a la mitad.
Proceso-Ajustar a tiempo alarga o reduce la selección de modo que finalice a un tiempo específico, expresado en formato compás:tiempo:pulsación (MBT) o en formato minutos:segundos:fracciones (SMPTE). Este comando le da la posibilidad de modificar eventos o modificar tempos subyacentes. Es útil cuando desea que una parte del proyecto tenga una longitud exacta. El tiempo de inicio de la selección no cambia, pero el tiempo final se modifica para que se adapte al intervalo de tiempo requerido.
Ambos comandos ofrecen la opción de alargar clips de audio junto con información MIDI. A veces, es posible que no desee ajustar la velocidad del audio.
Aquí mostramos algunos ejemplos:
• Si el proyecto tiene música de fondo y voces superpuestas, es posible que desee cambiar el tempo de la música de fondo, pero sin alterar las voces superpuestas
• Si desea modificar la velocidad de algunas pistas MIDI para que coincidan con un ritmo de percusión de muestreo, no altere el audio
271

27
:
• Si el audio consiste sólo en efectos de sonido, será mejor que no los ajustePuede alargar o condensar el audio en un factor máximo de 4 (por ejemplo, lo puede comprimir hasta una longitud del 25 por ciento de la longitud original, o expandirlo en una longitud del 400 por ciento de la longitud original).
También puede utilizar el comando Proceso-Longitud para alterar sólo los tiempos de inicio o duraciones de notas. Por ejemplo, si cambia en un 50 por ciento la longitud original de las duraciones de notas puede provocar un efecto staccato.
Para alargar o reducir utilizando porcentajes1. Seleccione los eventos que desea cambiar.
2. Seleccione Proceso-Longitud para visualizar el cuadro de diálogoLongitud.
3. Seleccione cambiar los tiempos de inicio y/o duraciones de las notas seleccionadas marcando las casillas correspondientes.
4. Si desea alargar clips de audio seleccionados, marque la casilla Alargar audio.
5. Utilice los deslizadores o introduzca el porcentaje de cambio de longitud deseado.
6. Haga clic en Aceptar cuando haya terminado.
SONAR modificará la longitud de los eventos seleccionados.
Para alargar o reducir a una longitud en concreto1. Seleccione los eventos que desea cambiar.
2. Seleccione Proceso-Ajustar a tiempo, visualizará el cuadro de diálogo Ajustar a tiempo.
3. Introduzca el tiempo final deseado en la casilla Hasta (nuevo). Haga clic en Formato para cambiar entre los formatos MBT y SMPTE.
2

4. Seleccione una de las opciones siguientes:
• Mapa de tempo: seleccione esta opción si desea cambiar el tempo, pero no la duración de las notas y eventos. Por ejemplo, si el clip contiene notas negras y desea que estas notas se mantengan en negras incluso cuando cambie el tiempo del clip transcurrido, seleccione Mapa de tempo. SONAR alterará el tempo, pero no los eventos de la pista.
• Tiempos de evento: seleccione esta opción si desea que el (los) tempo(s) no cambie(n), pero que cambie la duración de la nota y el tiempo de inicio del evento.
Nota importante: Esta opción no estará disponible si los datos seleccionados contienen clips de ritmo.
5. Si desea alargar clips de audio seleccionados, marque la casilla Alargar audio.
6. Haga clic en Aceptar cuando haya terminado.
SONAR modificará la longitud de los eventos seleccionados o el mapa de tempo, tal como indicó.
Invertir notas en un clipEl comando Proceso-Retrogradar invierte el orden de los eventos de una selección. Si ha seleccionado uno o más clips, se invertirán los eventos de cada clip. Si ha seleccionado más de un clip de una misma pista, también se invertirá el orden de los clips. Puede utilizar este comando, por ejemplo, si quiere invertir el orden de interpretación de una escala o reproducción de notas. El comando Proceso-Retrogradar no invierte el contenido de los clips de audio. Sólo cambia los tiempos de inicio. Puede utilizar el comando Proceso-Audio-Invertir si desea invertir clips de audio.
Para invertir la secuencia de notas u otros eventos1. Seleccione las notas que desea invertir.
2. Seleccione Proceso-Retrogradar.
SONAR invertirá el orden de los eventos seleccionados.
Añadir crescendos y decrescendosEl comando Proceso-Velocidad de escala permite crear crescendos y decrescendos en los instrumentos que responden a la velocidad MIDI. La mayoría de dichos instrumentos asignan cambios de velocidad a cambios de volumen de nota. Muchos patches de sintetizador también cambian el timbre de un sonido, con lo cual velocidades mayores producen sonidos más brillantes y más altos. Los cambios de velocidad también afectan la reproducción de clips de audio.
Este comando permite ajustar los tiempos de inicio y final del intervalo entero de la selección. SONAR escalará la velocidad de cada evento para crear un cambio lineal y gradual de velocidad. Tiene la opción de introducir el porcentaje de inicio y final; los valores existentes de velocidad se modificarán según dicho porcentaje.
También puede editar velocidades de nota en el panel Notas de la ventana Redoble de piano, que permite dibujar formas en lugar de cambios en línea recta. Para más información, consulte “Añadir y editar notas en la ventana Redoble de piano” en la página 255.
Para las velocidades de escala1. Seleccione los eventos cuyos datos de velocidad desea cambiar.
2. Seleccione Proceso-Velocidad de escala para visualizar el cuadro de diálogo Velocidad de escala
273

27
:
.3. Introduzca los valores de velocidad de inicio y final.
4. Si los valores son porcentajes, marque la casilla Porcentajes.
5. Haga clic en Aceptar cuando haya terminado.
SONAR alterará la velocidad de los eventos seleccionados.
Editar MIDI con desplazamiento (edición no destructiva)
La edición con desplazamiento le permite ocultar o mostrar de forma no destructiva el inicio de un clip, el final de un clip o ambos. El material oculto de un clip no se escucha durante la reproducción. Todo el material oculto permanece intacto y puede restaurarse. Todos los movimientos de la Edición con desplazamiento corresponden a la resolución actual de Atraer a. Para más información acerca de la atracción a la cuadrícula, consulte “Definir y utilizar la Cuadrícula de atracción” en la página 204.
Modos de la edición con desplazamientoLa edición con desplazamiento tiene tres modos:
RecortePor defecto, al editar un clip con desplazamiento, el contenido del clip siempre permanece fijo en el tiempo. Si el primer compás de un clip se oculta utilizando la edición con desplazamiento, el material restante no avanzará un compás en el tiempo. El primer compás del clip sólo se enmudecerá durante la reproducción. La reproducción del clip se reanudará en el segundo compás.
Slide-trimmingSi desea que el contenido del clip se desplace en el tiempo, puede mover el material a un clip editado con desplazamiento utilizando las teclas modificadoras, haciendo clic en el centro de un clip y moviéndolo hacia la derecha o hacia la izquierda.
Scroll-trimmingTambién puede desplazar el contenido del clip en el tiempo, al principio o al final del clip, con scroll-trimming.
Utilizar la edición con desplazamiento para los clips MIDIAl editar con desplazamiento el principio de un clip MIDI, si arrastra el inicio del clip hasta el principio de una nota (Note On), se perderá toda la nota aunque se extienda hacia la parte del clip que permanece visible. Sólo se quedarán las notas que aparezcan por completo en el clip editado con desplazamiento.
Al editar con desplazamiento el final de un clip MIDI, si arrastra el final del clip de forma que cubra parte de una nota, la duración de la nota se cortará según sea necesario.
Si inserta un evento MIDI nuevo que no esté dentro límite de un clip editado con desplazamiento, se creará un clip MIDI nuevo que contendrá los eventos MIDI nuevos.
4

Para editar con desplazamiento un clip MIDI1. Edite según la tabla siguiente:
La información oculta en los clips editados con desplazamiento permanecerá intacta pero no se escuchará durante la reproducción
Para eliminar de forma permanente los datos MIDI editados con desplazamiento1. Seleccione los clips que tienen datos editados con desplazamiento que desea eliminar.
2. Seleccione el comando Edición-Aplicar recorte .
SONAR elimina de forma permanente los datos editados con desplazamiento de los clips seleccionados.
Editar con desplazamiento varios clips MIDIPuede editar con desplazamiento varios clips a la vez.
Para editar con desplazamiento varios clips MIDI a la vez1. Seleccione los clips que desea editar con desplazamiento.
2. Desplace el cursor hacia el intervalo de principio o de fin de los clips seleccionados hasta que el
cursor tenga el aspecto siguiente: .
Para... Proceda así…
Recortar el principio de un clip Desplace el cursor hacia el principio del clip. Cuando el cursor tenga este aspecto , haga clic en el clip y arrástrelo hacia la derecha, hasta que haya extraído la información no deseada.
Recortar el final de un clip Desplace el cursor hacia el principio del clip. Cuando el cursor tenga este aspecto , haga clic en el clip y arrástrelo hacia la izquierda, hasta que haya eliminado la información no deseada.
Aplicar Scroll-trimming a un clip (mover el contenido de un clip en el tiempo manteniendo el tiempo de inicio y de final del clip)
Pulse las teclas Alt+Mayús mientras desplaza el cursor por el clip. Cuando el cursor tenga este aspecto , haga clic en el clip y arrástrelo hacia la izquierda o hacia la derecha. El contenido (datos MIDI) del clip seguirá la resolución de Atraer a la cuadrícula, es decir, si la resolución está ajustada a una blanca, el contenido del clip se moverá en intervalos de blancas.
Aplicar Slide-trimming al principio de un clip (mover el tiempo de inicio de un clip y el contenido de un clip manteniendo el tiempo de final)
Pulse las teclas Alt+Mayús y desplace el cursor hacia el principio del clip. Cuando el cursor tenga este aspecto , haga clic en el principio y arrástrelo hacia el tiempo de inicio deseado.
Aplicar Slide-trimming al final de un clip (mover el tiempo de final de un clip y el contenido de un clip manteniendo el tiempo de inicio del clip)
Pulse las teclas Alt+Mayús y desplace el cursor hacia el final del clip. Cuando el cursor tenga este aspecto , haga clic en el final y arrástrelo hacia la ubicación deseada.
275

27
:
3. Arrastre el límite a la ubicación deseada y suéltelo.Cambiar la temporización de grabaciónCuando grabe una interpretación, seguramente deseará corregir algunos problemas. Por ejemplo, es posible que la temporización de nota no haya sido tan precisa como le gustaría. O es posible que haya grabado sin metrónomo y se haya alejado del tempo en una u otra dirección.
SONAR dispone de dos tipos de comandos que puede utilizar para modificar la temporización de un clip. Los comandos Cuantizar alteran la temporización de las notas en la grabación de manera que se adapten a la cuadrícula de tiempo.
La cuadrícula puede tener intervalos de tiempo fijos o intervalos basados en algún patrón de notas existente. El comando Ajustar improvisación en cambio, configura una serie de tempos que se adaptan al material que ha grabado. A continuación mostramos un resumen de cuándo utilizar dichos comandos:
Estos dos tipos de comandos se describen en los siguientes sections.
CuantizarCuantizar es una de las funciones de edición más importantes de SONAR. Se utiliza para corregir errores de temporización que se cometen cuando se graba con instrumentos MIDI, o para ajustar la temporización de clips de audio.
Existen muy pocos músicos capaces de interpretar en un tiempo perfecto. Cuando interpreta, es posible que golpee las notas ligeramente antes o después del compás o que alargue ligeramente algunas notas más de lo que pretendía. Los comandos Cuantizar ayudan a corregir este tipo de errores de temporización.
SONAR contiene dos tipos diferentes de comandos Quantize:
Utilice el comando…
Para...
Cuantizar Cambiar la temporización de las notas que ha grabado a fin de que se adapten al tempo del proyecto
Ajustar improvisación Cambiar los tempos de un proyecto a fin de que se adapten a la interpretación que ha grabado
Comando... Cómo funciona...
Proceso-Cuantizar Ajusta el tiempo de inicio y la duración de las notas seleccionadas de modo que se alineen con una cuadrícula de tamaño fijo
Proceso-Cuantizar ritmo Establece una cuadrícula encima de una pieza de música existente (el patrón de ritmo) y a continuación ajusta el tiempo de inicio, la duración y la velocidad de las notas seleccionadas para que se alineen con la cuadrícula
6

Estos comandos contienen bastantes ajustes que los hacen flexibles y potentes. Además, ambos comandos permiten crear, guardar y reutilizar ajustes predefinidos. Con lo cual, cuando encuentre los ajustes deseados, podrá guardarlos y a continuación aplicarlos a otros proyectos de manera consistente.
ResoluciónLa resolución indica el espacio de cuadrícula. Puede utilizar cualquier valor que oscile de una nota blanca a un tresillo de notas fusas. También puede especificar la resolución en pulsaciones de reloj. Por regla general se selecciona una resolución que coincida con la nota más pequeña de la región que se cuantiza. Si está cuantizando una reproducción de semicorcheas, utilice una resolución de semicorchea. Si está cuantizando una mezcla de semicorcheas y corcheas, debería seguir utilizando semicorcheas. En la base de tiempo por defecto de 480 PPQ, 480 pulsaciones de reloj equivalen a una resolución de negra.
Cuando utilice Cuantizar ritmo, SONAR creará una cuadrícula en la resolución deseada, en la parte superior de las notas en el ritmo. Por ejemplo, si el ritmo contiene sólo negras, pero selecciona una resolución de corcheas, SONAR construirá la cuadrícula dividiendo el espacio entre negras en cuatro secciones iguales. En los espacios en los cuales los archivos de ritmos no contengan notas, SONAR construirá una cuadrícula fija de la resolución deseada.
DesplazamientoNormalmente, la cuadrícula de resolución se alinea uniformemente con el inicio de los compases y de los tiempos. Tiene la opción de cambiar la cuadrícula en unidades anteriores o posteriores en cualquier cantidad deseada de pulsaciones de reloj. Si la resolución de cuadrícula es de notas negras y ha ajustado el desplazamiento en +3 pulsaciones, una nota que originalmente se encuentre cerca de 1:01:000 se desplazará a 1:01:003: tres pulsaciones más allá del límite de tiempo.
DuraciónTiene la opción que SONAR ajuste la duración de los eventos de nota para que cada nota finalice una pulsación de reloj antes de que empiece la nota de la resolución más próxima. Con esto se asegura que las notas no se superpongan, lo cual podría causar problemas en algunos sintetizadores. Los ajustes pueden alargar la duración de algunas notas y reducir la de otras.
Cuando utilice Cuantizar ritmo, el ajuste de duración comparará la longitud de nota con la duración de la nota de muestreo en el ritmo. Si no tiene información de duración disponible, SONAR utilizará la distancia del inicio del evento de ritmo más próximo al final de la nota.
VelocidadEl ajuste de velocidad, que sólo está disponible en el comando Cuantizar ritmo, ajusta la velocidad de nota a la velocidad de las notas correspondientes del ritmo.
FuerzaLos humanos tenemos el oído afinado a las “imperfecciones” que oímos de muchos músicos. Si cuantiza un proyecto de modo que todas las notas estén correctamente posicionadas, puede llegar a sonar mecánico o rígido. Para evitarlo, SONAR permite ajustar la fuerza del ajuste. Una fuerza del 100 por cien indica que las notas se desplazan en tiempo perfecto, mientras que una fuerza del 50 por cien significa que las notas se desplazan a medio camino de la posición deseada. Permite “fijar” la temporización tanto como desee, sin ir demasiado lejos.
El comando Cuantizar ritmo también permite controlar la fuerza de los ajustes de duración y velocidad. Cuando trabaje con dicho comando, observará que el tiempo de inicio de nota tiene un efecto mayor que la duración en la sensación rítmica de la pista. Es por esto que, cambiando los tiempos de inicio (fuerza de tiempo cerca de 100 por cien) se nota más el efecto que cambiando las duraciones (fuerza de duración cerca de 100 por cien). Sin embargo, en algunas situaciones quizá quiera cambiar a ambas con el objetivo de evitar que se superpongan notas o que se obtengan restos.
277

27
:
SwingMuchos proyectos no tienen notas posicionadas en una cuadrícula de tiempo perfecta. Por ejemplo, proyectos con sensación de balanceo, aunque estén escritos enteramente con corcheas, a menudo se interpretan como tresillos de corcheas, con la primera nota alargada y la segunda reducida. La opción swing permite distorsionar la cuadrícula de temporización para que cada par de notas se espacien de forma desigual y den una sensación de balanceo al material cuantizado.Un valor de swing del 50 por ciento (por defecto) espacia los puntos de la cuadrícula uniformemente. Un valor del 66 por ciento, hace que el tiempo entre el primer punto y el segundo de la cuadrícula sea el doble de largo que el tiempo entre el segundo punto y el tercero. The figure below illustrates the effect of the swing setting on the timing grid:
VentanaCuando cuantiza una porción de un proyecto, es posible que no desee ajustar las notas que se encuentran lejos de la cuadrícula. Los ajustes de venta o sensibilidad permiten escoger la distancia que debe haber entre la nota que quiere desplazar y la cuadrícula de resolución.
Un ajuste de ventana del 100 por cien incluye todas las notas y garantiza que se cambiarán todas las notas para que se encuentren dentro de la cuadrícula. El ajuste de ventana extiende la distancia de resolución por la mitad antes y después del punto de cuantización. Un ajuste de ventana del 50 por ciento sólo extiende un cuarto hacia los puntos de cuantización adyacentes.
Cuando utilice Cuantizar ritmo, también podrá realizar ajustes en eventos de fuera de la ventana. Existen cuatro opciones:
Opción… Cómo funciona...
No cambiar No se cambian las notas de fuera de la ventana.
Cuantizar a resolución Las notas de fuera de la ventana saltan a una cuadrícula regular de resolución específica.
Mover al más cercano Se ignora el ajuste de ventana o sensibilidad: se desplazan todas las notas al evento de referencia más próximo, independientemente de la distancia de la cuadrícula en la que se encuentren.
Swing = 50%
Swing = 66%
Swing = 33%
8

Otros ajustesSi lo desea, puede restringir los tipos de eventos que están afectados por los comandos Cuantizar sólo a notas, letras de canciones y clips de audio. Si selecciona esta opción, SONAR no modificará los otros eventos, como los controladores.
Para utilizar el comando Cuantizar1. Seleccione el material que desea cuantizar utilizando cualquiera de las herramientas y comandos
de la selección.
2. Seleccione Proceso-Cuantizar para visualizar el cuadro de diálogo Cuantizar.
3. Seleccione uno de los preajustes de la lista, o introduzca los ajustes que desea según la tabla:
4. Haga clic en Probar si desea escuchar cómo sonará la cuantización; pulse Detener para detener la audición del cambio.
5. Realice los ajustes necesarios.
6. Haga clic en Aceptar cuando haya terminado.
SONAR cuantizará los clips de audio y la información MIDI seleccionada. Puede utilizar Deshacer para restaurar el material al estado original.
Tiempo de escala SONAR encuentra los dos eventos más próximos de antes y de después del evento en cuestión que se encuentren dentro de la sensibilidad de la ventana y ajusta cualquier evento que se encuentre fuera de la ventana para que la temporización relativa sea la misma. Esta opción puede acelerar, reducir o cambiar uniformemente eventos de fuera de la ventana.
Ajuste… Qué hacer...
Resolución Seleccione un tamaño de nota o introduzca la cantidad de pulsaciones de reloj
Cambiar Marque los tipos y características de eventos que desea cambiar
Opciones Introduzca los valores de Fuerza, Swing, Ventana y Desplazamiento
279

28
:
Para utilizar el comando Cuantizar ritmo1. Seleccione la pista o clip que desea cuantizar utilizando cualquiera de las herramientas ycomandos de la selección.
2. Seleccione Proceso-Cuantizar ritmo para visualizar el cuadro de diálogo Cuantizar ritmo.
3. Seleccione un archivo de ritmo del campo Archivo de ritmo.
4. Seleccione un patrón de ritmo del campo Patrón de ritmo.
5. Utilice los siguientes campos para configurar el patrón:
6. Haga clic en Probar si desea escuchar cómo sonará la cuantización; pulse Detener para detener la audición del cambio.
7. Realice los ajustes necesarios.
8. Tiene la opción de escribir el nombre en el campo predefinido (situado a la parte superior del cuadro de diálogo) y hacer clic en el botón Guardar para guardar los ajustes.
Ajuste… Qué hacer...
Resolución Seleccione un tamaño de nota o introduzca la cantidad de pulsaciones de reloj
Sensibilidad de ventana Introduzca el valor de sensibilidad de ventana (porcentaje)
Si está fuera de la ventana: Determine qué pasaría a los eventos de fuera de la ventana
Sólo notas, letras y audio Márquelo para evitar que los datos del controlador MIDI, de aftertouch y xRPN se ajusten
Alargar audio Márquelo para alargar clips de audio para que se ajusten a su duración
Fuerza Utilice los deslizadores o introduzca valores para la fuerza de nota, la fuerza de duración y la fuerza de velocidad
0

9. Haga clic en Aceptar cuando haya terminado.
SONAR cuantizará los clips de audio y la información MIDI seleccionada. Puede utilizar Deshacer para restaurar el material al estado original. Si ha guardado los ajustes, los podrá aplicar al patrón que desee seleccionando el patrón y una predefinición desde el campo predefinido. Para eliminar un grupo de ajustes, seleccione el grupo desde el campo predefinido y haga clic en el botón Eliminar.
Definir un ritmoPara utilizar la función Cuantizar ritmo, deberá crear o seleccionar un corte pequeño de música (patrón de ritmo) para que SONAR lo utilice como referencia de temporización y acento. Puede utilizar cualquiera de los siguientes:
• Una pista, un clip o una parte de un clip guardado en el portapapeles de Windows
• Un groove almacenado en un archivo groove de SONAR
Puede utilizar los datos MIDI guardados en el portapapeles de Windows como patrón de ritmo. Con un patrón de ritmo definido correctamente, proporcionará un aire nuevo a un proyecto antiguo. Si le gusta el patrón de ritmo que ha creado, puede guardarlo en un archivo de ritmo.
Los archivos de ritmo pueden guardar uno o más patrones de ritmo. SONAR acepta dos tipos de archivos de ritmo:
• ritmos DNA™, que sólo contienen información de temporización pero que son compatibles con otros productos de software de secuenciadores MIDI
• formato de ritmos original de SONAR, que guarda información de temporización, duración y velocidad y puede aceptar patrones e intervalos más largos entre puntos de cuantización
Puede añadir patrones de ritmo a estos archivos desde el portapapeles de Windows, editar patrones existentes o eliminar patrones que no desea guardar. No existe límite de cantidad de patrones de ritmo que se pueden guardar en un único archivo. Puede organizar los ritmos en diferentes archivos o guardarlos juntos en un único archivo. La extensión de archivos groove es .GRV.
Un patrón de ritmo puede ser tan largo o tan corto como desee. Si el patrón de ritmo es más corto que el material que desea cuantizar, el patrón se repetirá tantas veces como sea necesario.
Para definir un nuevo groove1. Seleccione la música que definirá el ritmo utilizando cualquiera de las herramientas y comandos
de la selección.
2. Seleccione Edit-Copy para colocar la música en el portapapeles de Windows.
Ahora puede utilizar el comando Cuantizar ritmo con el portapapeles como “Archivo de ritmo”.
Para guardar el patrón de ritmo1. Seleccione la música que definirá el ritmo utilizando cualquiera de las herramientas y comandos
de la selección.
2. Seleccione Edit-Copy para colocar la música en el portapapeles de Windows.
3. Seleccione Proceso-Cuantizar ritmo para visualizar el cuadro de diálogo Cuantizar ritmo.
4. Seleccione el portapapeles como el “Archivo de ritmo” del ritmo.
281

28
:
5. Haga clic en el botón Definir para visualizar el cuadro de diálogo Definir ritmo.6. Seleccione un archivo de ritmo existente o introduzca un nombre para el nuevo archivo de ritmo.
7. Introduzca un nombre de patrón o seleccione un patrón existente para sustituirlo.
8. Haga clic en Aceptar.
9. Si está sustituyendo a un ritmo, verifique que desea eliminar la versión existente.
10. Haga clic en Cerrar cuando haya terminado para volver al cuadro de diálogo Cuantizar ritmo.
SONAR guardará el ritmo en el archivo y seleccionará el ritmo nuevo como fuente de ritmo actual.
Para copiar un groove existente1. Seleccione Proceso-Cuantizar ritmo para visualizar el cuadro de diálogo Cuantizar ritmo.
2. Seleccione el archivo de ritmo y el patrón de ritmo que desea copiar.
3. Haga clic en el botón Definir para visualizar el cuadro de diálogo Definir ritmo.
4. Seleccione un archivo de ritmo existente o introduzca un nombre para el nuevo archivo de ritmo.
5. Introduzca un nombre de patrón o seleccione un patrón existente para sustituirlo.
6. Haga clic en Aceptar.
7. Si está sustituyendo a un ritmo, verifique que desea eliminar la versión existente.
8. Haga clic en Cerrar cuando haya terminado para volver al cuadro de diálogo Cuantizar ritmo.
SONAR guardará el ritmo en el portapapeles de Windows y seleccionará el ritmo nuevo como fuente de ritmo actual.
Para eliminar un ritmo1. Seleccione Proceso-Cuantizar ritmo para visualizar el cuadro de diálogo Cuantizar ritmo.
2. Haga clic en el botón Definir para visualizar el cuadro de diálogo Definir ritmo.
3. Seleccione el archivo que contiene el ritmo que desea eliminar.
4. Seleccione el nombre de patrón del ritmo.
5. Haga clic en el botón Eliminar y confirme que desea eliminar el patrón de ritmo.
6. Repita los pasos del 3 al 5 para cada ritmo que desee eliminar.
7. Haga clic en Cerrar cuando haya terminado para volver al cuadro de diálogo Cuantizar ritmo.
2

Consejos para cuantizar ritmosA continuación mostramos algunos consejos que le ayudarán a cuantizar ritmos:
Alinear pistas inacabadas con una correcta. Seleccione la parte de la pista “correcta” que desea aplicar a las pistas “incorrectas” y cópiela al portapapeles. Seleccione la parte de las pistas incorrectas que desea modificar. Seleccione Proceso-Cuantizar ritmo, seleccione el portapapeles como fuente de ritmo y haga clic en Aceptar.
Acentuar tiempos en cada compás. Cree un compás de muestreo que contenga eventos de nota en los puntos de acento deseados. Aumente la velocidad de las notas de los tiempos acentuados y disminuya la de las demás. Seleccione el compás, cópielo en el portapapeles y seleccione Proceso-Cuantizar ritmo. Ajuste la fuerza de velocidad tan alto como sea necesario para que las notas se acentúen del modo deseado.
Robar las sensaciones. Supongamos que compuso una parte seca y la insertó en SONAR con la temporización bien definida (por ejemplo, utilizando la grabación en pasos). Supongamos, también, que graba una línea de bajo que tiene exactamente la dinámica rítmica excéntrica que desea para la parte seca. Y le gustaría que las ostras pistas compartieran esta sensación. Copie la pista de bajo en el portapapeles, desde el cuadro de diálogo Cuantizar ritmo, seleccione el portapapeles como fuente de ritmo; seleccione un valor de resolución aproximadamente en el orden de duración de las notas de bajo y de la ventana del 100 por cien. SONAR alineará los eventos de nota de la melodía con las notas de bajo más próximas.
Sincronizar ritmo y pistas individualizadas. Si desea preservar el ritmo único de cada pista pero desea sincronizarlos en el tiempo, escoja un valor de resolución mayor y una ventana más pequeña. Por ejemplo, supongamos que tiene una pista con un tiempo de percusión muy estilizado, y otra pista que contiene un solo de jazz con unas interpretaciones muy bien realizadas. Los tiempos de percusión caen básicamente en notas negras, pero el solo consiste en interpretaciones de notas más rápidas que probablemente no son tresillos de semicorcheas. Copie la pista de percusión en el portapapeles, y cuantice el ritmo utilizando una resolución de nota negra y una ventana del 10 por ciento. SONAR alineará las notas de solo cerca de los tiempos de percusión de notas negras, pero mantendrá el sentimiento del solo durante la reproducción de las notas intermedias.
Corregir pistas fuera de tiempo. Supongamos que ha grabado el ritmo y las pistas de la melodía, pero que la melodía se reproduce de forma incorrecta. Primero, copie la pista de ritmo en el portapapeles de Windows. A continuación, utilice Cuantizar ritmo con una resolución de nota redonda, y una venta del 25 por ciento o menos y seleccione la opción Tiempo de escala. El comando Cuantizar ritmo sincronizará la pista de melodía con la fuente de ritmo a límites de compás aproximados, y mantendrá la temporización relativa de las notas en cada compás.
Fijar un verso erróneo. Copie un verso correcto al portapapeles. A continuación, cambie el intervalo seleccionado para que cubra solamente el verso incorrecto. Cuantice un ritmo utilizando el contenido del portapapeles como la fuente de ritmo. Los ritmos de los dos versos coincidirán.
Ajustar improvisaciónSONAR permite grabar música desde un controlador MIDI sin utilizar un tempo fijo. En realidad, si graba sin utilizar un metrónomo, es posible que obtenga una grabación que no se adapte a una cuadrícula de tempo fija.
El comando Proceso-Ajustar improvisación permite grabar y crear un mapa de tempo (con límites de compás y de tiempo) que se adapte a su interpretación. Su interpretación no cambiará, aunque los tiempos de inicio y las duraciones de la nota se adapten al mapa de tempo nuevo. Le será útil si más adelante desea utilizar alguna función de edición de SONAR que dependa de un mapa de tempo correcto para obtener los mejores resultados.
Para utilizar este comando, deberá grabar una pista de referencia que contenga un único clip que coincida con la pista o pistas originales, pero que sólo tenga una nota en cada límite de tiempo. Debería
283

28
:
asegurarse de que la pista de referencia contiene un evento para cada tiempo, sin que sobren ni falten tiempos. El primer tiempo de la pista de referencia debería situarse en 1:01:000. Puede utilizar cualquier comando de edición para ajustar la pista de referencia.Si lo desea, puede utilizar otros tipos de eventos como marcadores de la pista de referencia, como por ejemplo un pedal sustain. Sin embargo, recuerde que estos pedales sustain MIDI generan un evento al pulsarlos y otro al soltarlos. Por lo tanto, si desea utilizar el pedal sustain para la pista de referencia, téngalo en cuenta. Haga clic en abajo, arriba, abajo, arriba, para uno, dos, tres, cuatro.
Recuerde que cuanta más calidad tenga la pista de referencia, mejor puede trabajar el comando Ajustar improvisación. Deseará que cada evento de la pista de referencia sea lo más parecido posible al tiempo de la música. Tenga en cuenta que algunos teclados transmiten eventos aftertouch cuando graba la pista de referencia. Estos eventos adicionales harán que Proceso-Ajustar improvisación no funcione correctamente. Por lo tanto, debería eliminar estos eventos antes de utilizar este comando, o filtrarlos cuando grabe la pista de referencia (utilizando Opciones-Global-MIDI).
Para adaptar tempos a una improvisación1. Grabe la pista de referencia.
2. Seleccione la pista de referencia.
3. Si es necesario, combine todos los clips de la pista de referencia en un único clip utilizando el comando Edit-Combinar en clip(s).
4. Seleccione Proceso-Ajustar improvisación.
SONAR añadirá los cambios de tempo necesarios para que la cuadrícula de tempo se adapte a la pista de referencia. Cuando haya terminado, debería enmudecer la pista de referencia, puesto que los eventos de la pista de referencia no se vuelven a escalar.
Atraer a la escalaCuando Atraer a la escala esté activado, cualquier nota que dibuje en la ventana Redoble de piano (o en la ventana Redoble de piano in-line) se mantendrá dentro de la escala seleccionada. Además, cualquier nota que mueva con la herramienta Seleccionar se mantendrá dentro de la escala seleccionada. Cuando Atraer a la escala esté activado, ambas ventanas Redoble de piano mostrarán filas de color gris en los niveles de afinación que no se encuentren en la escala seleccionada. Además, las herramientas Seleccionar y Dibujar se visualizan como un icono en forma de diapasón para indicar que Atraer a la escala está activado.
Puede crear escalas personalizadas, modificar escalas existentes y seleccionar la manera cómo SONAR gestionará las notas que no se encuentran en la escala.
Para activar o desactivar Atraer a la escala en una única pista• En la ventana Pista, en la pista con la que desea trabajar, haga clic en el botón Atraer a la escala.
Botón Atraer a la escala: se visualiza en verde cuando está activado
Menú Escala
Menú Nota fundamental
4

O
• En la ventana Redoble de piano, en el panel Lista de pistas, haga clic con el botón derecho del botón en la pista con la cual desea trabajar y seleccione Activar atraer a la escala desde el menú emergente.
Para ignorar momentáneamente la función Atraer a la escala• Mantenga pulsados los dos botones del ratón mientras edita.
Para activar o desactivar Atraer a la escala en varias pistas1. Seleccione las pistas en las que desee activar o desactivar Atraer a la escala.
2. Utilice el comando Pista-Atraer a la escala-Activar/desactivar Atraer a la escala.
Para seleccionar una nota fundamental en una única pista• Realice una de las opciones siguientes:
• En la ventana Pista, haga clic en la flecha desplegable del menú Nota fundamental de una pista y seleccione una nota fundamental en el menú que aparecerá.
• En la ventana Redoble de Piano, haga clic con el botón derecho del ratón en uno de los nombres de pista del panel Lista de pistas y seleccione Nota fundamental-(nombre de nota fundamental) en el menú emergente.
Para seleccionar una nota escala en una única pista• Realice una de las opciones siguientes:
• En la ventana Pista, haga clic en la flecha desplegable del menú Escala de la pista y seleccione una escala en el menú que aparecerá. Las opciones de escala del menú contienen las escalas originales y las que haya editado y/o creado.
• En la ventana Redoble de Piano, haga clic con el botón derecho del ratón en uno de los nombres de pista del panel Lista de pistas y seleccione Escalas-(tipo de escala)-(nombre de escala) en el menú emergente.
Para seleccionar una nota fundamental y/o una escala en varias pistas1. Seleccione las pistas para las que desee seleccionar notas fundamentales y/o escalas.
2. Para seleccionar una nota fundamental para las pistas seleccionadas, utilice el comando Pista-Atraer a la escala-Nota fundamental, y seleccione la nota fundamental deseada desde el submenú.
3. Para seleccionar una nota fundamental para las pistas seleccionadas, utilice el comando Pista-Atraer a la escala-Nota fundamental, y seleccione la nota fundamental deseada desde el submenú.
Para crear una escala1. Abra el cuadro de diálogo Gestor de escala haciendo un clic en la flecha desplegable del menú
Escala y seleccionando Gestor de escala en el menú que aparecerá (también puede utilizar el comando Pista-Atraer a la escala-Escalas-Gestor de escala, o el menú que aparece haciendo clic con el botón derecho del ratón en el panel Lista de pistas de la ventana Redoble de Piano).
2. En el campo Familia de escala, haga clic en la familia de escala debajo de la cual desee que aparezca cuando la escala aparezca en el menú Escala.
3. Haga clic en el botón Crear nueva escala .
El Gestor de escala mostrará un nombre por defecto (Nueva escala “n”) para la escala nueva y seleccionará de forma automática C como nota fundamental de la escala.
Nota: todas las escalas del cuadro de diálogo Gestor de escala utilizan C como nota fundamental.
285

28
:
4. Para editar el nombre de la nueva escala, haga clic en el nombre por defecto (Nueva escala “n”) queaparece en la parte superior de la escala: campo, a continuación entre un nombre nuevo para la escala.
5. Para incluir notas individuales en la escala, o excluirlas, haga clic en las notas de la pantalla del teclado o haga clic en los botones de grado de escala debajo del campo Grados de escala. Las notas incluidas aparecen en la pantalla del teclado como puntos azules, como los botones de grado de escala pulsados, y como los grados de escala en el campo Grados de escala
.
6. Cuando seleccione los grados de escala, haga clic en el botón Cerrar para guardar los cambios. Si
desea eliminar la escala, selecciónela en la Escala: campo, y haga clic en el botón Eliminar .
Para editar o eliminar una escala1. Abra el cuadro de diálogo Gestor de Escala (haga clic en la flecha desplegable del menú Escala y
seleccione Gestor de escala desde el menú, o utilice el comando del menú Pista, o el menú que aparece al pulsar el botón derecho del ratón en el panel Lista de pistas de la ventana Redoble de Piano).
2. En el campo Familia de escala, haga clic en la familia de escala bajo la cual se encuentre la escala deseada.
3. Seleccione la escala deseada haciendo clic en el nombre de la escala en Escala: campo. Si quiere
borrar la escala, haga clic en el botón Borrar .
4. Para incluir notas individuales en la escala, o excluirlas, haga clic en las notas de la pantalla del teclado o haga clic en los botones de grado de escala debajo del campo Grados de escala. Las notas incluidas aparecen en la pantalla del teclado como puntos azules, como los botones de grado de escala pulsados, y como los grados de escala en el campo Grados de escala.
Pantalla del teclado Botones grado de escala
Botones grado de escalaPantalla del teclado
6

5. Cuando seleccione los grados de escala, haga clic en el botón Cerrar para guardar los cambios.
Para recuperar los ajustes originales de una escala o de varias escalas1. Abra el cuadro de diálogo Gestor de escala.
2. Si desea recuperar los ajustes originales de una escala en concreto, selecciónela en la Escala: campo, haga clic en el botón Por defecto, en el cuadro de diálogo Valores de escala por defecto seleccione Restaurar escala actual (si existe original) y haga clic en Aceptar.
3. Si ha eliminado una escala original y desea remplazarla por la versión original, haga clic en el botón "Por defecto", en el cuadro de diálogo "Valores de escala por defecto" seleccione "Restaurar cualquier escala ausente" y haga clic en Aceptar.
4. Si desea recuperar los ajustes de todas las escalas originales, haga clic en el botón "Por defecto", en el cuadro de diálogo "Valores de escala por defecto" seleccione "Restaurar todas las escalas originales" y haga clic en Aceptar.
Para seleccionar cómo SONAR debe gestionar las notas que no se encuentran en la escala1. Abra el cuadro de diálogo Ajustes de atracción haciendo clic en la flecha desplegable del menú
Escala y seleccionando Ajustes de atracción en el menú que aparecerá. También puede usar el comando Pista-Atraer a la escala-Escalas-Ajustes de atracción, o el menú que aparece al pulsar el botón derecho del ratón en el panel Lista de pistas de la ventana Redoble de piano.
2. Seleccione una de las opciones siguientes:
• Ajustar a la nota más alta siguiente: si selecciona esta opción, SONAR desplazará cualquier nota que usted desplace y no se encuentre en la escala a la nota más alta siguiente de la escala seleccionada.
• Ajustar a la nota más baja anterior: si selecciona esta opción, SONAR desplazará cualquier nota que usted desplace y no se encuentre en la escala a la nota más baja anterior de la escala seleccionada.
• Ajustar a la nota más próxima: si selecciona esta opción, SONAR desplazará cualquier nota que usted desplace y no se encuentre en la escala a la nota más próxima en afinación de la escala seleccionada.
Buscar eventosLos eventos del proyecto tienen muchos parámetros diferentes. Por ejemplo, todas las notas MIDI tienen un canal, tiempo de inicio, afinación, velocidad y duración. Los controladores tienen número de controlador y valor. SONARfacilita la búsqueda, selección y modificación de eventos que tienen ciertos valores para atributos específicos.
A continuación mostramos algunas de las acciones que puede realizar y los comandos que utilizará:
Acción... Comando...
Buscar en un proyecto para encontrar el primer evento que tenga atributos específicos, y a continuación volver a buscar para encontrar el siguiente
Ir -Buscar, Ir-Buscar siguiente
Seleccionar todos los eventos del proyecto que tengan los atributos especificados
Edición -Seleccionar-Por filtro
287

28
:
Estas posibilidades le ayudarán a encontrar puntos problemáticos o errores en un proyecto o realizar cambios sistemáticos a eventos que tienen atributos en concreto. Todas estas posibilidades dependen de la utilización de un filtro de evento, que le permite seleccionar el tipo de eventos con los que desea trabajar y el intervalo de valores en el que está interesado.Filtros de eventoCuando selecciona clips individuales o partes de clips arrastrando la Regla de tiempo, automáticamente selecciona todos los eventos que se encuentran dentro del intervalo de tiempo designado. A veces, necesitará un control más preciso de qué eventos están seleccionados. Por ejemplo, es posible que desee:
• Seleccionar las notas que se interpretan en una octava en concreto, y así poderla copiar en otra pista
• Seleccionar y elevar la velocidad de las notas que tienen una velocidad inferior a un umbral determinado
• Encontrar el primer evento de cambio de patch en una pista determinada
• Seleccionar y cambiar la duración de todas las notas que se encuentran en el tercer tiempo de cada compás
El cuadro de diálogo Filtro de evento tiene el aspecto siguiente:
Modificar una selección existente para guardar sólo los eventos que tienen los atributos especificados
Edición -Seleccionar-Por filtro
Replace all events that meet specified attributes with modified versions of the events
Edit-Interpolate
8

Los diferentes tipos de eventos tienen distintos parámetros, tal como se muestra en la tabla:
El filtro de evento sólo acepta eventos que satisfacen todos los intervalos especificados. Esto significa que para que se incluya un evento de nota, éste debe encontrarse dentro del intervalo de afinación, de velocidad y de duración. También se puede utilizar el filtro de eventos para aceptar eventos que tienen lugar en un intervalo de números de canal, tiempos y pulsaciones de reloj.
Puede seleccionar si desea incluir o excluir los eventos que cumplen los criterios especificados. Para excluir eventos del intervalo designado y seleccionar los que se encuentran fuera, marque la casilla de verificación exc para este intervalo de valores.
También se puede utilizar el filtro de eventos para identificar varios tipos de eventos especiales: audio, eventos System Exclusive, letras de canciones, comandos MCI, sombreados de envolvente y otros. No introduzca ningún intervalo de valores para estos eventos especiales; SONAR encontrará todos los eventos de los tipos que seleccionó.
Los botones Todo y Ninguno le ayudarán a configurar el filtro de evento de la manera que desee:
Puede introducir afinación en cualquier lugar del filtro de evento donde normalmente introduciría la afinación de cuerda pulsando una tecla del teclado MIDI. También puede utilizar el signo de interrogación en lugar del número de octava como comodín. De esta forma, el filtro de evento podrá aceptar una sola nota, independientemente de la octava. Por ejemplo, la cuerda de afinación C? coincidirá con una C en cualquier octava.
Este tipo de evento... Tiene estos parámetros...
Nota Afinación, velocidad y duración
Aftertouch de tecla Afinación y valor de presión
Controlador Número y valor del controlador
RPN/NRPN Número y valor de RPN/NRPN
Cambio de patch Números de banco y patch
Aftertouch de canal Valor de presión
Rueda Pitch Valor
Haga clic en este botón... Para...
Todos Ajustar el filtro de evento para que incluya todos los eventos. Puede modificar los intervalos de valores para reducir la búsqueda o desmarcar los tipos de eventos que desea excluir.
Ninguna Ajustar el filtro de evento para que no incluya ningún evento. Empezando de cero, puede comprobar y marcar los tipos de eventos que desea encontrar o seleccionar e introducir los intervalos de valores deseados.
289

29
:
Buscar un eventoEl comando Go-Buscar se utiliza para encontrar el siguiente evento (búsqueda a partir del Tiempo actual) que cumpla los criterios especificados en un filtro de evento. Cuando haya encontrado un evento que cumpla estos criterios, podrá encontrar el siguiente evento que cumpla estos criterios utilizando el comando Go-Search Again (o pulsando F3).Buscar un evento1. Seleccione Go-Buscar para visualizar el cuadro de diálogo Filtro de evento.
2. Configure el filtro de evento para encontrar los eventos que desee.
3. Haga clic en Aceptar.
SONAR encontrará el siguiente evento que cumplas los criterios y ajustará el Tiempo actual al tiempo de inicio de dicho evento. Para encontrar el siguiente evento, pulse F3 o seleccione Go-Search Again.
Seleccionar eventosEl comando Edición -Seleccionar –Por filtro se utiliza con el objetivo de perfeccionar una selección aplicando un filtro de evento a una selección inicial. Puede utilizar dicho comando tantas veces como quiera para perfeccionar incluso más la selección. Antes de utilizar este comando, utilice cualquiera de los comandos y herramientas de selección para crear un ajuste inicial de evento seleccionado. Puede utilizar el comando Edición -Seleccionar -Todo para seleccionar todos los eventos de la ventana actual.
La ventana Pista no puede mostrar eventos individuales seleccionados. Como resultado, el comando Edición -Seleccionar –Por filtro no cambiará necesariamente la apariencia de la ventana Pista. SONAR aplicará la norma del filtro de evento, pero el cambio no se visualizará. Sin embargo, cuando haya cambiado la selección de cualquier manera (por ejemplo, haciendo clic en un número de pista y haciendo clic en la Regla de tiempo), los efectos del filtro de evento se borrarán. Si desea utilizar el filtro, deberá seleccionar Edición -Seleccionar –Por filtro otra vez y hacer clic en Aceptar para utilizar los mismos valores de filtro.
Para seleccionar eventos utilizando filtro de evento1. Primero, seleccione un grupo inicial de pistas, clips o eventos.
2. Seleccione Edición -Seleccionar –Por filtro para visualizar el cuadro de diálogo Filtro de evento.
3. Configure el filtro de evento para encontrar los eventos que desee.
4. Haga clic en Aceptar.
SONAR buscará los eventos actualmente seleccionados y suprimirá los que no cumplan los requisitos del filtro de evento.
Ejemplo: Separar la parte de la mano izquierda de la parte de la mano derechaSupongamos que ha grabado un riff de teclado en la pista 1, pero desea separar la mano izquierda de la derecha en pistas distintas para poder editarlas por separado. Supongamos que todas las notas de la mano derecha están por encima de C4. Cómo proceder:
1. Seleccione la pista 1 haciendo clic en el número de pista en la ventana Pista.
2. Seleccione Edición -Seleccionar –Por filtro para visualizar el cuadro de diálogo Filtro de evento.
3. Haga clic en el botón Ninguno para anular el cuadro de diálogo.
4. Marque la casilla de verificación Note e introduzca un valor mínimo de C4. El valor máximo ya debería estar ajustado a C9.
5. Haga clic en Aceptar. SONAR seleccionará todas las notas de C4 hacia arriba.
6. Seleccione Edición-Cortar para desplazar las notas seleccionadas al portapapeles.
0

7. Seleccione Edición-Pegar y pegue los eventos a una pista diferente.
Proceso-InterpolarEl comando Proceso-Interpolar es una forma muy flexible de manipular los parámetros de datos de los eventos. Funciona de una forma parecida a la función buscar y reemplazar de un procesador de texto, pero en lugar de remplazar, escala.
Este comando utiliza dos filtros de evento. El primer filtro de evento permite configurar los criterios de la búsqueda. El segundo filtro de evento se utiliza para definir la sustitución de los intervalos de valor. Cuando un evento cumple los criterios de la búsqueda, se escalan los parámetros entre los intervalos de búsqueda y los intervalos de reemplazo. Este simple comando permite transponer, invertir, cambiar tono, y otras operaciones.
En el segundo cuadro de diálogo Filtro de evento, se ignoran las casillas de verificación y los intervalos de valor de tiempos y pulsaciones. Sólo se utilizan los intervalos de valor de sustitución de los tipos de eventos seleccionados.
El comando Proceso-Interpolar interpreta que un número de octava comodín en el segundo filtro de evento significa “reemplazar la nota original por una nota diferente en la octava original”. Si utiliza comodines de octava para buscar y reemplazar filtros de evento podrá, por ejemplo, cambiar todos los E-bemoles a E-naturales y preservar la octava de cada nota.
Algunos ejemplos ilustrarán algunas de las muchas funciones del comando Proceso-Interpolar. Estos ejemplos se aplican al tipo de evento de nota, aunque se puede utilizar el comando en cualquier tipo de evento.
Parámetro... Intervalo de búsqueda...
Intervalo de reemplazo...
Efecto...
Pitch (key) De C2 a C4 De C4 a C6 Transpone dos octavas hacia arriba todas las notas del intervalo de búsqueda
Afinación De E2 a E2 De Eb2 a Eb2 Convierte todas las Es de octava 2 en Eb de la misma octava
Afinación De E? a E? De Eb? a Eb? Convierte todas las Es de todas las octavas en Eb de la misma octava
Afinación De E? a E? De E? a Eb5 Convierte todas las Es a Eb de octava 5
Afinación De C1 a C8 De C8 a C1 Invierte todas las notas del intervalo especificado
Velocidad De 0 a 127 De 80 a 127 Comprime los valores de velocidad a un intervalo más reducido
Velocidad De 0 a 127 De 127 a 0 Invierte los valores de velocidad (suaviza las notas fuertes y aumenta las notas suaves)
Duración De 0:01:00 a 0:02:000
De 0:01:000 a 0:01:000
Convierte las notas que tienen una longitud entre notas negras y blancas y las convierte todas en notas negras
Canal De 1 a 1 De 2 a 2 Cambia todos los eventos del canal MIDI 1 al canal MIDI 2
291

29
:
Controladores, RPNs, NRPNs, yDatos de automatizaciónLos proyectos de SONAR contienen mucha más información que las notas y archivos audio digital que se encuentran en el centro del trabajo. Los controladores, RPNs, y NRPNs (xRPNs, abreviado) son tipos de eventos especiales utilizados por el software y el hardware MIDI para controlar los detalles de la interpretación de la música MIDI. Se utilizan los datos de automatización para ajustar el volumen, la panoramización y otros parámetros de las pistas de audio y MIDI sobre la marcha mientras la reproducción está en curso.
SONAR permite insertar o editar controladores, xRPN, e información de automatización de diferentes maneras:
• Utilizando envolventes en la Ventana Pista (consulte Capítulo 13, Utilizar automatización)
• Utilizar la ventana Redoble de piano y la ventana Redoble de piano in-line
• Utilizando el comando Insertar-Series de controladores
• Editat los eventos de controlador de la ventana Lista de eventos
La edición de datos en el panel Clips de la ventana Pista o en la ventana Redoble de piano, le proporcionará una gran flexibilidad. Puede examinar gráficamente los controladores y editarlos incluso durante la grabación o la reproducción. Esto significa que puede aplicar loops en una parte del proyecto y escuchar cualquier cambio que realice en el siguiente loop.
Nota: Las envolventes MIDI que cree en la ventana Redoble de piano y las envolventes MIDI que cree en el panel Clips de la ventana Pista son envolventes distintas, incluso cuando controlan el mismo parámetro. Pueden visualizarse ambos tipos de envolventes en el panel Clips y, generalmente, no deberían utilizarse para controlar el mismo parámetro. Puede transformar envolventes de la ventana Redoble de piano en envolventes de la ventana Pista seleccionando el intervalo de tiempo y las pistas que ocupan las envolventes Redoble de piano, y utilizando el comando Edición-Convertir MIDI a formas .
Para más información acerca de la automatización, consulte Capítulo 13, Utilizar automatización y Capítulo 11, Mezclar y aplicar patches a efectos. Para más información acerca la ventana Lista de eventos, consulte “La ventana Lista de eventos” en la página 294.
ControladoresLos controladores son eventos MIDI como volumen, pedal sustain, y panoramización que se utilizan para cambiar el sonido mientras se está interpretando. Puede introducir datos del controlador desde SONAR o grabarla en dispositivos externos como por ejemplo teclados MIDI.
Los controladores permiten controlar el carácter y los detalles de la música. Imagine que está interpretando un sonido de guitarra en el sintetizador pero suena apagado y pobre. En parte, es debido a que el intérprete de guitarra no se limita a interpretar una nota detrás de la otra: a menudo dobla las cuerdas o se desliza en ellas para dar emoción a la interpretación. Puede utilizar los controladores del mismo modo, creando curvas, aumentos de volumen y otros efectos que produzcan un sonido más realista y divertido.
El ordenador puede utilizar los controladores en su instrumento electrónico enviando mensajes del controlador MIDI. La especificación MIDI permite 128 tipos diferentes de controladores, y la mayoría de ellos se utilizan para propósitos comunes. Por ejemplo, el controlador 7 se utiliza normalmente para
Canal De 1 a 16 De 4 a 4 Reasigna todos los eventos al canal MIDI 4
2

eventos de volumen y el controlador 10 para la panoramización. Cada controlador puede alcanzar intervalos de valores de 0 a 127.
La barra de herramientas de Redoble de piano contiene varias listas desplegables que permiten seleccionar el controlador que desea ver y editar. El contenido de estas listas depende de los ajustes de salida y de canal y del instrumento que se asigna a la salida y al canal. Instrumentos diferentes utilizan controladores de manera diferente. Consulte Capítulo 16, Utilizar definiciones de instrumento.
RPNs y NRPNsLos RPNs (Números de Parámetros Registrados) y los NRPNs (Números de Parámetros no Registrados) se parecen a los controladores, excepto que el número de parámetro y el valor de datos pueden ser cifras que se encuentren entre 0 y 16.383.
Cuando se transmiten RPNs y NRPNs a través de MIDI, o se guardan en archivos MIDI estándar, se transforman en cuatro mensajes de controlador separados. SONAR detectará los mensajes xRPN entrantes desde entradas o archivos MIDI y los reunirá en un único evento RPN o NRPN. Ofrece la comodidad de eventos RPN o NRPN únicos en SONAR, además de compatibilidad con archivos, equipos y software existentes. La tabla siguiente muestra los números de controlador que SONAR utiliza en eventos RPN y NRPN:
Datos de automatizaciónLas ventanas Pista y Consola permiten grabar datos de automatización que definan cambios de volumen, panoramización y otros parámetros en el proyecto. Los datos de automatización pueden incluir cambios de pasos grabados utilizando el botón instantáneo o cambios continuos grabados mientras utilizaba mandos, deslizadores y botones.
La ventana Pista permite crear envolventes que se adapten a varios parámetros. Para más información acerca de la automatización, consulte Capítulo 13, Utilizar automatización.
Velocidad, Rueda pitch, y AftertouchSONAR permite visualizar y editar otros tipos de datos de la misma manera que lo realiza con los datos de controladores. Estos datos incluyen:
• MIDI rueda de pitch o mensajes pitch-bend
• Valores de aftertouch de canal MIDI (ChanAft)
• Valores de aftertouch de la tecla MIDI (KeyAft)
Recuerde que la velocidad de nota es un atributo de cada nota y no un evento completamente separado. No puede añadir o eliminar eventos de velocidad en el panel Notas, pero puede utilizar la herramienta de dibujo para ajustar los valores de velocidad de las notas existentes. También puede editar velocidades utilizando el comando Editar-Velocidades de escala. Para más información, consulte “Añadir crescendos y decrescendos” en la página 273. Puede editar velocidades de nota individuales en el cuadro de diálogo Propiedades de nota, que se describe en “Cambiar las propiedades de nota” en la página 496.
Mensaje... Número de parámetroControlador MSB...
Número de parámetroControlador LSB...
Valor de datosControlador MSB...
Valor de datosControlador LSB...
RPN 101 100 6 38
NRPN 99 98 6 38
293

29
:
La ventana Lista de eventosLa ventana Lista de eventos muestra eventos en un formato de lista. Puede insertar, eliminar o modificar cualquier tipo de evento, incluyendo notas, datos de la rueda pitch, velocidad, controladores MIDI, cambios de patch, archivos Wave, letras, cadenas de texto, comandos MCI, meta eventos System Exclusive y mucho más.
Existen tres maneras de abrir la ventana Lista de eventos:
• Seleccione una o más pistas y elija Ver -Lista de eventos
• Seleccione una o más pistas y haga clic en en la barra de herramientas Ventanas
• Haga clic con el botón derecho en un clip el panel Clips y seleccione Ver-Lista de eventos en el menú emergente
Los eventos de las pistas seleccionadas aparecerán en una lista, uno debajo del otro, de arriba a abajo. Cuando desplace la selección por la lista de eventos, SONAR actualizará el marcador Ahora (pantalla de tiempo). Durante la reproducción, la lista de eventos se desplaza para mostrar los eventos del momento. El evento actual está en el centro de Lista de eventos durante le reproducción, y cuando se detiene la reproducción, el evento correcto está destacado. Cada vez que cambie el Tiempo actual, se actualizará la lista de eventos y se seleccionará el evento que se reproducirá a continuación.
Cuando la ventana Lista de eventos incluye más de una pista, los eventos se mezclan en orden cronológico. Por ejemplo, si cuando abre la ventana Lista de eventos selecciona las pistas 1 y 3, verá una lista de eventos entremezclados de las pistas 1 y 3. Puede tener la cantidad que desee de ventanas Lista de eventos, cada una contiene cualquier número de pistas, abiertas a la vez. Puede cambiar las pistas
Ha seleccionado este evento
Pista
Tiempo de evento
Canal del evento
Tipo de evento
Barra de herramientas
Lista de eventos view
Ocultar tipos diferente de botónes de eventos
Gestor de eventos
Mostrar eventos fuera del límite de edición con desplazamiento
Barra de Lista de eventosInsertar Elegir pistas
Eliminar
4

que se visualizan en la ventana Event List haciendo clic en el botón y seleccionando las pistas que desee.
Descripción general y botones de la Lista de eventosCada línea de la ventana Lista de eventos visualiza un solo evento con los correspondientes parámetros. Existen diferentes tipos de eventos. Todos ellos comparten los siguientes parámetros:
• El tiempo del evento, visualizado en formato SMPTE (horas:minutos:segundos:fracciones)
• El tiempo del evento, visualizado en formato MBT (compases:tiempos:pulsaciones)
• La clase de evento o tipo de evento
Los parámetros restantes varían según el tipo de evento. Puede ocultar o mostrar cada tipo de evento haciendo clic en su botón en la barra de herramientas Lista de eventos o marcando su casilla de verificación en el cuadro de diálogo Gestor de eventos. A continuación mostramos una lista que resume los parámetros que see pueden aplicar en cada tipo de evento.
Nombre corto y botón de pantalla...
Tipo de evento... Parámetros...
Nota Nota MIDI Afinación (número de tono MIDI), velocidad (0-127), duración (tiempos:pulsaciones o simplemente pulsaciones), canal MIDI (1-16)
KeyAft aftertouch de tecla MIDI Afinación (número de tono MIDI), presión (0-127), canal MIDI (1-16)
Control Cambio delcontrolador MIDI Número de controlador (0-127), valor de controlador (0-127), canal MIDI (1-16)
Patch cambio de patch MIDI Método de selección de banco, número de banco, número o nombre de patch, canal MIDI (1-16)
ChanAft aftertouch de canal MIDI Presión (0-127), canal MIDI (1-16)
Wheel Posición de la rueda pitch Posición de la rueda (de -8192 a 8191, donde el centro es 0)
RPN Número de parámetros registrados
Número de parámetro (0-16383), valor de parámetro (0-16383), canal MIDI (1-16)
NRPN Número de parámetros no registrados
Número de parámetro (0-16383), valor de parámetro (0-16383), canal MIDI (1-16)
Banco Sysx Banco de datos System Exclusive
Número de banco Sysx (0-8191)
Datos Sysx Mensaje de datos System Exclusive
Mensajes Sysx de un máximo de 255 bytes
Texto Texto Texto
Letras Letras Texto (una única palabra o sílaba)
295

29
:
A continuación mostramos algunas notas acerca de los eventos y sus parámetros:
• El parámetro Canal de la ventana Pista puede forzar un evento para que se reproduzca en un canal MIDI diferente del que se muestra en la lista de eventos.
• Las marcas de Pedal introducidas en la ventana Pentagrama se visualizan en la ventana Lista de eventos como eventos de controlador (64).
• Muchos teclados no aceptan aftertouch de tecla ni aftertouch de canal. Para más información, consulte la Guía del usuario del teclado.
• Cuando hace doble clic en el valor de un evento patch, SONAR mostrará el cuadro de diálogo Cambio de banco/patch. Para más información acerca de cambios de banco y patch, “Para insertar un cambio de banco o patch” en la página 124.
• Consulte Capítulo 17, Utilizar datos System Exclusive para obtener más información acerca de los
MCIcmd Comando Interfaz de control de medios (MCI)
Texto del comando MCI
Wave Audio Onda de audio digital Nombre, velocidad (0-127) y número de muestras
Shape Events Segmentos gráficos de automatización que constan de una línea sólida entre dos nodos
Cambio de valores, tipo de forma y longitud en formato MBT.
Nota: los eventos de forma no se pueden editar, sólo se pueden eliminar.
Expression Marca de expresión de la ventana Staff
Texto de marca de expresión
Regulador Marca de dinámicas de la ventana Staff
Dirección (crescendo o diminuendo) y duración
Chord Símbolo de acorde de la ventana Pentagrama
Nombre del acorde
Gestor de la Lista de eventos
Abre el cuadro de diálogo Gestor de eventos
Muestra u oculta varios tipos de eventos
Events Out of Slip Edit Boundaries
Eventos situados fuera de los límites de la edición con desplazamiento
Datos de controlador, audio o nota
Insertar evento Inserta una copia del evento destacado; haga doble clic en el parámetro Tipo del evento para cambiarlo al tipo de evento que desea
Independientemente de los parámetros del evento seleccionado
Eliminar evento Elimina el evento seleccionado
Independientemente de los parámetros del evento seleccionado
Elegir pistas y Mostrar pista siguiente/anterior
La parte izquierda del botón abre el diálogo Elegir pistas y la parte derecha del botón abre el menú desplegable Pista siguiente/Pista anterior
Permite elegir para qué pistas la Lista de eventos mostrará clips
6

bancos System Exclusive.
• Consulte Capítulo 9, Editar audio para obtener más información acerca de los clips de audio.
Seleccionar eventos en la ventana Lista de eventosEn la siguiente tabla se describe cómo seleccionar eventos en la ventana Event List:
Additional information about note events and MCIcmd events appears later in this chapter.
Filtro de pantalla de la Lista de eventosPuede configurar la ventana Event List para que visualice diferentes tipos de eventos, tal como se describe en la siguiente tabla:
Para... Proceda así…
Seleccionar un único evento Haga clic en dicho evento.
Seleccionar varios eventos contiguos Seleccione el primer evento, mantenga pulsada la tecla Mayús y haga clic en el último evento.
Seleccionar varios eventos contiguos utilizando las flechas hacia arriba y hacia abajo
Mantenga pulsadas las teclas Ctrl y Mayús mientras pulsa las flechas hacia arriba y hacia abajo.
Seleccionar varios eventos no contiguos Seleccione un evento y mantenga la tecla Ctrl pulsada mientras selecciona eventos adicionales
Para... Proceda así…
Ocultar eventos de un tipo determinado Seleccione un tipo de evento en la barra de herramientas, en el menú emergente de la ventana Lista de eventos o en el Gestor de eventos. Para visualizar un tipo de evento, deselecciónelo.
Abrir el Gestor de eventos Seleccione Gestor de eventos desde el menú emergente o haga clic en .
Mostrar u ocultar eventos editados con desplazamiento
Por defecto, si edita los límites de un clip con desplazamiento, todos los eventos de estos límites se ocultarán en la ventana Lista de eventos. Si quiere ver dichos eventos, haga clic en el botón .
Nota: No puede editar material con desplazamiento en la ventana Event List.
297

29
:
Editar eventos y parámetros de eventosLa ventana Event List permite añadir, eliminar o cambiar eventos de uno en uno. También puede imprimir la lista de eventos, o escuchar los eventos uno por uno, y así ver cómo suenan.Puede cambiar los parámetros de cualquier evento desplazando la selección rectangular a la celda que desea cambiar, y realizando uno de los pasos siguientes:
• Introduzca un nuevo valor y pulse Entrar
• Pulse las teclas – y + del teclado numérico para disminuir o aumentar los valores en pequeñas cantidades.
• Pulse las teclas [ y ] para disminuir o aumentar los valores en grandes cantidades
• Mantenga pulsado el botón del ratón y arrastre el ratón hacia arriba o hacia abajo para cambiar el valor en pequeñas cantidades
• Mantenga pulsados ambos botones del ratón y arrastre el ratón hacia arriba o hacia abajo para cambiar el valor en cantidades mayores
• Haga doble clic en una celda e introduzca o seleccione un valor nuevo
Si cambia el tiempo de un evento, es posible que también cambie su posición en la lista de eventos. La ventana Event List seguirá este evento a su nueva ubicación.
Si intenta cambiar la clase de evento (tipo de evento), SONAR le permitirá elegir el tipo de evento que desee de un cuadro de diálogo. Cuando cambie un tipo de evento MIDI a otro tipo de evento MIDI, SONAR conservará los parámetros tanto como sea posible.
Nota: los eventos de forma no se pueden editar, sólo se pueden eliminar.
Para introducir un nuevo evento1. Desplace la selección (utilice el ratón o las flechas) al punto en el cual desea introducir un evento.
2. Pulse Insert, o haga clic en . SONAR realizará una copia del evento seleccionado.
3. Cambie el evento al tipo de evento que necesita haciendo doble clic en el nombre del evento que aparece en la lista de la columna Tipo. Aparecerá el cuadro de diálogo Tipo de evento.
4. Seleccione el tipo de evento que desea y haga clic en Aceptar. SONAR cambiará los eventos seleccionados al tipo que haya elegido.
5. Edite el tiempo de evento y los otros valores de parámetro según sea necesario.
Si inicialmente la Lista de eventos está vacía y pulsa la tecla Insertar creará un evento de nota por defecto.
Para eliminar un evento1. Desplace la selección (utilice el ratón o las flechas) al evento que desea eliminar.
2. Pulse Supr o haga clic en .
SONAR eliminará el evento.
Para eliminar varios eventos1. Seleccione los eventos que desea eliminar haciendo clic en, arrastrando, o pulsando Ctrl o Mayús
en la primera columna de la ventana Lista de eventos.
2. Seleccione Edición-Cortar.
SONAR eliminará los eventos seleccionados.
8

Para imprimir la lista de eventos1. Seleccione Archivo-Vista preliminar para previsualizar la lista de eventos que desea imprimir.
2. Haga clic en el botón Zoom (o haga clic en la página) para ampliar y reducir. Utilice las teclas Re Pág y Av Pág para volver a ver las páginas.
3. Haga clic en Imprimir para imprimir la lista de eventos o haga clic en Cerrar para cerrar la ventana Previsualizar sin imprimir.
Para interpretar eventos paso a paso1. En el teclado, mantenga pulsada las teclas Ctrl y Mayús y pulse la barra espaciadora para
reproducir el evento que está seleccionado. Si se trata de un evento de nota, se reproducirá hasta que deje de pulsar la barra espaciadora.
2. Cuando suelte la barra espaciadora, la selección se desplazará al evento siguiente.
3. Continúe pulsando la barra espaciadora para reproducir los eventos de uno en uno.
4. Para editar el último evento ha escuchado, deje de pulsar la tecla Mayús.
La selección retrocederá hacia el último evento que ha escuchado para que pueda realizar los cambios. También puede escuchar un solo evento utilizando el ratón. Pulse Ctrl y haga clic en un evento para reproducirlo. Si se trata de un evento de nota o evento Wave, se reproducirá hasta que suelte el botón del ratón.
Información de evento adicionalEventos de nota: existen tres parámetros de valores para eventos de nota:
• Afinación, que representa el número de tono MIDI como una nota y una octava.
• Una velocidad (0–127), que es la rapidez con la cual se pulsa una tecla. Algunos teclados no transmiten ni reciben mensajes de velocidad.
• duración, cuánto tiempo dura la nota. Se representa en formato de compases:pulsaciones. (Si la nota dura menos de un tiempo, sólo se visualizará el número de pulsaciones.)
Los nombres de nota también pueden representar instrumentos de percusión, y muchas veces se asocian las listas de estos nombres de nota con un patch de percusión en concreto. Por ejemplo, la nota C3, podría ser una “percusión de bombo”. Si se asocia un patch con una lista de nombres de notas de percusión, el nombre del instrumento de percusión aparecerá en la ventana Event List, en lugar de una nota y una octava del teclado de piano.
SONAR utiliza la siguiente notación para mostrar bemoles y sostenidas en ésta y otras ventanas:
Carácter... Significado...
b bemol
# sostenida
" doble bemol
x doble sostenida
299

30
:
Eventos MCIcmdLos comandos de Interfaz de control de medios (MCI) son eventos especiales que permiten controlar otros software y hardware de multimedia (por ejemplo, unidades de CD-ROM, discos láser, tarjetas de sonido, animaciones, videos, etc.) durante la reproducción. Los comandos MCI forman parte de las extensiones de multimedia de Windows. Los eventos MCIcmd tienen un parámetro: el texto de línea de comando del comando MCI. A continuación encontrará algunos ejemplos:Mientras que se pueden utilizar los comandos MCI para reproducir archivos Wave, estos archivos se reproducen a su velocidad normal y no necesariamente están sincronizados con datos MIDI o de audio. A diferencia, los clips de audio Wave se reproducen con sincronización de pasos bloqueados con datos MIDI y de audio.
Para obtener información acerca de los comandos MCI de Windows, busque MCI en el sitio web de Microsoft (www.microsoft.com).
Efectos MIDI (Plug-ins de MIDI)SONAR permite utilizar efectos MIDI de plug-in. La utilización de efectos plug-in es parecida a la utilización de comandos de procesamiento MIDI off-line. El procedimiento general es el siguiente:
• Seleccione los datos MIDI que desea modificar.
• Seleccione el efecto que desea del menú Proceso-Efectos MIDI o del menú Efectos MIDI del menú emergente.
• Ajuste los parámetros de efecto (o seleccione una predefinición que haya realizado para este fin).
• Haga clic en Probar para previsualizar la música con el efecto aplicado.
• Haga clic en Aceptar para aplicar el efecto a los datos MIDI seleccionados.
Si no está satisfecho con el resultado, seleccione Edit-Undo antes de continuar.
Los efectos MIDI se pueden aplicar a todo un clip o a una parte. Por ejemplo, puede aplicar eco sólo a una nota.
Los efectos MIDI también pueden aplicarse a pistas MIDI a tiempo real (durante la reproducción) en las ventanas Pista y Consola. A diferencia de los procedimientos descritos hasta el momento, utilizar efectos a tiempo real no es destructivo. Esto significa que los datos MIDI no se modifican. Consulte “Mezclar y aplicar patches a efectos” en la página 379 para obtener más información acerca de los efectos a tiempo real.
Este comando... Realiza...
PLAY C:\TRAIN.WAV Reproduce el archivo Wave TRAIN.WAV
PLAY C:\VIDEOS\VACATION.AVI Reproduce el archivo de vídeo VACATION.AVI de las carpetas VIDEOS
SET CDAUDIO TIME FORMAT TMSF PLAY CDAUDIO 3
Reproduce una pista específica desde la unidad de CD
STOP CDAUDIO Detiene la reproducción de CD
0

Preajustes de efectos MIDILos cuadros de diálogo de los efectos MIDI permiten utilizar preajustes. Para más información acerca de los preajustes, consulte “Preajustes” en la página 406.
CuantizarEl comando Cuantizar desplaza eventos a (o hacia) una cuadrícula de temporización uniformemente espaciada. El efecto Cuantizar es parecido al comando Proceso-Efectos MIDI-Cakewalk FX-Cuantizar. Para más información, consulte “Otros ajustes” en la página 279.
Los parámetros del efecto Cuantizar son:
Para cuantizar información MIDI1. Seleccione los datos que desea modificar.
2. Seleccione Efectos MIDI-Cuantizar desde el menú Proceso o desde el menú emergente para abrir el cuadro de diálogo Cuantizar.
3. Ajuste los parámetros de cuantización, como se describe a continuación.
4. Haga clic en Aceptar.
Parámetro/Opción...
Significado...
Tiempos de inicio Cuantiza los tiempo de inicio del evento.
Duraciones Cuantiza la duración del evento.
Resolución Espacio de la cuadrícula utilizado para cuantizar.
Bisillo Especifica la resolución como bisillo, por ejemplo, 5 notas en tiempo de 4.
Fuerza (%) Fuerza de los ajustes. El 100% indica cuantización perfecta, por otra parte, el comando sólo desplaza en parte las notas a la posición deseada.
Oscilación (%) Distorsión de temporización utilizada para producir sensación de oscilación. Un valor del 50% indica una interpretación clara, los valores positivos y negativos producen distorsión de la cuadrícula de temporización. Para más información acerca de la oscilación, consulte “Swing” en la página 278.
Ventana (%) Sensibilidad de cuantización. Un valor del 100% cuantiza todas las notas. Un valor menor hace que no se cuanticen las notas que se encuentran lejos de la cuadrícula de temporización.
Offset (Ticks) Desplazamiento de la cuadrícula de cuantización desde el inicio de los límites de compás. Un valor de 0 indica un alineamiento perfecto. Los valores inferiores a 0 avanzan los puntos de la cuadrícula, los valores superiores a 0 alejan la cuadrícula.
Aleatorio Provoca un desplazamiento de tiempo aleatorio que se añadirá o restará de cada tiempo de evento nuevo. También debe especificar el desplazamiento máximo, como porcentaje de la resolución de cuantización.
301

30
:
SONAR aplicará la cuantización especificada a la información seleccionada.Añadir echo/delayEl comando Echo Delay crea una serie de ecos de repetición de cada nota. Las notas de eco pueden aumentar o disminuir su velocidad, y se pueden transponer de la nota original en intervalos regulares.
Los parámetros que se utilizan para especificar el efecto de eco/retardo son los siguientes:
Para aplicar eco/retraso a Información MIDI1. Seleccione los datos que desea modificar.
2. Seleccione MIDI Effects-Cakewalk FX-Echo Delay desde el menú Proceso o desde el menú emergente para abrir el cuadro de diálogo Echo Delay.
3. Ajuste los parámetros de eco/retardo, como se describe en la tabla siguiente.
4. Haga clic en Aceptar.
SONAR aplicará el efecto de eco especificado a los datos seleccionados.
Filtrar eventosEl comando Filtro de evento permite eliminar eventos de los datos MIDI, manteniendo o ignorando los eventos que haya especificado. El efecto Filtro de evento funciona de forma parecida al filtro de evento que utiliza el comando Edit-Select-By Filter. Para más información, consulte “Filtros de evento” en la página 288.
Para aplicar filtros de evento a datos MIDI1. Seleccione los datos que desea modificar.
2. Seleccione MIDI Effects-Cakewalk FX-Event Filter desde el menú Proceso o desde el menú emergente para abrir el cuadro de diálogo Filtro de evento.
Parámetro/Opción...
Significado...
Decay (%) Reducción de velocidad en cada eco. Un valor superior al 100% indica un aumento de velocidad.
No. Echoes Cantidad de notas con eco para cada nota original. Si la velocidad llega a 0 antes de la cantidad especificada de ecos, el efecto no generará más notas con eco.
Retardo Retardo entre las notas con eco sucesivas.
Delay Units Unidades utilizadas para especificar el retardo. Se puede especificar el retardo en pulsaciones, milésimas de segundo o como duración de nota.
Tap Retardo que se especifica pulsando el control con el ratón.
Oscilación (%) Distorsión de temporización utilizada para producir sensación de balanceo al eco. Un valor del 0% indica una interpretación clara, los valores positivos y negativos producen distorsión de la cuadrícula de temporización. Para más información acerca de la oscilación, consulte “Swing” en la página 278.
Transponer (Pasos) Cantidad de pasos para transponer una nota con eco de la anterior. Puede especificar una escala diatónica o cromática.
2

3. Ajuste los parámetros del filtro de evento.
4. Haga clic en Aceptar.
SONAR aplicará el filtro de evento especificado a los datos seleccionados, eliminando todos los eventos que no cumplan los criterios del filtro.
Añadir arpegioEl comando Arpeggiator aplica un arpegio a las entradas y las reproduce a tiempo real. Puede hacer que arpegie con una sensación de oscilación, o firme y staccato o legato, y que modifique su velocidad y dirección y especifique su intervalo.
Los parámetros que se utilizan para especificar el efecto arpeggiator son los siguientes:
Parámetro/Opción... Significado...
Oscilación (%) Distorsión de temporización utilizada para producir sensación de oscilación. Un valor del 0% indica una interpretación clara, los valores positivos y negativos producen distorsión de la cuadrícula de temporización. Para más información acerca de la oscilación, consulte “Swing” en la página 278.
Rate Retardo entre notas sucesivas.
Units Unidades utilizadas para especificar el retardo. Se puede especificar el retardo en pulsaciones, milésimas de segundo o como duración de nota.
Legato (%) Suavidad de las notas del arpegio. Un 1 por ciento reproduce y libera la nota al instante. Un 99 por ciento, reproduce la nota hasta al principio de la siguiente.
Ruta Dirección del arpegio. Las opciones son Up, Up (los arpegios suben), Up, Down (los arpegios suben, y luego bajan), Down, Down (los arpegios bajan), Down, Up (los arpegios bajan, y luego suben).
Play thru Disposición de las notas que interpreta para especificar el arpegio. Si está marcado reproduce las notas originales. Si está desmarcado filtra las notas originales.
Especifica el intervalo de salida El intervalo en el cual interpreta el rapegio. Marcado, especifica que arpeggiator repita notas en cada octava sobre todo el intervalo especificado. Desmarcado, especifica que arpeggiator incluya sólo las notas que realmente usted interpreta.
Nota más grave El número MIDI de la nota más grave del arpegio. Los números oscilan de 0 a 127.
Span (Notes) Número de medios pasos en el intervalo. Los números oscilan de 12 a 127.
Use chord control El acorde que especifica. Marcada, arpeggiator deducirá el acorde de las notas que se interpretan en el intervalo. Identifica la cuerda en la casilla reconocida Acorde y la utiliza para interpretar arpegios para notas de fuera del intervalo.
Nota más grave El número MIDI de la nota más grave que utiliza arpeggiator para reconocer el acorde (de 0 a 126).
303

30
:
Para aplicar arpeggiator a información MIDI1. Seleccione los datos que desea modificar.2. Seleccione Efectos MIDI-Cakewalk FX-Event Arpeggiator desde el menú Proceso o desde el menú emergente para abrir el cuadro de diálogo Arpeggiator.
3. Ajuste los parámetros de arpeggiator, como se describe en la siguiente tabla.
4. Haga clic en Aceptar.
SONAR aplicará el efecto de arpegio especificado a los datos seleccionados.
Analizar acordesEl comando Chord Analyzer analiza acordes. Seleccione las notas que desea analizar en una de las ventanas de SONAR, luego abra el Chord analyzer y pulse el botón Probar. El acorde aparecerá en la pantalla MIDI y el pentagrama y su nombre con posibles alternativas aparecerán el la casilla Chords.
Puede interpretar las notas en el dispositivo de entrada MIDI, y hacer que el Chord Analyzer identifique los acordes a tiempo real. No necesita ajustar a la reproducción.
Puede abrir el Chord Analyzer en las ventanas Pista y Consola, pulse Playback y el Chord Analyzer identificará las cuerdas a tiempo real
El Chord Analyzer tiene un único parámetro:
Para analizar un acorde1. Seleccione las notas que desea analizar.
2. Seleccione Efectos MIDI-Cakewalk FX-Chord Analyzer desde el menú Proceso o desde el menú emergente para abrir el cuadro de diálogo Transponer.
3. Haga clic en la tecla Probar.
SONAR mostrará el acorde y su nombre.
Para borrar la visualización, pulse el botón Borrar.
Nota: Puede ser que cuando analice acordes los visualice antes de oírlos. Puede reducir el tiempo en el que dichos acordes aparecen antes de reproducirse. Para hacerlo, abra la ficha MIDI del diálogo Opciones globales (Opciones-Global ) e introduzca un valor más bajo en la opción Preparar para utilizar buffers de: “N” Milisegundos. Unos valores excesivamente bajos peden provocar fallos en el sistema durante la reproducción, por lo que es mejor reducir gradualmente este valor hasta obtener el resultado deseado.
Span (Notes) Número de medios pasos en el intervalo. Los números oscilan de 1 a 127.
Acorde reconocido El acorde que reconoce y reproduce arpeggiator.
Parámetro/Opción...
Significado...
Examine every x (MIDI ticks)
Frecuencia con la cual el Chord Analyzer muestrea el acorde. Los números más bajos (intervalos más pequeños) son los más exactos, pero requieren un proceso mayor.
4

Cambiar velocidades con el efecto de velocidadEl efecto de velocidad permite ajustar velocidades de notas MIDI. Puede ajustar valores de velocidad, valores de escala, añadir desplazamientos específicos o aleatorios, crear transiciones suaves, y limitar el intervalo de velocidad.
Las opciones del efecto de velocidad son:
Para cambiar velocidades de nota1. Seleccione los datos que desea modificar.
2. Seleccione Efectos MIDI-Cakewalk FX-Velocity desde el menú Proceso o desde el menú emergente para abrir el cuadro de diálogo Velocidad.
3. Seleccione las opciones como se describe en la tabla:
4. Haga clic en Aceptar.
SONAR cambiará las notas de velocidades según las opciones especificadas.
Transponer notas MIDI con el efecto Transponer MIDIEl comando Process-Efectos MIDI-Cakewalk FX-Transponer es una función de transposición flexible. Puede realizar transposiciones simples cromáticas o diatónicas, transponer de un tono a otro, o definir una transposición personalizada.
Parámetro/Opción... Significado...
Set all velocities to X Ajusta todas las velocidades al valor especificado.
Change velocities by X Añade un incremento especificado a todas las velocidades.
Scale velocities to X% of their current value
Multiplica por un factor constante todas las velocidades.
Change gradually from X to Y
Cambia suavemente la velocidad en la selección.
Change gradually from X% to Y%
Escala las velocidades por un factor de cambio gradual.
Limit range from X to Y Transporta todas las velocidades a un intervalo especificado.
Randomize by +/- X Suma o resta un desplazamiento aleatorio de cada velocidad. También debe especificar el desplazamiento máximo. Puede seleccionar esta opción además de una de las anteriores.
Tendencia La tendencia del desplazamiento aleatorio a ser menor o mayor, en una escala de -10 a 10.
305

30
:
Las opciones de transposición son:Para transponer datos MIDI1. Seleccione los datos que desea modificar.
2. Seleccione Efectos MIDI-Cakewalk FX-Transponer desde el menú Proceso o desde el menú emergente para abrir el cuadro de diálogo Transponer.
3. Ajuste las opciones de transposición tal como se describe en la siguiente tabla.
4. Haga clic en Aceptar.
SONAR transpondrá los datos seleccionados según las opciones que haya especificado.
Parámetro/Opción... Significado...
Intervalo Especifica transposición cromática. Transpone notas en un número determinado de pasos.
Diatonic Especifica transposición diatónica. Transpone notas en un número especificado de pasos de escala dentro de la escala especificada.
Key/Scale Especifica la transposición de una escala y tono a otro.
Custom Map Especifica la transposición personalizada tal como se define en el mapa.
Desplazamiento Para una transposición de intervalo, el número de pasos para la transposición.
Para una transposición diatónica, el número de grados de escala para la transposición.
Para una transposición Tono/Escala, el número de octavas que se añaden a cada nota después de la transposición.
Tono Para una transposición diatónica, el tono en el cual se realiza la transposición.
From, To Para una transposición Tono/Escala, el tono y la escala de inicio y final.
Transposition Map Una tabla de asignaciones de afinación para la transposición especificada. Puede elegir si mostrará las afinaciones como nombres de nota o como números de nota. Para transposiciones diatónicas y Tono/Escala, no se marcan las afinaciones que no se encuentran en el tono de inicio (from).
Para cambiar asignaciones de afinación, haga clic en la afinación Desde y seleccione una afinación To con el deslizador emergente. Si cambia una asignación de afinación, el tipo de transposición se ajusta automáticamente al mapa personalizado.
Constreñir a escala Para transposiciones diatónicas y Tono/escala, fuerza todas las notas que no se encuentran en la escala a transponerse al tono adecuado de la escala más próxima.
6

8
Mapas de percusión y panel Cuadrícula de percusiónExisten varios paneles en la ventana Redoble de piano para que los utilice con las pistas de percusión MIDI: el panel Note Map, que hace una lista de los valores de afinación originales y los valores asignados de cada nota; y el panel Cuadrícula de percusión, que muestra las pistas de percusión (cualquier pista asignada a un mapa de percusión) y que es donde puede editar pistas de percusión.
En este capítuloConceptos básicos. . . . . . . . . . . . . . . . . . . . . . . . . . . . . . . . . . . . . . . . . . . . . . . . . . . . . . 308
Crear y editar un mapa de percusión. . . . . . . . . . . . . . . . . . . . . . . . . . . . . . . . . . . . . . . . 308
Utilizar mapas de percusión. . . . . . . . . . . . . . . . . . . . . . . . . . . . . . . . . . . . . . . . . . . . . . . . 311
El panel Note Map . . . . . . . . . . . . . . . . . . . . . . . . . . . . . . . . . . . . . . . . . . . . . . . . . . . . . . 313
El panel Cuadrícula de percusión . . . . . . . . . . . . . . . . . . . . . . . . . . . . . . . . . . . . . . . . . . 315
La herramienta Pincel de patrón . . . . . . . . . . . . . . . . . . . . . . . . . . . . . . . . . . . . . . . . . . . 315

30
:
Conceptos básicosLos mapas de percusión son puertos MIDI virtuales que puede crear y editar. Los mapas de percusión le ofrecen un control total de los sonidos de percusión MIDI a los que tiene acceso, tanto en forma de software (sintetizadores en formato software) o de hardware (módulos de sonido MIDI externos).
Los mapas de percusión de SONAR permiten:
• Volver asignar eventos de nota, por ejemplo, asignar un kit de batería MIDI general a un kit de batería MIDI no general.
• Crear un kit de batería personalizado para varios dispositivos MIDI (sintetizadores en formato software, sintetizadores de hardware) y reproducirlo desde una única pista MIDI, si lo desea.
• Utilizar el Drum Grid Editor para visualizar sólo los sonidos de percusión que desea escuchar.
• Clasificar sonidos de percusión para satisfacer sus necesidades.
• Enmudecer e individualizar sonidos de percusión
Crear y editar un mapa de percusiónPuede crear un mapa de percusión modificando un mapa de percusión existente o creando uno de nuevo.
Gestor del mapa de percusiónEn el cuadro de diálogo Gestor del mapa de percusión puede crear y guardar mapas de percusión para utilizarlos con sintetizadores y samplers de software y hardware. Puede personalizar mapas de percusión para seleccionar sonidos específicos en cualquiera de las fuentes de sonido disponibles.
Para abrir el cuadro de diálogo Gestor del mapa de percusiónPuede abrir el cuadro de diálogo Gestor del mapa de percusión en una de las siguientes maneras:
• Seleccione Opciones-Gestor del mapa de percusión desde el menú
O
• Haga clic en el campo Salida de la pista de percusión MIDI y seleccione Gestor del mapa de percusión
8

Mapas de percusión utilizados en proyecto actualEste campo muestra todos los mapas de percusión actualmente disponibles. Haga clic en el botón Nuevo
para crear un nuevo mapa de percusión, y en Eliminar para eliminar un mapa de percusión. Seleccione un mapa para visualizar las asignaciones de percusión en Gestor del mapa de percusión. Todos los mapas de percusión de este campo se guardan con el proyecto actual.
PreajustesSe pueden utilizar los preajustes para llenar los campos del Gestor del mapa de percusión. También se utiliza este campo para guardar mapas de percusión nuevos introduciendo un nombre en el campo y haciendo clic en el botón Guardar.
AjustesLa sección de Ajustes es donde se asignan los valores siguientes para cada nota de entrada (fuente):
• Nota de entrada: el valor de la nota MIDI de origen.
• Nota de salida: el valor de la nota MIDI que se reproduce en la fuente de sonido de destino.
• Nombre: el nombre definido por el usuario para la fila.
• Can: el canal en el cual se transmite la nota.
• Puerto de salida: el puerto de salida de hardware o el puerto de salida de software virtual al que envía la nota.
• Vel+: aplica un ajuste de desplazamiento de velocidad a una afinación individual asignada.
• V Scale: el valor de la escala V ajusta un nivel de compresión o extensión. Un valor inferior al 100% comprimirá. Un valor superior al 100% expandirá. El ajuste Vel+ permite configurar el gain.
Botón Nuevo mapa de percusión Botón Delete Drum Map
Mapa de percusión actual
Lista de preajustes
Haga clic aquí para crear una fila nueva
Filas
Paresde puerto/canal
309

31
:
Puertos y canalesEsta sección enumera cada par único de puertos y canales. Permite realizar cambios globales y rápidos en el banco de pares de puerto y canal y en ajustes de patch.Trabajar en el Gestor del mapa de percusiónLa siguiente tabla muestra varias maneras de editar ajustes en el Gestor del mapa de percusión.
Cuadro de diálogo Propiedades de mapaEl cuadro de diálogo Propiedades de mapa permite cambiar todos los ajustes para una nota individual asignada en el mapa de percusión. Los ajustes del cuadro de diálogo Propiedades de mapa son los mismos que una única fila en el Gestor del mapa de percusión. Si desea editar más de una asignación de afinación de nota de percusión, haga clic en el botón Gstr de mapa para abrir el cuadro de diálogo Gestor del mapa de percusión.
Para abrir el cuadro de diálogo Propiedades de mapa• Haga doble clic en una fila del panel Note Map.
O
• Haga clic con el botón derecho del ratón en el panel Note Map y seleccione Propiedades de mapa desde el menú que aparecerá.
Para… Proceda así…
Escuchar una fila Seleccione la fila y pulse Mayús + barra espaciadora
Clasificar filas Arrastre y suelte una fila a la nueva ubicación
Seleccionar varias filas Haga clic en una fila, mantenga pulsada la tecla Ctrl mientras selecciona filas adicionales
Cambiar el puerto de salida para todas las filas con el mismo canal/puerto
Pulse Ctrl+Mayús mientras cambia el puerto.
Deshacer y editar Pulse el botón Deshacer
0

Guardar un mapa de percusiónSiga el procedimiento siguiente para guardar un mapa de percusión nuevo o modificado.
1. En el campo Preajuste del Gestor del mapa de percusión, introduzca un nombre para el nuevo mapa de percusión.
2. Haga clic en el botón Guardar .
Guardará los preajustes de los mapas de percusión y los hará disponibles para todos los proyectos. Los mapas de percusión se guardan por proyecto.
Utilizar mapas de percusiónLos temas siguientes describen cómo utilizar pistas asignadas a percusión, incluyendo cómo visualizar las pistas de percusión en el panel Cuadrícula de percusión y cómo editar velocidades de notas.
Asignar una pista MIDI a un mapa de percusiónUtilice el procedimiento siguiente para asignar una pista MIDI a un mapa de percusión:
Para asignar una pista MIDI a un mapa de percusión1. Visualice la ventana Pista si está minimizada.
2. Vaya a la pista que desea asignar a un mapa de percusión y haga clic en el menú desplegable Salida y seleccione un mapa de percusión en las opciones del menú que aparecerá.
Guardar un mapa de percusiónUtilice el procedimiento siguiente para abrir un mapa de percusión en el panel Drum:
Para abrir un mapa de percusión1. En la ventana Pista, asigne el mapa de percusión que desee para que se abra en una pista MIDI.
Consulte “Asignar una pista MIDI a un mapa de percusión” en la página 311.
2. Seleccione la pista MIDI que ha asignado al mapa de percusión y seleccioneVentana-Redoble de piano.
Para abrir todas las pistas asignadas a un mapa de percusión1. Seleccione una pista asignada al mapa de percusión.
2. Mantenga pulsadas Ctrl+Mayús mientras selecciona Ventana-Redoble de piano.
Visualizar pistas en el panel Cuadrícula de percusiónUtilice el procedimiento siguiente para visualizar una pista o pistas de percusión en el panel Cuadrícula de percusión.
Para visualizar pistas en el panel Cuadrícula de percusión1. Cree un mapa de percusión si todavía no lo ha hecho. Consulte Crear y editar un mapa de
percusión“Crear y editar un mapa de percusión” en la página 308.
2. Cambie el foco de la ventana Pista.
3. En la(s) pista(s) que desea visualizar en el Drum Grid Editor, seleccione un mapa de percusión desde el menú desplegable Salida.
4. Seleccione las pistas que desea visualizar en el Drum Grid Editor y seleccione Ventana-Redoble de piano.
Aparecerá la ventana Redoble de piano con los datos de la pista seleccionada en el Drum Grid Editor.
311

31
:
Colas de velocidadEn el panel Cuadrícula de percusión, tiene la opción de mostrar la velocidad de cada nota en una serie de barras. Cuanto más altas sean las barras, más alto será el valor de la velocidad.Para visualizar las colas de velocidad en el panel Cuadrícula de percusión• Haga clic en el botón Mostrar/ocultar colas de velocidad de la barra de herramientas de la
ventana Redoble de piano.
O
• Pulse la tecla Y.
Editar velocidades de notaEn el Drum Map Editor puede visualizar velocidades de nota como una serie de barras horizontales detrás de la nota. Haga clic en el botón Mostrar/ocultar colas de velocidad para visualizar velocidades de nota.
Para editar velocidades de nota en el panel Cuadrícula de percusión1. Haga clic en el botón de herramienta Dibujar .
2. Desplace el cursor encima de la cola de velocidad que desea editar hasta que el cursor tenga este
aspecto:
3. Haga clic en y arrastre la cola de velocidad. Arrástrela hacia arriba para aumentar la velocidad. Arrástrela hacia abajo para disminuir la velocidad.
Para editar varias velocidades de nota en el Drum Grid EditorSi edita varias notas que tienen velocidades de inicio diferentes, las velocidades se ajustan a bases relativas. Por lo tanto, si reduce en un 50% la velocidad, las demás notas seleccionadas reducirán su velocidad en el mismo porcentaje. Por ejemplo: seleccione tres notas. La primera tiene una velocidad de 100; la segunda, una velocidad de 50; y la tercera, de 30. Haga clic en y arrastre hacia abajo la velocidad de la primera nota hasta 50. La velocidad de la segunda nota pasará de 50 a 25 y la velocidad de la tercera pasará de 30 a 15.
1. Seleccione las notas cuya velocidad desea cambiar.
2. Haga clic en el botón de herramienta Dibujar .
3. Desplace el cursor encima de la cola de velocidad que desea editar hasta que el cursor tenga este
aspecto:
Notas mostrando velocidad
Notas sin mostrar velocidad
2

4. Haga clic en y arrastre la cola de velocidad. Arrástrela hacia arriba para aumentar la velocidad. Arrástrela hacia abajo para disminuir la velocidad.
Previsualizar un sonido asignadoUtilice el procedimiento siguiente para escuchar el sonido de percusión al que ha asignado una nota.
Para previsualizar un sonido asignado• En el panel Note Map, haga clic en el nombre del sonido que desea escuchar.
El panel Note MapEl panel Note Map muestra el mapa de percusión actual. En el panel Note Map, cada fila representa una afinación. La afinación de Note In es la afinación grabada. Asigne una afinación grabada a cualquier afinación que desee utilizando el ajuste de afinación Note Out. También puede cambiar el nombre de la nota asignada, enmudecerla o individualizarla.
Cambiar ajustes de nota asignadaPuede cambiar los ajustes siguientes en el panel Note Map:
• Nombre de la nota asignada
• Note Out
• Enmudecer
• Individualizar
Para cambiar el ajuste de nombreEl nombre de una nota asignada en el panel Note Map es una variable que asigna el usuario. Para que pueda encontrarla más fácilmente, le recomendamos que sea un nombre descriptivo. Para cambiar un ajuste de Nombre, utilice el procedimiento siguiente:
1. Haga doble clic en la fila correspondiente del panel Note Map.
Aparecerá el cuadro de diálogo Propiedades de mapa.
2. En el cuadro de diálogo Propiedades de mapa, introduzca un nombre nuevo del campo Nombre y pulse la tecla Entrar.
313

31
:
Para cambiar el ajuste Note OutEl ajuste Note Out es la nota real que escucha cuando interpreta el valor de Note In. Para cambiar un ajuste Note Out, utilice el procedimiento siguiente:1. Haga doble clic en la fila correspondiente del panel Note Map.
Aparecerá el cuadro de diálogo Propiedades de mapa.
2. En el cuadro de diálogo Propiedades de mapa, introduzca un nuevo valor en el campo Note Out y pulse la tecla Entrar, o utilice los botones +/- para cambiar el valor y pulse la tecla Entrar.
Para cambiar varios ajustes Note Out1. Abra el Gestor del mapa de percusión.
2. En el Gestor del mapa de percusión, seleccione un intervalo contiguo de filas, seleccionando la primera fila y manteniendo pulsada la tecla Mayús mientras selecciona la última fila del intervalo.
O
Seleccione un intervalo no contiguo seleccionando una fila y manteniendo pulsada la tecla Ctrl mientras selecciona las filas adicionales.
3. Mantenga pulsadas las teclas Ctrl y Mayús mientras selecciona una nueva salida en la columna Salida.
Para enmudecer o individualizar una nota asignadaLos controles Enmudecer y Individualizar del panel Note Map permiten enmudecer o individualizar una nota asignada. Para enmudecer o individualizar una nota asignada, utilice el procedimiento siguiente:
• En el panel Note Map, haga clic en el botón Enmudecer o Individualizar en la fila correspondiente.
O
• Haga clic con el botón derecho del ratón en la fila que desea enmudecer o individualizar y seleccione Enmudecer o Individualizar desde el menú que aparece.
Para visualizar los valores de Note In y Note Out según su nombre de afinaciónTiene la opción de visualizar los valores de Note In y Note Out según sus nombres de afinación. Para realizarlo, utilice el procedimiento siguiente:
• Haga clic con el botón derecho del ratón en el panel Note Map y seleccione el comando Mostrar nombres de afinación desde el menú que aparecerá.
Para cambiar el orden de las notas asignadas en el panel Mapa de percusiónUtilice el procedimiento siguiente para cambiar el orden de las notas asignadas en el panel Note Map.
1. Desplace el cursor por encima de la fila que desea desplazar en el panel Note Map.
2. Cuando el cursor se transforme y tenga este aspecto , haga clic en la fila y arrástrela para colocarla donde desee y suelte el botón del ratón.
4

El panel Cuadrícula de percusiónEn el panel Cuadrícula de percusión es donde se editan las pistas de percusión. El panel Cuadrícula de percusión es el panel superior de la ventana Redoble de piano y se abre automáticamente cuando abre una pista de percusión MIDI.
CuadrículasEl panel Cuadrícula de percusión se divide en una cuadrícula de tiempo. Puede ajustar la resolución de la cuadrícula desde una nota negra a una semifusa, o seguir el ajuste de la cuadrícula de atracción.
El botón integrado Mostrar/ocultar cuadrículas activa y desactiva la cuadrícula en el panel Cuadrícula de percusión y ajusta la resolución de cuadrícula.
Para activar cuadrículas en el panel Drum Map• Haga clic en el botón integrado Mostrar/ocultar cuadrículas de la barra de herramientas de
la ventana Redoble de piano.
O
• Presione la tecla I.
Para ajustar la resolución de cuadrícula del panel Drum Map• Haga clic en la flecha hacia abajo o en el botón integrado Mostrar/ocultar cuadrículas y
seleccione una opción en el menú que aparecerá.
La herramienta Pincel de patrónLa herramienta Pattern Brush , que se encuentra en la barra de herramientas Redoble de piano, permite insertar varias notas utilizando el ratón, siguiendo un patrón utilizado en un archivo MIDI existente o en el ajuste de duración de nota actual.
Cómo funciona la herramienta Pincel de patrónCuando seleccione la herramienta Pattern Brush, puede hacer clic en el panel Cuadrícula de percusión (también funciona en el panel Nota) y arrastrarlo para producir una serie de notas. Las notas que aparecerán en la Cuadrícula de percusión dependerán de los ajustes que haga en el menú desplegable de la herramienta Pincel de patrón. Para abrir el menú desplegable de la herramienta Pincel de patrón, haga clic en la parte derecha de la herramienta Pincel de patrón.
La siguiente tabla describe las opciones del menú desplegable de la herramienta Pincel de patrón:
Opción… Descripción...
Velocidad Seleccione esta opción para abrir el cuadro de diálogo Velocidad de patrón. El valor que introduce en este cuadro de diálogo define la velocidad por defecto de todas las notas que se introducen utilizando la herramienta Pattern Brush, excepto si selecciona Utilizar velocidades de patrón.
Utilizar velocidades de patrón Seleccione esta opción para utilizar las velocidades de nota utilizadas en el archivo del patrón personalizado que está utilizando. Si utiliza la opción Duración de nota, esta opción no estará disponible.
315

31
:
Para pintar notas utilizando la herramienta Pattern Brush1. Abra una pista en el panel Cuadrícula de percusión o en el panel Nota.
2. En el menú desplegable de la herramienta Pincel de patrón, seleccione Duración de nota.
3. En la barra de herramientas de la ventana Redoble de piano, seleccione una duración de nota. Este valor será el intervalo entre notas cuando utiliza la herramienta Pattern Brush.
4. Haga clic en la herramienta Pincel de patrón para seleccionarla.
El cursor deberá tener este aspecto cuando se encuentre en el panel Cuadrícula de percusión.
5. Haga clic en el lugar en el que desea empezar a colocar las notas y arrastre el ratón hasta que haya insertado las notas deseadas.
6. Suelte el botón del ratón.
SONAR creará una serie de notas, a intervalos iguales.
Para pintar un patrón personalizado de notas utilizando la herramienta Pattern Brush1. Abra una pista en el panel Cuadrícula de percusión.
2. En el menú desplegable de la herramienta Pincel de patrón, seleccione el patrón personalizado que desea utilizar. Si necesita crea un patrón personalizado, consulte “Crear patrones personalizados” en la página 317.
3. Haga clic en la herramienta Pincel de patrón para seleccionarla.
El cursor deberá tener este aspecto cuando se encuentre en el panel Cuadrícula de percusión.
4. Haga clic en el lugar en el que desea empezar a colocar las notas y arrastre el ratón hasta que haya insertado las notas deseadas.
5. Suelte el botón del ratón.
Para utilizar velocidades de nota de un patrón personalizado1. Abra una pista en el panel Cuadrícula de percusión.
2. En el menú desplegable de la herramienta Pincel de patrón, seleccione el patrón personalizado que desea utilizar. En el menú desplegable de la herramienta Pincel de patrón, seleccione Utilizar velocidades de patrón.
3. Haga clic en la herramienta Pincel de patrón para seleccionarla.
El cursor deberá tener este aspecto cuando se encuentre en el panel Cuadrícula de percusión.
4. Haga clic en el lugar en el que desea empezar a colocar las notas y arrastre el ratón hasta que haya insertado las notas deseadas.
Utilizar polifonía de patrón Seleccione esta opción para utilizar los valores de afinación utilizados en el archivo del patrón personalizado. Si utiliza la opción Duración de nota, esta opción no estará disponible. Cuando utilice esta opción, la posición vertical del ratón no afectará a la representación de la afinación de nota; dicha información se lee desde el patrón.
Duración de nota Esta opción utiliza el ajuste de duración de nota actual en la barra de herramientas de la ventana Redoble de piano como el intervalo entre notas.
6

5. Suelte el botón del ratón.
Para utilizar valores de afinación de un patrón personalizado1. Abra una pista en el panel Cuadrícula de percusión.
2. En el menú desplegable de la herramienta Pincel de patrón, seleccione el patrón personalizado que desea utilizar. En el menú desplegable de la herramienta Pincel de patrón, seleccione Utilizar polifonía de patrón.
3. Haga clic en la herramienta Pincel de patrón para seleccionarla.
El cursor deberá tener este aspecto cuando se encuentre en el panel Cuadrícula de percusión.
4. Haga clic en el lugar en el que desea empezar a colocar las notas y arrastre el ratón hasta que haya insertado las notas deseadas.
5. Suelte el botón del ratón.
Crear patrones personalizadosPuede crear patrones personalizados y utilizar la herramienta Pattern Brush para pintarlos de forma rápida en el panel Cuadrícula de percusión. Utilice el procedimiento siguiente para crear un patrón personalizado.
Para crear un patrón personalizado1. Cree un archivo nuevo, o abra un archivo MIDI existente o un archivo de patrón que desee editar.
2. Haga clic con el botón derecho del ratón en el lugar de la Regla de tiempo en el que desea que se inicie el patrón y seleccione Insertar marcador en el menú que aparecerá.
Aparecerá el cuadro de diálogo Marcador.
3. Introduzca el nombre que desea utilizar para el primer patrón y haga clic en Aceptar.
4. En una pista MIDI, introduzca un patrón de notas.
5. Si desea crear un segundo patrón, repita los pasos del 2 al 4.
6. Puede crear tantos patrones como desee, el último patrón deberá tener un marcador denominado “fin”.
7. Guarde el archivo como un archivo MIDI (.MID) en la carpeta Pattern Brush Patterns del directorio en el cual instaló SONAR.
Nota: Puede cambiar el directorio por defecto en el que SONAR busca patrones en la ficha Carpetas del cuadro de diálogo Opciones globales.
Es posible que tenga que reiniciar SONAR para ver los nuevos patrones en el menú desplegable que se encuentra junto a Pincel de patrón. El nombre que dio al archivo aparecerá con una flecha junto a él. Desplace el cursor por encima para ver un subdirectorio que contenga cada uno de los archivos que ha creado.
317

31
:
8

9
Editar audioLa ventana Pista permite editar y arreglar clips de audio. Puede realizar tareas básicas como cortar, copiar, pegar y mover; aplicar procesamiento de audio simple como cambio de gain, fundidos y ecualización; y utilizar efectos de audio sofisticados como Estéreo, Chorus y Reverb. La ventana Pista le permite ver clips de audio en una línea de tiempo, organizada por pistas, para ayudarle a visualizar la organización de la información de audio de su proyecto.
La mayoría de los comandos de procesamiento de audio y efectos de audio también pueden utilizarse desde la ventana Lista de eventos. Para hacerlo, deberá seleccionar uno o más clips de audio y elegir el comando deseado del menú Proceso-Audio o Proceso-Efectos de audio. Los efectos plug-in también pueden aplicarse a información de audio de forma no destructiva, a tiempo real, tanto en la ventana Consola como en la ventana Pista. Para más información, consulte Capítulo 11, Mezclar y aplicar patches a efectos.
En Este CapítuloBases del audio digital . . . . . . . . . . . . . . . . . . . . . . . . . . . . . . . . . . . . . . . . . . . . . . . . . . . 320
Conceptos básicos de la edición de audio. . . . . . . . . . . . . . . . . . . . . . . . . . . . . . . . . . . . 326
Conceptos básicos del procesamiento de audio . . . . . . . . . . . . . . . . . . . . . . . . . . . . . . . 333
Procesamiento de audio avanzado . . . . . . . . . . . . . . . . . . . . . . . . . . . . . . . . . . . . . . . . . 335
Editar audio con desplazamiento (edición no destructiva). . . . . . . . . . . . . . . . . . . . . . . . 340
Fundidos y fundidos de cruzado . . . . . . . . . . . . . . . . . . . . . . . . . . . . . . . . . . . . . . . . . . . 344
Efectos de audio (plug-ins de audio) . . . . . . . . . . . . . . . . . . . . . . . . . . . . . . . . . . . . . . . . 350

32
:
Bases del audio digitalEl audio digital es una representación numérica de un sonido. El sonido se guarda como si se tratara de números. Para entender qué significan los números, deberá empezar con los principios básicos de la acústica, la ciencia del sonido.
Conceptos básicos de la acústicaEl sonido se produce cuando las moléculas del aire se distribuyen por algún tipo de movimiento producido por un objeto en vibración. Este objeto, que puede ser una cuerda de guitarra, cuerdas vocales, o el cubo de la basura, se pone en movimiento porque se aplica energía sobre él. La cuerda de la guitarra se puede tocar con un dedo o con una púa, mientras que el cubo de la basura seguramente se tocará con un martillo, pero el resultado básico será el mismo: los dos empezarán a vibrar. La velocidad y la cantidad de vibración son muy importantes en nuestra percepción del sonido. Si no es lo suficientemente rápido o fuerte, no lo oiremos. Pero si la vibración se produce como mínimo veinte veces por segundo y las moléculas del aire se mueven lo suficiente, entonces oiremos el sonido.
Ejemplo: una cuerda de guitarraPara entender mejor este proceso, observemos con atención una cuerda de guitarra.
Cuando un dedo toca una cuerda de una guitarra, la cuerda empieza a moverse hacia delante y hacia atrás a una velocidad determinada. Esta velocidad se conoce como frecuencia de la vibración. Puesto que un movimiento hacia delante y hacia atrás se denomina ciclo, utilizamos una medida de frecuencia que se conoce como ciclos por segundo o cps. Esta medida también se conoce como hercio, y se abrevia Hz. A menudo, la frecuencia de vibración de un objeto es muy rápida, así que también podemos expresar la frecuencia en miles de ciclos por segundo o kilohercio (se abrevia kHz).
La distancia real que se mueva la cuerda se conoce como desplazamiento. Es proporcional a la fuerza con la que se puntea la cuerda. Cuanto más grande sea el desplazamiento, más fuerte será el sonido.
0

El desplazamiento de la cuerda cambia con la vibración de la cuerda, como se muestra en:
El segmento marcado con la letra “A” representa la cuerda cuando se pulsa con la púa; la letra “B” la muestra moviéndose hacia atrás, hacia su punto de descanso, la letra “C” representa la cuerda moviéndose por el punto de descanso y hacia su límite exterior; finalmente, la letra “D” la muestra moviéndose hacia atrás, hacia el punto de descanso. Este patrón se repite continuamente hasta que la fricción de las moléculas del aire reduce gradualmente la velocidad de la cuerda hasta detenerse. Cuando la cuerda vibra, hace que las moléculas del aire de su alrededor también vibren. Las vibraciones pasan por el aire como ondas de sonido. Cuando las vibraciones entran en nuestro oído, hacen que el tímpano vibre, y por eso oímos sonido. De forma similar, si el aire en vibración choca con un micrófono, hace que el micrófono vibre y envíe señales eléctricas.
Para que podamos oír el sonido, la frecuencia de la vibración debe ser superior a 20 Hz. En teoría, el sonido de frecuencia más alta que podemos oír es de 20 kHz, pero, en realidad, seguramente sea de 15 ó 17 kHz. Otros animales y micrófonos, tienen intervalos de audición distintos.
Si el simple movimiento hacia delante y hacia atrás de la cuerda fuese el único fenómeno involucrado en crear un sonido, todos los instrumentos de cuerda probablemente sonarían iguales. Evidentemente, sabemos que esto no es así, puesto que las leyes de la física no son tan sencillas. De hecho, la cuerda no sólo vibra a toda su longitud, sino que también lo hace a una mitad de su longitud, a un tercio, a un cuarto, a un quinto, etc. Estas vibraciones adicionales (armónicos) suceden a una velocidad superior que la velocidad de la vibración original (la frecuencia fundamental), pero normalmente no tienen tanta fuerza. Sin embargo, nuestro oído no escucha cada frecuencia de vibración por separado. Si lo hiciera, escucharíamos un acorde de múltiples notas cada vez que tocásemos una cuerda. De lo
321

32
:
contrario, todas estas vibraciones se añaden para formar un sonido complejo o compuesto que nuestro oído percibe como una sola nota.Esta forma de onda compuesta aún no explica la unicidad del sonido de los distintos instrumentos. Por ejemplo, los instrumentos de cuerda normalmente tienen un resonador. En el caso de la guitarra, el resonador es el gran bloque de madera hueca al que se coloca la cuerda (el cuerpo de la guitarra). Tiene un impacto mayor en el sonido que percibimos cuando se toca una guitarra, puesto que aumenta o amplifica algunas de las vibraciones producidas por la cuerda y disminuye o atenúa otras vibraciones. El último efecto de todas las vibraciones que se producen a la vez, y que se altera a través del resonador, se añade al sonido que conocemos como guitarra.
Formas de ondaUna forma de onda puede representarse de distintas formas: como una fórmula matemática, como una serie de números o gráficamente como una forma de onda. Una forma de onda muestra el tamaño, o amplitud, de la vibración como una función de tiempo. Por ejemplo, la forma de onda del sonido de la cuerda de la guitarra punteada tendrá un aspecto parecido al siguiente
Frecuencia fundamental(1f)amplitud 100%
2x fundamental (2f)amplitud 50%
3x fundamental (3f)amplitud 33%
4x fundamental (4f)amplitud 25%
5x fundamental (5f)amplitud 20%
2

La forma de onda de un toque de trompeta tendrá un aspecto parecido al siguiente:
Y la forma de onda de una palabra hablada tendrá un aspecto parecido al siguiente:
Las tres formas de onda anteriores son algo diferentes, tanto en apariencia como en sonido. Cada una tiene su forma característica, o envolvente, y cada una tiene su propia combinación compleja de componentes de frecuencia, que pueden variar a través de la duración del sonido.
La línea central de una forma de onda es la línea cero. Se corresponde con la posición de descanso (desplazamiento de 0) del objeto en vibración original. (Una forma de onda de un silencio perfecto seria una línea horizontal a cero). El movimiento hacia delante y hacia atrás del objeto en vibración se traduce en movimientos hacia arriba (positivos) y hacia abajo (negativos) de la amplitud de la forma de
323

32
:
onda. Por ejemplo, un primer plano de una parte de la forma de onda de la guitarra tendrá un aspecto parecido al siguiente:La forma de onda cruza la línea cero dos veces en cada vibración completa. Estos pasos por el punto cero son importantes en el procesamiento de audio digital, puesto que son unos lugares buenos para cortar las formas de onda y empalmarlas. Si las formas de onda se cortan o se empalman en otras ubicaciones, pueden producirse clics y pops. La amplitud máxima de la forma de onda en cada vibración también es importante: determina la fuerza de la vibración y, como consecuencia, el volumen del sonido.
Grabar un sonidoPara grabar audio digital, el ordenador controla la señal eléctrica generada por un micrófono (u otro dispositivo electroacústico). Puesto que la señal la provoca un sonido, la fuerza de la señal variará en proporción directa a la forma de onda del sonido. El ordenador mide y guarda la fuerza de la señal eléctrica desde el micrófono y, de esta forma, graba la forma de onda.
Existen dos aspectos importantes de este proceso de medición. Primero, la frecuencia de muestreo, la frecuencia a la que el ordenador guarda las medidas de la fuerza de la señal. Se sabe a ciencia cierta, que en la física se debe medir, o muestrear, la señal a una frecuencia como mínimo dos veces superior a la frecuencia más alta que se desea capturar. Por ejemplo, pongamos que desea grabar una nota moderadamente alta en un violín. Supongamos que desea grabar una A cuya frecuencia fundamental es de 440 Hz y todos los armónicos son hasta cinco veces superiores al fundamental. La frecuencia más alta que desea capturar es de 2.200 Hz, así que deberá medir la señal eléctrica del micrófono a como mínimo 4.400 veces por segundo.
Puesto que los humanos podemos oír frecuencias superiores a 10 kHz, la mayoría de tarjetas de sonido y sistemas de grabación digitales pueden muestrear a frecuencias superiores. Las frecuencias de muestreo típicas que utilizan los músicos y los ingenieros de audio modernos son de 22 kHz, 44,1 kHz y 48 kHz. La frecuencia de 44,1 kHz se denomina calidad CD, puesto que es la frecuencia que utilizan los discos compactos de audio.
El otro aspecto importante del proceso de medición es la resolución de muestreo. La resolución de muestreo determina la precisión con la que se mide la amplitud de cada muestra. Actualmente, la industria de la música ha establecido un sistema que ofrece 65.536 valores diferentes para asignarlos a la amplitud de una forma de onda en cualquier instante. Como consecuencia, cada muestra que guarda el ordenador necesita 2 bytes (16 bits) para guardar, puesto que necesita 2 bytes para guardar un número que se encuentre entre –32.768 y 32.767. La diferencia entre el nivel de la señal de entrada eléctrica y el valor de amplitud viene determinada por el hardware de audio y por la posición del control del nivel de entrada.
¿Qué pasa si la amplitud de la señal muestreada es demasiado alta y no puede representarse por un número de 16 bits? Lo que normalmente sucede es que la señal se corta al valor máximo.
4

A continuación encontrará el aspecto que tendrá una forma de onda cortada :
Normalmente, no es aconsejable cortar puesto que se pueden producir efectos audibles no deseados. Irregularidades repentinas en cualquier forma de onda pueden provocar clics, pops y pueden distorsionar el sonido original.
La escala de decibeliosEn acústica, la escala de decibelios (dB) es una escala para medir el volumen relativo de dos sonidos. Por ejemplo, el ruido ambiental a menudo se mide de la forma siguiente:L = 20 log (p/p0)donde L es el nivel de presión acústica (en dB), p es la amplitud de presión acústica y p0 es una amplitud de referencia de 20 micropascales (inferior a una millardésima parte de presión atmosférica). En esta escala, un sonido apenas audible (p = p0) tiene un nivel de presión acústica de 0 dB, una conversación normal (p = 1.000*p0) se encuentra a un nivel de unos 60 dB, y un motor a reacción de un avión que se encuentre cerca (p = 1.000.000*p0) se encuentra a un nivel de unos 120 dB.
Se utilizan escalas de decibelios parecidas en otros campos de la ciencia y de la ingeniería para medir niveles de energía eléctrica y otros niveles de señales, respetando siempre un nivel de referencia.
En SONAR, los decibelios se utilizan para:
• Aumentar/disminuir la escala de la amplitud de la forma de onda (comandos3dB más alto y 3dB más bajo)
• Para indicar los niveles de volumen de las pistas de audio de la ventana Pista y de la ventana Consola
• Para indicar los efectos de los filtros y ecualizadores
El nivel de referencia (0 dB) normalmente corresponde al volumen actual del sonido. Si aumentamos los decibelios, el sonido será más fuerte; y si los disminuimos, el sonido será más suave.
Clips de audioUn clip de audio tiene una larga serie de números, o muestras, que representan la amplitud fluctuante de una forma de onda. Normalmente, los clips de audio son más grandes, centenares de kilobytes que muchos megabytes. En comparación, un evento MIDI necesita pocos bytes para guardar.
La ventana Pista le permite ver las formas de onda de audio de forma detallada. Puede ampliar la ventana hasta ver las muestras individuales.
Por otra parte, debe tener en cuenta una serie de detalles al editar la información de audio. Primero debe saber que si corta clips de audio o los empalma, deberá hacerlo en los pasos por el punto cero de la forma de onda (lugares en los que la amplitud es cero). De esta forma, evitará cambios repentinos en la amplitud que pueden provocar clics y pops. En segundo lugar, debe tener cuidado al cortar. Puede cortar una forma de onda de audio si graba una señal a un nivel de grabación demasiado alto, o si aplica procesamiento o efectos de audio que aumenten considerablemente la amplitud de la forma de onda. Si por accidente corta una forma de onda, puede deshacer el comando y volverlo a intentar con unos parámetros diferentes.
325

32
:
Los cortes también pueden producirse en otras situaciones, por ejemplo, si intenta tocar o mezclar varias pistas de audio altas, es posible que la fuerza de la señal compleja exceda el límite de corte y que la señal de salida se distorsione. Para corregir el problema, puede crear una envolvente de volumen para reducir en nivel de los clips de audio altos o puede reducir el volumen de la pista en la ventana Consola o en la ventana Pista.Gestionar información de audioDebido al gran tamaño de la información de audio, SONAR utiliza un proyecto inteligente para guardar clips de audio en un disco. De esta forma, conserva espacio en el disco y minimiza el tiempo que necesita para cargar y guardar datos. Los datos de audio no se guardan directamente en el archivo de proyecto, sino que se guardan en archivos separados de un directorio específico. Para más información, consulte “Configuración del sistema” en la página 576.
Puede exportar el proyecto como RealAudio, MP3, WMA, o un archivo de ondas. También puede convertir la información MIDI del proyecto a audio y exportarla a cualquiera de los formatos anteriores. Para más información, consulte “Preparar audio para distribuir” en la página 431.
Conceptos básicos de la edición de audioLa ventana Pista le permite realizar las tareas de edición básicas como cortar, copiar, pegar, eliminar, arrastrar y soltar, dividir y combinar. Puede arrastrar fundidos de entrada y fundidos de salida hacia un clip con la ayuda del ratón o puede ajustar envolventes complejas tanto en los clips como en las pistas. Puede utilizar envolventes para cambiar los ajustes de gain (volumen), pan, mute, Nivel Bus Send y Pan Bus Send. La herramienta Barrer le permite escuchar porciones de audio con sólo arrastrar el ratón.
Utilice la herramienta Seleccionar para seleccionar.
A continuación encontrará un resumen de cómo seleccionar clips de audio:
Para... Proceda así…
Seleccionar un único clip Haga clic en el clip
Seleccionar varios clips a la vez Arrastre un rectángulo a su alrededor
Seleccionar parte de un clip Pulse Alt y arrastre una parte del clip
Añadir clips a la selección Pulse Mayús y haga clic en los clips o arrastre un rectángulo alrededor de los clips
Añadir o quitar clips de la selección Pulse Ctrl y haga clic en los clips o arrastre un rectángulo alrededor de los clips
Añadir o quitar clips en una pista de la selección
Haga clic en el número de pista
Seleccionar clips en un intervalo de tiempo Arrastre la regla de tiempo
Seleccionar clips entre dos marcadores Haga clic entre los marcadores
Eliminar todas las secciones Haga clic en un área vacía que se encuentre fuera de un clip
6

Editar propiedades del clipLos clips de audio tiene distintas propiedades que pueden cambiarse:
Para cambiar el nombre de un clip de audio1. Haga clic con el botón derecho del ratón en el clip de audio y seleccione Propiedades del clip .
2. Escriba un nombre nuevo en la casilla Nombre.
3. Haga clic en Aceptar.
El nombre nuevo del clip aparecerá en la parte superior izquierda del clip.
Para cambiar el inicio de un clip1. Haga clic con el botón derecho del ratón en un clip de audio y seleccione Propiedades del clip.
2. En el campo Inicio, introduzca un tiempo de inicio nuevo.
3. Haga clic en Aceptar.
La ventana Pista visualizará el clip en el tiempo de inicio nuevo.
Mover, copiar, pegar y eliminar clips de audioLos clips pueden cortarse, copiarse, pegarse y eliminarse con los comandos del menú Edición, o pueden moverse y copiarse con las técnicas de arrastrar y soltar. Para más información, consulte “Arreglar” en la página 185.
Propiedad... Descripción...
Nombre El nombre de un clip se utiliza en la ventana Pista y en la ventana Lista de eventos. Puede asignar cualquier nombre que le ayude a recordar el contenido del clip.
Inicio El inicio determina cuando se reproduce la muestra.
Longitud La longitud indica el tamaño del clip.
Desplazamiento de salto Un valor que representa el número de muestras del clip en el que el clip se desplaza.
Color de pantalla El color de los clips de la ventana Pista.
327

32
:
Escala de audioLa escala de audio es el aumento o disminución del tamaño (escala) de la forma de onda de una pista. La escala de audio le permite realizar ediciones detalladas ampliando las partes de la forma de onda que se encuentran más cerca del punto cero (silencio) y preservar a la vez el tamaño de la pista. Si sólo visualiza las partes más tranquilas de un clip, podrá realizar detalles muy precisos.Puede cambiar la escala de audio utilizando combinaciones de tecla o la regla de escala de audio.
La regla de escala de audio se encuentra en la barra separadora vertical entre el panel Clips y el panel Pista.
Existen tres opciones de visualización en la Regla de escala de audio:
• Porcentaje: indica la escala de audio en porcentajes. Por ejemplo, si el porcentaje más alto de la Regla de escala de audio lee 2,0%, en el clip, sólo aparecerán las partes de la forma de onda que se encuentren en el 2% del punto cero.
• dB: indica la escala de audio en dB. Por ejemplo, si el dB más alto de la Regla de escala de audio lee –36, en el clip, sólo aparecerán las partes de la forma de onda que se encuentren a 36 dB por debajo de 0 dB.
• Factor Zoom: indica la escala de audio en un factor. Por ejemplo, si el factor Zoom lee 10, la forma de onda se amplia por 10.
Nota: La pantalla de la regla de escala de audio refleja el tipo de clip de audio directamente debajo de él. Si es un clip estéreo, la regla de escala de audio aparecerá en estéreo (una para cada canal). Si es un clip mono, aparecerá en mono. Además, la regla de escala de audio sólo visualiza números cuando se encuentra por encima de una altura determinada. Si no puede ver la regla de escala de audio, aumente el tamaño de la(s) pista(s).
Para cambiar la opción de la pantalla de la escala de audio1. Haga clic con el botón derecho del ratón en la regla de escala de audio de cualquier pista.
Aparecerá un menú. La opción de la pantalla actual estará marcada.
2. Seleccione una opción del menú.
el panel Clips
el panel Pista
la Regla de escala de audio
8

Para aumentar/disminuir la escala de todas las pistas de audioPara aumentar/disminuir la escala de todas las pistas de audio, siga las instrucciones que aparecen en
la siguiente tabla:
Para... Proceda así…
Aumentar la escala de todas las pistas
Pulse Alt + la flecha hacia arriba.
O
Mantenga pulsada la tecla Ctrl y haga clic en el botón Acercar en vertical. Cuando mantenga pulsada la tecla Ctrl y coloque el cursor en el botón Acercar en vertical, el cursor tendrá el siguiente aspecto:
Disminuir la escala de todas las pistas
Pulse Alt + la flecha hacia abajo.
O
Mantenga pulsada la tecla Ctrl y haga clic en el botón Alejar en vertical. Cuando mantenga pulsada la tecla Ctrl y coloque el cursor en el botón Alejar en vertical, el cursor tendrá el siguiente aspecto:
Aumentar/disminuir la escala de todas las pistas con el ratón
Mantenga pulsada la tecla Ctrl, haga clic en el Deslizador de zoom vertical y arrastre el deslizador hacia arriba o hacia abajo. Cuando mantenga pulsada la tecla Ctrl y coloque el cursor en el deslizador Vertical Zoom, el cursor tendrá el siguiente aspecto:
Aumentar a la escala máxima Mantenga pulsadas las teclas Ctrl y Mayús y haga clic en el botón Vertical Zoom In. Cuando mantenga pulsadas las teclas Mayús y Ctrl y coloque el cursor en el botón Vertical Zoom In, el cursor tendrá el siguiente aspecto:
329

33
:
Para aumentar/disminuir la escala de una pistaPara aumentar/disminuir la escala de una pista de audio, siga las instrucciones que aparecen en la siguiente tabla:
Disminuir a la escala mínima Mantenga pulsadas las teclas Ctrl y Mayús y haga clic en el botón Vertical Zoom Out. Cuando mantenga pulsadas las teclas Mayús y Ctrl y coloque el cursor en el botón Vertical Zoom Out, el cursor tendrá el siguiente aspecto:
Para... Proceda así…
Aumentar/disminuir la escala de pistas estéreo o mono individuales
Existen varias formas de aumentar o disminuir el tamaño de la forma de onda de un clip o pista de audio individual:
• Pulse Ctrl + Alt + flechas hacia arriba/hacia abajo
• Haga clic en la regla de escala de audio de la pista y arrástrela verticalmente.
Cuando hace clic y arrastra la regla de escala de audio de una pista, el cursor tiene el siguiente aspecto:
• Seleccione la herramienta de Zoom, mantenga pulsada la tecla Mayús y arrastre el clip que desea ampliar.
Cuando haya seleccionado la herramienta de Zoom en la barra de herramientas de la ventana Pista y arrastre una sección de audio, el cursor tendrá el siguiente aspecto:
• Seleccione la herramienta Seleccionar, mantenga pulsada la tecla Mayús y la tecla z y arrastre el clip que desea ampliar.
Cuando haya seleccionado la herramienta Seleccionar y tenga las teclas Mayús y z pulsadas, el cursor tendrá el siguiente aspecto:
Restaurar una pista a la escala mínima
Haga doble clic en la regla de escala de audio de la pista.
Para... Proceda así…
0

Para deshacer una escala de audio• Pulse la tecla U.
Para aumentar/disminuir la escala de una pista con la regla de escala de audio• En la pista en la que desea cambiar la escala de audio, haga clic en la regla de escala de audio y
arrástrela. Arrástrela hacia arriba para aumentar la escala de audio. Arrástrela hacia abajo para disminuir la escala de audio.
Para ocultar la regla de escala de audio1. En el panel Clips, haga clic con el botón derecho del ratón.
2. Seleccione Opciones de visualización en el menú que aparecerá.
Aparecerá el diálogo Opciones de la ventana Pista.
3. En el diálogo Opciones de la ventana Pista, desmarque la casilla Mostrar escala de audio y haga clic en Aceptar.
Dividir clips de audioPuede dividir clips de audio largos en clips más cortos. De esta forma, podrá extraer y arreglar sonidos individuales, ajustar la temporización y la alineación y aplicar efectos de forma selectiva. Los clips de audio pueden dividirse con la herramienta Scissors de la ventana Pista o con el comando Dividir.
Para dividir clips con la herramienta Scissors1. Si es necesario, amplíe la ventana Pista y utilice la herramienta Barrer para determinar dónde
desea efectuar una división.
2. Si desea que la división se efectúe en un límite de nota o de compás, en un marcador, o mediante un evento, abra el diálogo Atraer a la cuadrícula, realice los ajustes adecuados y haga clic en el botón Atraer a la cuadrícula para volver a Atraer a la cuadrícula.
3. Haga clic en el botón de la herramienta Scissors de la barra de herramientas de la ventana Pista.
4. Púlselo una vez para realizar una división. Si desea realizar dos divisiones, haga clic en el punto donde desea efectuar la primera división, arrastre un clip y deje de pulsar para realizar una segunda división.
Para dividir clips con el comando Dividir1. Seleccione el clip que desea dividir.
2. Haga clic con el botón derecho del ratón en el clip seleccionado y seleccione Dividir en el menú.
Aparecerá el diálogo Dividir clips.
3. En el diálogo Dividir clips, elija entre las siguientes opciones.
Opción… Descripción...
Dividir en el tiempo Especifique el tiempo en el que desea dividir el clip y el formato de tiempo.
Dividir repetidamente Especifique el primer compás en el que desea dividir el clip en el campo Inicio en el compás y los intervalos en los que desea dividir el clip en el campo Y otra vez cada.
Dividir en cada marcador Crear una división en el clip en cada marcador.
331

33
:
SONAR dividirá el clip de audio según sus especificaciones. Los clips nuevos tienen el mismo nombre que el clip original.Nota: Una manera rápida de dividir un clip seleccionado es mover el tiempo actual hacia el punto en el que lo desea dividir y pulsar s en el teclado del ordenador.
Combinar en clipsPueden combinarse clips de audio individuales de la misma pista en un solo clip con el comando Combinar en Clip(s).
Para combinar en clips1. Seleccione los clips que desea combinar en la ventana Pista.
2. Seleccione Edición-Combinar en Clip(s).
Los clips se combinan en un solo clip. En el clip nuevo, el espacio vacío entre clips se llena con silencio. Toda la automatización de clip de los clips originales se aplicará al clip nuevo.
Para combinar varios clips de audio en una pista nueva1. Seleccione los clips que desea combinar en la ventana Pista.
2. Seleccione Edición-Combinar en pista(s).
Aparece el diálogo Combinar en pista(s).
3. Seleccione la pista en la que desea combinar en el campo Destino.
4. Seleccione otras opciones en el diálogo Audio de mezcla/Combinar en pista(s) y haga clic en Aceptar.
Los clips se combinan en un solo clip en la pista de destino. En el clip nuevo, el espacio vacío entre clips se llena con silencio.
BarridoPuede utilizar la herramienta Limpiar para localizar o escuchar una determinada canción o pasaje mientras arrastra el ratón. Puede barrer una pista de audio arrastrando dicha pista o todas las pistas a la regla de tiempo.
Nota: La herramienta Barrer no se verá afectada por los ajustes actuales Mute y Solo de la pista.
Dividir al silenciar durante al menos
Crea una división después de cada periodo de silencio que supere el número de compases especificado.
Nota:Como cualquier clip, los clips editados con desplazamiento pueden combinarse con otros clips utilizando el comando Combinar en Clip(s). Cuando un clip editado con desplazamiento se combina con otro clip, se sobrescriben todos los datos editados con desplazamiento (eventos de audio o MIDI que no se ven).
2

Para escuchar audio con la herramienta Barrer1. Haga clic en la herramienta Barrer .
2. Haga clic y arrastre el puntero hacia una pista audio.
Conceptos básicos del procesamiento de audioLos comandos de procesamiento de audio le permiten modificar datos de audio según una norma o algoritmo. La norma puede ser tan simple como invertir los datos de audio o multiplicarlos por un factor determinado, o tan compleja como realizar un análisis de Fourier y amplificar o atenuar de forma selectiva sonidos a determinadas frecuencias. Entre los comandos básicos de procesamiento de audio se encuentran los comandos para aumentar y disminuir el volumen, para invertir la información y para realizar la ecualización.
Los comandos de procesamiento de audio pueden funcionar en clips completos, parciales y no contiguos. Por ejemplo, supongamos que desea realizar unas palabras determinadas en un pasaje vocal más suave. Puede crear una envolvente de volumen y utilizarla para bajar el volumen, de forma no destructiva sólo en la sección de la pista que contiene dichas palabras. Si lo desea, también puede utilizar el comando 3dB más bajo para bajar el volumen de forma destructiva.
Se recomienda escuchar los resultados del trabajo después de utilizar los comandos de procesamiento de audio. Si no le gusta lo que escucha, puede utilizar Edición-Deshacer para restaurar los datos de audio a su estado inicial.
La mayoría de los cuadros de diálogo relacionados con los comandos de procesamiento de audio y efectos del SONAR tienen dos funciones importantes: Probar y Preajustes.
El botón Probar se utiliza para escuchar la información de audio procesada. Al hacer clic en Probar, SONAR procesará los primeros segundos de la información y a continuación la reproducirá repetidamente hasta que haga clic en Detener. Esto le ayudará a saber si los ajustes del cuadro de diálogo producen el efecto deseado.
Por defecto, la duración de audición es de tres segundos. Puede cambiar este valor si en Opciones-Global selecciona la ficha General y cambia Probar comandos durante ( ) segundos.
Los preajustes son una manera de guardar los ajustes del cuadro de diálogo para que pueda utilizar el mismo procedimiento o efecto en un futuro. La tabla siguiente le indica cómo utilizar preajustes en los cuadros de diálogo de los efectos:
Consejo:Para escuchar los clips de todas las pistas de audio, arrástrelos con la herramienta Barrer en la regla horizontal.
333

33
:
.SONAR dispone de la mayoría de los preajustes de efectos y procesamiento de audio.
Utilizar los comandos Normalizar y GainSONAR ofrece varios comandos para aumentar o cortar el volumen de los datos de audio. Los comandos Proceso-Audio-Normalizar y Proceso-Audio-Gain se utilizan para controlar el volumen de los datos de audio seleccionados en decibelios.El comando Normalizar “normaliza” la información de audio: aumenta el volumen hasta que en algún lugar de la información se llega a la amplitud máxima. Al normalizar la información, se consigue el máximo volumen posible sin distorsiones ni cortes. El comando Gain permite editar el volumen, la fase y el entrelazado estéreo de los datos de audio seleccionados. También puede utilizar este comando para eliminar material central de un clip (es ideal para eliminar voces).
Como todos los comandos de procesamiento de audio, estos comandos funcionan modificando los datos de la forma de onda. Puede conseguir cambios de volumen de forma no destructiva utilizando la automatización.
Cuando aumente o disminuya el volumen de los clips de audio, deberá tener en cuenta los puntos siguientes:
• Normalizar aumenta el umbral mínimo de ruido; es decir, al aumentar el volumen de la señal, también amplifica el ruido que contiene. (Esto también sucede al aumentar el volumen de otra manera.)
• Debido a la naturaleza y a las limitaciones del audio digital, el número de señales de audio que se interpretan a la vez no puede superar el límite de amplitud de la forma de onda. Aunque no se corte ningún clip individual, es posible que la combinación provoque distorsiones.
Si la selección tiene señales altas, es posible que Normalizar no tenga ningún efecto. Esto es debido a que el aumento de volumen está determinado por el audio más alto de la selección. Si un clip de audio tiene segmentos que son demasiado bajos y otros que son altos, es posible que tenga que dividir los segmentos bajos en clips separados y luego normalizar los clips altos.
Para normalizar los datos de audio1. Seleccione los datos de audio que desee modificar.
2. En el menú, seleccione Proceso-Audio-Normalizar.
Se visualizará el cuadro de diálogo Normalizar.
3. Arrastre el deslizador Nivel normalizar al nivel aproximado que cree que es adecuado.
4. Haga clic en Aceptar para procesar el audio seleccionado.
Escuche los datos editados. Si no está satisfecho con los resultados, utilice el comando Edición-Deshacer y defina un ajuste diferente en el cuadro de diálogo Normalizar.
Para... Proceda así…
Guardar los ajustes actuales como preajustes
Introduzca un nombre de preajuste y haga clic en el botón Guardar
Utilizar un preajuste Seleccione un preajuste de la lista desplegable
Eliminar un preajuste Seleccione el preajuste y haga clic en el botón Delete
4

Para utilizar el comando Gain1. Seleccione los datos de audio que desee editar.
2. Utilice el comando Proceso-Audio-Gain para abrir el cuadro de diálogo Gain.
3. Si sólo desea cambiar el volumen general de la selección, mueva el deslizador Nuevo canal izquierdo-Desde la izquierda y los deslizadores Nuevo canal derecho-Desde la derecha en un valor parecido. Pulse el botón Probar para probar sus ediciones.
4. Si desea conmutar los dos canales, invierta la posición actual de los cuatro deslizadores.
5. Si desea invertir la fase del canal izquierdo, haga clic en el botón Invertir fase del canal izquierdo
. Si desea invertir la fase del canal derecho, haga clic en el botón Invertir fase del canal derecho en la sección Nuevo canal derecho.
6. Si desea eliminar material central (normalmente es donde se encuentra la pista vocal), ajuste el deslizador Nuevo canal izquierdo-Desde la izquierda y el deslizador Nuevo canal derecho-Desde la derecha al 100% y ajuste el deslizador Nuevo canal izquierdo-Desde la derecha y el deslizador Nuevo canal derecho-Desde la izquierda a -100% (100% negativo).
7. Si desea escuchar sus ediciones, pulse el botón Probar.
8. Haga clic en Aceptar para procesar el audio seleccionado.
Escuche los datos editados en la mezcla. Si no está satisfecho con los resultados, utilice el comando Edición-Deshacer y defina unos ajustes diferentes en el cuadro de diálogo Gain.
Invertir datos de audioAl invertir la información de audio, puede hacer que se reproduzca hacia atrás. Le será de gran utilidad si desea obtener sonidos inusuales y utilizarlos para efectos especiales.
El comando Invertir no invierte la posición musical de los datos de audio. Utilice el comando Proceso-Retrogradar para invertir el orden de los clips en el tiempo.
Para invertir los datos de audio1. Seleccione los datos de audio que desee modificar.
2. En el menú, seleccione Proceso-Audio-Invertir.
SONAR invierte los datos de audio seleccionada.
Procesamiento de audio avanzadoSONAR dispone de varios comandos de procesamiento de audio avanzados para los usuarios más avanzados. Algunos de estos comandos son para eliminar secciones de silencio de audio de los datos y para aplicar ecualización paramétrica, fundidos y fundidos de cruzado.
Eliminar silencioEl comando Extraer silencio detecta secciones de audio que están por debajo de un umbral de volumen determinado y sustituye las secciones con silencio absoluto. Extraer silencio le ofrece la posibilidad de eliminar por completo las secciones de silencio de los clips de audio seleccionados, dividir clips de audio largos en varios clips de audio más cortos.
SONAR trata los pasajes de silencio absoluto de forma inteligente. No guarda partes de silencio en el disco y, por lo tanto, conserva espacio en el disco. Durante un pasaje de silencio absoluto, SONAR no envía ninguna señal al puerto de salida digital. De esta forma, se obtiene una reproducción de audio más limpia. Extraer silencio es perfecto para limpiar la mezcla de audio final, puesto que puede enmudecer todas las pistas de audio en las que se encontraban los intérpretes en directo.
335

33
:
Utilizar Extraer silencio para dividir clips de audio largos en clips más pequeños, abre una gran variedad de posibilidades creativas.Los parámetros del cuadro de diálogo Extraer silencio se utilizan para especificar exactamente lo que quiere decir por silencio. Más concretamente, Extraer silencio utiliza lo que se conoce como compuerta de ruido digital. La compuerta es un tipo de filtro, por el que pasan datos, o por el que evita que pasen los datos, según unos criterios determinados. Los parámetros del cuadro de diálogo especifican las condiciones por las cuales la compuerta se abrirá y se cerrará.
Los parámetros de la compuerta de ruido digital se describen en la tabla siguiente:
Parámetro... Significado...
Nivel de apertura (dB) El umbral de volumen para abrir la compuerta de ruido. Oficialmente, la compuerta se abre cuando el volumen supera este nivel, aunque puede abrirse antes según el Tiempo de ataque.
Nivel de cierre (dB) El umbral de volumen para cerrar la compuerta de ruido. Oficialmente, la compuerta se cierra cuando el volumen es inferior a este nivel, aunque puede permanecer abierta más tiempo según el Tiempo de desvanecimiento.
Tiempo de ataque (ms) El valor de este campo es el intervalo de tiempo entre que el volumen llega al Nivel de apertura y la compuerta queda completamente abierta. Si abre la compuerta gradualmente, obtendrá un efecto de fundido en lugar de un sonido on-off inmediato.
Tiempo de mantenimiento (ms)
El tiempo mínimo en el que la compuerta permanecerá abierta. El Tiempo de mantenimiento es útil cuando ha ajustado niveles muy abiertos y cerrados, por ejemplo, cuando la señal de origen es muy alta. Las compuertas de ruido que se han ajustado de este modo tienden a reaccionar ante pasajes de percusión repetidos (como redobles de tambor) abriéndose y cerrándose repetidamente. Es posible que se produzca un sonido no deseado. Si ajusta un Tiempo de mantenimiento, podrá asegurarse de que la compuerta permanecerá abierta el tiempo suficiente durante los pasajes de percusión.
Tiempo de desvanecimiento (ms)
El tiempo que pasa entre que se alcanza el Nivel de cierre y la compuerta se cierra por completo. Esto permite que la parte final de los sonidos no se corte al pasar por la compuerta.
Previsión (ms) El valor de este campo hace que la compuerta se abra un poco antes de que el sonido alcance el Nivel de apertura. De esta forma, no perderá el ataque del ataque del sonido.
6

Para extraer silencio1. Seleccione los datos de audio que desee modificar.
2. Seleccione Proceso-Audio-Extraer silencio para abrir el cuadro de diálogo Extraer silencio.
3. Ajuste los parámetros de la compuerta de ruido digital como se describe en la tabla anterior.
4. Marque la casilla Dividir clips para eliminar las secciones de silencio del audio.
5. Haga clic en Aceptar para extraer el silencio de los datos seleccionados.
SONAR procesará el audio de la forma indicada.
Extraer temporizaciónEl comando Extraer temporización crea notas MIDI y (de forma opcional) cambios de tempo que se basan en picos rítmicos del audio.
El comando Extraer temporización primero analiza el audio para los cambios de percusión repentinos de las pulsaciones en el volumen. A continuación, a partir de la posición e intensidad de cada pulso, Extraer temporización sintetiza una información de temporización nueva, en forma de eventos de nota o cambios de tempo.
Este comando ofrece formas sorprendentes para que los datos MIDI tengan el mismo ritmo que las pistas de percusión de audio. Por ejemplo, si utiliza Extraer temporización podrá:
• Generar notas MIDI que se toquen junto con una percusión y retener todos los acentos en la pista de percusión
• Crear plantillas para el comando Proceso-Cuantizar ritmo. De esta forma, las pistas MIDI se tocarán con la misma sensación que la pista de percusión de audio
• Ajustar el tempo y la sensación de una secuencia existente para que coincida con la secuencia de una pista de percusión nueva
• Grabar una secuencia MIDI nueva al principio de una pista de percusión de audio y dejar que la pista de audio determine el mapa de tempo de la canción
Extraer temporización se lleva a cabo en dos pasos: Análisis de pulso y Síntesis de temporización. Primero, el audio seleccionado se explora para los ataques de percusión repentinos. Deberá ajustar los parámetros de Análisis de pulso y hacer clic en Probar para ver los resultados y decidir si las pulsaciones son las satisfactorias. Los parámetros de Análisis de pulso son los siguientes:
337

33
:
En segundo lugar, ajuste los parámetros de Síntesis de temporización para determinar la forma en la que las pulsaciones se convierten en información con significado musical. Los parámetros de Síntesis de temporización son los siguientes:
Parámetro/Opción Significado
Campo Preajuste Utilice este campo para seleccionar e introducir preajustes. Haga clic en el botón Guardar para guardar cualquier grupo de ajustes nuevos después de introducir un nombre en el campo Preajuste. Haga clic en el botón Eliminar para eliminar cualquier grupo seleccionado del campo Preajuste.
Nivel de disparo (db) El volumen de audio necesario para disparar un pulso nuevo.
Longitud mínima (ms) El tiempo mínimo entre pulsos permisible. Si trabaja con material dinámico y tiene la sensación de que Extraer temporización genera pulsaciones que parecen incorrectas, intente aumentar el valor de este parámetro.
Buscar un ritmo constante Indica a SONAR que busque un ritmo fijo entre las pulsaciones que encuentre. Por ejemplo, si analiza una pista de percusión que consiste en un tiempo fijo en la caja y en el bombo, pero que también tiene acentos sincopados, puede utilizar esta opción para ignorar la síncopa y mantener sólo el tiempo débil.
Parámetro/Opción Significado
Insertar cambios de tempo Indica a SONAR que inserte cambios de tempo en los lugares adecuados de la canción para asegurarse de que la secuencia se reproducirá al compás de la pista de percusión. Recuerde también ajustar la Duración esperada de pulsos, puesto que define las marcas del metrónomo para todos los cambios de tempo.
Duración esperada de pulsos El valor de tiempo musical para todos los pulsos que se encontraron. Por ejemplo, si analiza un tiempo de percusión que tiene corcheas fijas en el charles, deberá ajustar este valor a Corchea para que se realicen los cambios de tempo correctos.
Convertir pulsos en nota MIDI Indica a SONAR que cree un evento de nota MIDI para todos los pulsos que se encontraron. El parámetro Velocidades de nota le permite seleccionar la velocidad que se utilizará.
Velocidades de nota La velocidad de las notas MIDI generadas. Puede seleccionar Variar con el nivel de pulsos para ajustar la velocidad a la estructura dinámica del material original o seleccionar Ajustar todos al mismo nivel para asignar una velocidad específica a las notas MIDI insertadas.
8

Al utilizar Extraer temporización, recuerde que:
• No sabe nada del contexto musical del audio.
• No sabe y no puede comprender el tempo de audio aproximado, la sensación ni el compás.
Sólo sabe como escuchar los cambios repentinos en el volumen. Usted deberá guiarlo con su conocimiento musical.
Para extraer la temporización de la información de audio1. Seleccione la información de audio que desea analizar.
2. Seleccione Proceso-Audio-Extraer Temporización para abrir el cuadro de diálogo Extraer temporización.
3. Ajuste los parámetros de Análisis de pulso como se describe en la tabla anterior o seleccione un preajuste del campo Preajuste.
4. Haga clic en Probar para conseguir feedback visual en el panel Clips. De esta forma, podrá asegurarse de que las pulsaciones están alineadas a su gusto. Si no lo están, reajuste los parámetros y vuélvalo a intentar.
5. Ajuste los parámetros de Síntesis de temporización como se describe en la tabla anterior.
6. Haga clic en Aceptar.
Los eventos generados se colocan automáticamente en el portapapeles. Puede pegarlos en una pista nueva o utilizarlos directamente en otro comando (como Cuantizar ritmo).
Eliminar desplazamiento DCAlgunos modelos de hardware de audio producen un desplazamiento DC durante la grabación provocado por desajustes eléctricos entre el hardware de audio y el instrumento o dispositivo de entrada. Aunque es imperceptible, el desplazamiento DC podría causar problemas en futuras etapas del procesamiento de sonido.
Nota: Una forma fácil de localizar desplazamiento DC es ampliar una sección de silencio del archivo de sonido. Si la forma de onda silenciosa coincide con la línea central de la pantalla de la forma de onda, el archivo no contendrá desplazamiento DC.
Para eliminar desplazamiento DC de audio existente1. Elija los datos de audio y seleccione Proceso-Audio-Eliminar desplazamiento DC. Visualizará
el cuadro de diálogo Eliminar desplazamiento DC.
2. Elija entre las opciones siguientes y haga clic en Aceptar:
• Umbral de desplazamiento DC (dB): puede ajustar un umbral de dB mínimo. Si el desplazamiento DC analizado está por debajo de este valor, no se producirá ninguna eliminación.
• Analizar canal izquierdo (dB) y canal derecho (dB): este campo visualiza el desplazamiento DC independientemente de los canales izquierdo y derecho. Pulse el botón Probar para actualizar la pantalla.
• Calcular desplazamiento DC sólo desde los primeros 5 segundos: para acelerar el procesamiento, marque la casilla de verificación Calcular desplazamiento DC sólo desde los primeros 5 segundos. Al medir el desplazamiento DC sólo se analizarán los primeros cinco segundos de un archivo de sonido. La única vez que necesitará más de cinco segundos será cuando aplique un enmudecimiento o un fundido de entrada largo al principio del archivo.
339

34
:
Para eliminar desplazamiento DC durante la grabación1. Utilice el comando Proceso-Audio-Eliminar desplazamiento DC para abrir el cuadro dediálogo Eliminar desplazamiento DC.
2. En el campo Umbral de desplazamiento DC (dB), ajuste un umbral de dB mínimo y haga clic en Aceptar para cerrar el cuadro de diálogo. Si el desplazamiento DC analizado está por debajo de este valor, no se producirá ninguna eliminación.
3. Abra el cuadro de diálogo Opciones de audio (comando Opciones-Audio) y en la ficha Avanzado, marque la casilla de verificación Eliminar desplazamiento DC durante la grabación y haga clic en Aceptar.
Esta opción filtra el desplazamiento DC según el valor umbral que ha ajustado en el cuadro de diálogo Eliminar desplazamiento DC.
Editar audio con desplazamiento (edición no destructiva)
La edición con desplazamiento le permite ocultar o mostrar de forma no destructiva el inicio de un clip, el final de un clip o ambos. El material oculto de un clip no se escucha durante la reproducción. Todo el material oculto permanece intacto y puede restaurarse. Todos los movimientos de la edición con desplazamiento corresponden a la resolución de salto actual. Para más información acerca de la atracción a la cuadrícula, consulte “Definir y utilizar la Cuadrícula de atracción” en la página 204.
Modos de la edición con desplazamientoLa edición con desplazamiento tiene tres modos:
RecortePor defecto, al editar un clip con desplazamiento, el contenido del clip siempre permanece fijo en el tiempo. Si el primer compás de un clip se oculta utilizando la edición con desplazamiento, el material restante no avanzará un compás en el tiempo. El primer compás del clip sólo se enmudecerá durante la reproducción. La reproducción del clip se reanudará en el segundo compás.
Slide-trimmingSi desea que el contenido del clip se desplace en el tiempo, puede mover el material a un clip editado con desplazamiento utilizando las teclas modificadoras, haciendo clic en el centro de un clip y moviéndolo hacia la derecha o hacia la izquierda.
Importante:Como cualquier clip, los clips editados con desplazamiento pueden combinarse con otros clips utilizando el comando Combinar en clip(s). Los clips editados con desplazamiento de una pista pueden mezclarse en otra pista. Cuando un clip editado con desplazamiento se combina con otro clip o cuando se aplica un efecto a un clip utilizando el comando Proceso-Aplicar efectos de audio, se sobrescriben los datos editados con desplazamiento (clips de audio o eventos MIDI que no se ven).
0

Scroll-trimmingTambién puede desplazar el contenido del clip en el tiempo, al principio o al final del clip, con scroll-trimming.
Utilizar la edición con desplazamientoUtilice el siguiente procedimiento para editar con desplazamiento los clips.
Para editar con desplazamiento un clip audio1. Haga clic con el botón derecho del ratón en el clip que desee editar con desplazamiento.
2. Seleccione Clip-Propiedades en el menú.
Aparecerá el diálogo Propiedades del clip.
3. Seleccione la ficha Acción.
4. Compruebe que la casilla de verificación Activar la aplicación de loops esté desmarcada.
5. Haga clic en Aceptar.
6. Edite según la tabla siguiente:
Para... Proceda así…
Recortar el principio de un clip Desplace el cursor hacia el principio del clip. Cuando el cursor tenga este aspecto
, haga clic en el clip y arrástrelo hacia la derecha, hasta que haya extraído la información no deseada.
Recortar el final de un clip Desplace el cursor hacia el principio del clip. Cuando el cursor tenga este aspecto
, haga clic en el clip y arrástrelo hacia la izquierda, hasta que haya eliminado la información no deseada.
El mismo clip con los dos primeros tiempos del compás editados con desplazamiento
Clip antes de editarse con desplazamiento
341

34
:
Aplicar Scroll-trimming a un clip (mover el contenido de un clip en el tiempo manteniendo el tiempo de inicio y de final del clip)
Pulse las teclas Alt+Mayús mientras desplaza el cursor por el clip. Cuando el cursor tenga este aspecto , haga clic en el clip y arrástrelo hacia la izquierda o hacia la derecha. El contenido (datos audio) del clip seguirá la resolución de Atraer a la cuadrícula, es decir, si la resolución está ajustada a una blanca, el contenido del clip se moverá en intervalos de blancas.
Aplicar Slide-trimming al principio de un clip (mover el tiempo de inicio de un clip y el contenido de un clip manteniendo el tiempo de final)
Pulse las teclas Alt+Mayús y desplace el cursor hacia el principio del clip. Cuando el cursor tenga este aspecto , haga clic en el principio y arrástrelo hacia el tiempo de inicio deseado.
El mismo clip con el último cuarto de compás editado con desplazamiento
Clip antes de editarse con desplazamiento
El mismo clip con el clip desplazado en 3 tiemposClip antes de aplicar Scroll-Trimming
2

La información oculta en los clips editados con desplazamiento permanecerá intacta pero no se escuchará durante la reproducción
Para eliminar de forma permanente los datos editados con desplazamiento1. Seleccione los clips que tienen datos editados con desplazamiento que desea eliminar.
2. Seleccione el comando Edición-Aplicar recorte.
SONAR elimina de forma permanente los datos editados con desplazamiento de los clips seleccionados.
Editar con desplazamiento varios clips de audioPuede editar con desplazamiento varios clips a la vez.
Para editar con desplazamiento varios clips a la vez1. Asegúrese de que los clips no tienen activados los loops.
2. Seleccione los clips que desea editar con desplazamiento.
3. Desplace el cursor hacia el intervalo de principio o de fin de los clips seleccionados hasta que el
cursor tenga el aspecto siguiente: .
4. Arrastre el límite a la ubicación deseada y suéltelo.
Aplicar Slide-trimming al final de un clip (mover el tiempo de final de un clip y el contenido de un clip manteniendo el tiempo de inicio del clip)
Pulse las teclas Alt+Mayús y desplace el cursor hacia el final del clip. Cuando el cursor tenga este aspecto , haga clic en el final y arrástrelo hacia la ubicación deseada.
El mismo clip con el clip con Slide-trimming en 2 tiempos
Clip antes de aplicar Slide-Trimming
Clip antes de aplicar Slide-Trimming El mismo clip con el clip recortado en 2 tiempos pulsando mayúsculas
343

34
:
Fundidos y fundidos de cruzadoLos fundidos son un aumento o una disminución gradual del volumen al principio (fundido de entrada) o al final (fundido de salida) de un clip. Un fundido de cruzado es cuando un clip realiza un fundido de salida mientras otro realiza un fundido de entrada. En SONAR existen dos formas de crear fundidos y fundidos de cruzado: off-line (destructivos) y a tiempo real (no destructivos).
Utilizar fundidos y fundidos de cruzado a tiempo realPuede crear fundidos y fundidos de cruzado a tiempo real en el panel Clips de la ventana Pista. Los fundidos y los fundidos de cruzado a tiempo real no cambian los datos del clip. SONAR lee el fundido de entrada, el fundido de salida o el fundido de cruzado en el clip y ajusta el gain según sea necesario. Puede editar el tiempo de inicio y final del fundido de cruzado.
Puede ajustar el tipo de fundido de entrada o de fundido de salida que desee utilizar por defecto:
• Lineal—Una línea recta, que aumenta o disminuye el volumen a un ritmo fijo.
• Curva lenta—Un fundido curvado que al principio empieza a cambiar el volumen lentamente pero que más adelante aumenta (fundido de entrada) o disminuye (fundido de salida) el volumen rápidamente.
• Curva rápida—Un fundido curvado que al principio empieza a cambiar el volumen rápidamente y que más adelante disminuye (fundido de salida) o aumenta (fundido de entrada) el volumen con rapidez.
Pueden realizarse las siguientes combinaciones de fundido de cruzado:
Combinación de fundido de cruzado...
Aspecto...
Salida lineal/entrada lineal
Salida lineal/entrada de curva lenta
Salida lineal/entrada de curva rápida
4

Para crear un fundido de entrada a tiempo real en un clip de audioUtilice el procedimiento siguiente para crear un fundido de entrada en un clip de audio:
1. En el panel Clips de la ventana Pista, desplace el ratón hacia la parte superior del principio del clip
hasta que el cursor tenga el aspecto siguiente: .
2. Cuando el cursor cambie, haga clic y arrástrelo hacia la derecha, hasta que alcance la longitud del fundido de entrada deseado.
Salida de curva lenta/entrada lineal
Salida de curva lenta/entrada de curva lenta
Salida de curva lenta/entrada de curva rápida
Salida de curva rápida/entrada lineal
Salida de curva rápida/entrada de curva lenta
Salida de curva rápida/entrada de curva rápida
345

34
:
Cuando arrastre el ratón, aparecerá un fundido de entrada en el clip.Para crear un fundido de salida a tiempo real en un clip de audioUtilice el procedimiento siguiente para crear un fundido de salida en un clip de audio:
1. En el panel Clips de la ventana Pista, desplace el ratón hacia la parte superior del final del clip
hasta que el cursor tenga el aspecto siguiente: .
2. Cuando el cursor cambie, haga clic y arrástrelo hacia la izquierda, hasta que alcance la longitud del fundido de salida deseada.
Cuando arrastre el ratón, aparecerá un fundido de salida en el clip.
Para crear un fundido de cruzado automático (a tiempo real)Utilice el procedimiento siguiente para crear un fundido cruzado entre dos clips de audio:
1. En la ventana Pista, haga clic en el botón integrado Activar/Desactivar fundidos automáticos situado junto al botón Atraer a la cuadrícula o pulse la tecla x.
2. Haga clic en la flecha hacia abajo del botón integrado Activar/Desactivar fundido de cruzado automático, seleccione Curvas de fundido de cruzado por defecto, y seleccione una curva de fundido de cruzado.
3. Seleccione y arrastre un clip de audio para que se superponga a otro clip de audio. Deber superponer los clips según la longitud deseada del fundido de cruzado.
4. Cuando tenga el clip en la posición deseada, suelte el botón del ratón para soltar el clip.
Aparecerá el diálogo Opciones de arrastrar y soltar.
5. En el diálogo Opciones de arrastrar y soltar, marque la casilla de verificación Fusionar el antiguo y el nuevo y haga clic en Aceptar.
6. Los dos clips se superpondrán con un fundido de cruzado y tendrán un aspecto parecido al siguiente:
6

Puede editar fundidos de entrada y fundidos de salida. Puede cambiar el inicio, el final y la posición de un fundido. Los siguientes procedimientos muestran ediciones para fundidos de entrada. Sin embargo, el procedimiento es el mismo para los fundidos de salida.
Para editar el tiempo de inicio de un fundido manteniendo el tiempo de final del fundidoCambiar el tiempo de inicio de un fundido de entrada es, fundamentalmente, editar con desplazamiento el principio de un clip. El principio de un fundido de entrada no puede separarse del principio del clip. Utilice este procedimiento para cambiar el tiempo de inicio del fundido de entrada manteniendo el tiempo de final actual del fundido:
1. En el panel Clips, desplace el cursor hacia la parte inferior del principio de un clip que tenga un fundido de entrada.
2. Cuando el cursor tenga el aspecto siguiente , haga clic y arrastre el principio del fundido de entrada (y el clip) hacia la ubicación deseada y suelte el botón.
Fundido de cruzado
Fundido de entrada
Fundido de salida
Primer clipSegundo clip
Fundido de entrada antes de editar Fundido de entrada después de editar
Tiempo final de fundido de entrada sin cambios
347

34
:
Para editar el tiempo de inicio de un fundido manteniendo la longitud del fundidoUtilice este procedimiento para cambiar el tiempo de inicio del fundido de entrada manteniendo el tiempo de final actual del fundido:1. En el panel Clips, desplace el cursor hacia la parte central del principio de un clip que tenga un fundido de entrada.
2. Cuando el cursor tenga el aspecto siguiente , haga clic y arrastre el principio del fundido de entrada (y el clip) hacia la ubicación deseada y suelte el botón.
Para cambiar un fundido existenteUtilice el procedimiento siguiente para cambiar un fundido existente en un clip:
1. Desplace el cursor hacia el principio de un fundido de salida o hacia el final de un fundido de
entrada, hasta que el cursor tenga el aspecto siguiente: .
2. Haga clic con el botón derecho del ratón en el tipo de fundido deseado del menú que aparecerá y selecciónelo.
Para cambiar un fundido de cruzado existenteUtilice el procedimiento siguiente para cambiar un fundido de cruzado existente:
1. Desplace el cursor hacia la región en la que se encuentra el fundido de cruzado.
2. Haga clic con el botón derecho del ratón en el fundido de cruzado deseado del menú que aparecerá y selecciónelo.
Opciones de fundidoPuede editar la duración y el tipo de fundido de entrada y/o fundido de salida en uno o más clips utilizando el comando Proceso-Fundir los clips seleccionados o puede crear fundidos desde cero.
1. Seleccione el clip o clips en los que desea crear o editar fundidos de entrada y/o fundidos de salida.
2. Seleccione Proceso-Fundir los clips seleccionados.
Visualizará el cuadro de diálogo Fundir los clips seleccionados.
Tiempo final de fundido de entrada con cambios
8

3. Ajuste los parámetros según la tabla siguiente:
4. Haga clic en Aceptar para cerrar el cuadro de diálogo.
SONAR crea o edita el(los) fundido(s) según las opciones que ha seleccionado en el cuadro de diálogo.
Aplicar fundidos y fundidos de cruzado off-lineSONAR dispone de distintos comandos para aplicar cambios de volumen graduales a la información de audio. El primer comando, Fundido/Envolvente, le permite realizar fundidos de entrada o fundidos de salida, y le permite seleccionar una envolvente, una curva que determine el ritmo del fundido. La envolvente inicial puede ser lineal (línea recta), exponencial o exponencial inversa. Puede cambiar la forma de la envolvente antes de aplicar el fundido.
La envolvente del cuadro de diálogo Fundido/Envolvente está formada por uno o más segmentos de línea conectados (las curvas lineales son un solo segmento, las curvas exponenciales constan de nueve segmentos cada una). Aunque los puntos finales de la curva son fijos, puede mover los puntos intermedios y crear puntos intermedios nuevos para cambiar la forma de la curva.
Parámetro... Descripción...
Fundido de entrada (mS) Seleccione el número de milisegundos que desee que dure el fundido de entrada.
Fundido de salida (mS) Seleccione el número de milisegundos que desee que dure el fundido de salida.
Curva del fundido de entrada
Seleccione un tipo de fundido de entrada. Puede seleccionar entre lineal, curva lenta o curva rápida.
Curva del fundido de salida
Seleccione un tipo de fundido de salida. Puede seleccionar entre lineal, curva lenta o curva rápida.
Alterar los tiempos existentes
Seleccione este opción si desea cambiar la duración de fundidos existentes. No marque esta opción cuando cree fundidos nuevos.
Alterar las curvas existentes
Seleccione este opción si desea cambiar los tipos de fundidos existentes. No marque esta opción cuando cree fundidos nuevos.
Mostrar sólo al pulsar Mayús
Seleccione esta opción si desea aplicar ajustes de cuadros de diálogos anteriores sin abrir el cuadro de diálogo. Pulse Mayús al seleccionar un comando para ignorar esta opción.
Para... Proceda así…
Mover un punto Haga clic en el punto y arrástrelo hacia la ubicación nueva
Insertar un punto nuevo Haga clic en la línea que se encuentra entre los puntos existentes
Eliminar un punto Arrástrelo hacia el punto siguiente
Reanudar desde la curva original Haga clic en Reajustar
349

35
:
El segundo comando, Fundido de cruzado, le permite crear una transición suave de un clip de audio a otro, realizando un fundido entre dos clips de audio superpuestos simultáneamente (uno realiza un fundido de salida y el otro realiza un fundido de entrada). Igual que con el comando Fundido/Envolvente, puede elegir entre tres curvas de inicio diferentes y cambiar la forma de la curva.Para aplicar un fundido a datos de audio1. Seleccione los datos de audio que desee modificar.
2. Seleccione Proceso-Audio-Fundido/Envolvente para abrir el cuadro de diálogo Fundido/Envolvente.
3. Seleccione una envolvente de la lista desplegable.
4. Si lo desea, manipule la curva como se describe en la tabla anterior.
5. Haga clic en Aceptar.
SONAR aplicará el fundido a la información de audio seleccionada.
Para realizar un fundido de cruzado entre dos clips superpuestos1. Seleccione dos clips de audio superpuestos. No es necesario que sean de la misma pista, pero deben
estar superpuestos en el tiempo para que el comando tenga efecto.
2. Seleccione Proceso-Audio-Fundido de cruzado para abrir el cuadro de diálogo Fundido de cruzado.
3. Seleccione una envolvente de la lista desplegable.
4. Si lo desea, manipule la curva como se describe en la tabla anterior. Sólo puede manipular la curva que pertenece al primero de los dos clips superpuestos; la segunda curva se ajusta automáticamente para que las dos curvas sumen constantemente 100%.
5. Haga clic en Aceptar.
SONAR aplicará los dos fundidos a la información seleccionada.
Efectos de audio (plug-ins de audio)SONAR ofrece la posibilidad de utilizar efectos de audio plug-in utilizando la tecnología DirectX de Microsoft. Algunos de los efectos plug-in de audio se entregan con SONAR. Otros efectos pueden comprarse a otros fabricantes de software y aparecerán automáticamente en el menú de SONAR cuando se hayan instalado en el sistema. Si necesita ayuda al utilizar un plug-in, pulse la tecla F1 del teclado del ordenador para abrir el archivo de ayuda del plug-in. Tenga en cuenta que es posible que algunos plug-ins de otros fabricantes no dispongan de archivo de ayuda.
Esta sección describe los efectos que se incluyen con SONAR.
La utilización de efectos plug-in es parecida a la utilización de comandos de procesamiento de audio off-line. El procedimiento general es el siguiente:
• En la ventana pista, haga clic con el botón derecho del ratón en el campo Fx y seleccione un efecto del menú emergente.
• Ajuste los parámetros del efecto (o seleccione un preajuste).
• Escuche la pista y ajuste los parámetros en función de lo que escucha.
Puede añadir efectos de audio, como efectos MIDI, a las pistas de audio a tiempo real (durante la reproducción) en la ventana Consola y en la ventana Pista. A diferencia del procesamiento de audio descrito hasta ahora, utilizar efectos a tiempo real no es destructivo. Esto significa que la información
0

del clip de audio no se modifica y que no se crean archivos de audio nuevos. Consulte “Mezclar y aplicar patches a efectos” en la página 379 para más información acerca de los efectos a tiempo real.
Aplicar efectos de audioDesde las ventanas Consola y Pista puede aplicar de forma destructiva efectos de audio para una o más pistas. Cuando los efectos a los que ha aplicado patches en una pista sean los deseados, puede aplicar dichos efectos a la pista. Si aplica efectos de forma destructiva a las pistas ganará recursos, y podrá incluir pistas y/o efectos adicionales.
Para aplicar efectos de audioAñada uno o más efectos de audio a una o más pistas en cualquiera de las ventanas Pista o Consola, y a continuación:
1. En la ventana Pista, seleccione las pistas que desea modificar.
2. Seleccione Proceso-Aplicar efectos de audio en el menú.
3. Si lo desea, seleccione la opción para eliminar los efectos una vez aplicados.
4. Haga clic en Aceptar.
Si no elimina los efectos de cada pista después de haberlos aplicado, se mantendrán activados.
Nota:Los efectos off-line pueden aumentar el tamaño de los clips de audio. Por ejemplo, si aplica reverberación, es posible que el clip deba aumentar para adaptarse a la parte final de un eco.
Nota:Los efectos pueden deshacerse, pero no se volverá a aplicar patches a los efectos de la bandeja Efectos.
351

35
:
Mezclar efectos de audioEl cuadro de diálogo para cada efecto plug-in tiene una ficha Mixing que ofrece tres opciones para procesar la información.Añadir ecualización paramétricaEl comando Cakewalk-FxEQ le permite aplicar un filtro complejo a la información de audio. El filtro complejo es una combinación de hasta ocho filtros o bandas simples, cada uno definido de forma individual.
Los parámetros para cada filtro se describen en la tabla siguiente:
Opción… Significado...
Procesar en el lugar, de mono a mono
El audio se procesa clip por clip, en formato mono. La salida procesada del plug-in sustituye la información del clip original, en el lugar. (Si el plug-in sólo produce una salida estéreo, automáticamente SONAR convertirá el audio a mono.)
Esta opción es la mejor para efectos como Alargar el tiempo/la afinación y ecualización paramétrica.
Procesar en el lugar, crear pistas de salida estéreo
El audio se envía al plug-in, clip por clip, en formato mono. Una pista estéreo nueva se inserta debajo de la pista seleccionada y la salida estéreo del plug-in se coloca en esta pista estéreo. (Si el plug-in sólo produce una salida mono, automáticamente SONAR la convertirá a estéreo.)
Si marca Mantener datos originales, SONAR no eliminará la información de audio original. Esto le permitirá crear pistas estéreo húmedas para un control de la mezcla más preciso. Si no marca Mantener datos originales, la información procesada sustituirá los clips de audio originales.
Crear una submezcla de envío Todas las pistas de audio seleccionadas se mezclan en una submezcla estéreo. Esta submezcla estéreo se envía al plug-in, en estéreo. La salida estéreo del plug-in se coloca en una pista estéreo nueva al destino que seleccione.
Si marca Mantener datos originales, SONAR no eliminará la información de audio original. Si no lo marca, la información procesada sustituirá los clips de audio originales.
Parámetro/Opción... Significado...
Voz El campo Voz especifica la banda en la que se modifican los otros parámetros.
Center Frequency—coarse La frecuencia central (frecuencia central) de la banda actual (la banda especificada en el campo Voz). El intervalo es de 20 Hz a 20.000 Hz.
Center Frequency—fine Una afinación precisa de la frecuencia central.
Bandwidth (Q)—coarse El ancho de banda (bandwidth) de la voz seleccionada.
2

El eje horizontal muestra la frecuencia en aumento; el eje vertical muestra el gain o atenuación en cada frecuencia. Si la curva se encuentra por encima de la línea central horizontal, aumentarán las partes de la señal de dicha frecuencia; si la curva se encuentra por debajo de la línea central, se atenuará la señal.
La ecualización paramétrica es útil en distintas circunstancias. Por ejemplo, puede utilizarla para aumentar frecuencias bajas o frecuencias altas, para atenuar un zumbido de 60 ciclos o ruidos de frecuencia alta, o para ampliar el sonido de un instrumento en concreto para utilizarlo en otros comandos de SONAR.
Para aplicar el ecualizador paramétrico a la información de audio1. Seleccione los datos de audio que desee modificar.
2. Seleccione Efectos de audio-Cakewalk-FxEq del menú Proceso o del menú emergente para abrir el cuadro de diálogo Cakewalk FxEq.
3. Haga clic en el número de banda 1 para ajustar las opciones de la Banda 1, como se describe en la tabla anterior.
4. Haga clic en el número de banda 2 para ajustarlo de la forma deseada y ajustar los parámetros para la banda segunda. Repítelo para las bandas que necesite.
5. Haga clic en Aceptar.
SONAR aplicará los filtros compuestos a la información seleccionada.
Bandwidth (Q)—fine Una afinación precisa del ancho de banda de la voz seleccionada.
Active Channel L + R Cuando está seleccionado, el EQ afecta al canal izquierdo y al canal derecho.
Active Channel L Cuando está seleccionado, el EQ sólo afecta al canal izquierdo.
Active Channel R Cuando está seleccionado, el EQ sólo afecta al canal derecho.
Bypass El plug-in se omite en la cadena.
Band (1-8) Cada banda puede ajustarse a una frecuencia y ancho de banda distintos o puede omitirse haciendo clic en el botón Omitido que se encuentra justo encima del botón de selección de la banda.
Lo Shelf Un gain o corte de frecuencia baja. Lo Shelf puede ajustarse entre 20 y 200 Hz
Hi Shelf Un gain o corte de frecuencia alta. El ajuste mínimo para Hi Shelf es de 4000 Hz
Recorte El ajuste de recorte para el plug-in.
353

35
:
Añadir chorusEl comando Cakewalk-FxChorus aumenta el audio para que un sólo instrumento suene como muchos instrumentos. Por ejemplo, cuando varias personas cantan juntas, las voces suenan algo desafinadas y fuera del tiempo. Por lo tanto, si desafina y retarda la señal, hará que muchos instrumentes suenen mejor, incluyendo las guitarras, las voces y las cuerdas.El efecto chorus ofrece la posibilidad de actuar en una pista estéreo o en un par estéreo, un par de pistas consecutivas, una de las cuales se panoramiza al máximo a la izquierda (0) y la otra el máximo a la derecha (127). La señal de feedback puede cruzarse entre las pistas para crear un efecto estéreo más rico.
Los parámetros que se utilizan para especificar el efecto chorus son los siguientes:
Para aplicar chorus a la información de audio1. Seleccione los datos de audio que desee modificar. Seleccione un par estéreo para aplicar chorus
estéreo.
2. Seleccione Efectos de audio-Cakewalk-FxChorus del menú Proceso o del menú emergente para abrir el cuadro de diálogo Cakewalk FxChorus.
3. Ajuste los parámetros de chorus como se describe en la tabla anterior.
4. Haga clic en Aceptar.
SONAR aplicará el efecto chorus especificado a la información seleccionada.
Parámetro/Opción... Significado...
Voice Settings—delay(ms) La cantidad de delay en milisegundos para la voz seleccionada.
Voice Settings—mod depth El ajuste de la profundidad de modulación determina el intervalo que barre Chorus.
Voice Settings—pan Panoramización izquierda/derecha. 0 es el centro. -1 es el máximo a la izquierda. 1 es el máximo a la derecha.
Voice Settings—mod freq. La frecuencia de modulación ajusta la velocidad del barrido de Chorus.
Voice 1-4 Cuatro chorus distintos. Omita una voz haciendo clic en el botón Activar que se encuentra encima del botón de selección de la voz.
Global Controla las cuatro voces.
Nivel de mezcla La mezcla húmeda/seca de la salida. Si está ajustado el máximo a la izquierda, el chorus no tendrá ningún efecto en la salida. Si está ajustado el máximo a la derecha, eliminará todas las señales secas.
Nivel de salida Nivel del volumen de salida.
Bypass El botón Bypass del plug-in.
4

Aplicar Delay El comando Cakewalk-FxDelay crea una serie de señales de repetición a partir de la señal original. Puede crear un solo eco en la señal original o una serie de ecos con una separación de hasta cinco segundos.
Los parámetros para el efecto Delay son idénticos a los parámetros del efecto Chorus. La diferencia es que con Chorus, los parámetros delay pueden variar de 0 a 80 ms, mientras que con Delay, los parámetros delay pueden variar de 0 a 5000 ms. Al igual que Chorus, Delay puede actuar en un par de pistas estéreo.
Los parámetros que se utilizan para especificar el efecto chorus son los siguientes:
Para aplicar delay a los datos de audio1. Seleccione los datos de audio que desee modificar. Seleccione un par estéreo para aplicar delay
estéreo.
2. Seleccione Efectos de audio-Cakewalk-FxDelay del menú Proceso o del menú emergente para abrir el cuadro de diálogo Cakewalk FxDelay.
3. Ajuste los parámetros en el diálogo, como se describe en la tabla anterior.
4. Haga clic en Aceptar.
SONAR aplicará el efecto Delay especificado a los datos seleccionados.
Parámetro/Opción... Significado...
Delay(ms)—coarse El tiempo de delay en milisegundos.
Delay(ms)—fine Una afinación precisa del tiempo de delay.
Feedback La regeneración del delay.
Panoramización Panoramización izquierda/derecha. 0 es el centro. -1 es el máximo a la izquierda. 1 es el máximo a la derecha.
Voice 1-4 Cuatro delays distintos. Omita una voz haciendo clic en el botón Activar que se encuentra encima del botón de selección de la voz.
Global Controla todas las voces.
Nivel de mezcla La mezcla húmeda/seca de la salida. Si está ajustado el máximo a la izquierda, el chorus no tendrá ningún efecto en la salida. Si está ajustado el máximo a la derecha, eliminará todas las señales secas.
Nivel de salida El nivel del volumen de salida.
Bypass El botón Bypass del plug-in.
355

35
:
Añadir flangeEl comando Cakewalk-FxFlange mezcla la señal original con una versión algo retardada de la señal. De esta forma, las dos señales están desfasadas. Esto crea un sonido espacioso y etéreo.Los parámetros que se utilizan para especificar el efecto chorus son los siguientes:
Para aplicar flange a la información de audio1. Seleccione los datos de audio que desee modificar. Seleccione un par estéreo para aplicar flange
estéreo.
2. Seleccione Efectos de audio-Cakewalk-FxFlange del menú Proceso o del menú emergente para abrir el cuadro de diálogo Cakewalk FxFlange.
3. Ajuste los parámetros en el diálogo, como se describe en la tabla anterior.
4. Haga clic en Aceptar.
SONAR aplicará el efecto flange especificado a la información seleccionada.
Parámetro/Opción... Significado...
Delay(ms)—factor El tiempo de delay para
Feedback—factor La cantidad de señal de salida que se envía a través del flanger.
Pan—factor Panoramización izquierda/derecha. 0 es el centro. -1 es el máximo a la izquierda. 1 es el máximo a la derecha.
Mod. Freq.—factor La velocidad a la que se modula la afinación
Voice 1-2 Dos flangers distintos. Omita una voz haciendo clic en el botón Activar que se encuentra encima del botón de selección de la voz.
Global Controla ambas voces.
Nivel de mezcla La mezcla húmeda/seca de la salida. Si está ajustado el máximo a la izquierda, el chorus no tendrá ningún efecto en la salida. Si está ajustado el máximo a la derecha, eliminará todas las señales secas.
Nivel de salida Volumen de salida de los plug-ins.
Bypass El botón Bypass del plug-in.
6

Aplicar reverberaciónEl comando Cakewalk-FxReverb añade ecos pequeños a una señal para crear la ilusión de amplitud. Cambiando parámetros, puede simular un escenario, una sala, un estadio u otros tipos de sala. Los parámetros de reverberación son los siguientes:
Para aplicar reverberación a la información de audio1. Seleccione los datos de audio que desee modificar. Seleccione un par estéreo para aplicar
reverberación estéreo.
2. Seleccione Efectos de audio-Cakewalk-FxReverb del menú Proceso o del menú emergente para abrir el cuadro de diálogo Cakewalk FxReverb.
3. Ajuste los parámetros de reverberación como se describe en la tabla anterior.
4. Haga clic en Aceptar.
SONAR aplicará el efecto de reverberación a la información seleccionada.
Parámetro/Opción...
Significado...
Room Size Ajusta el tamaño de la sala.
Nota: Los cambios de automatización de este parámetro sólo deben realizarse durante los periodos de silencio de una pista para evitar que se introduzcan interferencias en la señal.
Decay Time El tiempo después del cual se detiene la reverberación de una señal.
High Frequency Rolloff Elimina las frecuencias altas de la salida.
High Frequency Decay La rapidez con la que se mueven las frecuencias altas
Densidad El número de reflejos de la reverberación.
Pre Delay Tiempo que pasa antes de que se inicie la reverberación.
Motion Rate La frecuencia de movimiento (“motion rate “) se mide en Hz y está diseñada para simular movimiento en una sala.
Motion Depth Este ajuste define la cantidad de movimiento para el parámetro Motion Rate.
Nivel El volumen de salida del plug-in.
Mezcla La mezcla húmeda/seca de la salida. Si está ajustado el máximo hacia abajo, el chorus no tendrá ningún efecto en la salida. Si está ajustado el máximo hacia arriba, eliminará todas las señales secas.
357

35
:
Cambiar la afinaciónCakewalk-Pitch Shifter aumenta o disminuye la afinación de una señal de audio, pero no cambia la duración del clip de audio. Los parámetros para cambiar la afinación son los siguientes:Para aplicar cambios de afinación a la información de audio1. Seleccione los datos de audio que desee modificar.
2. Seleccione Proceso-Efectos de audio-Cakewalk-Pitch Shifter para abrir el cuadro de diálogo Cakewalk FX Pitch Shifter.
3. Ajuste los parámetros de los cambios de la afinación como se describe en la tabla anterior.
4. Haga clic en Aceptar.
SONAR aplicará los cambios de afinación a la información seleccionada.
Cambia la afinación de forma rápida y utiliza un tiempo de cómputo mínimo. El comando Cakewalk Time/Pitch Stretch, described below, puede producir una salida de mejor calidad, pero necesita más tiempo de cómputo.
Alargar el tiempo y la afinaciónEl comando Cakewalk-Time/Pitch Stretch alarga o reduce información de audio y aumenta o disminuye la afinación. El tiempo y la afinación pueden alargarse de forma independiente. Puede utilizar este efecto para alargar o comprimir audio mientras mantiene la afinación, o para cambiar la afinación mientras mantiene la duración, o ambas cosas. Time/Pitch Stretch no está disponible a tiempo real. Para alargar el tiempo y la afinación a tiempo real, utilice clips de ritmo. Para más información, consulte Capítulo 6, Utilizar loops.
Los parámetros para alargar el tiempo/la afinación son los siguientes:
Parámetro/Opción...
Significado...
Afinación La cantidad mediante la cual la afinación cambia, en semitonos
Dry Mix (%) El volumen de la señal original no procesada que pasa por la salida
Mezcla húmeda (%) El volumen de la señal procesada que pasa por la salida
Mezcla de feedback (%) La cantidad de señal con afinación cambiada que se envía a una línea de delay
Tiempo de delay (ms) La longitud del delay en milisegundos
Mod. Depth (ms) La cantidad en la que variará el tiempo de delay
Parámetro/Opción...
Significado...
Time (%) La nueva longitud del clip de audio, como porcentaje de la longitud del clip original.
8

Los parámetros Time y Pitch pueden ajustarse introduciendo los números en las casillas adecuadas o arrastrando los deslizadores o el cursor hacia el gráfico. Si mantiene pulsada la tecla Mayús mientras arrastra el cursor, hará que el cursor se desplace hacia el eje más próximo: X (tiempo), Y (afinación), o la diagonal (tiempo y afinación iguales). Los valores de la diagonal del gráfico pueden procesarse de forma muy rápida y con una calidad muy alta, pero tienen el inconveniente de que si se cambia la afinación, no se mantiene la duración, y viceversa.
Para obtener un sonido lo más natural posible, seleccione ajustes bajos y no haga transposiciones que superen una tercera o una cuarta. Aunque los valores altos puede utilizarse para efectos especiales.
Para alargar el tiempo/la afinación de la información de audio1. Seleccione los datos de audio que desee modificar.
2. Seleccione Efectos de audio-Cakewalk-Time/Pitch Stretch del menú Proceso o del menú emergente para abrir el cuadro de diálogo Cakewalk FX Time/Pitch Stretch.
3. Ajuste los parámetros para alargar el tiempo/la afinación como se describe en la tabla anterior.
4. Haga clic en Aceptar.
SONAR alargará el tiempo/la afinación a la información seleccionada.
Afinación La cantidad mediante la cual la afinación cambia, en semitonos.
Material fuente El tipo de información de audio. Si selecciona una opción, ajustará los valores recomendados para los parámetros Block Rate, Overlap Ratio, Crossfade Ratio, Accuracy, y Algorithm.
Block Rate (Hz) Se utiliza para calcular el tamaño de los “bloques” procesados por Time/Pitch Stretch. Los valores más bajos producen tamaños de bloque más grandes. Si el material que debe procesarse generalmente tiene menos percusión o una afinación menor, utilice una frecuencia de bloque inferior para que el algoritmo funcione de forma más eficaz.
Overlap Ratio La cantidad de superposición entre bloques consecutivos.
Crossfade Ratio La cantidad de fundido de cruzado para los bloques.
Accuracy La precisión de los cálculos. La precisión Normal será la ideal para la mayoría de sonidos. Una precisión mayor ofrece una calidad mejor, pero tarda más tiempo en procesar.
Algoritmo El algoritmo utilizado para alargar la afinación. El algoritmo por defecto es MPEX. Seleccione Normal se desea utilizar el mismo algoritmo que versiones anteriores de SONAR.
Nota:Cambia la afinación de forma rápida y utiliza un tiempo de cómputo mínimo.
359

36
:
0

10
Trabajar con Sintetizadores softwarePuede utilizar una gran variedad de formatos de sintetizadores software con SONAR, incluyendo sintetizadores software, VSTis, instrumetnos ReWire, SoundFonts, y sintetizadores software independientes. SONAR incluye el Cyclone, que permite agrupar hasta 16 pistas de loops ACIDized una al lado de la otra para editar con sincronización de tempo automática (consulte el tema Cyclone de la ayuda on-line). Un sintetizador en formato software es un programa de software que produce varios sonidos en el en la tarjeta de sonido cuando un programa de sintetizador en formato software recibe información MIDI de un controlador MIDI o un programa de secuenciador. Sintetizadores softwares, son una forma de plug-in de sintetizadores en formato software diseñados para interpretaciones sensibles y de latencia baja en la plataforma Windows. Algunos sintetizadores software e pueden programar con el objetivo de generar patrones rítmicos y no requieren entradas MIDI desde SONAR. Puede controlar e interpretar sintetizadores software a tiempo real utilizando dispositivos MIDI de interface interno o externo como por ejemplo, teclados, sintetizadores de guitarra o controladores de viento. Puede automatizar los controles de algunos sintetizadores software. Se utilizan algunos sintetizadores software como procesadores de audio controlados por MIDI, como por ejemplo vocoders, desafinadores inteligentes, o retrasos basados en el tempo. Puede aplicar efectos de patch plug-in a pistas sintetizador software.
En Este CapítuloTipos de sintetizadores en formato software . . . . . . . . . . . . . . . . . . . . . . . . . . . . . . . . . . 362
Ventana Synth Rack . . . . . . . . . . . . . . . . . . . . . . . . . . . . . . . . . . . . . . . . . . . . . . . . . . . . 362
Sintetizadores Software . . . . . . . . . . . . . . . . . . . . . . . . . . . . . . . . . . . . . . . . . . . . . . . . . . 363
Instrumentos ReWire . . . . . . . . . . . . . . . . . . . . . . . . . . . . . . . . . . . . . . . . . . . . . . . . . . . . 371
Sintetizadores independientes. . . . . . . . . . . . . . . . . . . . . . . . . . . . . . . . . . . . . . . . . . . . . 374
Utilizar sintetizadores VST y Plug-ins . . . . . . . . . . . . . . . . . . . . . . . . . . . . . . . . . . . . . . . 376

36
:
Ahora puede utilizar instrumentos VST y efectos con SONAR, utilizando el adaptador incluido VST, que funcionará cuando instale SONAR. Lo puede iniciar manualmente cuando obtenga los plug-ins VST nuevos (consulte “Utilizar sintetizadores VST y Plug-ins” en la página 376).SONAR tiene una ventana Synth Rack para introducir un sintetizador software o instrumento ReWire en un solo paso, y para hacer que la visualización y configuración de estos instrumentos sea simple. SONAR también acepta sintetizadores software de varios puertos, que permiten utilizar diferentes pistas de audio y efectos para cada patch o grupos de patches en un sintetizador software multitímbrico y con varios puertos.
Tipos de sintetizadores en formato softwareExisten varios tipos básicos de sintetizadores en formato software:
• Sintetizador software (sintetizadores plug-in construidos con tecnología DirectX)—estos programas aparecen como plug-ins para las pistas de audio o buses, como si fueran efectos plug-in. También se pueden introducir en la ventana Synth Rack de SONAR.
• Instrumentos ReWire: estos instrumentos pueden funcionar como dispositivos independientes que usted interpreta con un controlador MIDI o mediante un secuenciador interno de instrumentos, o con información MIDI grabada desde SONAR.
• Sintetizadores independientes: estos programas funcionan como módulos MIDI externos. Seleccione el controlador MIDI del sintetizador independiente para una pista MIDI en el programa secuenciador (SONAR), la pista reproducirá el sintetizador independiente como si fuera un módulo MIDI externo.
• SoundFonts: el formato SoudFont es un producto de Creative, que produce las tarjetas de sonido SoundBlaster. Si quiere utilizar SoundFonts, necesitará o la tarjeta de sonido SoundBlaster o el software LiveSynth Pro Sintetizador Software.
Nota: Si interpreta sintetizadores software a tiempo real desde un controlador MIDI, obtendrá una mejor interpretación si utiliza controladores de tarjeta de sonido WDM o ASIO en lugar del antiguo MME. La latencia menor de controladores WDM y ASIO ofrece una respuesta en tiempo real a on/off y a otros comandos más rápida. El controlador audio no afecta a la reproducción de la información MIDI grabada.
Ventana Synth RackAbra la ventana Synth Rack con el comando Ver-Synth Rack. La ventana Synth Rack le permite visualizar, insertar, eliminar y configurar los sintetizadores software VSTi y ReWire. También puede enmudecer e individualizar cualquiera de ellos o todos desde esta ventana. Cada vez que inserte un sintetizador software en un proyecto, aparecerá una nueva fila en la ventana Synth Rack con el nombre del sintetizador software y su preajuste actual. Puede seleccionar diferentes preajustes desde la ventana. Puede insertar tantas copias del mismo sintetizador software como desee; cada nueva copia aparecerá en una nueva fila y tendrá el mismo nombre, pero un número mayor después del nombre (Los sintetizadores software ReWire sólo pueden tener una copia abierta). El nuevo nombre con un número mayor también aparece en los menús de las entradas de pistas de audio y en las salidas de pistas MIDI.
2

Encontrará más información acerca de la ventana Synth Rack en la ayuda on-line. Pulse F1 cuando la ventana Synth Rack está abierta y en la parte superior para visualizar el tema de ayuda correspondiente.
Sintetizadores SoftwarePara reproducir un sintetizador software desde un controlador MIDI o con información MIDI grabada, necesita tener, al menos, una pista MIDI que contenga dicho sintetizador software en la lista del campo Entrada. También necesita, al menos, una pista MIDI que contenga dicho sintetizador software en la lista del campo Salida. La información de la pista MIDI alimenta la pista de audio y reproduce dicho sintetizador software. Si está interpretando dicho sintetizador software con un controlador MIDI, la pista MIDI que alimenta la pista de audio debe tener el foco (dorado o un color oscurecido). También puede aplicar un patch a un sintetizador software en un campo Fx de una pista de audio en lugar de hacerlo en un campo Input de una pista de audio.
Si desea añadir un sintetizador software a los menús In de pistas de audio (desplegables) y a los menús Out de pistas MIDI, deberá insertar en cada proyecto los sintetizador software que quiera utilizar. Existen dos formas de insertar sintetizadores software en SONAR:
• Puede insertar sintetizadores software desde la ventana Synth Rack o con el comando Insertar-Instrumentos DX. Si utiliza dicho método, puede elegir que SONAR cree las pistas de audio y MIDI necesarias, y aplicarles correctamente un patch. Si quiere utilizar varias pistas de audio para aprovechar el soporte de SONARpara el formato sintetizador software 2 de salida múltiple, deberá crear pistas MIDI adicionales, y aplicarles patches, manualmente con el objetivo de alimentar las pistas de audio adicionales.
• Puede insertar sintetizadores software en bandejas Fx de pistas de audio individuales. Si utiliza este método, deberá ajustar el campo Salida de la pista MIDI al nombre del sintetizador software que haya insertado. A continuación podrá grabar datos MIDI en la pista MIDI para interpretar con el sintetizador software.
Sintetizadores software de puerto múltipleUn sintetizador software de puerto múltiple le da la opción de utilizar pistas de audio diferentes para cada salida que tenga dicho sintetizador software. Permite, pues, utilizar efectos plug-in diferentes para cada sonido (o, en algunos casos, grupos de sonidos) que produzca dicho sintetizador software. Por ejemplo, si un sintetizador software puede producir 16 sonidos a la vez, y dispone de 4 salidas, podrá enviar cada uno de los 16 sonidos a través de 4 salidas diferentes, obteniendo una selección de 4 configuraciones plug-in diferentes para dicho sintetizador software. Debería utilizar 4 pistas de audio diferentes: una para cada salida. Si un sintetizador software puede producir 8 sonidos a la vez, y dispone de 8 salidas, podrá utilizar 8 pistas de audio y 8 configuraciones plug-in. Si necesitase más configuraciones plug-in, o simplemente más sonidos, puede insertar más copias del mismo sintetizador software, utilizando pistas de audio nuevas para todas las salidas de la nueva copia. También puede enviar todas las pistas MIDI a la misma salida y pista de audio si no necesita plug-ins separados para cada sonido, o si simplemente desea utilizar los efectos internos de dicho sintetizador software.
Botón Insertar
Sintetizadores actualmente introducidos
363

36
:
El diálogo Opciones para insertar sintetizador software le ofrece la opción de crear manualmente una pista de audio separada para cada salida que tenga el sintetizador software, o de crear una sola pista de audio para la salida 1 de cada sintetizador software en concreto. Cada copia nueva (conocida también con el nombre de ejemplo) de un sintetizador software se considera que es un instrumento separado, y en la ventana Synth Rack aparece en una fila separada, con un número después del nombre que representa qué copia es.Insertar un sintetizador softwareEl procedimiento para insertar salidas múltiples y salidas simples es básicamente el mismo. Sólo puede que haya más pistas posiblemente involucradas cuando se insertan sintetizador software de salida múltiple.
Se puede insertar un sintetizador software en varias ubicaciones de un proyecto:
• Método 1 predeterminado: puede insertar un sintetizador software en el proyecto desde laSynth Rack ventana. Dicho método permite utilizar salidas de sintetizador software de puerto múltiple, si lo desea. Le ofrece la posibilidad de crear automáticamente una combinación coincidente de una pista de audio y una MIDI, creando simplemente una pista de audio con el sintetizador software con patch aplicado como entrada de pista, sin crear pistas nuevas, y creando pistas de audio separadas para cada una de las salidas del sintetizador software.
• Método 2 predeterminado: puede insertar sintetizador software utilizando el comando Insertar-Instrumentos DX que le ofrece las mismas opciones de salida e inserción que la ventana Synth Rack.
• Método alternativo: puede insertar dicho sintetizador software en un campo Fx de una pista de audio o bus. Deberá cambiar el campo Salida de la pista MIDI al nombre de sintetizador software que haya insertado para que se reproduzca la pista de audio o bus con información de la pista MIDI. Si utiliza dicho método para insertar un sintetizador software de salida múltiple, sólo podrá utilizar la primera salida de dicho sintetizador software.
Puede insertar más de una copia (conocida también con el nombre de instance) del mismo sintetizador software. Cada copia nueva tiene el mismo nombre que la copia anterior, pero tiene un número superior después del nombre. Aparecerá cada copia en una fila separada en la ventana Synth Rack, y en los menús desplegables de las entradas de pista de audio y de las salidas de pistas MIDI.
Para insertar un sintetizador software desde la ventana o menú Synth Rack1. Si desea utilizar la ventana Synth Rack, ábrala con el comando Ver-Synth Rack y haga clic en el
botón Insertar para visualizar el menú emergente de los sintetizadores software instalados.
2. Si quiere utilizar el comando del menú, utilice el comando Insertar-Sintetizador Sintetizador Software par visualizar el menú desplegable de los sintetizadores software instalados.
3. En el menú emergente, haga clic en el nombre del sintetizador software que desea insertar.
Aparecerá el diálogo Insertar Sintetizador Software Opciones, excepto si anteriormente ha desmarcado la casilla de verificación Preguntar siempre situada en el diálogo. Si la ha desmarcado, SONAR insertará el sintetizador software según las preferencias ajustadas la última vez que utilizó el diálogo Insertar Sintetizador Software Opciones. Si necesitase abrir el diálogo Insertar Sintetizador Software Opciones y está oculto, haga clic en el botón Opciones para insertar
sintetizador en la barra de herramientas de la ventana Synth Rack.
4. Seleccione las opciones en el diálogo Insertar Sintetizador Software Opciones según:
• Si desea crear una pista MIDI que utilice sintetizador software como salida, marque la casilla de verificación Crear estas pistas: Pista de fuente MIDI.
4

• Si desea crear una única pista de audio que actúe de salida para la Salida 1 de sintetizador software, marque la casilla de verificación Crear estas pistas: Primera salida del sintetizador (audio).
• Si desea crear pistas de audio separadas para cada una de las salidas de sintetizador software, marque la casilla de verificación Crear estas pistas: Todas las salidas del sintetizador (audio).
• Si para reproducir sintetizador software desea utilizar pistas de audio y MIDI existentes, desmarque todas las opciones de Crear estas pistas. SONAR añadirá el sintetizador software a los menús de entrada de pista de audio y en los de salida de pista MIDI. Deberá ajustar el campo Entrada de una pista de audio existente al sintetizador software y ajustar el campo Salida de una pista MIDI existente al sintetizador software.
• Si desea abrir el interface de sintetizador software desde este diálogo, marque la casilla de verificación Abrir estas ventanas: Página de propiedades del sintetizador.
• Si abrió el diálogo desde el menú Insertar y desea abrir la ventana Synth Rack, marque la casilla de verificación Abrir estas ventanas: ventana Synth Rack.
• Si desea abrir el diálogo cada vez que utilice el comando Insertar-Sintetizador Software, o haga clic en el botón Insertar en la ventana Synth Rack y seleccione un sintetizador desde el menú emergente, marque la opción Preguntar siempre. Si siempre inserta sintetizadores software del mismo modo, puede desmarcar dicha opción para que no deba operar cada vez con el diálogo. Si desea abrir el diálogo cuando la opción está desmarcada, haga clic en el
botón Opciones para insertar sintetizador , en la barra de herramientas de la ventana Synth Rack.
5. Haga clic en Aceptar, si todavía no lo ha hecho.
SONAR añadirá dicho sintetizador software al menú de entrada de la pista de audio y al menú de salida de la pista MIDI. Creará cualquier pista nueva que indique. Las nuevas pistas ya tendrán patches aplicados a las entradas y salidas correctas. Ahora podrá grabar información MIDI en pistas MIDI de sintetizador software, y /o interpretar sintetizador software desde un teclado o controlador MIDI.
Para insertar un sintetizador software en un campo Fx1. En cualquier de las ventanas Pista o Consola, haga clic con el botón derecho del ratón en el campo
Fx de una pista de audio o bus inutilizados.
Nota: Si aplica un patch a un sintetizador software en un bus que no tenga ninguna pista asignada, dicho sintetizador software no sonará. Utilice siempre un bus que tenga al menos una pista de audio que le envíe información.
Aparecerá el menú plug-in.
2. Con sintetizador software, seleccione el nombre de un sintetizador software.
Ocurrirán dos cosas: aparecerá el interface de dicho sintetizador software, y aparecerá el nombre de dicho sintetizador software en el campo Fx del bus o de la pista, con un botón bypass junto al nombre.
3. Ajuste los parámetros del sintetizador software (seleccione sonidos, efectos, etc.), y extraiga su interface arrastrándolo.
4. Haga clic en el campo Salida de una pista MIDI para visualizar el menú de salida.
5. Seleccione el nombre del sintetizador software al cual aplicó un patch en el bus o pista de audio.
6. Si el sintetizador software es multitímbrico, seleccione un canal MIDI para la pista MIDI.
7. Seleccione también un banco y un patch en la pista MIDI.
365

36
:
A continuación podrá grabar información MIDI en la pista MIDI para interpretar con el sintetizador software. Consulte “Para interpretar un sintetizador software con información MIDI grabada” en la página 367.También puede interpretar dicho sintetizador software a tiempo real desde un controlador MIDI. Consulte “Para interpretar un sintetizador software desde un controlador MIDI” en la página 367.
Abrir una página de propiedades de un sintetizador softwareExisten varios métodos para abrir páginas de propiedades de sintetizadores software (interface):
• Si inserta dicho sintetizador software desde el menú Insertar o desde la ventana Synth Rack, marque la casilla de verificación Abrir estas ventanas: Página de propiedades del sintetizador en el diálogo Opciones para insertar sintetizador sintetizador software.
• Haga doble clic en el nombre del sintetizador software o en el campo Salida de la pista MIDI o en el campo Entrada de la pista de audio.
• Haga doble clic en la fila de la ventana Synth Rack que muestra el sintetizador software.
• Haga doble clic en el nombre de dicho sintetizador software en una bandeja Fx.
• Haga clic en una de las filas de la ventana Synth Rack para seleccionarla, a continuación haga clic en el botón Propiedades de la barra de herramientas Synth Rack (o pulse c).
Interpretar un sintetizador softwareExisten varia maneras para interpretar un sintetizador software:
• Puede grabar información MIDI y utilizar dicho sintetizador software como dispositivo de reproducción.
Nota: Los controladores WDM o ASIO no mejoran la interpretación cuando se interpreta información MIDI grabada: las mejoras sólo tienen lugar cuando se interpreta un sintetizador software a tiempo real desde un teclado o un controlador MIDI externo.
• También puede interpretar el sintetizador software a tiempo real desde un teclado o controlador MIDI. Para evitar que la latencia sea excesiva, la tarjeta de sonido debe utilizar un controlador WDM o ASIO. También deberá ajustar la latencia de mezcla al nivel más bajo alcanzable (probablemente menor de 10 mseg.), lo hará utilizando el comando Opciones-Audio para abrir el cuadro de diálogo Opciones de audio, y arrastrando el deslizador Tamaño del buffer por la ficha General.
• Algunos sintetizadores software que utilizan el formato sintetizador software 2 pueden enviar datos MIDI, a veces, incluso notas MIDI, desde sus interfaces a SONAR. Por ejemplo, algunos sintetizadores software disponen de teclados MIDI dentro de sus interfaces en los cuales puede hacer clic para enviar mensajes note on/off.
Nota: Por defecto, SONAR no aplica ecos en ninguna información de automatización o entrada MIDI que dicho sintetizador software envíe a cualquier pista, pero puede grabar dicha información en cualquier pista MIDI estructurada cuyo campo Salida esté ajustado a dicho sintetizador software en concreto. Si desea aplicar un eco de entrada sintetizador software a cualquier pista MIDI que disponga del foco, abra el diálogo Opciones globales (comando Opciones-Global), y marque la opción Aplicar eco a la entrada sintetizador software de todas las pistas MIDI en la ficha MIDI. Dicha opción permitirá desplazar los controles en un interface del sintetizador software y cambiar los ajustes en otro interface del sintetizador software, si el foco está situado en la pista MIDI que tienen el patch aplicado en el segundo sintetizador software. También permite grabar información de automatización o notas desde dicho sintetizador software a cualquier pista MIDI estructurada.
6

Para interpretar un sintetizador software con información MIDI grabada1. Inserte un sintetizador software en el proyecto (consulte “Insertar un sintetizador software” en la
página 364, si es necesario).
2. En la pista MIDI que envía su salida a dicho sintetizador software, seleccione un canal MIDI.
3. Abra el interface de dicho sintetizador software (si todavía no está abierto) haciendo clic en el botón Propiedades de la ventana Synth Rack, o haciendo doble clic en el nombre de dicho sintetizador software, en caso de que tenga un patch en el campo Fx de una pista de audio.
4. Ajuste los parámetros de dicho sintetizador software (seleccione sonidos, efectos, etc.), y extraiga su interface arrastrándolo (no es necesario que el interface de dicho sintetizador software esté abierto para que se oiga).
5. Si quiere grabar los ajustes de sintetizador software, introduzca el nombre en el campo Preajustes, y haga clic en el icono Disco situado junto al campo Preajustes.
6. Grabe información MIDI en la pista MIDI.
Cuando reproduzca la información MIDI grabada, debería oír dicho sintetizador software a través de las salidas de la tarjeta de sonido. Si no es así, asegúrese de que la información está situada en el intervalo correcto; que tiene seleccionados un banco, un patch, y un canal; que los altavoces o auriculares del monitor están activados y que ninguna de las pistas relevantes están enmudecidas.
Puede añadir efectos a cada una de las pistas de audio sintetizador software. También puede añadir efectos MIDI a las pistas MIDI sintetizador software.
Para interpretar un sintetizador software desde un controlador MIDI1. Asegúrese de tienen el controlador ajustado a Local Off.
2. Asegúrese de que el botón Fuente de audio en la barra de herramientas Transportar esté pulsado.
3. Inserte un sintetizador software en el proyecto (consulte “Insertar un sintetizador software” en la página 364, si es necesario).
Nota: Si aplica un patch a un sintetizador software en un bus que no tenga ninguna pista asignada, dicho sintetizador software no sonará. Utilice siempre un bus que tenga al menos una pista de audio que le envíe información.
4. En la pista MIDI que envía su salida a dicho sintetizador software, seleccione un canal MIDI.
5. Abra el interface de dicho sintetizador software (si todavía no está abierto) haciendo clic en el botón Propiedades de la ventana Synth Rack, o haciendo doble clic en el nombre de dicho sintetizador software, en caso de que tenga un patch en el campo Fx de una pista de audio.
Nota: También puede abrir un interface de sintetizador software haciendo doble clic en su nombre, situado en el menú Out de la pista MIDI, o situado en el menú In de la pista de audio.
6. Ajuste los parámetros del sintetizador software (seleccione sonidos, efectos, etc.), y extraiga su interface arrastrándolo.
7. Si quiere grabar los ajustes de sintetizador software, introduzca el nombre en el campo Preajustes, y haga clic en el icono Disco situado junto al campo Preajustes.
8. Asegúrese de que la pista MIDI está enfocada (con la barra de título dorada), e interprete el controlador MIDI.
Cuando reproduzca el controlador MIDI, debería oír dicho sintetizador software a través de las salidas de la tarjeta de sonido. Si no es así, asegúrese de que está interpretando en el intervalo correcto; que tiene seleccionados un banco, un patch, y un canal; que los altavoces o auriculares del monitor están
367

36
:
activados; que el controlador está conectado a su interface MIDI y que ninguna de las pistas relevantes está enmudecida.Para eliminar un sintetizador software desde una pista o un bus• Si tiene un patch aplicado a un sintetizador software en un campo Fx de un bus o pista de audio,
haga clic con el botón de la derecha del ratón en el nombre de dicho sintetizador software, y seleccione Eliminar desde el menú emergente.
O
• En la pista de audio que utiliza dicho sintetizador software como entrada, seleccione otra entrada para la pista.
Para eliminar un sintetizador software desde un proyecto• Si tiene un patch aplicado a un sintetizador software en un campo Fx de un bus o pista de audio,
haga clic con el botón de la derecha del ratón en el nombre de dicho sintetizador software, y seleccione Eliminar desde el menú emergente.
• Si tienen un patch aplicado a dicho sintetizador software en el campo Entrada de una pista de audio, vaya a la ventana Synth Rack, haga clic en el nombre del sintetizador software para seleccionarlo, y haga clic en el botón Eliminar. SONAR borrará la banda de dicho sintetizador software desde la ventana Synth Rack y ajustará las entradas de audio y las salidas MIDI de todas las pistas afectadas a la opción inmediata de número inferior. SONAR no eliminará las pistas afectadas.
Nota: Si está utilizando un instrumento ReWire en lugar de un sintetizador software, cierre siempre el interface del instrumento ReWire antes de eliminar dicho instrumento desde SONAR, o cierre SONAR.
Enmudecer e individualizar pistas sintetizador softwareSONAR sitúa automáticamente cualquier pista de audio y MIDI que utilice sintetizadores software en un grupo que hace que enmudecer e individualizar sea fácil:
• Para enmudecer o individualizar una pista MIDI que tenga patches en pistas de audio sintetizador software, simplemente enmudezca o individualice la pista MIDI: SONAR enmudecerá o individualizará la pista de audio correspondiente. Si existe otra pista MIDI que utilice la pista de audio como salida, SONAR mantendrá dicha pista de audio desenmudecida.
• Para enmudecer o individualizar todas las pistas MIDI que tienen patches en un sintetizador software, simplemente enmudezca o individualice la pista de audio en la cual la pista MIDI tiene los patches: SONAR enmudecerá o individualizará todas las pistas MIDI correctas.
O
• Haga clic en los botones M o S (enmudecer e individualizar, respectivamente) situados junto al nombre de sintetizador software en la ventana Synth Rack. Enmudecerá o individualizará todas las pistas asociadas con el ejemplo del sintetizador software.
También puede utilizar los botones enmudecer e individualizar en las ventanas Pista, Synth Rack o Consola.
Transformar pistas sintetizador software en audioCuando el proyecto suene como desee, es extremadamente fácil transformar las pistas MIDI sintetizador software en nuevas pistas audio, o de ondas, MP3, u otros archivos exportados.
Para convertir las pistas sintetizador software en nuevas pistas audio1. Enmudezca todas las pistas que no desea convertir.
2. Utilice el comando Edición-Combinar en pista(s).
8

Aparece el cuadro de diálogo Combinar en pista(s).
3. En el campo Categoría de fuente, seleccione Pistas.
4. En el campo Formato de canal, seleccione mono si desea tener pistas mono y seleccione estéreo si desea tener pistas estéreo.
5. En el campo Fuente/Buses, compruebe que las 4 salidas estén seleccionadas. Se crearán pistas de audio separadas para cada salida seleccionada.
6. Asegúrese de que todas las opciones están marcadas en el campo Opciones de mezcla.
7. Haga clic en Aceptar.
SONAR crea una nueva pista audio desde las salidas que usted ha seleccionado. Mientras convierta, no se olvide de enmudecer las pistas MIDI y así no oírlas en la(s) pista(s) nueva(s) a la vez.
Para exportar las pistas sintetizador software como archivos de ondas, MP3, u otros.1. Enmudezca todas las pistas que no quiera exportar, compruebe que no enmudece la(s) pista(s)
dónde el sintetizador software tiene patches, o la(s) pista(s) MIDI que está utilizando cómo fuente.
2. Utilice el comando Archivo-Exportar-Audio.
Aparece el cuadro de diálogo Exportar audio.
3. Vaya al campo Look in y seleccione la posición donde quiere exportar el nuevo archivo.
4. Introduzca un nombre de archivo en el campo Nombre de archivo.
5. Seleccione el tipo de archivo, el formato, y la densidad de bits del nuevo archivo que está creando: para MP3 utilice 16 bits.
6. Asegúrese de que todas las opciones están marcadas en el campo Opciones de mezcla.
7. Haga clic en Aceptar.
SONAR crea un nuevo archivo audio del tipo que ha especificado. Encuentre el archivo en la carpeta que ha especificado y haga doble clic para escucharlo.
Automatizar controles de un sintetizador softwareAlgunos sintetizadores software disponen de controles que usted puede automatizar dibujando envolventes en cualquiera de las ventanas Pista o Redoble de piano. Algunos sintetizadores software permiten grabar los desplazamientos de sus deslizadores y otros mandos de control. El fabricante de sintetizador software determinará que controles (si están disponibles) puede automatizar.
Nota: Por defecto, sólo puede grabar información MIDI o de automatización que un sintetizador software envíe a una pista MIDI cuyo campo Salida está ajustado a dicho sintetizador software en particular. Si desea grabar una entrada sintetizador software en una pista MIDI que está estructurada, marque la opción Aplicar eco a la entrada sintetizador software de todas las pistas MIDI en la ficha MIDI del diálogo Opciones globales (comando Opciones-Global).
Para grabar entrada MIDI desde un interface de sintetizador software1. Si desea poder grabar en cualquier pista MIDI que esté estructurada, asegúrese de que la opción
Aplicar eco a la entrada sintetizador software de todas las pistas MIDI en la ficha MIDI del diálogo Opciones globales (comando Opciones-Global) está activada. De lo contrario, sólo podrá grabar en una pista MIDI cuyo campo Salida esté ajustado al sintetizador software desde el que está grabando.
2. Estructure una o más pistas MIDI.
369

37
:
3. Ajuste el modo de grabación (comando Transportar-Opciones de grabación). Si desea grabarmandos diferentes en tomas diferentes, utilice el modo Sonido sobre sonido.
4. Abra el interface de dicho sintetizador software y, si es necesario, utilice el menú de configuración para activar la grabación de los desplazamientos del deslizador de sintetizador software.
5. Desplace el Tiempo Actual a la ubicación donde grabará.
6. Haga clic en el botón Grabar para iniciar la grabación.
7. Desplace los controles del sintetizador software en la dirección que desea que se desplacen. Algunos controles, o todos, puede que no puedan enviar información MIDI para grabar (sólo lo pueden hacer algunos sintetizadores software con formato sintetizador software 2).
8. Haga clic en el botón Stop.
SONAR grabará los desplazamientos del deslizador o mando. Marque los campos Salida de las pistas MIDI en las que ha grabó y reproduzca la pista.
Para automatizar controles de sintetizador software en la ventana Pista1. En una pista MIDI que utilice sintetizador software como salida, haga clic con el botón derecho del
ratón del panel Clips y seleccione Envolventes-Crear-MIDI desde el menú emergente.
Aparecerá el cuadro de diálogo Envolvente MIDI.
2. En el campo Tipo, seleccione Control, RPN o NRPN.
3. En el campo Valor, haga clic en la flecha desplegable para ver el menú de controles automatizables, RPNs o NRPNs que tiene sintetizador software, y seleccione el que desea automatizar.
4. En el campo Canal seleccione el canal del patch de su sintetizador software que desea controlar.
5. Haga clic en Aceptar.
SONAR dibujará una envolvente para el parámetro que haya seleccionado. Puede editar la envolvente para hacer que el parámetro se comporte como usted desea. Consulte “Dibujar envolventes MIDI en la ventana Pista” en la página 461.
Para automatizar controles de sintetizador software en la ventana Redoble de piano1. Seleccione una pista MIDI que utilice sintetizador software como salida y abra la ventana Redoble
de piano.
2. En el panel Controlador de Redoble de piano, seleccione Control, RPN o NRPN.
3. En el menú Valor situado debajo del menú Controlador, haga clic en la flecha desplegable para ver el menú de controles automatizables, RPNs o NRPNs que tiene sintetizador software, y seleccione el que desea automatizar.
4. En el panel Controlador, situado en la parte inferior de la ventana Redoble de piano, utilice la herramienta Dibujar para dibujar un gráfico de los valores de controlador que desee.
Nota: Las envolventes MIDI del panel Controladores de la ventana Redoble de piano y en el panel Clips de la ventana Pista, en realidad son envolventes separadas, aunque controlen el mismo parámetro. Pueden visualizarse ambos tipos de envolventes en el panel Clips y, generalmente, no deberían utilizarse para controlar el mismo parámetro. Puede transformar envolventes de la ventana Redoble de piano en envolventes de la ventana Pista seleccionando el intervalo de tiempo y las pistas que ocupan las envolventes de Redoble de piano, y utilizando el comando Edición-Convertir MIDI a formas.
0

Instrumentos ReWireReWire es una tecnología para transmitir información de audio entre aplicaciones de software a tiempo real: equivale al software de un cable de audio de múltiples canales. ReWire se fundamenta en:
• Flujo de audio a tiempo real entre aplicaciones
• Sincronización precisa de muestreo
• Funcionalidad común de transporte
SONAR acepta el formato ReWire 2.0, pero con algunas diferencias. SONAR interactúa con aplicaciones ReWire de las siguientes maneras:
• Puede insertar un ejemplo de aplicación ReWire en cada proyecto de SONAR. Puede insertar tantas aplicaciones de ReWire diferentes en un proyecto como su ordenador pueda gestionar.
• Puede utilizar un máximo de 16 dispositivos o instrumentos para cada aplicación de ReWire.
• Para utilizar controlador MIDI con ambas aplicaciones, SONAR y ReWire, deberá activar puertos de entrada MIDI diferentes en ambas aplicaciones. Si su interface MIDI dispone de una sola entrada, decida en qué aplicación desea utilizar el controlador, active el puerto de entrada MIDI en dicha aplicación, y desactívela en la otra aplicación.
• Puede insertar dispositivos ReWire en proyectos SONAR desde la ventana Synth Rack, o desde el menú Insertar, y puede indicar que SONAR cree las pistas de audio necesarias y una pista MIDI en dicho momento. También puede indicar a SONAR que abra la página de propiedades de la aplicación ReWire, porque, a diferencia de los sintetizadores software, las aplicaciones ReWire, para que funcionen, deben tener sus propias páginas de propiedades (interfaces) abiertas.
• Los puntos de loop, transporte y tempo de SONAR están enlazados con la aplicación ReWire. Si activa o cambia cualquier de dichos ajustes en la aplicación(es) ReWire, cambiará el mismo ajuste en SONAR, y viceversa. Si tiene varias aplicaciones abiertas y realiza algún cambio en alguna de ellas, es posible que sea necesario enfocar la(s) otra(s) aplicación(es) para actualizar sus interfaces.
• No puede enviar cambios de banco o de patch desde SONAR a una aplicación ReWire. Los demás controles de propiedades en SONAR controlan el dispositivo ReWire, excepto los controles de panoramización de las pistas MIDI. Los controles de panoramización en las pistas de audio de SONAR’controlan la panoramización del dispositivo ReWire.
• Puede mezclar o combinar pistas ReWire en SONAR de la misma manera que mezcla o combina pistas sintetizador software (consulte“Transformar pistas sintetizador software en audio” en la página 368).
• Puede utilizar las funciones de automatización de SONAR en ambas pistas de audio y MIDI que utiliza la aplicación ReWire.
• Si enmudece o individualiza una pista de audio que ReWire utilice, enmudecerá o individualizará automáticamente la pista MIDI que alimenta dicha pista de audio. Si enmudece o individualiza una pista MIDI que el dispositivo ReWire utiliza, sólo enmudecerá o individualizará la pista de audio correspondiente si sólo existe una única pista MIDI que esté alimentando dicha pista de audio.
• Debe cerrar siempre la(s) aplicación(es) ReWire antes de cerrar SONAR. Algunas aplicaciones ReWire no permiten que SONAR se cierre adecuadamente si todavía están abiertas.
371

37
:
Insertar un instrumento ReWireUna vez haya instalado las aplicaciones ReWire y haya reiniciado el ordenador, aparecerán los nombres de dichas aplicaciones en el menú Insertar de SONAR en los dispositivos ReWire y también en el menú emergente del botón Insertar de la ventana Synth Rack.Para insertar un instrumento ReWire1. Abra un proyecto de SONAR. No ejecute su aplicación ReWire.
2. En la ventana Synth Rack de SONAR, haga clic en el botón Insertar, y haga clic en Dispositivos ReWire para visualizar el submenú de los dispositivos ReWire instalados.
O
Utilice el comando Insertar-Dispositivos ReWire para visualizar el submenú de dispositivos ReWire instalados.
3. Haga clic en el nombre del dispositivo ReWire que desea insertar.
Aparecerá el diálogo Insertar Sintetizador Software Opciones.
4. Seleccione las opciones en el diálogo Insertar Sintetizador Software Opciones según:
• Si desea crear una pista MIDI que utilice el instrumento ReWire como salida, marque la casilla de verificación Crear estas pistas: Pista de fuente MIDI.
• Si desea crear una única pista de audio que actúe de salida para la Salida 1 del instrumento ReWire, marque la casilla de verificación Crear estas pistas: Primera salida del sintetizador (audio).
• Si desea crear pistas de audio separadas para cada una de las salidas del instrumento ReWire, marque la casilla de verificación Crear estas pistas: Todas las salidas del sintetizador (audio).
• Si para reproducir dicho instrumento ReWire desea utilizar pistas de audio y MIDI existentes, desmarque todas las opciones de Crear estas pistas. SONAR añadirá dicho instrumento ReWire a los menús de entrada de pista de audio y en los de salida de pista MIDI. Deberá ajustar el campo Entrada de una pista de audio existente al instrumento ReWire y ajustar el campo Salida de una pista MIDI existente al instrumento ReWire.
• Si desea abrir el interface del instrumento ReWire desde este diálogo, marque la casilla de verificación Abrir estas ventanas: Página de propiedades del sintetizador (marque siempre esta opción: los instrumentos ReWire sólo se oyen si sus páginas de propiedades están abiertas).
• Si abrió el diálogo desde el menú Insertar y desea abrir la ventana Synth Rack, marque la casilla de verificación Abrir estas ventanas: ventana Synth Rack.
• Si desea abrir este diálogo cada vez que utilice el comando Insertar-Instrumento ReWire, o haga clic en el botón Insertar de la ventana Synth Rack y seleccione un sintetizador desde el menú emergente, marque la opción Preguntar siempre. Si siempre inserta instrumentos ReWire del mismo modo, puede desmarcar dicha opción para que no deba operar cada vez con el diálogo. Si desea abrir el diálogo cuando la opción está desmarcada, haga clic en el botón
Opciones para insertar sintetizador sintetizador software , en la barra de herramientas de la ventana Synth Rack.
5. Haga clic en Aceptar para cerrar el diálogo.
SONAR añadirá los dispositivos ReWire a los menús In de las pistas de audio y a los menús Can y Out de las pistas MIDI, creará las pistas que haya indicado, añadirá el instrumento ReWire a la ventana Synth Rack, y abrirá el interface de la aplicación Rewire.
2

6. Si recibe un mensaje de error de un problema de entrada MIDI desde la aplicación ReWire, haga clic en Aceptar y, a continuación, utilice el comando de SONAR Opciones-Dispositivos MIDI para abrir el diálogo Dispositivos MIDI y seleccionar el puerto de entrada MIDI que desea utilizar para grabar en SONAR. Utilice los menús de aplicación ReWire para elegir un puerto de entrada MIDI diferente para la aplicación ReWire. Si el interface MIDI tiene una única entrada, deberá decidir si quiere utilizar el controlador MIDI en SONAR o si lo quiere utilizar en la aplicación ReWire. Si desea utilizar el controlador en la aplicación ReWire, deseleccione el puerto de entrada MIDI en el diálogo Dispositivos MIDI de SONAR , y seleccione dicha entrada en la aplicación ReWire.
7. En la pista MIDI que tiene como salida la pista de audio ReWire, haga clic en la flecha desplegable del campo Ch para visualizar los dispositivos ReWire disponibles en su instrumento ReWire.
8. Haga clic en el nombre del dispositivo que desea utilizar.
9. Asegúrese de que la pista de audio a través de la cual quiere oír el instrumento ReWire contiene, en la lista de su campo Entrada, el canal ReWire adecuado.
Ahora podrá grabar información MIDI en la pista MIDI y oírla a través de la pista de audio. Si desea utilizar pistas de audio diferentes para cada dispositivo ReWire, consulte el procedimiento siguiente.
Nota: Cierre siempre las aplicaciones ReWire antes de cerrar un proyecto de SONAR .
Para utilizar pistas de audio separadas para cada dispositivo ReWire1. Abra SONAR, inserte un instrumento ReWire, y seleccione Todas las salidas del sintetizador
(audio) en el campo Crear estas pistas del diálogo Insertar Sintetizador Software Opciones. Asegúrese de que ha seleccionado abrir la ventana Synth, y haga clic en Aceptar.
SONAR insertará el instrumento ReWire y creará varias pistas de audio.
2. En la aplicación ReWire, asigne los dispositivos que quiere utilizar en las salidas y los canales que quiere utilizar. Por ejemplo, en Propellerheads Reason, utilizará el panel posterior del mezclador para arrastrar cables desde un dispositivo al canal de salida que desea utilizar para dicho instrumento.
3. En SONAR, ajuste el campo Salida de una pista MIDI al nombre de la aplicación ReWire, y ajuste el campo Can. al nombre del dispositivo ReWire con el que quiere interpretar dicha pista.
4. Grabe información MIDI en la pista y reprodúzcala. Encuentre la pista de audio cuyo campo Entrada enumera el canal de salida en el cual aplicó un patch al dispositivo: el medidor de reproducción se iluminará cuando interprete la pista MIDI que reproduce su dispositivo.
Ahora podrá utilizar efectos separados para cada uno de los dispositivos ReWire.
Nota: Cierre siempre las aplicaciones antes de cerrar SONAR o un proyecto SONAR.
Mezclar Instrumentos ReWirePara mezclar o combinar instrumentos ReWire en pistas de audio nuevas, utilice los mismos procedimientos que con los sintetizadores software.
Para más información, consulte “Transformar pistas sintetizador software en audio” en la página 368
Automatizar Instrumentos ReWirePuede automatizar pistas de audio y MIDI que tengan patches aplicados a instrumentos ReWire de la misma manera que puede automatizar cualquiera de las pistas de audio y MIDI de SONAR.
Para más información, consulte Capítulo 13, Utilizar automatización.
373

37
:
Guía para solucionar problemas de ReWireA continuación describimos algunos temas comunes de cuando se utiliza ReWire con SONAR:• SONAR no se cerrará apropiadamente: cierre siempre las aplicaciones ReWire antes de cerrar SONAR o un proyecto SONAR.
• Rebirth no reproducirá después de abrir la página de propiedades: asegúrese que el conmutador Loop en Rebirth está activado.
• Mi proyecto ReWire se reproduce a un tempo diferente si se abre desde SONAR: cuando abre un proyecto ReWire desde SONAR, el proyecto ReWire toma el tempo por defecto de SONAR, que es 100. Cambie el tempo de SONAR’para que coincida con el proyecto ReWire.
• Mi controlador MIDI funciona en SONAR o en la aplicación ReWire, pero no en ambos: selecciones puertos de entrada MIDI diferentes para SONAR y para la aplicación ReWire. En SONAR, hágalo utilizando el comando Opciones-Dispositivos MIDI, y seleccionando el puerto de entrada MIDI que desea utilizar en SONAR. Si tiene un solo puerto de entrada MIDI en su interface MIDI o tarjeta de sonido, active dicha entrada en SONAR o en la aplicación ReWire, y desactive dicha entrada en la otra aplicación.
• Recibo un mensaje de error de la entrada MIDI cuando abro una aplicación ReWire: si sólo tiene un puerto de entrada MIDI en su interface MIDI, probablemente lo tenga reservado para SONAR, y no le guarde ninguno para la aplicación ReWire. Si prefiriese utilizar el controlador MIDI en la aplicación ReWire en lugar de en SONAR, puede deseleccionar el puerto de entrada MIDI en diálogo Dispositivos MIDI de SONAR(comando Opciones-Dispositivos MIDI), y seleccionar dicha entrada MIDI desde cualquier menú que ReWire tenga para este propósito. Si tiene varias entradas en el interface MIDI, simplemente debe seleccionar diferentes entradas para SONAR y la aplicación ReWire.
Sintetizadores independientesUna vez haya instalado este tipo de sintetizadores y hay reiniciado el ordenador, aparecerá el nombre del controlador MIDI del sintetizador en el cuadro de diálogo Dispositivos MIDI en Salidas de SONAR.
Interpretar sintetizadores independientesSONAR reproduce este tipo de sintetizadores considerándolos como salidas MIDI adicionales en el cuadro de diálogo Dispositivos MIDI y en los campos de salida de las pistas MIDI.
Para interpretar sintetizadores independientes1. Utilice el comando Opciones-Dispositivos MIDI para abrir el cuadro de diálogo Dispositivos
MIDI.
2. En el campo Salidas asegúrese de que ha marcado el nombre del controlador MIDi del sintetizador independiente, y haga clic en Aceptar.
3. Haga clic en el campo Salida de una pista MIDI inutilizada para visualizar el menú de salida.
4. Seleccione el nombre del controlador MIDI del sintetizador independiente.
5. Si el sintetizador independiente es multitímbrico, cambie el canal MIDI de la pista para que sea el mismo que utiliza el sintetizador para el sonido que desea oír.
6. Seleccione un banco y un patch en el sintetizador independiente, si todavía no lo ha hecho.
7. Grabe información MIDI en la pista MIDI, o interprete cualquier controlador MIDI que sea una entrada para la pista MIDI.
4

Cuando interprete su controlador MIDI o reproduzca la información MIDI grabada, debería oír el sintetizador independiente a través de las salidas de la tarjeta de sonido. Si no es así, asegúrese de que está interpretando en el intervalo correcto, que los altavoces y auriculares del monitor están conectados y que ninguna de las pistas relevantes están enmudecidas.
Grabar un sintetizador independienteExisten varias maneras de grabar un sintetizador independiente:
• Puede utilizar la función que captura ondas de sintetizador, si es el caso. Consulte la documentación del sintetizador para un procedimiento. Anote el lugar en el cual se guarda el archivo de onda capturado resultante, a continuación puede importar el archivo a SONAR utilizando el comando Archivo-Importar-Audio.
• Puede conectar las salidas de la tarjeta de sonido a las entradas de dicha tarjeta de sonido, tanto interna como externamente, según el diseño de dicha tarjeta de sonido. Una vez haya terminado, deberá estructurar una pista de audio en SONAR y seleccionar uno de los controladores de onda de la tarjeta de sonido como entrada. Empiece a grabar y asegúrese de que la pista MIDI que está direccionada al sintetizador está reproduciendo.
• Puede utilizar la captura de ondas de la tarjeta de sonido o la opción “lo que oye”, si es el caso. Consulte el procedimiento siguiente.
Para grabar un sintetizador independiente utilizando la función Wave Capture de la tarjeta de sonido1. Elija una pista de audio de destino y ajuste el campo Entrada a Estéreo.
Nota: Si ha instalado más de una tarjeta de sonido, seleccione la que quiere que el sintetizador independiente utilice como salida.
2. Estructure la pista de destino.
3. Enmudezca o archive todas las pistas que no quiera grabar en la pista de destino.
4. Si el metrónomo de SONAR está ajustado para utilizar algún sintetizador en formato software para producir un clic, desactive el metrónomo durante la opción de grabado en el cuadro de diálogo Opciones de proyecto. Para hacerlo: seleccione Opciones-Proyecto para abrir el cuadro de diálogo Opciones de proyecto, seleccione la ficha Metrónomo y desmarque Grabación en la sección General.
5. Abra el dispositivo del mezclador de la tarjeta de sonido. Normalmente se realiza haciendo doble clic en el icono del altavoz de la barra de tareas de Windows o seleccionando Inicio-Programas-Accesorios- Entretenimiento-Control de volumen-Opciones-Propiedades.
Nota: Algunas tarjetas de sonido, por ejemplo SoundBlaster Live, disponen de mezcladores propios patentados. Si es su caso, por favor, utilícelo.
6. Haga clic en Ajustar volumen para grabación, y asegúrese de que las casillas situadas por debajo están marcadas.
7. Haga clic en Aceptar, y localice el deslizador MIDI marcado, el Sintetizador, el Mezclador de entrada, o Lo que oye. Marque la casilla Seleccionar de la parte inferior, a continuación cierre la ventana.
8. En SONAR, haga clic en el botón Grabar.
SONAR grabará todas las pistas MIDI que el sintetizador independiente tiene asignadas como pistas de audio estéreo.
Cuando termine de grabar, enmudezca las pistas MIDI que acaba de grabar para no oírlas junto con el nuevo audio.
375

37
:
Utilizar sintetizadores VST y Plug-insPuede utilizar efectos de sintetizadores y de plug-in de tipo VST de la misma manera que utiliza efectos de sintetizadores y plug-in de tipo sintetizador software. El programa adaptador Cakewalk VST se inicia automáticamente cuando instala SONAR, y adapta los plug-ins VST para utilizarlos como plug-ins DX. Cada vez que instale sintetizadores VST nuevos y/o efectos plug-in, puede iniciar el programa manualmente para adaptarlo a los nuevos plug-ins.
Para registrar Plug-ins e instrumentos VST y utilizarlos como plug-ins sintetizador software1. Utilice el menú Inicio de Windows: Programas-Cakewalk-Cakewalk VST Adapter 4-
Cakewalk VST Adapter 4. Abrirá el asistente de configuración de VST.
2. Siga las instrucciones en el Asistente, cuando aparezca el diálogo VST Plug-in Search Paths, haga clic en el botón Añadir para preparar las carpetas en las que instaló el(los) nuevo(s) plug-in VST.
3. Una vez las carpetas hayan aparecido en el diálogo VST Plug-in Search Path, elija cómo proceder la configuración desde estas opciones:
• Re-scan failed plug-ins: seleccione esta opción si obtuvo algún error cuando exploró por primera vez un plug-in.
• Re-scan existing plug-ins: seleccione esta opción si tiene problemas con algún plug-in existente, o si quiere cambiar la visualización de los plug-in en el menú plug-in.
• Menú Subdivide: seleccione esta opción si quiere añadir pausas entre plug-ins en el menú plug-in para facilitar la lectura.
• Don’t add VST prefix: seleccione esta opción no quiere que los plug-in que explorará se etiqueten como VST (nombre del plug-in) en el menú plug-ins.
4. Haga clic en Siguiente para que el adaptador explore todas las carpetas que se visualizan para plug-ins VST.
El adaptador encontrará plug-ins y los listará en el diálogo VST Plug-in Configuration.
5. Seleccione el plug-in que desea configurar y haga clic en Propiedades. Aparecerá el diálogo VST Plug-In, con los plug-in listados, y algunas opciones Plug-in:
• Detalles: si hace clic en este botón, abrirá el diálogo Propiedades que contiene el nombre de ruta y algunos detalles más acerca de los plug-in.
• Enable as sintetizador software plug-in: active esta opción si desea utilizar el plug-in como efecto de audio.
• Configure as sintetizador software synth: active esta opción si quiere utilizar el plug-in como sintetizador software.
• Do not intercept NRPNs: el adaptador utilizará NRPNs para iniciar la automatización de plug-ins VST. Sin embargo, algunos instrumentos tienen su propia implementación para dicho proceso, con lo cual si marca esta casilla pasará los NRPNs directamente al instrumento, permitiendo administrar su propia automatización.
• Force stereo operation: algunas aplicaciones del host asignan una única pista mono para transportar salidas de plug-in VST. Si marca esta opción, forzará al host a utilizar dos pistas mono o una única pista estéreo.
• Editor size: el campo X permite elegir la amplitud de la página de propiedades (en píxeles), y el campo Y permite elegir la altura de la página.
6

6. Seleccione las opciones que quiere para este plug-in y haga clic en Aceptar.
El adaptador configurará el plug-in y volverá al diálogo VST Plug-In Configuration.
7. Si quiere finalizar, seleccione uno o más plug-in y haga clic en Siguiente; de lo contrario, repita los pasos 5 y 6 para plug-ins adicionales.
377

37
:
8

11
Mezclar y aplicar patches a efectosEste capítulo describe SONAR™ como un mezclador digital que ofrece un control completo pista a pista en la grabación y reproducción de proyectos. Puede mezclar tanto en la ventana Pista como en la ventana Consola.
La ventana Consola tiene un EQ de 4 bandas incorporado como patch en cada pista de audio (sólo con Producer Edition). La ventana Consola y la ventana Pista aceptan automatización, que permite grabar e interpretar cambios de patch y de volumen, y otros parámetros de pista. Para más información acerca de la automatización, consulte Capítulo 13, Utilizar automatización.
En este capítuloPreparar para mezclar . . . . . . . . . . . . . . . . . . . . . . . . . . . . . . . . . . . . . . . . . . . . . . . . . . . 380
Mezclar MIDI . . . . . . . . . . . . . . . . . . . . . . . . . . . . . . . . . . . . . . . . . . . . . . . . . . . . . . . . . . 387
Direccionar y mezclar audio digital . . . . . . . . . . . . . . . . . . . . . . . . . . . . . . . . . . . . . . . . . 389
Medir . . . . . . . . . . . . . . . . . . . . . . . . . . . . . . . . . . . . . . . . . . . . . . . . . . . . . . . . . . . . . . . . 395
Congelar sintetizadores y pistas . . . . . . . . . . . . . . . . . . . . . . . . . . . . . . . . . . . . . . . . . . . 401
Utilizar efectos a tiempo real . . . . . . . . . . . . . . . . . . . . . . . . . . . . . . . . . . . . . . . . . . . . . . 403
Clips V-Vocal . . . . . . . . . . . . . . . . . . . . . . . . . . . . . . . . . . . . . . . . . . . . . . . . . . . . . . . . . . 408
Utilizar grupos de controles . . . . . . . . . . . . . . . . . . . . . . . . . . . . . . . . . . . . . . . . . . . . . . . 422
Utilizar control remoto . . . . . . . . . . . . . . . . . . . . . . . . . . . . . . . . . . . . . . . . . . . . . . . . . . . 427
Combinar pistas . . . . . . . . . . . . . . . . . . . . . . . . . . . . . . . . . . . . . . . . . . . . . . . . . . . . . . . . 429
Preparar audio para distribuir . . . . . . . . . . . . . . . . . . . . . . . . . . . . . . . . . . . . . . . . . . . . . 431

38
:
Enmudebotones
La ven
SONAR permite mezclar juntas partes de audio digital de un proyecto, incluyendo todos los efectos a tiempo real y movimientos de control, en una pista estéreo o en un par estéreo de pistas de audio. Puede utilizar las pistas mezcladas para crear un CD master o facilitar la información en Internet.
Preparar para mezclarLas ventanas Consola y pista contienen todos los controles necesarios para mezclar el proyecto. Para abrir la ventana Consola, haga clic en el botón Ventana Consola o seleccione Ver-Consola. La ventana Pista siempre está abierta.
Módulo MIDI
Módulo de audio
cer/Solo/Preparar
Módulos de audio y MIDI Módulos de bus Módulo de la salida principal
tana Consola
0

Los controles de sonido de la ventana Consola se agrupan en módulos. Existen cuatro tipos de módulos:
Un nombre de módulo siempre está contorneado con una línea blanca. Corresponde a la pista enfocada. Puede cambiar el enfoque haciendo clic en la derecha del deslizador de volumen del módulo.
La ventana Consola contiene diferentes tipos de controles. Cómo se utilizan:
Tipo de módulo...
Lo que usted puede hacer...
Pista MIDI Ajustar el patch, el banco, el canal y la salida de la pista; ajustar entrada; enmudecer, individualizar; estructurar la pista; ajustar los niveles de reverberación, chorus, panoramización y volumen del canal y añadir efectos a tiempo real
Pista de audio Ajustar la salida de la pista (destino de salida principal o bus); seleccionar una entrada; monitorizar los niveles de entrada; enmudecer, individualizar y estructurar la pista; ajustar el volumen de pista y la panoramización; añadir efectos a tiempo real; enviar información de audio a salidas principales o buses.
Bus Recibir la entrada de una o más pistas de audio, aplicar efectos a tiempo real, y enviar los resultados a una salida principal u otro bus.
Salidas principales Monitorizar los niveles de salida utilizando medidores y controlar el volumen de audio estéreo a una salida en su interface de audio. Para ajustar los niveles de volumen izquierdo y derecho al mismo tiempo, use el botón Enlazar para ese módulo.
Haga clic en un botón para activarlo/desactivarlo
Arrastre el deslizador de volumen hacia arriba o hacia abajo
381

38
:
Puede ajustar los controles de la ventana Consola de las siguientes maneras:• Haciendo clic en el centro del mando y arrastrando el ratón hacia arriba o hacia abajo para ajustar el mando
• Haciendo clic en y arrastrando un deslizador hacia arriba o hacia abajo
• Haciendo doble clic en el centro del mando para devolverlo a su posición de salto
Los deslizadores de volumen y panoramización también tienen posiciones de salto; haga doble clic en el mando de un deslizador para devolverlo a su valor de salto.
Los puntos de patch de efectos y controles disponen de etiquetas informativas asociadas con ellos. Para ver una descripción de un control o efecto en particular, simplemente deje el cursor sobre el elemento durante unos segundos.
Pistas de audio
Pista MIDI
Panel Pista
Panel ClipsBusInspector de pista/bus
La ventana Pista
2

Haga cactivar
Hp
Existen tres tipos de módulos en la ventana Pista:
La ventana Pista dispone de diferentes tipos de controles. Cómo se utilizan:
Para información acerca de cómo utilizar los controles en la ventana Pista, consulte Capítulo 3, Cambiar los ajustes de la pista.
El volumen, la panoramización, el nivel de envío del bus y la panoramización de envío también disponen de posiciones de salto; haga doble clic en el control para hacer que vuelva a su valor de salto.
Los puntos de patch de efectos y controles disponen de etiquetas informativas asociadas con ellos. Para ver una descripción de un control o efecto en particular, simplemente deje el cursor sobre el elemento durante unos segundos.
Tipo de pista...
Lo que usted puede hacer...
Pista MIDI Ajustar el patch, el banco, el canal y la salida de la pista; ajustar entrada; enmudecer, individualizar; estructurar la pista; ajustar los niveles de reverberación, chorus, panoramización y volumen del canal y añadir efectos a tiempo real.
Pista de audio Ajustar la salida de la pista; ajustar la entrada y monitorizar los niveles de entrada; enmudecer, individualizar y estructurar la pista; ajustar el volumen de pista y la panoramización; aplicar efectos a tiempo real, enviar información de audio a salidas principales o buses.
Bus Recibir la entrada de una o más pistas de audio, aplicar efectos a tiempo real, y enviar los resultados a una salida principal u otro bus.
Haga clic y arrastre hacia la izquierda o hacia la derecha para cambiar los valores
lic aquí para lo o desactivarlo
aga clic aquí para asar de Pre a Post
Haga clic en la flecha blanca pequeña para abrir un menú de opciones
Haga clic con el botón derecho y seleccione desde un menú de efectos
383

38
:
Configurar las ventanas Consola y PistaLas ventanas Consola y Pista se pueden reconfigurar de varias maneras. Puede:• Seleccionar las pistas que quiere ver
• Ajustar la pantalla de los medidores de audio y de los indicadores de clip
• Cambiar los números de los buses
• Ajustar las posiciones de salto
• Insertar pistas nuevas
• Nombrar a las pistas y a los buses
Los medidores son útiles para determinar los volúmenes relativos de las pistas de audio y para detectar y prevenir superposiciones. Por defecto, la ventana Consola muestra siempre los medidores de niveles de salida principal en módulos, y muestra los medidores de nivel de grabación en pistas individuales siempre que están estructuradas y disponen de una entrada de audio. Sin embargo, la visualización de los medidores puede representar una gran carga para su ordenador. Mostrar sólo los indicadores de pico, u ocultar enteramente los medidores puede reducir la carga de su ordenador. Puede incrementar la cantidad de pistas de audio y de efectos a tiempo real que usted puede reproducir a la vez.
En la ventana Pista, existen varias maneras para configurar las pistas que se van a visualizar.
Para visualizar todas las pistas en un proyecto• Haga clic en la flecha hacia abajo de la herramienta Ver y seleccione Mostrar todas las pistas
en el menú de la herramienta Ver.
Para ocultar las pistas seleccionadas1. Seleccione las pistas que quiere ocultar.
2. Haga clic en la flecha hacia abajo de la herramienta Ver y seleccione Ocultar pistas en el menú de la herramienta Ver.
Para visualizar sólo las pistas seleccionadas1. Seleccione las pistas que quiere visualizar.
2. Haga clic en la flecha hacia abajo de la herramienta Ver y seleccione Mostrar pistas seleccionadas en el menú de la herramienta Ver.
Para seleccionar las pistas que se visualizarán utilizando el Gestor de pistas1. Haga clic en la flecha hacia abajo situada junto a la herramienta Ver y seleccione Gestor de pistas
para abrir el cuadro de diálogo Gestor de pistas.
4

2. En la lista, marque las pistas que desearía visualizar en la ventana con la que está trabajando, y desmarque las pistas restantes. Puede hacer clic y pulsar Mayús, hacer clic y pulsar Ctrl, o utilizar los botones rápidos de selección para seleccionar varios módulos; pulse la barra espaciadora para marcar o desmarcar todos los módulos seleccionados a la vez. Observe que las selecciones de visualización de la pista que realizan en la ventana Pista no afectan a las de la ventana Consola, y viceversa.
3. Haga clic en Aceptar.
Para ocultar un bus o una pista• Haga clic con el botón de la derecha del ratón en el módulo y seleccione Ocultar pista o Ocultar
bus.
Para reducir un módulo (sólo en la ventana Consola)1. Haga clic con el botón derecho del ratón en la barra espaciadora situada junto al deslizador de
volumen del módulo.
2. Seleccione Reducir banda en el menú que aparecerá.
Para reducir o ampliar todos los módulos en la ventana Consola• Haga clic en el botón Reducir/Ampliar Modules .
Para visualizar medidores en la ventana Consola• Haga clic en el botón Mostrar medidor .
Para personalizar la visualización de medidor en la ventana ConsolaPuede elegir los medidores que quiere visualizar en la ventana Consola. Ocultar los medidores ayuda a conservar los ciclos CPU, ofreciendo más potencia para plug-ins a tiempo real o pistas simultáneas.
1. Haga clic en la flecha hacia abajo situada junto al botón Mostrar medidor .
2. Seleccione Medidores de grabación de pista, Medidores de reproducción de pista, Medidores de bus o Medidores Mains en el menú que aparecerá.
Para mostrar u ocultar medidores en la ventana Pista• Haga clic en el botón Mostrar/Ocultar medidores para visualizar todos los medidores, o haga
clic en la flecha de la derecha del botón Mostrar/ocultar medidores para visualizar únicamente los medidores que desea ver, o para personalizar el aspecto de los medidores.
Para más información acerca de las opciones de medidores, consulte “Cambiar la visualización de los medidores” en la página 397.
Para cambiar el intervalo de un medidor• Haga clic con el botón derecho del ratón en el medidor y seleccione un intervalo nuevo.
Opción… Qué hace…
Medidores de grabación Muestra los medidores de grabación para cualquier pista estructurada.
Medidores de reproducción Muestra los medidores de reproducción.
Medidores de bus de salida Muestra los medidores en los buses
385

38
:
Para añadir un bus1. Haga clic con el botón derecho del ratón en el panel Bus (para añadir un bus al final de los busesactuales) o en un bus existente (para añadir un bus anterior a dicho bus)
2. Seleccione Insertar Bus en el menú que aparecerá.
Aparecerá un bus en el panel Bus.
Para eliminar un bus1. Haga clic con el botón derecho del ratón en el panel Bus, o en un bus existente.
2. Seleccione Eliminar bus en el menú que aparecerá.
Se eliminará el bus desde el panel Bus.
Nota: Si tienen algún bus o pista direccionada a través del bus que ha eliminado, la señal se redireccionará a la salida del bus.
Para un envío de bus en una pista1. Haga clic con el botón derecho del ratón en una parte vacía de la pista (ventana Pista), o en un
módulo de pista (ventana Consola).
2. Seleccione Insertar envío para una lista disponible de buses.
3. Seleccione un bus de la lista.
Para ajustar la posición de salto de un mando o deslizador1. Ajuste el control a la posición deseada.
2. Haga clic con el botón derecho del ratón en el control y seleccione Ajustar atracción a =actual.
Desde este momento, el control volverá a dicha posición cada vez que haga doble clic en él.
Para insertar una pista nueva1. Haga clic con el botón derecho del ratón en una área vacía de la ventana Consola, o en la barra de
título de una pista de la ventana Pista.
2. Seleccione Insertar pista de audio o Insertar pista MIDI.
SONAR añadirá una pista nueva en el proyecto.
Para renombrar una pista o un bus1. En la ventana Consola, haga clic en el nombre del módulo. En la ventana Pista, haga doble clic en
el nombre de la pista.
2. Introduzca un nuevo nombre.
3. Pulse Entrar.
Si renombra la pista, el nombre nuevo se copiará en la ventana Pista. Si no ha asignado ningún nombre a la pista, en las ventanas Pista y Consola se mostrará el número de pista.
Enlazar los deslizadores Derecho/Izquierdo desde un módulo de la ventana Consola1. En el módulo cuyos deslizadores desee enlazar, ajuste el volumen de cada deslizador al nivel
adecuado.
2. Haga clic en el botón Enlazar .
6

Mezclar MIDISONAR ofrece muchas herramientas para controlar la mezcla MIDI. Cuando las pistas MIDI suenen como desea, existen varias maneras para convertirlas a pistas de audio (consulte “Transformar MIDI en audio” en la página 388).
Mezclar una pista MIDIPuede controlar la mezcla y la reproducción de una pista MIDI tal como se describe a continuación:
Cuando desplace el deslizador de volumen, la casilla Valor de la barra de herramientas mostrará el nivel de una escala que va de 0 (mínimo) a 127 (máximo). Cuando desplace el deslizador de panoramización, la casilla Valor mostrará un valor en una escala que oscila del 100% a la izquierda al 100% a la derecha, el centro se representará con una C.
Para... Proceda así…
Agregar a la pista un efecto MIDI a tiempo real
Haga clic con el botón derecho del ratón el en el punto del patch Efectos y seleccione un efecto de la lista (para más información, "Utilizar efectos a tiempo real" más adelante en este capítulo)
Eliminar un efecto Seleccione dicho efecto y pulse Eliminar o haga clic con el botón derecho del ratón y seleccione Eliminar.
Seleccionar la salida Haga clic en el control Salida y seleccione una salida de la lista
Seleccionar el canal Haga clic en el control Canal y seleccione un canal de la lista
Seleccionar el banco Haga clic en el botón Banco y seleccione un banco de la lista
Seleccionar el patch Haga clic en el botón Patch y seleccione un patch de la lista
Ajustar el nivel de Chorus Ajuste el deslizador de Chorus
Ajustar el nivel de reverberación Ajuste el deslizador de reverberación
Enmudecer la pista Haga clic en el botón Enmudecer
Individualizar la pista Haga clic en el botón Solo
Estructurar la pista para grabar Haga clic en el botón Preparar
Ajustar el nivel de panoramización
Ajuste el deslizador de panoramización
Ajustar el nivel de volumen Ajuste el deslizador de volumen
Seleccionar la entrada Haga clic en el botón Entrada y seleccione una entrada de la lista
387

38
:
Transformar MIDI en audioLas siguientes opciones describen tres ajustes básicos de MIDI:• Si las pistas MIDI reproducen a través de un sintetizador de formato software, utilice los comandos Archivo-Exportar-Audio o Edición-Combinar en pista(s) (consulte dichos procedimientos en “Para exportar las pistas sintetizador software como archivos de ondas, MP3, u otros.” en la página 369, y en “Para convertir las pistas sintetizador software en nuevas pistas audio” en la página 368).
• Si las pista MIDI reproducen a través del sintetizador de la tarjeta de sonido, consulte el siguiente procedimiento.
• Si las pistas MIDI reproducen a través de módulos MIDI externos, simplemente conecte sus salidas análogas a las entradas de la tarjeta de sonido, y grabe nuevas pistas de audio.
Para transformar pistas con sintetizador en la tarjeta de sonido a pistas de audio estéreo1. Elija una pista de audio de destino y ajuste el campo Entrada a Estéreo-(nombre de la tarjeta de
sonido).
Nota: Si ha instalado más de una tarjeta de sonido, seleccione la que quiere que el sintetizador utilice como salida.
2. Estructure la pista de destino.
3. Enmudezca o archive todas las pistas que no quiera grabar en la pista de destino.
4. Si el metrónomo de SONAR está ajustado para utilizar algún sintetizador en formato software para producir un clic, desactive el metrónomo durante la opción de grabado en el cuadro de diálogo Opciones de proyecto. Para hacerlo: seleccione Opciones-Proyecto para abrir el cuadro de diálogo Opciones de proyecto, seleccione la ficha Metrónomo y desmarque Grabación en la sección General.
5. Abra el dispositivo del mezclador de la tarjeta de sonido. Normalmente se realiza haciendo doble clic en el icono del altavoz de la barra de tareas de Windows o seleccionando Inicio-Programas-Accesorios- Entretenimiento-Control de volumen-Opciones-Propiedades.
6. Abra la ventana de control de grabación de la tarjeta de sonido (el comando probablemente será Opciones-Propiedades-Ajustar volumen para grabación) y asegúrese de que todas casillas que se encuentran debajo de Ajustar volumen para grabación estén marcadas.
7. Haga clic en Aceptar, y localice el deslizador MIDI marcado, el Sintetizador, el Mezclador de entrada, o Lo que oye. Marque la casilla Seleccionar de la parte inferior, a continuación cierre la ventana.
8. En SONAR, haga clic en el botón Grabar.
SONAR grabará todas las pistas MIDI que el sintetizador de la tarjeta de sonido tiene asignadas como pistas de audio estéreo.
Cuando termine de grabar, enmudezca las pistas MIDI que acaba de grabar para no oírlas junto con el nuevo audio.
8

Direccionar y mezclar audio digitalEsta sección describe cómo mezclar audio digital en el proyecto.
Los clips de audio de cada pista se procesan con cualquier efecto de audio a tiempo real al cual usted haya aplicado un patch, pasan a través de un control de panoramización de pista y a través de un deslizador de volumen, y se envían al bus designado y/o a la salida principal, en estéreo.
Se indica en la imagen siguiente:
Nivel de envío del busBotón de activación/desactivación de envío de bus
Control de panoramización
Salida
Botón Pre/Post-deslizador
Botón Fase
Deslizador de volumen
389

39
:
Se puede entrar cualquier pista antes o después del control de volumen, y enviarse a uno o más buses. Un bus puede entrar cualquier cantidad de pistas de audio. La información de pista se transmite a través mando del nivel de envío de pista hacia el bus. Se muestra en el siguiente diagrama:El audio de cada bus se procesa con los controles de panoramización y gain de entrada (los buses de salida principal no disponen de estos controles), a continuación con cualquier efecto a tiempo real al que haya aplicado un patch, se envía a través de los controles de nivel de salida y de panoramización, y se envía a la salida principal designada, en estéreo. También puede insertar un control de envío a un bus, y enviar la señal de bus a otro bus, o dirigir la salida de un bus a otro bus.
En cada salida principal, se mezclará toda la información de los buses y pistas de audio que haya sido direccionada a dicha salida principal. Finalmente, se transmiten los datos a través del deslizador maestro de volumen
Pista direccionada a los buses 1 y 2
Predeslizador: el deslizador de volumen no afecta al nivel de salida del bus 2
Postdeslizador: el deslizador de volumen de pista controla el nivel de salida en el bus 1
0

Pistas de audioEl siguiente gráfico muestra un flujo de señal de pistas de audio:
Bus Estéreo
Recorte de volumen
Fundidos de clip
Medidores de entrada
Clips de audio
Envolventes de Clip
Enmudecimiento de clip
Entrada de hardware Entrada del sintetizador
Fase/EntrelazadoMedidor de reproducción
Medidores de reproducción
Panoramización
Medidor de reproducción
Bus Surround
Predeslizador
Postdeslizador
Bandeja de efectos
Nivel de envío
Panoramización
Bus Surround o Estéreo
Salida de hardware
Salidas de hardware
Bandeja FX de clip
V-Vocal
391

39
:
Controle la mezcla y reproducción de una pista de audio de la siguiente manera:SONAR mostrará el volumen en dB (decibelios). Cuando se ajustan los controles de nivel de envío de bus o de volumen, un valor de 0 dB indica una fuerza de señal total; valores positivos, hasta 6 dB, indican un aumento de señal; valores negativos indican un señal atenuado. Cuando desplace el control de panoramización, la casilla Valor mostrará el valor de panoramización en una escala que oscila de 100%L (extremo izquierdo) a 100%R (extremo derecho)
Para... Proceda así…
Agregar a la pista un efecto de audio a tiempo real
Haga clic con el botón derecho del ratón el en el punto del patch Efectos y seleccione un efecto de la lista (para más información, consulte "Utilizar efectos a tiempo real" más adelante en este capítulo)
Eliminar un efecto Seleccione dicho efecto y pulse Eliminar o haga clic con el botón derecho del ratón y seleccione Eliminar.
Enviar datos de audio desde una pista a un bus
Inserte un envío en los controles de la pista haciendo clic con el botón derecho del ratón sobre los controles de la pista y seleccionando Insertar-Envío-[nombre del bus al que desea direccionar los datos]. Haga clic en la ficha FX en la parte inferior del panel Pista, y a continuación haga clic en el botón para activar el bus de la pista para que se ilumine en verde, y ajuste el Nivel de envío de bus y la Panoramización de envío de bus (para más información, consulte “Buses Estéreo” en la página 393")
Enmudecer la pista Haga clic en el botón Enmudecer
Individualizar la pista Haga clic en el botón Solo
Estructurar la pista para grabar Haga clic en el botón Preparar
Ajustar el nivel de panoramización
Ajuste el control de panoramización
Ajuste Panoramización de envío de igual forma que el bus al que se dirige la alimentación
Haga clic con el botón derecho del ratón sobre Panoramización de envío y seleccione Seguir panoramización de pista. Este ajuste sólo está activo cuando el envío tiene el mismo entrelazado que el bus al que se envía, y está ajustado a "Post deslizador." Si se activa, el control Panoramización de envío ya no afectará a la salida.
Ajustar el nivel de volumen Ajuste el deslizador de volumen
Seleccionar la salida Haga clic en la flecha desplegable en el campo Salida y seleccione una salida de la lista
Seleccionar la entrada Haga clic en la flecha desplegable en el campo Entrada y seleccione una entrada de la lista
2

Buses EstéreoLos buses son útiles para mezclar pistas de audio diferentes (es estéreo) y par aplicar efectos a la mezcla. Puede mezclar las pistas a niveles de volumen diferentes ajustando cada nivel de envío de bus de la pista. Salidas de buses a otros buses o a salidas principales.
Puede controlar el bus de la manera siguiente:
Para... Proceda así…
Enviar información de audio desde una pista de audio al bus
En una pista de audio, pulse el botón Activar envío bus que corresponde a dicho bus, o seleccione dicho bus como salida para la pista. Si la pista no tiene un módulo de Envío, puede insertar uno haciendo clic con el botón derecho del ratón sobre la pista y seleccionando Insertar-Envío-[nombre del bus al que desea direccionar los datos].
Enviar datos de audio de un bus a otro Si el bus no tiene un módulo de Envío, puede insertar uno haciendo clic con el botón derecho del ratón sobre el bus y seleccionando Insertar-Envío-[nombre del bus al que desea direccionar los datos]. A continuación, haga clic sobre el botón Activar envío bus hasta que se ilumine en verde y ajuste Nivel de envío del bus y Pan de envío de bus.
Ajuste el nivel de la información de audio que se envía al bus
En una pista de audio, ajuste el botón el nivel de envío del bus que corresponde al bus, o el deslizador de volumen si la salida corresponde al bus.
Ajustar la panoramización de la información de audio que se envía al bus
Ajuste el mando Panoramización de envío de bus
Ajustar el nivel de entrada al bus Ajuste el gain de entrada en el bus
Ajustar la panoramización de entrada al bus Ajustar la panoramización de entrada en el bus
Visualizar la forma de onda del audio que fluye por el bus
Activar el botón Previsualización de formas de onda del bus
Agregar al bus un efecto de audio a tiempo real
Haga clic con el botón derecho del ratón el en el punto de patch Fx, y seleccione un efecto de la lista (para más información, consulte “Utilizar efectos a tiempo real” en la página 403)
Eliminar un efecto Seleccione dicho efecto y pulse Eliminar, o haga clic con el botón derecho del ratón y seleccione Eliminar.
Ajustar el nivel de salida Ajuste el volumen de salida
Ajustar la panoramización de salida Ajuste el ajuste de panoramización
Ajuste Panoramización de envío de igual forma que el bus al que se dirige la alimentación
Haga clic con el botón derecho del ratón sobre Panoramización de envío y seleccione Seguir panoramización de bus en el menú emergente. Este ajuste sólo está activo cuando el envío tiene el mismo entrelazado que el bus al que se envía, y está ajustado a "Post deslizador." Si se activa, el control Panoramización de envío ya no afectará a la salida.
393

39
:
Buses Surround (solo para Producer Edition)Los buses Surround son útiles para mezclar y añadir efectos para crear una mezcla surround.Para aplicar un patch a una pista mediante un bus1. Abra la ventana Consola (Ver-Consola) o la ventana Pista (Ver-Pista).
2. Si quiere agregar efectos al bus, haga clic con el botón derecho del ratón en la bandeja Fx de un bus (si todavía no lo ha hecho), y seleccione un efecto de los del menú emergente. (Si está trabajando en la ventana Pista, primero deberá visualizar el panel Bus haciendo clic en el botón Mostrar/Ocultar
Mains y Buses situado en la parte inferior de la ventana Pista.)
Aparecerá el nombre del efecto que haya elegido en la bandeja Fx.
3. Ajuste los parámetros del efecto y ciérrelo.
4. Repita los pasos 2 y 3 si desea utilizar efectos adicionales.
5. En en módulo al cual desee aplicar un patch, siga los pasos:
• Arrastre el control Nivel de envío de bus para el bus al nivel aproximado que desea alcanzar.
• Arrastre panoramización de envío de bus al ajuste aproximado que desea.
• Haga clic en el botón Activar bus para el bus correspondiente.
6. Repita el paso 5 para todas las pistas a las cuales desee aplicar un patch mediante un bus.
7. En el bus, ajuste los controles de Gain de entrada y Volumen de salida al nivel aproximado que desea alcanzar.
8. En el bus, arrastre los controles Pan de entrada y Pan de salida a las posiciones aproximadas que desea.
9. Interprete las pistas y ajuste los controles de nivel de envío, los controles de panoramización, etc.
Para enmudecer o individualizar un busCada bus dispone de un botón Enmudecer y un botón Solo. Dichos controles actúan como los botones Enmudecer y Solo de una pista, pero afectan a toda señal que esté direccionada a través del bus.
1. Abra la ventana Pista o la ventana Consola.
2. Haga clic en el botón Enmudecer o en el botón Solo del bus que desee enmudecer o individualizar.
Para visualizar la forma de ondas de audio de un bus• Activar el botón Previsualización de formas de onda del bus . Muestra la forma de onda del
audio que fluye por el bus.
Salidas principalesCada canal de formato hardware activado, tiene una banda de canal de salida principal en la ventana Consola. Las salidas principales son el destino final para todos los audio en SONAR. Las salidas principales aceptan entradas tanto de pistas como de buses.
Las salidas principales contienen un canal izquierdo y un canal derecho, pero únicamente un deslizador de volumen. Puede controlar el balance izquierdo/derecho de cada salida principal con el deslizador balance.
Seleccionar la salida Haga clic en el botón Salida y seleccione una salida de la lista
4

A continuación mostramos qué puede realizar en un módulo de salida principal:
MedirLas ventanas Consola y Pista disponen de medidor para medir el nivel de reproducción, el nivel de grabación, el nivel de la salida del bus, y el nivel de la salida principal. La ventana Pista también dispone de medidores de retorno. Puede configurar de manera diferente los medidores de cada ventana, si así lo desea.
La respuesta de los medidores de grabación (que también miden la monitorización de entrada) depende del ajuste de latencia del cuadro de diálogo Opciones de audio y los ajustes del cuadro de diálogo Ajustes del medidor de audio. Con ajustes de latencia más altos, los medidores pueden parecer ralentizados
Debería saber tres conceptos básicos acerca de los medidores:
• Qué miden los medidores
• Cómo mostrar u ocultar diferentes tipos de medidores
• Cómo seleccionar las opciones de visualización de cada tipo de medidor
Nota: Para medir, utilizará una cantidad significante de potencia de procesamiento del ordenador, especialmente para medir RMS. Si necesita liberar recursos, desactive los medidores adonde no sean necesarios. Una buena opción es utilizar medidores de pico en las pistas, y medidores de RMS y de pico en las salidas principales. Para desactivar todos los medidores, desactive los medidores de ambas pistas: Pista y Consola.
Qué miden los medidoresLa siguiente tabla resume qué mide cada tipo de medidor:
Para... Proceda así…
Ajustar el volumen de salida Ajuste el control de volumen
Ajustar el balance izquierda/derecha
Ajuste el deslizador de panoramización situado en el módulo de salida
Tipo de medidor... Qué mide...
Grabar El nivel del instrumento que aparece como una entrada para la pista que está monitorizando: la pista debe estar estructurada para activar el medidor.
Reproducir Mide el nivel de reproducción de cualquier información que ya exista en la pista que está monitorizando, tanto antes como después del deslizador, dependiendo de las opciones de visualización que seleccione.
Salidas principales El nivel del señal de salida que emite cada salida principal.
Buses El nivel del señal de salida que vuelve a enviar el bus desde los efectos.
395

39
:
Ocultar y mostrar medidoresLa visualización y configuración de los medidores en la ventana Pista es independiente de los medidores de la ventana Consola y viceversa. Los botones de las barras de herramientas de las ventanas Pista y Consola muestran u ocultan los tipos de medidores en cada ventana. Para mostrar u ocultar medidores en buses o pistas individuales, utilice el menú emergente que aparece haciendo clic con el botón derecho del ratón, disponible desde la barra de título de cualquier bus o pista.Nota: Si desea conservar el máximo de recursos de la CPU, desactive todos los medidores tanto en la ventana Pista como en la ventana Consola.
Para mostrar u ocultar todos los medidores de grabación• En la ventana Consola, haga clic en el botón Mostrar medidor. Dicho botón muestra u oculta todos
los medidores de la ventana Consola.
• En la ventana pista haga clic en la flecha de la derecha del botón Mostrar/Ocultar medidores y seleccione la opción Medidores de grabación en el menú que aparecerá.
Para mostrar u ocultar medidores individuales de grabación en la ventana Pista• Haga clic con el botón derecho del ratón en la barra de título de una pista para visualizar el menú
emergente de dicha pista, y haga clic en la opción Mostrar medidor de reproducción para mostrar u ocultar el medidor de grabación de dicha pista.
Para mostrar u ocultar todos los medidores de reproducción• En la ventana Consola, haga clic en el menú desplegable de la derecha del botón Mostrar medidor
y seleccione Medidores de reproducción de pista en el menú que aparecerá.
• En la ventana Pista, haga clic en la flecha de la derecha del botón Mostrar/Ocultar medidores y seleccione la opción Medidores de reproducción en el menú que aparecerá.
Para mostrar u ocultar medidores individuales de reproducción en la ventana Pista• Haga clic con el botón derecho del ratón en la barra de título de una pista para visualizar el menú
emergente de dicha pista, y haga clic en la opción Mostrar medidor de reproducción para mostrar u ocultar el medidor de reproducción de dicha pista.
Para mostrar u ocultar todos los medidores Main y Bus en la ventana Pista• En la ventana Pista, haga clic en la flecha de la derecha del botón Mostrar/Ocultar medidores
y seleccione la opción Medidores de bus de salida en el menú que aparecerá.
Para mostrar u ocultar todos los medidores Bus en la ventana Consola• En la ventana Consola, haga clic en el menú desplegable de la derecha del botón Mostrar medidor
y seleccione Medidores de bus en el menú que aparecerá.
Barra de herramientas de la ventana Pista Menú y botón Mostrar medidores de la ventana Consola
Mostrar/ocultar todos los medidores
Menú de opciones del medidor
6

Para mostrar u ocultar todos los medidores Main en la ventana Consola• En la ventana Consola, haga clic en el menú desplegable de la derecha del botón Mostrar medidor
y seleccione Medidores Main en el menú que aparecerá.
Para mostrar u ocultar medidores individuales de bus en la ventana Pista• En la ventana Pista, haga clic con el botón derecho del ratón en la barra de título de un main o un
bus para visualizar el menú emergente y haga clic en la opción Mostrar medidor para mostrar u ocultar el medidor para dicho bus.
Cambiar la visualización de los medidoresControle el intervalo y tipo de unidades que los diferentes medidores muestran en las ventanas Pista y Consola. La visualización de medidores en cada una de las dos ventanas es independiente una de la otra. En la ventana Pista, tiene acceso a todas las opciones de medidores desde el botón Mostrar/Ocultar todos los medidores. En la ventana Consola, puede acceder a todas las opciones de medidores desde el botón Opciones de medidor.
También tiene la opción de utilizar medidores segmentados o no segmentados en las ventanas Pista y Consola. El cuadro de diálogo Ajustes del medidor de audio (comando Opciones- Ajustes del medidor de audio) permite seleccionar medidores segmentados o no segmentados para las ventanas Pista y /o Consola. Ahora también puede personalizar los colores en el cuadro de diálogo Colores: utilice el comando Opciones-Colores, y seleccione Nivel VU LO, Nivel VU HI, o Marcas de pulsación VU.
Los menús desplegables ofrecen las siguientes opciones:
Opción del menú... Qué hace…
Pico Si selecciona esta opción, el medidor mostrará la amplitud más alta en la señal que ocurre en un ciclo completo de una frecuencia.
RMS Si selecciona esta opción, el medidor mostrará más que una mediana de amplitudes que ocurren en un ciclo completo de una frecuencia. RMS, o Raíz cuadrada media, se encuentra ligeramente por encima del setenta por ciento del nivel máximo.
Pico + RMS Si selecciona esta opción se mostrarán los niveles de RMS y de pico. El nivel de RMS se muestra en la barra fija del lado izquierdo del medidor, y el nivel de pico se muestra como una línea pequeña que sigue al nivel de RMS justo a su derecha.
Predeslizador/Postdeslizador (opción válida sólo para medidores de reproducción y de bus)
Seleccione Predeslizador o Postdeslizador para medir el nivel de reproducción antes o después del deslizador de volumen del bus o de la pista.
Predeslizador/Post Fx (opción válida sólo para buses)
Seleccione Pre deslizador/Post FX para medir el volumen antes del medidor, pero después de cualquier efecto a tiempo real.
-12 dB....-90 dB Seleccionando una de estas cifras se ajusta la escala del medidor a un cierto intervalo de dB. Por ejemplo, seleccionando -90 dB, ajustará la medida de dicho medidor a 90 dB.
Nota: También puede cambiar la escala de un medidor haciendo clic con el botón derecho del ratón en dicho medidor para visualizar un menú emergente y seleccionando un nuevo intervalo de dB.
Mostrar etiquetas Si hace clic en esta opción, ocultará o mostrará marcas de dB en el medidor. si oculta las marcas, reducirá significativamente el medidor y ganará espacio.
397

39
:
Medidores segmentados y no segmentadosPuede visualizar los medidores como segmentados (por defecto) o no segmentados. Los medidores no segmentados ocupan menos espacio en las bandas de pista.El cuadro de diálogo Ajustes del medidor de audio (comando Opciones- Ajustes del medidor de audio) permite seleccionar medidores segmentados o no segmentados para las ventanas Pista y /o Consola.
Ahora también puede personalizar los colores de los medidores no segmentados en el cuadro de diálogo Colores: utilice el comando Opciones-Colores, y seleccione Nivel VU LO, Nivel VU HI, o Marcas de pulsación VU.
Cambiar las prestaciones de los medidoresHay dos factores principales que determinan las prestaciones de los medidores del SONAR. Uno es la latencia de audio la cual puede ajustarse, dentro de los límites de los controladores del hardware de audio, en la ficha General del cuadro de diálogo Opciones de audio. El segundo es el grupo de ajustes del cuadro de diálogo Ajustes del medidor de audio.
SONAR dispone de balística de medidores ajustable que permite ajustar los tiempos de elevación y caída tanto del RMS como de los medidores de pico. Nada más abrirlo, SONAR ofrece los ajustes estándares de la industria que imitan la balística del medidor de las consolas de hardware más utilizadas.
La tabla siguiente describe cómo ajustar los ajustes de los medidores para adaptarlos a sus necesidades.
Mantener picos Se selecciona esta opción, el medidor mostrará una pequeña línea vertical (el marcador de pico) que muestra el nivel de pico y sus caídas hasta que alcanza otro pico.
Bloquear picos Si selecciona esta opción, el medidor bloqueará el marcador de pico en el nivel más elevado, hasta que ocurra un nivel más alto.
Para... Proceda así…
Aumente o reduzca los valores de refresco de los medidores
En el cuadro de diálogo Ajustes del medidor de audio (seleccione Opciones-Ajustes del medidor de audio para abrirlo), ajuste el valor en el campo Actualizar frecuencia. Los valores válidos van de 25 a 250 milisegundos.
Cambie la frecuencia de caída (el tiempo en el que la pantalla del medidor permanece en su pico)
En el cuadro de diálogo Ajustes del medidor de audio, ajuste el valor de la Frecuencia de caída. Los valores válidos van de 1 a 150 milisegundos.
medidor segmentado medidor no segmentado
8

Estos son los valores por defecto para los distintos ajustes:
• Actualizar frecuencia = 40 (milisegundos.)
• Mantenimiento del pico – Frecuencia de caída = 50 milisegundos
• Mantenimiento del pico – Tiempo de mantenimiento = 750 milisegundos
• Elevación RMS = 300 milisegundos
• Caída RMS = 300 milisegundos
• Elevación de pico = 0 milisegundos
• Caída de pico = 1.000 milisegundos
Marcadores de picoLos buses y las pistas de audio disponen de una función denominada Marcadores de pico. En cada pista de audio o bus avanza un marcador de pico en el panel Clips detrás del cursor del Tiempo actual mostrando el pico más alto detectado durante la reproducción. Puede mostrar u ocultar los marcadores de pico de forma global haciendo clic en la flecha desplegable de Opciones del medidor en la barra de herramientas de la ventana Pista y haciendo clic en Mostrar marcadores de pico de pista y/o Mostrar marcadores de pico de bus. Puede ocultar o mostrar los marcadores de pico de una pista o bus individual haciendo clic con el botón derecho del ratón en la pista o bus y haciendo clic en Mostrar marcador de pico en el menú emergente. Los colores de los marcadores de pico y de sus campos de texto se pueden configurar en el cuadro de diálogo Colores (comando Opciones-Colores).
Puesto que un marcador de pico puede quedar fuera de la pantalla, puede saltar a un marcador de pico haciendo clic con el botón derecho del ratón en la visualización numérica de pico de la banda del encabezado de la pista/bus y seleccionando Ir a pico en el menú contextual (consulte la imagen a continuación). Al hacerlo la posición de pico y el Tiempo actual se centrarán en el panel Clips.
Los marcadores de pico aparecerán en dos colores distintos: un color si el pico está por debajo de 0 dB, y otro color distinto si el pico está por encima de 0dB. Por defecto, los picos por debajo de 0dB aparecen en
Aumente o reduzca el tiempo en que el medidor visualice un valor de pico
En el cuadro de diálogo Ajustes del medidor de audio, ajuste el valor Tiempo de mantenimiento. Los valores válidos van de 0 a 5.000 milisegundos.
Ajuste los tiempos de elevación y caída En el cuadro de diálogo Ajustes del medidor de audio, ajuste los valores de Elevación y Caída para RMS o Pico. Los valores válidos de Elevación van de 0 a 1.000 milisegundos. Los valores válidos de Caída van de 0 a 2.500 milisegundos.
Marcador de pico
399

40
:
verde, y los picos por encima de 0dB aparecen en rojo. Los colores del marcador de pico se pueden configurar en el cuadro de diálogo Colores.Previsualizar formas de onda para los busesPuede seleccionar que se visualice una forma de onda para la salida de audio de un bus. Al activar la función para la visualización, la amplitud de las señales de audio de bus aparecen en forma en un gráfico como forma de onda y a tiempo real. Esto permite visualizar las mezclas y verificar los niveles de bus mientras el proyecto está en marcha, detectando de una forma muy sencilla los picos y demás problemas que requieran atención. Si cambia el volumen de la señal de audio del bus y vuelve a reproducir el proyecto, la forma de onda cambiará para reflejar el nuevo volumen del bus.
Cada bus cuenta con un botón Previsualización de formas de onda, que permite activar y desactivar la visualización de las formas de onda en base a cada bus. Por defecto, los botones están desactivados.
Puede cambiar el color de la previsualización de las formas de onda seleccionando un color para Previsualización de la forma de onda del bus en el cuadro de diálogo Configurar colores (comando Opciones-Colores).
Para activar/desactivar la previsualización de formas de onda en un bus• En la ventana Pista o en el Inspector de bus, haga clic en el botón Previsualización de formas de
onda para el bus deseado.
Botón Previsualización de formas de onda de la ventana Pista
Previsualización de formas de onda
Botón Previsualización de formas de onda en el Inspector de bus
0

Congelar sintetizadores y pistasLa función de Congelar permite combinar temporalmente la pista, incluyendo los efectos de sintetizadores de software y efectos, para reducir la utilización de la CPU. La función Congelar también funciona para los sintetizadores incorporados en Synth Rack.
Los siguientes comandos son los disponibles para congelar:
• Congelar pista: combina el audio de una pista en un nuevo clip o clips de audio, aplica los efectos y desactiva la bandeja FX.
• Descongelar pista: descarta el audio combinado, restablece el audio original tal como era antes del último comando Congelar o Congelación rápida, y activa la bandeja FX.
• Descongelación rápida de pista: oculta y enmudece el audio combinado, restablece el audio original tal como era antes del último comando Congelar o Congelación rápida, y activa la bandeja FX. El audio combinado se conserva, sin embargo, y el paso entre Congelación rápida y Descongelación rápida debería ser instantáneo.
• Congelación rápida de pista: sólo está disponible después de un comando Congelación rápida, la función Congelación rápida revisualiza y anula el enmudecimiento del audio combinado de forma instantánea y desactiva la bandeja FX.
Los siguientes comandos son los disponibles para congelar sintetizadores:
• Congelar sintetizadores: el audio de un sintetizador software se combina y se coloca en la pista de audio del sintetizador. Se desactiva la salida del sintetizador, tal cual de la bandeja FX en la pista de audio.
• Descongelar sintetizadores: descarta el audio combinado, activa el sintetizador y la bandeja FX de la pista. Se descarta el audio combinado, y se recombinará si selecciona de nuevo Congelar.
• Descongelación rápida de sintetizadores: oculta y enmudece el audio combinado, activa el sintetizador y la bandeja FX de la pista. El audio combinado se conserva y el paso entre Congelación rápida y Descongelación rápida debería ser instantáneo.
• Congelación rápida de sintetizadores: sólo está disponible después de un comando Descongelar rápido, la función Congelar rápido revisualiza y anula el enmudecimiento del audio combinado de forma instantánea, desactiva el sintetizador y los efectos de la pista de audio de sintetizador.
Nota 1: un comando Descongelar o Descongelación rápida restablece el audio en una pista tal como era antes de aplicar el último comando Congelar o Descongelación rápida. Cualquier edición que realice sobre una pista congelada se descarta cuando aplica un comando Congelar o Descongelación rápida sobre la pista.
Nota 2: la profundidad de bits de todas las operaciones de aplicación (combinar, congelar, aplicar efectos) se puede controlar en la ficha Datos de audio del cuadro de diálogo Opciones globales (comando Opciones-Global) en el campo Profundidad de bits al aplicar. En la mayoría de las situaciones, le recomendamos utilizar un valor por defecto de 32. Consulte “Profundidades de bits para aplicar audio” en la página 580 para más información.
Para congelar una pista1. Haga clic con el botón derecho del ratón sobre una pista.
2. Seleccione Congelar pista en el menú que aparecerá.
SONAR combina el audio de la pista en un nuevo clip o clips de audio, aplica los efectos y desactiva la bandeja FX.
401

40
:
Para Descongelar una pista1. Haga clic con el botón derecho del ratón sobre una pista.2. Seleccione Descongelar pista en el menú que aparecerá.
SONAR descarta el audio combinado, restablece el audio original, y activa la bandeja FX. El audio se recombinará si selecciona de nuevo Congelar.
Para aplicar una Descongelación rápida en una pista1. Haga clic con el botón derecho del ratón sobre una pista congelada.
2. Seleccione Descongelación rápida de pista en el menú que aparecerá.
SONAR oculta y enmudece el audio combinado, restablece el audio original, y activa la bandeja FX. El audio combinado se conserva, sin embargo, y el paso entre Congelación rápida y Descongelación rápida debería ser instantáneo.
Congelación rápida de una pista1. Haga clic con el botón derecho del ratón sobre una pista en la que haya aplicado Descongelación
rápida.
2. Seleccione Congelación rápida de pista en el menú que aparecerá.
Sólo disponible después de aplicar Descongelación rápida, la función Congelación rápida revisualiza y anula el enmudecimiento del audio combinado de forma instantánea
Para congelar un sintetizador tipo software• Haga clic con el botón derecho sobre un sintetizador MIDI o sobre una pista de audio, y seleccione
Congelar sintetizador en el menú que aparecerá.
O
• Desde la vista Synth Rack, haga clic sobre el botón Congelar/Descongelar .
SONAR combina los datos de audio del sintetizador con la pista de audio del sintetizador. SONAR desactiva la salida del sintetizador, y desactiva la bandeja FX de la pista de audio del sintetizador.
Para descongelar un sintetizador• Haga clic con el botón derecho sobre un sintetizador MIDI o sobre una pista de audio, y seleccione
Descongelar sintetizador en el menú que aparecerá.
O
• Desde la vista Synth Rack, haga clic en el botón Congelar/Descongelar , y seleccione Descongelar sintetizador desde el menú que aparece.
SONAR descarta los datos de audio combinado, activa el sintetizador y la bandeja FX de la pista de audio del sintetizador. SONAR recombinará el audio si selecciona de nuevo Congelar.
Para aplicar una Descongelación rápida en un sintetizador• Haga clic con el botón derecho sobre un sintetizador MIDI o sobre una pista de audio, y seleccione
Descongelación rápida de sintetizador en el menú que aparecerá.
O
• Desde la vista Synth Rack, haga clic en el botón Congelar/Descongelar , y seleccione Descongelación rápida de sintetizador desde el menú que aparece.
SONAR oculta y enmudece el audio combinado, activa el sintetizador y la bandeja FX de la pista. El audio combinado se conserva y el paso entre Congelación rápida y Descongelación rápida debería ser instantáneo.
2

Congelación rápida de un sintetizador• Haga clic con el botón derecho sobre un sintetizador MIDI o sobre una pista de audio, y seleccione
Congelación rápida de sintetizador en el menú que aparecerá.
O
• Desde la vista Synth Rack, haga clic en el botón Congelar/Descongelar , y seleccione Congelación rápida de sintetizador desde el menú que aparece.
Sólo está disponible después de un comando Descongelar rápido, el comando Congelar rápido revisualiza y anula el enmudecimiento del audio combinado de forma instantánea, desactiva el sintetizador y los efectos de la pista de audio del sintetizador.
Para ajustar las opciones de Congelar1. Haga clic con el botón derecho sobre una pista de sintetizador o sobre una pista de audio, y
seleccione Opciones al congelar en el menú que aparecerá.
O
1. Desde la vista Synth Rack, haga clic en el botón Congelar/Descongelar , y seleccione Opciones al congelar desde el menú que aparece.
2. Seleccione opciones en el cuadro de diálogo Opciones al congelar. Si necesita ayuda para seleccionar las opciones, haga clic en el botón Ayuda del cuadro de diálogo.
Utilizar efectos a tiempo realEn las ventanas Consola y Pista, puede utilizar efectos plug-in de manera no destructiva, a tiempo real. También puede oír los efectos plug-in en tiempo real en cualquier instrumento que esté grabando: simplemente compruebe que tiene la monitorización de entrada activada (consulte “Monitorizar entrada” en la página 160). También puede insertar efectos directamente en los clips (consulte
Por ejemplo, supongamos que desea añadir un efecto de reverberación a una pista de audio que contenga un solo de violín grabado. Lo puede realizar de dos maneras diferentes:
• Destructiva: los datos de audio digital no se modificarán. Aunque quizás sea lo que realmente desea, le limitará las opciones. Si quiere modificar ligeramente los parámetros de efecto o eliminar el efecto y probar un efecto diferente, deberá utilizar el comando Deshacer, o revertirlo a una copia de la información original guardada.
• No-destructivo (tiempo real): La información de audio digital en la pista no cambiará, simplemente se alterará sobre la marcha durante la reproducción. Significa que puede experimentar con los efectos de parámetros, efectos de bypass, o eliminarlos enteramente en cualquier momento. Como que muchos efectos requieren cálculos numéricos complejos, el procesamiento de efectos a tiempo real representan una gran carga a las CPU de su ordenador. Si utiliza demasiados efectos, la CPU no podrá seguir, y la reproducción sonará dispareja y desconectada.
También puede aplicar efectos a tiempo real en una submezcla en un bus. Por ejemplo, en lugar de aplicar patches en efectos de reverberación separados en cada una de las pistas de guitarra, puede mezclar las pistas de guitarra juntas en un bus, y aplicar a la submezcla un efecto de reverberación simple. Hará más efectivo la utilización del tiempo de la CPU. Aplicar patches a los efectos en un bus también abrirá posibilidades creativas.
403

40
:
Existen varias razones por las que puede querer aplicar efectos desplazados (destructivamente):• Si desea aplicar más efectos de los que la CPU puede aceptar, aplicar efectos desplazados reducirá la utilización de la CPU durante la reproducción.
• Si quiere aplicar efectos a un clip de audio individual, en lugar de aplicarlos a una pista entera, lo realizará más fácilmente si utiliza efectos desplazados.
El comando Archivo-Exportar-Audio permite aplicar efectos a tiempo real cuando exporta, con lo que no necesita aplicar sus efectos destructivamente o utilizar el comando Archivo-Combinar en pistas(s) para preparar de antemano las pistas. Para más información acerca de la exportación de audio, consulte “Preparar audio para distribuir” en la página 431.
Todos los efectos de plug-in y sintetizadores tipo software cuentan con una ventana predefinida que puede usarse para recuperar los ajustes preferidos para estos plug-ins.
Parámetros de efectosCada efecto de un punto de patch de efecto tiene su propio grupo independiente de valores de parámetros. Por ejemplo, puede aplicar una reverberación corta en una pista y una reverberación larga en otra pista. Los cuadros de diálogo para efectos a tiempo real contienen los mismos parámetros que los efectos desplazados, aunque existen algunas diferencias.
• Puede ajustar los parámetros mientras la reproducción está en marcha, con lo cual no necesita el botón Probar.
• No existe ficha de mezcla para los efectos de audio, porque las mezclas se gestionan desde las ventanas Pista o Consola.
• No es necesario hacer clic en Aceptar para aplicar el efecto.
Consulte las secciones “Efectos MIDI (Plug-ins de MIDI)” en la página 300 y “Efectos de audio (plug-ins de audio)” en la página 350 para obtener descripciones de los efectos y sus respectivos parámetros.
Cómo utilizar efectos a tiempo realPuede aplicar efectos de patch a las pistas y buses en las ventanas Pista y Consola. Después de aplicar uno o más efectos de patch en una bandeja FX, puede reordenar los efectos, eliminarlos e insertar efectos nuevos.
Una bandeja FX en una pista en la ventana Pista
Una bandeja FX en un bus en la ventana Pista
4

A continuación se describe cómo insertar y configurar efectos:
Cuando ubique un efecto en una bandeja FX, se describirá dicho efecto con un nombre abreviado. A veces, es imposible identificar el efecto porque el espacio está limitado. Si pasa esto, coloque el ratón encima del efecto durante un segundo o dos, emergerá una etiqueta informativa que mostrará el nombre completo de dicho efecto.
Para… Proceda así…
Agregar un efecto a tiempo real a una pista MIDI, una pista de audio o un bus.
Haga clic con el botón derecho del ratón en la bandeja FX de la pista o bus al cual desee añadir el efecto, y seleccione un efecto del menú emergente.
Cambiar el orden de utilización de los efectos.
Arrastrar un efecto hacia arriba o hacia abajo en la bandeja FX.
Editar parámetros de efecto. Haga doble clic en el efecto para abrir el cuadro de diálogo de dicho efecto.
Desplace dicho efecto a una bandeja diferente.
Arrastre dicho efecto a otra bandeja de efectos.
Copie dicho efecto a una bandeja diferente.
Mantenga pulsada la tecla Ctrl y arrastre el efecto a otra bandeja de efectos.
Eliminar un efecto. Haga clic con el botón derecho del ratón en el nombre del efecto y seleccione Eliminar en el menú emergente.
Utilizar un preajuste. Consulte “Preajustes” en la página 406 para más información.
Una bandeja FX en un bus en la ventana Consola
Una bandeja FX en una pista en la ventana Consola
405

40
:
Los efectos de las bandejas FX visualizan unas señales que indican si la pista o el bus en el que el efecto tiene un patch aplicado está en el modo mono, estéreo o surround:PreajustesLos preajustes son una manera de guardar los ajustes de la página de propiedades para que pueda utilizar el mismo grupo de ajustes en un futuro. Los efectos y los sintetizadores tipo software utilizan preajustes, al igual que otras funciones que encontrará en algunos cuadros de diálogo.
Puede gestionar los preajustes con la ventana Preajustes, y con los botones situados a su derecha. A la derecha de la ventana Preajustes se encuentra el menú Usados más recientemente, que muestra los preajustes utilizados recientemente, el botón Guardar y el botón Eliminar.
La siguiente tabla le enseñará cómo utilizar los preajustes:
La ventana Preajustes dispone de la función Indicador contaminado predefinido. Un indicador contaminado predefinido es un asterisco que aparece junto al nombre del preajuste. El asterisco indica
Para... Proceda así…
Guardar los ajustes actuales como preajustes
Introduzca un nombre de preajuste y haga clic en el botón Guardar.
Utilizar un preajuste Seleccione un preajuste del menú desplegable.
Utilice un preajuste utilizado recientemente Seleccione el preajuste en el menú preajuste usado más recientemente (conserva 8 preajustes; al llegar al límite elimina el más antiguo).
Eliminar un preajuste Seleccione el nombre del preajuste y haga clic en el botón Eliminar.
Indicador Mono
Indicador estéreo
Indicador surround (en modo 5.1)
Nombre del preajuste actual Menú Preajuste usado más recientemente
Botón Guardar
Botón Eliminar
6

que se ha cambiado este preajuste y se ha guardado en otro proyecto, con lo cual los ajustes del proyecto actual son diferentes de los de la versión guardada. Si vuelve a guardar el preajuste en el proyecto actual con los ajustes actuales, el asterisco desaparece, pero volverá a aparecer en proyectos posteriores. De esta forma se indica que los ajustes visualizados en el proyecto son diferentes de los preajustes de la última versión guardada. Si desea que el asterisco no aparezca en ninguna versión, guarde el asterisco en todos los proyectos con el mismo ajuste.
Efectos en ClipsLos clips de audio y los clips MIDI ahora contienen bandejas FX con muchas funciones. Podrá insertar efectos a tiempo real en clips, tanto en pistas MIDI como en pistas de audio. Los clips a los que inserte un efecto visualizarán su propia bandeja FX, que podrá usar para gestionar los efectos en este clip.
Las características de los afectos basados en un clip son las siguientes:
• Al dividir un clip, el(los) efecto(s) se copian a ambos clips.
• Puede copiar o mover los efectos basados en un clip desde un clip a otro y a/desde una bandeja FX de una pista.
• Las bandejas FX de un clip también aparecen en la ficha General del cuadro de diálogo Propiedades del clip (para abrirla: haga clic con el botón derecho del ratón en el clip seleccione Propiedades del clip desde el menú emergente).
Nota: es imposible arrastrar efectos a/desde el cuadro de diálogo Propiedades del clip.
• Puede aplicar efectos con patches aplicados en más de un clip a la vez si primero selecciona los clips.
• Los efectos de audio pueden automatizarse utilizando envolventes de clip.
• El comando Edición-Combinar en Clip(s) sigue los límites del clip: la parte final de los efectos se cortan, excepto si el final del clip lo edita con desplazamiento para mantenerlo.
• Si congela una pista o un sintetizador también congela las bandejas FX por clip.
Para insertar un efecto o varios efectos en un clip o en varios clips1. Si desea insertar un efecto en más de un clip, seleccione los clips.
2. Haga clic con el botón derecho en el clip al cual desee insertar el efecto.
Aparecerá el menú contextual del panel Clips.
3. Seleccione Insertar efecto-[Audio o MIDI]-[nombre del efecto deseado].
El icono FX aparece en el(los) clip(s) después de insertar el efecto (consulte la imagen siguiente).
Para abrir o cerrar la bandeja FX en un Clip• Para abrir la bandeja FX del clip, haga clic en el icono FX, o haga clic con el botón derecho en el
icono FX y seleccione Abrir la bandeja de efectos del clip desde el menú emergente.
• Para cerrar la bandeja FX de un clip, haga clic en el icono X situado en extremo izquierdo superior de la bandeja FX del clip, o haga clic en cualquier posición fuera de la bandeja FX.
Icono FX
407

40
:
Para Borrar, Omitir, Mover, Copiar, o Reordenar a un Efecto de clip• Para eliminar un efecto, haga clic con el botón derecho del ratón en el nombre del efecto yseleccione Eliminar en el menú emergente.
• Para omitir u omitir todos los efectos de un clip, haga clic con el botón derecho sobre la carpeta de efectos FX y seleccione Omitir bandeja desde el menú emergente.
• Para activar o desactivar un efecto individual, haga clic en el conmutador activar/desactivar de color verde del efecto.
• Para mover un efecto a otra bandeja FX (en una pista o en un clip), arrastre el nombre del efecto a la otra bandeja FX.
• Para copiar un efecto a otra bandeja FX (en una pista o en un clip), mantenga pulsada la tecla Ctrl y luego arrastre el nombre del efecto a la otra bandeja FX.
• Para cambiar el orden de un efecto en una bandeja FX, arrastre el nombre del efecto arriba o abajo hasta el punto en que desee de la cadena de efectos.
Para aplicar efectos de clip insertados1. SI desea aplicar los efectos insertados en más de un clip, selecciónelos.
2. Si desea dejar espacio al final de los clips para los finales de los efectos, editar con desplazamiento los finales de los clips para dejar espacio vacío.
3. Use el comando Edición-Combinar en pista(s).
Cuando desaparece la barra de progresión, los clips combinados aparecen con nuevas formas de onda para reflejar el procesamiento de los efectos. Los efectos de los clips insertados se eliminan automáticamente de los clips combinados.
Clips V-VocalV-Vocal es un procesador de voz que integra la tecnología VariPhrase de Roland en SONAR Producer. Diseñado para sonidos monofónicos, especialmente voces, V-Vocal corrige la afinación en las notas y frases, edita formantes, añade vibrato si lo desea y también puede corregir la termporización.
Para acceder a V-Vocal seleccione datos de audio e inserte una muestra de V-Vocal. Esto creará un clip V-Vocal monofónico, lo que significa que los datos de audio seleccionados se copiarán para crear el clip V-Vocal, mientras que los datos de audio originales se enmudecerán y no se modificarán.
El procedimiento siguiente describe cómo gestionar clips V-Vocal. Para más información acerca del uso de V-Vocal, consulte “Utilizar V-Vocal” en la página 409.
Para crear un clip V-Vocal1. Seleccione los datos de audio que desee utilizar.
2. Utilice el comando Editar-Crear región V-Vocal o haga clic con el botón derecho del ratón en el clip y seleccione V-Vocal-Crear clip V-Vocal en el menú emergente del panel Clips.
SONAR copiará los datos de audio seleccionados, insertará una muestra de V-Vocal en los datos copiados y visualizará el nuevo clip V-Vocal (los datos de audio copiados que contienen una muestra de V-Vocal) en el que se encontraban los datos de audio seleccionados y abrirá el interface V-Vocal. Aparecerá el icono V-Vocal en el clip V-Vocal. Los datos de audio originales se enmudecerán. Al crear un clip V-Vocal no se mueven ni se modifican datos de ninguna pista. Si lo desea, puede arrastrar el clip V-Vocal para alejarlo de los datos de audio originales. Si el clip V-Vocal cubre parte del clip de audio original, el clip original se enmudecerá donde se produzca una superposición.
8

Para abrir el interface de V-Vocal• Si el interface de V-Vocal del clip que desea editar no está abierto, haga clic con el botón derecho del
ratón en el clip V-Vocal y seleccione V-Vocal-Editor V-Vocal en el menú emergente del panel Clips. También puede hacer doble clic en el clip V-Vocal.
Para mover, editar o copiar un clip V-Vocal• Utilice los comandos de edición estándares (trasladar, arrastrar y soltar, editar con
desplazamiento, etc.) para mover, editar o copiar el clip. Al mover un clip V-Vocal, el clip de audio original se muestra debajo. Si el clip V-Vocal cubre parte del clip de audio original, el clip original se enmudecerá donde se produzca una superposición.
Nota: los comandos de procesamiento off-line como Proceso-Normalizar y Proceso-Gain no funcionan en los clips V-Vocal.
Para omitir o no omitir un clip V-Vocal• Haga clic con el botón derecho del ratón en el clip V-Vocal y seleccione V-Vocal-Omitir/no omitir
en el menú emergente del panel Clips.
Al omitir un clip V-Vocal, se hacen audibles todas las partes de los datos de audio originales que estaba cubriendo el clip V-Vocal.
Para omitir o no omitir todos los clips V-Vocal de una pista• Haga clic con el botón derecho del ratón en el clip V-Vocal y seleccione V-Vocal-Omitir todos los
clips V-Vocal en el menú emergente del panel Clips.
Para eliminar un clip V-Vocal• Seleccione un clip V-Vocal (el clip naranja con el icono V-Vocal, no el clip de audio original) y utilice
el comando Edición-Eliminar , o pulse Eliminar en el teclado.
Nota: También puede acceder a los comandos V-Vocal haciendo clic en el icono V del clip V-Vocal .
Utilizar V-VocalV-Vocal es un procesador vocal que corrige la afinación de las notas y las frases, corrige la temporización, edita los formantes y las dinámicas, y puede añadir vibrato.
Los temas siguientes describen el uso del interface V-Vocal para procesar datos de audio. Para más información sobre cómo insertar y gestionar V-Vocal en SONAR, consulte “Clips V-Vocal” en la página 408.
Aquí tiene una descripción del interface:
409

41
:
Descripción de los componentes del interface• Modo edición—seleccione el parámetro que desea editar: afinación, tiempo, formante o dinámicas.
• Zoom—puede utilizar el zoom horizontal o vertical continuo arrastrando el centro de forma vertical u horizontal. Si arrastra el centro pulsando la tecla Mayús, puede restringir la dirección del zoom a horizontal o vertical. Amplíe o reduzca de forma incremental haciendo clic en cualquiera de las cuatro flechas. Si hace doble clic en el centro se visualizará todo el clip.
• Desplazar automáticamente—la pantalla de edición se desplaza cuando activa Desplazar automáticamente.
• Control del formante—el mando Seguir afinación aumenta o disminuye el formante según la afinación. El mando Cambiar aumenta o disminuye el formante de toda la frase.
• Corrección de la afinación
• Botones Teclado y Escala—asigne las notas de destino con el botón Teclado; cada tecla tiene un botón omitir (B) situado debajo o encima de la tecla. El botón Escala permite asignar las notas de destino por escala: haga clic en el botón Escala, haga clic en May o Men, y haga clic en una nota del botón Teclado para seleccionar la nota fundamental de la escala.
• Botón Nota—utilice este botón para ajustar la frecuencia de corrección de la afinación. Esta función puede ajustar la afinación de las cuadrículas de las notas seleccionadas aumentando o disminuyendo la afinación de la región seleccionada.
• Vibrato—ajuste la profundidad del vibrato. Si selecciona 100%, la profundidad del vibrato se ajusta a cero.
OmitirReproducir/Detener
ModoLoop
Desplazar automáticamente
Deshacer/RehacerEnmudecer Individualizar
Rebobinar
Indicador Centésimas
Desplazar
Control del formante
Ventana InformaciónZoomModo edición
Corrección de la afinación
Área de edición ampliada
Tecla Seleccionar corrección de la afinación
Herramientas
LíneaTiempo
0

• Sensibilidad—este control de sensibilidad es para la corrección de la afinación para áreas de afinación inestables como el portamento. La corrección de la afinación se hace más fuerte al aumentar este valor.
• Indicador Centésimas—este indicador muestra la corrección de la afinación en centésimas y a tiempo real (+/- 100 centésimas).
• LíneaTiempo—proporciona una visualización gráfica de la reproducción en tiempos.
• Tecla Seleccionar corrección de la afinación—ajusta las notas de destino para la corrección de la afinación. Cada vez que haga clic en una nota, el color de la nota cambia a rojo, gris o azul. El significado de cada color es el siguiente:
• Azul: seleccionado
• Gris: no seleccionado
• Rojo: omitido
• Herramienta Flecha —para seleccionar la región de edición, y para aumentar o disminuir la afinación de la región seleccionada.
• Herramienta Línea —para dibujar la afinación, el formante y las dinámicas con líneas rectas.
• Herramienta Lápiz —para dibujar la afinación, el formante y las dinámicas a mano alzada.
• Herramienta Vibrato —para añadir y editar el Vibrato en la región seleccionada.
• Borrador —para reajustar la región seleccionada a su valor inicial.
• Herramienta Mano —para desplazarse por la pantalla. Si arrastra en el área de edición pulsando la tecla Ctrl, puede ampliar o reducir.
• Herramienta Rectángulo —para seleccionar un área para ampliar. Arrastre un borde alrededor del área que desea ampliar. El área global se visualiza haciendo doble clic.
Reproducir clips V-VocalPuede reproducir clips V-Vocal haciendo clic en los botones de la parte superior del interface V-Vocal. Además de reproducir el clip V-Vocal, puede enmudecerlo, individualizarlo, aplicarle un loop y rebobinarlo. Si hace clic en la regla de tiempo de la parte superior del gráfico se mueve el tiempo de reproducción.
Para reproducir un clip V-Vocal• Para reproducir un clip V-Vocal, haga clic en el botón Reproducir del interface V-Vocal, o pulse la
barra espaciadora.
• Para detener la reproducción, pulse la barra espaciadora, o haga clic en el botón Detener.
• Para enmudecer la pista en la que está el clip V-Vocal, haga clic en el botón M del interface V-Vocal.
• Para individualizar la pista en la que está el clip V-Vocal, haga clic en el botón S del interface V-Vocal.
• Para rebobinar el clip V-Vocal, haga clic en el botón Rebobinar del interface V-Vocal.
• Para aplicar un loop al clip V-Vocal, haga clic en el botón Modo loop del interface V-Vocal.
• Para ajustar el tiempo de reproducción del clip V-Vocal, haga clic en la línea de tiempo de la parte superior del gráfico.
411

41
:
Editar la afinaciónPara editar la afinación se requiere que el botón Afinación de la sección del modo edición esté activado. Aquí tiene una descripción del interface en modo editar la afinación:• La línea amarilla es la curva de afinación editada y esta línea es, en definitiva, la afinación que suena.
• La línea roja es la curva de afinación original y esta línea no puede editarse.
• El punto verde es un nodo. Los nodos se asignan automáticamente al principio y al final de la región editada. Puede seleccionar la región específica entre los nodos, si hace clic en la línea amarilla entre los nodos.
• La línea blanca horizontal se llama Afinación central. La afinación central se utiliza como línea base para aumentar o disminuir el vibrato o para la corrección de la afinación.
Para cambiar la afinación de una región seleccionada1. Utilice la herramienta Flecha para seleccionar la parte de la línea amarilla que desea transponer
(asegúrese de que el botón Afinación de la sección del modo edición esté activado).
La región seleccionada se vuelve azul para indicar que está seleccionada.
2. Arrastre la línea amarilla hacia arriba o hacia abajo.
Los nodos aparecen automáticamente cuando cambia la afinación.
Consejos:
• Si arrastra pulsando Ctrl, la afinación salta a la cuadrícula de corrección de la afinación. Si arrastra pulsando Mayús, la afinación se mueve en incrementos de 100 centésimas.
• También puede editar la afinación arrastrando un nodo hacia arriba o hacia abajo.
• Puede deshacer cada edición pulsando Ctrl+Z. Puede utilizar este comando de forma repetida para deshacer múltiples ediciones.
2

Acerca de la corrección de la afinaciónLa clave para hacer que un sonido manipulado suene más natural es utilizar los parámetros de la sección Corrección de la afinación: Nota, Vibrato y Sensibilidad. Las funciones para cada parámetro son las siguientes:
• Nota—controla la frecuencia de cambio de la afinación a la nota de la escala más próxima. Con un valor de 100, cada sección cambia completamente a la nota de la escala más próxima.
• Vibrato—si el valor aumenta, la profundidad del vibrato se reduce. Con un valor de 100, el Vibrato se elimina completamente.
• Sensibilidad—si el valor aumenta, el intervalo de la corrección de la afinación que afecta es mayor.
Si ajusta todos los parámetros anteriores a un valor de 100, obtendrá un sonido tipo “voz robótica”.
Los valores por defecto actuales son:
• Nota: 100
• Vibrato: 50
• Sensibilidad: 100
Esta configuración resulta demasiado artificial. If you want to make the sound more natural, we suggest the following setup:
• Nota: 70-100; tenga cuidado con la entonación.
• Vibrato: 0-20; pruebe 0, si quiere mantener el original.
• Sensibilidad: 20-30; ajuste según los datos.
La sugerencia anterior es sólo un ejemplo. Los diferentes tipos de audio requerirán ajustes diferentes.
Además, intente ajustar el parámetro Seguir afinación en la sección Control del formante, de la forma siguiente:
• Ajuste el valor alrededor de 100 si quiere una corrección de la afinación sutil.
• Ajuste alrededor de 0 si quiere conseguir frases totalmente nuevas.
Para dibujar a mano alzada cambios de afinación1. Haga clic en la herramienta Lápiz.
2. Dibuje una forma en el gráfico.
Para dibujar cambios de afinación en línea recta1. Haga clic en la herramienta Línea.
2. Dibuje una línea en el gráfico.
Para corregir la afinación1. Seleccione la región que desea corregir utilizando la herramienta Flecha.
2. Seleccione las notas a las que quiere que se convierta la región seleccionada, haciendo clic en las notas del botón Teclado. Las notas seleccionadas deberían ser azul claro. Las notas no seleccionadas son azul oscuro. Cuando haga clic en el botón Corregir, el área seleccionada se ajusta a las notas azul claro del teclado. También puede hacer clic en los nombres de nota del campo Seleccionar corrección de la afinación para seleccionar notas. Tenga en cuenta que los nombres de nota en azul claro están seleccionados, los nombres de nota en gris no están seleccionados y los nombres de nota en rojo están omitidos.
Nota: para visualizar distintas octavas, arrastre la barra de desplazamiento vertical que se encuentra en la parte derecha del gráfico hacia arriba o hacia abajo.
413

41
:
3. Ajuste la cantidad de corrección de la afinación que desea ajustando el mando Nota. 100centésimas es igual a medio paso. Entre 70 y 100 es un buen punto para comenzar.
4. Si la región seleccionada tiene áreas de afinación inestables como portamento, puede ajustar el mando Sensibilidad, que ajusta la sensibilidad de la corrección de la afinación. La corrección de la afinación se hace más fuerte al aumentar este valor. 30 es un buen punto para comenzar. Si la selección tiene vibrato pruebe entre 0 y 30.
5. Haga clic en el botón Corregir. La afinación de la región seleccionada se mueve a las afinaciones de destino (las notas azul claro del teclado).
Para ajustar las afinaciones a una escala1. Utilice la herramienta Flecha para seleccionar la región en la que desea corregir las afinaciones.
2. Haga clic en el botón Escala para activarla (azul claro).
3. Haga clic en el botón May o Men para seleccionar una escala mayor o menor, respectivamente.
4. Haga clic en una nota en el botón Teclado para seleccionar la nota fundamental de la escala.
Las notas de la escala seleccionada se vuelven azul claro en el botón Teclado.
5. Haga clic en el botón Corregir.
El área seleccionada se ajusta a las notas azul claro del teclado.
Para recuperar la afinación original• Utilice la herramienta Borrador para arrastrar por sobre de una región. La región por la que
arrastre volverá a su afinación original.
Para añadir Vibrato1. Haga clic en la herramienta Vibrato.
2. Mueva el cursor a la posición en la que desea que empiece el vibrato.
El cursor muestra el icono vibrato cuando está listo para añadir el nuevo vibrato: .
3. Arrastre hacia la derecha en la longitud del segmento vibrato que desea añadir.
Para editar el Vibrato1. Mueva la herramienta Vibrato por sobre del segmento vibrato que desea editar.
El cursor muestra un icono de doble flecha cuando está listo para editar el vibrato: .
2. Arrastre el segmento vibrato verticalmente para editar la amplitud, u horizontalmente para editar la frecuencia.
Consejos:
• Si mantiene pulsada la tecla Ctrl mientras arrastra, la edición del vibrato se limita sólo a la amplitud.
• Si mantiene pulsada la tecla Mayús mientras arrastra, la edición del vibrato se limita sólo a la frecuencia.
• Puede crear el efecto de una voz robótica si mantiene la amplitud plana.
4

Para aplicar un fundido de entrada al Vibrato1. Mueva la herramienta Vibrato hacia el principio del segmento vibrato.
El cursor muestra el icono del fundido de entrada cuando está listo para añadir un fundido de
entrada: .
2. Arrastre el segmento vibrato hacia la derecha en la longitud del fundido de entrada que desea añadir.
Editar el tiempoPara editar la temporización con V-Vocal, el botón Tiempo de la sección del modo edición debe estar activado.
Para editar el tiempo1. Compruebe que el botón Tiempo esté activado.
2. Mueva la herramienta Flecha hacia el centro vertical del gráfico hasta que el cursor cambie a una doble flecha, y haga clic en cada punto donde desea conservar la temporización original. Aparecerá una línea verde en cada punto donde haga clic.
3. Ahora añada nuevas líneas verdes entre las existentes.
4. Arrastre las nuevas líneas hacia la izquierda o hacia la derecha para comprimir o ampliar cada región.
Consejos:
• Mantenga pulsada la tecla Ctrl mientras mueve las líneas para mover todas las líneas siguientes en la misma cantidad.
• Para eliminar líneas, arrastre una región con el borrador. La temporización vuelve a su estado original en las áreas en las que elimine líneas.
Editar formantesPara definir los formantes, podría decirse que son sonidos vocales. Para editar los formantes con V-Vocal, el botón Formante de la sección del modo edición debe estar activado.
A continuación se muestra una imagen del interface V-Vocal en modo formante:
415

41
:
La línea roja del gráfico es la línea del formante. Los puntos rojos de la línea son nodos.Para cambiar el formante de una región1. Utilice la herramienta Flecha para seleccionar la región que desea cambiar.
2. Arrastre la línea roja de la región hacia arriba o hacia abajo.
Al arrastrar la línea roja, los nodos se crean automáticamente al principio y al final de la región seleccionada. Puede arrastrar los nodos para crear formas distintas.
Consejos:
• Si hace doble clic en la línea roja de una región seleccionada se añadirán nodos en la posición donde haga clic, y también al principio y al final de la región seleccionada.
• Puede editar a mano alzada con la herramienta Lápiz.
• Puede añadir LFO a una región seleccionada arrastrando la línea roja hacia arriba o hacia abajo con la herramienta Vibrato. Si arrastra hacia la izquierda o hacia la derecha se modifica la frecuencia LFO.
• Puede reajustar los segmentos de la línea roja arrastrando con el Borrador.
• Puede aumentar o disminuir el formante de toda la frase ajustando el mando Cambiar.
Para enlazar la línea del formante con la línea de la afinación• Para aumentar o disminuir el formante relativo a la afinación, ajuste el mando Seguir afinación.
Puede ver la afinación al mismo tiempo que los formantes haciendo clic con el botón derecho del ratón en el gráfico, y seleccionando Ver-Afinación desde el menú contextual.
Editar las dinámicasEl procedimiento básico para editar las dinámicas con V-Vocal es el mismo que para la edición del formante, excepto en que las dinámicas se representan con una línea amarilla, y el botón Dinámicas debe estar activado en la sección del modo edición.
Menú contextualSi hace clic con el botón derecho en el gráfico, aparecerá el menú contextual V-Vocal.
El menú dispone de los siguientes comandos:
• Deshacer—utilice este comando para deshacer la última acción de edición. Puede utilizar este comando de forma repetida para deshacer toda una serie de acciones de edición, empezando por la última.
• Rehacer—utilice este comando para rehacer una acción de edición que ha cancelado con el comando Deshacer.
• Seleccionar todo—utilice este comando para seleccionar toda la frase. Puede deseleccionar una selección haciendo clic fuera de la forma de onda.
• Ver—utilice este comando y las opciones del submenú para ocultar o mostrar la forma de onda de la frase (opción Onda del submenú), la visualización de la afinación (Afinación), la línea del formante (Formante), y la línea de las dinámicas (Dinámicas).
• Nodo de grupo—elimina nodos en la región seleccionada.
• Modo de detección de la afinación—método para volver a detectar la afinación central (la línea horizontal blanca) de LFO o Vibrato. Después de seleccionar la región que desea volver a detectar, elija los submenús siguientes.
• Estándar 1—en general, no tiene que seleccionar esta opción, porque se utiliza para detectar la afinación nada más crear un clip V-Vocal. Si decide utilizar otro método, pero cambia de
6

opinión y quiere utilizar este método, puede seleccionar este método para recrear los datos originales.
• Estándar 2—éste es un ajuste de detección de la afinación general que suele comportarse mejor en estilos con vibratos más profundos.
• Vibrato profundo—método de detección de la afinación para propósitos especiales para frases que contienen vibratos muy profundos; este método de detección suele crear afinaciones centrales más largas, pero puede detectar notas múltiples como una nota única.
• Precisión—método de detección de la afinación para propósitos especiales, para detección de la afinación de alta resolución de frases; este método de detección creará afinaciones centrales más precisas para estilos con variaciones rápidas de la afinación. Este método, no obstante, puede dividir una sección de vibrato única en múltiples afinaciones.
• Tipo lápiz LFO—seleccione el tipo de ondas del vibrato añadido por la herramienta vibrato.
Combinaciones de teclasLa tabla siguiente lista las combinaciones de teclas de V-Vocal:
Comando... Combinación de teclas...
Herramienta Flecha S
Herramienta Línea L , o mantenga pulsada Mayús y utilice la herramienta Lápiz
Herramienta Lápiz D
Herramienta Vibrato V
Herramienta Borrar E
Herramienta Mano H
Herramienta Zoom Z
Deshacer Zoom U
Rehacer Zoom Mayús+U
Zoom vertical Ctrl+Flecha arriba/abajo
Zoom horizontal Ctrl+Flecha izquierda/derecha
Ajustar toda la región a la pantalla
Mayús+F
Ajustar el contenido verticalmente
F
Modo de edición de la afinación 1
Modo de edición del tiempo 2
Modo de edición del formante 3
417

41
:
Modo de edición de las dinámicas4
Pasar por todos los modos Mayús+Tecla izquierda/derecha
Reproducir/Detener Barra espaciadora
Omitir B
Desplazar automáticamente A
Activar/desactivar loop \
Deshacer Ctrl+Z
Rehacer Ctrl+Mayús+Z
Seleccionar todo Ctrl+A
Seleccionar Nada Ctrl+Mayús+A
Recuperar los ajustes originales de la selección
Eliminar
Individualizar pista /
Mostrar/ocultar la forma de onda en el modo de edición de la afinación
Mayús+W
Ir a/Centrar cursor G
Desplazar hacia arriba/hacia abajo
Flecha arriba/abajo; RePág/AvPág
Desplazar hacia la izquierda/hacia la derecha
Flecha izquierda/derecha
8

Utilizar el EQ por pista (sólo para Producer Edition)Cada pista de audio de la ventana Consola en la versión Producer de SONAR tiene por defecto un EQ de 4 bandas incorporado como patch. Puede ocultar el EQ, ocultar su gráfico (plot), mostrar una única banda, o mostrar las cuatro bandas
A continuación mostramos un gráfico del EQ y sus controles:
Cómo utilizarlo:
Para ocultar el EQ en todas las pistas de audio• En la ventana Consola, haga clic en el botón EQ para que no esté iluminado: .
Para mostrar los controles de una banda• En la ventana Consola, haga clic en el botón EQ para que esté en amarillo: .
Para mostrar los controles de las cuatro bandas• En la ventana Consola, haga clic en el botón EQ para que esté en azul: .
Botón Ocultar/Mostrar Plot
Botón Mostrar/Ocultar bandas
Activar EQ
Activar banda
Seleccionar tipo de filtro
Frecuencia, Gain, y controles Q para banda “n”
Trazado
419

42
:
Para elegir la banda que está controlando cuando se visualiza una única banda• Haga clic en el menú Banda situado a la parte inferior de la pantalla de EQ, y seleccione el númerode banda que quiere controlar
Para activar o desactivar EQ• Haga clic en el botón Activar/Desactivar situado junto al menú Banda: .
Para seleccionar un tipo de filtro para cada banda• Haga clic en el menú de tipo de filtro situado justo encima del menú Banda, seleccione un tipo de
filtro.
Para activar o desactivar una banda• Haga clic en el botón Activar/Desactivar situado en el lado izquierdo del menú de tipo de banda.
Para ajustar frecuencia, gain, y Q para cada banda• En la banda que quiere configurar, arrastre el deslizador de frecuencia, (icono f), el deslizador de
gain (icono triángulo), o el deslizador Q (icono Q), respectivamente, a la izquierda o a la derecha. Se visualizará el valor justo a la derecha de cada icono, y el plot (gráfico) cambiará cuando arrastre.
Para ocultar o mostrar el plot (gráfico)• Haga clic en el botón plot.
Para abrir el interface EQ• Haga doble clic en plot.
Aplicar efectos de audioPuede aplicar destructivamente efectos de audio para una o más pistas. Cuando los efectos a los que ha aplicado patches en una pista sean los deseados, puede aplicar dichos efectos a la pista. Aplicando efectos a las pistas ganará recursos, y podrá incluir pistas y/o efectos adicionales.
Para aplicar varios efectos de audio con desplazamiento1. Añadir uno o más efectos de audio a una o más pistas en cualquiera de las ventanas pista o
Consola.
2. En la ventana pista, seleccione las pistas o los clips a los que quiere afectar.
3. Seleccione Proceso-Aplicar efectos de audio.
Aparecerá el diálogo Aplicar efectos de audio.
4. Si lo desea, seleccione la opción para eliminar los efectos una vez aplicados.
5. Haga clic en Aceptar.
Si no elimina los efectos después de haberlos aplicado, se mantendrán activados.
Nota:Cuando se deshacen los efectos aplicados, no se les vuelve a aplicar patches en la(s) bandeja(s) Efectos.
0

Aplicar efectos MIDIPuede aplicar destructivamente los efectos MIDI en un punto de patch de una pista. Facilita experimentar con efectos MIDI antes de limitarse a ellos en unas bases más permanentes.
Para aplicar destructivamente efectos MIDI1. En la ventana Pista, seleccione las pistas o los clips a los que quiere afectar.
2. Seleccione Proceso-Aplicar efectos MIDI.
3. Si lo desea, seleccione la opción para eliminar los efectos una vez aplicados.
4. Haga clic en Aceptar.
Si no elimina los efectos después de haberlo aplicado, continuarán activados durante la reproducción, incluso cuando ya han sido aplicados.
CPU Utilización de efectos de audioLa cantidad de efectos de audio a tiempo real que puede gestionar su ordenados depende de la cantidad de pistas de audio de su proyecto, e la cantidad y tipo de efectos que desea utilizar, y del tipo y velocidad de la CPU. Algunos efectos son más intensos en CPU que otros, y si activa algunos ajustes en concreto (por ejemplo, ecualización en la reverberación estéreo), incrementará la utilización de CPU para dichos efectos.
El Asistente de configuración VSTSONAR integra plug-ins VST. El Asistente de configuración de VST se ejecuta automáticamente durante la inicialización y registra todos los plug-ins VST.
Si por alguna razón, SONAR no puede encontrar un cierto plug-in que desea registrar, puede ejecutar el Asistente manualmente y navegar hacia la carpeta donde se encuentre el plug-in que desee. También puede ejecutar el Asistente si desea editar las propiedades de un plug-in.
Para ejecutar el asistente de configuración de VST.1. Use el comando Herramientas-Asistente de configuración VST.
Aparecerá el interface del asistente.
2. SI la bandeja correcta no aparece listada en la ventana de carpetas, haga clic en el botón Añadir para recorrer la(s) carpeta(s) en las que desee buscar, y haga clic en Aceptar para cerrar el cuadro de diálogo Examinar carpetas.
3. Si no desea buscar en ninguna de las carpetas listadas, selecciónelas y haga clic en el botón Eliminar.
4. Seleccione la(s) carpeta(s) en las que desee buscar y haga clic en Siguiente.
El Asistente examina la(s) carpeta(s) seleccionada(s) y lista los plug-ins VST que encuentra en la página Configuración de plug-in.
5. SI desea editar la Propiedades de un plug-in, selecciónelo y haga clic en el botón Propiedades, edite el cuadro de diálogo VST Plug-in, y haga clic en Aceptar para cerrar el diálogo. Información sobre las opciones:
• Activar como plug-in—active esta opción si desea utilizar el plug-in como efecto de audio.
• Configurar como sintetizador—active esta opción si quiere utilizar el plug-in como sintetizador software.
421

42
:
• Configurar como efecto basado en el tempo—si se supone que el efecto debe responder a lainformación del tiempo (por ejemplo un retraso sincronizado en el tiempo), y no responde, compruebe que esta casilla está marcada.
• Forzar funcionamiento estéreo—algunas aplicaciones del host asignan una única pista mono para transportar salidas de plug-in VST. Si marca esta opción, forzará al host a utilizar dos pistas mono o una única pista estéreo.
• Activar compensación de retardo—en general, deje esta casilla tal cual la encuentre. El Asistente de configuración de VST contiene un compensador de retardo, que el Asistente activa y desactiva de forma automática para cada plug-in individual (sólo unos pocos plug-ins lo necesitan). Si su plug-in necesita de más tiempo para procesar los datos de audio adicionales, el plug-in envía un mensaje al Asistente de configuración de VST, y el Asistente de configuración de VST retrasa el mensaje al programa principal de manera que pueda sincronizar el tiempo de reproducción retrasado desde el plug-in.
• No interceptar NRPNs: el adaptador utilizará NRPNs para iniciar la automatización de plug-ins VST. Sin embargo, algunos instrumentos tienen su propia implementación para dicho proceso, con lo cual si marca esta casilla pasará los NRPNs directamente al instrumento, permitiendo administrar su propia automatización.
• Tamaño del editor: el campo X permite elegir la amplitud de la página de propiedades (en píxeles), y el campo Y permite elegir la altura de la página.
6. Haga clic en Siguiente para cerrar el cuadro de diálogo y disfrute de los plug-ins.
Utilizar grupos de controlesSONAR permite enlazar en deslizadores. mandos o botones en las ventanas Pista y Consola en grupos. Los grupos son colecciones de controles cuyos movimientos están enlazados entre ellos. Por ejemplo:
• Pueden agruparse dos controles o deslizadores de volumen para que cuando suba o baje el volumen de una pista, el volumen de la otra pista cambie de la misma manera.
• Puede agrupar cuatro botones mute para que cuando haga clic en el botón mute para enmudecer la pista 1, enmudezca las pistas 1 y 2 y no enmudezca las pistas 3 y 4.
Las ventanas Consola y Pista identifican los controles, los mandos y los deslizadores que están agrupados utilizando un indicador de grupo coloreado que se visualiza en los controles de cada grupo. Los controles del grupo A se muestran con un indicador rojo; los controles del grupo B, con un indicador verde; etc. Se pueden agrupar controles, deslizadores y mandos.
Cuando agrupe botones, funcionarán según cómo los haya ubicado cuando haya creado dicho grupo.
• Los botones que obtuvieron la misma posición cuando los agrupó, se activarán y desactivarán juntos en todo momento.
• Los botones en posiciones opuestas en el momento de agruparlos, se mantendrán opuestos.
Cuando agrupe botones con mandos o deslizadores, el botón se activa/desactiva cuando el mando o deslizador alcanza su punto medio.
Tiene varias opciones adicionales. Existen tres tipos generales de grupos: absoluto, relativo y personalizado. A continuación describiremos cómo funcionan.
2

AbsolutoEl intervalo de movimiento en todos los controles del grupo es idéntico. Si desplaza un control del grupo, los demás se desplazarán en la misma cantidad y en la misma dirección. No necesariamente los controles deben empezar al mismo nivel. A continuación encontrará dos ejemplos:
RelativoEl intervalo de desplazamiento de los controles del grupo no es el mismo. Todos los controles del grupo tienen el mismo valor en un punto: el nivel más bajo para los niveles de envío, retorno y volumen, y cero para los controles de panoramización. A continuación encontrará dos ejemplos:
Ejemplo 1
Ejemplo 2
Ejemplo 1
El primer control está bajado al mínimoLos controles están agrupados en esta posición
El primer control está subido al máximo
Los controles están agrupados en esta posición
El primer control está subido al máximo El cuarto control está bajado al mínimo
Los controles de volumen están agrupados en esta posición
El primer control está subido al volumen máximo
El primer control está bajado al volumen cero
423

42
:
PersonalizadoA veces, querrá definir una relación más compleja entre los controles de un grupo. Por ejemplo:• Desea que dos controles operen de forma inversa: cuando un deslizador caiga, el otro aumente (fundido de cruzado).
• Desea agrupar dos deslizadores para que están bloqueados juntos en el nivel máximo, pero que caigan en diferentes frecuencias.
• Desea bloquear dos deslizadores, juntos, con la misma frecuencia de movimiento, pero que un tercer deslizador se agrupe a ellos con una frecuencia de movimiento diferente.
Los grupos personalizados permiten ajustar la frecuencia de movimiento para cada control del grupo entrando un valor de inicio y de final. Cuando se desplaza un control del grupo desde la posición inicial a la posición final, los demás controles del grupo realizan su frecuencia total de movimiento.
Si ha definido un grupo personalizado, podrá ajustar las posiciones inicial y final de cada control utilizando el cuadro de diálogo Ajustes de grupo, o utilizando los menús emergentes de los controles de cada grupo.
Para agregar un control a un grupo1. Haga clic con el botón derecho del ratón en el control.
2. Seleccione un grupo del submenú Grupo.
SONAR añadirá el control al grupo. Se destacarán los controles, mandos y deslizadores con el indicador de color del grupo.
Para eliminar un control de su grupo1. Haga clic con el botón derecho del ratón en el control.
2. Seleccione Eliminar del grupo en el menú.
SONAR eliminará el control del grupo y mostrará dicho control con un indicador de color neutro.
Para extraer todos los controles de un grupo• Haga clic con el botón derecho del ratón en un control del grupo y seleccione Borrar grupo desde
el menú emergente.
Para ignorar un agrupamiento de control• Mantenga pulsada la tecla Ctrl mientras desplaza el control.
El control seguirá formando parte del grupo y de sus funciones una vez suelte la tecla Ctrl.
Ejemplo 2
Los controles de panoramización están agrupados en esta posición
El primer control está panoramizado hacia el centro
El primer control está panoramizado hacia la derecha
4

Para ajustar el tipo de control a relativo o a absoluto1. Haga clic con el botón derecho del ratón en cualquier control del grupo y seleccione Gestor de
grupo para visualizar el cuadro de diálogo Gestor de grupo.
2. Seleccione Absoluto o Relativo como tipo de grupo y haga clic en Aceptar.
SONAR utilizará el tipo para determinar la frecuencia de movimiento para los controles del grupo.
Para crear un grupo personalizado1. Haga clic con el botón derecho del ratón en el grupo y seleccione Gestor de grupo para visualizar el
cuadro de diálogo Gestor de grupo.
2. Seleccione Personalizado como tipo de grupo. Se mostrarán los valores de inicio y final para cada control.
3. Para cambiar el valor de inicio y de fin para un control, haga clic en el control de la lista e introduzca valores nuevos en la casilla Inicio y Fin.
4. Si desea cambiar los valores de inicio y final, haga clic en el botón Intercambiar.
5. Haga clic en Cerrar cuando haya terminado.
SONAR utilizará el tipo para determinar la frecuencia de movimiento para los controles del grupo.
Para ajustar el valor de inicio de un control1. Ajuste el control al valor de inicio deseado.
2. Haga clic con el botón derecho del ratón en el control.
3. Seleccione Ajustar inicio= actual.
SONAR ajustará el valor de inicio de dicho control.
Los comandos Ajustar inicio = actual y Ajustar final = actual ajustan la frecuencia de movimiento por la cual se desplaza un control agrupado cuando los demás miembros del grupo se desplazan hacia sus valores de inicio y final. Para crear un grupo personalizado, no necesita designar ningún grupo como grupo personalizado: simplemente agrupe algunos controles y ajuste sus valores de inicio y final.
Para ajustar el valor final de un control1. Ajuste el control al valor final deseado.
2. Haga clic con el botón derecho del ratón en el control.
3. Seleccione Ajustar final= actual.
SONAR ajustará el valor final de dicho control.
425

42
:
Los comandos Ajustar inicio = actual y Ajustar final = actual ajustan la frecuencia de movimiento por la cual se desplaza un control agrupado cuando los demás miembros del grupo se desplazan hacia sus valores de inicio y final. Para crear un grupo personalizado, no necesita designar ningún grupo como grupo personalizado: simplemente agrupe algunos controles y ajuste sus valores de inicio y final.Grupo QuickPuede crear un grupo temporal (un Grupo Quick) de pista o de controles de bus haciendo clic en el nuevo selector de banda de cada pista o bus que desee agrupar. Controles idéntico o similares de las pistas agrupadas o buses se moverán de forma sincronizada al ajustarlos. Por ejemplo, si crea un Grupo Quick de una pista de audio y una pista MIDI, y luego arrastra el deslizador de volumen en la pista MIDI, el deslizador de volumen de la pista de audio se moverá de forma similar. Si arrastra el deslizador Recorte de velocidad de la pista MIDI, también se moverá el deslizador Recorte de velocidad de la pista de audio.
Nota: no todos los controle permiten crear Grupos Quick o Grupos. Los controles como Entrada, Salida, y Selector de envío de efectos de las pistas de audio así como los controles Entrada, Salida, Canal, Banco, Patch, Tiempo+ y Tono+ en pistas MIDI no se pueden agrupar (aunque pueden tener valores idénticos seleccionados por medio del uso del comando Pista-Propiedad-[nombre de la propiedad]).
Los valores adicionales de los Grupos Quick son:
• Sólo puede clonar un Grupo Quick cada vez.
• Si un control es parte de un Grupo Quick y de un grupo permanente, el Grupo Quick tiene prioridad.
• Los controles de bus y de pista no pueden estar en el mismo Grupo Quick.
Los Selectores de banda se encuentran el la esquina superior izquierda de un número de pista o de bus en la ventana Pista, y se encuentran en la esquina superior izquierda de un nombre de bus o de pista de la ventana Consola. La selección tradicional de pista (seleccionando una pista y todos sus datos audio o MIDI grabados) sigue realizándose al hacer clic sobre el número de pista, pero no en la esquina superior izquierda.
Un selector de banda de pista en la ventana Pista
Seleccione de pista de la ventana Pista.
Un selector de banda de bus en la ventana Pista
Un selector de banda de pista en la ventana Consola
Un selector de banda de bus en la ventana Consola
6

Puede crear parte de un Grupo Quick en un grupo permanente haciendo clic con el botón derecho sobre un control agrupado, y usando el comando Grupo-Guardar del menú emergente. De esta forma se crea un grupo de cualquier tipo de control sobre el que haga clic con el otro botón desde todas las pistas o buses del Grupo Quick. Por ejemplo, si tiene un Grupo Quick formado por tres pistas de audio, puede hacer clic con el botón derecho del ratón sobre el deslizador de volumen de una de las pistas y guardar el grupo. De esta forma se crearía un grupo permanente de los deslizadores de volumen en las tres pistas de audio.
Para crear un Grupo Quick• Seleccione la banda de pista o los selectores de banda de bus de las pistas o buses que desee
agrupar utilizando alguno de estos métodos:
• Ctrl-clic sobre los selectores de bandas si no son adyacentes.
• Clic sobre un selector de banda, luego Mayús - clic sobre otro selector de banda para seleccionar todas las pistas o buses que estén entre ellos.
• Ctrl-clic sobre cualquier selector de bandas que desee deseleccionar.
• Haga doble clic sobre un selector de bandas para deseleccionar todas las pistas o buses.
Para eliminar todos los controles de un Grupo Quick• Clic sobre un selector de bandas que esté en o fuera del grupo.
O
• Haga clic con el botón derecho del ratón en un control del grupo y seleccione Borrar grupo desde el menú emergente.
Para crear un Grupo Quick o un Grupo permanente1. En un Grupo Quick preexistente, haga clic con el botón derecho sobre el tipo de control que desee
agrupar (por ejemplo, volumen) para que se abra el menú emergente.
2. Use el comando Grupo-Guardar del menú emergente.
Aparecerá el cuadro de diálogo Atributos del grupo.
3. Seleccione un nombre y un color para el grupo y haga clic en Aceptar.
Si hace clic con el botón derecho para visualizar de nuevo el menú emergente, el nombre del nuevo grupo se visualiza en el menú Grupo. Puede añadir otros controles al grupo haciendo clic con el botón derecho del ratón sobre un control y seleccionando el grupo desde el menú emergente.
Puede seleccionar el color por defecto para los Grupos Quick del cuadro de diálogo Configurar colores (comando Opciones-Colores).
Utilizar control remotoEsta sección explica cómo asignar mandos o deslizadores en un controlador MIDI a parámetros específicos de controles en pistas específicas. Si tiene una superficie de control con deslizadores como, por ejemplo, Tascam US-428 o CM Labs MotorMix, consulte el tema de ayuda on-line “Trabajar con dispositivos externos”.
La función de control remoto de SONAR permite utilizar un dispositivo MIDI para controlar de forma remota mandos, botones y deslizadores de las ventanas Pista y Consola. Por ejemplo, usted puede:
• Utilizar una tecla del teclado para enmudecer temporalmente una pista
• Utilizar el nivel de envío en un bus con la rueda pitch-bend
• Ajustar los niveles de volumen principales con mensajes NRPN
427

42
:
• No dejar que SONAR envíe mensajes de controladores en el dispositivo MIDI.• Grabar automatización desde un controlador externo
Si ajusta un control remoto de un control agrupado, dicho control remoto utilizará todos los controles del grupo.
El tipo de mensaje MIDI necesario para utilizar un control se selecciona en el cuadro de diálogo Control remoto. Las opciones son:
Para ajustar un control remoto pata un mando, un botón o un deslizador1. Haga clic con el botón derecho del ratón en el control y en el menú emergente seleccione Control
remoto.
2. Seleccione el tipo de control remoto, como se describe a la siguiente tabla.
3. Ajuste el número de controlador o nota, si se puede aplicar.
4. Ajuste el campo Canal MIDI al canal desde el cual el controlador emitirá señal.
5. Haga clic en Aceptar.
Ahora podrá utilizar el control desde su dispositivo MIDI. Si estructura el control para la automatización, y hace clic en el botón Grabar automatización en Transportar de SONAR, podrá grabar los desplazamientos del deslizador o mando de su controlador externo.
Opción de mensaje...
Efecto del mensaje en los botones...
Efecto del mensaje en los mandos y en los deslizadores...
Ninguna Sin control remoto Sin control remoto
Note On Se activa el estado del botón El deslizador/mando se maximiza y minimiza alternativamente
Note On/Off Cuando recibe Note On, se activa el estado del botón, y se activa otra vez cuando recibe Note Off.
Cuando recibe Note On, se maximiza el deslizador/mando, cuando recibe Note Off, se minimiza
Controlador No se puede aplicar El valor de deslizador/mando se ajusta al valor del controlador
Wheel No se puede aplicar El valor de deslizador/mando se ajusta al valor de la rueda, con los valores asignados desde en el intervalo original que va de –8,192 a 8,191 al intervalo que va de 0 a 127
RPN No se puede aplicar El valor de deslizador/mando se ajusta al valor RPN, con los valores asignados desde en el intervalo original que va de 0 a 16,383 al intervalo que va de 0 a 127
NRPN No se puede aplicar El valor de deslizador/mando se ajusta al valor NRPN, con los valores asignados desde en el intervalo original que va de 0 a 16.383 al intervalo que va de 0 a 127
8

Para desactivar el control remoto• Haga clic con el botón derecho del ratón en el control y en el menú emergente seleccione
Desactivar control remoto.
Para que SONAR no envíe información acerca del controlador al dispositivo MIDI• Haga clic con el botón derecho del ratón en los mandos o deslizadores de SONAR están enviando
información no deseada de controlador en el dispositivo MIDI, y seleccione Desactivar Control en el menú emergente.
Utilizar la opción AprenderLa opción Aprender del cuadro de diálogo Control remoto enlaza un parámetro de SONAR a un mando o deslizador del controlador.
Para enlazar un control utilizando la opción Aprender1. Haga clic en el botón derecho del ratón en el parámetro que desea estructurar en cualquiera de las
ventanas: Pista o Consola, a continuación seleccione Control remoto en el menú emergente.
2. Desplace un mando o deslizador por el controlador.
3. Haga clic en el botón Aprender del diálogo Control remoto y haga clic en Aceptar.
El control en SONAR está enlazado con el mando o el deslizador del controlador.
Combinar pistasEl comando Edición-Combinar en pistas(s) permite combinar una o más pistas de audio en una submezcla. Una submezcla puede ser una pista mono, una pista estéreo o dos pistas mono que contengan la mezcla de las pistas originales, preservando el volumen, panoramización y efectos de cada una de las pistas. Si recombina las pistas enrutadas a un bus surround (sólo para SONAR Producer), puede combinarlas a tantas pistas mono como canales surround disponga, seleccionando la opción Split Mono en el campo Formato de canal del cuadro de diálogo Combinar en pistas, y también seleccionando un bus surround en el campo Categoría de fuente. Una vez creadas, las pistas submezcladas son como las demás pistas: las puede editar, aplicar efectos, copiarlas en otros proyectos, etc. Las pistas originales, que no están mezcladas, no se eliminan, con el objetivo de poderlas archivar y recuperar más adelante, o para continuar utilizándolas como hasta el momento.
Nota: la profundidad de bits de todas las operaciones de aplicación (combinar, congelar, aplicar efectos) se puede controlar en la ficha Datos de audio del cuadro de diálogo Opciones globales (comando Opciones-Global) en el campo Profundidad de bits al aplicar. En la mayoría de las situaciones, le recomendamos utilizar un valor por defecto de 32. Consulte “Profundidades de bits para aplicar audio” en la página 580 para más información.
El comando Edición-Combinar en pistas(s) opera completamente con desplazamiento, con lo cual puede mezclar pistas que su máquina podría encontrar muy complejas para reproducirlas a tiempo real.
A continuación mostramos algunas razones para utilizar Edición-Combinar en pistas(s):
• La mezcla es tan complicada, que la reproducción a tiempo real es imposible. Edición-Combinar en pista(s) producirá la mezcla correcta, y guardará el resultado a un pista o pistas nueva(s).
• Necesita más tiempo de CPU para los efectos a tiempo real. Con Edición-Combinar en pistas(s), puede premezclar algunas de las pistas con efectos a tiempo real, ahorrando tiempo de CPU durante la reproducción.
Si mezcla pistas que ya disponen de información, los eventos se ubicarán en dicha pista, pero no ignore el material existente.
429

Para mezclar (Combinar) pistas de audio1. Defina todos los ajustes de panoramización, efectos, y automatización como desee.
2. Seleccione las pistas, clips o eventos que desee mezclar.
3. Si está utilizando efectos en dichas pistas, y quiere mezclar ahora los efectos, seleccione la longitud total del clip o la pista más largo, además de un compás adicional para la reverberación o el efecto “cola.”
4. Seleccione Edición-Combinar en pista(s) para abrir el cuadro de diálogo Combinar en pista(s).
5. Seleccione la primera pista de destino para la mezcla.
6. Si ha guardado una configuración predefinida para el cuadro de diálogo Combinar en pista, selecciónelo ahora en la ventana Preajuste.
7. En el campo Categoría de fuente, seleccione la fuente que desee utilizar para la(s) pista(s) combinada(s) de entre las siguientes opciones:
• Pistas: al seleccionar esta opción se creerán nuevas pistas separadas para cada pista que seleccione en el campo Buses/pistas fuente. Cada pista que seleccione producirá una nueva pista mono, estéreo, o dos nuevas pistas mono (la opción Split Mono), dependiendo de lo que seleccione en el campo Formato de canal.
• Buses: al seleccionar esta opción se creerán nuevas pistas separadas para cada bus que seleccione en el campo Buses/pistas fuente. Cada pista que seleccione producirá una nueva pista mono, estéreo, o de dos a ocho nuevas pistas mono (la opción Split Mono), dependiendo de si el bus es un bus estéreo o surround y dependiendo de lo que seleccione en el campo Formato de canal.
• Salidas principales: al seleccionar esta opción se creerán nuevas pistas separadas para cada salida principal que seleccione en el campo Buses/pistas fuente. Cada salida principal que seleccione producirá una nueva pista mono, estéreo, o de dos a ocho nuevas pistas mono (la opción Split Mono), dependiendo de si la salida es una salida estéreo o si es la salida Surround principal y dependiendo de lo que seleccione en el campo Formato de canal.
• Mezcla entera: al seleccionar esta opción combinará toda la mezcla en una nueva pista mono, estéreo, o de dos a ocho nuevas pistas mono (la opción Split Mono), dependiendo de si la salida es una salida estéreo o si es la salida Surround principal y dependiendo de lo que seleccione en el campo Formato de canal.
8. Seleccione un formato de canal: el tipo de pista(s) que desea crear con la combinación.
9. Seleccione los buses o pistas fuente.
430

10. En el campo Opciones de mezcla, seleccione los elementos que desee incluir en la mezcla. Si quiere excluir las pistas enmudecidas y/o incluir únicamente las pistas individualizadas, compruebe que la opción Enmud./individ. pista esté marcada. Asegúrese de que Combinación rápida esté seleccionada, ya que de lo contrario el proceso de combinación tardará lo mismo que al reproducirse los datos de la pista seleccionada en tiempo real.
Nota: Si ha aplicado un patch a un sintetizador dentro de una pista o de un bus, asegúrese de que selecciona Track Fx para incluir a los sintetizadores que tienen los patches dentro de las pistas, y marque Bus FX para incluir los sintetizadores que tienen los patches dentro de los buses.
Nota: Si no marca Automatización de pista, se ignorará cualquier ajuste de volumen y panoramización en una pista exportada, y se exportará los datos audio de la pista al nivel que existe en la pista, con la panoramización ajustada al centro. Si no marca Automatización de clip, se ignorará cualquier ajuste de recorte durante la exportación.
11. Si quiere grabar los ajustes como preajustes, escriba el nombre en la ventana Preajustes, y haga clic en el icono del disquete situado junto a la ventana Preajustes.
12. Haga clic en Aceptar.
SONAR mezcla la información de audio y aparecerán una o varias pistas nuevas en el proyecto.
Preparar la creación de un CD de audioPuede crear un CD de audio desde cualquier archivo o archivos de ondas (extensión.WAV) hasta 74 o 80 minutos (dependiendo del soporte de CD grabable que use). Si sus proyectos son solamente de tipo audio, basta con mezclar en un archivo de ondas estéreo. Si sus proyectos también contienen MIDI, primero deberá convertir las pistas MIDI en pistas de audio. Una vez tenga todos los archivos de ondas estéreo que desea incluir en el CD, ya puede quemar un CD. Muchos de los grabadores de CD están incluidos en el software para quemar CDs, si no es su caso, deberá comprar un software para quemar CDs, por ejemplo un Pyro de Cakewalk. Para descargar una demo gratuita de Pyro, visite el sitio web de Cakewalk.
Preparar audio para distribuirEl comando Archivo-Exportar-Audio exporta el proyecto como un nuevo archivo o archivos que puede quemar en un CD o bien distribuirlos vía Web o correo electrónico. Además, SONAR Producer le permite exportar archivos codificados surround (consulte “Exportar mezclas surround” en la página 456). Los formatos de exportación disponibles son:
Formato... Definición...
Wave (los archivos surround en formato Wave son compatibles únicamente con SONAR Producer)
El formato de audio digital estándar que se utiliza en Windows para quemar CDs, con la extensión de archivo.WAV
Formato Windows Media Advanced Streaming (incluye Windows Media Pro; los archivos surround sólo son soportados por SONAR Producer)
Audio digital comprimido para informar a través de Internet, con extensión de archivo.WMA.
MP3 Audio digital de alta compresión designado para que la descarga en Internet sea rápida, con extensión de archivo.MP3. El codificador MP3 que incluye SONAR es una versión de prueba que caducará. La versión completa está disponible en www.cakewalk.com.
431

Si el hardware de audio está configurado para reproducir en estéreo, los archivos Wave se crean en estéreo; si el hardware está configurado para reproducir en modo monofónico, el archivo Wave se crea en mono.
Para exportar audio a formato de archivo Wave1. Defina todos los ajustes de panoramización, efectos, y automatización como desee.
2. Si desea mezclar únicamente partes de pistas, seleccione ahora los clips correspondientes. Si no selecciona nada, ¡no se seleccionará nada!
3. Si está utilizando efectos en las pistas y quiere mezclar ahora los efectos, seleccione la longitud total del clip o la pista más largos, además de un compás adicional para la reverberación o efectos “cola.”
4. Seleccione Archivo-Exportar-Audio para abrir el cuadro de diálogo Exportar audio.
5. Para seleccionar una carpeta de destino, utilice el campo Look In.
6. Inserte un nombre de archivo.
7. Seleccione uno de los siguientes de la lista desplegable Archivos de tipo.
• Riff Wave: seleccione esta opción si desea exportar un archivo de ondas estándar, o si exporta un proyecto surround en formato wave.
• Broadcast Wave: seleccione esta opción si desea crear un archivo Broadcast Wave (consulte la descripción).
8. En el campo Categoría de fuente, seleccione una de las siguientes opciones:
• Pistas: al seleccionar esta opción se creerá un archivo separado para cada pista que seleccione en el campo Buses/Pistas fuente.
• Buses: al seleccionar esta opción se creerá un archivo separado para cada bus que seleccione en el campo Buses/Pistas fuente.
• Salidas principales: al seleccionar esta opción se creerá un archivo separado para cada salida principal que seleccione en el campo Buses/Pistas fuente.
• Mezcla entera: al seleccionar esta opción se crea un archivo para toda la mezcla, a menos que exporte una mezcla surround habiendo seleccionado Split Mono en el campo Formato de canal.
9. En el campo Buses/Pistas fuente, seleccione los buses o pistas que desee usar como fuente para crear la mezcla. Si selecciona Pistas en el campo Categoría de fuente, en este campo sólo se visualizarán como opciones las pistas.
10. En el campo Formato de canal, seleccione una de las siguientes opciones:
• Estéreo: todas las pistas y clips exportados se mezclan en un archivo o archivos estéreo.
• Mono: todas las pistas y clips exportados se mezclan en un archivo o archivos mono.
• Split Mono: todas las pistas y clips exportados se mezclan en archivos mono separados.
• Multicanal: todas las pistas se mezclan en un archivo o archivos de ondas multicanal.
OMF El formato de material abierto, creado con tecnología AVID, está diseñado para transportar un proyecto a otras aplicaciones o plataformas. Los archivos OMF preservan las pistas, las posiciones de los clips, las ediciones con desplazamiento y otros atributos del proyecto que dependen de la aplicación en la cual se escribe o en la cual se lee el archivo OMF.
432

11. Seleccione la frecuencia de muestreo que desee usar para el archivo exportado.
12. Seleccione la profundidad de bits que desea que utilice el archivo exportado. Si el archivo fuente es 16 y exporta a 24 obtendrá más precisión para los efectos de audio de la mezcla (y un archivo más grande). Si el archivo fuente es 24 y exporta a 16, perderá definición de sonido, pero recuperará parte de ella si la opción Difuminado del cuadro de diálogo Opciones de audio está marcada (para más información consulte “Difuminado” en la página 437).
13. En el campo Opciones de mezcla, seleccione los elementos que desee incluir en la mezcla. Si quiere excluir las pistas enmudecidas y/o incluir únicamente las pistas individualizadas, compruebe que la opción Enmud./individ. pista esté marcada.
Nota: Si ha aplicado un patch a un sintetizador dentro de una pista o de un bus, asegúrese de que selecciona Track Fx para incluir a los sintetizadores que tienen los patches dentro de las pistas, y marque Bus Returns para incluir los sintetizadores que tienen los patches dentro de los buses.
Nota: Si no marca Automatización de pista, se ignorará cualquier ajuste de volumen y panoramización en una pista exportada, y se exportará la información audio de pista al nivel existente en la pista, con la panoramización ajustada en el centro. Si no marca Automatización de clip, se ignorará cualquier ajuste de recorte durante la exportación. Si no marca Master Automation, se ignorará cualquier ajuste de balance y de volumen en las salidas principales.
14. Si quiere guardar los ajustes creados en el cuadro de diálogo Exportar audio, escriba el nombre en la ventana Preajustes, y haga clic en el icono del disquete situado junto a la ventana.
15. Haga clic en Exportar.
Se exportará el audio a un archivo o archivos Wave.
Si selecciona Broadcast Wave como formato de exportación, la siguiente información se almacena en el(los) archivo(s):
• Descripción: breve descripción de los contenidos de onda de emisión. Limitado a 256 caracteres.
• Creador: autor de la onda de emisión. Esta información se extrae del campo Autor en Cuadro de diálogo Información de archivo.
• Referencia del creador: un único identificador de referencia creado por SONAR.
• Fecha de creación: La fecha en que se creó el archivo.
• Hora de creación: La hora en que se creó el archivo.
• Referencia temporal: El sello temporal SMPTE para el inicio de la onda de emisión.
Para exportar un archivo en formato Windows Media1. Defina todos los ajustes de panoramización, efectos, y automatización como desee.
2. Si desea mezclar únicamente partes de pistas, seleccione ahora los clips correspondientes.
3. Si está utilizando efectos en las pistas y quiere mezclar ahora los efectos, seleccione la longitud total del clip o la pista más largos, además de un compás adicional para la reverberación o efectos “cola.”
4. Seleccione Archivo-Exportar-Audio para abrir el cuadro de diálogo Exportar audio.
5. Para seleccionar una carpeta de destino, utilice el campo Look In.
6. Inserte un nombre de archivo.
7. Seleccione el formato Windows Media Advanced Streaming de la lista desplegable Archivos de tipo.
8. En el campo Categoría de fuente, seleccione una de las siguientes opciones:
433

• Pistas: al seleccionar esta opción se creerá un archivo separado para cada pista que seleccione en el campo Buses/Pistas fuente.
• Buses: al seleccionar esta opción se creerá un archivo separado para cada bus que seleccione en el campo Buses/Pistas fuente.
• Salidas principales: al seleccionar esta opción se creerá un archivo separado para cada salida principal que seleccione en el campo Buses/Pistas fuente.
• Mezcla entera: al seleccionar esta opción se crea un archivo para toda la mezcla, a menos que exporte una mezcla surround habiendo seleccionado Split Mono en el campo Formato de canal.
9. En el campo Buses/Pistas fuente, seleccione los buses o pistas que desee usar como fuente para crear la mezcla. Si selecciona Pistas en el campo Categoría de fuente, en este campo sólo se visualizarán como opciones las pistas.
10. En el campo Formato de canal, seleccione una de las siguientes opciones:
• Estéreo: todas las pistas y clips exportados se mezclan en un archivo o archivos estéreo.
• Mono: todas las pistas y clips exportados se mezclan en un archivo o archivos mono.
• Split Mono: todas las pistas y clips exportados se mezclan en archivos mono separados.
• Multicanal: todas las pistas se mezclan en un archivo o archivos WMA multicanal.
11. Seleccione la frecuencia de muestreo que desee usar para el archivo exportado.
12. Seleccione la profundidad de bits que desea que utilice el archivo exportado. Si el archivo fuente es 16 y exporta a 24 obtendrá más precisión para los efectos de audio de la mezcla (y un archivo más grande). Si el archivo fuente es 24 y exporta a 16, perderá definición de sonido, pero recuperará parte de ella si la opción Difuminado del cuadro de diálogo Opciones de audio está marcada (para más información consulte “Difuminado” en la página 437).
13. En el campo Opciones de mezcla, seleccione los elementos que desee incluir en la mezcla. Si quiere excluir las pistas enmudecidas y/o incluir únicamente las pistas individualizadas, compruebe que la opción Enmud./individ. pista esté marcada.
Nota: Si ha aplicado un patch a un sintetizador dentro de una pista o de un bus, asegúrese de que selecciona Track Fx para incluir a los sintetizadores que tienen los patches dentro de las pistas, y marque Bus Returns para incluir los sintetizadores que tienen los patches dentro de los buses.
Nota: Si no marca Automatización de pista, se ignorará cualquier ajuste de volumen y panoramización en una pista exportada, y se exportará la información audio de pista al nivel existente en la pista, con la panoramización ajustada en el centro. Si no marca Automatización de clip, se ignorará cualquier ajuste de recorte durante la exportación. Si no marca Master Automation, se ignorará cualquier ajuste de balance y de volumen en las salidas principales.
14. Si quiere guardar los ajustes creados en el cuadro de diálogo Exportar audio, escriba el nombre en la ventana Preajustes, y haga clic en el icono del disquete situado junto a la ventana.
15. Haga clic en Exportar.
Aparecerá el cuadro de diálogo Opciones de codificación de formato Windows Media.
16. Seleccione las opciones y haga clic en Aceptar.
Se compactará el audio y se exportará a un archivo o archivos con la extensión.wma.
434

Para exportar un proyecto con formato MP31. Defina todos los ajustes de panoramización, efectos, y automatización como desee.
2. Si desea mezclar únicamente partes de pistas, seleccione ahora los clips correspondientes.
3. Si está utilizando efectos en dichas pistas, y quiere mezclar ahora los efectos, seleccione la longitud total del clip o la pista más largo, además de un compás adicional para la reverberación o el efecto “cola.”
4. Seleccione Archivo-Exportar-Audio para abrir el cuadro de diálogo Exportar audio.
5. Para seleccionar una carpeta de destino, utilice el campo Look In.
6. Inserte un nombre de archivo.
7. Seleccione MP3 en la lista desplegable Archivos de tipo.
8. En el campo Categoría de fuente, seleccione una de las siguientes opciones:
• Pistas: al seleccionar esta opción se creerá un archivo separado para cada pista que seleccione en el campo Buses/Pistas fuente.
• Buses: al seleccionar esta opción se creerá un archivo separado para cada bus que seleccione en el campo Buses/Pistas fuente.
• Salidas principales: al seleccionar esta opción se creerá un archivo separado para cada salida principal que seleccione en el campo Buses/Pistas fuente.
• Mezcla entera: al seleccionar esta opción se creará un archivo para toda la mezcla.
9. En el campo Buses/Pistas fuente, seleccione los buses o pistas que desee usar como fuente para crear la mezcla. Si selecciona Pistas en el campo Categoría de fuente, en este campo sólo se visualizarán como opciones las pistas.
10. En el campo Formato de canal, seleccione una de las siguientes opciones:
• Estéreo: todas las pistas y clips exportados se mezclan en un archivo o archivos estéreo.
• Mono: todas las pistas y clips exportados se mezclan en un archivo o archivos mono.
• Split Mono: todas las pistas y clips exportados se mezclan en archivos mono separados.
11. Seleccione la frecuencia de muestreo que desee usar para el archivo exportado.
12. En el campo Profundidad de bits, seleccione 16. Si el archivo fuente es de 24 bits y exporta a 16, perderá definición de sonido, pero recuperará parte de ella si la opción Difuminado del cuadro de diálogo Opciones de audio está marcada (para más información consulte “Difuminado” en la página 437).
13. En el campo Opciones de mezcla, seleccione los elementos que desee incluir en la mezcla. Si quiere excluir las pistas enmudecidas y/o incluir únicamente las pistas individualizadas, compruebe que la opción Enmud./individ. pista esté marcada.
Nota: Si ha aplicado un patch a un sintetizador dentro de una pista o de un bus, asegúrese de que selecciona Track Fx para incluir a los sintetizadores que tienen los patches dentro de las pistas, y marque Bus Returns para incluir los sintetizadores que tienen los patches dentro de los buses.
Nota: Si no marca Automatización de pista, se ignorará cualquier ajuste de volumen y panoramización en una pista exportada, y se exportará la información audio de pista al nivel existente en la pista, con la panoramización ajustada en el centro. Si no marca Automatización de clip, se ignorará cualquier ajuste de recorte durante la exportación. Si no marca Master Automation, se ignorará cualquier ajuste de balance y de volumen en las salidas principales.
14. Si quiere guardar los ajustes creados en el cuadro de diálogo Exportar audio, escriba el nombre en la ventana Preajustes, y haga clic en el icono del disquete situado junto a la ventana.
435

15. Haga clic en Exportar.
Aparecerá el cuadro de diálogo Cakewalk MP3 Encoder.
16. Seleccione las opciones y haga clic en Aceptar.
Se compactará el audio y se exportará a un archivo o archivos con la extensión.MP3.
Exportar archivos OMFLos archivos OMF (Formato de Material Abierto) para ser compatibles con plataforma cruzada. Para más información acerca del formato OMF, consulte “ImportarProyectos OMF” en la página 178.
Si va a exportar un proyecto SONAR a otro programa que puede leer archivos OMF, vale la pena tener en cuenta tres puntos antes de empezar el proyecto SONAR:
• Frecuencia de muestreo y profundidad de bits del sistema destino
• Número de pistas que el sistema puede gestionar
• SONAR y la mayor parte de programas de audio no incluyen vídeo en los archivos OMF
Para exportar un proyecto como archivo OMF1. Seleccione Archivo-Exportar-OMF.
Aparecerá el diálogo Exportar OMF.
2. Entre un nombre de archivo (máximo de 64 caracteres—SONAR limita la longitud del nombre para compatibilidad ISO CDR), y en el campo Guardar como tipo, seleccione OMF Versión 1 ó 2. Muchas aplicaciones usan la Versión, pero es mejor consultar con el ingeniero.
3. Comprimir audio: en general deberá seleccionar Incrustar Audio en OMF, lo que incluye los datos de audio en el archivo OMF. Pero es más aconsejable que lo consulte con su ingeniero.
4. Dividir pistas estéreo a mono dual: consulte con su ingeniero. Si exporta un proyecto de 24-bits a un sistema Pro Tools, active "Dividir pistas estéreo a mono dual," puesto que algunos sistemas Pro Tools no soportan archivos estéreo entrelazados de 24 bits.
5. Incluir Pistas archivadas: puede seleccionar incluir pistas archivadas en el archivo exportado.
6. Mezclar cada clip de ritmo como un clip separado: si tiene varios Clips de ritmo en una pista SONAR los exporta como un solo clip a menos que marque esta opción. Si marca esta opción, SONAR tiene que hacer una operación de exportación separada para cada Clip de ritmo de la pista, operación que ocupa mucho tiempo. Si sólo tiene un Clip de ritmo en una pista y tiene que aplicar numerosas repetición es del clip, SONAR exporta un único clip que tiene la longitud del clip original y todas las repeticiones, operación que no ocupa mucho tiempo.
7. Formato de audio: pida a su ingeniero qué formato usa el estudio, Windows (RIFF Wave) o Mac (AIFC).
8. Haga clic en el botón Guardar.
9. SONAR exporta el proyecto como un archivo OMF. En el campo Guardar como tipo, seleccione la versión de OMF en la que quiere guardar el proyecto. La versión 1 es compatible con versiones anteriores. Consulte la documentación de las aplicaciones de destino para obtener información acerca de las versiones que acepta.
Nota: Los archivos OMF son los siguientes:
• Pistas
• posiciones de clip
• Ediciones con desplazamiento
436

• Fundidos y fundidos de cruzado (como ediciones destructivas)
Se descarta la siguiente información:
• Volumen
• Panoramización
• Automatización
• Efectos
DifuminadoEl Difuminado es un proceso que se puede utilizar para realizar una conversión de un archivo de mayor profundidad de bits a 16 bits. SONAR ofrece el proceso de difuminado Pow-r, abreviación de “Psycho-acoustically Optimized Wordlength Reduction” (reducción de la longitud de palabra optimizada psico-acústicamente), que permite generar archivos de 16 bits indistinguibles de los archivos originales de 24 bits. El difuminado añade una pequeña proporción de ruido al archivo de 16 bits en un intento de recuperar los sonidos perdidos al eliminar bits. Cuando se activa esta opción, SONAR usa el difuminado cuando exporta un archivo con mayor profundidad de bits a 16 bits, o cuando cambia la profundidad de bits de los archivos de un proyecto de audio a 16 desde una profundidad de bits superior (el comando Herramientas-Cambiar el formato de audio).
SONAR ofrece cuatro tipos de difuminado:
• Rectangular: básicamente ruido blanco, el tipo que menos usa la CPU, este tipo de difuminado es más audible que el difuminado Pow-r, pero funciona bien en proyectos de volumen alto o en proyectos que usan distorsión.
• Pow-r 1: añade una cantidad de ruido consistente por debajo de 10k, y luego lo aumenta de forma rápida. Adecuado para música comprimida con pocas secciones silenciosas.
• Pow-r 2: añade menos ruido que Pow-r 1 hasta unos 9k, luego aumenta bastante rápidamente. Uso más intensivo de la CPU que Pow-r 1.
• Pow-r 3: añade la menor cantidad de ruido en el rango audible, luego pasa a unos 8k y de nuevo por encima de 10k. Adecuado para música clásica y para cualquier música con una amplia gama de volumen. Es la opción más transparente y la que usa la CPU de forma más intensiva.
Para seleccionar las opciones de Difuminado1. Abra el cuadro de diálogo Opciones de audio (Opciones-Audio).
2. En la ficha Avanzado, debajo de Reproducción y grabación, seleccione el tipo de difuminado que desee desde el campo Difuminado.
3. Haga clic en Aceptar.
437

438

12
Mezcla surroundSONAR Producer es totalmente compatible con la mezcla surround (SONAR Studio permite abrir proyectos surround creados en Producer, convirtiéndolos en estéreo). SONAR (Producer) permite crear mezclas surround finalizadas en todos los formatos surround más populares, incluyendo Windows Media 9 Pro. Puede utilizar un joystick para controlar la panoramización surround, si lo desea.
Nota: siempre es recomendable conocer la frecuencia de muestreo requerida y la profundidad de bits del controlador de audio para el medio de destino donde se utilizará el proyecto surround. De esta forma puede trabajar en el formato correcto desde el principio, sin necesidad de convertirlo posteriormente. Puede ajustar estos parámetros en el diálogo Opciones de audio (comando Opciones-Audio).
Para comprender totalmente las funciones surround de SONAR, empiece con “Conceptos básicos de surround” en la página 440.
En Este CapítuloConceptos básicos de surround . . . . . . . . . . . . . . . . . . . . . . . . . . . . . . . . . . . . . . . . . . . 440
Configurar SONAR para la mezcla surround. . . . . . . . . . . . . . . . . . . . . . . . . . . . . . . . . . 440
Panoramizar en surround . . . . . . . . . . . . . . . . . . . . . . . . . . . . . . . . . . . . . . . . . . . . . . . . 446
Compatible con joystick . . . . . . . . . . . . . . . . . . . . . . . . . . . . . . . . . . . . . . . . . . . . . . . . . . 451
Medidor surround. . . . . . . . . . . . . . . . . . . . . . . . . . . . . . . . . . . . . . . . . . . . . . . . . . . . . . . 452
Gestión de bajos . . . . . . . . . . . . . . . . . . . . . . . . . . . . . . . . . . . . . . . . . . . . . . . . . . . . . . . 452
Efectos surround . . . . . . . . . . . . . . . . . . . . . . . . . . . . . . . . . . . . . . . . . . . . . . . . . . . . . . . 453
Importar mezclas surround . . . . . . . . . . . . . . . . . . . . . . . . . . . . . . . . . . . . . . . . . . . . . . . 455
Exportar mezclas surround . . . . . . . . . . . . . . . . . . . . . . . . . . . . . . . . . . . . . . . . . . . . . . . 456

44
:
Conceptos básicos de surroundEl sonido surround es el nombre común que se da a distintas técnicas para situar el audio en referencia al oyente. Mientras que el estéreo normal queda limitado a las posiciones izquierda/derecha, dentro de un campo relativamente estrecho, el sonido surround abre muchas posibilidades de situar una fuente de audio en cualquier lugar alrededor del oyente. El sonido surround se presenta en muchos formatos. Las diferencias entre los formatos se producen en tres aspectos:
• El número de altavoces: varía de 3/2 hasta 10.2 y superior.
• Los ángulos de los altavoces.
• El formato de codificación final pretendido: depende del soporte donde se “almacenará” el audio: película, vídeo o DVD para difusión, por ejemplo.
El formato más habitual es 5.1, que consiste en cinco canales de gama completa y un canal de efectos de baja frecuencia (LFE) (el “.1” del 5.1 es el canal LFE, o sub canal). Los cinco canales de gama completa se reproducen mediante los altavoces izquierdo, derecho y central situados delante del oyente (abreviados L, R y C), y los altavoces surround izquierdo y derecho situados detrás del oyente (abreviados Ls y Rs). El canal LFE puede direccionarse a los altavoces principales o a un subwoofer que puede colocarse prácticamente en cualquier posición.
El canal central se utiliza normalmente para bloquear el diálogo o los sonidos en una pantalla de vídeo. El canal LFE se direcciona generalmente a un subwoofer para realzar las frecuencias bajas del audio en efectos tales como explosiones o choques. El audio de este canal está limitado a una gama de aproximadamente entre 25 Hz y 120 Hz.
Configurar SONAR para la mezcla surroundEsta sección explica cómo configurar SONAR para sonido surround.
Utilizar plantillas de formato surroundUna plantilla de formato surround especifica el número de altavoces y el orden de distribución de los mismos.
Existen varios formatos surround diferentes, incluyendo LCRS, 5.1, 6.1 y 7.1, pero 5.1 es el más habitual. El número situado después del punto decimal se refiere al número de altavoces de efectos de baja frecuencia (LFE). Sin embargo, existen incluso diferentes versiones de 5.1. Las diferentes versiones especifican en qué orden se distribuyen los altavoces, y los ángulos de los mismos. Por ejemplo:
Formato surround Orden de los altavoces
5.1 SMPTE/ITU L, R, C, LFE, Ls, Rs
Alternativa de música 5.1 L, R, Ls, Rs, C, LFE
Alternativa de película 5.1 L, C, R, Ls, Rs, LFE
0

Las posiciones de los altavoces, partiendo del centro y en sentido horario, se identifican como:
Para mezclar sonido surround en SONAR, debe insertar como mínimo un bus surround.
Un proyecto puede incluir varios buses surround, pero todos los buses surround de un proyecto utilizan el mismo formato surround (5.1, 7.1, etc.).
El formato surround de un proyecto está basado en una de las siguientes plantillas de formato surround:
• 2.0
• 2.1
• LCR
• LRC+LFE
• LRS
• LFS+LFE
• Matrix UHJ
• QUAD
• 4.1 (SMPTE/ITU)
• Quad+LFE
• PanAmbio 4.1
• LCRS
• Surround (SMPTE/ITU)
• Surround Media
Etiqueta Altavoz
C Central (directamente delante del oyente)
Rc Derecha del central
R Derecha (posición Estéreo estándar)
Sr Lateral derecho: directamente a la derecha del oyente
Rs Surround derecho
Cs Surround (central posterior)
Ls Surround izquierdo
Sl Lateral izquierdo: directamente a la izquierda del oyente
L Izquierda (posición Estéreo estándar)
Lc A la izquierda del centro
LFE Altavoz(ces) de efectos de baja frecuencia: situado(s) de acuerdo con la acústica de la habitación
441

44
:
• LCRS+LFE• 5,1 (estándar 3/2)
• 5.1 (Película/alternativa)
• 5,1 (Música/alternativa)
• 5,1 (SMPTE/ITU)
• 6.0 (Hexagon)
• 6,0 (Película/alternativa)
• 6,0 (Música/alternativa)
• 6,1 (Película/alternativa)
• 6,1 (Música/alternativa)
• 6,1 (SMPTE/ITU)
• 7.0 (Heptagon)
• 7,0 (Película/alternativa)
• 7,0 (Música/alternativa)
• 7,1 (Película/alternativa)
• 7.1 (Música/alternativa)
• 7,1 (SMPTE/ITU)
• 8.0 (Octagon)
• 8,0 (Película/alternativa)
• 8,0 (Música/alternativa)
• 8,1 (Película/alternativa)
• 8,1 (Música/alternativa)
• 8,1 (SMPTE/ITU)
5.1 (SMPTE/ITU) es la plantilla por defecto.
Las plantillas de formato surround son inmodificables, y no pueden borrarse. Sin embargo, puede asignar libremente cualquier puerto de salida de audio activado a cualquier canal surround, y guardar la configuración como preajuste.
Los ajustes surround son específicos para cada proyecto. Las asignaciones de altavoces surround pasan a ser los canales de salida de audio exclusivos por defecto cuando selecciona una nueva plantilla.
Los ajustes surround se configuran en el diálogo Opciones de proyecto de la ficha Surround (utilice el comando Opciones-Proyecto y haga clic en la ficha Surround).
Seleccionar un formato surroundSi utiliza el comando Opciones-Proyecto y hace clic en la ficha Surround se visualizarán varios campos de opciones surround. Al seleccionar un formato surround se determina el número de altavoces que utiliza el proyecto, y permite seleccionar una salida de tarjeta de sonido específica para cada altavoz. También podrá seleccionar los parámetros para la gestión de los graves y para mezclar con reducción del número de canales, es decir, para convertir una mezcla surround en una mezcla estéreo.
2

El grupo de salidas de tarjeta de sonido que selecciona en la ficha Surround del diálogo Opciones de proyecto conforma el “Surround principal”. Surround principal pasa a ser una de las opciones de los menús Salidas de pistas y buses tan pronto como inserta un bus surround en el proyecto. El módulo de salida “Surround principal” no aparece en la sección de módulos de salida de la ventana Consola, ya que se trata simplemente de un término para el grupo de salidas de la tarjeta de sonido seleccionada para la mezcla surround. El control de panoramización de cualquier pista o bus que envía señales al “Surround principal” controla qué salidas de hardware reciben la señal que envía la pista o el bus al “Surround principal”.
SONAR guarda los ajustes surround seleccionados en la ficha Surround del diálogo Proyecto-Opciones con el proyecto, incluyendo los parámetros de mezcla con reducción del número de canales. Si desea volver a utilizar algunos ajustes concretos, puede guardar un grupo de ajustes como preajuste (excepto los parámetros de mezcla con reducción del número de canales: puede cambiarlos, pero no se guardan en los preajustes). Para guardar un grupo de ajustes como un preajuste, escriba un nombre en el campo Preajustes y luego haga clic en el icono del disco, a la derecha del campo. Cuando desee utilizar este preajuste en un proyecto, simplemente selecciónelo en el menú desplegable Preajustes.
Para seleccionar un formato surround y ajustar las salidas de la tarjeta de sonido1. Utilice el comando Opciones-Proyecto.
Aparecerá el diálogo Opciones de proyecto.
2. Haga clic en la ficha Surround.
3. Seleccione un formato en la lista desplegable Formato surround.
El diagrama a la derecha del menú Formato surround cambia para ilustrar la posición de los altavoces del formato seleccionado.
4. En la columna Salida, asigne cada canal a una salida de la tarjeta de sonido.
Nota: Las tarjetas de sonido a nivel de usuario, como Audigy o SoundBlaster, normalmente reservan la salida 4 para el canal LFE. Consulte los detalles en el manual de la tarjeta de sonido.
5. Haga clic en Aceptar.
Nota: Asegúrese de que los altavoces están conectados correctamente a las salidas correspondientes antes de intentar cualquier tipo de reproducción. Consulte la configuración de los altavoces en el diagrama del diálogo Opciones de proyecto. Si no está seguro acerca de cuáles son las abreviaciones de los nombres de los altavoces, consulte “Conceptos básicos de surround” en la página 440.
Buses surroundDebe disponer como mínimo de un bus surround en el proyecto para utilizar sonido surround. Un bus surround se diferencia de un bus estéreo simplemente en que dispone de más canales. Por ejemplo, si un proyecto está ajustado a 7.1, el bus consta de 8 canales: 7 canales direccionales y un canal LFE.
Para insertar un bus surround1. En el panel Bus de la ventana Pista o de la ventana Consola, haga clic con el botón derecho del
ratón para visualizar un menú emergente de las opciones del bus.
2. Seleccione Insertar bus surround en el menú emergente.
O
• Utilice el comando de menú Insertar-Bus surround.
443

44
:
Direccionar en SurroundLas pistas pueden enviar señales a un bus surround, al surround principal o a una salida de hardware. Si una pista se direcciona a un bus surround o al surround principal, dispone de medidores surround y de un panoramizador surround. Puede direccionar cualquier pista o bus a otro bus, al surround principal o a una salida de hardware. Sin embargo, debe evitar crear un loop de señal volviéndola a direccionar a un bus que ya se encuentra en el flujo de la señal. La siguiente tabla muestra cómo afecta a la señal cada una de estas opciones de direccionamiento:Para asignar una pista a un bus surround o al surround principal• Haga clic en el campo de salida de la pista y seleccione un bus surround, el surround principal o un
nuevo bus surround como salida.
Mezcla con reducción del número de canalesLa mezcla con reducción del número de canales es una forma de previsualizar el proyecto surround sólo en estéreo. Existen varios casos en que el surround no está disponible y puede que alguien reproduzca el proyecto sólo en estéreo. Una emisión de radio es un buen ejemplo. La mezcla con reducción del número de canales es una valiosa herramienta para determinar si el proyecto sonará bien en estéreo. Sin
Flujo de señal Resultado
Pista a bus estéreo Sin cambios
Pista mono a bus surround La señal mono se direcciona a los dos canales Izquierdo y Derecho del formato surround. Puede cambiar el direccionamiento a otros canales surround utilizando el panoramizador surround de la pista.
Pista estéreo a bus surround El canal izquierdo estéreo se direcciona al canal Izquierdo del formato surround, mientras que el canal derecho estéreo se direcciona al canal Derecho del formato surround. Puede cambiar el direccionamiento a otros canales surround utilizando el panoramizador surround de la pista.
Pista a salida de hardware Sin cambios
Bus estéreo a bus estéreo Sin cambios
Bus estéreo a bus surround o al surround principal
El canal izquierdo estéreo se direcciona al canal Izquierdo del formato surround, mientras que el canal derecho estéreo se direcciona al canal Derecho del formato surround. Puede cambiar el direccionamiento a otros canales surround utilizando el panoramizador surround del bus estéreo.
Bus estéreo a salida de hardware Sin cambios
Bus surround a bus estéreo Los canales surround se mezclan con reducción del número de canales en estéreo
Bus surround a bus surround o al surround principal
Sin cambios
4

embargo, puede exportar el proyecto en estéreo, y SONAR utiliza los ajustes de mezcla con reducción del número de canales para crear el archivo exportado.
La siguiente tabla muestra los ajustes de mezcla con reducción del número de canales en la ficha Surround del diálogo Opciones de proyecto, y muestra una breve descripción de las funciones del ajuste. También puede introducir manualmente otros valores además de los preajustados:
Para mezclar un proyecto reduciendo el número de canales1. Si no dispone de un bus estéreo en el proyecto, puede crear uno haciendo clic con el botón derecho
del ratón en el panel Bus de la ventana Pista o de la ventana Consola y seleccionando Insertar bus estéreo en el menú que aparece.
2. Abra el diálogo Opciones de proyecto (comando Opciones-Proyecto), seleccione los niveles central y surround de la mezcla con reducción del número de canales en la ficha Surround, y haga clic en Aceptar.
3. En cada uno de los buses surround, asigne la salida a un bus estéreo.
4. Escuche el proyecto desde el bus estéreo, y defina los ajustes finales en la mezcla estéreo cambiando los valores en la ficha Surround del diálogo Opciones de proyecto.
5. Si desea exportar la mezcla estéreo, utilice el comando Archivo-Exportar audio. Este comando sigue los ajustes de la mezcla con reducción del número de canales.
Ajuste de mezcla con reducción del número de canales
Opciones
Nivel central de la mezcla con reducción del número de canales (dB)
Estas opciones determinan qué cantidad del centro se mezcla a izquierda y derecha.
• -3 dB—Mantiene el mismo nivel de sonido del canal central cuando escucha en una habitación con reverberación normal
• -4.5 dB—un nivel intermedio entre -3dB y -6 dB
• -6 dB—Mantiene el mismo nivel de sonido del canal central cuando escucha el sonido directo sin las reverberaciones normales de una habitación
• -INF—Elimina toda la señal del canal Central
Nivel surround de la mezcla con reducción del número de canales (dB)
La cantidad de surround izquierdo y surround derecho mezclada en los canales izquierdo y derecho, respectivamente.
• -3 dB—Mantiene el mismo nivel de surround
• -6 dB—Reduce el nivel de surround para que no entre en conflicto con el sonido del canal central, como diálogo
• -INF—Elimina toda la señal del canal Surround
Nivel LFE (dB) La cantidad del canal LFE mezclada en los canales izquierdo y derecho, respectivamente.
• -12 (o escriba un valor): le permite seleccionar el nivel de LFE en la mezcla estéreo
• -INF—Elimina todo el LFE
445

44
:
Panoramizar en surroundA diferencia de la panoramización estéreo, que envía el sonido a los altavoces izquierdo y derecho, la panoramización surround lo envía a varios altavoces en puntos situados alrededor de un círculo.
Cuando se asigna una pista/bus/envío a un bus surround, el control Pan se convierte en un panoramizador surround multidimensional. El panoramizador surround puede tener cuatro tamaños:
• Micro: se encuentra en la ventana Pista.
• Small: se encuentra en los envíos.
• Medium: es el panoramizador surround que se visualiza en la ventana Inspector de pista y Consola.
• Large: se trata de un panoramizador surround de gran tamaño (puede ver una imagen en “Controlar la panoramización surround” en la página 447) con controles adicionales, y aparece al hacer clic con el botón derecho del ratón en un panoramizador surround y seleccionar Abrir panoramizador surround en el menú emergente, o al hacer doble clic fuera del círculo del panoramizador surround, o al pulsar Entrar cuando el panoramizador está enfocado.
Los panoramizadores pequeño y grande siempre están sincronizados; el de mayor tamaño simplemente ofrece una mayor resolución cuando ajusta la posición de panoramización surround.
Nota 1: La panoramización surround no está disponible para pistas/envíos que se direccionan a buses no surround.
Nota 2: Si la pista/bus/envío se reasigna a un bus estéreo, cualquier automatización surround quedará huérfana, pero volverá a conectarse automáticamente si la pista/bus/envío se asigna posteriormente a un bus surround.
Panoramizador surround Micro en la ventana Pista Medidor de salida de seis canales
Panoramizador surround Medium en la ventana Consola
6

Controlar la panoramización surroundA continuación vemos unas imágenes del panoramizador surround de tamaño grande y medio:
El panoramizador surround de tamaño grande dispone de algunos deslizadores en la parte inferior que el de tamaño medio no posee, excepto el deslizador Envío LFE, que sí contiene el panoramizador de tamaño medio. Exceptuando los deslizadores, los panoramizadores surround de tamaño grande y medio disponen de los siguientes controles:
• Marcador Ángulo y Foco: una pequeña esfera que puede arrastrar en cualquier dirección para controlar y visualizar los siguientes dos parámetros:
• Ángulo: este es el ángulo que se percibe de la fuente de sonido según varía la posición directamente delante del oyente. La escala es de 0 a 180 grados a la derecha del oyente, y de 0 a -180 grados a la izquierda. 0 significa que el sonido proviene directamente de delante del
Marcador de ángulo y de foco
Marcadores de anchura
Icono del altavoz derecho
Panoramizador surround de tamaño grande
Panoramizador surround de tamaño medio
447

44
:
oyente, y más o menos 180 grados significa que el sonido proviene directamente de detrás del oyente.• Foco: esta es la distancia que se percibe de la fuente de sonido desde el centro del círculo en una escala de 0 a 100, donde 0 significa el centro del círculo y 100 el perímetro.
• Marcadores Anchura: se trata de dos esferas más pequeñas equidistantes del marcador Ángulo y Foco. La distancia entre ambas y desde la parte frontal del círculo muestra el valor Anchura (consulte la definición más adelante). También puede arrastrar los marcadores Anchura para controlar Ángulo y Foco.
• Iconos/cuadros del altavoz: cada canal surround viene representado por un icono de altavoz en el panoramizador de gran tamaño, y por un cuadrado blanco en el panoramizador de menor tamaño. El panoramizador de gran tamaño también dispone de un correspondiente nivel de volumen en dB directamente delante de cada icono. La posición de cada icono de altavoz muestra la posición de cada altavoz en la mezcla surround. Si hace clic en un icono o cuadrado de altavoz se enmudece el canal correspondiente, y el icono o cuadrado se muestra en color gris. Si hace doble clic en el icono se individualiza su canal, y el icono se muestra en color verde.
• Deslizador Ángulo (sólo en el panoramizador de gran tamaño): este deslizador visualiza y controla el valor del ángulo.
• Deslizador Foco (sólo en el panoramizador de gran tamaño): este deslizador visualiza y controla el valor del foco.
• Deslizador Anchura (sólo en el panoramizador de gran tamaño): este deslizador visualiza y controla el valor de la anchura. Anchura es una medida de la anchura del área de donde parece provenir el sonido, en una escala de 0 a 360 grados. A 0 y a 360 grados, todo el sonido parece provenir de un solo altavoz. A 180 grados, el sonido parece provenir de lados directamente opuestos. El ángulo por defecto coincide con el ángulo del canal izquierdo y derecho del proyecto. Por ejemplo, en surround 5.1 SMPTE/ITU la anchura por defecto es de 60 grados.
• Deslizador Balance frontal/posterior (sólo en el panoramizador de gran tamaño): abreviado FrntRrBl, este deslizador ajusta el balance frontal y posterior. Arrástrelo a la izquierda para reducir el nivel de los altavoces frontales, o a la derecha para reducir el nivel posterior.
• Deslizador LFE: este deslizador visualiza y controla el nivel de sonido enviado al canal LFE.
• Botón Sólo LFE (sólo en el panoramizador de gran tamaño): este botón enmudece todos los canales excepto el LFE.
Para abrir el panoramizador surround de gran tamaño• Haga clic con el botón derecho del ratón en el panoramizador surround de tamaño pequeño o en el
control de panoramización de una pista, y seleccione Abrir panoramizador surround en el menú emergente.
O
• Seleccione una pista, y utilice el comando Ver-Panoramizador surround, o haga clic en el botón Panoramizador surround de la barra de herramientas Ventanas.
O
• Haga doble clic fuera del círculo del Panoramizador surround.
O
• Pulse Entrar cuando el panoramizador esté enfocado.
8

Para cambiar el ángulo• En el panoramizador surround de tamaño grande o pequeño, arrastre el marcador Ángulo o Foco a
izquierda o derecha.
O
• En el panoramizador surround de tamaño grande, arrastre el deslizador Ángulo.
Para cambiar el foco• En el panoramizador surround de tamaño grande o pequeño, acerque o aleje el marcador Ángulo y
Foco del centro.
O
• En el panoramizador surround de tamaño grande, arrastre el deslizador Foco.
Para enmudecer un altavoz surround• En el panoramizador surround de tamaño grande, haga clic en un icono de altavoz para enmudecer
su salida. El icono del altavoz se muestra en gris cuando está enmudecido.
O
• En el panoramizador surround de tamaño pequeño, haga clic en un cuadrado blanco para enmudecer la salida de un altavoz. El cuadrado se muestra en gris cuando el altavoz está enmudecido.
Para individualizar un altavoz surround• En el panoramizador surround de tamaño grande, haga doble clic en un icono de altavoz para
individualizar su salida. El icono del altavoz se muestra en verde cuando está individualizado.
O
• En el panoramizador surround de tamaño pequeño, haga doble clic en un cuadrado blanco para individualizar la salida de un altavoz. El cuadrado se muestra en verde cuando el altavoz está individualizado.
Para cambiar la anchura• En el panoramizador surround de tamaño grande, arrastre el deslizador Anchura.
Para cambiar el balance frontal/posterior• En el panoramizador surround de tamaño grande, arrastre el deslizador FrntRrBl a la izquierda
para reducir el nivel frontal, o a la derecha para reducir el nivel posterior.
Para cambiar el nivel de envío de LFE• En el panoramizador surround de tamaño grande o pequeño, arrastre el deslizador LFE.
Nota: si hace doble clic en cualquier control de panoramizador, dicho control volverá a su valor por defecto, que para el control de LFE es -INF.
Para individualizar o desindividualizar el canal LFE• En el panoramizador surround de tamaño grande, haga clic en el botón LFE Solo.
Para aislar una señal en un altavoz• En el panoramizador surround de tamaño grande, arrastre el deslizador Anchura hasta 0, el
deslizador Foco hasta 100, y luego arrastre el deslizador Ángulo hasta que el icono de la esfera quede directamente delante del altavoz correcto.
O
• Pulse la tecla del teclado numérico que represente la posición del altavoz (7=L, 8=C, 9=R, consulte “Combinaciones de teclas” en la página 450).
449

45
:
Para agrupar controles del panoramizador• En el panoramizador surround de tamaño grande, haga clic con el botón derecho del ratón en cadauno de los deslizadores que desee añadir al grupo, y seleccione Agrupar-”n” en el menú emergente.
Ahora puede mover un solo deslizador, y todos los deslizadores del mismo grupo se moverán de forma sincronizada.
Nota: si agrupa deslizadores que se encuentran en el mismo panoramizador surround, no podrá mover los marcadores que representan los valores de dichos deslizadores. Sólo puede mover un marcador agrupado moviendo su deslizador asociado.
Combinaciones de teclasLas siguientes combinaciones de teclas le permiten controlar un panoramizador surround desde el teclado:
Asignaciones del teclado numérico:
• 0 = n/a
• 1 = Ls
• 2 = Cs
• 3 = Rs
• 4 = Sl
• 5 = centra el panoramizador
Combinación de teclas... Función…
Alt+arrastrar Restringe al ángulo
Alt+Mayús+arrastrar Restringe al ángulo con una ampliación del 100%
Ctrl+Mayús+arrastrar Sólo restringe a la ampliación
Mayús+clic Ajusta el punto del panoramizador con el punto en el que haga clic (sólo para panoramizadores grandes y medios)
Mayús+controles de arrastre (Ángulo, Anchura, etc.)
Resolución precisa
Teclas de cursor Arriba/Abajo Desplazarse hacia el widget siguiente/anterior en el panoramizador surround
Teclas de cursor Izquierda/Derecha Desplazarse hacia el panoramizador siguiente/anterior en la misma pista
Ctrl+arriba/abajo Desplazarse hacia el panoramizador surround de otra pista
Ctrl+Teclado numérico 0-9 Enmudecer el altavoz
Teclado numérico 0-9 Desplazarse a un ángulo de altavoz con una ampliación del 100%
0

• 6 = Sr
• 7 = L
• 8 = C
• 9 = R
• / = Lc,
• * = Rc
Automatizar la panoramización surroundPuede automatizar o desautomatizar todos los controles de un panoramizador surround haciendo clic en cualquier control del panoramizador surround (excepto LFE Solo), y seleccionando Preparar para automatizar en el menú emergente.
Compatible con joystickSONAR Producer permite utilizar un joystick para controlar la panoramización surround. Un joystick que reaccione a la fuerza, como por ejemplo el Microsoft® SideWinder® Force Feedback 2, puede añadir un elemento táctil a las sesiones de mezcla, y permitir controlar algunos comandos de menú y/o de transporte de SONAR con los botones adicionales del módulo del joystick.
El joystick captará la posición/esfera de panoramización actual en cualquier momento que pulse el botón de disparo (el botón de "fuego", situado debajo del dedo índice). Cuando grabe la automatización, se escribirá una nueva automatización cada vez que pulse el botón de disparo.
Los distintos botones del joystick pueden utilizarse para:
• Controlar el transporte de SONAR
• Cambiar el foco de pistas/envíos adyacentes
• Individualizar/desindividualizar el canal actual
• Abrir/cerrar la ventana del panoramizador surround de tamaño grande
Para conectar el joystick a SONAR Producer1. Utilice el comando Opciones-Superficies de control.
2. En el diálogo Superficies de control, haga clic en el botón Añadir y seleccione Joystick Panner en el campo Superficies de control del diálogo Ajustes de superficie de control; haga clic en Aceptar.
3. Cierre el diálogo Superficies de control, y visualice la barra de herramientas del mismo nombre (comando Ver-Barras de herramientas-Superficies de control).
4. En la parte izquierda de la barra de herramientas, seleccione Joystick Panner en el menú
desplegable y haga clic en el botón Propiedades de la parte derecha de la barra de herramientas.
5. En el diálogo Joystick Panner, seleccione el botón 1 del campo Botones y seleccione Engage Pan Mode en el campo Button Actions.
6. Ahora seleccione Botón 2, y Engage Pan Nav Mode en el campo Button Actions.
7. Seleccione cualquier otro botón del joystick (uno cada vez), y vincúlelo a cualquier comando de transporte o de menú que desee en el campo Button Actions; cierre el diálogo Joystick Panner.
451

45
:
Ahora, cuando mantenga pulsado el botón 1 (el “botón de disparo”), el joystick controla el panoramizador surround de la pista o envío actuales. Cuando la panoramización/esfera se encuentre en la posición deseada, deje de pulsar el botón 1 para mantener la posición. Manteniendo pulsado el botón 2, mueva el joystick en sentido vertical para cambiar la pista actual, y en sentido horizontal para cambiar a un control de envío diferente. La ventana del lado derecho de la barra de herramientas Superficies de control visualiza los nombres de la pista y envío actuales. Utilice cualquier otro botón que haya configurado para controlar otras funciones de SONAR Producer.Puede guardar las asignaciones de botones como un preajuste escribiendo un nombre para el grupo actual de ajustes en la ventana Preajustes del diálogo Joystick Panner, y haga clic en el icono del disquete situado junto a la ventana Preajustes. Siempre que desee cargar un preajuste, basta con seleccionarlo en la ventana Preajustes.
Medidor surroundLos medidores de las pistas direccionadas a buses surround o al surround principal, y los medidores de los buses surround funcionan de la misma forma que los medidores estéreo (consulte “Medir” en la página 395), aunque los medidores surround muestran más canales. Por ejemplo, un proyecto en 5.1 tendría un medidor de seis canales.
Gestión de bajosUn sistema de gestión de bajos coloca todas las frecuencias por debajo de una frecuencia determinada (normalmente 80Hz) desde los canales principales, y la señal desde el canal LFE, y las mezcla en el altavoz que las podrá gestionar mejor. Normalmente lo realiza en un subwoofer, pero si no hay ningún subwoofer disponible se utilizan los altavoces frontales izquierdo y derecho. Esto se realiza para utilizar el subwoofer para más propósitos que para el ocasional efecto de baja frecuencia, puesto que de todas formas existe un subwoofer, y para disminuir la respuesta efectiva del sistema a unos 25 Hz.
Cuando codifica a Dolby Digital, el canal LFE consigue +10dB de gain en la reproducción desde el descodificador Dolby. De esta manera, puede ofrecer un sonido de bajo profundo realmente potente durante la reproducción, como aquél potente efecto de sonido que realizó en la grabación. También debe tener en cuenta que estos +10 dB de graves también pueden añadirse a cualquier sonido grave procedente de los otros 5 canales de la redirección, así que el subwoofer puede ofrecer un sonido realista que esté más de +20 dB por encima del sonido de cualquier otro altavoz.
Durante la mezcla significa que debería subir el gain analógico del subwoofer hasta 10 dB con relación a los otros 5 altavoces, para poder escuchar el sonido de la forma que se reproducirá en los sistemas de Home Theater que utilizan la gestión de bajos. De esta forma, tendrá los niveles ajustados correctamente en la mezcla.
Medidor de seis canales
2

El sistema de gestión de bajos de SONAR le permite monitorizar cómo sonará un proyecto surround con la gestión de bajos, de forma que no tenga que cambiar el gain del subwoofer durante la mezcla. El sistema de gestión de bajos de SONAR sólo se aplica a la monitorización, y se ignorará cuando exporte el archivo.
Para monitorizar con gestión de bajos1. Si es necesario, abra el proyecto en el que desea utilizar la gestión de bajos.
2. Seleccione Opciones-Proyecto en el menú SONAR.
Aparecerá el diálogo Opciones de proyecto.
3. Haga clic en la ficha Surround.
4. Marque la opción Monitorizar con gestión de bajos.
5. Seleccione una opción en el menú desplegable Corte pasa bajos (Hz) y haga clic en Aceptar.
Efectos surroundSONAR permite utilizar los efectos estéreo o mono existentes como efectos surround. Para hacerlo, SONAR utiliza SurroundBridge, que automáticamente ajusta los plug-ins mono y estéreo existentes para que pueda incorporarlos en buses surround (buses, no pistas).
SurroundBridgeSurroundBridge automáticamente carga los ejemplos suficientes para que un plug-in pueda gestionar todos los canales surround. Por ejemplo, si incorpora un efecto estéreo a un bus surround que utilice panoramización 5.1 SMPTE/ITU, SurroundBridge automáticamente asignará los canales Izquierdo y Derecho del bus al ejemplo 1 del plug-in, asignará los canales surround Izquierdo y surround Derecho al ejemplo 2, el canal Central al ejemplo 3, y el canal LFE al ejemplo 4. Si incorpora un efecto mono a un bus surround, SurroundBridge asignará cada canal a un solo ejemplo del efecto mono, que creará seis ejemplos del efecto en un bus surround 5.1. Puede visualizar y editar estas asignaciones en la ficha SurroundBridge que se encuentra en la página de propiedades de cada efecto que está incorporado a un bus surround. Por ejemplo, si desea un efecto determinado en el canal surround Izquierdo de un bus surround, pero no en el canal surround Derecho, puede asignar estos dos canales a ejemplos diferentes del efecto al que está aplicando patches seleccionando opciones en la ficha SurroundBridge de la página de propiedades del efecto.
SurroundBridge también enlaza los parámetros que se pueden automatizar de cada ejemplo para que cuando cambie un parámetro en un ejemplo, cambie automáticamente el mismo parámetro en todos los otros ejemplos. Puede desenlazar parámetros de forma individual o por ejemplos (see “Cómo aplicar patches a y configurar efectos surround” en la página 454).
Páginas de propiedades de efectosUna sola página de propiedades controla todos los ejemplos de un efecto que esté incorporado a un bus surround. La página de propiedades del efecto visualiza una ficha distinta para cada ejemplo del efecto. Por defecto, cuando cambia un parámetro automatizable en una ficha de la página de propiedades, este cambio se duplica en todas las fichas de la página de propiedades. Sin embargo, pude “desenlazar” parámetros individuales desde las otras fichas haciendo clic en el botón Desenlazar controles de la página de propiedades del efecto, y si el botón está activado (en rojo), puede mover el parámetro que desee desenlazar y volver a hacer clic en el botón Desenlazar controles para desactivarlo. Ahora, podrá cambiar un parámetro en una ficha sin tener que cambiar el mismo parámetro en las otras fichas. También pude enlazar o desenlazar todos los parámetros de un ejemplo utilizando los controles de la ficha SurroundBridge.
453

45
:
Preajustes de efectosPuede utilizar preajustes de efectos (no surround) existentes cuando incorpore un efecto a un bus surround. Si selecciona un preajuste no surround ajustará todos los ejemplos del plug-in a los ajustes del preajuste. Si selecciona un preajuste surround ajustará los parámetros de cada ejemplo de forma individual, según la información guardada en el preajuste.Cómo aplicar patches a y configurar efectos surroundPara obtener información detallada, consulte los procedimientos que se describen a continuación.
Incorporar un efecto a un bus surround• Haga clic con el botón derecho en la Bandeja FX de un bus surround y seleccione un efecto mono o
estéreo en el menú emergente.
SurroundBridge aplica patches a varios ejemplos del efecto que ha seleccionado en la bandeja FX del bus (sin embargo, sólo aparece un efecto en la bandeja) con las asignaciones por defecto de los canales surround a ejemplos de plug-in.
Para cambiar asignaciones de canal para un efecto que tenga patches aplicados1. Si la página de propiedades del efecto no está abierta, visualícela haciendo doble clic en el nombre
del efecto situado en la bandeja FX del bus surround.
2. En la ficha SurroundBridge de la página de propiedades del efecto, utilice los menús desplegables de las columnas Entrada izquierda y Entrada derecha para asignar canales surround individuales a ejemplos del efecto.
Las asignaciones tendrá efecto de inmediato y los nombres de las fichas de la página de propiedades cambiarán para reflejar las asignaciones nuevas.
Para desenlazar parámetros de efectos individuales de ejemplos de otros efectos1. En la página de propiedades de un efecto que tenga patches aplicados a un bus surround, haga clic
en el botón Desenlazar controles para que se ilumine en rojo.
2. Realice los ajustes a los parámetros automatizables que desea desenlazar (los parámetros que no se pueden automatizar no están enlazados). Puede seleccionar parámetros en cualquier ficha. Automáticamente, Sonar capturará los controles que cambie y los desenlazará de los controles correspondientes para los otros canales surround.
3. Cuando haya finalizado de ajustar parámetros, vuelva a hacer clic en el botón Desenlazar controles para que deje de estar iluminado en rojo.
Ahora, podrá ajustar los parámetros que ha ajustado, sin que se ajusten automáticamente los mismos parámetros que se encuentran en las otras fichas de la página de propiedades del efecto. Si el botón Desenlazar controles no está iluminado en rojo, los otros controles permanecerán enlazados.
En la ficha SurroundBridge del campo Controles desenlazados aparecerá una lista de los parámetros que ha desenlazado, y el número de ejemplo aparecerá en la lista de la columna Plug-in # del campo Controles desenlazados.
Si sólo ha desenlazado algunos parámetros del ejemplo, la casilla de verificación del ejemplo de la columna Controles enlazados a grupo se oscurecerá, y estará marcada.
Para visualizar una lista de los parámetros que se pueden automatizar en un efecto determinado, desmarque una de las casillas de verificación Controles enlazados a grupo de la ficha SurroundBridge y consulte la lista en el campo Controles desenlazados.
4

Para reenlazar parámetros de efectos individuales a ejemplos de otros efectos1. En el campo Controles desenlazados de la ficha SurroundBridge, seleccione los parámetros que
desea reenlazar. Si los parámetros que desea seleccionar son contiguos, con la tecla Mayús pulsada, haga clic en el primero y en el último parámetro del grupo. Si no son contiguos, selecciónelos haciendo clic en cada parámetro con la tecla Ctrl pulsada.
2. Haga clic en el botón Reenlazar controles.
Los parámetros que ha reenlazado se eliminarán de la lista.
Para desenlazar todos los parámetros de un ejemplo de otros ejemplos1. En la página de propiedades de un efecto que tenga patches aplicados a un bus surround, haga clic
en la ficha SurroundBridge.
2. Seleccione el ejemplo que desea desenlazar en la columna Plug-in # y desmarque la casilla de verificación Controls Linked to Group.
Los parámetros que ha desenlazado aparecen en el campo Controles desenlazados y el número de ejemplo aparece en la lista de la columna Plug-in # del campo Controles desenlazados.
Nota: para reenlazar todos los parámetros de un ejemplo, vuelva a marca la casilla de verificación Controles enlazados a grupo.
Para desactivar un ejemplo• En la ficha SurroundBridge de la página de propiedades del efecto, desmarque la casilla de
verificación Activar del plug-in que desea desactivar. Al desmarcarla, la ficha del ejemplo se oscurecerá. Puede volver a activar el ejemplo si vuelve a marcar la casilla de verificación.
La casilla de verificación Activar es un sistema de omisión distinto al botón Bypass que se encuentra en la ficha de las propiedades individuales del ejemplo. Si desactiva un ejemplo utilizando la casilla de verificación Activar, se reducirá la carga de la CPU y se retirará el ejemplo fuera de la ruta de procesamiento. El botón Bypass de la ficha de propiedades del ejemplo no cambiará de color cuando haga clic en la casilla de verificación Activar, puesto que es un sistema distinto. En algunos plug-ins, se puede automatizar el botón Bypass.
Para guardar un preajuste1. Ajuste los parámetros del efecto de la forma que desee.
2. En el campo Preajustes de la página de propiedades del efecto, introduzca un nombre para el preajuste y haga clic en el icono del disquete situado justo a la derecha del campo Preajustes.
Si guarda un preajuste de un efecto que tenga patches aplicados a un bus surround creará un preajuste surround, que incluirá ajustes de asignaciones de canal y de enlaces de parámetros.
Importar mezclas surroundSONAR importa archivos (surround) de múltiples canales como un grupo de archivos mono. Si los archivos contienen información con etiquetas que indican la ubicación del altavoz de cada canal del archivo, SONAR copiará estas etiquetas a los clips de las pistas de audio, pero no panoramizará las pistas según estas etiquetas. Esto puede ser debido a que el proyecto de SONAR no está ajustado al mismo formato de múltiples canales que el proyecto importado.
Puede importar los siguientes tipos de archivos de múltiples canales:
• Archivos de onda PCM de múltiples canales (.WAV)
• Archivos codificados Dolby AC3. (.AC3): estarán codificados para Dolby surround. Deberá instalar un filtro de descodificador AC3 como el siguiente: http://ac3filter.sourceforge.net para poder
455

45
:
descodificar estos archivos en SONAR. Importante: Después de instalar el anterior códec AC3, vaya al Panel de control y ejecute la aplicación del panel de control "AC3 Filter". A continuación, podrá configurar la salida del altavoz por defecto para este filtro a 5.1 canales. Hasta que lo haga, sólo se transmitirá en estéreo. Además, compruebe la frecuencia de muestreo del archivo importado. Le recomendamos que ajuste la frecuencia de muestreo del proyecto a la que utilice el archivo antes de importar. De lo contrario, el proceso de importación tardará mucho tiempo volviendo a realizar el muestreo para cada canal.• Windows Media Pro
Para importar un archivo de múltiples canales surround1. Utilice el comando Archivo-Importar-Audio para abrir el diálogo Importar audio.
2. Seleccione un archivo de un tipo de archivo que sea compatible.
3. Marque Importar como pistas mono.
4. Haga clic en Abrir.
SONAR importará cada canal a una pista mono distinta.
Consejo: También podrá capturar la fuente de sonido desde un archivo de vídeo si abre el archivo de vídeo directamente desde el diálogo Importar audio.
Exportar mezclas surroundPuede exportar mezclas surround como archivos de onda PCM de múltiples canales o como archivos Windows Media Pro.
Para exportar un archivo de múltiples canales surround1. Utilice el comando Archivo-Exportar-Audio para abrir el diálogo Exportar audio.
2. Introduzca un nombre para el archivo.
3. En el campo Archivos de tipo, seleccione una de las siguientes opciones:
• Si desea crear un archivo de onda de múltiples canales, seleccione RIFF Wave.
• Si desea crear un archivo Windows Media de múltiples canales, seleccione Windows Media Advanced Streaming Format.
4. En el campo Categoría de fuente, seleccione Buses, Salidas principales o Mezcla entera.
5. Seleccione el bus o buses del campo Buses/pistas fuente desde los que desea exportar la mezcla.
6. En el campo Formato de canal, seleccione Multichannel.
7. Seleccione las opciones que desee como por ejemplo Frecuencia de muestreo y Profundidad de bits.
8. Si quiere guardar los ajustes creados en el cuadro de diálogo Exportar audio, escriba el nombre en la ventana Preajustes, y haga clic en el icono del disquete situado junto a la ventana.
9. Haga clic en Exportar.
SONAR exportará su proyecto en el formato de archivo que haya seleccionado.
6

13
Utilizar automatizaciónLa automatización sirve para grabar los desplazamientos de deslizadores, mandos u otros controles para que la próxima vez que reproduzca el proyecto se muevan automáticamente. SONAR le permite automatizar gráficamente mucho más que los controles de volumen y panoramización. Puede automatizar controles, deslizadores y mandos individuales que controlan las salidas principales, pistas individuales, buses, parámetros de efectos individuales (incluyendo algunos sintetizadores plug-in), e incluso clips individuales. También puede agrupar varios controles para automatizarlos grabando los movimientos de un único control. Todos los controles automatizables se encuentran en las ventanas Consola y Pista (incluyendo el panel Clips). Sin embargo, también puede automatizar gráficamente controladores MIDI desde la ventana Redoble de piano además de las ventanas Consola y Pista. Puede activar y desactivar las automatizaciones haciendo clic en el botón Activar la reproducción de automatización de la barra de herramientas Automatización. Muestre la barra de herramientas Automatización utilizando el comando Ver-Barras de herramientas y comprobando que la casilla de verificación Automatización del cuadro de diálogo Barras de herramientas está marcada.
En este capítuloGuía de automatización rápida . . . . . . . . . . . . . . . . . . . . . . . . . . . . . . . . . . . . . . . . . . . . 458
La barra de herramientas Automatización . . . . . . . . . . . . . . . . . . . . . . . . . . . . . . . . . . . . 458
Métodos de automatización . . . . . . . . . . . . . . . . . . . . . . . . . . . . . . . . . . . . . . . . . . . . . . . 459
Automatizar efectos . . . . . . . . . . . . . . . . . . . . . . . . . . . . . . . . . . . . . . . . . . . . . . . . . . . . . 470
Reasignar envolventes . . . . . . . . . . . . . . . . . . . . . . . . . . . . . . . . . . . . . . . . . . . . . . . . . . 472
Los menús Edición de envolventes y edición de nodos . . . . . . . . . . . . . . . . . . . . . . . . . 473

45
:
Guía de automatización rápidaLa siguiente tabla describe la automatización de las ventanas Consola y Pista:
Además, SONAR le permite copiar y pegar envolventes entre pistas. Los únicos controles que no puede automatizar son los botones Estructurar, Solo, Pre/Post, Interleave (selector Mono/Stereo), Activar Bus, y Fase; y el deslizador Recorte.
La barra de herramientas Automatización Muestre la barra de herramientas Automatización utilizando el comando Ver-Barras de herramientas para abrir el cuadro de diálogo Barras de herramientas, y comprobando que la casilla de verificación Automatización está marcada. Si desliza el cursor por encima de cada botón o campo de la barra de herramientas, emergerán etiquetas que le informarán de las respectivas funciones. La barra de herramientas Automatización le ofrece acceso rápido a algunos controles de automatización de gran potencia.
• Botón Instantánea: haga clic en este botón para tomar una instantánea de todos los controles en un tiempo Actual en concreto. Cuando reproduzca el proyecto y dicho proyecto alcance el momento que usted tomó la instantánea, todos los controles saltarán a la posición que tenían en el momento de tomar la instantánea.
Qué puede automatizar...
Parámetros que puede automatizar...
Cómo los puede automatizar...
Pistas individuales Gain, panoramización, enmudecimiento, gain de envío de bus, balance de envío de bus, controladores MIDI, chorus y reverb MIDI, pitch wheel, channel aftertouch, RPN y NRPN
Dibuje envolventes en el panel Clips, grabe los movimientos del deslizador, o tome una instantánea
Buses Panoramización y gain de entrada, panoramización y gain de salida
Dibuje envolventes en el panel Clips, grabe los movimientos del deslizador, o tome una instantánea
Efectos individuales (plug- ins DirectX 8)
Varía según el efecto Dibuje envolventes en el panel Clips, grabe los movimientos del deslizador, o tome una instantánea
Controles de sintetizador de formato software
Varía según el sintetizador Consulte “Automatizar controles de un sintetizador software” en la página 369
Grupos de deslizadores o de otros controles
Cualquiera de los deslizadores u otros controles del control del grupo
Grabe los movimientos del deslizador
clips individuales Gain y panoramización para clips de audio, velocidad para clips MIDI
Dibuje envolventes en el panel Clips
8

• Botón Desestructurar todos los controles de automatización: haga clic en este botón para desestructurar todos los controles que haya estructurado para grabar con automatización.
• Botón Activar la reproducción de automatización: haga clic en este botón para activar o desactivar cualquier automatización que contenga el proyecto.
• Botón Modo Envolvente/Offset: haga clic en este botón para pasar del modo Envolvente al modo Offset.
Métodos de automatizaciónHay varias formas de automatizar controles en las ventanas Pista y Consola:
• Grabando los movimientos de deslizadores, mandos y controles individuales: este método incluye cualquier mando, deslizador o control excepto Solo, Estructurar, Fase, Interleave, Vol Trim, Activar Bus, botones Pre/Post, banco, patch, canal, key+, time+, entrada y salida.
• Dibujando envolventes en el panel Clips para información de audio y/o MIDI
• Grabando datos de automatización desde un controlador externo
• Instantáneas
Grabar movimientos de deslizadores o mandos individualesEste método funciona de las ventanas Pista y Consola. Si estructura un parámetro para automatizarlo y hace clic en el botón Grabar automatización , iniciará la grabación e interpretará el proyecto mientras graba la automatización. Sólo puede grabar o borrar datos de automatización cuando hace clic en el botón Grabar automatización. SONAR no grabará datos de automatización hasta que usted no pulse el ratón sobre el control que haya estructurado. SONAR detendrá la grabación cuando suelte el ratón.
Para grabar movimientos de deslizadores o mandos individuales1. Haga clic con el botón derecho del ratón en el deslizador o control que desea automatizar.
Aparecerá el menú emergente Automatización (si es un control automatizable).
2. Seleccione Preparar para automatizar en el menú emergente.
SONAR marca el control con un contorno rojo y activa la etiqueta automática roja en la barra de estado de la parte inferior de la ventana SONAR.
3. Haga clic en el botón Grabar automatización , situado en la barra de herramientas Transport para empezar a grabar, y desplace el control en la dirección que desea que se desplace.
4. Detenga la grabación pulsando el botón Stop o presionando la barra espaciadora.
5. Compruebe que el botón Activar la reproducción automática en la barra de herramientas Automatización esté pulsado; rebobine el proyecto, reprodúzcalo y escuche los resultados.
6. Realice una de las opciones siguientes:
• Rebobine el proyecto y vuelva a grabar los datos de automatización.
O
• Si está satisfecho con el resultado, haga clic con el botón derecho del ratón en el control estructurado y deseleccione Preparar para automatizar en el menú.
459

46
:
Una vez haya grabado los datos de automatización, SONAR dibujará un gráfico de los mismos (una envolvente) en el panel Clips, que puede editar con el ratón (lea el resto del capítulo).También puede agrupar controles, de manera que si automatiza un control, también automatizará los demás controles del grupo.
Dibujarenvolventes de audio en la ventana TrackEste método sólo está disponible en los paneles Clips y Bus, y funciona en ambos pistas y buses. Dibujando una envolvente de automatización para los datos de audio, ignorará cualquier envolvente preexistente que ocurra en el mismo momento y en la misma pista o mismo bus.
Para dibujar envolventes en la ventana Pista1. Haga clic con el botón derecho del ratón en la pista (o bus) del panel Clips que desea automatizar.
Aparecerá el menú emergente del panel Clips.
2. Desde el menú, seleccione Envolventes-Crear envolvente de pista-(nombre del control que desea automatizar). Observe el color de la envolvente en el lado derecho del menú.
La envolvente aparecerá en el panel Clips como una línea recta y punteada del color individual de la envolvente, con un nodo (un rectángulo muy pequeño) al principio. Cuando desplace el cursor por la envolvente, aparecerá una flecha vertical de doble punta debajo de ella, con una casilla junto a dicho cursor que contiene el nombre y el valor actual de la envolvente. La posición vertical de la envolvente representa el valor actual del parámetro que está editando.
Nota: Una envolvente de enmudecimiento automatizada cambia el estado de enmudecimiento de la pista cada vez que la envolvente pasa por el punto medio del intervalo de valores.
3. Utilizando las herramientas Seleccionar o Envolventes desplace el cursor por la envolvente hasta que aparezca una flecha vertical de doble punta situada por debajo de la envolvente (observe que el nombre y el valor actual de la envolvente aparecen en una casilla junto al cursor), a continuación haga clic con el botón derecho del ratón en la envolvente. Si utiliza la herramienta Envolventes puede grabar accidentalmente cualquier dato además de la envolvente.
Aparecerá el menú Edición de envolventes.
4. Seleccione Añadir nodo desde el menú.
Aparecerá un nodo en la envolvente.
Nota: Una manera rápida de añadir un nodo es hacer doble clic en la envolvente.
5. Mueva el cursor por el nodo hasta que aparezca una cruz debajo de él, arrastre el nodo en la dirección que desee.
6. Haga doble clic en la envolvente para añadir otro nodo.
7. Arrastre el nuevo nodo en cualquier dirección deseada y suelte el ratón.
Intervalo de valores de la envolvente
Nombre y valor actual de la envolventeNodo
0

8. Desplace el cursor por el segmento de la envolvente que está situada entre los dos nodos hasta que aparezca una flecha de doble punta, y haga doble clic en dicha envolvente pata abrir el menú Edición de envolventes.
9. Seleccione una de las siguientes formas del menú Edición de envolventes:
• Giro: la envolvente realizará un giro de noventa grados en el lugar donde la envolvente alcance el segundo nodo. SONAR visualiza saltos con una línea punteada, lo cual significa que hay datos de automatización en los nodos donde empieza y termina la línea punteada, pero no donde la línea realmente está.
• Lineal: esta opción dibuja una línea recta entre los dos nodos.
• Curva rápida: esta opción dibuja una curva entre los dos nodos que cambia rápidamente el valor, al principio, y más lentamente a medida que se acerca al final de la curva.
• Curva lenta: esta opción dibuja una curva entre los dos nodos que cambia lentamente el valor, al principio, y más rápidamente a medida que se acerca al final de la curva.
SONAR añade una forma entre los nodos. Puede arrastrar hacia arriba o hacia abajo cualquier forma, excepto un giro, y mantiene su curva o ángulo. Para editar un giro, arrastre el nodo que se encuentra en cualquier extremo del giro.
Interprete el proyecto y escuche los resultados. Puede deshacer cualquier paso utilizando el comando Edición-Deshacer (Ctrl+Z) directamente después de cada paso. Puede arrastrar los nodos en cualquier dirección. Puede reproducir el proyecto con o sin los datos de automatización haciendo clic en el botón Activar la reproducción de automatización en la barra de herramientas Automatización.
Nota: Cuando añade una envolvente de “gain” a una pista en SONAR, incrementará el nivel post-efectos de la pista, o los procesadores después de los efectos. Algunos mezcladores hardware dan el nombre de "volumen" a este nivel, ya que son efectos posteriores, pero otros mezcladores se refieren a él como "gain". De una forma u otra, las envolventes de gain de SONAR incrementan el nivel de la pista después de los procesadores de efectos en la cadena de señal.
Cuando inserta varias envolventes a una pista o bus, puede elegir qué envolventes desea visualizar. Consulte “Mostrar u ocultar envolventes” en la página 465.
También puede dibujar envolventes en pistas MIDI. Consulte “Dibujar envolventes MIDI en la ventana Pista” en la página 461.
Dibujar envolventes MIDI en la ventana PistaEste método únicamente está disponible en el panel Clips. También puede dibujar datos del controlador MIDI en la ventana Redoble de piano, pero la técnica es diferente.
Nota: Las envolventes MIDI que crea en el panel Controladores de Redoble de piano y las envolventes MIDI que crea en el panel Clips de la ventana Pista son envolventes separadas, incluso cuando controlan el mismo parámetro. Pueden visualizarse ambos tipos de envolventes en el panel Clips y, generalmente, no deberían utilizarse para controlar el mismo parámetro. Puede transformar envolventes de la ventana Redoble de piano en envolventes de la ventana Pista seleccionando el intervalo de tiempo y las pistas que ocupan las envolventes Redoble de piano, y utilizando el comando Edición-Convertir MIDI a formas.
Para dibujar envolventes MIDI en la ventana Pista1. Haga clic con el botón derecho del ratón en la pista del panel Clips que desea automatizar.
Aparecerá el menú emergente del panel Clips.
2. Si desea dibujar una envolvente con el objetivo de controlar volumen, panoramización, chorus, reverberación, o enmudecimiento automatizado, seleccione Envolventes-Crear envolvente de pista y seleccione uno de dichos elementos en el menú.
461

46
:
La envolvente aparecerá en el panel Clips como una línea recta y punteada del color individual de la envolvente, con un nodo (un rectángulo muy pequeño) al principio. Cuando desplace el cursor por la envolvente, aparecerá una flecha vertical de doble punta debajo de ella, con una casilla junto a dicho cursor que contiene el nombre y el valor actual de la envolvente. La posición vertical de la envolvente representa el valor actual del parámetro que está editando.Nota: Una envolvente de enmudecimiento automatizada cambia el estado de enmudecimiento de la pista cada vez que la envolvente pasa por el punto medio del intervalo de valores.
3. Si desea crear una envolvente con el objetivo de controlar cualquiera de los otros controladores MIDI, seleccione Envolventes-Crear envolvente de pista-MIDI....
Aparecerá el cuadro de diálogo Envolvente MIDI:
• En el campo Tipo, seleccione qué tipo de evento MIDI desea controlar con dicha envolvente.
• En el campo Valor, seleccione el nombre del controlador que desea editar.
• En el campo Canal, seleccione el canal MIDI en el cual quiere que la envolvente envíe los datos y haga clic en Aceptar.
SONAR crea la envolvente que seleccione.
4. Mueva el cursor por la envolvente hasta que, debajo de ella, aparezca una flecha vertical de doble punta, a continuación haga clic con el botón derecho del ratón en la envolvente.
Aparecerá el menú Edición de envolventes.
5. Seleccione Añadir nodo desde el menú.
Aparecerá un nodo (un rectángulo muy pequeño) en la envolvente.
Nota: Una manera rápida de crear un nodo es hacer doble clic en la envolvente.
6. Mueva el cursor por el nodo hasta que aparezca una cruz debajo de él, arrastre el nodo en la dirección que desee.
Cuando suelte el ratón, la envolvente se transformará para seguir la nueva posición del nodo.
7. Haga doble clic en la envolvente para añadir otro nodo.
8. Arrastre el nuevo nodo en cualquier dirección deseada y suelte el ratón.
9. Desplace el cursor por el segmento de la envolvente que está situada entre los dos nodos hasta que aparezca una flecha de doble punta, y haga doble clic en dicha envolvente pata abrir el menú Edición de envolventes.
10. Seleccione una de las siguientes formas del menú Edición de envolventes:
• Giro: la envolvente realizará un giro de noventa grados cuando la envolvente alcance el segundo nodo. SONAR visualiza saltos con una línea punteada, lo cual significa que hay datos de automatización en los nodos donde empieza y termina la línea punteada, pero no donde la línea realmente está.
Nombre y valor actual de la envolventeNodo
Intervalo de valores de la envolvente
2

• Lineal: esta opción dibuja una línea recta entre los dos nodos.
• Curva rápida: esta opción dibuja una curva entre los dos nodos que cambia rápidamente el valor, al principio, y más lentamente a medida que se acerca al final de la curva.
• Curva lenta: esta opción dibuja una curva entre los dos nodos que cambia lentamente el valor, al principio, y más rápidamente a medida que se acerca al final de la curva.
SONAR añade una forma entre los nodos. Puede arrastrar hacia arriba o hacia abajo cualquier forma, excepto un giro, y mantiene su curva o ángulo. Para editar un giro, arrastre el nodo que se encuentra en cualquier extremo del giro.
Interprete la pista y escuche los resultados. Puede deshacer cualquier paso utilizando el comando Edición-Deshacer (Ctrl+Z) directamente después de cada paso. Puede reproducir el proyecto con o sin los datos de automatización haciendo clic en el botón Activar la reproducción de automatización en la barra de herramientas Automatización.
Cuando inserta varias envolventes a una pista, puede elegir qué envolventes desea visualizar. Consulte “Mostrar u ocultar envolventes” en la página 465.
También puede dibujar envolventes en pistas de audio. Consulte “Dibujarenvolventes de audio en la ventana Track” en la página 460.
Líneas punteadasLa línea punteada de una envolvente muestra dos cosas:
• Que en el lugar en el que se encuentra la línea punteada no hay datos de automatización.
• Que el valor del último fragmento de los datos de automatización existente antes de la línea punteada se representa mediante el nivel vertical de la línea punteada.
Puede desplazar un control automatizado mientras la reproducción está en marcha. Si lo desplaza en el momento en el cual el control dispone de una línea punteada en su envolvente, el control se mantendrá en la ubicación en que lo desplazó. Así que al Tiempo Actual alcance el nodo o la línea fija, el control saltará al valor de dicho nodo o línea fija.
Utilizar la herramienta Dibujar envolventeLa herramienta Dibujar envolvente permite dibujar a mano alzada y formas predefinidas en una envolvente existente.
Para dibujar a mano alzada1. Active la envolvente que desea editar (haga clic en ella con la herramienta Envolvente ).
2. Active la herramienta Dibujar envolvente: haga clic en de la barra de herramientas de la ventana Pista.
3. Haga clic en la flecha desplegable situada junto a la herramienta Dibujar envolvente y seleccione A mano alzada en el menú.
4. Mantenga pulsado el botón del ratón en el panel Clips, en la ubicación en la que desea editar la envolvente. Arrástrelo hacia la derecha o hacia la izquierda para dibujar la forma que desee y, cuando haya finalizado, suelte el ratón.
Para dibujar una forma predefinida1. Active la envolvente que desea editar (haga clic en ella con la herramienta Envolvente ).
2. Active la herramienta Dibujar envolvente: haga clic en de la barra de herramientas de la ventana Pista.
463

46
:
3. En Atraer a la cuadrícula ajuste la longitud que desee de cada ciclo de la forma que desea dibujar.Por ejemplo, si desea dibujar sinusoides y desea que cada sinusoide completa dure un tiempo, en Atraer a la cuadrícula ajuste un valor de Negra. Si Atraer a la cuadrícula está desactivado, el ciclo por defecto será de un compás.
4. Haga clic en la flecha desplegable situada junto a la herramienta Dibujar envolvente y seleccione el tipo de forma que desea dibujar. Después de seleccionar una forma, tanto la herramienta Dibujar envolvente como el cursor visualizarán el tipo de forma que ha seleccionado.
5. Mantenga pulsado el botón del ratón en el panel Clips, en la ubicación en la que desea editar la envolvente. La ubicación en la que haga clic también será el punto medio vertical de la forma que está creando.
6. Arrástrelo hacia arriba o hacia abajo para ajustar el intervalo vertical de la envolvente y arrástrelo hacia la derecha o hacia la izquierda para ajustar la longitud de la edición. Cuando arrastre, la distancia vertical del cursor desde el punto medio (el punto en que en un principio ha hecho clic) determinará la amplitud del gráfico. Para crear una serie de formas idénticas, mantenga pulsada la tecla Mayús mientras arrastre. Para aumentar o disminuir de forma gradual la amplitud, acerque o aleje de forma gradual el cursor al/del punto medio.
7. Cuando haya terminado de editar, suelte el ratón. Aparecerá la forma que ha seleccionado y se repetirá según el ajuste de Atraer a la cuadrícula.
Para dividir por la mitad o doblar la frecuencia del ciclo de la forma• Para dividir por la mitad la frecuencia del ciclo (por ejemplo, si la resolución de salto = nota negra,
ajuste un valor de nota blanca a cada ciclo) mantenga pulsada la tecla Ctrl mientras dibuja.
• Para doblar la frecuencia del ciclo (por ejemplo, si la resolución de salto = nota negra, ajuste un valor de corchea a cada ciclo) mantenga pulsada la tecla Alt mientras dibuja.
Para invertir la fase de un patrón• Puede invertir la fase de un patrón arrastrando el curso debajo de la línea cero/centro (donde
inicialmente ha hecho clic para iniciar el patrón).
Para cambiar entre la herramienta Envolvente y la herramienta Dibujar envolvente• Cuando el botón del ratón NO esté pulsado, mantenga pulsada la tecla Alt para cambiar
momentáneamente entre las dos herramientas.
Para alargar una forma1. Seleccione los nodos en la parte de la forma que desea alargar: utilice la herramienta Envolvente
para arrastrar por la parte de la forma que desea seleccionar. Al seleccionar los nodos, éstos se vuelven blancos.
2. Arrastre uno de los nodos seleccionados en la dirección en que desea mover el área seleccionada. El alargamiento se detendrá si algún nodo seleccionado choca con un nodo no seleccionado adyacente.
Dibujar envolventes en clipsTambién puede dibujar envolventes en clips de audio, pero únicamente para los elementos gain y pan. En clips MIDI puede dibujar envolventes de velocidad. Si ya existe una envolvente de nivel de pista en dicho clip, los datos de la envolvente del clip se combinan con los datos de la envolvente.
Nota: El valor de Recorte de una pista, en realidad es un parámetro de clip, no un parámetro de pista. SONAR aplica ajustes de volumen al clip, incluyendo Recorte, antes de que los datos de audio del clip lleguen a los efectos plug-in. Los efectos se pueden oír de maneras diferentes cuando los datos entrantes cambian el volumen, incluso cuando no cambia el volumen final.
4

Para dibujar envolventes en clips1. Haga clic con el botón derecho del ratón en el clip en el cual desea dibujar la envolvente.
Aparecerá el menú emergente del panel Clips.
2. Seleccione Envolventes-Clip-(Gain o Panoramización o Velocidad) en el menú.
Aparecerá una envolvente en el clip con un nodo en cada extremo.
Edite la envolvente como si se tratara de una envolvente de pista.
Mostrar u ocultar envolventesPuede elegir entre mostrar u ocultar alguna o todas las envolventes en una pista o bus.
Para mostrar u ocultar todas las envolventes
1. En la barra de herramientas de la ventana Pista, haga clic en la flecha desplegable situada junto a la herramienta Envolvente para visualizar el menú Opciones de envolvente.
2. Seleccione o Mostrar todas las envolventes u Ocultar todas las envolventes.
Para mostrar todos o un tipo de envolvente
1. En la barra de herramientas de la ventana Pista, haga clic en la flecha desplegable situada junto a la herramienta Envolvente para visualizar el menú Opciones de envolvente.
2. Seleccione el tipo de envolvente que desea mostrar.
Para mostrar u ocultar envolventes individuales1. Haga clic con el botón derecho del ratón en la pista del panel Clips que contiene la(s) envolvente(s)
que quiere mostrar u ocultar.
Aparecerá el menú emergente del panel Clips.
2. Seleccione Envolventes-Mostrar envolventes de pista.
Aparecerá un menú de todas las envolventes de la pista. Aparecerá una marca de verificación al lado izquierdo de cada envolvente que se están mostrando en dicho momento.
3. Haga clic en el nombre de una envolvente que desee mostrar (si está escondida), u ocultar (si está visible).
SONAR oculta o muestra la envolvente.
4. Repita los pasos del 1 al 3 para cada envolvente que desee mostrar u ocultar.
También puede ocultar, pero no puede mostrar, envolventes individuales haciendo clic con el botón derecho del ratón en dicha envolvente y seleccionando Ocultar envolvente en el menú Edición de envolventes.
Eliminar envolventesPara eliminar una única envolvente1. Mueva el cursor por la envolvente hasta que, debajo de ella, aparezca una flecha vertical de doble
punta, a continuación haga clic con el botón derecho del ratón en la envolvente.
Aparecerá el menú Edición de envolventes.
2. Seleccione Eliminar envolvente en el menú.
SONAR elimina la envolvente.
465

46
:
Para eliminar varias o todas las envolventes1. Seleccione los datos que contienen las envolventes que desea eliminar: puede seleccionar partes depistas, una o más pistas enteras, o todas las pistas.
2. Utilice el comando Edición-Cortar para abrir el cuadro de diálogo Cortar.
3. Seleccione Automatización de pista/bus, si aparece en la lista.
4. Seleccione Automatización de clip, si aparece en la lista.
5. Haga clic en Aceptar.
SONAR elimina todas las envolventes de pista y clip incluidas en los datos seleccionados.
Copiar y pegar envolventesPuede copiar y pegar envolventes o partes de las mismas entre pistas y clips. Sin embargo, no puede copiar y pegar envolventes de clip sin copiar y pegar, también, los datos de audio y MIDI que se encuentran en este clip. Si pega una envolvente de clip en una pista sin pegar el clip del cual procede, la envolvente de clip se transformará en envolvente de pista.
Para copiar una envolvente1. En la ventana Pista, o en el panel Clips, seleccione la pista o clip que contiene la envolvente que
desea copiar. Si desea copiar todos los datos de automatización de la pista, seleccione toda la pista. Si quiere seleccionar únicamente un clip, pero quiere seleccionar cualquier envolvente de pista en
dicha pista, haga clic en la flecha desplegable situada junto a la herramienta Seleccionar , y compruebe que la opción Seleccionar envolventes de pista con clips seleccionados contiene una marca de verificación junto a ella.
2. Pulse Ctrl+C o utilice el comando Edición-Copiar.
Aparecerá el cuadro de diálogo Copiar.
3. Seleccione Automatización de clip y o Automatización de pista/bus.
Nota: Si el campo Automatización de pista/bus está oscurecido, deberá volver a seleccionar una parte del clip que contenga o un nodo o una línea sólida (forma). Una línea punteada en sí no es una envolvente, con lo cual no se puede copiar.
4. Seleccione los demás tipos de datos que desee copiar: si quiere copiar únicamente la información de automatización, seleccione Automatización de pista/bus y/o Automatización de clip.
5. Haga clic en Aceptar.
SONAR copia los datos seleccionados en el portapapeles.
Para pegar una envolvente1. Seleccione la(s) pista(s) y ubicación (Tiempo Actual) en los que desea pegar dicha envolvente.
2. Pulse Ctrl+V o utilice el comando Edición-Pegar.
Aparecerá el cuadro de diálogo Pegar.
3. Seleccione una pista y ubicación para pegarla, si todavía no lo ha hecho.
4. Haga clic en Aceptar.
SONAR pega los datos de automatización y otros tipos de datos que haya seleccionado en el cuadro de diálogo Copiar, en la pista y ubicación que haya seleccionado.
6

Reajustar envolventes y nodos a los valores actual o neutral Puede reajustar una envolvente para que se convierta en una línea horizontal en el valor actual del parámetro que controla, con lo cual eliminará cualquier curva o giro de la envolvente. Puede reajustar un nodo para que gire hacia el valor neutral del parámetro que controla. Por ejemplo, el valor neutral del parámetro pan es C, o 0%.
Para reajustar la envolvente al valor actual1. Desplace el Tiempo Actual en la posición del valor de la envolvente en su enlace.
2. Haga clic con el botón derecho del ratón para visualizar el menú Edición de envolventes.
3. Seleccione Borrar todo en el menú.
SONAR reajusta la envolvente al valor actual.
Para reajustar un nodo al valor neutralRealice una de las opciones siguientes:
• Haga doble clic en el nodo.
• Desplace el cursor por el nodo hasta que aparezca una cruz por debajo, haga clic con el botón derecho del ratón en el nodo, a continuación seleccione Reajustar nodo en el menú emergente.
El nodo girará hacia el valor neutral para el parámetro que controla.
Modo Envolvente y modo Offset.Existen dos modos para controlar cómo se comportan los deslizadores de volumen, los deslizadores de envío de bus, y los deslizadores de panoramización de envío de bus durante la reproducción Estos dos modos son modo Envolvente y modo Offset.
Modo Envolvente: los deslizadores de panoramización y volumen siguen la automatización del proyecto y no responden a ningún cambio realizado a tiempo real.
Modo Offset: en este modo puede “desplazar” la automatización actual en una pista utilizando los controles de un parámetro. Por ejemplo, si una envolvente está ajustada al extremo izquierdo (100% izquierda) y ajusta la panoramización en modo Offset al 100% a la derecha, el parámetro panoramización se ajusta al extremo derecho. Si define el ajuste pan en modo offset al 50% a la derecha, se ajustará en el centro.
Nota: Cualquier posición a la que ajuste un deslizador en modo Offset, se mantendrá activada cuando vuelva activar el modo Envolvente. Por ejemplo, si ajusta un deslizador de volumen a -INF mientras se encuentra en modo Offset, si activa el modo Envolvente y arrastra el deslizador a su nivel máximo, no oirá nada.
Para activar el modo OffsetHay varias formas de activar el modo Offset en SONAR:
• En la barra de herramientas de las ventanas Pista o Consola, haga clic en el botón Desplazamiento.
• En la barra de herramientas Automatización, haga clic en el botón Desplazamiento.
• Pulse la tecla o.
En modo Offset, todos los controles que se pueden desplazar contienen un signo más. Por ejemplo, Vol+.
467

46
:
Los siguientes controles de audio aceptan ambos modos: Envolvente y Offset:Los siguientes controles MIDI aceptan ambos modos: Envolvente y Offset:
Para visualizar envolventes que no sean de SONAR en escala de porcentajesPuede configurar globalmente la posición de 0 dB para las envolventes del panel Clips. La posición por defecto en el panel Clips de 0 dB es aproximadamente 1/3 empezando por la parte posterior del clip. Puede cambiar la posición de 0 dB y situarla en el centro del clip en todas las envolventes.
Control Intervalo de modo Envolvente
Intervalo de modo Offset
Volumen de -Infinito a +6dB, el valor por defecto es 0dB
de -Infinito a +6dB, el valor por defecto es 0dB
Panoramización de 100% L (izquierda) a 100% R (derecha), el valor por defecto es C
de 100% L (izquierda) a 100% R (derecha), el valor por defecto es C
Nivel de envío del bus
de -Infinito a +6dB, el valor por defecto es 0 dB
de -Infinito a +6dB, el valor por defecto es 0dB
Pan Bus Send de 100% L (izquierda) a 100% R (derecha), el valor por defecto es C
de 100% L (izquierda) a 100% R (derecha), el valor por defecto es C
Bus Return Level de -Infinito a +6dB, el valor por defecto es 0dB
de -Infinito a +6dB, el valor por defecto es 0dB
Bus Return Balance
de 100% L (izquierda) a 100% R (derecha), el valor por defecto es C
de 100% L (izquierda) a 100% R (derecha), el valor por defecto es C
Main Out Volume de -Infinito a +6dB, el valor por defecto es 0dB
de -Infinito a +6dB, el valor por defecto es 0dB
Main Out Balance de 100% L (izquierda) a 100% R (derecha), el valor por defecto es C
de 100% L (izquierda) a 100% R (derecha), el valor por defecto es C
Control Intervalo de modo Envolvente
Intervalo de modo Offset
Volumen de 0 a 127, el valor por defecto es 101
de 0 a 127, el valor por defecto es 101
Panoramización de 100% L (izquierda) a 100% R (derecha), el valor por defecto es C
de 100% L (izquierda) a 100% R (derecha), el valor por defecto es C
Chorus de 0 a 127, el valor por defecto es 0 de -127 a 127, el valor por defecto es 100
Reverberación de 0 a 127, el valor por defecto es 0 de -127 a 127, el valor por defecto es 100
8

Si utiliza la opción Visualizar envolventes en escala de porcentajes, obtendrá varias ventajas:
• Facilita indicar si se han realizado cambios.
• Existe una resolución más precisa alrededor de los 0 dB.
Nota: En modo Envolvente, los clips de volumen creados de nuevo tendrán como ajuste de volumen actual el valor de 0 dB. Por ejemplo, si el ajuste de volumen es +3 dB, una envolvente de volumen creada de nuevo aparecerá en la mitad superior del clip.
Para visualizar envolventes en escala de porcentajes.1. Seleccione Opciones-Global para abrir el cuadro de diálogo Opciones globales.
2. En la ficha General, haga clic en la casilla de verificación Visualizar envolventes en escala de porcentajes.
3. Haga clic en Aceptar.
InstantáneasUna instantánea es un grupo de ajustes a los que saltan los controles de SONAR cuando el proyecto llega a un Tiempo actual determinado. Puede ajustar todos los controles a los valores que desee y, a continuación, tomar una instantánea de estos ajustes a un Tiempo Actual en particular. Esta aproximación es útil, por ejemplo, cuando el proyecto contiene una variedad de secciones diferentes y desea realizar un cambio repentino en uno o más ajustes entre dichas secciones.
Para crear una instantánea1. Desplace el Tiempo Actual a la ubicación donde desea crear la instantánea.
2. Compruebe que la barra de herramientas Automatización está visible: utilice el comando Ver-Barras de herramientas y compruebe que la casilla de verificación Automatización está marcada.
3. Ajuste los controles de la manera que desea tenerlos en esta posición en particular del proyecto.
4. Estructure los controles cuyas posiciones desea grabar haciendo clic con el botón de la derecha del ratón en cada una, y asegurándose de que el comando Preparar para automatizar contiene una marca de verificación junto a él en el menú emergente Automatización.
5. Haga clic en el botón Instantánea en la barra de herramientas Automatización.
SONAR graba las posiciones de todos los controles estructurados.
6. Interprete el proyecto y escuche los resultados. Puede deshacer la instantánea utilizando el comando Deshacer, o tomando otra instantánea en el mismo valor de Tiempo Actual.
7. Desestructure todos los controles haciendo clic en el botón Desestructurar todos los controles de
automatización de la barra de herramientas Automatización, o haciendo clic en el indicador rojo Aut de la barra de estado.
Puede reproducir el proyecto con o sin los datos de automatización haciendo clic en el botón Activar la reproducción de automatización en la barra de herramientas Automatización.
Añadir nodos a una selecciónUna de las tareas de automatización más comunes es aumentar o disminuir una envolvente por un intervalo de tiempo específico. El comando Añadir nodos a la selección simplifica esta tarea: sólo tendrá que crear una selección de tiempo, hacer clic con el botón derecho del ratón en la envolvente que desee y seleccionar Añadir nodos a la selección. Aparecen dos pares de nodos: dos nodos en el tiempo en Desde y dos nodos en el tiempo en Hasta.
469

47
:
Por defecto, cada par de nodos sólo se encuentra a 2 milisegundos de distancia, por lo que cada par parece un único nodo, pero si arrastra el segmento de envolvente entre los dos pares hacia arriba o hacia abajo, podrá ver los cuatro nodos.Para añadir nodos a la selección1. Cree una selección de tiempo.
2. Haga clic con el botón derecho del ratón en la envolvente que desee dentro del intervalo de tiempo seleccionado.
Aparecerá el menú Edición de envolventes.
3. Seleccione Añadir nodos a la selección desde el menú.
Aparecen dos pares de nodos en la envolvente: un par en el inicio del intervalo de tiempo seleccionado y un par al final. A continuación, puede arrastrar el segmento de la envolvente seleccionada hacia arriba o hacia abajo y mantener la forma del envolvente.
Automatizar efectosSONAR le permite automatizar plug-ins compatibles con DirectX, lo cual le proporciona control a tiempo real sobre decenas de parámetros de efectos.
Nota: Cuando utilice los efectos automatizables, el medidor de CPU puede que fluctúe rápidamente entre unos cuantos puntos de porcentaje. Es un comportamiento natural.
Automatizar parámetros de efectos individualesPuede automatizar los parámetros de algunos de los efectos de SONAR dibujando envolventes, grabando los movimientos del deslizador, o creando instantáneas.
Para grabar los movimientos de mandos y deslizadores para parámetros de un efecto individual1. Aplique un patch en un efecto automatizable en la pista o bus donde lo quiere utilizar, cuando
aparezca el cuadro de diálogo del efecto, ciérrelo.
2. En la pista o bus donde haya aplicado el patch en el efecto, haga clic con el botón de la derecha del ratón y seleccione Estructurar parámetro en el menú emergente (si el efecto no es automatizable, se oscurecerá dicha opción en el menú).
Aparecerá el cuadro de diálogo de la envolvente del efecto, que contiene la lista Param Arm con todos los parámetros que podrá estructurar.
3. Marque todos los parámetros que desea estructurar esta vez (precaución: mover más de un control a la vez mientras se graba es difícil) y haga clic en Aceptar.
4. Haga doble clic en el nombre del efecto para abrir su cuadro de diálogo; asegúrese de que el cuadro de diálogo no bloquee los controles de transporte de SONAR.
5. Empiece a grabar haciendo clic en el botón situado en la barra de herramientas Transport, y desplace los mandos y deslizadores que controlan los parámetros relevantes.
6. Una vez haya terminado de desplazar los mandos y los deslizadores, haga clic en el botón Stop situado en la barra de herramientas Transport.
0

Reproduzca la pista y escuche los resultados. Ahora puede o volver a grabar la automatización o desestructurar los parámetros. Puede desestructurar todos los parámetros estructurados a la vez haciendo clic en el indicador rojo Aut en la barra de estado de la parte inferior de la ventana SONAR, o haciendo clic en el botón Desestructurar todos los controles de automatización de la barra de herramientas Automatización.
Para dibujar envolventes para parámetros de un efecto individual1. Aplique un patch en un efecto automatizable en la pista o bus donde lo quiere utilizar, cuando
aparezca el cuadro de diálogo del efecto, ciérrelo.
2. Haga clic con el botón derecho del ratón en la pista (o bus) del panel Clips en la/el cual aplicó el patch en el efecto.
Aparecerá el menú emergente del panel Clips o del panel Bus.
3. Si abrió el menú emergente del panel Clips, seleccione Envolventes-Crear envolvente de pista-(nombre del efecto al cual aplicó el patch). Si abrió el menú emergente del panel Bus, seleccione Crear envolvente de Bus-(nombre del efecto al cual aplicó el patch).
Aparecerá el cuadro de diálogo de la envolvente del efecto, con la lista de todos los parámetros que puede automatizar en la lista Existe envolvente.
4. Marque todos los parámetros para los cuales desea crear envolventes; cuando marque una opción de envolvente, podrá elegir un color para la envolvente haciendo clic en el botón Elegir color situado en el extremo inferior derecho del cuadro de diálogo.
Nota: Puede cambiar el color de la envolvente cuando quiera, seleccionando su nombre en cuadro de diálogo de la envolvente y haciendo clic en el botón Elegir color.
5. Haga clic en Aceptar.
Todas las envolventes que marque aparecerán en la pista o bus con la/el cual está trabajando. Puede editarlos como cualquier otra envolvente.
Grabar grupos de deslizadores y/o mandosPuede agrupar varios deslizadores, mandos y otros controles para que cuando grabe los movimientos de otro deslizador o mando, se desplacen los demás controles del grupo.
Para grabar grupos de deslizadores y/o mandos1. Agrupe los controles (deslizadores, mandos, etc.) que desea grabar haciendo clic con el botón
derecho del ratón en cada control y seleccionando Grupo-(nombre de la letra del grupo) del menú emergente: asegúrese de que los inserta todos en el mismo grupo.
2. Estructure cada control del grupo haciendo clic con el botón derecho del ratón en cada uno y seleccionando Preparar para automatizar en el menú emergente.
3. Haga clic en el botón Grabar automatización y desplace uno de los controles en el grupo.
4. Mientras esté grabando los datos de automatización, haga clic en el botón Detener de la barra de herramientas Transport.
Escuche el proyecto y grabe una vez más la automatización o desestructure los controles estructurados, haciendo clic con el botón derecho del ratón en cada uno y seleccionando Preparar para automatizar en el menú emergente, o haciendo clic en el botón Desestructurar todos los controles de automatización en la barra de herramientas Automatización.
471

47
:
Grabar datos de automatización desde un controlador externoPuede grabar datos de automatización desde un controlador externo o un teclado MIDI.Para grabar datos de automatización desde un controlador externo1. En cualquiera de las ventanas Pista o Consola, haga clic con el botón derecho del ratón en el
control o mando que desea controlar externamente, o seleccione Remote Control en el menú emergente.
Aparecerá el cuadro de diálogo Remote Control.
2. Si su controlador envía mensajes MIDI estándares, RPNs, o NRPNs, seleccione un controlador (como Wheel “rueda”) con el cual controlará su mando o control. Seleccione también el canal MIDI al cual el controlador enviará los datos de automatización (no es necesario que sea el mismo canal en el cual se reproduce la pista del control o del mando), a continuación haga clic en Aceptar.
3. Si, por el contrario, su controlador envía información SysX, seleccione las opciones del campo SysX , y haga clic en Aceptar.
4. En cualquiera de las ventanas Pista o Consola, estructure, para automatizarlo, el mando o control que acaba de configurar mediante control remoto.
5. Haga clic en el botón Grabar automatización y desplace el deslizador o rueda que seleccionó en el controlador externo.
6. Una vez haya terminado de grabar la automatización, haga clic en el botón Stop situado en la barra de herramientas Transport.
Escuche el proyecto y, grave otra vez la automatización o desestructure los controles estructurados haciendo clic en el botón Desestructurar todos los controles de automatización de la barra de herramientas Automatización. Puede desactivar el control remoto haciendo clic con el botón derecho del ratón en el mando o deslizador relevante y seleccionando Desactivar control remoto en el menú emergente.
Reasignar envolventesPuede reasignar una envolvente para controlar un parámetro diferente desde el que controlaba originalmente. Por ejemplo, puede reasignar una envolvente de volumen para controlar la panoramización.
Para reasignar una envolvente1. Desplace el cursor por la envolvente hasta que el cursor se convierta en una flecha de doble punta,
a continuación haga clic con el botón derecho del ratón en la envolvente.
Aparecerá el menú Edición de envolventes.
2. Seleccione Asignar envolvente-(nombre del parámetro que desea que la envolvente controle).
La envolvente cambiará de color para indicar la asignación nueva de parámetro.
2

Los menús Edición de envolventes y edición de nodos
El menú Edición de envolventes aparece cuando desplaza el cursor por encima de la envolvente hasta que aparece una flecha de doble punta por debajo de la misma, y hace clic con el botón derecho del ratón en la envolvente. El menú Edición de nodos es casi idéntico, y aparece cuando desplaza el cursor por el nodo hasta que aparece una cruz debajo del mismo, y hace clic con el botón derecho del ratón. Los menú tienen las siguientes opciones:
Opción del menú... Qué hace…
Saltar (únicamente en el menú Edición de envolventes)
Esta opción hace que la envolvente realice un giro de noventa grados entre dos nodos. SONAR muestra saltos con una línea punteada, lo cual significa que hay datos de automatización en los nodos donde empieza y termina la línea punteada, pero no donde la línea realmente está.
Lineal (únicamente en el menú Edición de envolventes)
Esta opción dibuja una línea recta entre dos nodos.
Curva rápida (únicamente en el menú Edición de envolventes)
Esta opción dibuja una curva entre los dos nodos que cambia rápidamente el valor, al principio, y más lentamente a medida que se acerca al final de la curva.
Curva lenta (únicamente en el menú Edición de envolventes)
Esta opción dibuja una curva entre los dos nodos que cambia lentamente el valor, al principio, y más rápidamente a medida que se acerca al final de la curva.
Añadir nodo (únicamente en el menú Edición de envolventes)
Esta opción añade un nodo, que es un punto en la línea que usted arrastra, en el lugar de la envolvente donde hizo un clic con el botón derecho del ratón.
Ocultar envolvente Esta opción oculta la envolvente en la cual hizo un clic con el botón derecho del ratón. Puede volver a reproducir la envolvente haciendo clic con el botón derecho del ratón en la misma envolvente y seleccionando Envolventes-Mostrar envolventes de pista-(nombre de la envolvente que desea visualizar) en le menú emergente del panel Clips.
Asignar envolvente-(nombre del parámetro que desea controlar)
Esta opción reasigna la envolvente para que controle el parámetro que ha seleccionado.
Eliminar envolvente Esta opción elimina la envolvente.
Borrar todo Esta opción lo elimina todo de la envolvente, excepto el primer nodo.
Reajustar nodo (únicamente en menú Edición de nodos)
Esta opción reajusta el nodo al valor neutral del parámetro.
Eliminar nodo (únicamente en menú Edición de nodos)
Esta opción elimina el nodo.
Propiedades (únicamente en menú Edición de nodos)
Esta opción abre el cuadro de diálogo Editar nodo, que permite editar el valor y la posición del nodo.
473

474
:
Enmudecimiento automatizadoLos botones Enmudecer de las ventanas Pista y Consola funcionan de dos formas:• Puede grabar o dibujar automatización para cada botón Enmudecer, y los datos de automatización controlarán los botones.
• Puede hacer clic en un botón Enmudecer mientras la reproducción está en proceso, y rescribir manualmente cualquier dato de automatización para el botón mencionado.
El Botón Enmudecer de una pista puede visualizar el estado enmudecido o no enmudecido de la envolvente de automatización o del enmudecimiento manual. El comando Pista-Mostrar enmudecimiento automatizado hace que el botón Enmudecer de una pista seleccionada muestre si la envolvente de enmudecimiento (si hay alguna) de la pista se encuentra en la posición enmudecida o desenmudecida (el estado de enmudecimiento automatizado). Cuando el comando está desactivado, el botón Enmudecer de la pista visualiza si ha pulsado el botón Enmudecer manualmente o no (el estado de enmudecimiento manual). Cuando el comando está activado, el botón Enmudecer visualiza un icono de envolvente a través de M: . Además del comando Pista-Mostrar enmudecimiento automatizado, también puede hacer clic con el botón derecho en un Botón Enmudecer y elegir Pasar a enmudecimiento automatizado desde el menú emergente.
Para dibujar una envolvente de enmudecimiento1. En el panel Clips, haga clic con el botón derecho del ratón en la pista que desea
enmudecer, y seleccione Envolventes-Crear envolvente de pista-Enmudecimiento automatizado en el menú emergente del panel Clips.
Aparecerá una envolvente en la parte inferior de la pista.
2. Añada nodos en la envolvente y edítelos de forma que la envolvente sea superior al 50% de su altura máxima, donde desee ubicar la pista enmudecida.
Para grabar los movimientos del botón Enmudecer1. Haga clic con el botón derecho del ratón en el botón Enmudecer que desea automatizar,
a continuación seleccione Preparar para automatizar en el menú emergente.
2. Haga clic en el botón Grabar automatización, active o desactive el botón Enmudecer donde sea conveniente, y detenga la grabación.
SONAR dibuja una envolvente de enmudecimiento automatizado en la pista donde haya grabado.

14
Distribuciones, Plantillas y enlaces de teclasUna distribución es la colocación de todas las ventanas que pertenecen a un proyecto en particular. La distribución de cada proyecto se guarda automáticamente como parte del archivo del proyecto. Además, puede grabar el proyecto actual, o cargar cualquier distribución guardada y aplicarla al proyecto actual. Puede que desee crear una distribución con el objetivo de colocar fácilmente las ventanas con tamaño y posición adecuados en la pantalla.
Una plantilla es un archivo especial que se utiliza como patrón para crear otros archivos, parecidos. Podría crear un archivo patrón que definiese un conjunto musical en concreto (por ejemplo, un cuarteto de cuerda), o una configuración de estudio en concreto (instrumentos MIDI, salidas de audio, etc.) Las plantillas facilitan y aceleran la creación y configuración de nuevos proyectos.
Observe que las barras de herramientas no forman parte de una distribución o plantilla de archivo. La colocación de la barra de herramientas que elija se guardará automáticamente de una sesión a otra.
Un enlace de tecla permite asociar los comandos SONAR con teclas de su teclado MIDI o del teclado del ordenador. Facilita el acceso a funciones en particular más rápida y eficazmente. Incluso puede asignar distribuciones guardadas a enlaces de teclas para un rápido acceso.
En Este CapítuloDistribuciones . . . . . . . . . . . . . . . . . . . . . . . . . . . . . . . . . . . . . . . . . . . . . . . . . . . . . . . . . 476
Plantillas. . . . . . . . . . . . . . . . . . . . . . . . . . . . . . . . . . . . . . . . . . . . . . . . . . . . . . . . . . . . . . 479
Enlaces de tecla. . . . . . . . . . . . . . . . . . . . . . . . . . . . . . . . . . . . . . . . . . . . . . . . . . . . . . . . 481

47
:
DistribucionesLa distribución de las ventanas que se muestran para un proyecto se guardará automáticamente en el archivo del proyecto cuando guarde dicho proyecto. Por defecto, la distribución de todas las ventanas se restaurará cuando se abra el archivo. Puede colocar automáticamente todas las ventanas abiertas para que estén visibles utilizando el comando Ventana-Mosaico en filas.
Además, puede guardar la distribución actual en una lista separada: la lista de distribución global. Una vez haya guardado la distribución en dicha lista, la podrá aplicar en todo el proyecto. La lista de distribución global puede contener tantas distribuciones como desee. Puede actualizar, renombrar y eliminar las distribuciones de dicha lista.
Las distribuciones se guardan en una carpeta, en el disco duro. Para cambiar la carpeta de distribuciones por defecto, seleccione Opciones-Global, haga clic en la ficha Carpetas, y escriba un nombre nuevo de una carpeta diferente en el campo Distribuciones de ventana (o haga clic en el botón Examinar situado en el extremo derecho del campo Distribuciones de ventana, y seleccione una carpeta nueva).
6

Existen dos opciones en el diálogo Distribuciones de ventana (seleccione Ver-Distribuciones para abrirlo) que controlan cómo utilizar las distribuciones, tal como se describe en la tabla siguiente:
Para crear o guardar una distribución1. Coloque las ventanas del proyecto actual como desee.
2. Seleccione Ver-Distribuciones para visualizar el cuadro de diálogo Distribuciones de ventana.
3. Haga clic en Añadir para visualizar el cuadro de diálogo Nueva distribución global.
4. Introduzca un nombre para la distribución y haga clic en Aceptar. Se añadirá dicha distribución en la lista.
5. Haga clic en Cerrar para salir del cuadro de diálogo Distribuciones de ventana.
Para actualizar una distribución1. Coloque las ventanas del proyecto actual como desee.
2. Seleccione Ver-Distribuciones para visualizar el cuadro de diálogo Distribuciones de ventana.
3. Seleccione en la lista la distribución que desea actualizar.
4. Haga clic en Añadir para visualizar el cuadro de diálogo Nueva distribución global.
5. No cambie el nombre de la distribución y haga clic en Aceptar.
6. Haga clic en Aceptar para confirmar que desea actualizar la distribución.
7. Haga clic en Cerrar para salir del cuadro de diálogo Distribuciones de ventana.
Para cargar una distribución1. Seleccione Ver-Distribuciones para visualizar el cuadro de diálogo Distribuciones de ventana.
2. Seleccione en la lista la distribución que desee.
3. Haga clic en Cargar.
Se colocarán las ventanas del proyecto según los ajustes de distribución.
Para eliminar una distribución1. Seleccione Ver-Distribuciones para visualizar el cuadro de diálogo Distribuciones de ventana.
2. Seleccione en la lista la distribución que desea eliminar.
3. Haga clic en Eliminar
Opción… Significado...
Cerrar las ventanas anteriores antes de cargar las nuevas
Marcada, SONAR™ cerrará todas las ventanas del proyecto actual antes de aplicar la distribución. Desmarcada, las ventanas existentes se mantienen abiertas y las ventanas adicionales se crearán según los ajustes de la distribución.
Al abrir un archivo, cargar su distribución Marcada, las ventanas de un proyecto de colocan automáticamente según la distribución grabada, cuando el archivo de proyecto está abierto. Desmarcada, únicamente se visualiza la ventana Pista (y la ventana Info de archivo, si es aplicable) cuando el archivo de proyecto está abierto.
477

47
:
4. Haga clic en Aceptar para confirmar que desea eliminar la distribución. Se eliminará dichadistribución de la lista.
5. Haga clic en Cerrar para salir del cuadro de diálogo Distribuciones de ventana.
Para cambiar el nombre a una distribución1. Seleccione Ver-Distribuciones para visualizar el cuadro de diálogo Distribuciones de ventana.
2. Seleccione en la lista la distribución a la cual desea cambiar el nombre.
3. Haga clic en Renombrar para visualizar el cuadro de diálogo Renombrar la distribución existente.
4. Introduzca un nombre nuevo para la distribución y haga clic en Aceptar. Se cambiará el nombre de dicha distribución en la lista.
5. Haga clic en Cerrar para salir del cuadro de diálogo Distribuciones de ventana.
Para ajustar las opciones de distribución1. Seleccione Ver-Distribuciones para visualizar el cuadro de diálogo Distribuciones de ventana.
2. Marque las opciones que desee.
3. Haga clic en Cerrar.
Para cargar una distribución mediante un comando del teclado1. Utilice el comando Opciones-Enlaces de tecla para abrir el cuadro de diálogo Enlaces de tecla.
2. En el campo Tipo de teclas, haga clic en Ordenador o MIDI. Si hace clic en MIDI, compruebe también que la casilla de verificación Activado está marcada.
3. Si ha seleccionado MIDI en el campo Tipo de teclas, seleccione Tecla o Controlador en Opciones “alternativas” de MIDI, y seleccione un valor para el que haya seleccionado.
4. En Enlaces, desplácese por el campo Tecla y seleccione la tecla con la cual quiere ajustar el comando de distribución.
5. En el campo Función, desplácese hacia al final de la lista, y en Distribuciones globales, haga clic a el nombre de la distribución en la cual desea asignar la tecla que seleccionó.
6. Cuando la Tecla y la Función estén seleccionados en sus respectivos campos, haga clic en el botón Enlazar para enlazarlos.
7. Haga clic en Aceptar.
Ahora podrá cargar la distribución que seleccionó presionando las teclas MIDI o teclas del ordenador que enlazó con dicha distribución en concreto. Puede enlazar tantas distribuciones como quiera mientras disponga de combinaciones de tecla disponibles.
Ventana flotantes y soporte con monitor dualSONAR acepta monitores dual y permite hacer flotar muchas de las ventanas en un segundo monitor, ofreciendo así más opciones cuando trabaja y aumentando la cantidad de ventanas que puede tener abiertas a la vez.
Importante: Los soportes con monitor dual le exigen que disponga de una tarjeta de video que acepte monitores dual. Siga las instrucciones del fabricante de su hardware para utilizar monitores dual.
Puede hacer flotar ventanas en SONAR sin disponer de dos monitores. Hacer flotar una ventana le permite extraerla de SONAR, por ejemplo, mediante las barras de herramientas y menús de SONAR, ofreciéndole más flexibilidad cuando utilice SONAR en otras aplicaciones. Puede hacer flotar todas las ventanas, excepto la ventana Pista.
8

Para hacer flotar una ventana1. Abra la ventana que desea hacer flotar.
2. Haga clic en el icono situado en el ángulo superior izquierdo de la ventana.
3. En el menú que aparecerá, haga clic en Activar flotar.
4. Desplace la ventana a la posición deseada.
PlantillasLos archivos de plantillas permiten crear proyectos nuevos con algunos ajustes predefinidos en concreto. Para crear un archivo de plantilla, debe crear un archivo de proyecto nuevo, y arreglar los ajustes del proyecto cómo desee, a continuación grabe el proyecto como un archivo de plantilla. Los archivos de plantilla tienen extensión de archivo .CWT. Cuando desee crear un proyecto nuevo, puede utilizar la plantilla como base para el proyecto nuevo. SONAR buscará archivos de plantilla en una carpeta en concreto del disco duro. Por defecto, será la carpeta de programa. Para cambiar el directorio de plantilla, seleccione Opciones-Global y haga clic en la ficha Carpetas.
Cada vez que inicie SONAR, visualizará un proyecto nuevo y vacío. Si lo desea, puede determinar y los ajustes para dicho proyecto por defecto creando y guardando un archivo de plantilla especial, conocido con el nombre de NORMAL.CWT. Si crea o actualiza el archivo NORMAL.CWT, SONAR mostrará automáticamente dicha plantilla cuando inicie el programa.
Por norma, cualquier parámetro que guarde en un archivo de proyecto, también se guardará en un archivo de plantilla. A continuación mostramos algunos parámetros útiles que se guardan en archivos de plantilla:
• Configuración de pista y parámetros de pista
• base de tiempo
• bancos Sysx
• Comentarios e información de archivo
• Ajustes de tempo
• Ajustes de medidor y de tono
• Información de sincronización y reloj
• Información MIDI
• Ajustes MIDI In/Out/Thru
• Ajustes de metrónomo MIDI
• tiempos inicio y final de selección
• Tiempos de pinchado de entrada y modo de grabación
• Mapas de percusión
• Datos de audio
Ventana Redoble de piano icono
479

48
:
• AutomatizaciónLos siguientes se guardan globalmente y no se almacenan en ningún archivo de proyecto o de plantilla.
• Parámetros de archivo de inicialización
• Ajustes de fuente Big Time
• Ajustes de dispositivo MIDI
• Definiciones de instrumentos
• Opciones para grabar automáticamente
• Enlaces de tecla
• Ajustes de color
Para crear una plantilla1. Cree un nuevo archivo utilizando el comando Archivo-Nuevo.
2. Añada pistas.
3. Ajuste uno o más parámetros para que se comporten como usted desea.
4. Seleccione Archivo-Guardar como para visualizar el cuadro de diálogo Guardar como.
5. Seleccione Template en la lista Save as Type.
6. Introduzca un nombre de archivo de plantilla y haga clic en Save.
SONAR guardará el archivo de plantilla.
Para crear un proyecto nuevo desde una plantilla1. Seleccione Archivo-Nuevo para visualizar el cuadro de diálogo Nuevo archivo de proyecto. La lista
contiene todos los nombres de todas las plantillas existentes.
2. Seleccione una carpeta de la lista.
3. Haga clic en Aceptar.
SONAR creará el nuevo proyecto y lo mostrará en la ventana Pista.
Ejemplo de plantilla: Tres instrumentos MIDISupongamos que su sistema sólo dispone de una única salida MIDI, pero usted dispone de tres sintetizadores diferentes:
• Un sintetizador está ajustado para recibir en los canales de 1 a 8
• Un módulo de sintetizador MIDI ajustado para recibir información en los 16 canales
• Una unidad de percusión ajustada para recibir en el canal MIDI 10
A continuación describimos cómo utilizar una plantilla a fin de facilitar la creación de nuevos proyectos que ya están configurados para los instrumentos que usted tiene.
Para crear al archivo Ejemplo de plantilla1. Para crear un nuevo archivo de proyecto, seleccione Archivo-Nuevo.
2. Inserte 16 pistas MIDI.
3. En el menú desplegable Can de la pista 10, introduzca 10. La unidad de percusión responderá al canal 10.Para consistencia, puede situar la percusión en el canal 10.
4. El segundo sintetizador responderá a los canales que van del 1 al 8. Se pueden situar en las pistas de la 1 a la 8. Por ejemplo, introduzca el número de canal correspondiente utilizando el menú
0

desplegable Can para cada pista. Ahora debería tener las pistas de la 1 a la 8 ajustadas a los canales del 1 al 8.
5. El tercer sintetizador puede responder a los 16 canales MIDI, pero los únicos canales que están libres son el 9 y los del 11 al 16. Introduzca dichos números en las pistas que correspondan. Deberá enmudecer los canales que no utilice en el tercer sintetizador (del 1 el 8 y el 10), para que no reproduzcan. Dichos canales están asignados a la unidad de percusión y al segundo sintetizador.
6. Ponga nombre a las pistas y ajuste los parámetros de pista, por ejemplo los patches de inicio, los volúmenes, la panoramización, la reverberación, el chorus y la transposición.
7. Si lo desea, configure los demás parámetros que necesita en los proyectos, como los bancos Sysx de envío automático, posiciones de ventana y comentarios.
8. Seleccione Archivo-Guardar, y guarde el archivo como una plantilla de nombre MY3SYNTHS.
Ahora, cada vez que desee empezar a trabajar con un nuevo proyecto, simplemente puede cargar su plantilla y empezar a grabar.
Enlaces de teclaLos enlaces de tecla permiten asociar los comandos de SONAR con teclas tanto del teclado MIDI como del ordenador. Facilita el acceso a funciones en particular más rápida y eficazmente.
Además, SONAR soporta:
• La importación de enlaces de teclas de otros programas secuenciadores conocidos (consulte “Importar Enlaces de tecla” en la página 483)
• La exportación de enlaces de tecla desde SONAR (consulte “Exportar Enlaces de tecla” en la página 483)
• El uso de una sola tecla como enlace de tecla (las teclas numéricas del teclado numérico son teclas separadas del resto de teclas numéricas)
• Cambiar los enlaces de teclas para los comandos ya configurados, incluyendo los comandos de combinaciones de teclas en varias vistas
Nota: la barra espaciadora está ahora enlazada de forma “global” al botón Reproducir/Detener, de forma que cuando tiene una ventana de plug-ins abierta, podrá iniciar y detener la reproducción con la barra espaciadora.
Pueden utilizarse las teclas Ctrl, Alt, y Mayús en combinación con otras teclas. Las combinaciones de teclas predefindidas se visualizan en negrita, con el comando a los que están asignados en la lista de la parte inferior del diálogo Enlaces de teclas.
En lugar de enlazar todas las notas en su teclado MIDI con sus enlaces de tecla, SONAR permite definir una tecla alternativa de enlace de tecla en el teclado MIDO que indica cuando desea utilizar un enlace de tecla. Por ejemplo, podría determinar que la nota más baja del teclado MIDI fuese la tecla alternativa del enlace de tecla, y a continuación asignar notas distintas para comandos específicos (por ejemplo, C4 para Proceso-Cuantizar, C5 para Proceso-Cuantizar ritmo, etc). Si pulsa la tecla C4, la nota reproduce de forma normal. Si pulsa la tecla C4 combinada con la tecla más baja de su teclado (la tecla alternativa de enlace de tecla), será como si hubiese seleccionado el comando Proceso-Cuantizar desde el menú.
Puede seleccionar una o dos opciones para definir la tecla alternativa de enlace de tecla:
• La tecla MIDI (típicamente, la tecla más baja o mas alta de su teclado MIDI)
• El evento de controlador (típicamente, uno de los pedales)
481

48
:
Si utiliza una tecla MIDI como tecla alternativa de enlace de tecla, no podrá interpretar dicha nota por sí sola. Cuando interpreta una nota, SONAR asumirá que está a punto de seleccionar uno de los enlaces de nota que ha creado e ignorará dicha nota. Si le representa un problema, puede desactivar los enlaces de tecla MIDI sin cancelar las asignaciones. Puede reactivar los enlaces de tecla MIDI más adelante.Puede utilizar un enlace de tecla para ejecutar un comando únicamente cuando dicho comando esté disponible. Por ejemplo, el comando Archivo-Guardar está desactivado cuando no existen proyectos abiertos. Si ha asignado la combinación de tecla Ctrl+F2 al comando Archivo-Guardar, no actuará cuando no haya ningún proyecto abierto.
Puede utilizar enlaces de tecla de teclado de ordenador y MIDI a la vez.
Utilice el comando Opciones-Enlaces de tecla para configurar y gestionar los enlaces de tecla. Cómo hacerlo:
Para crear un enlace de tecla utilizando el teclado del ordenador1. Seleccione Opciones-Enlaces de tecla para visualizar el cuadro de diálogo Enlaces de tecla.
2. Marque la opción Ordenador en la lista Tipo de teclas.
3. Para desplazarse de forma rápida hasta la tecla o la combinación de teclas que desee, haga clic en el botón Localizar tecla, y luego pulse la tecla o teclas que desea utilizar.
4. En la lista Tecla, seleccione la combinación de teclas que desea utilizar. Las teclas del teclado numérico se visualizan como Num “n.” Si una combinación de teclas ya está enlazada a un comando global por defecto, el nombre de la tecla aparece en negrita, y el comando al que está enlazado aparece en la parte inferior del diálogo Enlaces de tecla en Asignación global de teclas. Al enlazar una tecla o una combinación a un comando y al hacer clic en Aceptar se sobrescriben los enlaces por defecto para esa tecla o combinación.
5. En el menú Contexto de enlace, seleccione el contexto en el que desea utilizar el enlace de tecla.
6. En la lista Función, seleccione el comando que desea asignar.
7. Para enlazar la combinación de teclas con el comando, haga clic en Enlazar.
SONAR coloca un asterisco junto a la(s) tecla(s) que se seleccionen, y traza una línea desde la(s) tecla(s) seleccionada(s) al comando que la(s) tecla(s) activará(n). Las teclas asignadas a los comandos se marcan con un asterisco a su lado. Los comandos con teclas asignadas listan las teclas en la columna Ordenador y/o en la columna MIDI.
8. Repita los pasos 3 y 7 para todas las teclas que desea enlazar.
9. Si desea guardar estos enlaces de teclas para otras sesiones, asegúrese de marcar la casilla de verificación Guardar cambios para la siguiente sesión.
10. Haga clic en Aceptar cuando haya terminado.
SONAR asignará la(s) tecla(s) que ha seleccionado.
Para crear un enlace de tecla utilizando el teclado MIDI1. Seleccione Opciones-Enlaces de tecla para visualizar el cuadro de diálogo Enlaces de tecla.
2. Marque la opción MIDI en la lista Tipo de teclas.
3. Marque la casilla Activado para comprobar que los enlaces de tecla MIDI están activados.
4. Si todavía no lo ha hecho, cree una tecla alternativa de enlace de tecla tal como se describe a continuación:
• Marque Tecla en la lista Opciones “alternativas” de MIDI, e introduzca el nombre de la tecla que desea utilizar
2

• Marque Controlador en la lista Opciones “alternativas” de MIDI, y seleccione en la lista el controlador que desee.
5. Seleccione la tecla que desee enlazar en la lista Tecla (si hace clic en el interior de la ventana Tecla para centrarse en ella, entonces puede tocar una nota desde el teclado MIDI, y la nota quedará automáticamente seleccionada en la ventana Tecla).
6. Seleccione en la lista Función el comando que desea asignar.
7. Haga clic en el botón Enlazar.
SONAR coloca un asterisco junto a la(s) tecla(s) que se seleccionen, y traza una línea desde la(s) tecla(s) seleccionada(s) al comando enlazado. Las teclas asignadas a los comandos se marcan con un asterisco a su lado. Los comandos con teclas asignadas listan las teclas en la columna Ordenador y/o en la columna MIDI.
8. Repita los pasos 5 y 7 para todas las teclas que desea enlazar.
9. Si desea guardar estos enlaces de teclas para otras sesiones, asegúrese de marcar la casilla de verificación Guardar cambios para la siguiente sesión.
10. Haga clic en Aceptar cuando haya terminado.
SONAR asignará la(s) tecla(s) que ha seleccionado.
Para desactivar los enlaces de teclas MIDI, desmarque la casilla Activado en el cuadro de diálogo Enlaces de tecla.
Importar Enlaces de teclaSONAR puede usar enlaces de tecla desde otras aplicaciones de secuenciador. Al hacer clic sobre el botón Importar del cuadro de diálogo Enlaces de tecla seleccionará un nuevo grupo de enlaces de tecla. Después de importar nuevos enlaces de tecla, podrá editarlos y guardarlos de la forma habitual.
Para importar enlaces de tecla1. Seleccione Opciones-Enlaces de tecla para visualizar el cuadro de diálogo Enlaces de tecla.
2. Haga clic en el botón Importar para abrir el cuadro Importar enlaces de tecla.
3. Acceda a la carpeta del programa SONAR (no es necesario que los almacenen en ella).
4. Seleccione un archivo de enlaces de tecla en las opciones de la carpeta del programa. Los archivos de Enlaces de tecla tienen la extensión .KBN.
5. Haga clic en Abrir.
SONAR cargará los enlaces de tecla que haya seleccionado.
Exportar Enlaces de teclaHaga clic en el botón Exportar del diálogo Enlaces de tecla para exportar el actual grupo de enlaces de tecla, de manera que estén disponibles cuando desee cambiar los enlaces.
Para exportar enlaces de tecla1. Seleccione Opciones-Enlaces de tecla para visualizar el cuadro de diálogo Enlaces de tecla.
2. Haga clic en el botón Exportar para abrir el cuadro Exportar enlaces de tecla.
3. Acceda al directorio donde desea guardar los enlaces de tecla.
4. Introduzca un nombre para el archivo de los enlaces de tecla.
5. Haga clic en Guardar.
SONAR guarda los enlaces de tecla y añade la extensión .KBN al nombre del archivo.
483

48
:
4

15
Trabajar con notación y letrasEn esta Capítulo se describen tres ventanas de SONAR™ que se utilizan para editar la letra y la notación de la música de su proyecto.
• La ventana Pentagrama de SONARpermite trabajar con su composición en un pentagrama musical estándar, tablaturas de guitarra y un diapasón de guitarra virtual. Puede añadir, desplazar y eliminar notas desde su ratón o con el teclado del ordenador. Puede añadir nombres de acordes, cuadrículas de acordes de guitarra, símbolos de regulador, marcas de pedal, y letra. Y puede añadir notación de calidad de profesional de un arreglo completo o de partes individuales, hasta 24 pentagramas por página.
• La ventana Medidor/Tono permite visualizar, insertar y editar cambios de tono y medidor en cualquier límite de compás del proyecto.
• La ventana Letras permite editar la letra de una pista, y se puede utilizar para dar entrada con letra durante la reproducción y la grabación.
En Este CapítuloLa ventana Pentagrama. . . . . . . . . . . . . . . . . . . . . . . . . . . . . . . . . . . . . . . . . . . . . . . . . . 486
Conceptos básicos de la edición musical . . . . . . . . . . . . . . . . . . . . . . . . . . . . . . . . . . . . 490
Cuerdas y marcas . . . . . . . . . . . . . . . . . . . . . . . . . . . . . . . . . . . . . . . . . . . . . . . . . . . . . . 501
Tablatura . . . . . . . . . . . . . . . . . . . . . . . . . . . . . . . . . . . . . . . . . . . . . . . . . . . . . . . . . . . . . 507
Imprimir . . . . . . . . . . . . . . . . . . . . . . . . . . . . . . . . . . . . . . . . . . . . . . . . . . . . . . . . . . . . . . 515
Ventana medidor/tono . . . . . . . . . . . . . . . . . . . . . . . . . . . . . . . . . . . . . . . . . . . . . . . . . . . 516
Trabajar con letras . . . . . . . . . . . . . . . . . . . . . . . . . . . . . . . . . . . . . . . . . . . . . . . . . . . . . . 521

48
:
La ventana PentagramaLa ventana Pentagrama se compone de un panel Pentagrama y de un diapasón.
Cuando abra la ventana Pentagrama por primera vez, es posible que sólo vea el Pentagrama y no el diapasón. Amplíe la ventana Pentagrama arrastrando sus bordes hasta que pueda ver todo el contenido con facilidad. Cuando guarde un archivo, el tamaño de la ventana Pentagrama será el tamaño que aparecerá la próxima vez que abra el archivo.
El panel Pentagrama muestra eventos de nota MIDI como notación musical. Para algunos músicos, ésta será la ventana más familiar y cómoda con la que trabajar. El panel Pentagrama proporciona muchas funciones que hacen más fácil componer, editar e imprimir música.
Para guitarristas que no estén acostumbrados a la notación musical, el diapasón representa las notas en el panel Pentagrama tal como aparecerían en el mástil de una guitarra de seis cuerdas en una afinación estándar. Se pueden configurar el número de cuerdas y la afinación. Todas las notas que aparecen en el panel Pentagrama en el tiempo actual se muestran en el diapasón. Si introduce notas dentro de Pentagrama en el tiempo actual, aparecerán en el diapasón. De la misma forma, puede introducir notas dentro de Pentagrama en el tiempo actual haciendo clic en las cuerdas de guitarra del diapasón. Las notas y los acordes que se muestran en el diapasón se pueden editar fácilmente arrastrándolos hacia arriba y hacia abajo de las cuerdas de guitarra.
6

Abrir la ventana PentagramaExisten tres maneras de abrir la ventana Pentagrama:
• En la ventana Pista, seleccione las pistas MIDI que desea ver, y a continuación haga clic en el botón Ventana Pentagrama .
• En la ventana Pista, seleccione las pistas MIDI que desea ver, y a continuación seleccione Ver-Pentagrama.
• Haga clic con el botón derecho del ratón en el panel Clips, y seleccione Ventanas-Pentagrama en el menú.
Puede modificar siempre las pistas que están visibles: haga clic en el botón Elegir pistas y seleccione las pistas deseadas. Puede visualizar una o más pistas.
La ventana Pentagrama permite editar, eliminar, copiar y desplazar notas durante la reproducción o la grabación, a tiempo real. Esto significa que puede aplicar loops en una parte del proyecto y escuchar cualquier cambio que realice en el siguiente loop. Puede congelar la ventana Pentagrama desde un desplazamiento automático durante la reproducción pulsando la tecla Bloq Despl.
Igual que otras ventanas, la ventana Pentagrama incluye herramientas de zoom que permiten cambiar la escala vertical y horizontal de la ventana. La ventana Pentagrama también dispone del botón Atraer a la cuadrícula . Para más información acerca de esta función, consulte “Definir y utilizar la Cuadrícula de atracción” en la página 204.
Distribución del Panel PentagramaEl panel Pentagrama puede mostrar hasta 24 pentagramas de notación estándar y de notación de percusión. Cuando abra el panel Pentagrama, SONAR elegirá automáticamente una clave para cada pista (grave o agudo) mirado al rango de afinaciones de dicha pista. Si una pista contiene notas que caen en ambas claves, o no contiene ninguna nota, SONAR dividirá automáticamente el pentagrama en dos, grave y agudo. Puede modificar la asignación de claves con el cuadro de diálogo Distribución de la ventana Pentagrama.
Cuando divida una pista en pentagramas de agudos y de graves, debe seleccionar un punto divisorio. Las notas situadas en o por encima de la división se situarán en el pentagrama de graves, las notas por debajo de la división se situarán en el pentagrama de agudos.
Dispone de una gran variedad de opciones de edición para notas, distribución y efectos MIDI desde el menú del botón derecho del panel Pentagrama.
En la siguiente sección se describen los ajustes de percusión “Configurar una pista de percusión” en la página 513
487

48
:
El menú del botón derecho del Panel PentagramaEl menú del botón derecho del panel Pentagrama ofrece las siguientes opciones de edición:Para cambiar la distribución del panel Pentagrama
1. Haga clic en el botón Distribución de la ventana Pentagrama para abrir el cuadro de diálogo del mismo nombre.
2. Seleccione una pista desde la lista (si la pista que desea editar no aparece en la lista, haga clic en el botón Elegir pistas de la ventana Pentagrama, y selecciónela) La opción Clave muestra la clave de pista.
Comando del menú Resultado
Efectos MIDI Abre el submenú Efectos MIDI. Consulte “Efectos MIDI (Plug-ins de MIDI)” en la página 300 para más información.
Distribución Abre el cuadro de diálogo Distribución de la ventana Pentagrama.
Regenerate Tablature Opens the Regenerate Tablature dialog box. “Regenerar TAB” en la página 509 for more information.
Export to ASCII TAB Saves the track in TAB format with the extension .TXT.
Cuantizar Abre el cuadro de diálogo Cuantizar. Consulte “Cuantizar” en la página 301 para más información.
Cuantizar ritmo Abre el cuadro de diálogo Cuantizar ritmo. Consulte “Cuantizar” en la página 301 para más información.
Transponer Abre el cuadro de diálogo Transponer. Consulte “Transponer” en la página 268 para más información.
Desplazar Abre el cuadro de diálogo Desplazar.
Interpolar Abre el cuadro de diálogo Filtro de evento Buscar. Consulte “Proceso-Interpolar” en la página 291 para más información.
Longitud Abre el cuadro de diálogo Longitud. Consulte “Alargar y reducir eventos” en la página 271 para más información.
Scale Velocity Opens the Scale Velocity dialog box. See “Añadir crescendos y decrescendos” en la página 273 for more information.
Retrograde Reverses the order of selected events and clips.
Deglitch Opens the Deglitch dialog box. See “Diálogo Deglitch” en la página 497 for more information.
Fit to Time Opens the Fit to time dialog box. See “Alargar y reducir eventos” en la página 271 for more information.
Fit Improvisation See “Ajustar improvisación” en la página 283.
8

3. Seleccione una clave de la lista.
4. Si selecciona Agudos/graves, seleccione un punto divisorio.
5. Si selecciona una de las opciones Percusión, haga clic en Ajustes de percusión para configurar el aspecto de las notas de percusión.
6. Repita los pasos 2-5 para las demás pistas.
7. Haga clic en Cerrar cuando haya terminado.
SONAR mostrará pistas utilizando los nuevos ajustes de pentagrama.
El diapasón (Fretboard)El diapasón muestra las notas situadas en el tiempo actual en el panel Pentagrama, distribuidas en un diapasón de una guitarra virtual. Por ejemplo, si el panel Pentagrama le muestra:
El panel Diapasón le mostrará:
El diapasón se mantiene sincronizado con el tiempo actual durante la reproducción y la grabación; y con el tiempo de barrido mientras barre. El color de cada nota en el diapasón es el mismo que el color que le corresponde al clip en la ventana Pista. (Consulte “Arreglar clips” en la página 192 para información acerca del ajuste de las propiedades de clip.)
Para activar o desactivar el diapasón, haga clic en .
Consejo:Si la parte de la mano derecha y la parte de la mano izquierda se superponen, unpunto divisorio no separará correctamente las dos partes en pentagramas de graves yagudos. Puede que prefiera situar las dos partes en dos pistas separadas.
489

49
:
Menú emergente DiapasónCuando haga clic con el botón derecho del ratón en el diapasón de la ventana Pentagrama, aparecerá el menú emergente Diapasón, ofreciéndole opciones de edición de notas, distribución de la ventana Pentagrama, y aspecto del diapasón.Conceptos básicos de la edición musicalLas herramientas de la ventana Pentagrama permiten editar proyectos manipulando los elementos de la notación musical estándar. Utilizando estas herramientas, puede crear y editar notas, marcas de pedal, marcas de expresión, reguladores, y letras.
Insertar notas en el pentagramaPuede añadir notas a su composición simplemente señalando y haciendo clic en las técnicas. Para ayudarle a componer, SONAR le ofrece feedback de audio cuando coloca las notas.
Puede insertar notas en cualquier posición del panel Pentagrama, pero si las inserta en el tiempo actual conseguirá el control del tiempo exacto en el cual las quiere insertar. El comando Mayús flecha hacia la derecha/izquierda adelanta y retrocede el tiempo actual según la duración de nota que haya elegido.
Comando del menú Resultado
Seleccionar Transforma el cursor en la herramienta Seleccionar.
Dibujar Transforma el cursor en la herramienta Dibujar.
Borrar Transforma el cursor en la herramienta Barrer.
Barrer Transforma el cursor en la herramienta Barrer.
Distribución Abre el cuadro de diálogo Distribución de la ventana Pentagrama.
Seleccionar pista de diapasón
Controla cuál de las ventanas visibles recibirá las notas que usted introduce en el diapasón.
Exportar a ASCII TAB... Guarda la pista en formato ASCII TAB con extensión.TXT.
Reflejar diapasón Invierte el diapasón de forma que la cuerda del sonido más elevado aparezca en la parte inferior.
Palisandro Hi Aparece el diapasón en palisandro con resolución alta de pantalla.
Palisandro Lo Aparece el diapasón en palisandro con resolución baja de pantalla.
Ébano Hi Aparece el diapasón en ébano con resolución alta de pantalla.
Ébano Lo Aparece el diapasón en ébano con resolución baja de pantalla.
Arce Hi Aparece el diapasón en arce con resolución alta de pantalla.
Arce Lo Aparece el diapasón en arce con resolución baja de pantalla.
0

Encontrará seis botones que le permitirán seleccionar la duración de nota, desde una redonda hasta una fusa. Los botones situados a la derecha de los botones notehead (cabeza de notas) permiten seleccionar una nota punteada o modificadores de tresillo. Los comandos Ctrl+flecha hacia la derecha/Ctrl+flecha hacia la izquierda le permiten pasar de pista, haciendo sonar las notas cuando pasa por encima. También puede pasar de pista haciendo clic en los botones Reproducir-Siguiente o Reproducir-Anterior situados en la barra de herramientas de la ventana Pentagrama.
Nota: No puede insertar notas que tengan duraciones menores que el valor del campo Resolución de la pantalla, situado en el nivel más alto de la barra de herramientas de la ventana Pentagrama.
Quizás desee tener un valor de atracción a la cuadrícula diferente para esta nota en concreto. Por ejemplo, si quiere insertar una nota blanca en la posición de la última nota negra en un compás (con el objetivo de tener dos notas negras ligadas), debe ajustar la resolución final a una nota negra. SONAR transformará automáticamente la nota blanca en dos notas negras ligadas. Puede utilizarse el mismo método para insertar notas sincopadas, por ejemplo una nota negra a la posición de una corchea.
También puede ser que desee desactivar las funciones Fill Durations y Trim Durations antes de insertar las notas en el pentagrama. Le permitirá ver las duraciones reales de todas las notas que inserte. Dichas opciones se describen en “Cambiar la forma en la cual se muestran las notas” en la página 499.
491

49
:
Para insertar una nota en el pentagrama1. Desactive los botones Fill Durations y Trim Durations en la barra de herramientas de la ventanaPentagrama, si o desea (normalmente es la mejor forma de insertar notas).
2. Haga clic en el botón Resolución de la pantalla de la barra de herramientas de la ventana Pentagrama, y seleccione la resolución que sea tan pequeña como, o más pequeña que, o la más pequeña de las notas que desea insertar.
3. Haga clic en la herramienta Dibujar .
4. En la segunda fila de la barra de herramientas de la ventana Pentagrama, seleccione una duración de nota, y un modificador (punto o tresillo), si lo desea. No puede insertar una nota de longitud más corta que la nota del campo Resolución de la pantalla.
5. Desplace el Tiempo Actual en la posición adonde quiere situar la nota nueva pulsando Mayús y la flecha hacia la derecha, o pulsando Mayús y la flecha hacia la izquierda. Observe la línea vertical que marca el Tiempo Actual en el panel Pentagrama. La línea se desplaza según la duración de nota que seleccionó para entrar.
6. Haga clic en el cursor en la línea vertical y en la afinación que desea.
7. Para añadir notas sostenidas o bemoles, haga clic con el botón derecho del ratón en la nota para abrir el cuadro de diálogo Propiedades de nota: en el campo Afinación, utilice los botones + y – para aumentar o disminuir la afinación, haga clic en Aceptar. Puede insertar nomenclaturas enarmónicas en el campo Afinación, por ejemplo, C#5, E”4. y Fx6. Las comillas producen un bemol doble, y la x produce una sostenida doble.
SONAR ubicará las notas nuevas en el pentagrama. Si lo desea, arrastre horizontal o verticalmente la nota hacia un nuevo tiempo o nueva afinación.
Insertar notas mediante el diapasón (Fretboard)También puede insertar notas en el pentagrama desde el diapasón utilizando el ratón. Siempre puedeinsertar notas en el pentagrama en el tiempo actual.
Para insertar notas en el diapasón con el ratón1. Haga clic en la regla de tiempo para ajustar el tiempo actual.
2. Haga clic en para seleccionar la herramienta Dibujar.
3. Seleccione una duración de nota y un modificador (punto o tresillo), si lo desea.
4. Haga clic en el diapasón de la guitarra para insertar notas. Puede insertar hasta seis notas a la vez (una para cada cuerda).
5. Avance el Tiempo Actual según la duración de nota actual utilizando la flecha hacia la derecha mientras mantiene pulsada la tecla Mayús. Permite insertar una serie de notas completa.
Seleccionar notasUtilice la herramienta Selección para seleccionar. La selección de métodos en la ventana Pentagrama es parecida a la de las demás ventanas. A continuación mostramos un resumen:
Para... Proceda así…
Seleccionar una nota u otro símbolo Haga clic en ella/ en él
Seleccionar varios símbolos a la vez.
Haga clic y arrastre un rectángulo a su alrededor
2

Desplazar, copiar y eliminar notas en el pentagramaPuede cortar, copiar, pegar y borrar notas con los comandos del menú Edición. Las técnicas son parecidas a las utilizadas en otras ventanas. También puede arrastrar y soltar las selecciones para copiarlas o desplazarlas. Para mantener la pista en la posición actual mientras arrastre, puede controlar el localizador de afinación y de tiempo en el ángulo derecho superior de la ventana Pentagrama.
Puede arrastrar horizontalmente las notas hasta un tiempo nuevo, o verticalmente, hasta una nueva afinación o pentagrama. Cuando arrastre hacia arriba o hacia abajo una nota, hasta una afinación nueva, normalmente la nota salta a las notas del tono actual (escala diatónica). Facilita arrastrar las notas de una forma rápida entre las afinaciones del tono actual.
Si necesita transponer bastantes notas, utilice el comando Proceso-Transponer. Para más información, consulte “Transponer” en la página 268.
Para desplazar una única nota en la ventana Pentagrama
1. Haga clic en la herramienta Seleccionar o en la herramienta Dibujar .
2. Haga clic en la nota para desplazarla.
3. Arrastre la nota hasta un tiempo, afinación o pentagrama nuevo.
SONAR desplazará la nota a la nueva posición.
Para desplazar varias notas en la ventana Pentagrama
1. Haga clic en la herramienta Seleccionar .
2. Seleccione las notas que desea desplazar.
3. Haga clic en una de las notas seleccionadas.
Añadir símbolos a la selección Pulse Mayús y haga clic en los símbolos o arrastre un rectángulo alrededor de los eventos
Añadir o quitar símbolos de la selección
Pulse Ctrl y haga clic en los símbolos o arrastre un rectángulo alrededor de los eventos
Seleccionar símbolos en un intervalo de tiempo
Haga clic en ellos y arrástrelos en la regla de tiempo
Seleccionar símbolos entre dos marcadores
Haga clic entre los marcadores
Eliminar todas las secciones Haga clic en el área vacía
Nota:Las notas ligadas deben seleccionarse juntas, porque la serie es, en realidad,
una única nota MIDI. Para seleccionar notas ligadas, debe hacer clic en, o
arrastrar un rectángulo alrededor de, la primera nota de la serie.
493

49
:
4. Arrastre las notas hasta un tiempo, afinación o pentagrama nuevo.SONAR desplazará las notas a la nueva posición.
Para copiar una o más notas en la ventana Pentagrama
1. Haga clic en la herramienta Seleccionar .
2. Seleccione las notas que desea copiar.
3. Mantenga pulsada la tecla Ctrl.
4. Arrastre las notas hasta un tiempo, afinación o pentagrama nuevo.
SONAR insertará copias de las notas en la nueva posición.
Para borrar notas con el Borrador.1. Haga clic en la herramienta Borrar .
2. Haga clic en cualquier cabeza de nota para borrar dicha nota.
3. Para borrar varias notas, haga clic en el borrador y arrástrelo.
Se eliminarán las notas por cuya cabeza de nota pase el borrador.
Desplazar notas en el diapasónPuede arrastrar notas que se visualicen en el diapasón horizontalmente por toda la cuerda con elobjetivo de cambiar su afinación. Siempre cambian la escala cromática. No puede arrastrar notas se unacuerda a otra.
Para cambiar la afinación de una única nota en el diapasón1. Haga clic en la Regla de Tiempo para ajustar el Tiempo Actual al tiempo de la nota la cual desea
cambiar.
2. Haga clic en la herramienta Seleccionar o en la herramienta Dibujar .
3. Arrastre la nota por la cuerda hasta otro traste.
SONAR desplazará la nota a la nueva afinación.
Para cambiar la afinación de un acorde en el diapasón1. Haga clic en la Regla de Tiempo para ajustar el Tiempo Actual al tiempo del acorde el cual desea
cambiar.
2. Haga clic en la herramienta Seleccionar .
3. Mientras presione la tecla Mayús, haga clic en las notas que desea cambiar.
4. Sin dejar de presionar la tecla Mayús, arrastre las notas por las cuerdas.
Sonar desplazará las notas que ha seleccionado a las afinaciones nuevas.
Consejo:También puede desplazar el puntero del Tiempo Actual a una nota exacta,
utilizando los botones Step Play.
4

ProbarA veces es útil escuchar su música lentamente, una nota después de la otra, en lugar de escucharla auna velocidad rápida. Por ejemplo, puede que necesite localizar una nota errónea, o que intenteaprender a tocar para un pasaje difícil.
La ventana Pentagrama dispone de dos funciones que permiten escuchar la composición a velocidad reducida: Barrer y Step Play. La herramienta Barrer permite arrastrar una barra vertical en el pentagrama, interpretando las notas como se encuentran. Puede barrer hacia atrás o hacia adelante a cualquier velocidad. Step Play permite avanzar pasos por el proyecto de nota en nota, en ambas direcciones.
Para escuchar con la herramienta Barrer
1. Haga clic en la herramienta Barrer .
2. Arrastre el ratón horizontalmente por el panel Pentagrama para interpretar las notas.
SONAR reproducirá las notas por las cuales pase la línea de barrido
495

49
:
Para interpretar notas con Step Play1. Ajuste el Tiempo Actual haciendo clic en la Regla de Tiempo.2. Pase por la música de la siguiente manera:
Cambiar las propiedades de notaLa ventana Pentagrama permite editar todos los parámetros MIDI para una nota, incluso aquellas que normalmente no se configuran mediante una notación musical estándar. Las propiedades de nota son:
Para… Proceda así…
Avanzar un paso Haga clic en , o pulse Ctrl+flecha hacia la derecha
Retroceder un paso Haga clic en , o pulse Ctrl+flecha hacia la izquierda
Propiedad... Significado...
Time Tiempo de inicio de la nota
Afinación Afinación de la nota
Velocidad La velocidad de nota (de 0 a 127)
Duración La duración de nota en pulsaciones, o en tiempos y pulsaciones
Canal El canal MIDI en el cuál se interpreta la nota
Fret The fret at which the note is played on the neck
String The string on which the note is played
6

Para editar propiedades de una nota1. Haga clic con el botón derecho del ratón en dicha nota para abrir el cuadro de diálogo Propiedades
de nota.
2. Edite las propiedades de nota tal como se describe a continuación.
3. Haga clic en Aceptar.
SONAR cambiará los parámetros de nota y, si es necesario, la volverá a dibujar.
Diálogo DeglitchAl grabar una guitarra MIDI, incluso los mejores músicos tocan a veces notas que no desearían. La función Deglitch permite filtrar las notas más suaves, más cortas y más altas del archivo.
El diálogo Deglitch dispone de tres filtros:
AfinaciónCon el filtro Afinación puede ajustar la afinación máxima permitida en la pista. Si un evento MIDI tiene una afinación más alta que la que usted ha definido, se eliminará.
VelocidadCon el filtro Velocidad puede ajustar la velocidad mínima permitida en la pista. Si un evento MIDI tiene una velocidad más lenta que la que usted ha definido, se eliminará.
DuraciónCon el filtro Duración puede ajustar la duración mínima de nota para la pista en pulsaciones o en milésimas de segundo. Si un evento MIDI tiene una duración más corta que la que usted ha definido, se eliminará.
497

49
:
Para utilizar el filtro Deglitch1. Seleccione una pista o una parte de una pista.2. Seleccione Proceso-Deglitch en el menú.
Aparecerá el cuadro de diálogo Deglitch.
3. Marque los filtros que desea utilizar.
4. Introduzca los parámetros (valores máximos o mínimos) que desea que tengan dichos filtros que desea utilizar.
5. Haga clic en Aceptar.
Si no está satisfecho con el resultado, seleccione Edición/Deshacer en el menú para restaurar la pista MIDI original.
Trabajar con tresillosLa ventana Pentagrama establece algunas limitaciones de uso de tresillos. Dichas limitaciones son:
• Los tresillos deben ocurrir en series completas de tres.
• Los tres pasos en un tresillo deben ser notas (no pausas) de la misma duración de base.
• No pueden existir vínculos dentro, fuera o entre las notas del tresillo.
En muchos de los casos, la ventana Pentagrama puede reorganizar los tresillos en información MIDI. Sin embargo, las ligeras no exactitudes de temporización en interpretaciones en directo pueden complicar la detección de los tresillos. Si trabaja desde información de la interpretación, puede encontrar útil cuantizar las notas más cerca de las posiciones de tresillos exactos utilizando el comando Proceso-Cuantizar. Consulte“Cuantizar” en la página 301 para más detalles.
Para insertar un tresillo1. Active la opción Snap to Time.
2. Haga clic en la herramienta Dibujar .
3. Haga clic en el botón de cabeza de nota adecuado.
4. Seleccione la opción Tresillo .
5. Introduzca la primera nota en la posición deseada del pentagrama.
SONAR insertará las tres notas del tresillo en la misma afinación. Podrá arrastrar las notas segunda y tercera a las posiciones de afinación correctas.
Montaje de pausasLa ventana Pentagrama acepta el montaje de pausas, una práctica habitual en la música rítmicamente compleja. Las longitudes de las barras se extienden para incluir pausas que son partes integrales de los grupos ligados de notas. Las plicas cortas se extienden desde las barras a las pausas. Facilita la lectura de los ritmos porque los límites de compás son más claros.
Para activar el montaje de pausas
1. Haga clic en el botón Distribución para abrir el cuadro de diálogo Distribución de la ventana Pentagrama.
2. Seleccione la opción Destacar pausas.
3. Haga clic en Aceptar.
A partir de este momento, la ventana Pentagrama tratará las pausas como si fueran notas.
8

Cambiar la forma en la cual se muestran las notasA diferencia de los programas de notación musical, SONAR utiliza los eventos MIDI en sí como representación permanente de la música, por esto, la ventana Pentagrama es sólo una interpretación de una reproducción MIDI.
Las notas MIDI no siempre se corresponden con las notas de un pentagrama. Mientras que un pentagrama define tiempos de inicio y duraciones para notas como cuadrículas, una nota MIDI puede empezar en cualquier tiempo arbitrario del proyecto, y finalizar en cualquier longitud de tiempo. Si graba una interpretación desde un teclado MIDI, por ejemplo, se encontrará que algunas notas puede que empiecen ligeramente antes del compás; y algunas, después; y que finalicen un poco antes o un poco tarde. Aunque dichas ligeras imperfecciones proporcionan la calidad “humana” a la interpretación, no necesariamente debe querer verlas con una imperfección insoportable.
La ventana Pentagrama dispone de dos opciones que puede seleccionar para afectar la visualización de las notas MIDI en el pentagrama:
Por otra parte, si inserta notas en la ventana Pentagrama con el ratón, las opciones Fill y Trim Durations pueden producir resultados confusos. Por ejemplo, con la opción Fill Durations, una nota corchea insertada en un tiempo 4/4 parecería una negra hasta que usted introdujese otra corchea que le siguiera inmediatamente. Se recomienda desactivar las opciones Fill Durations y Trim Durations cuando se insertan notas; son más apropiadas para mirar las notas que se han grabado en una interpretación.
Utilizar nomenclaturas enarmónicasSe puede referir a cualquier nota musical utilizando diferentes nombres. Por ejemplo, C#3 y Db3 identifican la misma afinación, igual que G#4 y Ab4. El nombre más adecuado depende del tono actual, pero también del contexto musical.
SONAR utiliza una serie de normas para añadir alteraciones automáticamente (sostenidas, bemoles y naturales) a notas que se basan en el tono actual. Dichas normas cubren las situaciones musicales más comunes y normalmente dan lugar a resultados satisfactorios. Sin embargo, no existe ningún método adecuado que garantice que se resuelvan las alteraciones. Hacerlo, requiere en última instancia el conocimiento del tono o la escala a la que se evoca: un conocimiento que sólo tiene el compositor. Por ejemplo, si está preparando una modulación, el tono todavía no se ha establecido, y la armonía ya ha empezado a cambiar. De hecho, puede ser que incluso todavía no exista ninguna escala en sentido diatónico: se supone, por ejemplo, que las escalas cromáticas se afinan en sentido ascendente y se desafinan en sentido descendente. Como que las normas no son suficientes para todas las situaciones, el compositor debe tener la habilidad de rescribir las opciones por defecto.
Las notas en SONAR normalmente no disponen de ninguna nomenclatura enarmónica forzada. Significa que cambiarán automáticamente para adaptarse al nuevo tono por defecto. Si especifica una nomenclatura que coincida con la opción por defecto, SONAR hará caer cualquier nomenclatura forzada y volverá a activar el comportamiento por defecto. De lo contrario, se recordará la nomenclatura forzada por aquella nota en particular, y no cambiará para seguir el tono. Si cambia la afinación de una nota a través de otros medios (por ejemplo, arrastrándola hacia arriba o hacia abajo), perderá cualquier
Opción… Objetivo...
Fill Durations Redondea por arriba las notas visualmente hasta el siguiente tiempo o nota, lo que venga primero.
Trim Durations Redondea por abajo las duraciones de nota visualmente si sobrepasan hacia el inicio de la siguiente nota.
499

50
:
nomenclatura forzada, porque seguramente no se aplicará más a la nueva afinación. Las nomenclaturas enarmónicas ignoradas se guardan en le archivo de proyecto.Si escribe una grafía enarmónica de nota, utilice la siguiente tabla para guiarse:
Para cambiar la nomenclatura enarmónica de una nota1. Haga clic con el botón derecho del ratón en dicha nota para abrir el cuadro de diálogo Propiedades
de nota.
2. En el cuadro de texto Afinación, introduzca una nueva nomenclatura para la nota.
3. Haga clic en Aceptar.
SONAR mostrará la nota con la nueva nomenclatura.
Puede cambiar la nomenclatura enarmónica en otras ventanas, como es la ventana Lista de eventos, escribiendo de forma parecida una nueva nomenclatura adonde se muestra la afinación de nota como cadena de texto.
Alteración... Carácter... Ejemplo... Se visualiza...
Bemol b Cb5
Sostenida # C#5
Doble bemol “ C”5
Doble sostenida x Cx5
0

También puede utilizar el comando Proceso-Interpolar para cambiar nomenclaturas enarmónicas: por ejemplo, para cambiar varias apariciones de Eb5 a D#5, o incluso todas las Ebs a D#s. Consulte “Proceso-Interpolar” en la página 291 para más información.
Canales MIDI y el diapasónPuede mostrar las notas en el diapasón basado en el canal MIDI del evento de nota. (No lo confunda con el canal MIDI de pista.) Una única pista puede aceptar eventos en canales MIDI diferentes. Consulte “Asignar un canal MIDI (Can)” en la página 126 para más información. Visualizar las notas utilizando este método es preciso al 100%, porque cada canal MIDI individual representa una cuerda. Por ejemplo, Cuerda 1 = canal MIDI 11, Cuerda 2 = canal MIDI 12, etc.
Para visualizar notas en el diapasón utilizando sus respectivos canales MIDI1. Ajuste su guitarra MIDI para que transmite en 6 canales MIDI consecutivos. A menudo, se
denomina modo “MONO”. Consulte la documentación del dispositivo de su guitarra MIDI para más información.
2. Seleccione y estructure una pista.
3. Si desea grabar la información de las 6 cuerdas en una única pista, ajuste la entrada a OMNI. Si desea grabar cada una de las cuerdas en pistas separadas, deberá ajustar cada pista individual para que grabe en el canal MIDI correspondiente. Se diseñó la plantilla GR-30 Guitar Synthesizer para este fin, la puede abrir desde el menú Comienzo rápido o desde el menú Archivo. Para utilizar el método del menú Archivo, seleccione Archivo-Abrir y seleccione Cakewalk Template en el campo Archivos de tipo. A continuación, seleccione la plantilla Roland GR-30.
4. Abra la ventana Pentagrama.
5. Haga clic en el botón Distribución de la ventana Pentagrama .
6. Haga clic en Definir.
7. En el campo Método, haga clic en Canal MIDI.
8. En el campo 1r Canal, ajuste SONAR para que transmita en la misma serie de canales MIDI que seleccionó en el paso 1. Seleccione 1 para 1-6, 2 para 2-7, etc.
Los dispositivos de guitarra MIDI pueden transmitir en MONO utilizando diferentes series de canales MIDI, pero SONAR necesita escuchar los mismos canales para interpretar correctamente la entrada de guitarra MIDI.
9. Haga clic en Cerrar.
10. Haga clic en Aceptar.
SONAR mostrará las notas en el diapasón basado en sus respectivos canales MIDI.
Si desea grabar o entrar notas desde un sintetizador de guitarra MIDI o desde un convertidor MIDI, deberá ajustarlo a dicho instrumento. En el caso de Roland GR-30, por ejemplo, ajústelo para que envíe en el canal MIDI 11, MONO. Envía cada cuerda correspondiente a los canales 11-16.
Cuerdas y marcasLa ventana Pentagrama permite añadir y editar símbolos de acordes, marcas dinámicas, símbolos de reguladores, y eventos de pedal. Igual que las notas, se sitúan dichos símbolos en el pentagrama con la herramienta Dibujar. Se pueden seleccionar, cortar, copiar, pegar, eliminar, arrastrar y soltar. A excepción de las marcas de pedal, dichos símbolos no tienen efectos sonoros, únicamente sirven para mejorar y clarificar el pentagrama impreso.
501

50
:
Añadir símbolos de acordeLa ventana Pentagrama permite insertar símbolos de acorde en el pentagrama. Puede entrar nombres de acorde normales y símbolos de acorde de guitarra, que muestran el nombre y digitación de acorde. SONAR dispone de una gran cantidad de acordes preajustados que usted puede seleccionar. También puede definir y guardar sus propios acordes.Si divide una pista en pentagramas de agudos y de graves, únicamente se permitirán acordes por encima del pentagrama superior (agudos).
SONAR guarda su biblioteca de acuerdos en el archivo chords.liw. Los acordes de la biblioteca se guardan en grupos. Puede agregar o quitar acordes de la biblioteca, crear nuevos grupos (por ejemplo, para afinaciones de guitarra nuevas), y agregar acordes de archivos de biblioteca diferentes.
Edite acordes en el cuadro de diálogo Propiedades de acorde. Las propiedades de acordes se muestran en la tabla siguiente:
El cuadro de diálogo Propiedades de acorde también permite dibujar cuadrículas de acordes de guitarra y gestionar la biblioteca de acordes.
Puede suprimir la visualización de todos los diagramas de acuerdos de guitarra deseleccionando la opción Mostrar cuadrículas de acorde en el cuadro de diálogo Distribución de la ventana Pentagrama. Con dicha opción desactivada, sólo aparecerá texto de acorde.
Para añadir un símbolo de acorde
1. Haga clic en la herramienta Dibujar .
2. Seleccione la herramienta Acorde .
3. Coloque el puntero encima del pentagrama (se transformará en un lápiz cuando se encuentre en una posición correcta).
4. Haga clic para colocar un símbolo de acorde.
SONAR insertará una copia del último acorde que añadió (por defecto, C). Ahora podrá editar el símbolo para visualizar el acorde que desea.
Para desplazar un símbolo de acorde
1. Haga clic en la herramienta Dibujar .
2. Arrastre el símbolo de acorde a una nueva posición.
Para editar un símbolo de acorde1. Haga clic con el botón derecho del ratón en dicho símbolo para abrir el cuadro de diálogo
Propiedades de acorde.
Propiedad... Significado...
Time El tiempo de acorde, en formato de compás, tiempo y pulsación (MBT)
Nombre Nombre del acorde
Grupo El grupo de acorde
2

2. Edite la información según la tabla:
3. Si lo desea, seleccione un grupo de la lista y/o cree una cuadrícula de acorde de guitarra.
4. Haga clic en Aceptar.
La ventana Pentagrama mostrará el acorde con las propiedades nuevas, desplazándolo a un nuevo tiempo, si es necesario.
Para… Proceda así…
Desplazar un acorde en el tiempo Cambie la propiedad Tiempo.
Cambiar el nombre al acorde Seleccione un acorde desde la lista desplegable, o escriba un nombre nuevo. Utilice # para los sostenidos y b para los bemoles.
Añadir texto descriptivo al nombre de acorde
Escriba el nombre entre corchetes después del nombre de acorde. El nombre no aparecerá en la ventana Pentagrama.
Ver una serie diferente de acordes Seleccione un grupo de la lista. Esta opción sólo se aplicará si ha creado una biblioteca de acordes personalizada.
503

50
:
Para añadir una cuadrícula de acorde de guitarra1. Haga clic con el botón derecho del ratón en dicho símbolo de acorde para abrir el cuadro de diálogoPropiedades de acorde.
2. Siga las instrucciones de la tabla:
3. Haga clic en Aceptar.
La ventana Pentagrama mostrará el acorde con la cuadrícula de acorde de guitarra nueva.
Para gestionar la biblioteca de acordes1. Haga clic con el botón derecho del ratón en dicho símbolo de acorde para abrir el cuadro de diálogo
Propiedades de acorde.
2. Siga las instrucciones de la tabla:
Para… Proceda así…
Visualizar una cuadrícula de acuerdo en blanco
Haga clic en Nueva cuadr.
Coloque un punto en la cuadrícula Seleccione el número de dedo (1-4, o T para el pulgar), a continuación, haga clic en la posición de cuerda y traste correcta de la cuadrícula.
Asignar una cuerda abierta Seleccione O, a continuación haga clic en la cuerda
Asignar una cuerda enmudecida Seleccione X, a continuación haga clic en la cuerda
Cambiar el dedo asignado a un punto
Haga clic en el punto repetidamente para circular por los dedos
Insertar una designación de traste Haga clic en la derecha de la cuadrícula e inserte un número del traste del dedo índice en el cuadro de diálogo Número de traste de acorde
Interpretar el acorde (escuchar) Haga clic en Reproducir
Eliminar la cuadrícula de acorde Haga clic en Eliminar cuadr.
Para… Proceda así…
Añadir un acorde a la biblioteca Seleccione un grupo, introduzca un nombre en la casilla Nombre, introduzca una cuadrícula de guitarra (si lo desea), y haga clic en Guardar.
Eliminar un acorde del grupo actual Seleccione el acorde desde la lista y haga clic en Eliminar.
Añadir un grupo nuevo Escriba un nombre para dicho grupo en la casilla de texto Grupo y haga clic en Guardar.
Eliminar un grupo Seleccione un grupo desde la lista y haga clic en Eliminar.
4

3. Haga clic en Aceptar.
SONAR guarda las bibliotecas de acordes con los cambios que ha realizado.
Añadir marcas de expresiónLas marcas de expresión indican al intérprete cómo interpretar las notas y las duraciones de la página. Proporcionan los complementos a la notación simple, en la cual las notas únicamente tienen afinación y duración pero no tienen indicio de si se deben interpretar alto, bajo o suave. Las marcas dinámicas (desde ppp (pianississimo) para “muy muy bajo” a fff (fortississimo) para “muy, muy fuerte”) permiten que la anotación indique las instrucciones de volumen. Las marcas de expresión también son necesarias para especificar otros aspectos de la interpretación, por ejemplo, si un pasaje debe interpretarse en legato o en stacatto. Finalmente, se pueden utilizar las marcas de expresión para indicar al intérprete las sugerencias del compositor o los requerimientos como cómo se debería interpretar un pasaje. En casos así, la imaginación puede jugar un papel importante en el lenguaje que se utiliza, como en con majestuosidad o abrasivamente.
Las marcas de expresión ni modifican la información MIDI subyacente. Únicamente proporcionan la información al lector de cómo debería interpretar una pieza.
Si divide una pista en pentagramas de agudos y de graves, únicamente se permitirán marcas de expresión por debajo del pentagrama de agudos.
Cuando inserte una marca de expresión, puede dejar un guión suspendido en el extremo de la marcad e expresión para insertar guiones espaciados automáticos hasta la marca de expresión siguiente. Por ejemplo:
cresc. - - - ff
Es deseable finalizar este tipo de series de guiones con una marca de expresión en blanco. Por ejemplo:
accel. - - -
El texto de la expresión aparece en cursiva en la ventana Pentagrama. Las marcas dinámicas estándares también aparecen en negrita.
Para añadir una marca de expresión
1. Haga clic en la herramienta Dibujar .
2. Seleccione la herramienta Expresión .
3. Coloque el puntero por debajo de la nota más baja del pentagrama. (El puntero se transforma en un lápiz cuando se encuentra en una posición correcta.)
4. Haga clic para abrir una casilla de inserción.
5. Escriba el texto de marca de expresión. Pulse Esc para salir de la operación.
6. Pulse Entrar, o pulse Tab o Mayús-Tab para desplazarse a la marca posterior o anterior, respectivamente.
SONAR insertará la nueva marca de expresión por debajo del pentagrama.
Para editar una marca de expresión1. Haga clic con el botón derecho del ratón en dicha marca de expresión para abrir el cuadro de
diálogo Propiedades del texto de expresión.
Combine acordes desde una biblioteca de acordes externa
Haga clic en el botón Importar y seleccione un archivo. La extensión de las bibliotecas de acordes es .liw.
505

50
:
2. Edite el tiempo y el texto de la marca de la expresión como desee.3. Haga clic en Aceptar.
La ventana Pentagrama mostrará la marca de expresión con el texto nuevo, incluso desplazándolo a un nuevo tiempo, si es necesario. También puede utilizar la herramienta Dibujar y hacer clic directamente en una marca de expresión para cambiarla.
Añadir símbolos de reguladorAlgunas frases musicales varían dinámicamente, incrementando o disminuyendo la intensidad para los efectos dramáticos. SONAR permite insertar símbolos de regulador crescendo y diminuendo tradicionales que informan al intérprete como se muestra:
Si divide una pista en pentagramas de agudos y de graves, únicamente se permitirán símbolos de regulador por debajo del pentagrama de agudos.
Para añadir un símbolo de regulador
1. Haga clic en la herramienta Dibujar .
2. Seleccione la herramienta Regulador .
3. Coloque el puntero por debajo del pentagrama (se transformará en un lápiz cuando se encuentre en una posición correcta).
4. Haga clic para colocar el símbolo de un regulador.
SONAR insertará una copia del último símbolo de regulador introducido, que podrá editar como desee.
Para editar un símbolo de regulador1. Haga clic con el botón derecho del ratón en el símbolo del regulador que desea editar.
Aparecerá el cuadro de diálogo Propiedades de regulador.
2. Cambie cualquiera de los siguientes parámetros:
• Time: el tiempo de inicio del símbolo de regulador
• Crescendo o Diminuendo
• Duración: introduzca el número de tiempos seguido de dos puntos (por ejemplo 4: para un compás de tiempo 4/4) o un valor de número PPQ.
Añadir marcas de pedalLas marcas de pedal indican tradicionalmente en qué punto del pedal sustain de un piano se debe pisar, y durante cuánto tiempo. Con SONAR, puede conseguir el mismo efecto insertando un par de símbolos
6

que indiquen cuándo se debe activar (abajo) el controlador de pedal y cuándo debe desactivarse (arriba). A diferencia de los símbolos de acorde, las marcas de expresión y los símbolos de regulador, cada símbolo de pedal corresponde a un evento MIDI. Los demás símbolos son puramente ornamentales, para proporcionar al compositor una forma de comunicar sugerencias o requerimientos a los intérpretes.
Los parámetros de evento de pedal son los siguientes:
Si divide una pista en pentagramas de agudos y de graves, únicamente se permitirán marcas de pedal por debajo del pentagrama de graves.
Puede suprimir la visualización de todas las marcas de pedal deseleccionando la opción Mostrar eventos de pedal en el cuadro de diálogo Distribución de la ventana Pentagrama.
Para añadir una marca de pedal
1. Haga clic en la herramienta Dibujar .
2. Seleccione la herramienta Pedal .
3. Coloque el puntero por debajo del pentagrama (se transformará en un lápiz cuando se encuentre en una posición correcta).
4. Haga clic para colocar una marca de pedal.
SONAR insertará un par de símbolos de pedal (un pedal hacia abajo y un pedal hacia arriba). Puede hacer clic en y arrastrar cualquiera de los dos símbolos a un nuevo tiempo.
Para editar un evento de pedal1. Haga clic con el botón derecho del ratón en el símbolo de pedal (pedal hacia arriba o pedal hacia
abajo) para abrir el cuadro de diálogo Pedal Event Parameters.
2. Edite los parámetros de evento de pedal como se describe en la tabla anterior.
3. Haga clic en Aceptar.
SONAR cambiará los parámetros de evento de pedal, incluso desplazará el símbolo a un nuevo tiempo, si es necesario.
TablaturaLa ventana Pentagrama puede mostrar pistas de guitarra o de bajo MIDI como una tablatura. Puede generar y editar tablaturas, o insertar notas en el diapasón o en el pentagrama de la tablatura para crear una pista nueva. Puede exportar la tablatura a un archivo ASCII para imprimir o distribuir en la Web.
Parámetros... Significado...
Tiempo El tiempo del evento, en formato de compás, tiempo y pulsación (MBT).
Canal El canal MIDI en el cual se enviará el evento.
Valor El valor del evento. un valor de 127 pulsa el pedal, un valor de 0 lo eleva. (Algunos sintetizadores avanzados aceptan valores entre 0 y 127 para “pedaleos parciales.”)
507

50
:
Ajustes de tablaturaEl cuadro de diálogo Distribución de la ventana Pentagrama y el cuadro de diálogo Ajustes de tablatura crean ajustes de tablatura para una pista entera a la vez. Si desea modificar la tablatura para las partes seleccionadas de una pista, seleccione una parte de la pista y utilice el comando Regenerate.En el cuadro de diálogo Distribución de la ventana Pentagrama, puede seleccionar un estilo predeterminado de una tablatura seleccionándolo desde el menú emergente Preajuste, o puede definir un estilo propio haciendo clic en el botón Definir en el cuadro de diálogo Distribución de la ventana Pentagrama para abrir el cuadro de diálogo Ajustes de tablatura.
Para definir un estilo de tablatura1. En el cuadro de diálogo Distribución de la ventana Pentagrama, haga clic en el nombre de la pista
para la cual desea definir una tablatura.
2. Haga clic en el botón Definir (ángulo inferior derecho).
Aparecerá el cuadro de diálogo Ajustes de tablatura.
3. Haga clic en la ficha Tablatura y seleccione un método de tablatura desde la lista desplegable Método. Existen tres métodos para definir cómo debe mostrarse la TAB:
• Flotante - que permite que las notas se expandan por todo el diapasón
• Fija - Especifica en qué posición del mástil se deberían interpretar dichas notas. Si ha seleccionado Fijo, los campos Alcance de los dedos y Traste inferior se utilizan juntos para definir la "caja" en la que se deberían mostrar las notas. El parámetro Alcance de los dedos determina cuántos trastes consecutivos se utilizarán para mostrar la nota. Por ejemplo, si ajusta Alcance de los dedos a 4, SONAR intentará situar todas las notas entre estos 4 trastes. Traste inferior determinará, entonces, la posición del diapasón en la cual se mostrarán las notas, dentro del límite de Alcance de los dedos. La casilla roja situada en la pantalla del diapasón se transforma para reflejar los ajustes estos dos parámetros.
• Canal MIDI - utiliza el canal MIDI de evento para determinar en qué cuerda se debería interpretar la nota. Cuando Canal MIDI está seleccionado, el usuario elegirá qué canales MIDI deberían considerarse. Es útil para guitarristas MIDI que graban partes en modo MONO, donde cada cuerda transmite en un canal MIDI diferente. (Valores: 1 - 11). Seleccionando "1" en el campo 1r Canal provocará que utilice los canales MIDI del 1 al 6; seleccionando 2, los del 2 al 7, etc.)
Nota: Seleccione la opción Saltar canal 10 si está utilizando un Yamaha G50 u otro dispositivo que se reserve el canal 10.
4. Escriba el número en el campo Número de trastes. Determinará cuántos trastes tienen la guitarra en la cual se basa la ficha.
5. En los campos Afinación de cuerdas, seleccione el instrumento desde la lista desplegable, y el número de cuerdas desde el campo Número de cuerdas.
Aparecerán automáticamente las afinaciones de cuerda abiertas que ha seleccionado en los campos de número de cuerda, debajo de la lista desplegable.
6. Personalice cualquiera de las afinaciones de cuerda abiertas utilizando los botones "+" o "-" en los campos de número de cuerda.
7. Guarde los ajustes escribiendo el nombre en el campo Preajuste situado en la parte posterior del cuadro de diálogo y haciendo clic en el icono de disco junto a él. Puede eliminar los preajustes de la lista haciendo clic en el botón X situado junto al icono de disco.
La próxima vez que desee utilizar dichos preajustes para una pista, seleccione Preajuste en el cuadro de diálogo Distribución de la ventana Pentagrama desde la lista desplegable Preajustes.
8

Cambiar la textura y la orientación del diapasónPuede cambiar la textura y la orientación del diapasón (cuerda superior en la parte posterior o inferiordel mástil) en el cuadro de diálogo Distribución de la ventana Pentagrama, o haciendo clic con el botónderecho el ratón en el diapasón.
Para cambiar la textura y la orientación del diapasón1. Abre el cuadro de diálogo Distribución de la ventana Pentagrama.
2. Haga clic en el botón Definir (ángulo inferior derecho).
Aparecerá el cuadro de diálogo Ajustes de tablatura.
3. Haga clic en la ficha Diapasón.
4. En el campo Textura, seleccione una textura desde la lista desplegable.
5. Si desea invertir la orientación de cuerda estándar, haga clic en Cuerda inferior en la parte superior (reflejo) del campo Orientación.
6. Haga clic en Aceptar.
El diapasón se modificará para mostrar sus selecciones.
TAB rápidaSONAR crea rápidamente una tablatura basada en patrones de digitación estándares. Una vez hayaelegido la versión rápida, puede personalizar una tablatura en su enlace.
Para crear una TAB rápida1. Abra un archivo que contenga una pista de guitarra MIDI.
2. En la ventana Pista, seleccione el número de pista para la cual desea visualizar la tablatura.
3. Seleccione Ver-Pentagrama.
Aparecerá la ventana Pentagrama, mostrando al diapasón y la notación para su pista MIDI. Para verlo todo, puede que sea necesario modificar el tamaño de la ventana arrastrando el borde superior un poco hacia arriba.
4. Desde la barra de herramientas de la ventana Pentagrama, haga clic en la flecha desplegable, en el botón Distribución de la ventana Pentagrama para visualizar la lista desplegable de la tablatura.
5. Seleccione TAB rápida desde la lista desplegable.
Aparecerá una cuadrícula de tablatura, mostrando el número de traste de todas las notas en la pista.
6. Desde el menú Archivo, seleccione Guardar. Cuando guarde su archivo, también guardará los ajustes TAB de las TABS que generó para cada pista.
Presione la barra espaciadora para interpretar su archivo. Observe que cuando la nota reproduce, el diapasón muestra el nombre de cada nota encima de la cuerda y del traste en los cuales usted interpretaría.
Regenerar TABEl comando Regenerar TAB funciona en regiones seleccionadas en una pista para modificar la digitación según el método seleccionado. La TAB muestra, por defecto, la utilización del algoritmo “flotante”, que permite que las notas se dispersen por todo el diapasón. En cambio, si selecciona el algoritmo “fijo”, puede designar un valor del ajuste de alcance de los dedos específico y un traste más bajo, que hará que la TAB de la región seleccionada se muestre en dicho intervalo. Normalmente, crea un sistema de digitación más compacto.
509

51
:
El comando Regenerar TAB ofrece una tercera opción para visualizar el canal MIDI de la tablatura. Utiliza el canal MIDI de evento para determinar en qué cuerda se debería interpretar la nota. Cuando Canal MIDI está seleccionado, el usuario elegirá qué canales MIDI deberían considerarse. Es útil para guitarristas MIDI que graban partes en modo MONO, donde cada cuerda transmite en un canal MIDI diferente.Para regenerar la TAB1. En la ventana Pentagrama, utilice la herramienta Seleccionar para arrastrar un rectángulo
alrededor de las notas o de los números de TAB que desea cambiar.
2. En la barra de herramientas de la ventana Pentagrama, haga clic en la flecha desplegable, en el botón Distribución de la ventana Pentagrama para visualizar la lista desplegable de la tablatura.
3. Seleccione Regenerar TAB para abrir el cuadro de diálogo Regenerar tablatura.
4. Seleccione Fijo desde el campo Método y rellene los valores para Alcance de los dedos (normalmente 4), Traste inferior, y Número de trastes (normalmente 21).
5. Haga clic en Aceptar.
SONAR regenerará una TAB basada en sus especificaciones. Si las notas se encuentran fuera del intervalo que ha especificado, SONAR las mostrará lo más cerca posible de dicho intervalo.
Insertar notas desde el pentagrama de la TABPuede insertar notas o cuerdas directamente desde el pentagrama de la TAB.
Para insertar notas desde el pentagrama de la TAB1. Abra la ventana Pentagrama, y seleccione TAB rápida desde el menú desplegable de la tablatura.
2. Pulse Ctrl+Inicio para desplazar el Tiempo Actual al principio del proyecto. Puede visualizar el Tiempo Actual seleccionando Ver-Big Time.
3. Seleccione la duración de nota deseada (combinación de teclas: pulse 1 para redonda, 2 para blanca, 3 para fusa, 4 para negra, 6 para semicorchea, 8 para corchea).
4. Haga clic en la herramienta Dibujar.
5. Inserte una nota haciendo clic en una línea del pentagrama de la TAB.
6. Sin dejar el ratón, haga clic y arrastre el cursor hacia arriba para ajustar el número de traste.
Editar notas individuales desde el pentagrama de la TABSONAR permite editar notas desde el pentagrama de la TAB de diferentes formas:
• Con la herramienta Dibujar seleccionada, arrastre hacia arriba o hacia abajo los números de traste. Una vez haya alcanzado el número deseado, suelte el ratón.
• Con la herramienta Dibujar seleccionada, desplace una nota a otra cuerda manteniendo pulsada la
Consejo:Se puede avanzar por la pista pulsando Mayús-flecha hacia la derecha, y retroceder
por la pista pulsando Mayús-flecha hacia la izquierda. El Tiempo Actual se
desplaza según la duración de nota que seleccionó en la barra de herramientas
Pentagrama.
0

tecla Alt mientras arrastra el número de traste a una línea diferente. En caso que la nota que está desplazando no pudiera reproducirse en la cuerda en la cual la está arrastrando, no la podría desplazar.
• Haga clic con el botón derecho del ratón en el traste que desea editar. Aparecerá una lista de números de traste. Seleccione el que desee, y el traste en el que hizo clic con el botón derecho del ratón se transformará en el número de traste que ha seleccionado.
Editar acordes o grupos de notas desde el pentagrama de la TABPara editar acordes o grupos de notas en el pentagrama de la TAB, primero deberá seleccionar las notasque desea editar, y a continuación arrastrarlas a las cuerdas o afinaciones nuevas.
Para editar acordes o grupos de notas desde el pentagrama de la TAB1. Haga clic en la herramienta Seleccionar en la barra de herramientas de la ventana Pentagrama.
2. En el pentagrama de la TAB, arrastre un rectángulo alrededor de los acordes o grupo de notas que desea editar y suelte el ratón.
3. Arrastre hacia arriba o hacia abajo los números de traste que seleccionó, según a cantidad deseada.
4. Puede arrastrar las notas s cuerdas diferentes pulsando la tecla Alt mientras las arrastra. En caso que las notas que está desplazando no pudieran reproducirse en las cuerdas en las cuales las está arrastrando, no las podría desplazar.
Para exportar un archivo ASCII TAB1. Seleccione la pista que desea exportar.
2. Abra la ventana Pentagrama.
3. En la ventana Pentagrama, haga clic en el botón Exportar a ASCII TAB.
Aparecerá el cuadro de diálogo Guardar como.
4. Introduzca un nombre de archivo en el campo Nombre de archivo.
5. Haga clic en Aceptar.
SONAR guardará la pista con extensión de archivo .TXT.
Editar notas y acordes desde el diapasónPuede transponer notas individuales o acordes desde el diapasón.
Para transponer notas individuales1. Desplace el Tiempo Actual a la nota que desea editar pulsando las teclas Mayús-flecha hacia la
derecha/izquierda. Puede que necesite modificar la duración de nota haciendo clic en uno de los iconos de nota en la barra de herramientas de la ventana Pentagrama.
2. Utilice la herramienta Seleccionar para arrastrar la nota hacia la izquierda o la derecha del diapasón.
Para transponer acordes1. Desplace el Tiempo Actual para visualizar el acorde que desea transponer.
2. Pulse la tecla Mayús y seleccione todas las notas en el acorde.
3. Pulse la tecla Mayús y arrastre el acorde a una posición nueva, suelte el ratón.
511

51
:
Insertar notas desde el diapasónSi prefiere trabajar con el diapasón en lugar de hacerlo con un pentagrama musical, Cakewalk se lo hará fácil. Puede insertar notas individuales o acordes haciendo clic en la cuerda y traste de la nota que desea insertar en la posición del Tiempo Actual.1. Visualice la pista en la que desea insertar notas en la ventana Pentagrama.
2. En la barra de herramientas de la ventana Pentagrama, haga clic en la herramienta Dibujar.
Ahora, cuando mueva el cursor por el pentagrama o por el diapasón, tendrá aspecto de lápiz.
3. Desplace el Tiempo Actual en la posición adonde quiere empezar a insertar notas pulsando Mayús y la flecha hacia la derecha, o pulsando Mayús y la flecha hacia la izquierda. Cada vez que pulse la flecha, el Tiempo Actual se desplazará según la duración de nota, la cual usted seleccionó haciendo clic en los iconos de nota de la barra de herramientas de la ventana Pentagrama. Puede visualizar el Tiempo Actual seleccionando Ver-Big Time.
4. Inserte una nota haciendo clic en la cuerda y traste adonde desea interpretar dicha nota.
La nota aparecerá en el diapasón, en el pentagrama, y en la TAB, si ha generado una (puede generar una TAB rápida seleccionando TAB rápida desde el menú desplegable de la tablatura que se abre haciendo clic en la flecha desplegable en el botón Distribución de la ventana Pentagrama).
5. Si está insertando un acorde, continúe haciendo clic en las notas en el mismo Tiempo Actual. Para avanzar, pulse las teclas Mayús-flecha hacia la derecha y haga clic en una duración de nota, si lo desea.
Puede eliminar una nota justo después de insertarla pulsando Ctrl+Z, o en cualquier otro momento haciendo clic en la herramienta Borrador y haciendo clic en la nota en los pentagramas de notación o de TAB.
Cakewalk le ofrece varias opciones para interpretar y oír las notas en su pista:
• El barrido le permite hacer clic en cada nota del diapasón y oírla a reproducir. Seleccione la herramienta Barrer y haga clic en la nota.
• Rasgar el barrido permite “rasgar” acordes arrastrando la herramienta Barrer por el acorde. Con la herramienta Barrer seleccionada, arrastre un acorde por la cuerda, desde por debajo o desde por arriba, y hacia atrás y adelante.
• Si pulsa Ctrl+flecha hacia la derecha/izquierda, el cursor se desplazará por la pista, e reproducirá las notas cuando las alcance.
Trabajar con percusiónLa ventana Pentagrama puede mostrar pistas de percusión en pentagramas de cinco líneas de percusión, o en una única línea de percusión. El pentagrama normalmente muestra notas para un grupo de percusión para varios instrumentos de percusión; la línea superior se utiliza para mostrar las notas para un único instrumento (aunque no es necesario).
SONAR permite controlar el aspecto de los pentagramas de percusión en gran detalle. Puede visualizar notas de percusión utilizando varios tipos de símbolos de articulación y cabezas de nota, y puede trazar mapas de sonidos de percusión en cualquier posición del pentagrama de percusión (en una pista de percusión, cada valor de nota MIDI designa un instrumento de percusión diferente; trazar mapas permite visualizar cualquier instrumento en cualquier posición del pentagrama, independientemente de los valores de nota MIDI subyacentes). Puede guardar los ajustes como ajustes predefinidos, y volverlos a utilizar en otras pistas y en otros proyectos. SONAR ofrece un preajuste estándar basado en el estándar de percusión General MIDI y en cabezas de nota y posiciones de pentagrama muy conocidas.
2

Configurar una pista de percusiónAntes de utilizar las posibilidades de percusión de la ventana Pentagrama, su pista de percusión debería estar bien configurada. Le permitirá oír los sonidos correctos cuando sitúe las notas durante la percusión, y le permitirá ver los nombres de los instrumentos de percusión correctos, en lugar de los nombres de nota genéricos, en la pantalla Redoble de piano, la ventana Lista de eventos y el cuadro de diálogo Notación de percusión.
Para configurar una pista de percusión1. En la ventana Pista, haga clic con el botón derecho del ratón en dicha pista, y seleccione
Propiedades de pista para abrir el cuadro de diálogo Propiedades de pista.
2. Asignar la salida y el canal para su instrumento de percusión. Por ejemplo, si asigna la salida a una tarjeta de sonido que acepta General MIDI, utilice el canal 10.
3. Haga clic en Instrumentos para abrir el cuadro de diálogo Asignar instrumentos.
4. Compruebe que la combinación de salida y canal que utiliza su pista está asignada a una definición de instrumento de percusión. Por ejemplo, se debería asignar el canal 10 de General MIDI a una definición de instrumento de percusión General MIDI.
5. Haga clic en Aceptar en los dos cuadros de diálogo.
SONAR muestra la salida y canal de pista nuevos en la ventana Pista, y utilizará los nombres de instrumento de percusión en la ventana Redoble de piano, en la ventana Lista de eventos y en el cuadro de diálogo Notación de percusión.
Para más información acerca de las definiciones de instrumentos, consulte Capítulo 16, Utilizar definiciones de instrumento.
Configurar un pentagrama o una línea de percusiónLa primera vez que interprete una pista de percusión en la ventana Pentagrama, SONAR tomará una clave de percusión por defecto para dicha pista. Se asignarán las pistas con un único valor de nota a la clave de la línea de percusión. Se asignarán las pistas con varios valores de nota a la clave del pentagrama de percusión.
Si desea transformar un pentagrama de percusión en línea de percusión o viceversa, o si desea transformar otro tipo de pentagrama a un pentagrama de percusión, puede realizarlo en la cuadro de diálogo Distribución de la ventana Pentagrama. Si desea transformar una clave de pista en una clave que no sea de percusión, perderá los ajustes de notación de percusión.
La líneas más baja y más alta en la clave de percusión son E5 y F6, respectivamente. La línea de percusión representa E5.
Por defecto, los pentagramas de percusión reciben asignaciones de cabeza de nota y enlaces de nota pro defecto de SONAR. Si desea utilizar su anotación propia, o si desea configurar el aspecto de una línea de percusión, deberá utilizar el cuadro de diálogo Tecla de notación de percusión. En dicho cuadro de diálogo, los sonidos de percusión y las posiciones de pentagrama que están enlazados tienen un asterisco cerca de sus nombres. Cuando selecciona un sonido de percusión enlazado, aparece una línea que va del sonido a la posición de pentagrama correspondiente. Un sonido de percusión puede estar enlazado con una única posición, pero cada posición puede estar enlazada con varios sonidos. puede utilizar diferentes tipos de cabeza de nota u símbolos de articulación para distinguir los sonidos visualmente.
Para asignar una línea o pentagrama de percusión a una pista
1. Haga clic en el botón Distribución de la ventana Pentagrama para abrir el cuadro de diálogo del mismo nombre.
2. Seleccione la pista de percusión desde la lista.
513

51
:
3. Seleccione Pentagrama de percusión o Línea de percusión desde la lista desplegable Clave.4. Haga clic en Ajustes de percusión para configurar el aspecto de las notas de percusión (consulte a continuación).
5. Haga clic en Cerrar.
SONAR cambiará la clave de la pista para la clave de percusión seleccionada.
Configurar una clave de notación de percusión de una pista
1. Haga clic en el botón Distribución de la ventana Pentagrama para abrir el cuadro de diálogo del mismo nombre.
2. Seleccione la pista de percusión desde la lista.
3. Haga clic en Ajustes de percusión para abrir el cuadro de diálogo Tecla de notación de percusión.
4. Configure la clave de notación de percusión según la tabla siguiente:
5. Haga clic en Aceptar para cerrar el cuadro de diálogo Tecla de notación de percusión.
6. Haga clic en Cerrar para cerrar el cuadro de diálogo Distribución de la ventana Pentagrama.
La ventana Pentagrama mostrará la clave de percusión con los enlaces de nota y cabezas de nota que ha asignado.
Para… Proceda así…
Para trazar un mapa (enlazar) desde un sonido de percusión a una línea o espacio del pentagrama
Seleccione el sonido (o nota MIDI correspondiente) en la lista Nota MIDI, seleccione la posición deseada en el pentagrama de percusión en la lista Mostrar como, a continuación haga clic en Enlazar.
Ajustar la cabeza de nota y marca de percusión para un sonido de percusión
Seleccione dicho sonido en la lista Nota MIDI, a continuación seleccione un tipo de cabeza de nota y un símbolo de articulación. (Sólo se pueden asignar tipos de notas y símbolos de articulación diferentes de los que se encuentran por defecto a los sonidos enlazados.)
Controlar cómo se visualizan los sonidos de percusión no enlazados.
En la lista Mostrar como, haga clic en la afinación como la cual desea que se visualicen las notas. A continuación, seleccione un tipo de cabeza de nota y un símbolo de articulación, y seleccione el botón Nota por defecto para aplicar los cambios.
Eliminar un enlace Seleccione el sonido de percusión en la lista Nota MIDI, a continuación haga clic en Desenlazar. Se mostrarán las notas no enlazadas en la posición por defecto.
Cargar un preajuste Seleccione un preajuste desde la lista Preajuste.
Guarde sus ajustes como un preajuste Haga clic en el botón Guardar e introduzca un nombre de preajuste.
Anular todos los enlaces Haga clic en Eliminar todos.
Seleccionar notas en la lista de notas con teclado MIDI
Haga clic en Nota MIDI o en la lista Mostrar como, a continuación golpee una nota del teclado.
4

Golpes fantasmasEn notación de percusión, un paréntesis alrededor de una nota indica que se trata de un golpe fantasma, que se interpreta muy suavemente y casi no se oye. SONAR acepta golpes fantasmas mostrando paréntesis alrededor de cualquier evento de nota de percusión que tenga una velocidad inferior a 32 (un umbral arbitrario y fijo). Si es necesario, puede ajustar el parámetro Vel+ de la pista y velocidades de las notas individuales para desplazar dicho umbral sin cambiar el sonido de dicha nota.
ImprimirLa ventana Pentagrama ofrece soportes de impresión de notación musical estándar en nueve tamaños de pentagrama. La ventana Pentagrama imprime información de proyecto general desde el cuadro de diálogo Información de archivo (consulte “Etiquetar proyectos” en la página 181) al principio de la partitura, incluyendo título de la canción (o nombre de archivo), subtítulo (dedicatoria), instrucciones de interpretación, autor/compositor, y copyright. Además, SONAR identifica las pistas según número y nombre, y enumera los compases y las páginas.
Para imprimir una partitura1. Compruebe que la ventana Pentagrama es la ventana actual.
2. Seleccione Archivo-Previsualizar impresión.
3. Si lo desea, haga clic en Zoom, o haga clic en la música, para ampliar y reducir la ventana.
4. Haga clic en el botón Configure para seleccionar un espacio lineal.
5. Cuando reduce, puede pulsar Re Pág. y Av Pág para navegar entre páginas.
6. Haga clic en Imprimir.
SONAR mostrará el cuadro de diálogo Imprimir de Windows, desde el cual podrá configurar la impresora e imprimir la partitura.
Alternativamente, puede seleccionar Archivo-Imprimir y saltarse la ventana de previsualización.
515

51
:
Ventana medidor/tonoLa ventana medidor/tono le permite introducir cambios de medidor y de tono en los límites de compás. Los cambios de medidor y de tono afectan a todas las pistas.
¿Qué es un medidor?El medidor (también conocido con el nombre de compás) describe cómo dividir el tiempo en pulsaciones rítmicas. Cuando ajusta el medidor, está especificando el número de tiempos por compás y el valor de nota de cada tiempo. Los medidores comunes incluyen:
• 2/4 (dos tiempos por compás, una nota negra recibe un tiempo)
• 4/4 (cuatro tiempos por compás, una nota negra recibe un tiempo)
• 3/4 (tres tiempos por compás, una nota negra recibe un tiempo)
• 6/8 (seis tiempos por compás, una corchea recibe un tiempo)
El número superior de un medidor indica el número de tiempos por compás, y oscila de 1 a 99. El número inferior de un medidor indica el valor de cada tiempo; puede elegir en una lista desde una redonda hasta una fusa.
El medidor en SONAR afecta varios aspectos:
• Acentos de metrónomo
• Cómo se muestran y se calculan los compases, tiempos y pulsaciones
• La presentación de la ventana Pentagrama
Mientras que SONAR, en general, permite que los medidores tengan hasta 99 tiempos por compás, la ventana Pentagrama no las puede mostrar todas. Si intenta utilizar la ventana Pentagrama y los medidores sobrepasan su límite, recibirá un mensaje de error.
Internamente, SONAR guarda los tiempos como pulsaciones o pulsos de reloj “brutos”. La base de tiempo—el número de pulsaciones por nota negra (PPQ)—es ajustable, de 48 a 960 PPQ. Si está utilizando una base de tiempo de 120 PPQ y tiene el archivo de proyecto en formato de tiempo 4/4, una nota redonda equivaldrá a 480 pulsaciones. Consulte “Ajustar la resolución de temporización MIDI” en la página 152 para más información acerca de la base de tiempo.
Normalmente la forma más fácil de conseguir trabajar con cambios de medidores ajustándolos todos antes de realizar ninguna grabación. Utilice la ventana medidor/tono, o el comando Insertar-Cambios de medidor/tono para insertar cambios en los compases deseados.
6

¿Qué es el tono?En términos musicales, un tono es un sistema de notas relacionadas basado en la tónica (la afinación base) de una escala mayor o menor. Un tono es un grupo de sostenidas y bemoles situado inmediatamente a la derecha del signo de la clave. El tono informa al intérprete acerca de ciertas notas que deben aumentar o disminuir sistemáticamente.
Existen quince tipos de tonos diferentes: siete para las sostenidas, siete para los bemoles, y uno sin ninguna de las dos. Los quince tonos diferentes corresponden a quince escalas mayores diferentes, y a quince escalas menores diferentes (por ejemplo, el tono de C mayor es el mismo que el de A menor).
El tono en SONAR afecta a varios aspectos:
• El tono controla cómo SONAR mostrará las notas. En la ventana Lista de eventos y en algunos cuadros de diálogo, SONAR transforma el número de afinación MIDI en etiquetas como Db (D-bemol en la clave de C).
• La ventana Pentagrama utiliza el tono para mostrar correctamente la notación.
• Cómo se transponen las notas cuando la opción Diatonic está activada.
El tono afecta únicamente cómo SONAR le muestra las afinaciones. Cambiar el tono no afecta el número de tono MIDI (afinación) guardado con cada nota. Para transponer afinaciones, utilice el comando Transponer o edite notas individualmente utilizando las ventanas Redoble de piano, Lista de eventos, o Pentagrama.
Nota: Los cambios de tono en su proyecto no afectan a los clips de ritmo. Los clips de ritmo siguen el valor de la afinación por defecto del proyecto, situado en la barra de herramientas Marcadores, y en los marcadores de afinación en la Regla de Tiempo. Para más información, consulte “Utilizar marcadores de afinación en la ventana Pista” en la página 244.
Frecuentemente utilizará un único tono para todo el proyecto, pero SONAR acepta varios tonos y varios cambios de medidor en un proyecto. El tono por defecto es C. Puede crear sus propios tonos por defecto creando su propio archivo de plantilla por defecto. Para más información, consulte “Plantillas” en la página 479.
Abrir la ventana Medidor/tonoPara abrir la ventana Medidor/tono, haga clic en o seleccione Ver-Medidor/tono.
La ventana Medidor/tono mostrará una lista de cambios de medidor y de tono en el proyecto. Existe siempre una entrada para el compás 1, ya que siempre debe haber un medidor y un tono para el proyecto. El medidor por defecto es 4/4 y el tono por defecto es C. Puede cambiar estos ajustes por defecto creando su propio archivo de plantilla por defecto. Para más información, consulte “Plantillas” en la página 479.
517

51
:
Cada cambio de medidor o de tono tiene las siguientes propiedades:Agregar y editar cambios de medidor/tonoLa ventana Medidor/tono mostrará una lista de todos los cambios de medidor y de tono en el proyecto. Puede añadir, eliminar o editar cambios de medidor/tono haciendo clic en los botones situados en la parte posterior de la ventana. También puede insertar cambios de medidor/tono en el proyecto con el comando Insertar-Cambios de medidor/tono.
Para añadir un cambio de medidor/tono1. Abra la ventana Medidor/tono
2. Haga clic en Añadir , o seleccione Insertar-Cambios de medidor/tono, para abrir el cuadro de diálogo Medidor/tono.
3. Introduzca información acerca de los cambios de medidor/tono nuevos.
4. Haga clic en Aceptar.
SONAR insertará dicho cambio de medidor/tono en el proyecto. Dicho cambio de medidor/tono aparecerá en la ventana Pentagrama, en el compás adecuado.
Propiedad... Significado...
En el compás Medidor en el cual tienen lugar los cambios de medidor/tono.
Tiempos por compás Número de tiempos por compás, el número superior en tipo de compás.
Valor del tiempo La longitud de nota de un tiempo, el número inferior en el compás 2 corresponde a una blanca, 4 a una negra, 8 a una corchea, etc.
Tono El tono.
8

Para eliminar un cambio de medidor/tono1. Seleccione el cambio de medidor/tono que desea eliminar desde la lista.
2. Seleccione cambios de medidor/tono adicionales utilizando la tecla Mayús y haciendo clic y la tecla Ctrl y haciendo clic.
3. Haga clic en Eliminar .
SONAR eliminará dicho cambio de medidor/tono desde el proyecto. No puede eliminar el primer cambio de medidor/tono del compás 1 de un proyecto.
Para desplazar un cambio de medidor/tono1. Seleccione el cambio de medidor/tono que desea desplazar.
2. Haga clic en Añadir .
3. Edite el parámetro Compás en el compás nuevo del cambio de medidor/tono.
4. Haga clic en Aceptar.
5. Seleccione otra vez el cambio de medidor/tono original.
6. Haga clic en Eliminar .
SONAR eliminará el cambio de medidor/tono original e insertará una copia en el compás nuevo.
Para editar un cambio de medidor/tono1. Seleccione el cambio de medidor/tono que desea editar.
2. Haga clic en Cambiar para abrir el cuadro de diálogo Medidor/tono.
3. Edite las propiedades de cambio de medidor/tono.
4. Haga clic en Aceptar.
SONAR cambiará las propiedades de cambio de medidor/tono.
Notación musical para sin tono de concierto InstrumentosPara razones históricas, algunos instrumentos musicales se anotan en tono transpuesto en lugar del tono verdadero. Por ejemplo, una parte de trompeta normal (Bb) se escribe en un tono un paso más alto que el tono de concierto verdadero, y una parte de bajo alto en Eb se escribe con una sexta mayor más alta. Los músicos han aprendido tradicionalmente a leer y a referirse a las notas cuando interpretan utilizando la transposición correcta para su instrumento.
SONAR acepta estos tonos instrumentales sin concierto mediante el uso del control Tono+ en la ventana Pista. Simplemente, introduzca o grabe notas en la pista del instrumento transpuestas tal como se lo esperaría el músico, a continuación ajuste el intervalo de transposición correcto con el control Tono+ a fin de que interprete con el tono correcto. Por ejemplo, una pista de trompeta Bb debería tener todas las notas en una nota blanca más alta que la afinación de concierto, y debería tener el control Tono+ ajustado a -2 para transponerlo dos pasos cromáticos hacia abajo. ¡Recuerde, no todas las trompetas son instrumentos Bb!
Para anotar una parte de trompeta Bb1. Grabe o introduzca las notas utilizando las afinaciones que el músico que lee la parte debe ver. Por
ejemplo, si los instrumentos no transpuestos reproducen en tono de C, un intérprete de trompeta Bb debe ver las notas un paso más alto: la cave de D. El instrumento en si sonará un paso más abajo que la afinación de concierto, por lo tanto, cuando una trompeta Bb interpreta en tono de D, suena en tono de C.
519

52
:
Ahora que las afinaciones aparecen de la forma que debe verlas el intérprete de trompeta, el problema es que cuando usted interpreta el proyecto, las notas MIDI de la pista de la trompeta suenan un paso demasiado alto.2. En la ventana Pista, fuerce a SONAR para que interprete la pista de la trompeta un paso por debajo insertando -2 (2 negativo) en el campo Tono+ y pulsando Entrar.
Ahora, la parte de trompeta de la ventana Pentagrama aparecerá en tono de D (SONAR añadirá automáticamente dos sostenidas en el tono de la pista de la trompeta) pero la pista sonará en tono de C porque usted introdujo -2 en el campo Tono+ (quizás deberá cerrar la ventana Pentagrama y volverla a abrir para ver el nuevo tono). La ventana Pentagrama transpone automáticamente el tono para cada pista según el valor de Tono+ de dicha pista. Aparecerán varias pistas, y se pueden imprimir como pentagrama para orquesta, con los diferentes tonos adecuados para cada pista.
Observe que la información de Tono+ se guarda en SONAR, en archivos.CWP, pero no en archivos MIDI estándar. Si guarda el archivo como archivo MIDI, la transposición de Tono+ se aplicará en cada evento de nota, con el objetivo que el archivo suene de la misma forma, pero se perderá la información. Si está leyendo con un archivo MIDI, puede configurar fácilmente las pistas de instrumentos sin concierto, y guardar el archivo como un archivo de proyecto normal. Primero, ajuste el desplazamiento de Tono+ para reflejar el tono de instrumentos sin concierto. A continuación, utilice Transponer para compensar el desplazamiento de Tono+.
0

Trabajar con letrasSONAR permite crear, editar y visualizar letras, las palabras y las sílabas asociadas a las notas de la pista. La letra pueden ser las palabras de una canción, el texto de un pasaje vocal, una narración para ser leída en música, colas de algún tipo, o texto no relacionado con la música. Cada palabra o sílaba de la letra debe estar asociada a una nota de la pista MIDI. Cada pista MIDI debe tener su propia letra.
Aunque, lógicamente, las letras pueden asociarse a información de audio digital, usted no puede situar las letras en una pista de audio. Si desea crear letra para una pista de audio, debe crear una pista MIDI auxiliar que acepte la letra.
Puede insertar y editar letra de tres formas:
• Utilizando la herramienta Letras en la ventana Pentagrama
• Utilizando la ventana Letras
• Insertar eventos de letra en la ventana Lista de eventos.
Normalmente, la ventana Pentagrama es la posición preferible para insertar letra, ya que puede ver las notas con las cuales está asociada la letra. La ventana Letras también se puede utilizar para entrar o editar letra, pero su característica principal es que puede mostrar la letra en un formato más grande y más legible. Podría utilizar la ventana Letras para visualizar letra mientras graba e interpreta, así los intérpretes ven las palabras y cantan a la vez. Puede aumentar tanto como desee el tamaño de fuente en la ventana Letras, con el objetivo de leer la letra alejado del monitor. Durante la reproducción, la línea actual de la letra se encuentra en una casilla, y la palabra actual está destacada.
Los eventos de Letras se parecen a los eventos de texto. Igual que cualquier otro evento, pueden ocurrir en un tiempo determinado. Contienen texto, igual que los eventos de texto de propósito general, pero generalmente sólo contienen una única palabra (o una sílaba de una palabra). Como los eventos, puede editar letra en la ventana Lista de eventos (consulte “La ventana Lista de eventos” en la página 294).
Añadir y editar letras en la ventana PentagramaLa ventana Pentagrama muestra la letra debajo de su pista asociada. Si la pista está dividida en pentagramas de agudos y graves, la letra se alinea con las notas en ambos pentagramas, pero se muestra debajo del pentagrama de agudos.
Cuando una palabra o sílaba de la letra abarca varias notas, se dibuja automáticamente un subrayado o una serie de guiones separados por espacios regulares, siguiendo la notación de letra convencional.
521

52
:
Para añadir letra a una pista1. Haga clic en la herramienta Dibujar .
2. Seleccione la herramienta Letras .
3. Coloque el puntero por debajo del pentagrama, debajo de la primera nota a la cual desea asignar letra. (El puntero se transforma en un lápiz cuando se encuentra en una posición correcta.)
4. Haga clic para abrir una casilla de inserción.
5. Siga las instrucciones de la tabla:
6. Pulse Entrar cuando haya terminado.
SONAR mostrará las letras nuevas debajo del pentagrama.
Para editar letras
1. Haga clic en la herramienta Dibujar .
2. Haga clic en la palabra que desea cambiar.
3. Edite la palabra como desea.
4. Pulse Entrar.
SONAR sustituirá la palabra antigua por la nueva.
Abrir la ventana LetrasExisten tres maneras de abrir la ventana Letras:
• En la ventana Pista, seleccione la pista de la que desea ver la letra, a continuación haga clic en
• En la ventana Pista, seleccione la pista de la que desea ver la letra, a continuación seleccione Ver-Letras
• Haga clic con el botón derecho del ratón en el panel Clips, y seleccione Letras desde el menú
El botón Elegir pista abre un cuadro de diálogo en el cual puede seleccionar la pista cuya letra desea ver. Seleccione la pista deseada, a continuación haga clic en Aceptar.
Para… Proceda así…
Insertar una palabra o sílaba Introdúzcala en la casilla de inserción
Finalizar una palabra o sílaba y desplazarla hacia la nota siguiente
Introduzca un espacio, una tabulación o un guión
Saltarse una nota Introduzca un espacio o un guión
Retroceder a la nota anterior Pulse Mayús+TAB
2

Para seleccionar una fuente para la pantalla, utilice:
Añadir y editar letra en la ventana LetrasLas letras, en la ventana Letras se muestran como un flujo de sílabas, cada una asociada a una nota en la pista. En este contexto, una sílaba es cualquier cadena continua de caracteres, sin guiones. Por ejemplo, “amor”, “deseo” y “encaprichamiento” son todas sílabas; cada una se asociaría a una nota individual. Si quiere separar una palabra en varias sílabas, deberá utilizar guiones. Por ejemplo, “de-se-o” se dibujaría encima de tres notas, porque ahora tiene tres.
Cuando introduce letras, puede marcar las sílabas como desee, o simplemente puede escribir el texto de forma habitual, y utilizar la separación por guiones automática para separar el texto en sílabas. Significa que puede añadir letra a un proyecto copiándolas y pegándolas desde otra aplicación (como un procesador de texto), y a continuación, separarlas con guiones automáticamente.
Para extender una única sílaba en más de una nota, puede utilizar guiones adicionales, separados mediante espacios. Por ejemplo, en “Oh-say can you see…”, la “Oh” se extiende en dos notas. Si una pista todavía no contiene letra, la pantalla sólo mostrará una serie de guiones (uno para cada nota de la pista).
Si introduce más sílabas que notas tiene la pista, SONAR asignará los tiempos de las letras adicionales en intervalos de notas negras.
Opción/Botón... Objetivo...
Selecciona la primera fuente. Por defecto, existe una fuente pequeña útil para editar.
Selecciona la segunda fuente. Por defecto, existe una fuente más grande útil para leer la letra de lejos.
Abre un diálogo en el cual puede seleccionar una fuente. La fuente seleccionada se asigna como Fuente A o B (dependiendo de la que esté seleccionada).
523

52
:
Para introducir letras en la ventana Letras1. Haga clic en el ángulo superior izquierdo de la ventana para situar el cursor al principio del texto.2. Siga las instrucciones de la tabla:
Para editar letra en la ventana LetrasLa edición en la ventana Letras sigue las convenciones estándares de Windows para el desplazamiento del cursor, selección, cortar (Ctrl+X), copiar (Ctrl+C), pegar (Ctrl+V), y borrar (Eliminar). Cuando lo interrumpa, SONAR actualizará todos los eventos de letra en la pista.
Para separar con guiones las letras1. Si lo desea, seleccione una parte del texto de letra. Si no lo selecciona, la letra se separará con
guiones.
2. Haga clic en el botón Aplicar guiones.
SONAR separará con guiones la letra.
Para… Proceda así…
Insertar una palabra o sílaba Escríbela
Finalizar una palabra o sílaba y desplazarla hacia la nota siguiente
Introduzca un espacio o un guión
Cortar una línea paravisualización más fácil
Pulse Entrar
4

16
Utilizar definiciones de instrumentoLas definiciones de instrumento son funciones potentes de SONAR™ que facilitan encontrar los bancos, los patches y los controladores de instrumentos MIDI. Una definición de instrumento es un archivo que contiene los nombres de bancos, patches, nombres de nota, método de selección de banco y controladores de un instrumento. Las definiciones de instrumento para muchos instrumentos MIDI se incluyen con SONAR o están disponibles en el sitio web de Cakewalk (www.cakewalk.com). Si la definición de un instrumento no está disponible, y usted conoce MIDI y cómo funciona, puede utilizar SONAR para crear su propia definición de instrumento.
Muchos de los instrumentos MIDI disponibles hoy en día son compatibles con instrumentos General MIDI (GM), significa que disponen del grupo de sonidos o patches estándar que define GM estándar. SONAR, en principio, asume que sus instrumentos MIDI son compatibles con GM. Los nombres de patches y controladores que inicialmente usted visualiza en SONAR se dibujan desde una especificación GM.
Asimismo, muchos instrumentos MIDI ofrecen sonidos y controles adicionales, además de los que requiere GM estándar. Además, algunos instrumentos MIDI más antiguos no son compatibles con GM. Si está utilizando alguno de dichos instrumentos con SONAR, puede utilizar definiciones de instrumento para asegurarse de que los bancos, los patches y los controladores que ve en SONAR son los mismos que ve en las pantallas de los módulos y teclados MIDI.
En Este CapítuloAsignar instrumentos . . . . . . . . . . . . . . . . . . . . . . . . . . . . . . . . . . . . . . . . . . . . . . . . . . . . 526
Importar definiciones de instrumentos . . . . . . . . . . . . . . . . . . . . . . . . . . . . . . . . . . . . . . . 527
Crear definiciones de instrumentos . . . . . . . . . . . . . . . . . . . . . . . . . . . . . . . . . . . . . . . . . 527
Guía de definición de instrumento . . . . . . . . . . . . . . . . . . . . . . . . . . . . . . . . . . . . . . . . . . 536

52
:
Asignar instrumentosSONAR permite asignar una definición de instrumento MIDI a cada salida y canal MIDI disponible. Las asignaciones que realiza determinan los nombres de banco MIDI, los nombres de patch, los nombres de nota y los nombres de controladores que ve durante la sesión de SONAR.
Supongamos que dispone de un sintetizador compatible con Roland GS instalado en la salida MIDI 1. Si asigna los 16 canales de salida MIDI 1 a la definición de instrumento Roland GS, asegurará que SONAR muestre las mismas listas de los nombres de controlador, nota, patch y banco que usted ve en la pantalla de su sintetizador.
A menudo, deseará asignar un instrumento diferente al canal 10, que normalmente se utiliza para percusión. Por ejemplo, puede asignar definiciones de instrumento Roland GS a los canales numerados del 1 al 9 y del 11 al 16, pero seguramente deseará asignar una definición de instrumento de un grupo de percusión Roland GS al canal 10. De esta forma, cualquier pista de SONAR que se asigne al canal 10 en dicha salida utilizará los nombres de grupos de percusión para los nombres de patch, y la notación de percusión en la ventana Redoble de piano. Si dispone de varias salidas MIDI, con un módulo MIDI diferente conectado en cada una, normalmente debería asignar una definición de instrumento diferente a cada salida MIDI.
Por facilidad, puede asignar un bloque de canales a un instrumento y después cambiar la asignación de uno o más canales sin modificar los demás. Por ejemplo, puede seleccionar los 16 canales de la primera salida MIDI y asignarlos a la definición de instrumento Roland GS. A continuación, puede seleccionar el canal 10 de la misma salida MIDI y asignarlo a la definición de instrumento de grupo de percusión Roland GS. Los canales numerados del 1 al 9 y del 11 al 16 en la primera salida MIDI continuarán estando asignados a Roland GS.
Si sólo dispone de una salida MIDI, pero de varios módulos MIDI conectados a la misma, puede asignar unos cuantos canales a cada módulo. Por ejemplo, se puede tener un sintetizador Roland que reciba en los canales MIDI del 1 al 9, una unidad de percusión que reciba en el canal 10, y un sintetizador básico compatible con GM que reciba en los canales del 11 al 16. En este caso, se utilizarían tres definiciones de instrumento diferentes para la única salida MIDI.
Para asignar definiciones de instrumentos a salidas y canales MIDI1. Seleccione Opciones-Instrumentos para ver el cuadro de diálogo Asignar instrumentos.
2. Seleccione una o más salidas y canales MIDI desde la lista Salida/Canal (utilice la tecla Mayús y haga clic, o la tecla Control y haga clic para seleccionar varias salidas y canales). También puede arrastrar el ratón por unos cuantos canales para seleccionarlos. Por ejemplo, si asigna los 16 primeros canales MIDI de la salida 1 a un módulo MIDI en concreto, arrastre el ratón por los 16 primeros elementos de la lista Salida/Canal para seleccionarlos.
3. Desde la lista Utiliza instrumento, seleccione la definición de instrumento a la cual deberían asignarse las salidas y canales seleccionados. Una línea negra conectará las dos listas. Si en la lista no aparece el nombre del módulo MIDI, y desea utilizar nombres de banco y de patch de General MIDI, consulte “Importar definiciones de instrumentos” en la página 527.
4. Para guardar de forma permanente estos cambios, marque la casilla Guardar cambios para la siguiente sesión.
5. Haga clic en Aceptar para aplicar sus cambios.
Desde este momento, SONAR utilizará, en las pistas que utilicen las combinaciones de salida/canal que haya seleccionado en la lista Salida/Canal, los nombres de nota, controlador, patch y banco de la definición de instrumento que ha asignado.
6

Para anular asignaciones de instrumentos1. Seleccione Opciones-Instrumentos para ver el cuadro de diálogo Asignar instrumentos.
2. Seleccione los canales y salidas MDI cuyas asignaciones desea eliminar desde la lista Salida/Canal.
3. Seleccione <por defecto> en la lista Utiliza instrumento. Una línea negra conectará las dos listas.
4. Haga clic en Aceptar cuando haya terminado.
En realidad, no anula las asignaciones de instrumentos; las reasigna para utilizar la definición de instrumento por defecto (General MIDI) Una vez reasignadas las combinaciones de salida y canal, SONAR. utilizará, en las pistas que utilicen una de las combinaciones de salida y canal reasignadas en la lista Salida/Canal, los nombres por defecto de nota, controlador, patch y banco (GM).
Importar definiciones de instrumentosEn el momento de instalar SONAR, ya existen unas cuantas definiciones de instrumento comunes configuradas y listas para utilizarlas. SONAR también incluye cientos de definiciones de instrumentos adicionales que usted puede importar.
Dichas definiciones de instrumento se guardan en archivos de texto en la carpeta de SONAR, que el fabricante ha organizado exhaustivamente. Por ejemplo, todas las definiciones de instrumento para los equipos de Roland se guardan en el archivo ROLAND.INS; todos las definiciones de instrumento para equipos Yamaha se guardan en archivo YAMAHA.INS. Los archivos Misc.ins contienen diversas definiciones de instrumentos.
Si SONAR no incluyera una definición de instrumento para el instrumento MIDI, puede encontrar más definiciones de instrumento actualizadas en la sección de descargas del sitio web de Cakewalk (www.cakewalk.com). Simplemente debe descargar los archivos en la carpeta de SONAR, descomprimir si es necesario, e importar las definiciones de instrumento como se describe a continuación.
Cuando importe una definición de instrumento, ésta se añadirá en el archivo maestro de definición de instrumento MASTER.INS. El contenido de dicho archivo determina la lista de los instrumentos que aparecen en el cuadro de diálogo Asignar instrumentos.
Para importar definiciones de instrumentos1. Seleccione Opciones-Instrumentos para ver el cuadro de diálogo Asignar instrumentos.
2. Haga clic en Definir para ver el cuadro de diálogo Definir instrumentos y nombres.
3. Haga clic en Importar para ver el cuadro de diálogo Importar definiciones de instrumentos.
4. Seleccione el archivo que contiene las definiciones de instrumentos para el fabricante, haga clic en Abrir. SONAR mostrará una lista de todas las definiciones de instrumentos del archivo.
5. Seleccione uno o varios instrumentos desde la lista y haga clic en Aceptar.
6. Haga clic en Cerrar para cerrar el cuadro de diálogo Definir instrumentos y nombres.
Las definiciones de instrumentos que haya importado deberían aparecer en la lista Utiliza instrumento del cuadro de diálogo Asignar instrumentos.
Crear definiciones de instrumentosSONAR permite crear y editar definiciones de instrumentos. Para crear una definición de instrumento, debe contestar al siguiente tipo de preguntas:
• ¿Cuáles son los nombres de los patches en cada banco?
• ¿Qué nombres deberían utilizarse para cada patch?
527

52
:
• ¿Cuáles son los nombres de los controladores MIDI para este instrumento?• ¿Qué RPN y NRPNs están disponibles con este instrumento?
• ¿Qué método de selección de banco utiliza el instrumento?
Para conseguir toda esta información, debe tener la documentación MIDI del instrumento.
A continuación le mostramos una guía general de los pasos a seguir para crear una definición de instrumento:
• Crear un instrumento nuevo en el árbol Instrumento.
• Crear las nuevas listas de nombres necesarias en el árbol Nombres que requiera dicho instrumento.
• Arrastrar las listas de nombre y, posiblemente, un método de selección de banco desde el árbol Nombres hacia el nuevo instrumento.
• Cerrar el cuadro de diálogo Definir instrumentos y nombres.
Para instrucciones detalladas, consulte “Para crear un instrumento nuevo” en la página 529.
Defina los instrumentos en el cuadro de diálogo Definir instrumentos y nombres, a continuación:
El cuadro de diálogo Definir instrumentos y nombres contiene dos árboles:
• El árbol Instrumentos en la mitad izquierda de dicho cuadro de diálogo, que lista todos los instrumentos seleccionados y sus respectivas características.
• El árbol Nombres en la mitad derecha de dicho cuadro de diálogo, que muestra los recursos que se utilizan para definir un instrumento.
Puede desplegar y plegar las carpetas y listas de cada árbol con las teclas + o – situadas en el lado izquierdo de cada elemento. También puede hacer clic con el botón derecho del ratón en los elementos y seleccionar Expandir o Contraer desde el menú, o hacer doble clic en dicho elemento para desplegarlo o plegarlo.
El árbol Instrumento El árbol Nombres
8

Para definir un instrumento, arrastre recursos desde el árbol Nombres hacia el nombre de un instrumento del árbol Instrumentos. Cada recurso está codificado con un color: solamente puede arrastrar una lista de nombres a una rama del árbol Instrumentos que sea del mismo color. Por ejemplo, sólo puede arrastrar una lista de la carpeta Nombres de patch del árbol Nombres a una carpeta Nombres de patch para bancos del árbol Instrumentos.
Una definición de instrumento contiene seis componentes:
• Método para seleccionar banco
• Nombres de patch, por ejemplo, piano y bajo
• Nombres de nota, utilizados frecuentemente para dar un nombre a notas de percusión, como bombo o caja
• Nombres de controlador, como volumen o panoramización
• Nombres para Números de Parámetros Registrados (RPNs)
• Nombres para Números de Parámetros No Registrados (NRPNs)
Las definiciones de instrumento organizan todos los nombres (patches, notas, controladores, RPNs y NRPNs) en listas. Puede utilizar nombres existentes para definir un instrumento. Por ejemplo, dos modelos de sintetizador del mismo fabricante pueden tener listas de nombres de patch idénticos, pero utilizar NRPNs diferentes. En este caso, se puede utilizar la misma lista de nombres para ambos instrumentos, pero se debería utilizar una lista de NRPN diferente (o quizás crear una lista nueva de NRPN) para el segundo sintetizador.
Si desea recordar los cambios la siguiente vez que ejecute SONAR, compruebe que la opción Guardar cambios para la siguiente sesión en el cuadro de diálogo Asignar instrumentos esté marcada y haga clic en Aceptar. De lo contrario, para realizar cambios temporales, desmarque dicha opción.
Para crear un instrumento nuevo1. En el cuadro de diálogo Definir instrumentos y nombres, haga clic con el botón derecho del ratón en
la palabra Instrumentos situada en la parte superior del árbol Instrumento, y seleccione Añadir instrumento en el menú emergente.
2. Escriba un nombre para el instrumento nuevo y pulse Entrar.
El nuevo instrumento obtendrá los ajustes predefinidos para toda sus características.
Para cambiar el nombre de un instrumento1. En el cuadro de diálogo Definir instrumentos y nombres, haga clic con el botón derecho del ratón en
un nombre de instrumento en el árbol Instrumentos y seleccione Edición desde el menú emergente.
2. Escriba un nombre nuevo y pulse Entrar.
Para eliminar un instrumento1. En el cuadro de diálogo Definir instrumentos y nombres, haga clic con el botón derecho del ratón en
un nombre de instrumento en el árbol Instrumentos y seleccione Eliminar desde el menú emergente.
2. Confirme que desea eliminar dicho instrumento.
529

53
:
Para guardar una definición de instrumento1. Haga clic en Cerrar para cerrar el cuadro de diálogo Definir instrumentos y nombres.2. Haga clic en Aceptar.
SONAR guardará dicha definición de instrumento en el archivo MASTER.INS .
Para exportar una definición de instrumento1. En el cuadro de diálogo Definir instrumentos y nombres, haga clic con el botón derecho del ratón en
un nombre de instrumento del árbol Instrumentos y seleccione Exportar desde el menú para visualizar el cuadro de diálogo Exportar definición de instrumento.
2. Si no desea guardar el archivo en la carpeta que aparece en la lista del campo Guardar en, acceda a la carpeta donde desea guardar dicho archivo.
3. Introduzca un nombre de archivo y haga clic en Guardar.
SONAR guardará el archivo en extensión de nombre de archivo .INS..
Nota: Exportar definiciones de instrumentos le permitirá compartirlos con otros usuarios de SONAR.
Crear y editar listas de nombre de patch y otras listasPuede editar y crear las diferentes listas en el árbol Nombres que conforman cada definición de instrumento. Las listas de nombre de patch, nombre de nota y nombre de controlador contienen hasta 128 entradas, numeradas del 0 al 127. Las listas de nombre de RPN y NRPN pueden contener hasta 16.384 entradas, numeradas del 0 al 16.383.
Para crear y editar listas de nombres• Para crear, editar o trabajar con listas de nombres, vaya al árbol Nombres del cuadro de diálogo
Definir instrumentos y nombres y siga las instrucciones de la siguiente tabla:
Para… Proceda así…
Crear una nueva lista de nombres
Duplique una lista de nombres de patch u otra lista realizando una de las operaciones siguientes: despliegue la carpeta que contiene la lista de nombre, seleccione la lista de nombre y pulse la tecla Insertar; seleccione dicha carpeta y pulse Mayús+Insertar; o haga clic con el botón derecho del ratón en cualquier lista de nombre o carpeta y seleccione Añadir lista de nombres desde el menú.
A continuación introduzca un nombre para la lista y pulse Entrar.
Eliminar una lista de nombres Seleccione la lista de nombres y pulse la tecla Supr (Suprimir); o haga clic con el botón derecho del ratón y seleccione Eliminar desde el menú. Si alguna definición de instrumento está utilizando dicha lista, verá un aviso. Si, de todas formas, elimina dicha lista, la definición de instrumento se cambiará automáticamente.
Añada el siguiente elemento en la lista de nombres
Seleccione un nombre y pulse la tecla Insertar, o haga clic con el botón derecho del ratón en dicho nombre y seleccione Añadir nombre desde el menú. A continuación, inserte un nombre.
Añadir un nombre en cualquier posición de la lista
Seleccione dicho nombre de una lista y pulse Mayús+Insertar, o haga clic con el botón derecho del ratón en dicho nombre de la lista y seleccione Añadir nombre desde el menú. A continuación, inserte un nombre.
Eliminar nombres de una lista Seleccione la lista de nombres o nombre y pulse Supr. También puede hacer clic con el botón derecho del ratón, a continuación seleccione Eliminar.
0

Copiar listas de nombresPuede crear fácilmente nuevas listas parecidas a otras listas. Por ejemplo, supongamos que desea crear una lista de nombre de patch nueva con el nombre ListaNueva que sea casi idéntica a la lista de patch de General MIDI, pero con un cambio o dos. Cómo proceder:
• Cree una lista de patch nueva en la carpeta Patch Names del árbol Nombres con el nombre, por ejemplo, ListaNueva.
• Arrastre la lista nueva a la lista General MIDI el árbol Nombres. Se le pedirá si desea que la lista ListaNueva se base en la lista de General MIDI.
• Haga clic en Aceptar. Ahora, ListaNueva aparecerá en la lista de la rama General MIDI. Cualquier nombre de patch que aparezca en la lista de General MIDI también se aplica a la lista ListaNueva.
• Añadir nombres de patch nuevos en la ListaNueva. Estos nombres anularán los que aparecen en la lista en la que se basa la ListaNueva.
Si cambia de opinión acerca de la ListaNueva y desea que sea una lista independiente y separada, simplemente debe arrastrarla hacia la carpeta fundamental Nombres de patch.
Asignar el método de selección de bancoEl sintetizador utiliza uno de los cuatro métodos de selección de bancos para cambiar entre bancos de sonidos. Para encontrar el método que utiliza su instrumento, consulte la guía del usuario de dicho instrumento o el sitio web del fabricante. Los cuatro métodos son:
Editar un nombre en una lista Seleccione un nombre o lista de nombre y pulse F2, o haga clic con el botón derecho del ratón y seleccione Edición desde el menú. A continuación, inserte un nombre nuevo.
Método… Utilizado para…
Normal Instrumentos que responden a los mensajes de selección de banco del controlador 0 o del controlador 32
Únicamente controlador 0
Instrumentos que responden únicamente a los mensajes de selección de banco del controlador 0
Únicamente controlador 32
Instrumentos que responden únicamente a los mensajes de selección de banco del controlador 32
Patch 100..127 Instrumentos que permiten cambiar de bancos enviando cambios de patch entre 100 y 127
531

53
:
El método de selección de banco que seleccione afectará a los números de banco que asigne a cada lista de patch, tal como se describe a continuación. A continuación mostramos cómo se calculan los números de banco:A continuación mostramos un ejemplo del método de selección de banco Normal. Según la documentación del sintetizador Roland JV-1080, el valor del controlador 0 del banco PR-A es 81; y el del controlador 32 es 0. Puede calcular el número de banco que ha introducido en la definición de instrumento de la siguiente forma: (81 x 128) + 0 = 10.368.
Para cambiar el método de selección de banco1. Seleccione y despliegue el instrumento en el árbol Instrumento.
2. Despliegue la rama Método de selección de banco en el árbol Nombres.
3. Arrastre el método de selección de banco deseado desde el árbol Nombres hacia el árbol Instrumento.
Asignar nombres de patchUn instrumento MIDI puede tener hasta 16.384 bancos de 128 patches cada uno. Los patches pueden recibir nombres como “Piano” para el patch número 0, “Bajo” para el patch número 1, etc. Normalmente, cada banco contiene un grupo diferente de patches, por lo cual cada patch necesita una lista de nombre de patch separada. Muchos sintetizadores empiezan con un valor 0 de número de patch.
Puede asignar una lista de nombre de patch a cada banco. También puede asignar una lista de nombre de patch por defecto al instrumento, que se utilizará para todos los bancos a los cuales no haya asignado ninguna lista específica. La sección anterior describe cómo calcular los números de banco a los cuales se asigna una lista de nombre de patch.
Cada banco también puede tener asignada una señal de percusión especial, que indica que todos los patches de dicho banco contienen sonidos de percusión. Si ajusta dicha señal, la ventana Redoble de piano mostrará las notas de percusión en forma de diamante, y la ventana Pentagrama utilizará notación de percusión.
Método de selección de banco…
Par calcular el número de banco…
Normal Tome el valor del controlador 0, multiplíquelo por 128 y súmele el valor del controlador 32 para obtener el número de banco.
Nota: Puede ser que el fabricante del sintetizador se refiera al controlador 0 como el MSB (“Most Significant Byte", Byte más significativo) y al controlador 32 como el LSB (“Least Significant Byte”, Byte menos significativo).
Únicamente controlador 0 El valor del controlador 0 es el número de banco.
Únicamente controlador 32 El valor del controlador 32 es el número de banco.
Patch 100..127 Tome el número de patch y réstele 100 para obtener el número de banco.
2

Para ver las asignaciones de listas de nombre de patch a bancos1. Despliegue la definición de instrumento haciendo clic en el signo + situado junto al nombre de
dicho instrumento.
2. Despliegue la carpeta Nombres de patch para bancos haciendo clic en el signo +. Se desplegará la lista para mostrar los números de banco y la lista de nombre de patch que se asigna a cada banco.
Para añadir un banco o cambiar el nombre de patch de un banco1. Arrastre una lista de nombre de patch desde el árbol Nombres hasta la carpeta Nombres de patch
para bancos del instrumento que está editando situada en el árbol Instrumento.
2. Introduzca un número de banco, o introduzca –1 para indicar que dicha lista debería utilizarse como lista por defecto.
SONAR mostrará las listas de nombre de patch y los bancos actualizados. Si es necesario, SONAR añadirá un banco nuevo a la definición de instrumento.
Para eliminar un banco o una lista de nombre de patch1. En el árbol Instrumento, en la carpeta Nombres de patch para bancos del instrumento que está
editando, marque la lista de nombres de patch y banco.
2. Pulse la tecla Supr, o haga clic con el botón derecho del ratón en el nombre de banco y seleccione Eliminar en el menú emergente.
Para ajustar o anular la señal de percusión• En el árbol Instrumento, haga clic con el botón derecho del ratón en el banco y seleccione
Percusión en el menú emergente.
Asignar nombres de nota Cada patch puede contener una lista de hasta 128 nombre para notas. Habitualmente, los nombres de nota son etiquetas paras instrumentos de percusión. Por ejemplo, la afinación C3 puede ser “Percusión de bombo” y la D3 puede ser “Caja. Como que cada unidad de percusión puede ofrecer kits de batería diferentes para cada patch, SONAR permite especificar una lista diferente de nombres de nota para cada patch. Las ventanas Redoble de piano y Lista de eventos le muestran estos nombres de nota.
Puede asignar una lista de nombre de nota a cada patch. También puede asignar una lista de nombre de nota por defecto al instrumento, que se utilizará para todos los patches a los cuales no ha asignado ninguna lista de nombre de nota específica.
Cada patch también puede tener asignada una señal de percusión especial, que indica que dicho patch contiene sonidos de percusión. Si ajusta esta señal, la ventana Redoble de piano mostrará las notas de percusión en forma de diamante, y la ventana Pentagrama utilizará notación de percusión.
533

53
:
SONAR ofrece varias listas de nombres de nota estándares:Para ver las asignaciones de listas de nombre de nota a patches1. Despliegue la definición de instrumento haciendo clic en el signo + situado junto al nombre de
dicho instrumento.
2. Despliegue la carpeta Nombres de patch para bancos haciendo clic en el signo +.
3. Continúe desplegando el árbol haciendo clic en el signo +, hasta que el árbol esté totalmente expandido.
Para cambiar los nombres de nota para un Patch1. Arrastre una lista de nombre de nota desde el árbol Nombres hasta la carpeta Nombres de nota
para patches del instrumento y banco que está editando situada en el árbol Instrumentos.
2. Introduzca el número de patch que deberían utilizar dichos nombres de nota, o introduzca –1 para indicar que se trata de la lista que debería utilizarse por defecto.
SONAR mostrará las listas de nombre de nota y patch actualizadas. Si es necesario, SONAR
añadirá un patch nuevo a la definición de instrumento.
Para eliminar una lista de nombre de nota1. En la carpeta Nombres de nota para patches del instrumento que está editando, situada en el árbol
Instrumento, destaque el nombre de la lista de nombre de nota (por ejemplo, “diatonic”).
2. Pulse la tecla Supr, o haga clic con el botón derecho del ratón en la lista de nombre de nota y seleccione Eliminar en el menú emergente.
Para ajustar o anular la señal de percusión• En el árbol Instrumento, haga clic con el botón derecho del ratón en el patch y seleccione
Percusión desde el menú emergente.
Lista de nombre de nota…
Contenido…
0..127 Los números del 0 al 127
Diatonic Los nombres de nota MIDI por defecto (por ejemplo C4, E5, etc,)
General MIDI Drums Los nombres de instrumento MIDI por defecto para el patch de percusión General MIDI
4

Asignar nombres de controlador, RPN, y NRPNSONAR permite que cada instrumento disponga de listas de nombres de controladores, nombres de RPN y nombres de NRPN propias. Existe siempre una lista de cada tipo por instrumento.
Para ver las listas de nombres de controladores, RPN, y NRPN1. Despliegue la definición de instrumento haciendo clic en el signo + situado junto al nombre de
dicho instrumento.
Para modificar las listas de nombres de controladores, RPN, y NRPN1. En el árbol Nombres, despliegue la rama que contenga las listas de los nombres de controlador,
listas de nombres de RPN, o listas de nombres de NRPN.
2. Arrastre la lista de nombres deseada desde el árbol Nombres hacia la rama correspondiente del árbol Instrumento.
SONAR mostrará las listas de nombre de controlador, de RPN y de NRPN actualizadas.
UsesNotesAsControllers=nAlgunos dispositivos MIDI, por ejemplo ciertos mezcladores, utilizan eventos de nota MIDI en lugar de eventos de controlador continuo para realizar la automatización. Es aconsejable utilizar eventos de nota como eventos de controlador para que cumplan los ajustes “Controladores a cero al detener la reproducción” y “Búsqueda inversa de patch/controlador antes de iniciar la reproducción”.
Puede insertar dicha variable en cualquier definición de instrumento utilizando un editor de texto, por ejemplo el Bloc de notas de Windows. La variable debería insertarse directamente debajo de una definición de instrumento. Por ejemplo:
[Mackie OTTO-1604]
UsesNotesAsControllers=n
Control=Mackie OTTO-1604
Patch[*]=Mackie OTTO-1604
Tono:[*,*]=Mackie OTTO-1604
NoControllerReset=nCualquier puerto/canal que utilice una definición de instrumento que tenga una señal NoControllerReset ajustada a 1 no recibe ningún mensaje de "controlador a cero" cuando se detiene. Puede insertar dicha variable en cualquier definición de instrumento utilizando un editor de texto, por ejemplo el Bloc de notas de Windows. La variable debería insertarse directamente debajo de una definición de instrumento. Por ejemplo:
[Yamaha Promix 01 Control Chan]
NoControllerReset=1
Control=Yamaha Promix 01 Control Chan
Patch[*]=Yamaha Pro Mix 01
Debería utilizarse este parámetro cuando no se desee ajustar a cero/reajustar los controladores, por ejemplo cuando se utiliza un procesador de efectos externo que utiliza controladores MIDI, o cuando se utilizan mezcladores digitales como superficie de control MIDI (y no se utilizan plug-ins de superficie de control genéricos).
535

53
:
Guía de definición de instrumentoLa siguiente guía le enseñará el proceso para configurar una definición de instrumento para un teclado de Roland para que los nombres de patch y banco, incluyendo los sonidos que ha creado personalmente, lean en Sonar lo mismo que se muestra en la pantalla del teclado de su instrumento.
¿Por qué utilizar definiciones de instrumentos?La razón principal para importar o crear una definición de instrumento es que usted puede utilizar nombres de patch que son específicos para los módulos MIDI que está utilizando, en lugar de utilizar los nombres de patch genéricos de General MIDI. Es mucho más fácil encontrar un sonido particular en un módulo MIDI cuando los nombres reales del los patches situados en los bancos de sonido emergen en una lista, que los números del 0 al 127, o los nombres de General MIDI, como por ejemplo Trompeta. Evidentemente, si solamente utiliza módulos de General MIDI, sólo necesitará nombres de patch de General MIDI. También puede cambiar el nombre de la salida MIDI por el nombre del módulo MIDI al cual está conectado. Por ejemplo, puede tener más sentido dar el nombre de Roland Sound Canvas a una salida MIDI, que darle el nombre MOTU MIDI Express 5. De esta forma, no necesitará recordar que conectó Sound Canvas a la salida número 5 de MOTU MIDI Express, el nombre Sound Canvas aparece como una de las opciones del campo Salida de cada pista MIDI en la ventana Pista de SONAR. Además, si dispone de un procesador de efectos que es difícil de captar en su estudio, es aconsejable que lo controle desde SONAR.
¿Qué pueden y qué no pueden realizar?Las definiciones de instrumento no incrementan el número de sonidos o las capacidades de los módulos, simplemente facilitan encontrar y recordar los sonidos y/o los controladores MIDI que desea utilizar, en caso de que no todos ellos sean elementos de General MIDI. Una vea haya definido un instrumento, SONAR mostrará los sonidos que ha elegido para cada uno de los bancos de dicho instrumento, en lugar de mostrar una y otra vez los mismos 128 nombres de General MIDI para cada banco de sonido.
¿De dónde proceden las definiciones de instrumentos?Los nombres de patch y otras características de los módulos MIDI, los subministra el fabricante, y se almacenan en un archivo de definición de instrumento, que es un archivo de texto en un formato que SONAR puede leer. Muchos de dichos archivos los encontrará en SONAR, y muchos otros están disponibles en el sitio web de Cakewalk y en lilchips.com. Los archivos de definición de instrumento tienen la extensión .INS y pueden contener una definición para un único instrumento o varias definiciones para instrumentos diferentes. Por ejemplo, el archivo ROLAND.INS contiene definiciones para muchos módulos Roland. El archivo MISC.INS contiene varias definiciones que se pueden incluir en el instrumento si no ve un archivo específico para dicho instrumento. Puede encontrar dichos archivos en la carpeta de SONAR. El archivo MASTER.INS contiene todas las definiciones actualmente cargadas en SONAR, y determina la lista de instrumentos que aparece en el cuadro de diálogo Asignar instrumentos.
Inicio de guíaImaginemos que tiene un Roland XP-10 y desea que SONAR muestre todos sus nombres de patch desde todos sus bancos, incluyendo cualquier sonido que haya creado personalmente y lo haya agregado.
Empecemos importando los nombres de los patches y bancos integrados que tiene XP-10.
Para importar definiciones de instrumentos Roland1. Seleccione Opciones-Instrumentos para ver el cuadro de diálogo Asignar instrumentos.
2. Haga clic en Definir para ver el cuadro de diálogo Definir instrumentos y nombres.
3. Haga clic en Importar para ver el cuadro de diálogo Importar definiciones de instrumentos.
6

4. Seleccione el archivo que contienen las definiciones de instrumento para su fabricante, en este caso se trata del archivo ROLAND.INS, y haga clic en Abrir. SONAR mostrará una lista de todas las definiciones de instrumentos del archivo.
5. Desplácese por la lista, seleccione Roland XP-10 y haga clic en Aceptar.
6. Haga clic en Cerrar para cerrar el cuadro de diálogo Definir instrumentos y nombres.
La definición de instrumento que haya importado debería aparecer en la lista Utiliza instrumento del cuadro de diálogo Asignar instrumentos.
Cuando importe una definición de instrumento, ésta se añadirá en el archivo maestro de definición de instrumento MASTER.INS. El contenido de dicho archivo determina la lista de los instrumentos que aparecen en el cuadro de diálogo Asignar instrumentos.
Ahora, asignemos la definición de XP-10 a algunos canales en una salida MIDI:
Par asignar los nombres de banco y patch de Roland XP-10 a una salida MIDI1. Seleccione Opciones-Instrumentos para ver el cuadro de diálogo Asignar instrumentos.
2. Asignemos los 16 canales MIDI en la salida 1 para utilizar los nombres de banco y patch de XP-10:
• Arrastre el ratón por los primeros 16 elementos en la lista Puerto/canal para seleccionarlos.
• Desde la lista Utiliza instrumento, haga clic en Roland XP-10. Una línea negra relacionará las dos listas.
3. Para guardar estos cambios de forma permanente, active la opción Guardar cambios para la siguiente sesión.
4. Haga clic en Aceptar para aplicar sus cambios.
Desde este momento, las pistas que utilicen cualquier canal del 1 al 16 en la salida 1 mostraran los nombres de banco y patch desde XP-10.
Para comprobarlo, en un proyecto, asigne una pista MIDI a Ch 1, asigne el campo Salida a 1-Roland XP-10 y examine las listas desplegables en los campos Bnc y Af de la pista. Debería ver los nombres de banco y patch que son específicos para Roland XP-10.
Comprobemos algunos nombres de banco y patch para ver si coinciden con los que visualizamos en la pantalla de XP-10. En XP-10, examinemos el banco Vari 1: si examinamos el tono (tono significa lo mismo que patch) #005 en el banco Vari 1 de XP-10, veremos que recibe el nombre de Detuned EP1. Si cambiamos el banco de la pista MIDI a 128-Roland XP-10 Var #01, y miramos en el menú de patches en el campo Af, veremos que el patch #004 no recibe ningún nombre (Roland enumera sus patches del 1 al 128; SONAR los enumera del 0 al 127, con lo cual el patch #004 en SONAR equivale al mismo número de patch del patch #005 en Roland). Miremos alguna otra lista de nombres de patch de Roland XP-10, situadas en la ventana derecha del cuadro de diálogo Definir instrumentos y nombres, para ver si alguna recibe el nombre de patch correcto y asignémosle el nombre Var #01.
Para sustituir y cambiar el nombre de una lista de patches1. Utilice el comando Opciones-Instrumentos para abrir el cuadro de diálogo Asignar instrumentos
y haga clic en el botón Definir para abrir el cuadro de diálogo Definir instrumentos y nombres.
2. En la ventana Nombres, situada a la derecha, haga clic en el símbolo + en la carpeta Patches para desplegar el árbol de la lista de nombres de patch.
3. Desplácese por la lista Roland XP-10 Var #08 y haga clic en el símbolo + que contiene para desplegarla.
4. Compare los nombres de la lista Var #08 con los nombres de patch de los instrumentos de Vari 1 en la pantalla de Roland. Verá que son los mismos.
537

53
:
5. Sustituya la lista Var #08 por la lista Var #01 que SONAR lista como el segundo banco de XP-10,cuyo número de cambio de banco es 128:
• En el árbol Instrumentos, situado en la ventana de la izquierda, haga clic en la entrada Roland XP-10 para desplegarla y, a continuación, despliegue la lista Nombres de patch para bancos situada inmediatamente por debajo.
• Despliegue el árbol Nombres de patch, en la ventana de la derecha, y encuentre la lista Roland XP-10 Var #01 (si existe) y haga clic con el botón derecho del ratón para visualizar el menú emergente.
• Seleccione Edición en el menú emergente y cambie el nombre de Roland XP-10 Var #01 por el nombre Roland XP-10 Var #011.
• En el mismo árbol, encuentre la lista Roland XP-10 Var #08 y cambie el nombre de Roland XP-10 Var #08 por el nombre Roland XP-10 Var #01.
• Arrastre la nueva lista de nombres desde el árbol Nombres de patch, en la ventana de la derecha, hacia el árbol Nombres de patch para bancos, en la ventana de la izquierda.
• En el cuadro de diálogo Número de banco, inserte 128 y haga clic en Aceptar.
6. Haga clic en el botón Cerrar para cerrar el cuadro de diálogo Definir instrumentos y nombres y haga clic en Aceptar para cerrar el cuadro de diálogo Asignar instrumentos y nombres.
Examine la nueva información de banco y patch en una pista que utilice 1-Roland XP-10 como salida. En el campo Bnc, seleccione 128 Roland XP-10 Var #01, a continuación en el campo Af, examine la lista desplegable de patches. La lista debería mostrar los mismos nombres que utiliza el teclado Roland para sus bancos Vari 1.
Roland XP-10, igual que muchos teclados MIDI, permite crear sus propios sonidos y guardarlos en uno o más bancos de usuario. En SONAR, puede crear listas de nombres de patch que sean los mismos que utiliza para cada uno de sus sonidos.
Comprobar números de patchPuede calcular los números de banco utilizando los métodos que se describen en “Asignar el método de selección de banco” en la página 531, pero puede resultarle más fácil utilizar el siguiente método:
Para comprobar los números de banco1. Configure una pista MIDI para grabar desde su módulo o teclado MIDI.
2. Haga clic en el botón Grabar para empezar a grabar y cambie los bancos en su teclado.
3. Detenga la grabación y abra la ventana Lista de eventos.
4. La ventana Lista de eventos mostrará el cambio que ha grabado de la siguiente forma: en la columna Datos, verá el tipo de método de cambio de banco que utiliza su teclado (probablemente, “Normal”), en la columna de la derecha de dicha información, aparece el número de banco al cual ha cambiado.
Cuando hemos cambiado Roland XP-10 por el banco de usuario 1, hemos grabado el número 8192 de banco.
Para crear una lista de nombres de patch para sus propios sonidos1. Puede crear una lista nueva copiando una lista existente y cambiándole el nombre (haga clic con el
botón derecho del ratón y seleccione New Patch Name List en el menú emergente), pero como que el instrumento que hemos importado para XP-10 incluye una lista denominada Roland XP-10 User Tone 1, editémosla: en la ventana Nombres de la derecha, haga clic con el botón derecho en la lista Roland XP-10 User Tone 1 y seleccione Añadir nombres de patch en el menú emergente.
Aparecerá un nuevo campo de patch, con el texto “0 = 0” en su interior.
8

2. Sustituya el primer número del campo de patch por el número de un patch que haya guardado en el Banco de usuario 1 en Roland.
3. Sustituya el segundo nombre del campo de patch por el nombre que asignó al patch que acaba de enumerar y pulse Entrar.
4. Asigne nombres a tantos números de patch como desee. Los números que van del 0 al 127 a los cuales no les asigna ningún nombre para que aparezcan en la columna Af de la ventana Pista simplemente como números de patch sin nombre alguno.
5. Una vez haya terminado de asignar nombres, arrastre la lista de patch editada en hacia el árbol Nombres de patch para bancos de Roland XP-10, en la ventana de la izquierda.
6. Introduzca 8192 como número de banco, sabemos que es el número correcto desde el procedimiento anterior.
7. Haga clic en el botón Cerrar para cerrar el cuadro de diálogo Definir instrumentos y nombres y haga clic en Aceptar para cerrar el cuadro de diálogo Asignar instrumentos y nombres.
Ahora, en el campo Bnc de una pista MIDI puede seleccionar el banco 8192-Roland XP-10 User Tone 1, y a continuación examinar la lista de patches del campo Af: debería ver la lista de patches que acaba de crear.
539

54
:
0

17
Utilizar datos System ExclusiveLa biblioteca System Exclusive (Sysx) de SONAR™ le ofrece 8192 bancos donde guardar los mensajes MIDI System Exclusive. Un banco es un área de almacenamiento que contiene algunos parámetros asociados como, por ejemplo, una salida de destino y una descripción opcional. Cada banco puede aceptar cualquier cantidad de mensajes, con la única limitación de la memoria disponible. Los bancos se guardan en el archivo de proyecto de SONAR. Cada banco también puede guardarse como archivo .SYX.
En Este Capítulo¿Qué es System Exclusive? . . . . . . . . . . . . . . . . . . . . . . . . . . . . . . . . . . . . . . . . . . . . . . 542
Utilizar la ventana System Exclusive . . . . . . . . . . . . . . . . . . . . . . . . . . . . . . . . . . . . . . . . 542
Enviar bancos Sysx al iniciar . . . . . . . . . . . . . . . . . . . . . . . . . . . . . . . . . . . . . . . . . . . . . . 543
Importar, crear, y volcar bancos Sysx . . . . . . . . . . . . . . . . . . . . . . . . . . . . . . . . . . . . . . . 543
Editar bancos Sysx . . . . . . . . . . . . . . . . . . . . . . . . . . . . . . . . . . . . . . . . . . . . . . . . . . . . . 545
Botones de la ventana Sysx . . . . . . . . . . . . . . . . . . . . . . . . . . . . . . . . . . . . . . . . . . . . . . 546
Transmitir bancos durante la reproducción . . . . . . . . . . . . . . . . . . . . . . . . . . . . . . . . . . . 547
Grabar mensajes System Exclusive a tiempo real . . . . . . . . . . . . . . . . . . . . . . . . . . . . . 548
Eco Sysx . . . . . . . . . . . . . . . . . . . . . . . . . . . . . . . . . . . . . . . . . . . . . . . . . . . . . . . . . . . . . 548
Sysx .ini . . . . . . . . . . . . . . . . . . . . . . . . . . . . . . . . . . . . . . . . . . . . . . . . . . . . . . . . . . . . . . 549
Solucionar problemas . . . . . . . . . . . . . . . . . . . . . . . . . . . . . . . . . . . . . . . . . . . . . . . . . . . 549

54
:
¿Qué es System Exclusive?Los datos System Exclusive representan la forma que tiene MIDI de permitir a cada fabricante de sintetizadores que transmita datos privados acerca de sus productos. Un mensaje System Exclusive contiene una ID de fabricante; el resto del mensaje es completamente privado y varía según el fabricante, incluso para cada uno de sus productos. SONAR no interpreta el significado de estos datos; simplemente los acepta. Puede tomar instantáneas de la configuración de su equipo y guardarlas en los bancos System Exclusive de SONAR para volverlas a transmitir al equipo. Puede que desee hacerlo simplemente para realizar copias de seguridad de los patches y/o ajustes de su equipo, especialmente del disco duro del ordenador, en caso de que fallara el sistema. También puede configurar su equipo de forma diferente según los requisitos de cada proyecto, por lo que puede resultarle útil guardar bancos System Exclusive en cada archivo de proyecto de SONAR. Evidentemente, si sólo desea realizar copias de seguridad del equipo, puede tener un proyecto que sólo contenga datos System Exclusive, sin notas.
Eventos SysxSONAR ofrece dos tipos diferentes de eventos Sysx: Banco Sysx y Datos Sysx.
• Banco Sysx: Puede utilizar eventos Sysx Bank para transmitir uno de los 8192 bancos de proyecto de datos System Exclusive. Puede grabar, visualizar y editar dichos bancos en la ventana Sysx, y cada uno de los bancos puede contener uno o más mensajes System Exclusive de gran longitud. También puede marcar Sysx Banks como Auto, de esta forma se enviarán cuando cargue el archivo en lugar de enviarse cuando inicia la reproducción.
• Datos Sysx: También puede utilizar eventos Datos Sysx, cada uno de los cuales puede contener un único mensaje System Exclusive con una longitud de hasta 255 bytes. Puede visualizar los bytes del mensaje en la ventana Lista de eventos.
Puede grabar eventos Datos Sysx a tiempo real. Consulte “Grabar mensajes System Exclusive a tiempo real” en la página 548 para más información.
Utilizar la ventana System ExclusiveLa ventana System Exclusive contiene un cuadro de lista para un máximo de 256 bancos Sysx, además de una barra de herramientas de botones. La mayoría de los botones afectan a cualquier banco seleccionado en la lista. Algunos botones no estarán disponibles si el banco seleccionado está vacío. Para abrir la ventana System Exclusive, seleccione el comando Sysx desde el menú Ventana, o haga clic en el icono de la Ventana Sysx de la barra de herramientas Ventanas.
SONAR almacena los mensajes Sysx como bancos Sysx o como datos Sysx. Se diferencian principalmente por el número de bytes del mensaje, y también porque los datos Sysx sólo son visibles en la ventana Lista de eventos como eventos SysxData. Un mensaje de datos Sysx puede contener hasta 255 bytes. Puede enviar datos Sysx a un instrumento sin interrumpir la reproducción (dependiendo de la velocidad de su ordenador y de la cantidad de bytes del mensaje), pero en cambio si envía un banco Sysx la reproducción se detiene hasta que se ha transmitido todo el banco Sysx. Normalmente, los bancos Sysx se envían al instrumento cuando se carga el archivo de trabajo. SONAR le pregunta, cada vez que carga un archivo de proyecto, si desea enviar los bancos Sysx contenidos en el archivo y marcados para enviarse automáticamente. Haciendo clic en el botón Enviar bancos automáticamente
de la barra de herramientas de la ventana Sysx, marcará o desmarcará un banco seleccionado para envío automático.
2

Enviar bancos Sysx al iniciarPuede indicar a SONAR que envíe ciertos bancos Sysx a su(s) instrumento(s) cada vez que abra el archivo de proyecto que contiene dichos bancos.
Para enviar bancos Sysx al iniciar1. En la ventana Sysx, seleccione un banco que desee enviar a un instrumento cuando abra el
proyecto actual.
SONAR destacará el banco seleccionado.
2. Haga clic en el botón Enviar bancos automáticamente . Aparecerá una marca de verificación junto al nombre de banco en la columna Auto que indica que el banco está seleccionado para envío automático.
3. Cuando el banco todavía esté destacado, haga clic en el botón Salida para abrir el diálogo Salida de banco Sysx.
4. Introduzca el número de salida mediante la cual desea enviar el banco y haga clic en Aceptar.
El número de salida que haya seleccionado aparecerá en la columna Salida, junto al banco seleccionado.
5. Repita los pasos 1-4 para cada banco que desee enviar y guarde su proyecto.
La próxima vez que abra un proyecto, SONAR le pedirá si desea enviar en el proyecto algún banco Sysx marcado como envío automático. Si hace clic en Aceptar, SONAR enviará este(/os) banco(s).
Si desea que SONAR envíe bancos de envío automático cada vez que abra un proyecto sin pedírselo, marque la casilla de verificación del diálogo Envío automático Sysx que dice Preguntar siempre. Si más adelante desea que se lo pregunte, utilice el comando Opciones-Global para abrir el diálogo Opciones globales, haga clic en la ficha General, y marque la casilla de verificación Preguntar antes de enviar System Exclusive (al abrir un proyecto).
Importar, crear, y volcar bancos SysxExisten varias formas para introducir bancos sysx en SONAR:
• Puede importar (cargar) un archivo .SYX externo.
• Puede editar un banco vacío para crear un banco nuevo desde cero.
• Puede volcar un banco en SONAR desde el mismo sintetizador.
Para importar bancos Sysx Bank en un proyecto1. En la ventana Sysx, seleccione un banco vacío adonde importar el nuevo banco (excepto si desea
agregar a o reescribir un banco existente).
2. Haga clic en el botón Cargar banco desde archivo .
Aparecerá el diálogo Abrir.
3. Si es necesario, acceda a la carpeta que contiene sus archivos .SYX, seleccione el archivo que desea importar y haga clic en Abrir.
Aparecerá el archivo como un banco nuevo en la fila que seleccionó en la ventana Sysx. Si desea que SONAR envíe este banco cada vez que abra el proyecto, asegúrese de que el banco esté seleccionado (destacado) y haga clic en el botón Enviar bancos automáticamente . Aparecerá una marca de verificación en la columna Auto junto a todos los bancos activados para el envío automático.
543

54
:
Para crear un banco Sysx1. En la ventana Sysx, seleccione un banco vacío y haga clic en el botón Editar datos (o haga dobleclic en el banco vacío).
Aparecerá la ventana Editar bytes System Exclusive.
2. Escriba su(s) mensaje(s). Los mensajes que añada en la ventana deben empezar por F0 y finalizar por F7 (que es F cero y F siete). Consulte el manual del instrumento para los mensajes que desea crear.
3. Una vez haya terminado de escribir dicho(s) mensaje(s), haga clic en Aceptar para cerrar la ventana.
Una vez haya cerrado la ventana de edición, el banco nuevo aparecerá en la ventana Sysx. Utilice los botones de la barra de herramientas para asignarle un nombre, un número de salida y una marca para envío automático, si lo desea. Una vez haya terminado, guarde el proyecto.
Para volcar un banco Sysx en SONAR 1. Seleccione Opciones-Global y haga clic en la ficha MIDI, compruebe que el elemento System
Exclusive está marcado. Si no es así, SONAR no recibirá mensajes System Exclusive.
2. En la ventana Sysx, seleccione un banco vacío adonde volcar el nuevo banco (excepto si desea agregar a o reescribir un banco existente).
3. Haga clic en el botón Recibir banco (o pulse c en el teclado de su ordenador).
Aparecerá el diálogo Recepción System Exclusive, que contiene una lista de Macros de petición de volcado (DRMs). Cada DRM dispone de un nombre que describe el sintetizador que la DRM controla, y el tipo de información que la DRM pide al sintetizador que debe enviar.
4. Realice una de las opciones siguientes:
• Si en la lista aparece el nombre del instrumento y el tipo de información que desea guardar en SONAR, seleccione la opción deseada y haga clic en Aceptar.
• Si en la lista no aparecen el instrumento y el tipo de información que desea grabar, seleccione Inicia el volcado en el instrumento, haga clic en Aceptar y pulse cualquier botón de su sintetizador que inicie un volcado de banco Sysx. La opción Inicia el volcado en el instrumento no es realmente una Macro de petición de volcado. Indica a SONAR que usted iniciará un volcado (o varios volcados) desde el panel frontal del sintetizador.
5. La DRM le puede pedir información adicional, que deberá facilitar.
• Número de patch: Las DRMs que están configuradas para pedir configuración y patch individuales le mostrarán este aviso, de forma que usted pueda especificar cuál desea volcar.
• Número de canal /unidad: Muchos de los sintetizadores disponen de un número de canal o de unidad Sysx. Cubre la situación en que dispone de dos sintetizadores exactamente iguales y desea ejecutar Sysx en los dos, de forma independiente. El manual de su sintetizador debería especificar el número original de fábrica.
Cuando su instrumento empiece a enviar dicho banco, la ventana Recepción Sysx contará los bytes a medida que SONAR los reciba. Si el resultado se mantiene a cero más de un par de segundos, tiene algún error. Puede que el sintetizador no esté conectado en el interface MIDI en ambas direcciones, o que la respuesta al aviso de la DRM sea incorrecta. Haga clic en Cancel. Si ha recibido datos, visualizará el número de bytes en la lista de bancos.
6. Una vez el resultado de los bytes recibidos no se incremente más, puede hacer clic en Terminado para indicar a SONAR que detenga la recepción. Sin embargo, si el instrumento ha detenido el
4

envío y su sintetizador también muestra un mensaje, antes de hacer clic en Terminado espere hasta que el mensaje diga que la transmisión ha finalizado.
Ahora, el banco seleccionado contiene la información Sysx recibida. En este momento, es aconsejable que asigne un nombre descriptivo al banco seleccionándolo y haciendo clic en .
Más acerca de Macros de petición de volcadoLas DRMs se definen en su archivo DRM.INI, en la sección [Macros de petición de volcado]. Puede añadir sus propias DRMs o modificar las que ya se le ofrecen. Utilice el Bloc de notas de Windows para editar el archivo. Los propios comentarios en el archivo DRM.INI explican cómo escribir las DRMs. Encontrará los mensajes Sysx específicos en el manual del instrumento, o los puede obtener contactando con el fabricante. Recuerde que toda DRM debe empezar por F0 y finalizar por F7.
A veces se encontrará que el tamaño de bits cuando utiliza una DRM es diferente, en oposición a la inicialización de volcado desde el instrumento. Es posible que el instrumento vuelque información adicional cuando usted inicia el volcado desde dicho instrumento, pero debería ser capaz de utilizar cualquiera de ambos métodos sin problemas.
Cuando pulsa el botón Recibir de la ventana Sysx, puede elegir desde una lista de Macros de petición de volcado. Se trata de mensajes System Exclusive cortos enviados a un sintetizador para que vuelque (vuelva a enviar) información System Exclusive. Las DRMs se definen en su archivo CAKEWALK.INI, en la sección [Macros de petición de volcado]. Puede añadir sus propias DRMs o modificar las que ya se le ofrecen. Utilice el Bloc de notas de Windows para editar el archivo.
Por favor, tenga en cuenta que muchas de las DRMs incluidas en SONAR han sido ofrecidas para clientes que utilizan dicho equipo en particular. En algunos casos no hemos podido probar dichas DRMs porque no tenemos acceso a dicho equipo. Redistribuimos estas DRMs en base a ésto. Las DRMs adicionales que han suministrado los usuarios están disponibles en el sitio web de Cakewalk (www.cakewalk.com).
Editar bancos SysxLa edición de bancos Sysx se parece mucho a su creación.
Para editar un banco Sysx1. En la ventana Sysx, seleccione el banco vacío que desea editar y haga clic en el botón Editar datos
(o haga doble clic en el banco seleccionado).
Aparecerá la ventana Editar bytes System Exclusive.
2. Edite su(s) mensaje(s). Los mensajes de la ventana deben empezar por F0 y finalizar por F7 (que es F cero y F siete). Consulte el manual del instrumento para los mensajes que desea crear.
Nota:Puede darse el caso que la biblioteca de SONAR no acepte sintetizadores que requieran protocolos volcado de intercambio. Algunos de dichos sintetizadores disponen de un protocolo de copias de seguridad en el cual realizan un volcado si no reciben ningún protocolo de intercambio. Otros no.
545

54
:
3. Una vez haya terminado de editar el(los) mensaje(s), haga clic en Aceptar para cerrar la ventana.Una vez haya terminado, guarde el proyecto.
Botones de la ventana SysxA continuación describimos los botones de la ventana Sysx.
Envío Envío transmite el mensaje System Exclusive del banco actual. Si aparentemente no ocurre nada, compruebe que haya ajustado correctamente la salida. El botón se desactiva si el banco actual está vacío. La tecla de acceso directo es s.
Enviar todo Enviar todo transmite todos los bancos que no están vacíos. La tecla de acceso directo es l.
Recibir Recibir vuelca información desde un sintetizador a un banco. Si dicho banco ya contiene información, SONAR si desea sobrescribir encima de la información existente, o si desea adjuntar la información nueva. La tecla de acceso directo es c. Cuando reciba vuelcos, recuerde conectar los puertos MIDI In y Out del sintetizador al interface MIDI. Asegúrese también de que sus instrumentos están configurados para recibir y/o transmitir Sysx. No es necesario que conecte los sintetizadores que utiliza habitualmente para interpretar sonidos (por ejemplo, módulos de sonidos que no disponen de teclado) en ambas direcciones excepto cuando reciben vuelcos, con lo cual es fácil olvidarse. (Si únicamente desea enviar mensajes Sysx al dispositivo, es suficiente una conexión en una dirección.)
Borrar banco Elimina el banco seleccionado. La tecla de acceso directo es d.
Nombre Puede introducir una descripción para un banco haciendo clic en este botón. Los nombres sólo se guardan en archivos .CWP y .CWB . La tecla de acceso directo es n.
Auto La opción Auto indica a SONAR que debe transmitir dicho banco cada vez que cargue el archivo de proyecto. Puede utilizar esta opción pata bancos que contengan mensajes System Exclusive los cuales carguen un grupo de sonidos para sintetizador antes de o en el inicio del proyecto.
Antes de empezar a transmitir, SONAR le pide permiso. Es una función de seguridad para cargar un archivo que haya recibido de otra persona, si contiene información para su(s) sintetizador(es), podría perder información de configuración y patches. Pero si no desea que se lo pregunte, seleccione Opciones-Global, haga clic en la ficha General, y desmarque la casilla con la etiqueta Preguntar antes de enviar Sysx. La tecla de acceso directo es a.
Salida Se transmite cada banco a una salida MIDI en particular, tal como es una pista. Haga clic en este botón para cambiar la salida. La tecla de acceso directo es p.
6

Editar bytes Aunque las principales funciones Sysx de SONAR estén diseñadas principalmente para guardar información System Exclusive, puede editar los bytes de mensajes más cortos en formato hexadecimal (muchos de los sintetizadores más conocidos tienen programas de edición de patch especiales disponibles que permiten editar información utilizando deslizadores y otras herramientas en lugar de información hex bruta)
Cuando selecciona un banco y hace clic en el botón Editar bytes, SONAR transforma la información binaria en una representación de texto y emerge el cuadro de diálogo Editar bytes System Exclusive, en el cual puede editar el texto. Si realiza cambios y hace clic en Aceptar para mantenerlos, SONAR intentará reconvertir el texto en formato binario. Recibirá un mensaje de error si el texto no empieza por F0 y finaliza por F7, que son los bits de inicio y final de System Exclusive.
SONAR quizás no pueda convertir la información en formato texto. La representación de texto requiere tres o cuatro veces más memoria que la información en sí, y el cuadro de diálogo Editar bytes System Exclusive puede contener aproximadamente la misma cantidad de texto que el Bloc de notas. La tecla de acceso directo es e.
Cargar banco y Guardar banco Puede importar bancos de y guardar bancos en archivos con la extensión de archivo .SYX. Si intenta importar a un banco que no está vacío, SONAR le pedirá si desea adjuntar o rescribir. Los botones Cargar y Guardar sólo funcionan con .SYX, no funcionan en archivos de proyecto de SONAR o en archivos MIDI.
También puede utilizar esta función para copiar un banco Sysx entre dos archivos de proyecto SONAR. Guarde el banco en un archivo, cargue el otro archivo de proyecto SONAR y vuelva a cargar el banco. También es una buena forma de copiar un banco en otro banco dentro del mismo archivo de proyecto. Las teclas de acceso directo son o y v respectivamente.
Para exportar un banco Sysx a otro proyecto1. En la ventana Sysx, seleccione el banco que desea exportar.
2. Haga clic en el botón Guardar banco .
Aparecerá el diálogo Guardar como.
3. Acceda a la carpeta donde desea guardar el archivo.
4. Introduzca un nombre de archivo y haga clic en Aceptar.
SONAR guardará el archivo en la posición indicada, con extensión de archivo .SYX.
5. Abra el proyecto en el cual desea importar dicho banco y seleccione un banco vacío en la ventana Sysx (excepto si desea agregar dicho archivo a un archivo ya existente).
6. Haga clic en el botón Cargar banco desde archivo para abrir el diálogo Abrir.
7. Acceda a la carpeta deseada, seleccione el archivo .SYX que desea importar y haga clic en Abrir.
SONAR cargará el banco seleccionado en el proyecto actual.
Transmitir bancos durante la reproducciónSONAR dispone de un meta evento especial, Sysx Bank, que permite interpretar un banco System Exclusive en un tiempo del proyecto en particular. Puede utilizar un meta evento Sysx para enviar cualquiera de los 8192 bancos Sysx disponibles en cualquier momento en una secuencia. Para realizarlo, debe insertar un nuevo evento en Lista de eventos utilizando la tecla Insertar del teclado del PC. A
547

54
:
continuación, debe hacer doble clic en Tipo de evento y cambiarlo por System Exclusive. En la columna Valores, seleccione el banco (0-8191) que desea enviar.MIDI es una transmisión de información en serie, significa que solo puede realizar una función cada vez. Si intenta transferir un volcado de muestreo enorme durante un solo de percusión rápido, la reproducción tambaleará notablemente. MIDI debe finalizar el mensaje System Exclusive antes de reanudar la reproducción. El meta evento Sysx es adecuado únicamente para mensajes System Exclusive cortos. La longitud exacta depende de varios factores, por ejemplo de la velocidad del ordenador, pero como regla general, 100 bytes podría ser el máximo, y a menudo incluso esta cantidad es demasiado grande.
No necesita utilizar meta eventos Sysx para enviar información System Exclusive al inicio del proyecto. Utilice, en cambio, la opción Auto para bancos System Exclusive. SONAR transmite automáticamente los bancos marcados como Auto cuando carga el archivo de proyecto en el cual están guardados. Utilice el meta evento Sysx sólo cuando deba enviar bancos Sysx cuando se encuentre en medio del proyecto.
Grabar mensajes System Exclusive a tiempo realPuede grabar mensajes System Exclusive cortos a tiempo real. El resultado será una pista como el nuevo tipo de eventos Datos Sysx, que puede aceptar mensajes System Exclusive de una longitud de hasta 255 bits. Antes de grabar ningún mensaje Sysx, seleccione Opciones-Global, haga clic en la ficha MIDI y compruebe que la opción System Exclusive esté marcada.
Para grabar mensajes Sysx a tiempo real1. Estructure una pista MIDI para grabar—utilice una pista que utilice la salida mediante la cual
desea enviar la información Sysx.
2. Pulse el botón Grabar o pulse r para empezar a grabar.
3. Desplace el botón o deslizador por el instrumento MIDI que envía la información Sysx.
4. Detenga la grabación.
SONAR grabará los datos Sysx de su instrumento como evento Datos Sysx. Para visualizar la información, abra la ventana Lista de eventos para la ventana en la cual ha grabado. Cuando reproduzca la pista MIDI en la que se encuentra el evento Datos Sysx, asegúrese de que el campo Salida de la pista está ajustado a la salida en la cual está situado instrumento MIDI en el cual desea enviar información Sysx.
Eco SysxPuede configurar SONAR para aplicar eco en los mensajes System Exclusive recibidos en dispositivos de salida.
Para aplicar eco a mensajes Sysx1. Seleccione Opciones-Global.
2. Seleccione la ficha MIDI.
3. Marque la opción Aplicar eco a System Exclusive.
4. Haga clic en Aceptar.
SONAR aplicará eco a la información recibida Sysx según los ajustes de eco en la ficha Entrada MIDI del cuadro de diálogo Opciones de proyecto.
8

Sysx .INI El archivo de inicialización TTSSEQ.INI contiene ajustes que gobiernan el envío y la recepción de información System Exclusive. Si tienen dificultad para utilizar Sysx, probablemente solucionará el problema ajustando dichos ajustes.
Las opciones que se describen a continuación tienen lugar en la sección [Opciones] del archivo TTSSEQ.INI. Puede editar este archivo utilizando el Bloc de notas de Windows. Cada vez que agrega o modifica una o más líneas en TTSSEQ.INI, debe reiniciar SONAR hacer efectivos los cambios.
SysxSendDelayMsecs=nEste ajuste hace que SONAR atrase n milésimas de segundo si encuentra un F7 en un banco System Exclusive, pero sólo si la línea SysxDelayAfterF7=n es diferente de cero. La línea SysxDelayAfterF7=n activa un retardo entre mensajes Sysx, mientras que la línea SysxSendDelayMsecs=n ajusta el tamaño de dicho retardo.
n = 60 Valor por defecto (en milésimas de segundo)
SysxDelayAfterF7=nEste ajuste hace que SONAR retarde la transmisión Sysx durante un período de tiempo concreto si encuentra un F7 en un banco System Exclusive. Esto da a algunos instrumentos la cantidad necesaria de tiempo de “respiro” necesario para procesar la transmisión Sysx. El retardo por defecto es 1/18 de segundo, pero también se puede modificar añadiendo la línea SysxSendDelayMsecs=n, donde n es la duración de dicho retardo en milésimas de segundo.
Los valores posibles de n en la línea SysxDelayAfterF7=n son 0 y 1, cuyo significado es:
n = 0 No hay retardo
n = 1 Si que hay retardo entre los mensajes Sysx
SysxSendPacketSize=nLos bits System Exclusive se transmiten en paquetes, con un retardo de 1/18 de un segundo entre cada paquete. Si define dicho valor con un número más pequeño evitará que los sintetizadores más lentos desborden sus buffers internos. Esta línea especifica el número de bits entre los retardos de transmisión de Sysx.
n = 1024 Valor por defecto (en bits)
Solucionar problemasSONAR No recibe mensajes Sysx• Compruebe que todos sus dispositivos están conectados correctamente.
• Asegúrese de que ha seleccionado la entrada MIDI correcta utilizando el comando Opciones-Dispositivos MIDI.
• Asegúrese de que tiene su instrumento configurado para transmitir información System Exclusive.
No veo los nombres de banco cuando abro un archivoLos nombres de banco Sysx sólo se guardan en archivos .CWP y .CWB (nunca en archivos .MID).
SONAR no incluye ninguna DRM para mi instrumentoSi no existe ninguna Macro de petición de volcado (DRM) para su instrumento, debería seleccionar la opción Inicia el volcado en el instrumento e inicializar el volcado Sysx desde el instrumento. Una vez el resultado de los bits recibidos no se incremente más, haga clic en Terminado para indicar a SONAR que detenga la recepción. Ahora, el banco seleccionado contiene la información Sysx recibida. Si lo desea, puede cambiar el nombre del banco seleccionando el banco y haciendo clic en el botón Nombre.
549

55
:
También puede añadir una DRM para un instrumento que no aparezca en la lista. Para más información acerca de cómo realizarlo, lea la sección anterior “Más acerca de Macros de petición de volcado” en la página 545 en este mismo capítulo.Sintetizadores mostrando errores de información MIDIAlgunos sintetizadores mostrarán mensajes de error cuando intente enviarles información Sysx. Normalmente ocurre cuando SONAR envía información con un frecuencia demasiado rápida de lo que puede aceptar el sintetizador. Puede utilizar el ajuste SysxSendPacketSize=número en TTSSEQ.INI para que SONAR transmita información Sysx más lentamente, tal como se explica en Sysx .ini.
Intente ajustar el número a 64. Si no se soluciona el problema, pruebe con valores más pequeños sucesivamente. Si el 64 funciona, puede probar con valores más altos hasta que no funcione; vuelva al valor más alto que funcionó y obtendrá la frecuencia de transmisión más rápida que pueda soportar el sintetizador.
Mi equipo no recibe Sysx desde SONARCompruebe que tiene el sintetizador configurado para recibir mensajes System Exclusive. En la ventana Sysx, compruebe que ha seleccionado la salida correcta. Verifique que el mensaje Sysx transmitía originalmente desde el mismo tipo de instrumento. Un instrumento no reconocerá los mensajes Sysx de un instrumento diferente o de diferente modelo.
Finalmente, intente ajustar los parámetros en el archivo TTSSEQ.INI, como se describe a continuación.
Requerimientos de temporización cuando recibo SysxAlgunos dispositivos MIDI reciben requerimientos de temporización especiales cuando reciben transmisiones System Exclusive. Si su equipo presenta problemas en la recepción de información System Exclusive desde SONAR, puede ser que deba introducir pequeños retardos para que el equipo pueda asimilar la información que recibe.
La línea de TTSSEQ.INI que lee SysxDelayAfterF7=n permite que SONAR introduzca un retardo entre mensajes Sysx y así el instrumento disponga de tiempo suficiente para responder al mensaje. Ajustar n para que sea 1 activa el retardo. La línea SysxSendDelayMsecs=n permite controlar las milésimas de segundo que hay de retardo, donde n es la duración de dicho retardo en milésimas de segundo.
Equipo RolandAlgunos equipos Roland (sobretodo, los sintetizadores de guitarra GR-1 y GR-50) presentan problemas en la recepción de paquetes Sysx en sucesión rápida. Debe utilizar el ajuste SysxDelayAfterF7 = 1 con dichos dispositivos.
Instrumentos EnsoniqEnviar mensajes Sysx con éxito a la mayoría de los instrumentos Ensoniq requiere que añada las tres líneas siguientes a la sección [Opciones] de TTSSEQ.INI:
SysxDelayAfterF7=1 Activa el retardo
SysxSendDelayMsecs=200 Ajusta el tiempo de retardo a 200 milésimas de segundo
SysxSendPacketSize=65535 Incrementa a 64k el tamaño del paquete
0

18
Sincronizar su equipoA menudo utiliza su ordenador con otros equipos: tarjetas de sonido, equipos MIDI y pletinas de casete digitales u otras herramientas de grabación digital. Todos estos dispositivos pueden disponer de sus propios mecanismos de temporización o relojes integrados.
Es importante que cuando se utilicen varias piezas de un mismo equipo, funcionen sincronizadas. Para que sea así, todo el equipo debe depender de una misma fuente de información de reloj o de temporización. SONAR™ permite utilizar muchos tipos diferentes de sincronización para que pueda trabajar de forma rápida y efectiva.
En este capítuloDescripción general de la sincronización. . . . . . . . . . . . . . . . . . . . . . . . . . . . . . . . . . . . . 552
Seleccionar fuentes de reloj cuando SONAR actúa de maestro . . . . . . . . . . . . . . . . . . . 553
Sincronización MIDI . . . . . . . . . . . . . . . . . . . . . . . . . . . . . . . . . . . . . . . . . . . . . . . . . . . . . 554
Sincronización de código de tiempo SMPTE/MIDI . . . . . . . . . . . . . . . . . . . . . . . . . . . . . 557
MIDI Machine Control (MMC) . . . . . . . . . . . . . . . . . . . . . . . . . . . . . . . . . . . . . . . . . . . . . 562

55
:
Descripción general de la sincronizaciónSONAR acepta varios tipos de sincronización diferentes, que dependen de diferentes fuentes de reloj:
Cuando utiliza un reloj interno o de audio, SONAR puede controlar otros dispositivos MIDI utilizando una sincronización MIDI. En este caso, SONAR es el dispositivo “maestro” y los otros dispositivos MIDI son los “esclavos”.
Cuando la sincronización MIDI es la fuente de reloj, SONAR funciona según los mensajes MIDI entrantes o como emisor. En este caso, SONAR puede ser el maestro o el esclavo. Tenga en cuenta que no podrá reproducir audio cuando utilice la sincronización MIDI y SONAR actúe como esclavo.
Cuando el código de tiempo SMPTE/MIDI (SMPTE/MTC) es la fuente de información de temporización, SONAR funciona según los mensajes MTC entrantes. Dichos mensajes, los podría generar:
• Un dispositivo MIDI externo capaz de generar Código de tiempo MIDI (por ejemplo, el VS880 de Roland)
• Un interface MIDI que transforma otras señales de código de tiempo (como SMPTE, EBU, o código de tiempo de película) en código de tiempo MIDI
Si utiliza algunas de estas opciones de sincronización, algunos comandos de SONAR funcionarán de forma distinta. Este capítulo describe cada una de las opciones de sincronización, cómo y por qué son útiles, y cómo afecta cada una de las opciones al resto de las funciones y los comandos.
La barra de herramientas Sincronizar permite pasar rápidamente de un ajuste de reloj a otro:
También puede elegir el modo de sincronización de la siguiente manera:
1. Seleccione Opciones-Proyectoy haga clic en la ficha Reloj.
2. En la lista Reloj, seleccione la fuente de reloj que desea.
3. Haga clic en Aceptar.
La fuente de reloj y el tipo de sincronización que utiliza son opciones que se guardan como parte de sus archivos de proyecto. Por ejemplo, podría tener un proyecto configurado para utilizar un reloj interno; un segundo proyecto podría utilizar el reloj de audio y la sincronización MIDI, con SONAR actuando de
Fuente de reloj… La temporización viene determinada por…
Interno El reloj de la placa base del ordenador
Audio El reloj de la tarjeta de sonido del ordenador
Sincronización MIDI El reloj de un dispositivo MIDI externo
Código de tiempo SMPTE/MIDI (MTC) Una señal de código de tiempo (en formato SMPTE o cualquier otro formato) grabado en un medio externo o generado y enviado por SONAR
2

fuente de temporización maestra; y otro podría utilizar sincronización SMPTE/MTC como fuente de reloj.
Muchas consultas al servicio técnico se refieren a problemas de sincronización, que son los más difíciles de diagnosticar y se duplican por vía telefónica. Si experimenta problemas, antes de llamar, experimente tanto como pueda y reúna toda la información posible acerca de lo que funciona y de lo que no funciona. Cuanto más preparado esté, más le podremos ayudar.
Seleccionar fuentes de reloj cuando SONAR actúa de maestro
Cuando utilice SONAR solo, o con un dispositivo externo que no disponga de señal de temporización o de reloj, deberá utilizar una de dos fuentes de reloj: Interna o Audio.
Si la fuente de reloj es del tipo Interna, SONAR utilizará el reloj del ordenador o del interface MIDI del ordenador como fuente de temporización. Si sus proyectos contienen únicamente MIDI (no contienen audio), este es el método de reproducción más eficaz.
Si sus proyectos contienen MIDI y audio, o sólo audio, debería ajustar la fuente de reloj a Audio. De esta forma, el reloj de la tarjeta de sonido determinará la velocidad correcta para reproducir en audio y sincronizará automáticamente la reproducción MIDI para que coincida con la reproducción en audio. Para más información, consulte “Configuración del sistema” en la página 576. No puede utilizar los controles de relación de tempo si está utilizando relojes de audio, ya que la velocidad de reproducción de audio viene determinada por el reloj de audio.
Si utiliza cualquiera de estas dos fuentes de reloj, también puede configurar SONAR para que controle otros dispositivos MIDI utilizando sincronización MIDI. Para más información, consulte “Sincronización MIDI” en la página 554. Si necesita enviar el Código de tiempo MIDI (MTC), SONAR enviará estos datos independientemente de los ajustes del reloj.
Para utilizar la fuente de reloj interna1. Haga clic en de la barra de herramientas Sincronizar.
O
1. Seleccione Opciones-Proyecto y haga clic en la ficha Reloj.
2. Marque la casilla Interna.
3. Haga clic en Aceptar.
Para utilizar fuente de reloj de audio1. Haga clic en de la barra de herramientas Sincronizar.
O
Seleccione Opciones-Proyecto y haga clic en la ficha Reloj.
2. Marque la casilla Audio.
3. Haga clic en Aceptar.
553

55
:
Sincronización MIDILa sincronización MIDI, o Sinc MIDI, normalmente se utiliza para sincronizar SONAR con equipos de percusión, secuenciadores de hardware MIDI independientes y secuenciadores integrados en teclados MIDI. SONAR puede funcionar como esclavo de Sinc MIDI y puede enviar sincronización MIDI a varios puertos de salida.
Cuando los dispositivos MIDI están sincronizados, el dispositivo maestro envía mensajes a todos los demás dispositivos para iniciar y detener la reproducción y para mantener todos los dispositivos sincronizados. Si desea cambiar el tempo de un proyecto, ajuste el tempo en el dispositivo maestro. Se ajustará automáticamente el tempo de reproducción en todos los dispositivos esclavos.
Los siguientes mensajes MIDI, los envía el dispositivo maestro para aceptar Sinc MIDI:
Cuando inicia a interpretar en el dispositivo MIDI maestro, por ejemplo, éste enviará un mensaje de iniciar a todos los dispositivos esclavos, que les anuncia que la reproducción ha inicializado. Si los dispositivos esclavos están correctamente configurados, recibirán dicho mensaje y empezarán a reproducir con el dispositivo maestro. Cuando SONAR está configurado para funcionar como dispositivo maestro, puede activar y desactivar dichos mensajes.
SONAR como esclavoCuando SONAR es esclavo de un dispositivo MIDI externo, se producen los siguientes cambios:
• Cuando haga clic en los botones Reproducir o Grabar, visualizará un mensaje (Esperando sincronización MIDI) en la barra de estado. Cuando inicialice su dispositivo externo, SONAR seguir
• Si cambia el tempo utilizando un dispositivo externo, la pantalla de código de tiempo SMPTE en SONAR no será correcta.
• SONAR no transmitirá mensajes MIDI del tipo iniciar, continuar, detener y reloj.
• El audio digital reproducirá, pero no necesariamente en sincronización.
Mensaje... Cómo se utiliza…
Inicio Indica a los dispositivos esclavos que inicien a reproducir desde el principio de la secuencia cargada.
Detener Indica a los dispositivos esclavos que detengan la reproducción.
Continúe Indica a los dispositivos esclavos que continúen reproduciendo desde el principio de la secuencia actual de la secuencia cargada.
Indicador de posición en canción (SPP)
Indica a los dispositivos esclavos que cambien la ubicación actual por el punto designado en el proyecto. SONAR normalmente muestra un mensaje SPP inmediatamente antes de un mensaje de Iniciar o Continuar.
Clock El maestro envía mensajes de reloj a cada dispositivo esclavo en una frecuencia de 24 por nota negra. Los esclavos utilizan dicho mensaje para establecer el tempo y mantenerse en sincronización.
4

Para utilizar Sinc MIDI con SONAR como el esclavo1. Configure el dispositivo MIDI externo que desea utilizar como dispositivo maestro para que
transmita Sinc MIDI.
2. Configure los dispositivos esclavos externos para que reciban Sinc MIDI.
3. Seleccione Opciones-Dispositivos MIDI para visualizar el cuadro de diálogo Dispositivos MIDI.
4. Asegúrese de que su interface MIDI en la lista Entradas esté destacado y haga clic en Aceptar.
5. Haga clic en de la barra de herramientas Sincronizar para utilizar la fuente de reloj Sinc MIDI.
Desde este momento, SONAR sólo empezará a reproducir y a grabar después de haber recibido el mensaje correspondiente, enviado por el dispositivo maestro.
SONAR como maestroExisten varias opciones, situadas en la ficha Sincronizar del cuadro de diálogo Opciones de proyecto, que puede utilizar cuando SONAR es el dispositivo maestro de Sinc MIDI:
Opción… Sirve para…
Transmitir Iniciar/Continuar/Detener/Reloj MIDI
Si selecciona esta opción, SONAR indicará al esclavo cuando debe iniciarse, cuando debe continuar cuando debe detenerse y por qué datos de temporización debe pasar (de SONAR).
Utilizar Iniciar, nunca Continuar (oscurecida excepto cuando la opción anterior está marcada)
Si está utilizando una unidad de percusión para repetir un patrón de percusión o aplicar loops, quizá desea que la reproducción de la unidad de percusión inicialice siempre al principio del loop. Si dicha opción está seleccionada, SONAR enviará un mensaje de Iniciar a todos los dispositivos esclavos así que empiece la reproducción, incluso si se encuentra en medio del proyecto. (Normalmente, SONAR enviaría un mensaje Continuar si la reproducción empezara desde la mitad de un proyecto.)
Transmitir Indicador de posición en canción (SPP) MIDI
Si tiene esta opción marcada, SONAR enviará un mensaje SPP antes de iniciar o continuar la reproducción. Si está utilizando una unidad de percusión como se ha descrito anteriormente, es aconsejable desactivar esta opción.
Localizar retardo para el receptor de SPP
Algunos dispositivos MIDI antiguos no tardan mucho tiempo en responder mensajes SPP. Esta opción hace que SONAR aplique un pequeño retardo después de haber enviado el mensaje SPP, de esta forma da tiempo al dispositivo esclavo para responder. El retardo se expresa en 1/18º de segundo. Inserte 1 para un retardo de 1/18º de segundo, 2 para 2/18º de segundo, o 18 para un retardo de un segundo.
Consejo:Asegúrese de que se muestra la barra de estado mientras utiliza Sinc MIDI. De lo contrario, no podrá ver los mensajes de estado Sinc MIDI. Para ver la barra de estado, seleccione Opciones-Global y haga clic en la ficha General. A continuación marque la casilla Mostrar barra de estado.
555

55
:
Para utilizar Sinc MIDI con SONAR de maestro1. Configure los dispositivos MIDI externos para que reciban Sinc MIDI.2. En la barra de herramientas Sincronizar, haga clic en o en para utilizar la fuente de reloj interna o de audio.
3. Seleccione Opciones-Proyecto y haga clic en la ficha Sincronizar.
4. Marque la casilla Transmitir Iniciar/Continuar/Detener/Reloj MIDI
5. Para más aplicaciones, marque la casilla Transmitir Indicador de posición en canción (SPP) MIDI.
6. Si está utilizando una unidad de percusión para interpretar patrones o loops, marque la opción Utilizar Iniciar, nunca Continuar y desactive la opción Transmitir Indicador de posición en canción MIDI.
7. En el campo Puertos de salida de sincronización MIDI, marque los puertos de salida desde los cuales desea enviar la señal de sincronización.
8. Haga clic en Aceptar.
Desde este momento, los controles de transporte en SONAR controlarán la reproducción en dispositivos MIDI externos.
UtilizarSinc MIDI con unidades de percusiónGrabar en SONARlas unidades que genera una unidad de percusión y a continuación utilizar dicha unidad como dispositivo de reproducción MIDI, es la forma más flexible de utilizar unidades de percusión MIDI. Permite editar, cortar, pegar y copiar las partes de percusión como un clip diferente. Puede utilizar Sinc MIDI para grabar las notas de una unidad de percusión en SONAR de la siguiente forma:
1. Utilice las facilidades de composición de patrones de unidad de percusión para componer su parte de percusión.
2. Configure la unidad de percusión para que actúe como esclavo y reciba mensajes Sinc MIDI.
3. Configure SONAR para que envíe mensajes Detener/Iniciar/Continuar/SPP MIDI.
4. Grabe la parte de percusión desde SONAR. La unidad de percusión inicializará automáticamente cuando se inicie la grabación, y se detendrá cuando pulse Detener.
5. Extraiga la unidad de percusión del modo Sinc MIDI para que actúe únicamente como módulo de producción de sonido.
Solucionar problemas de Sinc MIDISi detecta problemas con la Sinc MIDI cuando SONAR es el dispositivo maestro, verifique que tiene sus dispositivos externos correctamente configurados para responder a Sinc MIDI. Muchos dispositivos disponen de una opción Reloj que debería estar ajustada a Externo o a MIDI.
Si SONAR no responde a Sinc MIDI como un dispositivo esclavo, verifique que tiene los dispositivos externos correctamente configurados para transmitir Sinc MIDI. Recuerde que sólo puede utilizar dispositivos externos como fuente de reloj maestra.
Puertos de salida de sincronización MIDI
Seleccionar las salidas a las cuales los dispositivos esclavos están conectados.
Opción… Sirve para…
6

Sincronización de código de tiempo SMPTE/MIDILa sincronización de código de tiempo SMPTE/MIDI (SMPTE/MTC) es otro método de sincronización que permite a SONAR actuar cómo maestro o esclavo de dispositivos externos. SONAR puede enviar a o recibir de dispositivos externos capaces de generar o recibir MTC, mensajes SMPTE/MTC. SONAR puede enviar MTC a varios puertos de salida simultáneamente.
SMPTE/MTC es una referencia de posición y temporización que indica la posición actual en el proyecto y en qué velocidad el proyecto debería reproducir. El código de tiempo etiqueta la posición en un proyecto en horas, minutos, segundos y fracciones. La velocidad de reproducción viene indicada por frecuencia de fracción.
El código de tiempo se graba en un casete utilizando un dispositivo conocido con el nombre de generador de código. El proceso de grabar una señal de código de tiempo en una pista se conoce con el nombre de fraccionamiento. Normalmente, el inicio de una banda de cinta tiene un tiempo en concreto, especificado en horas, minutos, segundos y fracciones. Por ejemplo, la banda de cinta puede empezar a 00:00:00:00, 01:00:00:00, o en cualquier otro tiempo. Normalmente, el material grabado empieza en cualquier posición entre los 10 segundos y varios minutos después del inicio del código de tiempo. A veces, la banda de cinta empieza en un tiempo como por ejemplo 00:59:50:00, y el material, 10 segundos más tarde, en 01:00:00:00.
Cuando crea un proyecto SONAR nuevo, la configuración por defecto provoca que el inicio del compás 1 esté sincronizado con un código de tiempo 00:00:00:00. Si el punto de inicio del material en su cinta o proyecto externo es diferente de 0, deberá introducir un desplazamiento que indique a SONAR el código de tiempo correspondiente al inicio del proyecto.
Para introducir un desplazamiento1. Seleccione Opciones-Proyecto.
Aparecerá el cuadro de diálogo Opciones de proyecto.
2. Haga clic en la ficha Reloj.
3. En la ficha Reloj, inserte un desplazamiento en el campo Desplazamiento SMPTE/MTC. Para insertar un desplazamiento de 15 segundos, escriba 0,0,15 y pulse entrar. El valor de Desplazamiento SMPTE/MTC debería estar situado a 00:00:15:00 ó 15 segundos.
Frecuencia de fracciónSONARacepta siete frecuencias de fracción, que normalmente se utilizan para los siguientes tipos de aplicaciones:
Códigos de tiempo externos…
Ajuste Cakewalk Descripción...
24 fracciones por segundo 24 FPS Utilizado en el mundo de película teatral. Lo utilizan en las películas de Norteamérica y del Japón.
25 fracciones por segundo(código de tiempo EBU)
25 FPS Utilizado en vídeos PAL/SECAM, vídeos y películas en países que utilizan una red eléctrica de 50 Hz. Es el ajuste que debe utilizar cuando sincroniza un formato de cualquier país europeo.
557

55
:
Para obtener más información acerca de los formatos de tiempo de frecuencia de fracción, consulte la documentación para su hardware de código de tiempo.
Consulte la documentación para su interface MIDI o dispositivo MIDI externo si desea obtener información adicional acerca de SMPTE/MTC.
Para utilizar SONAR como generador de MTC maestro1. Configure los relojes en cada dispositivo externo que desea sincronizar para que reciban SMPTE/
MTC. Asegúrese de que están conectados a las salidas MIDI de su ordenador, o en un interface MIDI.
2. Haga clic en o en , situados en la barra de herramientas Sincronizar de SONAR, para utilizar fuente de reloj interna o de audio (para visualizar la barra de herramientas Sincronizar, utilice el comando Ver-Barras de herramientas-Sincronizar).
3. Utilice el comando Opciones-Proyecto para abrir el cuadro de diálogo Opciones de proyecto.
4. En la ficha Sincronizar, marque la casilla de verificación Transmitir MTC (también puede hacer clic en el botón Transmitir MTC de la barra de herramientas Sincronizar).
5. En el campo Frecuencia de fracción (situado justo por debajo de la casilla de verificación Transmitir MTC), seleccione la frecuencia de fracción que utiliza su proyecto (consulte “Frecuencia de fracción” en la página 557, si es necesario).
6. En el campo Puertos de salida MTC, marque las salidas a las cuales desea enviar MTC (las salidas en las cuales tiene conectados los dispositivos externos).
7. Haga clic en Aceptar.
SONAR guardará los ajustes de sincronización y puerto de salida MTC con el proyecto. Sin embargo, los puertos de salida se graban únicamente con su número, no son su nombre. Sus números vienen
29,97 fracciones por segundo non drop-frame
29,97 FPS NDF Vídeos sin emisión NTSC y de corta duración en Norteamérica y Japón. Algunos proyectos de música. Sincroniza perfectamente el vídeo con SONAR, pero la posición de secuenciador visualizada en el Tiempo actual y las pantallas Big Time variará lentamente y será incorrecta en periodos de tiempo largos. La sincronización MIDI y de audio a un dispositivo externo no se verán afectadas para dicha discrepancia.
29,97 fracciones por segundo drop-frame
29,97 FPS DF Vídeos con emisión NTSC y de corta duración en Norteamérica y Japón. Sincroniza perfectamente el vídeo con SONAR, pero la posición de secuenciador visualizada en el Tiempo actual y las pantallas Big Time variará lentamente y será incorrecta en periodos de tiempo largos. La sincronización MIDI y de audio a un dispositivo externo no se verán afectadas para dicha discrepancia.
30 fracciones por segundo non drop-frame
30 FPS NDF La mayoría de proyectos musicales y algunas películas de Norteamérica. Es la mejor opción para cualquier proyecto musical, y debería utilizarse excepto si la situación indica lo contrario.
30 fracciones por segundo drop-frame
30 FPS DF No es un tipo estándar de código de tiempo, no se utiliza casi nunca para corregir y transferir problemas en sistemas basados en cinta.
Códigos de tiempo externos…
Ajuste Cakewalk Descripción...
8

determinados por el orden en el cual aparecen en el campo Salidas del cuadro de diálogo Dispositivos MIDI (comandoOpciones-Dispositivos MIDI). Si cambia el orden de los dispositivos en este cuadro diálogo, los puertos de salida MTC de su proyecto mantendrán los mismos números, pero estos números se referirán a unas salidas diferentes de las anteriores. Además, si reduce el número de salidas marcadas en el cuadro de diálogo Dispositivos MIDI y los números de los puertos MTC que ha seleccionado son más altos que los que están destacados en el cuadro de diálogo Dispositivos MIDI, SONAR no sustituirá números de puerto nuevos. Además, si los botones Relación de tempo de SONAR están ajustados a un valor diferente de 1, SONARno enviará MTC.
Para configurar SONAR para que esté sincronizado con SMPTE/MTC1. Haga clic en el botón de nodo SMPTE/MTC situado en la barra de herramientas Sincronizar.
2. Seleccione Opciones-Global y haga clic en la ficha Código de tiempo.
3. Seleccione una de las siguientes opciones:
• Preguntar primero y luego cambiar la fuente de reloj y empezar: esta opción advierte a SONAR que le avise cuando detecte una señal SMPTE/MTC, pregunta si desea sincronizar la señal entrante y, si la respuesta es sí, cambiará la fuente de reloj y empezará a recibir la señal.
• Cambiar siempre la fuente de reloj y empezar: SONAR conmuta siempre a la fuente de reloj de la señal entrante y empieza a recibir dicha señal.
• No cambiar la fuente de reloj pero empezar si está en modo SMPTE/MTC: esta opción sincroniza automáticamente la señal entrante si SONAR tiene el modo SMPTE/MTC activado.
Nota: No debería utilizar nunca la última opción, No cambiar la fuente de reloj ni empezar nunca, si intenta sincronizar una fuente de reloj externa.
4. Haga clic en Aceptar.
5. Seleccione Opciones-Proyectoy haga clic en la ficha Reloj.
6. Seleccione frecuencia de fracción y desplazamiento de tiempo adecuados para su material.
7. Haga clic en Aceptar para cerrar el cuadro de diálogo.
8. Seleccione Opciones-Dispositivos MIDI para visualizar el cuadro de diálogo Dispositivos MIDI.
9. Asegúrese de que su interface MIDI en la lista Entradas esté destacado. Además, si su interface dispone de un controlador Sincronizar, también debe marcarlo y a continuación hacer clic en Aceptar.
Cuando SONAR actúa de esclavo, funcionará así:
• SONAR controla la señal SMPTE/MTC. Usted puede realizar cualquier otra acción en SONAR mientras espera la señal.
• Inicie la reproducción en el dispositivo externo. SONAR tarda unos segundos en cerrarse desde que recibe la entrada de código de tiempo.
• Si el código de tiempo se avanza al inicio del proyecto (basado en el desplazamiento de código de tiempo), visualizará otro mensaje (Siguiendo…) en la barra de estado. Así que el código de tiempo alcance el inicio del proyecto, SONAR empezará a reproducir en sincronización.
• Si el código de tiempo se encuentra en o después del inicio del proyecto, SONAR empezará a reproducir así que se sincronice con el código de tiempo.
• Cuando el dispositivo externo se detiene (o cuando se detiene el código de tiempo), SONAR se detendrá.
559

560
:
de pia
eloj e ste s
Nota: Si desea que SONAR conmute su fuente de reloj a SMPTE/MTC de forma automática cuando SONAR reciba una señal SMPTE/MTC, puede seleccionar esta opción en la ficha Código de tiempo del cuadro de diálogo Opciones globales.
Interpretar Audio digital con sincronización SMPTE/MTCSONAR le ofrece dos opciones para controlar la interpretación de audio cuando esté utilizando sincronización SMPTE/MTC:
Algunas tarjetas de sonido digital (por ejemplo, Frontier Design Wavecenter o Antex Studio Card) disponen de entradas de reloj externas. Si está utilizando una de dichas tarjetas, y el maestro de la fuente de temporización del proyecto es un reloj externo, por ejemplo una platina de casete digital, seleccione la opción Trigger and Freewheel. La entrada de reloj en la tarjeta de audio garantiza que no exista variación alguna entre el código de tiempo y la reproducción de audio.
Para ajustar la opción Reproducción de audio1. Seleccione Opciones-Audio y haga clic en la ficha Avanzado.
2. En la lista Sincronización, marque la opción deseada.
3. Haga clic en Aceptar.
Se gestionará la reproducción de audio sincronizada con el código de tiempo según el ajuste que ha seleccionado.
SMPTE/MTC Sincronizar y Full Chase LockSi utiliza la opción Sincronización SMPTE/MTC junto con la opción full chase lock, la primera vez que interprete cualquier audio, podría ser que la afinación fluctuase durante 30 segundos, como máximo. Además, ocasionalmente puede notar que la afinación del audio suene en una afinación consistentemente alta o baja.
Entenderá fácilmente dicho comportamiento con una simple analogía: Sincronizar un audio con SMPTE/MTC es como intentar avanzar y luchar codo con codo con otro coche. Si el otro coche está a su delante, deberá acelerar para alcanzarlo. Si está detrás, deberá ralentizar hasta que el otro coche lo alcance. Una vez se encuentren uno al lado del otro, deberá mantener la misma velocidad, hasta que el otro coche la cambie. Si el otro coche acelera o reduce, usted debe acelerar o reducir.
Opción… Cómo funciona...
Trigger and freewheel La reproducción del evento de audio se inicia (o dispara) en el códigotiempo exacto, pero a continuación el audio se reproduce con su profrecuencia interna (o “libremente”). Cuando el audio se reproduce libremente, puede variar gradualmente desde el código de tiempo, a causa de variaciones en la señal de código.
Full chase lock La velocidad de reproducción del evento de audio se ajusta continuamente para que se sincronice con el código de tiempo. Si el rexterno varía o cambia la frecuencia, SONAR ajustará la velocidad dreproducción de audio para que se mantenga sincronizada. Dicho ajupuede introducir ligeros cambios en la afinación, pero dichos cambioserán insignificantes si el reloj externo se mantiene bastante estable.

La primera vez que interprete un audio con sincronización SMPTE/MTC, el reloj de audio debe alinearse con el reloj externo. Esto significaría correr más, que aumentaría la afinación del audio, o frenar, que disminuiría la afinación del audio. Estas fluctuaciones continúan hasta que SONAR hace coincidir la velocidad de reproducción con el reloj externo. Este proceso, normalmente, no tarda más de 30 segundos. La velocidad de reproducción estable, por cierto, puede ser ligeramente más rápida o más lenta que la velocidad de reproducción de audio normal, obteniendo como resultado un cambio en la afinación del audio. A continuación mostramos la mejor forma para resolver el problema:
• Inicie cada sesión nueva de SONAR interpretando algunos audio en sincronización SMPTE/MTC.
• Deje que el audio se reproduzca durante 30, o hasta que las fluctuaciones de audio se detengan.
Una vez el proceso haya finalizado, SONAR conocerá las diferencias existentes entre el código de tiempo externo y el reloj de audio de su tarjeta de sonido. En lo que queda de sesión, SONAR empezará a reproducirse en sincronización, sin cambios de afinación drásticos.
Si la fuente de temporización fuera el 100 por cien estable, el audio estaría sincronizado con el reloj externo. Lamentablemente, ninguna fuente de temporización es estable. Así pues, un momento después de cada vez que se inicia la reproducción, podría ser que SONAR necesitase modificar un poco la velocidad de reproducción para que coincida con el código de tiempo. Si la señal de código no es estable (como puede ser el caso de una fuente análoga), dichas variaciones pueden provocar cambios notables de afinación de audio, y provocar que el audio se distorsione.
Solucionar problemas acerca de la sincronización SMPTE/MTCLos problemas principales de la sincronización SMPTE/MTC, y los métodos para evitarlos, se muestran en la siguiente tabla:
Problema… Qué hacer...
La cinta está fraccionada incorrectamente Compruebe el fraccionamiento de la cinta utilizando su generador de código de tiempo, y si fuera necesario, vuelva a fraccionar dicha cinta.
El interface MIDI no produce código de tiempo MIDI
Utilice programas de utilidad incluidos en su interface MIDI para asegurarse de que se está recibiendo el fraccionamiento de código de tiempo (algunas veces deberá activar la opción Sincronización del código de tiempo) Compruebe los ajustes de su interface MIDI para asegurarse de que se genera código de tiempo MIDI.
La frecuencia de fracción está ajustada incorrectamente
La frecuencia de fracción en el fraccionamiento debe coincidir con la frecuencia de fracción que usted ajustó en SONAR.
El desplazamiento está ajustado incorrectamente
El desplazamiento que insertó en SONAR debe coincidir con el tiempo de inicio del material grabado en la cinta.
SONAR no está configurado correctamente Verifique y/o repita los pasos en “Para configurar SONAR para que esté sincronizado con SMPTE/MTC” en la página 559.
La reproducción de audio no está sincronizada con la cinta
Active la opción Full Chase Lock, que evita que el audio se reproduzca libremente.
561

56
:
MIDI Machine Control (MMC)MIDI Machine Control (MMC) es un protocolo que controla un dispositivo remoto equipado con MMC a través de MIDI. SONAR permite utilizar MMC para iniciar y detener la reproducción y la grabación en dispositivos MIDI cómo pletinas de casete, grabadoras de vídeo, e incluso otros paquetes de software. Si dispone de varios dispositivos controlables MMC en su estudio, asigne a cada uno una ID de unidad única para que los comandos MMC se puedan dirigir a un dispositivo en particular.
MMC es muy potente cuando se utiliza con sincronización de código de tiempo MIDI. Por ejemplo, supongamos que dispone de una platina de casete equipada con MMC que genera código de tiempo y desea utilizarla como maestro de temporización para el proyecto. Puede ajustar si equipo y su software para que los controles de transporte en SONAR envíen mensajes MMC a la platina de casete, que a la vez inicia y detiene la reproducción en SONAR a través de sincronización SMPTE/MTC. En esta configuración, los botones de transporte de SONAR(Reproducir, Grabar y Detener) son simplemente sustitutos del control remoto para los botones de su pletina de casete. En este tipo de configuración, deberá elegir un dispositivo controlable MMC como maestro de código de tiempo.
Si MMC está activada, pulse Reproducir para iniciar la reproducción en todos los dispositivos MMC, u pulse Detener para detener todos los dispositivos conectados. Si pulsa Grabar mientras la reproducción está en marcha, todos los dispositivos MMC (por ejemplo, pletinas de casete) empezarán a grabar en las pistas que estén estructuradas. Si detiene la grabación (sin detener la reproducción), SONAR indicará a las pletinas de casete que realicen un pinchado de salida. Debe estructurar y desestructurar pistas en la platina de casete; no lo puede realizar desde SONAR.
Si ha establecido puntos de pinchado de entrada/salida utilizando el comandoTransportar-Opciones de grabación, SONAR intentará programar antes los tiempos de pinchado de entrada y de salida. Sin embargo, para que funcione, su equipo debe reconocer el comando de evento MMC. (Consulte el manual del usuario o contacte con el fabricante del equipo para obtener más información). Si su equipo no se comporta correctamente con el pinchado de entrada automatizado, no intente utilizarlo en las piezas a las que tiene conectado su equipo.
SONAR indicará a los dispositivos MMC las instrucciones para localizar la posición del proyecto actual únicamente cuando la reproducción o la grabación se haya inicializado. Evitará que los motores y las cajas de pletina se sobrecarguen.
Para configurar MIDI Machine Control (Control de unidad MIDI)1. Seleccione Opciones-Proyecto y haga clic en la ficha Reloj.
2. Seleccione SMPTE/MTC como fuente de reloj.
3. Haga clic en la ficha MIDI Out.
4. Marque la casilla Transmit MMC.
5. Introduzca la ID del dispositivo de temporización maestro en la casilla ID Maestro de código de tiempo.
6. Haga clic en Aceptar.
SONAR continúa reproduciéndose un segundo más tarde, como máximo, desde que el código de tiempo se detiene
Algunos lectores de código de tiempo permiten caídas de hasta un segundo, sin que esto afecte a la reproducción. Cuando detenga la platina de casete, el lector tardará un segundo en darse cuenta de que no es simplemente una caída y en señalar el final del código de tiempo a SONAR. No indica ningún problema con la sincronización del código de tiempo.
2

MMC está activada.
Para desactivar MIDI Machine Control (Control de unidad MIDI)1. Seleccione Opciones-Proyecto y haga clic en la ficha MIDI Out.
2. Compruebe que la casilla Transmitir MMC no está marcada y haga clic en Aceptar.
MMC está desactivada.
563

564
:

19
Gestión de archivos de audioLos archivos de proyecto de SONAR no contienen el propio audio digital. Un archivo de proyecto de SONAR (.CWP) toma como referencia el audio del proyecto, así que tenga cuidado al realizar copias de seguridad de los proyectos de audio digital. Este capítulotrata la gestión de archivos, incluyendo la copia de seguridad de los proyectos.
En este capítuloEl cuadro de diálogo Archivos de proyecto . . . . . . . . . . . . . . . . . . . . . . . . . . . . . . . . . . . 566
Archivos de proyecto y archivos Bundle . . . . . . . . . . . . . . . . . . . . . . . . . . . . . . . . . . . . . 567
Carpetas de audio . . . . . . . . . . . . . . . . . . . . . . . . . . . . . . . . . . . . . . . . . . . . . . . . . . . . . . 568
Realizar copias de seguridad de los proyectos con audio digital . . . . . . . . . . . . . . . . . . 570
Eliminar archivos de audio no utilizados . . . . . . . . . . . . . . . . . . . . . . . . . . . . . . . . . . . . . 572

56
:
El cuadro de diálogo Archivos de proyectoLos proyectos de SONAR, con la extensión .CWP, contienen toda la información del proyecto, excepto los datos de audio digital. Estos datos se guardan en una carpeta o carpetas separadas. Puede optar por guardar los datos de audio de todos los proyectos en una única carpeta de audio o puede crear varias carpetas.
El cuadro de diálogo Archivos de proyecto ofrece una lista de todos los archivos de audio del proyecto y su ubicación. Este cuadro de diálogo es una herramienta muy útil para gestionar los archivos de audio.
Cómo utilizar el cuadro de diálogo Archivos de proyecto El cuadro de diálogo Archivos de proyecto dispone de información importante, que incluye:
• Las carpetas exactas donde se guardan todos los archivos de audio; así podrá saber al instante si puede realizar copias de seguridad del proyecto copiando la carpeta de audio y el archivo .CWP o si necesita hacer un Guardar como para reunir los archivos que no se encuentran en la carpeta de audio del proyecto.
• Los nombres de archivo de cada archivo de audio que el proyecto toma como referencia
• El tamaño combinado de los datos de audio del proyecto. Es importante si desea realizar una copia de seguridad del proyecto.
• La profundidad de bits de todos los archivos de audio del proyecto, incluyendo una visualización de los valores más bajos y más altos del campo Profundidad de bits mín/máx.
• La ubicación de todos los archivos de audio, que puede ser:
• Global: significa que el archivo se guarda en el Directorio de datos de audio globales. Se puede cambiar el Directorio de datos de audio globales en la ficha Datos de audio del cuadro de diálogo Opciones globales.
• Local: significa que el archivo se guarda en el directorio de datos de ondas local, un directorio de datos por proyecto, que es un subdirectorio del directorio en el que se guarda el proyecto.
• Externo: significa que el archivo se guarda en un directorio distinto al Directorio de datos de audio globales o en un Directorio de datos de audio locales.
• Ausente: significa que no se puede encontrar el archivo.
6

Archivos de proyecto y archivos BundleLos archivos de proyecto de SONAR contienen varios ajustes de proyecto, datos MIDI y referencias que "apuntan" a los datos del clip de audio. Los datos de audio (y los datos de vídeo) en sí no se guardan en un archivo de proyecto. Para guardar audio, guarde el proyecto como archivo Bundle (extensión .CWB). Los archivos Bundle incorporan todo el contenido del archivo de proyecto, además del audio digital. Los archivos Bundle resultan útiles para realizar copias de seguridad de los proyectos y para traspasarlos a soportes extraíbles, como un disco Zip o Jaz.
A continuación se describen los dos tipos de archivos:
Nota: Debido a las limitaciones de Windows, los archivos bundle (.CWB) están limitados a un tamaño de 2 GB.
Para crear un archivo Bundle1. Seleccione Archivo-Guardar como para visualizar el cuadro de diálogo Guardar como.
2. Seleccione Bundle en la lista Guardar como tipo.
3. Introduzca un nombre de archivo y haga clic en Aceptar.
SONAR comprime todo el audio y lo combina con el resto de los datos del proyecto en un archivo bundle.
Para descomprimir un archivo Bundle1. Seleccione Archivo-Abrir para visualizar el cuadro de diálogo Abrir.
2. Seleccione un archivo con la extensión .CWB.
3. Haga clic en Abrir.
Si tiene la opción Carpetas de audio por proyecto activada en el cuadro de diálogo Opciones globales, aparecerá el cuadro de diálogo Descomprimir Bundle. Si esta opción no está activada, se abrirá el archivo bundle y todos los datos de audio se guardarán en la Carpeta de audio global.
4. Si desea guardar el proyecto en su propia carpeta, siga estos pasos en el cuadro de diálogo Descomprimir Bundle:
• Introduzca un nombre de archivo para el proyecto en el campo Nombre del proyecto.
Tipo de archivo...
Descripción... Cuándo utilizarlo...
.CWP Contiene datos MIDI, ajustes de proyecto e indicadores de los datos de audio del Directorio de datos. Los archivos de proyecto no contienen datos de audio, por lo que su tamaño es reducido. Si realiza una copia de seguridad de un archivo de proyecto, los datos de audio relacionados no se guardarán.
Los archivos de proyecto resultan útiles para proyectos rutinarios. Puede utilizar archivos de proyecto y guardarlos en una copia de seguridad como archivos Bundle en diferentes etapas al desarrollar los proyectos.
.CWB Contiene todos los datos del proyecto, incluyendo todos los datos de audio. Los archivos Bundle son grandes.
Los archivos Bundle resultan útiles para realizar copias de seguridad de los proyectos o para trasladar un proyecto a otro ordenador (para poderlo llevar a casa de un amigo, por ejemplo).
567

56
:
• Utilice el botón Examinar, que se encuentra a la derecha del campo Ubicación, paraseleccionar una carpeta de destino para el proyecto o para crear una nueva carpeta e introduzca una nueva ruta de la carpeta en el campo Ubicación.
• Utilice el botón Examinar, que se encuentra a la derecha del campo Ruta de audio, para seleccionar una carpeta de destino para los datos de audio del proyecto o para crear una nueva carpeta e introduzca una nueva ruta de carpeta en el campo Ruta de audio.
O
Si desea guardar el proyecto en la carpeta Cakewalk Projects y el audio en la Carpeta de audio global, desmarque la opción Guardar el audio del proyecto en su propia carpeta.
5. Haga clic en Aceptar.
Carpetas de audioPor defecto, SONAR guarda los datos de audio por separado del resto de los proyectos, como archivos de onda situados en una carpeta especial llamada Carpeta de audio global, cuya ubicación se muestra en el campo Carpeta de audio global de la ficha Datos de audio del cuadro de diálogo Opciones globales. También puede crear carpetas de audio para cada proyecto.
Nota importante: Las versiones anteriores de Cakewalk utilizaban una carpeta llamada WaveData, en el directorio del producto.
Carpetas de audio globalPuede cambiar la ubicación de la Carpeta de audio global. Puede resultar necesario si, por ejemplo, su disco duro está lleno y desea mover todos los datos de audio guardados a un disco duro diferente. Le recomendamos que no cambie la ubicación de la Carpeta de audio global a menos que sea absolutamente necesario.
Si su Carpeta de audio global original contiene archivos de audio con la extensión .WAV, debe mover estos archivos manualmente a una nueva Carpeta de audio global utilizando el Explorador de Windows, o bien abrir el proyecto y utilizar el cuadro de diálogo Audio ausente para encontrar y mover los archivos que no encuentre.
Para cambiar la Carpeta de audio global1. Seleccione Opciones-Global y haga clic en la ficha Datos de audio.
2. Introduzca el nombre de la ruta de la nueva Carpeta de audio global en el campo Carpeta de audio global o haga clic en el botón Examinar del extremo derecho del campo Carpeta de audio global para examinar el nuevo directorio.
3. Haga clic en Aceptar cuando haya terminado.
4. Utilice el Explorador de Windows o algún otro programa para mover todos los archivos de audio de la Carpeta de audio global antigua a la carpeta Carpeta de audio global nueva.
Todos los archivos de audio nuevos se guardarán en la nueva Carpeta de audio global, a no ser que decida utilizar audio por proyecto.
Es más seguro, pero también más lento, guardar primero todos los proyectos como archivos bundle, cambiar la Carpeta de audio global y finalmente abrir los archivos bundle. Esto asegura que todos los datos de audio se muevan correctamente a la nueva Carpeta de audio global.
8

Carpetas de audio por proyectoTiene la opción de utilizar una única carpeta de datos de audio o de utilizar carpetas de datos de audio diferentes para cada proyecto. Por defecto, SONAR guarda los datos de audio en la Carpeta de audio global. Si desea utilizar carpetas de audio por proyecto, realice el procedimiento siguiente:
Para utilizar carpetas de audio por proyecto1. Seleccione Opciones-Global.
Aparecerá el cuadro de diálogo Opciones globales.
2. Seleccione la ficha Datos de audio.
3. En la sección Audio por proyecto, marque la opción Utilizar carpetas de audio por proyecto.
4. Haga clic en Aceptar para aplicar el cambio.
Cuando haya activado las carpetas de audio por proyecto, la opción Nuevo archivo de proyecto le permite seleccionar el directorio donde desea guardar el nuevo proyecto y el subdirectorio donde desea guardar los datos de audio del proyecto.
Para crear un nuevo proyecto utilizando audio por proyecto1. Seleccione Archivo-Nuevo.
Aparecerá el cuadro de diálogo Nuevo archivo de proyecto.
2. Introduzca un nombre de archivo en el campo Nombre
Los directorios Ubicación y Ruta de audio se actualizan automáticamente en el formato siguiente:
• C:\directorio por defecto\nombre del proyecto. El directorio por defecto para nuevos proyectos se asigna en la ficha Carpetas del cuadro de diálogo Opciones globales. nombre del proyecto es el nombre de la carpeta por proyecto del proyecto.
• C:\directorio por defecto\nombre del proyecto\Audio. El directorio por defecto para los nuevos proyectos se asigna en la ficha Carpetas del cuadro de diálogo Opciones globales. nombre del proyecto es el nombre de la carpeta por proyecto del proyecto y Audio es la subcarpeta donde se guardarán los datos de audio.
3. Si lo desea, puede cambiar el nombre de los directorios Ubicación y/o Ruta de audio.
4. Haga clic en Aceptar.
Para guardar un proyecto existente utilizando el audio por proyectoEs posible que disponga de archivos antiguos que no utilicen carpetas de audio por proyecto. Si desea guardar estos archivos utilizando una carpeta de audio por proyecto, siga el procedimiento siguiente:
1. Asegúrese de que Carpetas de audio por proyecto esté activado en el cuadro de diálogo Opciones globales.
2. Abra el proyecto cuyo audio desea guardar utilizando audio por proyecto.
3. Seleccione Archivo-Guardar como.
Aparecerá el cuadro de diálogo Guardar como.
4. Si lo desea, puede cambiar el nombre del proyecto.
5. En el campo Ruta del proyecto, introduzca el nuevo directorio donde desea guardar el proyecto o utilice el botón Examinar a la derecha del campo para acceder a un directorio existente.
6. Marque la opción Copiar todo el audio con el proyecto.
7. Haga clic en Guardar.
569

57
:
8. SONAR copiará el proyecto en el directorio especificado en el campo Ruta del proyecto y guardarátodo el audio del proyecto en el directorio especificado en el campo Ruta de audio.
Nota: Después de seguir el procedimiento anterior, dispondrá de dos versiones del mismo proyecto.
Archivos de audio importadosPor defecto, SONAR realizará una copia de los datos de audio importados utilizando el comando Archivo-Importar-Audio y situará el audio importado en la carpeta de audio del proyecto. Puede configurar SONAR para que simplemente tome como referencia el audio desde su ubicación actual si, por ejemplo, desea importar grandes cantidades de datos de audio en un proyecto y no desea consumir tiempo y espacio en el disco realizando copias de los archivos. Las copias se realizan siempre que el audio importado no coincide con la frecuencia de muestreo del proyecto actual (y en caso de que edite datos de audio importados). La gestión automática de los archivos importados está activada por defecto. No desactive esta opción a menos que sepa cómo gestionar los archivos de audio individualmente. Es muy fácil realizar copias de seguridad de sus proyectos si todo el audio está guardado en un único directorio por proyecto.
Para modificar la gestión de los archivos importadosUtilice el siguiente procedimiento para permitir o impedir que se compartan archivos entre proyectos:
1. Seleccione Opciones-Global y haga clic en la ficha Datos de audio.
2. Seleccione la opción Copiar siempre archivos de audio importado para realizar copias por defecto de todos los clips de audio importados.
O
Deseleccione la opción Copiar siempre archivos de audio importado para hacer referencia al audio importado desde su ubicación actual.
Nota: Puede ignorar este ajuste al importar audio marcando o desmarcando la opción Copiar audio en la carpeta de proyecto en el cuadro de diálogo Importar audio.
3. Haga clic en Aceptar cuando haya terminado.
Se gestionarán los archivos importados en base a los ajustes seleccionados.
Realizar copias de seguridad de los proyectos con audio digital
Existen varias formas de realizar copias de seguridad de sus proyectos en SONAR: Puede utilizar carpetas de audio por proyecto para mantener todo el audio de un proyecto en su propia carpeta. Utilice el comando Consolidar el audio del proyecto para realizar una copia de seguridad de todo el audio del proyecto o puede guardar un proyecto como un archivo bundle (.CWB).
La tabla siguiente muestra diferentes métodos para realizar copias de seguridad:
Método para realizar copia de seguridad… Ventajas…
Carpetas de audio por proyecto
Si utiliza carpetas de audio por proyecto, puede realizar una copia de la carpeta del proyecto y de su subcarpeta de audio.
Este método consiste en una copia exacta de su proyecto, conservando todos los clips y la información del nombre de ruta.
0

Para realizar copias de seguridad de los proyectos utilizando carpetas de audio por proyectoUtilice este procedimiento para realizar una copia de seguridad de un proyecto que disponga de su propia carpeta.
1. Abra el proyecto cuya copia de seguridad desea realizar.
2. Seleccione Archivo-Archivos de audio del proyecto.
Aparecerá el cuadro de diálogo Archivos de proyecto.
3. En el cuadro de diálogo Archivos de proyecto, marque la columna Ruta para comprobar que todos los archivos de audio estén guardados en la carpeta de audio del proyecto. Si existen archivos guardados en carpetas diferentes a la carpeta de audio del proyecto, debería utilizar el comando Consolidar el audio del proyecto para mover todo el audio a la carpeta de audio del proyecto.
4. Cierre el cuadro de diálogo Archivos de proyecto una vez haya confirmado que todos los archivos de audio se encuentran en la carpeta de audio del proyecto.
5. Cierre el proyecto.
6. Con el Explorador de Windows, copie la carpeta del proyecto junto con su contenido, incluyendo la carpeta de audio del proyecto, en la ubicación de la copia de seguridad (CD-R, CD-RW, unidad Zip o Jaz, otro disco duro, unidad de red, etc.).
Ha creado una copia de su proyecto. Es aconsejable abrir el proyecto una vez haya realizado la copia de seguridad para confirmar que se ha cargado el audio correctamente.
Para realizar una copia de seguridad utilizando el comando Consolidar el audio del proyectoUtilice este procedimiento para realizar una copia de seguridad de un proyecto que dispone de varias carpetas de audio:
1. Abra el proyecto cuya copia de seguridad desea realizar.
2. Seleccione Herramientas-Consolidar el audio del proyecto.
3. Aparecerá un cuadro de mensaje mostrando la carpeta de destino para la copia de seguridad del audio.
4. Haga clic en Aceptar para confirmar.
Consolidar el audio del proyecto
Si su proyecto hace referencia a audio de varias carpetas, por ejemplo si dispone de una biblioteca de loops que comparte entre varios proyectos, puede reunir todo el audio de su proyecto en una única carpeta utilizando el comando Consolidar el audio del proyecto. El comando Consolidar el audio del proyecto copia todos los archivos de audio a los que el proyecto hace referencia en una carpeta de copias de seguridad situada en un nivel inferior a la carpeta de datos de audio de los proyectos. Es posible que las copias de seguridad de todo el audio del proyecto ocupen mucho espacio en el disco.
Permite crear una copia de seguridad de todo el audio del proyecto, incluso si dicho audio se encuentra en más de una ubicación. Crea una nueva carpeta que puede mover o borrar sin miedo a perder los archivos de audio originales.
Archivos bundle
Un archivo bundle es un archivo individual que contiene toda la información —excepto de vídeo—que se utiliza en un proyecto. Un archivo bundle incluye todo lo que se guarda en un archivo de proyecto normal, además de todo el audio digital que se utiliza en el proyecto.
Crea un único archivo para facilitar la portabilidad.
571

57
:
5. Con el Explorador de Windows, copie el proyecto, la carpeta de copia de seguridad junto con sucontenido, incluyendo la carpeta de audio del proyecto, en la ubicación de la copia de seguridad (CD-R, CD-RW, unidad Zip o Jaz, otro disco duro, unidad de red, etc.). El comando Consolidar el audio del proyecto únicamente copia el audio del proyecto, con lo cual debe asegurarse de que copia el proyecto (.CWP) junto con la carpeta de copias de seguridad.
6. Una vez haya copiado la carpeta de copias de seguridad podrá eliminarla para liberar espacio del disco.
Eliminar archivos de audio no utilizadosEl comando Herramientas-Limpiar la carpeta de audio se utiliza para eliminar archivos de audio digital en una carpeta de audio si no deben utilizarse más en ninguno de sus proyectos. Debería utilizar este comando de vez en cuando, para liberar espacio de disco.
Este comando busca archivos de proyecto en todo el sistema y recopila una lista de todos los archivos de audio ubicados en una carpeta concreta y que ninguno de estos proyectos está utilizando. A continuación, si lo desea podrá eliminar estos archivos de audio. Antes de utilizar este comando, compruebe que todos los archivos importantes de su proyecto (.CWP, .WRK) están guardados en su(s) disco(s) duro(s) local(es). Si sus archivos de proyecto están guardados en cualquier otra ubicación (soportes extraíbles, etc.), corre el riesgo de eliminar accidentalmente archivos de audio importantes asociados a sus proyectos.
Si emplea otra utilidad que proteja del borrado accidental de archivos importantes (por ejemplo, Norton Protect), es posible que deba desactivar este programa. De lo contrario, la próxima vez que utilice el comando Herramientas-Limpiar la carpeta de audio podría volverse a encontrar con estos archivos “semi borrados”.
Eliminar archivos de audio no utilizados1. Asegúrese de que todos los archivos de proyecto que contienen audio se encuentran disponibles de
forma inmediata en un disco duro.
2. Seleccione Herramientas-Limpiar la carpeta de audio para visualizar el cuadro de diálogo Limpiar la carpeta de audio.
3. Haga clic en el botón Examinar, a la derecha del campo Ruta de audio y acceda a la carpeta donde desea buscar archivos de audio no utilizados.
4. Si desea buscar en todas las subcarpetas de la carpeta seleccionada en el campo Ruta de audio, haga clic en la opción Recursivo.
5. Haga clic en el botón Buscar. SONAR busca, en el directorio seleccionado, archivos de audio que no parezcan estar en uso por parte de ningún proyecto actual, y muestra los nombres de dichos archivos en la lista.
SONAR busca archivos de proyecto en todo el sistema. Los archivos de audio ubicados en la carpeta o carpetas objeto de la búsqueda y, que no pertenecen a ninguno de los proyectos del sistema, aparecen en el cuadro de diálogo Limpiar la carpeta de audio. Si el sistema contiene archivos de proyecto corruptos o ilegibles, aparecerá el cuadro de diálogo Archivos ilegibles. Es muy importante que restaure los archivos ilegibles de una copia de seguridad antes de continuar, de lo contrario corre el peligro de perder datos.
6. Siga las instrucciones de la tabla:
Para… Proceda así…
Escuchar un archivo Seleccione el nombre de archivo en la lista y haga clic en Reproducir
2

7. Haga clic en Cerrar cuando haya terminado.
Eliminar un archivo Seleccione el nombre de archivo en la lista y haga clic en Eliminar
Eliminar todos los archivos Haga clic en Eliminar todos y haga clic en Sí para confirmarlo
573

57
:
4

20
Mejorar la InterpretaciónEl audio digital plantea muchos retos: es amplio, utiliza grandes cantidades de espacio de disco, especialmente en las frecuencias de muestreo y profundidad de bits más altas, y exige mucho a la CPU. Además de esta mezcla, hovy en día hay una gran cantidad de hardware de audio disponible. Este capítulo trata de los problemas relacionados con la grabación y la reproducción y explica cómo configurar el ordenador y el hardware de audio para obtener un rendimiento óptimo.
En este capítuloConfiguración del sistema . . . . . . . . . . . . . . . . . . . . . . . . . . . . . . . . . . . . . . . . . . . . . . . . 576
Mejorar la interpretación con audio digital . . . . . . . . . . . . . . . . . . . . . . . . . . . . . . . . . . . . 581

57
:
Configuración del sistemaEsta sección explica cómo optimizar la configuración del sistema para trabajar con SONAR.
Perfilador de ondasEl Perfilador de ondas es una utilidad que analiza la tarjeta de sonido en su ordenador y determina los mejores ajustes DMA (“Direct Memory Access”, Acceso directo a la memoria) para comunicarse con SONAR. Estos ajustes DMA se visualizan en muestras, a frecuencias de muestreo y profundidad de bits compatibles con su tarjeta de sonido. El Perfilador de ondas también ajusta un valor en milisegundos para el deslizador del buffer, que controla la latencia de mezcla. El Perfilador de ondas no es necesario si utiliza un controlador ASIO.
Los ajustes DMA se utilizan para asegurarse de que un proyecto que contiene MIDI y audio digital se reproduce con una buena sincronización. Si SONAR no está bien configurado con los ajustes DMA del dispositivo de audio, es posible que el material MIDI y el audio digital no se reproduzca correctamente.
Nota para los usuarios de productos Cakewalk anteriores: Los ajustes DMA en las versiones de Cakewalk anteriores a SONAR 1.0 se visualizaban en bytes y no en muestras. El uso de los ajustes DMA en SONAR no será posible. Pruebe los ajustes que visualiza el Perfilador de ondas y, si no está satisfecho, intente optimizar sus ajustes.
La utilidad Perfilador de ondas se ejecuta automáticamente la primera vez que se ejecutaSONAR. El perfilador de ondas determina los mejores ajustes DMA para las profundidades de bits y frecuencias de muestreo compatibles de la tarjeta de sonido.
Nota: Es posible cargar un proyecto de 48 kHz si utiliza una tarjeta de sonido no compatible con 48 kHz. SONAR no le avisará cuando esto se produzca. Su proyecto puede colgarse, o puede que parezca que esté grabando aunque no esté grabando realmente.
Todos sus ajustes de audio aparecen en el cuadro de diálogo Opciones de audio, que se abre con el comando Opciones-Audio. La siguiente lista resume todos los ajustes que el Perfilador de ondas define. Puede ignorarlos todos excepto los controladores de audio que aparecen en la ficha Controladores:
• Controladores de entrada y de salida
• Tamaño del buffer DMA (en muestras)
• Latencia de mezcla
Si tiene problemas de sincronización de audio y MIDI durante la reproducción, antes de ponerse en contacto con el servicio técnico, ejecute el Perfilador de ondas y pruebe los ajustes por defecto.
Para ejecutar el Perfilador de ondas manualmente1. Seleccione Opciones-Audio para abrir el cuadro de diálogo Opciones de audio y haga clic en la
ficha General.
2. Haga clic en Perfilador de ondas.
El Perfilador de ondas examina todas las tarjetas de sonido por turnos, realiza los ajustes por defecto en el cuadro de diálogo Opciones de audio, y muestra el nombre de cada tarjeta de sonido y las frecuencias de muestreo que acepta cada tarjeta.
6

Activar y desactivar dispositivos de audioSu ordenador tiene varios dispositivos instalados como módems FAX y sintetizadores de software que Windows reconoce como tarjetas de sonido que contienen controladores de audio. No debería utilizar estos dispositivos para la entrada o la salida de audio. Si aparecen como controladores de audio en el cuadro de diálogo Opciones de audio, debe desactivarlos.
Para activar o desactivar un dispositivo de audio1. Seleccione Opciones-Audio para abrir el cuadro de diálogo Opciones de audio y haga clic en la
ficha Controladores.
2. En los campos Controladores de entrada y Controladores de salida, realice uno o ambos pasos siguientes:
• Para activar un dispositivo de audio, haga clic en el nombre del dispositivo para que se seleccione.
• Para desactivar un dispositivo de audio, haga clic en el nombre del dispositivo para que se deseleccione.
3. Haga clic en Aceptar.
La desactivación de un dispositivo en el cuadro de diálogo Opciones de audio normalmente evita conflictos con otros dispositivos de audio. En algunas ocasiones, será necesario desactivar el dispositivo en el Panel de control de Windows.
SONAR también le permite seleccionar la tarjeta de sonido cuyo reloj debería utilizar para controlar la temporización de la grabación y la reproducción (si sólo dispone de una tarjeta de sonido, SONAR la utilizará automáticamente). El cristal del reloj de cada tarjeta de sonido es ligeramente diferente, lo que produce diferencias insignificantes en la frecuencia de reproducción real de cada tarjeta. Estas diferencias pueden provocar pequeños problemas de sincronización si utiliza una tarjeta para grabar y otra diferente para reproducir. Normalmente, debería seleccionar la tarjeta de sonido de más calidad para la temporización de la grabación y de la reproducción. Tenga en cuenta que mientras que algunas tarjetas de sonido con canales múltiples tienen varios controladores, la mayoría de tarjetas de sonido sólo tienen un controlador de audio.
Para seleccionar los maestros de temporización de reproducción y de grabación1. Seleccione Opciones-Audio para abrir el cuadro de diálogo Opciones de audio y haga clic en la
ficha General.
2. En los campos Maestro de temporización de reproducción y Maestro de temporización de grabación, seleccione las tarjetas de sonido que desee que controlen la temporización de la reproducción y la grabación respectivamente.
3. Haga clic en Aceptar.
Mientras selecciona un maestro de temporización de reproducción, puede dirigir la salida de audio a través de varios dispositivos a la vez. Por ejemplo, imagine que el ordenador tenga una tarjeta de audio de gama alta y una tarjeta de sonido básica integrada. Debería seleccionar la tarjeta de sonido de gama alta como maestro de temporización de grabación y de reproducción. Sin embargo, si utiliza los buses en las ventanas Consola o Pista, podría crear una mezcla de auriculares o monitores y dirigirla a través de la tarjeta de sonido integrada.
Frecuencias de muestreoSONAR acepta todas las frecuencias de muestreo más comunes. Sólo se permite una frecuencia de muestreo por proyecto. En general, es recomendable no cambiar la frecuencia de muestreo de un proyecto, ya que esto implica exportar las pistas una por una, y luego importarlas con la nueva
577

57
:
frecuencia de muestreo. Durante este proceso se pierden los límites de clip, las envolventes, y otros datos separados que se mezclan en las pistas exportadas.Ajustar la frecuencia de muestreo para nuevos proyectos1. Abra el cuadro de diálogo Opciones de audio (comando Opciones-Audio) y, en la ficha General,
cambie el campo de Frecuencia de muestreo al número deseado. Puede elegir entre las opciones disponibles o introducir un número compatible con su hardware.
2. Haga clic en Aceptar.
Cambiar la frecuencia de muestreo de un proyecto1. Seleccione una pista de audio y utilice el comando Archivo-Exportar audio para abrir el cuadro
diálogo Exportar audio.
2. Seleccione las opciones deseadas y haga clic en Exportar para exportar la pista.
3. Repita los pasos 1 y 2 para todas las pistas de audio que desea convertir.
4. Después de exportar todas las pistas que desea convertir, abra el cuadro de diálogo Opciones de audio (comando Opciones-Audio) y en la ficha General seleccione el número que desee en el campo Frecuencia de muestreo.
5. Utilice el comando Archivo-Nuevo para abrir un nuevo proyecto.
6. Utilice el comando Archivo-Importar audio para abrir el cuadro de diálogo Importar audio.
7. Seleccione los archivos de audio que acaba de exportar (mantenga pulsada la tecla Ctrl mientras los selecciona) y haga clic en Abrir para importar los archivos.
SONAR importa los archivos seleccionados con la nueva frecuencia de muestreo.
Importar audio con una frecuencia de muestreo diferente• Utilice el comando Archivo-Importar audio para importar el(los) archivo(s) de audio (esto los
convierte a la frecuencia de muestreo del proyecto).
Profundidades de bits y resolución flotanteSONAR acepta todas las profundidades de bits más comunes. La capacidad de 32 bits de SONAR proporciona una resolución completa de coma flotante para una gama dinámica máxima y un procesado de audio sin pérdidas. También puede seleccionar una resolución de 64 bits (cuadro de diálogo Opciones de audio-ficha General-botón Fuente de mezcla).
Ahora un proyecto de SONAR puede contener archivos de profundidades de bits diferentes. Puede especificar profundidades de bits diferentes para reproducir, grabar, importar, exportar y aplicar audio (combinar, congelar, aplicar efectos). Para reproducir o grabar a una profundidad de bits específica, la tarjeta de sonido debe aceptar esa profundidad de bits.
Encontrar la profundidad de bits de los clips de un proyecto• Haga clic con el botón derecho del ratón en un clip, seleccione Propiedades del clip desde el menú
emergente y examine la ficha Archivos de audio.
O
• Utilice el comando Archivo-Archivos de audio del proyecto para abrir el cuadro de diálogo Archivos de proyecto y examine la columna Profundidad de bits.
Los temas siguientes le muestran cómo y por qué elegir profundidades de bits para varias operaciones.
8

Profundidades de bits para la reproducciónLa mayoría de tarjetas de sonido pueden reproducir audio con una resolución de 16 bits o 24 bits y pocas tarjetas de sonido aceptan una resolución de 18 bits y 20 bits. Cuando el proyecto contiene archivos con profundidades de bits diferentes, SONAR los reproduce a la profundidad de bits a la que esté ajustada la tarjeta de sonido. Puesto que SONAR puede reproducir proyectos que contengan archivos con profundidades de bits diferentes, no tiene que convertir los archivos de 16 bits a 24 bits para reproducirlos con otros archivos de 24 bits, lo que le ahorrará una cantidad considerable de espacio. Si está reproduciendo archivos de 32 bits o archivos de 24 bits a 16 bits, puede activar el difuminado en el cuadro de diálogo Opciones de audio para compensar los datos truncados.
Nota: SONAR 4 no reproduce proyectos que contengan archivos con profundidades de bits diferentes, por lo que si desea abrir un proyecto con múltiples profundidades de bits en SONAR 4, consulte la sección “Rescribir archivos de audio a diferentes profundidades de bits” en la página 579 para ver el procedimiento de conversión.
En el momento de instalar SONAR, el Perfilador de ondas perfila la tarjeta de sonido a todas las profundidades de bits compatibles con la tarjeta de sonido, así que cuando cambie la profundidad de bits de la reproducción, no tendrá que volver a ejecutar el Perfilador de ondas (ni tampoco SONAR).
A continuación se explica cómo cambiar la profundidad de bits de la reproducción para un proyecto:
Cambiar la profundidad de bits de la reproducción1. Utilice el comando Opciones-Audio para abrir el cuadro de diálogo Opciones de audio.
2. En la ficha General, seleccione la profundidad de bits que desea utilizar en el campo Profundidad de bits del controlador de audio.
3. Haga clic en Aceptar.
Nota 1: si selecciona reproducir a más de 16 bits, tendrá que elegir un formato de bits para los datos en la ficha Perfiles del controlador del cuadro de diálogo Opciones de audio en el campo Flujo > de datos de 16 bits como. Es posible que deba consultar la documentación de su tarjeta de sonido para encontrar el ajuste más adecuado.
Nota 2: algunos dispositivos de audio, especialmente los dispositivos USB que utilizan controladores WDM, no funcionan en modo de 24 bits, a no ser que una variable del archivo AUD.INI de SONAR esté ajustada a 1. La variable es Use24BitExtensible=<0 ó 1>, que va en la sección [nombre de su dispositivo de audio (‘n’ in, ‘n’ out)] o en el archivo AUD.INI.
Rescribir archivos de audio a diferentes profundidades de bits1. Utilice el comando Herramientas-Cambiar el formato de audio para abrir el cuadro de diálogo
Cambiar el formato de audio.
2. Seleccione una nueva profundidad de bits en el campo Profundidad de bits nueva.
3. Si cambia a 16 bits, puede marcar o desmarcar la casilla de verificación Aplicar difuminado. El difuminado significa añadir una cierta señal de audio al audio de 16 bits para que se parezca más a una señal de más bits.
4. Haga clic en Aceptar.
SONAR reescribe las pistas de audio en el proyecto con la nueva profundidad de bits.
Profundidades de bits para la grabaciónPuede elegir la profundidad de bits de los archivos grabados de nuevo en SONAR y puede cambiar este valor en cualquier momento. La barra de estado muestra la frecuencia de muestreo del proyecto y el ajuste de profundidad de bits de la grabación actual.
Las opciones para el ajuste de profundidad de bits de la grabación son 16, 24 y 32. Hasta el momento, ningún dispositivo puede grabar a una resolución de 32 bits, así que aún no tiene que seleccionar esta
579

58
:
opción. Los archivos de 24 bits proporcionan una gama dinámica superior a los archivos de 16 bits, así que 24 es una buena opción para la música que es muy suave y también muy alta. La grabación de 16 bits es eficaz para muchos proyectos de grabación, especialmente para los proyectos de volumen más alto.Seleccionar una profundidad de bits para la grabación1. Utilice el comando Opciones-Global para abrir el cuadro de diálogo Opciones globales.
2. En la ficha Datos de audio, en Profundidades de bits del archivo, cambie el campo Profundidad de bits de la grabación al número que desee.
3. Haga clic en Aceptar.
Profundidades de bits para importar audioPuede seleccionar la profundidad de bits de los archivos importados en SONAR y también puede importar archivos en su profundidad de bits actual. Si un archivo utiliza 32 bits, tiene sentido importarlo a 32 bits puesto que podrá seleccionar realizar el procesamiento de audio en SONAR a 32 bits, obteniendo un procesamiento sin pérdidas virtuales. Sin embargo, no tendrá que seleccionar 32 bits como opción de importación, puesto que SONAR importará los archivos en su profundidad de bits actual si selecciona la opción Original en el campo Importar profundidad de bits. Puesto que SONAR puede reproducir proyectos que contengan archivos con profundidades de bits diferentes, no tiene que convertir los archivos de 16 bits a 24 bits para reproducirlos con otros archivos de 24 bits, lo que le ahorrará una cantidad considerable de espacio.
Seleccionar una profundidad de bits de importación1. Utilice el comando Opciones-Global para abrir el cuadro de diálogo Opciones globales.
2. En la ficha Datos de audio, en Profundidades de bits del archivo, cambie el campo Profundidad de bits de importación al número que desee. Puede seleccionar la opción Original para importar los archivos con su profundidad de bits actual.
3. Haga clic en Aceptar.
Este proceso cambia la profundidad de bits de importación por defecto, que se visualiza en el cuadro de diálogo Importar audio. Puede ignorar este valor para un proceso de importación a la vez si cambia el valor en el cuadro de diálogo Importar audio.
Profundidades de bits para exportar audioPuede seleccionar la profundidad de bits de los archivos exportados de SONAR. A menos que esté quemando un CD o DVD o tenga problemas con el espacio de almacenamiento, puede exportar los archivos a 32 bits para preservar la precisión de cualquier procesamiento de audio que se haya realizado en los archivos.
Seleccionar una profundidad de bits de exportación1. Utilice el comando Archivo-Exportar-Audio para abrir el cuadro de diálogo Exportar audio.
2. En el campo Profundidad de bits, seleccione el número que desee.
3. Seleccione otras opciones y haga clic en Aceptar.
Profundidades de bits para aplicar audioPuede seleccionar la profundidad de bits que utilizará SONAR para operaciones como combinar pistas, congelar pistas y aplicar efectos. Por defecto, esta profundidad de bits está ajustada a 32, posición que recomendamos mantener. Con una resolución de 32 bits (coma flotante), puede cambiar drásticamente los niveles de dinámicas de sus archivos originales sin perder ningún dato y con una gama dinámica superior, especialmente en las partes suaves de la música.
0

Seleccionar una profundidad de bits para la aplicación1. Utilice el comando Opciones-Global para abrir el cuadro de diálogo Opciones globales.
2. En la ficha Datos de audio, en Profundidades de bits del archivo, cambie el campo Profundidad de bits de aplicación al número que desee.
3. Haga clic en Aceptar.
Preparar audio de calidad superior para quemar CDsSi su proyecto utiliza una frecuencia de muestreo distinta a 44.100 o contiene archivos que no son de 16 bits, utilice este procedimiento para preparar su proyecto para quemar CDs:
Preparar audio de calidad superior para quemar CDs1. Utilice el comando Archivo-Exportar audio para abrir el cuadro de diálogo Exportar audio.
Seleccione Onda RIFF en el campo Archivos de tipo, Exportar a archivo(s) estéreo en el campo Formato y 16 en el campo Profundidad de bits.
2. Después de exportar el audio, cierre SONAR y abra el panel de control de la tarjeta de sonido (para tarjetas Midiman, normalmente el panel de control Delta; para Echo Audio, normalmente la Echo Console; para MOTU es la consola 324, etc.). Con el panel de control abierto, cambie el ajuste de la frecuencia de muestreo a 44.1 kHz.
3. A continuación, inicie SONAR y utilice el comando Opciones-Audio para abrir el cuadro de diálogo Opciones de audio. En la sección General, cambie la Profundidad de bits del controlador de audio a 16. Cambie los Ajustes por defecto para nuevos proyectos a 44.100 Hz para la Frecuencia de muestreo.
4. Después de definir estos ajustes, haga clic en el botón Perfilador de ondas del cuadro de diálogo Opciones de audio. En algunos casos, con ciertas configuraciones del hardware de audio puede que aparezca un cuadro de diálogo de error del controlador de audio durante este proceso. No hay por qué preocuparse. Deberá salir de SONAR, volverlo a iniciar, comprobar los ajustes definidos en el cuadro de diálogo Opciones de audio y hacer clic de nuevo en el botón Perfilador de ondas. Cuando pueda ejecutar sin problemas el Perfilador de ondas sin errores del controlador de audio, continúe con el siguiente paso.
5. Cree un proyecto nuevo (comando Archivo-Nuevo). La opción Normal es correcta para ello.
6. Importe el audio mezclado utilizando el comando Archivo-Importar audio.
7. Confirme la profundidad de bits y la frecuencia de muestreo del audio importado utilizando el comando Archivo-Información y haciendo clic en Estadísticas de archivo. El cuadro de diálogo Estadísticas de archivo muestra la frecuencia de muestreo y la profundidad de bits correctas.
8. Paso final: utilice el comando Archivo-Exportar audio. Compruebe que selecciona 16 para la Profundidad de bits y desmarque todas las Opciones de mezcla.
Ahora ya puede quemar el CD con el archivo de audio exportado, utilizando Cakewalk Pyro u otro software.
Mejorar la interpretación con audio digitalCuando un proyecto contiene muchas pistas de audio digital o cuando se utilizan muchos efectos a tiempo real, es posible que el ordenador tenga dificultades para mantener el rendimiento durante la reproducción. En este caso, observará que faltan partes de audio, que éste salta o que se escuchan “pops”. O es posible que el proyecto responda con lentitud a los efectos a tiempo real y a los cambios de volumen. En un caso extremo, es posible que la reproducción de audio se detenga por completo. Si observa una caída, aparecerá un cuadro de diálogo con sugerencias para solucionar el problema. Esta sección trata temas de interpretación específicos del audio digital, incluyendo cómo sacar el máximo
581

58
:
partido de las pistas de audio, más efectos a tiempo real, menor latencia y cómo solucionar caídas de audio.Sacar el máximo partido del PCEl número máximo de pistas de audio que puede reproducir en el ordenador depende de la frecuencia de muestreo del audio, de la velocidad del disco duro y de la velocidad de la CPU del ordenador.
El efecto de la CPU sobre toda la pista de audio es mucho más difícil de cuantificar. El rendimiento depende del tipo de chip, de la velocidad del reloj, del número y tipo de efectos a tiempo real utilizados, del tamaño y los ajustes de la caché y de muchos otros factores.
Existen varias formas para aumentar el número de pistas de audio y de efectos que puede reproducir en el ordenador, como se detalla en la siguiente tabla:
Propuesta… Cómo funciona...
Evite utilizar discos comprimidos Si utiliza DoubleSpace, Stacker o algún otro sistema de compresión del disco, reducirá enormemente la velocidad de reproducción de audio. Configure el sistema de modo que el Directorio de datos se encuentre en un disco duro no comprimido.
Salga de otros programas Cuantos más programas tenga abiertos, más ciclos de la CPU estará sustrayendo del proyecto. Salga de todos los programas que no utilice para la tarea actual.
No realice otras actividades durante la reproducción
Si abre y cierra ventanas o realiza ediciones durante la reproducción, puede “robar” ciclos de la CPU que de otro modo se utilizarían para la reproducción.
Aplique algunos efectos de audio off-line Si está satisfecho con los efectos a tiempo real, puede utilizar el comando Proceso-Aplicar efectos de audio para aplicarlos off-line. A continuación, deje de utilizar estos efectos a tiempo real y conseguirá liberar mucha potencia de la CPU.
Archive las pistas de audio no utilizadas Las pistas de audio enmudecidas continúan suponiendo una carga para el procesador. Para disminuir la carga y liberar ciclos que permitan manejar más audio, archive todas las pistas de audio que no utilice. Consulte “Para archivar y desarchivar pistas” en la página 110 para más información.
Mezcle o congele las pistas de audio Si el proyecto contiene muchas pistas de audio diferentes o muchos efectos a tiempo real, puede utilizar el comando Edición-Combinar en pista(s) o el comando Pista-Congelar-Congelar pista para reducir todo este contenido en una pista o pistas de audio sin efectos activos.
Cambie el Tamaño de E/S del buffer en la ficha Avanzado del cuadro de diálogo Opciones de audio
El ajuste por defecto es 64 KB. Es posible que funcione mejor con 128, 32 ó 16. Si estos valores no sirven, pruebe con 256, 512 o bien intente otra solución.
Desfragmente el disco duro Si el disco duro está fragmentado, la reproducción de audio será más lenta. Utilice el Desfragmentador de disco para corregir la situación.
Desactive el difuminado en la ficha Avanzado del cuadro de diálogo Opciones de audio (seleccione Nada en el campo Difuminado).
El difuminado mejora ligeramente la mezcla, pero la mayoría de las personas no lo aprecian. Vuélvalo a activar para la masterización.
2

Archivos de audio digital y almacenamientoEl audio digital requiere una gran cantidad de espacio en disco. La siguiente tabla muestra los
requisitos de espacio en disco en megabytes para un minuto de audio digital en mono y estéreo, a varias
frecuencias de muestreo:
Para más información, consulte el tema de ayuda on-line, Caídas y otros problemas de audio.
Latencia de mezclaSONAR dispone de un deslizador en el cuadro de diálogo Opciones de audio, en la ficha General, para ajustar la latencia de mezcla. La latencia de mezcla es la cantidad de tiempo que SONAR asigna para preparar un buffer lleno de datos de audio para la reproducción. Los ajustes de latencia inferior añaden
Active la caché de lectura y escritura Por defecto, SONAR omite toda la caché del disco, con lo cual normalmente se obtiene un mejor rendimiento con los datos de audio. Si el ordenador dispone de un controlador de disco IDE antiguo o de un controlador de disco que no utiliza transferencias DMA, activar la caché puede mejorar el rendimiento de audio de SONAR. Nota: Los cambios en estos ajustes sólo tienen efecto al reiniciar SONAR. Seleccione Opciones-Audio y haga clic en la ficha Avanzado para cambiar los ajustes de Activar caché de lectura y Activar caché de escritura.
Desactive las opciones de Mostrar contenido de clip
Dibujar el contenido de los clips de audio en el panel Clips utiliza algunos ciclos de la CPU. Si utiliza un equipo lento, le recomendamos que desactive esta función. Para ello, haga clic con el botón derecho del ratón en el panel Clips, seleccione Opciones de la ventana y desactive la opción Mostrar contenido de clip.
Frecuencia de muestreo
16 bits 24 bits
11 kHZ Mono 1.3 MB por minuto 1.9 MB por minuto
11 kHZ Estéreo 2.5 MB por minuto 3.8 MB por minuto
22 kHZ Mono 2.8 MB por minuto 3.8 MB por minuto
22 kHZ Estéreo 5.0 MB por minuto 7.6 MB por minuto
44.1 kHZ Mono 5.0 MB por minuto 7.6 MB por minuto
44.1 kHZ Estéreo 10.1 MB por minuto 15.1 MB por minuto
48 kHZ Mono 5.5 MB por minuto 7.6 MB por minuto
48 kHZ Estéreo 11.0 MB por minuto 16.5 MB por minuto
96 kHZ Mono 11.2 MB por minuto 16.5 MB por minuto
96 kHZ Estéreo 22.0 MB por minuto 33,0 MB por minuto
583

58
:
tiempo de procesamiento, porque los pequeños buffers de datos deben rellenarse más a menudo. Es posible que deba utilizar el deslizador para aumentar la latencia de mezcla en las siguientes condiciones:• Se utilizan muchos efectos a tiempo real y se escuchan caídas de sonido. Compruebe si en el medidor de la CPU se aprecian lecturas altas; pruebe a aumentar la latencia.
• La tarjeta de sonido no funciona bien a una latencia inferior. Algunas tarjetas de sonido no funcionan bien con ajustes de latencia baja. Aunque el Indicador de caída y el medidor de la CPU de SONAR no presenten problemas, si escucha caídas de sonido pruebe a aumentar la latencia de mezcla.
Las tarjetas de sonido difieren en la precisión de su temporización, el tamaño de los buffers de audio requeridos y otras características. SONAR dispone de una utilidad llamada Perfilador de ondas, que permite detectar automáticamente el tipo de tarjeta de sonido que tiene instalada y configurar sus ajustes para obtener el mejor rendimiento. Si la tarjeta de sonido es un modelo conocido, normalmente podrá utilizar SONAR sin cambiar demasiados ajustes de audio. No obstante, si experimenta problemas de sincronización entre MIDI y el audio digital, si desea utilizar diferentes frecuencias de muestreo y profundidades de bits o si desea experimentar con la latencia de mezcla, deberá optimizar el sistema por su cuenta.
Controladores ASIOSONAR es compatible con los controladores ASIO. Cuando utilice un controlador ASIO sólo podrá utilizar una tarjeta de sonido.
Para utilizar un controlador ASIOUtilice el siguiente procedimiento para utilizar un controlador ASIO con SONAR.
1. Seleccione Opciones-Audio para abrir el cuadro de diálogo Opciones de audio.
2. En el cuadro de diálogo Opciones de audio, haga clic en la ficha Avanzado.
3. En la sección Reproducción y grabación, seleccione ASIO en el menú desplegable Modo Driver.
4. Reinicie SONAR.
Buffers de colaSONAR permite ajustar el número de buffers de cola en el cuadro de diálogo Opciones de audio, en la ficha General. Un número elevado de buffers de cola tardará más en llenarse, por lo que la latencia aumentará. Un número bajo de buffers de cola disminuye la latencia, pero puede causar “caídas”. El ajuste por defecto es 2. Para más información, consulte los temas de la ayuda on-line: “Latencia de mezcla” y “Caídas y otros problemas de audio”.
Barra de estado/Medidor de la CPU/Medidor de discoSONAR dispone de varias herramientas para ayudarle a identificar y corregir problemas de audio, incluyendo el medidor de la CPU, el medidor de disco y el Indicador de caída. Todas estas herramientas están situadas en la barra de estado, en la parte inferior de la pantalla. La barra de estado también contiene una medida del espacio disponible en el disco duro. Si no puede ver la barra de estado, seleccione Opciones-Global, haga clic en la ficha General y compruebe que haya seleccionado Mostrar barra de estado. La barra de estado contiene los siguientes campos, de izquierda a derecha:
• Posición del cursor: el campo que se encuentra más a la izquierda de la barra de estado indica la posición del cursor del ratón.
• Audio tocando: cuando el botón Fuente de audio de la barra de herramientas Transportar está pulsado, se ilumina el indicador Audio tocando.
• Indicador de caída: el Indicador de caída se encuentra en el mismo campo que el indicador Audio
4

tocando. El Indicador de caída muestra la palabra Caída siempre que el proyecto requiere más recursos de los que pueden ofrecer la CPU, la memoria principal y el disco.
• Enmudecer: el indicador Enmudecer se ilumina cuando se enmudece una pista. Puede hacer clic en el indicador Enmudecer para desenmudecer todas las pistas enmudecidas.
• Solo: el indicador Solo se ilumina cuando se individualiza una pista. Puede hacer clic en el indicador Solo para desindividualizar todas las pistas individualizadas.
• Estructurar: el indicador rojo Estructurar se ilumina cuando se estructura una pista para grabar audio o datos MIDI. Este indicador se encuentra en el mismo campo que el indicador rojo Aut. Puede hacer clic en el indicador Estructurar para desestructurar todas las pistas estructuradas.
• Aut: el indicador rojo Aut se ilumina cuando se estructura cualquier control para la grabación automatizada. Este indicador se encuentra en el mismo campo que el indicador rojo Estructurar. Puede hacer clic en el indicador Aut para desestructurar todas las pistas estructuradas.
• Frecuencia de muestreo y profundidad de bits de la grabación: este campo indica la frecuencia de muestreo y la profundidad de bits de la grabación actual del proyecto.
• Espacio en disco: este campo muestra los megabytes disponibles en el disco duro donde se encuentra el directorio de datos de onda. También muestra esta cantidad de espacio en forma de porcentaje del espacio total en disco.
• Medidor de la CPU: el medidor de la CPU muestra el tiempo que se tarda en procesar un buffer lleno de datos de audio, en forma de porcentaje del tiempo máximo disponible para procesar dichos datos y mantener la reproducción continua. Existe cierta tolerancia en el medidor, por lo que es muy posible que en ocasiones supere el 100% (y es más probable durante la grabación que durante la reproducción). Cuando el medidor supera el 100%, muestra la palabra "Sobrecarga".
• Medidor de disco: el medidor de disco mide cuánto tiempo disponible utiliza SONAR para realizar las funciones de entrada/salida en el disco duro. El tamaño del buffer de E/S de la configuración (mostrado en el cuadro de diálogo Opciones de audio, en la ficha Avanzado) determina el tiempo asignado para realizar operaciones de disco y mantener la reproducción continua. Cuando SONAR realiza operaciones de disco, el Medidor de disco cambia de valor y muestra el porcentaje del tiempo asignado que SONAR emplea para completar cada ciclo de Entrada/Salida de disco.
• Si experimenta una caída del sonido o los medidores de la CPU o de disco muestran unas lecturas altas, existen algunos métodos para mejorar la interpretación de audio. Para más información, consulte Caídas y otros problemas de audio de la ayuda on-line. Algunos plug-ins no funcionan correctamente con una frecuencia de muestreo de 96 kHz:
La profundidad de 24 bits puede mejorar los resultados de algunos plug-ins, pero aumentar la frecuencia de muestreo a 96 kHz no supone demasiadas mejoras y puede provocar que algunos plug-ins añadan efectos no deseados al sonido. Si utiliza una configuración de 24 bits y 44.1 kHz para el audio podrá obtener mejores resultados con los plug-ins que lo permitan, sin arriesgarse a sufrir los problemas que el audio de 96 kHz provoca con algunos plug-ins.
585

58
:
6

A
Apéndice A: Solucionar problemasSi percibe algún problema con SONAR™, puede solucionarlo. Este apéndice muestra algunos de los problemas más habituales y explica cómo solucionarlos.
Si no encuentra ninguna respuesta satisfactoria en esta sección, también puede consultar en otros dos sitios útiles:
• Compruebe el archivo ReadMe que se le entregó con el software. Contiene información adicional que no estaba disponible cuando se imprimió esta Guía del Usuario. Para ver el archivo Readme, seleccione Ayuda-Ver README.RTF.
• También puede visitar nuestro sitio web de Internet en www.cakewalk.com, donde encontrará respuesta a las preguntas formuladas con mayor frecuencia, documentos de soporte técnico, patches de programa y actualizaciones, entre otros.
Al reproducir un archivo, no oigo nadaAbra un proyecto (.CWP) y haga clic en el botón Reproducir. Si no oye música, intente las siguientes sugerencias:
Posible problema... Qué hacer...
Los altavoces no están bien conectados o el volumen está bajado.
Compruebe que los altavoces estén activados y que el volumen esté subido.
Su tarjeta de sonido no está conectada correctamente.
Compruebe si otros programas reproducen el sonido correctamente a través de los altavoces. Puede intentarlo con el programa Reproductor de Windows Media (Inicio-Programas-Accesorios-Entretenimiento-Reproductor de Windows Media). Si no funcionan otros programas, consulte la documentación de la tarjeta de sonido para comprobar que esté instalada y configurada correctamente.
No tiene ajustes de banco y de patch en la pista MIDI
Compruebe los ajustes de banco y patch de cada pista. Asegúrese de cada pista dispone de un banco y de un patch asignado a ella.

588
Si estas sugerencias no son suficientes, consulte nuestro sitio web para más información o busque soporte técnico.
No tiene un ajuste de salida Compruebe los ajustes de salida para cada pista. Asegúrese de que cada pista MIDI esté asignada a una salida MIDI, es decir, que esté conectada a un dispositivo MIDI que pueda reproducir. Asegúrese de que cada pista de audio esté asignada a una salida que esté conectada a su sistema de altavoces.
No está seleccionado ningún dispositivo de salida MIDI.
Elija Opciones-Dispositivos MIDI, y compruebe la lista de dispositivos de salida. Asegúrese de que la tarjeta de sonido de su ordenador esté destacada y en la primera posición de la lista. Si esto no funciona, intente seleccionar dispositivos de salida diferentes, de uno en uno, para ver si alguno de ellos produce sonido.
Su tarjeta de sonido o interface MIDI no están configurados correctamente.
Asegúrese de que ha instalado y probado todas las tarjetas, siguiendo las instrucciones del fabricante.
Es posible que tenga demasiados controladores MIDI.
Instale sólo los controladores que necesita, extraiga todos los antiguos o los que no utilice. Para acceder a la lista de controladores, seleccione Inicio-Configuración-Panel de control y, a continuación, haga doble clic en Multimedia y un clic en la ficha Opciones avanzadas.
Su controlador MIDI es incorrecto o está caducado.
Asegúrese de que el controlador que ha instalado es el correcto para su hardware. Intente también descargar e instalar el controlador más reciente del fabricante de su hardware.
Su controlador MIDI está configurado incorrectamente.
Asegúrese de que los ajustes de la dirección del puerto e IRQ del controlador coinciden con los ajustes físicos de la tarjeta.

No puedo grabar desde mi instrumento MIDISi no puede grabar música desde el teclado electrónico, sintetizador, u otro instrumento MIDI, primero compruebe si puede reproducir un proyecto mediante el teclado. A continuación, siga los pasos siguientes:
Si estas sugerencias no son suficientes, consulte nuestro sitio web para más información o busque soporte técnico.
Cuando reproduzco un archivo que contiene audio, la parte de audio no se reproduce
Abra un archivo bundle (.CWB) y haga clic en el botón Reproducir. Debería escuchar las pistas de audio del proyecto (es posible que haya pistas MIDI en el archivo bundle, por lo que debe enmudecerlas). Si no, intente seguir los pasos siguientes:
Posible problema... Qué hacer...
No está seleccionado ningún dispositivo de entrada MIDI.
Elija Opciones-Dispositivos MIDI, y compruebe la lista de dispositivos de entrada. Asegúrese de que la entrada MIDI de la tarjeta de sonido del ordenador esté destacada.
Los cables MIDI están invertidos. Asegúrese de que el conector MIDI Out esté conectado al jack MIDI In del teclado y que el conector MIDI In esté conectado al jack MIDI Out del teclado.
SONAR™ no está recibiendo datos MIDI. Compruebe el monitor Actividad de entrada/salida MIDI en la barra de estado de Windows. Compruebe si el LED izquierdo parpadea en rojo. Si no, es posible que SONAR™ no esté recibiendo datos MIDI. Compruebe las conexiones y vuelva a intentarlo.
No ha configurado SONAR™ para grabar. Asegúrese de que 1) ha seleccionado una entrada para la pista; 2) ha estructurado la pista para grabar; y 3) ha pulsado el botón Grabar, y no el botón Reproducir.
Posible problema... Qué hacer...
Los altavoces no están bien conectados o el volumen está bajado.
Compruebe que los altavoces estén correctamente conectados y que el volumen esté subido.
589

590
Si estas sugerencias no son suficientes, consulte nuestro sitio web para más información o busque soporte técnico.
No puedo grabar AudioSi no puede grabar audio mediante la tarjeta de sonido, pruebe las siguientes sugerencias:
Su tarjeta de sonido no está conectada correctamente.
Utilice la Grabadora de sonidos de Microsoft (Inicio-Programas-Accesorios-Entretenimiento-Grabadora de sonidos). Abra algún archivo wave y compruebe si el sonido se reproduce correctamente a través de los altavoces. Si no, consulte la documentación de la tarjeta de sonido para comprobar si está instalada y configurada correctamente.
El ajuste de volumen está bajado en el mezclador software.
Haga doble clic en el icono del altavoz amarillo en la barra de tareas de Windows para ver el mezclador, y asegúrese de que todos los ajustes de volumen estén activados y de que ninguno esté enmudecido.
Las pistas de audio están asignadas a la salida incorrecta.
Compruebe la asignación de salida de las pistas de audio en el panel Pista.
SONAR no reconoce la tarjeta de sonido. Seleccione Opciones-Audio, haga clic en la ficha General y, a continuación, haga clic en el botón Perfilador de ondas para probar el hardware de audio. A continuación, vuelva a abrir el archivo bundle y vuélvalo a intentar.
Posible problema... Qué hacer...
La pista no está ajustada para recibir la entrada de audio.
Antes de grabar, asegúrese de que la entrada para la pista que está grabando (en la ventana Pista) esté ajustada a una entrada de Audio.
El mezclador software no está ajustado correctamente.
Haga doble clic en el icono del altavoz de la barra de tareas de Windows para ver el mezclador. Seleccione Opciones-Propiedades, seleccione Ajustar volumen para grabación, y haga clic en Aceptar. Compruebe que estén marcadas las casillas Seleccionar apropiadas y que el volumen de entrada esté subido.
Su tarjeta de sonido no está conectada correctamente.
Intente grabar audio utilizando la Grabadora de sonidos de Microsoft (Inicio-Programas-Accesorios-Entretenimiento-Grabadora de sonidos). Si no funciona, consulte la documentación de la tarjeta de sonido para comprobar que esté instalada y configurada correctamente.
Posible problema... Qué hacer...

Si estas sugerencias no son suficientes, consulte nuestro sitio web para más información o busque soporte técnico.
El deslizador de pista o de Bus está maximizado, pero no hay sonido o nivel
SONAR tiene dos modos que controlan el funcionamiento de los niveles del deslizador: Modo Envolvente y modo Desplazamiento. En modo Envolvente, las envolventes de la pista o del bus controlan el nivel, y se ignoran todos los movimientos que realice con el deslizador. En modo Desplazamiento, las envolventes de la pista o del bus añaden su nivel a cualquier nivel que marque el deslizador. Por ejemplo, el nivel que ve en el campo Vol de las propiedades de pista se combina con los niveles que produzca cualquier envolvente de volumen en esa pista, al reproducirse la pista. Cuando vuelva al modo Envolvente, cualquier nivel que se visualice en el campo Vol en modo Desplazamiento sigue combinándose con la envolvente de la pista, pero no se muestra en el campo Vol en modo Envolvente. Por lo tanto, si tiene un valor negativo grande como -INF en el campo Vol, aunque la envolvente de volumen esté al nivel máximo, la suma de los dos valores seguirá siendo inaudible porque el valor negativo es más grande.
Siempre que tenga niveles misteriosos en una pista o bus, haga clic en el botón modo Envolvente/Desplazamiento que aparece en la barra de herramientas de la ventana Pista para cambiar de modo y, a continuación, mire en los campos de propiedades de la pista o bus para ver los valores mostrados. Cambie los valores a valores neutros si no quiere que afecten a sus niveles.
La música se reproduce con sonidos de instrumentos erróneos
Si las pistas del proyecto están asignadas al mismo canal y salida MIDI, se utilizará el mismo sonido para todas. Para solucionar este problema, simplemente asigne cada pista a un canal diferente (utilizando el control Canal en la ventana Pista) y, a continuación, seleccione el sonido (o patch) que desea utilizar para cada una de ellas. Si está reproduciendo canciones con el sintetizador o teclado MIDI, deberá 1) comprobar si su instrumento puede recibir datos MIDI en múltiples canales y 2) configurar el instrumento para que reproduzca un patch diferente en cada canal (en algunos instrumentos suele llamarse Multimodo). Para más información, consulte la documentación de su instrumento.
Otra posibilidad es que esté reproduciendo un archivo MIDI tipo GM (General MIDI) en un dispositivo no compatible con GM.
No ha configurado SONAR para grabar.
Asegúrese de que 1) ha seleccionado una entrada para la pista; 2) ha estructurado la pista para grabar; y 3) ha pulsado el botón Grabar, y no el botón Reproducir.
591

592
¿Cómo puedo utilizar SONAR para acceder a todos los sonidos de mi instrumento MIDI?
SONAR suele estar configurado para acceder a los 128 sonidos que forman parte del estándar General MIDI. SONAR también incluye definiciones de instrumento personalizado que coinciden con los sonidos de muchos instrumentos populares. Para utilizar una definición de instrumento personalizado:
1. Seleccione Opciones-Instrumentos para ver el cuadro de diálogo Asignar instrumentos.
2. Haga clic en el botón Definir para ver el cuadro de diálogo Definir instrumentos y nombres.
3. Haga clic en Importar y, a continuación, seleccione el archivo para el fabricante del instrumento.
4. Seleccione el instrumento desde la lista y haga clic en Aceptar.
5. Haga clic en Cerrar para volver al cuadro de diálogo Asignar instrumentos.
6. Seleccione desde la lista Salida/Canal todas las salidas y canales que se están enviando al instrumento.
7. Haga clic en el instrumento en la lista Utiliza instrumento.
8. Haga clic en Aceptar cuando haya terminado.
Si el fabricante o el instrumento no aparecen, visite nuestro sitio web para ver si está disponible una definición de instrumento actualizada. También puede crear su propia definición de instrumento. Para más información acerca de las definiciones de instrumento, consulte Capítulo 16, Utilizar definiciones de instrumento.
Mi teclado dobla todas las notas que tocoCuando el teclado dobla las notas, cada nota parece más gruesa o amplia de lo normal, como si se estuvieran emitiendo dos notas con la misma afinación al presionar la tecla. Además, es posible que sólo pueda reproducir la mitad de las notas a la vez antes de que las notas sostenidas dejen de sonar.
Esto también puede suceder cuando active MIDI echo. El teclado reproduce la nota de la tecla que ha presionado. Al mismo tiempo, la nota se envía a través del interface MIDI y vuelve con eco al teclado, donde se reproduce una segunda vez.
La mejor forma para resolver el problema es desactivar Local Control en el teclado, siguiendo las instrucciones que venían con el teclado. Así se evita que el teclado se reproduzca de forma independiente. Las teclas que toque seguirán produciendo sonido en el teclado porque vuelven con eco desde el interface MIDI. En la mayoría de los casos, SONAR desactiva local control automáticamente al iniciar el programa, aunque no siempre es posible.
También es posible que el teclado esté transmitiendo información en dos canales a la vez. Para comprobar si es el caso, cree un nuevo proyecto y grabe dos notas desde el teclado. A continuación compruebe lo que se ha grabado en la ventana Event list. Si ve cuatro notas en lugar de dos, significa que el teclado está transmitiendo en dos canales. Consulte la documentación del teclado para ver cómo corregir el problema.

No veo el panel Clips en la ventana PistaEs posible que la barra separadora esté tan hacia la derecha que el panel Pista ocupe toda la ventana Pista. Puede solucionar el problema así:
1. Sitúe el cursor sobre la barra separadora. Está situada en el extremo derecho de la ventana Pista, justo a la izquierda de la barra de desplazamiento vertical. Cuando haya situado el cursor sobre el separador, éste se convertirá en una flecha de doble punta.
2. Haga clic y arrastre la barra separadora hacia la izquierda. Esto es todo.
¿Por qué no puede SONAR encontrar mis archivos de audio?
SONAR busca datos de audio en directorios o carpetas, llamados Directorios de datos, dentro de los proyectos de Cakewalk (o Directorio de datos de onda en versiones anteriores de productos Cakewalk). Si ha cambiado el nombre o movido SONAR o el Directorio de datos, SONAR no podrá encontrar los archivos de audio. Si sabe donde están guardados los archivos de audio, seleccione Opciones-Audio, haga clic en Avanzado e introduzca el nombre completo de la ruta del directorio en el cuadro Directorio de datos. Si no sabe donde están guardados los archivos de audio, seleccione Inicio-Buscar-Archivos y carpetas y busque archivos llamados *.WAV.
Para más información acerca de la carpeta datos de onda, consulte Capítulo 19, Gestión de archivos de audio.
Aparece un mensaje de error cuando paso un proyecto a audio de 24 bits
Algunos dispositivos de audio, especialmente los dispositivos USB que utilizan controladores WDM, no funcionan en modo de 24 bits, a no ser que una variable del archivo AUD.INI de SONAR esté ajustada a 1. La variable es Use24BitExtensible=<0 ó 1>, que va en la sección [nombre de su dispositivo de audio (‘n’ in, ‘n’ out)].
Para más información, consulte los temas del archivo de inicialización de la ayuda on-line.
La combinación de pistas tarda muchoPor defecto, SONAR utiliza un buffer para combinar pistas con el mismo tamaño que el valor Latencia de mezcla que ajuste en el cuadro de diálogo Opciones de audio. Pero con algunos proyectos, especialmente los que utilizan ciertos sintetizadores software, el buffer de combinación necesita tener su propio valor. Puede ajustar el valor en el archivo AUD.INI con la línea BounceBufSizeMsec=0 en la sección Ondas. Con el valor 0, el buffer de combinación tendrá el mismo tamaño que el valor Latencia de mezcla que ajuste en el cuadro de diálogo Opciones de audio. Puede ajustar el valor de combinación a 100, o a algún otro valor entre 0 y 350 de forma que el buffer de combinación utilice un tamaño más apropiado para combinar, que requiere características diferentes a la latencia de reproducción normal.
Para más información, consulte los temas del archivo de inicialización de la ayuda on-line.
593

594
¿Por qué da errores el Perfilador de ondas?Los dispositivos de audio como los módems de voz o los teléfonos con altavoz pueden producir un mensaje de error al utilizar el Perfilador de ondas. A veces estos errores no son dañinos; en otras ocasiones tendrá que desactivar el módem de voz o el teléfono con altavoz antes de utilizar el Perfilador de ondas. Para hacerlo:
1. Seleccione Opciones-Audio y haga clic en la ficha Controladores.
2. Asegúrese de que el módem de voz o el teléfono con altavoz no estén seleccionados en la lista de dispositivos de entrada y en la de salida.
3. Haga clic en Aceptar.
4. Seleccione Opciones-Audio, haga clic en la ficha General, y vuelva a utilizar el Perfilador de ondas.
Oigo un eco al grabarSi ha activado la monitorización de entrada, cuando reproduzca un instrumento que esté conectado a la tarjeta de sonido, oirá la señal directa que pasa por la tarjeta de sonido, y unos instantes después oirá el sonido procesado por SONAR, incluidos los efectos plug-in que esté utilizando. Sólo se graba el sonido procesado.
Puede eliminar el eco de estas dos formas:
• Enmudezca la señal directa para no oír el sonido procesado por SONAR. Si utiliza este método, oirá una demora considerable entre que toca el instrumento y lo oye, según la latencia del sistema (con controladores de audio WDM se consigue una latencia mucho más baja).
• Desactive la monitorización de entrada para oír sólo la señal primera que proviene de la tarjeta de sonido. Si utiliza este método, no oirá los efectos plug-in que esté utilizando.
Para desactivar la monitorización de entrada:
• En la pista en la que desea desactivar la monitorización de entrada, haga clic en el botón Introducir eco de la pista para desactivarlo:
Para enmudecer el sonido directo de la tarjeta de sonido:
1. Abra el mezclador del software que controla la tarjeta de sonido. Si su tarjeta de sonido utiliza el mezclador de Windows, ábralo utilizando el comando Inicio-Programas-Accesorios-Entretenimiento-Control de volumen, o haciendo doble clic en el icono del altavoz de la barra de tareas de Windows.
2. Vaya a la ventana Play Control del mezclador, marque la casilla de verificación Enmudecer de la columna Line-In. O vaya a la columna del jack donde esté conectado el instrumento y cierre la ventana del mezclador.
El audio se distorsiona a más de 16 bitsHay varios ajustes en el cuadro de diálogo Opciones de audio (comando Opciones-Audio) que debe ajustar antes de utilizar los formatos de audio de más de 16. Consulte “Configuración del sistema” en la página 576.

No hay sonido del sintetizador tipo softwareUtilice la tabla siguiente para solucionar problemas al escuchar un sintetizador en SONAR:
Mis archivos Pro Audio 9 suenan más alto/más bajo cuando los abro en SONAR
Pro Audio 9 tiene un ajuste en el cuadro de diálogo Opciones de audio llamado MIDI Volume Mapping. Este ajuste determina los dB que produce el movimiento de un deslizador de volumen. Este ajuste no está guardado en cada archivo de proyecto, por lo que SONAR no puede decir de forma precisa qué escala de dB se utilizó para producir el archivo que está abriendo. Si el volumen suena incorrectamente:
1. Abra el archivo AUD.INI de SONAR (búsquelo en la carpeta SONAR y haga doble clic en él).
2. Cambie la línea que dice VolMethod= “N.” If N=1, cambie N a 0; si N=0, cambie N a 1.
3. Guarde el archivo y ciérrelo.
4. Vuelva a abrir el archivo Pro Audio en SONAR. Si el volumen suena de forma correcta, guarde el archivo en Sonar.
Posible problema... Qué hacer...
El sintetizador no suena al enviarle una pista MIDI grabada.
• Compruebe si ha seleccionado un canal MIDI en el campo Output de la pista MIDI; es posible que también tenga que seleccionar un patch y un banco.
• Asegúrese de que ni la pista MIDI ni la pista de audio que contiene el sintetizador estén enmudecidas.
• Asegúrese de que las notas MIDI estén en el intervalo correcto para el patch del sintetizador.
El sintetizador con un patch hacia el bus o la salida principal no suena.
• Asegúrese de que como mínimo una pista de audio esté configurada para enviar datos al bus.
• Asegúrese de que el botón Fuente de audio en la barra de herramientas Transportar esté pulsado.
El sintetizador tipo software no suena cuando reproduce un controlador MIDI.
• Asegúrese de que el botón Fuente de audio en la barra de herramientas Transportar esté pulsado.
• Asegúrese de que la pista MIDI que tiene el enfoque contenga el sintetizador tipo software en el campo Salida.
• Si ha aplicado un patch en el sintetizador tipo software en una pista de audio, asegúrese de que la pista no esté enmudecida.
• Si ha aplicado un patch en el sintetizador tipo software en un bus, asegúrese de que al menos una pista de audio esté configurada para enviar datos a este bus.
• Compruebe si está tocando en el intervalo correcto para el patch del sintetizador tipo software.
Oigo más de un sonido al reproducir un sintetizador tipo software.
• Asegúrese de que el controlador MIDI esté ajustado a Local off.
595

596
5. Si algún otro archivo Pro Audio 9 se abría de forma correcta en SONAR, cambie la línea VoMethod=N en el archivo AUD.INI de SONAR a su ajuste original, y vuelva a guardar el archivo.
No puedo abrir mi proyectoEl proyecto puede haberse corrompido, o SONAR está intentando utilizar un plug-in que ya no está en el sistema. Intente abrir el proyecto utilizando el modo Seguro.
Para utilizar el modo Seguro• Si está abriendo un archivo desde la lista de archivos usados más recientemente en el
menú Archivo, mantenga pulsada la tecla Mayús y vaya seleccionando nombres de archivos.
• Si está abriendo el archivo desde el cuadro de diálogo Abrir, seleccione el archivo en el cuadro de diálogo y mantenga pulsada la tecla Mayús y haga clic en el botón Aceptar.
El modo Seguro realiza lo siguiente:
• Abre sólo la ventana Pista.
• Le avisa si quiere abrir los plug-ins guardados con el proyecto. Cada plug-in tiene un aviso, de forma que puede abrir algunos y otros no.
SONAR no encuentra el sintetizador Wavetable o MPU401
Siga este procedimiento:
1. Abra el cuadro de diálogo Opciones de audio (comando Opciones-Audio), y en la ficha Avanzado, marque la opción Utilice siempre el interface MME aunque los controladores WDM estén disponibles.
2. Haga clic en Aceptar para cerrar el cuadro de diálogo.
3. Cierre SONAR y vuelva a abrirlo.
4. Utilice el comando Opciones-Dispositivos MIDI para abrir el cuadro de diálogo Dispositivos MIDI.
5. Destaque el sintetizador Wavetable y/o el MPU401 (o cualquier sintetizador que contenga la tarjeta de sonido).
6. Haga clic en Aceptar para cerrar el cuadro de diálogo.
Ahora el sintetizador de la tarjeta de sonido y/o el MPU401 deberían aparecer en los menús desplegables de los campos Output de las pistas MIDI.

B
Apéndice B: Configuración de HardwareEste apéndice contiene detalles adicionales acerca de la configuración de su equipo para utilizarlo con SONAR.
Conectar el equipo MIDISi está utilizando un interface MIDI (como un MPU-401 o la opción Sound Blaster MIDI) con un teclado MIDI externo, deberá conectar el equipo utilizando cables MIDI.
Es posible conectar el equipo de formas complejas que pueden causar problemas. Si llama al soporte técnico debido a que su equipo no parece responder, probablemente le sugeriremos que vuelva a conectar los elementos de una de las formas detalladas a continuación, antes de seguir investigando el problema. También le recomendamos que consulte la sección Apéndice A: Solucionar problemas, antes de llamarnos.
Hay dos métodos que engloban varias circunstancias. El que elija depende de si el teclado dispone de:
• Los tres tipos de jacks MIDI: In, Out y Thru
• Sólo dos tipos de jacks MIDI: In y Out
Si sólo dispone de un teclado, lea la sección “Si el teclado no dispone de un jack MIDI Thru” (tanto si dispone de MIDI Thru como si no).

598
Si el teclado dispone de un jack MIDI ThruSi el teclado dispone de tres jacks MIDI (In, Out, y Thru), utilice el diagrama siguiente.
Si está utilizando un cable adaptador para joystick de 15 patillas que se divide en dos cables MIDI:
• Conecte el jack de 15 patillas al puerto para joystick del ordenador.
• Conecte el cable de entrada al jack MIDI Out del instrumento.
• Conecte el cable de salida al jack MIDI In del instrumento.
A continuación encontrará una lista de comprobación:
Siga la secuencia, repitiendo la última conexión para cada módulo de sonido.
Cada dispositivo MIDI debería ajustarse a un único canal MIDI o intervalo de canales para evitar la duplicación de las notas. Consulte los manuales de los dispositivos MIDI para saber cómo configurar sus canales MIDI.
Es posible que el interface MIDI también disponga de un jack Thru y de jacks In y Out. Si el teclado maestro no dispone de MIDI Thru, puede añadir más módulos MIDI a la configuración conectando el Thru del interface MIDI al In del primer módulo. Así podrá
Conecte este elemento... A este elemento...
Out del teclado maestro In del interface MIDI
Out del interface MIDI In del teclado maestro
Thru del teclado maestro In de otro módulo MIDI
Thru de ese módulo MIDI In de otro módulo MIDI

conectar en cadena módulos sucesivos al primer módulo, tal como describimos anteriormente.
Si el teclado maestro parece estar duplicando las notas (suenan más gruesas), o si puede tocar sólo la mitad de las notas a la vez, primero asegúrese de que no haya más de un dispositivo MIDI utilizando un canal MIDI. Si no se ha asignado ningún canal MIDI para duplicar los dispositivos y escucha las notas duplicadas, o sólo la mitad de las que deberían escucharse, consulte “Mi teclado dobla todas las notas que toco” en la página 592.
Si el teclado no dispone de un jack MIDI ThruSi el teclado sólo dispone de dos jacks MIDI (In y Out), o si sólo dispone de un teclado, utilice los diagramas siguientes:
Cada dispositivo MIDI debería ajustarse a un único canal MIDI o intervalo de canales para evitar la duplicación de las notas. Consulte los manuales de los dispositivos MIDI para saber cómo configurar sus canales MIDI.
Si el teclado maestro parece estar duplicando las notas (suenan más gruesas), o si puede tocar sólo la mitad de ellas a la vez, primero asegúrese de que no haya más de un dispositivo MIDI utilizando un canal MIDI. Si no se ha asignado ningún canal MIDI para duplicar los dispositivos y escucha las notas duplicadas, o sólo la mitad de las que deberían escucharse, consulte “Mi teclado dobla todas las notas que toco” en la página 592.
599

600
Configuración para grabar audio digitalEn general, las entradas de las tarjetas de sonido utilizan jacks mini estéreo de 1/8”. Las tarjetas de sonido suelen tener dos entradas, una para las entradas de nivel de línea y otra para los micrófonos (a nivel de micro). La entrada de nivel de línea es estéreo; la entrada de micro podría ser estéreo o mono. Si la salida final no termina en un jack de 1/8” (lo cual es probable), necesitará un adaptador para conectarlo a la tarjeta de sonido.
La mayoría de las tarjetas de sonido utilizan el Control de volumen de Windows para ajustar los volúmenes de la entrada y la salida maestra y para controlar las entradas de grabación que están activas. Si no oye las pistas de audio, o si no puede controlar fácilmente el volumen de audio en SONAR, vaya a Inicio-Accesorios-Control de volumen y compruebe los ajustes. Para más información, consulte la documentación de su tarjeta de sonido.
Entrada directa de guitarra eléctricaPuede conectar una guitarra eléctrica directamente a su tarjeta de sonido utilizando un adaptador de 1/4” mono a 1/8” estéreo. El diagrama siguiente muestra esta configuración:
El jack de 1/8” debería conectarse a la entrada de micrófono de la tarjeta de sonido, aunque también lo puede conectar a la entrada de línea.

Guitarra eléctrica a través del rack de efectosTambién puede conectar una guitarra eléctrica a un rack de efectos y enviar la salida del rack a la entrada de la tarjeta de sonido, tal como muestra el siguiente diagrama:
Este diagrama asume que la salida del rack está a nivel de línea. Si se encuentra a un nivel profesional (+4 dB) y su tarjeta de sonido no acepta una entrada de +4 db, deberá atenuar (bajar) la señal del rack F/X. Para hacerlo, utilice un mezclador entre la salida del rack y el adaptador Y. Si el rack sólo dispone de una salida mono, debería utilizar un adaptador de 1/4” mono a 1/8” estéreo en vez de un adaptador Y.
Si desea conectar la salida directa de un amplificador de guitarra a la tarjeta de sonido, debería seguir este ejemplo de configuración.
601

602
Entrada directa del micrófonoLos micrófonos se pueden conectar a la entrada de micrófono de la tarjeta de sonido. Algunos micrófonos económicos se fabrican especialmente para ser utilizados con tarjetas de sonido y disponen de jacks de 1/8”. Sin embargo, los micrófonos de calidad superior disponen de cables de mejor calidad, que no terminan en jacks de 1/8”. El siguiente diagrama explica cómo conectar un micrófono que termina con un jack de 1/4”:
Equipo de música, Reproductor de CDs, Sintonizador de radio, Salida de preamplificadorLa salida de un componente estéreo se puede conectar a la entrada de línea de la tarjeta de sonido, utilizando un mini adaptador Y dual estéreo de RCA a 1/8”. Muchos reproductores de cassette portátiles disponen de este tipo de adaptador o incluso de un solo cable con todos los jacks necesarios. En el siguiente diagrama, un componente estéreo se conecta al adaptador Y utilizando cables RCA estándar:
Reproductor de CDs internoSi utiliza el reproductor de CDs interno del ordenador y no ha conectado sus salidas de audio internamente a la tarjeta de sonido, conecte un cable desde el jack de auriculares del reproductor de CDs al jack Line In de la tarjeta. Si no dispone de ningún jack de auriculares, deberá utilizar un reproductor de CDs externo.

MezcladorPuede conectar un mezclador a la tarjeta de sonido con una configuración del siguiente tipo:
Nota:¡Si el mezclador dispone de buses, utilícelos! Esto le ayudará a evitar el feedback.
603

604

C
Apéndice C: Nuevas funciones en SONAR 5SONAR 5 dispone de muchas funciones nuevas (algunas sólo se encuentran en SONAR Producer). A continuación, encontrará una lista de todas las funciones nuevas y una breve descripción.
V-VocalLa nueva función V-Vocal integra la tecnología VariPhrase de Roland directamente en SONAR Producer. V-Vocal es un procesador de voz que no sólo corrige la afinación en las notas y frases sino que también puede corregir la temporización. También dispone de una función de vibrato única. Consulte “Clips V-Vocal” en la página 408 para más información.
Ventana Redoble de piano in-lineLa nueva ventana Redoble de piano in-line permite editar eventos de controlador y de nota directamente en la ventana Pista.
Consulte Ventana Redoble de piano in-line para más información.
Ventana Redoble de piano estructuradaLa ventana Redoble de piano tiene un nuevo aspecto: puede seleccionar combinar el panel Controlador con el panel Notas y obtener así una sincronización más visual y más espacio para la edición para ambos tipos de datos.
Los eventos de controlador individuales disponen ahora de manejadores de edición. De esta forma, podrá controlar los controladores que puede editar con el nuevo menú Editar tipo de evento MIDI. Puede controlar la visualización de controladores y notas con el nuevo menú Mostrar/ocultar eventos MIDI. Las notas visualizan sus valores de velocidad en forma de columnas que podrá arrastrar hacia arriba o hacia abajo con la herramienta Dibujar. Puede editar varios eventos seleccionados a la vez. Cuando edite con las herramientas Seleccionar o Dibujar aparecerán etiquetas informativas que le indicarán la posición del cursor y otra información útil.
Para más información, consulte “Visualizar notas y controladores (sólo para la ventana Redoble de piano)” en la página 254, “Añadir y editar controladores en la ventana Redoble de piano” en la página 260, y “Añadir y editar notas en la ventana Redoble de piano” en la página 255.

606
Motor de Mezclas de 64 bitsAhora puede seleccionar en SONAR 5 mezclas de 64 bits (doble precisión) en toda la ruta de la señal de entrada. Incluye difuminado y plug-ins. SONAR 5 envía y recibe datos de 64 bits a y de todos los plug-ins que acepten datos de 64 bits. Si un plug-in necesita de datos de 32 bits, SONAR 5 envía y recibe datos de 32 bits. Para activar las mezclas de 64 bits, use el comando Opciones-Audio para abrir el cuadro de diálogo Opciones de audio, y en la ficha General, marque la casilla Motor de doble precisión de 64 bits.
Preajustes de pistaPuede crear un número ilimitado de preajustes de pista para recuperar rápidamente los ajustes de pista que más utilice. Consulte “Preajustes de pista” en la página 191.
Iconos de pistaLos iconos de pista le permiten identificar rápidamente el contenido de una pista por instrumento. Puede asignar un nuevo icono de pista, crear sus propios iconos de pista y guardar un icono como parte de una plantilla de pista.
Para más información, consulte “Iconos de pista” en la página 192.
Escala MIDI/Control de zoomCada pista MIDI del panel Pista ahora dispone de una regla vertical con notas o valores MIDI para ofrecerle una referencia visual durante la edición MIDI, especialmente en la nueva ventana Redoble de piano in-line. La Escala MIDI también le permite ampliar pistas individuales. Consulte “Escala MIDI” en la página 265 para más información.
Nodos de envolvente redondosEn SONAR 5 los nodos de envolvente son círculos en lugar de cuadrados. De esta forma, se mejora la visibilidad y el aspecto de las envolventes, especialmente cuando no están ampliadas.
Mejoras del medidor de audioAhora tiene la opción de utilizar medidores segmentados o no segmentados en las ventanas Pista y Consola. Además, en el cuadro de diálogo Colores también podrá personalizar los colores de los medidores. Consulte “Medidores segmentados y no segmentados” en la página 398 para más información.
Grabación en pasos MIDI mejoradaLa grabación en pasos ahora le ofrece un feedback visual inmediato de sus grabaciones, dispone de combinaciones de teclas configurables y estructuradas, efectúa una eliminación de retroceso ilimitada, permite utilizar otros comandos durante la grabación en pasos, es

compatible con todos los tipos de bisillos, permite cambiar pistas durante la grabación y mucho más.
Consejo: con las nuevas combinaciones de tecla, con la mano izquierda podrá introducir notas en el teclado MIDI y con la mano derecha podrá controlar la mayoría de las funciones de la grabación en pasos en el teclado numérico.
Consulte “Paso Grabar” en la página 167 para más información.
Indicador Entrelazado en las bandejas FXAhora, los efectos de las bandejas FX visualizan unas señales que indican si la pista o el bus en el que el efecto tiene un patch aplicado está en el modo mono, estéreo o surround. Consulte “Cómo utilizar efectos a tiempo real” en la página 404.
Mejoras en la agrupaciónAhora, puede crear Grupos Quick temporales de controles de bus o pista haciendo clic en el nuevo selector de banda de cada pista o bus que desee agrupar. Todos los controles parecidos o idénticos de un Grupo Quick (por ejemplo, los controles de volumen de una pista MIDI y de audio de un grupo) se moverán de forma sincronizada cuando los ajuste. Consulte “Grupo Quick” en la página 426 para más información.
También encontrará un control nuevo que le permitirá gestionar los atributos de varios grupos de controles. Consulte Cuadro de diálogo Gestor de grupo en la ayuda on-line para más información.
Gestión mejorada de los preajustesLa ventana Preajustes que aparece en la parte superior de los plug-ins y algunos cuadros de diálogo ahora dispone de dos funciones nuevas: el menú Usados más recientemente y el menú Indicador contaminado predefinido. Consulte “Preajustes” en la página 406 para más información.
Bandejas de efectos por clipLos clips ahora disponen de bandejas de efectos con muchas funciones. Podrá insertar efectos a tiempo real directamente en clips, tanto MIDI como de audio. Consulte “Efectos en Clips” en la página 407 para más información.
Comando Añadir nodos a la selecciónUna de las tareas de automatización más comunes es aumentar o disminuir una envolvente por un intervalo de tiempo específico. El nuevo comando Añadir nodos a la selección simplifica enormemente esta tarea. Consulte “Añadir nodos a una selección” en la página 469 para más información.
607

608
Previsualización de la forma de onda del busAhora, podrá ver la forma de onda de un bus y obtener así un feedback de niveles visual. Para más información, consulte “Previsualizar formas de onda para los buses” en la página 400.
Escala de audio en busesAhora, podrá aumentar/disminuir la escala de las formas de onda en buses y en pistas de audio. Para más información acerca de la Escala de audio, consulte “Escala de audio” en la página 328.
Clonar múltiples pistasAhora, podrá clonar (copiar) más de una pista a la vez. Para más información, consulte “Copiar pistas” en la página 190.
Opciones de fundidoAhora podrá editar fundidos de entrada y fundidos de salida para varios clips a la vez. Para más información, consulte “Fundidos y fundidos de cruzado” en la página 344.
Salida de vídeo a dispositivos FireWirePodrá transportar vídeo de SONAR a un dispositivo FireWire DV externo. Esta función es útil para visualizar vídeo en un monitor externo durante la reproducción. Si conecta un dispositivo de grabación DV, podrá exportar proyectos de vídeo con audio en dicho dispositivo DV, utilizando un sistema de transporte DV tipo software de SONAR. Para más información, consulte “Reproducción de vídeo en un dispositivo FireWire DV” en la página 140 y “Exportar un proyecto a un dispositivo FireWire DV” en la página 141.
Mejoras en OMFAhora, podrá seleccionar una frecuencia de muestreo y un profundidad de bits cuando importe los proyectos OMF. Consulte “ImportarProyectos OMF” en la página 178 para más información.
Compatibilidad con archivos flotantes y profundidades de bits múltiples
Ahora podrá reproducir archivos de distintas profundidades de bits en el mismo proyecto. Podrá seleccionar profundidades de bits para la reproducción, grabación, importación, exportación y procesamiento (combinar, congelar, aplicar efectos). La compatibilidad con 32 bits le ofrece una resolución completa de coma flotante para una gama dinámica superior y una edición sin pérdidas. Consulte “Profundidades de bits y resolución flotante” en la página 578 para más información.

Mejoras en la capa de pistaLas capas de pista ahora contienen clips superpuestos y no superpuestos, por lo que podrá conservar clips de la misma toma en la misma capa, aunque los clips se superpongan.
Podrá enmudecer e individualizar capas, seleccionar capas, eliminar capas vacías y mucho más. Consulte “Gestión de tomas y tomas de comping” en la página 212 para más información.
Bloquear altura de pistaAhora podrá bloquear la altura de una pista para que la altura sea la misma cuando utilice un comando de ajuste o ampliación. Consulte “Para bloquear o desbloquear la altura de una pista” en la página 190 para más información.
Insertar múltiples pistasAhora podrá insertar múltiples pistas, tanto de audio como MIDI, con un comando. Podrá ajustar las propiedades de salida de las pistas a la vez. Para más información, consulte “Insertar pistas” en la página 188.
Mejoras en la automatizaciónLa función Automatización ahora es compatible con el dibujo de envolventes en distintas formas nuevas: a mano alzada, sinusoide, en forma de triángulo, cuadrado, sierra y aleatoria. Consulte “Utilizar la herramienta Dibujar envolvente” en la página 463 para más información.
Atraer a la escalaCuando el botón Atraer a la escala esté activado, cualquier nota que dibuje en la ventana Redoble de piano (o en la ventana Redoble de piano in-line) se mantendrá dentro de la escala seleccionada. Además, cualquier nota que mueva con la herramienta Seleccionar se mantendrá dentro de la escala seleccionada. Puede crear escalas personalizadas, modificar escalas existentes y seleccionar qué sucederá con las notas que no se encuentran en la escala. Consulte “Atraer a la escala” en la página 284 para más información.
Compatibilidad con VST originalAhora, SONAR integra plug-ins VST. El Asistente de configuración de VST se ejecuta automáticamente durante la inicialización y registra todos los plug-ins VST. Consulte “El Asistente de configuración VST” en la página 421 para más información.
Eliminar desplazamiento DCAlgunos modelos de hardware de audio producen un desplazamiento DC durante la grabación provocado por desajustes eléctricos entre el hardware de audio y el instrumento o
609

610
dispositivo de entrada. Para más información, consulte “Eliminar desplazamiento DC” en la página 339.
Comandos Normalizar y Gain nuevosEl nuevo comando Gain puede ajustar canales estéreo de forma independiente, conmutar canales, invertir la fase de uno o ambos canales y producir cualquier cantidad posible de gain o cortar valores.
El nuevo comando Normalizar ofrece la opción de normalizar en el nivel de volumen que desee, en lugar de hacerlo sólo en el máximo volumen posible.
Consulte “Utilizar los comandos Normalizar y Gain” en la página 334 para más información.
Marcadores de picoLos buses y las pistas de audio disponen de una función denominada Marcadores de pico. En cada pista de audio o bus avanza un marcador de pico en el panel Clips detrás del cursor del Tiempo actual mostrando el pico más alto detectado durante la reproducción.
Consulte “Marcadores de pico” en la página 399.
Anclar ventanasPuede anclar cualquier ventana excepto la ventana Consola en la esquina inferior derecha de la ventana Pista activando la opción Activar fichas de una ventana. Consulte “Anclar ventanas” en la página 43.

Índice
Numerics
3dB más alto 3253dB más bajo 325
A
Acordeanalizar 304
Acordes 296, 501–505editar desde el diapasón 511propiedades de 502
Actualizaciones 587Acústica 320Afinación
activar clips de ritmo para seguir 241alargar 352, 358–359cambiar 358cambiar una nota MIDI 260fluctuar 560–561propiedad de nota 496seleccionar 256
Afinación del proyectocambiar la afinación por defecto 244
Afinación por defectocambiar la afinación de un proyecto
244Aftertouch 293
Consulte también Aftertouch de canalAgrupar controles del panoramizador sur�round 450
Agrupar controles, deslizadores, o mandos422Agrupar los controles
Grupos Quick 426AIFF 176Aislar 217Ajustar a tiempo 222Ajustar final= actual 425Ajustar improvisación 276Ajustar inicio= actual 425Ajustar la temporización de las notas Con-sulte QuantizingAjuste de Sensibilidad
cuantizar parámetro 278Ajustes
que migran de una versión anterior deCakewalk 29
Ajustes de Dirección de puerto 30Ajustes DMA 30, 576Ajustes Petición de interrupción (IRQ) 30Algoritmo MPEX de alargamiento de afi�nación/tiempo 359Altura de pistas
bloquear 190Ampliar la ventana Redoble de piano in�line 265Amplitud 322, 324
forma de onda 325Añadir flange 356Añadir nodo 460

61
Anclar ventanas 43, 610Aplicar loops
activar loops para 237configurar 106–108retardos 129utilizar el pinchado de entrada mien�
tras 167Aplicar recorte 275, 343Archivar 110Archivar pistas 110Archivo
abrir 33Archivo de proyecto
crear nuevo 146archivo de proyecto 32Archivo-Abrir 146Archivo-Archivos de audio del proyecto571Archivo-Cerrar 181Archivo-Exportar-Audio 369, 388, 432,433, 435Archivo-Guardar 180, 181Archivo-Guardar como 180Archivo-Importar-Audio 176, 239, 570Archivo-Imprimir 182, 515Archivo-Información 181Archivo-Nuevo 146, 147, 480Archivo-Previsualizar impresión 182, 515Archivos
.WAV 431audio 176–177audio digital 575bundle 132bundle, crear 567definiciones de instrumento 527–537estadísticas 183gestionar audio 565importar MIDI 180MIDI 132proyecto 132ritmo 281
secuenciar, para la reproducción 132StudioWare 33SYSX.INI 549utilizar comandos MCI para repro�
ducir 300Wave 431
archivos .CWB 180límite de tamaño de 567
archivos .MID 180archivos ACID
guardar loop como 243Archivos ACIDized
guía 79archivos AVI
importar 134Archivos Broadcast wave
cómo exportar 432descripción de 433
Archivos bundleabrir 567crear 567descomprimir 567tamaño límite de 567
Archivos de audiogestionar 565
Archivos de ondacómo exportar 432crear y exportar 432importar 176
archivos MIDIimportar 180
archivos MP3, crear y exportar 435Archivos OMF
exportar 436archivos Riff Wave
guardar clips de ritmo como 243archivos.CWP 32archivos.CWT 479archivos.SYX 541, 547archivos.TPL 479Armónicos 321
2

Arrastrar y soltar 209ASCII TAB
exportar a 511guardar como 511
Atraer a la cuadrícula 204–205activar y desactivar 204
Atraer a la escala 284ignorar momentáneamente 285
Audición polifónica o notas arrastradas257Audio
barrido 332conceptos básicos de la edición 326digital 26, 320direccionar 389distorsión 157dónde se guarda 568efectos 350en sincronización SMPTE/MTC 560encontrar ausente 142escuchar con la herramienta Barrer
333exportar 431grabar Consulte Grabar audioguía de edición 76importar 176metrónomo 148mezclar 389plug�ins 350
Audio 152, 576audio de 96 kHz y plug�ins 585Audio digital Consulte AudioAudio USB
Problemas con 24 bits 593Auto estructurar 156Automatización
añadir nodos a la selección 469automatizar controles de un DXi 369automatizar grupos de controles 471barra de herramientas 458Botón Activar la reproducción de au�
tomatización 457Botón Grabar automatización 459conv. envolv. de Redoble de piano en
envolv. de la vent. Pista 292,461
copiar y pegar envolventes 466deslizadores y mandos en la ventana
Consola 459dibujar envolventes de audio en la
ventana Pista 460dibujar envolventes de pista para datos
MIDI 461dibujar envolventes en clips 464dibujar envolventes MIDI en la ven�
tana Pista 461Eliminar envolventes 465enmudecer automatización 474formas 461grabar automatización desde un con�
trolador externo 472grabar movimientos de deslizador o
mando individual 459guía rápida 458Herramienta Envolventes 460instantáneas 469líneas punteadas 463los menús de edición de envolventes y
nodos 473métodos 459mostrar u ocultar envolventes 465panoramización surround 451reajustar envolventes a valores por de�
fecto 467reasignar envolventes a otros
parámetros 472salto 461utilizar 457
Automatizar efectos 470Ayuda
on�line xxiiAyuda on�line xxii
613

61
Ayuda, on�line xxii
B
Balística del medidor 398Banco Sysx 542Bancos 116, 122–124
asignar a una pista 123asignar nombres de patch a 532–533asignar un método de selección de
banco 531–532cargar 547guardar 547parámetros 295Sysx 541, 542
Bancos Sysxtransmitir, durante reproducción 547
bancos SysxEditar bytes 547eliminar 546Enviar todo 546Envío 546envío automático 546nombrar 546Recibir 546salida 546
Bandeja de efectosindicador mono/estéreo/surround 406
Barra de estado 584Barra de herramientas Automatización458Barra de herramientas de Redoble de piano293Barra de herramientas Estado de la repro�ducción 109Barra de herramientas Inspector de even�tos 250Barra de herramientas Redoble de pianoin�line
visualizar 264Barra de herramientas Transportar 43
Amplio 102Barra de herramientas Transportar amplio102Base de tiempo 152, 516
ajustar 152Biblioteca de acordes 504Block Rate 359Bloquear altura de pista 190Bloquear ventanas 43Borrar automáticamente
desactivar 260Borrar todo 467Botón Activar la reproducción de automa�tización 457Botón Enmudecer
mostrar estado de enmudecimiento au�tomatizado 474
Botón Entrar eco 129Botón Fuente de audio 163Botones Enmudecer, agrupar 422Botones Mono/Estéreo 111Buffers de cola 584Bus
elegir un bus por defecto para las pis�tas insertadas 188
no hay nivel a pesar del volumen deldeslizador 591
Bus por defectoajustar 189ajuste para las pistas insertadas 188
Buscar 287, 290Buscar siguiente 287Buses 38, 393, 394
enviar datos de audio a 392Búsqueda inversa de patch/controlador an�tes de iniciar la reproducción 128
C
Cakewalk Time/Pitch Stretch 358–359Cambiar el formato de audio 579
4

Cambio de tempo 222, 223Cambio de tempo del menú Insertar 223Canal 116, 126, 291
asignar instrumentos a 526–527parámetro de evento de pedal 507propiedad de nota 496
Canal LFE en tarjetas de sonido a nivel deusuario 443Canciones
cuantizar 278título 181
Capas en pistas 212Cargar banco 547Carpeta de audio global 568
cambiar 568Carpetas de audio 568
por proyecto 569Carpetas de audio por proyecto 569Carpetas de pistas 218CD
calidad 324crear 431frecuencia de muestreo 151
CD de audiocómo crear 431
Chorus 354Chorus estéreo FX de Cakewalk 354Ciclo 320Ciclos por segundo 320Claqueta 148Clips 32
arreglar 192–200, 204arreglar audio 319audio 325cambiar colores de 195cambiar nombre 195clips de ritmo 231combinar 210–212, 332copiar 197copiar utilizando arrastrar y soltar 200copiar utilizando copiar y pegar 200
cortar y pegar 199desplazar 197–199desplazar a un tiempo de inicio especí�
fico 199dividir 210edición con arrastrar y soltar 198efectos del rendimiento de 583eliminar 200enlazados 209–210envolventes 464insertar efectos a tiempo real en 407invertir notas en 267, 273opciones para dividir 211pegar como nuevos 197pegar en existentes 197propiedades 195, 199realizar un fundido de cruzado 350recortar (trimming) de forma no de�
structiva 274, 340seleccionar 35, 196seleccionar parcial 35visualizar 193, 195visualizar contenido 195visualizar nombres 195
Clips de audio 325cambiar el nombre 327cambiar el tiempo de inicio de 327combinar 332Combinar en clip(s) 332copiar 327desplazar 327dividir 331eliminar 327para desactivar la visualización au�
tomática de 160pegar 327propiedades de 327tamaño de 351
Clips de ritmo 32, 231arrastrar en un proyecto 237crear 240
615

61
editar 240editar fragmentos 242funcionamiento 238guía 79importar en el proyecto 239MIDI 245previsualizar en la ventana Loop Ex�
plorer 237qué son 238seguir la afinación del proyecto 241trabajar con 238utilizar 239
Clips de ritmo MIDI 245activar la función de ritmo 245crear repeticiones 245en ventana Loop Explorer 247exportar e importar 246previsualizar en el diálogo Importar
MIDI 247transponer 246utilizar marcadores de afinación 246
Clips enlazados 209crear 209desenlazar 209
Clips parcialesseleccionar 35
Clips superpuestoscortar para eliminar la superposición
215Clonar 190Clonar una pista 190Código de tiempo MIDI
enviar y recibir 557Colas de velocidad
visualizar en el panel Cuadrícula depercusión 312
Colorpantalla 44–45
Colores 44Colores de pantalla 44–45comando Dispositivos MIDI 559
Comando Gain 334Comando MCI (“Media Control Inter�face”, Interfaz de control de medios) 296Comando MCI (Interfaz de control de me�dios) 300Comando Normalizar 334Comandos de tempo
utilizar 223Combinaciones de teclas de V�Vocal 417Combinar clips 210Combinar en clip(s) 332Combinar en pistas
Cómo 430Combinar en pistas(s)
combinar pistas con 332Combinar pistas 429
tarda mucho 593Compás
insertar en blanco 269Compás anterior 104Compás siguiente 104Compases
insertar 269Compatible con joystick 451Conectar
guitarra eléctrica 27micrófono 27
Configuración de Hardware 597Congelación rápida 401Congelar sintetizadores y pistas 401Consolidar el audio del proyecto 571Control Local 131Control remoto 427Controladores 289, 292, 295
añadir en la ventana Redoble de piano261
asignar, a instrumentos 535insertar una serie 262números 293parámetros 295utilizar ASIO 584
6

Controladores a cero al detener la repro�ducción 128Controladores ASIO
activar 584Controladores MIDI
conv. a formas (envolv. de pista) 292,461
controladores MIDIcambiar 31
Controladores WDMInterpretar sintetizadores de formato
software a tiempo real 362Controles agrupados
automatizar 471Controles de sonido 381–382Controles de Zoom 41, 193Controles del panoramizador surround
agrupar 450Convertir frecuencias de muestreo y pro�fundidades de bits 577Convertir profundidades de bits 579Copiar pistas 190Copyright 181Cortar los clips superpuestos 215CPS (ciclos por segundo) 320Creación de bandas sonoras
películas y vídeos 25Créditos 181Crescendos 273–274, 506
crear utilizando Proceso-Velocidad deescala 273
Crossfade Ratio 359Cuadrícula de acorde 504Cuadrícula de atracción Consulte Atraer ala cuadrículaCuadrículas, mostrar 203Cuadro de diálogo Archivos de proyecto566
utilizar 566cuadro de diálogo Encontrar audio perdido142
CuantizarAjuste de Ventana 278efecto 301opción de desplazamiento 279sincronizar ritmo y individualizar pis�
tas con 283utilizar 279
Cuantizar 276, 498Cuantizar ritmo 276, 277
utilizar 280Cuantizar ritmo
corregir un verso incorrecto con 283Curva de afinación
añadir en la ventana Redoble de piano261
Curvastipos en fundidos y fundidos de cruza�
do 344Curvas de automatización 461
D
Datossysx 541–550
Datos de audioalargar el tiempo/la afinación en 359aplicar un fundido a 350archivos importados 570chorus estéreo en 354delay estéreo en 355distribuir 436eliminar archivos no utilizados de 572exportar a formatos diferentes 436invertir 335mejorar la interpretación con 581problemas de grabación 590problemas en la reproducción 589realizar copias de seguridad 570
Datos de automatización 292, 293Datos MIDI
aplicar eco/retardo a 302
617

61
Aplicar el arpeggiator a 304aplicar un filtro de evento a 302cuantizar 301
Datos Sysx 542en la Event list 295
dBescala de audio en 235, 328
DCeliminar desplazamie 339
De mono a mono 352Decrescendos 273
crear utilizando Proceso-Velocidad deescala 273
Definiciones de instrumento 525exportar 530guardar 530
Definiciones de instrumentoscrear 527–535importar 527–537listas de nombres 530–531
Definir instrumentos 32Desarchivar pistas 110Descongelación 401Descongelación rápida 401Desde 103Desenlazar efecto surround 454Deshacer 228Desinstalar SONAR 28Deslizador Balance frontal/posterior 448Deslizador Balance frontal/posterior sur�round 448Deslizadores 422Desplazamiento 320Desplazamiento DC
eliminar 339Desplazamientos de salto 205Desplazar 269Detener 106, 156, 159, 165, 166, 167Diapasón
cambiar el aspecto 509ocultar 489
visualizar 489Dibujar envolventes MIDI en la ventanaPista 461Difuminado 437
durante el procedimiento de reescritu�ra 579
Difuminado Pow�r 437Diminuendo 506Directorio de datos 568DirectX 350Discos
caché 583comprimidos 582fragmentados 582requisitos de almacenamiento 583
Dispositivos MIDI 30, 121, 122, 555Dispositivos MIDI In y Out
cambios en el controlador 31Distorsión digital 157distribución 475Distribuciones 478
actualizar 477cambiar nombre 478cargar 477crear 477eliminar 477opciones 478
Dividir 212, 331Dividir clips 210
con la herramienta Scissors 331Duración
nota 277, 299parámetro 295propiedad de nota 496Rellenar 499time 499
DXi 366automatizar controles 369de puerto múltiple 363eliminar desde un proyecto 368eliminar desde una pista 368
8

enmudecer e individualizar 368grabar salida 368insertar en un proyecto 364Transformar pistas DXi en audio 368
DXisdescripción general 361
DXis de puerto múltiple 363
E
Ecoañadir 302, 355eliminar durante la grabación 594
Eco MIDIactivar y desactivar en todas las pistas
131eco MIDI
Botón Entrar eco 129canales múltiples en una pista 130controlar 129
Eco MIDI automáticodesactivar 130
Eco MIDI de la pista actualdesactivar 130
Eco/delayañadir 355
Ecualizaciónaplicar paramétrico 353paramétrica 352
ecualización paramétrica 352–353Edición
editar con desplazamiento 274, 340Edición musical
pausas 498Edición no destructiva 274, 340Edición-Aplicar loops a los clips de ritmo
activar Aplicar loops a los clips de rit�mo utilizando 237
Edición-Aplicar recorteeliminar datos editados con
desplazamiento con 275, 343
Edición-Combinar en Clip(s)combinar clips utilizando 211, 332
Edición-Combinar en pistas(s)mezclar pistas utilizando 429
Edición-Convertir MIDI a formas 292,461Edición-Copiar
arreglar clips utilizando 192copiar envolventes utilizando 466importar pistas de otros proyectos con
177Edición-Cortar 191, 192, 199, 298, 466Edición-Deshacer 152, 191Edición-Dividir
dividir clips utilizando 211Edición-Eliminar
eliminar clips utilizando 200eliminar compases utilizando 270eliminar tiempo utilizando 270
Edición-Historial 228Edición-Pegar
arreglar clips utilizando 192importar pistas de un proyecto utili�
zando 177pegar envolventes utilizando 466
Edición-Rehacer 152Edición-Seleccionar-Nada 203Edición-Seleccionar-Por tiempo 203Editar Audio
guía 76Editar con desplazamiento 274, 340
eliminar de forma permanente los da�tos editados condesplazamiento 275, 343
modos 274, 340recorte 274, 340scroll�trimming 274, 341slide trimming 274, 340
utilizar 274, 341varios clips 275, 343
Editar MIDI
619

62
guía 70Editar percusiones 307Efectos
añadir 124añadir clips a tiempo real 407añadir en la ventana Pista 221audio 350audio a tiempo real 403automatizar 470chorus 354CPU utilización de 421desenlazar parámetros surround 454incrementar la cantidad de 582indicador mono/estéreo/surround 406MIDI 300preajustes 406reenlazar parámetros surround 455
Efectos con sonido surround 453Efectos de audio
alargar el tiempo 352, 358–359alargar la afinación 352, 358–359añadir flange 356cambiar la afinación 358chorus 354controlar 392CPU utilización de 421mezclar 352retardo 355reverberación 357Tecnología DirectX 350Consulte también Mezclar; Rever�
beraciónEfectos MIDI 300
preajustes 301Efectos surround 453Eliminar 191encontrar audio ausente 142Enlaces de tecla 481
crear utilizando el teclado MIDI 482exportar 483importar 483
Enlaces de tecla 478Enmudecer
automatizar 474Enmudecer 110Enmudecer 110Enmudecer clips 215Enmudecer un DXi 368Enmudecimiento de clip con el estilo alter�nativo 217Enmudecimiento de clip con el estilo pordefecto 215Enmudecimiento de clips 215Entrada 116entrada Multi�MIDI 129Entradas
seleccionar 392seleccionar en ventana Consola 154,
155seleccionar tipo de 153
Entradas de pista 116Entrelazado predeterminado 111Enviar bancos automáticamente 546Envíos
insertar en un bus 393envolv. de Redoble de piano
conv. en envolv. de la ventana Pista292, 461
Envolventescopiar y pegar 466dibujar envolventes de audio en la
ventana Pista 460dibujar envolventes de pista para datos
MIDI 461dibujar envolventes en clips 464eliminar 465mostrar u ocultar envolventes 465reajustar a valores por defecto 467
Envolventes-Pista 460EQ
por pista 419EQ paramétrico FX de Cakewalk 352–353
0

EQ por pistautilizar 419
Equipo de músicaconectar a 602
Equipo MIDI, conectar 597Errores
Perfilador de ondas 594temporización 276
Escala de audio 328Ventana Construcción de loop 235
Escala de decibelios 325Escala MIDI 265Escalas
constreñir notas editadas a 284Estado de la pista
archivar 109enmudecer 108normal 108solo 109
Estructurar 155Etiquetas informativas
aparecen al editar eventos MIDI 257Evento
buscar un 290eliminar 298insertar nuevo 298
evento ChanAft 295Evento Chord 296Evento de control 295Evento de letra 295Evento de regulador 296Evento de texto 295Evento Expression 296evento KeyAft 295Evento MCIcmd 296Evento Wave Audio 296Evento Wheel 295Eventos
aftertouch de canal 289Aftertouch de tecla 289alargar y reducir 271
ampliar utilizando porcentajes 272buscar 287buscar una canción 287cambiar el tiempo de los 128cambiar en el tiempo 269cambio de patch 289controlador 289editar 267, 298fuera de la ventana 279MCIcmd 300nota 289, 299parámetros 289, 291–292patch 296pitch wheel 289reducir utilizando porcentajes 272reproducción paso a paso 299seleccionar 290transponer elementos seleccionados
268xRPN 289
Eventos Datos Sysx 542Eventos de audio
editar 327Eventos de nota 295
transponer la afinación de 268Eventos de pedal 501
editar 507parámetros 507
Eventos Sysx Bank 295, 542Exportar
Archivos Windows Media Format433
audio 431, 432MP3s 435proyectos como archivos OMF 436
Exportar clips de ritmo MIDI 246Exportar enlaces de tecla 483Exportar mezclas surround 456Exportar vídeo 136Extensiones de archivo
.CWB 180
621

62
.CWP 32
.CWT 479
.MID 180
.SYX 541, 547Extraer silencio
Tiempo de ataque 336Extraer silencio 335
parámetros de la compuerta de ruidodigital 336
Extraer temporización 337
F
Factor Zoomescala de audio en 236, 328
FAQs 587Fase
de una pista invertir 111File-Export-OMF 436Fill Durations 499Filtrar entradas 176Filtrar entradas MIDI 176Filtro Deglitch 497, 498
utilizar 498filtros
parámetros para 352Filtros de evento 288, 288–292
configurar 289seleccionar eventos utilizando 290
Fin 103Flange estéreo FX de Cakewalk 356Fondo de pantalla 44–45Forma de onda
ampliar 328Formas 461Formas de onda 322–324
Para no visualizar mientras se graba160
Formato de la pantalla Timeajustar 135
formato de la pantalla Video
ajustar 136Fraccionamiento 557Frecuencia 320
fundamental 321Frecuencia de muestreo
ajustar 151, 152definición 324
Frecuencias de muestreo 577ajustar para nuevos proyectos 578convertir 578importar audio a diferentes frecuen�
cias 578Fuerza, cuantizar parámetro 277, 279Full chase lock 560Fundido
cambiar el tipo de curva de 348Fundido de cruzado 344
cambiar los tipos de curva en 348tipos de curva 344
Fundido de cruzado 350Fundido/Envolvente 349–350Fundidos 344Fundidos de cruzado
aplicar off�line 349automático 346no destructivos 344
Fundidos de cruzado automáticos 344
G
Gestión de tomas 212Gestor de grupo 425Gestor del mapa de percusión
abrir 308trabajar en 310
Gestor del mapa de percusión 308Global 146, 333Golpes fantasmas 515Grabación
Armar pistas para 155audio 157
2

definiciónseleccionar una entrada 153solucionar problemas 589
automatización 459borrar 159cambiar la temporización de 276, 283canal a canal 174comprobar los niveles de entrada 158comprobar niveles 157Controlar utilizando la barra de her�
ramientas de transporte 44eliminar el eco 594entradas 153especificar puertos y canales MIDI
para grabar con 174estructurar pistas para 155MIDI 156modos 153patrón de pasos 173problemas 590seguridad 159transformar MIDI en audio 388Utilizar la grabación con seguridad
durante 159volumen 157
Grabación de audioguía 66
Grabación de audio digital Consulte Gra�bar audioGrabación de pinchado 165
aplicar loops 167utilizar 165
Grabación en loop 164utilizar 164
Grabación por pasos 167Opción Patrón 173usar el modo Avanzado 171utilizar 169utilizar una base de patrón 173
Grabación por pasos basada en patrón 173Grabar
audio digital Consulte Grabar audioloop 164–165, 166–167paso 167–173patrón de pasos 173pinchado de entrada 165–167problemas 589ruido de fondo en 157
Grabar 156, 159, 164, 165, 167Grabar
audio 159MIDI 156
Grabar audio digitalguía 66
Grabar canales múltiples MIDI 174Grabar con seguridad 159Grabar MIDI
guía 60Grabar movimientos de deslizador 459Grabar por pasos 173Grabar por pasos 169Grabar un DXi 368Grooves Consulte Patrón de ritmoGrupo 424
propiedad de acorde 502Grupos de controles 422
absoluto 423, 425editar 421, 424personalizado 424, 425relativo 423–425Consulte también información de au�
tomatizaciónGrupos de noticias, Cakewalk xxiiGrupos Quick 426Guardar
proyectos como archivos OMF 436Guardar automáticamente
cambiar ajustes 181Guardar banco 547guardar un proyecto 181Guía
Definición de instrumento 536
623

62
Guía 1Conceptos básicos 48
Guía 2Grabar MIDI 60
Guía 3Grabar audio digital
guía 66Guía 4
Editar MIDI 70Guía 5
Editar Audio 76Guía 6
Utilizar clips de ritmo 79Guía 7
Mezclar 87Guía 8
Mapas de percusión 94Guía 9
Utilizar sintetizadores en formato soft�ware 91
Guía de definición de instrumento 536Guitarra
añadir una cuadrícula de acorde 504grabar cuerdas separadas 174
Guitarra eléctricaconectar 27
Guitarra, eléctricaconectar 600–601
H
Hacer flotar una ventana 479Hardware de audio
Perfilador de ondas 576Hasta 103Hercio 320Herramienta Barrer 260, 332
escuchar con 326Herramienta Dibujar envolvente 463Herramienta Envolventes 460Herramienta Pattern Brush 315
cómo funciona 315crear patrones personalizados para
317pintar notas utilizando 316pintar un patrón personalizado con
316Herramienta Scissors
dividir clips con 331Historial 229Historial de deshacer 228–229Hz 320
I
Iconosiconos de pista 192, 606
Iconos de pista 192, 606Importar
archivos de audio 176de un proyecto Cakewalk 177–180música 176–182
Importar clips de ritmo MIDI 246Importar diferentes frecuencias de mues�treo 578Importar enlaces de tecla 483Importar mezclas surround 455Importar Proyectos OMF 178Imprimir
información de proyecto 182lista de eventos 299marcadores 206partituras 515
Indicador contaminadoen preajustes 406
Indicador EntrelazadoBandejas FX 406
Indicadores de la barra de tareas 44Individualización de clips 215, 217Individualizar 110Individualizar clips 215, 217Individualizar un DXi 368
4

información de proyectoeditar 182visualizar 182
Insertar- Medidas de tiempo 270Insertar pistas 188Insertar un envío en un bus 393Insertar un envío en una pista
Envíosinsertar en una pista 392
Insertar-Cambio de banco/patch 123, 124Insertar�Cambios de medidor/tono 147,518Inspector de pista/bus 35Instantáneas
crear 469Instrumentos
acceder a todos los sonidos de 592asignaciones de banco 531–532asignar, a las salidas 526–527definir 527–530eliminar 529grabar desde MIDI 156nombres de patch para 532–533problemas al grabar desde MIDI 589sin tono de concierto 127, 519–520
Instrumentos 526Instrumentos Ensoniq 550instrumentos ReWire 371instrumentos VST y plug�ins
utilizar 376Interface
imagen y descripción 409Interpolar 127, 291, 501Interpolate 288Interpretación
CPU, con efectos FX 421maximizar el disco y la CPU 582mejorar el audio 575
interpretación CPU 421, 581Interpretación de audio
mejorar 575
interpretación MIDImúltiples pistas en vivo 131
interpretar 366Intervalos de tiempo 204
seleccionar 35Invertir 273, 335
J
Jack MIDI THRU 598
K
Kilohercio 320
L
La 132la polaridad
de una pista invertir 111Latencia 583Layouts 476Letras 521–524
en la ventana Letras 523–524en la ventana Pentagrama 521–522separar con guiones 524
Limpiar 191Limpiar la carpeta de audio 572Limpiar<Default Para Font;Pistas:elimi-nar contenido 191Líneas de barra
añadir a una pista improvisada Con-sulte Ajustar improvisación
Líneas punteadas 463Lista de reproducción 133
para interpretar la ventana desde 133Longitud 272Loop de reproducción
cancelar 108configurar 108
Loop y Auto Shuttle 107Loop/Auto Shuttle
625

62
ajustes 107barra de herramientas 107
Loops 231ACIDized 238activar la aplicación de loops en 237arrastrar en un proyecto 237convertir a clips de ritmo 240crear repeticiones de 238Guía de los clips de ritmo 79previsualizar en la ventana Loop Ex�
plorer 237trabajar con 237
loops ACIDized 238guardar clips de ritmo como 243
M
Macros de petición de volcado (DRM)544, 545Mapas de percusión
abrir 311asignar una pista MIDI a 311conceptos básicos 308crear 308editar 308guardar 311guía 94
Marcador anterior 208Marcador anterior 208Marcador siguiente 208Marcador siguiente 208Marcadores 44, 203
afinación 244ajustar el tiempo actual con 104ajustar un intervalo de tiempo con 208añadir 206añadir sobre la marcha 207atraer a la cuadrícula 203bloquear/desbloquear 207copiar 207crear 205–208
desplazar 207editar 207eliminar 208eliminar desde la ventana Marcadores
208saltar a 208utilizar 205
Marcadores de afinaciónClips de ritmo MIDI y 246crear 244desplazar 244transponer clips de ritmo con 244utilizar 244
Marcadores de pico 399, 610Marcas 501
expresión 505–506Marcas de expresión 296, 505–506
editar 505Marcas de pedal
añadir 506Material central
extraer 335MBT (número del compás, tiempo y pul�sación) 100, 271, 507Medidor 147, 516Medidor de disco 584Medidor de la CPU 584Medidor/Tono 147
cambios 147, 518–519ventana 41, 517
Medidoresconfigurar la pantalla de 397mejorar el rendimiento 398Opción cambiar color y segmentación
397reproducir y grabar 384Seleccionar los colores de los medi�
dores no segmentados 398Medir
cambiar la visualización de medidores395
6

mostrar y ocultar medidores 395qué miden los medidores 395
Mensaje de error pista activa tapada 252Mensajes MIDI System Exclusive 541Menú ayuda
Comienzo rápido 29Menú File
Abrir 33Menú Herramientas
Consolidar el audio del proyecto 571Limpiar la carpeta de audio 572
Menú InsertarCambio de tempo 222Series de controladores 262Series de tempos 222, 224Tiempo/Compases 269
Menú IrBuscar 287, 290Compás anterior 104Compás siguiente 104Desde 103Fin 103Hasta 103Marcador anterior 208Marcador siguiente 208Principio 103Search Next 287Tiempo 103
Menú MRUpreajustes 406
Menú OpcionesAudio 152, 576Colores 44Colores 44Dispositivos MIDI 30, 121, 122, 555Enlaces de tecla 478Gestor del mapa de percusión 308Global 146, 333Instrumentos 526Proyecto 150, 152
Menú Pista
Archivar 110Clonar 190Eliminar 191Enmudecer 110Individualizar 110Limpiar 191Ordenar 187Propiedad�Banco 124Propiedad�Canal 126Propiedad�Entradas 174Propiedad�Pan 125Propiedad�Patch 124Propiedad�Tiempo+ 128Propiedad�Tono+ 127Propiedad�Vel+ 128Propiedad�Volumen 125
Menú TransportarGrabar 156, 159Grabar por pasos 169Grabar por pasos 173
menú TransportarDetener 106Loop y Auto Shuttle 107Reajustar 106Rebobinar 106Reproducir 106
Menú Usados más recientementepreajustes 406
Metrónomo 148ajustar el 148–150ajustar para nuevo proyecto 149audio 148cambiar ajustes 150utilizar 149
Mezcla con reducción del número decanales 444Mezcla húmeda 358Mezcla surround 439Mezclador
conectar a 603Mezclar
627

62
controlar 392guía 87MIDI 387pistas 582
Mezclar efectos de audio 352opciones 352
Mezclas surroundexportar 456importar 455
Micrófonoconectar 27, 602
MIDIaftertouch de tecla 293ajustes de reproducción 111–129asignar una canal 126canales 295código de tiempo 552como control remoto 427cómo funciona 25conectar un teclado 27conexión del equipo 597–599configurar dispositivos de entrada y
salida 30controles de entrada y eco 131direccionar la información 121dispositivos 121, 559dispositivos de salida 121–122grabar música de 156guía de edición 70importar archivos 180machine control (MMC) 562–563mensajes
controlar 106filtrar 176
mensajes de estado de sincronización555
mezclar 387notas 499Omni 153parámetro de canal 295parámetros de nota 496
pitch wheel 293pitch�bend 293resolución de temporización 152salidas 121–122selección del banco 123seleccionar los dispositivos 122sincronización 554transformar MIDI en audio 388ventajas de 26Consulte también Controladores
Miniaturas de vídeo 138Módems FAX 577Modificador de afinación de Cakewalk358modo Batch
reproducir archivos en 132Modo de grabación 153, 562Modo Envolvente 467
solucionar problemas 591Modo Offset 467Modo Seguro 596Modos de grabación
Pinchado automático 153Sobrescribir 153Sonido sobre sonido 153
Módulos 381Monitorización de entrada 160
activar 163desactivar 594eliminar el eco de 163
Monitorizar entradaactivar y desactivar en todas las pistas
131Mostrar capas 212Mostrar enmudecimiento automatizado474Motor de Mezclas de 64 bits 606Motor de Mezclas de doble precisión 606MP3
crear 90MPU401
8

no se encuentra 596MTC
enviar y recibir 557
N
Nivel de envío de LFEvalor por defecto 449
niveles de entradacomprobar 158
Nodosañadir a un segmento de envolvente
seleccionado 469Nombre de la pista 113, 116Nombre, de una pista 113Nombres de nota
de patches 533–534Normalizar 334Nota asignada
cambiar la asignación de 313enmudecer e individualizar 314
Nota atascada, detener 106Notación
editar 490, 501sin tono de concierto 519, 520
Notación y letras 485Notas 252, 295
atascadas 106, 128borrar 260cambiar la pantalla de 499cambiar la temporización de 276dibujar en la ventana Redoble de piano
258doblar 592duración de 277editar 493–495editar con la herramienta Dibujar 257editar con la herramienta Seleccionar
259editar desde el diapasón 511editar en el pentagrama de la TAB 510
editar la velocidad en la ventana Re�doble de piano 259
editar, a tiempo real 487insertar 490insertar mediante diapasón (fretboard)
492invertir 273percusión 512propiedades de 496seleccionar 256, 492seleccionar en la ventana Redoble de
piano 255seleccionar todas las notas de determi�
nadas afinaciones 256, 257seleccionar y editar 260tamaño de 279transponer 127utilizar nomenclaturas enarmónicas
499–501notas dobladas 131notas MIDI
editar utilizando la barra de her�ramientas Inspector de notas250
NRPN (“Non�Registered Parameter Num�ber”, Número de Parámetro no Registrado)292, 293, 295
evento 295NRPN (Número de Parámetro No Regis�trado)
asignar, a instrumentos 535NRPNs
añadir en la ventana Redoble de piano261
Nueva pistaañadir 188
número de pista 116
O
OMF
629

63
exportar a 436guardar proyectos como 436importar 178información de proyecto descartada
cuando se guarda como 436información de proyecto mantenida en
436Opciones de grabación 164, 167Opciones de grabación 153Opciones de proyecto 552
base de tiempo 152metrónomo 148Salida MIDI 128sincronización SMPTE/MTC 559
Opciones de visualizaciónvisualizar los nombres de clip 195
Opciones globalescarpeta por defecto 476, 479Ficha de filtro MIDI 176guardar automáticamente 181
Opciones Guardar 180archivo bundle 180MIDI estándar 180
Ordenar 187Overlap Ratio 359
P
Páginas de propiedades de DXi (interfac�es)
Cómo abrirlas 366Panel Bus
anclar ventanas en 43, 610Panel Clips
no visible 593Panel Controladores 252Panel Cuadrícula de percusión 315
cambiar la pantalla de cuadrícula en315
editar velocidades de nota en 312mostrar colas de velocidad en 312
visualizar pistas en 311Panel Diapasón Consulte DiapasónPanel Mapa de notas 313
previsualizar sonido asignado en 313Panel Nota 252Panel Pentagrama 486
cambiar distribución de 488Panel Pista
cambiar los valores en 120modificar el tamaño 117
Panel, Pentagrama 486Panoramización 116
ajustar 124, 392ajustes de la pista 116envolventes 464seguir panoramización de bus 393Seguir panoramización de pista 392
Panoramización surround 446automatizar 451
Panoramizar en surround 446parámetro Can 126Parámetro Desplazamiento de tiempo(Tiempo+) 117, 128Parámetros
afinación 358archivo de plantilla 479–480chorus 354efectos 404eventos 289, 291–292eventos de pedal 507filtro 352globales 480reverberación 357Time/Pitch stretch 358–359Consulte también Eventos
Parámetros de eventoseditar 298
Parámetros de la pista MIDIEntrada 114nombre de la pista 113número de pista 113
0

Panoramización 113Salidas 114
Parámetros de mezcla surroundguardar como preajustes 443
Partituras “Lead sheets” Consulte Not�ación y letrasPartituras, imprimir 515Pasos por el punto cero 324Patch 116, 122–124, 295
asignar a una pista 123asignar nombres de nota a 533–534evento 295nombres 532–533números 289
Patchesdescarga 587
Patrón de ritmo 280copiar 282definir 281eliminar 282guardar 281
Patronesimportar de Project5 247
patrones Project5importar 247
Pausas, montaje de 498Pentagrama, percusión 512–515Percusión
canal 127golpes fantasmas 515línea 513–514pentagrama 513–514pistas 513
Perfilador de ondasutilizar 30
Perfilador del dispositivo de ondas 576–577
errores 594Pinchado automático 153
Consulte también grabación de pin�chado
Pistaactual 129bloquear altura de 190capas 212Mostrar enmudecimiento automatiza�
do 474Pista actual 129Pista Consulte PistasPista de percusión
configurar 513Pista vocal
extraer 335Pistas
ajustar canales para 126ajustar el desplazamiento de la tecla de
127ajustar el desplazamiento de tiempo de
128alineamiento de tiempo de 128alinear 283añadir letra a 521–522archivar 110, 582arrastrar a nueva posición 187arreglar 186asignar a las salidas 122asignar puertos y canales de entrada
174borrar 191cambiar el orden de 187cambiar la velocidad decambios de patch en 123–124carpetas de pistas 218clasificar 187–188clasificar por archivadas 187clasificar por canal 187clasificar por enmudecidas 187clasificar por nombre 187clasificar por puerto 187clasificar por seleccionadas 187clasificar por tamaño 187clonar 190
631

63
combinar 429control del volumen de 124copiar 186copiar o clonar 190corregir fuera de tempo 283desarchivar 110desenmudecer 110dispositivos de salida de 121–122editar las propiedades de las 120eliminar 186enmudecer 110, 392estructurar 155–156, 392grabar en separadas 174incrementar la cantidad de 384, 582individualizar 110, 392insertar en blanco 188insertar única o múltiples 188limpiar 191mezclar 582número máximo de audio 582parámetros de 112, 116–120percusión 513–514reorganizar 187–188seleccionar única 186seleccionar varias adyacentes 186silenciar 109–110sincronizar 283transponer 127varias líneas 212visualizar varias pistas en Redoble de
piano 252Consulte también Grabar; Propiedades
de las pistaspistas 593Pistas de audio
parámetros 111Pitch wheel 293
parámetros 295Plantilla normal 146Plantillas 475, 479–481
crear 480
Plug�insaudio 350MIDI 300Utilizar preajustes 406
Plug�ins y audio de 96 kHz 585Porcentaje
escala de audio en 235, 328PPQ, consulte base de tiempo 152Preajustes
indicador contaminado 406Para plug�ins 406preajustes de pista 191
Preajustes de entrada MIDIcrear y editar 130, 175
Preajustes de pista 191Preferencias
que migran de una versión anterior deCakewalk 29
Preparar para automatizar 459Previsualización de forma de onda
desactivar 160en buses 400
Previsualizar clips de ritmo MIDIen el diálogo Importar MIDI 247
Principio 103Probar 217Probar notas 257Problemas con 24 bits 593Procesamiento de audio
extraer silencio 335–337reproducir hacia atrás 335Consulte también Volumen
Proceso-Ajustar a tiempo 271Proceso�Ajustar a tiempo 222Proceso-Ajustar improvisación 222, 283–284Proceso�Aplicar efectos de audio
aplicar efectos de audio a tiempo realcon 351
Proceso�Aplicar efectos MIDIaplicar efectos MIDI a tiempo real uti�
2

lizando 421Proceso�Audio�Extraer silencio 337Proceso�Audio�Extraer Temporización
calcular el tempo el audio con 339Proceso�Audio�Fundido de cruzado
crear un fundido de cruzado destructi�vo con 350
Proceso�Audio�Fundido/Envolventecrear un fundido destructivo con 350
Proceso�Audio�Invertirreproducir audio hacia atrás con 335
Proceso�Audio�Normalizar 334Proceso�Cuantizar
utilizar 279Proceso-Cuantizar ritmo
utilizar 280Proceso�Deglitch
Filtrar información MIDI con 498Proceso�Deslizar
cambiar eventos MIDI en el tiempoutilizando 269
Proceso�Interpolar 291Proceso-Longitud
alargar eventos utilizando 271reducir eventos utilizando 271
Proceso�Retrogradarinvertir notas MIDI utilizando 273
Proceso-Velocidad de escala 273Process�Audio�Apply Audio Effects
Aplicar varios efectos a tiempo realutilizando 420
profundidad de bitsajustar 152
Project5importar patrones de 247
Propiedad�Banco 124Propiedad�Canal 126Propiedad�Entradas 174Propiedades de pista
canal 513salida 120, 122, 513
Tono+ 127Consulte también pistas
Propiedades del clip 327Propiedad�Pan 125Propiedad�Patch 124Propiedad�Tiempo+ 128Propiedad�Tono+ 127Propiedad�Vel+ 128Propiedad�Volumen 125Proyecto
abrir 29, 33crear un 145definición de 32etiquetar 181–182guardar 181importar material de otros 177, 178–
180información 181–182introducir compases en 269–270ventanas 476
Proyecto 150, 152Proyectos
trabajar en 43Puertos
asignar instrumentos a 526–527Puntos de inflexión, consulteDesplazamientos de salto 205
Q
quemar CDspreparar audio con unas frecuencias de
bits y/o de muestreo superi�ores 577
preparar audio de resolución superiorpara quemar CDs 581
Quemar un CD 431
R
Reajustar 106Realizar copias de seguridad del trabajo
633

63
archivos bundle 180datos de audio 570utilizar carpetas de audio por proyecto
570Rebobinar 106Rechazar toma de loop 165, 167Rechazar toma de loop 165Reenlazar efecto surround 455Regla de tiempo 104
ajustar para mostrar HMSF 105ajustar para mostrar MBT 105ajustar para mostrar SMPTE 105Ventana Construcción de loop 240
Reglas de panoramizacióncambiar 125
Rehacer 228–229Reloj
fuentes 552–553Reproducción 576–577
ajustes, MIDI 111–129de pista a pista 108–110incorrecto 576–577problemas 587–588
Reproducción de clips V�Vocal 411Reproducción de la selección 217Reproducción de vídeo
problemas de saltos 135Reproducción de vídeo, importar y expor�tar 134Reproducción MIDI en vivo
controlar 129Reproducir
caída de audio durante 581controlar 105, 387, 392, 560Controlar utilizando la barra de her�
ramientas de transporte 44detener 106iniciar 106problemas 577transmitir bancos 547velocidad 557
Reproducir 106Reproductor de CDs
conectar a 602Resolución de muestreo 324Resolución, parámetro de cuantización277Retardo 355
añadir 302, 355Retardo estéreo FX de Cakewalk 355Retrogradar 273Reverberación 357Reverberación estéreo FX de Cakewalk302, 357–358ReWire
automatizar instrumentos ReWire 373guía para solucionar problemas 374insertar un instrumento ReWire 372mezclar y combinar instrumentos Re�
Wire 373para utilizar pistas de audio separadas
373RNPs
añadir en la ventana Redoble de piano261
RPN (“Registered Parameter Numbers”,Números de Parámetros Registrados)
evento 295RPNs (“Registered Parameter Numbers”,Números de Parámetros Registrados) 292,293, 295RPNs (Números de Parámetros Registra�dos)
asignar, a instrumentos 535
S
Salida de pista 116Salida de preamplificador
conectar a 602Salidas 116
ajustar 121
4

asignar pistas a 122MIDI 121
Salidas de pista 116Salto 461Search Again 290Seguir panoramización de bus 393Seguir panoramización de pista 392Seleccionar por filtro 288Seleccionar por filtro 287, 290Seleccionar por tiempo 203Seleccionar similares 209, 210Seleccione Nada 203Ser esclavo de SMPTE/MTC 559Series de controladores 262Series de controladores
insertar 262Series de tempos 223, 224
insertar 222, 224Silenciar pistas 109–110Silencio
extraer 335–337Símbolos de acorde 502–505Símbolos de regulador 501, 506
añadir 506Sincronización 551–563
mensajes de estado 555problemas 576–577sincronización SMPTE/MTC 557tipos de 552–553
Sincronización MIDI 554con unidad de percusión 556mensajes de estado 555solucionar problemas 556
Sincronización SMPTEfrecuencia de fracción 557
Sincronización SMPTE/MTC 557–562audio digital en 560con full chase lock 560–561controlar audio con 560solucionar problemas 561–562
Sintetizador
con protocolos de volcado de inter�cambio 545
patches 122–124software 577
Sintetizador Wavetablesolucionar problemas 596
Sintetizadores en formato softwaretipos 362
Sintetizadores software 361eliminar desde una pista 368grabar un sintetizador emulador de
formato hardware 375Interpretar un DXi 366y controladores WDM 366
Sintetizadores tipo softwareguía 91
Sintonizador de radioconectar a 602
SMPTE 100, 271Sobrecarga 157Solucionar problemas 587
Información Sysx 549–550no hay volumen aunque el nivel de en�
volvente es máximo 591No puedo abrir mi proyecto 596No se encuentra el sintetizador Wavet�
able y/o MPU401 596Sincronización MIDI 556Sincronización SMPTE/MTC 561–
562Sysx 549–550
SONARcomo esclavo 554–555como maestro 555–556conceptos básicos 32desinstalar 28funciones de 23–25instalar 27, 28sincronización SMPTE/MTC 559utilizar 45
Sonido del instrumento
635

63
ajustes de la pista 111erróneo, al reproducir 591parámetro 116seleccionar un 122Consulte también Instrumentos
Sonido para juegos 24Sonidos del sistema
desactivar 105Soporte con monitor dual 478Soporte técnico xxiiSource Material 359Superponer sintetizadores
interpretación en vivo 130Surround principal 443SurroundBridge 453Swing 278, 279Synth Rack 364System Exclusive Consulte SysxSysx 541–550
Macros de petición de volcado545
ajustes de archivo ini 549Botones de la ventana Sysx 546definido 542Eco Sysx 548editar bancos Sysx 545enviar bancos sysx al iniciar 543eventos 542grabar mensajes Sysx a tiempo real
548importar, crear, y volcar bancos sysx
543para exportar un banco Sysx a otro
proyecto 547Recibir 546solucionar problemas 549transmitir antes de reproducir 546transmitir bancos durante reproduc�
ción 547transmitir durante reproducción 547
utilizar la ventana system exclusive542
T
TABguardar como texto ASCII 511
TAB rápidacrear 509
Tablaturaajustes 508definir un estilo 508exportar como un archivo de texto
ASCII 511generar 509guardar como un archivo de texto
ASCII 511regenerar 509TAB rápida 509
Tablatureediting 510
Tarjeta AudigyCanal LFE 443
Tarjeta de sonidogama alta 577integrada 577
Tecladoajuste del Control Local 131conectar MIDI 27grabar acompañamientos 174notas dobladas en 592parámetros 296patches 122–124
teclado MIDIInterpretar múltiples pistas desde 130múltiples intérpretes en múltiples pis�
tas 131Tempo
ajustar el 148–150ajustar para nuevo proyecto 149ajustes 148
6

borrar cambios 227cambiar 221, 223, 276corregir 283dibujar cambios de tempo 225disminuir permanentemente 227editar un cambio 228incrementar permanentemente 227insertar una serie 224introducir un cambio 223, 226modificar el cambio más reciente 225relación 223ventana 225–227
Temporizaciónalinear 283errores 276extraer del audio 337resolución 152
Texto 295Tiampo MBT
insertar 101Tiempo
alargar 352evento 271MBT 100, 101parámetro de evento de pedal 507propiedad de acorde 502propiedad de nota 496SMPTE 100, 102Consulte también Marcadores; Tiem�
po ActualTiempo
ajustar el Tiempo Actual utilizando103
Tiempo actual 43, 100, 104cambiar 101Combinaciones de tecla 103Pantalla grande 103rebobinar al detener 102
Tiempo de inicio 260Tiempo+ 117Tiempo/Compases 269
Tiempos por compás 518Tiempos, acentuar 283Time
alargar 358–359insertar en blanco 269–270
Time/Pitch StretchParámetro de afinación 359
Time/Pitch Stretch 358Tipo de compás 516
ajustar 147, 148Tipos de evento
filtrar 176Tomas de comping 212Tono 517
aftertouch 289ajustar 127tono 147–148, 517
Tono+ 117Transformar MIDI en audio 388Transformar pistas DXi en audio 368Transponer 268
notas 127parámetro 117utilizar el efecto Transponer MIDI
305Transponer 127, 268, 493Transportar
Opciones de grabación 153Rechazar toma de loop 165
Traslado 200ajustes 201desplazar clips arriba o abajo 201mover clips a izquierda o derecha 200
Tresillos 498Trigger and freewheel 560Trim Durations 499
U
Unidades de percusión 556
637

63
V
Valor de presión 289Valor del tiempo 518Vel+ 116, 127–128Velocidad 289, 299, 496
ajustar 273–274ajustar las notas 127–128comprimir 291edición con la tecla Ctrl 259invertir 291nota 127–128, 277, 299parámetro 116, 295propiedad de nota 496visualización de datos 293Consulte también velocidad de nota
Velocidad de escala 127, 273Velocidad de nota 267
cambiar con el efecto Velocidad MIDI305
comprimir 291invertir 291visualizar 293
velocidad de notaajustar 127–128
Velocidades de notaeditar en el panel Cuadrícula de per�
cusión 312Ventana
Sensibilidad 278ventana 132ventana Big Time 41
ajustes de la fuente 103visualizar 103
Ventana Consolaajustar mandos en 382automatizar controles en 459controles 381descripción general 37enlazar controles en 422–425enmudecer e individualizar en 110módulos 381
seleccionar entradas en 154, 155Ventana Construcción de loop 40, 232Ventana Información de archivo 182Ventana Letras 41
añadir letra en 521editar letra en 521sílaba 523
Ventana Lista de eventos 40, 249, 294–300
abrir 294nombres de nota en 533Parámetro de afinación 295varias pistas en 294
Ventana Loop Explorer 236Ventana Marcadores 41Ventana medidor/tono 41Ventana Navegador
cambiar la visualización del panelClips utilizando 196
utilizar 196Ventana Pentagrama 296, 485, 486
abrir 487cambiar distribución de 487descripción general 39editar letra en 523–524
Ventana Pista 33–35, 185ajustes de los bancos en 122ajustes de los patches en 122añadir efectos en 124, 221combinaciones de teclas en 34panel clips no visible en 593
Ventana Redoble de piano 39, 249, 251abrir 252descripción general 39editar notas utilizando la barra de her�
ramientas Inspector de notas250
nombres de nota en 532Panel Controladores 252Panel Controladores y Nota 252Panel Cuadrícula de percusión 251
8

Panel Lista de pistas 252Panel Mapa de notas 251versión in�line 264
Ventana Redoble de piano in�line 264ampliar 265
Ventana Synth Rack 362Ventana Sysx 41, 541
abrir 542finalidad del 41utilizar 542–547
ventana Tempo 41Ventana-Mosaico en filas 476Ventanas 33
anclar en el panel bus 43, 610Construcción de loops 232Diapasón 486hacer flotar 43, 478, 479Letras 41, 485, 522–523Lista de eventos 294Lista de reproducción 133Loop Explorer 236Marcadores 41Medidor/Tono 41, 485, 516–519Pentagrama 486permitir múltiples variaciones de la
misma 43Redoble de piano 251Synth Rack 362Sysx 41, 542–547Tempo 41, 225Vídeo 134
Ventanas flotantes 478soporte con monitor dual 43
Vídeoactivar la reproducción de 135ajustar el tiempo de inicio 136Ajustar el tiempo de recorte 136desactivar la reproducción de 135eliminar de un proyecto 135exportar 136insertar en un proyecto 134
sincronizar el vídeo externo con el au�dio 142
Vídeo MPEG, importar 134Vídeo QuickTime, importar 134Visualizar el medidor 385
cambiar 385Visualizar envolventes en escala de por�centajes 468Volumen
ajustar 124, 392ajustes de la pista 116cambiar la información de audio 350deslizadores 422envolventes 464grabar 157salida 395
V�Vocaldeshacer ediciones 412Editar el tiempo 415Editar formantes 415Editar la afinación 412Editar las dinámicas 416menú contextual 416
W
Windowssonidos del sistema, desactivar 105
World Wide Web xxiicrear 24publicar audio en 431–436Sitio de Cakewalk xxii
Z
ZoomCombinaciones de tecla 42, 194configurar la pantalla de pistas en la
ventana Pista 189todo el proyecto 189
639

64
0
TWELVE TONE SYSTEMS, INC.
haciendo negocios como CAKEWALK
ACUERDO DE LICENCIALEA DETENIDAMENTE LAS SIGUIENTES CLÁUSULAS Y CONDICIONES ANTES DE UTILIZAR ESTEPRODUCTO. LA INSTALACIÓN Y EL USO DE ESTE PRODUCTO INDICA QUE USTED ACEPTA ESTASCLÁUSULAS Y CONDICIONES. SI NO LAS ACEPTA, DEBERÍA DEVOLVER EL PRODUCTO SIN UTILIZAR DEINMEDIATO Y SE LE ABONARÁ EL DINERO.
1. GARANTÍA DE LICENCIA. Considerando el pago de la cuota de licencia, Twelve Tone Systems, Inc., haciendonegocios como Cakewalk ("Cakewalk" o "Licenciador") le garantiza a usted, el Licenciatario, una licencia noexclusiva para que una persona pueda utilizar el producto de software Cakewalk suministrado (el "Producto") en unsolo ordenador personal. Si desea utilizar el Producto en más de un ordenador personal a la vez, o si desea utilizar elProducto en una red, debe obtener licencias separadas de Cakewalk llamando al +1 (617) 423-9004. Esta licencia nole garantiza ningún derecho a mejoras o actualizaciones del Producto. Las mejoras y actualizaciones, si estándisponibles, deben obtenerse según las tarifas, cláusulas y condiciones vigentes de Cakewalk.
2. PROPIEDAD DEL PRODUCTO. Ciertas partes del Producto incorporan material de terceros. Cakewalk y loslicenciadores de Cakewalk son y continuarán siendo propietarios de todos los títulos, copyright, marcas comercialesy otros derechos de propiedad del Producto. Esta Licencia NO es una venta del Producto ni ninguna copia de él.Usted, el Licenciatario, obtiene sólo los derechos incluidos en este Acuerdo. Usted entiende y acuerda lo siguiente:
2.1. NO puede realizar copias de todo el Producto ni de ninguna de sus partes, excepto copias con finalidad de archivode los componentes del software del Producto permitidas por la ley,
2.2. NO puede descompilar, desmontar, desinstalar, modificar, incorporar todos o parte de sus componentes a ningúnotro producto, ni crear trabajos derivados basados en todas o en alguna de las partes del Producto.
2.3. NO puede extraer ninguno de los avisos de copyright, marca comercial, derechos de propiedad o renuncia deresponsabilidad incluidos o incrustados en cualquier parte del Producto.
2.4. NO puede transferir el Producto. Si lo transfiere, el propietario original y los subsiguientes perderán todos losderechos de uso del software.
2.5 No puede utilizar la documentación para otro propósito que no sea el de consultar acerca del uso del PRODUCTODE SOFTWARE.
2.6 No puede llevar a cabo análisis de la ingeniería del PRODUCTO DE SOFTWARE, incluyendo análisis derendimiento, o pruebas patrón, sin el permiso escrito de Cakewalk.
3. RESTRICCIONES DEL CONTENIDO. A menos que se especifique en otro lugar del envoltorio del producto, lassiguientes restricciones se aplican a todos los sonidos grabados digitalmente, patrones de percusión o archivos decanción en formato Cakewalk o MIDI, y partituras reproducidas digitalmente o impresas, que contenga el producto(el “contenido”):
Todo el contenido está protegido por copyright y es propiedad de Cakewalk u otras partes que han dado la licenciade estos trabajos a Cakewalk.
Cualquier duplicación, adaptación, o arreglo del contenido sin el consentimiento escrito del propietario suponeuna violación de la ley de copyright de los EE.UU. o del extranjero y están sujetos a penalizaciones yresponsabilidades incluidas en ella.
No puede sincronizar el contenido con ninguna cinta de vídeo o película, ni imprimir el contenido en forma denotación musical estándar, sin el permiso escrito expreso del propietario del copyright.
El contenido no se puede utilizar para emisiones o transmisiones de ningún tipo.
No puede revender ni redistribuir el contenido “tal cual” (es decir, independiente) de ninguna forma, incluyendopara su utilización para muestras o unidades de reproducción de muestra, ni en ningún producto de biblioteca desonidos, ni en emisiones de radio o televisión, bandas sonoras, películas u otros productos comerciales en ningúntipo de soporte, tanto si el trabajo permanece en su formato original o reformateado, mezclado, filtrado,resintetizado o editado de otra forma.
4. RESPONSABILIDAD DEL LICENCIATARIO PARA LA SELECCIÓN Y EL USO DEL PRODUCTO. Cakewalkespera que el Producto le resulte útil para su negocio o para sus trabajos personales. NO OBSTANTE, CAKEWALKNO GARANTIZA EL FUNCIONAMIENTO DEL PRODUCTO NI LA PRECISIÓN O TOTALIDAD DE LAINFORMACIÓN CONTENIDA EN EL PRODUCTO. Usted, y no Cakewalk, es el responsable de todos los usos delProducto.
5. GARANTÍA.
5.1. Garantía limitada. Sujeto a otras disposiciones de los Artículos 4 y 5 de este Acuerdo, Cakewalk le garantiza austed, el licenciatario original, que el material en el que está grabado el Producto no tendrá ningún tipo de defecto encuanto a material y fabricación bajo un uso normal durante un periodo de treinta (30) días posteriores a la compra, yque el Producto rendirá substancialmente de acuerdo con la guía del usuario durante un periodo de treinta (30) díasposteriores a la compra. La única responsabilidad de Cakewalk bajo esta garantía será, a su discreción, (1) realizar

los esfuerzos necesarios para corregir cualquier defecto que se perciba en el producto dentro del periodode garantía establecido o (2) abonar el precio total de adquisición. Cakewalk no garantiza que elProducto no tenga errores, ni que se corregirán todos los errores del programa. Además, Cakewalk noproporciona ningún tipo de garantía si el fallo del Producto proviene de un accidente, abuso o aplicaciónincorrecta. Fuera de los EE.UU., estos recursos no estarán disponibles sin una prueba de compra de undistribuidor internacional autorizado. Todas las peticiones de asistencia en garantía deben dirigirse aCakewalk a la siguiente dirección:
Cakewalk268 Summer st.Boston, MA 02210 U.S.A.+1 (617) 423-9004
5.2. Limitaciones de las garantías. LA GARANTÍA EXPRESA ESTABLECIDA ANTERIORMENTE ENESTE ARTÍCULO 4 ES LA ÚNICA GARANTÍA PROPORCIONADA POR CAKEWALK EN CUANTO ATODO EL PRODUCTO; CAKEWALK NO PROPORCIONA NINGÚN OTRO TIPO DE GARANTÍA,EXPRESA, IMPLÍCITA NI PROCEDENTE DE UN USO PERSONAL O COMERCIAL, Y RENUNCIAESPECÍFICAMENTE A LAS GARANTÍAS IMPLÍCITAS DE NO INFRACCIÓN, COMERCIABILIDADO IDONEIDAD PARA UN PROPÓSITO EN PARTICULAR. CAKEWALK NO SERÁ RESPONSABLEDE LA UTILIZACIÓN DEL PRODUCTO NI DE NINGUNA RESPONSABILIDAD DE TERCERASPARTES PROCEDENTE DEL USO DEL PRODUCTO.
ALGUNOS ESTADOS NO PERMITEN LIMITACIONES EN LA DURACIÓN DE UNA GARANTÍAIMPLÍCITA, POR LO QUE ES POSIBLE QUE LA LIMITACIÓN ANTERIOR NO LE AFECTE. ESTAGARANTÍA LE PROPORCIONA DERECHOS LEGALES ESPECÍFICOS, Y ES POSIBLE QUETAMBIÉN TENGA OTROS DERECHOS QUE VARÍAN DE UN ESTADO A OTRO.
6. LIMITACIONES EN LOS RECURSOS. La responsabilidad de Cakewalk en el contrato, agravio oparecido que surja en conexión con el Producto no excederá el precio de compra del Producto.CAKEWALK NO SERÁ RESPONSABLE EN NINGÚN CASO DE DAÑOS ESPECIALES,FORTUITOS, AGRAVATORIOS O INDIRECTOS (INCLUYENDO DAÑOS QUE RESULTEN DE LAPÉRDIDA DE USO, PÉRDIDA DE INFORMACIÓN, PÉRDIDA DE BENEFICIOS O PÉRDIDA DENEGOCIO) PROCEDENTES DE O EN CONEXIÓN CON EL USO DEL PRODUCTO, INCLUSO SICAKEWALK HA SIDO ADVERTIDO DE LA POSIBILIDAD DE DICHOS DAÑOS.
ALGUNOS ESTADOS NO PERMITEN LA EXCLUSIÓN O LIMITACIÓN DE DAÑOS FORTUITOS OINDIRECTOS, POR LO QUE ES POSIBLE QUE LA EXCLUSIÓN O LIMITACIÓN ANTERIOR NO LEAFECTE.
7. DERECHOS RESTRINGIDOS DEL GOBIERNO DE LOS EE.UU. Si usted forma parte de unaagencia gubernamental, reconoce que el Producto se ha desarrollado a nivel privado y que elcomponente de software se le ha entregado sujeto a DERECHOS RESTRINGIDOS. Los derechosgubernamentales en cuanto a su uso, duplicación, reproducción o divulgación por parte del Gobiernoestán sujetos a las restricciones establecidas en el subapartado (c)(1)(ii) de la cláusula de los Derechossobre Datos Técnicos y Software Informático en DFARS 252.227-7013, y en los subapartados (c)(1) y (2)de la cláusula de los Derechos Restringidos sobre Software Informático Comercial en FAR 52.227-19. ElContratista es Twelve Tone Systems, Inc., haciendo negocios como Cakewalk.
8. RESCISIÓN. Este Acuerdo de Licencia rescindirá inmediatamente si se incumple alguna de suscláusulas. En caso de rescisión, se le requerirá que devuelva el Producto a Cakewalk de inmediato o quedestruya todas las copias del Producto cubiertas por este Acuerdo de Licencia.
9. MISCELÁNEA.
9.1. Legislación aplicable. Las cláusulas de este Acuerdo deben interpretarse de acuerdo con las leyessustantivas de los EE.UU. y/o la Commonwealth de Massachussets, EE.UU.
9.2. Sin renuncia. En caso de que alguna de las partes no cumpla los derechos concedidos en esteAcuerdo o no actúe en contra de la otra parte por incumplimiento del Acuerdo, no se considerarárenuncia de esa parte para el cumplimiento posterior de los derechos o acciones posteriores en el caso defuturos incumplimientos.
9.3. Gastos de litigación. Si alguna de las partes toma alguna acción en contra de la otra en referencia alcontenido de este Acuerdo, la parte ganadora tendrá derecho a recuperar, además de cualquier otroderecho concedido, las minutas de los abogados y los gastos de litigación.
9.4. Cláusulas no aplicables. Si alguna de las cláusulas de este Acuerdo de Licencia es declarada nula ono aplicable por cualquier tribunal de jurisdicción competente, esta declaración no afectará al resto delas cláusulas contenidas en este Acuerdo.
9.5. Algunos de los componentes de este software son propiedad de Progressive Networks y susproveedores. No está permitido distribuir estos DLLs a terceros.
USTED RECONOCE QUE HA LEÍDO ESTE ACUERDO DE LICENCIA, ENTENDIDO Y ACEPTADOSUS CLÁUSULAS Y CONDICIONES. ADEMÁS LO ACEPTA COMO LA DECLARACIÓNCOMPLETA Y EXCLUSIVA DEL ACUERDO DE LICENCIA ENTRE USTED Y CAKEWALK, QUE

SUSTITUYE TODAS LAS PROPUESTAS O ACUERDOS ANTERIORES, ORALES O ESCRITOS, Y OTRASCOMUNICACIONES ENTRE USTED Y CAKEWALK EN RELACIÓN AL CONTENIDO DE ESTE ACUERDO DELICENCIA.