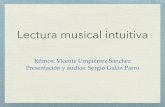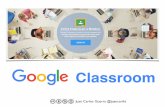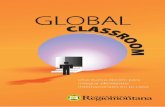MANUAL BÁSICO DE · 2020-04-22 · Google Classroom permite ahorrar tiempo, organizar las clases y...
Transcript of MANUAL BÁSICO DE · 2020-04-22 · Google Classroom permite ahorrar tiempo, organizar las clases y...

CALLAO
CEP NIÑO JESÚS DE PRAGA
MANUALBÁSICO DE
DesarrolloInnovación Espiritualidad

ClassroomClassroom 1
Manual de Usuario Google ClasroomNiño Jesús de Praga
Callao

ClassroomClassroom 2
Manual de Usuario Google ClasroomNiño Jesús de Praga
Callao
IntroducciónLa aplicación desarrollada por Google, está creada para poder utilizar otras aplicaciones como Google Documents, Google Drive, Google Forms y Google Calendar, permitiendo así mayor efectividad y eficiencia. Por tanto, la aplicación permite la creación de un aula virtual, donde se puede crear asignaciones, pruebas, se puede distribuir lecturas, videos, tareas, crear foro de discusión, entre muchas otras.
Google Classroom permite ahorrar tiempo, organizar las clases y comunicarse con los alumnos. Ahora, la aplicación es intuitiva y puede bajarse a cualquier dispositivo móvil como el celular. Por otro lado, también resulta más atractivo para los estudiantes, ya que su plataforma se asemeja a una red social, como Facebook, con un muro o tablero, donde aparecen las asignaciones, comenta-rios del profesor y estudiantes, fechas importantes, anuncios tanto de los estu-diantes como del profesor. Por tanto, Google Classroom es realmente una apli-cación de enseñanza enfocada en la interacción social.
Este manual sirve como guía introductoria de las distintas funciones de la aplicación y estrategias útiles para el uso de Google Classroom en la enseñanza. Por tanto tiene tres objetivos principales: Primero, iniciar al usuario sin experiencia alguna, en las funciones básicas de la aplicación. Segundo, mostrar no solamente la visión del instructor, pero también mostrar cómo los estudiantes utilizan la aplicación. Finalmente, este manual tiene como objetivo proveer algunas estrategias que permita mejorar los procesos de enseñanza en el salón de clase.
Teniedo en cuenta este último objetivo, este manual presenta estrategias fun-damentales de enseñanza que Google Classroom permite hacer. Esta lista no pretende ser exhaustiva de la posibilidades que tiene Google Classroom, pero es un buen comienzo para aprovechar los beneficios de la aplicación.

ClassroomClassroom 3
Manual de Usuario Google ClasroomNiño Jesús de Praga
Callao
Este manual esta dividido en dos partes. La primera es para familiarizar al lector con las funciones principales y el menú de la página tanto para el profesor como para el estudiante. La segunda parte discute las nueve estrategias de enseñan-za más útiles en Google Classroom.
¿Qué podemos hacer con Google Classroom?1. Publicar videos, páginas web, lecturas y otros recursos para profundizar y/o
ampliar el material del curso.2. Reducción de uso de papel, al enviar las asignaciones, tareas, pruebas cortas
por la plataforma.3. Corregir, comentar y asignarle una calificación instantánea al trabajo someti-
do por el estudiante.4. Comunicación instantánea con los estudiantes, mediante anuncios públicos,
o mensajes privados.5. Fomentar la participación y discusión fuera del salón de clases.6. Organizar tareas y trabajos por fecha, y programarlos para publicación en
alguna fecha.7. Crear horas de oficina virtuales.8. Hacer sondeos en la clase y ver los resultados en vivo para poder conocer la
comprensión del material de los estudiantes.9. Facilitar asignar la nota final, mediante la creación de un archivo de Excel con
todas las calificaciones del semestre.
Facilidad para crear aulas o clases y añadir alumnos desde el directorio general.Ahorro de tiempo para asignar, revisar y corregir trabajos y ahorro de papel. Mejora la organización de los alumnos que pueden ver contenidos y tareas de todas las asignaturas en una sola página y sus trabajos se guardan ordenadamente carpetas de Google Drive.Facilita la comunicación en el aula, entre el profesor y sus alumnos para transmitir noticias, debates,… y entre los alumnos facilita el trabajo colaborativo, la ayuda entre pares,…
Ventajas

ClassroomClassroom 4
Manual de Usuario Google ClasroomNiño Jesús de Praga
Callao
[email protected].........................
1- Activación del correo electrónico proporcionado por el colegio
El primer pso es activar el correo proporcionado por el colegio ([email protected]) Para esto se debe ingresar a l pagína de gmail.:
mail.google.com
El usuario corresponde a la dirección completa del e-mail. La sintaxis de todos los correos creados por el colegio es la siguiente:
.................................
Cambiar la contraseña de

ClassroomClassroom 5
Manual de Usuario Google ClasroomNiño Jesús de Praga
Callao
IMPORTANTE: El nuevo passwoord debe ser de mínimo 8 caracteres y debe incluir por lo menos un número, mayúscula y un carácter especial: %*=&<>
Al completar este proceso aparecerá una ventana para seleccionar el modo de visualización (Predeterminada, cómoda y compacta).
Comprobado que sólo está activa la cuenta [email protected] podemos acceder a Google Classroom desde el menúde aplicaciones:
Y finalmente aparecerá la bandeja de entrada del correo.
a

ClassroomClassroom 6
Manual de Usuario Google ClasroomNiño Jesús de Praga
Callao
Al ingresar por primera vez aparecerá un recuadro de confirmación donde puedes ver tu Nombre de usuario y correo;
Al continuar debes elegir la opción de Alumno como función;

ClassroomClassroom 7
Manual de Usuario Google ClasroomNiño Jesús de Praga
Callao
IMPORTANTE: Automaticamente, y en paralelo a la activación de la cuenta en Classroom, se crea una carpeta con el nombre Classroom en tu aplicación Google Drive*. En esa carpeta principal se irán creando automáticamente las carpetas correspondientes a cada clase. En estas carpetas se irá guardando de manera automática el material usado en cada tarea de la clase correspondiente (fotos, documentos, etc)
*Google Drive es una aplicación que permite almacenar información en la nube de manera segura. Esta información se guardará fuera de nuestros equipos y podremos acceder a ella desde cualquier punto con conexión a internet. Se puede acceder desde la página drive.google.com ó desde el menú de aplicaciones en l parte superior derecha del buscador de Google o de cualquier Google app (por ejemplo Gmail).
Finalmente estás dentro de Classroom.
Para ingresar a la clase debes acaptar la invitación enviada a tu correo por tu profesora o porfesor:

ClassroomClassroom 8
Manual de Usuario Google ClasroomNiño Jesús de Praga
Callao
IMPORTANTE: Automaticamente, y en paralelo a la activación de la cuenta en Classroom, se crea una carpeta con el nombre Classroom en tu aplicación Google Drive*. En esa carpeta principal se irán creando automáticamente las carpetas correspondientes a cada clase. En estas carpetas se irá guardando de manera automática el material usado en cada tarea de la clase correspondiente (fotos, documentos, etc)
*Google Drive es una aplicación que permite almacenar información en la nube de manera segura. Esta información se guardará fuera de nuestros equipos y podremos acceder a ella desde cualquier punto con conexión a internet. Se puede acceder desde la página drive.google.com ó desde el menú de aplicaciones en l parte superior derecha del buscador de Google o de cualquier Google app (por ejemplo Gmail).
Finalmente estás dentro de Classroom.
Podrás ver un correo como este:
Al dar click en “Unirse” estarás ya dentro e la clase virtual de tu salón.

ClassroomClassroom 9
Manual de Usuario Google ClasroomNiño Jesús de Praga
Callao
Al momento de acceder a la clase automáticamente se generará un folder “Classroom”, con su subfolder nombrado igual que la clase a las que te has suscrito, en tu cuenta de Google Drive, allí se almacenerá todo el material digital que uses en tus tareas.

La Clase:
ClassroomClassroom 10
Manual de Usuario Google ClasroomNiño Jesús de Praga
Callao
Para acceder posteriormente a Classroom, puedes usar el menú e aplicaciones de Gmail:
Al ingresar veremos el acceso a la clase en la que estamos participando:
La primera sección que veremos es el tablón. Aquí podremos ver todas las publicaciones hechas por los profesores (tareas y anuncios):

En el tablón poemos colocar directamente un anuncio o aviso que aparecerá directamente allí. Puede ser un aviso o una pregunta:
ClassroomClassroom 11
Manual de Usuario Google ClasroomNiño Jesús de Praga
Callao
Según la pregunta, somentario o aviso que publiquemos, probablemente generemo un hilo de conversación, ya que tanto el profesor como los demás alumno pueden ingresar respuestas o repreguntas a la publicación:

Cuano se publique una tarea en Classroom, Llegará un mail de aviso a tu correo. Desde allí, con el botón “Abrir” puedes acceder directamente a la tarea.
ClassroomClassroom 12
Manual de Usuario Google ClasroomNiño Jesús de Praga
Callao
Las tareas y anuncios publicados aparecerán también en el Tablón:

También podemos ver las tareas con un poco más de detalle y ordenadas por temas en la sección Trabajo de clase:
Como ya se mencionó antes, se puede entrar a las tareas desde los correos de aviso, desde la lista en el tablón o desde la sección de Trabajo en clase. La Tarea típica muestra el Título, una descripción o instrucciones por parte del profesor y archivos adjuntos de apoyo (pdf, docs, google docs, audios, videos de youtube, etc.) según lo requiera la tarea. (1)
Aparte tenemos una ventana principal para enviar comentario público (los podrán ver todos los alumnos y el profesor) (2) y una columna lateral derecha (3) desde donde aparecerán archivos adjuntos que hayan sido enviados en modo de copia para cada alumno (para editar o no), enviar comentario en privado (le llegan sólo a los profesores) y la interfase para enviar la tarea.
ClassroomClassroom 13
Manual de Usuario Google ClasroomNiño Jesús de Praga
Callao
Desarrollando una tarea:

En el caso de los comentario privados tenemos opción a eliminarlos en caso se haya enviado alguno por error o con algo por corregir:
El desarrollo de la tarea va a depender de las indicaciones del profesor, pueden ser tareas con desarrollo extremo para entregar luego en físico en el cuaderno u otro medio externo, o pueden ser tareas con entrega de material en digital (fotos, documentos, audio o video). En este segundo caso la entrega de la tarea se realiza desde la misma plataforma en Classroom. Los archivos generados se pueden adjuntar desde el botón “ Añadir o crear”;
ClassroomClassroom 14
Manual de Usuario Google ClasroomNiño Jesús de Praga
Callao
Entregar tareas simples:

ClassroomClassroom 15
Manual de Usuario Google ClasroomNiño Jesús de Praga
Callao
Desde la opción “Google Drive” podemos insertar archivos que tenemos almacenados en nuestro Drive, sólo hay que seleccionar y añadir:
La opción “Enlace” permite insertar un link, previamente creado en el drive, a un archivo almacenado allí, habilitado la opción de “Obtener enlace para compartir”:

Desde la sección “Crear” podemo generar archivos trabajados directamente en las aplicaciones de oficina de Google: Docs (equivale a Word), Presentaciones (equivale a PowerPoint), Sheets (equivale a Excel) y Dibujos (Para crear gráficos simples). Al seleccionar una de las opciones automáticamente se abre la aplicación correspondiente de Google para crear el documento a entregar. Por ejemplo un documento en Google Docs:
Desde la opción “Archivo”, la opción que más recomendamos, podemos insertar archivos que tenemos en el disco duro de nuestra máquina o en una inidad externa (USB o disco externo) que tengamos conectada.
Es importante que al finalizar el documento se muestre la indicación “Todos los cambios se han guardado en Drive”, esto quiere decir que el documento y se guardó en nuestro Drive. Si ya está completo solo cerramos la pestaña y ya podemos ver que el documento aparece insertado en la tarea.
ClassroomClassroom 16
Manual de Usuario Google ClasroomNiño Jesús de Praga
Callao

ClassroomClassroom 17
Manual de Usuario Google ClasroomNiño Jesús de Praga
Callao
Para el ejemplo hemo añadido un Google Doc y una presentación, podriamos haber incluido también un pdf,fotos, archivos de audio, archivos de video, etc.. lo que requiera la tarea, si haces click en “Entregar” enviaráscon los archivos al profesor:
Se mostrará un aviso de confirmación, si haces click en “Entregar” el envío se hará efectivo:
Finalmente el estatus de tu tarea cambiará a “Tarea entregar”, el botón de envió cambiará a “Anular entrega”, esto es por si te diste cuenta que faltó adjuntar algo o que te equivocaste en la tarea, el botón se mantendrá en este estado hasta que se cumpla la fecha de entrega del trabajo.

ClassroomClassroom 18
Manual de Usuario Google ClasroomNiño Jesús de Praga
Callao
Descargar y editar archivos adjuntos en las tareas:
Para visualizar los archivos sólo hay que hacer un click sobre elícono del archivo, lo que abrirá la previsualización en el navegador:
Muchas de las tareas enviadas pueden contener archivos, ya sea como conferencia para el desarrollo de las tareas, como también archivos que se pueden editar y en donde se desarrollaría la tarea en sí.
Los dos tipos de archivos vienen insertos en sectores específicos de la tarea, bajo el cuerpo principal de la tarea (1) vienen los archivos referenciales y de apoyo para el desarrollo de la tarea, no suelen ser archivos para editar. Y en la columna lateral derecha (2) vienen adjuntado archivos que se han adjunta-do en la tarea como copia para cada alumno. Aquí se suele incluir archivos que se puedan editar y que son parte o que constituyen la tarea en si. Son archivos que permiten la edición para su desarrollo.

Algunos tareas incluirán archivos que se pueden editar para el desarrollo de la tarea. Generalmente son archivos copia para que cada alumno pueda trabajar por separado. Estos aparecen en la columna lateral derecha de la tarea y suelen ser archivos que se pueden editar. Pueden ser archivos generados por un programa extremo (Word Office, Powerpoint, etc...) ó generados por las pps de Google (Docs, Sheets, etc...)
Para abrir archivos generados de manera extrema, primero lo previsulizamos haciendo click en el archivo (para el ejemplo un documento de Word):
Ya abierto en una nueva pestaña, podemos descargar el archivo esde el ícono de descarga. Esto es útil si queremos tener la referencia en nuestra máquina o para visualizar ciertos archivos que pueden tener cierta interacción multimedia (como archivos hechos en Power Point, por ejemplo).
ClassroomClassroom 19
Manual de Usuario Google ClasroomNiño Jesús de Praga
Callao
Luego abrimos el archivo en una pestaña nueva. Tal como hicimos para poder descargar un archivo en el capítulo anterior:
Trabajar las tareas con archivos editables.

ClassroomClassroom 20
Manual de Usuario Google ClasroomNiño Jesús de Praga
Callao
Para el ejemplo se ha cambiao el nombre del archivo y se ha puesto la frase “Párrafo correspondiente al desarrollo de la tarea”. Terminada la edición, nos fijamos que aparezca la indicación “Todos los ambios se han guardado en Drive” y cerramos la pestaña del archivo:
Al abrir la nueva pestaña con el archivo podemo ver un botón que nos permitierá abrir el archivo en el editor de Google Docs:
Ya en esta interfase podemos editar el archivo y desarrolar la tarea directamente en el archivo word original:

Para el ejemplo se ha cambiao el nombre del archivo y se ha puesto la frase “Párrafo correspondiente al desarrollo de la tarea”. Terminada la edición, nos fijamos que aparezca la indicación “Todos los ambios se han guardado en Drive” y cerramos la pestaña del archivo:
Entonces el archivo editado ya quedó desarrollando e inserto en la tarea:
Si el archivo enviado ha sido desarrollado directamente en una app de Google (para el ejemplo, Google Docs), al hacer el click en el archivo, se abrirá automaticamente en la app correspondiente, donde podrá ser editado directamente:
ClassroomClassroom 21
Manual de Usuario Google ClasroomNiño Jesús de Praga
Callao

Si el archivo enviado ha sido desarrollado directamente en una app de Google (para el ejemplo, Google Docs), al hacer el click en el archivo, se abrirá automaticamente en la app correspondiente, donde podrá ser editado directamente:
ClassroomClassroom 22
Manual de Usuario Google ClasroomNiño Jesús de Praga
Callao
Al igual que en el caso del documento hecho en Word, luego de terminar de editar la tarea, nos aseguramos de que aparezcan la indicación “Todos lo cambios se han guardado en Drive”, luego procedemo a cerrar la pestaña del archivo:
Con esto ya hemos terminado la tarea que correspondía desarrollar los dos documentos que se habían enviado en la tarea procedemos a enviarla:
Lorem ipsum

ClassroomClassroom 23
Manual de Usuario Google ClasroomNiño Jesús de Praga
Callao
Debes hacer click sobre el icono el cuestionario para poder abrirlo. Luego llenas las preguntas según las instrucciones y lo envías. La tarea se enviará automaticamente con el cuestionario adjunto.
En este tipo de tarea viene adjunto cuestionario de Google Forms para llenar:
Un tipo de tareas que te pueden llegar en un cuestionario para llenar:
Un tipo de tareas que te pueden llegar en un cuestionario para llenar:
Tarea con cuestionario

ClassroomClassroom 24
Manual de Usuario Google ClasroomNiño Jesús de Praga
Callao
Pregunta directa:El tercer tipo de tarea consta de una empresa con respuesta directa (Respuest corta escrita o selección de opciones)
En este caso no hay opción para adjuntar archivos, la tarea se relizará únicamente contestdo la pregunta.
Envío de material de apoyo:El profesor puede enviar material de consulta y poyo para el desarrollo de una tarea o actividad específica:
Desde aquí podras disponer de material informativo para descargar y revisar:

ClassroomClassroom 25
Manual de Usuario Google ClasroomNiño Jesús de Praga
Callao
Revisar tareas en Google Calendar:
En la sección “Trabajo de clase” tambien tienes opción a revisar las fechas de entrega de las tareas en tu Google Calendar:
Puedes ver lista y estado de tus tareas desde el Tablón, en la columna lateral izquierda en el link “Ver todo” ó desde la sección “Trabajo de clase”:
Ver lista-estado de tareas:
Así podrás ver la lista de tus tareas inicando si están entregadas, sin entregar o si han sido devueltas y calificadas:

ClassroomClassroom 26
Manual de Usuario Google ClasroomNiño Jesús de Praga
Callao
Desde esta misma sección puedes ingresar a la carpeta de la clase unidad Google Drive, allí encontrarás todos los archivos que se djuntaron a las tareas.
Ver carpeta de la clse en Drive:

ClassroomClassroom 27
Manual de Usuario Google ClasroomNiño Jesús de Praga
Callao
La sección “ Trabajo de clase” permite organizar las tareas según el Tema que se les han asignado, es una forma rápida de encontrar tareas en temas especificos:
Buscar tareas por temas
La sección “Personas” puedes ver la lista de profesores y alumnos participantes en tu clase. Desde aquí también podrás enviar correos directos a tus profesores y amigos de clase:
Sección Personas

ClassroomClassroom 28
Manual de Usuario Google ClasroomNiño Jesús de Praga
Callao
Menú principal:El menú principal de Classroom te permite visualizar rápidamente información y realizar alguno configuraciónes en tus Classroom:
Clases:Aquí porás ver acceder a las clases en ls que participas:
Calendario:Muestra el calenario del Classroom con las tareas asignadas

ClassroomClassroom 29
Manual de Usuario Google ClasroomNiño Jesús de Praga
Callao
1
En esta sección del menú puedes acceder a las listas de tareas pendientes y entregadas, podrás verlas en orden y verificar su estado. Desde aquí también podrás entrar directmente a las clases en las que participas (1):
Cursos en los que te has inscrito:
Desde aquí podemos hacer ajustes en nuestro perfil de Google y en las prefe-rencias de notificciones por correo.
Ajustes:

Aquí podrás configurar algunos detalles de tu perfil e Google y las preferencia de la información que quieres recibir parte de Classroom en tu correo:
ClassroomClassroom 30
Manual de Usuario Google ClasroomNiño Jesús de Praga
Callao
Aquí podrás configurar algunos detalles de tu perfil e Google y las preferencia de la información que quieres recibir parte de Classroom en tu correo:

ClassroomClassroom 31
Manual de Usuario Google ClasroomNiño Jesús de Praga
Callao
Alguna veces el profesor te devolverá la tarea, ya sea para que la corrijas o, si trabaja de esa manera, para informarte sobre tu puntaje, las devoluciones llegarán a tu correo y pondrás acceder directamente a la tarea desde el mismo aviso:
Tareas devueltas:
Si la tarea fue devuelta para correción, te va llegar con las indicaciones del profesor y con el estado de “Tarea devuelta”, luego de hacer las correscciones podrás enviarla nuevamente.

HERRAMIENTA PARA ESTUDIOS ESCOLARES
Calle César Vallejo Mz. G Lt. 1-5 Urb. Jorge Chávez - Callao
www.praga.edu.pe
Colegio Niño Jesús de Praga
(01) 484-1377
Colegio Niño Jesús de Praga
ColegioNiño Jesús de Praga EDUCACIÓN EN
VALORES CON
CALIDAD PARA
EL DESARROLLO
HUMANO Y
ESPIRITUAL
PLENO